Lenovo YOGA Chromebook C630 User Guide [tr]

YOGA Chromebook C630
Kullanma Kılavuzu

Bu belge hakkında
• Bu belgedeki şekiller ürününüzden farklı görünüyor olabilir.
• Modele bağlı olarak, isteğe bağlı aksesuarlar, özellikler ve yazılım programlarından bazıları
bilgisayarınızda bulunmayabilir.
• Belge içeriği önceden bildirilmeden değiştirilebilir. Lenovo, bu Kullanma Kılavuzu da dahil olmak
üzere, bilgisayarınızın belgelerinde sürekli olarak iyileştirme gerçekleştirir. En güncel belgeleri almak
için
https://support.lenovo.com adresine gidin.
Birinci basım (Eylül 2018)
© Copyright Lenovo 2018.
SINIRLI VE KISITLI HAKLAR BİLDİRİMİ: Veriler ya da bilgisayar yazılımı General Services Administration “GSA”
sözleşmesine uygun olarak sağlandıysa, bunların kullanımı, çoğaltılması ya da açıklanması GS-35F-05925 numaralı
sözleşmede yer alan kısıtlamalara tabidir.

İçerik
Bölüm 1. Chromebook'unuzla
tanışın . . . . . . . . . . . . . . . . . . 1
Genel bakış . . . . . . . . . . . . . . . . . 1
Aksamlar ve belirtimler . . . . . . . . . . . . 2
İşletim ortamı . . . . . . . . . . . . . . . . 3
Bölüm 2. Chromebook'unuzu
kullanmaya başlama . . . . . . . . . . 5
Chromebook'un şarj edilmesi . . . . . . . . . . 5
Kullanıcı arabirimi . . . . . . . . . . . . . . . 6
Wi-Fi'ye bağlanma . . . . . . . . . . . . . . 6
YOGA kiplerinin öğrenilmesi . . . . . . . . . . 6
Güç düğmesini kullanma . . . . . . . . . . . . 8
Bluetooth cihazlarına bağlanma . . . . . . . . . 8
Güç planının belirlenmesi. . . . . . . . . . . . 8
Chromebook'unuzun kilitlenmesi . . . . . . . . . 8
Bölüm 3. Ekranda gezinme . . . . . 11
Çoklu dokunmaya duyarlı ekranın kullanılması . . 11
Özel tuşların kullanılması . . . . . . . . . . . 11
Dokunmaya duyarlı tableti kullanma . . . . . . 12
Bölüm 4. Çoklu ortam kullanma . . 15
Kameranın kullanılması. . . . . . . . . . . . 15
Sesin kullanılması . . . . . . . . . . . . . . 15
Bir dış monitöre bağlanma . . . . . . . . . . 15
Bölüm 5. Hesap, oturum açılması
ve oturum kapatılması . . . . . . . . 17
Chrome'da oturum açmak için kullanılan
kullanıcı hesabı türleri . . . . . . . . . . . . 17
Chromebook’unuzun sahibi olmanız . . . . . . 17
Cihaz sahibinden farklı bir Google Hesabıyla
oturum açılması . . . . . . . . . . . . . . 18
Konuk olarak gözatılması. . . . . . . . . . . 18
Denetimli hesap oluşturulması. . . . . . . . . 18
Oturumu kapat . . . . . . . . . . . . . . . 19
Chromebook'unuzu kullanabilecek kişilerin
denetlenmesi . . . . . . . . . . . . . . . . 19
Chromebook’un sahibinin denetlenmesi . . . . . 19
Konuk oturumu açma özelliğinin devre dışı
bırakılması . . . . . . . . . . . . . . . . . 19
Chromebook'unuzun kilitlenmesi . . . . . . . . 19
Chromebook'unuzun kapatılması. . . . . . . . 20
Chromebook'unuzun sıfırlanması. . . . . . . . 20
Google'dan yardım alınması . . . . . . . . . 20
Bölüm 6. Dosyaların ve klasörlerin
yönetilmesi . . . . . . . . . . . . . . . 21
Google Drive nedir . . . . . . . . . . . . . 21
Yerel depolama alanınız . . . . . . . . . . . 21
Files uygulaması . . . . . . . . . . . . . . 21
Files uygulamasını kullanarak klasör
oluşturulması . . . . . . . . . . . . . . . . 21
Kullanılmayan dosyaların silinmesi . . . . . . . 21
Kullanılabilir depolama alanı miktarının
denetlenmesi . . . . . . . . . . . . . . . . 21
Yerel depolama alanını genişletin . . . . . . . 22
Bölüm 7. Dil ayarları. . . . . . . . . 23
Ekran dilinin değiştirilmesi . . . . . . . . . . 23
Giriş yönteminin eklenmesi . . . . . . . . . . 23
Giriş yöntemleri arasında geçiş yapılması . . . . 23
Bölüm 8. Uygulamaların eklenmesi
ve yönetilmesi . . . . . . . . . . . . . 25
Chrome Web Mağazası Nedir. . . . . . . . . 25
Uygulamaların veya uzantıların eklenmesi . . . . 25
Android uygulamalarının yüklenmesi . . . . . . 25
Uygulamaların rafa sabitlenmesi . . . . . . . . 26
Web sayfalarının rafa sabitlenmesi . . . . . . . 26
Bölüm 9. Lenovo yardım ve
destek . . . . . . . . . . . . . . . . . 27
Lenovo Destek Web sitesi . . . . . . . . . . 27
Lenovo müşteri destek merkezinin aranması. . . 27
Müşteri destek merkezini aramadan önce . . 27
Lenovo müşteri destek merkezi tarafından
desteklenen hizmetler . . . . . . . . . . 27
Lenovo müşteri destek merkezi tarafından
desteklenmeyen hizmetler. . . . . . . . . 27
Destek telefon numaraları . . . . . . . . . 27
Ek A. Önemli güvenlik bilgileri . . . 29
Ek B. Uyumluluk bilgileri . . . . . . 39
Ek C. Erişilebilirlik, ergonomi ve
bakım bilgileri . . . . . . . . . . . . . 47
Ticari markalar . . . . . . . . . . . . . . . . li
© Copyright Lenovo 2018 i

ii YOGA Chromebook C630 Kullanma Kılavuzu
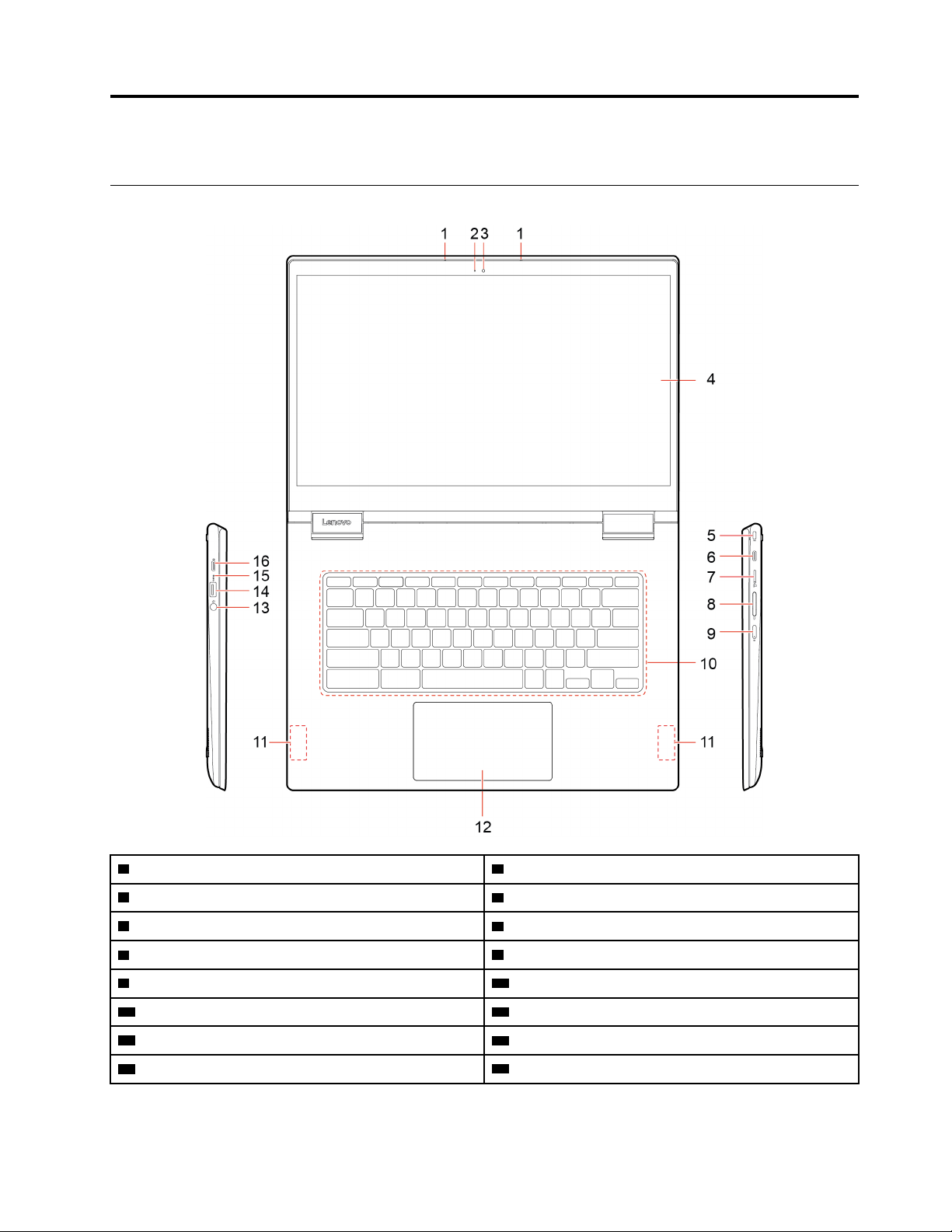
Bölüm 1. Chromebook'unuzla tanışın
Genel bakış
1 Mikrofonlar
3 Kamera
5 Mini güvenlik kilidi yuvası
7 MicroSD kart yuvası 8 Ses düzeyi düğmeleri
9 Güç düğmesi
11 Hoparlörler 12 Dokunmaya duyarlı tablet
13 Ses bağlacı 14 USB 3.1 bağlacı Gen 1
15 Güç durumu göstergesi 16 USB-C bağlacı / güç bağlacı
© Copyright Lenovo 2018 1
2 Kamera göstergesi
4 Çoklu dokunmaya duyarlı ekran
6 USB-C™ bağlacı / güç bağlacı
10 Klavye

Aksamlar ve belirtimler
• Düzlem İçi Anahtarlama (IPS) teknolojili renkli ekran
• Çoklu dokunmaya duyarlı ekran
Ekran
• Çözünürlük:
- Tam Yüksek Çözünürlüklü (FHD) modeller: 1920 x 1080 piksel
- Ultra Yüksek Çözünürlüklü (UHD) modeller: 3840 x 2160 piksel
• Boyut: 396,2 mm (15,6 inç)
Bellek
Depolama cihazı
Bağlaçlar ve yuvalar
Kablosuz özellikler
Güvenlik
Diğerleri
• Tip: Çift veri hızı 4 (DDR4), dahili bellek
• Kapasite: 8 GB/16 GB
• Tip: Yerleşik multimedya kartı (eMMC 5.1)
• Kapasite: 64 GB veya 128 GB
Not: Depolama cihazının işletim sisteminde görüntülenen kapasitesi genellikle
nominal kapasitesinden daha küçüktür.
• Ses bağlacı
• microSD kart yuvası
• İki USB-C bağlacı
• USB 3.1 bağlacı Gen 1
• Bluetooth
• Kablosuz LAN
• Mini güvenlik kilidi yuvası
• Trusted Platform Module (TPM)
• Kamera
• Mikrofonlar
• Hoparlörler
Boyut yaklaşık 361,5 mm x 248,85 mm x 17,8 mm (14,23 inç x 9,8 inç x 0,7 inç)
Ağırlık yaklaşık 1,9 kg (4,19 lb)
• Tip: Yerleşik Li-Polimer pil
• Hücre sayısı: dört hücre
Pil
Ac güç bağdaştırıcısı
• Kapasite: 56 Wh
Not: Burada listelenen kapasite, özel bir test ortamında ölçülen standart veya
ortalama kapasitedir. Başka ortamlarda ölçülen kapasiteler farklı olabilir, ancak asla
nominal kapasiteden az değildir (ürün etiketine bakınız).
• Giriş: 100 V ila 240 V, 50 Hz ila 60 Hz
• Çıkış: 15 V, 3 A
• Güç: 45 W
Not: Belirtimlerde bildirim olmaksızın değişiklik yapılabilir. Bazı belirtimler modele özgüdür ve satın
aldığınız model için geçerli olmayabilir.
2
YOGA Chromebook C630 Kullanma Kılavuzu

İşletim ortamı
Yükseklik üst sınırı (basınçsız)
3.048 m (10.000 ft)
Sıcaklık
Çalışırken
5°C - 35°C (41°F - 95°F)
Depolama alanı
5°C - 43°C (41°F - 109°F)
Not: Pilin doldurulması, sıcaklığına göre değişir. Pilin doldurulması için önerilen sıcaklık aralığı 10°C
(50°F) ile 35°C (95°F) arasındadır.
Bağıl nem
Çalışırken
Depolama: %8 - %95, ıslak hazne sıcaklığı: 23°
C (73°F)
Depolama alanı
Depolama: %5 - %95, ıslak hazne sıcaklığı: 27°
C (81°F)
Mümkünse, bilgisayarınızı güneş ışığına doğrudan maruz kalmayan, iyi havalandırılan, kuru bir alana
yerleştirin.
Bölüm 1. Chromebook'unuzla tanışın 3

4 YOGA Chromebook C630 Kullanma Kılavuzu

Bölüm 2. Chromebook'unuzu kullanmaya başlama
Chromebook'un şarj edilmesi
Chromebook'taki her İki USB-C bağlacı güç bağlacı olarak da işlev görür. Dahili pili doldurmak için
AC güç bağdaştırıcısını fişe takın ve Chromebook'a güç gelmesini sağlayın.
AC güç kaynağına bağlanması
DİKKAT:
Tüm fişler yuvaya sıkı ve güvenli bir şekilde takılmalıdır.
1. Elektrik kablosunu AC güç bağdaştırıcısına bağlayın.
2. Güç bağdaştırıcısını Chromebook'taki USB-C bağlaçlarından birine takın.
3. Elektrik kablosunu düzgün topraklanmış bir prize takın.
ac güç durumu göstergesi davranışı
AC güç durumu göstergesi, Chromebook'unuzun sol tarafındaki USB-C bağlacının yanındadır.
Aşağıdaki tabloda AC güç durumu göstergesi davranışı gösterilmektedir.
Çizelge 1. ac güç durumu göstergesi davranışı
AC güç durumu göstergesi Güç durumu Pil durumu
açık (sarı) fişe takılı şarj oluyor, kalan güç %1-%99
arasında
açık (beyaz) fişe takılı tamamen dolu
kapalı
fişe takılı değil
boşaltılıyor
© Copyright Lenovo 2018 5

Kullanıcı arabirimi
1. Başlatıcı düğmesi Arama kutusunu ve Uygulama Başlatıcı'yı açın.
2. Uygulama rafı Sık kullandığınız uygulamaları veya Web sayfalarını kolay erişim için
uygulama rafına sabitleyin.
3. Arama kutusu ve Uygulama
Başlatıcı
4. Durum tepsisi
5. Duvar kağıdı Duvar kağıdınız farklı görünebilir. Duvar kağıdını değiştirmek için
• Cihazınızın, uygulamanın veya Web sayfasının adını arama kutusuna
yazın.
• Uygulamayı hızlıca açmak için Uygulama Başlatıcı'da gösterilen
uygulamalara tıklayın.
Ağ bağlantılarını, güncellemeleri ve ayarları yönetin. Varsayılan olarak saat,
ağ bağlantısı durumu, pil durumu ve hesap resminiz gösterilir.
masaüstünde boş bir alana sağ tıklayın ve Set Wallpaper (Duvar Kağıdını
Ayarla) 'yı seçin.
Diğer özellikleri keşfetmek ve yardım almak için hesap resminize tıklayın ve soru işaretini (?) seçin.
Wi-Fi'ye bağlanma
1. Hesap resminize tıklayın.
2. Ağ simgesine tıklayın ve kablosuz özelliğini açın.
3. Bağlanmak için mevcut bir ağı seçin. İstenen bilgileri gerektiği şekilde girin.
YOGA kiplerinin öğrenilmesi
Chromebook'unuzun ekranı 360 dereceye kadar döndürülebilir.
6
YOGA Chromebook C630 Kullanma Kılavuzu

Uyarı:
• Bilgisayar ekranını çok fazla güç uygulayarak döndürmeyin veya bilgisayar ekranının sağ ya da sol
üst köşesine çok fazla güç uygulamayın. Aksi takdirde ekran veya menteşeler zarar görebilir.
• Stand kipi, çadır/tent kipi ve tablet kipinde klavye ve işaretleme cihazları otomatik olarak devre dışı
bırakılır. Bunun yerine, Chromebook'unuzu denetlemek için dokunmatik ekranı kullanın.
Chromebook'unuz aşağıdaki dört YOGA kipini destekler. Farklı kipler arasında istediğiniz şekilde geçiş
yapabilirsiniz.
Dizüstü bilgisayar kipi
Çadır/tent kipi Tablet kipi
Stand kipi
Bölüm 2. Chromebook'unuzu kullanmaya başlama 7
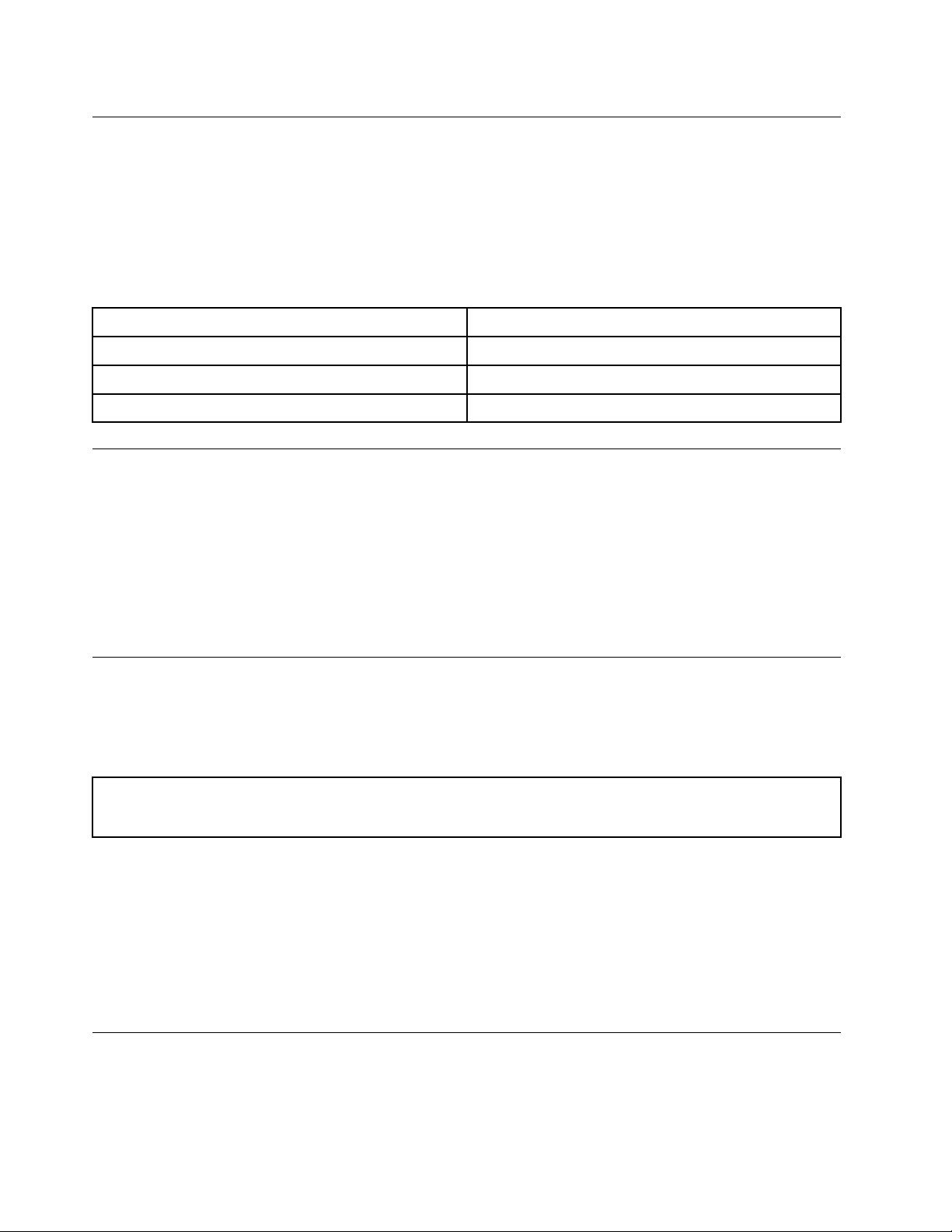
Güç düğmesini kullanma
Bilgisayar ekranını açtığınızda Chromebook otomatik olarak başlatılır. Başlamazsa, güç düğmesine
basın. Güç düğmesine Chromebook'u uyku kipine sokmak veya uyku kipinden çıkarmak için de
basabilirsiniz.
Güç düğmesi Chromebook'un sağ tarafında bulunur. Düğmede, güç durumunu gösteren tümleşik LED
bulunur.
Çizelge 2. Güç göstergesi davranışı
LED durumu Güç durumu
açık (beyaz)
yanıp sönen (beyaz) uyku kipinde
kapalı güç kapalı
güç açık
Bluetooth cihazlarına bağlanma
Chromebook'unuz Bluetooth özelliğini destekler. Chromebook'u bir Bluetooth klavyeye, fareye,
hoparlöre veya diğer Bluetooth cihazlarına bağlayabilirsiniz.
Not: Bluetooth Chromebook'tan genellikle 10 metre (33 feet) gibi kısa bir uzaklıkta olması gerekir.
1. Hesap resminize ve ardından Bluetooth simgesine tıklayın.
2. Bluetooth özelliği kapalıysa, Bluetooth düğmesini açın.
3. Bir Bluetooth cihazı seçin ve ekrandaki yönergeleri izleyin.
Güç planının belirlenmesi
ENERGY STAR® uyumlu bilgisayarlar için, bilgisayarlarınız belirli bir süre boşta kaldığında, aşağıdaki
güç planı geçerli olur:
Çizelge 3. Varsayılan güç planı (AC güce takıldığında)
• Ekranı kapatma: Yedi dakika sonra
• Chromebook'u uyku kipine geçirme: 30 dakika sonra
Güç ayarlarını değiştirmek için:
1. Hesap resminize ve ardından ayarlar simgesine tıklayın.
2. Settings (Ayarlar) ➙ Device (Cihaz) ➙ Power (Güç)'e tıklayın.
3. Ayarları istediğiniz gibi değiştirmek için ekrandaki yönergeleri izleyin.
Chromebook'unuzu uyku kipinden çıkarmak için güç düğmesine veya klavyedeki herhangi bir tuşa
basın.
Chromebook'unuzun kilitlenmesi
Chromebook'unuzu bir sıraya, masaya veya başka sabit eşyalara uyumlu bir güvenlik kablo kilidiyle
kilitleyin.
8
YOGA Chromebook C630 Kullanma Kılavuzu

Not: Yuva Cleat™ kilitleme teknolojisi kullanılan Kensington MiniSaver® kilit standartlarına uygun kablo
kilitlerini destekler. Hareketli T-bar™ kilitleme mekanizması kullanılan diğer kablo kilidi tiplerini
kullanmayın. Kilitleme cihazını ve güvenlik aksamını değerlendirmekten, seçmekten ve kullanmaktan siz
sorumlu olursunuz. Lenovo herhangi bir kilitleme cihazının ve güvenlik aksamının işlevselliği, kalitesi
veya performansı hakkında hiçbir yorumda bulunmaz, görüş bildirmez ve garanti vermez. Ürününüz
için kablo kilitleri https://www.lenovoquickpick.com/ adresinden Lenovo'dan alınabilir.
Bölüm 2. Chromebook'unuzu kullanmaya başlama 9

10 YOGA Chromebook C630 Kullanma Kılavuzu

Bölüm 3. Ekranda gezinme
Çoklu dokunmaya duyarlı ekranın kullanılması
Not: Kullandığınız uygulamaya bağlı olarak bazı hareketler kullanılamayabilir.
Dokunma
Bir uygulamayı açın veya
uygulamaya bağlı olarak açık
bir uygulamada Kopyala,
Kaydet ve Sil gibi bir işlem
gerçekleştirin.
Kaydırın
Listeler, sayfalar ve fotoğraflar
gibi öğelerde gezinin.
İki parmağınızı birbirine
yaklaştırma
Uzaklaştırın.
Aşağıdan yukarıya doğru
kaydırma
Uygulama rafını gösterin veya
gizleyin.
Basılı tutma
Bir kısayol menüsü açın.
İstediğiniz yere bir öğe
sürükleme
Bir nesneyi taşıyın.
İki parmağınızı birbirinden
uzaklaştırma
Yakınlaştırın.
İki parmağınızla dokunun
Bir kısayol menüsü açın.
İpuçları
• Çoklu dokunmaya duyarlı ekranı temizlemeden önce bilgisayarı kapatın.
• Çoklu dokunmaya duyarlı ekrandan parmak izlerini veya tozu temizlemek için kuru, yumuşak, tüy
bırakmayan ya da emici pamuklu bir bez kullanın. Beze çözücü madde dökmeyin.
• Çoklu dokunmaya duyarlı ekran, plastik bir filmle kaplanmış cam bir panodur. Ekrana baskı
uygulamayın veya metal bir nesne dokundurmayın; bu dokunma paneline hasar verebilir ya da
hatalı çalışmasına neden olabilir.
• Ekrana veri girmek için cansız nesneler, tırnaklarınızı ya da eldiven giyilmiş parmaklarınızı
kullanmayın.
• Farklılık olmaması için, parmakla girişin doğruluğunu düzenli olarak kalibre edin.
Özel tuşların kullanılması
Chromebook'un klavyesi geleneksel klavye gibi işlev görür ve birkaç özel tuşa sahiptir.
© Copyright Lenovo 2018 11

Ziyaret ettiğiniz önceki sayfaya gidin.
Sonraki sayfaya gidin.
Geçerli sayfayı yeniden yükleyin.
Sekmeleri gizleyin ve Uygulama Başlatıcı'yı tam ekran kipinde açın.
Tüm pencereleri genel bakış kipinde görüntüleyin.
Ekranın parlaklığını azaltır.
Ekranın parlaklığını artırır.
Hoparlörün sesini kapatır.
Ses düzeyini azaltır.
Ses düzeyini artırır.
Bilgisayar ekranını kilitleyin.
Chromebook bazı tuş birleşimlerini de destekler.
ctrl +
alt +
+ L
ctrl + alt + ?
Ekran görüntüsü alın.
Caps Lock işlevini açın veya kapatın.
Bilgisayar ekranını kilitleyin.
Tüm klavye kısayollarını görüntüleyin.
Klavye ayarlarını değiştirmek için:
1. Hesap resminize ve ardından ayarlar simgesine tıklayın.
2. Settings (Ayarlar) ➙ Device (Cihaz) ➙ Keyboard (Klavye)'ye tıklayın.
3. Ayarları istediğiniz gibi değiştirmek için ekrandaki yönergeyi izleyin.
Dokunmaya duyarlı tableti kullanma
Dokunmaya duyarlı tablet yüzeyinin tamamı parmak dokunuşuna ve hareketine duyarlıdır. Dokunmaya
duyarlı tableti geleneksel farenin gerçekleştirdiği işaretleme, tıklatma ve kaydırma eylemlerinin tümünü
gerçekleştirmek için kullanabilirsiniz.
Notlar:
• İki veya daha fazla parmağınızı kullanırken parmaklarınızın birbirinden biraz uzakta durduğundan
emin olun.
• Bazı hareketler yalnızca belirli uygulamalarda kullanılabilir.
• Dokunmaya duyarlı tabletin yüzeyinde yağ izi varsa ilk olarak bilgisayarı kapatın. Daha sonra
dokunmaya duyarlı tabletin yüzeyini ılık su veya bilgisayar temizleyicisi ile nemlendirilmiş yumuşak
ve tüy bırakmayan bez ile hafifçe silin.
12
YOGA Chromebook C630 Kullanma Kılavuzu

Dokunmaya duyarlı tablet hareketlerinin kullanılması
Dokunma
Bir öğeyi seçmek veya açmak
için tek parmağınızla
dokunmaya duyarlı tabletin
herhangi bir yerine dokunun.
İki parmakla kaydırma
İki parmağınızı dokunmaya
duyarlı tablete koyun ve yatay
ve dikey yönde hareket ettirin.
Bu işlem belge, Web sitesi
veya uygulamaları kaydırmanızı
sağlar.
İki parmakla dokunma
Bir kısayol menüsünü
görüntülemek için iki parmağınızla
dokunmaya duyarlı tabletin
herhangi bir yerine dokunun.
Üç parmakla yukarı veya aşağı
kaydırma
Üç parmağınızı dokunmaya
duyarlı tablete koyun ve tüm açık
pencerelerinizi görmek için yukarı
veya aşağı doğru hareket ettirin.
Ayarları değiştirmek için:
1. Hesap resminize ve ardından ayarlar simgesine tıklayın.
2. Settings (Ayarlar) ➙ Device (Cihaz) ➙ Touchpad (Dokunmaya Duyarlı Tablet)'e tıklayın.
3. Ayarları istediğiniz gibi değiştirmek için ekrandaki yönergeleri izleyin.
Notlar:
• Enable tap-to-click (Tıklamak için dokunu etkinleştir) özelliği açıksa geleneksel faredeki tıklama
işlevini elde etmek için dokunmaya duyarlı tablete dokunabilir veya basabilirsiniz.
• Enable tap-to-click (Tıklamak için dokunu etkinleştir) özelliği kapalıysa geleneksel faredeki
tıklama işlevini elde etmek için dokunmaya duyarlı tablete yalnızca basabilirsiniz.
Bölüm 3. Ekranda gezinme 13

14 YOGA Chromebook C630 Kullanma Kılavuzu
 Loading...
Loading...