Lenovo Yoga C940–14IIL User Guide [bg]

Lenovo Yoga C940–14IIL
Ръководство за потребителя
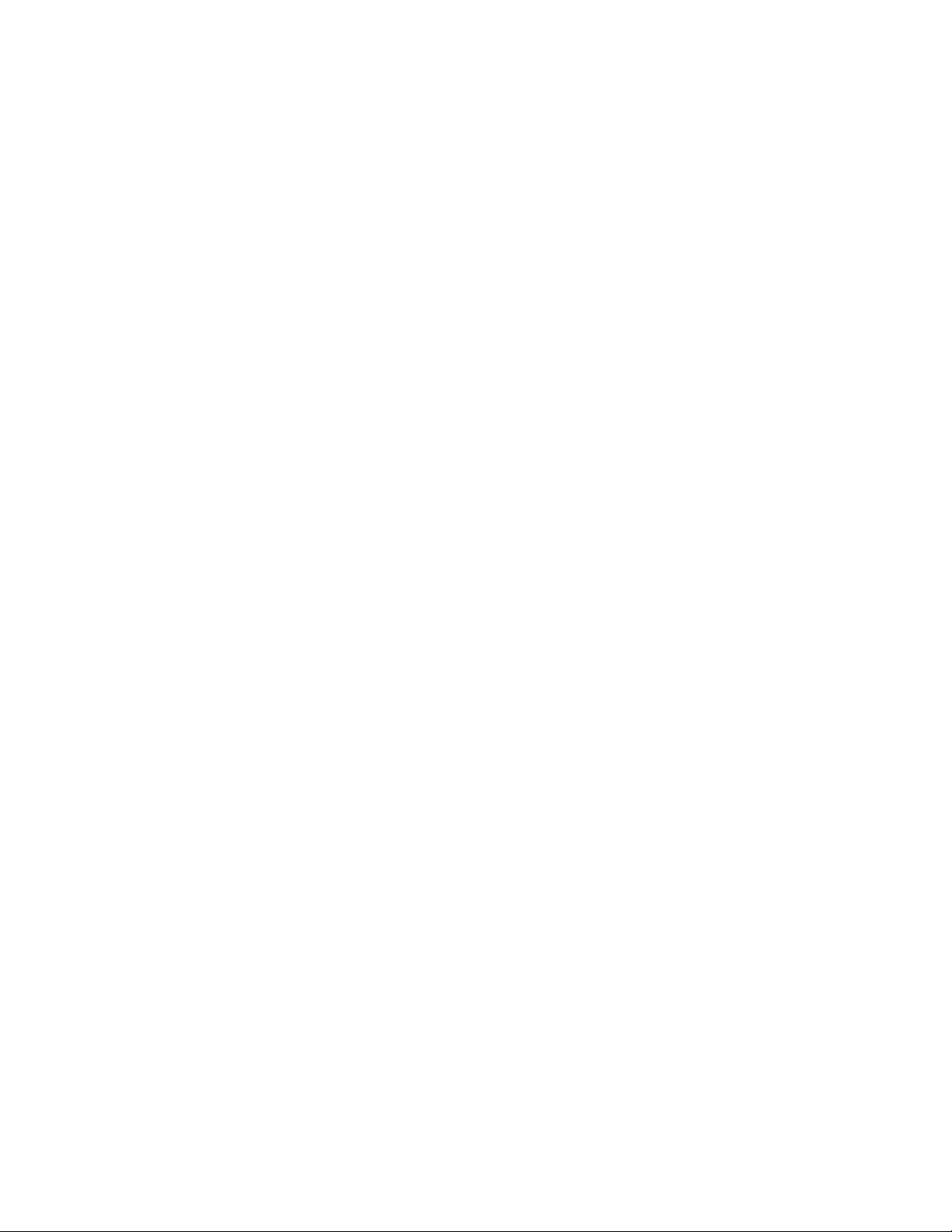
Прочетете първо
Преди да използвате тази документация и продукта, за който се отнася, се уверете, че сте прочели и
разбрали следното:
• Приложение A „Важна информация за безопасността“ на страница 39
• Ръководство за безопасност и гаранция
• Ръководство за настройка
Първо издание (Юли 2019)
© Copyright Lenovo 2019.
ЗАБЕЛЕЖКА ЗА ОГРАНИЧЕНИТЕ ПРАВА: Ако доставката на данни или софтуер е извършена съобразно договор
за администриране на общи услуги „GSA“, използването, възпроизвеждането или разкриването е предмет на
ограничения, изложени в договор номер GS-35F-05925.
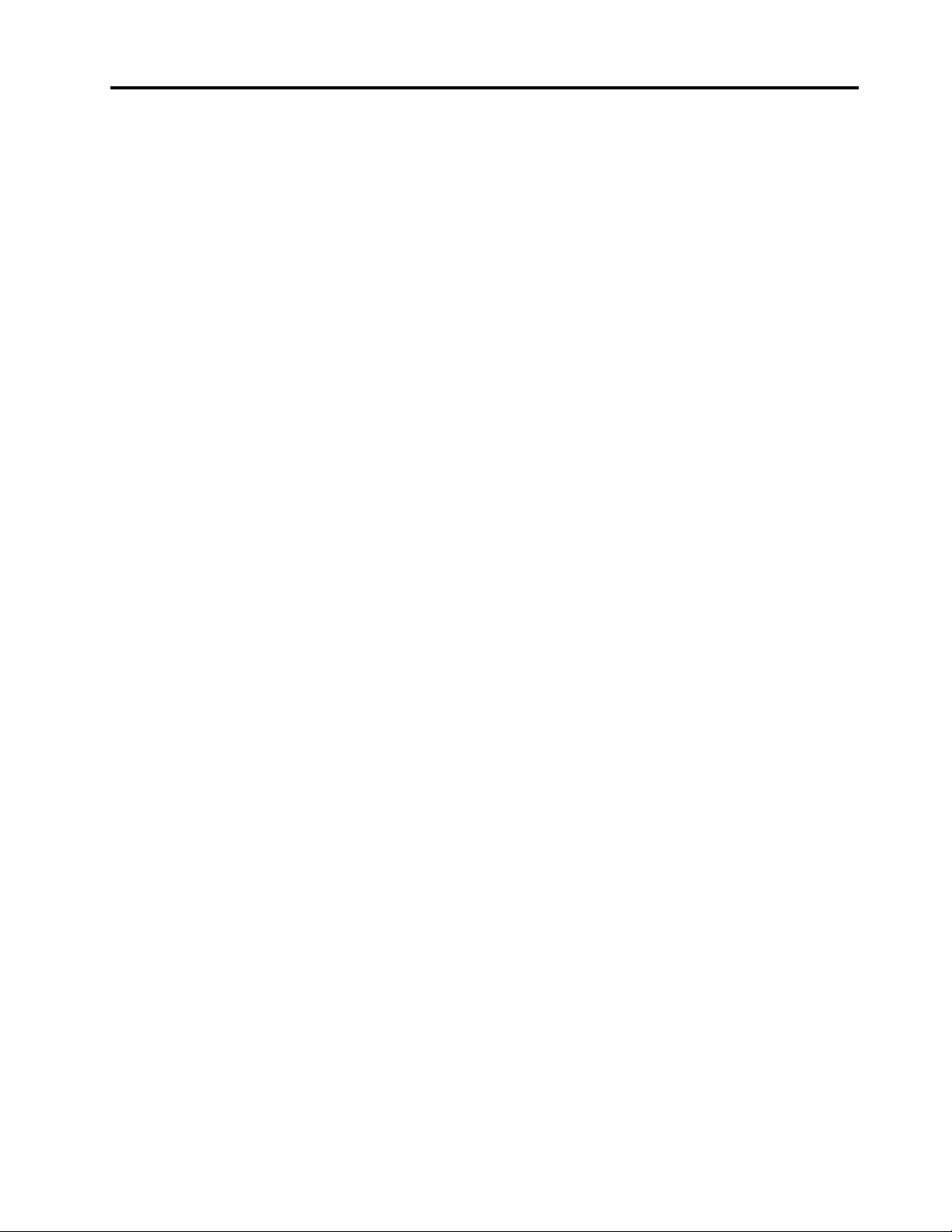
Съдържание
За тази документация . . . . . . . . . iii
Глава 1. Запознаване с
компютъра . . . . . . . . . . . . . . . 1
Изглед отпред . . . . . . . . . . . . . . . . 1
Изглед на основата . . . . . . . . . . . . . . 2
Изглед отляво . . . . . . . . . . . . . . . . 3
Изглед отдясно . . . . . . . . . . . . . . . 5
Изглед отдолу . . . . . . . . . . . . . . . . 6
Характеристики и спецификации . . . . . . . . 7
Декларация за скорост на прехвърляне
чрез USB . . . . . . . . . . . . . . . . 8
Работна среда . . . . . . . . . . . . . . 8
Глава 2. Първи стъпки с
компютъра . . . . . . . . . . . . . . . 9
Първи стъпки с Windows 10 . . . . . . . . . . 9
Акаунт в Windows. . . . . . . . . . . . . 9
Работен плот на Windows . . . . . . . . 11
Lenovo Vantage и Lenovo PC Manager . . . . . 12
Свързване към Wi-Fi мрежи . . . . . . . . . 12
Забравяне на Wi-Fi мрежа . . . . . . . . 12
Включване или изключване на самолетния
режим . . . . . . . . . . . . . . . . 13
Меню на бутона Novo . . . . . . . . . . . . 13
Отваряне на менюто на бутона Novo . . . . 13
Режими на Yoga . . . . . . . . . . . . . . 13
Включване на заключване въртенето на
екрана . . . . . . . . . . . . . . . . 15
Използване на сензорна клавиатура на
Windows . . . . . . . . . . . . . . . 15
Включване или изключване на режим на
таблет . . . . . . . . . . . . . . . . 16
Взаимодействие с компютъра . . . . . . . . 16
Бързи клавиши на клавиатурата. . . . . . 16
Задаване на режим на производителност . . 17
Използване на екрана със сензорна
система . . . . . . . . . . . . . . . . 17
Lenovo Integrated Pen . . . . . . . . . . 20
Глава 3. Разучаване на
компютъра . . . . . . . . . . . . . . 25
Свързване към външно устройство с
дисплей. . . . . . . . . . . . . . . . . . 25
Свързване на кабелно устройство с
дисплей . . . . . . . . . . . . . . . . 25
Свързване на безжично устройство с
дисплей . . . . . . . . . . . . . . . . 25
Управление на захранването . . . . . . . . . 26
Проверка на състоянието на батерията. . . 26
Зареждане на батерията . . . . . . . . . 26
Проверка на температурата на
батерията . . . . . . . . . . . . . . . 26
Задаване на поведение на бутона за
захранване . . . . . . . . . . . . . . 26
Промяна или създаване на план за
захранване . . . . . . . . . . . . . . 27
Промяна на настройките в UEFI/BIOS Setup
Utility . . . . . . . . . . . . . . . . . . . 27
Какво представлява UEFI/BIOS Setup
Utility . . . . . . . . . . . . . . . . . 27
Отваряне на UEFI/BIOS Setup Utility . . . . 27
Промяна на стартовата
последователност . . . . . . . . . . . 27
Промяна на режима на бързи клавиши . . . 27
Разрешаване или забраняване на винаги
включено състояние
Задаване на пароли в UEFI/BIOS Setup Utility . . 28
Типове пароли . . . . . . . . . . . . . 28
Задаване на парола на администратор . . . 28
Промяна или премахване на парола на
администратор . . . . . . . . . . . . . 29
Задаване на потребителска парола . . . . 29
Разрешаване на парола при включване. . . 29
Задаване на парола за твърд диск. . . . . 30
Промяна или премахване на парола на
твърдия диск. . . . . . . . . . . . . . 30
Нулиране или възстановяване на Windows . . . 30
Опции за възстановяване на Windows 10 . . 31
Възстановяване на системата на
Windows . . . . . . . . . . . . . . . 31
Нулиране на Windows . . . . . . . . . . 32
Създаване на устройство за
възстановяване . . . . . . . . . . . . 32
Използвайте устройство за
възстановяване за възстановяване или
нулиране на Windows . . . . . . . . . . 33
. . . . . . . . . . 28
Глава 4. Помощ и поддръжка . . . . 35
Често задавани въпроси. . . . . . . . . . . 35
Ресурси за самопомощ . . . . . . . . . . . 35
Връзка с Lenovo . . . . . . . . . . . . . . 37
Преди да се свържете с Lenovo . . . . . . 37
Център за поддръжка на клиенти на
Lenovo . . . . . . . . . . . . . . . . 37
Закупуване на допълнителни услуги . . . . . . 38
Приложение A. Важна
информация за безопасността . . . 39
© Copyright Lenovo 2019 i
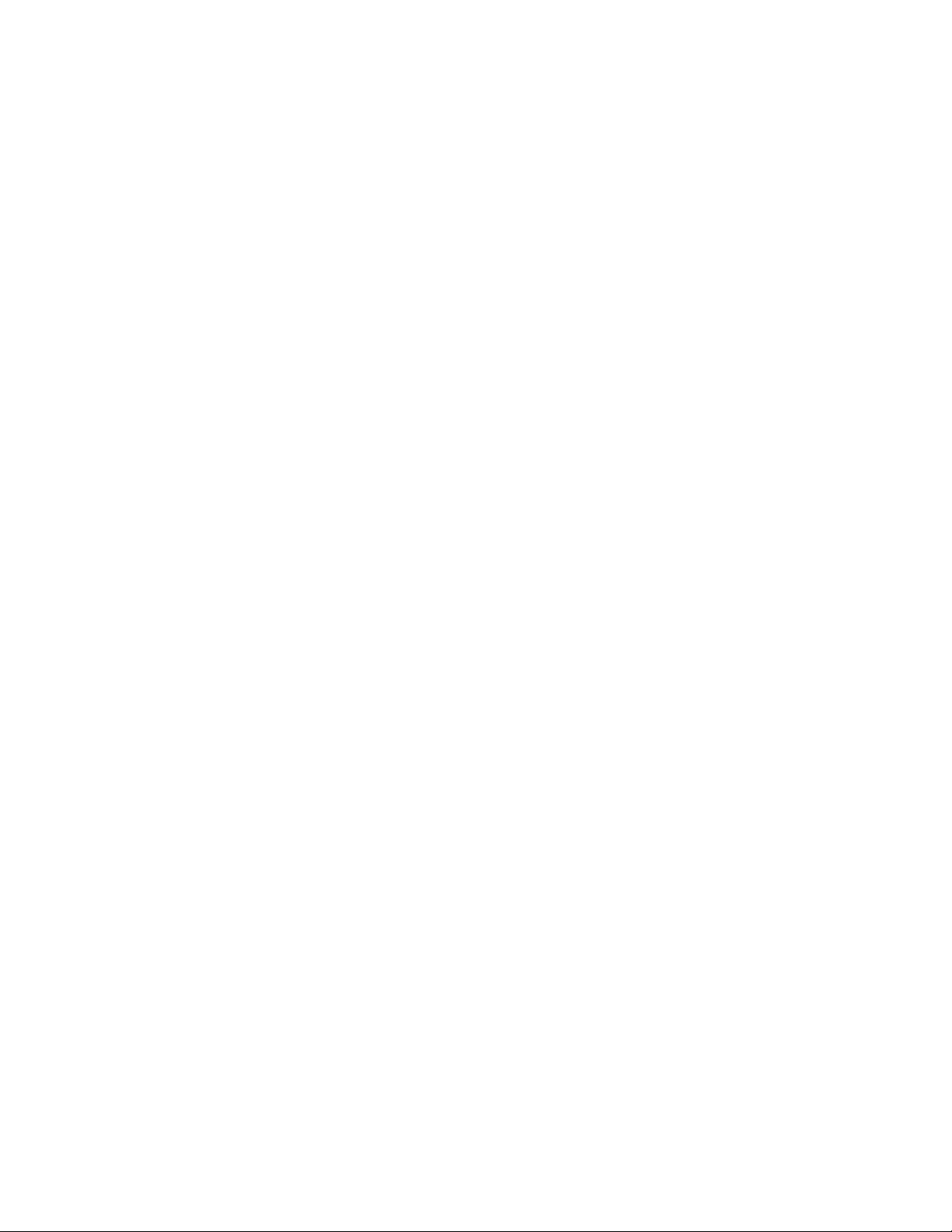
Приложение B. Информация за
достъпност и ергономичност . . . . 53
Приложение C. Информация за
съответствие . . . . . . . . . . . . . 59
Приложение D. Забележки и
търговски марки . . . . . . . . . . . 73
ii Lenovo Yoga C940–14IIL Ръководство за потребителя
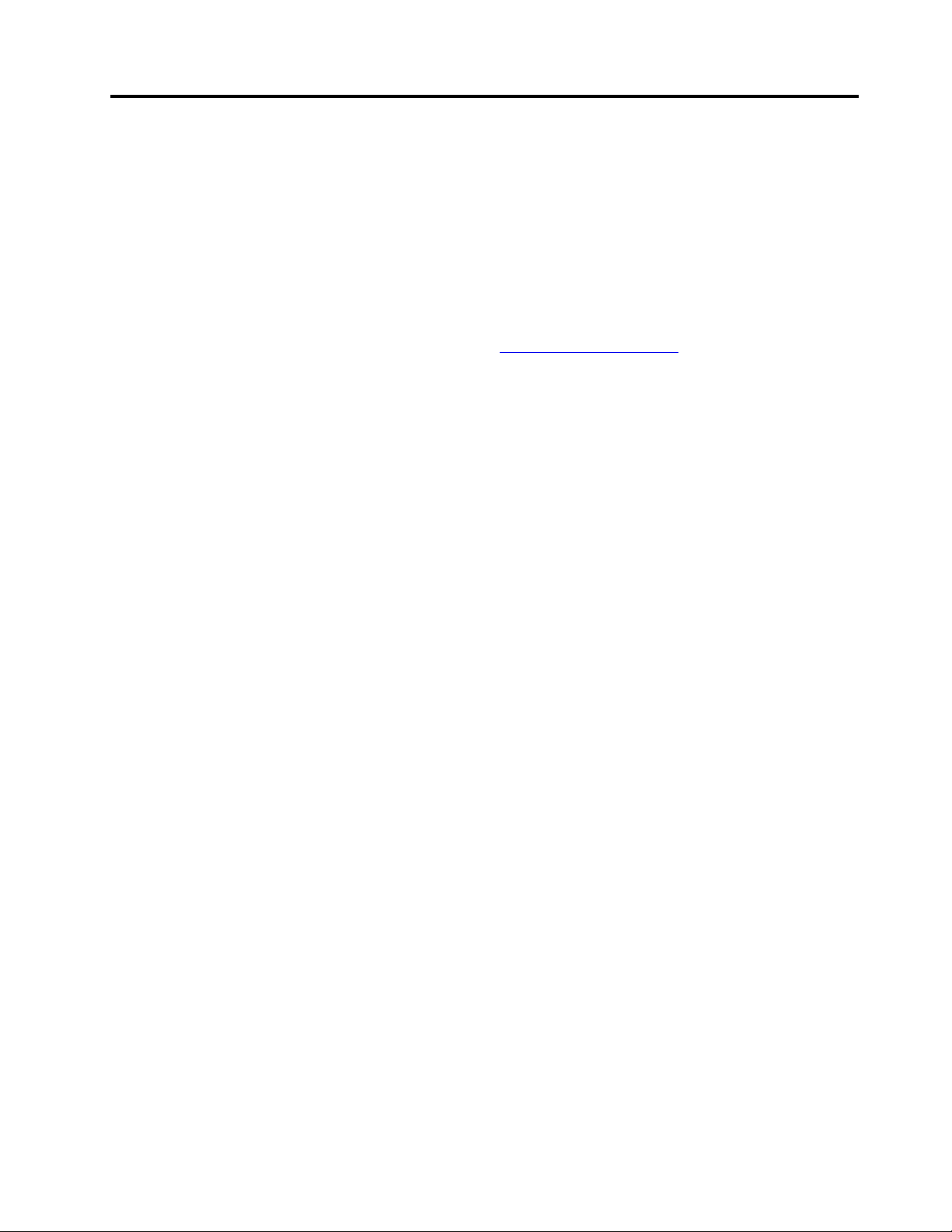
За тази документация
• Илюстрациите в тази документация може да изглеждат по-различно от вашия продукт.
• В зависимост от модела някои опционални принадлежности, функции и софтуерни програми може
да не са налични на вашия компютър.
• В зависимост от версията на операционните системи някои инструкции на потребителския
интерфейс може да не са приложими за вашия компютър.
• Съдържанието на документацията подлежи на промяна без предизвестие. Lenovo непрекъснато
подобрява документацията за компютъра ви, включително това ръководство за потребителя. За да
изтеглите най-актуалната документация, посетете
• Microsoft
Windows Update. В резултат на това част от информацията в тази документация може да остарее.
Вижте ресурсите на Microsoft за най-актуалната информация.
®
прави периодични промени на функциите на операционната система Windows® чрез
https://support.lenovo.com.
© Copyright Lenovo 2019 iii
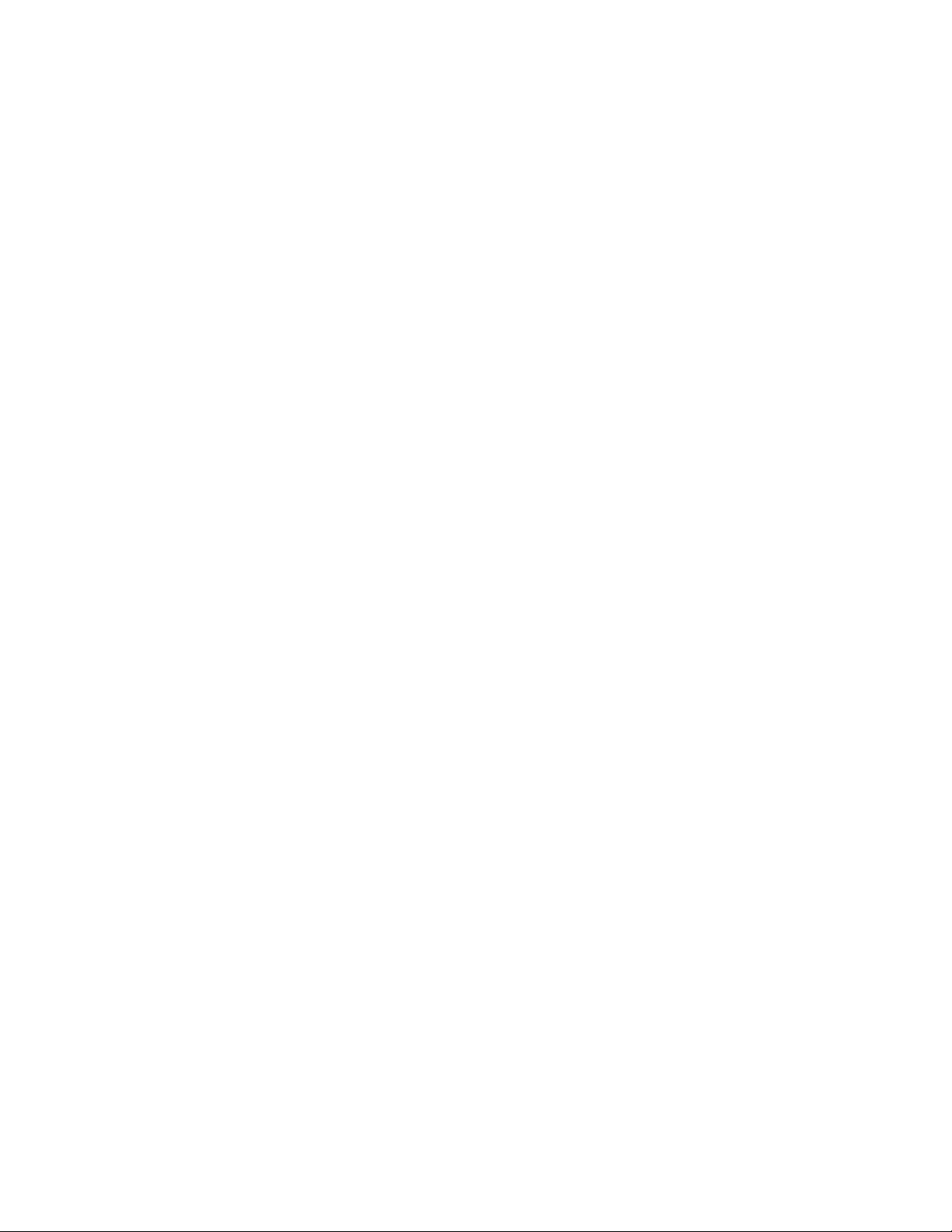
iv Lenovo Yoga C940–14IIL Ръководство за потребителя
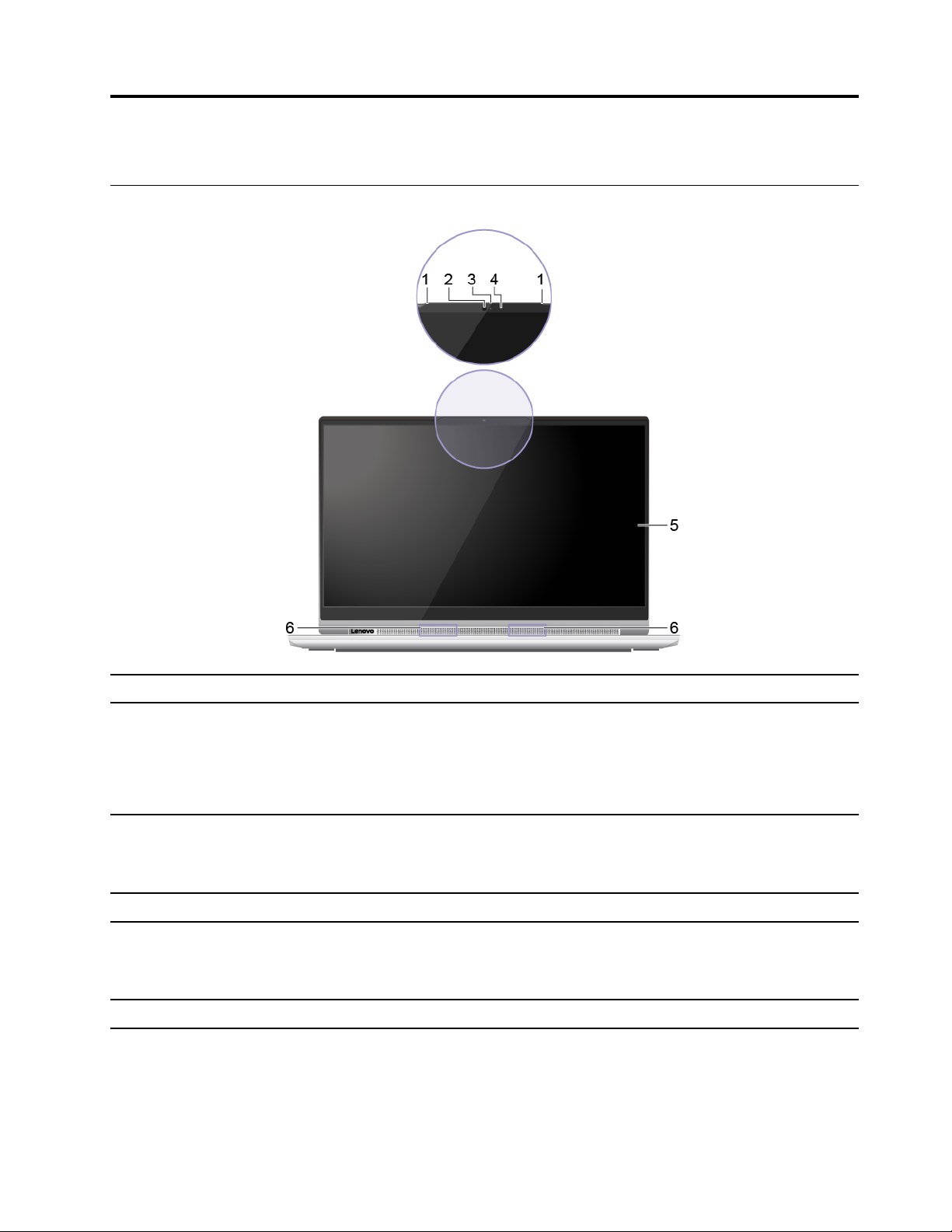
Глава 1. Запознаване с компютъра
Изглед отпред
1. Микрофони Улавяне или записване на звук и говор.
2. Камера Правене на снимки или запис на видеоклипове чрез щракване
върху Камера от менюто „Старт“.
Забележка: Ако използвате други приложения, които
поддържат снимане, видеоразговори и видеоконференции,
камерата стартира автоматично, когато сте разрешили
необходимата за нея функция от приложението.
3. Плъзгач на капака на камерата Преместете плъзгача, за да покриете или откриете обектива на
камерата.
Забележка: Капака на камерата помага за по-добра защита на
поверителността ви.
4. Осветление на камерата Ако индикаторът е включен, камерата се използва.
5. Екран Показване на текст, графики и видеа.
Забележка: Екранът поддържа и функцията за множествено
докосване. Можете да използвате пръстите си или вградена
писалка, за да взаимодействате с компютъра.
6. Високоговорители Възпроизвеждат звук.
© Copyright Lenovo 2019 1
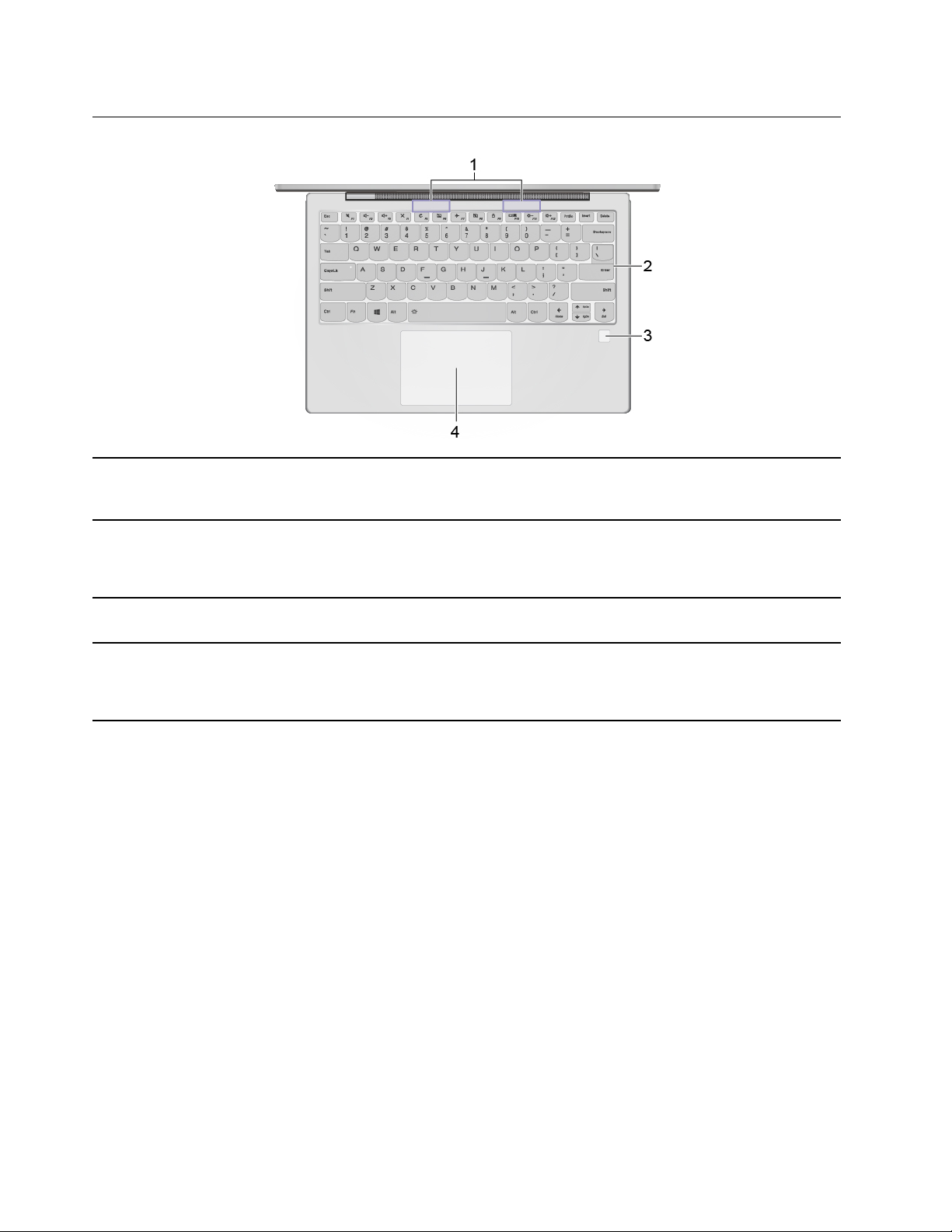
Изглед на основата
1. Безжични антени Изпращайте и получавайте радиовълни за вградената безжична
LAN (локална мрежа) и Bluetooth модула.
Забележка: Антените не се виждат извън компютъра.
2. Клавиатура Въведете знаци и взаимодействайте с програми.
Забележка: Клавиатурата предоставя също бързи и
функционални клавиши за промяна на настройките и бързо
изпълнение на задачи.
3. Четец на пръстови отпечатъци Регистрирайте и прочетете пръстовия си отпечатък за
удостоверяване на потребителя.
4. Сензорна повърхност Докосване с пръсти и изпълнение на всички функции на
обикновена мишка.
Забележка: Сензорната повърхност поддържа и функцията за
множествено докосване.
2 Lenovo Yoga C940–14IIL Ръководство за потребителя
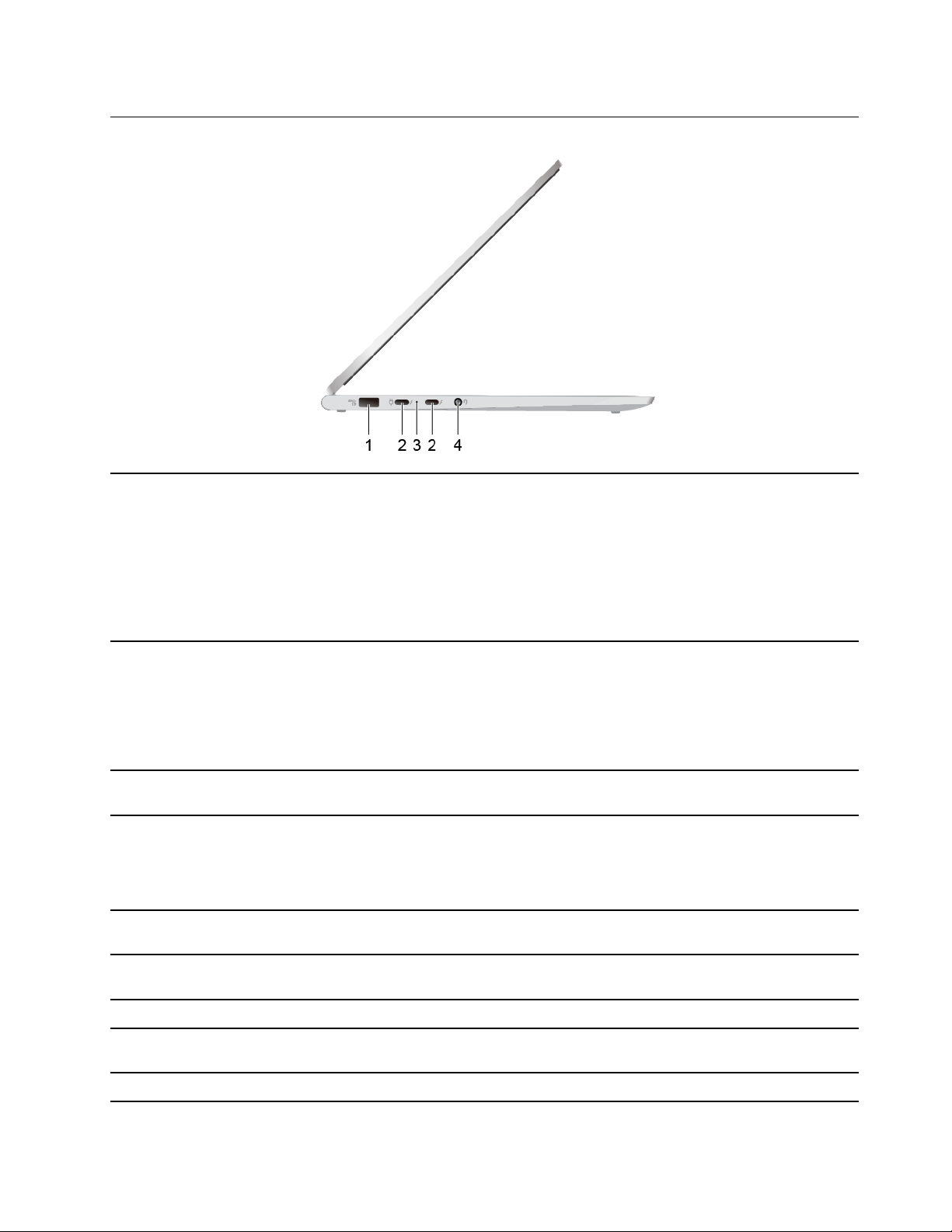
Изглед отляво
1. Съединител USB (3.1 Gen 2) Type-A
(Always-on)
2. Съединител Thunderbolt
3. Светлина за зареждане Укажете състоянието на захранването и батерията на
4. Комбиниран аудиожак Свържете слушалки или слушалки с микрофон с 4-полюсен жак
TM
3 Включете адаптера за променливотоково захранване в един от
Свържете външни USB устройства. Този съединител може да
зарежда външни устройства, когато компютърът е изключен, в
режим на заспиване или на хибернация.
Забележка: Функцията Always-on може да включва или
изключва в един или повече от следните софтуерни продукти:
Lenovo Vantage
Lenovo PC Manager
UEFI/BIOS Setup Utility
двата съединителя Thunderbolt 3, за да предоставите захранване
на компютъра и да заредите вътрешната батерия. Съединителят
Thunderbolt 3 може също да се използва за свързване на външен
дисплей, хранилище или устройства с данни.
Забележка: Възможно е да е нужен подходящ адаптер за
свързване на външни устройства.
компютъра.
3,5 мм (0,14 инча).
Забележка: Този жак не поддържа самостоятелни външни
микрофони. Ако използвате слушалки с микрофон, изберете
такива с единичен жак.
Таблица 1. Индикация на индикатора за зареждане
Състояние на
индикатора
Непрекъснато бяло
Непрекъснато
кехлибарено
Изкл Няма връзка
променливотоково
захранване
Свързано Заредено 91% – 100%
Свързано Зарежда се 1% – 90%
Състояние на батерията
/ /
Глава 1. Запознаване с компютъра 3
Капацитет на батерията
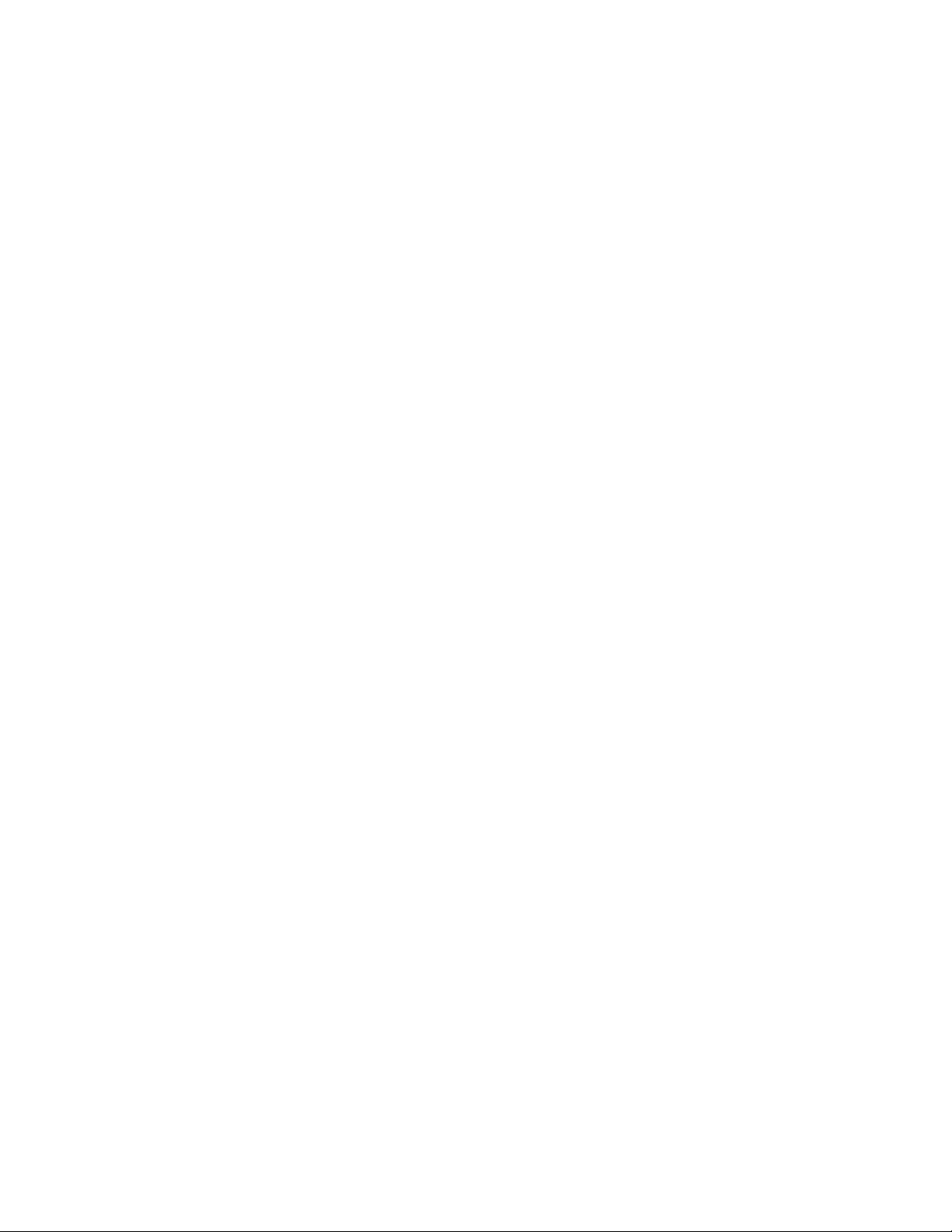
4 Lenovo Yoga C940–14IIL Ръководство за потребителя
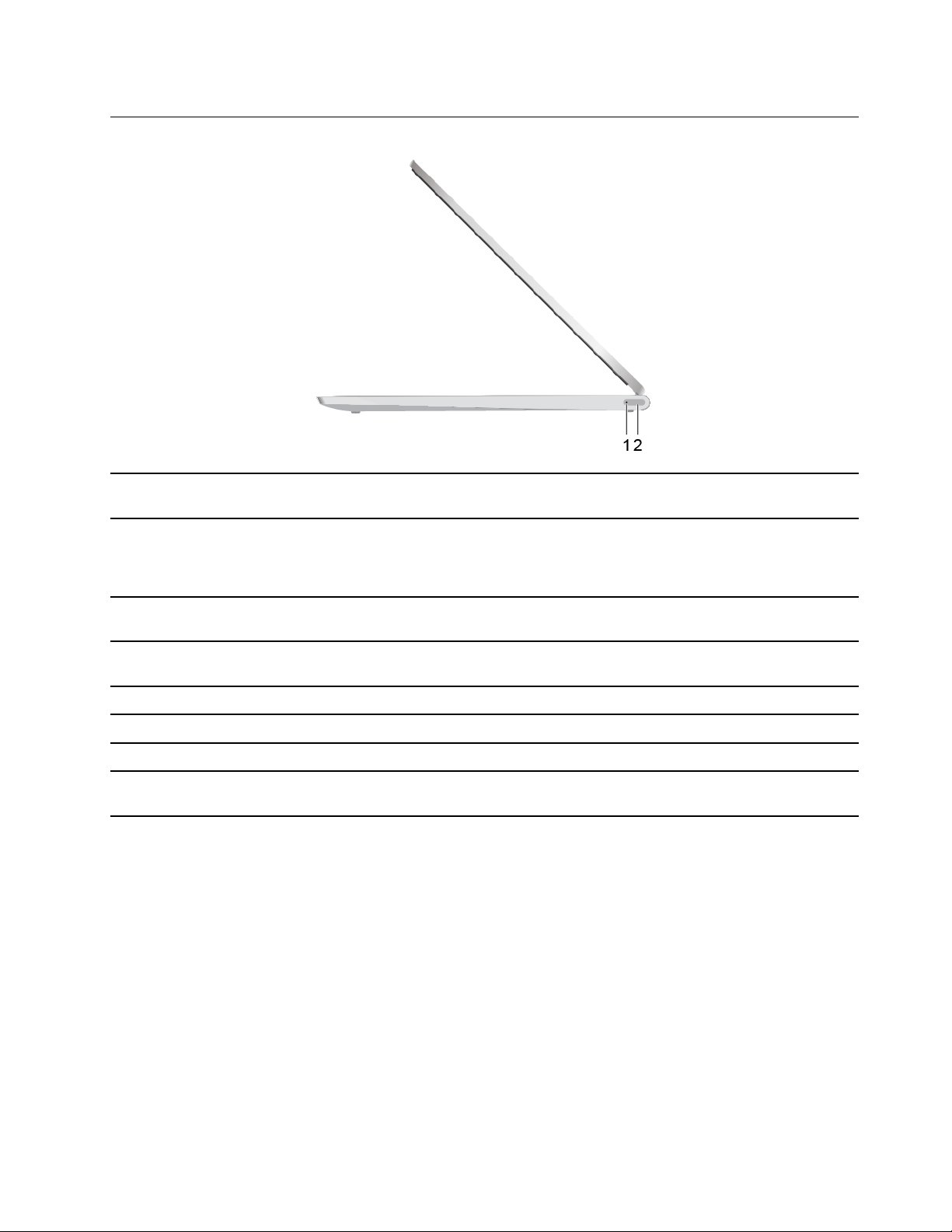
Изглед отдясно
1. Светлина на захранването Укажете състоянието на захранването и батерията на
компютъра.
2. Бутон за захранване Включете компютъра или го поставете в режим на заспиване.
Забележка: Вижте „Задаване на поведение на бутона за
захранване“ на страница 26 за това как да промените
поведението на бутона за захранване в Windows.
Таблица 2. Индикация на индикатора за захранване
Състояние на индикатора на
бутона за захранване
Непрекъснато бяло Включено 21% – 100%
Бързо премигване в бяло Включено 1% – 20%
Бавно премигване в бяло В режим на заспиване
Изкл Изключено или в режим на
Компютър Капацитет на батерията
/
/
хибернация
Глава 1. Запознаване с компютъра 5
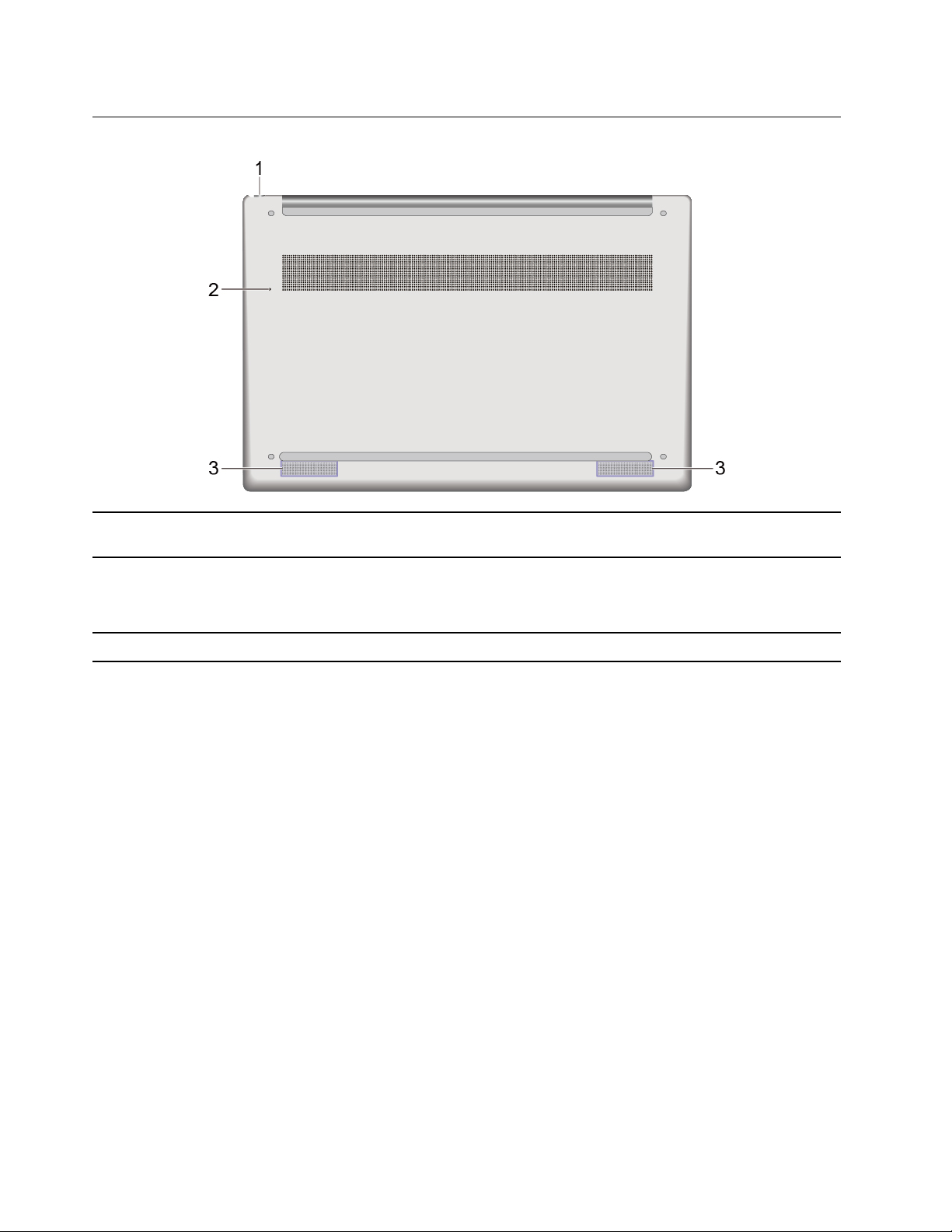
Изглед отдолу
1. Гнездо за писалка
2. Отвор на бутона Novo
3. Високоговорители Възпроизвеждат звук.
Използвайте писалката, за да пишете и рисувате на екрана на
компютъра.
Натиснете бутона Novo, за да отворите менюто на бутона Novo
От менюто можете да изберете да отворите UEFI/BIOS Setup
Utility, менюто за зареждане или екрана с опции за стартиране на
Windows.
.
6 Lenovo Yoga C940–14IIL Ръководство за потребителя
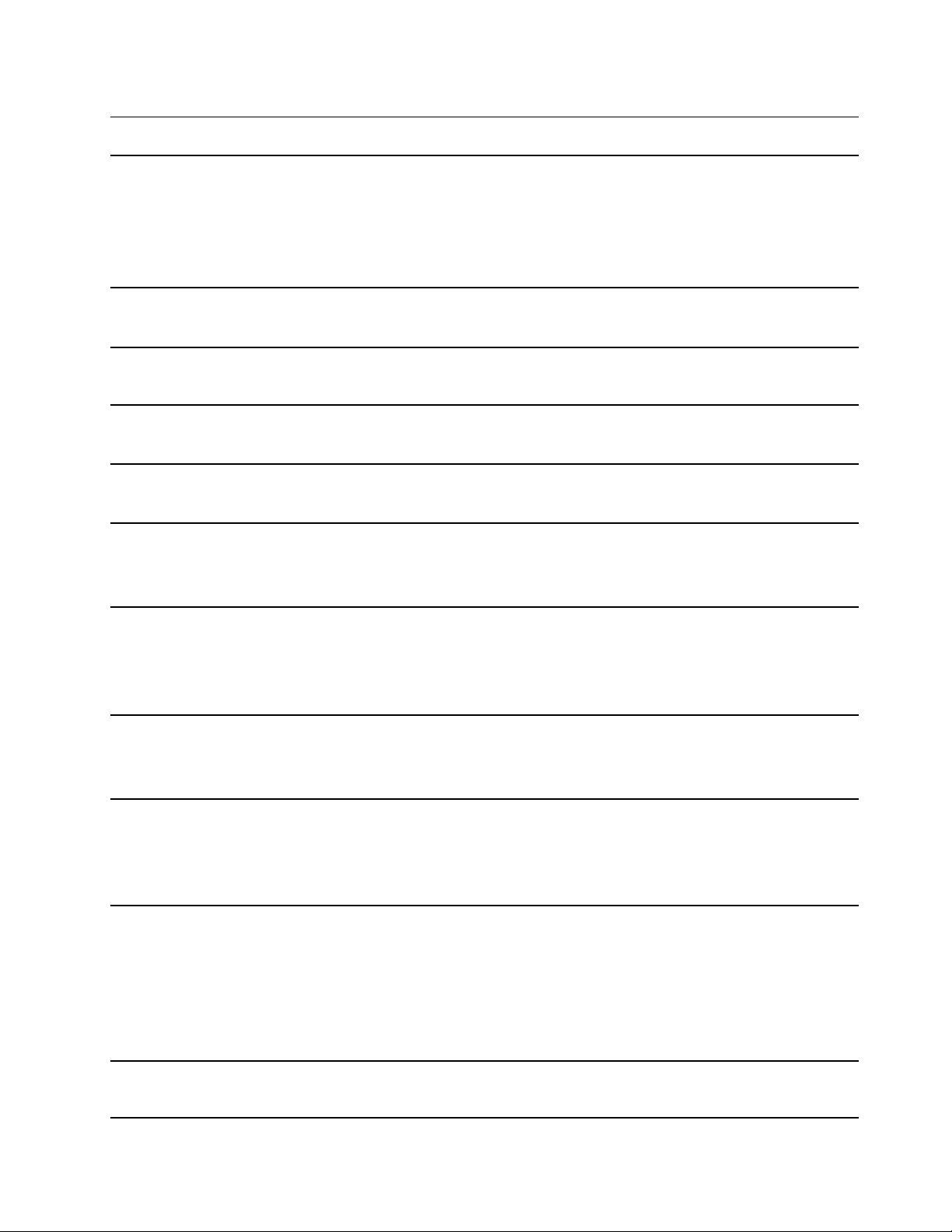
Характеристики и спецификации
Размери
Адаптер за променлив ток
Батерия
Микропроцесор
Памет
Устройство за съхранение
• Ширина: 320,3 мм (12,6 инча)
• Дълбочина: 215,6 мм (8,5 инча)
• Дебелина
– Дебелина: 14,5 мм (0,57 инча)
– Дебелина: 15,7 мм (0,62 инча)
• Вход: 100 V – 240 V променлив ток, 50 до 60 Hz
• Захранване: 65 W
• 60 Wh
• 4 клетки
За да прегледате информация за микропроцесора на компютъра,
щракнете с десен бутон върху бутона „Старт“ и изберете
Система.
• Тип: LPDDR4X
• на дъното
• Тип: SSD диск
• Форм-фактор: M.2 (2280)
• Шина: PCI Express
Екран
Клавиатура
Съединители и гнезда
Защитни характеристики
• Размер: 355,6 мм (14 инча)
• Разделителна способност на дисплея
– 1920 x 1080 пиксела (модел с FHD)
– 3840 x 2160 пиксела (модел с UHD)
• Бързи клавиши
• Функционални клавиши
• Подсветка на клавиатурата
• Съединител USB Type-A (Always-on)
• Съединители Thunderbolt 3 x 2
• Комбиниран аудиожак
• Гнездо за Lenovo Integrated Pen
• Четец на пръстови отпечатъци
• Пароли за UEFI/BIOS
– Парола на администратор
– Потребителска парола
– Основна парола за твърд диск
– Потребителска парола за твърд диск
Безжични характеристики
• Bluetooth
• Безжична LAN
Глава 1. Запознаване с компютъра 7
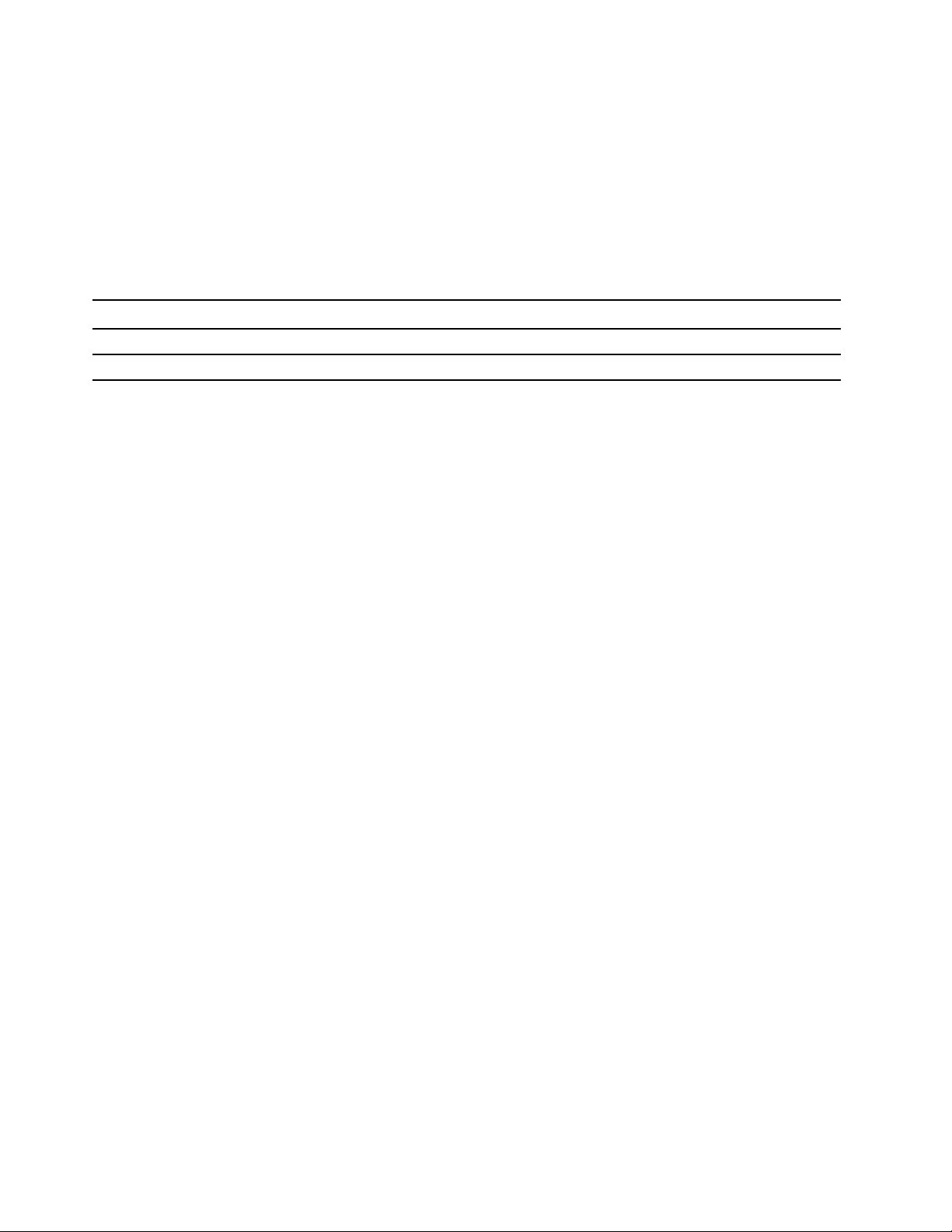
Забележка: Капацитетът на батерията, посочен тук, представлява типичният или средният
капацитет, измерен в специфична тестова среда. Възможно е капацитетите, измерени в други среди,
да се различават, но ще са по-ниски от номиналния капацитет (вижте етикета на продукта).
Декларация за скорост на прехвърляне чрез USB
В зависимост от много фактори, като способността за обработка на хост и периферни устройства,
файлови атрибути и други фактори, свързани с конфигурацията на системата и работните среди,
действителната скорост на трансфер с различните USB съединители на това устройство ще варира и
ще бъде по-бавна от скоростта на данните, изброени по-долу за всяко съответно устройство.
USB устройство Пренос на данни (гигабит/сек.)
3.1 Gen 1
3.1 Gen 2
5
10
Работна среда
Максимална височина (без херметизация)
3048 м (10000 фута)
Температура
• На височини до 2438 м (8000 фута)
– Работна: 5°C до 35°C (41°F до 95°F)
– Съхранение: 5°C до 43°C (41°F до 109°F)
• На височини над 2438 м (8000 фута)
– Максимална температура при работа в нехерметизирана среда: 31,3°C (88°F)
Забележка: Когато зареждате батерията, температурата й трябва да бъде не по-малко от 10°C
(50°F).
Относителна влажност
• Работа: 8% до 95% при температура по мокър термометър 23°C (73°F)
• Съхранение: 5% до 95% при температура по мокър термометър 27°C (81°F)
8
Lenovo Yoga C940–14IIL Ръководство за потребителя
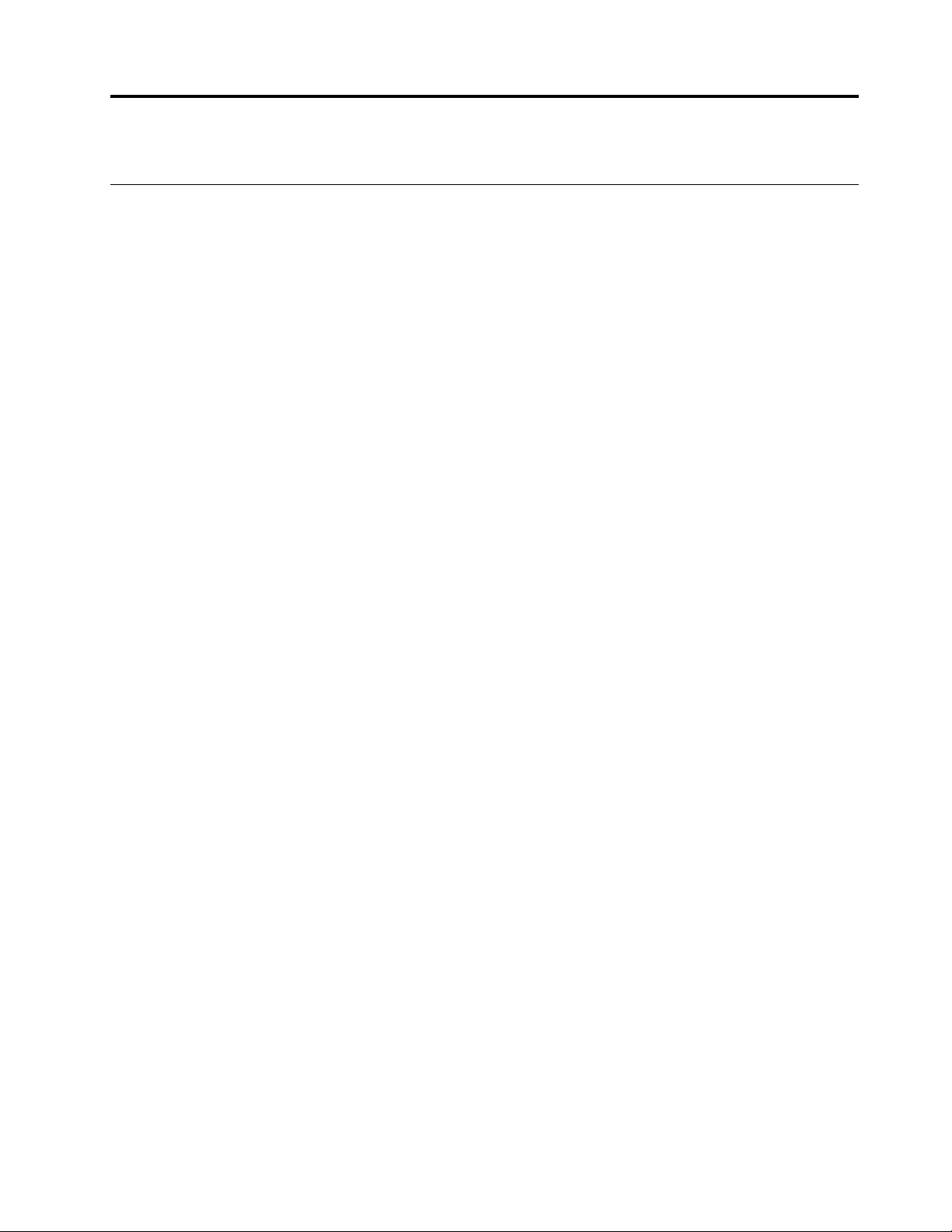
Глава 2. Първи стъпки с компютъра
Първи стъпки с Windows 10
да научите основите на Windows 10 и да започнете да работите с него веднага. За повече информация
относно Windows 10 вижте помощната информация на Windows.
Акаунт в Windows
Трябва да създадете поне един акаунт, за да използвате операционната система Windows. Това може
да бъде локален акаунт или акаунт в Microsoft.
Локални акаунти
Локален акаунт се създава на определено устройство с Windows и може да се използва само на това
устройство. Препоръчва се да зададете парола за всеки локален акаунт, за да предотвратите
неупълномощен достъп до устройството.
Акаунти в Microsoft
Акаунт в Microsoft е потребителски акаунт, който използвате, за да влезете в услуги и софтуер на
Microsoft. Ако използвате услугите на Microsoft като OneDrive, Outlook.com, Xbox Live, Office 365 и
Skype, вие може би вече имате такъв акаунт. Ако го нямате, можете да създадете такъв безплатно.
Има две основни ползи от използването на акаунт в Microsoft:
• Влизате само веднъж. Ако използвате акаунт в Microsoft, за да влезете в Windows 10, не е нужно да
влизате в акаунта си отново, за да използвате OneDrive, Skype, Outlook.com и други услуги на
Microsoft.
• Настройките могат да бъдат синхронизирани. Ако използвате своя акаунт в Microsoft за влизане в
множество устройства с Windows, определени настройки на Windows могат да бъдат
синхронизирани между устройствата.
Превключване между локален акаунт и акаунт в Microsoft
Ако използвате локален акаунт за вход в Windows 10, можете да превключите да използвате акаунт в
Microsoft вместо това.
Стъпка 1. Отворете менюто „Старт“ и изберете Настройки ➙ Акаунти.
Стъпка 2. Изберете Влизане с акаунт в Microsoft вместо това.
Стъпка 3. Ако вече имате акаунт в Microsoft, въведете името на акаунта и паролата, за да влезете. В
противен случай изберете Създаване на такъв, за да създадете нов акаунт в Microsoft.
Забележка: Устройството трябва да има достъп до интернет при първото използване на
акаунт в Microsoft на това устройство.
ако искате да превключите обратно, за да използвате локален акаунт, отворете менюто „Старт“ и
изберете Настройки ➙ Акаунти ➙ Влизане с локален акаунт вместо това.
Добавяне на допълнителни потребителски акаунти
Вашият потребителски акаунт трябва да е от типа „Администратор“, за да добавяте допълнителни
потребителски акаунти към Windows.
© Copyright Lenovo 2019 9
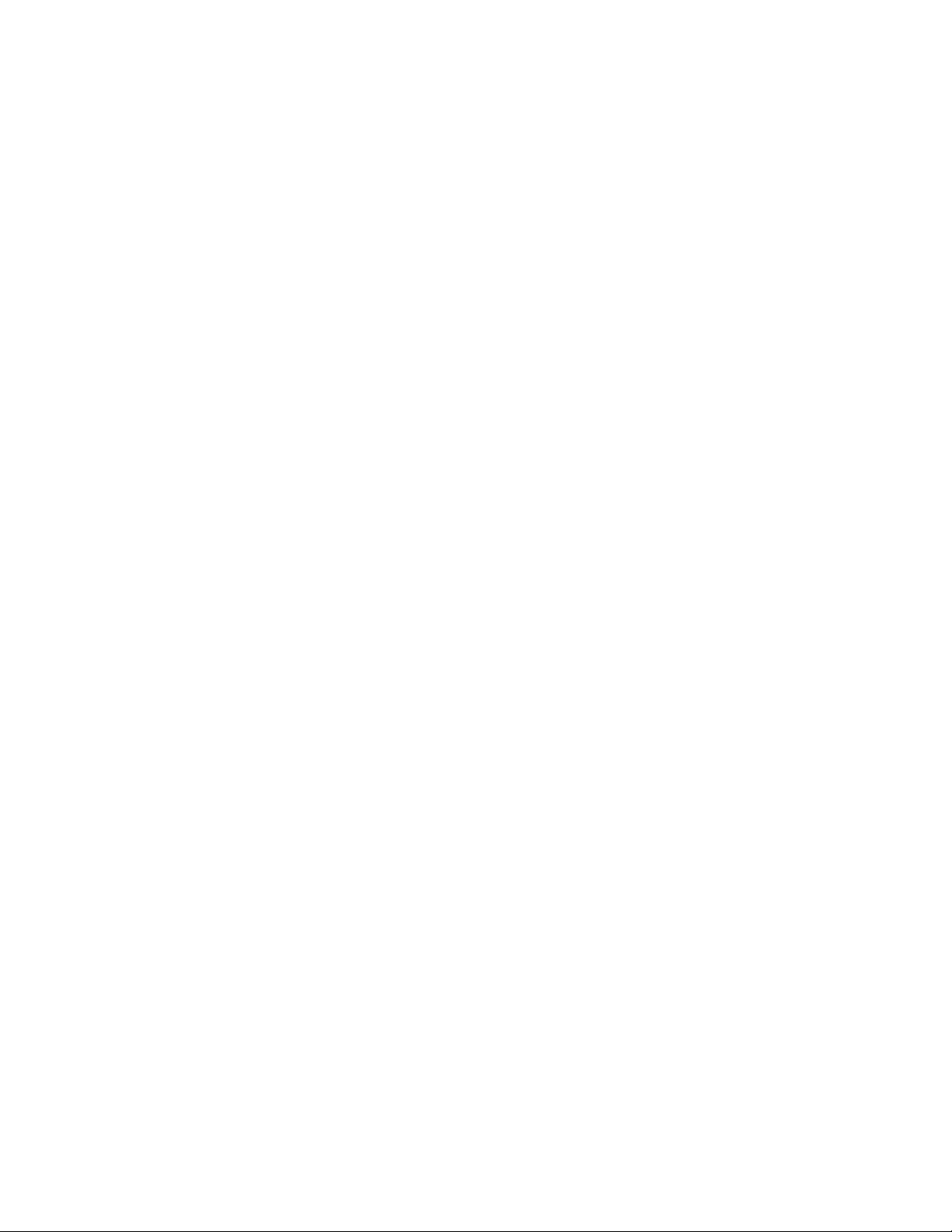
Добавете допълнителни потребителски акаунти, ако трябва да споделяте компютъра си с членове на
семейството или други хора.
Стъпка 1. Отворете началното меню и изберете Настройки ➙ Акаунти ➙ Семейство и други
потребители.
Стъпка 2. Изберете Добавяне на някого другиго към този компютър.
Забележка: За да добавите членове на семейството, трябва да влезете с акаунт в
Microsoft.
Стъпка 3. Задайте потребителско име и парола за потребителския акаунт.
Регистриране на пръстов отпечатък
Ако компютърът разполага с четец на пръстови отпечатъци, можете да регистрирате пръстовия си
отпечатък за влизане на Windows.
Стъпка 1. Отворете менюто „Старт“ и изберете Настройки ➙ Акаунти ➙ Опции за влизане.
Забележка: Ако използвате локален акаунт, той трябва да е защитен с парола. В
противен случай няма да можете да регистрирате пръстови отпечатъци.
Стъпка 2. Изберете Пръстов отпечатък на Windows Hello ➙ Настройка ➙ Първи стъпки.
Стъпка 3. Следвайте инструкциите на екрана, за да завършите регистрирането. Създайте PIN код,
когато ви бъде напомнено, в случай че вашия пръстов отпечатък не може да бъде
разпознат при влизане в Windows.
Забележка: Можете да регистрирате повече от един пръстов отпечатък.
10
Lenovo Yoga C940–14IIL Ръководство за потребителя
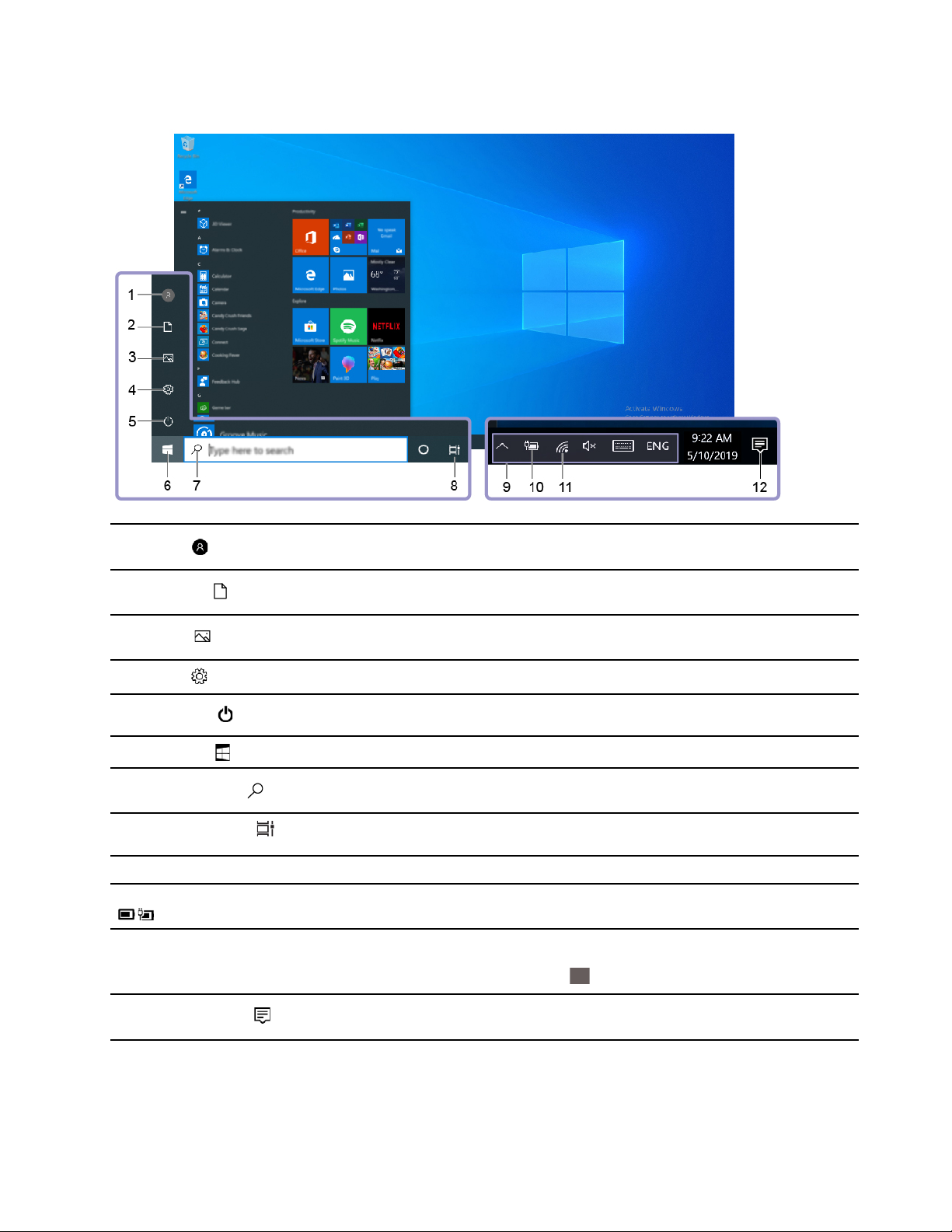
Работен плот на Windows
1. Account
2. Документи
3. Картини
4. Settings
5. Захранване
6. Start button
7. Windows Search
8. Изглед на задачи
9. Област за уведомяване на Windows
10. Икона за състоянието на батерията
11. Икона на мрежата
Променете надстройките на акаунта, заключете компютъра или
излезте от текущия акаунт.
Отворете папката Документи – папката по подразбиране за
записване на получените файлове.
Отворете папката Картини – папката по подразбиране за
записване на получените картини.
Отворете „Настройки“.
Изключете, рестартирайте или поставете компютъра в режим на
заспиване.
Отворете менюто „Старт“.
Въведете това, което търсите, в полето за търсене и получете
резултатите от търсенето от компютъра и мрежата.
Покажете всички отворени приложения и превключвайте между
тях.
Показване на известия и състоянието на някои функции.
Показване на състоянието на захранването и промяна на
настройките на батерията или захранването.
Свързване към налична безжична мрежа и показване на
състоянието на мрежата. Когато е свързан към кабелна мрежа,
иконата се променя на
.
12. Работен център
Отваряне на менюто „Старт“
• Щракнете върху бутона Старт.
Показване на най-новите известия от приложения и
предоставяне на бърз достъп до някои функции.
Глава 2. Първи стъпки с компютъра 11
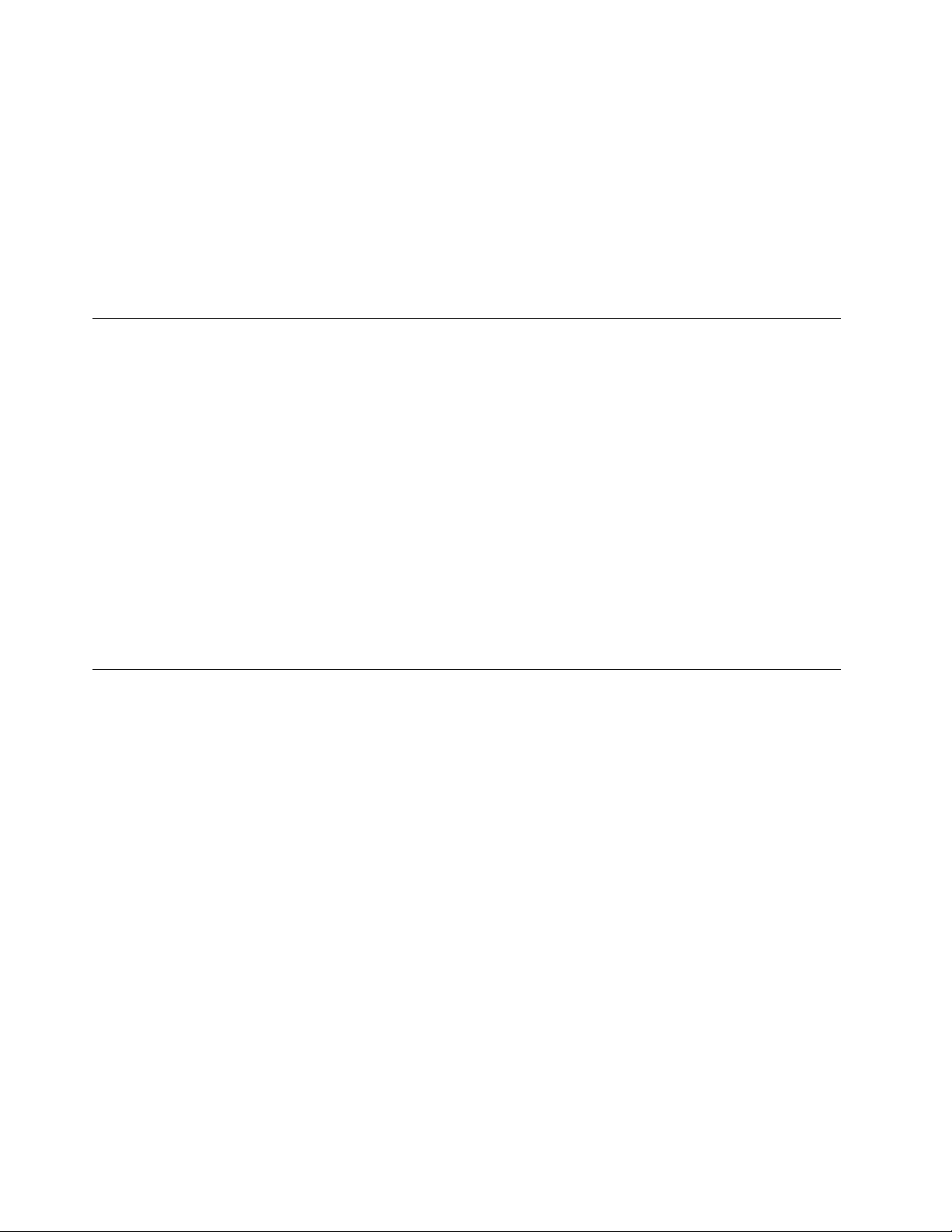
• Натиснете бутона с емблемата на Windows на клавиатурата.
Отваряне на контролния панел
• Отворете менюто „Старт“ и изберете Система на Windows ➙ Контролен панел.
• Използвайте Windows Search.
Отваряне на приложение
• Отворете менюто „Старт“ и изберете приложението, което искате да отворите.
• Използвайте Windows Search.
Lenovo Vantage и Lenovo PC Manager
Lenovo Vantage и Lenovo PC Manager представляват софтуер, разработен от Lenovo. С помощта на
която и да е от двете софтуерни програми можете да изпълните:
• Преглеждате продуктова информация
• Преглеждате информация за гаранция и поддръжка
• Изпълнявате сканиране на хардуера и диагностициране на проблеми
• Променяте настройките на хардуера
• Актуализация на Windows, драйвери за устройства и фърмуера на UEFI/BIOS
Софтуерът Lenovo Vantage или PC Manager може да е предварително инсталиран на компютъра ви.
За да го отворите, въведете името на софтуера в Windows Search и изберете съответстващия
резултат.
Забележка: Функциите на двете софтуерни програми са сходни. Можете да използвате всяка от
двете софтуерни програми.
Свързване към Wi-Fi мрежи
Ако компютърът ви разполага с безжичен адаптер, можете да свържете компютъра си към Wi-Fi
мрежи.
Стъпка 1. Щракнете върху иконата на мрежата в областта за уведомяване на Windows. Показва се
списък с намиращи се наблизо мрежи.
Забележка: Ако не се показва никаква мрежа, проверете дали самолетният режим не е
включен.
Стъпка 2. Изберете мрежа и щракнете върху Свързване. Предоставете ключ за защита, ако бъдете
подканени.
Забележка: Мрежовият ключ обикновено се управлява от мрежовия администратор.
Забравяне на Wi-Fi мрежа
Windows запазва списък с Wi-Fi мрежи, към които сте се свързвали, заедно с паролите за тях и други
настройки. Поради това компютърът ви се свързва автоматично, когато е в обхвата на предишно
свързвана мрежа. Ако обаче паролата за мрежата е била променена, ще трябва да забравите
мрежата, за да въведете новата парола.
Стъпка 1. В Windows 10 изберете Старт ➙ Настройки ➙ Мрежа и интернет ➙ Wi-Fi.
Стъпка 2. Щракнете върху Управление на познати мрежи.
12
Lenovo Yoga C940–14IIL Ръководство за потребителя
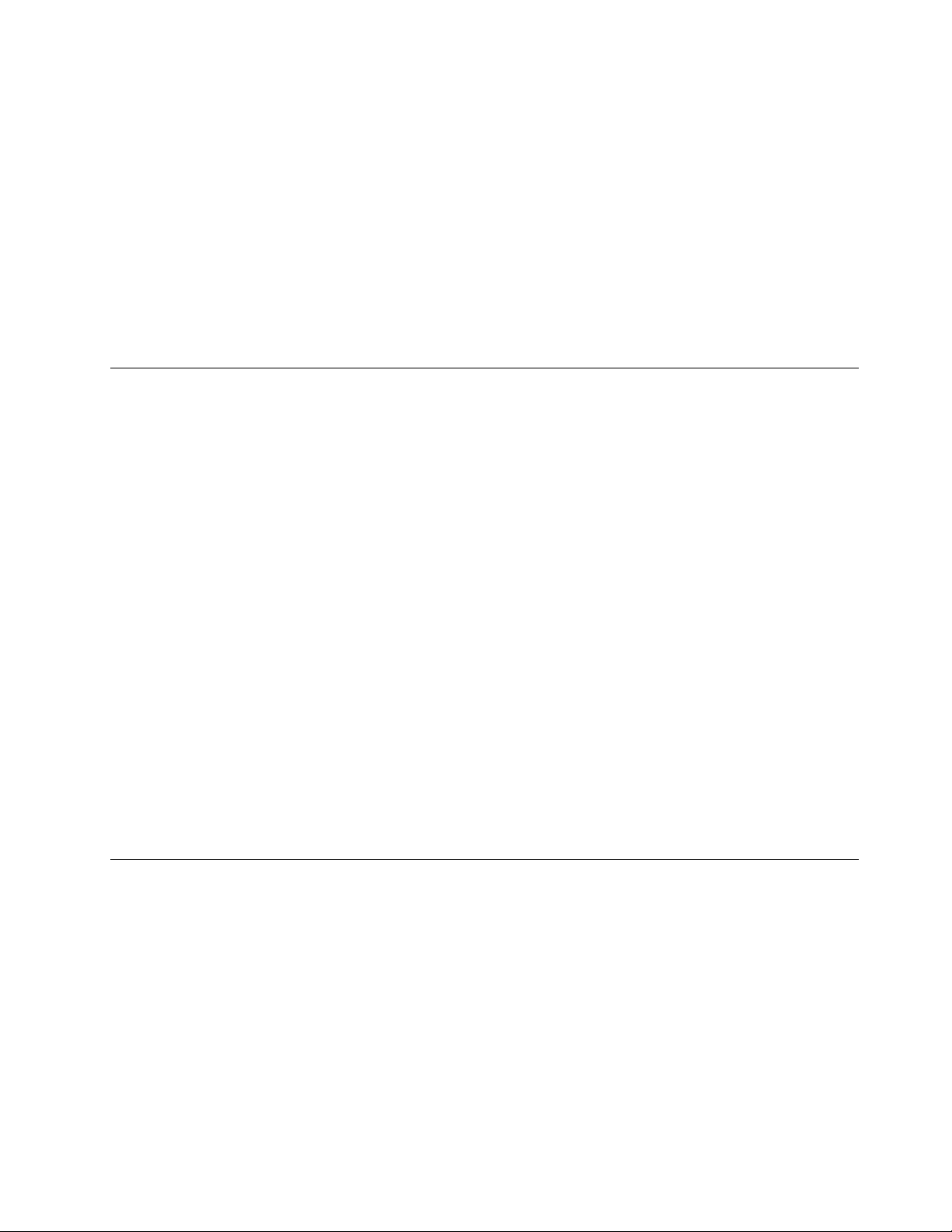
Стъпка 3. Щракнете върху име на мрежа и след това върху Забравяне.
Включване или изключване на самолетния режим
Самолетният режим е удобна настройка, която включва или изключва цялостно безжичната
комуникация на компютъра ви. Възможно е да се наложи да го включите, когато се качвате на
самолет.
Стъпка 1. Щракнете върху иконата на работния център областта за известия на Windows.
Стъпка 2. Щракнете върху иконата Самолетен режим, за да го включите или изключите.
Забележка: Щракнете върху Разгъване, ако не можете да намерите иконата за
самолетен режим.
Меню на бутона Novo
Менюто на бутона Novo може да се показва преди стартирането на операционната система. От
менюто можете да изберете да изпълните
• Отваряне на BIOS/UEFI Setup Utility
• Отваряне на менюто за избор на устройство за стартиране
• Отваряне на екрана с опции за стартиране на Windows
Забележка: След това от екрана с опции за стартиране на Windows можете да изберете
Стартиране на компютъра с помощта на устройство за възстановяване
Нулиране на компютъра
Отваряне на екрана с допълнителни опции
Отваряне на менюто на бутона Novo
За компютри Lenovo с бутона Novo можете да натиснете бутона, за да отворите менюто на бутона
Novo.
Стъпка 1. Изключете компютъра.
Стъпка 2. Отворете LCD екрана и натиснете бутона Novo.
Забележка: Като алтернатива изключете компютъра. Натиснете Fn и бутона за захранване, за да
отворите менюто на бутона Novo.
Режими на Yoga
Екранът на компютъра ви може да се отваря на 360 градуса, което ви позволява да използвате
компютъра за различни цели.
Глава 2. Първи стъпки с компютъра 13
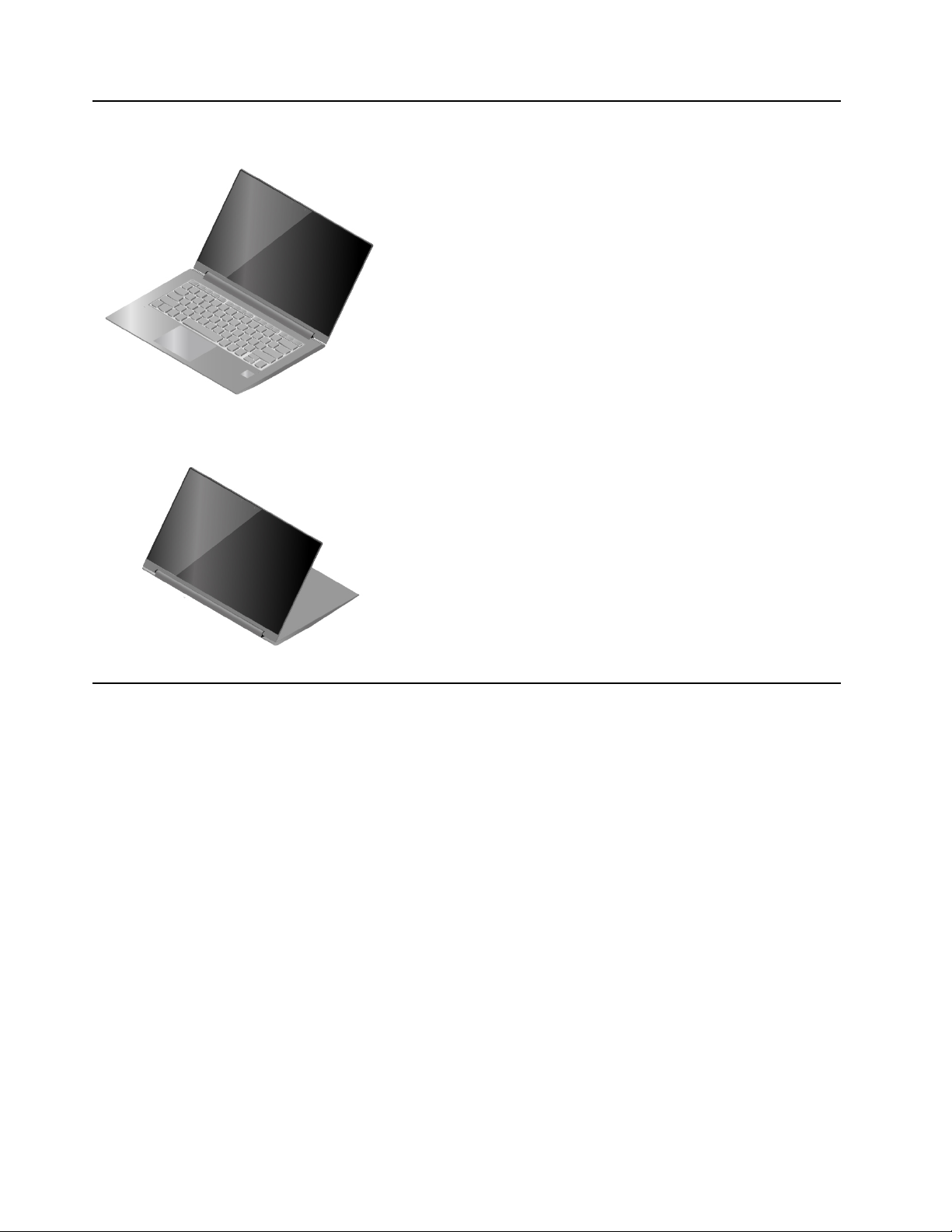
Режим Подходящо за
Режим на преносим компютър
Режим на стойка
• Въвеждане на текст
• Операции за плъзгане и пускане с помощта на тъчпад
• Представяне на презентация
• Преглед на слайдшоу
14 Lenovo Yoga C940–14IIL Ръководство за потребителя
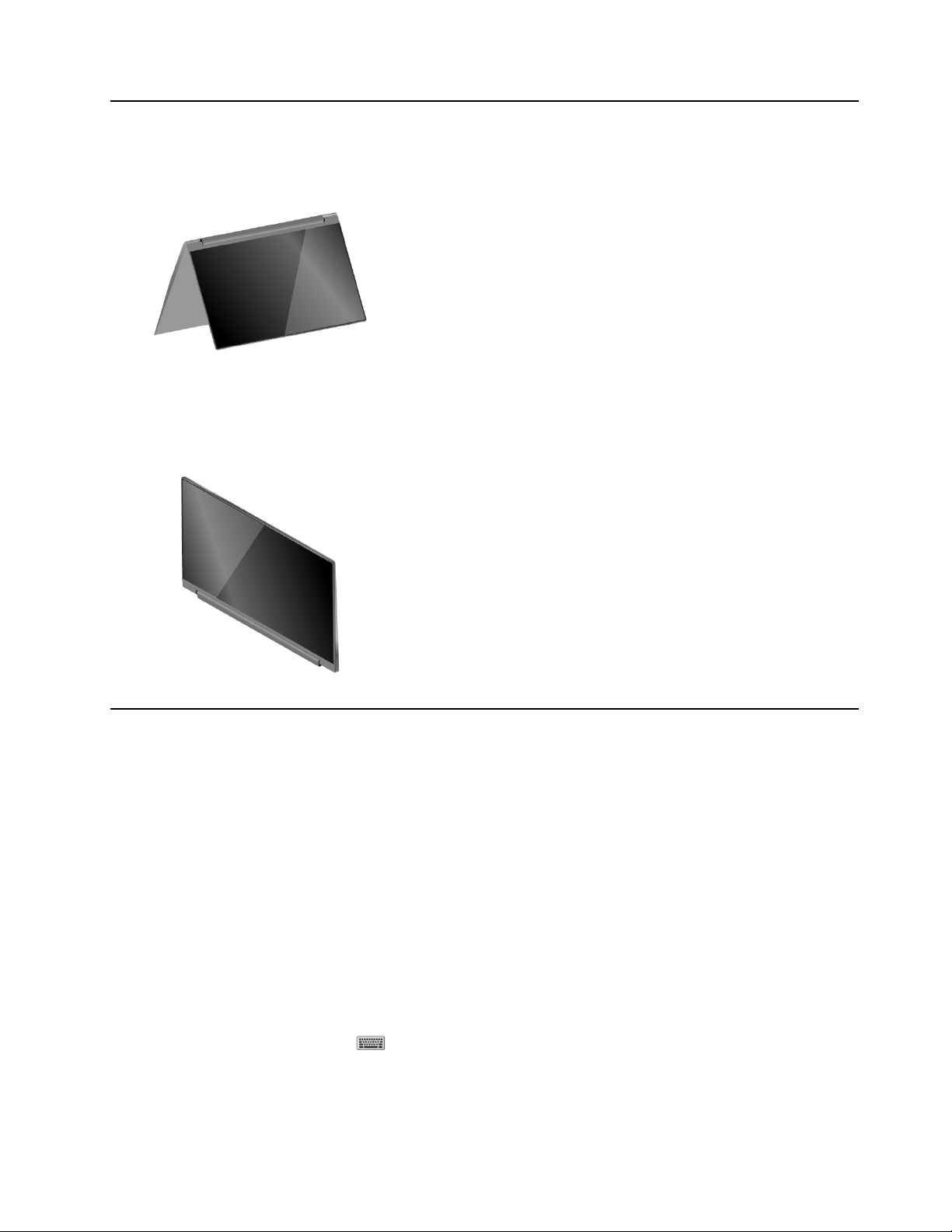
Режим Подходящо за
Режим на палатка
Режим за таблет
Гледане на филми
Играене на игри с активирана функция за докосване
Включване на заключване въртенето на екрана
В режим на стойка, палатка или таблет автоматичното въртене се включва, за да се променя
ориентацията на екрана според това как сте поставили и държите компютъра. Можете обаче да
включите заключването на въртенето, за да държите екрана във фиксирана ориентация.
Стъпка 1. Изберете иконата на работния център областта за известия на Windows.
Стъпка 2. Изберете иконата за Заключване на въртенето, за да го включите.
Забележка: Заключването на въртенето е дезактивирано в режим на преносим компютър.
Използване на сензорна клавиатура на Windows
В режим на стойка, палатка или таблет физическата клавиатура на компютъра ви е дезактивирана, за
да се предотврати непреднамерено въвеждане. В тези три режима сензорната клавиатура на
Windows автоматично се показва, когато се изисква въвеждане на текст. Ако не го направи, изберете
иконата за сензорна клавиатура (
Забележка: Ако не виждате иконата за сензорна клавиатура, докоснете и задръжте лентата на
задачите и изберете Показване на бутона за сензорна клавиатура
) в областта за известяване на Windows.
.
Глава 2. Първи стъпки с компютъра 15
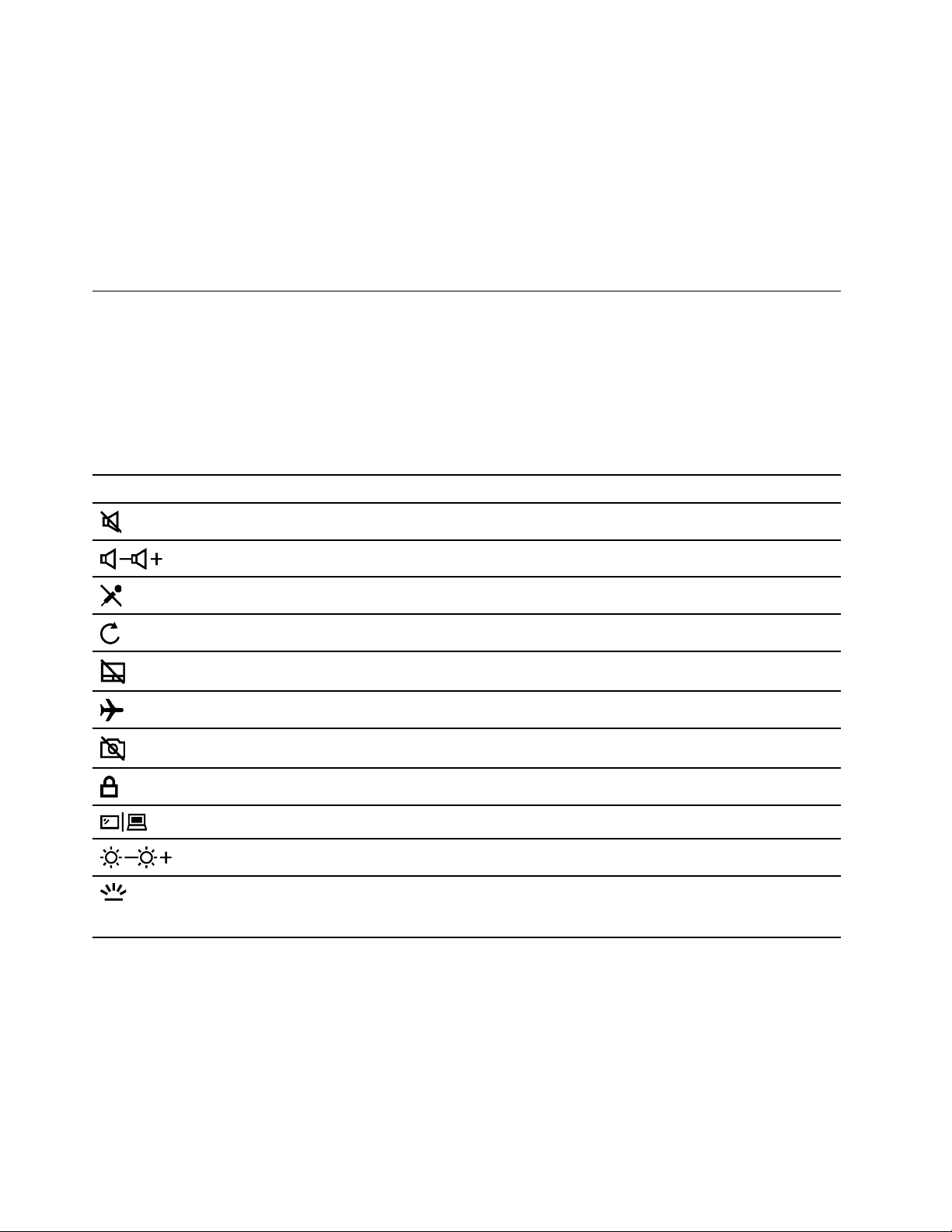
Включване или изключване на режим на таблет
Windows 10 предоставя режим на таблет, който прави операциите с докосване по-удобни. Когато
завъртите екрана на компютъра си, за да превключите в режим на таблет, стойка или палатка, ще
бъдете подканени да превключите в режим за таблет на Windows. Можете също ръчно да включите
или изключите режима за таблет на Windows.
Стъпка 1. Изберете иконата на работния център областта за известия на Windows.
Стъпка 2. Изберете иконата Режим за таблет, за да го включите или изключите.
Взаимодействие с компютъра
Бързи клавиши на клавиатурата
Някои клавиши на клавиатурата имат отпечатани икони. Тези клавиши се наричат бързи клавиши и
могат да бъдат натиснати самостоятелно или в комбинация с клавиша Fn, за да получите бързо
достъп до определени функции на Windows или настройките. Функциите на бързите клавиши се
символизират от иконите, които са отпечатани на тях.
Бърз клавиш Функция
Заглушаване/изключване на заглушаването на звука.
Намаляване/увеличаване на силата на звука.
Заглушете/прекъснете заглушаването на микрофона.
Заредете повторно уеб страници или обновете екрана.
Активиране/деактивиране на тъчпада.
Включване/изключване на самолетен режим.
Активиране/деактивиране на интегрираната камера.
Заключете екрана.
Превключване на устройствата за показване.
Намалете/увеличете яркостта на екрана.
Включете/изключете подсветката на клавиатурата или коригирайте нейната
яркост.
Забележка: Този бърз клавиш трябва да се използва с клавиша Fn.
Режим на бързи клавиши
Някои бързи клавиши споделят клавиши с функционалните клавиши (F1 до F12). Режимът на бързи
клавиши е настройка на UEFI/BIOS, която променя това как се използват бързите клавиши (или
функционалните клавиши).
16
Lenovo Yoga C940–14IIL Ръководство за потребителя
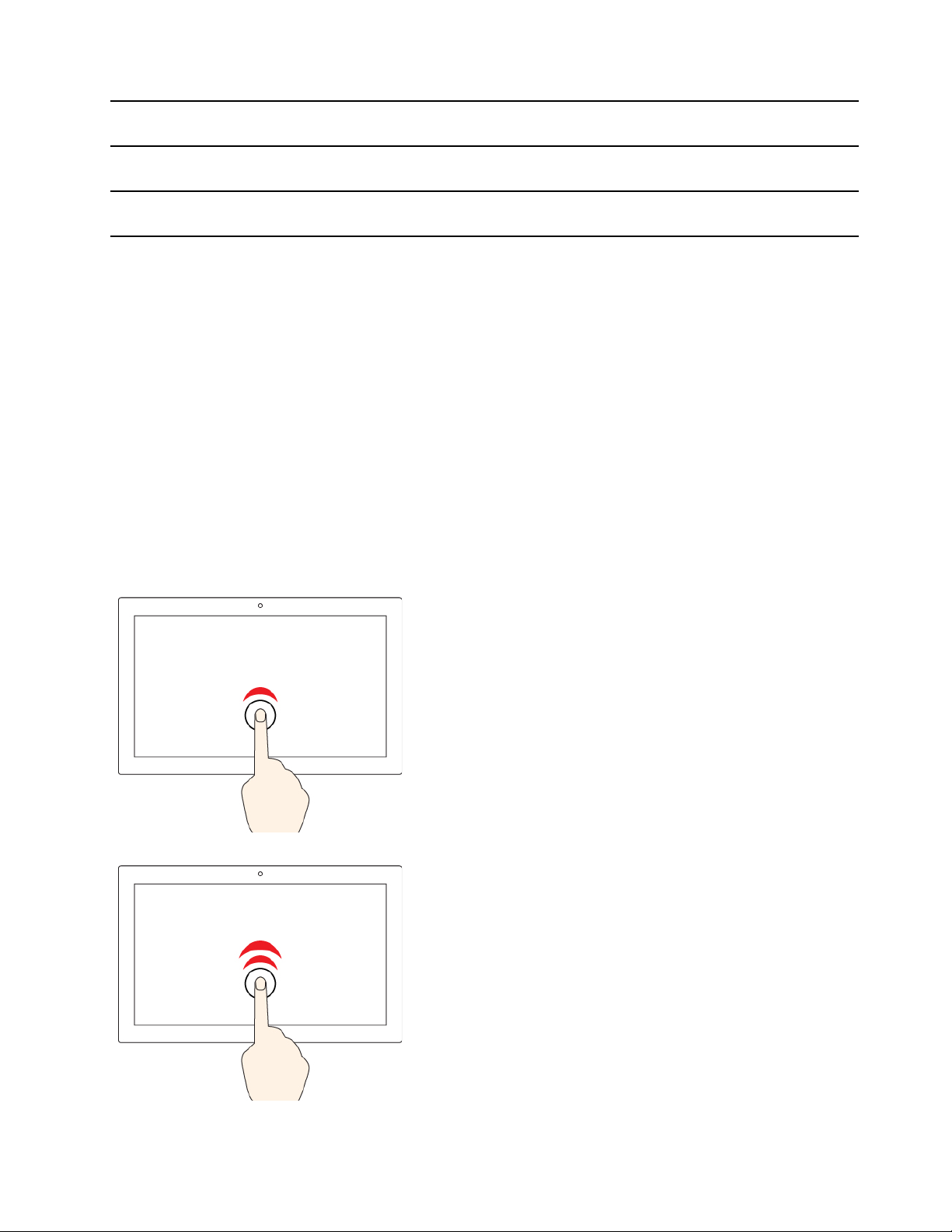
Настройка на режим на бързи
клавиши
Как да използвате бързите
клавиши
Как да използвате
функционалните клавиши
Disabled
Enabled Натиснете бързите клавиши
Задръжте клавиша Fn и натиснете
един от бързите клавиши.
директно.
Натиснете директно функционалните
клавиши.
Задръжте клавиша Fn и натиснете
един от функционалните клавиши.
Забележка: Бързи клавиши, които не споделят клавиши с функционалните клавиши, не се влияят от
настройката на режима на бързи клавиши. Те винаги трябва да се използват с клавиша Fn.
Задаване на режим на производителност
Компютърът ви може да работи в различни режими на производителност. Производителността и
консумацията на енергия на компютъра се различават според различните режими на
производителност. Натиснете Fn + Q, за да превъртите през различните режими на
производителност.
Използване на екрана със сензорна система
Ако екранът на компютъра поддържа функцията за сензорна система, можете да навигирате в него
чрез прости движения с докосване.
Забележка: Някои движения може да не са достъпни в зависимост от приложението, което
използвате.
Еднократно докосване
• От менюто „Старт“: отваряне на приложение или елемент.
• От работния плот: избор на приложение или елемент.
• В отворено приложение: Извършване на действие, като
например Копиране
от приложението.
Бързо двукратно докосване
Отваряне на приложение или елемент от работния плот.
, Запазване и Изтриване, в зависимост
Глава 2. Първи стъпки с компютъра 17
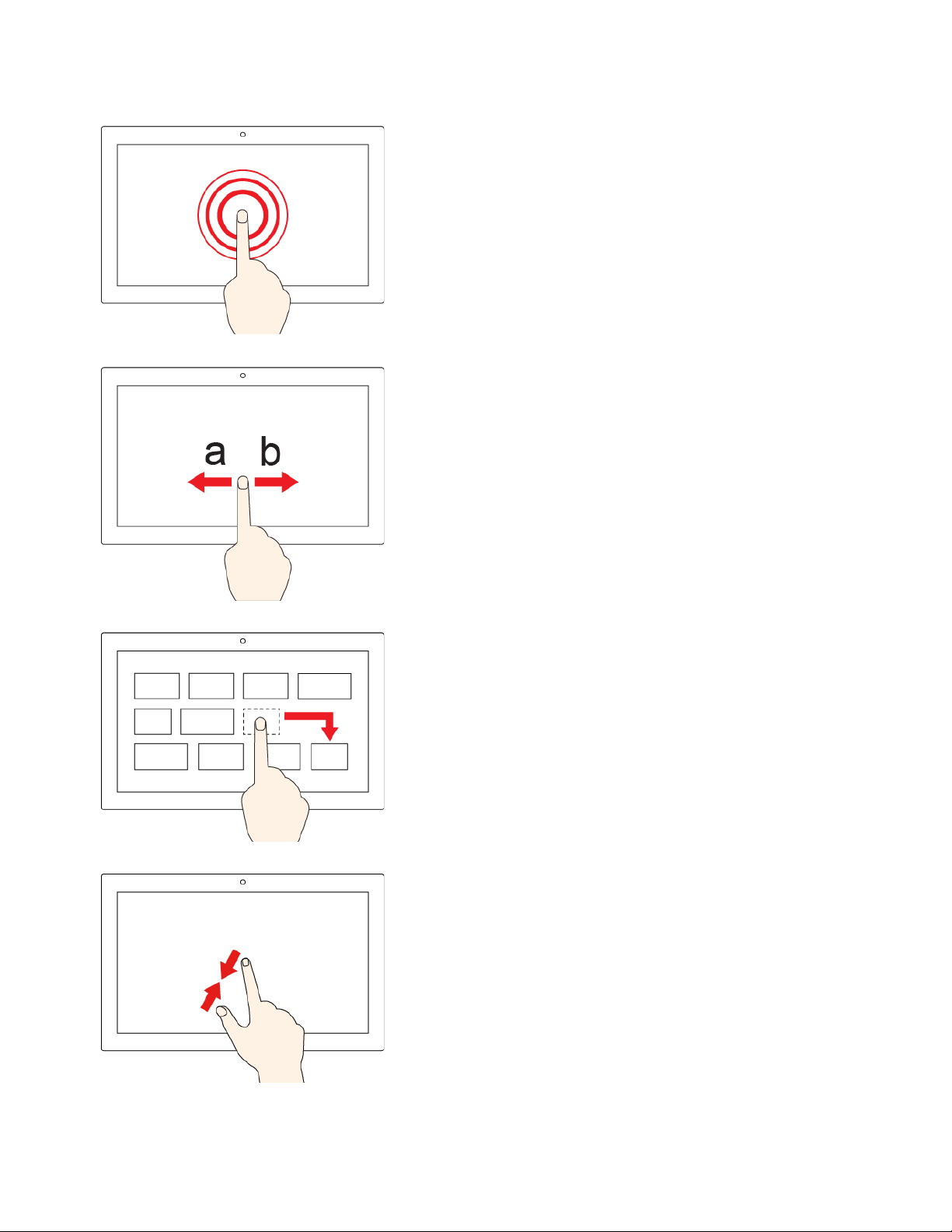
Докосване и задържане
Отваряне на контекстно меню.
Плъзване
Превъртане през елементи, като например списъци, страници и
снимки.
Плъзгане на елемент до желаното от вас местоположение
Преместване на обект.
Доближаване на два пръста
Намаляване.
18 Lenovo Yoga C940–14IIL Ръководство за потребителя
 Loading...
Loading...