Lenovo Yoga C940–14IIL User Guide [el]

Οδηγός χρήσης Lenovo Yoga C940–14IIL

Διαβάστε πρώτα αυτό
Πριν χρησιμοποιήσετε την παρούσα τεκμηρίωση και το προϊόν στο οποίο αναφέρεται, φροντίστε να
διαβάσετε και να κατανοήσετε τα εξής:
• Παράρτημα A «Σημαντικές πληροφορίες για την ασφάλεια» στη σελίδα 39
• Οδηγός ασφάλειας και εγγύησης
• Οδηγός εγκατάστασης
Πρώτη έκδοση (Ιούλιος 2019)
© Copyright Lenovo 2019.
ΔΗΛΩΣΗ ΣΧΕΤΙΚΑ ΜΕ ΤΑ ΠΕΡΙΟΡΙΣΜΕΝΑ ΔΙΚΑΙΩΜΑΤΑ: Σε περίπτωση παράδοσης δεδομένων ή λογισμικού στα
πλαίσια μιας σύμβασης «GSA» (General Services Administration), η χρήση, η αναπαραγωγή ή η αποκάλυψη υπόκειται
στους περιορισμούς που ορίζονται στη Σύμβαση αρ. GS-35F-05925.

Περιεχόμενα
Πληροφορίες σχετικά με αυτήν την
τεκμηρίωση . . . . . . . . . . . . . . . iii
Κεφάλαιο 1. Γνωριμία με τον
υπολογιστή σας . . . . . . . . . . . . . 1
Μπροστινή όψη . . . . . . . . . . . . . . . . 1
Πλευρά βάσης . . . . . . . . . . . . . . . . 2
Αριστερή πλευρά . . . . . . . . . . . . . . . 3
Δεξιά πλευρά. . . . . . . . . . . . . . . . . 5
Κάτω πλευρά. . . . . . . . . . . . . . . . . 6
Δυνατότητες και προδιαγραφές . . . . . . . . . 7
Δήλωση σχετικά με την ταχύτητα μεταφοράς
USB . . . . . . . . . . . . . . . . . . 8
Περιβάλλον λειτουργίας. . . . . . . . . . . 8
Κεφάλαιο 2. Ξεκινήστε να
χρησιμοποιείτε τον υπολογιστή σας . . 9
Ξεκινήστε με τα Windows 10. . . . . . . . . . . 9
Λογαριασμός Windows . . . . . . . . . . . 9
Επιφάνεια εργασίας των Windows. . . . . . 11
Lenovo Vantage και Lenovo PC Manager. . . . . 12
Σύνδεση σε δίκτυα Wi-Fi . . . . . . . . . . . 12
Παράβλεψη δικτύου Wi-Fi . . . . . . . . . 12
Ενεργοποίηση ή απενεργοποίηση της
λειτουργίας πτήσης . . . . . . . . . . . 13
Το μενού του Κουμπιού Novo . . . . . . . . . 13
Ανοίξτε το μενού του Κουμπιού Novo . . . . 13
Λειτουργίες Yoga . . . . . . . . . . . . . . 13
Ενεργοποιήστε το κλείδωμα περιστροφής
οθόνης . . . . . . . . . . . . . . . . 15
Χρησιμοποιήστε το πληκτρολόγιο αφής των
Windows . . . . . . . . . . . . . . . 15
Ενεργοποίηση ή απενεργοποίηση της
λειτουργίας tablet . . . . . . . . . . . . 16
Αλληλεπίδραση με τον υπολογιστή σας . . . . . 16
Πλήκτρα πρόσβασης πληκτρολογίου. . . . . 16
Ορισμός λειτουργίας απόδοσης. . . . . . . 17
Χρήση της οθόνης πολλαπλής αφής . . . . . 17
Η Lenovo Integrated Pen . . . . . . . . . 20
Κεφάλαιο 3. Εξερευνήστε τον
υπολογιστή σας . . . . . . . . . . . . 25
Σύνδεση σε εξωτερική συσκευή απεικόνισης. . . . 25
Σύνδεση ενσύρματης συσκευής απεικόνισης . . 25
Σύνδεση σε ασύρματη συσκευή απεικόνισης . . 25
Διαχείριση ενέργειας . . . . . . . . . . . . . 26
Έλεγχος της κατάστασης της μπαταρίας . . . 26
Φόρτιση της μπαταρίας . . . . . . . . . . 26
Έλεγχος της θερμοκρασίας της μπαταρίας . . 26
Ορισμός συμπεριφοράς του κουμπιού
λειτουργίας. . . . . . . . . . . . . . . 26
Αλλαγή ή δημιουργία σχεδίου παροχής
ενέργειας . . . . . . . . . . . . . . . 27
Αλλαγή ρυθμίσεων στο UEFI/BIOS setup utility. . . 27
Τι είναι το UEFI/BIOS Setup Utility. . . . . . 27
Ανοίξτε το UEFI/BIOS Setup Utility . . . . . 27
Αλλαγή σειράς εκκίνησης . . . . . . . . . 27
Αλλαγή λειτουργίας πλήκτρων συντόμευσης . . 27
Ενεργοποίηση ή απενεργοποίηση λειτουργίας
Always On
Ορισμός κωδικών πρόσβασης στο UEFI/BIOS
setup utility . . . . . . . . . . . . . . . . 28
Τύποι κωδικών πρόσβασης . . . . . . . . 28
Ορισμός κωδικού πρόσβασης διαχειριστή . . . 28
Αλλαγή ή κατάργηση κωδικού πρόσβασης
διαχειριστή . . . . . . . . . . . . . . . 29
Ορισμός κωδικού πρόσβασης χρήστη . . . . 29
Ενεργοποίηση του κωδικού πρόσβασης
ενεργοποίησης . . . . . . . . . . . . . 29
Ορισμός κωδικού πρόσβασης για τον σκληρό
δίσκο . . . . . . . . . . . . . . . . . 30
Αλλαγή ή κατάργηση κωδικού πρόσβασης για
τον σκληρό δίσκο . . . . . . . . . . . . 30
Επαναφορά ή αποκατάσταση των Windows. . . . 31
Επιλογές αποκατάστασης των Windows 10 . . 31
Επαναφορά συστήματος των Windows . . . . 31
Επαναφορά των Windows . . . . . . . . . 32
Δημιουργία μονάδας δίσκου
αποκατάστασης . . . . . . . . . . . . . 32
Χρησιμοποιήστε μια μονάδα δίσκου
αποκατάστασης για να επαναφέρετε τα
Windows . . . . . . . . . . . . . . . 33
. . . . . . . . . . . . . . . 27
Κεφάλαιο 4. Βοήθεια και
υποστήριξη . . . . . . . . . . . . . . 35
Συχνές ερωτήσεις . . . . . . . . . . . . . . 35
Πόροι αυτοβοήθειας . . . . . . . . . . . . . 35
Τηλεφωνική επικοινωνία με την Lenovo . . . . . 37
Πριν επικοινωνήσετε με τη Lenovo . . . . . 37
Κέντρο υποστήριξης πελατών Lenovo . . . . 37
Αγορά πρόσθετων υπηρεσιών . . . . . . . . . 38
Παράρτημα A. Σημαντικές
πληροφορίες για την ασφάλεια . . . . 39
Παράρτημα B. Πληροφορίες
προσβασιμότητας και εργονομίας . . 53
© Copyright Lenovo 2019 i

Παράρτημα C. Πληροφορίες
συμμόρφωσης . . . . . . . . . . . . . 59
Παράρτημα D. Δηλώσεις και εμπορικά
σήματα. . . . . . . . . . . . . . . . . 73
ii Οδηγός χρήσης Lenovo Yoga C940–14IIL

Πληροφορίες σχετικά με αυτήν την τεκμηρίωση
• Οι εικόνες σε αυτήν την τεκμηρίωση ενδέχεται να διαφέρουν σε σχέση με το προϊόν σας.
• Ανάλογα με το μοντέλο, μερικά από τα προαιρετικά αξεσουάρ, τις δυνατότητες και τα προγράμματα
λογισμικού ενδέχεται να μην είναι διαθέσιμα στον υπολογιστή σας.
• Ανάλογα με την έκδοση των λειτουργικών συστημάτων, ορισμένες οδηγίες για το περιβάλλον εργασίας
χρήστη ενδέχεται να μην ισχύουν για τον υπολογιστή σας.
• Το περιεχόμενο της τεκμηρίωσης ενδέχεται να αλλάξει χωρίς ειδοποίηση. Η Lenovo πραγματοποιεί
συνεχείς βελτιώσεις στην τεκμηρίωση του υπολογιστή σας, συμπεριλαμβανομένου του παρόντος Οδηγού
χρήσης. Για να αποκτήσετε την πιο πρόσφατη τεκμηρίωση, μεταβείτε στον δικτυακό τόπο
support.lenovo.com
• Η Microsoft
Windows
®
®
μέσω του Windows Update. Ως αποτέλεσμα, ορισμένες πληροφορίες σε αυτήν την τεκμηρίωση
.
πραγματοποιεί περιοδικά αλλαγές στις δυνατότητες του λειτουργικού συστήματος
ενδέχεται να είναι ξεπερασμένες. Ανατρέξτε στους πόρους της Microsoft για τις πιο πρόσφατες
πληροφορίες.
https://
© Copyright Lenovo 2019 iii

iv Οδηγός χρήσης Lenovo Yoga C940–14IIL

Κεφάλαιο 1. Γνωριμία με τον υπολογιστή σας
Μπροστινή όψη
1. Μικρόφωνα Καταγράψτε ή εγγράψτε ήχο και φωνή.
2. Κάμερα Τραβήξτε φωτογραφίες ή εγγράψτε βίντεο, κάνοντας κλικ στην
Κάμερα (Camera) από το μενού «Έναρξη (Start)».
Σημείωση: Εάν χρησιμοποιείτε άλλες εφαρμογές που υποστηρίζουν
τη φωτογράφιση, τη συνομιλία μέσω βίντεο και τη διάσκεψη βίντεο, η
κάμερα τίθεται σε λειτουργία αυτόματα μόλις ενεργοποιήσετε από την
εφαρμογή τη δυνατότητα που απαιτείται από την κάμερα.
3. Συρόμενο κάλυμμα κάμερας Μετακινήστε το συρόμενο κάλυμμα για να καλύψετε ή να
αποκαλύψετε τον φακό της κάμερας.
Σημείωση: Το κάλυμμα της κάμερας σάς βοηθάει να προστατεύετε
την ιδιωτικότητά σας πιο αποτελεσματικά.
4. Φωτεινή ένδειξη κάμερας Αν η λυχνία είναι αναμμένη, η κάμερα χρησιμοποιείται.
5. Οθόνη Προβάλλετε κείμενο, γραφικά και βίντεο.
Σημείωση: Η οθόνη υποστηρίζει επίσης τη λειτουργία πολλαπλής
αφής. Για να αλληλεπιδράσετε με τον υπολογιστή μπορείτε να
χρησιμοποιήσετε το δάκτυλό σας ή την ενσωματωμένη γραφίδα.
6. Ηχεία Παράγουν ήχο.
© Copyright Lenovo 2019 1

Πλευρά βάσης
1. Κεραίες ασύρματης σύνδεσης Αποστολή και λήψη ραδιοσημάτων για την ενσωματωμένη μονάδα
ασύρματου LAN (τοπικού δικτύου) και Bluetooth.
Σημείωση: Οι κεραίες δεν είναι ορατές από το εξωτερικό του
υπολογιστή.
2. Πληκτρολόγιο Εισαγάγετε χαρακτήρες και αλληλεπιδράστε με προγράμματα.
Σημείωση: Το πληκτρολόγιο περιλαμβάνει επίσης πλήκτρο
συντόμευσης και πλήκτρα λειτουργιών για γρήγορη αλλαγή ρυθμίσεων
και εκτέλεση ενεργειών.
3. Μηχανισμός ανάγνωσης δακτυλικού
αποτυπώματος
4. Επιφάνεια αφής Αγγίξτε με το δάκτυλο και εκτελέστε όλες τις λειτουργίες ενός
Καταχωρήστε και διαβάστε το δακτυλικό σας αποτύπωμα για έλεγχο
ταυτότητας χρήστη.
συμβατικού ποντικιού.
Σημείωση: Το touchpad υποστηρίζει επίσης τη λειτουργία
πολλαπλής αφής.
2 Οδηγός χρήσης Lenovo Yoga C940–14IIL

Αριστερή πλευρά
1. Υποδοχή USB (3.1 2ης γενιάς) Type-A
(Always-on)
2. Υποδοχή Thunderbolt
3. Φωτεινή ένδειξη φόρτισης Υποδεικνύει την κατάσταση τροφοδοσίας και μπαταρίας του
4. Υποδοχή ήχου combo Συνδέστε ακουστικά ή σετ ακουστικών με βύσμα 3,5 mm, 4 πόλων.
TM
3 Συνδέστε τον μετασχηματιστή εναλλασσόμενου ρεύματος σε μία από
Σύνδεση εξωτερικών συσκευών USB. Η υποδοχή αυτή μπορεί να
φορτίζει εξωτερικές συσκευές όταν ο υπολογιστής είναι
απενεργοποιημένος, σε κατάσταση αναστολής λειτουργίας ή σε
λειτουργία αδρανοποίησης.
Σημείωση: Η λειτουργία always-on μπορεί να ενεργοποιηθεί ή να
απενεργοποιηθεί με ένα ή περισσότερα από τα ακόλουθα
προγράμματα λογισμικού:
Lenovo Vantage
Lenovo PC Manager
UEFI/BIOS Setup utility
τις δύο υποδοχές Thunderbolt 3 για να τροφοδοτήσει τον υπολογιστή
και να φορτίσει την εσωτερική μπαταρία. Η υποδοχή Thunderbolt 3
μπορεί να χρησιμοποιηθεί επίσης και για τη σύνδεση εξωτερικής
οθόνης, αποθηκευτικών μέσων ή συσκευών δεδομένων.
Σημείωση: Για τη σύνδεση εξωτερικών συσκευών, μπορεί να
χρειαστεί ο κατάλληλος προσαρμογέας.
υπολογιστή.
Σημείωση: Αυτή η υποδοχή δεν υποστηρίζει ανεξάρτητα εξωτερικά
μικρόφωνα. Εάν χρησιμοποιείτε σετ ακουστικών, επιλέξτε ένα σετ με
μόνο βύσμα.
Πίνακας 1. Κατάσταση της φωτεινής ένδειξης φόρτισης
Κατάσταση φωτεινής
ένδειξης
Σταθερό λευκό Συνδεδεμένο Φορτισμένη
Σταθερό πορτοκαλί Συνδεδεμένο Φόρτιση σε εξέλιξη
Ανενεργό Μη συνδεδεμένο / /
τροφοδοσία
εναλλασσόμενου
ρεύματος
Κατάσταση μπαταρίας Χωρητικότητα μπαταρίας
Κεφάλαιο 1. Γνωριμία με τον υπολογιστή σας 3
91% – 100%
1% – 90%

4 Οδηγός χρήσης Lenovo Yoga C940–14IIL

Δεξιά πλευρά
1. Φωτεινή ένδειξη τροφοδοσίας Υποδεικνύει την κατάσταση τροφοδοσίας και μπαταρίας του
υπολογιστή.
2. Κουμπί λειτουργίας Ενεργοποιήστε τον υπολογιστή ή θέστε τον σε κατάσταση αναστολής
λειτουργίας.
Σημείωση: Ανατρέξτε στην ενότητα «Ορισμός συμπεριφοράς του
κουμπιού λειτουργίας» στη σελίδα 26 για τον τρόπο αλλαγής της
συμπεριφοράς του κουμπιού λειτουργίας στα Windows.
Πίνακας 2. Εμφάνιση της φωτεινής ένδειξης τροφοδοσίας
Κατάσταση της φωτεινής ένδειξης
τροφοδοσίας
Σταθερό λευκό Ενεργοποιημένος 21% – 100%
Λευκό που αναβοσβήνει με μεγάλη
συχνότητα
Λευκό που αναβοσβήνει με μικρή
συχνότητα
Ανενεργό Απενεργοποιημένος ή σε κατάσταση
Υπολογιστής Χωρητικότητα μπαταρίας
Ενεργοποιημένος 1% – 20%
Σε κατάσταση αναστολής λειτουργίας /
/
αδρανοποίησης
Κεφάλαιο 1. Γνωριμία με τον υπολογιστή σας 5

Κάτω πλευρά
1. Υποδοχή γραφίδας
2. Οπή κουμπιού Novo
3. Ηχεία Παράγουν ήχο.
Χρησιμοποιήστε τη γραφίδα για να γράψετε και να σχεδιάσετε στην
οθόνη του υπολογιστή.
Πατήστε το κουμπί Novo για να ανοίξετε το μενού Κουμπί Novo
(Novo Button)
UEFI/BIOS setup utility, το μενού εκκίνησης ή την οθόνη επιλογών
εκκίνησης των Windows.
. Από το μενού, μπορεί να επιλέξετε να ανοίξετε το
6 Οδηγός χρήσης Lenovo Yoga C940–14IIL

Δυνατότητες και προδιαγραφές
Διαστάσεις
Μετασχηματιστής εναλλασσόμενου ρεύματος
Μπαταρία
Μικροεπεξεργαστής Για να προβάλετε τις πληροφορίες μικροεπεξεργαστή του
Μνήμη
Συσκευή αποθήκευσης
• Πλάτος: 320,3 mm
• Βάθος: 215,6 mm
• Πάχος
– Ελάχιστο πάχος: 14,5 mm
– Μέγιστο πάχος: 15,7 mm
• Είσοδος: 100 V έως 240 V ac, 50 Hz έως 60 Hz
• Ισχύς: 65 W
• 60 Wh
• 4 κυψέλες
υπολογιστή σας, κάντε δεξί κλικ στο κουμπί Έναρξη (Start) και, στη
συνέχεια, επιλέξτε Σύστημα (System).
• Τύπος: LPDDR4X
• ενσωματωμένη στην πλακέτα
• Τύπος: Μονάδα SSD
• Παράγοντας μορφής: M.2 (2280)
• Δίαυλος: PCI Express
Οθόνη
Πληκτρολόγιο
Θύρες και υποδοχές
Δυνατότητες ασφάλειας
• Μέγεθος: 355,6 mm
• Ανάλυση οθόνης
– 1920 x 1080 pixel (μοντέλο FHD)
– 3840 x 2160 pixel (μοντέλο UHD)
• Πλήκτρα συντόμευσης
• Πλήκτρα λειτουργίας
• Οπίσθιος φωτισμός πληκτρολογίου
• Υποδοχή Type-A (Always On)
• Υποδοχές Thunderbolt 3 x 2
• Υποδοχή ήχου combo
• Υποδοχή Lenovo Integrated Pen
• Μηχανισμός ανάγνωσης δακτυλικού αποτυπώματος
• Κωδικοί πρόσβασης UEFI/BIOS
– Κωδικός πρόσβασης διαχειριστή
– Κωδικός πρόσβασης χρήστη
– Κύριος κωδικός πρόσβασης για τον σκληρό δίσκο
– Κωδικός πρόσβασης χρήστη για τον σκληρό δίσκο
Δυνατότητες ασύρματης επικοινωνίας
• Bluetooth
• Ασύρματο LAN
Κεφάλαιο 1. Γνωριμία με τον υπολογιστή σας 7

Σημείωση: Η χωρητικότητα της μπαταρίας είναι η τυπική ή μέση χωρητικότητα όπως έχει μετρηθεί σε ένα
συγκεκριμένο περιβάλλον δοκιμής. Οι χωρητικότητες που μετρώνται σε άλλα περιβάλλοντα μπορεί να
διαφέρουν αλλά δεν είναι χαμηλότερες από την ονομαστική χωρητικότητα (βλ. ετικέτα προϊόντος).
Δήλωση σχετικά με την ταχύτητα μεταφοράς USB
Ανάλογα με πολλούς παράγοντες, όπως η δυνατότητα επεξεργασίας του κεντρικού υπολογιστή και των
περιφερειακών συσκευών, τα χαρακτηριστικά αρχείων και άλλους παράγοντες που σχετίζονται με τη ρύθμιση
παραμέτρων του συστήματος και τα περιβάλλοντα λειτουργίας, η πραγματική ταχύτητα μεταφοράς όταν
χρησιμοποιείτε τις διάφορες υποδοχές USB σε αυτή τη συσκευή διαφέρουν και θα είναι χαμηλότερη από την
ταχύτητα μεταφοράς δεδομένων που αναγράφεται στη λίστα παρακάτω για κάθε αντίστοιχη συσκευή.
Συσκευή USB Ταχύτητα μεταφοράς δεδομένων (Gbit/s)
3.1 Gen 1
3.1 Gen 2
5
10
Περιβάλλον λειτουργίας
Μέγιστο υψόμετρο (χωρίς συμπίεση)
3.048 m
Θερμοκρασία
• Σε υψόμετρα έως 2.438 m
– Σύστημα σε λειτουργία: 5°C έως 35°C
– Αποθήκευση: 5°C έως 43°C
• Σε υψόμετρα πάνω από 2.438 m
– Μέγιστη θερμοκρασία κατά τη λειτουργία χωρίς να απαιτείται η διατήρηση ατμοσφαιρικής πίεσης 31,3°
C
Σημείωση: Όταν φορτίζετε την μπαταρία, η θερμοκρασία της δεν πρέπει να είναι χαμηλότερη από 10°C.
Σχετική υγρασία
• Σύστημα σε λειτουργία: 8% έως 95% σε θερμοκρασία υγρού βολβού 23°C
• Αποθήκευση: 5% έως 95% σε θερμοκρασία υγρού βολβού 27°C
8
Οδηγός χρήσης Lenovo Yoga C940–14IIL
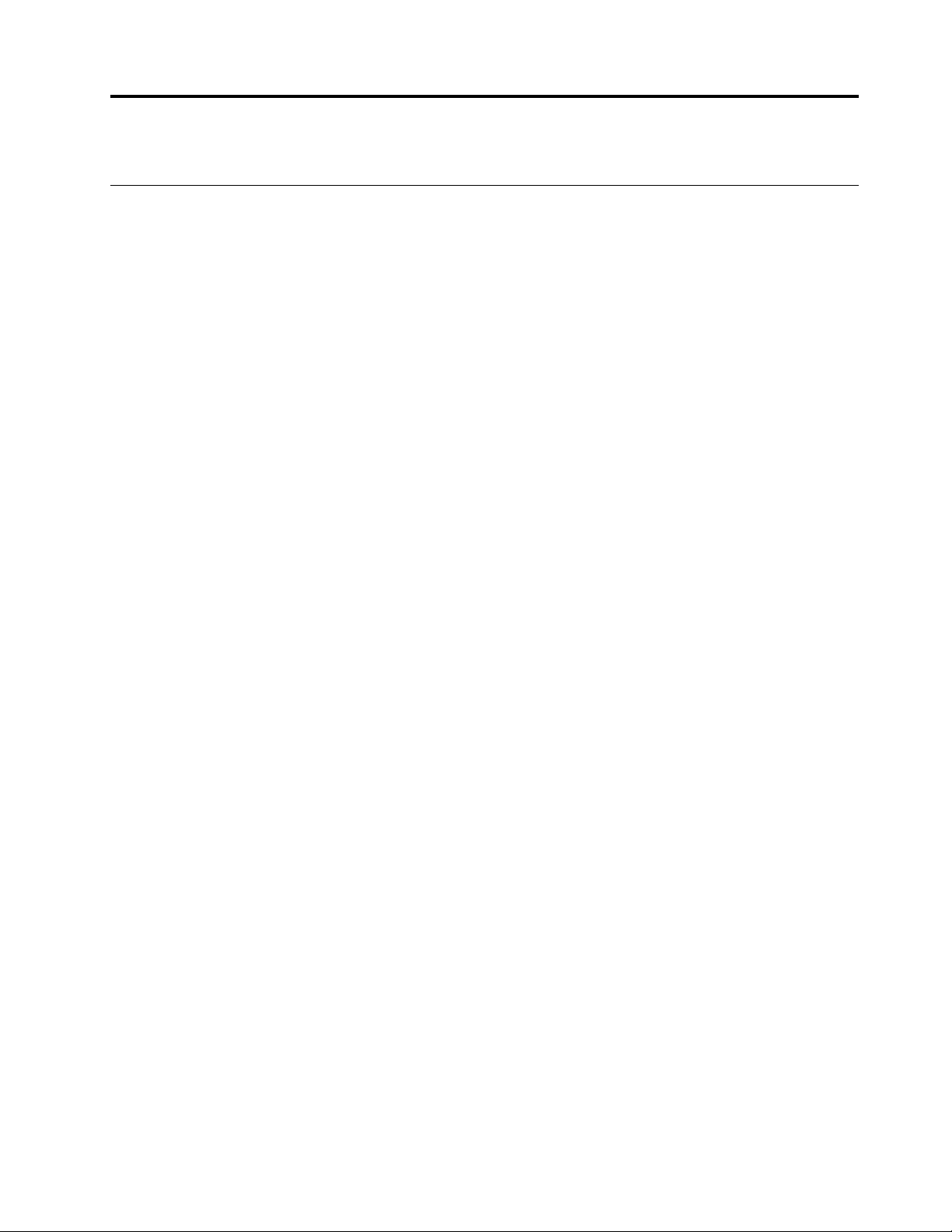
Κεφάλαιο 2. Ξεκινήστε να χρησιμοποιείτε τον υπολογιστή σας
Ξεκινήστε με τα Windows 10
Μάθετε τις βασικές δυνατότητες των Windows 10 και ξεκινήστε να τα χρησιμοποιείτε αμέσως. Για
περισσότερες πληροφορίες σχετικά με τα Windows 10, ανατρέξτε στις πληροφορίες βοήθειας των
Windows.
Λογαριασμός Windows
Πρέπει να δημιουργήσετε τουλάχιστον έναν λογαριασμό για να χρησιμοποιήσετε το λειτουργικό σύστημα των
Windows. Αυτός μπορεί να είναι είτε ένας τοπικός λογαριασμός είτε ένας λογαριασμός Microsoft.
Τοπικοί λογαριασμοί
Ένας τοπικός λογαριασμός δημιουργείται σε μια συγκεκριμένη συσκευή όπου είναι ενεργοποιημένα τα
Windows και μπορεί να χρησιμοποιηθεί μόνο σε αυτήν τη συσκευή. Συνιστάται να ορίσετε έναν κωδικό
πρόσβασης για κάθε τοπικό λογαριασμό ώστε να αποτραπεί τυχόν μη εξουσιοδοτημένη πρόσβαση στη
συσκευή.
Λογαριασμοί Microsoft
Ένας λογαριασμός Microsoft είναι ένας λογαριασμός χρήστη που χρησιμοποιείτε για την είσοδο στο
λογισμικό και στις υπηρεσίες Microsoft. Αν χρησιμοποιείτε υπηρεσίες της Microsoft, όπως το OneDrive, το
Outlook.com, το Xbox Live, το Office 365 και το Skype, μπορεί να έχετε ήδη έναν. Εάν δεν έχετε, μπορείτε
να δημιουργήσετε έναν δωρεάν.
Η χρήση ενός λογαριασμού Microsoft προσφέρει δύο βασικά πλεονεκτήματα:
• Θα συνδεθείτε μόνο μία φορά. Εάν χρησιμοποιείτε έναν λογαριασμό Microsoft για είσοδο στα Windows
10, δεν θα χρειαστεί να συνδεθείτε ξανά για να χρησιμοποιήσετε το OneDrive, το Skype, το Outlook.com
και άλλες υπηρεσίες της Microsoft.
• Μπορείτε να συγχρονίσετε τις ρυθμίσεις. Εάν χρησιμοποιείτε τον λογαριασμό σας Microsoft για είσοδο σε
πολλές συσκευές όπου είναι ενεργοποιημένα τα Windows, μπορείτε να συγχρονίσετε ορισμένες ρυθμίσεις
των Windows από τη μία συσκευή στην άλλη.
Εναλλαγή μεταξύ τοπικού λογαριασμού και λογαριασμού Microsoft
Εάν χρησιμοποιείτε τοπικό λογαριασμό για να πραγματοποιήσετε είσοδο στα Windows 10, μπορείτε να
μεταπηδήσετε σε λογαριασμό Microsoft.
Βήμα 1. Ανοίξτε το μενού έναρξης και επιλέξτε Ρυθμίσεις (Settings) ➙ Λογαριασμοί (Accounts).
Βήμα 2. Επιλέξτε Είσοδος με λογαριασμό Microsoft αντί αυτού (Sign in with a Microsoft account
instead).
Βήμα 3. Εάν έχετε ήδη ένα λογαριασμό Microsoft, πληκτρολογήστε το όνομα του λογαριασμού και τον
κωδικό πρόσβασης για να πραγματοποιήσετε είσοδο. Διαφορετικά, επιλέξτε Δημιουργήστε έναν
(Create one) για να δημιουργήσετε έναν νέο λογαριασμό Microsoft.
Σημείωση: Η συσκευή θα πρέπει να έχει τη δυνατότητα πρόσβασης στο Internet την πρώτη φορά
που θα χρησιμοποιήσετε έναν λογαριασμό Microsoft σε αυτήν τη συσκευή.
Εάν θέλετε να επιστρέψετε στη χρήση ενός τοπικού λογαριασμού, ανοίξτε το μενού έναρξης και επιλέξτε
Ρυθμίσεις (Settings) ➙ Λογαριασμοί (Accounts) ➙ Είσοδος με έναν τοπικό λογαριασμό αντί αυτού
(Sign in with a local account instead).
© Copyright Lenovo 2019 9

Προσθήκη επιπλέον λογαριασμών χρήστη
Ο λογαριασμός χρήστη πρέπει να είναι τύπου «Διαχειριστή» για να προσθέσετε επιπλέον λογαριασμούς
χρηστών στα Windows.
Εάν χρειάζεται να κάνετε κοινή χρήση τον υπολογιστή σας με τα μέλη της οικογένειας ή άλλα άτομα,
προσθέστε επιπλέον λογαριασμούς χρηστών.
Βήμα 1. Ανοίξτε το μενού έναρξης και επιλέξτε Ρυθμίσεις (Settings) ➙ Λογαριασμοί (Accounts) ➙
Οικογένεια και άλλοι χρήστες (Family & other users).
Βήμα 2. Επιλέξτε Προσθήκη άλλου ατόμου σε αυτόν τον υπολογιστή (Add someone else to this PC).
Σημείωση: Για να προσθέσετε μέλη της οικογένειας, πρέπει να εισέλθετε με λογαριασμό
Microsoft.
Βήμα 3. Ορίστε το όνομα χρήστη και τον κωδικό πρόσβασης για το λογαριασμό χρήστη.
Καταχωρήστε το δακτυλικό σας αποτύπωμα
Αν ο υπολογιστής σας περιλαμβάνει συσκευή ανάγνωσης δακτυλικών αποτυπωμάτων, μπορείτε να
καταχωρήσετε το δακτυλικό σας αποτύπωμα για είσοδο στα Windows.
Βήμα 1. Ανοίξτε το μενού έναρξης και επιλέξτε Ρυθμίσεις (Settings) ➙ Λογαριασμοί (Accounts) ➙
Επιλογές εισόδου (Sign-in options).
Σημείωση: Εάν χρησιμοποιείτε έναν τοπικό λογαριασμό, ο λογαριασμός πρέπει να προστατεύεται
με κωδικό πρόσβασης. Διαφορετικά, δεν μπορείτε να καταχωρήσετε δακτυλικά αποτυπώματα.
Βήμα 2. Επιλέξτε Δακτυλικό αποτύπωμα Windows Hello (Windows Hello Fingerprint) ➙ Ρύθμιση (Set
up) ➙ Ξεκινήστε (Get started).
Βήμα 3. Ακολουθήστε τις οδηγίες που εμφανίζονται στην οθόνη για να ολοκληρώσετε την καταχώρηση.
Μόλις σας ζητηθεί, δημιουργήστε ένα PIN, σε περίπτωση που δεν είναι δυνατή η αναγνώριση του
δακτυλικού σας αποτυπώματος κατά την είσοδο στα Windows.
Σημείωση: Μπορείτε να καταχωρήσετε περισσότερα από ένα δακτυλικά αποτυπώματα.
10
Οδηγός χρήσης Lenovo Yoga C940–14IIL

Επιφάνεια εργασίας των Windows
1. Λογαριασμός (Account)
2. Έγγραφα (Documents)
3. Εικόνες (Pictures)
4. Ρυθμίσεις (Settings)
5. Τροφοδοσία
6. Κουμπί «Έναρξη (Start)»
7. Windows Search
8. Προβολή εργασιών
9. Περιοχή ειδοποιήσεων των Windows Εμφανίστε ειδοποιήσεις και την κατάσταση ορισμένων δυνατοτήτων.
10. Εικονίδιο κατάστασης μπαταρίας
(Battery status icon)
11. Εικονίδιο δικτύου
Αλλάξτε τις ρυθμίσεις του λογαριασμού, κλειδώστε τον υπολογιστή ή
πραγματοποιήστε έξοδο από τον τρέχοντα λογαριασμό.
Ανοίξτε τον φάκελο Έγγραφα (Documents), τον προεπιλεγμένο
φάκελο για την αποθήκευση των αρχείων που λαμβάνετε.
Ανοίξτε τον φάκελο Φωτογραφίες (Pictures), τον προεπιλεγμένο
φάκελο για την αποθήκευση των φωτογραφιών που λαμβάνετε.
Ανοίξτε τις «Ρυθμίσεις (Settings)».
Τερματίστε τη λειτουργία, επανεκκινήστε ή θέστε τον υπολογιστή σε
κατάσταση αναστολής λειτουργίας.
Ανοίξτε το μενού «Έναρξη (Start)».
Πληκτρολογήστε αυτό που ψάχνετε στο πλαίσιο αναζήτησης και
λάβετε τα αποτελέσματα αναζήτησης από τον υπολογιστή σας και το
Web.
Εμφανίστε όλες τις ανοιχτές εφαρμογές και επιλέξτε μεταξύ τους
αυτήν που θέλετε.
Εμφανίστε την κατάσταση ισχύος και αλλάξτε τις ρυθμίσεις της
μπαταρίας ή τις ρυθμίσεις τροφοδοσίας.
Συνδεθείτε σε διαθέσιμο ασύρματο δίκτυο και εμφανίστε την
κατάσταση δικτύου. Όταν συνδέεστε σε ενσύρματο δίκτυο, το
εικονίδιο αλλάζει σε
.
12. Κέντρο ενεργειών (Action center)
Εμφανίστε τις πιο πρόσφατες ειδοποιήσεις από εφαρμογές και
αποκτήστε γρήγορη πρόσβαση σε ορισμένες δυνατότητες.
Κεφάλαιο 2. Ξεκινήστε να χρησιμοποιείτε τον υπολογιστή σας 11

Ανοίξτε το μενού «Έναρξη (Start)»
• Κάντε κλικ στο κουμπί Έναρξη (Start).
• Πατήστε το πλήκτρο με το λογότυπο των Windows στο πληκτρολόγιο.
Άνοιγμα του Πίνακα ελέγχου
• Ανοίξτε το μενού έναρξης και επιλέξτε Σύστημα των Windows (Windows System) ➙ Πίνακας ελέγχου
(Control Panel).
• Χρησιμοποιήστε το Windows Search.
Άνοιγμα εφαρμογής
• Ανοίξτε το μενού έναρξης και επιλέξτε την εφαρμογή που θέλετε να ανοίξετε.
• Χρησιμοποιήστε το Windows Search.
Lenovo Vantage και Lenovo PC Manager
Το Lenovo Vantage και το Lenovo PC Manager αποτελούν λογισμικό που έχει αναπτυχθεί από τη Lenovo.
Χρησιμοποιώντας είτε το ένα είτε το άλλο λογισμικό, μπορείτε να:
• Δείτε πληροφορίες για το προϊόν
• Δείτε πληροφορίες για την εγγύηση και την υποστήριξη
• Εκτελέσετε σάρωση υλικού και να διαγνώσετε προβλήματα
• Αλλάξετε ρυθμίσεις υλικού
• Ενημερώσετε τα Windows, τα προγράμματα οδήγησης συσκευών και το υλικολογισμικό UEFI/BIOS
Είτε το Lenovo Vantage ή το PC Manager μπορεί να είναι ήδη προεγκατεστημένο στον υπολογιστή σας. Για
να το ανοίξετε, πληκτρολογήστε το όνομα του λογισμικού στο Windows Search και επιλέξτε το αποτέλεσμα
που ταιριάζει.
Σημείωση: Οι λειτουργίες των δύο εφαρμογών λογισμικού είναι παρόμοιες. Μπορείτε να χρησιμοποιείτε
οποιαδήποτε από τις δύο εφαρμογές λογισμικού.
Σύνδεση σε δίκτυα Wi-Fi
Εάν ο υπολογιστής διαθέτει ασύρματο προσαρμογέα, μπορείτε να συνδέσετε τον υπολογιστή σας με δίκτυα
Wi-Fi.
Βήμα 1. Κάντε κλικ στο εικονίδιο δικτύου στην περιοχή ειδοποιήσεων των Windows. Θα εμφανιστεί μια
λίστα με τα πλησιέστερα δίκτυα.
Σημείωση: Εάν δεν εμφανίζεται κανένα δίκτυο, ελέγξτε για να βεβαιωθείτε ότι δεν είναι
ενεργοποιημένη η λειτουργία πτήσης.
Βήμα 2. Επιλέξτε ένα δίκτυο και κάντε κλικ στο στοιχείο Σύνδεση (Connect). Δώστε το κλειδί ασφαλείας,
εάν σας ζητηθεί.
Σημείωση: Ο διαχειριστής δικτύου είναι συνήθως υπεύθυνος για τη διαχείριση του κλειδιού
δικτύου.
Παράβλεψη δικτύου Wi-Fi
Τα Windows αποθηκεύουν μια λίστα με τα δίκτυα Wi-Fi στα οποία έχετε συνδεθεί, μαζί με τους κωδικούς
πρόσβασης και άλλες ρυθμίσεις. Με αυτόν τον τρόπο, ο υπολογιστής σας συνδέεται αυτόματα, όταν
βρίσκεται εντός της εμβέλειας ενός δικτύου στο οποίο είχατε συνδεθεί προηγουμένως. Ωστόσο, εάν ο
12
Οδηγός χρήσης Lenovo Yoga C940–14IIL

κωδικός πρόσβασης του δικτύου έχει αλλάξει, θα πρέπει να παραβλέψετε το δίκτυο, ώστε να
πληκτρολογήσετε τον νέο κωδικό πρόσβασης.
Βήμα 1. Στα Windows 10, επιλέξτε Έναρξη (Start) ➙ Ρυθμίσεις (Settings) ➙ Δίκτυο και Internet
(Network & Internet) ➙ Wi-Fi.
Βήμα 2. Κάντε κλικ στο στοιχείο Διαχείριση γνωστών δικτύων (Manage known networks).
Βήμα 3. Κάντε κλικ στο όνομα του δικτύου και στην επιλογή Παράβλεψη (Forget).
Ενεργοποίηση ή απενεργοποίηση της λειτουργίας πτήσης
Η λειτουργία πτήσης είναι μια κατάλληλη ρύθμιση για να ενεργοποιήσετε ή να απενεργοποιήσετε όλες τις
ασύρματες επικοινωνίες του υπολογιστή σας. Ίσως χρειαστεί να την ενεργοποιήσετε κατά την επιβίβαση σε
αεροπλάνο.
Βήμα 1. Κάντε κλικ στο εικονίδιο του κέντρου ενεργειών στην περιοχή ειδοποιήσεων των Windows.
Βήμα 2. Κάντε κλικ στο εικονίδιο της Λειτουργίας πτήσης (Airplane mode) για να την ενεργοποιήσετε ή
να την απενεργοποιήσετε.
Σημείωση: Κάντε κλικ στο στοιχείο Ανάπτυξη (Expand), εάν δεν μπορείτε να βρείτε το εικονίδιο
της λειτουργίας πτήσης.
Το μενού του Κουμπιού Novo
Το μενού του Κουμπιού Novo μπορεί να εμφανίζεται πριν ξεκινήσει το λειτουργικό σύστημα. Από το μενού,
μπορείτε να επιλέξετε να
• Ανοίξτε το BIOS/UEFI Setup Utility
• Ανοίξτε το μενού επιλογής συσκευής εκκίνησης
• Ανοίξτε την οθόνη επιλογών εκκίνησης των Windows
Σημείωση: Από την οθόνη επιλογών εκκίνησης των Windows, μπορείτε να επιλέξετε κατόπιν να
Εκκινήσετε τον υπολογιστή σας χρησιμοποιώντας μονάδα δίσκου αποκατάστασης (recovery drive)
Επαναφορά του υπολογιστή σας
Ανοίξετε την οθόνη επιλογών για προχωρημένους
Ανοίξτε το μενού του Κουμπιού Novo
Σε υπολογιστές Lenovo που διαθέτουν κουμπί Novo, για να ανοίξετε το μενού του Κουμπιού Novo, μπορείτε
να πατήσετε το κουμπί.
Βήμα 1. Απενεργοποιήστε τον υπολογιστή.
Βήμα 2. Ανοίξτε την οθόνη LCD και πιέστε το κουμπί Novo.
Σημείωση: Εναλλακτικά, απενεργοποιήστε τον υπολογιστή. Για να ανοίξετε το μενού του Κουμπιού Novo
πατήστε το Fn και το κουμπί λειτουργίας.
Λειτουργίες Yoga
Η οθόνη του υπολογιστή σας μπορεί να αναδιπλωθεί σε γωνία έως και 360 μοιρών, δίνοντας τη δυνατότητα
να χρησιμοποιήσετε τον υπολογιστή σας για διαφορετικούς σκοπούς.
Κεφάλαιο 2. Ξεκινήστε να χρησιμοποιείτε τον υπολογιστή σας 13
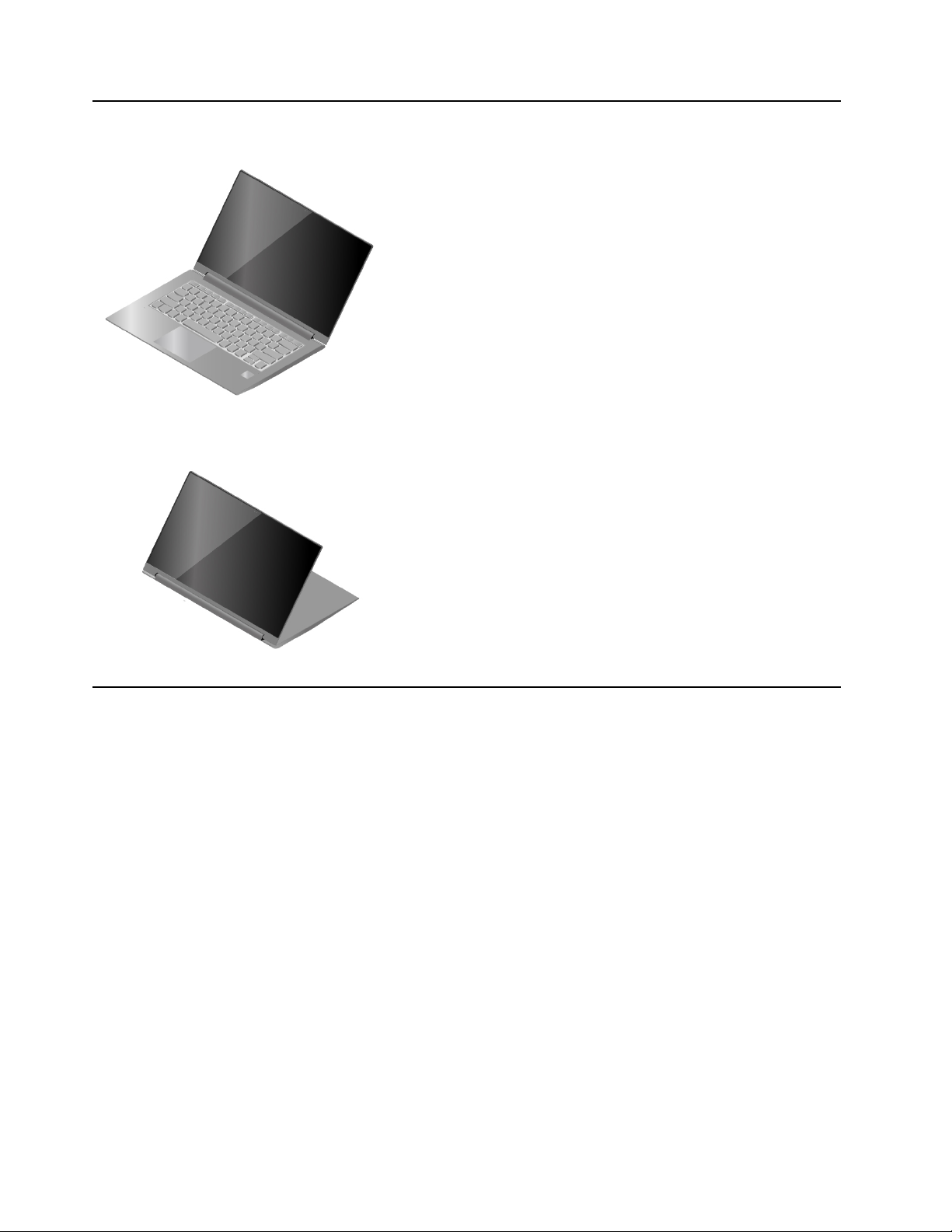
Λειτουργία Κατάλληλη για
Λειτουργία φορητού υπολογιστή
Λειτουργία βάσης
• Πληκτρολόγηση κειμένου
• Λειτουργίες μεταφοράς και απόθεσης χρησιμοποιώντας την
επιφάνεια αφής
• Εκτέλεση παρουσίασης
• Προβολή διαφανειών
14 Οδηγός χρήσης Lenovo Yoga C940–14IIL

Λειτουργία Κατάλληλη για
Λειτουργία τύπου σκηνής
Λειτουργία tablet
Παρακολούθηση ταινιών
Παιχνίδια με λειτουργία αφής
Ενεργοποιήστε το κλείδωμα περιστροφής οθόνης
Σε λειτουργία βάσης, τύπου σκηνής ή tablet, η αυτόματη περιστροφή οθόνης είναι ενεργοποιημένη έτσι ώστε
ο προσανατολισμός της οθόνης να μεταβάλλεται ανάλογα με το πώς στηρίζετε ή κρατάτε τον υπολογιστή.
Όμως, μπορείτε να ενεργοποιήσετε το κλείδωμα περιστροφής της οθόνης ώστε η οθόνη να παραμένει σε
σταθερό προσανατολισμό.
Βήμα 1. Επιλέξτε το εικονίδιο του κέντρου ενεργειών στην περιοχή ειδοποιήσεων των Windows.
Βήμα 2. Επιλέξτε το εικονίδιο Κλείδωμα περιστροφής (Rotation lock) για να το ενεργοποιήσετε.
Σημείωση: Το κλείδωμα περιστροφής είναι απενεργοποιημένο σε λειτουργία φορητού υπολογιστή.
Χρησιμοποιήστε το πληκτρολόγιο αφής των Windows
Σε λειτουργία βάσης, τύπου σκηνής ή tablet, το φυσικό πληκτρολόγιο του υπολογιστή σας είναι
απενεργοποιημένο ώστε να αποτρέπεται το πάτημα πλήκτρων κατά λάθος. Σε αυτές τις τρεις λειτουργίες,
το πληκτρολόγιο αφής των Windows εμφανίζεται αυτόματα όποτε απαιτείται εισαγωγή κειμένου. Εάν δεν
συμβεί αυτό, επιλέξτε το εικονίδιο πληκτρολογίου αφής (
Κεφάλαιο 2. Ξεκινήστε να χρησιμοποιείτε τον υπολογιστή σας 15
) στην περιοχή ειδοποιήσεων των Windows.

Σημείωση: Εάν δεν βλέπετε το εικονίδιο πληκτρολογίου αφής, πατήστε ελαφρά και κρατήστε τη γραμμή
εργασιών και επιλέξτε Εμφάνιση κουμπιού πληκτρολογίου αφής (Show touch keyboard button).
Ενεργοποίηση ή απενεργοποίηση της λειτουργίας tablet
Τα Windows 10 διαθέτουν τη λειτουργία tablet που κάνει τις λειτουργίες αφής φιλικότερες. Όποτε
περιστρέφετε την οθόνη του υπολογιστή σας για να μεταβείτε σε λειτουργία tablet, βάσης ή τύπου σκηνής,
θα σας ζητηθεί να μεταβείτε σε λειτουργία Windows tablet. Μπορείτε επίσης να ενεργοποιήσετε ή να
απενεργοποιήσετε τη λειτουργία Windows tablet με μη αυτόματο τρόπο.
Βήμα 1. Επιλέξτε το εικονίδιο του κέντρου ενεργειών στην περιοχή ειδοποιήσεων των Windows.
Βήμα 2. Επιλέξτε το εικονίδιο της Λειτουργίας tablet (Tablet mode) για να την ενεργοποιήσετε ή να την
απενεργοποιήσετε.
Αλληλεπίδραση με τον υπολογιστή σας
Πλήκτρα πρόσβασης πληκτρολογίου
Σε ορισμένα πλήκτρα στο πληκτρολόγιο υπάρχουν εικονίδια. Αυτά τα πλήκτρα ονομάζονται πλήκτρα
συντόμευσης και μπορούν να πατηθούν μεμονωμένα ή σε συνδυασμό με το πλήκτρο Fn για γρήγορη
πρόσβαση σε ορισμένες λειτουργίες ή ρυθμίσεις των Windows. Οι λειτουργίες των πλήκτρων συντόμευσης
συμβολίζονται από τα εικονίδια πάνω σε αυτά.
Πλήκτρο συντόμευσης Λειτουργία
Κάντε σίγαση/κατάργηση σίγασης του ήχου.
Μειώστε/Αυξήστε την ένταση ήχου του συστήματος.
Κάντε σίγαση/κατάργηση σίγασης του μικροφώνου.
Φόρτωση ιστοσελίδων ή ανανέωση της οθόνης.
Ενεργοποιήστε/Απενεργοποιήστε την επιφάνεια αφής.
Ενεργοποιήστε/Απενεργοποιήστε τη λειτουργία πτήσης.
Ενεργοποιήστε/Απενεργοποιήστε την ενσωματωμένη κάμερα.
Κλειδώστε την οθόνη.
Εναλλάξτε τις συσκευές απεικόνισης.
Μείωση/αύξηση της φωτεινότητας της οθόνης.
Ενεργοποίηση/απενεργοποίηση ή ρύθμιση της φωτεινότητας του οπίσθιου
φωτισμού του πληκτρολογίου.
Σημείωση: Αυτό το πλήκτρο συντόμευσης πρέπει να χρησιμοποιείται σε
συνδυασμό με το πλήκτρο Fn.
16 Οδηγός χρήσης Lenovo Yoga C940–14IIL

Λειτουργία πλήκτρων συντόμευσης
Ορισμένα πλήκτρα συντόμευσης είναι κοινά με τα πλήκτρα λειτουργίας (F1 έως F12). Η λειτουργία πλήκτρων
συντόμευσης είναι μια ρύθμιση του UEFI/BIOS που αλλάζει τον τρόπο χρήσης των πλήκτρων συντόμευσης (ή
των πλήκτρων λειτουργίας).
Ρύθμιση λειτουργίας πλήκτρων
συντόμευσης
Disabled
Enabled
Τρόπος χρήσης των πλήκτρων
συντόμευσης
Πατήστε παρατεταμένα το πλήκτρο Fn
και πατήστε ένα από τα πλήκτρα
συντόμευσης.
Πατήστε απευθείας τα πλήκτρα
συντόμευσης.
Τρόπος χρήσης των πλήκτρων
λειτουργίας
Πατήστε απευθείας τα πλήκτρα
λειτουργίας.
Πατήστε παρατεταμένα το πλήκτρο Fn
και πατήστε ένα από τα πλήκτρα
λειτουργίας.
Σημείωση: Τα πλήκτρα συντόμευσης που δεν είναι κοινά με τα πλήκτρα λειτουργίας δεν επηρεάζονται από
τη ρύθμιση της λειτουργίας πλήκτρων συντόμευσης. Θα πρέπει πάντα να χρησιμοποιούνται με το πλήκτρο
Fn.
Ορισμός λειτουργίας απόδοσης
Ο υπολογιστής σας μπορεί να λειτουργεί σε διάφορες λειτουργίες απόδοσης. Η απόδοση και η κατανάλωση
ισχύος του υπολογιστή ποικίλουν ανάλογα με τις διάφορες λειτουργίες απόδοσης. Πατήστε Fn + Q για να
μετακινηθείτε κυκλικά στις διάφορες λειτουργίες απόδοσης.
Χρήση της οθόνης πολλαπλής αφής
Αν η οθόνη του υπολογιστή σας υποστηρίζει τη λειτουργία πολλαπλής αφής, μπορείτε να περιηγηθείτε στην
οθόνη με απλές κινήσεις αφής.
Σημείωση: Μερικές κινήσεις ενδέχεται να μην είναι διαθέσιμες, ανάλογα με την εφαρμογή που
χρησιμοποιείτε.
Κεφάλαιο 2. Ξεκινήστε να χρησιμοποιείτε τον υπολογιστή σας 17

Αγγίξτε μία φορά
• Από το μενού «Έναρξη (Start)»: Ανοίξτε μια εφαρμογή ή ένα
στοιχείο.
• Από την επιφάνεια εργασίας: Επιλέξτε μια εφαρμογή ή ένα
στοιχείο.
• Σε μια ανοιχτή εφαρμογή: Εκτελέστε μια ενέργεια, όπως
Αντιγραφή (Copy)
ανάλογα με την εφαρμογή.
Αγγίξτε δύο φορές γρήγορα
Ανοίξτε μια εφαρμογή ή ένα στοιχείο από την επιφάνεια εργασίας.
, Αποθήκευση (Save) και Διαγραφή (Delete),
Αγγίξτε παρατεταμένα
Ανοίξτε ένα μενού συντομεύσεων.
18 Οδηγός χρήσης Lenovo Yoga C940–14IIL
 Loading...
Loading...