LENOVO YOGA C930, YOGA C930-13IKB, YOGA C930-13IKB Glass User Manual [nl]
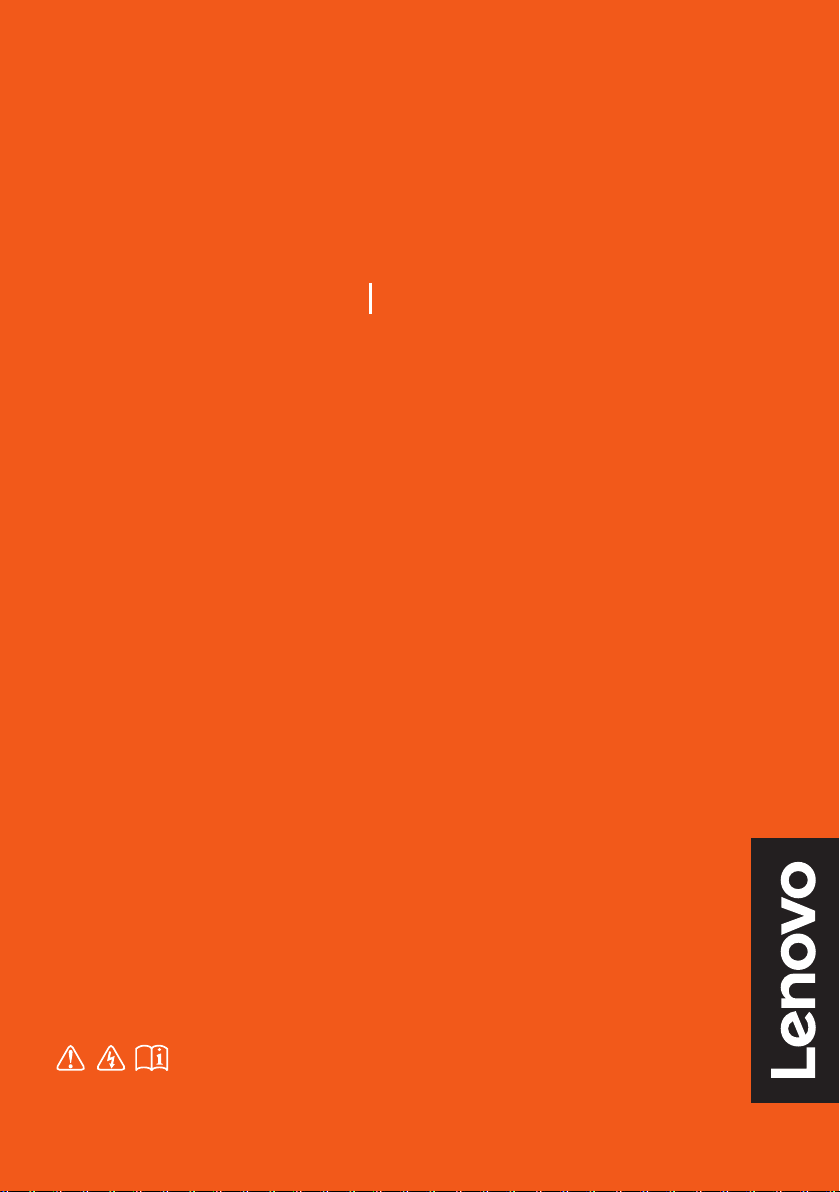
Lenovo YOGA C930
YOGA C930-13IKB YOGA C930-13IKB Glass
Gebruikershandleiding
Lees de kennisgevingen m.b.t. veiligheid en belangrijke tips
in de bijgeleverde handleidingen voordat u de computer gebruikt.
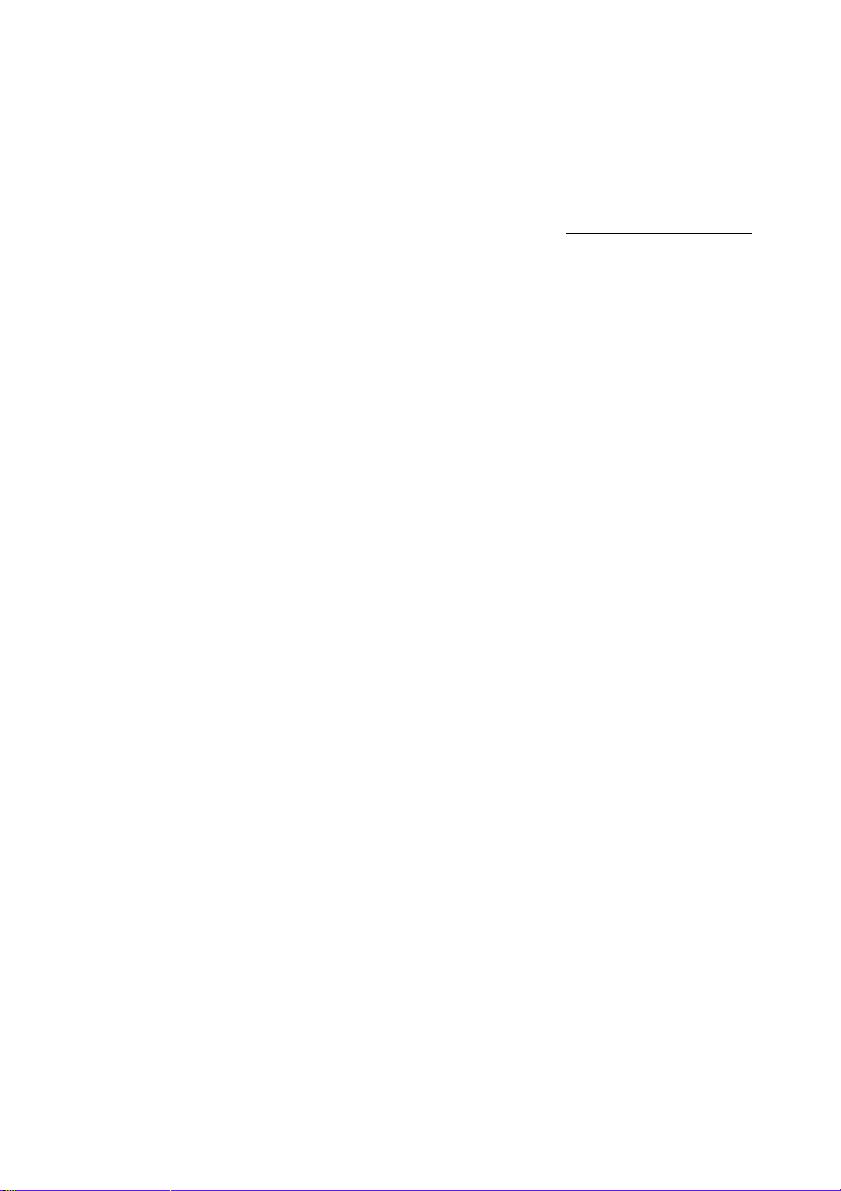
Opmerking
• Voor u dit product in gebruik neemt, moet u eerst de Lenovo-gids met algemene en
veiligheidsinformatie lezen.
• De recentste versies van de Veiligheids- en garantiehandleiding, de Installatiegids en de Wettelijke
kennisgeving zijn beschikbaar op de Lenovo-ondersteuningswebsite:
• Bepaalde instructies in deze handleiding gaan er mogelijk van uit dat u werkt in Windows
http://support.lenovo.com.
®
10.
Als u een ander Windows-besturingssysteem gebruikt, kunnen bepaalde bewerkingen enigszins
verschillen. Als u een ander besturingssysteem gebruikt, zijn sommige aspecten van de bediening
misschien niet van toepassing voor u.
• Microsoft
®
voert periodieke wijzigingen uit aan het Windows-besturingssysteem via Windows
Update. Hieruit volgt dat bepaalde informatie in deze handleiding mogelijk verouderd is.
Raadpleeg de Microsoft-hulpmiddelen voor de recentste informatie.
• De functies beschreven in deze handleiding zijn gemeenschappelijk voor de meeste modellen.
Bepaalde functies zijn mogelijk niet beschikbaar op uw computer of uw computer kan functies
bevatten die niet beschreven worden in deze handleiding.
• De illustraties in deze handleiding kunnen afwijken van het werkelijke product. Raadpleeg in dat
geval het product zelf.
Eerste uitgave (juni 2018)
© Copyright Lenovo 2018.
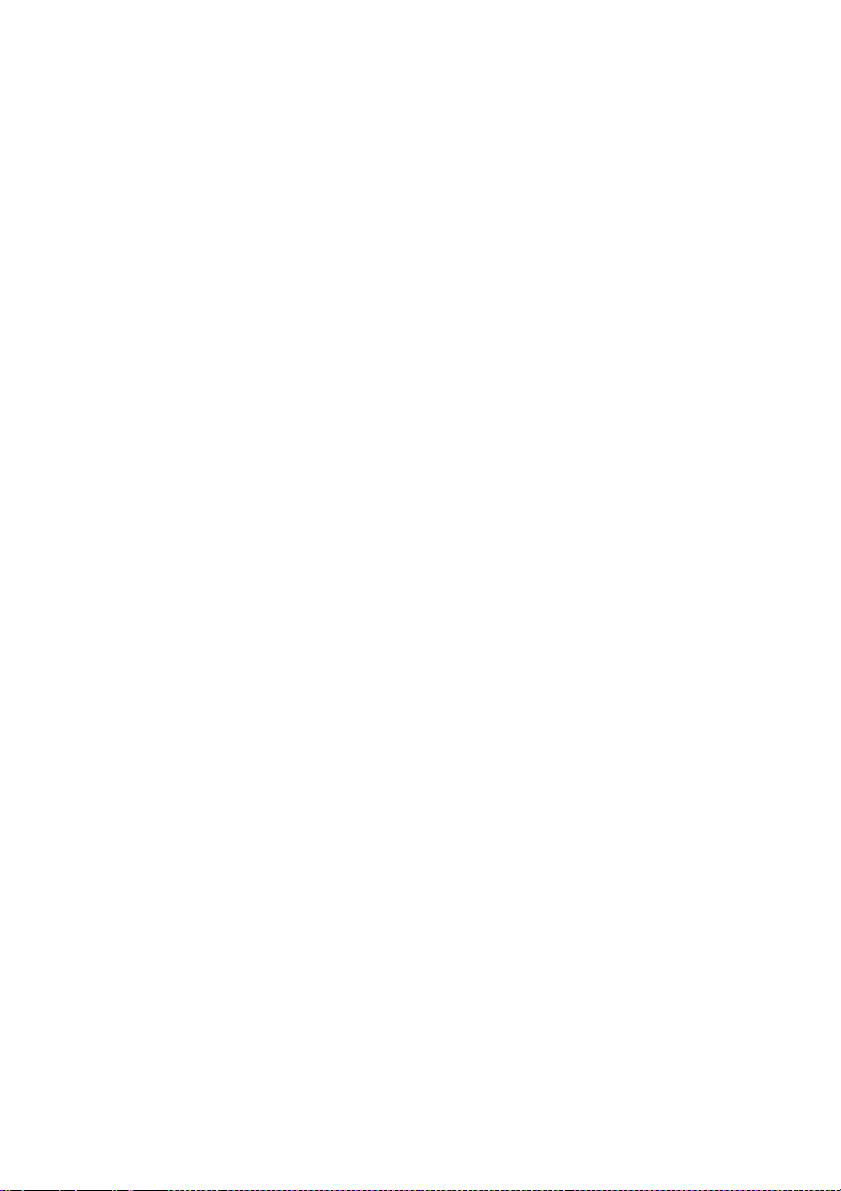
Inhoud
Hoofdstuk 1. Kennismaking met de computer............................................................................... 1
Vooraanzicht
Linkerzijaanzicht
Rechterzijaanzicht
Achteraanzicht
Onderaanzicht
Statusindicatoren
Hoofdstuk 2. Aan de slag met uw computer .................................................................................. 9
Informatie over Windows
Energiebeheer
Draadloze verbinding
YOGA-standen
YOGA Pen
Gebruik van het toetsenbord
De touchpad gebruiken
Het multitouchscherm gebruiken
Overige nuttige functies
Hoofdstuk 3. Windows herstellen of opnieuw instellen .............................................................. 29
Terugkeren naar een systeemherstelpunt .......................................................................... 29
Uw computer opnieuw instellen
Het gebruik van een herstelstation om Windows te herstellen of opnieuw in te stellen
Hoofdstuk 4. Probleemoplossingen .............................................................................................. 33
Schermproblemen .......................................................................................................... 33
Slaapstandproblemen
Batterijproblemen
Geluidsproblemen
Problemen met de vingerafdruklezer
Andere problemen
Handelsmerken................................................................................................................................ 37
.................................................................................................................. 1
............................................................................................................. 3
........................................................................................................... 4
................................................................................................................ 4
................................................................................................................ 5
............................................................................................................. 5
................................................................................................. 9
............................................................................................................... 13
.................................................................................................... 14
.............................................................................................................. 15
.................................................................................................................... 17
........................................................................................... 19
.................................................................................................. 22
.................................................................................... 23
................................................................................................. 25
...................................................................................... 30
........... 30
..................................................................................................... 34
.......................................................................................................... 34
......................................................................................................... 35
............................................................................... 35
......................................................................................................... 35
i
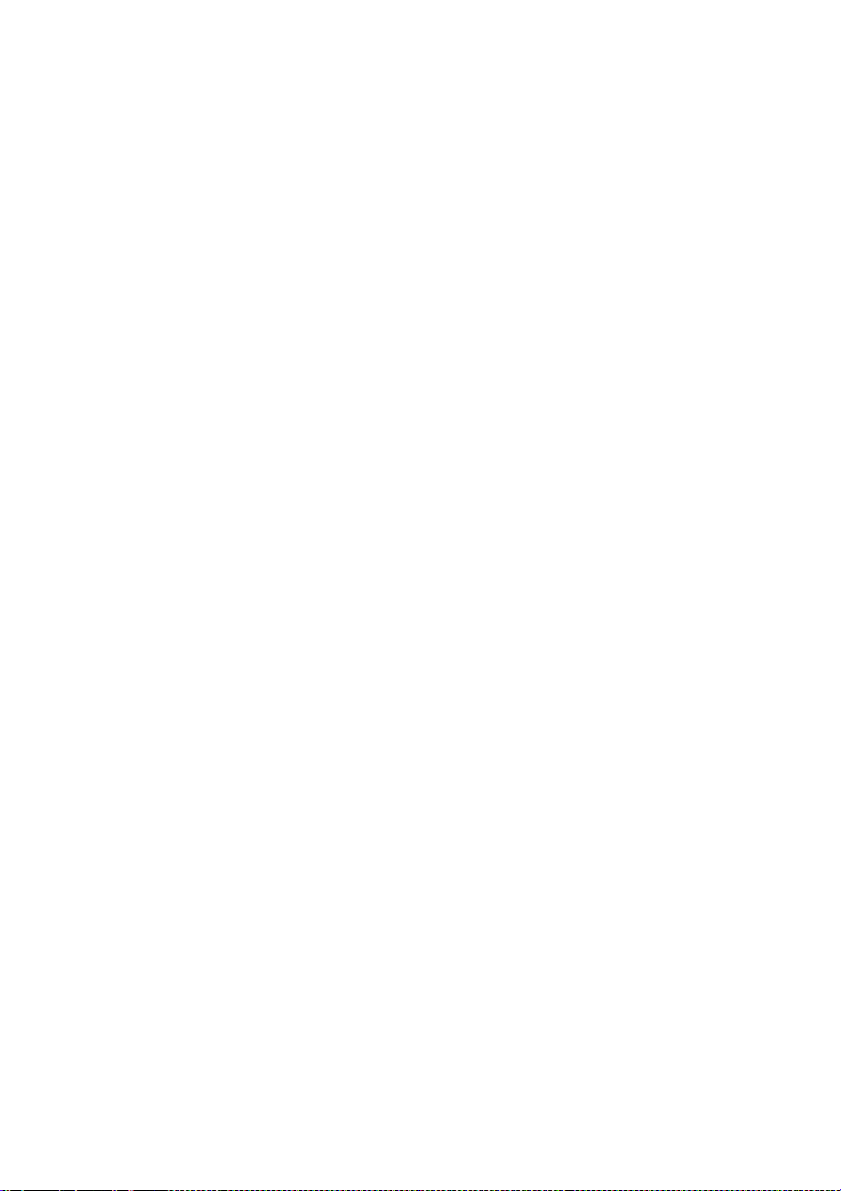
Pagina opzettelijk leeg
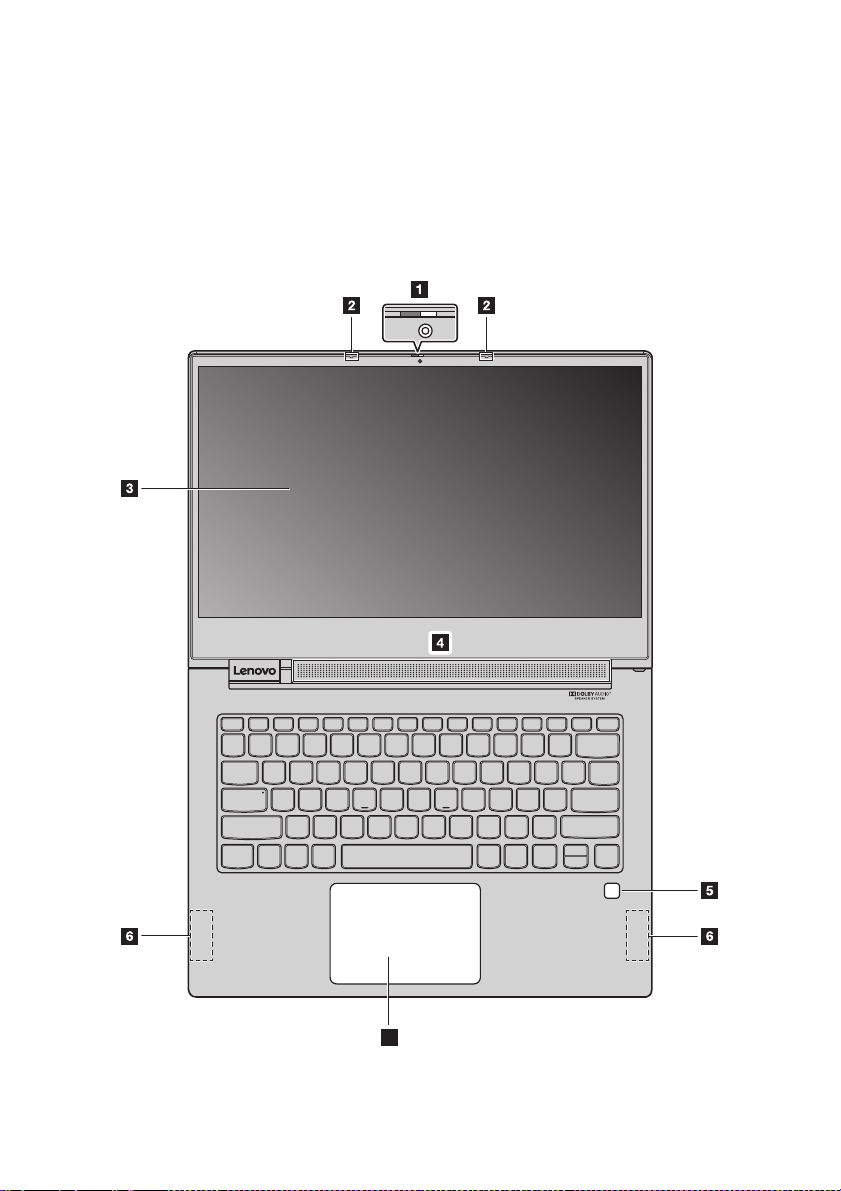
Hoofdstuk 1. Kennismaking met de computer
Dit hoofdstuk bevat basisinformatie om u te helpen vertrouwd te raken met uw computer.
Vooraanzicht ............................................................................................................................................... ........................................................... ........................................................... ..........................................
7
1
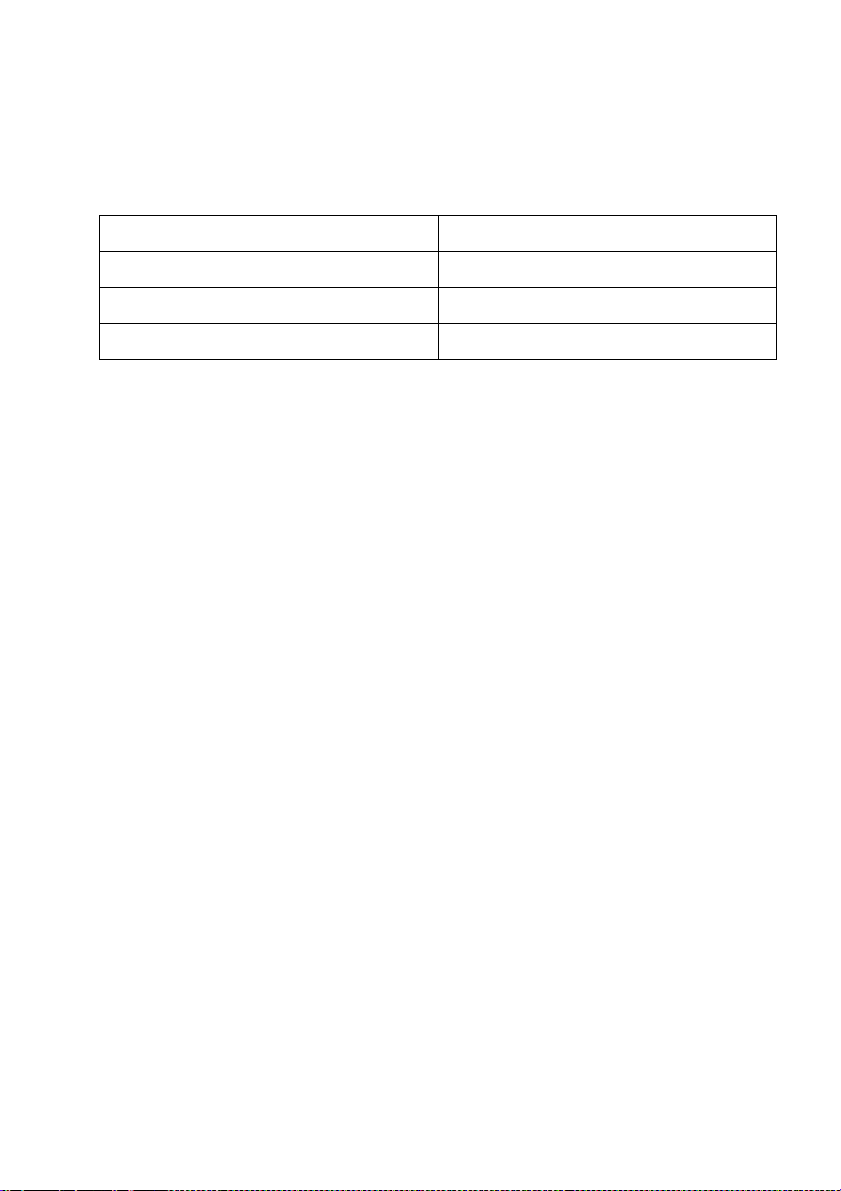
Hoofdstuk 1. Kennismaking met de computer
Opmerking:
1. Camera 2. Microfoons
3. Multitouchscherm 4. Luidsprekers
5. Vingerafdruklezer 6. Draadloze antennes
7. Touchpad
Onderdelen weergegeven met een stippellijn zijn extern niet zichtbaar.
Camera
Gebruik de webcam voor videocommunicatie of voor het nemen van fotoʹs.
Opmerking: U kunt de cameradop verschuiven om de camera af te dekken of zichtbaar te maken.
Microfoons
De microfoons leggen geluid en spraak vast voor videoconferenties, gesproken tekst of audioopnames.
Multitouchscherm
Met het multitouchscherm kunt u uw computer bedienen op basis van een aantal
eenvoudige aanrakingen. Voor meer informatie, raadpleegt u “Het multitouchscherm
gebruiken” op pagina 23.
Luidsprekers
Uw computer is uitgerust met stereoluidsprekers.
Vingerafdruklezer
Dankzij de vingerafdrukverificatietechnologie krijgt de gebruiker eenvoudig en veilig toegang
door zijn of haar vingerafdruk te linken aan een wachtwoord. Voor meer informatie, raadpleegt
u “De vingerafdruklezer gebruiken” op pagina 26.
Draadloze antennes
De draadloze antennes kunnen aangesloten worden op een draadloze adapter om draadloze
radiosignalen te verzenden en te ontvangen.
Touchpad
De touchpad werkt als een conventionele muis. Voor meer informatie, raadpleegt u “De
touchpad gebruiken” op pagina 22.
2
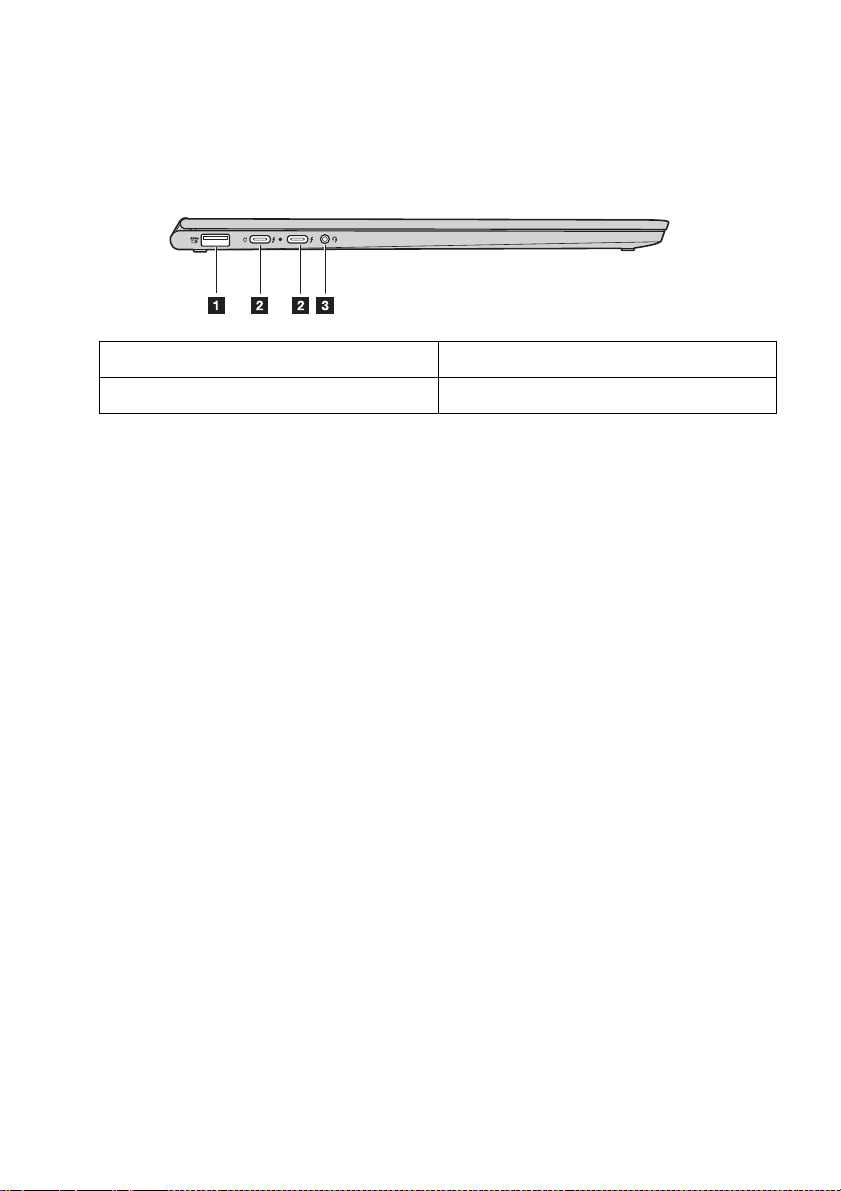
Hoofdstuk 1. Kennismaking met de computer
Linkerzijaanzicht ............................................................................................................................................ ........................................................... ........................................................... .................
1. USB-aansluiting (type A) 2. USB-aansluiting (type C)
3. Comboaudioaansluiting
USB-aansluiting (type A)
Sluit USB-compatibele apparaten, zoals een USB-toetsenbord, USB-muis, USB-opslagapparaat
of een USB-printer aan. Voor meer informatie, raadpleegt u “USB-apparaten aansluiten” op
pagina 27.
Let op:
Als u een USB-kabel aansluit op deze aansluiting moet u ervoor zorgen dat de USB-markering
omhoog gericht is. Zo niet kan de aansluiting beschadigd worden.
USB-aansluiting (type C)
De USB-aansluitingen (type C) ondersteunen zowel de USB type-CTM standaard als de
TM
Thunderbolt
3-technologie. Met een compatibele USB-C-kabel kunt u deze aansluiting
gebruiken om gegevens over te dragen, uw apparaat op te laden of uw computer te verbinden
met externe schermen. Beide aansluitingen zijn ook compatibel met de DisplayPort
®
dit betekent dat u een hoogwaardige monitor, een direct-drivemonitor of andere apparaten kunt
aansluiten die gebruikmaken van een DisplayPort-connector.
De USB-aansluitingen (type C) werken ook als voedingsconnectoren en de AC-stroomadapter
die wordt verbonden met uw computer is een USB-C-stroomadapter. U kunt uw computer dus
aansluiten op de netvoeding door de stroomadapter met netsnoer aan te sluiten op een van
beide USB-C-aansluitingen.
Comboaudioaansluiting
Sluit een hoofdtelefoon of een headset aan via een 4-polige stekker van 3,5 mm op de
audioaansluiting om het geluid te beluisteren van de computer.
De audioaansluiting biedt geen ondersteuning voor een conventionele microfoon.
Voor meer informatie, raadpleegt u “De audiofuncties gebruiken” op pagina 25.
-standaard:
3
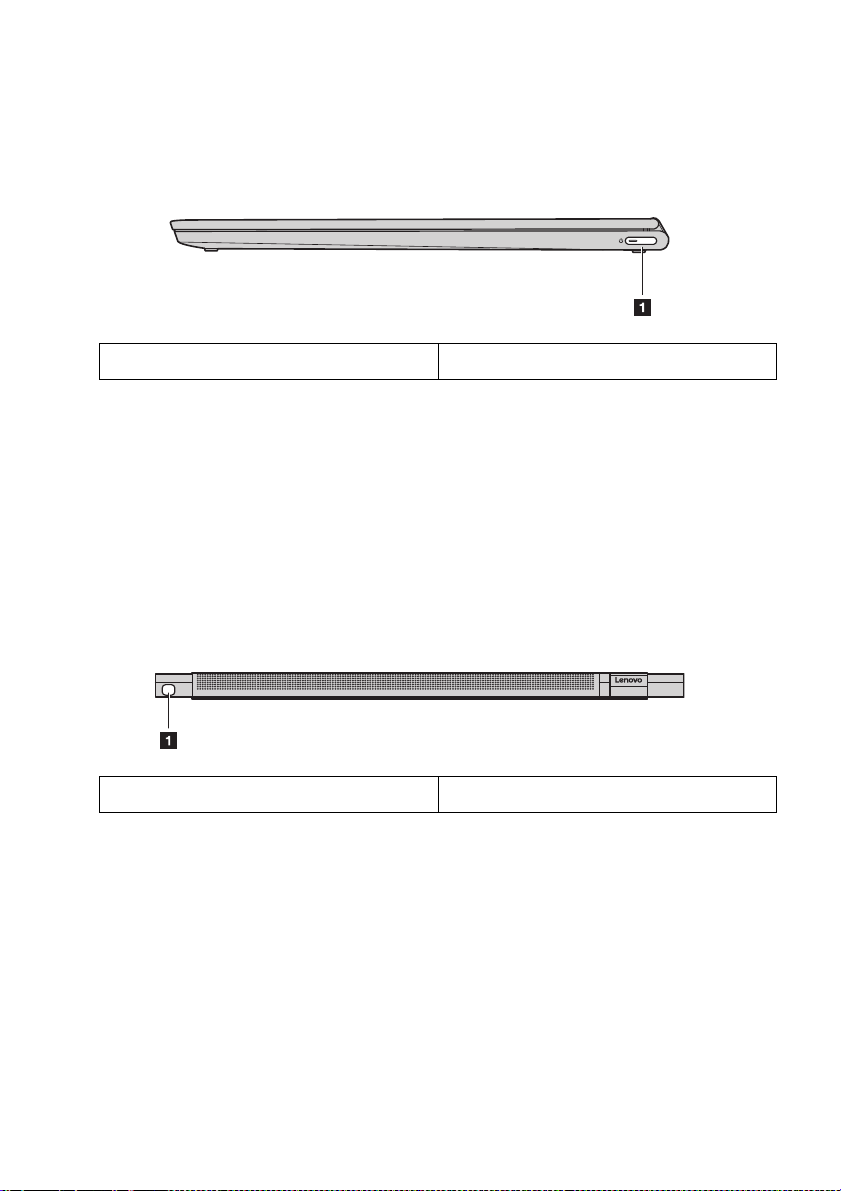
Hoofdstuk 1. Kennismaking met de computer
Rechterzijaanzicht .............................................................................................................................................. ........................................................... .......................................................... .....
1. Aan/uit-knop
Aan/uit-knop
• Wanneer de computer uitgeschakeld is:
– druk op de Aan/uit-knop om de computer in te schakelen.
– druk op de Fn + Aan/uit-knop om het Novo Button Menu (Menu Novo Button) te openen. Het Novo
Button Menu (Menu Novo Button) biedt vier opties: Normal Startup (Normaal opstarten), BIOS Setup
(BIOS-instelling), Boot Menu (Boot-menu) en System Recovery (Systeemherstel).
• Wanneer Windows actief is, kunt u de Aan/uit-knop indrukken om de computer over te schakelen op de
slaapstand.
Achteraanzicht .............................................................................................................................................................................. ........................................................... .......................................................
1. YOGA Pen
YOGA Pen
De YOGA Pen wordt bewaard in de penhouder. Deze pen is bijzonder gevoelig aan druk en
biedt u de mogelijkheid inhoud nauwkeurig te creëren. Voor meer informatie, raadpleegt u
“YOGA Pen” op pagina 17.
4
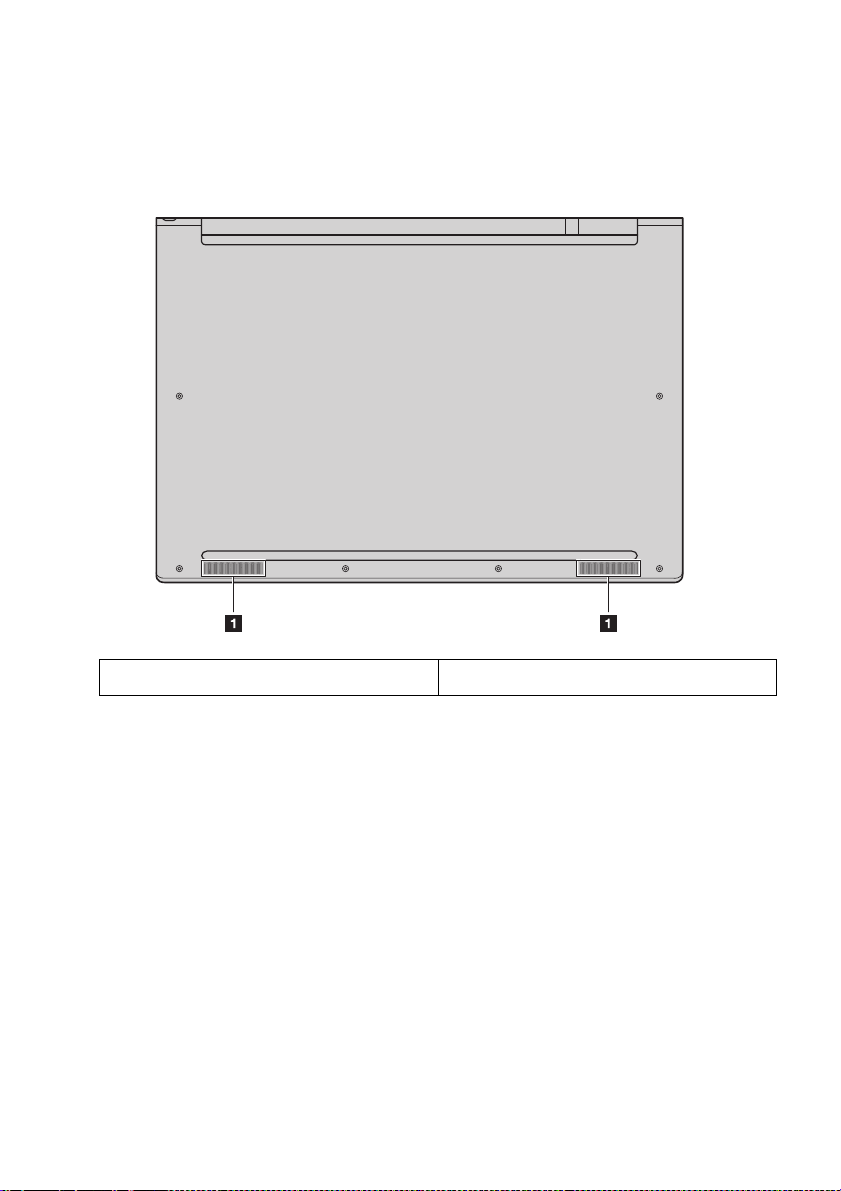
Hoofdstuk 1. Kennismaking met de computer
Onderaanzicht ........................................................................................................................................ ........................................................... ........................................................... ......................................
1. Luidsprekers
Luidsprekers
Uw computer is uitgerust met twee stereoluidsprekers.
Statusindicatoren ................................................................................................................................................................ ........................................................... ...................................................
Deze sectie helpt u de verschillende statusindicatoren te vinden en te identificeren op uw
computer.
Opmerking:
Afhankelijk van het model kan uw computer er anders uitzien dan op de onderstaande
afbeeldingen.
5
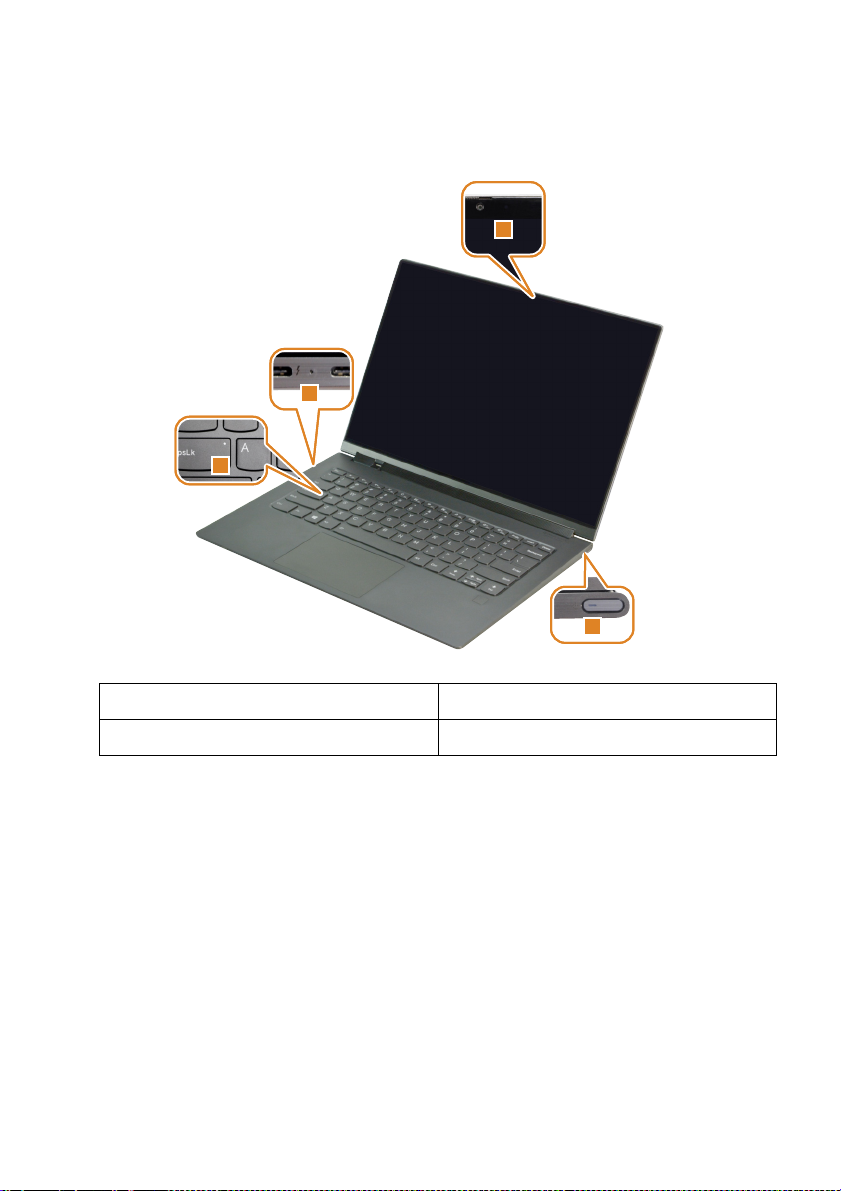
Hoofdstuk 1. Kennismaking met de computer
1
2
3
4
1. Statusindicator van de camera 2. Netspanningsstatusindicator
3. Capslockindicator 4. Systeemstatusindicator
Statusindicator van de camera
Als deze indicator ingeschakeld is, betekent dit dat de camera ingeschakeld is.
Netspanningsstatusindicator
Deze indicator geeft de netspanning- en laadstatus aan van de computer.
• Aan (continu wit): De computer is aangesloten op de netspanning (batterijvermogen 91% - 100%).
• Aan (continu oranje): De computer is aangesloten op de netspanning (batterijvermogen 1% - 90%).
• Uit: De computer is niet aangesloten op de netspanning.
Capslockindicator
Als deze indicator ingeschakeld is, kunt u hoofdletters typen door rechtstreeks op de
lettertoetsen te drukken.
6
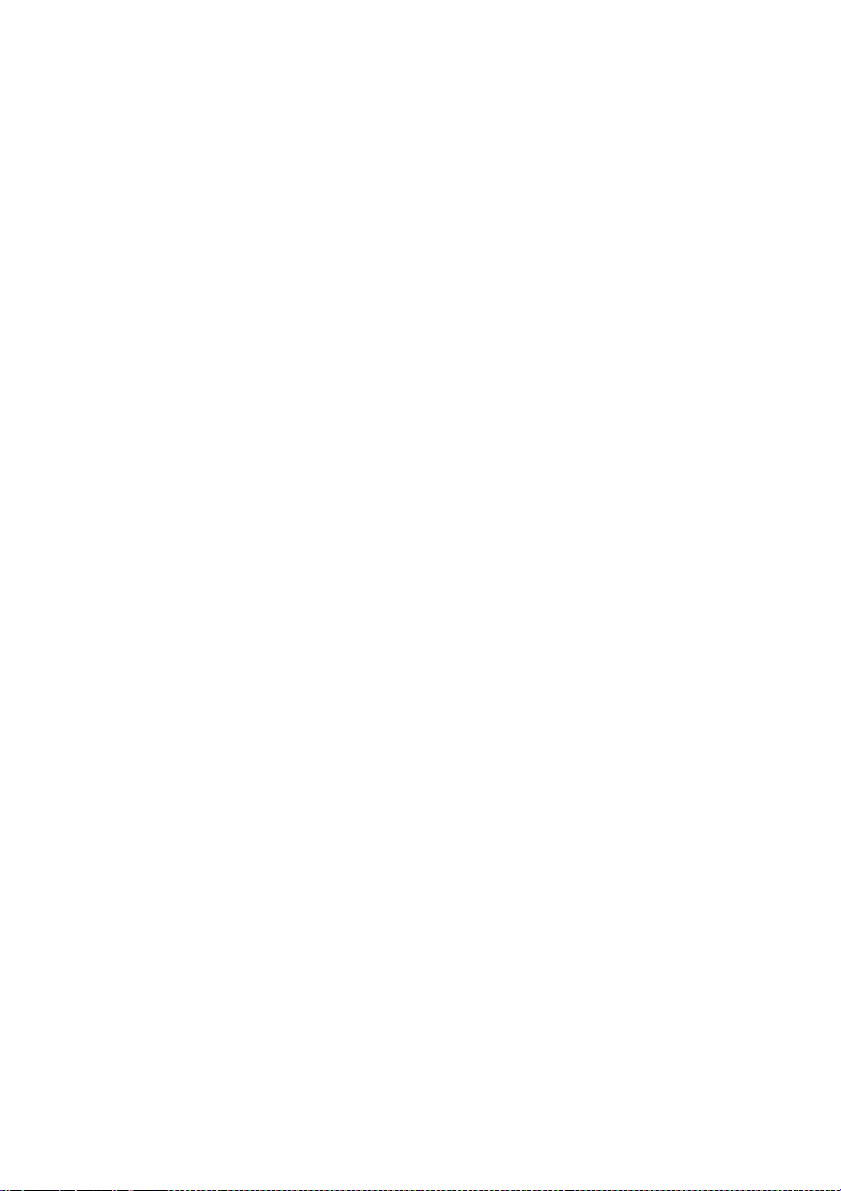
Hoofdstuk 1. Kennismaking met de computer
Systeemstatusindicator
De indicator in de aan/uit-knop geeft de systeemstatus weer van uw computer.
• Aan (continu wit): De computer is ingeschakeld (batterijvermogen 21% - 100%).
• Knippert snel wit: De computer heeft een lege batterij (batterijvermogen 1% - 20%).
• Langzaam knipperend (wit): De computer bevindt zich in de slaapstand.
• Uit: De computer staat uit.
7
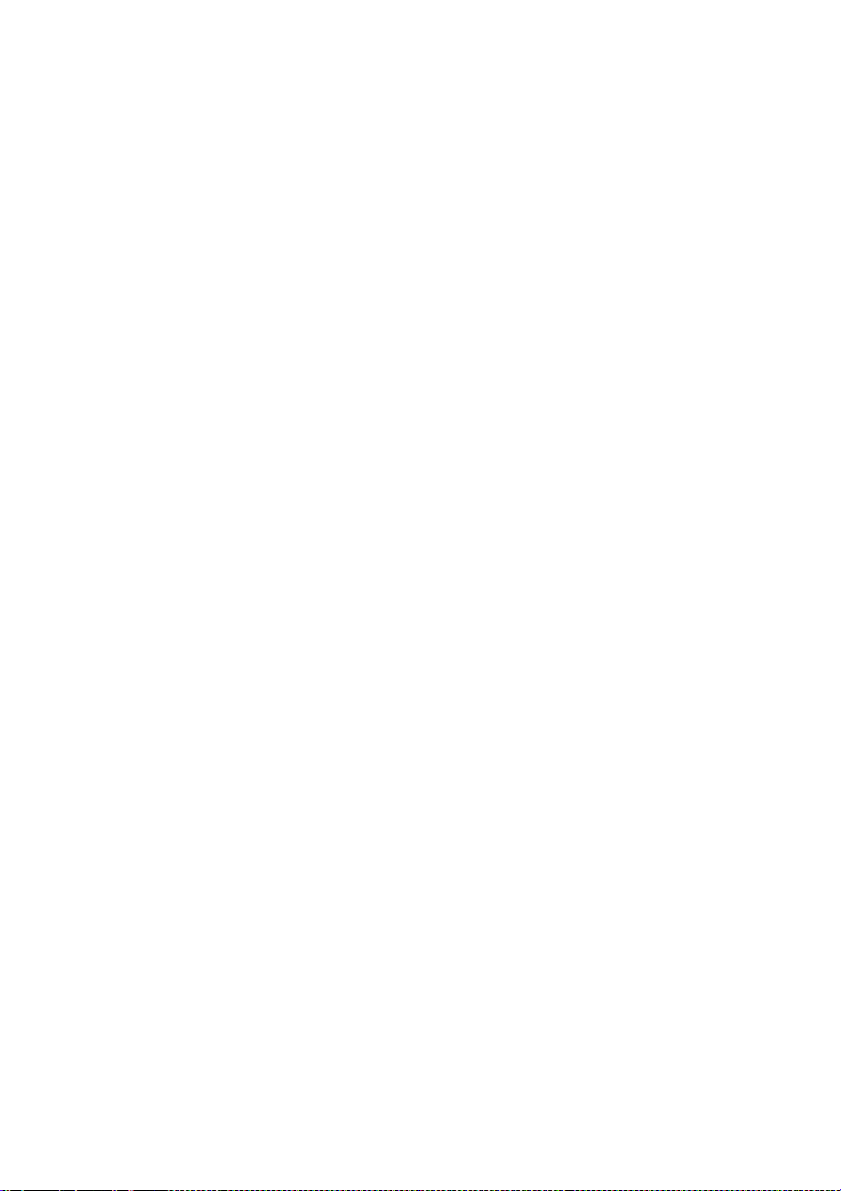
Pagina opzettelijk leeg
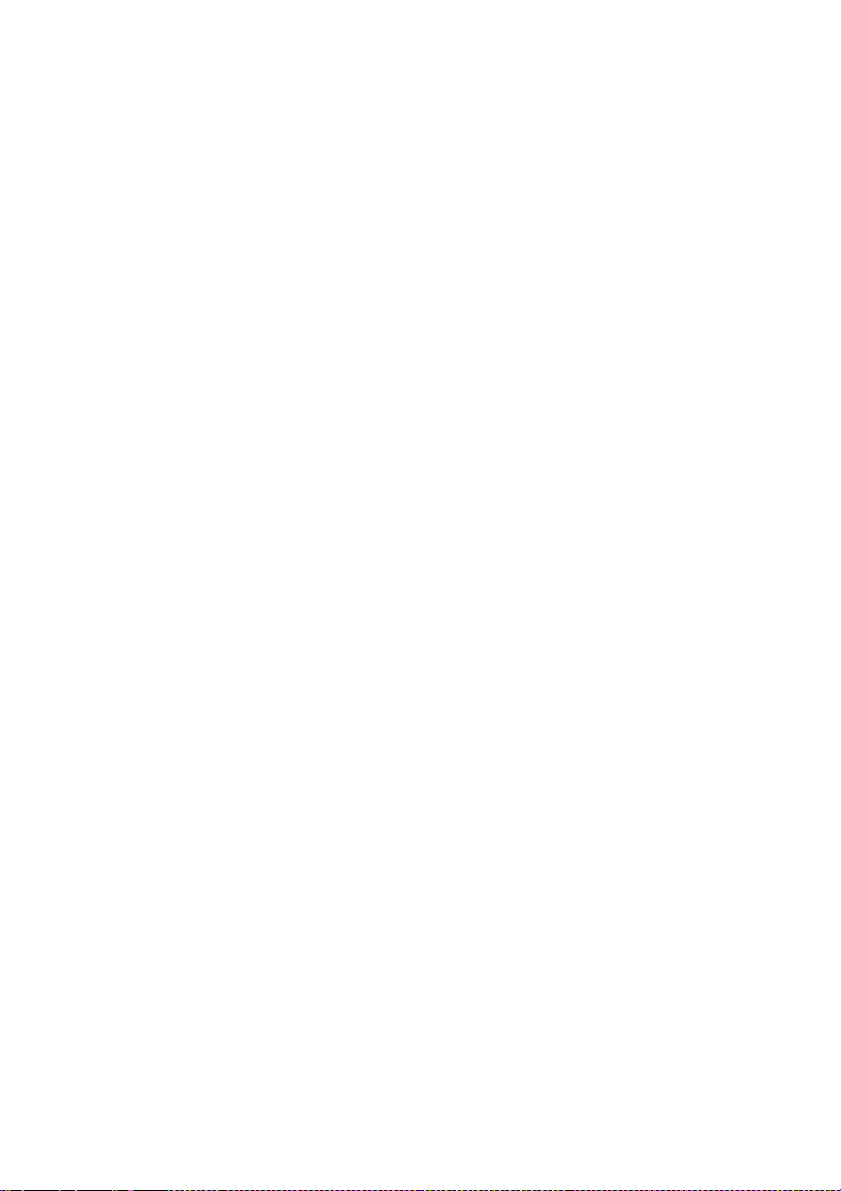
Hoofdstuk 2. Aan de slag met uw computer
Dit hoofdstuk bevat informatie om u te helpen met het gebruik van de verschillende functies
van uw computer.
Informatie over Windows ................................................................................................................................................. ........................................................... .................
Microsoft-hulpmiddelen voor Windows
Microsoft biedt uitvoerige informatie over Windows.
• De vooraf geïnstalleerde tips-app bevat nieuwe functies en tips voor Windows. U kunt de tips-app starten
door ʺtipsʺ te typen in het zoekvak van uw Windows-bureaublad en de overeenkomstige resultaten te
selecteren.
• De vooraf geïnstalleerde app hulp krijgen biedt ondersteuning en bijstand bij het gebruik van Windows. U
kunt de app hulp krijgen starten door ʺhulp krijgen“ te typen in het zoekvak van uw Windows-bureaublad
en de overeenkomstige resultaten te selecteren. U moet verbonden zijn met het internet om de app hulp
krijgen te kunnen gebruiken.
• De Microsoft-ondersteuningswebsite https://support.microsoft.com/ biedt uitvoerige nuttige informatie
over Windows.
Windows-gebruikersaccount
U moet ten minste één gebruikersaccount aanmaken om het Windows-besturingssysteem te
kunnen gebruiken. U wordt gevraagd uw gebruikersaccount aan te maken de eerste maal dat u
Windows start. U moet ook een wachtwoord aanmaken om uw account te beveiligen.
Opmerking:
Het eerste account dat wordt aangemaakt, is van het type “Administrator“. Hiermee kunt u
bijkomende gebruikersaccounts aanmaken.
Een Microsoft-account aanmaken
Als u geen online Microsoft-account hebt, kunt u er een aanmaken terwijl u uw computer instelt.
U kunt ook wachten tot later.
Als u een Microsoft-account wilt aanmaken tijdens het instellen van uw computer, selecteert u
aanmelden op de aanmeldingspagina.
Als u een Microsoft-account wilt maken nadat u uw computer hebt ingesteld, gaat u naar de
aanmeldingspagina van Microsoft op Microsoft.com/account
In beide gevallen wordt u voor een Microsoft-account naar de aanmeldingspagina van Microsoft
omgeleid. Op deze pagina moet u uw e-mailadres als gebruikersnaam opgeven en een
wachtwoord instellen. U moet ook wat persoonlijke gegevens opgeven. Voordat het account
wordt aangemaakt, moet u in uw postvak IN kijken of u een bericht hebt ontvangen van het
Microsoft-accountteam. Volg de instructies in het bericht om uw account in te stellen.
Als u geen e-mailadres hebt, klikt u op een nieuw e-mailadres maken. Op deze manier krijgt u
niet alleen een Microsoft-account, maar ook een e-mailaccount die wordt gehost door Microsoft.
9
 Loading...
Loading...