Page 1
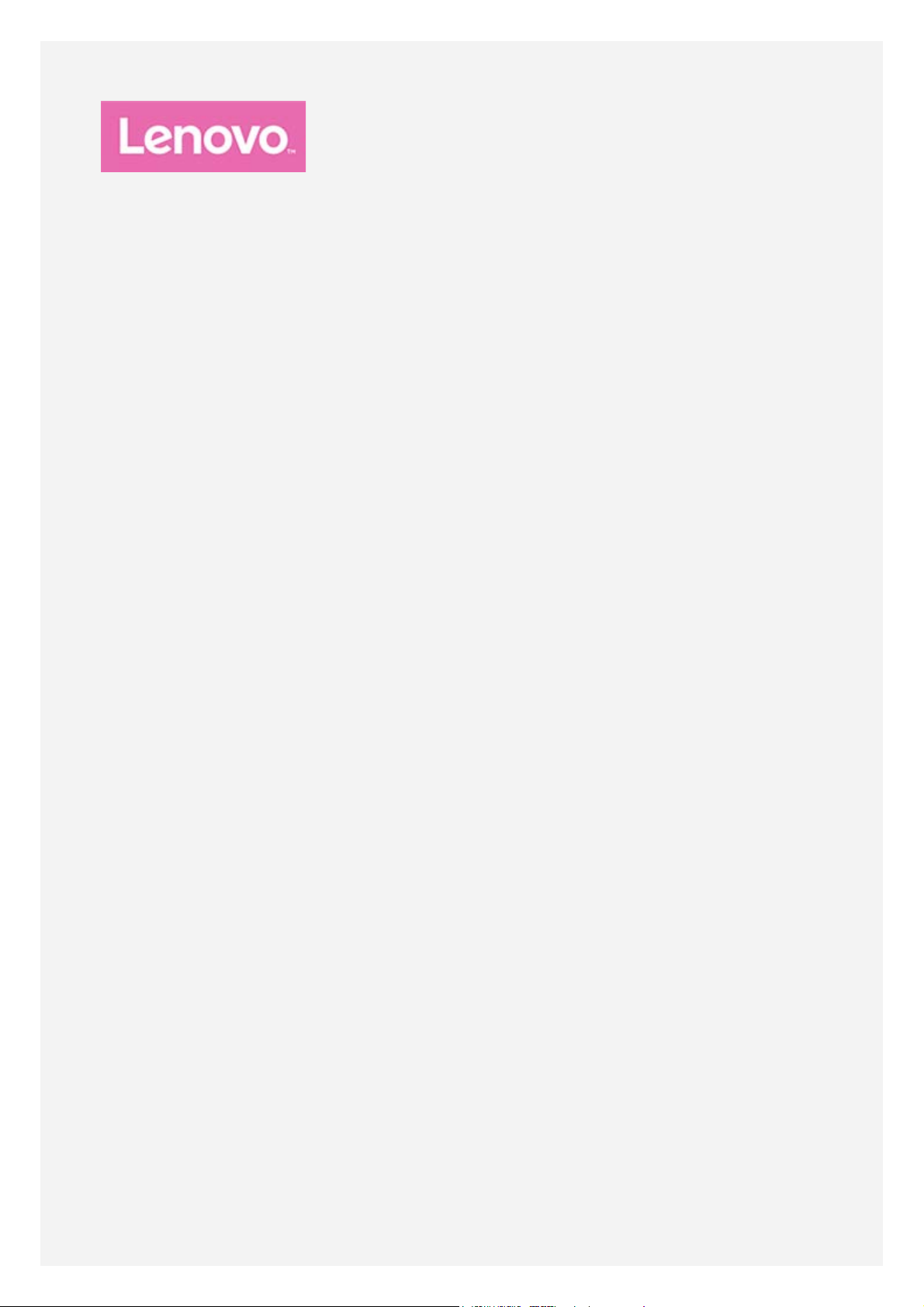
YOGA BOOK
with Windows
®
Учебник
Lenovo YB1 -X91F
Lenovo YB1 -X91L
Lenovo YB1 -X91X
Page 2
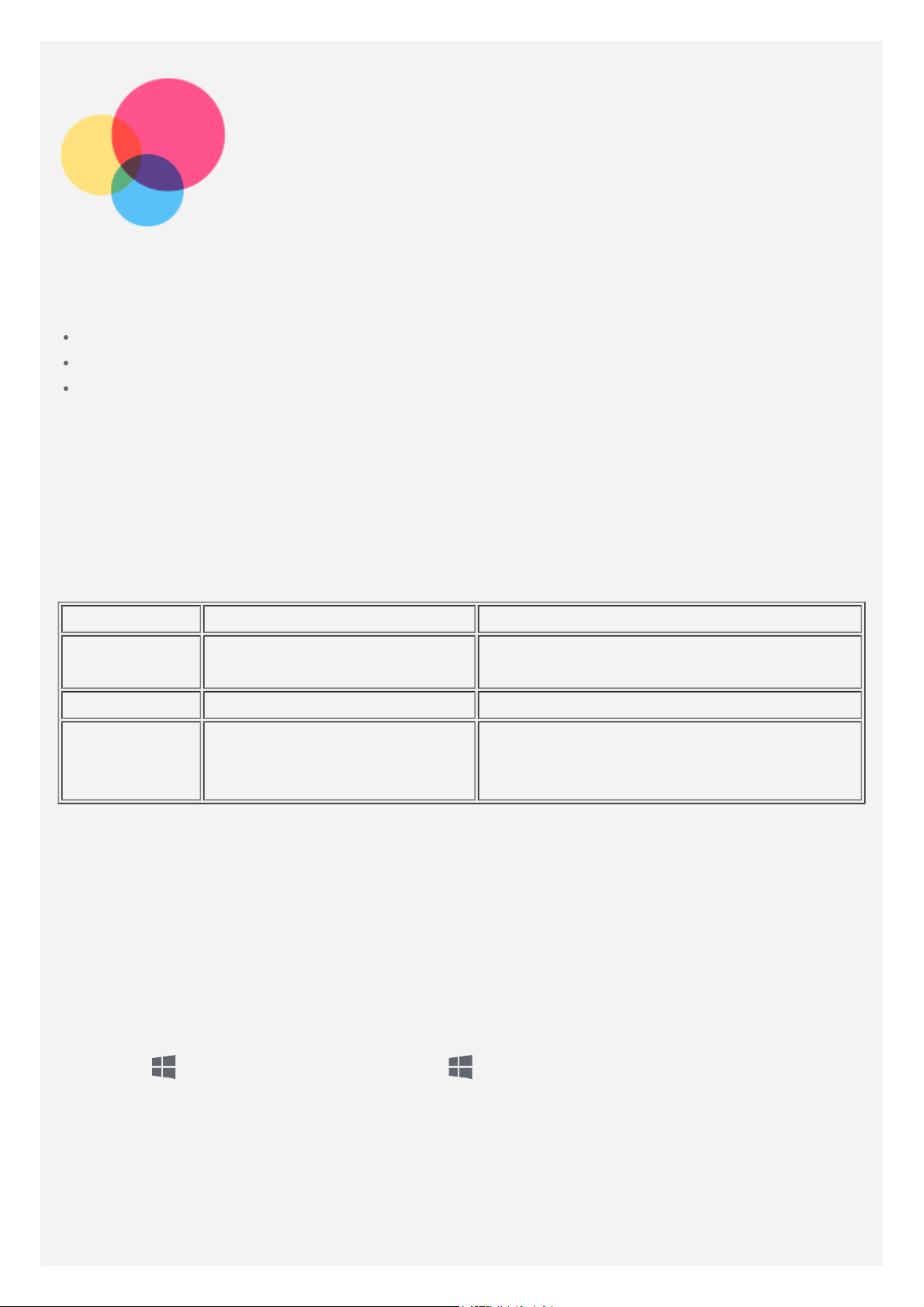
Приступая к работе
Прежде чем использовать информацию и сам продукт, обязательно ознакомьтесь с
перечисленными ниже разделами:
Руководство по технике безопасности, гарантии и быстрому запуску
Уведомление о действующих нормативах
«Важная информация по технике безопасности и обращении с устройством» в разделе
«Безопасность».
Документы Руководство по технике безопасности, гарантии и быстрому запуску и
Уведомление о действующих нормативах см. на веб-сайте http://support.lenovo.com.
Примечание. Все рисунки и изображения, содержащиеся в настоящем документе,
приводятся исключительно в ознакомительных целях и могут не
соответствовать конечному продукту.
Технические характеристики
Модель Lenovo YB1-X91F Lenovo YB1-X91L/Lenovo YB1-X91X
ЦП
Аккумулятор 8500 мАч 8500 мАч
Беспроводная
связь
Примечание. Lenovo YB1-X91L поддерживает полосы LTE 1, 2, 3, 4, 5, 7, 8, 9, 12, 17,
18, 19, 20, 38, 39 и 40 (в некоторых странах); Lenovo YB1-X91X поддерживает
полосы LTE 1, 2, 3, 4, 5, 7, 8, 9, 12, 17, 18, 19, 20, 38 и 39. Но в некоторых странах
стандарт LTE не поддерживается. Чтобы узнать, поддерживает ли устройство
сети LTE в вашей стране, обратитесь к оператору мобильной связи.
Процессор
Intel® Atom™ x5-Z8550
Bluetooth 4.0; WLAN;
GPS/GLONASS
Процессор Intel® Atom™ x5-Z8550
Bluetooth 4.0; WLAN;
GPS/GLONASS;
*LTE/WCDMA/TD-SCDMA/GSM
Начальный экран
Начальный экран, на котором вы открываете приложения и классические программы,
смотрите, чем занимаются ваши друзья, и получаете доступ к своим сайтам и файлам.
Для вашего удобства на Начальном экране уже установлено несколько полезных плиток.
Коснитесь
экрану.
на панели задач или нажмите на клавиатуре для перехода к Начальному
Page 3
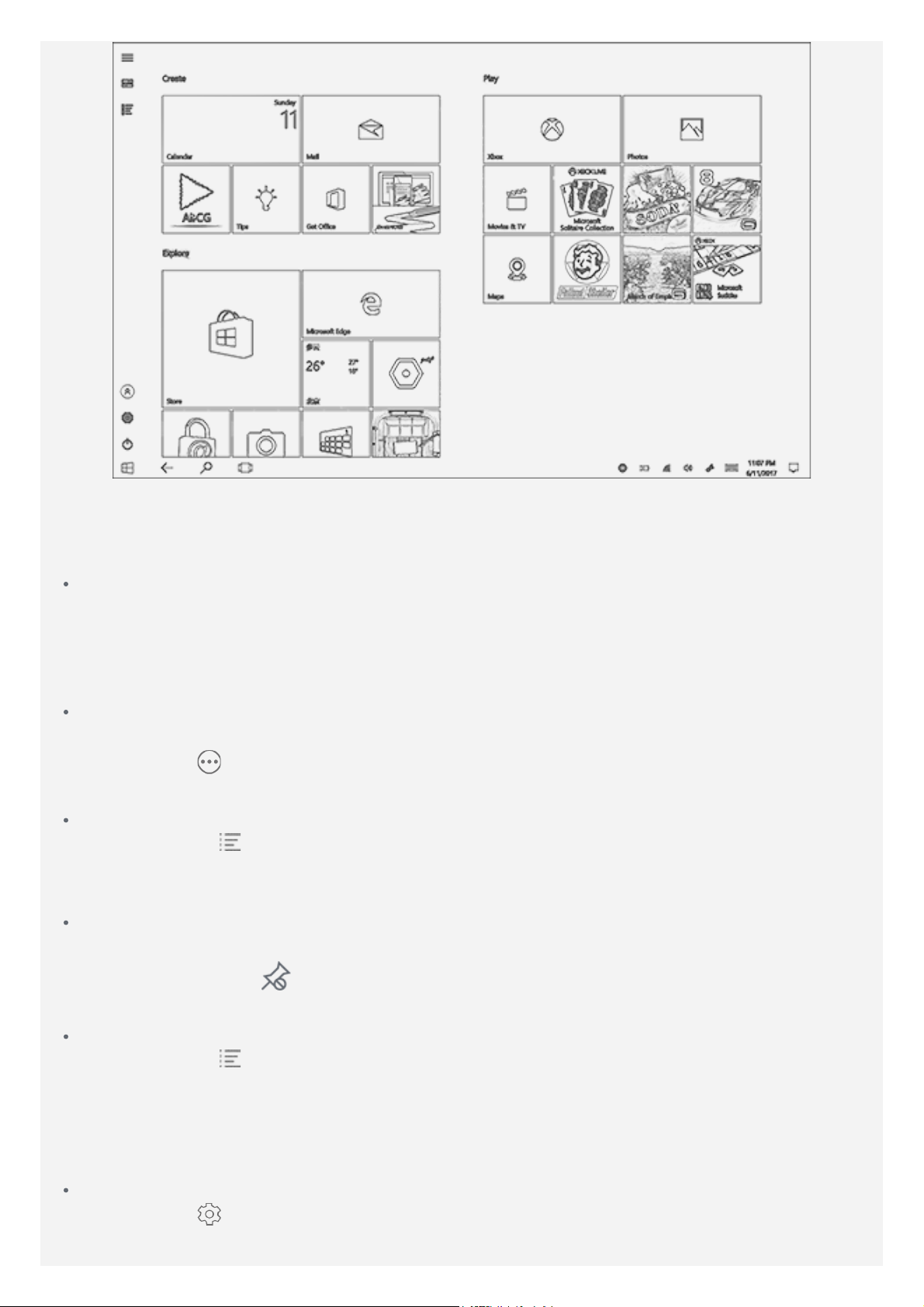
Примечание. Функции и Начальный экран вашего устройства могут отличаться в
зависимости от вашего местоположения, языка, оператора и модели устройства.
Настройка Начального экрана
Перемещение плиток на Начальном экране
1. Коснитесь и удерживайте плитку, которую необходимо переместить.
2. Перетащите плитку туда, куда вы хотите ее поместить.
3. Коснитесь начального экрана в любой точке без значков, чтобы вернуться в
Начальный экран.
Изменение размера плиток на Начальном экране
1. Коснитесь и удерживайте плитку, размер которой требуется изменить.
2. Коснитесь > Изменить размер.
3. Выберите требуемый размер.
Добавление плиток к Начальному экрану
1. Перейдите в
2. Нажмите и удерживайте значок приложения, а затем коснитесь Закрепить на
Начальном экране.
Открепление плиток от Начального экрана
1. Коснитесь и удерживайте плитку, которую требуется открепить.
и выберите приложение, которое вы хотите добавить.
2. Коснитесь кнопки
Примечание. При выборе открепления плитки приложение остается доступным.
Удаление приложения
1. Перейдите в
2. Нажмите и удерживайте значок приложения, а затем коснитесь Удалить.
Примечание. Приложение, выбранное для удаления, более не будет доступно, и
для его использования потребуется повторная установка. Некоторые
системные приложения удалить невозможно.
Настройка экрана блокировки
1. Коснитесь
2. Коснитесь Фоновый рисунок и выберите желаемый рисунок.
и выберите приложение, которое вы хотите удалить.
> Персонализация > Экран блокировки.
.
Page 4
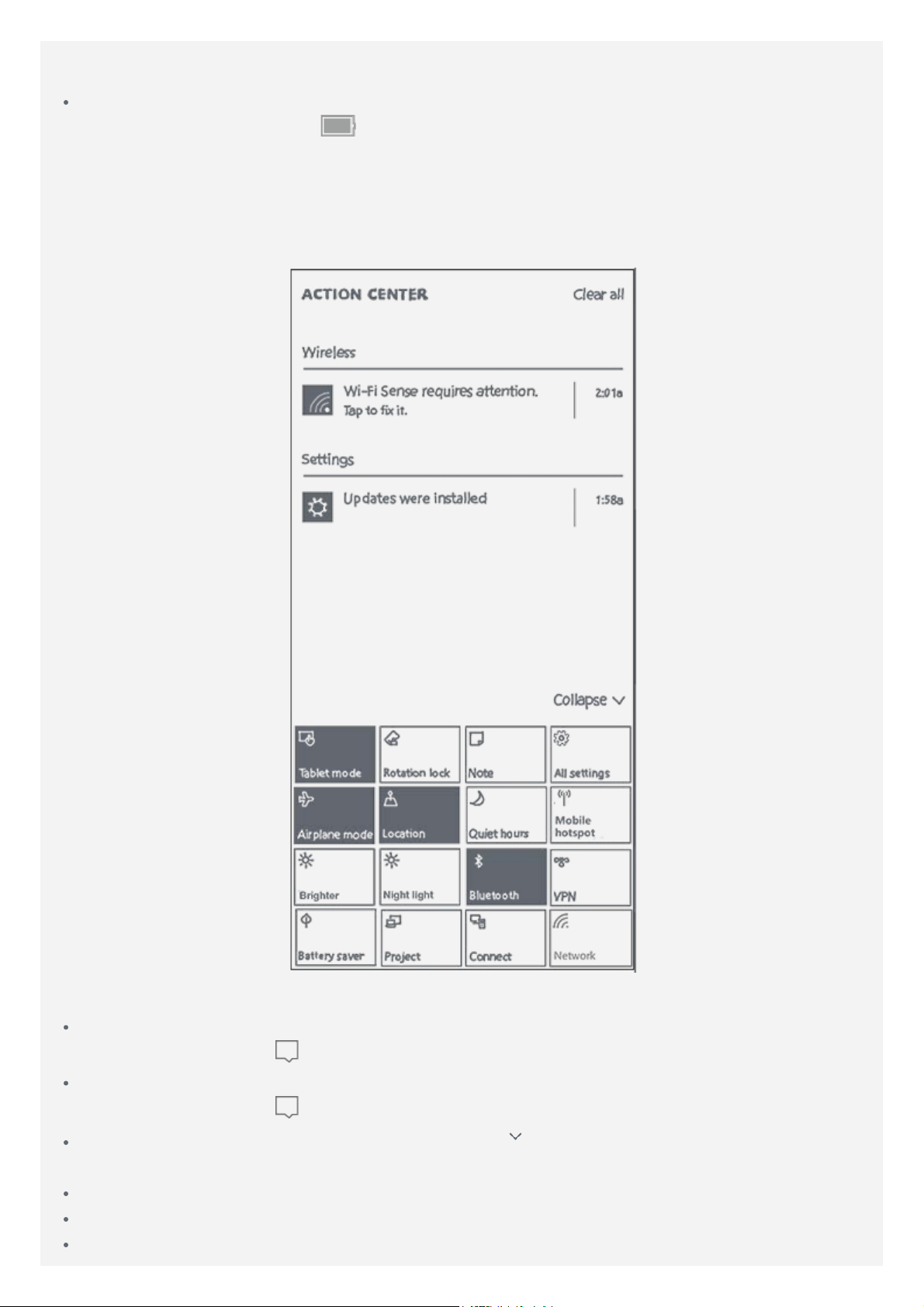
Примечание. Вы также можете выбрать воспроизведение слайда на экране
блокировки или приложения экрана блокировки.
Откройте Панель управления
1. Нажмите и удерживайте
2. Коснитесь Панель управления — домашняя страница.
в течение 1 секунды, затем выберите Электропитание.
ЦЕНТР УВЕДОМЛЕНИЙ
ЦЕНТР УВЕДОМЛЕНИЙ отображает новые уведомления и позволяет перейти к часто
используемым настройкам, таким как подключение WLAN.
Вы можете выполнить любое из следующих действий:
Для получения доступа к ЦЕНТРУ УВЕДОМЛЕНИЙ проведите пальцем от правого края
экрана или коснитесь
Для того, чтобы закрыть ЦЕНТР УВЕДОМЛЕНИЙ, проведите пальцем к правому краю
экрана или коснитесь
Для просмотра полного уведомления коснитесь , чтобы развернуть подробную
информацию.
Чтобы закрыть уведомление, проведите пальцем вправо по уведомлению.
Для сброса всех уведомлений коснитесь пункта Очистить все.
Чтобы просмотреть все/наиболее часто используемые настройки коснитесь
в панели задач.
в панели задач.
Page 5
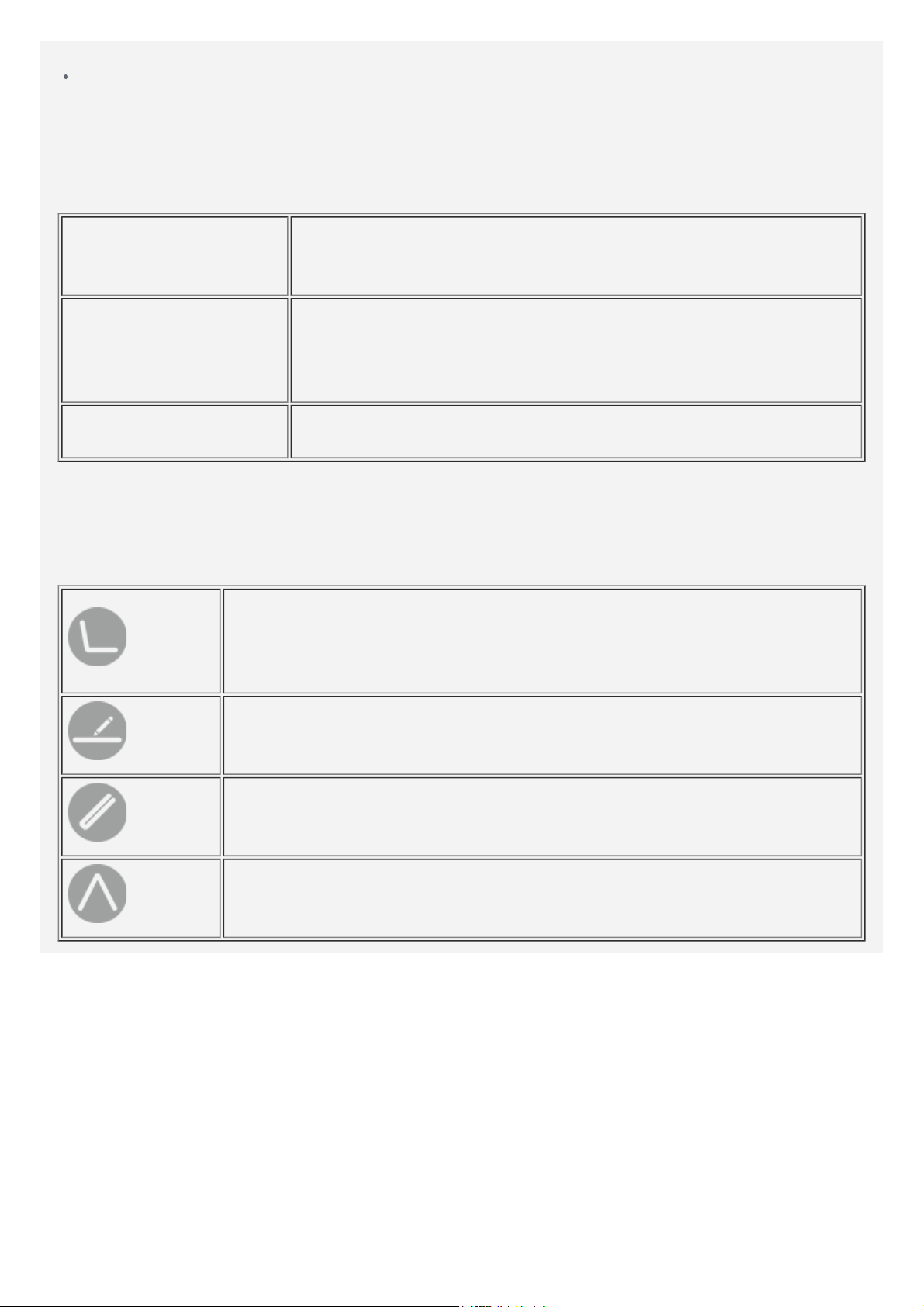
Свернуть/Pазвернуть.
Для включения и отключения часто используемых настроек коснитесь значков
переключателей.
Индикатор состояния
Индикатор состояния на вашем устройстве отображает следующую информацию в
различном состоянии:
Быстро мигает (один
раз в секунду)
Откл.
Вкл.
1. Нажмите и удерживайте кнопку питания, чтобы включить
устройство.
2. Выполняется зарядка батареи.
1. Устройство не подключено к зарядному устройству.
2. Устройство отключено. Оно подключено к зарядному
устройству и было полностью заряжено в течение более 10
минут.
Устройство включено. Оно подключено к зарядном устройству и
полностью заряжено.
Размещение экрана
Экран можно открыть под любым углом до 360 градусов. Поверните экран, после чего
можно выполнить любое из следующих действий:
Режим печати
Подходит для задач, требующих наличия клавиатуры и сенсорной
панели (например, создание документов, написание эл. сообщений и
т.д.).
Режим творчества
Подходит для задач, требующих использования сенсорной панели и
стилуса Real Pen (таких как создание заметок, набросков и т.д.).
Режим планшета
Подходит для задач, требующих частого использования сенсорного
экрана (например, поиск в интернете, игра в игры и т.д.).
Режим просмотра
Подходит для задач, требующих ограниченного взаимодействия с
сенсорным экраном (например, просмотр фотографий, видео и т.д.).
Page 6
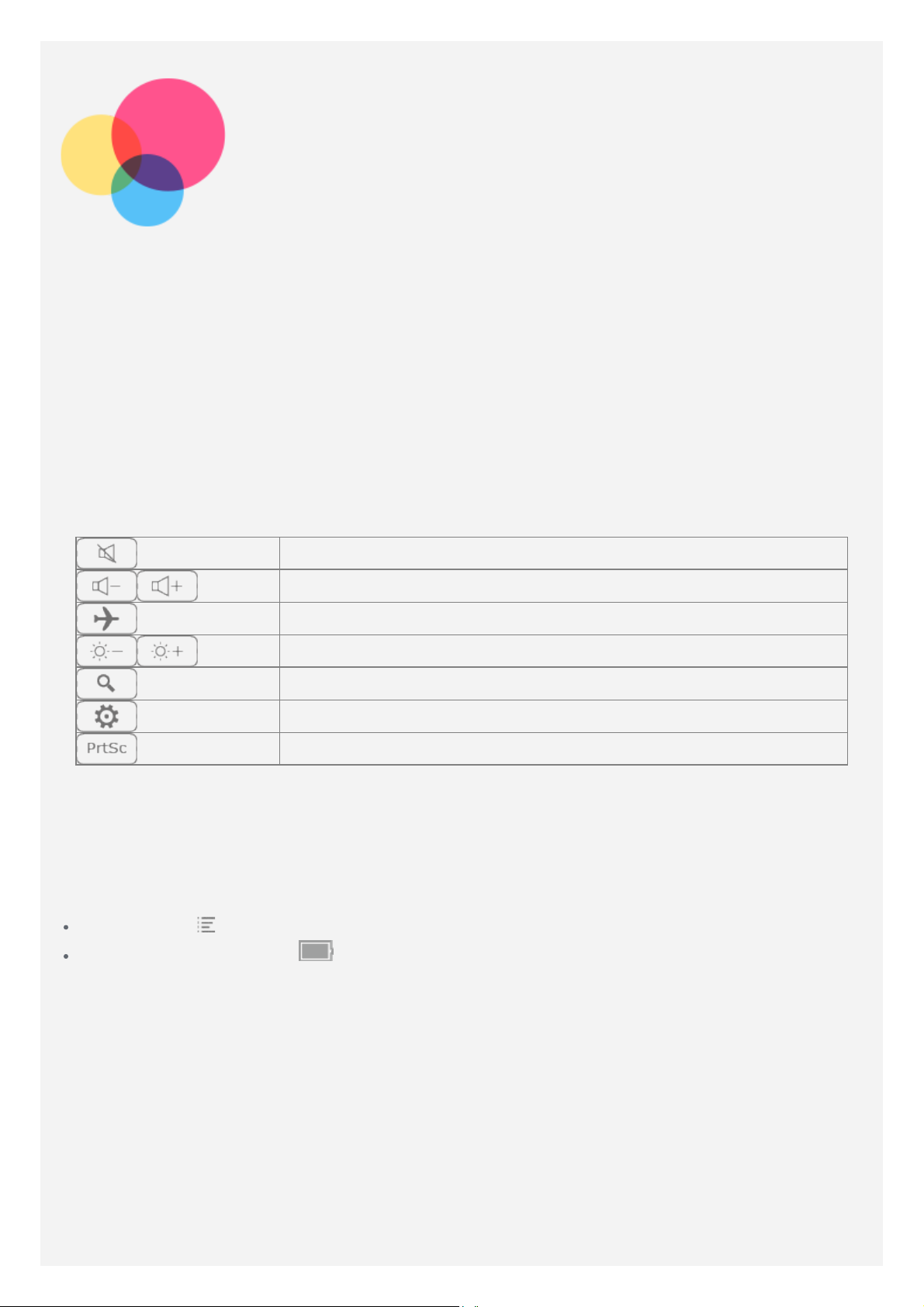
Halo Keyboard
Планшет оснащен физической клавиатурой с подсветкой и сенсорной панелью у нижнего
края. Вы также можете выполнять некоторые операции с использованием клавиатуры и
сенсорной панели, без использования сенсорного экрана.
Примечание. Раскладка клавиатуры может отличаться на основании вашего
местоположения и языка.
Клавиши быстрого вызова
В верхнем ряду клавиатуры расположены специальные горячие клавиши, с помощью
которых можно быстро получать доступ к часто используемым задачам.
Ниже приведено описание функций каждой функциональной клавиши.
Отключение звука
Снижение/увеличение громкости
Вкл./откл. режим «в самолете»
Снижение/увеличение яркости экрана
Открытие строки поиска Cortana
Переход к настройкам
Выполнение снимка экрана
Настройки клавиатуры
Клавиатура Halo Keyboard, которая входит в комплект вашего устройства – это
принципиально новая клавиатура с двухмоторной системой тактильно-вибрационной
обратной связи и регулируемой подсветкой. Чтобы изменить настройки клавиатуры,
выполните одно из указанных ниже действий.
Перейдите в > Halo Keyboard.
Нажмите и удерживайте в течение 1 секунды, затем выберите Электропитание >
Панель управления — домашняя страница > Программы > Halo Keyboard.
Вы можете включить или отключить звук и вибрацию при касании клавиатуры. Вы также
можете настроить яркость клавиатуры и время перехода в спящий режим.
Page 7
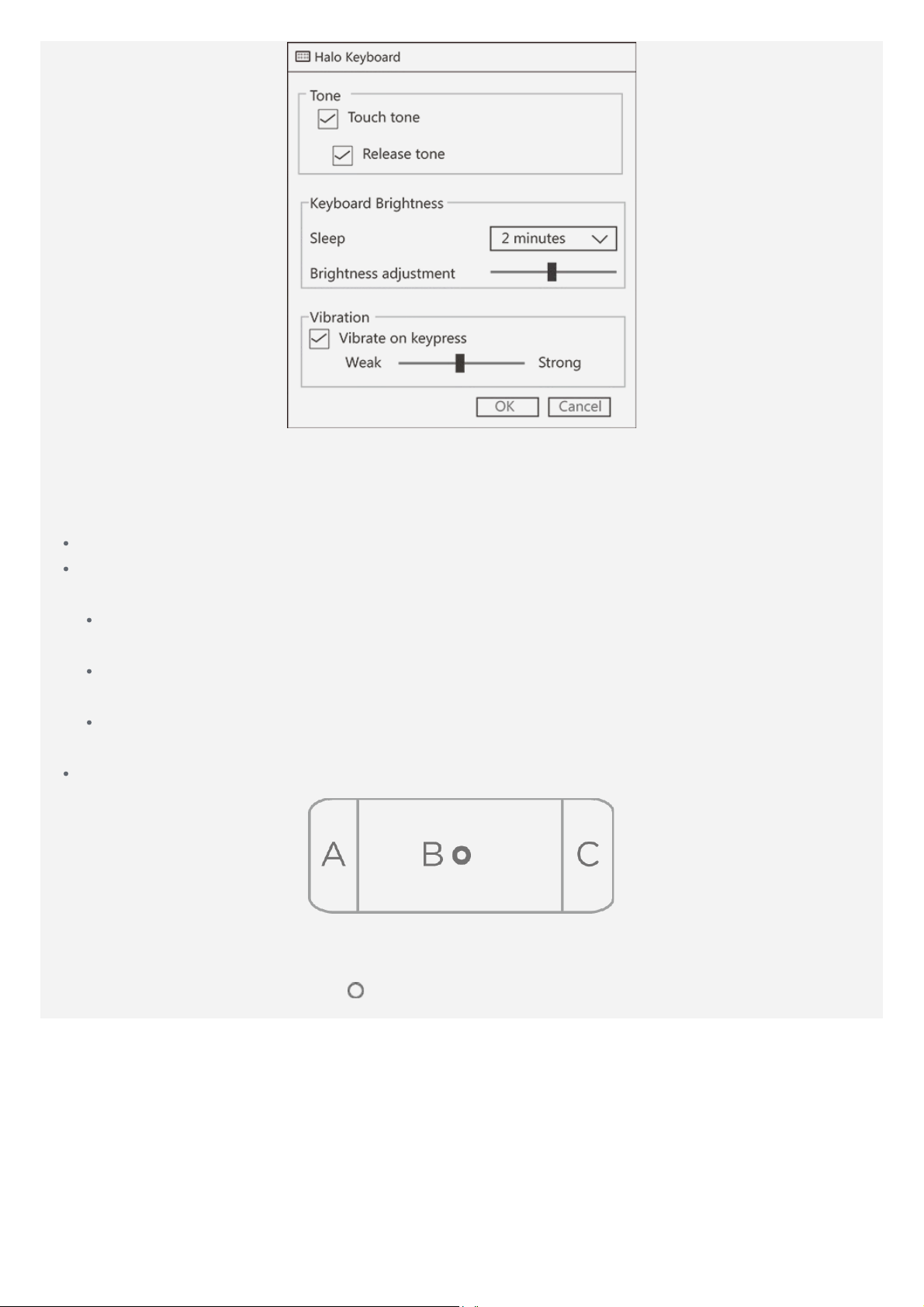
Сенсорная панель
В нижней части клавиатуры планшета расположена сенсорная панель, благодаря чему вы
можете использовать такие жесты, как касание, прокрутка и перетаскивание.
Зона А выступает в качестве левой кнопки мыши.
Зона B позволяет выполнять такие жесты, как касание экрана, прокрутка и
перетаскивание:
Для перемещения курсора по экрану проведите пальцем по сенсорной панели в
необходимом направлении.
Чтобы открыть приложение, наведите курсор на значок, затем коснитесь сенсорной
панели.
Для прокрутки страницы, например, списка приложений, веб-страницы или
документа, проведите двумя пальцами вверх или вниз.
Зона С выступает в качестве правой кнопки мыши.
Примечания. Чтобы предотвратить непреднамеренное нажатие, сенсорная панель
деактивируется, когда осуществляется ввод с клавиатуры. Чтобы активировать
сенсорную панель, коснитесь
в ее центре.
Page 8

Рукописный ввод
Инструмент Real Pen можно использовать для любых функций, которые поддерживают
использование чернил и мгновенно переводят написанный вами текст и рисунки в
цифровой формат.
Замена стержня Real Pen
В набор стержней Real Pen входят сменные стержни. Выберите стержень, который больше
всего подходит для ваших задач, и замените его, как показано.
1. С помощью колпачка Real Pen извлеките стержень. Вставьте оригинальный стержень в
отверстие в верхней части колпачка.
2. Наклоняйте стилус до фиксации колпачка и стержня.
3. Вытяните стержень.
4. Вставьте стержень в стилус до упора.
Включение функции рукописного ввода
Для включения функции рукописного ввода нажмите на клавиатуре. Включится
подсветка
Примечание. При включении функции рукописного ввода клавиатура отключается.
.
OneNote
Вы можете быстро открыть приложение OneNote в планшете для создания заметок и их
хранения в облаке. Заметки можно читать на планшете, компьютере или онлайн.
Доступ к OneNote
Для доступа к OneNote и начала рисования выполните следующие шаги:
1. Нажмите
Примечание. Если вы используете OneNote в первый раз, вам нужно будет
выполнить вход в учетную запись Microsoft, следуя подсказкам.
2. Используйте инструмент Real Pen со стержнем стилусом, чтобы писать в области для
рукописного ввода, или используйте инструмент Real Pen с чернильным стержнем,
на клавиатуре для включения рукописного ввода, затем откройте OneNote.
Page 9

чтобы писать на чистом листе бумаги, размещенным на клавиатуре.
Примечание. Мы рекомендуем использовать бумагу BOOK Pad. Вы также можете
использовать другие сорта бумаги толщиной до 5 мм.
3. Содержимое, которое вы вводите, будет отображаться на экране и сохраняться в
режиме реального времени. В верхнем ряду имеются инструменты редактирования
пера. Можно установить тип, толщину и цвет кисти.
4. Во время письма коснитесь для перехода в полноэкранный режим или для
выхода из полноэкранного режима.
5. Нажмите
6. Нажмите
Использование OneNote в режиме разделенного экрана
При использовании функции разделенного экрана вы можете запустить одновременно с
OneNote еще одно приложение.
1. Открыть OneNote.
2. Проведите пальцем от верха экрана и перетащите окно в сторону, затем отпустите.
Приложение будет зафиксировано в этом положении.
3. Выберите второе приложение, которое вы хотите открыть, из приложений, доступных на
экране. Два приложения будут работать в режиме разделенного экрана.
4. Область рукописного ввода соответствует площади окна OneNote, которое
отображается на экране, как показано на рис. выше.
, чтобы создать новую страницу.
еще раз для выхода из режима рукописного ввода и сохранения заметки.
Page 10

Page 11

Подключение к сети
Перед подключением к Интернету необходимо подключиться к беспроводной сети.
Настройка подключения WLAN
*Подключение к мобильной сети
Настройка сети VPN
Вы также можете предоставлять доступ другим устройствам к своей мобильной сети.
Настройка подключения WLAN
Включение подключения WLAN
Выполните одно из указанных ниже действий.
Коснитесь > Сеть, а затем коснитесь переключателя Wi -Fi, чтобы включить
подключение WLAN.
Перейдите в > Сеть и Интернет > Wi-Fi, а затем коснитесь переключателя Вкл.,
чтобы включить подключение WLAN.
Подключение к сети WLAN
1. Включите подключение WLAN и проверьте список доступных точек доступа WLAN.
2. Выберите точку доступа WLAN, к которой требуется подключиться.
Примечание. При подключении к защищенной точке доступа необходимо ввести
имя пользователя и пароль.
Подключение к мобильной сети
Необходима действующая карта Nano-SIM с подключенной службой передачи данных.
Если у вас нет SIM-карты, обратитесь к оператору мобильной связи.
1. Перейдите в
2. Коснитесь названия вашей мобильной сети.
3. Коснитесь Подключиться.
> Сеть и интернет > Сотовый.
Настройка сети VPN
Сети VPN (частные виртуальные сети) используются организациями для безопасного
обмена конфиденциальной информацией по общедоступной сети. VPN может
потребоваться, например, для доступа к корпоративной электронной почте. Обратитесь к
сетевому администратору для настройки VPN для вашей сети.
1. Перейдите в
2. Коснитесь пункта Добавить VPN-подключение.
3. Выберите имя Поставщик услуг VPN, введите Имя подключения, Имя или адрес
сервера, Имя пользователя и Пароль, а затем коснитесь пункта Сохранить для
подключения к сети VPN.
> Сеть и интернет > VPN.
Page 12

4. Чтобы удалить VPN, коснитесь имени VPN, а затем коснитесь пункта
5. Чтобы изменить VPN, коснитесь имени VPN, а затем коснитесь пункта Дополнительные
параметры.
Удалить.
Page 13

Вход с использованием учетной записи Майкрософт
Учетная запись Microsoft используется для входа в Windows. Она является бесплатной и
легкой в настройке, а для регистрации можно использовать существующий или новый
адрес электронной почты.
Подключение к существующей учетной записи Майкрософт
Выполните указанные ниже действия:
1. Перейдите в
этого с учетной записью Майкрософт.
2. Введите адрес электронной почты и пароль.
3. Коснитесь Войти и следуйте инструкциям на экране.
Примечание. Позже вы можете создать дополнительные учетные записи для семьи
и друзей. Перейдите в
С учетной записью Майкрософт можно выполнять следующие действия
Получать приложения из Магазина Windows
Собирать людей вместе
Синхронизировать настройки
Получить бесплатное место в облаке
> Учетные записи > Информация о пользователе > Войти вместо
> Учетные записи > Семья и другие люди.
Page 14

Обзор Интернета
Вы можете просматривать веб-страницы, если устройство было подключено к
беспроводной сети.
Для обзора Интернета перейдите в
> Microsoft Edge .
Доступ к веб-сайтам
Приложение Microsoft Edge служит для открытия веб-сайтов.
Ввод веб -адреса
Для доступа к веб-страницам нет необходимости вводить полный веб-адрес, начиная с
«http://».
Чтобы перейти на сайт «http://www.lenovo.com», просто введите в адресную строку
«www.lenovo.com» и коснитесь
Поиск по ключевым словам
Для поиска веб-страниц также можно вводить в адресную строку ключевые слова.
Открытие нескольких веб -страниц
Коснитесь
посещаемых или избранных сайтов.
Закрытие веб-страницы
Коснитесь
, а затем введите URL или термин поиска либо выберите один из часто
на вкладке, чтобы закрыть вкладку с веб-страницей.
.
Сохранение избранных веб-сайтов
При просмотре веб-страницы, для которой вы хотите создать закладку, коснитесь ,
чтобы добавить страницу в список для чтения или папку избранное. В следующий раз при
открытии приложения Microsoft Edge коснитесь
быстро перейти на веб-страницу.
, а затем коснитесь закладки, чтобы
Page 15

Электронная почта
Вы можете отправлять и получать сообщения электронной почты, если устройство было
подключено к беспроводной сети.
Для доступа к приложению Почта перейдите к Начальному экрану и коснитесь плитки
Почта.
Создание учетной записи электронной почты
Если у вас уже есть учетная запись электронной почты, вы можете в нее войти. В
противном случае необходимо создать учетную запись электронной почты.
При первом использовании приложения Почта необходимо добавить учетную запись
электронной почты.
1. Перейдите к приложению Почта и коснитесь пункта Добавить учетную запись.
2. Введите адрес электронной почты, который вы хотите добавить, и затем коснитесь
пункта Войти.
3. Завершите настройку в соответствии с подсказками на экране.
Использование электронной почты
После настройки учетной записи приложение Почта можно использовать для получения и
отправки писем.
Page 16

Получение и использование
приложений
Помимо приложений на Начальном экране можно найти дополнительные приложения в
Магазине Windows.
Установка приложений
1. Коснитесь > Магазин на Начальном экране.
Примечание. Необходимо установить подключение к сети Интернет, а также
войти с использованием учетной записи Майкрософт.
2. Найдите нужное приложение, коснитесь Купить или Бесплатный пробный период для
установки приложения.
Использование приложений
Коснитесь приложения, которое вы хотите использовать, на Начальном экране. Чтобы
выбрать приложение, коснитесь верхней части приложения и перетащите его в самую
нижнюю часть экрана или коснитесь
в верхнем правом углу приложения.
Page 17

Приложение
Техника безопасности и обращение с устройством
Чтобы избежать травм, ущерба для имущества или случайного повреждения устройства,
ознакомьтесь со всей информацией в этом разделе, прежде чем использовать устройство.
Дополнительные советы по безопасной эксплуатации устройства см. на странице
http://www.lenovo.com/safety.
Обращайтесь с устройством осторожно
Не роняйте, не изгибайте и не прокалывайте устройство, не вставляйте в него
посторонние объекты и не кладите на него тяжелые предметы. Это может привести к
повреждению внутренних компонентов, чувствительных к механическому воздействию.
Экран устройства сделан из стекла, которое может разбиться, если устройство упадет на
твердую поверхность, подвергнется сильному механическому воздействию или удару о
тяжелый предмет. Если стекло разбилось или треснуло, не трогайте его и не пытайтесь
извлечь его из устройства. Немедленно прекратите работу с устройством и обратитесь в
службу технической поддержки Lenovo за информацией о ремонте, замене или утилизации.
Используйте устройство вдали от источников тепла или высокого напряжения, например
электроприборов, электрических обогревателей или электрического оборудования для
приготовления пищи. Во избежание поломки устройства используйте его только при
температуре от 0°C до 40°C (хранение при температуре от -20°C до 60°C).
Избегайте попадания устройства под дождь, воздействия на него воды, избыточной влаги,
пота и других жидкостей.
Не разбирайте и не переделывайте устройство
Ваше устройство герметично закрыто. Внутри него нет элементов, подлежащих
обслуживанию конечным пользователем. Ремонт всех внутренних компонентов должен
выполняться авторизованным центром обслуживания или уполномоченным специалистом
Lenovo. Попытки вскрыть или переделать устройство приведут к аннулированию гарантии.
Замечание по встроенному аккумулятору
Не пытайтесь заменять встроенный литий-ионный аккумулятор. При замене аккумулятора
на аккумулятор неправильного типа возникает опасность взрыва. Инструкции по замене в
заводских условиях можно получить в службе поддержки Lenovo.
Замечания по пластиковым пакетам
ОПАСНО:
Пластиковые пакеты могут быть опасными. Держите их вне досягаемости детей,
чтобы исключить возможность удушения.
Информация об адаптере
Предохраняйте устройство и адаптер переменного тока от попадания влаги.
Page 18

Не погружайте устройство в воду и не оставляйте его в местах, в которых в него может
попасть вода или другие жидкости.
Используйте только утвержденные способы зарядки.
Примечание. Используйте только стандартные блоки питания Lenovo. Использование
сторонних блоков питания приведет к изменению скорости зарядки с возможностью
нарушения зарядки и потенциального повреждения оборудования.
Включить стандартный блок питания в подходящую розетку.
Используйте стандартный кабель передачи данных для подключения устройств к ПК
или устройству, которое поддерживает стандарт USB 2.0 или выше.
Зарядные устройства могут нагреваться при использовании в обычном режиме.
Обеспечивайте вокруг них надлежащую вентиляцию. Отсоединяйте зарядное устройство в
перечисленных ниже случаях:
Зарядное устройство попало под дождь, подверглось воздействию жидкости или
избыточной влаги.
На зарядном устройстве есть признаки физических повреждений.
Зарядное устройство нуждается в чистке.
Предупреждение:
Компания Lenovo не несет ответственности за работу и безопасность продуктов,
изготовленных другими производителями и не одобренных Lenovo. Используйте
только адаптеры переменного тока и аккумуляторы, одобренные компанией Lenovo.
Предупреждение об эксплуатации на высоком уровне громкости
Предупреждение: воздействие громкого звука от любого источника в течение
продолжительного времени может негативно отразиться на состоянии слуха. Чем громче
звук, тем меньшее время требуется на возникновение негативных последствий для слуха.
Для защиты слуха:
Ограничьте время использования гарнитур и наушников с высоким уровнем громкости.
Избегайте увеличения громкости с целью заглушить шум вокруг вас.
Уменьшайте громкость, если вы не можете слышать людей, находящихся рядом с вами.
Если вы ощутите дискомфорт, включая ощущение давления, заложенности или звона в
ушах, или если речь собеседника звучит приглушенно, необходимо прекратить слушать
устройство с использованием наушников и проверить слух у врача.
Будьте осторожны при использовании устройства в автомобиле или на велосипеде
Помните о том, что ваша безопасность и безопасность других людей важнее всего.
Соблюдайте закон. Местные законы и нормативные предписания могут регламентировать
использование переносных электронных устройств, таких как ваше, при езде в автомобиле
или на велосипеде.
Соблюдайте требования местных законов и нормативных предписаний относительно
утилизации
По завершении срока службы устройства не ломайте его, не топите в воде и не
утилизируйте иным образом в нарушение местных законов и нормативных предписаний.
Некоторые внутренние компоненты содержат вещества, которые могут взорваться, утечь
или оказать отрицательное воздействие на окружающую среду в случае ненадлежащей
утилизации.
Для получения дополнительной информации см. раздел «Информация о переработке и
Page 19

защите окружающей среды».
Храните устройство и принадлежности вне досягаемости детей
Устройство содержит мелкие детали, которыми маленькие дети могут случайно
подавиться. Кроме того, в случае падения или удара о твердую поверхность стеклянный
экран может разбиться или треснуть.
Защищайте имеющиеся данные и программное обеспечение
Не удаляйте неизвестные файлы и не переименовывайте файлы и каталоги, созданные не
вами: эти действия могут привести к сбою в работе программ.
Имейте в виду, что при обращении к сетевым ресурсам устройство становится уязвимым
для компьютерных вирусов, хакеров, программ-шпионов и других вредоносных действий,
которые могут повредить устройство, программы или данные. Вы должны обеспечить
достаточную защиту с помощью брандмауэров, антивирусных и антишпионских программ,
которые требуется своевременно обновлять.
Старайтесь не приближать устройство к электроприборам. Сюда относятся электрические
вентиляторы, радиоприемники, мощные динамики, кондиционеры и микроволновые печи.
Мощные магнитные поля, создаваемые этими электроприборами, могут повредить экран и
данные на устройстве.
Помните о том, что устройство нагревается
Когда устройство включено или заряжается аккумулятор, некоторые компоненты могут
нагреваться. Температура этих частей зависит от интенсивности работы системы и уровня
зарядки аккумулятора. При продолжительном контакте с телом даже через одежду может
возникнуть чувство дискомфорта, и даже произойти ожог. Не допускайте
продолжительного контакта нагревающихся компонентов устройства с руками, коленями
или другими частями тела.
Замечание об электромагнитном излучении
Заявление о соответствии требованиям Федеральной комиссии связи (FCC)
This equipment has been tested and found to comply with the limits for a Class B digital
device, pursuant to Part 15 of the FCC Rules. These limits are designed to provide reasonable
protection against harmful interference in a residential installation. This equipment generates,
uses, and can radiate radio frequency energy and, if not installed and used in accordance with
the instructions, may cause harmful interference to radio communications. However, there is no
guarantee that interference will not occur in a particular installation. If this equipment does
cause harmful interference to radio or television reception, which can be determined by turning
the equipment off and on, the user is encouraged to try to correct the interference by one or
more of the following measures:
Reorient or relocate the receiving antenna.
Increase the separation between the equipment and receiver.
Connect the equipment into an outlet on a circuit different from that to which the receiver is
connected.
Consult an authorized dealer or service representative for help.
Lenovo is not responsible for any radio or television interference caused by unauthorized
changes or modifications to this equipment. Unauthorized changes or modifications could void
the user's authority to operate the equipment.
This device complies with Part 15 of the FCC Rules. Operation is subject to the following two
conditions: (1) this device may not cause harmful interference, and (2) this device must accept
Page 20

any interference received, including interference that may cause undesired operation.
Responsible Party:
Lenovo gesteckt/eingebaut werden.
Lenovo (United States) Incorporated
1009 Think Place - Building One
Morrisville, NC 27560
Telephone: 1-919-294-5900
Предупреждение относительно IC
Данное устройство соответствует промышленным стандартам RSS Канады в отношении
оборудования, не подлежащего лицензированию. При эксплуатации должны соблюдаться
два следующих условия:
(1) Данное устройство не должно создавать помех и
(2) данное устройство должно быть устойчиво к любым помехам, в том числе к таким,
которые могут стать причиной его неправильной работы.
Le présent appareil est conforme aux CNR d'Industrie Canada applicables aux appareils radio
exempts de licence. L'exploitation est autorisée aux deux conditions suivantes:
(1) l'appareil ne doit pas produire de brouillage, et
(2) l'utilisateur de l'appareil doit accepter tout brouillage radioélectrique subi, même si le
brouillage est susceptible d'en compromettre le fonctionnement.
Заявление о соответствии требованиям Директивы по электромагнитной совместимости
(Electromagnetic Compatibility Directive) Европейского Союза
Данный продукт соответствует всем требованиям и обязательным нормам, применимым в
соответствии с Директивой Совета Европы 1999/5/EC. Директива Совета Европы
1999/5/EC сохраняет действие в течение переходного периода действия Директивы Совета
Европы 2014/53/EU до 12 июня 2017 года. Компания Lenovo не несет ответственности за
несоответствие требованиям к защите оборудования от нерекомендуемой модификации
изделия, в том числе от установки приобретаемых отдельно карт других производителей.
Данный продукт был протестирован и признан соответствующим ограничениям для
оборудования класса B, связанного с информационными технологиями, согласно
Европейскому стандарту EN 55022. Ограничения для оборудования класса B
предназначены для обеспечения надлежащей защиты от создания помех для
лицензированного телекоммуникационного оборудования в обычных жилых районах.
Контактная информация для стран ЕС: Lenovo, Einsteinova 21, 851 01 Bratislava,
Словакия
Заявление о соответствии классу B для Германии
Deutschsprachiger EU Hinweis:
Hinweis für Geräte der Klasse B EU-Richtlinie zur Elektromagnetischen Verträglichkeit Dieses
Produkt entspricht den Schutzanforderungen der EU-Richtlinie 2014/30/EU (früher
2004/108/EC) zur Angleichung der Rechtsvorschriften über die elektromagnetische
Verträglichkeit in den EU-Mitgliedsstaaten und hält die Grenzwerte der Klasse B der Norm
gemäß Richtlinie. Um dieses sicherzustellen, sind die Geräte wie in den Handbüchern
beschrieben zu installieren und zu betreiben. Des Weiteren dürfen auch nur von der Lenovo
empfohlene Kabel angeschlossen werden. Lenovo übernimmt keine Verantwortung für die
Einhaltung der Schutzanforderungen, wenn das Produkt ohne Zustimmung der Lenovo
verändert bzw. wenn Erweiterungskomponenten von Fremdherstellern ohne Empfehlung der
Page 21

Deutschland:
Einhaltung des Gesetzes über die elektromagnetische Verträglichkeit von Betriebsmitteln
Dieses Produkt entspricht dem „Gesetz über die elektromagnetische Verträglichkeit von
Betriebsmitteln“ EMVG (früher „Gesetz über die elektromagnetische Verträglichkeit von
Geräten“). Dies ist die Umsetzung der EMV EU-Richtlinie 2014/30/EU (früher 2004/108/EWG) in
der Bundesrepublik Deutschland.
Zulassungsbescheinigung laut dem Deutschen Gesetz über die elektromagnetische
Verträglichkeit von Betriebsmitteln, EMVG vom 20. Juli 2007 (früher Gesetz über die
elektromagnetische Verträglichkeit von Geräten), bzw. der EMV EU Richtlinie 2014/30/EU
(früher 2004/108/EC), für Geräte der Klasse B.
Dieses Gerät ist berechtigt, in Übereinstimmung mit dem Deutschen EMVG das EGKonformitätszeichen - CE - zu führen. Verantwortlich für die Konformitätserklärung nach
Paragraf 5 des EMVG ist die Lenovo (Deutschland) GmbH, Meitnerstr. 9, D-70563 Stuttgart.
Informationen in Hinsicht EMVG Paragraf 4 Abs. (1) 4:
Das Gerät erfüllt die Schutzanforderungen nach EN 55024 und EN 55022 Klasse B.
Заявление о соответствии классу B по стандарту VCCI для Японии
この装置は、クラスB情報技術装置です。この装置は、家庭環境で使用することを目的としています
が、この装置がラジオやテレビジョン受信機に近接して使用されると、受信障害を引き起こすことがあ
ります。 取扱説明書に従って正しい取り扱いをして下さい。VCCI-B
Заявление о соответствии для продуктов, подключаемых к линиям электропередач с
номинальным током не более 20 А на одну фазу, для Японии
日本の定格電流が 20A/相 以下の機器に対する高調波電流規制
高調波電流規格 JIS C 61000-3-2 適合品
Информация об экологической безопасности, переработке и утилизации
Общее заявление о переработке
Lenovo поддерживает владельцев оборудования, связанного с информационными
технологиями (ИТ), которые ответственно подходят к утилизации ненужного оборудования.
Компания Lenovo предлагает различные программы и службы по переработке ИТпродукции для владельцев оборудования. Для получения информации об утилизации
продукции Lenovo посетите веб-сайт по адресу http://www.lenovo.com/recycling.
Важная информация об аккумуляторах и утилизации отходов производства электрического
и электронного оборудования (WEEE)
Знак зачеркнутого мусорного контейнера на аккумуляторах и электрическом и электронном
оборудовании означает, что данное оборудование не подлежит утилизации в качестве
неотсортированных муниципальных отходов. Утилизация отходов производства
электрического и электронного оборудования (WEEE) должна осуществляться в
соответствии с общей схемой сбора отходов, имеющейся в распоряжении пользователей,
для восстановления, переработки и утилизации аккумуляторов и отходов производства
электрического и электронного оборудования (WEEE). При возможности извлеките и
отделите аккумуляторы от отходов производства электрического и электронного
оборудования перед передачей отходов производства электрического и электронного
оборудования в поток вывоза отходов. Аккумуляторы должны быть переработаны
отдельно в соответствии со схемой сбора отходов, имеющейся в распоряжении
Page 22

пользователей, для восстановления, переработки и утилизации аккумуляторов.
Дополнительную информацию по странам можно найти на странице по адресу
http://www.lenovo.com/recycling.
Информация о переработке аккумулятора для Бразилии
Declarações de Reciclagem no Brasil
Descarte de um Produto Lenovo Fora de Uso Equipamentos elétricos e eletrônicos não devem
ser descartados em lixo comum, mas enviados à pontos de coleta, autorizados pelo fabricante
do produto para que sejam encaminhados e processados por empresas especializadas no
manuseio de resíduos industriais, devidamente certificadas pelos orgãos ambientais, de acordo
com a legislação local. A Lenovo possui um canal específico para auxiliá-lo no descarte
desses produtos. Caso você possua um produto Lenovo em situação de descarte, ligue para o
nosso SAC ou encaminhe um e-mail para: reciclar@lenovo.com, informando o modelo, número
de série e cidade, a fim de enviarmos as instruções para o correto descarte do seu produto
Lenovo.
Информация об утилизации для Японии
Информацию о переработке и утилизации для Японии можно найти на странице по адресу
http://www.lenovo.com/recycling/japan.
Информация о переработке для Индии
Информацию о переработке и утилизации для Индии можно найти на странице по адресу
http://www.lenovo.com/social_responsibility/us/en/sustainability/ptb_india.html.
Маркировка переработки аккумуляторов
Информация о переработке аккумуляторов для Тайваня
Информация о переработке аккумуляторов для США и Канады
Информация о переработке аккумуляторов для Евросоюза
Page 23

Информация о соответствии модели стандарту ENERGY STAR
ENERGY STAR® — это совместная программа Агентства по охране окружающей среды
США и Министерства энергетики США по использованию энергоэффективной продукции и
применению соответствующих практик с целью сокращения расходов и защиты
окружающей среды.
Мы рады сообщить, что компания Lenovo производит продукты, соответствующие
стандарту ENERGY STAR. Знак ENERGY STAR закреплен на компьютере или
отображается в интерфейсе настроек электропитания. Планшеты Lenovo со следующими
названиями моделей, отмеченные знаком ENERGY STAR, разработаны и испытаны для
подтверждения их соответствия требованиям программы ENERGY STAR.
Lenovo YB1-X91L, Lenovo YB1-X91X
Используя продукты, отмеченные знаком ENERGY STAR, а также применяя
энергосберегающие функции своего планшета, вы помогаете сократить
энергопотребление. Уменьшение потребления электроэнергии, в свою очередь, помогает
снизить расходы на нее, предотвратить загрязнение окружающей среды, а также сократить
выброс парниковых газов.
Подробную информацию об ENERGY STAR см. по адресу http://www.energystar.gov.
Замечание по классификации для экспорта
В отношении данного продукта применяются нормативные положения о регулировании
экспорта США (EAR). Продукту присвоен классификационный номер экспортного контроля
(ECCN) 5A992.c. Продукт может быть повторно экспортирован, но не в страны из списка
EAR E1, на которые распространяется эмбарго.
Устранение неполадок
Во время установки отображается сообщение о недостаточном объеме памяти
Освободите место в памяти и повторите попытку установки.
Сенсорный экран не работает или не реагирует
Нажмите и удерживайте кнопку питания более 10 секунд, пока устройство не отключится.
Затем включите его обычным способом.
Устройство не включается или система аварийно выключается
Зарядите батарею в течение получаса, затем нажмите и удерживайте кнопку питания
более 10 секунд, пока устройство не отключится. Затем включите его обычным способом.
Устройству не удается получить доступ в интернет по беспроводной сети
Выключите и включите заново беспроводной маршрутизатор или перейдите в раздел
настроек и перезапустите функцию WLAN.
Устройство не выходит из спящего режима
Нажмите и удерживайте кнопку питания более 10 секунд, пока устройство не отключится.
Затем включите его обычным способом.
 Loading...
Loading...