Page 1

Yoga AIO 7 (27″, 6)
– Felhasználói kézikönyv
Page 2
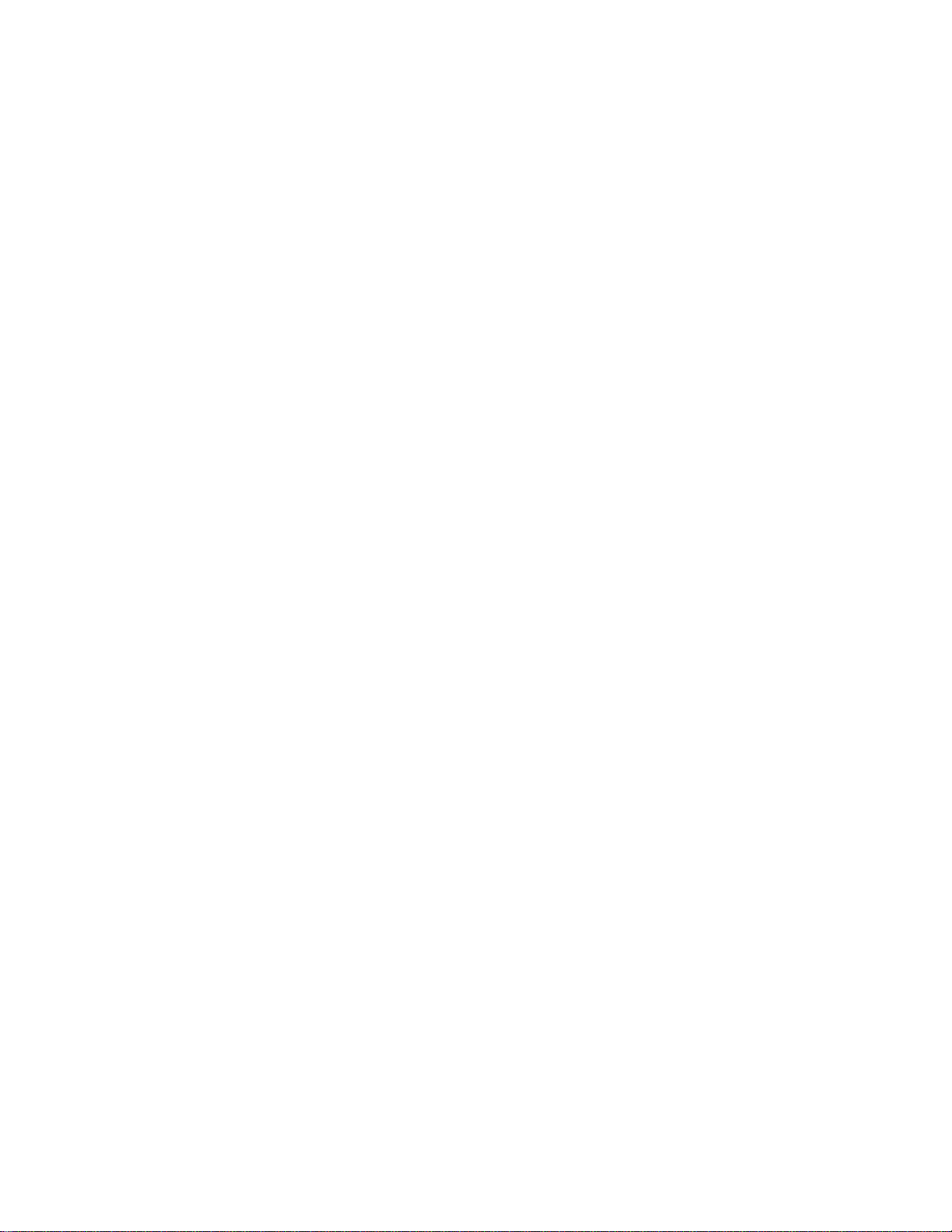
Ezt olvassa el először!
Mielőtt ezt a dokumentumot és a kapcsolódó terméket használná, feltétlenül olvassa el a következő
dokumentumokat, és ismerje meg a tartalmukat:
• Biztonsági és jótállási kézikönyv
• Általános biztonsági és megfelelési megjegyzések
• Telepítési kézikönyv
Első kiadás (január 2021)
© Copyright Lenovo 2021.
KORLÁTOZOTT JOGOKRA VONATKOZÓ FIGYELMEZTETÉS: Ha az adatok vagy szoftverek a GSA (General
Services Administration) irányelveinek megfelelő szerződés alapján kerültek átadásra, akkor a használatnak,
sokszorosításnak vagy nyilvánosságra hozatalnak a GS-35F-05925 számú szerződés szerint kell történnie.
Page 3
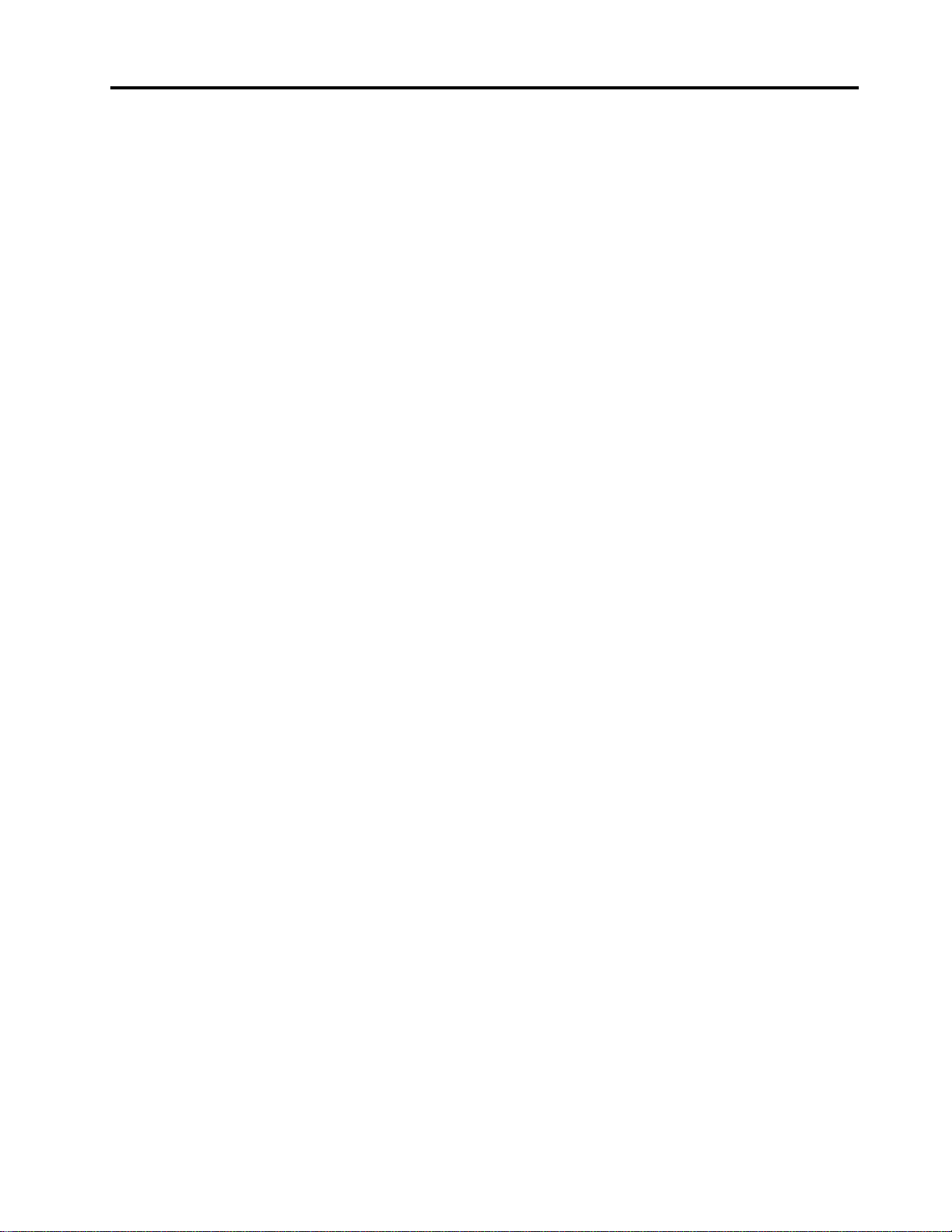
Tartalom
A jelen dokumentáció részletei . . . . iii
1. fejezet A számítógép részei . . . . 1
Elölnézet . . . . . . . . . . . . . . . . . . 1
Hátulnézet . . . . . . . . . . . . . . . . . . 2
Kiegészítők és műszaki leírások . . . . . . . . . 3
Az USB műszaki adatai . . . . . . . . . . . . 3
2. fejezet A számítógép
használatának alapjai. . . . . . . . . . 5
A számítógépállvány beállítása . . . . . . . . . 5
Hálózati hozzáférés . . . . . . . . . . . . . . 5
Csatlakozás vezetékes Ethernet-hálózathoz . . 5
Csatlakozás Wi-Fi-hálózatokra (bizonyos
modellek esetén) . . . . . . . . . . . . . 5
Csatlakozás külső kijelzőhöz . . . . . . . . . . 6
3. fejezet A számítógép
megismerése . . . . . . . . . . . . . . 7
Lenovo Vantage . . . . . . . . . . . . . . . 7
Színérzékelő (bizonyos modellek esetén) . . . . . 7
Éjszakai fény. . . . . . . . . . . . . . . . . 8
Az energiagazdálkodás beállítása . . . . . . . . 8
Adatátvitel . . . . . . . . . . . . . . . . . . 9
Bluetooth-kompatibilis eszközök
csatlakoztatása (bizonyos modellek esetén) . . 9
Tartozékok vásárlása . . . . . . . . . . . . . 9
4. fejezet Hibaelhárítás,
diagnosztika és helyreállítás. . . . . 11
Alapvető módszer a számítógéppel kapcsolatos
problémák megoldásához . . . . . . . . . . 11
Hibaelhárítás . . . . . . . . . . . . . . . . 11
Indítási problémák. . . . . . . . . . . . 12
Képernyővel kapcsolatos problémák . . . . 13
Hangproblémák . . . . . . . . . . . . . 14
Hálózati problémák . . . . . . . . . . . 14
Teljesítménnyel kapcsolatos problémák . . . 17
A tárolómeghajtóval kapcsolatos
problémák . . . . . . . . . . . . . . . 18
Szoftverproblémák. . . . . . . . . . . . 18
Helyreállítás . . . . . . . . . . . . . . . . 18
A rendszerfájlok és -beállítások
visszaállítása egy korábbi pontra. . . . . . 18
A fájlok visszaállítása biztonsági
mentésből . . . . . . . . . . . . . . . 19
A számítógép újraindítása . . . . . . . . 19
A speciális beállítások használata . . . . . 19
A Windows automatikus helyreállítása . . . 19
Helyreállítási USB-eszköz létrehozása és
használata . . . . . . . . . . . . . . . 19
Az eszköz illesztőprogramjának frissítése . . 20
5. fejezet A CRU-k cseréje . . . . . 21
CRU-k listája. . . . . . . . . . . . . . . . 21
A CRU-k eltávolítása és cseréje. . . . . . . . 21
Hálózati adapter és tápkábel . . . . . . . 21
Kamera . . . . . . . . . . . . . . . . 22
6. fejezet Súgó és támogatás . . . 25
Források a problémák saját kezű
megoldásához . . . . . . . . . . . . . . . 25
A Lenovo felhívása . . . . . . . . . . . . . 26
Mielőtt a Lenovo segítségét kérné . . . . . 26
Lenovo ügyfélszolgálati központ . . . . . . 26
További szolgáltatások vásárlása . . . . . . . 27
A. függelék Információk a kisegítő
lehetőségekről és az ergonómiai
alapelvekről . . . . . . . . . . . . . . 29
B. függelék Megfelelési
információk . . . . . . . . . . . . . . 33
C. függelék Megjegyzések és
védjegyek . . . . . . . . . . . . . . . 37
© Copyright Lenovo 2021 i
Page 4
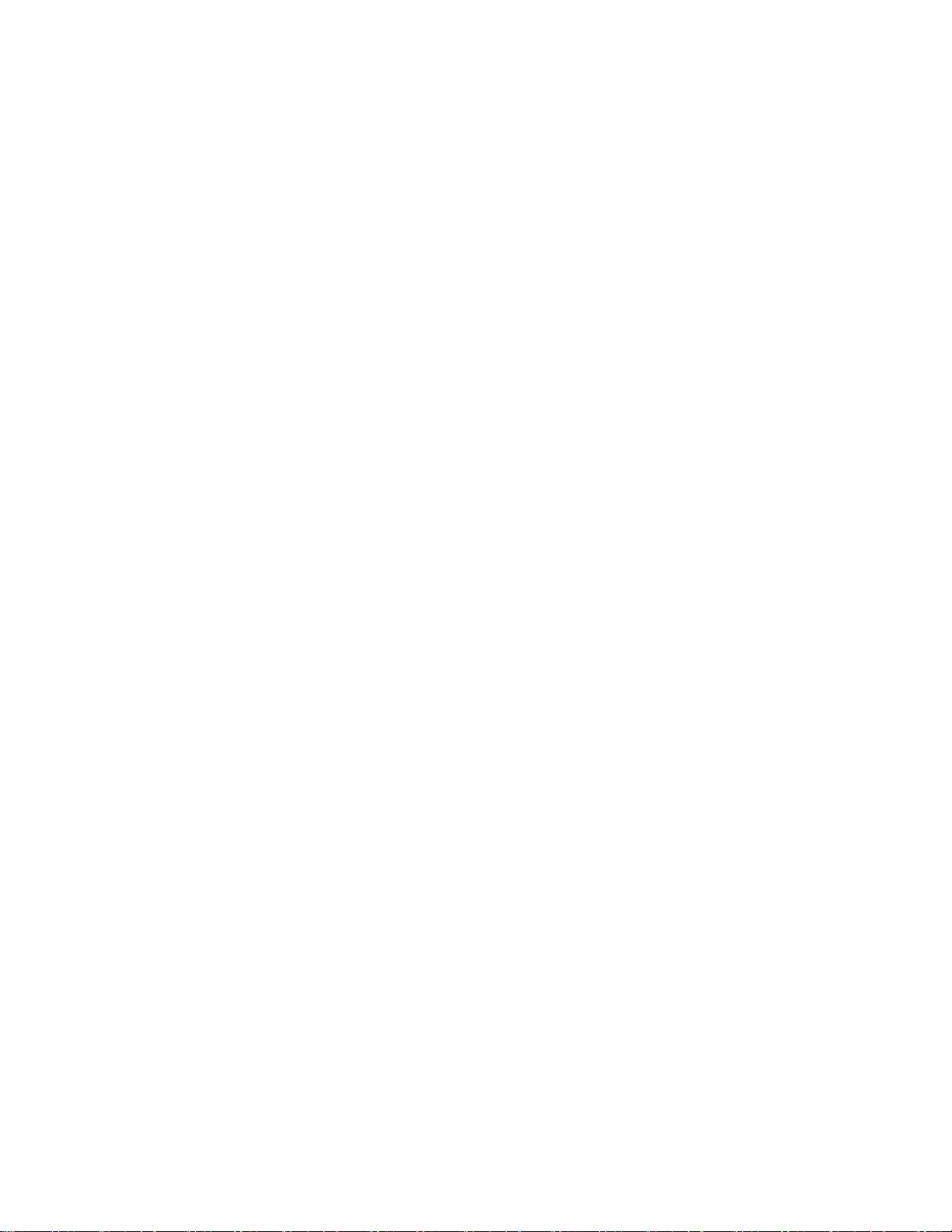
ii Yoga AIO 7 (27″, 6) – Felhasználói kézikönyv
Page 5
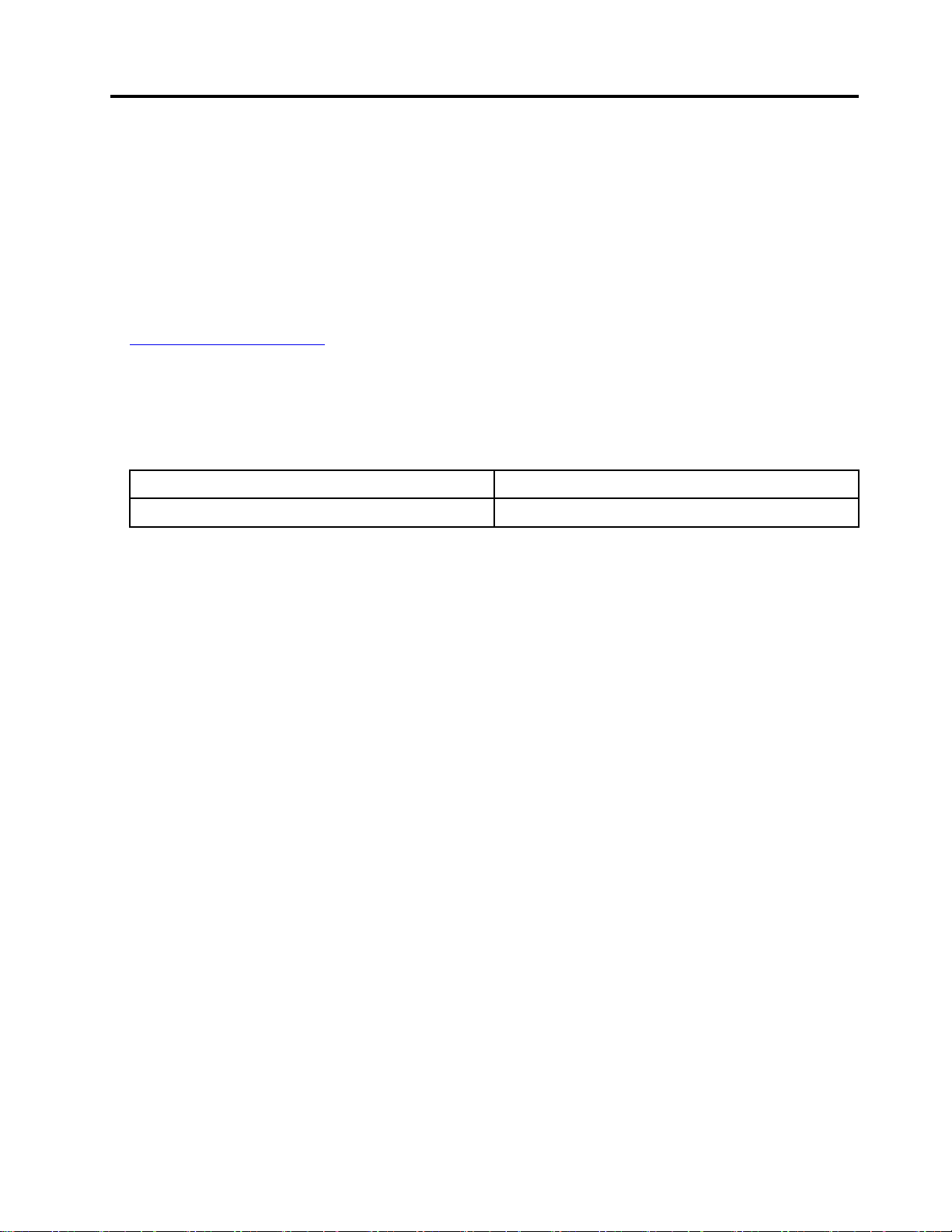
A jelen dokumentáció részletei
• Az adott modelltől függően előfordulhat, hogy bizonyos kiegészítők, szolgáltatások vagy programok
nem állnak rendelkezésre az Ön számítógépén.
• Az operációs rendszer és a programok verziójától függően előfordulhat, hogy a felhasználói
felületre vonatkozó bizonyos útmutatások nem érvényesek az Ön számítógépére.
• A dokumentum tartalmát előzetes értesítés nélkül megváltoztathatjuk. A Lenovo folyamatosan
fejleszti a számítógéphez tartozó dokumentumokat (többek között ezt a Felhasználói kézikönyvet is).
A legújabb dokumentumok a következő helyen szerezhetők be:
https://pcsupport.lenovo.com
• A Microsoft® – a Windows Update-en keresztül – rendszeresen módosítja a Windows® operációs
rendszert. Emiatt a jelen dokumentum egyes információi elavultak lehetnek. A legfrissebb
információk a Microsoft forrásaiban találhatók.
• A jelen útmutató a lent felsorolt Lenovo termékmodellekre vonatkozik. A termékmodell némiképp
eltérhet a jelen útmutató illusztrációin láthatótól.
Modellnév Géptípusok (MT)
Yoga AIO 7 27ARH6
F0FN
© Copyright Lenovo 2021 iii
Page 6
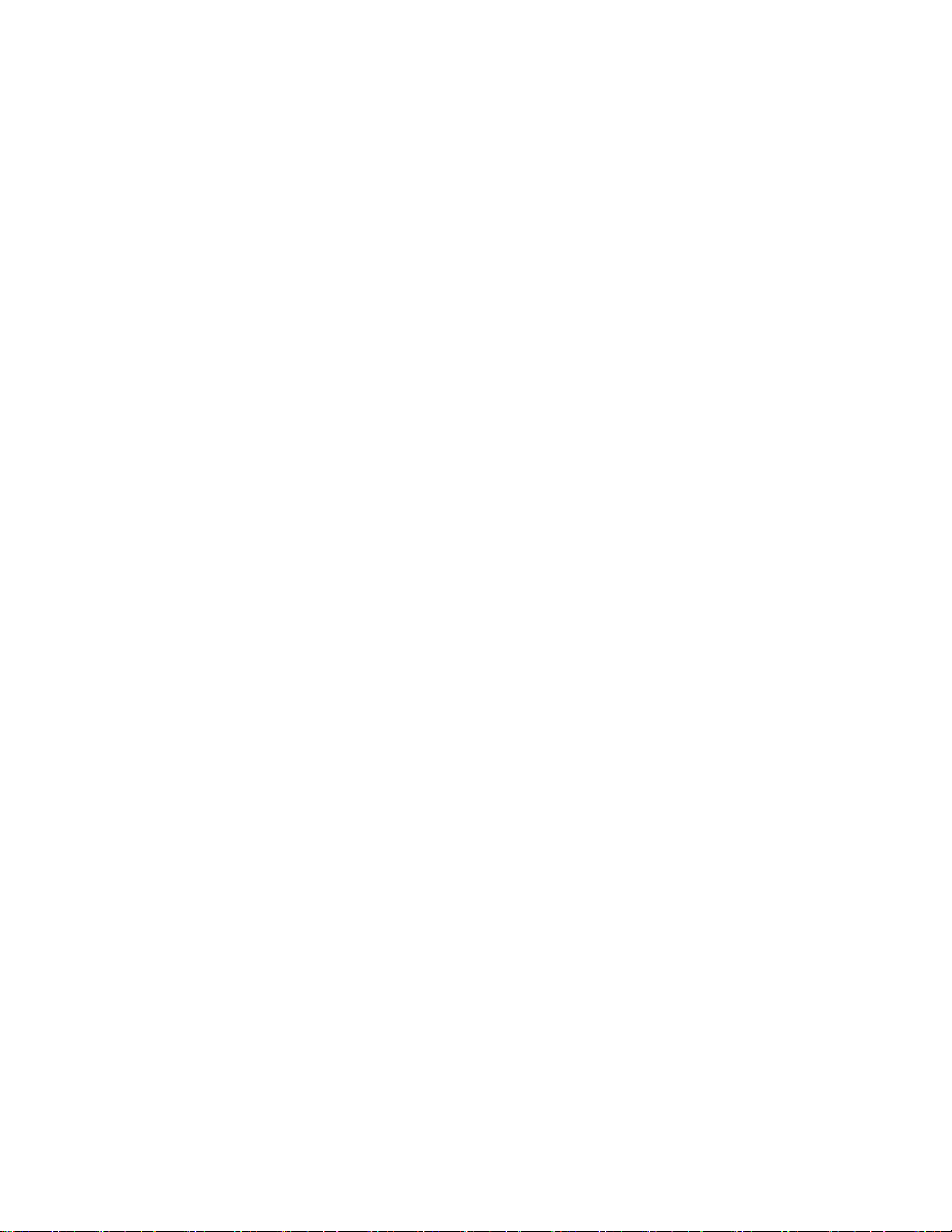
iv Yoga AIO 7 (27″, 6) – Felhasználói kézikönyv
Page 7
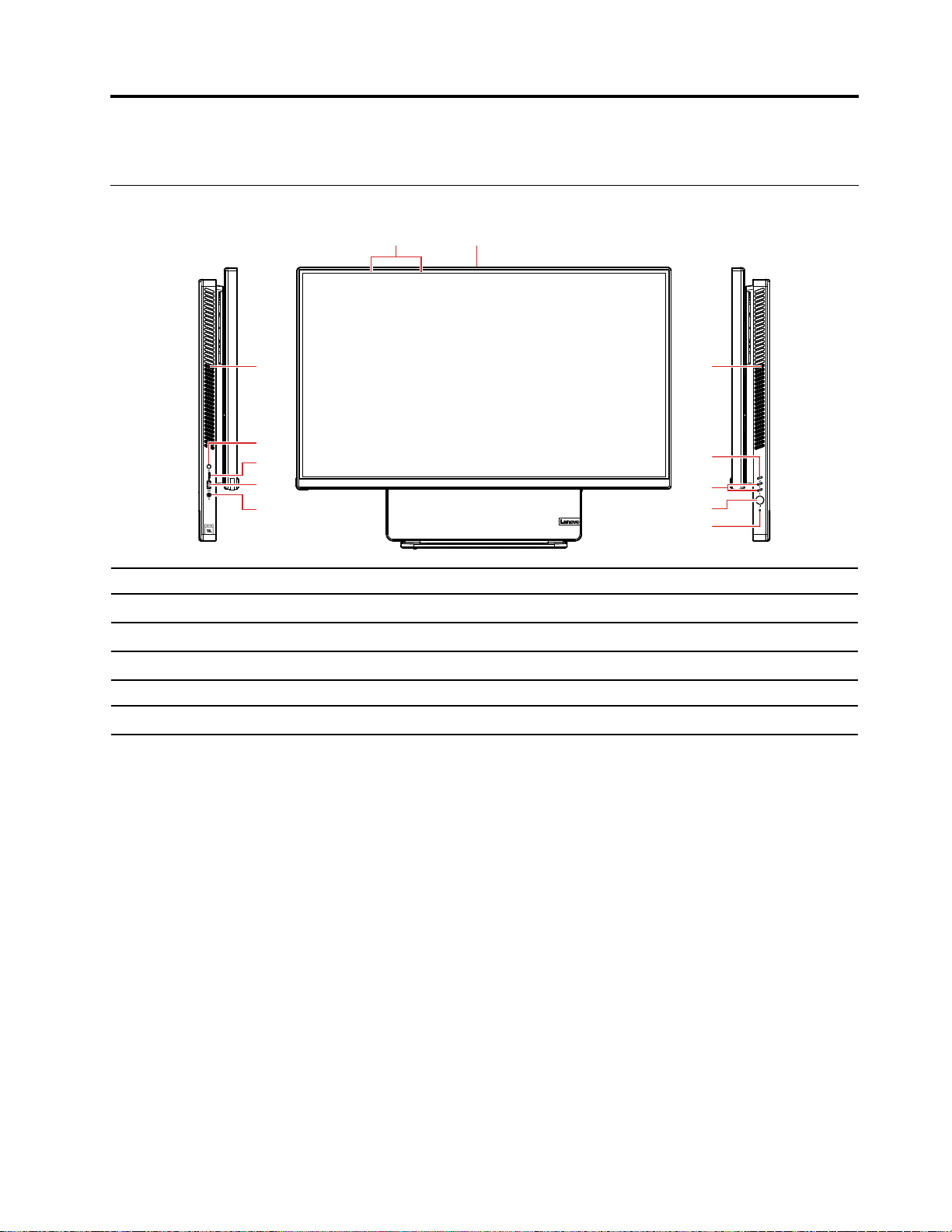
1. fejezet A számítógép részei
5
6
7
8
10
11
9
1 2
33
4
Elölnézet
1. Mikrofonok 2. Kameracsatlakozó
3. Szellőzőnyílások (2) 4. Az On Screen Display (OSD) kapcsolója
5. OSD beállítási gombok 6. Főkapcsoló
7. Alaphelyzetbe állítási gomb
9. USB 3.2 Gen 2 csatlakozó 10. USB-C
11. Kapcsológomb
Kapcsolódó témakörök
• „Az USB műszaki adatai” oldalszám: 3.
8. Kombinált audiocsatlakozó
™
-csatlakozó
© Copyright Lenovo 2021 1
Page 8
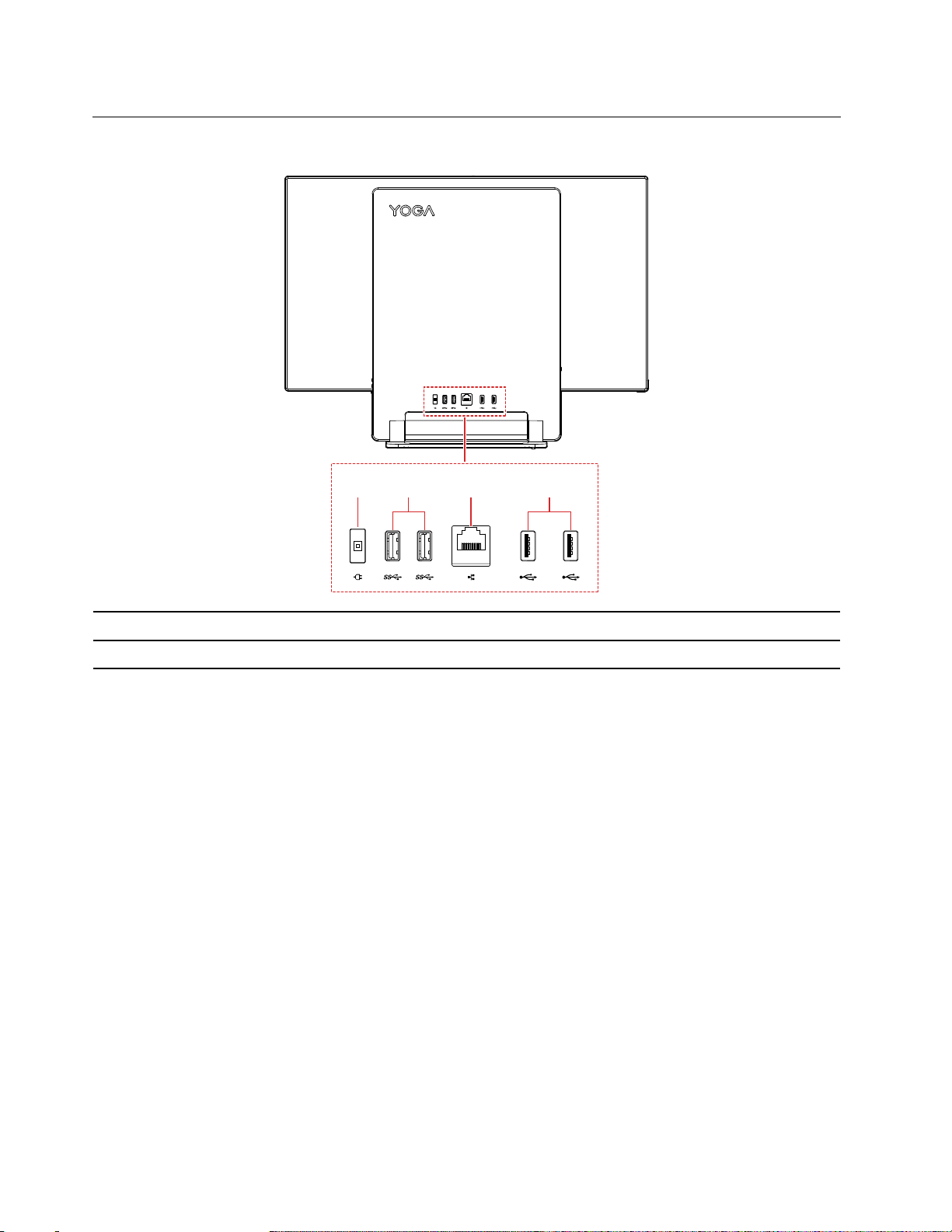
Hátulnézet
1 432
1. Tápcsatlakozó 2. USB 3.2 Gen 2 csatlakozók (2)
3. Ethernet csatlakozó
Kapcsolódó témakörök
• „Az USB műszaki adatai” oldalszám: 3.
4. USB 2.0 csatlakozók (2)
2
Yoga AIO 7 (27″, 6) – Felhasználói kézikönyv
Page 9
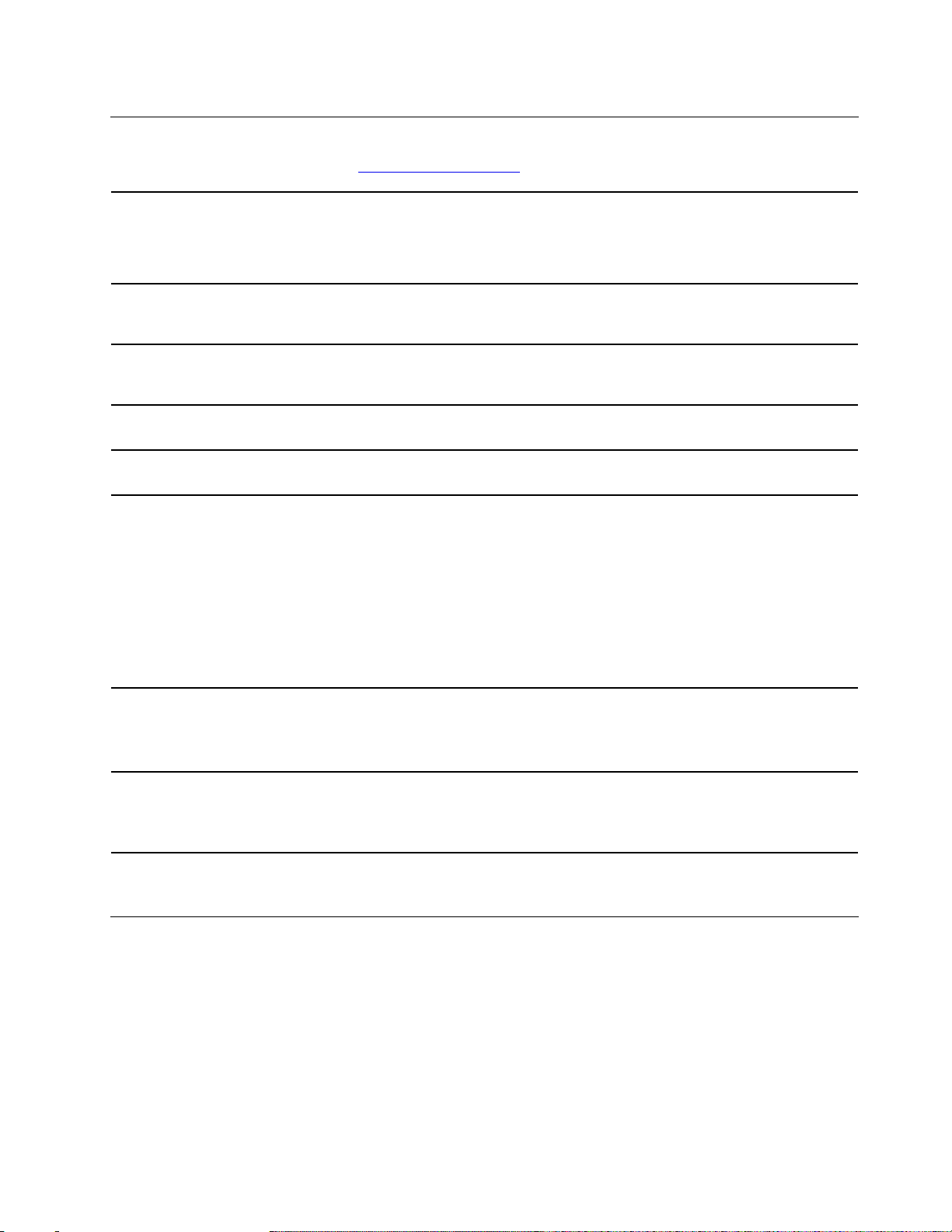
Kiegészítők és műszaki leírások
A számítógép részletes leírását a https://psref.lenovo.com weboldalon találja.
1. Kattintson a jobb gombbal a Start gombra a Start helyi menü
Hardverkonfiguráció
megnyitásához.
2. Kattintson az Eszközkezelő lehetőségre. Adja meg a rendszergazdai
jelszót, vagy a rendszer kérésére erősítse meg.
hálózati adapter
A tápegység beállíthatósága
Mikroprocesszor
Memória
Tárolóeszköz
Bővítés
• 150 wattos automata feszültségérzékelős tápegység
• 230 wattos automata feszültségérzékelős tápegység
• Kontinentális Kína: 220 V±22 V, 50 Hz±1 Hz
• Adaptív feszültségválasztás: 90–264 V, 50/60 Hz
A mikroprocesszorra vonatkozó információk megtekintéséhez kattintson a
jobb gombbal a Start gombra, majd kattintson a Rendszer parancsra.
Dupla adatsebességű 4 (DDR4) alacsony feszültségű kisméretű kétsoros
memóriamodul (SODIMM)
• 2,5 hüvelyk méretű (7 mm vagy 0,28 hüvelyk magas) merevlemezmeghajtó
• M.2 szilárdtestalapú meghajtó
A számítógép tárolókapacitásának megtekintéséhez kattintson a jobb
egérgombbal a Start gombra a Start helyi menü megnyitásához, majd
kattintson a Lemezkezelés lehetőségre.
Megjegyzés: A tárolómeghajtó rendszer által jelentett kapacitása kisebb a
névleges kapacitásánál.
• Memóriahelyek
• M.2 szilárdtestalapú meghajtó helye
• Tárolómeghajtó-bővítőhely
• Bluetooth*
Hálózati szolgáltatások
• Ethernet LAN
• Vezeték nélküli LAN*
* bizonyos modellek esetén
Az USB műszaki adatai
Megjegyzés: Az adott modelltől függően előfordulhat, hogy egyes USB-csatlakozók nem érhetők el a
számítógépen.
1. fejezet. A számítógép részei 3
Page 10
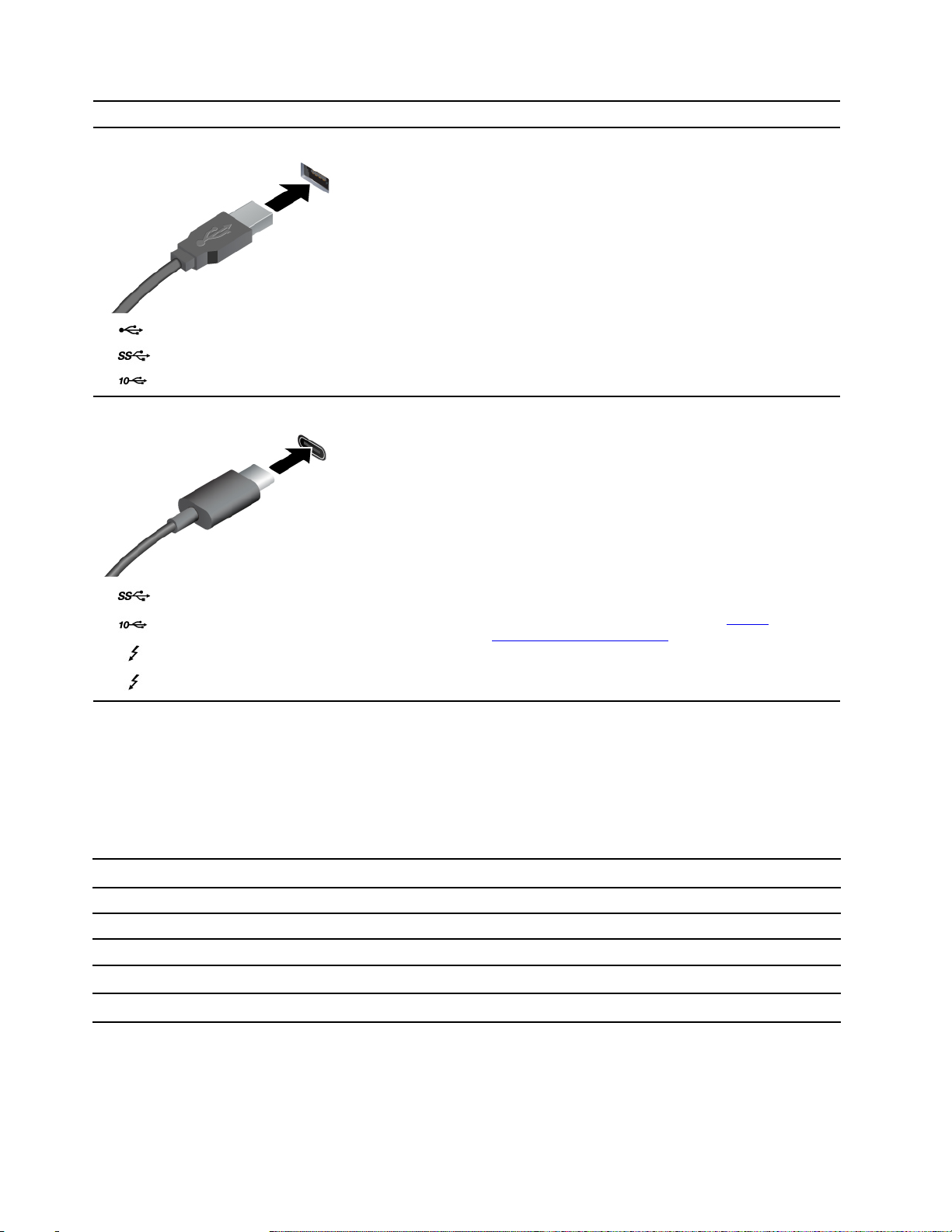
Csatlakozó neve Leírás
USB-kompatibilis eszközök, pl. USB-billentyűzet, USBegér, USB-egér, USB-nyomtató vagy USBtárolóeszköz csatlakoztatására szolgál.
• USB 2.0 csatlakozó
•
•
• USB-C (3.2 Gen 1) csatlakozó
•
•
•
USB 3.2-csatlakozó Gen 1
USB 3.2-csatlakozó Gen 2
USB-C (3.2 Gen 2) csatlakozó
Thunderbolt 3-csatlakozó (USB-C)
Thunderbolt 4-csatlakozó (USB-C)
• USB-C-kompatibilis eszközök töltése 5 V-os
kimeneti feszültséggel és 3 A-es áramerősséggel.
• Csatlakozás külső kijelzőhöz:
- USB-C – VGA: 1900 x 1200 képpont, 60 Hz
- USB-C – DP: 3840 x 2160 képpont, 60 Hz
• USB-C-kiegészítők csatlakoztatásával bővítheti a
számítógép funkcionalitását. USB-C-kiegészítők a
következő webhelyen vásárolhatók:
www.lenovo.com/accessories
.
https://
USB átviteli sebességre vonatkozó nyilatkozat
Számos olyan tényezőtől függően, mint például a gazdagép és a perifériás eszközök feldolgozási
képessége, a fájlattribútumok és egyéb, rendszer konfigurációval és működési környezettel
kapcsolatos tényezők, az eszközön található különböző USB-csatlakozók használatakor a tényleges
átviteli sebesség változik, és lassabb lesz, mint az egyes megfelelő eszközökre vonatkozóan az
alábbiakban felsorolt adatsebesség.
USB-eszköz Adatsebesség (Gbit/s)
3.2 Gen 1/3.1 Gen 1
3.2 Gen 2/3.1 Gen 2
3.2 Gen 2 × 2
Thunderbolt 3 (USB-C)
Thunderbolt 4 (USB-C)
5
10
20
40
40
4 Yoga AIO 7 (27″, 6) – Felhasználói kézikönyv
Page 11
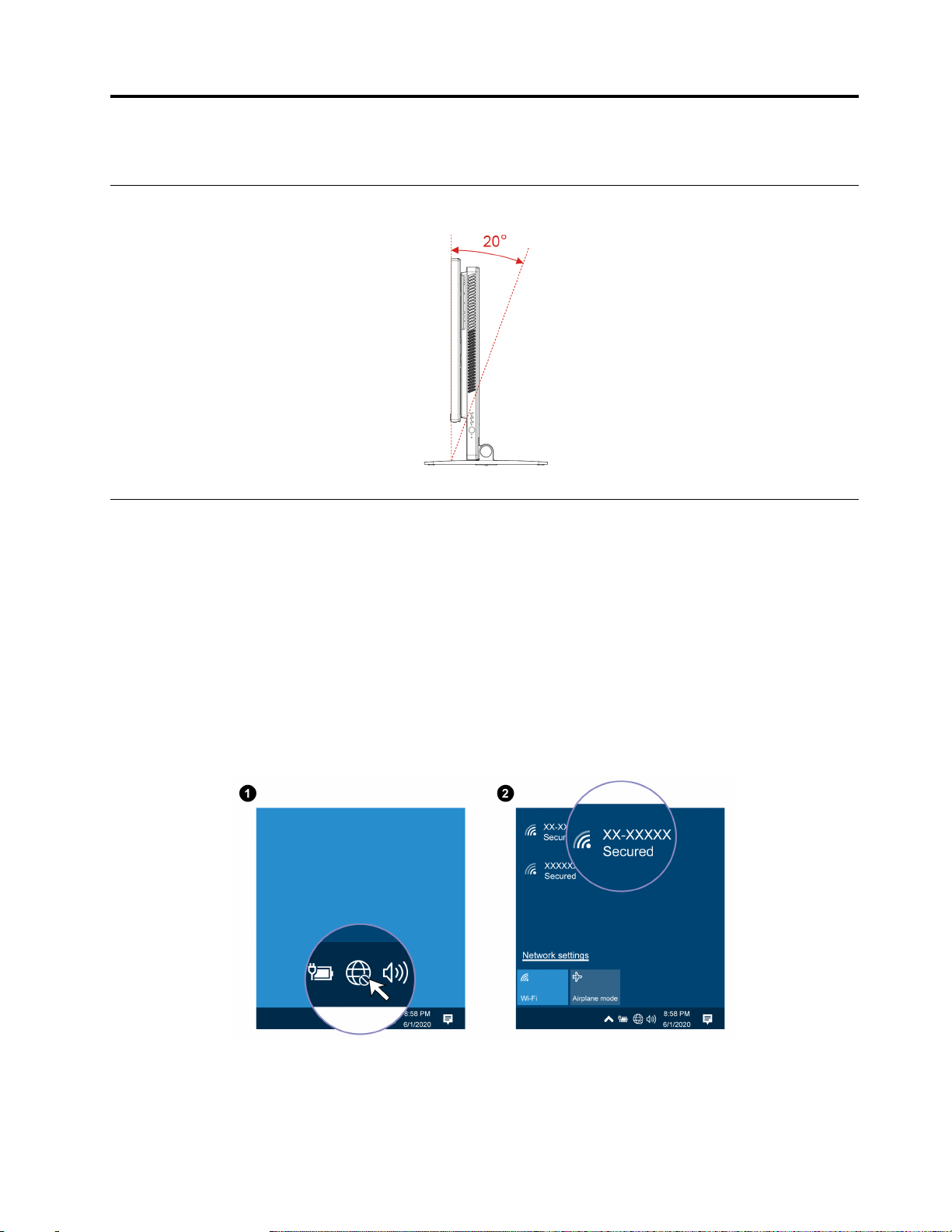
2. fejezet A számítógép használatának alapjai
A számítógépállvány beállítása
Hálózati hozzáférés
Ebben a részben bemutatjuk, hogyan csatlakozhat a különböző vezetékes és vezeték nélküli
hálózatokhoz.
Csatlakozás vezetékes Ethernet-hálózathoz
Az Ethernet-csatlakozón keresztül egy Ethernet-kábellel a helyi hálózathoz csatlakoztathatja a
számítógépet.
Csatlakozás Wi-Fi-hálózatokra (bizonyos modellek esetén)
Kattintson a Windows értesítési területén a hálózat kapcsolati állapotát jelző ikonra, majd válassza ki
a hálózatot a kapcsolódáshoz. Adja meg a szükséges információkat.
© Copyright Lenovo 2021 5
Page 12
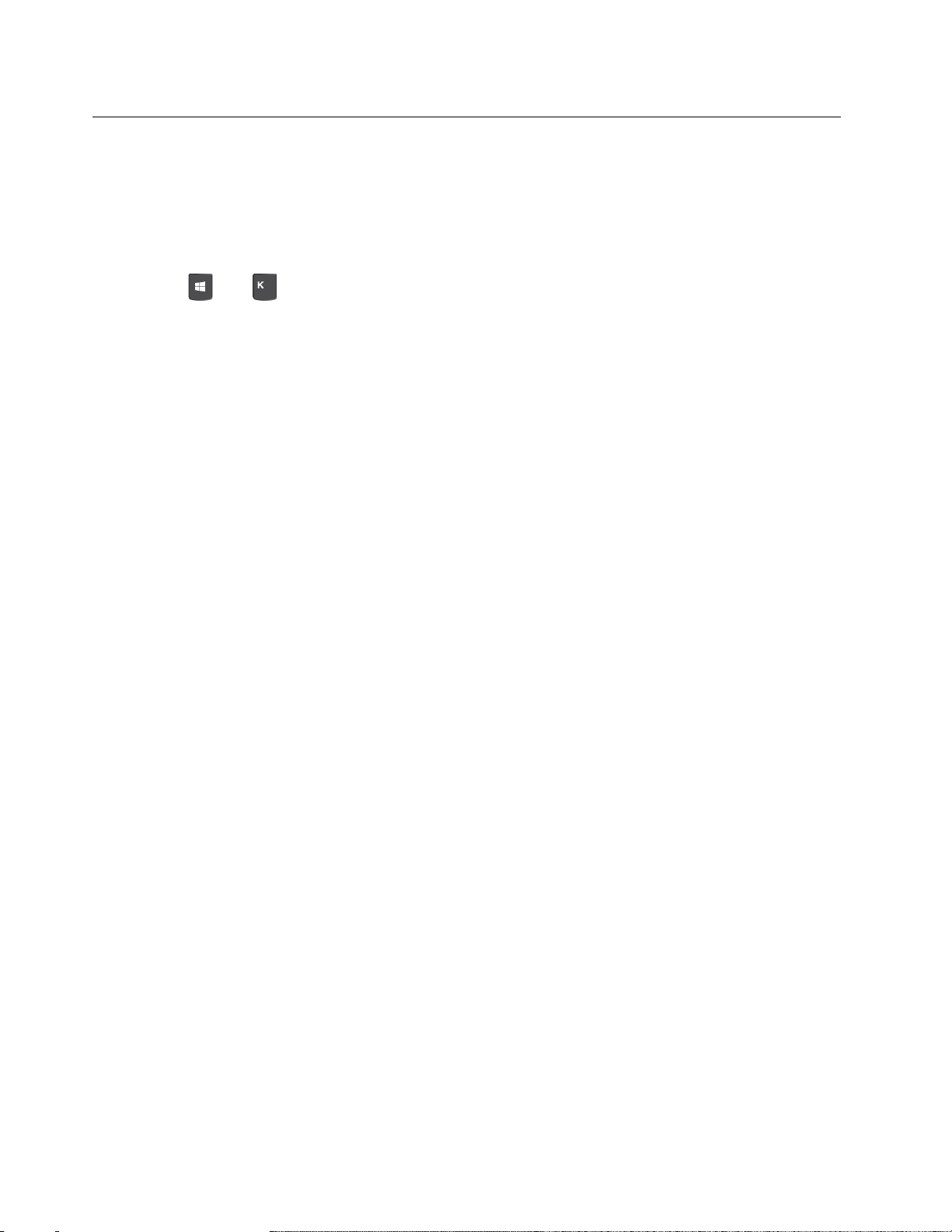
Csatlakozás külső kijelzőhöz
Ha szeretne prezentációt tartani vagy kibővíteni a munkaterületét, csatlakoztasson egy projektort vagy
monitort a számítógéphez.
Vezeték nélküli kijelző csatlakoztatása
Ellenőrizze, hogy a számítógépe és a vezeték nélküli kijelző is támogatja-e a Miracast
®
szolgáltatást.
Nyomja le a
és a , majd válassza ki a csatlakoztatni kívánt vezeték nélküli képernyőt.
Megjelenítő beállításainak módosítása
Kattintson a jobb gombbal az asztalra, majd válassza ki a Képernyő-beállítások menüpontot. Ezt
követően tetszés szerint módosíthatja a megjelenítési beállításokat.
6
Yoga AIO 7 (27″, 6) – Felhasználói kézikönyv
Page 13
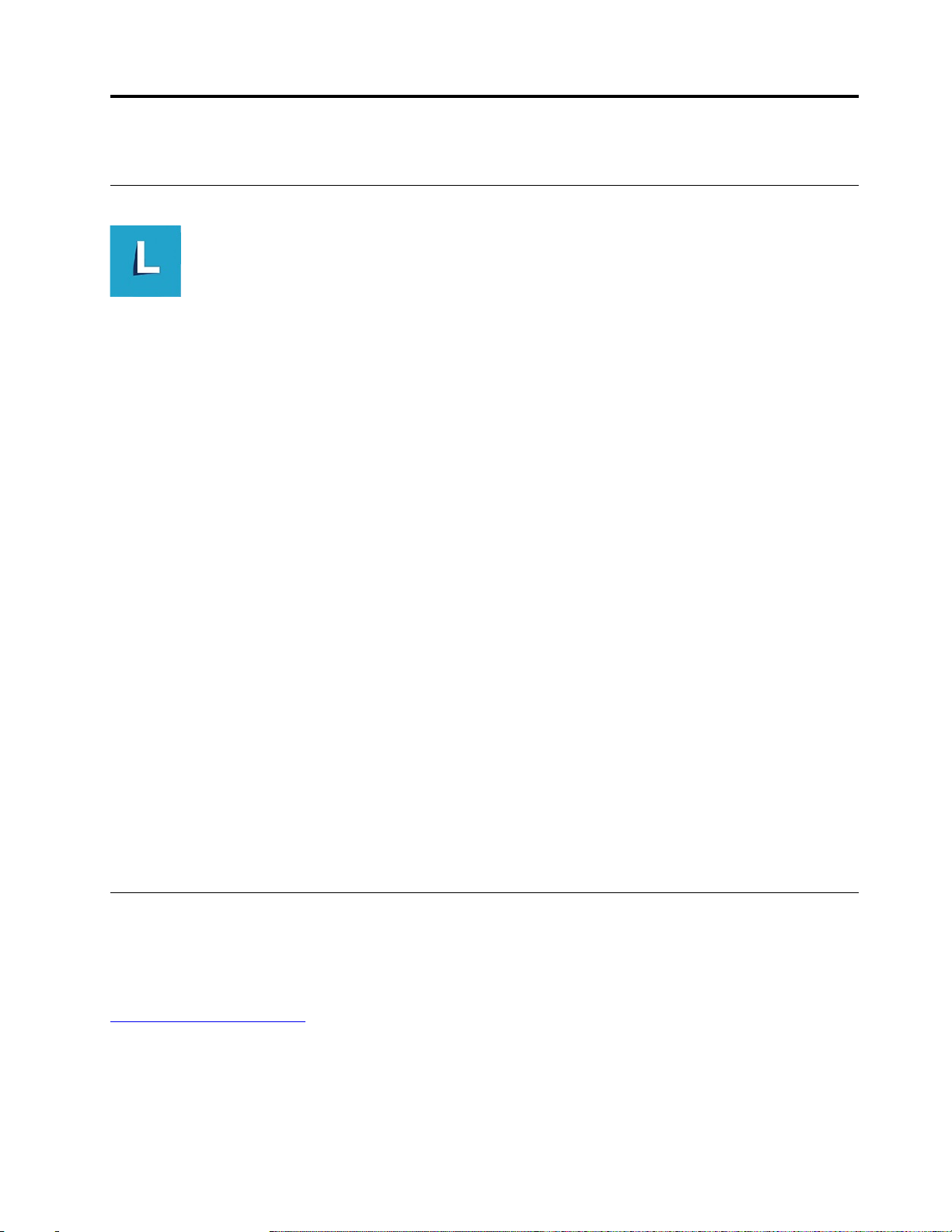
3. fejezet A számítógép megismerése
Lenovo Vantage
Az előtelepített Lenovo Vantage olyan, személyre szabott megoldás, amely automatikus frissítések és
javítások beszerzésével, a hardverbeállítások konfigurálásával és személyre szabott támogatás
biztosításával könnyíti meg a számítógép karbantartását.
A Lenovo Vantage megnyitása
Nyissa meg a Start menüt, majd kattintson a Lenovo Vantage menüpontra. A keresőmezőbe is
begépelheti, hogy Lenovo Vantage.
A Lenovo Vantage legújabb verziójának letöltéséhez látogasson el a Microsoft Store-ba, és keressen
rá az alkalmazás nevére.
Alapvető szolgáltatások
A Lenovo Vantage segítségével:
• Könnyen megtudhatja az eszköz állapotát, és személyre szabhatja az eszközök beállításait.
• Letöltheti és telepítheti az UEFI BIOS, a belső vezérlőprogram és az illesztőprogramok frissítéseit,
hogy naprakész legyen a számítógépe.
• Figyelemmel kísérheti a számítógép épségét, és megvédheti a külső fenyegetésektől.
• Beolvashatja a számítógépe hardverelemeit, és diagnosztizálhatja a hardverproblémákat.
• Ellenőrizheti a jótállási állapotot (online).
• Hozzáférhet a felhasználói kézikönyvhöz és a hasznos cikkekhez.
Megjegyzések:
• Az elérhető szolgáltatások a számítógép típusától függően változhatnak.
• A Lenovo Vantage rendszeres időközönként frissíti a szolgáltatásokat, így javítva a számítógép
használatának élményét. A funkciók leírása eltérhet a tényleges felhasználói felületen rendelkezésre
álló funkcióktól.
Színérzékelő (bizonyos modellek esetén)
A színérzékelő segítségével mérheti és beállíthatja a számítógép képernyőjén megjelenő színek
pontosságát. Így a színes képek vagy grafikák a lehető legpontosabban adják vissza az eredeti
színeket. A számítógép képernyőjének színprofilja előre telepítve van. Ha másik színprofilt szeretne
telepíteni, keresse fel a következő webhelyet:
https://pcsupport.lenovo.com
A színérzékelő használatához nyissa meg a Start menüt, kattintson az X-Rite ➙ PANTONE Color
Calibrator menüpontra, és kövesse a képernyőn megjelenő utasításokat.
© Copyright Lenovo 2021 7
Page 14
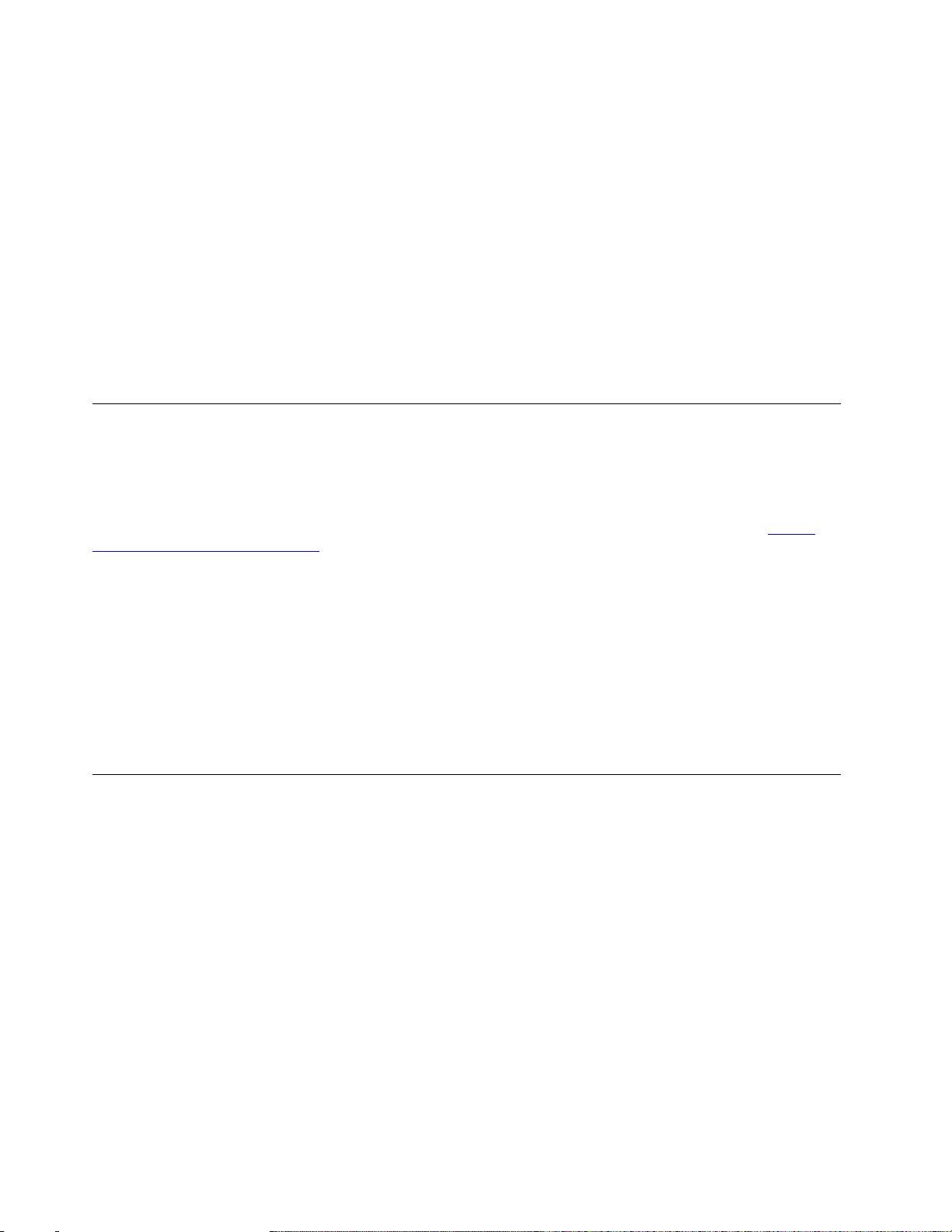
Ha a színérzékelő használatban van, akkor a színérzékelő jelzőfénye a számítógép külső borításán
szabályos időközönként kétszer felvillan. Amikor a színérzékelő befejezi a mérést és a beállítást, a
színérzékelő jelzőfénye égve marad.
A színérzékelő első használata után a rendszer létrehozza az ECCM2SensorData.dat kalibrációs profilt.
Készítsen biztonsági másolatot külső tárolóeszközre erről a kalibrációs profilról arra az esetre, ha a
színérzékelőt és a belső tárolóeszközt is ki kellene cserélnie.
A DAT-fájl az Ez a gép ➙ Dokumentumok ➙ X-Ritemappában található.
A képernyő a Microsoft ICM (Image Color Management) funkcióval kompatibilis színprofilt biztosít. Ha
a használt grafikai szoftver kompatibilis az ICM-mel, a monitoron megjelenített színes kép minősége
megegyező lehet másik készüléken, például lapolvasón vagy nyomtatón megjelenített képpel.
A Microsoft ICM-mel kapcsolatosan a Windows súgójában talál további információt.
Éjszakai fény
A kék fény nagy energiájú látható fény a fényspektrumon. A kék fénynek való túlzott kitettség
károsíthatja a látását. Az éjszakai fény olyan funkció, amely csökkenti a számítógép-képernyők által
kibocsátott kék fényt. Ha az éjszakai fény be van kapcsolva, a számítógép kijelzőjén melegebb
színek jelennek meg, amelyek segítik a szem fáradtságának csökkentését és az elalvást. Az alacsony
kék fényről és az arra vonatkozó utasításokról részletesen tájékozódhat a következő címen:
www.lenovo.com/us/en/blue-light/
.
https://
Megjegyzés: A Lenovo egyes számítógépei ma már rendelkeznek az alacsony kékfény-kibocsátást
bizonyító tanúsítvánnyal. E számítógépek tesztelése során az éjszakai fény funkciót bekapcsoljuk, a
színhőmérsékletet pedig az alapértelmezett 48-as értékre állítjuk.
Az éjszakai fény be- vagy kikapcsolása:
• Írja be a keresőmezőbe a Night light kifejezést. Kattintson az Éjszakai fény lehetőségre. Ezután
kövesse a képernyőn megjelenő utasításokat.
• Nyissa meg a Start menüt. Kattintson a Beállítások ➙ Rendszer ➙ Képernyő elemre. Kapcsolja
be vagy ki az Éjszakai fény kapcsolót.
Az energiagazdálkodás beállítása
Az ENERGY STAR® jelzéssel ellátott számítógépeknél a következő energiagazdálkodási séma lép
életbe ha a számítógép a megadott időtartamon át használaton kívül van:
• kijelző kikapcsolása: 10 perc után
• számítógép alvó üzemmódba helyezése: 25 perc után
Ha fel szeretné ébreszteni a számítógépet az alvó állapotból, nyomja le a billentyűzet valamelyik
gombját.
Az energiaséma alaphelyzetbe állítása, hogy a lehető legjobb egyensúlyban legyen a teljesítmény és
az energiahasználat:
1. Lépjen a Vezérlőpultra, és a nézetet állítsa Kis ikonok vagy Nagy ikonok nézetre.
2. Kattintson az Energiagazdálkodási lehetőségek beállításra, és válassza ki, vagy szabja
személyre az Önnek megfelelő energiasémát.
8
Yoga AIO 7 (27″, 6) – Felhasználói kézikönyv
Page 15

Adatátvitel
Ha az eszközök azonos funkciókkal rendelkeznek, a beépített Bluetooth technológiával gyorsan
oszthatók meg a fájlok közöttük. Az adatátvitelhez lemez vagy médiakártya is használható.
Bluetooth-kompatibilis eszközök csatlakoztatása (bizonyos modellek esetén)
Minden típusú Bluetooth-eszköz csatlakoztatható a számítógéphez (így például billentyűzet, egér,
okostelefon vagy hangszóró is). A sikeres csatlakozás érdekében az eszközöket legfeljebb 10 méterre
(33 lábra) helyezze a számítógéptől.
1. A Windows értesítési területén kattintson a Műveletközpont ikonjára . A Bluetooth funkció
engedélyezése.
2. Kattintson A Bluetooth- és egyéb eszközök hozzáadás ➙ Bluetooth menüpontra.
3. Válasszon ki egy Bluetooth-eszközt, majd kövesse a képernyőn megjelenő utasításokat.
Tartozékok vásárlása
A Lenovo számos olyan hardverkiegészítővel és frissítéssel rendelkezik, amelyekkel bővíthetők a
számítógép funkciói. A kínálat részét képezik: memóriamodulok, tárolóeszközök, hálózati kártyák,
tápegységek, billentyűzetek, egerek stb.
Ha a Lenovótól szeretne vásárolni, látogasson el a következő webhelyre:
accessories
.
https://www.lenovo.com/
3. fejezet. A számítógép megismerése 9
Page 16

10 Yoga AIO 7 (27″, 6) – Felhasználói kézikönyv
Page 17

4. fejezet Hibaelhárítás, diagnosztika és helyreállítás
Ez a fejezet a számítógéppel kapcsolatos problémák elhárításához kínál megoldásokat. A
számítógéppel kapcsolatos problémák megoldásához használja az alapvető eljárást kiindulási pontként.
Alapvető módszer a számítógéppel kapcsolatos problémák megoldásához
Előfeltétel
A kezdés előtt olvassa el az Általános biztonsági és megfelelési megjegyzések című részt, és
nyomtassa ki a következő utasításokat.
1. Ellenőrizze a következőket:
a. A kapcsolódó eszközök kábelei megfelelően és szorosan csatlakoznak.
b. Az összes alkatrészt megfelelően összeszerelte.
c. A váltakozó árammal működő eszközök mindegyike megfelelően földelt és működő
elektromos aljzathoz csatlakozik.
d. Minden csatlakoztatott eszköz be van kapcsolva az UEFI BIOS-ban.
2. Ellenőrizze víruskereső programmal (ha van), hogy nem fertőzte-e meg valamilyen vírus a
számítógépet. Ha a program valamilyen vírust talál, akkor távolítsa el a vírust.
3. Lásd 4. fejezet „Hibaelhárítás, diagnosztika és helyreállítás” oldalszám: 11 a tapasztalt probléma
megoldásához, futtassa a diagnosztikai programot és állítsa vissza az operációs rendszert.
4. Ha a probléma továbbra is fennáll, lépjen kapcsolatba a Lenovo vállalattal. Lásd: 6. fejezet
„Súgó és támogatás” oldalszám: 25.
Hibaelhárítás
A hibaelhárítási információk között megoldást találhat a meghatározott tünetekhez köthető
problémákra.
© Copyright Lenovo 2021 11
Page 18

Indítási problémák
Probléma
A számítógép nem indul el a főkapcsoló
megnyomásakor.
Az operációs rendszer nem a megfelelő
tárolómeghajtóról indul el, vagy egyáltalán
nem indul el
Megoldás
• Győződjön meg róla, hogy a tápkábel megfelelően
csatlakoztatva van a számítógép hátuljához és egy működő
csatlakozóaljzathoz.
• Ha a számítógép hátulján másodlagos főkapcsoló van, akkor
győződjön meg róla, hogy az is be van kapcsolva.
• A számítógép elején az áramellátást jelző fény világít.
• A számítógép tápellátási adatai megegyeznek az adott ország
vagy régió fali csatlakozóaljaiban megjelenő feszültséggel.
• Ellenőrizze, hogy a tárolómeghajtók minden jelkábele és
tápkábele megfelelően van csatlakoztatva.
• Ellenőrizze, hogy az a tárolómeghajtó, amelyről a számítógép
indul, első indítási eszközként van-e kijelölve az UEFI BIOSban.
• Ritkán előfordulhat, hogy az operációs rendszert tartalmazó
tárolómeghajtó megsérül. Ilyen esetben ki kell cserélnie a
tárolómeghajtót.
• Ha a számítógép Optane-memóriával rendelkezik:
- Fontos, hogy az Optane-memória ne legyen eltávolítva.
- Fontos, hogy az Optane-memória ne legyen meghibásodva.
Ellenőrizze az Optane-memóriát a diagnosztikai eszközökkel.
A számítógép többször is sípol az
operációs rendszer indítása előtt.
Ellenőrizze, hogy egyetlen billentyű sincs beragadva.
12 Yoga AIO 7 (27″, 6) – Felhasználói kézikönyv
Page 19

Képernyővel kapcsolatos problémák
Probléma
A képernyő elsötétül a számítógép
használata közben.
Vibrál a kép.
Megoldás
• A számítógép tápellátási adatai megegyeznek az adott ország
vagy régió fali csatlakozóaljaiban megjelenő feszültséggel.
• Nyomjon meg egy billentyűt a képernyővédő kikapcsolásához.
• Nyomja meg a főkapcsolót a számítógép alvó vagy a hibernált
módból történő felébresztéséhez.
• A fényerő és a kontraszt megfelelően van beállítva.
• Ha a képernyő elsötétül egyes programok indításakor, telepítse
a programokhoz való illesztőprogramokat. Nézze meg az
érintett program dokumentációjában, hogy szükség van-e
valamilyen eszközillesztőre.
• A képernyő működését zavarhatják a közelében levő
elektromos berendezések. Az eszközök (például
transzformátorok, készülékek, fénycsövek és más monitorok)
körüli mágneses mezők miatt jelentkezhet ez a probléma.
Vigye távolabb a képernyőtől a fénycsöves asztali lámpát és a
mágneses mezőt keltő berendezéseket. Ha a probléma
továbbra is fennáll, kapcsolja ki a számítógépet. Azután úgy
helyezze el a számítógépet és a többi eszközt, hogy legalább
305 mm (12 hüvelyk) távolságra legyenek egymástól. Kapcsolja
be a számítógépet.
• Állítsa át a frissítési gyakoriságot.
1. Kattintson jobb gombbal az asztal üres részére.
2. Kattintson a Képernyő-beállítások elemre. A Képernyő
lapon kattintson a Speciális megjelenítési beállítások ➙
1. kijelző adaptertulajdonságainak megjelenítése elemre.
3. Kattintson a Monitor fülre, és állítsa be a legmagasabb,
nem váltott soros frissítési gyakoriságot.
Színtelen a kép.
• A képernyő működését zavarhatják a közelében levő
elektromos berendezések. Vigye távolabb a képernyőtől a
fénycsöves asztali lámpát és a mágneses mezőt keltő
berendezéseket.
• Kapcsolja ki a számítógépet. Azután úgy helyezze el a
számítógépet és a többi eszközt, hogy legalább 305 mm (12
hüvelyk) távolságra legyenek egymástól. Kapcsolja be a
számítógépet.
4. fejezet. Hibaelhárítás, diagnosztika és helyreállítás 13
Page 20

Hangproblémák
Probléma
A Windows
hallható hang.
®
operációs rendszerben nem
Megoldás
• Ha aktív külső hangszórókat használ, amelyeken van be-,
illetve kikapcsoló gomb, akkor ügyeljen a következőkre:
- A Be/Ki gomb Be állásban legyen.
- A hangszóró kábele csatlakoztatva legyen egy megfelelően
földelt és üzemképes elektromos csatlakozóhoz.
• Ha a külső hangszórónak van hangerőszabályzója, ellenőrizze,
hogy nincs-e túl halkra állítva.
• Kattintson a tálcán a Windows értesítési területén található
hangerőikonra. Ellenőrizze a hangszóró- és a hangerőbeállításokat. Ne némítsa le a hangszórót, illetve ne állítsa túl
alacsonyra a hangerejét.
• Ha a számítógépen van elülső audiopanel, ellenőrizze, hogy
nincs-e túl halkra állítva a hangerő.
• Ellenőrizze, hogy a külső hangszórók (és ha van, a fejhallgató)
a számítógép megfelelő audiocsatlakozójába vannak-e
bedugva. A hangszórókábelek többsége az
audiocsatlakozóknak megfelelő színkóddal van ellátva.
Megjegyzés: Ha a külső hangszóró vagy a fejhallgató kábelei
be vannak dugva az audiocsatlakozóba, akkor a rendszer
letiltja a belső hangszórót (ha van). Ha hangkártya van a
számítógép valamelyik bővítőhelyén, akkor az alaplapi
audiocsatlakozók általában le vannak tiltva. Ebben az esetben
a hangkártya audiocsatlakozóit kell használnia.
• Győződjön meg arról, hogy az Ön által használt program
együttműködik-e a Microsoft Windows operációs rendszerrel.
Ha a programot DOS-ra tervezték, akkor a program nem
használja a Windows hangszolgáltatását. A programot a
SoundBlaster Pro vagy a SoundBlaster emuláció használatára
kell beállítani.
• Győződjön meg arról, hogy az audioeszközök eszközillesztői
megfelelően vannak-e telepítve.
Nem ad hangot a Bluetooth-fejhallgató
vagy mikrofonos fejhallgató.
A hang az egyik külső hangszóróból jön.
Válassza ki a headsetet vagy a fejhallgatót alapértelmezett
hangkimeneti eszközként a speciális hangbeállítások között.
• Ellenőrizze, hogy a hangszóró kábele teljesen be van-e dugva
a számítógépen lévő csatlakozóba.
• Győződjön meg arról, hogy a bal és a jobb oldali hangszórót
összekötő kábel jól be van dugva.
• Győződjön meg arról, hogy a balansz beállítása megfelelő.
1. Kattintson jobb gombbal a tálcán a Windows értesítési
területén található hangerőikonra. Ezután kattintson a
Hangerőkeverő megnyitása elemre, és válassza ki a
megfelelő hangszórót.
2. Kattintson a hangerőszabályzó tetején lévő
hangszóróikonra, majd a Jelszintek lapfülre.
Hálózati problémák
Megjegyzés: A Wi-Fi® és a Bluetooth funkció használata nem kötelező.
14
Yoga AIO 7 (27″, 6) – Felhasználói kézikönyv
Page 21

Probléma
A számítógép nem tud csatlakozni az
Ethernet LAN-hálózathoz.
Megoldás
• Csatlakoztassa az Ethernet-csatlakozó kábelét az elosztó
RJ45-ös csatlakozójához.
• Kapcsolja be az Ethernet LAN funkciót az UEFI BIOS-ban.
• Engedélyezze az Ethernet LAN-adaptert.
1. Lépjen a Vezérlőpultra, és a nézetet állítsa Kis ikonok
vagy Nagy ikonok nézetre.
2. Kattintson a Hálózati és megosztási központ ➙
Adapterbeállítások módosítása pontra.
3. Kattintson jobb gombbal az Ethernet LAN-adapter ikonjára,
majd válassza az Engedélyezés elemet.
• Frissítse vagy telepítse újra az Ethernet LAN illesztőprogramot.
• Telepítse a hálózati környezet működéséhez szükséges összes
hálózati szoftvert. A szükséges hálózatkezelő szoftverekről
érdeklődjön a helyi hálózat rendszergazdájánál.
• Állítsa be egyformán kétirányúra a kapcsolóportot és a kártyát.
Ha a kártya teljes kétirányúra van beállítva, akkor ügyeljen
arra, hogy a kapcsolóport beállítása is teljes kétirányú legyen.
A kétirányú mód helytelen beállítása ronthatja a teljesítményt,
adatvesztést okozhat, vagy megszakadhat miatta a kapcsolat.
Ha a Gigabit Ethernet-kártyával rendelkező
modellt 1000 Mbps sebességgel használja,
az Ethernet LAN-kapcsolat megszakad
vagy hibát jelez.
A Wake On LAN (WOL) szolgáltatás nem
működik.
A Wi-Fi funkció nem működik.
5-ös kategóriájú kábel és 100 BASE-T (nem 100 BASE-X) hub/
kapcsoló használatával csatlakoztassa a hálózati kábelt az
Ethernet-csatlakozóhoz.
Kapcsolja be a Wake On LAN funkciót az UEFI BIOS-ban.
• Engedélyezze a Wi-Fi funkciót az UEFI BIOS-ban.
• Engedélyezzen minden Wi-Fi-eszközt.
1. Kattintson a jobb gombbal a Start gombra a Start helyi
menü megnyitásához.
2. Kattintson az Eszközkezelő elemre. Adja meg a
rendszergazdai jelszót, vagy a rendszer kérésére erősítse
meg.
3. Bontsa ki a Hálózati adapterek pontot az összes hálózati
eszköz megjelenítéséhez.
4. Kattintson a jobb gombbal az egyes Wi-Fi-eszközökre, és
kattintson az Eszköz engedélyezése parancsra.
• A Windows beállításai között engedélyezze a Wi-Fi funkciót.
1. Nyissa meg a Start menüt.
2. Kattintson a Beállítások ➙ Hálózat és internet ➙ Wi-Fi
menüpontra.
3. Engedélyezze a Wi-Fi szolgáltatást.
• Frissítse vagy telepítse újra a Wi-Fi-illesztőprogramot.
4. fejezet. Hibaelhárítás, diagnosztika és helyreállítás 15
Page 22

Probléma
A Bluetooth-szolgáltatás nem működik.
Megoldás
• Engedélyezze a Bluetooth funkciót az UEFI BIOS-ban.
• Engedélyezze az összes Bluetooth-eszközt.
1. Kattintson a jobb gombbal a Start gombra a Start helyi
menü megnyitásához.
2. Kattintson az Eszközkezelő lehetőségre. Adja meg a
rendszergazdai jelszót, vagy a rendszer kérésére erősítse
meg.
3. Az összes Bluetooth-eszköz megjelenítéséhez bontsa ki a
Bluetooth csomópontot. Kattintson a jobb gombbal az
egyes Bluetooth-eszközökre, és kattintson az Eszköz
engedélyezése parancsra.
4. Bontsa ki a Hálózati adapterek pontot az összes hálózati
eszköz megjelenítéséhez. Kattintson a jobb gombbal az
egyes Bluetooth-eszközökre, és kattintson az Eszköz
engedélyezése parancsra.
• Kapcsolja be a Bluetooth-rádiót.
1. Nyissa meg a Start menüt.
2. Kattintson a Gépház ➙ Eszközök ➙ Bluetooth és más
eszközök elemre.
3. Kapcsolja be a Bluetooth-funkciót a Bluetooth
kapcsolóval.
• Frissítse vagy telepítse újra a Bluetooth-illesztőprogramot.
Nem ad hangot a Bluetooth-fejhallgató
vagy mikrofonos fejhallgató.
Válassza ki a Bluetooth-headsetet vagy -fejhallgatót
alapértelmezett hangkimeneti eszközként a speciális
hangbeállítások között.
16 Yoga AIO 7 (27″, 6) – Felhasználói kézikönyv
Page 23

Teljesítménnyel kapcsolatos problémák
Probléma
A tárolómeghajtókon nagyon töredezett
fájlok találhatók.
A tárolómeghajtó szabad tárterülete nem
elegendő.
Megoldás
Megjegyzés: A tárolómeghajtók méretétől és az azokon tárolt
adatok mennyiségétől függően a lemeztöredezettség-mentesítés
több órát is igénybe vehet.
1. Zárja be a nyitott programokat és ablakokat.
2. Nyissa meg a Start menüt.
3. Kattintson a Windows Rendszer ➙ Fájlkezelő ➙ Ez a gép
elemre.
4. Kattintson a jobb egérgombbal a C meghajtóra, majd a
Tulajdonságok menüpontra.
5. Kattintson az Eszközök lapra.
6. Kattintson az Optimalizálás lehetőségre. Válassza ki a kívánt
meghajtót, majd kattintson az Optimalizálás parancsra.
7. Kövesse a képernyőn megjelenő utasításokat.
• Rendszeresen válogassa át a bejövő, az elküldött és a törölt
üzenetek mappáját az Ön által használt levelezőprogramban.
• Tisztítsa meg a C meghajtót.
1. Nyissa meg a Start menüt.
2. Kattintson a Windows Rendszer ➙ Fájlkezelő ➙ Ez a
gép elemre.
3. Kattintson a jobb egérgombbal a C meghajtóra, majd a
Tulajdonságok menüpontra.
4. Nézze meg a szabad lemezterület mennyiségét, majd
kattintson a Lemezkarbantartó elemre.
5. Ekkor megjelenik a felesleges fájlcsoportok listája.
Válassza ki a törölni kívánt kategóriát, majd kattintson az
OK gombra.
• Tiltson le néhány Windows-szolgáltatást, vagy távolítsa el a
felesleges programokat.
1. Lépjen a Vezérlőpultra, és a nézetet állítsa Kis ikonok
vagy Nagy ikonok nézetre.
2. Kattintson a Programok és szolgáltatásokelemre.
3. Tegye a következők egyikét:
- Ha ki szeretné kapcsolni a Windows néhány
szolgáltatását, akkor kattintson a Windows-
szolgáltatások be- és kikapcsolása elemre. Kövesse a
képernyőn megjelenő utasításokat.
- A felesleges programok eltávolításához válassza ki a
törölni kívánt programot, majd kattintson az Eltávolítás/
Módosítás vagy az Eltávolítás lehetőségre.
A szabad memória nem elegendő.
• Kattintson jobb gombbal a tálca üres részére, és nyissa meg
a Feladatkezelőt. Fejezzen be néhány feladatot, amelyekre
nincs szüksége.
• Telepítsen további memóriamodulokat.
4. fejezet. Hibaelhárítás, diagnosztika és helyreállítás 17
Page 24

A tárolómeghajtóval kapcsolatos problémák
Probléma
Néhány tárolómeghajtó nem jelenik meg a
BIOS menüjében.
Szoftverproblémák
Probléma
Egyes programok nem a várt módon
működnek.
Megoldás
• Ellenőrizze, hogy az összes tárolómeghajtó jelkábele és
tápkábele megfelelően van-e csatlakoztatva.
• Ellenőrizze, hogy a számítógép beállításait úgy adta-e meg,
hogy a gép támogassa a tárolómeghajtókat.
- Ha a számítógép SATA-tárolómeghajtókkal rendelkezik,
akkor ellenőrizze, hogy a SATA-tárolómeghajtó
engedélyezési modulja (1–5 tárolómeghajtóhoz) telepítve vane.
- Ha a számítógép SAS-tárolómeghajtókkal rendelkezik, akkor
ellenőrizze, hogy a SAS-tárolómeghajtó engedélyezési
modulja (1–5 tárolómeghajtóhoz) vagy az LSI MegaRAID
SAS-adapter telepítve van-e.
Megoldás
1. Ellenőrizze, hogy valamelyik program okozza-e a problémát.
a. Győződjön meg róla, hogy a szoftver kompatibilis a
számítógéppel. További információkért tekintse meg a
szoftverrel kapott információkat.
b. Ellenőrizze, hogy a többi szoftver megfelelően működik-e
a számítógépen.
c. Ellenőrizze, hogy a problémás szoftver megfelelően
működik-e másik számítógépen.
2. Ha program okozza a problémát:
• Nézze meg a programhoz mellékelt nyomtatott
dokumentációt vagy a program súgóját.
• Frissítse a programot.
• Távolítsa el a programot, majd telepítse újra. A
számítógépen előtelepített programok letöltéséhez lépjen a
https://pcsupport.lenovo.com webhelyre, és kövesse a
képernyőn megjelenő utasításokat.
Helyreállítás
Ez a rész a Windows 10 helyreállításával kapcsolatos információkat tartalmazza. Olvassa el és
kövesse a helyreállítással kapcsolatos, a képernyőn megjelenő utasításokat. Előfordulhat, hogy a
helyreállítási folyamat során a számítógépen lévő adatok törlődnek. Az adatvesztés elkerülése
érdekében készítsen biztonsági másolatot a megtartani kívánt adatokról.
A rendszerfájlok és -beállítások visszaállítása egy korábbi pontra
1. Lépjen a Vezérlőpultra, és a nézetet állítsa Kis ikonok vagy Nagy ikonok nézetre.
2. Kattintson a Helyreállítás ➙ A Rendszer-visszaállítás eszköz megnyitása elemre. Ezután
kövesse a képernyőn megjelenő utasításokat.
18
Yoga AIO 7 (27″, 6) – Felhasználói kézikönyv
Page 25

A fájlok visszaállítása biztonsági mentésből
Megjegyzés: A Fájlelőzmények használatával visszaállíthatja a fájlokat egy biztonsági mentésből.
Ügyeljen rá, hogy korábban biztonsági másolatot kell készítenie az adatokról az eszközzel.
1. Lépjen a Vezérlőpultra, és a nézetet állítsa Kis ikonok vagy Nagy ikonok nézetre.
2. Kattintson a Fájlelőzmények ➙ Személyes fájlok visszaállítása elemre. Ezután kövesse a
képernyőn megjelenő utasításokat.
A számítógép újraindítása
A visszaállítási folyamat során a Windows újratelepítése előtt eldöntheti, hogy megtartja-e a fájlokat,
vagy eltávolítja őket.
Megjegyzés: A grafikus felhasználói felület elemei értesítés nélkül változhatnak.
1. Nyissa meg a Start menüt, majd kattintson a Gépház ➙ Frissítés és biztonság ➙ Helyreállítás
lehetőségre.
2. A Gép alaphelyzetbe állítása részen kattintson a Első lépések pontra.
3. A számítógép helyreállításához kövesse a képernyőn megjelenő utasításokat.
A speciális beállítások használata
1. Nyissa meg a Start menüt, majd kattintson a Gépház ➙ Frissítés és biztonság ➙ Helyreállítás
lehetőségre.
2. A Speciális rendszerindítás részen kattintson az Újraindítás ➙ Hibaelhárítás ➙ Speciális
beállítások elemekre.
3. Válassza ki az előnyben részesített opciót, majd kövesse a képernyőn megjelenő utasításokat.
A Windows automatikus helyreállítása
Megjegyzés: A helyreállítási folyamat során a számítógépnek csatlakoznia kell a tápellátáshoz.
A számítógépen található Windows helyreállítási környezet a Windows 10 operációs rendszertől
függetlenül működik. Így az operációs rendszer akkor is helyreállítható, ha a Windows 10 operációs
rendszer nem indul el.
Két egymás követő sikertelen rendszerindítási kísérlet után a Windows helyreállítási környezete
automatikusan elindul. Ezután a képernyőn megjelenő utasításokat követve kiválaszthatja a javítási
vagy helyreállítási lehetőségeket.
Helyreállítási USB-eszköz létrehozása és használata
Javasoljuk, hogy a lehető leghamarabb hozzon létre helyreállítási USB-meghajtót a Windows
helyreállítására szolgáló programok biztonsági mentéséhez. A helyreállítási USB-meghajtóval akkor is
elháríthatja és kijavíthatja a hibákat, ha az előtelepített Windows helyreállítására szolgáló programok
nem indíthatók el.
Helyreállítási USB-meghajtó létrehozása
Figyelem: A létrehozás során a rendszer minden adatot töröl az USB-meghajtóról. Az adatvesztés
elkerülése érdekében készítsen biztonsági másolatot a megtartani kívánt adatokról.
1. Ellenőrizze, hogy a számítógépe csatlakozik-e a tápellátáshoz.
2. Készítsen elő egy legalább 16 GB tárhellyel rendelkező USB-meghajtót. A helyreállítási lemezkép
méretétől függ, hogy ténylegesen mekkora területre lesz szükség.
4. fejezet. Hibaelhárítás, diagnosztika és helyreállítás 19
Page 26

3. Csatlakoztassa az előkészített USB-meghajtót a számítógéphez.
4. Írja be a keresőmezőbe recovery parancsot. Ezután kattintson a Helyreállítási meghajtó
létrehozása elemre.
5. Kattintson az Igen lehetőségre a Felhasználói fiókok felügyelete ablakban, és indítsa el a
Recovery Media Creator eszközt.
6. A helyreállítási USB-meghajtó létrehozásához kövesse a Helyreállítási meghajtó ablakban
megjelenő utasításokat.
A helyreállítási USB-meghajtó használata
Ha nem tudja elindítani a számítógépet, először próbálja meg önállóan megoldani a problémát a
következő rész utasításai alapján: 6. fejezet „Súgó és támogatás” oldalszám: 25. Ha a számítógép
továbbra sem indítható el, akkor a helyreállítási USB-meghajtóval állítsa helyre.
1. Ellenőrizze, hogy a számítógépe csatlakozik-e a tápellátáshoz.
2. Csatlakoztassa a helyreállítási USB-meghajtót a számítógéphez.
3. Kapcsolja be vagy indítsa újra a számítógépet. Amikor megjelenik az emblémát mutató képernyő,
nyomja le az F12 billentyűt. Ekkor megnyílik a Boot Menu ablaka.
4. Válassza ki a helyreállítási USB-meghajtót rendszerindító eszközként. Ezután a folyamat
befejezéséhez kövesse a képernyőn megjelenő utasításokat.
Az eszköz illesztőprogramjának frissítése
Figyelem: Az eszközillesztők újratelepítése módosítja a számítógép aktuális beállításait.
Ha azt tapasztalja, hogy egy eszköz nem megfelelően működik, vagy szeretne új eszközt hozzáadni,
célszerű letöltenie a legfrissebb illesztőprogramot. Így biztos lehet benne, hogy az eszközillesztő nem
okoz problémát. Töltse le és telepítse a legfrissebb illesztőprogramot az alábbi utasításokat követve:
• A Lenovo Vantage segítségével:
A Lenovo Vantage megnyitásával ellenőrizze a rendelkezésre álló frissítési csomagokat. Ha elérhető
a legfrissebb UEFI BIOS frissítőcsomag, a képernyőn megjelenő utasításokat követve töltse le és
telepítse.
• A Lenovo támogatási webhelyéről:
Látogasson el a
szükséges illesztőprogramok és szoftverek letöltéséhez és telepítéséhez kövesse a képernyőn
megjelenő utasításokat.
https://pcsupport.lenovo.com webhelyre, és adja meg a számítógépe típusát. A
20
Yoga AIO 7 (27″, 6) – Felhasználói kézikönyv
Page 27

5. fejezet A CRU-k cseréje
A Vásárló által cserélhető egységek (CRU) azok az alkatrészek, amelyeket a felhasználó bővíthet vagy
újabb típusra cserélhet. A Lenovo-számítógépekben a következő típusú CRU-k találhatók:
• Saját beszerelésű CRU-k: Ezek olyan alkatrészek, amelyeket az ügyfél, illetve a képzett
szakember (további díj fizetése fejében) könnyen beszerelhet vagy kicserélhet.
• Választható beszerelésű CRU-k: Ezek olyan alkatrészek, amelyeket kifejezetten képzett ügyfelek
szerelhetnek be vagy cserélhetnek ki. Az ügyfél gépének megfelelő jótállási típus hatálya alá
tartozó alkatrészek beszerelését vagy cseréjét képzett szakemberek is elvégezhetik.
Ha Ön szeretné beszerelni a CRU-t, a Lenovo elküldi a kérdéses alkatrészt. A CRU-kra vonatkozó
tájékoztató és a cseréjükre vonatkozó utasítások a termékkel együtt érkeznek, és a Lenovonál kérésre
bármikor rendelkezésre állnak. Előfordulhat, hogy a CRU-val helyettesített hibás alkatrészt vissza kell
küldenie. Ha vissza kell küldenie az alkatrészt: (1) a visszaküldésre vonatkozó utasításokat, az előre
fizetett szállítással kapcsolatos címkét és a szállítódobozt megkapja a cserélendő CRU-val; és (2) ha
a Lenovo nem kapja meg a hibás alkatrészt a csere CRU átvételétől számított harminc (30) napon
belül, előfordulhat, hogy Önnek ki kell fizetnie a cserealkatrész árát. Az összes részlet a Lenovo
Korlátozott jótállási tájékoztatójában található:
https://www.lenovo.com/warranty/llw_02
CRU-k listája
Alább olvashatja a számítógéphez tartozó CRU-k listáját.
Saját beszerelésű CRU-k
• Hálózati adapter
• Tápkábel
• Billentyűzet
• Egér
• Külső kamera
A CRU-k eltávolítása és cseréje
Az alábbi szakasz leírja a CRU-k eltávolítását és cseréjét.
Hálózati adapter és tápkábel
Előfeltétel
A kezdés előtt olvassa el az Általános biztonsági és megfelelési megjegyzések című részt, és
nyomtassa ki a következő utasításokat.
Megjegyzés: Ha a számítógép csatlakozik a tápellátáshoz, ne húzza ki a tápkábelt. Ellenkező
esetben fennáll a rövidzárlat veszélye.
Cserefolyamat
1. Kapcsolja ki a számítógépet, és távolítson el minden csatlakoztatott eszközt és kábelt.
© Copyright Lenovo 2021 21
Page 28

2. Távolítsa el a hálózati adaptert a számítógépből.
3. Távolítsa el a tápkábelt a hálózati adapterből.
4. Csatlakoztassa a tápkábelt a hálózati adapterhez.
5. Csatlakoztassa az új hálózati adaptert a számítógéphez.
Kamera
Előfeltétel
A kezdés előtt olvassa el az Általános biztonsági és megfelelési megjegyzések című részt, és
nyomtassa ki a következő utasításokat.
Megjegyzés: Ha a számítógép csatlakozik a tápellátáshoz, ne húzza ki a tápkábelt. Ellenkező
esetben fennáll a rövidzárlat veszélye.
Cserefolyamat
1. Távolítsa el a kamerát.
22
Yoga AIO 7 (27″, 6) – Felhasználói kézikönyv
Page 29

5. fejezet. A CRU-k cseréje 23
Page 30

24 Yoga AIO 7 (27″, 6) – Felhasználói kézikönyv
Page 31

6. fejezet Súgó és támogatás
Források a problémák saját kezű megoldásához
A következő forrásokra támaszkodva még többet tudhat meg a számítógépről, valamint a felmerülő
problémák elhárításáról.
Források
A Lenovo Vantage programot az alábbiakra
használhatja:
• Megadhatja az eszközbeállításokat.
• Letöltheti és telepítheti az UEFI BIOS, az
illesztőprogramok és belső vezérlőprogram
frissítéseit.
• Megvédheti a számítógépet a külső
fenyegetésektől.
• Diagnosztizálhatja a hardverproblémákat.
• Ellenőrizheti a számítógép jótállásának állapotát.
• Hozzáférhet a felhasználói kézikönyvhöz és a
hasznos cikkekhez.
Termékdokumentáció:
• Biztonsági és jótállási kézikönyv
• Általános biztonsági és megfelelési megjegyzések
• Telepítési kézikönyv
• Ez a Felhasználói kézikönyv
• Regulatory Notice
Az alábbi témákban a Lenovo támogatási webhelye a
legfrissebb támogatási információkkal szolgál:
• Illesztőprogramok és szoftverek
• Diagnosztikai megoldások
• Termék- és szolgáltatási garancia
• Termékek és alkatrészek részletei
• Tudásbázis és gyakran ismételt kérdések
A hozzáférés módja
• Nyissa meg a Start menüt, majd kattintson a
Lenovo Vantage menüpontra.
• Használja a Windows Search funkciót.
Látogasson el a következő webhelyre
pcsupport.lenovo.com
megtalálásához kövesse a képernyőn megjelenő
utasításokat.
https://pcsupport.lenovo.com
. Ezután a kívánt dokumentáció
https://
• Nyissa meg a Start menüt, és kattintson a
Segítség kérése vagy a Tippek menüpontra.
A Windows súgója
© Copyright Lenovo 2021 25
• Használja a Windows Search funkciót vagy a
Cortana
• A Microsoft támogatási webhelye:
https://support.microsoft.com
®
személyi asszisztenst.
Page 32

A Lenovo felhívása
Ha saját kezűleg már megpróbálta elhárítani a hibát, de további segítségre lenne szüksége, hívja fel
a Lenovo ügyfélszolgálatát.
Mielőtt a Lenovo segítségét kérné
Mielőtt a Lenovo segítségét kérné, hajtsa végre a következőket:
1. Jegyezze fel az észlelt hibákat és a velük kapcsolatos részleteket:
• Mi a probléma? Folyamatosan vagy időszakonként jelentkezik?
• Van-e hibaüzenet vagy hibakód?
• Milyen operációs rendszert használ? Mi az operációs rendszer verziója?
• Mely alkalmazások futottak, amikor a hiba megjelent?
• Előidézhető ismét a probléma? Ha igen, hogyan?
2. Jegyezze fel a rendszerinformációkat:
• A termék neve
• A számítógép típusa és sorozatszáma
Az alábbi ábra mutatja, hogy hol olvasható le a számítógép típusa és sorozatszáma.
Lenovo ügyfélszolgálati központ
A jótállási időszak alatt segítséget kérhet a Lenovo ügyfélszolgálati központjától.
Telefonszámok
Az adott országból vagy régióból hívható Lenovo-ügyfélszolgálati telefonszámok listája itt található:
https://pcsupport.lenovo.com/supportphonelist
Megjegyzés: A telefonszámok bejelentés nélkül megváltozhatnak. Ha az adott országhoz vagy
régióhoz nincs megadva telefonszám, akkor lépjen kapcsolatba a Lenovo viszonteladójával vagy a
Lenovo értékesítési képviselőjével.
26
Yoga AIO 7 (27″, 6) – Felhasználói kézikönyv
Page 33

A jótállási időszak alatt rendelkezésre álló szolgáltatások:
• Hibafelderítés – Képzett személyzet áll rendelkezésre, amely hardverprobléma esetén segítséget
nyújt a hibafelderítésben és a probléma javításához szükséges lépések eldöntésében.
• Lenovo hardver javítás - Ha a problémát jótállással rendelkező Lenovo hardver okozza, képzett
személyzet nyújt megfelelő szintű szolgáltatást.
• Műszaki változtatások kezelése – Esetenként előfordulhat, hogy az értékesítést követően valamely
terméket módosítani kell. A hardverre vonatkozó Tervezési módosításokat (EC-ket) a Lenovo, vagy
a Lenovo hivatalos viszonteladója hajtja végre.
Nem biztosított szolgáltatások
• A nem Lenovo által vagy annak részére gyártott alkatrészek cseréje vagy használata, valamint a
nem garanciális alkatrészek
• Szoftverhiba forrásának azonosítása
• Az UEFI BIOS konfigurálása, mint a telepítés vagy a frissítés résztevékenysége
• Eszközillesztő-programok változtatása, módosítása vagy frissítése
• Hálózati operációs rendszerek telepítése és karbantartása (NOS)
• Programok telepítése és karbantartása
A Lenovo-hardvertermékre vonatkozó, a Lenovo korlátozott jótállási nyilatkozatában megfogalmazott
feltételek a számítógéphez kapott Biztonsági és jótállási kézikönyv „Jótállási tájékoztató” részében
találhatók.
További szolgáltatások vásárlása
A jótállási időszak során és után a következő helyen vásárolhat kiegészítő szolgáltatásokat a
Lenovotól:
https://pcsupport.lenovo.com/warrantyupgrade
A szolgáltatások elérhetősége és neve az országtól vagy régiótól függően változhat.
6. fejezet. Súgó és támogatás 27
Page 34

28 Yoga AIO 7 (27″, 6) – Felhasználói kézikönyv
Page 35

A. függelék Információk a kisegítő lehetőségekről és az ergonómiai alapelvekről
Ez a fejezet a kisegítő lehetőségekkel és az ergonomikus megoldásokkal kapcsolatos információkat
tartalmazza.
Kisegítő lehetőségek
A Lenovo fontosnak tartja, hogy hallási, látási és mozgási nehézségekkel küzdő ügyfelei számára jobb
hozzáférést biztosítson a számítástechnika vívmányaihoz. Ebben a részben azokról a lehetőségekről
olvashat, amelyek segítik az ilyen felhasználók számítógép-használatát. A kisegítő lehetőségekkel
kapcsolatos legfrissebb információkat az alábbi webhelyen tekintheti meg:
https://www.lenovo.com/accessibility
Billentyűparancsok
A következő lista azokat a billentyűparancsokat tartalmazza, amelyekkel egyszerűbbé teheti a
számítógépe használatát.
Megjegyzés: A billentyűzettől függően előfordulhat, hogy egyes billentyűparancsok nem érhetők el a
számítógépen.
• Windows billentyű+U: A Kezeléstechnikai központ megnyitása
• Jobb oldali Shift nyolc másodpercig: Billentyűszűrés be- vagy kikapcsolása
• A Shift öt alkalommal: Beragadó billentyűk be- vagy kikapcsolása
• Num Lock öt másodpercig: Állapotjelző hangok be- vagy kikapcsolása
• Bal oldali Alt+bal oldali Shift+Num Lock: Egérbillentyűk be- vagy kikapcsolása
• Bal oldali Alt+bal oldali Shift+PrtScn (vagy PrtSc): Kontrasztos megjelenítés be- vagy
kikapcsolása
Ha további információkra van szüksége, keresse fel a
keressen a következő kulcsszavak egyikére: keyboard shortcuts, key combinations, shortcut keys.
Kezeléstechnikai központ
A Windows operációs rendszer Kezeléstechnikai központjában a fizikai és kognitív igényeinek
megfelelően szabhatja személyre a számítógépet.
A Kezeléstechnikai központ megnyitása:
1. Nyissa meg a Vezérlőpultot, és váltson kategórianézetre.
2. Kattintson a Könnyű kezelés ➙ Kezeléstechnikai központ elemre.
3. Válassza ki a megfelelő eszközt a képernyőn megjelenő utasításokat követve.
A Kezeléstechnikai központ legfontosabb eszközei:
• Nagyító
A Nagyító egy hasznos segédprogram, amely felnagyítja a képernyő egy részét vagy egészét, így a
felhasználó jobban láthatja az elemeket.
• Narrátor
A. függelék. Információk a kisegítő lehetőségekről és az ergonómiai alapelvekről 29
https://windows.microsoft.com, webhelyet, és
Page 36

A Narrátor egy képernyőolvasó szolgáltatás, amely felolvassa a képernyőn lévő szöveget, és leírja
az eseményeket, például a megjelenő hibaüzeneteket.
• Képernyő-billentyűzet
Ha a fizikai billentyűzet helyett inkább egér, botkormány vagy más mutatóeszköz segítségével
szeretne gépelni vagy adatokat bevinni a számítógépbe, akkor használhatja a képernyőbillentyűzetet. A képernyő-billentyűzet egy vizuális billentyűzetet jelenít meg, amelyen minden
hagyományos billentyű megtalálható. A billentyűket az egér vagy más mutatóeszköz használatával
választhatja ki, vagy ha a számítógépe multi-touch képernyővel rendelkezik, akkor érintéssel is
kiválaszthatja azokat.
• Kontrasztos megjelenítés
A Kontrasztos megjelenítés funkció kontrasztosabbá teszi a képernyőn látható egyes szövegeket és
képeket. Így ezek az elemek jobban elütnek a háttértől, és könnyebben felismerhetők.
• Személyre szabott billentyűzet
A billentyűzet beállításainak megadásával megkönnyítheti a billentyűzet használatát. Lehetősége van
például arra, hogy a billentyűzettel vezérelje a mutatót, és bizonyos billentyűkombinációk beírását
megkönnyítse.
• Személyre szabott egér
Az egér beállításainak megadásával megkönnyítheti az egér használatát. Módosíthatja például a
mutató kinézetét, és könnyebben kezelheti az ablakokat az egérrel.
Beszédfelismerés
A beszédfelismerés szolgáltatás segítségével a hangjával irányíthatja a számítógépét.
A billentyűzetet és az egeret szóbeli utasításokkal is vezérelheti. Szóbeli utasítások segítségével
programokat futtathat, menüket nyithat meg, a képernyőn lévő elemekre kattinthat, szöveget diktálva
dokumentumokat hozhat létre, illetve e-maileket írhat és küldhet el.
A Beszédfelismerés használata:
1. Nyissa meg a Vezérlőpultot, és váltson kategórianézetre.
2. Kattintson a Könnyű kezelés ➙ Beszédfelismerés elemre.
3. Kövesse a képernyőn megjelenő utasításokat.
Képernyőolvasó technológiák
A képernyőolvasó technológiák elsősorban szoftverek kezelőfelületeivel, súgórendszerekkel és
különböző online dokumentumokkal használhatók. A képernyőolvasókkal kapcsolatos további
információkért tekintse meg a következőket:
• A PDF-fájlok használata a képernyőolvasókkal:
https://www.adobe.com/accessibility.html?promoid=DJGVE
• A JAWS képernyőolvasó használata:
https://www.freedomscientific.com/Products/Blindness/JAWS
• Az NVDA képernyőolvasó használata:
https://www.nvaccess.org/
Képernyőfelbontás
A képernyőn lévő szövegeket és képeket könnyebben olvashatóvá teheti, ha módosítja a számítógép
képernyőfelbontását.
A képernyőfelbontás módosítása:
30
Yoga AIO 7 (27″, 6) – Felhasználói kézikönyv
Page 37

1. Kattintson a jobb gombbal az asztal üres területére, majd kattintson a Képernyő-beállítások ➙
Képernyő elemre.
2. Kövesse a képernyőn megjelenő utasításokat.
Megjegyzés: Ha túl alacsonyra állítja a felbontást, akkor lehet, hogy egyes elemek nem férnek rá a
képernyőre.
Személyre szabható elemméret
A képernyőn lévő elemeket könnyebben olvashatóvá teheti, ha megnöveli a méretüket.
• Az elemek méretének ideiglenes növeléséhez használja a Kezeléstechnikai központ Nagyító
eszközét.
• Az elem méretének tartós módosítása:
- A képernyőn lévő összes elem méretének módosítása.
1. Kattintson a jobb gombbal az asztal üres területére, majd kattintson a Képernyő-
beállítások ➙ Képernyő elemre.
2. A képernyőn megjelenő utasításokat követve módosítsa az elem méretét. Egyes
alkalmazások esetében a beállítások csak akkor lépnek életbe, ha ki-, majd bejelentkezik.
- Egy weboldalon lévő elemek méretének módosítása.
Nyomja le, és tartsa lenyomva a Ctrl billentyűt; ekkor a plusz (+) billentyűvel nagyíthatja, a
mínusz (–) billentyűvel pedig kicsinyítheti a szöveget.
- Az asztalon vagy egy ablakban lévő elemek méretének módosítása.
Megjegyzés: Ez a funkció bizonyos ablakok esetén nem működik.
Ha görgős egeret használ, akkor nyomja le és tartsa lenyomva a Ctrl billentyűt, és a
görgetőkerékkel módosítsa az elem méretét.
Szabványos csatlakozók
A számítógépe szabványos csatlakozókkal rendelkezik, amelyekhez kisegítő eszközöket
csatlakoztathat.
Hozzáférhető formátumú dokumentumok
A Lenovo hozzáférhető formátumban, pl. megfelelően címkézett PDF-fájlok vagy HTML- (HyperText
Markup Language) fájlok formájában bocsátja rendelkezésre az elektronikus dokumentumokat. A
Lenovo elektronikus dokumentumait úgy hoztuk létre, hogy a látássérült felhasználók felolvastathassák
azokat egy képernyőolvasó segítségével. A dokumentumokban található képek megfelelő helyettesítő
szöveget is tartalmaznak, így a látássérült felhasználók képernyőolvasó használatával megérthetik, mit
tartalmaz a kép.
A számítógép-használat ergonómiai alapelvei
A korszerű ergonómiai megoldások alkalmazása nagyon fontos a személyi számítógép hatékony
használata és a kényelmetlenség elkerülése szempontjából. Úgy rendezze el a munkakörnyezetét és a
berendezéseket, hogy azok mind az Ön igényeinek, mind az Ön által végzett munka
követelményeinek megfeleljenek. Ezenkívül az egészséges munkavégzési gyakorlattal maximalizálható a
teljesítmény maximalizálása és kényelmesebbé tehető a számítógép-használat.
A virtuális irodában dolgozva hozzá kell szoknia a környezet gyors változásaihoz. A környezeti
fényforrásokhoz való alkalmazkodás, az aktív ülőhelyzet és a számítógép megfelelő elhelyezése sokat
segít a teljesítmény és a komfortérzet javításában.
A. függelék. Információk a kisegítő lehetőségekről és az ergonómiai alapelvekről 31
Page 38

A rajz egy normál helyzetben ülő személyt ábrázol. Ha nem is pontosan így ül, jó néhány segítő
ötlettel szolgálhatunk. A jó szokások jó eredményre vezetnek.
Általános testtartás: Az azonos helyzetben végzett huzamosabb munkavégzés nyomán kialakuló
kényelmetlenségek elkerülése érdekében a legjobb, ha időnként kissé módosítja testhelyzetét. A
gyakori rövid pihenők is hatékonyan segíthetik a testtartás okozta kényelmetlenségek kialakulását.
Képernyő: A képernyő szemtől való ideális távolsága 510–760 mm (20–30 hüvelyk). A képernyőn ne
tükröződjön sem külső, sem belső fényforrás. A képernyőt tartsa tisztán, fényerejét úgy állítsa be,
hogy a megjelenített kép valamennyi részletét tisztán és jól lássa. A képernyő fényerejének
módosításához nyomja meg a fényerőszabályzó gombokat.
Fejtartás: Nyakát és fejét tartsa semleges, kényelmes (függőleges vagy egyenes) helyzetben.
Szék: A jó szék ülésmagassága állítható, a hátnak megfelelő támaszt biztosít. Állítsa a széket
kényelmes helyzetbe.
A karok és a kezek helyzete: Lehetőség szerint kartámaszos széket használjon; ha nincs, az
asztalon alakítson ki helyet alkarjának, így megfelelő alátámasztást nyújt a karoknak. Alkarját,
csuklóját és karját tartsa ellazított, nyugodt és vízszintes helyzetben. A billentyűzet gombjait finoman
kezelje, ne „ütögesse” azokat.
A lábak helyzete: Úgy állítsa be az ülőfelületet, hogy combjai párhuzamosak legyenek a padlóval, és
lábai teljesen a padlón vagy egy lábtartón feküdjenek.
32
Yoga AIO 7 (27″, 6) – Felhasználói kézikönyv
Page 39

B. függelék Megfelelési információk
Megjegyzés: A megfelelőséggel kapcsolatos további információkért lásd: Általános biztonsági és
megfelelési megjegyzések a következő oldalon:
A Szövetségi Hírközlési Tanács (FCC) szállítói megfelelőségi
nyilatkozata
Az alábbi információk a Yoga AIO 7 27ARH6 F0FN típusára vonatkoznak.
This equipment has been tested and found to comply with the limits for a Class B digital device,
pursuant to Part 15 of the FCC Rules. These limits are designed to provide reasonable protection
against harmful interference in a residential installation. This equipment generates, uses, and can
radiate radio frequency energy and, if not installed and used in accordance with the instructions,
may cause harmful interference to radio communications. However, there is no guarantee that
interference will not occur in a particular installation. If this equipment does cause harmful
interference to radio or television reception, which can be determined by turning the equipment off
and on, the user is encouraged to try to correct the interference by one or more of the following
measures:
• Reorient or relocate the receiving antenna.
• Increase the separation between the equipment and receiver.
• Connect the equipment into an outlet on a circuit different from that to which the receiver is
connected.
• Consult an authorized dealer or service representative for help.
https://pcsupport.lenovo.com.
Lenovo is not responsible for any radio or television interference caused by using other than
recommended cables and connectors or by unauthorized changes or modifications to this equipment.
Unauthorized changes or modifications could void the user’s authority to operate the equipment.
This device complies with Part 15 of the FCC Rules. Operation is subject to the following two
conditions: (1) this device may not cause harmful interference, and (2) this device must accept any
interference received, including interference that may cause undesired operation.
Responsible Party:
Lenovo (United States) Incorporated
7001 Development Drive
Morrisville, NC 27560
Email: FCC@lenovo.com
Működési környezet
Hőmérséklet
• Működés során: 10 °C (50 °F) vagy 35 °C (95 °F)
• Tárolás és szállítás:
- Normál asztali számítógépek: –40 °C (–40 °F) vagy 55 °C (131 °F) között
B. függelék. Megfelelési információk 33
Page 40

- All-in-one asztali számítógépek: –20 °C (–4 °F) vagy 55 °C (131 °F) között
Megjegyzés: Ha a számítógépet 10 °C (50 °F) alacsonyabb hőmérsékleten tárolja vagy szállítja,
hagyjon időt arra, hogy a lehűlt számítógép lassan érje el az optimális üzemi hőmérsékletet a
használat előtt. Ez akár két órát is igénybe vehet. A számítógép alacsonyabb üzemi hőmérsékleten
történő használata javíthatatlan károkat okozhat a számítógépben.
Relatív páratartalom
• Működés során: 35%–80% (nem lecsapódó)
• Tárolás során: 20%–93% (nem lecsapódó)
Légköri nyomás
86–106 kPa
Koreai SAR nyilatkozat
무선설비 전파 혼신 (사용주파수 2400∼2483.5 , 5725∼5825 무선제품해당)
해당 무선설비가 전파혼신 가능성이 있으므로 인명안전과 관련된 서비스는 할 수 없음
SAR 정보
본 장치는 전파 노출에 대한 가이드라인을 충족합니다.
본 장치는 무선 송수신기 입니다. 본 장치는 국제 가이드라인으로 권장되는 전파 노출에 대한 제한을 초
과하지 않도록 설계되었습니다. 장치 액세서리 및 최신 부품을 사용할 경우 SAR 값이 달라질 수 있 습
니다. SAR 값은 국가 보고 및 테스트 요구 사항과 네트워크 대역에 따라 다를 수 있습니다. 본 장치 는
사람의 신체에서 20mm 이상의 거리에서 사용할 수 있습니다.
Az ErP LPS megfelelőségi mód engedélyezése és letiltása
A Lenovo számítógépek megfelelnek az ErP Lot 3 szabályozás környezettudatos tervezési
követelményeinek. További információ:
https://www.lenovo.com/us/en/compliance/eco-declaration
Ha engedélyezi az ErP LPS megfelelési módot, a számítógép kikapcsolt vagy alvó állapotában
csökkentheti az energiafelhasználást.
Az ErP LPS megfelelőségi mód engedélyezése és letiltása:
1. Indítsa újra a számítógépet. Amikor megjelenik a logót tartalmazó képernyő, nyomja meg az F1
vagy az Fn+F1 billentyűt.
2. Válassza a Power ➙ Enhanced Power Saving Mode beállítást, és nyomja meg az Enter
billentyűt.
3. Attól függően, hogy az engedélyezést Enabled vagy a letiltást Disabled választja, tegye a
következőket:
• Ha az Enabled beállítást választja, nyomja meg az Enter billentyűt. Ezután válassza a Power
➙ Automatic Power On lehetőséget, és nyomja le az Enter billentyűt. Ellenőrizze, hogy a
Wake on LAN funkció automatikusan kikapcsolt-e. Ha nem, tiltsa le.
• Ha a Disabled beállítást választja, nyomja meg az Enter billentyűt. Azután ugorjon a következő
lépésre.
4. A változtatások mentéséhez és a kilépéshez nyomja meg az F10 vagy az Fn+F10 billentyűt.
34
Yoga AIO 7 (27″, 6) – Felhasználói kézikönyv
Page 41

Az ErP LPS megfelelési mód engedélyezésekor a számítógép felébresztéséhez hajtsa végre az alábbi
lépések egyikét:
• Nyomja meg a bekapcsológombot.
• A Wake Up on Alarm funkció engedélyezésével ébressze fel a számítógépet az előre beállított
időpontban.
Az ErP-megfelelőség kikapcsolt módra vonatkozó követelménye miatt a gyorsindítást le kell tiltani.
1. Lépjen a Vezérlőpultra, és a nézetet állítsa Kis ikonok vagy Nagy ikonok nézetre.
2. Kattintson az Energiagazdálkodási lehetőségek ➙ A főkapcsoló funkciójának megadása ➙ A
jelenleg el nem érhető beállítások módosítása elemre.
3. A Leállítási beállítások listában törölje a Gyors rendszerindítás bekapcsolása (ajánlott) négyzet
jelölését.
B. függelék. Megfelelési információk 35
Page 42

36 Yoga AIO 7 (27″, 6) – Felhasználói kézikönyv
Page 43

C. függelék Megjegyzések és védjegyek
Megjegyzések
Előfordulhat, hogy a Lenovo nem tudja minden országban biztosítani az ebben a dokumentumban
szereplő összes terméket, funkciót vagy lehetőséget. Az adott országokban rendelkezésre álló
termékekről és szolgáltatásokról a helyi Lenovo képviseletek szolgálnak felvilágosítással. A Lenovo
termékekre, programokra vagy szolgáltatásokra vonatkozó hivatkozások sem állítani, sem sugallni nem
kívánják, hogy az adott helyzetben csak a Lenovo termékeit, programjait vagy szolgáltatásait lehet
alkalmazni. Minden olyan működésében azonos termék, program vagy szolgáltatás alkalmazható,
amely nem sérti a Lenovo szellemi tulajdonjogát. Minden ilyen termék, program és szolgáltatás
működésének megítélése és ellenőrzése természetesen a felhasználó felelőssége.
A dokumentum tartalmával kapcsolatban a Lenovo vállalatnak bejegyzett vagy bejegyzés alatt álló
szabadalmai lehetnek. E dokumentum megszerzése nem jelenti egyúttal a szabadalmakra vonatkozó
jogosultságok birtoklását is. Írásos licenckérelmeket a következő címre küldhet:
Lenovo (United States), Inc.
8001 Development Drive
Morrisville, NC 27560
U.S.A.
Attention: Lenovo Director of Licensing
A LENOVO EZT A KIADVÁNYT AZ ADOTT FORMÁBAN ADJA KÖZRE, ÉS SEMMIFÉLE KÖZVETETT
VAGY KÖZVETLEN JÓTÁLLÁST NEM VÁLLAL TÖBBEK KÖZÖTT, DE NEM KIZÁRÓLAG, ADOTT
CÉLRA TÖRTÉNŐ ALKALMASSÁGGAL, ELADHATÓSÁGGAL KAPCSOLATBAN. Egyes joghatóságok
nem engedik meg a közvetett vagy közvetlen garanciavállalás visszautasítását bizonyos tranzakciókra,
így a fenti állítás nem feltétlenül vonatkozik Önre.
Az itt található információk bizonyos időnként módosulhatnak; a változásokat a dokumentum új
kiadásai tartalmazzák. A szolgáltatás tökéletesítése érdekében a Lenovo fenntartja a jogot, hogy
további értesítés nélkül bármikor továbbfejlessze és/vagy módosítsa a számítógéppel kapott
kézikönyvekben leírt termékeket és szoftvereket, valamint a kézikönyv tartalmát.
Előfordulhat, hogy a számítógéppel kapott kézikönyvekben ismertetett szoftver felhasználói felülete,
funkciói és hardverkonfigurációja nem egyezik meg pontosan az Ön által vásárolt számítógép
tényleges konfigurációjával. A termék konfigurációjával kapcsolatban olvassa el a vonatkozó
szerződést (ha van ilyen), ellenőrizze a termékcsomagoláson lévő listát, vagy forduljon a
forgalmazóhoz. A Lenovo belátása szerint bármilyen formában felhasználhatja és továbbadhatja a
felhasználóktól származó adatokat anélkül, hogy a felhasználó felé ebből bármilyen kötelezettsége
származna.
Az e dokumentumban leírt termékek nem implantációk vagy olyan életmentő berendezések számára
készültek, amelyeknél a hibás működés személyi sérüléshez vagy halálhoz vezethet. Az ebben a
dokumentumban szereplő információk nem vonatkoznak a Lenovo termékek leírásaira vagy jótállási
feltételeire, és nem módosítják azokat. Az ebben a dokumentumban szereplő adatok közül semmi
sem tekinthető licencszerződésként vagy jótállásként a Lenovo vagy egy harmadik fél szellemi
tulajdonával kapcsolatban. Az ebben a dokumentumban szereplő információk egyike sem egy adott
környezetből származik, ezért csak illusztrációnak tekinthetők. Az egyéb működési környezetben
tapasztalt eredmények eltérőek lehetnek.
A Lenovo belátása szerint bármilyen formában felhasználhatja és továbbadhatja a felhasználóktól
származó adatokat anélkül, hogy a felhasználó felé ebből bármilyen kötelezettsége származna.
C. függelék. Megjegyzések és védjegyek 37
Page 44

Bármilyen, e kiadványban szereplő, nem Lenovo weboldalra történő hivatkozás kizárólag kényelmi
szempontból szerepel, és az adott webhelyek semmiféle támogatását nem célozza. Az ilyen
webhelyeken található anyagok nem képezik az adott Lenovo termék dokumentációjának részét, így
ezek használata csak saját felelősségre történhet.
A dokumentumban található teljesítményadatok ellenőrzött környezetben kerültek meghatározásra.
Ennek következtében a más működési körülmények között kapott adatok jelentősen különbözhetnek a
dokumentumban megadottaktól. Egyes mérések fejlesztői szintű rendszereken kerültek végrehajtásra,
így nincs garancia arra, hogy ezek a mérések azonosak az általánosan hozzáférhető rendszerek
esetében is. Továbbá bizonyos mérések következtetés útján kerültek becslésre. A tényleges értékek
eltérhetnek. A dokumentum felhasználóinak ellenőrizniük kell az adatok alkalmazhatóságát az adott
környezetben.
A dokumentum szerzői jogai a Lenovohoz tartoznak. A dokumentumra nem vonatkoznak a termékhez
esetleg mellékelt, nyílt forráskódú szoftverekre érvényes licencszerződések, beleértve a Linuxszerződés(eke)t is. A Lenovo értesítés nélkül bármikor módosíthatja a dokumentumot.
A legfrissebb információkért vagy az esetleges kérdéseivel és megjegyzéseivel kapcsolatban
látogasson el a Lenovo webhelyére:
https://pcsupport.lenovo.com
Védjegyek
A LENOVO és a LENOVO-embléma, az IDEACENTRE és az IDEACENTRE-embléma, a YOGA és a
YOGA-embléma a Lenovo védjegye. Az Intel, az Intel SpeedStep, az Optane és a Thunderbolt az
Intel Corporation vagy leányvállalatainak védjegyei az Egyesült Államokban és/vagy más országokban.
A Microsoft, a Windows és a Cortana a Microsoft vállalatcsoport védjegye. A Wi-Fi, a Wi-Fi Alliance
és a Miracast a Wi-Fi Alliance bejegyzett védjegye. Az USB-C az USB Implementers Forum védjegye.
A többi védjegy a megfelelő védjegytulajdonos védjegye. © 2021 Lenovo.
38
Yoga AIO 7 (27″, 6) – Felhasználói kézikönyv
Page 45

Page 46

 Loading...
Loading...