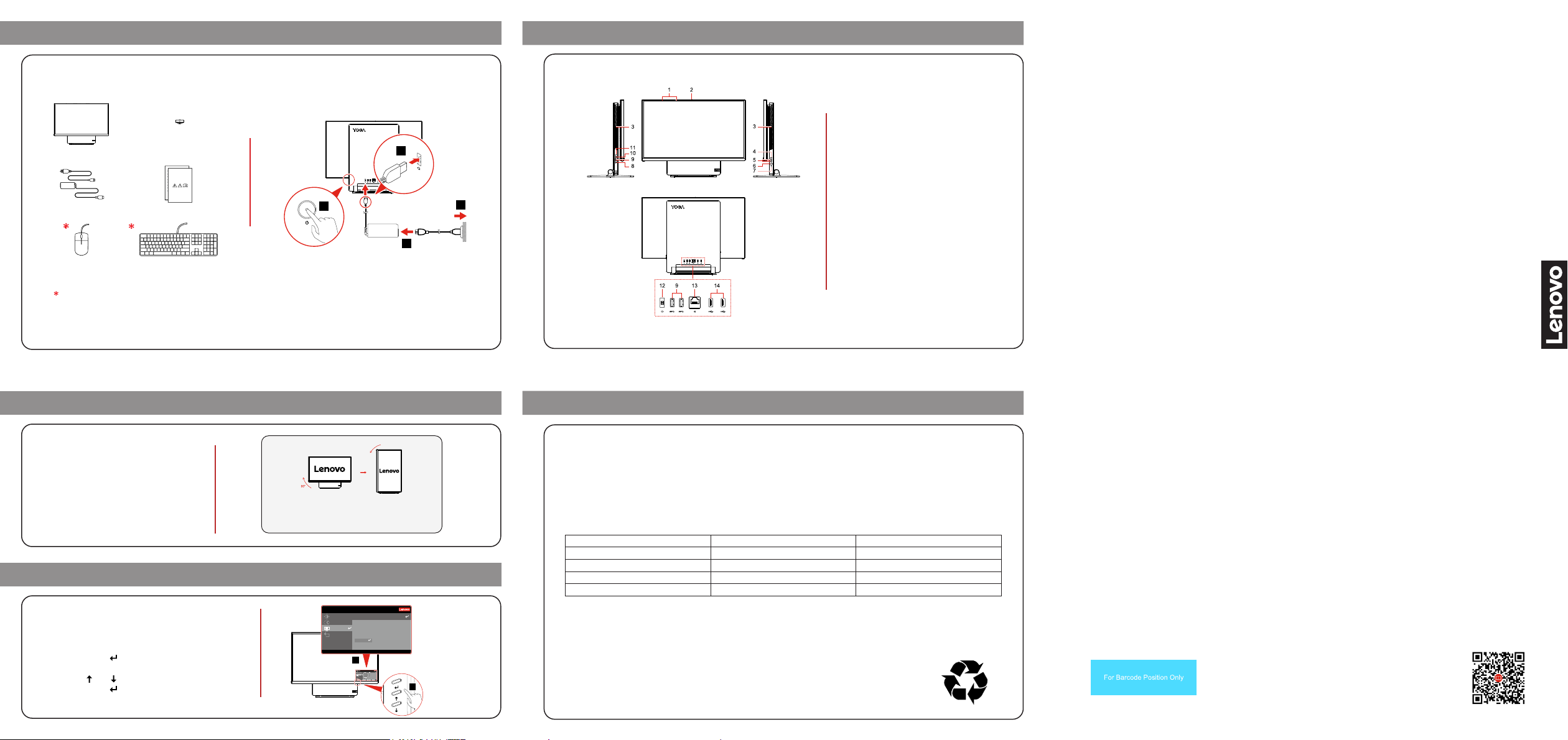
90°
Yoga 27
1
Eerste installatieEerste installatie
Voor bepaalde modellen
OverzichtOverzicht
1. Microfoons
2. Camera-aansluiting
3. Ventilatiegaten (2)
4. OSD-schakelaar (On-Screen-Display)
5. Knoppen voor aanpassen van OSD
2
4
3
6. Aan/uit-knop
7. Resetknop
8. Gecombineerde audio-aansluiting
9. USB 3.2-aansluitingen Gen 2 (3)
10. USB-CTM-aansluiting
11. Schakelknop
12. Voedingsaansluiting
13. Ethernet-poort
14. USB 2.0-aansluitingen (2)
Opmerkingen:
In de Cast Mode kunt u de netwerkinstellingen
•
opnieuw instellen door met een speld op de
resetknop te drukken.
Yoga AIO 7 (27″, 6) heeft drie werkstanden:
•
Base Mode, Cast Mode en Link Mode. Druk op
de schakelknop om tussen de werkstanden te
schakelen.
Yoga AIO 7 Yoga AIO 7
(27″, 6)(27″, 6)
InstallatiegidsInstallatiegids
Het beeldscherm roterenHet beeldscherm roteren
U kunt het beeldscherm
indien nodig roteren.
OSD-menu (On-Screen Display) OSD-menu (On-Screen Display)
De OSD-schakelaar wordt gebruikt voor het instellen
van het kleurveld, het helderheidsniveau en het lage
blauwe licht van de computer.
Beeldscherminstellingen openen:
1. Druk op Enter ( ) om het OSD-hoofdmenu weer te
geven.
2. Gebruik ( ) of ( ) om te navigeren in het OSD-menu.
3. Druk op Enter ( ) om een menu te selecteren.
Opmerking: de OSD-instellingen kunnen per model verschillen.
In de werkstanden Cast Mode en Base Mode
wordt de inhoud die op het beeldscherm
wordt weergegeven, met het beeldscherm
geroteerd.
Monitor Controls
Language English
Advanced Settings
MenuTime Out 30
Menu Horizontal 100%
Menu Settings
MenuVertical 0%
Exit
Factory Reset
Exit
Input Signal:Type C DP Resolution:3840×2160 Color Mode: Low Blue Light Refresh Rate: 60Hz
2
1
Aanvullende informatie Aanvullende informatie
Europese Unie - naleving van de richtlijn inzake radioapparatuur
Hierbij verklaart Lenovo (Singapore) Pte. Ltd. dat de radioapparatuur van het type Yoga AIO 7 27ARH6 conform
richtlijn 2014/53/EU is.
De volledige tekst van de EU-verklaring van conformiteit van het systeem is beschikbaar op het volgende
internetadres:
https://www.lenovo.com/us/en/compliance/eu-doc
Deze radioapparatuur werkt met de volgende frequentiebanden en maximaal radiofrequentievermogen:
Technologie Frequentieband [MHz] Maximaal zendvermogen
WLAN 802.11b/g/n/ax 2400 - 2483,5 < 20 dBm
WLAN 802.11a/n/ac/ax 5150 - 5725 < 23 dBm
WLAN 802.11a/n/ac/ax 5725 - 5875 < 16 dBm
Bluetooth BR/EDR/LE 2400 - 2483,5 < 20 dBm
Gebruik van alle radiografische toestellen is beperkt tot gebruik binnenshuis in de band van 5150 MHz tot
5350 MHz (kanalen 36, 40, 44, 48, 52, 56, 60, 64).
Verminder Hergebruik Recycle
Eerste uitgave (december 2020)
© Copyright Lenovo 2020
LIMITED AND RESTRICTED RIGHTS NOTICE: If data or software is delivered pursuant to
General Services Administration "GSA" contract, use, reproduction, or disclosure is subject to
restrictions set forth in Contract No. GS-35F-05925.
Trademarks
LENOVO, LENOVO logo, and YOGA are trademarks of Lenovo. Wi-Fi and Miracast are
registered trademarks of Wi-Fi Alliance. USB-C is a trademark of USB Implementers Forum.
All the other trademarks are the property of their respective owners.
Printed in China
PN: SP40Q62587
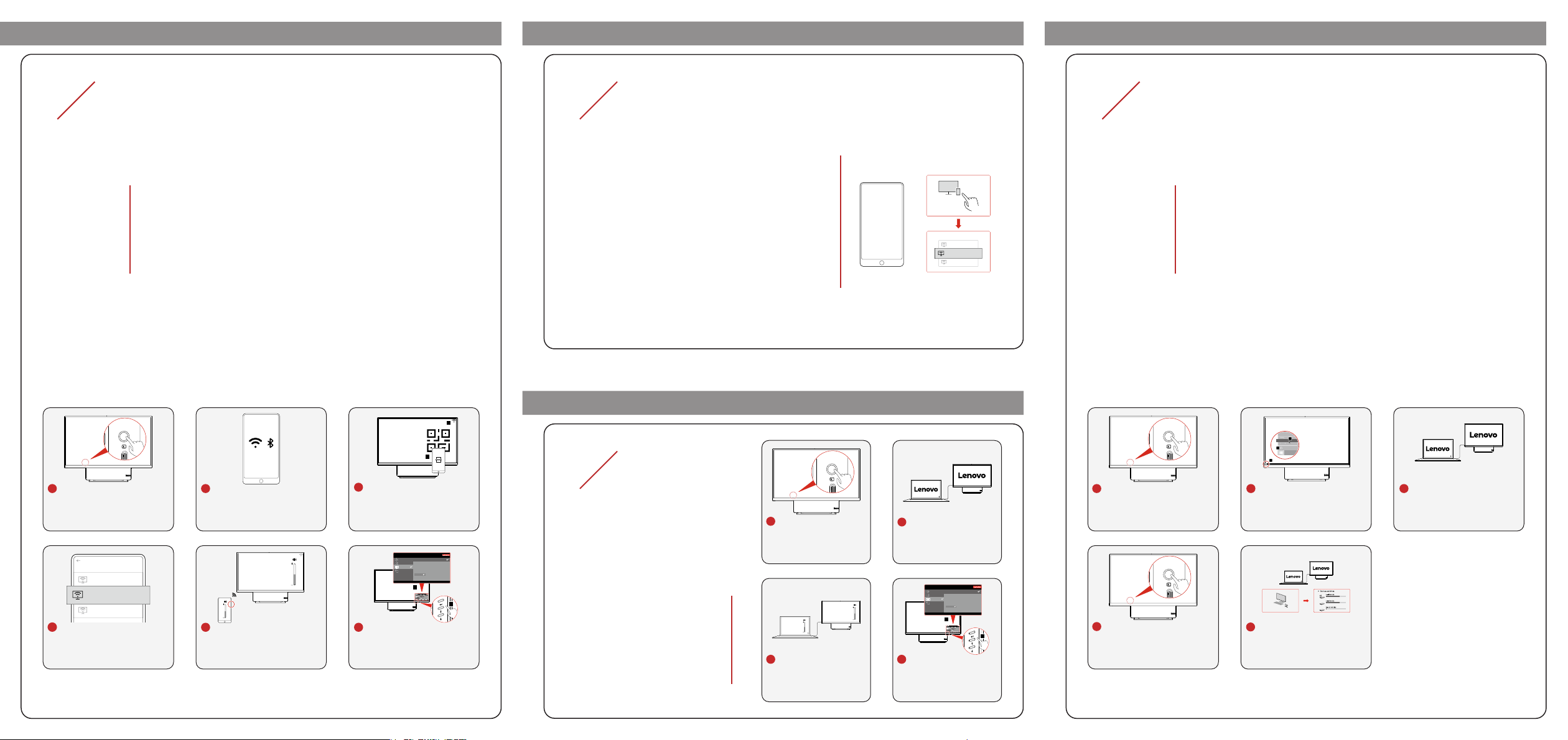
Sleep
Restart
Shut down
Yoga27
CHENJS1-F1580P4
Wireless display
JIAZZ3-R90VLWAL
Wireless display
Nearby screen device
Cast ModeCast Mode
CHENJS1-F1580P4
Wireless display
JIAZZ3-R90VLWAL
Wireless display
Nearby screen device
Yoga27
Cast ModeCast Mode
Link ModeLink Mode
01
Telefoonprojectie
Opmerkingen:
De computer moet zijn aangesloten op een betrouwbaar Wi-FiTM-netwerk om de Cast
•
Mode te kunnen gebruiken.
De telefoon en de computer moeten op hetzelfde Wi-Fi-netwerk of hetzelfde
•
signaalkanaal zijn aangesloten.
Op een LAN-netwerk wordt het gebruik van de Cast Mode aanbevolen. Er kan geen
•
telefoon in de Wi-Fi-hotspotmodus op de computer worden geprojecteerd.
Sommige toepassingen van derden kunnen deze computer mogelijk niet detecteren
•
tijdens het projecteren. Dit probleem wordt veroorzaakt door de toepassingen van
derden.
Als Draadloos beeldscherm niet wordt ondersteund op de telefoon, kan deze niet op de
•
computer worden weergegeven.
Schakel de functie voor het draadloze beeldscherm van het externe videoapparaat in
•
voordat u de Cast Mode gebruikt.
Als de telefoon het Miracast-protocol niet ondersteunt, kan deze niet naar de computer
•
worden uitgezonden via het Miracast-protocol.
2
1
02
Instelling voor telefoonprojectie
Ga als volgt te werk om gespiegelde projectie te gebruiken:
Instellingen→Wireless projectie/Draadloze weergave/
• Tik op
Draadloos delen/Interactie met meerdere schermen
een projectieapparaat.
• Veeg omlaag en tik vervolgens op
Draadloos projectie/
Draadloos beeldscherm/Draadloos delen/Interactie met
meerdere schermen/Schermspiegeling
. Selecteer een
projectieapparaat.
• Veeg omhoog en tik vervolgens op
Schermspiegeling
Selecteer een projectieapparaat.
Link Mode
01
Selecteer
.
Gespiegelde projectie
Mirror projection
DESKT OP-MO7708
Wireless display
02
Toegang verkrijgen tot het vaste-schijfstation (HDD)
Congureer de computer als volgt voordat u via USB-C toegang krijgt tot de
harde schijf van uw computer.
Delen van vaste schijf van Type-C inschakelen in BIOS:Delen van vaste schijf van Type-C inschakelen in BIOS:
1. Start de computer op. Druk op F1 totdat de BIOS-instellingen worden
weergegeven.
2. Selecteer Device. Selecteer onder Type-C hard drive sharing de optie
Open.
3. Druk op F10 om de wijzigingen op te slaan en af te sluiten.
Snel opstarten uitschakelen:Snel opstarten uitschakelen:
1. Ga naar Start→Instellingen→Systeem→Aan/Uit en
slaapstand→Extra energie-instellingen→Het gedrag van de aan/
uit-knoppen wijzigen→Instellingen wijzigen die momenteel niet
beschikbaar zijn.
2. Schakel 'Snel opstarten' inschakelen (aanbevolen) uit.
3. Klik op
Wijzigingen opslaan
3
2
1
.
1
Druk op de schakelknop om uw
computer in de Cast Mode te
zetten.
4
Tik op Instellingen→Draadloze
projectie op uw telefoon.
Selecteer een projectieapparaat.
DESK TOP-MO 7708
Wireless display
2
Verbind uw telefoon met een
beschikbaar Wi-Fi-netwerk en
schakel Bluetooth in op uw
telefoon.
5
U kunt het volume van de
computer via uw telefoon
aanpassen.
3
Download de Lenovo Screen
Share-app door de QR-code op het
computerscherm te scannen. Scan de
QR-code vervolgens opnieuw om de
computer te verbinden met hetzelfde
Wi-Fi-netwerk als uw telefoon.
Monitor Controls
Language English
Advanced Settings
MenuTime Out 30
Menu Horizontal 100%
Menu Settings
MenuVertical 0%
Exit
Factory Reset
Exit
Input Signal:Type C DP Resolution: 3840×2160 Color Mode: Low Blue Light Refresh Rate: 60Hz
2
1
6
Druk op de OSD-schakelaar om
het OSD-menu weer te geven
en stel de helderheid en kleur
van de computer in.
Notebookprojectie
Controleer of de USB-C-kabel aan
de volgende vereisten voldoet:
• Compatibel met USB 3.2 Gen
2-aansluiting.
• Ondersteuning voor
beeldschermuitvoer van 4K 60Hz.
• Ondersteuning voor snel opladen
met 100W PD.
• Ondersteuning voor
gegevensoverdrachtssnelheden
tot 10 Gbps.
Opmerking: uw notebook kan worden
opgeladen in de Link Mode.
1
Druk op de schakelknop
om de computer in de Link
Mode te zetten.
3
U kunt het volume van de
computer aanpassen via
zowel de notebook als de
desktopcomputer.
2
Sluit de notebook en de
computer aan via een
USB-C-kabel.
Monitor Controls
Language English
Advanced Settings
MenuTime Out 30
Menu Horizontal 100%
Menu Settings
MenuVertical 0%
Exit
Factory Reset
Exit
Input Signal:Type C DP Resolution: 3840×2160 Color Mode: Low Blue Light Refresh Rate: 60Hz
2
4
Druk op de OSD-schakelaar
om het OSD-menu weer te
geven en stel de helderheid
en kleur van de computer in.
1
Druk op de schakelknop om uw
computer in de Base Mode te
zetten.
4
1
Druk op de schakelknop om uw
computer in de Link Mode te
zetten.
2
Ga naar Start → Aan/Uit →
Afsluiten.
This PC
5
Klik op 'Deze pc' op de notebook
of desktopcomputer. De vasteschijfstations van zowel de
notebook als de computer
worden weergegeven.
3
Sluit de notebook en de
computer aan via een
USB-C-kabel.
 Loading...
Loading...