Page 1
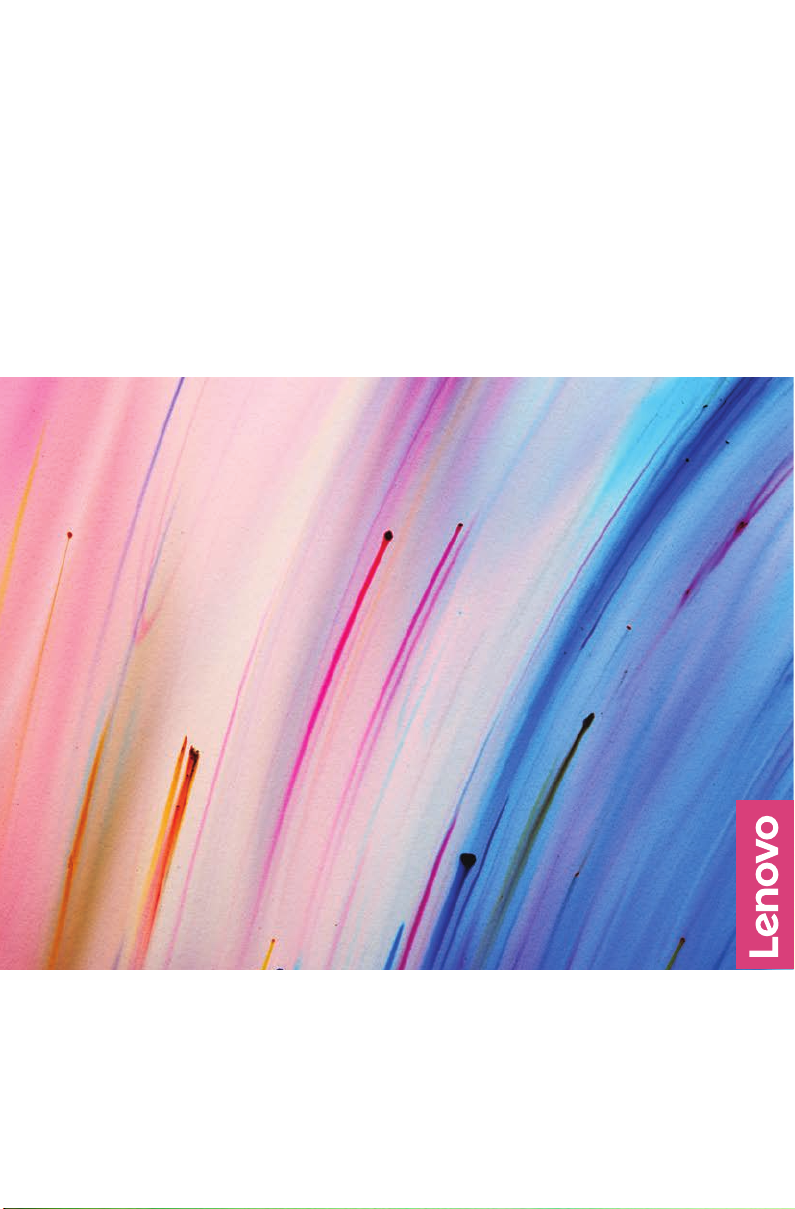
Yoga A940
Потребителско ръководство
Page 2
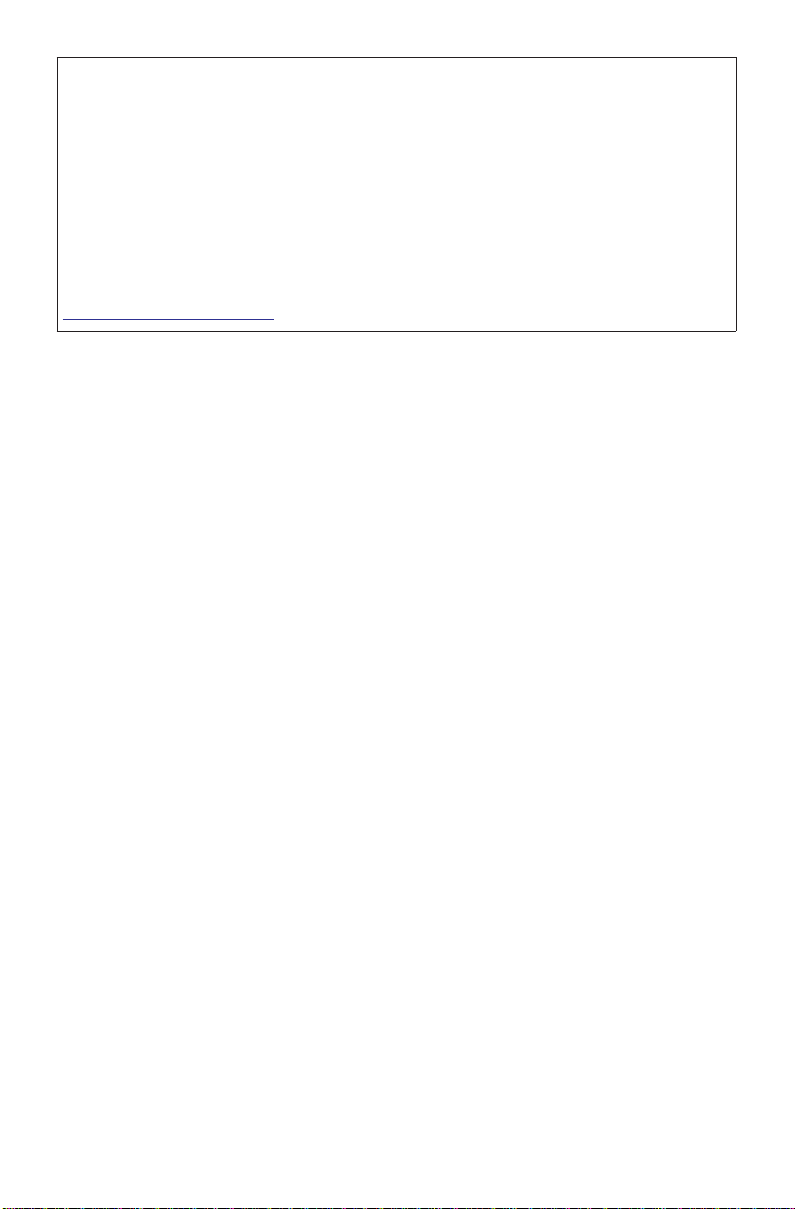
БЕЛЕЖКА:
Преди да използвате тази информация и продукта, свързан с нея, се уверете,
че сте прочели и разбрали следното:
Ръководство за безопасност и гаранция
•
Ръководство за настройка
•
• “Важна информация за безопасност” на страница 20
Lenovo извършва постоянни подобрения на документацията на Вашия
компютър, включително и в това
изтеглите най-новите документи, отидете на:
https://support.lenovo.com
Потребителско ръководство
. За да
Първо издание (октомври 2018 г.)
© Copyright Lenovo 2018.
Продуктите, данните, компютърният софтуер и услугите на LENOVO са
разработени ексклузивно на частни разноски и се продават на правителствени
организации като търговски артикули по смисъла на 48 C.F.R. 2.101 с ограничени
права за използване, размножаване и разкриване.
УВЕДОМЛЕНИЕ ЗА ОГРАНИЧЕНИ ПРАВА: Ако продукти, данни, компютърен
софтуер или услуги бъдат предоставени по договор с General Services
Administration “GSA”, то използването, размножаването или разкриването им е
предмет на ограниченията, посочени в Договор No. GS-35F-05925.
Page 3
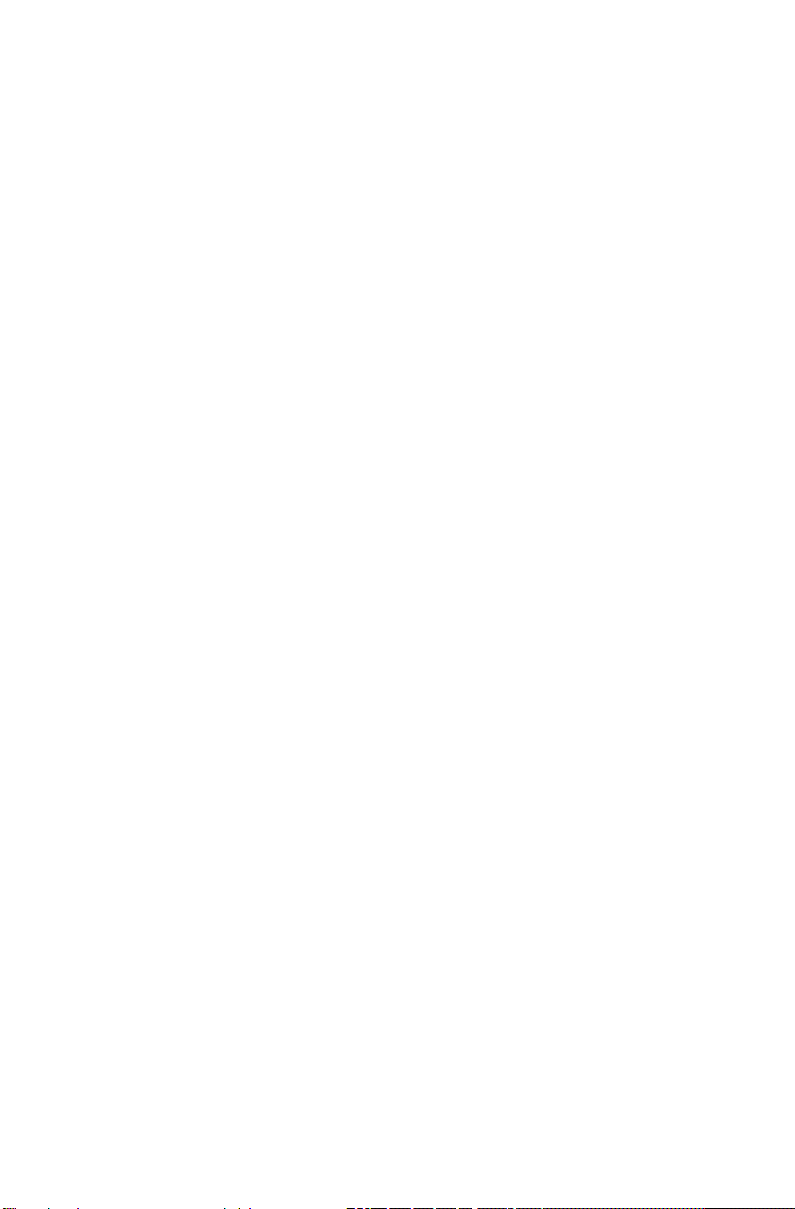
Съдържание
Запознаване с Вашия компютър ..........................1
Изглед отпред ................................................................................1
Изглед отзад ..................................................................................3
Изглед отляво ................................................................................4
Изглед отдясно .............................................................................5
Периферни устройства .................................................................6
Инструкции за сензорен екран ............................10
Калибриране на сензорния екран ..............................................10
Използване на сензорния екран ................................................10
Отстраняване на неизправности и
потвърждаване на настройки ..............................13
Решаване на проблеми ..............................................................13
Отстраняване на проблеми с дисплея ......................................13
Отстраняване на проблеми с аудио ..........................................14
Отстраняване на софтуерни проблеми ..................................... 15
Отстраняване на проблеми с оптични устройства и твърди
дискове ........................................................................................16
Специални съображения при отстраняване на
неизправности в Windows ..........................................................17
Помощна система на Windows ...................................................17
Инструмент за настройка на BIOS .............................................18
Извършване на ежедневни задачи за поддръжка ....................19
-i-
Page 4
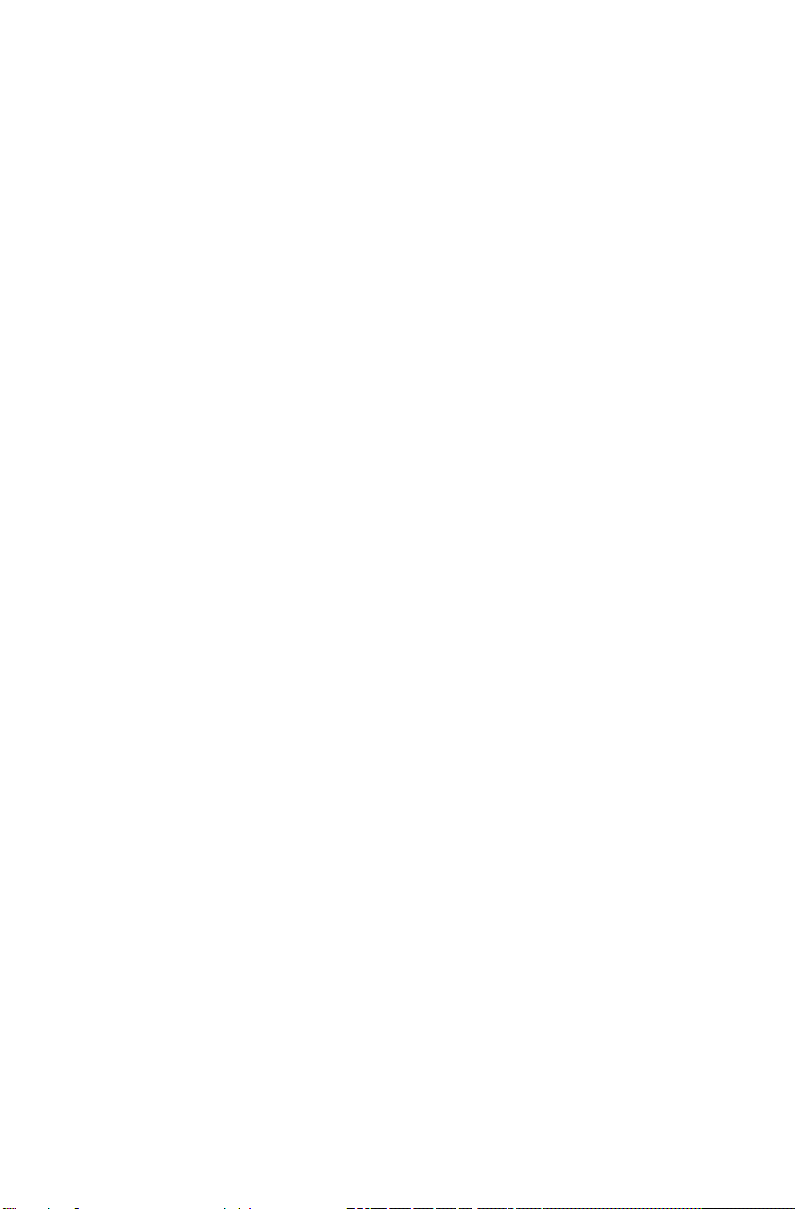
Важна информация за безопасност ................... 20
Условия, които изискват незабавни действия ..........................21
Общи препоръки за безопасност ...............................................22
Информация за безопасност на електрическия ток .................30
Известие за литиеви батерии ....................................................31
Информация за безопасност на модеми ..................................31
Декларация за съответствие за лазери ....................................32
Изявление за блок за захранване ..............................................33
Уведомление за захранващ кабел .............................................33
Продукти с инсталирани опции за телевизионен тунер ...........34
Безопасност на данните .............................................................36
Почистване и поддръжка ............................................................36
Използване на слушалки ............................................................ 37
Известие за найлонови пликове ................................................37
Известие за предотвратяване на опасност при
преобръщане ...............................................................................38
Допълнителна информация за безопасността .........................38
Прочетете първо важната информация за сервизни
техници ........................................................................................42
Информация за сервизно обслужване и
поддръжка ..............................................................54
Изтегляне на публикации ...........................................................54
Ограничена гаранция от Lenovo .........................55
Част 1 – Общи условия ...............................................................55
Част 2 – Условия, специфични за отделни страни ...................60
Част 3 – Информация за гаранционно обслужване .................64
-ii-
Page 5
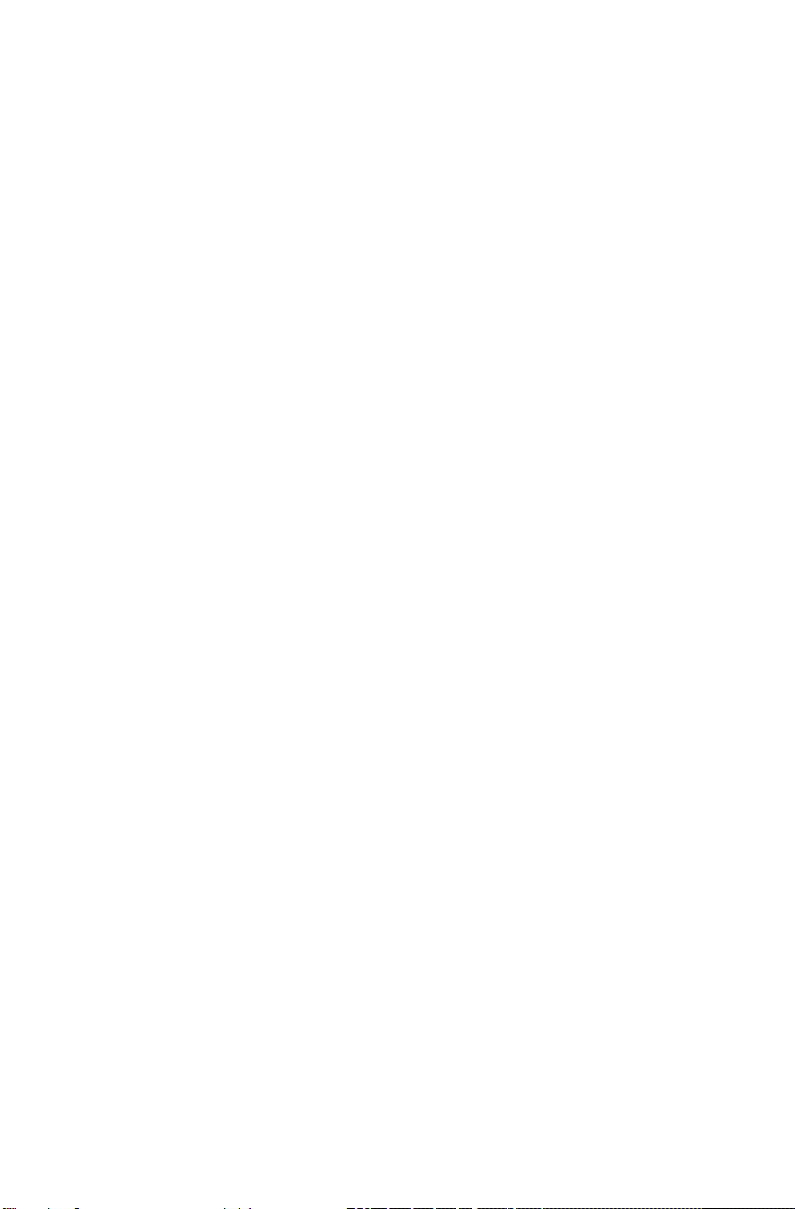
Уведомления ..........................................................66
Декларация ..................................................................................66
Декларации за електронни емисии ...........................................67
Регулаторна информация ...........................................................70
Информация за съответствие .................................................... 70
RoHS за Китай .............................................................................71
RoHS за Тайван ........................................................................... 72
Турско изявление за съответствие ............................................73
Декларация за RoHS за Украйна ...............................................73
Декларация за RoHS за Индия .................................................. 73
Уведомления за отпадно електрическо и електронно
оборудване (ОЕЕО) .................................................................... 73
Евразийска маркировка за съответствие ..................................78
Информация за ENERGY STAR .................................................78
Активиране на режим на ErP съответствие ..............................79
Декларация за класификация на износа ..................................80
Юридически уведомления ...................................81
Търговски марки ..........................................................................81
-iii-
Page 6
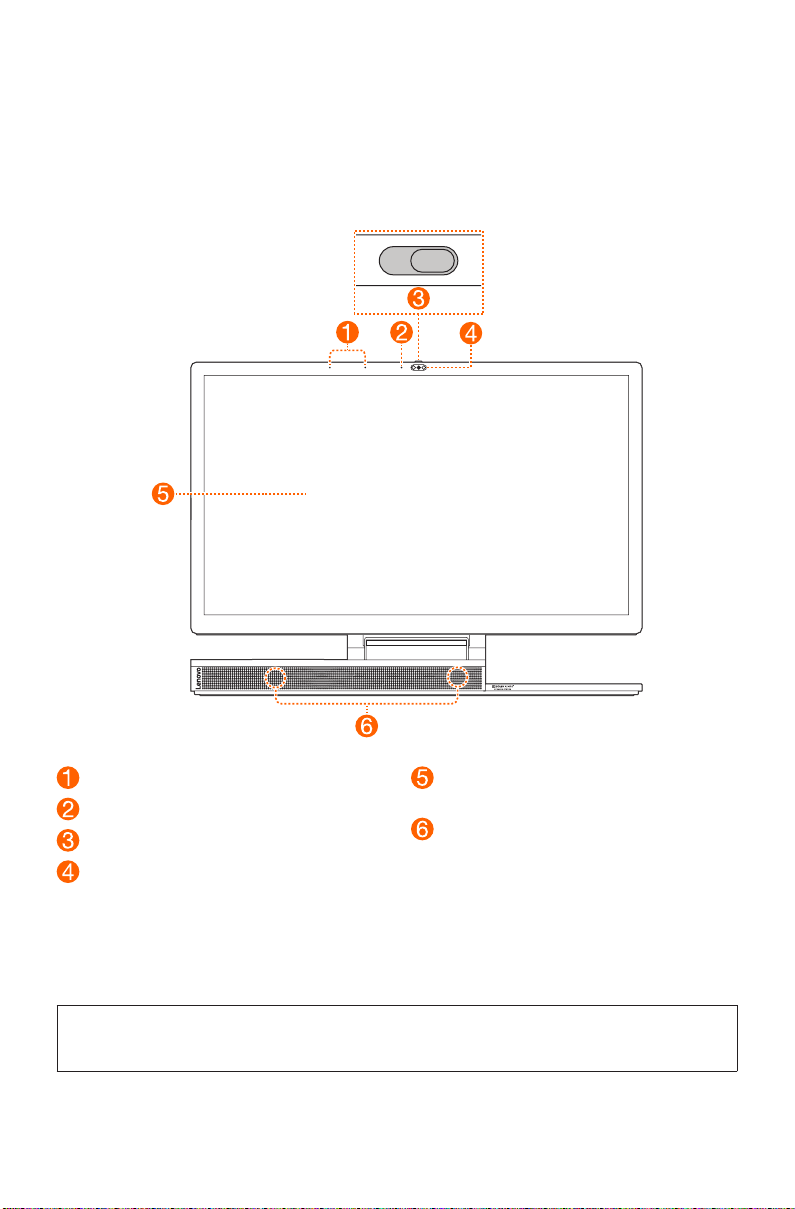
Запознаване с Вашия компютър
Изглед отпред
Микрофони
Индикатор за камера
Плъзгач на капака на камерата
Камера
(стандартна или съвместима с
Windows Hello)
Плъзгач на капака на камерата
Преместете този плъзгач, за да скриете или откриете лещата на камерата.
БЕЛЕЖКА:
Той е предназначен за защита на Вашата поверителност. Ако виждате червена точка,
лещата е покрита.
Дисплей
(с мултисензорна функция)
Високоговорители
(с Bluetooth функция)
-1-
Page 7
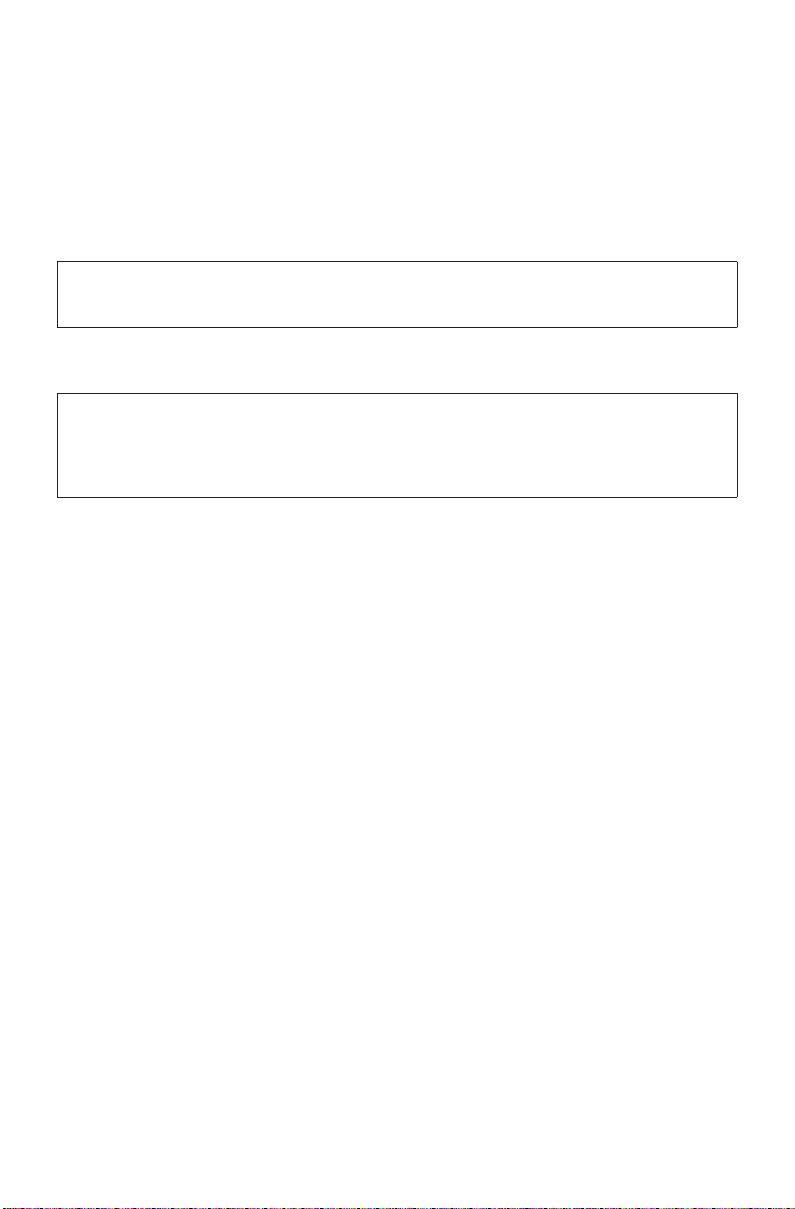
Камера (стандартна или съвместима с Windows Hello)
Избрани модели включват съвместима с Windows Hello камера.
Високоговорители (с Bluetooth функция)
Високоговорителите разполагат с отделна опция за Bluetooth връзка. Освен
че осигуряват аудиоизход за компютъра, високоговорителите могат да бъдат
сдвоени с Bluetooth смартфони и им предоставят аудиоизход.
Сдвояване на високоговорителите със смартфон
1. Включете Bluetooth на Вашия смартфон.
БЕЛЕЖКА:
Не трябва да включвате компютъра. Въпреки това, той трябва да бъде включен в
работещ електрически контакт.
2. В списъка с Bluetooth устройства вижте “Yoga A940 BT SPK-xxxxx,” където
“xxxxx” е специфичен за модел ИД номер.
БЕЛЕЖКА:
Ако не можете да намерите името на устройството, високоговорителите вече са били
сдвоени с друг смартфон. Задръжте бутона на LED лампата за най-малко 5 секунди за
изчистване на сдвояването. Вижте “Изглед отдясно” за местоположението на бутона на
LED лампата.
3. Изберете името на устройството, въведете PIN кода “1111” при извеждане на
подкана.
-2-
Page 8
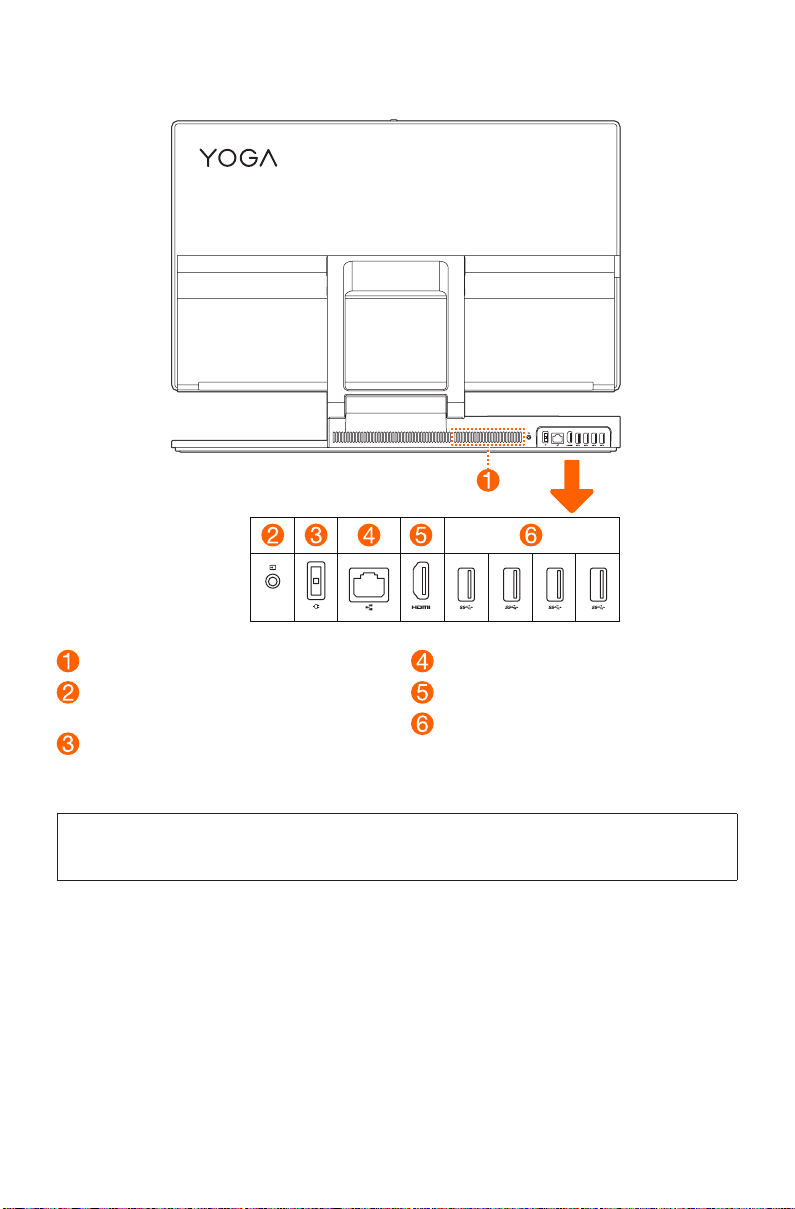
Изглед отзад
Вентилационни отвори
Превключвател за режим на
монитор/компютър
Конектор за захранване
Вентилационни отвори
ВНИМАНИЕ:
Не блокирайте вентилационните отвори. В противен случай компютърът може да
прегрее.
Превключвател за режим на монитор/компютър
Превключва това, което е изведено на екрана на компютъра (компютър/HDMI
вход).
Ethernet съединител
HDMI входен/изходен конектор
Конектори USB 3.1 Gen 1
-3-
Page 9
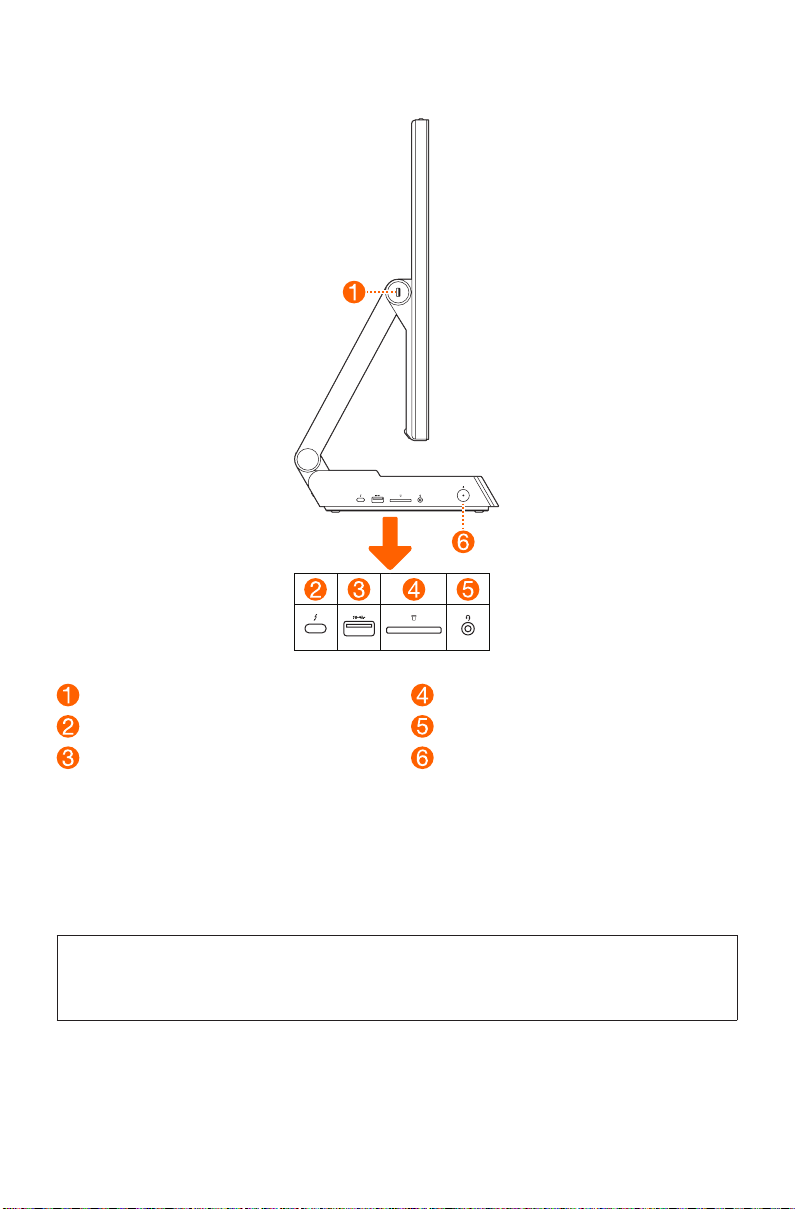
Изглед отляво
USB 2.0 конектор
Thunderbolt 3 (USB-C) конектор
USB 3.1 Gen 2 конектор
Thunderbolt 3 (USB-C) конектор
При съвместим кабел можете да го свързвате към външни устройства с дисплеи.
Конекторът може да се използва за свързване на устройства за прехвърляне на
данни.
Комбиниран аудиожак
БЕЛЕЖКИ:
• Комбинираният аудиожак не поддържа стандартни микрофони.
• Функцията за записване може да не се поддържа, ако има свързани слушалки от други
производители, поради различни индустриални стандарти.
Слот за карта с памет
Комбиниран аудиожак
Бутон за захранване (с индикатор)
-4-
Page 10
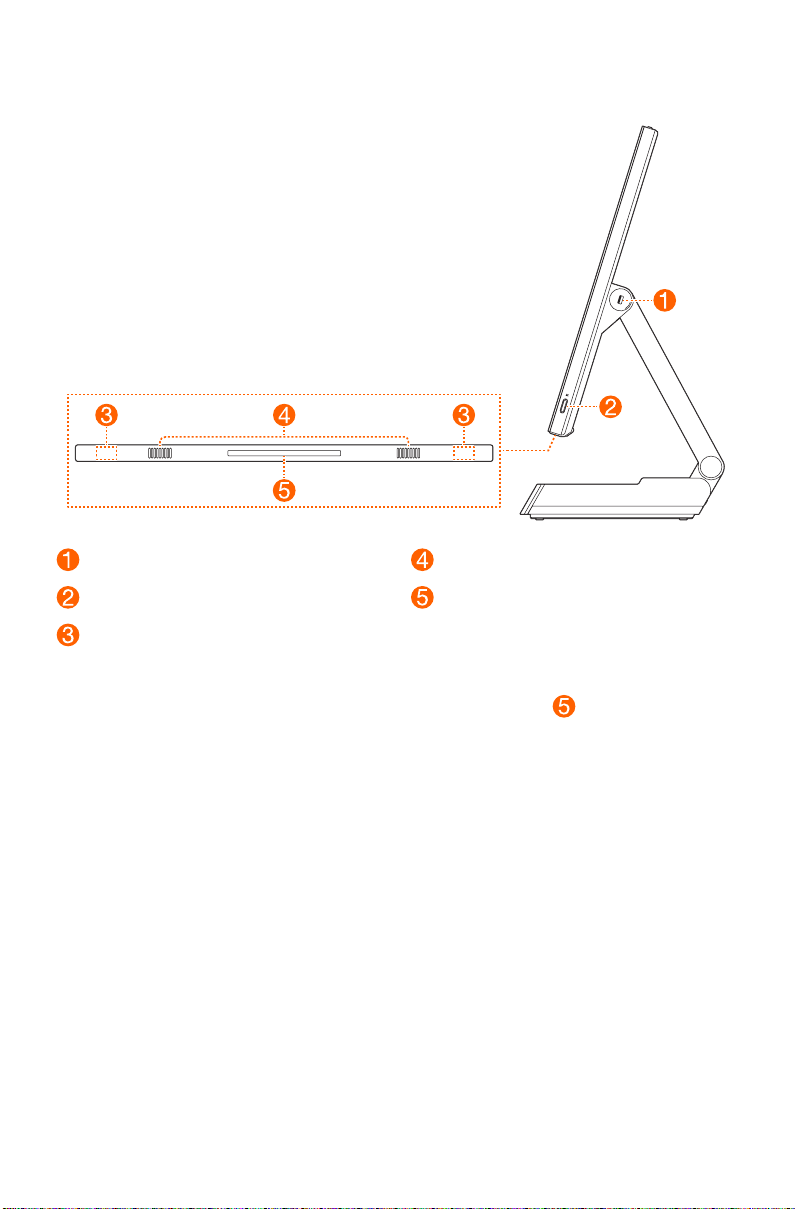
Изглед отдясно
USB 2.0 конектор
Бутон на LED лампата
Безжични антени
Бутон на LED лампата
Включва/изключва или регулира яркостта на LED лампата .
Безжични антени
Антените не се виждат отвън.
Високоговорители
LED лампа
-5-
Page 11
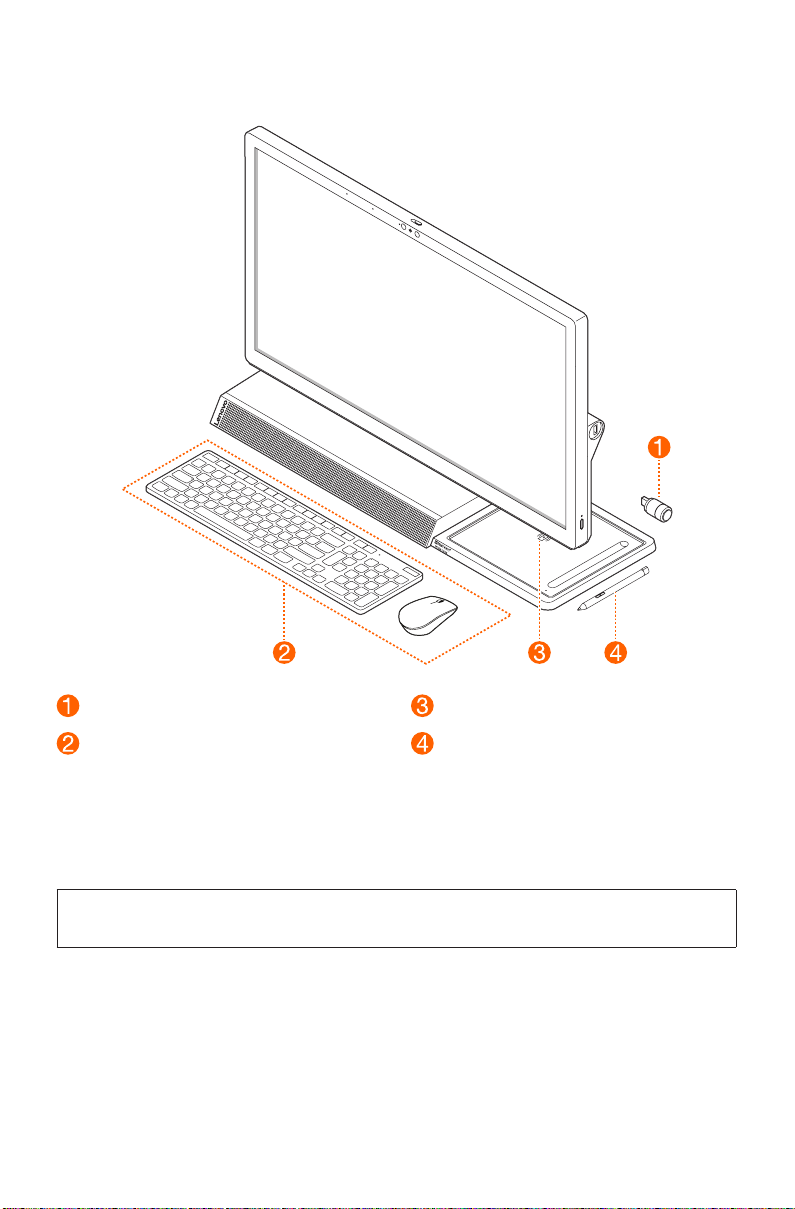
Периферни устройства
Lenovo Dial
Безжична мишка и клавиатура
Безжична мишка и клавиатура
Прочетете ръководството, предоставено с клавиатурата и мишката, за
инструкции за използване.
БЕЛЕЖКА:
Вашият компютър може да не се доставя с всичките изброени устройства.
Подложка за безжично зареждане
Lenovo Digital Pen
-6-
Page 12
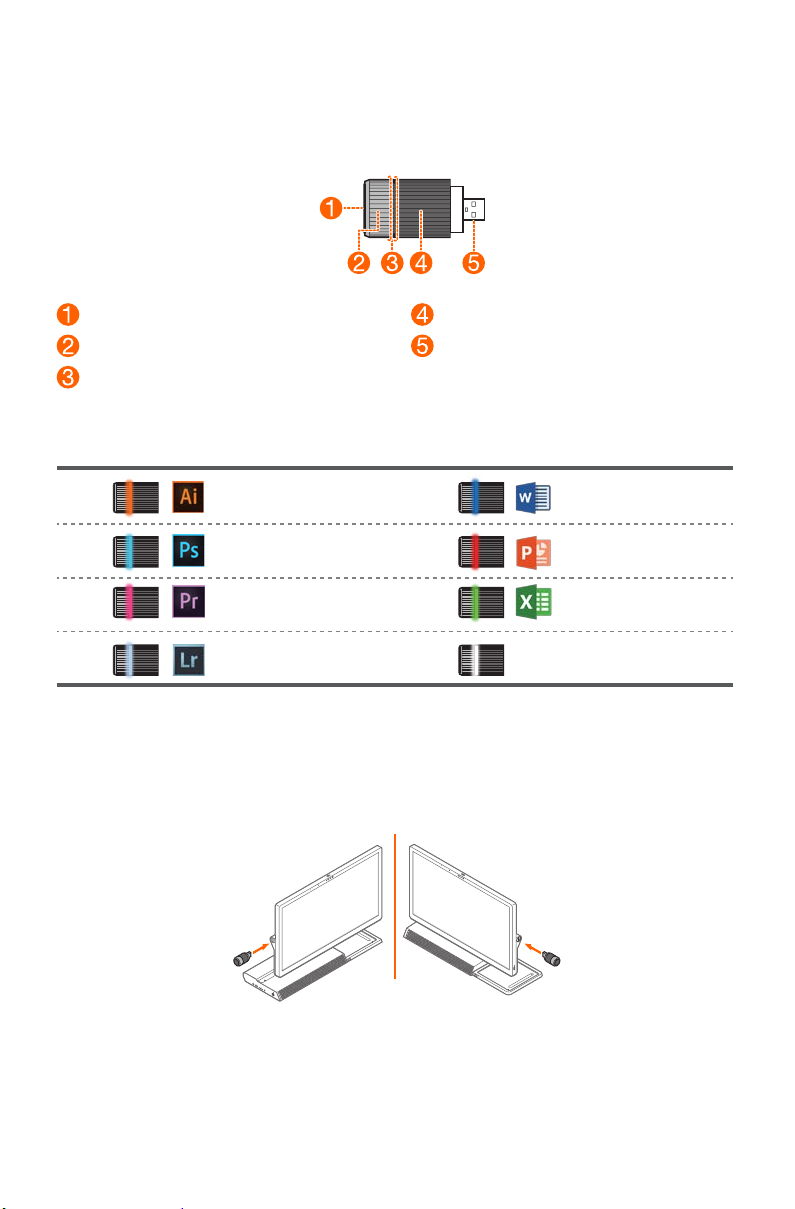
Lenovo Dial
Проектиран специално за Yoga A940, Lenovo Dial включва бутон за натискане
и два въртящи се пръстена. Цилиндърът може да се използва с програмите на
Adobe и Microsoft Ofce за по-бързо изпълнение на определени команди.
Бутон за натискане
Външен въртящ се пръстен
Вътрешен въртящ се пръстен
Конектор
360° LED пръстен
Когато стартирате различни програми, цветът на LED светлината на цилиндъра
се променя по съответния начин.
Adobe Illustrator
Adobe Photoshop
Adobe Premier Pro
Adobe Lightroom
Microsoft Word
Microsoft PowerPoint
Microsoft Excel
Неподдържани програми/
работен плот Windows
Настройка на функции на бутона и пръстена
За всяка една от поддържаните програми можете да задавате функции към
бутона за натискане и към двата въртящи се пръстена на цилиндъра.
1. Поставете цилиндъра в един от двата USB 2.0 конектора.
ИЛИ
2. Стартирайте поддържана програма.
3. Натиснете и задръжте бутона, докато не усетите вибрация. Извежда се
страницата с настройки.
-7-
Page 13
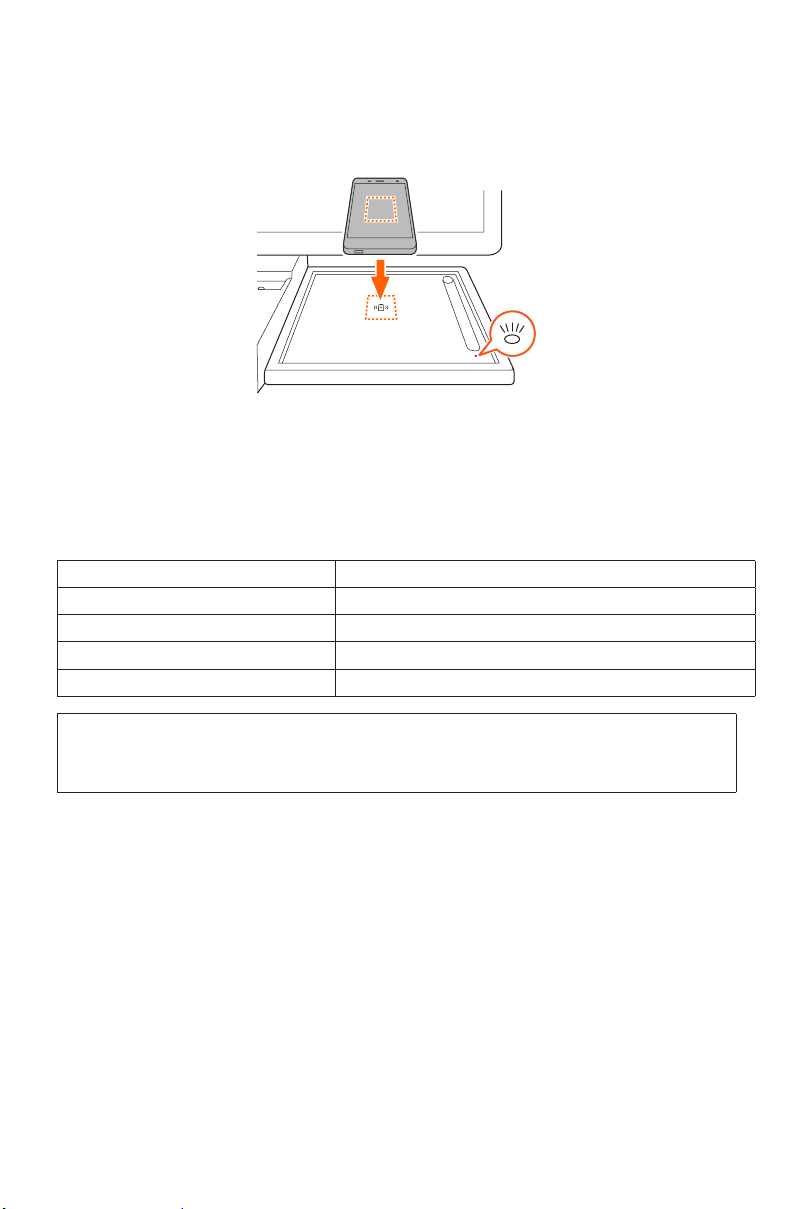
4. Натиснете бутона или завъртете пръстените, за да изберете целева команда
от съответните списъци.
5. Натиснете и задръжте бутона, за да излезете от страницата с настройки.
Подложка за безжично зареждане
Можете да използвате подложката за безжично зареждане, за да зареждате
телефони, които поддържат безжично зареждане.
Поставете телефона си в центъра на подложката. Ако индикаторът мига в
оранжево, регулирайте позицията на телефона и отстранете всички метални
предмети върху или близо до подложката.
Подложка за безжично зареждане – състояние на индикатор
Състояние на индикатор Значение
Мига в бяло Телефонът се зарежда
Постоянна бяла светлина Телефонът е напълно зареден
Мига в оранжево Възникна грешка при зареждане
Изключване Няма открит съвместим телефон
БЕЛЕЖКА:
За някои телефони индикаторът може все още да мига в бяло, когато телефонът е
напълно зареден.
-8-
Page 14
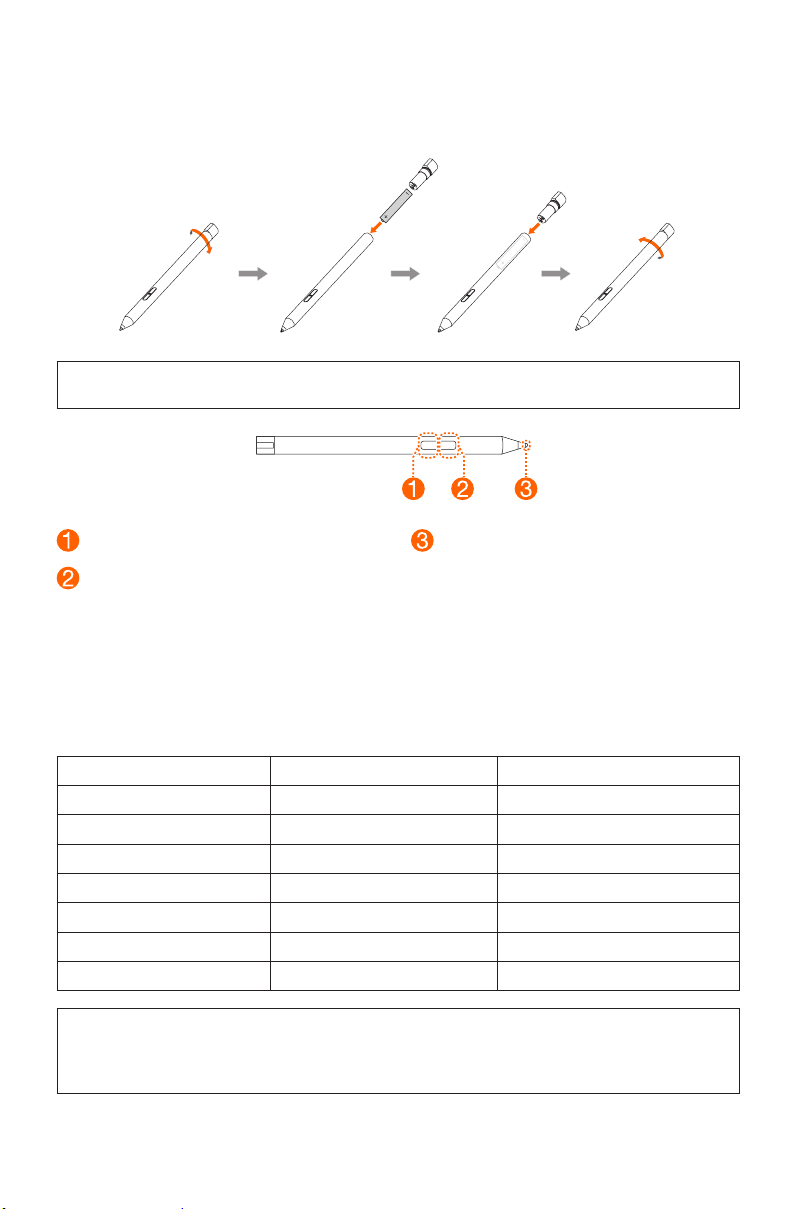
Lenovo Digital Pen
Lenovo Digital Pen използва AAAA батерия. Батерията може да се доставя или да
не се доставя с писалката.
ВНИМАНИЕ:
Използвайте и сменете с правилния тип батерия.
Горен бутон
Долен бутон
Връх
Функции на бутона на Lenovo Digital Pen
В таблицата по-долу са изведени функциите на бутона на Lenovo Digital Pen
за някои популярни програми. За да използвате функцията за гума, задръжте
натиснат бутона и докоснете чертите, които искате да изтриете.
Lenovo Digital Pen – функции на бутона
Програма Горен бутон Долен бутон
Microsoft Word Няма функция Гум а
Paint Цвят 2 Няма функция
Microsoft Edge Няма функция Гума
Microsoft OneNote Няма функция Гума
Sticky Notes Няма функция Гум а
Sketchpad Няма функция Гум а
Screen sketch Няма функция Гум а
БЕЛЕЖКА:
Sticky Notes, Sketchpad и Screen sketch са три програми, предоставени с Windows
Ink Workspace. Функциите на бутоните може да се променят при актуализации на
програмата.
-9-
Page 15
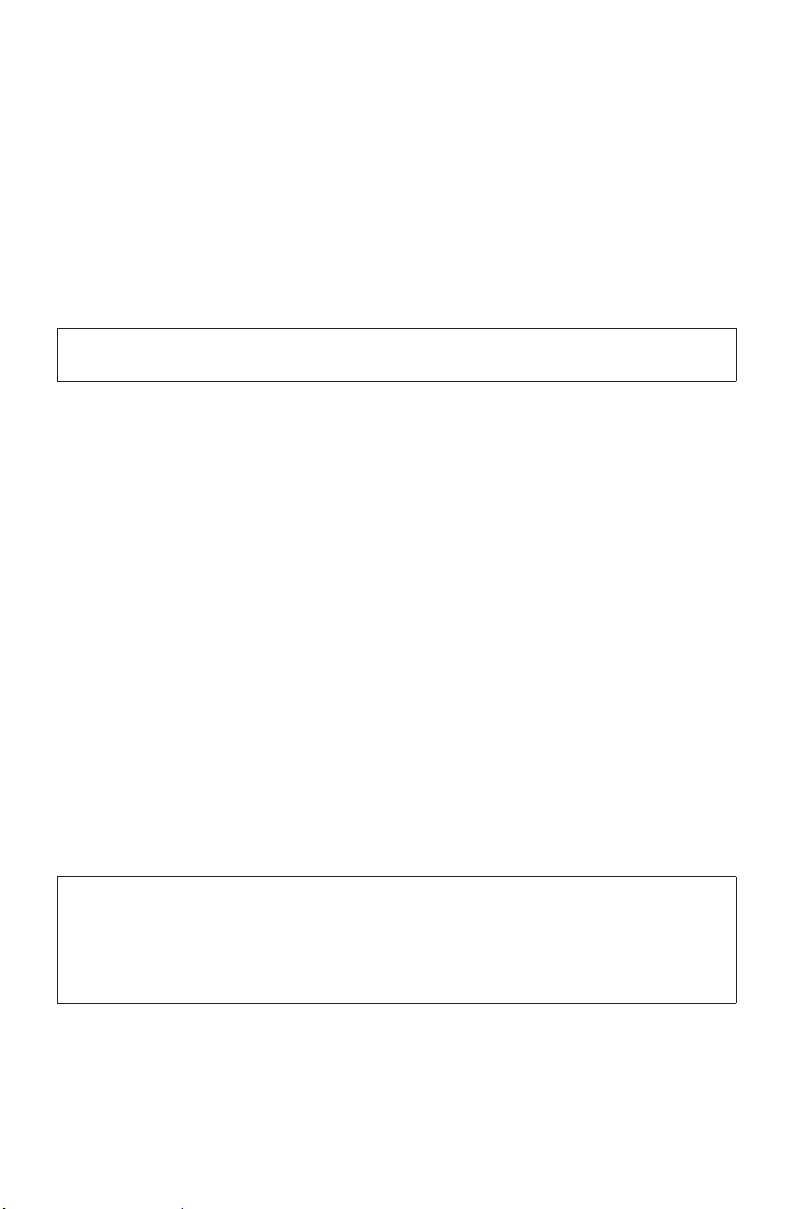
Инструкции за сензорен екран
ВНИМАНИЕ:
Сензорните екрани са налични само при някои модели.
Мониторът реагира на допир благодарение на своя сензорен екран. Сензорният
екран е устройство за въвеждане като мишката или клавиатурата, а пръстите
на потребителя предават на компютъра информация за позиция чрез сензорния
екран. С тази технология трябва само да докоснете изображенията или думите
на компютърния екран леко с пръст и компютърът ще реагира.
Калибриране на сензорния екран
Преди да използвате сензорния екран за пръв път, или ако при докосване
той реагира, не където трябва, стартирайте програмата за калибриране.
Процедурата е следната:
• Въведете
задачи, след което кликнете
• За да извършите калибрация, използвайте пръста си или сезнорна писалка
с диаметър над 9 мм, за да докоснете всяка от точките за калибрация, които
се показват една след друга.
Настройка на таблет PC
Калибриране
в полето за търсене на лентата за
, за да стартирате програмата.
Използване на сензорния екран
ЗАБЕЛЕЖКА:
“Първи стъпки”
Вижте
сензорният екран. Въведете
лентата за задачи, след което изберете
допълнителна информация.
, за да научите повече за това как се използва
“Първи стъпки”
в полето за търсене на
“Сензорен екран и клавиатура”
-10-
за
Page 16
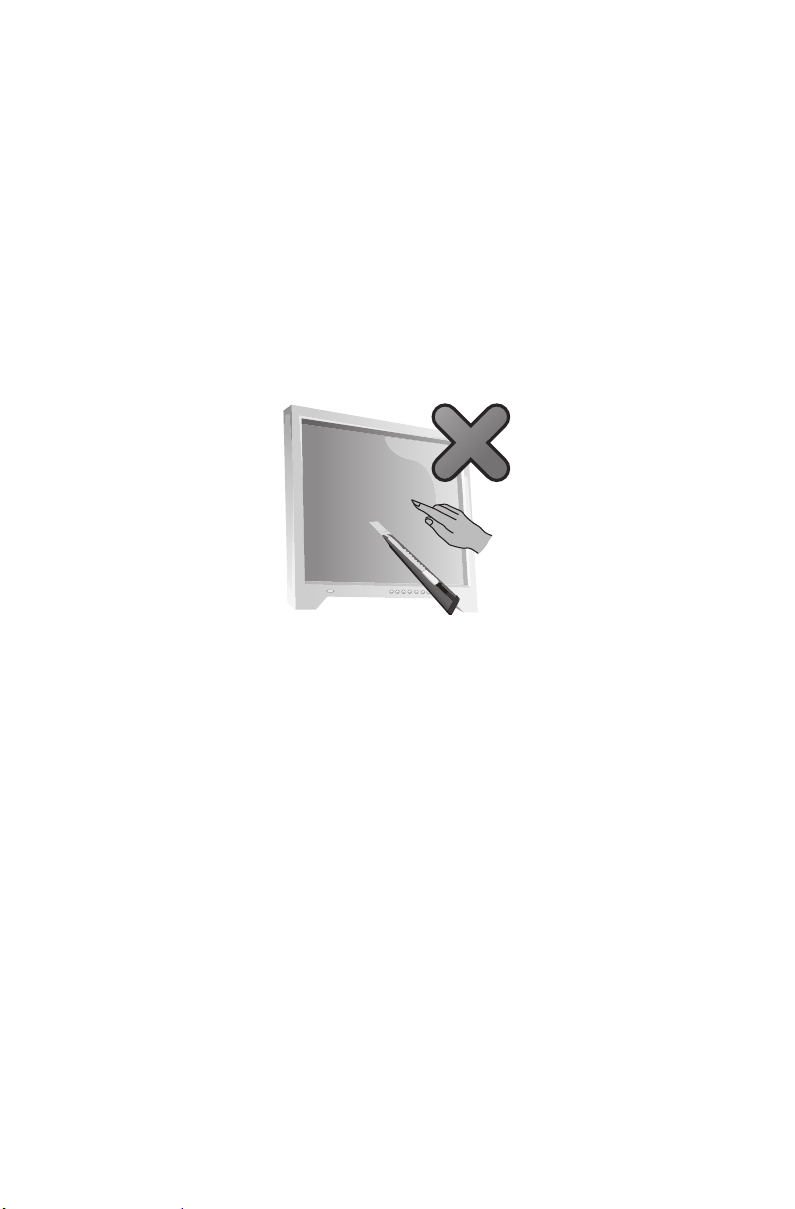
Други настройки на сензорния екран
• Въведете
• Изберете действията с допир, които желаете да настроите. Кликнете върху
Настройки
“
толеранс
на потребителя. Докоснете два пъти графиката в долния десен ъгъл на
прозореца, за да тествате настройките.
Перо и докосване
”, за да регулирате параметрите “
” така, че да отговарят на естествения начин за двойно докосване
в полето за търсене на лентата за задачи.
Скорост
Пространствен
” и “
Предпазни мерки при използване на сензорния
екран
1. Когато използвате сензорния екран, внимавайте да не одраскате
повърхността му с остри предмети.
2. За да се гарантира нормалната работа на сензорния екран, трябва и
повърхността на екрана, и пръстите ви да са чисти и сухи.
3. За да се гарантира прецизното позициониране на сензорния екран,
избягвайте да хващате или докосвате стъклената рамка, когато докосвате
екрана.
4. Изключете компютъра за всеки случай, преди да почистите екрана и рамката
с мека памучна кърпа. Не го бършете с мокра кърпа, тъй като това може да
остави следи и да попречи на сензорната работа на екрана.
5. Не поставяйте и не изпускайте нищо върху четирите ъгъла или рамката на
екрана. Това може да отдели екрана от рамката и да попречи на правилната
му сензорна работа. Моля, не оставяйте вода и прах в отвора между корпуса
и стъклото, когато почиствате рамката.
6. Избягвайте да използвате сензорния екран на прашни места и при висока
температура или влажност на въздуха. Всяка рязка промяна на температурата
може да причини конденз по вътрешната повърхност на стъкления екран.
Този конденз ще изчезне след кратък период от време и не пречи на
нормалното ползване.
7. Не пръскайте течност или почистващи препарати директно върху сензорния
екран.
-11-
Page 17
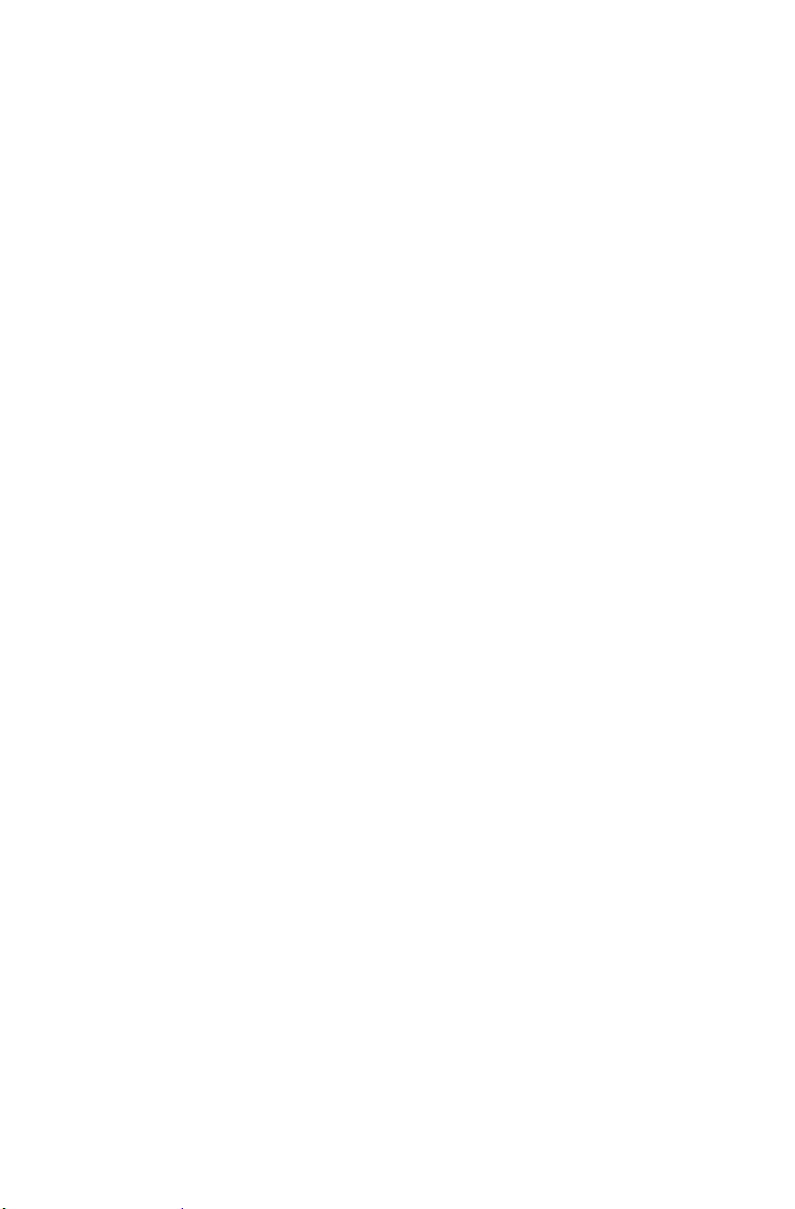
8. Не използвайте разтворители или промишлени почистващи препарати на
алкохолна основа.
9. Избягвайте да оставяте компютъра на силна слънчева светлина, тъй като
това ще се отрази на работата на сензорния екран.
10. Разпознаването на жестове може да се влияе от следното:
• Докосване на правилното място на екрана.
• Бързината на движението.
• Времевия интервал от последното докосване на екрана.
11. Сензорният екран също така не работи по време на процеса на стартиране,
в режим “Хибернация”, в режим “Заспиване” и в “Безопасен режим”.
12. Не докосвайте екрана с пръст или с други предмети по време на процеса за
стартиране или събуждане на компютъра.
-12-
Page 18
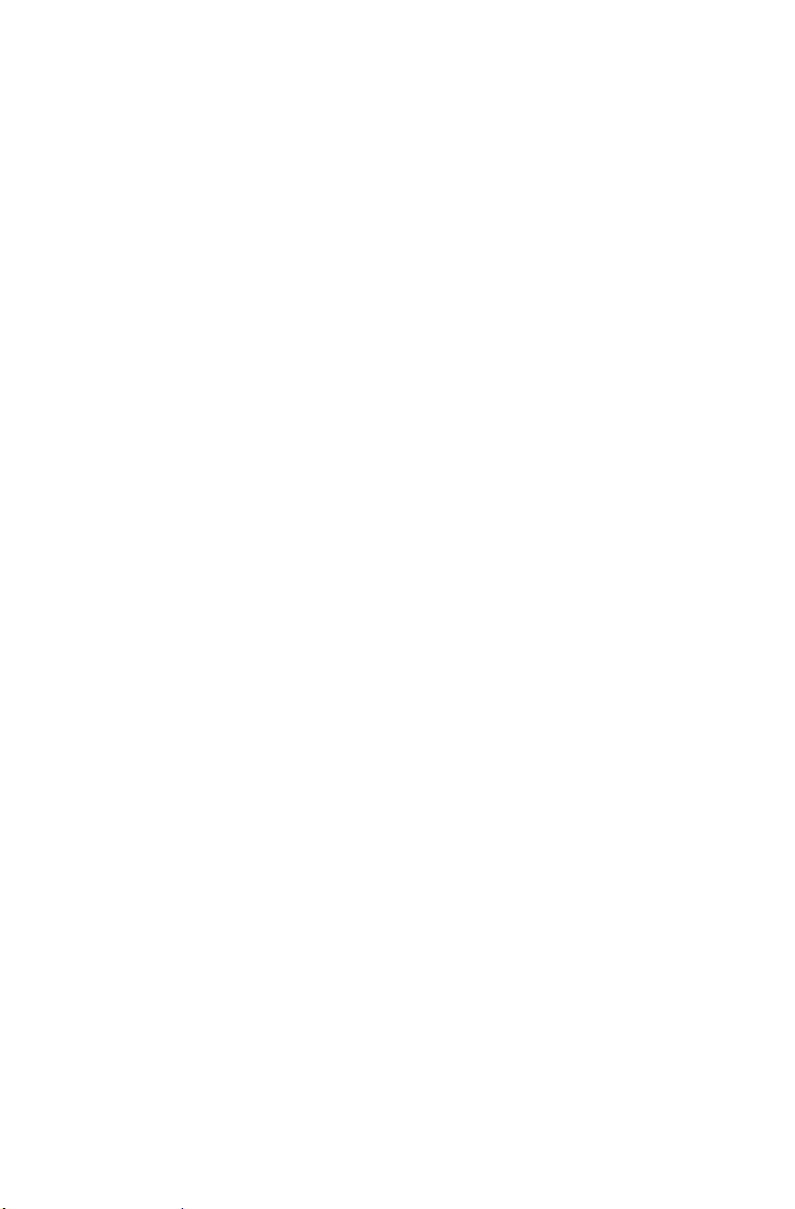
Отстраняване на неизправности и потвърждаване на настройки
Решаване на проблеми
Следвайте тези съвети, когато отстранявате неизправности от компютъра:
• Ако сте добавили или премахнали някоя част, преди да се появи проблемът,
прегледайте процедурите за инсталиране и проверете дали частта е
инсталирана правилно.
• Ако не работи някое периферно устройство, проверете дали е свързано
правилно.
• Ако на екрана се появи съобщение за грешка, запишете го дословно.
Това съобщение може да помогне на помощния персонал да диагностицира
и поправи проблема/ите.
• Ако се появи съобщение за грешка в някоя програма, вижте помощната
документация на програмата.
Отстраняване на проблеми с дисплея
Проблем:
Търсене и решаване на проблема:
1. Проверете дали мониторът е включен; ако не е, натиснете бутона за
захранване.
2. Проверете дали кабелът за захранване на монитора не е изваден; ако е
изваден, вкарайте кабела добре в монитора.
3. Проверете дали сигналният кабел към монитора е свързан добре с конектора
на графичната карта на компютъра; ако не е, изключете компютъра, след
което свържете добре сигналния кабел на монитора към конектора на
графичната карта.
На монитора се показва празен екран или няма образ.
-13-
Page 19
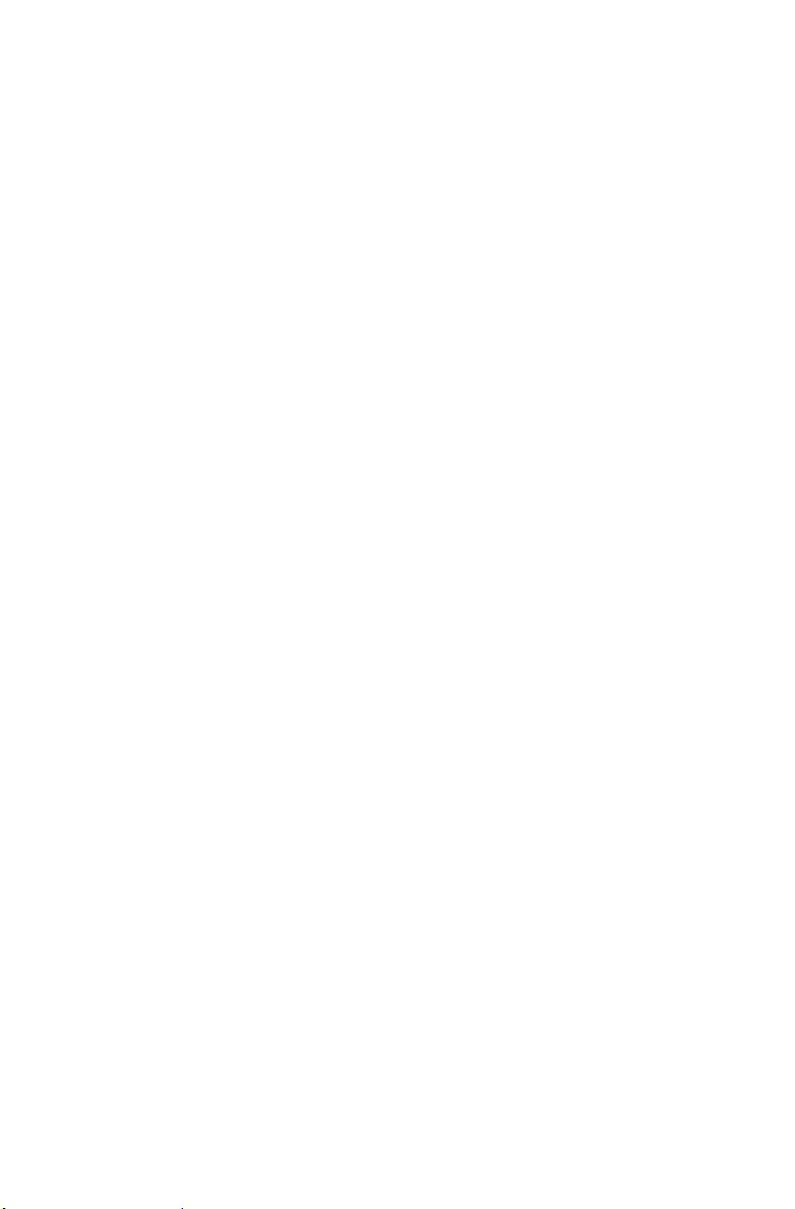
Проблем:
Настройване на свойства за икони и фон на дисплея:
1. Кликнете с десния бутон на мишката някъде по десктопа, стига да не е върху
икона, след което изберете
2. От тук изберете съответните опции за:
• Смяна на фона на десктопа
• Избор на скрийнсейвър
• Избор от опциите за цвят на Windows за рамки и лента за задачи
• Избор на тема
3. Кликнете с десния бутон на мишката някъде по десктопа, стига да не е върху
икона, след което изберете
да промените вида.
Трябва да смените настройките на свойствата на дисплея.
Персонализиране
Настройки на дисплея
от изскачащото меню.
от изскачащото меню, за
Проблем:
Търсене и решаване на проблема:
1. Проверете дали някое от следните устройства се намира на по-малко
от един метър от компютъра: хладилник, електрически вентилатор,
електрически сешоар, UPS система, регулатор, флуоресцентна лампа или
друг компютър, който може да генерира магнитни смущения.
2. Преместете всякакви уреди, причиняващи евентуални смущения, по-далеч
от компютъра.
3. Ако проблемът не се реши, потърсете Обслужване на клиенти на Lenovo.
На екрана има “вълни”.
Отстраняване на проблеми с аудио
Проблем:
Търсене и решаване на проблема:
• Регулирайте силата на звука на Windows: изберете иконата с високоговорител
от лентата за задачи. Проверете дали звукът е усилен и дали не е избрана
опция “без звук”. Регулирайте контролите за сила на звука, ниски и високи
честоти, за да елиминирате изкривяванията.
• Преинсталирайте аудио драйвера.
• Откачете слушалките от конектора за слушалки: звукът от високоговорителите
се деактивира автоматично, когато към конектора за слушалки отстрани на
компютъра се свържат слушалки.
От вградените високоговорители не се чува звук.
Проблем:
От слушалките не се чува звук.
-14-
Page 20
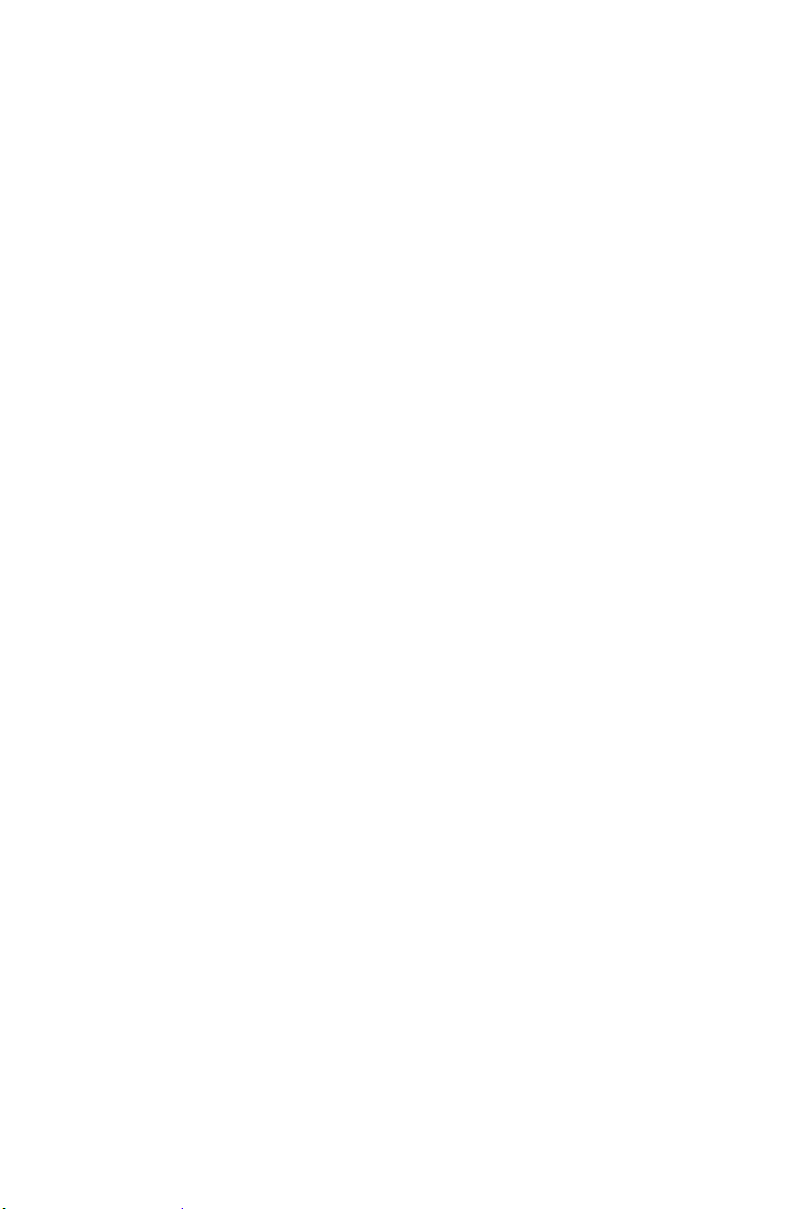
Търсене и решаване на проблема:
• Проверете връзката на кабела на слушалките: уверете се, че кабелът на
слушалките е вкаран добре в конектора за слушалки.
• Регулирайте силата на звука на Windows: изберете иконата с
високоговорител от лентата за задачи. Проверете дали звукът е усилен и
дали не е избрана опция “без звук”.
Отстраняване на софтуерни проблеми
Проблем:
Търсене и решаване на проблема:
1. Натиснете клавишите
опцията
2. Изберете проблемната програма и кликнете бутона
Проблем:
Решение на проблема:
По време на инсталиране
на системата или други крайни мерки. Това може да причини проблеми в
програмите на системата и дори да попречи на системата да зарежда успешно.
По време на процес на деинсталиране
директно. Това е вредно за операционната система и може да причини обща
системна неизправност. Следвайте тази процедура, за да деинсталирате
програми правилно:
1. Архивирайте всички документи и системни настройки, свързани с
програмата, преди да я премахнете.
2. Ако програмата има собствен софтуер за деинсталиране, го стартирайте, за
да деинсталирате програмата.
3. Ако програмата няма собствен софтуер за деинсталиране, използвайте
полето за търсене в лентата за задачи, за да отворите
4. От
5. Намерете програмата в диалоговия прозорец
изберете
6. Следвайте показваните инструкции, за да деинсталирате софтуера.
Не можете нормално да излезете от работеща програма.
Ctrl, Alt
Диспечер на задачите
Трябва да инсталирате или деинсталирате някоя програма.
никога не прекъсвайте процеса чрез изключване
Контролен панел
Деинсталиране
изберете
Delete
и
Програми → Програми и компоненти
.
едновременно, след което изберете
от екрана за влизане в Windows.
Край на задачата
никога не трийте файлове или папки
Контролния панел
Програми и компоненти
.
.
.
и
-15-
Page 21
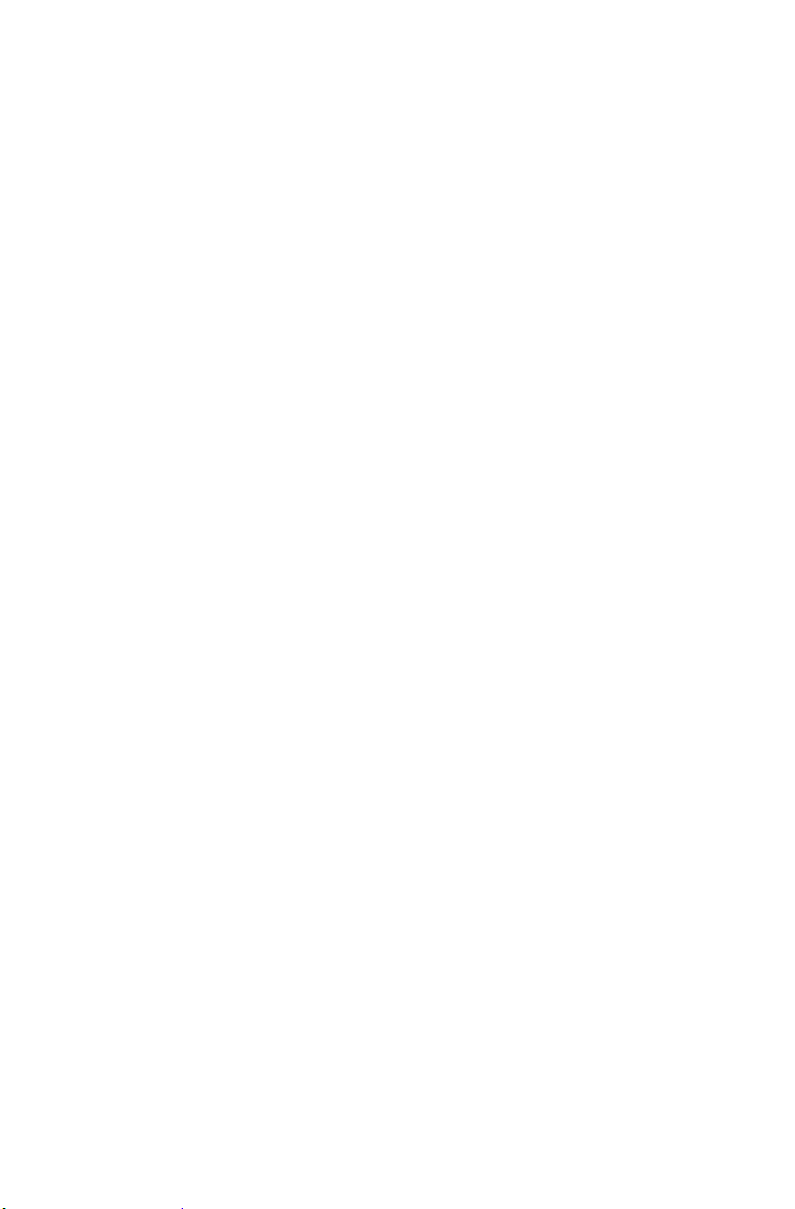
Отстраняване на проблеми с оптични устройства и твърди дискове
Проблем:
Търсене и решаване на проблема:
1. Вижте дали има икона за оптично устройство в мениджъра за ресурси на
операционната система. Ако няма, рестартирайте компютъра. Ако иконата
пак не се появи, се свържете с Обслужване на клиенти на Lenovo. В
противен случай продължете със следващата стъпка от тази процедура.
2. Проверете дали CD/DVD-то е поставено правилно в устройството. Ако не
е, поставете CD-то или DVD-то отново. В противен случай продължете със
следващата стъпка от тази процедура.
3. Проверете спецификациите, дошли с компютъра ви, за да сте сигурни, че
това оптично устройство може да чете този вид CD или DVD.
4. Ако CD/DVD-то не може да се прочете, извадете го и поставете CD/DVD, за
което сте сигурни, че се отваря, като например CD/DVD, дошло с компютъра.
5. Ако и CD-то, което преди се е отваряло, не се чете, проверете на око
работната страна на CD/DVD-то за дефекти.
Проблем:
номиналния капацитет.
Търсене и решаване на проблема:
OneKey Recovery, функцията за системно възстановяване трябва да заеме част
от пространството на твърдия диск. Това може да обясни привидния дефицит в
капацитета на твърдия диск.
Оптичното устройство не може да прочете CD/DVD.
Капацитетът на твърдия диск, посочен от системата, е по-малък от
При компютрите, оборудвани с функцията
Допълнително техническо обяснение:
диск се изразява по десетичната система, т.е. по 1000 байта. Но реалният
капацитет на твърдия диск се изразява в двоичната система като 1024 байта
(например, номиналният капацитет 1G е 1000M, докато реалният капацитет 1G
е 1024M).
Капацитетът на твърдия диск, показван в Windows, може да се изчисли с
калкулациите от следния пример:
Номиналният капацитет на твърдия диск е 40G, а реалният му капацитет
би трябвало да е: 40G x 1000 x 1000 x 1000/(1024 x 1024 x 1024) = 37G.
Капацитетът на твърдия диск, показван в системата, може да се установи,
като извадите от него сервизния дял:
3G x 1000 x 1000 x 1000/(1024 x 1024 x 1024) = 2.79G.
Номиналният капацитет на твърдия
-16-
Page 22
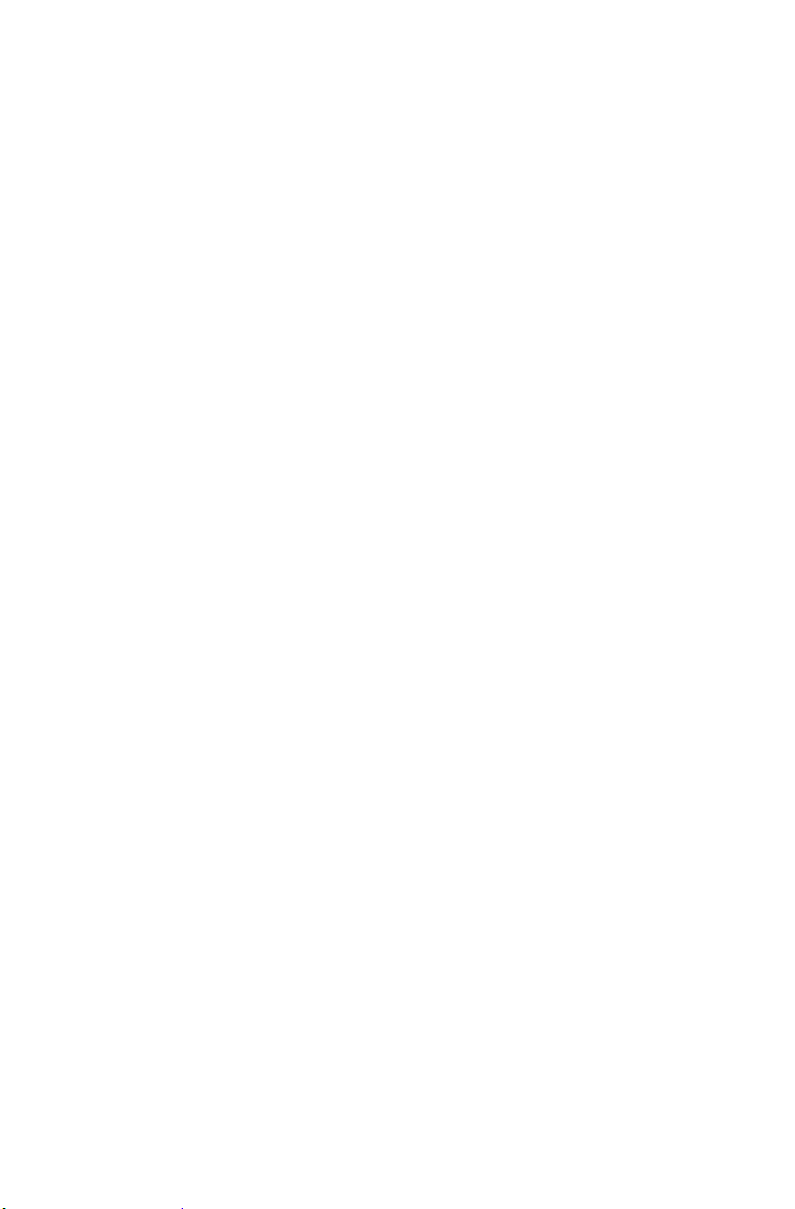
Капацитетът на твърдия диск, изчислен по този метод, може малко да се
различава от реалния капацитет поради закръглянето на общите резултати.
Специални съображения при отстраняване на неизправности в Windows
Запишете следната информация, която може да ви бъде полезна по-късно при
отстраняването на системни проблеми:
Драйверите за този модел компютър поддържат само системата Windows 10.
Проблем:
Търсене и решаване на проблема:
Ако компютърът е инсталиран с памет Optane:
• Уверете се, че паметта Optane не е отстранена.
• Проверете паметта Optane с инструмента за диагностика, който е
Операционната система не стартира.
предварително инсталиран на вашия компютър, за да се уверите, че не е
повредена.
Помощна система на Windows
Помощната система на Windows ви предоставя подробна информация за
използването на операционната система Windows.
За да конфигурирате помощната система на Windows, направете следното:
Отворете Старт менюто и след това кликнете или докоснете
повече подробности.
Можете също така да въведете
полето за търсене на лентата за задачи. Ще получите предложения и отговори
на своите въпроси за Windows и най-добрите налични резултати от търсенето
във вашия компютър и интернет.
За да извършите системно възстановяване след сериозна грешка в Windows 10,
кликнете или докоснете бутона Старт и изберете
и защита
системно възстановяване.
Възстановяване
→
Първи стъпки
. После следвайте инструкциите на екрана за
или това, което търсите, в
Настройки
Първи стъпки
Актуализиране
→
за
-17-
Page 23
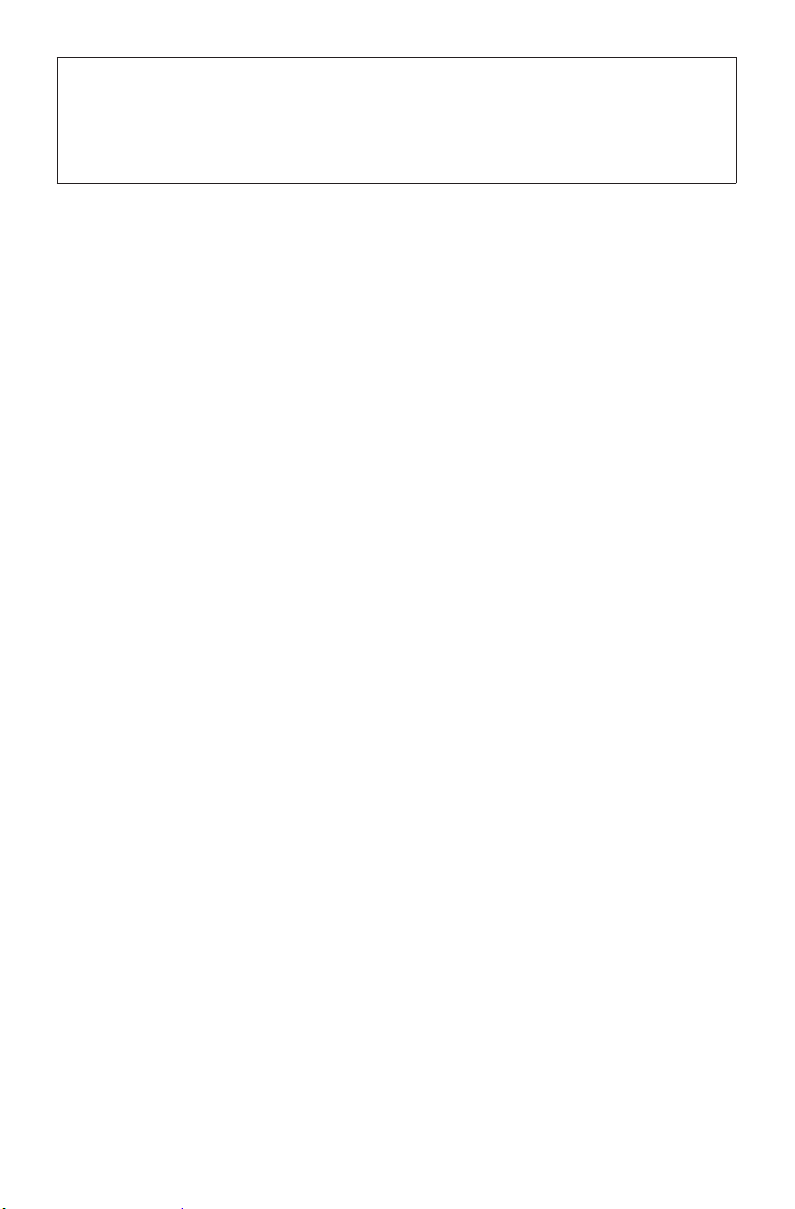
ВНИМАНИЕ:
Операционната система Windows е предоставена от Microsoft Corporation.
Моля, използвайте я в съответствие с ЛИЦЕНЗИОННОТО СПОРАЗУМЕНИЕ
С КРАЕН ПОТРЕБИТЕЛ (EULA) между вас и Microsoft. За въпроси, свързани с
операционната система, моля, свържете се директно с Microsoft.
Инструмент за настройка на BIOS
Какво представлява инструментът за настройка на BIOS?
Инструментът за настройка на BIOS е софтуер, базиран на ROM (памет само
за четене). Той съобщава основна информация за компютъра и предоставя
възможности за определяне на зареждащи устройства, сигурност, хардуерен
режим, както и други предпочитания.
Как да стартирам инструмента за настройка на BIOS?
За да стартирате инструмента за настройка на BIOS:
1. Изключете компютъра.
2. Включете компютъра и многократно натискайте и отпускайте клавиша F1, за
да стартирате програмата Setup Utility (Инструмент за настройка).
Как да променя режима на зареждане?
Има два режима на зареждане: UEFI и Legacy (наследен). За да промените
режима на зареждане, стартирайте инструмента за настройка на BIOS и
изберете
след което задайте режим на зареждане UEFI or Legacy (UEFI или наследен) в
менюто за зареждане.
Startup
(Стартиране) →
Boot Priority
(Приоритет на зареждане),
Кога трябва да променя режима на зареждане?
Стандартно зададеният режим на зареждане за вашия компютър е UEFI. Ако
трябва да инсталирате на компютъра си предишна версия операционна система
на Windows (операционна система преди Windows 8.1), вие трябва да промените
режима за зареждане така, че да поддържа наследени версии. Предишната
версия операционна система на Windows не може да бъде инсталирана, ако не
промените режима на зареждане.
-18-
Page 24
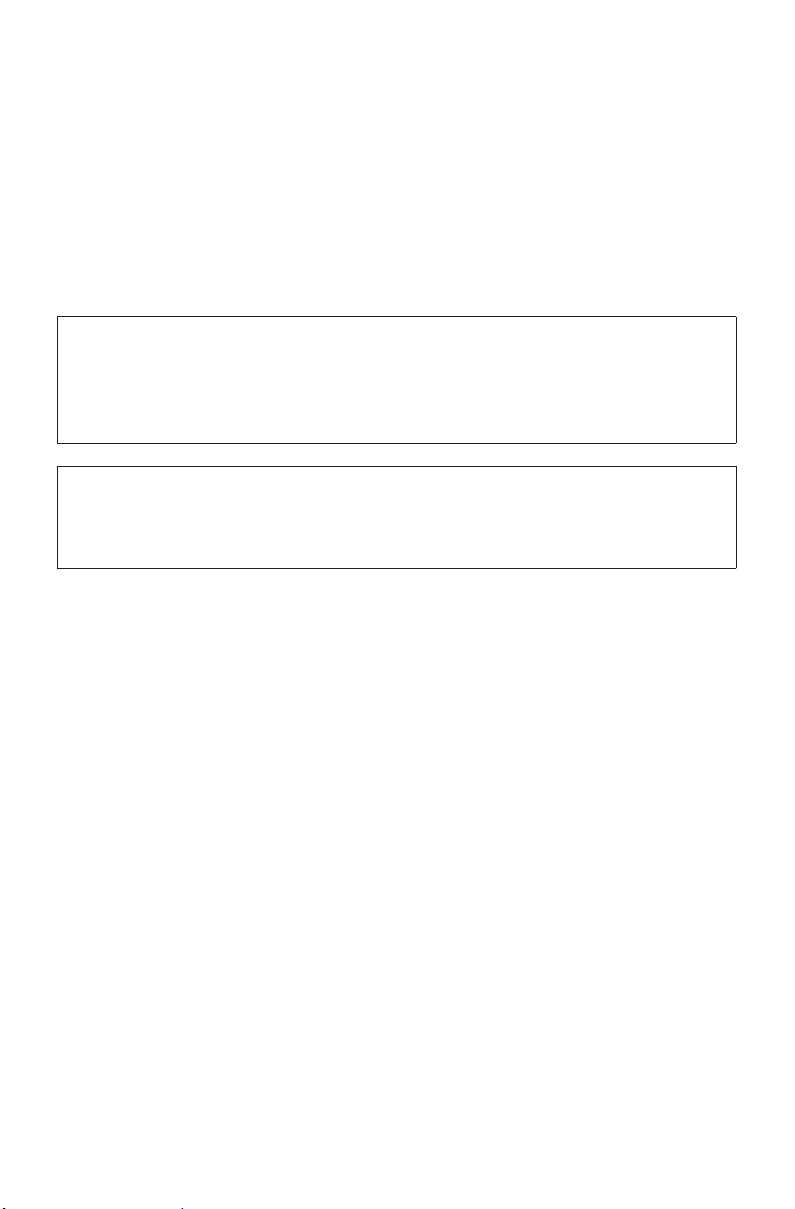
Извършване на ежедневни задачи за поддръжка
Почистване на компонентите на компютъра
Тъй като много от компонентите на компютъра се състоят от сложни
интегрални схеми, е много важно компютърът периодично да се почиства, за
да се предотврати натрупване на прах. Нещата, необходими за почистване
на компонентите, включват: прахосмукачка, парче мек плат, чиста вода (за
предпочитане пречистена или дестилирана вода) и клечки с памук.
ВНИМАНИЕ:
Преди да почиствате компютъра го откачайте от електрическия контакт.
Почиствайте компютъра с мек плат, навлажнен с вода. Не използвайте течни
или аерозолни почистващи препарати, които може да съдържат запалими
вещества.
ЗАБЕЛЕЖКА:
За да избегнете повреда на компютъра или дисплея, не пръскайте почистващи
разтвори директно върху дисплея. Използвайте само продукти, специално
създадени за почистване на дисплеи, и следвайте инструкциите на продукта.
Следват основните методи за почистване на компонентите:
• Можете да използвате мек плат, за да премахнете праха от повърхността на
компютъра, монитора, принтера, колоните и мишката.
• Можете да използвате прахосмукачка, за да почиствате иначе недостъпни
ъгълчета и места.
• За да почистите клавиатурата добре, изключете компютъра и внимателно
я избършете с влажен плат. Не използвайте клавиатурата, преди да е
изсъхнала съвсем.
Не правете никое от следните неща:
• Не допускайте вода да влиза в компютъра.
• Не използвайте много напоен плат.
• Не пръскайте вода пряко върху повърхността на монитора или вътре в
компютъра.
LCD мониторите трябва да се почистват всеки ден. Използвайте сух плат, за
да забърсвате праха от монитора и клавиатурата всеки ден. Дръжте всички
повърхности чисти и без петна.
-19-
Page 25
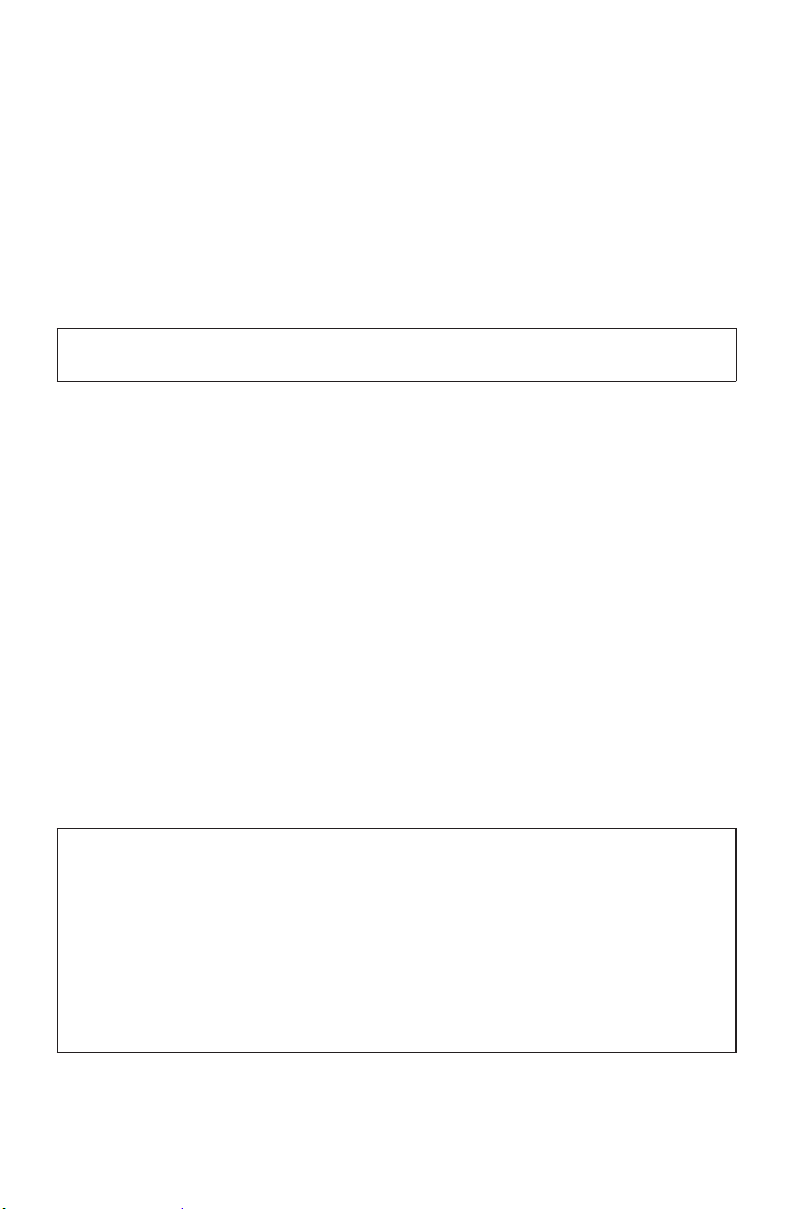
Важна информация за безопасност
ЗАБЕЛЕЖКА:
Моля, първо прочетете важната информация за безопасност.
Тази информация може да ви помогне да използвате безопасно своя настолен
персонален компютър или ноутбук. Следвайте и запазете всичката информация,
дошла заедно с компютъра ви. Информацията в този документ не променя
условията на договора ви за покупка, нито на Ограничената гаранция от
Lenovo™. За повече информация вижте “Ограничена гаранция от Lenovo.”
Безопасността на клиентите е важна. Нашите продукти се разработват така,
че да бъдат безопасни и ефективни. И все пак персоналните компютри са
електронни устройства. Захранващите кабели, захранващите адаптери и
други компоненти и функции могат да създадат потенциални рискове за
здравето, които да доведат до наранявания или материални щети, особено при
неправилна употреба. За да намалите тези рискове, следвайте инструкциите,
дошли с вашия продукт, вземайте предвид всички предупреждения на етикетите
на продукта и в инструкциите за експлоатация, и прочетете внимателно
информацията в настоящия документ. Като следвате внимателно информацията
от настоящия документ и тази, която е дошла с продукта ви, можете да се
предпазите от опасности и да създадете по-безопасна среда за работа с
компютър.
ЗАБЕЛЕЖКА:
Тази информация включва позовавания на захранващи адаптери и батерии. В
допълнение към компютрите тип “ноутбук”, някои продукти (например колони
и монитори) се доставят с външни захранващи адаптери. Ако имате подобен
продукт, тази информация важи и за него. В допълнение, компютърните
продукти съдържат вътрешна батерия с големината на монета, която
предоставя захранване на системния часовник, дори когато компютърът не
е свързан с електрическата мрежа, така че информацията за безопасност на
батериите важи за всички компютърни продукти.
-20-
Page 26
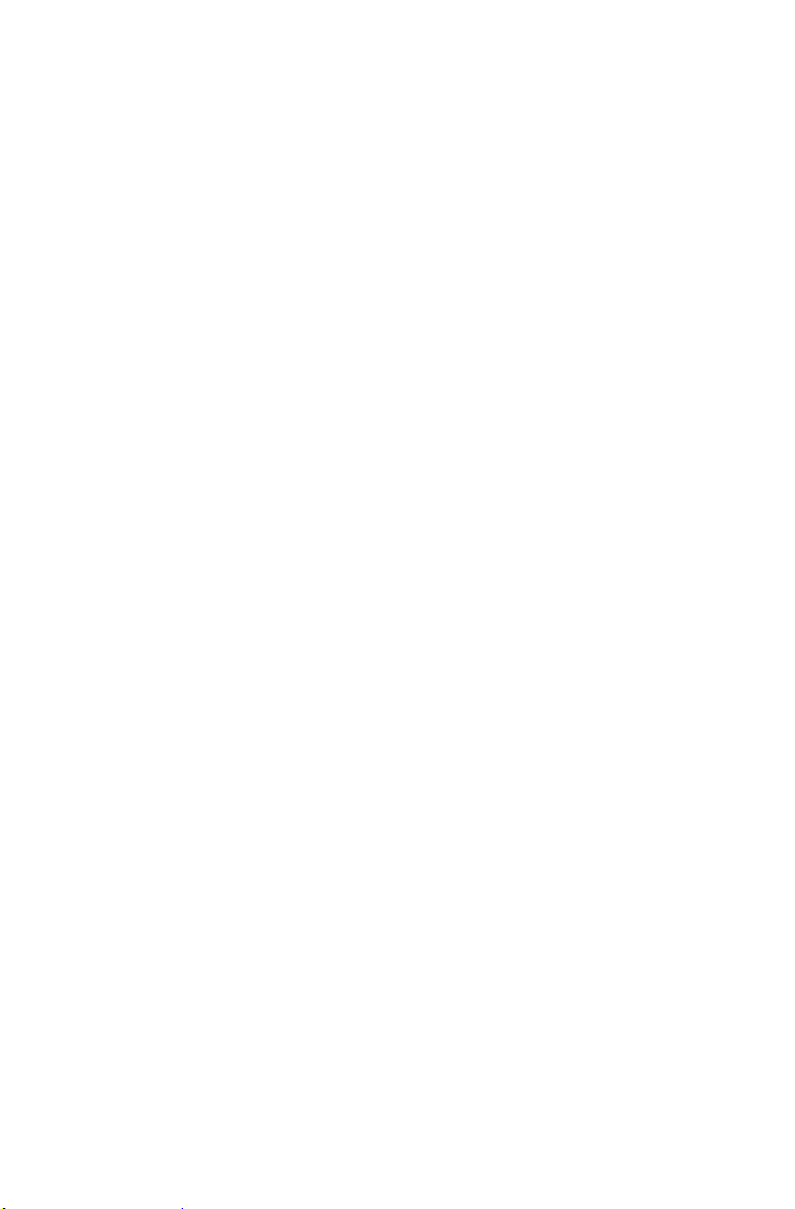
Условия, които изискват незабавни действия
Продуктите могат да се повредят при неправилно ползване или небрежност.
Някои повреди са толкова сериозни, че продуктът не бива да се използва
отново, преди да бъде проверен и, при необходимост, поправен от упълномощен
техник.
Както при всички други електронни устройства, трябва да сте внимателни при
включването му.
В много редки случаи може да забележите миризма или да видите облаче дим
или искри да излизат от продукта ви, или пък да чуете звуци като пукот, тракане
или съскане. Това може да означава, че някой вътрешен електронен компонент
е проявил дефект по безопасен и овладян начин. Но може също така да бъде
и индикатор за потенциален проблем с безопасността. Не поемайте рискове и
не се опитвайте сами да извършите диагностика на ситуацията. Свържете се с
Центъра за поддръжка на клиенти за повече съвети.
Често оглеждайте своя компютър и неговите компоненти за повреди,
амортизация или признаци за опасност. Ако имате каквито и да било съмнения
за състоянието на някой компонент, не използвайте продукта. Свържете
се с Центъра за поддръжка на клиенти или производителя на продукта и
поискайте инструкции как да прегледате продукта и как да бъде поправен, ако е
необходимо.
В малко вероятните случаи, когато забележите някое от следните неща или
имате съмнения относно безопасността на продукта, прекратете използването
му и го изключете от източника на захранване и телекомуникационните линии,
докато не се свържете с Центъра за поддръжка на клиенти за по-нататъшни
указания.
• Захранващи кабели, щепсели, захранващи адаптери, удължители,
разклонители, стабилизатори, предпазители против токови удари или
захранващи модули са пукнати, счупени или увредени.
• Има признаци за прегряване, пушек, искри или огън.
• Повредена батерия (например пукнатини, вдлъбнатини или гънки), разряд от
батерия или натрупване на външни материали върху батерията.
• От продукта се чува пукащ, съскащ или тракащ звук, или се носи силна
миризма.
• Има признаци, че върху компютърния продукт, захранващия кабел или
захранващия адаптер се е разляла течност или е паднал предмет.
• Компютърният продукт, захранващият кабел или захранващият адаптер са
били изложени на вода.
• Продуктът е бил изпуснат или повреден по какъвто и да било начин.
-21-
Page 27

• Продуктът не работи нормално, когато следвате инструкциите за експлоатация.
ЗАБЕЛЕЖКА:
Ако забележите някое от горепосочените неща при продукт (например удължител
или разклонител), който не е произведен за или от Lenovo, спрете да използвате
този продукт, докато не се свържете с производителя му за допълнителни
инструкции, или докато не получите подходящ заместващ продукт.
Общи препоръки за безопасност
Винаги следвайте тези предпазни мерки, за да намалите риска от наранявания
и материални щети.
Сервиз и ъпгрейди
Не се опитвайте да обслужвате сервизно продуктите сами, освен ако
документацията или Центърът за поддръжка на клиенти не го поиска изрично от
вас. Използвайте само сервиз, който е одобрен за поправка на вашия конкретен
продукт.
ЗАБЕЛЕЖКА:
Някои компютърни части могат да се ъпгрейдват или сменят от клиента.
Ъпгрейдите обикновено се наричат “опции”. Частите за смяна, одобрени за
монтаж от клиента, се наричат “Сменяеми от клиента модули”, или СКМ. Когато
е приложимо, Lenovo предоставя документация с инструкции, за да могат
клиентите да инсталират опции или да сменят СКМ. При инсталиране или
смяна на части трябва стриктно да следвате всички инструкции. Изключеното
състояние “Off” на индикатор за захранване не означава задължително,
че нивото на напрежение в продукта е нулево. Преди да свалите капаците
от продукт, оборудван със захранващ кабел за AC, винаги задължително
изключвайте захранването и откачайте продукта от всякакви източници на
захранване. Ако имате въпроси или коментари, свържете се с Центъра за
поддръжка на клиенти.
След смяна на СКМ, поставете отново всички защитни капаци, включително
капака на компютъра, преди да свържете захранването и да използвате
компютъра. Това действие е важно, за да предотврати неочакван токов удар и
да осигури овладяването на евентуален пожар, който би могъл да възникне при
крайно редки обстоятелства.
-22-
Page 28

Макар че в компютъра няма движещи се части, след като захранващият кабел
бъде откачен, следните предупреждения се изискват за ваша безопасност.
ВНИМАНИЕ:
Опасни движещи се части. Дръжте пръстите и други части на тялото далеч от
тях.
ВНИМАНИЕ:
Избягвайте контакт с горещите компоненти вътре в компютъра. По време
на работа някои компоненти се нагряват достатъчно, че да изгарят кожата.
Преди да отворите капака на компютъра, изключете компютъра, откачете
захранването и изчакайте десет минути компонентите да изстинат.
Изявление за опасна енергия
Откачете всички захранващи кабели, преди да свалите капака на компютъра
или някоя част, към която е прикрепен етикета по-горе.
ВНИМАНИЕ:
Ярка светлина, възможно увреждане на кожата или зрението. Откачете
захранването преди обслужване.
ВНИМАНИЕ:
Инфрачервена светлина, възможно увреждане на кожата или зрението.
Откачете захранването преди обслужване.
-23-
Page 29

ВНИМАНИЕ:
Когато сменяте СКМ, внимавайте за остри ръбове или ъгли, които биха могли
да причинят нараняване. Ако се нараните, незабавно потърсете медицинска
помощ.
Предпазване от статично електричество
Статичното електричество е безопасно за вас, но може сериозно да повреди
компютърните компоненти и опции. Неправилното боравене с части,
чувствителни към статичното електричество, може да ги повреди. Когато
разопаковате опция или СКМ, не отваряйте антистатичната опаковка, която
съдържа частта, преди да стигнете до инструкциите за инсталиране.
Когато боравите с допълнителни устройства или СКМ или извършвате каквито
и да било операции вътре в компютъра, трябва да вземете следните предпазни
мерки, за да избегнете повреда от статично електричество:
• Ограничавайте движенията си. Движенията могат да доведат до натрупване
на статично електричество около вас.
• Винаги боравете внимателно с компонентите. Дръжте адаптерите, модулите
с памет и всички други платки за ръбовете. Никога не докосвайте открити
вериги.
• Не позволявайте на други хора да пипат компонентите.
• Когато инсталирате опция или СКМ, чувствителни към статично
електричество, докоснете антистатичната опаковка, в която е частта, до
метален капак на разширителен слот или друга небоядисана метална
повърхност на компютъра за поне две секунди. Това намалява статичното
електричество в опаковката и тялото ви.
• Когато е възможно, извадете чувствителната част от антистатичната
опаковка и инсталирайте частта, без да я оставяте на никаква друга
повърхност. Когато не е възможно, поставете антистатичната опаковка върху
гладка, равна повърхност, след което поставете частта върху нея.
• Не поставяйте частта върху капака на компютъра или друга метална
повърхност.
Захранващи кабели и захранващи адаптери
Използвайте само захранващите кабели и захранващите адаптери,
предоставени от производителя на продукта.
-24-
Page 30

Захранващите кабели трябва да са одобрени и безопасни. За Германия трябва
да са H05VV-F, 3G, 0,75 мм2 или по-добри. В останалите държави трябва да се
използват съответните подходящи видове.
Никога не увивайте захранващ кабел около захранващ адаптер или друг обект.
Това може да обтегне кабела по начини, които ще го накарат да се накъса,
напука или смачка. Това може да доведе до риск за безопасността.
Винаги поставяйте захранващите кабели така, че по тях да не се стъпва, да
няма риск от препъване и да не бъдат притиснати между други предмети.
Предпазвайте захранващите кабели и адаптери от течности. Например, не
оставяйте захранващия кабел или адаптер в близост до умивалници, бани,
тоалетни или върху подове, които се почистват с течни препарати. Течностите
могат да предизвикат късо съединение, особено ако захранващият кабел или
адаптер е отслабен поради неправилно използване. Течностите могат също
така да причинят постепенна корозия на терминалите на захранващия кабел и/
или конекторните терминали на захранващия адаптер, което на свой ред може
да доведе до прегряване.
Винаги свързвайте захранващите кабели и сигналните кабели в правилната
поредност и проверявайте дали всички конектори на захранващите кабели са
сигурно и плътно вкарани в съответните си гнезда и контакти. Не използвайте
захранващи адаптери, които показват корозия във входящите щифтове за AC
или пък признаци за прегряване (като деформирана пластмаса) при входа за AC
или където и да било върху самия адаптер.
Не използвайте захранващи кабели, чиито електрически контакти показват
признаци за корозия или прегряване, или пък захранващи кабели, които
изглеждат повредени по какъвто и да било начин.
Превключвател за избор на напрежение
Някои компютри са оборудвани с превключвател за избор на напрежение близо
до точката за свързване на захранващия кабел с компютъра. Ако компютърът
ви има превключвател за избор на напрежение, задължително настройте
превключвателя в съответствие с напрежението от вашия електрически контакт.
Неправилната настройка на превключвателя за избор на напрежение може да
причини перманентни повреди на компютъра.
В някои крайни случаи изборът на грешен диапазон на напрежението може
потенциално да причини експлозия или пожар.
Ако компютърът ви не разполага с превключвател за избор на напрежение,
значи компютърът е предназначен за работа само с напрежението в държавата
-25-
Page 31

или региона, където е закупен първоначално.
Ако преместите компютъра си в друга държава, имайте предвид следното:
• Ако компютърът ви няма превключвател за избор на напрежение, не
свързвайте компютъра към електрически контакт, преди да сте проверили
дали напрежението от контакта е същото като в държавата или региона,
където компютърът е бил закупен първоначално.
• Ако компютърът ви има превключвател за избор на напрежение, не
свързвайте компютъра към електрически контакт, преди да сте проверили,
че превключвателят за избор на напрежение е настроен да отговаря на
напрежението във въпросната държава или регион.
Ако не сте сигурни какво напрежение извежда вашият електрически контакт, се
обадете в местната електрическа компания или вижте официални уебсайтове или
друга справочна литература за туристи в страната или региона, където се намирате.
Удължители, разклонители и подобни устройства
Проверете дали удължителите, предпазителите против токови удари,
стабилизаторите и разклонителите, които ползвате, са с номинални
стойности, отговарящи на електрическите изисквания на продукта. Никога не
претоварвайте тези уреди. Ако използвате разклонители, натоварването не бива
да надхвърля номиналната входна мощност на разклонителя. Консултирайте
се с електротехник за повече информация, ако имате въпроси относно
натоварвания, изисквания за захранване, и номинални входни мощности.
Щепсели и контакти
Ако електрическият контакт, който смятате да използвате със своето
компютърно оборудване, изглежда повреден или корозирал, не използвайте
този контакт, преди да бъде сменен от квалифициран електротехник.
Не изкривявайте и не модифицирайте щепсела. Ако щепселът се повреди, се
свържете с производителя и поискайте заместващ продукт.
Не използвайте същия електрически контакт за други домашни или комерсиални
уреди, които използват големи количества ток; в противен случай нестабилното
напрежение може да повреди вашия компютър, вашите данни или други
свързани устройства.
Някои продукти са оборудвани с щепсел с три щифта. Този щепсел може да се
включи само в заземен електрически контакт. Това е мярка за безопасност. Не
се опитвайте да заобиколите тази мярка за безопасност, като пробвате да го
свържете в незаземен контакт. Ако не можете да поставите щепсела в контакта,
потърсете електротехник и поискайте от него одобрен адаптер за контакт, или
пък да смени контакта с такъв, който позволява използването на тази мярка
-26-
Page 32

за безопасност. Никога не претоварвайте електрическите контакти. Общото
системно натоварване не бива да надхвърля 80% от номиналната мощност на
разклонението. Консултирайте се с електротехник за повече информация, ако не
сте сигурни в силовото натоварване и мощността на разпределителната мрежа.
Контактът, който използвате, трябва да е правилно окабелен, лесно достъпен и
разположен в близост до оборудването. Не опъвайте докрай удължителните и
разклонителни кабели по начин, който може да ги повреди.
Проверете дали контактът предоставя правилното напрежение и ток за
продукта, който инсталирате.
Внимателно свързвайте и откачайте оборудването от електрическия контакт.
Външни устройства
Не свързвайте и не откачайте никакви кабели на външни устройства освен
USB и 1394 кабели, докато захранването на компютъра е включено; в противен
случай можете да повредите компютъра. За да избегнете евентуални повреди
на свързани устройства, изчакайте поне пет секунди след изключването на
компютъра, преди да откачите външните устройства.
Батерии
Всички персонални компютри, произвеждани от Lenovo, съдържат непрезареждаема
батерия, която захранва системния часовник. В допълнение много мобилни продукти,
като например компютрите тип “ноутбук”, използват презареждаем батериен пакет,
за да осигуряват захранване на системата, докато е в преносим режим. Батериите,
предоставени от Lenovo за използване с вашия продукт, са били изпробвани за
съвместимост и могат да се заменят само с одобрени части.
Никога не се опитвайте да отваряте или обслужвате сервизно някоя батерия.
Не мачкайте, не пробивайте и не изгаряйте батерии и не свързвайте късо
металните терминали. Не излагайте батерията на вода или други течности.
Не поставяйте в огън или гореща фурна. Не оставяйте на крайно висока
околно температура, която може да доведе до експлозия или протичане на
запалима течност или газ. Не оставяйте на крайно ниско въздушно налягане,
което може да доведе до експлозия или протичане на запалима течност или
газ. Презареждайте батерийния пакет в стриктно съответствие с инструкциите,
включени в документацията на продукта.
Неправилното използване или злоупотребата с батерията може да я накара да
прегрее, което води до “изпускане” на газове или пламъци от батерийния пакет
или батерията. Ако батерията ви е повредена или забележите разряд от нея
или натрупване на външни материали по терминалите й, спрете да използвате
батерията и поискайте заместваща батерия от производителя й.
-27-
Page 33

Работата на батериите може да се влоши, когато се оставят неизползвани
за дълги периоди от време. При някои презареждаеми батерии (в частност
литиево-йонните батерии) оставянето на батерията неизползвана в разредено
състояние може да повиши риска от късо съединение на батерията. Това може
да съкрати живота на батерията и представлява риск за безопасността. Не
оставяйте презареждаемите литиево-йонни батерии да се разредят докрай и не
ги съхранявайте в разредено състояние.
Топлина и вентилация на продукта
Компютрите, AC адаптерите и много аксесоари може да генерират топлина,
когато бъдат включени, и когато се зареждат батерии. Винаги следвайте тези
основни мерки за безопасност:
• Не оставяйте своя компютър, AC адаптер или аксесоари в контакт с
вашия скут или друга част на тялото ви за дълги периоди от време, докато
продуктите работят или батерията се зарежда. Вашият компютър, AC
адаптер и много аксесоари произвеждат известно количество топлина при
нормалната си работа. Продължителният контакт с тялото може да причини
дискомфорт и дори потенциални кожни изгаряния.
• Не зареждайте батерията и не използвайте компютъра, AC адаптера или
аксесоарите в близост до запалими материали или във взривоопасна среда.
• Вентилационните отвори, вентилаторите и радиаторите се предоставят като
част от продукта за безопасност, удобство и надеждна работа. Тези помощни
средства могат непредумишлено да бъдат блокирани, когато продуктът бъде
поставен на легло, диван, килим или друга мека или гъвкава повърхност.
Никога не блокирайте, запушвайте, покривайте или деактивирайте тези
помощни средства.
Оглеждайте своя настолен компютър за натрупване на прах поне веднъж на
всеки три месеца. Преди да огледате компютъра, изключете захранването и
извадете захранващия кабел на компютъра от електрическия контакт; след
това почистете прахта от отворите и перфорациите в корпуса. Ако забележите
външно натрупване на прах, огледайте и премахнете прахта от вътрешността на
компютъра, включително от ребрата на радиатора, отворите на захранването и
вентилаторите. Винаги изключвайте и откачайте компютъра от контакта, преди
да отваряте капака му. Ако е възможно, избягвайте да използвате компютъра на
по-малко от 60 см от зони с натоварено движение. Ако се налага да използвате
компютъра във или близо до зона с натоварено движение, оглеждайте и при
необходимост почиствайте компютъра по-често.
-28-
Page 34

В името на вашата безопасност и с цел да се поддържа оптимална работа на
компютъра, винаги следвайте тези основни предпазни мерки за своя настолен
компютър:
• Дръжте капака затворен винаги, когато компютърът е включен в контакта.
• Редовно проверявайте външността на компютъра за натрупване на прах.
• Премахвайте прахта от всички отвори на корпуса. Може да се налага почесто чистене при компютри в прашни зони или зони с натоварено движение.
• Не запушвайте и не ограничавайте отворите за вентилация.
• Не съхранявайте и не използвайте компютъра вътре в мебели, тъй като това
може да повиши риска от прегряване.
• Температурата на въздушния поток в компютъра не бива да надвишава 35°C
(95°F).
• Не използвайте уреди за филтриране на въздуха, които не са съобразени с
настолни компютри.
Работна среда
Оптималната среда за използване на вашия компютър е с температура между
10°C-35°C (50°F-95°F) и влажност между 35% и 80%. Ако компютърът ви се
съхранява или транспортира при температури под 10°C (50°F), оставяйте
студения компютър бавно да достигне до оптималната работна температура
от 10°C-35°C (50°F-95°F), преди да го използвате. Този процес може да отнеме
два часа при екстремни температурни условия. Ако не оставите компютъра да
достигне до оптимална работна температура, преди да го използвате, може
да го повредите непоправимо. Ако е възможно, поставете компютъра на добре
проветряемо и сухо място, където да не е пряко изложен на слънчева светлина.
Дръжте електроуреди като вентилатори, радиа, мощни колони, климатици и
микровълнови фурни далеч от компютъра, тъй като силните магнитни полета,
генерирани от тези уреди, могат да повредят монитора и данните на твърдия
диск.
Не поставяйте напитки върху или близо до компютъра или други свързани с него
устройства. Ако по компютъра или някое свързано устройство бъде разлята
течност, може да се стигне до късо съединение или други повреди.
Не яжте и не пушете над клавиатурата. Частиците, които попадат в
клавиатурата, могат да я повредят.
-29-
Page 35

Информация за безопасност на електрическия ток
ОПАСНО:
Електрическият ток от захранващи, телефонни и комуникационни кабели, е опасен.
За да избегнете опасности от токов удар:
• Не ползвайте компютъра при гръмотевична буря.
• Не свързвайте и не откачайте кабели и не извършвайте инсталации,
поддръжка или преконфигуриране на този продукт по време на електрическа
буря.
• Свързвайте всички захранващи кабели с правилно окабелени и заземени
електрически контакти.
• Всяко оборудване, към което ще бъде свързан този продукт, трябва също да
е свързано към правилно окабелени и заземени електрически контакти.
• Когато е възможно, използвайте само една ръка за свързване или откачане
на сигналните кабели.
• Никога не включвайте оборудване, когато има следи от огън, вода или
структурни повреди.
• Откачайте свързаните захранващи кабели, телекомуникационни системи,
мрежови кабели и модеми, преди да отворите капаците на някое устройство,
освен ако в процедурите за инсталация и конфигурация изрично не пише друго.
• При инсталиране, местене или отваряне на капаците на този продукт или
свързаните с него устройства, свързвайте и откачайте кабелите, както е
описано в долната таблица.
За свързване: За откачане:
1. ИЗКЛЮЧЕТЕ всичко. 1. ИЗКЛЮЧЕТЕ всичко.
2. Свържете всички кабели с
устройствата им.
3. Свържете сигналните кабели с
конекторите им.
4. Свържете захранващите кабели
с контактите.
5. ВКЛЮЧЕТЕ устройството.
2. Извадете захранващите кабели от
контактите.
3. Откачете сигналните кабели от
конекторите им.
4. Откачете всички кабели от
устройствата.
-30-
Page 36

Известие за литиеви батерии
ОПАСНО:
Съществува опасност от експлозия, ако батерията бъде сменена неправилно.
Когато сменяте литиевата плоска батерия, използвайте само същия вид батерия
или еквивалентна такава, препоръчана от производителя. Батерията съдържа
литий и може да експлодира, ако не се използва, поддържа или изхвърли
правилно. Поглъщането на литиевата плоска батерия ще причини задавяне или
тежки вътрешни изгаряния само за два часа и може да доведе дори до смърт.
Дръжте батериите далеч от деца. Ако литиевата плоска батерия бъде погълната
или поставена в някоя част на тялото, незабавно потърсете медицинска помощ.
Недейте:
• Да я хвърляте или потапяте във вода
• Да я нагрявате над 100°C (212°F)
• Да я поправяте или разглобявате
Изхвърлете батерията съобразно с местните закони или регулации.
Следното уведомление важи за потребителите в щата Калифорния, САЩ.
Перхлоратен материал: Може да се налага специално внимание. Вижте
www.dtsc.ca.gov/hazardouswaste/perchlorate.
Информация за безопасност на модеми
ВНИМАНИЕ:
За да намалите риска от пожар, използвайте само телекомуникационен
кабел No. 26 AWG или по-голям (например No. 24 AWG), посочен от
Underwriters Laboratories (UL) или сертифициран от Канадската асоциация за
стандартизиране (Canadian Standards Association, CSA).
За да намалите риска от пожар, токов удар или нараняване, когато използвате
телефонно оборудване, винаги следвайте основните мерки за безопасност като:
• Никога не инсталирайте телефонно окабеляване по време на гръмотевична
буря.
-31-
Page 37

• Никога не инсталирайте телефонни жакове на мокри места, освен ако жакът
не е създаден специално за мокри места.
• Никога не докосвайте неизолирани телефонни жици или терминали, освен
ако телефонната линия не е откачена от интерфейса с телефонната мрежа.
• Внимавайте при инсталиране и модифициране на телефонни линии.
• Избягвайте да използвате телефон (освен безжични телефони) по време
на гръмотевична буря. Съществува неголям риск от електрически удар от
мълния.
• Не използвайте телефона, за да съобщите за теч на газ, ако телефонът се
намира в близост до теча.
Декларация за съответствие за лазери
ВНИМАНИЕ:
Когато са инсталирани лазерни продукти (като CD-ROM и DVD устройства,
фибро-оптични устройства или предаватели), имайте предвид следното:
Не сваляйте капаците.
•
да доведе до излагане на опасно лазерно лъчение. Вътре в устройството
няма части, които могат да се обслужват.
• Използването на уреди за контролиране, регулирането или изпълнението
на процедури, различни от посочените в този документ, може да доведат до
излагане на опасно лъчение.
Свалянето на капаците на лазерния продукт може
ОПАСНО:
Някои лазерни продукти съдържат вграден лазерен диод клас 3A или клас 3B.
Имайте предвид следното.
При отваряне се излъчва лазерна радиация. Не гледайте в лъча с
невъоръжено око, не гледайте лъча пряко с оптични инструменти и избягвайте
директно излагане на лъча.
-32-
Page 38

Изявление за блок за захранване
Никога не сваляйте капака на блока за захранване или друга част, на която е
залепен следният етикет.
Във всеки компонент с такъв етикет има опасно напрежение, ток и нива на енергия.
Вътре в тези компоненти няма части, които могат да се обслужват. Ако подозирате,
че има проблем с някоя от тези части, се свържете със сервизен техник.
Уведомление за захранващ кабел
ЗАБЕЛЕЖКА:
Захранващ кабел и адаптер
Доставените с продукта захранващ кабел и адаптер са предназначени за
употреба само с този продукт. Не ги използвайте с никакви други продукти.
В името на вашата безопасност, Lenovo предоставя към този продукт захранващ
кабел с допълнителен заземяващ щифт. За да избегнете токов удар, винаги
използвайте този захранващ кабел и го включвайте в правилно заземен контакт.
Захранващите кабели, предоставяни от Lenovo в САЩ и Канада, са в списъка на
Underwriter’s Laboratories (UL) и са сертифицирани от Канадската асоциация за
стандартизация (CSA).
За уреди, които ще се използват на 115 волта: Използвайте посочен от UL и
сертифициран от CSA комплект захранващи кабели, който се състои от минимум
18 AWG, тип SVT или SJT, кабел с три проводника, максимум 5 метра в дължина и
щепсел с успоредни щифтове и заземяващ щифт с номинал 10 ампера, 125 волта.
За уреди, които ще се използват на 230 волта (употреба в САЩ): Използвайте
посочен от UL и сертифициран от CSA комплект захранващи кабели, който се
състои от минимум 18 AWG, тип SVT или SJT, кабел с три проводника, максимум
5 метра в дължина и щепсел с тандемни щифтове и заземяващ щифт с номинал
10 ампера, 250 волта.
За уреди, които ще се използват на 230 волта (извън САЩ): Използвайте
комплект кабели с щепсел със заземяващ щифт. Комплектът кабели трябва да
отговаря на стандартите за безопасност на страната, в която ще се инсталира
оборудването.
-33-
Page 39

Захранващите кабели, предоставени от Lenovo за конкретна държава или
регион, обикновено са налични само в тази държава или регион.
За уреди, които ще се използват в Германия: Захранващите кабели трябва да са
одобрени и безопасни. За Германия трябва да са H05VV-F, 3G, 0,75 мм2 или подобри. В останалите държави трябва да се използват съответните подходящи
видове.
За уреди, които ще се използват в Дания: Използвайте комплект кабели с
щепсел със заземяващ щифт. Комплектът кабели трябва да отговаря на
стандартите за безопасност на страната, в която ще се инсталира оборудването.
За уреди, които ще се използват в Норвегия, Швеция, Финландия: Използвайте
комплект кабели с щепсел с два щифта. Комплектът кабели трябва да отговаря на
стандартите за безопасност на страната, в която ще се инсталира оборудването.
Ако възнамерявате да използвате своя персонален компютър в държава
или регион, различни от мястото, където сте го поръчали, моля, закупете
допълнителен захранващ кабел на Lenovo за държавата или региона, където
ще използвате компютъра. За справка вижте ръководството за захранващи
кабели на нашия уебсайт, https://support.lenovo.com. Някои държави и региони
поддържат различни напрежения, така че внимавайте да поръчате правилния
захранващ кабел за напрежението, с което ще го използвате.
Продукти с инсталирани опции за телевизионен тунер
Уведомлението отдолу важи за продуктите, съдържащи устройства тип
телевизионен (ТВ) тунер, които се свързват към външни антени или кабелни/
CATV системи, или и двете, и които се възнамерява да бъдат инсталирани в
Северна Америка. Потребителите и инсталиращите в други страни трябва да
следват местните закони и регулации, когато инсталират уреди, свързващи се
с външни антени и кабелни/CATV системи. Ако това не е уредено в местните
закони, препоръчваме на потребителите/инсталиращите да следват общо
препоръките, посочени отдолу.
Бележка за лица, инсталиращи CATV системи
Тази бележка има за цел да привлече вниманието на инсталиращия CATV
системата към чл. 820-40 от националния електрически кодекс на САЩ (National
Electrical Code, NEC), който предоставя насоки за правилното заземяване и
в частност посочва, че системата за заземяване на кабела трябва да бъде
свързана със системата за заземяване на сградата, възможно и практично найблизо до входната точка на кабела.
-34-
Page 40

Пример за заземяване на антена
“Utstyr som er koplet til beskyttelsesjord via nettplugg og/eller via annet jordtilkoplet
utstyr – og er tilkoplet et kabel-TV nett, kan forårsake brannfar
det ved tilkopling av utstyr
utstyr
“Utrustning som är kopplad till skyddsjord via jordat vägguttag och/eller via annan
utrustning och samtidigt är kopplad till kabel-TV nät kan i vissa fall medfõra risk fõr
brand. Fõr att undvika detta skall vid anslutning av utrustningen till kabel-TV nät
galvanisk isolator finnas mellan utrustningen och kabel-TV nätet.”
Клема за заземяване
Lead-in проводник на антената
Модул за разреждане на антената (NEC секция 810-20)
Заземяващи проводници (NEC секция 810-21)
Електродна система за заземяване на електропроводна услуга (NEC чл.
250, част H)
Клеми за заземяване
Електронно сервизно оборудване
Специална бележка за потребителите в Норвегия
e. For å unngå dette skal
et til kabel-TV nettet installeres en galvanisk isolator mellom
et og kabel- TV nettet.”
Специална бележка за потребителите в Швеция
-35-
Page 41

Следното уведомление важи за всички държави и региони:
ВНИМАНИЕ:
Заземяване на антена на открито
Ако към оборудването бъде свързана външна антена или кабелна система,
се уверете, че антената или кабелната система е заземена, за да осигурява
известна защита от свръхнапрежение и натрупвани статични заряди.
Мълнии
За допълнителна защита на това оборудване по време на гръмотевична
буря, или когато се оставя без надзор и без използване за дълги периоди
от време, го откачете от контакта и откачете антената или кабелната
система. Това ще предотврати повреди на продукта от мълнии и скокове на
напрежението.
Електропроводи
Системите с външна антена не бива да се намират близо до надземни
електропроводници или на места, където могат да попаднат върху такива
електропроводници или вериги. При инсталирането на система с външна
антена, трябва много да се внимава да не бъдат докоснати подобни
електропроводи или вериги, тъй като контактът с тях може да бъде
смъртоносен.
Безопасност на данните
Не изтривайте непознати файлове и не променяйте имената на файлове или
директории, които не са създадени от вас; в противен случай софтуерът на
вашия компютър може да спре да работи.
Имайте предвид, че отварянето на мрежови ресурси може да остави компютъра
ви уязвим от компютърни вируси, хакери, спайуер и други злонамерени
дейности, които биха могли да повредят компютъра, софтуера или данните
ви. Ваша отговорност е да си осигурите достатъчна защита под формата на
защитни стени, антивирусен софтуер и софтуер против спайуер, както и да
актуализирате този софтуер.
Почистване и поддръжка
Дръжте своя компютър и работното си място чисти. Изключете компютъра и
извадете захранващия му кабел от контакта, преди да почиствате компютъра.
Не пръскайте никакви течни почистващи препарати директно върху компютъра
и не използвайте почистващи препарати, които съдържат запалими материали.
Пръснете почистващия препарат върху мека кърпа, след което избършете
повърхностите на компютъра с нея.
-36-
Page 42

Използване на слушалки
Ако компютърът ви има както конектор за слушалки, така и конектор с
аудио изход, винаги включвайте слушалките само в конектора за слушалки.
Прекомерното звуково налягане от слушалките може да доведе до загуба
на слуха. Регулирането на еквалайзера до максимум увеличава изходното
напрежение на слушалките, а следователно и нивото на звуковото налягане.
Затова, за да защитите слуха си, регулирайте еквалайзера до подходящо ниво.
Прекомерното използване на слушалки за дълги периоди от време и с
висока сила на звука може да бъде опасно, ако мощността на конекторите на
слушалките не отговаря на спецификациите на EN 50332-2. Изходният конектор
за слушалки на вашия компютър отговаря на EN 50332-2 под-клауза 7. Тази
спецификация ограничава максималното широколентово реално RMS изходно
напрежение до 150 mV. За да се предпазите от загуба на слуха, проверете дали
слушалките, които използвате, също отговарят на EN 50322-2 (ограниченията
в клауза 7) за широколентово характерно напрежение от 75 mV. Използването
на слушалки, които не отговарят на EN 50332-2, може да е опасно поради
прекалено високи нива на силата на звука.
Ако вашият компютър Lenovo е дошъл със слушалки в комплекта, то
комбинацията от слушалките и компютъра вече отговаря на спецификациите на
EN 50332-1. Ако се използват различни слушалки, проверете дали отговарят на
EN 50332-1 (ограничителни стойности в клауза 6.5). Използването на слушалки,
които не отговарят на EN 50332-1, може да е опасно поради прекалено високи
нива на силата на звука.
Известие за найлонови пликове
ОПАСНО:
Найлоновите пликове могат да бъдат опасни. Дръжте найлоновите пликове
далеч от бебета и деца, за да избегнете риска от задушаване.
-37-
Page 43

Известие за предотвратяване на опасност при преобръщане
Компютърът може да доведе до нараняване у деца, ако не е поставен на
подходящо място. Следвайте съветите по-долу, за да предпазите децата от
наранявания от евентуално преобръщане на компютъра:
• Поставяйте компютрите или мониторите върху стабилни мебели с ниска
основа или върху фиксирани към пода или стената мебели. Поставяйте
компютрите или мониторите възможно най-далеч от ръба на мебелите.
• Дръжте всякакви дистанционни управления, играчки и други предмети, които
биха могли да привличат вниманието на децата, далеч от компютрите или
мониторите.
• Дръжте кабелите на компютрите или мониторите извън обсега на деца.
• Наблюдавайте децата в помещения, в които тези съвети за безопасност не
са изпълнени.
ВНИМАНИЕ:
Някои части на продукта ви може да са направени от стъкло. Това стъкло
може да се счупи, ако продуктът бъде изпуснат на твърда повърхност или
получи значително силен удар. Ако стъклото се счупи, не го докосвайте и не
се опитвайте да го извадите. Преустановете ползването на продукта, докато
стъклото не бъде заменено от обучен сервизен персонал.
Допълнителна информация за безопасността
Дистанционно управление
ВНИМАНИЕ:
Не използвайте презареждаеми батерии в това устройство.
-38-
Page 44

Уведомление за течнокристален дисплей (LCD)
ОПАСНО:
За да избегнете опасности от токов удар:
• Не сваляйте капаците.
• Не използвайте този продукт, ако стойката не е прикрепена.
• Не свързвайте и не откачайте този продукт по време на гръмотевична буря.
• Щепселът на захранващия кабел трябва да се включва към правилно
свързан и заземен електрически контакт.
• Всяко оборудване, към което ще бъде свързан този продукт, трябва също
да е свързано към правилно окабелени и заземени електрически контакти.
• За да изолирате монитора от електрическото захранване, трябва да
извадите щепсела от електрическия контакт. Електрическият контакт
трябва да бъде лесно достъпен.
Преместване:
• Ако мониторът ви тежи повече от 18 кг (39,68 lb), препоръчваме да се мести
или повдига от двама души.
Изхвърляне на продукта (TFT монитори):
• Флуоресцентната лампа в течнокристалния дисплей съдържа живак; при
изхвърляне на продукта се съобразете с местните, националните или
федералните закони.
Предупреждения за батериите:
• Съществува риск от експлозия, ако батерията бъде заменена с грешен вид
батерия.
• Изхвърляйте използваните батерии в съответствие с инструкциите.
Вашите допълнителни отговорности
Подготвяне на работната среда
Изберете сухо и чисто работно пространство с достатъчно слънчева светлина
и отлична вентилация. Осигурете на компютърното оборудване електрически
контакт със заземен кабел, който отговаря на вашите изисквания.
-39-
Page 45

Поставете монитора и екрана на
нивото на или малко под нивото на
очите ви
Регулирайте нивото на монитора,
докато постигнете удобен ъгъл за
гледане
Дръжте китките си в удобна и
отпусната позиция
Дръжте предмишниците си на
нивото на плота на бюрото
Поставете краката си стабилно на
пода
1. За да избегнете неочаквани неизправности, се уверете, че компютърът
работи в диапазона на дефинираните по-долу характеристики на околната
среда.
Индекс на приспособимост за работна среда на продукт
Приспособимост за захранващия блок 220V ± 22V, 50Hz ± 1Hz
(само за настолни компютри в
Китай)
90V - 264V, 50/60Hz
(Адаптивно позициониране на
волтажа)
90V - 264V, 50Hz ± 1Hz
(с превключвател за избор на
волтаж)
Работна температура 10˚C - 35˚C
Относителна влажност за работа 35% - 80%
Температура за съхранение и транспорт -40˚C - 55˚C
-20˚C - 55˚C (за “всичко в едно”)
Относителна влажност за съхранение
и транспорт
Атмосферно налягане 86 kPa - 106 kPa
20% - 93% (40˚C)
-40-
Page 46

ПРЕДУПРЕЖДЕНИЕ:
Включването на компютъра, след като е бил преместен от среда с ниска
околна температура, може да причини непоправима повреда. Оставете
компютъра 2 часа или повече, за да навлезе в работна температура, преди да
го стартирате.
2. Изберете подходящи бюра и столове за работа с продукта. Регулирайте
височината на мебелите така, че предмишниците ви да бъдат успоредни на
пода, когато работите с клавиатурата и мишката, очите ви да са на нивото на
монитора, бедрата ви да са успоредни на пода, а ходилата ви да могат да се
поставят плътно на пода. Можете също така да изберете стол с регулируема
облегалка за гърба, за да увеличите комфорта си.
ПРЕДУПРЕЖДЕНИЕ:
Използването на клавиатура с неправилна стойка за продължителни периоди
от време може да доведе до физически травми.
3. Избягвайте да гледате екрана и да поддържате една и съща стойка за
продължителни периоди от време. Препоръчваме често да сменяте стойката
си и от време на време да поглеждате другаде, освен в монитора, за да
поддържате релаксираната си форма и да намалите напрежението на очите.
Почивайте си за кратко на редовни интервали (например всеки час), за да
намалите физическата умора.
ПРЕДУПРЕЖДЕНИЕ:
Гледането на екрана за продължителни периоди от време може да причини
напрежение или увреждане на очите.
4. Избягвайте слънчева или друга ярка светлина да пада директно върху
компютъра, особено ако това ще причини отражения на екрана и ще влоши
видимостта. Ако компютърът е близо до прозорец, се уверете, че мониторът
е засенчен адекватно, когато компютърът се използва.
5. Компютърът и мониторът ще излъчват топлина, когато компютърът работи.
Компютърът и мониторът са оборудвани с охлаждащи отвори. Блокирането
на тези отвори може да доведе до системна грешка или повреда. Уверете
се, че компютърът е поставен на добре вентилирано място и че отворите
не са блокирани. Препоръчваме да има разстояние от поне 5 см между
компютъра, монитора и всякакви други предмети.
ПРЕДУПРЕЖДЕНИЕ:
Ако компютърът е предоставен с предпазител от прах, той трябва да се сваля,
когато компютъра работи и по всяко време, преди захранването на компютъра
да се изключи. Ако оставите предпазителя от прах на компютъра, той ще пречи
на топлината да се разсейва и ще блокира вентилацията.
-41-
Page 47

6. Дръжте компютъра далеч от предмети или среди, които причиняват
електромагнитни смущения (EMI) като например магнити, работещи мобилни
телефони или електрически уреди.
Прочетете първо важната информация за сервизни техници
Този раздел съдържа информацията за безопасност, с която трябва да се
запознаят обучените сервизни техници.
Обща безопасност
Следвайте посочените правила, за да осигурите обща безопасност:
• Бъдете добри домакини на зоната на машината по време и след поддръжка.
• При повдигане на тежки предмети:
1. Уверете се, че сте застанали безопасно и няма да се подхлъзнете.
2. Разпределете тежестта на предмета равномерно между стъпалата си.
3. Повдигайте бавно. Никога не правете резки движения и не се усуквайте
при опити за повдигане.
4. Повдигайте предмета като стоите или чрез изтласкване с мускулите на
краката; това действие облекчава усилието на мускулите в гърба.
Внимание:
Не правете опити да повдигате предмети, които тежат повече от 16 кг
(35 lb) или предмети, които считате за твърде тежки.
• Не предприемайте действия, които водят до опасности за клиента или които
не са безопасни за оборудването.
• Преди да стартирате машината се уверете, че останалите представители на
сервиза и персонала на клиента не са в опасна позиция.
• Поставете отстранените капаци и други части на безопасно място, далеч от
персонала, докато обслужвате машината.
• Пазете кутията с инструменти далеч от места, през които се преминава, така
че хората да не се спъват в нея.
• Не носете хлабави дрехи, които могат да се захванат в движещите се части
на машината. Уверете се, че ръкавите ви са добре закопчани или навити
нагоре над лактите. Ако носите дълга коса, я вържете.
• Поставете краищата на връзката или шала си в дрехите и затегнете с
непроводящ клипс, приблизително на 8 сантиметра (3 инча) от края.
• Не носете бижута, вериги, очила с метални рамки или метални крепители за
облекло.
Помнете:
Металните предмети провеждат добре електричество.
-42-
Page 48

• Носете обезопасителни очила, когато: работите с чук, пробивате, заварявате,
режете тел, прикрепвате пружини, използвате разтворители или работите
при други условия, които биха могли да бъдат опасни за очите.
• След обслужване монтирайте всички обезопасителни щитове, предпазители,
етикети и заземителни проводници. Подменяйте износените или дефектни
обезопасителни устройства.
• Поставете правилно на местата им всички капаци преди да върнете
машината на клиента.
ПРЕДУПРЕЖДЕНИЕ:
Пазете пръстите си и други части на тялото далеч от опасни движещи се
части. Ако се нараните, незабавно потърсете медицинска помощ.
ПРЕДУПРЕЖДЕНИЕ:
Избягвайте контакт с горещи компоненти в компютъра. По време на работа
някои компоненти стават толкова горещи, че може да изгорят кожата. Преди да
отворите капака на компютъра, изключете компютъра, изключете захранването
и изчакайте десет минути, за да се охладят компонентите.
ПРЕДУПРЕЖДЕНИЕ:
След подмяната на CRU поставете обратно всички предпазни капаци,
включително капака на компютъра, преди да свържете захранването и
да използвате компютъра. Това действие е важно за предотвратяване на
неочакван токов удар и за осигуряване на контролиране на неочакван пожар,
което може да се случи при изключително необичайни условия.
-43-
Page 49

ПРЕДУПРЕЖДЕНИЕ:
При подмяна на CRU се пазете от остри ръбове или ъгли, които могат да
причинят наранявания. Ако се нараните, незабавно потърсете медицинска
помощ.
Електрическа безопасност
ПРЕДУПРЕЖДЕНИЕ:
Електрическият ток от захранващите, телефонните и комуникационни кабели
може да бъде опасен. За да избегнете лично нараняване или повреди в
оборудването, разединете свързаните захранващи карти, телекомункационни
системи, мрежи и модеми преди да отворите капака на компютъра, освен
ако не получавате други инструкции в процедурите за инсталиране и
конфигуриране.
При работа с електрическо оборудване спазвайте следните правила.
Важно:
ръчни инструменти имат дръжки, покрити с мек материал, който не изолира
при работа с реални електрически токове. Много клиенти имат в близост
до оборудването си гумени подови постелки, съдържащи малко количество
проводими нишки за намаляване на електростатичните разряди. Не използвайте
този тип постелки за защита от токов удар.
• Намерете превключвателя за аварийно спиране на захранването (EPO) в
• Не работете сами при опасни условия или в близост до оборудване с опасни
• Разединете всички захранващи връзки преди:
• Изключвайте захранващия кабел преди да започнете работа по машината.
Използвайте само одобрени инструменти и тестово оборудване. Някои
помещението, изключете превключвателя или извадете щепсела от контакта.
При наличие на повреда в електричеството можете бързо за изключите от
превключвателя или да извадите захранващия кабел.
напрежения.
– Да предприемете механична проверка
– Да работите в близост до захранването
– Да отстранявате или инсталирате полеви модули за смяна (FRU)
Ако не можете да изключите захранването от стенната кутия, подаваща
-44-
Page 50

напрежение към машината, блокирайте стенната кутия в изключено
положение.
• Ако е необходимо да работите по машина с открити електрически вериги,
спазвайте следните предохранителни мерки:
– Уверете се, че до вас има друг човек, запознат с контролите за
изключване на захранването.
Помнете:
захранването, ако е необходимо.
– Използвайте само едната си ръка при работа с електрическо оборудване
под напрежение; дръжте другата си ръка в джоба или зад гърба.
Помнете:
Спазвайки горното правило, можете да предотвратите преминаването на
тока през тялото си.
– При използване на тестер задавайте правилно контролите и използвайте
одобрени за него захранвания за датчици и принадлежности.
– Стойте на подходящи гумени постелки (можете да ги закупите на място,
ако е необходимо), за да се изолирате от метални подови ленти и рами
на машини.
• Спазвайте специалните предохранителни мерки за безопасност, когато
работите с много високи напрежения; инструкции за това можете да
получите в разделите за безопасност на информацията за поддръжка.
Бъдете изключително внимателни при измерване на високи напрежения.
• Редовно проверявайте и поддържайте електрическите ръчни инструменти,
за да осигурите безопасни условия за работа.
• Не използвайте износени или счупени инструменти и тестери.
Никога не приемайте
•
проверете дали оборудването е изключено.
• Винаги проверявайте внимателно за възможни опасности в работната зона.
Примери за тези опасности за влажни подове, незаземени удължителни
кабели на захранването, пикове в захранването и липсващо обезопасително
заземяване.
• Не докосвайте електрическите вериги с отразителната повърхност на
пластмасово стоматологично огледало. Повърхността е проводима:
докосването може да причини лично нараняване или повреда в машината.
• Не обслужвайте следните части при включено захранване или при
отстраняването им от нормалните им работни места в машината:
– Захранващи блокове
– Помпи
– Въздуходувки и вентилатори
– Генератори на двигатели
и други подобни блокове. (Тази практика гарантира правилно заземяване на
блоковете.)
Необходимо е присъствието на друг човек, който да изключи
За да се причини токов удар е необходима затворена верига.
, че захранването е спряно от веригата. Първо,
-45-
Page 51

• При инцидент с електрическите системи:
– Бъдете внимателни, за да не станете самите вие жертва.
– Изключете захранването.
– Изпратете друг човек да потърси медицинска помощ.
Напътствия за безопасно проверяване
Целта на настоящите напътствия за проверка е да ви помогнат да разпознаете
възможни небезопасни условия в тези продукти. Всяка машина, според дизайна
и изграждането си, има необходимите обезопасителни компоненти, за да
защитават потребителите и сервизния персонал от нараняване. Настоящите
напътствия описват само тези компоненти. Въпреки това е необходима добра
преценка, за да се разпознаят възможните опасности, дължащи се на свързване
на функции или опции, които не се покриват от тези инструкции.
Ако са налице небезопасни условия, можете да определите колко сериозна
може да бъде опасността и дали да продължите без първо да коригирате
проблема.
Имайте предвид тези условия и опасностите, които въвеждат.
• Електрически опасности, особено главно захранване (напрежението по
рамата може да доведе до сериозен или фатален токов удар).
• Опасности от експлозии, като повреден СRT екран или презареден
кондензатор
• Механически опасности, като разхлабен или липсващ хардуер
Напътствията се състоят от серия от стъпки в контролен списък. Започнете
проверките с изключване на захранването и разединяване на захранващия кабел.
Контролен списък:
1. Проверете външните капаци за повреда (разхлабване, счупване или остри
ръбове).
2. Изключете компютъра. Разединете захранващия кабел.
3. Проверете захранващия кабел за:
a. Трижилен заземителен съединител в добро състояние. Използвайте
измерител, за да измерите дали съпротивлението по трижилния
заземителен проводник е 0,1 ohm или по-малко по цялата дължина
между външния извод на заземяването и заземяването на рамата.
b. Захранващият кабел трябва да бъде от подходящ тип, както е посочено в
списъка на частите.
c. Изолацията не трябва да бъде протрита или износена.
4. Свалете капака.
5. Проверете за видими промени. Използвайте добрата си преценка по
отношение на безопасността във връзка с измененията.
6. Проверете в модула за видими небезопасни условия, като запълване
с метал, замърсяване, вода или други течности или следи от повреди
-46-
Page 52

вследствие на огън или дим.
7. Проверете за износване, протриване или прищипване на кабели.
8. Проверете дали крепежните елементи на капака на захранването (винтове
или нитове) са отстранени или изместени.
Боравене с чувствителни към електростатичен
разряд устройства
Всички компютърни части, съдържащи транзистори или интегрирани вериги (IC)
трябва да се считат за чувствителни към електростатичен разряд (ESD). Щетите
от електростатичен разряд могат да възникнат, когато има разлика в заряда
на предметите. За да осигурите защита от електростатичен разряд, изравнете
заряда на предметите. След това машината, частта, работната подложка и
лицето, което борави с частта, имат един и същи електрически заряд.
Забележки:
1. Използвайте специфичните за продукта процедури за електростатичен
разряд, когато те надхвърлят посочените тук изисквания.
2. Уверете се, че устройствата за защита от електростатичен разряд, които
използвате са сертифицирани (ISO 9000) като изцяло ефективни.
При боравене с чувствителни на електростатичен разряд части:
• Съхранявайте частите в защитните опаковки докато бъдат поставени в
продукта.
• Избягвайте контакт с други хора при боравене с частта.
• Носете заземителна гривна върху кожата, за да елиминирате статичното
електричество по тялото си.
• Не допускайте частта да докосва дрехите. Повечето дрехи са изолатори
и задържат заряд, дори ако носите гривна.
• Използвайте черната страна на заземената работна подложка, за да
осигурите повърхност без статично електричество. Подложката е особено
полезна при работа с чувствителни на електростатичен разряд устройства.
• Изберете заземителна система, като посочените по-долу, за да осигурите
удовлетворяваща специфичните сервизни изисквания защита.
Забележка:
повреди е желателно да използвате заземителна система, но не е
задължително.
– Поставете заземителния клипс срещу електростатичен разряд върху
заземена рама, заземителен шнур или заземителен зелен проводник.
– Използвайте общото заземяване за електростатичен разряд или
еталонната точка, когато работите с двойно изолирани или използващи
батерия системи. Можете да използвате коаксиален кабел или
съединител вън от корпусите на системите.
За да се защитите от причинени от електростатичен разряд
-47-
Page 53

– Използвайте заобления заземителен електрод на променливотоковите
The caution and danger safety notices in this section are provided in the following
languages
• English
• Arabic
• Brazilian/Portuguese
• Chinese (simplified)
English
CAUTION
Use safe practices when lifting.
CAUTION
The power contr
switch on the power supply do not tur
electrical curr
also might have mor
all electrical curr
power cor
щепсели при работещи с променлив ток компютри.
Изисквания за заземяване
Необходимо е електрическо заземяване на компютъра с оглед безопасността
на оператора и правилното функциониране на системата. Правилното
заземяване на електрическите контакти може да се потвърди от сертифициран
електротехник.
Забележки за безопасността (многоезични
преводи)
:
• Chinese (traditional) • Italian
• French • Korean
• German • Spanish
• Hebrew
ol button on the device and the power
ent supplied to the device. The device
e than one power cord. To remove
ent from the device, ensure that all
ds are disconnected from the power source.
≥18 kg (37 lb) ≥32 kg (70.5 lb) ≥55 kg (121.2 lb)
n off the
2
1
-48-
Page 54

A
rabic
≥
55 kg (121.2 lb)
1
2
Brazilian/Portuguese
CUIDADO
Utilize pr
segurança para levantar
equipamentos.
CUIDADO
O botão de contr
botão para ligar/desligar da fonte de alimentação não
desligam a corr
O dispositivo também pode ter mais de um cabo de
alimentação. Para r
dispositivo, assegur
alimentação estejam desconectados da fonte de
alimentação.
1
ocedimentos de
≥32 kg (70.5 lb)
≥18 kg (37 lb)
≥18 kg (37 lb)
ole de alimentação do dispositivo e o
ente elétrica fornecida ao dispositivo.
emover toda a corrente elétrica do
e que todos os cabos de
-49-
≥32 kg (70,5 lb) ≥55 kg (121,2 lb)
2
Page 55

Chinese (simplified)
≥18 千克 (37 磅)
)
121
Chinese (traditional)
≥32 千克 (70.5 磅) ≥55 千克 (121.2 磅
2
-50-
Page 56

French
A
TTENTION
Soulevez la machine avec
précaution.
A
L
l’interrupteur dubloc d’alimentation ne coupent pas le
courant électrique alimentantl’unité. En outr
système peut êtr
d’alimentation. Pour mettr
devez déconnectertous les cor
d’alimentation.
1
German
ACHTUNG
Arbeitsschutzrichtlinien beim
Anheben der Maschine beachten.
ACHTUNG
Mit dem Netzschalter an der Einheit und am Netzteil
wir
unterbr
Netzkabeln ausgestattet sein. Um die Str
für die Einheit vollständig zu unterbr
zum Gerät führ
werden.
1
TTENTION
’interrupteur de contrôle d’alimentation de l’unité et
e équipé de plusieurs cordons
e l’unité hors tension, vous
≥18 kg (37 lb)
dons de la source
≥32 kg (70,5 lb) ≥55 kg (121,2 lb)
e, le
2
≥18 kg (37 lb)
d die Stromversorgung für die Einheit nicht
ochen. Die Einheit kann auch mit mehreren
enden Netzkabel vom Netz getrennt
omversorgung
echen, müssen alle
-51-
≥32 kg (70,5 lb) ≥55 kg (121,2 lb)
2
Page 57

Hebrew
1
2
Italian
A
Pr
l’appar
A
Il pulsante di contr
sull’unità e l’interruttor
disattivano l’alimentazione corr
E’ possibile che l’unità disponga di più cavi di
alimentazione. Per disattivar
accertarsi che tutti i cavi di alimentazione siano
scollegati dalla fonte di alimentazione.
TTENZIONE
estare attenzione nel sollevare
ecchiatura.
TTENZIONE
ollo dell’alimentazione presente
e dell’alimentatore non
≥18 kg (37 lb)
ente fornita all’unità.
≥32 kg (70,5 lb) ≥55 kg (121,2 lb)
e l’alimentazione dall’unità,
-52-
2
1
Page 58

1
)
Korean
Spanish
PRECAUCIÓN
Adopte pr
al levantar el equipo.
PRECAUCIÓN
El botón de contr
interruptor de alimentación de la fuente de
alimentación no desconectan la corriente eléctrica
suministrada al dispositivo. Además, el dispositivo
podría tener más de un cable de alimentación. Para
suprimir toda la corriente eléctrica del dispositivo,
asegúr
estén desconectados de la toma de corriente.
ocedimientos seguros
ol de alimentación del dispositivo y el
≥18 kg (37 lb)
≥18 kg (37 lb)
≥32 kg (70.5 lb) ≥55 kg (121.2 lb
2
≥32 kg (70,5 lb) ≥55 kg (121,2 lb)
ese de que todos los cables de alimentación
-53-
2
1
Page 59

Информация за сервизно обслужване и поддръжка
Следната информация описва техническата поддръжка, налична за вашия
продукт, по време на гаранционния период или през целия живот на продукта.
Вижте ограничената гаранция от Lenovo за пълно пояснение на гаранционните
условия на Lenovo. Вижте “Ограничена гаранция от Lenovo” по-нататък в този
документ за подробности.
Техническа поддръжка онлайн
По време на жизнения цикъл на продукта се предлага техническа поддръжка
онлайн на: https://www.lenovo.com/support
Техническа поддръжка по телефона
Където е налично, можете да получавате помощ и информация от Центъра за
поддръжка на клиенти по телефона. Преди да се свържете със служител за
техническа поддръжка на Lenovo, моля, подгответе следната информация:
• модел и сериен номер
• дословната формулировка на всяко евентуално съобщение за грешка
• описание на проблема
Служителят по техническа поддръжка може да поиска да пресъздадете
проблема, докато сте на компютъра, по време на разговора.
За да се сдобиете с най-актуалния списък с телефонни номера на Центъра за
поддръжка на клиенти, отидете на:
https://pcsupport.lenovo.com/us/en/supportphonelist
Изтегляне на публикации
От уебсайта за поддръжка на Lenovo можете да изтеглите електронни версии
на публикациите за вашия компютър. За да изтеглите публикациите за вашия
компютър, отидете на https://support.lenovo.com и следвайте инструкциите на
екрана.
-54-
Page 60

Ограничена гаранция от Lenovo
Настоящата ограничена гаранция от Lenovo се състои от следните части:
Част 1 – Общи условия
Част 2 – Условия, специфични за отделни страни
Част 3 – Информация за гаранционно обслужване
Условията на
посочени за конкретна страна.
Част 2
заменят или изменят условията на
Част 1 – Общи условия
Настоящата ограничена гаранция на Lenovo важи само за хардуерни продукти
Lenovo, които сте закупили за собствена употреба, а не за препродажба.
Можете да намерите тази ограничена гаранция на Lenovo и на други езици на
http://www.lenovo.com/warranty/llw_02.
Част 1
, както са
Какво покрива тази гаранция
Lenovo гарантира, че всеки хардуерен продукт Lenovo, който закупите, е
свободен от дефекти в материалите и изработката при нормална употреба в
рамките на гаранционния период. Гаранционният период на продукта започва
от оригиналната дата на покупка, указана върху касовия бон или фактурата,
или както е посочено изрично от Lenovo. Гаранционният срок и видът на
гаранционното обслужване, които важат за вашия продукт, са посочени по-долу
в раздела със заглавие “
Тази гаранция важи само за продукти в страната или региона на тяхното
закупуване.
ТАЗИ ГАРАНЦИЯ Е ВАШАТА ЕКСКЛУЗИВНА ГАРАНЦИЯ И ЗАМЕНЯ ВСИЧКИ
ДРУГИ ГАРАНЦИИ ИЛИ УСЛОВИЯ, ПРЕКИ ИЛИ КОСВЕНИ, ВКЛЮЧИТЕЛНО,
НО НЕ САМО, ВСЯКАКВИ КОСВЕНИ ГАРАНЦИИ ИЛИ УСЛОВИЯ ЗА
ТЪРГОВСКО СЪСТОЯНИЕ НА ПРОДУКТА И ГОДНОСТ ЗА КОНКРЕТНА
ЦЕЛ ИЛИ ПРИЛОЖЕНИЕ. НЯКОИ ДЪРЖАВИ ИЛИ ЗАКОНОДАТЕЛСТВА НЕ
ПОЗВОЛЯВАТ ИЗКЛЮЧВАНЕТО НА ИЗРИЧНИ ИЛИ ПОДРАЗБИРАЩИ СЕ
Част 3 - Информация за гаранционно обслужване
-55-
”.
Page 61

ГАРАНЦИИ, ТАКА ЧЕ ГОРНОТО ИЗКЛЮЧЕНИЕ МОЖЕ ДА НЕ СЕ ОТНАСЯ
ЗА ВАС. В ТАКЪВ СЛУЧАЙ ТЕЗИ ГАРАНЦИИ ВАЖАТ САМО ДО СТЕПЕНТА И
СРОКА, В КОИТО СЕ ИЗИСКВАТ ОТ ЗАКОНА, И СА ОГРАНИЧЕНИ В РАМКИТЕ
НА ГАРАНЦИОННИЯ ПЕРИОД. НЯКОИ ДЪРЖАВИ ИЛИ ЮРИСДИКЦИИ НЕ
ПОЗВОЛЯВАТ ОГРАНИЧЕНИЯ НА СРОКА НА КОСВЕНА ГАРАНЦИЯ, ТАКА
ЧЕ ГОРЕПОСОЧЕНОТО ОГРАНИЧЕНИЕ НА ВРЕМЕТРАЕНЕТО МОЖЕ ДА НЕ
ВАЖИ ЗА ВАС.
Как да получите гаранционно обслужване
Ако продуктът не функционира, както се гарантира в рамките на гаранционния
период, можете да получите гаранционно обслужване, като се свържете с
Lenovo или одобрен сервизен доставчик. Списък с одобрените сервизни
доставчици и техните телефонни номера можете да намерите на:
https://support.lenovo.com.
Гаранционното обслужване може да не е достъпно във всички локации и може
да е различно в различните локации. Извън нормалната област на обслужване
на сервизния доставчик може да се начисляват такси. Обърнете се към местния
сервизен доставчик за конкретна информация за вашата локация.
Отговорности на клиента за гаранционно
обслужване
Преди да бъде предоставено гаранционно обслужване, вие трябва да
предприемете следните стъпки:
• Да следвате процедурите за заявка на сервиз, посочени от сервизния
доставчик
• Да направите резервни копия и да защитите всички програми и данни,
съдържащи се в продукта
• Да предоставите на сервизния доставчик всички системни ключове или
пароли
• Да предоставите на сервизния доставчик достатъчен, свободен и безопасен
достъп до вашите съоръжения, за да извърши обслужването
• Да премахнете всички данни, включително поверителна информация,
собствена информация и лична информация, от продукта или, ако не можете
да премахнете подобна информация, да модифицирате информацията
така, че да предотвратите достъпа до нея от други лица или така, че да не
представлява лична информация според приложимото законодателство.
Сервизният доставчик няма да носи отговорност за загуба или разкриване на
каквито и да било данни, включително поверителна информация, собствена
информация или лична информация, от продукт, който е бил върнат или до
който е бил упражнен достъп заради гаранционно обслужване
-56-
Page 62

• Да отстраните всички функции, части, допълнения, изменения и
приспособления, които не се покриват от гаранцията
• Да гарантирате, че продуктът или частта не са обвързани със законови
ограничения, които не допускат тяхната замяна
• Ако вие не сте собственик на продукт или част, да се сдобиете с
упълномощение от собственика за предоставяне на гаранционно обслужване
от сервизния доставчик
Какво ще направи вашият сервизен доставчик, за
да отстрани проблемите
Когато се обърнете към сервизен доставчик, трябва да следвате посочените
процедури за установяване и решаване на проблема.
Вашият сервизен доставчик ще се опита да диагностицира и разреши проблема
ви по телефона, по имейл или чрез дистанционна асистенция. Вашият сервизен
доставчик може да ви насочи да свалите и инсталирате конкретни софтуерни
актуализации.
Някои проблеми могат да се разрешат със смяна на част, която можете да
инсталирате сами и която се нарича “Сменяем от клиента модул” или “СКМ”. В
такъв случай Сервизният доставчик ще ви изпрати СКМ, за да го инсталирате.
Ако проблемът ви не може да бъде разрешен по телефона, чрез прилагане
на софтуерни актуализации или инсталация на СКМ от вас, то сервизният
доставчик ще уреди да получите обслужване от типа гаранционно обслужване,
посочен за продукта в раздела със заглавие “
гаранционно обслужване
Ако сервизният доставчик реши, че не може да ремонтира вашия продукт, той
ще го смени с друг такъв, който е най-малкото функционално еквивалентен.
Ако сервизният доставчик реши, че не може нито да ремонтира, нито да
замени вашия продукт, единственият вариант за вас по настоящата ограничена
гаранция е да върнете продукта на мястото на закупуване или на Lenovo за
възстановяване на покупната цена.
”.
Част 3 - Информация за
Заместващи продукти и части
Когато гаранционното обслужване включва замяна на продукт или част,
замененият продукт или част става собственост на Lenovo, а заместващият
продукт или част става ваша собственост. Могат да се заменят само
немодифицирани продукти и части на Lenovo. Осигуреният от Lenovo продукт
или част за замяна може да не е нов, но ще бъде в изправно състояние и
най-малкото функционално еквивалентен на оригиналния продукт или част.
Заменящият продукт или част ще има гаранционен срок до изтичането на
гаранционния срок на първоначалния продукт.
-57-
Page 63

Използване на лична информация за връзка
Ако получите обслужване по тази гаранция, вие упълномощавате Lenovo
да съхрани, използва и обработва информация за вашето гаранционно
обслужване и информация за връзка с вас, включително име, телефонни
номера, адрес и имейл адрес. Lenovo може да използва тази информация, за
да извършва обслужване по настоящата гаранция. Може да се свържем с вас,
за да ви попитаме доколко сте доволни от нашето гаранционно обслужване,
или за да ви осведомим за изтегляне на продукти от пазара или за проблеми
с безопасността им. За тези цели вие упълномощавате Lenovo да прехвърля
вашата информация във всяка една държава, в която извършваме бизнес, и да
я предоставя на други лица, които действат от наше име. Можем също така да я
разкриваме, ако законът ни задължава. Правилата за защита на личните данни
на Lenovo са налични на http://www.lenovo.com.
Какво не покрива тази гаранция
Тази гаранция не покрива следното:
• Непрекъсната или безгрешна работа на продукта
• Загуба или повреда на вашите данни от продукт
• Всякакви софтуерни програми, без значение дали са предоставени с
продукта или инсталирани впоследствие
• Неизправност или повреди, възникнали от злоупотреба, погрешна употреба,
злополука, модифициране, неподходяща физическа или работна среда,
природни бедствия, електрически удари, неправилна поддръжка или
използване в разрез с информационните материали за продукта
• Щети, причинени от неупълномощен сервизен доставчик
• Дефект на или повреди, причинени от продукти на трети страни, включително
такива, които може да са предоставени от Lenovo или интегрирани в
продукти на Lenovo по ваше желание
• Всякаква техническа или друга поддръжка, като например асистенция
с въпроси “как да...” и въпроси относно настройката и инсталирането на
продукти
• Продукти или части с изменен идентификационен етикет или продукти, от
които идентификационният етикет е премахнат
Ограничение на отговорността
Lenovo носи отговорност за загуба или повреда на продукта, само когато той
е във владение на сервизния доставчик или се транспортира, ако сервизният
доставчик отговаря за транспорта.
Нито Lenovo, нито сервизният доставчик носят отговорност за загуба или
разкриване на ваши данни, включително поверителна, собствена или лична
информация, съдържаща се в даден продукт.
-58-
Page 64

В НИКАКЪВ СЛУЧАЙ И ВЪПРЕКИ ЕВЕНТУАЛНИЯ НЕУСПЕХ ЗА
ИЗПЪЛНЕНИЕ НА ОСНОВНОТО ПРЕДНАЗНАЧЕНИЕ НА ВСЯКАКЪВ ВИД
ОБЕЗЩЕТЕНИЕ, ПРЕДОСТАВЕНО С НАСТОЯЩИЯ ДОКУМЕНТ, LENOVO,
НЕЙНИТЕ ФИЛИАЛИ, ДОСТАВЧИЦИ, ДИСТРИБУТОРИ, РИСЕЛЪРИ ИЛИ
СЕРВИЗНИ ДОСТАВЧИЦИ НЕ НОСЯТ ОТГОВОРНОСТ ЗА КОЕТО И ДА БИЛО
ОТ СЛЕДНИТЕ СЪБИТИЯ, ДОРИ АКО СА УВЕДОМЕНИ ЗА ВЪЗМОЖНОСТТА
ТЕ ДА СЕ СЛУЧАТ, И БЕЗ ЗНАЧЕНИЕ ДАЛИ ИСКЪТ СЕ ОСНОВАВА НА
ДОГОВОР, ГАРАНЦИЯ, НЕБРЕЖНОСТ, СТРИКТНА ОТГОВОРНОСТ ИЛИ
КАКВАТО И ДА БИЛО ДРУГА ТЕОРИЯ ЗА ОТГОВОРНОСТ: 1) ИСКОВЕ НА
ТРЕТИ СТРАНИ СРЕЩУ ВАС ЗА ЩЕТИ; 2) ЗАГУБА, ЩЕТИ ИЛИ РАЗКРИВАНЕ
НА ВАШИТЕ ДАННИ; 3) СПЕЦИАЛНИ, ИНЦИДЕНТНИ, КОСВЕНИ ИЛИ
ПРОИЗТИЧАЩИ ЩЕТИ, ВКЛЮЧИТЕЛНО, НО НЕ САМО ПРОПУСНАТИ
И ИЗГУБЕНИ ПОЛЗИ И ПЕЧАЛБИ, БИЗНЕС ПРИХОДИ, КЛИЕНТИ ИЛИ
ОЧАКВАНИ СПЕСТЯВАНИЯ. В НИКАКЪВ СЛУЧАЙ ОБЩАТА ОТГОВОРНОСТ
НА LENOVO, НЕЙНИТЕ ФИЛИАЛИ, ДОСТАВЧИЦИ, ДИСТРИБУТОРИ,
РИСЕЛЪРИ ИЛИ СЕРВИЗНИ ДОСТАВЧИЦИ ЗА ЩЕТИТЕ, ПРОИЗТИЧАЩИ
ОТ КАКВАТО И ДА БИЛО ПРИЧИНА, НЯМА ДА НАДХВЪРЛЯ СУМАТА ЗА
РЕАЛНИТЕ ПРЕКИ ЩЕТИ, НИТО СУМАТА, ЗАПЛАТЕНА ЗА ПРОДУКТА.
ПРЕДХОДНИТЕ ОГРАНИЧЕНИЯ НЕ ВАЖАТ ЗА ЩЕТИ С ТЕЛЕСНИ
НАРАНЯВАНИЯ (ВКЛЮЧИТЕЛНО СМЪРТ), ЩЕТИ НА ИМУЩЕСТВО ИЛИ
ЩЕТИ НА МАТЕРИАЛНО ЛИЧНО ИМУЩЕСТВО, ЗА КОИТО LENOVO НОСИ
ОТГОВОРНОСТ ПО ЗАКОН.
ТЪЙ КАТО НЯКОИ ДЪРЖАВИ ИЛИ ЗАКОНОДАТЕЛСТВА НЕ ПОЗВОЛЯВАТ
ИЗКЛЮЧВАНЕТО ИЛИ ОГРАНИЧЕНИЕТО НА ИНЦИДЕНТНИ ИЛИ
ПОСЛЕДВАЩИ ЩЕТИ, ГОРНОТО ОГРАНИЧЕНИЕ ИЛИ ИЗКЛЮЧЕНИЕ МОЖЕ
ДА НЕ СЕ ОТНАСЯ ЗА ВАС.
Вашите други права
НАСТОЯЩАТА ГАРАНЦИЯ ВИ ДАВА КОНКРЕТНИ ЗАКОНОВИ ПРАВА.
ВИЕ МОЖЕ ДА ИМАТЕ ДРУГИ ПРАВА ПО СИЛАТА НА ПРИЛОЖИМОТО
ЗАКОНОДАТЕЛСТВО НА ВАШАТА ДЪРЖАВА ИЛИ ЮРИСДИКЦИЯ.
МОЖЕ СЪЩО ТАКА ДА ИМАТЕ ДРУГИ ПРАВА ПО СИЛАТА НА ПИСМЕНО
СПОРАЗУМЕНИЕ С LENOVO. НИЩО В НАСТОЯЩАТА ГАРАНЦИЯ НЕ ЗАСЯГА
ЗАКОНОВИТЕ ПРАВА, ВКЛЮЧИТЕЛНО ПРАВАТА НА ПОТРЕБИТЕЛИТЕ ПО
СИЛАТА НА ЗАКОНИ ИЛИ РЕГУЛАЦИИ ПО ОТНОШЕНИЕ НА ПРОДАЖБАТА
НА ПОТРЕБИТЕЛСКИ СТОКИ, КОИТО ПРАВА НЕ МОГАТ ДА БЪДАТ
ПРЕМАХНАТИ ИЛИ ОГРАНИЧЕНИ ЧРЕЗ ДОГОВОР.
-59-
Page 65

Част 2 – Условия, специфични за отделни страни
Австралия
“Lenovo” означава Lenovo (Australia & New Zealand) Pty Limited ABN 70 112 394
411. Адрес: Level 10, North Tower, 1-5 Railway Street, Chatswood, NSW, 2067.
Телефон: +61 2 8003 8200. Имейл: lensyd_au@lenovo.com
Следният текст замества същия раздел в Част 1:
Какво покрива тази Гаранция:
Lenovo гарантира, че всеки хардуерен продукт, който закупите, е свободен
от дефекти в материалите и изработката при нормална употреба и условия
в рамките на гаранционния период. Ако продуктът даде неизправност
поради дефект, покриван от гаранцията, в рамките на гаранционния период,
Lenovo ще ви предостави обезщетение по силата на настоящата ограничена
гаранция. Гаранционният срок за продукта започва да тече от датата на
първоначална покупка, посочена в квитанцията за продажба или фактурата,
освен ако Lenovo не ви уведоми писмено за друго. Гаранционният период
и видът на гаранционното обслужване, които важат за вашия продукт, са
посочени по-долу в “
ВАШИТЕ ПОЛЗИ, ДАДЕНИ ОТ НАСТОЯЩАТА ГАРАНЦИЯ, СА В
ДОПЪЛНЕНИЕ КЪМ ВАШИТЕ ПРАВА И ПРАВА НА ОБЕЗЩЕТЕНИЕ ПО
ЗАКОН, ВКЛЮЧИТЕЛНО ТЕЗИ ПО СИЛАТА НА АВСТРАЛИЙСКИЯ ЗАКОН
ЗА ПОТРЕБИТЕЛИТЕ.
Част 3 - Информация за гаранционно обслужване
”.
Следният текст замества същия раздел в Част 1:
Заместващи продукти и части:
Когато гаранционното обслужване включва замяна на продукт или част,
замененият продукт или част става собственост на Lenovo, а заместващият
продукт или част става ваша собственост. Могат да се заменят само
немодифицирани продукти и части на Lenovo. Осигуреният от Lenovo
продукт или част за замяна може да не е нов, но ще бъде в изправно
състояние и най-малкото функционално еквивалентен на оригиналния
продукт или част. Заменящият продукт или част ще има гаранционен срок до
изтичането на гаранционния срок на първоначалния продукт. Продуктите и
частите, представени за поправка, може да бъдат заменени с ремонтирани
продукти или части от същия вид, вместо да се поправят. За поправката на
продукта може да се използват ремонтирани части, а освен това поправката
-60-
Page 66

на продукта може да доведе до загуба на данни, ако продуктът може да
задържа генерирани от потребителя данни.
Следният текст се добавя към същия раздел в Част 1:
Използване на лична информация за връзка
Lenovo няма да може да извърши своето обслужване по тази гаранция,
ако откажете да предоставите вашата информация или ако не желаете да
прехвърляме вашата информация на наш представител или контрагент.
Имате право на достъп до вашата лична информация за връзка и да
поискате корекция на всякакви грешки в нея по силата на Закона за защита
на личните данни от 1988, като се свържете с Lenovo.
Следният текст замества същия раздел в Част 1:
Ограничение на отговорността
Lenovo носи отговорност за загуба или повреда на продукта, само когато той
е във владение на сервизния доставчик или се транспортира, ако сервизният
доставчик отговаря за транспорта.
Нито Lenovo, нито сервизният доставчик носят отговорност за загуба или
разкриване на ваши данни, включително поверителна, собствена или лична
информация, съдържаща се в даден продукт.
ДО СТЕПЕНТА, ПОЗВОЛЕНА ОТ ЗАКОНА, В НИКАКЪВ СЛУЧАЙ
И ВЪПРЕКИ ЕВЕНТУАЛНИЯ НЕУСПЕХ ЗА ИЗПЪЛНЕНИЕ НА
ОСНОВНОТО ПРЕДНАЗНАЧЕНИЕ НА ВСЯКАКЪВ ВИД ОБЕЗЩЕТЕНИЕ,
ПРЕДОСТАВЕНО С НАСТОЯЩИЯ ДОКУМЕНТ, LENOVO, НЕЙНИТЕ
ФИЛИАЛИ, ДОСТАВЧИЦИ, ДИСТРИБУТОРИ, РИСЕЛЪРИ ИЛИ СЕРВИЗНИ
ДОСТАВЧИЦИ НЕ НОСЯТ ОТГОВОРНОСТ ЗА КОЕТО И ДА БИЛО ОТ
СЛЕДНИТЕ СЪБИТИЯ, ДОРИ АКО СА УВЕДОМЕНИ ЗА ВЪЗМОЖНОСТТА
ТЕ ДА СЕ СЛУЧАТ, И БЕЗ ЗНАЧЕНИЕ ДАЛИ ИСКЪТ СЕ ОСНОВАВА НА
ДОГОВОР, ГАРАНЦИЯ, НЕБРЕЖНОСТ, СТРИКТНА ОТГОВОРНОСТ ИЛИ
КАКВАТО И ДА БИЛО ДРУГА ТЕОРИЯ ЗА ОТГОВОРНОСТ: 1) ИСКОВЕ
НА ТРЕТИ СТРАНИ СРЕЩУ ВАС ЗА ЩЕТИ; 2) ЗАГУБА, ЩЕТИ ИЛИ
РАЗКРИВАНЕ НА ВАШИТЕ ДАННИ; 3) СПЕЦИАЛНИ, ИНЦИДЕНТНИ,
КОСВЕНИ ИЛИ ПРОИЗТИЧАЩИ ЩЕТИ, ВКЛЮЧИТЕЛНО, НО НЕ
САМО ПРОПУСНАТИ И ИЗГУБЕНИ ПОЛЗИ И ПЕЧАЛБИ, БИЗНЕС
ПРИХОДИ, КЛИЕНТИ ИЛИ ОЧАКВАНИ СПЕСТЯВАНИЯ. В НИКАКЪВ
СЛУЧАЙ ОБЩАТА ОТГОВОРНОСТ НА LENOVO, НЕЙНИТЕ ФИЛИАЛИ,
ДОСТАВЧИЦИ, ДИСТРИБУТОРИ, РИСЕЛЪРИ ИЛИ СЕРВИЗНИ
ДОСТАВЧИЦИ ЗА ЩЕТИТЕ, ПРОИЗТИЧАЩИ ОТ КАКВАТО И ДА БИЛО
ПРИЧИНА, НЯМА ДА НАДХВЪРЛЯ СУМАТА ЗА РЕАЛНИТЕ ПРЕКИ ЩЕТИ,
НИТО СУМАТА, ЗАПЛАТЕНА ЗА ПРОДУКТА.
-61-
Page 67

ПРЕДХОДНИТЕ ОГРАНИЧЕНИЯ НЕ ВАЖАТ ЗА ЩЕТИ С ТЕЛЕСНИ
НАРАНЯВАНИЯ (ВКЛЮЧИТЕЛНО СМЪРТ), ЩЕТИ НА ИМУЩЕСТВО ИЛИ
ЩЕТИ НА МАТЕРИАЛНО ЛИЧНО ИМУЩЕСТВО, ЗА КОИТО LENOVO НОСИ
ОТГОВОРНОСТ ПО ЗАКОН.
Следният текст замества същия раздел в Част 1:
Вашите други права
НАСТОЯЩАТА ГАРАНЦИЯ ВИ ДАВА КОНКРЕТНИ ЗАКОНОВИ ПРАВА.
СЪЩО ТАКА ИМАТЕ И ДРУГИ ПРАВА ПО ЗАКОН, ВКЛЮЧИТЕЛНО
ПО СИЛАТА НА АВСТРАЛИЙСКИЯ ЗАКОН ЗА ПОТРЕБИТЕЛИТЕ.
НИЩО В НАСТОЯЩАТА ГАРАНЦИЯ НЕ ЗАСЯГА ЗАКОНОВИТЕ ПРАВА,
ВКЛЮЧИТЕЛНО ПРАВАТА, КОИТО НЕ МОГАТ ДА БЪДАТ ПРЕМАХНАТИ
ИЛИ ОГРАНИЧЕНИ ЧРЕЗ ДОГОВОР.
Например нашите продукти идват с гаранции, които не могат да се изключат
по силата на Австралийския закон за потребителите. Вие имате право на
замяна или възстановяване на сумата при значителен дефект и обезщетение
за всякакви други разумно предвидими загуби или щети. Също така имате
право на поправка или замяна на продуктите, ако продуктите не са от
приемливо качество и ако неизправността им не представлява значителен
дефект.
Нова Зеландия
Следният текст се добавя към същия раздел в Част 1:
Използване на лична информация за връзка
Lenovo няма да може да извърши своето обслужване по тази гаранция,
ако откажете да предоставите вашата информация или ако не желаете да
прехвърляме вашата информация на наш представител или контрагент.
Имате право на достъп до вашата лична информация за връзка и да
поискате корекция на всякакви грешки в нея по силата на Закона за защита
на личните данни от 1993, като се свържете с Lenovo (Australia & New
Zealand) Pty Limited ABN 70 112 394 411. Адрес: Level 10, North Tower, 1-5
Railway Street, Chatswood, NSW, 2067. Телефон: 61 2 8003 8200. Имейл:
lensyd_au@lenovo.com
-62-
Page 68

Бангладеш, Виетнам, Индия, Индонезия,
Камбоджа, Непал, Филипините и Шри Ланка
Следният текст се добавя към Част 1:
Разрешаване на спорове
Споровете, възникнали от или във връзка с настоящата гаранция, ще се
решават окончателно от арбитраж в Сингапур. Настоящата гаранция ще
се управлява, тълкува и прилага в съответствие със законите на Сингапур,
без оглед на евентуални конфликти на законите. Ако сте закупили продукта
в Индия, споровете по или във връзка с настоящата гаранция се решават
окончателно от арбитраж в Бангалор, Индия. Арбитражът в Сингапур ще
се провежда в съответствие с Правилата за арбитраж на Сингапурския
международен арбитражен център (“Правилата на SIAC”), които са в сила
в съответния момент. Арбитражът в Индия ще се провежда в съответствие
с действащите към съответния момент закони на Индия. Решението на
арбитража ще бъде окончателно и обвързващо страните без право на
апелиране. Всички отсъждания трябва да бъдат писмени и да посочват
констатациите и заключенията на закона. Всички арбитражни дела,
включително всички документи, представени при въпросните дела, трябва да
се провеждат на английски език. При подобни дела вариантът на настоящата
гаранция на английски език има превес над вариантите на всички други
езици.
Европейска икономическа зона (ЕИЗ)
Следният текст се добавя към Част 1:
Потребителите в ЕИЗ могат да се свържат с Lenovo на следния адрес: EMEA
Service Organisation, Lenovo (International) B.V., Floor 2, Einsteinova 21, 851 01,
Bratislava, Slovakia. Обслужването по тази гаранция за хардуерни продукти
на Lenovo, закупени в страните от ЕИЗ, може да се получи във всяка страна
от ЕИЗ, в която продуктът е бил обявен и направен достъпен от Lenovo.
Русия
Следният текст се добавя към Част 1:
Сервизен живот на продукта
Сервизният живот на продукта е четири (4) години от датата на
първоначалната покупка.
-63-
Page 69

Част 3 – Информация за гаранционно обслужване
Важно:
актуализации, свързани с продуктите. За конкретна гаранционна информация
във връзка с вашия продукт, моля, посетете:
http://support.lenovo.com/us/en/warrantylookup
При необходимост Сервизният доставчик ще предостави услуга за поправка
или замяна, в зависимост от вида гаранционно обслужване, посочен за вашия
продукт, и наличните услуги. Насрочването на обслужването ще зависи от
времето на вашето обаждане, наличността на части и други фактори.
Моля, посетете http://support.lenovo.com за драйвери, документи и
Типове гаранционно обслужване
1. Обслужване със Сменяем от клиента модул (“СКМ”)
При обслужване със СКМ, Сервизният доставчик ще ви изпрати на свои
разноски СКМ, които вие да инсталирате. Информацията и указанията за замяна
на СКМ се доставят с вашия продукт и могат да се получат по всяко време
чрез заявка до Lenovo. СКМ, които се инсталират лесно от вас, се наричат
“СКМ за самообслужване”. “СКМ с допълнително обслужване” са СКМ, които
може да изискват известни технически умения и инструменти. Инсталирането
на СКМ за самообслужване е ваша отговорност. Може да поискате сервизният
доставчик да инсталира СКМ с допълнително обслужване по силата на някой
от другите типове гаранционно обслужване, предлагано за вашия продукт.
Предложение за допълнително обслужване може да е налично за закупуване от
сервизен доставчик или от Lenovo, при което СКМ за самообслужване ще бъдат
инсталирани за вас. Може да намерите списък със СКМ и техните обозначения
в публикацията, дошла с вашия продукт, или на http://www.lenovo.com/CRUs.
Изискването да върнете дефектните СКМ, ако има такива, ще бъде посочено
в инструкциите, доставени със СКМ. Когато се изисква връщане: 1) със СКМ
ще бъдат доставени инструкции за връщането, предплатен етикет за доставка
и контейнер; и 2) може да ви се начисли такса за изпратения до вас СКМ, ако
вашият сервизен доставчик не получи дефектния СКМ в рамките на тридесет (30)
дни, след като вие сте получили СКМ.
2. Обслужване на място
При Обслужване на място, вашият сервизен доставчик ще поправи или смени
продукта на мястото, посочено от вас. Трябва да предоставите подходяща
работна зона за разглобяване и сглобяване на продукта. Някои поправки може
да се наложи да се извършат в сервизен център. В такъв случай сервизният
доставчик ще изпрати продукта до сервизния център на свои разноски.
-64-
Page 70

3. Обслужване с куриер или депо
При Обслужване с куриер или депо вашият продукт ще бъде поправен или
сменен в посочен сервизен център, като доставката ще бъде на разноски на
сервизния доставчик. Вие носите отговорност за откачането на кабелите на
продукта и за опаковането му в транспортен контейнер, предоставен ви за
връщане на продукта до посочен сервизен център. Куриер ще вземе вашия
продукт и ще го достави в посочения сервизен център. Серизният център ще
върне продукта до вас на свои разноски.
4. Обслужване с транспорт на клиента
При Обслужване с транспорт на клиента вашят продукт ще бъде поправен или
заменен, след като го доставите до посочен сервизен център на свои риск и
разноски. След като продуктът бъде поправен или сменен, ще бъде готов да го
вземете. Ако не вземете продукта, сервизният доставчик може да разполага с
него, както сметне за добре, без никакво задължение към вас.
5. Обслужване по пощата
При Обслужване по пощата клиента вашят продукт ще бъде поправен или
заменен в посочен сервизен център, след като вие го доставите на свои риск
и разноски. След като продуктът бъде поправен или заменен, ще бъде върнат
до вас на риск и разноски на Lenovo, освен ако сервизният доставчик не посочи
друго.
6. Обслужване с двупосочна поща на клиента
При Обслужване с двупосочна поща на клиента вашят продукт ще бъде
поправен или заменен, след като го доставите до посочен сервизен център на
свои риск и разноски. След като продуктът бъде поправен или заменен, ще бъде
готов за изпращане обратно към вас на ваши риск и разноски. Ако не уредите
обратната доставка, сервизният доставчик може да разполага с продукта, както
сметне за добре, без никакво задължение към вас.
7. Обслужване със смяна на продукт
При Обслужване със смяна на продукт Lenovo ще изпрати заместващ продукт
до вашата локация. Вие носите отговорност за неговото инсталиране и
проверката на неговата работа. Продуктът за замяна става ваша собственост в
замяна на неизправния продукт, който става собственост на Lenovo. Вие трябва
да опаковате неизправния продукт в кашона за транспортиране, в който сте
получили продукта за замяна, и да го върнете на Lenovo. Транспортните разходи
и в двете посоки ще бъдат за сметка на Lenovo. Ако не използвате кашона, в
който сте получили заместващия продукт, може вие да понесете отговорност
за евентуалните щети на дефектиралия продукт по време на доставка. Може
да бъдете задължени да заплатите заместващия продукт, ако Lenovo не получи
дефектиралия продукт в рамките на тридесет (30) дни, след като вие сте
получили заместващия продукт.
-65-
Page 71

Уведомления
Декларация
Благодарим ви, че използвате продукти на Lenovo.
Внимателно прочетете всички документи, пристигнали с вашия компютър,
преди да инсталирате и използвате продукта за първи път. Lenovo не носи
отговорност за никакви загуби, освен ако не са причинени от инсталиране и
операции, извършени от професионален сервизен персонал на Lenovo. Вие
носите отговорност, ако не използвате продукта в съответствие с инструкциите
и изискванията в ръководствата, дошли с вашия компютър, или ако използвате
продукта по неправилен или неподходящ начин.
Това ръководство може да включва технически неточности или печатни грешки.
Периодично се правят промени на настоящата информация; тези промени ще
бъдат отразени в нови редакции на публикацията. За да предоставя по-добро
обслужване, Lenovo си запазва правото да усъвършенства и/или модифицира
продуктите и софтуерните програми, описани в ръководствата, дошли с вашия
компютър, както и съдържанието на ръководството, по всяко време и без
допълнително уведомление.
Ръководствата, дошли с вашия компютър, са предоставени, за да ви помогнат
да използвате продуктите на Lenovo по подходящ начин. За конфигурацията на
продукта вижте съответния договор (ако имате такъв) или опаковъчен лист на
продукта, или се консултирайте с дистрибутора за продажба на продукта.
Съдържанието на ръководствата, дошли с компютъра ви, е защитено от закони
и регулации за авторското право. Никое от ръководствата, дошли с вашия
компютър, не може да се възпроизвежда или транскрибира по никакъв начин,
нито да се превежда на друг език, без предварителното писмено разрешение на
Lenovo.
Интерфейсът и функциите на софтуера и хардуерната конфигурация, описани
в ръководствата, дошли с вашия компютър, може да не отговарят точно на
реалната конфигурация на компютъра, който сте закупили. Ако желаете, можете
да се свържете с нас във връзка с ръководствата, дошли с вашия компютър. За
най-новата информация или ако имате някакви въпроси и коментари, свържете
се или посетете уебсайта на Lenovo:
Уебсайт за обслужване: https://support.lenovo.com
-66-
Page 72

Декларации за електронни емисии
Следната информация се отнася за:
• Yoga A940 (F0E4 и F0E5)
• Lenovo Dial (M695UO)
• Lenovo Digital Pen
Федерална комисия по комуникациите (FCC) – Декларация за съответствие
на доставчика
Това устройство е изпробвано и е определено за съответстващо на
ограниченията за цифрово устройство Клас B съгласно Част 15 на правилника
на FCC. Тези ограничения служат за осигуряване на достатъчна защита
срещу вредни смущения в жилищни инсталации. Това устройство генерира,
използва и може да излъчва високочестотна енергия и ако не бъде инсталирано
и използвано съгласно указанията, може да причини вредни смущения на
радиовръзките. Няма гаранция обаче, че смущения няма да се появят в
конкретна инсталация. Ако това устройство наистина причинява вредни
смущения на приемането на радио-телевизионни сигнали, което може да
се определи с изключване и включване на устройството, на потребителя се
препоръчва да се опита да отстрани смущенията, като вземе една или повече
от следните мерки:
• Преориентиране или преместване на антената на приемника.
• Увеличаване на разстоянието между устройството и приемника.
• Свързване на устройството в контакт на различен кръг от този, в който е
включен приемникът.
• Посъветвайте се с упълномощен дилър или сервизен представител за
помощ.
Lenovo не носи отговорност за каквото и да било радио- или телевизионно
смущение, причинено от използване на различни от препоръчаните кабели
и конектори или от неупълномощени промени или модификации по това
оборудване. Неразрешените изменения могат да анулират разрешението на
потребителя да ползва устройството.
Това устройство отговаря на Част 15 от правилника на FCC. Ползването
подлежи на следните две условия: (1) това устройство не бива да причинява
вредни смущения и (2) това устройство трябва да приема всички получени
смущения, включително такива, които могат да доведат до нежелана работа.
Отговорна страна:
Lenovo (United States) Incorporated
7001 Development Drive
Morrisville, NC 27560
Email: FCC@lenovo.com
-67-
Page 73

Изявление за съответствие на емисии с Industry
Този продукт е тестван и съответства на ограниченията за оборудване от Клас B
според европейските стандарти, хармонизирани в Директивите за съответствие.
Canada Class B
CAN ICES-3(B)/NMB-3(B)
Регулаторно уведомление за Мексико
Advertencia: En Mexico la operación de este equipo está sujeta a las siguientes
dos condiciones: (1) es posible que este equipo o dispositivo no cause
interferencia perjudicial y (2) este equipo o dispositivo debe aceptar cualquier
interferencia, incluyendo la que pueda causar su operación no deseada.
Съответствие за Европейския съюз
Контакт за ЕС: Lenovo, Einsteinova 21, 851 01 Bratislava, Slovakia
Модели без радио устройство: Този продукт е в съответствие с изискванията
за защита на EMC директива 2014/30/ЕС на Съвета на Европейския съюз
за хармонизиране на законодателствата на държавите членки относно
електромагнитната съвместимост.
Изискванията съгласно клас Б относно оборудването целят да осигурят
необходимата защита при разпространение на услуги в жилищна среда.
Декларация за съответствие с Директивата за радиооборудване: Този
продукт е в съответствие с всички изисквания и основни норми, приложими към
Директива за радиооборудване 2014/53/EC на Европейския парламент и на
Съвета за хармонизиране на законодателствата на държавите членки относно
радиооборудването. Пълният текст на декларацията за съответствие на ЕС
относно системата и декларациите за безжичните модули на ЕС е наличен на
следните адреси в интернет:
Настолни компютри / Комбинирани компютри:
https://www.lenovo.com/eu-doc-desktops
Lenovo не може да приеме отговорност за несъответствие спрямо изискванията
за опазване на околната среда, което произлиза от непрепоръчвана
модификация на продукта, включително инсталирането на допълнителни карти
от други производители.
-68-
Page 74

Изявление за съответствие на Class B за Германия
Hinweis zur Einhaltung der Klasse B zur elektromagnetischen Verträglichkeit
Dieses Pr
elektr
elektr
enzwerte
der Klasse B der Norm gemäß Richtlinie.
Um dieses sicherzustellen, sind die Geräte wie in den Handbüchern beschrieben zu
installier
empfohlene Kabel angeschlossen wer
erantwortung für
die Einhaltung der Schutzanfor
Lenovo verändert bzw
Empfehlung der Lenovo gesteckt/eingebaut wer
Zulassungsbescheinigung laut dem Deutschen Gesetz über die
elektr
(früher Gesetz über die elektr
der EU Richtlinie 2014/30/EU, der EU Richtlinie 2014/53/EU Artikel 3.1b), für
Geräte der Klasse B.
Dieses Gerät ist berechtigt, in Übereinstimmung mit dem Deutschen EMVG das
EG-Konformitätszeichen - CE - zu führ
nach Paragraf 5 des EMVG ist die Lenovo (Deutschland) GmbH, Meitnerstr
D-70563 Stuttgart.
odukt entspricht den Schutzanforderungen der EU-Richtlinie zur
omagnetischen Verträglichkeit Angleichung der Rechtsvorschriften über die
omagnetische Verträglichkeit in den EU- Mitgliedsstaaten und hält die Gr
en und zu betreiben. Des Weiteren dürfen auch nur von der Lenovo
den. Lenovo übernimmt keine V
derungen, wenn das Produkt ohne Zustimmung der
. wenn Erweiterungskomponenten von Fremdherstellern ohne
den.
omagnetische Verträglichkeit von Betriebsmitteln, EMVG vom 20. Juli 2007
omagnetische Verträglichkeit von Geräten), bzw.
en. Verantwortlich für die Konformitätserklärung
. 9,
Изявление за съответствие за Корея
Изявление за японски VCCI Class B
この装置は、クラスB機器です。この装置は、住宅環境で使用することを目
的としていますが、この装置がラジオやテレビジョン 受信機に近接して 使用
されると、受信障害を引き起こすことがあります。取扱説明書に従って正し
い取り扱いをして 下さい。
VCCI-B
Изявление на японски за съвместимост на
продукти, по-малка или равна на 20 A на фаза
-69-
Page 75

※
日本国内では
電源でご使用下さい(
コードは
用が付属します)。
4 セル リチウムイオンバッテリー(固定式)
※16
なし
※16
約 9.1 時間
※16
約 3 時間(パワーオフ)
※16
AC 100-240V(50/60Hz)
※15
本体:約 180g コード:約 60g
AC
約 9.8 時間 約 7.5 時間 約 8.2 時間
100V
電源
バッテリー
AC アダプター
15
メインバッテリー
セカンドバッテリー
使用時間 (JEITA2.0)
充電時間 (パワーオフ時)
定格電圧
質量
AC100V
Изявление за съвместимост на клавиатура и
мишка за Тайван
Сервизна информация за продукти на Lenovo за
Тайван
໌ο୦ İ ۏᇧ୦ Ļ ៌୦ᖒདӋԤϴѧѮᢊϷϴѧ
໌ο୦Ӵ֭ Ļ ѮѕѿϛόୢѕԊၯ ĸĹı ဴĸዂ
໌ο୦Ⴋၗ ĻġıĹııĮıııĮĸıijġĩ фߒဴ Ī
Регулаторна информация
Моделите компютри с оборудване за безжична комуникация отговарят на
радиочестотните стандарти и стандартите за безопасност на всяка държава или
регион, в които са одобрени за безжична употреба.
Задължително прочетете
Регулаторното уведомление
за вашата страна или
регион, преди да използвате безжичните устройства, съдържащи се във вашия
компютър. За да се сдобиете с PDF версия на
Регулаторното уведомление
,
отидете на: https://support.lenovo.com .
Информация за съответствие
Най-актуалната информация за съответствие и грижа за околната среда е
налична на уебсайтовете на Lenovo.
За да видите информацията за съответствие, отидете на:
https://www.lenovo.com/compliance .
За да изтеглите информация за околната среда, отидете на:
https://www.lenovo.com/ecodeclaration .
-70-
Page 76

RoHS за Китай
-71-
Page 77

RoHS за Тайван
台灣RoHS — 一體機
限用物質及其化學符號
單元
印刷電路板組件 - ○ ○ ○ ○ ○
硬碟 - ○ ○ ○ ○ ○
光碟機 - ○ ○ ○ ○ ○
記憶體 - ○ ○ ○ ○ ○
電腦I/O配件 - ○ ○ ○ ○ ○
電源供應器 - ○ ○ ○ ○ ○
鍵盤 - ○ ○ ○ ○ ○
滑鼠 - ○ ○ ○ ○ ○
機殼 - ○ ○ ○ ○ ○
螢幕 - ○ ○ ○ ○ ○
配件(電源線) - ○ ○ ○ ○ ○
散熱模組 - ○ ○ ○ ○ ○
備考1.〝超出0.1 wt %〞及〝超出0.01 wt %〞係指限用物質之百分比含量超出百分比含
量基準值。
備考2.〝○〞係指該項限用物質之百分比含量未超出百分比含量基準值。
備考3.〝-〞係指該項限用物質為排除項目。
鉛
(Pb)汞(Hg)鎘(Cd)
六價鉻
(Cr
台灣RoHS — 個人電腦
單元
印刷電路板組件 - ○ ○ ○ ○ ○
硬碟 - ○ ○ ○ ○ ○
光碟機 - ○ ○ ○ ○ ○
記憶體 - ○ ○ ○ ○ ○
電源供應器 - ○ ○ ○ ○ ○
鍵盤 - ○ ○ ○ ○ ○
滑鼠 - ○ ○ ○ ○ ○
機殼 - ○ ○ ○ ○ ○
配件(電源線) - ○ ○ ○ ○ ○
散熱模組 - ○ ○ ○ ○ ○
備考1.〝超出0.1 wt %〞及〝超出0.01 wt %〞係指限用物質之百分比含量超出百分比含
量基準值。
備考2.〝○〞係指該項限用物質之百分比含量未超出百分比含量基準值。
備考3.〝-〞係指該項限用物質為排除項目。
鉛
(Pb)汞(Hg)鎘(Cd)
限用物質及其化學符號
六價鉻
(Cr
多溴聯苯
+6
)
(PBB)
多溴聯苯
+6
)
(PBB)
多溴二苯醚
(PBDE)
多溴二苯醚
(PBDE)
-72-
Page 78

Турско изявление за съответствие
The Lenovo product meets the requirements of the Republic of Turkey Directive on
the Restriction of the Use of Certain Hazardous Substances in Waste Electrical and
Electronic Equipment (WEEE).
Türkiye AEEE Yönetmeliğine Uygunluk Beyanı
Bu Lenovo ürünü, T.C. Çevre ve Orman Bakanlığı’nın “Atık Elektrik ve Elektronik
Eşyalarda Bazı Zararlı Maddelerin Kullanımının Sınırlandırılmasına Dair Yönetmelik
(AEEE)” direktiflerine uygundur.
A
EEE Yönetmeliğine Uygundur.
Декларация за RoHS за Украйна
Цим підтверджуємо, що продукція Леново відповідає вимогам нормативних
актів України, які обмежують вміст небезпечних речовин.
Декларация за RoHS за Индия
RoHS compliant as per E-Waste (Management) Rules.
Уведомления за отпадно електрическо и електронно оборудване (ОЕЕО)
Lenovo насърчава притежателите на информационно-технологично (ИТ)
оборудване отговорно да рециклират своето оборудване, когато вече не им е
необходимо. Lenovo предлага разнообразни програми и услуги, за да помага на
собствениците на оборудване да рециклират своите ИТ продукти. Информация
за предложенията за рециклиране на продукти можете да намерите на интернет
сайта на Lenovo на адрес: https://www.lenovo.com/lenovo/environment/recycling
-73-
Page 79

Важна информация за ОЕЕО
Маркировката за ОЕЕО на продуктите Lenovo важи за
страните с регулации за ОЕЕО и електронни отпадъци (като
например Европейската директива за ОЕЕО, Правилата на
Индия за управление и боравене с електронни отпадъци).
Уредите се обозначават в съответствие с местните
регулации във връзка с отпадното електронно и
електрическо оборудване (ОЕЕО). Тези регулации
определят рамковата структура за връщане и рециклиране
на използваните уреди, както е приложима в съответния
географски регион. Този етикет се поставя върху различни продукти, за да
обозначи, че продуктът не бива да се изхвърля, а трябва да се предаде в
съответните системи за събиране, които оползотворяват тези продукти в края
на техния живот.
Потребителите на електрическо и електронно оборудване (ЕЕО) с маркировката
ОЕЕО (WEEE) не бива да изхвърлят своето ЕЕО в края на жизнения му цикъл
като несортирани битови отпадъци, а трябва да използват наличните структури
за събиране, връщане, рециклиране и оползотворяване на ОЕЕО, като така ще
намалят до минимум потенциалните ефекти от ЕЕО върху околната среда и
човешкото здраве поради присъствието на опасни вещества.
Електронното и електрическо оборудване (ЕЕО) на Lenovo може да
съдържа части и компоненти, които в края на своя жизнен цикъл може да се
класифицират като опасни отпадъци.
ЕЕО и отпадното електронно и електрическо оборудване (ОЕЕО) може да
се достави безплатно в мястото на покупка или до всеки дистрибутор, който
продава електронно и електрическо оборудване от същото естество и със
същите функции като използваното ЕЕО или ОЕЕО.
За допълнителна информация относно ОЕЕО отидете на:
https://www.lenovo.com/recycling.
Информация за ОЕЕО за Унгария
Lenovo, като производител, поема разходите, възникнали във връзка с
изпълнението на задълженията на Lenovo по унгарския закон No. 197/2014
(VIII.1.), параграфи (1)-(5) от член 12.
-74-
Page 80

Японско изявление за рециклиране
Collecting and recycling a disused Lenovo computer or monitor
If you ar
that is the pr
Pr
categorized as industrial waste and should be pr
waste disposal contractor certified by a local gover
ovides a PC
Collecting and Recycling Services for the collection, r
computers and monitors in accor
Utilization of Resour
following URL: http://www3.lenovo.com/jp/ja/services_warranty/r
Pursuant to the Law for Promotion of Effective Utilization of Resources, the collecting
and r
on October 1, 2003. This service is pr
sold after October 1, 2003. Recycling and disposal information for Japan is available at
following URL: http://www3.lenovo.com/jp/ja/services_warranty/r
Disposing of a Lenovo computer component
Some Lenovo computer pr
heavy metals or other envir
disused components, such as printed cir
described above for collecting and r
Disposing of disused lithium batteries from Lenovo computers
A coin-cell lithium battery is installed on the system boar
pr
om the
main power sour
pur
yourself and want to dispose of the disused lithium battery
contact your place of pur
computer at home and need to dispose of a lithium battery
or
e a company employee and need to dispose of a Lenovo computer or monitor
operty of the company, you must do so in accordance with the Law for
omotion of Effective Utilization of Resources. Computers and monitors are
operly disposed of by an industrial
nment. Lenovo Japan pr
euse, and recycling of disused
dance with the Law for Promotion of Effective
ces. Recycling and disposal information for Japan is available at
ecycle/personal/
ecycling of home-used computers and monitors by the manufacturer was begun
ovided free of charge for home-used computers
ecycle/personal/
oducts sold in Japan may have components that contain
onmentally damaging substances. To properly dispose of
cuit boards or drives, use the methods
ecycling a disused computer or monitor.
d of your Lenovo computer to
ovide power to the computer clock while the computer is off or disconnected fr
ce. If you want to replace it with a new one, contact your place of
chase or ask for a repair service provided by Lenovo. If you have replaced it by
, insulate it with vinyl tape,
chase, and follow their instructions. If you use a Lenovo
, you must comply with local
dinances and regulations.
-75-
Page 81

Информация относно повторното използване на
батериите за Европейския съюз
Забележка: Тази маркировка се прилага само в страните от
Европейския съюз (ЕС).
Батериите и опаковките за батерии са етикирани в
съответствие с Европейската директива 2006/66/EC
относно батерии и акумулатори и отпадъчни батерии и
акумулатори. Директивата определя рамките за връщането и
рециклирането на използвани батерии и акумулатори, както
е приложимо в рамките на Европейския съюз. Този етикет се
прилага на различни батерии, за да укаже, че според тази директива в края на
жизнения си цикъл батерията не подлежи на изхвърляне, а на връщане.
В съответствие с Европейската директива 2006/66/EC батериите и
акумулаторите са етикирани, за да се означи, че те трябва да се събират
разделно и да се рециклират в края на живота им. Етикетът на батерията може
да включва и химически символ за използвания в батерията метал (Pb за
олово, Hg за живак и Cd за кадмий). Потребителите на батерии и акумулатори
не бива да ги изхвърлят в общия битов отпадък, а да използват системата за
събиране на отпадъци, която е налична, за връщане, рециклиране и обработка
на батерии и акумулатори. Участието на клиентите е важно, за да се намалят
потенциалните неблагоприятни ефекти от батериите и акумулаторите върху
околната среда и човешкото здраве, поради потенциалното наличие на опасни
вещества.
Преди да изхвърли електрическо и електронно оборудване (EEE) в потока за
събиране на отпадъци или в центровете за събиране на отпадъци, крайният
потребител на оборудване, съдържащо батерии и/или акумулатори, трябва да
ги премахне за разделно събиране.
Изхвърляне на литиеви батерии и батерийни модули от продукти на Lenovo
Във вашия продукт на Lenovo може да има инсталирана литиева клетъчна
батерия с размер на монета. Можете да откриете подробности за батерията
в документацията за продукта. Ако батерията трябва да бъде сменена, се
свържете с мястото на покупката или с Lenovo за поддръжка. Ако трябва да
изхвърлите литиева батерия, изолирайте я с винилова лента, свържете се с
мястото на покупка или оператор за обработка на отпадъци и следвайте техните
инструкции.
Изхвърляне на батерийни модули от продукти на Lenovo
Вашето устройство на Lenovo може да има литиево-йонен батериен модул или
никел-метал-хидриден батериен модул. Можете да откриете подробности за
батерийния модул в документацията за продукта. Ако трябва да изхвърлите
батериен модул, изолирайте го с винилова лента, свържете се с отдела по
продажби или обслужване на Lenovo, мястото на покупка или оператор за
обработка на отпадъци и следвайте техните инструкции. Можете също така да
погледнете инструкциите, които са дадени в наръчниците за вашия продукт.
За правилно събиране и обработка отидете на:
https://www.lenovo.com/lenovo/environment
.
-76-
Page 82

Информация за рециклиране на батерията за
Declarações de Reciclagem no Brasil
Descarte de um Pr
Equipamentos elétricos e eletrônicos não devem ser descartados em lixo comum, mas
enviados à pontos de coleta, autorizados pelo fabricante do pr
encaminhados e pr
industriais, devidamente certificadas pelos orgãos ambientais, de acor
legislação local.
A Lenovo possui um canal específico para auxiliá-lo no descarte desses pr
Caso você possua um pr
SAC ou encaminhe um e-mail para: r
númer
seu produto Lenovo.
Тайван
Информация за рециклиране на батерията за
САЩ и Канада
Информация за рециклиране за Бразилия
oduto Lenovo Fora de Uso
oduto para que sejam
ocessados por empresas especializadas no manuseio de resíduos
do com a
odutos.
oduto Lenovo em situação de descarte, ligue para o nosso
eciclar@lenovo.com, informando o modelo,
o de série e cidade, a fim de enviarmos as instruções para o correto descarte do
-77-
Page 83

Евразийска маркировка за съответствие
Единый знак обращения на рынке стран Таможенного союза
Информация за ENERGY STAR
ENERGY STAR® е съвместна програма на Агенцията за защита на околната
среда на САЩ и Департамента по енергетика на САЩ, която цели да пести
средства и да защитава околната среда чрез енергийно ефективни продукти и
практики.
Lenovo с гордост предлага на клиентите си продукти, които отговарят на стандарта
ENERGY STAR. Следните типове машини са били проектирани и изпробвани
за съответствие с изискванията на програмата ENERGY STAR за компютри към
датата на производството си.
продукти Lenovo ENERGY STAR отидете на
https://www.lenovo.com/us/en/social_responsibility/energy/.
• F0E4 и F0E5
Като използвате продукти, отговарящи на стандарта ENERGY STAR, и
използвате функциите за управление на енергията на компютъра си, вие
намалявате потреблението на електричество. Намаленото потребление на
електричество води до потенциални спестявания на средства, по-чиста околна
среда и намалени емисии на парникови газове.
За повече информация относно ENERGY STAR отидете на:
https://www.energystar.gov.
Lenovo ви насърчава да превърнете ефикасното използване на енергията в
основна част от своите всекидневни действия. За да помогне в това начинание,
Lenovo е проектирала предварително следните функции за управление на
енергията, които влизат в действие, когато компютърът ви е бездействал за
определен период от време:
За повече информация относно сертифицирани
-78-
Page 84

Windows 10 (включен в променливотоково захранване)
План за захранване: Балансиран
• Изключване на дисплея: След 10 минути
• Заспиване на компютъра: След 25 минути
За да събудите компютъра от заспиване или режим на готовност, натиснете
някой бутон на клавиатурата. За повече информация относно тези настройки,
вижте информационната система за Помощ и поддръжка на Windows.
Активиране на режим на ErP съответствие
Можете да активирате режима за съответствие с директивата относно
продукти, консумиращи електрическа енергия (ErP), през менюто “Захранване”
в програмата Setup Utility (Инструмент за настройка). Този режим намалява
консумацията на електроенергия, когато вашия компютър е в режим на
готовност или изключен.
За да активирате режима за съответствие с ErP в програмата “Инструмент за
настройка”, направете следното:
1. Включете компютъра и многократно натискайте и отпускайте клавиша F1, за
да стартирате “
2. В главното меню на
Захранване
на енергия) и натиснете
3. Изберете
4. Натиснете
(Инструмент за настройка)”. Натиснете
потвърдите.
Setup Utility
Setup Utility
Enhanced Power Saving Mode
→
Enabled
F10
(Активирано) и натиснете
, за да запазите промените и да излезете от “
(Инструмент за настройка)”.
(Инструмент за настройка) изберете
(Разширен режим на пестене
Enter
.
Enter
Enter
, когато бъде поискано да
.
Setup Utility
ЗАБЕЛЕЖКА:
Когато режимът за съответствие с ErP е активиран, можете да събудите
компютъра само чрез натискане на ключа за захранване.
При операционните системи Windows 10 трябва също така да деактивирате
функцията “Бързо стартиране”, за да отговаряте на изискването за изключен
режим за съвместимост с ErP.
За да деактивирате функцията “Бързо стартиране”, направете следното:
Windows 10:
1. Въведете
Контролния панел
2. В
Опции на захранването
Контролен панел
изберете
.
в полето за търсене на лентата за задачи.
Всички елементи на контролния панел
-79-
→
Page 85

3. Изберете
изскачащия диалогов прозорец.
4. Изберете опцията
разположение
в списъка
Допълнителна информация по изискването на Регламент на ЕС 617/2013 за
внедряване на Директива 2009/125/EC във връзка с изискванията за екологичен
дизайн на компютри и компютърни сървъри може да се намери тук:
www.lenovo.com/ecodeclaration.
Изберете какво да правят бутоните за захранването
Промяна на настройки, които в момента не са на
и махнете отметката от опцията
Настройки за изключване
.
Включи бързо стартиране
от
Декларация за класификация на износа
Този продукт подлежи на разпоредбите на Управлението по износа на САЩ (EAR)
и има контролен номер за класификация на износа (ECCN) 5A992.c. Той може
да се реекспортира, освен в ембарговите страни от списъка EAR E1.
-80-
Page 86

Юридически уведомления
Търговски марки
LENOVO, логото на LENOVO и Yoga са търговски марки на Lenovo. Microsoft,
Windows, Windows Hello, Windows lnk, Ofce, Word, PowerPoint, Excel и Microsoft
Edge са търговски марки на групата от компании на Microsoft. Adobe, Illustrator,
Photoshop, Premier Pro и Lightroom са регистрирани търговски марки или
търговски марки на Adobe Systems Incorporated в САЩ и/или други държави.
USB Type-C и USB-C са търговски марки на USB Implementers Forum. Термините
HDMI и HDMI High-Denition Multimedia Interface са търговски марки или
регистрирани търговски марки на HDMI Licensing LLC в САЩ и други държави.
Thunderbolt е търговска марка на Intel Corporation или нейните дъщерни
дружества в САЩ и/или други държави. Всички търговски марки са собственост
на съответните им собственици. ©2018 Lenovo.
-81-
 Loading...
Loading...