
YOGA A12
Lietotāja ceļvedis
Lenovo YB- Q501F
Lenovo YB- Q501L

Pamatinformācija
Pirms šīs informācijas un tajā aprakstītā izstrādājuma izmantošanas izlasiet tālāk norādītās
sadaļas.
Drošības, garantijas un ātras darba sākšanas ceļvedis
Reglamentējoša informācija
Pielikuma sadaļa “Svarīga informācija par drošību un apiešanos ar ierīci”
Dokumenti Drošības, garantijas un ātras darba sākšanas ceļvedis un Reglamentējošā
informācija ir pieejami tīmekļa vietnē http://support.lenovo.com.
Piezīme. Visi šajā dokumentā redzamie attēli un ilustrācijas ir iekļauti tikai atsaucei;
tie var atšķirties no gala produkta.
Lenovo Companion
Vai meklējat palīdzību? Izmantojot lietojumprogrammu Lenovo Companion, varat tieši
piekļūt Lenovo atbalstam tīmeklī un forumiem*, atbildēm uz bieži uzdotiem jautājumiem*,
sistēmas jauninājumiem*, aparatūras darbības pārbaudēm, garantijas statusa pārbaudēm*,
apkopes pieprasījumiem** un remonta statusam**.
Piezīme.
* Nepieciešamapiekļuve datutīklam.
**Navpieejamsvisāsvalstīs.
Varat iegūt šo lietojumprogrammu divos tālāk norādītajos veidos.
Sameklējiet lietojumprogrammu pakalpojumā Google Play un lejupielādējiet to.
Nolasiet tālāk esošo QR kodu, izmantojot Lenovo Android ierīci.
Tehniskie dati
Modelis Lenovo YB-Q501F Lenovo YB-Q501L
Centrālais
procesors
Akumulators 10500mAh 10500mAh
Bezvadu
sakari
Piezīme. Lenovo YB-Q501L atbalstašādasLTEjoslas:1,2,3,4,5,7,8,9,12,17,18,
®
Intel
Bluetooth 4.1; WLAN;
GPS/GLONASS
Atom™ x5- Z8550 Intel® Atom™ x5- Z8550
Bluetooth 4.1; WLAN;
GPS/GLONASS;
LTE/WCDMA/TD-SCDMA/GSM

19,20,38,39un40,tačudažāsvalstīsLTEsavienojumsnetiekatbalstīts.Lai
uzzinātu,vaiierīcedarbojasLTEtīklosjūsuvalstī,sazinietiesarmobilosakaru
operatoru.
Sākuma ekrāns
Sākot izmantot ierīci, pirmo redzēsiet sākuma ekrānu. Jūsu ērtībām sākuma ekrānā ir jau
iestatītas dažas noderīgas lietojumprogrammas un logrīki.
Piezīme.Jūsuierīcesfunkcijasunsākumaekrānsvaratšķirtiesatkarībāno
jūsuatrašanāsvietas,lietotāsvalodas,operatoraunierīcesmodeļa.
Jebkurā laikā varat pielāgot savu sākuma ekrānu.
Sākuma ekrāns
Sākuma ekrānā ir Google meklēšanas josla un dažas noderīgas lietojumprogrammas.
Priekšskatījuma ekrāns
Nospiediet un turiet jebkurā sākuma ekrāna vietā, izņemot ikonas, vai tastatūras augšējā
rindā nospiediet
Ekrāna apakšdaļā ir redzams vienums FONA TAPETES un LOGRĪKI.
Logrīka pievienošana sākuma ekrānam
Priekšskatījuma ekrāna apakšdaļā pieskarieties ikonai
logrīku, kuru vēlaties pievienot, pēc tam velciet logrīku līdz vēlamajai vietai un atlaidiet
to.
Fona tapetes maiņa
Nospiediet un turiet nospiestu jebkuru sākuma ekrāna vietu, izņemot ikonas, ekrāna
apakšdaļā atlasiet vienumu FONA TAPETES un pēc tam izvēlieties fona tapeti.
Atveriet sadaļu
tapeti.
Lietojumprogrammas pārvietošana uz citu ekrānu
Nospiediet un turiet nospiestu lietojumprogrammu, kuru vēlaties pārvietot, un velciet uz
ekrāna kreiso vai labo pusi, pēc tam atlaidiet vietā, kurā vēlaties to novietot.
Lietojumprogrammas atinstalēšana
1. Nospiediet un turiet nospiestu lietojumprogrammu, kuru vēlaties atinstalēt.
.
, nospiediet un turiet nospiestu
> Iestatījumi > Attēls > Fona tapete un izvēlieties vēlamo fona
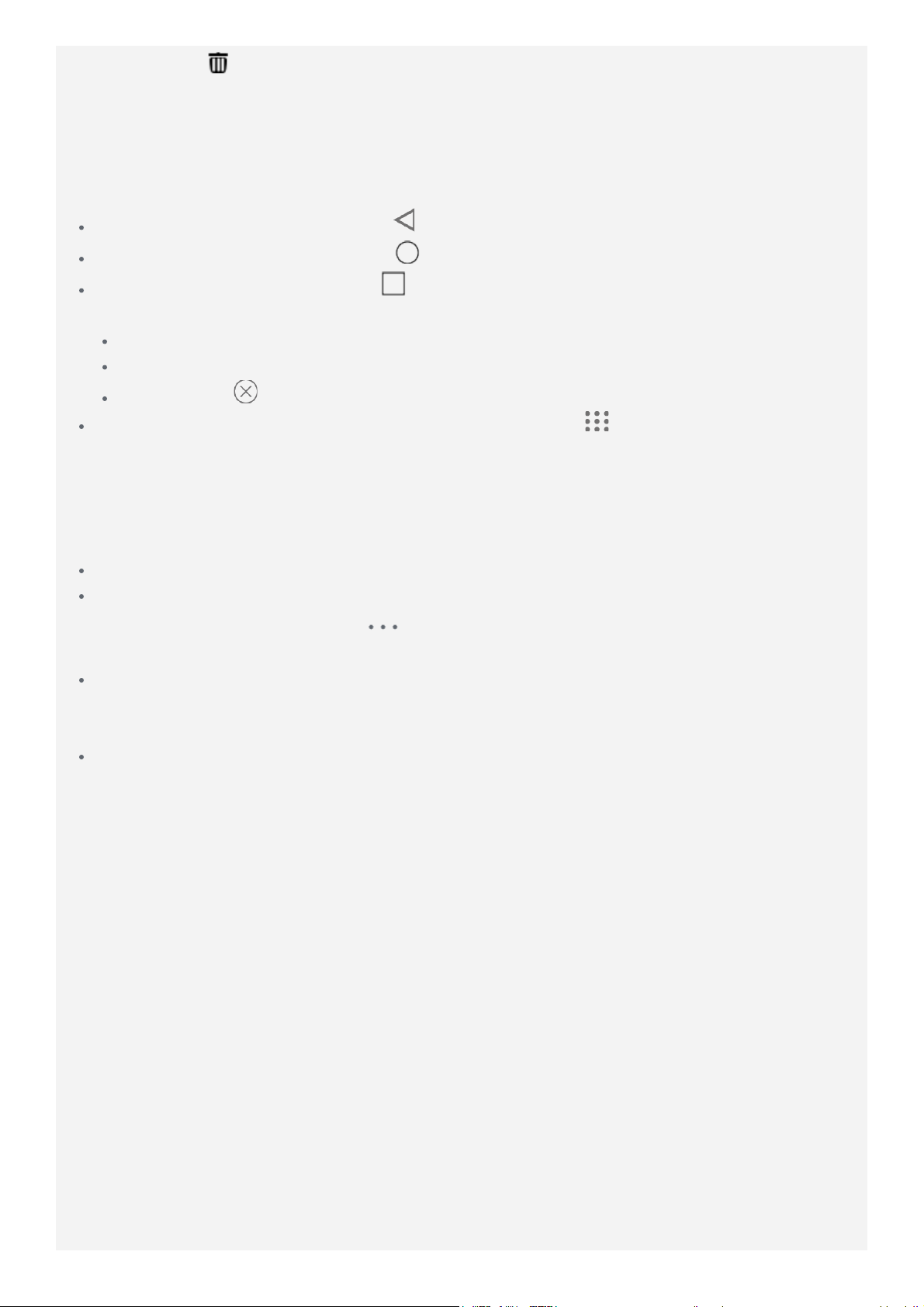
2. Velciet uz , tad atlaidiet un pieskarieties LABI.
Piezīme. Dažassistēmaslietojumprogrammasnevaratinstalēt.
Uzdevumjosla
Pogas
Uzdevumjoslā ir četras pogas.
Poga Atpakaļ: Pieskarieties pogai , lai atgrieztos iepriekšējā lapā.
Poga Sākums: Pieskarieties pogai , lai atgrieztos noklusējuma sākuma ekrānā.
Poga Nesen : Pieskarieties pogai , lai skatītu nesen izmantotās lietojumprogrammas.
Pēc tam varat rīkoties, kā aprakstīts tālāk.
Pieskarieties lietojumprogrammai, lai to atvērtu.
Pavelciet lietojumprogrammas logu uz augšu, lai to aizvērtu.
Pieskarieties , lai apturētu visas palaistās lietojumprogrammas.
Lietojumprogrammu saraksta poga: Pieskarieties pogai , lai parādītu visas
planšetdatora lietojumprogrammas.
Uzdevumjoslas pielāgošana
Nesen lietoto lietojumprogrammu ikonas tiek parādītas uzdevumjoslā; varat veikt jebkuru no
tālāk norādītajām darbībām.
Lai atvērtu lietojumprogrammu, pieskarieties tās ikonai.
Ja lietojumprogrammu ikonas nevar pilnībā parādīt lietojumprogrammu sarakstā,
uzdevumjoslas malā parādīsies . Lai skatītu paslēptās ikonas, velciet pa kreisi vai pa
labi.
Lai pielāgotu ikonu secību uzdevumjoslā, nospiediet un turiet nospiestu
lietojumprogrammas ikonu, līdz tā nedaudz palielinās, tad velciet ikonu uz vietu, kur tā
jānovieto, un atlaidiet to.
Lai aizvērtu lietojumprogrammu, nospiediet un turiet nospiestu lietojumprogrammas
ikonu, līdz tā nedaudz palielinās, tad velciet ikonu uz augšu un atlaidiet to.
Paziņojumi un ātrie iestatījumi
Paziņojumu panelis informē par jauniem ziņojumiem, USB savienojumu un notiekošajām
darbībām, piemēram, faila lejupielādi. Ātro iestatījumu panelis ļauj piekļūt biežāk lietotajiem
iestatījumiem, piemēram, WLAN slēdzim.

Varat veikt jebkuru no tālāk norādītajām darbībām:
Lai atvērtu paziņojumu paneli un ātro iestatījumu paneli, vienlaikus nospiediet Ctrl+ .
Lai redzētu paziņojumus, pavelciet uz leju no ekrāna augšmalas.
Lai aizvērtu paziņojumu paneli, pavelciet augšup no ekrāna apakšdaļas.
Lai aizvērtu paziņojumu, pavelciet pa kreisi vai pa labi pāri paziņojumam.
Lai aizvērtu visus paziņojumus, paziņojumu paneļa apakšdaļā pieskarieties .
Lai atvērtu ātro iestatījumu paneli, divreiz pavelciet uz leju no ekrāna augšējās malas.
Lai aizvērtu ātro iestatījumi paneli, pavelciet augšup no ekrāna apakšējās malas.
Piespiedu izslēgšana
Nospiediet ieslēgšanas/izslēgšanas pogu un turiet to nospiestu aptuveni 10 sekundes, līdz
ierīce izslēdzas.

Vairāku logu režīms
Izmantojot vairāku logu režīmu, varat ekrānā vienlaikus palaist vairākas
lietojumprogrammas.
Piezīme. Dažas lietojumprogrammas var neatbalstīt šo funkciju.
Vairāku logu režīms
Atveriet lietojumprogrammu, un pēc tam varat veikt jebkuru no tālāk norādītajām
darbībām.
● Lai pārslēgtu vairāku logu režīmu un pilnekrāna režīmu, veiciet dubultskārienu uz
virsrakstjoslas.
● Lai pārvietotu logu, pieskarieties virsrakstjoslai un turiet to, tad velciet to uz vietu,
kur tā jānovieto, un atlaidiet.
● Lai pārslēgtu pilnekrāna režīmu, nospiediet virsrakstjoslu un turiet to nospiestu, pēc
tam velciet to uz ekrāna augšdaļu.
● Lai samazinātu logu, uzdevumjoslā pieskarieties lietojumprogrammas ikonai. Vēlreiz
pieskarieties ikonai, lai atvērtu logu.
● Lai piespraustu vai atspraustu lietojumprogrammu, pieskarieties
● Lai aizvērtu lietojumprogrammu, pieskarieties logam
Aizvērt ekrāna apakšdaļā.
vai velciet logu uz vienumu
vai .

Halo Keyboard
Planšetdatorā ir fiziska tastatūra ar fona apgaismojumu un skārienpaliktni apakšdaļā. Varat
arī veikt dažas darbības, izmantojot tastatūru un skārienpaliktni, nelietojot skārienekrānu.
Piezīme. Tastatūras izkārtojums var atšķirties atkarībā no jūsu atrašanās vietas.
Karstie taustiņi
Viens taustiņš
Lai ātrāk piekļūtu biežāk veiktajiem uzdevumiem, tastatūras augšējā rindā atrodas īpaši
karstie taustiņi.
Taustiņa ikona Funkcija
Izslēgt skaņu
Samazināt skaļumu
Palielināt skaļumu
Atstarpe
Karsto taustiņu kombinācijas
Taustiņa ikona Funkcija
Alt+F4 Aizvērt pašreizējo lietojumprogrammu
Izslēgt mikrofonu
Samazināt ekrāna spilgtumu
Palielināt ekrāna spilgtumu
Atvērt Google meklēšanas joslu
Ieslēgt WLAN savienojumu
Atvērt visu lietojumprogrammu sarakstu
Mainīt ievades metodes/doties uz tastatūras
iestatījumiem
Atvērt rediģēšanas ekrānu
Veikt ekrānuzņēmumu
Kad tiek bloķēts ekrāns, nospiediet to, lai atbloķētu
ekrānu
Alt+Tab Pārslēgt aktīvās lietojumprogrammas
Ctrl+Alt+Delete Bloķēt ekrānu
Funkciju taustiņu kombinācijas
Izmantojot funkciju taustiņus, varat acumirklī mainīt operācijas funkcijas. Lai izmantotu šo
funkciju, nospiediet un turiet nospiestu taustiņu Fn, kas atrodas pēdējā rindā uz tastatūras;

pēc tam nospiediet vienu no funkciju taustiņiem.
Tālāk norādītā informācija apraksta katra funkciju taustiņa iezīmes.
Taustiņa ikona Funkcija
Fn+F1 Tastatūras vibrācijas ieslēgšana un izslēgšana
Fn+F5/F6 Pielāgot tastatūras fona spilgtumu
Fn+Esc Saglabāt taustiņu Fn iespējotu pēc noklusējuma
Tastatūras iestatījumi
Tastatūras izkārtojuma, ievades metodes un ievades valodas mainīšana
Tastatūras izkārtojums var atšķirties atkarībā no atrašanās vietas un valodas. Lai mainītu
tastatūras izkārtojumu, veiciet jebkuru no tālāk norādītajām darbībām.
Atveriet sadaļu Iestatījumi > Valodas ievade > Halo Keyboard un izvēlieties
nepieciešamo tastatūru. Vai arī pieskarieties vienumam IESTATĪT TASTATŪRAS
IZKĀRTOJUMUS, izvēlieties nepieciešamo tastatūru un pievienojiet to izkārtojumu
sarakstam.
Nospiediet taustiņu F10, lai izvēlētos ievades metodi.
Nospiediet taustiņu kombināciju Shift+atstarpes taustiņš, lai pārslēgtu ievades valodas.
Halo Keyboard iestatīšana
Spilgtuma līmeņa regulēšana
Atveriet sadaļu Iestatījumi > Halo Keyboard > Spilgtuma regulēšana.
Nospiediet taustiņu kombināciju Fn+F5, lai samazinātu tastatūras spilgtumu.
Nospiediet taustiņu kombināciju Fn+F6, lai palielinātu tastatūras spilgtumu.
Tastatūras skaņas izslēgšana
Lai ieslēgtu vai izslēgtu rakstīšanas laikā dzirdamo skārientoni, pieskarieties slēdzim
Skārientonis.
Tastatūras vibrācijas iestatīšana
Nospiežot taustiņus, var sajust nelielu vibrāciju. Tastatūras vibrācija ir iespējota pēc
noklusējuma.
Lai iestatītu vibrācijas intensitāti, atveriet sadaļu Iestatījumi > Halo Keyboard >
Vibrācijas intensitāte .
Lai ieslēgtu vai izslēgtu tastatūras vibrāciju, pieskarieties slēdzim Vibrācijas poga vai
nospiediet taustiņu kombināciju Fn+F1.
Skārienpaliktņa izmantošana
Planšetdatora tastatūras apakšā ir skārienpaliktnis, kas ļauj izmantot žestus, piemēram,
pieskaršanos, ritināšanu un vilkšanu.
Lai ekrānā pārvietotu kursoru, velciet ar pirkstu pār skārienpaliktni vēlamajā virzienā.
Lai pieskartos lietojumprogrammas ikonai, pieskarieties skārienpaliktnim.
Lai ritinātu lapas, piemēram, lietojumprogrammu sarakstus, tīmekļa lapas vai
dokumentus, uz 1 sekundi nospiediet skārienpaliktni un ar diviem pirkstiem velciet uz
augšu va i uz leju.
Piezīmes. Lai novērstu nejaušas darbības, rakstot ar tastatūru, skārienpaliktnis tiek
atspējots. Lai aktivizētu skārienpaliktni, pieskarieties skārienpaliktņa centrā.
Skārienpaliktņa iestatīšana
Lai iestatītu rādītāja ātrumu, atveriet sadaļu Iestatījumi > Valodas ievade >
Rādītāja ātrums.

Displeja paneļu novietošana
Displeja paneli ir iespējams atvērt jebkurā leņķī līdz 360 grādiem.
Displeja paneļu novietošana
Pagrieziet displeja paneli, un pēc tam varat veikt jebkuru no tālāk norādītajām darbībām.
● Type Mode
Piemērots uzdevumiem, kuros ir nepieciešama tastatūra un skārienpaliktnis (piemēram,
dokumentu izveide, e-pasta ziņojuma rakstīšana u. c.).
● Watch Mode
Piemērots uzdevumiem, kuros ir nepieciešama ierobežota skārienekrāna lietošana
(piemēram, fotoattēlu skatīšana, videoklipu skatīšana u. c.).
● Browse Mode
Piemērots uzdevumiem, kuros ir nepieciešama bieža skārienekrāna lietošana (piemēram,
tīmekļa pārlūkošana, spēļu spēlēšana u. c.).

Piezīme. Jūsu režīms Halo Keyboard automātiski izslēgsies, kad tā leņķis pārsniegs
180 grādus, lai novērstu nejaušu taustiņu piespiešanu.

Tīkls
Pirms savienojuma izveides ar internetu jāiestata bezvadu tīkls.
WLAN tīkla iestatīšana
Mobilā tīkla iestatīšana*
VPN tīkla iestatīšana
Varat arī iestatīt tīklāju, lai koplietotu savu mobilo tīklu ar citiem.
WLAN tīkla iestatīšana
Atveriet sadaļu >Iestatījumi>WLAN.
Ieslēdziet WLAN slēdzi un sarakstā pieskarieties WLAN tīklājam, lai izveidotu savienojumu
ar internetu.
Izveidojot savienojumu ar drošu tīklāju, jāievada parole.
Mobilā tīkla iestatīšana*
Atveriet sadaļu >Iestatījumi>Datulietojums.
Piezīme. Nepieciešama derīga SIM karte ar datu pakalpojumiem. Ja jums nav SIM
kartes, sazinieties ar savu operatoru.
VPN tīkla iestatīšana
Organizācijās lietotais VPN ļauj droši sūtīt privātu informāciju tīklā, kas nav privāts. Lai
piekļūtu darba e-pastam, var nākties konfigurēt VPN. Lai uzzinātu, kādi iestatījumi
nepieciešami VPN konfigurēšanai jūsu tīklā, sazinieties ar tīkla administratoru.
Atveriet sadaļu > Iestatījumi>Vairāk>VPN.
Pieskarieties , lai rediģētu VPN profilu, tostarp servera nosaukumu, tipu un adresi, tad
pieskarieties SAGLABĀT.
Pieskarieties VPN servera nosaukumam, ievadiet lietotājvārdu un paroli, tad pieskarieties
SAVIENOT, lai izveidotu savienojumu ar VPN tīklu.
Pieskarieties , lai rediģētu vai dzēstu VPN.
Piezīme. Jums ir jāiestata bloķēšanas ekrāna zīmējums, PIN kods vai parole, pirms
izmantojat VPN. Atveriet sadaļu Iestatījumi > Drošība > Ekrāna bloķēšana, lai atlasītu
ekrāna bloķēšanas opciju un iestatītu ekrāna bloķēšanu.
Tīklāja iestatīšana
Varat izmantot personisko tīklāju, lai koplietotu interneta savienojumu ar datoru vai citu
ierīci.
Atveriet sadaļu Iestatījumi>Vairāk>Piesaisteunpārn.tīklājs un rīkojieties, kā norādīts
tālāk.

Ieslēdziet opciju PārnēsājamsWLANtīklājs.
Pieskarieties IestatītWLANtīklāju, lai konfigurētu tīklāju.
Varat izmantot arī opciju Bluetoothsaistīšana vai USB piesaiste.
Piezīme. Dariet zināmu tīkla nosaukumu un paroli saviem draugiem, un viņi varēs
koplietot jūsu mobilo tīklu.

Internets
Varat pārlūkot internetu, ja ierīcē ir izveidots savienojums ar bezvadu tīklu vai mobilo
sakaru tīklu.
Lai atvērtu pārlūka lietojumprogrammu, atlasiet ikonu Chrome.
Tīmekļa vietņu apmeklēšana
Lai apmeklētu tīmekļa vietnes, varat izmantot lietojumprogrammu Chrome.
Tīmekļa adreses ievadīšana
Jums nav jāievada visa “http://” tīmekļa vietnes adrese, lai tai piekļūtu.
Lai apmeklētu vietni http://www.lenovo.com, adreses joslā ievadiet adresi
www.lenovo.com un pieskarieties vienumam Doties uz vai nospiediet taustiņu Ievadīt.
Atslēgvārdu meklēšana
Varat arī ierakstīt atslēgvārdus adreses joslā, lai meklētu tīmekļa lapas.
Meklētājprogrammu var iestatīt sadaļā > Iestatījumi > Meklētājprogramma.
Jaunas tīmekļa lapas pievienošana
Pieskarieties
Pieskarieties
par savu apmeklējumu.
Tīmekļa lapas aizvēršana
Lai aizvērtu tīmekļa lapas cilni, pieskarieties
Ja lapas cilnē neparādās
priekšskatījuma sarakstu.
Tīmekļa lapas atsvaidzināšana
> Jauna cilne , lai pievienotu jaunu tīmekļa lapas cilni.
> Jauna inkognito cilne, lai apmeklētu vietni, neatstājot informāciju
.
, vispirms pieskarieties ikonai , kas atvērs tīmekļa lapas

Lai atsvaidzinātu tīmekļa lapu, pieskarieties .
Pieskarieties ikonai > Nesen atvērtas cilnes, lai atgrieztos iepriekšējā tīmekļa lapā.
Pieskarieties ikonai
, lai atvērtu nesen aplūkotu tīmekļa lapu.
Tīmekļa lapu saglabāšana
Attēlus un tīmekļa lapas varat saglabāt savas ierīces iekšējā atmiņā.
Attēlu saglabāšana
Nospiediet attēlu un turiet to nospiestu un pēc tam pieskarieties vienumam Lejupielādēt
attēlu.
Tīmekļa lapu saglabāšana grāmatzīmēs
Lai pievienotu tīmekļa lapu grāmatzīmēm, pieskarieties
Grāmatzīmes.
Pieskarieties ikonai
> Grāmatzīmes, lai skatītu grāmatzīmes.
, tad pieskarieties
Pieejamības preferenču iestatīšana
Pieskarieties > Iestatījumi > Pieejamība, lai iestatītu teksta mērogošanu un tīmekļa
lapu tālummaiņu.

E-pasts
Varat nosūtīt un saņemt e-pasta ziņojumus, ja ierīcē ir izveidots savienojums ar bezvadu
tīklu.
Lai piekļūtu lietojumprogrammai E-pasts, atveriet sadaļu E-pasts vai Gmail.
Gmail konta iestatīšana
Ja jums ir Gmail konts, varat pierakstīties Gmail. Ja jums tā nav, būs jāizveido Gmail konts,
kā arī varat pierakstīties cita uzņēmuma sniegtajos e-pasta kontos.
E -pasta lietošana
Pēc e-pasta konta iestatīšanas varat izmantot lietojumprogrammu E-pasts vai Gmail, lai
nosūtītu un saņemtu e-pasta ziņojumus.

Kartes
Pirms izmantot lietojumprogrammu Maps, jāatlasa tālāk norādītie iestatījumi.
Atveriet sadaļu Iestatījumi>Atrašanāsvieta un iespējojiet Google lietojumprogrammām
piekļuvi informācijai par atrašanās vietu.
Atrašanās vietas atrašana
Ierakstiet adresi, kuru vēlaties atrast, pēc tam pieskarieties vienumam Ievadīt.
Varat arī pieskarties , pēc tam izrunājiet adresi.
Pašreizējā atrašanās vieta
Pieskarieties ikonai , lai skatītu savu pašreizējo atrašanās vietu.
Pēc tam pieskarieties vienumam Vietastuvākajāapkaimē, lai uzzinātu, kas atrodas
tuvumā.
Maršruta plānošana
Pieskarieties ikonai un lodziņos “no” un “uz” ievadiet adreses vai saglabājiet kā “No
manas atrašanās vietas”.
Izvēlieties ceļošanas režīmu: ar automašīnu, autobusu vai kājām.


Sinhronizācija
Starp ierīci un datoru var pārsūtīt datus, piemēram, mūziku, attēlus, videoklipus,
dokumentus, Android lietojumprogrammu pakotnes (Android application package, APK)
failus un citu informāciju.
Ierīces pievienošana datoram
Savienojiet savu ierīci un datoru ar USB kabeli.
Velciet no ekrāna augšdaļas uz leju; paziņojumu joslā tiks parādīts paziņojums “USB
savienojums failu pārsūtīšanai”.
Lai skatītu citas opcijas, pieskarieties USB savienojums failu pārsūtīšanai.
Datora savienojuma režīma atlase
Varat atlasīt kādu no tālāk norādītajām opcijām.
Uzlāde: atlasiet šo režīmu, ja vēlaties tikai uzlādēt tālruni.
Failu pārsūtīšana: atlasiet šo režīmu, ja vēlaties no planšetdatora uz datoru un pretēji
pārsūtīt multivides failus, piemēram, fotoattēlus, videoklipus un zvana signālus.
Fotoattēlu pārsūtīšana (PTP): atlasiet šo režīmu, ja vēlaties no planšetdatora uz datoru
un pretēji pārsūtīt tikai fotoattēlus un videoklipus.
MIDI: atlasiet šo režīmu, ja vēlaties, lai ar MIDI saderīgas lietojumprogrammas jūsu
ierīcē darbotos kopā ar MIDI programmatūru jūsu datorā.
APK instalēšana
Izpildiet tālāk norādītās darbības.
Ierīce jāiestata, lai tā atļautu instalēt lietojumprogrammas, kas iegūtas no nezināmiem
avotiem.
Atveriet sadaļu Iestatījumi > Drošība, atlasiet Nezināmi avoti un pieskarieties LABI.
Kopējiet APK failu no datora uz ierīci režīmā “Failu pārsūtīšana”.
Sadaļā Failu pārvaldnieks atveriet lietojumprogrammu kategoriju.

Pielikums
Svarīga informācija par drošību un apiešanos ar ierīci
Pirms izstrādājuma lietošanas izlasiet visu informāciju šajā sadaļā, lai izvairītos no personas
traumas, īpašuma bojājuma vai nejauša izstrādājuma bojājuma. Papildu padomus par to, kā droši
lietot ierīci, skatiet vietnē http://www.lenovo.com/safety.
Apejieties ar ierīci rūpīgi
Nenometiet, nesaspiediet, nesaplēsiet ierīci, neievietojiet tajā svešķermeņus un nelieciet uz tās
smagus priekšmetus. Var tikt bojāti iekšpusē esošie jutīgie komponenti.
Ierīces ekrāns ir izgatavots no stikla. Ja ierīci nomet uz cietas virsmas, to pakļauj spēcīgam
triecienam vai tā tiek saspiesta ar smagu priekšmetu, stikls var saplīst. Ja stikls saplīst gabalos
vai ieplaisā, neaiztieciet saplēsto stiklu un nemēģiniet to noņemt no ierīces. Nekavējoties
pārtrauciet lietot ierīci un sazinieties ar Lenovo tehniskā atbalsta dienestu, lai veiktu remontu,
nomaiņu vai saņemtu informāciju par ierīces utilizāciju.
Lietojot ierīci, tā jātur atstatus no karstas vides vai augstspriegumam pieslēgtām ierīcēm,
piemēram, elektroierīcēm, elektriskās apkures aprīkojuma vai elektriskā virtuves aprīkojuma. Lai
neradītu ierīces bojājumus, lietojiet to tikai temperatūras diapazonā no 0
(1
Sa
04
(glabāšana: no –20
°F)
rgājiet ierīci no ūdens, lietus, paaugstināta mitruma, sviedru un citu šķidrumu iedarbības.
°C
(–4
līdz 60 °C (140
°F)
°F)).
°C
(32
°F)
līdz 40
°C
Neizjauciet un nemodificējiet ierīci
Ierīce ir noslēgta vienība. Tajā nav detaļu, kuras lietotāji varētu apkalpot. Visi iekšējie remonti ir
jāveic remonta uzņēmumam vai tehniskajam darbiniekam, kuru pilnvarojis uzņēmums Lenovo. Ja
ierīci mēģina atvērt vai modificēt, tiek zaudēta tās garantija.
Informācija par iebūvētu lādējamu akumulatoru
Nemēģiniet nomainīt iebūvēto lādējamo litija jonu akumulatoru. Ja akumulators tiek nomainīts
pret nepareiza tipa akumulatoru, rodas sprādziena risks. Sazinieties ar uzņēmuma Lenovo
atbalsta dienesta darbiniekiem, lai to nomainītu rūpnīcā.
Informācija par plastikāta maisiņiem
BĪSTAMI!
Plastikāta maisiņi var būt bīstami. Neturiet plastikāta maisiņus mazuļu un bērnu tuvumā,
lai izvairītos no viņu nosmakšanas draudiem.
Informācija par adapteri
Nepieļaujiet ierīces un maiņstrāvas adaptera samirkšanu.
Neiemērciet ierīci ūdenī un neatstājiet ierīci vietā, kur tā var saskarties ar ūdeni vai citiem
šķidrumiem.
Izmantojiet tikai apstiprinātās lādēšanas metodes.
Varat izmantot jebkuru tālāk minēto lādēšanas metodi, lai droši uzlādētu ierīces iebūvēto
akumulatoru.

Lādēšanas metode Displejs ieslēgts Displejs izslēgts
Tiek atbalstīta, bet
Maiņstrāvas adapteris
sa
USB
līdzstrāvas savienotāju un
personālā datora vai citas
ierīces USB
atbilst USB 2.0 standartiem.
Ierīce ir jāpievieno
USB interfeisa versijai USB 2.0
vai jaunākai versijai.
Piezīmes
Kad notiek lādēšana, ierīces var kļūt siltas parastas lietošanas laikā. Nodrošiniet, lai būtu
pietiekama ventilācija apkārt ierīcei, kas tiek lādēta. Atvienojiet lādēšanas ierīci, ja notiek kāds
no tālāk norādītajiem gadījumiem.
Lādēšanas ierīce ir bijusi pakļauta lietum, šķidrumam vai pārmērīgam mitrumam.
Lādēšanas ierīcei ir redzamas fiziska bojājuma pazīmes.
Jūs vēlaties notīrīt lādēšanas ierīci.
Brīdinājums:
Lenovo nav atbildīgs par tādu produktu veiktspēju vai drošību, kurus nav ražojis vai
apstiprinājis uzņēmums Lenovo. Izmantojiet tikai apstiprinātus Lenovo maiņstrāvas
adapterus un akumulatorus.
vienojums starp ierīces
sa
vienotāju, kurš
Displejs ieslēgts: ierīce ieslēgta
Displejs izslēgts: ierīce izslēgta vai atrodas ekrāna bloķēšanas režīmā
akumulatora lādēšana būs
lēna.
Tiek atbalstīta, tomēr notiks
enerģijas patēriņa
kompensācija un akumulators
tiks uzlādēts lēnāk nekā
parasti.
Tiek atbalstīta
Tiek atbalstīta, bet
akumulatora lādēšana būs
lēna.
Brīdinājums par izmantošanu lielā skaļumā
Brīdinājums. Ilgstoša jebkāda skaļa skaņas avota iedarbība var ietekmēt jūsu dzirdi. Jo skaļāka
skaņa, jo mazāks laiks vajadzīgs, lai atstātu iespaidu uz dzirdi. Lai aizsargātu dzirdi, izpildiet
tālāk norādītās darbības.
Ierobežojiet laiku, kad lietojat austiņas un klausāties spēcīgu skaņu.
Nepalieliniet skaņas skaļuma līmeni, lai slāpētu apkārtējos trokšņus.
Ja nedzirdat, ko runā apkārtējie — samaziniet skaļuma līmeni.
Ja sajūtat dzirdes diskomfortu, tostarp spiediena vai ausu spiediena vai aizkrišanas sajūtu,
zvanīšanu ausīs vai grūtības dzirdēt, ko saka citi, pārtrauciet klausīties ierīces skaņu austiņās
un pārbaudiet dzirdi.
Uzmanīgi lietojiet ierīci, kad braucat ar motorizētu transportlīdzekli vai velosipēdu
Vienmēr galveno uzmanību pievērsiet savai un citu personu drošībai. Ievērojiet tiesību aktus.
Vietējie tiesību akti un noteikumi var reglamentēt mobilo elektronisko ierīču lietošanu, piemēram,
jūsu ierīces lietošanu, kad pārvietojaties ar motorizētu transportlīdzekli vai velosipēdu.
Utilizējiet to saskaņā ar vietējiem tiesību aktiem un noteikumiem
Kad ierīce ir sasniegusi sava darbmūža beigas, to nesalauziet, nededziniet, neiemērciet ūdenī
un neizmetiet tādā veidā, kas ir pretrunā ar vietējiem tiesību aktiem un noteikumiem. Dažas
iekšējās detaļas satur vielas, kuras var uzsprāgt, noplūst vai izraisīt nevēlamu ietekmi uz vidi, ja
tās tiek nepareizi utilizētas.
Papildu informāciju skatiet sadaļā “Pārstrādāšanas un vides informācija”.

Neturiet ierīci un piederumus mazu bērnu tuvumā
Ierīce satur mazas detaļas, kas maziem bērniem var izraisīt nosmakšanas risku. Turklāt stikla
ekrāns var saplīst vai saplaisāt, ja tiek nomests uz cietas virsmas vai mests pret to.
Aizsargājiet savus datus un programmatūru
Nedzēsiet nezināmus failus un nemainiet to failu vai direktoriju nosaukumus, kurus pats neesat
izveidojis, jo pretējā gadījumā ierīces programmatūra var nedarboties.
Ņemiet vērā, ka, piekļūstot tīkla resursiem, ierīci var apdraudēt datorvīrusi, hakeri,
spiegprogrammatūra un citas ļaunprātīgas darbības, kas var bojāt ierīci, programmatūru vai
datus. Jūs esat atbildīgs par atbilstošas aizsardzības nodrošināšanu ugunsmūru, pretvīrusu
programmatūras un pretspiegprogrammatūras veidā, kā arī par programmatūras atjaunināšanu.
Netuviniet ierīci elektroierīcēm. Tostarp elektriskajiem ventilatoriem, radio, jaudīgiem skaļruņiem,
gaisa kondicionieriem un mikroviļņu krāsnīm. Elektrisko piederumu radītie spēcīgie magnētiskie
lauki var bojāt ekrānu un datus ierīcē.
Ņemiet vērā, ka ierīce rada siltumu
Kad ierīce ir ieslēgta vai akumulators tiek lādēts, dažas tās daļas var kļūt karstas. To sasniegtā
temperatūra ir atkarīga no sistēmas darbības un akumulatora uzlādes līmeņa. Ilgstoša saskare
ar ķermeni, pat caur apģērbu, var izraisīt diskomfortu un pat ādas apdegumu. Izvairieties no
ilgstošas roku, klēpja vai jebkuras citas ķermeņa daļas saskares ar ierīces karstajām daļām.
Informācija par elektroniskajām emisijām
Informācija par saderību ar FCC prasībām
This equipment has been tested and found to comply with the limits for a Class B digital device,
pursuant to Part 15 of the FCC Rules. These limits are designed to provide reasonable protection
against harmful interference in a residential installation. This equipment generates, uses, and
can radiate radio frequency energy and, i f not installed and used in accordance with the
instructions, may cause harmful interference to radio communications. However, there is no
guarantee that interference will not occur in a particular installation. If this equipment does
cause harmful interference to radio or television reception, which can be determined by turning
the equipment off and on, the user is encouraged to try to correct the interference by one or
more of the following measures:
Reorient or relocate th e receiving antenna.
Increase the separation between the equipment and receiver.
Connect the equipment into an outlet on a circuit different from that to which the receiver is
connected.
Consult an authorized dealer or service representative for help.
Lenovo is not responsible for any rad io or television interference caused by unauthorized
changes or modifications to this equipment. Unauthorized changes or modifications could void
the user's authority to operate the equipment.
This device complies with Part 15 of the FCC Rules. Operation is subject to the following two
conditions: (1) this device may not cause harmful interference, and (2) this device must accept
any interference received, including interference that may cause undesired operation.
Responsible Party:
Lenovo (United States) Incorporated
1009 Think Place - Building One
Morrisville, NC 27560
Telephone: 1-919 -294 -5900

IC brīdinājums
5 des EMVG ist die Lenovo (Deutschland) GmbH, Meitnerstr. 9, D -70563 Stuttgart.
Šī ierīce atbilst Kanādas Rūpniecības departamenta nelicencēto RSS standartam(-iem). Uz
darbību attiecas šādi divi nosacījumi:
(1) Šī ierīce nedrīkst izraisīt traucējumus, un
(2) šai ierīcei ir jāuztver jebkādi traucējumi, tostarp traucējumi, kas var radīt nevēlamu ierīces
darbību.
Le présent appareil est conforme aux CNR d'Industrie Canada applicables aux appareils radio
exempts de licence. L'exploitation est autorisée aux d eux conditions suivantes:
(1) l'appa reil ne doit pas produire de brouillage, et
(2) l'util isateur de l'appareil doit accepter tout brouillage radioélectrique subi , même si
lebrouillage est susceptible d'en compromettre le fonctionnement.
Atbilstība Eiropas Savienības elektromagnētiskās saderības direktīvai
Šis izstrādājums atbilst galvenajām prasībām un noteikumiem atbilstoši Eiropas Padomes
direktīvai 1999/5/EK. Eiropas Padomes direktīva 1999/5/EK ir spēkā Eiropas Padomes
direktīvas 2014/53/ES pārejas perioda laikā līdz 2017. gada 12. jūnijam. Uzņēmums Lenovo
nevar uzņemties atbildību par jebkādu neatbilstību aizsardzības prasībām, kas izriet no
neieteicamas izstrādājuma pārveidošanas, tostarp citu ražotāju karšu uzstādīšanas. Šis
izstrādājums ir pārbaudīts un atzīts par atbilstošu ierobežojumiem, kas attiecas uz B klases
informācijas tehnoloģiju iekārtām saskaņā ar Eiropas standartu EN 55022. Ierobežojumi B klases
iekārtām tika iegūti standarta dzīvojamajai videi, lai nodrošinātu pieņemamu aizsardzību pret
licencētu sakaru ierīču traucējumiem.
ES kontaktinformācija: Lenovo, Einsteinova 21, 851 01 Bratislava, Slovākija
Informācija par Vācijas B klases saderību
Deutschsprachiger EU Hinweis:
Hinweis für Geräte der Klasse B EU-Richtlinie zur Elektromagnetischen Verträglichkeit Dieses
Produkt entspricht den Schutzanforderungen der EU -Richtlinie 2014/30/EU (früher 2004/108/EC)
zur Angleichung der Rechtsvorschriften über die elektromagnetische Verträglichkeit in den EUMitgliedsstaaten und hält die Grenzwerte der Klasse B der Norm gemäß Richtlinie . Um dieses
sicherzustellen, sind die Geräte wie in den Handbüchern beschrieben zu installieren und zu
betreiben. Des Weitere n dürfen auch nur von der Lenovo empfohlene Kabel angeschlossen
werden. Lenovo übernimmt keine Verantwortung für die Einhaltung der Schutzanforderungen,
wenn das Produkt ohne Zustimmung der Lenovo verändert bzw. wenn Erweiterungskomponenten
von Fremdherstellern ohne Empfehlung der Lenovo gesteckt/eingebaut werden.
Deutschland:
Einhaltung des Gesetzes über die elektromagnetische Verträglichkeit von Betriebsmitteln Dieses
Produkt entspricht dem „Gesetz über die el ektromagnetische Verträglichkeit von Betriebsmitteln“
EMVG (früher „Gesetz über die elektromagnetische Verträglichkeit von Geräten“). Dies ist die
Umsetzung der EMV EU -Richtlinie 2014/30/EU (früher 2004/108/EWG) in der Bundesrepub lik
Deutschland.
Zulassungsbescheinigung laut dem Deutschen Gesetz über die elektromagnetische
Verträglichkeit von Betriebsmitteln, EMVG vom 20. Juli 2007 (früher Gesetz über die
elektromagnetische Verträglichkeit von Geräten), bzw. der EMV EU Richtlinie 2014/30/EU (früher
2004/108/EC), für Geräte der Klasse B.
Dieses Gerät ist berechtigt, in Übereinstimmung mit dem Deutschen EMVG das EG Konformitätszeichen - CE - zu führen. Verantwortlich für die Konformitätserklärung nach Paragraf

Informationen in Hinsicht EMVG Paragraf 4 Abs. (1) 4:
Das Gerät erfüllt die Schutzanforderungen nach EN 55024 und EN 55022 Klasse B.
Informācija par Japānas VCCI B klasi
この装置は、クラスB情報技術装置です。この装置は、家庭環境で使用することを目的としていますが、
この装置がラジオやテレビジョン受信機に近接して使用されると、受信障害を引き起こすことがありま
す。 取扱説明書に従って正しい取り扱いをして下さい。VCCI-B
Informācija par saderību Japānā izstrādājumiem, kuri tiek savienoti ar elektrotīklu ar nominālo
strāvu, kas nepārsniedz vai ir vienāda ar 20 A uz vienu fāzi.
日本の定格電流が 20A/相 以下の機 器に対する高調波電流規制
高調波電流規格 JIS C 61000- 3-2 適合品
Informācija par vidi, pārstrādi un utilizāciju
Informācija par vispārīgu pārstrādi
Uzņēmums Lenovo aicina informācijas tehnoloģiju (IT) aprīkojuma īpašniekus atbildīgi nodot
pārstrādei savu aprīkojumu, kad tas vairs nav nepieciešams. Uzņēmums Lenovo piedāvā
dažādas programmas un pakalpojumus, lai palīdzētu aprīkojuma īpašniekiem nodot pārstrādei
savus IT izstrādājumus. Informāciju par Lenovo izstrādājumu pārstrādi skatiet šeit:
http://www.lenovo.com/recycling.
Svarīga informācija par akumulatoru un WEEE
Akumulatorus, elektriskās un elektroniskās ierīces, kas apzīmētas ar simbolu, kurā attēlota
pārsvītrota atkritumu tvertne ar riteņiem, nedrīkst izmest sadzīves atkritumos. Akumulatori un
elektrisko un elektronisko iekārtu atkritumi (Waste of electrical and electronic equipment —
WEEE) jānodod atsevišķi, izmantojot atkritumu savākšanas sistēmā klientiem pieejamos
akumulatoru un WEEE nodošanas, pārstrādes un apsaimniekošanas pakalpojumus. Ja
iespējams, izņemiet un izolējiet akumulatorus no WEEE pirms WEEE izmešanas atkritumu
savākšanas vietās. Akumulatori jānodod atsevišķi, izmantojot publiski pieejamos bateriju un
akumulatoru nodošanas, pārstrādes un apsaimniekošanas pakalpojumus.
Noteiktai valstij specifiska informācija ir pieejama vietnē http://www.lenovo.com/recycling.
Akumulatoru pārstrādes informācija Brazīlijai
Declarações de Reciclagem no Brasil
Descarte de um Produ to Lenovo Fora de Uso Equipamentos elétricos e eletrônicos não devem
ser descartados em lixo comum, mas enviados à pontos de coleta, autorizados pelo fabricante
do produto para que sejam encaminhados e processados por empresas especializadas no
manuseio de resíduos industriais, devidamente certificadas pelos orgãos ambientais, de acordo
com a legislação local. A Lenovo possui um canal específico para auxiliá -lo no descarte desses
produtos. Caso você possua um produto Lenovo em situação de descarte, ligue para o nosso
SAC ou encaminhe um e- mail para: reciclar@lenovo.com, informan do o modelo, número de série
e cidade, a fim de enviarmos as instruções para o correto descarte do seu produto Lenovo.
Pārstrādes informācija Japānai
Pārstrādes un utilizācijas informācija Japānai ir pieejama vietnē
http://www.lenovo.com/recycling/japan.
Pārstrādes informācija Indijai
Pārstrādes un utilizācijas informācija Indijai ir pieejama vietnē

http://www.lenovo.com/social_responsibility/us/en/sustainability/ptb_india.html.
Akumulatoru pārstrādes atzīme
Akumulatoru pārstrādes informācija Taivānai
Akumulatoru pārstrādes informācija Amerikas Savienotajām Valstīm un Kanādai
Akumulatoru pārstrādes informācija Eiropas Savienībai
ENERGY STAR modeļa informācija
ENERGY STAR® ir ASV Vides aizsardzības aģentūras un ASV Enerģijas departamenta kopīga
programma, kuras mērķis ir ietaupīt līdzekļus un aizsargāt vidi, izmantojot energoefektīvus
izstrādājumus un metodes.
Uzņēmums Lenovo lepojas, ka var piedāvāt saviem klientiem izstrādājumus, kas marķēti kā
atbilstoši ENERGY STAR prasībām. Planšetdators Lenovo YB-Q501F ir izstrādāts un pārbaudīts
atbilstoši ENERGY STAR programmas prasībām datoriem.
Izmantojot izstrādājumus, kas atbilst ENERGY STAR prasībām, un priekšrocības, ko sniedz
datora enerģijas pārvaldības funkcijas, ir iespējams samazināt elektrības patēriņu. Samazināts
elektrības patēriņš var palīdzēt ietaupīt finanšu līdzekļus, uzturēt tīrāku vidi un samazināt
siltumnīcas efektu izraisošu gāzu emisiju.
Lai iegūtu papildinformāciju par ENERGY STAR, apmeklējiet vietni http://www.energystar.gov.
Eksporta klasifikācijas paziņojums
Uz šo izstrādājumu attiecas Amerikas Savienoto Valstu Eksporta Administrācijas noteikumi
(Export Administration regulations — EAR), un tam ir piešķirts plaša patēriņa preču eksporta
klasifikācijas kontroles numurs (Export Classification Control Number — ECCN) 5A992.c.
Planšetdatoru var atkārtoti eksportēt, izņemot uz valstīm, uz kurām attiecas embargo saskaņā ar
EAR E1 valstu sarakstu.
Problēmu novēršana
Instalācijas laikā tiek parādīta uzvedne, ka nepietiek atmiņas

Lūdzu, atbrīvojiet noteiktu atmiņas apjomu un mēģiniet instalēt vēlreiz.
Skārienekrāns nedarbojas vai nav jutīgs
Nospiediet ieslēgšanas/izslēgšanas pogu un turiet to nospiestu ilgāk nekā 10 sekundes, līdz
ierīce tiek izslēgta. Pēc tam atkal to ieslēdziet kā parasti.
Ierīci nevar ieslēgt, vai sistēma avarē
Lādējiet akumulatoru pusstundu, pēc tam nospiediet ieslēgšanas/izslēgšanas pogu un turiet to
nospiestu ilgāk nekā 10 sekundes, līdz ierīce tiek ieslēgta. Pēc tam atkal to ieslēdziet kā parasti.
Nav dzirdama skaņa, vai sarunas biedrs zvana laikā jūs nedzird
Noregulējiet skaļumu, izmantojot skaļuma pogu.
Ierīcē nevar piekļūt internetam, izmantojot bezvadu tīklu
Restartējiet bezvadu maršrutētāju vai atveriet sadaļu Iestatījumi un restartējiet WLAN.
Ierīci nevar aktivizēt no miega režīma
Nospiediet ieslēgšanas/izslēgšanas pogu un turiet to nospiestu ilgāk nekā 10 sekundes, līdz
ierīce tiek izslēgta. Pēc tam atkal to ieslēdziet kā parasti.
 Loading...
Loading...