Page 1
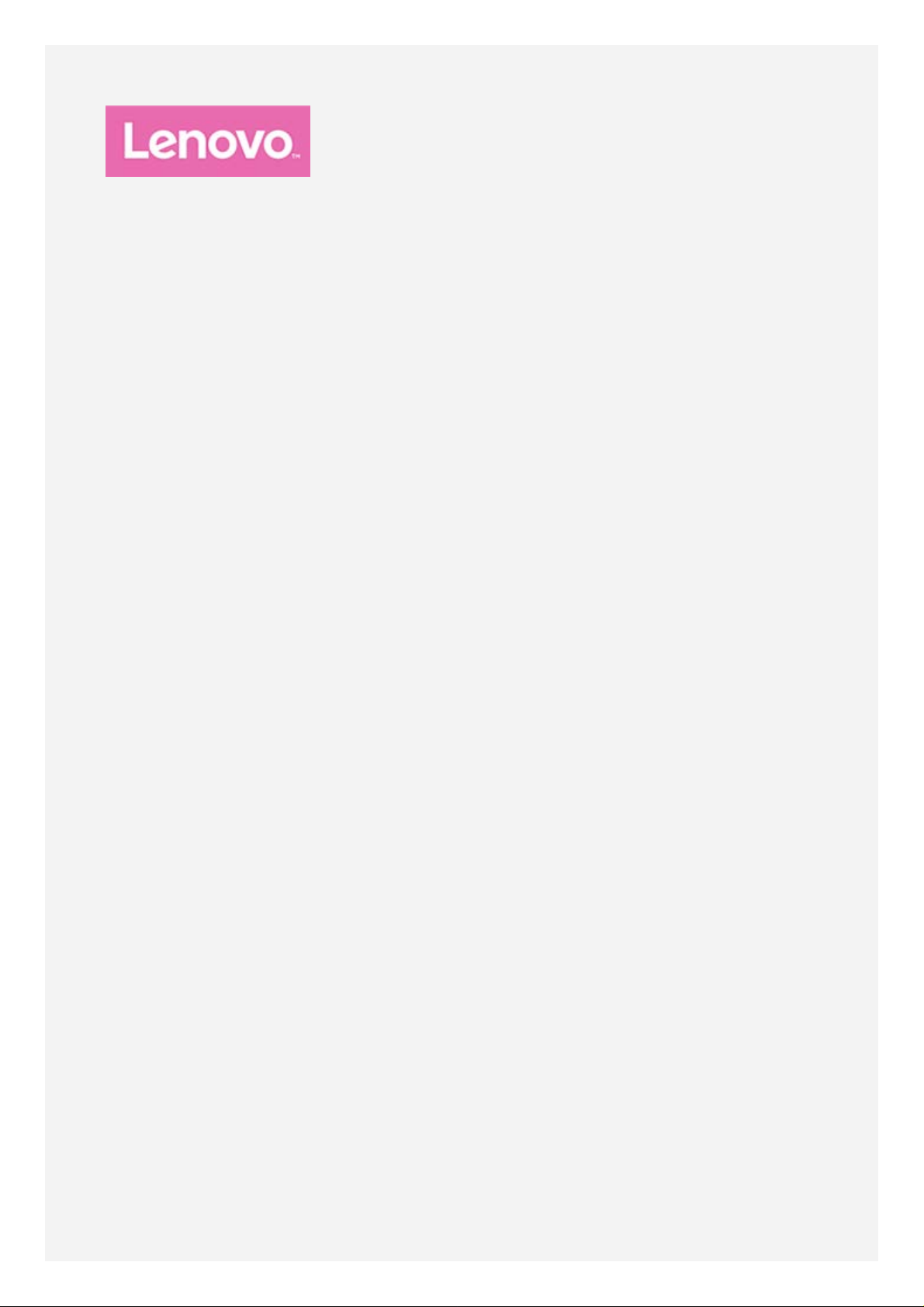
YOGA A12
Kasutusjuhend
Lenovo YB- Q501F
Lenovo YB- Q501L
Page 2
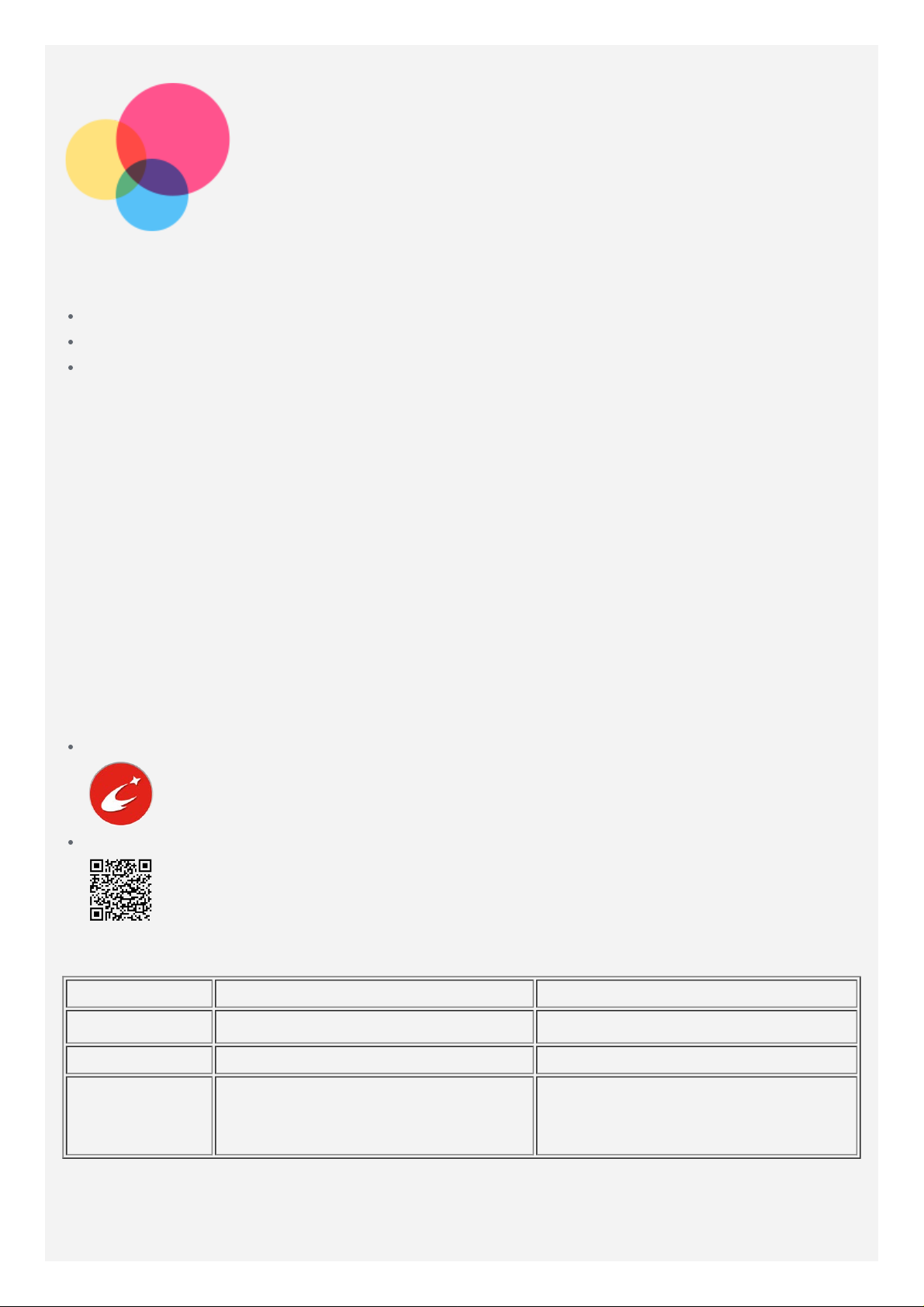
Algteadmised
Enne selle informatsiooni ning toote, mida see toetab, kasutamist lugege kindlasti järgnevat.
Ohutus- garantii- & kiirjuhend
Regulatiivne märkus
„Oluline ohutus - ning käitlemisalane teave” jaotises „Lisa”.
Ohutus- garantii- ja kiirjuhendi ning regulatsioonide kohta leiate infot veebilehelt
http://support.lenovo.com.
Märkus. Käesolevas juhendis toodud pildid ja illustratsioonid on näitlikud ja võivad
tegelikust erineda.
Lenovo kaaslane
Kas otsite abi? Lenovo kaaslase rakendus pakub tuge otsese juurdepääsu saamiseks Lenovo
võrguabile ja foorumitele*, sagedastele küsimustele- vastustele*, süsteemi uuendustele*,
riistvara toimimistestidele, garantii oleku kontrollimisele*, hooldustaotlustele** ja parandamise
olekule**.
Märkus.
* nõuab juurdepääsu andmevõrgule.
** pole kõikides riikides saadaval.
Selle rakenduse saamiseks on kaks võimalust.
Otsige rakendus üles ja laadige alla Google Playst.
Skannige järgnev QR- kood Lenovo Android -seadmega.
Tehnilised andmed
Mudel Lenovo YB-Q501F Lenovo YB-Q501L
CPU
Aku 10500mAh 10500mAh
Traadita
side
Märkus. Lenovo YB- Q501L toetab LTE ribala iusi 1, 2, 3, 4, 5, 7, 8, 9, 12, 17, 18, 19, 20,
38, 39 ja 40, kuid mõnes riigis LTE tugi puudub. Et te ada saada, kas teie seade töötab
LTE- võrkudega teie riigis, võtke ühendust oma operaatoriga.
®
Intel
Bluetooth 4.1; WLAN;
GPS/GLONASS;
Atom™ x5- Z8550 protsessor Intel® Atom™ x5- Z8550 protsessor
Bluetooth 4.1; WLAN;
GPS/GLONASS; LTE/WCDMA/TDSCDMA/GSM
Page 3
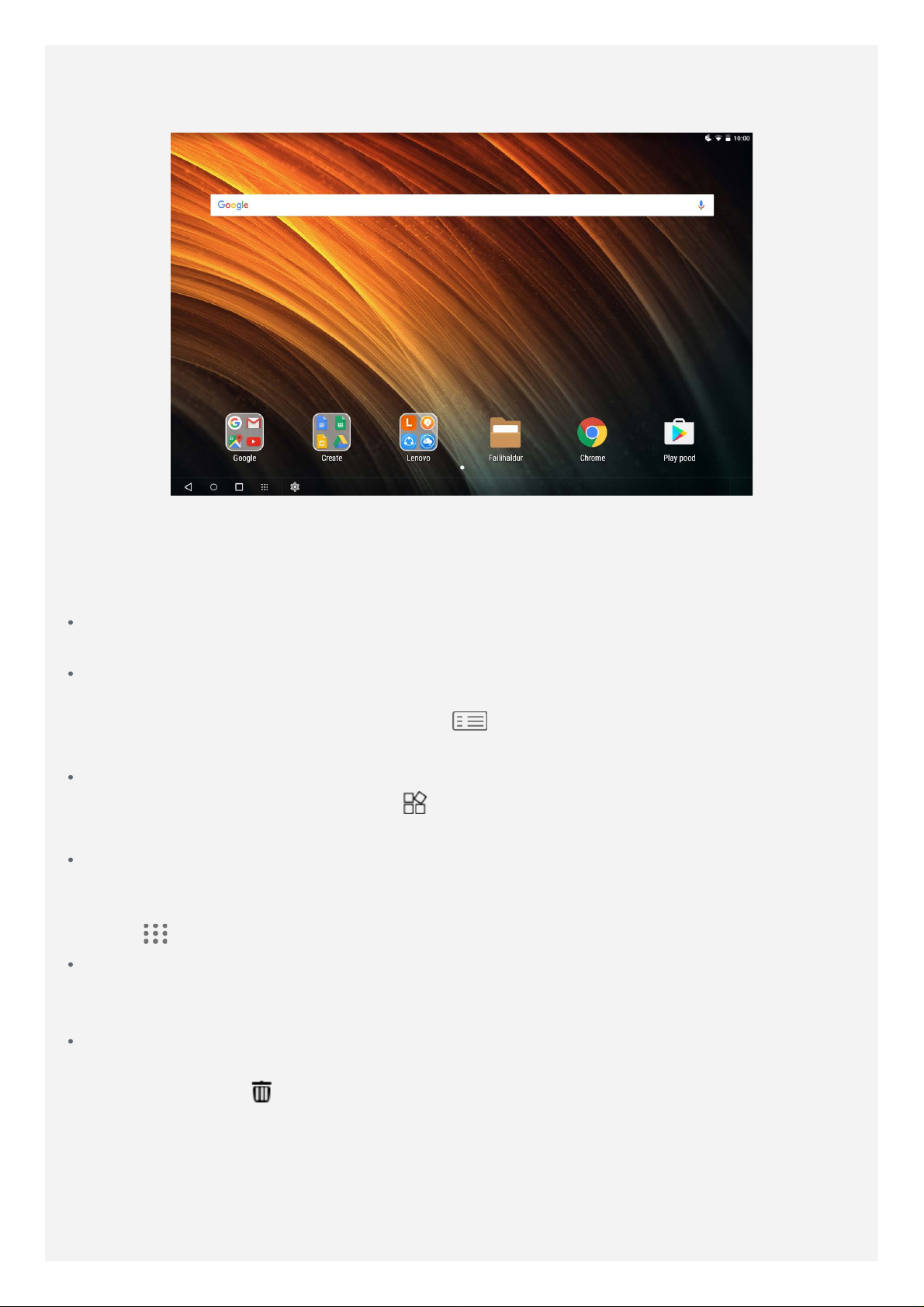
Avakuva
Avakuva on teie seadme kasutamise alguspunkt. Teie mugavuse jaoks on avakuva juba varem
häälestatud mõningate rakenduste ning vidinatega.
Märkus. Teie seadme funktsioonid ning avakuva võivad erineda ole nevalt teie
asukohast, keelest, võrgust ning seadme mudelist.
Te saate oma avakuva igal hetkel kohandada.
Avakuva
Avakuval on Google’i otsinguriba ja mõned kasulikud rakendused.
Eelvaatekuva
Vajutage sõrm avakuval ükskõik kuhu, välja arvatud ikoonidele , ja hoidke seda või
puudutage klavi atuuri ülemises reas ikooni
Ekraani allosas asuvad TAUSTAPILDID ja VIDINAD.
Avakuvale vidina lisamine
Vajutage eelvaatekuva allosas ikooni
ning lohistage see soovitud kohta ja laske lahti.
Taustapiltide muutmine
Vajutage ja hoidke avakuval mis tahes kohta (välja arvatud ikoonid) ning tehke e kraani
allosas valik TAUSTAPILDID ja seejärel valige taustapilt, mis teile meeldib.
Avage
Rakenduse liigutamine teisele kuvale
Vajutage ja hoidke all rakendust, mida soovite liigutada, lohistage see kuva vasakule või
paremale küljele ning vabastage see kohas, kuhu soovite selle asetada.
Rakenduse desinstallimine
1. Vajutage ja hoidke all rakendust, mida soovite desinstallida.
> Seaded > Kuva > Taustapilt ja valige taustpilt, mis teile meeldib.
, vajutage ja hoidke all vidinat, mida soovite li sada,
.
2. Lohistage ikooni juurde, laske lahti ja puudutage OK.
Märkus. Teatud süsteemirakendusi ei saa desinstallida.
Tegumiriba
Nupud
Tegumiribal on neli nuppu.
Page 4
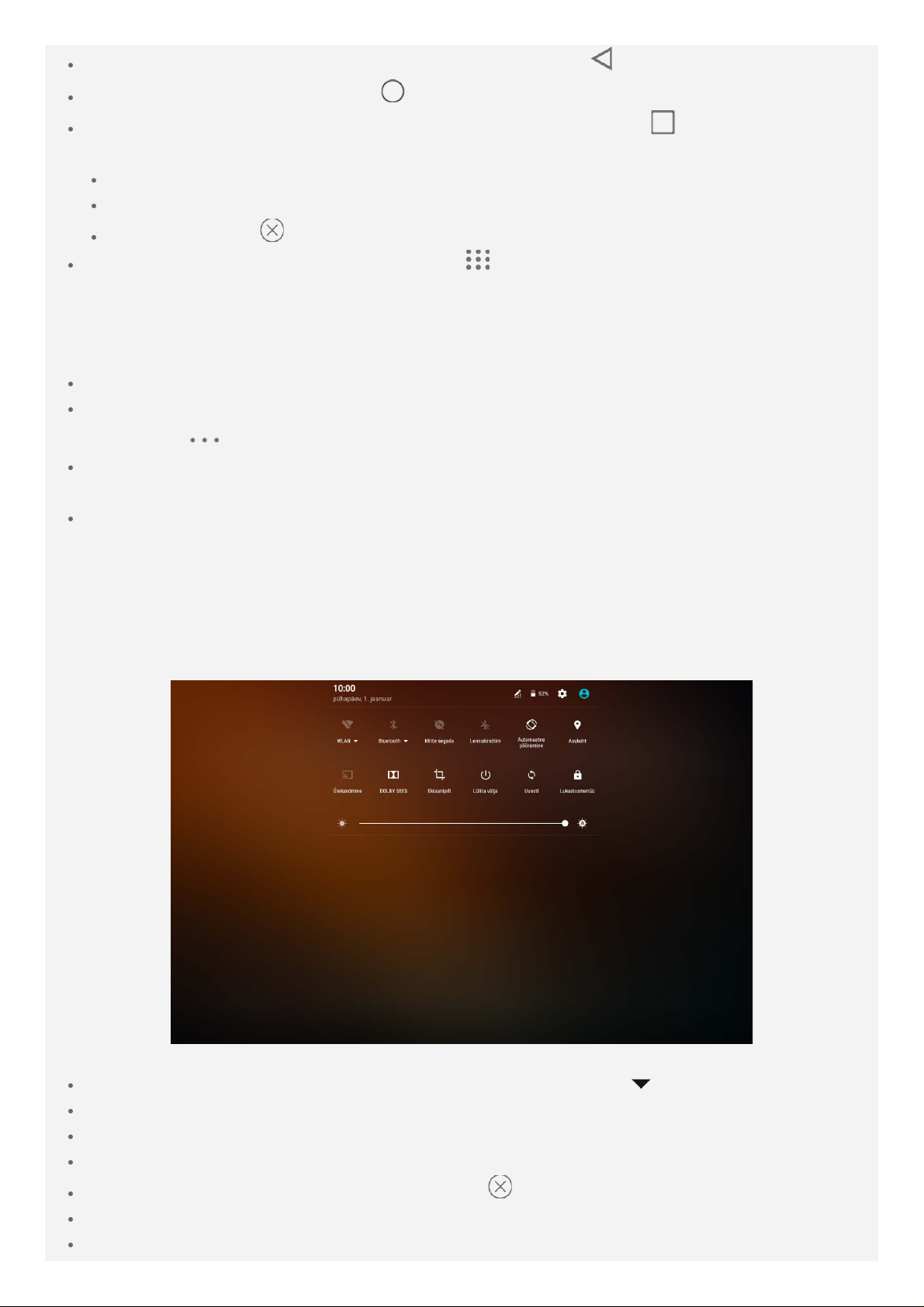
Nupp Tagasi : Eelmisele lehele naasmiseks vajutage nuppu .
Nupp Avakuva: Puudutage valikut vaikimisi avakuvale naasmiseks.
Nupp Hiljutised : Hiljutiste rakenduste kuvamiseks vajutage nuppu . Seejärel kuvatakse
teile järgnevat;
Rakenduse avamiseks puudutage sellele.
Rakenduse akna sulgemiseks nipsake see ülespoole.
Puudutage ikooni kõigi töötavate rakenduse peatamiseks.
Rakenduste loendi nupp : Puudutage ikooni , et kuvada kõik tahvelarvutis olevad
rakendused.
Tegumiriba kohandamine
Hiljutiste rakenduste ikoonid kuvatakse tegumiribal. Saate teha järgmist;
Rakenduse avamiseks puudutage selle ikooni.
Kui rakenduste ikoone ei saa rakenduste loendis täielikult kuvada, kuvatakse tegumiriba
küljel ikoon . Peidetud ikoonide nägemiseks libistage vasakule või paremale.
Ikoonide järjekorra muutmiseks tegumiribal vajutage ja hoid ke rakenduse ikooni all, kuni
see veidi suureneb, siis lohistage see soovitud kohta ja laske lahti.
Rakenduse sulgemiseks vajutage ja hoidke rakenduse ikooni all, kuni see veidi suureneb,
siis lohistage seda ülespoole ja laske lahti.
Teated ja kiirsätted
Teavituste paneel teavitab uutest sõnumitest, USB- ühendusest ja pooleliolevatest tegevustest,
nagu fa ilide allalaadimine. Kiirsätete paneel annab teile juurdepääsu sagedamini
kasutatavatele sätetele, nagu WLAN -i lüliti.
Saate teha järgmist.
Teadete ja kiirsätete paneeli avamiseks vajutage korraga Ctrl + .
Teadete nägemiseks nipsake ekraanil ülevalt alla.
Teadete paneeli sulgemiseks nipsake ekraani allosast üles.
Teate eemaldamiseks nipsake teatel vasakule või paremale.
Kõigi teadete eemaldamiseks puudutage ikooni teadete paneeli allosas.
Kiirsätete paneeli avamiseks nipsake kaks korda ekraanil ülevalt alla.
Kiirsätete paneeli sulgemiseks nipsake kaks korda ekraanil alt üles.
Page 5
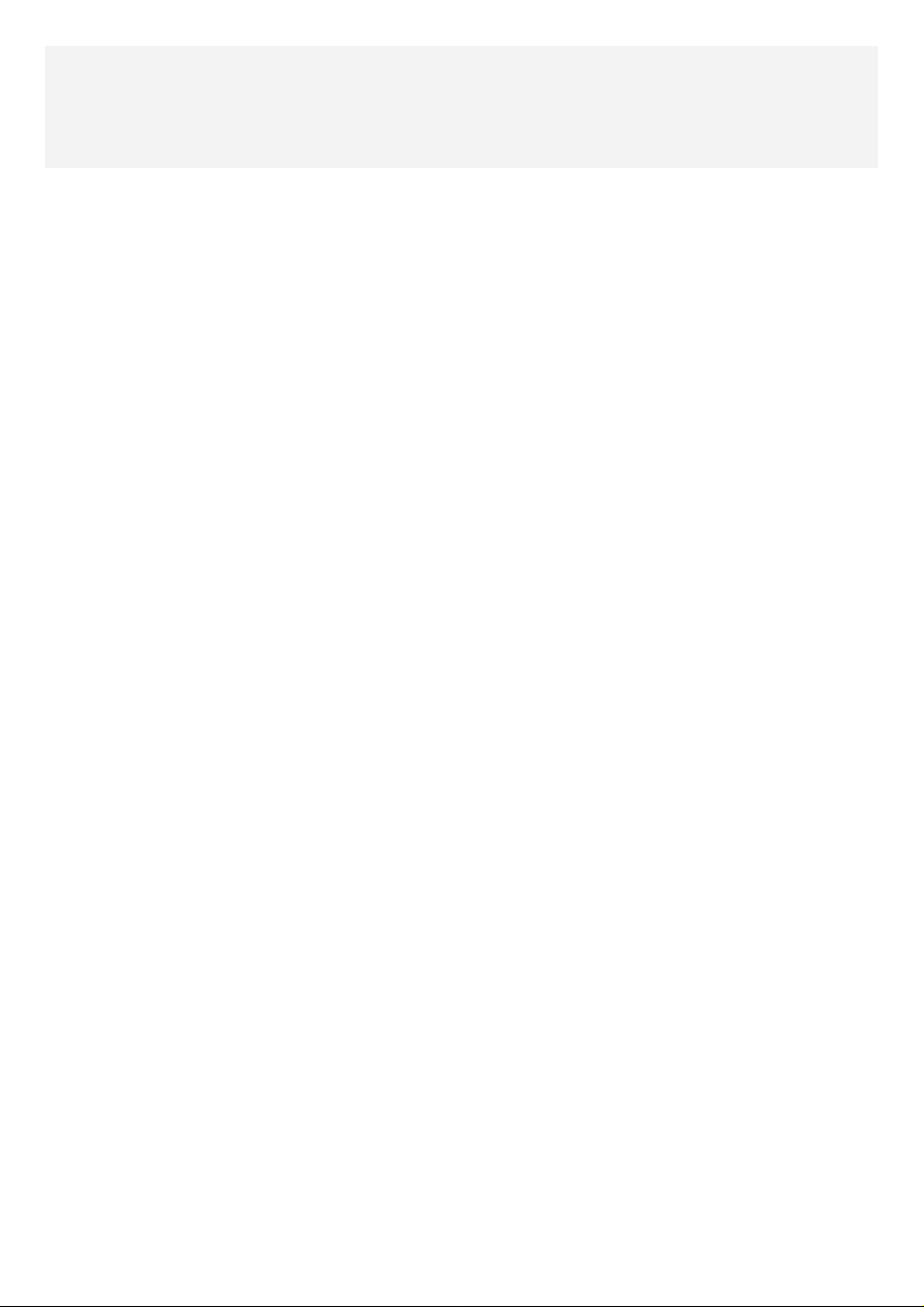
Sunnitud väljalülitamine
Vajutage ja hoidke rohkem kui 10 sekundi jooksul all toitenuppu, kuni seade välja lülitub.
Page 6
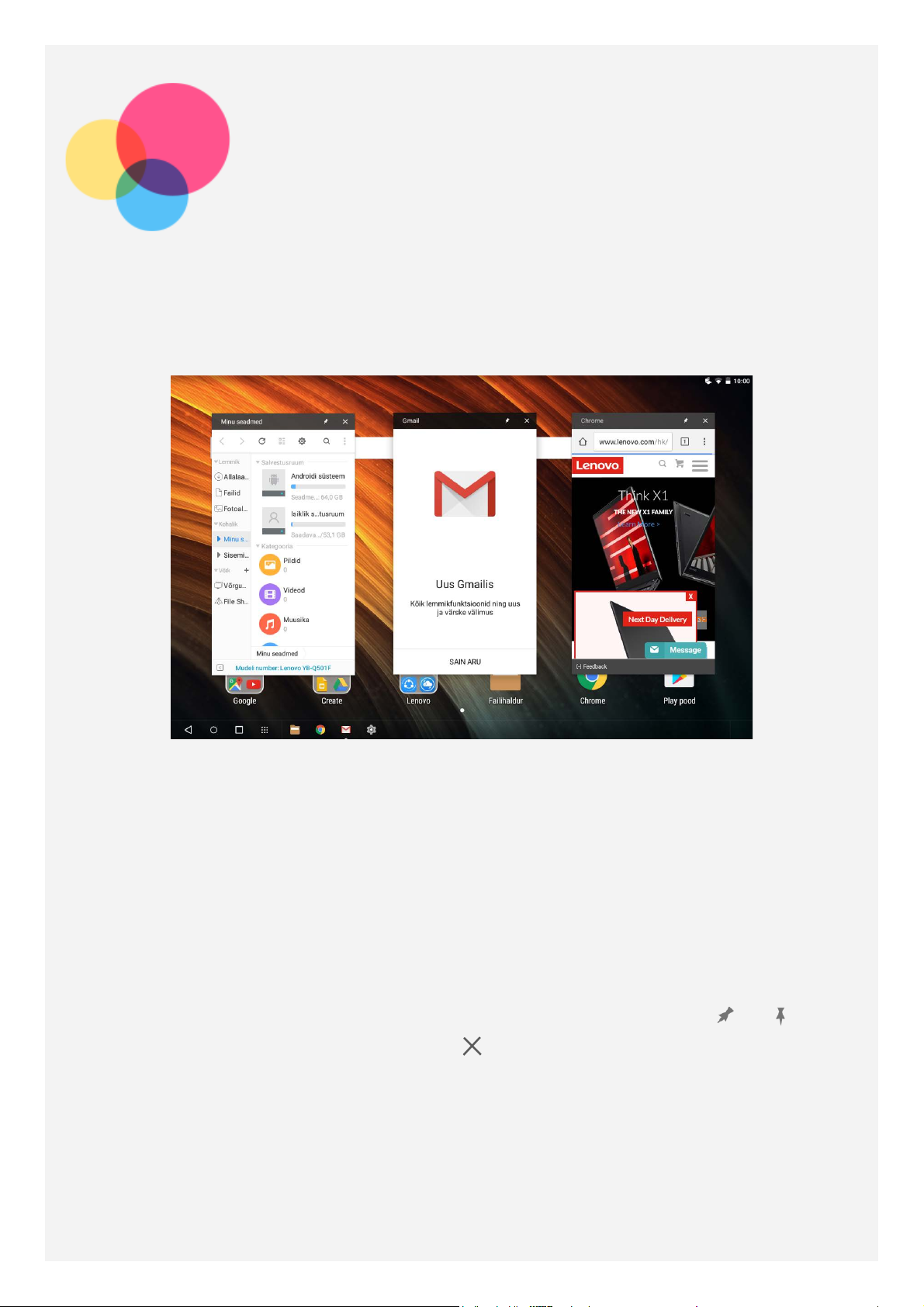
Mitme aknaga režiim
Mitme akna funktsiooni kasutades saab ekraanil samal ajal avada mitut rakendust.
Märkus. Mõni rakendus ei pruugi seda funktsiooni toetada.
Mitme aknaga režiim
Avage rakendus, misjä rel saate teha järgmist.
● Mitme aknaga režiimi ja täisekraanrežiimi vahel liikumiseks koputage kaks korda
tiitliribale.
● Akna liigutamiseks vajutage ja hoidke tiitliriba all, lohistage see soovitud kohta ja
vabastage see.
● Täisekraanrežiimi valimiseks vajutage ja hoidke tiitliriba all, seejärel lohistage see
ekraani ülaossa.
● Akna minimeerimiseks puudutage tegumiribal rakenduse ikooni. Akna kuvamiseks
koputage ikooni uuesti.
● Rakenduse kinnitamiseks või kinnituse eemaldamiseks puudutage ikooni
● Rakenduse sulgemiseks puudutage ikooni
asuva valiku Sulgemine juurde.
või lohistage aken ekraani allservas
või .
Page 7
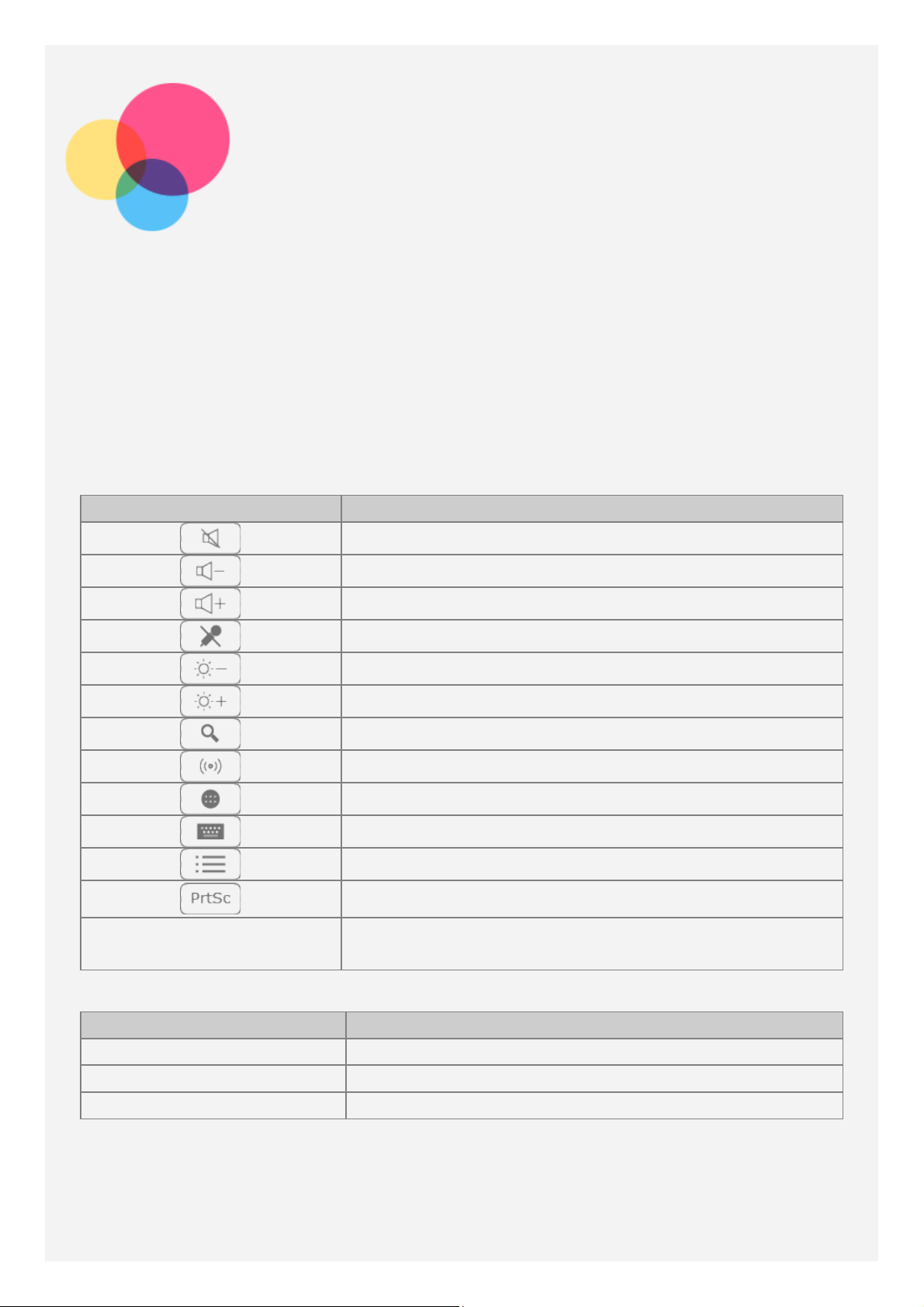
Halo Keyboard
Alljärgnevalt on toodud funktsiooniklahvide omadused.
Teie tahvelarvutil on füüsiline taustvalgusega klaviatuur, mille alumises servas on puuteplaat.
Teatud toiminguid saate teha ka klaviatuuri ja puuteplaadiga, ilma puuteekra ani kasutamata.
Märkus. Teie klaviatuuri paigutus võib erineda olenevalt teie asukohast.
Kiirklahvid
Üks klahv
Selleks et pääseksite sageli kasutatavatele ülesannetele kiiresti ligi, asuvad klaviatuuri
ülemises reas vastavad kiirklahvid.
Klahvi ikoon Funktsioon
Heli vaigistamine
Helitugevuse vähendamine
Helitugevuse suurendamine
Tühikuklahv
Kiirklahvikombinatsioonid
Klahvi ikoon Funktsioon
Alt + F4 Praeguse rakenduse sulgemine
Alt + tabeldusklahv Töötavate rakenduste vahel liikumine
Mikrofoni vaigistamine
Ekraani heleduse vähendamine
Ekraani heleduse suurendamine
Google'i otsinguriba avamine
WLAN- ühenduse sisselülitamine
Kõigi rakenduste loendi avamine
Sisestusmeetodi vahetamine / klaviatuuri seadete avamine
Redigeerimisekraanile sisenemine
Kuvatõmmise tegemine
Kui ekraan on lukus, saate sellele vajutades ekraaniluku
maha võtta
Ctrl + Alt + Delete Ekraani lukustamine
Funktsiooniklahvide kombinatsioonid
Funktsiooniklahvidega saate kiiresti muuta tööomadusi. Funktsiooni kasutami seks vajutage ja
hoidke all klahvi Fn, mill e leiate klaviatuuri viimaselt realt; seejärel vajutage mis tahes
funktsiooniklahvi.
Page 8
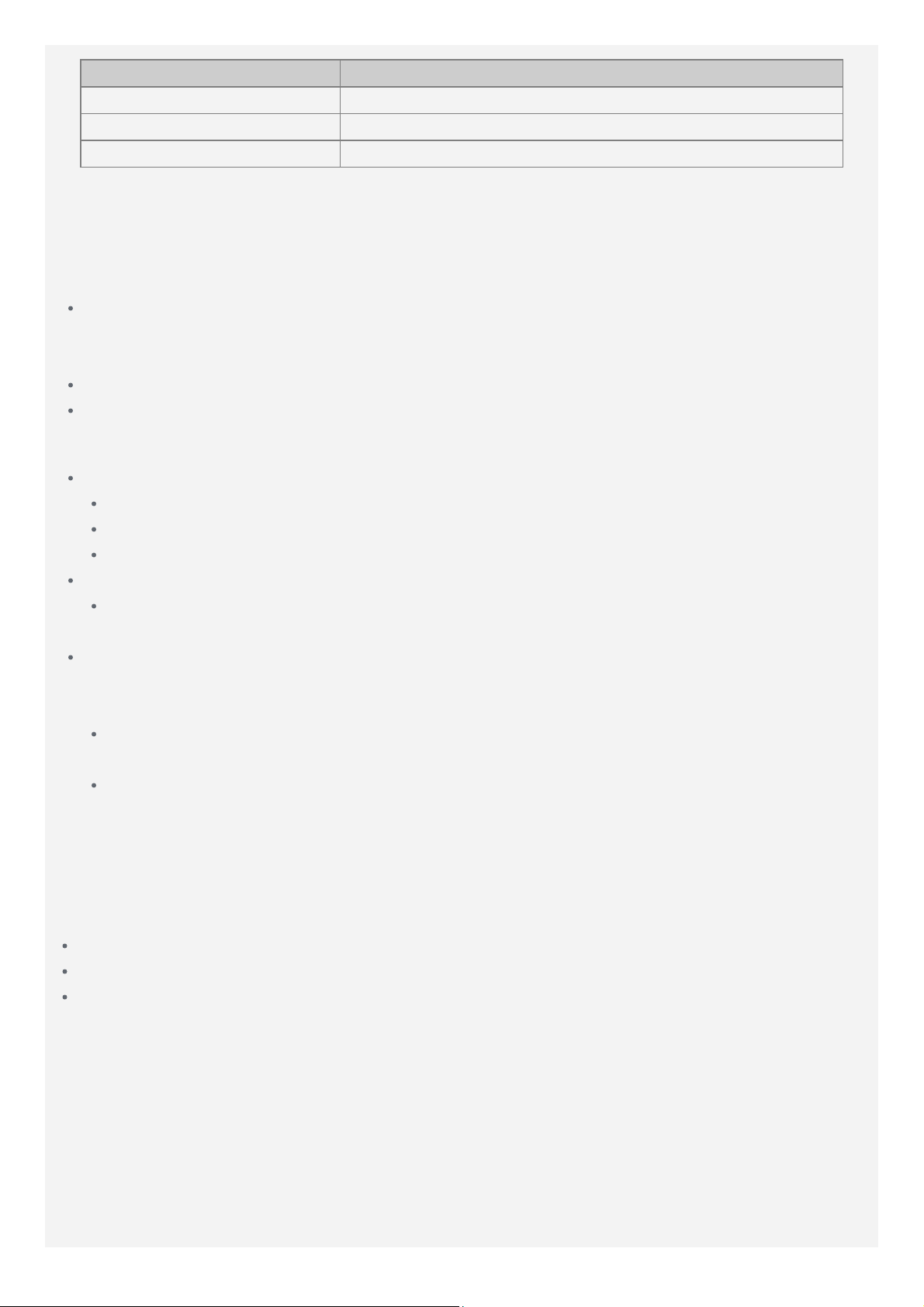
Klahvi ikoon Funktsioon
Fn + F1 Klaviatuurivärina sisse- väljalülitamine
Fn + F5/F6 Klaviatuuri taustavalguse heleduse reguleerimine
Fn + Esc Hoiab Fn -klahvi vaikimisi aktiivse
Klaviatuuri sätted
Klaviatuuri paigutuse, sisestusmeetodi ja sisestuskeele vahetamine
Klaviatuuri paigutus oleneb teie asukohast ja keelest. Klaviatuuri vahetamiseks tehke üht
järgmistest toimingutest.
Avage jaotis Seaded > Keeled ja sisestamine > Halo Keyboard ja valige soovitud
klaviatuur. Teine võimalus on puudutada käsku SEADISTA KLAVIATUURI PAIGUTUS,
valida soovitud klaviatuur ja lisada see paigutuste loendisse.
Sisestusmeetodi valimiseks vajutage F10.
Sisestuskeele vahetamiseks vajutage Shift + tühikuklahv .
Halo Keyboard seadistamine
Heleduse taseme reguleerimine
Avage jaotis Seaded > Halo Keyboard > Heleduse reguleerimine.
Vajutage klaviatuuri heleduse vähendamiseks Fn + F5 .
Vajutage klaviatuuri heleduse suurendamiseks Fn + F6 .
Klaviatuuri vaigistamine
Trükkimisel tekkivate puutetoonide sisse- või väljalülitamiseks puudutage lülitit
Puutetoon.
Klaviatuuri vibratsiooni seadistamine
Klahvide vajutamisel tunnete klaviatuuri kerget vibratsiooni. Klaviatuuri vibratsioon on
vaikimisi lubatud.
Vibratsiooni tugevuse määramiseks avage Seaded > Halo Keyboard > Vibratsiooni
tugevus.
Klaviatuurivärina sisse- või väljalülitamiseks puudutage lülitit Vibratsiooni nupp või
vajutage Fn + F1 .
Puuteplaadi kasutamine
Teie tahvelarvutil on klaviatuuri alumises osas puuteplaat, mis võimaldab kasutada žeste,
nagu p uudutamine, kerimine ja lohistamine.
Kursori ekraanil liigutamiseks libistage sõrmega soovitud suunas üle puuteplaadi.
Rakenduse ikooni puudutamiseks koputage puuteplaadil.
Selliste lehtede kerimiseks, nagu rakenduste loendid, veebilehed või dokumendid,
vajutage 1 sekundiks puuteplaati ja libistage sõrmega üles või alla.
Märkused. Soovimatute toimingute vältimiseks on puuteplaat trükkimise ajal inaktiivne.
Puuteplaadi aktiveerimiseks puudutage selle keskosa.
Puuteplaadi seadistamine
Kursori kiiruse seadistamiseks avage Seaded > Keeled ja sisestamine > Kursori kiirus .
Page 9

Ekraani asend
Ekraani saab avada mis tahes nurga all 360 kraadi ulatuses.
Ekraani asend
Liigutage ekraani, et saaksite teha järgmist.
● Type Mode
Sobib toiminguteks, milleks kasutatakse klaviatuuri ja puuteplaati (doku mentide koostamine, ekirjade kirjutamine jms).
● Watch Mode
Sobib toiminguteks, mille juures ei pea eriti puuteekraani kasutama (fotode ja videote
vaatamine jms).
● Browse Mode
Sobib toiminguteks, mille juures peab sageli puuteekraani kasutama (veebis surfamine,
mängude mängimine jms).
Page 10

Märkus. Halo Keyboard lülitub automaatselt välja , kui selle nurk ületab 180 kraadi; nii ei
saa te kogemata klahvidele vajutada.
Page 11

Võrk
Peate enne võrku ühendumist üles seadma traadita võrgu.
WLAN võrgu seadistamine
Mobiilivõrgu seadistamine*
VPN võrgu seadistamine
Saate häälestada ka uue pääsupunkti, et jagada mobiilset võrku teistega.
WLAN -võrgu seadistamine
Valige > Seaded > WLAN.
Lülitage sisse WLAN- i plokk ning puudutage Interneti- ühenduse loomiseks nimekirjas olevat
WLAN- i ühendust.
Kui loote ühenduse kaitstud pääsupunktiga, peate ühenduse loomiseks sisestama oma
salasõna.
Mobiilivõrgu seadistamine*
Avage > Seaded > Andmekasutus .
Märkus. Vajalik on töötav SIM- kaart koos andme sideteenusega. Kui teil ei ole SIM- kaarti,
võtke ühendust oma operaatoriga.
VPN -võrgu seadistamine
Organisatsioonide kasutatavad VPN -id lubavad edastada privaatseid andmeid turvaliselt üle
mitteprivaatse võrgu. VPN tuleb konfigureerid a näiteks oma töö e-postile ligipääsu saamiseks.
Oma võrgu VPN- i seadistamiseks vajalikke sätteid küsige võrguadministraatorilt.
Avada > Seaded > Rohkem > VPN.
Vajutada ikooni , et redigeerida VPN- i profiili, kaasa arvatud serveri nime, tüüpi ning
serveri aadressi, kui olete lõpetanud, vajutage nuppu SALVESTA.
Vajutada VPN -i serveri nimele, sisestada kasutajanime ja parooli ning seejärel vajutada
ÜHENDA.
VPN-i muutmiseks või kustutamiseks puudutage ikooni.
Märkus. Enne VPN-i kasutamist peate määrama lukustuskuva mustri, PIN- koodi või
parooli. Valige Seaded > Turvalisus > Ekraanilukk, et valida ekraaniluku suvand ja
seadistada ekraanilukk.
Ühenduspunkti loomine
Interneti-ühenduse jagamiseks oma arvuti või muu seadmega saate kasutada oma isiklikku
pääsupunkti.
Avage Seaded > Rohkem > Jagam. ja kant. kuumkoht ning tehke järgmist.
Lülitage sisse valik Kaasaskantav WLAN- tugijaam.
Page 12

Pääsupunkti seadistamiseks valige WLAN- tugijaama seadistamine .
Saate kasutada ka va likuid Bluetoothi jagamine või USB jagamine .
Märkus. Öelge oma sõpradele võrgu nimi ja parool ning seejärel saavad nad teiega
mobiilivõrku jagada.
Page 13

Internet
Kui seade on traadita või mobiilivõrku ühendatud, saate kasutada Internetti.
Brauseri a vamiseks valige Chrome.
Veebilehtede külastamine
Veebilehtede külastamiseks saate kasutada rakendust Chrome.
Veebiaadressi sisestamine
Te ei pea http:// veebilehele juurdepääsuks sisestama kogu aadressi.
Veebilehe „http://www.lenovo.com” külastamiseks tippige aadressiribale lihtsalt
„www.lenovo.com” ja puudutage klahvi Mine või vajutage sisestusklahvi.
Märksõnade otsimine
Võite veebilehtede otsimiseks sisestada aadressiribale ka märksõnu.
Saate määrata otsingumootori valikust > Settings > Sear ch engine .
Uue veebilehe lisamine
Puudutage valikut
Puudutage valikut
Veebilehe sulgemine
Veebilehe vahekaardi sulgemiseks puudutage ikooni
Kui vahekaardile ei ilmu
ülevaate loendi.
Veebilehe värskendamine
> New tab, et lisada uus veebilehe vahekaart.
> New incognito tab veebilehe külastamiseks jälgi jätmata.
.
, peate kõigepealt koputama ikoonil , mis avab veebilehe
Veebilehe värskendamiseks puudutage ikooni
Puudutage ikooni > Recent tabs , et naasta eelmisele veebilehel.
.
Page 14

Puudutage ikooni hiljutisele veebilehele minemiseks.
Veebilehtede salvestamine
Teil on võimalik oma seadme sisemisele a ndmekandjale salvestada pilte ning veebilehti.
Piltide salvestamine
Puudutage ja hoidke pilti, seejärel puudutage valikut Download image .
Veebilehtede järjehoidjatesse lisamine
Puudutage ikooni
Puudutage ikooni > Bookmarks järjehoidjate vaatamiseks.
veebilehe lisamiseks Bookmarks.
Juurdepääsetavuse eelistuste seadistamine
Puudutage valikut > Settings > A ccessibility, et määrata teksti suuruse muutmine ja
veebilehe suumimine.
Page 15

E-post
Kui seade on traadita võrku ühendatud, sa ate e- kirju saata ning vastu võtta.
E-post rakenduse avamiseks valige E-post või Gmail.
Gmaili konto seadistamine
Gmail rakendusse saate sisse logida, kui teil on olemas Gmaili konto. Kui teil seda ei ole,
tuleb konto esmalt luua; saate sisse logida ka teiste ettevõtete e-posti kontodele.
E -posti rakenduse kasutamine
Pärast e- posti konto seadistamist saate rakendust E-post või Gmail kasutada meilide
saatmiseks ja vastuvõtmiseks.
Page 16

Kaardid
Enne rakenduse Maps kasutamist peate valima järgmised sätted.
Tehke valikud Seaded > Asukoht ja lubage Google'i rakendustele juurdepääs asukohateabele.
Asukoha leidmine
Tippige sisse aadress, mida soovite leida, ja vajutage seejärel sisestusklahvi.
Samuti saate vajutada ikooni ning seejärel öelda soovitud aadressi.
Praegune asukoht
Puudutage ikooni , et näha oma praegust asukohta.
Seejärel puudutage valikut Avastage ümbrust, et näha, mis asub lähedal.
Teekonna planeerimine
Puudutage ikooni ning tippige väljale lähtepunkti ja sihtpunkti aadressid või jätke selleks
valik „Minu asukohast”.
Valige liikumisviis: autoga, bussiga või jalgsi.
Page 17

Page 18

Sünkroonimine
Saate edastada o ma seadme ja arvuti vahel andmeid, nagu muusikat, pilte, videosid,
dokumente, Androidi rakendusepaketi (APK) faile jne.
Seadme ühendamine arvutiga
Ühendage oma seade ja arvuti USB -kaabli abil.
Kui libistate ekraani ülemisest äärest allapoole, näete teavitusribal teadet „ USB failide
edastamiseks”.
Puudutage teadet „USB failide edastamiseks ” lisavalikute nägemiseks.
Arvuti ühendusrežiimi valimine
Saate valida ühe järgmistest valikutest.
Laadimine: valige see režiim, kui soovite telefoni ainult laadida.
Failide edastamine : valige see režiim, kui soovite meediumifaile, nt fotosid, videoid ja
helinaid, oma tahvelarvuti ja arvuti vahel üle kanda.
Fotode edastamine (PTP): valige see režiim, kui soovite oma tahve larvuti ja arvuti vahel
üle kanda ainult fotosid ja videoid.
MIDI: valige see režiim, kui soovite, et seadmes olevad MIDI- toega rakendused töötaksid
arvutis oleva MIDI- tarkvaraga.
APK -de installimine
Järgige järgnevaid samme.
Lubage seadmel paigaldada tundmatutest allikatest pärinevaid rakendusi.
Tehke valikud Seaded > Turvalisus , tehke valik Tundmatud allikad ja vajutage nuppu OK.
Kopeerige APK fail arvutist seadmesse režiimis „Failide edastamine ”.
Avage rakenduses Failihaldur rakenduste kategooria.
Page 19

Lisa
Oluline ohutus- ning käitlemisalane teave
Vigastuste, varalise kahju või toote tahtmatu kahjustamise vältimiseks lugeda enne toote
kasutamist läbi kogu käesolevas osas esitatud teave. Lisanõuandeid seadme ohutuks
kasutamiseks leiate aadressilt http://www.lenovo.com/safety.
Käsitsege seadet ettevaatlikult
Ärge raputage, painutage ega torgake seadet; ärge sisestage sellesse võ õrkehi ega asetage
sellele raskeid esemeid. See võib kahjustada seadme tundlikke osi.
Seadme ekraan on valmistatud klaasist. Klaas võib puruneda, kui seade kukub kõvale pinnale,
kui sellele rakendatakse suurt jõudu või kui sellele langeb raske ese. Kui klaas praguneb või
puruneb, ärge puudutage purunenud klaasi või ü ritage seda seadme küljest eemaldada.
Lõpetage koheselt seadme kasutamine ning võtke remondi-, asendus- või utiliseerimisalase
teabe saamiseks ühendust Lenovo tehnilise toega.
Seadet kasutades tuleb seda hoida eemal kuumadest või kõrgepingega keskkondadest, näiteks
elektriseadmetest, elektrilistest kütteseadmetest või elektrilistest toiduvalmistamisseadmetest.
Seadme kahju stumise vältimiseks võib seda kasutada ainult temperatuurivahemikus 0 °C (32 °F)
kuni 40 °C (104 °F) (ladustamisel –20 °C (–4 °F) kuni 60 °C (140 °F)).
Ärge laske seadmel kokku puutuda vee, vihma, suu re niiskuse, higi või muude vedelikega.
Seadet ei tohi lahti võtta ega modifitseerida
Seade on suletud üksus. Selles pole ühtki lõppkasutaja hooldust vajavat osa. Kõik sisemised
remonditööd tuleb teha Lenovo volitatud töökojas või Lenovo volitatud tehniku poolt. Seadme
lahtivõtmise või modifitseerimise üritamine muudab garantii kehtetuks.
Sisseehitatud aku teade
Ärge proovige sisemist liitium-ioonakut vahetada . Aku asendamisel vale tü üpi akuga võib tekkida
plahvatusoht. Võtke tehases vaheta miseks ühendust Lenovo klienditoega.
Plastikkoti teade
OHT:
Plastikkotid võivad olla ohtlikud. Hoidke plastikkotid eemal beebidest ning lastest, et
vältida lämbumise ohtu.
Adapteri teave
Vältige seadme ja vahelduvvooluadaptri märjaks saamist.
Ärge kastke seadet vette ega jätke seda kohta, kus see võib puutuda kokku vee või mõne
muu vedelikuga.
Kasutage ainult heakskiidetud laadimisviise.
Sisemise aku turvaliseks laadimiseks võib kasutada ühte järgmistest laadimi sviisidest:
Laadimisviisid Töötava ekraaniga Väljalülitatud ekraaniga
Toetatud, kuid aku laeb
Page 20

Vahelduvvooluadapter
aeglaselt.
Toetatud
USB-ühendus sea dme
alalisvoolu sisendpesa ja
lauaarvuti või mõne muu USB
Toetatud, aga kompenseerib
Toetatud, kuid aku laeb
2.0 standarditele vastava
energiatarvet ja aku l aeb
aeglaselt.
seadme USB-pesa vahel. Seade
tavalisest aeglasemalt.
peab olema ühendatud liidesega
USB 2.0 või kõrgemaga .
Märkused.
Töötava ekraaniga: seade tööta b
Väljalülitatud ekraaniga: seade on kas välja lülitatud või ekraaniluku režiimis
Laadimisseadmed võivad tavakasutuse käigus soojaks muutuda. Kindlustage, et laadimisseadme
ümber on tagatud piisav õhuvahetus. Laadimisseade välja lülitada, kui esine b üks järgnevatest
olukordadest;
Laadimisseade on olnud vihma käes, vedelikus või liigse niiskuse käes.
Laadimisseadmel on märke füüsilistest kahjustustest.
Kui soovite laadimisseadet puhastada.
Hoiatus:
Lenovo ei vastuta selliste toodete jõudluse ja turvalisuse eest, mis ei ole Lenovo toodetud
või tema poolt heaks kiidetud. Kasutage ainult heakskiidetud Lenovo
vahelduvvooluadaptreid ja akusid.
Hoiatus suuremahulise kasutuse kohta
Hoiatus! Vali müra mis tahes allikast pikema aja jooksul võib kahjustada teie kuulmist. Mida
valjem on heli, seda kiiremini see teie kuulmist mõjutama hakkab. Kuulmise kaitsmiseks tehke
järgmist;
Piirake aega, mil kasutate peakomplekti või kõrvaklappe kõrge helitugevuse juures.
Ärge keerake heli valj emaks taustamüra blokeerimiseks.
Keerake heli tugevus madalamaks, kui te ei kuule enda lähedal kõnelevaid inimesi.
Kui teil e sineb kuulmishäired, sealhulgas survet või täiuse tunnet kõrvades, kõrvades viliseb või
kuulete kõn et summutatult, siis lõpetage seadme kuulamine peakomplekti või kõrvaklappide
kaudu ja laske oma kõrvu kontrollida.
Olge ettevaatlikud, kui kasutate seadet mootorsõidukis või jalgrattal
Seadke enda ja teiste ohutus ala ti esikohale. Järgige seadust. Kohalikud eeskirjad võivad
reguleerida mobiilsete elektroonikaseadmete, sh antud seadme, kasutamist mootorsõiduki
juhtimise või jalgrattaga sõitmise ajal.
Utiliseerida vastavalt kohalikele õigusaktidele
Seadme kasutusa ja lõppemisel ei tohi seda purustada, põletada, vette visata ega utiliseerida
mingil kohalike õigusaktidega vastuoleval viisil. Mõned sisemised osad sisaldavad aineid, mis
võivad valesti utiliseerimisel plahvata da, lekkida või avaldada keskkonnale kahjulikku mõju.
Lisateavet leiab peatükist Ümbertöötlemine ja keskkonnaalane teave.
Hoida seadet ja selle tarvikuid väikelastele kättesaamatus kohas
Seade sisaldab väikeseid osi, mis võivad põhjustada väikelaste lämbumist. Lisaks sellele võib
klaasist ekraan puruneda, kui see kukub või kui seda visatakse vastu kõva pinda.
Page 21

Andmete ja tarkvara kaitse
Tundmatuid faile ei tohi kustutada ja failide ega kaustade nimesid, mida te pole ise loonud, ei
Kasutamisele kehtivad järgmised kaks tingimust:
tohi muuta, sest vastasel korral ei pruugi tarkvara enam töötada.
Võtke arvesse, et Interneti -ressursside kasutamisel võib seade langeda arvutiviiruste, häkkerite,
nuhkvara või muu pahatahtliku tegevuse ohvriks, mis võib seadet, tarkvara või andmeid
kahjustada. Olete kohustatud tagama, et seade on tulemüüride, viirusetõrje tarkvara ja
nuhkvaravastase tarkvaraga piisavalt kaitstud, ja hoidma seda tarkvara ajakohasena.
Hoidke elektriseadmed oma seadmest eemal. Sealhulgas elektrilised puhurid, raadiod, suure
võimsusega kõlarid, õhukonditsioneerid ja mikrolaineahjud . Elektriseadmete tekitatud tugev
magnetväli võib kahjustada ekraani ja seadmesse salvestatud andmeid.
Seadme tekita tava soojusega arvestamine
Kui seade on sisse lülitatud või kui aku laeb, võivad selle mõned osad kuumeneda.
Lõpptemperatuur sõltub süsteemi tegevuse hulgast ja aku laetuse tasemest. Pikaajaline
kehakontakt, ka läb i riiete, võib põhjustada ebamugavustunnet või isegi nahapõletust. Vältige
seadme kuuma osa pikaajalist kontakti käte, süle või mõne muu kehaosaga.
Elektriemissiooni teated
FCC vastavuskinnitus
This equipment has been tested and found to comply with the limits for a Class B digital device,
pursuant to Part 15 of th e FCC Rules. These limits are desig ned to provide reasonable protection
against harmful interference in a residential installation. This equipment genera tes, uses, and
can radiate radio frequency energy and, if not installed and used in accordance with the
instructions, may cause harmful interference to radio communications. However, there is no
guarantee that interference will not occur in a particular installation. If this equipment does
cause harmful interference to radio or television reception, which can be determi ned by turning
the equipment off and on, the user i s encouraged to try to correct the interference by one or
more of the following measures:
Reorient or relocate the receiving antenna.
Increase the separati on between the equipment and receiver.
Connect the equipment into an outlet on a circuit different from that to which the receiver is
connected.
Consult an authorized dealer or service representative for help.
Lenovo is not responsible for any radio or television interference caused by unauthorized
changes or modifications to this equipment. Unauthorized changes or modifications could void
the user's authority to operate the equipment.
This device complies with Part 15 of the FCC Rules. Operation is subject to the following two
conditions: (1) this device may not cause harmful interference, and (2) this device must accept
any interference received, including interference that may cause undesired operation.
Responsible Party:
Lenovo (United States) Incorporated
1009 Think Place - Building One
Morrisville, NC 27560
Telephone: 1-919 -294 -5900
IC hoiatus
Seade vastab Industry Canada litsentsita kasutatavate seadmete RSS-standardi(te)le.
Page 22

(1) Se e seade ei tohi põhjustada häireid ja
(2) se e seade peab vastu võtma mis tahes häire, sealhulgas häire, mis võib põhjustada seadme
soovimatu toimimise.
Le présent appareil est conforme au x CNR d'Industrie Canada applicables aux appareils radio
exempts de licence. L'exploitation est autorisée aux deux conditions suivantes:
(1) l 'appareil ne doit pas produire de brouillage, et
(2) l 'utilisateur de l'appareil doit accepter tout brouillage radioélectrique subi, même si
lebrouillage est susceptible d'en compromettre le fonctionnement.
Euroopa Liit – vastavus elektromagnetilise ühilduvuse direktiivile
See toode on kooskõlas kõigi Euroopa Nõukogu direktiivi 1999/5/EÜ nõuete ja normidega.
Euroopa Nõukogu direktiiv 1999/5/EÜ jääb kehtima ülemineku perioodiks Euroopa Nõukogu
direktiivile 2014/53/EL kuni 12. juunini 2017. Lenovo ei vastuta toote mittesoovitatavast
muutmisest, sealhulgas teiste tootjate lisakaartide paigaldusest, tulenevate kaitsenõuete
mistahes täitmatajätmise eest. Seda toodet on testitud ning on leitud, et see vastab Euroopa
standardi EN 55022 kohaselt B -klassi infotehnoloogilise riistvara piirangutele. B- klassi seadmete
piirangud on mõel dud tüüpilise elukeskkonna jaoks, et tagada litsentseeritud sidevahendite
häirete vastu mõistlik kaitse.
Esindus EL- is: Lenovo, Einsteinova 21, 851 01 Bratislava, Slovakia
Saksamaa B -klassi vastavuskinnitus
Deutschsprachiger EU Hinweis:
Hinweis für Geräte der Klasse B EU-Richtli nie zur Elektromagnetischen Verträglichkeit Dieses
Produkt entspricht den Schutzanforderungen der EU -Richtlinie 2014/30/EU (früher 2004/108/EC)
zur Angleichung der Rechtsvorschriften über die elektromagnetische Verträglichkeit in den EUMitgliedsstaaten un d hält d ie Grenzwerte der Klasse B der Norm gemäß Richtl inie. Um dieses
sicherzustellen, sind die Geräte wie in den Handbüchern beschrieben zu installiere n und zu
betreiben. Des Weiteren dürfen auch nur von der Lenovo empfohlene Kabel angeschlossen
werden. Lenovo übernimmt keine Verantwortung für die Einhaltung der Schutzanforderungen,
wenn das Produkt ohne Zustimmung der Lenovo verändert bzw. wenn Erweiterungskomponenten
von Fremdherstellern ohne Empfehlung der Lenovo gesteckt/eingebaut werden.
Deutschland:
Einhaltung des Gesetzes über die elektromagnetische Verträglichkeit von Betriebsmitteln Dieses
Produkt entspricht dem „Gesetz über die elektromagnetische Verträglichkeit von Betriebsmitteln“
EMVG (früher „Gesetz über die elektromagnetische Verträglichkeit von Geräten“). Dies ist die
Umsetzung der EMV EU -Richtlinie 2014/30/EU (früher 2004/108/EWG) in der Bunde srepublik
Deutschland.
Zulassungsbescheinigung laut dem Deutschen Gesetz über die elektromagnetische
Verträglichkeit von Betriebsmitteln, EMVG vom 20. Juli 2007 (früher Gesetz über die
elektromagnetische Verträglichkeit von Geräten), bzw. der EMV EU Richtlinie 2014/30/EU (früher
2004/108/EC), für Geräte der Klasse B.
Dieses Gerät ist berechtigt, in Übereinstimmung mit dem Deutschen EMVG das EG Konformitätszeichen - CE - zu führen. Verantwortlich für die Konformitätserklärung nach Paragraf
5 des EMVG ist die Lenovo (Deutschland) GmbH, Meitnerstr. 9, D -70563 Stuttgart.
Informationen in Hinsicht EMVG Paragraf 4 Abs. (1) 4:
Das Gerät erfüllt die Schutzanforderungen nach EN 55024 und EN 55022 Klasse B.
Jaapani VCCI B -klassi kinnitus
この装置は、クラスB情報技術装置です。この装置は、家庭環境で使用することを目的としていますが、
Page 23

この装置がラジオやテレビジョン受信機に近接して使用されると、受信障害を引き起こすことがありま
す。 取扱説明書に従って正しい取り扱いをして下さい。VCCI-B
Jaapani vastavuskinnitus toodetele, mis ühendatakse vooluvõrku 20 A või väiksema nimivooluga
faasi kohta
日本の定格電流が 20A/相 以下の機器に対する高 調波電流規制
高調波電流規格 JIS C 61000-3- 2 適合品
Keskkonna -, taaskasutuse ning utiliseerimise teave
Üldine taaskasutuse te atis
Lenovo julgustab infotehnoloogiliste (IT) seadmete omanikke seadmeid nende kasutuks
muutumisel vastutustundlikult taastöötlusse andma. Lenovo pakub mitmeid programme ning
teenuseid, mis aitavad seadmete omanikel oma IT -tooted taastöötlusse suunata. Lenovo toodete
taaskasutamise informatsiooni jaoks minge: http://www.lenovo.co m/recycling.
Oluline aku j a WEEE teave
Akusid ja elektrilisi ning elektroonilisi sead meid, mis on märgistatud mahatõmmatud ratastega
prügikonteineri sümboliga, ei tohi käidelda sorteerimata munitsipaaljäätmena. Aksid ja elektriliste
ning elektrooniliste seadmete jäätmeid (WEEE) tuleb käidelda eraldi, kasutades akude ja WEEE
tagastamiseks, käitlemiseks ning hoolduseks klientidele võimaldatava t kokkukogumise
raamistikku. Kui on võimalik, eemaldage ja isoleerig e akud WEEE -st enne WEEE asetamist
jäätmete kogumise voogu. Akud tuleb kokku koguda eraldi, kasutades akude tagastamise,
taaskasutuse ja töötlemise ra amistikku.
Riigipõhise teabe leiate veebilehelt http://www.lenovo.com/recycling.
Aku taastöötl usalane teave Brasiilias
Declarações de Reciclagem no Brasil
Descarte de um Produto Lenovo Fora de Uso Equipamentos elétricos e eletrônicos não devem
ser descartados em lixo comum, mas enviados à pontos de col eta, autorizados pelo fabricante
do produto para que sejam encaminhados e processados por empresas especializadas no
manuseio de resíduos industriais, devidamente certificadas pelos orgãos ambientais, de acordo
com a legislação local. A Lenovo possui um canal específico para auxiliá -lo no descarte desses
produtos. Caso você possua um produto Lenovo em situação de descarte, ligue para o nosso
SAC ou encaminhe um e- mail para: reciclar@lenovo.com, info rmando o modelo, número de série
e cidade, a fim de enviarmos as instruções para o correto descarte do seu produto Lenovo.
Jaapani taaskasutust puudutav informatsioon
Jaapaniga seotud taaskasutus- ning utiliseerimisalase teabe leiate veebilehelt
http://www.lenovo.com/recycling/japan.
India taaskasutust puudutav teave
India ümbertöötlemis - ja utiliseerimisalane teave on saadaval aadressil
http://www.lenovo.com/social_responsibility/us/en/sustainability/ptb_india.html.
Akude taaskasutuse märgid
Aku taaskasu tuse teave Taiwanis
Page 24

Aku taaskasu tuse teave Ameerika Üh endriikides ning Kanadas
Aku taaskasu tuse teave Euroopa Liidus
ENERGY STAR mudeli teave
ENERGY STAR® on USA keskkonnaagentuuri ja USA energeetikaministee riumi ühisprogramm,
mille eesmärk on säästa tõhusate toodete ja tavade kaudu raha ja keskonda.
Lenovo pakub klientidele uhkusega oma ENERGY STAR märgisega tooteid. Tahvelarvuti Lenovo
YB-Q501F on loodud ja seda on katsetatud viisil, et see vastaks programmi ENERGY STAR
arvutialastele nõuetele.
Kasutades ENERGY STAR märgisega tooteid ja arvuti energiahaldusfunktsioone, hoitakse kokku
elektrit. Väikesem elektrikasutus tähendab potentsiaalselt väiksemaid rahalisi kulusid, tagab
puhtama keskkonna ning tekitab vä hem kasvuhoonegaase.
Rohkem te avet programmi ENERGY STAR kohta leiate veebilehelt http://www.energystar.gov.
Ekspordi klassifikatsiooni teatis
See toode kuulub Ameerika Ühendriikide ekspordihalduse määruste (EAR) haldusalasse ja selle
ekspordiklassifikatsiooni kontrollnumber (ECCN) on 5A992.c. Seda võib uuesti eksportida, v. a.
EAR E1 riikide nimekirja järgi embargo alla kuulu vatesse riikidesse.
Tõrkeotsing
Rakenduse paigaldamisel kuvatakse ebapiisava mälu teatis
Vabastage natukene mälu ning proovige uuesti installeerida.
Puuteekraan ei tööta või ei ole see tundlik
Hoidke kauem kui 10 sekundit all nuppu Sisse/välja, kuni seade välja lülitub. Seejärel lülitage
see uuesti sisse tavalise viisil.
Seade ei lülitu si sse või süsteem jookseb kokku
Laadige akut pool tundi ja siis hoidke kauem kui 10 sekundi t sisse- ja väljalülitusnuppu all, kuni
Page 25

seade välj a lülitub. Seejärel lülitage see uuesti sisse tavalise viisil.
Heli puudub või teine inimene ei kuule kõne ajal
Kohandage heli tugevust, kasuta des helitugevuse nuppu.
Seadmel ei õnn estu traadita võrgu kaudu Interneti-ühendust luua
Taaskäivitage juhtmevaba ruuter või minge menüüsse Sätted ning taaskäivitage WLAN.
Seade ei ärka unerežiimist
Hoidke kauem kui 10 sekundit all nuppu Sisse/välja, kuni seade välja lülitub. Seejärel lülitage
see uuesti sisse tavalise viisil.
 Loading...
Loading...