Lenovo YOGA 700-14ISK User Guide [it]
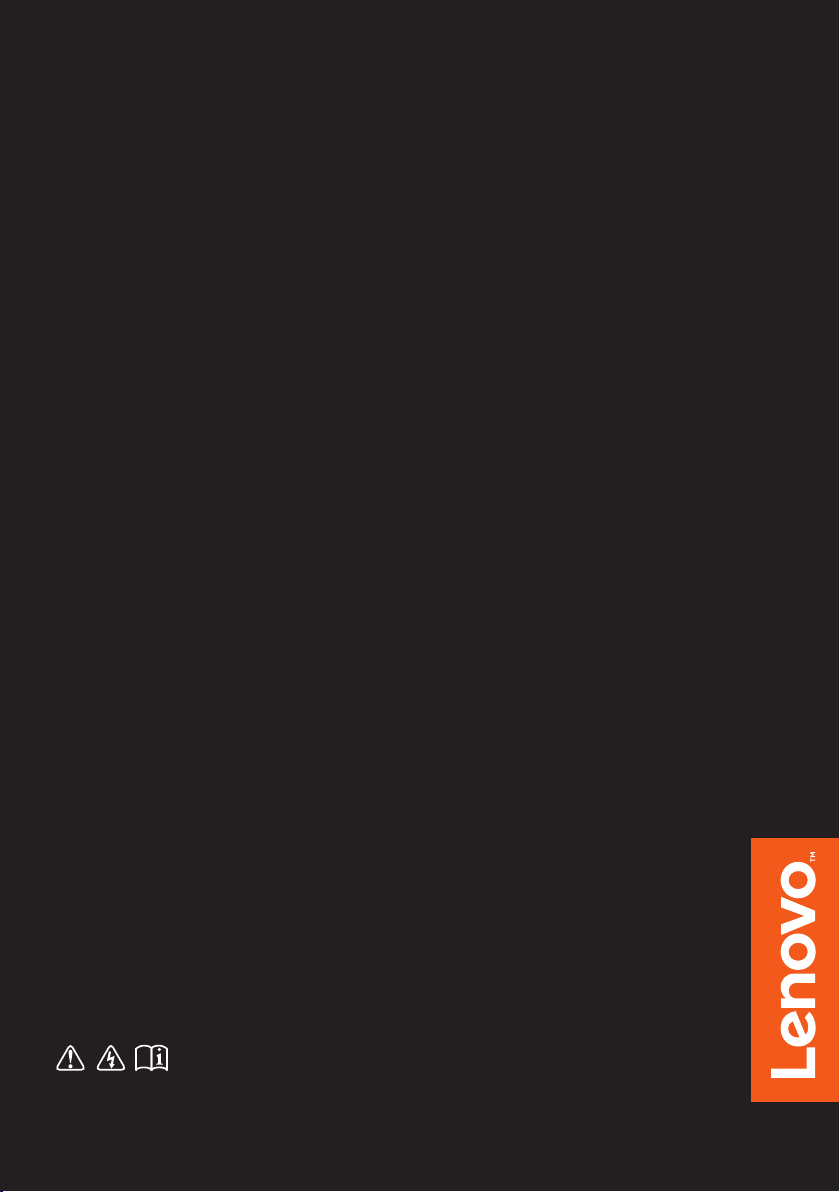
Lenovo YOGA 700
YOGA 700-14ISK
Guida dell'utente
Leggere gli avvisi sulla sicurezza e gli importanti
suggerimenti contenuti nei manuali inclusi prima di
utilizzare il computer.
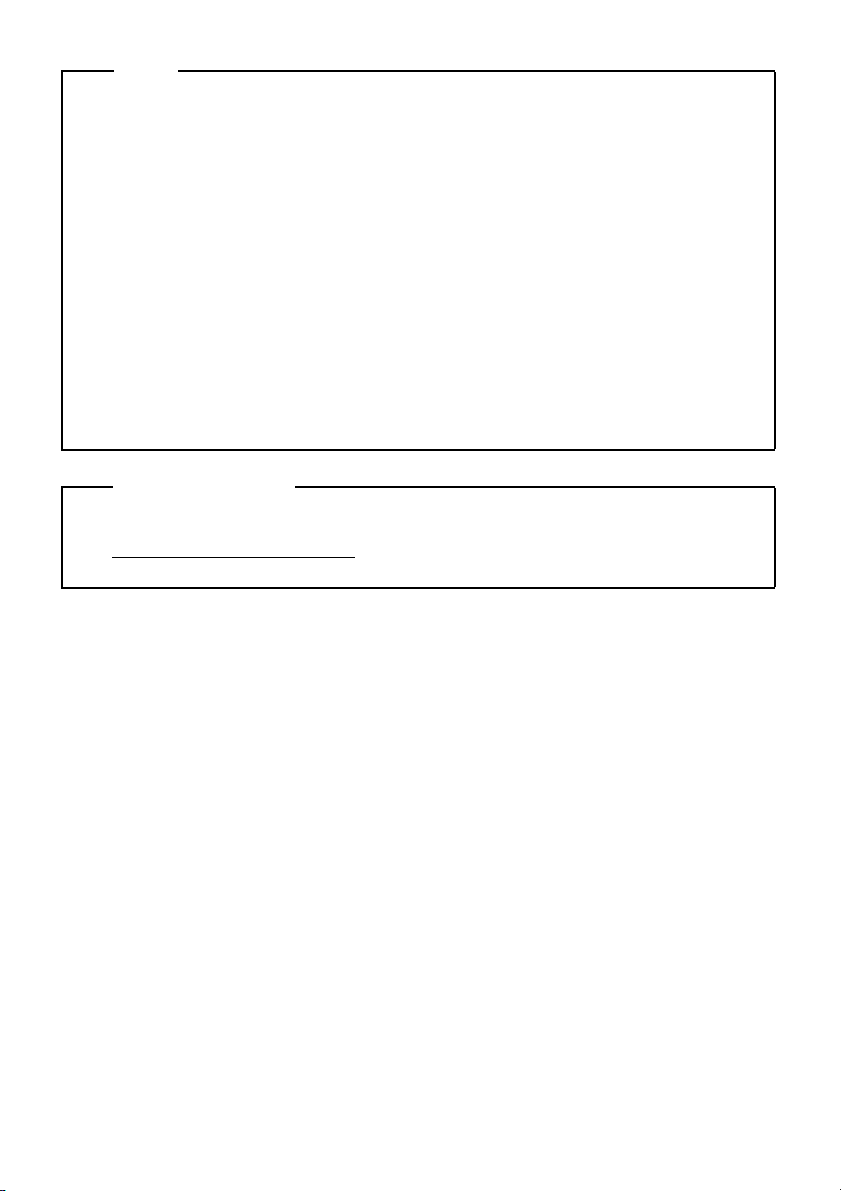
• Prima di utilizzare il prodotto, leggere le Informazioni generali e istruzioni
per la sicurezza Lenovo.
• In alcune istruzioni di questa guida si presume l’uso di Windows
®
10.
Se si sta utilizzando un sistema operativo diverso da Windows, alcune
operazioni potrebbero essere lievemente differenti. Se si utilizzano altri
sistemi operativi, è possibile che alcune operazioni non siano
disponibili.
• Le caratteristiche descritte nella presente guida sono comuni alla
maggior parte dei modelli. Alcune funzioni potrebbero non essere
disponibili per il computer in uso o il computer potrebbe disporre di
funzioni non presenti in questa guida del l'utente.
• Le illustrazioni nel presente manuale potrebbero differire dal prodotto
effettivo. Fare riferimento al prodotto effettivo.
• Per informazioni dettagliate, vedere Guides & Manuals sul sito
http://support.lenovo.com
.
Note
Avviso normativo
Prima edizione (Luglio 2015)
© Copyright Lenovo 2015.
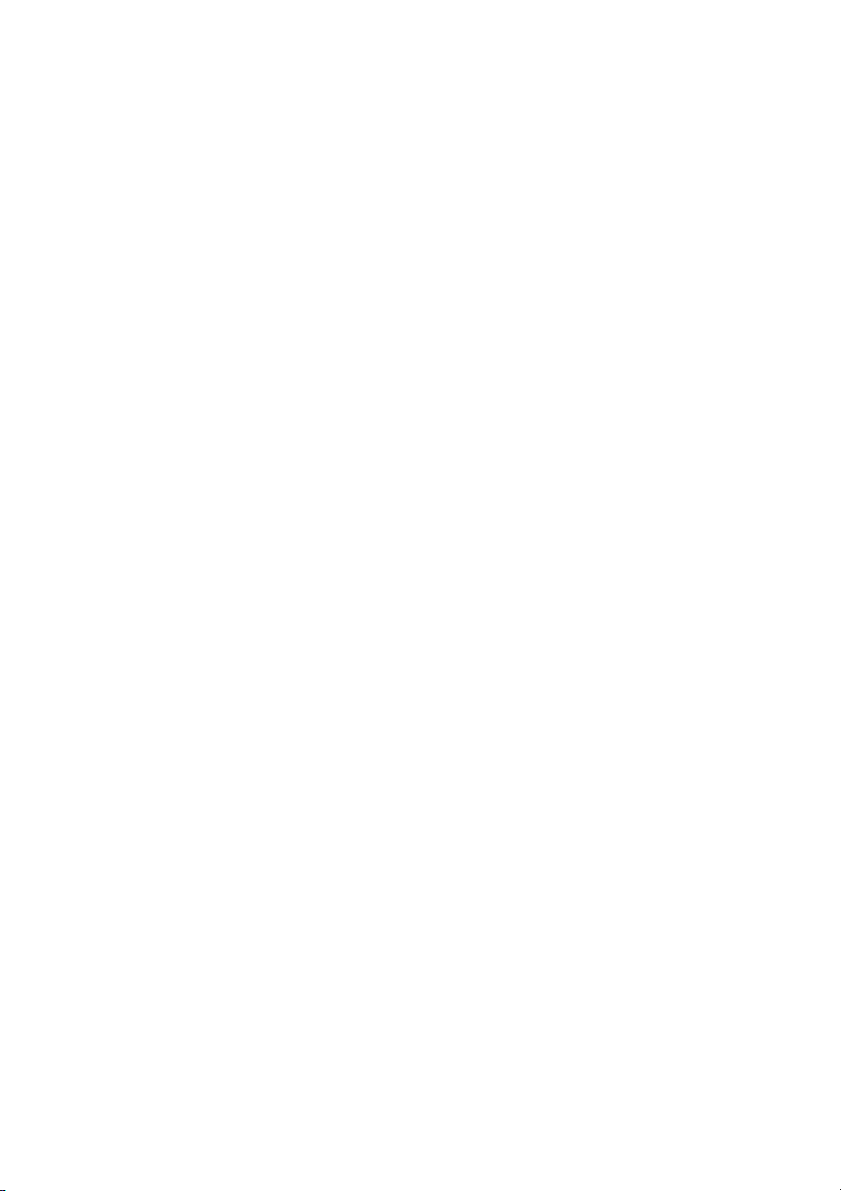
Indice
Capitolo 1. Panoramica del computer ..................................................1
Vista superiore ........................................................................................................... 1
Vista lato sinistro ....................................................................................................... 8
Vista lato destro ....................................................................................................... 11
Vista inferiore .......................................................................................................... 14
Capitolo 2. Introduzione all’uso di Windows 10 ................................15
Configurazione del sistema operativo per la prima volta ................................. 15
Interfacce del sistema operativo ............................................................................ 15
Impostare il computer in modalità sospensione o spegnerlo ........................... 17
Attività e desktop gestione .................................................................................... 19
Connessione a una rete wireless ........................................................................... 20
App guida introduttiva .......................................................................................... 20
Operazioni touchscreen .......................................................................................... 21
Capitolo 3. Sistema Lenovo OneKey Recovery ................................ 24
Capitolo 4. Risoluzione dei problemi ................................................. 26
Domande frequenti ................................................................................................. 26
Risoluzione dei problemi ....................................................................................... 28
Marchi di fabbrica ................................................................................ 32
i
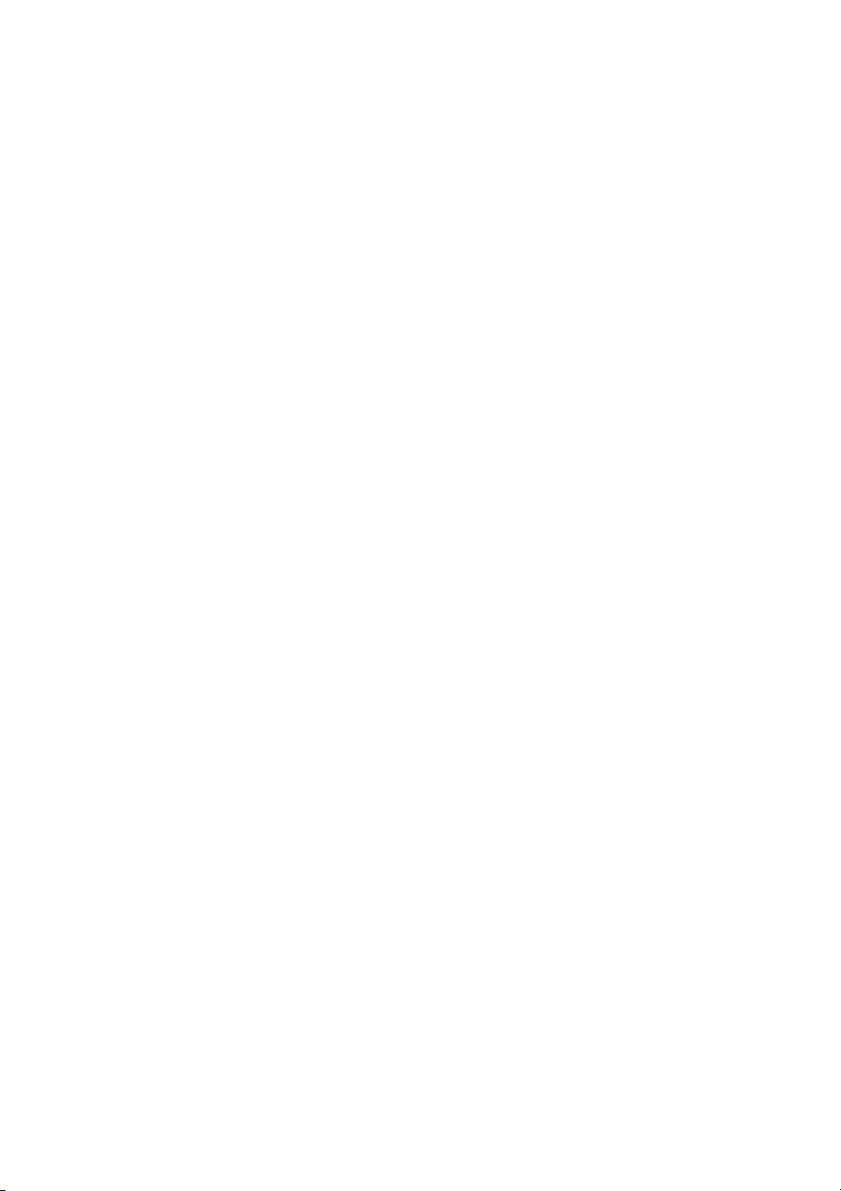
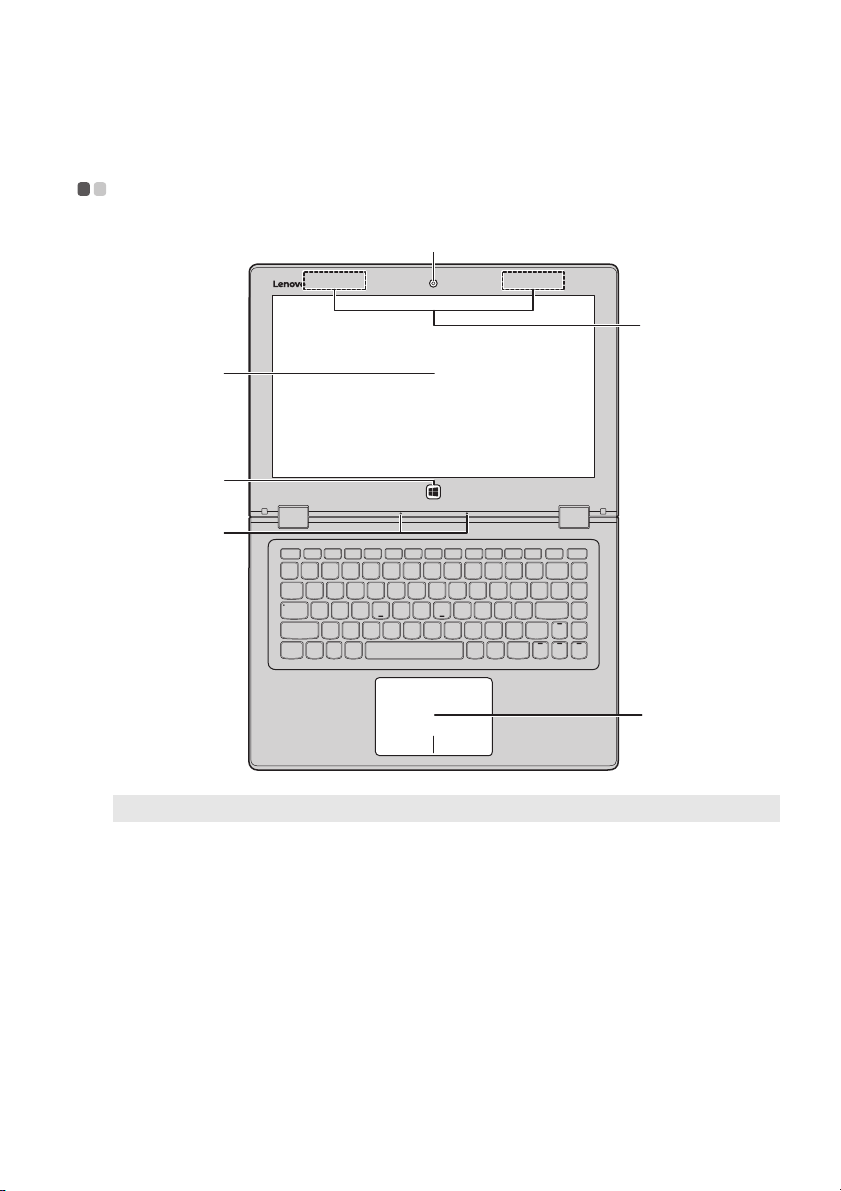
Capitolo 1. Panoramica del computer
$
)
&
%
'
(
Vista superiore - - - - - - - - - - - - - - - - - - - - - - - - - - - - - - - - - - - - - - - - - - - - - - - - - - - - - - - - - - - - - - - - - - - - - - - - - - - - - - - - - - -
Nota: Le aree tratteggiate indicano parti non visibili esternamente.
Attenzione:
• Alla chiusura del pannello dello schermo, prestare attenzione a non lasciare penne o altri
oggetti tra il pannello dello schermo e la tastiera. In caso contrario, il pannello dello
schermo potrebbe danneggiarsi.
1
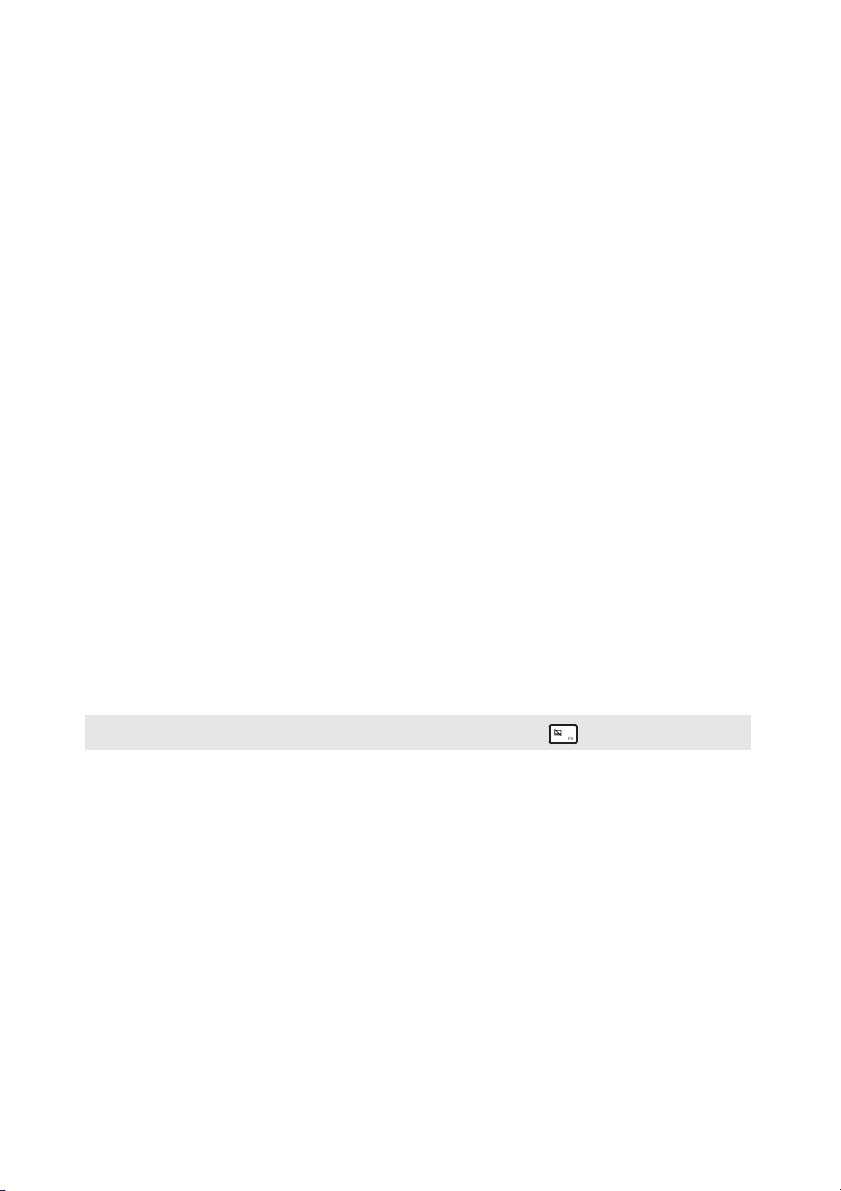
Capitolo 1. Panoramica del computer
a
Webcam
Utilizzare la webcam per la comunicazione video.
integrata
(su modelli
selezionati)
Schermo
b
multi-touch
Pulsante
c
Il display LCD con retroilluminazione a LED consente una
visualizzazione luminosa. La funzione multi-touch è
disponibile su questo display.
Apre/chiude il menu Start.
Windows
Microfoni
d
incorporati
Antenne wireless
e
LAN
Touchpad
f
Nota: È possibile attivare/disattivare il touchpad premendo F6 ().
Consentono di catturare l’audio e possono essere usati per
videoconferenze, commenti vocali o registrazioni audio.
Consentono di connettere l’adattatore wireless LAN per
inviare e ricevere segnali radio wireless.
Il touchpad funziona come un mouse tradizionale.
Touchpad: Per spostare il puntatore sullo schermo, fare
scorrere la punta del dito sul riquadro nella direzione
desiderata per lo spostamento.
Pulsanti del touchpad: Le funzioni dei lati destro e sinistro
corrispondono a quelle dei tasti destro e sinistro di un
mouse tradizionale.
2
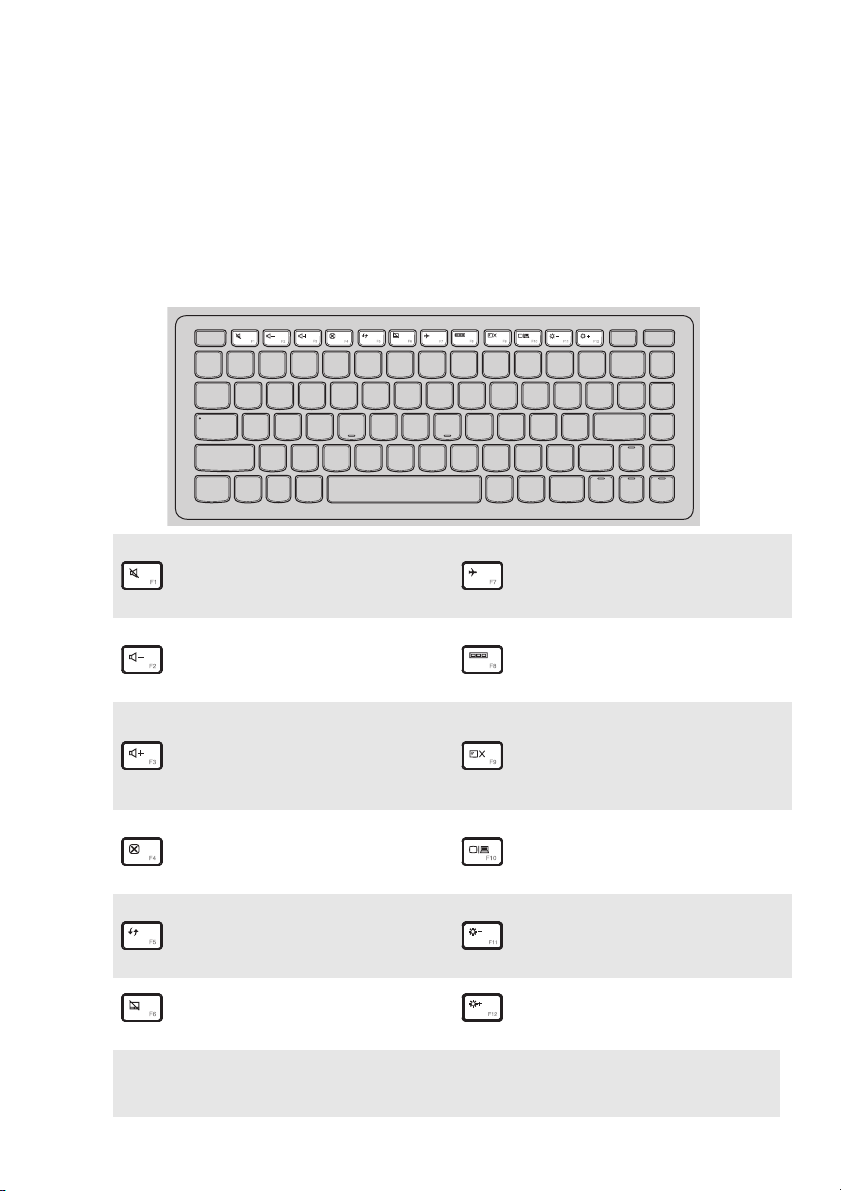
Capitolo 1. Panoramica del computer
Utilizzo della tastiera
Tasti di scelta rapida
È possibile accedere rapidamente a determinate impostazioni di sistema
premendo i tasti di scelta rapida.
Consente di escludere/
:
riattivare l’audio.
Consente di diminuire il
:
livello del volume.
Consente di attivare/
disattivare la modalità
:
Aereo.
Consente di visualizzare
tutte le app attualmente
:
attive.
Consente di attivare/
Consente di aumentare il
:
livello del volume.
disattivare la
:
retroilluminazione dello
schermo LCD.
Consente di chiudere la
:
finestra attualmente attiva.
Consente di aggiornare il
desktop o la finestra
:
attualmente attiva.
Consente di attivare/
:
disattivare il touchpad.
Nota: Se si modifica Hotkey Mode (Modalità HotKey) da Enabled (Attivato) a Disabled
(Disattivato) in BIOS setup utility, è necessario premere il tasto Fn insieme al tasto di
scelta rapida appropriato.
Consente di impostare il
display su computer o
:
dispositivo esterno.
Consente di diminuire la
:
luminosità dello schermo.
Consente di aumentare la
:
luminosità dello schermo.
3
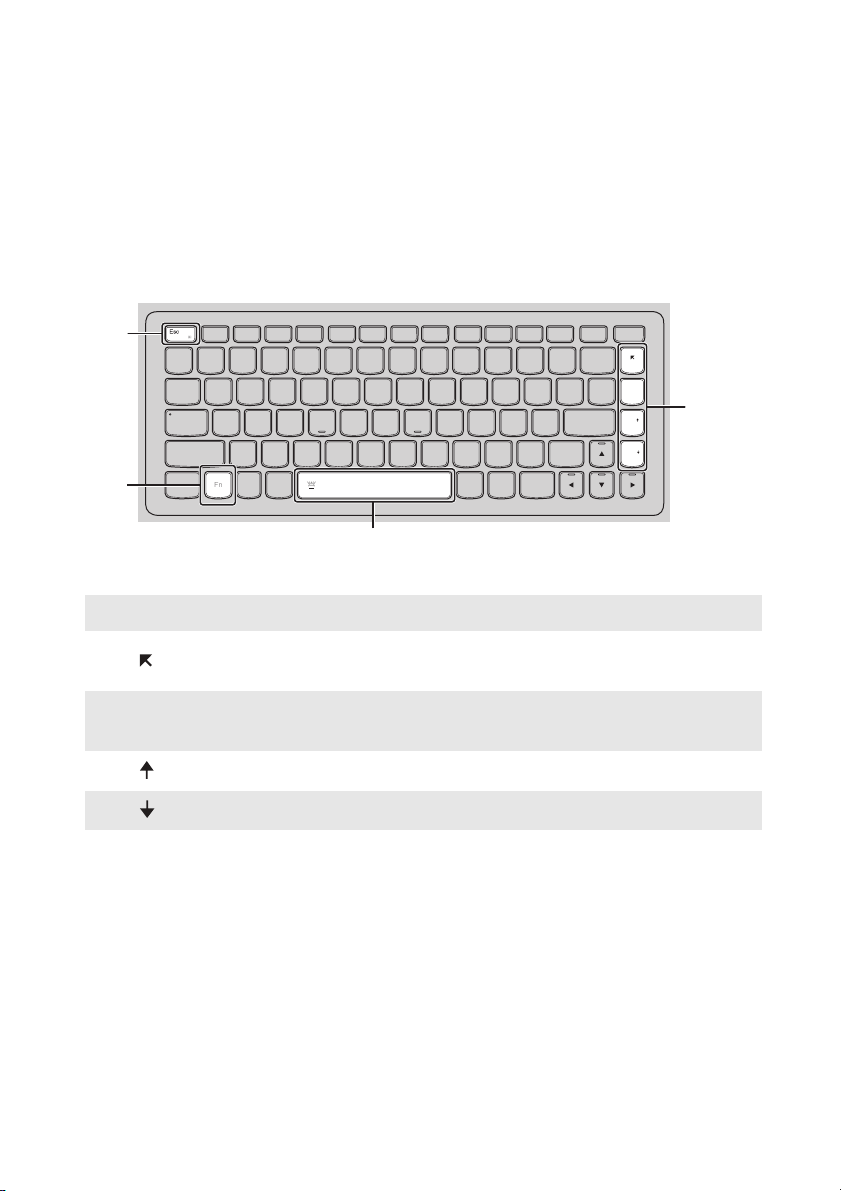
Capitolo 1. Panoramica del computer
a
b
b
Pausa
Fine
Interr
Pag
Blocs
Pag
Ins
b
Combinazioni di tasti funzione
Utilizzando i tasti funzione, è possibile modificare rapidamente le
funzionalità operative. Per utilizzare questa funzione, tenere premuto Fn a;
quindi premere uno dei tasti funzione b.
Di seguito sono descritte le funzionalità di ciascun tasto funzione.
Fn + Esc: Consente di passare in modalità lettura.
Fn + :
Fn + Fine:
Fn + :
Fn + :
Fn + Spazio
(sui modelli selezionati):
4
Consente di attivare/disattivare la funzione di
pausa.
Consente di attivare/disattivare la funzione di
interruzione.
Consente di attivare/disattivare lo scroll lock.
Consente di attivare la funzione di inserimento.
Consente di attivare/disattivare la
retroilluminazione della tastiera.

Capitolo 1. Panoramica del computer
Posizionamento del pannello dello schermo
Il pannello dello schermo può essere aperto con qualsiasi angolazione, fino a
360 gradi.
Modalità notebook
Ideale per operazioni che richiedono una tastiera e un mouse (per esempio
creare documenti, scrivere e-mail e così via).
5

Capitolo 1. Panoramica del computer
Modalità stand alone (modalità cinema)
Ideale per operazioni in cui non è necessario toccare lo schermo se non
saltuariamente (per esempio vedere filmati o foto).
Modalità tablet
Ideale per operazioni per le quali è necessario toccare spesso lo schermo (per
esempio navigare su Internet, giocare ai videogiochi ecc.)
6

Capitolo 1. Panoramica del computer
Modalità a tenda (modalità presentazione)
Ideale per operazioni che richiedono un’interazione limitata con lo schermo
tattile (per esempio visualizzare grafici o presentazioni in PowerPoint).
Attenzione:
• Non aprire il display utilizzando forza eccessiva; in caso contrario, il pannello o le cerniere
potrebbero danneggiarsi.
Nota: La tastiera e il touchpad si bloccano automaticamente se l’apertura dello schermo
supera i 190 gradi (circa).
7
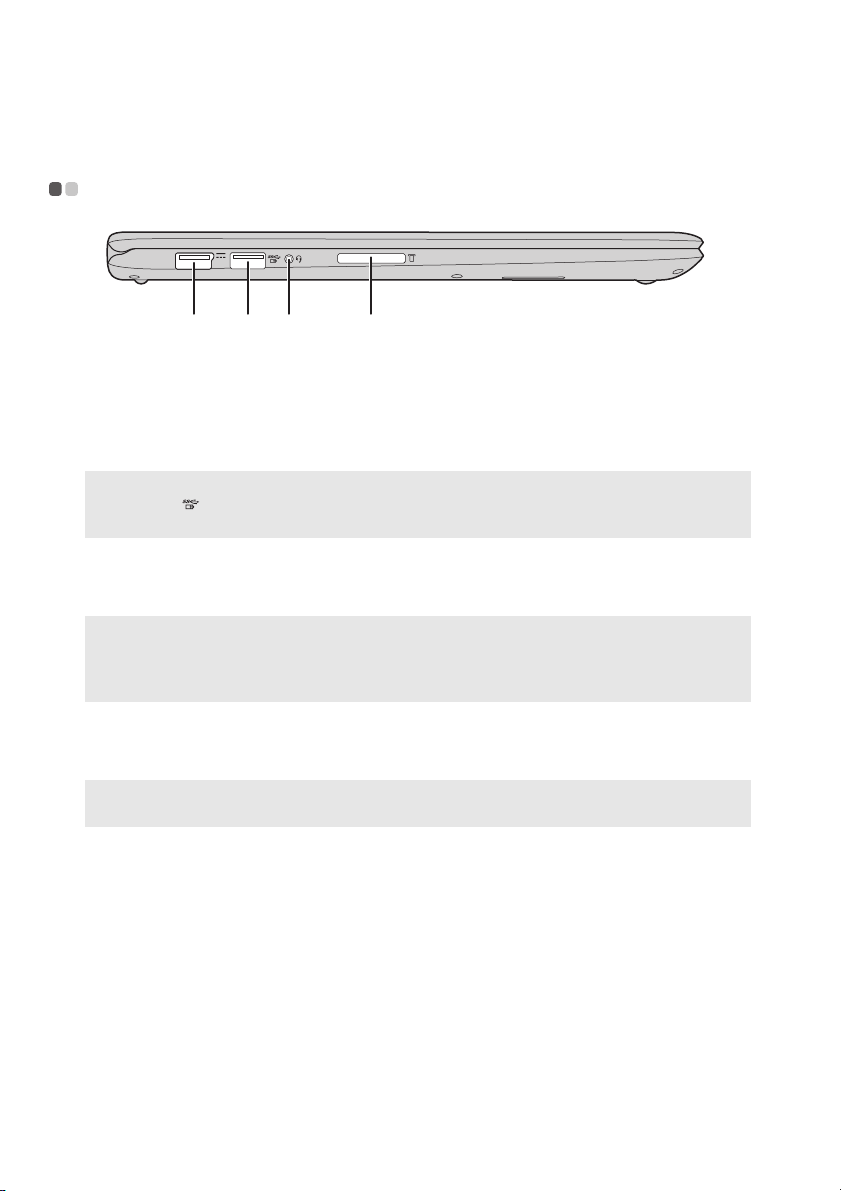
Capitolo 1. Panoramica del computer
Note:
a b c d
Vista lato sinistro - - - - - - - - - - - - - - - - - - - - - - - - - - - - - - - - - - - - - - - - - - - - - - - - - - - - - - - - - - - - - - - - - - - - - - - - - - - -
a
Presa
Consente il collegamento all’alimentatore CA.
dell’alimentatore
CA
Porta USB 3.0
b
Nota: Se la carica residua della batteria è superiore al 20%, la porta USB contrassegnata dal
segno consente di ricaricare una periferica USB esterna anche con il computer
spento.
Presa audio
c
Consente il collegamento a periferiche USB.
Consente il collegamento agli auricolari.
combinata
• La presa audio combinata non supporta i microfoni convenzionali.
• La funzione di registrazione potrebbe non essere supportata se sono collegate cuffie o
auricolari fabbricati da terzi, a causa dei diversi standard industriali.
Slot per schede di
d
memoria
Nota: Per ulteriori informazioni, vedere “Utilizzo delle schede di memoria (non in
dotazione)” a pagina 10.
Inserire le schede di memoria (non in dotazione) in questa
posizione.
8
 Loading...
Loading...