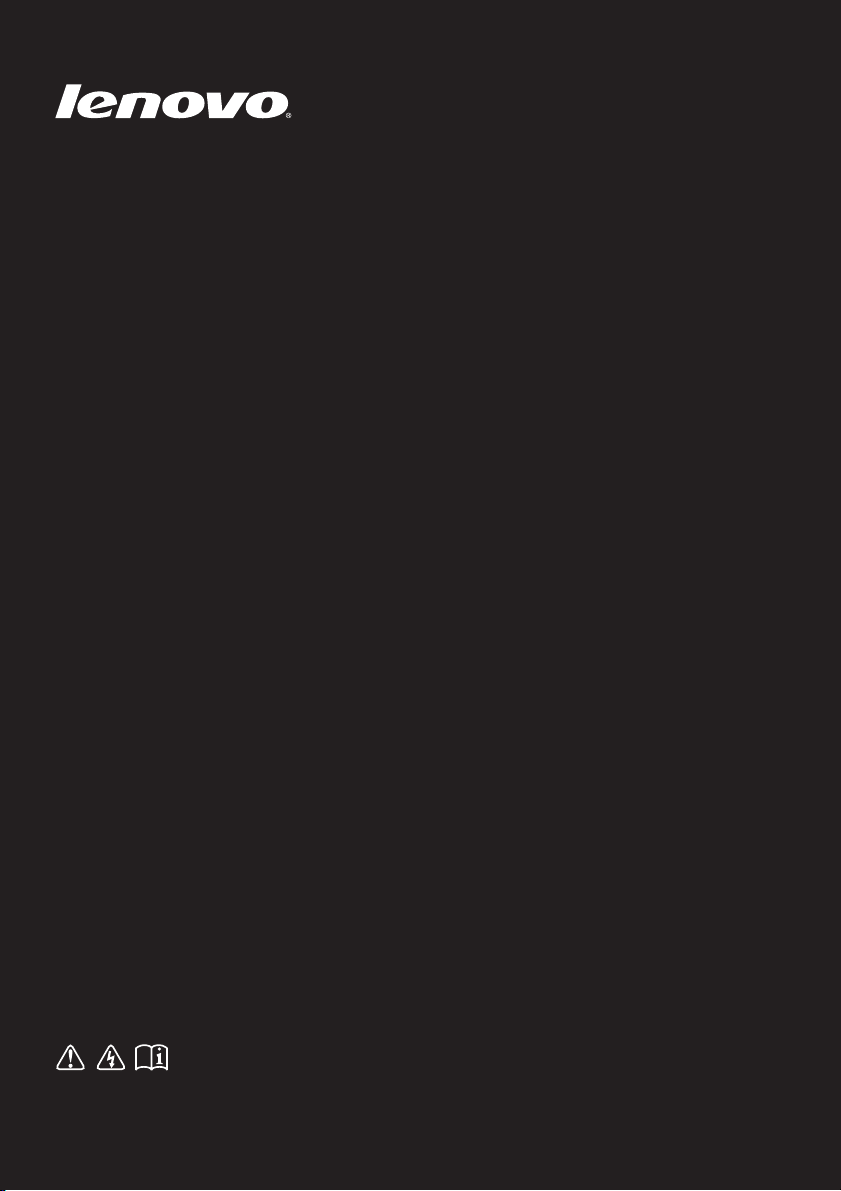
Lenovo Yoga 2 11
Guía del usuario
Lea los avisos de seguridad y las sugerencias importantes
en los manualesincluidos antes de usar la computadora.
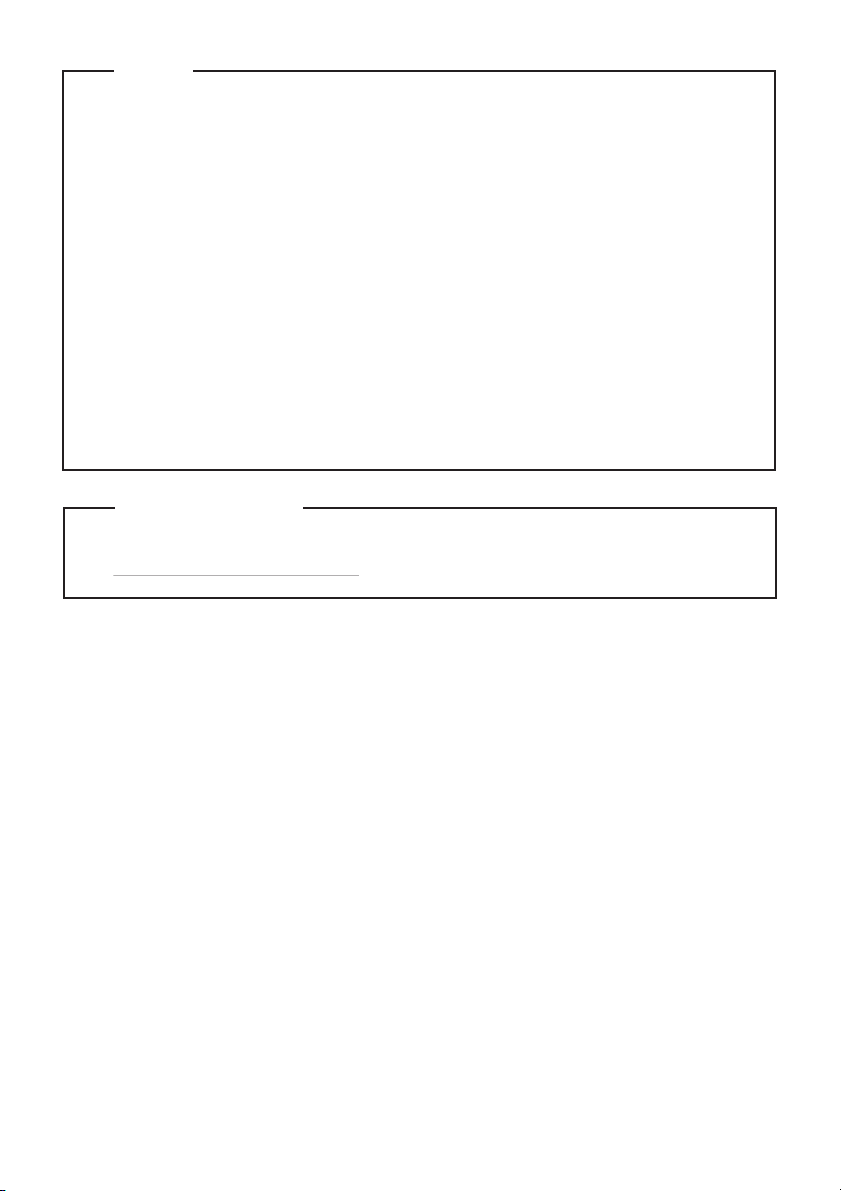
Notas
• Antes de utilizar el producto, asegúrese de leer la Guía de información
general y de seguridad de Lenovo primero.
• Es posible que algunas de las instrucciones que aparecen en esta guía
®
8. Si usted está usando
den por sentado que está utilizando Windows
otro sistema operativo de Windows, es posible que algunas operaciones
sean levemente diferentes. Si usa otros sistemas operativos, es posible
que algunas operaciones no correspondan a su sistema.
• Las funciones descritas en esta guía son comunes en la mayoría de los
modelos. Es posible que algunas características no estén disponibles en
su computadora, o que su computadora incluya características que no
estén descritas en esta Guía del usuario.
• Las ilustraciones de este manual pueden diferir del producto real.
Consulte el producto real.
Aviso regulatorio
• Para obtener más información, consulte Guides & Manuals en
http://support.lenovo.com.
Primera edición (Septiembre 2013)
© Copyright Lenovo 2013.
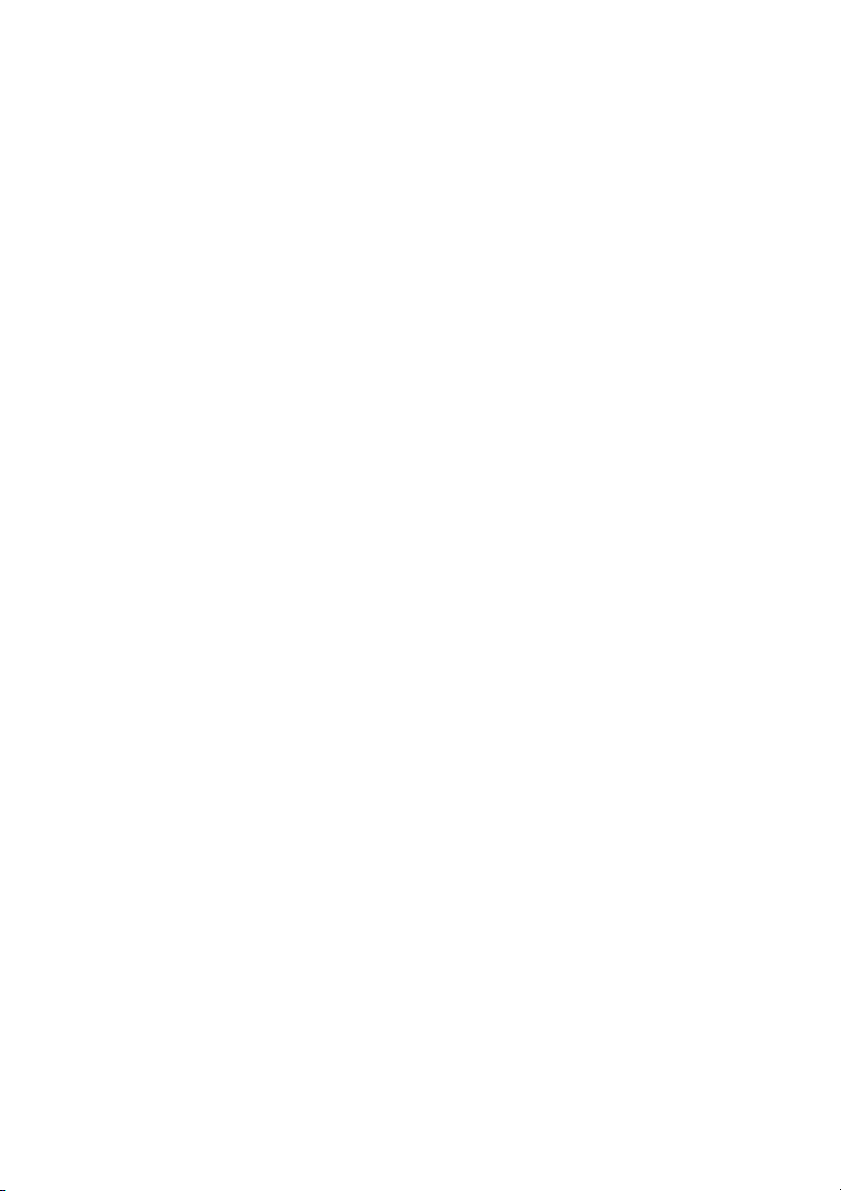
Contenido
Capítulo 1. Conozca su computadora...................................................1
Vista superior...............................................................................................................1
Vista del lado izquierdo .............................................................................................8
Vista del lado derecho ..............................................................................................11
Vista inferior ..............................................................................................................14
Capítulo 2. Comience a utilizar Windows 8........................................15
Cómo configurar el sistema operativo por primera vez .....................................15
Interfaces del sistema operativo..............................................................................15
Accesos y la barra de accesos ..................................................................................16
Cómo apagar o poner su computadora en suspensión.......................................19
Operación de la pantalla táctil.................................................................................20
Cómo conectarse a una red LAN inalámbrica ......................................................24
Ayuda y soporte........................................................................................................25
Capítulo 3. Sistema Lenovo OneKey Recovery .................................26
Capítulo 4. Solución de problemas ..................................................... 28
Preguntas frecuentes.................................................................................................28
Solución de problemas .............................................................................................31
Marcas registradas ............................................................................... 35
i
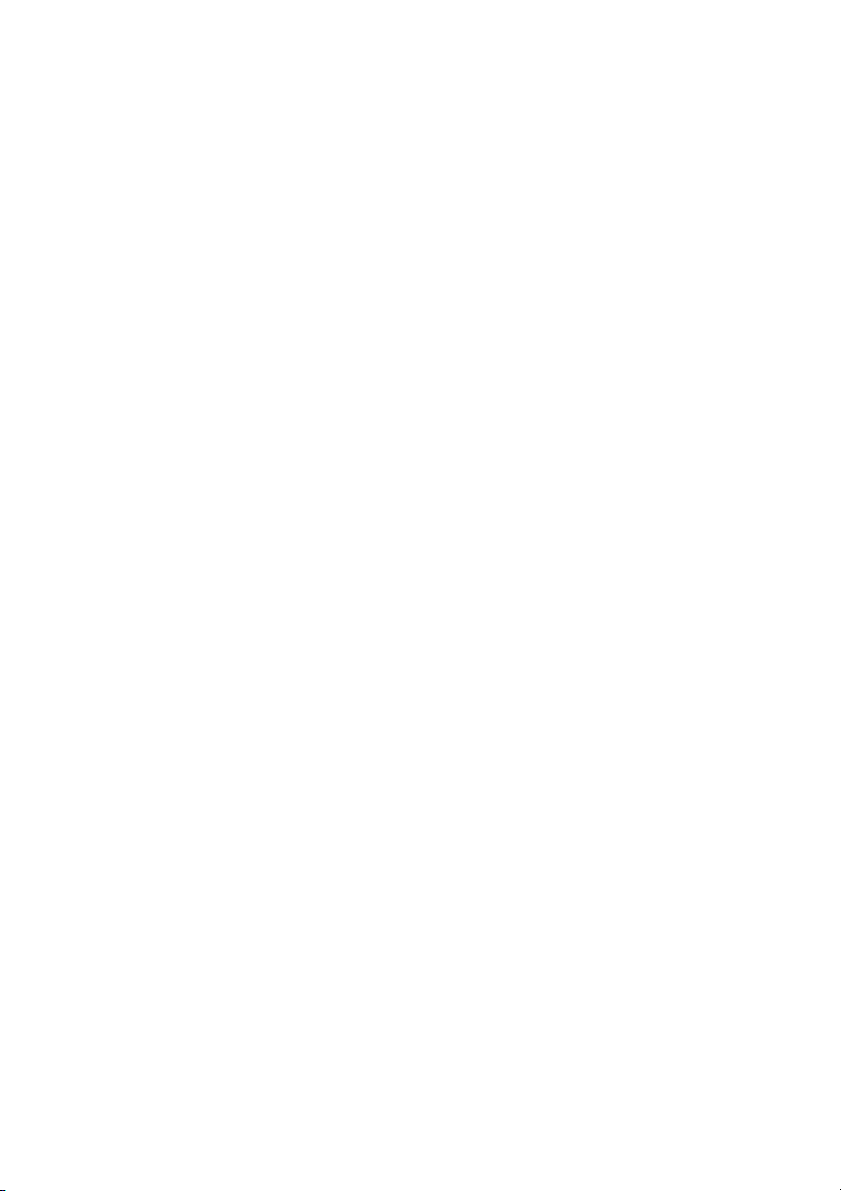
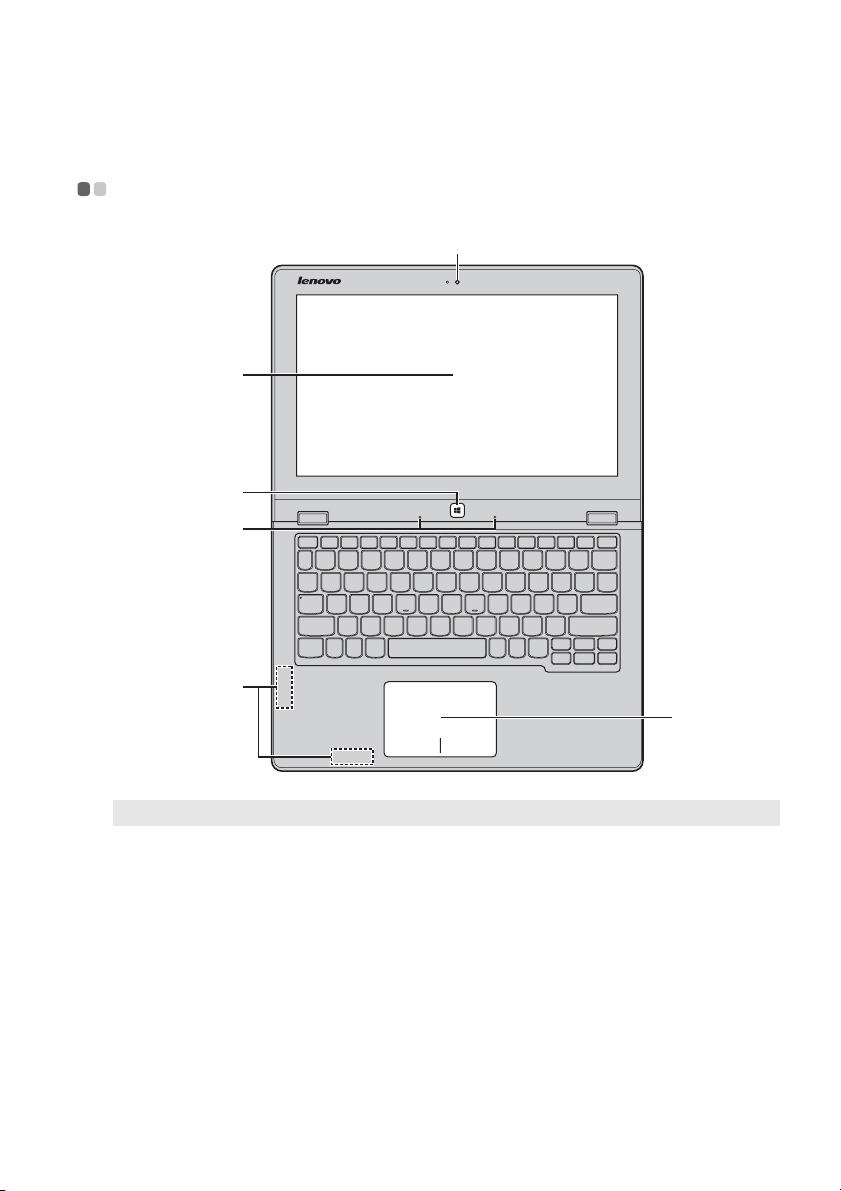
Capítulo 1. Conozca su computadora
Vista superior - - - - - - - - - - - - - - - - - - - - - - - - - - - - - - - - - - - - - - - - - - - - - - - - - - - - - - - - - - - - - - - - - - - - - - - - - - - - - - - - - - - - -
a
b
c
d
e
f
Nota: Las líneas punteadas indican las partes que no son visibles externamente.
Atención:
• Cuando cierre el panel del monitor, tenga cuidado de no dejar bolígrafos u otros objetos
entre el panel del monitor y el teclado. De lo contrario, se puede dañar el panel de pantalla.
1
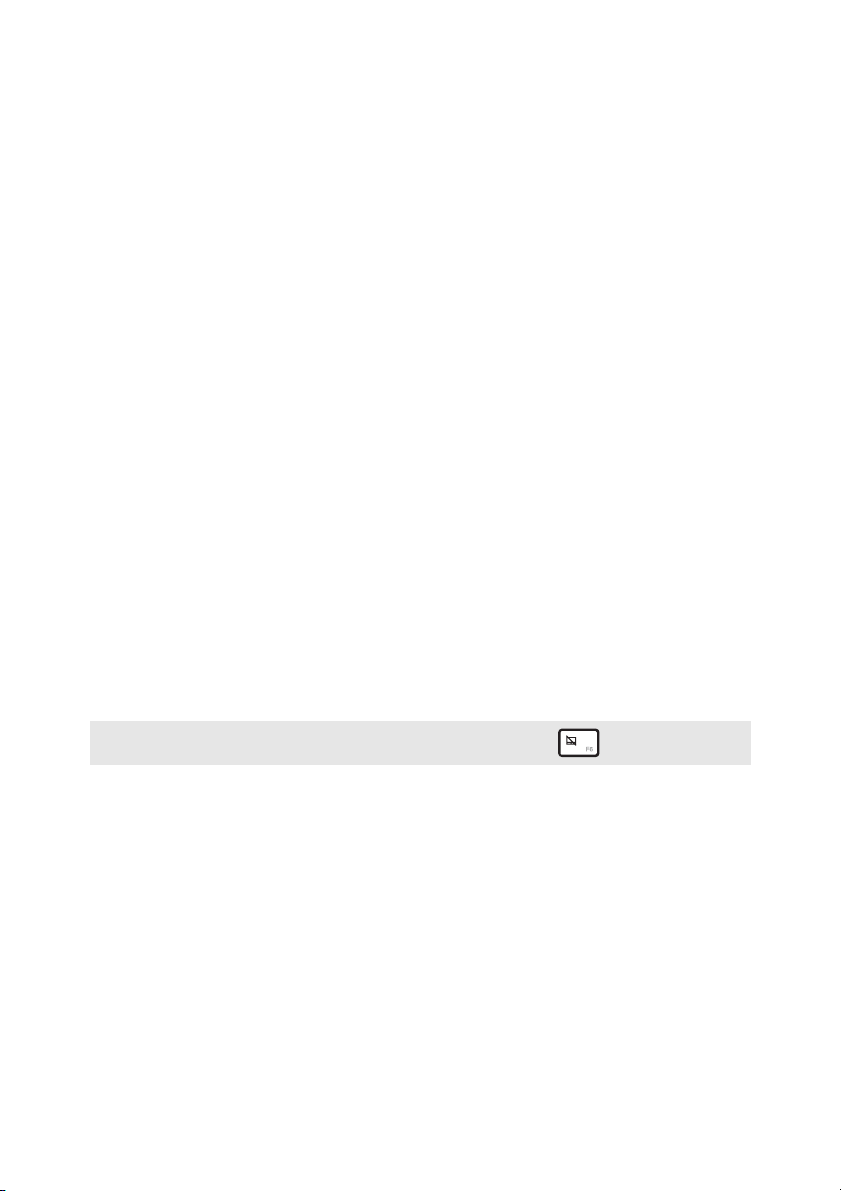
Capítulo 1. Conozca su computadora
c
d
Cámara integrada
a
Utilice la cámara para video llamadas.
(en algunos
modelos)
Pantalla
b
Multitáctil
Botón Windows
Micrófonos
integrado
Antenas de red
e
LAN inalámbrica
Panel táctil
f
Nota: Puede habilitar o deshabilitar el panel táctil al oprimir F6 ().
El monitor LCD con retroiluminación LED proporciona
una salida de imagen brillante. La función multitáctil está
disponible en este monitor.
Oprima este botón para:
Alternar entre la vista actual y la pantalla de Inicio.
-o-
Reactivar la computadora del modo de suspensión.
Capturan el sonido que puede utilizarse para una video
conferencia, narración de voz o grabación de audio.
Conecte el adaptador de red LAN inalámbrica para enviar
y recibir señales de radio inalámbricas.
El panel táctil funciona como un mouse convencional.
Panel táctil: Para mover el puntero en la pantalla, deslice
el dedo sobre el panel en la dirección en la cual quiere que
se mueva su puntero.
Botones del panel táctil: Las funciones del lado
izquierdo/derecho corresponden a las del botón
izquierdo/derecho de un mouse convencional.
2
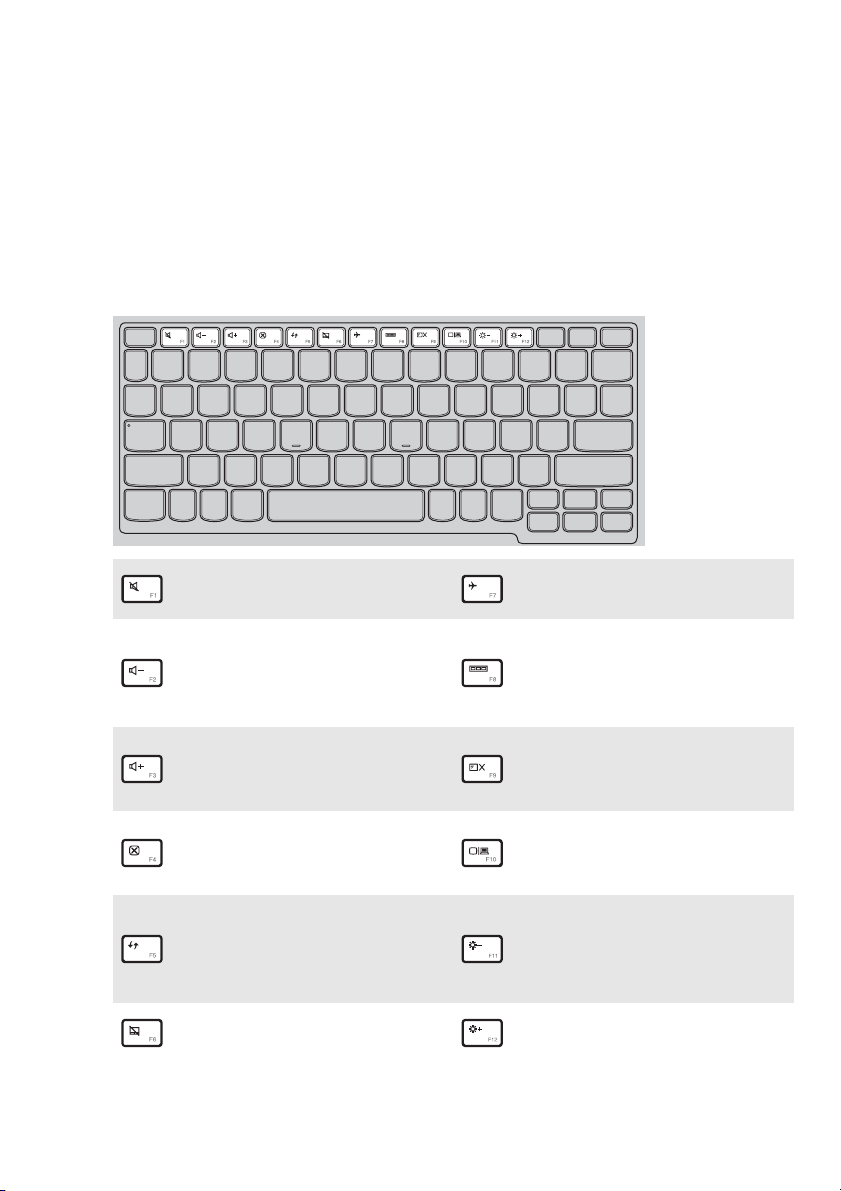
Capítulo 1. Conozca su computadora
Cómo utilizar el teclado
Teclas de función del teclado
Puede acceder rápidamente a ciertas configuraciones del sistema al oprimir
las teclas de función apropiadas.
Silencia/reactiva el
:
sonido.
Disminuye el nivel de
:
volumen.
Aumenta el nivel de
:
volumen.
Cierra la ventana que se
encuentra actualmente
:
activa.
Actualiza el escritorio o
la ventana que se
:
encuentra actualmente
activa.
Habilita/deshabilita el
:
panel táctil.
Habilita/deshabilita el
:
modo Avión.
Muestra todas las
aplicaciones que se
:
encuentran actualmente
activas.
Activa/desactiva la
retroiluminación de la
:
pantalla LCD.
Alterna la pantalla entre
la computadora y un
:
dispositivo externo.
Disminuye el brillo de la
:
pantalla.
Aumenta el brillo de la
:
pantalla.
3

Capítulo 1. Conozca su computadora
Combinaciones de teclas de función
Mediante el uso de las teclas de función, puede cambiar las funciones
operativas instantáneamente. Para utilizar esta función, puse y sostenga Fn
y luego presione una de las teclas de función .
a b
a
RePág
Inicio
AvPág
Fin
A continuación, se describen las funciones de cada tecla de función.
Fn + RePág: Activa la función de pausa.
Fn + AvPág: Activa la función de interrupción.
RePág:
Habilita/deshabilita el bloqueo de
desplazamiento.
AvPág: Activa la función insertar.
b
4

Capítulo 1. Conozca su computadora
Cómo posicionar el panel de pantalla
El panel de pantalla puede abrirse en cualquier ángulo de hasta 360 grados.
Modo de computadora portátil
Adecuado para tareas que requieren un teclado y un mouse (como crear
documentos, escribir correos electrónicos, etc.).
5

Capítulo 1. Conozca su computadora
Modo de pie (Modo de teatro)
Adecuado para tareas que requieren poco o ningún toque (como ver fotos o
reproducir videos).
Modo tableta
Adecuado para tareas que requieren tocar la pantalla frecuentemente (como
al navegar en Internet, para jugar juegos, etc.).
6

Capítulo 1. Conozca su computadora
Modo Tent (Modo de presentación)
Adecuado para tareas que requieren una interacción limitada con la pantalla
táctil (como mostrar gráficos o una presentación en PowerPoint).
Atención:
• No abra la pantalla con demasiada fuerza, de lo contrario, se puede dañar el panel o las
bisagras.
Nota: El teclado y el panel táctil se bloquean automáticamente cuando la pantalla se abre
más de 190 grados (aproximadamente).
7
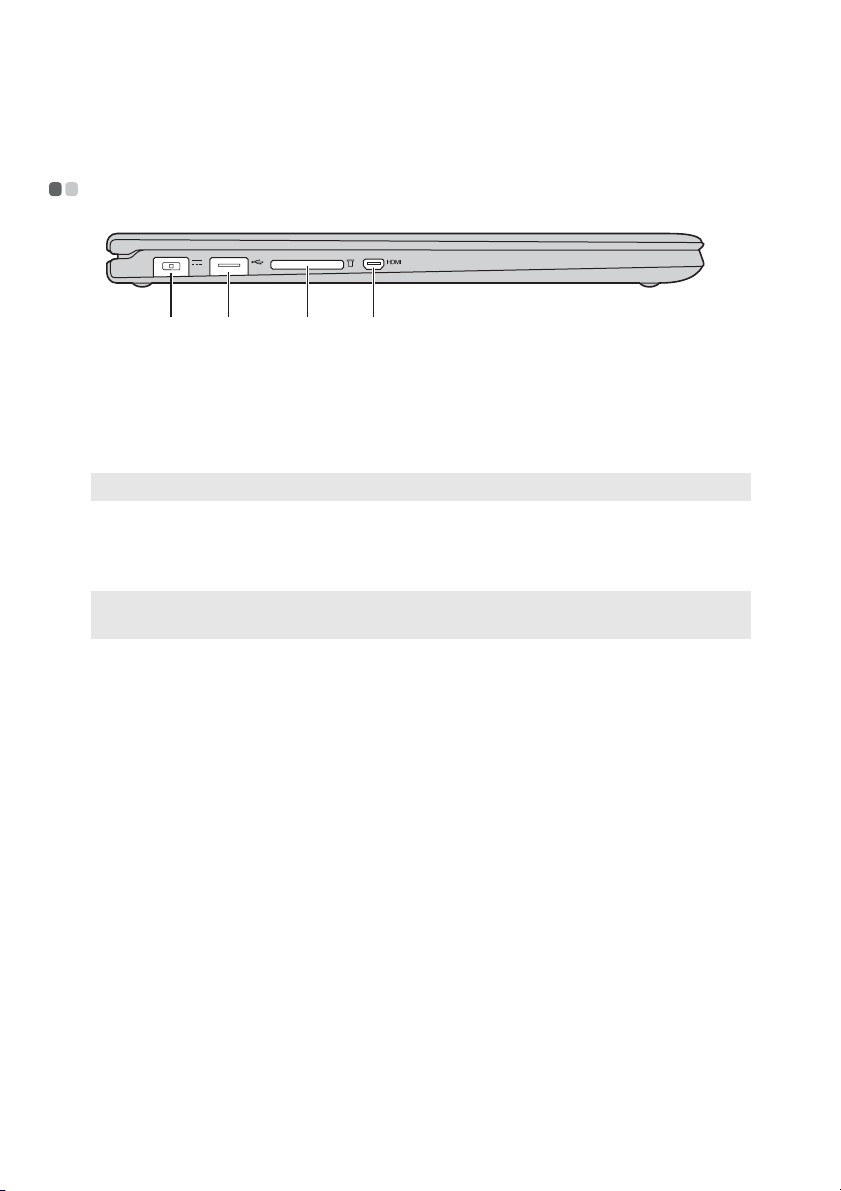
Capítulo 1. Conozca su computadora
Vista del lado izquierdo - - - - - - - - - - - - - - - - - - - - - - - - - - - - - - - - - - - - - - - - - - - - - - - - - - - - - - - - - - - - -
a b c d
Enchufe para el
a
Se conecta al adaptador de alimentación CA.
adaptador de
alimentación CA
Puerto USB 3.0
b
Nota: Para más información, consulte “Cómo conectar dispositivos USB” en la página 9.
c
Ranura para la
Conexión para dispositivos USB.
Insertar las tarjetas de memoria (no suministradas) aquí.
tarjeta de
memoria
Nota: Para más información, consulte “Cómo usar las tarjetas de memoria (no
suministradas)” en la página 10.
Puerto micro
d
HDMI
Conexión para dispositivos con entrada micro HDMI,
como un televisor o una pantalla externa.
8
 Loading...
Loading...