LENOVO Yoga 11S Instruction Manual [fr]
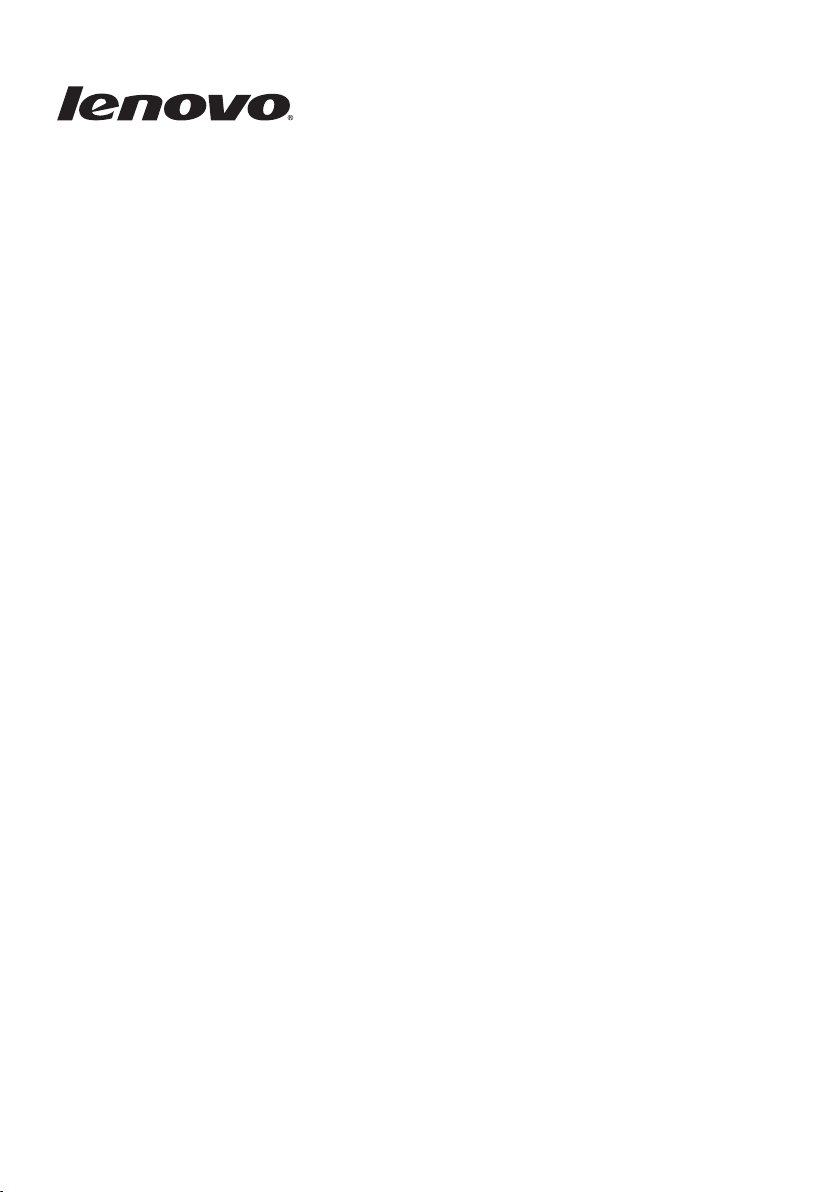
Mise en route de
Windows 8.1
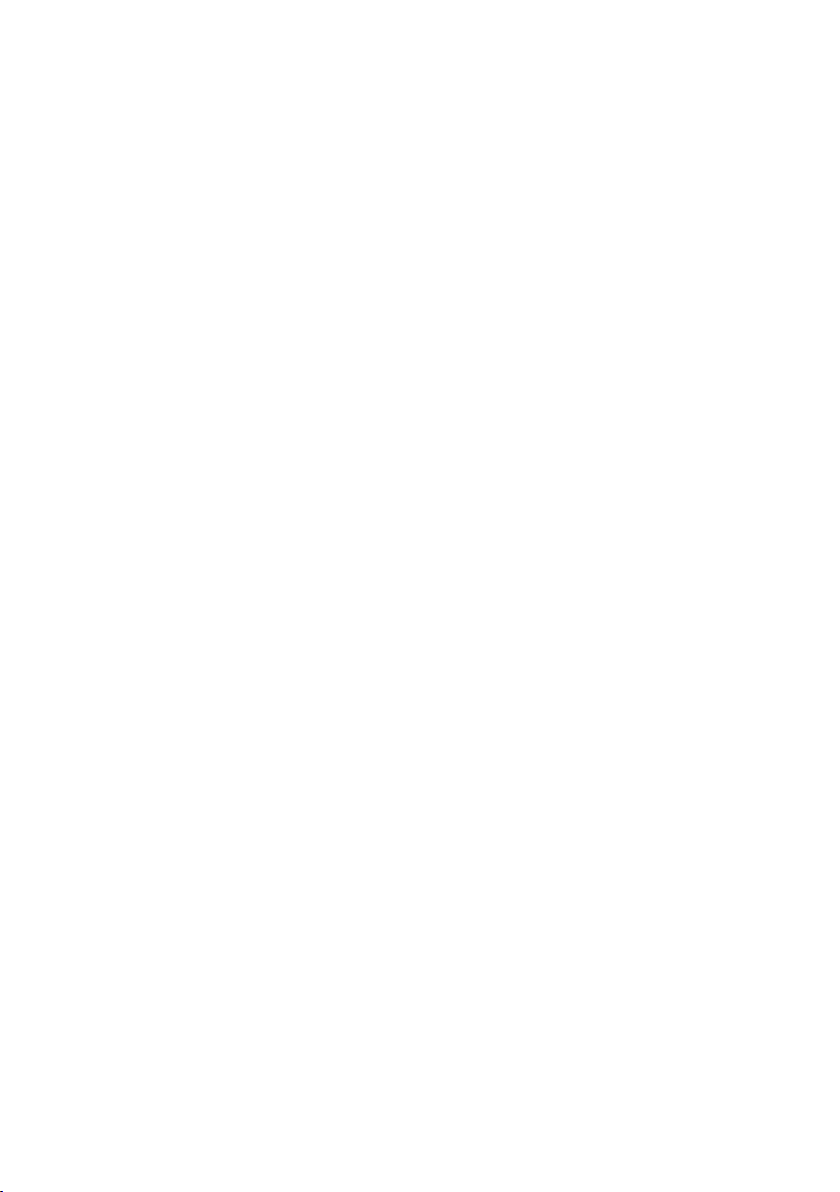
Première édition (septembre 2013)
© Copyright Lenovo 2013.
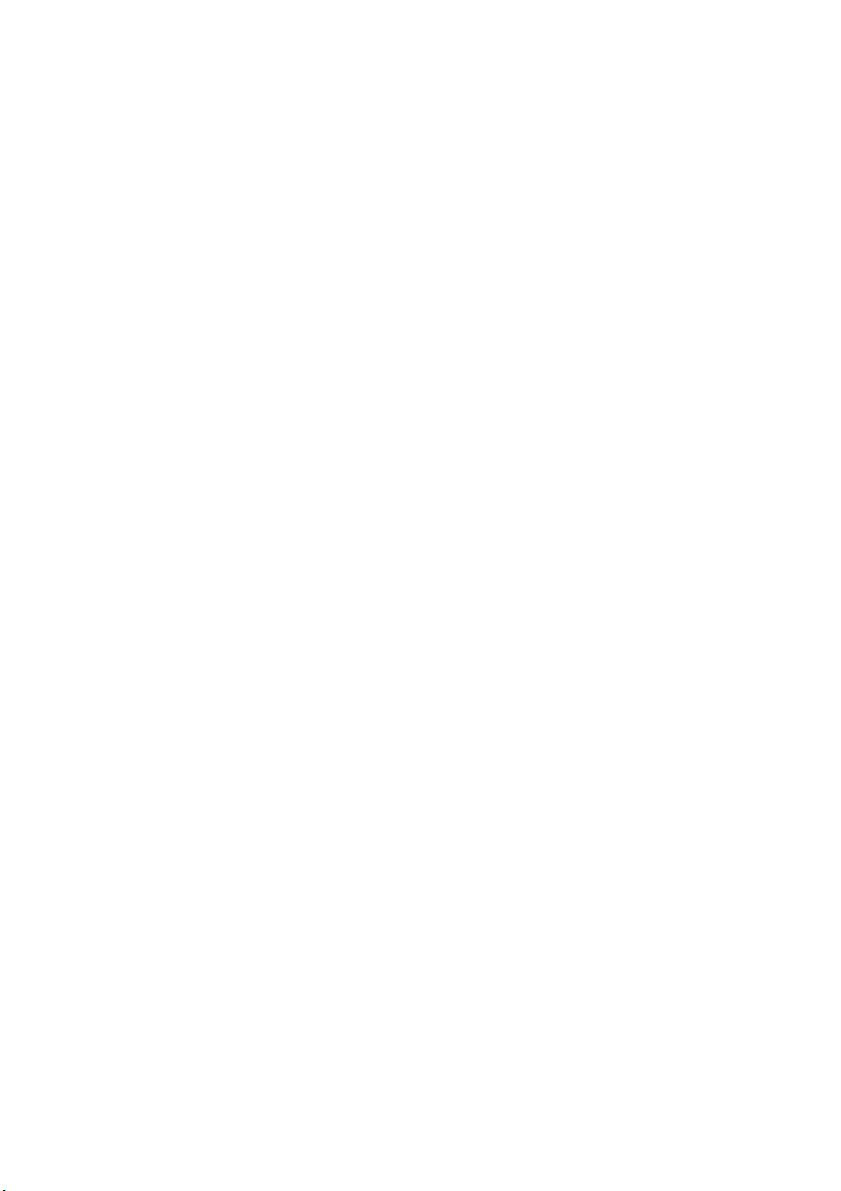
Table des matières
Chapitre 1. Avant d’utiliser l’ordinateur................................................1
Chapitre 2. Interfaces du système d’exploitation ................................ 2
Permutation des écrans ..............................................................................................2
Utilisation de l’écran d’accueil..................................................................................3
Utilisation du Bureau .................................................................................................6
Chapitre 3. Les icônes............................................................................7
Icône Rechercher .........................................................................................................8
Icône Partager..............................................................................................................9
Icône Accueil................................................................................................................9
Icône Périphériques ....................................................................................................9
Icône Paramètres .......................................................................................................10
Chapitre 4. Téléchargement d’applications depuis
Windows Store......................................................................................12
Création d’un compte Microsoft.............................................................................12
Accès à Windows Store............................................................................................13
Téléchargement de vos applications ......................................................................13
Chapitre 5. Mouvements tactiles.........................................................14
Chapitre 6. Aide et support..................................................................18
Marques de commerce.........................................................................19
i
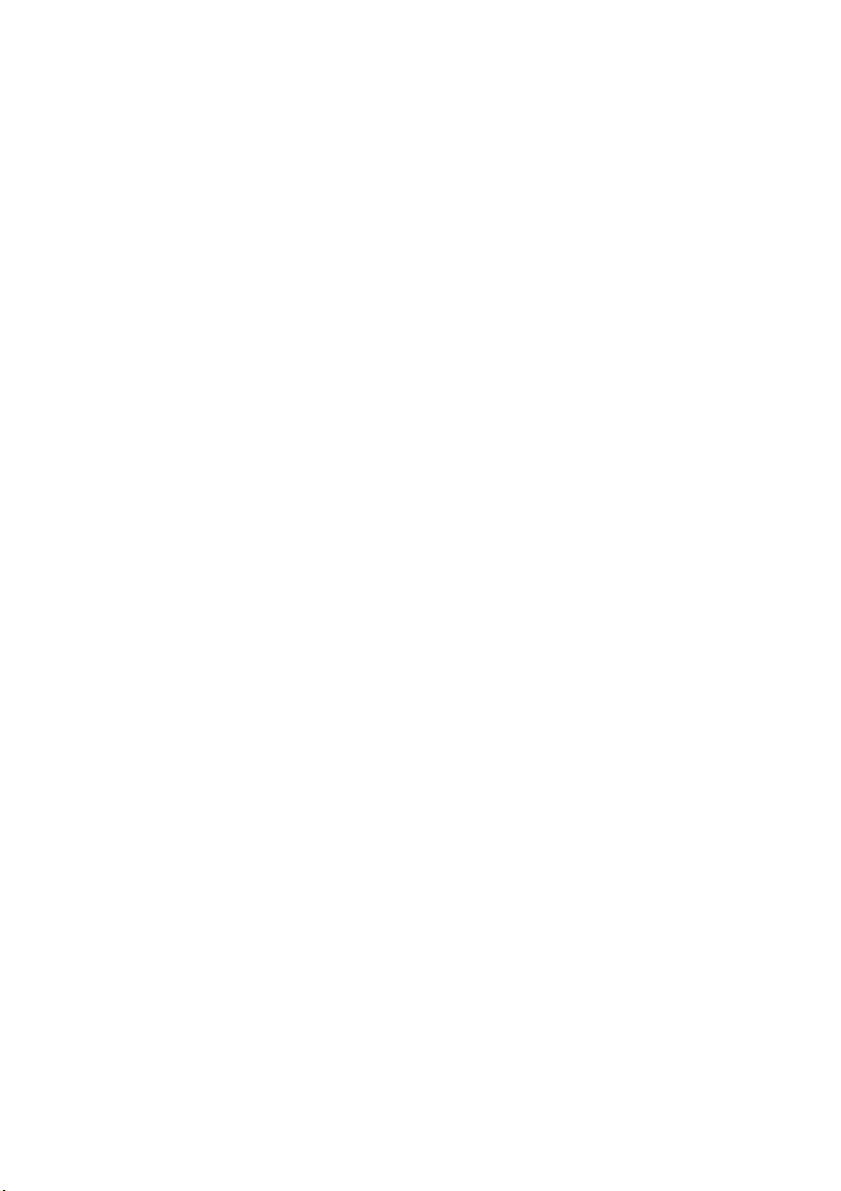
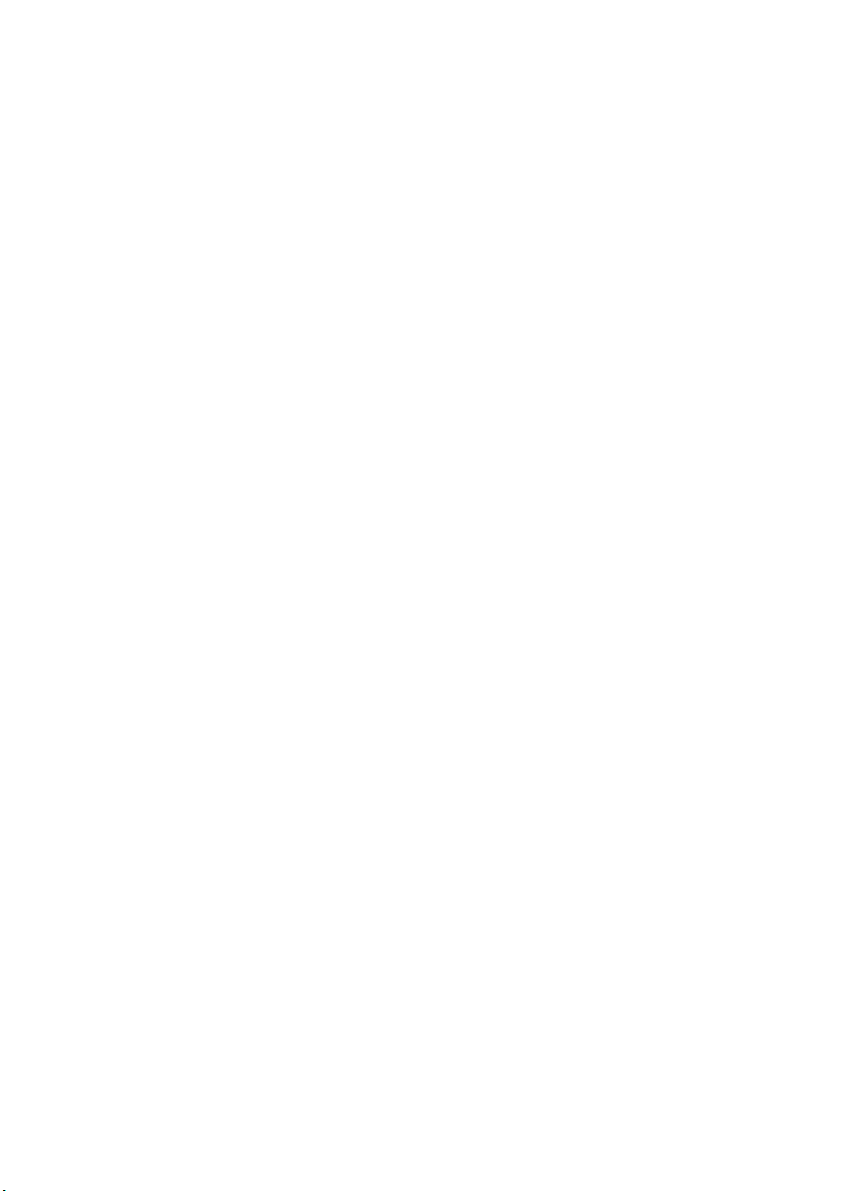
Chapitre 1. Avant d’utiliser l’ordinateur
Il est possible que vous deviez configurer le système d’exploitation avant
d’utiliser l’ordinateur pour la première fois. Le processus de configuration
peut inclure les procédures suivantes :
• Choix du pays et de la langue
• Acceptation des conditions du contrat de licence
• Personnalisation de l’ordinateur
• Configuration de la connexion Internet
• Configuration des paramètres de l’ordinateur
• Création d’un profil utilisateur
1
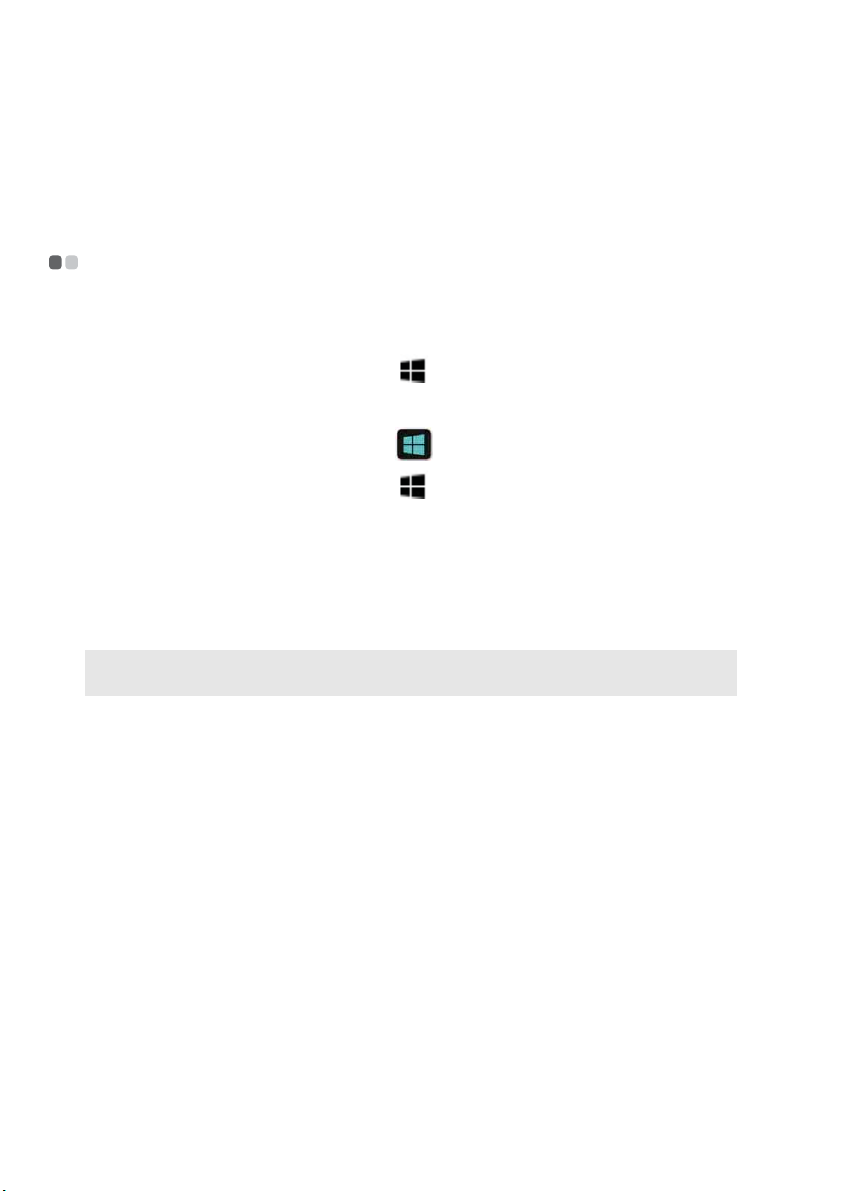
Chapitre 2. Interfaces du système d’exploitation
Windows® 8.1 est fourni avec deux interfaces utilisateur principales : l’écran
d’accueil et le Bureau Windows.
Permutation des écrans - - - - - - - - - - - - - - - - - - - - - - - - - - - - - - - - - - - - - - - - - - - - - - - - - - - - - - - - - - - - -
Pour passer de l’écran d’accueil au bureau Windows, effectuez ce qui suit :
• Appuyez ou cliquez sur la vignette Bureau sur l’écran d’accueil.
• Appuyez sur la touche Windows + D.
Pour passer du bureau à l’écran d’accueil, effectuez ce qui suit :
• Appuyez ou cliquez sur Accueil dans la barre d’icônes.
• Appuyez sur la touche Windows .
• Déplacez le curseur vers le coin inférieur gauche, puis appuyez ou cliquez
sur le bouton Accueil.
Pour permuter plusieurs applications, procédez comme suit :
1
Faites glisser votre doigt vers la droite en partant du côté gauche de
l’écran, puis sans le relâcher, faites-le glisser à nouveau vers la gauche.
Remarque : Si vous utilisez une souris ou le pavé tactile, déplacez le curseur vers le coin
supérieur gauche, puis faites-le glisser vers le bas.
2
Lorsque la liste d’applications s’affiche, appuyez ou cliquez pour passer
d’une application à l’autre.
2
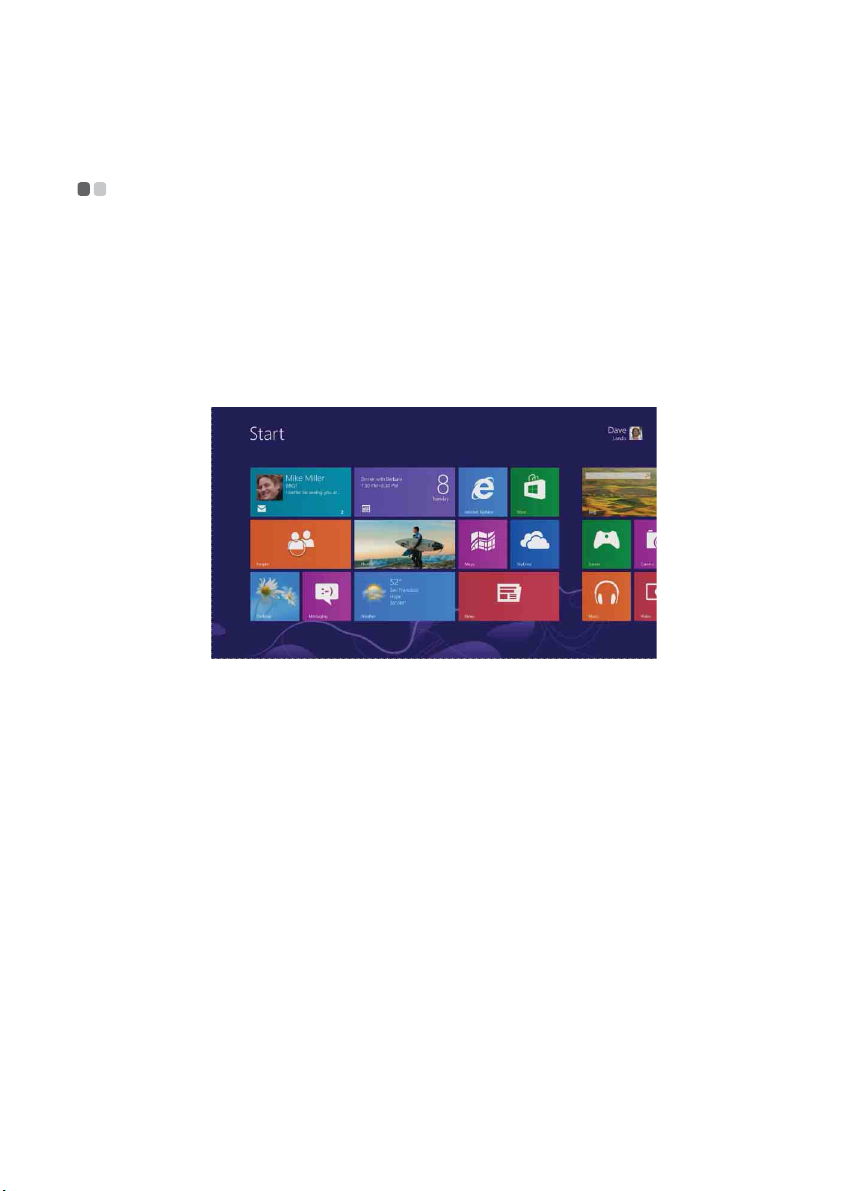
Chapitre 2. Interfaces du système d’exploitation
Utilisation de l’écran d’accueil - - - - - - - - - - - - - - - - - - - - - - - - - - - - - - - - - - - - - - - - - - - -
L’écran d’accueil est le centre de votre système d’exploitation ; vous pouvez
le personnaliser en fonction de vos préférences. Vous pouvez épingler sur
l’écran d’accueil vos applications, sites Web, fichiers et dossiers favoris ou
fréquemment utilisés afin d’y accéder rapidement.
Certaines des vignettes de votre écran d’accueil se mettent à jour
automatiquement afin que vous puissiez, entre autres, consulter la météo ou
les publications de vos amis en un clin d’œil. Il n’est donc pas nécessaire
d’ouvrir les applications pour obtenir les informations recherchées.
Déplacement des vignettes
Vous pouvez déplacer les vignettes sur l’écran d’accueil de façon à les
disposer comme bon vous semble. Vous pouvez, par exemple, regrouper les
vignettes similaires ou favorites, ou encore créer un groupe d’applications
que vous utilisez dans le cadre de votre travail. Pour déplacer une vignette,
faites-la glisser vers le haut ou vers le bas et placez-la à l’emplacement de
votre choix.
Création d’un nouveau groupe de vignettes
Vous pouvez créer un nouveau groupe de vignettes en faisant glisser une
vignette vers un espace ouvert. Relâchez la vignette lorsqu’une barre grise
apparaît afin de créer un nouveau groupe, dans lequel vous pouvez placer
d’autres vignettes.
Après avoir regroupé vos vignettes, vous pouvez attribuer un nom au
groupe. Pour cela, appuyez sur une vignette sans la relâcher ou cliquez
dessus avec le bouton droit de la souris, puis appuyez ou cliquez sur
Nommer le groupe.
3
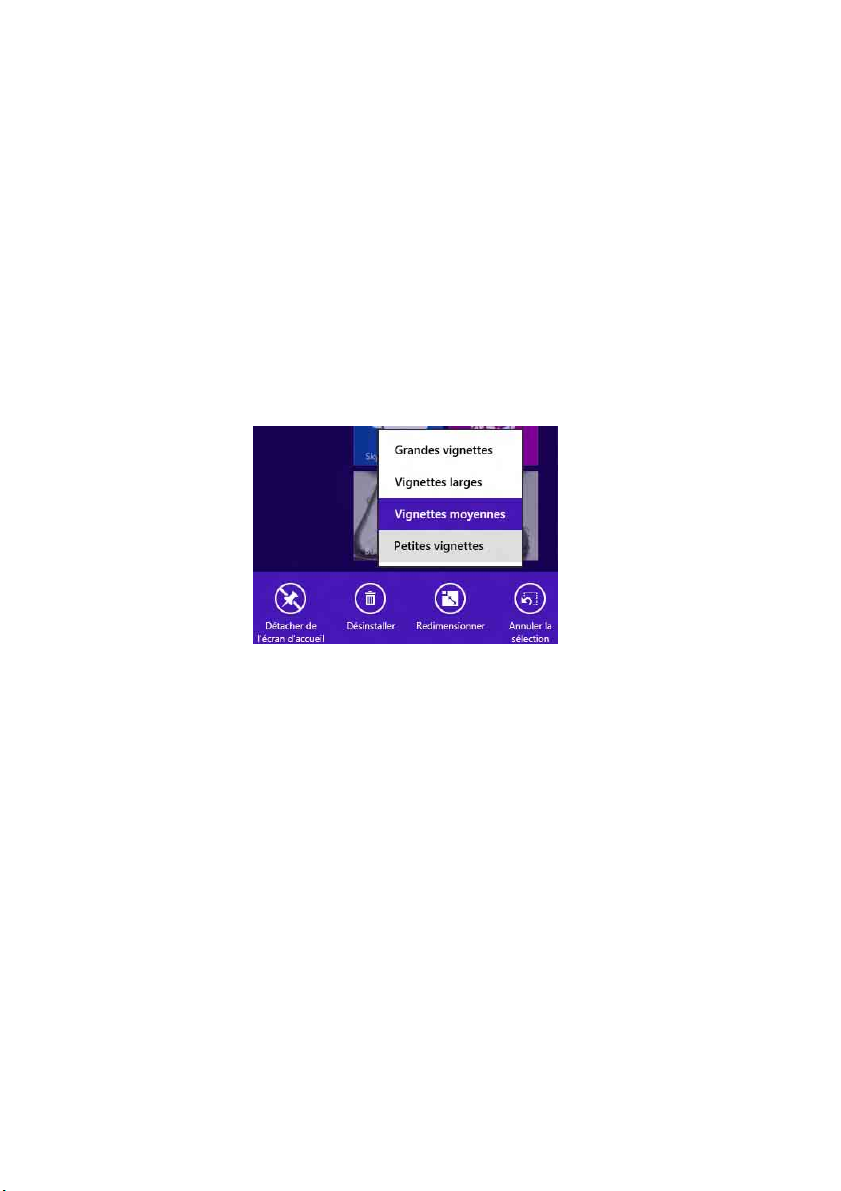
Chapitre 2. Interfaces du système d’exploitation
Redimensionnement d’une vignette
Quatre tailles différentes de vignette sont disponibles. Pour redimensionner
une vignette :
1
Appuyez sur une vignette sans la relâcher ou cliquez dessus avec le
bouton droit de la souris pour la sélectionner.
2
Choisissez Redimensionner dans la barre inférieure, comme indiqué
dans l’illustration ci-dessous.
3
Sélectionnez Grandes vignettes, Vignettes larges, Vignettes moyennes
ou Petites vignettes.
Suppression d’une vignette
Pour supprimer une vignette de l’écran d’accueil, procédez comme suit :
• Sélectionnez la vignette, puis choisissez Détacher de l’écran d’accueil.
Dans ce cas, l’application est toujours disponible et vous pouvez l’épingler
à nouveau sur l’écran d’accueil.
• Sélectionnez la vignette, puis choisissez Désinstaller. Dans ce cas,
l’application n’est plus disponible et vous devrez la réinstaller si vous
souhaitez l’utiliser à nouveau.
Modification de votre écran de verrouillage
Vous pouvez également personnaliser votre écran de verrouillage. Pour
modifier votre écran de verrouillage :
1
Ouvrez la barre d’icônes, puis sélectionnez Paramètres → Modifier les
paramètres du PC.
2
Appuyez ou cliquez sur PC et périphériques → Écran de verrouillage.
4
 Loading...
Loading...