Lenovo Yoga 11S Maintenance Manual
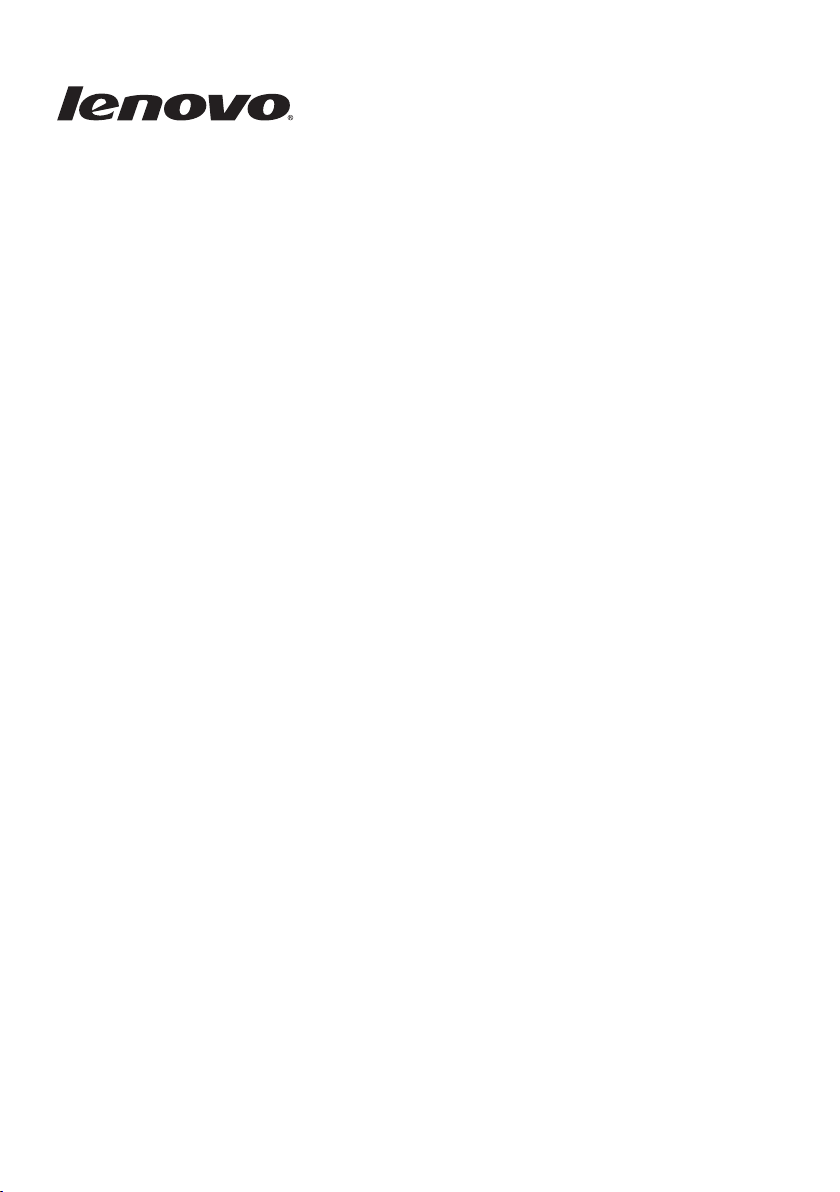
Windows 8.1 Up and
Running
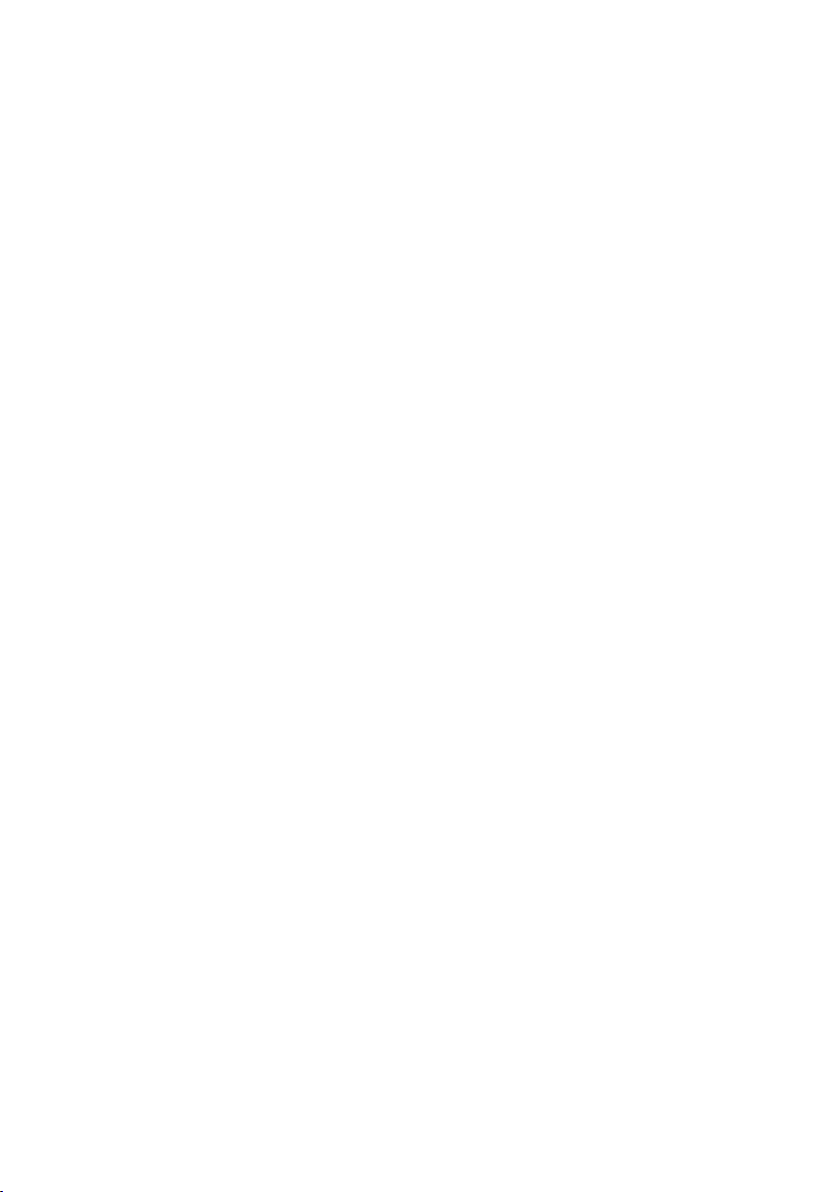
First Edition (September 2013)
© Copyright Lenovo 2013.
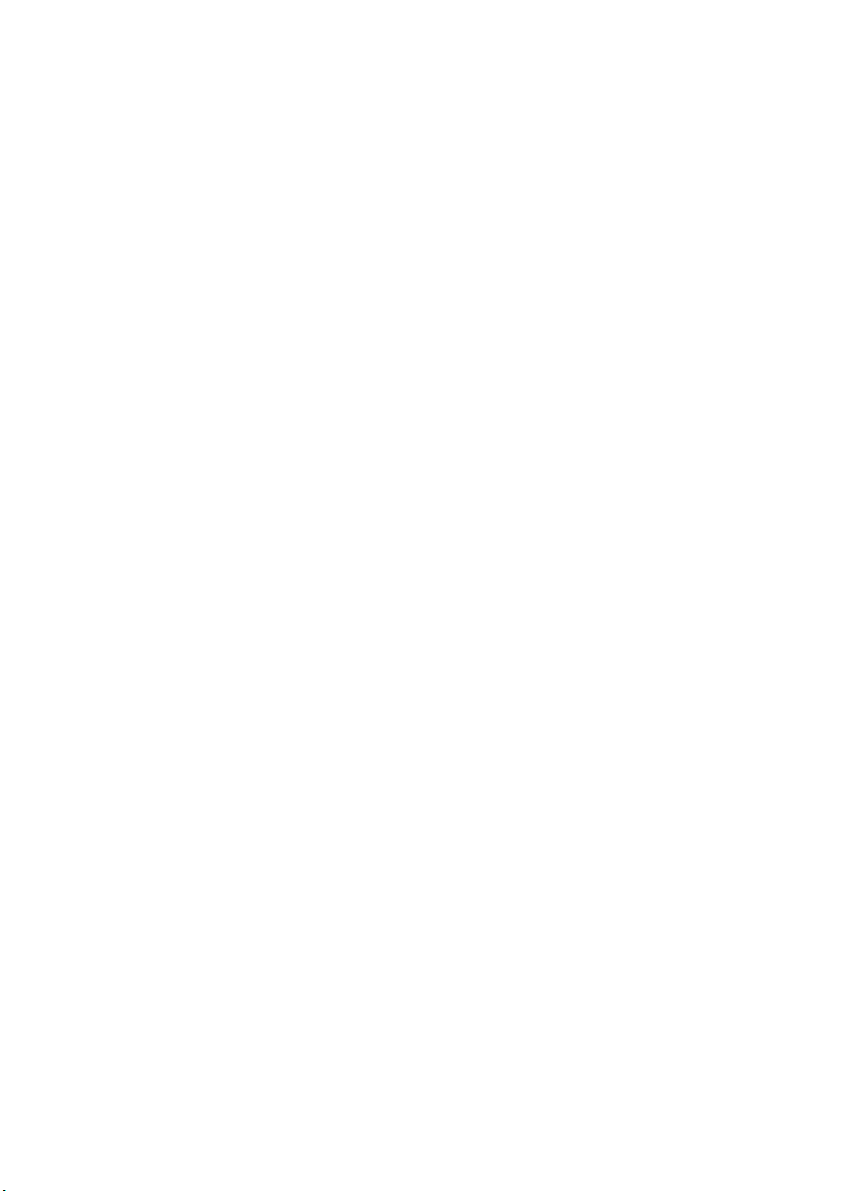
Contents
Chapter 1. Before use.............................................................................1
Chapter 2. Operating system interfaces ...............................................2
Switching screens........................................................................................................2
Using the Start screen.................................................................................................3
Using the desktop .......................................................................................................5
Chapter 3. The charms ...........................................................................6
Search charm................................................................................................................7
Share charm..................................................................................................................8
Start charm ...................................................................................................................8
Devices charm..............................................................................................................8
Settings charm .............................................................................................................9
Chapter 4. Getting apps from the Windows Store .............................11
Creating a Microsoft account...................................................................................11
Accessing the store....................................................................................................12
Getting your apps .....................................................................................................12
Chapter 5. Touch gestures...................................................................13
Chapter 6. Help and support................................................................16
Trademarks............................................................................................17
i
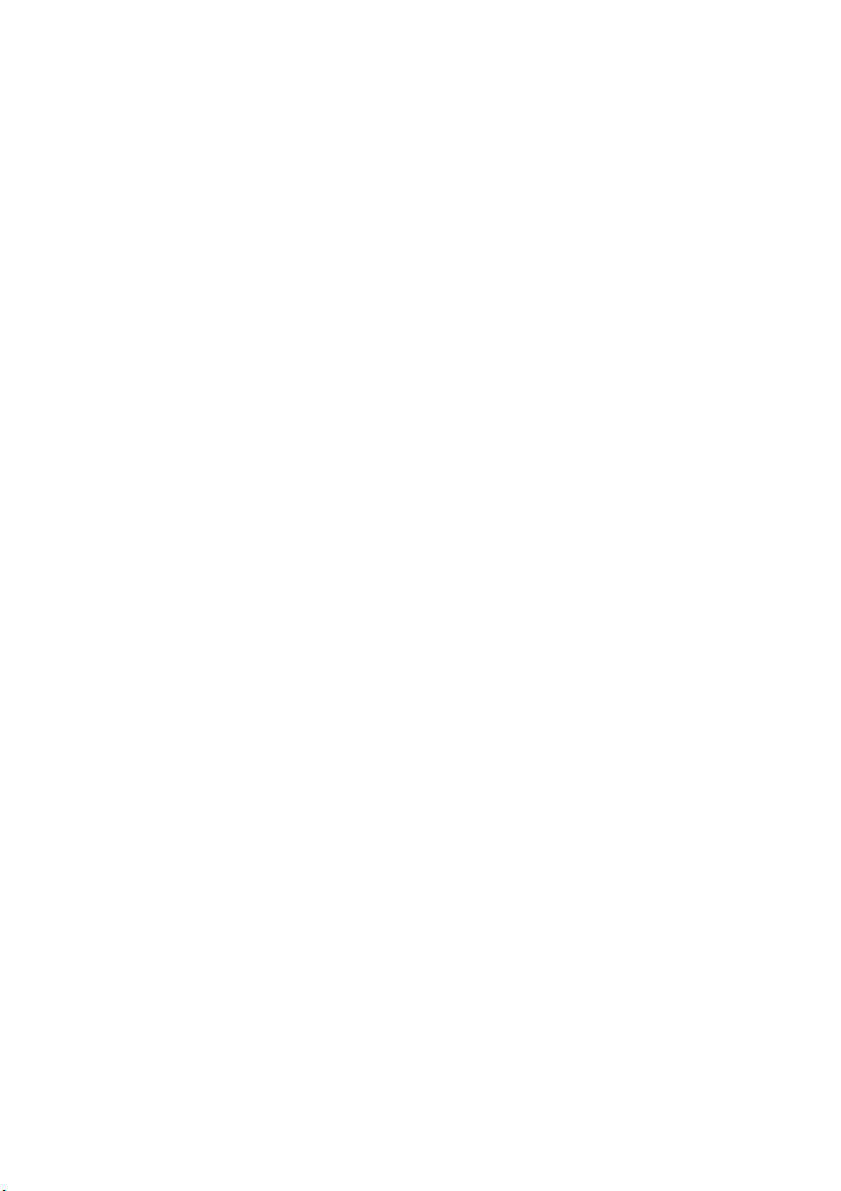
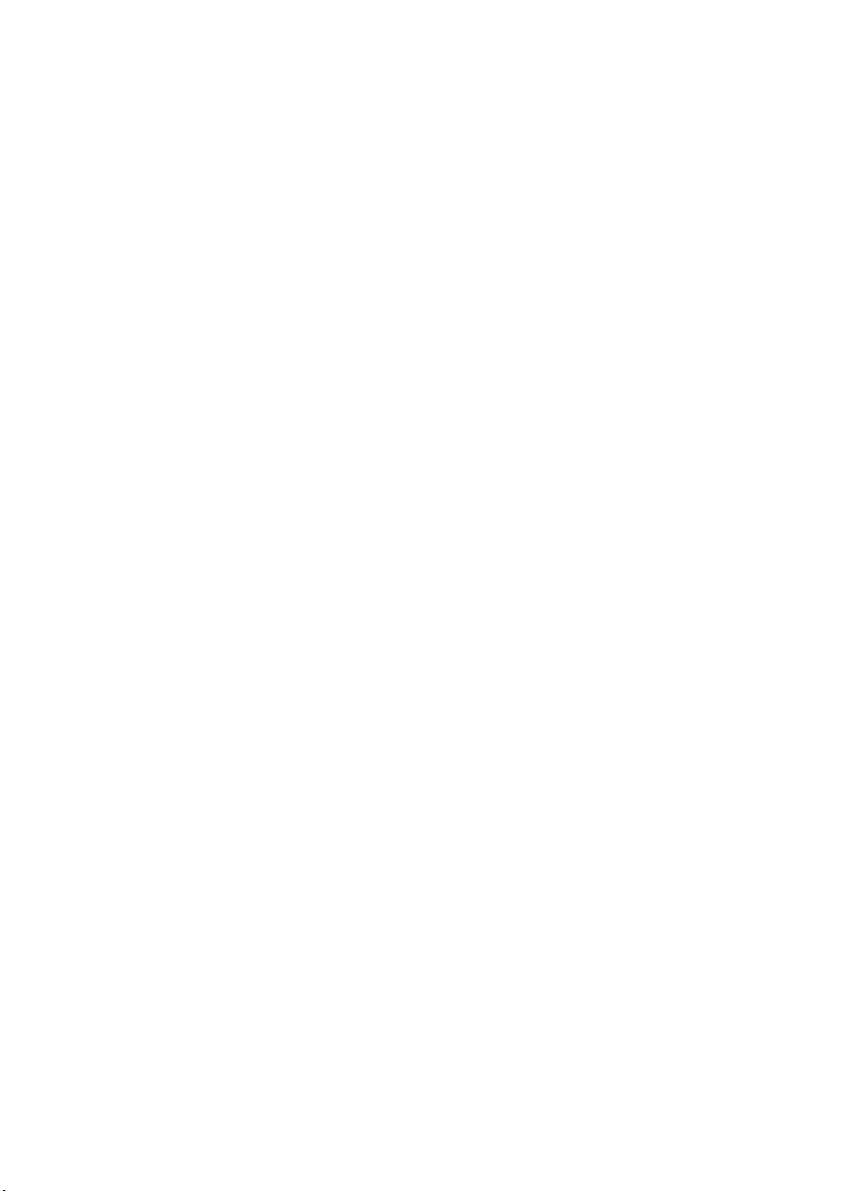
Chapter 1. Before use
You may need to configure the operating system before you use the
computer for the first time. The configuration process may include the
procedures below:
• Choosing a region and a language
• Accepting the license terms
• Personalizing your computer
• Configuring the Internet connection
•PC settings
• Creating a user account
1
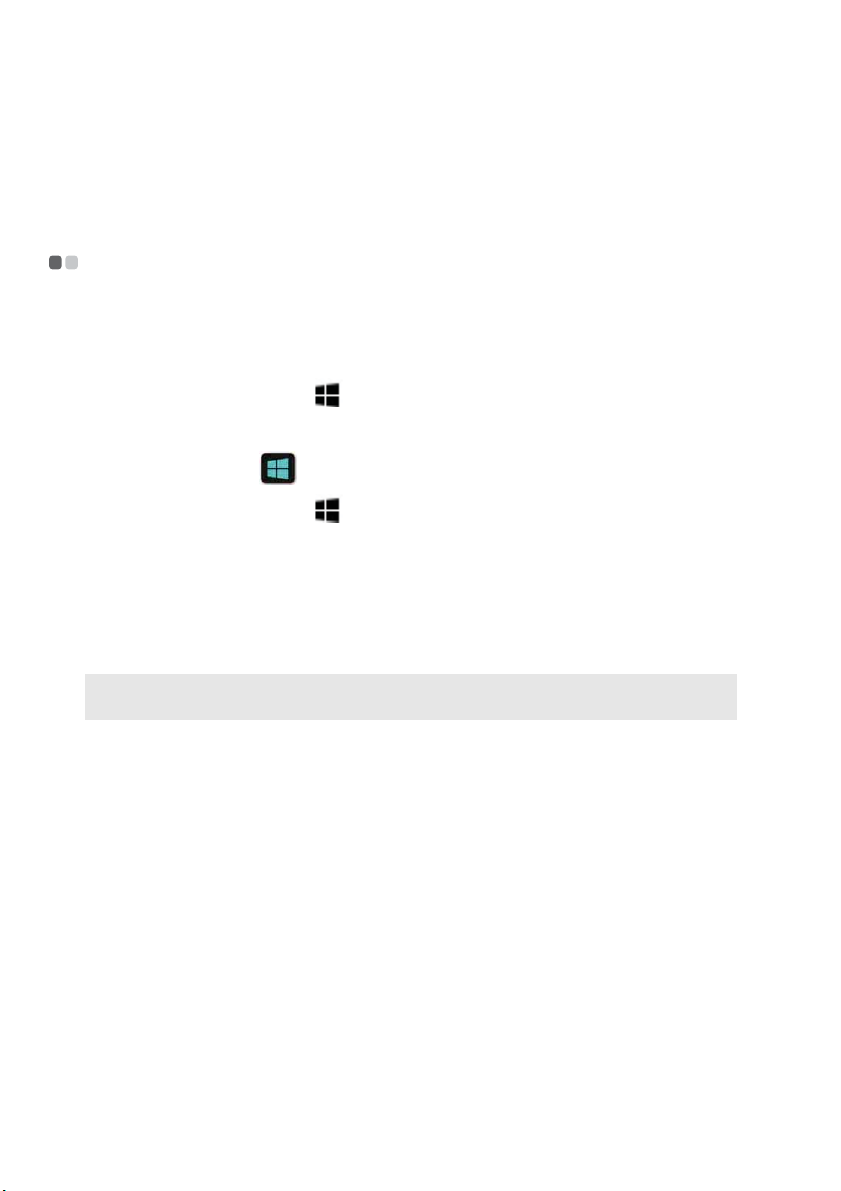
Chapter 2. Operating system interfaces
Windows® 8.1 comes with two main user interfaces: the Start screen and the
Windows desktop.
Switching screens - - - - - - - - - - - - - - - - - - - - - - - - - - - - - - - - - - - - - - - - - - - - - - - - - - - - - - - - - - - - - - - - - - - - - - - - - - -
To switch from the Start screen to the Windows desktop, do one of the
following:
•Tap or click the Desktop tile on the Start screen.
• Press the Windows key + D.
To switch from the desktop to the Start screen, do one of the following:
•Tap or click Start from the charms bar.
• Press the Windows key .
• Move the cursor to the lower-left corner, and then tap or click the Start
button.
To switch different apps, do the following:
1
Swipe right from the left-hand side of the screen, then – without lifting
your finger – swipe back left.
Note: If you are using a mouse or the touch pad, move the cursor to upper-left corner and
then slide it downwards.
2
When the apps list appears, tap or click to switch apps.
2
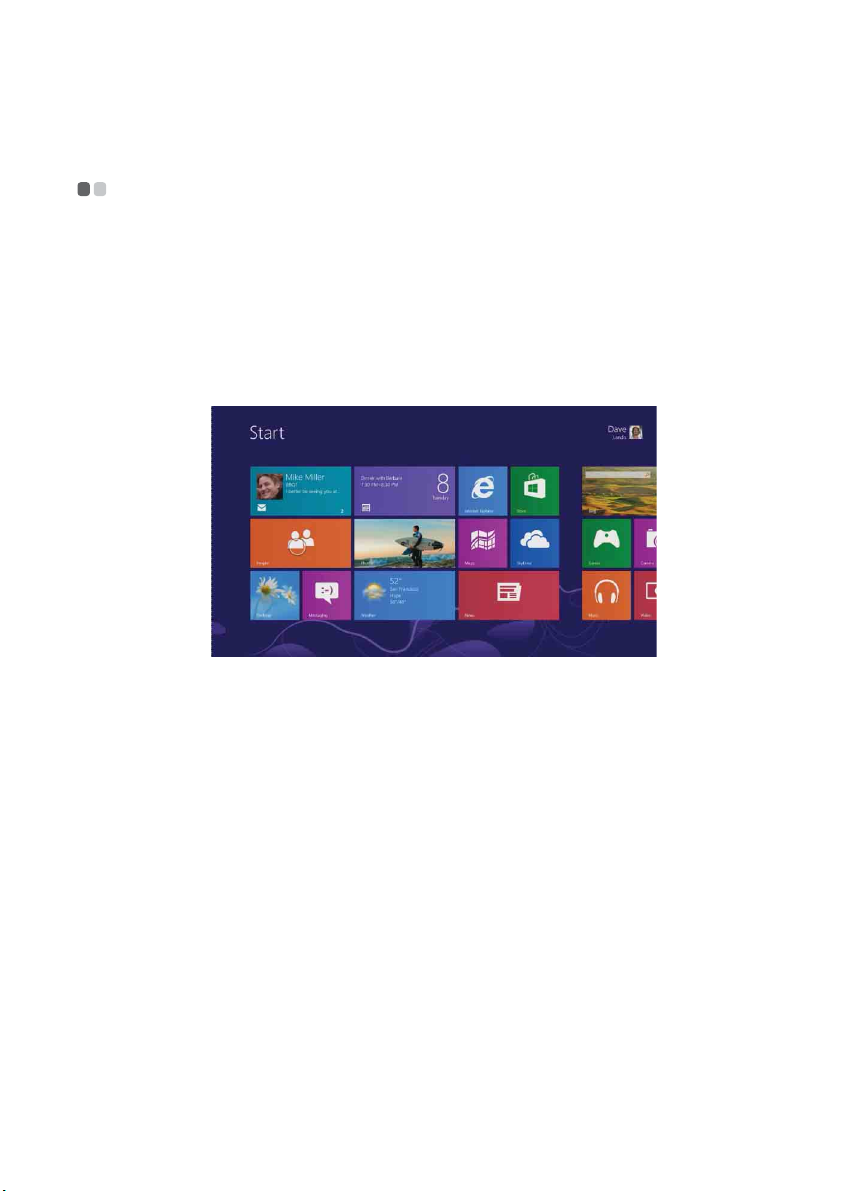
Chapter 2. Operating system interfaces
Using the Start screen - - - - - - - - - - - - - - - - - - - - - - - - - - - - - - - - - - - - - - - - - - - - - - - - - - - - - - - - - - - - - - - -
The Start screen is the center of your operating system, and you can
customize it so it is just the way you want it. You can pin your most used and
loved apps, Web sites, friends, files, and folders to your Start screen, so you
can get to them quickly.
Some of the tiles on your Start screen will update automatically, so you can
see things like the weather and status updates from your friends at a glance.
You do not have to open the apps to get the information you are looking for.
Moving tiles around
You can arrange the tiles on your Start screen in whatever way makes the
most sense to you. Put similar tiles together, group all your favorites, or
create a group for the apps you use for work. To move a tile, drag it up or
down, and then drag it wherever you want.
Creating a new group of tiles
You can create a new group of tiles by dragging one tile to an open space.
When a gray bar appears, release the tile—this will create a new group, and
you can drag more tiles to it.
After you have grouped your tiles together, you can name the group. To
name the group, press and hold or right-click a tile in a group , and then tap
or click Name group.
3
 Loading...
Loading...