Lenovo ThinkStation P920 User Guid [ja]
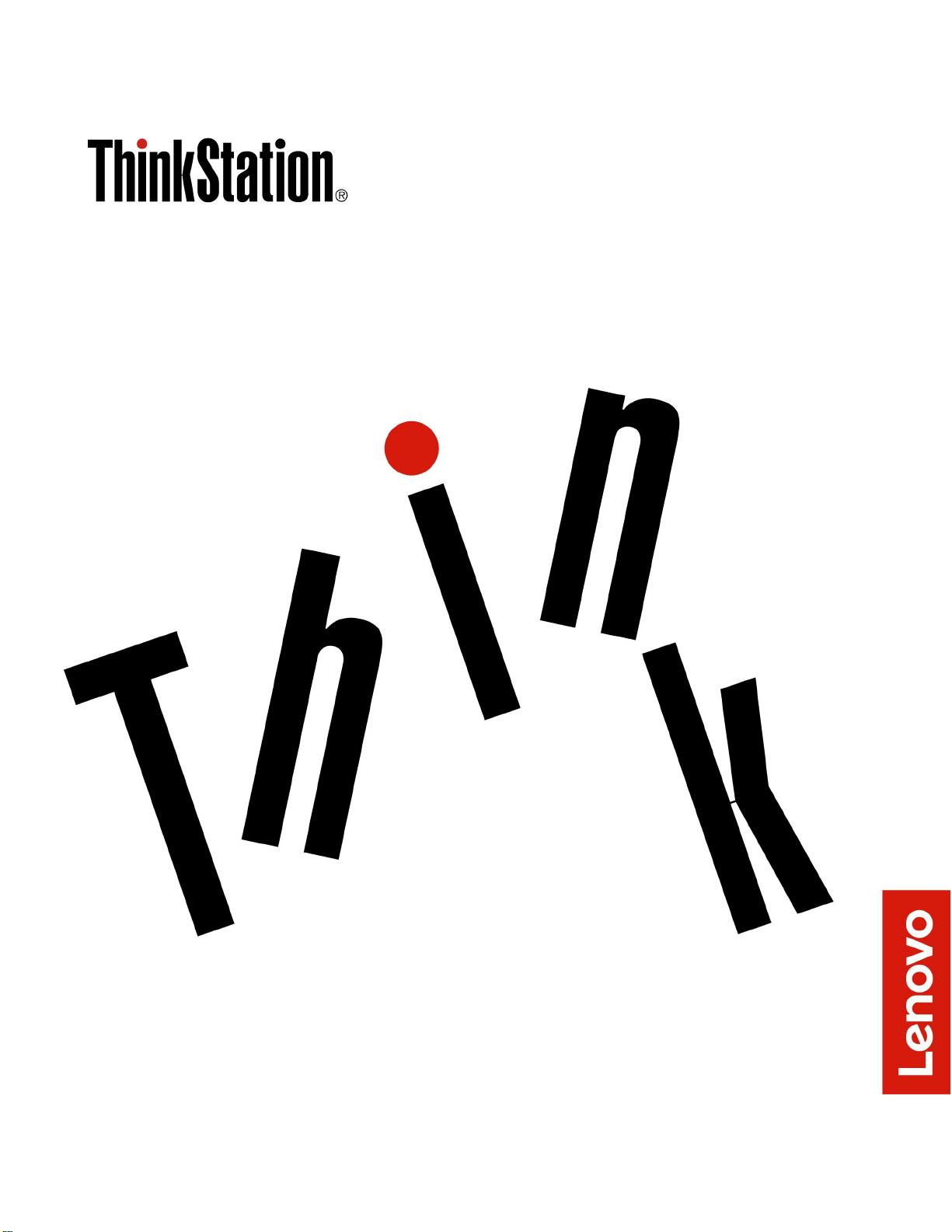
P920ユーザー・ガイド
マシン・タイプ番号:30BD、30BVおよび30BC
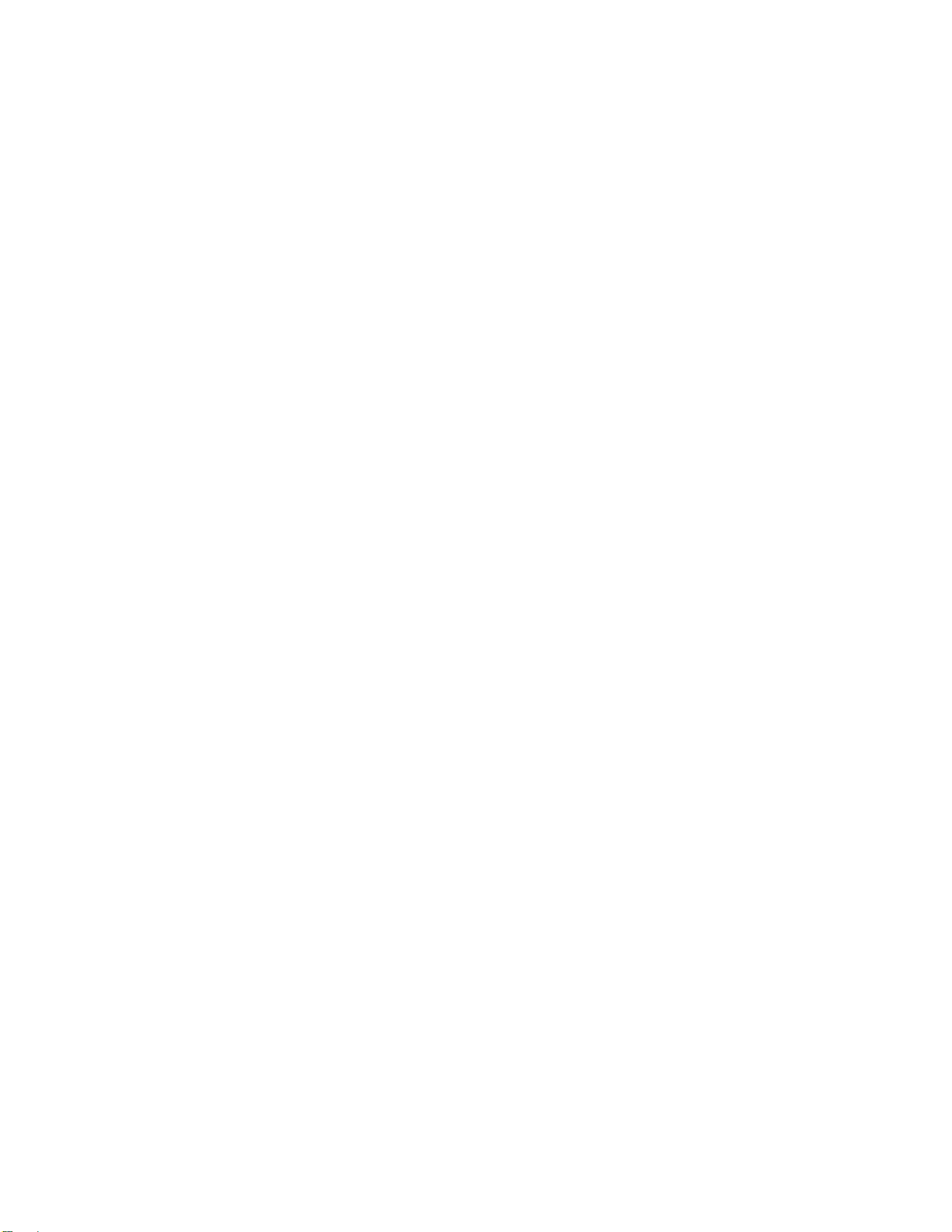
注:本書および本書で紹介する製品をご使用になる前に、iiiページの「はじめにお読みください:重要な安
全上の注意」および167ページの付録G「特記事項」に記載されている情報を読んで理解してください。
第6版(2021年3⽉)
©CopyrightLenovo2021.
制限付き権利に関する通知:データまたはソフトウェアが米国一般調達局(GSA:GeneralServicesAdministration)契約に
準じて提供される場合、使用、複製、または開示は契約番号GS-35F-05925に規定された制限に従うものとします。
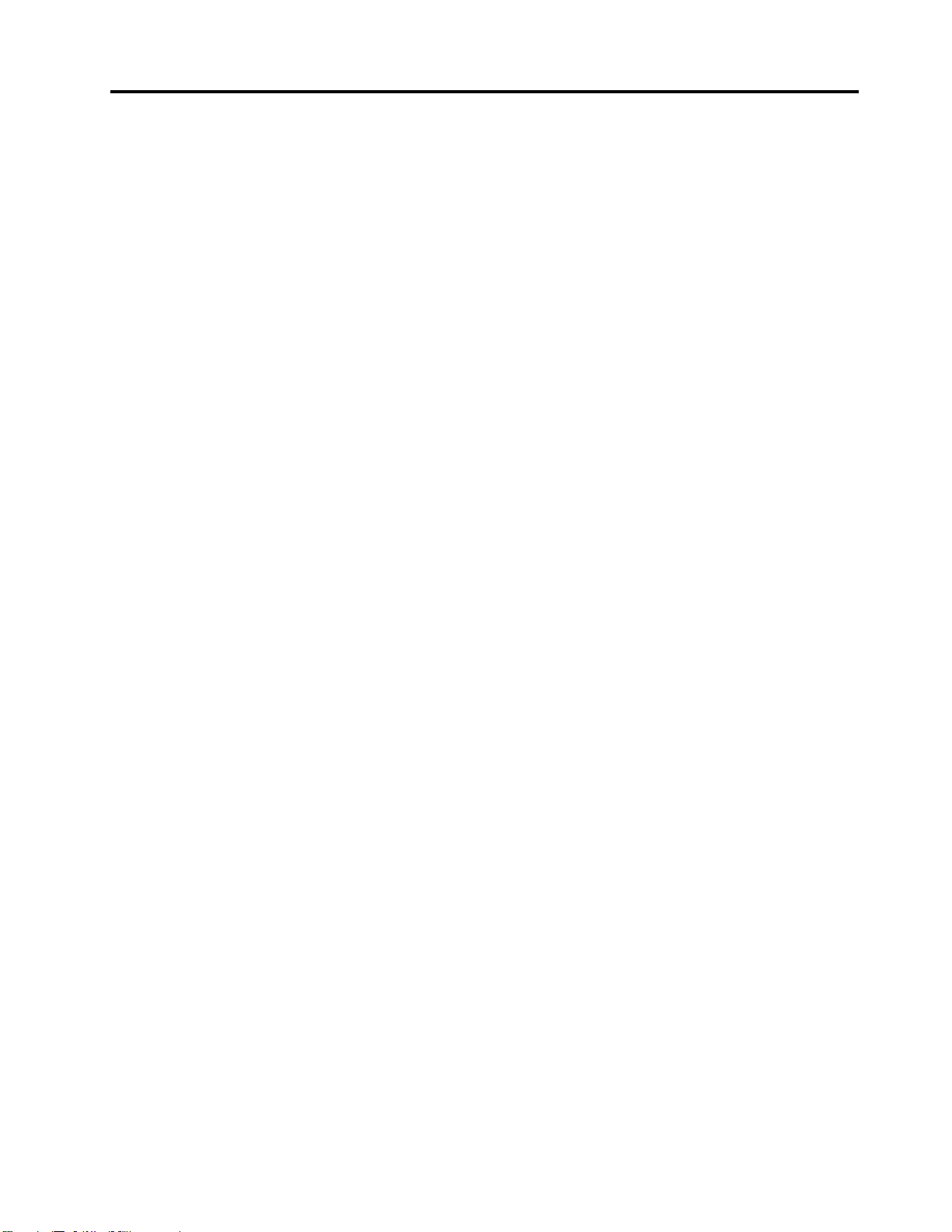
⽬次
はじめにお読みください:重要な安全
上の注意................iii
本書をお読みになる前に...........iii
保守およびアップグレード..........iii
静電気の防止................iv
電源コードおよび電源アダプター........iv
延長コードおよび関連デバイス........v
プラグおよびコンセント...........v
外付けデバイス...............v
熱および製品の通気.............v
コンピューターの設置に関する注意事項.....vi
操作環境..................vi
レーザー規格に関する記述.........vii
危険なエネルギーについての注意.......vii
コイン型リチウム電池の注意事項.......viii
イヤホン、ヘッドホンまたはヘッドセットの使
用....................viii
クリーニングと保守.............ix
第1章.各部の名称と役割........1
ハードウェア各部の位置...........1
前面..................1
背面..................3
コンピューターの構成部品.........7
システム・ボード上の部品.........8
内蔵ストレージ・ドライブ........10
マシン・タイプとモデル・ラベル.....12
コンピューターの機能...........12
コンピューターの仕様...........16
プログラム................16
コンピューターのプログラムへのアクセス.16
Lenovoプログラムの概要........17
第2章.コンピューターの活⽤....19
お客様登録................19
コンピューターの音量設定.........19
ディスクの使用..............19
光学式ドライブの使用に関するガイドライ
ン..................19
ディスクの取り扱いと保管........19
ディスクの再生と取り出し........20
ディスクへの記録...........20
ネットワークへの接続...........21
第3章.コンピューターを快適に使
う...................23
ワークスペースの準備...........23
グレア(まぶしさ)と照明........23
換気.................23
電源コンセントおよびケーブルの長さ...23
作業の快適性.............23
ユーザー補助情報.............24
コンピューターのクリーニング.......27
保守...................27
基本的な保守のヒント.........27
保守の実行..............27
コンピューターを常に最新の状態に保持す
る..................28
コンピューターの移動...........28
第4章.セキュリティー........31
コンピューターのロック..........31
コンピューター・カバーのロック.....31
Kensingtonスタイルのケーブル・ロックの取
り付け................32
SetupUtilityプログラムでのセキュリティー設定
の表示および変更.............32
パスワードおよびWindowsアカウントの使用..33
指紋認証の使用..............33
カバー検出スイッチの使用.........33
ファイアウォールの使用..........34
ウィルスからのデータの保護........34
SmartUSBProtection機能の使用........34
ファームウェアに組み込まれたComputraceAgent
ソフトウェア(一部のモデル).........35
TPM(TrustedPlatformModule).........35
IntelBIOSguard..............35
第5章.詳細設定...........37
SetupUtilityプログラムの使用........37
SetupUtilityプログラムの始動......37
SetupUtilityプログラムの表示モードの変更.37
SetupUtilityプログラムの表示言語の変更..37
デバイスを有効または無効にする.....38
コンピューターの自動電源オンの有効化また
は無効化...............38
ErPLPS適合モードの有効化または無効化.38
構成変更検出の有効化または無効化....39
BIOS設定を変更してから新しいオペレー
ティング・システムをインストールする..39
BIOSパスワードの使用.........40
起動デバイスの選択..........42
ファンの速度レベルの変更........43
SetupUtilityプログラムの終了......43
BIOSの更新およびリカバリー........43
©CopyrightLenovo2021
i
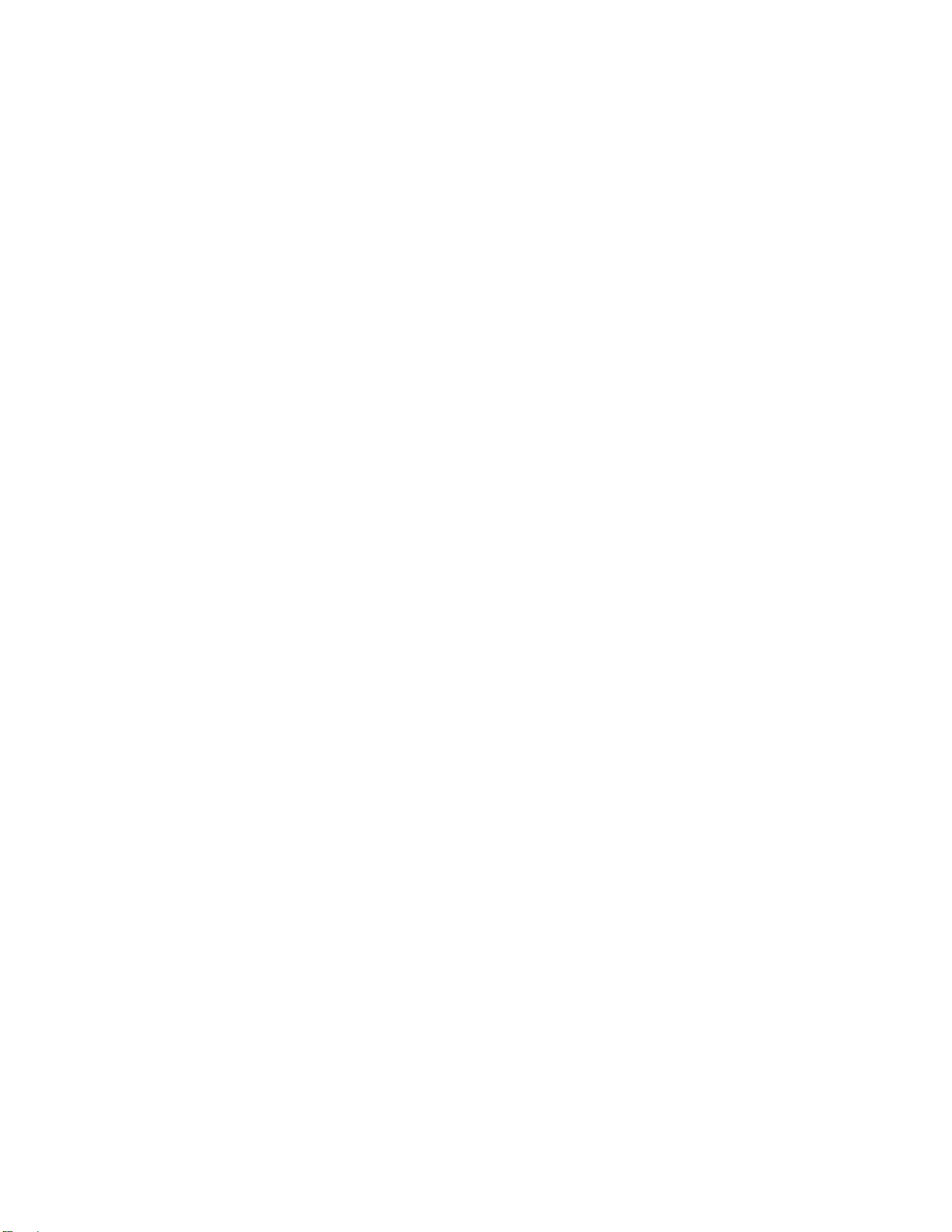
RAIDの構成...............44
RAIDの概要..............44
IntelRSTeを使用したRAIDの構成.....45
AVAGOMegaRAIDConfigurationUtilityを使用
したRAIDの構成...........46
IntelVirtualRAIDonCPUを使用したRAIDの
構成.................49
第6章.トラブルシューティング、診
断、リカバリー............53
コンピューターの問題を修正するための基本手
順....................53
問題判別.................53
起動の問題..............53
オーディオの問題...........54
CDまたはDVDの問題.........55
再現性の低い問題...........56
ストレージ・ドライブの問題.......56
イーサネットLANの問題........57
ワイヤレスLANの問題.........58
Bluetoothの問題............58
パフォーマンス上の問題........59
シリアル・コネクターの問題.......60
USBデバイスの問題..........60
ソフトウェアおよびドライバーの問題...60
問題の診断................61
リカバリー情報..............62
第7章.ハードウェアの取り外しと取
り付け.................65
静電気の影響を受けやすいデバイスの取り扱い.65
コンピューターの準備とコンピューター・カバー
の取り外し................65
ハードウェアの取り外しと取り付け......66
外部オプション............67
カバー検出スイッチ(侵入検出スイッチ)..67
直冷式エアー・バッフル........69
フレックス・ベイ内のデバイス......71
マルチ・ドライブ変換キット内のデバイス.74
3.5型ストレージ・ドライブ.......86
2.5型ストレージ・ドライブ.......89
前面ファン・アセンブリー........96
背面ファン・アセンブリー........97
M.2ソリッド・ステート・ドライブ....99
電源機構...............113
メモリー・モジュール.........114
PCIeカード..............117
フルサイズPCIeカード.........126
超コンデンサー・モジュール.......132
多機能ブラケット...........135
コイン型電池.............139
Wi-Fiユニット.............141
部品交換の完了..............145
第8章.情報、ヘルプ、およびサービ
スの⼊⼿...............147
製品情報の入手方法............147
各種言語のユーザー・ガイドの参照....147
Windowsヘルプ............147
安全上の注意と保証についての手引き...147
LenovoWebサイト...........147
LenovoサポートWebサイト.......148
よくある質問と答え..........148
ヘルプおよびサービス...........148
サービスの依頼............148
その他のサービスの使用........149
有償サービスの利用..........149
付録A.システム・メモリーの速度.151
付録B.Ubuntuオペレーティング・シ
ステムに関する補⾜情報......153
付録C.各国および地域における規制
およびTCO認証情報........155
付録D.各国および地域におけるWEEE
およびリサイクル情報........159
付録E.各国および地域における有害物
質の使⽤制限(RoHS)指令......163
付録F.ENERGYSTARモデルについ
て..................165
付録G.特記事項...........167
付録H.商標.............169
iiP920ユーザー・ガイド

はじめにお読みください:重要な安全上の注意
この章には、安全について正しく理解しておく必要のある情報が記載されています。
本書をお読みになる前に
警告:
この資料をご使⽤になる前に、当製品に関連するすべての安全上の注意事項をお読みになり、理解してく
ださい。このセクションの情報と、本製品に付属の「
⼿ 引 き
製品損傷のリスクを軽減することができます。
「
ポートWebサイト(https://support.lenovo.com
では、「
他言語版も入手できます。
」を参照してください。この安全上の注意をお読みになり、ご理解いただくことによって、けがや
安 全 上 の 注 意 と 保 証 お よ び セ ッ ト ア ッ プ に つ い て の 手 引 き
)からPDF版を入手できます。LenovoサポートWebサイト
安 全 上 の 注 意 と 保 証 お よ び セ ッ ト ア ッ プ に つ い て の 手 引 き
保守およびアップグレード
スマートセンターまたは説明書で指示されないかぎり、お客様ご自身で製品の保守を行わないでくださ
い。それぞれの製品ごとに認可を受けている保守サービス提供業者をご利用ください。
注:コンピューター部品によっては、お客様がアップグレードや交換を実施できるものがあります。
アップグレードは通常、オプションと呼びます。お客様ご自身での取り付けが承認された交換部品は、
お客様での取替え可能部品(CRU)と呼びます。Lenovoでは、どのような時にお客様がオプションを取
り付けたりCRUを交換できるかを説明した文書をご提供しています。部品の取り付けまたは交換を
する場合は、すべての手順を厳守してください。電源表示ライトがオフ状態でも、製品内部の電圧レ
ベルがゼロであるとは限りません。電源コードが付いた製品からカバーを取り外す前に、電源がオフ
になっており、製品のプラグが電源から抜かれていることを必ず確かめてください。CRUについて詳
しくは、65ページの第7章「ハードウェアの取り外しと取り付け」を参照してください。ご質問や
不明点がございましたら、スマートセンターにご連絡ください。
安 全 上 の 注 意 と 保 証 お よ び セ ッ ト ア ッ プ に つ い て の
」をお持ちでない場合は、Lenovoサ
」とこの「
ユ ー ザ ー ・ ガ イ ド
」の
コンピューターの内部には電源コードを取り外した後に動く部品はありませんが、安全のために以下の
警告を遵守してください。
警告:
危険な作動中の部品に指や体の他の部分が触れないようにしてください。けがをした場合は、すぐに医師
の診断を受けてください。
警告:
コンピューター内部の⾼温部品に触れないでください。動作中、⼀部の部品はやけどするほど⾼温にな
ります。コンピューター・カバーを開く場合は、コンピューターの電源をオフにし、電源を切り離し
て、約10分待って部品の温度が下がってから⾏ってください。
警告:
CRUの交換後、コンピューター・カバーを含むすべての保護カバーを取り付け直してから、電源を接続し
てコンピューターを動作させてください。この作業は、予期しない感電事故を防ぐため、また極めてまれ
な状況で発⽣する恐れがある予期しない出⽕を抑制するために重要です。
©CopyrightLenovo2021
iii
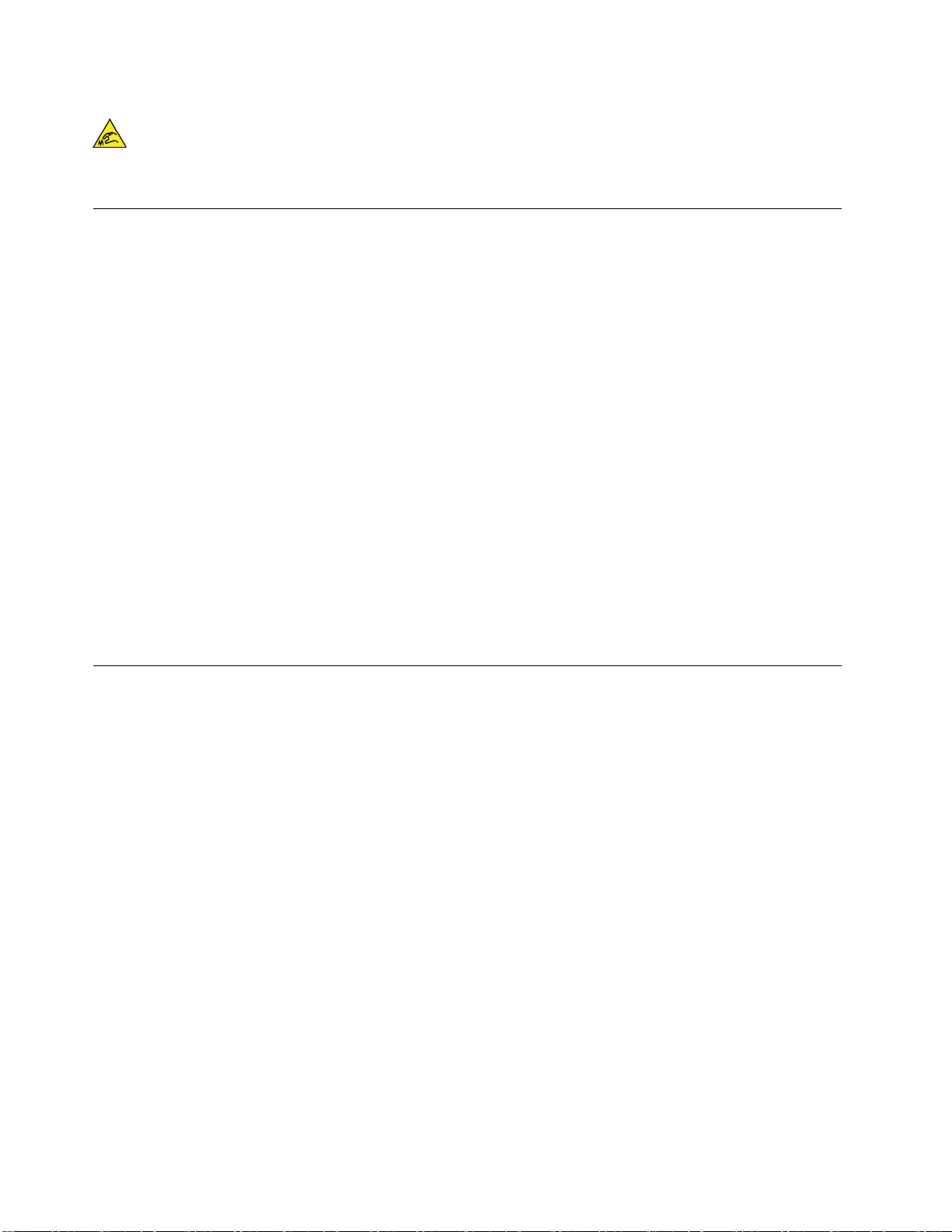
警告:
CRUを交換するときは、けがをする可能性のある鋭利なエッジやコーナーに注意してください。けがをし
た場合は、すぐに医師の診断を受けてください。
静電気の防止
静電気は人体には無害ですが、ご使用のコンピューターのコンポーネントやオプションには重大な損傷
を与える可能性があります。静電気に弱い部品を不適切に取り扱うと、部品を損傷する恐れがありま
す。オプションまたはCRUを開梱するときは、部品を取り付ける指示があるまで、部品が入ってい
る帯電防止パッケージを開けないでください。
オプションまたはCRUを取り扱うか、コンピューター内部で作業を行うときは、静電気による損傷を避
けるために以下の予防措置を取ってください。
•身体の動きを最小限にとどめてください。動くと、周囲に静電気が蓄積されることがあります。
•コンポーネントは常に注意して取り扱う。アダプター、メモリー・モジュール、およびその他の回
路ボードを取り扱うときは、縁を持ってください。回路のはんだ付けした部分には決して手を触
れないでください。
•他の人がコンポーネントに触れないようにする。
•静電気に弱いオプションまたはCRUを取り付ける際には、部品が入っている帯電防止パッケージを、
コンピューターの金属の拡張スロット・カバーか、その他の塗装されていない金属面に2秒間以上接触
させる。これによって、パッケージや人体の静電気を放電することができます。
•静電気に弱い部品を帯電防止パッケージから取り出した後は、部品をできるだけ下に置かず、コン
ピューターに取り付ける。これができない場合は、帯電防止パッケージを平らな場所に置き、その上
に部品を置くようにしてください。
•コンピューターのカバーやその他の金属面の上に部品を置かないようにする。
電源コードおよび電源アダプター
電源コードおよび電源アダプターは、製品の製造メーカーから提供されたものだけをご使用ください。電
源コードおよび電源アダプターは、この製品専用です。他の電気機器には使用しないでください。そ
の他のデバイスにこのAC電源コードを使用しないでください。
電源コードは、安全性が承認されているものでなければなりません。ドイツの場合、H05VV-F、3G、
0.75mm
要があります。
電源アダプターその他に電源コードを絶対に巻き付けないでください。コードに負荷がかかり、コー
ドのすり切れ、ひび割れ、しわなどの原因となります。このような状態は、安全上の問題となる可能
性があります。
電源コードを、踏み付けたり、つまずいたり、他の物体によって挟んだりしないように設置してください。
電源コードおよび電源アダプターに、液体がかからないようにしてください。例えば、電源コードや電源
アダプターを、流し台、浴槽、便器の近くや、液体洗剤を使って清掃される床に放置しないでください。
液体は、特に誤使用により電源コードまたは電源アダプターに負荷がかかっている場合、ショートの原因
となります。また、液体が原因で電源コード端子または電源アダプターのコネクター端子(あるいはその
両方)が徐々に腐食し、最終的にオーバーヒートを起こす場合があります。
すべての電源コード・コネクターが安全かつ確実に電源アダプターとコンセントに接続されてい
るか、確認してください。
2
以上である必要があります。その他の国の場合、その国に応じて適切なタイプを使用する必
ivP920ユーザー・ガイド
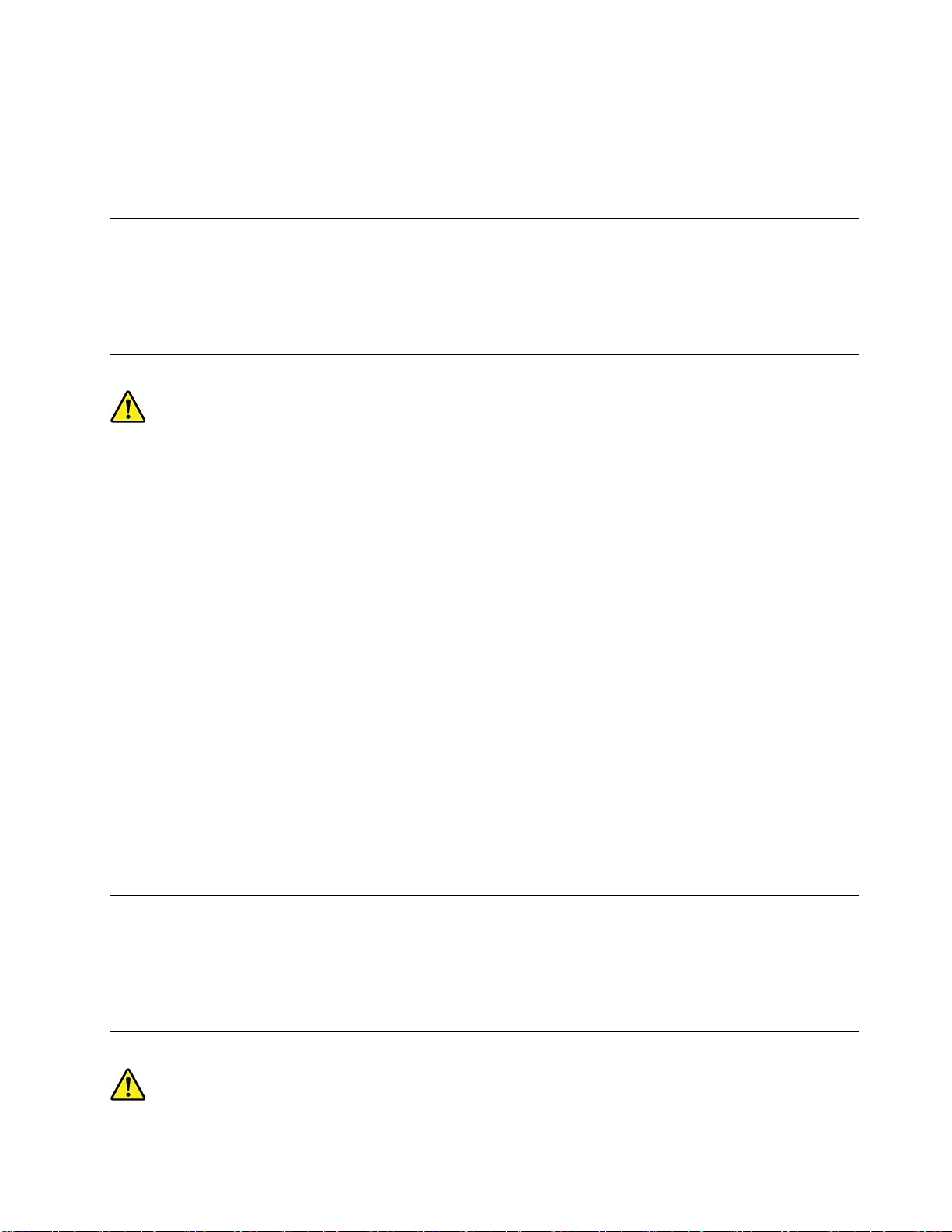
電源アダプターは、AC入力ピンや電源アダプターのいずれかの場所に腐食や過熱の痕跡がある場合は
(プラスチック部分が変形しているなど)使用しないでください。
どちらかの端の電気接触部分に腐食またはオーバーヒートの痕跡がある電源コードや、なんらかの損傷を
受けたと考えられる電源コードを使用しないでください。
延長コードおよび関連デバイス
ご使用の延長コード、サージ保護器、無停電電源装置、および電源タップが製品の電気要件を満たしたも
のであることを確認してください。それらのデバイスが過負荷にならないようにしてください。電源タッ
プを使用した場合、負荷が電源タップの入力定格値を超えてはなりません。電力負荷、電源要件、入力定
格値について疑問がある場合は、電気技術者に詳細を問い合わせてください。
プラグおよびコンセント
コンピューター機器で使用する予定のコンセント(電源コンセント)が損傷または腐食しているように思わ
れる場合は、資格のある電気技術者が交換するまで、コンセントを使用しないでください。
プラグを曲げたり、改変しないでください。プラグに損傷がある場合は、製造メーカーに連絡して、交
換品を入手してください。
コンセントを、電気を多量に消費する、家庭用または業務用の他の装置と共用しないでください。電圧が
不安定になり、コンピューター、データ、または接続されたデバイスを損傷する可能性があります。
製品によっては、3ピンプラグが装備されている場合があります。このプラグは、接地したコンセントに
のみ適合します。これは、安全機構です。この安全機構を接地されていないコンセントに差し込むことに
よってこの機構を無効にしないでください。プラグをコンセントに差し込めない場合は、電気技術者に連
絡して承認済みコンセント・アダプターを入手するか、またはこの安全機構に対応できるコンセントと交
換してもらってください。コンセントが過負荷にならないようにしてください。システム負荷全体が、
分岐回路レーティングの80%を超えてはなりません。電力負荷および分岐回路レーティングについて
疑問がある場合は、電気技術者に詳細を問い合わせてください。
ご使用のコンセントが適切に配線されており、容易に手が届き、機器の近くにあることを確認してくださ
い。コードに負荷がかかるほどいっぱいにコードを伸ばさないでください。
取り付ける製品に対して、コンセントの電圧と電流が正しいことを確認してください。
コンセントと機器の接続と取り外しは、丁寧に行ってください。
外付けデバイス
コンピューターの電源がオンになっているときに、USB(ユニバーサル・シリアル・バス)ケーブル以外の
外付けデバイス・ケーブルを接続したり、取り外したりしないでください。コンピューターを損傷する場
合があります。接続されたデバイスへの損傷のリスクを回避するために、コンピューターのシャットダウ
ン後5秒以上待ってから、外付けデバイスを取り外してください。
熱および製品の通気
©CopyrightLenovo2021
v
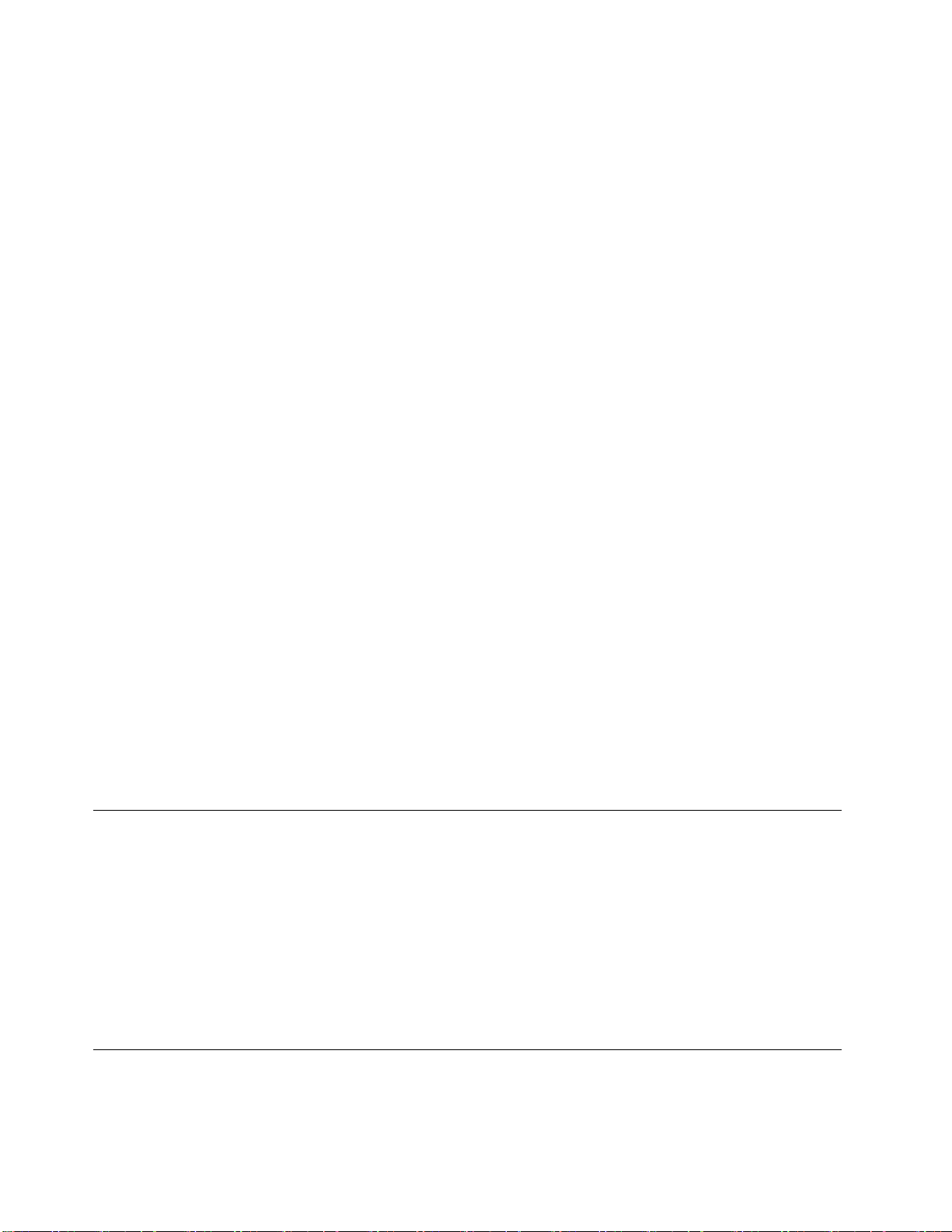
コンピューター、電源アダプター、および多くのアクセサリーは、電源を入れたり、バッテリーを充電す
ると熱を発生します。必ず、下記の基本的な予防措置を取ってください。
•コンピューター、電源アダプター、または付属品の機能時、あるいはバッテリーの充電時に、長時間に
渡りひざや身体のその他の部分にこれらの製品を接触させたままにしないでください。コンピュー
ター、電源アダプター、および付属品の多くは、通常の操作中に多少の熱を発します。長時間に渡り身
体の部分に接触していると、不快感ややけどの原因となります。
•可燃物の近くや爆発の可能性のある環境でバッテリーを充電したり、コンピューター、電源アダプ
ター、または付属品を操作したりしないでください。
•安全性と快適さ、および信頼性のために、製品には、換気口、ファン、およびヒートシンクが使用され
ています。しかし、ベッド、ソファー、カーペット、その他の柔らかな表面の上にコンピューターを
おくと、気付かないうちにこうした機能が働かなくなります。これらの機構を、塞いだり、覆った
り、使用不能にしないでください。
少なくとも3カ月に一度は、ご使用のデスクトップ・コンピューターにほこりがたまっていないか点検し
てください。点検をする前に、コンピューターの電源をオフにして電源コンセントからコンピューターの
電源コードを抜きます。次に、ベゼル内の換気装置と接続部分からほこりを取り除きます。外側にほこり
がたまっている場合も、よく確認して、放熱板(ヒートシンク)吸入フィン、電源供給換気装置、ファンな
どコンピューターの内部からほこりを取り除きます。カバーを開ける前には常に、コンピューターの電源
をオフにして電源コードを抜いておきます。可能であれば、人通りの多い場所から約60cm以内でのコン
ピューターの使用を避けてください。コンピューターを人通りの多い場所やその近くで操作しなくてはな
らない場合、コンピューターをこまめに点検し、必要に応じて掃除を行ってください。
コンピューターを安全に、最適なパフォーマンスでお使いいただくために、デスクトップ・コンピュー
ターを使用する際の基本的な次の予防措置を常に行ってください。
•コンピューターがコンセントに接続されている状態のときは、カバーを開けないでください。
•コンピューターの外側にほこりがたまっていないか定期的に点検してください。
•ベゼル内の換気装置と接続部分からほこりを取り除いてください。ほこりの多い場所や人通りの多い場
所で使用しているコンピューターは、頻繁に掃除が必要となることがあります。
•通気孔をふさいだり、妨げたりしないでください。
•家具の中にコンピューターを保管したり操作をしないでください。過熱状態になる危険が高くなり
ます。
•コンピューター内への換気の温度は、35°C(95°F)を超えないようにしてください。
•空気フィルター装置を取り付けないでください。適切な冷却ができなくなるおそれがあります。
コンピューターの設置に関する注意事項
コンピューターを適切に設置しないと、お子様がけがをする恐れがあります。
•コンピューターは安定した背の低い家具または固定されている家具に設置してください。
•コンピューターを家具の端に設置しないでください。
•コンピューターのケーブルは、お子様の手の届かない所に置いてください。
•玩具などの物品がお子様の興味を引く場合があります。このような物品をコンピューターのそばに置
かないでください。
上記の安全上の注意を完全に実行できない部屋では、お子様から目を離さないようにしてください。
操作環境
コンピューターは、温度が10°C~35°C(50°F~95°F)、湿度が35%~80%の環境下での使用が最適で
す。コンピューターが10°C(50°F)未満の温度で保管または輸送されていた場合、使用する前にコンピュー
viP920ユーザー・ガイド

ターの温度が10°C~35°C(50°F~95°F)の最適な稼働温度へとゆっくりと上昇するのを待ちます。このプ
ロセスは、極端な条件のもとでは、2時間かかることがあります。コンピューターを使用する前に最適な
稼働温度へと上昇させないと、コンピューターに修復不能な損傷が発生する場合があります。
可能な限り、コンピューターを換気がよく、直射日光が当たらない乾燥した場所に置いてください。
扇風機、ラジオ、高性能スピーカー、エアコン、電子レンジなどの電気製品は、これらの製品によって
発生する強力な磁界がモニターやストレージ・ドライブ上のデータを損傷する恐れがあるので、コン
ピューターから離しておいてください。
コンピューターまたは他の接続されたデバイスの上または横に飲み物を置かないでください。液体が
コンピューターや接続されたデバイスの上または中にこぼれると、ショートまたはその他の損傷が生
じる恐れがあります。
キーボードの上で食べたり喫煙したりしないでください。キーボードの中に落下した粒子が損傷の原
因となる場合があります。
レーザー規格に関する記述
警告:
レーザーを使⽤した製品(CD-ROM、DVDドライブ、光ファイバー装置、または送信機など)に関して
は、以下のことに注意してください。
•分解したりカバーを取り外さないでください。カバーを取り外すと有害なレーザー光を浴びる可能性が
あります。この装置の内部には交換可能な保守部品はありません。
•本書で指定された内容以外の、お客様による整備、調整、または⼿順を⾏った場合、レーザー光が放
射される危険があります。
危険
⼀部のレーザー製品には、クラス3Aまたはクラス3Bのレーザー・ダイオードが組み込まれてい
ます。次の点に注意してください。
カバーを開くとレーザー光線の照射があります。光線を⾒つめたり、光学機械を使って直接⾒た
り、光線を直接浴びることは避けてください。
危険なエネルギーについての注意
危険
コンピューター・カバーまたは上記のラベルが貼られている部品を取り外す前に、電源コンセントから
すべての電源コードを切り離してください。
上記のラベルが貼られている部品を分解しないでください。これらのコンポーネントの内部には、保守が
可能な部品はありません。
ご使用の製品は安全に使用できるように設計されています。ただし、このラベルが貼られているコン
ポーネントの内部には、危険な電圧、強い電流が流れています。これらの部品を分解すると、発火し
©CopyrightLenovo2021
vii

たり、最悪の場合死亡する恐れがあります。これらの部品に問題があると思われる場合はサービス技
術員に連絡してください。
コイン型リチウム電池の注意事項
危険
バッテリーの交換は正しく⾏わないと、破裂のおそれがあります。
コイン型リチウム電池を交換する場合は、同じまたはメーカーが推奨する同等タイプのバッテリーのみを
使用してください。バッテリーにはリチウムが含まれており、誤った使用や取り扱い、または廃棄が原因
で爆発する危険性があります。コイン型リチウム電池を飲み込むと、窒息したり、わずか2時間以内に体
内で重度のやけどを負い、最悪の場合死亡する恐れがあります。
電池をお子様の手の届くところに置かないでください。コイン型リチウム電池を飲み込んだ場合またはコ
イン型リチウム電池が体内に入り込んだ場合は、すぐに医師の診断を受けてください。
以下のことは⾏わないでください。
•水に投げ込む、あるいは浸す
•100°C(212°F)以上に加熱する
•修理または分解
•大気圧が極端に低い環境に放置する
•気温が極端に高い環境に放置する
•ぶつける、穴をあける、切断する、焼却する
バッテリーを廃棄する場合は地方自治体の条例または規則に従ってください。
以下の文は、米国カリフォルニア州のユーザーに適用されます。
カリフォルニアでの過塩素酸塩に関する情報:
二酸化マンガン・コイン型リチウム電池には過塩素酸塩が含まれていることがあります。
過塩素酸物質-特別な取り扱いが適用される場合があります。次のWebサイトを参照してくださ
い。https://www.dtsc.ca.gov/hazardouswaste/perchlorate/
イヤホン、ヘッドホンまたはヘッドセットの使用
•コンピューターにヘッドホン・コネクターとオーディオ出力コネクターの両方がある場合は、イヤホ
ン、ヘッドホンまたはヘッドセット用にはヘッドホン・コネクターを常に使用してください。ただし、
ヘッドホン・コネクターはヘッドセットのマイクロホンをサポートしません。
•コンピューターにヘッドセット・コネクターとオーディオ出力コネクターの両方がある場合は、イヤホ
ン、ヘッドホンまたはヘッドセット用にはヘッドセット・コネクターを常に使用してください。
警告:
イヤホンやヘッドホンからの過度の⾳圧により難聴になることがあります。イコライザーを最⼤に調整す
ると、イヤホンおよびヘッドホンの出⼒電圧が増加し、⾳圧レベルも⾼くなります。聴覚を保護するた
め、イコライザーは最適なレベルに調整してください。
viiiP920ユーザー・ガイド
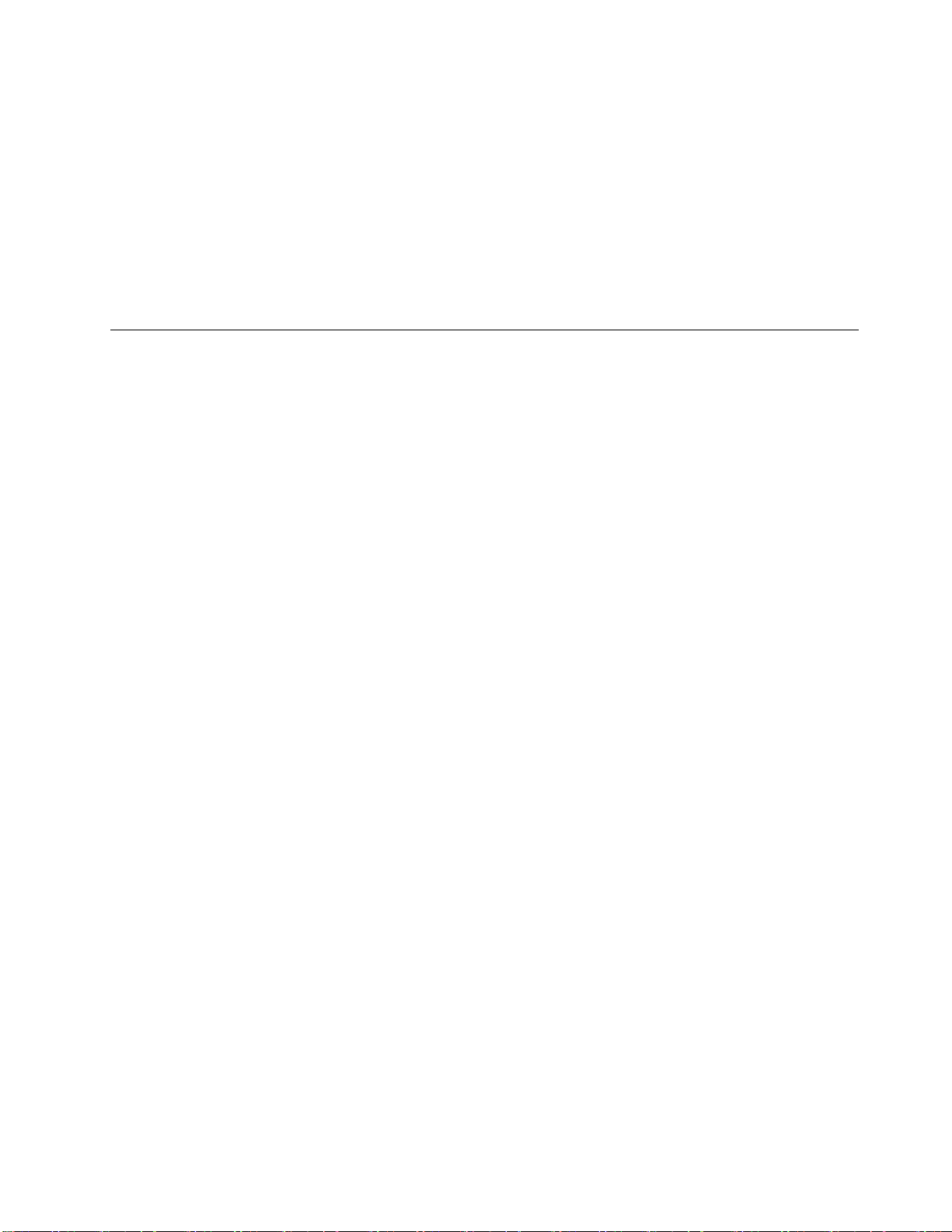
EN50332-2規格に準拠していないヘッドホンやイヤホンを大音量で長時間使用すると、危険です。ご使用
のコンピューターのヘッドホン出力コネクターは、EN50332-2副節7に準拠しています。この規格は、
コンピューターの広帯域での最大の実効出力電圧を150mVに制限しています。聴力の低下を防ぐた
めに、ご使用のヘッドホンまたはイヤホンが75mVの広帯域の規定電圧に対してEN50332-2(副節7
制限)にも準拠していることを確認してください。EN50332-2に準拠していないヘッドホンを使用す
ると、音圧レベルが高くなりすぎて危険です。
ご使用のLenovoコンピューターにヘッドホンまたはイヤホンが同梱されている場合は、このヘッドホンま
たはイヤホンとコンピューターの組み合わせはセットでEN50332-1の規格に準拠しています。別のヘッド
ホンまたはイヤホンを使用する場合は、EN50332-1(副節6.5の制限値)に準拠していることを確認してく
ださい。EN50332-1に準拠していないヘッドホンを使用すると、音圧レベルが高くなりすぎて危険です。
クリーニングと保守
コンピューターおよびワークスペースを清潔に保持してください。コンピューターをクリーニングする前
に、コンピューターをシャットダウンしてから、電源コードを抜いてください。コンピューターをクリー
ニングするのに、液体洗剤をコンピューターに直接吹き付けたり、可燃性の物質を含む洗剤を使用したり
しないでください。洗剤を柔らかい布に吹き付けてから、コンピューターの表面を拭いてください。
©CopyrightLenovo2021
ix
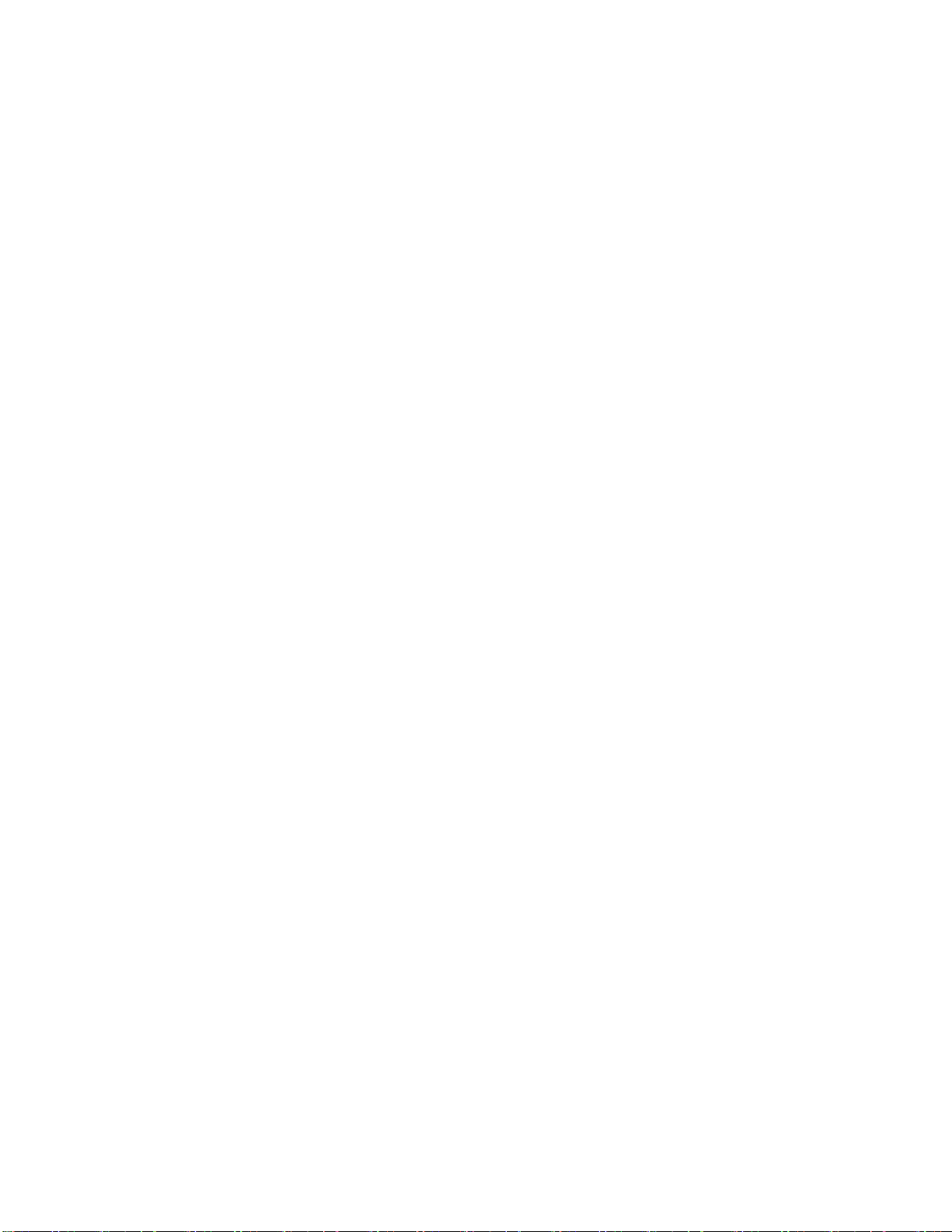
xP920ユーザー・ガイド
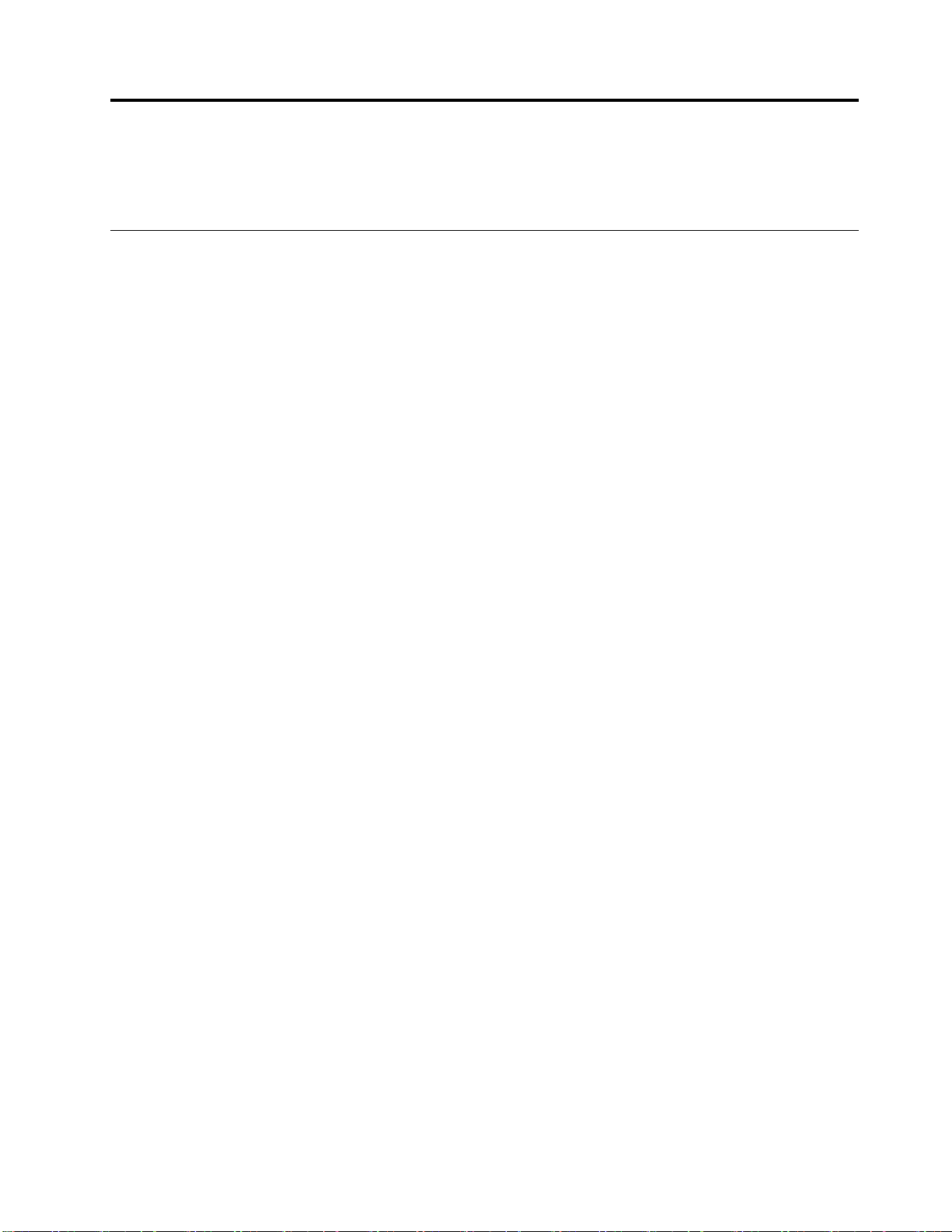
第1章各部の名称と役割
この章では、コンピューターについての理解を深める基本的な情報を説明します。
ハードウェア各部の位置
ここでは、コンピューターのハードウェア各部の位置について説明します。
前面
注:実際のコンピューターでは、ハードウェアの外観が、ここに示されている図と多少異なる場合が
あります。
©CopyrightLenovo2021
1
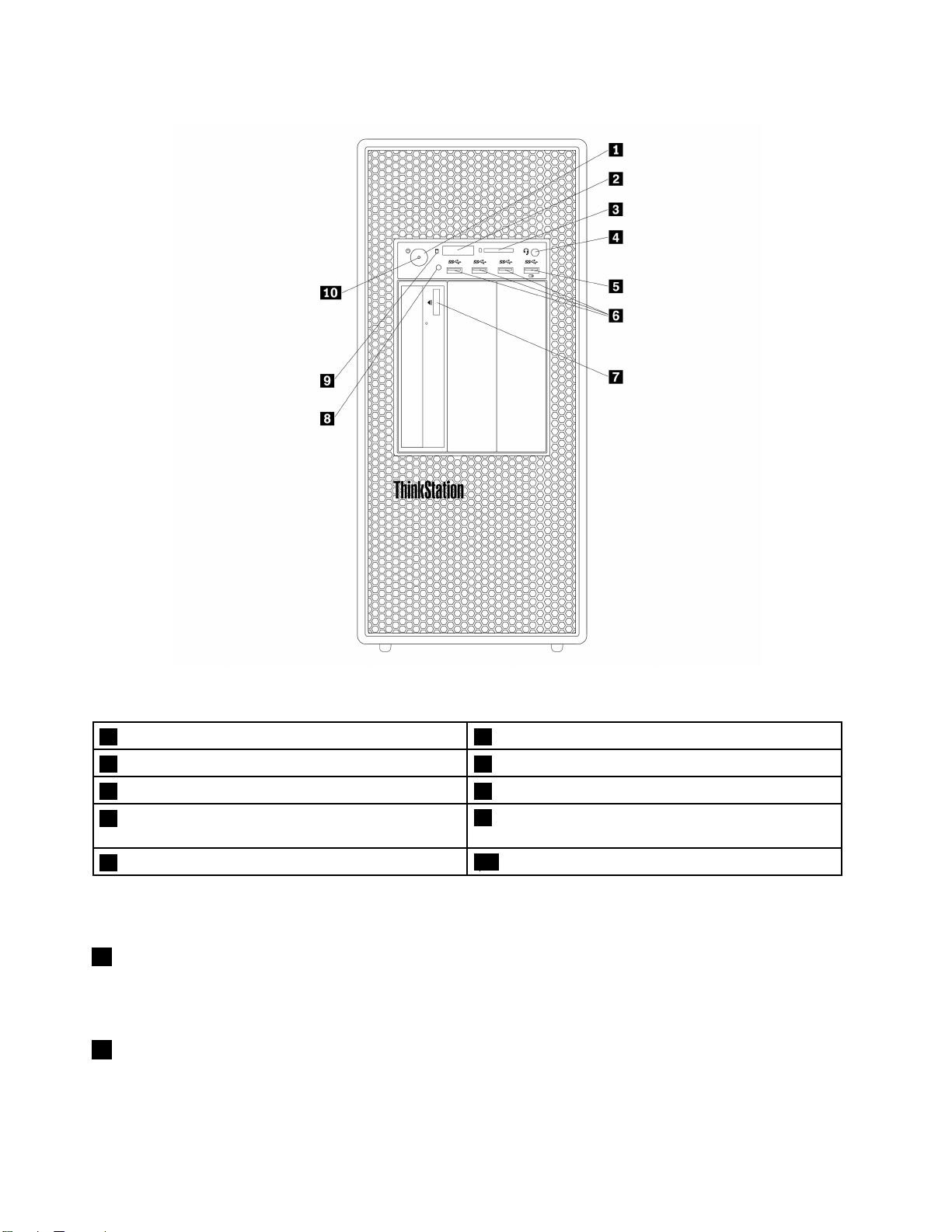
図 1. 前 面 コ ネ ク タ ー 、 コ ン ト ロ ー ル 、 お よ び イ ン ジ ケ ー タ ー
1電源ボタン24桁診断ディスプレイ
3SDカード・スロット
5AlwaysOnUSB3.0コネクター6USB3.0コネクター(3)
7光学式ドライブのイジェクト/閉じるボタン(一部
のモデルで使用可能)
9ストレージ・ドライブ活動インジケーター
注:コンピューター前面のThinkStation
®
ロゴ・プレートの向きは調整できます。コンピューターを横に倒
4ヘッドセット・コネクター
8光電センサー
10電源インジケーター
して置く場合は、ロゴ・プレートをわずかに引き出し、左回りに90度回して押し戻します。
1電源ボタン
電源ボタンを押して、コンピューターの電源を入れます。コンピューターが応答しない場合は、電源ボタ
ンを4秒間以上押し続けてコンピューターの電源をオフにできます。
24桁診断ディスプレイ
コンピューターが問題またはエラーを検出すると、コンピューター前面の4桁診断ディスプレイにテキス
トおよび数字のエラー・コードが表示されます。
2P920ユーザー・ガイド
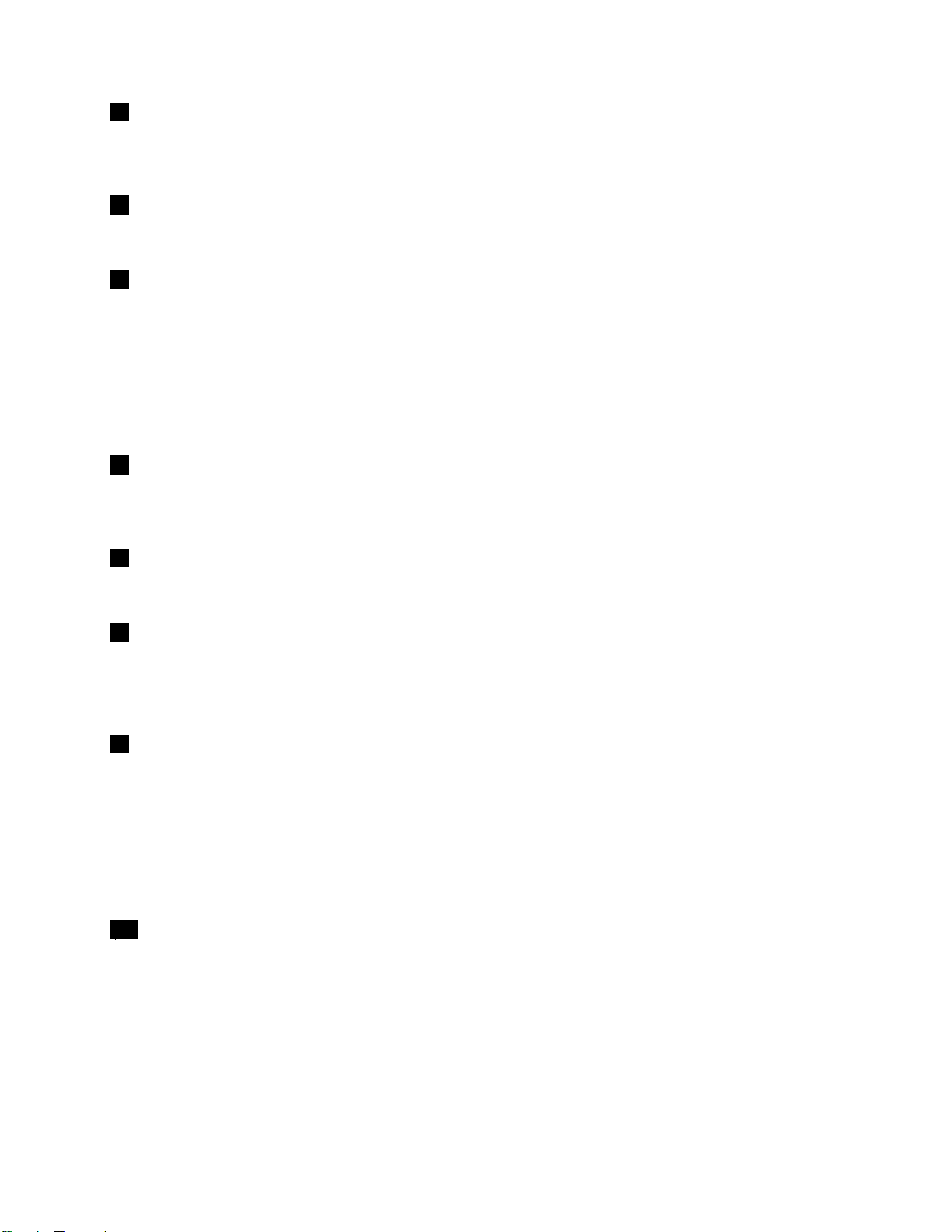
3SDカード・スロット
スロットにSD(SecureDigital)カードを挿入して、カードのデータにアクセスして読み取ることができる
ようにします。
4ヘッドセット・コネクター
ヘッドセット・コネクターを使用して、ヘッドセットをコンピューターに接続します。
5AlwaysOnUSB3.0コネクター
このコネクターを使用して、USBキーボード、マウス、ストレージ・ドライブ、プリンターなどのUSB
対応デバイスを接続します。電源コードが接続されている状態であれば、コンピューターが休止状態
または電源オフのときでも、接続されたUSBデバイスを充電できます。AlwaysOnUSBコネクターの
機能が有効になっていない場合は、PowerManagerプログラムを開いてこの機能を有効にします。
PowerManagerプログラムを開くには、16ページの「コンピューターのプログラムへのアクセス」を
参照してください。AlwaysOnUSBコネクターを有効にする方法は、PowerManagerプログラムのヘル
プ・システムを参照してください。
6USB3.0コネクター(3)
このコネクターを使用して、USBキーボード、マウス、ストレージ・ドライブ、プリンターなどのUSB
対応デバイスを接続します。
7光学式ドライブ・イジェクト/閉じるボタン
このボタンを押すと、光学式ドライブのトレイがイジェクトまたは閉じます。
8光電センサー
このセンサーは、スマートフォンにインストールされたLenovoPCDiagnosticアプリケーションから発信
されるフラッシュ・ライトを受信します。これを受けて、センサーは現在のエラー・イベントのサウンド
をスマートフォンに送信するようコンピューターをトリガーします。
9ストレージ・ドライブ活動インジケーター
このインジケーターは、内蔵ストレージ・ドライブ(ハードディスク・ドライブやソリッド・ステー
ト・ドライブなど)の状況を示します。
点灯:ストレージ・ドライブがアクティブで、データが転送されています。
消灯(コンピューターの電源がオンの場合):ストレージ・ドライブが使用中ではない、またはデータ
が転送中ではありません。
10電源インジケーター
電源インジケーターがオンになっている場合、コンピューターの電源がオンにされたことを示します。
背面
コンピューターの背面にある一部のコネクターは色分けされており、コンピューターのどこにケーブルを
接続すればよいかを判断しやすいようになっています。
注:実際のコンピューターでは、ハードウェアの外観が、ここに示されている図と多少異なる場合が
あります。
第1章.各部の名称と役割3
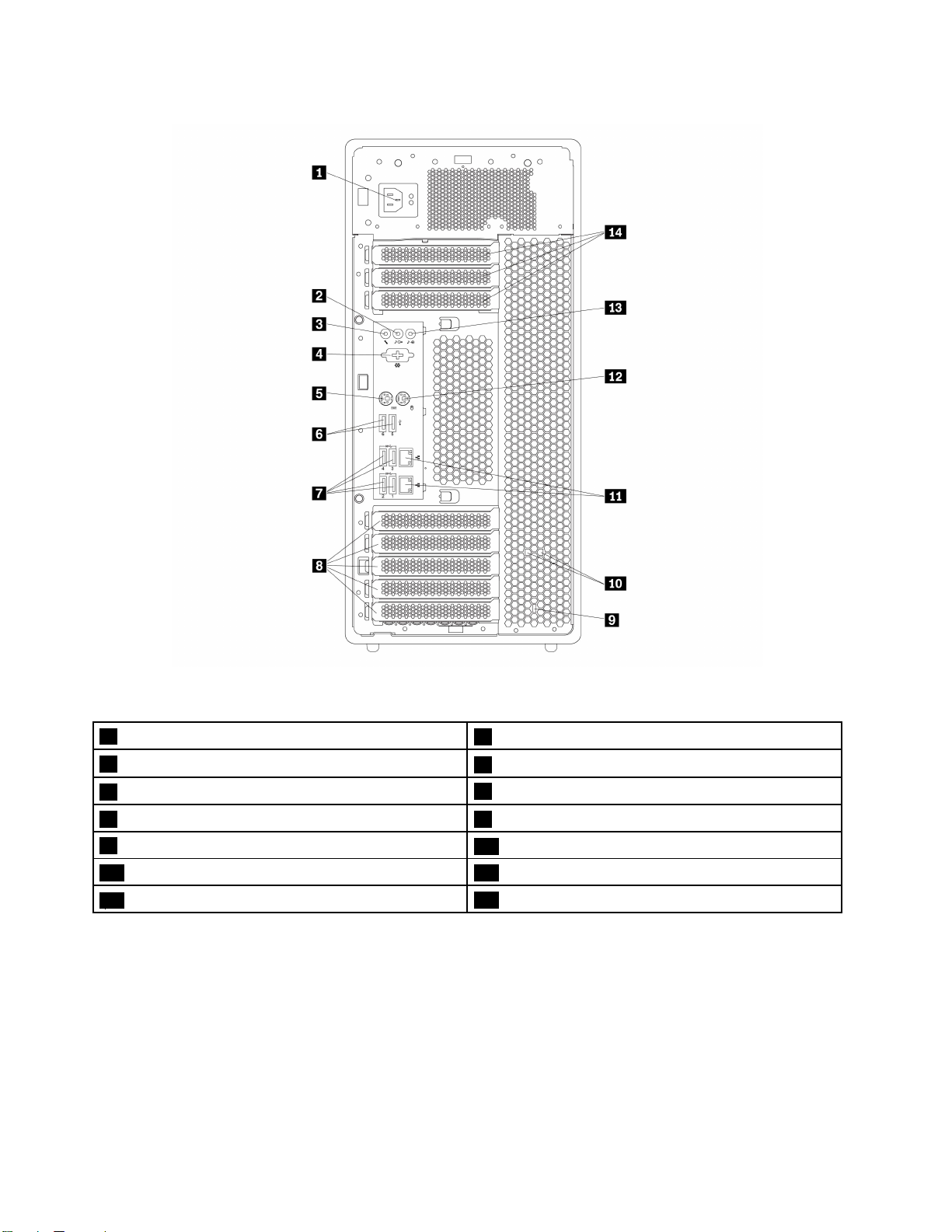
図 2. 背 面 コ ネ ク タ ー
1電源コード・コネクター
3マイクロホン・コネクター
5PS/2キーボード・コネクター
7USB3.0コネクター(4)
9セキュリティー・ロック・スロット
11イーサネット・コネクター(2)12PS/2マウス・コネクター
13オーディオ・ライン入力コネクター
2オーディオ・ライン出力コネクター
4シリアル・コネクター(一部のモデルで使用可能)
6USB2.0コネクター(2)
8PCIeカード領域*
10キー・ネスト・スロット
14PCIeカード領域*
注:
•*ディスクリート・グラフィック・カードまたはネットワーク・アダプターは、該当するPCIe
(PeripheralComponentInterconnectExpress)カード・スロットに取り付けることができます。このような
カードが取り付けられている場合は、パフォーマンスを最適化するために、コンピューター側の対応す
るコネクターではなく、カード側のコネクターを使用してください。
•コンピューター・モデルによって、初期搭載済みカードは異なる場合があります。次のコネクターを提
供するために、1つ以上のグラフィック・カードが取り付けられている場合があります。
–DisplayPort
®
コネクター
–DigitalVisualInterface(DVI)コネクター
4P920ユーザー・ガイド
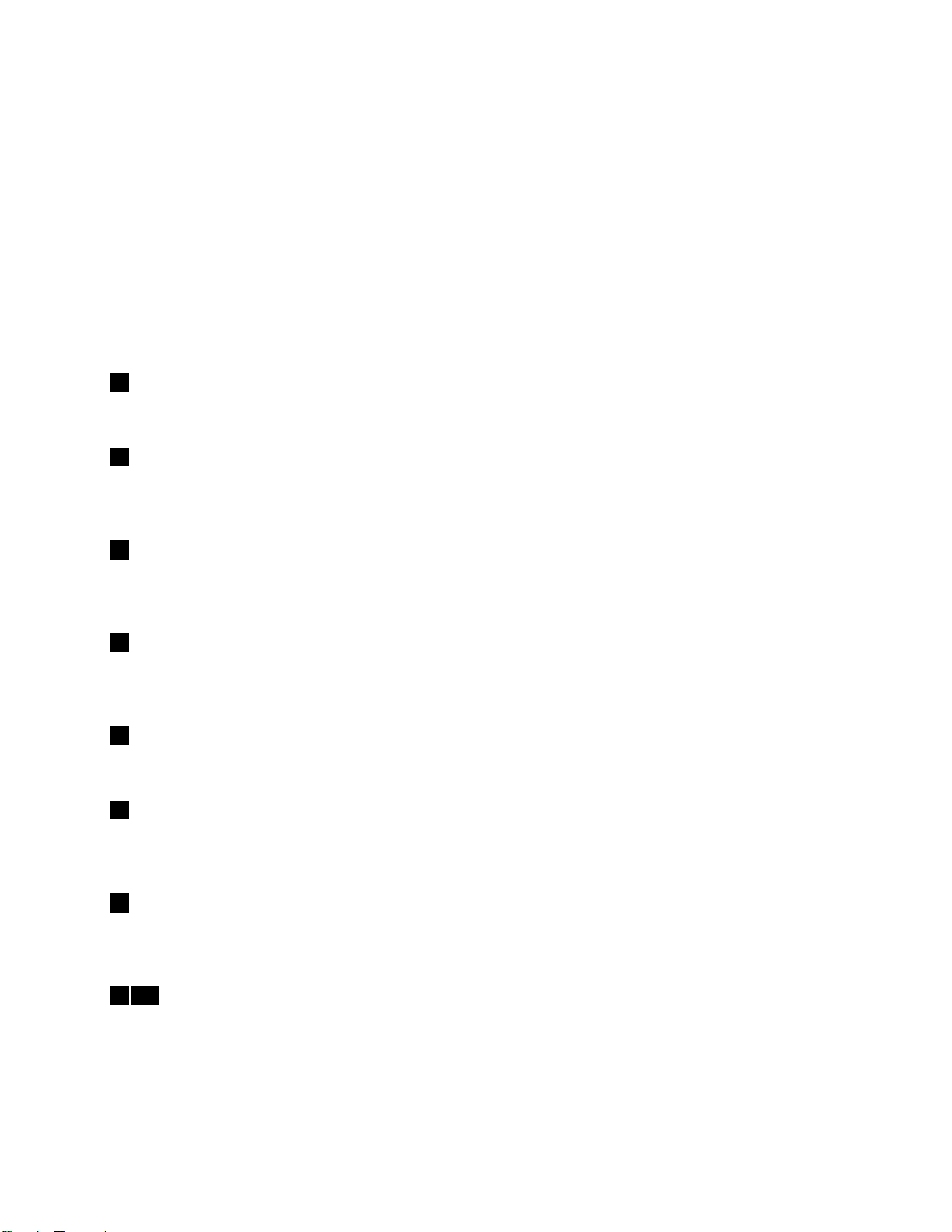
–MiniDisplayPort
®
コネクター
DisplayPortコネクター
このコネクターを使用して、高性能モニター、ダイレクト・ドライブ・モニター、または互換性があ
るその他のデバイスを接続します。
DVIモニター・コネクター
このコネクターを使用して、DVIモニターまたは互換性があるその他のデバイスを接続します。
MiniDisplayPortコネクター
このコネクターを使用して、高性能モニター、ダイレクト・ドライブ・モニター、または互換性が
あるその他のデバイスを接続します。MiniDisplayPortコネクターは、DisplayPortコネクターのミニ
チュア版です。
1電源コード・コネクター
コンピューターの電源機構に電源コードを接続します。
2オーディオ・ライン出⼒コネクター
オーディオ・ライン出力コネクターは、ヘッドホンなどの外部デバイスに、コンピューターからの
オーディオ信号を送信するために使用します。
3マイクロホン・コネクター
このコネクターは、音声を録音するとき、あるいは音声認識ソフトウェアを使用するときに、マイクロホ
ンをコンピューターに接続するために使用します。
4シリアル・コネクター(⼀部のモデルで使⽤可能)
外付けモデム、シリアル・プリンター、その他9ピン・シリアル・コネクターを使用するデバイスをシ
リアル・コネクターに接続します。
5PS/2キーボード・コネクター
このコネクターを使用して、PersonalSystem/2(PS/2)キーボードを接続します。
6USB2.0コネクター(2)
このコネクターを使用して、USBキーボード、マウス、ストレージ・ドライブ、プリンターなどのUSB
対応デバイスを接続します。
7USB3.0コネクター(4)
このコネクターを使用して、USBキーボード、マウス、ストレージ・ドライブ、プリンターなどのUSB
対応デバイスを接続します。
814PCIeカード領域
コンピューターのパフォーマンスをさらに向上させるために、この領域にPCIeカードを取り付けること
ができます。コンピューター・モデルによって、初期搭載済みカードは異なる場合があります。
第1章.各部の名称と役割5
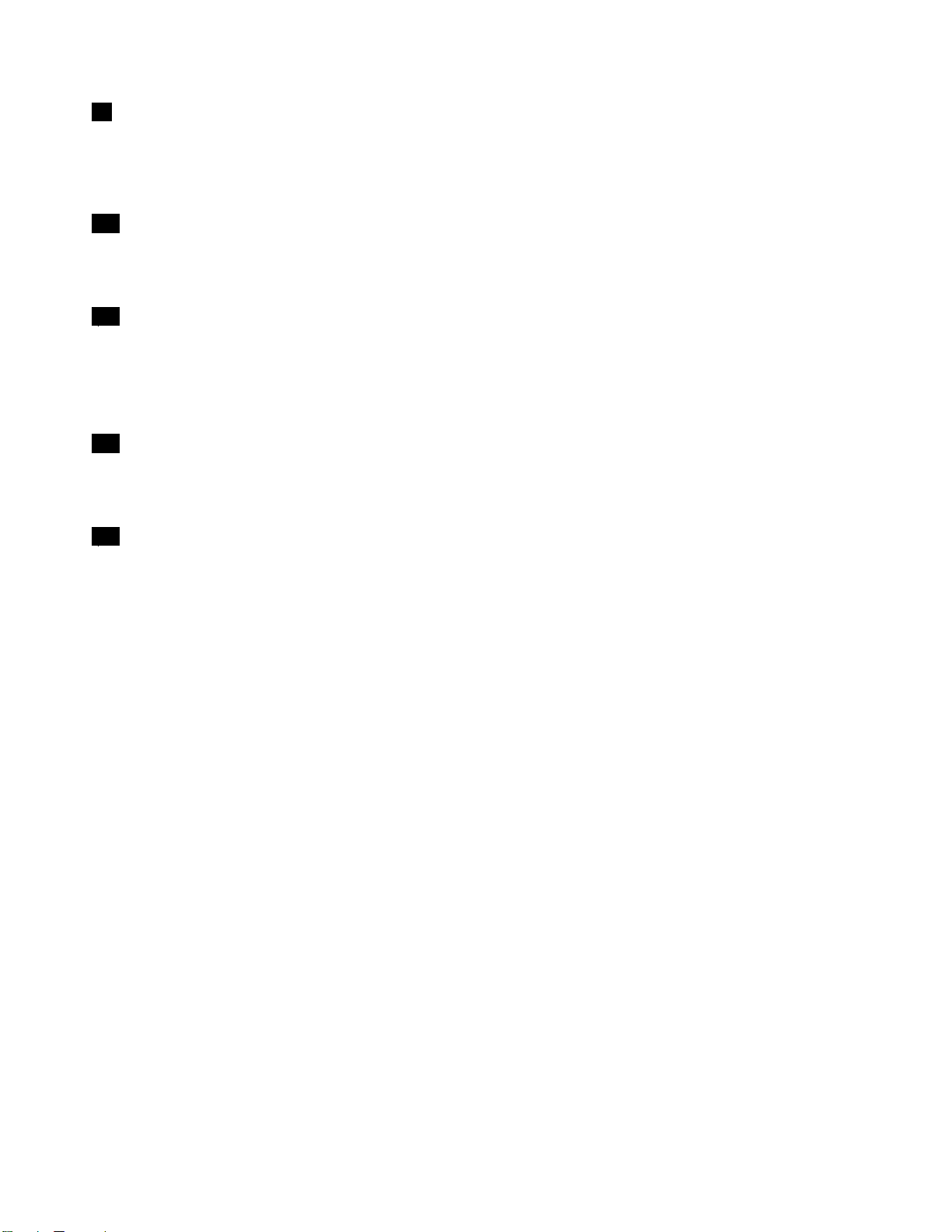
9セキュリティー・ロック・スロット
Kensingtonスタイルのケーブル・ロックをセキュリティー・ロック・スロットに取り付けてコン
ピューターを保護します。詳しくは、32ページの「Kensingtonスタイルのケーブル・ロックの取り付
け」を参照してください。
10キー・ネスト・スロット
コンピューター・カバーのロック・キーに付属しているキー・ホルダーをキー・ネスト・スロットに
取り付けます。
11イーサネット・コネクター(2)
ローカル・エリア・ネットワーク(LAN)のイーサネット・ケーブルを接続します。
注:FCC(連邦通信委員会)クラスB制限内のコンピューターを操作するには、カテゴリー5イーサネッ
ト・ケーブルを使用します。
12PS/2マウス・コネクター
このコネクターを使用して、PS/2マウス、トラックボール、またはその他のポインティング・デバイス
を接続します。
13オーディオ・ライン⼊⼒コネクター
オーディオ・ライン入力コネクターは、ステレオ・システムなどの外部オーディオ・デバイスからオー
ディオ信号を受信するために使用します。外部オーディオ・デバイスを接続する場合は、デバイスの
オーディオ・ライン出力コネクターとコンピューターのオーディオ・ライン入力コネクターをケーブル
で接続します。
6P920ユーザー・ガイド
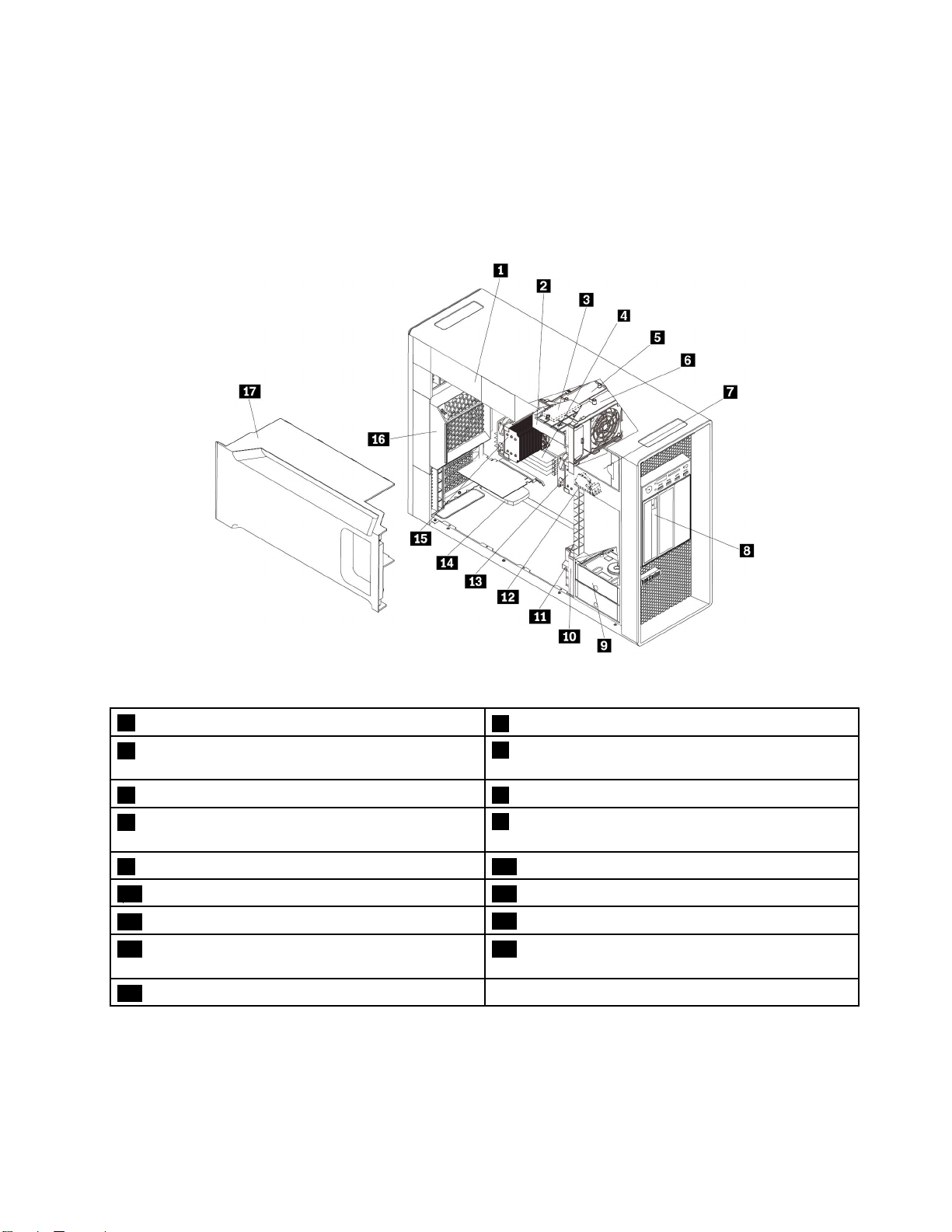
コンピューターの構成部品
注:
•モデルによっては、ご使用のコンピューターの外観は、次に示す図と若干異なる場合があります。
•コンピューター・カバーの取り外しについては、65ページの「コンピューターの準備とコンピュー
ター・カバーの取り外し」を参照してください。
図 3. 構 成 部 品 の 位 置
1電源機構
3M.2ソリッド・ステート・ドライブ(一部のモデル
で使用可能)
5上部の多機能ブラケット6前面ファン・アセンブリー
7ストレージ・ドライブまたはストレージ・ドライ
ブ・ベイ・カバー*
9ストレージ・ドライブ*10前面ファン・アセンブリー
11下部の多機能ブラケット
13ヒートシンクおよびファン・アセンブリー1
15ヒートシンクおよびファン・アセンブリー2(一部
のモデルで使用可能)
17直冷式エアー・バッフル
2M.2ソリッド・ステート・ドライブ・ホルダー
4メモリー・モジュール*
8フレックス・ベイ*
12カバー検出スイッチ(侵入検出スイッチ)
14PCIeカード*
16背面ファン・アセンブリー
*構成はコンピューター・モデルによって異なります。
第1章.各部の名称と役割7
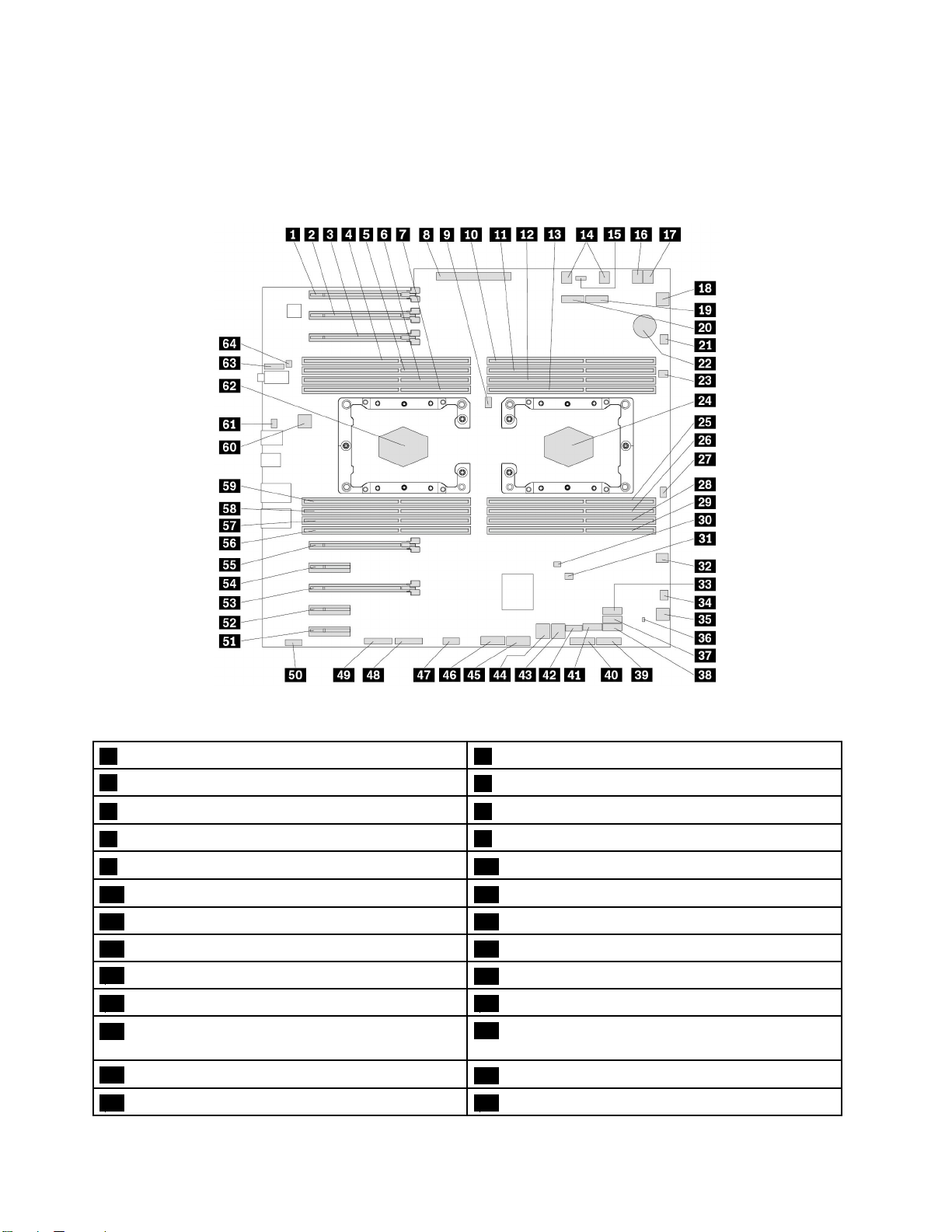
システム・ボード上の部品
次の図は、システム・ボード上の部品の位置を示しています。
注:実際のシステム・ボードは、ここに示されている図と多少異なる場合があります。
図 4. シ ス テ ム ・ ボ ー ド 上 の 部 品
1PCIe3.0x16カード・スロット62PCIe3.0x16カード・スロット7
3PCIe3.0x16カード・スロット8
5マイクロプロセッサー2メモリー・スロット66マイクロプロセッサー2メモリー・スロット4
7マイクロプロセッサー2メモリー・スロット8
9マイクロプロセッサー・ファン・コネクター210マイクロプロセッサー1メモリー・スロット1
11マイクロプロセッサー1メモリー・スロット512マイクロプロセッサー1メモリー・スロット3
13マイクロプロセッサー1メモリー・スロット7
15VROCコネクター164ピン電源コネクター
174ピン電源コネクター
19M.2ソリッド・ステート・ドライブ・スロット220M.2ソリッド・ステート・ドライブ・スロット1
21ブラインド・コネクト・アセンブリー(BCA)2コ
ネクター
23熱センサー・コネクター
25マイクロプロセッサー1メモリー・スロット826マイクロプロセッサー1メモリー・スロット4
4マイクロプロセッサー2メモリー・スロット2
8電源機構コネクター
14光学式ドライブ・ファン・コネクター
18前面ファン・アセンブリー・コネクター
22コイン型電池
24マイクロプロセッサー・ソケット1
8P920ユーザー・ガイド
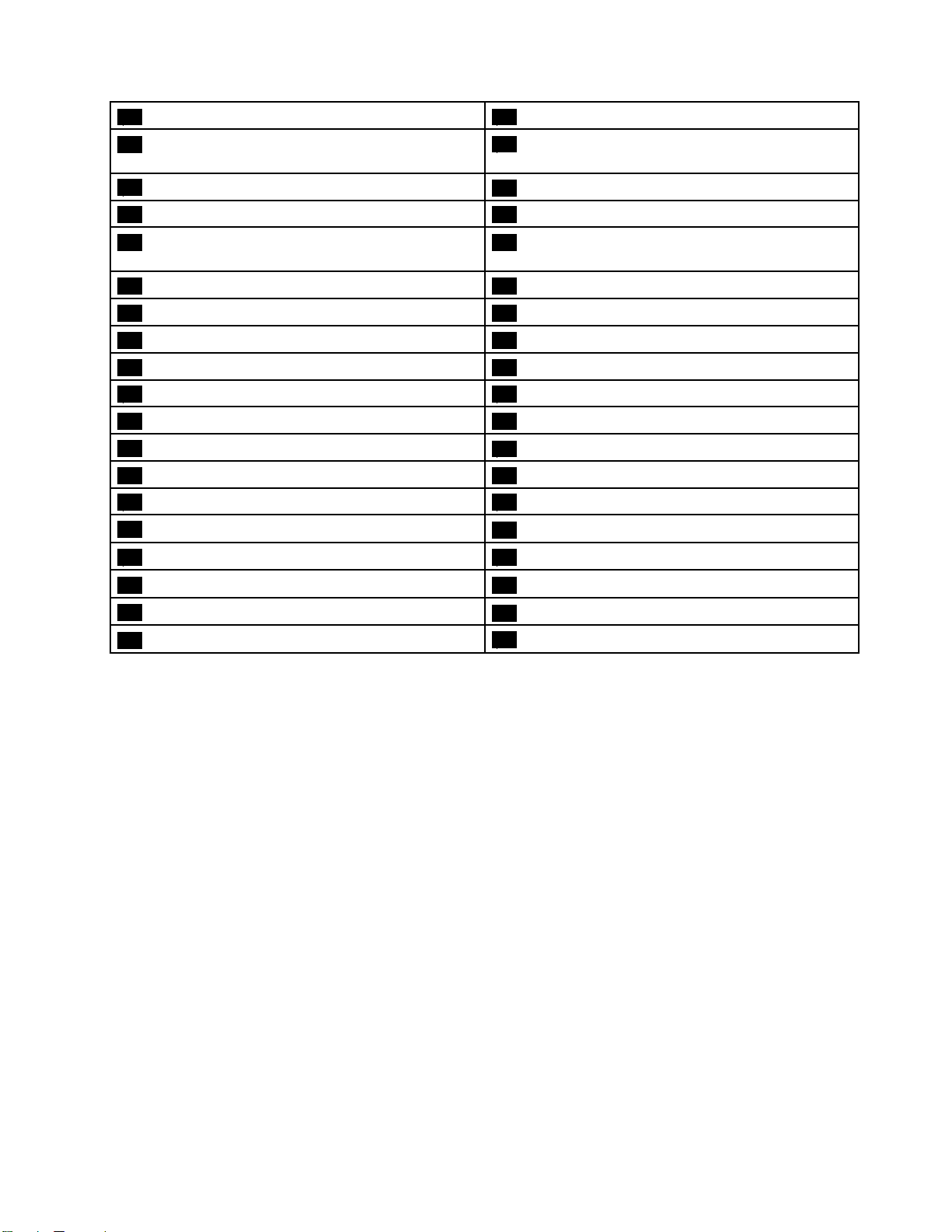
27マイクロプロセッサー・ファン・コネクター128マイクロプロセッサー1メモリー・スロット6
29マイクロプロセッサー1メモリー・スロット2
30カバー検出スイッチ・コネクター(侵入検出スイッ
チ・コネクター)
31クリアCMOS/リカバリー・ジャンパー
324ピン電源コネクター
33SATA9コネクター34BCA1コネクター
35前面ファン・アセンブリー・コネクター36ストレージ・ドライブ活動インジケーター・コネ
クター
37SATA8コネクター38SATA7コネクター
3915-in-1カード・リーダー・コネクター
41eSATAコネクター
40USB3.0拡張コネクター
42内蔵USB2.0コネクター
43Mini-SASコネクター(SATA5–6コネクター)44Mini-SASコネクター(SATA1–4コネクター)
45前面USB3.0コネクター46前面USB3.0コネクター
47Thunderbolt™コントロール・コネクター48TrustedCryptographyModule(TCM)コネクター
49前面パネル・コネクター
504桁診断ディスプレイ・コネクター
51PCIe3.0x4カード・スロット552PCIe3.0x4カード・スロット4
53PCIe3.0x16カード・スロット354PCIe3.0x4カード・スロット2
55PCIe3.0x16カード・スロット1
56マイクロプロセッサー2メモリー・スロット1
57マイクロプロセッサー2メモリー・スロット558マイクロプロセッサー2メモリー・スロット3
59マイクロプロセッサー2メモリー・スロット7
60背面ファン・アセンブリー・コネクター
61シリアル(COM1)コネクター
63前面オーディオ・コネクター
62マイクロプロセッサー・ソケット2
64内蔵スピーカー・コネクター
第1章.各部の名称と役割9

内蔵ストレージ・ドライブ
内蔵ストレージ・ドライブは、データの読み取りと保存のためにコンピューターが使用するデバイスで
す。記憶容量を増やしたり、コンピューターで他のタイプのメディアを読めるようにするために、コン
ピューターにドライブを増設できます。内蔵ストレージ・ドライブは、ベイに取り付けられます。
内蔵ストレージ・ドライブの取り付けまたは交換を行うときは、それぞれのベイがサポートするドライブ
のタイプとサイズに注意し、必要なケーブルを正しく接続してください。コンピューターの内蔵スト
レージ・ドライブの取り付けまたは交換の方法については、65ページの第7章「ハードウェアの取
り外しと取り付け」の該当するセクションを参照してください。
以下の図は、ストレージ・ドライブ・ベイの位置を示しています。
注:実際のコンピューターでは、ハードウェアの外観が、ここに示されている図と多少異なる場合が
あります。
図 5. ド ラ イ ブ ・ ベ イ の 位 置
1M.2ソリッド・ステート・ドライブ・スロット(2)
3フレックス・ベイ(3)
5オプション・ストレージ・ドライブ・ベイ(2)
2SDカード・スロット
4ストレージ・ドライブ・ベイ(2)
6PCIeカード・スロット(8)
1M.2ソリッド・ステート・ドライブ・スロット(2)
一部のモデルでは、1つまたは2つのM.2ソリッド・ステート・ドライブが取り付けられています。
2SDカード・スロット
一部のモデルにはSDカードが搭載されています。
3フレックス・ベイ(3)
10P920ユーザー・ガイド

ご使用のコンピューター・モデルによっては、以下のデバイスがフレックス・ベイに取り付けられて
いる場合があります。
•フレックス・モジュール
ご使用のコンピューター・モデルによっては、以下の部品がフレックス・モジュールにあらかじめ取
り付けられている場合があります。
–15-in-1カード・リーダー
–外部SerialAdvancedTechnologyAttachment(eSATA)コネクター
–前面Thunderboltアダプター・キット
–InstituteofElectricalandElectronicsEngineers(IEEE)1394コネクター
–光学式スリム・ドライブ
–USB-Cコネクター
•フロントアクセス・ストレージの筐体
•マルチ・ドライブ変換キット
ご使用のコンピューター・モデルによっては、以下の部品がマルチ・ドライブ変換キットにあら
かじめ取り付けられている場合があります。
–ハードディスク
–光学式スリム・ドライブ
•光学式ドライブ
•光学式スリム・ドライブ・アダプター
4ストレージ・ドライブ・ベイ(2)
ストレージ・ドライブ・ベイには、ハードディスク・ドライブ、ソリッド・ステート・ドライブ、または
ハイブリッド・ドライブを取り付けることができます。
5オプション・ストレージ・ドライブ・ベイ(2)
5オプション・ストレージ・ドライブ・ベイにストレージ・ドライブを取り付ける場合は、Lenovoス
マートセンターに連絡してサポートを受けてください。
6PCIeカード・スロット(8)
PCIeカード・スロットに互換性のあるPCIeカードおよびPCIeソリッド・ステート・ドライブを取
り付けることができます。
第1章.各部の名称と役割11

マシン・タイプとモデル・ラベル
コンピューターは、マシン・タイプとモデル・ラベルで識別されます。Lenovoのサービスやサポートを
受ける場合に、マシン・タイプとモデルの情報は、技術担当者がお客様のコンピューターを特定して
迅速なサービスをご提供するのに役立ちます。
次に、マシン・タイプとモデル・ラベルのサンプルを示します。
注:実際のコンピューターでは、ハードウェアの外観が、ここに示されている図と多少異なる場合が
あります。
図 6. マ シ ン ・ タ イ プ と モ デ ル ・ ラ ベ ル
コンピューターの機能
ご使用のコンピューター・モデルでは、一部の機能に変更があるか、使用できないことがあります。
コンピューターに関する情報
•ご使用のコンピューターに関する基本情報(マイクロプロセッサーやメモリーの情報など)を表示する
には、次のようにします。
1.「スタート」ボタンをクリックして「スタート」メニューを開きます。
2.「設定」➙「システム」➙「バージョン情報」の順にクリックします。
•ご使用のコンピューターのデバイス(光学式ドライブやネットワーク・アダプターなど)に関する詳
細情報を表示するには、次のようにします。
1.「スタート」ボタンを右クリックして「スタート」のコンテキスト・メニューを開きます。
2.「デバイスマネージャー」をクリックします。
12P920ユーザー・ガイド
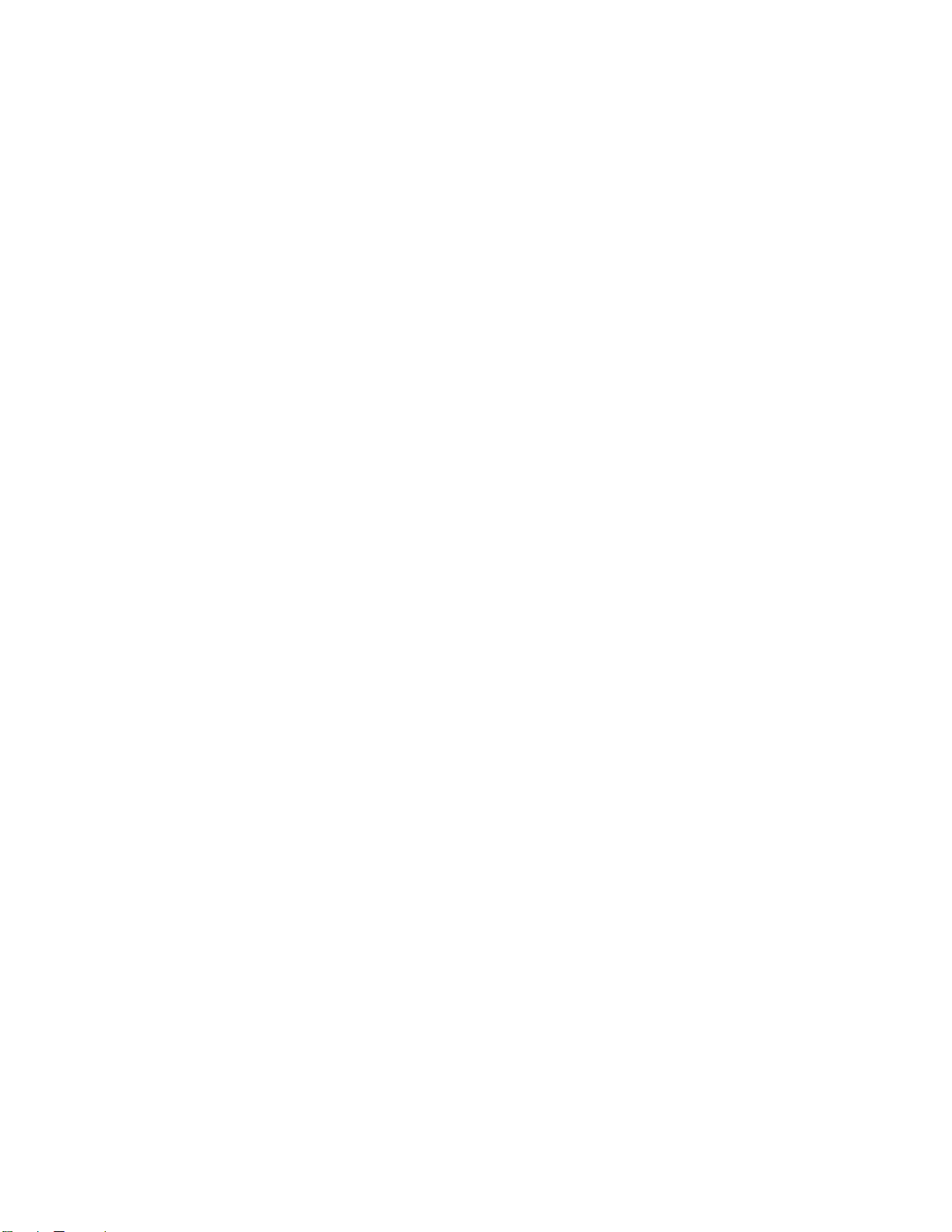
3.「デバイスマネージャー」でご使用のデバイスを見つけてダブルクリックし、デバイスのプロパ
ティを表示します。管理者パスワードの入力または確認を求められることがあります。
メモリー
ご使用のコンピューターは最大16個のDDR4(doubledatarate4)ECC(errorcorrectioncode)RDIMM(registered
dualin-linememorymodules)、または3DSRDIMM(DDR4ECCthree-dimensionalstackregisteredDIMM)を
サポートしています。
詳しくは、114ページの「メモリー・モジュール」を参照してください。
内蔵ストレージ・ドライブ
ご使用のコンピューターは次のストレージ・ドライブをサポートしています。
•ハードディスク
•ハイブリッド・ドライブ(一部のモデルで使用可能)
•M.2ソリッド・ステート・ドライブ(一部のモデルで使用可能)
•光学式ドライブ(一部のモデルで使用可能)
•SDカード(一部のモデルで使用可能)
•ソリッド・ステート・ドライブ(一部のモデルで使用可能)
ストレージ・ドライブのスペースを確認するには、次のようにします。
1.「スタート」ボタンを右クリックして「スタート」のコンテキスト・メニューを開きます。
2.「ディスクの管理」をクリックして、画面の指示に従います。
ビデオ
PCIe3.0x16グラフィック・カード・スロットの1つに取り付けられたディスクリート・グラフィック・
カード(一部のモデルに付属)(コネクターは、グラフィック・カードによって異なります)
注:ご使用のコンピューターには、コンピューター・モデルによって異なるグラフィック・カードが1つ
以上取り付けられています。ご使用のコンピューター・モデルによっては、グラフィック・カードに次の
コネクターが装備されている場合があります。
•DisplayPortコネクター
•DVIコネクター
•MiniDisplayPortコネクター
オーディオ
内蔵オーディオ・コントローラーでは、コンピューターの以下のコネクターとデバイスがサポート
されています。
•オーディオ・ライン入力コネクター
•オーディオ・ライン出力コネクター
•ヘッドセット・コネクター
•内蔵スピーカー
•マイクロホン・コネクター
⼊出⼒(I/O)
•100/1,000Mbpsイーサネット・コネクター
•9ピン・シリアル・コネクター(一部のモデルで使用可能)
第1章.各部の名称と役割13

•オーディオ・コネクター(オーディオ・ライン入力コネクター、オーディオ・ライン出力コネクター、
ヘッドセット・コネクター、マイクロホン・コネクター)
•ディスプレイ・コネクター(DisplayPortコネクター、DVIコネクター、およびminiDisplayPortコネク
ター)(グラフィック・カードによって異なります)
•eSATAコネクター
•IEEE1394コネクター(一部のモデルで使用可能)
•MiniSASコネクター
•PS/2キーボード・コネクター
•PS/2マウス・コネクター
•シリアルATAコネクター
•USBコネクター
•USB-Cコネクター(一部のモデルで使用可能)
拡張
•フレックス・ベイ
•M.2ソリッド・ステート・ドライブ・スロット
•メモリー・スロット
•PCIe3.0x4カード・スロット
•PCIe3.0x16カード・スロット
•SDカード・スロット
•ストレージ・ドライブ・ベイ
電源機構
1400ワット電源機構(自動電圧切り替え機能付き)
ワイヤレス機能
ご使用のコンピューター・モデルによっては、以下のワイヤレス機能がサポートされます。
•ワイヤレスLAN
•Bluetooth
システム管理機能
•自己診断テスト(POST)結果を保存する機能
•DesktopManagementInterface(DMI)
DesktopManagementInterfaceは、ユーザーがコンピューターに関するさまざまな情報にアクセスできる
場所です。情報には、プロセッサー・タイプ、インストール日、接続されているプリンターやその
他の周辺機器、電源、保守履歴があります。
•ErPLPS適合モード
エネルギー関連製品指令(ErP)最小電力状態(LPS)適合モードを使用すると、コンピューターがスリー
プ状態または電源オフ状態になっているときの消費電力量を削減できます。詳しくは、38ページの
「ErPLPS適合モードの有効化または無効化」を参照してください。
•IntelStandardManageability(ISM)
IntelStandardManageabilityは、コンピューターのハードウェアおよびファームウェアに特定の機能
をビルドします。したがってコンピューターは、企業にとっては手頃な価格で、監視、保守、更
新、アップグレード、および修復が容易です。
14P920ユーザー・ガイド
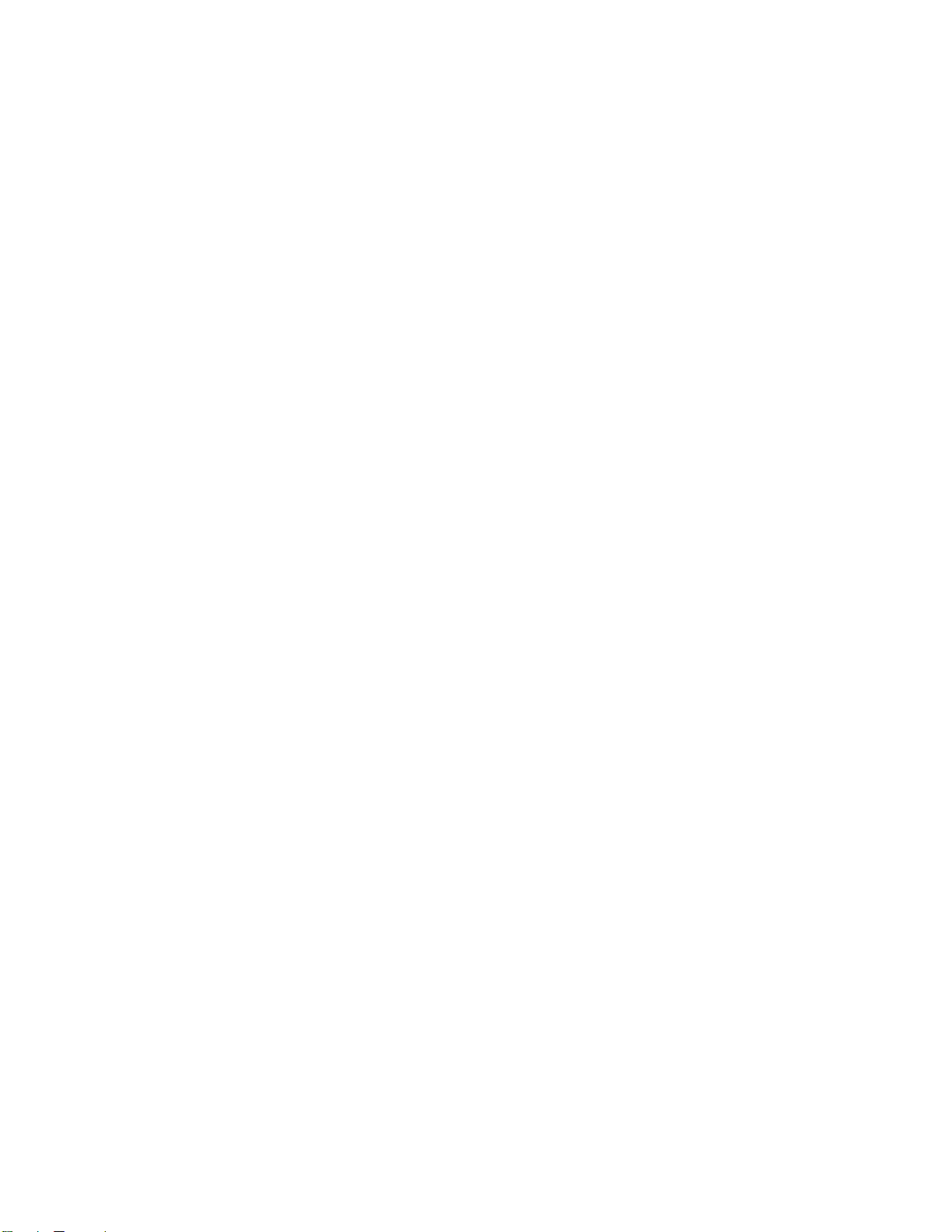
•IntelActiveManagementTechnology(IntelAMT)
IntelActiveManagementTechnologyでは、特定のインテル・プラットフォーム機能とサードパーティの管
理、およびセキュリティー・アプリケーションを使用し、IT管理者や管理対象のサービス・プロバイ
ダーがネットワークコンピューティング資産を簡単に、かつリモートで、検出、修復、保護できます。
•IntelRapidStorageTechnologyエンタープライズ(IntelRSTe)
IntelRSTe構成ユーティリティーは、特定のIntelチップセット・システム・ボードを搭載したコン
ピューターのRAIDを構成できます。SATA(SerialAdvancedTechnologyAttachment)ストレージ・デバイ
スが取り付けられているコンピューターでRAIDレベル0、1、5、および10がサポートされます。
•PXE(プリブート実行環境)
プリブート実行環境では、ネットワーク・インターフェースを使用してコンピューターを起動できま
す。この方法では、データ・ストレージ・デバイス(ハードディスク・ドライブなど)やインストール
されているオペレーティング・システムとは関係なくコンピューターを起動できます。
•システム管理(SM)基本入出力システム(BIOS)およびSMソフトウェア
SMBIOS仕様によりBIOSのデータ構造とアクセス方式が定義されます。そのため、ユーザーやアプリ
ケーションは、問題となっているコンピューターに関する具体的な情報を保存し、取得できます。
•WakeonLAN(WOL)
WakeonLANは、イーサネット・コンピューター・ネットワーク規格です。この規格を使用すると、
ネットワーク・メッセージによってコンピューターの電源投入または起動を行うことが可能になり
ます。メッセージは、通常、同じローカル・エリア・ネットワークにある別のコンピューター上で
実行中のプログラムによって送信されます。
•WindowsManagementInstrumentation(WMI)
WindowsManagementInstrumentationは、WindowsDriverModelの拡張セットです。オペレーティン
グ・システムのインターフェースを通じて、装備されているコンポーネントの情報や通知を確認す
ることができます。
セキュリティー機構
•デバイスを使用可能または使用不可にする機能
•USBコネクターを個別に有効または無効にする機能
•アンチウィルス・プログラム
•コンピューターが不正に使用されるのを防止するためのBIOSパスワードおよびWindowsアカウント
•ComputraceAgentソフトウェア(ファームウェアに組み込み)
•カバー検出スイッチ(侵入検出スイッチとも呼ばれる)
•指紋認証(一部のモデルで使用可能)
•ファイアウォール
•IntelBIOSguard
•SmartUSBProtection機能
•始動順序の制御
•キーボードもマウスも使用しない始動
•Kensingtonスタイルのケーブル・ロックのサポート
•コンピューター・カバーのキー・ロックのサポート(一部のモデルで使用可能)
•TPM(TrustedPlatformModule)
初期インストール済みオペレーティング・システム
ご使用のコンピューターには、Windows10オペレーティング・システムが初期インストールされていま
す。さらに他のオペレーティング・システムも、ご使用のコンピューターと互換性があるとLenovoによっ
第1章.各部の名称と役割15
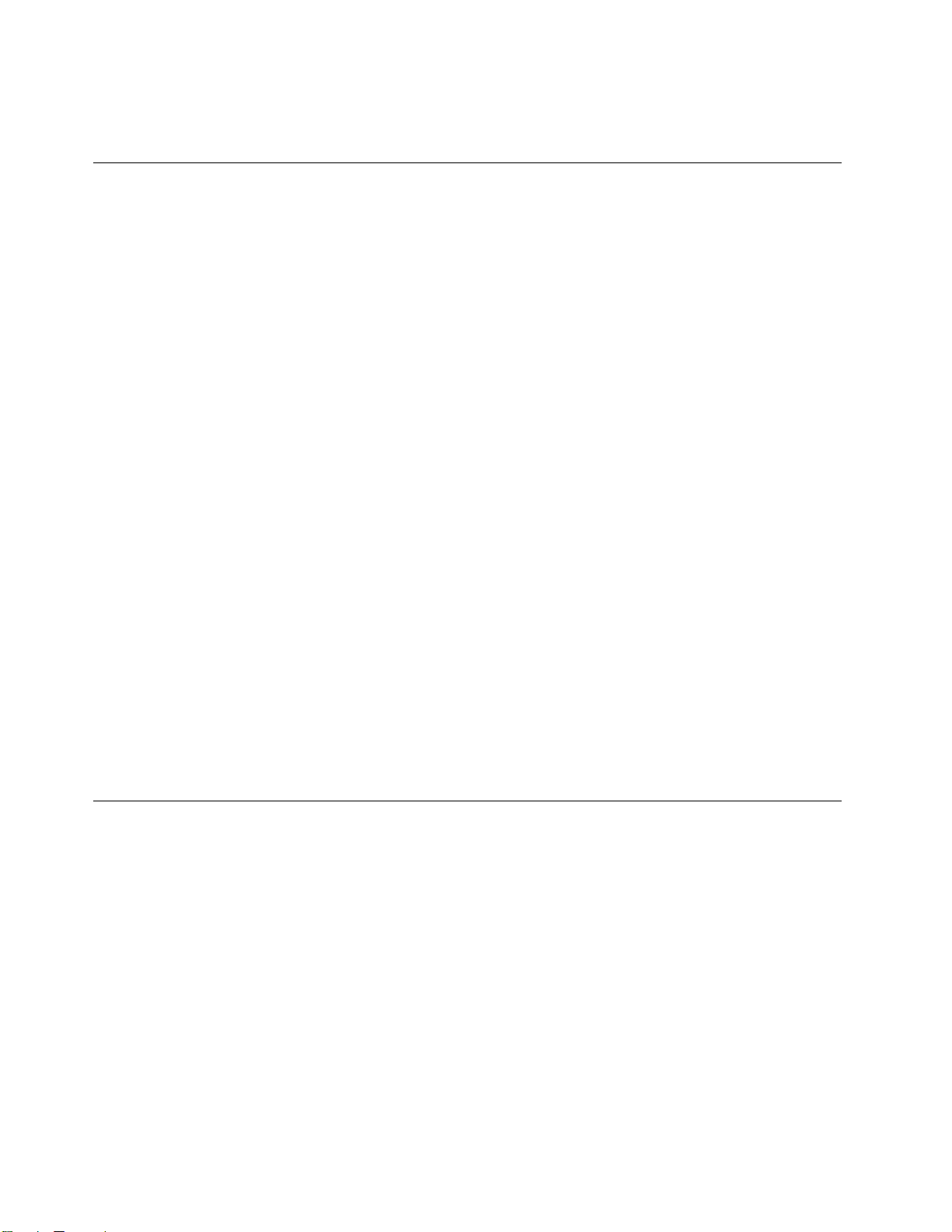
て確認されている場合があります。特定のオペレーティング・システムの互換性が保証またはテスト済み
であるかどうかについては、そのオペレーティング・システムの提供元のWebサイトをご確認ください。
コンピューターの仕様
ここでは、ご使用のコンピューターの物理仕様を示します。
⼨法
•幅:200mm(7.87インチ)
•高さ:446mm(17.56インチ)
•奥行き:620mm(24.41インチ)
重量
出荷時の最大構成:32.3kg(71.3ポンド)
環境
•気温:
動作時:10°C(50°F)~35°C(95°F)
保管時(購入時の配送用パッケージ):-40°C(-40°F)~60°C(140°F)
保管時(パッケージなし):-10°C(14°F)~60°C(140°F)
•湿度:
動作時:10%~80%(結露なし)
保管時:10%~90%(結露なし)
•高度:
動作時:-15.2m(-50フィート)~3,048m(10,000フィート)
保管時:-15.2m(-50フィート)~10,668m(35,000フィート)
電源⼊⼒
•入力電力:100VAC~240VAC
•入力周波数:50/60Hz
プログラム
ここでは、ご使用のコンピューターのプログラムについて説明します。
コンピューターのプログラムへのアクセス
コンピューターのプログラムにアクセスするには、以下のいずれかを実行します。
•WindowsSearchから:
1.「スタート」ボタンの横にある検索ボックスにプログラム名を入力します。
2.検索結果で、目的のプログラム名をクリックしてそのプログラムを起動します。
•「スタート」メニューまたはコントロールパネルから:
1.「スタート」ボタンをクリックして「スタート」メニューを開きます。次に、目的のプログラム名
をクリックしてそのプログラムを起動します。
2.プログラム名が「スタート」メニューに表示されない場合は、「コントロールパネル」からプロ
グラムにアクセスします。
16P920ユーザー・ガイド

a.「スタート」ボタンをクリックして「スタート」メニューを開きます。
b.「Windowsシステムツール」➙「コントロールパネル」をクリックします。
c.コントロールパネルを大きいアイコンまたは小さいアイコンで表示して、目的のプログラム名
をクリックしてプログラムを起動します。
Lenovoプログラムの概要
ここでは、ご使用のオペレーティング・システムで使用できる主要なLenovoプログラムについて説
明します。
注:ご使用のコンピューター・モデルによっては、以下のプログラムの一部が初期インストールされ
ていないことがあります。
•Vantageアプリ
初期インストールされているVantageアプリは、自動化されたアップデートと修正、ハードウェア設定
の構成、およびパーソナライズされたサポートを提供して、コンピューターをメンテナンスするのに役
立つカスタマイズされたワンストップ・ソリューションです。
Vantageアプリにアクセスするには、検索ボックスに「Vantage」と入力します。
Vantageアプリを使用すると、次のことができます。
–デバイスの状態を簡単に把握してデバイスの設定をカスタマイズできます。
–UEFIBIOS、ファームウェアとドライバーの更新をダウンロードしてインストールし、コンピュー
ターを最新の状態に保ちます。
–コンピューターの正常性を監視し、外部の脅威からコンピューターを保護します。
–コンピューター・ハードウェアをスキャンして、ハードウェアの問題を診断します。
–保証状況を調べます(オンライン)。
ユ ー ザ ー ・ ガ イ ド
–「
」および役に立つ資料にアクセスします。
注:
–使用可能な機能は、コンピューターのモデルによって異なります。
–Vantageアプリでは、コンピューターの体験を向上させるために定期的に機能を更新しています。機
能の説明が、実際のユーザー・インターフェースと異なる場合があります。
•ThinkStationDiagnostics
ThinkStationDiagnosticsプログラムを使用して、コンピューターの問題のトラブルシューティングと解
決を行うことができます。このプログラムは、コンピューターのリアルタイム・ハードウェア診断モ
ニタリング機能によって検出された問題を通知します。また、問題の詳細を提供し、考えられる原
因を分析して解決策を提供します。
第1章.各部の名称と役割17
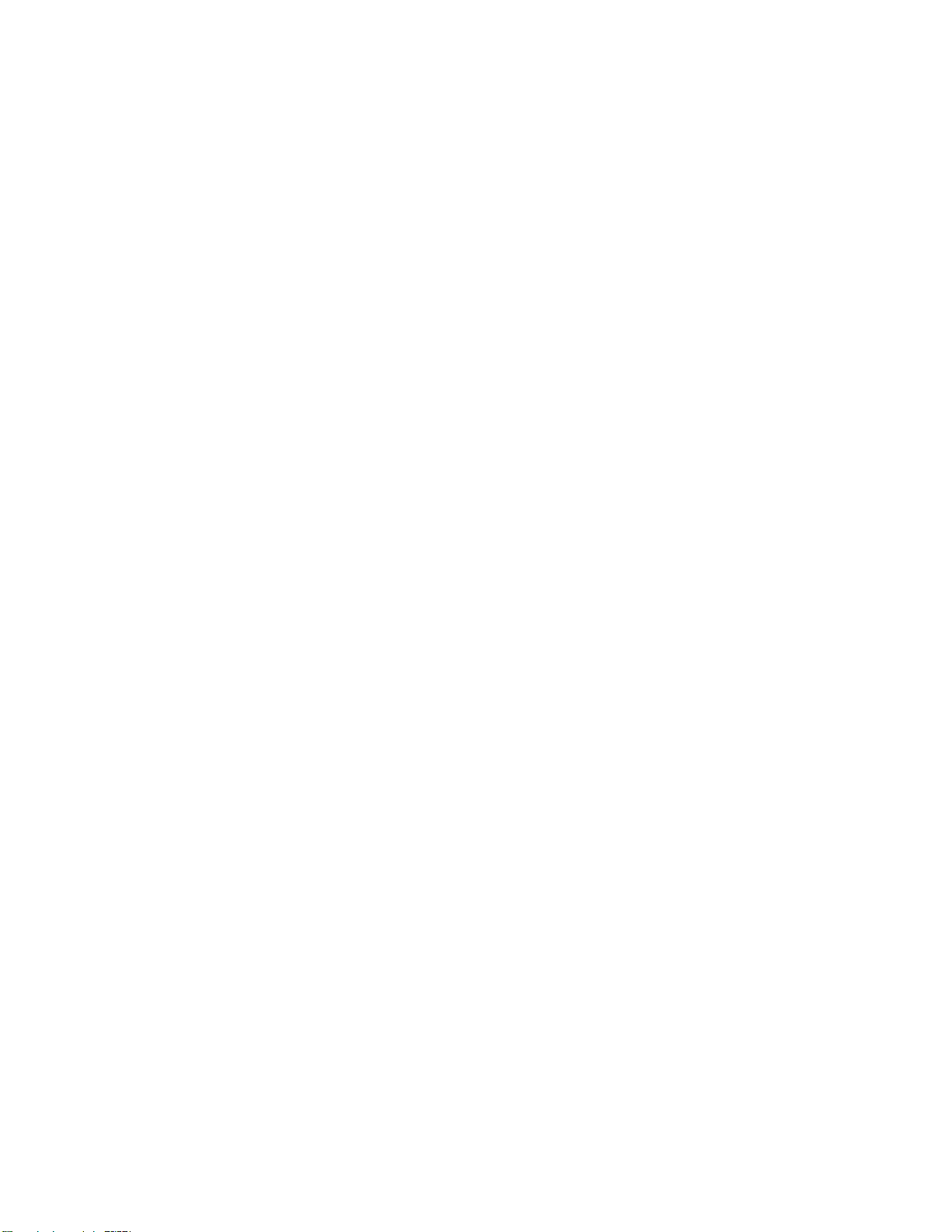
18P920ユーザー・ガイド
 Loading...
Loading...