Lenovo ThinkStation P920, ThinkStation P720, ThinkStation P520, ThinkStation P520C Ubuntu 18.04 LTS Linux Setup Guide [en, ar, bg, cs, da, de, el, es, es, fi, fr, he, hr, hu, it, ja, ko, nb, nl, pl, pt, pt, ro, ru, sh, sk, sl, sv, th, tr, uk, zc, zh]

Ubuntu 18.04 LTS Linux Setup Guide
For ThinkStation P520c, P520, P720, P920
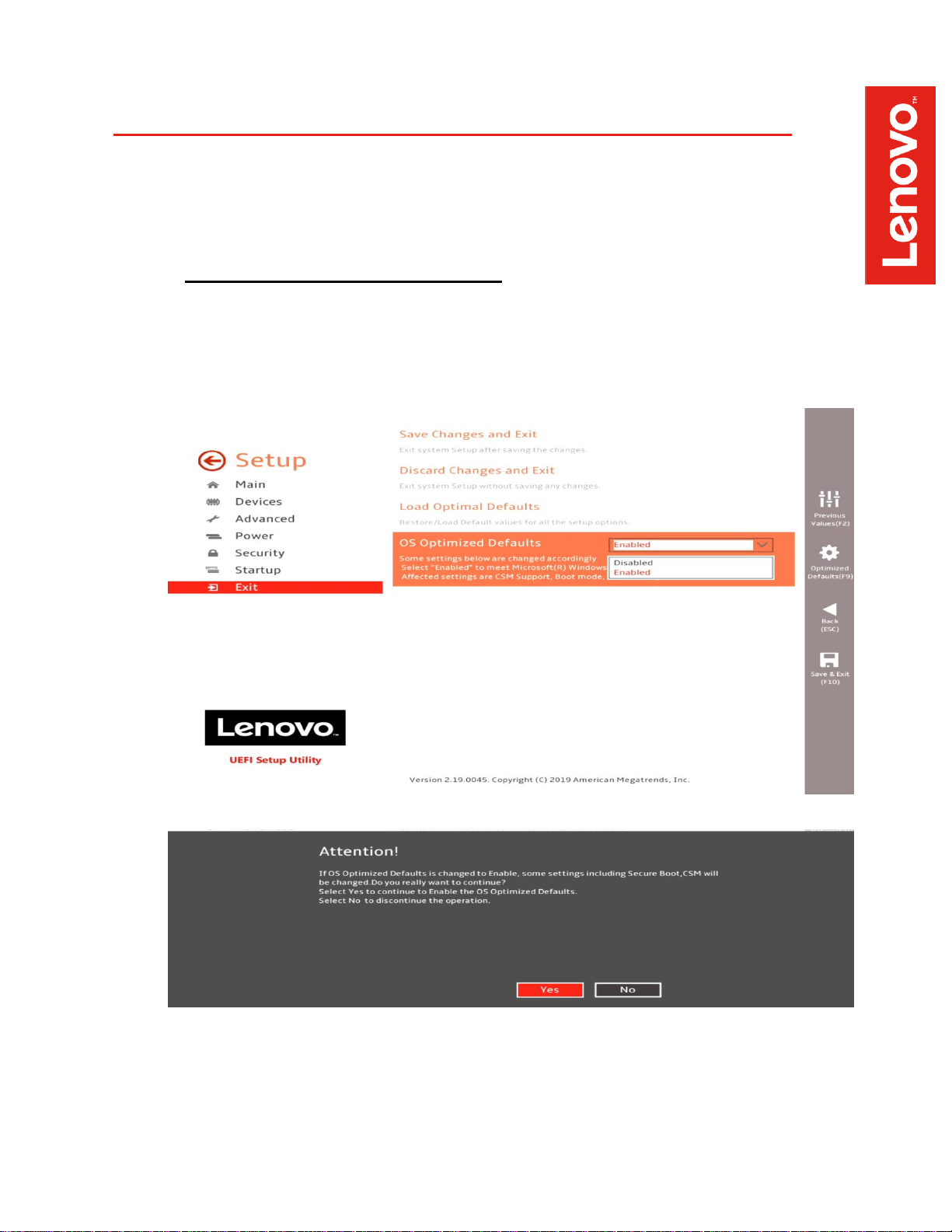
2
Section 1 - BIOS Setup and Preinstallation Steps
The first step before installing Linux is to make sure BIOS is setup correctly.
• For UEFI/GPT installations (recommended):
o Boot into BIOS by pressing the function F1 key at the “Lenovo” splash screen.
o Select the “Exit” menu tab set “OS Optimized Defaults” to “Enabled” and select
“Yes” at the confirmation screen.
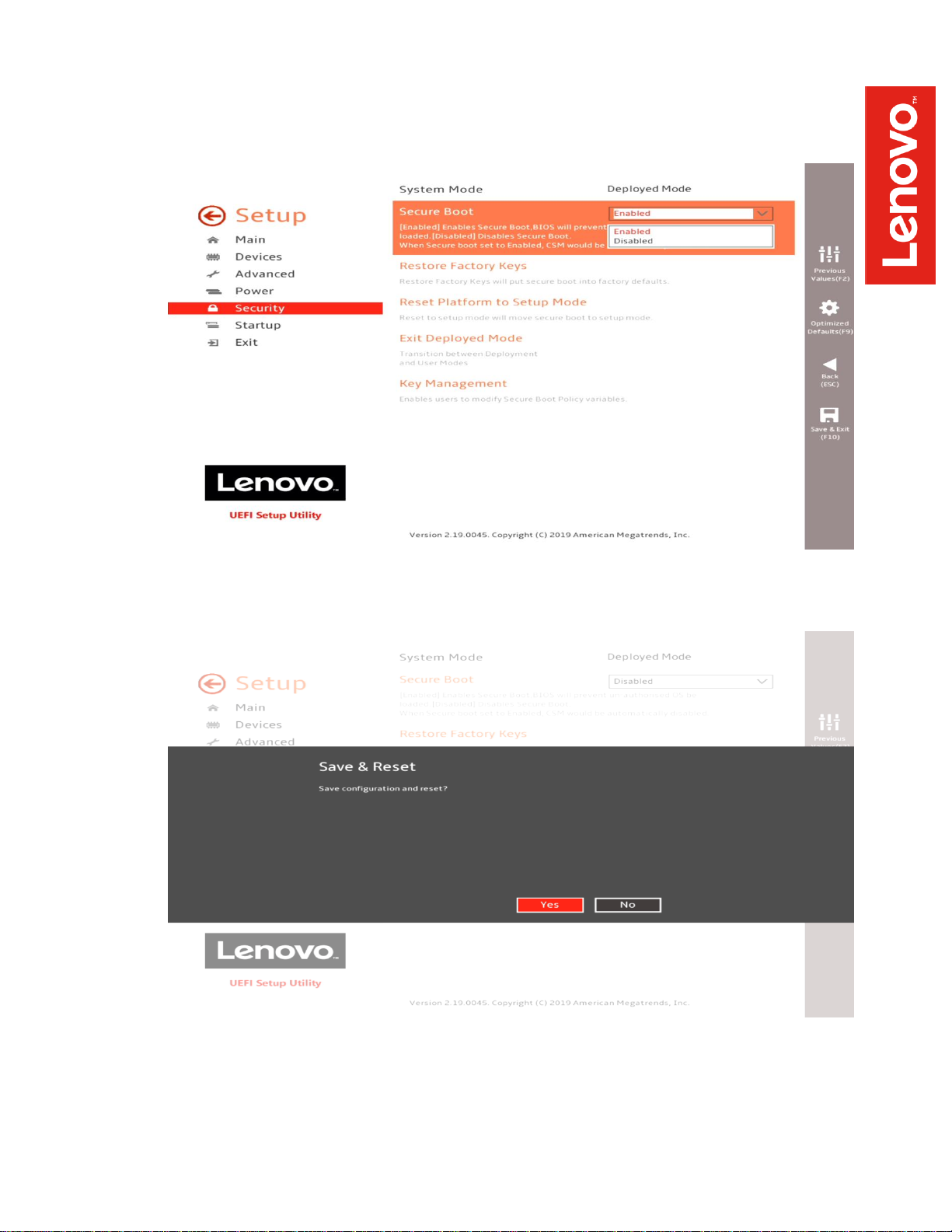
3
o Select the “Security” menu tab, select “Secure Boot”, and set the option to
“Disabled”.
o Press F10 to “Save and Exit” the BIOS setup menu.
o Insert the Ubuntu install media (either through USB or CD/DVD).
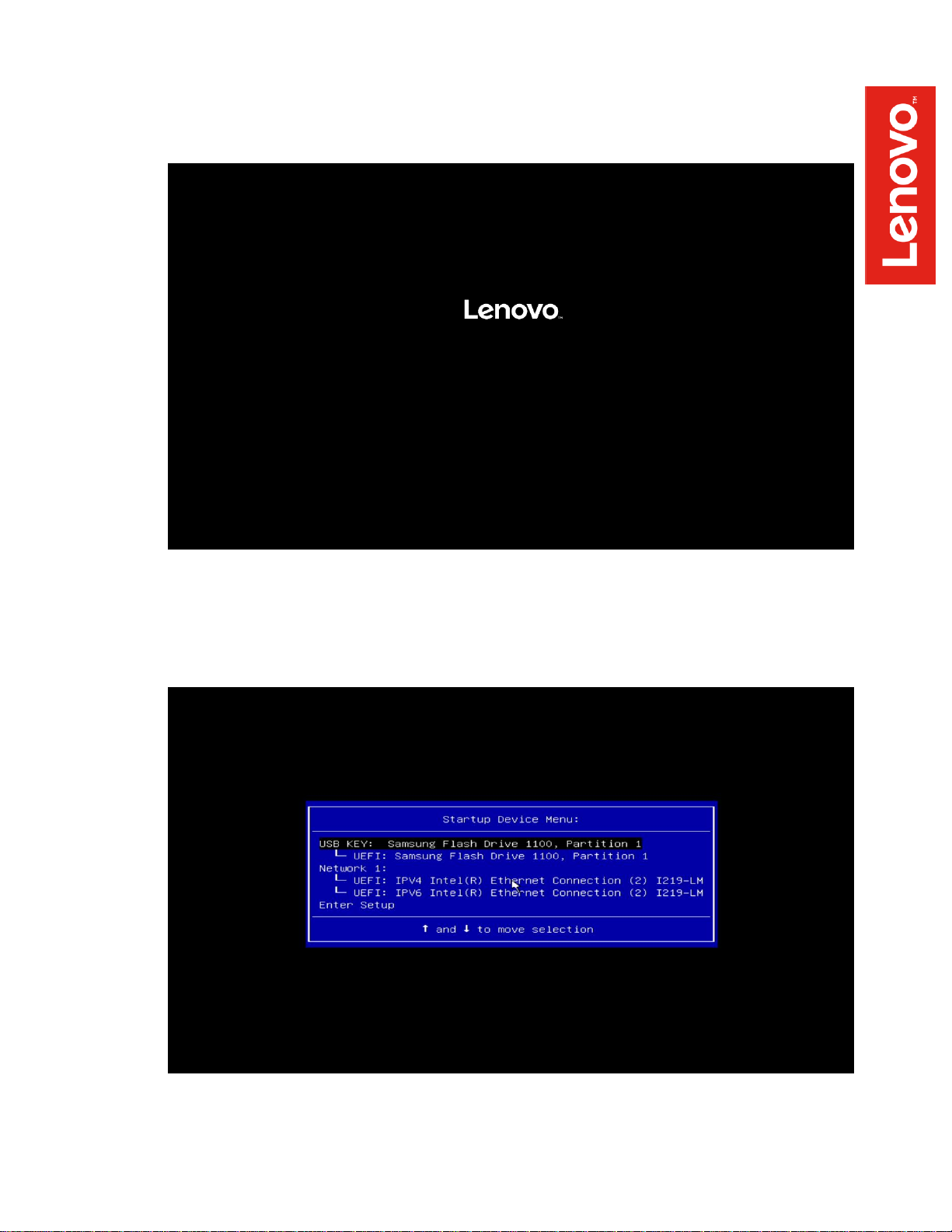
4
o Power on the system and press the F12 function key whenever the following
Lenovo splash screen appears.
o Select the Linux bootable installation media “UEFI” option from the F12 boot
menu.
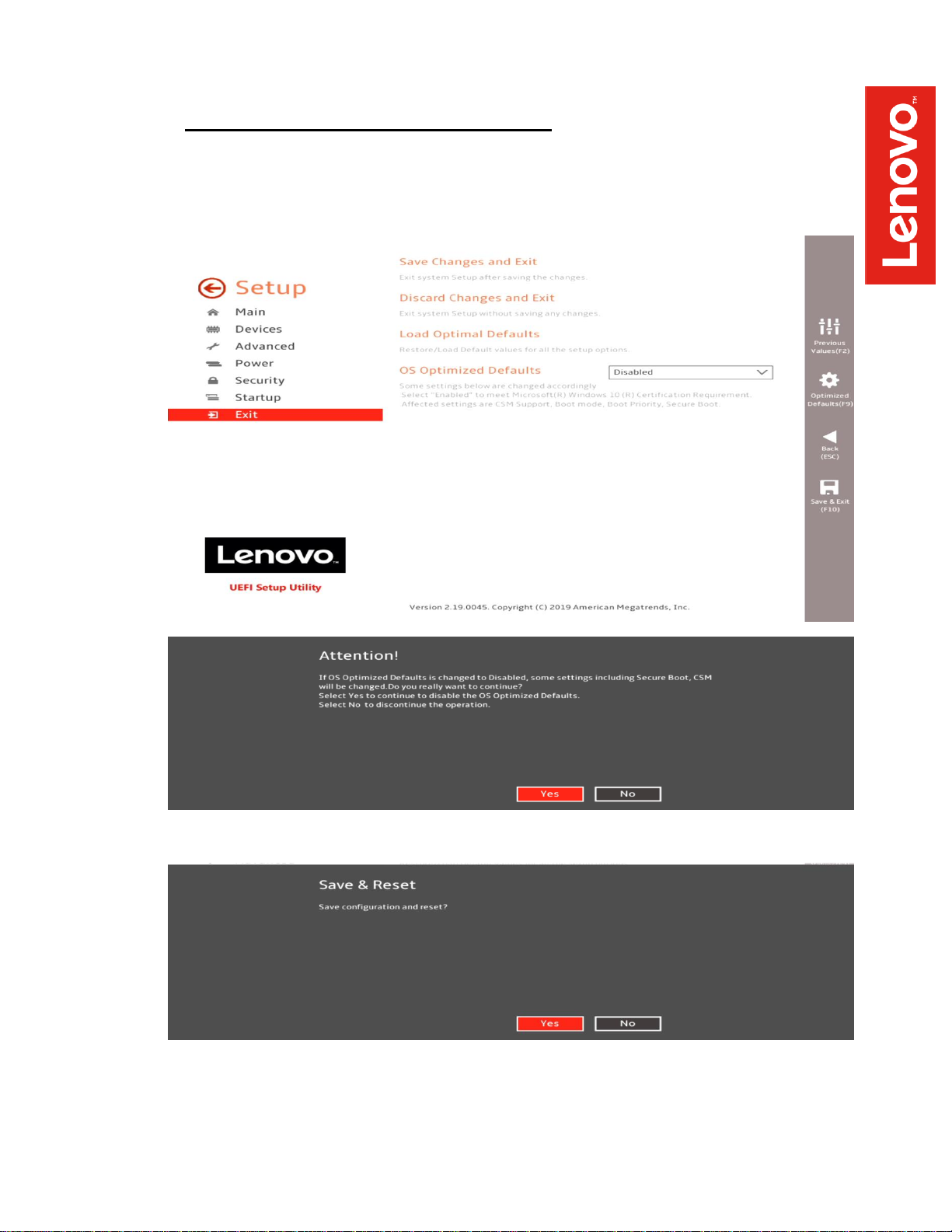
5
• For Legacy/MBR installations (not recommended):
o Boot into BIOS by pressing the function F1 key at the “Lenovo” splash screen.
o Select the “Exit” menu tab, set “OS Optimized Defaults” to “Disabled”, and select
“Yes” at the confirmation screen.
o Select F10 to “Save and Exit” BIOS.
o Insert the Ubuntu install media (either through USB or CD/DVD).
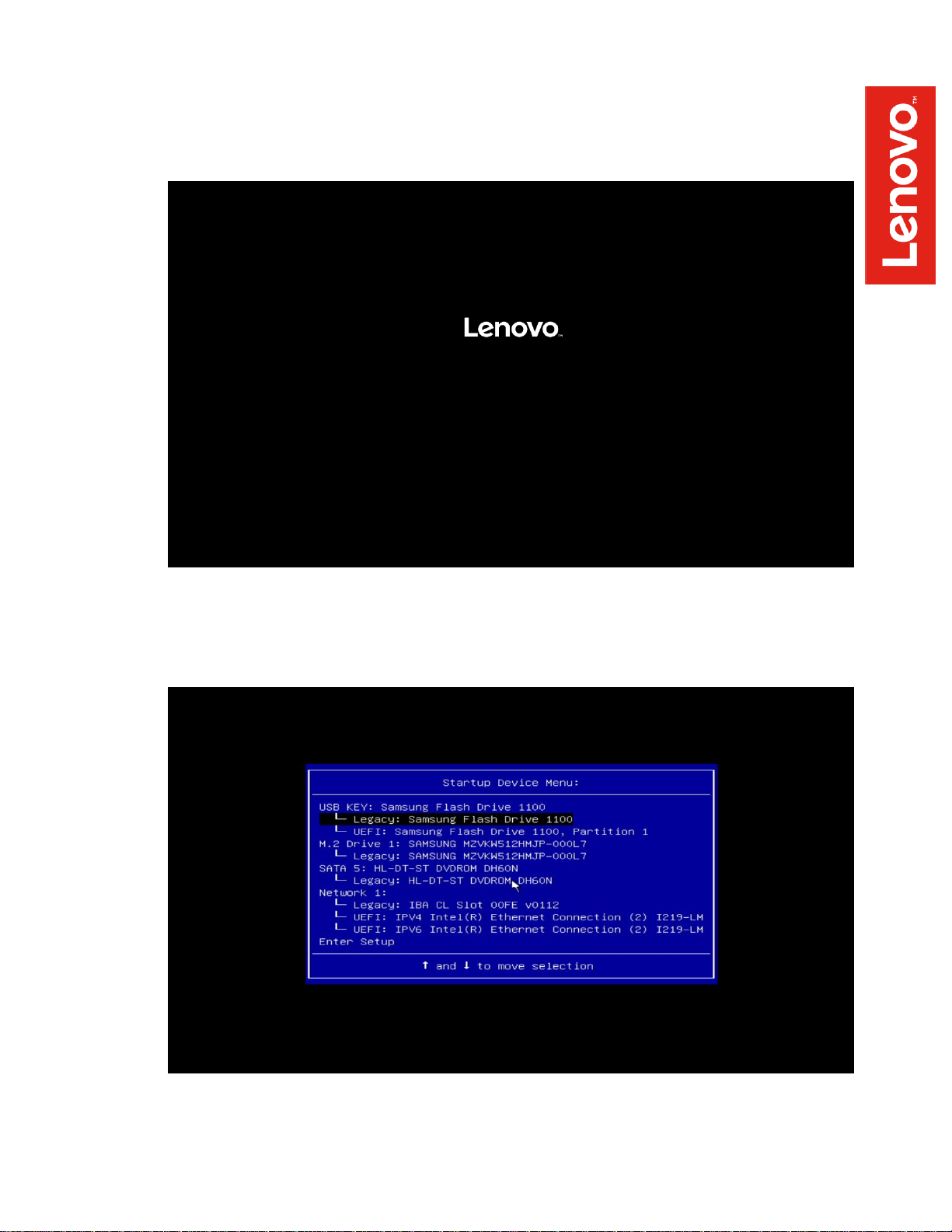
6
o Power on the system and press the F12 function key whenever the following
Lenovo splash screen appears.
o Select the Linux bootable installation media “Legacy” option from the F12 boot
menu.
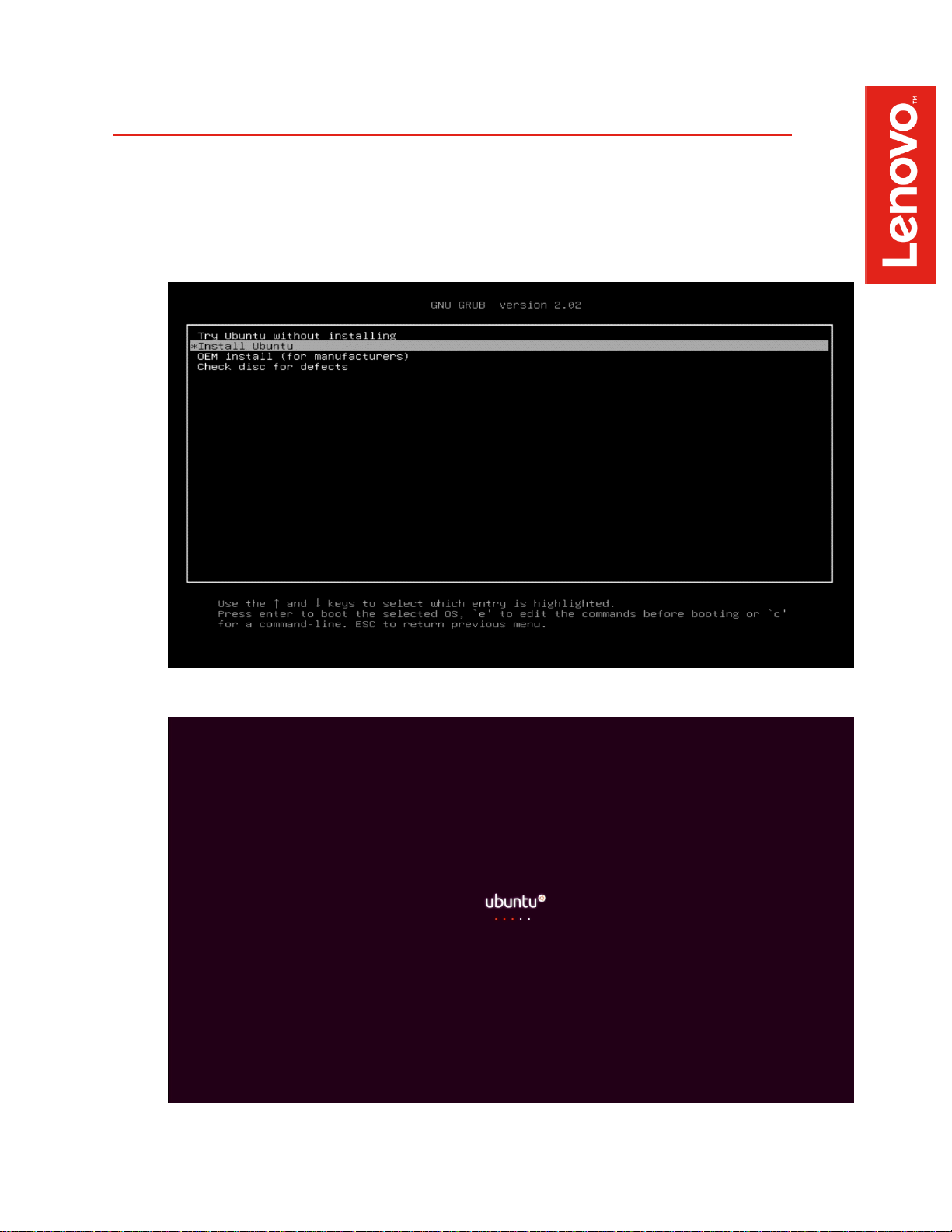
7
Section 2 – Installing Ubuntu 18.04 LTS
Please refer to the following instructions and screenshots on how to install Ubuntu 18.04 LTS on
the ThinkStation P520c, P520, P720, and P920 workstations.
• Highlight the “Install Ubuntu” from the Installer menu and press Enter.

8
• Select the language to use during the installation process and “Continue”.
• Select your keyboard layout and “Continue”.

9
• Select “Normal Installation” and “Continue”.
• Select “Erase disk and install Ubuntu” option and “Install Now”.

10
• Select “Continue” to confirm making changes to the disk.
• Select your location from the map and “Continue”.

11
• Enter a Username and Password and select “Continue”.
• Installing Ubuntu.

12
• Installation Complete. Select “Restart Now”.
• Ubuntu desktop screen.

13
Section 3 – Installing the Nvidia Graphics Driver
In order to get optimal performance out of the Nvidia GPU, it’s a good idea to install the Nvidia
graphics driver.
To install the latest Nvidia graphics driver, follow the steps below:
• Step 1:
o Download the Nvidia graphics driver from the Lenovo Support Website.
https://download.lenovo.com/pccbbs/thinkcentre_drivers/1l3vdo204fxn.zip
• Step 2:
o Blacklist the Linux Nouveau driver.
▪ Edit /etc/modprobe.d/blacklist.conf and add the line “blacklist nouveau”.
▪ Run the command from a terminal window: update-initramfs –u
▪ Reboot the system.
• Step 3:
o During a system reboot, press the “ESC” button on the keyboard to enter the
Ubuntu grub boot menu.

14
o Press ‘e’ to edit the kernel boot parameter and add “nomodeset” to the Linux boot
command line.
o Press CTRL-X or F10 to boot the system.
• Step 4:
o At the Ubuntu desktop screen, open a terminal window and stop X-windows by
using the following command:
# init 3

15
• Step 5:
o Log in as superuser using the credentials created above.
• Step 6:
o Connect the system to the internet and install the “Development Tools” libraries.
# sudo apt-get update
# sudo apt-get install build-essential

16
• Step 7:
o Browse to the directory location to where the Nvidia driver was downloaded and
run the following commands to unzip and install the driver.
# sudo unzip 1l3vdo204fxn.zip
# sudo sh NVIDIA-Linux-x86_64-410.104.run
• Step 8:
o Select “Continue Installation” at the pre-install script failed message.

17
• Step 9:
o Select “OK” at the warning message where the installer couldn’t find 32-bit
compatible libraries.
• Step 10:
o Select “Install and overwrite” for the libglvnd libraries.

18
• Step 11:
o Select “Yes” to update the X-configuration file to use the Nvidia X-driver.
• Step 12:
o Select “OK” at the completion of the driver installation process.

19
• Step 13:
o Verify the Nvidia driver has been installed successfully and is loaded properly by
running the following command:
# nvidia-smi
• Step 13:
o Reboot the system.

20
Section 4 – Installing the Network Wireless Driver
The wireless network device offered for the P520c, P520, P720, and P920 is native to Ubuntu
18.04 LTS; therefore, you will not need to install any additional drivers separately.
Section 5 – Installing the Network LAN Driver
The network LAN device is native to Ubuntu 18.04 LTS; therefore, you will not need to install any
additional drivers separately.

21
Section 6 – Revision History
Version
Date
Author
Changes/Updates
1.0
10/21/2019
Jason Moebs
Initial launch release
 Loading...
Loading...