Page 1
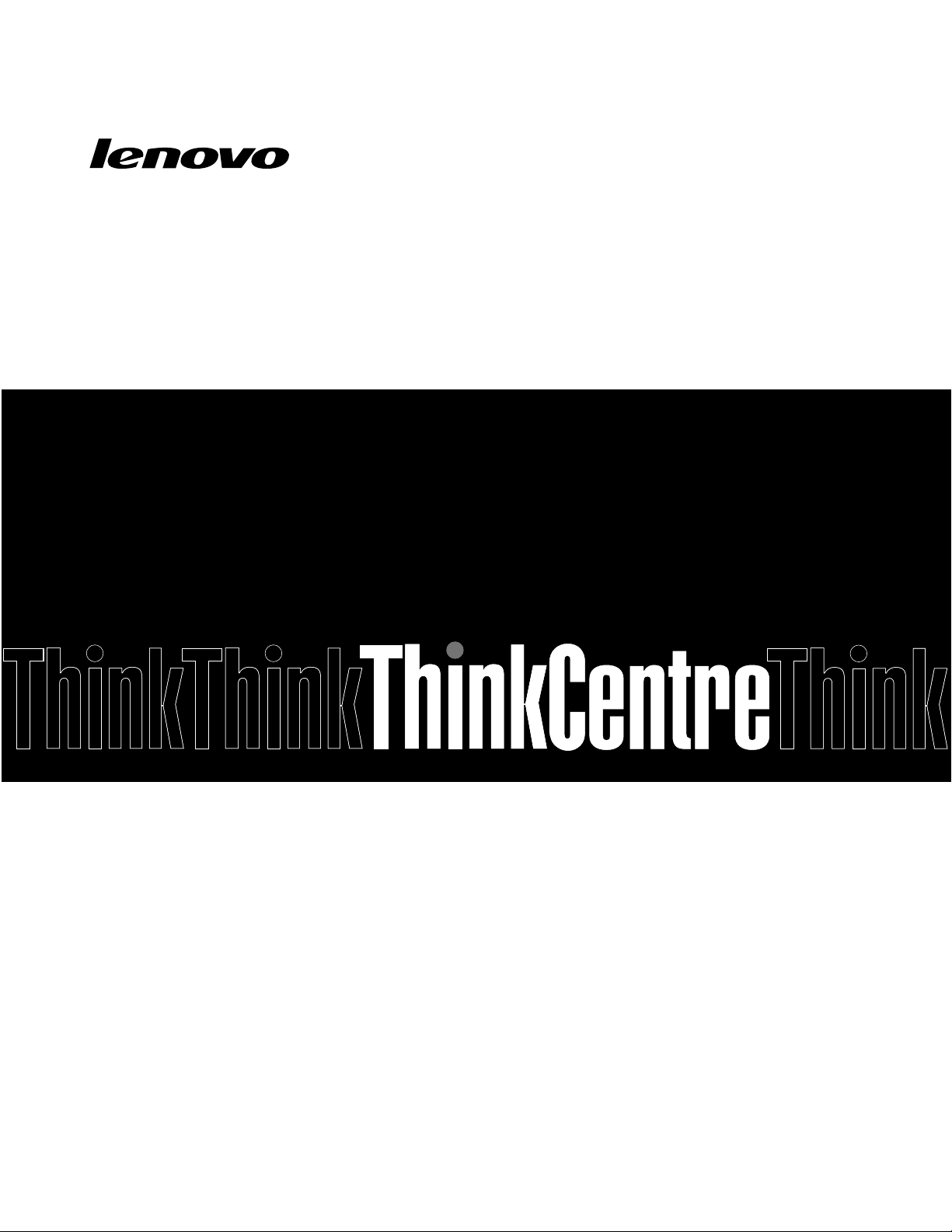
ThinkCentre M79
מדריךלמשתמש
סוגימחשב:10CN,10CQ,10CR,10CS,10J5,10J6, 10J7ו-10J8
Page 2
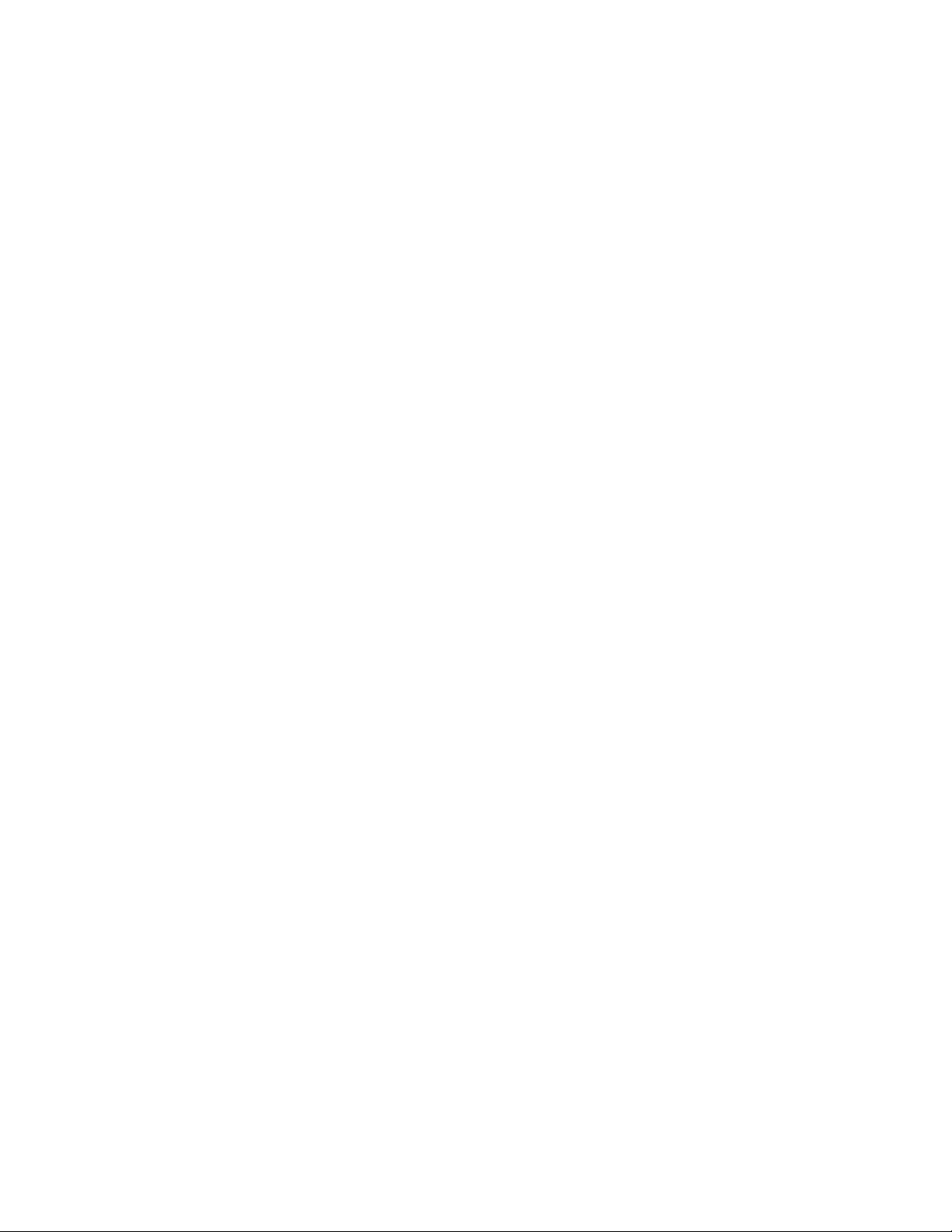
הערה:לפניהשימושבמידעזהובמוצרשבוהואתומך,הקפידולקרואולהביןאת"קראותחילה:מידעבטיחותחשוב"בעמודiiiואתנספחF"הודעות"בעמוד
111.
© Copyright Lenovo 2014, 2016.
מהדורהרביעית)אוקטובר2016(
הודעתזכויותמוגבלות:במקרהשלמסירתנתוניםאותוכנותבמסגרתחוזהניהולשירותיםכלליים)GSA(,שימוש,שכפולאוחשיפהיהיוכפופיםלהגבלות
המוגדרותבחוזהמס'GS-35F-05925.
Page 3
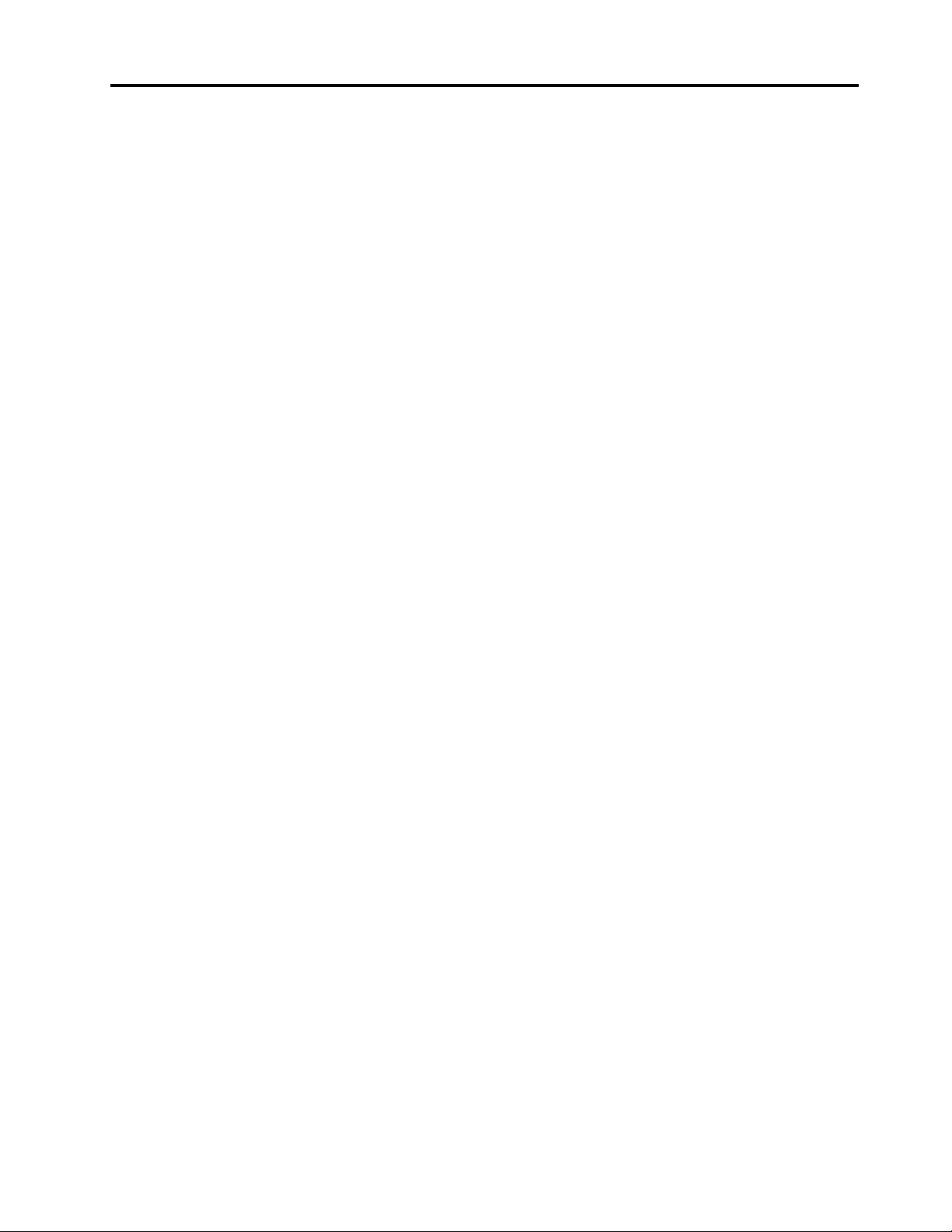
תוכןהעניינים
מידעאודותנגישות....................20
רישוםהמחשב........................22
העברתהמחשבלארץאואזוראחרים...............22
פרק4.אבטחה......................25
מאפייניאבטחה........................25
נעילתכיסויהמחשב......................25
חיבורמנעולכבלבסגנוןKensington..............26
חיבורמנעולכבל.......................27
מניעתגישהבלתי-מורשיתלמחשב................28
שימושבאימותטביעותאצבע..................28
שימושבחומותאשוהבנהשלהן.................29
הגנהעלנתוניםמפניוירוסים..................29
פרק5.תצורהמתקדמת................31
שימושבתוכניתSetup Utility.................31
הפעלתהתוכניתSetup Utility...............31
הצגהושינוישלהגדרות..................31
שימושבסיסמאותBIOS..................31
הפעלהאוהשבתהשלהתקן................33
בחירתהתקןאתחול....................33
הפעלתמצבתאימותל-ErP LPS..............33
מצבביצועיICE.....................34
התראהתרמיתשלICE..................34
יציאהמהתוכניתSetup Utility...............35
עדכוןאוהתאוששותה-BIOS.................35
שימושבתוכניותמערכת..................35
עדכוןBIOS.......................35
התאוששותמכשלשלעדכוןBIOS.............35
פרק6.מניעתבעיות..................37
שמירהעלעדכניותהמחשב...................37
קבלתמנהליההתקניםהאחרוניםעבורהמחשב.........37
קבלתעדכוניהמערכתהחדשיםביותר............37
ניקיוןותחזוקה........................37
עקרונותבסיסיים.....................37
ניקויהמחשב.......................38
שיטותתחזוקהמומלצות..................38
הזזתהמחשב.........................39
פרק7.אבחוןופתרוןבעיות..............41
פתרוןבעיותבסיסי......................41
הליךפתרוןבעיות.......................41
פתרוןבעיות.........................42
בעיותשמע........................42
בעיותתקליטור......................43
בעיותDVD.......................43
בעיותלסירוגין......................44
בעיותהקשורותלכונןהדיסקהקשיח.............44
קראותחילה:מידעבטיחותחשוב............iii
לפנישימושבמדריךזה.....................iii
שירותושידרוג........................iii
הימנעותמחשמלסטטי.....................iii
כבליחשמלומתאמיחשמל...................iv
כבליםמאריכיםוהתקניםקשורים................iv
תקעיםושקעים........................iv
התקניםחיצוניים.......................iv
חוםואיוורורהמוצר.......................v
סביבתעבודה..........................v
הצהרתתאימותבנוגעללייזר...................v
הצהרהבנוגעלאספקתהחשמל.................vi
ניקיוןותחזוקה........................vi
פרק1.סקירתהמוצר...................1
מיקומים............................1
איתורמחברים,בקרותומחווניםבחזיתהמחשב.........1
איתורהמחבריםבגבהמחשב.................2
איתוררכיבים.......................3
איתורחלקיםעל-גבילוחהמערכת...............4
איתורכונניםפנימיים....................5
איתורתוויתסוגהמחשבוהדגם................5
מאפיינים............................6
מפרטים............................9
תוכניותשלLenovo......................9
גישהלתוכניתבמחשב...................10
מבואלתוכניותשלLenovo................10
פרק2.שימושבמחשב.................13
שימושבמקשיקיצורWindows................13
שימושבעכברבעלגלגל....................13
כוונוןעוצמתהקולשלהמחשב.................13
הוספתסמללאזורההודעותשלWindows............14
שימושבתקליטור.......................14
שימושבכונןהאופטי....................14
טיפולואחסוןשלתקליטור.................15
הפעלהוהוצאהשלתקליטור................15
צריבתתקליטור......................15
ניווטביןמסכיםבמערכתההפעלהWindows 8.1.........15
גישהללוחהבקרהבמערכתההפעלהWindows 8.1........16
שאלותנפוצות........................17
פרק3.אתםוהמחשב..................19
נגישותונוחות.........................19
ארגוןמרחבהעבודה....................19
נוחות..........................19
בוהקותאורה.......................19
זרימתאוויר.......................20
שקעיחשמלואורךכבלים.................20
© Copyright Lenovo 2014, 2016i
Page 4
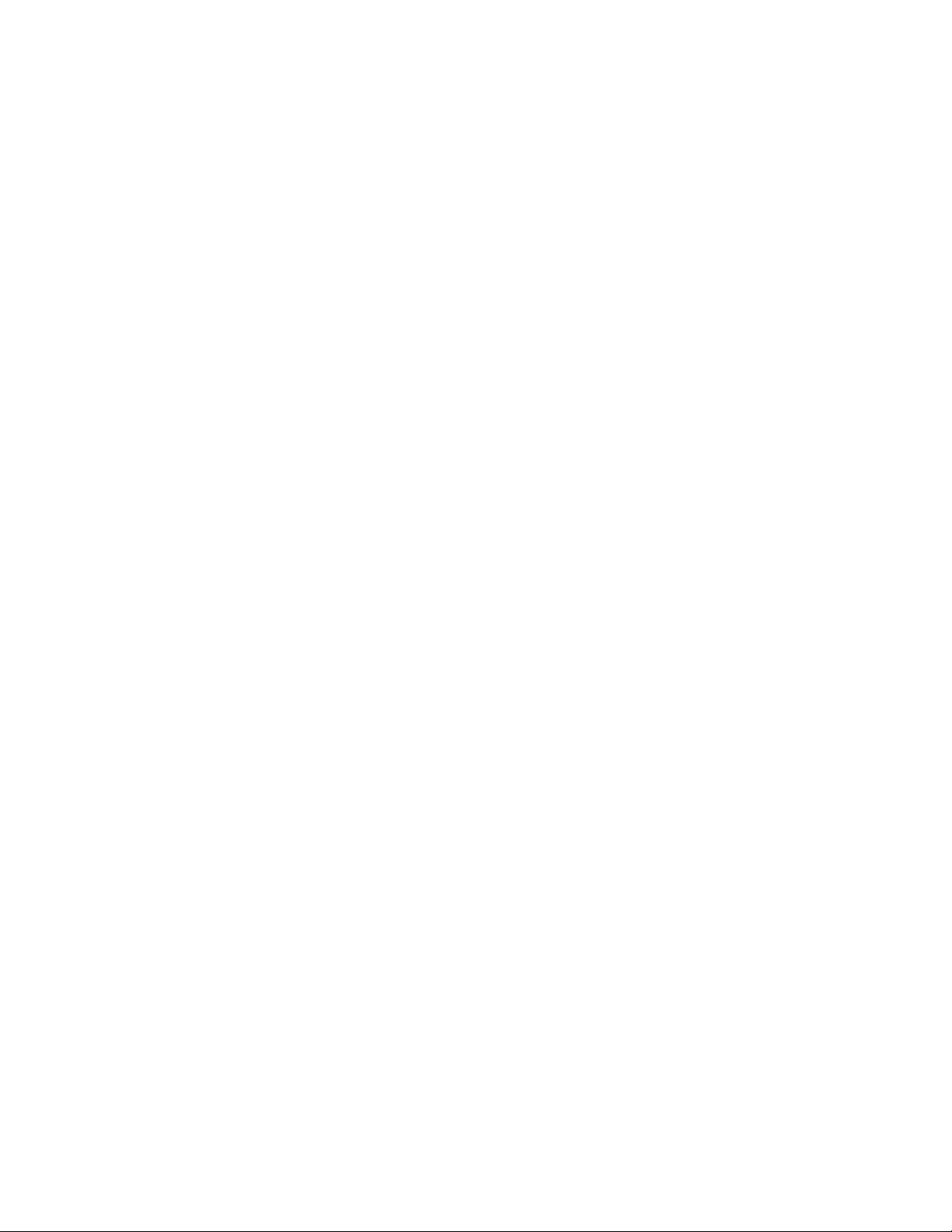
החלפתיחידותה-Wi-Fi..................86
החלפתהמקלדתאוהעכבר.................91
השלמתהחלפתהחלקים..................91
פרק10.קבלתמידע,עזרהושירות..........93
משאבימידע.........................93
מערכתהעזרהשלWindows...............93
בטיחותואחריות.....................93
אתרהאינטרנטשלLenovo................93
אתרהתמיכהשלLenovo.................93
עזרהושירות.........................94
שימושבתיעודובתוכניתהאבחון...............94
פנייהלשירות.......................94
שימושבשירותיםאחרים..................95
רכישתשירותיםנוספים..................95
Lenovo Solution Center................51
נספחA.מידעתקינה.................97
הודעתסיווגיצוא.......................97
הודעותעלפליטותאלקטרוניות.................97
הצהרתתאימותשלהוועדההאמריקאיתהפדרליתלתקשורת
)FCC(.........................97
סמלהתאימותשלאירופהואסיה.................99
הודעהבנושאשמעעבורברזיל.................99
מידעבנושאתאימותרדיואלחוטיעבורמקסיקו..........99
מידעתקינהנוסף.......................99
נספחB.מידעאודותWEEEומחזור........101
מידעחשובבנושאWEEE..................101
מידעאודותמיחזורביפן...................101
מידעאודותמיחזורבברזיל..................102
מידעאודותמיחזורסוללותבטייוואן..............102
מידעאודותמיחזורסוללותבאיחודהאירופי...........102
נספחC.ההנחיהלהגבלתחומריםמסוכנים(RoHS)
..............................105
RoHSבאיחודהאירופי...................105
RoHSבטורקיה......................105
RoHSבאוקראינה.....................105
RoHSבהודו........................105
RoHSבסין........................106
RoHSשלטיוואן......................106
נספחD.תוויתאנרגיהשלסין............107
נספחE.מידעדגםשלENERGY STAR....109
נספחF.הודעות....................111
סימניםמסחריים.......................111
אינדקס..........................113
בעיותעםהמקלדתאוהעכבר................45
בעיותבצג........................46
בעיותרשת........................46
חיברתילמחשבתוספתאופציונלית,אךהיאלאפועלת.....48
בעיותביצועיםונעילה...................48
המדפסתלאפועלת....................49
לאניתןלגשתלמחברהטורי................49
בעיותתוכנה.......................50
לאניתןלגשתאלמחבריה-USBשלי............50
כליאבחון..........................50
פרק8.מידעבנושאהתאוששות...........53
מידעבנושאהתאוששותעבורמערכתההפעלהWindows 7.....53
יצירתמדייתשחזורושימושבה...............53
ביצועפעולותגיבויוהתאוששות...............54
יצירהושימושבמדייתהצלה................55
התקנהמחדששלתוכניותומנהליהתקנים...........56
פתרוןבעיותהתאוששות..................57
מידעבנושאהתאוששותעבורמערכתההפעלהWindows 8.1....57
רענוןהמחשב.......................57
איפוסהמחשבלהגדרותברירתהמחדלשלהיצרן........57
שימושבאפשרויותהאתחולהמתקדמות............57
התאוששותמערכתההפעלהכאשרWindows 8.1לאמופעלת
............................58
מידעבנושאהתאוששותעבורמערכתההפעלהWindows 10....58
פרק9.התקנהאוהחלפהשלחומרה.........59
טיפולבהתקניםרגישיםלחשמלסטטי...............59
התקנהאוהחלפהשלחומרה..................59
התקנתתוספותחיצוניות..................59
הסרתמכסההמחשב....................59
הסרהוהתקנהשלהלוחהקדמי...............60
התקנהאוהחלפהשלכרטיסPCI..............62
התקנהאוהחלפהשלמודולזיכרון..............64
התקנהאוהחלפהשלהכונןהאופטי.............66
החלפתקוראהכרטיסיםSlim................67
החלפתהסוללה......................69
החלפתמכלולגוףהקירורוהמאוורר.............70
החלפתמערךספקהכוח..................72
החלפתהמיקרו-מעבד...................73
החלפתכונןהדיסקהקשיח.................75
התקנתכונןהזיכרוןהמוצק.................77
החלפתמכלולהמאווררהאחורי...............77
החלפתמכלולהשמעוה-USBהקדמי............79
החלפתהחיישןהתרמי...................80
החלפתמתגנוכחותהכיסוי.................81
התקנהאוהסרהשלאנטנתה-Wi-Fiהקדמית.........83
התקנהאוהסרהשלאנטנתה-Wi-Fiהאחורית........85
iiThinkCentre M79מדריךלמשתמש
Page 5
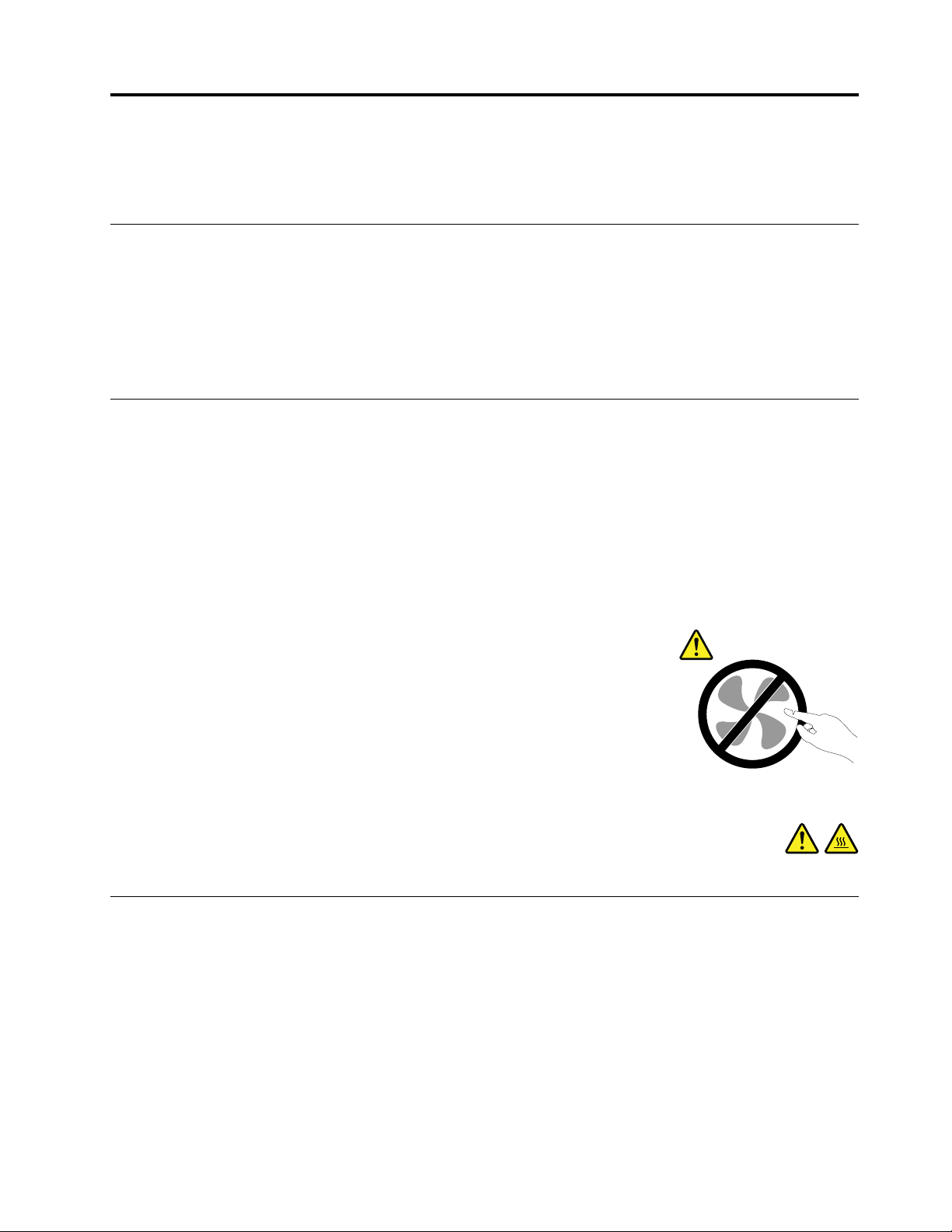
קראותחילה:מידעבטיחותחשוב
פרקזהמכילמידעבנושאבטיחותשעליכםלהכיר.
לפנישימושבמדריךזה
זהירות:
לפניהשימושבמדריךזה,ודאושקראתםוהבנתםאתכלמידעהבטיחותהקשורלמוצרזה.עיינובמידעשבסעיףזהובמידעבנושאהבטיחותשבמדריך
הבטיחות,האחריותוההתקנההמצורףלמוצרזה.קריאהוהבנהשלמידעבטיחותזהמקטינותאתהסיכוןלנזקיגוףאולהסבתנזקלמוצר.
®
אםאיןברשותכםעותקשלמדריךהבטיחות,האחריותוההתקנה,תוכלולקבלובגרסתPortable Document Format (PDF)מאתרהתמיכהשלLenovo
בכתובתhttp://www.lenovo.com/UserManuals.אתרהתמיכהשלLenovoמספקגםאתמדריךהבטיחות,האחריותוההתקנהואתהמדריךלמשתמש
בשפותנוספות.
שירותושידרוג
אםלאקיבלתםהוראהמפורשתממרכזהתמיכהבלקוחותאואםלאהופיעההוראהכזובמדריך,אלתנסולבצעפעולותתחזוקהבמוצר.מסרואתהמחשבאךורק
לספקשירותשמוסמךלתקןאתהמוצרהספציפישלכם.
הערה:הלקוחיכוללשדרגאולהחליףחלקיםמסוימים.שדרוגיםנקראיםבדרךכלל"תוספות".חלקיםהניתניםלהחלפהעל-ידיהלקוחנקראים"יחידותלהחלפה
עצמית"אוCRUs.כאשרהלקוחותרשאיםלהתקיןתוספותאולהחליףחלקיםבעצמם,Lenovoתספקתיעודוהוראות.הקפידולפעולבהתאםלהוראותבעת
התקנהאוהחלפהשלחלקים.העובדהשמחווןהחשמלנמצאבמצב"מופסק",איןפירושהבהכרחשאיןמתחבמוצר.לפניהסרתהכיסוייםממוצרהמצוידבכבל
חשמל,ודאותמידשהמוצרכבויומנותקמכלמקורחשמל.לקבלתמידענוסףעליחידותלהחלפהעצמית,ראופרק9"התקנהאוהחלפהשלחומרה"בעמוד59.
אםיתעוררושאלותאוחששות,פנולמרכזהתמיכהבלקוחות.
למרותשאיןחלקיםנעיםבמחשבלאחרניתוקכבלהחשמל,האזהרותהבאותחיוניותלבטחונכם.
זהירות:
חלקיםנעיםמסוכנים.אלתקרבואצבעותאוחלקיגוףאחרים.
זהירות:
לפניהחלפתיחידותלהחלפהעצמיתכלשהן,כבואתהמחשבוהמתינושלושעדחמשדקותלהתקררותהמחשבלפניפתיחתהכיסוי.
הימנעותמחשמלסטטי
חשמלסטטי,למרותשאינומזיקלבני-אדם,עלוללגרוםנזקחמורלרכיביםולתוספותשלהמחשב.טיפוללאנאותבחלקיםרגישיםלחשמלסטטיעלוללפגוע
בחלקים.כאשראתםפותחיםאריזהשלתוספתאוCRU,אלתפתחואתהאריזההמגנהמפניחשמלסטטיהמכילהאתהחלקעדשההוראותיציינוזאתבמפורש.
בעתטיפולבתוספותאוב-CRUs,אוטיפולכלשהובתוךהמחשב,עקבואחראמצעיהזהירותהבאיםכדילמנוענזקשלחשמלסטטי:
•הגבילואתהתנועהשלכם.תנועהעשויהלגרוםלהיווצרותחשמלסטטימסביבכם.
•תמידטפלוברכיביםבזהירות.החזיקובקצוותיהםמתאמים,מודוליזיכרון,לוחותמערכתומיקרו-מעבדים.לעולםאלתגעובמעגליםחשופים.
•מנעומאנשיםאחריםמלגעתברכיבים.
•לפניהתקנתהחלקהחדש,הצמידואתהאריזההמגנהמפניחשמלסטטיוהמכילהאתהחלקלכיסויחריץהרחבה,אולמשטחמתכתילאצבועאחרבגוף
המחשב,למשךשתישניותלפחות.פעולהזומפחיתהאתהחשמלהסטטיבאריזהובגופכם.
© Copyright Lenovo 2014, 2016iii
Page 6
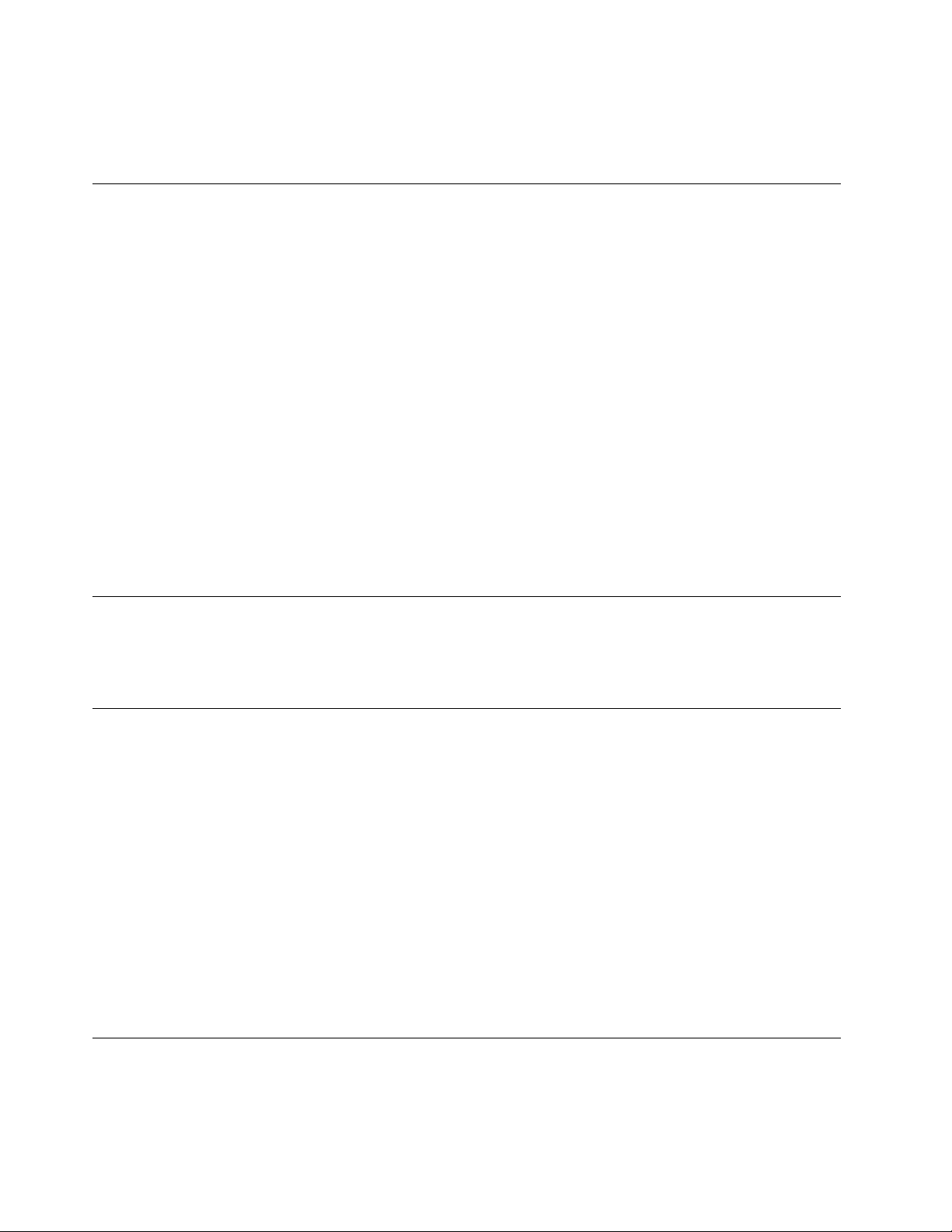
•במידתהאפשר,הוציאואתהחלקהחדשמהאריזהוהתקינואותוישירותבמחשב,מבלילהניחאתהחלק.כאשרלאניתןלעשותזאת,הניחואתהאריזההאנטי-
סטטיתעלמשטחחלקוישר,והניחועליהאתהחלק.
•אלתניחואתהחלקעלכיסויהמחשבאועלמשטחמתכתיאחר.
כבליחשמלומתאמיחשמל
השתמשואךורקבכבליהחשמלובמתאמיהחשמלשסיפקיצרןהמוצר.איןלהשתמשבכבלהחשמלעבורהתקניםאחרים.
)כבלהחשמלהמחוברלמתאםהמתח(,H05VV-
2
F, 3G, 0.75 mm
)כבלהחשמלהמחוברלמכלולספקהכוח(,אוטוביםיותר.במדינותאחרות,ייעשהשימושבסוגהמתאים.
עלכבליהחשמללהיותבעליאישורבטיחות.בגרמניה,עלהכבליםלהיותמסוגH03VV-F, 3G, 0.75 mm
2
לעולםאלתכרכואתכבלהחשמלסביבמתאםהחשמלאוסביבחפץאחר.פעולהזויכולהלמתוחאתהכבלולגרוםלשחיקה,להיסדקותאולהסתלסלותהכבל.
מצביםכאלויכוליםלהוותסכנהבטיחותית.
הקפידולהניחאתכבליהחשמלבמקוםשבולאידרכועליהםאוימעדועליהםובמקוםשבוחפציםאינםלוחציםעליהם.
הגנועלהכבליםועלמתאמיהחשמלמנוזלים.לדוגמה,אלתניחואתהכבלאואתמתאםהמתחלידכיורים,לידאמבטיות,לידאסלותאועלרצפהשנוקתה
באמצעותחומריניקוינוזליים.נוזליםיכוליםלגרוםלקצר,במיוחדאםהכבלאומתאםהחשמלנמתחובגללשימושלאנאות.נוזליםיכוליםלגרוםגםלקורוזיה
שלהמחבריםשלכבלהחשמלו/אושלמתאםהחשמל,דברשיכוללגרוםלהתחממותיתר.
ודאושכלמחבריכבלהחשמלמחובריםלשקעיםבאופןמלאובבטחה.
אלתשתמשובמתאםחשמל,אםעלהפיניםשלכניסתACהופיעהקורוזיהו/אואםניכריםסימניםשלהתחממותיתר)כמולמשלפלסטיקמעוות(בכניסתACאו
בכלמקוםאחרבמתאםהחשמל.
אלתשתמשובכבליחשמלאםבמגעיםהחשמלייםבאחדמהקצוותנתגלתהקורוזיה,אםנתגלוסימניםשלהתחממותיתראואםכבלהחשמלניזוקבכלצורה
שהיא.
כבליםמאריכיםוהתקניםקשורים
ודאושהכבליםהמאריכים,ההתקניםלהגנהמפניקפיצותמתח,התקניהאל-פסקומפצליהחשמלשבשימושמתאימיםלדרישותהחשמליותשלהמוצר.לעולםאל
תגרמולעומסיתרבהתקניםאלו.אםנעשהשימושבמפצליחשמל,העומסאינוצריךלעלותעלדרישותהספקהמבואשלמפצלהחשמל.התייעצועםחשמלאי
ובקשוממנומידענוסףאםיתעוררושאלותבנוגעלעומסיחשמל,לצריכתהחשמלולדרישותהספקהקלט.
תקעיםושקעים
איןלחבראתהמחשבלשקעחשמלפגוםאואכול.דאגולכךשהשקעיוחלףעלידיחשמלאימוסמך.
אלתכופפוואלתשנואתהתקע.אםהתקעניזוק,פנוליצרןוהשיגותחליף.
אלתשתמשובתקעחשמליהמשמשמוצריםחשמלייםאחריםהצורכיםחשמלרב;אחרת,מתחלאיציבעלוללפגועבמחשב,בנתוניםאובהתקניםמחוברים.
למוצריםשוניםישתקעיםעםשלושהפינים.תקעיםאלהמתאימיםאךורקלשקעיםחשמלייםעםהארקה.הארקההיאאמצעיבטיחות.אלתנסולעקוףאמצעי
בטיחותזהואלתחברואתהתקעלשקעללאהארקה.אםלאניתןלהכניסאתהתקעלשקע,פנולחשמלאילקבלתמתאםשקעמאושראוכדילהחליףאתהשקע
בשקעהמתאיםלאמצעיבטיחותזה.לעולםאלתצרועומסיתרעלשקעחשמל.העומסהכללישלהמערכתאינוצריךלעלותעל80אחוזמדרישותהמתחשל
הענףשלהמעגלהחשמלי.התייעצועםחשמלאיובקשוממנומידענוסףאםיתעוררושאלותבנוגעלעומסיחשמלולדרישותההספקשלהענףשלהמעגלהחשמלי.
ודאוששקעהחשמלשבשימושמחווטכראויוהקפידושהואיהיהנגישוממוקםקרובלציוד.אלתמתחואתכבליהחשמלבאופןשיפגעבכבלים.
ודאושהתקעמספקאתהמתחוהזרםהמתאימיםעבורהמוצר.
חברוונתקואתהציודמשקעהחשמלבזהירות.
התקניםחיצוניים
איןלחבראולנתקכבליםשלהתקניםחיצונייםכאשרהמחשבפועל,מלבדכבליUniversal Serial Bus (USB);אחרת,המחשבעלוללהינזק.כדילמנוענזק
אפשרילהתקניםמחוברים,המתינולפחותחמששניותלאחרכיבויהמחשבלפניניתוקהתקניםחיצוניים.
ivThinkCentre M79מדריךלמשתמש
Page 7
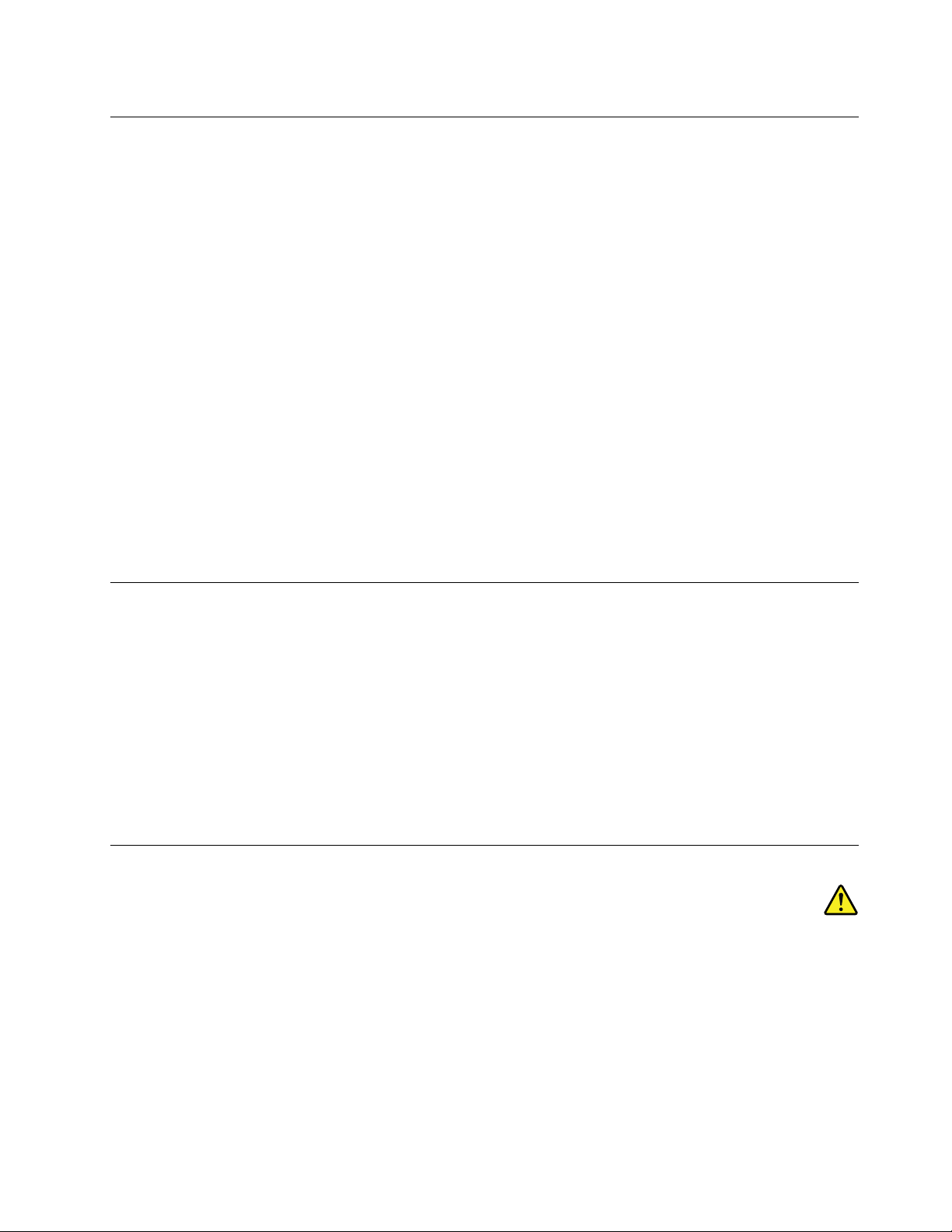
חוםואיוורורהמוצר
מחשבים,מתאמימתחואביזריםרביםעשוייםליצורחוםכאשרהםמופעליםוכאשרהסוללותנטענות.נקטותמידבאמצעיהזהירותשלהלן:
•אלתניחולמחשב,למתאמימתחאולאביזריםלגעתבברכייםאובחלקגוףאחרלמשךפרקזמןממושךכאשרהמוצריםפועליםאוכאשרהסוללהנטענת.
המחשב,מתאםהמתחואביזריםרביםמפיקיםחוםמסויםבמהלךהפעלהרגילה.מגעממושךעםהגוףעשוילגרוםלאי-נוחותואףלכוויות.
•איןלטעוןאתהסוללהאולהפעילאתהמחשב,מתאםהמתחאואביזריםלידחומריםמתלקחיםאובסביבותשלחומרינפץ.
•פתחיהאיוורור,המאוורריםוגופיהקירורמסופקיםעםהמוצרכדישההפעלהתהיהבטוחה,נוחהואמינה.התקניםאלהיכוליםלהחסםבשוגגאםמניחיםאת
המחשבעלמיטה,ספה,שטיחאומשטחיםגמישיםאחרים.לעולםאלתחסמו,אלתכסוואלתשביתוהתקניםאלה.
עליכםלבדוקהצטברותאבקבמחשבהשולחנישלכםלפחותאחתלשלושהחודשים.לפניבדיקתהמחשב,עליכםלכבותוולנתקאתכבלהחשמלמהשקע;לאחר
מכן,הסירואתהאבקמהלוחהקדמי.אםהבחנתםבהצטברותחיצוניתשלאבק,עליכםלבדוקולהסיראבקמפניםהמחשב,ובכללזהמגוףהקירורשלהמעבד,
ממאוורריספקהמתחומהמאווררים.תמידישלכבותאתהמחשבולנתקומהחשמללפניפתיחתהכיסוי.ישלהימנע,ככלהאפשר,מהפעלתהמחשבבמרחקהקטן
מחצימטרמאזוריםסואנים.אםעליכםלהפעילאתהמחשבבאיזוריםסואניםאוסמוךלהם,עליכםלבדוקולנקותאתהמחשבלעיתיםקרובותיותר.
עבורבטיחותכם,וכדילהבטיחביצועיםמיטבייםשלהמחשב,פעלותמידבהתאםלאמצעיהזהירותהבסיסייםשלהלן:
•אלתסירואתהכיסויכלעודהמחשבמחוברלחשמל.
•בדקוהצטברותאבקעלחוץהמחשבלעיתיםקרובות.
•הסירואבקמהלוחהקדמי.ייתכןשיהיהצורךלנקותלעיתיםקרובותיותרמחשביםהפועליםבאיזוריםמאובקיםאוסואנים.
•אלתגבילואותחסמואתפתחיהאוורור.
•אלתאחסנואותפעילואתהמחשבבתוךריהוט,שכןדברזהעשוילהגבירסכנהשלהתחממותיתר.
•אסורשטמפרטורתהאווירמסביבלמחשבתעלהעל35°C)95°F(.
•אלתתקינוהתקניסינוןאוויר.הםעלוליםלפגועבפעולתהקירורהתקינה.
סביבתעבודה
סביבתהעבודההאופטימליתעבורהמחשבהיאC°10עדC°35)F°50עדF°95(עםלחותבטווחשל35%עד80%.אםהמחשבמאוחסןאומועבר
בטמפרטורותהנמוכותמ-C°10)F°50(,אפשרולמחשבלהתחמםבאיטיותלטמפרטורותהעבודההאופטימליותשלC°10עדC°35)F°50עדF°95(לפני
השימוש.בתנאיםקיצוניים,תהליךזהעשוילהימשךשעתיים.אםלאתאפשרולמחשבלהתחמםלפניהשימוש,הדברעלוללגרוםלנזקבלתיהפיך.
במידתהאפשר,מקמואתהמחשבבסביבהיבשהומאווררתהיטב,ללאחשיפהישירהלאורשמש.
הרחיקומהמחשבמוצריםחשמלייםכגוןמאוורר,רדיו,רמקוליםעםחשמל,מזגןאומיקרוגל,מכיווןשהשדותהמגנטייםהחזקיםשמפיקיםמוצריםאלהעלולים
לגרוםנזקלמוניטורולנתוניםבכונןהדיסקהקשיח.
אלתניחומשקאותעל-גביהמחשבאוהתקניםמחוברים,אובסמוךלהם.אםנשפךנוזללתוךהמחשבאולהתקןמחובר,עלוללהיגרםקצראונזקאחר.
אלתאכלואותעשנומעלהמקלדת.חלקיקיםהנופליםלתוךהמקלדתעלוליםלגרוםלנזק.
הצהרתתאימותבנוגעללייזר
זהירות:
כאשרמוצרילייזר)כגוןתקליטורים,כונניDVD,התקניסיביםאופטייםאומשדרים(מותקנים,שימולבלהנחיותהבאות:
•אלתסירואתהכיסויים.הסרתהכיסוייםשלמוצרהלייזרעלולהלגרוםלחשיפהמסוכנתלקרינתלייזר.ההתקןאינוכוללרכיביםלהחלפהעצמית.
•שימושבבקרותובהתאמותשלאצוינואוביצועתהליכיםשלאצוינו,יכוליםלגרוםלחשיפהמסוכנתלקרינה.
© Copyright Lenovo 2014, 2016v
Page 8
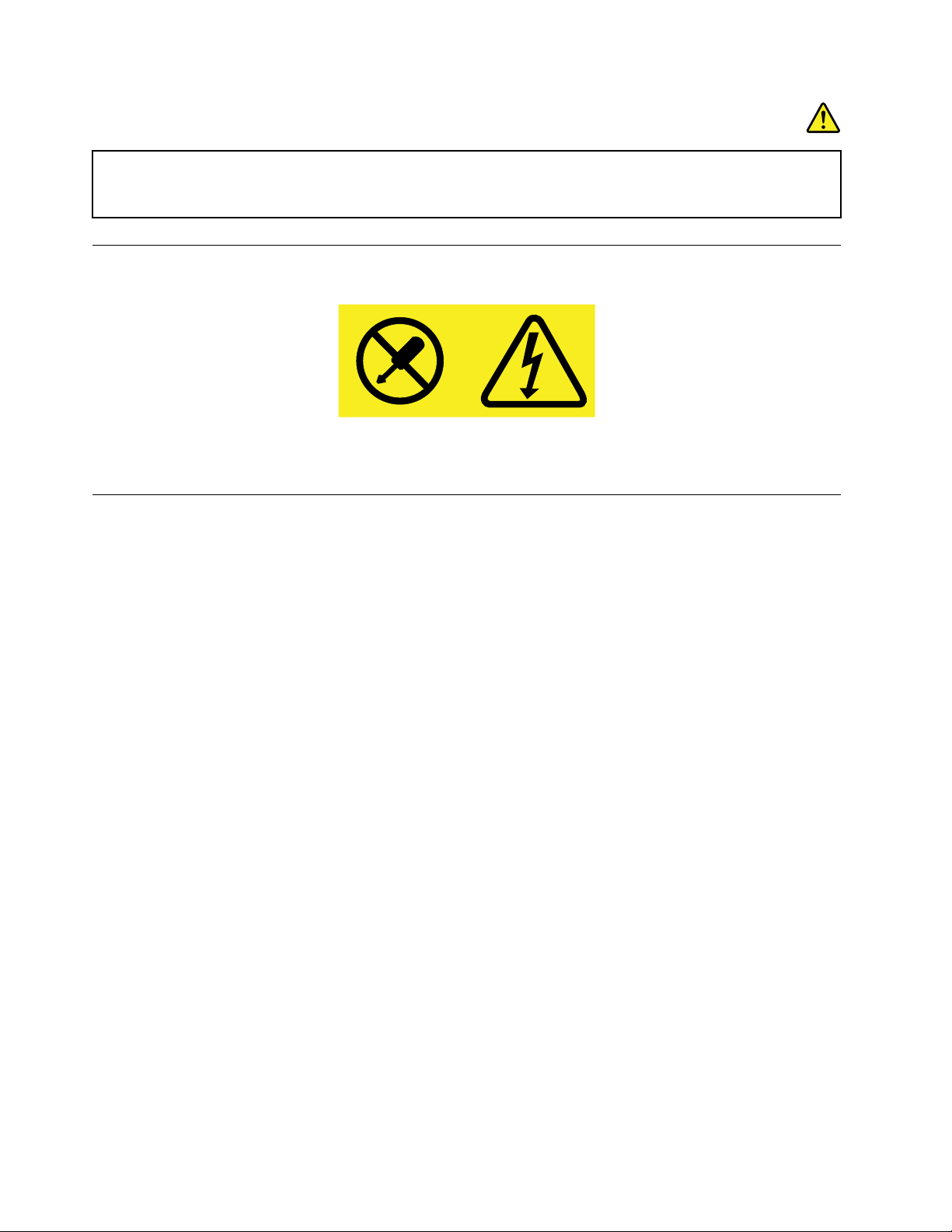
סכנה
כמהממוצריהלייזרמכיליםדיודתלייזרמובניתClass 3AאוClass 3B.שימולבלדבריםהבאים:
קיימתפליטתקרנילייזרכאשרהמוצרפתוח.אלתביטוישירותאלהקרן,אלתביטואלהקרןישירותדרךאמצעיםאופטיים,והימנעו
מחשיפהישירהלקרן.
הצהרהבנוגעלאספקתהחשמל
לעולםאלתסירואתהכיסוימספקהחשמלאומכלרכיבשמוצמדתאליוהתוויתשלהלן.
רמותמסוכנותשלמתח,זרםואנרגיהקיימותבכלרכיבשאליומוצמדתהתווית.רכיביםאלהאינםכולליםרכיביםלהחלפהעצמית.אםאתםחושדיםשקיימת
בעיהבאחדמהחלקיםהללו,פנולטכנאישירות.
ניקיוןותחזוקה
שמרועלסביבתהעבודהועלהמחשבנקיים.כבואתהמחשבונתקואתכבלהחשמללפניניקויהמחשב.איןלרססדטרגנטנוזליישירותעלהמחשב,אולהשתמש
בדטרגנטכלשהוהמכילחומרדליקלניקויהמחשב.רססואתהדטרגנטעלמטליתרכה,ונגבואתפניהמחשב.
viThinkCentre M79מדריךלמשתמש
Page 9
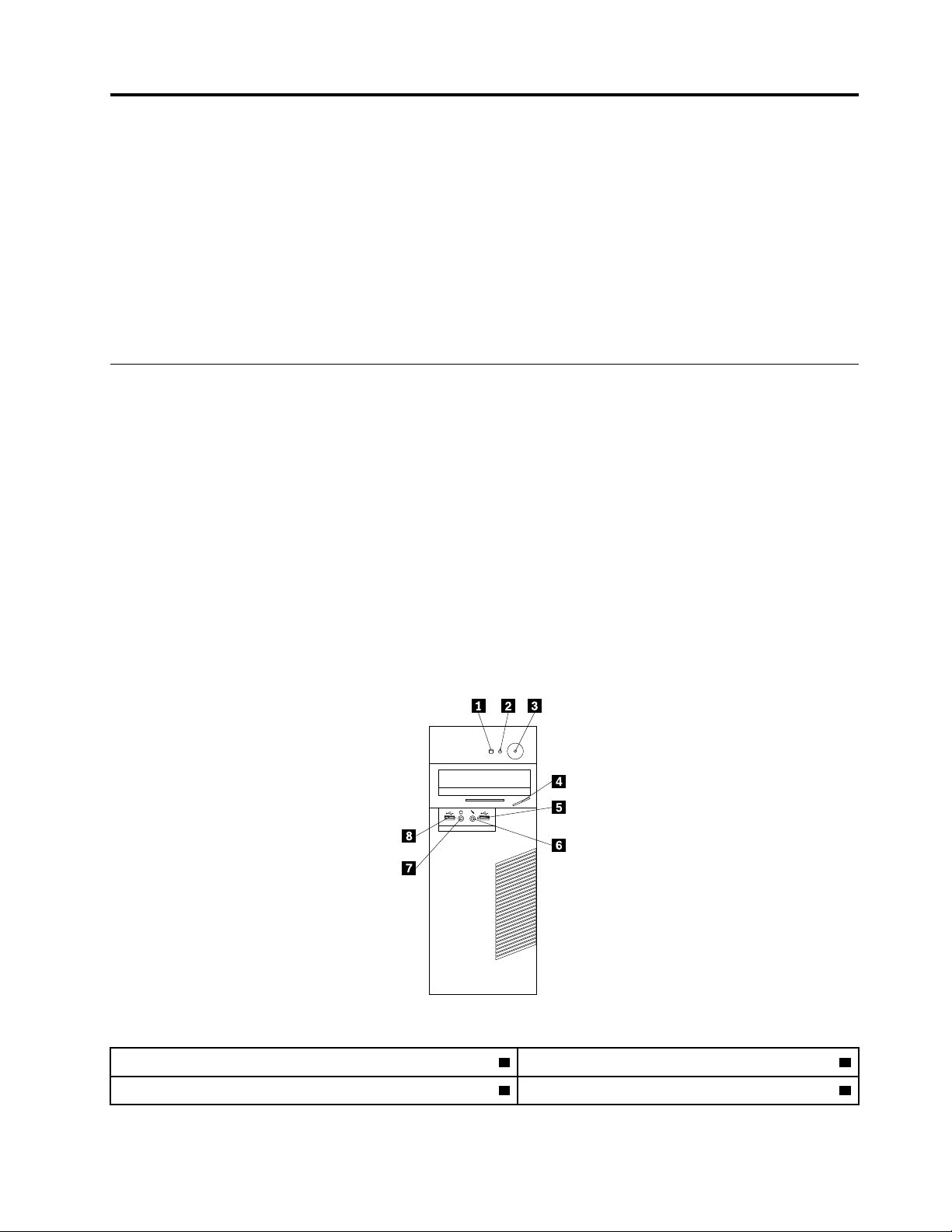
פרק1.סקירתהמוצר
פרקזהכוללאתהמידעהבא:
•מיקומימחברים
•מיקומירכיבים
•מיקומיחלקיםעל-גבילוחהמערכת
•מיקומיכונניםפנימיים
•תכונותהמחשב
•תוכנותהמסופקותעל-ידיLenovo
מיקומים
סעיףזהכוללאתהנושאיםהבאים:
•"איתורמחברים,בקרותומחווניםבחזיתהמחשב"בעמוד1
•"איתורהמחבריםבגבהמחשב"בעמוד2
•"איתוררכיבים"בעמוד3
•"איתורחלקיםעל-גבילוחהמערכת"בעמוד4
•"איתורכונניםפנימיים"בעמוד5
•"איתורתוויתסוגהמחשבוהדגם"בעמוד5
הערה:הרכיביםבמחשבשלכםעשוייםלהיראותשונהמעטמאלושבאיורים.
איתורמחברים,בקרותומחווניםבחזיתהמחשב
האיורהבאמציגאתמיקומיהמחברים,הבקריםוהמחווניםבחזיתהמחשב.
איור1.מיקומימחברים,בקרותומחווניםקדמיים
1מחווןפעילותכונןהדיסקהקשיח2מחווןהפעלה
3מתגהפעלה4לחצןהוצאה/סגירהשלכונןאופטי
© Copyright Lenovo 2014, 20161
Page 10
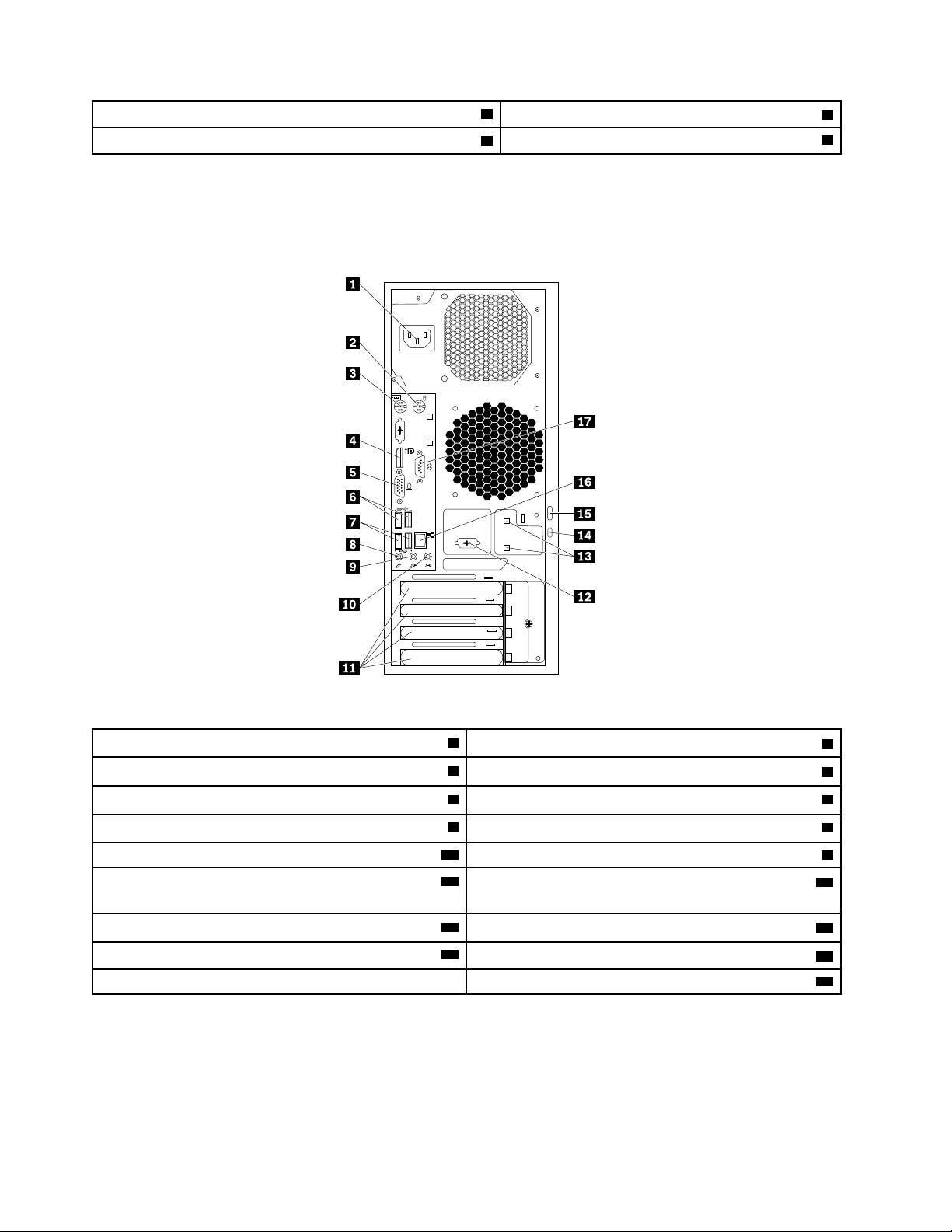
6מחברמיקרופון
8מחברUSB 2.0
5מחברUSB 2.0
7מחבראוזניות
איתורהמחבריםבגבהמחשב
האיורהבאמציגאתמיקומיהמחבריםבגבהמחשב.מחבריםמסוימיםבגבהמחשבמקודדיםבאמצעותצבעכדילסייעלכםלקבועלהיכןעליכםלחבראתהכבלים
במחשב.
DisplayPort
איור2.מיקומימחבראחוריים
2מחברעכברPS/2)זמיןבדגמיםמסוימים(
®
4מחבר
6מחבריUSB 3.0(2)
8מחברמיקרופון
12מחבר(COM2)טורי)זמיןבדגמיםמסוימים(
1מחברלכבלחשמל
3מחברמקלדתPS/2)זמיןבדגמיםמסוימים(
5מחברVGA
7מחבריUSB 2.0(2)
9מחבריציאתשמע10מחברכניסתשמע
11אזורכרטיסיPCI/PCI-Express)כרטיסיםשוניםכולליםמחברים
שונים(
13חריציםלמנעולכבל(2))זמיניםבדגמיםמסוימים(14חריץלמנעולאבטחה
16מחבראתרנט
15לולאתמנעול
17מחברטורי
הערה:ניתןלהתקיןכרטיסגרפינפרד,כרטיסממשקרשתאוכרטיסשמעבחריץכרטיסה-PCIאוPCI Expressהמתאים.אםבמחשבמותקןכרטיסמסוגזה,
הקפידולהשתמשבמחבריםשעלהכרטיסולאבמחבריםהתואמיםשלהמחשב.
2ThinkCentre M79מדריךלמשתמש
Page 11
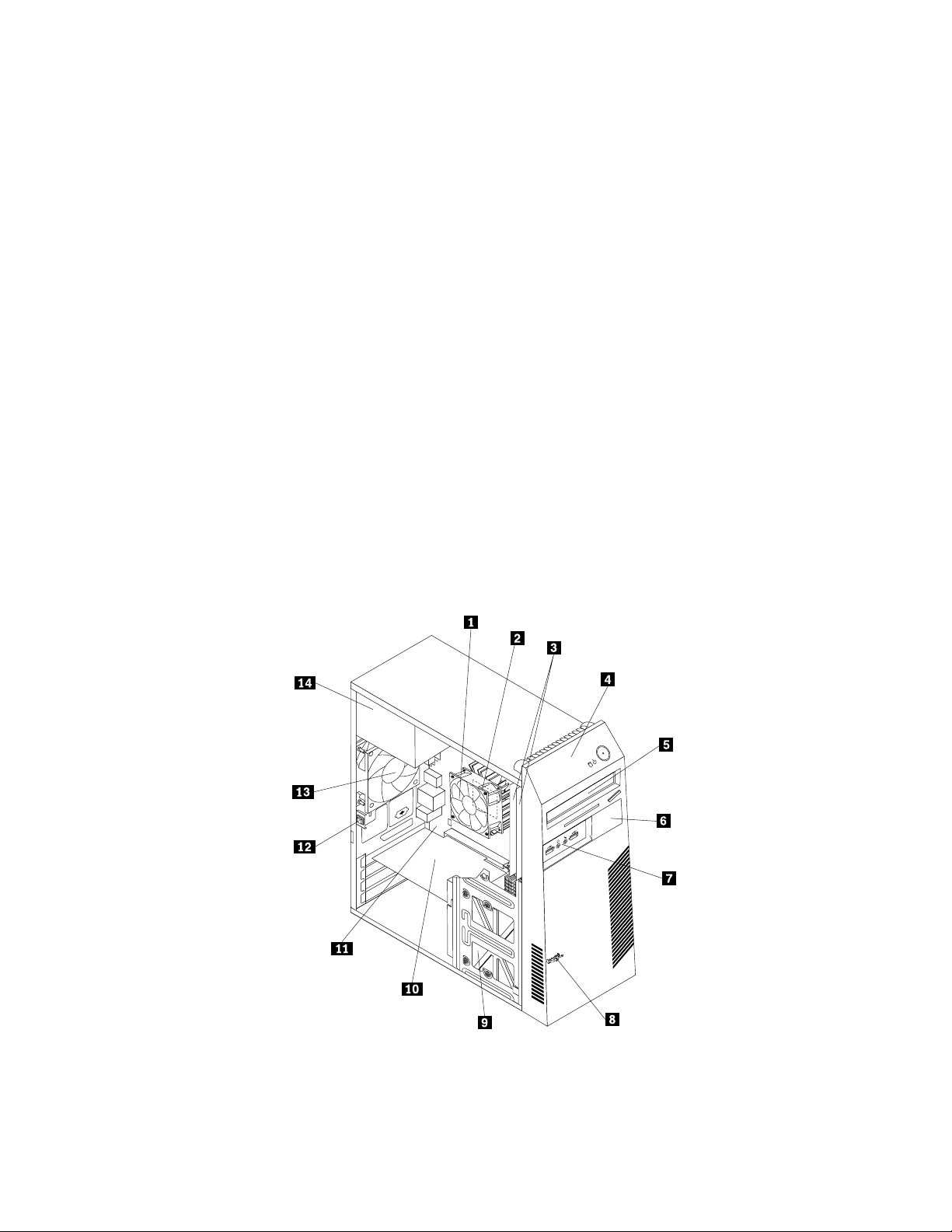
מחברתיאור
משמשלקבלתאותותשמעמהתקןשמעחיצוני,כגוןמערכתסטריאו.בעתחיבורהתקןשמעחיצוני,כבלמחובר
ביןמחבריציאתהשמעשלההתקןומחברכניסתהשמעשלהמחשב.
משמשלמשלוחאותותשמעמהמחשבלהתקניםחיצוניים,כגוןרמקוליםבסטריאועםחיבורלחשמל)רמקולים
בעלימגבריםמובנים(,אוזניות,מקלדותמולטימדיהאומחברכניסתהשמעבמערכתסטריאואובהתקןהקלטה
חיצוניאחר.
משמשלחיבורצגביצועים-מעולים,צגכונן-ישיר,אוהתקניםאחריםהמשתמשיםבמחברDisplayPort.
מחברכניסתשמע
מחבריציאתשמע
מחברDisplayPort
משמשלחיבורכבלאתרנטעבוררשתתקשורתמקומית(LAN).
הערה:כדילהפעילאתהמחשבבמגבלותFCC Class B,השתמשובכבלאתרנטמקטגוריה5,5eאו6.
משמשלחיבורמיקרופוןלמחשב,כשברצונכםלהקליטקולאואםאתםמשתמשיםבתוכנהלזיהוידיבור.
משמשלחיבורמודםחיצוני,מדפסתטוריתאוהתקניםאחריםשמשתמשיםבמחברטוריעם9פינים.
משמשלחיבורהתקןשדורשמחברUSBכגוןמקלדתUSB,עכברUSB,סורקUSBאומדפסתUSB.אם
ברשותכםיותרמשמונההתקניUSBבאפשרותכםלרכושרכזתUSB,שתוכלולהשתמשבהלחיבורהתקני
USBנוספים.
משמשלחיבורצגVGAאוהתקניםאחריםהמשתמשיםבמחברVideo Graphics Array (VGA).
מחבראתרנט
מחברמיקרופון
מחברמקלדתPS/2)אופציונלי(משמשלחיבורמקלדתהמשתמשתבמחברמקלדתמסוגPersonal System/2 (PS/2).
מחברעכברPS/2)אופציונלי(משמשלחיבורעכבר,כדורמעקבאוהתקניהצבעהאחריםהמשתמשיםבמחברעכברPS/2.
מחברטורי
מחברUSB
מחברVGA
איתוררכיבים
האיורהבאמציגאתמיקומיהרכיביםהשוניםבמחשב.כדילהסיראתמכסההמחשב,ראו"הסרתמכסההמחשב"בעמוד59.
איור3.מיקומירכיבים
פרק1.סקירתהמוצר3
Page 12
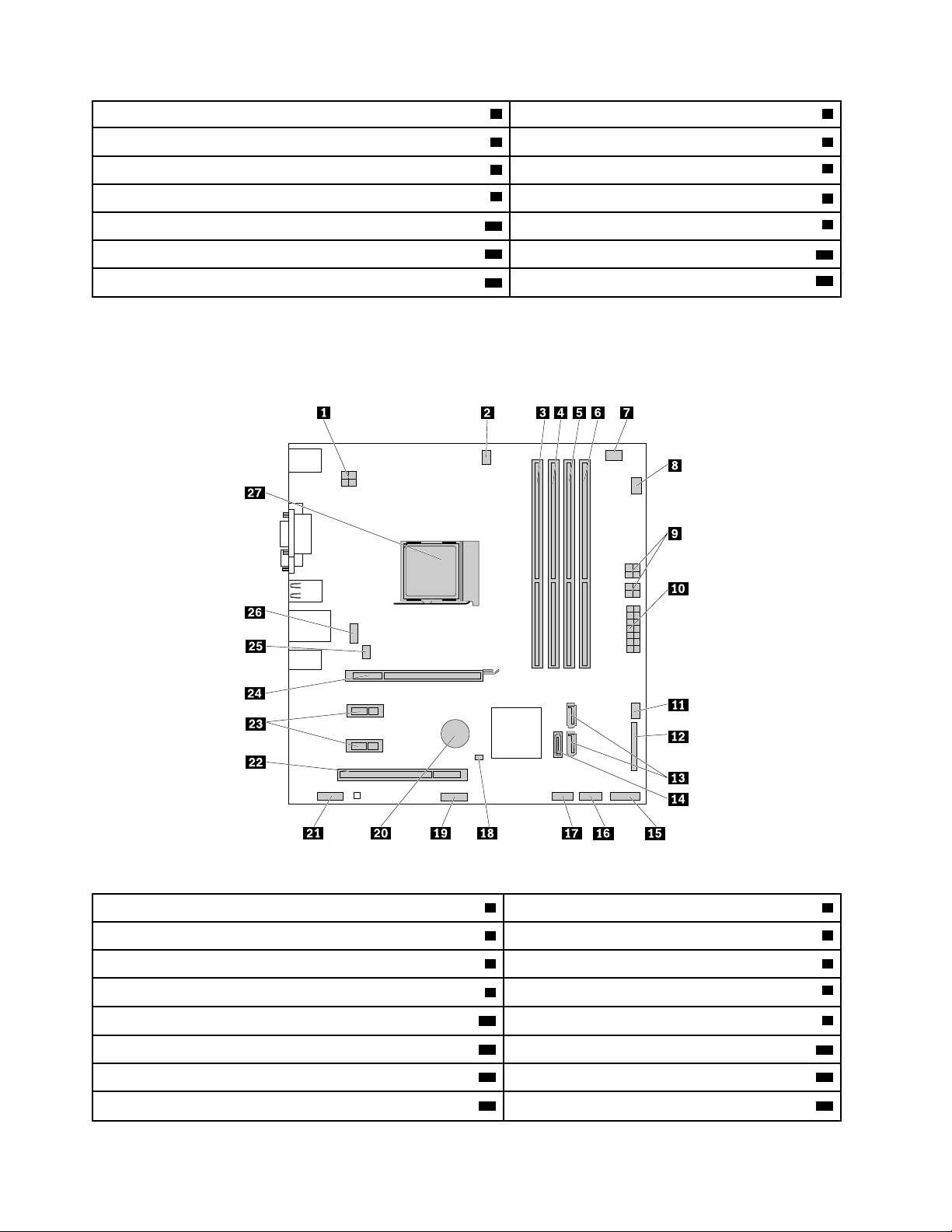
1מערךגוףקירורומאוורר2מיקרומעבד
3מודוליזיכרון4לוחקדמי
6קוראכרטיסיםSlim)זמיןבדגמיםמסוימים(
5כונןאופטי
8חיישןתרמי
10כרטיסPCI Express
12מתגנוכחותכיסוי)מתגפריצה()זמיןבדגמיםמסוימים(
14מערךאספקתחשמל
7מכלולשמעו-USBקדמי
9כונןדיסקקשיחאוכונןזיכרוןמוצק
11לוחמערכת
13מערךמאוורראחורי
איתורחלקיםעל-גבילוחהמערכת
האיורהבאמציגאתמיקומיהחלקיםבלוחמערכת.
איור4.מיקוםחלקיםבלוחהמערכת
1מחברחשמללמיקרומעבד2מחברלמאווררשלהמיקרומעבד
3חריץזיכרון1(DIMM1)4חריץזיכרון2(DIMM2)
5חריץזיכרון3(DIMM3)6חריץזיכרון4(DIMM4)
8מחברמאווררשלכונןדיסקקשיח
14מחברSATA 3.0
7מחברחיישןתרמי
9מחבריחשמללכונןדיסקקשיחוכונןאופטי)2(10מחברחשמללמערכת
11מחברלמאווררחשמל12מחברמקבילי
13מחבריSATA 3.0)2(
15מחברללוחקדמי)לחיבורמחווניLEDומתגההפעלה(16מחבר2.0USBקדמימס'1)לחיבורמחבריUSBמס'1ו-2בלוחהקדמי(
4ThinkCentre M79מדריךלמשתמש
Page 13
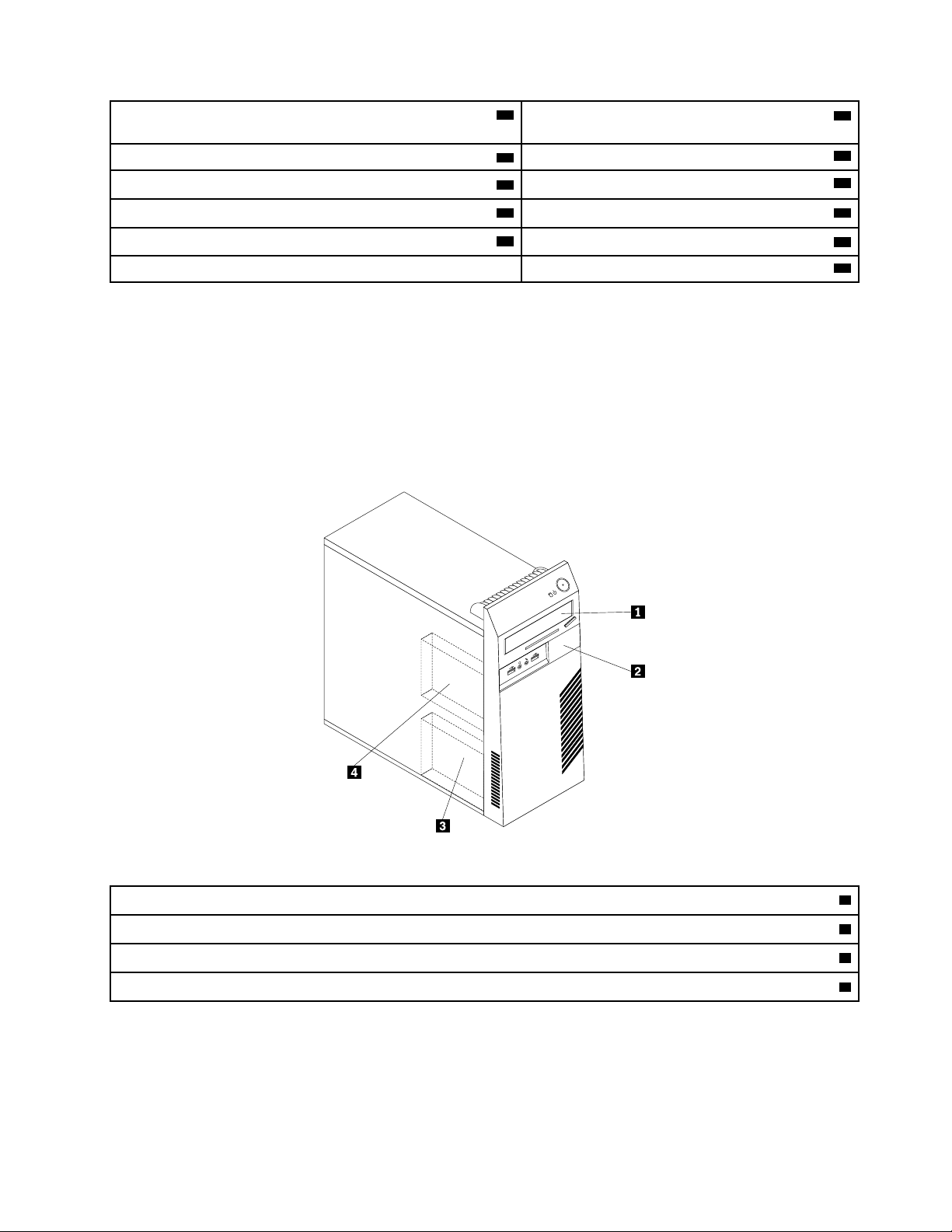
18מגשרניקויCMOS (Complementary Metal Oxide Semiconductor)/
17מחבר2.0USBקדמימס'2)לחיבורהתקןUSBנוסף(
התאוששות
20סוללה
22חריץלכרטיסPCI
19מחברטורי
21מחברשמעקדמי
23חריציםלכרטיסמסוגPCI Express x1(2)24חריץלכרטיסגרפיקהPCI Express x16
26מחברDisplayPort
25מחברלמאווררהמערכת
27מיקרומעבד
איתורכונניםפנימיים
כונניםפנימייםהםהתקניםשבהםמשתמשהמחשבשלכםכדילקרואולאחסןנתונים.ניתןלהוסיףכונניםלמחשבכדילהגדילאתקיבולתהאחסוןוכדילאפשר
למחשבלקרואסוגימדיהאחרים.כונניםפנימייםמותקניםבמפרצים.
בעתהתקנהאוהחלפהשלכונןפנימי,חשובלשיםלבלסוגולגודלהכונןהנתמךעלידיכלאחדמהמפרצים,ולחבראתהכבליםהדרושיםבצורהנכונה.עיינו
בסעיףהמתאיםב-"התקנהאוהחלפהשלחומרה"בעמוד59לקבלתהוראותאודותאופןההתקנהאוההחלפהשלכונניםפנימייםבמחשב.
האיורהבאמציגאתהמיקומיםשלמפרציהכוננים.
איור5.מיקומימפרציהכוננים
1מפרץכונןאופטי)בחלקמהדגמיםמותקןבוכונןאופטי(
2מפרץכונןלקוראכרטיסים)בחלקמהדגמיםמותקןבוקוראכרטיסיםSlim(
3מפרץכונןדיסקקשיחראשי)בחלקמהדגמיםמותקןבוכונןדיסקקשיחבגודל3.5אינץ'אוכונןזיכרוןמוצקבגודל2.5אינץ'(
4מפרץכונןדיסקקשיחמשני)בחלקמהדגמיםמותקןבוכונןדיסקקשיחבגודל3.5אינץ'אוכונןזיכרוןמוצקבגודל2.5אינץ'(
איתורתוויתסוגהמחשבוהדגם
תוויתסוגהמחשבוהדגםמזההאתהמחשב.בעתפנייהאלLenovoלקבלתעזרה,מידעסוגהמחשבוהדגםמסייעלטכנאיהתמיכהלזהותאתהמחשבולספק
שירותמהריותר.
תוויתסוגהמחשבוהדגםמוצמדתלתחתיתהמחשב,כמוצגבאיור.
פרק1.סקירתהמוצר5
Page 14
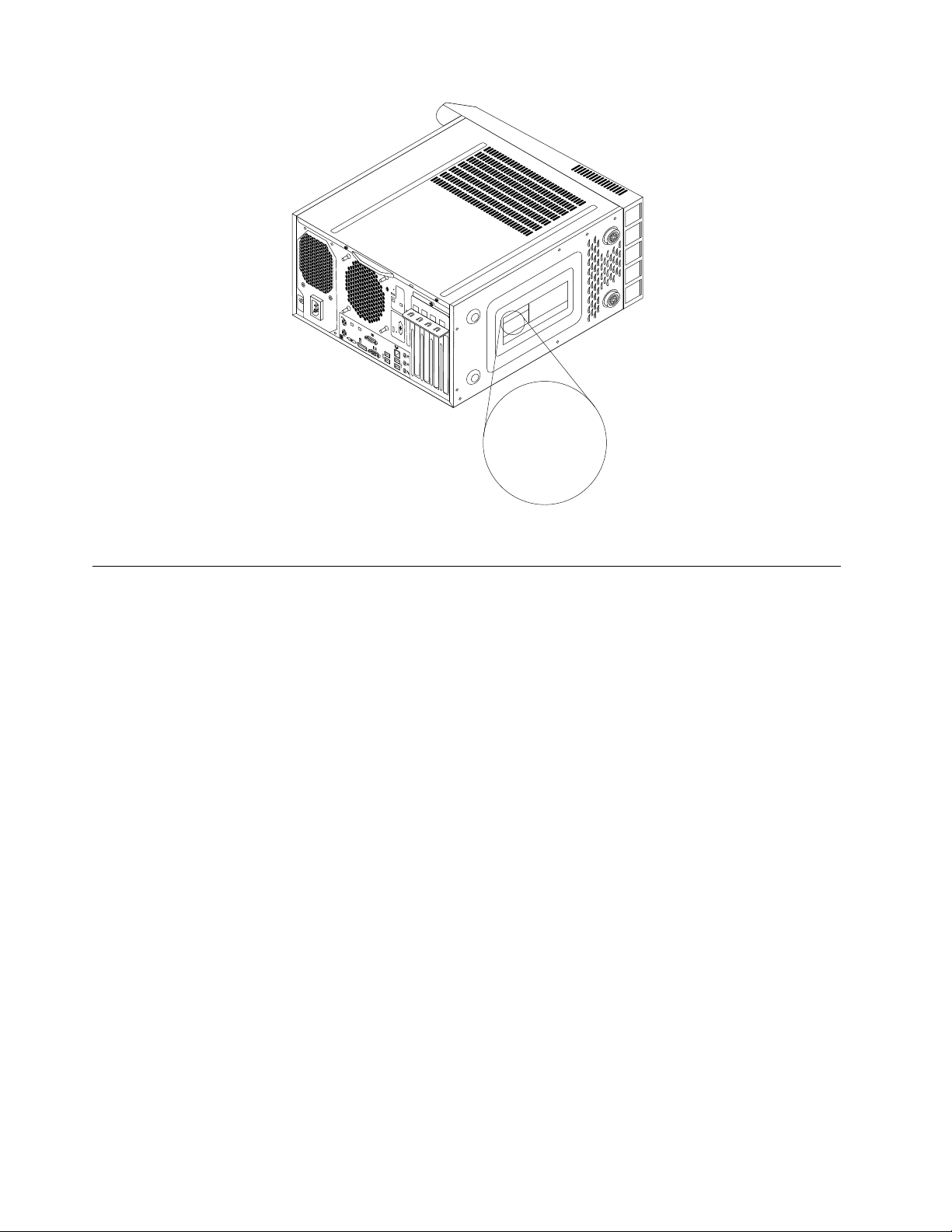
Machine Type:XXXX
Model Number: XXX
איור6.תוויתסוגמחשבודגם
מאפיינים
פרקזהמספקמידעאודותמאפייניהמחשב.המידעתואםלמגווןדגמים.
מיקרומעבד
כדילהציגאתפרטיהמיקרו-מעבדשלהמחשבשלכם,בצעואתהפעולותהבאות:
®
Windows®7,לחצועלהתחל,לחצובאמצעותלחצןהעכברהימניעלמחשבובחרובאפשרותמאפייניםכדילהציגאת
•במערכתההפעלהMicrosoft
המידע.
•במערכתההפעלהMicrosoft Windows 8.1,עברואלשולחןהעבודהוהעבירואתהסמןאלהפינההשמאליתהעליונהאוהתחתונהשלהמסךכדילהציגאת
הצ'ארמס.לאחרמכן,לחצועלהגדרות!מידעמחשבכדילהציגאתהמידע.
•במערכתההפעלהMicrosoft Windows 10לחצועללחצן"התחל"לפתיחתתפריט"התחל".לאחרמכן,לחצועלהגדרות!מערכת!אודותלצפייה
במידע.
זיכרון
המחשבשלכםתומךבעדארבעהמודוליזיכרוןדו-טורייםכפולים3ללאחוצץעםקצבנתוניםכפול(DDR3 DIMM).
כדילברראתכמותהזיכרוןהמותקןבמחשב,בצעואתהפעולותהבאות:
•במערכתההפעלהMicrosoft Windows 7,לחצועלהתחל,לחצובאמצעותלחצןהעכברהימניעלמחשבובחרובאפשרותמאפייניםכדילהציגאת
המידע.
•במערכתההפעלהMicrosoft Windows 8.1,עברואלשולחןהעבודהוהעבירואתהסמןאלהפינההשמאליתהעליונהאוהתחתונהשלהמסךכדילהציגאת
הצ'ארמס.לאחרמכן,לחצועלהגדרות!מידעמחשבכדילהציגאתהמידע.
•במערכתההפעלהMicrosoft Windows 10לחצועללחצן"התחל"לפתיחתתפריט"התחל".לאחרמכן,לחצועלהגדרות!מערכת!אודותלצפייה
במידע.
לקבלתמידענוסף,ראו"התקנהאוהחלפהשלמודולזיכרון"בעמוד64.
כונניםפנימיים
•קוראכרטיסיםSlim)זמיןבדגמיםמסוימים(
•כונןאופטי
6ThinkCentre M79מדריךלמשתמש
Page 15
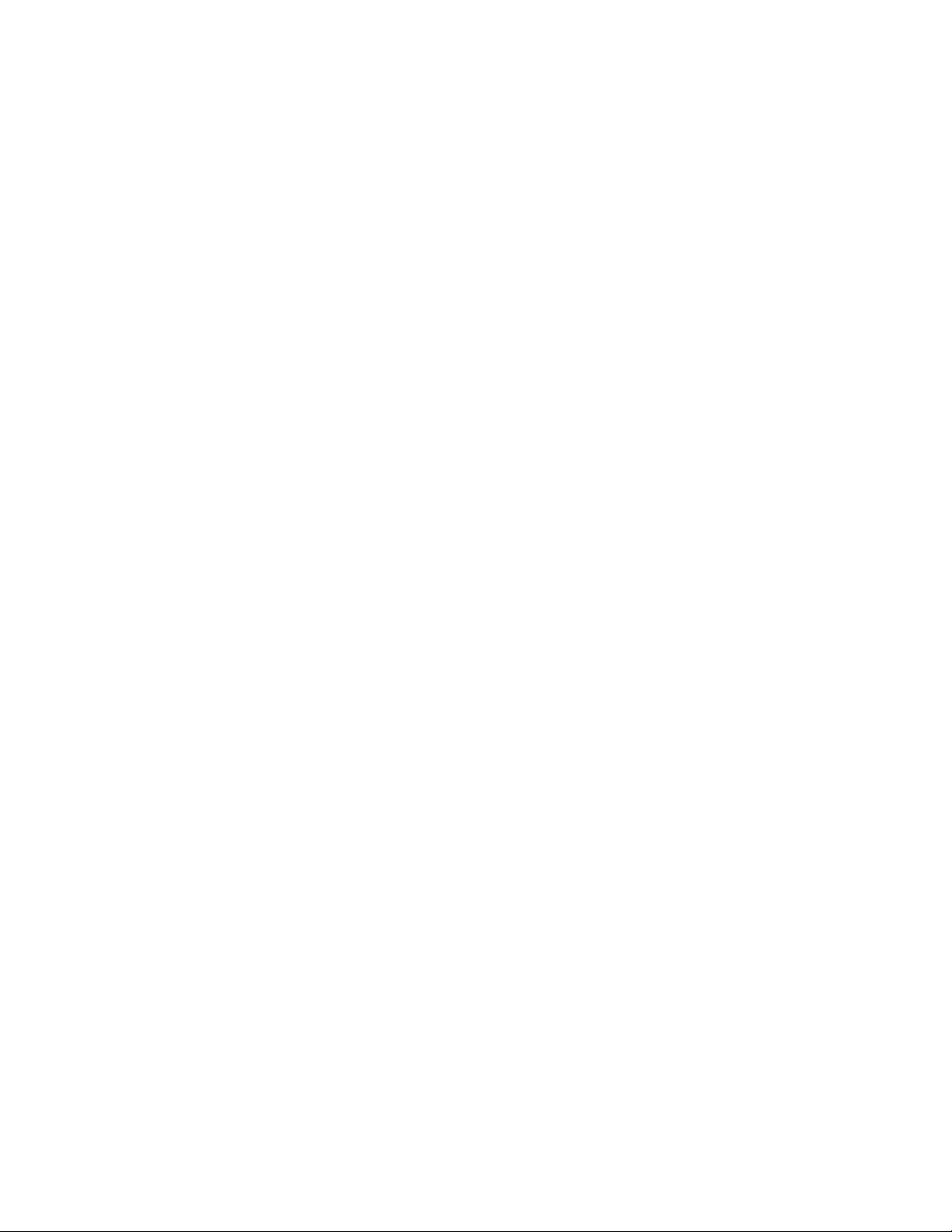
•כונןדיסקקשיחמסוגSerial Advanced Technology Attachment (SATA)
•כונןהיברידימסוגSATA)זמיןבדגמיםמסוימים(
•כונןזיכרוןמוצקמסוגSATA)זמיןבדגמיםמסוימים(
מאפייניוידאו
•גרפיקהמשולבתתומכתבמחבריםהבאיםבמחשבשלכם:
–מחברDisplayPort
–מחברVGA
•כרטיסגרפינפרדמותקןבאחדמחריציהכרטיסיםהגרפייםמסוגPeripheral Component Interconnect (PCI) Express x16)זמיןבדגמיםמסוימים(
)המחבריםמשתניםבהתאםלסוגהכרטיסהגרפי(
מאפיינישמע
•בקרשמעמשולבתומךבמחבריםובהתקניםהבאיםבמחשבשלכם:
–מחברכניסתשמע
–מחבריציאתשמע
–מחבראוזניות
–רמקולפנימי)זמיןבדגמיםמסוימים(
–מחברימיקרופונים
•כרטיסשמענפרדמותקןבאחדמחריציכרטיסה-PCI)זמיןבדגמיםמסוימים()המחבריםמשתניםבהתאםלסוגכרטיסהשמע(
מאפייניקלט/פלט(I/O)
•מחבריםטורייםעם9פינים
•מחברישמע)מחברכניסתשמע,מחבריציאתשמע,מחבראוזניותומחברמיקרופון(
•מחבראתרנט
•מחבריתצוגה)מחברDisplayPortומחברVGA(
•מחברמקלדתPersonal System/2 (PS/2)
•מחברעכברPS/2
•מחבריUSB
לקבלתמידענוסף,ראו"איתורמחברים,בקרותומחווניםבחזיתהמחשב"בעמוד1ו-"איתורהמחבריםבגבהמחשב"בעמוד2.
הרחבה
•מפרץקוראכרטיסים
•מפרציכוננידיסקקשיח
•חריציזיכרון
•מפרץכונןאופטי
•חריץכרטיסPCI
•חריציכרטיסPCI Express x1
•חריץכרטיסגרפיPCI Express x16
לקבלתמידענוסף,ראו"איתורכונניםפנימיים"בעמוד5ו-"איתורחלקיםעל-גבילוחהמערכת"בעמוד4.
אספקתחשמל
•אספקתחשמלעםחיישןמתחאוטומטישל180ואט
•אספקתחשמלעםחיישןמתחאוטומטישל280ואט
תכונותרשתאלחוטית
בהתאםלדגםהמחשבשלכם,ייתכןשהואתומךבתכונותהרשתהאלחוטיתהבאות:
•רשתתקשורתמקומית)LAN(אלחוטית
פרק1.סקירתהמוצר7
Page 16
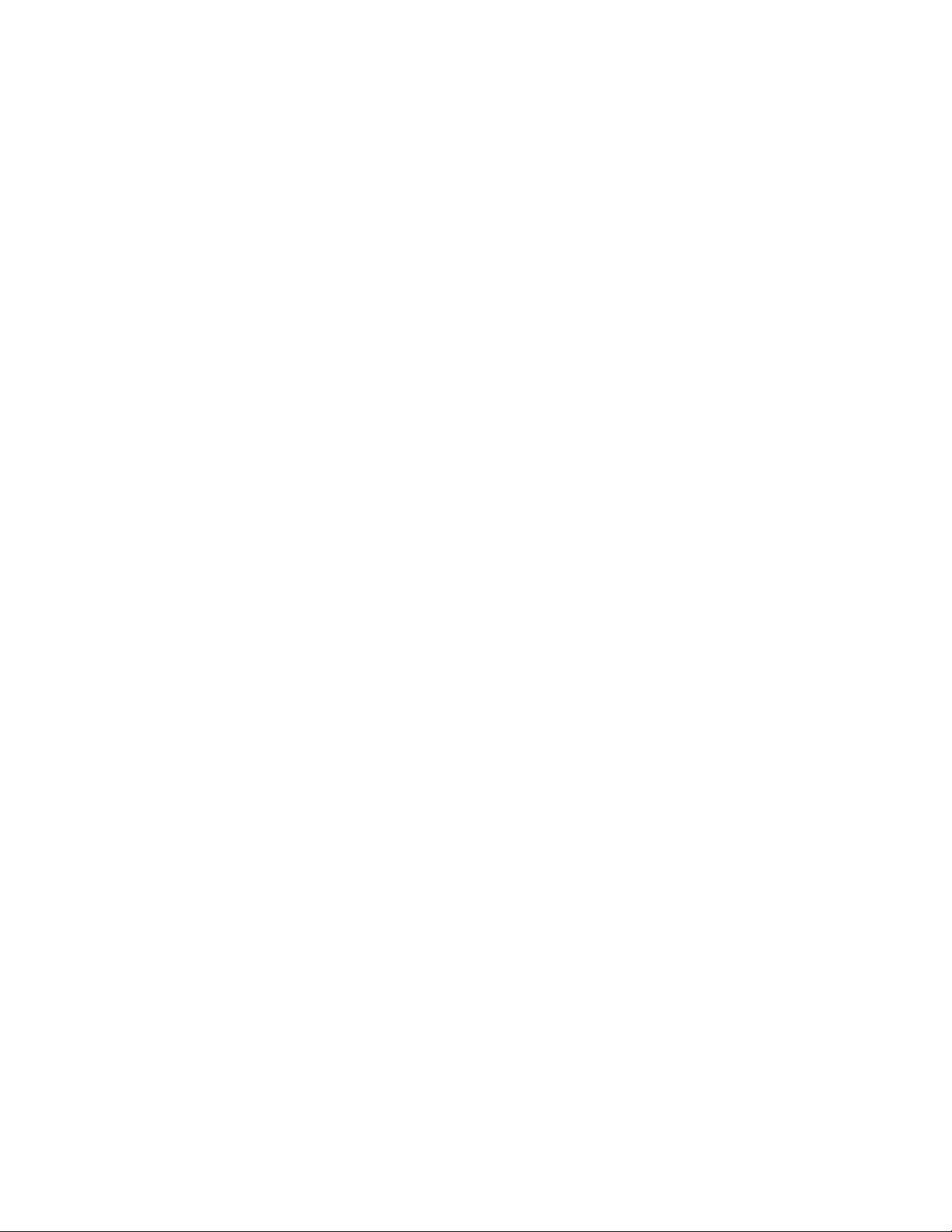
•Bluetooth
מאפייניניהולמערכת
•יכולתלאכסןתוצאותבדיקותחומרהשל(POST)
•Desktop Management Interface (DMI)
Desktop Management Interfaceמספקלמשתמשיםנתיבמשותף,לצורךגישהלמידעבנוגעלכלההיבטיםשלהמחשב.מידעזהכוללאתסוגהמעבד,
תאריךההתקנה,מדפסותמחוברותוציודהיקפינוסף,מקורותמתח,היסטורייתתחזוקהוכןהלאה.
•מצבתאימותל-ErP LPS
מצבהתאימותלהנחיהבנוגעלמצבצריכתהחשמלהנמוךביותר(LPS)מוצריםהצורכיםאנרגיה(ErP)מצמצםאתצריכתהחשמלכאשרהמחשבנמצא
במצבהמתנהאוכבוי.לקבלתמידענוסף,ראו"הפעלתמצבתאימותל-ErP LPS"בעמוד33.
•Intelligent Cooling Engine (ICE)
Intelligent Cooling Engineהואפתרוןלניהולתרמישלהמערכת,המאפשרלמחשבלפעולעםביצועיםתרמייםואקוסטייםמשופרים.בנוסף,הפונקציה
ICEמנטרתאתהביצועיםהתרמייםשלהמחשבבמטרהלזהותבעיותהקשורותלהתחממות.לקבלתמידענוסף,ראו"מצבביצועיICE"בעמוד34ו-
"התראהתרמיתשלICE"בעמוד34.
•Preboot Execution Environment (PXE)
Preboot Execution Environmentמאפשרתלהפעילאתהמחשבבאמצעותממשקרשתשאינותלויבהתקניאחסוןנתונים)כגוןכונןהדיסקהקשיח(או
מערכותהפעלהמותקנות.
•System Management (SM) Basic Input/Output System (BIOS)ותוכנתSM
מפרטSMBIOSמגדירמבנינתוניםושיטותגישה,שיכוליםלשמשלקריאתנתוניניהולהמאוחסניםב-BIOSשלהמחשב.
•Wake on LAN
Wake on LANהינוסטנדרטרשתאתרנטשלמחשבהמאפשרהפעלהאוהערהשלהמחשבבאמצעותהודעתרשת.ההודעהבדרךכללנשלחתעל-ידי
תוכניתהפועלתבמחשבאחר,באותהרשתאזוריתמקומית.
•Wake on Ring
Wake on Ring,המכונהלעתיםWake on Modem,הינומפרטהמאפשרלמחשביםוהתקניםנתמכיםלחזורלפעולהממצבהמתנהאושינה.
•Windows Management Instrumentation (WMI)
Windows Management InstrumentationהינואוסףשלהרחבותלדגםמנהלההתקןשלWindows.הואמספקממשקמערכתהפעלהשבאמצעותו
רכיביםמלאיםמספקיםמידעוהודעות.
מאפייניאבטחה
•יכולתלהפעילאולהשביתהתקן
•יכולתלהפעילאולהשביתמחבריUSBבנפרד
•תוכנתComputrace Agentמוטבעתבקושחה
•מתגנוכחותכיסוי)נקראגםמתגפריצה(
•מקלדתעםקוראטביעתאצבעות)זמינהבדגמיםמסוימים(
•סיסמתהפעלה(POP),סיסמתמפקחוסיסמתדיסקקשיחלהרתעהמפנישימושלאמורשהבמחשב
•בקרתרצףאתחול
•אתחולללאמקלדתאועכבר
•תמיכהבמנעולכבל)זמינהבדגמיםמסוימים(
•תמיכהעבורמנעולכבלבסגנוןKensington
•תמיכהעבורמנעול
•Trusted Platform Module (TPM)
לקבלתמידענוסף,ראופרק4"אבטחה"בעמוד25.
מערכתהפעלהמותקנתמראש
במחשבשברשותכםמותקנתמראשאחתממערכותההפעלההבאות:
•מערכתההפעלהMicrosoft Windows 7
•מערכתההפעלהMicrosoft Windows 8.1
8ThinkCentre M79מדריךלמשתמש
Page 17
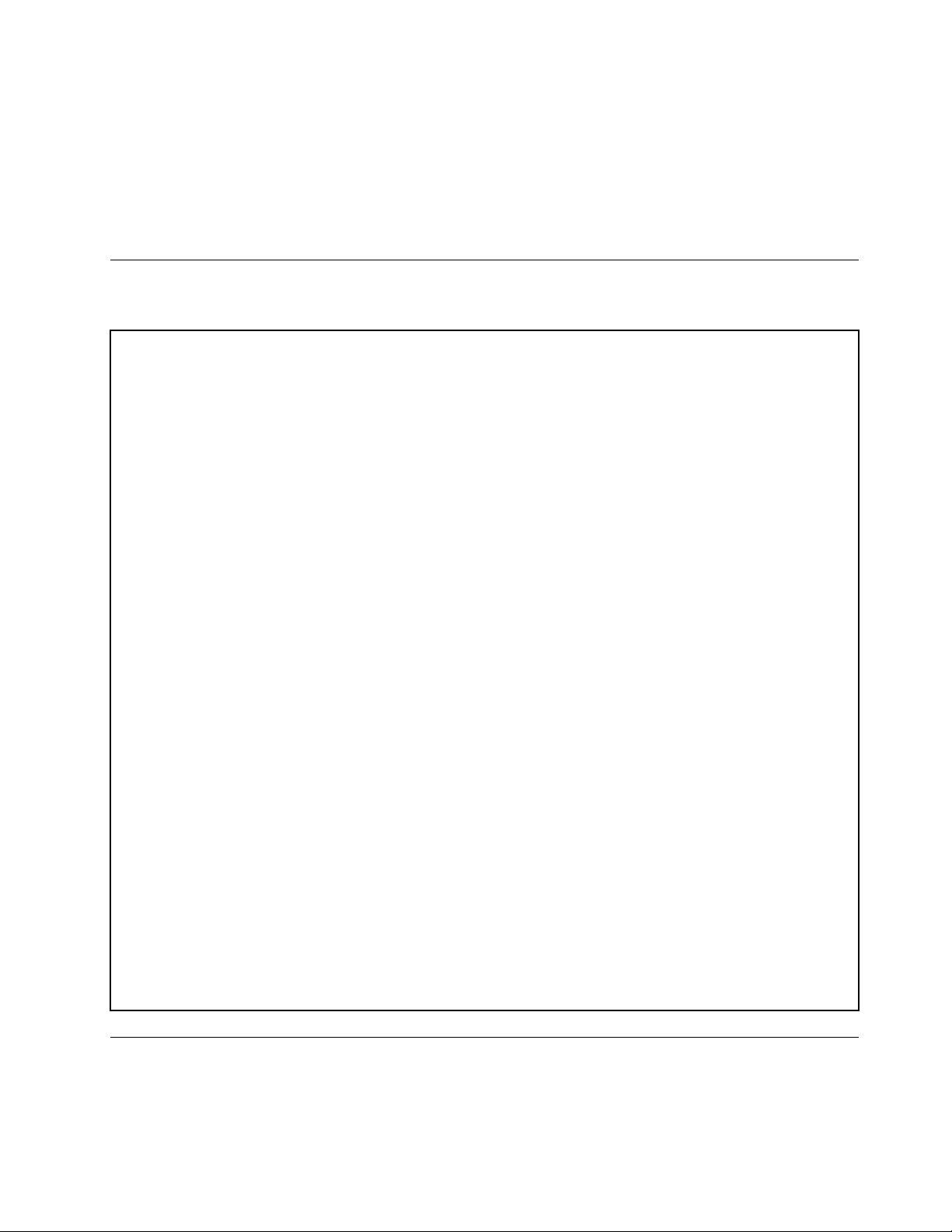
•מערכתההפעלהMicrosoft Windows 10
מערכותהפעלה,אושרואונבדקולתאימות)משתנהבהתאםלסוגהדגם(
מערכת/מערכותההפעלההמפורטותכאןנמצאותבתהליכיאישוראובדיקותתאימותבזמןהדפסתמדריךזה.ייתכןשמערכותהפעלהנוספותיאושרועל-ידי
Lenovoכתואמותלמחשבשלכםלאחרפרסוםמדריךזה.רשימהזוכפופהלשינויים.כדילקבועאםמערכתהפעלהאושרהאונבדקהלתאימות,בדקובאתר
האינטרנטשלמשווקמערכתההפעלה.
®
•Linux
מפרטים
חלקזהמפרטאתהמפרטיםהפיזייםשלהמחשבשלכם.
ממדים
רוחב:160מ"מ)6.3אינץ'(
גובה:387.6מ"מ)15.26אינץ'(
עומק:421.3מ"מ)16.59אינץ'(
משקל
תצורהמרביתבעתהמשלוח:7.5ק"ג)16.5ליברות()ללאהאריזה(
תצורהמרביתבעתהמשלוח:9.0ק"ג)19.8ליברות()עםהאריזה(
סביבה
•טמפרטורתאוויר:
בפעולה:C°10עדC°35)F°50עדF°95(
אחסוןבאריזההמקורית:C°40-עדC°60)F°40-עדF°140(
אחסוןללאאריזה:C°10-עדC°60)F°14עדF°140(
•לחות:
בפעולה:20%עד80%)לאמעובה(
אחסון:20%עד90%)לאמעובה(
•גובה:
בפעולה:15.2-עד3,048מטר)50-עד10,000רגל(
אחסון:15.2-עד10,668מטר)50-עד35,000רגל(
קלטחשמלי
מתחקלט
•טווחנמוך:
מינימום:100וולטac
מקסימום:127וולטac
תדרקלט:50/60הרץ
•טווחגבוה:
מינימום:200וולטac
מקסימום:240וולטac
תדרקלט:50/60הרץ
תוכניותשלLenovo
במחשבשלכםמותקנותתוכניותשלLenovo,המיועדותלסייעלכםלעבודבצורהקלהובטוחהיותר.התוכניותעשויותלהשתנותבהתאםלגרסתמערכתההפעלה
Windowsהמותקנתמראשבמחשב.
פרק1.סקירתהמוצר9
Page 18
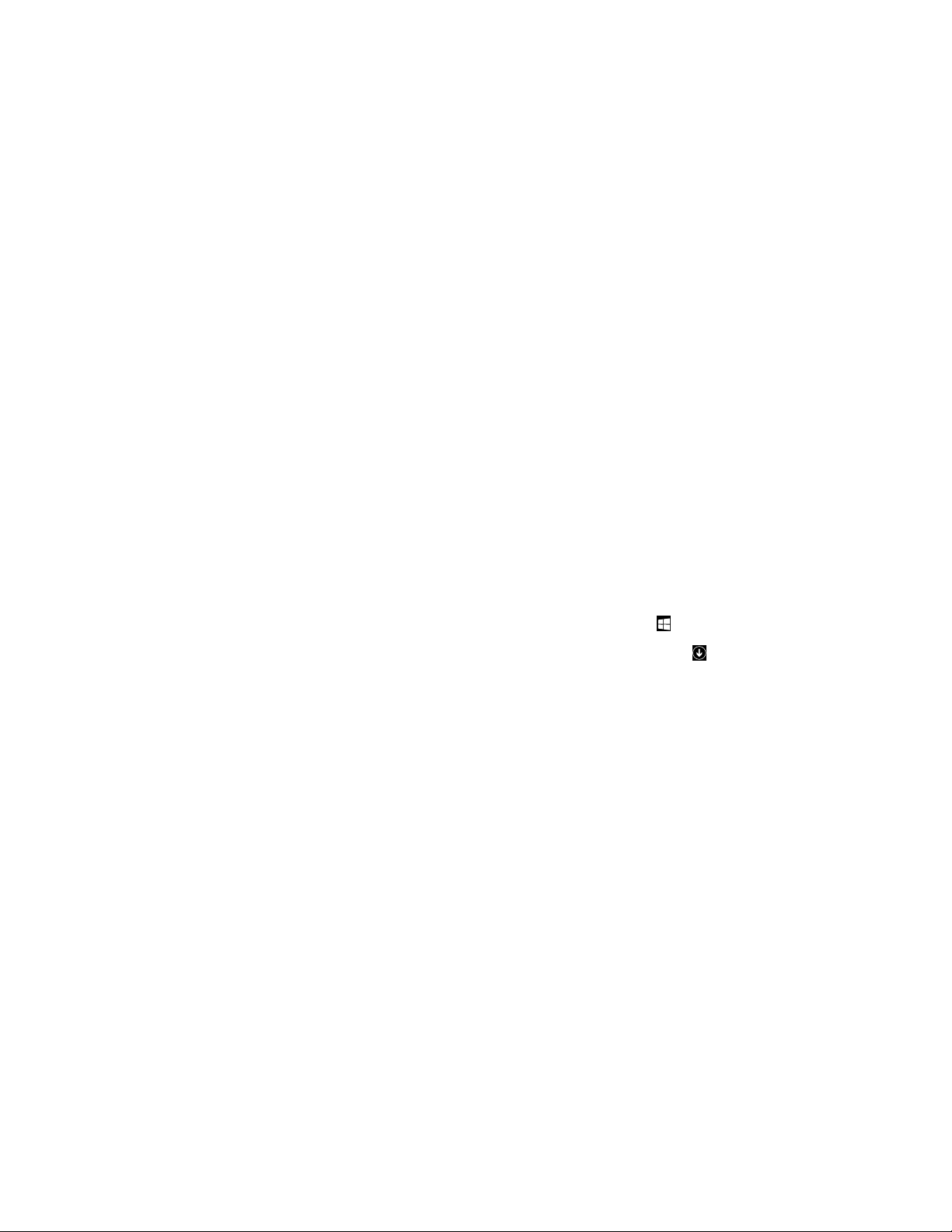
גישהלתוכניתבמחשב
®
Toolsולאחרמכןהציגואתסמליהתוכניתבאמצעותהאריחים.
–משתמשיWindows 7:לחצועלהלחצן"התחל"לפתיחתהתפריט"התחל"ולאחרמכןהקלידואתשםהתוכניתבתיבתהחיפוש.
–משתמשיWindows 10:הקלידואתשםהתוכניתבתיבתהחיפוששלצדהלחצן"התחל".
–משתמשיWindows 7:לחצועלכלהתוכניותכדילהציגאתרשימתהתוכניות.ברשימהאובתיקייההמופיעהברשימה,לחצועלשםהתוכנית
הרצויהכדילהפעילאותה.
–משתמשיWindows 10:ברשימתהתוכניותאובתיקייההמופיעהברשימה,לחצועלשםהתוכניתהרצויהכדילהפעילאותה.
–משתמשיWindows 7:לחצועללוחהבקרהבתפריט"התחל".
–משתמשיWindows 10:לחצובאמצעותלחצןהעכברהימנילפתיחתתפריטההקשר"התחל"ולאחרמכןלחצועללוחהבקרה.
הערה:משתמשיWindows 7,חלקמתכניותLenovoעשויותלהיותמוכנותלהתקנה,ועליכםלהתקינןבאופןידני.לאחרמכן,תוכלולגשתלתוכניותאלה
ולהשתמשבהן.להתקנתתכניתהמוכנהלהתקנה,פתחואתתכניתLenovo ThinkVantage
בצעואתההנחיותהמופיעותמתחתלסמליםהמוצגיםבאפורכדילאתראתסמלהתוכניתהרצויה.לחצולחיצהכפולהעלהסמלכדילהתקיןאתהתוכנית.
כדילגשתלתוכניתבמחשבשלכם,בצעואחתהפעולותהבאות:
•משתמשיWindows 7אוWindows 10:
–מהחיפוששלWindows:
1.בהתאםלגרסתWindows,בצעואחתמהפעולותהבאות:
2.בתוצאותהחיפוש,לחצועלשםהתוכניתהרצויהכדילהפעילאותה.
–מהתפריט"התחל"אומלוחהבקרה:
1.לחצועלהלחצן"התחל"לפתיחתהתפריט"התחל".
2.בהתאםלגרסתWindows,בצעואחתמהפעולותהבאות:
3.אםשםהתוכניתלאמופיעבתפריט"התחל",בצעואחתמהפעולותהבאות:
4.הציגואתלוחהבקרהבסמליםגדוליםאובסמליםקטנים,ולאחרמכןלחצועלשםהתוכניתהרצויהכדילהפעילאותה.
•משתמשיWindows 8.1:
כדילעבוראלהמסך"התחל".לחצועלהשםשלהתכניתהרצויהכדילהפעילאתהתוכנית.
בפינההימניתהתחתונהשלהמסךכדילעבוראלהמסך"יישומים".מצאואתהתוכניתהרצויהברשימתהיישומיםאוחפשואותה
1.לחצועלמקשWindows
2.לחצועלסמלהחץ
באמצעותתיבתהחיפוששבפינההשמאליתהעליונהשלהמסך.
מבואלתוכניותשלLenovo
סעיףזהמספקמידעעלהתוכניותהמרכזיותשלLenovo,הזמינותבמערכתההפעלהשלכם.
הערה:בהתאםלדגםהמחשב,ייתכןשחלקמהתוכניותהבאותלאיהיוזמינות.
•Windows 7בלבד:
–Create Recovery Media
התוכניתCreate Recovery MediaמאפשרתלכםלשחזראתכונןCבלבדאואתכונןהאחסוןכולולהגדרותברירתהמחדלשלהיצרן.
–Lenovo PowerENGAGE
התוכניתLenovo PowerENGAGEמאפשרתלכםלרשוםאתהמחשבשלכםב-Lenovo.
–Message Center Plus
התוכניתMessage Center Plusמציגהבאופןאוטומטיהודעותחשובותמ-Lenovo,כגוןהתראותבנוגעלעדכונימערכתובנוגעלתנאיםהמצריכיםאת
תשומתלבכם.
®
–Rescue and Recovery
התוכניתRescue and Recoveryהיאפתרוןהתאוששותושחזורעםלחצןאחד.היאכוללתסדרהשלתוכניותשחזורבשירותעצמישיכולותלעזורלכם
לאבחןבעיותבמחשב,לקבלעזרהולשחזראתהמערכתלאחרקריסה,גםכאשרלאניתןלהפעילאתמערכתההפעלהWindows.
•משתמשיWindows 8.1בלבד:
–Lenovo Support
בעזרתהתוכניתLenovo Support,תוכלולרשוםאתהמחשבשלכםב-Lenovo,לבדוקאתמצבהמחשבוהסוללה,להורידולהציגמדריכיםלמשתמש
עבורהמחשבשלכם,לקבלפרטיםבנוגעלאחריותהחלהעלהמחשבשלכםולעייןבמידעבנושאעזרהותמיכה.
10ThinkCentre M79מדריךלמשתמש
Page 19
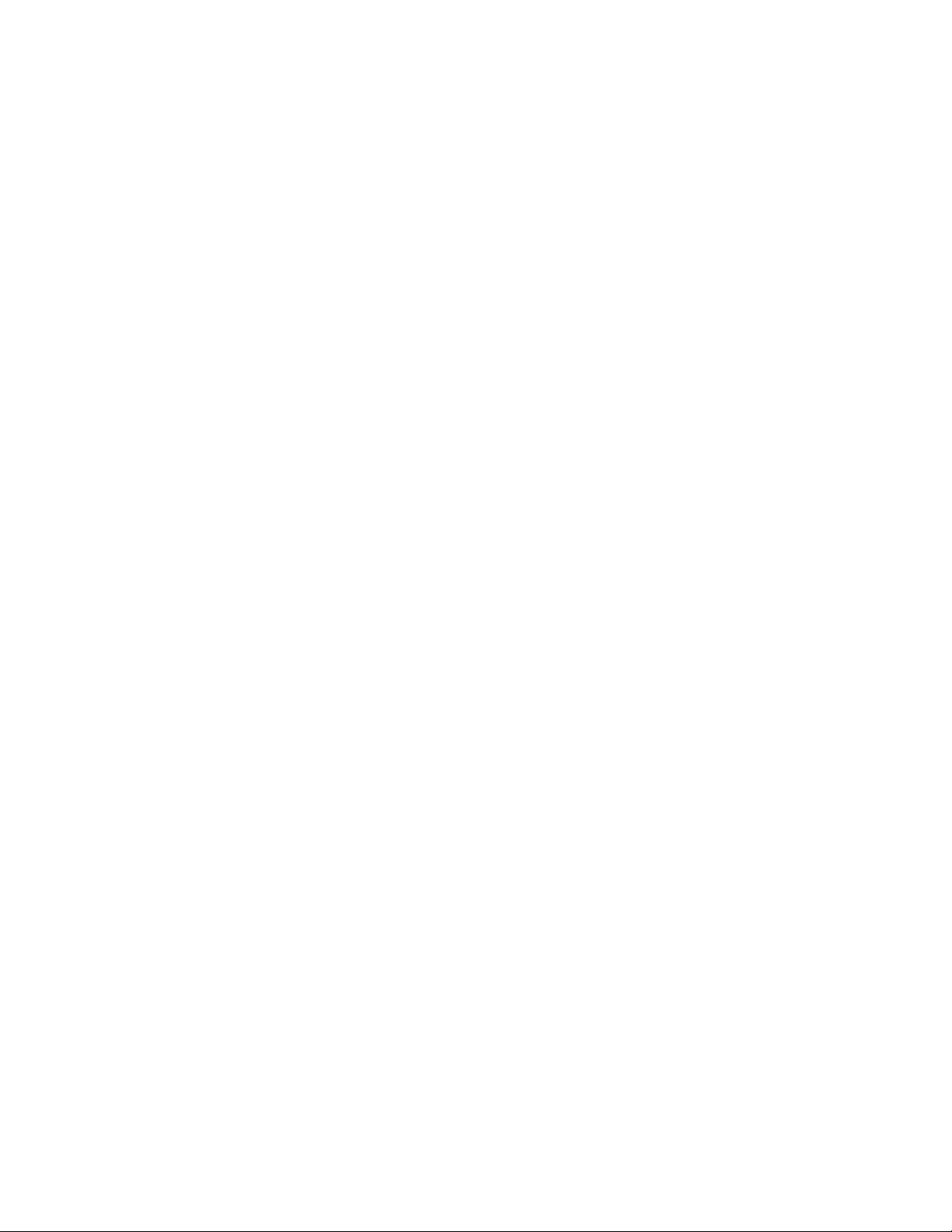
•Windows 10בלבד:
–Lenovo ID
התוכניתLenovo IDמאפשרתלכםליצוראתמזההה-Lenovo IDשלכםולגשתאלכלהתוכניותופורטליהאינטרנטהנתמכיםשלLenovoבאמצעות
כניסהיחידה.
•משתמשיWindows 7ו-Windows 8.1:
–Fingerprint Manager ProאוThinkVantage Fingerprint Software
התוכניתFingerprint Manager ProאוThinkVantage Fingerprint Softwareמאפשרתלכםלהשתמשבקוראטביעתאצבעות.בעזרתקורא
טביעותאצבעהמשולבבחלקמהמקלדות,תוכלולרשוםאתטביעתהאצבעשלכםולשייךאותהלסיסמתההפעלה,סיסמתהדיסקהקשיחוסיסמת
Windows.כתוצאהמכך,אימותטביעותאצבעיכוללהחליךסיסמאותולאפשרגישתמשתמשפשוטהובטוחה.
–Lenovo Bluetooth Lock
התוכניתLenovo Bluetooth LockמאפשרתלכםלהשתמשבהתקןBluetooth)כגוןטלפוןחכם(כיחידהמבוססתקרבה,כדילנעולאולבטלאת
נעילתהמחשבבאופןאוטומטי.על-ידיזיהויהמרחקביןהמחשבוהתקןה-Bluetoothשאתםנושאיםושהגדרתםמראש,התוכניתLenovo Bluetooth
Lockנועלתאתהמחשבשלכםבאופןאוטומטיכשאתםמתרחקיםממנו,ומבטלתאתהנעילהכשאתםחוזרים.זוהידרךפשוטהלהגןעלהמחשבמפני
גישהבלתימורשית,במקרהשתשכחולנעולאותו.
–Password Manager
התוכניתPassword ManagerלוכדתוממלאתפרטיאימותבאופןאוטומטיבאתריאינטרנטותוכניותשלWindows.
–Power Manager
התוכניתPower Managerמספקתניהולצריכתחשמלנוח,גמישומלאעבורהמחשבשלכם.באמצעותתוכניתזוניתןלהתאיםאתהגדרותצריכת
החשמלשלהמחשב,להשגתהאיזוןהטובביותרביןביצועיהמערכתלחיסכוןבחשמל.
–System Update
התוכניתSystem Updateמספקתגישהסדירהלעדכונימערכתעבורהמחשב,כגוןעדכוניםלמנהליהתקנים,עדכוניתוכנהועדכוניBIOS.תוכניתזו
אוספתמ-Lenovo Help Centerמידעעלעדכוניםחדשיםלמחשב,ולאחרמכןממיינתומציגהאתהעדכוניםלצורךהורדהוהתקנה.תקבלושליטהמלאה
עלבחירתהעדכוניםלהורדהוהתקנה.
•משתמשיWindows 8.1ו-Windows 10:
–Lenovo Companion
קלופשוטלגשתאלהתכונותהטובותביותרוהיכולותשלהמחשב,ולהביןאותן.הדברמתאפשרבזכותהכליLenovo Companion.השתמשוב-
Lenovo Companionלביצועהפעולותהבאות:
–מיטובביצועיהמחשב,ניטורתקינותהמחשבוניהולעדכונים.
–גישהאלהמדריךמשתמש,בדיתמצבהאחריותוהצגתאביזריםהמותאמיםלמחשבשלכם.
–קריאתמאמריהדרכה,עיוןבפורומיםשלLenovoוקריאתמאמריםובלוגיםממקורותמהימניםכדילהתעדכןבקביעותבחדשותבנושאיםטכנולוגיים.
התוכניתLenovo CompanionכוללתתוכןבלעדישלLenovoשיסייעלכםלגלותדבריםנוספיםשתוכלולעשותעםהמחשבשלכם.
•משתמשיWindows 7,Windows 8.1ו-Windows 10:
–Lenovo Device ExperienceאוLenovo PC Experience
התוכניתThe Lenovo Device ExperienceאוLenovo PC Experienceמסייעותלכםלעבודבצורהקלהובטוחהיותר.התוכניתמספקתגישהקלה
אלLenovo ThinkVantage ToolsאוLenovo Tools,אלהגדרותומידעחשוביםבנוגעלמחשב,לאתרהתמיכהשלLenovoוכןהלאה.
–Lenovo Solution Center
התוכניתLenovo Solution Centerמאפשרתלכםלפתורבעיותבמחשב.היאמשלבתבדיקותאבחון,איסוףמידעבנושאמערכת,מצבאבטחהומידע
בנושאתמיכה,וכןרמזיםועצותלהשגתביצועיהמערכתהטוביםביותר.
–PC Cloud Manager
התוכניתPC Cloud Manager (PCM)היאפתרוןמבוססדפדפןלניהולמחשביםשללקוחות.התוכניתPCMכוללתשנירכיבים:PCM Serverו-
PCM Client. PCM Serverמותקןבמחשבשבומנהלהמערכתמבצעאתעבודתהניהול,כגוןניהולצריכתהחשמלוניהולהאבטחה.PCM Client
מותקןבמחשביהלקוחותשישלנהל.מנהלהמערכתיכוללהיכנסאלPCM Serverכדילנהלבאמצעותדפדפןהאינטרנטאתהמחשביםשבהםמותקן
PCM Client.
פרק1.סקירתהמוצר11
Page 20
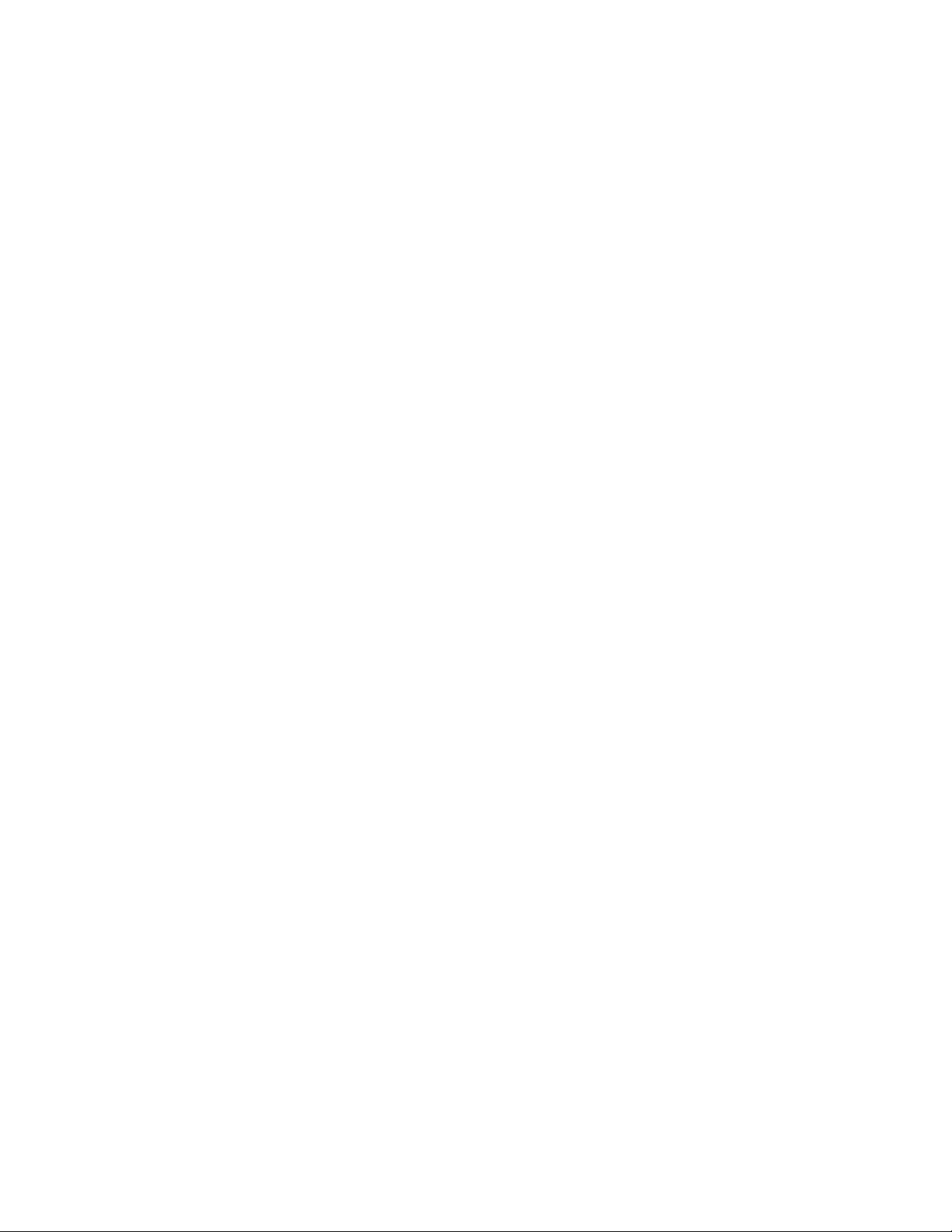
12ThinkCentre M79מדריךלמשתמש
Page 21
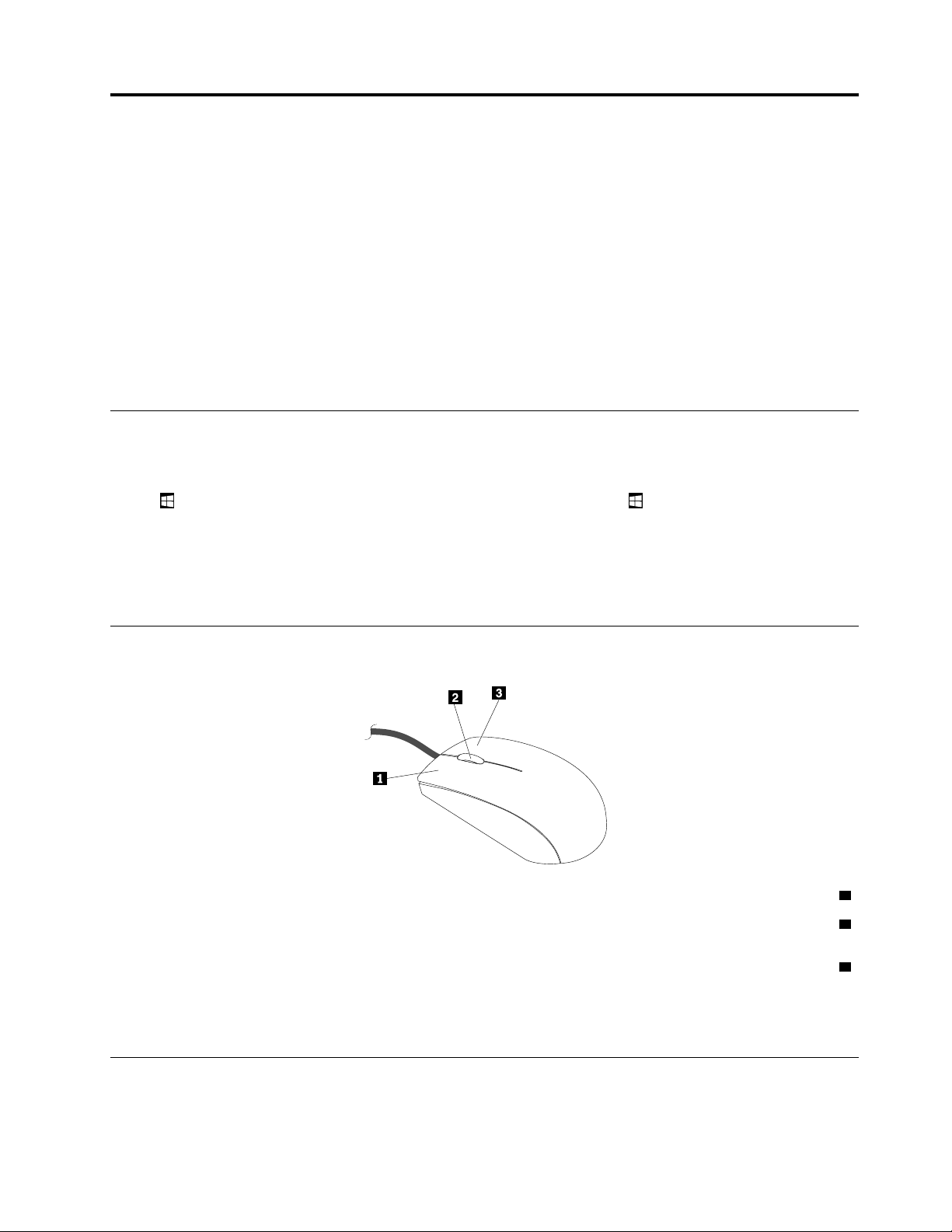
פרק2.שימושבמחשב
פרקזהמספקמידעאודותהנושאיםהבאים:
•"שימושבמקשיקיצורWindows"בעמוד13
•"שימושבעכברבעלגלגל"בעמוד13
•"כוונוןעוצמתהקולשלהמחשב"בעמוד13
•"הוספתסמללאזורההודעותשלWindows"בעמוד14
•"שימושבתקליטור"בעמוד14
•"ניווטביןמסכיםבמערכתההפעלהWindows 8.1"בעמוד15
•"גישהללוחהבקרהבמערכתההפעלהWindows 8.1"בעמוד16
•"שאלותנפוצות"בעמוד17
שימושבמקשיקיצורWindows
המקלדתהסטנדרטיתוהמקלדתעםקוראטביעותהאצבעמספקותשלושהמקשיםשבהםניתןלהשתמשעםמערכתההפעלהשלMicrosoft Windows.
•שניהמקשיםעםהסמלWindowsממוקמיםלצדמקשיAltמשניצדימקשהרווח.הםמציגיםאתהסמלשלWindows.במערכתההפעלהWindows 7או
כדילפתוחאתהתפריט"התחל".במערכתההפעלהWindows 8.1,הקישועלמקשWindowsכדי
Windows 10לחצועלמקשWindows
לעבורביןסביבתהעבודההנוכחיתוהמסך"התחל".סגנוןהסמלשלWindowsמשתנהבהתאםלסוגהמקלדת.
•מקשתפריטההקשרממוקםלצדמקשCtrlמימיןלמקשהרווח.הקשהעלמקשתפריטההקשרפותחתאתתפריטההקשרעבורהתוכנית,הסמלאוהאובייקט
הפעילים.
הערה:תוכלולהשתמשבעכבראובמקשיהחציםלמעלהולמטהכדילסמןבחירותתפריט.
שימושבעכברבעלגלגל
העכברבעלהגלגלכוללאתהבקרותהבאות:
1לחצןעכברראשיהשתמשובלחצןזהכדילבחורבתוכניתאופריטתפריטאוכדילהפעילאותם.
2גלגלהשתמשובעכברכדילשלוטבפעולתהגלילהשלהעכבר.הכיווןשבותסובבואתהעכברשולטבכיווןפעולת
הגלילה.
3לחצןעכברמשניהשתמשובלחצןזהכדילהציגתפריטעבורהתוכנית,הסמלאוהאובייקטהפעילים.
תוכלולהחליףביןהפונקציותשלהלחצניםהראשיוהמשני,ולשנותאופניפעולהאחריםהמהוויםברירתמחדל,באמצעותפונקצייתמאפייניהעכברבלוחהבקרה
שלWindows.
כוונוןעוצמתהקולשלהמחשב
כדילקבועאתעוצמתהקולשלהמחשב,בצעואתהפעולותהבאות:
© Copyright Lenovo 2014, 201613
Page 22
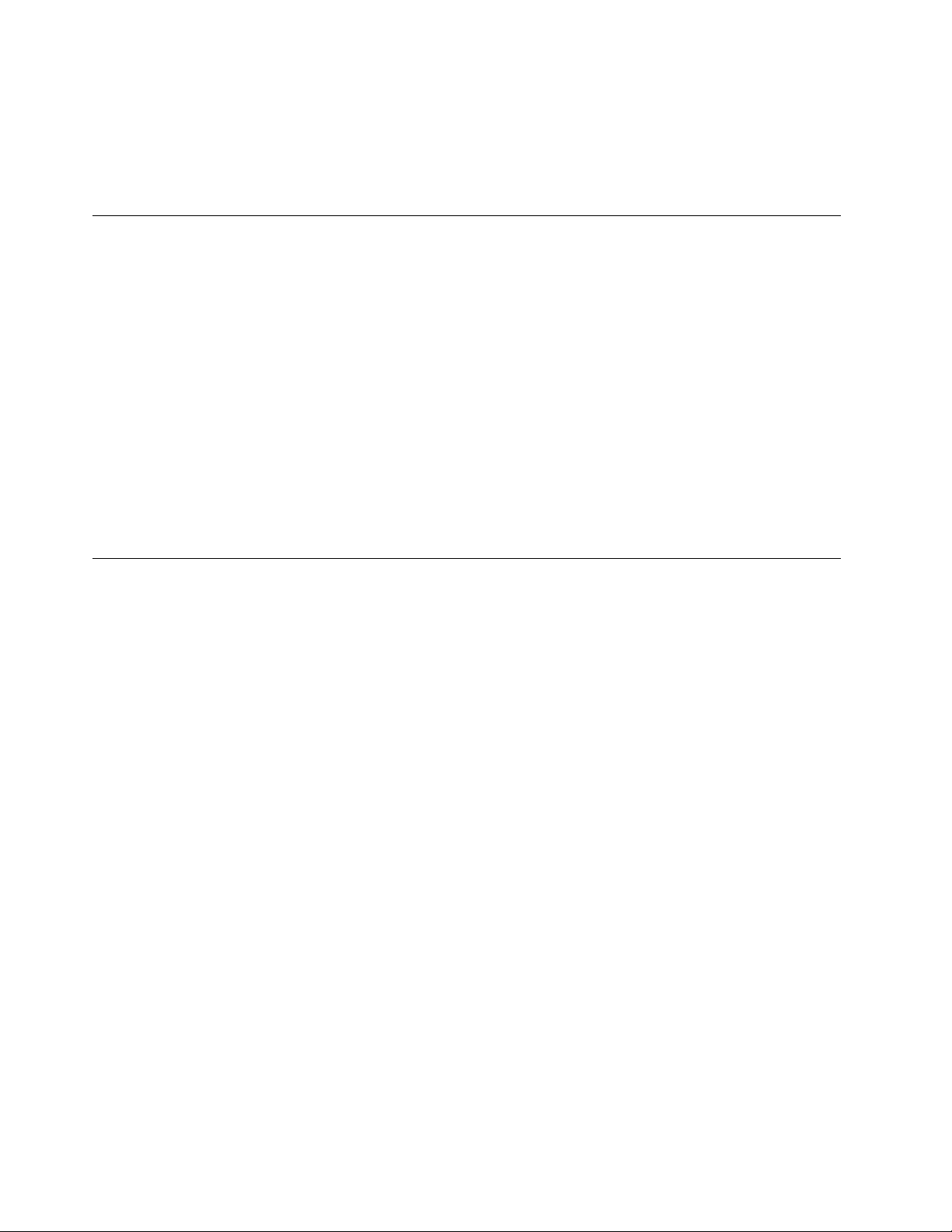
1.לחצועלסמלעוצמתהקולבאזורההודעותשלWindowsשבשורתהמשימות.
הערה:אםסמלעוצמתהקוללאמופיעבאזורההודעותשלWindows,הוסיפואותולאזורההודעות.עיינובסעיף"הוספתסמללאזורההודעותשל
Windows"בעמוד14.
2.בצעואתההנחיותשעלהמסךלכוונוןעוצמתהקול.לחצועלסמלהרמקוללהשתקתהשמע.
הוספתסמללאזורההודעותשלWindows
כדילהוסיףסמללאזורההודעותשלWindows,בצעואתהפעולותהבאות:
1.לחצועלהחץשלידאזורההודעותכדילהציגסמליםמוסתרים.לאחרמכן,לחצועלהסמלהרצויוגררואותואלאזורההודעות.
2.אםהסמלאינומופיע,הפעילואותו.
a.בהתאםלגרסתWindows,בצעואחתמהפעולותהבאות:
•משתמשיWindows 7:לחצועלהלחצן"התחל"לפתיחתתפריט"התחל",ולאחרמכןלחצועללוחהבקרה.בלוחהבקרה,שנואתהתצוגה
ל"סמליםגדולים"או"סמליםקטנים"ולאחרמכןלחצועלסמליאזורההודעות!הפעלאובטלסמלימערכת.
•משתמשיWindows 8.1:פתחואתלוחהבקרה.בלוחהבקרה,שנואתהתצוגהל"סמליםגדולים"או"סמליםקטנים",ולאחרמכןלחצוסמלי
אזורההודעות!הפעלאובטלסמלימערכת.
הערה:לקבלתהוראותמפורטותלפתיחתלוחהבקרהב-Windows 8.1,ראו"גישהללוחהבקרהבמערכתההפעלהWindows 8.1"בעמוד16.
•משתמשיWindows 10:לחצועלהלחצן"התחל"לפתיחתתפריט"התחל".לאחרמכן,לחצועלהגדרות!התאמהאישית
!שורתהמשימות!הפעלאובטלסמלימערכת.
b.הפעילואתהסמלהרצוי.
3.אםהסמלעדייןלאמופיעבאזורההודעותשלWindows,חזרועלשלב1.
שימושבתקליטור
סעיףזהמספקמידעאודותהנושאיםהבאים:
•"שימושבכונןהאופטי"בעמוד14
•"טיפולואחסוןשלתקליטור"בעמוד15
•"הפעלהוהוצאהשלתקליטור"בעמוד15
•"צריבתתקליטור"בעמוד15
שימושבכונןהאופטי
בהתאםלדגם,ייתכןשהמחשבשלכםמצוידבאחדהכונניםהאופטייםהבאים:
•כונןCD-ROM:משמשלקריאתתקליטוריםבלבד
•כונןDVD-ROM:משמשלקריאתתקליטוריCDו-DVD
•כונןBD-ROM:משמשלקריאתתקליטוריblu-ray (BD),CDו-DVD.
•כונןאופטילצריבה:משמשלקריאהוצריבהשלתקליטורים.
במהלךהשימושבכונןהאופטי,בצעואתההנחיותהבאות:
•איןלהניחאתהמחשבבמיקוםשבוהכונןחשוףלתנאיםהבאים:
–טמפרטורהגבוהה
–לחותגבוהה
–אבקרב
–רעדרבאוהלםפתאומי
–משטחבשיפוע
–אורשמשישיר
•איןלהכניסחפציםשאינםתקליטורלכונן.
•איןלהכניסתקליטוריםפגומיםלכונן.תקליטוריםמעוותים,שרוטיםאומלוכלכיםעשוייםלהזיקלכונן.
14ThinkCentre M79מדריךלמשתמש
Page 23
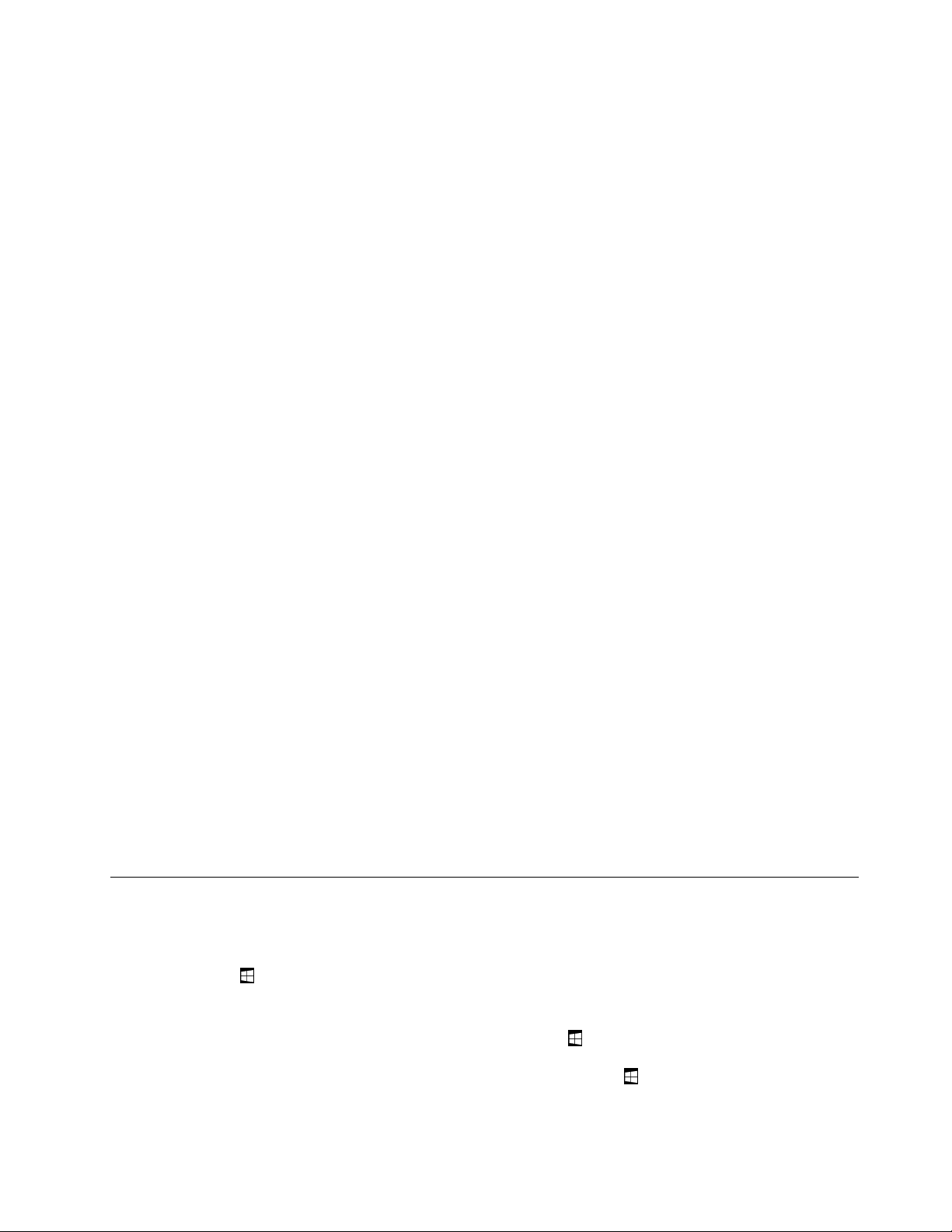
•לפניהעברתהמחשב,הוציאואתהתקליטורמהכונן.
טיפולואחסוןשלתקליטור
בעתטיפולואחסוןשלתקליטור,בצעואתההנחיותהבאות:
•החזיקואתהתקליטורבקצוות.אלתגעובשטחשאינומכוסהבתווית.
•כדילהסיראבקאוטביעותאצבע,נגבואתהתקליטורבאמצעותמטליתנקייהורכה,מהמרכזכלפיחוצה.ניגובהתקליטורבתנועהמעגליתעשוילגרוםלאובדן
נתונים.
•איןלכתובאולהדביקניירעלגביהתקליטור.
•איןלשרוטאולסמןאתהתקליטור.
•איןלהניחאולאחסןאתהתקליטורתחתאורשמשישיר.
•איןלהשתמשבבנזן,מדלליםאוחומריניקויאחריםלניקויהתקליטור.
•איןלהפילאולכופףאתהתקליטור.
הפעלהוהוצאהשלתקליטור
כדילהפעילתקליטור,בצעואתהפעולותהבאות:
1.בזמןשהמחשבפועל,לחצועללחצןההוצאה/סגירהשבחזיתהכונןהאופטי.המגשיחליקמתוךהכונן.
2.הכניסותקליטורלמגש.כונניםאופטייםמסוימיםמצוידיםבצומתנעילהבמרכזהמגש.אםלכונןישצומתנעילה,תמכובמגשבידאחתולאחרמכןדחפואת
מרכזהתקליטורעדשיינעלבמקומו.
3.לחצושובעללחצןההוצאה/סגירהאודחפואתהמגשבעדינותפנימהכדילסגוראותו.תוכניתנגןהתקליטוריםתופעלבאופןאוטומטי.למידענוסף,עיינו
במערכתהעזרהשלתוכניתנגןהתקליטורים.
כדילהוציאתקליטורמהכונןהאופטי,בצעואתהפעולותהבאות:
1.בזמןשהמחשבפועל,לחצועללחצןההוצאה/סגירהשבחזיתהכונןהאופטי.המגשיחליקמתוךהכונן.
2.הוציאובעדינותאתהתקליטורמהמגש.
3.לחצושובעללחצןההוצאה/סגירהאודחפואתהמגשבעדינותפנימהכדילסגוראותו.
הערה:אםהמגשלאמחליקמתוךהכונןכשאתםלוחציםעללחצןההוצאה/סגירה,כבואתהמחשב.לאחרמכן,הכניסומהדקניירמיושרלחורהוצאתהחירום,
הסמוךללחצןההוצאה/סגירה.הליךההוצאהבחירוםמיועדלמקריחירוםבלבד.
צריבתתקליטור
אםהכונןהאופטישלכםתומךהקלטה,תוכלולהקליטCDאוDVD.
כדילצרובתקליטוראוDVD,בצעואתהפעולותהבאות:
1.הכניסותקליטורהניתןלצריבהלכונןהאופטיהתומךבצריבה.
2.פתחואתהתוכניתPowerDVD Create,PowerProducerאוPower2Go.עיינובסעיף"גישהלתוכניתבמחשב"בעמוד10.
3.בצעואתההוראותשעל-גביהמסך.
ניווטביןמסכיםבמערכתההפעלהWindows 8.1
כדילנווטביןשולחןהעבודה,המסך"התחל"ויישומיםשנפתחומהמסך"התחל"במערכתההפעלהWindows 8.1,בצעואחתמהפעולותהבאות:
•במסך"התחל",בצעואחתמהפעולותהבאותכדילנווטאלסביבתהעבודההאחרונהשניגשתםאליה)יישום,הגדרהאושולחןהעבודה(:
,ולאחרמכןלחצועל
בחלקהתחתון.
–שימושבהתקןהצבעה:העבירואתהסמןאלהפינההימניתהתחתונהשלהמסך,עדשיופיעסמלפקדהמסךשלWindows
הסמל.
–שימושבמסךמגע:החליקוכלפיפניםוכלפיחוץבקצההימנישלהמסך.לאורךצדוהימנישלהמסך,יופיעותמונותהמייצגותאתכלסביבותהעבודה
הזמינות.הקישועלסמלפקדהמסךשלWindows
מוצגרקכאשרסביבתעבודהאחתלפחותפועלתברקעשלהמערכת.
פרק2.שימושבמחשב15
הערה:סמלפקדהמסךשלWindows
•בשולחןהעבודהאובכלסביבתעבודהאחרתשנפתחהמהמסך"התחל",בצעואחתמהפעולותהבאותכדילנווטאלשולחןהעבודה:
Page 24
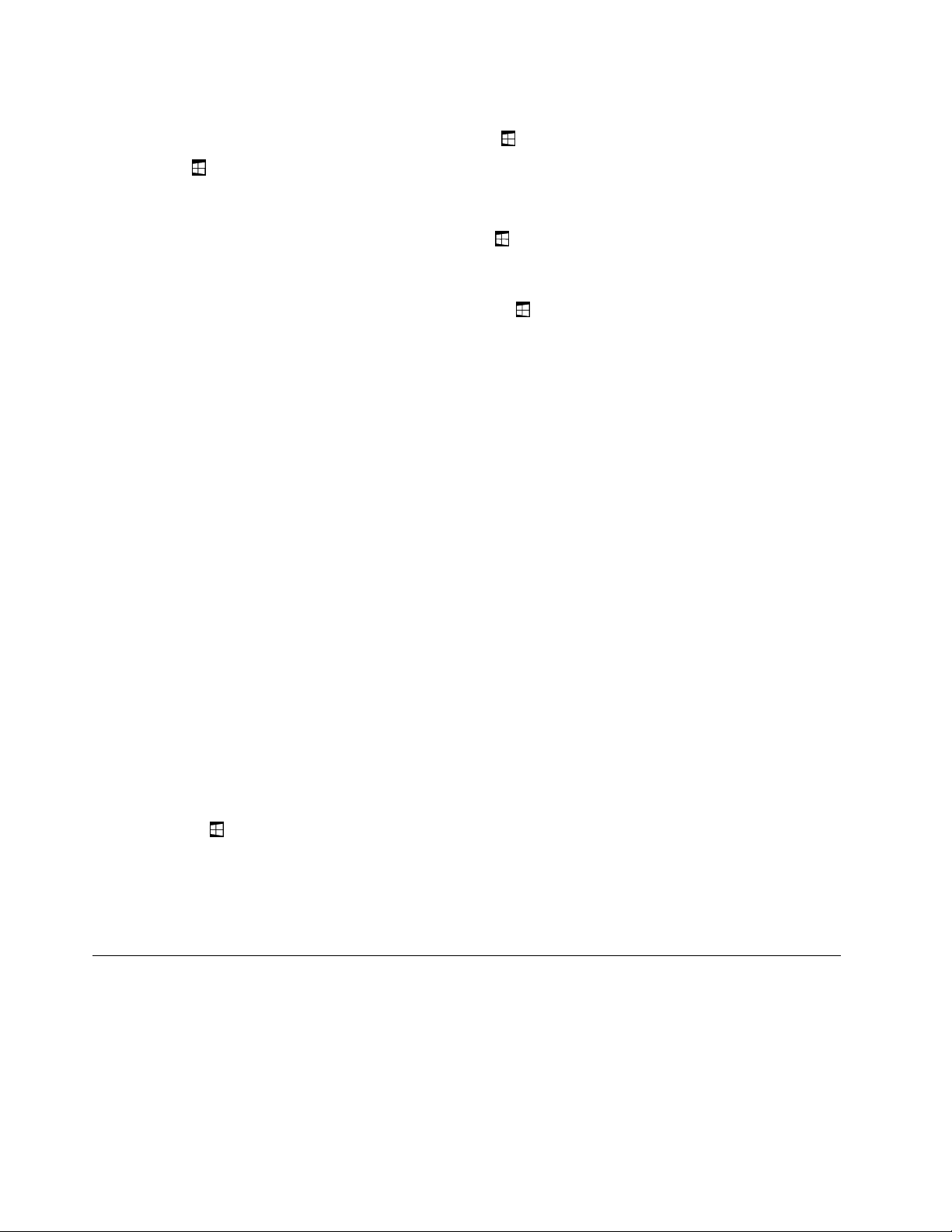
–שימושבהתקןהצבעה:
בפינההימניתהתחתונהשלהמסך.
,ולאחרמכןלחצו
בפינההימניתהתחתונהשלהמסך.
בחלקהתחתון.
העבודההזמינות.
–בשולחןהעבודה,לחצועלסמלפקדהמסךשלWindows
–בכלסביבתעבודהאחרת,העבירואתהסמןאלהפינההימניתהתחתונהשלהמסך,עדשיופיעסמלפקדהמסךשלWindows
עלהסמל.
–שימושבמסךמגע:בצעואחתמהפעולותהבאות:
–בשולחןהעבודה,הקישועלסמלפקדהמסךשלWindows
–בכלסביבתעבודהאחרת,בצעואחתמהפעולותהבאות:
•החליקואתאצבעכםכלפיפניםוכלפיחוץבקצההימנישלהמסך.לאורךצדוהימנישלהמסך,יופיעותמונותהמייצגותאתכלסביבותהעבודה
הזמינות.הקישועלסמלפקדהמסךשלWindows
•החליקואתאצבעכםמהקצההשמאלישלהמסךכדילהציגאתהצ'ארמס,ולאחרמכןהקישועלהתחל.
•בכלסביבתעבודה)המסך"התחל",שולחןהעבודה,הגדרותהמחשבאויישוםשנפתחמהמסך"התחל"(,תוכלולעבורלסביבתעבודהשנפתחהקודםלכן
באמצעותהפעולותהבאות:
–כדילנווטאלסביבתעבודהשניגשתםאליהקודםלכן)יישום,הגדרהאושולחןהעבודה(,בצעואחתמהפעולותהבאות:
–שימושבהתקןהצבעה:
1.בצעואחתמהפעולותהבאות:
•העבירואתהסמןאלהפינההימניתהעליונהשלהמסך,ולאחרמכןהזיזואותוכלפימטהלאורךצדוהימנישלהמסך.
•העבירואתהסמןאלהפינההימניתהתחתונהשלהמסך,ולאחרמכןהזיזואותוכלפימעלהלאורךצדוהימנישלהמסך.
לאורךצדוהימנישלהמסך,יופיעותמונותהמייצגותאתכלסביבותהעבודההזמינות.
הערה:רקסביבותהעבודההפעילותשאליהןניגשתםבמהלךההפעלההנוכחיתשלWindowsיוצגולאורךהצדהימני.אםתסגרוסביבתעבודה
פעילה,התמונההמייצגתאותהלאתופיעלאורךצדוהימנישלהמסך.
2.לחצועלהתמונה.
–שימושבמסךמגע:
•שיטה1
1.החליקואתאצבעכםכלפיפניםוכלפיחוץבקצההימנישלהמסך.לאורךצדוהימנישלהמסך,יופיעותמונותהמייצגותאתכלסביבות
2.הקישועלסביבתהעבודההרצויה.
•שיטה2
1.החליקואתאצבעכםכלפיפניםמהקצההימנישלהמסך,כדילנווטאלסביבתהעבודההזמינההבאה.
2.חזרועלשלב1עדשתגיעואלסביבתהעבודההרצויה.
–כדילנווטאלסביבתהעבודההאחרונהשניגשתםאליה)יישום,הגדרותמחשבאושולחןהעבודה(,בצעואחתמהפעולותהבאות:
,ולאחרמכןלחצועל
–שימושבהתקןהצבעה:העבירואתהסמןאלהפינההימניתהעליונהשלהמסך,עדשיופיעסמלפקדהמסךשלWindows
הסמל.
–שימושבמסךמגע:החליקוכלפיפניםמהקצההימנישלהמסך.
לקבלתמידעעלהשימושבתכונותאחרותשלמערכתההפעלהWindows 8.1,פתחואתהיישוםעזרהועצותמהמסך"התחל"אומהמסך"יישומים".לחלופין,
עיינובמערכתהעזרהשלWindows.לקבלתמידענוסף,ראו"מערכתהעזרהשלWindows"בעמוד93.
גישהללוחהבקרהבמערכתההפעלהWindows 8.1
במערכתההפעלהWindows,ניתןלהציגאתהגדרותהמחשבולשנותאותןדרךלוחהבקרה.כדילגשתאללוחהבקרהבמערכתההפעלהWindows 8.1,בצעו
אחתמהפעולותהבאות:
•משולחןהעבודה
1.העבירואתהסמןאלהפינההשמאליתהעליונהאוהתחתונהשלהמסךכדילהציגאתהצ'ארמס.
2.לחצועלהגדרות.
3.לחצועללוחהבקרה.
16ThinkCentre M79מדריךלמשתמש
Page 25
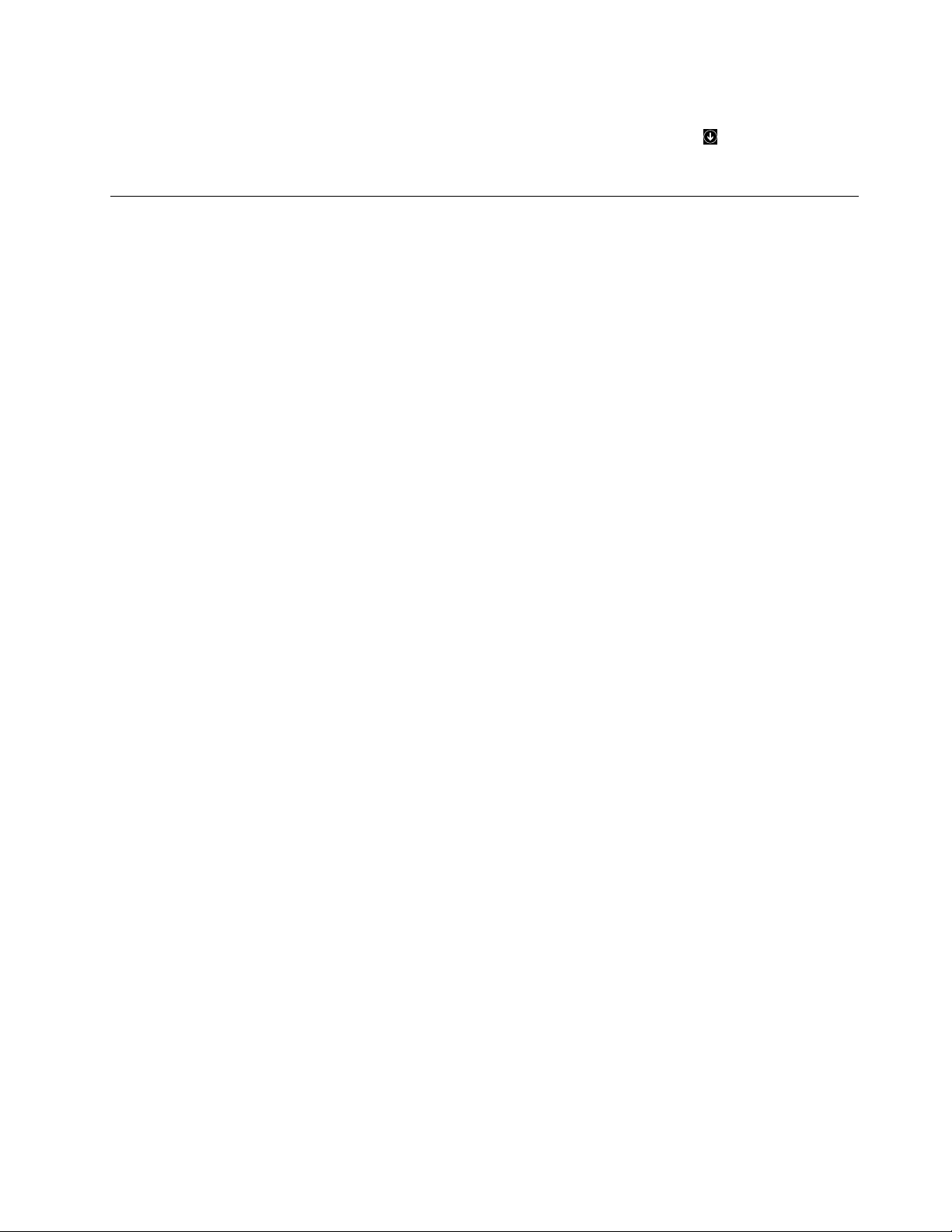
•ממסךההתחלה
בפינההימניתהתחתונהשלהמסךכדילעבוראלהמסך"יישומים".
1.לחצועלהחץלמטה
2.גללואלהצדהשמאליולחצועללוחהבקרהבקטעמערכתWindows.
שאלותנפוצות
http://www.lenovo.com/support/faq
http://www.lenovo.com/UserManuals
1.בשולחןהעבודה,לחצובאמצעותלחצןהעכברהימניעלשורתהמשימות,הממוקמתבתחתיתהמסך.
2.לחצועלמאפיינים.יוצגהחלון"מאפיינישורתמשימותוניווט".
3.בכרטיסייהניווט,אתרואתהקטעמסך'התחל'ולאחרמכןבצעואחתמהפעולותהבאות:
•כדילהגדיראתשולחןהעבודהכברירתהמחדללמסךהפתיחהשלכם,סמנואתהתיבהכשאנינכנסלמערכתאוסוגראתכלהאפליקציותבמסך,עבור
לשולחןהעבודהבמקוםל'התחל'.
•כדילהגדיראתהמסך"התחל"כברירתהמחדללמסךהפתיחהשלכם,הסירואתסימוןהתיבהכשאנינכנסלמערכתאוסוגראתכלהאפליקציות
במסך,עבורלשולחןהעבודהבמקוםל'התחל'.
4.לחצועלאישורכדילשמוראתההגדרההחדשה.
להלןחלקמהשאלותהנפוצותוהתשובותלהן.התשובותיכולותלסייעלכםלמטבאתהשימושבמחשב.
לקבלתתשובותלשאלותנפוצותנוספותבנוגעלשימושבמחשב,בקרובכתובת:
האםניתןלקבלאתהמדריךלמשתמשבשפהאחרת?
המדריךלמשתמשזמיןבשפותשונותבכתובת:
היכןערכתתקליטוריההתאוששותאומפתחה-USBלהתאוששות?
בהתאםלגרסתWindowsשלכם,ייתכןשלמחשבזהלאמצורפיםמפתחUSBאוערכתתקליטוריהתאוששות.אםהמחשבשלכםאינומגיעאיתם,צרוקשרעם
מרכזתמיכתהלקוחותשלLenovoעלמנתלהזמיןערכתתקליטוריםלהתאוששותאומפתחUSBלהתאוששות.לקבלתרשימהשלמספריהטלפוןשלמרכזי
התמיכהשלLenovo,בקרובכתובתhttp://www.lenovo.com/support/phone.אםאינכםמוצאיםאתמספרהטלפוןשלהתמיכהעבורהמדינהאוהאזור
שלכם,פנולמשווקשלLenovo.
היכןניתןלמצואעזרהעבורמערכתההפעלהשלWindows?
ראו"מערכתהעזרהשלWindows"בעמוד93.
כיצדניתןלשנותאתאופןהפעולהשלWindows 8.1בהפעלהמחדש,כדילפתוחאתשולחןהעבודהאואתהמסך"התחל"?
במערכתההפעלהWindows 8.1,ניתןלהגדיראתהמחשבלפתיחתשולחןהעבודהאוהמסך"התחל"כברירתמחדל.כדילהגדיראתברירתהמחדללמסךשיוצג
לאחרהפעלהמחדש,בצעואתהפעולותהבאות:
פרק2.שימושבמחשב17
Page 26
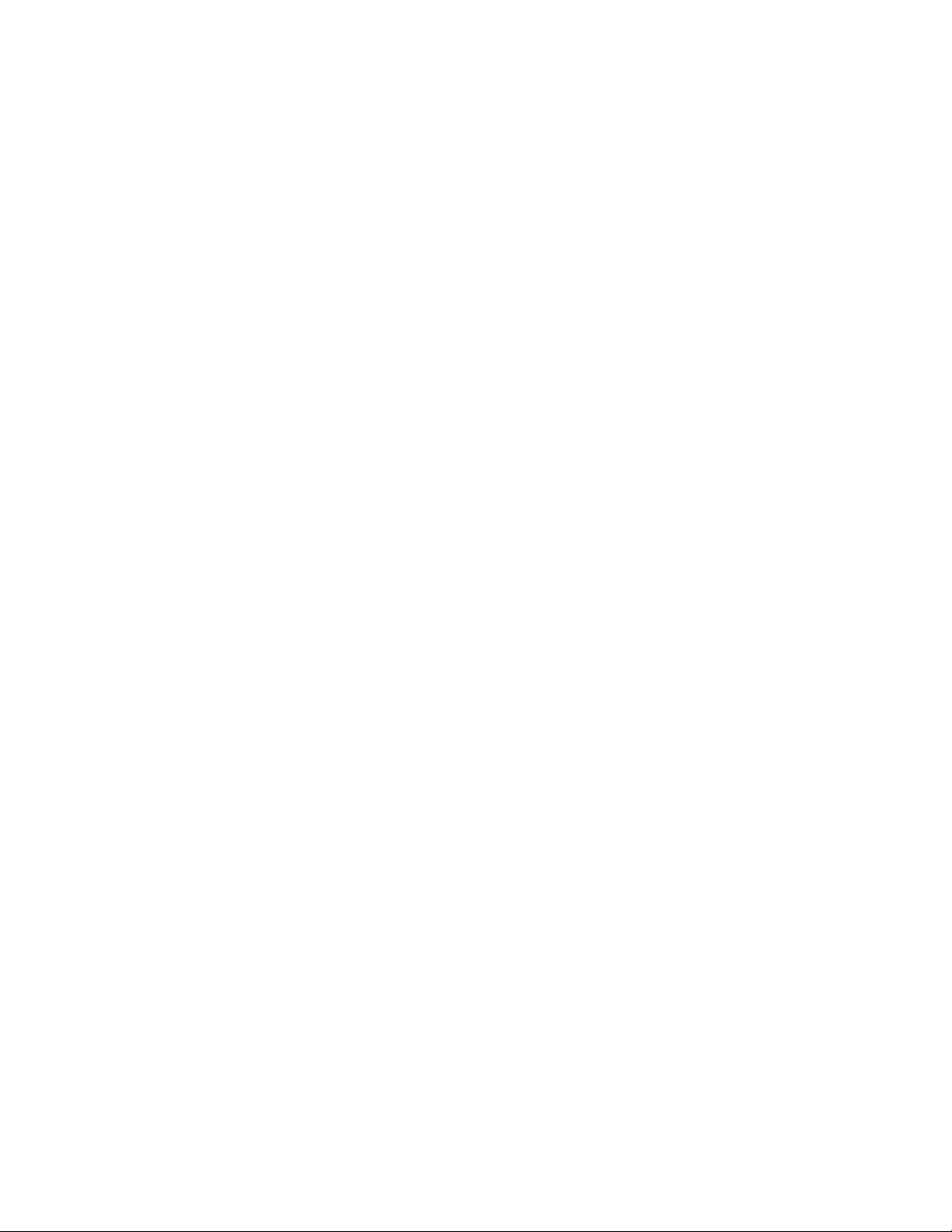
18ThinkCentre M79מדריךלמשתמש
Page 27
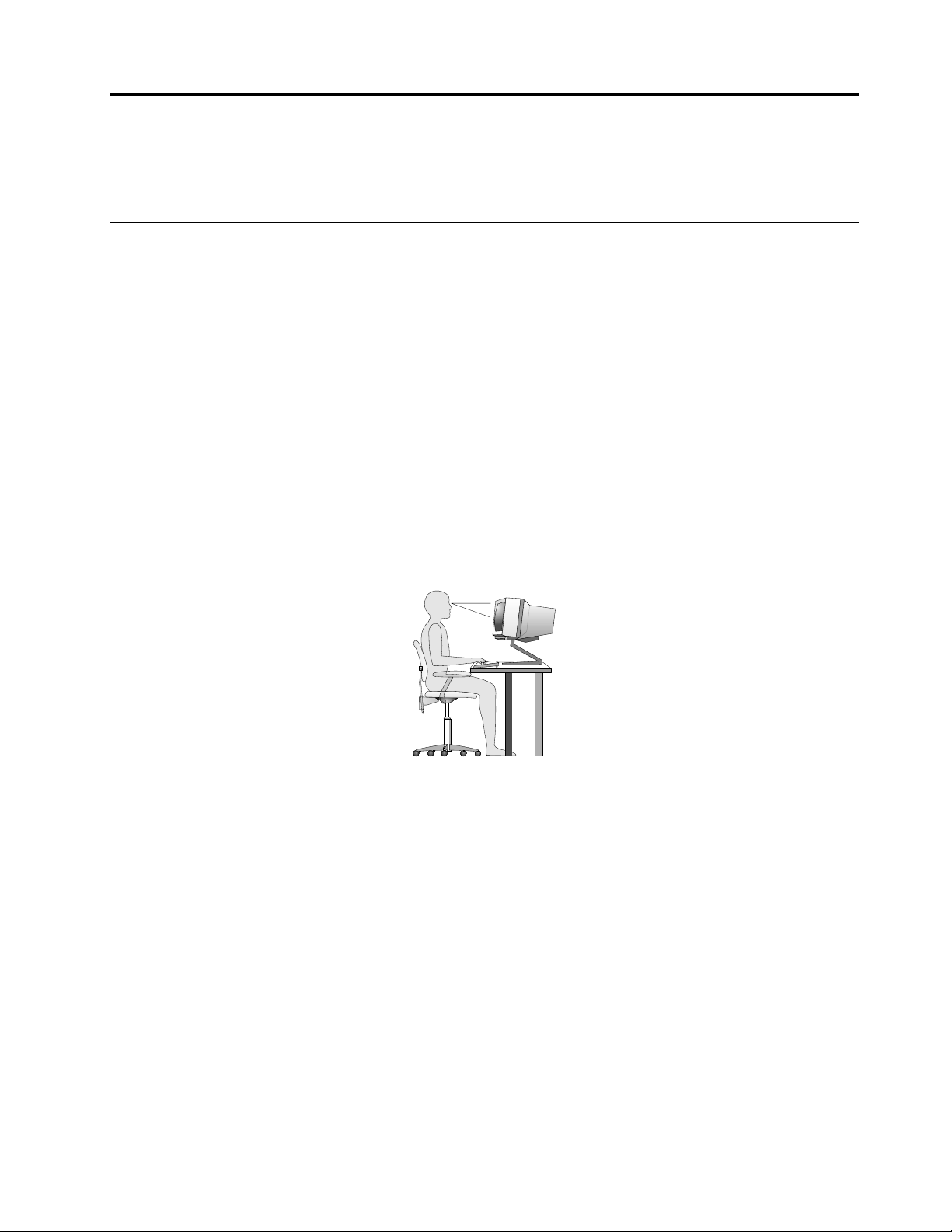
פרק3.אתםוהמחשב
פרקזהמספקמידעעלההגנהאודותנגישות,נוחותוהעברתהמחשבלארצותאואזוריםאחרים.
נגישותונוחות
פרקטיקהארגונומיתטובההינהחשובהלהפקתהמרבמהמחשבהאישישלכםולמניעתאי-נוחות.ארגנואתהציודשבואתםמשתמשיםואתמרחבהעבודהשלכם
באופןשיתאיםלצרכיםולסוגהעבודהשלכם.בנוסף,השתמשובהרגליעבודהבריאיםכדילמטבאתהביצועיםוהנוחותשלכםבמהלךהשימושבמחשב.
הנושאיםהבאיםמספקיםמידעאודותארגוןמרחבהעבודהשלכם,התקנתציודהמחשבוביסוסהרגליעבודהבריאים.
ארגוןמרחבהעבודה
לקבלתהתוצאותהמיטביותמהמחשבשלכם,ארגנואתהציודשבואתםמשתמשיםואתמרחבהעבודהשלכםבאופןשיתאיםלצרכיםולסוגהעבודהשלכם.
נוחותכםהיאבעלתחשיבותעליונה,אךגםמקורותאור,זרימתאווירומיקוםשקעיהחשמלעשוייםלהשפיעעלהאופןשבותארגנואתסביבתהעבודהשלכם.
נוחות
למרותשאיןתנוחתעבודהאידיאליתאחתעבורכולם,להלןמספרקוויםמנחיםשיסייעולכםלמצואאתהתנוחההמתאימהלכםביותר.
ישיבהבאותהתנוחהבמשךזמןרבעלולהלגרוםלעייפות.עלהכיסאלספקתמיכהטובה,ובעלאפשרותלכוונוןמשענתהגבוהמושבבנפרד.המושבצריךלהיות
בעלחזיתמעוקלת,כדילהקלמהלחץעלהירכיים.התאימואתהמושבכךשהירכייםשלכםיהיובמקביללרצפה,ורגליכםמונחותישרעלהרצפהאועלהדום.
בעתשימושבמקלדת,הניחואתהזרועותשלכםבמקביללרצפהומקמואתפרקיהידבתנוחהנוחה.נסושלאלהקלידבכוחעלהמקלדתושמרועלידייםואצבעות
רפויות.שנואתזוויתהמקלדתעבורנוחותמירביתעל-ידיהתאמתרגליהמקלדת.
כוונואתהצגכךשהחלקהעליוןשלהמסךיהיהבקוהעינייםשלכםאומעטמתחתיו.מקמואתהצגבמרחקנוחלצפייה,בדרךכלל51עד61ס"מ)20עד24
אינץ'(.לאחרמכן,מקמואתהצגכךשתוכלולצפותבובלילסובבאתגופכם.בנוסף,מקמובטווחגישהנוחציודאחרשבואתםמשתמשיםבקביעות,כגוןטלפון
אועכבר.
בוהקותאורה
מקמואתהצגבאופןשיפחיתבוהקוהשתקפויותמתאורהעילית,מחלונותוממקורותאוראחרים.אורהמשתקףממשטחיםמבריקיםעשוילגרוםלהשתקפויות
מטרידותעלהמסך.במידתהאפשר,מקמואתהצגבזוויותישרותלחלונותולמקורותאוראחרים.אםישצורך,הפחיתותאורהעיליתעל-ידיכיבויאורותאו
שימושבנורותבהספקנמוךיותר.אםאתםממקמיםאתהצגבסמוךלחלון,השתמשובווילונותכדילחסוםאתאורהשמש.תוכלולהתאיםאתבקרותהבהירות
והניגודיותבצג,ככלשתאורתהחדרמשתנהבמהלךהיום.
כאשרלאניתןלהימנעמהשתקפויותאולהתאיםאתהתאורה,מסנןנגדבוהקהמותקןעלהצגעשוילעזור.עםזאת,מסנניםכאלהעשוייםלהשפיעעלבהירות
התמונהשעלהמסך;נסולהשתמשבהםרקלאחרשמיציתםאתכלהשיטותהאחרותלהפחתתהבוהק.
הצטברותאבקתורמתלבעיותבוהק.הקפידולנקותאתהמסךבאופןתדיר,בעזרתמטליתרכהכפישמצויןבתיעודהצגשלכם.
© Copyright Lenovo 2014, 201619
Page 28
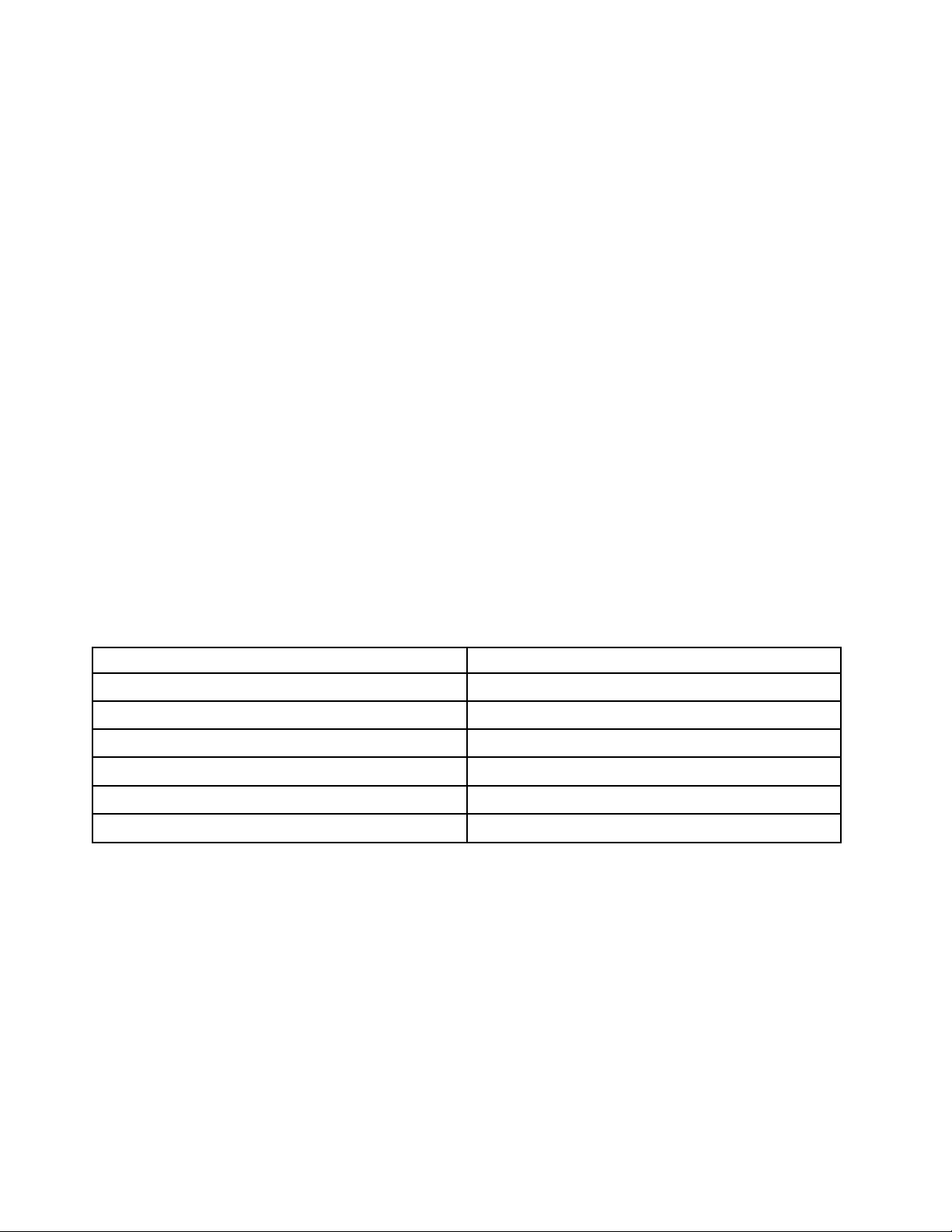
שקעיחשמלואורךכבלים
מידעאודותנגישות
Lenovoמחויבתלספקלמשתמשיםעםמגבלותשמיעה,ראייהותנועהגישהנרחבתיותרלמידעולטכנולוגיה.סעיףזהמספקמידעעלהדרכיםשבהןמשתמשים
http://www.lenovo.com/accessibility
זרימתאוויר
המחשבוהצגשלכםמפיקיםחום.המחשבכוללמאוורר,המושךפנימהאווירנקיומסלקאווירחם.בצגישפתחיאוורורשדרכםיוצאהאוויר.חסימתפתחי
האוורורעלולהלהביאלהתחממותיתר,העשויהלגרוםתקלהאונזק.מקמואתהמחשבוהצגבאופןשדברלאיחסוםאתפתחיהאוורור;בדרך-כללמספיקמרחק
של51מ"מ)2אינץ'(בנוסף,ודאושהאוויראינונפלטלכיוונושלאדםאחר.
הגורמיםהבאיםעשוייםלקבועהיכןתמקמואתהמחשבשלכם:
•מיקוםשקעיהחשמל
•אורךכבליהחשמל
•אורךהכבליםהמחובריםלצגולהתקניםאחרים
בעתארגוןסביבתהעבודה:
•הימנעומשימושבכבליםמאריכים.במידתהאפשר,חברואתכבלהחשמלשלהמחשבהישרלשקעחשמל.
•הניחואתהכבליםבאופןמסודר,והרחקממעבריםומאזוריםאחריםשבהםאנשיםעלוליםלמעודאולבעוטבהם.
לקבלתמידענוסףאודותכבליחשמל,ראו"כבליחשמלומתאמיחשמל"בעמודiv.
אלהיכוליםלהפיקאתהמרבמחווייתהמחשבשלהם.בנוסף,תוכלולקבלאתהמידעהעדכניביותרבנושאנגישותבאתרהבא:
קיצורימקשים
הטבלההבאהמכילהקיצורימקשיםשיוכלולהפוךאתהמחשבשלכםלקליותרלשימוש.
הערה:בהתאםללוחהמקשיםשלכם,ייתכןשחלקמקיצוריהמקשיםהבאיםלאיהיוזמינים.
קיצורמקשיםפונקציה
פתיחת"מרכזנוחותהגישה"
מקשWindows+U
לחיצהעלמקשShiftהימניבמשךשמונהשניותהפעלהאוכיבוישל"מקשיסינון"
חמשלחיצותעלShiftהפעלהאוכיבוישל"מקשיםדביקים"
לחיצהעלמקשNum Lockבמשךחמששניותהפעלהאוכיבוישל"מקשיםדו-מצביים"
מקשAltשמאלי+מקשShiftשמאלי+מקשNum Lockהפעלהאוכיבוישל"מקשיעכבר"
מקשAltשמאלי+מקשShiftשמאלי+מקשPrtScn)אוPrtSc(הפעלהאוכיבוישל"חדותגבוהה"
למידענוסף,בקרובאתרhttp://windows.microsoft.com/ובצעוחיפושבאמצעותאחתממילותהמפתחהבאות:קיצורימקשים,שילובימקשים,מקשי
קיצור.
מרכזנוחותהגישה
"מרכזנוחותהגישה"הנכללבמערכתההפעלהWindowsמאפשרלמשתמשיםלקבועאתתצורתהמחשבכךשתתאיםלצרכיםפיסייםוקוגנטיביים.
כדילהשתמשב"מרכזנוחותהגישה",בצעואתהפעולותהבאות:
1.בהתאםלגרסתWindows,בצעואחתמהפעולותהבאות:
•משתמשיWindows 7:לחצועלהלחצן"התחל"לפתיחתתפריט"התחל",ולאחרמכןלחצועללוחהבקרה.בלוחהבקרה,שנואתהתצוגהל"סמלים
גדולים"או"סמליםקטנים"ולאחרמכןלחצועלמרכזנוחותהגישה.
•משתמשיWindows 8.1:העבירואתהסמןאלהפינההשמאליתהעליונהאוהתחתונהשלהמסךכדילהציגאתהצ'ארמס.לאחרמכן,לחצועל
הגדרות!שנההגדרותמחשב!נוחותגישה.
•משתמשיWindows 10:לחצועלהלחצן"התחל"לפתיחתתפריט"התחל".לאחרמכן,לחצועלהגדרות!נוחותגישה.
20ThinkCentre M79מדריךלמשתמש
Page 29
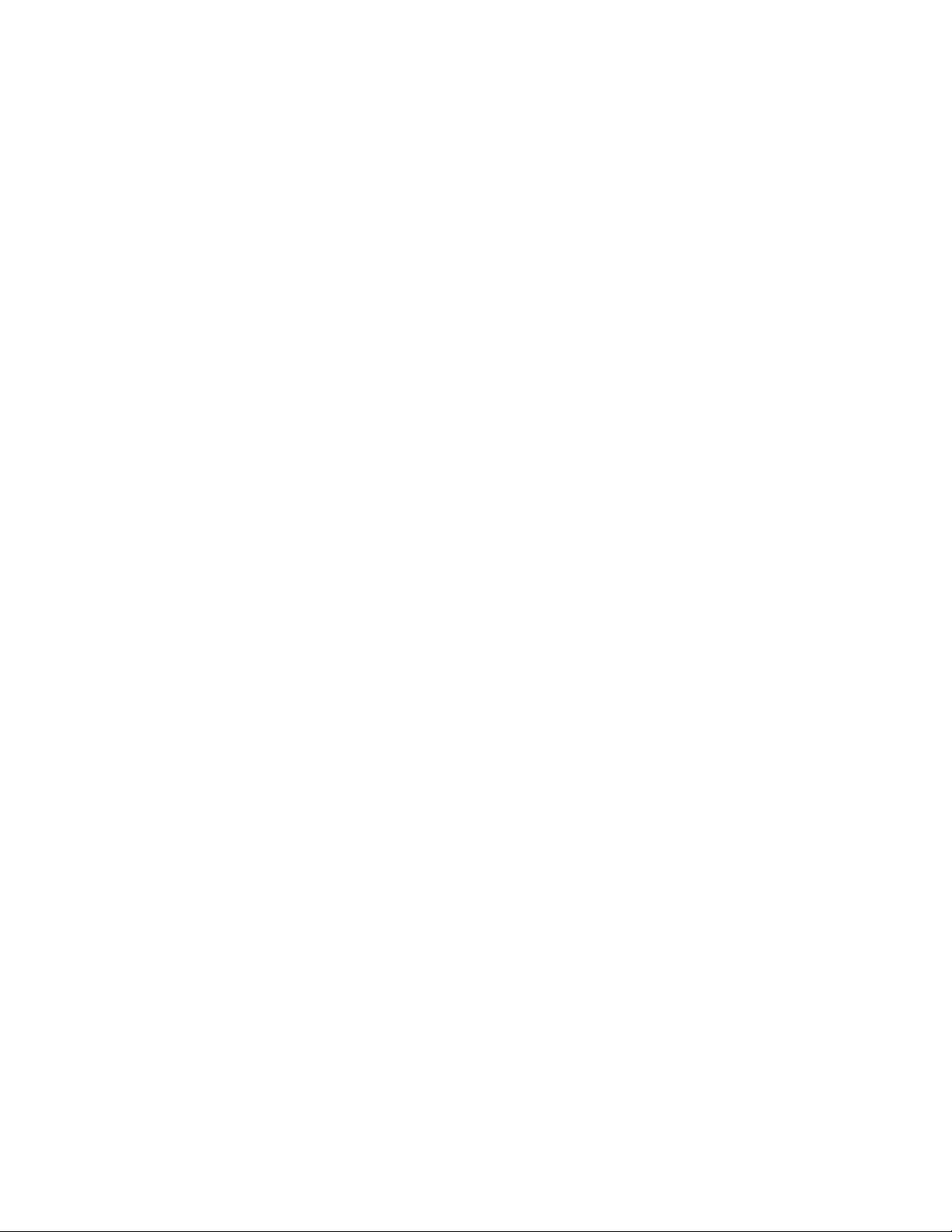
2.בצעואתההוראותשעלהמסךלבחירתהכליהמתאים.
מרכזנוחותהגישהמכילאתהכליםהעיקרייםהבאים:
•זכוכיתמגדלת
"זכוכיתמגדלת"הואכלישירותשימושיהמגדילחלקמהמסך,אואתכולו,כךשניתןלראותטוביותראתהפריטים.
•Narrator
Narratorהואקוראמסךאשרמקריאבקולאתמהשמוצגעל-גביהמסךומתאראירועיםכגוןהודעותשגיאה.
•לוחמקשיםעלהמסך
אםתעדיפולהקלידאולהזיןנתוניםלמחשבבאמצעותעכבר,ג'ויסטיקאוהתקןהצבעהאחר,במקוםמקלדתפיסית,תוכלולהשתמשב"לוחמקשיםעלהמסך".
"לוחמקשיםעלהמסך"מציגמקלדתחזותיתהכוללתאתכלהמקשיםהסטנדרטיים.
•ניגודיותגבוהה
"ניגודיותגבוהה"היאתכונהשמגבירהאתניגודיותהצבעיםשלחלקמהטקסטיםוהתמונותבמסך.כתוצאהמכך,פריטיםאלהבולטיםוקליםיותרלזיהוי.
•לוחמקשיםמותאםאישית
התאימואתהגדרותלוחהמקשיםכדילהפוךאותולקליותרלשימוש.לדוגמה,תוכלולהשתמשבלוחהמקשיםלשליטהבסמןהעכברולהפוךאתההקלדהשל
צירופימקשיםמסוימיםלקלהיותר.
•עכברמותאםאישית
התאימואתהגדרותהעכברכדילהפוךאותולקליותרלשימוש.לדוגמה,תוכלולשנותאתמראההסמןולהפוךאתהניהולשלחלונותבאמצעותהעכברלקל
יותר.
זיהוידיבור
"זיהוידיבור"מאפשרלכםלשלוטבמחשבבאמצעותקולכם.
•משתמשיWindows 7:לחצועלהלחצן"התחל"לפתיחתתפריט"התחל",ולאחרמכןלחצועללוחהבקרה.
•משתמשיWindows 8.1:פתחואתלוחהבקרה.עיינובסעיף"גישהללוחהבקרהבמערכתההפעלהWindows 8.1"בעמוד16.
•משתמשיWindows 10:לחצובאמצעותלחצןהעכברהימנילפתיחתתפריטההקשר"התחל"ולאחרמכןלחצועללוחהבקרה.
http://www.adobe.com/accessibility.html?promoid=DJGVE
http://www.freedomscientific.com/jaws-hq.asp
http://www.nvaccess.org/
באמצעותקולכםבלבד,תוכלולהפעילתוכניות,לפתוחתפריטים,ללחוץעלאובייקטיםעל-גביהמסך,להכתיבטקסטלתוךמסמכיםולכתובולשלוחהודעותדואר
אלקטרוני.תוכלולבצעכלפעולהשלהמקלדתוהעכברבאמצעותקולכםבלבד.
כדילהשתמשב"זיהוידיבור",בצעואתהפעולותהבאות:
1.בהתאםלגרסתWindows,בצעואחתמהפעולותהבאות:
2.בלוחהבקרה,שנואתהתצוגהל"סמליםגדולים"או"סמליםקטנים"ולאחרמכןלחצועלזיהוידיבור.
3.בצעואתההוראותשעל-גביהמסך.
טכנולוגיותשלקוראימסך
הטכנולוגיותשלקוראימסךמתמקדותבעיקרבממשקיםשלתוכניות,במערכותמידעעזרהובמסמכיםמקווניםשונים.לקבלתמידענוסףעלקוראימסך,עיינו
במשאביםהבאים:
•שימושבקובציPDFעםקוראימסך:
•שימושבקוראהמסךJAWS:
•שימושבקוראהמסךNVDA:
רזולוצייתמסך
תוכלולהפוךאתהטקסטוהמסמכיםשעלהמסךלקריאיםיותרעל-ידיכוונוןרזולוצייתהמסךשלהמחשב.
כדילכוונןאתרזולוצייתהמסך,בצעואתהפעולותהבאות:
1.לחצובאמצעותלחצןהעכברהימניעלאזורריקבשולחןהעבודה.
2.בהתאםלגרסתWindows,בצעואחתמהפעולותהבאות:
•משתמשיWindows 7אוWindows 8.1:לחצועלרזולוצייתמסך.
פרק3.אתםוהמחשב21
Page 30
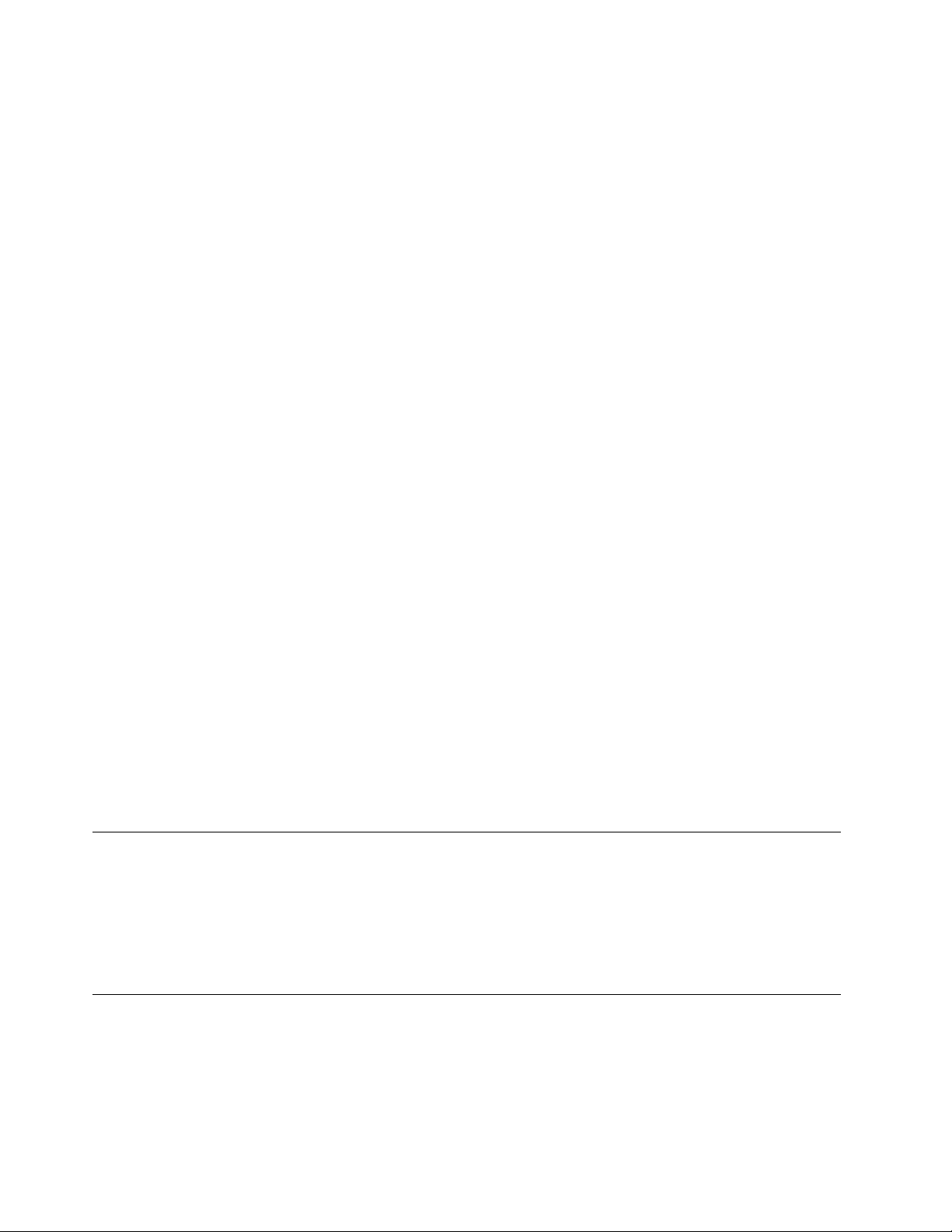
•משתמשיWindows 10:לחצועלהגדרותתצוגה.בלשוניתהצג,לחצועלהגדרותתצוגהמתקדמות.
3.בצעואתההוראותשעל-גביהמסך.
הערה:הגדרתרזולוציהנמוכהמדיעלולהלמנועאתההתאמהשלחלקמהפריטיםלגודלהמסך.
גודלפריטיםהניתןלהתאמהאישית
תוכלולהפוךאתהפריטיםשעלהמסךלקריאיםיותרעל-ידישינויגודלהפריטים.
•לשינויגודלהפריטיםבאופןזמני,השתמשובכלי"זכוכיתמגדלת"ב"מרכזנוחותהגישה".עיינובסעיף"מרכזנוחותהגישה"בעמוד20.
•כדילשנותאתגודלהפריטיםלצמיתות,בצעואתהפעולותהבאות:
–שינויהגודלשלכלהפריטיםעלהמסך.
1.לחצובאמצעותלחצןהעכברהימניעלאזורריקבשולחןהעבודה.
2.בהתאםלגרסתWindows,בצעואחתמהפעולותהבאות:
–משתמשימערכותההפעלהWindows 7אוWindows 8.1:לחצועלרזולוצייתמסך!הגדלאוהקטןטקסטופריטיםאחרים.
–משתמשיWindows 10:לחצועלהגדרותתצוגה.
3.בצעואתההוראותשעלהמסךכדילשנותאתגודלהפריטים.
–שינויגודלהפריטיםבדףאינטרנט.
הקישועלמקשCtrlוהחזיקואותולחוץ,ולאחרמכןהקישועלמקשסימןהפלוס)+(כדילהגדילאתגודלהטקסט,אועלמקשהמינוס)-(כדילהקטין.
–שינויגודלהפריטיםבשולחןהעבודהאוחלון.
הערה:ייתכןשפונקציהזולאתפעלבחלונותמסוימים.
אםהעכברשלכםמצוידבגלגל,הקישועלמקשCtrlוהחזיקואותולחוץ,ולאחרמכןסובבואתהגלגללשינויגודלהפריטים.
מחבריםבתקןתעשייה
המחשבשלכםמצוידבמחבריםבתקןתעשייההמאפשריםלכםלחברהתקניעזר.
למידענוסףעלהמיקומיםוהפונקציותשלהמחברים,עיינובסעיף"מיקומים"בעמוד1.
מודםהמרהTTY/TDD
המחשבשלכםתומךבשימושבטלפוןטקסט(TTY)אובמודםההמרההמשמשכהתקןתקשורתלחרשים(TDD).ישלחבראתהמודםביןהמחשבוטלפוןTTY/
TDD.לאחרמכן,תוכלולהקלידהודעהבמחשבולשלוחאותהאלהטלפון.
מסמכיםבפורמטיםנגישים
Lenovoמספקתתיעודאלקטרוניבתבניותנגישות,כגוןקובציPDFעםתגיםמתאימיםאוקובציHyperText Markup Language (HTML).התיעוד
האלקטרונישלLenovoפותחבמטרהלהבטיחשמשתמשיםלקוייראייהיוכלולקרואאתהתיעודבאמצעותקוראמסך.כלתמונההמופיעהבתיעודכוללתגם
טקסטחלופימתאים,כךשלקוייראייהיוכלולהביןאותהכאשרהםמשתמשיםבקוראמסך.
רישוםהמחשב
כשתרשמואתהמחשבשלכםב-Lenovo,תתבקשולהזיןמידענדרשבמסדנתוניםשלLenovo.מידעזהמאפשרל-Lenovoליצוראתכםקשרבמקרהשל
החזרתמוצריםאובעיהחמורהאחרת,ולספקשירותמהיריותרכשאתםמתקשריםל-Lenovoלקבלתעזרה.בנוסף,מיקומיםמסוימיםמציעיםהרשאות
ושירותיםמורחביםלמשתמשיםרשומים.
כדילרשוםאתהמחשבשלכםב-Lenovo,ודאושהמחשבמחוברלאינטרנט.לאחרמכן,בקרובכתובתhttp://www.lenovo.com/registerובצעואתההוראות
שעלהמסך.
העברתהמחשבלארץאואזוראחרים
בעתהעברתהמחשבלארץאואזוראחרים,עליכםלהתחשבבתקניםחשמלייםמקומיים.
אםתעבירואתהמחשבלארץאואזורהמשתמשיםבשקעיםחשמלייםהשוניםמזהשבואתםמשתמשיםכעת,יהיהעליכםלרכושמתאמיתקעחשמליאוכבלים
חשמלייםחדשים.תוכלולהזמיןכבליםחשמלייםישירותמ-Lenovo.
22ThinkCentre M79מדריךלמשתמש
Page 31

http://www.lenovo.com/powercordnotice
לקבלתמידעאודותכבלהחשמלומספריחלקים,בקרובאתר:
פרק3.אתםוהמחשב23
Page 32

24ThinkCentre M79מדריךלמשתמש
Page 33

פרק4.אבטחה
פרקזהמספקמידעעלההגנהעלהמחשבמפניגניבהושימושבלתי-מורשה.
מאפייניאבטחה
תכונותהאבטחהשלהלןזמינותבמחשבשלכם:
•תוכנתComputrace Agentמוטבעתבקושחה
התוכנהComputrace AgentהיאפתרוןלניהולנכסיITוהתאוששותמגניבתמחשב.התוכנהמזההשינוייםבמחשב,כגוןשינוייחומרה,תוכנהאומיקום
הקריאהשלהמחשב.
הערה:ייתכןשיהיהעליכםלרכושמינויכדילהפעילאתתוכנתComputrace Agent.
•מתגנוכחותכיסוי)נקראגםמתגפריצה(
מתגנוכחותהכיסוימונעכניסהשלהמחשבשלכםלמערכתההפעלהכאשרכיסויהמחשבאינומורכבאוסגורכראוי.כדילהפעילאתמחברמתגנוכחות
הכיסויבלוחהמערכת,בצעואתהפעולותהבאות:
1.הפעילואתהתוכניתSetup Utility.עיינובסעיף"הפעלתהתוכניתSetup Utility"בעמוד31.
2.הגדירואתסיסמתהמנהלן.עיינובסעיף"הגדרה,שינויומחיקהשלסיסמה"בעמוד32.
3.מתפריטהמשנהSecurity,בחרובאפשרותChassis Intrusion Detection!Enabled.מחברמתגנוכחותהכיסויבלוחהמערכתמופעל.
כאשרמפעיליםאתהמחשב,אםמתגנוכחותהכיסוימזההשכיסויהמחשבאינומורכבאוסגורכראוי,מוצגתהודעתשגיאה.כדילעקוףאתהודעתהשגיאה
ולהיכנסלמערכתההפעלה,בצעואתהפעולותהבאות:
1.הרכיבואוסגרוכראויאתכיסויהמחשב.עיינובסעיף"השלמתהחלפתהחלקים"בעמוד91.
2.לחצועלF1כדילהיכנסלתוכניתהשירותלהגדרות.לאחרמכןהקישוF10כדילשמורולצאתמתוכניתSetup Utility.הודעתהשגיאהלאתוצגשוב.
•יכולתלהפעילאולהשביתהתקניםומחבריUSB
לקבלתמידענוסף,ראו"הפעלהאוהשבתהשלהתקן"בעמוד33.
•קוראטביעותאצבעמשולב)זמיןבדגמיםמסוימים(
אימותטביעתאצבעותיכוללהחליףסיסמאותולאפשרגישתמשתמשפשוטהובטוחה.לקבלתמידענוסף,ראו"שימושבאימותטביעותאצבע"בעמוד28.
•Trusted Platform Module (TPM)
Trusted Platform Moduleהינומעבדקריפטוגרפישבאפשרותולשמורמפתחותקריפטוגרפייםהמגיניםעלמידעהמאוחסןבמחשבשלכם.
נעילתכיסויהמחשב
נעילתכיסויהמחשבמסייעתלמנועמאנשיםבלתי-מורשיםגישהלחלקהפנימישלהמחשב.המחשבשברשותכםמגיעעםלולאהלמנעולהמונעתהסרהשלכיסוי
המחשבכאשרהמנעולמותקן.
© Copyright Lenovo 2014, 201625
Page 34

חיבורמנעולכבלבסגנוןKensington
http://www.lenovo.com/support
איור7.התקנתמנעול
ניתןלהשתמשבמנעולכבלבסגנוןKensingtonכדילחבראתהמחשבלשולחןעבודה,לשולחןאולמתקןאחרשאינוקבוע.מנעולהכבלמתחברלחריץמנעול
האבטחההממוקםבגבהמחשב.בהתאםלסוג,ניתןלפתוחאתמנעולהכבלבאמצעותמפתחאוצירוףמספרים.כמוכן,כבלהמנעולנועלאתהלחצניםהמשמשים
לפתיחתמכסההמחשב.זהוסוגהמנעולהמשמשבמחשביםניידיםרבים.ניתןלהזמיןמנעולכבלישירותמ-Lenovoעל-ידיחיפושאחרKensingtonבכתובת:
26ThinkCentre M79מדריךלמשתמש
Page 35

איור8.מנעולכבלבסגנוןKensington
חיבורמנעולכבל
ניתןלהשתמשבמנעולכבלכדילאבטחהתקנים,כגוןהמקלדתוהעכבר,על-ידינעילתכבליההתקןלמחשב.מנעולהכבלמתחברלחריצימנעולהכבלהממוקמים
בגבהמחשב.עיינובסעיף"איתורהמחבריםבגבהמחשב"בעמוד2.
כדילהתקיןמנעולכבל,בצעואתהפעולותהבאות:
1לחריץמנעולהכבל4.
2לתוךחריץמנעולהכבל3,עדשיינעלבמקומו.
1.הכניסואתהתפס
2.משכואתהכבליםשברצונכםלנעולדרךהשקעיםשבמנעולהכבל.
3.דחפואתהתפס
פרק4.אבטחה27
Page 36

איור9.התקנתמנעולכבל
מניעתגישהבלתי-מורשיתלמחשב
תוכלולהשתמשבסיסמאותBIOSובחשבונותWindowsכדילמנועגישהבלתי-מורשיתלמחשבולנתוניםשלכם.
•כדילהשתמשבסיסמאותBIOS,עיינובסעיף"שימושבסיסמאותBIOS"בעמוד31.
•כדילהשתמשבחשבונותWindows,בצעואתהפעולותהבאות:
1.בהתאםלגרסתWindows,בצעואחתמהפעולותהבאות:
–משתמשיWindows 7:לחצועלהלחצן"התחל"לפתיחתתפריט"התחל",ולאחרמכןלחצועללוחהבקרה!חשבונותמשתמש.
–משתמשיWindows 8.1:העבירואתהסמןאלהפינההשמאליתהעליונהאוהתחתונהשלהמסךכדילהציגאתהצ'ארמס.לאחרמכן,לחצועל
הגדרות!שנההגדרותמחשב!חשבונות.
–משתמשיWindows 10:לחצועלהלחצן"התחל"לפתיחתתפריט"התחל",ולאחרמכןלחצועלהגדרות!חשבונות.
2.בצעואתההוראותשעל-גביהמסך.
שימושבאימותטביעותאצבע
אםהמקלדתשלכםמצוידתבקוראטביעתאצבעות,תוכלולהשתמשבאימותטביעתאצבעותבמקוםבסיסמאותכדילהיכנסלמערכתבקלותובאופןמאובטח.כדי
להשתמשבאימותטביעתאצבעות,תחילהעליכםלרשוםאתטביעתהאצבעותשלכםולשייךאותןלסיסמאות)כגוןסיסמתההפעלה,סיסמתהדיסקהקשיחוסיסמת
Windows(.השתמשובקוראטביעתהאצבעותובתוכניתטביעתהאצבעותכדילהשליםהליךזה.
כדילהשתמשבאימותטביעתאצבעות,בצעואחתמהפעולותהבאות:
•משתמשיWindows 7אוWindows 8.1:השתמשוב-Fingerprint Manager ProאובתכניתThinkVantage Fingerprint Softwareשסופקהעלידי
Lenovo.לפתיחתהתוכנית,עיינובסעיף"גישהלתוכניתבמחשב"בעמוד10.לקבלתמידענוסףאודותהשימושבתוכנית,עיינובמערכתהעזרהשל
התוכנית.
•משתמשיWindows 10:השתמשובכליטביעתהאצבעותשלWindows.לחצועלהלחצן"התחל"לפתיחתהתפריט"התחל"ולאחרמכןלחצועלהגדרות
!חשבונות!אפשרויותכניסה.בצעואתההוראותשעל-גביהמסך.
28ThinkCentre M79מדריךלמשתמש
Page 37

כדילהשתמשבקוראטביעתהאצבעות,עיינובתיעודהמצורףלמקלדתעםקוראטביעתהאצבעותאובאתרהתמיכהשלLenovo,בכתובתhttp://www.
lenovo.com/support/keyboards.
שימושבחומותאשוהבנהשלהן
חומתאשעשויהלהיותחומרה,תוכנהאושילובשלשתיהן,בהתאםלרמתהאבטחההדרושה.חומותאשפועלותלפיאוסףשלכלליםכדילקבועאילוחיבורים
נכנסיםויוצאיםהינםמורשים.אםבמחשבמותקנתמראשתוכניתחומתאש,היאמסייעתלהגןעלהמחשבמפניסכנותאבטחהבאינטרנט,גישהבלתי-מורשית,
פלישהומתקפותבאינטרנט.היאגםמגינהעלפרטיותכם.לקבלתמידענוסףאודותהשימושבתוכניתחומתהאש,עיינובמערכתהעזרהשלתוכניתחומתהאש.
מערכתההפעלהWindowsהמותקנתמראשבמחשבשלכםמספקתאתחומתהאששלWindows.לקבלתפרטיםאודותהשימושבחומתהאששלWindows,
ראו"מערכתהעזרהשלWindows"בעמוד93.
הגנהעלנתוניםמפניוירוסים
במחשבשלכםמותקנתמראשתוכניתאנטי-וירוסכדילסייעלכםלהגןעליומפניוירוסים,לאתראותםולהשמידאותם.
Lenovoכללהבמחשבגרסהמלאהשלתוכנתאנטי-וירוסעםמנויחינםלמשך30ימים.לאחר30ימים,עליכםלחדשאתהרשיוןכדילהמשיךולקבלאתעדכוני
תוכנתהאנטי-וירוס.
הערה:ישלשמורעלקובציהגדרתהווירוסיםעדכנייםכדילהגןמפניוירוסיםחדשים.
לקבלתמידענוסףלגביאופןהשימושבתוכנתהאנטי-וירוס,עיינובמערכתהעזרהשלתוכנתהאנטי-וירוס.
פרק4.אבטחה29
Page 38

30ThinkCentre M79מדריךלמשתמש
Page 39

פרק5.תצורהמתקדמת
פרקזהמספקאתהמידעהבא,שיסייעלכםלהגדיראתתצורתהמחשב:
•"שימושבתוכניתSetup Utility"בעמוד31
•"עדכוןאוהתאוששותה-BIOS"בעמוד35
שימושבתוכניתSetup Utility
התוכניתSetup Utilityמשמשתלהצגהולשינוישלהגדרותהתצורהשלהמחשב,ללאתלותבסוגמערכתההפעלהשבהאתםמשתמשים.עםזאת,הגדרות
מערכתההפעלהעשויותלעקוףהגדרותדומותבתוכניתSetup Utility.
הפעלתהתוכניתSetup Utility
כדילהפעילאתהתוכניתSetup Utility,בצעואתהפעולותשלהלן:
1.ודאושהמחשבכבוי.
2.הקישושובושובעלמקשF1בעתהפעלתהמחשב.כאשרתשמעוצפצופיםאותראומסךלוגו,הפסיקולהקישעלהמקשF1.
הערה:אםהוגדרוסיסמתהפעלהאוסיסמתמנהלן,תפריטהתוכניתSetup Utilityלאיוצגעדשתזינואתהסיסמההנכונה.לקבלתמידענוסף,ראו
"שימושבסיסמאותBIOS"בעמוד31.
כאשרתהליךה-POSTמזההשכונןהדיסקהקשיחהוסרמהמחשבאושכמותהזיכרוןפחתה,מוצגתהודעתשגיאה.עליכםלבצעאחתמהפעולותהבאות:
•לחצועלF1כדילהיכנסלתוכניתSetup Utility.
הערה:לאחרשתיכנסואלהתוכניתSetup Utility,הקישוF10כדילשמוראתההגדרותולצאתמהתוכניתSetup Utility.הקישוEnterכאשרתתבקשו
לאשראתהיציאה.הודעתהשגיאהלאתוצגשוב.
•הקישוF2כדילעקוףאתהודעתהשגיאהולהיכנסלמערכתההפעלה.
הערה:הפעלתםאתהתכונהConfiguration Change Detectionעבורה-POST,כדילזהותאתהסרתכונןהדיסקהקשיח.כדילהפעילאתהתכונה
Configuration Change Detection,בצעואתהפעולותהבאות:
1.הפעילואתהתוכניתSetup Utility.
2.בתפריטהראשישלהתוכניתSetup Utility,בחרובאפשרותSecurity!Configuration Change DetectionוהקישוEnter.
3.בחרוEnabledוהקישועלEnter.
4.הקישוF10כדילשמוראתהשינוייםולצאתמהתוכניתSetup Utility.הקישוEnterכאשרתתבקשולאשראתהיציאה.
הצגהושינוישלהגדרות
תפריטהתוכניתSetup Utilityכוללמגווןפריטיםשמתייחסיםלתצורתהמערכת.להצגהאושינוישלהגדרות,הפעילואתהתוכניתSetup Utility.עיינובסעיף
"הפעלתהתוכניתSetup Utility"בעמוד31.לאחרמכןפעלובהתאםלהוראותהמופיעותעלהמסך.
תוכלולנווטביןאפשרויותהתפריטבאמצעותהמקלדתאוהעכבר.המקשיםהמשמשיםלביצועמשימותשונותמוצגיםבתחתיתושלכלמסך.
שימושבסיסמאותBIOS
באמצעותהתוכניתSetup Utility,תוכלולהגדירסיסמאותכדילמנועגישהלמחשבולנתוניםשלכםעל-ידיאנשיםלאמורשים.
איןצורךלהגדיראףאחתמהסיסמאותכדילהשתמשבמחשב.עםזאת,שימושבסיסמאותמשפראתאבטחתהמיחשוב.אםהחלטתםלהגדירסיסמה,קראואת
הסעיפיםשלהלן.
סוגיסיסמאותבתוכניתSetup Utility
סוגיהסיסמאותשלהלןזמינים:
•סיסמתהפעלה
כאשרמוגדרתסיסמתהפעלה,תתבקשולהזיןסיסמהחוקיתבכלפעםשתפעילואתהמחשב.לאניתןלהשתמשבמחשבעדלהזנתסיסמהחוקית.
© Copyright Lenovo 2014, 201631
Page 40

•סיסמתמנהלן
הגדרתסיסמתמנהלןמרתיעהאנשיםבלתימורשיםמשינויהגדרותתצורה.אםאתםאחראיםעלשמירתהגדרותהתצורהשלמספרמחשבים,ייתכןשתרצו
להגדירסיסמתמנהלן.
כאשרמוגדרתסיסמתמנהלן,תתבקשולהזיןסיסמהחוקיתבכלפעםשתנסולגשתלתוכניתSetup Utility.לאניתןלגשתלתוכניתSetup Utilityעדלהזנת
סיסמהחוקית.
אםמוגדרותהןסיסמתהפעלהוהןסיסמתמנהלן,תוכלולהזיןאחתמהן.עםזאת,כדילשנותהגדרותתצורה,תצטרכולהשתמשבסיסמתהמנהלןשלכם.
•סיסמתדיסקקשיח
הגדרהשלסיסמתדיסקקשיחמונעתגישהלאמורשיתלנתוניםבכונןהדיסקהקשיח.כאשרמוגדרתסיסמתדיסקקשיח,תתבקשולהזיןסיסמהחוקיתבכל
פעםשתנסולגשתלכונןהדיסקהקשיח.
הערות:
–לאחרשתגדירוסיסמתדיסקקשיח,הנתוניםהשמוריםבדיסקהקשיחישארומוגניםגםאםכונןהדיסקהקשיחיוסרמהמחשבויותקןבמחשב
אחר.
–אםתשכחואתסיסמתהדיסקהקשיח,לאתהיהכלדרךלאפסאתהסיסמהאולשחזרנתוניםמכונןהדיסקהקשיח.
שיקוליםבבחירתסיסמאות
סיסמאותיכולותלהיותמורכבותמכלשילובשלעד64תוויםאלפבתייםומספריים.מטעמיבטיחות,מומלץלהשתמשבסיסמהחזקהשלאניתנתלפריצהבקלות.
הערה:הסיסמאותשלתוכניתSetup Utilityאינןרגישותלרישיות.
כדילהגדירסיסמהחזקה,הביאובחשבוןאתההנחיותהבאות:
•אורכןלפחותשמונהתווים
•מכילותלפחותתואלפבתיאחדותומספריאחד
•אינןכוללותאתהשםאואתשםהמשתמששלבעלהסיסמה
•אינןמילהנפוצהאושםנפוץ
•שונותבאופןמשמעותימסיסמאותקודמותשלכם
הגדרה,שינויומחיקהשלסיסמה
כדילהגדיר,לשנותאולמחוקסיסמה,בצעואתהפעולותשלהלן:
1.הפעלתהתוכניתSetup Utility.ראו"הפעלתהתוכניתSetup Utility"בעמוד31.
2.בתפריטהראשישלהתוכניתSetup Utility,בחרוSecurity.
3.בהתאםלסוגהסיסמה,בחרוSet Power-On Password,Set Administrator PasswordאוHard Disk Password.
4.בצעואתההוראותהמוצגותבצדימיןשלהמסךכדילהגדיר,לשנותאולמחוקסיסמה.
הערה:סיסמאותיכולותלהיותמורכבותמכלשילובשלעד64תוויםאלפבתייםומספריים.לקבלתמידענוסף,ראו"שיקוליםבבחירתסיסמאות"בעמוד
32.
מחיקתסיסמאותשאבדואושנשכחו)ניקויCMOS(
פרקזהמספקהוראותאודותאופןמחיקהשלסיסמאותשאבדואונשכחו,כגוןסיסמתמשתמש.
כדילמחוקסיסמהשאבדהאונשכחה,בצעואתהפעולותהבאות:
1.הוציאואתכלאמצעיהמדיהמהכוננים,וכבואתכלההתקניםהמחובריםואתהמחשב.לאחרמכן,נתקואתכלכבליהחשמלמשקעיהחשמלונתקואתכל
הכבליםהמחובריםלמחשב.
2.הסירואתמכסההמחשב.עיינובסעיף"הסרתמכסההמחשב"בעמוד59.
3.אתרואתמגשרניקויCMOS/התאוששותבלוחהמערכת.עיינובסעיף"איתורחלקיםעל-גבילוחהמערכת"בעמוד4.
4.העבירואתהמגשרמהמיקוםהסטנדרטי)פינים1ו-2(למיקוםהתחזוקה)פינים2ו-3(.
5.החזירואתכיסויהמחשבלמקומווחברואתכבלהחשמל.עיינובסעיף"השלמתהחלפתהחלקים"בעמוד91.
6.הפעילואתהמחשבוהשאירואותופועללמשךכ-10שניות.לאחרמכן,כבואתהמחשבעל-ידילחיצהעלמתגההפעלהבמשךכחמששניות.
7.חזרועלשלב1עדשלב2.
8.העבירואתמגשרניקויCMOS/התאוששותבחזרהלמיקוםהסטנדרטי)פינים1ו-2(.
9.החזירואתכיסויהמחשבלמקומווחברואתכבלהחשמל.עיינובסעיף"השלמתהחלפתהחלקים"בעמוד91.
32ThinkCentre M79מדריךלמשתמש
Page 41

הפעלהאוהשבתהשלהתקן
פרקזהמספקמידעאודותהאופןשבוישלהפעילאולהשביתגישתמשתמשיםלהתקניםהבאים:
השתמשובאפשרותזוכדילהפעילאולהשביתמחברUSB.כאשרמחברUSBמושבת,לאניתןלהשתמשבהתקן
המחוברלמחברUSB.
כאשראפשרותזומוגדרתכ-Disabled,כלההתקניםהמחובריםלמחבריה-SATA)כגוןכוננידיסקקשיחאו
כונניםאופטיים(מושבתיםולאניתןלגשתאליהם.
USB Setup
SATA Controller
כדילהפעילאולהשביתהתקן,בצעואתהפעולותהבאות:
1.הפעלתהתוכניתSetup Utility.עיינובסעיף"הפעלתהתוכניתSetup Utility"בעמוד31.
2.בתפריטהראשישלהתוכניתSetup Utility,בחרוDevices.
3.בהתאםלהתקןשברצונכםלהפעילאולהשבית,בצעואחתמהפעולותהבאות:
•בחרוUSB SetupכדילהפעילאולהשביתהתקןUSB.
•בחרוATA Drive SetupכדילהפעילאולהשביתהתקןSATAפנימיאוחיצוני.
4.בחרובהגדרותהרצויותוהקישוEnter.
5.הקישוF10כדילשמוראתהשינוייםולצאתמהתוכניתSetup Utility.עיינובסעיף"יציאהמהתוכניתSetup Utility"בעמוד35.
בחירתהתקןאתחול
אםהמחשבאינומתחיללפעולמהתקן,בצעואתאחתמהפעולותהבאותכדילבחורבהתקןההפעלהמחדשהרצוי.
בחירתהתקןזמנילאתחול
השתמשובהליךזהכדילבחורהתקןאתחולזמני.
הערה:לאניתןלאתחלמכלהתקליטוריםומכלכונניהדיסקהקשיח.
1.הפעילואוהפעילומחדשאתהמחשב.
2.כאשרמוצגמסךהפתיחה,לחצושובושובעלמקשF12.יוצגהחלוןStartup Device Menu.
3.בחרובהתקןהאתחולהרצויוהקישוEnter.המחשביתחיללפעולמההתקןשבחרתם.
1.הפעלתהתוכניתSetup Utility.ראו"הפעלתהתוכניתSetup Utility"בעמוד31.
2.בתפריטהראשישלהתוכניתSetup Utility,בחרוStartup.
3.בחרואתההתקניםעבוררצףהאתחולהראשי,רצףהאתחולהאוטומטיורצףאתחולהשגיאה.קראואתהמידעהמוצגבצדימיןשלהמסך.
4.הקישוF10כדילשמוראתהשינוייםולצאתמהתוכניתSetup Utility.ראו"יציאהמהתוכניתSetup Utility"בעמוד35.
הפעלתמצבתאימותל-ErP LPS
http://www.lenovo.com/ecodeclaration
1.הפעילואתהתוכניתSetup Utility.עיינובסעיף"הפעלתהתוכניתSetup Utility"בעמוד31.
2.בתפריטהראשישלהתוכניתSetup Utility,בחרוPower!Enhanced Power Saving ModeוהקישוEnter.
3.בחרוEnabledוהקישועלEnter.
4.בתפריטPower,בחרוAutomatic Power OnוהקישוEnter.
5.בחרוWake on LanוהקישוEnter.
הערה:בחירתהתקןאתחולבחלוןStartup Device Menuאינהמשנהאתרצףהאתחוללצמיתות.
בחירהאושינוישלרצףהתקןהאתחול
כדילהציגאולשנותלצמיתותאתרצףהתקניהאתחולהמוגדר,בצעואתהפעולותהבאות:
מחשביLenovoעומדיםבדרישותבדברעיצובידידותילסביבהשלתקנהErP Lot 3.לקבלתמידענוסף,בקרובכתובת:
ניתןלהפעילאתמצבהתאימותל-ErP LPSמהתוכניתSetup Utility,כדילצמצםאתצריכתהחשמלכאשרהמחשבנמצאכבויאובמצבהמתנה.
כדילהפעילאתמצבתאימותל-ErP LPSבתוכניתSetup Utility,בצעואתהפעולותהבאות:
פרק5.תצורהמתקדמת33
Page 42

6.בחרוDisabledוהקישוEnter.
7.הקישוF10כדילשמוראתהשינוייםולצאתמהתוכניתSetup Utility.הקישוEnterכאשרתתבקשולאשראתהיציאה.
כאשרמצבתאימותל-ErP LPSמופעל,ניתןלחדשאתפעולתהמחשבעל-ידיביצועאחתמהפעולותהבאות:
•לחצועלמתגההפעלה
•הפעלתהתכונהWake Up on Alarm
התכונהWake Up on Alarmמאפשרתלכםלחדשאתפעולתהמחשבבמועדמוגדר.כדילהפעילאתהתכונהWake Up on Alarm,בצעואתהפעולות
הבאות:
1.הפעילואתהתוכניתSetup Utility.
2.בתפריטהראשישלהתוכניתSetup Utility,בחרוPower!Automatic Power OnוהקישוEnter.
3.בחרוWake Up on AlarmוהקישוEnter.פעלובהתאםלהוראותהמופיעותעלהמסך.
4.הקישוF10כדילשמוראתהשינוייםולצאתמהתוכניתSetup Utility.הקישוEnterכאשרתתבקשולאשראתהיציאה.
•הפעלתהתכונהAfter Power Loss
התכונהAfter Power Lossמאפשרתלכםלחדשאתפעולתהמחשבעםחידושאספקתהמתחלאחרהפסקתחשמלפתאומית.כדילהפעילאתהתכונהAfter
Power Loss,בצעואתהפעולותהבאות:
1.הפעילואתהתוכניתSetup Utility.
2.בתפריטהראשישלהתוכניתSetup Utility,בחרוPower!After Power LossוהקישוEnter.
3.בחרוPower OnוהקישוEnter.
4.הקישוF10כדילשמוראתהשינוייםולצאתמהתוכניתSetup Utility.הקישוEnterכאשרתתבקשולאשראתהיציאה.
מצבביצועיICE
תוכלולכוונןאתהביצועיםהאקוסטייםוהתרמייםשלהמחשבבאמצעותהתפריטICE Performance Mode.קיימותשתיאפשרויות:
•Better Acoustic Performance)ברירתמחדל(
•Better Thermal Performance
בהפיכתהאפשרותBetter Acoustic Performanceלזמינה,המחשביפעלעםפחותרעשברמההתרמיתהרגילה.בהפיכתהאפשרותBetter Thermal
Performanceלזמינה,המחשביפעלברמהתרמיתמשופרתעםביצועיםאקוסטייםרגילים.
כדילקבועאתהתצורהשלמצבביצועיICE,בצעואתהפעולותהבאות:
1.הפעילואתהתוכניתSetup Utility.עיינובסעיף"הפעלתהתוכניתSetup Utility"בעמוד31.
2.מהתפריטהראשישלתוכניתSetup Utility,בחרוPower.
3.בחרובאפשרותIntelligent Cooling Engine (ICE).יוצגהחלוןIntelligent Cooling Engine (ICE).
4.בחרובאפשרותICE Performance Mode.יוצגהחלוןICE Performance Mode.
5.בחרוב-Better Acoustic Performanceאוב-Better Thermal Performanceלפיהצורך.
6.הקישוF10כדילשמוראתהשינוייםולצאתמהתוכניתSetup Utility.עיינובסעיף"יציאהמהתוכניתSetup Utility"בעמוד35.
התראהתרמיתשלICE
ניתןלנטראתהפעילותהתרמיתשלהמחשבבמצביםשלחוםקריטיבאמצעותהתפריטICE Thermal Alert.קיימותשתיאפשרויות:
•Enabled)ברירתמחדל(
•Disabled
לאחרהפעלתפונקצייתההתראההתרמיתשלICE,כאשרמתקיימיםמצביםתרמייםקריטיים,כגוןתקלהבמאוורר,טמפרטורהגבוההבאופןחריגוביצועים
לקוייםשלרכיביהקירור,יומןהתראותיתועדביומןהמערכתשלWindows.יומןההתראותיכוללסייעלכםבזיהויהבעיותהתרמיות.
כדילקבועאתהתצורהשלפונקצייתההתראההתרמיתשלICE,בצעואתהפעולותהבאות:
1.הפעילואתהתוכניתSetup Utility.עיינובסעיף"הפעלתהתוכניתSetup Utility"בעמוד31.
2.מהתפריטהראשישלתוכניתSetup Utility,בחרוPower.
3.בחרובאפשרותIntelligent Cooling Engine (ICE).יוצגהחלוןIntelligent Cooling Engine (ICE).
34ThinkCentre M79מדריךלמשתמש
Page 43

4.בחרובאפשרותICE Thermal Alert.יוצגהחלוןICE Thermal Alert.
5.בהתאםלרצונכם,בחרוEnabledאוDisabled.
6.הקישוF10כדילשמוראתהשינוייםולצאתמהתוכניתSetup Utility.עיינובסעיף"יציאהמהתוכניתSetup Utility"בעמוד35.
יציאהמהתוכניתSetup Utility
לאחרשתסיימולהציגאולשנותהגדרות,הקישוEscכדילחזורלתפריטהראשישלהתוכניתSetup Utility.ייתכןשיהיהעליכםלהקישEscמספרפעמים.
בצעואחתמהפעולותהבאות:
•אםברצונכםלשמוראתההגדרותהחדשות,הקישוF10כדילשמוראתהשינוייםולצאתמהתוכניתSetup Utility.
•אםאינכםרוציםלשמוראתההגדרותהחדשות,בחרוExit!Discard Changes and ExitולאחרמכןהקישוEnter.כאשריוצגהחלוןReset Without
Saving,בחרוYesולאחרמכןהקישוEnterכדילצאתמהתוכניתSetup Utility.
•אםברצונכםלשחזראתהגדרותברירתהמחדל,הקישוF9לטעינתהגדרותברירתהמחדלולאחרמכןהקישוF10וצאומהתוכניתSetup Utility.
עדכוןאוהתאוששותה-BIOS
Lenovoעשויהלבצעשינוייםושיפוריםב-BIOS.כאשרקיימיםעדכוניםזמינים,ניתןלקבלאותםכקבציםלהורדהבאתרשלLenovoבכתובתhttp://www.
lenovo.com/drivers.הנחיותלשימושבעדכוניBIOSזמינותבקובץTXTשנכללבקובציהעדכון.במרביתהדגמים,תוכלולהורידתוכניתעדכוןכדיליצור
תקליטורעדכוןעבורתוכניותמערכתאותוכניתעדכוןשניתןלהריץממערכתההפעלה.
פרקזהמספקמידעבנושאעדכוןה-BIOSוהנחיותלהתאוששותמכשלבעדכוןה-BIOS.
שימושבתוכניותמערכת
תוכניותמערכתהןהשכבההבסיסיתביותרשלתוכנותהמוכללתבמחשב.תוכניותמערכתכוללותאתPOST,ה-BIOSוהתוכניתSetup Utility. POSTהיא
מערכתשלמבחניםוהליכיםהמבוצעיםבכלפעםשאתםמפעיליםאתהמחשב.BIOSהיאשכבהשלתוכנה,אשרמתרגמתהוראותמשכבותאחרותשלתוכנה
לאותותחשמלייםשחומרתהמחשביכולהלבצע.תוכלולהשתמשבתוכניתSetup Utilityכדילראותאולשנותאתהגדרותהתצורהשלהמחשבשלכם.לקבלת
מידעמפורט,ראו"שימושבתוכניתSetup Utility"בעמוד31.
לוחהמערכתשלהמחשבכוללמודולשנקראזיכרוןקריאהבלבדהניתןלמחיקהבדרךאלקטרונית)EEPROM,המכונהגםזיכרוןFlash(.זיכרוןזהמאפשר
לכםלעדכןבקלותאתתהליךה-POST,אתה-BIOSואתהתוכניתSetup Utility.כדילבצעעדכוןמסוגזה,תוכלולהפעילאתהמחשבעםתקליטורעדכון
עבורתוכניותהמערכתאולהפעילתוכניתעדכוןמיוחדתמתוךמערכתההפעלה.
Lenovoעשויהלבצעשינוייםולהכניסשיפוריםב-POSTוב-BIOS.כאשרעדכוניםמתפרסמים,הםזמיניםלהורדהכקבציםמאתרהאינטרנטשלLenovo
בכתובתhttp://www.lenovo.com.הוראותבנוגעלשימושבעדכוניPOSTו-BIOSזמינותבקובץTXTהכלולעםקובציהעדכון.ברובהדגמים,תוכלו
להורידתוכניתעדכוןכדיליצורתקליטורעדכוןעבורתוכניותמערכת,אוכדילהפעילתוכניתזוממערכתההפעלה.
עדכוןBIOS
כשתתקינותוכנית,התקןחומרהאומנהלהתקןחדשים,ייתכןשתוצגהודעהשעליכםלעדכןאתה-BIOS.ניתןלעדכןאתה-BIOSממערכתההפעלהאו
מתקליטורעדכוןFlash)נתמךבדגמיםמסוימיםבלבד(.
כדילעדכןאתה-BIOS,בצעואתהפעולותהבאות:
1.בקרובכתובתhttp://www.lenovo.com/drivers.
2.הורידואתמנהלההתקןשלעדכוןה-FlashשלBIOSעבורגרסתמערכתההפעלה,אואתגרסתתמונתה-ISO)משמשתליצירתתקליטורעדכוןFlash(.
לאחרמכן,הורידואתההוראותההתקנהעבורמנהלההתקןשלעדכוןה-FlashשלBIOSשהורדתם.
3.הדפיסואתהוראותההתקנהשהורדתםובצעואותןלעדכוןה-BIOS.
הערה:אםברצונכםלעדכןאתה-BIOSמתקליטורעדכוןFlash,ייתכןשהוראותההתקנהלאיכילואתהמידעבנוגעלצריבתתקליטורהעדכון.ראו"צריבת
תקליטור"בעמוד15.
התאוששותמכשלשלעדכוןBIOS
להתאוששותמכשלשלעדכוןBIOS,בצעואתהפעולותהבאות:
1.הוציאואתכלאמצעיהמדיהמהכוננים,וכבואתכלההתקניםהמחובריםואתהמחשב.לאחרמכן,נתקואתכלכבליהחשמלמשקעיהחשמלונתקואתכל
הכבליםהמחובריםלמחשב.
2.הסירואתמכסההמחשב.עיינובסעיף"הסרתמכסההמחשב"בעמוד59.
פרק5.תצורהמתקדמת35
Page 44

3.אתרואתמגשרניקויCMOS/התאוששותבלוחהמערכת.עיינובסעיף"איתורחלקיםעל-גבילוחהמערכת"בעמוד4.
4.הוציאוכבליםכלשהםשמונעיםגישהלמגשרניקויCMOS/התאוששות.
5.העבירואתהמגשרמהמיקוםהסטנדרטי)פינים1ו-2(למיקוםהתחזוקה)פינים2ו-3(.
6.חברומחדשכבליםכלשהםשנותקווהחזירואתכרטיסה-PCIלמקומואםהוסר.
7.החזירואתכיסויהמחשבלמקומווחברומחדשאתכבליהחשמלשלהמחשבוהצגלשקעיחשמל.עיינובסעיף"השלמתהחלפתהחלקים"בעמוד91.
8.לחצועלמתגההפעלהכדילהפעילאתהמחשבוהכניסואתתקליטורה-BIOSלכונןהאופטי.המתינומספרדקות.תהליךההתאוששותיתחיל.בסיוםתהליך
ההתאוששות,המחשבייכבהבאופןאוטומטי.
הערה:בהתאםלדגםהמחשב,תהליךההתאוששותיימשךשתייםעדשלושדקות.
9.חזרועלשלבים1עד4.
10.העבירואתמגשרניקויCMOS/התאוששותבחזרהלמיקוםהסטנדרטי)פינים1ו-2(.
11.חברומחדשכבליםכלשהםשנותקווהחזירואתכרטיסה-PCIלמקומואםהוסר.
12.החזירואתכיסויהמחשבלמקומווחברומחדשכבליםכלשהםשנותקו.
13.לחצועלמתגההפעלהכדילהפעילאתהמחשבולהפעילמחדשאתמערכתההפעלה.
36ThinkCentre M79מדריךלמשתמש
Page 45

פרק6.מניעתבעיות
פרקזהמספקמידעשעשוילעזורלכםלמנועבעיותנפוצותולאפשרלמחשבשלכםלפעולבאופןחלק.
שמירהעלעדכניותהמחשב
ברובהמקרים,מומלץלהתקיןאתטלאיהעדכוןשלמערכתההפעלה,התוכנותומנהליההתקניםהחדשיםביותר.סעיףזהמספקהנחיותלקבלתהעדכוניםהחדשים
ביותרעבורהמחשב.
קבלתמנהליההתקניםהאחרוניםעבורהמחשב
שימולב:התקנהמחדששלמנהליההתקניםתגרוםלשינויהתצורההנוכחיתשלהמחשב.
לקבלתמנהליההתקניםהחדשיםביותרעבורהמחשבשלכם,בצעואחתמהפעולותהבאות:
•הורידואתמנהליההתקניםהמותקניםמראשבמחשב.בקרובכתובתhttp://www.lenovo.com/drivers.
•השתמשובתוכניתשלLenovoאוב-Windows Update.עיינובסעיף"קבלתעדכוניהמערכתהחדשיםביותר"בעמוד37.
הערה:ייתכןשמנהליההתקניםשמספקWindows Updateלאנבדקועל-ידיLenovo.מומלץלקבלאתמנהליההתקניםמ-Lenovo.
קבלתעדכוניהמערכתהחדשיםביותר
כדילקבלאתעדכוניהמערכתהחדשיםביותרעבורהמחשבשלכם,ודאושהמחשבמחוברלאינטרנטובצעואחתמהפעולותהבאות:
•השתמשובאחתמהתוכניותהבאותשלLenovoכדילקבלעדכונימערכת,כגוןעדכונימנהליהתקנים,עדכוניתוכנהועדכוניBIOS.
–משתמשיWindows 7אוWindows 8.1:השתמשובתכניתSystem Update.
–משתמשיWindows 10:השתמשובתוכניתLenovo Companion.
לפתיחתהתכניתSystem UpdateאוLenovo Companion,עיינוב-"גישהלתוכניתבמחשב"בעמוד10.לקבלתמידענוסףאודותהשימושבתוכנית,
עיינובמערכתהעזרהשלהתוכנית.
•השתמשוב-Windows Updateכדילקבלעדכונימערכת,כגוןתיקוניאבטחה,גרסאותחדשותשלרכיביWindowsועדכוניםלמנהליהתקנים.
1.בהתאםלגרסתWindows,בצעואחתמהפעולותהבאות:
–משתמשיWindows 7:לחצועלהלחצן"התחל"לפתיחתתפריט"התחל",ולאחרמכןלחצועללוחהבקרה.בלוחהבקרה,שנואתהתצוגה
ל"סמליםגדולים"או"סמליםקטנים"ולאחרמכןלחצועלWindows Update.
–משתמשיWindows 8.1:העבירואתהסמןאלהפינההשמאליתהעליונהאוהתחתונהשלהמסךכדילהציגאתהצ'ארמס.לאחרמכן,לחצועל
הגדרות!שנההגדרותמחשב!עדכוןושחזור!Windows Update.
–משתמשיWindows 10:לחצועלהלחצן"התחל"לפתיחתתפריט"התחל".לאחרמכןלחצועלהגדרות!עדכוןואבטחה
!Windows Update.
2.בצעואתההוראותשעל-גביהמסך.
ניקיוןותחזוקה
עםטיפולותחזוקהנכונים,המחשבישרתאתכםבאופןמהימן.הנושאיםשלהלןמספקיםמידעשיסייעלכםלשמורעלהמחשבבמצבמיטבי.
עקרונותבסיסיים
להלןכמהנקודותבסיסיותאודותשמירהעלהתפקודהתקיןשלהמחשב:
•שמרועלסביבתהמחשבנקייהויבשה.הקפידולהניחאתהמחשבעלמשטחשטוחויציב.
•אלתכסואתפתחיהאוורורשלהמחשבאוהצג.פתחיאוורוראלהמספקיםזרימתאווירלמניעתהתחממותיתרשלהמחשב.
•הרחיקומזוןאושתייהמכלחלקיהמחשב.חלקיקימזוןונוזליםעשוייםלהפוךאתהמקלדתוהעכברלדביקיםובלתיניתניםלשימוש.
•איןלהרטיבאתמתגיההפעלהאובקריםאחרים.לחותעשויהלפגוםבחלקיםאלהולגרוםלסכנתהתחשמלות.
•הקפידולנתקאתכבלהחשמלעל-ידיאחיזהבתקע,ולאבכבל.
© Copyright Lenovo 2014, 201637
Page 46

ניקויהמחשב
מומלץלנקותאתהמחשבמדיפעםכדילהגןעלהמשטחיםולהבטיחהפעלהנקייהמבעיות.
זהירות:
הקפידולכבותאתהמחשבוהצגלפנישתנקואותם.
מחשב
השתמשובתמיסותניקויעדינותבלבדובמטליתלחהלניקוימשטחיםצבועיםבמחשב.
מקלדת
כדילנקותאתמקלדתהמחשב,בצעואתהפעולותהבאות:
1.הספיגומטליתרכהונקייהמאבקבמעטאלכוהולאיזופרופילילחיטוי.
2.נגבואתפניהשטחשלכלמקשעםהמטלית.נגבואתהמקשיםאחדאחד;אםתנגבוכמהמקשיםבבתאחת,ייתכןשהמטליתתיתפסבמקשסמוךותגרוםלו
נזק.ודאושנוזליםאינםמטפטפיםעלהמקשיםאוביןהמקשים.
3.כדילסלקפירוריםואבקמתחתלמקשים,השתמשובמפוחשלמצלמהעםמברשתאובזרםאווירקרממייבששיער.
הערה:אלתרססוחומרניקויישירותעלהמקלדת.
עכבראופטי
עכבראופטיעושהשימושבדיודהפולטתאור(LED)ובחיישןאופטיכדילנווטאתהמצביע.אםהמצביעשעלהמסךלאזזבאופןחלקעםהעכברהאופטי,ייתכן
שעליכםלנקותאתהעכבר.
כדילנקותעכברהאופטי,בצעואתהפעולותהבאות:
1.כבואתהמחשב.
2.נתקואתכבלהעכברמהמחשב.
3.הפכואתהעכברובדקואתהעדשה.
•אםישכתםעלהעדשה,נקואתהאזורבעדינותבאמצעותמקלאוזנייםפשוט.
•אםישנולכלוךכלשהועל-גביהעדשה,נשפועלהאזורבעדינותכדילסלקאתהלכלוך.
4.בדקואתהמשטחשעליואתםמשתמשיםבעכבר.אםמתחתלעכברמונחתתמונהאודוגמהמורכבת,מעבדהאותותהדיגיטלייתקשהלהבחיןבשינויים
במיקוםהעכבר.
5.חברואתכבלהעכברלמחשב.
6.הפעילומחדשאתהמחשב.
צג
הצטברותאבקתורמתלבעיותבוהק.זכרולנקותאתהצגבקביעות.
ניקוימשטחצגשטוח
כדילנקותאתשכבתהפלסטיקהגמישהשלצגמחשבשטוח,נגבובעדינותבאמצעותמטליתרכהויבשה,אונשפועלהמסךכדילהסירחולוחלקיקיםאחרים.
לאחרמכן,הרטיבומטליתבחומרניקויLCDונגבואתמשטחהצג.
חנויותרבותלאספקתמחשבמוכרותנוזליניקוימיוחדיםעבורצגים.השתמשובנוזליניקוישפותחועבורצגיLCDבלבד.תחילההרטיבובנוזלמטליתרכהללא
מוך,ולאחרמכןנקואתצגה-LCD.חנויותמסוימותלאספקתמחשבמוכרותמטליותמורטבותמראשלצגיLCD.
ניקוימשטחצגזכוכית
כדילנקותמשטחשלצגזכוכית,נגבובעדינותבאמצעותמטליתרכהויבשה,אונשפועלהמסךכדילהסירחולוחלקיקיםאחרים.לאחרמכן,השתמשובמטלית
רכהשהורטבהבנוזלניקויזכוכיתשאינושורט.
שיטותתחזוקהמומלצות
על-ידיביצועשיטותתחזוקהמומלצות,תוכלולשמורעלביצועימחשבטובים,להגןעלהנתוניםשולכםולהיותמוכניםלמקרהשלכשלבמחשב.
•הקפידולעדכןאתתוכנותהמחשב,מנהליההתקניםומערכתההפעלהשלכם.עיינובסעיף"שמירהעלעדכניותהמחשב"בעמוד37.
•רוקנואתסלהמחזורבאופןקבוע.
38ThinkCentre M79מדריךלמשתמש
Page 47

•נקואתתיקיותתיבתהדוארהנכנס,תיבתהפריטיםשנשלחוותיבתהפריטיםשנמחקומיישוםהדוארהאלקטרונישלכםבאופןקבוע.
•נקוקבציםופנושטחבכונןהאחסוןובזיכרוןמדיפעם,כדילמנועבעיותביצועים.עיינובסעיף"בעיותביצועיםונעילה"בעמוד48.
•שמרויומןרישום.ערכיםביומןעשוייםלכלולשינוייםמשמעותייםבתוכנהאוחומרה,עדכוניםלמנהליהתקנים,בעיותשהופיעולסירוגיןוהאופןשבופתרתם
אותן,ובעיותאחרותשנתקלתםבהן.הגורםלבעיהעשוילהיותשינויבחומרה,שינויבתוכנהאוכלפעולהאחרתשבוצעה.יומןיכוללסייעלכםאולטכנאישל
Lenovoלקבועאתשורשהבעיה.
•גבובקביעותאתהנתוניםהשמוריםבכונןהאחסון.תוכלולשחזראתכונןהאחסוןמגיבוי.
כדילגבותאתהנתוניםשלכם,בצעואחתמהפעולותהבאות:
–משתמשיWindows 7:פתחואתהתוכניתRescue and Recovery.עיינובסעיף"גישהלתוכניתבמחשב"בעמוד10.לקבלתמידענוסףבנושאגיבוי
נתונים,עיינובמערכתהעזרהשלהתוכנית.
–משתמשיWindows 8.1:פתחואתלוחהבקרה.בלוחהבקרה,שנואתהתצוגהל"סמליםגדולים"או"סמליםקטנים"ולאחרמכןלחצועלהיסטוריית
קבצים.בצעואתההוראותשעל-גביהמסך.
הערה:לקבלתהוראותמפורטותלפתיחתלוחהבקרהב-Windows 8.1,ראו"גישהללוחהבקרהבמערכתההפעלהWindows 8.1"בעמוד16.
–משתמשיWindows 10:לחצובאמצעותלחצןהעכברהימנילפתיחתתפריטההקשר"התחל"ולאחרמכןלחצועללוחהבקרה.בלוחהבקרה,שנואת
התצוגהל"סמליםגדולים"או"סמליםקטנים"ולאחרמכןלחצועלהיסטורייתקבצים.בצעואתההוראותשעל-גביהמסך.
•צרומדייתשחזורמוקדםככלהאפשר.מדיהזותאפשרלכםלשחזראתמערכתההפעלהגםאםלאניתןלהפעילאתWindows.
כדיליצורמדייתשחזור,בצעואחתמהפעולותהבאות:
–משתמשיWindows 7:פתחואתתכניתCreate Recovery Media.עיינובסעיף"גישהלתוכניתבמחשב"בעמוד10.לקבלתמידענוסףאודותיצירה
שלמדייתשחזור,עיינובמערכתהעזרהשלהתוכנית.
–משתמשיWindows 8.1:פתחואתלוחהבקרה.בלוחהבקרה,שנואתהתצוגהל"סמליםגדולים"או"סמליםקטנים"ולאחרמכןלחצועלשחזור.בצעו
אתההוראותשעל-גביהמסך.
הערה:לקבלתהוראותמפורטותלפתיחתלוחהבקרהב-Windows 8.1,ראו"גישהללוחהבקרהבמערכתההפעלהWindows 8.1"בעמוד16.
–משתמשיWindows 10:לחצובאמצעותלחצןהעכברהימנילפתיחתתפריטההקשר"התחל"ולאחרמכןלחצועללוחהבקרה.בלוחהבקרה,שנואת
התצוגהל"סמליםגדולים"או"סמליםקטנים"ולאחרמכןלחצועלשחזור.בצעואתההוראותשעל-גביהמסך.
•משתמשיWindows 7,צרומדייתהצלהמוקדםככלהאפשר.ניתןלהשתמשבמדייתההצלהלביצועשחזורמכשליםהמונעיםגישהלסביבתהעבודהשל
Rescue and Recoveryבכונןהאחסון.
כדיליצורמדייתהצלה,פתחואתהתוכניתRescue and Recovery.עיינובסעיף"גישהלתוכניתבמחשב"בעמוד10.לקבלתמידענוסףאודותיצירהשל
מדייתהצלה,עיינובמערכתהעזרהשלהתוכנית.
הזזתהמחשב
לפניהזזתהמחשב,נקטובאמצעיהבטיחותהבאים:
1.גבואתכלהקבציםוהנתוניםשבכונןהדיסקהקשיח.קייםמגווןשלתוכניותגיבויהזמינותבאופןמסחרי.אםאתםמשתמשיםבמערכתההפעלהWindows
7,LenovoמעמידהלרשותכםאתהתוכניתRescue and Recoveryשתעזורלכםלגבותולשחזרנתונים.עיינובסעיף"ביצועפעולותגיבוי
והתאוששות"בעמוד54.
2.הוציאומהמחשבאתכלאמצעיהמדיה,כגוןתקליטורים,התקניאחסוןעםחיבורUSB,כרטיסיזיכרוןוכו'.
3.כבואתהמחשבואתכלההתקניםהמחובריםאליו.כונןהדיסקהקשיחמציבבאופןאוטומטיאתראשהקריאה/כתיבהבאזורללאנתונים.כךנמנענזקלכונן
הדיסקהקשיח.
4.נתקואתכבליהחשמלמהשקעים.
5.נתקותחילהאתכבליהתקשורת,כגוןכבלימודםאורשת,מהשקעים,ולאחרמכןנתקואתהקצההאחרמהמחשב.
6.רשמוהיכןהכבליםהנותריםמחובריםלמחשב;לאחרמכן,נתקואותם.
7.אםשמרתםאתקופסאותהמשלוחוחומריהאריזההמקוריים,השתמשובהםכדילארוזאתהיחידות.אםאתםמשתמשיםבקופסאותאחרות,רפדואת
היחידותכדילמנוענזק.
פרק6.מניעתבעיות39
Page 48

40ThinkCentre M79מדריךלמשתמש
Page 49

פרק7.אבחוןופתרוןבעיות
פתרוןבעיותבסיסי
http://www.lenovo.com/support/phone
פרקזהמספקמידעבנושאאבחוןופתרוןבעיותבמחשב.אםבעייתהמחשבשלכםאינהמתוארתכאן,ראופרק10"קבלתמידע,עזרהושירות"בעמוד93לקבלת
מידעאודותמשאביפתרוןבעיותנוספים.
בטבלההבאהמופיעותהנחיותבסיסיותשיסייעולכםבפתרוןבעיותבמחשב.
הערה:אםאינכםיכוליםלתקןאתהבעיה,מסרואתהמחשבלתיקון.לקבלתרשימהשלמספריטלפוןשלמרכזיהשירותוהתמיכה,עיינובמדריךהבטיחות,
האחריותוההתקנהשמצורףלמחשבשלכם,אובקרובאתרהתמיכהשלLenovo,בכתובת:
פעולה
ודאוכי:
•כבלהחשמלמחוברכהלכהלחלקהאחורישלהמחשבולשקעחשמלפעיל.
•אםהמחשבשלכםמצוידבמתגהפעלהמשניבצדוהאחורי,ודאושהואבמצבמופעל.
•בדקואתמחווןהחשמלבקדמתהמחשבכדילוודאשישחשמל.
•מתחהמחשבתואםלמתחהזמיןבשקעהחשמלשלהמדינהאוהאזורשלכם.
•כבלהאותותשלהצגמחוברכהלכהלצגולמחברהצגהמתאיםבמחשב.
•כבלהחשמלשלהצגמחוברכהלכהלצגולשקעחשמלפעיל.
•הצגמופעל,והבהירותוהניגודיותמוגדריםכראוי.
•מתחהמחשבתואםלמתחהזמיןבשקעהחשמלשלהמדינהאוהאזורשלכם.
•אםבמחשבשלכםמותקןכרטיסגרפינפרד,הקפידולהשתמשבמחברלצגשבכרטיסהגרפיהנפרד.
ודאוכי:
•המחשבמופעל.
•המקלדתמחוברתהיטבלמחברמקלדתPS/2אולמחברUSBבמחשב.
•איןמקשיםתקועים.
•המחשבמופעל.
•העכברמחוברהיטבלמחברעכברPS/2אולמחברUSBבמחשב.
•העכברנקי.לקבלתמידענוסף,ראו"עכבראופטי"בעמוד38בעמוד.
תסמין
המחשבאינומופעלכאשראתםלוחציםעל
לחצןההפעלה.
הצגריק.ודאוכי:
המקלדתאינהעובדת.
העכבראינועובד.ודאוכי:
מערכתההפעלהאינהמתחילהלפעול.ודאושרצףההפעלהמחדשכוללאתההתקןשבונמצאתמערכתההפעלה.מערכתההפעלהנמצאתלרובעלגבי
כונןהדיסקהקשיח.לקבלתמידענוסף,ראו"בחירתהתקןאתחול"בעמוד33.
ודאושאיןמקשיםתקועים.
המחשבמצפצףכמהפעמיםלפנישמערכת
ההפעלהמופעלת.
הליךפתרוןבעיות
השתמשובהליךהבאכנקודתפתיחהלאבחוןבעיותשבהןתיתקלובמחשב.
1.ודאושהכבליםעבורכלההתקניםהמחובריםלמחשבמחובריםכראוי.
2.ודאושכלההתקניםהמחובריםלמחשבאשרזקוקיםלאספקתמתחACמחובריםלשקעיםחשמלייםתקיניםומוארקיםכראוי.
3.ודאושכלההתקניםהמחובריםלמחשבמוגדריםכזמיניםבהגדרותה-BIOSשלהמחשב.לקבלתמידענוסףאודותגישהלהגדרותBIOSושינוישלהן,
עיינובסעיף"שימושבתוכניתSetup Utility"בעמוד31.
© Copyright Lenovo 2014, 201641
Page 50

4.עברואל"פתרוןבעיות"בעמוד42ובצעואתההנחיותעבורסוגהבעיהשבהנתקלתם.אםמידעפתרוןהבעיותאינומסייעבפתרוןהבעיה,המשיכולשלב
הבא.
5.נסולהשתמשבתצורהשנלכדהבעברכדילברראםשינויאחרוןבהגדרותהחומרהאוהתוכנהגרםלבעיה.לפנישחזורתצורהקודמת,לכדואתהתצורה
הנוכחית,למקרהשהגדרותהתצורההקודמתלאיפתרואתהבעיהאושתהיהלהןהשפעהשלילית.כדילשחזרתצורהשנלכדה,בצעואתהפעולותהבאות:
a.פתחואתלוחהבקרהבאמצעותאחתהפעולותהבאות:
•משתמשיWindows 7:לחצועלהלחצן"התחל"לפתיחתתפריט"התחל",ולאחרמכןלחצועללוחהבקרה.
•משתמשיWindows 8.1:ראו"גישהללוחהבקרהבמערכתההפעלהWindows 8.1"בעמוד16.
•משתמשיWindows 10:לחצובאמצעותלחצןהעכברהימנילפתיחתתפריטההקשר"התחל"ולאחרמכןלחצועללוחהבקרה.
b.הציגואתלוחהבקרהבסמליםגדוליםאוקטניםולאחרמכןלחצועלשחזור!פתחאתשחזורהמערכת.
c.בצעואתההוראותשעל-גביהמסך.
אםפעולהזואינהפותרתאתהבעיה,המשיכולשלבהבא.
6.הפעילואתתוכניתהאבחון.לקבלתמידענוסף,ראו"Lenovo Solution Center"בעמוד51.
•אםתוכניתהאבחוןמזההכשלבחומרהאואםאינכםמצליחיםלהפעילאתתוכניתהאבחון,פנולמרכזהתמיכהבלקוחותשלLenovo.לקבלתמידע
נוסף,ראופרק10"קבלתמידע,עזרהושירות"בעמוד93.
•אםתוכניתהאבחוןאינהמזההכשלבחומרה,המשיכולשלבהבא.
7.השתמשובתוכניתאנטי-וירוסכדילברראםהמחשבנגועבוירוס.אםהתוכניתמזההוירוס,הסירואתהווירוס.
8.אםאףאחתמפעולותאלהאינהפותרתאתהבעיה,בקשועזרהטכנית.לקבלתמידענוסף,ראופרק10"קבלתמידע,עזרהושירות"בעמוד93.
פתרוןבעיות
השתמשובמידעפתרוןהבעיותכדילמצואפתרונותלבעיותעםתסמיניםברורים.
אםהתסמיןמתרחשמיידלאחרהתקנהשלתוספתחומרהאותוכנהאופציונליתחדשה,בצעואתהפעולותהבאותלפניעיוןבמידעלפתרוןהבעיות:
1.הסירואתאפשרותהחומרההחדשהאוהתוכנה.אםעליכםלהסיראתמכסההמחשבכדילהסיררכיבחומרה,הקפידולקרואולפעולבהתאםלמידעבנושא
בטיחותבעבודהעםהתקניםחשמליים,המצורףלמחשב.כדילשמורעלבטיחותכם,אלתפעילואתהמחשבכאשרהמכסהאינומחובר.
2.הפעילואתתוכניתהאבחוןכדילוודאשהמחשבשלכםפועלכראוי.
3.התקינומחדשאתהחומרהאוהתוכנההאופציונליתבהתאםלהנחיותהיצרן.
בעיותשמע
סעיףזהמספקפתרונותלבעיותהקשורותלשמע.
איןשמעב-Windows
פתרונות:
•אםאתםמשתמשיםברמקוליםחיצונייםמוגבריםהמצוידיםבמתגהפעלה,ודאוכי:
–מתגההפעלהבמצבפועל.
–כבלהחשמלשלהרמקוליםמחוברלשקעחשמלמוארקכהלכה.
•אםהרמקוליםהחיצונייםמצוידיםבבקרתעוצמה,ודאושבקרתהעוצמהאינהמכוונתלרמהנמוכהמדי.
•בשולחןהעבודהשלWindows,לחצועלסמלהרמקולבאזורההודעותשלWindows.לאחרמכן,לחצועלמערבל.ודאושהגדרותהשתקתהרמקוליםאינן
מסומנותושאףאחתמהגדרותעוצמתהקולאינהמכוונתלרמהנמוכהמדי.
•בדגמיםמסוימיםישלוחשמעקדמישניתןלהשתמשבולהתאמתהעוצמה.אםישלכםלוחשמעקדמי,ודאושעוצמתהקולאינהמכוונתלרמהנמוכהמדי.
•ודאושהרמקוליםהחיצוניים)והאוזניות,אםנעשהבהןשימוש(מחובריםלמחברהשמעהנכוןבמחשב.לרובכבליהרמקולישקידודצבע,להתאמהלמחבר.
הערה:כאשרכבלירמקולחיצוניאואוזניותמחובריםלמחברהשמע,הרמקולהפנימי,אםקיים,מושבת.ברובהמקרים,אםמתאםשמעמותקןבאחדמחריצי
ההרחבה,פונקצייתהשמעהמובניתבלוחהמערכתמושבתת.לכן,עליכםלהשתמשבמחבריםשעלכרטיסהשמע.
•ודאושהתוכניתשאתםמפעיליםנועדהלשימושעםמערכתההפעלהMicrosoft Windows.אםהתוכניתנועדהלהפעלהב-DOS,היאאינהמשתמשת
בתכונתהצלילשלWindows.ישלהגדיראתהתוכניתלשימושב-SoundBlaster ProאובאמולציהשלSoundBlaster.
•ודאושמנהליהתקניהשמעמותקניםכראוי.למידענוסףעיינובמערכתהעזרהשלWindows.
42ThinkCentre M79מדריךלמשתמש
Page 51

צלילמגיעמרמקולחיצוניאחדבלבד
פתרונות:
•ודאושכבלהרמקולמוכנסבאופןמלאלמחברשלהמחשב.
•ודאושהכבלשמחבראתהרמקולהשמאלילרמקולהימנימחוברהיטב.
•לחצועלסמלהרמקולבאזורההודעותשלWindows.לאחרמכן,לחצועלסמלהרמקולבחלקהעליוןשלבקרתהעוצמה.לחצועלהכרטיסייהרמותכדי
לוודאשהגדרותהאיזוןנקבעוכראוי.
בעיותתקליטור
סעיףזהמספקפתרונותלבעיותהקשורותלתקליטורים.
דיסקשמעאודיסקהתומךב-Autoplayאינומופעלאוטומטיתבעתהכנסתולכונןתקליטור
פתרונות:
•אםמותקניםבמחשבכונניתקליטוראוDVDמרובים)אושילובשלכונניתקליטורו-DVD(,נסולהכניסאתהתקליטורלכונןאחר.במקריםמסוימים,רק
אחדמהכונניםמחוברלמערכתהמשנהשלהשמע.
•אםפעולהזואינהפותרתאתהבעיה,בצעואתהליכיהפתרוןעבור"תקליטוראוDVDאינופועל"בעמוד43.
תקליטוראוDVDאינופועל
פתרונות:
•ודאושהתקליטורהוכנסכראוי,עםהתוויתכלפימעלה.
•ודאושהתקליטורשבואתםמשתמשיםנקי.כדילהסיראבקאוטביעותאצבע,נגבואתהתקליטורבאמצעותמטליתנקייהורכה,מהמרכזכלפיחוצה.ניגוב
התקליטורבתנועהמעגליתעשוילגרוםלאובדןנתונים.
•ודאושהדיסקשבואתםמשתמשיםאינושרוטאופגום.נסולהכניסדיסקאחרשאתםיודעיםשהינותקין.אםאיןבאפשרותכםלקרואדיסקשידועלכםשהינו
תקין,ייתכןשישבעיהבכונןהאופטיאובחיבורהכבליםלכונן.ודאושכבלהחשמלוכבלהאותמחובריםהיטבלכונן.
איןאפשרותלהשתמשבמדייתהתאוששותשממנהניתןלבצעאתחול,כגוןתקליטורProduct
Recovery,כדילהפעילאתהמחשב
פתרון:ודאושכונןהתקליטוריםאוה-DVDמופיעברצףההפעלהמחדשלפניכונןהדיסקהקשיח.עיינובסעיף"בחירהאושינוישלרצףהתקןהאתחול"בעמוד
33לקבלתמידעבנושאהצגהושינוישלרצףההפעלהמחדש.שימולבשבדגמיםמסוימים,רצףההפעלהמוגדרבאופןקבוע,ואיןאפשרותלשנותו.
בעיותDVD
סעיףזהמספקפתרונותלבעיותהקשורותל-DVD.
מסךשחורבמקוםוידאוDVD
פתרונות:
•הפעילואתתוכניתנגןה-DVDמחדש.
•נסולהנמיךאתרזולוצייתהמסךאועומקהצבע.
•סגרואתכלהקבציםהפתוחיםולאחרמכןהפעילומחדשאתהמחשב.
סרטDVDאינופועל
פתרונות:
•ודאושמשטחהתקליטורנקיואינושרוט.
•בדקוקידודאזוריעלגביהתקליטוראוהאריזה.ייתכןשיהיהעליכםלרכושתקליטורעםקידודעבורהאזורשבואתםמשתמשיםבמחשב.
איןשמע,אושמעקטועבעתהפעלתסרטDVD
פתרונות:
•בדקואתהגדרותבקרתעוצמתהקולבמחשבוברמקולים.
•ודאושמשטחהתקליטורנקיואינושרוט.
פרק7.אבחוןופתרוןבעיות43
Page 52

•בדקואתחיבוריהכבליםמהרמקוליםואליהם.
•השתמשובתפריטה-DVDשלהווידאוכדילבחוררצועתשמעאחרת.
ההפעלהאיטיתאולאיציבה
פתרונות:
•הגדירוכלאזמינותתוכניותהרצותברקע,כגוןאנטי-וירוסאוערכותנושאשלשולחןעבודה.
•ודאושרזולוצייתהווידאומוגדרתכפחותמ-1152 x 864פיקסלים.
הודעתתקליטורלאחוקיאותקליטורלאנמצא
פתרונות:
•ודאשתקליטורה-DVDנמצאבכונןעםהצדהמוארשלהתקליטורכלפימטה.
•ודאושרזולוצייתהווידאומוגדרתכפחותמ-1152 x 864פיקסלים.
•במחשביםהמצוידיםבכונןCD-ROMאוCD-RWבנוסףלכונןDVD-ROM,ודאושתקליטורה-DVDנמצאבכונןהמסומן"DVD".
בעיותלסירוגין
חלקמהבעיותמתרחשותמדיפעםבלבד,וקשהלשחזראותן.
פתרונות:
•ודאושכלהכבליםמחובריםהיטבלמחשבולהתקניםהמחובריםאליו.
•כאשרהמחשבפועל,ודאושרשתהמאוורראינהחסומה)קיימתזרימתאווירמסביבלרשת(ושהמאוורריםפועלים.אםזרימתהאווירחסומהאושהמאווררים
אינםפועלים,ייתכןשהמחשבלוקהבהתחממותיתר.
•אםמותקניםהתקניממשקמערכותמחשבקטן)SCSI(,ודאושההתקןהחיצוניהאחרוןבכלשרשרתSCSIנסגרכראוי.לקבלתמידענוסףאודות,עיינו
בתיעודה-SCSIשלכם.
בעיותהקשורותלכונןהדיסקהקשיח
בחרואתהתסמיןמהרשימההבאה:
•"חלקאוכלכונניהדיסקהקשיחלאמוצגיםבתוכניתSetup Utility"בעמוד44
•"ההודעה"No Operating System Found"אושהמערכתאינהמופעלתמכונןהדיסקהקשיחהנכון"בעמוד44
חלקאוכלכונניהדיסקהקשיחלאמוצגיםבתוכניתSetup Utility
תסמין:חלקאוכלכונניהדיסקהקשיחלאמוצגיםבתוכניתSetup Utility
פעולות:
•ודאושכלכבליהאותותוכבליהחשמלשלכונניהדיסקהקשיחמחובריםכהלכה.
•ודאושתצורתהמחשבמוגדרתלתמיכהבכונניהדיסקהקשיח.
–אםמותקניםבמחשבחמישהכוננידיסקקשיחמסוגSATA,ודאושמודולההפעלהשלכונןדיסקקשיחמסוגSATA)אחדעדחמישהכוננידיסקקשיח(
מותקן.
–אםמותקניםבמחשבכוננידיסקקשיחמסוגSAS,ודאושמודולההפעלהשלכונןדיסקקשיחמסוגSAS)אחדעדחמישהכוננידיסקקשיח(אושמתאם
LSI MegaRAID SASמותקן.
אםפעולותאלהאינןפותרותאתהבעיה,הפעילואתתוכניתהאבחוןLenovo Solution Center.עיינובסעיף"Lenovo Solution Center"בעמוד51.אם
דרושלכםסיועטכני,ראופרק10"קבלתמידע,עזרהושירות"בעמוד93.
ההודעה"No Operating System Found"אושהמערכתאינהמופעלתמכונןהדיסקהקשיחהנכון
תסמין:ההודעה"No Operating System Found"אושהמערכתאינהמופעלתמכונןהדיסקהקשיחהנכון
פעולות:
•ודאושכלכבליהאותותוכבליהחשמלשלכונניהדיסקהקשיחמחובריםכהלכה.עיינובחלק"החלפתכונןהדיסקהקשיח"בעמוד75.
44ThinkCentre M79מדריךלמשתמש
Page 53

•ודאושכונןהדיסקהקשיחשממנוהמחשבמופעלמוגדרכהתקןההפעלהמחדשהראשוןבתוכניתSetup Utility.עיינובחלק"בחירתהתקןאתחול"בעמוד
33.
הערה:במקריםנדירים,כונןהדיסקהקשיחשבומאוחסנתמערכתההפעלהעשוילהיותפגוםאולהינזק.במקריםאלה,ייתכןשתצטרכולהחליףאתכונןהדיסק
הקשיח.עיינובחלק"החלפתכונןהדיסקהקשיח"בעמוד75.
אםפעולותאלהאינןפותרותאתהבעיה,הפעילואתתוכניתהאבחוןLenovo Solution Center.עיינובסעיף"Lenovo Solution Center"בעמוד51.
בעיותעםהמקלדתאוהעכבר
סעיףזהמספקפתרונותלבעיותהקשורותלמקלדתולעכבר.
מקשיםבמקלדתלאפועלים
פתרונות:
•חברואתכבלהמקלדתלמחברמקלדתUSBאוPS/2.
•אםאתםמשתמשיםבמקלדתעםחיבורUSB,הפעילואתמחבריה-USBבהגדרותה-BIOS.לקבלתמידענוסף,ראו"הפעלהאוהשבתהשלהתקן"בעמוד
33.
•אםאתםמשתמשיםבמקלדתUSBשלEnhanced Performance,השתמשובמערכתהעזרהשלתוכניתהמקלדתבהתאמהאישיתשלEnhanced
Performanceכדילאבחןאתהבעיות.
כדילפתוחאתתוכניתהמקלדתבהתאמהאישיתשלEnhanced Performance,בצעואחתמהפעולותהבאות:
–משתמשיWindows 7:
1.לחצועלהתחל!לוחהבקרה.
2.לחצועלחומרהוקול.
3.לחצועלהתקניםומדפסות.
4.לחצופעמייםעלUSB Enhanced Performance Keyboard.
–משתמשיWindows 8.1:
1.פתחואתלוחהבקרה.לקבלתמידענוסף,ראו"גישהללוחהבקרהבמערכתההפעלהWindows 8.1"בעמוד16.
2.לחצועלחומרהוקול.
3.לחצועלהתקניםומדפסות.
4.לחצופעמייםעלUSB Enhanced Performance Keyboard.
העכברלאפועל
פתרונות:
•חברואתכבלהעכברלמחברעכברמסוגUSBאוPS/2.
הערה:בהתאםלדגםהמקלדתשלכם,ייתכןשהיאמצוידתבמחבריUSBמשולבים,המשמשיםלחיבורעכברעםחיבורUSB.
•התקינואתמנהליההתקניםשלהעכבר.
•אםאתםמשתמשיםבעכברעםחיבורUSB,הפעילואתמחבריה-USBבהגדרותה-BIOS.לקבלתמידענוסף,ראו"הפעלהאוהשבתהשלהתקן"בעמוד
33.
המצביעשעלהמסךלאזזבאופןחלקעםהעכבר
פתרון:נקואתהעכבר.לקבלתמידענוסף,ראו"עכבראופטי"בעמוד38.
קוראטביעתהאצבעותלאפועל
פתרונות:
•רשמואתטביעתהאצבעשלכםכראוי.
•הימנעומשריטתפניהשטחשלהקוראעםחפץקשהוחד.
•הימנעומשפשוףפניהשטחשלהקוראעםהציפורןאוחפץקשהאחר.
•השתמשובקוראאוגעובובאצבענקייה.
•ודאושפניהשטחשלהאצבעשלכםלאהשתנומאזהפעםהאחרונהשרשמתםאותם.
פרק7.אבחוןופתרוןבעיות45
Page 54

המקלדתהאלחוטיתאינהעובדת
פתרונות:
•אםמחווןה-LEDשלתקשורתהמקלטאינומואר,חברומחדשאתהמקלטואתהמקלדת.
•אםמחווןה-LEDשלתקשורתהמקלטמוארוהמקלדתהאלחוטיתאינהפועלת,הפעילומחדשאתהמחשב.
אםהבעיהנמשכתלאחרההפעלהמחדש,ודאוכי:
•הסוללותמחוברותבצורהנכונה.
•בסוללותעדייןעוברזרם.
•המקלדתהאלחוטיתממוקמתבמרחקשלפחותמעשרהמטריםמהמקלט.
•המקלטמותקןבאופןמלא.
בעיותבצג
סעיףזהמספקפתרונותלבעיותהקשורותלצג.
המסךהופךריקכאשרהמחשבפועל
פתרונות:ייתכןששומרהמסךאוניהולצריכתהחשמלמופעלים.בצעואחתמהפעולותהבאות:
•הקישועלמקשלצאתמשומרהמסך.
•לחצועלמתגההפעלהכדילחדשאתפעולתהמחשבאחרימצבהמתנהאושינה.
הצגפועללאחרהפעלתהמחשב,אךהופךלריקבעתהפעלתיישומיםמסוימים
פתרונות:
•חברואתכבלהאותשלהצגלמחברהצגהמתאיםבמחשב.כבלרופףעלוללגרוםלבעיותלסירוגין.
•התקינואתמנהליההתקניםשלהיישומים.עיינובתיעודשלהיישוםהמושפעכדילבדוקאםדרושיםמנהליהתקנים.
התמונהמהבהבת
פתרונות:
•ייתכןשהמסךמושפעמהפרעהמצדציודשנמצאבסביבה.שדותמגנטייםמסביבלהתקניםאחרים,כגוןשנאים,מכשיריחשמל,נורותפלורסנטוצגיםאחרים
עשוייםלגרוםלבעיה.הרחיקומהמסךתאורתשולחןפלורסנטיתאוכלציודאחרהמפיקשדותחשמליים.אםפעולהזואינהפותרתאתהבעיה,כבואת
המחשב.לאחרמכן,שנואתמיקוםהמחשבוהתקניםאחרים,ליצירתמרחקשל305מ"מ)12אינץ'(לפחותביניהם.הפעילואתהמחשב.
•אפסואתקצבהרענוןהנתמךבמחשב.
1.לחצובאמצעותלחצןהעכברהימניעלאזורריקבשולחןהעבודה.
2.בהתאםלגרסתWindows,בצעואחתמהפעולותהבאות:
–משתמשימערכותההפעלהWindows 7אוWindows 8.1:לחצועלרזולוצייתמסך!הגדרותמתקדמות.
–משתמשיWindows 10:לחצועלהגדרותתצוגה.בלשוניתהצג,לחצועלהגדרותתצוגהמתקדמות!מאפייניםשלמתאםתצוגה.
3.לחצועלהלשוניתצגולאחרמכןאפסואתקצבהרענוןלערךהגבוהביותרבסריקהרצופה.
עיוותצבעיםבתמונה
פתרון:ייתכןשהצגמושפעמהפרעהמצדציודשנמצאבסביבה.הרחיקומהצגתאורתשולחןפלורסנטיתאוכלציודאחרהמפיקשדותחשמליים.אםהבעיה
נמשכת,בצעואתהפעולותשלהלן:
1.כבואתהצג.
2.התאימואתמיקוםהצגוהתקניםאחרים,ליצירתמרחקשל305מ"מ)12אינץ'(לפחותביניהם.
3.הפעילואתהצג.
בעיותרשת
סעיףזהמספקפתרונותלבעיותהקשורותלרשת.
46ThinkCentre M79מדריךלמשתמש
Page 55

בעיותאתרנט
איןאפשרותלחבראתהמחשבלרשת
פתרונות:
•חברואתהכבלממחברהאתרנטלמחברה-RJ45שלהרכזת.
•התקינואתמנהלההתקןהחדשביותרבמחשב.
כדילבדוקאםאתםמשתמשיםבמנהלההתקןהחדשביותר,בצעואחתמהפעולותהבאות:
–משתמשיWindows 7:
1.לחצועלהתחל!לוחהבקרה.
2.לחצועלחומרהוקול.
3.לחצועלמנהלההתקנים.הקלידואתסיסמתהמנהלןאוספקואישוראםתתבקשולעשותזאת.
4.אםמופיעסימןקריאהלצדשםהמתאםבקטעמתאמירשת,ייתכןשאינכםמשתמשיםבמנהלההתקןהחדשביותרשלהמתאם,אושמנהלההתקן
מושבת.כדילעדכןאתמנהלההתקן,לחצובאמצעותלחצןהעכברהימניעלהמתאםהמודגש.
5.לחצועלעדכוןתוכנתמנהלהתקןופעלובהתאםלהוראותשעל-גביהמסך.
–משתמשיWindows 8.1:
1.פתחואתלוחהבקרה.לקבלתמידענוסף,ראו"גישהללוחהבקרהבמערכתההפעלהWindows 8.1"בעמוד16.
2.לחצועלחומרהוקול.
3.לחצועלמנהלההתקנים.הקלידואתסיסמתהמנהלןאוספקואישוראםתתבקשולעשותזאת.
4.אםמופיעסימןקריאהלצדשםהמתאםבקטעמתאמירשת,ייתכןשאינכםמשתמשיםבמנהלההתקןהנכוןעבורהמתאם,אושמנהלההתקןמושבת.
כדילעדכןאתמנהלההתקן,לחצובאמצעותלחצןהעכברהימניעלהמתאםהמודגש.
5.לחצועלעדכוןתוכנתמנהלהתקןופעלובהתאםלהוראותשעל-גביהמסך.
•קבעוהגדרתדופלקסזההעבוריציאתהבוררוהמתאם.
אםקבעתםאתהתצורהעבורדופלקסמלא,ודאושתצורתיציאתהבוררמוגדרתעבורדופלקסמלא.הגדרתמצבדופלקסשגויעלולהלפגועבביצועים,לגרום
לאובדןנתוניםאולגרוםלאובדןחיבור.
•התקינואתכלתוכנותהרשתהנחוצותעבורסביבתהרשתשלכם.
בררועםמנהלהמערכתשלה-LANאתתוכנותהרשתהנחוצות.
100 Mbps
המתאםמפסיקלפעולללאסיבה
פתרון:ייתכןכימנהלהתקןהרשתפגוםאוחסר.עדכנואתמנהלההתקןבהתאםל"פתרון"עבורהבעיההקודמת,כיצדלוודאשמנהלההתקןהחדשביותרמותקן.
התכונהWake On LANלאפועלת
פתרון:הפעילואתהתכונהWake On LAN (WOL)בתוכניתה-BIOS.
המחשבשליהואמדגםGigabit Ethernetואנימשתמש/תבמהירותשל1000 Mbps,אולםהחיבורנכשלאושמתקבלות
שגיאות
פתרון:חברואתכבלהרשתלמחברהאתרנט,באמצעותכבלמקטגוריה5ורכזת/מתגמדגם100 BASE-T)לא100 BASE-X(.
המחשבשליהואמדגםGigabit Ethernet,אךלאניתןלחבראותולרשתבמהירותשל1000 Mbps,רקלרשתבמהירותשל
פתרונות:
•נסוכבלאחר.
•הגדירואתשותףהקישורלמשאומתןאוטומטי.
•הגדירואתהמתגלמצבתאימותל-802.3ab)ג'יגה-ביטבכבלנחושת(.
לאניתןלהתחברלרשתLANאלחוטיתבאמצעותכרטיסהרשתהאלחוטיתהמובנה.
פתרונות:
•התקינואתמנהלההתקניםהחדשיםביותרשלרשתה-LANהאלחוטית.
•מקמואתהמחשבבטווחשלנקודתהגישההאלחוטית.
פרק7.אבחוןופתרוןבעיות47
Page 56

•הפעילואתהרדיוהאלחוטי.
•בדקואתשםהרשת(SSID)ואתהסיסמהשלכם.
–משתמשיWindows 7:
1.לחצועלהתחל!Lenovo ThinkVantage Tools!Access Connections.
2.עברולתצוגההמתקדמתולחצועלהכרטיסייהנקודהחמהניידתכדילבדוקאתה-SSIDוהסיסמהשלכם.
–משתמשיWindows 8.1:
1.פתחואתלוחהבקרה.לקבלתמידענוסף,ראו"גישהללוחהבקרהבמערכתההפעלהWindows 8.1"בעמוד16.
2.לחצועלרשתואינטרנט!מרכזהרשתוהשיתוףכדילבדוקאתה-SSIDוהסיסמהשלכם.
לאנשמעקולמאוזניותה-Bluetooth,אךהואנשמעמהרמקולהמקומי,למרותשהאוזניותמחוברות
באמצעותפרופילהאוזניותאופרופילה-AV.
פתרון:
1.צאומהיישוםהמשתמשבהתקןהקול)לדוגמה,Windows Media Player(.
2.פתחואתלוחהבקרה.
הערה:לקבלתהוראותמפורטותלפתיחתלוחהבקרהב-Windows 8.1,ראו"גישהללוחהבקרהבמערכתההפעלהWindows 8.1"בעמוד16.
3.לחצועלחומרהוצלילים!קול.
4.בחרובכרטיסיההשמעה.
5.אםאתםמשתמשיםבפרופילאוזניות,בחרובאפשרותשמעBluetoothללאהתערבותהמשתמשולאחרמכןלחצועלהגדרברירתמחדל.אםאתם
משתמשיםבפרופילה-AV,בחרובאפשרותשמעסטריאוולאחרמכןלחצועלהגדרברירתמחדל.
6.לחצועלאישור.
הערה:Bluetoothנתמךבמחשביםמדגמיםמסוימיםבלבד.
חיברתילמחשבתוספתאופציונלית,אךהיאלאפועלת
פתרון:עיינובתיעודהמצורףלתוספתהאופציונליתכדילוודאשחיברתםאותהבצורהנכונה.
בעיותביצועיםונעילה
סעיףזהמספקפתרונותלבעיותהקשורותלביצועיהמחשב.
איןדישטחבכונןדיסקקשיח
פתרונות:פנושטחבכונןהדיסקהקשיח.
•נקואתתיקיותתיבתהדוארהנכנס,תיבתהפריטיםשנשלחוותיבתהפריטיםשנמחקומיישוםהדוארהאלקטרוני.
•נקואתכונןC.
1.בהתאםלגרסתWindows,בצעואחתמהפעולותהבאות:
–משתמשיWindows 7:לחצועלהלחצן"התחל"לפתיחתתפריט"התחל",ולאחרמכןלחצועלמחשב
–משתמשיWindows 8.1:פתחואת"סיירקבצים".
–משתמשיWindows 10:לחצועללחצן"התחל"לפתיחתתפריט"התחל",ולאחרמכןלחצועלסיירהקבצים!מחשבזה.
2.לחצובאמצעותלחצןהעכברהימניעלכונןCולאחרמכןלחצועלמאפיינים.
3.בדקואתכמותהשטחהפנויולאחרמכןלחצועלניקויהדיסק.
4.רשימהשלקטגוריותקבציםבלתינחוציםתופיע.בחרואתכלקטגוריותהקבציםשברצונכםלמחוקולאחרמכןלחצועלאישור.
•כבותכונותמסוימותשלWindowsאוהסירותוכניותלאנחוצות.
1.פתחואתלוחהבקרהבאמצעותאחתהפעולותהבאות:
–משתמשיWindows 7:לחצועלהלחצן"התחל"לפתיחתתפריט"התחל",ולאחרמכןלחצועללוחהבקרה.
–משתמשיWindows 8.1:ראו"גישהללוחהבקרהבמערכתההפעלהWindows 8.1"בעמוד16.
–משתמשיWindows 10:לחצובאמצעותלחצןהעכברהימנילפתיחתתפריטההקשר"התחל"ולאחרמכןלחצועללוחהבקרה.
48ThinkCentre M79מדריךלמשתמש
Page 57

2.בלוחהבקרה,שנואתהתצוגהל"סמליםגדולים"או"סמליםקטנים"ולאחרמכןלחצועלתוכניותותכונות.
3.בצעואחתמהפעולותהבאות:
–לכיבויהתכונותמסוימותשלWindows,לחצועלהפעלאובטלתכונותWindows.בצעואתההוראותשעל-גביהמסך.
–כדילהסירתוכניותלאנחוצות,בחרובתוכניותשברצונכםלהסירולאחרמכןלחצועלהסרהתקנה/שנהאועלהסרהתקנה.
מספררבשלקבציםמפוצלים
פתרון:השתמשובתכונתאיחויהדיסקאומיטובהדיסקשלWindowsכדילנקותאתהקבצים.
הערה:בהתאםלנפחשלכונניהאחסוןולכמותהנתוניםהמאוחסניםבהם,תהליךאיחויהדיסקעשוילהימשךמספרשעות.
1.סגרואתכלהתוכניותוהחלונותהפתוחים.
2.בהתאםלגרסתWindows,בצעואחתמהפעולותהבאות:
•משתמשיWindows 7:לחצועלהלחצן"התחל"לפתיחתתפריט"התחל",ולאחרמכןלחצועלמחשב
•משתמשיWindows 8.1:פתחואת"סיירקבצים".
•משתמשיWindows 10:לחצועלהלחצן"התחל"לפתיחתתפריט"התחל",ואחרכךלחצועלסיירקבצים!מחשבזה.
3.לחצובאמצעותלחצןהעכברהימניעלכונןCולאחרמכןלחצועלמאפיינים.
4.לחצועלהכרטיסיהכלים.
5.בהתאםלגרסתWindows,בצעואחתמהפעולותהבאות:
•משתמשיWindows 7:לחצועלאחהכעת.
•משתמשימערכותההפעלהWindows 8.1אוWindows 10:לחצועלמטב.בחרואתהכונןהרצויולחצועלמטב.
6.בצעואתההוראותשעל-גביהמסך.
זיכרוןלאמספיק
פתרון:התקינומודוליזיכרוןנוספים.לקבלתהנחיותלהתקנתמודוליזיכרון,ראו"התקנהאוהחלפהשלמודולזיכרון"בעמוד64.
לרכישתמודוליזיכרון,בקרובכתובת:
http://www.lenovo.com.
המדפסתלאפועלת
פתרונות:
•אםאתםמשתמשיםבכבליאותשלמדפסתבעליאישורIEEE,ודאוכי:
1.חברוהיטבאתכבלהאותשלהמדפסתלמחברהמקבילי,הטוריאוה-USBבמחשב.
2.טענואתהניירבצורהנכונה.
3.הפעילואתהמדפסתוהשאירואותהמחוברת.
•אםאתםמשתמשיםבכבליאותשלמדפסתשאינםבעליאישורIEEE,ודאוכי:
1.מנהליההתקניםותוכנותאחרותשהגיעועםהמדפסתמותקניםכראוי.
2.יציאתהמדפסתהוקצתהכראויבמערכתההפעלה,היישוםאוהגדרותה-BIOSשלכם.לקבלתמידענוסףאודותהגדרותBIOS,ראו"שימושבתוכנית
Setup Utility"בעמוד31.
אםהבעיהנמשכת,הפעילואתהבדיקותהמתוארותבתיעודהמגיעעםהמדפסת.אםאינכםיכוליםלתקןאתהבעיה,מסרואתהמחשבלתיקון.עיינובסעיףפרק10
"קבלתמידע,עזרהושירות"בעמוד93.
לאניתןלגשתלמחברהטורי
פתרונות:
•חברואתהכבלהטורילמחברהטוריבמחשבולהתקןהטורי.אםלהתקןהטוריישכבלחשמלמשלו,חברואתכבלהחשמללשקעחשמלמוארק.
•הפעילואתההתקןהטוריוהשאירואותומחובר.
•התקינואתכלהיישומיםהמצורפיםלהתקןהטורי.לקבלתפרטיםנוספים,עיינובתיעודהמצורףלהתקןהטורי.
•אםהוספתםמתאםאחדלמחברטורי,התקינואתהמתאםכראוי.
פרק7.אבחוןופתרוןבעיות49
Page 58

בעיותתוכנה
סעיףזהמספקפתרונותלבעיותהקשורותלתוכנה.
בעתשימושבתכונתהמיון,לאניתןלמייןאתהתאריכיםבסדרהנכון
פתרון:תוכניותמסוימותשפותחולפנישנת2000השתמשורקבשתיהספרותהאחרונותשלהשנהלמיוןתאריכים,מתוךהנחהששתיהספרותהראשונותהן19.
כתוצאהלאניתןלמייןתאריכיםבסדרהנכון.בררועםיצרןהתוכנהאםקיימיםעדכונים.יצרניתוכנהרביםמציעיםעדכוניםדרךהאינטרנט.
יישומיםמסוימיםלאפועליםכצפוי
תסמין:תוכנהאינהפועלתכצפוי.
פעולות:
•לרובהתוכנותישמערכותעזרהמובנותהמספקותהוראותעבוררובהמשימות.אםאתםנתקליםבקשייםבביצועמשימהספציפיתבתוכנה,עיינובמערכת
העזרהעבורהתוכנית.מערכותעזרהנגישותבדרךכללמתפריטאולחצןבתוכנית,ופעמיםרבותממקשF1.
•אםאתםנתקליםבקשייםעםמערכתההפעלהשלWindowsאואחדמרכיביה,עיינובמערכתהעזרהשלWindows.
•כדילקבועאםהבעיותנגרמותעקבתוכנהחדשהשהותקנה,ודאוכי:
–המחשבעומדבדרישותהמינימוםלזיכרוןהדרושלשימושבתוכנה.עיינובמידעהמסופקעםהתוכנהכדילוודאדרישותזיכרון.)אםהתקנתםכעתמתאם
אוזיכרון,ייתכןשמדוברבהתנגשותזיכרון-כתובת.(
–התוכנהמיועדתלפעולבמחשבשלכם.
–תוכנותאחרותפועלותבמחשבשלכם.
–התוכנהשבהאתםמשתמשיםפועלתכראויבמחשבאחר.
•אםתקבלוהודעותשגיאהכלשהןבעתהשימושבתוכנה,עיינובתיעודהמודפסהמסופקעםהתוכנהאובמערכתהעזרהעבורהתוכנה,לקבלתתיאורשל
ההודעותופתרונותלבעיה.
•בררועםיצרןהתוכנהאםקיימיםעדכונים.יצרניתוכנהרביםמציעיםעדכוניםדרךהאינטרנט.
•אםהתוכנהשבהנעשהשימושפעלהכראויבעבר,אךאינהפועלתכראויכעת,בצעואתהפעולותהבאות:
1.פתחואתלוחהבקרהבאמצעותאחתהפעולותהבאות:
–משתמשיWindows 7:לחצועלהלחצן"התחל"לפתיחתתפריט"התחל",ולאחרמכןלחצועללוחהבקרה.
–משתמשיWindows 8.1:ראו"גישהללוחהבקרהבמערכתההפעלהWindows 8.1"בעמוד16.
–משתמשיWindows 10:לחצובאמצעותלחצןהעכברהימנילפתיחתתפריטההקשר"התחל"ולאחרמכןלחצועללוחהבקרה.
2.בלוחהבקרה,שנואתהתצוגהלסמליםגדוליםאוסמליםקטניםולאחרמכןלחצועלשחזור!פתחאתשחזורהמערכת.
3.בצעואתההוראותשעל-גביהמסך.
•אםאיןבאפשרותכםלפתוראתהבעיהבדרכיםאחרות,הסירואתהתקנתהתוכנהוהתקינואותהמחדש.
אםפעולותאלהאינןפותרותאתהבעיה,ייתכןשדרושלכםסיועטכני.פנוליצרןהתוכנהאועיינוב"מערכתהעזרהשלWindows"בעמוד93לקבלתפרטים.
לאניתןלגשתאלמחבריה-USBשלי
פתרונות:
•חברואתכבלה-USBלמחברה-USBולהתקןה-USB.אםלהתקןה-USBישכבלחשמלמשלו,חברואתכבלהחשמללשקעחשמלמוארק.
•הפעילואתהתקןה-USBוהשאירואותומחובר.
•התקינואתכלמנהליההתקניםאוהיישומיםהמצורפיםלהתקןה-USB.לקבלתפרטיםנוספים,עיינובתיעודהמצורףלהתקןה-USB.
•נתקווחברומחדשאתמחברה-USBכדילאפסאתהתקןה-USB.
כליאבחון
תוכניתהאבחוןמשמשותלבדיקתרכיביחומרהבמחשב.תוכניתהאבחוןיכולהגםלדווחעלהגדרותהמבוקרותעל-ידימערכתההפעלהשמפריעותלפעילות
המחשבהתקינה.תוכלולהשתמשבתוכניתהאבחוןהמותקנתמראשכדילאבחןבעיותבמחשב,אםבמחשבשלכםפועלתמערכתהפעלהשלWindows.
הערות:
50ThinkCentre M79מדריךלמשתמש
Page 59

1.במחשבשלכםמותקנתמראשתוכניתהאבחוןLenovo Solution Center.לקבלתמידענוסףאודותהתוכניתLenovo Solution Center,
ראו"Lenovo Solution Center"בעמוד51.
2.אםאינכםמצליחיםלאתראתהבעיהולטפלבהעצמכםלאחרהפעלתתוכניתהאבחון,שמרווהדפיסואתקובציהיומןשנוצרועל-ידיתוכנית
האבחון.תזדקקולקובציהיומןכאשרתשוחחועםנציגהתמיכההטכניתשלLenovo.
Lenovo Solution Center
diagsלקבלתמידעעדכניבנושאאבחוןהמחשבשלכם.
התוכניתLenovo Solution Centerמאפשרתלכםלפתורבעיותבמחשב.היאמשלבתבדיקותאבחון,איסוףמידעבנושאמערכת,מצבאבטחהומידעבנושא
תמיכה,וכןרמזיםועצותלהשגתביצועיהמערכתהטוביםביותר.
•ניתןלהורידאתהתוכניתLenovo Solution Centerבכתובתhttp://www.lenovo.com/diags.
•אםאתםמשתמשיםבמערכתהפעלהשלWindowsשאינהWindows 7,Windows 8.1אוWindows 10,בקרובכתובתhttp://www.lenovo.com/
להפעלתהתוכניתLenovo Solution Center,ראו"תוכניותשלLenovo"בעמוד9.
הערה:אםאינכםמצליחיםלבודדאתהבעיהולטפלבהבעצמכםלאחרשהפעלתםאתהתוכנית,שמרווהדפיסואתקובציהיומן.תזדקקולקובציהיומןכאשר
תשוחחועםנציגהתמיכההטכניתשלLenovo.
לקבלתמידענוסף,עיינובמערכתהעזרהשלLenovo Solution Center.
פרק7.אבחוןופתרוןבעיות51
Page 60

52ThinkCentre M79מדריךלמשתמש
Page 61

פרק8.מידעבנושאהתאוששות
פרקזהמספקמידעבנושאפתרונותהתאוששות.קייםמגווןשלשיטותשמהןניתןלבחורכדילבצעהתאוששותמבעיההקשורהלתוכנהאוחומרה.חלקמהשיטות
משתנותבהתאםלמערכתההפעלההמותקנת.תוכלולשחזראתהגדרותהמחשבבאמצעותתוכניתאובאמצעותתקליטוריההתאוששות.למידענוסףאודות
השימושבתקליטוריההתאוששות,עיינובתיעודשמצורףלתקליטורים.
פרקזהמכילאתהנושאיםהבאים:
•"מידעבנושאהתאוששותעבורמערכתההפעלהWindows 7"בעמוד53
•"מידעבנושאהתאוששותעבורמערכתההפעלהWindows 8.1"בעמוד57
•"מידעבנושאהתאוששותעבורמערכתההפעלהWindows 10"בעמוד58
מידעבנושאהתאוששותעבורמערכתההפעלהWindows 7
המידעבנושאהתאוששותהמופיעבסעיףזהחלרקעלמחשביםשבהםמותקנתהתוכניתRescue and RecoveryאוהתוכניתProduct Recovery.אםהסמל
Enhanced Backup and RestoreבתוכניתLenovo ThinkVantage Toolsמעומעם,פירושהדברהואשעליכםלהתקיןאתהתוכניתRescue and
Recoveryבאופןידנילפנישתוכלולהפוךאתהתכונותשלהלזמינות.כדילהתקיןאתהתוכניתRescue and Recovery,בצעואתהפעולותהבאות:
1.לחצועלהתחל!כלהתוכניות!Lenovo ThinkVantage Tools,ואזלחצופעמייםעלEnhanced Backup and Restore.
2.בצעואתההוראותשעל-גביהמסך.
3.לאחרהשלמתתהליךההתקנה,הסמלEnhanced Backup and Restoreיופעל.
פרקזהמכילאתהנושאיםהבאים:
•"יצירתמדייתשחזורושימושבה"בעמוד53
•"ביצועפעולותגיבויוהתאוששות"בעמוד54
•"יצירהושימושבמדייתהצלה"בעמוד55
•"התקנהמחדששלתוכניותומנהליהתקנים"בעמוד56
•"פתרוןבעיותהתאוששות"בעמוד57
יצירתמדייתשחזורושימושבה
מדייתהתאוששותמאפשרתלכםלשחזראתכונןהדיסקהקשיחלהגדרותברירתהמחדלשלהיצרןולהפעילאתהמחשבבמקריםבהםכליתרשיטותההתאוששות
נכשלו.מדייתהתאוששותהיאאמצעישימושיבמקריםבהםאתםמעביריםאתהמחשבלאזוראחר,מוכריםאוממחזריםאותו.כאמצעיזהירות,חשובליצורמדיית
שחזורמוקדםככלהאפשר.ניתןלהשתמשבנתוניםהשמוריםבמדייתההתאוששותלצורךהמטרותהבאות:
•התקנהמחדששלהתוכניותומנהליההתקניםהמותקניםבמחשב
•התקנהמחדששלמערכתההפעלה
•שינויקובציהנתוניםהשמוריםבכונןהדיסקהקשיחבאמצעותהקבציםהנוספים
הערה:פעולותהשחזורשניתןלבצעבאמצעותמדייתשחזורמשתנותבהתאםלמערכתההפעלהשממנהנוצרהמדייתהשחזור.מדייתההתאוששותעשויהלהכיל
אמצעיאתחולואמצעינתונים.רישיוןMicrosoft Windowsשלכםמאפשרלכםליצורמדייתהתאוששותאחתבלבד.לאחריצירתה,מומלץלשמוראתמדיית
ההתאוששותבמקוםבטוח.
יצירתמדייתהתאוששות
הערה:במערכתההפעלהWindows 7ניתןליצורמדייתהתאוששותבאמצעותתקליטוריםאוהתקניאחסוןUSBחיצוניים.
כדיליצורמדייתהתאוששותבמערכתההפעלהWindows 7,לחצועלהתחל!כלהתוכניות!Lenovo ThinkVantage Tools
!Factory Recovery Disks.לאחרמכןפעלובהתאםלהוראותהמופיעותעלהמסך.
שימושבמדייתשחזור
שימולב:כאשראתםמשתמשיםבמדייתהתאוששותלשחזורכונןהדיסקהקשיחלהגדרותברירתהמחדלשלהיצרן,כלהקבציםשנמצאיםכעתבכונןהדיסק
הקשיחנמחקים.קבציםאלהיוחלפובקובציברירתהמחדלשלהיצרן.
כדילהשתמשבמדייתהתאוששותב-Windows 7,בצעואתהפעולותהבאות:
© Copyright Lenovo 2014, 201653
Page 62

1.בהתאםלסוגמדייתההתאוששות,חברולמחשבאתהתקןהאחסוןעםחיבורUSBשממנויתבצעהאתחול,אוהכניסואתתקליטורהאתחוללכונןהאופטי.
2.הפעילואוהפעילומחדשאתהמחשב.
3.כאשרמוצגמסךהפתיחה,לחצושובושובעלמקשF12.יוצגהחלוןStartup Device Menu.
4.בחרובהתקןהאתחולהרצויוהקישוEnter.תהליךהשחזורמתחיל.
5.פעלובהתאםלהוראותשעלהמסךלהשלמתהפעולה.
הערה:לאחרשחזורהמחשבלהגדרותברירתהמחדלשלהיצרן,ייתכןשתצטרכולהתקיןמחדשמנהליהתקןעבורהתקניםמסוימים.עיינובסעיף"התקנהמחדש
שלתוכניותומנהליהתקנים"בעמוד56.
ביצועפעולותגיבויוהתאוששות
התוכניתRescue and Recoveryמאפשרתלכםלגבותאתכלתוכןכונןהדיסקהקשיח,כוללמערכתההפעלה,קובצינתונים,תוכנותוהגדרותאישיות.תוכלו
לאחסןאתהגיבויבמיקומיםהבאים:
•סביבתהעבודהRescue and Recovery
•כונןהדיסקהקשיחהמשני,אםמותקןבמחשבכונןדיסקקשיחמשני
•כונןדיסקקשיחחיצוניעםחיבורUSB,המחוברלמחשב
•כונןרשת
•תקליטוריםהניתניםלצריבה)לאפשרותזונדרשכונןאופטילצריבה(
לאחרשתשלימואתפעולתהגיבוי,תוכלולשחזראתכלהנתוניםהשמוריםבכונןהדיסקהקשיח,אוחלקמהם.
ביצועפעולתגיבוי
כדילבצעפעולתגיבויבאמצעותהתוכניתRescue and RecoveryבמערכתההפעלהWindows 7,בצעואתהפעולותשלהלן:
1.בשולחןהעבודהשלWindows,לחצועלהתחל!כלהתוכניות!Lenovo ThinkVantage Tools!Enhanced Backup and Restore.
התוכניתRescue and Recoveryנפתחת.
2.בחלוןהראשישלRescue and Recovery,לחצועלהחץהפעלתRescue and Recoveryמתקדם.
3.לחצועלגיבויכונןהדיסקהקשיחובחרובאפשרויותשלפעולותגיבוי.לאחרמכן,פעלובהתאםלהוראותשעלהמסךלהשלמתפעולתהגיבוי.
ביצועפעולתשחזור
סעיףזהכוללאתהנושאיםהבאים:
•"ביצועפעולתהתאוששותב-Windows 7"בעמוד54
•"ביצועפעולתההתאוששותמתוךסביבתהעבודהRescue and Recovery"בעמוד54
ביצועפעולתהתאוששותב-Windows 7
כדילבצעפעולתשחזורבאמצעותהתוכניתRescue and RecoveryבמערכתההפעלהWindows 7,בצעואתהפעולותשלהלן:
1.בשולחןהעבודהשלWindows,לחצועלהתחל!כלהתוכניות!Lenovo ThinkVantage Tools!Enhanced Backup and Restore.
התוכניתRescue and Recoveryנפתחת.
2.בחלוןהראשישלRescue and Recovery,לחצועלהחץהפעלתRescue and Recoveryמתקדם.
3.לחצועלהסמלשחזורהמערכתמגיבוי.
4.פעלובהתאםלהוראותשעלהמסךלהשלמתפעולתהשחזור.
ביצועפעולתההתאוששותמתוךסביבתהעבודהRescue and Recovery
סביבתהעבודהRescue and Recoveryשוכנתבאזורמוגןומוסתרבכונןהדיסקהקשיח,הפועלללאתלותבמערכתההפעלהשלWindows.סביבתהעבודה
Rescue and RecoveryמאפשרתלכםלבצעפעולותהתאוששותגםאםלאניתןלהפעילאתמערכתההפעלהשלWindows.באפשרותכםלבצעאתפעולות
ההתאוששותשלהלןמתוךסביבתהעבודהRescue and Recovery:
•הצלתקבציםמכונןהדיסקהקשיחאומגיבוי:
תוכלולאתרקבציםהשמוריםבדיסקהקשיחולהעביראותםלכונןרשתאומדיהאחרתלכתיבה,כגוןהתקןUSBאותקליטור.פתרוןזהזמיןאפילואםלא
גיביתםאתהקבציםשלכם,אואםנעשושינוייםבקבציםמאזפעולתהגיבויהאחרונה.ניתןגםלהצילקבציםבודדיםמגיבוישלRescue and Recovery
השוכןבכונןהדיסקהקשיחהמקומי,בהתקןUSBאובכונןרשת.
•שחזורכונןהדיסקהקשיחמגיבויRescue and Recovery:
54ThinkCentre M79מדריךלמשתמש
Page 63

אםגיביתםאתכונןהדיסקהקשיחבאמצעותהתוכניתRescue and Recovery,באפשרותכםלשחזראתכונןהדיסקהקשיחמגיבויRescue and
Recovery,גםאםאינכםיכוליםלהפעילאתמערכתההפעלהשלWindows.
•שחזורכונןהדיסקהקשיחלהגדרותברירתהמחדלשלהיצרן:
תוכלולשחזראתכלהתוכןשלכונןהדיסקהקשיחלהגדרותברירתהמחדלשלהיצרן,גםאםלאניתןלהפעילאתמערכתההפעלהWindows.אםיש
מחיצותמרובותבכונןהדיסקהקשיחשלכם,באפשרותכםלשחזראתמחיצתC:ולהשאיראתשארהמחיצותללאשינוי.
שימולב:תוכלולשחזראתכונןהדיסקהקשיחמתוךגיבוישלRescue and Recoveryאולשחזראותולהגדרותברירתהמחדלשלהיצרן.בכלאחדמתהליכים
אלה,כלהקבציםהשמוריםבמחיצההראשיתשלהדיסקהקשיח)בדרךכלל:C(יימחקו.אםקיימתהאפשרות,גבוקבציםחשובים.אםאינכםיכוליםלהפעילאת
מערכתההפעלהWindows,תוכלולהשתמשבמאפייןהצלתהקבציםשבסביבתהעבודהשלRescue and Recoveryכדילהעתיקקבציםמכונןהדיסקהקשיח
למדיהאחרת.
כדילבצעפעולתהתאוששותמסביבתהעבודהRescue and Recovery,בצעואתהפעולותהבאות:
1.הפעילואוהפעילומחדשאתהמחשב.
2.כשיופיעמסךהכניסה,הקישוEnterולאחרמכןהקישוF11כדילהיכנסלסביבתהעבודהRescue and Recovery.
3.אםהגדרתםסיסמהל-Rescue and Recovery,הזינואותהכשתתבקשולעשותזאת.סביבתהעבודהשלRescue and Recoveryתיפתחכעבורזמן
קצר.
הערה:אםסביבתהעבודהשלRescue and Recoveryאינהנפתחת,ראו"פתרוןבעיותהתאוששות"בעמוד57.
4.בצעואחתמהפעולותהבאות:
•כדילהצילקבציםמכונןהדיסקהקשיח,לחצועלהצלתקבציםובצעואתההוראותשעל-גביהמסך.
•כדילשחזראתכונןהדיסקהקשיחמגיבוישלRescue and Recoveryאולשחזראתכונןהדיסקהקשיחלהגדרותברירתהמחדלשלהיצרן,לחצועל
שחזורמלאובצעואתההוראותשעלהמסך.
הערה:לאחרשחזורהמחשבלהגדרותברירתהמחדלשלהיצרן,ייתכןשתצטרכולהתקיןמחדשמנהליהתקןעבורהתקניםמסוימים.עיינובסעיף
"התקנהמחדששלתוכניותומנהליהתקנים"בעמוד56.
לקבלתמידעאודותהמאפייניםשלסביבתהעבודהשלRescue and Recovery,לחצועלעזרה.
יצירהושימושבמדייתהצלה
בהקדםהאפשרי,צרומדייתהצלהבאמצעותתקליטוריםאוהתקניאחסוןחיצונייםעםחיבורUSB.ניתןלהשתמשבמדייתהצלהכדילהתאוששמכשליםהמונעים
גישהלסביבתWindowsאולסביבתהעבודהשלRescue and Recoveryבכונןהדיסקהקשיח.
הערות:
•פעולותההתאוששותשניתןלבצעבאמצעותמדייתהצלהמשתנותבהתאםלמערכתההפעלה.
•ניתןלהפעילאתתקליטורההצלהמכלכונןאופטי.
יצירתמדייתהצלה
כדיליצורמדייתהצלהבמערכתההפעלהWindows 7,בצעואתהפעולותהבאות:
1.בשולחןהעבודהשלWindows,לחצועלהתחל!כלהתוכניות!Lenovo ThinkVantage Tools!Enhanced Backup and Restore.
התוכניתRescue and Recoveryנפתחת.
2.בחלוןהראשישלRescue and Recovery,לחצועלהחץהפעלתRescue and Recoveryמתקדם.
3.לחצועלהסמליצירתמדייתהצלה.החלון"יצירתמדייתRescue and Recovery"נפתח.
4.בחלקRescue Media,בחרואתסוגמדייתההצלהשברצונכםליצור.באפשרותכםליצורמדייתהצלהבאמצעותתקליטור,התקןאחסוןעםחיבורUSB
בעלקיבולתמספיקהאוכונןדיסקקשיחמשניפנימי.
5.לחצועלאישורופעלובהתאםלהוראותשעל-גביהמסךכדיליצורמדייתהצלה.
שימושבמדייתהצלה
אםיצרתםמדייתהצלהבאמצעותתקליטוראוכונןדיסקקשיחעםחיבורUSB,בצעואחתמהפעולותהבאות:
•אםיצרתםמדייתהצלהבאמצעותתקליטור,בצעואתהפעולותהבאות:
1.הפעילואוהפעילומחדשאתהמחשב.
2.כאשרמוצגמסךהפתיחה,לחצושובושובעלמקשF12.יוצגהחלוןStartup Device Menu.
3.בחרובכונןהאופטיהרצויכהתקןהאתחולהראשון.לאחרמכן,הכניסואתתקליטורההצלהלכונןהאופטיוהקישוEnter.מדייתההצלהמופעלת.
פרק8.מידעבנושאהתאוששות55
Page 64

•אםיצרתםמדייתהצלהבאמצעותכונןדיסקקשיחעםחיבורUSB,בצעואתהפעולותהבאות:
1.חברואתהכונןהקשיחעםחיבורה-USBלאחדממחבריה-USBבמחשב.
2.הפעילואוהפעילומחדשאתהמחשב.
3.כאשרמוצגמסךהפתיחה,לחצושובושובעלמקשF12.יוצגהחלוןStartup Device Menu.
4.בחרואתכונןהדיסקהקשיחעםחיבורה-USBכהתקןהאתחולהראשוןוהקישוEnter.מדייתההצלהמופעלת.
כאשרמדייתההצלהמופעלת,סביבתהעבודהשלRescue and Recoveryנפתחת.מידעהעזרהעבורכלמאפייןזמיןמסביבתהעבודהשלRescue and
Recovery.פעלובהתאםלהוראותכדילהשליםאתתהליךההתאוששות.
התקנהמחדששלתוכניותומנהליהתקנים
סעיףזהכוללאתהפריטיםהבאים:
•"התקנהמחדששלתוכניותומנהליהתקניםשהותקנומראש"בעמוד56
•"התקנהמחדששלתוכניותומנהליהתקניםשלאהותקנומראש"בעמוד56
התקנהמחדששלתוכניותומנהליהתקניםשהותקנומראש
המחשבשברשותכםמאפשרלכםלהתקיןמחדשתוכניותומנהליהתקניםשהותקנובומראש.
התקנהמחדששלתוכניותשהותקנומראש
כדילהתקיןמחדשתוכניותשהותקנומראשבמחשבLenovoשלכם,בצעואתהפעולותהבאות:
1.הפעילואתהמחשב.
2.עברואלC:\SWTOOLS.
3.פתחואתהתיקייהappsואתרואתתיקייתהמשנהעםשםהתוכניתשהותקנהמראשבמחשב.
4.פתחואתתיקייתהמשנהואתרואתקובץה-EXE.
5.לחצולחיצהכפולהעלקובץה-EXEובצעואתההוראותשעלהמסךכדילהשליםאתההתקנה.
התקנהמחדששלמנהליהתקןהמותקניםמראש
שימולב:התקנהמחדששלמנהליההתקניםתגרוםלשינויהתצורההנוכחיתשלהמחשב.התקינומחדשמנהלהתקןרקכאשרזהנחוץלפתרוןבעיהבמחשב.
כדילהתקיןמחדשאתמנהלההתקןעבורהתקןשהותקןבמפעל,בצעואתהפעולותשלהלן:
1.הפעילואתהמחשב.
2.עברואלC:\SWTOOLS.
3.פתחואתהתיקייהDRIVERSואתרואתתיקייתהמשנהעםשםההתקןשהותקןבמחשבעל-ידיהיצרן,כגוןAUDIOאוVIDEO.
4.פתחואתתיקייתהמשנה.
5.בצעואחתמהפעולותהבאות:
•אתרואתקובץה-EXE.לחצולחיצהכפולהעלקובץה-EXEובצעואתההוראותשעלהמסךכדילהשליםאתההתקנה.
•אתרואתקובץה-readmeעםהסיומת.txtקובץה-readmeמכילמידעבנושאהתקנתמנהלההתקן.פעלובהתאםלהוראותכדילהשליםאתההתקנה.
•אםתיקייתהמשנהשלההתקןמכילהקובץINFוברצונכםלהתקיןאתמנהלההתקןבאמצעותקובץה-INF,עיינובמערכתהעזרהשלWindows
לקבלתמידעמפורט.
הערה:לקבלתמידענוסףעלמנהליההתקניםהחדשיםביותר,ראו"קבלתמנהליההתקניםהאחרוניםעבורהמחשב"בעמוד37.
התקנהמחדששלתוכניותומנהליהתקניםשלאהותקנומראש
המחשבשברשותכםמאפשרלכםלהתקיןמחדשתוכניותומנהליהתקניםשלאהותקנובומראש.
התקנהמחדששלתוכניותשלאהותקנומראש
אםתוכניתשהתקנתםבמחשבאינהפועלתכראוי,ייתכןשתצטרכולהסירולהתקיןאותהמחדש.התקנהמחדששלתוכניתמחליפהאתקובציהתוכניתהקיימים,
ובדרךכללמתקנתאתהבעיותשבהןאתםעשוייםלהיתקלבתוכניתזו.
כדילהסירתוכניתמהמערכתשלכם,עיינובמערכתהעזרהשלMicrosoft Windows.
56ThinkCentre M79מדריךלמשתמש
Page 65

כדילהתקיןמחדשבמערכתשלכםאתהתוכניותהזמינותביותרבאופןמסחרי,עיינובמערכתהעזרהשלMicrosoft Windowsובתיעודהמצורףלתוכנית.
התקנהמחדששלמנהליהתקניםשלאהותקנומראש
כדילהתקיןמחדשמנהלהתקןעבוראפשרותשהתקנתם,עיינובתיעודשמצורףלאפשרות.
הערה:התקנהמחדששלמנהליההתקניםתגרוםלשינויהתצורההנוכחיתשלהמחשב.התקינומחדשמנהלהתקןרקכאשרזהנחוץלפתרוןבעיהבמחשב.
פתרוןבעיותהתאוששות
הערה:ודאושהתקןההצלהשבוברצונכםלהשתמשמוגדרכהתקןהאתחולהראשוןברצףהתקניההפעלהמחדשבתוכניתSetup Utility.ראו"בחירתהתקן
אתחול"בעמוד33לקבלתמידעמפורטאודותשינויזמניאוקבועשלרצףהתקניהאתחול.לקבלתמידענוסףאודותתוכניתSetup Utility,ראו"שימוש
בתוכניתSetup Utility"בעמוד31.
אםאינכםמצליחיםלגשתלסביבתהעבודהשלRescue and RecoveryאולסביבתWindows,בצעואחתמהפעולותהבאות:
•השתמשובמדייתהצלהכדילהפעילאתסביבתהעבודהשלRescue and Recovery.ראו"יצירהושימושבמדייתהצלה"בעמוד55.
•השתמשובמדייתהתאוששותאםכליתרשיטותההתאוששותהאחרותנכשלות,ועליכםלשחזראתכונןהדיסקהקשיחלהגדרותברירתהמחדלשלהיצרן.ראו
"יצירתמדייתשחזורושימושבה"בעמוד53.
חשובליצורמדייתהצלהומערךשלמדייתהתאוששותמוקדםככלהאפשרולאחסןאותםבמקוםבטוחלשימושבעתיד.
מידעבנושאהתאוששותעבורמערכתההפעלהWindows 8.1
פרקזהמכילאתהנושאיםהבאים:
•"רענוןהמחשב"בעמוד57
•"איפוסהמחשבלהגדרותברירתהמחדלשלהיצרן"בעמוד57
•"שימושבאפשרויותהאתחולהמתקדמות"בעמוד57
•"התאוששותמערכתההפעלהכאשרWindows 8.1לאמופעלת"בעמוד58
רענוןהמחשב
אםהמחשבאינופועלכראויוייתכןשהבעיהנובעתמתוכניתשהותקנהלאחרונה,תוכלולרענןאתהמחשב.
שימולב:אםתרעננואתהמחשב,התוכניותשהגיעועםהמחשבוהתוכניותשהתקנתםמ"חנותWindows"יותקנומחדש.עםזאת,כליתרהתוכניותיוסרו
מהמחשב.
כדילרענןאתהמחשב,בצעואתהפעולותהבאות:
1.העבירואתהסמןאלהפינההשמאליתהעליונהאוהתחתונהשלהמסךכדילהציגאתהצ'ארמס.לחצועלהגדרות!שנההגדרותמחשב
!עדכוןוהתאוששות!התאוששות.
2.בקטערענןאתהמחשבמבלילהשפיעעלהקבציםשלך,לחצועלהתחל.
איפוסהמחשבלהגדרותברירתהמחדלשלהיצרן
ניתןלאפסאתהמחשבלהגדרותברירתהמחדלשלהיצרן.איפוסהמחשביתקיןמחדשאתמערכתההפעלהואתכלהתוכניותהמקוריותשלהמחשב.
שימולב:אםתאפסואתהמחשבשלכם,כלהקבציםהאישייםוההגדרותשלכםיימחקו.כדילהימנעמאובדןשלנתונים,גבואתכלהנתוניםשברצונכםלשמור.
כדילאפסאתהמחשב,בצעואתהפעולותהבאות:
1.העבירואתהסמןאלהפינההשמאליתהעליונהאוהתחתונהשלהמסךכדילהציגאתהצ'ארמס.לחצועלהגדרות!שנההגדרותמחשב
!עדכוןוהתאוששות!התאוששות.
2.בקטעהסרהכלוהתקןמחדשאתWindows,לחצועלהתחל.
שימושבאפשרויותהאתחולהמתקדמות
בעזרתהאפשרויותהמתקדמותלהפעלהמחדש,תוכלולשנותאתהגדרותההפעלהמחדששלמערכתההפעלהWindows,להפעילאתהמחשבמהתקןמרוחקאו
לשחזראתמערכתההפעלהWindowsמתוךתמונתמערכת.
פרק8.מידעבנושאהתאוששות57
Page 66

כדילהשתמשבאפשרויותהמתקדמותלהפעלהמחדש,בצעואתהפעולותהבאות:
1.העבירואתהסמןאלהפינההשמאליתהעליונהאוהתחתונהשלהמסךכדילהציגאתהצ'ארמס.לחצועלהגדרות!שנההגדרותמחשב
!עדכוןוהתאוששות!התאוששות.
2.בקטעהפעלהמחדשמתקדמת,לחצועלהפעלמחדשכעת!פתרוןבעיות!אפשרויותמתקדמות.
3.הפעילואתהמחשבמחדשבאמצעותההוראותשעלהמסך.
התאוששותמערכתההפעלהכאשרWindows 8.1לאמופעלת
סביבתההתאוששותשלWindowsבמחשבשלכםמסוגלתלפעולללאתלותבמערכתההפעלהWindows 8.1.היאמאפשרתלכםלאוששאולתקןאתמערכת
ההפעלהגםכאשרהפעלתמערכתההפעלהWindows 8.1נכשלת.
אחרישניניסיונותאתחולרצופיםשלאהצליחו,סביבתהשחזורשלWindowsמופעלתאוטומטית.לאחרמכןתוכלולבחורבאפשרויותהתיקוןוהשחזור,על-ידי
ביצועההוראותשעלהמסך.
הערה:ודאושהמחשבמחוברלמקורמתחACבעתתהליךההתאוששות.
לפרטיםנוספיםעלפתרונותההתאוששותהמסופקיםבמחשביםשבהםמערכתההפעלהWindows 8.1מותקנתמראש,עיינובמערכתמידעהעזרהשלמערכת
ההפעלהWindows 8.1.
מידעבנושאהתאוששותעבורמערכתההפעלהWindows 10
כדילשחזראתמערכתההפעלהWindows 10,השתמשובפתרונותהבאים:
•השתמשובפתרונותההתאוששותשלWindows.
–השתמשובפתרונותההתאוששותב"הגדרותWindows".
1.לחצועלהלחצן"התחל"לפתיחתהתפריט"התחל".
2.לחצועלהגדרות!עדכוןואבטחה!שחזור.
3.בצעואתההוראותשעלהמסךלבחירתפתרוןהשחזורהמתאים.
–השתמשוב"שחזורהמערכת"לשחזורקובציוהגדרותהמערכתלנקודהמוקדמתיותר.
1.לחצובאמצעותלחצןהעכברהימניעל"התחל"לפתיחתתפריטההקשר"התחל".
2.לחצועללוחהבקרה.בלוחהבקרה,שנואתהתצוגהל"סמליםגדולים"או"סמליםקטנים"ולאחרמכןלחצועלשחזור
!פתחאתשחזורהמערכת.
3.בצעואתההוראותשעל-גביהמסך.
–השתמשובכלי"היסטורייתקבצים"לשחזורהקבציםמגיבוי.
הערה:אםתשתמשובכלי"היסטורייתקבצים"לשחזורהקבציםשלכםמגיבוי,ודאושגיביתםאתהנתוניםשלכםבאמצעותהכליבמועדמוקדםיותר.
1.לחצובאמצעותלחצןהעכברהימניעל"התחל"לפתיחתתפריטההקשר"התחל".
2.לחצועללוחהבקרה.בלוחהבקרה,שנואתהתצוגהל"סמליםגדולים"או"סמליםקטנים"ולאחרמכןלחצועלהיסטורייתקבצים
!שחזרקבציםאישיים.
3.בצעואתההוראותשעל-גביהמסך.
–השתמשובסביבתהשחזורשלWindowsבאמצעותאחתמהפעולותהבאות:
–לאחרמספרניסיונותאתחולרצופיםשלאהצליחו,ייתכןשסביבתהשחזורשלWindowsתופעלבאופןאוטומטי.בצעואתההוראותשעלהמסך
לבחירתפתרוןהשחזורהמתאים.
–בחרובמדייתהשחזורשיצרתםקודםלכםבאמצעותהכלישלWindowsבתורהתקןהאתחול.עיינובסעיף"בחירתהתקןזמנילאתחול"בעמוד33.
לאחרמכן,בצעואתההוראותשעלהמסךלבחירתפתרוןהשחזורהמתאים.
הערה:כדיליצורמדייתשחזור,עיינובסעיף"שיטותתחזוקהמומלצות"בעמוד38.
•השתמשובמפתחהזיכרוןלשחזורשמספקתLenovoכדילשחזראתכונןהאחסוןכולולהגדרותברירתהמחדלשלהיצרן.
–אםלמחשבמצורףמפתחזיכרוןלשחזור,פעלובהתאםלהוראותהמצורפותלמפתחהזיכרון.
–אםהמחשבהגיעללאמפתחזיכרוןלשחזור,פנולמרכזתמיכתהלקוחותשלLenovoכדילהזמיןמפתחזיכרוןלשחזור.לקבלתרשימהשלמספריהטלפון
שלמרכזיהתמיכהשלLenovo,בקרובכתובתhttp://www.lenovo.com/support/phone.אםאינכםמוצאיםאתמספרהטלפוןשלהתמיכהעבור
המדינהאוהאזורשלכם,פנולמשווקשלLenovo.
58ThinkCentre M79מדריךלמשתמש
Page 67

פרק9.התקנהאוהחלפהשלחומרה
סעיףזהמספקהוראותלהתקנהאוהחלפהשלחומרהבמחשב.
טיפולבהתקניםרגישיםלחשמלסטטי
אלתפתחואתהאריזה,המכילהאתהחלקהחדשוהמגנהמפניחשמלסטטי,לפניהסרתהחלקהפגוםולפנישאתםמוכניםלהתקיןאתהחלקהחדש.חשמלסטטי,
אףשאינומזיקלבניאדם,עשוילגרוםנזקחמורלרכיביםולחלקיםבמחשב.
בעתטיפולבחלקיםוברכיבימחשבאחרים,שימולבלאמצעיהזהירותהבאיםכדילהימנעמנזקהנגרםמחשמלסטטי:
•הגבילואתהתנועהשלכם.תנועהעשויהלגרוםלהיווצרותחשמלסטטימסביבכם.
•תמידטפלובזהירותבחלקיםוברכיבימחשבאחרים.החזיקובקצותיהםכרטיסיPCI,מודוליזיכרון,לוחותמערכתומיקרו-מעבדים.לעולםאלתגעובמעגל
חשמליחשוף.
•מנעומאחריםמלגעתבחלקיםוברכיבימחשבאחרים.
•הצמידואתהאריזההמגנהמפניחשמלסטטיוהמכילהאתהחלקלכיסוישלחריץהרחבה,אולמשטחמתכתילאצבועאחרבגוףהמחשב,למשךשתישניות
לפחות.פעולהזומפחיתהאתהחשמלהסטטימהאריזהומגופכם,לפניהתקנהאוהחלפהשלחלק.
•במידתהאפשר,הוציאואתהחלקהחדשמהאריזההמגנהמפניחשמלסטטיוהתקינואותומיידבמחשב,מבלילהניחאותו.כאשרלאניתןלעשותזאת,הניחו
אתהאריזהעלמשטחחלקוישר,והניחועליהאתהחלק.
•אלתניחואתהחלקעלכיסויהמחשבאועלמשטחמתכתיאחר.
התקנהאוהחלפהשלחומרה
סעיףזהמספקהוראותאודותאופןהתקנהאוהחלפהשלחומרהבמחשב.ניתןלהרחיבאתיכולותהמחשבולשמורעלהמחשבבאמצעותהתקנהאוהחלפהשל
חומרה.
שימולב:אלתפתחואתהמחשבאותנסולבצעתיקוניםלפנישתקראוותבינואת"קראותחילה:מידעבטיחותחשוב"בעמודiii.
הערות:
•השתמשורקבחלקיםלמחשבשסופקועלידיLenovo.
•בעתהתקנהאוהחלפהשלתוספת,השתמשובהוראותהמתאימותשבפרקזהיחדעםההוראותהמצורפותלתוספת.
התקנתתוספותחיצוניות
ניתןלחברתוספותחיצוניותלמחשב,כגוןרמקוליםחיצוניים,מדפסתאוסורק.עבורתוספותחיצוניותמסוימות,עליכםלהתקיןתוכנהנוספתבנוסףלחיבורפיזי.
בעתהתקנתתוספתחיצונית,ראו"איתורמחברים,בקרותומחווניםבחזיתהמחשב"בעמוד1וכן"איתורהמחבריםבגבהמחשב"בעמוד2כדילזהותאתהמחבר
הדרוש.השתמשובהוראותהמצורפותלתוספתהאופציונליתכדיליצוראתהחיבורולהתקיןכלתוכנהאומנהלהתקןשדרושיםעבורהתוספתהאופציונלית.
הסרתמכסההמחשב
שימולב:אלתפתחואתהמחשבאותנסולבצעתיקוניםלפנישתקראוותבינואת"קראותחילה:מידעבטיחותחשוב"בעמודiii.
זהירות:
כבואתהמחשבוהמתינושלושעדחמשדקותכדילאפשרלמחשבלהתקררלפניהסרתכיסויהמחשב.
להסרתכיסויהמחשב,בצעואתהפעולותהבאות:
1.סלקומדיהכלשהימהכונניםוכבואתכלההתקניםשמחובריםואתהמחשב.
2.נתקואתכלכבליהחשמלמשקעיהחשמל.
3.נתקואתכבלהחשמל,כבליקלט/פלטוכלכבלאחרשמחוברלמחשב.ראו"איתורמחברים,בקרותומחווניםבחזיתהמחשב"בעמוד1ואת"איתור
המחבריםבגבהמחשב"בעמוד2.
4.פתחואתכלההתקניםשנועליםאתמכסההמחשב.עיינובסעיףפרק4"אבטחה"בעמוד25.
© Copyright Lenovo 2014, 201659
Page 68

5.הוציאוברגיםכלשהםשנועליםאתכיסויהמחשב.לאחרמכן,החליקואתהמכסהלעברגבהמחשבכדילהסירו.
איור10.הסרתמכסההמחשב
הסרהוהתקנהשלהלוחהקדמי
שימולב:אלתפתחואתהמחשבאותנסולבצעתיקוניםלפנישתקראוותבינואת"קראותחילה:מידעבטיחותחשוב"בעמודiii.
כדילהסירולהתקיןמחדשאתהלוחהקדמי,בצעואתהפעולותהבאות:
1.כבואתהמחשבונתקואתכלכבליהחשמלמשקעיהחשמל.
2.הסירואתמכסההמחשב.עיינובסעיף"הסרתמכסההמחשב"בעמוד59.
3.הסירואתהלוחהקדמיעל-ידישחרורלשוניותהפלסטיקשבצדשמאלוסיבובהלוחהקדמיכלפיחוץ.
60ThinkCentre M79מדריךלמשתמש
Page 69

איור11.החזרתהלוחהקדמי
4.כדילהתקיןמחדשאתהלוחהקדמי,מקמואתלשוניותהפלסטיקשבצדהימנישלהלוחהקדמימולהחוריםהמתאימיםבתושבת,ולאחרמכןסובבואתהלוח
הקדמיכלפיפנים,עדשיינעלבמקומובצדהשמאלי.
איור12.החזרתהלוחהקדמי
השלבהבא:
•כדילעבודעםחלקחומרהנוסף,עברולפרקהמתאים.
•כדילהשליםאתההתקנהאוההחלפה,עברואל"השלמתהחלפתהחלקים"בעמוד91.
פרק9.התקנהאוהחלפהשלחומרה61
Page 70

התקנהאוהחלפהשלכרטיסPCI
שימולב:אלתפתחואתהמחשבאותנסולבצעתיקוניםלפנישתקראוותבינואת"קראותחילה:מידעבטיחותחשוב"בעמודiii.
פרקזהמספקהוראותאודותאופןההתקנהאוההחלפהשלכרטיסPCI.המחשבכוללחריץסטנדרטיאחדלכרטיסPCI,שניחריציםלכרטיסPCI Express x1,
וחריץאחדלכרטיסגרפיPCI Express x16.
כדילהתקיןאולהחליףכרטיסPCI,בצעואתהפעולותהבאות:
1.כבואתהמחשבונתקואתכלכבליהחשמלמשקעיהחשמל.
2.הסירואתמכסההמחשב.עיינובסעיף"הסרתמכסההמחשב"בעמוד59.
3.בגבהמחשב,הסירואתהבורגשמקבעאתתפסהכרטיס.
איור13.הוצאתהבורגשנועלאתתפסכרטיסה-PCI Express
4.אםאתםמתקיניםאומחליפיםכרטיסPCI,בצעואחתמהפעולותהבאות:
•אםאתםמתקיניםכרטיסPCI,הסירואתכיסויחריץהמתכתהמתאים.
•אםאתםמחליפיםכרטיסPCIישן,החזיקואתהכרטיסהישןהמותקןכעתומשכואותובעדינותאלמחוץלחריץ.
הערות:
–הכרטיסמתאיםבדיוקלחריץהכרטיס.אםישצורך,הזיזומעטבכלפעםצדאחרשלכרטיסהמתאםעדשתסירואותומחריץהכרטיס.
1כפישמוצגכדילשחרראתהתפס.תפסואת
–אםהכרטיסמוחזקבמקומובאמצעותתפסייצוב,לחצועלתפסהייצובשלהכרטיס
הכרטיסומשכואותובעדינותמחוץלחריץ.
62ThinkCentre M79מדריךלמשתמש
Page 71

איור14.הסרתכרטיסPCI
5.הסירואתכרטיסהמתאםהחדשמאריזתוהמגנהמפניחשמלסטטי.
6.הכניסואתהכרטיסהחדשלחריץהמתאיםבלוחהמערכת.עיינובסעיף"איתורחלקיםעל-גבילוחהמערכת"בעמוד4.
הערה:אםאתםמתקיניםכרטיסגרפימסוגPCI Express x16,ודאושתפסיהייצובשלחריץהזיכרוןסגוריםלפנישתתקינואתהכרטיסהגרפי.
7.סובבואתתפסהכרטיסלמצבסגורכדילנעולאתכרטיסה-PCI.
פרק9.התקנהאוהחלפהשלחומרה63
Page 72

איור15.התקנתכרטיסPCI
8.חברומחדשאתהברגיםכדילקבעאתתפסהכרטיסבמקומו.
השלבהבא:
•כדילעבודעםחלקחומרהנוסף,עברולפרקהמתאים.
•כדילהשליםאתההתקנהאוההחלפה,עברואל"השלמתהחלפתהחלקים"בעמוד91.
התקנהאוהחלפהשלמודולזיכרון
שימולב:אלתפתחואתהמחשבאותנסולבצעתיקוניםלפנישתקראוותבינואת"קראותחילה:מידעבטיחותחשוב"בעמודiii.
במחשבשלכםישארבעהחריציםלהתקנהאולהחלפהשלמודוליזיכרוןדו-טוריים3בעליקצבזיכרוןכפול)DDR3 UDIMMs(המספקיםעד32GBלכל
היותרשלזיכרוןמערכת.בעתהתקנהאוהחלפהשלמודולזיכרון,השתמשובמודוליזיכרוןDDR3 UDIMMשל2GB 4 ,GBאו8GBבכלצירוףשהואעד
ל-32GBכלהיותר.
הטבלההבאהמציגהמידעעלכלליההתקנהשלמודולהזיכרון,שאותםעליכםלקחתבחשבוןכשאתםמתקיניםאומסיריםמודולזיכרון.הסימן"X"מצייןלאילו
חריציזיכרוןישלהכניסאתמודוליהזיכרוןבמצביםשונים.המספרים1,2,3ו-4מצייניםאתסדרההתקנה.כדילאתראתהחריציםשלמודוליהזיכרון,ראו
"איתורחלקיםעל-גבילוחהמערכת"בעמוד4.
UDIMMDIMM 1DIMM 2DIMM 3DIMM 4
UDIMMאחדX
X, 1X, 2
X, 1X, 3X, 2
X, 1X, 3X, 2X, 4
שנימודוליUDIMM
שלושהמודוליUDIMM
ארבעהמודוליUDIMM
כדילהתקיןאולהחליףמודולזיכרון,בצעואתהפעולותהבאות:
1.כבואתהמחשבונתקואתכלכבליהחשמלמשקעיהחשמל.
2.הסירואתמכסההמחשב.עיינובסעיף"הסרתמכסההמחשב"בעמוד59.
3.הניחואתהמחשבעלצידוכדישתוכלולגשתללוחהמערכתבקלות.
4.אתרואתחריציהזיכרון.עיינובסעיף"איתורחלקיםעל-גבילוחהמערכת"בעמוד4.
64ThinkCentre M79מדריךלמשתמש
Page 73

Express x16לקבלתגישהקלהיותרלחריציהזיכרון.עיינובסעיף"התקנהאוהחלפהשלכרטיסPCI"בעמוד62.
5.הוציאוחלקיםכלשהםשעלוליםלמנועגישהלחריציהזיכרון.בהתאםלדגםהמחשבשברשותכם,ייתכןשיהיהעליכםלהוציאאתכרטיסהגרפיקהPCI
6.אםאתםמתקיניםאומחליפיםמודולזיכרון,בצעואחתמהפעולותהבאות:
•אםאתםמחליפיםמודולזיכרוןישן,פתחואתתפסיהייצובוהוציאובעדינותאתמודולהזיכרוןאלמחוץלחריץהזיכרון.
איור16.הסרתמודולזיכרון
•אםאתםמתקיניםמודולזיכרון,פתחואתתפסיהייצובשלחריץהזיכרוןשבוברצונכםלהתקיןאתמודולהזיכרון.
איור17.פתיחתתפסיהייצוב
7.הניחואתמודולהזיכרוןהחדשמעללחריץהזיכרון.ודאושהמגרעת1שבמודולהזיכרוןממוקמתמולמפתחהחריץ2שבלוחהמערכת.דחפואתמודול
הזיכרוןהיישרלתוךהמחברעדשתפסיהייצובייסגרו.
פרק9.התקנהאוהחלפהשלחומרה65
Page 74

איור18.התקנתמודולזיכרון
8.התקינומחדשאתכרטיסהגרפיקהPCI Express x16אםהסרתםאותו.
השלבהבא:
•כדילעבודעםחלקחומרהנוסף,עברולפרקהמתאים.
•כדילהשליםאתההתקנהאוההחלפה,עברואל"השלמתהחלפתהחלקים"בעמוד91.
התקנהאוהחלפהשלהכונןהאופטי
שימולב:אלתפתחואתהמחשבאותנסולבצעתיקוניםלפנישתקראוותבינואת"קראותחילה:מידעבטיחותחשוב"בעמודiii.
כדילהתקיןאולהחליףכונןאופטי,בצעואתהפעולותהבאות:
כדילהתקיןאולהחליףכונןאופטי,בצעואתהפעולותהבאות:
1.כבואתהמחשבונתקואתכלכבליהחשמלמשקעיהחשמל.
2.הסירואתמכסההמחשב.עיינובסעיף"הסרתמכסההמחשב"בעמוד59.
3.הסירואתהלוחהקדמי.עיינובסעיף"הסרהוהתקנהשלהלוחהקדמי"בעמוד60.
4.אםאתםמתקיניםאומחליפיםכונןאופטי,בצעואחתמהפעולותהבאות:
•אםאתםמתקיניםכונןאופטי,הסירומהלוחהקדמיאתלוחהפלסטיקעבורמפרץהכונניםשבותרצולהשתמש.אםמותקןמגןמתכתסטטיבמפרץ
הכוננים,הוציאואתמגןהמתכתהסטטי.
•כדילהחליףכונןאופטי,בצעואתהפעולותהבאות:
a.נתקואתכבלהאותותוהחשמלמצידוהאחורישלהכונןהאופטי.
b.הוציאואתשלושתהברגיםשמחזיקיםאתהכונןהאופטי.לאחרמכן,החליקואתהכונןהאופטיאלמחוץלחזיתהמחשב.
איור19.הסרתהכונןהאופטי
5.התקינואתמייצבהכונןהאופטיבצדושלהכונןהאופטיהחדש.
איור20.התקנתמייצבהכונןהאופטי
66ThinkCentre M79מדריךלמשתמש
Page 75

6.החליקואתהכונןהאופטיהחדשלמפרץהכונניםמחזיתהמחשבעדשהכונןהאופטייינעלבמקומו.לאחרמכן,התקינואתשלושתהברגיםכדילהחזיקאת
הכונןהאופטיהחדשבמקומו.
איור21.התקנתהכונןהאופטי
7.חברואתכבלהאותותוכבלהחשמללכונןהאופטיהחדש.
איור22.חיבורהכונןהאופטי
8.החזירואתהלוחהקדמי.עיינובסעיף"הסרהוהתקנהשלהלוחהקדמי"בעמוד60.
השלבהבא:
•כדילעבודעםחלקחומרהנוסף,עברולפרקהמתאים.
•כדילהשליםאתההתקנהאוההחלפה,עברואל"השלמתהחלפתהחלקים"בעמוד91.
החלפתקוראהכרטיסיםSlim
שימולב:אלתפתחואתהמחשבאותנסולבצעתיקוניםלפנישתקראוותבינואת"קראותחילה:מידעבטיחותחשוב"בעמודiii.
סעיףזהמספקהוראותלהחלפתקוראהכרטיסיםSlim.
הערה:קוראהכרטיסיםSlimזמיןבדגמיםמסוימיםבלבד.
1.הוציאואתכלאמצעיהמדיהמהכוננים,וכבואתכלההתקניםהמחובריםואתהמחשב.לאחרמכן,נתקואתכלכבליהחשמלמשקעיהחשמלונתקואתכל
הכבליםהמחובריםלמחשב.
2.הסירואתמכסההמחשב.עיינובסעיף"הסרתמכסההמחשב"בעמוד59.
3.הסירואתהלוחהקדמי.עיינובסעיף"הסרהוהתקנהשלהלוחהקדמי"בעמוד60.
4.רשמואתניתובהכבלשלקוראהכרטיסיםSlimונתקואתהכבלמלוחהמערכת.
פרק9.התקנהאוהחלפהשלחומרה67
Page 76

5.הסירואתהבורגשמקבעאתהמסגרתשלקוראהכרטיסיםSlimולאחרמכןהוציאואתהמסגרתמהתושבת.
איור23.הסרתהמסגרתשלקוראהכרטיסיםSlim
6.הסירואתשניהברגיםשמחבריםאתקוראהכרטיסיםSlimלמסגרת.לאחרמכן,החליקואתקוראהכרטיסיםSlimכמוצגבאיור,כדילהוציאאותו
מהמסגרת.
הערה:געורקבקצוותשלקוראהכרטיסיםSlim.אלתגעובלוחהמעגליםשלו.
איור24.הוצאתקוראהכרטיסיםSlimמהמסגרת
7.הוציאואתקוראהכרטיסיםSlimהחדשמהאריזההמגנהמפניחשמלסטטיעל-ידיאחיזתובצדדים.
8.מקמואתקוראהכרטיסיםSlimהחדשבמסגרתקוראהכרטיסיםSlimוהחליקואותולתוךהמסילהכמוצגבאיור,עדשייעצר.לאחרמכן,התקינואתשני
הברגיםכדילחבראתקוראהכרטיסיםSlimלמסגרת.
68ThinkCentre M79מדריךלמשתמש
Page 77

איור25.התקנתקוראהכרטיסיםSlimהחדשבמסגרת
9.העבירואתהכבלשלקוראהכרטיסיםSlimהחדשדרךהחורהמתאיםשלמסגרתקוראהכרטיסיםSlim,שבחזיתהמארז.
10.התקינואתמסגרתקוראהכרטיסיםSlimבתושבתכךשהחורשבמסגרתיימצאמולהחורהתואםבתושבת.לאחרמכן,התקינואתהבורגכדילחבראת
מסגרתקוראהכרטיסיםSlimלתושבת.
איור26.התקנתהמסגרתשלקוראהכרטיסיםSlim
11.חברואתהכבלשלקוראהכרטיסיםSlimהחדשללוחהמערכת.עיינובסעיף"איתורחלקיםעל-גבילוחהמערכת"בעמוד4.
השלבהבא:
•כדילעבודעםחלקחומרהנוסף,עברולפרקהמתאים.
•כדילהשליםאתההתקנהאוההחלפה,עברואל"השלמתהחלפתהחלקים"בעמוד91.
החלפתהסוללה
שימולב:אלתפתחואתהמחשבאותנסולבצעתיקוניםלפנישתקראוותבינואת"קראותחילה:מידעבטיחותחשוב"בעמודiii.
המחשבשלכםמצוידבסוגמיוחדשלזיכרוןהשומרעלהתאריך,השעהוההגדרותשלתכונותמובנות,כגוןהקצאותשלמחבריםמקביליים)תצורה(.סוללה
שומרתעלמצבפעילשלמידעזהבעתכיבויהמחשב.
פרק9.התקנהאוהחלפהשלחומרה69
Page 78

בדרךכללהסוללהאינהדורשתטעינהאותחזוקהבמהלךמשךחייה;עםזאת,לאףסוללהאיןחיינצח.אםישכשלבתפקודהסוללה,מידעהתאריך,השעה
והתצורה)לרבותסיסמאות(יאבד.מוצגתהודעתשגיאהבעתהפעלתהמחשב.
עיינוב"הודעהבדברסוללתליתיוםבגודלמטבע"המופיעהבמדריךהבטיחות,האחריותוההתקנהלקבלתמידעעלהחלפהוהשלכהשלהסוללה.
כדילהחליףאתהסוללה,בצעואתהפעולותשלהלן:
1.סלקומדיהכלשהימהכונניםוכבואתכלההתקניםשמחובריםואתהמחשב.לאחרמכן,נתקואתכלכבליהחשמלמשקעיהחשמלונתקואתכלהכבלים
המחובריםלמחשב.
2.הסירואתמכסההמחשב.עיינובסעיף"הסרתמכסההמחשב"בעמוד59.
3.אתרואתהסוללה.עיינובסעיף"איתורחלקיםעל-גבילוחהמערכת"בעמוד4.
4.הוציאואתהסוללההישנה.
איור27.הוצאתהסוללההישנה
5.התקינוסוללהחדשה.
איור28.הכנסתסוללהחדשה
6.החזירואתכיסויהמחשבלמקומווחברואתהכבלים.עיינובסעיף"השלמתהחלפתהחלקים"בעמוד91.
הערה:לאחרהפעלתהמחשבבפעםהראשונהלאחרהחלפתהסוללה,ייתכןשתופיעהודעתשגיאה.זהמצברגיללאחרהחלפתהסוללה.
7.הפעילואתהמחשבואתכלההתקניםהמחוברים.
8.השתמשובתוכניתSetup Utilityכדילהגדיראתהתאריך,השעהוהסיסמאות.עיינובסעיף"שימושבתוכניתSetup Utility"בעמוד31.
השלבהבא:
•כדילעבודעםחלקחומרהנוסף,עברולפרקהמתאים.
•כדילהשליםאתההתקנהאוההחלפה,עברואל"השלמתהחלפתהחלקים"בעמוד91.
החלפתמכלולגוףהקירורוהמאוורר
שימולב:אלתפתחואתהמחשבאותנסולבצעתיקוניםלפנישתקראוותבינואת"קראותחילה:מידעבטיחותחשוב"בעמודiii.
זהירות:
מכלולגוףהקירורוהמאווררעשוילהיותחםמאוד.כבואתהמחשבוהמתינושלושעדחמשדקותכדילאפשרלמחשבלהתקררלפניהסרתכיסוי
המחשב.
כדילהחליףאתמכלולגוףהקירורוהמאוורר,בצעואתהפעולותהבאות:
1.כבואתהמחשבונתקואתכלכבליהחשמלמשקעיהחשמל.
70ThinkCentre M79מדריךלמשתמש
Page 79

2.הסירואתמכסההמחשב.עיינובסעיף"הסרתמכסההמחשב"בעמוד59.
3.הניחואתהמחשבעלצידוכדישתוכלולגשתללוחהמערכתבקלות.
4.אתרואתמערךגוףהקירורוהמאוורר.עיינובסעיף"איתורחלקיםעל-גבילוחהמערכת"בעמוד4.
5.נתקואתהכבלשלמכלולגוףהקירורוהמאווררממחברמאווררהמיקרו-מעבדשבלוחהמערכת.עיינובסעיף"איתורחלקיםעל-גבילוחהמערכת"בעמוד
4.
6.בצעואתרצףהפעולותהבאכדילהוציאאתארבעתהברגיםשמחבריםאתמכלולגוףהקירורוהמאווררללוחהמערכת:
1באופןחלקי,לאחרמכןהוציאואתהבורג2באופןמלא,ולאחרמכןהוציאובאופןמלאאתהבורג1.
3באופןחלקי,לאחרמכןהוציאואתהבורג4באופןמלא,ולאחרמכןהוציאובאופןמלאאתהבורג3.
a.הוציאואתהבורג
b.הוציאואתהבורג
הערה:הוציאובעדינותאתארבעתהברגיםמלוחהמערכתכדילמנוענזקאפשריללוחהמערכת.לאניתןלהסיראתארבעתהברגיםממכלולגוףהקירור
והמאוורר.
איור29.הסרתמכלולגוףהקירורוהמאוורר
7.הרימואתמכלולגוףהקירורוהמאווררמלוחהמערכת.
הערות:
•ייתכןשיהיהעליכםלסובבבעדינותאתמכלולגוףהקירורוהמאווררכדילשחרראותומהמיקרו-מעבד.
•אלתגעובשמןהתרמיבמהלךטיפולבמכלולגוףהקירורוהמאוורר.
8.הניחואתמכלולגוףהקירורוהמאווררהחדשעלגבילוחהמערכתכךשארבעתהברגיםימוקמומולהחוריםשבלוחהמערכת.
הערה:הניחואתמכלולגוףהקירורוהמאווררהחדשכךשהכבלשלמכלולגוףהקירורוהמאוורריפנהלכיווןמחברהמאווררשלהמיקרו-מעבדשבלוח
המערכת.
9.בצעואתרצףהפעולותהבאכדילהרכיבאתארבעתהברגיםהמחבריםאתמכלולגוףהקירורוהמאווררהחדשלמקומו.אלתהדקואתהברגיםיתרעל
המידה.
1באופןחלקי,לאחרמכןהדקואתהבורג2באופןמלא,ולאחרמכןהדקובאופןמלאאתהבורג1.
3באופןחלקי,לאחרמכןהדקואתהבורג4באופןמלא,ולאחרמכןהדקובאופןמלאאתהבורג3.
a.הדקואתהבורג
b.הדקואתהבורג
10.חברואתהכבלשלמכלולגוףהקירורוהמאווררלמחברהמאווררשלהמיקרו-מעבדשבלוחהמערכת.עיינובסעיף"איתורחלקיםעל-גבילוחהמערכת"
בעמוד4.
פרק9.התקנהאוהחלפהשלחומרה71
Page 80

השלבהבא:
•כדילעבודעםחלקחומרהנוסף,עברולפרקהמתאים.
•כדילהשליםאתההתקנהאוההחלפה,עברואל"השלמתהחלפתהחלקים"בעמוד91.
החלפתמערךספקהכוח
שימולב:אלתפתחואתהמחשבאותנסולבצעתיקוניםלפנישתקראוותבינואת"קראותחילה:מידעבטיחותחשוב"בעמודiii.
למרותשאיןחלקיםנעיםבמחשבלאחרניתוקכבלהחשמל,האזהרותהבאותחיוניותלבטחונכםולאישורמתאיםשל(UL).
זהירות:
חלקיםנעיםמסוכנים.אלתקרבואצבעותאוחלקיגוףאחרים.
זהירות:
לעולםאלתסירואתהכיסוימספקהחשמלאומכלרכיבשמוצמדתאליוהתוויתשלהלן.
רמותמסוכנותשלמתח,זרםואנרגיהקיימותבכלרכיבשאליומוצמדתהתווית.רכיביםאלהאינםכולליםרכיביםלהחלפהעצמית.אםאתםחושדים
שקיימתבעיהבאחדמהחלקיםהללו,פנולטכנאישירות.
כדילהחליףאתמערךספקהכוח,בצעואתהפעולותהבאות:
1.כבואתהמחשבונתקואתכלכבליהחשמלמשקעיהחשמל.
2.הסירואתמכסההמחשב.עיינובסעיף"הסרתמכסההמחשב"בעמוד59.
3.נתקואתהכבליםשלמערךספקהכוחמלוחהמערכתומכלהכוננים.עיינובסעיף"איתורחלקיםעל-גבילוחהמערכת"בעמוד4.
4.שחררואתהכבליםשלמערךספקהכוחמתפסיהכבליםשבתושבת.
5.הניחואתהמחשבעלצידווהסירואתארבעתהברגיםבגבהמארזהמהדקיםאתמערךספקהכוח.לאחרמכן,החליקואתמכלולספקהכוחלעברחזית
המחשבוהוציאואותומהמארז.
72ThinkCentre M79מדריךלמשתמש
Page 81

איור30.הסרתהברגיםשלמערךספקהכוח
6.ודאושמערךספקהכוחהחדשהואהרכיבהחלופיהמתאים.
7.התקינואתמערךספקהכוחהחדשבמארזכךשחוריהברגיםשבמערךספקהכוחיתאימולחוריהברגיםשבמארז.
8.הכניסווהבריגואתארבעתהברגיםכדילנעולאתמערךספקהכוח.
הערה:השתמשורקבברגיםשסופקועל-ידיLenovo.
9.חברומחדשאתכבלימערךספקהכוחללוחהמערכתולכלאחדמהכוננים.
10.נעלואתכבלימערךספקהכוחבאמצעותתפסיהכבליםשבתושבת.
השלבהבא:
•כדילעבודעםחלקחומרהנוסף,עברולפרקהמתאים.
•כדילהשליםאתההתקנהאוההחלפה,עברואל"השלמתהחלפתהחלקים"בעמוד91.
החלפתהמיקרו-מעבד
שימולב:אלתפתחואתהמחשבאותנסולבצעתיקוניםלפנישתקראוותבינואת"קראותחילה:מידעבטיחותחשוב"בעמודiii.
זהירות:
גוףהקירורוהמיקרו-מעבדעלוליםלהיותחמיםמאוד.כבואתהמחשבוהמתינושלושעדחמשדקותכדילאפשרלמחשבלהתקררלפניהסרתכיסוי
המחשב.
כדילהחליףאתהמיקרו-מעבד,בצעואתהפעולותשלהלן:
1.הוציאואתכלאמצעיהמדיהמהכוננים,וכבואתכלההתקניםהמחובריםואתהמחשב.לאחרמכן,נתקואתכלכבליהחשמלמשקעיהחשמלונתקואתכל
הכבליםהמחובריםלמחשב.
2.הסירואתמכסההמחשב.עיינובסעיף"הסרתמכסההמחשב"בעמוד59.
3.הניחואתהמחשבעלצידוכדישתוכלולגשתללוחהמערכתבקלות.
4.אתרואתלוחהמערכתונתקואתכלהכבליםהמחובריםללוחהמערכת.עיינובסעיף"איתורחלקיםעל-גבילוחהמערכת"בעמוד4.
5.הסירואתמערךגוףהקירורוהמאוורר.עיינובסעיף"החלפתמכלולגוףהקירורוהמאוורר"בעמוד70.
פרק9.התקנהאוהחלפהשלחומרה73
Page 82

הערה:הניחואתמערךגוףהקירורוהמאווררעלצידוכךשהשמןהתרמישבתחתיתולאיבואבמגעעםשוםדבר.
1כדילשחרראתהמיקרו-מעבד2שנעולבלוחהמערכת.
6.הרימואתהידיתהקטנה
איור31.גישהלמיקרו-מעבד
7.הרימואתהמיקרו-מעבדכלפימעלהוהחוצהמתושבתהמיקרו-מעבד.
איור32.הוצאתהמיקרו-מעבד
הערות:
a.המיקרו-מעבדוהתושבתשלכםעשוייםלהיראותשונהמאלושבאיור.
1שבאחתמפינותהמיקרו-מעבד.דברזהחשובבעת
b.שימולבלכיווןהמיקרו-מעבדבתושבת.אתםיכוליםלחפשאחרהמשולשהקטן
התקנהשלהמיקרו-מעבדהחדשבלוחהמערכת.
74ThinkCentre M79מדריךלמשתמש
Page 83

c.געורקבקצותהמיקרו-מעבד.איןלגעתבמגעיםהמוזהביםשבתחתית.
d.איןלהשליךדבראלתושבתהמיקרו-מעבדכאשרהיאחשופה.ישלהקפידעלנקיוןהפיניםשלהתושבת.
8.ודאושהידיתהקטנהמורמת.
9.הסירואתאריזתהמגןשמגינהעלהמגעיםהמוזהביםשלהמיקרו-מעבדהחדש.
10.החזיקואתהמיקרו-מעבדהחדשבצידיוויישרואתהמשולשהקטןשבאחתמפינותהמיקרו-מעבדעםהמשולשהקטןהמתאיםשבאחתמפינותתושבת
המיקרו-מעבד.
11.הורידואתהמיקרו-מעבדכלפימטהלתוךתושבתהמיקרו-מעבדשבלוחהמערכת.
12.הורידואתהידיתהקטנהכדילנעולאתהמיקרו-מעבדהחדשבתושבת.
13.התקנהמחדששלמערךגוףהקירורוהמאוורר.עיינובסעיף"החלפתמכלולגוףהקירורוהמאוורר"בעמוד70.
14.חברומחדשאתכלהכבליםשנותקומלוחהמערכת.
השלבהבא:
•כדילעבודעםחלקחומרהנוסף,עברולפרקהמתאים.
•כדילהשליםאתההחלפה,עברואל"השלמתהחלפתהחלקים"בעמוד91.
החלפתכונןהדיסקהקשיח
שימולב:אלתפתחואתהמחשבאותנסולבצעתיקוניםלפנישתקראוותבינואת"קראותחילה:מידעבטיחותחשוב"בעמודiii.
הערה:בהתאםלסוגהדגםשברשותכם,המחשבעשוילכלולתאשלכונןדיסקקשיחמשנילהתקנהאוהחלפהשלכונןדיסקקשיחמשני.
כדילהחליףאתכונןהדיסקהקשיח,בצעואתהפעולותשלהלן:
1.כבואתהמחשבונתקואתכלכבליהחשמלמשקעיהחשמל.
2.הסירואתמכסההמחשב.ראו"הסרתמכסההמחשב"בעמוד59.
3.אתרואתמפרץכונןהדיסקהקשיחשבותרצולהחליףאתכונןהדיסקהקשיח.ראו"איתורכונניםפנימיים"בעמוד5.
4.נתקואתכבלהאותותוכבלהחשמלמכונןהדיסקהקשיח.
5.הוציאואתארבעתהברגיםשמחזיקיםאתכונןהדיסקהקשיח.לאחרמכן,החליקואתהתאשלכונןהדיסקהקשיחאלמחוץלתושבת.
איור33.הסרתכונןהדיסקהקשיח
פרק9.התקנהאוהחלפהשלחומרה75
Page 84

6.משכובידיתהכחולהכדילשחרראתכונןהדיסקהקשיחולהוציאאותומתאהכונן.
7.כופפואתצידיהמסגרתהכחולהכדילהוציאאתכונןהדיסקהקשיחמהמסגרת.
1,פין2,פין3ופין4שבמסגרתלחוריםהמתאימיםשבכונן
5שבתחתיתכונןהדיסקהקשיח.
8.כדילהתקיןכונןדיסקקשיחחדשבמסגרתהכחולה,כופפואתהמסגרתוהתאימואתפין
הדיסקהקשיח.אלתגעובלוחהמעגלים
איור34.התקנתכונןהדיסקהקשיחבמסגרת
9.החליקואתכונןהדיסקהקשיחהחדשלתוךהתא,עדשיינעלבמקומו.
10.מקמואתחוריהברגיםשעלכונןהדיסקהקשיחהחדשמולהחוריםהמתאימיםבמפרץהכונן.לאחרמכן,התקינואתארבעתהברגיםכדילהחזיקאתכונן
הדיסקהקשיחהחדשבמקומו.
איור35.התקנתכונןהדיסקהקשיח
11.חברואתכבלהאותותוכבלהחשמללכונןהדיסקהקשיחהחדש.
השלבהבא:
•כדילעבודעםחלקחומרהנוסף,עברולפרקהמתאים.
76ThinkCentre M79מדריךלמשתמש
Page 85

•כדילהשליםאתההתקנהאוההחלפה,עברואל"השלמתהחלפתהחלקים"בעמוד91.
התקנתכונןהזיכרוןהמוצק
שימולב:אלתפתחואתהמחשבאותנסולבצעתיקוניםלפנישתקראוותבינואת"קראותחילה:מידעבטיחותחשוב"בעמודiii.
סעיףזהמספקהוראותלהתקנתכונןהזיכרוןהמוצקבגודל2.5אינץ'.
כדילהתקיןאתכונןהזיכרוןהמוצק,בצעואתהפעולותהבאות:
1.הכניסואתכונןהזיכרוןהמוצקאלמתאםהאחסון.לאחרמכן,הבריגואתארבעתהברגיםכדילחבראתכונןהזיכרוןהמוצקלמתאםהאחסון.
איור36.הכנסתכונןהזיכרוןהמוצקלמתאםהאחסון
2.חברואתכבלהאותוכבלהחשמללכונןהזיכרוןהמוצק.
3.הכניסואתכונןהזיכרוןהמוצקאלמפרץכונןהדיסקהקשיח.ראו"החלפתכונןהדיסקהקשיח"בעמוד75.
השלבהבא:
•כדילעבודעםחלקחומרהנוסף,עברולפרקהמתאים.
•כדילהשליםאתההתקנהאוההחלפה,עברואל"השלמתהחלפתהחלקים"בעמוד91.
החלפתמכלולהמאווררהאחורי
שימולב:אלתפתחואתהמחשבאותנסולבצעתיקוניםלפנישתקראוותבינואת"קראותחילה:מידעבטיחותחשוב"בעמודiii.
כדילהחליףאתמכלולהמאווררהאחורי,בצעואתהפעולותהבאות:
1.כבואתהמחשבונתקואתכלכבליהחשמלמשקעיהחשמל.
2.הסירואתמכסההמחשב.עיינובסעיף"הסרתמכסההמחשב"בעמוד59.
3.אתרואתמערךהמאווררהאחורי.עיינובסעיף"איתוררכיבים"בעמוד3.
4.נתקואתהכבלשלמערךהמאווררהאחוריממחברמאווררהמערכתבלוחהמערכת.עיינובסעיף"איתורחלקיםעל-גבילוחהמערכת"בעמוד4.
5.מכלולהמאווררהאחורימחוברלמארזבאמצעותארבערגליגומי.הסירואתמכלולהמאווררהאחוריעל-ידישבירהאוחיתוךשלרגליהגומיומשיכה
עדינהשלהמכלולאלמחוץלמארז.
הערה:מכלולהמאווררהאחוריהחדשיכלולארבעמסילותגומיחדשות.
פרק9.התקנהאוהחלפהשלחומרה77
Page 86

איור37.הסרתמכלולהמאווררהאחורי
6.התקינואתמכלולהמאווררהאחוריהחדשהצבתרגליהגומיהחדשותמולהחוריםהמתאימיםבמארז,ודחפואתרגליהגומידרךהחורים.
7.משכואתקצוותרגליהגומיעדשמכלולהמאווררהאחורייינעלבמקומו.
איור38.התקנתמכלולהמאווררהאחורי
78ThinkCentre M79מדריךלמשתמש
Page 87

8.חברואתכבלמערךהמאווררהאחורילמחברמאווררהמערכתבלוחהמערכת.
השלבהבא:
•כדילעבודעםחלקחומרהנוסף,עברולפרקהמתאים.
•כדילהשליםאתההתקנהאוההחלפה,עברואל"השלמתהחלפתהחלקים"בעמוד91.
החלפתמכלולהשמעוה-USBהקדמי
שימולב:אלתפתחואתהמחשבאותנסולבצעתיקוניםלפנישתקראוותבינואת"קראותחילה:מידעבטיחותחשוב"בעמודiii.
כדילהחליףאתמכלולהשמעוה-USBהקדמי,בצעואתהפעולותהבאות:
1.כבואתהמחשבונתקואתכלכבליהחשמלמשקעיהחשמל.
2.הסירואתמכסההמחשב.עיינובסעיף"הסרתמכסההמחשב"בעמוד59.
3.הסירואתהלוחהקדמי.עיינובסעיף"הסרהוהתקנהשלהלוחהקדמי"בעמוד60.
4.אתרואתמכלולהשמעוה-USBהקדמי.עיינובסעיף"איתוררכיבים"בעמוד3.
5.נתקואתהכבליםשלמכלולהשמעוה-USBהקדמימלוחהמערכת.עיינובסעיף"איתורחלקיםעל-גבילוחהמערכת"בעמוד4.
הערה:הקפידולרשוםאתמיקומיהכבליםכאשראתםמנתקיםאתהכבליםמלוחהמערכת.
6.הסירואתהברגיםהמחבריםאתמסגרתמערךהשמעוה-USBהקדמילתושבת,כדילהסיראתהמסגרתמהתושבת.
איור39.הוצאתהבורגשנועלאתמכלולהשמעוה-USBהקדמילתושבת
7.הסירואתשניהברגיםהמחבריםאתמערךהשמעוה-USBלמסגרתשלו,והסירואתמערךהשמעוה-USBהקדמיהפגוםמהמסגרת.
8.הרכיבומערךשמעו-USBקדמיחדשבמסגרתוהבריגואתשניהברגיםכדילחבראתמערךהשמעוה-USBהקדמילמסגרת.
9.התקינואתמסגרתמערךהשמעוה-USBהקדמיהחדשבתושבתוהתאימואתחורהבורגבמסגרתמערךהשמעוה-USBהקדמילחורהתואםשבתושבת.
10.הבריגואתארבעתהברגיםכדילחבראתהמסגרתלתושבת.
11.חברומחדשאתהכבליםשלמכלולהשמעוה-USBהקדמילמחברהשמעהקדמיולמחברה-USBהקדמיבלוחהמערכת.עיינובסעיף"איתורחלקיםעל-
גבילוחהמערכת"בעמוד4.
השלבהבא:
•כדילעבודעםחלקחומרהנוסף,עברולפרקהמתאים.
פרק9.התקנהאוהחלפהשלחומרה79
Page 88

•כדילהשליםאתההתקנהאוההחלפה,עברואל"השלמתהחלפתהחלקים"בעמוד91.
החלפתהחיישןהתרמי
שימולב:אלתפתחואתהמחשבאותנסולבצעתיקוניםלפנישתקראוותבינואת"קראותחילה:מידעבטיחותחשוב"בעמודiii.
סעיףזהמספקהוראותלהחלפתהחיישןהתרמי.
כדילהחליףאתהחיישןהתרמי,בצעואתהפעולותהבאות:
1.הוציאואתכלאמצעיהמדיהמהכוננים,וכבואתכלההתקניםהמחובריםואתהמחשב.לאחרמכן,נתקואתכלכבליהחשמלמשקעיהחשמלונתקואתכל
הכבליםהמחובריםלמחשב.
2.הסירואתמכסההמחשב.עיינובסעיף"הסרתמכסההמחשב"בעמוד59.
3.הסירואתהלוחהקדמי.עיינובסעיף"הסרהוהתקנהשלהלוחהקדמי"בעמוד60.
4.אתרואתהחיישןהתרמי.עיינובסעיף"איתוררכיבים"בעמוד3.
5.נתקואתכבלהחיישןהתרמיממחברהחיישןהתרמישבלוחהמערכת.ראו"איתורחלקיםעל-גבילוחהמערכת"בעמוד4.
1כלפיפניםולאחרמכןדחפואתהתפסלעברהצדהחיצוניכדילשחרראותו.לאחרמכן,נתקומהמארזאת
6.מתוךצדוהפנימיהמארז,סובבואתהתפס
התושבתהפלסטיתשלהחיישןהתרמי.
איור40.הסרתהחיישןהתרמי
7.משכואתהחיישןהתרמיכולואלמחוץלמארז.
1שבמארז.לאחרמכן,מקמואתשתיהלשוניותשעלהתושבתהפלסטיתשלהחיישןהתרמימולשני
1ו-2שבמארז,ודחפואתהתושבתהפלסטיתעדשהיאתינעלבמקומהבנקישה.
8.הכניסואתהכבלשלהחיישןהתרמיהחדשלחור
החורים
80ThinkCentre M79מדריךלמשתמש
Page 89

איור41.התקנתהחיישןהתרמי
9.חברואתהכבלשלהחיישןהתרמיהחדשלמחברהחיישןהתרמישבלוחהמערכת.עיינובסעיף"איתורחלקיםעל-גבילוחהמערכת"בעמוד4.
השלבהבא:
•כדילעבודעםחלקחומרהנוסף,עברולפרקהמתאים.
•כדילהשליםאתההתקנהאוההחלפה,עברואל"השלמתהחלפתהחלקים"בעמוד91.
החלפתמתגנוכחותהכיסוי
שימולב:אלתפתחואתהמחשבאותנסולבצעתיקוניםלפנישתקראוותבינואת"קראותחילה:מידעבטיחותחשוב"בעמודiii.
סעיףזהמספקהוראותלהחלפתמתגנוכחותהכיסוי)מתגפריצה(.
הערה:מתגנוכחותהכיסויזמיןבדגמיםמסוימיםבלבד.
כדילהחליףאתמתגנוכחותהכיסוי,בצעואתהפעולותהבאות:
1.הוציאואתכלאמצעיהמדיהמהכוננים,וכבואתכלההתקניםהמחובריםואתהמחשב.לאחרמכן,נתקואתכלכבליהחשמלמשקעיהחשמלונתקואתכל
הכבליםהמחובריםלמחשב.
2.הסירואתמכסההמחשב.עיינובסעיף"הסרתמכסההמחשב"בעמוד59.
3.אתרואתמתגנוכחותהכיסוי.עיינובסעיף"איתוררכיבים"בעמוד3.
4.נתקואתהכבלשלמתגנוכחותהכיסוימהמחברשלמתגנוכחותהכיסוי,שבלוחהמערכת.ראו"איתורחלקיםעל-גבילוחהמערכת"בעמוד4.
5.הסירואתהבורגשמחבראתמתגנוכחותהכיסויוהסירואתמתגנוכחותהכיסוימהמארז.
פרק9.התקנהאוהחלפהשלחומרה81
Page 90

איור42.הסרתמתגנוכחותהכיסוי
6.מקמואתמתגנוכחותהכיסויהחדשכךשחורהבורגבמתגנוכחותהכיסוייימצאמולהחורהתואםשבתושבת.לאחרמכן,הבריגואתהבורגכדילחבראת
מתגנוכחותהכיסוילתושבת.
איור43.התקנתמתגנוכחותהכיסויהחדש
7.חברומחדשאתהכבלשלמתגנוכחותהכיסויללוחהמערכת.עיינובסעיף"איתורחלקיםעל-גבילוחהמערכת"בעמוד4.
82ThinkCentre M79מדריךלמשתמש
Page 91

השלבהבא:
•כדילעבודעםחלקחומרהנוסף,עברולפרקהמתאים.
•כדילהשליםאתההתקנהאוההחלפה,עברואל"השלמתהחלפתהחלקים"בעמוד91.
התקנהאוהסרהשלאנטנתה-Wi-Fiהקדמית
שימולב:אלתפתחואתהמחשבאותנסולבצעתיקוניםלפנישתקראוותבינואת"קראותחילה:מידעבטיחותחשוב"בעמודiii.
התקנתאנטנתה-Wi-Fiהקדמית
כדילהתקיןאתאנטנתה-Wi-Fiהקדמית,בצעואתהפעולותהבאות:
1.הוציאואתכלאמצעיהמדיהמהכוננים,וכבואתכלההתקניםהמחובריםואתהמחשב.לאחרמכן,נתקואתכלכבליהחשמלמשקעיהחשמלונתקואתכל
הכבליםהמחובריםלמחשב.
2.הסירואתמכסההמחשב.עיינובסעיף"הסרתמכסההמחשב"בעמוד59.
3.הסירואתהלוחהקדמי.עיינובסעיף"הסרהוהתקנהשלהלוחהקדמי"בעמוד60.
4.קלפואתהניירשמגןעלהמדבקהשעלהאנטנההקדמית.
איור44.קילוףהניירשמגןעלהמדבקה
5.הדביקואתהאנטנההקדמיתללוחהקדמי,כמוצגבאיור.לאחרמכן,הכניסואתכבלהאנטנההקדמיתדרךהחורשבלוחהקדמי.
פרק9.התקנהאוהחלפהשלחומרה83
Page 92

איור45.התקנתאנטנתה-WiFiהקדמית
6.חברואתכבלהאנטנההקדמיתלמודולכרטיסה-Wi-Fi.
השלבהבא:
•כדילעבודעםחלקחומרהנוסף,עברולפרקהמתאים.
•כדילהשליםאתההתקנהאוההחלפה,עברואל"השלמתהחלפתהחלקים"בעמוד91.
הסרתאנטנתה-Wi-Fiהקדמית
כדילהסיראתאנטנתה-Wi-Fiהקדמית,בצעואתהפעולותהבאות:
1.הוציאואתכלאמצעיהמדיהמהכוננים,וכבואתכלההתקניםהמחובריםואתהמחשב.לאחרמכן,נתקואתכלכבליהחשמלמשקעיהחשמלונתקואתכל
הכבליםהמחובריםלמחשב.
2.הסירואתמכסההמחשב.עיינובסעיף"הסרתמכסההמחשב"בעמוד59.
3.הסירואתהלוחהקדמי.עיינובסעיף"הסרהוהתקנהשלהלוחהקדמי"בעמוד60.
4.נתקואתכבלהאנטנההקדמיתממודולכרטיסה-Wi-Fi.
5.הוציאואתהאנטנההקדמיתואתהכבלדרךחזיתהמחשב.
84ThinkCentre M79מדריךלמשתמש
Page 93

איור46.הסרתאנטנתה-WiFiהקדמית
השלבהבא:
•כדילעבודעםחלקחומרהנוסף,עברולפרקהמתאים.
•כדילהשליםאתההתקנהאוההחלפה,עברואל"השלמתהחלפתהחלקים"בעמוד91.
התקנהאוהסרהשלאנטנתה-Wi-Fiהאחורית
שימולב:אלתפתחואתהמחשבאותנסולבצעתיקוניםלפנישתקראוותבינואת"קראותחילה:מידעבטיחותחשוב"בעמודiii.
התקנתאנטנתה-Wi-Fiהאחורית
כדילהתקיןאתאנטנתה-Wi-Fiהאחורית,בצעואתהפעולותהבאות:
1.הוציאואתכלאמצעיהמדיהמהכוננים,וכבואתכלההתקניםהמחובריםואתהמחשב.לאחרמכן,נתקואתכלכבליהחשמלמשקעיהחשמלונתקואתכל
הכבליםהמחובריםלמחשב.
2.חברואתאנטנתה-Wi-Fiהאחוריתלמחברהכבלשלאנטנתה-Wi-Fiהאחורית,המחוברלגבהמחשב.
3.כוונואתהזוויתשלהאנטנההאחוריתכדילמזעראתהסיכוןשהיאתישבר.
איור47.התקנתאנטנתה-Wi-Fiהאחורית
פרק9.התקנהאוהחלפהשלחומרה85
Page 94

השלבהבא:
•כדילעבודעםחלקחומרהנוסף,עברולפרקהמתאים.
•כדילהשליםאתההתקנהאוההחלפה,עברואל"השלמתהחלפתהחלקים"בעמוד91.
הסרתאנטנתה-Wi-Fiהאחורית
כדילהסיראתאנטנתה-Wi-Fiהאחורית,בצעואתהפעולותהבאות:
1.הוציאואתכלאמצעיהמדיהמהכוננים,וכבואתכלההתקניםהמחובריםואתהמחשב.לאחרמכן,נתקואתכלכבליהחשמלמשקעיהחשמלונתקואתכל
הכבליםהמחובריםלמחשב.
2.ישרואתאנטנתה-Wi-Fiהאחוריתכדישתוכלולסובבאותהבקלות.
3.החזיקואתהקצההעבהשלאנטנתה-Wi-Fiהאחוריתוהבריגואותהאלמחוץלגבהמחשב.
איור48.הסרתאנטנתה-Wi-Fiהאחורית
השלבהבא:
•כדילעבודעםחלקחומרהנוסף,עברולפרקהמתאים.
•כדילהשליםאתההתקנהאוההחלפה,עברואל"השלמתהחלפתהחלקים"בעמוד91.
החלפתיחידותה-Wi-Fi
שימולב:אלתפתחואתהמחשבאותנסולבצעתיקוניםלפנישתקראוותבינואת"קראותחילה:מידעבטיחותחשוב"בעמודiii.
סעיףזהמספקהוראותלהחלפתיחידותWi-Fi.יחידותה-Wi-FiכוללותכרטיסמתאםWi-Fi,מודולכרטיסWi-FiוכבלאנטנתWi-Fiאחורית.
החלפתיחידותה-Wi-Fiכוללתאתהפעולותהבאות:
•"הסרתמודולכרטיסה-Wi-Fi"בעמוד86
•"הסרתמודולכרטיסה-Wi-Fi"בעמוד86
•"התקנתיחידותה-Wi-Fi"בעמוד89
הסרתמודולכרטיסה-Wi-Fi
כדילהסיראתמודולכרטיסה-Wi-Fi,בצעואתהפעולותהבאות:
1.הוציאואתכרטיסמתאםה-Wi-Fiמהמחשבולאחרמכןנתקואתהכבליםשלאנטנותה-Wi-Fiהקדמיתוהאחוריתממודולכרטיסה-Wi-Fi.
86ThinkCentre M79מדריךלמשתמש
Page 95

איור49.הסרתכבליאנטנתה-Wi-Fi
2.הוציאואתשניהברגיםשמחבריםאתמודולכרטיסה-Wi-Fiלכרטיסמתאםה-Wi-Fi.
איור50.הוצאתהברגיםשנועליםאתמודולכרטיסה-Wi-Fiבמקומו
3.משכואתמודולכרטיסה-Wi-Fiאלמחוץלחריץה-mini PCI Expressכדילהוציאומכרטיסמתאםה-Wi-Fi.
פרק9.התקנהאוהחלפהשלחומרה87
Page 96

איור51.הסרתמודולכרטיסה-Wi-Fi
הסרתכרטיסמתאםה-Wi-Fi
כדילהסירכרטיסשלמתאםWi-Fi,בצעואתהפעולותהבאות:
1.הוציאואתכלאמצעיהמדיהמהכוננים,וכבואתכלההתקניםהמחובריםואתהמחשב.לאחרמכן,נתקואתכלכבליהחשמלמשקעיהחשמלונתקואתכל
הכבליםהמחובריםלמחשב.
2.הסירואתמכסההמחשב.עיינובסעיף"הסרתמכסההמחשב"בעמוד59.
3.אםהמחשבשלכםמצוידבמתאםWi-FiשתומךבקישוריותBluetooth,נתקואתכבלה-Bluetoothממתאםה-Wi-Fi.
איור52.ניתוקכבלה-Bluetooth
Bluetooth.
1כדילפתוחאתתפסכרטיסה-PCI2.
הערה:כבלה-Bluetoothמחבראתמחברה-Bluetoothשבמתאםה-Wi-Fiאלמחברה-USBהקדמישבלוחהמערכת,כדילאפשרשימושבקישוריות
4.בגבהמחשב,לחצועללחצןהשחרור
88ThinkCentre M79מדריךלמשתמש
Page 97

איור53.הסרתכרטיסמתאםה-WiFi
הערה:הכרטיסמתאיםבדיוקלחריץהכרטיס.אםישצורך,הזיזומעטבכלפעםצדאחרשלכרטיסהמתאםעדשתסירואותומחריץהכרטיס.
השלבהבא:
•כדילעבודעםחלקחומרהנוסף,עברולפרקהמתאים.
•כדילהשליםאתההתקנהאוההחלפה,עברואל"השלמתהחלפתהחלקים"בעמוד91.
התקנתיחידותה-Wi-Fi
כדילהתקיןאתיחידותה-Wi-Fi,בצעואתהפעולותהבאות:
1.הכניסואתמודולכרטיסה-Wi-Fiלחריץה-mini PCI Expressולאחרמכןהבריגואתשניהברגיםכדילחבראתמודולכרטיסה-Wi-Fiלכרטיסמתאם
ה-Wi-Fi.
פרק9.התקנהאוהחלפהשלחומרה89
Page 98

איור54.התקנתמודולכרטיסה-Wi-Fi
2.חברואתכבלהאנטנההקדמיואתכבלהאנטנההאחורילמודולכרטיסה-Wi-Fi.
איור55.התקנתכבליאנטנתה-Wi-Fi
3.הכניסואתכרטיסמתאםה-Wi-Fiלתוךחריץה-PCI Express x1שבלוחהמערכת.עיינובסעיף"איתורחלקיםעל-גבילוחהמערכת"בעמוד4.
4.אםמתאםה-Wi-FiתומךבקישוריותBluetooth,השתמשובכבלBluetoothכדילחבראתמחברה-Bluetoothשבמתאםה-Wi-Fiאלמחברה-USB
הקדמישבלוחהמערכת.
5.סובבואתתפסהכרטיסלמצבסגורכדילנעולאתכרטיסמתאםה-Wi-Fiבמקומו.
90ThinkCentre M79מדריךלמשתמש
Page 99

איור56.התקנתכרטיסמתאםה-Wi-Fi
השלבהבא:
•כדילעבודעםחלקחומרהנוסף,עברולפרקהמתאים.
•כדילהשליםאתההתקנהאוההחלפה,עברואל"השלמתהחלפתהחלקים"בעמוד91.
החלפתהמקלדתאוהעכבר
שימולב:אלתפתחואתהמחשבאותנסולבצעתיקוניםלפנישתקראוותבינואת"קראותחילה:מידעבטיחותחשוב"בעמודiii.
כדילהחליףאתהמקלדתאוהעכבר,בצעואתהפעולותשלהלן:
1.נתקואתכבלהמקלדתאוכבלהעכברהישניםמהמחשב.
2.חברומקלדתאועכברחדשיםלאחדממחבריה-USBבמחשב.בהתאםלמקוםשבוברצונכםלחבראתהמקלדתאוהעכברהחדשים,ראואת"איתור
מחברים,בקרותומחווניםבחזיתהמחשב"בעמוד1אואת"איתורהמחבריםבגבהמחשב"בעמוד2.
איור57.חיבורמקלדתאועכברUSB
השלבהבא:
•כדילעבודעםחלקחומרהנוסף,עברולפרקהמתאים.
•כדילהשליםאתההתקנהאוההחלפה,עברואל"השלמתהחלפתהחלקים"בעמוד91.
השלמתהחלפתהחלקים
לאחרסיוםהתקנתאוהחלפתכלהחלקים,עליכםלהחזיראתכיסויהמחשבלמקומוולחברמחדשכבלים.בהתאםלחלקיםשהותקנואוהוחלפו,ייתכןשיהיה
עליכםלאשראתהמידעהמעודכןבתוכניתSetup Utility.עיינובחלק"שימושבתוכניתSetup Utility"בעמוד31.
כדילהחזיראתכיסויהמחשבלמקומוולחברמחדשכבליםלמחשבלמחשב,בצעואתהפעולוהבאות:
1.ודאושכלהרכיביםהורכבומחדשכהלכהושלאנשארוכליםאוברגיםמשוחרריםבתוךהמחשב.ראו"איתוררכיבים"בעמוד3למידעאודותהמיקומים
שלרכיביםשוניםבמחשב.
2.אםהסרתםאתהלוחהקדמי,החזירואותולמקומו.
3.ודאושהכבליםמנותביםכהלכהלפנישתחזירואתמכסההמחשבלמקומו.שמרושהכבליםלאיגעובציריהמחשבובצידיוכדילמנועהפרעהלהחזרתמכסה
המחשבלמקומו.
4.מקמואתכיסויהמחשבעלהתושבתכךשמכווניהמסילותבתחתיתכיסויהמחשביגעובמסילותשבתושבת.לאחרמכן,דחפואתהכיסויאלחזיתהמחשבעד
שיינעלבמקומו.
פרק9.התקנהאוהחלפהשלחומרה91
Page 100

איור58.החזרתכיסויהמחשבלמקומו
5.הבריגואתהברגיםכדילנעולאתכיסויהמחשב.
6.אםברשותכםהתקןנעילה,נעלואתמכסההמחשב.עיינובסעיףפרק4"אבטחה"בעמוד25.
7.חברומחדשלמחשבאתהכבליםהחיצונייםואתכבליהחשמל.עיינובסעיף"איתורהמחבריםבגבהמחשב"בעמוד2.
8.כדילעדכןאתהתצורה,ראו"שימושבתוכניתSetup Utility"בעמוד31.
הערה:ברובמדינותהעולם,Lenovoדורשתהחזרהשלה-CRUהפגום.מידעבנושאזהיצורףל-CRUהחלופי,אושיגיעכמהימיםאחריו.
רכישתמנהליהתקן
תוכלולקבלמנהליהתקןשאינםמותקניםמראשבמערכתההפעלהשלכםבכתובתhttp://www.lenovo.com/support.הוראותהתקנהמסופקותבקובצי
readmeהמצורפיםלקובצימנהלההתקן.
92ThinkCentre M79מדריךלמשתמש
 Loading...
Loading...