Page 1

ThinkCentre:
Руководствопользователя
Типыкомпьютеров:1996,1997,2002,2010,2208,2209,2221,
2224,2226и2227
Page 2
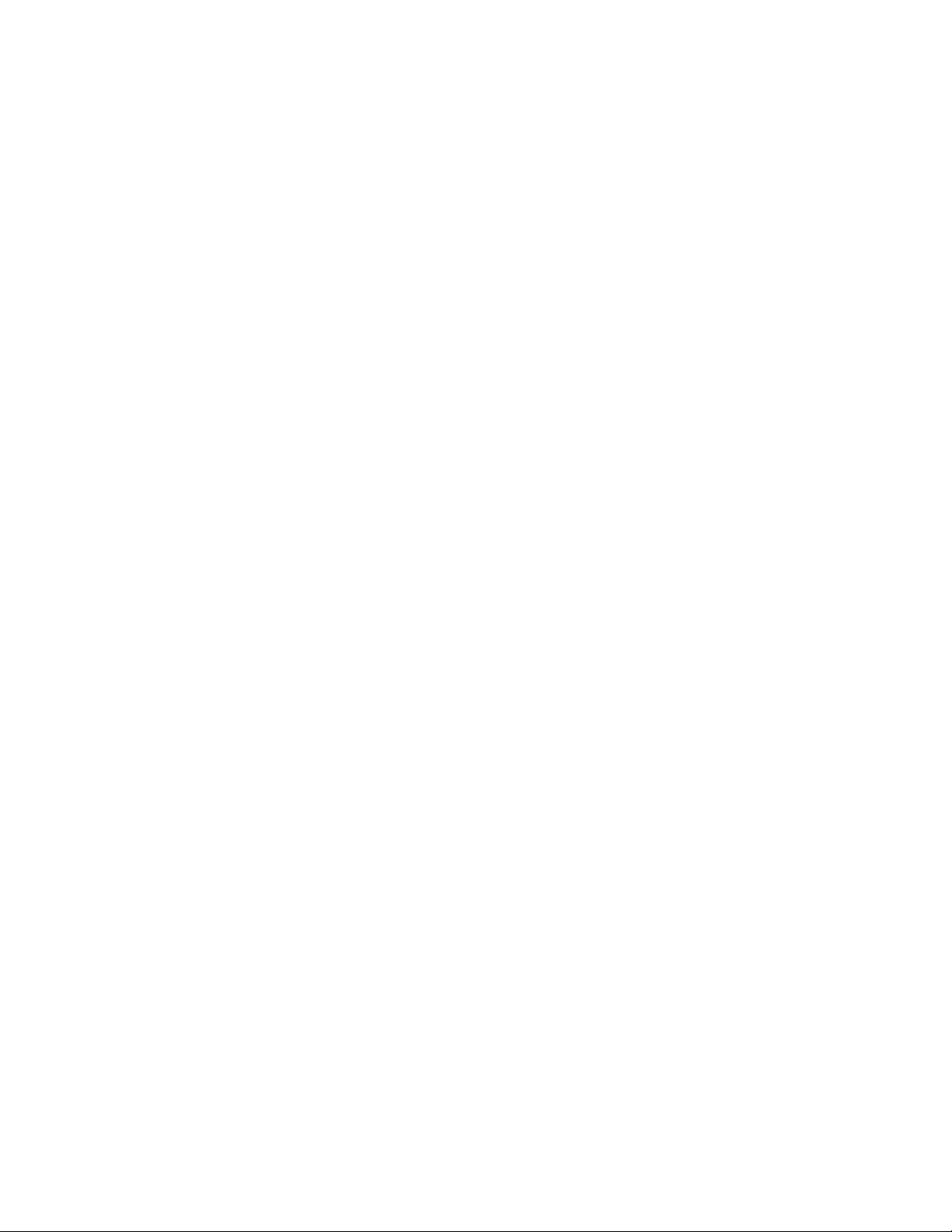
Примечание:Преждечемиспользоватьинформациюисампродукт,обязательноознакомьтесь
сразделами“Важнаяинформацияпотехникебезопасности”настраницеvиПриложениеA
“Замечания”настранице121.
Второеиздание(Декабрь2011)
©CopyrightLenovo2011.
ОГОВОРКАОБОГРАНИЧЕНИИПРАВ.Вслучаееслиданныеилипрограммноеобеспечениепредоставляютсяв
соответствиисконтрактомУправленияслужбобщегоназначенияСША(GSA),наихиспользование,копирование
иразглашениераспространяютсяограничения,установленныеконтрактом№GS-35F-05925.
Page 3
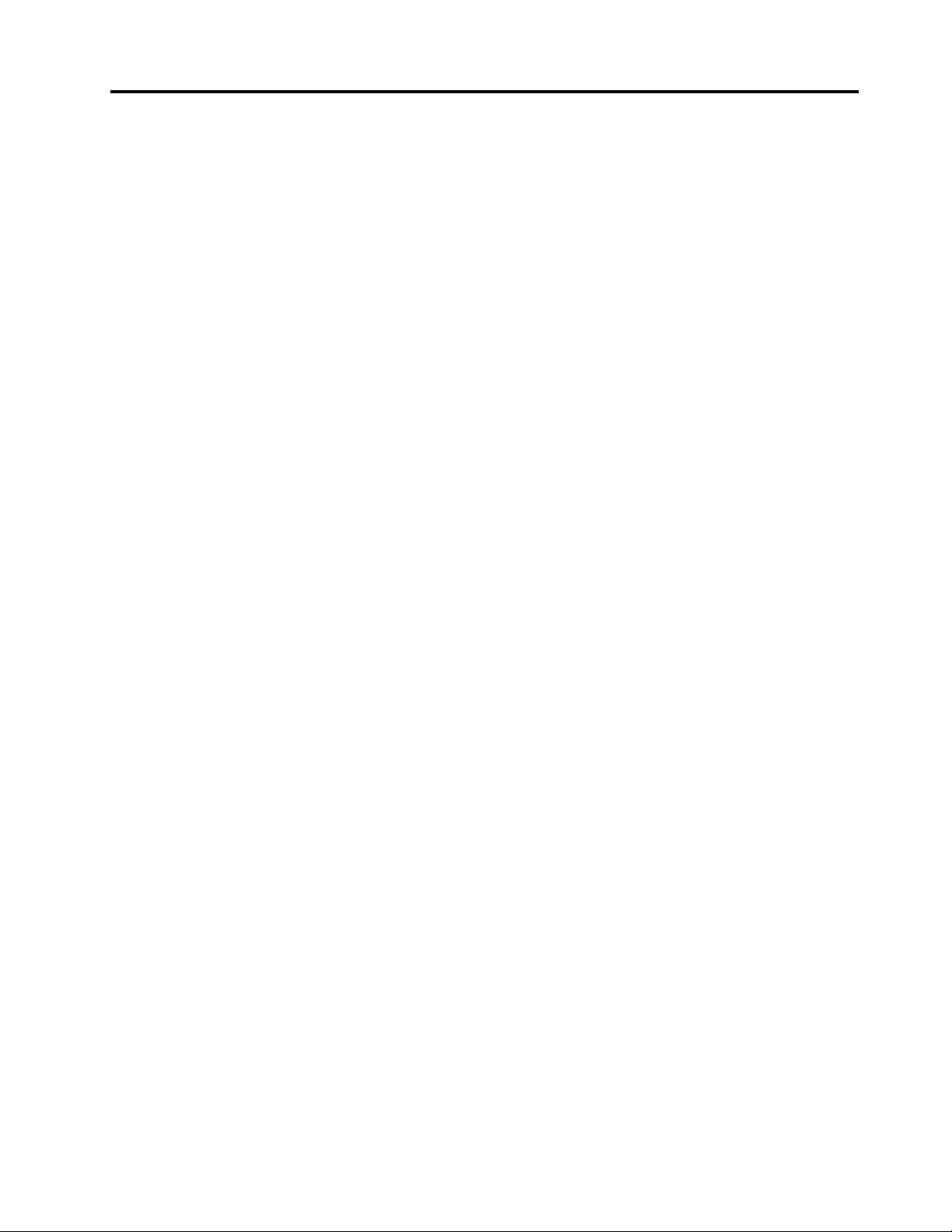
Содержание
Важнаяинформацияпотехнике
безопасности..............v
Обслуживаниеимодернизация........v
Защитаотстатическогоэлектричества.....vi
Шнурыиадаптерыпитания..........vi
Удлинителииродственныеустройства....vii
Электрическиевилкиирозетки.......vii
Внешниеустройства............vii
Эмиссиятеплаивентиляция........viii
Условияэксплуатации...........viii
Замечанияпотехникебезопасностиприработе
смодемом.................ix
Заявлениеосоответствиитребованиямк
лазерномуоборудованию..........ix
Инструкцияпоработесблокамипитания....x
Очисткаиобслуживание...........x
Глава1.Обзорпродукта........1
Компоненты................1
Спецификации...............4
Обзорпрограмм..............5
Программы,предоставляемыеLenovo...5
AdobeReader..............7
Антивируснаяпрограмма.........7
Местоположения..............7
Расположениеразъемов,органов
управленияииндикаторовналицевой
панеликомпьютера...........8
Расположениеразъемовназаднейпанели
компьютера...............9
Расположениекомпонентов.......11
Какнайтикомпоненты,установленныена
материнскойплате...........12
Расположениевстроенныхдисководов..13
Этикеткастипомимодельюкомпьютера.14
Глава2.Работанакомпьютере...15
Частозадаваемыевопросы.........15
Какработатьсклавиатурой.........15
Какиспользоватьбыстрыеклавиши
Windows...............15
Какработатьсустройствомраспознавания
отпечатковпальцев..........16
Использованиемышисколесиком......16
Какнастроитьзвук............16
Компьютеризвук...........17
Установкауровнягромкостизвукана
рабочемстоле............17
Установкагромкостинапанели
управления..............17
ИспользованиедисковCDиDVD......17
КакобращатьсясносителямиCDиDVDи
какиххранить............18
ВоспроизведениеCD-илиDVD-диска...18
ЗаписьCD-илиDVD-диска.......19
Глава3.Выивашкомпьютер....21
Специальныевозможностииудобство
работы.................21
Организациярабочегоместа......21
Созданиекомфортныхусловий.....21
Освещениеиблики..........22
Вентиляция..............22
Электрическиерозеткиидлинакабелей..22
КакзарегистрироватькомпьютервLenovo..23
Перемещениекомпьютеравдругуюстрануили
регион..................23
Переключательнапряжения.......23
Заменашнуровпитания........24
Глава4.Защита...........25
Средствазащиты.............25
Прикреплениевстроенногозамкадлятроса..26
Использованиепаролей..........26
ПаролиBIOS.............27
ПаролиWindows............27
Настройкаустройствачтенияотпечатков
пальцев.................27
Чтотакоебрандмауэрыикакихиспользовать
....................28
Какзащититьданныеотвирусов......28
Глава5.Установкаилизамена
аппаратныхкомпонентов......29
Работасустройствами,чувствительнымик
статическомуэлектричеству........29
Установкаилизаменааппаратных
компонентов...............29
Какподключитьвнешниеопции.....29
Какоткрытькожухкомпьютера.....30
Какснятьипоставитьнаместолицевую
панель................30
Какдобратьсядокомпонентов
материнскойплатыидисководов....32
Установкаилизаменамодуляпамяти...33
УстановкаилизаменаплатыPCI.....35
Установкаизаменасчитывателякарт...37
©CopyrightLenovo2011
i
Page 4
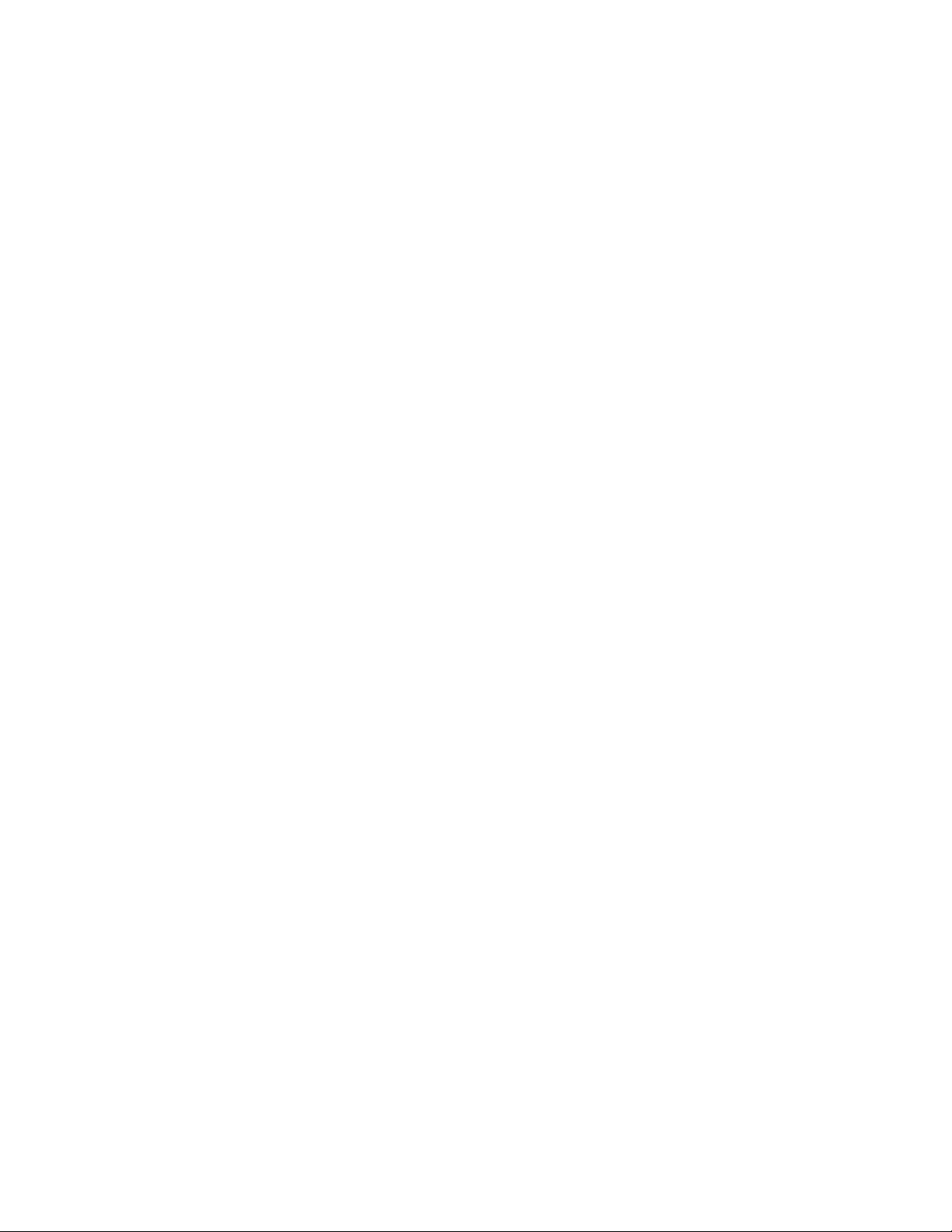
Заменабатарейки...........42
Заменажесткогодиска.........43
Заменадисководаоптическихдисков...46
Заменарадиатораиблокавентилятора..49
Заменаблокапитания.........52
Заменамикропроцессора........57
Заменапереднегоблокааудиоразъемови
USB.................60
Заменавентиляторакомпьютера.....61
Заменавнутреннегодинамика......63
Заменаклавиатурыимыши.......68
Чтонужносделатьпослезамены
компонентов.............69
Каквыбратьилиизменить
последовательностьзагрузочных
устройств..............82
Переходврежимсоответствиятребованиямк
продуктамErP..............82
ВыходизпрограммыSetupUtility......83
Глава8.Какобновитьсистемные
программы..............85
Использованиесистемныхпрограмм.....85
ОбновлениеBIOSсдиска..........85
ОбновлениеBIOSизоперационнойсистемы..86
Каквыполнитьвосстановлениепослесбоя
обновленияPOST/BIOS..........86
Глава6.Восстановление......71
Созданиеииспользованиеносителей
восстановления..............71
Созданиеносителейвосстановления...72
Использованиеносителей
восстановления............72
Резервноекопированиеивосстановление..72
Резервноекопирование........73
Восстановление............73
РабочеепространствоRescueandRecovery..73
Созданиеииспользованиерезервных
носителей................74
Созданиерезервныхносителей.....74
Использованиерезервныхносителей...75
Переустановкапредварительноустановленных
приложенийидрайверовустройств.....75
Переустановкапрограмм..........76
Какпереустановитьдрайверыустройств...77
Решениепроблем,связанныхс
восстановлением.............77
Глава7.Использованиепрограммы
SetupUtility..............79
ЗапускпрограммыSetupUtility.......79
Просмотриизменениенастроек.......79
Использованиепаролей..........80
Замечанияпоповодупаролей......80
Power-OnPassword..........80
AdministratorPassword.........80
HardDiskPassword...........80
Какзадать,изменитьилиудалитьпароль.81
Какстеретьутерянныйилизабытыйпароль
(очиститьCMOS)............81
Разрешениеизапрещениеустройств.....81
Каквыбратьзагрузочноеустройство.....82
Каквыбратьвременноезагрузочное
устройство..............82
Глава9.Предотвращение
возникновениянеполадок.....89
Использованиеновейшихверсийпрограмм..89
Получениеновейшихдрайверовустройств
длявашегокомпьютера........89
Обновлениеоперационнойсистемы...89
ИспользованиепрограммыSystem
Update................90
Очисткаиобслуживание..........90
Общиерекомендации.........90
Какпочиститькомпьютер........91
Рекомендациипообслуживанию.....92
Перемещениекомпьютера.........93
Глава10.Обнаружениеи
устранениенеполадок.......95
Основныенеполадки............95
Процедураустранениянеполадки......96
Устранениенеполадок...........96
Неполадкиаудиосистемы........97
НеполадкиCD-дисководов.......99
НеполадкиDVD-дисководов.......100
Периодическивозникающиенеполадки..101
Неполадкиклавиатуры,мышиили
манипулятора.............102
Неполадкимонитора..........103
Неполадкисети............105
Неполадкиопций...........108
Низкаяпроизводительностьи
зависания..............109
Неполадкипринтера..........111
Неполадкипоследовательногопорта...111
Неполадкипрограмм..........112
НеполадкиUSB............113
Программыдиагностики..........113
LenovoSolutionCenter.........114
LenovoThinkVantageToolbox.......114
PC-DoctorforDOS...........114
iiThinkCentre:Руководствопользователя
Page 5
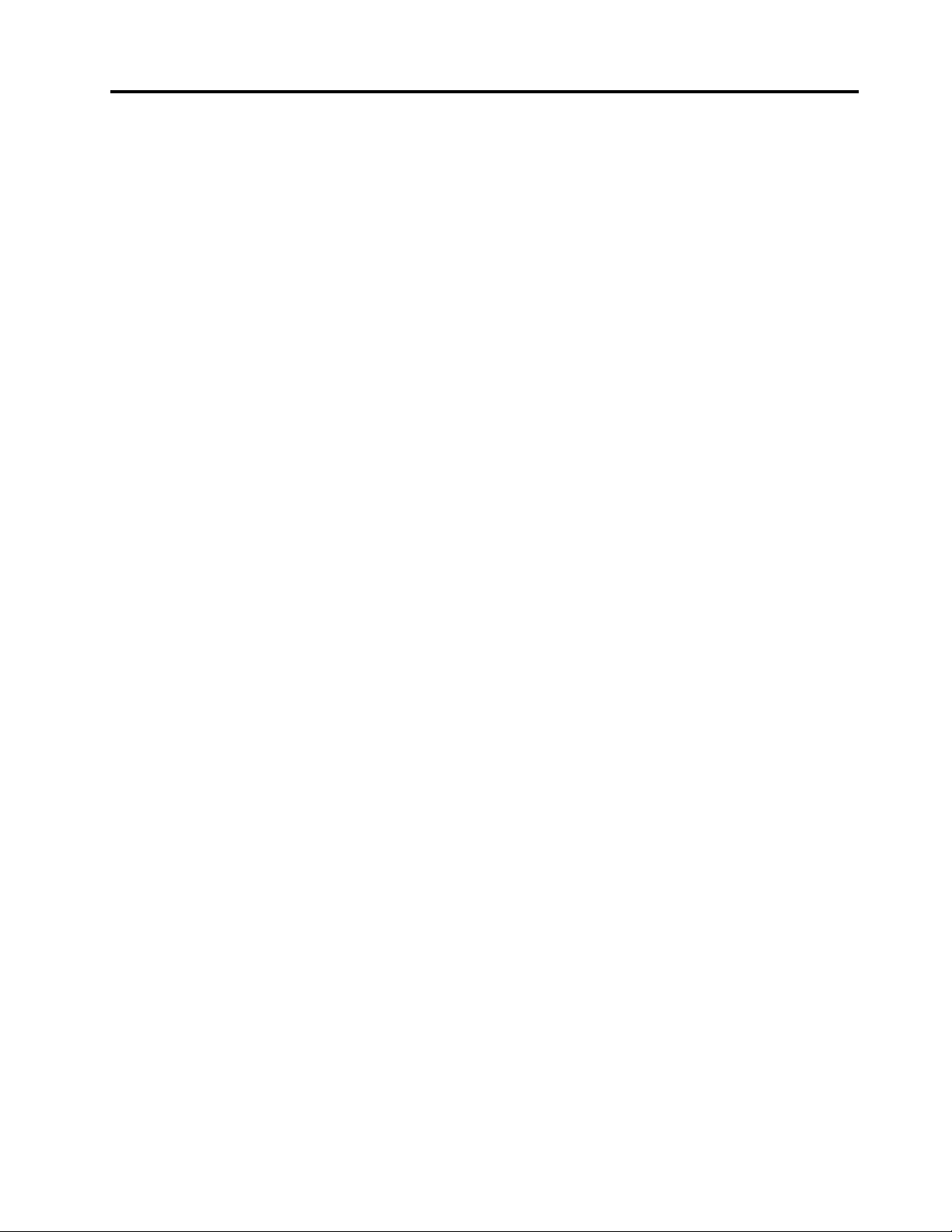
Глава11.Обращениеза
информацией,консультациямии
обслуживанием..........117
Источникиинформации..........117
LenovoThinkVantageTools........117
LenovoWelcome............117
Справкаиподдержка.........117
Техникабезопасностиигарантия....117
Веб-сайтLenovo(http://www.lenovo.com)..117
Веб-сайттехническойподдержки
Lenovo................118
Консультациииобслуживание.......118
Использованиедокументациии
диагностическихпрограмм.......118
Какобратитьсязаобслуживанием....118
Прочиеуслуги.............119
Какприобрестидополнительныеуслуги..120
ПриложениеA.Замечания....121
Товарныезнаки..............122
ПриложениеB.Нормативная
информация............123
Замечанияпоклассификациидляэкспорта..123
Замечаниепоиспользованиювыводадля
телевизора................123
Замечанияпоэлектромагнитному
излучению................123
Информацияосоответствиистандартам
ФедеральнойкомиссиисвязиСША....123
Дополнительнаянормативнаяинформация..125
ПриложениеC.Информация
относительноWEEEи
утилизации.............127
ВажнаяинформацияодирективеEuropean
Directive2002/96/EC............127
Информацияпоутилизации.........127
ИнформацияпоутилизациидляБразилии...129
Информацияобутилизацииаккумуляторовдля
Тайваня(Китай)..............129
Информацияобутилизацииаккумуляторовдля
Европейскогосоюза............129
Индекс...............131
©CopyrightLenovo2011
iii
Page 6
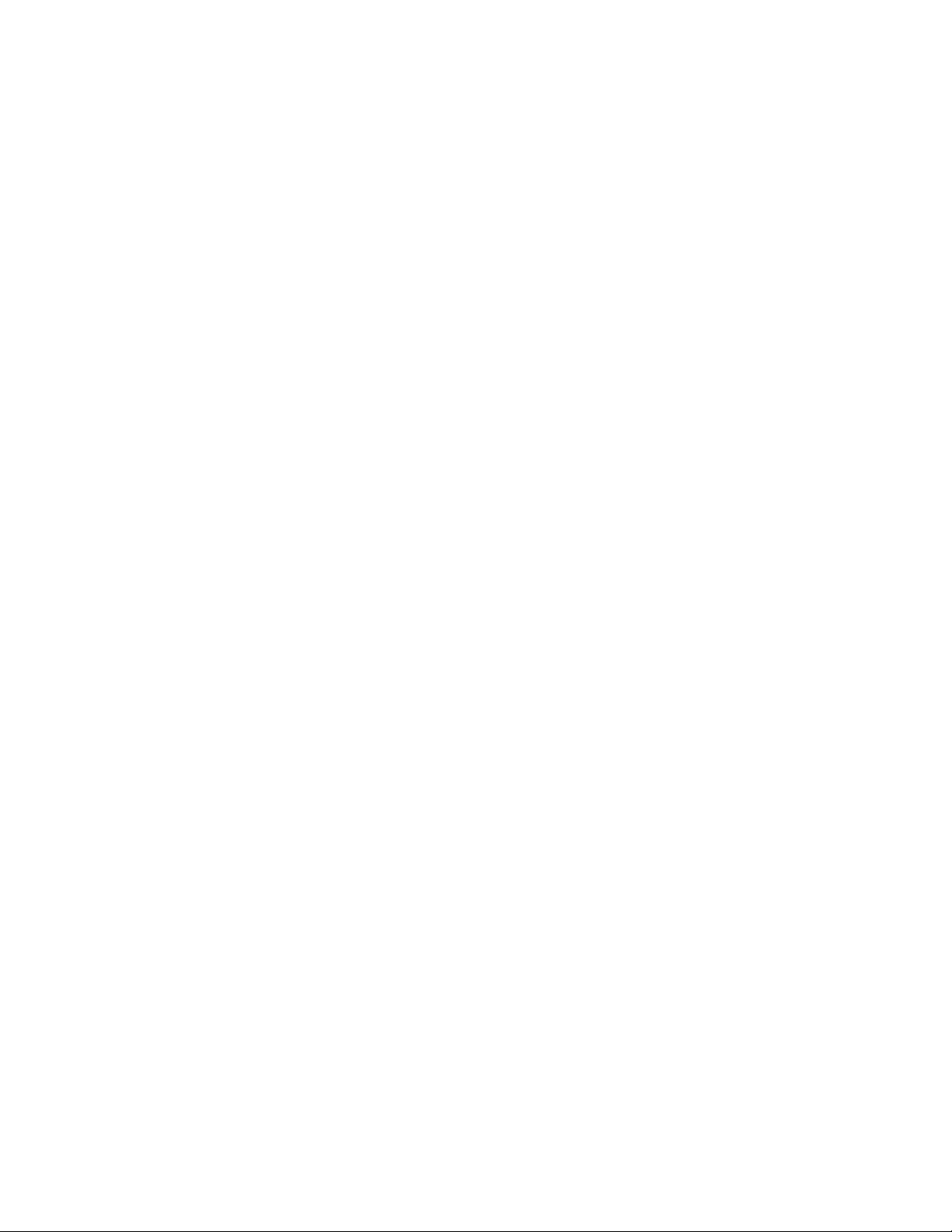
ivThinkCentre:Руководствопользователя
Page 7
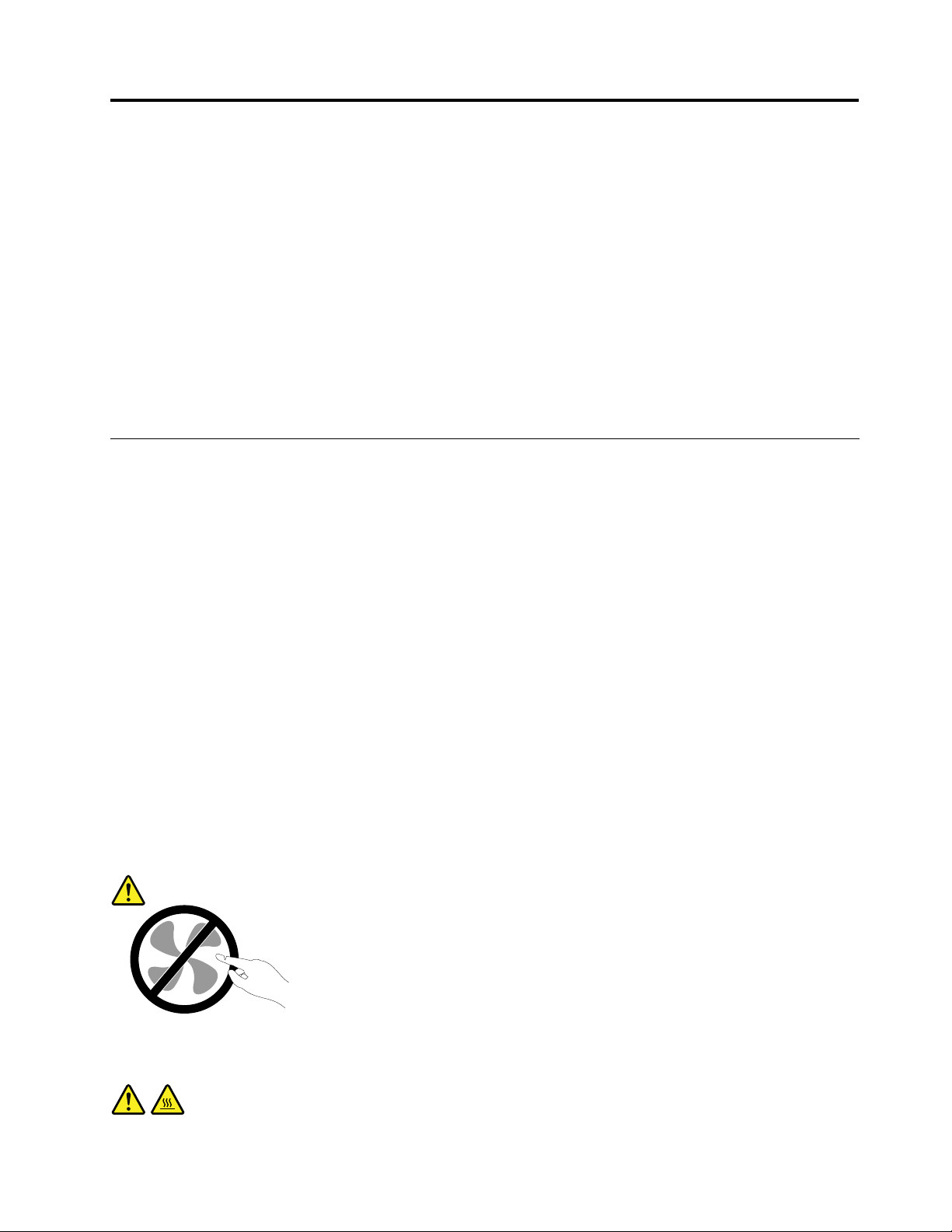
Важнаяинформацияпотехникебезопасности
ОСТОРОЖНО:
Передтем,какиспользоватьсведения,приведенныевэтомруководстве,обязательно
прочитайтевсюинформациюпотехникебезопасностиприработесэтимпродуктом.См.
сведениявэтомразделеисведенияпотехникебезопасностивдокументеThinkCentre:
руководствопотехникебезопасностиигарантии,котороеприлагаетсякпродукту.Соблюдение
правилтехникибезопасности,описанныхвэтомруководстве,снижаетвероятностьполучения
травмыиповрежденияпродукта.
ЕслиуваснеосталосьдокументаThinkCentre:руководствопотехникебезопасностии
гарантии,егоможнозагрузитьвформатеPDFсвеб-сайтаподдержкиLenovo
http://www.lenovo.com/support.Веб-сайтподдержкиLenovoтакжепредоставляетThinkCentre:
руководствопотехникебезопасностиигарантиииданныйдокументThinkCentre:руководство
пользователянадругихязыках.
®
поадресу
Обслуживаниеимодернизация
Непытайтесьсамостоятельновыполнятьобслуживаниепродуктакромеслучаев,когдаэто
рекомендованоЦентромподдержкизаказчиковилидокументациейкпродукту.Обращайтесьтолько
всервис-центры,которыеуполномоченывыполнятьремонтименнотакихизделий,ккоторым
относитсяпринадлежащийвампродукт.
Примечание:Некоторыедеталикомпьютераподлежатзаменесиламипользователя.Обновленные
компонентыобычноназываютсядополнительнымиаппаратнымисредствами.Наанглийском
запасныечасти,устанавливаемыепользователем,называютсяCustomerReplaceableUnits,илиCRU.
ЕслипользователимогутсамиустановитьдополнительныеаппаратныесредстваилизаменитьCRU,
Lenovoпредоставляетсоответствующиеинструкциипозаменеэтихкомпонентов.Приустановкеили
заменекомпонентовнужнострогоследоватьэтиминструкциям.Еслииндикаторпитаниянаходитсяв
состоянии“Выключено”,этоещенеозначает,чтовнутриустройстванетнапряжения.Преждечем
сниматькрышкисустройства,оснащенногошнуромпитания,убедитесьвтом,чтоустройство
выключено,ашнурпитаниявыдернутизрозетки.ДополнительнуюинформациюоCRUсм.вразделе
Глава5“Установкаилизаменааппаратныхкомпонентов”настранице29.Еслиувасвозникли
затрудненияилиестьвопросы,обращайтесьвЦентрподдержкиклиентов.
Хотяпослеотсоединенияшнурапитаниявкомпьютеренетдвижущихсячастей,приведенныениже
предупреждениянеобходимыдляобеспечениявашейбезопасности.
ОСТОРОЖНО:
Опасныедвижущиесячасти.Некасайтесьихпальцамиилидругимичастямитела.
ОСТОРОЖНО:
©CopyrightLenovo2011
v
Page 8
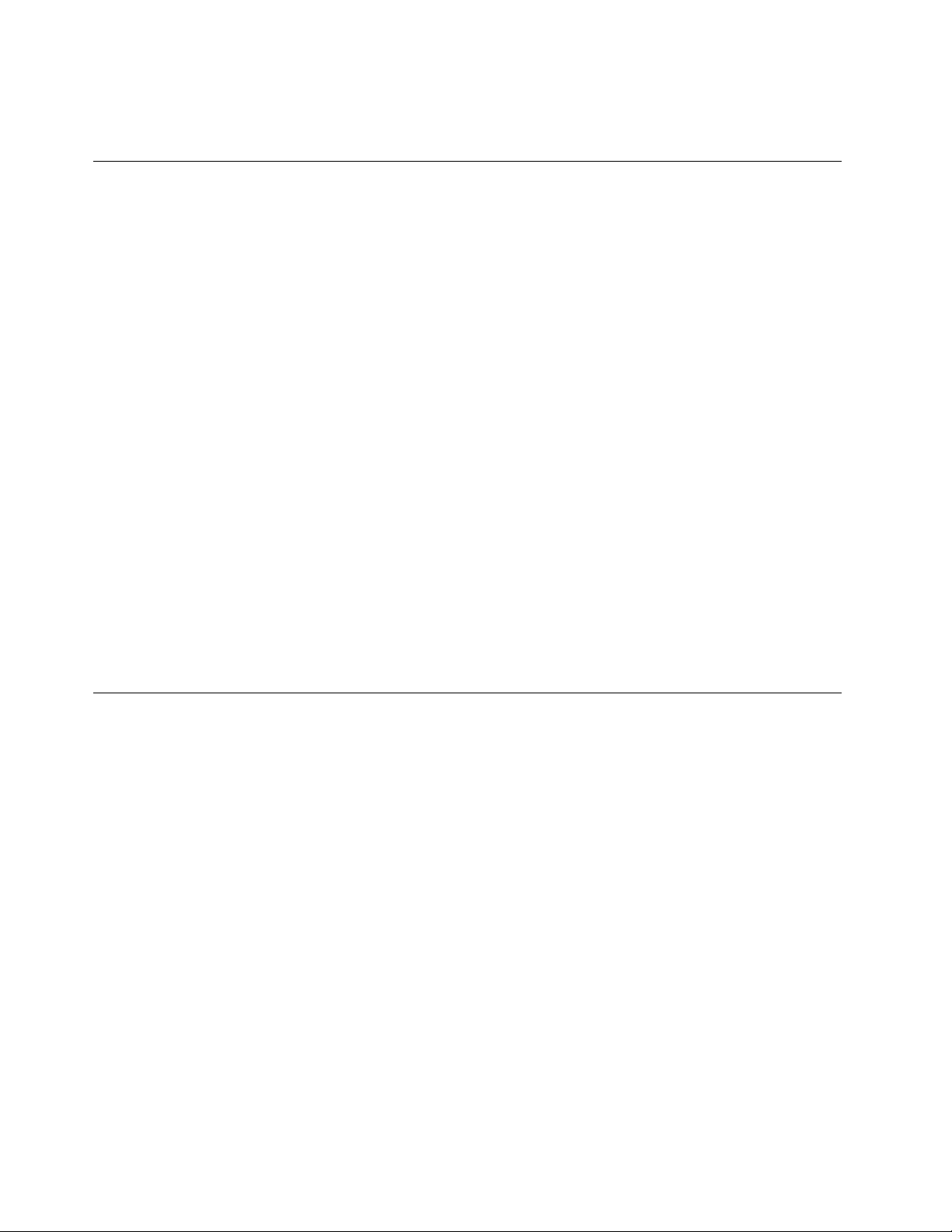
ПередзаменойCRUвыключитекомпьютеридайтеемуостыть(3—5минут),преждечем
открыватькорпус.
Защитаотстатическогоэлектричества
Статическийразрядвполнебезобидендлявас,номожетпривестиксерьезномуповреждению
компонентовкомпьютераидополнительныхаппаратныхсредств.Неправильнаяработас
компонентами,чувствительнымикстатическомуэлектричеству,можетповредитькомпоненты.Если
выраспаковываетедополнительноеустройствоилиCRU,невскрывайтеантистатическуюупаковку
компонентадотехпор,покавинструкцияхвамнебудетпредложеноегоустановить.
ЕсливыработаетесдополнительнымиустройствамиилисCRUлибовыполняетекакие-либо
операциивнутрикомпьютера,принимайтеприводимыенижемерыпредосторожности,чтобы
избежатьповреждений,вызываемыхстатическимэлектричеством:
•Постарайтесьменьшедвигаться.Придвижениивокругвасобразуетсяполестатического
электричества.
•Обращайтесьскомпонентамиосторожно.Контроллеры,модулипамятиидругиепечатныеплаты
можнобратьтолькозабоковыеграни.Нивкоемслучаенеприкасайтеськоткрытымпечатным
схемам.
•Непозволяйтеникомуприкасатьсяккомпонентам.
•ПриустановкедополнительныхустройствиCRU,чувствительныхкстатическомуэлектричеству,
приложитеантистатическуюупаковку,вкоторуюупакованкомпонент,кметаллическойкрышке
слотарасширенияиликлюбойдругойнеокрашеннойметаллическойповерхностикомпьютерахотя
бынадвесекунды.Этоснизитуровеньстатическогоэлектричестванаупаковкеинавашемтеле.
•Повозможностистарайтесь,вынувкомпонентизантистатическойпленки,никудаегонекласть,а
сразуустановитьвкомпьютер.Еслиэтоневозможно,расстелитенаровнойгладкойповерхности
антистатическуюпленку,вкоторуюбылупакованкомпонент,иположитеегонаэтупленку.
•Некладитезапасныечастинакорпускомпьютераилидругиеметаллическиеповерхности.
Шнурыиадаптерыпитания
Пользуйтесьтолькошнурамииадаптерамипитания,которыепоставляютсяизготовителемпродукта.
Шнурыпитаниядолжныбытьодобреныдляиспользования.ВГерманиинужноиспользоватьшнуры
H05VV-F,3G,0,75мм
Необорачивайтешнурвокругадаптерапитанияиликакого-либодругогопредмета.Возникающие
приэтомнапряжениямогутпривестиктому,чтоизоляцияпотрескается,расслоитсяилилопнет.Это
представляетугрозубезопасности.
Укладывайтешнурыпитаниятак,чтобыонихнельзябылоспоткнутьсяичтобыонинеоказались
защемленнымикакими-либопредметами.
Недопускайтепопаданияжидкостейнашнурыиадаптерыпитания.Вчастности,неоставляйтеих
возлераковин,ванн,унитазовилинаполу,которыйубираютсиспользованиемжидкихмоющих
средств.Попаданиежидкостиможетвызватькороткоезамыкание,особенноеслишнурилиадаптер
питанияизношенилиповрежденврезультатенеаккуратногообращения.Жидкоститакжемогут
вызыватькоррозиюконтактовшнураи(или)адаптерапитания,чтовсвоюочередьбудетприводить
кихперегреву.
2
илилучше.Вдругихстранахнужноиспользоватьаналогичныетипышнуров.
viThinkCentre:Руководствопользователя
Page 9
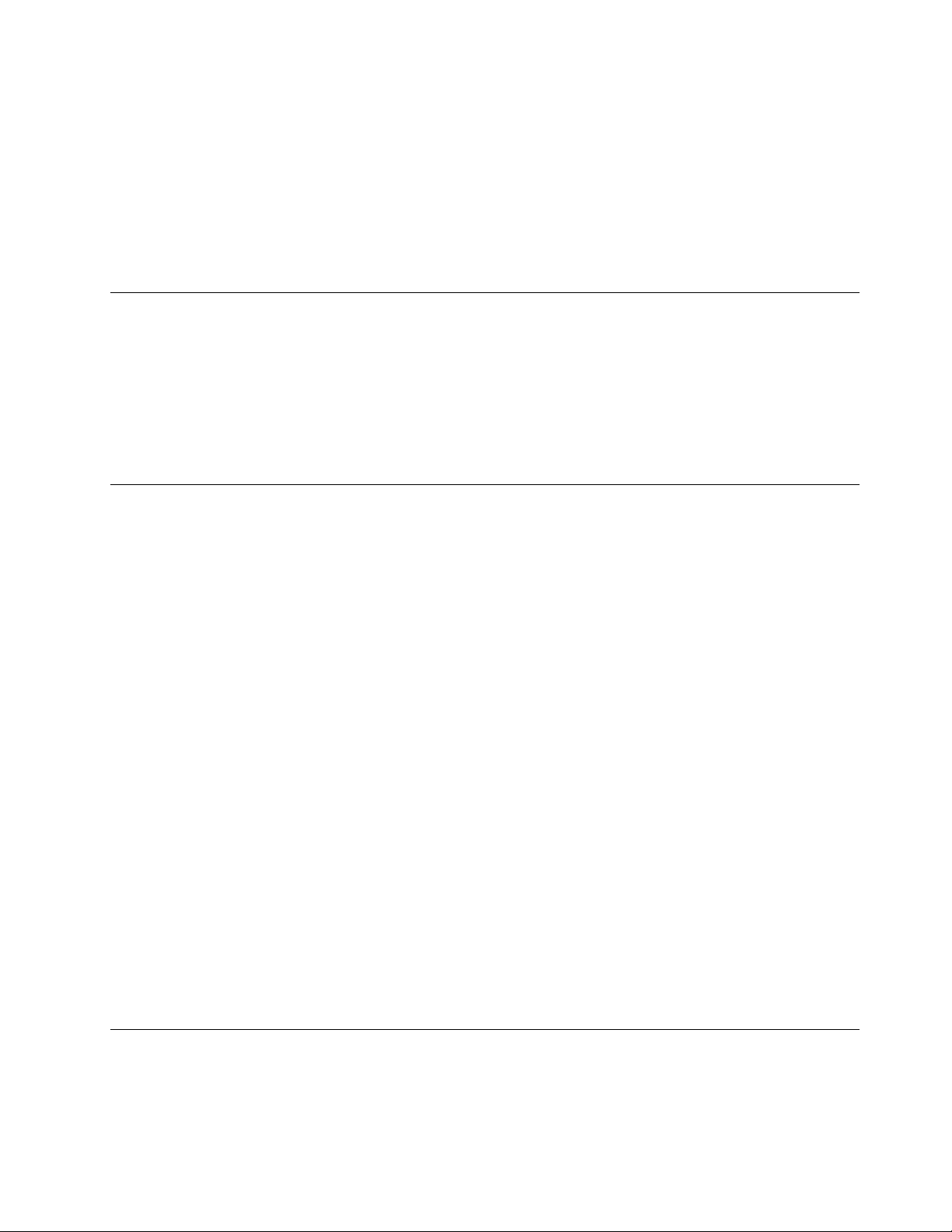
Подключайтешнурыпитанияисигнальныекабеливправильнойпоследовательности;следитеза
тем,чтобысоединительныеколодкишнуровпитаниянадёжноиплотновходиливпредназначенные
длянихгнёзда.
Непользуйтесьадаптерамипитаниясоследамикоррозиинаштырькахвилкиилипризнаками
перегрева(например,деформированнаяпластмасса)навилкеилинапластмассовомкорпусе.
Непользуйтесьшнурамипитаниясоследамикоррозииилиперегреванавходныхиливыходных
контактахилиспризнакамиповреждения.
Удлинителииродственныеустройства
Проследитезатем,чтобыудлинители,разрядники,источникибесперебойногопитанияидругие
электрическиеприборы,которымивысобираетесьпользоваться,посвоимхарактеристикам
соответствовалиэлектрическимтребованиямпродукта.Недопускайтеперегрузкиэтихустройств.
Вслучаеиспользованиясетевогофильтраподключеннаякнемусуммарнаянагрузканедолжна
превышатьегономинальноймощности.Еслиувасвозникнутвопросыотносительнонагрузок,
потребленияэлектроэнергииидругихэлектрическихпараметров,топроконсультируйтесьс
электриком.
Электрическиевилкиирозетки
Еслирозетка,ккоторойвысобираетесьподключитькомпьютерипериферийныеустройства,
поврежденаилинесетследыкоррозии,тонепользуйтесьею;попроситеэлектриказаменитьрозетку.
Негнитеинепеределывайтевилку.Есливилкаповреждена,тосвяжитесьсизготовителеми
потребуйтезаменитьеё.
Неподключайтекрозеткам,ккоторымподключенкомпьютер,мощныебытовыеилипромышленные
приборы:скачкинапряжениямогутповредитькомпьютер,данныевкомпьютереилиустройства,
подключенныеккомпьютеру.
Некоторыеустройстваснабженытрехштырьковойвилкой.Такаявилкавставляетсятольков
розеткусконтактомзаземления.Этоэлементбезопасности.Неотказывайтесьотэтогоэлемента
безопасности,вставляявилкусзаземлениемврозеткубеззаземления.Есливынеможетевставить
вилкуврозетку,топодберитеподходящийпереходникилипопроситеэлектриказаменитьрозеткуна
другуюсконтактомзаземления.Неподключайтекрозеткебольшуюнагрузку,чемта,накоторую
розеткарассчитана.Суммарнаянагрузкасистемынедолжнапревышать80%номинальноймощности
электрическойцепи.Узнайтеуэлектрика,какаянагрузкадопустимадлявашейэлектрическойсети.
Убедитесь,чтоподводкакрозеткевыполненаправильно,ичторозетканаходитсярядомсместом
установкикомпьютераилегкодоступна.Воизбежаниеповреждениявключенныйшнурнедолжен
бытьнатянут.
Убедитесь,чтокрозеткеподведеноправильноенапряжениеичтоонаможетобеспечитьток,
потребляемыйустанавливаемымустройством.
Вставляйтевилкуврозеткуивытаскивайтевилкуизрозеткисосторожностью.
Внешниеустройства
Неподсоединяйтеинеотсоединяйтекабеливнешнихустройств(заисключениемкабелейUSBи
1394),есликомпьютервключен:выможетеповредитькомпьютер.Есливыотсоединяетевнешнее
©CopyrightLenovo2011
vii
Page 10
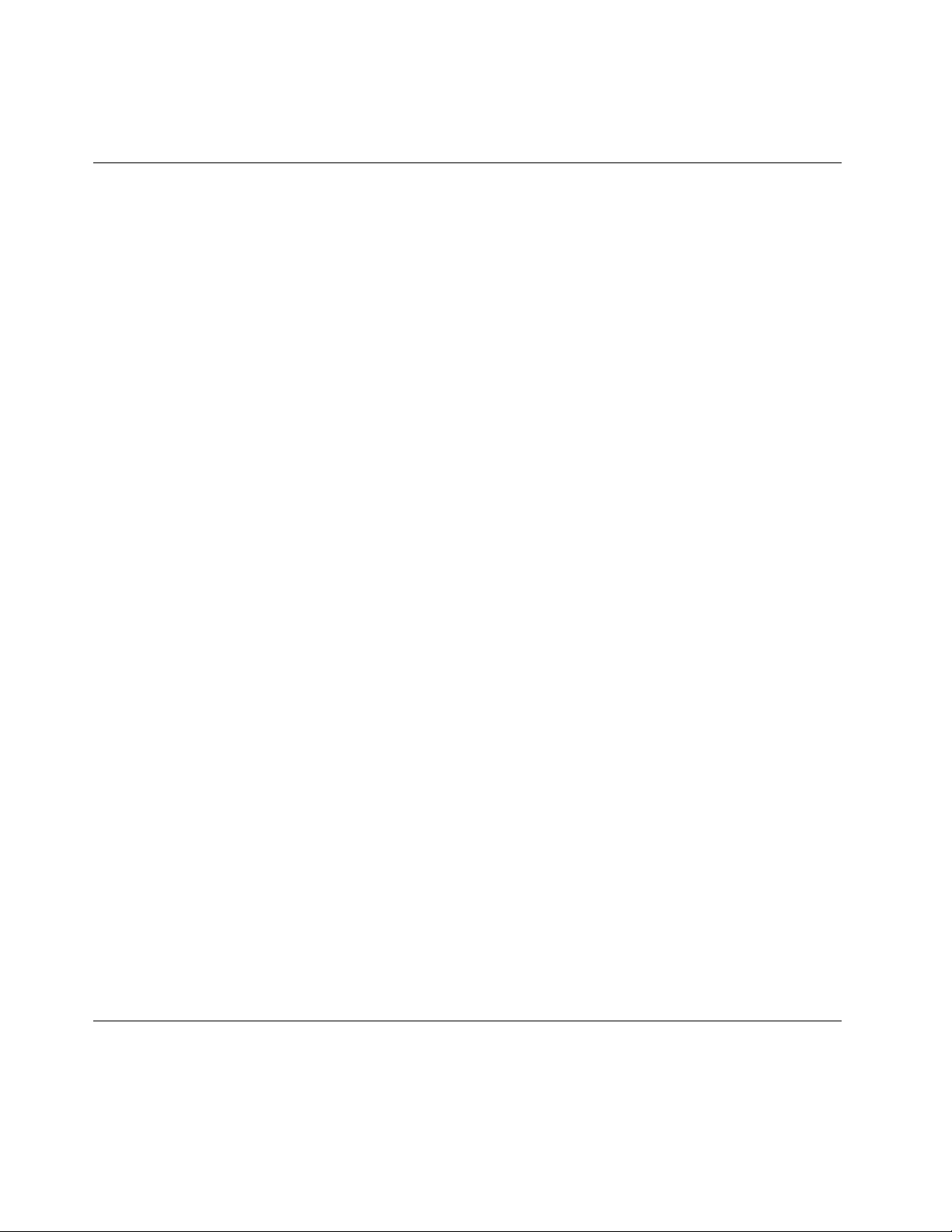
устройство,товыключитекомпьютериподождитепокрайнеймерепятьсекунд;виномслучаевы
можетеповредитьвнешнееустройство.
Эмиссиятеплаивентиляция
Приработекомпьютера,адаптеровпитанияимногихдругихустройстввыделяетсятепло;тепло
выделяетсяипризарядкеаккумулятора.Воизбежаниеперегревасоблюдайтеследующиемеры
предосторожности:
•Вовремяработыкомпьютера,адаптеровпитанияидругихустройствилипризарядке
аккумуляторанекладитекомпьютернаколениинедопускайте,чтобыоснованиекомпьютера
длительноевремясоприкасалосьслюбойчастьювашеготела.Компьютер,адаптерыпитанияи
многиедругиеустройствавыделяюттеплопринормальнойработе.Продолжительныйконтакт
какого-тоучасткателасгорячимпредметомможетвызватьнеприятныеощущенияидажеожог.
•Незаряжайтеаккумуляторыинеработайтескомпьютером,адаптеромпитанияидругими
устройствамирядомслегковоспламеняющимисяматериаламииливовзрывоопаснойатмосфере.
•Дляпредотвращенияперегрева,повышениябезопасности,надёжностиикомфортапри
эксплуатациикомпьютерапоследнийснабжаетсявентиляционнымиотверстиямииоснащается
вентиляторамиитеплоотводами.Положивноутбукнакровать,диван,ковёрит.п.,выможете
нечаянноперекрытькакой-тоизканаловотводатепла.Следитезатем,чтобывентиляция
компьютеравсегдафункционировалаисправно.
Покрайнеймере,развтримесяцапроверяйте,ненакопиласьлипыльввашемнастольном
компьютере.Передтем,какосмотретькомпьютер,выключитеегоиотсоединитешнурпитания
компьютераотрозетки,послечегоудалитепыльизвентиляционныхотверстийипрорезейвлицевой
панели.Есливызаметили,чтоснаружикомпьютеранакопиласьпыль,тонужноудалитьпыльииз
внутреннихкомпонентовкомпьютера,включаяребрарадиатора,вентиляционныеотверстияблока
питанияивентиляторы.Передтем,какснятькожух,всегдавыключайтекомпьютериотсоединяйте
егоотсети.Повозможности,неработайтенакомпьютеревместахсинтенсивнымдвижением(в
пределахпримернополуметра).Есливсежевамприходитсяработатьвтакихместах,токомпьютер
нужночащеосматривать(и,принеобходимости,чистить).
Длявашейбезопасностиидлядостижениямаксимальнойпроизводительностикомпьютера,всегда
соблюдайтеосновныеправилатехникибезопасности:
•Корпусвключенногокомпьютеравсегдадолженбытьзакрыт.
•Периодическипроверяйте,нескопиласьлипыльнанаружныхчастяхкомпьютера.
•Удаляйтепыльизвентиляционныхотверстийипрорезейвлицевойпанели.Есликомпьютер
работаетвзапыленномпомещениииливместахсинтенсивнымдвижениям,точиститьегонужно
чаще.
•Неперекрывайтеинеблокируйтевентиляционныеотверстия.
•Неработайтенакомпьютере,размещенномвнише,инехранитееготам-этоповышаетопасность
перегрева.
•Температуравоздухавнутрикомпьютеранедолжнапревышать35°C.
•Неиспользуйтеустройствадляфильтрованиявоздуха.Онимогутпрепятствоватьнормальному
охлаждению.
Условияэксплуатации
Оптимальныеусловияэксплуатациикомпьютера—температураот10до35°C,относительная
влажность—от35до80%.Есликомпьютерхранитсяилитранспортируетсяпритемпературениже
10°C,тодайтеемумедленнонагретьсядооптимальнойрабочейтемпературыот10до35°C.В
viiiThinkCentre:Руководствопользователя
Page 11
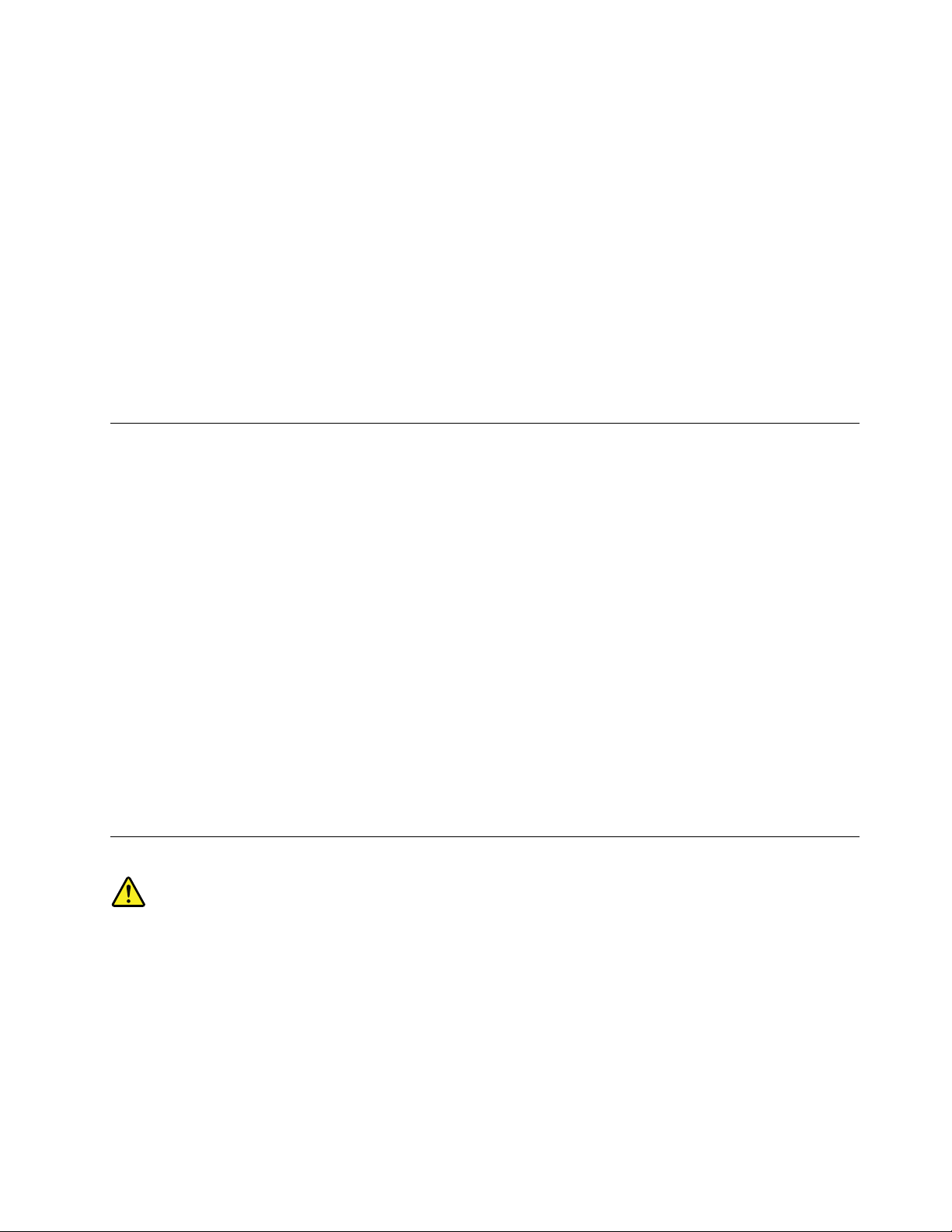
экстремальныхусловияхдляэтогоможетпонадобиться2часа.Включивкомпьютер,которыйне
нагрелсядооптимальнойрабочейтемпературы,выможетенеобратимоповредитьего.
Повозможностиразмещайтекомпьютервхорошопроветриваемомсухомпомещенииине
выставляйтеегонапрямойсолнечныйсвет.
Используйтекомпьютервдалекеотбытовыхэлектроприборов(электрическихвентиляторов,
радиоприемников,мощныхдинамиков,кондиционеров,микроволновыхпечейит.д.),поскольку
мощныемагнитныеполя,создаваемыеэтимиприборами,могутповредитьмониториданныена
жесткомдиске.
Неставьтеемкостиснапиткаминакомпьютериподключенныеустройстваилирядомсними.Если
выпрольетежидкостьнакомпьютерилиподключенноеустройство,этоможетпривестиккороткому
замыканиюилидругомуповреждению.
Неешьтеинекуритенадклавиатурой.Мелкиечастицы,попавшиенаклавиатуру,могутповредитьее.
Замечанияпотехникебезопасностиприработесмодемом
ОСТОРОЖНО:
Чтобыснизитьвероятностьвоспламенения,используйтетолькотелефонныешнурыNo.26AWG
илибольше(например,No.24AWG),входящиевпереченьбезопасныхпродуктовUnderwriters
Laboratories(UL)илисертифицированныхассоциациейCanadianStandardsAssociation(CSA).
Чтобыуменьшитьвероятностьвозгорания,пораженияэлектрическимтокомилитравмприработес
телефоннымоборудованием,всегдасоблюдайтеосновныемерыпредосторожности,вчастности:
•Непрокладывайтетелефоннуюпроводкувовремягрозы.
•Неустанавливайтетелефонныерозеткивовлажныхпомещениях,еслиэтирозеткине
предназначеныспециальнодляработывовлажныхпомещениях.
•Неприкасайтеськнеизолированнымтелефоннымпроводамиклеммам,еслителефоннаялинияне
отсоединенаотсети.
•Будьтеосторожныприпрокладкеипеределкетелефонныхлиний.
•Непользуйтесьтелефоном(заисключениембеспроводныхаппаратов)вовремягрозы.Васможет
ударитьмолнией.
•Есливамнужносообщитьобутечкегаза,тонепользуйтесьтелефоном,находящимсявблизи
местаутечки.
Заявлениеосоответствиитребованиямклазерномуоборудованию
ОСТОРОЖНО:
Приустановкепродуктов,вкоторыхиспользуютсялазерныетехнологии(такихкакдисководы
CD-ROM,DVD,оптоволоконныеустройстваипередатчики),следуйтеприведеннымниже
рекомендациям.
•Неснимайтекрышки.Приснятиикрышкипродукта,вкоторомиспользуютсялазерные
технологии,можноподвергнутьсяопасномувоздействиюлазерногоизлучения.Внутритаких
устройствнетузлов,подлежащихобслуживанию.
•Неправильноеиспользованиеэлементовуправленияирегулировкиивыполнениепроцедур,
неописанныхвэтомдокументе,можетпривестикоблучению,опасномудляздоровья.
©CopyrightLenovo2011
ix
Page 12
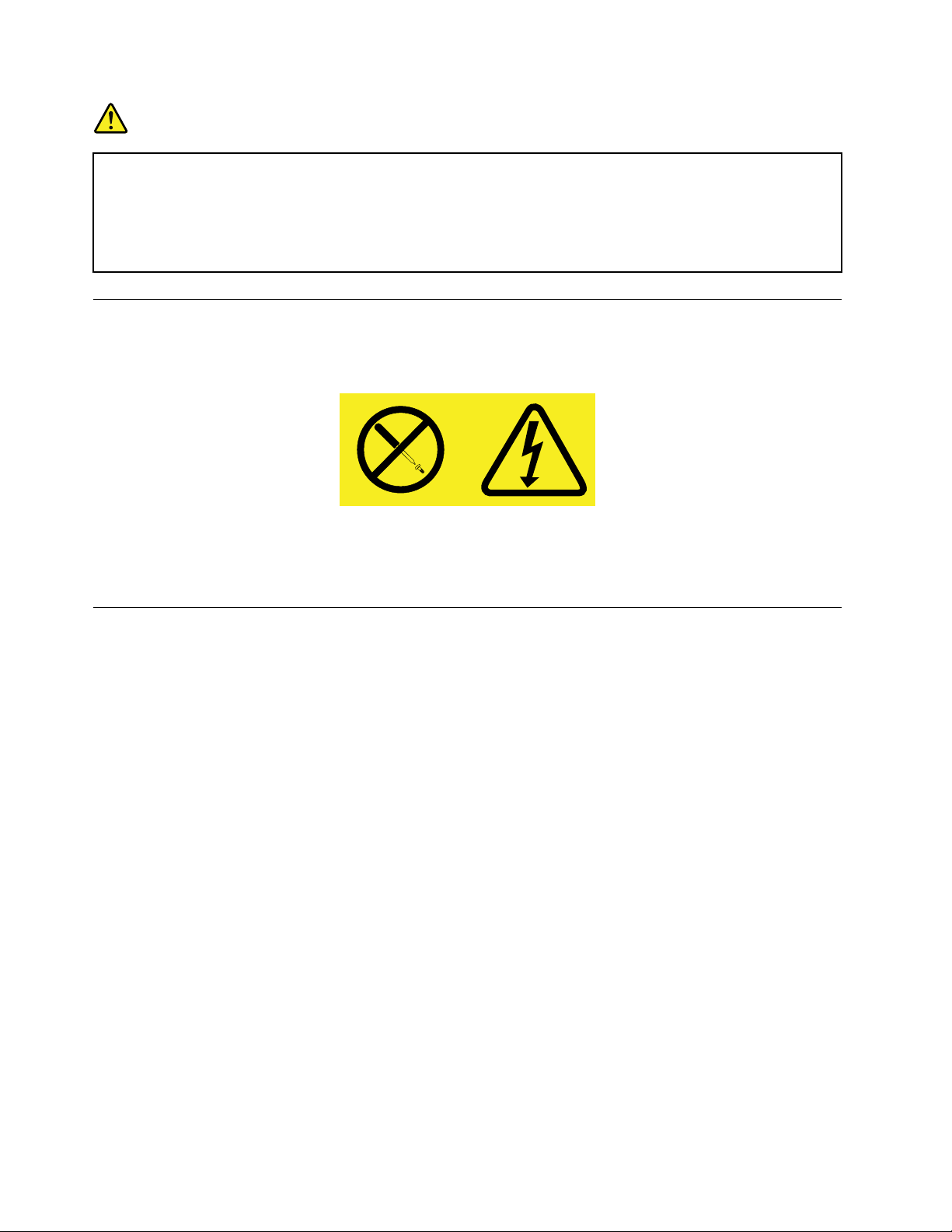
ОПАСНО
Внекоторыхлазерныхпродуктахиспользуютсявстроенныелазерныедиодыкласса3Aили
3B.Обратитевниманиеназамечаниениже.
Воткрытомсостоянииявляетсяисточникомлазерногоизлучения.Несмотритеналуч,
неразглядывайтеегоспомощьюоптическихинструментов,атакжеизбегайтепрямого
воздействиялазерноголуча.
Инструкцияпоработесблокамипитания
Ниприкакихобстоятельствахнеснимайтекрышкусблокапитанияилилюбогодругогоузла,
которыйснабженследующейтабличкой:
Внутриданногоустройстваприсутствуетопасноенапряжение,течетсильныйтокивыделяется
значительнаяэнергия.Внутриэтихузловнетдеталей,подлежащихобслуживанию.Есливы
полагаете,чтоскакой-тоизэтихдеталейвозниклапроблема,обратитеськспециалисту.
Очисткаиобслуживание
Держитекомпьютерирабочееместовчистоте.Передочисткойкомпьютеравыключитеегои
отсоединитешнурпитания.Ненаноситежидкиедетергентынепосредственнонакомпьютери
неиспользуйтедляочисткидетергенты,содержащиевоспламеняющиесяматериалы.Смочите
детергентоммягкуютканьипротритееюповерхностикомпьютера.
xThinkCentre:Руководствопользователя
Page 13
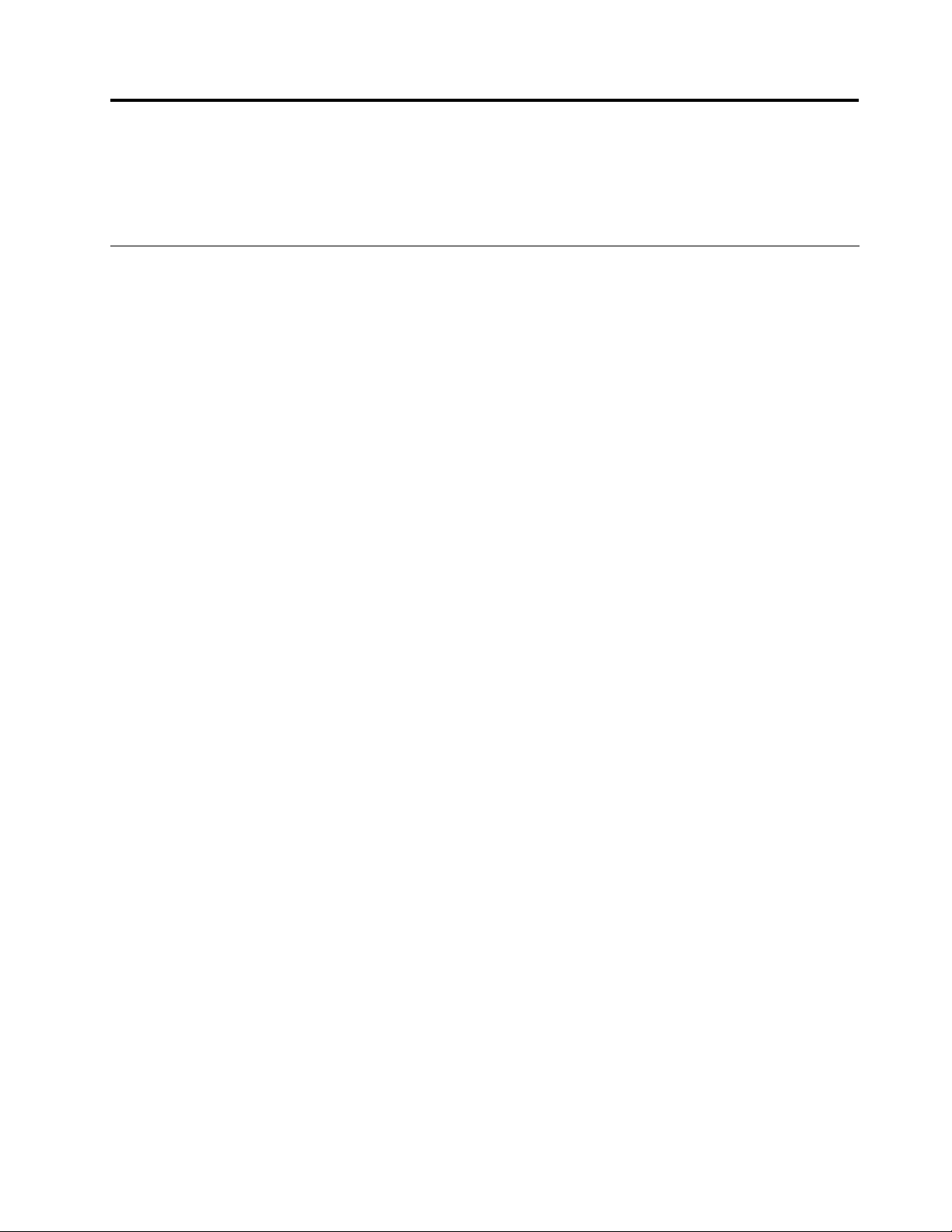
Глава1.Обзорпродукта
Вэтойглавеописаныкомпонентыкомпьютера,спецификации,программыLenovo,расположение
разъемовикомпонентовматеринскойплатыирасположениевстроенныхдисководов.
Компоненты
Вэтомразделепредставленобзоркомпонентовкомпьютера.Приведеннаянижеинформация
относитсякнесколькиммоделям.
Чтобыпросмотретьинформациюобопределенноймодели,выполнитеодноизперечисленныхниже
действий.
•ОткройтепрограммуSetupUtility,воспользовавшисьинструкциямивразделеГлава7
“ИспользованиепрограммыSetupUtility”настранице79
Summary,чтобыпросмотретьсоответствующуюинформацию.
•ВсредеWindowsнажмитекнопкуПуск,щелкнитеправойкнопкоймышиэлементКомпьютери
выберитеСвойства,чтобыпросмотретьсоответствующуюинформацию.
Процессор
Ввашемкомпьютереустановленодинизследующихмикропроцессоров(размервнутреннегокэша
зависитотмодели):
•МикропроцессорAMD
•МикропроцессорAMDAthlon™II
•МикропроцессорAMDPhenom™II
•МикропроцессорсерииAMDFX
®
Sempron™
.ЗатемвыберитеMain➙System
Память
ВашкомпьютерподдерживаетдочетырехмодулейпамятиDoubleDataRate3UnbufferedDualInline
MemoryModule(DDR3UDIMM).
Внутренниедисководы
•Дисководдляоптическихдисков:DVD-ROMилиподдерживающийзаписьDVD(дополнительно)
•ЖесткийдискSerialAdvancedTechnologyAttachment(SATA)
Примечание:КомпьютерподдерживаетустройстваSATA3.0.Дополнительнуюинформациюсм.в
разделе“Какнайтикомпоненты,установленныенаматеринскойплате”настранице12
Видеосистема
•ВстроеннаяграфическаякартасразъемамиVGA(VideoGraphicsArray)иDisplayPort
•ГнездоPCI(PeripheralComponentInterconnect)Expressx16наматеринскойплатедлядискретной
видеокарты
Аудиосистема
•Встроеннаяаудиосистемавысокойчеткости(HD)
•Разъемылинейноговхода,линейноговыходаимикрофонаназаднейпанели
.
©CopyrightLenovo2011
1
Page 14
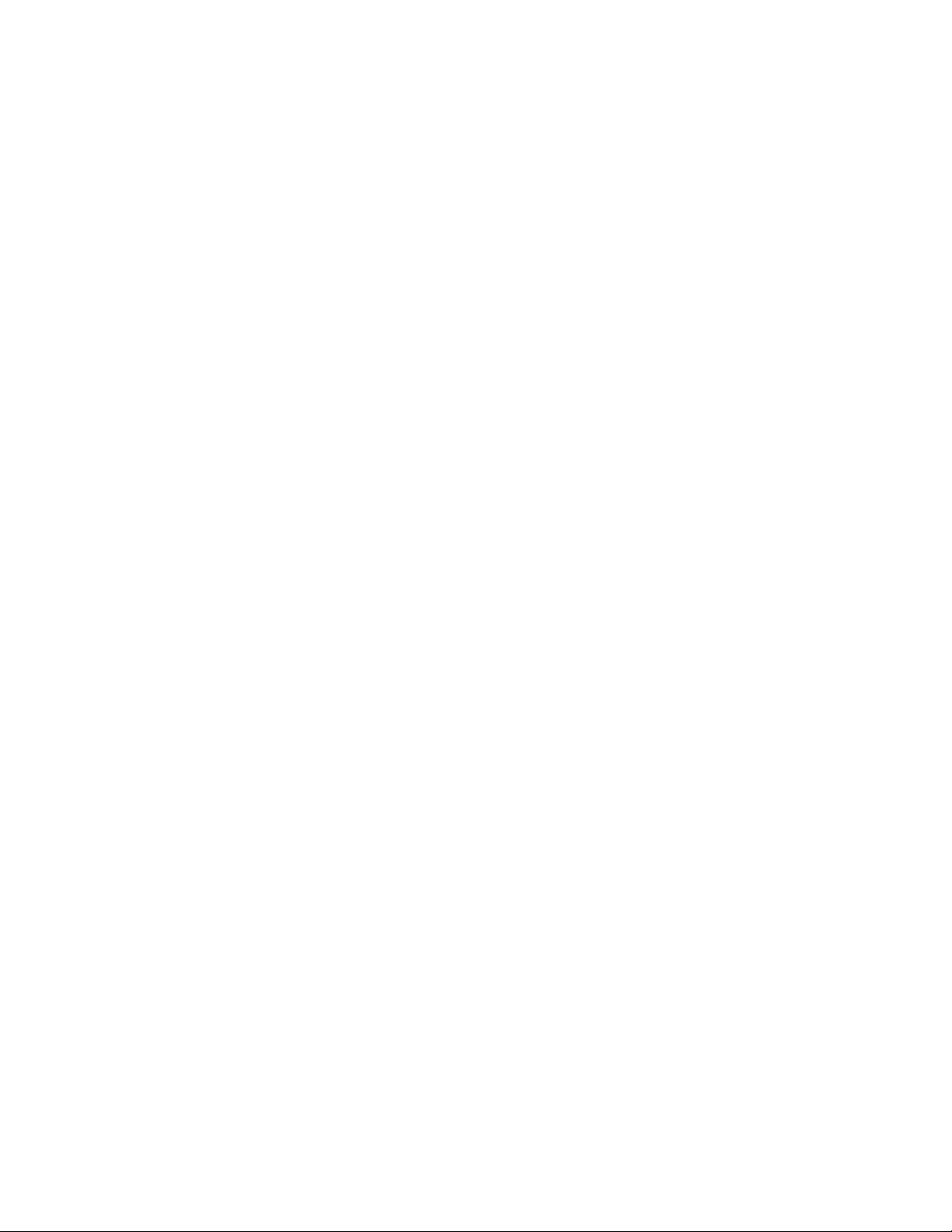
•Разъемымикрофонаинаушниковналицевойпанели
•Встроенныйдинамик(внекоторыхмоделях)
Сетевыеконтроллеры
•ВстроенныйконтроллерEthernet(100/1000Мбит/с)
•Факс-модемPCIExpress(внекоторыхмоделях)
Средствауправлениякомпьютером
•Возможностьзаписирезультатоваппаратноготеста(POST)(автотестпривключениипитания)
•DesktopManagementInterface(DMI)
ИнтерфейсDMI(DesktopManagementInterface)являетсяобщедоступнымспособомдоступако
всемсведениямокомпьютере,включаятиппроцессора,датуустановки,подключенныепринтеры
идругиепериферийныеустройства,источникипитания,атакжеисториюобслуживания.
•РежимсоответствиятребованиямкпродуктамErP
Режимсоответствиятребованиямдирективыкпродуктам,использующимэлектроэнергию
(energy-relatedproducts,илиErP),позволяетснизитьэнергопотреблениекомпьютераврежиме
ожиданияиввыключенномсостоянии.Дополнительнуюинформациюсм.вразделе“Переходв
режимсоответствиятребованиямкпродуктамErP”настранице82
.
•PrebootExecutionEnvironment(PXE)
PrebootExecutionEnvironment–этосредазапускакомпьютерапосетевомуинтерфейсунезависимо
отустройствхраненияданных(такихкакжесткиедиски)илиустановленныхоперационныхсистем.
•BIOSсподдержкойSystemManagement(SM)ипрограммаSM
СпецификацияSMBIOSопределяетструктурыданныхиметодыдоступавBIOS,спомощью
которыхпользовательилиприложениеможетсохранятьииспользоватьданные,относящиесяк
проблемномукомпьютеру.
•WakeonLAN
WakeonLAN–этокомпьютерныйстандартсетейEthernet,которыйпозволяетвключатькомпьютер
(иливыводитьегоизспящегорежима)спомощьюсетевогосообщения.Какправило,это
сообщениеотправляетсяпрограммой,котораяработаетнадругомкомпьютере,расположенномв
тойжелокальнойсети.
•WakeonRing
WakeonRing(иногданазываетсяWakeonModem)–этоспецификация,котораяопределяет
возможностьвозобновленияработыподдерживаемыхкомпьютеровиустройствизрежимасна
илигибернации.
•ИнструментарийWindowsManagementInstrumentation(WMI)
WindowsManagementInstrumentation–этонаборрасширениймоделиWindowsDriverModel.
Онслужитдляпредоставленияинтерфейсаоперационнойсистемы,которыйиспользуется
компонентамиинструментариядляобменаданнымииуведомлениями.
2ThinkCentre:Руководствопользователя
Page 15
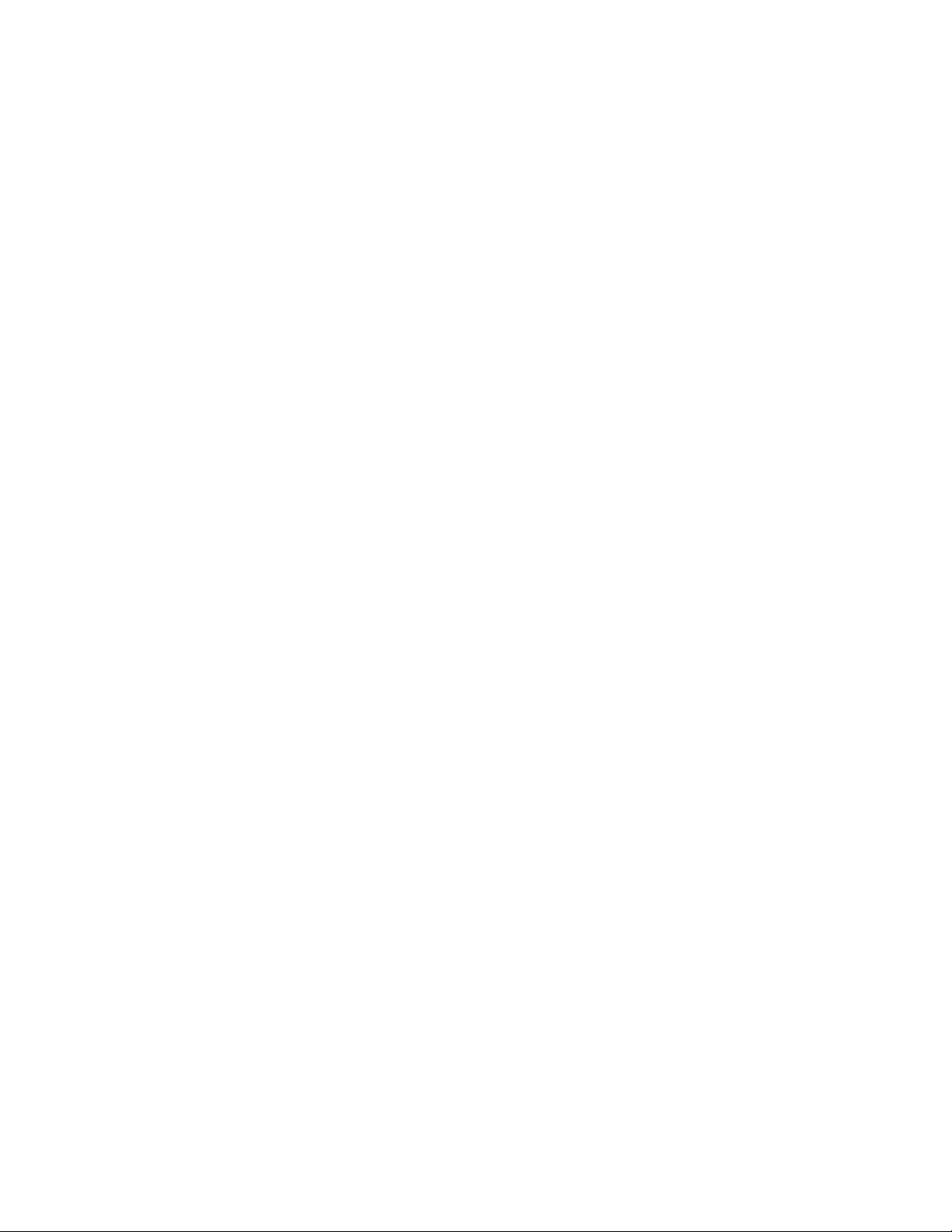
Портыввода-вывода(I/O)
•9-Штырьковыйпоследовательныйразъем(одинстандартныйиодиндополнительный)
•ВосемьразъемовUSB(дваналицевойпанелиишестьназаднейпанели)
•ОдинразъемEthernet
•ОдинразъемDisplayPort
•ОдинразъеммонитораVGA
•ОдинразъемклавиатурыPS/2(дополнительно)
•ОдинразъеммышиPS/2(дополнительно)
•Триаудиоразъема(линейныевходивыходиразъемдлямикрофона)назаднейпанели
•Двааудиоразъема(микрофонинаушники)налицевойпанели
Дополнительнуюинформациюсмотритевразделах“Расположениеразъемов,органовуправленияи
индикаторовналицевойпанеликомпьютера”настранице8
панеликомпьютера”настранице9
.
и“Расположениеразъемовназадней
Расширение
•Одинотсекдляжесткогодиска
•Одинотсекдлядисководаоптическихдисков
•ОдногнездодляплатыPCI
•ДвагнездадляплатPCIExpressx1
•ОдногнездоплатыграфическогоконтроллераPCIExpressx16
Блокпитания
Навашемкомпьютереустановленблокпитанияна240Втсавтоматическимвыборомнапряжения.
Средствазащиты
•ПрограммноеобеспечениеComputraceAgent,встроенноевмикропрограмму
•Датчикустановленногокожуха(называемыйтакже'датчиквмешательства')
•ВозможностьвключенияилиотключенияустройствSATA.
•ВозможностьвключенияиотключениякаждогоизразъемовUSB
•Клавиатурасустройствомраспознаванияотпечатковпальцев(внекоторыхмоделях)
•Парольпривключении(POP),парольадминистратораипарольжесткогодискадлязащитыот
несанкционированногоиспользованиякомпьютера
•Управлениепоследовательностьюзагрузки
•Запускбезклавиатурыилимыши
•Встроенныйзамокдлятроса(замокKensington)
•МодульTrustedPlatformModule(TPM)
Дополнительнуюинформациюсм.вразделеГлава4“Защита”настранице25
.
Установленныепрограммы
Навашемкомпьютереужеустановленыпрограммы,призванныесделатьвашуработуболееудобной
ибезопасной.Дополнительнуюинформациюсм.вразделе“Обзорпрограмм”настранице5.
Установленныеоперационныесистемы
Глава1.Обзорпродукта3
Page 16
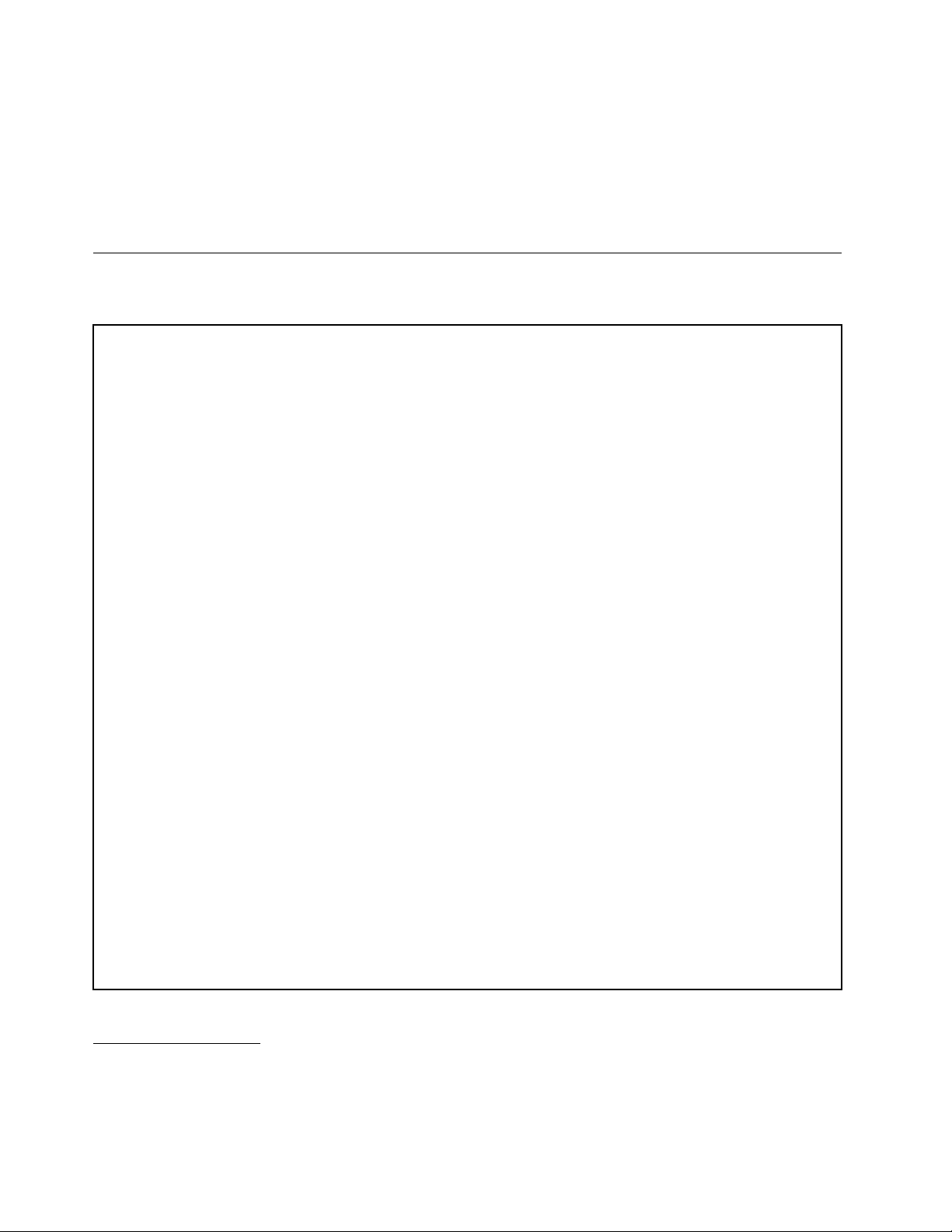
НакомпьютереизначальноустановленаоперационнаясистемаMicrosoft
®
Windows
®
7.
Операционныесистемы,сертифицируемыеилипроходящиепроверкунасовместимость
зависимостиоттипамодели)
•Linux
®
•MicrosoftWindowsXPProfessionalспакетомобновления3
Спецификации
Вданномразделепредставленыфизическиеспецификациикомпьютера.
Размеры
Ширина:338мм
Высота:99,7мм
Глубина:385,4мм
Вес
Максимальныйкомплектпоставки:7,5кг
Параметрыокружающейсреды
•Температуравоздуха:
Рабочая:от10до35°C
Прихраненииворигинальнойупаковке:от-40до60°C
Прихранениибезупаковки:от-10до60°C
•Относительнаявлажность:
Включенныйкомпьютер:20%-80%(безконденсации)
Прихранении:20%-90%(безконденсации)
•Высота:
Включенныйкомпьютер:-15,2-3048м
Прихранении:-15,2-10668м
Питание
•Напряжение:
–Нижнийдиапазон:
Минимум:100Впеременноготока
Максимум:127Впеременноготока
Частота:50-60Гц
–Верхнийдиапазон:
Минимум:200Впеременноготока
Максимум:240Впеременноготока
Частота:50-60Гц
1
(в
1.Здесьперечисленыоперационныесистемы,которыепроходятсертификациюилипроверкуна
совместимостьнамоментподготовкиэтогодокументакпечати.Возможно,чтопослеопубликования
этогоруководствафирмойLenovoустановлено,чтодляработынавашемкомпьютереподходятидругие
операционныесистемы.Этотсписокможетизменяться.Сведенияосертификацииоперационнойсистемы
илитестированиинасовместимостьможнополучитьнавеб-сайтепоставщикаоперационнойсистемы.
4ThinkCentre:Руководствопользователя
Page 17
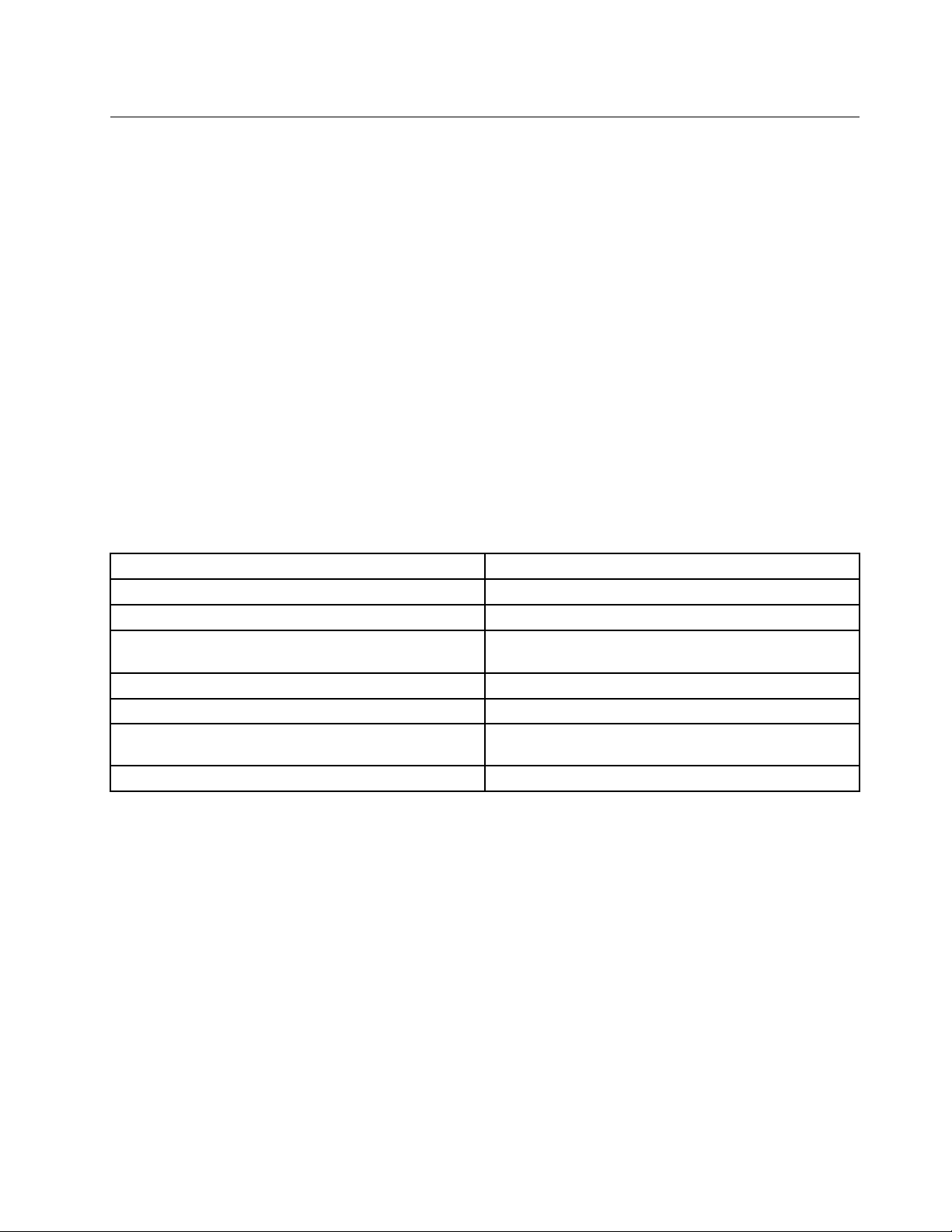
Обзорпрограмм
НакомпьютереустановленаоперационнаясистемаинесколькоприложенийLenovo.
Программы,предоставляемыеLenovo
Нижеперечисленыприкладныепрограммы,предоставляемыеLenovo;этипрограммыповышают
производительностьиснижаютстоимостьобслуживаниякомпьютера.Взависимостиоттипа
компьютераиустановленнойоперационнойсистемынакомпьютеремогутбытьустановленыразные
программы.
LenovoThinkVantageT ools
ПрограммаLenovoThinkVantage
обеспечиваялегкийдоступкразличныминструментам,которыесделаютвашуработуболееудобной
ибезопасной.
ЧтобызапуститьпрограммуLenovoThinkVantageTools,нажмитеПуск➙Всепрограммы➙Lenovo
ThinkVantageTools.
Вследующейтаблицеприведеныпрограммы,доступккоторымможнополучитьизпрограммыLenovo
ThinkVantageTools.Чтобыоткрытьнужнуюпрограмму,дваждыщелкнитесоответствующийзначок.
Табл.1.НазваниязначковпрограммвLenovoThinkVantageTools
НазваниепрограммыНазваниезначкавLenovoThinkVantageTools
CreateRecoveryMedia
FingerprintSoftwareУстройствораспознаванияотпечатковпальцев
LenovoSolutionCenterилиLenovoThinkVantage
Toolbox
ThinkVantagePasswordManager
ThinkVantagePowerManagerУправлениепитанием
ThinkVantageRescueandRecovery
ThinkVantageSystemUpdateОбновленияидрайверы
®
Toolsнаправляетваскразличнымисточникаминформации,
ДискиFactoryRecovery
Работоспособностькомпьютераидиагностика
Хранениепаролей
®
Расширенноерезервноекопированиеи
восстановление
LenovoWelcome
ПрограммаLenovoWelcomeпознакомитвасснекоторыминовымивстроеннымифункциямиLenovo
ипокажет,каквыполнитьнекоторыезадачинастройки,чтобыполучитьмаксимальнуюотдачуот
вашегокомпьютера.
FingerprintSoftware
Припомощивстроенногоустройствараспознаванияотпечатковпальцев,которымоснащены
некоторыеклавиатуры,выможетезарегистрироватьотпечатоквашегопальцаисвязатьегос
паролемпривключении,паролемжесткогодискаипаролемWindows.Врезультатевместопаролей
будетиспользоватьсяаутентификацияпоотпечаткупальца,чтообеспечиваетпростойизащищенный
доступпользователей.Клавиатурасустройствомраспознаванияотпечатковпальцевпоставляется
толькоснекоторымикомпьютерами,ноееможнозаказатьотдельно(длякомпьютеров,которые
поддерживаютэтуопцию).
Глава1.Обзорпродукта5
Page 18
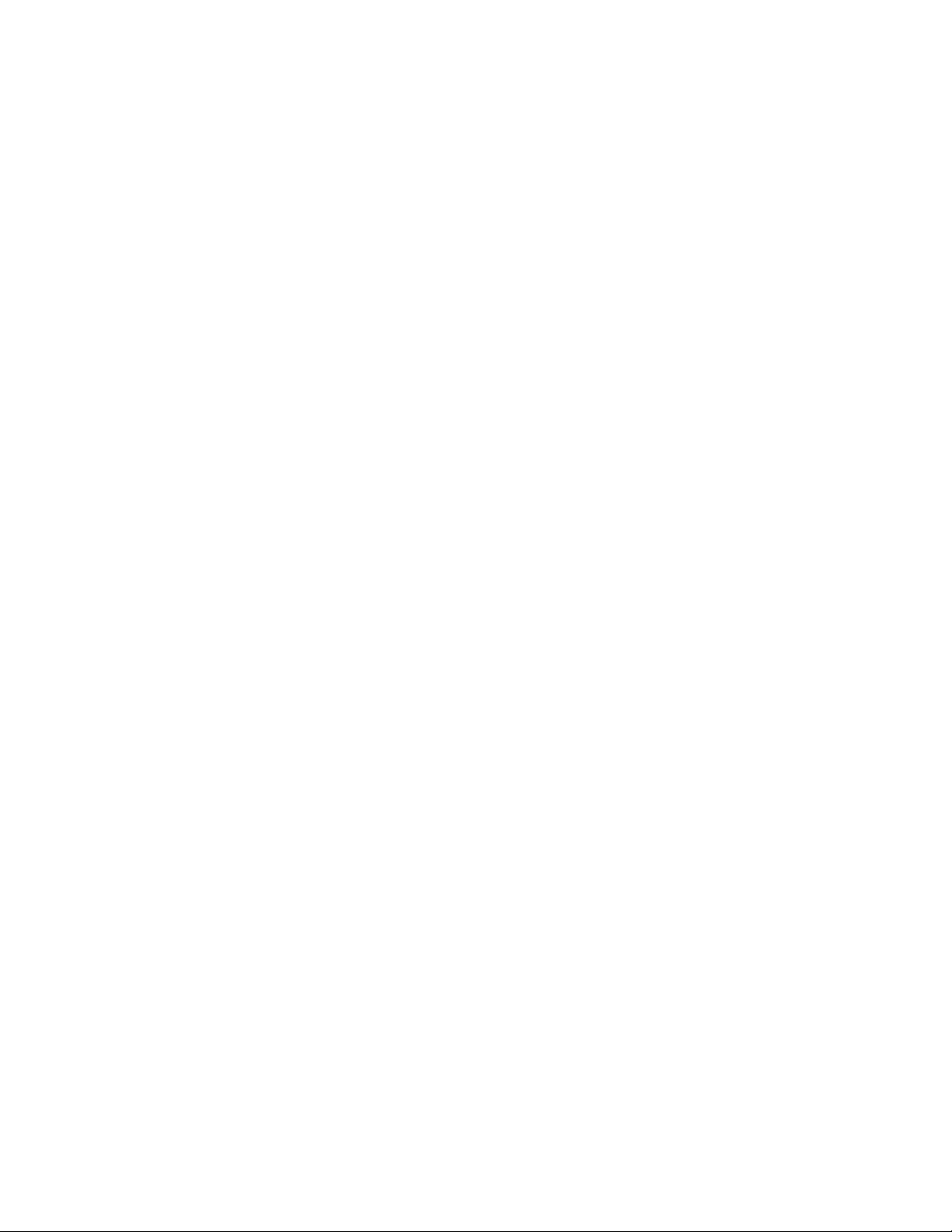
LenovoSolutionCenter
Примечание:Взависимостиотдатыизготовлениявашегокомпьютерананемвцеляхдиагностики
предварительноустановленапрограммаLenovoSolutionCenterилипрограммаLenovoThinkVantage
Toolbox.ДополнительнуюинформациюопрограммеLenovoThinkVantageToolboxсм.вразделе
“LenovoThinkVantageT oolbox”настранице114.
ПрограммаLenovoSolutionCenterпозволяетвыявлятьиустранятьпроблемыскомпьютером.
Онавключаетвсебядиагностическиетесты,сборинформацииосистеме,состояниезащитыи
информациюоподдержке,атакжесоветыподостижениюмаксимальнойпроизводительности.
Дополнительнуюинформациюсмотритевразделе“LenovoSolutionCenter”настранице114.
LenovoThinkVantageT oolbox
Примечание:Взависимостиотдатыизготовлениявашегокомпьютерананемвцеляхдиагностики
предварительноустановленапрограммаLenovoSolutionCenterилипрограммаLenovoThinkVantage
Toolbox.ДополнительнуюинформациюопрограммеLenovoSolutionCenterсм.вразделе“Lenovo
SolutionCenter”настранице114.
ПрограммаLenovoThinkVantageToolboxпоможетвамобслуживатькомпьютер,улучшитьзащиту
работынакомпьютере,выполнитьдиагностикуошибок,ознакомитьсясинновационными
технологиямиLenovoиполучитьдополнительнуюинформациюовашемкомпьютере.
Дополнительнуюинформациюсмотритевразделе“LenovoThinkVantageToolbox”настранице114.
ProductRecovery
ПрограммаProductRecoveryпозволяетвосстановитьсодержимоежесткогодискадозаводского
состояния.
ThinkVantagePasswordManager
ПрограммаThinkVantagePasswordManagerавтоматическисохраняетивводитсведениядля
проверкиподлинностидлявеб-сайтовиприложенийWindows.
Примечания:ЕслизначокХранениепаролейвпрограммеLenovoThinkVantageToolsзатенен,это
означает,чтодляактивациисоответствующихвозможностейнеобходимоустановитьпрограмму
диспетчерапаролейThinkVantagePasswordManagerвручную.Дляэтоговыполнитеуказанныениже
действия.
1.НажмитеПуск➙Всепрограммы➙LenovoThinkVantageToolsидваждыщелкнитеХранение
паролей.
2.Следуйтеинструкциямнаэкране.
3.ПослезавершенияустановкизначокХранениепаролейбудетактивирован.
ThinkVantagePowerManager
ПрограммаThinkVantagePowerManager—этоудобное,гибкоеиполноерешениеуправления
питаниемкомпьютераThinkCentre®.ПрипомощипрограммыThinkVantagePowerManagerвысможете
настроитьпараметрыпитаниятак,чтобыобеспечитьоптимальныйбаланспроизводительности
компьютераиэкономичностипитания.
ThinkVantageRescueandRecovery
ПрограммаThinkVantageRescueandRecovery–этосредствовосстановленияспомощьюодной
кнопки,включающеенаборинструментовсамовосстановления,которыепозволяютбыстро
определитьпричинунеполадок,получитьсправкуибыстровосстановитьсистемупослесбоя,даже
еслинеудаетсязагрузитьWindows.
Примечание:ЕслизначокРасширенноерезервноекопированиеивосстановлениевпрограмме
LenovoThinkVantageToolsзатенен,этоозначает,чтодляактивациисоответствующихвозможностей
6ThinkCentre:Руководствопользователя
Page 19
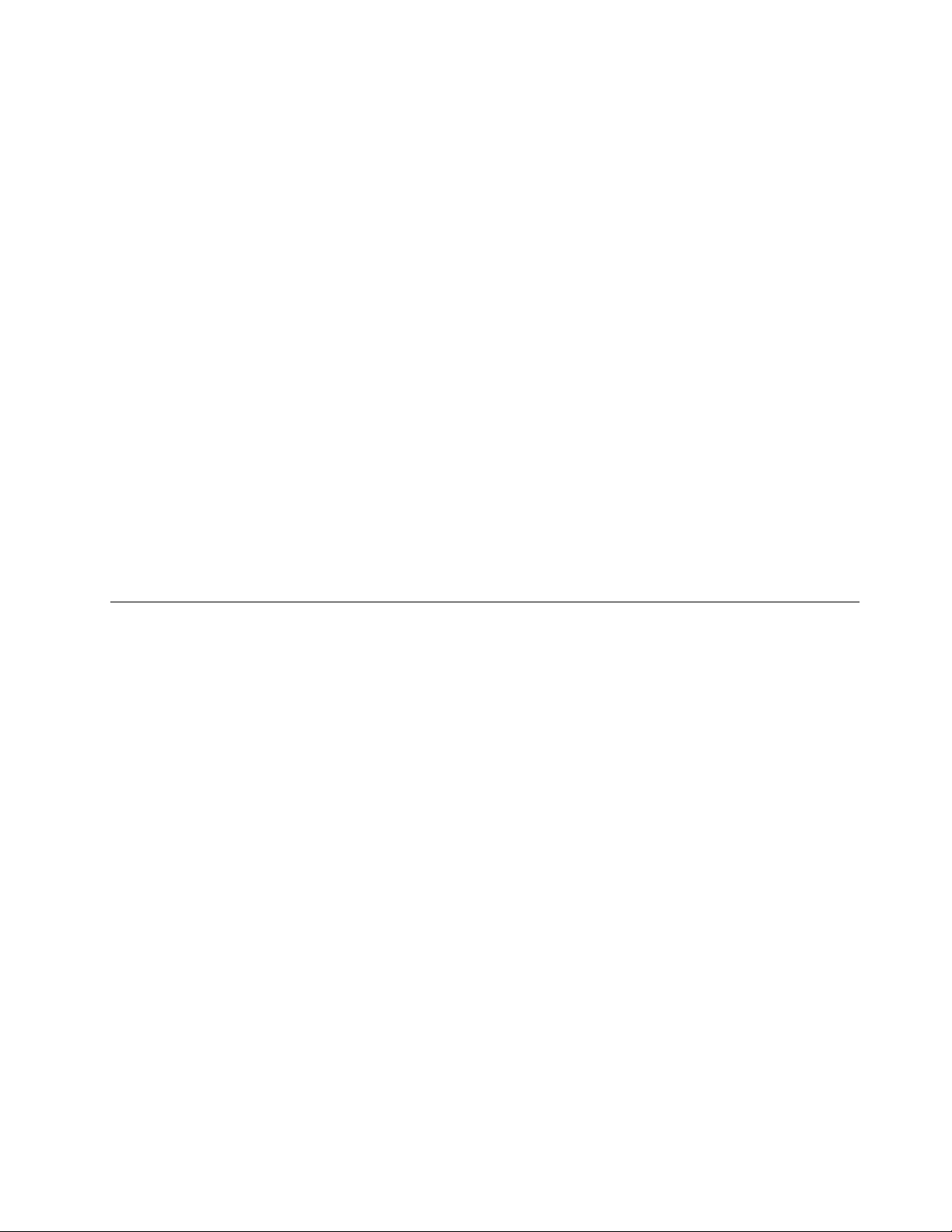
необходимоустановитьпрограммуThinkVantageRescueandRecoveryвручную.Чтобыустановить
программуThinkVantageRescueandRecovery,выполнитеуказанныенижедействия.
1.НажмитеПуск➙Всепрограммы➙LenovoThinkVantageToolsидваждыщелкните
Расширенноерезервноекопированиеивосстановление.
2.Следуйтеинструкциямнаэкране.
3.ПослезавершенияустановкизначокРасширенноерезервноекопированиеивосстановление
будетактивирован.
ThinkVantageSystemUpdate
ThinkVantageSystemUpdate—этопрограмма,котораяпозволяетиспользоватьсамыесовременные
наданныймоментверсиипрограммногообеспечения;онасамазагружаетиустанавливаетновые
пакетыпрограмм(приложенияThinkVantage,драйверыустройств,обновленияBIOSидругие
программынезависимыхпроизводителей).
AdobeReader
ПрограммаAdobeReaderпредназначенадляпросмотра,печатиивыполненияпоискавдокументах
PDF.
Антивируснаяпрограмма
Вашкомпьютерпоставляетсясантивируснойпрограммой,котораяпоможетвамобнаруживатьи
уничтожатьвирусы.Lenovoустанавливаетнажесткомдискевашегокомпьютераполнуюверсию
антивируснойпрограммысподпискойна30дней.Через30днейвыдолжныобновитьлицензию,
чтобыпо-прежнемуполучатьобновленияпрограммы.
Местоположения
Вэтомразделеописанорасположениепереднихизаднихразъемов,компонентовматеринской
платы,другихкомпонентовивстроенныхдисководовкомпьютера.
Глава1.Обзорпродукта7
Page 20
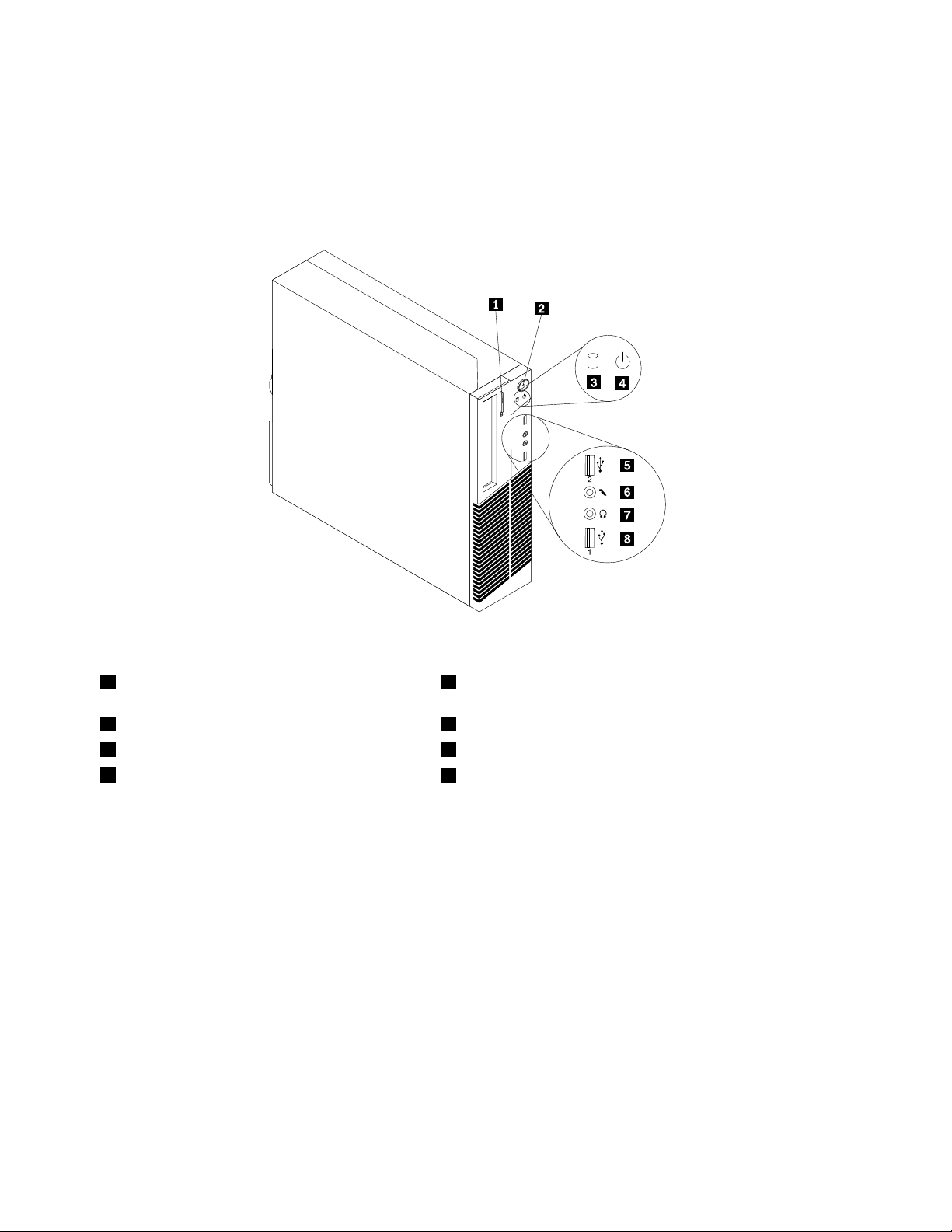
Расположениеразъемов,органовуправленияииндикаторовна лицевойпанеликомпьютера
НаРис.1“Расположениеразъемов,органовуправленияииндикаторовналицевойпанели”на
странице8показанорасположениеразъемов,органовуправленияииндикаторовналицевой
панеликомпьютера.
Рис.1.Расположениеразъемов,органовуправленияииндикаторовналицевойпанели
1Кнопкавыброса/закрытиядисковода
оптическихдисков
2Кнопкапитания6Микрофон
3Индикаторработыжесткогодиска7Разъемдлянаушников
4Индикаторпитания
5РазъемUSB(USB-порт2)
8РазъемUSB(USB-порт1)
8ThinkCentre:Руководствопользователя
Page 21
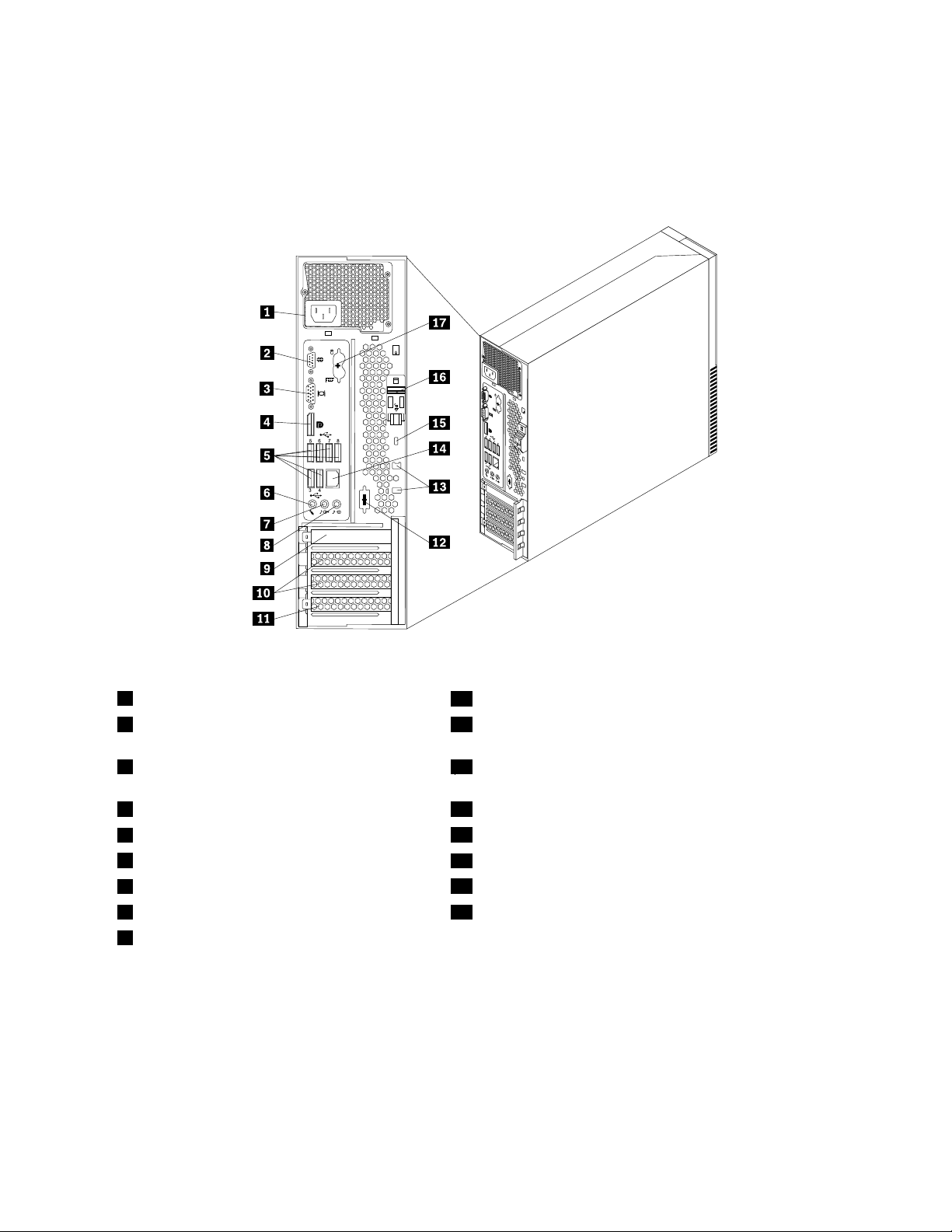
Расположениеразъемовназаднейпанеликомпьютера
НаРис.2“Расположениеразъемовназаднейпанеликомпьютера”настранице9показано
расположениеразъемовназаднейпанеликомпьютера.Некоторыеразъемыназаднейпанели
компьютераимеютцветовуюмаркировку;этопомогаетопределитьместоподключениякабелей.
Рис.2.Расположениеразъемовназаднейпанеликомпьютера
1Разъемпитания
2Последовательныйпорт(последовательный
10ГнездакартPCIExpressx1(2)
11ГнездоплатыPCI
порт1)
3РазъеммонитораVGA12Дополнительныйпоследовательныйпорт
(последовательныйпорт2)
4РазъемDisplayPort
5РазъемыUSB(USB-порты3—8)
6Микрофон
7Линейныйаудиовыход
8Линейныйаудиовход17РазъемыклавиатурыимышиPS/2(дополнительно)
9ГнездоплатыграфическогоконтроллераPCI
13Гнездазамковдлятроса(2)
14РазъемEthernet
15Гнездовстроенногозамкадлятроса(замокKingston)
16Кнопкавысвобождениякожуха
Expressx16
Глава1.Обзорпродукта9
Page 22
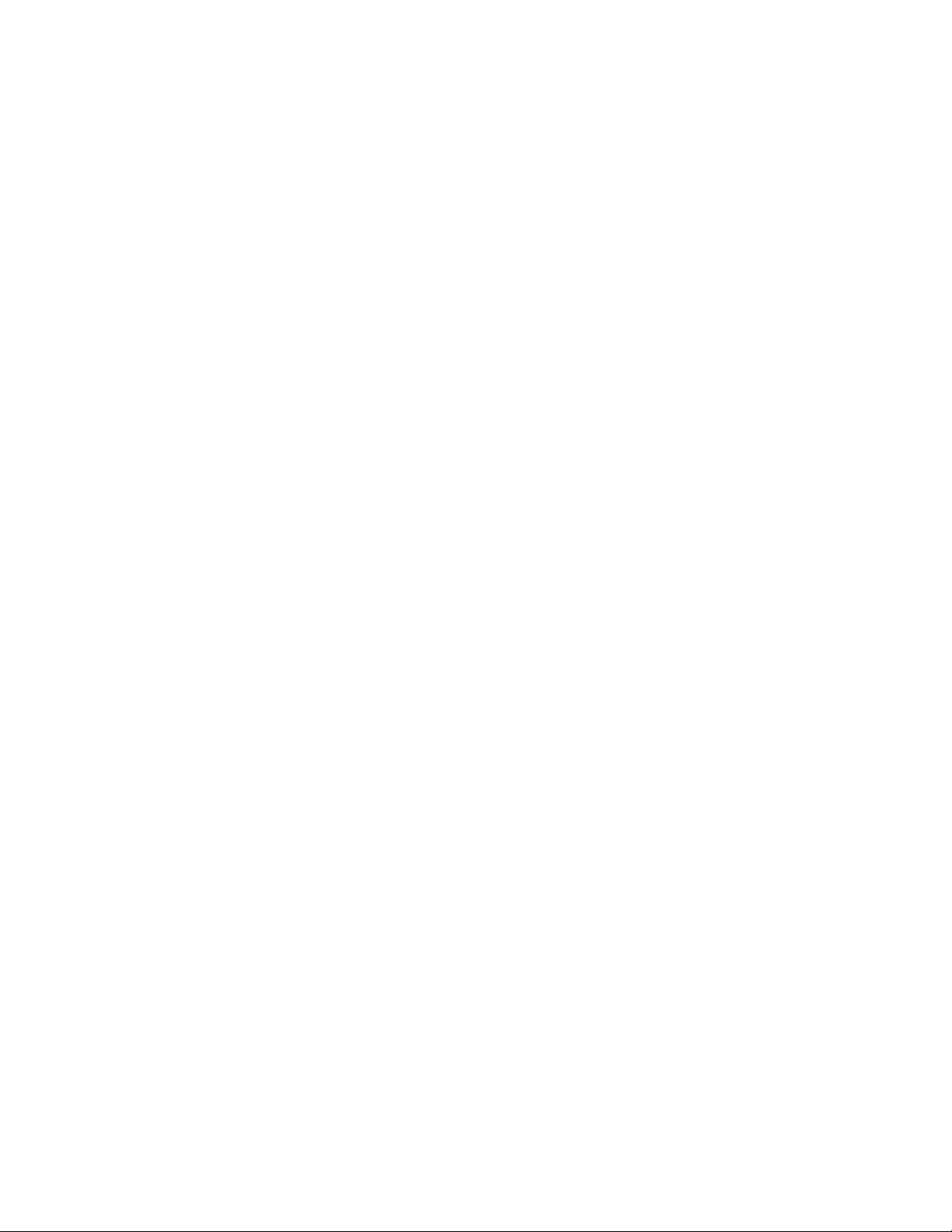
РазъемОписание
ЛинейныйаудиовходЭтотразъемобеспечиваетпередачузвуковыхсигналовсвнешних
аудиоустройств,например,состереосистемы,накомпьютер.Есливы
подключаетевнешнееаудиоустройство,тосоединитекабелемразъем
линейногоаудиовыходаустройствасразъемомлинейногоаудиовхода
компьютера.
Линейныйаудиовыход
PазъемDisplayPortИспользуетсядляподключениямониторавысокогоразрешения,монитора
PазъемEthernet
Микрофон
ПоследовательныйпортКэтомуразъемуможноподключитьвнешниймодем,последовательный
РазъемклавиатурыPS/2
(дополнительно)
РазъеммышиPS/2
(дополнительно)
РазъемUSBЧерезэтиразъемыможноподключитьустройствасразъемомUSB
РазъеммонитораVGAКэтомуразъемуподключаетсямониторVGAилидругиеустройства,для
Черезэтотразъемаудиосигналоткомпьютерапередаетсянавнешние
устройства(например,стереоколонкиспитаниемотсети(колонкисо
встроеннымиусилителями),наушники,мультимедийныеклавиатурыили
линейныйаудиовходстереосистемыилидругоговнешнегозаписывающего
устройства).
прямогоподключения(direct-drivemonitor)илидругихустройствсразъемом
DisplayPort.
КэтомуразъемуподключаетсякабельEthernetлокальнойсети(LAN).
Примечание:Чтобыобеспечитьфункционированиекомпьютерав
соответствиистребованиями,предъявляемымикоборудованиюКлассаB
(FCC),используйтекабельEthernetкатегории5.
Служитдляподключенияккомпьютерумикрофона,чтобывымогли
записыватьзвукилиработатьспрограммамираспознаванияречи.
принтерилидругоеустройство,длякоторогонужен9-штырьковый
последовательныйразъем.
КэтомуразъемуподключаетсяклавиатурасразъемомPS/2.
Кэтомуразъемуподключаютсямышь,шаровойманипуляторилидругие
манипуляторысразъемомPS/2.
(например,клавиатуру,мышь,сканерилипринтерUSB).Еслинужно
подключитьболеевосьмиустройствUSB,томожноприобрести
концентраторUSB,черезкоторыйможноподключитьдополнительные
устройстваUSB.
которыхнуженразъемVGA.
10ThinkCentre:Руководствопользователя
Page 23
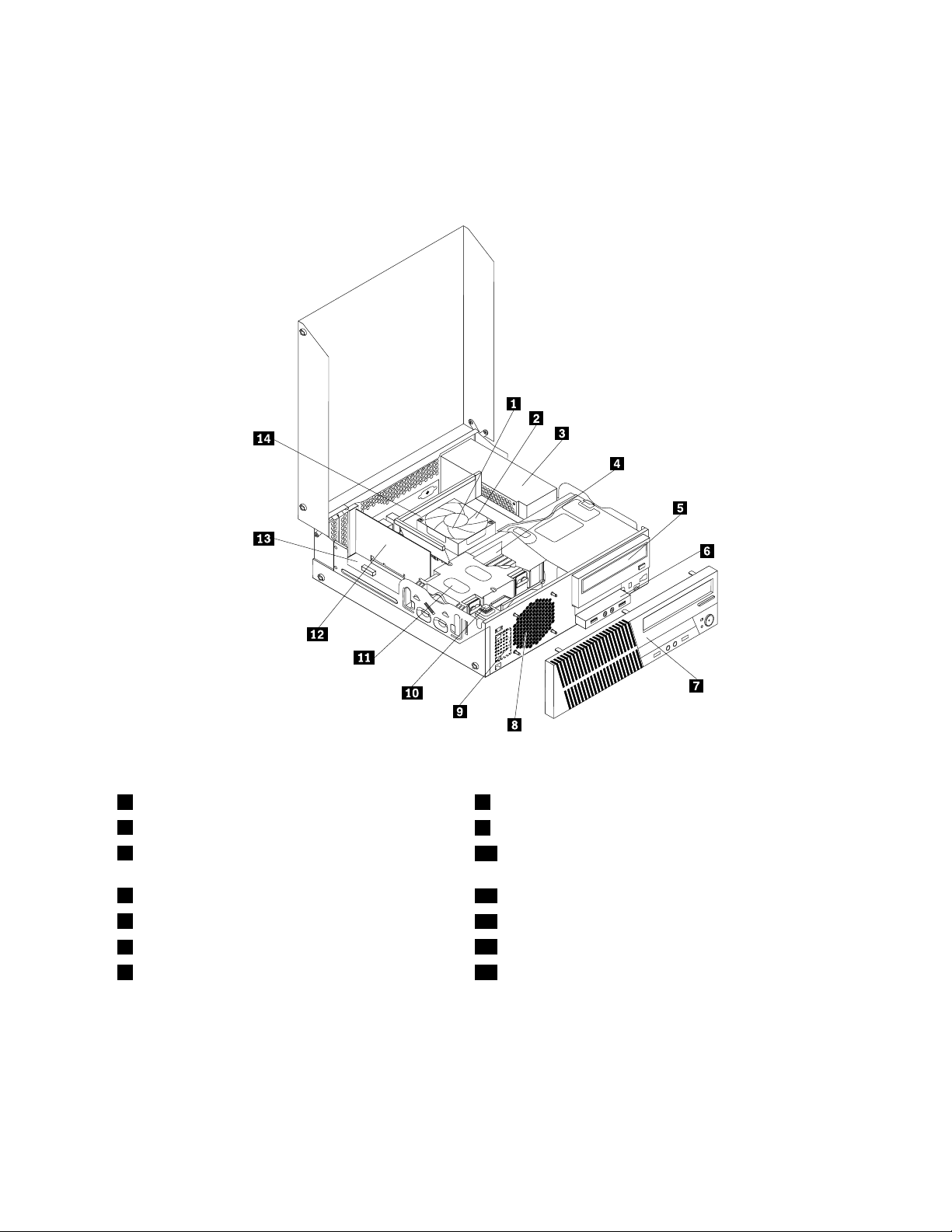
Расположениекомпонентов
НаРис.3“Расположениекомпонентов”настранице11показано,какразмещеныкомпонентывашего
компьютера.Информациюотом,какоткрытькожухкомпьютера,смотритевразделе“Какоткрыть
кожухкомпьютера”настранице30.
Рис.3.Расположениекомпонентов
1Блокрадиатораивентилятора8Вентиляторкомпьютера
2Микропроцессор
3Блокпитания
9Встроенныйдинамик(внекоторыхмоделях)
10Разъемдатчикаустановленногокожуха(датчик
вмешательства)
4Модульпамяти
5Дисководоптическихдисков
6ПереднийблокаудиоразъемовиUSB
7Лицеваяпанель14Каналвентиляторарадиатора
11Жесткийдиск
12ПлатаPCI(установленавнекоторыхмоделях)
13Материнскаяплата
Глава1.Обзорпродукта11
Page 24
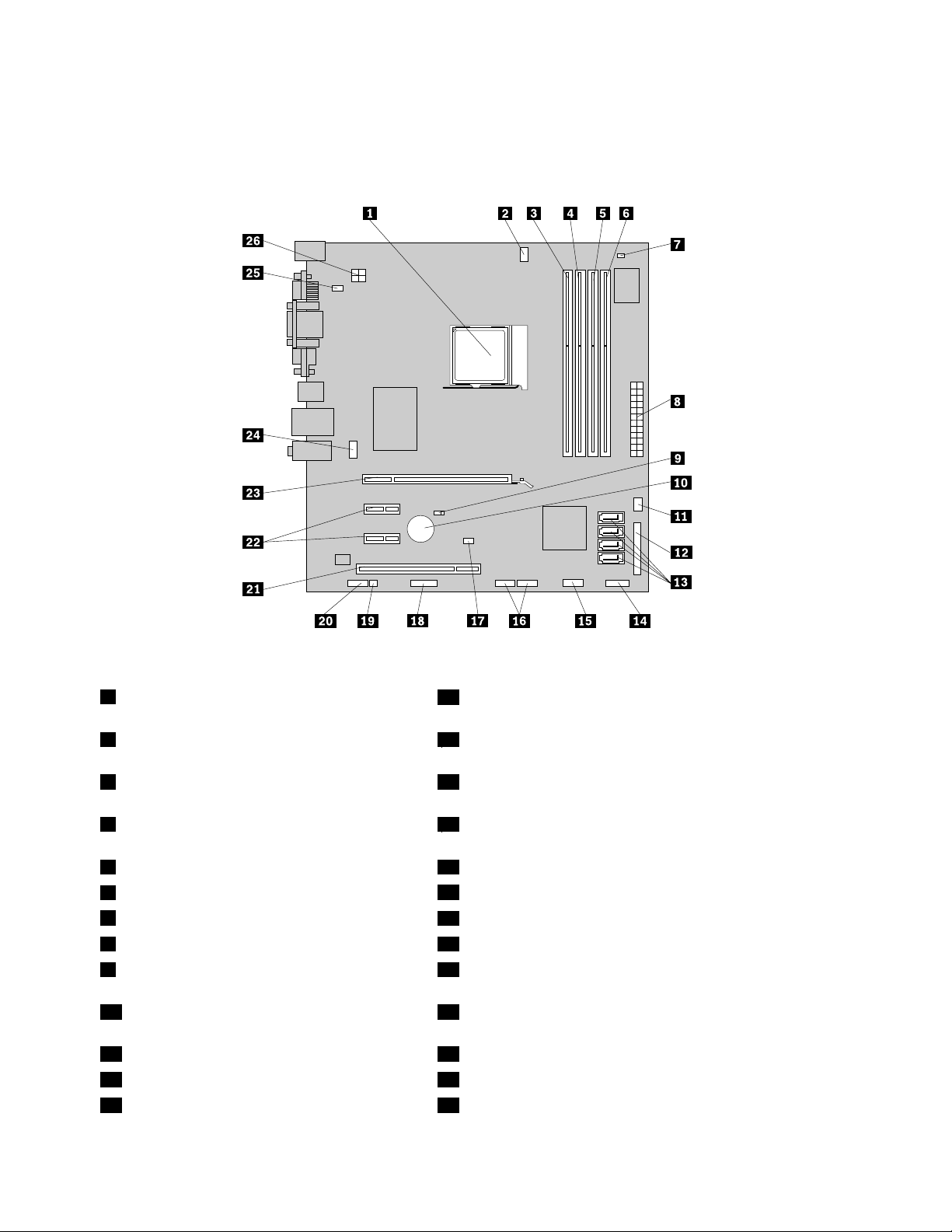
Какнайтикомпоненты,установленныенаматеринскойплате
НаРис.4“Размещениекомпонентовматеринскойплаты”настранице12показаноразмещение
компонентовнаматеринскойплате.
Рис.4.Размещениекомпонентовматеринскойплаты
1Микропроцессор
14Разъемнапереднейпанели(дляподсоединения
светодиодныхиндикаторовивыключателя)
2Разъемвентиляторамикропроцессора
15ПереднийразъемUSB1(дляподключенияUSB-портов
1и2налицевойпанели)
3Гнездомодуляпамяти1(DIMM1)16ПередниеразъемыUSB№2и3(дляподключения
дополнительныхустройствUSB)
4Гнездомодуляпамяти2(DIMM3)17Разъемдатчикаустановленногокожуха(датчик
вмешательства)
5Гнездомодуляпамяти3(DIMM2)18Последовательный(COM2)разъем
6Гнездомодуляпамяти4(DIMM4)
7Разъемтермодатчика
824-Штырьковыйразъемпитания21ГнездоплатыPCI
9ПеремычкаClearCMOS/Recovery(очистка
19Разъемвнутреннегодинамика
20Аудиоразъемлицевойпанели
22ГнездакартPCIExpressx1(2)
CMOS/восстановление)
10Батарейка23ГнездоплатыграфическогоконтроллераPCIExpress
x16
11Разъемвентилятораблокапитания24Разъемвентиляторакомпьютера
12Параллельныйразъем25РазъемPS/2клавиатурыимыши
13РазъемыSATA3.0(4)264-Штырьковыйразъемпитания
12ThinkCentre:Руководствопользователя
Page 25
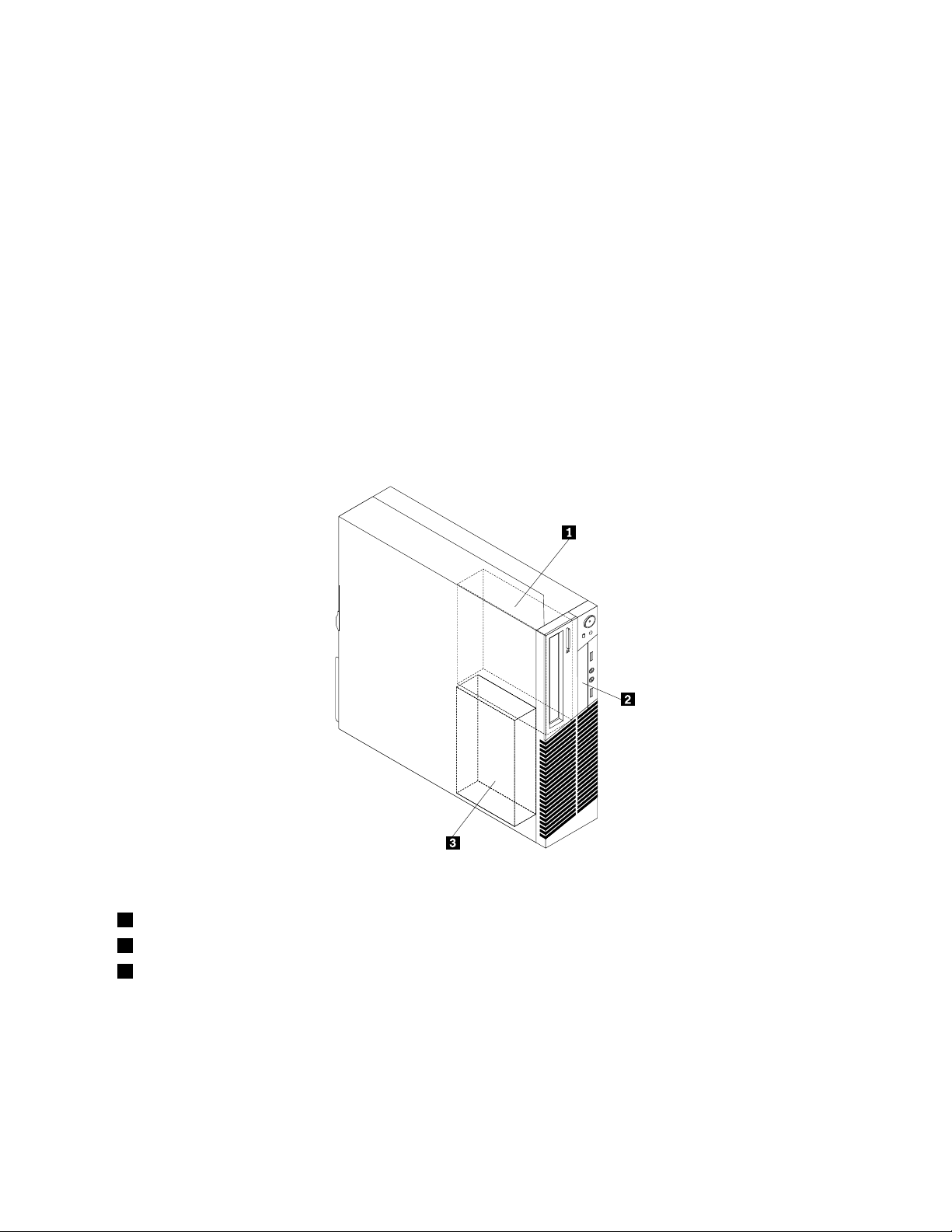
Расположениевстроенныхдисководов
Внутренниедисководы-этоустройства,которыекомпьютериспользуетдляхраненияисчитывания
данных.Установиввкомпьютердополнительныедисководы,можноувеличитьобъемпамятидля
храненияданныхиобеспечитьвозможностьчтенияданныхсдругихтиповносителей.Внутренние
дисководыустанавливаютсявотсеки.Внастоящейпубликацииотсекипронумерованы:отсек1,
отсек2итакдалее.Навашемкомпьютереустановленыследующиедисководы(этидисководы
установленыназаводе):
•Дисководоптическихдисковвотсеке1
•Жесткийдиск3,5дюймавотсеке3
Приустановкеилизаменевнутреннегодисководанеобходимоучитыватьтипиразмердисковода,
которыйвыустанавливаетеилизаменяетевтомилииномотсеке;нужнотакжеправильно
подсоединитькабели.Инструкциипоустановкеизаменевнутреннихдисководовсмотритев
соответствующемразделеглавыГлава5“Установкаилизаменааппаратныхкомпонентов”на
странице29
.
НаРис.5“Расположениеотсековдлядисководов”настранице13
длядисководов
показанорасположениеотсеков
Рис.5.Расположениеотсековдлядисководов
1Отсек1-Отсекдлядисководовоптическихдисков(сустановленнымдисководом)
2Отсек2-Отсекдляустройствасчитываниякарт
3Отсек3-отсекдляжесткогодискаSATA(внегоужеустановленжесткийдискразмером3,5дюйма)
Глава1.Обзорпродукта13
Page 26

Этикеткастипомимодельюкомпьютера
Ккомпьютеруприкрепленаэтикетка,накоторойуказаныеготипимодель.Приобращениивслужбу
поддержкиLenovoинформацияотипеимоделикомпьютерапомогаеттехническимспециалистам
определитькомпьютерибыстреепредоставитьуслугиподдержки.
Этикеткастипомимодельюкомпьютераможетвыглядетьследующимобразом.
Рис.6.Этикеткастипомимодельюкомпьютера
14ThinkCentre:Руководствопользователя
Page 27
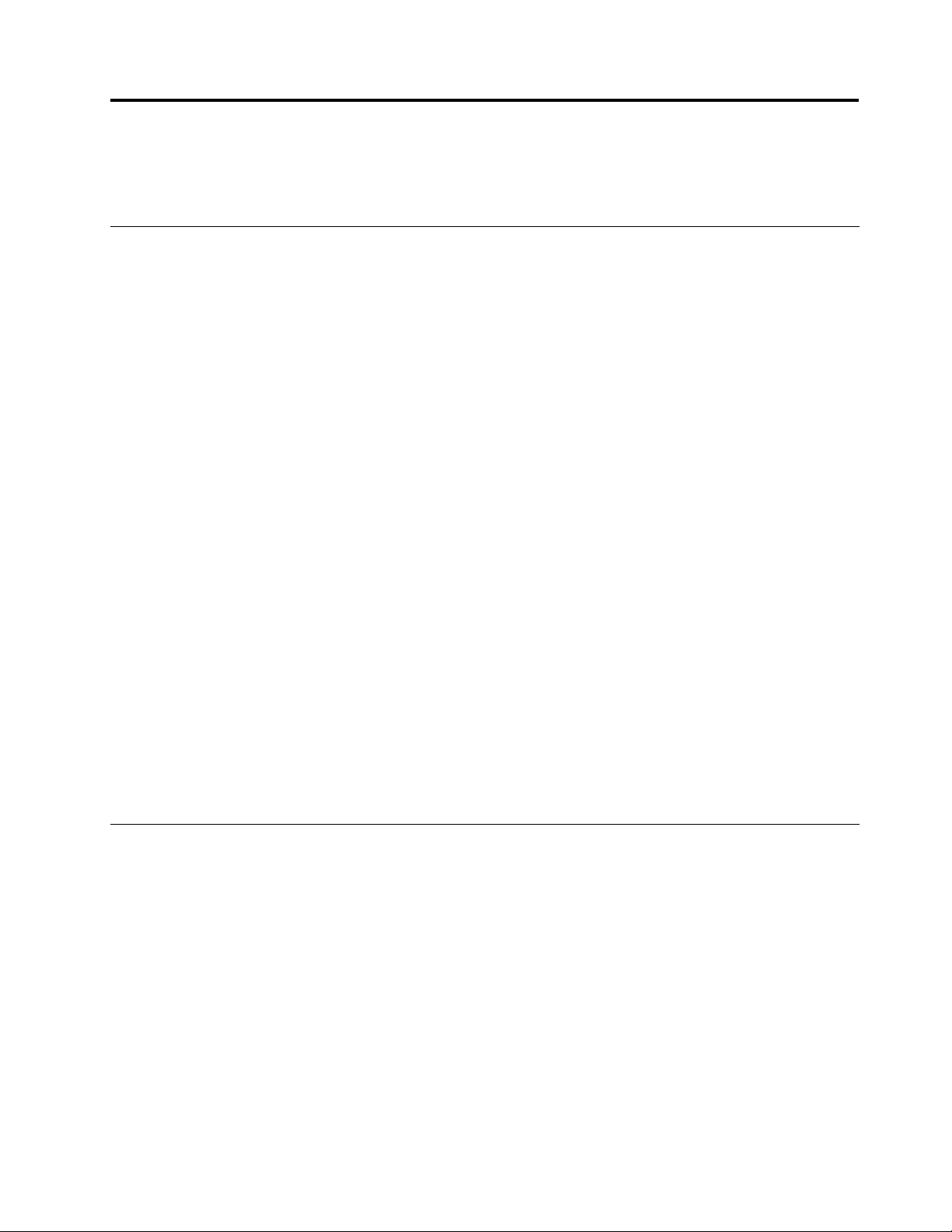
Глава2.Работанакомпьютере
Вэтойглавесодержитсяинформацияобиспользованиинекоторыхкомпонентовкомпьютера.
Частозадаваемыевопросы
Нижеприведенынекоторыесоветы,которыепомогутвамоптимизироватьиспользованиевашего
компьютера.
Можнолипрочестьруководствопользователянадругомязыке?
Руководствопользователянадругихязыкахдоступнонавеб-сайтетехническойподдержкиLenovo
поадресу
http://www.lenovo.com/ThinkCentreUserGuides
Агдедискивосстановления?
КомпанияLenovoпредоставляетпрограмму,спомощьюкоторойможносоздаватьдиски
восстановления.Дополнительнуюинформациюосозданиидисковвосстановлениясм.вразделе
“Созданиеносителейвосстановления”настранице72
Крометого,присбоежесткогодискаможнотакжеприобрестидискивосстановленияпродукта
вЦентреподдержкиклиентовLenovo.Информациюотом,какобратитьсявЦентрподдержки
клиентов,см.вразделеГлава11“Обращениезаинформацией,консультациямииобслуживанием”
настранице117
документацией,поставляемойвместесдисками.
.Передиспользованиемдисковвосстановленияпродуктаознакомьтесьс
.
Внимание:Впакетвосстановленияпродуктаможетвходитьнесколькодисков.Преждечем
начинатьвосстановление,убедитесь,чтоувасимеютсявседиски.Входевосстановленияможет
появитьсязапроснасменудисков.
ГдеможнополучитьсправкупооперационнойсистемеWindows?
ИнформационнаясистемасправкииподдержкиWindowsсодержитподробныесведенияоб
использованииОСWindows,чтопозволитвамполучитьпрактическилюбыесведенияпо
использованиюкомпьютера.Чтобыоткрытьинформационнуюсистемусправкииподдержки,
нажмитеПуск➙Справкаиподдержка.
Какработатьсклавиатурой
Взависимостиотмодели,вашкомпьютерпоставляетсялибосостандартнойклавиатурой,либос
клавиатурой,оснащеннойустройствомраспознаванияотпечатковпальцев.Наобеихклавиатурах
можноиспользоватьбыстрыеклавишиMicrosoftWindows.
Вэтомразделесодержитсяследующаяинформация:
•“КакиспользоватьбыстрыеклавишиWindows”настранице15
•“Какработатьсустройствомраспознаванияотпечатковпальцев”настранице16
КакиспользоватьбыстрыеклавишиWindows
Инастандартнойклавиатуре,инаклавиатуресустройствомраспознаванияотпечатковпальцевесть
триклавиши,которыеможноиспользоватьприработевоперационнойсистемеMicrosoftWindows.
©CopyrightLenovo2011
15
Page 28
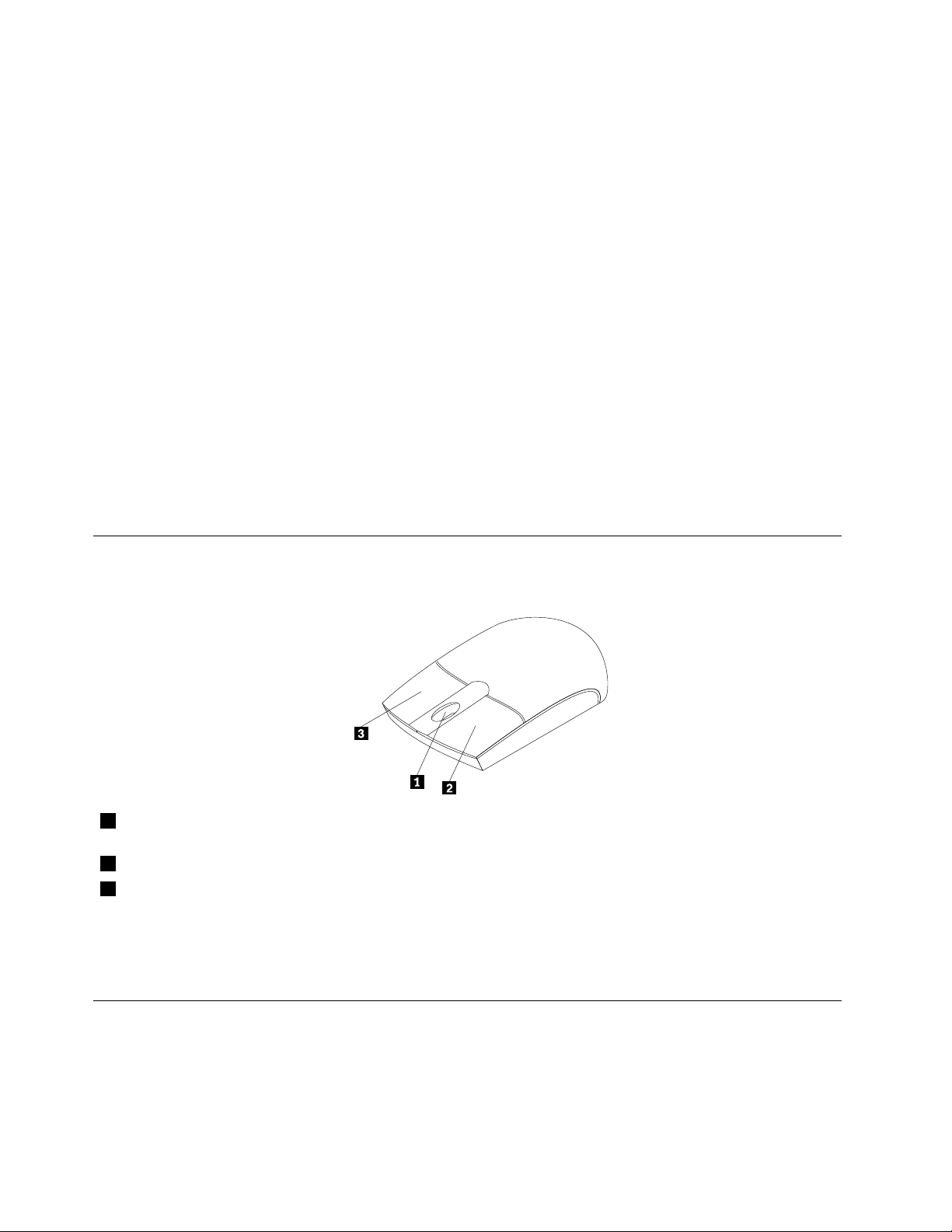
•ДвеклавишименюПускрасположенырядомсклавишейAltпообестороныотклавишипробела.
ОнипомеченылоготипомWindows.Еслинажатьлюбуюизэтихклавиш,тооткроетсяменю
WindowsПуск.СтильлоготипаWindowsможетотличатьсявзависимостиоттипаклавиатуры.
•КлавишаконтекстногоменюрасположенарядомсклавишейCtrlсправаотклавишипробела.При
нажатииклавишиконтекстногоменюоткрываетсяконтекстноеменюдляактивныхпрограммы,
значкаилиобъекта.
Примечание:Длявыборапунктовменюможноиспользоватьмышьиликлавишисострелкамивверх
ивниз.ЗакрытьменюПускиликонтекстноеменюможно,щелкнувмышьюилинажавклавишуEsc.
Какработатьсустройствомраспознаванияотпечатковпальцев
Некоторыекомпьютерымогутбытьоснащеныклавиатуройсустройствомраспознаванияотпечатков
пальцев.Дополнительнуюинформациюобустройствераспознаванияотпечатковпальцевсмотритев
разделе“FingerprintSoftware”настранице5.
ЧтобызапуститьпрограммуThinkVantageFingerprintSoftwareивоспользоватьсяустройствомчтения
отпечатковпальцев,выберитевменюПуск➙Всепрограммы➙LenovoThinkVantageTools➙
FingerprintReader(Устройствочтенияотпечатковпальцев).
Следуйтеинструкциямнаэкране.Дополнительнуюинформациюсмотритевсправкепрограммы
ThinkVantageFingerprintSoftware.
Использованиемышисколесиком
Умышисколесикоместьследующиеэлементыуправления:
1 Колесико
2 ОсновнаякнопкамышиПрипомощиэтойкнопкивыбираетсяизапускаетсяпрограммаилипунктменю.
3 Втораякнопкамыши
Можнопереключитьфункцииосновнойивторойкнопокмышииизменитьостальноеповедениепо
умолчанию,используядляэтогофункциюсвойствмышивпанелиуправленияWindows.
Этоколесикоуправляетпрокруткой.Направлениепрокруткиопределяется
направлениемвращенияколесика.
Спомощьюэтойкнопкиоткрываетсяконтекстноеменюдляактивных
программы,значкаилиобъекта.
Какнастроитьзвук
Звук—этоважныйэлементприработенакомпьютере.Вматеринскуюплатувашегокомпьютера
встроенцифровойаудиоконтроллер.Некоторыемоделиоснащенытакжевысокопроизводительным
аудиоконтроллером,установленнымводноизгнезддляплатыPCI.
16ThinkCentre:Руководствопользователя
Page 29
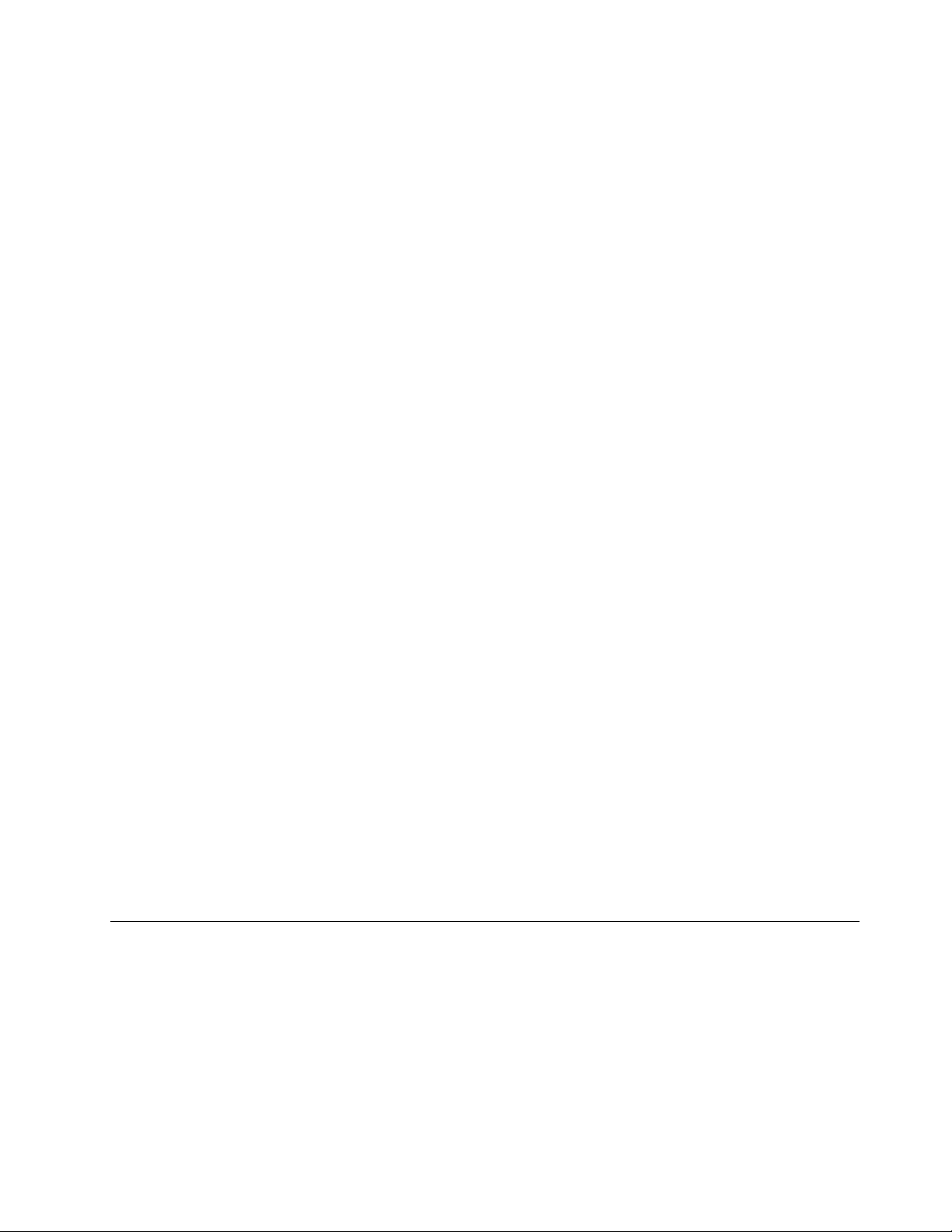
Компьютеризвук
Еслиназаводевкомпьютербылустановленвысокопроизводительныйаудиоконтроллер,то
аудиоразъемыматеринскойплаты,расположенныеназаднейпанеликомпьютера,какправило,
отключены;используйтеразъемыаудиоконтроллера.
Вкаждомрешениидляработысозвукоместьпокрайнеймеретриразъема:линейныйаудиовход,
линейныйаудиовыходиразъемдлямикрофона.Внекоторыхмоделяхестьчетвертыйразъемдля
подключенияпассивныхколонок(колонок,длякоторыхненуженадаптерпитания).Аудиоконтроллер
позволяетзаписыватьзвукивоспроизводитьзвукимузыку,атакжеработатьсмультимедийными
приложениямиипрограммамираспознаванияречи.
Дополнительноможноподключитьклинейномуаудиовыходунаборактивныхстереоколонок,чтобы
получитьвысококачественныйзвукприработесмультимедийнымиприложениями.
Установкауровнягромкостизвуканарабочемстоле
Управлениегромкостьюзвуканарабочемстолеосуществляетсяспомощьюзначкауровня
громкостивпанелизадач,котораярасположенавправомнижнемуглуэкранаWindows.Щелкните
значокуровнягромкостииперемещайтерегуляторгромкостивверхиливнизилищелкнитезначок
Отключитьзвук,чтобыполностьюотключитьзвук.Еслизначокрегуляторагромкостизвука
отсутствуетвпанелизадач,ознакомьтесьсразделом“Какдобавитьзначокрегуляторагромкостив
панельзадач”настранице17
Какдобавитьзначокрегуляторагромкостивпанельзадач
ЧтобыдобавитьзначокрегуляторагромкостивпанельзадачWindows7,сделайтеследующее:
1.НарабочемстолеWindowsнажмитеПуск➙Панельуправления➙Оформлениеи
персонализация.
2.ВразделеПанельзадачименю“Пуск”щелкнитепунктНастройказначковнапанелизадач.
3.ЩелкнитепунктВключитьиливыключитьсистемныезначкииизменитезначениедля
громкостисВыклнаВкл.
4.НажмитекнопкуОК,чтобысохранитьновыенастройки.
.
Установкагромкостинапанелиуправления
Можноустановитьгромкостьзвукакомпьютеранапанелиуправления.Чтобыустановитьгромкость
звукакомпьютеранапанелиуправления,сделайтеследующее:
1.НарабочемстолеWindowsнажмитеПуск➙Панельуправления➙Оборудованиеизвук.
2.ВразделеЗвукщелкнитеНастройкагромкости.
3.Переместитеползункивверхиливниз,чтобыувеличитьилиуменьшитьгромкостьзвука
компьютера.
ИспользованиедисковCDиDVD
ВашкомпьютерможетбытьоснащендисководомDVD-ROMилипишущимDVD-дисководом.В
DVD-дисководахиспользуютсястандартныеносителиCDилиDVDразмером12см(4,75дюйма).
ЕсликомпьютерпоставляетсясDVD-дисководом,этотдисководможетчитатьдискиDVD-ROM,
DVD-R,DVD-RAM,DVD-RWивсетипыкомпакт-дисков:дискиCD-ROM,CD-RW,CD-Rизвуковые
компакт-диски.ЕсликомпьютерпоставляетсяспишущимDVD-дисководом,можнозаписыватьдиски
DVD-R,DVD-RW,DVD-RAMтипаII,обычныеивысокоскоростныедискиCD-RWидискиCD-R.
ПрииспользованииDVD-дисководасоблюдайтеследующиемерыпредосторожности:
Глава2.Работанакомпьютере17
Page 30
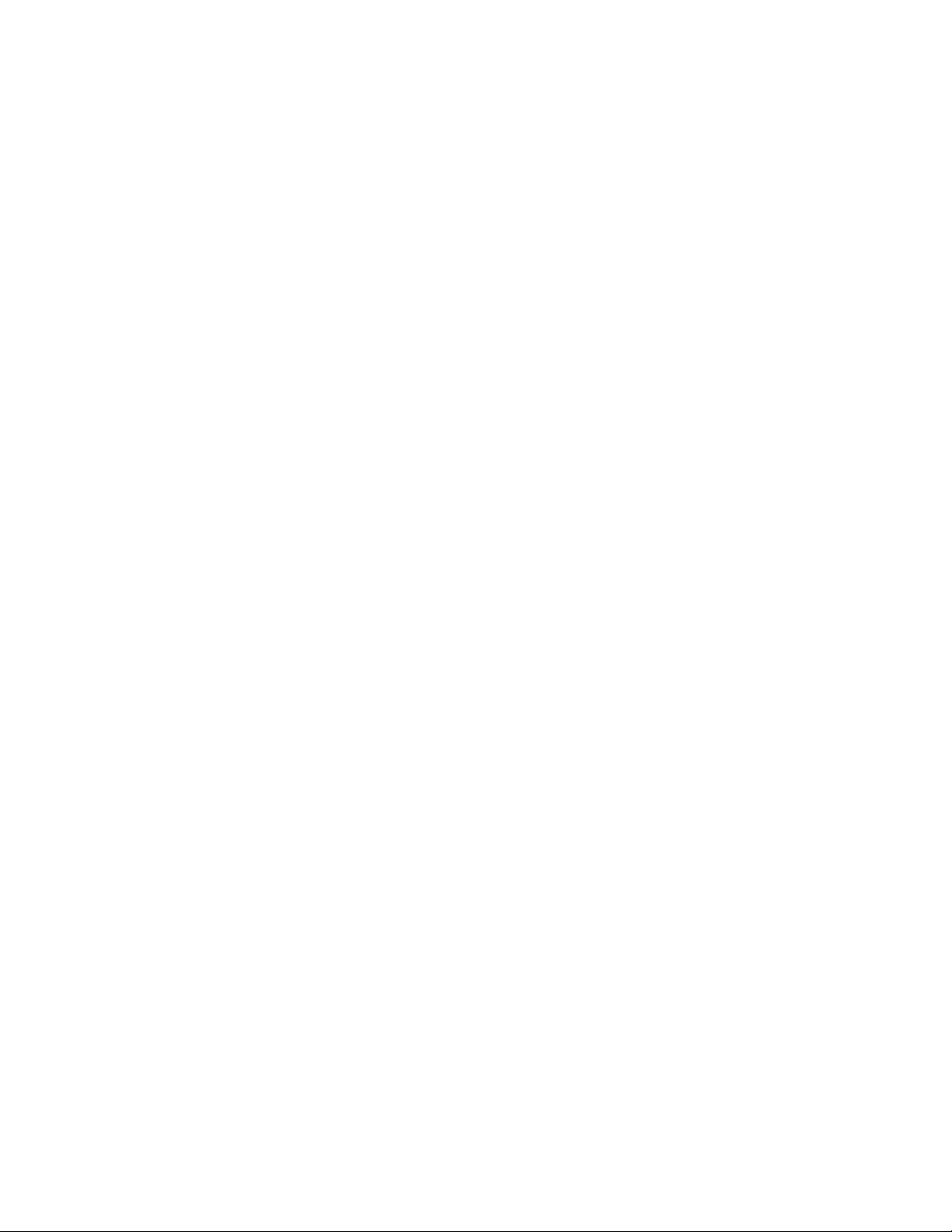
•Размещайтекомпьютертак,чтобыдисководынеподвергалисьдействиюследующихфакторов:
–Высокаятемпература
–Высокаявлажность
–Высокаязапыленность
–Повышенныйуровеньвибрацииилирезкиетолчки
–Наклоннаяповерхность
–Прямойсолнечныйсвет
•Невставляйтевдисководничего,кромеCD-илиDVD-дисков.
•Передтемкакпередвигатькомпьютер,извлекитеиздисководаCD-илиDVD-диск.
КакобращатьсясносителямиCDиDVDикакиххранить
НосителиCDиDVD—этонадежныеносителясбольшимсрокомслужбы,ноработатьсниминужно
аккуратно,соблюдаяопределенныемерыпредосторожности.ОбращайтесьсCD-илиDVD-дисками
ихранитеих,соблюдаяследующиемерыпредосторожности:
•Беритедисктолькозакрая.Неприкасайтеськповерхности,накоторойнетэтикетки.
•Чтобыудалитьпыльилиотпечаткипальцев,протритедискчистой,мягкойтканьюотцентрак
краям.Есливыбудетепротиратьдисккруговымидвижениями,тоэтоможетпривестикпотере
данных.
•Непишитенадискеинеприклеивайтекнемуэтикетки.
•Нецарапайтедискинеставьтенанемпометки.
•Недержитедискнапрямомсолнечномсвету.
•Непротирайтедискбензином,разбавителямиидругимичистящимисредствами.
•Небросайтеинесгибайтедиск.
•Невставляйтевдисководповрежденныйдиск.Покоробленный,поцарапанныйилигрязныйдиск
можетповредитьдисковод.
ВоспроизведениеCD-илиDVD-диска
ЕсливашкомпьютероснащендисководомDVD-дисков,товыможетепрослушиватьзвуковые
компакт-дискиилисмотретьDVD-фильмы.ЧтобывоспроизвестиCD-илиDVD-диск,сделайте
следующее:
1.НажмитенаDVD-дисководекнопкуEject/Load(Извлечь/Загрузить),чтобыоткрытьлоток.
2.Когдалотокбудетполностьювыдвинут,вставьтеCD-илиDVD-дисквлоток.Унекоторых
моделейDVD-дисководоввцентрелоткаестьзащелка.Есливашдисководоснащензащелкой,
то,придерживаялотокоднойрукой,нажмитенацентральнуючастьCD-илиDVD-дискатак,
чтобыонзащелкнулся.
3.ПовторнонажмитекнопкуEject/Load(Извлечь/Загрузить)илислегкаоттолкнителоток,чтобы
егозакрыть.АвтоматическизапуститсяпрограммапроигрывателяCD-илиDVD-дисков.
ДополнительнуюинформациюсмотритевсправкепрограммыпроигрывателяCD-или
DVD-дисков.
ЧтобыизвлечьCD-илиDVD-дискизDVD-дисковода,сделайтеследующее:
1.НажмитекнопкуEject/Load(Извлечь/Загрузить).Компьютердолженбытьвключен.Послетого
каклотокавтоматическивыдвинется,осторожноизвлекитедиск.
2.Закройтелоток;дляэтогонужнонажатькнопкуEject/Load(Извлечь/Загрузить)илислегка
оттолкнутьлоток.
18ThinkCentre:Руководствопользователя
Page 31

Примечание:ЕслипосленажатиякнопкиEject/Load(Извлечь/Загрузить)лотокневыдвигается,то
вставьтевотверстиеаварийногоизвлечениякомпакт-дисканапереднейпанелиDVD-дисковода
распрямленнуюскрепкудлябумаги.Передаварийнымизвлечениемубедитесь,чтодисковод
отключенотпитания.ЗаисключениемкрайнихслучаевпользуйтеськнопкойEject/Load
(Извлечь/Загрузить),анеаварийнымизвлечением.
ЗаписьCD-илиDVD-диска
ЕсливашкомпьютероснащендисководомдлязаписиDVD-дисков,выможетеиспользоватьегодля
записиCD-илиDVD-дисков.ЧтобызаписатьCD-илиDVD-диск,сделайтеследующее:
1.ЩелкнитеПуск➙Всепрограммы➙CorelDVDMovieFactoryLenovoEdition.
2.Следуйтеинструкциямнаэкране.
ДополнительныесведенияпоиспользованиипрограммыCorelDVDMovieFactoryprogramсм.в
справочнойсистемепоэтойпрограмме.
ДлязаписиCD-дисковиDVD-дисковсданнымиможноиспользоватьтакжепроигрывательWindows
Media.Дополнительнуюинформациюсм.вразделе“Справкаиподдержка”настранице117.
Глава2.Работанакомпьютере19
Page 32

20ThinkCentre:Руководствопользователя
Page 33

Глава3.Выивашкомпьютер
Вэтойглаверассказанооспециальныхвозможностях,приведенысоветыпокомфортнойработеи
замечанияоперемещениикомпьютеравдругиестраныилирегионы.
Специальныевозможностииудобствоработы
Чтобыполучитьмаксимальнуюотдачуотперсональногокомпьютераиизбежатьдискомфорта,
нужноправильноорганизоватьрабочееместосэргономическойточкизрения.Организуйтерабочее
местоирасставьтеоборудованиетак,чтобыэтосоответствоваловашимтребованиямихарактеру
выполняемойработы.Крометого,чтобыдобитьсямаксимальнойпроизводительностиработына
компьютереиработатьсмаксимальнымкомфортом,нужнопридерживатьсяправильногостиля
работы.
Следующиеразделысодержатинструкциипоорганизациирабочегоместаиустановке
компьютерногооборудования,атакжеописаниеправильногостиляработы.
ДляLenovoоченьважнооблегчитьдоступкинформацииитехнологиилюдямсограниченными
возможностями.Нижеприведенаинформация,котораяпоможетлюдямснарушениямислуха,
зренияиподвижностиполучитьмаксимальнуюотдачуоткомпьютера.
Припомощиспециальныхтехнологийпользователимогутполучитьдоступкинформациинаиболее
подходящимдлянихспособом.Некоторыеизэтихтехнологийпредоставляютсяоперационной
системой;технологииможнотакжеприобрестиупоставщиковилиполучитьчерезИнтернет:
http://www.lenovo.com/healthycomputing
Организациярабочегоместа
Чтобыполучатьоткомпьютерамаксимальнуюотдачу,необходимоправильноорганизоватьсвое
рабочееместоирасположитькомпьютерипрочееоборудованиевсоответствиисхарактером
работы.Приорганизациирабочегоместасамыйважныймомент-этоудобствоработы,носледует
такжеучитыватьвентиляцию,освещениеирасположениеэлектрическихрозеток.
Созданиекомфортныхусловий
Приведенныенижерекомендациипомогутвамвыбратьнаиболееудобноерабочееположение.
Есличеловекдолгонаходитсяводномитомжеположении,тоонустает.Спинкаисиденьекресла
должнырегулироватьсянезависимодруготдругаидолжныслужитьнадежнойопорой.Сиденье
должнобытьзакругленоспереди,чтобыснизитьдавлениенабедра.Отрегулируйтесиденьетак,
чтобыбедрабылипараллельныполу,аногиполнойступнейстоялинаполуилиспециальной
подставке.
Приработенаклавиатурепредплечьядолжныбытьпараллельныполу,акистирукдолжны
находитьсявудобномположении.Печатайтелегкимиприкосновениями,держарукиипальцы
расслабленными.Установитеудобныйдлясебяуголнаклонаклавиатуры,отрегулировавположение
ееножек.
©CopyrightLenovo2011
21
Page 34

Установитемонитортак,чтобыверхэкранабылнауровнеглазилинемногониже.Расположите
мониторнаудобномрасстоянии(51-61смотглаз)так,чтобыпривзгляденаэкраннеприходилось
поворачиваться.Прочееоборудование,которымвыпостояннопользуетесь(например,телефонили
мышь),такжедолжнонаходитьсяподрукой.
Освещениеиблики
Разместитемонитортак,чтобысвестикминимумубликииотраженияотверхнегоосвещения,окон
ипрочихисточниковсвета.Отраженныйотблестящихповерхностейсветможетявитсяпричиной
раздражающихбликовнаэкранемонитора.Повозможностиразмещайтемониторподпрямым
угломкокнамипрочимисточникамсвета.Еслинужно,выключитеверхнийсветиливвернитеменее
мощныелампы.Еслимониторстоитрядомсокном,топовесьтешторыилизанавески,чтобы
преградитьдоступсолнечномусвету.Возможно,вампридетсявтечениедняпомереизменения
освещенияподстраиватьяркостьиконтрастностьмонитора.
Еслинеудаетсяустранитьбликиилиотрегулироватьосвещение,томожнопопробоватьустановить
наэкранантибликовыйфильтр.Однакотакиефильтрымогутснизитьчистотуизображения,поэтому
прибегайтекэтоймере,толькоиспробоваввседругиеметодыборьбысбликами.
Накоплениенаэкранепылиусугубляетпроблемы,связанныесбликами.Незабывайтевремяот
временипротиратьэкранмониторамягкойсалфеткой,какэтоуказановдокументациикмонитору.
Вентиляция
Приработекомпьютераимониторавыделяетсятепло.Внутрикомпьютераестьвентилятор,который
всасываетсвежийвоздухивыбрасываетгорячий.Горячийвоздухвыходитчерезвентиляционные
отверстия.Есливентиляционныеотверстиязакрыты,топерегревможетвывестиоборудованиеиз
строя.Размещайтекомпьютеримонитортак,чтобынезагораживатьвентиляционныеотверстия;
обычнодляэтогодостаточно,чтобыкомпьютеримониторотстоялиотдругихпредметовпримерно
на5см.Проверьтетакже,непопадаетливыходящийгорячийвоздухналюдей.
Электрическиерозеткиидлинакабелей
Окончательноеразмещениекомпьютераопределяетсяместонахождениемэлектрическихрозеток,
длинойшнуровпитанияидлинойкабелей,идущихоткомпьютеракмонитору,принтеруипрочему
оборудованию.
Приорганизациирабочегоместа:
•Старайтесьнепользоватьсяудлинителями.Повозможностивключайтешнурпитаниякомпьютера
непосредственноврозетку.
•Неукладывайтешнурыпитанияикабеливместах,гдеихможнослучайнозадеть.
Дополнительнуюинформациюошнурахпитаниясмотритевразделе“Шнурыиадаптерыпитания”
настраницеvi
22ThinkCentre:Руководствопользователя
.
Page 35

КакзарегистрироватькомпьютервLenovo
Чтобызарегистрироватькомпьютер,перейдитепоадресуhttp://www.lenovo.com/register.
Следуйтеинструкциямнаэкране,чтобывыполнитьрегистрацию.Вэтомслучаевасбудетпроще
разыскать,есливозникнетнеобходимостьвернутьвампотерянныйилиукраденныйкомпьютер.
Зарегистрироваввашкомпьютер,вытакжедаетеLenovoвозможностьсообщатьвамосвоих
новейшихразработках.
Есливызарегистрируетекомпьютер,тоинформациярегистрациибудетпомещенавбазуданных,
икомпанияLenovoсможетсвязатьсясвамивслучаеотзывапродуктаилидругихсерьезных
проблем.Крометого,внекоторыхрегионахзарегистрированнымпользователямпредлагаются
дополнительныельготыиуслуги.
Перемещениекомпьютеравдругуюстрануилирегион
Приперемещениикомпьютеравдругуюстрануилирегионнеобходимоучитыватьпараметры
местнойэлектросети.Вэтомразделесодержитсяследующаяинформация:
•“Переключательнапряжения”настранице23
•“Заменашнуровпитания”настранице24
Переключательнапряжения
Некоторыекомпьютерыоснащеныпереключателемнапряжения,которыйрасположенокологнезда
дляподключенияшнурапитания;внекоторыхмоделяхпереключательнапряжениянепредусмотрен.
Привключениикомпьютерадомаиливдругойстранеилирегионеубедитесь,чтопереключатель
напряженияустановленвположение,соответствующеенапряжениюврозетке.
ОСТОРОЖНО:
Необходимознатьнапряжениеврозетке,ккоторойподключаетсякомпьютер.Еслиэтих
данныхнет,обратитесьвместнуюэлектрическуюкомпаниюлибопросмотритеофициальные
веб-сайтыилидругуюлитературудляпутешественниковпостранеилирегиону,вкоторых
вынаходитесь.
Есливашкомпьютероснащенпереключателемнапряжения,тоегонужноустановитьвположение,
соответствующеенапряжениювэлектрическойрозетке.Есливыустановитепереключатель
напряжениявнеправильноеположение,токомпьютерможетвыйтиизстроя.Невключайте
компьютервсетьпитания,покавынеубедитесь,чтопереключательустановленвположение,
соответствующеенапряжениюврозетке.
Есликомпьютернеоснащенпереключателемнапряжения,топосмотритенатабличку,накоторой
указанонапряжение(внижнейчастикомпьютера),ипримитевовниманиеследующее:
•Еслинатабличкеуказандиапазоннапряжений“100—127V”или“200—240V”,тонапряжениев
розеткедолжносоответствоватьуказанномудиапазону.Еслиононесоответствуетдиапазону,то
непытайтесьвключитькомпьютерврозетку,еслитольковынеиспользуетекакое-либовнешнее
устройство(например,трансформатор).
•Еслинатабличкеуказандиапазоннапряжений“100—127V”и“200—240V”,токомпьютерможно
использоватьвлюбойстране:онсамнастроитсянанапряжениеврозетке,независимооттого,в
какойстранеилирегионевынаходитесь.
Глава3.Выивашкомпьютер23
Page 36

Заменашнуровпитания
Есливыперемещаетекомпьютервстрануилирегион,гдеиспользуетсядругойстандарт
электрическихрозеток,необходимоприобрестипереходникидляэлектрическойрозеткиилиновые
шнурыпитания.МожнозаказатьшнурыпитаниянепосредственноуLenovo.
Информациюошнурахпитанияиномерахдеталейсм.наследующемвеб-сайте:
http://www.lenovo.com/powercordnotice
24ThinkCentre:Руководствопользователя
Page 37

Глава4.Защита
Вэтойглаверассказано,какзащититькомпьютероткражиилинесанкционированного
использования.
Средствазащиты
Навашемкомпьютередоступныследующиефункциизащиты:
•ПрограммноеобеспечениеComputraceAgent,встроенноевмикропрограмму
ПрограммноеобеспечениеComputraceAgent–эторешениепоуправлениюресурсамиИТи
восстановлениюпослекражикомпьютера.Этопрограммноеобеспечениеопределяет,были
ливнесеныизменениявкомпьютер,например,былолиизмененооборудование,программное
обеспечениеилиместоположениекомпьютера.
Примечание:Можетпонадобитьсяприобрестиподпискудляактивациипрограммного
обеспеченияComputraceAgent.
•Датчикустановленногокожуха(называемыйтакже'датчиквмешательства')
Датчикустановленногокожухаслужитдляпредотвращениявходавоперационнуюсистему,
есликожухкомпьютераустановленилизакрытнеправильно.Чтобывключитьразъемдатчика
установленногокожуханасистемнойплате,выполнитеследующиедействия:
1.ЗапуститепрограммуSetupUtility.Смотритераздел“ЗапускпрограммыSetupUtility”на
странице79
2.Задайтепарольадминистратора.Смотритераздел“Какзадать,изменитьилиудалитьпароль”
настранице81
3.ВподменюSecurityвыберитепунктChassisIntrusionDetection➙Enabled.Разъемдатчика
установленногокожуханасистемнойплатевключен.
Еслипривключениикомпьютерадатчикустановленногокожухаобнаруживает,чтокожух
компьютераустановленилизакрытнеправильно,отображаетсясообщениеобошибке.Чтобы
игнорироватьсообщениеошибкеипродолжитьзагрузкуоперационнойсистемы,выполните
следующиедействия:
1.Правильноустановитеилизакройтекожухкомпьютера.Смотритераздел“Чтонужносделать
послезаменыкомпонентов”настранице69.
2.НажмитеF1,чтобызапуститьпрограммуSetupUtility.ЗатемнажмитеF10,чтобысохранить
значенияпараметровизакрытьпрограммуSetupUtility.Сообщениеобошибкебольшене
появится.
•ВозможностьвключенияиотключенияустройствиразъемовUSB
Дополнительнуюинформациюсм.вразделе“Разрешениеизапрещениеустройств”настранице
81
.
•Встроенноеустройствораспознаванияотпечатковпальцев(доступнолишьвнекоторыхмоделях)
Взависимостиотмоделивашегокомпьютераклавиатураможетбытьоснащенавстроенным
устройствомраспознаванияотпечатковпальцев.Зарегистрировавсвойотпечатокпальцаи
сопоставивегоспаролемпривключении,паролемдляжесткогодискаилисобоимипаролями,вы
сможетезагружатькомпьютер,входитьвсистемуиоткрыватьпрограммуустановки,проведя
своимпальцемпоустройствураспознаванияотпечатковпальцевбезнеобходимостиввода
пароля.Врезультатевместопаролейбудетиспользоватьсяпроверкаподлинностипоотпечатку
пальца,чтообеспечиваетпростойизащищенныйдоступпользователей.
•Управлениепоследовательностьюзагрузки
.
.
©CopyrightLenovo2011
25
Page 38

Дополнительнуюинформациюсм.вразделе“Каквыбратьилиизменитьпоследовательность
загрузочныхустройств”настранице82.
•Запускбезклавиатурыилимыши
Вашкомпьютерможетвыполнятьвходвоперационнуюсистемубезподключенныхклавиатурыи
мыши.
•МодульTrustedPlatformModule(TPM)
Доверенныйплатформенныймодуль(T rustedPlatformModule,TPM)–этобезопасный
криптографическийпроцессор,которыйможетхранитькриптографическиеключидлязащиты
информации,хранящейсянакомпьютере.
Прикреплениевстроенногозамкадлятроса
Используявстроенныйзамокдлятроса(иногдаэтотзамокназывают'замокKensington'),можно
прикрепитькомпьютеркстолуиликдругомупрочнозакрепленномупредмету.Замокдлятроса
вставляетсявспециальнуюпрорезьназаднейпанеликомпьютераиоткрываетсяключом.Замок
длятросазапираетикнопки,припомощикоторыхоткрываетсякожухкомпьютера.Такойже
типзамкаиспользуетсяивомногихноутбуках.Встроенныйзамокдлятросаможноприобрести
непосредственноуLenovo;выполнитепоискпословуKensingtonнастраницепоадресу
http://www.lenovo.com/support
Рис.7.Встроенныйзамокдлятроса
Использованиепаролей
Чтобыпредотвратитьнесанкционированноеиспользованиекомпьютера,можнозадатьнесколько
паролейвоперационнойсистемеMicrosoftWindowsиливBIOS.
26ThinkCentre:Руководствопользователя
Page 39

ПаролиBIOS
МожноиспользоватьпрограммунастройкиBIOSSetupUtilityдляопределенияпаролей,чтопоможет
предотвратитьнеавторизованныйдоступккомпьютеруиданным.Существуютследующиетипы
паролей:
•Power-OnPassword.Еслизаданпарольпривключении,топрикаждомвключениикомпьютера
будетзапрашиватьсяпароль.Поканебудетвведенправильныйпароль,компьютеромбудет
невозможновоспользоваться.Дополнительныесведениясм.вразделе“Power-OnPassword”
настранице80
•HardDiskPassword.Парольжесткогодисказащищаетотнесанкционированногодоступаданные
нажесткомдиске.Еслизаданпарольжесткогодиска,топрикаждойпопыткеобратитьсяк
жесткомудискубудетзапрашиватьсяпароль.Дополнительнуюинформациюсм.вразделе“Hard
DiskPassword”настранице80
•AdministratorPassword.Парольадминистраторазащищаетнастройкиконфигурацииот
несанкционированногоизменениядругимипользователями.Есливыотвечаетезанастройку
несколькихкомпьютеров,тоимеетсмыслзадатьпарольадминистратора.Дополнительную
информациюсм.вразделе“AdministratorPassword”настранице80
Накомпьютереможноработать,незадаваяникакихпаролей.Однакопаролиповышаютуровень
защищенности.
.
.
.
ПаролиWindows
ВзависимостиотверсииоперационнойсистемыWindowsможнозадатьпаролидлянескольких
функций:управлениерегистрацией,доступкобщимресурсам,доступксети,настройкидля
отдельныхпользователейидругие.Дополнительнуюинформациюсм.вразделе“Справкаи
поддержка”настранице117
.
Настройкаустройствачтенияотпечатковпальцев
Есликлавиатураоснащенаустройствомчтенияотпечатковпальцев,егоможнонастроитьв
программеSetupUtility.
ПодменюFingerprintSetupвменюSecurityпрограммыSetupUtilityсодержитперечисленныениже
параметры.
•PrebootAuthentication:включениеиотключениепроверкиподлинностиприпомощиустройства
чтенияотпечатковпальцевдлядоступакBIOS.
•EraseFingerprintData:удалениевсейдактилоскопическойинформацииизустройства
распознаванияотпечатковпальцев.
Чтобынастроитьустройствочтенияотпечатковпальцев,выполнитеуказанныенижедействия.
1.ЗапуститепрограммуSetupUtility.Смотритераздел“ЗапускпрограммыSetupUtility”настранице
79
.
2.ВглавномменюпрограммыSetupUtilityвыберитеSecurity➙FingerprintSetupинажмите
клавишуEnter.ОткроетсяокноFingerprintSetup.
3.ВыберитеPrebootAuthenticationилиEraseFingerprintDataинажмитеклавишуEnter.
4.ВыберитенужныепараметрыинажмитеEnter.
5.ЧтобысохранитьизмененияивыйтиизпрограммыSetupUtility,нажмитеклавишуF10.Когдавас
попросятподтвердитьрешение,нажмитеEnter.
Глава4.Защита27
Page 40

Чтотакоебрандмауэрыикакихиспользовать
Взависимостиотнеобходимогоуровнязащитымогутиспользоватьсяаппаратные,программные
иликомбинированныебрандмауэры.Вбрандмауэреустанавливаетсянаборправил,спомощью
которыхможноразрешитьилизапретитьопределенныевходящиеилиисходящиесоединения.Если
накомпьютереустановленпрограммныйбрандмауэр,онпомогаетзащититькомпьютеротугроз
безопасностивИнтернете,несанкционированногодоступа,вторженийиатакизИнтернета.Кроме
того,онзащищаетконфиденциальныеданные.Дополнительнуюинформациюобиспользовании
программногобрандмауэрасмотритевегосправочнойсистеме.
НакомпьютересоперационнойсистемойWindowsиспользуетсявстроенныйбрандмауэрWindows.
ДополнительныесведенияобиспользованиибрандмауэраWindowsсмотритевразделе“Справкаи
поддержка”настранице117
.
Какзащититьданныеотвирусов
Навашемкомпьютереустановленаантивируснаяпрограмма,котораяпоможетвамзащищать
данные,обнаруживаяиуничтожаявирусы.
Lenovoустанавливаетнакомпьютереполнуюверсиюантивируснойпрограммысбесплатной
подпискойна30дней.Через30днейнеобходимообновитьлицензию,чтобыпо-прежнемуполучать
обновленияпрограммы.
Примечание:Дляборьбысновымивирусаминеобходиморегулярнообновлятьфайлыопределения
вирусов.
Длядополнительнойинформацииобобновлениивашейантивируснойпрограммыобратитеськее
справочнойсистеме.
28ThinkCentre:Руководствопользователя
Page 41

Глава5.Установкаилизаменааппаратныхкомпонентов
Вэтойглавесодержатсяинструкциипоустановкеизаменеаппаратныхкомпонентовкомпьютера.
Работасустройствами,чувствительнымикстатическому электричеству
Нераскрывайтеантистатическуюупаковкусновымкомпонентом,покавынеснялинеисправный
компонентинеподготовилиськустановкенового.Статическоеэлектричество(безопасноедлявас)
можетсерьезноповредитькомпонентыкомпьютераизапасныечасти.
Есливыберетеврукизапасныечастиидругиекомпонентыкомпьютера,тонужнопредпринять
следующиемерыпредосторожности,чтобыизбежатьповреждений,вызываемыхразрядом
статическогоэлектричества:
•Постарайтесьменьшедвигаться.Придвижениивокругвасобразуетсяполестатического
электричества.
•Осторожноберитеврукизапасныечастиидругиекомпонентыкомпьютера.ПлатыPCI,модули
памяти,материнскиеплатыимикропроцессорыможнобратьтолькозабоковыеграни.Нивкоем
случаенеприкасайтеськоткрытымпечатнымсхемам.
•Неразрешайтедругимприкасатьсякзапаснымчастямидругимкомпонентамкомпьютера.
•Передтем,какустановитьновыйкомпонент,приложитеантистатическуюупаковку,содержащую
новуюзапаснуючасть,кметаллическойкрышкеслотоврасширенияиликлюбойдругой
неокрашеннойчастикомпьютера(покрайнеймере,надвесекунды).Этоснизитуровень
статическогоэлектричестванаупаковкеинавашемтеле.
•Послетого,каквыизвлеклиновуюзапаснуючастьизантистатическойупаковки,постарайтесь
сразуустановитьеевкомпьютер,некладянастол.Еслиэтоневозможно,торасстелитена
ровнойгладкойповерхностиантистатическуюпленку,вкоторуюбылаупакованазапаснаячасть,и
положитезапаснуючастьнаэтупленку.
•Некладитезапасныечастинакорпускомпьютераилидругиеметаллическиеповерхности.
Установкаилизаменааппаратныхкомпонентов
Вэтомразделесодержатсяинструкциипоустановкеизаменеаппаратныхкомпонентовкомпьютера.
Выможетемодернизироватькомпьютер,установивилизамениваппаратныекомпоненты.
Внимание:Неоткрывайтекорпускомпьютераинепытайтесьегоремонтировать,непрочитавпредварительно
раздел“Важнаяинформацияпотехникебезопасности”настраницеv.
Примечания:
1.Используйтетолькокомпоненты,поставляемыеLenovo.
2.Приустановкеилизаменекомпонентаследуйтеинструкциямизэтогоразделаиинструкциямк
компоненту.
Какподключитьвнешниеопции
Ккомпьютеруможноподключитьвнешниеопции(например,внешниеколонки,принтерилисканер).
Длянекоторыхустройств(помимофизическогоподключения)нужноустановитьдополнительное
программноеобеспечение.Приустановкевнешнегоустройствапросмотритеразделы
“Расположениеразъемов,органовуправленияииндикаторовналицевойпанеликомпьютера”на
©CopyrightLenovo2011
29
Page 42

странице8и“Расположениеразъемовназаднейпанеликомпьютера”настранице9,чтобынайти
нужныйразъем.Затемподключитеустройствоиустановитенужноепрограммноеобеспечениеили
драйверыустройствавсоответствиисинструкциями,прилагаемымикустройству.
Какоткрытькожухкомпьютера
Внимание:Неоткрывайтекорпускомпьютераинепытайтесьегоремонтировать,непрочитавпредварительно
раздел“Важнаяинформацияпотехникебезопасности”настраницеv.
Вэтомразделерассказано,какоткрытькожухкомпьютера.
ОСТОРОЖНО:
Передтемкакоткрытькожух,выключитекомпьютеридайтеемуостыть(3—5мин).
Чтобыоткрытькожухкомпьютера,сделайтеследующее:
1.Извлекитеиздисководоввсеносителиивыключитевсеподсоединенныеустройстваи
компьютер.
2.Выньтеизрозетоквилкивсехшнуровпитания.
3.Отсоединитешнурыпитания,кабеливвода/выводаивсеостальныекабели,подключенныек
компьютеру.Смотритеразделы“Расположениеразъемов,органовуправленияииндикаторов
налицевойпанеликомпьютера”настранице8и“Расположениеразъемовназаднейпанели
компьютера”настранице9
4.Снимитевсезапорныеустройства(например,висячиезамки),запирающиекожух.Смотрите
раздел“Прикреплениевстроенногозамкадлятроса”настранице26
5.Нажмитекнопку,освобождающиекожух(назаднейсторонекомпьютера)иповернитекожух
вверх.
.
.
Рис.8.Какоткрытькожухкомпьютера
Какснятьипоставитьнаместолицевуюпанель
Внимание:Неоткрывайтекорпускомпьютераинепытайтесьегоремонтировать,непрочитавпредварительно
раздел“Важнаяинформацияпотехникебезопасности”настраницеv
Вэтомразделерассказано,какснятьипоставитьнаместолицевуюпанель.
30ThinkCentre:Руководствопользователя
.
Page 43

Чтобыснятьипоставитьнаместолицевуюпанель,сделайтеследующее:
1.Извлекитеиздисководоввсеносителиивыключитевсеподсоединенныеустройстваи
компьютер.Выньтевсешнурыпитанияизрозетокиотсоединитевсекабели,подключенные
ккомпьютеру.
2.Откройтекожухкомпьютера.Смотритераздел“Какоткрытькожухкомпьютера”настранице30.
3.Снимителицевуюпанель,открывтрипластмассовыезащелкипанеливверхнейчастиуказанной
панелииоткинувлицевуюпанельнаружу,чтобывынутьееизкомпьютера.
Рис.9.Какснятьлицевуюпанель
Глава5.Установкаилизаменааппаратныхкомпонентов31
Page 44

4.Чтобыустановитьнаместолицевуюпанель,совместитетрипластмассовыезащелкивнижней
частипанелиссоответствующимиотверстиямивраме,азатемповорачивайтелицевуюпанель
внутрь,покаонаневстанетнаместо.
Рис.10.Какпоставитьнаместолицевуюпанель
Чтоделатьдальше:
•Есливыхотитеустановитьилиснятьдругойкомпонент,топерейдитексоответствующемуразделу.
•Информациюотом,какзавершитьустановкуилизамену,смотритевразделе“Чтонужносделать
послезаменыкомпонентов”настранице69.
Какдобратьсядокомпонентовматеринскойплатыидисководов
Внимание:Неоткрывайтекорпускомпьютераинепытайтесьегоремонтировать,непрочитавпредварительно
раздел“Важнаяинформацияпотехникебезопасности”настраницеv.
Вэтомразделерассказано,какдобратьсядокомпонентовматеринскойплатыидисководов.
Чтобыдобратьсядокомпонентовматеринскойплатыидисководов,сделайтеследующее:
1.Извлекитеиздисководоввсеносителиивыключитевсеподсоединенныеустройстваи
компьютер.Выньтевсешнурыпитанияизрозетокиотсоединитевсекабели,подключенные
ккомпьютеру.
2.Откройтекожухкомпьютера.Смотритераздел“Какоткрытькожухкомпьютера”настранице30.
3.Снимителицевуюпанель.Смотритераздел“Какснятьипоставитьнаместолицевуюпанель”
настранице30.
32ThinkCentre:Руководствопользователя
Page 45

4.Снимитеканалвентиляторарадиатора.Смотритераздел“Заменарадиатораиблока
вентилятора”настранице49.
5.Извлекитежесткийдиск.Смотритераздел“Заменажесткогодиска”настранице43.
6.Откиньтеотсекдисководовоптическихдисков,чтобыполучитьдоступккомпонентам
материнскойплатыикабелям.Смотритераздел“Заменадисководаоптическихдисков”на
странице46.
Установкаилизаменамодуляпамяти
Внимание:Неоткрывайтекорпускомпьютераинепытайтесьегоремонтировать,непрочитавпредварительно
раздел“Важнаяинформацияпотехникебезопасности”настраницеv.
Вэтомразделерассказано,какустановитьилизаменитьмодульпамяти.
Вкомпьютереесть4гнездадляустановкимодулейпамятиDDR3UDIMM,чтопозволяетувеличить
системнуюпамятьдо16ГБ.Приустановкеилизаменемодулейпамятируководствуйтесь
следующимирекомендациями:
•МожноиспользоватьлюбуюкомбинациюмодулейпамятиDDR3UDIMMна2ГБили4ГБ;
максимальныйсуммарныйобъемпамяти–16ГБ.
•УстанавливайтемодулипамятивпоследовательностиDIMM3,DIMM4,DIMM1иDIMM2.
Смотритераздел“Какнайтикомпоненты,установленныенаматеринскойплате”настранице12
Чтобыустановитьилизаменитьмодульпамяти,сделайтеследующее:
1.Выключитекомпьютеривыньтеизрозетоквилкивсехшнуровпитания.
2.Откройтекожухкомпьютера.Смотритераздел“Какоткрытькожухкомпьютера”настранице30.
3.Снимителицевуюпанель.Смотритераздел“Какснятьипоставитьнаместолицевуюпанель”
настранице30.
4.Снимитеканалвентиляторарадиатора.Смотритераздел“Заменарадиатораиблока
вентилятора”настранице49.
5.Извлекитежесткийдиск.Смотритераздел“Заменажесткогодиска”настранице43.
6.Откиньтеотсекдисководовоптическихдисков,чтобыполучитьдоступкгнездаммодулей
памяти.Смотритераздел“Заменадисководаоптическихдисков”настранице46.
7.Найдитегнездамодулейпамяти.Смотритераздел“Какнайтикомпоненты,установленныена
материнскойплате”настранице12.
8.Снимитевсекомпоненты,которыезакрываютдоступкгнездаммодулейпамяти.
9.Взависимостиоттого,устанавливаетеливымодульпамятиилизаменяетеего,сделайте
следующее:
.
Глава5.Установкаилизаменааппаратныхкомпонентов33
Page 46

•Есливызаменяетемодульпамяти,тооткройтефиксирующиезащелкииосторожновытащите
заменяемыймодульпамятиизгнезда.
Рис.11.Какснятьмодульпамяти
•Вслучаеустановкимодуляпамятиоткройтефиксирующиезащелкигнездамодуляпамяти,в
которыйвыхотитеустановитьновыймодуль.
Рис.12.Какоткрытьфиксирующиезащелки
34ThinkCentre:Руководствопользователя
Page 47

10.Приложитеновыймодульпамятикгнезду.Убедитесь,чтопазнамодулепамяти1совпадает
свыступомгнезда2материнскойплаты.Вставьтемодульвгнездоинажмитенанеготак,
чтобызащелкнулисьфиксирующиезащелки.
Рис.13.Установкамодуляпамяти
Чтоделатьдальше:
•Есливыхотитеустановитьилиснятьдругойкомпонент,топерейдитексоответствующемуразделу.
•Информациюотом,какзавершитьустановкуилизамену,смотритевразделе“Чтонужносделать
послезаменыкомпонентов”настранице69.
УстановкаилизаменаплатыPCI
Внимание:Неоткрывайтекорпускомпьютераинепытайтесьегоремонтировать,непрочитавпредварительно
раздел“Важнаяинформацияпотехникебезопасности”настраницеv
Вэтомразделерассказано,какустановитьилизаменитьплатуPCI.Вашкомпьютероснащенодним
гнездомстандартнойплатыPCI,двумягнездамиплатыPCIExpressx1иоднимгнездомграфической
платыPCIExpressx16.
ЧтобыустановитьилизаменитьплатуPCI,сделайтеследующее:
1.Выключитекомпьютеривыньтеизрозетоквилкивсехшнуровпитания.
2.Откройтекожухкомпьютера.Смотритераздел“Какоткрытькожухкомпьютера”настранице30.
3.ПовернитефиксаторплатыPCIвоткрытоеположение.
4.Взависимостиоттого,устанавливаетеливыплатуPCIдисководилизаменяетеее,сделайте
следующее:
•ЕсливыустанавливаетеплатуPCI,тоснимитеметаллическуюкрышкусоответствующего
гнезда.
•ЕсливызаменяетеплатуPCI,тоснимитестаруюплату,осторожновытянувееизгнезда.
.
Глава5.Установкаилизаменааппаратныхкомпонентов35
Page 48

Рис.14.КакснятьплатуPCI
Примечания:
a.Платаплотноустановленавгнездо.Можносначалачастичноизвлечьизгнездаодин
крайплаты,затемдругой,затемопятьпервыйитакдотехпор,поканебудетизвлечена
всяплата.
b.Еслиплатаудерживаетсяфиксирующейзащелкой,тонажмитеназащелку1,чтобы
освободитьее.Осторожновытащитеплатуизгнезда.
5.Извлекитеновуюплатуизантистатическойупаковки.
36ThinkCentre:Руководствопользователя
Page 49

6.Вставьтеплатувподходящеегнездонаматеринскойплатеизакройтефиксаторплаты.
Смотритераздел“Какнайтикомпоненты,установленныенаматеринскойплате”настранице12.
Рис.15.УстановкаплатыPCI
Чтоделатьдальше:
•Есливыхотитеустановитьилиснятьдругойкомпонент,топерейдитексоответствующемуразделу.
•Информациюотом,какзавершитьустановкуилизамену,смотритевразделе“Чтонужносделать
послезаменыкомпонентов”настранице69
.
Установкаизаменасчитывателякарт
Внимание:Неоткрывайтекорпускомпьютераинепытайтесьегоремонтировать,непрочитавпредварительно
раздел“Важнаяинформацияпотехникебезопасности”настраницеv
Вэтомразделеописанаустановкаизаменасчитывателякарт.
Примечание:Считывателькартустановлентольковнекоторыхмоделях.Информациюопервой
установкесм.вразделе“Установкасчитывателякарт”настранице37.Сведенияозаменесм.в
разделе“Заменасчитывателякарт”настранице40.
Установкасчитывателякарт
Чтобыустановитьсчитывателькарт,сделайтеследующее:
1.Извлекитеиздисководоввсеносителиивыключитевсеподсоединенныеустройстваи
компьютер.Выньтевсешнурыпитанияизрозетокиотсоединитевсекабели,подключенные
ккомпьютеру.
2.Откройтекожухкомпьютера.Смотритераздел“Какоткрытькожухкомпьютера”настранице30.
.
Глава5.Установкаилизаменааппаратныхкомпонентов37
Page 50

3.Снимителицевуюпанель.Смотритераздел“Какснятьипоставитьнаместолицевуюпанель”
настранице30.
4.Найдитевкомпьютереотсексчитывателякарт.Смотритераздел“Расположениевстроенных
дисководов”настранице13.
Примечание:Можетпонадобитьсяснятьметаллическуюкрышкусотсекасчитывателякарт.
5.Установитеновыйсчитывателькартвскобусчитывателякарт.Затемзавинтитедвавинта
креплениясчитывателякарткскобе.
6.Установитескобусчитывателякартвраму.Затемнажмитенаскобу,сдвигаяеевлево,чтобы
выровнятьотверстиевскобессоответствующимотверстиемвраме.
Рис.16.Установкасчитывателякарт
38ThinkCentre:Руководствопользователя
Page 51

7.Закрепитевинтомскобусчитывателякартнараме.
Рис.17.Затягиваниевинтадлязакреплениясчитывателякарт
8.Откиньтеотсекоптическихдисковвверхиподключитекабельсчитывателякарткодномуиз
разъемовUSBнаматеринскойплате.Смотритераздел“Какнайтикомпоненты,установленные
наматеринскойплате”настранице12
.
9.Поставьтенаместолицевуюпанель.См.раздел“Какснятьипоставитьнаместолицевую
панель”настранице30.
Примечание:Можетпонадобитьсяснятьметаллическуюкрышку2сотсекасчитывателякарт.
Чтобыснятькрышкусосчитывателякартподнимитедвафиксатора1,которыеудерживают
крышку,затемполностьюизвлекитекрышкуслицевойпанели.
Рис.18.Какснятькрышкусчитывателякарт
Чтоделатьдальше:
•Есливыхотитеустановитьилиснятьдругойкомпонент,топерейдитексоответствующемуразделу.
Глава5.Установкаилизаменааппаратныхкомпонентов39
Page 52

•Информациюотом,какзавершитьустановкуилизамену,смотритевразделе“Чтонужносделать
послезаменыкомпонентов”настранице69.
Заменасчитывателякарт
Чтобызаменитьсчитывателькарт,сделайтеследующее:
1.Извлекитеиздисководоввсеносителиивыключитевсеподсоединенныеустройстваи
компьютер.Выньтевсешнурыпитанияизрозетокиотсоединитевсекабели,подключенные
ккомпьютеру.
2.Откройтекожухкомпьютера.Смотритераздел“Какоткрытькожухкомпьютера”настранице30.
3.Снимителицевуюпанель.Смотритераздел“Какснятьипоставитьнаместолицевуюпанель”
настранице30.
4.Найдитевкомпьютереотсексчитывателякарт.Смотритераздел“Расположениевстроенных
дисководов”настранице13.
5.ОткиньтеотсекоптическихдисковвверхиотключитекабельсчитывателякартизразъемаUSB
наматеринскойплате.Смотритераздел“Какнайтикомпоненты,установленныенаматеринской
плате”настранице12.
6.Извлекитевинткрепленияскобысчитывателякарт.Затемизвлекитескобусчитывателякартиз
рамы.
Рис.19.Извлечениевинтакреплениясчитывателякарт
7.Извлекитедвавинтакреплениясчитывателякарткскобе.Затемизвлекитевыпадающий
считывателькартизскобы.
8.Установитеновыйсчитывателькартвскобуизатянитедвавинтадлязакреплениясчитывателя
картвскобе.
40ThinkCentre:Руководствопользователя
Page 53

9.Установитескобусчитывателякартвраму.Затемнажмитенаскобу,сдвигаяеевлево,чтобы
выровнятьотверстиевскобессоответствующимотверстиемвраме.
Рис.20.Установкасчитывателякарт
Глава5.Установкаилизаменааппаратныхкомпонентов41
Page 54

10.Закрепитевинтомскобусчитывателякартнараме.
Рис.21.Затягиваниевинтадлязакреплениясчитывателякарт
11.Откиньтеотсекоптическихдисковвверхиподключитекабельсчитывателякарткодномуиз
разъемовUSBнаматеринскойплате.Смотритераздел“Какнайтикомпоненты,установленные
наматеринскойплате”настранице12
12.Поставьтенаместолицевуюпанель.Смотритераздел“Какснятьипоставитьнаместолицевую
панель”настранице30.
Чтоделатьдальше:
•Есливыхотитеустановитьилиснятьдругойкомпонент,топерейдитексоответствующемуразделу.
•Информациюотом,какзавершитьустановкуилизамену,смотритевразделе“Чтонужносделать
послезаменыкомпонентов”настранице69.
.
Заменабатарейки
Внимание:Неоткрывайтекорпускомпьютераинепытайтесьегоремонтировать,непрочитавпредварительно
раздел“Важнаяинформацияпотехникебезопасности”настраницеv
Ввашемкомпьютереестьособаяпамять,котораяотвечаетзаходчасовисохранениевстроенных
параметров,например,параметровконфигурациипараллельныхпортов.Привыключении
компьютераэтиданныесохраняютсязасчетработыбатарейки.
Втечениесрокаслужбыбатарейканенуждаетсянивподзарядке,нивобслуживании,однакосрок
службыбатарейкиограничен.Еслибатарейкаразрядится,тодата,времяипараметрыконфигурации
(включаяпароли)будутутрачены.Вэтомслучаепривключениикомпьютерабудетпоказано
сообщениеобошибке.
.
42ThinkCentre:Руководствопользователя
Page 55

Информациюозаменеиутилизациибатарейкисм.вразделе“Замечаниеолитиевойбатарейке”
документаThinkCentre:руководствопотехникебезопасностиигарантии.
Чтобызаменитьаккумулятор,выполнитеуказанныенижедействия.
1.Выключитекомпьютеривыньтеизрозетоквилкивсехшнуровпитания.
2.Откройтекожухкомпьютера.Смотритераздел“Какоткрытькожухкомпьютера”настранице30.
3.Найдитебатарейку.Смотритераздел“Какнайтикомпоненты,установленныенаматеринской
плате”настранице12.
4.Извлекитестаруюбатарейку.
Рис.22.Какизвлечьстаруюбатарейку
5.Установитеновуюбатарейку.
Рис.23.Установкановойбатарейки
6.Закройтекожухкомпьютераиподсоединитекабели.Смотритераздел“Чтонужносделать
послезаменыкомпонентов”настранице69.
Примечание:Когдавыпервыйразвключитекомпьютерпослезаменыбатарейки,томожет
появитьсясообщениеобошибке.Послезаменыбатарейкиэтонормально.
7.Включитекомпьютеривсеподключенныекнемуустройства.
8.СпомощьюпрограммыSetupUtilityустановитедату,времяипароли.СмотритеразделГлава7
“ИспользованиепрограммыSetupUtility”настранице79.
Чтоделатьдальше:
•Есливыхотитеустановитьилиснятьдругойкомпонент,топерейдитексоответствующемуразделу.
•Информациюотом,какзавершитьустановкуилизамену,смотритевразделе“Чтонужносделать
послезаменыкомпонентов”настранице69.
Заменажесткогодиска
Внимание:Неоткрывайтекорпускомпьютераинепытайтесьегоремонтировать,непрочитавпредварительно
раздел“Важнаяинформацияпотехникебезопасности”настраницеv
Вэтомразделеописаназаменажесткогодиска
.
Глава5.Установкаилизаменааппаратныхкомпонентов43
Page 56

Чтобызаменитьжесткийдиск,сделайтеследующее:
1.Выключитекомпьютеривыньтеизрозетоквилкивсехшнуровпитания.
2.Откройтекожухкомпьютера.Смотритераздел“Какоткрытькожухкомпьютера”настранице30.
3.Найдитежесткийдиск.Смотритераздел“Расположениекомпонентов”настранице11.
4.Потянитеручкускобыжесткогодиска(см.рисунок)иподнимитескобужесткогодискаизотсека
дисководовоптическихдисков.
Рис.24.Какснятьжесткийдиск
5.Отсоединитеотжесткогодискасигнальныйкабельикабельпитания,чтобывытащитьжесткий
дискизрамы.
44ThinkCentre:Руководствопользователя
Page 57

6.Ослабьтефиксирующиезащелки(см.рисунок),чтобыизвлечьжесткийдискизскобы.
Рис.25.Каквытащитьжесткийдискизкрепежныхскобок
7.Чтобыустановитьвкрепежнуюскобкуновыйжесткийдиск,отогнитескобкуисовместите
штырьки1,2,4и5наскобкесотверстияминажесткомдиске.
Важно:Неприкасайтеськпечатнойплате
3внижнейчастижесткогодиска.
8.Подсоединитекновомужесткомудискусигнальныйкабельикабельпитания.
Глава5.Установкаилизаменааппаратныхкомпонентов45
Page 58

9.Вставьтедвефиксирующиезащелки1крепежнойскобыжесткогодискавсоответствующие
отверстиясбокуотсекадисководовоптическихдисков,азатемповернитежесткийдискискобу
вниз,чтобыкрепежнаяскобаидисквсталинаместо.
Рис.26.Установкажесткогодиска
Чтоделатьдальше:
•Есливыхотитеустановитьилиснятьдругойкомпонент,топерейдитексоответствующемуразделу.
•Информациюотом,какзавершитьустановкуилизамену,смотритевразделе“Чтонужносделать
послезаменыкомпонентов”настранице69.
Заменадисководаоптическихдисков
Внимание:Неоткрывайтекорпускомпьютераинепытайтесьегоремонтировать,непрочитавпредварительно
раздел“Важнаяинформацияпотехникебезопасности”настраницеv.
Вэтомразделеописаназаменадисководаоптическихдисков.
Чтобызаменитьдисководоптическихдисков,сделайтеследующее:
1.Выключитекомпьютеривыньтеизрозетоквилкивсехшнуровпитания.
2.Откройтекожухкомпьютера.Смотритераздел“Какоткрытькожухкомпьютера”настранице30.
3.Снимителицевуюпанель.Смотритераздел“Какснятьипоставитьнаместолицевуюпанель”
настранице30
4.Извлекитежесткийдиск.Смотритераздел“Заменажесткогодиска”настранице43.
.
46ThinkCentre:Руководствопользователя
Page 59

5.Нажмитесинююфиксирующуюзащелку,чтобыоткинутьотсекдисководовоптическихдисков.
Рис.27.Откидываниеотсекадисководовоптическихдисков
6.Отсоединитеотдисководасигнальныйкабельикабельпитания(назаднейчастидисковода).
Глава5.Установкаилизаменааппаратныхкомпонентов47
Page 60

7.Нажмитенафиксатордисковода1ивытащитедисководчереззаднюючастьотсекадля
дисководов.
Рис.28.Какснятьдисководоптическихдисков
8.Прикрепитекбоковойстенкеновогодисководакрепежнуюскобку.
Рис.29.Установкакрепежнойскобкидисководаоптическихдисков
48ThinkCentre:Руководствопользователя
Page 61

9.Вставьтеновыйдисководоптическихдисковвотсекдлядисковода;ондолжензафиксироваться
внужномположении.
Рис.30.Установкадисководаоптическихдисков
10.Подсоединитекновомудисководуоптическихдисковсигнальныйкабельикабельпитания(к
заднейчастидисковода).
Чтоделатьдальше:
•Есливыхотитеустановитьилиснятьдругойкомпонент,топерейдитексоответствующемуразделу.
•Информациюотом,какзавершитьустановкуилизамену,смотритевразделе“Чтонужносделать
послезаменыкомпонентов”настранице69.
Заменарадиатораиблокавентилятора
Внимание:Неоткрывайтекорпускомпьютераинепытайтесьегоремонтировать,непрочитавпредварительно
раздел“Важнаяинформацияпотехникебезопасности”настраницеv.
Вэтомразделеописаназаменаблокарадиатораивентилятора.
ОСТОРОЖНО:
Блокрадиатораивентилятораможетбытьоченьгорячим.Передтемкакоткрытькожух,
выключитекомпьютеридайтеемуостыть(3-5мин).
Чтобызаменитьрадиаторивентилятор,сделайтеследующее:
Глава5.Установкаилизаменааппаратныхкомпонентов49
Page 62

1.Извлекитеиздисководоввсеносителиивыключитевсеподсоединенныеустройстваи
компьютер.Выньтевсешнурыпитанияизрозетокиотсоединитевсекабели,подключенные
ккомпьютеру.
2.Откройтекожухкомпьютера.Смотритераздел“Какоткрытькожухкомпьютера”настранице30.
3.Отсоединитекабельблокарадиатораивентилятораотразъемавентиляторамикропроцессора
наматеринскойплате.Смотритераздел“Какнайтикомпоненты,установленныенаматеринской
плате”настранице12
.
4.Отвинтитечетыревинта,которымиблокрадиатораивентиляторакрепитсякматеринской
плате,вуказаннойнижепоследовательности:
a.Частичновывинтитевинт1,затемполностьювывинтитевинт2,послечегополностью
удалитевинт1.
b.Частичновывинтитевинт3,затемполностьювывинтитевинт4,послечегополностью
удалитевинт3.
Примечание:Винтынужноотвинчиватьосторожно,чтобынеповредитьматеринскуюплату.Эти
четыревинтанельзявывинтитьизблокарадиатораивентилятора.
Рис.31.Винты,закрепляющиеблокрадиатораивентилятора
5.Снимитеблокрадиатораивентилятора(сканаломвентилятора)сматеринскойплаты.
Примечания:
a.Чтобыснятьрадиаторивентиляторсмикропроцессора,их,возможно,придетсянемного
повернуть.
b.Приработесблокомрадиатораивентиляторанеприкасайтеськтермосмазке,нанесенной
нанижнюючастьблока.
50ThinkCentre:Руководствопользователя
Page 63

6.Отвинтитедвавинда,которыезакрепляютканалвентиляторанарадиаторе.Затемснимите
каналвентиляторарадиаторасблокарадиатораивентилятора.
Рис.32.Какснятьканалвентиляторарадиатора
7.Установитеновыйблокрадиатораивентиляторанаматеринскуюплатутак,чтобычетыре
винтасовместилисьсотверстияминаматеринскойплате.Убедитесьвтом,чтовыправильно
расположилиновыйблокрадиатораивентилятора:так,чтобыкабельблокаможнобылолегко
подключитькразъемувентиляторамикропроцессоранаматеринскойплате.
8.Закрепитеновыйблокрадиатораивентилятора,завинтивчетыревинтавуказаннойниже
последовательности,какпоказанонаРис.31“Винты,закрепляющиеблокрадиатораи
вентилятора”настранице50:
a.Частичнозавинтитевинт1,затемполностьюзатянитевинт2,послечегополностьюзатяните
винт1.
b.Частичнозавинтитевинт3,затемполностьюзатянитевинт4,послечегополностьюзатяните
3.
винт
9.Подключитекабельблокарадиатораивентиляторакразъемувентиляторамикропроцессорана
материнскойплате.Смотритераздел“Какнайтикомпоненты,установленныенаматеринской
плате”настранице12
.
Глава5.Установкаилизаменааппаратныхкомпонентов51
Page 64

10.Опускайтеканалвентиляторарадиаторасверхунаблокрадиатораивентилятора,покадва
отверстияподвинтывканалевентиляторарадиаторанесовпадутсотверстиямивблоке
радиатораивентилятора.Закрепитеканалвентиляторарадиаторадвумявинтами.
Рис.33.Установкаканалавентиляторарадиатора
Чтоделатьдальше:
•Есливыхотитеустановитьилиснятьдругойкомпонент,топерейдитексоответствующемуразделу.
•Информациюотом,какзавершитьзамену,смотритевразделе“Чтонужносделатьпослезамены
компонентов”настранице69.
Заменаблокапитания
Внимание:Неоткрывайтекорпускомпьютераинепытайтесьегоремонтировать,непрочитавпредварительно
раздел“Важнаяинформацияпотехникебезопасности”настраницеv
Вэтомразделеописаназаменаблокапитания.
Хотяпослеотсоединенияшнурапитаниявкомпьютеренедвижутсяникакиевнутренниечасти,
приведенныенижепредупреждениянеобходимыдляобеспечениявашейбезопасностиинадлежащей
сертификациилабораториямиUnderwritersLaboratories(UL).
ОСТОРОЖНО:
.
52ThinkCentre:Руководствопользователя
Page 65

Опасныедвижущиесячасти.Некасайтесьихпальцамиилидругимичастямитела.
ОСТОРОЖНО:
Ниприкакихобстоятельствахнеснимайтекрышкусблокапитанияилилюбогодругогоузла,
которыйснабженследующейтабличкой:
Внутриданногоустройстваприсутствуетопасноенапряжение,течетсильныйтокивыделяется
значительнаяэнергия.Внутриэтихузловнетдеталей,подлежащихобслуживанию.Есливы
полагаете,чтоскакой-тоизэтихдеталейвозниклапроблема,обратитеськспециалисту.
Чтобызаменитьблокпитания,сделайтеследующее:
1.Извлекитеиздисководоввсеносителиивыключитевсеподсоединенныеустройстваи
компьютер.Выньтевсешнурыпитанияизрозетокиотсоединитевсекабели,подключенные
ккомпьютеру.
2.Откройтекожухкомпьютера.Смотритераздел“Какоткрытькожухкомпьютера”настранице30.
3.Снимителицевуюпанель.Смотритераздел“Какснятьипоставитьнаместолицевуюпанель”
настранице30.
4.Извлекитежесткийдиск.Смотритераздел“Заменажесткогодиска”настранице43.
Глава5.Установкаилизаменааппаратныхкомпонентов53
Page 66

5.Вывинтитедвавинта,которымикрепитсяканалвентиляторарадиатора,азатемснимитеканал
вентиляторарадиаторасрамы.
Рис.34.Какснятьканалвентиляторарадиатора
54ThinkCentre:Руководствопользователя
Page 67

6.Откиньтедисководоптическихдисковиотсоединитекабелипитанияотвсехдисководовиот
разъемов1и2наматеринскойплате.
Рис.35.Разъемыпитаниянаматеринскойплате
Примечание:Возможно,вамтакжепридетсяотсоединитькабелиблокапитанияотзажимови
стяжек,которымиэтикабеликрепятсякраме.Обязательнозапишитерасположениекабелей,
преждечемотсоединитьих.
7.Отвинтитеназаднейпанеликомпьютератривинта,которымикрепитсяблокпитания.Нажмите
защелкублокапитания1внутрь,чтобывысвободитьблокпитания,азатемвытащитеблок
питаниявпереднюючастькомпьютера.Поднимитеблокпитанияивыньтеегоизкомпьютера.
Рис.36.Какизвлечьблокпитания
Глава5.Установкаилизаменааппаратныхкомпонентов55
Page 68

8.Убедитесь,чтовыустанавливаетеправильныйблокпитания.
9.Установитеновыйблокпитанияврамутак,чтобыотверстиядлявинтоввновомблокепитания
совпалиссоответствующимиотверстиямивзаднейчастирамы.Затемзакрепитеблокпитания
тремявинтами.
Примечание:Используйтетольковинты,поставляемыеLenovo.
Рис.37.Установкаблокапитания
10.Подключитекабелипитанияковсемдисководамикматеринскойплате.Смотритераздел“Как
найтикомпоненты,установленныенаматеринскойплате”настранице12.
56ThinkCentre:Руководствопользователя
Page 69

11.Опускайтеканалвентиляторарадиаторасверхунаблокрадиатораивентилятора,покадва
отверстияподвинтывканалевентиляторарадиаторанесовпадутсотверстиямивблоке
радиатораивентилятора.Закрепитеканалвентиляторарадиаторадвумявинтами.
Рис.38.Установкаканалавентиляторарадиатора
Чтоделатьдальше:
•Есливыхотитеустановитьилиснятьдругойкомпонент,топерейдитексоответствующемуразделу.
•Информациюотом,какзавершитьзамену,смотритевразделе“Чтонужносделатьпослезамены
компонентов”настранице69.
Заменамикропроцессора
Внимание:Неоткрывайтекорпускомпьютераинепытайтесьегоремонтировать,непрочитавпредварительно
раздел“Важнаяинформацияпотехникебезопасности”настраницеv
Вэтомразделерассказано,какзаменитьмикропроцессор.
ОСТОРОЖНО:
Радиаторимикропроцессормогутбытьоченьгорячими.Передтемкакоткрытькожух,
выключитекомпьютеридайтеемуостыть(3-5мин).
Чтобызаменитьмикропроцессор,сделайтеследующее:
1.Извлекитеиздисководоввсеносителиивыключитевсеподсоединенныеустройстваи
компьютер.Выньтевсешнурыпитанияизрозетокиотсоединитевсекабели,подключенные
ккомпьютеру.
.
Глава5.Установкаилизаменааппаратныхкомпонентов57
Page 70

2.Откройтекожухкомпьютера.Смотритераздел“Какоткрытькожухкомпьютера”настранице30.
3.Найдитематеринскуюплатуиотсоединитевсеподключенныекнейкабели.Смотритераздел
“Какнайтикомпоненты,установленныенаматеринскойплате”настранице12.
4.Снимитеблокрадиатораивентиляторасканаломвентилятора.Смотритераздел“Замена
радиатораиблокавентилятора”настранице49.
Примечание:Приработесблокомрадиатораивентиляторанеприкасайтеськтермосмазке,
нанесеннойнанижнюючастьблока.
5.Поднимитемаленькийрычаг1чтобывысвободитьмикропроцессор2,закрепленныйна
материнскойплате.
Рис.39.Доступкмикропроцессору
6.Потянитемикропроцессорвверхивытащитеегоизгнезда.
Рис.40.Какснятьмикропроцессор
Примечания:
a.Видмикропроцессораигнездаможетотличатьсяотпоказанногонарисунке.
58ThinkCentre:Руководствопользователя
Page 71

b.Запишитеориентациюмикропроцессоравгнезде.Заметьтеположениемаленького
треугольника1водномизугловмикропроцессора.Выдолжнызнатьэтуориентациюпри
установкеновогомикропроцессоранаматеринскуюплату.
c.Микропроцессорможнобратьтолькозабоковыеграни.Неприкасайтеськпозолоченным
контактамвнижнейчастимикропроцессора.
d.Некладитеничегонаоткрытоегнездомикропроцессора.Повозможности,непачкайте
контактыгнезда.
7.Проверьте,поднятлирычаг.
8.Снимитезащитнуюпленку,закрывающуюпозолоченныеконтактыновогомикропроцессора.
9.Возьмитемикропроцессорзабоковыеграниисовместитемаленькийтреугольникводномиз
угловмикропроцессорасмаленькимтреугольникомгнездамикропроцессора.
10.Установитемикропроцессорвгнездомикропроцессоранаматеринскойплате.
11.Зафиксируйтемикропроцессорвгнезде;дляэтогоопуститемаленькийрычаг.
12.Переустановитеблокрадиатораивентиляторасканаломвентиляторакакпоказанонарисунке.
Смотритераздел“Заменарадиатораиблокавентилятора”настранице49
.
Рис.41.Переустановкаблокарадиатораивентиляторасканаломвентилятора
Глава5.Установкаилизаменааппаратныхкомпонентов59
Page 72

13.Подсоединитевсекабели,которыевыотсоединилиотматеринскойплаты.
Чтоделатьдальше:
•Есливыхотитеустановитьилиснятьдругойкомпонент,топерейдитексоответствующемуразделу.
•Информациюотом,какзавершитьзамену,смотритевразделе“Чтонужносделатьпослезамены
компонентов”настранице69.
ЗаменапереднегоблокааудиоразъемовиUSB
Внимание:Неоткрывайтекорпускомпьютераинепытайтесьегоремонтировать,непрочитавпредварительно
раздел“Важнаяинформацияпотехникебезопасности”настраницеv.
ВэтомразделеописаназаменапереднегоблокааудиоразъемовиUSB.
ЧтобызаменитьпереднийблокаудиоразъемовиUSB,сделайтеследующее:
1.Извлекитеиздисководоввсеносителиивыключитевсеподсоединенныеустройстваи
компьютер.Выньтевсешнурыпитанияизрозетокиотсоединитевсекабели,подключенные
ккомпьютеру.
2.Откройтекожухкомпьютера.Смотритераздел“Какоткрытькожухкомпьютера”настранице30.
3.Снимителицевуюпанель.Смотритераздел“Какснятьипоставитьнаместолицевуюпанель”
настранице30.
4.Откиньтеотсекоптическихдисковвверхиотсоединитеотматеринскойплатыкабелипереднего
блокааудиоразъемовиUSBиотметьтедлясебяпрокладкукабелей.Смотритераздел“Как
найтикомпоненты,установленныенаматеринскойплате”настранице12.
60ThinkCentre:Руководствопользователя
Page 73

5.Отвинтитевинты,которымизакрепленаскобапереднегоблокааудиоразъемовиUSB.Затем
извлекитескобупереднегоблокаудиоразъемовиUSBизрамы.
Рис.42.КакснятьпереднийблокаудиоразъемовиUSB
6.Отвинтитедвавинта,которымизакрепленаскобапереднегоблокааудиоразъемовиUSB.Затем
извлекитевыпадающийпереднегоблокаудиоразъемовиUSBизскобы.
7.УстановитеновыйблокаудиоразъемовиUSBвскобу,затемзатянитедвавинтадлязакрепления
переднегоблокааудиоразъемовиUSBвскобе.
8.УстановитескобупереднегоблокааудиоразъемовиUSBврамуисовместитеотверстиедля
винтавскобесотверстиемдлявинтанараме.
9.ЗакрепитевинтомскобупереднегоблокаудиоразъемовиUSBнараме.
10.ПовторноподключитекабелипереднегоразъемаUSB,лицевойпанелиипередних
аудиоразъемовкматеринскойплате.Смотритераздел“Какнайтикомпоненты,установленные
наматеринскойплате”настранице12.
11.Поставьтенаместолицевуюпанель.Смотритераздел“Какснятьипоставитьнаместолицевую
панель”настранице30.
Чтоделатьдальше:
•Есливыхотитеустановитьилиснятьдругойкомпонент,топерейдитексоответствующемуразделу.
•Информациюотом,какзавершитьустановкуилизамену,смотритевразделе“Чтонужносделать
послезаменыкомпонентов”настранице69.
Заменавентиляторакомпьютера
Внимание:Неоткрывайтекорпускомпьютераинепытайтесьегоремонтировать,непрочитавпредварительно
раздел“Важнаяинформацияпотехникебезопасности”настраницеv.
Глава5.Установкаилизаменааппаратныхкомпонентов61
Page 74

Вэтомразделеописаназаменавентиляторакомпьютера.
Чтобызаменитьвентиляторкомпьютера,сделайтеследующее:
1.Выключитекомпьютеривыньтеизрозетоквилкивсехшнуровпитания.
2.Откройтекожухкомпьютера.Смотритераздел“Какоткрытькожухкомпьютера”настранице30.
3.Извлекитежесткийдиск.Смотритераздел“Заменажесткогодиска”настранице43.
4.Найдитевентиляторкомпьютера.Смотритераздел“Расположениекомпонентов”настранице11.
5.Отсоединитекабельвентилятораотразъемапитаниявентиляторанаматеринскойплате.
Смотритераздел“Какнайтикомпоненты,установленныенаматеринскойплате”настранице12.
6.Вентиляторкомпьютеразакрепленнарамечетырьмярезиновыминожками.Снимитевентилятор
компьютера,перерезавэтиножкииподнявблоквентиляторакомпьютераизрамы.
Примечание:Новыйвентиляторкомпьютерабудетукомплектованчетырьмяновыми
резиновыминожками.
Рис.43.Какснятьвентиляторкомпьютера
62ThinkCentre:Руководствопользователя
Page 75

7.Установитеновыйвентиляторкомпьютера;дляэтогосовместитерезиновыеножкиновогоблока
вентиляторакомпьютерасотверстиямиврамеивдавитеихвотверстия.Затемосторожно
потянитезарезиновыеножкиснизутак,чтобыновыйблоквентиляторакомпьютеравстал
наместо.
Рис.44.Установкаблокавентиляторакомпьютера
8.Подсоединитекабельновоговентиляторакомпьютераксоответствующемуразъему
материнскойплаты.Смотритераздел“Какнайтикомпоненты,установленныенаматеринской
плате”настранице12
.
9.Поставьтенаместожесткийдиск.Смотритераздел“Заменажесткогодиска”настранице43.
Чтоделатьдальше:
•Есливыхотитеустановитьилиснятьдругойкомпонент,топерейдитексоответствующемуразделу.
•Информациюотом,какзавершитьустановкуилизамену,смотритевразделе“Чтонужносделать
послезаменыкомпонентов”настранице69.
Заменавнутреннегодинамика
Внимание:Неоткрывайтекорпускомпьютераинепытайтесьегоремонтировать,непрочитавпредварительно
раздел“Важнаяинформацияпотехникебезопасности”настраницеv.
Вэтомразделеописаназаменавнутреннегодинамика.
Примечание:Внутреннийдинамикустанавливаетсялишьвнекоторыхмоделях.
Чтобызаменитьвнутреннийдинамик,сделайтеследующее:
1.Выключитекомпьютеривыньтеизрозетоквилкивсехшнуровпитания.
2.Откройтекожухкомпьютера.Смотритераздел“Какоткрытькожухкомпьютера”настранице30.
Глава5.Установкаилизаменааппаратныхкомпонентов63
Page 76

3.Снимителицевуюпанель,открывтрипластмассовыезащелкиипотянувпанельнаружу.
Рис.45.Какснятьлицевуюпанель
4.Извлекитежесткийдиск.Смотритераздел“Заменажесткогодиска”настранице43.
5.Найдитедатчикустановленногокожуха(датчиквмешательства)ивнутреннююколонку.Смотрите
раздел“Расположениекомпонентов”настранице11.
6.Отключитекабельвнутреннегодинамикаотсоответствующегоразъеманаматеринскойплате.
Смотритераздел“Какнайтикомпоненты,установленныенаматеринскойплате”настранице12.
64ThinkCentre:Руководствопользователя
Page 77

7.Отвинтитевинты,которыекрепятдатчикустановленногокожуха,иотсоединитеегоотрамы.
Рис.46.Отсоединениедатчикаустановленногокожуха
Глава5.Установкаилизаменааппаратныхкомпонентов65
Page 78

8.Потянитенаружувнутреннийдинамикчерезотверстие1,чтобыотсоединитьегоотдвух
металлическихкрепленийнараме.Затемсдвиньтевнутреннийдинамиквправоивытащите
егоизрамы.
Рис.47.Какснятьвнутреннийдинамик
9.Выровняйтеновыйвнутреннийдинамиксдвумяметаллическимизащелкаминараме,затем
сдвиньтединамик(см.рисунок),чтобыонвсталнаместо.
66ThinkCentre:Руководствопользователя
Page 79

Рис.48.Установкавнутреннегодинамика
10.Сноваподсоединитепроводдинамикакматеринскойплате.Смотритераздел“Какнайти
компоненты,установленныенаматеринскойплате”настранице12.
11.Установитедатчикустановленногокожуха,чтобыотверстиеподвинтвдатчикеустановленного
кожухасовпалоссоответствующимотверстиемвраме.
Глава5.Установкаилизаменааппаратныхкомпонентов67
Page 80

12.Затемзакрепитедатчикустановленногокожуханарамеспомощьювинта.
Рис.49.Повторнаяустановкадатчикаустановленногокожуха
13.Чтобыпоставитьнаместолицевуюпанель,вставьтетризащелкипанеливсоответствующие
отверстиявраме,азатемповорачивайтепанельвнутрь,покаонаневстанетнаместо.
Чтоделатьдальше:
•Есливыхотитеустановитьилиснятьдругойкомпонент,топерейдитексоответствующемуразделу.
•Информациюотом,какзавершитьустановкуилизамену,смотритевразделе“Чтонужносделать
послезаменыкомпонентов”настранице69.
Заменаклавиатурыимыши
Внимание:Неоткрывайтекорпускомпьютераинепытайтесьегоремонтировать,непрочитавпредварительно
раздел“Важнаяинформацияпотехникебезопасности”настраницеv
Вэтомразделеописаназаменаклавиатурыимыши.
Чтобызаменитьклавиатуруилимышь,сделайтеследующее:
1.Отсоединитеоткомпьютеракабельстаройклавиатурыилимыши.
68ThinkCentre:Руководствопользователя
.
Page 81

2.ПодсоединитекабельновойклавиатурыилимышикодномуизразъемовUSBкомпьютера.В
зависимостиоттого,чтовыподсоединяете,смотритераздел“Расположениеразъемов,органов
управленияииндикаторовналицевойпанеликомпьютера”настранице8или“Расположение
разъемовназаднейпанеликомпьютера”настранице9.
Рис.50.Подключениеновойклавиатурыилимыши
Чтоделатьдальше:
•Есливыхотитеустановитьилиснятьдругойкомпонент,топерейдитексоответствующемуразделу.
•Информациюотом,какзавершитьустановкуилизамену,смотритевразделе“Чтонужносделать
послезаменыкомпонентов”настранице69
.
Чтонужносделатьпослезаменыкомпонентов
Послеустановкиилизаменыкомпонентовнужнозакрытькожухкомпьютераиподсоединитьвсе
кабели.Крометого,возможно,придетсяподтвердитьизменившуюсяинформациюокомпонентах
припомощипрограммыSetupUtility(взависимостиоттого,какойкомпонентвыустановилиили
заменили).СмотритеразделГлава7“ИспользованиепрограммыSetupUtility”настранице79
.
Чтобызакрытькожухкомпьютераиприсоединитьккомпьютерукабели,сделайтеследующее:
1.Убедитесь,чтовыправильноустановиливсекомпонентыинезабыливкомпьютерекакие-либо
инструментыиливинты.Информациюорасположенииразличныхкомпонентовсмотритев
разделе“Расположениекомпонентов”настранице11.
2.Есливыснялилицевуюпанель,топоставьтееенаместо.Чтобыпоставитьнаместо
лицевуюпанель,вставьтетризащелкипанеливсоответствующиеотверстиявраме,азатем
поворачивайтепанельвнутрь,покаонаневстанетнаместо.
3.Убедитесь,чтокабелипроложеныправильно.Кабелинедолжныкасатьсязащелокидругих
частейрамы,чтобынепомешатьзакрытиюкожуха.
4.Опуститеотсекдисководовоптическихдисков.
5.Закройтекожухкомпьютера.
6.Есливыиспользуетевстроенныйзамокдлятроса,тозапритеего.
7.Подсоединитеккомпьютерувнешниекабелиишнурыпитания.Смотритераздел“Расположение
разъемовназаднейпанеликомпьютера”настранице9.
8.Информациюотом,какобновитьконфигурацию,смотритевразделеГлава7“Использование
программыSetupUtility”настранице79
Примечание:ВбольшинствестранLenovoтребуетвернутьнеисправныеCRU.Соответствующая
информацияпоставляетсясCRUиличерезнесколькоднейпослепоставкиCRU.
.
Глава5.Установкаилизаменааппаратныхкомпонентов69
Page 82

Какзагрузитьдрайверыустройств
Драйверыустройствдляоперационныхсистем,которыенебылиустановленызаранее,можно
загрузитьнавеб-страницеhttp://www.lenovo.com/support.Вместесфайламидрайверовустройств
поставляютсяифайлыReadmeсинструкциямипоустановке.
70ThinkCentre:Руководствопользователя
Page 83

Глава6.Восстановление
Вэтойглавеописаныметодывосстановления,предлагаемыеLenovo.
Главасостоитизперечисленныхнижеразделов.
•Созданиеииспользованиеносителейвосстановления
•Резервноекопированиеивосстановление
•РабочеепространствоRescueandRecovery
•Созданиеииспользованиерезервныхносителей
•Установкаипереустановкадрайверовустройств
•Решениепроблем,связанныхсвосстановлением
Примечания:
1.Информацияовосстановлении,приведеннаявэтойглаве,примениматолькоккомпьютерам,
накоторыхустановленапрограммаRescueandRecoveryилиProductRecovery.Еслизначок
РасширенноерезервноекопированиеивосстановлениевпрограммеLenovoThinkVantage
Toolsзатенен,этоозначает,чтодляактивациисоответствующихвозможностейнеобходимо
установитьпрограммуRescueandRecoveryвручную.ЧтобыустановитьпрограммуRescueand
Recovery,выполнитеуказанныенижедействия.
a.НажмитеПуск➙Всепрограммы➙LenovoThinkVantageT oolsидваждыщелкните
Расширенноерезервноекопированиеивосстановление.
b.Следуйтеинструкциямнаэкране.
c.ПослезавершенияустановкизначокРасширенноерезервноекопированиеи
восстановлениебудетактивирован.
2.Естьнесколькометодоввосстановленияпослепрограммногоилиаппаратногосбоя.Некотрые
методыразличаютсявзависимостиоттипаустановленойоперационнойсистемы.
3.Продукт,содержащийсянаносителевосстановления,можноиспользоватьтольков
перечисленныхнижецелях.
•Восстановлениепродукта,предустановленногонакомпьютере
•Переустановкапродукта
•Изменениепродуктаспомощьюдополнительныхфайлов
Созданиеииспользованиеносителейвосстановления
Носителивосстановленияможноиспользоватьдлявосстановленияжесткогодискадозаводского
состояния.Носителивосстановлениямогутбытьполезны,есливыпередаетекомпьютердругим
лицам,продаетеего,собираетесьотправитьнаутилизацию,илижевкачествепоследнегосредства
восстановитьработоспособностькомпьютерапослетого,каквсеостальныеспособыоказались
безрезультатными.Мырекомендуемкакможнобыстреесоздатьносителивосстановлениянаслучай
непредвиденныхобстоятельств.
Примечание:Операциивосстановления,которыеможновыполнитьприпомощиносителей
восстановления,зависятотоперационнойсистемы,вкоторойонисозданы.Вкомплектносителей
восстановлениямогутвходитьзагрузочныйносительиносительданных.ВашалицензияMicrosoft
Windowsпозволяетвамсоздатьтолькоодинносительданных,поэтомухранитееговнадежном
месте.
©CopyrightLenovo2011
71
Page 84

Созданиеносителейвосстановления
Вданномразделеприведеныинструкциипосозданиюносителейвосстановления.
Примечание:ВWindows7можносоздаватьносителивосстановлениясиспользованиемдисковили
внешнихUSB-накопителей.
ЧтобысоздатьносителивосстановлениявОСWindows7,нажмитеПуск➙Всепрограммы➙Lenovo
ThinkVantageTools➙ДискиFactoryRecovery.Послеэтогоследуйтеинструкциямнаэкране.
Использованиеносителейвосстановления
Вэтомразделерассказано,какиспользоватьносителивосстановления.
ПрипомощиносителявосстановлениявWindows7можнотольковосстановитьсодержимое
жесткогодискадоисходногозаводскогосостояния.Крометого,носителивосстановленияможно
использоватьвкачествепоследнегосредствавосстановленияработоспособностикомпьютерапосле
того,каквсеостальныеспособывосстановленияжесткогодискаоказалисьбезрезультатными.
Внимание:Привосстановлениисодержимогожесткогодискадозаводскогосостоянияс
настройкамипоумолчаниювсетекущеесодержимоежесткогодискабудетстертоизамененона
содержимое,установленноеназаводе.
ЧтобывоспользоватьсяносителямивосстановлениявWindows7,действуйтеследующимобразом:
1.Взависимостиоттипаносителявосстановленияподключитеккомпьютерузагрузочныйноситель
(картупамятиилидругоеUSB-устройстводляхраненияданных)иливставьтезагрузочный
дисквдисководоптическихдисков.
2.ВключитекомпьютеринесколькоразнажмитеиотпуститеклавишуF12.Послетого,как
откроетсяокноPleaseselectbootdevice(Выберитезагрузочноеустройство),отпуститеклавишу
F12.
3.ВыберитенужноезагрузочноеустройствоинажмитеклавишуEnter.Начнетсявосстановление.
4.Следуйтеинструкциямнаэкране,чтобызавершитьоперацию.
Примечание:Послевосстановлениязаводскихнастроекпоумолчаниюнажесткомдиске
компьютеравам,возможно,придетсяпереустановитьдрайверынекоторыхустройств.Смотрите
раздел“Какпереустановитьдрайверыустройств”настранице77
.
Резервноекопированиеивосстановление
ПрограммаRescueandRecoveryпозволяетсоздатьрезервнуюкопиювсегожесткогодиска,включая
операционнуюсистему,файлыданных,программыиперсональныенастройки.Можноуказать,где
именнопрограммадолжнасохранитьрезервныекопии:
•Взащищеннойобластижесткогодиска
•Надополнительномжесткомдиске,еслитакойдискустановленввашемкомпьютере
•НаподключенномжесткомUSB-диске
•Насетевомдиске
•Наперезаписываемомдиске(дляэтоготребуетсяпишущийдисководоптическихдисков)
Есливысоздалирезервнуюкопиюжесткогодиска,товпоследствиивысможетевосстановитьвесь
диск,тольковыбранныефайлыилитолькооперационнуюсистемуWindowsиприложения,сохраняя
приэтомостальныеданныенажесткомдиске.
72ThinkCentre:Руководствопользователя
Page 85

Резервноекопирование
Вданномразделеприведеныинструкцииповыполнениюрезервногокопированияприпомощи
программыRescueandRecovery.
ЧтобысоздатьрезервнуюкопиюданныхспомощьюпрограммыRescueandRecoveryвWindows7,
выполнитеуказанныенижедействия.
1.НарабочемстолеWindowsнажмитеПуск➙Всепрограммы➙LenovoThinkVantageTools
➙Расширенноерезервноекопированиеивосстановление.Откроетсяокнопрограммы
RescueandRecovery.
2.ВглавномокнепрограммыRescueandRecoveryнажмитестрелкуЗапуститьрасширенную
программуRescueandRecovery.
3.НажмитеСоздатьрезервнуюкопиюжесткогодискаивыберитепараметрырезервного
копирования.Послеэтогоследуйтеинструкциямнаэкране,чтобызавершитьоперацию
резервногокопирования.
Восстановление
Вданномразделеприведеныинструкцииповыполнениювосстановленияприпомощипрограммы
RescueandRecovery.
ЧтобывыполнитьвосстановлениеспомощьюпрограммыRescueandRecoveryвWindows7,
выполнитеуказанныенижедействия.
1.НарабочемстолеWindowsвыберитеПуск➙Всепрограммы➙LenovoThinkVantageTools
➙Расширенноерезервноекопированиеивосстановление.Откроетсяокнопрограммы
RescueandRecovery.
2.ВглавномокнепрограммыRescueandRecoveryнажмитестрелкуЗапуститьрасширенную
программуRescueandRecovery.
3.ЩелкнитезначокВосстановитьсистемуизрезервнойкопии.
4.Следуйтеинструкциямнаэкране,чтобызавершитьоперациювосстановления.
ДополнительнуюинформациюовосстановлениисиспользованиемрабочегопространстваRescue
andRecoveryсм.вразделе“РабочеепространствоRescueandRecovery”настранице73
.
РабочеепространствоRescueandRecovery
РабочеепространствоRescueandRecoveryнаходитсявзащищеннойскрытойобластижесткого
диска,котораяработаетнезависимоотоперационнойсистемыWindows.Благодаряэтомуоперации
восстановленияможновыполнятьдажевтехслучаях,когдасистемаWindowsнезапускается.
ВрабочемпространствеRescueandRecoveryможновыполнитьперечисленныенижеоперации
аварийноговосстановления.
•Восстановлениефайловсжесткогодискаилиизрезервнойкопии:РабочеепространствоRescue
andRecoveryпозволяетнаходитьфайлынажесткомдискевашегокомпьютераипереноситьихна
сетевойдискилилюбойдругойносительсвозможностьюзаписи(например,устройствоUSBили
диск).Этоможносделать,дажеесливынесохранилирезервныекопиифайловилиеслипосле
резервногокопированиявфайлывносилисьизменения.Можнотакжеизвлечьотдельныефайлы
изрезервнойкопии,расположеннойналокальномжесткомдиске,устройствеUSBилисетевом
диске(еслиэтакопиябыласозданапрограммойRescueandRecovery).
•ВосстановлениежесткогодискаизрезервнойкопииRescueandRecovery:Еслирезервнаякопия
жесткогодискабыласозданаспомощьюпрограммыRescueandRecovery,жесткийдискможно
восстановитьизрабочегопространстваRescueandRecovery,дажееслинеудаетсязапустить
Windows.
Глава6.Восстановление73
Page 86

•Восстановлениежесткогодискадозаводскогосостояния:ВрабочемпространствеRescue
andRecoveryможновосстановитьвсесодержимоежесткогодискадозаводскогосостояния.
Еслижесткийдискразбитнанесколькоразделов,томожновосстановитьтолькосодержимое
разделаC:,оставивостальныеразделыбезизменения.ПосколькуфункционированиеRescueand
RecoveryнезависитотоперационнойсистемыWindows,высможетевосстановитьжесткийдиск
дозаводскогосостояния,дажееслинеможетезапуститьОСWindows.
Внимание:ПривосстановлениисодержимогожесткогодискаизрезервнойкопииRescueand
Recoveryиливосстановленииегозаводскихпараметроввсефайлынаосновномразделеэтого
жесткогодиска(обычноэтодискC:)будутстерты.Повозможностисделайтекопииважныхфайлов.
ЕслизапуститьWindowsнеудается,можновоспользоватьсяфункциейвосстановленияфайлов
рабочегопространстваRescueandRecovery,чтобыскопироватьфайлысжесткогодисканадругой
носитель.
ЧтобыактивироватьрабочеепространствоRescueandRecovery,сделайтеследующее:
1.Убедитесьвтом,чтокомпьютервыключен.
2.Включитекомпьютер.ПрипоявленииэкранаслоготипомнажмитеклавишуEnter,азатем—
клавишуF11,чтобывойтиврабочеепространствоRescueandRecovery.
3.ЕслизаданпарольRescueandRecovery,припоявлениисоответствующегоприглашениявведите
его.ЧерезнекотороевремяоткроетсяокноRescueandRecovery.
Примечание:ЕслирабочеепространствоRescueandRecoveryнеоткроется,см.раздел
“Решениепроблем,связанныхсвосстановлением”настранице77.
4.Выполнитеодноизуказанныхнижедействий.
•Чтобыизвлечьфайлысжесткогодиска,нажмитеИзвлечьфайлыиследуйтеинструкциям
наэкране.
•Чтобывосстановитьжесткийдискизрезервнойкопии,сделаннойприпомощипрограммы
RescueandRecovery,иливосстановитьегодозаводскогосостояния,нажмитеПолное
восстановлениеиследуйтеинструкциямнаэкране.
ДополнительнуюинформациюовозможностяхрабочегопространстваRescueandRecoveryможно
получитьпоссылкеСправка.
Примечание:Послевосстановлениязаводскихнастроекдляжесткогодискавам,возможно,
придетсяпереустановитьдрайверынекоторыхустройств.Смотритераздел“Какпереустановить
драйверыустройств”настранице77
.
Созданиеииспользованиерезервныхносителей
Резервныйноситель(например,дискилижесткийдискUSB)позволяетвыполнитьвосстановление
послесбоев,которыенепозволяютзапуститьрабочеепространствоRescueandRecoveryсжесткого
диска.
Примечания:
1.Операциивосстановления,которыеможновыполнитьприпомощирезервныхносителей,зависят
отоперационнойсистемы.
2.Резервныйдискможнозапустить,используялюбойдисководоптическихдисков.
Созданиерезервныхносителей
Вданномразделеприведеныинструкциипосозданиюрезервногоносителя.
ЧтобысоздатьрезервныйносительвWindows7,выполнитеуказанныенижедействия.
74ThinkCentre:Руководствопользователя
Page 87

1.НарабочемстолеWindowsнажмитеПуск➙Всепрограммы➙LenovoThinkVantageTools
➙Расширенноерезервноекопированиеивосстановление.Откроетсяокнопрограммы
RescueandRecovery.
2.ВглавномокнепрограммыRescueandRecoveryнажмитестрелкуЗапуститьрасширенную
программуRescueandRecovery.
3.ЩелкнитезначокСоздатьрезервныйноситель.ОткроетсяокноCreateRescueandRecovery
Media(Созданиерезервногоносителяиносителявосстановления).
4.ВыберитевпанелиРезервныйносительтипрезервногоносителя,которыйвыхотитесоздать.
Резервныйносительможносоздатьнадиске,жесткомUSB-дискеилинадополнительном
внутреннемжесткомдиске.
5.НажмитеOKиследуйтеинструкциямнаэкране,чтобысоздатьрезервныйноситель.
Использованиерезервныхносителей
Вэтомразделерассказано,какиспользоватьсозданныерезервныеносители.
•Есливысоздалирезервныйносительспомощьюдиска,используйтеего,следуяприведенным
нижеинструкциям:
1.Выключитекомпьютер.
2.ВключитекомпьютеринесколькоразнажмитеиотпуститеклавишуF12.Послетого,как
откроетсяокноPleaseselectbootdevice(Выберитезагрузочноеустройство),отпустите
клавишуF12.
3.ВыберитевокнеPleaseselectbootdeviceнужныйдисководоптическихдисковвкачестве
первогозагрузочногоустройства.Вставьтедисквэтотдисководоптическихдискови
нажмитеEnter.Резервныйносительзапустится.
•ЕсливысоздалирезервныйносительспомощьюжесткогодискаUSB,используйтеего,следуя
приведеннымнижеинструкциям:
1.ПодключитежёсткийдискUSBкодномуизразъёмовUSBвашегокомпьютера.
2.ВключитекомпьютеринесколькоразнажмитеиотпуститеклавишуF12.Послетого,как
откроетсяокноPleaseselectbootdevice(Выберитезагрузочноеустройство),отпустите
клавишуF12.
3.ВыберитевокнеPleaseselectbootdeviceжесткийдискUSBвкачествепервогозагрузочного
устройстваинажмитеEnter.Резервныйносительзапустится.
ПослезапускарезервногоносителяоткроетсярабочеепространствоRescueandRecovery.В
этомпространствеможнополучитьсправкуповсемфункциямRescueandRecovery.Выполните
восстановление,руководствуясьинструкциями.
Переустановкапредварительноустановленныхприложенийи драйверовустройств
Навашемкомпьютереестьсредства,позволяющиепереустановитьвыбранныеприложенияи
драйверыустройств,установленныеназаводе.
Переустановкапредварительноустановленныхприложений
Вэтомразделерассказано,какпереустановитьпредварительноустановленныеприложения.
Чтобыпереустановитьвыбранныеприложения,предварительноустановленныенавашем
компьютереLenovo,выполнитеследующиедействия:
1.Включитекомпьютер.
Глава6.Восстановление75
Page 88

2.ПерейдитевкаталогC:\SWTOOLS.
3.Откройтепапкуприложений.Впапкеприложенийестьнесколькоподпапок,именакоторых
соответствуютименамразличныхприложений,установленныхнакомпьютере.
4.Перейдитевподпапкуснужнымприложением.
5.ВподпапкеприложениянайдитефайлSETUP.EXEилилюбойдругойфайлEXE,предназначенный
дляустановки.Дваждыщелкнитепоэтомуфайлуиследуйтеинструкциямнаэкране,чтобы
завершитьустановку.
Переустановкапредварительноустановленныхдрайверовустройств
Вэтомразделерассказано,какпереустановитьпредварительноустановленныедрайверыустройств.
Внимание:Переустанавливаядрайверыустройств,выизменяететекущуюконфигурацию
компьютера.Переустанавливайтедрайверытолькодляустранениянеполадоквработекомпьютера.
Чтобыпереустановитьдрайверустройства,установленногоназаводе,выполнитеследующие
действия:
1.Включитекомпьютер.
2.ПерейдитевкаталогC:\SWTOOLS.
3.ПерейдитевпапкуDRIVERS.ВпапкеDRIVERSестьнесколькопапок,именакоторых
соответствуютразличнымустройствам(например,AUDIOилиVIDEO).
4.Откройтепапкусдрайвераминужногоустройства.
5.Выполнитеодноизуказанныхнижедействий.
•НайдитевподпапкеустройствафайлSETUP .exe.Дваждыщелкнитепоэтомуфайлуиследуйте
инструкциямнаэкране,чтобызавершитьустановку.
•НайдитевподпапкеустройствафайлREADME.txtилидругойфайлсрасширениемTXT.В
имениэтогофайламожетбытьуказаноназваниеоперационнойсистемы,например,WIN98.txt.
ВфайлеTXTсодержитсяинформацияпоустановкедрайвераустройства.Чтобывыполнить
установку,следуйтеинструкциям.
•ЕсливподпапкеустройстваестьфайлсрасширениемINFитребуетсяустановитьдрайвер
устройствасиспользованиемэтогофайла,найдитевинформационнойсистемесправкии
поддержкиWindowsподробноеописаниепроцедурыустановкидрайверовустройств.
Примечание:Дополнительныесведенияобобновлениидрайверовустройствсм.вразделе
“Получениеновейшихдрайверовустройствдлявашегокомпьютера”настранице89.
Переустановкапрограмм
Еслиустановленнаянакомпьютерепрограммаработаетнеправильно,то,возможно,ее
нужноудалитьипереустановить.Припереустановкесуществующиепрограммныефайлы
перезаписываются;приэтомобычноустраняютсявсенеполадкипрограммы.
Дополнительныесведенияобудалениипрограммывсистемесм.всправочнойсистемеMicrosoft
Windows.
Чтобыпереустановитьпрограмму,выполнитеоднуизследующихпроцедур:
Примечание:Методпереустановкипрограммызависитотпрограммы.Специальныеинструкциипо
установкепрограммысм.вдокументации,поставляемойспрограммой.
•Дополнительныесведенияопереустановкенаиболеераспространенныхпрограммсм.в
справочнойсистемеMicrosoftWindows.
76ThinkCentre:Руководствопользователя
Page 89

•Чтобыпереустановитьотдельныеприкладныепрограммы,установленныенавашемкомпьютере
компаниейLenovo,сделайтеследующее:
1.Включитекомпьютер.
2.ПерейдитевкаталогC:\SWTOOLS.
3.ПерейдитевпапкуAPPS.ВпапкеAPPSестьнесколькоподпапок,именакоторых
соответствуютименамразличныхприложений,установленныхнакомпьютере.
4.Перейдитевподпапкуснужнымприложением.
5.ВподпапкеприложениянайдитефайлSETUP.EXEилилюбойдругойфайлEXE,
предназначенныйдляустановки.Дваждыщелкнитепоэтомуфайлуиследуйтеинструкциям
наэкране,чтобызавершитьустановку.
Какпереустановитьдрайверыустройств
Информациюотом,какпереустановитьдрайвердляустановленногоустройства,смотритев
документациикустройству.
Переустанавливаядрайверыустройств,выизменяететекущуюконфигурациюкомпьютера.
Переустанавливайтедрайверытолькодляустранениянеполадоквработекомпьютера.
Дополнительнуюинформациюотом,какпереустановитьдрайверыустройств,поставляемыевместе
скомпьютером,смотритевразделе“Переустановкапредварительноустановленныхприложенийи
драйверовустройств”настранице75
.
Решениепроблем,связанныхсвосстановлением
ЕслинеудаетсязагрузитьрабочеепространствоRescueandRecoveryилисредуWindows,выполните
одноизперечисленныхнижедействий.
•ЗагрузитерабочеепространствоRescueandRecoveryсрезервногоносителя.Смотритераздел
“Созданиеииспользованиерезервныхносителей”настранице74
•Используйтеносителивосстановлениявслучаях,есливосстановитьсистемудругимиспособами
неудалосьитребуетсявосстановитьсодержимоежесткогодискадозаводскогосостояния.
Смотритераздел“Созданиеииспользованиеносителейвосстановления”настранице71
Примечание:ЕслизагрузитьрабочеепространствоRescueandRecoveryилисредуWindowsс
резервныхносителейилисносителявосстановлениянеудается,возможно,соответствующее
резервноеустройство(внутреннийжесткийдиск,жесткийдискUSB,обычныйдискилидругие
внешниеустройства)незадановкачествепервогоустройствазагрузкивпоследовательности
устройствзагрузки.Вначалеубедитесь,чтоустройствоаварийнойзагрузки,котороевыпланируете
использовать,задановпоследовательностиустройствзагрузкипрограммыSetupUtilityвкачестве
первогоустройствазагрузки.Дополнительнуюинформациюовременномилипостоянномизменении
последовательностиустройствзагрузкисмотритевразделе“Каквыбратьзагрузочноеустройство”
настранице82
“ИспользованиепрограммыSetupUtility”настранице79.
Рекомендуетсякакможнобыстреесоздатьрезервныйносительинаборносителейдля
восстановленияихранитьихвнадежномместедлядальнейшегоиспользования.
.ДополнительнуюинформациюопрограммеSetupUtilityсм.вразделеГлава7
.
.
Глава6.Восстановление77
Page 90

78ThinkCentre:Руководствопользователя
Page 91

Глава7.ИспользованиепрограммыSetupUtility
ПрограммаSetupUtilityпозволяетпросмотретьилиизменитьпараметрыконфигурациикомпьютера
независимооттого,вкакойоперационнойсистемевыработаете.Однаконастройкиоперационной
системымогутпереопределятьсоответствующиенастройкипрограммыSetupUtility.
ЗапускпрограммыSetupUtility
ЧтобызапуститьпрограммуSetupUtility,сделайтеследующее:
1.Убедитесь,чтокомпьютервыключен.
2.ВключитекомпьютеринесколькоразнажмитеиотпуститеклавишуF1.Когдапрозвучит
несколькозвуковыхсигналовилинаэкранепоявитсялоготип,отпуститеклавишуF1.
Примечание:Еслизаданпарольпривключенииилипарольадминистратора,томенюпрограммы
SetupUtilityнеоткроетсядотехпор,покавыневведётепароль.Дополнительнуюинформацию
см.вразделе“Использованиепаролей”настранице80
ЕслиприпроверкиPOSTопределяется,чтожесткийдискбылизвлеченизкомпьютераилиобъем
модулейпамятиуменьшился,призапускекомпьютерапоявитсясообщениеобошибкеибудет
предложеновыполнитьоднуизследующихинструкций:
•НажмитеF1,чтобызапуститьпрограммуSetupUtility.
Примечание:ПослевходавпрограммунастройкиSetupUtility,выберитепунктSaveChangesand
Exitвнижнейчастиэкрана.Сообщениеобошибкебольшенепоявится.
•НажмитеклавишуF2,чтобыигнорироватьсообщениеобошибкеипродолжитьзагрузку
операционнойсистемы.
.
Примечание:Чтобыобнаружитьизвлечениежесткогодиска,необходимовключитьфункцию
обнаруженияизмененияконфигурациидляPOST.Чтобывключитьфункциюобнаруженияизменения
конфигурации,выполнитеуказанныенижедействия.
1.ЗапуститепрограммуSetupUtility.
2.ВглавномменюпрограммыSetupUtilityвыберитеSecurity➙CongurationChangeDetection
инажмитеклавишуEnter.
3.ВыберитеEnabledинажмитеEnter.
4.ЧтобысохранитьизмененияивыйтиизпрограммыSetupUtility,нажмитеклавишуF10.Когдавас
попросятподтвердитьрешение,нажмитеEnter.
Просмотриизменениенастроек
ВкаждомпунктеменюпрограммыSetupUtilityможнонастроитьопределенныеэлементы
конфигурациикомпьютера.Чтобыпросмотретьилиизменитьзначенияпараметров,запустите
программуSetupUtility.Смотритераздел“ЗапускпрограммыSetupUtility”настранице79
этогоследуйтеинструкциямнаэкране.
ДляперемещенияпопунктамменюBIOSможноиспользоватьлибоклавиатуру,либомышь.
Клавиши,которыеиспользуютсядлявыполнениятехилииныхдействий,показанывнижнейчасти
каждогоокна.
.После
©CopyrightLenovo2011
79
Page 92

Использованиепаролей
ПрипомощипрограммыSetupUtilityможнозадатьпароли,чтобызапретитьнесанкционированный
доступккомпьютеруиданным.Существуютследующиетипыпаролей:
•Power-OnPassword
•AdministratorPassword
•HardDiskPassword
Накомпьютереможноработать,незадаваяникакихпаролей.Однакопаролиповышаютуровень
защищенности.Есливырешитеустановитьпароль,тообязательнопрочтитеследующиеразделы.
Замечанияпоповодупаролей
Паролемможетслужитьлюбоеслово,содержащеедо64буквицифр.Посоображениям
безопасностииспользуйтесложныепароли,которыетрудноподобрать.Сложныйпарольдолжен
удовлетворятьследующимтребованиям:
•Содержатьнеменее8символов
•Содержатьхотябыоднубуквуиоднуцифру
•ПаролипрограммыSetupUtilityижесткогодисканезависятотрегистра
•Вкачествепаролянедолжноиспользоватьсявашеимяиливашеимяпользователя
•Паролемнедолжнобытьобычноесловоилиобычноеимя
•Парольдолжензаметноотличатьсяотвашихпредыдущихпаролей
Power-OnPassword
Еслизаданпарольпривключении,топрикаждомвключениикомпьютерабудетзапрашиваться
пароль.Поканевведенправильныйпароль,компьютеромпользоватьсяневозможно.
AdministratorPassword
Парольадминистраторазащищаетнастройкиконфигурацииотнесанкционированногоизменения
другимипользователями.Есливыотвечаетезанастройкунесколькихкомпьютеров,тоимеетсмысл
задатьпарольадминистратора.
Еслизаданпарольадминистратора,топрикаждойпопыткезапуститьпрограммуSetupUtilityбудет
запрашиватьсяпароль.Поканевведенправильныйпароль,запуститьпрограммуSetupUtility
невозможно.
Еслизаданыипарольпривключении,ипарольадминистратора,томожноввестилюбойизних.
Однакоесливыхотитеизменитькакие-либонастройкиконфигурации,тонужноввестипароль
администратора.
HardDiskPassword
Парольжесткогодисказащищаетотнесанкционированногодоступаданныенажесткомдиске.
Еслизаданпарольжесткогодиска,топрикаждойпопыткеобратитьсякжесткомудискубудет
запрашиватьсяпароль.
Примечания:
•Послеустановкипароляжесткогодискаданныенаэтомжесткомдискебудутзащищены,даже
еслипереставитьэтотжесткийдисксодногокомпьютеранадругой.
80ThinkCentre:Руководствопользователя
Page 93

•Есливызабылипарольдоступакжесткомудиску,восстановитьпарольилиполучитьдоступк
даннымнажесткомдискебудетневозможно.
Какзадать,изменитьилиудалитьпароль
Чтобызадать,изменитьилиудалитьпароль,сделайтеследующее:
1.ЗапуститепрограммуSetupUtility.Смотритераздел“ЗапускпрограммыSetupUtility”настранице
79.
2.ВглавномменюпрограммыSetupUtilityвыберитеSecurity.
3.ВзависимостиоттипапаролявыберитеSetPower-OnPassword,SetAdministratorPassword
илиHardDiskPassword.
4.Чтобызадать,изменитьилиудалитьпароль,следуйтеинструкциямвправойчастиэкрана.
Примечание:Паролемможетслужитьлюбоеслово,содержащеедо64буквицифр.
Дополнительнуюинформациюсм.вразделе“Замечанияпоповодупаролей”настранице80.
Какстеретьутерянныйилизабытыйпароль(очиститьCMOS)
Вэтомразделерассказано,какстеретьутерянныеилизабытыепароли(например,пароль
пользователя).
Чтобыстеретьутерянныйилизабытыйпароль,сделайтеследующее:
1.Извлекитеиздисководоввсеносителиивыключитевсеподсоединенныеустройстваи
компьютер.Выньтевсешнурыпитанияизрозетокиотсоединитевсекабели,подключенные
ккомпьютеру.
2.Откройтекожухкомпьютера.Смотритераздел“Какоткрытькожухкомпьютера”настранице30.
3.НайдитенаматеринскойплатеперемычкуClearCMOS/Recovery(Стирание
CMOS/Восстановление).Смотритераздел“Какнайтикомпоненты,установленныена
материнскойплате”настранице12
4.Переставьтеперемычкуизобычногоположения(наштырьках1и2)вположениедля
обслуживания(наштырьки2и3).
5.Закройтекожухкомпьютераиподсоединитешнурпитания.Смотритераздел“Чтонужносделать
послезаменыкомпонентов”настранице69.
6.Включитекомпьютеридайтеемупоработатьпримерно10секунд.Выключитекомпьютер,
нажимаякнопкувключенияпитаниявтечениепримерно5секунд.
7.Повторитешаги1-2.
8.ПереставьтеперемычкуClearCMOS/Recoveryвнормальноеположение(наштырьки1и2).
9.Закройтекожухкомпьютераиподсоединитешнурпитания.Смотритераздел“Чтонужносделать
послезаменыкомпонентов”настранице69.
.
Разрешениеизапрещениеустройств
Вэтомразделерассказано,какразрешитьилизапретитьпользователямдоступкследующим
устройствам:
USBSetupПрипомощиэтойопцииможноразрешитьилизапретитьразъемUSB.Если
разъемUSBзапрещен,тоустройство,подключенноекэтомуразъему,работать
небудет.
SATAControllerЕслидляэтойопциизаданоDisable(Запрещено),товсеустройства,
присоединенныекразъемамSATA(например,жесткиедискиилидисковод
оптическихдисков),запрещеныидоступкнимзакрыт.
Глава7.ИспользованиепрограммыSetupUtility81
Page 94

Чтобыразрешитьилизапретитьустройство,сделайтеследующее:
1.ЗапуститепрограммуSetupUtility.Смотритераздел“ЗапускпрограммыSetupUtility”настранице
79.
2.ВглавномменюпрограммыSetupUtilityвыберитеDevices.
3.Взависимостиотустройства,котороевыхотитеразрешитьилизапретить,сделайтеследующее:
•ВыберитеUSBSetup,чтобыразрешитьилизапретитьустройствоUSB.
•ВыберитеAT ADriveSetup,чтобыразрешитьилизапретитьиспользованиевнутреннего
устройстваSATA.
4.ВыберитенужныепараметрыинажмитеEnter.
5.ЧтобысохранитьизмененияивыйтиизпрограммыSetupUtility,нажмитеклавишуF10.Смотрите
раздел“ВыходизпрограммыSetupUtility”настранице83
.
Каквыбратьзагрузочноеустройство
Есликомпьютернезагружаетсясзагрузочногоустройства(дискаилижесткогодиска)так,какэто
нужно,товыберитезагрузочноеустройствоприпомощиоднойизописанныхнижепроцедур.
Каквыбратьвременноезагрузочноеустройство
Припомощиописаннойнижепроцедурыможновыбратьвременноезагрузочноеустройство.
Примечание:Невседискиижесткиедискимогутбытьзагрузочными.
1.Выключитекомпьютер.
2.ВключитекомпьютеринесколькоразнажмитеиотпуститеклавишуF12.Когдаоткроетсяменю
загрузочныхустройствStartupDeviceMenu,отпуститеклавишуF12.
3.ВыберитенужноезагрузочноеустройствоинажмитеклавишуEnter.Компьютерзагрузится
свыбранногоустройства.
Примечание:ВыборзагрузочногоустройствавокнеменюзагрузочныхустройствStartupDevice
Menuизменяетпоследовательностьзагрузочныхустройствлишьвременно.
Каквыбратьилиизменитьпоследовательностьзагрузочных устройств
Чтобыпросмотретьилиизменитьисохранитьпоследовательностьзагрузочныхустройств,сделайте
следующее:
1.ЗапуститепрограммуSetupUtility.Смотритераздел“ЗапускпрограммыSetupUtility”настранице
79.
2.ВглавномменюпрограммыSetupUtilityвыберитеStartup.
3.ВыберитеустройствавполяхPrimaryBootSequence(основнаяпоследовательностьзагрузки),
AutomaticBootSequence(автоматическаяпоследовательностьзагрузки)иErrorStartupSequence
(последовательностьзагрузкиприошибке).Ознакомьтесьсинформациейвправойчастиэкрана.
4.ЧтобысохранитьизмененияивыйтиизпрограммыSetupUtility,нажмитеклавишуF10.Смотрите
раздел“ВыходизпрограммыSetupUtility”настранице83.
ПереходврежимсоответствиятребованиямкпродуктамErP
Включитьрежимсоответствиятребованиямдирективыкпродуктам,использующимэлектроэнергию
(energy-relatedproducts,илиErP),можночерезменюPowerвпрограммеSetupUtility.Этопозволяет
снизитьэнергопотреблениекомпьютера,которыйнаходитсяврежимеожиданияиливыключен.
82ThinkCentre:Руководствопользователя
Page 95

ЧтобывключитьрежимсоответствияErPвпрограммеSetupUtility,выполнитеуказанныениже
действия.
1.ЗапуститепрограммуSetupUtility.Смотритераздел“ЗапускпрограммыSetupUtility”настранице
79.
2.ВглавномменюпрограммыSetupUtilityвыберитеPower➙EnhancedPowerSavingMode
инажмитеклавишуEnter.
3.ВыберитеEnabledинажмитеEnter.
4.ВменюPowerвыберитепунктAutomaticPowerOnинажмитеклавишуEnter.
5.ВыберитевариантWakeonLanинажмитеклавишуEnter.
6.ВыберитевариантDisabledинажмитеклавишуEnter.
7.ЧтобысохранитьизмененияивыйтиизпрограммыSetupUtility,нажмитеклавишуF10.Когдавас
попросятподтвердитьрешение,нажмитеEnter.
Примечание:КогдарежимсоответствияErPвключен,перевестикомпьютерврабочийрежим
можноописанныминижеспособами.
•Нажатиекнопкипитания
•Использованиефункциипробужденияпосигналу
Спомощьюфункциипробужденияпосигналукомпьютерможетпробудитьсявзаданноевремя.
Чтобывключитьфункциюпробужденияпосигналу,выполнитеуказанныенижедействия.
1.ЗапуститепрограммуSetupUtility.
2.ВглавномменюпрограммыSetupUtilityвыберитеPower➙AutomaticPowerOnинажмите
клавишуEnter.
3.ВыберитевариантWakeUponAlarmинажмитеклавишуEnter.Следуйтеинструкциям
наэкране.
4.ЧтобысохранитьизмененияивыйтиизпрограммыSetupUtility,нажмитеклавишуF10.Когда
васпопросятподтвердитьрешение,нажмитеEnter.
•Включениефункциивозобновленияработыпослепотерипитания
Функциявозобновленияработыпослепотерипитанияпозволяеткомпьютерувернутьсяврабочий
режимпослевнезапнойпотериэлектропитания.Чтобывключитьфункциювозобновленияработы
послепотерипитания,выполнитеуказанныенижедействия.
1.ЗапуститепрограммуSetupUtility.
2.ВглавномменюпрограммыSetupUtilityвыберитеPower➙AfterPowerLossинажмите
клавишуEnter.
3.ВыберитевариантPowerOnинажмитеклавишуEnter.
4.ЧтобысохранитьизмененияивыйтиизпрограммыSetupUtility,нажмитеклавишуF10.Когда
васпопросятподтвердитьрешение,нажмитеEnter.
ВыходизпрограммыSetupUtility
Завершивпросмотриизменениенастроек,нажмитеклавишуEsc,чтобывернутьсявглавноеменю
программыSetupUtility.Возможно,клавишуEscпридетсянажатьнесколькораз.Выполнитеодноиз
указанныхнижедействий.
•ЧтобысохранитьновыенастройкиизакрытьпрограммуSetupUtility,нажмитеклавишуF10.
•Еслисохранятьнастройкинетребуется,выберитеExit➙DiscardChangesandExitинажмите
клавишуEnter.ВпоявившемсяокнеResetWithoutSavingвыберитевариантY esинажмитеклавишу
Enter,чтобывыйтиизпрограммыSetupUtility.
Глава7.ИспользованиепрограммыSetupUtility83
Page 96

•Чтобывосстановитьнастройкипоумолчанию,нажмитеклавишуF9,азатем—клавишуF10,чтобы
сохранитьихивыйтиизпрограммыSetupUtility.
84ThinkCentre:Руководствопользователя
Page 97

Глава8.Какобновитьсистемныепрограммы
Вэтойглаверассказано,какобновитьPOSTиBIOSичтоделатьвслучаесбояобновленияPOSTи
BIOS.
Использованиесистемныхпрограмм
Основапрограммныхсредств,встроенныхвкомпьютер-этосистемныепрограммы.Вчисло
системныхпрограммвходятPOST,BIOSипрограммаSetupUtility.POSTпредставляетсобой
набортестовипроцедур,выполняемыхприкаждомвключениикомпьютера.BIOS-этоуровень
программногообеспечения,накотороминструкциипрограммдругихуровнейпреобразуются
вэлектрическиесигналы,выполняемыеаппаратнымисредствамикомпьютера.Программа
SetupUtilityдаетвозможностьпросмотретьилиизменитьпараметрыконфигурациикомпьютера.
ДополнительнуюинформациюсмотритевразделеГлава7“ИспользованиепрограммыSetupUtility”
настранице79
Наматеринскойплатевашегокомпьютераустановленмодультакназываемойэлектрически
стираемойпрограммируемойпостояннойпамяти(ElectricallyErasableProgrammableRead-OnlyMemory
—EEPROM),которыйтакженазываютфлэш-памятью(ashmemory).Вылегкоможетеобновить
POST,BIOSипрограммуSetupUtility;дляэтогодостаточнозагрузитькомпьютерсдискаобновления
системныхпрограммилизапуститьизоперационнойсистемыспециальнуюпрограммуобновления.
LenovoможетвноситьизмененияиулучшениявпрограммыPOSTиBIOS.Выпускаемыеверсии
обновленияразмещаютсяввидезагружаемыхфайловнавеб-сайтеLenovohttp://www.lenovo.com.
ИнструкциипоиспользованиюобновленийPOST/BIOSприлагаютсякфайламобновленийввиде
текстовыхфайлов(вформатеTXT).Длябольшинствамоделейкомпьютеровможнозагрузитьлибо
программу,котораясоздаетдискобновлениясистемныхпрограмм,либопрограммуобновления,
котораязапускаетсяизоперационнойсистемы.
.
ОбновлениеBIOSсдиска
Вэтомразделерассказано,какобновитьBIOSсдиска.
Примечание:Длясозданиядискаобновлениясистемныхпрограммможнозагрузитьобраз
самозапускающегосязагрузочногодиска(такназываемыйобразISO)собновлениямисистемных
программ.Перейдитенастраницу
http://www.lenovo.com/support
ЧтобыобновитьBIOScдиска,действуйтеследующимобразом:
1.Выключитекомпьютер.
2.ВключитекомпьютеринесколькоразнажмитеиотпуститеклавишуF12.ВокнеменюStartup
DeviceMenuотпуститеклавишуF12.
3.Выберитенужныйдисководдляоптическихдисковвкачествеустройствазагрузкивокнеменю
загрузочныхустройствStartupDeviceMenu.Вставьтедисквэтотдисководоптическихдискови
нажмитеEnter.Начнетсяобновление.
4.Когдавампредложатизменитьсерийныйномер,рекомендуетсяотказатьсяотэтогоизменения,
нажавN(Нет).Однакоесливыдействительнохотитеизменитьсерийныйномер,нажмитеY,
введитесерийныйномеринажмитеEnter.
©CopyrightLenovo2011
85
Page 98

5.Когдавампредложатизменитьтипимоделькомпьютера,рекомендуетсяотказатьсяотэтого
изменения,нажавN(Нет).Однакоесливыдействительнохотитеизменитьтипимодель
компьютера,нажмитеY,введитетипимоделькомпьютераинажмитеEnter.
6.Чтобызавершитьобновление,следуйтеинструкциямнаэкране.Поокончанииобновления
извлекитедискиздисковода.
ОбновлениеBIOSизоперационнойсистемы
Примечание:КомпанияLenovoпостоянноулучшаетсвоивеб-сайты,поэтомусодержание
веб-страниц,втомчислеупомянутоевследующейпроцедуре,можетбытьизмененобез
уведомления.
ЧтобыобновитьBIOSизоперационнойсистемы,действуйтеследующимобразом:
1.Перейдитенасайтhttp://www.lenovo.com/support.
2.Найдитезагружаемыефайлыдлявашегокомпьютераследующимобразом:
a.ВведитетипвашегокомпьютеравполеEnteraproductnumber(Введитеномерпродукта)
инажмитеGo(Перейти).
b.НажмитеDownloadsanddrivers(Загружаемыефайлыидрайверы).
c.ВыберитеBIOSввыпадающемспискеReneresults(Уточнитьрезультаты),чтобывамбыло
легченайтивсессылки,относящиесякBIOS.
d.НажмитессылкуBIOSupdate(ОбновлениеBIOS).
3.НажмитессылкунафайлTXT,вкоторомсодержатсяинструкциипообновлениюBIOSиз
операционнойсистемы.
4.Распечатайтеэтиинструкции.Этооченьважныйшаг,таккакпосленачалазагрузкиэти
инструкциинебудутотображатьсянаэкране.
5.Выполнитераспечатанныеинструкции,чтобызагрузить,извлечьиустановитьобновление.
КаквыполнитьвосстановлениепослесбояобновленияPOST/BIOS
ЕсливовремяобновленияPOSTиBIOSпроизошелсбойэнергоснабжения,возможнаситуация,когда
компьютернесможетправильноперезагрузиться.Еслиэтопроизошло,товыполнитеописанную
нижепроцедурудлявосстановленияпосленеудачногообновленияPOSTиBIOS.Какправило,эта
процедураназываетсявосстановлениемзагрузочногоблока.
1.Извлекитеиздисководоввсеносителиивыключитевсеподсоединенныеустройстваи
компьютер.Выньтевсешнурыпитанияизрозетокиотсоединитевсекабели,подключенные
ккомпьютеру.
2.Откройтекожухкомпьютера.Смотритераздел“Какоткрытькожухкомпьютера”настранице30.
3.НайдитенаматеринскойплатеперемычкуClearCMOS/Recovery(Стирание
CMOS/Восстановление).Смотритераздел“Какнайтикомпоненты,установленныена
материнскойплате”настранице12.
4.Уберитевсекабели,мешающиедоступукперемычкеClearCMOS/Recovery.
5.Переставьтеперемычкуизобычногоположения(наштырьках1и2)вположениедля
обслуживания(наштырьки2и3).
6.Подсоединитевсекабели,которыевыотсоединили,ипоставьтенаместоплатуPCI,есливы
еесняли.
7.Закройтекожухкомпьютераивставьтевилкишнуровпитаниякомпьютераимонитораврозетки.
Смотритераздел“Чтонужносделатьпослезаменыкомпонентов”настранице69
8.Включитекомпьютер,азатемвставьтевдисководоптическихдисковдисксобновлением
POSTиBIOS.Подождитенесколькоминут.Послеэтогоначнетсявосстановление.Процедура
.
86ThinkCentre:Руководствопользователя
Page 99

восстановлениязанимает2-3минуты.Входевосстановлениянаэкранбудетвыведено
сообщениеспредупреждением;никакихдействийвыполнятьнетребуется.
9.Поокончаниивосстановленияэкранпогаснетикомпьютеравтоматическивыключится.
10.Повторитешаги1-4.
11.ПереставьтеперемычкуClearCMOS/Recoveryвнормальноеположение(наштырьки1и2).
12.Подсоединитевсекабели,которыевыотсоединили,ипоставьтенаместоплатуPCI,есливы
еесняли.
13.Закройтекожухкомпьютераиприсоединитевсекабели,которыевампришлосьотсоединить.
14.Включитекомпьютер,чтобыперезагрузитьоперационнуюсистему.
Глава8.Какобновитьсистемныепрограммы87
Page 100

88ThinkCentre:Руководствопользователя
 Loading...
Loading...