
M75q Gen 2
Brugervejledning
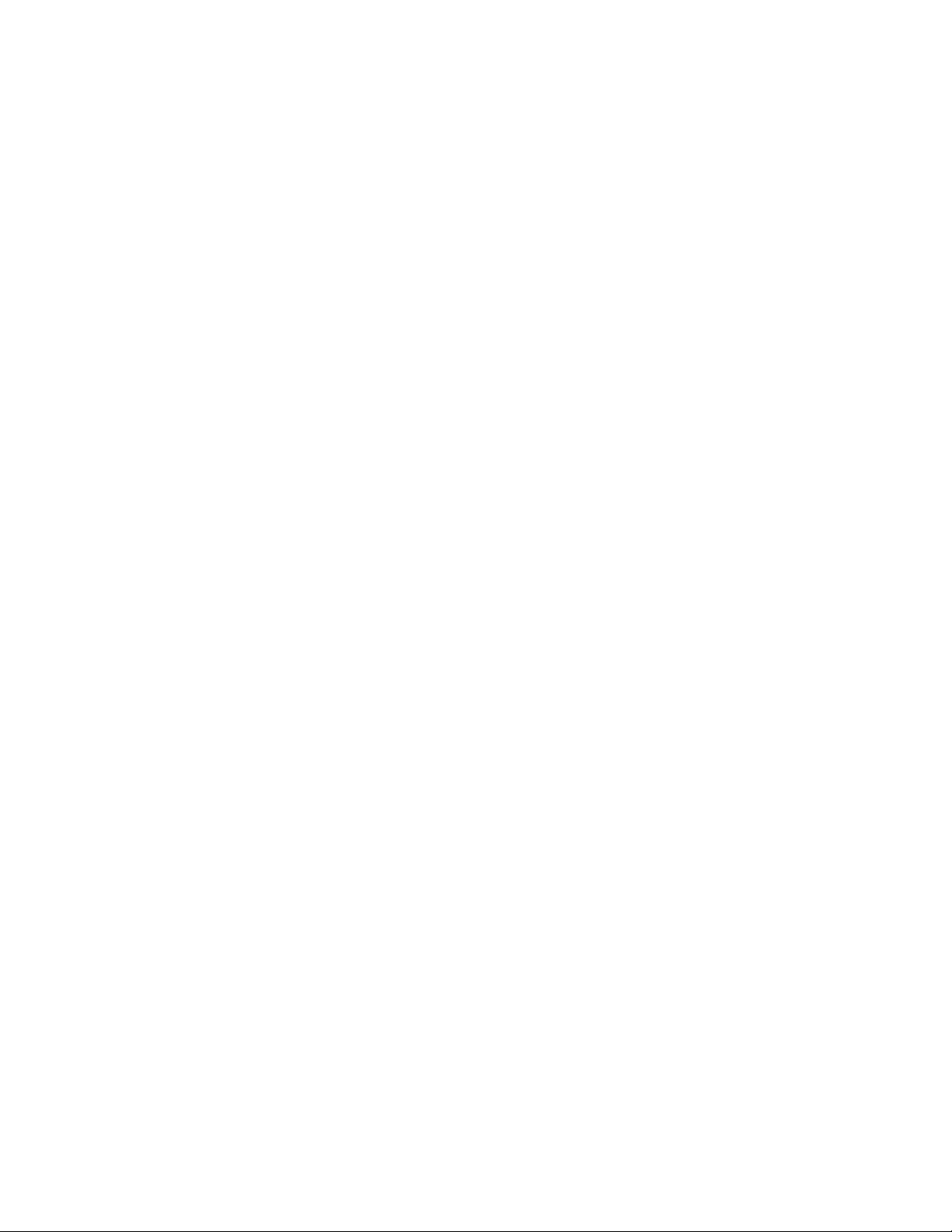
Læs dette først
Før du bruger denne dokumentation og det produkt, de understøtter, skal du sørge for at læse:
• Tillæg A "Vigtige sikkerhedsforskrifter" på side 61
• Sikkerhedsforskrifter og garantioplysninger
• Opsætningsvejledning
Anden udgave (Marts 2021)
© Copyright Lenovo 2020, 2021.
MEDDELELSE OM BEGRÆNSEDE RETTIGHEDER: Hvis data eller software leveres i henhold til en GSA-aftale (General
Services Administration), sker brug, reproduktion og videregivelse i henhold til de begrænsninger, der er angivet i aftale
nr. GS-35F-05925.
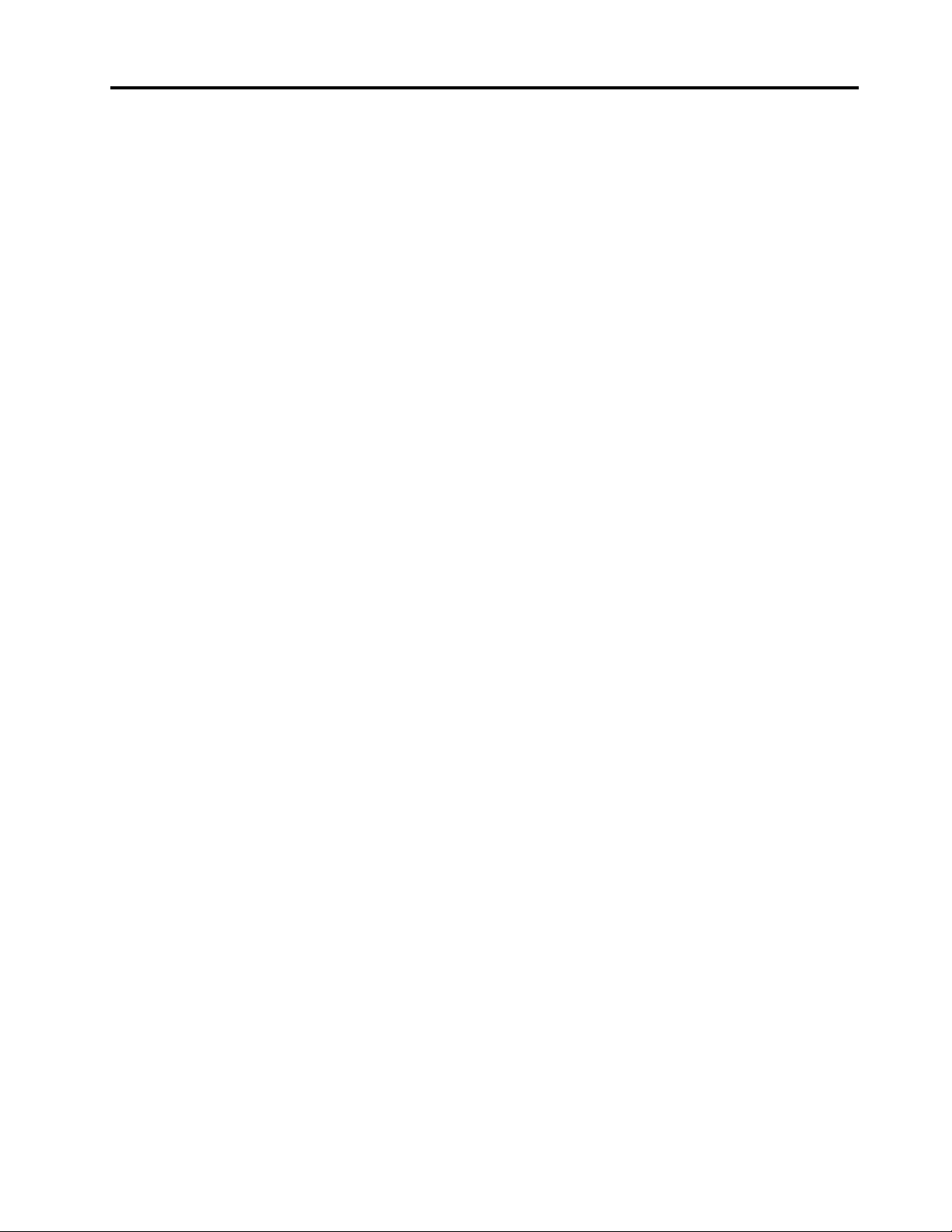
Indholdsfortegnelse
Om denne dokumentation . . . . . . . . iii
Kapitel 1. Mød computeren . . . . . . . 1
Set forfra . . . . . . . . . . . . . . . . . . 1
Set bagfra . . . . . . . . . . . . . . . . . . 2
Faciliteter og specifikationer . . . . . . . . . . . 3
Erklæring om USB-overførselshastighed . . . . 4
Kapitel 2. Kom i gang med din
computer. . . . . . . . . . . . . . . . . 5
Kom i gang med Windows 10 . . . . . . . . . . 5
Windows-konto . . . . . . . . . . . . . . 5
Windows-brugergrænseflade. . . . . . . . . 6
Opret forbindelse til netværk . . . . . . . . . . . 7
Opret forbindelse til det almindelige Ethernet-
netværk . . . . . . . . . . . . . . . . . 7
Opret forbindelse til Wi-Fi-netværk (for visse
modeller) . . . . . . . . . . . . . . . . 7
Brug Vantage-appen . . . . . . . . . . . . . . 7
Brug multimedier . . . . . . . . . . . . . . . 8
Brug lyd . . . . . . . . . . . . . . . . . 8
Tilslut en ekstern skærm . . . . . . . . . . 8
Kapitel 3. Udforsk computeren . . . . . 9
Strømstyring . . . . . . . . . . . . . . . . . 9
Angiv funktionsmåde for tænd/sluk-knap . . . . 9
Indstil strømstyringsplanen . . . . . . . . . 9
Overfør data . . . . . . . . . . . . . . . . . 9
Opret forbindelse til en Bluetooth-aktiveret
enhed (for visse modeller) . . . . . . . . . . 9
Brug det optiske drev (for visse modeller) . . . 10
Brug et mediekort (for visse modeller) . . . . 10
Køb af tilbehør . . . . . . . . . . . . . . . 11
Kapitel 4. Beskyt computeren og
dine oplysninger . . . . . . . . . . . . 13
Lås computeren. . . . . . . . . . . . . . . 13
Log på computeren sikkert . . . . . . . . . . 13
Brug adgangskoder . . . . . . . . . . . 13
Brug softwaresikkerhedsløsninger . . . . . . . 14
Brug firewalls . . . . . . . . . . . . . . 15
Brug Computrace Agent-softwaren, der er
integreret i firmware (for visse modeller). . . . 15
Brug af BIOS-sikkerhedsløsninger . . . . . . . 15
Sletning af al data på lagerdrev . . . . . . . 15
Brug af kontakten til registrering af dæksel . . 15
Brug Smart USB Protection . . . . . . . . 16
Kapitel 5. UEFI BIOS. . . . . . . . . . 17
Hvad er UEFI BIOS . . . . . . . . . . . . . 17
Åbn BIOS-menuen . . . . . . . . . . . . . 17
Naviger i BIOS-grænsefladen . . . . . . . . . 17
Ændring af visningssproget i UEFI BIOS . . . . . 17
Ændring af skærmtilstanden i UEFI BIOS . . . . . 18
Angiv systemdato og -klokkeslæt . . . . . . . . 18
Skift startsekvens . . . . . . . . . . . . . . 18
Aktivering eller deaktivering af funktionen
registrering af konfigurationsændring . . . . . . 19
Aktivering eller deaktivering af automatisk tænd/
sluk-funktion . . . . . . . . . . . . . . . . 19
Aktivering eller deaktivering af funktionen smart
tænd/sluk . . . . . . . . . . . . . . . . . 19
Aktivér eller deaktiver ErP LPS-
compliancetilstanden . . . . . . . . . . . . 19
Ændring af ITS-ydelsestilstanden . . . . . . . . 20
Ændring af BIOS-indstillingerne, før du installerer
et nyt styresystem . . . . . . . . . . . . . . 20
Opdater UEFI BIOS . . . . . . . . . . . . . 21
Genetablering efter fejl under BIOS-opdatering . . 21
Nulstil CMOS. . . . . . . . . . . . . . . . 22
Kapitel 6. Fejlfinding,
diagnosticering og genoprettelse . . . 23
Grundlæggende procedure til løsning af
computerproblemer . . . . . . . . . . . . . 23
Fejlfinding . . . . . . . . . . . . . . . . . 23
Startproblemer . . . . . . . . . . . . . 24
Lydproblemer. . . . . . . . . . . . . . 25
Netværksproblemer . . . . . . . . . . . 25
Problemer med ydelsen . . . . . . . . . . 28
Problemer med lagerdrev . . . . . . . . . 29
CD- eller DVD-problemer . . . . . . . . . 29
Problemer med serielle stik . . . . . . . . 30
Problemer med USB-enhed . . . . . . . . 30
Softwareproblemer . . . . . . . . . . . 31
Fejlfinding . . . . . . . . . . . . . . . . . 31
Lenovo-fejlfindingsværktøjer . . . . . . . . 31
Retablering . . . . . . . . . . . . . . . . 31
Gendan systemfiler og indstillinger til et
tidligere punkt. . . . . . . . . . . . . . 31
Gendan filer fra en sikkerhedskopi. . . . . . 31
Nulstil computeren. . . . . . . . . . . . 31
Brug avancerede indstillinger. . . . . . . . 32
Automatisk genoprettelse i Windows. . . . . 32
Opret og brug en USB-enhed til
genoprettelse . . . . . . . . . . . . . . 32
© Copyright Lenovo 2020, 2021 i
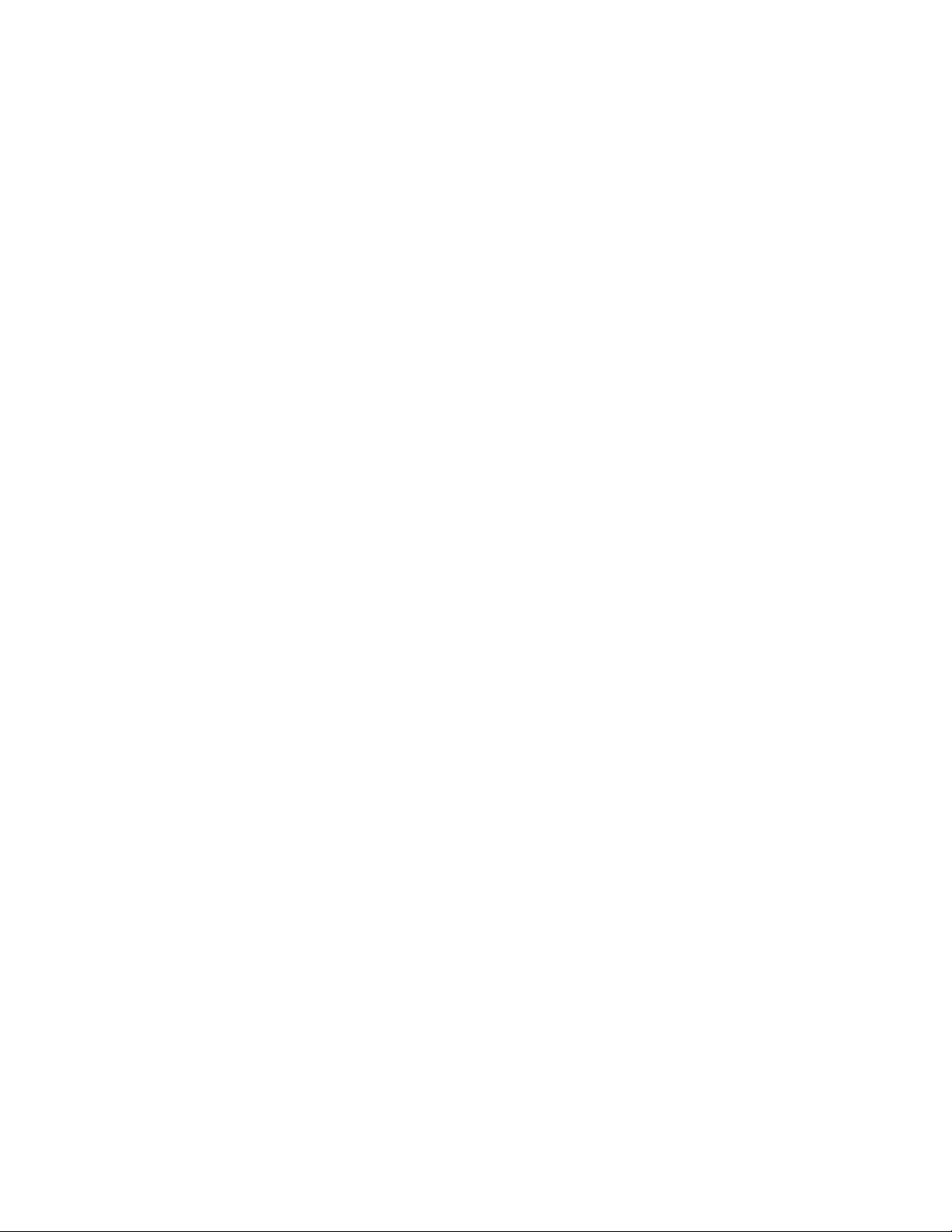
Opdater enhedsdriver . . . . . . . . . . 33
Kapitel 7. Udskiftning af CRU . . . . . 35
Hvad er CRU'er . . . . . . . . . . . . . . . 35
Udskift en CRU . . . . . . . . . . . . . . . 36
Ramme til strømadapter. . . . . . . . . . 36
Lodret støtte . . . . . . . . . . . . . . 38
Eksternt optisk drev . . . . . . . . . . . 39
VESA-monteringsramme . . . . . . . . . 42
Støvbeskyttelse . . . . . . . . . . . . . 43
Ekstern Wi-Fi-antenne . . . . . . . . . . 44
Computerdæksel . . . . . . . . . . . . 45
Intern højtaler . . . . . . . . . . . . . . 46
Systemblæser . . . . . . . . . . . . . 47
Batteri. . . . . . . . . . . . . . . . . 48
Harddisk. . . . . . . . . . . . . . . . 49
Wi-Fi-kort . . . . . . . . . . . . . . . 51
Nederste dæksel . . . . . . . . . . . . 52
Hukommelsesmodul . . . . . . . . . . . 53
M.2 SSD-drev. . . . . . . . . . . . . . 53
Kapitel 8. Hjælp og support . . . . . . 57
Ressourcer til selvhjælp . . . . . . . . . . . 57
Ring til Lenovo . . . . . . . . . . . . . . . 58
Før du kontakter Lenovo . . . . . . . . . 58
Lenovos kundesupportcenter . . . . . . . 58
Køb af flere serviceydelser . . . . . . . . . . 59
Tillæg A. Vigtige
sikkerhedsforskrifter . . . . . . . . . 61
Tillæg B. Oplysninger om
handicapvenlighed og ergonomi . . . 75
Tillæg C. Supplerende oplysninger
om Ubuntu-styresystemet . . . . . . . 79
Tillæg D. Oplysninger om
overensstemmelse og TCO-
certificering . . . . . . . . . . . . . . 81
Tillæg E. Bemærkninger og
varemærker . . . . . . . . . . . . . . 93
ii M75q Gen 2 Brugervejledning
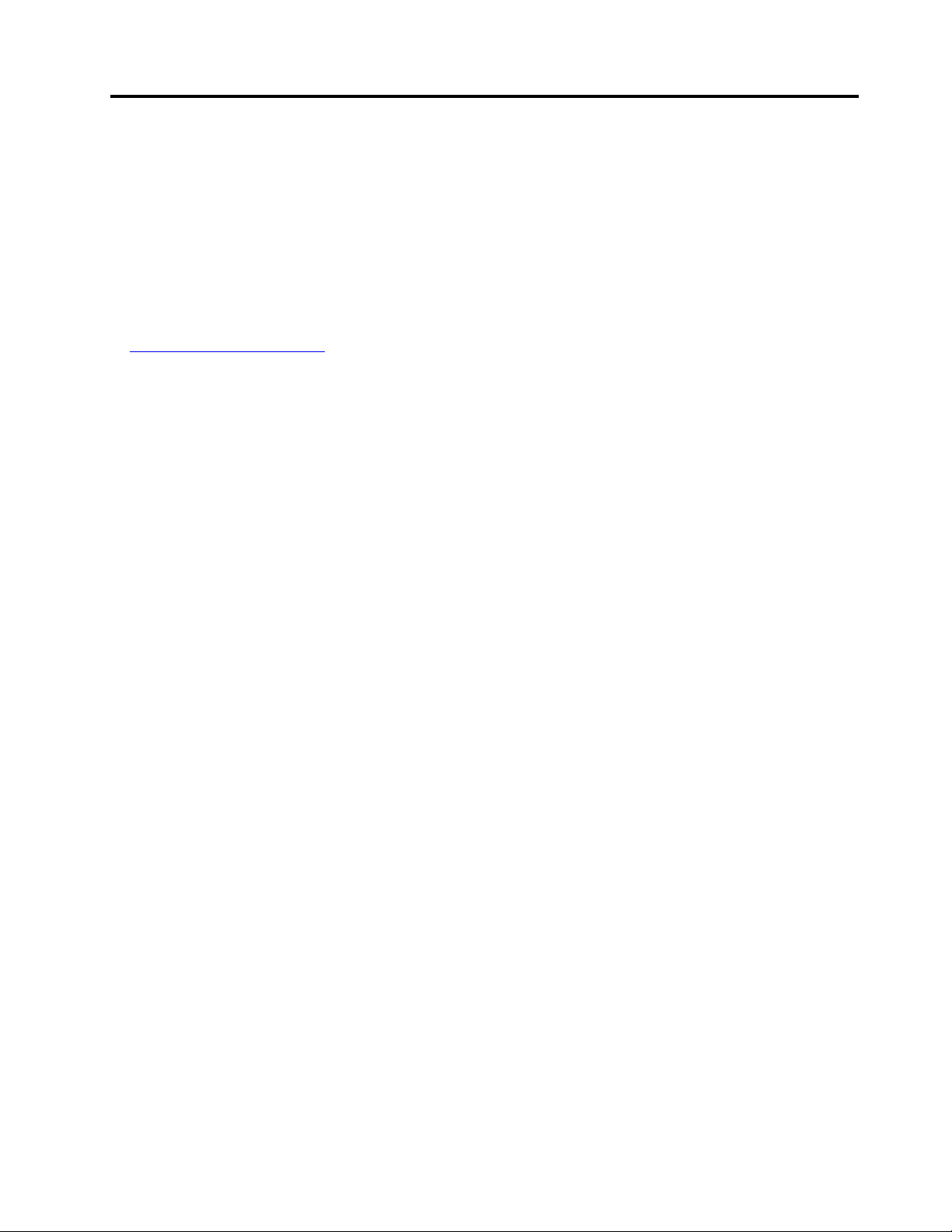
Om denne dokumentation
• Illustrationerne i denne dokumentation ser muligvis anderledes ud end dit produkt.
• Afhængigt af computermodellen er noget valgfrit tilbehør, visse funktioner og visse softwareprogrammer
muligvis ikke tilgængelige på din computer.
• Afhængigt af versionen af operativsystemer og programmer gælder visse anvisninger på
brugergrænsefladen muligvis ikke for din computer.
• Indholdet i dokumentationen kan ændres uden varsel. Lenovo forbedrer løbende dokumentationen til
computeren, herunder denne brugervejledning. Du kan få adgang til den nyeste dokumentation på:
https://pcsupport.lenovo.com
• Microsoft® foretager regelmæssigt ændringer af Windows®-operativsystemet via Windows Update. Visse
oplysninger i denne dokumentation kan derfor blive forældet. Find de nyeste oplysninger i Microsofts
ressourcer.
© Copyright Lenovo 2020, 2021 iii
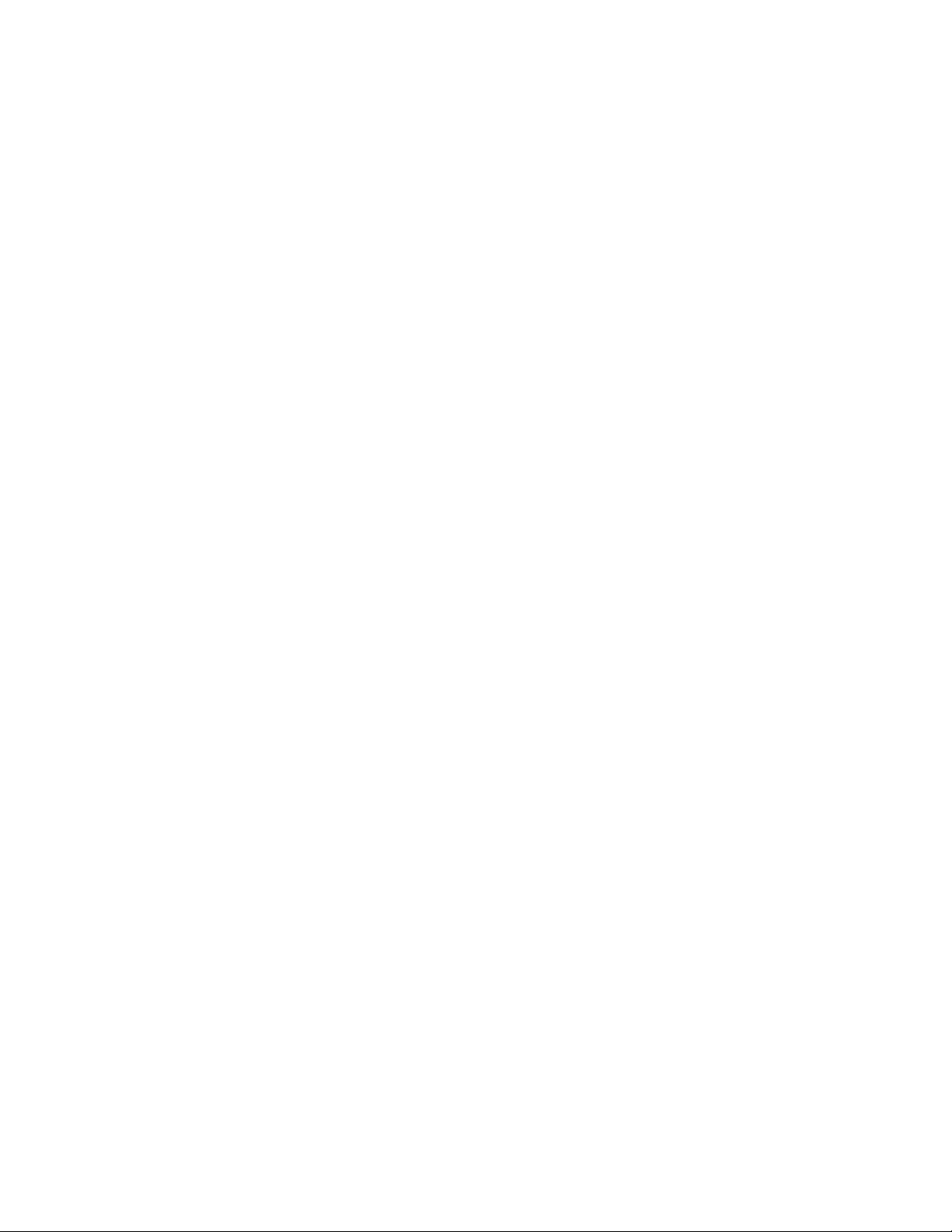
iv M75q Gen 2 Brugervejledning
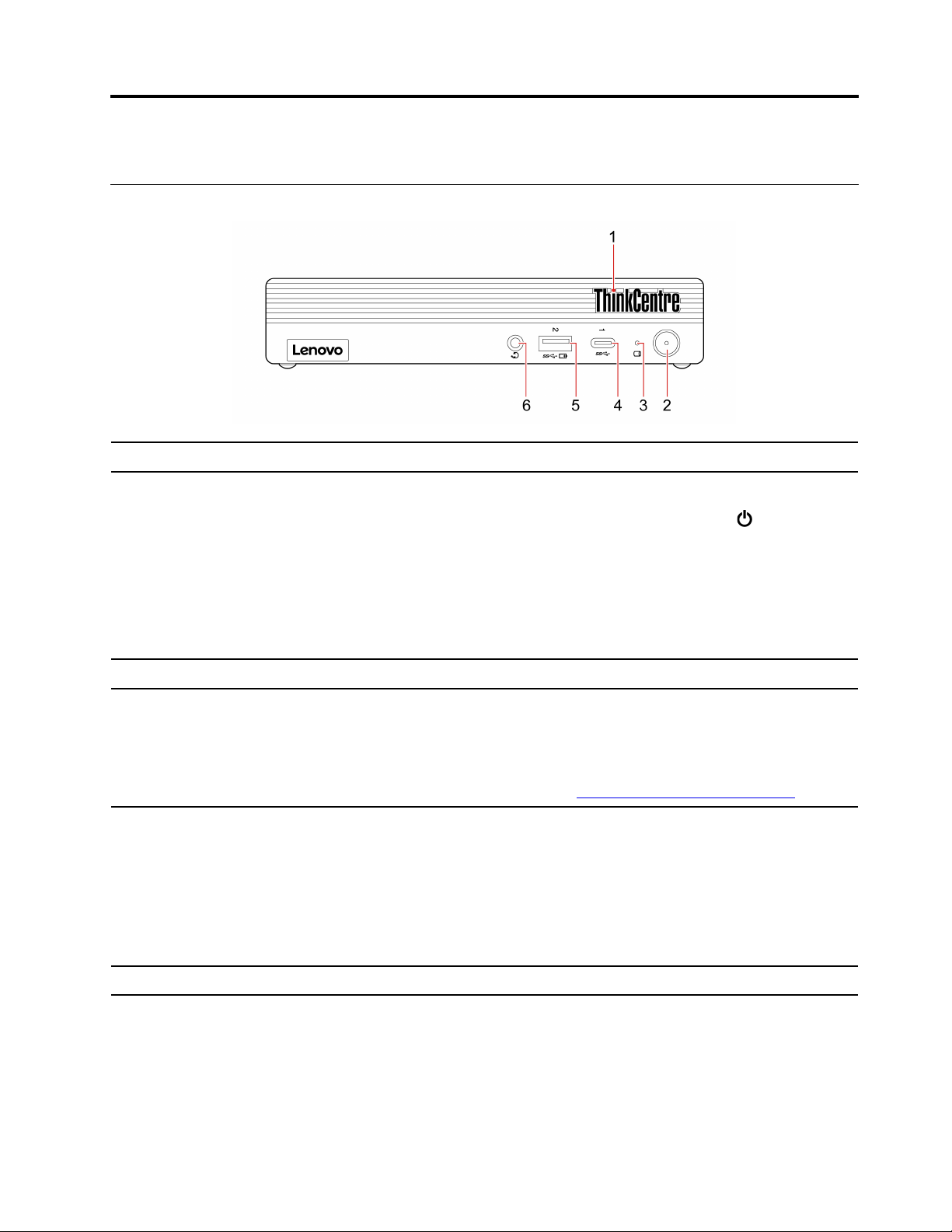
Kapitel 1. Mød computeren
Set forfra
1. ThinkCentre®-LED
2. Tænd/sluk-knap
3. Aktivitetsindikator for lagerdrev
4. USB-C
5. Always On USB 3.2-stik (Gen
1/Gen 2)
™
-stik (3.2, Gen 1)
Denne indikator er tændt, når computeren er tændt.
Tryk for at tænde for computeren.
For at slukke computeren skal du åbne menuen Start, klikke på
derefter vælge Luk.
Indikatoren i tænd/sluk-knappen viser computerens systemstatus.
• Lyser: Computeren er tændt.
• Slukket: Computeren er slukket eller i dvaletilstand.
• Blinker: Computeren er i slumretilstand.
Denne indikator er tændt, når lagerdrevet er i brug.
• Oplad USB-C-kompatible enheder med udgangsspænding og strøm på 5 V og
0,9 A.
• Overfør data med USB 3.2-hastighed op til 5 Gbit/s.
• Tilslut USB-C-tilbehør, så du kan udvide computerens funktionalitet. Hvis du vil
købe USB-C-tilbehør, kan du gå til
Når Always On USB-funktionen er aktiveret, kan Always On USB 3.2-stikket (Gen
1/Gen 2) oplade en USB-kompatibel enhed, når computeren er tændt, slukket, i
slumretilstand eller i dvaletilstand.
Gør følgende for at aktivere funktionen Always On USB:
1. Åbn UEFI BIOS-menuen. Se "Åbn BIOS-menuen" på side 17.
2. Klik på Devices ➙ USB Setup ➙ Front USB Ports ➙ USB Port 2 for at
aktivere funktionen Always On USB.
https://www.lenovo.com/accessories.
Tænd/sluk og
6. Stik til headset
© Copyright Lenovo 2020, 2021 1
Slut et headset eller hovedtelefoner til computeren.
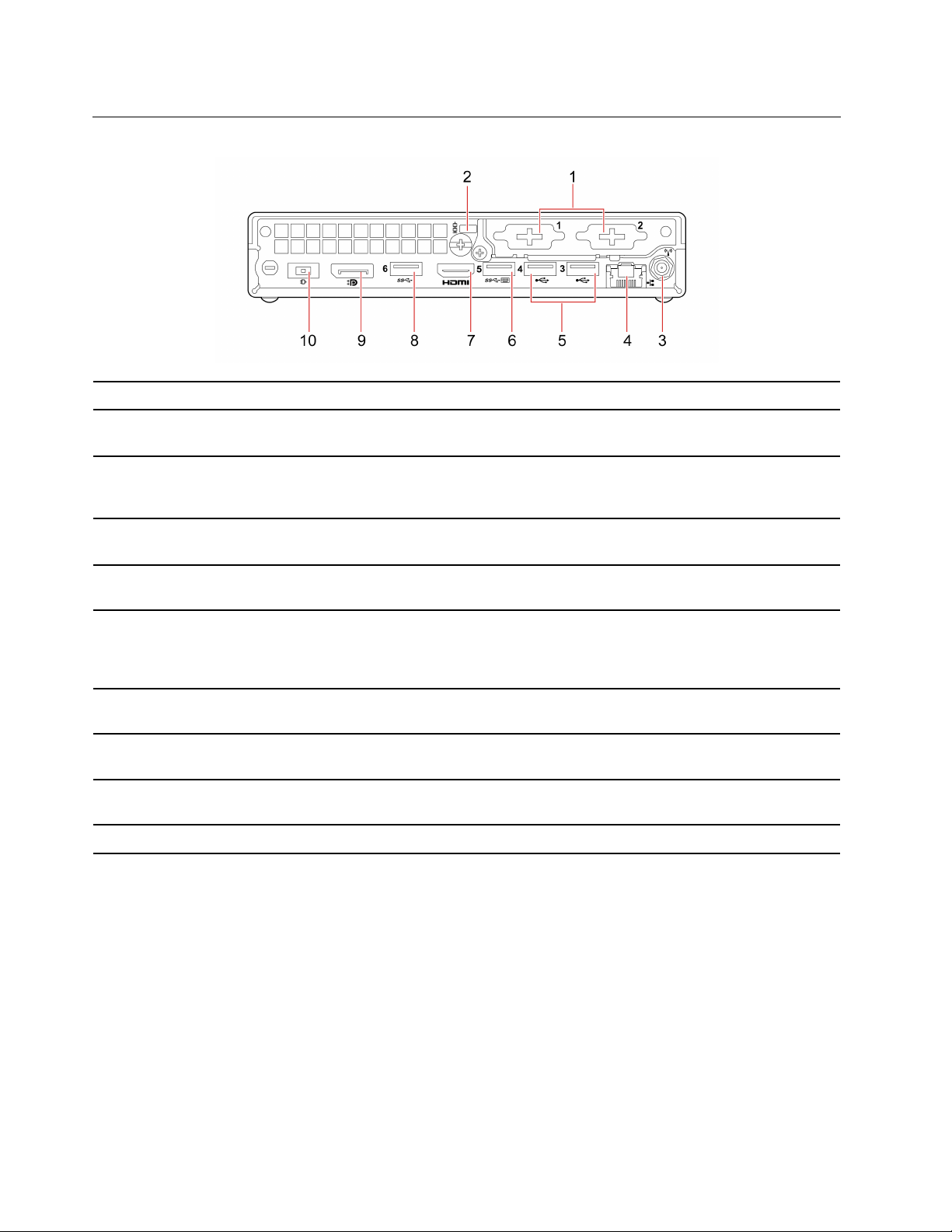
Set bagfra
1. Ekstra stik*
2. Port til sikkerhedslås
3. Port til Wi-Fi-antenne*
4. Ethernet-stik
5. USB 2.0-stik
6. USB 3.2-stik Gen 1
7. HDMI
8. USB 3.2-stik Gen 1
9. DisplayPort
10. Stik til strømadapter
™
-udgangsstik
®
-udgangsstik
Afhængigt af computeren kan stikket være forskelligt.
Lås computeren til et skrivebord, et bord eller andre faste objekter med en
kabellås i Kensington-stil.
Bruges til at montere kabelstikket til den bageste Wi-Fi-antenne, der kun findes på
visse modeller. Den bageste Wi-Fi-antenne er installeret på kabelstikket til den
bageste Wi-Fi-antenne.
Tilslut til et lokalnetværk (LAN). Når den grønne indikator lyser, er computeren
tilsluttet et LAN. Når den gule indikator blinker, overføres der data.
Tilslut USB-kompatible enheder, f.eks. et USB-tastatur, en USB-mus, en USBlagerenhed eller en USB-printer.
Tilslut USB-kompatible enheder, f.eks. et USB-tastatur, en USB-mus, en USBlagerenhed eller en USB-printer. Dette stik understøtter smart start-funktionen.
Der er flere oplysninger i "Aktivering eller deaktivering af funktionen smart tænd/
sluk" på side 19.
Afsendelse af lyd- og videosignaler fra computeren til en anden lyd- eller
videoenhed, f.eks. en skærm med høj ydeevne.
Tilslut USB-kompatible enheder, f.eks. et USB-tastatur, en USB-mus, en USBlagerenhed eller en USB-printer.
Afsendelse af lyd- og videosignaler fra computeren til en anden lyd- eller
videoenhed, f.eks. en skærm med høj ydeevne.
Slut strømadapteren til computeren, så den kan få strøm.
* for visse modeller
2
M75q Gen 2 Brugervejledning
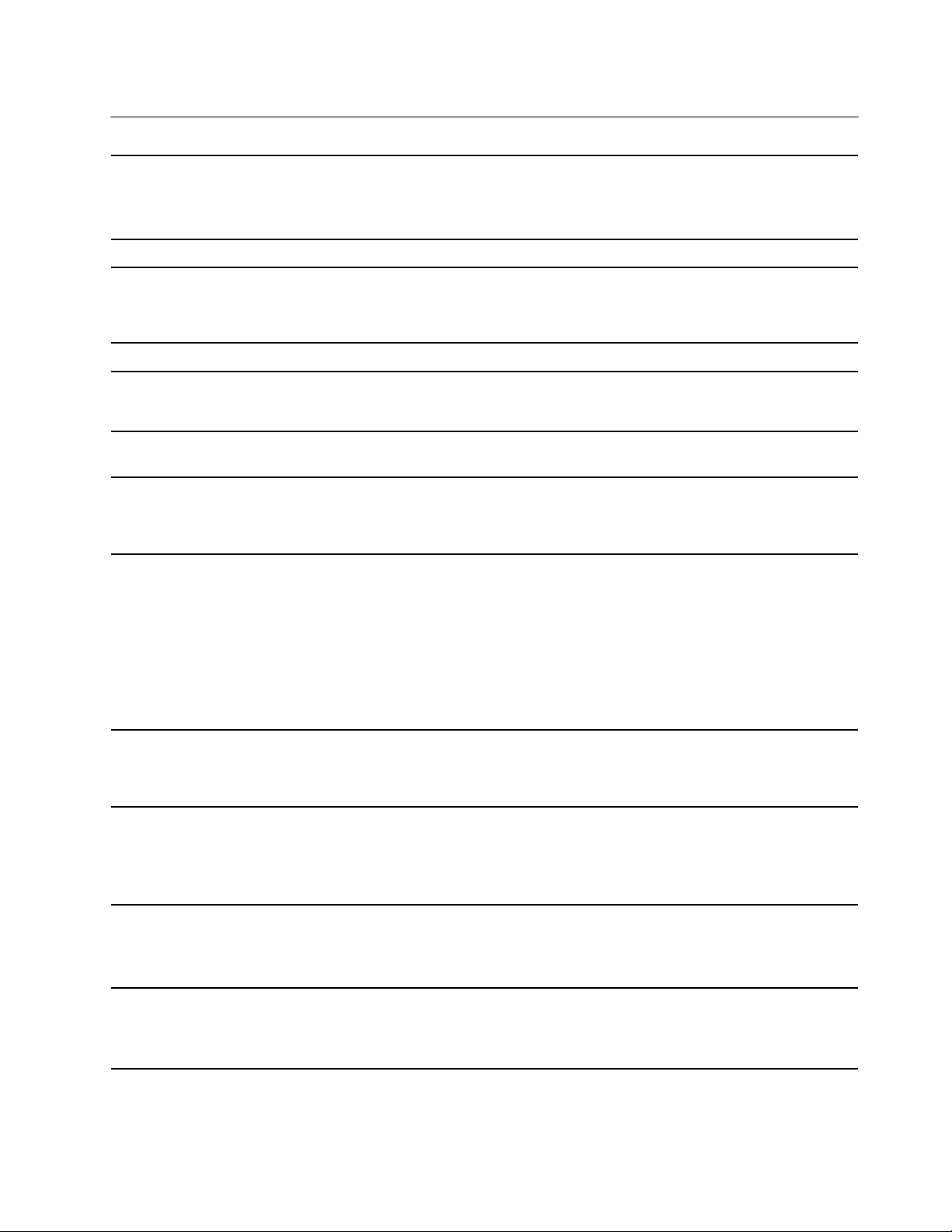
Faciliteter og specifikationer
• Bredde: 179,00 mm
Dimensioner
Vægt (uden emballage) Maksimumkonfiguration ved levering: 1,25 kg
Hardwarekonfiguration
Strømforsyning 65 W strømforsyning med automatisk spændingsvælger
• Højde: 36,50 mm
• Dybde: 182,90 mm
1. Højreklik på knappen Start for at åbne genvejsmenuen Startup.
2. Klik på Enhedshåndtering. Skriv administratorkodeordet, eller angiv en
bekræftelse, hvis du bliver bedt om det.
Elektrisk indgang
Mikroprocessor
Hukommelse
Lagerenhed
Videofunktioner
Lydfunktioner
• Spænding: Fra 100 V til 240 V vekselstrøm
• Inputfrekvens: 50/60 Hz
Hvis du vil have vist computerens mikroprocessoroplysninger, skal du klikke på
knappen Start og derefter klikke på System.
• Op til 2 DDR4 SODIMM-moduler (Double data rate 4 Small Outline Dual In-line
Memory Modules)
• Maksimal kapacitet: 64 GB
• 2,5 tommers harddiskdrev*
• M.2 SSD-drev*
Hvis du vil have vist lagerdrevets kapacitet i computeren, skal du højreklikke på
knappen Start for at åbne Start-genvejsmenuen og derefter klikke på
Diskhåndtering.
Bemærk: Den ledige plads på lagerdrevet angivet af systemet er mindre end den
nominelle kapacitet.
Det indbyggede grafikkort understøtter følgende:
• DisplayPort-udgangsstik
• HDMI-udgangsstik
Det indbyggede lydkort understøtter følgende:
• Stik til headset
• Intern højtaler
• Stik til mikrofon
Udvidelsesmuligheder
Netværksfunktioner
* for visse modeller
• Boks til eksternt optisk drev*
• M.2 SSD-drevport
• Hukommelsesporte
• Bluetooth*
• Ethernet LAN
• Trådløst LAN*
Kapitel 1. Mød computeren 3
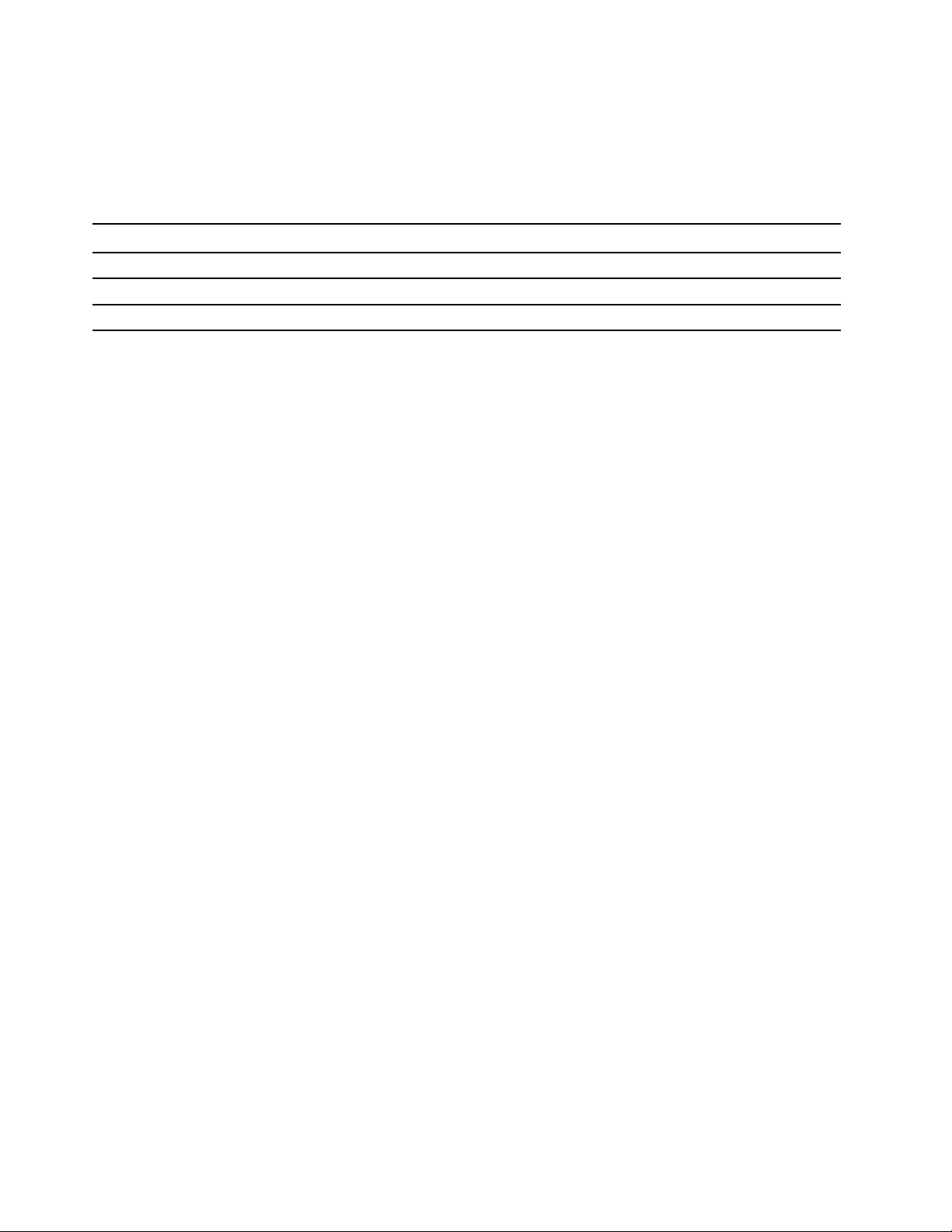
Erklæring om USB-overførselshastighed
Den faktiske overførselshastighed via de forskellige USB-stik på enheden varierer og afhænger af mange
faktorer, f.eks. værtens og eksterne enheders behandlingsegenskaber, filattributter og andre faktorer, der er
relateret til systemkonfigurationen og driftsmiljøerne. Overførselshastigheden bliver langsommere end den
datahastighed, der er angivet nedenfor for hver enhed.
USB-enhed Datahastighed (Gbit/sek.)
3.2 Gen 1 / 3.1 Gen 1
3.2 Gen 2 / 3.1 Gen 2
3.2 Gen 2 × 2
5
10
20
4 M75q Gen 2 Brugervejledning
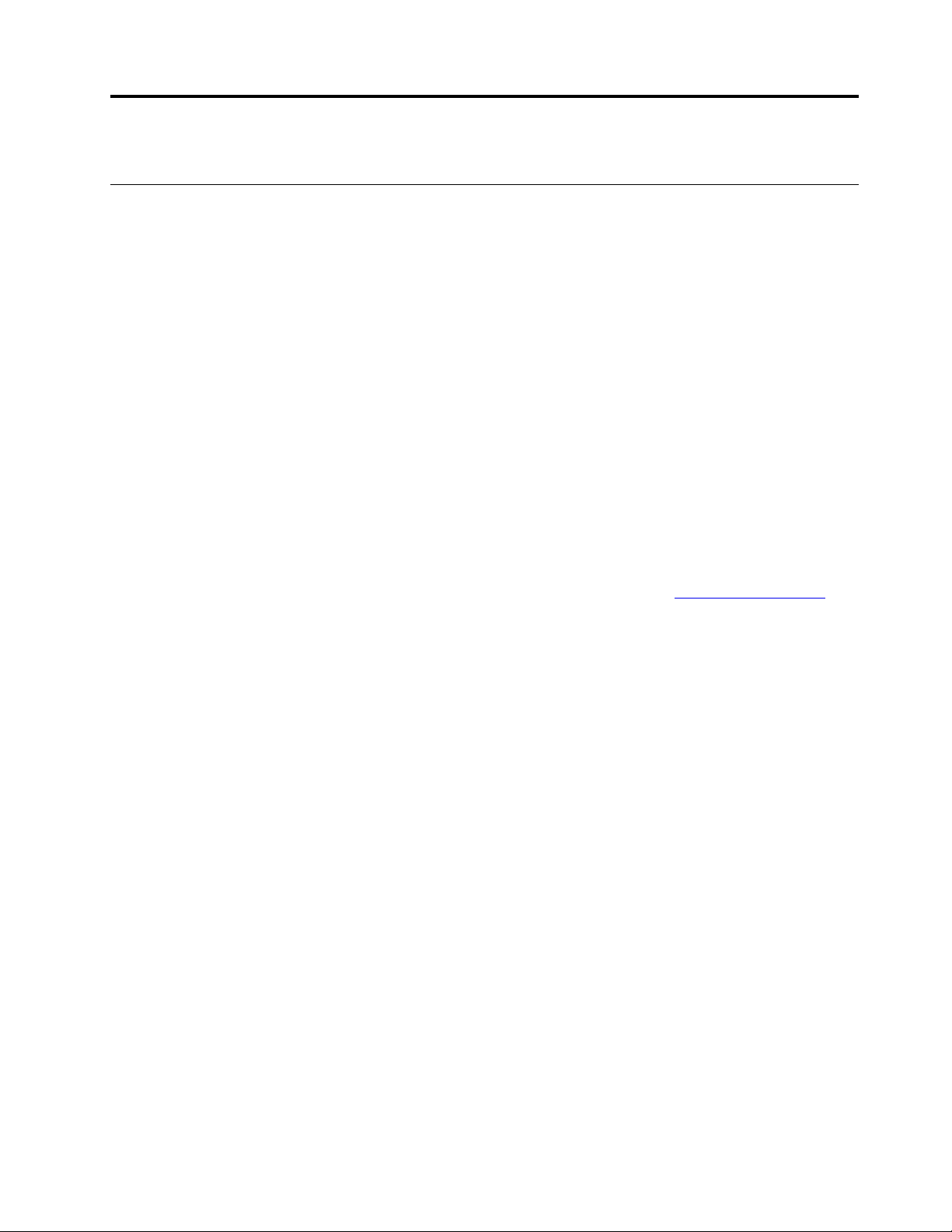
Kapitel 2. Kom i gang med din computer
Kom i gang med Windows 10
Lær de grundlæggende funktioner i Windows 10, og begynd at arbejde med det samme. For flere
oplysninger om Windows 10 i Hjælp til Windows.
Windows-konto
Du skal have en brugerkonto for at kunne bruge Windows-operativsystemet. Det kan enten være en
Windows-brugerkonto eller en Microsoft-konto.
Windows-brugerkonto
Når du starter Windows første gang, bliver du bedt om at oprette en Windows-brugerkonto. Denne første
konto, du har oprettet, er af typen "Administrator". Med en administratorkonto kan du oprette flere
brugerkonti eller skifte kontotype ved at gøre følgende:
1. Åbn menuen Start, og vælg Indstillinger ➙ Konti ➙ Familie og andre brugere.
2. Følg vejledningen på skærmen.
Microsoft-konto
Du kan også logge på Windows-operativsystemet med en Microsoft-konto.
Hvis du vil oprette en Microsoft-konto, skal du gå til tilmeldingssiden for Microsoft
følge vejledningen på skærmen.
Med en Microsoft-konto kan du:
• Nøjes med at logge på én gang, hvis du bruger andre Microsoft-tjenester, f.eks. OneDrive, Skype og
Outlook.com.
• Synkronisere personlige indstillinger på tværs af andre Windows-baserede enheder.
https://signup.live.com og
© Copyright Lenovo 2020, 2021 5
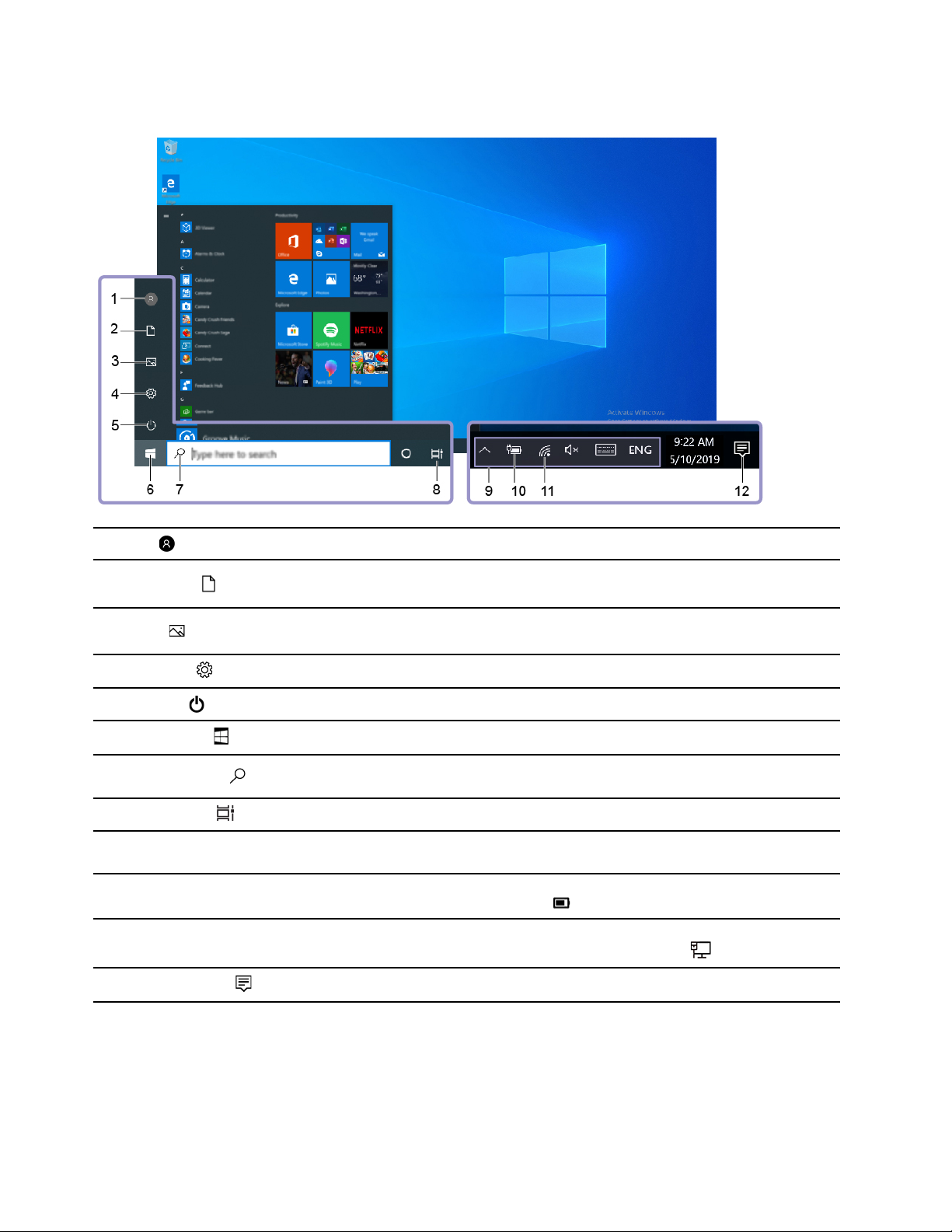
Windows-brugergrænseflade
1. Konto
2. Dokumenter
3. Billeder
4. Indstillinger
5. Tænd/sluk
6. Knappen Start
7. Windows Search
8. Opgavevisning
9. Windows-
meddelelsesområde
10. Ikon for batteristatus
11. Netværksikon
12. Handlingscenter
Rediger kontoindstilllinger, lås computeren, eller log af fra den aktuelle konto.
Åbn mappen Dokumenter, som er en standardmappe til at gemme dine
modtagne filer i.
Åbn mappen Billeder, som er en standardmappe til at gemme dine modtagne
billeder i.
Start Indstillinger.
Luk eller genstart computeren, eller sæt den i slumretilstand.
Åbn menuen Start.
Skriv det, du søger efter, i søgefeltet, og få søgeresultater fra computeren og
internettet.
Vis alle åbne apps, og skift mellem dem.
Vis meddelelser og status for visse funktioner.
Vis strømstatus, og rediger indstillinger for batteri og strøm. Når computeren ikke
er tilsluttet netstrøm, skifter ikonet til
Opret forbindelse til et tilgængeligt trådløst netværk, og vis netværksstatus. Når
der er forbindelse til et traditionelt netværk, skifter ikonet til
Vis de nyeste meddelelser fra apps, og giv hurtig adgang til visse funktioner.
.
.
Åbn menuen Start
• Klik på knappen Start.
• Tryk på Windows-logotasten på tastaturet.
6
M75q Gen 2 Brugervejledning
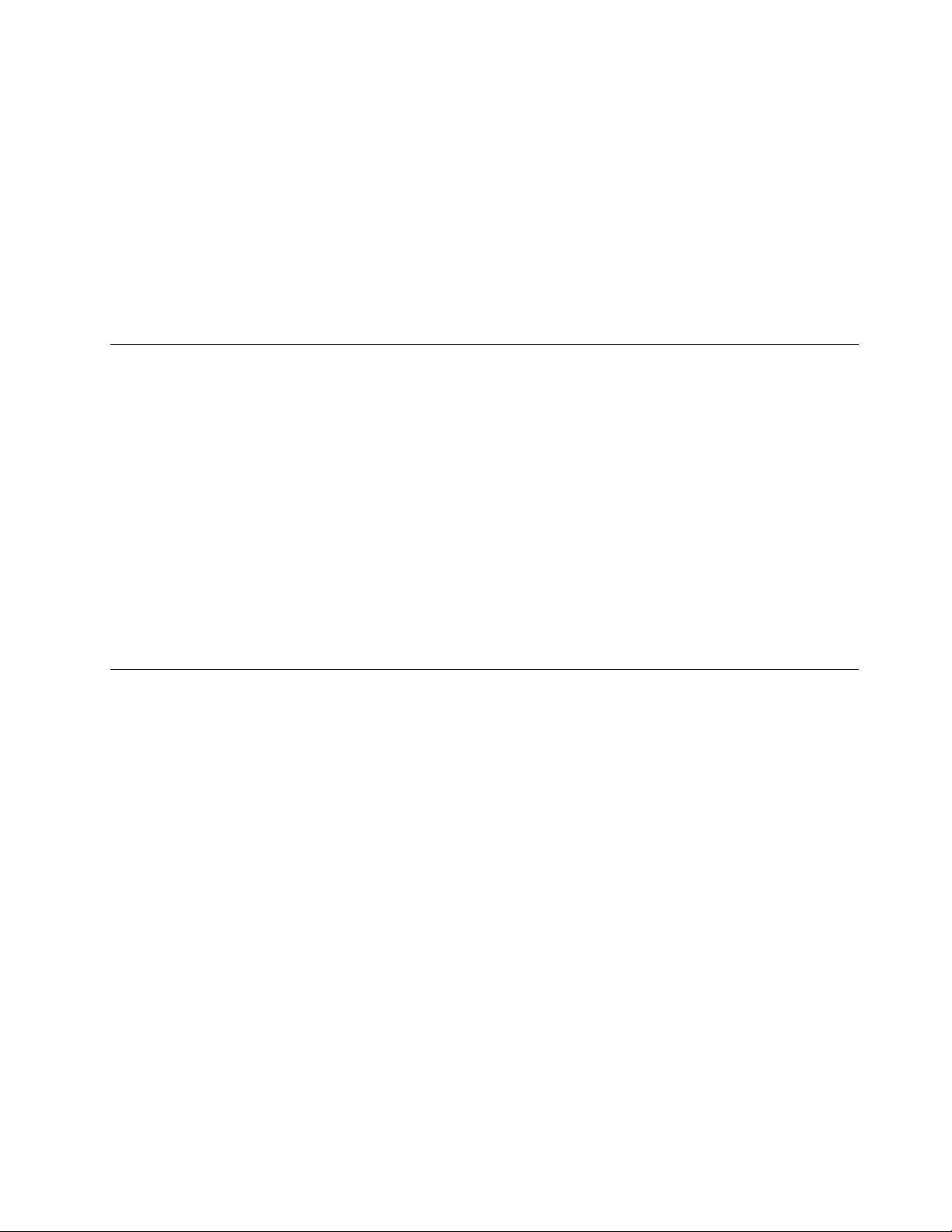
Åbn genvejsmenuen Startup
Højreklik på knappen Start.
Får adgang til Kontrolpanel
• Åbn menuen Start, og klik på Windows System ➙ Kontrolpanel.
• Brug Windows Search.
Start en app
• Åbn menuen Start, og vælg den app, du vil starte.
• Brug Windows Search.
Opret forbindelse til netværk
Computeren hjælper dig med at oprette forbindelse til internettet via et traditionelt eller trådløst netværk.
Opret forbindelse til det almindelige Ethernet-netværk
Slut din computer til et lokalnetværk via Ethernet-stikket på din computer med et Ethernet-kabel.
Opret forbindelse til Wi-Fi-netværk (for visse modeller)
Hvis din computer har et trådløst LAN-modul, kan du slutte computeren til Wi-Fi®-netværk. Det trådløse
LAN-modul på computeren understøtter muligvis forskellige standarder. I visse lande eller områder kan brug
af 802.11ax blive deaktiveret i henhold til lokale bestemmelser.
1. Klik på netværksikonet i Windows-meddelelsesområdet. Der vises en liste over tilgængelige trådløse
netværk.
2. Vælg et tilgængeligt netværk for at oprette forbindelse. Angiv de påkrævede oplysninger.
Brug Vantage-appen
Det forudinstallerede Vantage-app er en tilpasset løsning, som hjælper dig med at vedligeholde computeren
med automatiske opdateringer og programrettelser, konfigurere hardwareindstillinger og få tilpasset support.
Du kan få adgang til Vantage-appen ved at skrive Vantage i søgefeltet.
Nøglefunktioner
Vantage-appen giver dig følgende muligheder:
• Finde enhedsstatus på en nem måde samt tilpasse enhedsindstillingerne.
• Downloade og installere opdateringer til UEFI BIOS, firmware og drivere for at holde din computer
opdateret.
• Overvåge computerens tilstand og beskytte computeren mod udefrakommende trusler.
• Scan din computers hardware, og diagnosticer hardwareproblemer.
• Søge efter garantistatus (online).
• Få adgang til Brugervejledning og nyttige artikler.
Bemærkninger:
• De tilgængelige funktioner varierer afhængigt af computermodellen.
• Vantage-appen foretager periodiske opdateringer af funktioner for hele tiden at forbedre din oplevelse
med computeren. Beskrivelsen af funktionerne kan afvige fra den aktuelle brugergrænseflade.
Kapitel 2. Kom i gang med din computer 7
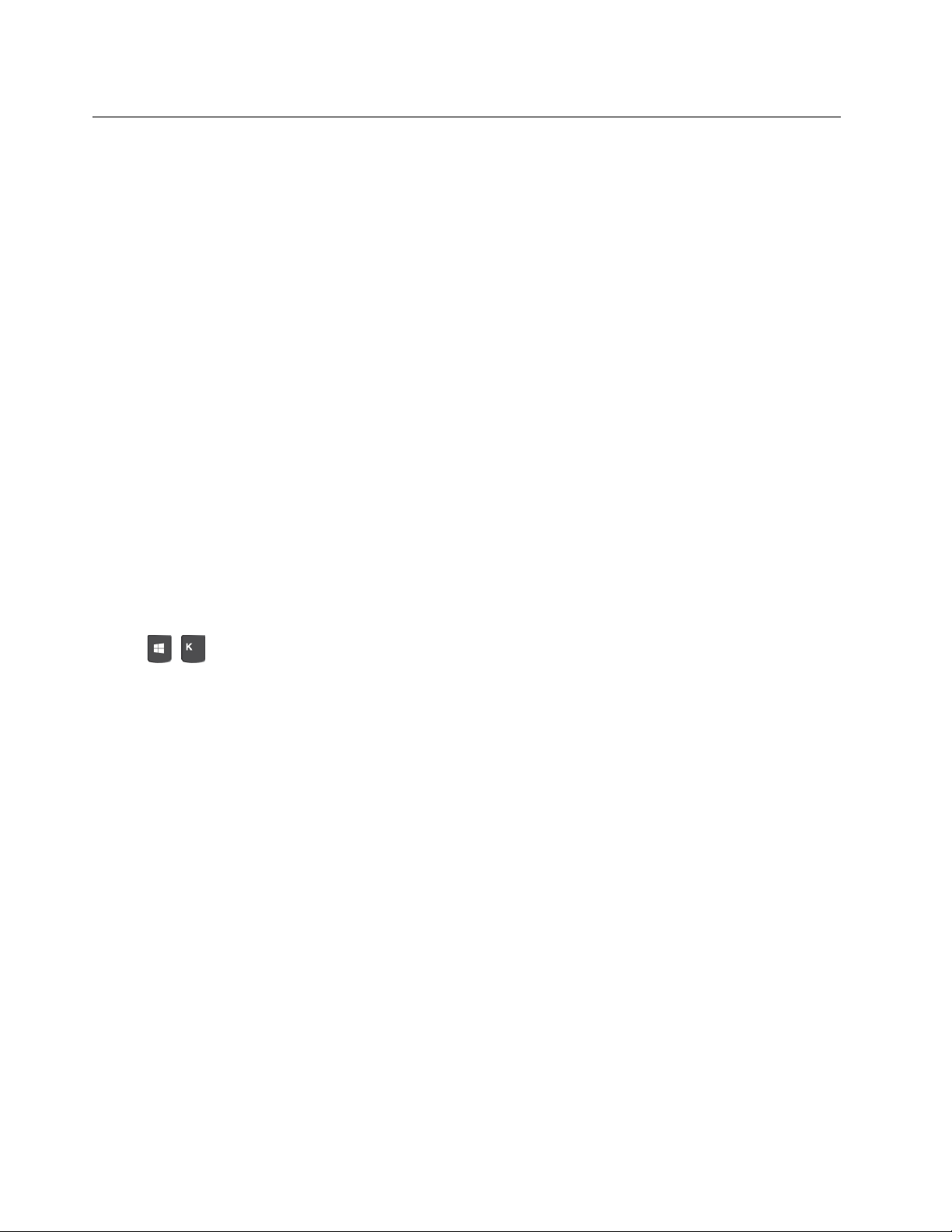
Brug multimedier
Brug computeren til arbejde eller underholdning med enhederne (f.eks. et kamera, en skærm eller højttalere).
Brug lyd
Slut højttalere, hovedtelefoner eller et headset til lydstikket for at forbedre lydoplevelsen.
Juster lydstyrken
1. Klik på ikonet Lydstyrke i Windows-meddelelsesområdet på proceslinjen.
2. Følg herefter vejledningen på skærmen for at justere lydstyrken. Klik på højttalerikonet for at slå lyden
fra.
Rediger lydindstillingerne
1. Gå til Kontrolpanel, og vis efter kategori.
2. Klik på Hardware og lyd ➙ Lyd.
3. Rediger indstillingerne efter behov.
Tilslut en ekstern skærm
Slut en projektor eller en computerskærm til computeren for at vise præsentationer eller for at udvide dit
arbejdsområde.
Tilslut en trådløs skærm
Sørg for, at både computeren og den trådløse skærm understøtter Miracast
®
.
Tryk på
Skift skærmindstillinger
Højreklik på et tomt område på skrivebordet, og vælg Skærmindstillinger. Du kan derefter skifte
skærmindstillingerne efter behov.
+ , og vælg derefter den trådløse skærm, du vil oprette forbindelse til.
8
M75q Gen 2 Brugervejledning
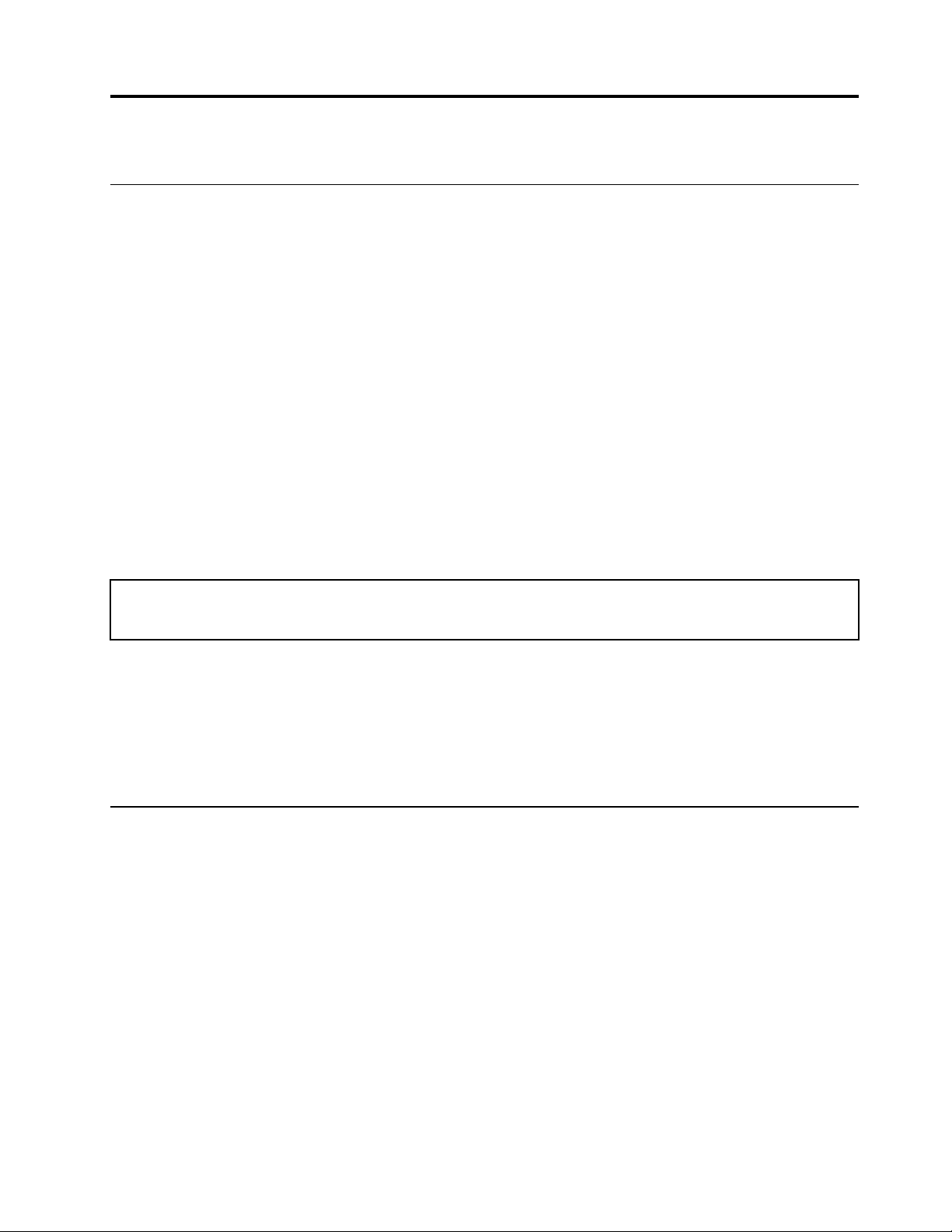
Kapitel 3. Udforsk computeren
Strømstyring
Brug oplysningerne i dette afsnit til at opnå den bedste balance mellem ydeevne og strømeffektivitet.
Angiv funktionsmåde for tænd/sluk-knap
Du kan definere, hvad tænd/sluk-knappen gør, i forhold til dine præferencer. Ved at trykke på Tænd/slukknappen, kan du f.eks. slukke computeren eller sætte den i slumre- eller dvaletilstand.
Sådan ændrer du, hvad tænd/sluk-knappen gør:
1. Gå til Kontrolpanel for at se store ikoner eller små ikoner.
2. Klik på Strømstyring ➙ Vælg, hvad tænd/sluk-knapperne gør.
3. Rediger indstillingerne efter behov.
Indstil strømstyringsplanen
For ENERGY STAR®-kompatible computere træder følgende strømstyringsplan i kraft, når dine computerne
har været inaktive i et angivet tidsrum:
Tabel 1. Standardstrømstyringsplan (når computeren er sluttet til netstrøm)
• Slukning af skærm: Efter 10 minutter
• Computeren sættes i slumretilstand: Efter 25 minutter
Tryk på en vilkårlig tast på tastaturet for at genoptage normal drift fra slumretilstand.
Sådan kan du nulstille strømstyringsplanen for at få den bedste balance mellem ydeevne og
strømbesparelse:
1. Gå til Kontrolpanel for at se store ikoner eller små ikoner.
2. Klik på Strømstyring, og vælg eller tilpas derefter et strømskema der passer dig.
Overfør data
Del hurtigt filer mellem enheder med den samme funktion ved hjælp af den indbyggede Bluetooth-teknologi.
Du kan også indsætte en disk eller et mediekort for at overføre data.
Opret forbindelse til en Bluetooth-aktiveret enhed (for visse modeller)
Du kan slutte alle typer Bluetooth-aktiverede enheder til din computer, f.eks. et tastatur, en mus, en
smartphone eller højttalere. For at sikre, at forbindelsen oprettes, skal du placere enhederne højst 10 meter
fra computeren.
1. Slå Bluetooth til på computeren.
a. Åbn menuen Start, og klik på Indstillinger ➙ Enheder ➙ Bluetooth og andre enheder.
b. Slå afbryderen til Bluetooth til.
2. Klik på Tilføj-enhed eller en anden enhed ➙ Bluetooth.
3. Vælg en Bluetooth-enhed, og følg vejledningen på skærmen.
© Copyright Lenovo 2020, 2021 9
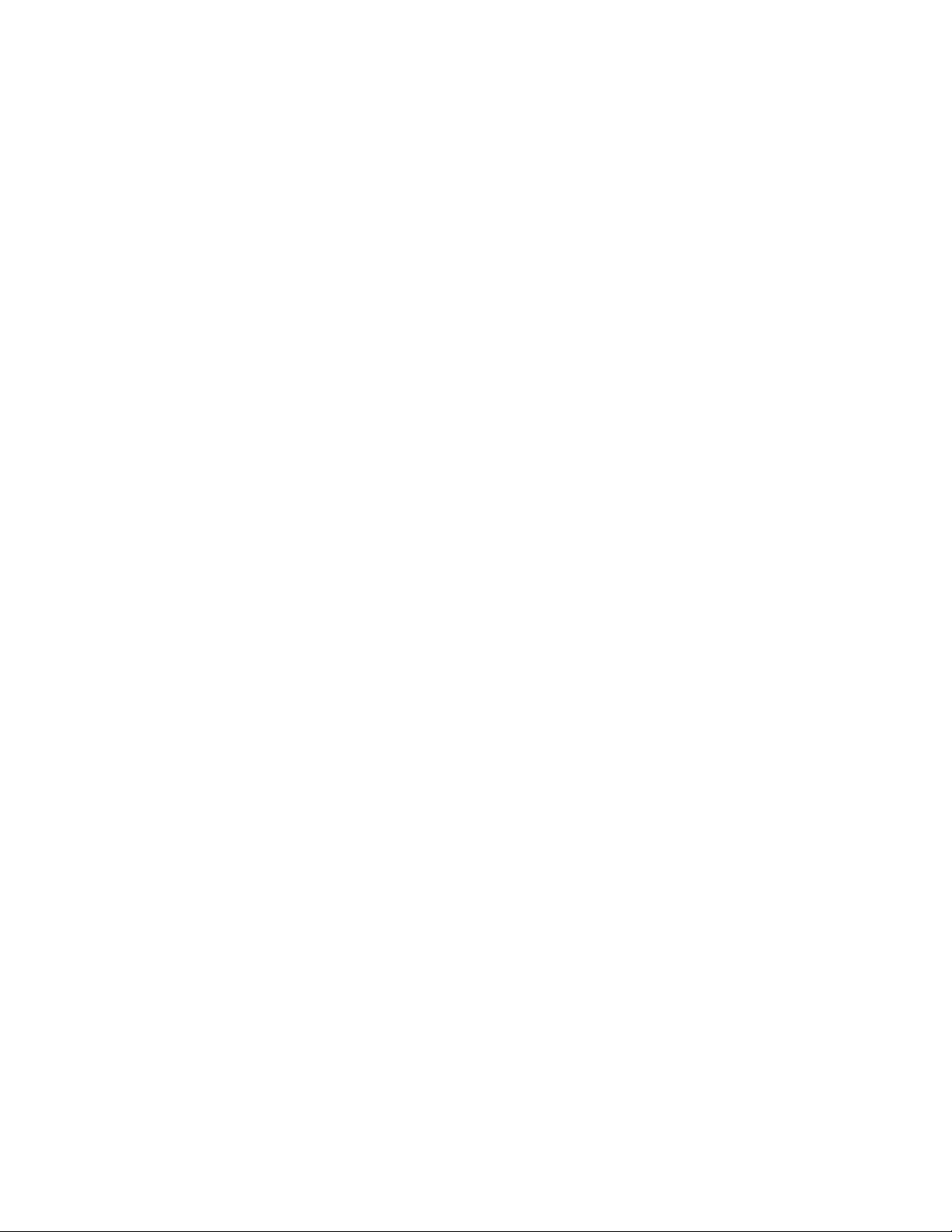
Bluetooth-enheden og computeren opretter automatisk forbindelse, næste gang de to enheder er i
nærheden af hinanden med Bluetooth slået til. Du kan bruge Bluetooth til dataoverførsel eller fjernstyring og
kommunikation.
Brug det optiske drev (for visse modeller)
Hvis computeren har et optisk drev, skal du læse følgende oplysninger.
Kend typen på dit optiske drev
1. Højreklik på knappen Start for at åbne genvejsmenuen Start.
2. Klik på Enhedshåndtering. Skriv administratorens adgangskode, eller angiv en bekræftelse, hvis du
bliver bedt om det.
Indsæt eller fjern en disk
1. Når computeren er tændt, skal du trykke på knappen til åbning på det optiske drev. Skuffen glider ud af
drevet.
2. Isæt eller fjern en disk i bakken, og skub derefter bakken ind i drevet igen.
Bemærk: Hvis bakken ikke glider ud af drevet, når du trykker på knappen til åbning, skal du slukke
computeren. Stik derefter spidsen af en papirclips ind i nødudløserhullet ved siden af knappen til åbning.
Brug kun nødudløseren i nødstilfælde.
Optagelse på en disk
1. Indsæt en brændbar disk i det optiske drev, der understøtter optagelse.
2. Gør et af følgende:
• Åbn menuen Start, og klik på Indstillinger ➙ Enheder ➙ Automatisk afspilning. Vælg eller aktivér
Brug Automatisk afspilning ved alle medier og enheder.
• Åbn Windows Media Player.
• Dobbeltklik på ISO-filen.
3. Følg vejledningen på skærmen.
Brug et mediekort (for visse modeller)
Hvis computeren har en SD-kortport, skal du læse følgende oplysninger.
Installation af et mediekort
1. Find SD-kortporten.
2. Sørg for, at metalkontakterne på kortet vender mod kontakterne i SD-kortporten. Skub kortet helt ind i
SD-kortporten, indtil det er på plads.
Fjernelse af mediekort
Vigtigt: Før du fjerner et mediekort, skal du først frigøre kortet fra Windows-operativsystemet. Ellers kan
data på kortet blive ødelagt eller gå tabt.
1. Klik på den trekantede ikon i Windows-meddelelsesområde for at få vist skjulte ikoner. Højreklik derefter
på ikonet Sikker fjernelse af hardware og udskubning af medier.
2. Vælg det relevante element for udskubning af kortet fra Windows-operativsystemet.
3. Tryk på kortet, og fjern det fra computeren. Opbevar kortet sikkert til senere brug.
10
M75q Gen 2 Brugervejledning
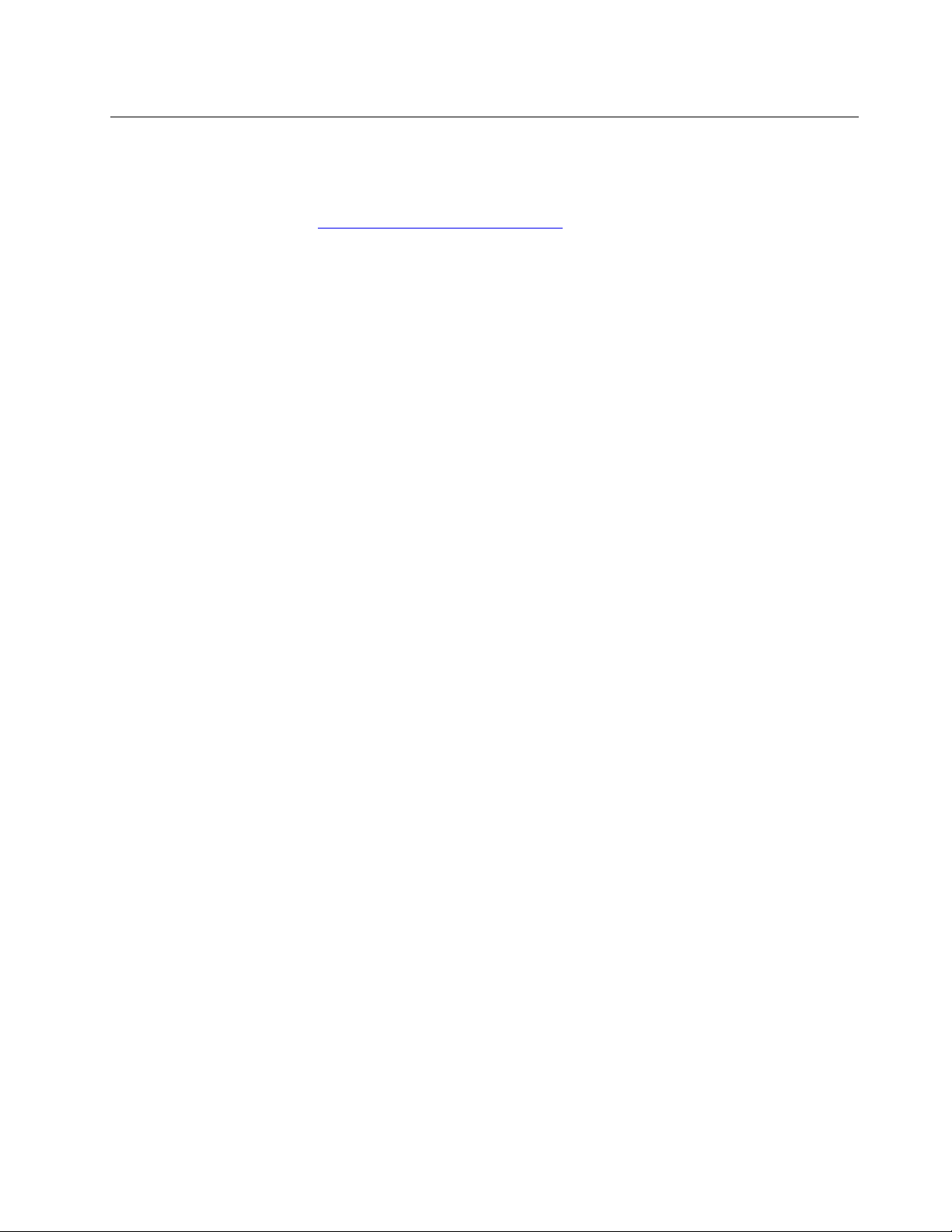
Køb af tilbehør
Lenovo har hardwaretilbehør og -opgraderinger, som kan udvide computerens faciliteter. Ekstraudstyr
omfatter hukommelsesmoduler, lagerenheder, netværkskort, strømadaptere, tastaturer, mus og andet.
Du kan handle hos Lenovo på
https://www.lenovo.com/accessories.
Kapitel 3. Udforsk computeren 11
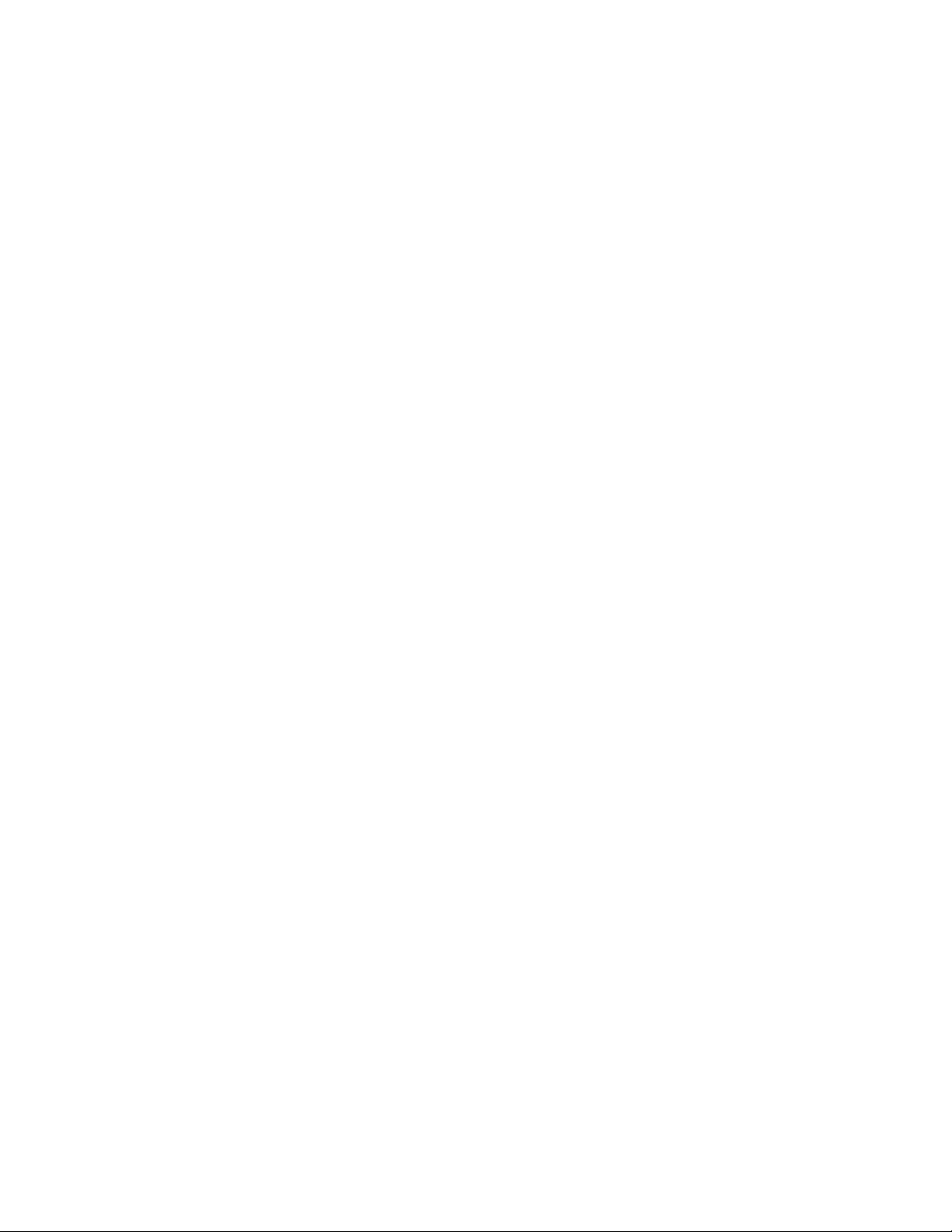
12 M75q Gen 2 Brugervejledning
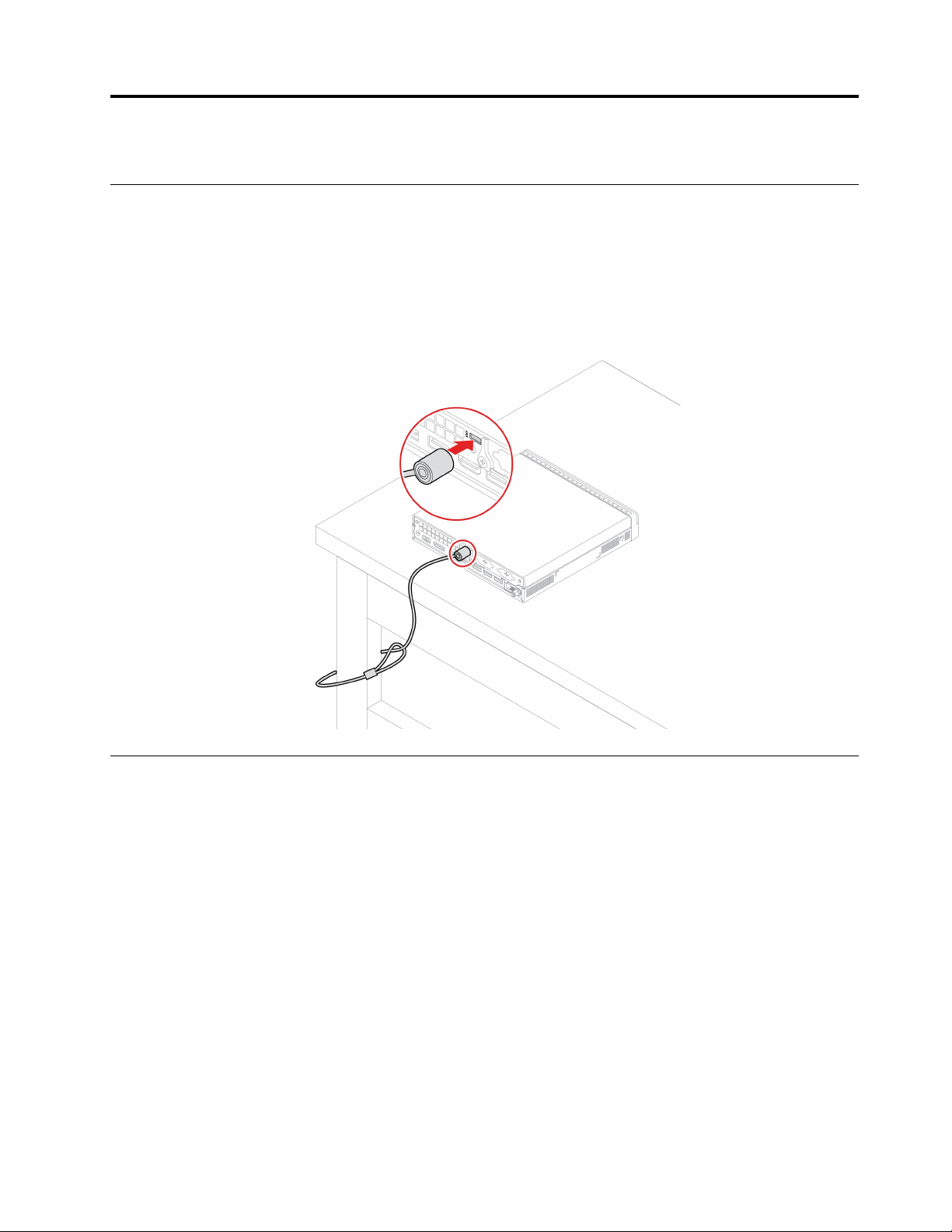
Kapitel 4. Beskyt computeren og dine oplysninger
Lås computeren
Bemærk: Du er selv ansvarlig for vurdering, udvælgelse, montering og brug af låseudstyret og
sikkerhedsfaciliteterne. Lenovo kommenterer og vurderer ikke og giver ingen garanti mht. funktioner, kvalitet
eller sikkerhed, hvad angår låseudstyret og sikkerhedsfaciliteterne. Du kan købe computerlåse fra Lenovo.
Kensington-kabellås
Lås computeren til et skrivebord, et bord eller andre faste objekter med en Kensington-kabellås.
Log på computeren sikkert
Dette afsnit indeholder oplysninger om sikre metoder til at logge på din computer med en adgangskode eller
dit ansigt.
Brug adgangskoder
Adgangskodetyper
Du kan angive følgende adgangskoderne i UEFI (Unified Extensible Firmware Interface) BIOS (Basic Input/
Output System) for at forhindre uautoriseret adgang til din computer. Du bliver dog ikke bedt om at indtaste
nogen UEFI BIOS-adgangskode, når computeren aktiveres fra slumretilstand.
• Startkodeord
Når der er angivet et startkodeord, bliver du bedt om at skrive et gyldigt kodeord, hver gang computeren
tændes. Computeren kan altså ikke bruges, før der er skrevet et gyldigt kodeord.
• Administratorkodeord
© Copyright Lenovo 2020, 2021 13
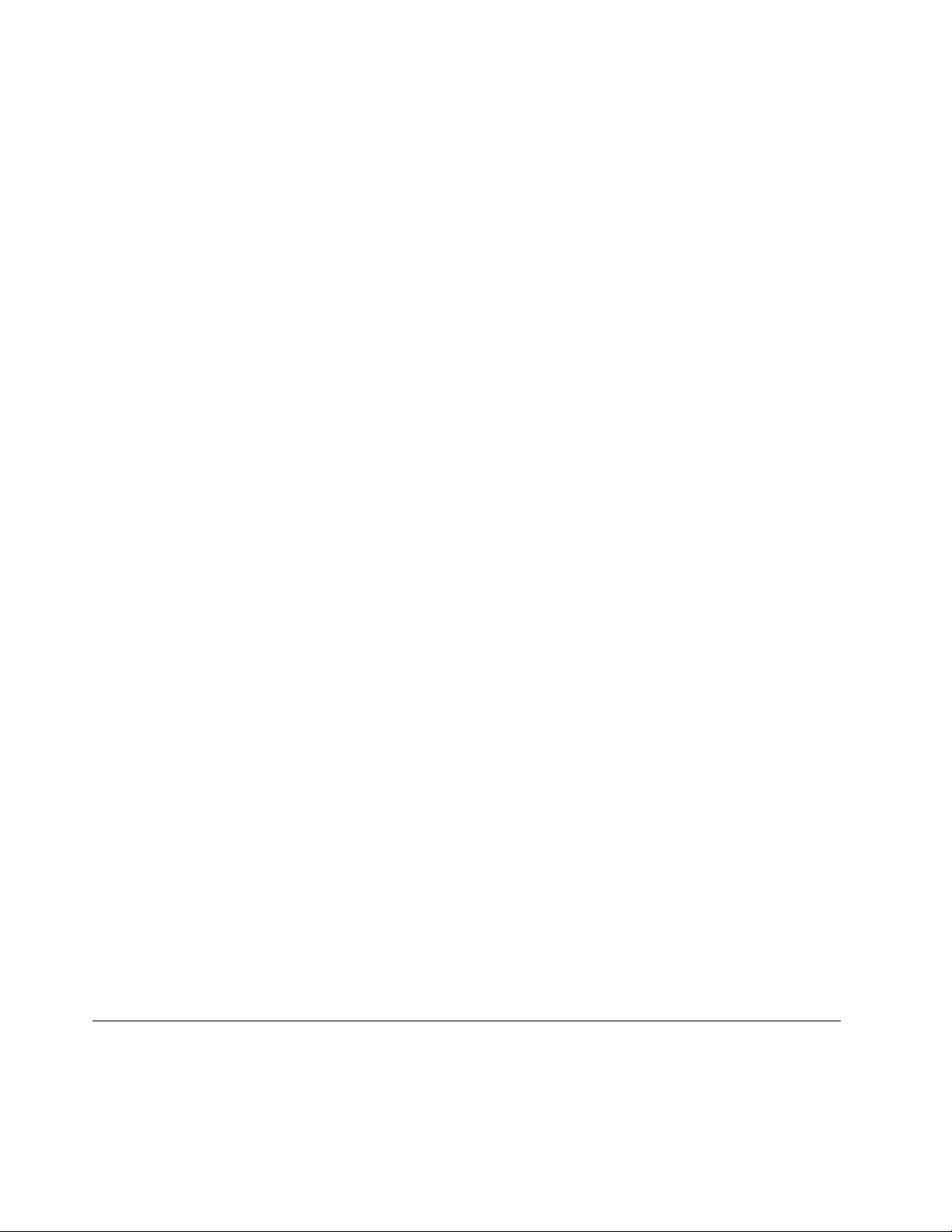
Hvis der oprettes en administratoradgangskode, forhindrer det uautoriserede brugere i at ændre
konfigurationsindstillingerne. Hvis du er ansvarlig for at vedligeholde konfigurationsindstillingerne på flere
computere, kan det være en god idé at oprette en administratoradgangskode.
Når der er oprettet en administratoradgangskode, skal du angive en gyldig adgangskode, hver gang du
starter BIOS-menuen.
Hvis der er angivet både en startadgangskode og en administratoradgangskode, skal du blot skrive én af
dem. Hvis du vil ændre konfigurationsindstillingerne, skal du bruge administratoradgangskoden.
• Harddiskkodeord
Når der er angivet et harddiskkodeord, forhindrer det uautoriseret adgang til data på lagerdrevet. Når der
er angivet en harddiskadgangskode, bliver du bedt om at skrive en gyldig adgangskode, hver gang du
forsøger at få adgang til lagerdrevet.
Bemærk: Når du har angivet en harddiskadgangskode, er dine data på lagerdrevet beskyttet, selvom
lagerdrevet fjernes fra én computer og installeres i en anden.
• Adgangskode til systemstyring (for visse modeller)
Du kan angive, at kodeordet for systemstyring skal have samme autoritet som administratorkodeordet til
at styre sikkerhedsrelaterede funktioner. Sådan tilpasser du autoriteten for kodeordet for systemstyring
via UEFI BIOS-menuen:
1. Genstart computeren. Når logoskærmbilledet vises, skal du trykke på F1 eller Fn+F1.
2. Vælg Security ➙ System Management Password Access Control.
3. Følg vejledningen på skærmen.
Hvis du både har angivet et administratorkodeord og et kodeord for systemstyring, tilsidesættes
kodeordet for systemstyring af administratorkodeordet.
Angiv, rediger eller fjern en adgangskode
Udskriv denne vejledning, før du starter.
1. Genstart computeren. Når logoskærmbilledet vises, skal du trykke på F1 eller Fn+F1.
2. Vælg Security.
3. Afhængigt af adgangskoden skal du vælge Set Supervisor Password, Set Power-On Password, Set
System Management Password eller Hard Disk Password og trykke på Enter.
4. Følg vejledningen på skærmen for at angive, ændre eller fjerne en adgangskode.
5. Tryk på F10 eller Fn+F10 for at gemme ændringer og afslutte.
Du skal skrive adgangskoderne ned og gemme dem et sikkert sted. Hvis du glemmer adgangskoderne, skal
du se "Nulstil CMOS" på side 22 for at fjerne dem selv. Du kan også kontakte en Lenovo-autoriseret
serviceudbyder for at få fjernet adgangskoderne.
Bemærkninger:
• Hvis administratorens adgangskode bliver glemt, bliver det muligvis ikke fjernet ved at rydde CMOS
afhængigt af BIOS-indstillingerne.
• Hvis harddiskens adgangskode bliver glemt, kan Lenovo ikke fjerne adgangskoden eller gendanne data
fra lagerdrevet.
Brug softwaresikkerhedsløsninger
Dette afsnit indeholder softwareløsninger til at sikre din computer og dine oplysninger.
14
M75q Gen 2 Brugervejledning
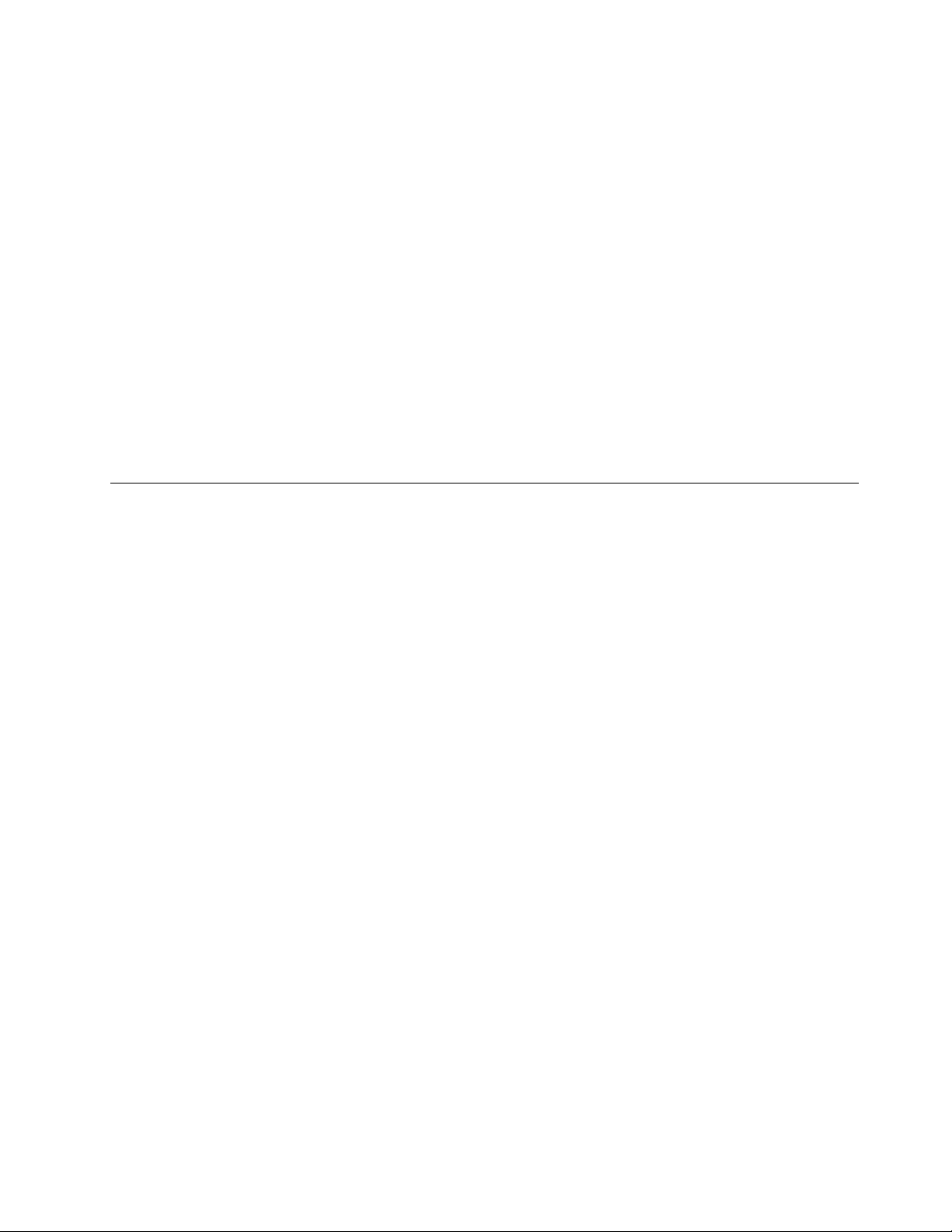
Brug firewalls
En firewall kan være hardware, software eller en kombination af begge dele, afhængigt af det ønskede
sikkerhedsniveau. Firewalls bruger et sæt regler til at bestemme, hvilke indgående og udgående forbindelser
der skal godkendes. Hvis computeren har et forudinstalleret firewallprogram, er det med til at beskytte mod
uautoriseret adgang, hackerangreb og internetangreb. Det beskytter også dine personlige oplysninger.
Hjælpen til firewallprogrammet indeholder flere oplysninger om, hvordan du bruger programmet.
Brug af firewalls:
1. Gå til Kontrolpanel for at se store ikoner eller små ikoner.
2. Klik på Windows Defender Firewall, og følg derefter vejledningen på skærmen.
Brug Computrace Agent-softwaren, der er integreret i firmware (for visse modeller)
Programmet Computrace Agent er en løsning til styring af it-aktiver og retablering efter computertyveri.
Programmet registrerer, om der er foretaget ændringer på computeren, f.eks. hardware, software eller det
sted, computeren kalder op fra. Du skal evt. købe et abonnement for at kunne aktivere programmet
Computrace Agent.
Brug af BIOS-sikkerhedsløsninger
Dette afsnit indeholder BIOS-løsninger til at sikre din computer og dine oplysninger.
Sletning af al data på lagerdrev
Det anbefales, at du sletter alle data på lagerdrevet, før du recirkulerer et lagerdrev eller computeren.
For at slette al data på lagerdrev:
1. Angiv en harddiskadgangskode for det lagerdrev, du vil recirkulere. Se "Brug adgangskoder" på side 13.
2. Genstart computeren. Når logoskærmbilledet vises, skal du trykke på F1 eller Fn+F1.
3. Vælg Security ➙ Hard Disk Password ➙ Security Erase HDD Data, og tryk på Enter.
4. Vælg det lagerdrev, du vil recirkulere, og tryk på Enter.
5. Der vises en meddelelse, hvor du bliver bedt om at bekræfte handlingen. Vælg Yes, og tryk på Enter.
Sletningen begynder.
Bemærk: Under sletningen deaktiveres tænd/sluk-knappen og tastaturet.
6. Når sletningen er fuldført, vises der en meddelelse, hvor du bliver bedt om at nulstille systemet. Vælg
Continue.
Bemærk: Afhængigt af lagerdrevkapaciteten vil sletningen tage mellem en halv time og tre timer.
7. Når nulstillingsprocessen er fuldført, sker et af følgende:
• Hvis dataene på systemlagerdrevet er slettet, får du vist en besked om, at der ikke er et tilgængeligt
operativsystem.
• Hvis dataene på et lagerdrev, der ikke er systemlagerdrev, slettes, genstartes computeren
automatisk.
Brug af kontakten til registrering af dæksel
Kontakten til registrering af dækslet forhindrer, at computeren kan logge på styresystemet, når
computerdækslet ikke er monteret eller lukket korrekt.
Kapitel 4. Beskyt computeren og dine oplysninger 15
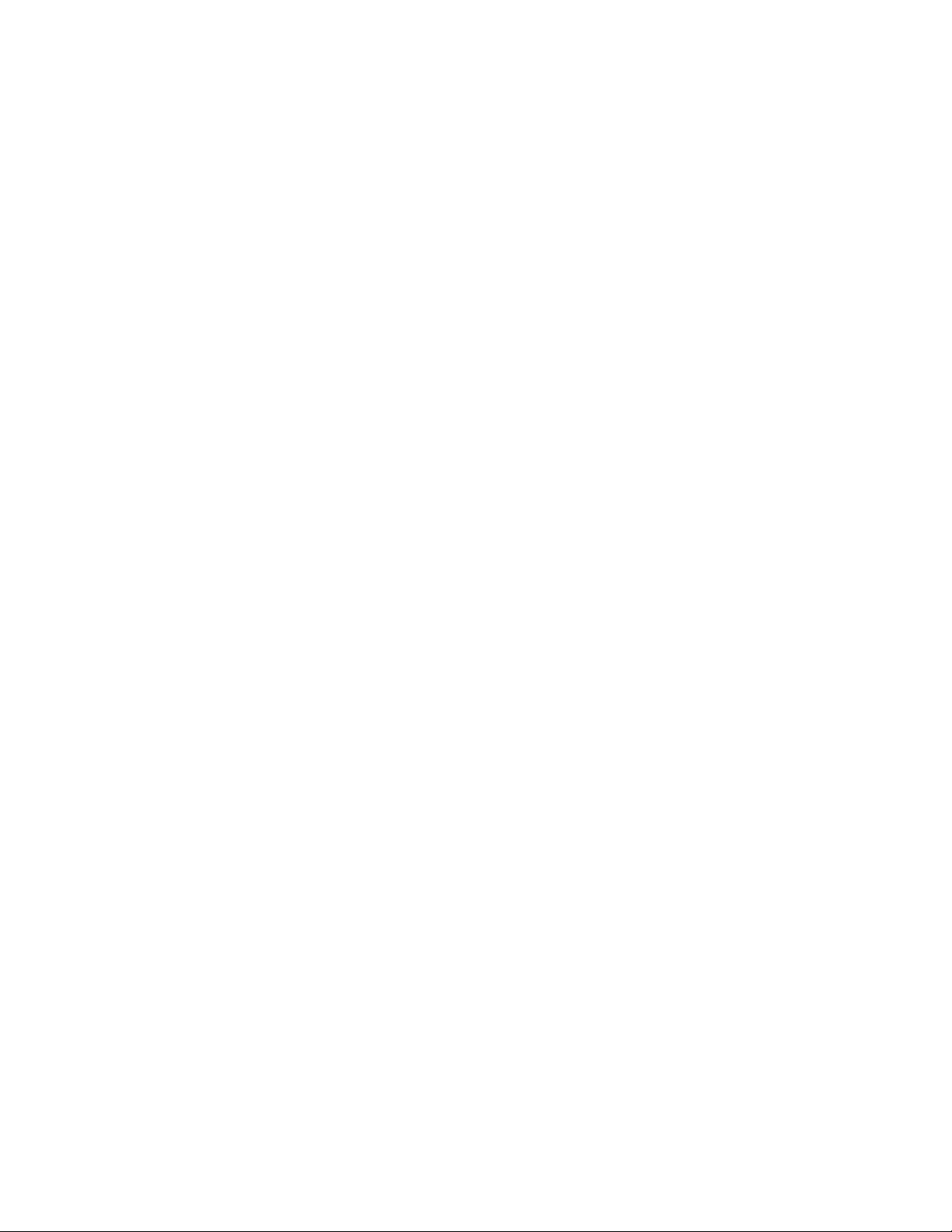
For at aktivere stikket til kontakten til registrering af dæksel på systemkortet:
1. Genstart computeren. Når logoskærmbilledet vises, skal du trykke på F1 eller Fn+F1.
2. Vælg Security ➙ Cover Tamper Detected, og tryk på Enter.
3. Markér Enabled, og tryk på Enter.
4. Tryk på F10 eller Fn+F10 for at gemme ændringer og afslutte.
Når kontakten til registrering af dækslet på systemkortet er aktiveret, og kontakten til registrering af dækslet
registrerer, at computerdækslet ikke er korrekt installeret eller lukket, vises en fejlmeddelelse, når du tænder
for computeren. For at omgå fejlmeddelelsen og logge på styresystemet:
1. Monter eller luk computerdækslet korrekt.
2. Åbn BIOS-menuen, gem og afslut.
Brug Smart USB Protection
Smart USB Protection funktionen er en sikkerhedsfunktion, som hjælper med at forhindre data i at blive
kopieret til computerens USB-lagerenheder, som er tilsluttet computeren. Du kan indstille Smart USB
Protection funktionen til en af følgende tilstande:
• Disabled (standardindstilling): Du kan bruge USB-lagerenhederne uden begrænsninger.
• Read Only: Du kan ikke kopiere data fra computeren til USB-lagerenhederne. Du kan dog læse eller
redigere data på USB-lagerenhederne.
• No Access: Du kan ikke få adgang til USB-lagerenhederne fra computeren.
For at konfigurere Smart USB Protection funktionen:
1. Genstart computeren. Når logoskærmbilledet vises, skal du trykke på F1 eller Fn+F1.
2. Vælg Security ➙ Smart USB Protection, og tryk på Enter.
3. Markér den ønskede indstilling, og tryk på Enter.
4. Tryk på F10 eller Fn+F10 for at gemme ændringer og afslutte.
16
M75q Gen 2 Brugervejledning
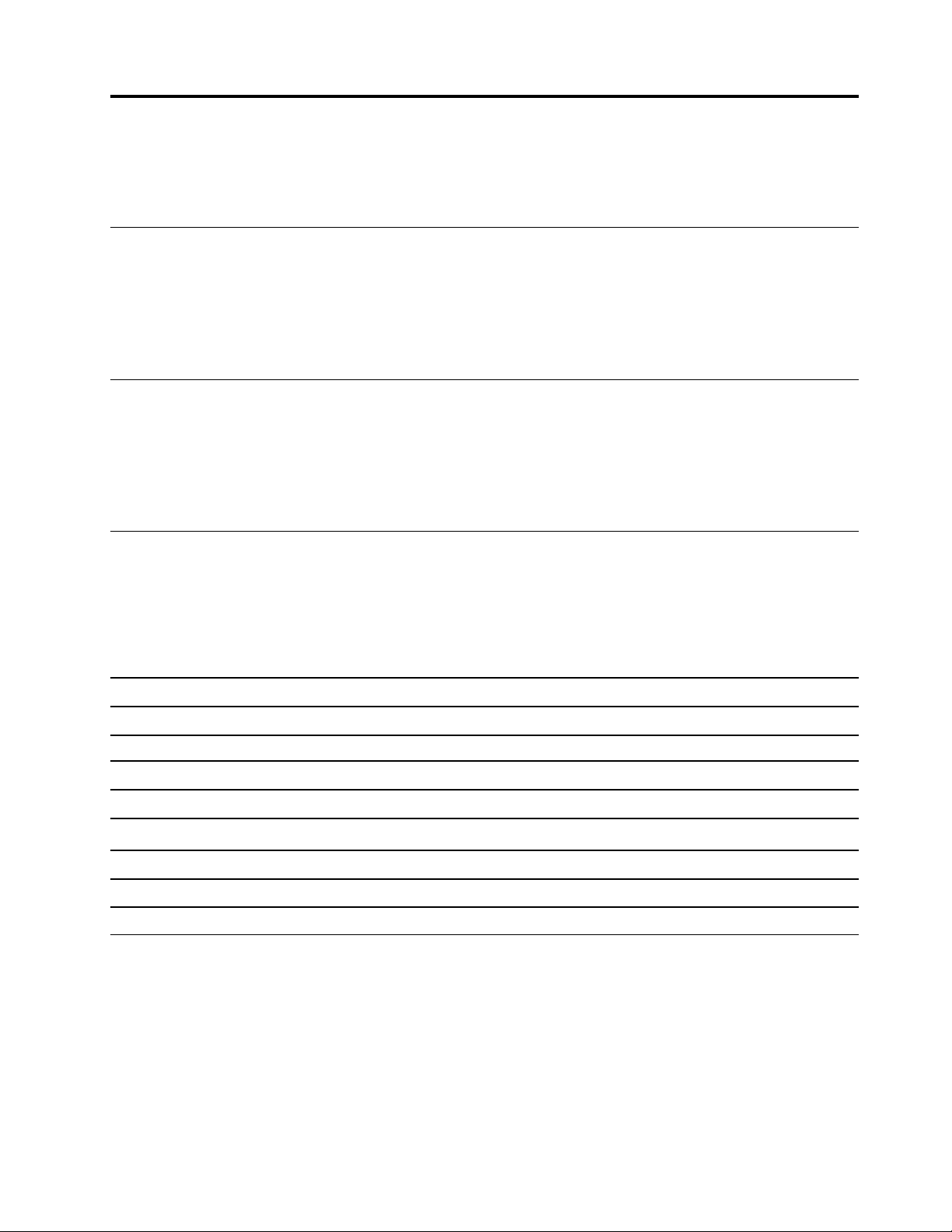
Kapitel 5. UEFI BIOS
Dette kapitel indeholder oplysninger om konfiguration og opdatering af UEFI BIOS og sletning af CMOS.
Hvad er UEFI BIOS
Bemærk: Indstillinger i styresystemet kan imidlertid tilsidesætte lignende indstillinger i UEFI BIOS.
UEFI BIOS er det første program, som computeren kører, når den tændes. UEFI BIOS initialiserer
hardwarekomponenterne og indlæser operativsystemet og andre programmer. Computeren leveres med et
konfigurationsprogram, som du kan bruge til at ændre indstillingerne for UEFI BIOS.
Åbn BIOS-menuen
Genstart computeren. Tryk på F1 eller Fn+F1 for at åbne BIOS-menuen, når logoskærmbilledet vises.
Bemærk: Hvis der er angivet en BIOS-adgangskode, skal du angive den korrekte adgangskode, når du
bliver bedt om det. Du kan også vælge No eller trykke på Esc for at springe adgangskodemeddelelsen over
og åbne BIOS-menuen. Du kan dog ikke ændre de systemkonfigurationer, der er beskyttet af adgangskoder.
Naviger i BIOS-grænsefladen
Vigtigt: Standardkonfigurationerne er allerede optimeret til dig med fed skrift. Forkert ændring af
konfigurationerne kan medføre uventede resultater.
Afhængigt af tastaturet, kan du navigere i BIOS-grænsefladen ved at trykke på følgende taster eller
kombinationer af Fn og følgende taster:
F1 eller Fn+F1
Esc eller Fn+Esc
↑↓ eller Fn+↑↓ Find et element.
← → eller Fn+← → Vælg en fane.
+/– eller Fn++/– Skift til en højere eller lavere værdi.
Enter
F9 eller Fn+F9
F10 eller Fn+F10 Gem konfigurationen, og afslut.
Vis skærmbilledet General Help.
Gå ud af undermenuen, og vend tilbage til hovedmenuen.
Åbn den valgte fane eller undermenu.
Gendan til standardindstillingerne.
Ændring af visningssproget i UEFI BIOS
UEFI BIOS understøtter tre eller fire visningssprog: engelsk, fransk, russisk, forenklet kinesisk og russisk (for
visse modeller).
Ændring af visningssproget i UEFI BIOS:
1. Vælg Main ➙ Language, og tryk på Enter.
2. Indstil visningssprog efter ønske.
© Copyright Lenovo 2020, 2021 17
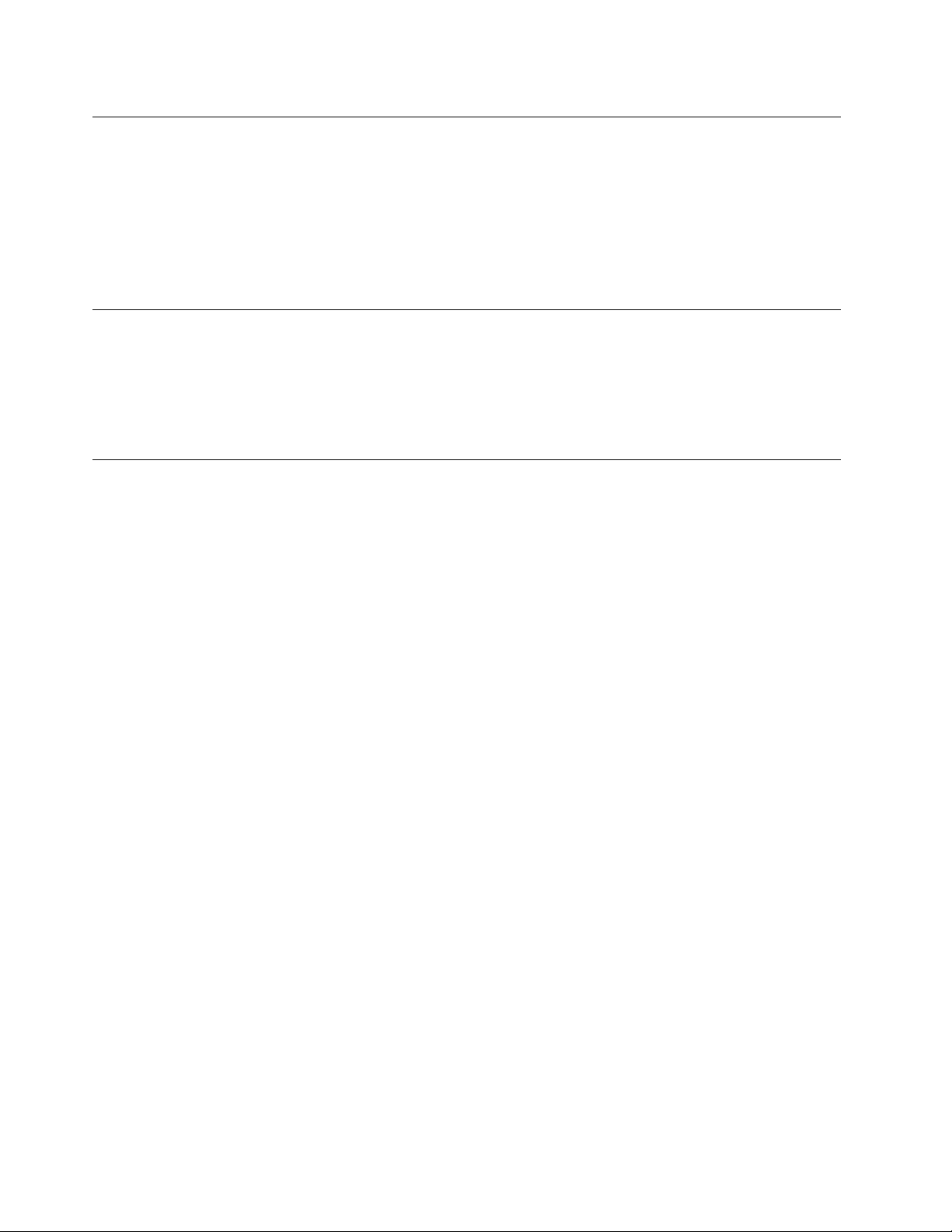
Ændring af skærmtilstanden i UEFI BIOS
Du kan UEFI BIOS i grafiktilstand eller teksttilstand afhængigt af dine behov.
Ændring af skærmtilstanden i UEFI BIOS.
1. Genstart computeren. Når logoskærmbilledet vises, skal du trykke på F1 eller Fn+F1.
2. Vælg Main ➙ Setup Mode Select, og tryk på Enter.
3. Indstil skærmtilstanden efter ønske.
Angiv systemdato og -klokkeslæt
1. Genstart computeren. Når logoskærmbilledet vises, skal du trykke på F1 eller Fn+F1.
2. Vælg Main ➙ System Time & Date og tryk på Enter.
3. Indstil systemdato og -klokkeslæt som ønsket.
4. Tryk på F10 eller Fn+F10 for at gemme ændringer og afslutte.
Skift startsekvens
Hvis computeren mod forventning ikke starter fra en enhed, kan du ændre startsekvensen for enheder
permanent eller vælge en midlertidig startenhed.
Permanent ændring af startsekvensen for enheder
1. Gør et af følgende afhængigt af typen af lagerdrev:
• Gå til trin 2, hvis lagerdrevet er internt.
• Hvis lagerenheden er en disk, skal du kontrollere, at computeren er tændt eller tænde for
computeren. Læg derefter disken i det optiske drev.
• Hvis lagerenheden er en anden ekstern enhed end en disk, skal du slutte lagerdrevet til computeren.
2. Genstart computeren. Når logoskærmbilledet vises, skal du trykke på F1 eller Fn+F1.
3. Vælg Startup, og følg vejledningen, der vises på skærmen, for at ændre startsekvensen.
4. Tryk på F10 eller Fn+F10 for at gemme ændringer og afslutte.
Vælg en midlertidig startenhed
Bemærk: Ikke alle diske og lagerdrev er startbare.
1. Gør et af følgende afhængigt af typen af lagerdrev:
• Gå til trin 2, hvis lagerdrevet er internt.
• Hvis lagerenheden er en disk, skal du kontrollere, at computeren er tændt eller tænde for
computeren. Læg derefter disken i det optiske drev.
• Hvis lagerenheden er en anden ekstern enhed end en disk, skal du slutte lagerdrevet til computeren.
2. Genstart computeren. Når logoskærmbilledet vises, skal du trykke på F12 eller Fn+F12.
3. Markér den ønskede lagerenhed, og tryk på Enter.
Hvis du vil ændre startsekvensen af enheder permanent, skal du vælge Enter Setup i menuen Startup, og
tryk på Enter for at starte programmet menuen BIOS.
18
M75q Gen 2 Brugervejledning
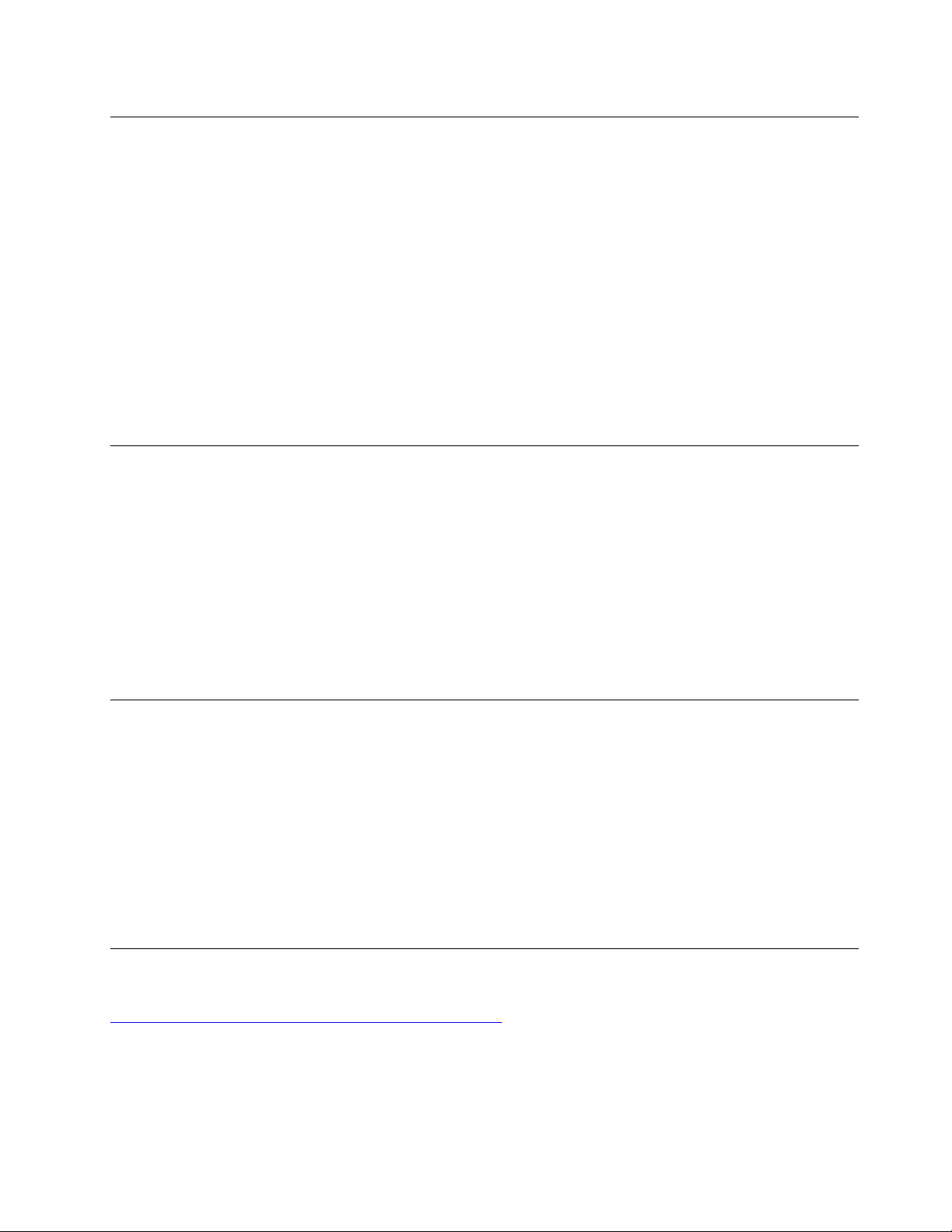
Aktivering eller deaktivering af funktionen registrering af konfigurationsændring
Hvis du aktiverer funktionen registrering af konfigurationsændring, når POST registrerer
konfigurationsændringerne af visse hardwareenheder (såsom lagerdrev eller hukommelsesmoduler), vises en
fejlmeddelelse, når du starter computeren.
Aktivering eller deaktivering af funktionen registrering af konfigurationsændring:
1. Genstart computeren. Når logoskærmbilledet vises, skal du trykke på F1 eller Fn+F1.
2. Vælg Security ➙ Configuration Change Detection, og tryk på Enter.
3. Aktivér eller deaktiver funktionen efter ønske.
4. Tryk på F10 eller Fn+F10 for at gemme ændringer og afslutte.
Tryk på F2 eller Fn+F2.or at omgå fejlmeddelelsen og logge på styresystemet. Du kan fjerne fejlmeddelelsen
ved at åbne BIOS-menuen, gemme og derefter afslutte.
Aktivering eller deaktivering af automatisk tænd/sluk-funktion
Funktionen for automatisk start i UEFI BIOS giver forskellige muligheder til at få computeren til at starte
automatisk.
Aktivering eller deaktivering af funktionen automatisk tænd/sluk.
1. Genstart computeren. Når logoskærmbilledet vises, skal du trykke på F1 eller Fn+F1.
2. Vælg Power ➙ Automatic Power On, og tryk på Enter.
3. Markér den ønskede indstilling, og tryk på Enter.
4. Aktivér eller deaktiver funktionen efter ønske.
5. Tryk på F10 eller Fn+F10 for at gemme ændringer og afslutte.
Aktivering eller deaktivering af funktionen smart tænd/sluk
Kontrollér, at tastaturet er tilsluttet USB-stikket med, der understøtter smart start-funktionen. Hvis du
aktiverer smart start-funktionen, kan du starte computeren eller vække den fra dvaletilstand ved at trykke på
Alt+P.
Aktivering eller deaktivering af funktionen smart tænd/sluk:
1. Genstart computeren. Når logoskærmbilledet vises, skal du trykke på F1 eller Fn+F1.
2. Vælg Power ➙ Smart Power On, og tryk på Enter.
3. Aktivér eller deaktiver funktionen efter ønske.
4. Tryk på F10 eller Fn+F10 for at gemme ændringer og afslutte.
Aktivér eller deaktiver ErP LPS-compliancetilstanden
Lenovo-computere opfylder ErP Lot 3-kravene vedrørende miljøvenligt design. Find flere oplysninger på:
https://www.lenovo.com/us/en/compliance/eco-declaration
Du kan aktivere ErP LPS-compliancetilstanden for at reducere forbruget af elektricitet, når computeren er
slukket eller i slumretilstand.
Aktivering eller deaktivering af ErP LPS-compliancetilstanden:
Kapitel 5. UEFI BIOS 19
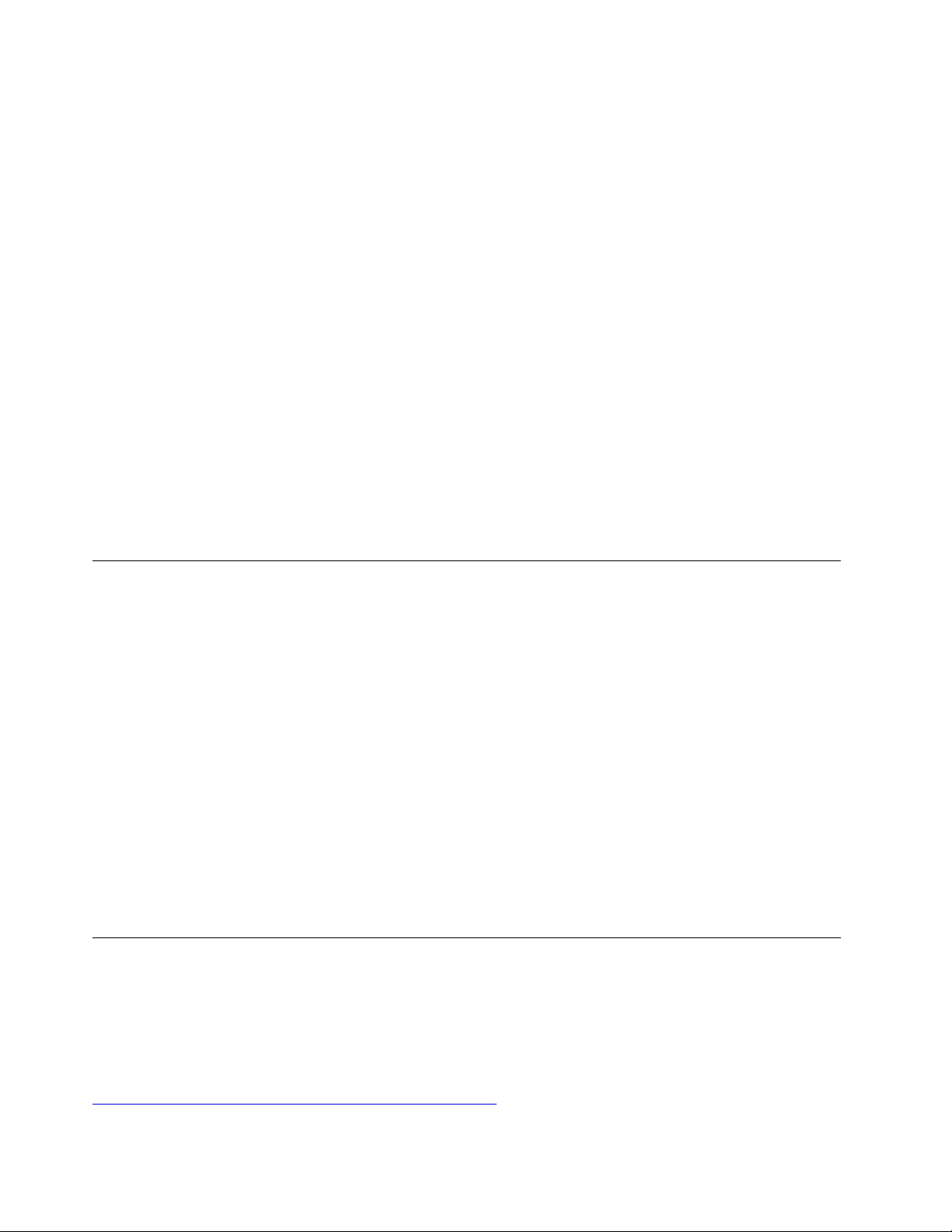
1. Genstart computeren. Når logoskærmbilledet vises, skal du trykke på F1 eller Fn+F1.
2. Markér Power ➙ Enhanced Power Saving Mode, og tryk på Enter.
3. Gør et af følgende, afhængigt af om du vælger Enabled eller Disabled:
• Hvis du vælger Enabled, skal du trykke på Enter. Vælg derefter Power ➙ Automatic Power On, og
tryk på Enter. Kontrollér, om funktionen Wake on LAN er deaktiveret automatisk. Hvis ikke skal du
deaktivere den.
• Hvis du vælger Disabled, skal du trykke på Enter. Gå derefter til næste trin.
4. Tryk på F10 eller Fn+F10 for at gemme ændringer og afslutte.
Når ErP LPS-compliancetilstanden er aktiveret, kan du vække computeren ved at gøre et af følgende:
• Tryk på afbryderknappen.
• Aktivér funktionen Wake up on Alarm for at få computeren til at vågne på et forudbestemt tidspunkt.
For at overholde kravet om, at den er slået fra i forhold til ErP-compliance skal du deaktivere funktionen
Hurtig start.
1. Gå til Kontrolpanel for at se store ikoner eller små ikoner.
2. Klik på Strømstyring ➙ Vælg, hvad afbryderknapperne skal gøre ➙ Skift indstillinger, der i
øjeblikket ikke er tilgængelige.
3. På listen under Lukkeindstillinger skal du fjerne markeringen i indstillingen Aktivér hurtig start
(anbefales).
Ændring af ITS-ydelsestilstanden
Du kan justere computerens akustiske ydelse og temperaturhåndtering ved at ændre ITS-ydelsestilstanden.
Der findes tre muligheder:
• Best Performance (standardindstilling): Computeren kører med den bedste systemydeevne og med
normalt støjniveau.
• Best Experience: Computeren fungerer med den bedste oplevelse med balance mellem støj og optimal
ydeevne.
• Full Speed: Alle blæsere i computeren køre med fuld hastighed.
Sådan ændres ITS-ydelsestilstanden:
1. Genstart computeren. Når logoskærmbilledet vises, skal du trykke på F1 eller Fn+F1.
2. Vælg Power ➙ Intelligent Cooling, og tryk på Enter.
3. Vælg Performance Mode, og tryk på Enter.
4. Indstil ydelsestilstanden efter ønske.
5. Tryk på F10 eller Fn+F10 for at gemme ændringer og afslutte.
Ændring af BIOS-indstillingerne, før du installerer et nyt styresystem
BIOS-indstillingerne varierer afhængigt af styresystemet. Ændr BIOS-indstillingerne, før du installerer et nyt
styresystem.
Microsoft udsender løbende opdateringer til Windows 10-styresystemet. Inden du installerer en bestemt
Windows 10-version, skal du kontrollere kompatibilitetslisten for Windows-versionen. Du kan finde flere
oplysninger på:
https://support.lenovo.com/us/en/solutions/windows-support
20 M75q Gen 2 Brugervejledning
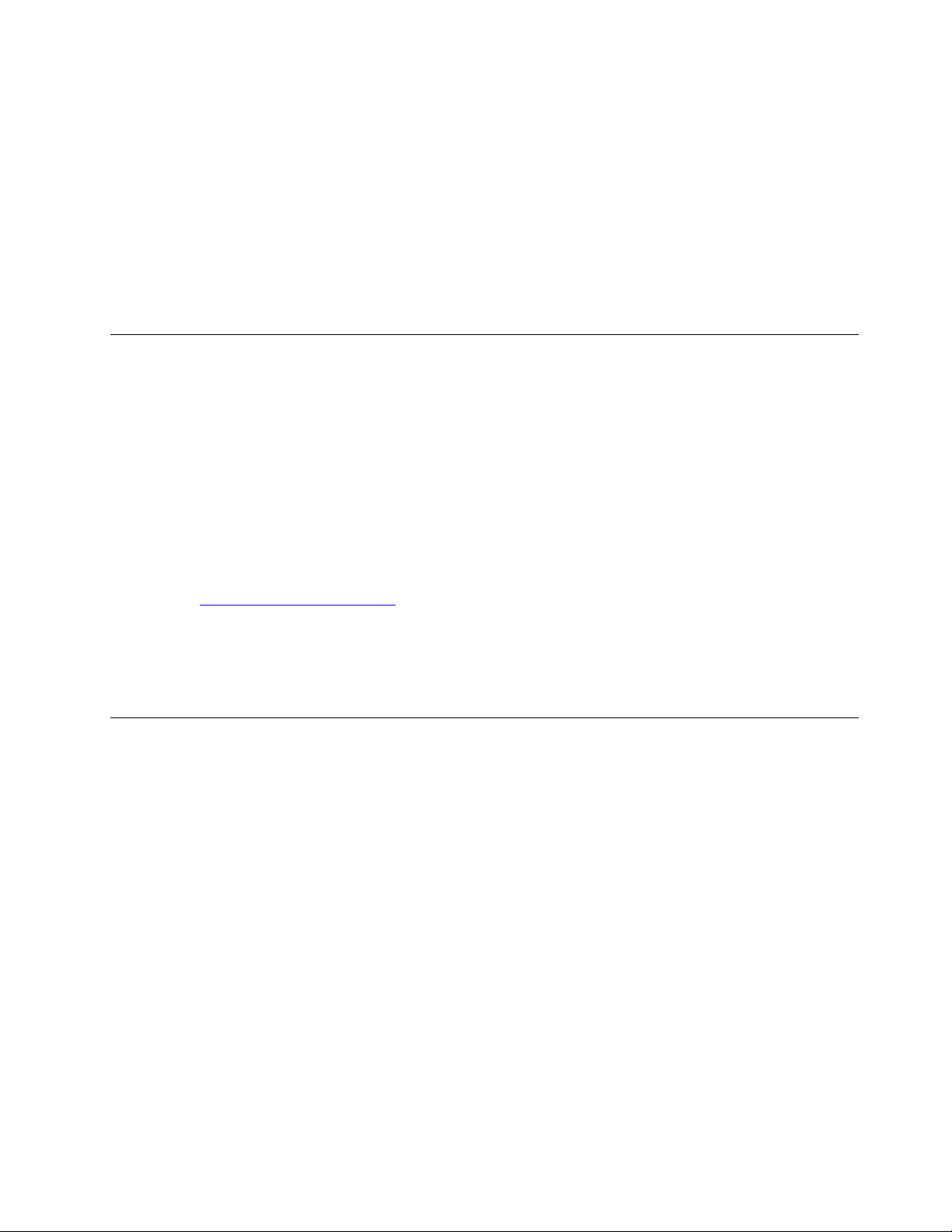
Ændring af BIOS-indstillingerne:
1. Genstart computeren. Når logoskærmbilledet vises, skal du trykke på F1 eller Fn+F1.
2. Vælg Security ➙ Secure Boot i hovedgrænsefladen, og tryk på Enter.
3. Gør et af følgende, afhængigt af hvilket styresystem der skal installeres:
• Hvis du vil installere Windows 10 (64-bit) og de fleste Linux-styresystemer, skal du vælge Enabled for
Secure Boot.
• Hvis du vil installere et styresystem, der ikke understøtter Secure Boot, skal du vælge Disabled for
Secure Boot.
4. Tryk på F10 eller Fn+F10 for at gemme ændringer og afslutte.
Opdater UEFI BIOS
Når du installerer et nyt program, en enhedsdriver eller en hardwarekomponent, skal du måske opdatere
UEFI BIOS. Du kan opdatere BIOS fra styresystemet eller fra en flash-opdateringsdisk (kun understøttet på
nogle modeller).
Download og installér den seneste UEFI BIOS-opdateringspakke på en af disse måder:
• Via Vantage-appen:
Åbn Vantage-appen for at tjekke de tilgængelige opdateringspakker. Hvis den seneste UEFI BIOS-
opdateringspakke er tilgængelig, skal du følge anvisningerne på skærmen for at downloade og installere
pakken.
• Fra Lenovos supportwebsted:
1. Gå til
2. Download flash BIOS-opdateringsdriveren til den aktuelle version styresystemet eller ISO-billedet
3. Udskriv installationsvejledningen, og følg vejledningen for at opdatere BIOS.
https://pcsupport.lenovo.com.
(bruges til at oprette en flash-opdateringsdisk). Download derefter installationsvejledningen til den
flash-BIOS-opdateringsdriver, du har downloadet.
Genetablering efter fejl under BIOS-opdatering
1. Fjern alle medier fra drevene, og sluk alle tilsluttede enheder.
2. Indsæt BIOS-opdateringsdisken i det optiske drev, og sluk derefter computeren.
3. Tag alle netledninger ud af stikkontakterne. Fjern derefter alle dele, som forhindrer adgang til jumperen
Nulstil CMOS/Recovery.
4. Flyt jumperen fra standardpositionen til vedligeholdelsespositionen.
5. Slut strømnedledningerne til computeren og skærmen til stikkontakterne.
6. Tænd for skærmen og computeren. Når computeren bipper, når genoprettelsesprocessen begynder.
7. Når genoprettelsesprocessen er afsluttet, slukkes computeren automatisk.
Bemærk: Afhængigt af computermodellen tager retableringen to til tre minutter.
8. Tag alle netledninger ud af stikkontakterne.
9. Flyt jumperen tilbage til standardpositionen.
10. Geninstaller alle de dele, som er fjernet. Slut derefter strømnedledningerne til computeren og skærmen
til stikkontakterne igen.
11. Tænd for skærmen og computeren. Når logoskærmbilledet vises, skal du trykke på F1 eller Fn+F1.
12. For at forhindre datatab skal du sørge for, at BIOS-indstillinger gendannes til et tidligere punkt.
Oplysninger om BIOS-konfigurationer finder du i Kapitel 5 "UEFI BIOS" på side 17.
Kapitel 5. UEFI BIOS 21
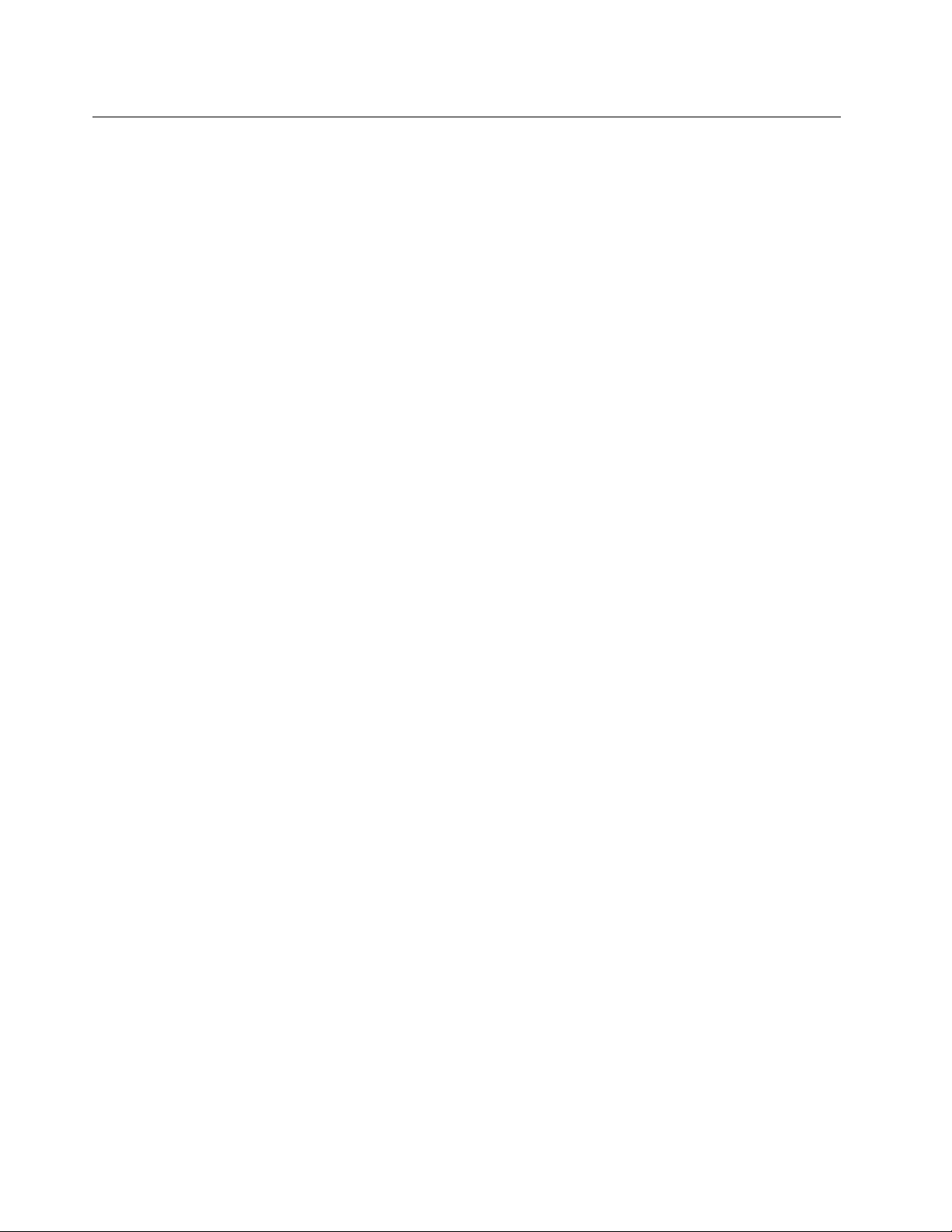
Nulstil CMOS
1. Fjern alle medier fra drevene, og sluk alle tilsluttede enheder og selve computeren.
2. Tag alle netledninger ud af stikkontakterne. Fjern derefter alle dele, som forhindrer adgang til jumperen
Nulstil CMOS/Recovery.
3. Flyt jumperen fra standardpositionen til vedligeholdelsespositionen.
4. Slut strømnedledningerne til computeren og skærmen til stikkontakterne.
5. Tænd for skærmen og computeren. Når computeren bipper, skal du vente i ca. 10 sekunder.
6. Sluk for computeren ved at holde tænd/sluk-knappen nede i ca. fire sekunder.
7. Tag alle netledninger ud af stikkontakterne.
8. Flyt jumperen tilbage til standardpositionen.
9. Geninstaller alle de dele, som er fjernet. Slut derefter strømnedledningerne til computeren og skærmen
til stikkontakterne igen.
10. Tænd for skærmen og computeren. Når logoskærmbilledet vises, skal du trykke på F1 eller Fn+F1.
11. For at forhindre datatab skal du sørge for, at BIOS-indstillinger gendannes til et tidligere punkt.
Oplysninger om BIOS-konfigurationer finder du i Kapitel 5 "UEFI BIOS" på side 17.
22
M75q Gen 2 Brugervejledning
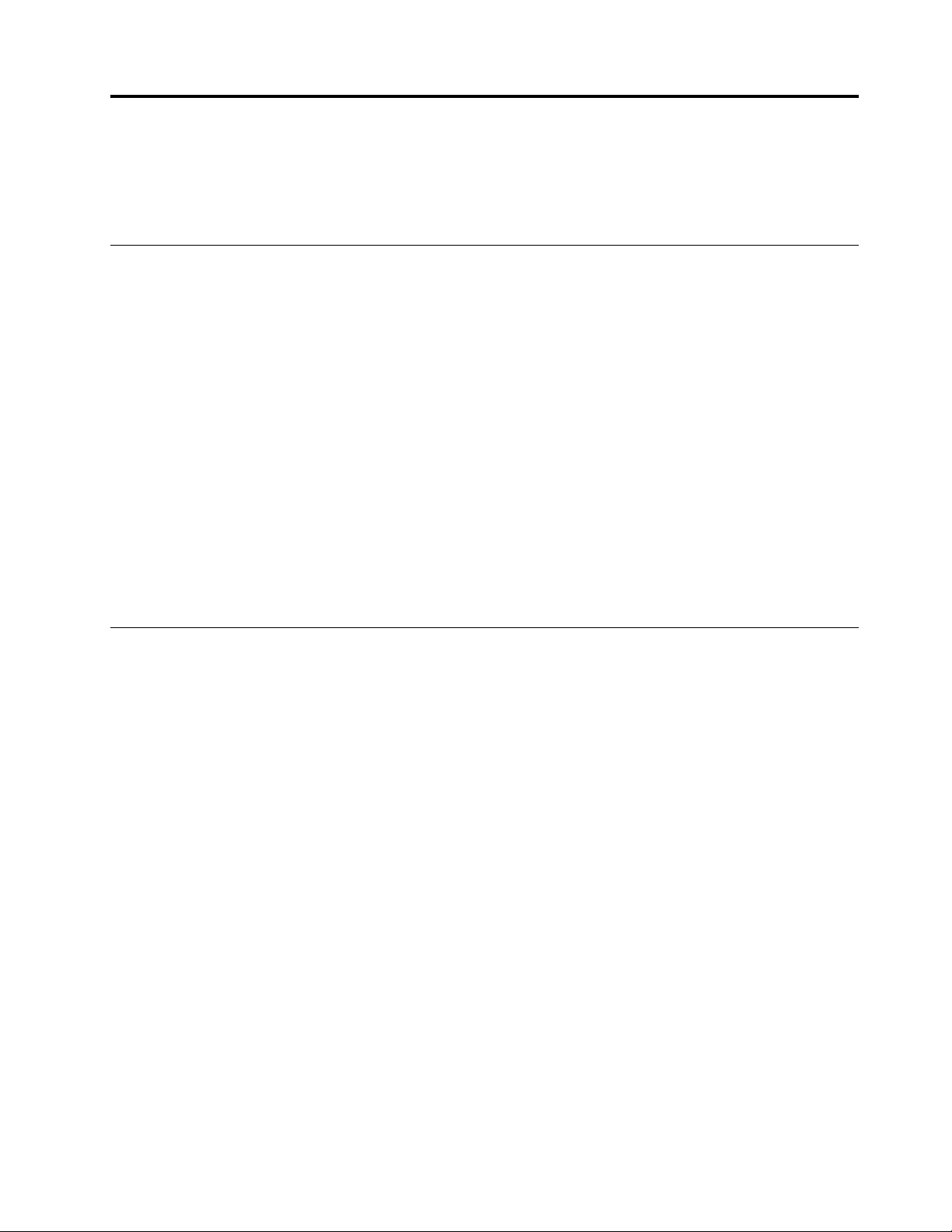
Kapitel 6. Fejlfinding, diagnosticering og genoprettelse
Dette kapitel indeholder forslag til løsninger på computerproblemer. Brug den grundlæggende procedure
som udgangspunkt til løsning af problemer med computeren.
Grundlæggende procedure til løsning af computerproblemer
Forudsætning
Før du starter, skal du læse Tillæg A "Vigtige sikkerhedsforskrifter" på side 61 og udskrive nedenstående
vejledning.
1. Kontrollér, at:
a. Nedledningerne til alle tilsluttede enheder er tilsluttet korrekt og sidder fast.
b. Alle komponenter er samlet korrekt.
c. Alle tilsluttede enheder, som skal bruge strøm, er tilsluttet en korrekt jordforbundet stikkontakt, der
virker.
d. Alle tilsluttede enheder er aktiveret i UEFI BIOS.
2. Brug et antivirusprogram (hvis der er et) til at undersøge, om computeren er angrebet af virus. Hvis
programmet finder en virus, skal virussen fjernes.
3. Se Kapitel 6 "Fejlfinding, diagnosticering og genoprettelse" på side 23 for at løse det problem, du
oplever, kør fejlfindingsprogrammet, og genopret styresystemet.
4. Kontakt Lenovo, hvis problemet er vedvarende. Se Kapitel 8 "Hjælp og support" på side 57.
Fejlfinding
Brug fejlfindingsoplysningerne til at finde løsninger på problemer, der har helt klare symptomer.
© Copyright Lenovo 2020, 2021 23
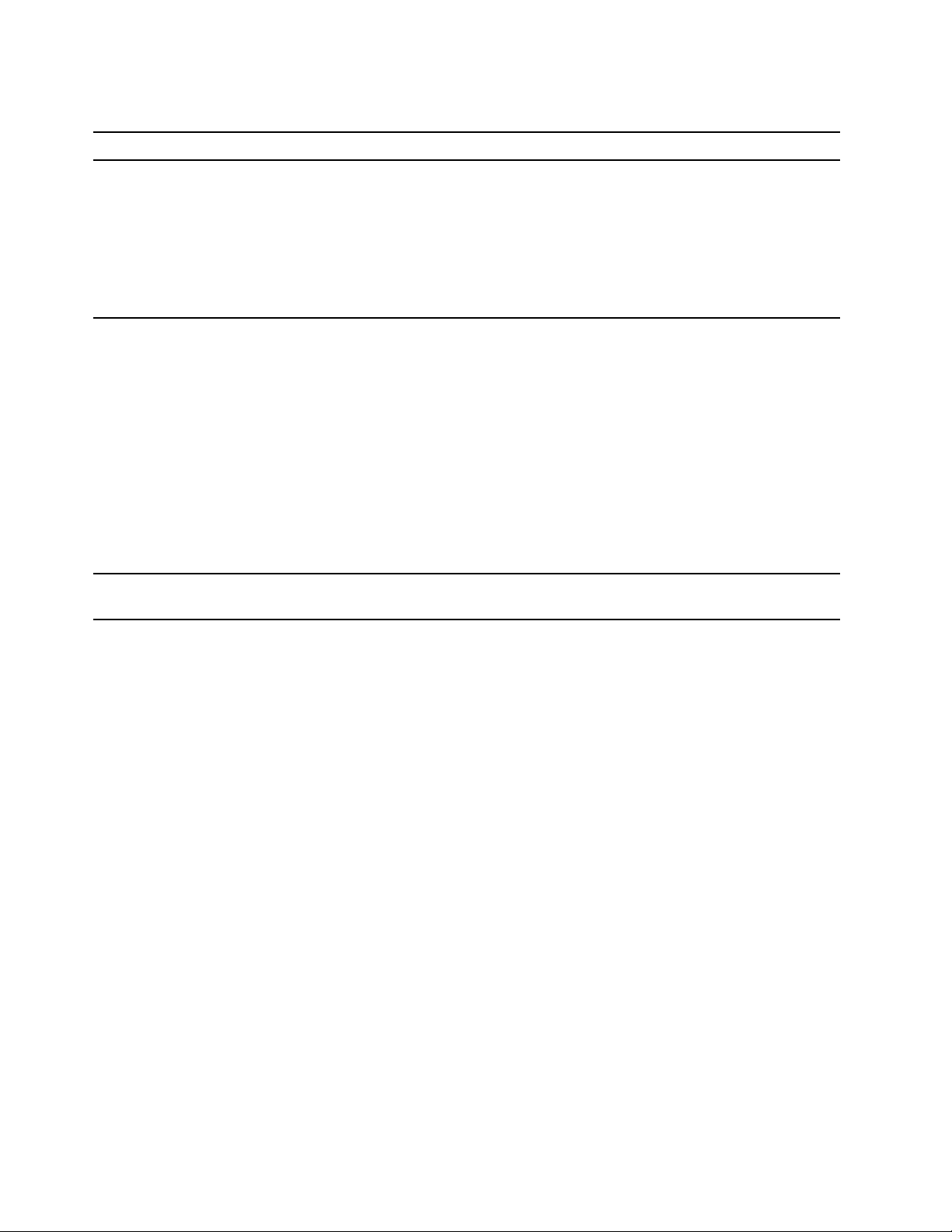
Startproblemer
Problem
Computeren starter ikke, når du trykker på
tænd/sluk-knappen.
Styresystemet starter ikke fra det rigtige
lagerdrev eller starter ikke overhovedet.
Computeren bipper flere gange, før
styresystemet starter.
Løsning
• Kontrollér, at netledningen er korrekt tilsluttet på bagsiden af
computeren og til en stikkontakt, der virker.
• Hvis der er en ekstra afbryder på bagsiden af computeren, skal du
kontrollere, at den er tændt.
• Tændt-lampen foran på computeren lyser.
• Der er overensstemmelse mellem computerens spænding og den
spænding, der gælder for dit land eller din region.
• Kontrollér, at alle signal- og strømforsyningsnedledninger til
lagerdrev er korrekt forbundet.
• Kontrollér, at det lagerdrev, computeren starter fra, står som den
første startenhed i programmet Setup UEFI BIOS.
• I sjældne tilfælde kan lagerdrevet med styresystemet blive ugyldig
eller beskadiget. I de tilfælde kan det være nødvendigt at udskifte
lagerdrevet.
• Hvis computeren har installeret en Optane-hukommelse:
– Kontrollér, at Optane-hukommelsen ikke er fjernet.
– Kontrollér, at Optane-hukommelsen ikke er beskadiget.
Kontrollér Optane-hukommelsen ved hjælp af
fejlfindingsværktøjer.
Sørg for, at ingen af tasterne sidder fast.
24 M75q Gen 2 Brugervejledning

Lydproblemer
Problem
Lyden kan ikke høres i Windows
styresystemet.
Løsning
• Hvis du bruger eksterne højtalere, som har en afbryderknap, skal
du sikre, at:
– Afbryderknappen er sat til Til.
– Højtalerens strømforsyningskabel er tilsluttet en korrekt
jordforbundet stikkontakt.
• Hvis de eksterne højtalere har en lydstyrkeknap, skal du sikre, at
lydstyrken ikke er sat for lavt.
• Klik på ikonet Lydstyrke i Windows-meddelelsesområdet på
proceslinjen. Kontrollér indstillingerne for højttaler og lydstyrke.
Undlad at slå højtaler fra eller indstille lydstyrken på et meget lavt
niveau.
• Sørg for, at lydstyrken ikke er sat for lavt, hvis computeren har et
®
-
lydpanel foran.
• Sørg for, at de eksterne højtalere og eventuelle hovedtelefoner er
tilsluttet det korrekte lydstik på computeren. De fleste
højtalernedledninger er farvekodede, så de passer til lydstikkene.
Bemærk: Når højtalernedledninger eller hovedtelefonnedledninger
er tilsluttet lydstikket, deaktiveres den interne højtaler. I de fleste
tilfælde deaktiveres den lydfunktion, der er indbygget i
systemkortet, hvis der installeres en lydadapter i en af
udvidelsesportene. Du skal derfor bruge lydstikkene på
lydadapteren.
• Kontrollér, at det program, du benytter, er beregnet til brug
sammen med Microsoft Windows-styresystemet. Hvis programmet
er beregnet til DOS, bruger det ikke lydfaciliteterne i Windows.
Programmet skal konfigureres til SoundBlaster Pro eller
SoundBlaster-emulering.
• Sørg for, at lydstyreprogrammerne er korrekt installeret.
Lyden kommer ikke fra Bluetooth-headsettet
eller -hovedtelefonerne.
Lyden kommer fra en af de eksterne højtalere.
Vælg headsettet eller hovedtelefonerne som standardenhed til
lydoutput i de avancerede lydindstillinger.
• Kontrollér, at højtalerkablet er sat korrekt ind i stikket på
computeren.
• Sørg for, at det kabel, som forbinder den venstre højtaler til den
højre højtaler, er korrekt tilsluttet.
• Sørg for, at indstillingerne for balance er korrekte.
1. Højreklik på ikonet Lydstyrke i Windows-meddelelsesområdet
på proceslinjen. Klik derefter på Åbn lydstyrke, og vælg den
ønskede højttaler.
2. Klik på højttalerikonet over lydstyrkeknappen, og klik derefter
på fanen Niveauer.
Netværksproblemer
Bemærk: Wi-Fi®- og Bluetooth-funktionerne er ekstraudstyr.
Kapitel 6. Fejlfinding, diagnosticering og genoprettelse 25

Problem
Computeren kan ikke oprette forbindelse til et
Ethernet LAN.
Løsning
• Slut kablet fra Ethernet-stikket til RJ45-stikket på boksenheden.
• Aktivér Ethernet LAN-funktionen i UEFI BIOS.
• Aktivér Ethernet LAN-adapteren.
1. Gå til Kontrolpanel for at se store ikoner eller små ikoner.
2. Klik på Netværks- og delingscenter ➙ Rediger indstillinger
for netværkskort.
3. Højreklik på ikonet for Ethernet LAN-adapteren, og klik på
Aktiver.
• Opdater eller installer Ethernet LAN-driveren igen.
• Installer alle de netværksprogrammer, der kræves til det
pågældende netværksmiljø. Få de nødvendige
netværksprogrammer hos LAN-administratoren.
• Angiv den samme dupleks for skifteporten og adapteren. Hvis du
har konfigureret kortet til fuld dupleks, skal du kontrollere, at
skifteporten også er konfigureret til fuld dupleks. Hvis du angiver
forkert duplekstilstand, kan det resultere i nedsat ydelse, tab af
data eller tab af forbindelser.
Når en Gigabit Ethernet-modelcomputer
bruges ved en hastighed på 1000 Mbps, kan
Ethernet LAN-forbindelsen ikke oprettes, eller
der opstår fejl.
Funktionen Wake on LAN (WOL) virker ikke.
Wi-Fi-funktionen virker ikke.
Slut netværkskablet til Ethernet-stikket ved hjælp af Kategori 5nedledninger og en 100 BASE-T boksenhed/omskifter (ikke 100
BASE-X).
Aktivér funktionen Wake On LAN i UEFI BIOS.
• Aktivér Wi-Fi-funktionen i UEFI BIOS.
• Aktivér alle Wi-Fi-enheder.
1. Højreklik på knappen Start for at åbne genvejsmenuen Start.
2. Klik på Enhedshåndtering. Skriv administratorkodeordet, eller
angiv en bekræftelse, hvis du bliver bedt om det.
3. Udvid Netværksadaptere for at få vist alle netværksenheder.
4. Højreklik derefter på hver Wi-Fi-enhed, og klik på Aktivér
enhed.
• Aktivér Wi-Fi-funktionen i Windows-indstillinger.
1. Åbn menuen Start.
2. Klik på Indstillinger ➙ Netværk og internet ➙ Wi-Fi.
3. Aktivér Wi-Fi-funktionen.
• Opdater eller geninstaller Wi-Fi-driveren.
26 M75q Gen 2 Brugervejledning

Problem
Bluetooth-funktionen virker ikke.
Løsning
• Aktivér Bluetooth-funktionen i UEFI BIOS.
• Aktivér alle Bluetooth-enheder.
1. Højreklik på knappen Start for at åbne genvejsmenuen Start.
2. Klik på Enhedshåndtering. Skriv administratorkodeordet, eller
angiv en bekræftelse, hvis du bliver bedt om det.
3. Udvid Bluetooth for at få vist alle Bluetooth-enhederne.
Højreklik derefter på hver Bluetooth-enhed, og klik på Aktivér
enhed.
4. Udvid Netværksadaptere for at få vist alle netværksenheder.
Højreklik derefter på hver Bluetooth-enhed, og klik på Aktivér
enhed.
• Tænd for Bluetooth-radioen.
1. Åbn menuen Start.
2. Klik på Indstillinger ➙ Enheder ➙ Bluetooth og andre
enheder.
3. Slå kontakten Bluetooth til for at aktivere Bluetooth-
funktionen.
• Opdater eller installer Bluetooth-driveren igen.
Lyden kommer ikke fra Bluetooth-headsettet
eller -hovedtelefonerne.
Vælg Bluetooth-headsettet eller hovedtelefonerne som
standardenhed til lydoutput i de avancerede lydindstillinger.
Kapitel 6. Fejlfinding, diagnosticering og genoprettelse 27

Problemer med ydelsen
Problem
Der er et stort antal fragmenterede filer på
lagerdrevene.
Der er ikke nok ledig plads på lagerdrevet.
Løsning
Bemærk: Afhængigt af størrelsen af lagerdrevene og mængden af
data på lagerdrevene kan diskdefragmenteringen tage flere timer.
1. Luk alle åbne programmer og vinduer.
2. Åbn menuen Start.
3. Klik på Windows System ➙ Stifinder ➙ Denne pc.
4. Højreklik på C-drevet, og klik herefter på Egenskaber.
5. Klik på fanen Funktioner.
6. Klik på Optimer. Vælg det ønskede drev, og klik derefter på
Optimer.
7. Følg vejledningen på skærmen.
• Ryd op i folderne Indbakke, Sendt post og Slettet post fra dit emailprogram.
• Ryd op på C-drevet.
1. Åbn menuen Start.
2. Klik på Windows System ➙ Stifinder ➙ Denne pc.
3. Højreklik på C-drevet, og klik herefter på Egenskaber.
4. Kontrollér mængden af ledig plads, og klik derefter på
Diskoprydning.
5. Der vises en liste over unødvendige filkategorier. Vælg den
kategori, du vil slette, og klik derefter på OK.
• Slå nogle Windows-funktioner fra, eller fjern nogle unødvendige
programmer.
1. Gå til Kontrolpanel for at se store ikoner eller små ikoner.
2. Klik på Programmer og funktioner.
3. Gør et af følgende:
– For at slå nogle Windows-funktioner fra skal du klikke på
Slå Windows-funktioner til eller fra. Følg vejledningen på
skærmen.
– Hvis du vil fjerne nogle unødvendige programmer, skal du
vælge det program, du vil fjerne og derefter klikke på Fjern/
rediger eller Fjern.
Der er ikke nok ledig hukommelse.
28 M75q Gen 2 Brugervejledning
• Højreklik på et tomt område på proceslinjen, og åbn
Opgavestyring. Afslut derefter nogle opgaver, som du ikke udfører.
• Installer flere hukommelsesmoduler.

Problemer med lagerdrev
Problem
Nogle eller alle lagerdrevene mangler i
menuen BIOS.
CD- eller DVD-problemer
Problem
En CD eller DVD-disk fungerer ikke korrekt.
Løsning
• Kontrollér, at signal- og strømforsyningsnedledninger til alle
lagerdrevene er korrekt forbundet.
• Kontrollér, at computeren er korrekt konfigureret til at understøtte
lagerdrevene.
– Hvis computeren har SATA-lagerdrev, skal du sikre dig, at
SATA-lagerdrevsaktiveringsmodulet (et til fem lagerdrev) er
monteret.
– Hvis computeren har SAS-lagerdrev, skal du sikre dig, at SAS-
lagerdrevsaktiveringsmodulet (et til fem lagerdrev) eller LSI
MegaRAID SAS-adapteren er monteret.
Løsning
• Sørg for, at det optiske drev understøtter cd'en eller dvd'en.
• Sørg for, at disken er sat korrekt i, og at siden med etiketten vender
opad.
• Sørg for, at den disk, du bruger, er ren. Tør disken af med en blød
klud fra midten og ud for at fjerne støv eller fingeraftryk. Hvis du
aftørrer disken i cirkulære bevægelser, kan det medføre tab af data.
• Kontrollér, at strømforsyningskablet og signalkablet er korrekt
forbundet til drevet.
• Sørg for, at disken ikke er ridset eller beskadiget. Prøv at indsætte
en disk, som du ved fungerer.
• Prøv at sætte disken i et andet drev, hvis du har flere CD- eller
DVD-drev (eller en kombination af CD- og DVD-drev). I nogle
tilfælde er kun ét af drevene forbundet med lydsubsystemet.
Et startbart retableringsmedie, f.eks. Product
Recovery-CD'en, kan ikke bruges til at starte
computeren.
Der vises en sort skærm i stedet for DVDvideoen.
En DVD-film afspilles ikke.
Der kommer ingen lyd eller kun periodisk lyd,
når en DVD-film afspilles.
Kontrollér, at CD- eller DVD-drevet er angivet som topprioritet for den
prioriterede rækkefølge for start i UEFI BIOS.
Bemærk: På visse computermodeller er startsekvensen permanent
og kan ikke ændres.
• Genstart DVD-afspilningsprogrammet.
• Prøv med en lavere skærmopløsning eller farvedybde.
• Luk eventuelle åbne filer, og genstart derefter computeren.
• Kontrollér, at diskens overflade er ren og ikke ridset.
• Kontrollér kodningen på disken eller emballagen. Du skal eventuelt
købe en disk med kodning, der svarer til det område, hvor du
bruger computeren.
• Kontrollér lydstyrkeindstillingerne på computeren og højttalerne.
• Kontrollér, at diskens overflade er ren og ikke ridset.
• Kontrollér alle kabeltilslutninger til og fra højtalerne.
• Brug diskens DVD-menu til at vælge et andet lydspor.
Kapitel 6. Fejlfinding, diagnosticering og genoprettelse 29

Problem
Afspilningen er langsom eller hakkende.
Der vises en meddelelse om, at disken er
ugyldig, eller at disken ikke er fundet.
Problemer med serielle stik
Løsning
• Deaktivér baggrundsprogrammer, f.eks. AntiVirus eller Desktop
Themes.
• Sørg for, at skærmopløsningen er sat til lavere end 1152 x 864
pixel.
• Kontrollér, at disken sidder i drevet, og at den skinnende side
vender nedad.
• Sørg for, at skærmopløsningen er sat til lavere end 1152 x 864
pixel.
• Sørg for, at DVD'en eller CD'en er sat i et passende optisk drev.
Indsæt f.eks. ikke en DVD i et drev, der kun er beregnet til CD'er.
Problem
Der er ikke adgang til det serielle stik.
Problemer med USB-enhed
Problem
Der er ikke adgang til en USB-enhed.
Løsning
• Slut det serielle kabel fra det serielle stik på computeren til den
serielle enhed. Hvis den serielle enhed har sin egen ledning, skal du
slutte ledningen til en jordforbundet stikkontakt.
• Tænd for den serielle enhed, og sørg for, at enheden er online.
• Installer eventuelle programmer, der fulgte med den serielle enhed.
Der er flere oplysninger i den dokumentation, der følger med den
serielle enhed.
• Hvis du har tilføjet en adapter til det serielle stik, skal du kontrollere,
at den er installeret korrekt.
Løsning
• Slut USB-kablet fra USB-stikket til USB-enheden. Hvis USBenheden har sin egen ledning, skal du slutte ledningen til en
jordforbundet stikkontakt.
• Tænd for USB-enheden, og sørg for, at enheden er online.
• Installer eventuelle styreprogrammer eller programmer, der fulgte
med USB-enheden. Der er flere oplysninger i den dokumentation,
der følger med USB-enheden.
• Afmonter USB-stikket og tilslut det igen for at nulstille USBenheden.
• Sørg for, at Smart USB Protection-funktionen er deaktiveret i UEFI
BIOS.
30 M75q Gen 2 Brugervejledning

Softwareproblemer
Problem
Nogle programmer fungerer ikke som
forventet.
Løsning
1. Undersøg, om problemet skyldes et program.
a. Sørg for, at programmerne er kompatible med computeren.
Der er flere informationer i de oplysninger, der fulgte med
softwaren.
b. Kontrollér, at andre programmer fungerer korrekt på
computeren.
c. Kontrollér, at de programmer, du bruger, fungerer på en
anden computer.
2. Hvis problemet skyldes et program:
• Læs den trykte dokumentation, der følger med programmet,
eller hjælpen til programmet.
• Opdater programmet.
• Fjern programmet, og installer det igen. Du kan downloade et
program, der er forudinstalleret på computeren, ved at gå til
https://pcsupport.lenovo.com og følge instruktionerne på
skærmen.
Fejlfinding
Brug fejlfindingsprogrammet til også at teste hardwarekomponenter og rapportere om
styresystemskontrollerede indstillinger, der forstyrrer den korrekte betjening af computeren.
Lenovo-fejlfindingsværktøjer
Du kan få oplysninger om Lenovo-fejlfindingsværktøjer på:
https://pcsupport.lenovo.com/lenovodiagnosticsolutions
Retablering
I dette afsnit beskrives genoprettelsesoplysninger i Windows 10-operativsystemet. Sørg for at læse og følge
genoprettelsesvejledningen på skærmen. Dataene på computeren kan blive slettet under
genoprettelsesprocessen. Vil du undgå datatab, skal du lave en sikkerhedskopi af alle de data, du vil bevare.
Gendan systemfiler og indstillinger til et tidligere punkt
1. Gå til Kontrolpanel for at se store ikoner eller små ikoner.
2. Klik på Genoprettelse ➙ Åbn systemgendannelse. Følg derefter vejledningen på skærmen.
Gendan filer fra en sikkerhedskopi
Bemærk: Hvis du bruger værktøjet Filoversigt til at retablere dine filer fra en sikkerhedskopi, skal du sørge
for, at du har sikkerhedskopieret dine data tidligere med værktøjet.
1. Gå til Kontrolpanel for at se store ikoner eller små ikoner.
2. Klik på Filhistorik ➙ Gendan personlige filer. Følg derefter vejledningen på skærmen.
Nulstil computeren
Under nulstillingen kan du beholde dine filer eller fjerne dem, når du geninstallerer Windowsoperativsystemet.
Kapitel 6. Fejlfinding, diagnosticering og genoprettelse 31

Bemærk: Elementerne i den grafiske brugergrænseflade kan ændres uden varsel.
1. Åbn menuen Start, og klik derefter på Indstillinger ➙ Opdatering og sikkerhed ➙ Genoprettelse.
2. I sektionen Nulstil denne pc skal du klikke på Kom i gang.
3. Følg vejledningen på skærmen for at nulstille din computer.
Brug avancerede indstillinger
1. Åbn menuen Start, og klik derefter på Indstillinger ➙ Opdatering og sikkerhed ➙ Genoprettelse.
2. Klik under Avanceret start på Genstart nu ➙ Fejlfinding ➙ Avancerede indstillinger.
3. Vælg den ønskede indstilling, og følg vejledningen på skærmen.
Automatisk genoprettelse i Windows
Bemærk: Sørg for, at din computer er sluttet til vekselstrøm under retableringen.
Windows-retableringsfunktionen på din computer er et miljø, som kan fungere uafhængigt af styresystemet
Windows 10. Det kan benyttes til retableringer eller reparationer af styresystemet, selv hvis du ikke kan starte
Windows 10.
Efter to mislykkede forsøg på start vil Windows-retableringsfunktionen automatisk starte. Så kan du vælge at
reparere eller retablere ved at følge vejledningen på skærmen.
Opret og brug en USB-enhed til genoprettelse
Det anbefales, at du opretter et genoprettelsesdrev på USB så hurtigt som muligt som en reserve for
Windows-genoprettelsesprogrammerne. Med retablerings-USB-drevet kan du identificere og løse problemer
på din tablet, også selvom de forudinstallerede Windows-retableringsprogrammer er beskadigede. Hvis du
ikke har oprettet et genoprettelses-USB-drev som en sikkerhedsforanstaltning, kan du kontakte Lenovos
kundesupportcenter og købe et af Lenovo. Du kan finde en oversigt over Lenovos supporttelefonnumre for
dit land eller område på:
https://pcsupport.lenovo.com/supportphonelist
Opret et genoprettelses-USB-drev
Vigtigt: Ved oprettelsen slettes alle data på USB-drevet. Vil du undgå datatab, skal du lave en
sikkerhedskopi af alle de data, du vil bevare.
1. Sørg for, at din computer er sluttet til vekselstrøm.
2. Forbered et USB-drev med mindst 16 GB lagerkapacitet. Den faktiske USB-plads, der kræves,
afhænger af størrelsen på genoprettelsesafbildningen.
3. Slut det klargjorte USB-drev til computeren.
4. Skriv recovery i søgefeltet. Klik så på Opret et genoprettelsesdrev.
5. Klik på Ja i vinduet Kontrol af brugerkonti, så programmet Recovery Media Creator kan starte.
6. Følg vejledningen på skærmen i vinduet Genoprettelsesdrev for at oprette et retablerings-USB-drev.
Brug genoprettelses-USB-drevet
Hvis du ikke kan starte computeren, skal du gå til Kapitel 8 "Hjælp og support" på side 57 først for at prøve at
løse problemet selv. Hvis problemet fortsætter, kan du bruge retablerings-USB-drevet til at retablere
computeren.
1. Sørg for, at din computer er sluttet til vekselstrøm.
2. Slut retablerings-USB-drevet til computeren.
32
M75q Gen 2 Brugervejledning

3. Tænd eller genstart computeren. Tryk på F12, når logoskærmbilledet vises. Vinduet Boot Menu vises.
4. Vælg retablerings-USB-drevet som startenhed. Følg derefter vejledningen på skærmen for at afslutte
processen.
Opdater enhedsdriver
Vigtigt: Når du geninstallerer styreprogrammer, ændres computerens aktuelle konfiguration.
Du skal downloade den seneste driver til en komponent, når du opdager, at komponenten ikke fungerer
optimalt, eller når du har tilføjet en ny komponent. Denne handling udelukke styreprogrammet som mulig
årsag til et problem. Download og installér den seneste driver på en af disse måder:
• Via Vantage-appen:
Åbn Vantage-appen for at tjekke de tilgængelige opdateringspakker. Hvis den seneste UEFI BIOS-
opdateringspakke er tilgængelig, skal du følge anvisningerne på skærmen for at downloade og installere
pakken.
• Fra Lenovos supportwebsted:
Gå til
https://pcsupport.lenovo.com, og vælg indgangen for din computer. Følg derefter vejledningen på
skærmen for at downloade og installere de nødvendige drivere og programmer.
• Fra Windows Update:
Bemærk: Styreprogrammerne fra Windows Update er muligvis ikke testet af Lenovo. Det anbefales, at du
henter styreprogrammer hos Lenovo.
1. Åbn menuen Start.
2. Klik på Indstillinger ➙ Opdatering og sikkerhed ➙ Windows Update.
3. Følg vejledningen på skærmen.
Kapitel 6. Fejlfinding, diagnosticering og genoprettelse 33

34 M75q Gen 2 Brugervejledning

Kapitel 7. Udskiftning af CRU
Hvad er CRU'er
Customer Replaceable Units (CRU'er) er dele, der kan opgraderes eller udskiftes af kunden. Lenovocomputere indeholder følgende typer CRU'er:
• Self-service CRU'er: Referer til dele, som kan installeres eller udskiftes nemt af kunderne eller
uddannede serviceteknikere mod et ekstra gebyr.
• Optional-service CRU'er: Referer til dele, som kan installeres eller udskiftes af kunder med et højere
færdighedsniveau. Uddannede serviceteknikere kan også yde installationsservices eller erstatte delene i
henhold til garantitypen, som kundens maskine er dækket af.
Hvis du ønsker at installere en CRU, får du den tilsendt direkte fra Lenovo. Oplysninger om CRU-dele og
udskiftningsvejledning leveres sammen med Deres produkt, men kan også fås ved henvendelse til Lenovo.
Du kan blive bedt om at tilbagesende den defekte del, som CRU'en erstattet. Når Lenovo kræver, at delen
returneres, så 1) vil du sammen med den nye CRU-del modtage returneringsanvisninger, en frankeret
returmærkat samt returneringsemballage, og 2) du vil måske blive faktureret for den nye CRU, hvis Lenovo
ikke har modtaget den defekte del senest 30 dage efter, at du har modtaget den nye CRU. Du kan finde alle
oplysninger i dokumentationen for Lenovo Begrænset Garanti på:
https://www.lenovo.com/warranty/llw_02
Se følgende liste over CRU'er.
Self-service CRU'er
• Nederste dæksel
• Computerdæksel
• Støvbeskyttelse*
• Eksternt optisk drev*
• Boks til eksternt optisk drev*
• Intern højtaler
• Kensington-kabellås*
• Tastatur*
• M.2 SSD-drev*
• Hukommelsesmodul
• Mus*
• Strømadapter
• Ramme til strømadapter*
• Ledning
• Ekstern Wi-Fi-antenne*
• Lodret støtte*
• VESA
• Fingerskrue
®
-monteringsramme*
Optional-service CRU'er
• Batteri
© Copyright Lenovo 2020, 2021 35

• Harddisk*
• Harddiskramme*
• Systemblæser
• Wi-Fi-kort*
• Beskyttelsesplade til Wi-Fi-kort*
* for visse modeller
Udskift en CRU
Følg udskiftningsproceduren for at udskifte en CRU.
Ramme til strømadapter
Forudsætning
Før du starter, skal du læse Tillæg A "Vigtige sikkerhedsforskrifter" på side 61 og udskrive nedenstående
vejledning.
Før du åbner computerdækslet, skal du slukke for computeren og vente i flere minutter, indtil computeren er
kølet af.
Gør følgende for at få adgang:
1. Fjern alle medier fra drevene, sluk for alle tilsluttede enheder, og sluk for computeren.
2. Tag alle netledninger ud af stikkontakterne, og afmonter alle kabler fra computeren.
Udskiftningsprocedure
36 M75q Gen 2 Brugervejledning

Kapitel 7. Udskiftning af CRU 37

Lodret støtte
Forudsætning
Før du starter, skal du læse Tillæg A "Vigtige sikkerhedsforskrifter" på side 61 og udskrive nedenstående
vejledning.
Før du åbner computerdækslet, skal du slukke for computeren og vente i flere minutter, indtil computeren er
kølet af.
Gør følgende for at få adgang:
1. Fjern alle medier fra drevene, sluk for alle tilsluttede enheder, og sluk for computeren.
2. Tag alle netledninger ud af stikkontakterne, og afmonter alle kabler fra computeren.
38
M75q Gen 2 Brugervejledning

Afmonteringstrin
Eksternt optisk drev
Forudsætning
Før du starter, skal du læse Tillæg A "Vigtige sikkerhedsforskrifter" på side 61 og udskrive nedenstående
vejledning.
Før du åbner computerdækslet, skal du slukke for computeren og vente i flere minutter, indtil computeren er
kølet af.
Gør følgende for at få adgang:
1. Fjern alle medier fra drevene, sluk for alle tilsluttede enheder, og sluk for computeren.
2. Tag alle netledninger ud af stikkontakterne, og afmonter alle kabler fra computeren.
Kapitel 7. Udskiftning af CRU 39

Udskiftningsprocedure
40 M75q Gen 2 Brugervejledning

Kapitel 7. Udskiftning af CRU 41

VESA-monteringsramme
Forudsætning
Før du starter, skal du læse Tillæg A "Vigtige sikkerhedsforskrifter" på side 61 og udskrive nedenstående
vejledning.
Før du åbner computerdækslet, skal du slukke for computeren og vente i flere minutter, indtil computeren er
kølet af.
Gør følgende for at få adgang:
1. Fjern alle medier fra drevene, sluk for alle tilsluttede enheder, og sluk for computeren.
2. Tag alle netledninger ud af stikkontakterne, og afmonter alle kabler fra computeren.
42
M75q Gen 2 Brugervejledning

Afmonteringstrin
Støvbeskyttelse
Forudsætning
Før du starter, skal du læse Tillæg A "Vigtige sikkerhedsforskrifter" på side 61 og udskrive nedenstående
vejledning.
Før du åbner computerdækslet, skal du slukke for computeren og vente i flere minutter, indtil computeren er
kølet af.
Gør følgende for at få adgang:
1. Fjern alle medier fra drevene, sluk for alle tilsluttede enheder, og sluk for computeren.
2. Tag alle netledninger ud af stikkontakterne, og afmonter alle kabler fra computeren.
Kapitel 7. Udskiftning af CRU 43

Afmonteringstrin
Ekstern Wi-Fi-antenne
Forudsætning
Før du starter, skal du læse Tillæg A "Vigtige sikkerhedsforskrifter" på side 61 og udskrive nedenstående
vejledning.
Før du åbner computerdækslet, skal du slukke for computeren og vente i flere minutter, indtil computeren er
kølet af.
Gør følgende for at få adgang:
1. Fjern alle medier fra drevene, sluk for alle tilsluttede enheder, og sluk for computeren.
2. Tag alle netledninger ud af stikkontakterne, og afmonter alle kabler fra computeren.
44
M75q Gen 2 Brugervejledning

Afmonteringstrin
Computerdæksel
Forudsætning
Før du starter, skal du læse Tillæg A "Vigtige sikkerhedsforskrifter" på side 61 og udskrive nedenstående
vejledning.
Før du åbner computerdækslet, skal du slukke for computeren og vente i flere minutter, indtil computeren er
kølet af.
Gør følgende for at få adgang:
1. Fjern alle medier fra drevene, sluk for alle tilsluttede enheder, og sluk for computeren.
2. Tag alle netledninger ud af stikkontakterne, og afmonter alle kabler fra computeren.
3. Oplås alle låse, der sikrer computerdækslet.
4. Hold på siderne af computeren, og læg den forsigtigt ned, så computerdækslet vender opad.
Kapitel 7. Udskiftning af CRU 45

Afmonteringstrin
Bemærk: Hvis der er en tilgængelig lås, skal du bruge den til at låse computeren.
Intern højtaler
Forudsætning
Før du starter, skal du læse Tillæg A "Vigtige sikkerhedsforskrifter" på side 61 og udskrive nedenstående
vejledning.
Før du åbner computerdækslet, skal du slukke for computeren og vente i flere minutter, indtil computeren er
kølet af.
Gør følgende for at få adgang:
1. Afmonter computerdækslet. Se "Computerdæksel" på side 45.
2. Fjern kablet til den interne højtaler fra den stikket til den interne højtaler på systemkortet.
46
M75q Gen 2 Brugervejledning

Afmonteringstrin
Systemblæser
Forudsætning
Før du starter, skal du læse Tillæg A "Vigtige sikkerhedsforskrifter" på side 61 og udskrive nedenstående
vejledning.
Før du åbner computerdækslet, skal du slukke for computeren og vente i flere minutter, indtil computeren er
kølet af.
Gør følgende for at få adgang:
1. Afmonter disse dele i rækkefølge (hvis de er der):
• "Computerdæksel" på side 45
• "Intern højtaler" på side 46
2. Afmontér kablet til den systemblæseren fra stikket til systemblæseren på systemkortet.
Kapitel 7. Udskiftning af CRU 47

Afmonteringstrin
Batteri
Forudsætning
Før du starter, skal du læse Tillæg A "Vigtige sikkerhedsforskrifter" på side 61 og udskrive nedenstående
vejledning.
Før du åbner computerdækslet, skal du slukke for computeren og vente i flere minutter, indtil computeren er
kølet af.
Computeren har en særlig type hukommelse, som vedligeholder dato, klokkeslæt og indstillinger for de
indbyggede funktioner, f.eks. tilknytninger af parallelle porte (konfigurationer). Et knapcellebatteri sørger for,
at computeren husker disse oplysninger, når der er slukket for den.
Normalt skal du ikke oplade eller vedligeholde knapcellebatteriet. Imidlertid holder ingen knapcellebatterier
evigt. Hvis knapcellebatteriet sætter ud, går oplysninger om dato og klokkeslæt tabt. Der vises en
fejlmeddelelse, når du tænder for computeren.
I forbindelse med bortskaffelse af knapcellebatteriet skal du læse "Bemærkning om litiumbatterier" i
Sikkerhedsforskrifter og garantioplysninger.
Afmonter disse dele i rækkefølge for at få adgang (hvis de er der):
• "Computerdæksel" på side 45
• "Intern højtaler" på side 46
• "Systemblæser" på side 47
48
M75q Gen 2 Brugervejledning

Afmonteringstrin
Bemærk: Nulstil systemdato og -klokkeslæt i UEFI BIOS-menuen efter installationen.
Harddisk
Forudsætning
Før du starter, skal du læse Tillæg A "Vigtige sikkerhedsforskrifter" på side 61 og udskrive nedenstående
vejledning.
Før du åbner computerdækslet, skal du slukke for computeren og vente i flere minutter, indtil computeren er
kølet af.
Vigtigt:
• Det interne lagerdrev skal behandles med forsigtighed. Forkert håndtering kan betyde, at data på
harddisken ødelægges eller går tabt.
• Når du håndterer det interne lagerdrev, skal du følge disse retningslinjer:
– Du skal kun udskifte den interne lagerdrev, hvis du vil have det opgraderet eller repareret. Det interne
lagerdrev er ikke beregnet til hyppige ændringer eller udskiftninger.
– Sørg for at tage en sikkerhedskopi af alle de data, du vil bevare, inden du udskifter det interne
lagerdrev.
– Rør ikke kontaktfladen på det interne lagerdrev. Ellers kan det interne lagerdrev blive beskadiget.
– Udsæt ikke det interne lagerdrev for tryk.
– Sørg for, at du ikke udsætter det interne lagerdrev for fysiske stød eller vibration. Placer det interne
lagerdrev på et blødt materiale, f.eks. en blød klud, så fysiske stød bliver absorberet.
Gør følgende for at få adgang:
1. Afmonter computerdækslet. Se "Computerdæksel" på side 45.
2. Tag harddiskkablet ud af harddisken.
Kapitel 7. Udskiftning af CRU 49

Udskiftningsprocedure
50 M75q Gen 2 Brugervejledning

Wi-Fi-kort
Forudsætning
Før du starter, skal du læse Tillæg A "Vigtige sikkerhedsforskrifter" på side 61 og udskrive nedenstående
vejledning.
Før du åbner computerdækslet, skal du slukke for computeren og vente i flere minutter, indtil computeren er
kølet af.
Kapitel 7. Udskiftning af CRU 51

Afmonter disse dele i rækkefølge for at få adgang (hvis de er der):
• "Computerdæksel" på side 45
• "Harddisk" på side 49
Afmonteringstrin
Nederste dæksel
Forudsætning
Før du starter, skal du læse Tillæg A "Vigtige sikkerhedsforskrifter" på side 61 og udskrive nedenstående
vejledning.
Før du åbner computerdækslet, skal du slukke for computeren og vente i flere minutter, indtil computeren er
kølet af.
Gør følgende for at få adgang:
1. Afmonter computerdækslet. Se "Computerdæksel" på side 45.
2. Vend computeren, så det nederste dæksel vender opad.
Afmonteringstrin
52 M75q Gen 2 Brugervejledning

Hukommelsesmodul
Forudsætning
Før du starter, skal du læse Tillæg A "Vigtige sikkerhedsforskrifter" på side 61 og udskrive nedenstående
vejledning.
Før du åbner computerdækslet, skal du slukke for computeren og vente i flere minutter, indtil computeren er
kølet af.
Afmonter disse dele i rækkefølge for at få adgang (hvis de er der):
• "Computerdæksel" på side 45
• "Nederste dæksel" på side 52
Udskiftningsprocedure
Bemærk: Under installationen skal du sørge for, at du får hukommelsesmodulet til at flugte med porten og
trykker ned på begge ender, indtil låsene går i fuldt indgreb med et klik.
M.2 SSD-drev
Forudsætning
Før du starter, skal du læse Tillæg A "Vigtige sikkerhedsforskrifter" på side 61 og udskrive nedenstående
vejledning.
Før du åbner computerdækslet, skal du slukke for computeren og vente i flere minutter, indtil computeren er
kølet af.
Kapitel 7. Udskiftning af CRU 53

Vigtigt: Det interne lagerdrev skal behandles med forsigtighed. Forkert håndtering kan betyde, at data på
harddisken ødelægges eller går tabt. Når du håndterer det interne lagerdrev, skal du følge disse
retningslinjer:
• Du skal kun udskifte den interne lagerdrev, hvis du vil have det opgraderet eller repareret. Det interne
lagerdrev er ikke beregnet til hyppige ændringer eller udskiftninger.
• Sørg for at tage en sikkerhedskopi af alle de data, du vil bevare, inden du udskifter det interne lagerdrev.
• Rør ikke kontaktfladen på det interne lagerdrev. Ellers kan det interne lagerdrev blive beskadiget.
• Udsæt ikke det interne lagerdrev for tryk.
• Sørg for, at du ikke udsætter det interne lagerdrev for fysiske stød eller vibration. Placer det interne
lagerdrev på et blødt materiale, f.eks. en blød klud, så fysiske stød bliver absorberet.
Afmonter disse dele i rækkefølge for at få adgang (hvis de er der):
• "Computerdæksel" på side 45
• "Nederste dæksel" på side 52
Afmonteringstrin
Udskift M.2 SSD-drevet afhængigt af computermodellen:
• Type 1
• Type 2
54
M75q Gen 2 Brugervejledning

Kapitel 7. Udskiftning af CRU 55

56 M75q Gen 2 Brugervejledning

Kapitel 8. Hjælp og support
Ressourcer til selvhjælp
Brug følgende ressourcer til selvhjælp til at få flere oplysninger om computeren og løse problemer.
Ressourcer
Brug Vantage-appen til at gøre følgende:
• Konfigurere enhedsindstillinger.
• Downloade og installere opdateringer til UEFI BIOS,
drivere og firmware.
• Beskytte computeren mod udefrakommende trusler.
• Diagnosticer hardwareproblemer.
• Kontrollér status for garanti på computeren.
• Få adgang til Brugervejledning og nyttige artikler.
Bemærk: De tilgængelige funktioner varierer afhængigt
af computermodellen.
Produktdokumentation:
• Sikkerhedsforskrifter og garantioplysninger
• Opsætningsvejledning
• Denne brugervejledning
• Regulatory Notice
Lenovos supportwebsted med de seneste
supportoplysninger om følgende:
• Styreprogrammer og programmer
• Fejlfindingsløsninger
• Produkt- og servicegaranti
• Oplysninger om produkter og dele
• Vidensdatabase og ofte stillede spørgsmål
Sådan får du adgang
Skriv Vantage i søgefeltet.
Gå til
https://pcsupport.lenovo.com. Følg derefter
vejledningen på skærmen for at finde den ønskede
dokumentation.
https://pcsupport.lenovo.com
• Åbn menuen Start, og klik på Få hjælp eller Tip.
Hjælp til Windows
© Copyright Lenovo 2020, 2021 57
• Brug Windows Search eller den personlige assistent
Cortana
• Microsofts supportwebsted:
https://support.microsoft.com
®
.

Ring til Lenovo
Hvis du selv har prøvet at løse problemet og stadig har brug for hjælp, kan du kontakte Lenovos
kundesupportcenter.
Før du kontakter Lenovo
Hav følgende klar, før du kontakter Lenovo:
1. Registrer problemsymptomer og oplysninger:
• Hvad er problemet? Er det et fortløbende problem, eller er det periodisk?
• Er der en fejlmeddelelse eller en fejlkode?
• Hvilket styresystem bruger du? Hvilken version?
• Hvilke programmer var i brug, da problemet opstod?
• Kan problemet genskabes? Hvis ja, hvordan?
2. Registrer systemoplysningerne:
• Produktnavn
• Maskintype og serienummer
Illustrationen herunder viser, hvor du kan finde oplysninger om computerens maskintype og
serienummer.
Lenovos kundesupportcenter
I garantiperioden kan du ringe til Lenovos kundesupportcenter for at få hjælp.
Telefonnumre
Du kan finde en oversigt over Lenovos supporttelefonnumre for dit land eller område på:
https://pcsupport.lenovo.com/supportphonelist
Bemærk: Telefonnumre kan ændres uden forudgående varsel. Kontakt Lenovo-forhandleren, hvis der ikke
er angivet et telefonnummer for det land eller område, som du bor i.
58
M75q Gen 2 Brugervejledning

Serviceydelser, der tilbydes i garantiperioden
• Fejlfinding - Der stilles uddannet personale til rådighed, der kan assistere ved fejlfinding i forbindelse med
hardwareproblemer og finde frem til den nødvendige løsning af problemet.
• Lenovo-hardwarereparation - Hvis et problem skyldes Lenovo-hardware, der er dækket af garanti, kan
uddannede serviceteknikere yde service.
• Tekniske ændringer - Der kan undertiden forekomme ændringer til et produkt, efter det er blevet solgt.
Lenovo eller en forhandler, der er autoriseret af Lenovo, stiller tekniske ændringer (EC'er), der gælder for
din computers hardware, til rådighed.
Tjenester, der ikke er omfattet
• Udskiftning eller anvendelse af dele, der ikke er fremstillet af eller på vegne af Lenovo, eller af dele, der
ikke ydes garanti for
• Identifikation af kilder til softwareproblemer
• Konfiguration af UEFI BIOS som en del af en installation eller opgradering
• Ændringer, tilpasninger eller opgraderinger af enhedsdrivere
• Installation og vedligeholdelse af netværksstyresystemer (NOS)
• Installation og vedligeholdelse af brugerprogrammer
De vilkår og betingelser for Lenovo Begrænset Garanti, der gælder for dette Lenovo-hardwareprodukt, findes
i vejledningen Sikkerhedsforskrifter og garantioplysninger, som er leveret sammen med din computer.
Køb af flere serviceydelser
Under og efter garantiperioden kan du købe yderligere tjenester fra Lenovo på
https://www.lenovo.com/services
Tjenestetilgængelighed og tjenestenavn kan variere alt efter land eller område.
Kapitel 8. Hjælp og support 59

60 M75q Gen 2 Brugervejledning

Tillæg A. Vigtige sikkerhedsforskrifter
Sikkerhedsforskrifter
Disse oplysninger kan hjælpe dig til en sikker brug af din computer. Følg og opbevar alle de oplysninger, der
leveres sammen med computeren. Oplysningerne i denne bog ændrer ikke vilkårene i købsaftalen eller
Begrænset garanti. Få flere oplysninger på:
•
https://www.lenovo.com/warranty/llw_02
• https://pcsupport.lenovo.com/warrantylookup
Kundesikkerhed er vigtig. Vores produkter er udviklet til at være sikre og effektive. Pc'er er imidlertid
elektroniske enheder. Ledninger, strømadaptere og andet udstyr kan udgøre en mulig sikkerhedsrisiko, som
kan medføre personskade eller anden ødelæggelse, især hvis det ikke bruges efter forskrifterne. Nedsæt
denne risiko ved at følge den vejledning, der følger med produktet, overholde alle advarsler på produktet og i
betjeningsvejledningen og nøje læse alle oplysninger i dette dokument. Hvis du omhyggeligt følger de
oplysninger, der findes i dette dokument, og som leveres sammen med produktet, beskytter du dig selv mod
alvorlige skader og får et sikkert arbejdsmiljø. Hvis computeren bruges på en måde, der ikke er angivet af
producenten, kan computerens beskyttelse blive forringet.
Bemærk: Disse oplysninger indeholder referencer til strømadaptere og batterier. Desuden leveres visse
produkter, f.eks. højttalere og skærme, med eksterne strømadaptere. Hvis du har et sådant produkt, gælder
disse oplysninger for dette produkt. Computeren indeholder også et internt batteri på størrelse med en mønt,
som leverer strøm til systemuret, selv når computeren ikke er tilsluttet en stikkontakt. Derfor gælder
sikkerhedsforskrifterne for batteriet for alle computerprodukter.
Forhold, der kræver øjeblikkelig handling
Produkter kan ødelægges som følge af forkert brug. Nogle produktødelæggelser er så alvorlige, at
produktet ikke må benyttes, før det er blevet efterset og evt. repareret af en autoriseret tekniker.
Som ved alle elektroniske enheder skal du være forsigtig med at bruge produktet, når det er tændt.
I meget sjældne tilfælde kan der opstå lugtgener, eller der kommer røg eller gnister ud af produktet.
Du hører måske også lyde som f.eks. knald, smæld eller syden. Det betyder måske blot, at der er
problemer med en intern elektronisk komponent på en sikker og kontrolleret måde. Det kan dog også
betyde, at der er sikkerhedsproblemer. Du må dog aldrig forsøge at løse disse problemer selv.
Kontakt kundesupportcentret. Du kan se en oversigt over service- og supporttelefonnumre på
følgende websted:
https://pcsupport.lenovo.com/supportphonelist
Undersøg hyppigt computeren og dens komponenter for skader, slid eller tegn på fare. Hvis du er i
tvivl om, at en komponent er i orden, må du ikke bruge produktet. Kontakt kundesupportcentret eller
producenten for at få oplysninger om, hvordan du undersøger produktet og evt. får det repareret.
Hvis et af nedenstående forhold opstår, eller hvis du ikke er sikker på, om det er sikkert at bruge
produktet, skal du holde op med at bruge det og afmontere det fra stikkontakten og
telekommunikationslinjerne, indtil du har talt med kundesupportcentret.
• Ledninger, stik, strømadaptere, forlængerledninger, spændingsstabilisatorer eller strømforsyninger, der er
knækkede, itu eller ødelagte.
© Copyright Lenovo 2020, 2021 61

• Tegn på overophedning, røg, gnister eller ild.
• Batteriet er beskadiget, det er f.eks. revnet, bøjet eller trykket, batteriet lækker, eller der er belægninger på
batteriet.
• Der lyder knald, smæld eller syden fra produktet, eller der er lugtgener fra produktet.
• Der er tegn på, at der er spildt væske, eller at et objekt er faldet ned på computeren, ledningen eller
strømadapteren.
• Computeren, ledningen eller strømadapteren er blevet våd.
• Produktet er tabt eller ødelagt.
• Produktet fungerer ikke korrekt, når du følger betjeningsvejledningen.
Bemærk: Hvis du bemærker disse forhold med et produkt (f.eks. en forlængerledning), der ikke er fremstillet
af eller for Lenovo, skal du stoppe med at bruge produktet, indtil du kan kontakte producenten for at få flere
oplysninger eller få et passende erstatningsprodukt.
Service og opgraderinger
Forsøg ikke selv at servicere et produkt, medmindre kundesupportcentret har bedt dig om at gøre det, eller
hvis det er angivet i dokumentationen. Brug kun en serviceudbyder, der er godkendt til at reparere et
bestemt produkt.
Bemærk: Nogle dele af computeren kan opgraderes eller udskiftes af kunden. Opgraderinger kaldes typisk
for ekstraudstyr. Dele, der kan udskiftes af kunden, kaldes for CRU'er (Customer Replaceable Units). Lenovo
leverer dokumentation med en vejledning, når kunden selv kan installere ekstraudstyr eller udskifte CRU'er.
Du skal nøje følge vejledningen, når du selv installerer eller udskifter dele. Når tændt-lampen ikke lyser,
betyder det ikke nødvendigvis, at der ikke er spænding i produktet. Kontrollér altid, at der er slukket for
strømmen, og at produktet er afmonteret fra strømkilden, inden du fjerner dækslet fra et produkt med
netledning. Kontakt kundesupportcentret, hvis du har spørgsmål.
Selvom der ikke er nogen dele, der bevæger sig i computeren, når ledningen er afmonteret, skal du alligevel
være opmærksom på følgende advarsler.
Bevægelige dele:
Hold fingre og andre kropsdele væk fra farlige bevægelige dele. Hvis du bliver skadet, skal du søge læge
øjeblikkeligt.
Varm overflade:
Undgå kontakt med varme komponenter inde i computeren. I drift kan visse komponenter blive varme nok til
at forårsage forbrændinger på huden. Før du åbner computerdækslet, skal du slukke for computeren, slå
strømforsyningen fra og vente i ca. 10 minutter på, at komponenterne køler ned.
Når du har erstattet en CRU, skal du geninstallere alle beskyttelsesdæksler, herunder computerdækslet, før
du tilslutter strømforsyningen igen og anvender computeren. Denne handling er vigtig for at forhindre
62
M75q Gen 2 Brugervejledning

uventede elektriske stød, og for at sikre indeslutning af en uventet brand, som kan forekomme under
ekstremt sjældne forhold.
Skarpe kanter:
Ved udskiftning af CRU'er skal du passe på skarpe hjørner, som kan skade dig. Hvis du bliver skadet, skal du
søge læge øjeblikkeligt.
Ledninger og strømadaptere
Fare!
Brug kun de netledninger og omformere, der leveres af producenten.
Netledningerne skal være sikkerhedsgodkendt. I Tyskland skal det være H03VV-F, 3G, 0,75 mm
eller bedre. I andre lande skal der tilsvarende benyttes passende typer.
Rul aldrig ledningen rundt om strømadapteren eller et andet objekt. Det kan flosse, knække eller
bøje ledningen. Det kan udgøre en sikkerhedsrisiko.
Placer altid ledningerne, så der ikke trædes på dem, eller så de ikke kommer i klemme.
Beskyt ledninger og strømadaptere mod væske. Du må f.eks. ikke placere ledningen eller
strømadapteren i nærheden af håndvaske, badekar, toiletter eller på gulve, der bliver vasket med
flydende rengøringsmidler. Væske kan forårsage kortslutning, især hvis ledningen eller
strømadapteren er blevet beskadiget. Væske kan også gradvist tære stikket på ledningen og/eller
stikket på strømadapteren, hvilket kan forårsage overophedning.
Sørg for, at alle ledningsstik sidder korrekt i stikkontakten.
Brug ikke omformere, hvor stikbenene er tærede, og/eller hvor der er tegn på overophedning, f.eks.
ødelagt plastik.
Brug ikke ledninger, hvor de elektriske kontakter i begge ender viser tegn på tæring eller
overophedning, eller hvor ledningen er ødelagt på nogen måde.
For at forhindre overophedning må strømadapteren ikke tildækkes med tøj eller andre genstande,
når strømadapteren er tilsluttet en stikkontakt.
2
Netledninger
Bemærk: Strømkablet og adapteren, der fulgte med dette produkt, er kun tiltænkt at blive brugt sammen
med dette produkt. Brug dem ikke sammen med andre produkter.
Undgå elektrisk stød: Af hensyn til sikkerheden leverer Lenovo computeren med en trepolet netledning. Sæt
altid netledningen i en korrekt jordforbundet stikkontakt.
Strømledninger leveret af Lenovo i USA og Canada fremgår af listen fra Underwriter's Laboratories (UL) og er
certificeret af Canadian Standards Association (CSA).
Tillæg A. Vigtige sikkerhedsforskrifter 63

Vedrørende enheder, der er beregnet til drift ved 115 volt: Brug et UL-katalogiseret og CSA-certificeret
ledningssæt, som består af mindst 18 AWG, type SVT eller SJT, en ledning med tre ledere, har en
maksimumlængde på ca. 4,5 meter (15 fod), et parallelt blad og et jordet påsætningsstik mærket 10 ampere
og 125 volt.
Vedrørende enheder, der er beregnet til drift ved 230 volt: Brug et UL-katalogiseret og CSA-certificeret
ledningssæt, som består af mindst 18 AWG, type SVT eller SJT, en ledning med tre ledere, har en
maksimumlængde på ca. 4,5 meter, et parallelt blad og et jordet påsætningsstik mærket 10 ampere og 250
volt.
Når det gælder enheder, der skal anvendes ved 230 volt (uden for USA), skal du bruge en ledning med et
jordet påsætningsstik. Ledningssættet skal have de relevante sikkerhedsgodkendelser for det land, hvor
udstyret skal intalleres.
Netledninger, der leveres af Lenovo, til et bestemt land kan normalt kun købes i det pågældende land.
Udstyr, der skal benyttes i Tyskland: Strømkablerne skal være sikkerhedsgodkendt. I Tyskland skal det være
H05VV-F, 3G, 0,75 mm2 eller bedre. I andre lande skal der tilsvarende benyttes passende typer.
Når det gælder enheder, der skal anvendes i Danmark, skal du bruge en ledning med et jordet
påsætningsstik. Ledningssættet skal have de relevante sikkerhedsgodkendelser for det land, hvor udstyret
skal intalleres.
Når det gælder enheder, der skal anvendes i Norge, Sverige og Finland, skal du bruge en ledning med et tobenet fastgørelsesstik. Ledningssættet skal have de relevante sikkerhedsgodkendelser for det land, hvor
udstyret skal intalleres.
Hvis du vil bruge din pc i et land eller område, der afviger fra ordrens placering, skal du købe et ekstra
Lenovo-strømkabel for det land eller område, hvor pc'en skal bruges. Yderligere oplysninger findes i
vejledningen om strømkabler, der findes på vores websted
områder understøtter flere spændinger, så sørg for, at du bestiller det korrekte strømkabel til den relevante
spænding.
https://pcsupport.lenovo.com. Nogle lande og
Forlængerledninger og lignende udstyr
Kontrollér, at de forlængerledninger, de spændingsstabilisatorer, den UPS (Uninterruptible Power Supply) og
de multistikdåser, som du bruger, kan håndtere produktets elektriske krav. Du må aldrig overfylde disse
enheder. Hvis du bruger multistikdåser, må belastningen aldrig overstige multistikdåsens inputspecifikation.
Kontakt en elektriker, hvis du har spørgsmål vedrørende belastninger, strømkrav og inputspecifikationer.
64
M75q Gen 2 Brugervejledning

Stik og stikkontakter
Fare!
Hvis den stikkontakt, som du vil bruge sammen med computeren, er ødelagt eller tæret, må du ikke
benytte den, før den er udskiftet af en autoriseret elektriker.
Du må ikke bøje eller ændre stikket. Hvis stikket er ødelagt, skal du kontakte producenten for at få
et andet stik.
Brug ikke samme stikkontakt, som du bruger til andre apparater, der trækker store mængder strøm.
Du risikerer, at ustabil spænding ødelægger computeren, data eller tilsluttede enheder.
Nogle produkter er udstyret med et 3-benet stik. Dette stik kan kun anvendes sammen med
stikkontakter med jordforbindelse. Det er en sikkerhedsfacilitet. Du må ikke ignorere denne
sikkerhedsfacilitet ved at prøve at indsætte stikket i en stikkontakt uden jordforbindelse. Hvis du
ikke kan indsætte stikket i stikkontakten, skal du kontakte en elektriker for at få en godkendt
stikkontaktadapter eller få udskiftet stikkontakten med en anden stikkontakt med denne
sikkerhedsfacilitet. Du må aldrig overfylde en stikkontakt. Den generelle systembelastning må ikke
overstige 80 % af grenens strømkapacitet. Kontakt en elektriker, hvis du har spørgsmål vedrørende
belastninger og grenens kredsløbsspecifikation.
Kontrollér, at ledningsføringen til den stikkontakt, du bruger, er korrekt, at der er nem adgang til
stikkontakten, og at den sidder tæt på udstyret. Du må ikke strække forlængerledningerne, så de
bliver ødelagt.
Kontrollér, at stikkontakten leverer korrekt spænding og strøm til det produkt, du installerer.
Vær forsigtig, når du tilslutter og frakobler udstyr fra stikkontakten.
Sikkerhedsforskrifter for strømforsyning
Du må aldrig fjerne dækslet fra strømforsyningsenheden eller fra andre dele med denne mærkat.
Der er farlig spænding, strøm og farlige energiniveauer i alle komponenter, hvor denne mærkat sidder på. Der
er ingen dele i disse komponenter, som kræver eftersyn. Kontakt en servicetekniker, hvis du mener, der er
problemer med en af disse dele.
Eksterne enheder
Pas på:
De eneste kabler til eksterne enheder, du må tilslutte eller afmontere, mens computeren er tændt, er
USB (Universal Serial Bus)- og 1394-kabler. Ellers risikerer du at beskadige computeren. Vent mindst
fem sekunder, efter computeren er slukket, før du afmonterer eksterne enheder, for at undgå eventuel
skade på tilsluttede enheder.
Tillæg A. Vigtige sikkerhedsforskrifter 65

Bemærkning om litiumbatterier
Fare!
Fare for eksplosion, hvis batteriet ikke installeres korrekt.
Hvis knapcellebatteriet ikke er en CRU, skal du ikke forsøge at udskifte knapcellebatteriet.
Udskiftning af batteriet skal udføres af et værksted eller en tekniker, der er godkendt af Lenovo.
Værksteder eller teknikere, der er godkendt af Lenovo, genanvender Lenovo-batterier i
overensstemmelse med lokale regler og bestemmelser.
Udskift kun litiumbatteriet med et batteri af samme type eller en tilsvarende type, der anbefales af
producenten. Batteriet indeholder litium og kan eksplodere, hvis det ikke bruges, håndteres eller kasseres
korrekt. Hvis litium-knapcellebatteriet sluges, vil det forårsage kvælning eller alvorlige interne forbrændinger
på kun to timer, og det kan endda medføre døden.
Hold batterier væk fra børn. Hvis litium-knapcellebatteriet sluges eller på anden måde kommer ind i kroppen,
skal du med det samme søge lægehjælp.
Du må ikke:
• Udsætte batteriet for vand
• Opvarme det til mere end 100 °C
• Åbne det eller forsøge at reparere det
• Efterlade det i et miljø med ekstremt lavt lufttryk
• Efterlade det i miljøer med ekstremt højt lufttryk
• Knuse, punktere, skære eller brænde
Batteriet skal kasseres i henhold til de lokale kommunale bestemmelser.
Følgende bemærkning gælder brugere i Californien, USA.
Oplysninger for Californien vedrørende perklorat:
Produkter, der indeholder litiumbatterier med mangandioxid, kan indeholde perklorat.
Perkloratmateriale - kræver muligvis særlig håndtering. Se
perchlorate/
.
https://www.dtsc.ca.gov/hazardouswaste/
Varme og ventilation af produkt
Computere, vekselstrømsadaptere og andet tilbehør genererer varme, når de er tændt, og når batteriet
oplades. Følg altid disse grundlæggende forholdsregler:
• Lad ikke computeren, vekselstrømsadapteren eller tilbehør ligge i skødet eller andre steder på kroppen i
en længere periode, mens computeren er i brug, eller mens batteriet oplades. Computeren,
66
M75q Gen 2 Brugervejledning

vekselstrømsadapteren og meget tilbehør genererer varme under normal drift. Hvis computeren er i
berøring med kroppen i længere tid, kan det give ubehag og i sidste ende forbrændinger.
• Du må ikke oplade batteriet eller bruge computeren, vekselstrømsadapteren eller tilbehør nær ved
brændbare materialer eller på steder, hvor der er risiko for eksplosion.
• Ventilationshuller, ventilatorer og køleplader leveres i produktet af sikkerheds-, komfort- og
funktionsmæssige årsager. Disse kan måske blokeres ved et uheld, hvis du placerer produktet på en
seng, en sofa, et tæppe eller en lignende overflade. Du må aldrig blokere, tildække eller deaktivere disse.
Undersøg computeren mindst én gang hver tredje måned for at se, om der har samlet sig støv i den. Før du
undersøger computeren, skal du slukke for den og tage netstikket ud af stikkontakten. Fjern derefter støv fra
luftgitre og huller i dækslet. Hvis der har samlet sig støv udvendigt, skal du også undersøge, om der er støv
indvendigt, herunder på kølepladen og i luftgitre og blæsere. Fjern eventuelt støv. Du skal altid slukke for
computeren og trække stikket ud af stikkontakten, før du åbner dækslet. Du skal undgå at bruge computeren
i områder, der ligger nærmere end 60 centimeter fra områder med meget trafik. Hvis du ikke kan undgå det,
skal du undersøge computeren og rengøre den oftere.
Følg disse grundlæggende forholdsregler. Det øger din egen sikkerhed og forøger computerens ydeevne
• Sørg for, at dækslet er lukket, når computeren er sat til.
• Undersøg regelmæssigt computerens yderside for at se, om der har samlet sig støv.
• Fjern støv fra luftgitre og huller i dækslet. Det kan være nødvendigt at rengøre computeren oftere, hvis den
er placeret på et sted, hvor der er meget støvet eller meget trafik.
• Undgå at blokere eller tildække ventilationshullerne.
• Benyt ikke computeren, mens den står i et skab eller lignende, da det kan øge risikoen for overophedning.
• Temperaturen på luftstrømmen ind i computeren må ikke overstige 35 °C.
• Installér ikke luftfiltreringsudstyr. Det kan forhindre korrekt køling.
Sikkerhedsforskrifter vedrørende elektrisk strøm
Fare!
Elektrisk strøm fra el-, telefon- og kommunikationsnedledninger kan være farlig.
Undgå elektrisk stød:
• Brug ikke computeren i tordenvejr.
• Tilslut eller fjern ikke nedledninger, og installér, vedligehold, eller omkonfigurér ikke computeren
i tordenvejr.
• Slut alle netledninger til korrekt jordforbundne stikkontakter.
• Slut enhver enhed, der skal forbindes med dette produkt, til korrekt forbundne stikkontakter.
• Brug kun én hånd, når du skal tilslutte eller afmontere signalnedledninger.
• Tænd aldrig for udstyr på steder, hvor der er fare for brand og vand- eller bygningsskader.
• Medmindre installations- og konfigurationsvejledningen siger noget andet, skal du afmontere de
tilsluttede ledninger, batteri og alle nedledningerne, inden du åbner enhedens dæksler.
• Brug ikke din computer, før alle de interne reservedelsrammer er sat på plads. Brug aldrig
computeren, når de interne dele og kredsløb er utildækkede.
Tillæg A. Vigtige sikkerhedsforskrifter 67

Fare!
Tilslut og afmontér nedledninger som beskrevet i det følgende ved installation eller flytning af
produktet eller tilsluttet udstyr eller ved åbning af produktets eller udstyrets dæksler.
Ved tilslutning:
1. Sluk for alt udstyr.
2. Slut først alle nedledninger til enhederne.
3. Slut signalnedledningerne til stikkene.
4. Sæt ledningerne i stikkontakterne.
5. Tænd for enhederne.
Tag netledningen ud af stikkontakten, før du slutter andre strømnedledninger til computeren.
Du må først sætte ledningen i stikkontakten igen, når alle andre strømnedledninger er sluttet til computeren.
Fare!
Tilslut og afmonter ikke telefonledningen i tordenvejr, og undgå også at udskifte noget.
Ved afmontering:
1. Sluk for alt udstyr.
2. Tag først ledningerne ud af
stikkontakterne.
3. Tag signalnedledningerne ud af stikkene.
4. Tag alle nedledningerne ud af enhederne.
Oplysninger om lasersikkerhed
Pas på:
Bemærk følgende, når laserprodukter (f.eks. CD-ROM'er, DVD-drev, fiberoptiske enheder eller
sendere) er installeret:
• Fjern ikke dækslerne. Fjern ikke laserproduktets dæksler. Det kan resultere i alvorlig strålingsfare.
Enheden indeholder ingen dele, der kan udskiftes eller repareres.
• Brug af justeringsknapper eller udførelse af justeringer eller andre procedurer end dem, der er
beskrevet her, kan resultere i alvorlig strålingsfare.
Fare!
Visse laserprodukter indeholder en indbygget klasse 3B-laserdiode. Bemærk følgende:
Når drevet åbnes, er der laserstråling. Se ikke direkte ind i laserstrålen, og benyt ikke optiske
instrumenter til at se ind i laserstrålen. Undgå direkte laserstråling.
68
M75q Gen 2 Brugervejledning

Erklæring om LCD (Liquid Crystal Display)
Fare!
Sådan undgås elektrisk stød:
• Fjern ikke dækslerne.
• Brug ikke dette produkt, medmindre foden er monteret.
• Tilslut eller afbryd ikke dette produkt i tordenvejr.
• Strømkablets stik skal sættes i en korrekt kablet og jordet stikkontakt.
• Udstyr, som dette produkt skal tilsluttes, skal også være forbundet til korrekt kablede og jordede
stikkontakter.
• For at isolere skærmen fra strømforsyningen skal du fjerne stikket fra stikkontakten.
Stikkontakten bør være nemt tilgængelig.
Håndtering:
• Hvis din skærm vejer mere end 18 kg, anbefaler vi, at den flyttes eller løftes af to personger.
Bortskaffelse af produkter (TFT-skærme):
• LCD-skærmens lysstofrør indeholder kviksølv og skal kasseres i henhold til de lokale bestemmelser.
Batteriadvarsler:
• Risiko for eksplosion, hvis batteriet ikke installeres korrekt.
• Bortskaf brugte batterier i henhold til vejledningen.
Brug af hovedsæt eller hovedtelefoner
• Hvis computeren både har et hovedtelefonstik og et lydudgangsstik, skal du altid bruge
hovedtelefonstikket til hovedsæt eller hovedtelefoner. Hovedtelefonstikket understøtter dog ikke
headsettets mikrofon.
• Hvis computeren både har et headset-stik og et lydudgangsstik, skal du altid bruge headset-stikket til
høretelefoner, hovedtelefoner eller et headset.
Højt lydtryksniveau fra hovedtelefoner og hovedsæt kan være årsag til høretab. Hvis equalizeren indstilles til
maksimum, forøges udgangsspændingen og lydtryksniveauet i hovedtelefoner og hovedsæt. Equalizeren
skal derfor indstilles til et passende niveau for at beskytte din hørelse.
Det kan være farligt at bruge hovedtelefoner eller hovedsæt gennem længere tid med høj lydstyrke, hvis
outputtet fra hovedtelefonerne eller hovedsættet ikke overholder specifikationerne i EN 50332-2.
Computerens udgangsstik til hovedtelefon overholder EN 50332-2 underafsnit 7. Denne specifikation
begrænser computerens maksimale RMS-udgangsspænding i det hørbare område til 150 mV. Som hjælp til
at beskytte mod høretab skal du sikre, at de hovedtelefoner eller øretelefoner, du bruger, også overholder EN
50332-2 underafsnit 7 eller en nominel spænding på 75 mV i det hørbare område. Det kan være farligt at
bruge hovedtelefoner, der ikke overholder EN 50332-2, på grund af højt lydtryksniveau.
Tillæg A. Vigtige sikkerhedsforskrifter 69

Hvis Lenovo-computeren blev leveret med hovedtelefoner eller et hovedsæt i emballagen som en samlet
pakke, overholder kombinationen af computer og hovedtelefoner eller hovedsæt allerede specifikationerne i
EN 50332-1. Hvis du bruger andre hovedtelefoner eller hovedsæt, skal du sikre, at de overholder EN 50332-1
(afsnit 6.5 Limitation Values). Det kan være farligt at bruge hovedtelefoner, der ikke overholder EN 50332-1,
på grund af højt lydtryksniveau.
Meddelelse om kvælningsfare
KVÆLNINGSFARE – produktet indeholder små dele.
Hold batteriet væk fra børn under tre år.
Bemærkning om plasticposer
Fare!
Plasticposer kan være farlige. Hold plasticposer uden for børns rækkevidde for at udgå risiko for
kvælning.
Meddelelse om glasdele
Pas på:
Nogle dele af produktet kan være lavet af glas. Dette glas kan gå i stykker, hvis produktet tabes på en
hård overflade eller får et hårdt stød. Hvis glasset går i stykker, må du ikke røre ved det eller fjerne
det. Undlad at bruge produktet, indtil glasset er blevet udskiftet af uddannet servicepersonale.
Meddelelser om computerplacering
Hvis computeren placeres det forkerte sted, kan den skade børn.
• Placer computeren på et solidt stykke lavt møblement eller møblement, som er blevet fastgjort.
• Placer ikke computeren på kanten af et møbel.
• Hold computerkablerne uden for børns rækkevidde.
• Visse ting, såsom legetøj, kan tiltrække børn. Hold denne slags ting væk fra computeren.
Overvåg børn i lokaler, hvor ovenstående sikkerhedsinstruktioner ikke kan følges fuldt ud.
Erklæring om farligt energiniveau
Fare!
Tag alle ledninger ud af stikkontakter, før du fjerner computerdækslet eller enhver del, som
ovenstående mærkat sidder på.
70
M75q Gen 2 Brugervejledning

Du må IKKE skille komponenter ad, som ovenstående mærkat sidder på. Der er ingen dele i disse
komponenter, som kræver eftersyn.
Dit produkt er designet til sikker brug. Men der er farlig spænding, strøm og farlige energiniveauer i alle
komponenter, hvor denne mærkat sidder på. Hvis disse komponenter skilles ad, kan det forårsage brand
eller endda medføre døden. Kontakt en servicetekniker, hvis du mener, der er problemer med en af disse
dele.
Pas på:
Stærkt lys, mulig hud- eller øjenskade. Afbryd strømmen før servicering.
Pas på:
Infrarødt lys, mulig hud- eller øjenskade. Afbryd strømmen før serviceeftersyn.
Øjenkomfort
Skærmens egenskab i kombination med følgende noter resulterer i mindre øjenanstrengelse og bedre
komfort.
Få tips til, hvordan du minimerer visuel anstrengelse, på
"Minimering af visuel anstrengelse".
https://www.lenovo.com/us/en/safecomp/
Meddelelse om forhindring af, at computeren vælter
Computeren kan skade børn, hvis den ikke er placeret et passende sted. Følg vejledningen nedenfor for at
beskytte børn mod skader forårsaget af, at computeren vælter:
• Placer computere eller skærme på et solidt, lavt møbel eller et fastgjort møbel. Skub computere eller
skærme så langt væk fra kanten som muligt.
• Hold fjernbetjeninger, legetøj og andet, der kan tiltrække børns opmærksomhed, væk fra computeren og
skærmene.
• Hold computeren, kabler og ledninger uden for børns rækkevidde.
• Hold øje med børn i lokaler, hvor disse sikkerhedsråd ikke er fulgt.
Pas på:
Nogle dele af produktet kan være lavet af glas. Dette glas kan gå i stykker, hvis produktet tabes på en
hård overflade eller får et hårdt stød. Hvis glasset går i stykker, må du ikke røre ved det eller fjerne
det. Undlad at bruge produktet, indtil glasset er blevet udskiftet af uddannet servicepersonale.
Undgå statisk elektricitet
Statisk elektricitet er ikke skadelig for mennesker. Imidlertid kan det beskadige computerens dele og udstyr.
Dele, der er følsomme over for statisk elektricitet, kan blive beskadiget, hvis du ikke håndterer dem korrekt.
Når du pakker ekstraudstyr eller en CRU ud, må du først åbne den antistatiske emballage, når du bliver bedt
om det i vejledningen.
Tillæg A. Vigtige sikkerhedsforskrifter 71

Følg disse forholdsregler for at undgå statisk elektricitet, når du håndterer ekstraudstyr eller CRU'er, eller når
computeren er åben:
• Begræns dine bevægelser. Når du bevæger dig, skabes der statisk elektricitet omkring dig.
• Håndter altid komponenterne forsigtigt. Tag fat i kanten af adaptere, hukommelsesmoduler og andre
kredsløbskort. Rør aldrig ved kredsløbene.
• Lad ikke andre røre ved komponenterne.
• Når du installerer en del, der er følsom over for statisk elektricitet, skal du lade den antistatiske emballage
med delen i røre ved udvidelsesportens metaldæksel eller ved en anden umalet metalflade på computeren
i mindst to sekunder. Det reducerer statisk elektricitet i emballagen og fra din krop.
• Hvis det er muligt, skal du installere den nye del direkte i computeren, når du har taget den ud af den
antistatiske pose, uden at lægge delen fra dig. Hvis det ikke er muligt, skal du lægge den antistatiske pose
på en plan overflade og lægge delen på posen.
• Du må ikke lægge delen på computerens dæksel eller på andet metallisk materiale.
Driftsbetingelser
Maksimal højde (uden tryk)
• I drift: Fra -15,2 m til 3048 m
• Opbevaring: Fra -15,2 m til 10.668 m
Temperatur
• I drift: Fra 10 °C til 35 °C
• Opbevaring i original emballage:
– Til almindelige desktopcomputere: Fra -40 °C til 60 °C
– Til alt i en-desktopcomputere: Fra -20 °C til 60 °C
• Opbevaring uden emballage: Fra -10 °C til 60 °C
Bemærk: Hvis computeren bliver opbevaret eller transporteret ved temperaturer lavere end 10 °C, skal du
langsomt lade computeren varme op til en optimal driftstemperatur før brug. Denne proces kan tage op til to
timer. Brug af computeren ved en lavere driftstemperatur kan resultere i alvorlige skader på computeren.
Relativ fugtighed
• I drift: 20 % til 80 % (ingen kondens)
• Opbevaring: 20 % til 90 % (ingen kondens)
Rengøring og vedligeholdelse
Med den rigtige vedligeholdelse vil din computer arbejde sikkert og pålideligt. Følgende emner indeholder
oplysninger om, hvordan du vedligeholder din computer, så den fungerer optimalt.
Tip til grundlæggende vedligeholdelse
Her er nogle grundlæggende råd om, hvordan du skal håndtere computeren:
• Brug computeren i et rent og tørt miljø. Kontrollér, at computeren står på et plant og stabilt underlag.
• Undlad at dække ventilationshullerne. Disse ventilationshuller forhindrer computeren i at blive
overophedet.
72
M75q Gen 2 Brugervejledning

• Undgå at have elektriske apparater som f.eks. ventilatorer, radioer, forstærkede højtalere og mikroovne
tæt på computeren, fordi de stærke magnetfelter, der genereres af disse apparater, kan beskadige
skærmen og data på lagerdrevet.
• Hold mad- og drikkevarer væk fra computeren. Krummer og sjatter kan gøre tastaturet og musen klistrede
og ubrugelige.
• Sørg for, at afbrydere og andre knapper ikke bliver våde. Fugt kan skade disse dele og give elektrisk stød.
• Tag altid ledninger ud ved at trække i stikket i stedet for ledningen.
• Hold computerens software, styreprogrammer og styresystem opdaterede.
• Tøm jævnligt papirkurven.
• Ryd jævnligt op i mapperne Indbakke, Sendt post og Slettet post i dit e-mailprogram.
• Ryd op i filer, og frigør lagerplads og hukommelse for at forhindre ydelsesproblemer.
• Brug en logbog. Her kan du f.eks. notere vigtige program- eller hardwareændringer, opdateringer af
styreprogrammer, periodiske problemer, og hvordan du løste dem, og andre problemer, der er opstået på
computeren. Et problem kan skyldes ændringer i hardwaren, ændringer i programmer eller andre
handlinger, du kan have udført. Med en logbog kan du eller en Lenovo-tekniker nemmere finde årsagen til
et problem.
• Tag regelmæssigt sikkerhedskopier af vigtige data på lagerdrevet. Du kan genoprette lagerdrevet fra en
sikkerhedskopi.
• Opret et retableringsmedie så hurtigt som muligt. Du kan bruge retableringsmediet til at genoprette dit
styresystem, selvom Windows ikke starter.
• Få det nyeste opdateringer til styresystem, sikkerhedsrettelser, softwareprogrammer og
styreprogrammer.
Vedligeholdelsestips til flytning af computer
Tag følgende forholdsregler, før du flytter computeren:
1. Tag sikkerhedskopier af dine data på lagerdrevet.
2. Fjern alle medier fra drevene, sluk for alle tilsluttede enheder, og sluk for computeren. Tag derefter alle
netledninger ud af stikkontakterne, og afmonter alle kabler fra computeren.
3. Pak udstyret ned i den originale emballage, hvis du har gemt den. Hvis du bruger anden emballage, skal
du fore den for at undgå at beskadige udstyret.
Når du tager computeren med til et andet land eller område, skal du tage højde for de lokale
elektricitetsstandarder. Hvis stikkontakterne der, hvor du befinder dig, er anderledes end dem, du er vant til
at bruge, skal kontakte Lenovos kundesupportcenter for at købe en stikadapter eller en ny ledning.
Rengør computeren
Pas på:
Fjern alle medier fra drevene, sluk for alle tilsluttede enheder, og sluk for computeren. Tag derefter
alle netledninger ud af stikkontakterne, og afmonter alle kabler fra computeren.
Computeren skal rengøres med jævne mellemrum for at beskytte overfladerne og sikre fejlfri funktion.
Rengøring af computeren: Tør den af med en fnugfri klud, der er fugtet med en mild sæbevandopløsning.
Undgå at udsætte overfladet direkte for væske.
Rengør tastaturet: Aftør tasterne en ad gangen med en fnugfri klud, der er fugtet med en mild
sæbevandopløsning. Hvis du tørrer flere taster af på én gang, kan kluden hænge fast i en af dem og muligvis
beskadige tasten. Sprøjt ikke rensemidler direkte på tastaturet. Brug en linserenser med børste eller kold luft
fra en hårtørrer til at fjerne krummer eller støv, der ligger under tasterne.
Tillæg A. Vigtige sikkerhedsforskrifter 73

Rengør computerskærmen: Ridser, olie, støv, kemikalier og ultraviolet lys kan påvirke din computerskærms
ydeevne. Aftør skærmen forsigtigt med en blød, tør klud, der ikke fnugger. Hvis du kan se et mærke, der
ligner en ridse, på skærmen, kan det være en plet snavs. Tør forsigtigt ridsen med en blød, tør klud. Hvis
pletten ikke forsvinder, skal du fugte en blød klud, der ikke fnugger, med vand eller bruge en vådserviet til
briller, men du må ikke lade computerskærmen komme i direkte kontakt med væske. Sørg for, at
computerskærmen er tør, før du lukker den.
74
M75q Gen 2 Brugervejledning

Tillæg B. Oplysninger om handicapvenlighed og ergonomi
Dette kapitel indeholder oplysninger om handicapvenlighed og ergonomi.
Oplysninger om handicapvenlighed
Lenovo vil give brugere med hørehandicap, synshandicap og andre former for handicap bedre adgang til
informationer og teknologi. Dette afsnit indeholder oplysninger om, hvordan disse brugere kan udnytte
computeren på bedste måde. Du kan også få de mest opdaterede oplysninger om handicapvenlighed på
følgende websted:
https://www.lenovo.com/accessibility
Tastaturgenveje
Følgende liste indeholder tastaturgenveje, der gør computeren nemmere at bruge.
Bemærk: Afhængigt af tastaturet er visse af følgende tastaturgenveje muligvis ikke tilgængelige.
• Windows-tast + U: Åbn Funktioner til øget tilgængelighed
• Højre skiftetast i otte sekunder: Slå filtertaster til og fra
• Skift fem gange: Slå træge taster til og fra
• Num Lock i otte sekunder: Slå til/fra-taster til og fra
• Venstre Alt + Skift + Num Lock: Slå musetaster til og fra
• Venstre Alt+Venstre Skift+PrintScreen: Slå stor kontrast til og fra
Du kan finde flere oplysninger på
af følgende nøgleord: keyboard shortcuts, key combinations, shortcut keys.
Funktioner til øget tilgængelighed
Du kan bruge Funktioner til øget tilgængelighed på Windows-styresystemet til at konfigurere dine
computere, så de passer til deres fysiske og kognitive behov.
Sådan får du adgang til Funktioner til øget tilgængelighed:
1. Gå til Kontrolpanel, og vis efter kategori.
2. Klik på Øget tilgængelighed ➙ Funktioner til øget tilgængelighed.
3. Vælg det korrekte værktøj ved at følge vejledningen på skærmen.
Funktioner til øget tilgængelighed indeholder primært følgende værktøjer:
• Forstørrelsesglas
Forstørrelsesglas er et nyttigt værktøj, der forstørrer hele skærmen eller en del af skærmen, så du bedre
kan se elementerne.
• Oplæser
Oplæser er en skærmlæser, der læser det, der vises på skærmen, højt og beskriver hændelser, f.eks.
fejlmeddelelser.
• Skærmtastatur
Hvis du foretrækker at skrive eller angive data på computeren med en mus, et joystick eller en anden
pegeenhed i stedet for et fysisk tastatur, kan du bruge Skærmtastatur. Skærmtastatur viser et visuelt
https://windows.microsoft.com. Foretag derefter en søgning ved at skrive et
© Copyright Lenovo 2020, 2021 75

tastatur med alle standardtasterne. Du kan vælge taster med musen eller en anden pegeenhed, eller du
kan trykke for at vælge tasterne, hvis computeren understøtter multitouch-skærm.
• Høj kontrast
Høj kontrast er en funktion, der øger farvekontrasten for noget tekst og nogle billeder på skærmen. Det
gør disse elementer mere tydelige og lettere at identificere.
• Tilpasset tastatur
Tilpas indstillingerne for tastaturet for at gøre tastaturet nemmere at bruge. Du kan f.eks. bruge tastaturet
til at styre markøren og gøre det nemmere at taste visse tastekombinationer på tastaturet.
• Tilpasset mus
Tilpas indstillingerne for musen for at gøre musen nemmere at bruge. Du kan f.eks. ændre markørens
udseende og gøre det nemmere at håndtere vinduer ved hjælp af musen.
Talegenkendelse
Med Talegenkendelse kan du styre computeren med stemmen.
Du kan bruge talte instruktioner til at styre tastaturet og musen. Med talte instruktioner kan du starte
programmer, åbne menuer, klikke på objekter på skærmen, diktere tekst i dokumenter samt skrive og sende
mails.
Sådan bruges Talegenkendelse:
1. Gå til Kontrolpanel, og vis efter kategori.
2. Klik på Øget tilgængelighed ➙ Talegenkendelse.
3. Følg vejledningen på skærmen.
Skærmlæserteknologier
Skærmlæserteknologier fokuserer primært på softwareprogramgrænseflader, hjælpesystemer og diverse
onlinedokumenter. Der er flere oplysninger om skærmlæsere i:
• Brug PDF-filer med skærmlæsere:
https://www.adobe.com/accessibility.html?promoid=DJGVE
• Brug JAWS-skærmlæseren:
https://www.freedomscientific.com/Products/Blindness/JAWS
• Brug NVDA-skærmlæseren:
https://www.nvaccess.org/
Skærmopløsning
Du kan gøre teksten og billederne på skærmen nemmere at læse og se ved at justere skærmopløsningen på
computeren.
Sådan justeres skærmopløsningen:
1. Højreklik på et tomt område af skrivebordet, og klik på Skærmindstillinger ➙ Skærm.
2. Følg vejledningen på skærmen.
Bemærk: En for lav opløsning kan resultere i, at visse elementer ikke kan vises på skærmen.
Justerbar elementstørrelse
Du kan gøre elementerne på skærmen nemmere at læse og se ved at ændre elementstørrelsen.
76
M75q Gen 2 Brugervejledning

• Hvis du vil ændre elementstørrelsen midlertidigt, skal du bruge værktøjet Forstørrelsesglas i Funktioner til
øget tilgængelighed.
• Sådan ændrer du elementstørrelsen permanent:
– Ændr størrelsen af alle elementerne på skærmen.
1. Højreklik på et tomt område af skrivebordet, og klik på Skærmindstillinger ➙ Skærm.
2. Skift elementstørrelsen ved at følge vejledningen på skærmen. For nogle programmer træder din
konfiguration muligvis ikke i kraft, før du har logget ud og logget ind igen.
– Ændr størrelsen af elementerne på en webside.
Tryk og hold nede på Ctrl, og tryk derefter på plustasten (+) for at gøre teksten større, eller på
minustasten (-) for at gøre teksten mindre.
– Ændr størrelsen af elementerne på skrivebordet eller et vindue.
Bemærk: Denne funktion fungerer muligvis ikke på nogle vinduer.
Hvis musen har et hjul, skal du trykke og holde nede på Ctrl og derefter rulle med hjulet for at ændre
elementstørrelsen.
Industristandardstik
Computeren indeholder industristandardstik, så du kan tilslutte hjælpeenheder.
Dokumentation i tilgængelige formater
Lenovo tilbyder elektronisk dokumentation i tilgængelige formater, f.eks. korrekt mærkede PDF-filer eller
HTML-filer (HyperText Markup Language). Lenovos elektroniske dokumentation er udviklet for at sikre, at
synshandicappede brugere kan læse dokumentationen ved hjælp af en skærmlæser. Hvert billede i
dokumentationen har også passende alternativ tekst, så synshandicappede brugere kan forstå billedet, når
de bruger en skærmlæser.
Oplysninger om ergonomi
Det er vigtigt at have gode vaner mht. ergonomi for at få mest muligt ud af computeren og undgå gener.
Indret arbejdspladsen og det udstyr, du bruger, så det passer bedst til dit behov og det arbejde, du skal
udføre. Sørg desuden for at have gode arbejdsvaner, så du yder mest muligt og har det så behageligt som
muligt, når du bruger computeren.
Brug af den bærbare computer medfører ofte tilpasning til ændringer i omgivelserne. Tilpasning af
belysningen, aktiv arbejdsstilling og placering af din computer i vid udstrækning hjælpe dig til at blive mere
effektiv og opnå større velvære.
Dette eksempel viser en almindelig siddestilling. Selvom du ikke befinder dig i en tilsvarende situation, kan du
følge mange af rådene. Hvis du udvikler gode vaner, minimeres risikoen for skader senere hen.
Tillæg B. Oplysninger om handicapvenlighed og ergonomi 77

Normal arbejdsstilling: Skift jævnligt arbejdsstilling, så du undgår at få ubehag som følge af at sidde i den
samme stilling i for lang tid. Hyppige, korte pauser fra arbejdet forhindrer også ubehag, som skyldes din
arbejdsstilling.
Skærm: Hold en behagelig læseafstand på 510 mm til 760 mm. Undgå genskin og refleksion fra lyskilder
oppefra eller udefra. Sørg for at holde skærmen ren, og indstil lysstyrken, så du kan se skærmen klart. Tryk
på lysstyrketasterne for at justere skærmens lysstyrke.
Hovedets position: Hold hoved og nakke i en behagelig og neutral (lodret) position.
Stol: Brug en stol, der giver god støtte til ryggen. Juster stolen, så den giver dig den mest komfortable
holdning.
Armenes og hændernes position: Brug stolens armlæn eller et område på skrivebordet til at give støtte til
armene. Underarme, håndled og hænder skal holdes i en afslappet og neutral (horisontal) stilling. Skriv med
et let tryk på tasterne.
Benenes position: Dine lår skal holdes parallelt med gulvet, og fødderne skal hvile fladt på gulvet eller på en
fodskammel.
78
M75q Gen 2 Brugervejledning

Tillæg C. Supplerende oplysninger om Ubuntu-styresystemet
I begrænsede lande eller regioner, tilbyder Lenovo sine kunder en mulighed for at bestille computere med det
®
forudinstallerede Ubuntu
-styresystem.
Hvis Ubuntu-styresystemet er tilgængeligt på din computer, skal du læse den følgende information, før du
bruger computeren. Ignorer al information relateret til Windows-baserede programmer, redskaber og
forudinstallerede applikationer fra Lenovo, i denne dokumentation.
Adgang til Lenovo Begrænset garanti
Dette produkt er omfattet af vilkårene i Lenovo Begrænset garanti (LLW), version L505-0010-02 08/2011. Du
kan læse LLW på en række sprog på følgende websted. Læs Lenovo Begrænset Garanti på:
https://www.lenovo.com/warranty/llw_02
Lenovo Begrænset garanti er forudinstalleret på computeren. Gå til følgende bibliotek for at få adgang til
LLW:
/opt/Lenovo
Hvis du hverken kan se LLW på webstedet eller på computeren, kan du kontakte det lokale Lenovo-kontor
eller den lokale Lenovo-forhandler for at få en trykt version af LLW.
Adgang til Ubuntu-hjælpesystemet
Ubuntu-hjælpesystemet giver oplysninger om, hvordan du bruger Ubuntu-styresystemet. Du kan få adgang
til hjælpesystemet fra startskærmen ved at flytte din markør til startlinjen og derefter klikke på Hjælp-ikonet.
Hvis du ikke kan finde Hjælp-ikonet fra startlinjen, så klik på Søg-ikonet nederst til venstre, og skriv Hjælp for
at søge efter det.
Hvis du vil have flere oplysninger om Ubuntu-styresystemet, kan du gå til:
https://www.ubuntu.com
Hent supportoplysninger
Hvis du har brug for hjælp, service, teknisk assistance eller flere oplysninger om Ubuntu-styresystemet eller
andre programmer, skal du kontakte udbyderen af Ubuntu-styresystemet eller udbyderen af programmet.
Hvis du har brug for service og support til hardwarekomponenter leveret sammen med din computer, skal du
kontakte Lenovo. for flere oplysninger om, hvordan du kontakter Lenovo, kan du se brugervejledningen og
Sikkerhedsforskrifter og garantioplysninger.
Du kan få adgang til den nyeste Brugervejledning og de nyeste Sikkerhedsforskrifter og garantioplysninger
på:
https://pcsupport.lenovo.com
© Copyright Lenovo 2020, 2021 79

80 M75q Gen 2 Brugervejledning

Tillæg D. Oplysninger om overensstemmelse og TCOcertificering
Dette kapitel indeholder oplysninger om bestemmelser, miljø, RoHS og ENERGY STAR for Lenovoprodukter.
Erklæringer om overholdelse af radiofrekvens
Computermodeller, som er udstyret med trådløs kommunikation, overholder radiofrekvens- og
sikkerhedsstandarderne i de lande og områder, hvor den er godkendt til trådløs brug.
Udover dette dokument skal du sørge for at læse Regulatory Notice for dit land eller område, før du bruger
de trådløse enheder i computeren.
Find juridiske erklæringer for trådløs teknologi
Du kan finde oplysninger om juridiske erklæringer for trådløs teknologi i Regulatory Notice på:
https://pcsupport.lenovo.com
EU – overholdelse af Direktivet om radioudstyr
• For computermodeller med trådløse radioenheder:
Dette produkt overholder alle kravene og de væsentligste standarder, der gælder Europarådets direktiv
om radioudstyr 2014/53/EU om harmonisering af medlemsstaternes lovgivning vedrørende radioudstyr.
Hele teksten vedrørende systemets overholdelse af EU's overensstemmelseserklæring er tilgængelig på:
https://www.lenovo.com/us/en/compliance/eu-doc
Lenovo er ikke ansvarlig for manglende opfyldelse af beskyttelseskravene, der skyldes en ikke anbefalet
ændring af produktet, herunder montering af kort fra en anden producent. Dette produkt er testet og
overholder grænseværdierne for klasse B-udstyr i henhold til europæiske standarder, der er harmoniseret i
de overensstemmende direktiver. Grænseværdierne for klasse B-udstyr er angivet for typiske
boligområder, så de yder tilstrækkelig beskyttelse mod interferens med licenserede
kommunikationsenheder.
• For computermodeller uden trådløse radioenheder:
Hele teksten vedrørende systemets overholdelse af EUs overensstemmelseserklæring er tilgængelig på:
https://www.lenovo.com/us/en/compliance/eu-doc
Lenovo er ikke ansvarlig for manglende opfyldelse af beskyttelseskravene, der skyldes en ikke anbefalet
ændring af produktet, herunder montering af kort fra en anden producent. Dette produkt er testet og
overholder grænseværdierne for klasse B-udstyr i henhold til europæiske standarder, der er harmoniseret i
de overensstemmende direktiver. Grænseværdierne for klasse B-udstyr er angivet for typiske
boligområder, så de yder tilstrækkelig beskyttelse mod interferens med licenserede
kommunikationsenheder.
Brasilien
Este equipamento não tem direito à proteção contra interferência prejudicial e não pode causar interferência
em sistemas devidamente autorizados.
This equipment is not protected against harmful interference and may not cause interference with duly
authorized systems.
© Copyright Lenovo 2020, 2021 81

Mexico
Advertencia: En Mexico la operación de este equipo está sujeta a las siguientes dos condiciones: (1) es
posible que este equipo o dispositivo no cause interferencia perjudicial y (2) este equipo o dispositivo debe
aceptar cualquier interferencia, incluyendo la que pueda causar su operación no deseada.
Singapore
Korea
무선설비 전파 혼신 (사용주파수 2400∼2483.5 , 5725∼5825 무선제품해당)
해당 무선설비가 전파혼신 가능성이 있으므로 인명안전과 관련된 서비스는 할 수 없음
SAR 정보
본 장치는 전파 노출에 대한 가이드라인을 충족합니다.
본 장치는 무선 송수신기 입니다. 본 장치는 국제 가이드라인으로 권장되는 전파 노출에 대한 제한을 초과하지
않도록 설계되었습니다. 장치 액세서리 및 최신 부품을 사용할 경우 SAR 값이 달라질 수 있 습니다. SAR 값은
국가 보고 및 테스트 요구 사항과 네트워크 대역에 따라 다를 수 있습니다. 본 장치 는 사람의 신체에서 20mm
이상의 거리에서 사용할 수 있습니다.
Miljømæssige oplysninger for lande og områder
Dette afsnit indeholder oplysninger om miljø, genanvendelse og RoHS for Lenovo-produkter.
Oplysninger om genanvendelse og miljø
Lenovo opfordrer ejere af (IT)-udstyr til at aflevere udstyret til genbrug på ansvarlig vis, når der ikke længere
er brug for udstyret. Lenovo tilbyder en række programmer og serviceydelser, der kan hjælpe med genbrug
af IT-produkter. Du kan finde oplysninger om genbrug af Lenovo-produkter på:
https://www.lenovo.com/us/en/compliance/recycling
De seneste miljørelaterede oplysninger om vores produkter findes på:
https://www.lenovo.com/us/en/compliance/eco-declaration
Vigtige WEEE-oplysninger
WEEE-mærkningen på Lenovos produkter gælder for lande med WEEE- og e-waste-regulativer (f.eks. det
europæiske WEEE-direktiv, India E-Waste Management Rules). Udstyr mærkes i henhold til lokale regulativer
om affald af elektrisk og elektronisk udstyr (WEEE). Disse regulativer fastlægger de rammer, der gælder for
returnering og genbrug af brugt udstyr i de enkelte områder. Mærkaten påsættes forskellige produkter for at
82
M75q Gen 2 Brugervejledning

angive, at produktet ikke må smides væk, når det er udtjent, men skal genvindes i etablerede offentlige
genbrugssystemer.
Brugere af elektrisk og elektronisk udstyr (EEE), der er mærket med WEEE-mærket, må ikke bortskaffe brugt
EEE som usorteret husholdningsaffald, men skal bruge den indsamlingsordning, der er etableret, så WEEE
kan returneres, genbruges eller genvindes. Formålet er at minimere den eventuelle påvirkning af miljøet og
menneskers sundhed som følge af tilstedeværelsen af skadelige stoffer. Elektronisk og elektrisk udstyr (EEE)
fra Lenovo kan indeholde dele og komponenter, der efter endt levetid muligvis er klassificeret som farligt
affald.
EEE og affald af elektrisk og elektronisk udstyr (WEEE) kan indleveres gratis til købsstedet eller enhver
distributør, der sælger elektrisk og elektronisk udstyr af samme type og funktion som de anvendte EEE eller
WEEE.
Find flere WEEE-oplysninger på:
https://www.lenovo.com/us/en/compliance/recycling
WEEE-oplysninger for Ungarn
Lenovo afholder som producent omkostningerne i forbindelse med opfyldelsen af Lenovos forpligtelser i
henhold til ungarsk lov nr. 197/2014 (VIII.1) underafsnit (1)-(5) til afsnit 12.
Japanske erklæringer om genanvendelse
Collect and recycle a disused Lenovo computer or monitor
If you are a company employee and need to dispose of a Lenovo computer or monitor that is the property of
the company, you must do so in accordance with the Law for Promotion of Effective Utilization of Resources.
Computers and monitors are categorized as industrial waste and should be properly disposed of by an
industrial waste disposal contractor certified by a local government. In accordance with the Law for
Promotion of Effective Utilization of Resources, Lenovo Japan provides, through its PC Collecting and
Recycling Services, for the collecting, reuse, and recycling of disused computers and monitors. For details,
visit the Lenovo Web site at:
https://www.lenovo.com/us/en/social_responsibility/sustainability/ptb_japan
Pursuant to the Law for Promotion of Effective Utilization of Resources, the collecting and recycling of homeused computers and monitors by the manufacturer was begun on October 1, 2003. This service is provided
free of charge for home-used computers sold after October 1, 2003. For details, go to:
https://www.lenovo.com/us/en/social_responsibility/sustainability/ptb_japan
Dispose of Lenovo computer components
Some Lenovo computer products sold in Japan may have components that contain heavy metals or other
environmental sensitive substances. To properly dispose of disused components, such as a printed circuit
board or drive, use the methods described above for collecting and recycling a disused computer or monitor.
Dispose of disused lithium batteries from Lenovo computers
A button-shaped lithium battery is installed inside your Lenovo computer to provide power to the computer
clock while the computer is off or disconnected from the main power source. If you need to replace it with a
new one, contact your place of purchase or contact Lenovo for service. If you need to dispose of a disused
lithium battery, insulate it with vinyl tape, contact your place of purchase or an industrial-waste-disposal
operator, and follow their instructions.
Disposal of a lithium battery must comply with local ordinances and regulations.
Tillæg D. Oplysninger om overensstemmelse og TCO-certificering 83

Oplysninger vedrørende genindvinding i Brasilien
Declarações de Reciclagem no Brasil
Descarte de um Produto Lenovo Fora de Uso
Equipamentos elétricos e eletrônicos não devem ser descartados em lixo comum, mas enviados à pontos de
coleta, autorizados pelo fabricante do produto para que sejam encaminhados e processados por empresas
especializadas no manuseio de resíduos industriais, devidamente certificadas pelos orgãos ambientais, de
acordo com a legislação local.
A Lenovo possui um canal específico para auxiliá-lo no descarte desses produtos. Caso você possua um
produto Lenovo em situação de descarte, ligue para o nosso SAC ou encaminhe um e-mail para:
reciclar@lenovo.com, informando o modelo, número de série e cidade, a fim de enviarmos as instruções
para o correto descarte do seu produto Lenovo.
Oplysninger vedrørende genbrug af batterier for den Europæiske Union
Bemærkning: Dette mærke gælder kun for lande i den Europæiske Union (EU).
Batterier eller emballage til batterier er mærket i overensstemmelse med EU-direktiv 2006/66/EC vedrørende
batterier og akkumulatorer og udtjente batterier og akkumulatorer. Direktivet fastlægger de rammer, der
gælder for returnering og genbrug af brugte batterier og akkumulatorer i hele EU. Mærkaten påsættes
forskellige batterier for at angive, at batteriet ikke må smides væk, når det er udtjent, men skal genvindes i
henhold til dette direktiv.
I overensstemmelse med EU-direktiv 2006/66/EC, skal batterier og akkumulatorer mærkes for at angive, at
de skal indsamles separat og genbruges efter endt levetid. Mærkaten på batteriet kan også indeholde et
kemisk symbol for det pågældende metal i batteriet (Pb for bly, Hg for kviksølv, og Cd for cadmium). Brugere
af batterier og akkumulatorer må ikke bortskaffe batterier og akkumulatorer som usorteret
husholdningsaffald, men skal bruge den indsamlingsordning, der er etableret for kunder med henblik på
returnering, genbrug og behandling af batterier og akkumulatorer. Kundernes medvirken er vigtig for at
minimere den eventuelle påvirkning af miljøet og menneskers sundhed som følge af tilstedeværelsen af
skadelige stoffer.
Før elektrisk og elektronisk udstyr (EEE) kasseres eller indleveres til en indsamlingssted, skal slutbrugeren af
udstyr, der indeholder batterier og/eller akkumulatorer, fjerne sådanne batterier og akkumulatorer, så de kan
indsamles særskilt.
Bortskaffelse af litiumbatterier og -batteripakker fra Lenovo-produkter
Der er muligvis monteret et litiumbatteri af knapcelletypen i dit Lenovo-produkt. Du kan finde oplysninger om
batteriet i produktdokumentationen. Hvis det er nødvendigt at udskifte batteriet, skal du kontakte købsstedet
eller Lenovo for at få udført service. Hvis du skal bortskaffe et litiumbatteri, skal du forsegle det med
vinyltape, kontakte købsstedet eller en genbrugsstation og følge deres anvisninger.
84
M75q Gen 2 Brugervejledning

Bortskaffelse af batteripakker fra Lenovo-produkter
Din Lenovo-enhed indeholder muligvis en litiumionbatteripakke eller en nikkelmetalhydridbatteripakke. Du
kan finde oplysninger om batteripakken i produktdokumentationen. Hvis du skal bortskaffe en batteripakke,
skal du forsegle den med vinyltape, kontakte Lenovos salgs- eller serviceafdeling, købsstedet eller en
genbrugsstation, og følge deres vejledning. Du kan også læse de anvisninger, der findes i brugervejledningen
til dit produkt.
Der findes oplysninger om korrekt indsamling og behandling på:
https://www.lenovo.com/lenovo/environment
Oplysninger vedrørende genbrug for Folkerepublikken Kina
Oplysninger vedrørende genbrug af batterier for Taiwan
Direktiv vedrørende begrænsning af farlige stoffer (RoHS) for lande og
områder
De seneste miljørelaterede oplysninger om Lenovo-produkter findes på:
https://www.lenovo.com/us/en/compliance/eco-declaration
RoHS, Den Europæiske Union
Dette Lenovo-produkt med inkluderede dele (kabler, ledninger osv.) opfylder kravene i direktiv 2011/65/EU
om begrænsning af anvendelsen af visse farlige stoffer i elektrisk og elektronisk udstyr ("RoHS recast" eller
"RoHS 2").
Hvis du vil vide mere om Lenovos overholdelse af RoHS-direktivet på verdensplan, kan du gå til:
https://www.lenovo.com/rohs-communication
Tyrkisk WEEE/RoHS
Tillæg D. Oplysninger om overensstemmelse og TCO-certificering 85

RoHS, Ukraine
RoHS, Indien
RoHS compliant as per E-Waste (Management) Rules.
Folkerepublikken Kina, RoHS
86 M75q Gen 2 Brugervejledning

RoHS, Taiwan
Bemærkninger vedrørende elektromagnetisk stråling
FCC (Federal Communications Commission)leverandøroverensstemmelseserklæring
Følgende oplysninger gælder for ThinkCentre M75q Gen 2, maskintyper: 11JJ, 11JK, 11JL, 11JM, 11JN,
11JQ, 11JR, 11JS, 11JT og 11JU.
Tillæg D. Oplysninger om overensstemmelse og TCO-certificering 87

This equipment has been tested and found to comply with the limits for a Class B digital device, pursuant to
Part 15 of the FCC Rules. These limits are designed to provide reasonable protection against harmful
interference in a residential installation. This equipment generates, uses, and can radiate radio frequency
energy and, if not installed and used in accordance with the instructions, may cause harmful interference to
radio communications. However, there is no guarantee that interference will not occur in a particular
installation. If this equipment does cause harmful interference to radio or television reception, which can be
determined by turning the equipment off and on, the user is encouraged to try to correct the interference by
one or more of the following measures:
• Reorient or relocate the receiving antenna.
• Increase the separation between the equipment and receiver.
• Connect the equipment into an outlet on a circuit different from that to which the receiver is connected.
• Consult an authorized dealer or service representative for help.
Lenovo is not responsible for any radio or television interference caused by using other than recommended
cables and connectors or by unauthorized changes or modifications to this equipment. Unauthorized
changes or modifications could void the user’s authority to operate the equipment.
This device complies with Part 15 of the FCC Rules. Operation is subject to the following two conditions: (1)
this device may not cause harmful interference, and (2) this device must accept any interference received,
including interference that may cause undesired operation.
Responsible Party:
Lenovo (United States) Incorporated
7001 Development Drive
Morrisville, NC 27560
Email: FCC@lenovo.com
Erklæring om overholdelse af canadiske industristandard
CAN ICES-3(B)/NMB-3(B)
Overholdelse af EU-krav
Kontakt i EU: Lenovo (Slovakia), Landererova 12, 811 09 Bratislava, Slovakia
Overholdelse af EMC-direktivet
Dette produkt overholder kravene til elektromagnetisk kompatibilitet fastsat i Det Europæiske Råds EMCdirektiv 2014/30/EU om harmonisering af medlemsstaternes lovgivning vedrørende elektromagnetisk
kompatibilitet.
Dette produkt er testet og overholder grænseværdierne for klasse B-udstyr i henhold til europæiske
standarder, der er harmoniseret i de overensstemmende direktiver. Klasse-B-kravene til udstyr er beregnet til
at yde tilstrækkelig beskyttelse i forbindelse med udsendelsestjenester i boligområder.
88
M75q Gen 2 Brugervejledning

EU ErP-direktiv (miljøvenligt design) (2009/125/EC) – eksterne strømadaptere (forordning (EU) 2019/
1782)
Lenovo-produkter er designet til at fungere med en række kompatible strømadaptere. Gå til
www.lenovo.com/us/en/compliance/eu-doc
support.lenovo.com
for at få oplysninger om strømadapterspecifikationer for din computer.
for at få vist de kompatible strømadaptere. Gå til https://
https://
Tysk VCCI Class B Compliance-erklæring
Hinweis zur Einhaltung der Klasse B zur elektromagnetischen Verträglichkeit
Dieses Produkt entspricht den Schutzanforderungen der EU-Richtlinie zur elektromagnetischen
Verträglichkeit Angleichung der Rechtsvorschriften über die elektromagnetische Verträglichkeit in den EUMitgliedsstaaten und hält die Grenzwerte der Klasse B der Norm gemäß Richtlinie.
Um dieses sicherzustellen, sind die Geräte wie in den Handbüchern beschrieben zu installieren und zu
betreiben. Des Weiteren dürfen auch nur von der Lenovo empfohlene Kabel angeschlossen werden. Lenovo
übernimmt keine Verantwortung für die Einhaltung der Schutzanforderungen, wenn das Produkt ohne
Zustimmung der Lenovo verändert bzw. wenn Erweiterungskomponenten von Fremdherstellern ohne
Empfehlung der Lenovo gesteckt/eingebaut werden.
Zulassungsbescheinigung laut dem Deutschen Gesetz über die elektromagnetische Verträglichkeit von
Betriebsmitteln, EMVG vom 20. Juli 2007 (früher Gesetz über die elektromagnetische Verträglichkeit von
Geräten), bzw. der EU Richtlinie 2014/30/EU, der EU Richtlinie 2014/53/EU Artikel 3.1b), für Geräte der
Klasse B.
Dieses Gerät ist berechtigt, in Übereinstimmung mit dem Deutschen EMVG das EG-Konformitätszeichen CE - zu führen. Verantwortlich für die Konformitätserklärung nach Paragraf 5 des EMVG ist die Lenovo
(Deutschland) GmbH, Meitnerstr. 9, D-70563 Stuttgart.
Japansk VCCI Class B Compliance-erklæring
Japansk erklæring for overholdelse af standard gældende for produkter,
der sluttes til hovedstrøm på under eller lig med 20 A pr. fase
Bemærkning vedrørende ledning for Japan
The ac power cord shipped with your product can be used only for this specific product. Do not use the ac
power cord for other devices.
Andre oplysninger om overensstemmelse og TCO-certificering for lande
og områder
Dette afsnit indeholder andre oplysninger om overholdelse for Lenovo-produkter.
Tillæg D. Oplysninger om overensstemmelse og TCO-certificering 89

Oplysninger vedrørende certificering
Produktnavn: ThinkCentre M75q Gen 2
Maskintyper: 11JJ, 11JK, 11JL, 11JM, 11JN, 11JQ, 11JR, 11JS, 11JT og 11JU
De seneste overensstemmelsesoplysninger findes på:
https://www.lenovo.com/us/en/compliance
TCO-certificeret
Udvalgte modeller er TCO-certificerede og forsynet med logoet for TCO-certificeret.
Bemærk: TCO-certificering er en international tredjepartscertificering for bæredygtighed for it-produkter.
Nærmere oplysninger finder du på
https://www.lenovo.com/us/en/compliance/tco.
Bemærkning om eksportklassificering
Dette produkt er underlagt United States Export Administration Regulations (EAR) og har ECCN-nr. (Export
Classification Control Number) 5A992.c. Produktet må ikke reeksporteres til nogen af de lande, der står på
EAR E1-landelisten (lande under embargo).
Lenovo-produktserviceoplysninger for Taiwan
Meddelelse om Taiwan-visionsforholdsregel
警語:使用過度恐傷害視力
注意事項:
• 使用30分鐘請休息10分鐘。
• 未滿2歲幼兒不看螢幕,2歲以上每天看螢幕不要超過1小時。
Erklæring om musens og tastaturets overholdelse af angivne standarder
for Taiwan
Eurasian compliance-mærke
Meddelelse om lyd for Brasilien
Ouvir sons com mais de 85 decibéis por longos períodos pode provocar danos ao sistema auditivo.
90
M75q Gen 2 Brugervejledning

Oplysninger om ENERGY STAR-model
ENERGY STAR er et fælles program fra U.S. Environmental Protection Agency og U.S. Department of
Energy, der sigter på at spare penge og beskytte miljøet gennem effektive produkter og vaner.
Lenovo tilbyder produkter, der overholder ENERGY STAR-kravene. Lenovo-computere er (forudsat de har et
ENERGY STAR-mærke) designet og testet, så de overholder kravene til computere i ENERGY STARprogrammet, der er fastsat af U.S. Environmental Protection Agency. Et ENERGY STAR-mærke kan være
fastgjort på produktet eller produktemballagen eller vises elektronisk på E-mærkeskærmen eller på
grænsefladen med strømindstillinger.
Ved at bruge produkter, der overholder ENERGY STAR-kravene, og ved at udnytte din computers
strømstyringsfunktioner hjælper du med til at reducere elforbruget. Når du bruger mindre strøm, sparer du
penge, og du bidrager til et renere miljø og til at formindske udslippet af drivhusgasser. Der er flere
oplysninger om ENERGY STAR på
Lenovo opfordrer dig til at have et effektivt energiforbrug som en integreret del af dit daglige arbejde. For at
hjælpe dig har Lenovo forudindstillet en standardstrømplan. Du kan læse, hvordan du ændrer strømplanen,
under "Indstil strømstyringsplanen" på side 9.
https://www.energystar.gov.
Tillæg D. Oplysninger om overensstemmelse og TCO-certificering 91

92 M75q Gen 2 Brugervejledning

Tillæg E. Bemærkninger og varemærker
Bemærkninger
Lenovo tilbyder muligvis ikke de produkter eller serviceydelser eller det udstyr, der omtales i dette dokument,
i alle lande. Kontakt en Lenovo-forhandler for at få oplysninger om de produkter og serviceydelser, der findes
i dit land. Henvisninger til et Lenovo-produkt, -program eller en Lenovo-serviceydelse skal ikke betyde, at det
kun er Lenovos produkt, program eller ydelse, der kan anvendes. Alle funktionelt tilsvarende produkter,
programmer og serviceydelser, der ikke krænker Lenovos immaterialrettigheder, kan anvendes. Det er
brugerens ansvar at vurdere og kontrollere andre produkters, programmers og serviceydelsers funktion.
Lenovo kan have patenter eller udestående patentprogrammer inden for det område, dette dokument
dækker. De opnår ikke licens til disse patenter eller patentansøgninger ved at være i besiddelse af
dokumentet. Forespørgsler om licens kan sendes til:
Lenovo (United States), Inc.
8001 Development Drive
Morrisville, NC 27560
U.S.A.
Attention: Lenovo Director of Licensing
LENOVO LEVERER DENNE BOG, SOM DEN ER OG FOREFINDES, UDEN NOGEN FORM FOR GARANTI.
LENOVO PÅTAGER SIG INGEN FORPLIGTELSER, UANSET EVENTUELLE FORVENTNINGER
VEDRØRENDE EGNETHED ELLER ANVENDELSE. Visse landes lovgivning tillader ikke fraskrivelser eller
begrænsninger vedrørende udtrykkelige eller underforståede garantier. Ovennævnte fraskrivelser gælder
derfor muligvis ikke Dem.
Oplysningerne opdateres regelmæssigt, og ændringerne indsættes i nye udgaver af dokumentet. Lenovo
forbeholder sig retten til at forbedre eller ændre produkter og programmer, som er beskrevet i de manualer,
der følger med computeren, samt indhold i manualen uden yderligere varsel for at yde bedre service.
Softwarens grænseflade og funktioner og hardwarekonfigurationen, der beskrives i manualerne, som følger
med computeren, svarer måske ikke helt til den faktiske konfiguration af den computer, du køber.
Produktkonfigurationen er beskrevet i den relaterede kontrakt (hvis den findes) eller på produktets pakkeliste.
Ellers kan du kontakte forhandleren. Lenovo må anvende eller videregive oplysninger fra Dem på en måde,
som Lenovo finder passende, uden at pådrage sig nogen forpligtelser over for Dem.
De produkter, der beskrives i dette dokument, er ikke beregnet til brug i systemer, der anvendes til
livsopretholdelse, herunder implantater, hvor programfejl kan resultere i personskade eller død. De
oplysninger, der findes i dette dokument, påvirker eller ændrer ikke Lenovo-produktspecifikationer eller
-vilkår. Intet i dette dokument fungerer som en udtrykkelig eller implicit licens eller skadesløsholdelse under
Lenovos eller tredjeparts immaterielle rettigheder. Alle oplysningerne i dette dokument er opnået i bestemte
miljøer og tjener kun som en illustration. Resultater, der er opnået i andre IT-miljøer, kan være forskellige.
Lenovo må anvende eller videregive oplysninger fra Dem på en måde, som Lenovo finder passende, uden at
pådrage sig nogen forpligtelser over for Dem.
Henvisninger til ikke-Lenovo-websteder er kun til orientering og fungerer på ingen måde som en
godkendelse af disse websteder. Materialet på disse websteder er ikke en del af materialet til dette Lenovoprodukt, og eventuel brug af disse websteder sker på eget ansvar.
Alle ydelsesdata heri er beregnet i et kontrolleret miljø. Derfor kan resultater, der er indhentet i andre
driftsmiljøer, variere betydeligt. Nogle målinger er udført på systemer på udviklingsniveau, og der er ingen
© Copyright Lenovo 2020, 2021 93

garanti for, at disse målinger vil være de samme på tilgængelige systemer. Desuden kan visse målinger være
beregnet via ekstrapolation. De faktiske resultater kan variere. Brugerne af denne bog skal kontrollere de
relevante data for deres specielle driftsmiljø.
Dette dokument er ophavsretligt beskyttet af Lenovo og er ikke omfattet af nogen open source-licens,
herunder eventuelle Linux-aftaler, som kan ledsage software, der følger med dette produkt. Lenovo kan
opdatere dette dokument til enhver tid uden varsel.
Hvis du ønsker at få de seneste oplysninger, eller hvis du har spørgsmål eller kommentarer, bedes du
kontakte eller besøge Lenovos websted:
https://pcsupport.lenovo.com
Varemærker
LENOVO, LENOVO-logoet, THINKCENTRE og THINKCENTRE-logoet er varemærker tilhørende Lenovo. Intel
og Optane er varemærker tilhørende Intel Corporation eller dets datterselskaber i USA og/eller andre lande.
Microsoft, Windows, Direct3D og Cortana er varemærker tilhørende gruppen af virksomheder under
Microsoft. DisplayPort og VESA er varemærker tilhørende Video Electronics Standards Association. HDMI er
et varemærke eller et registreret varemærke tilhørende HDMI Licensing LLC i USA og andre lande. De
registrerede varemærker Wi-Fi og Miracast tilhører Wi-Fi Alliance. USB-C er et varemærke tilhørende USB
Implementers Forum. Alle andre varemærker tilhører deres respektive ejere. © 2020 Lenovo.
94
M75q Gen 2 Brugervejledning
 Loading...
Loading...