Page 1

ThinkCentreM73z
ユーザー・ガイド
マ
シ
ン
・
タ
イ
プ
番
マ マ
シ シ
ン ン
・ ・
タ タ
イ イ
プ プ
号
番 番
号 号
: ::10BBおよび10BC
Page 2
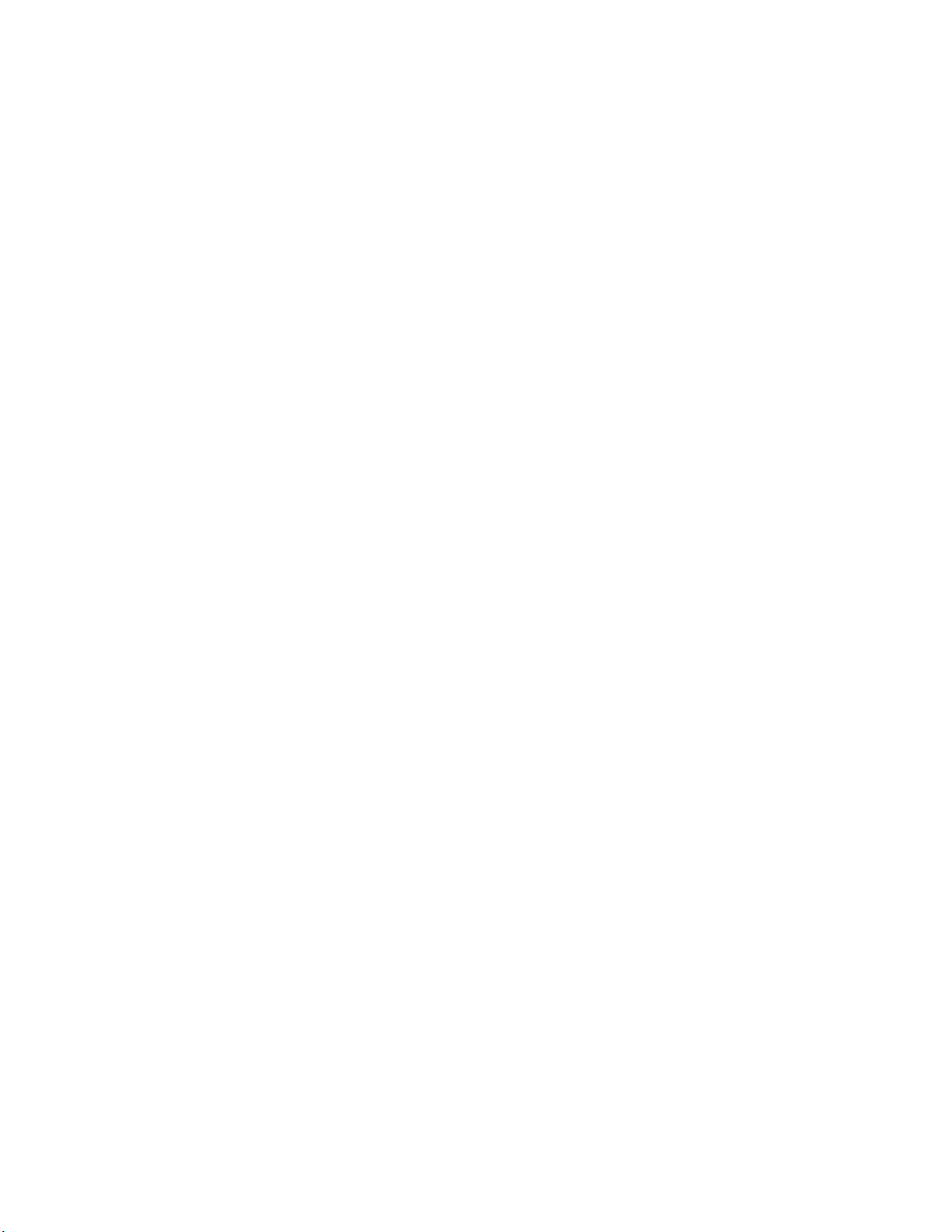
注 注注: ::本書および本書で紹介する製品をご使用になる前に、vページの『重要な安全上の注意』および89
ページの付録A『特記事項』に記載されている情報を読んで理解してください。
第
版
第 第
4版 版
(2015年 年年9月 月月)
©CopyrightLenovo2013,2015.
制限付き権利に関する通知:データまたはソフトウェアが米国一般調達局(GSA:GeneralServicesAdministration)契約に準じて
提供される場合、使用、複製、または開示は契約番号GS-35F-05925に規定された制限に従うものとします。
Page 3
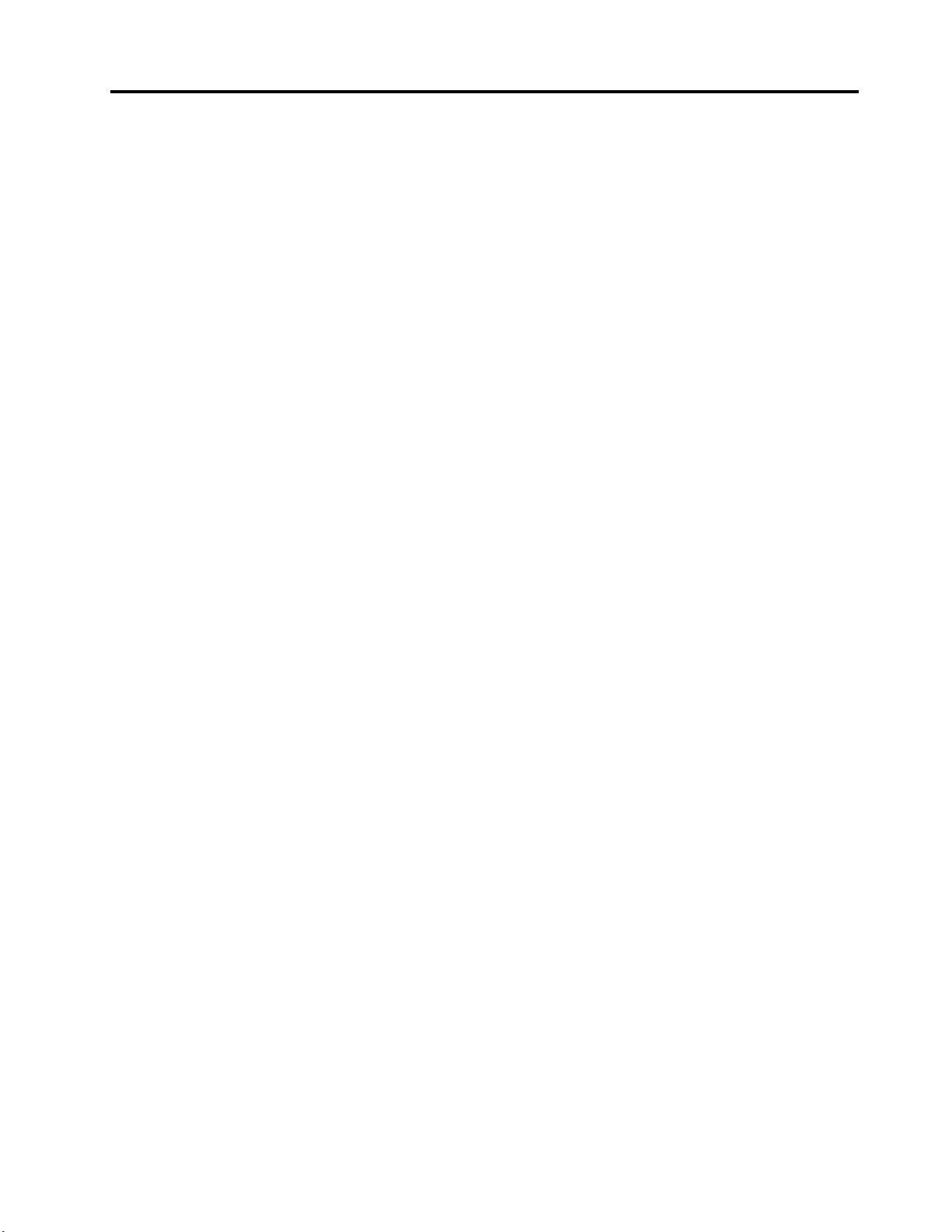
目
次
目 目
次 次
重
要
な
安
全
上
の
注
重 重
要 要
な な
安 安
全 全
上 上
保守およびアップグレード..........v
静電気の防止................v
電源コードおよび電源アダプター........vi
延長コードおよび関連デバイス.......vii
プラグおよびコンセント..........vii
外付けデバイス..............vii
熱および製品の通気............vii
操作環境.................viii
モデムの安全上の注意...........viii
レーザー規格に関する記述..........ix
電源機構について..............ix
クリーニングおよびメンテナンス........x
ガラス製部品に関する注意事項........x
転倒の危険防止のための注意事項........x
第
章
各
第 第
1 11章 章
機能....................1
仕様....................4
Lenovoプログラム..............4
コンピューターのプログラムへのアクセス..5
Lenovoプログラムの概要.........5
ロケーション................8
コンピューターの前面にあるコネクター、コ
ントロール、インジケーターの位置.....9
コンピューターの背面にあるコネクターの位
置..................11
フレーム・スタンドの調整........12
全機能モニター・スタンドの調整.....13
チルト専用モニター・スタンドの調整...15
マシン・タイプとモデル・ラベル.....16
第
章
第 第
2 22章 章
よくある質問と答え............17
Windows8およびWindows8.1オペレーティン
グ・システムの画面間の移動........17
Windows8での移動...........18
Windows8.1での移動..........19
Windows8またはWindows8.1オペレーティング・
システムでコントロールパネルにアクセスする.20
Windowsのショートカット・キーの使用....20
ホイール・マウスの使用..........21
コンピューターの音量設定.........21
Windowsの通知領域へのアイコンの追加....21
CDおよびDVDの使用...........22
CDおよびDVDメディアの取り扱いと保管.22
CDまたはDVDの再生.........23
部
. ..各 各
部 部
コ
ン
. ..コ コ
ン ン
意
の の
注 注
意 意
. ... ... ... ... ... ... ... ... ... ... ..v v
の
名
称
と
役
の の
名 名
称 称
ピ
ュ
ー
ピ ピ
ュ ュ
ー ー
割
と と
役 役
割 割
. ... ... ... ... ... ... ... ..1 1
タ
ー
の
活
タ タ
ー ー
用
の の
活 活
用 用
. ... ... ... ..17 17
v
1
17
CDまたはDVDへの書き込み.......23
第
章
コ
ン
ピ
ュ
ー
タ
ー
を
快
適
に
第 第
3 33章 章
. ..コ コ
ン ン
ピ ピ
ュ ュ
ー ー
タ タ
ー ー
を を
快 快
う
う う
. ... ... ... ... ... ... ... ... ... ... ... ... ... ... ... ... ... ... ..25 25
ユーザー補助と使いやすさ.........25
ワークスペースの準備.........25
作業の快適性.............25
グレア(まぶしさ)と照明........26
換気.................26
電源コンセントおよびケーブルの長さ...26
ユーザー補助情報...........26
お客様登録................29
他の国や地域へのコンピューターの移動....30
第
章
セ
キ
ュ
リ
テ
ィ
第 第
4 44章 章
. ..セ セ
キ キ
ュ ュ
リ リ
セキュリティー機構............31
Kensingtonスタイルのケーブル・ロックの取り付
け....................32
コンピューターへの無許可アクセスの防止...32
指紋認証の使用..............33
ファイアウォールの使用と理解.......33
ウィルス対策としてのデータ保護.......33
第
章
ハ
ー
ド
第 第
5 55章 章
. ..ハ ハ
は
交
換
は は
交 交
換 換
. ... ... ... ... ... ... ... ... ... ... ... ... ... ... ... ... ..35 35
静電気に弱い装置の取り扱い........35
ハードウェアの取り付けまたは交換......35
外部オプションの取り付け........35
USBキーボードまたはマウスの交換....36
ワイヤレス・キーボードまたはマウスの交
換..................36
PS/2キーボードまたはマウスの交換....39
デバイス・ドライバーの入手.......40
第
章
第 第
Windows7オペレーティング・システムのリカバ
リー情報.................41
リ
6 66章 章
. ..リ リ
リカバリー・メディアの作成および使用..41
バックアップおよびリカバリー操作の実行.42
RescueandRecoveryワークスペースの使用.43
レスキュー・メディアの作成および使用..44
初期インストール済みソフトウェア・アプリ
ケーションとデバイス・ドライバーの再イン
ストール...............45
ソフトウェア・プログラムの再インストー
ル..................46
デバイス・ドライバーの再インストール..47
リカバリー問題の解決.........47
ウ
ー ー
ド ド
ウ ウ
カ
バ
リ
カ カ
バ バ
リ リ
ー
テ テ
ィ ィ
ー ー
. ... ... ... ... ... ... ... ..31 31
ェ
ア
の
取
ェ ェ
ア ア
ー
情
ー ー
情 情
り
の の
取 取
り り
報
報 報
. ... ... ... ... ... ... ... ..41 41
使
適 適
に に
使 使
付
け
ま
付 付
た
け け
ま ま
た た
25
31
35
41
©CopyrightLenovo2013,2015
i
Page 4
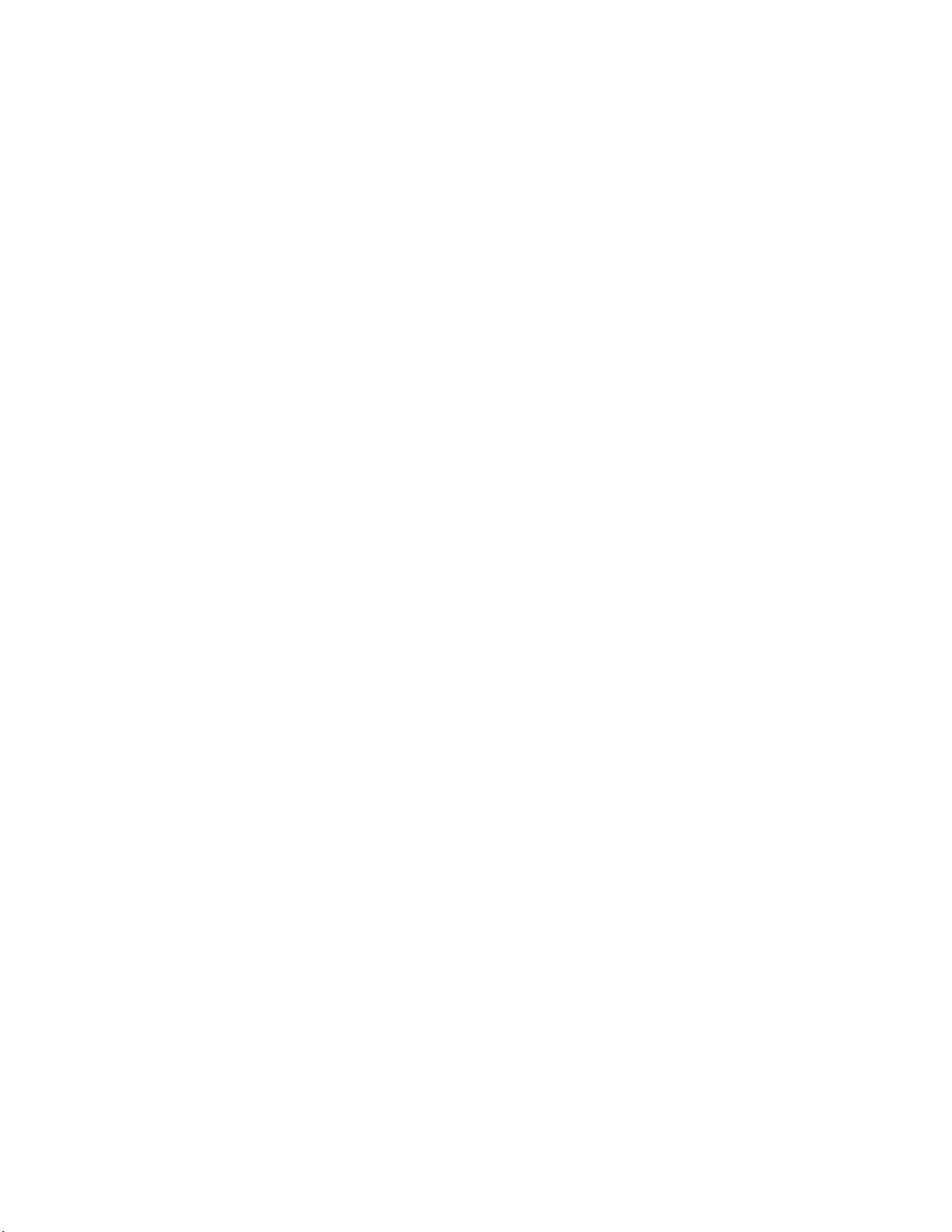
Windows8またはWindows8.1オペレーティン
グ・システムのリカバリー情報........47
コンピューターを最新の情報に更新する..47
コンピューターを工場出荷時の状態にリセッ
トする................48
PCの起動オプションの使用.......48
Windows8またはWindows8.1が起動しない
場合のオペレーティング・システムの復元.49
Windows10オペレーティング・システムのリカ
バリー情報................49
第
章
Setup
第 第
7 77章 章
. ..Setup Setup
用
用 用
. ... ... ... ... ... ... ... ... ... ... ... ... ... ... ... ... ... ... ..51 51
SetupUtilityプログラムの始動........51
設定値の表示と変更............51
BIOSパスワードの使用...........52
パスワードの考慮事項.........52
Power-OnPassword...........52
AdministratorPassword..........52
HardDiskPassword...........52
パスワードの設定、変更、削除......53
デバイスを有効または無効にする.......53
起動デバイスの選択............53
一時的な起動デバイスの選択.......53
起動デバイス順序の選択および変更....54
ErPLPS適合モードを有効にする.......54
スマート・パフォーマンス選択.......55
SetupUtilityプログラムの終了........55
第
章
第 第
8 88章 章
. ..シ シ
新
新 新
. ... ... ... ... ... ... ... ... ... ... ... ... ... ... ... ... ... ... ..57 57
システム・プログラムの使用........57
BIOSの更新...............57
第
章
第 第
コンピューターを常に最新の状態に保持する..59
クリーニングおよびメンテナンス.......60
コンピューターの移動...........62
第
第 第
び
診
び び
診 診
基本的なトラブルシューティング.......65
トラブルシューティング手順........66
問題判別.................67
ト
9 99章 章
. ..ト ト
最新デバイス・ドライバーの入手.....59
最新のシステム更新の入手........59
基本.................60
コンピューターのクリーニング......60
保守の実行..............61
10
章
10 10
章 章
. ..ト ト
断
断 断
. ... ... ... ... ... ... ... ... ... ... ... ... ... ... ... ... ..65 65
オーディオの問題...........67
CDの問題..............69
DVDの問題..............70
Utility
Utility Utility
シ
ス
テ
ス ス
テ テ
ラ
ブ
ラ ラ
ブ ブ
ト
ラ
ブ
ラ ラ
ブ ブ
プ
ロ
グ
ラ
ム
の
プ プ
ロ ロ
グ グ
ラ ラ
ム
・
プ
ロ
グ
ム ム
・ ・
プ プ
ル
の
予
ル ル
の の
予 予
ル
シ
ュ
ル ル
シ シ
ュ ュ
ラ
ロ ロ
グ グ
ラ ラ
防
防 防
. ... ... ... ... ... ... ... ..59 59
ー
テ
ィ
ー ー
テ テ
ィ ィ
使
ム ム
の の
使 使
ム
の
更
ム ム
の の
更 更
ン
グ
お
ン ン
よ
グ グ
お お
よ よ
再現性の低い問題...........71
キーボード、マウス、またはポインティン
グ・デバイスの問題..........71
モニターの問題............73
ネットワークの問題..........75
オプションの問題...........78
パフォーマンスおよびロックの問題....79
プリンターの問題...........80
シリアル・ポートの問題........80
ソフトウェアの問題..........81
USBの問題..............82
51
57
59
65
LenovoSolutionCenter............83
第
11
章
情
報
、
ヘ
ル
プ
、
お
よ
び
サ
ー
第 第
11 11
章 章
. ..情 情
報 報
、 、
ヘ ヘ
ル ル
プ プ
、 、
お お
よ よ
び び
ス
の
入
ス ス
製品情報の入手方法............85
ヘルプおよびサービス...........86
付
付 付
商標...................89
付
付 付
輸出種別に関する注意事項.........91
電波障害自主規制特記事項.........91
ユーラシアの認証マーク..........93
ブラジルのオーディオ情報.........93
メキシコの無線適合情報..........93
その他の規制情報.............93
付
付 付
重要なWEEE情報.............95
リサイクル情報(日本)...........95
リサイクル情報(ブラジル).........96
バッテリー・リサイクル情報(台湾)......96
バッテリー・リサイクル情報(欧州連合)....96
付
付 付
(RoHS)
(RoHS) (RoHS)
EU連合RoHS...............99
中国RoHS................99
トルコRoHS...............99
ウクライナRoHS.............100
手
の の
入 入
手 手
. ... ... ... ... ... ... ... ... ... ... ... ... ... ... ... ..85 85
Windowsヘルプ・システム........85
安全上の注意と保証についての手引き...85
LenovoWebサイト...........85
LenovoサポートWebサイト.......86
資料および診断プログラムの使用.....86
サービスの依頼............86
その他のサービスの使用........87
有償サービスの利用..........87
録
A.
特
記
事
録 録
A. A.
特 特
録
B.
規
録 録
B. B.
規 規
連邦通信委員会-適合宣言........91
録
C.
WEEE
録 録
C. C.
WEEE WEEE
録
D.
録 録
有
D. D.
有 有
項
記 記
事 事
項 項
. ... ... ... ... ... ... ... ... ... ... ... ..89 89
制
情
報
制 制
情 情
報 報
. ... ... ... ... ... ... ... ... ... ... ... ..91 91
お
よ
び
リ
サ
イ
ク
お お
よ よ
び び
リ リ
サ サ
害
物
質
の
使
害 害
物 物
質 質
用
の の
使 使
用 用
ル
イ イ
ク ク
ル ル
制
限
指
制 制
限 限
指 指
. ... ... ... ... ... ... ... ... ... ... ... ... ... ... ... ... ..99 99
ビ
サ サ
ー ー
ビ ビ
情
報
情 情
報 報
. ..95 95
令
令 令
85
89
91
95
99
iiThinkCentreM73zユーザー・ガイド
Page 5
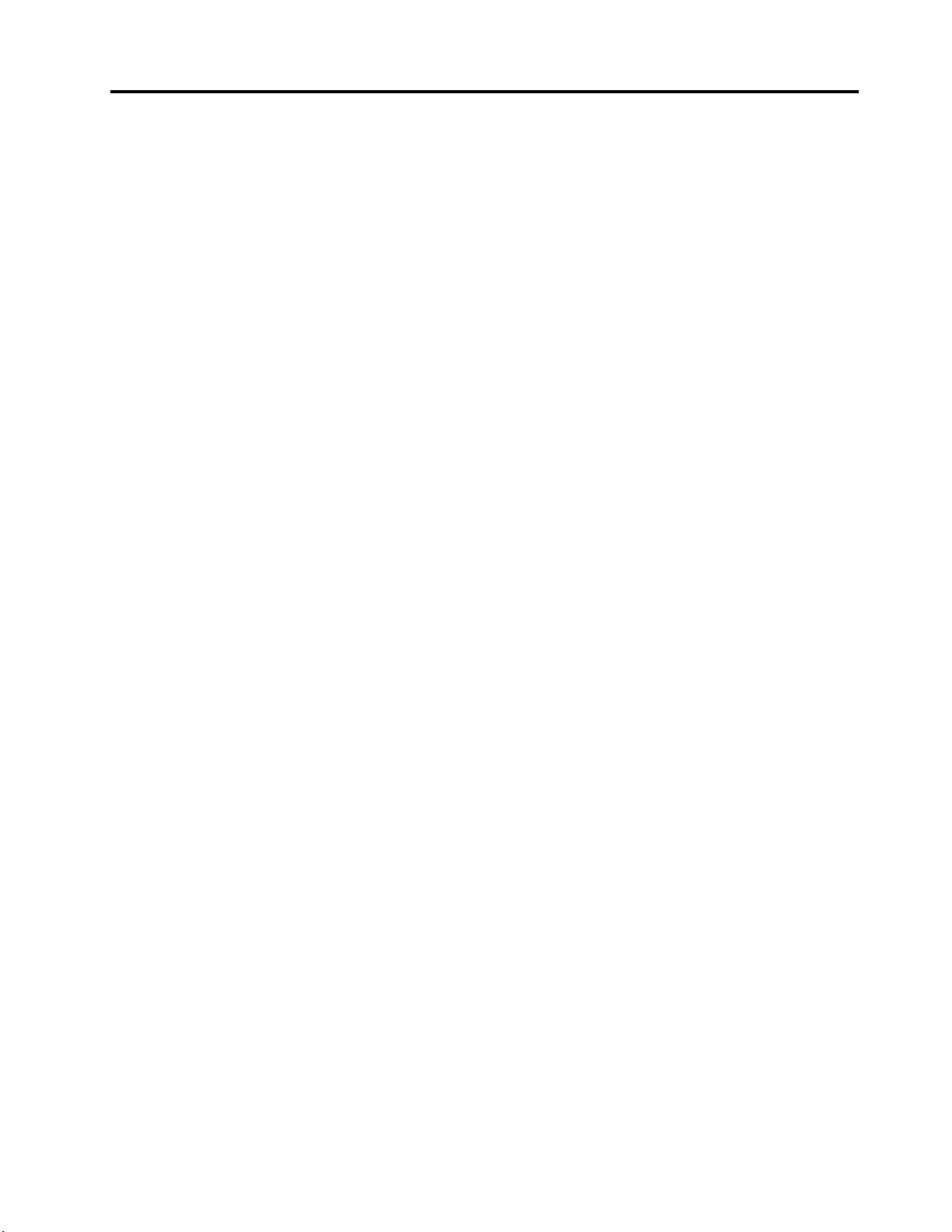
インドRoHS...............100
付
録
E.
中
国
エ
ネ
ル
ギ
ー
消
費
効
率
ラ
付 付
録 録
E. E.
中 中
国 国
エ エ
ネ ネ
ル ル
ギ ギ
ー ー
消 消
費 費
ル
ル ル
. ... ... ... ... ... ... ... ... ... ... ... ... ... ... ... ... ... ... ..101 101
効 効
ベ
率 率
ラ ラ
ベ ベ
付
録
F.
付 付
て
て て
101
索
索 索
ENERGY
録 録
F. F.
ENERGY ENERGY
. ... ... ... ... ... ... ... ... ... ... ... ... ... ... ... ... ... ... ..103 103
引
引 引
. ... ... ... ... ... ... ... ... ... ... ... ... ... ... ... ... ... ..105 105
STAR
STAR STAR
モ
デ
ル
に
つ
モ モ
デ デ
ル ル
い
に に
つ つ
い い
103
105
©CopyrightLenovo2013,2015
iii
Page 6
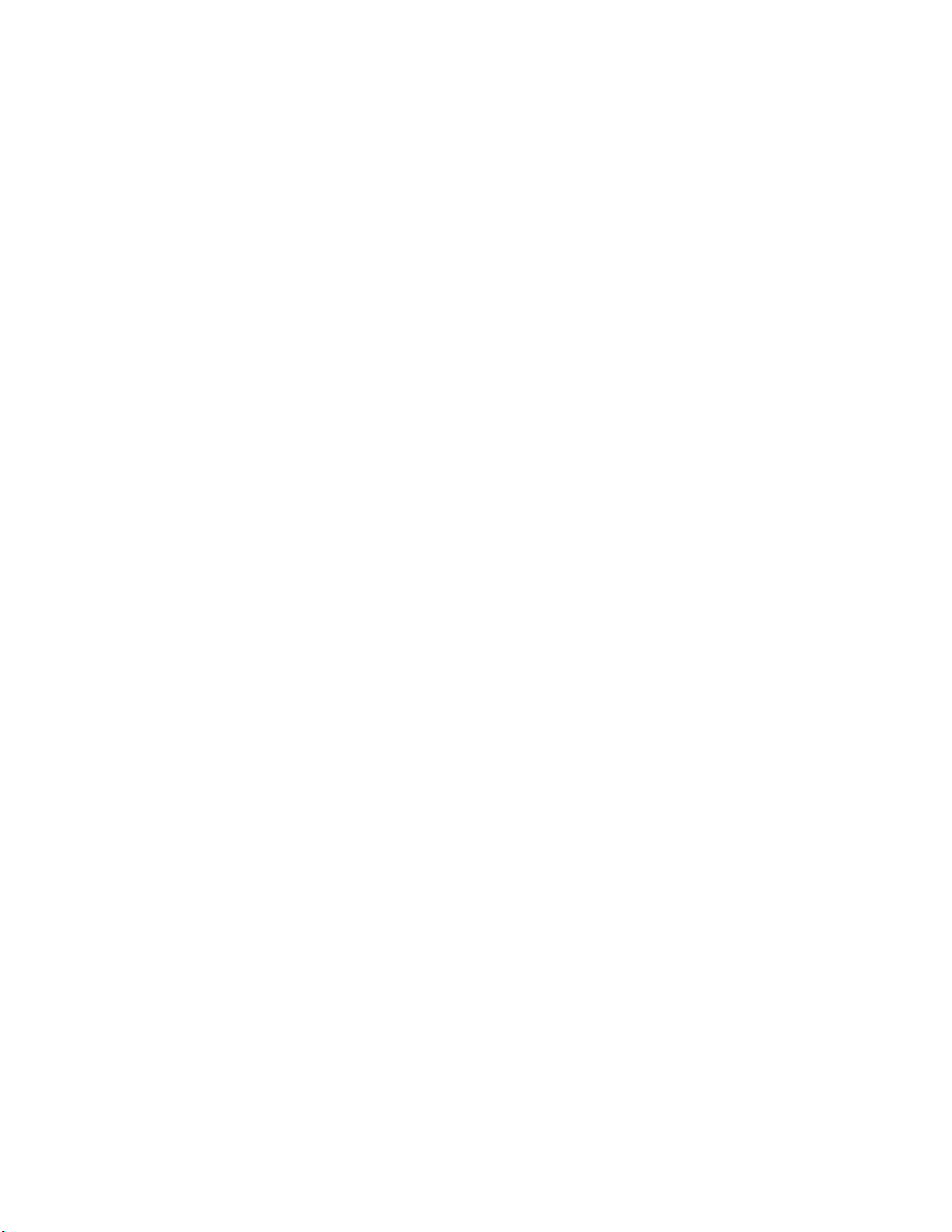
ivThinkCentreM73zユーザー・ガイド
Page 7
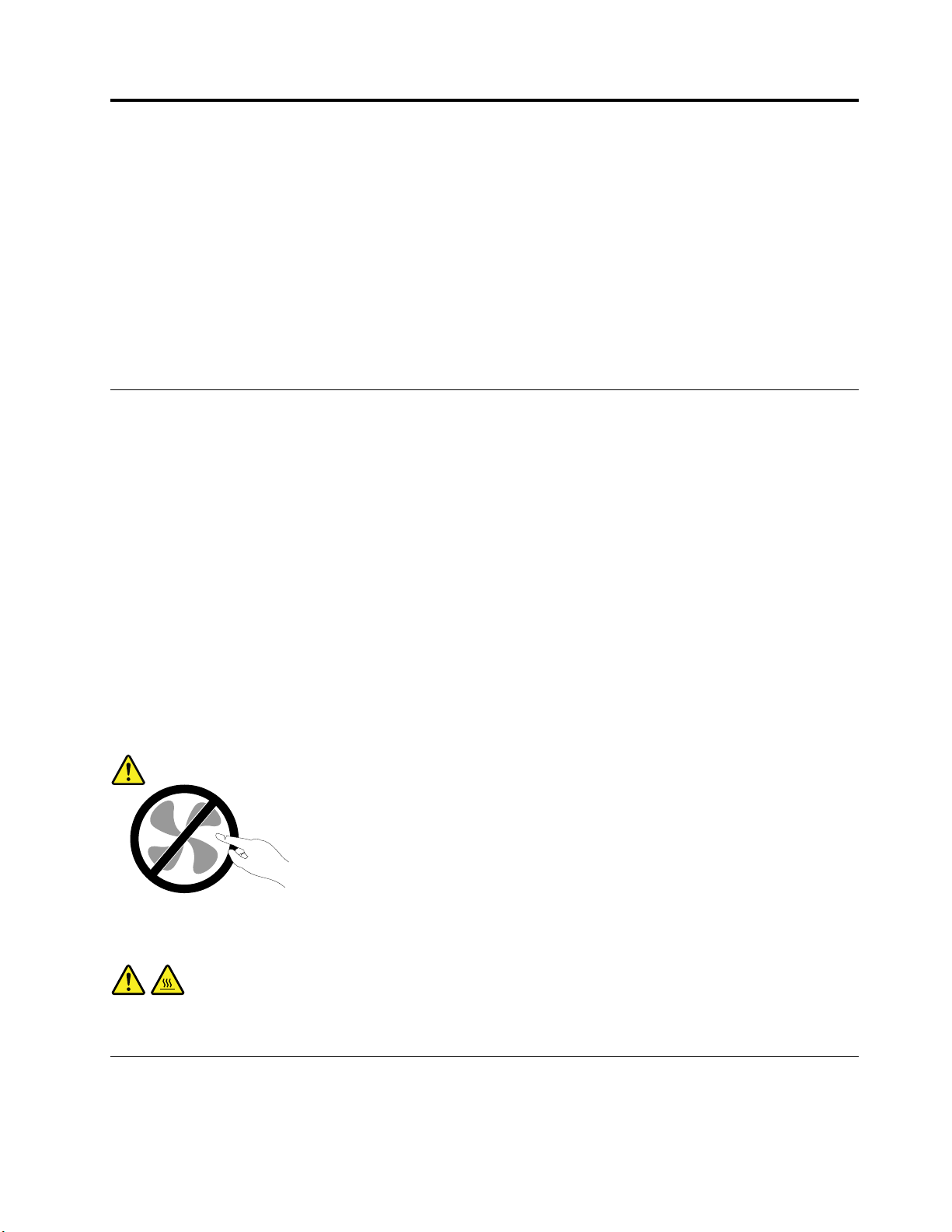
重
要
重 重
要 要
:
警 警警告 告告: :
こ ここの のの資 資資料 料料を ををご ご
さ
だ だださ さ
い いい。 。
手
引
き
手 手
引 引
き き
傷
傷 傷
害 害害や やや製 製製品 品
な
安
な な
安 安
ご
。
こ ここの ののセ セセク ク
』 』』を をを参 参参照 照照し し
品
へ へへの のの損 損
全
上
の
注
全 全
上 上
の の
用
使 使使用 用
に ににな ななる るる前 前
ク
ョ
シ シショ ョ
ン ンンの の
し
て ててく くくだ だださ さ
損
傷
リ
傷 傷
の ののリ リ
意
注 注
意 意
前
に にに、 、、当 当当製 製製品 品品に にに関 関関連 連連す すする るるす すすべ べべて てての のの安 安安全 全全上 上
の
情 情情報 報報と とと、 、、本 本本製 製製品 品品に にに付 付付属 属属の のの『 『
さ
い
こ
い い
。 。。こ こ
の のの安 安安全 全全上 上上の のの注 注注意 意意を ををお おお読 読読み み
が
減
ス ススク ククが が
さ
軽 軽軽減 減
さ さ
れ れれま まます す
す
『
安
安 安
。
。 。
全
全 全
み
上
上 上
の のの注 注
に ににな ななり りり、 、
上
注
の のの注 注注意 意
意
意 意
、
意
保
と とと保 保
ご ごご理 理理解 解解い い
事 事事項 項項を ををお お
お
証 証証お お
よ よよび び
い
た たただ だだく くくこ ここと と
お
読 読読み みみに ににな ななり り
び
セ
セ セ
り
、 、、理 理理解 解解し しして ててく く
ッ
ア
ッ
プ
に
ッ ッ
ト トトア ア
ッ ッ
と
に にによ よよっ っ
つ
プ プ
に に
つ つ
っ
て
て て
、 、、人 人人身 身
く
い
て
の
い い
て て
の の
身
『
安 全 上 の 注 意 と 保 証 お よ び セ ッ ト ア ッ プ に つ い て の 手 引 き
トWebサイト(http://www.lenovo.com/support)からPDF版を入手できます。LenovoサポートWebサイト
では、『
他言語版も入手できます。
保
保 保
スマートセンターまたは説明書で指示されないかぎり、お客様ご自身で製品の保守を行わないでくださ
い。それぞれの製品ごとに認可を受けている保守サービス提供業者をご利用ください。
注 注注: ::コンピューター部品によっては、お客様がアップグレードや交換を実施できるものがあります。アッ
プグレードは通常、オプションと呼びます。お客様ご自身での取り付けが承認された交換部品は、お客様
での取替え可能部品(CRU)と呼びます。Lenovoでは、どのような時にお客様がオプションを取り付けた
りCRUを交換できるかを説明した文書をご提供しています。部品の取り付けまたは交換をする場合
は、すべての手順を厳守してください。電源表示ライトがオフ状態でも、製品の内部の電圧レベルが
ゼロであるとは限りません。電源コードが付いた製品からカバーを取り外す前に、電源がオフになっ
ており、製品のプラグが給電部から抜かれていることを必ず確かめてください。CRUについて詳しく
は、35ページの第5章『ハードウェアの取り付けまたは交換』を参照してください。質問や疑問がある
場合は、スマートセンターにご連絡ください。
コンピューターの内部には電源コードを取り外した後に動く部品はありませんが、安全のために以下の
警告を遵守してください。
警 警警告 告告: :
安 全 上 の 注 意 と 保 証 お よ び セ ッ ト ア ッ プ に つ い て の 手 引 き
守
お
よ
び
ア
ッ
プ
グ
レ
ー
守 守
お お
よ よ
び び
ア ア
ッ ッ
プ プ
グ グ
:
ド
レ レ
ー ー
ド ド
』をお持ちでない場合は、Lenovo
』とこの『
ユ ー ザ ー ・ ガ イ ド
®
サポー
』の
作 作作動 動動し しして ててい い
警 警警告 告告: :
コ
コ コ
ン ンンピ ピピュ ュュー ー
タ
タ タ
ー ーーが がが冷 冷
静
静 静
静電気は人体には無害ですが、ご使用のコンピューターのコンポーネントやオプションには重大な損傷
を与える可能性があります。静電気に弱い部品を不適切に取り扱うと、部品を損傷する恐れがありま
©CopyrightLenovo2013,2015
い
:
ー
冷
え ええて て
電
気
電 電
気 気
器
る るる機 機機器 器
タ タター ーーの の
て
の
の の
は はは危 危危険 険険で で
の
カ カカバ バ
か
か か
ら らら行 行
防
止
防 防
止 止
で
す
す す
。 。。指 指指や やや体 体体の のの他 他他の のの部 部部分 分分が がが触 触触れ れれな な
バ
行
っ っって て
ー ーーを をを開 開
て
開
場
く くく場 場
合 合合は はは、 、、コ コ
だ
い
く くくだ だ
。
さ ささい い
。 。
コ
ン ンンピ ピピュ ュュー ーータ タター ーーの の
な
い いいよ よよう ううに ににし しして ててく くくだ だださ さ
の
電 電電源 源源を ををオ オオフ フフに に
さ
。
い いい。 。
に
、
し しし、 、
数 数数分 分分待 待
待
っ
っ っ
て ててコ ココン ンンピ ピピュ ュュー ー
ー
v
Page 8
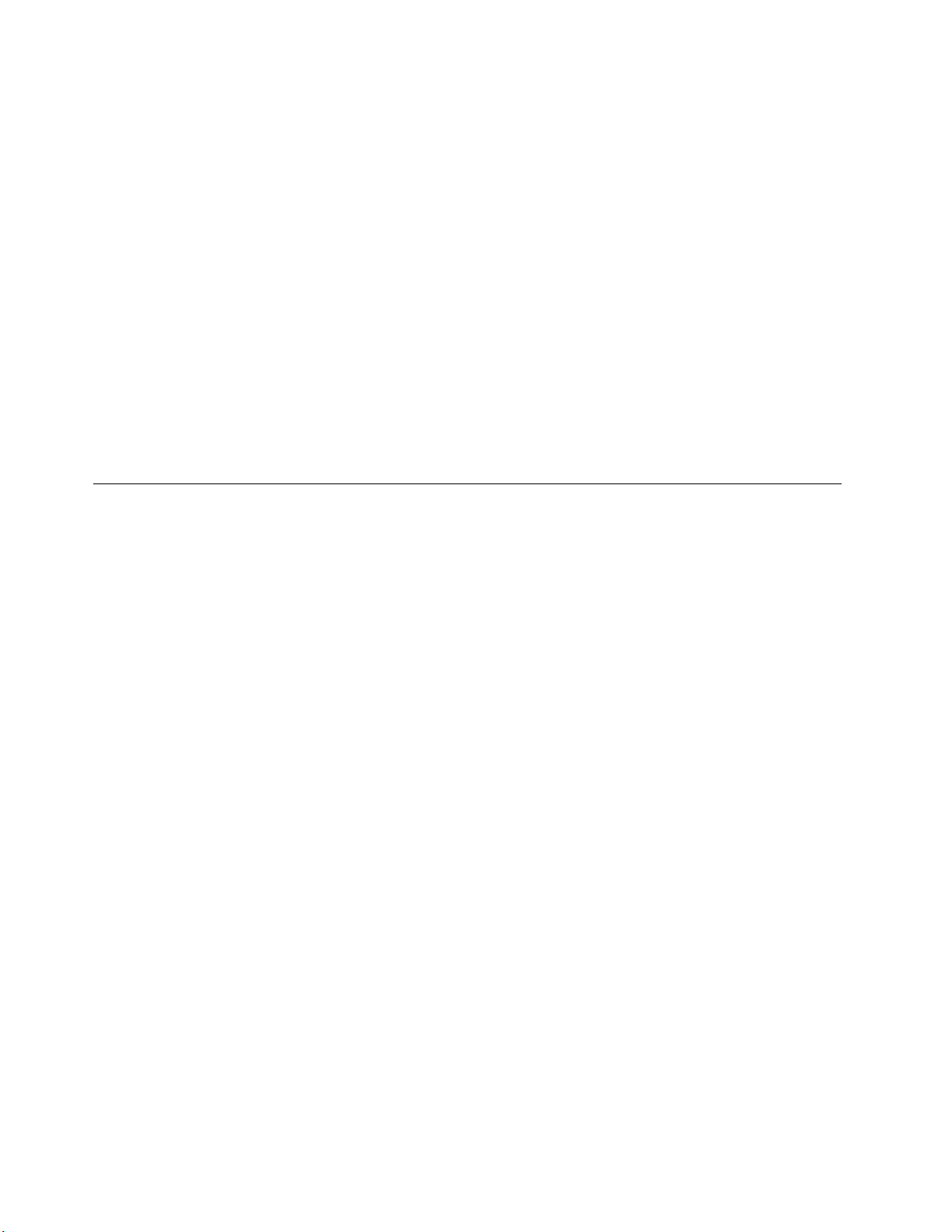
す。オプションまたはCRUを開梱するときは、部品を取り付ける指示があるまで、部品が入ってい
る帯電防止パッケージを開けないでください。
オプションまたはCRUを取り扱うか、コンピューター内部で作業を行うときは、静電気による損傷を避
けるために以下の予防措置を取ってください。
•あまり動かないようにしてください。動くと、周囲に静電気が蓄積されることがあります。
•コンポーネントは常に注意して取り扱う。アダプター、メモリー・モジュール、およびその他の回
路ボードを取り扱うときは、縁を持ってください。回路のはんだ付けした部分には決して手を触
れないでください。
•他の人がコンポーネントに触れないようにする。
•静電気に弱いオプションまたはCRUを取り付ける際には、部品が入っている帯電防止パッケージを、
コンピューターの金属の拡張スロット・カバーか、その他の塗装されていない金属面に2秒間以上接触
させる。これによって、パッケージや人体の静電気を放電することができます。
•静電気に弱い部品を帯電防止パッケージから取り出した後は、部品をできるだけ下に置かず、コン
ピューターに取り付ける。これができない場合は、帯電防止パッケージを平らな場所に置き、その上
に部品を置くようにしてください。
•コンピューターのカバーやその他の金属面の上に部品を置かないようにする。
電
源
コ
ー
ド
お
よ
び
電
源
ア
ダ
プ
タ
電 電
源 源
コ コ
ー ー
ド ド
お お
よ よ
び び
電 電
源 源
ア ア
ダ ダ
電源コードおよび電源アダプターは、製品の製造メーカーから提供されたものだけをご使用ください。電
源コードおよび電源アダプターは、この製品専用です。他の電気機器には使用しないでください。そ
の他のデバイスにこのAC電源コードを使用しないでください。
ー
プ プ
タ タ
ー ー
電源コードは、安全性が承認されているものでなければなりません。ドイツの場合、H05VV-F、3G、
0.75mm
要があります。
電源アダプターその他に電源コードを絶対に巻き付けないでください。コードに負荷がかかり、コー
ドのすり切れ、ひび割れ、しわなどの原因となります。このような状態は、安全上の問題となる可能
性があります。
電源コードは、その上を人が踏んだり、物が通ったり、あるいは物体に挟まれたりしないように敷設
してください。
電源コードおよび電源アダプターに、液体がかからないようにしてください。例えば、電源コードや電源
アダプターを、流し台、浴槽、便器の近くや、液体洗剤を使って清掃される床に放置しないでください。
液体は、特に誤使用により電源コードまたは電源アダプターに負荷がかかっている場合、ショートの原因
となります。また、液体が原因で電源コード端子または電源アダプターのコネクター端子(あるいはその
両方)が徐々に腐食し、最終的にオーバーヒートを起こす場合があります。
すべての電源コード・コネクターが安全かつ確実に電源アダプターとコンセントに接続されてい
るか、確認してください。
電源アダプターは、AC入力ピンや電源アダプターのいずれかの場所に腐食や過熱の痕跡がある場合は
(プラスチック部分が変形しているなど)使用しないでください。
電源コードは、コードを接続する先端部分に腐食や過熱の痕跡がある場合、または電源コードにその
他の損傷がある場合は使用しないでください。
2
以上である必要があります。その他の国の場合、その国に応じて適切なタイプを使用する必
viThinkCentreM73zユーザー・ガイド
Page 9
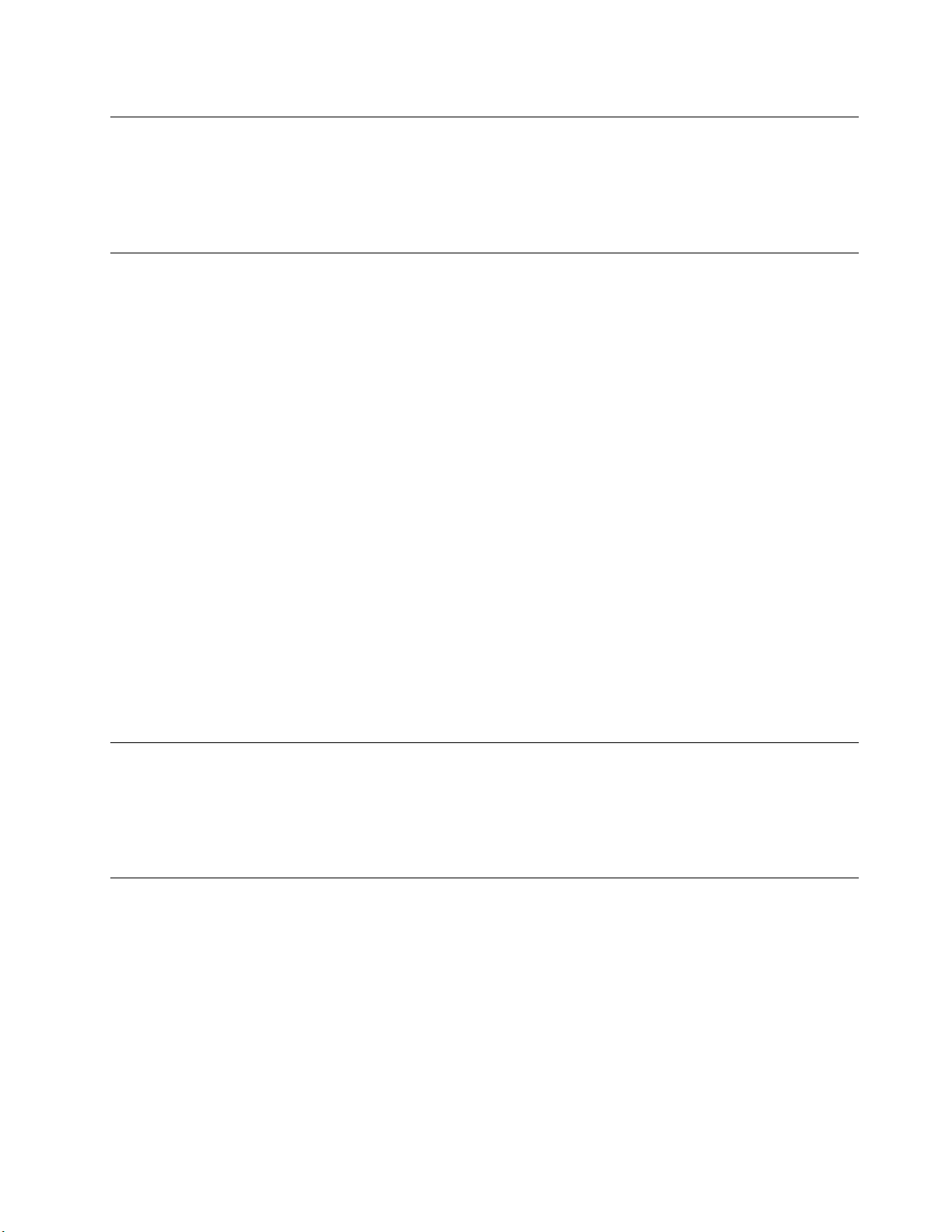
延
長
コ
ー
ド
お
よ
び
関
連
デ
バ
イ
延 延
長 長
コ コ
ー ー
ド ド
お お
よ よ
び び
関 関
連 連
デ デ
延長コード、サージ保護器、無停電電源装置、電源タップなどは、製品の定格を満たしたものを使用
してください。こうしたデバイスに過負荷を絶対に与えないでください。電源タップを使用する場合
は、電源タップの入力定格値を超えないようにしてください。電気負荷、電気要件、入力定格値につ
いて詳しくは、電気技術者にご相談ください。
プ
ラ
グ
お
よ
び
コ
ン
セ
ン
プ プ
ラ ラ
グ グ
お お
よ よ
び び
コ コ
ン ン
コンピューター機器に使用するコンセントに損傷や腐食がある場合は、資格のある電気技術者にコンセン
トを交換してもらうまで、そのコンセントを使用しないでください。
プラグを曲げたり改造したりしないでください。プラグに損傷がある場合は、メーカーに連絡して交換
してください。
コンセントを、電気を多量に消費する他の家庭用または業務用の装置と共用しないでください。電圧が不
安定になり、コンピューター、データ、または接続された装置を損傷する可能性があります。
製品によっては、3本の長いピンがついたプラグが付属している場合があります。このタイプのプラグ
は、アース付きコンセント専用です。これは安全のために付いています。このプラグは、専用コンセント
以外のコンセントに無理に差し込まないでください。プラグをコンセントに差し込めない場合は、電気技
術者に連絡して、認可済みのコンセント・アダプターを入手するか、またはこのタイプのプラグを使用で
きるコンセントに取り替えてください。コンセントに過負荷を絶対に与えないでください。コンピュー
ター・システム全体の負荷が分岐回路定格値の80%を超えないようにしてください。電気負荷および分岐
回路の定格値について詳しくは、電気技術者にご相談ください。
ト
セ セ
ン ン
ト ト
ス
バ バ
イ イ
ス ス
コンセントは、正しく配線され、取り扱いやすい場所にあり、機器の近くにあるものを使用してくださ
い。コードに負荷がかかるほど強く伸ばしきらないでください。
取り付ける製品に対して、コンセントの電圧と電流が正しいことを確認してください。
コンセントと機器の接続と取り外しは、丁寧に行ってください。
外
付
け
デ
バ
イ
外 外
付 付
け け
デ デ
バ バ
コンピューターの電源がオンになっているときに、USB(ユニバーサル・シリアル・バス)および1394ケー
ブル以外の外付けデバイス・ケーブルを接続したり、取り外したりしないでください。そうでないと、コ
ンピューターを損傷する場合があります。接続されたデバイスに起こりうる損傷を防止するために、コン
ピューターがシャットダウンされてから5秒以上待った後、外付けデバイスを取り外してください。
熱
お
よ
び
熱 熱
お お
コンピューター、電源アダプター、および付属品の多くは、電源を入れたり、バッテリーを充電すると熱
を発生することがあります。次の基本的な注意事項を必ず守ってください。
•コンピューター、電源アダプター、または付属品の機能時、あるいはバッテリーの充電時に、長時間に
渡りひざや身体のその他の部分にこれらの製品を接触させたままにしないでください。コンピュー
ター、電源アダプター、および付属品の多くは、通常の操作中に多少の熱を発生します。長時間に渡り
身体の部分に接触していると、不快感ややけどの原因となります。
•可燃物の近くや爆発の可能性のある環境でバッテリーを充電したり、コンピューター、電源アダプ
ター、または付属品を操作したりしないでください。
•安全性と快適さ、および信頼性のために、製品には、換気口、ファン、ヒートシンクが使用されてい
ます。しかし、ベッド、ソファー、カーペット、その他の柔らかな表面の上にコンピューターをお
製
よ よ
び び
製 製
ス
イ イ
ス ス
品
の
通
品 品
気
の の
通 通
気 気
©CopyrightLenovo2013,2015
vii
Page 10
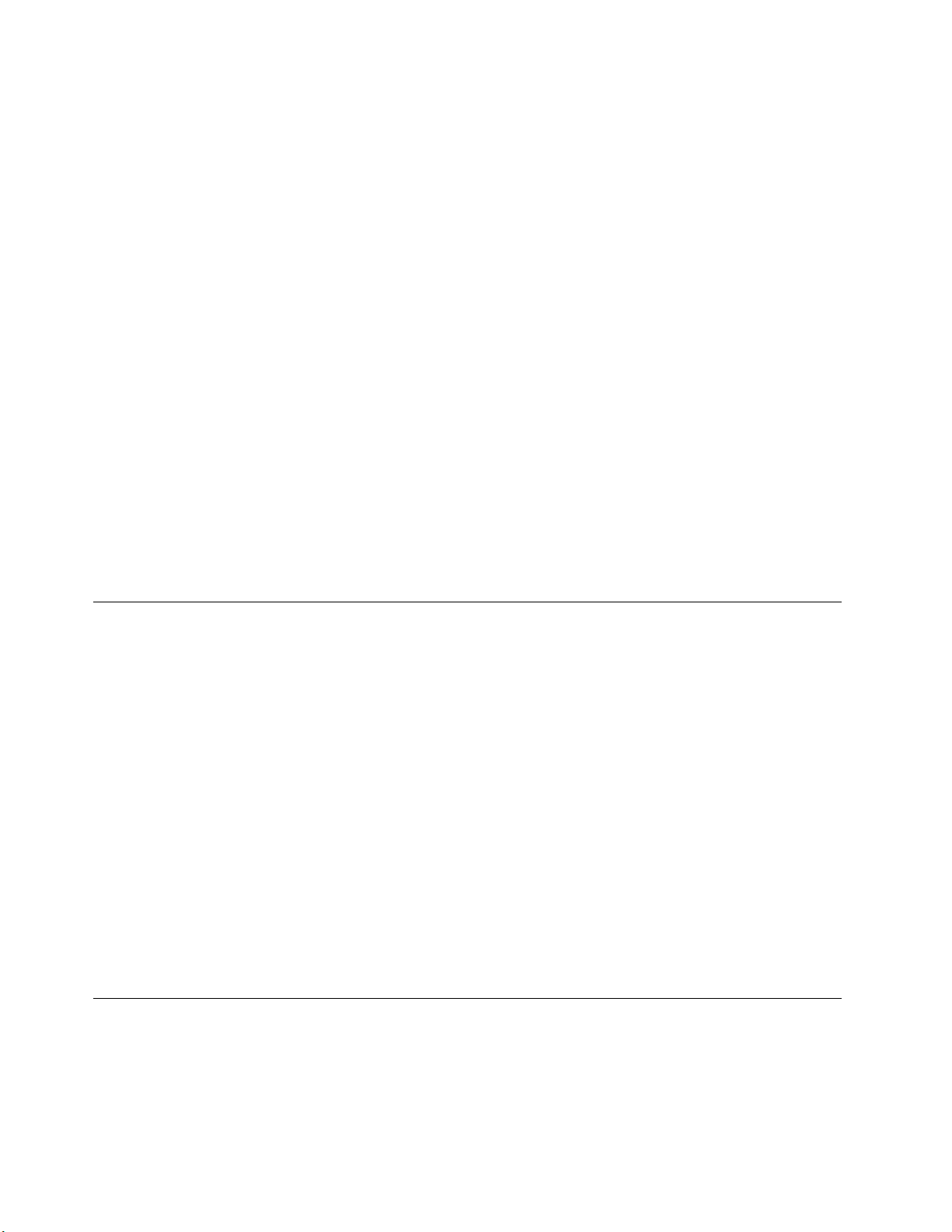
くと、気付かないうちにこうした機能が働かなくなります。このような機能を妨害したり、ふさい
だり、機能不全状態にはしないでください。
少なくとも3カ月に一度は、ご使用のデスクトップ・コンピューターにほこりがたまっていないか点検し
てください。点検をする前に、コンピューターの電源をオフにして電源コンセントからコンピューターの
電源コードを抜きます。次に、ベゼル内の換気装置と接続部分からほこりを取り除きます。外側にほこり
がたまっている場合も、よく確認して、放熱板(ヒートシンク)吸入フィン、電源供給換気装置、ファンな
どコンピューターの内部からほこりを取り除きます。カバーを開ける前には常に、コンピューターの電源
をオフにして電源コードを抜いておきます。可能であれば、人通りの多い場所から約60cm以内でのコン
ピューターの使用を避けてください。コンピューターを人通りの多い場所やその近くで操作しなくてはな
らない場合、コンピューターをこまめに点検し、必要に応じて掃除を行ってください。
コンピューターを安全に、最適なパフォーマンスでお使いいただくために、デスクトップ・コンピュー
ターを使用する際の基本的な次の予防措置を常に行ってください。
•コンピューターがコンセントに接続されている状態のときは、カバーを開けないでください。
•コンピューターの外側にほこりがたまっていないか定期的に点検してください。
•ベゼル内の換気装置と接続部分からほこりを取り除いてください。ほこりの多い場所や人通りの多い場
所で使用しているコンピューターは、頻繁に掃除が必要となることがあります。
•通気孔をふさいだり、妨げたりしないでください。
•家具の中にコンピューターを保管したり操作をしないでください。過熱状態になる危険が高くなり
ます。
•コンピューター内への換気の温度は、35°C(95°F)を超えないようにしてください。
•空気フィルター装置を取り付けないでください。適切な冷却ができなくなるおそれがあります。
操
作
環
操 操
コンピューターを使用する最適な環境は、10°Cから35°C(50°Fから95°F)で、湿度範囲が35%から80%
の間です。コンピューターが10°C(50°F)未満の温度で保管または輸送されていた場合、使用する前にコン
ピューターを10°Cから35°C(50°Fから95°F)の最適な稼働温度へとゆっくり上昇させます。このプロセス
は、極端な条件のもとでは、2時間かかることがあります。コンピューターを使用する前に最適な稼働温
度へと上昇させないと、コンピューターに修復不能な損傷が発生する場合があります。
可能な限り、コンピューターを換気がよく、直射日光が当たらない乾燥した場所に置いてください。
扇風機、ラジオ、高性能スピーカー、エアコン、電子レンジなどの電気製品は、これらの製品によっ
て発生する強力な磁界がモニターやハードディスク・ドライブ上のデータを損傷する恐れがあるの
で、コンピューターから離しておいてください。
コンピューターまたは他の接続されたデバイスの上または横に飲み物を置かないでください。液体が
コンピューターや接続されたデバイスの上または中にこぼれると、ショートまたはその他の損傷が生
じる恐れがあります。
キーボードの上で食べたり喫煙したりしないでください。キーボードの中に落下した粒子が損傷の原
因となる場合があります。
モ
モ モ
警 警警告 告告: :
火 火火災 災災の の
証
証 証
を をを受 受
境
作 作
環 環
境 境
デ
ム
の
安
全
上
の
注
デ デ
ム ム
の の
安 安
全 全
上 上
:
の
危
危 危
受
け
け け
険 険険を をを減 減
た
た た
減
す
ら ららす す
た たため め
No.26
AWG
No.26 No.26
AWG AWG
意
の の
注 注
意 意
め
、
UL
に にに、 、
上
以 以以上 上
(Underwriters
UL UL
(Underwriters (Underwriters
え
ば
( ((例 例例え え
No.24
ば ば
No.24 No.24
Laboratories)
Laboratories) Laboratories)
AWG)
AWG) AWG)
ま ままた たたは は
の のの通 通通信 信信回 回回線 線線コ ココー ー
は
CSA
(Canadian
CSA CSA
(Canadian (Canadian
ー
ド ドドの ののみ み
み
を をを使 使使用 用用し し
し
Standards
Standards Standards
て ててく くくだ だださ さ
Association)
Association) Association)
さ
。
い いい。 。
の
認
の の
認 認
viiiThinkCentreM73zユーザー・ガイド
Page 11
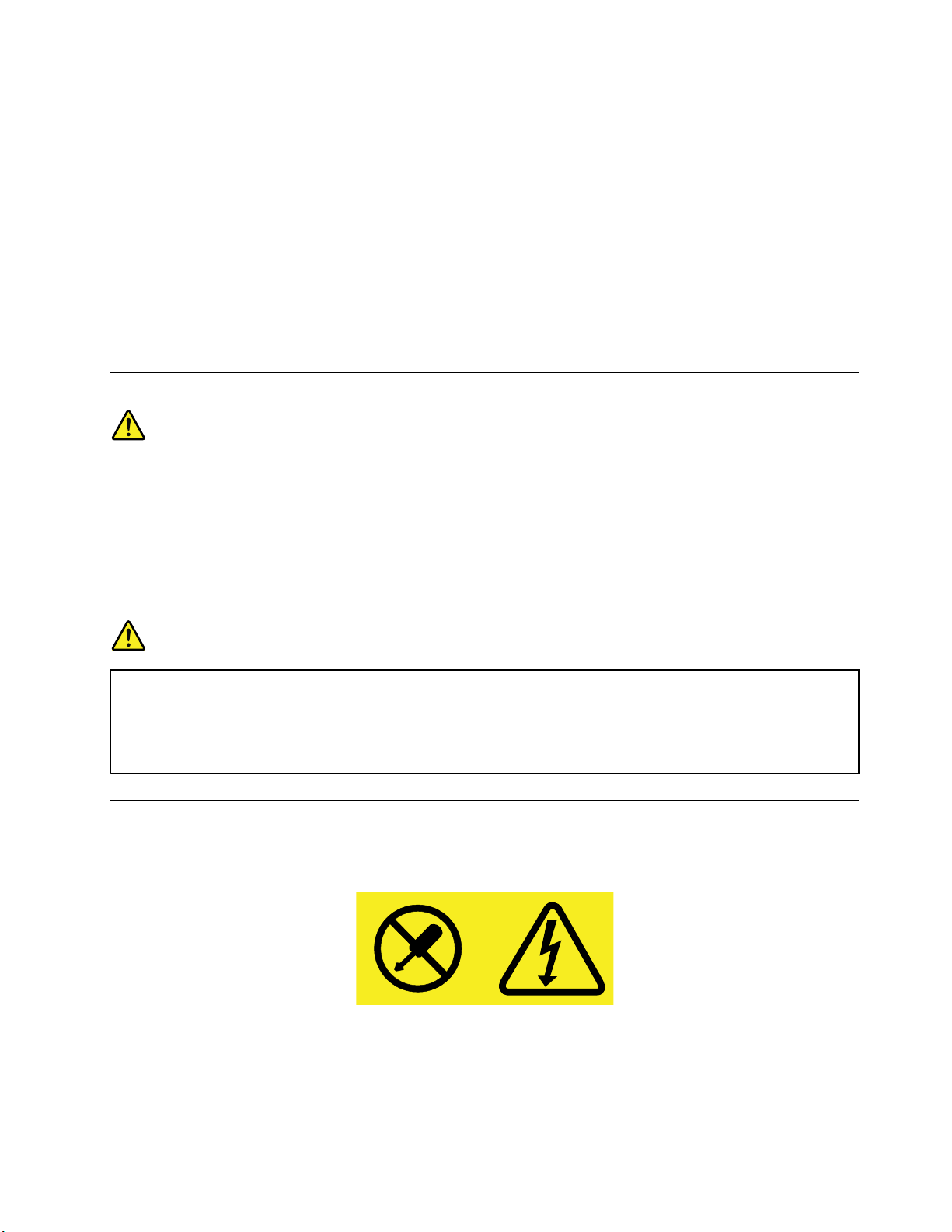
電話機器使用中における火災、感電事故、または人身事故の危険性を少なくするために、常時、次
の安全上の基本的注意事項を守ってください。
•雷雨の発生中は、絶対に電話の配線をしないでください。
•電話線のジャックは特に水にぬれる場所用に設計されていなければ、絶対に水にぬれる場所に取り
付けない。
•取り外されている時を除き、絶縁されていない(被覆が破損した)剥き出しの電話線の芯線や端
子には決して触れないでください。
•電話回線を取り付けまたは変更するときには注意する。
•雷雨中は、(コードレス・タイプの場合を除き)できるだけ電話線を接続して使用しないようにしてくだ
さい。雷からの間接的な感電の危険性があります。
•ガス漏れの付近では、ガス漏れを報告するために電話を使用しない。
レ
ー
ザ
ー
規
格
に
関
す
る
記
レ レ
ー ー
警 警警告 告告: :
レ レレー ーーザ ザザー ーーを を
は
は は
、 、、以 以以下 下下の の
ザ ザ
ー ー
規 規
格 格
に に
関 関
す す
:
を
の
使 使使用 用用し し
こ
こ こ
し
と
と と
に にに注 注
た たた製 製製品 品
注
意 意意し しして て
品
(CD-ROM
(CD-ROM (CD-ROM
て
く くくだ だ
述
る る
記 記
述 述
、
DVD
、 、
だ
さ
さ さ
い いい。 。
ド
DVD DVD
ド ド
ラ ラライ イイブ ブブ、 、、光 光光フ フファ ァ
。
ァ
バ
ー ーー装 装
装
置 置置、 、、ま ままた たたは は
イ イイバ バ
は
送 送送信 信信機 機機な ななど ど
ど
) ))に にに関 関関し しして て
て
分
• ••分 分
解 解解し しした たたり り
あ
あ あ
り りりま まます すす。 。
本
• ••本 本
書 書書で でで指 指指定 定
射
射 射
さ さされ れれる る
危 危危険 険
部
一 一一部 部
す
ま まます す
バ
カ カカバ バ
、
り りり、 、
電
源
電 電
源 源
電源機構(パワー・サプライ)または次のラベルが貼られている部分のカバーは決して取り外さないで
ください。
険
の ののレ レレー ーーザ ザ
次
。 。。次 次
ー ーーを をを開 開開く く
線
光 光光線 線
機
機 機
り
カ カカバ ババー ーーを をを取 取取り りり外 外
。
こ
こ こ
定
さ
さ さ
る
危
危 危
険 険険が が
ザ
点
の のの点 点
く
直
を をを直 直
構
に
構 構
に に
ー ーー製 製
に にに注 注
と ととレ レ
接 接接浴 浴
の のの装 装装置 置
れ れれた たた内 内内容 容
が
製
注
レ
浴
つ
つ つ
あ ああり りりま ま
品 品品に に
意
意 意
ー ーーザ ザ
び びびる る
い い
外
な
さ ささな な
い いいで ででく くくだ だださ ささい いい。 。。カ カカバ ババー ーーを をを取 取
置
内
の のの内 内
部 部部に にには はは交 交
容
以 以以外 外外の のの、 、
ま
す
す す
に
は
は は
、 、、ク ク
て
く
し しして て
く く
ザ
ー
ー ー
光 光光線 線
る
こ
こ こ
と ととは は
い
て
て て
交
可
換 換換可 可
、
客
お おお客 客
様 様様に に
。
。 。
ク
ス
3A
い いい。 。
照
け
3A 3A
。
射 射射が ががあ ああり り
て ててく くくだ だださ さ
ま
ま ま
ラ ララス ス
さ
だ だださ さ
線
の のの照 照
は
避 避避け け
保
能 能能な なな保 保
に
た たたは ははク ク
守 守守部 部部品 品品は ははあ あ
よ よよる るる整 整整備 備備、 、、調 調調整 整整、 、、ま ままた たたは はは手 手
ク
ス
ラ ララス ス
り
ま まます すす。 。。光 光光線 線線を を
さ
。
い いい。 。
取
外
り りり外 外
す すすと とと有 有有害 害害な ななレ レ
あ
3B
3B 3B
の ののレ レ
を
レ
見 見見つ つつめ め
り りりま まませ せ
せ
。
ん んん。 。
手
ザ
ー ーーザ ザ
・
ー ーー・ ・
め
た たたり りり、 、
、
レ
ー ーーザ ザザー ーー光 光
を
順 順順を を
行 行行っ っった たた場 場
イ
ダ ダダイ イ
オ オオー ーード ド
学
光 光光学 学
機 機機械 械
光
を をを浴 浴浴び びびる るる可 可可能 能能性 性性が が
場
レ
合 合合、 、、レ レ
ド
械
を
を を
が がが組 組組み み
使 使使っ っって てて直 直
み
ザ
ー ーーザ ザ
ー ーー光 光
ま
込 込込ま ま
て
れ れれて て
直
見
接 接接見 見
が
光
放
が がが放 放
い
い い
た
た た
このラベルが貼られているコンポーネントの内部には、危険な電圧、強い電流が流れています。これら
のコンポーネントの内部には、保守が可能な部品はありません。これらの部品に問題があると思われ
る場合はサービス技術員に連絡してください。
©CopyrightLenovo2013,2015
ix
Page 12
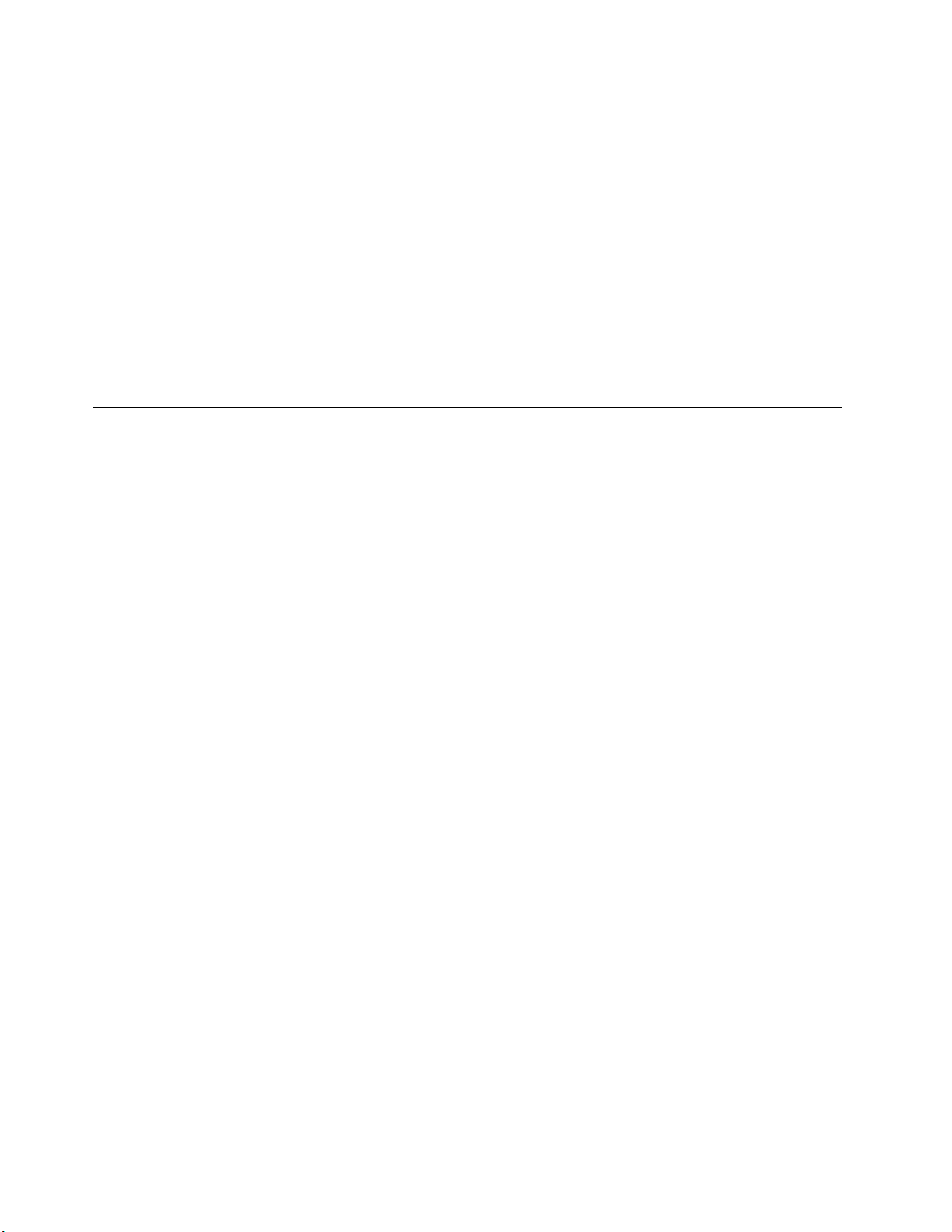
ク
リ
ー
ニ
ン
グ
お
よ
び
メ
ン
テ
ナ
ン
ク ク
リ リ
ー ー
ニ ニ
ン ン
グ グ
お お
よ よ
び び
メ メ
ン ン
テ テ
コンピューターおよびワークスペースを清潔に保持してください。コンピューターをクリーニングする前
に、コンピューターをシャットダウンしてから、電源コードを抜いてください。コンピューターをクリー
ニングするのに、液体洗剤をコンピューターに直接吹き付けたり、可燃性の物質を含む洗剤を使用したり
しないでください。洗剤を柔らかい布に吹き付けてから、コンピューターの表面を拭いてください。
ガ
ラ
ス
製
部
品
に
関
す
る
注
ガ ガ
ラ ラ
ス ス
製 製
部 部
品 品
に に
関 関
す す
:
警 警警告 告告: :
に
製 製製品 品品に に
衝
衝 衝
う
う う
で
で で
転 転
•コンピューターは、しっかりした低い位置に置くか、できる限り固定して家具の奥の方に置いて
•リモート・コントロールやおもちゃなど、子供の気を引きそうな物はコンピューターのそばに置
•コンピューター、ケーブル、コードは、子供の手の届かない所に置いてください。
•これらの安全のヒントを実行できない部屋では、子供から目を離さないようにしてください。
は
は は
ガ ガガラ ララス スス製 製製の のの部 部
を
受
撃 撃撃を を
受 受
け けけた たた場 場
し
た
と ととし し
た た
り りりし ししな な
製
品
、 、、製 製
転
の
品 品
の の
使 使使用 用用を を
倒
の
危
倒 倒
の の
危 危
ください。
かないでください。
場
な
険
険 険
合 合合、 、、こ こ
い いいで ででく く
を
防
防 防
中
中 中
部
こ
く
止 止止し しして ててく く
止
止 止
品 品品が がが使 使使用 用
の ののガ ガガラ ラ
だ だださ ささい い
の
の の
ラ
い
く
た
た た
意
る る
注 注
意 意
用
れ
さ さされ れ
て ててい いいる るる場 場
が
ス ススが が
。 。。ト ト
だ
だ だ
め
め め
れ
割 割割れ れ
ト
ー
レ レレー ー
い
。
さ ささい い
。 。
の
注
の の
注 注
ス
ナ ナ
ン ン
ス ス
事
項
事 事
項 項
場
合 合合が ががあ ああり りりま まます すす。 。。製 製製品 品
る るる恐 恐恐れ れれが ががあ ああり りりま まます すす。 。。ガ ガ
ニ ニニン ンング ググを をを受 受受け けけた たたサ ササー ーービ ビ
意
事
項
意 意
事 事
項 項
品
を をを硬 硬
ガ
ラ ララス ススが がが割 割割れ れれた たた場 場
ビ
ス スス担 担担当 当当者 者者に にによ よよっ っ
硬
い いい表 表表面 面面に にに落 落
落
場
合 合合は は
っ
て ててガ ガ
下 下下さ ささせ せ
は
、 、、触 触触れ れれた たたり り
ガ
ラ ララス ススが がが交 交交換 換
せ
た たたり りり、 、、製 製
製
品 品品が がが強 強強い い
り
り
外
取 取取り り
外 外
換
れ
る
さ さされ れ
る る
い
そ
そ そ
ま
ま ま
xThinkCentreM73zユーザー・ガイド
Page 13
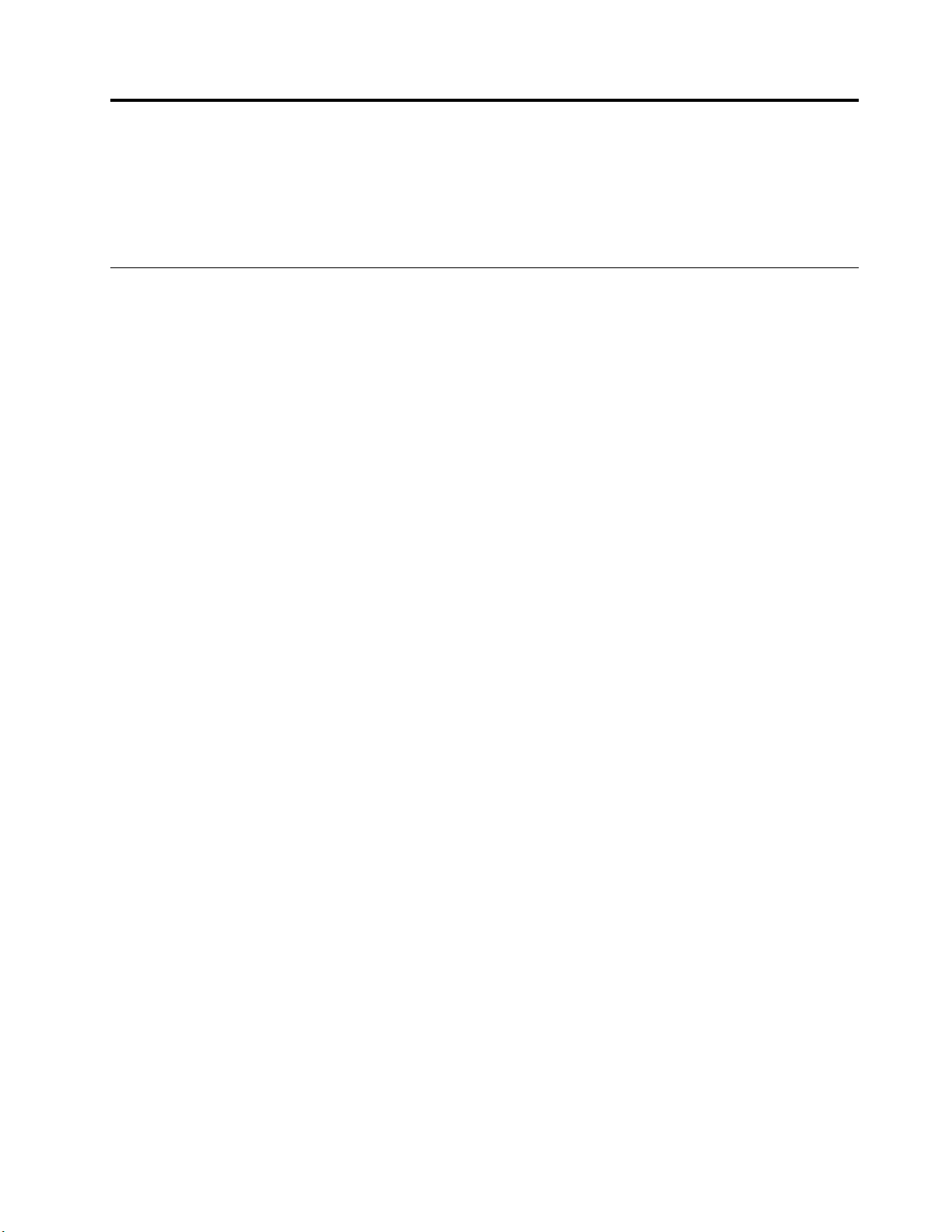
第
1
章
各
部
の
名
称
と
役
第 第
1 1
章 章
各 各
部 部
の の
名 名
称 称
と と
この章では、コンピューターの機能、仕様、Lenovoが提供するソフトウェア・プログラム、コネク
ターの位置、フレーム・スタンドまたはモニター・スタンドの調整方法、およびマシン・タイプとモ
デル・ラベルについて説明します。
機
能
機 機
能 能
ここでは、コンピューターの機能について説明します。この説明では、さまざまなモデルがカバー
されています。
特定のモデルの情報を参照するには、以下のいずれかを実行します。
•Microsoft
タ
タ タ
•MicrosoftWindows8またはWindows8.1オペレーティング・システムでは、デスクトップに移動し、ポ
インターを画面の右上または右下に移動してチャームを表示します。次に、『 『『設 設
をクリックして情報を表示します。
•MicrosoftWindows10オペレーティング・システムでは、『スタート』ボタンをクリックして『スター
ト』メニューを開きます。次に、『 『『設 設設定 定定』 』
情報を表示します。
®
Windows
ー ーー』を右クリックして、『プ ププロ ロロパ パ
®
7オペレーティング・システムでは、『ス ス
割
役 役
割 割
ス
パ
テ テティ ィィ』を選択して情報を表示します。
』
➙
➙ ➙
『 『『シ シシス スステ テテム ムム』 』
』
➙
➙ ➙
タ
タ タ
ー ーート トト』をクリックし、『コ コ
設
『
『 『
バ ババー ーージ ジジョ ョ
ョ
ン ンン情 情情報 報
報
コ
ン ンンピ ピ
』
➙
定 定定』 』
』 』』をクリックして
PC
➙ ➙
『 『『PC PC
ピ
情 情情報 報
ー
ュ ュュー ー
報
』
』 』
イ
マ ママイ イ
ご使用のコンピューターのマイクロプロセッサー情報を表示するには、次のようにします。
•MicrosoftWindows7オペレーティング・システムでは、『ス ススタ タター ーート トト』をクリックし、『コ コ
タ
タ タ
•MicrosoftWindows8またはWindows8.1オペレーティング・システムでは、デスクトップに移動し、ポ
インターを画面の右上または右下に移動してチャームを表示します。次に、『 『『設 設
をクリックして情報を表示します。
•MicrosoftWindows10オペレーティング・システムでは、『スタート』ボタンをクリックして『スター
ト』メニューを開きます。次に、『 『『設 設設定 定定』 』
情報を表示します。
モ
メ メメモ モ
ご使用のコンピューターは、最大で2つのDDR3SODIMM(doubledatarate3smalloutlinedualinlinememory
module)をサポートしています。
注 注注: ::最大システム・メモリー容量は16GBです。
蔵
内 内内蔵 蔵
•カード・リーダー
•ハイブリッド・ドライブ(一部のモデルで使用可能)
•スリムSATA(SerialAdvancedTechnologyAttachment)光学式ドライブ
•ソリッド・ステート・ドライブ(SSD)(一部のモデルで使用可能)
•標準SATAハードディスク・ドライブ
プ
ク ククロ ロロプ プ
ー ーー』を右クリックして、『プ ププロ ロロパ パ
リ リリー ー
ド ドドラ ラ
ロ
ロ ロ
ー
ラ
ブ
イ イイブ ブ
セ セセッ ッッサ サ
サ
ー
ー ー
パ
テ テティ ィィ』を選択して情報を表示します。
』
➙
➙ ➙
『 『『シ シシス スステ テテム ムム』 』
』
➙
『
➙ ➙
『 『
バ ババー ーージ ジジョ ョ
コ
ピ
ュ
ン ンンピ ピ
ュ ュ
設
』
➙
定 定定』 』
ョ
ン ンン情 情情報 報
報
』 』』をクリックして
PC
➙ ➙
『 『『PC PC
情 情情報 報
ー
ー ー
報
』
』 』
デ
ビ ビビデ デ
©CopyrightLenovo2013,2015
オ オオ・ ・・サ サ
サ
ブ
ブ ブ
シ シシス スステ テ
テ
ム
ム ム
1
Page 14
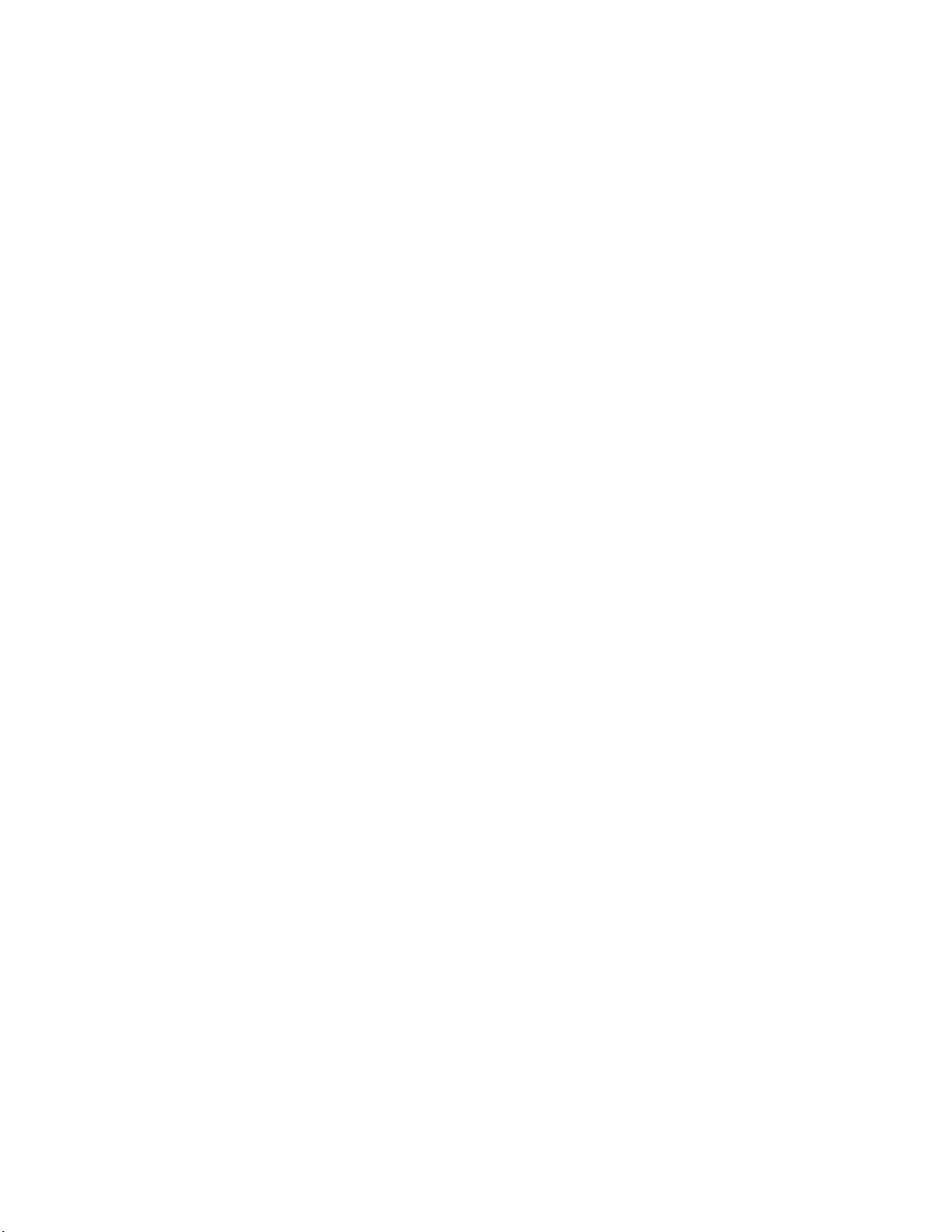
•VGA出力コネクター1つ
オ オオー ーーデ デ
デ
ィ ィィオ オオ・ ・
・
ブ
ス
サ ササブ ブ
シ シシス ス
ム
テ テテム ム
•内蔵High-Definition(HD)オーディオ
•マイクロホン・コネクターとヘッドホン・コネクター
•内蔵スピーカー(一部のモデルに搭載)
続
接 接接続 続
能
機 機機能 能
•10/100/1000Mbps内蔵イーサネット・コントローラー
シ シシス スステ テ
テ
ム ムム管 管管理 理
理
機
能
機 機
能 能
•自己診断テスト(POST)結果の保存機能
•DesktopManagementInterface(DMI)
DesktopManagementInterfaceは、プロセッサー・タイプ、インストール日、接続されているプリン
ターや周辺機器、電源、保守履歴など、コンピューターのあらゆる側面についての情報にアクセスす
るための共通パスをユーザーに提供します。
•ErPLPS適合モード
エネルギー関連製品指令(ErP)最小電力状態(LPS)適合モードを使用すると、コンピューターがスリー
プ状態または電源オフ状態になっているときの消費電力量を削減できます。詳しくは、54
の『ErPLPS適合モードを有効にする』を参照してください。
•Intel
®
StandardManageability
IntelStandardManageabilityは、業務上、より簡単にかつ費用を抑えて監視、保守、更新、アップグ
レード、修復を行うことができるように、コンピューターに特定の機能を組み込むハードウェア
およびファームウェアのテクノロジーです。
•PXE(プリブート実行環境)
プリブート実行環境は、データ記憶装置(ハードディスク・ドライブなど)やインストールされて
いるオペレーティング・システムとは関係なく、ネットワーク・インターフェースを使用してコン
ピューターを起動するための環境です。
•SmartPerformanceChoice
スマート・パフォーマンス選択機能を使用すると、お使いのコンピューターの音響性能や熱性能を向上
させることができます。55
ページの『スマート・パフォーマンス選択』を参照してください。
•システム管理(SM)基本入出力システム(BIOS)およびSMソフトウェア
SMBIOS仕様により、問題となっているコンピューターの情報についてユーザーやアプリケーション
が保存または取得できるBIOSのデータ構造とアクセス方式が定義されます。
•WakeonLAN
WakeonLANは、イーサネット・コンピューター・ネットワーク規格です。この規格を使用して、ネッ
トワーク・メッセージによってコンピューターに電源を入れたり、コンピューターをウェイクアップし
たりすることができます。メッセージは、通常、同じローカル・エリア・ネットワークにある別のコ
ンピューター上で実行中のプログラムによって送信されます。
•WakeonRing
WakeonRing(WakeonModemと呼ばれることもあります)は、サポートされるコンピューターやデバイ
スをスリープ状態または休止状態からレジュームするための仕様です。
•WindowsManagementInstrumentation(WMI)
WindowsManagementInstrumentationは、WindowsDriverModelの拡張セットです。計装コンポーネント
が情報や通知を提供できるオペレーティング・システム・インターフェースを提供します。
ページ
2ThinkCentreM73zユーザー・ガイド
Page 15
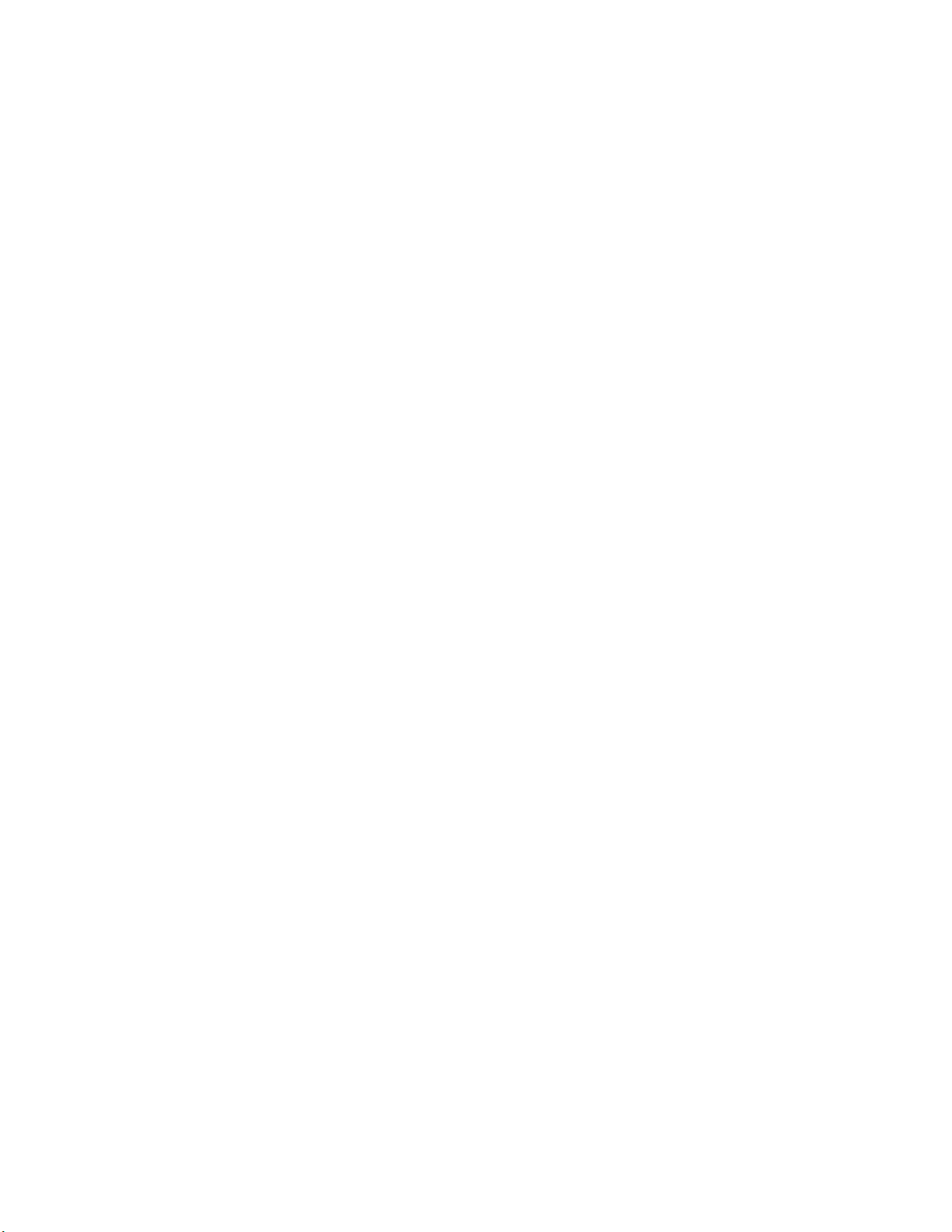
入
出
力
(I/O)
機
入 入
出 出
力 力
(I/O) (I/O)
能
機 機
能 能
•9ピンのシリアル・ポート(オプション)
•USB(ユニバーサル・シリアル・バス)コネクター6つ
•1つのイーサネット・コネクター
•VGA出力コネクター1つ
•PersonalSystem/2(PS/2)キーボード・コネクター1つ(オプション)
•PS/2マウス・コネクター1つ(オプション)
•オーディオ・コネクター2つ(マイクロホン・コネクターとヘッドホン・コネクター)
詳しくは、9
ページの『コンピューターの前面にあるコネクター、コントロール、インジケーターの位
置』および11ページの『コンピューターの背面にあるコネクターの位置』を参照してください。
拡
張
拡 拡
張 張
•ハードディスク・ドライブ・ベイ1つ
•光学式ドライブ・ベイ1つ
電
源
電 電
構
源 源
機 機機構 構
ご使用のコンピューターには、150ワット電源機構(自動電圧切り替え機能付き)が付属しています。
セ
キ
セ セ
キ キ
ュ ュュリ リリテ テ
テ
ィ
機
ィ ィ
構
ー ーー機 機
構 構
•ComputraceAgentソフトウェア(ファームウェアに組み込み)
•カバー検出スイッチ(侵入検出スイッチとも呼ばれる)
•デバイスを使用可能または使用不可にする機能
•USBコネクターを個別に有効または無効にする機能
•指紋センサー付きのキーボード(一部のモデルで同梱)
•コンピューターが不正に使用されるのを防止するためのパワーオン・パスワード(POP)、管理者パス
ワード、およびハードディスク・パスワード
•始動順序の制御
•キーボードもマウスも使用しない始動
•Kensingtonスタイルのケーブル・ロックのサポート
•TPM(TrustedPlatformModule)
詳しくは、31
初
イ
初 初
期 期期イ イ
ン ンンス ス
ページの第4章『セキュリティー』を参照してください。
ス
ー
ト トトー ー
済
ル ルル済 済
み みみソ ソソフ フ
フ
ウ
ト トトウ ウ
ア
ェ ェェア ア
ご使用のコンピューターには、作業をより簡単かつ安全に行うのに役立つソフトウェア・プログラムが初
期インストールされています。詳しくは、4
初
イ
ス
初 初
期 期期イ イ
ン ンンス ス
ー
ト トトー ー
ル ルル済 済済み みみオ オ
オ
ペ ペペレ レレー ー
ー
ィ
ン
テ テティ ィ
ン ン
ページの『Lenovoプログラム』を参照してください。
シ
ス
グ ググ・ ・・シ シ
ム
ス ス
テ テテム ム
ご使用のコンピューターには、以下のオペレーティング・システムのいずれかが初期インストール
されています。
•MicrosoftWindows7オペレーティング・システム
•MicrosoftWindows8オペレーティング・システム
•MicrosoftWindows8.1オペレーティング・システム
第1章.各部の名称と役割3
Page 16
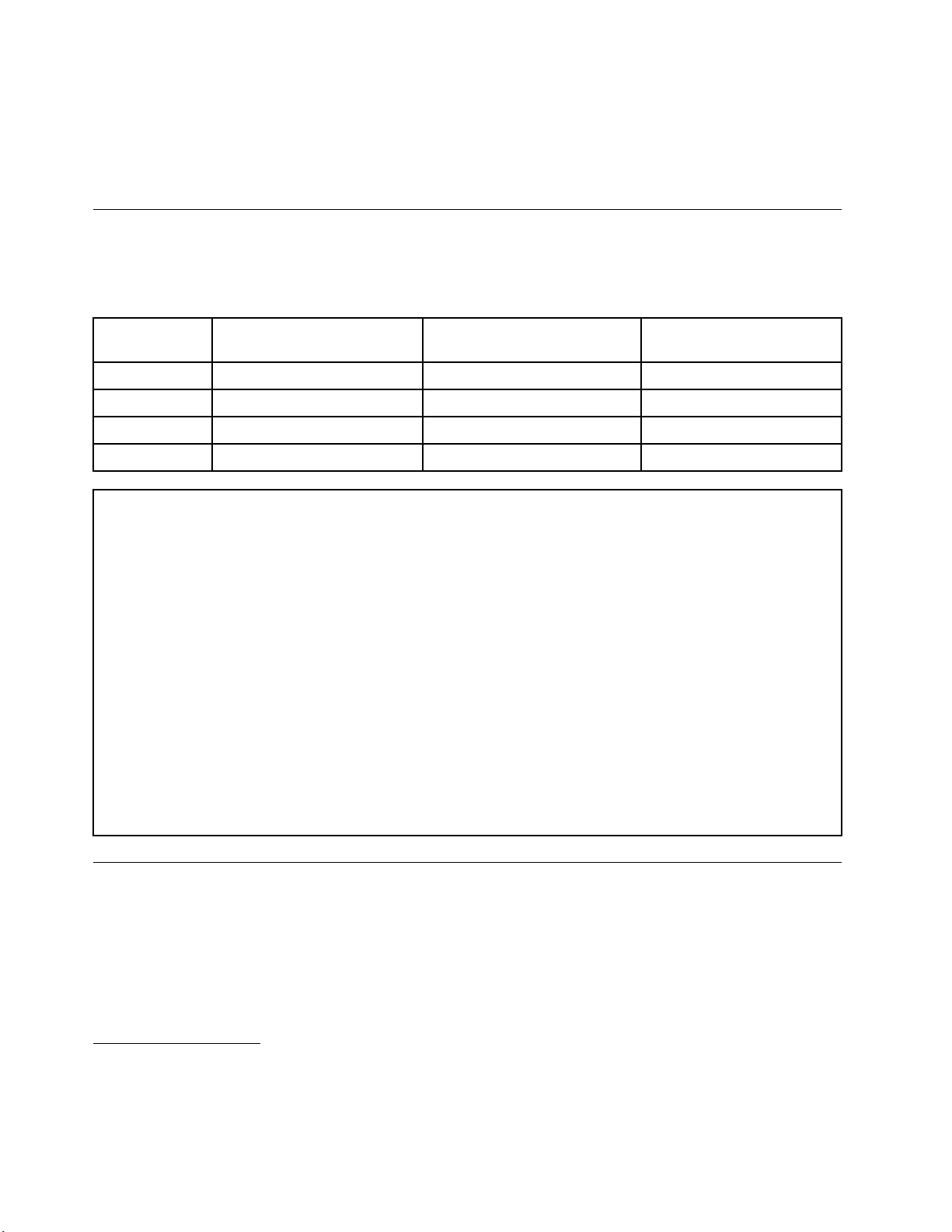
•MicrosoftWindows10オペレーティング・システム
性
互 互互換 換換性 性
•Linux
仕 仕
ここでは、ご使用のコンピューターの物理仕様を示します。
寸 寸寸法 法法お お
が
が が
仕
様
様 様
お
よ よよび び
高さ
幅
奥行き
重量(最大)
境
環 環環境 境
•気温:
動作時:10°Cから35°C(50°Fから95°F)
ストレージ(購入時の配送用パッケージ):-40°Cから60°C(-40°Fから140°F)
ストレージ(パッケージなし):-10°Cから60°C(14°Fから140°F)
•湿度:
動作時:20%から80%(結露なし)
ストレージ:20%から90%(結露なし)
•高度:
動作時:-15.2から3,048m(-50から10,000フィート)
ストレージ:-15.2から10,668m(-50から35,000フィート)
電 電電源 源源入 入入力 力
入力電力:100VAC~240VAC
入力周波数:50/60Hz
ま
保 保保証 証証ま ま
®
び
力
た たたは はは検 検検証 証
量
重 重重量 量
証
フ フフレ レレー ーーム ムム・ ・・ス ススタ タタン ンンド ドドを をを含 含含む む
404.00mm(15.91インチ)422.00mm(16.61インチ)404.5mm(15.93インチ)
506.00mm(19.92インチ)506.00mm(19.92インチ)506mm(19.92インチ)
91.50mm(3.60インチ)250.00mm(9.84インチ)175.5mm(6.91インチ)
7.80kg(17.20ポンド)8.60kg(18.96ポンド)8.5kg(18.74ポンド)
さ さされ れれた た
た
オ オオペ ペペレ レレー ーーテ テティ ィィン ンング ググ・ ・・シ シシス スステ テテム ム
む
全 全全機 機機能 能能モ モモニ ニニタ タター ーー・ ・・ス ススタ タタン ンンド ドドを を
む
含 含含む む
1
ム
(モデル・タイプによって異なります)
を
チ チチル ルルト トト専 専専用 用用モ モモニ ニニタ タター ーー・ ・・ス ススタ タ
ン ンンド ドドを をを含 含含む む
む
タ
Lenovo
Lenovo Lenovo
ご使用のコンピューターには、作業を簡単かつ安全に行うために役立つLenovoプログラムがインス
トールされています。プログラムは、プレインストールされているWindowsオペレーティング・システ
ムによって異なる場合があります。
1.ここにリストするオペレーティング・システムは、この資料の出版時点で互換性を保証またはテストされていま
4ThinkCentreM73zユーザー・ガイド
プ
ロ
グ
ラ
プ プ
ロ ロ
す。このマニュアルの発行後に、さらに他のオペレーティング・システムが、ご使用のコンピューターと互換性
があるとLenovoによって確認される場合があります。このリストは変更されることがあります。オペレーティ
ング・システムが互換性を保証またはテスト済みであるかどうかを判別するには、オペレーティング・システム
のベンダーのWebサイトを確認してください。
ム
グ グ
ラ ラ
ム ム
Page 17
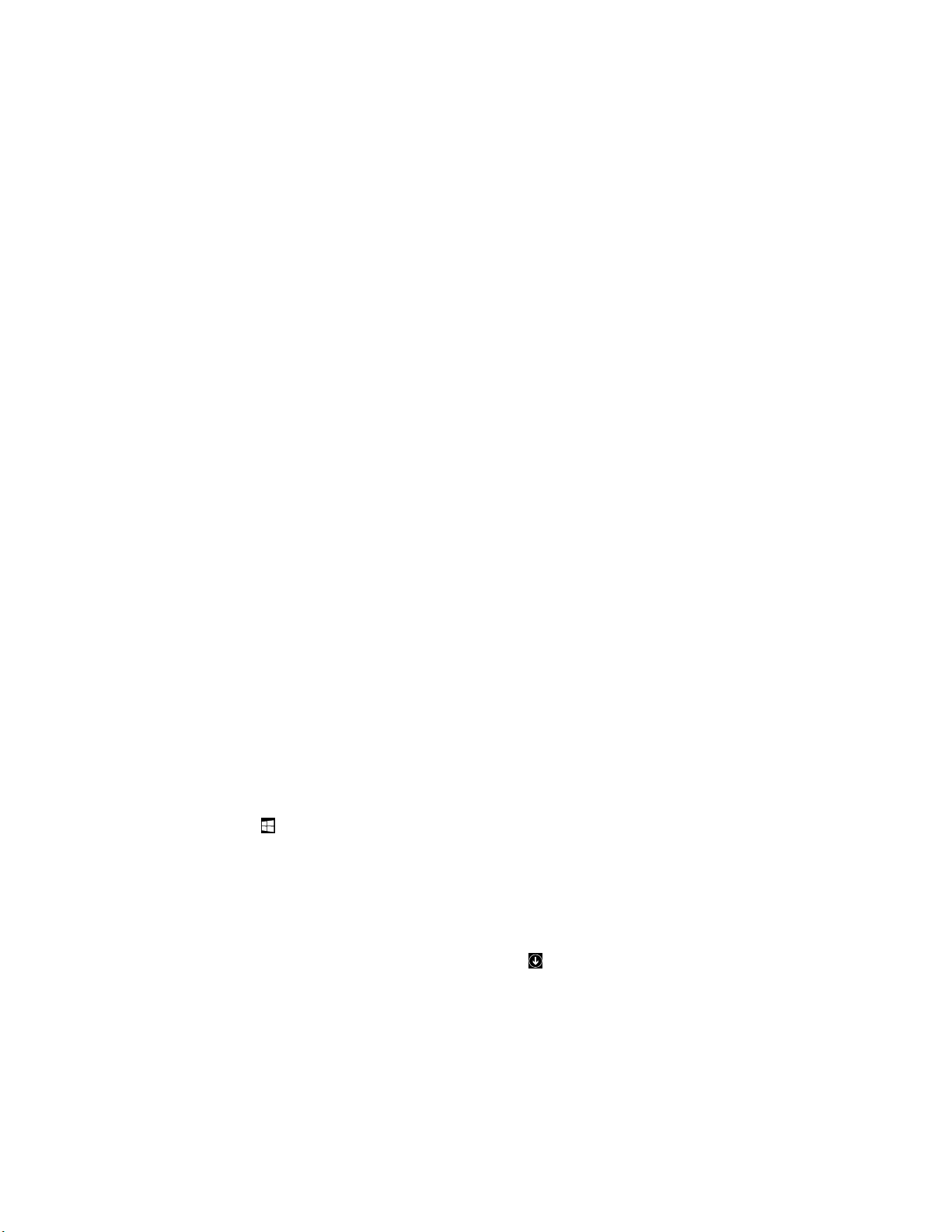
コ
ン
ピ
ュ
ー
タ
ー
の
プ
ロ
グ
ラ
ム
へ
の
ア
ク
セ
コ コ
ン ン
ピ ピ
ュ ュ
ー ー
タ タ
ー ー
の の
プ プ
ロ ロ
グ グ
ラ ラ
ム ム
へ へ
の の
ア ア
注
注 注
: ::Windows7の場合、一部のLenovoプログラムはインストールを待っている状態の場合があります。し
たがって、手動でインストールする必要があります。その後、これらのプログラムにアクセスして使用で
きます。インストールを待っている状態のプログラムをインストールするには、LenovoThinkVantage
Toolsプログラムを開き、タイルを使用してプログラム・アイコンを表示します。グレー表示のアイコン
の下の指示に従って、目的のプログラムのアイコンを見つけます。アイコンをダブルクリックして、
プログラムをインストールします。
コンピューターのプログラムにアクセスするには、以下のいずれかを実行します。
•Windows7またはWindows10の場合:
–Windowsサーチから:
1.ご使用のWindowsのバージョンに応じて、以下のいずれかを実行します。
–Windows7の場合:『スタート』ボタンをクリックして『スタート』メニューを開き、検索
ボックスにプログラム名を入力します。
–Windows10の場合:『スタート』ボタンの横にある検索ボックスにプログラム名を入力
します。
2.検索結果で、目的のプログラム名をクリックしてそのプログラムを起動します。
–『スタート』メニューまたはコントロールパネルから:
1.『スタート』ボタンをクリックして『スタート』メニューを開きます。次に、目的のプログラ
ム名をクリックしてそのプログラムを起動します。
2.プログラム名が表示されない場合は、『す すすべ べべて てての ののプ ププロ ロログ ググラ ララム ム
プ
プ プ
リ リリ』(Windows10)をクリックしてすべてのプログラムの一覧を表示します。一覧または一覧
のフォルダーから、目的のプログラム名をクリックしてプログラムを起動します。
3.プログラム名が『スタート』メニューに表示されない場合は、『コントロールパネル』か
らプログラムにアクセスします。
a.ご使用のWindowsのバージョンに応じて、以下のいずれかを実行します。
ス
ク ク
セ セ
ス ス
ム
』(Windows7)または『す すすべ べべて てての ののア ア
®
ア
–Windows7の場合:『スタート』メニューの『コ コ
–Windows10の場合:『スタート』ボタンを右クリックして『スタート』のコンテキスト・
メニューを開き、『コ ココン ンント トトロ ロロー ーール ル
b.コントロールパネルを大きいアイコンまたは小さいアイコンで表示して、目的のプログラム
名をクリックしてプログラムを起動します。
•Windows8またはWindows8.1の場合:
1.Windowsキーを押してスタート画面に移動します。目的のプログラム名をクリックしてその
プログラムを起動します。
2.目的のプログラムが見つからない場合は、Windowsのバージョンによって、次のいずれかを実行
します。
–Windows8の場合:ポインターを画面右下に移動してチャームを表示します。次に、『検 検検索 索索』
チャームをクリックしてプログラムを探します。
–Windows8.1の場合:画面左下にある矢印アイコンをクリックして、アプリ画面に移動します。
目的のプログラムをアプリ・リストで見つけるか、画面右上にある検索ボックスで検索します。
Lenovo
Lenovo Lenovo
ここでは、ご使用のオペレーティング・システムで使用できる主要なLenovoプログラムについて説
明します。
注
注 注
: ::ご使用のコンピューター・モデルによっては、以下のプログラムの一部を使用できないことが
あります。
プ
ロ
グ
ラ
ム
の
概
プ プ
ロ ロ
グ グ
ラ ラ
ム ム
要
の の
概 概
要 要
ル
パ パパネ ネネル ルル』をクリックします。
コ
ン ンント トトロ ロ
ロ
ル
ー ーール ル
ネ
パ パパネ ネ
ル ルル』をクリックします。
第1章.各部の名称と役割5
Page 18
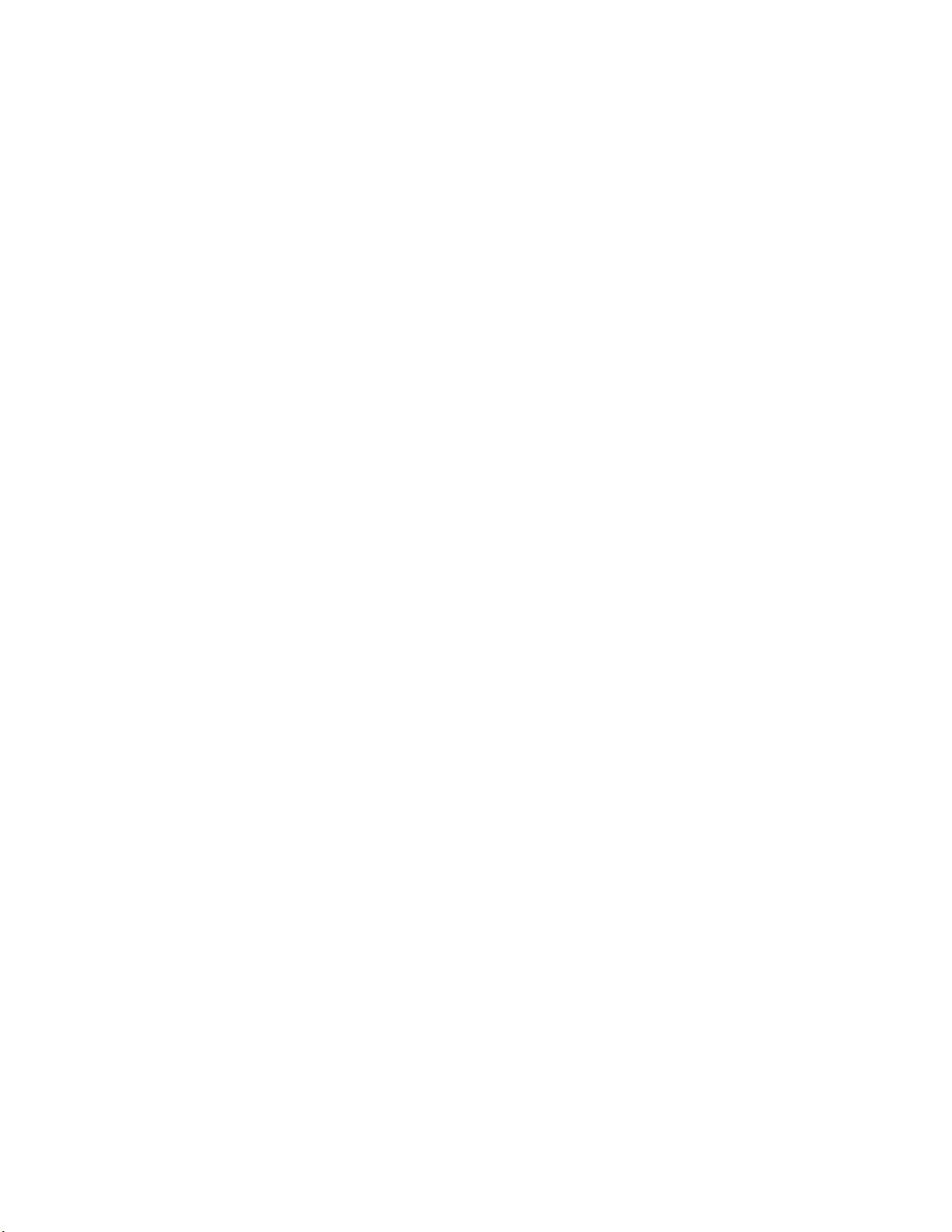
•Windows7のみ:
Create
–Create Create
Recovery
Recovery Recovery
Media
Media Media
CreateRecoveryMediaプログラムを使用すると、Cドライブのみ、またはすべてのストレージ・ド
ライブを工場出荷時の状態に復元できます。
Lenovo
–Lenovo Lenovo
PowerENGAGE
PowerENGAGE PowerENGAGE
LenovoPowerENGAGEプログラムを使用すると、ご使用のコンピューターをLenovoに登録できます。
Message
–Message Message
Center
Plus
Center Center
Plus Plus
システム更新の警告や注意が必要な状況の警告など、Lenovoから重要な通知があった場合、Message
CenterPlusプログラムによってメッセージが表示されます。
®
Rescue
–Rescue Rescue
and
Recovery
and and
Recovery Recovery
® ®
RescueandRecoveryプログラムは、高度に自動化されたリカバリーと復元のためのプログラムで
す。Windowsオペレーティング・システムを起動できない場合でも、コンピューターの問題を診
断し、ヘルプを入手し、システム・クラッシュからリカバリーするための一連の自動リカバ
リー・ツールが含まれています。
•Windows10のみ:
Lenovo
–Lenovo Lenovo
ID
ID ID
LenovoIDプログラムを使用すると、LenovoIDを作成して1回のサインオンでサポートされている
すべてのLenovoプログラムおよびWebポータルにアクセスできます。
•Windows8およびWindows8.1の場合:
Lenovo
–Lenovo Lenovo
Support
Support Support
LenovoSupportプログラムを使用すると、Lenovoへのコンピューターの登録、コンピューターの整合
性やバッテリー状態の点検、コンピューターのユーザー・マニュアルのダウンロードと表示、コン
ピューターの保証に関する情報の入手、ヘルプとサポート情報の参照などができます。
•Windows7、Windows8およびWindows8.1の場合:
Fingerprint
–Fingerprint Fingerprint
Manager
Manager Manager
Pro
ま
は
Pro Pro
ま ま
ThinkVantage
た たたは は
ThinkVantage ThinkVantage
Fingerprint
Fingerprint Fingerprint
Software
Software Software
FingerprintManagerProまたはThinkVantageFingerprintSoftwareプログラムを使用すると、指紋セン
サーを使用できます。一部のキーボードに備えられている内蔵指紋センサーを使用して、自分の指
紋を登録し、それをパワーオン・パスワード、ハードディスク・パスワード、およびWindowsパス
ワードと関連付けることができます。こうすることでパスワードの代わりに指紋認証を利用するこ
とができるようになり、ユーザー・アクセスが容易かつ安全になります。
Password
–Password Password
Manager
Manager Manager
PasswordManagerは、WindowsプログラムとWebサイトのための認証情報を自動的に取り込んで
設定するためのプログラムです。
System
–System System
Update
Update Update
SystemUpdateプログラムを使用すると、デバイス・ドライバーの更新、ソフトウェアの更新、
BIOSの更新など、コンピューターのシステム更新に定期的にアクセスできます。このプログラム
はLenovoHelpCenterからご使用のコンピューター向けの新しい更新情報を収集し、ダウンロー
ド、インストールできる更新をソートして表示します。お客様は、どの更新をダウンロードし、
インストールするかを完全に制御できます。
•Windows7、Windows8.1およびWindows10の場合:
6ThinkCentreM73zユーザー・ガイド
Page 19
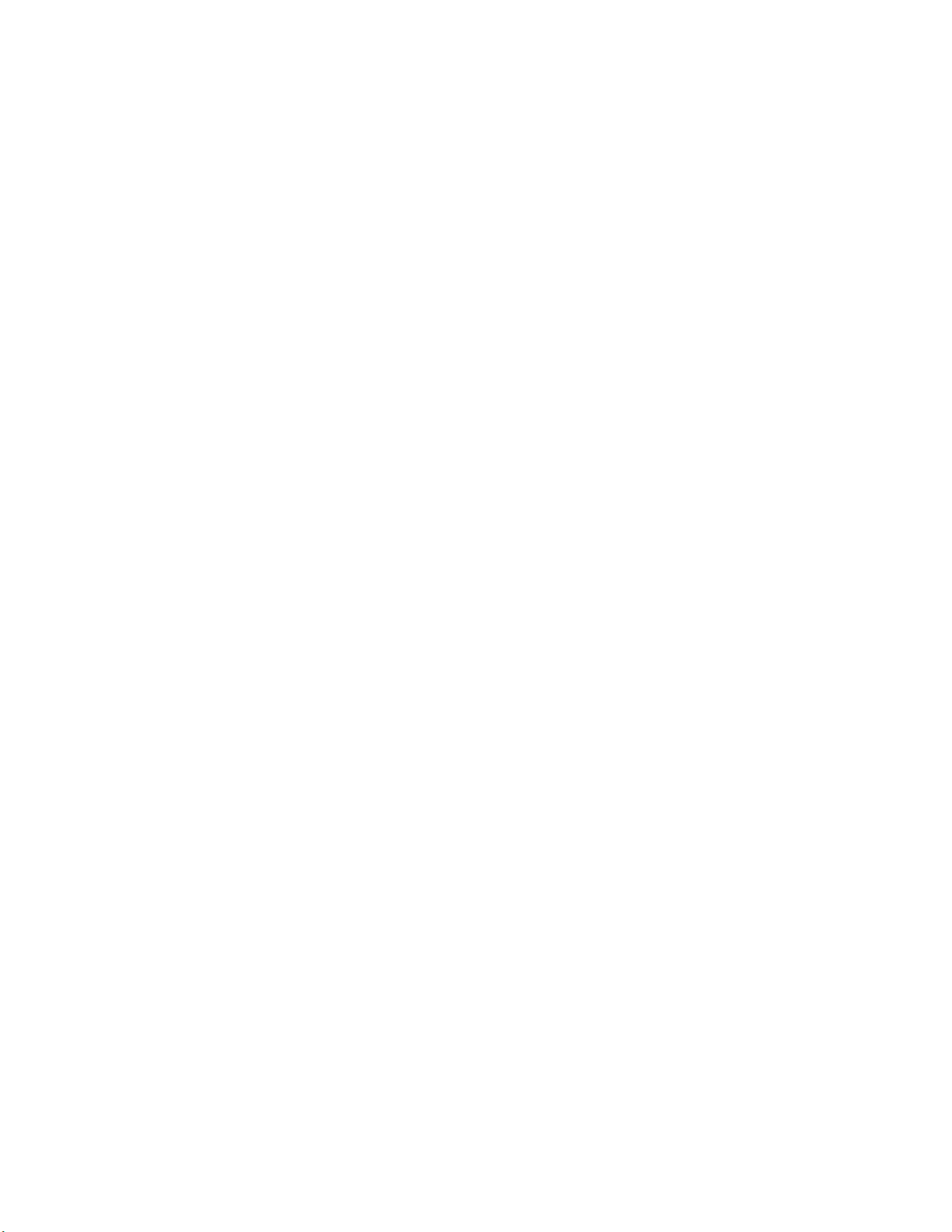
Lenovo
–Lenovo Lenovo
Bluetooth
Bluetooth Bluetooth
Lock
Lock Lock
LenovoBluetoothLockプログラムを使用すると、Bluetoothデバイス(スマートフォンなど)を、コ
ンピューターを自動的にロックまたはロック解除する近接ユニットとして使用できます。Lenovo
BluetoothLockプログラムは、コンピューターと事前に定義し携帯しているBluetoothデバイスと
の距離を検出して、離れていく時には自動的にコンピューターをロックし、戻ってきた時に
はロックを解除します。コンピューターをロックし忘れた時に、無許可アクセスからコンピュー
ターを守る簡単な方法です。
PC
Cloud
–PC PC
Manager
Cloud Cloud
Manager Manager
PCCloudManager(PCM)プログラムは、クライアント・コンピューター管理のブラウザー・ベース・
ソリューションです。PCMプログラムにはPCMServerとPCMClientの2つのコンポーネントがあり
ます。PCMServerは管理者が電源管理やセキュリティー管理などの管理タスクを実行するコン
ピューターにインストールされます。PCMClientは、管理されるクライアント・コンピューターに
インストールされます。管理者はインターネットWebブラウザーを通してPCMServerにログインし
PCMClientがインストールされたコンピューターを管理できます。
•Windows8、Windows8.1およびWindows10の場合:
Lenovo
–Lenovo Lenovo
Companion
Companion Companion
コンピューターの機能を最大限に活用するには、その機能にアクセスしやすく、分かりやすい
ものでなければなりません。LenovoCompanionでは、まさにそれが実現されています。Lenovo
Companionを使用して以下のことができます。
–ご使用のコンピューターのパフォーマンスの最適化、コンピューターの正常性の監視、更新の管理
–ユーザー・ガイドへのアクセス、保証状況の確認、ご使用のコンピューター用にカスタマイズさ
れたアクセサリーの参照
–使用方法の記事の確認、LenovoForums(Lenovoフォーラム)の内容確認、信頼できる情報源からの
記事とブログを読んで、テクノロジー・ニュースに遅れずについていくことができます。
LenovoCompanionには、コンピューターをより活用するために役立つ、Lenovo独自のコンテンツ
を満載しています。
Lenovo
–Lenovo Lenovo
Settings
Settings Settings
LenovoSettingsプログラムは、コンピューターのハードウェア機能、センサーおよびプログラム
を制御するワンストップ・ショップです。LenovoSettingsを使用すると、電源プラン、オーディ
オ、カメラ、ネットワークなどの主要機能をカスタマイズして、デバイスのパフォーマンス
を最適化できます。
•Windows7、Windows8、Windows8.1およびWindows10の場合:
Lenovo
–Lenovo Lenovo
Device
Device Device
Experience
Experience Experience
ま
は
ま ま
Lenovo
た たたは は
Lenovo Lenovo
PC
Experience
PC PC
Experience Experience
LenovoDeviceExperienceまたはLenovoPCExperienceプログラムは、簡単かつ安全に作業をおこなう
役に立ちます。このプログラムを使用すると、LenovoThinkVantageToolsまたはLenovoTools、コン
ピューターの重要な設定や情報、LenovoサポートWebサイトなどに簡単にアクセスできます。
Lenovo
–Lenovo Lenovo
Solution
Solution Solution
Center
Center Center
LenovoSolutionCenterプログラムを使用すると、コンピューターに関連した問題のトラブルシュー
ティングと解決を行うことができます。このプログラムは、最大限のシステム・パフォーマンス
を実現するためのヒントに加えて、診断テスト、システム情報収集、セキュリティー状況、およ
びサポート情報を結び付けます。
Power
–Power Power
Manager
Manager Manager
PowerManagerプログラムを使用すると、コンピューターの電源を簡単、柔軟、かつ完全に管理する
ことができます。パフォーマンスと省電力の最適なバランスを実現できるように、コンピューター
の電力設定値を容易に調整することができます。
第1章.各部の名称と役割7
Page 20
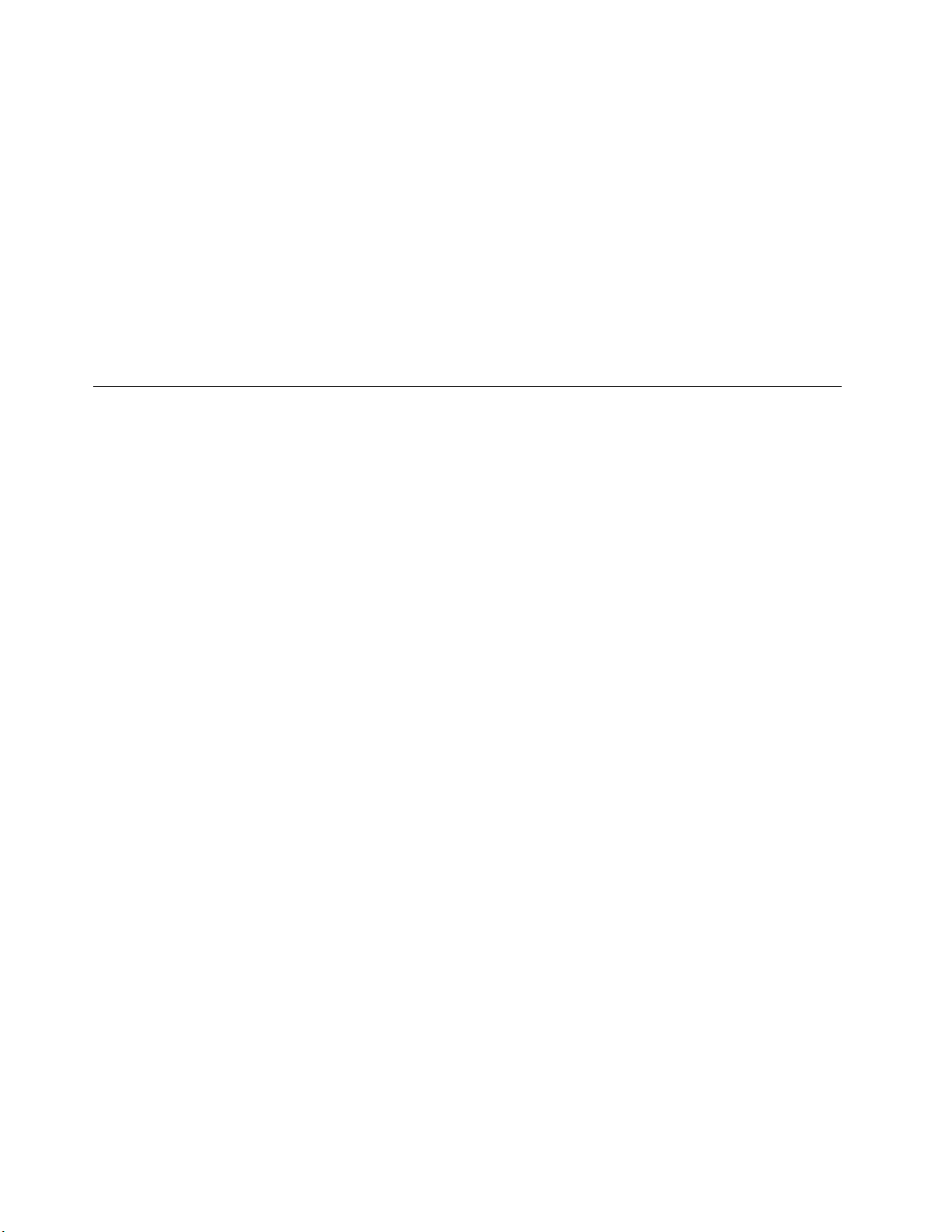
REACHit
–REACHit REACHit
REACHitまたはLenovoReachプログラムを使用すると、クラウド体験を強化できます。このプ
ログラムにより、常時接続状態が維持され、パーソナル・コンピューター、スマートフォン、ま
たはタブレットからお気に入りのすべてのアイテムにアクセスできます。このため、どこか
らでもファイルにアクセスし、編集、共有できます。また、お気に入りのWebサービスをクラ
ウド・デスクトップに追加して、クラウド・パスワード・マネージャーでWebサイトへのログ
イン状態を保つこともできます。
SHAREit
–SHAREit SHAREit
SHAREitまたはLenovoSHAREitプログラムを使用すると、AndroidまたはWindowsオペレーティン
グ・システムがインストールされているコンピューター、スマートフォン、タブレット、またはス
マートTVでファイルとフォルダーを素早く簡単に共有できます。SHAREitまたはLenovoSHAREit
では、あらゆる種類のネットワークを使用したり、ネットワークを使用しなくてもファイルと
フォルダーを共有したりできます。
ロ
ケ
ー
ロ ロ
ケ ケ
ー ー
ここでは、コンピューターの前面および背面にあるコネクターの位置確認、フレーム・スタンドまたは
モニター・スタンドの調整、およびマシン・タイプとモデル・ラベルへのアクセスに役立つ情報を記
載しています。
注 注注: ::ご使用のコンピューターの構成部品の外観は、図と若干異なる場合があります。
ま
た
は
ま ま
ま
ま ま
シ
ョ
シ シ
ョ ョ
Lenovo
た た
は は
Lenovo Lenovo
た
は
Lenovo
た た
は は
Lenovo Lenovo
ン
ン ン
Reach
Reach Reach
SHAREit
SHAREit SHAREit
8ThinkCentreM73zユーザー・ガイド
Page 21
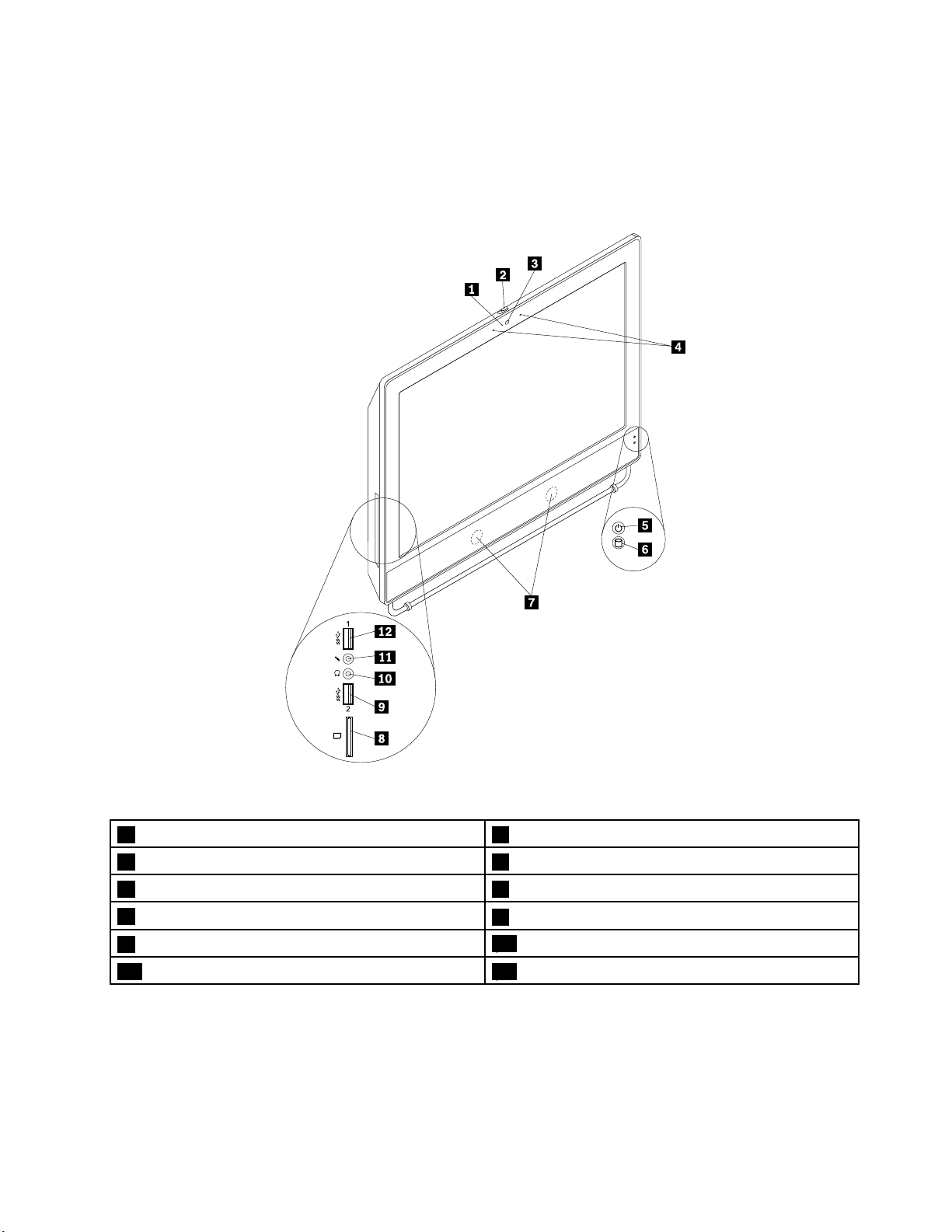
コ
ン
ピ
ュ
ー
タ
ー
の
前
面
に
あ
る
コ
ネ
ク
タ
ー
、
コ
ン
ト
ロ
ー
ル
、
イ
ン
ジ
ケ
コ コ
ン ン
ピ ピ
ュ ュ
ー ー
タ タ
ー ー
の の
前 前
面 面
に に
あ あ
る る
コ コ
ネ ネ
ク ク
タ タ
ー ー
、 、
コ コ
ン ン
ト ト
ロ ロ
ー ー
ル ル
、 、
イ イ
ン ン
ジ ジ
タ
ー
の
位
タ タ
ー ー
9ページの図1『前面のコネクター、コントロール、インジケーターの位置』は、コンピューターの前面
にあるコネクター、コントロール、インジケーターの位置を示しています。
置
の の
位 位
置 置
ー
ケ ケ
ー ー
図 1. 前 面 の コ ネ ク タ ー 、 コ ン ト ロ ー ル 、 イ ン ジ ケ ー タ ー の 位 置
1内蔵カメラ・インジケーター
3内蔵カメラ4内蔵マイクロホン
5電源インジケーター
7内蔵スピーカー
9USB3.0コネクター(USBポート2)
11マイクロホン・コネクター
2内蔵カメラ・ブロック・シールド
6ハードディスク・ドライブ活動インジケーター
8カード・リーダー
10ヘッドホン・コネクター
12USB3.0コネクター(USBポート1)
第1章.各部の名称と役割9
Page 22
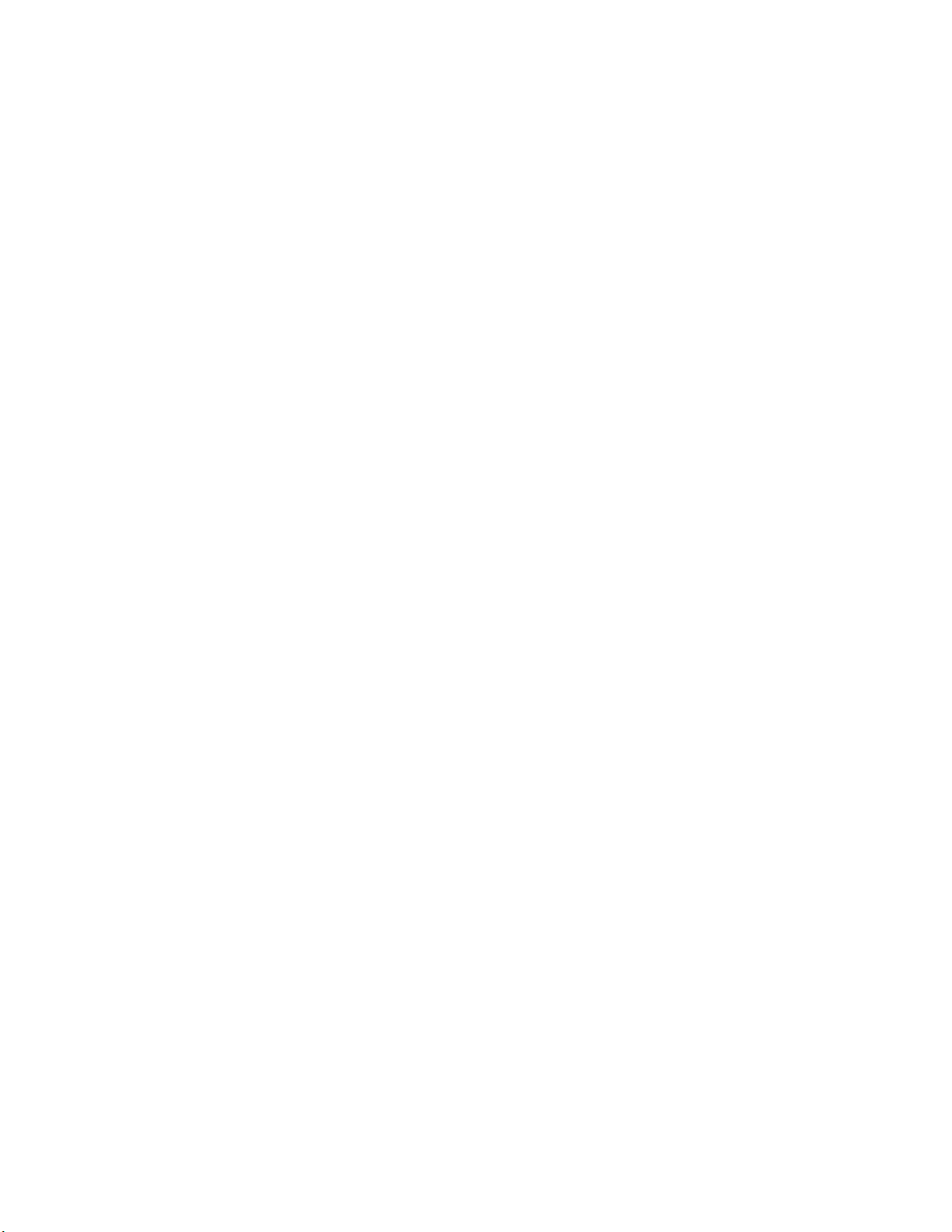
コ ココネ ネネク ククタ タター ー
ー
明
説 説説明 明
ヘッドホン・コネクター
マイクロホン・コネクター
USB3.0コネクター
他の人に迷惑をかけずに音楽や音を聴く場合に、ヘッドホンをコンピューターに
接続するために使用します。
音声を録音するときや音声認識ソフトウェアを使用する場合に、コンピューター
にマイクロホンを接続するために使用します。
USB2.0コネクターまたはUSB3.0コネクターを必要とするデバイス(キーボー
ド、マウス、スキャナー、プリンター、携帯情報端末(PDA)など)を接続する
ときに使用します。USB3.0コネクターでは高い伝送速度が実現され、データ
転送に必要な時間が短縮されます。
10ThinkCentreM73zユーザー・ガイド
Page 23
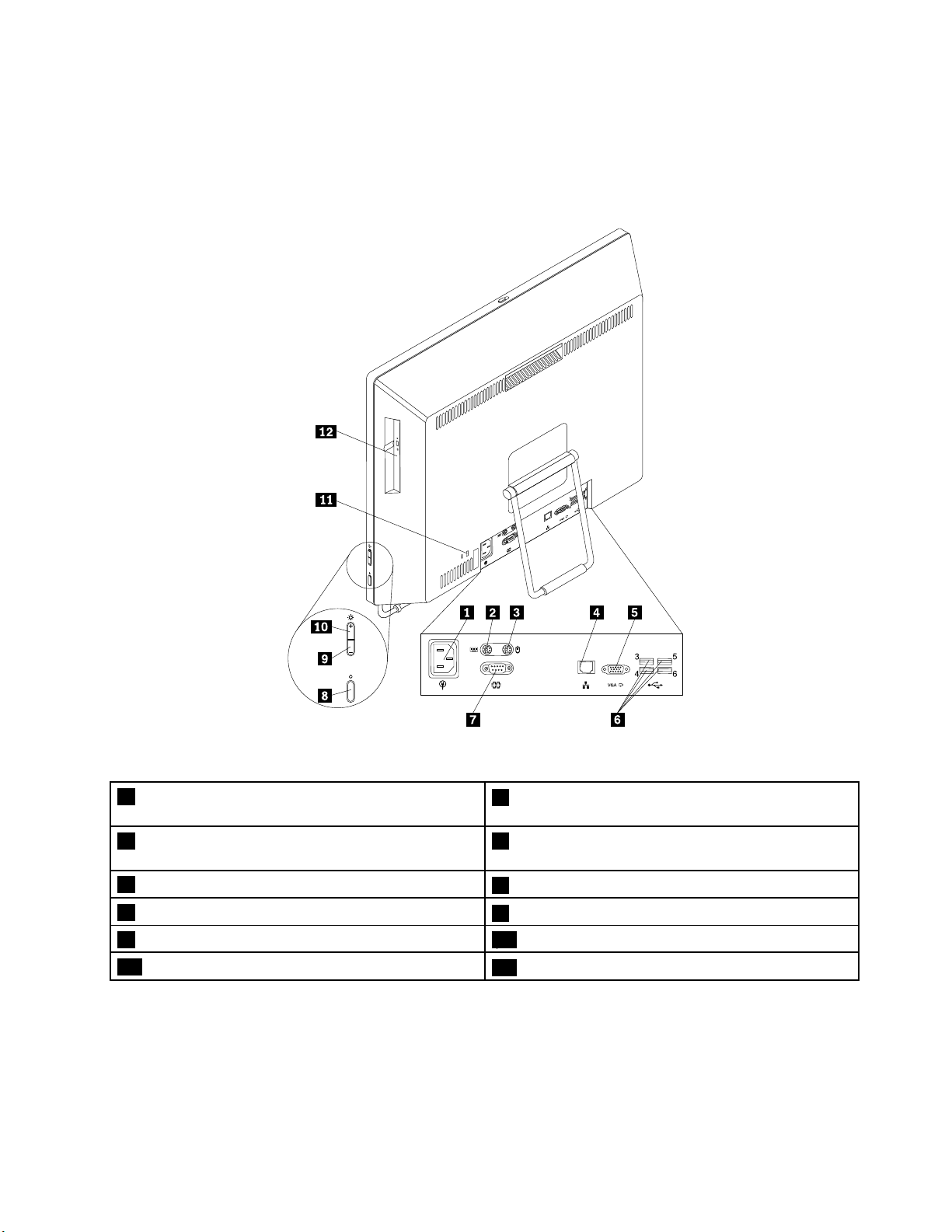
コ
ン
ピ
ュ
ー
タ
ー
の
背
面
に
あ
る
コ
ネ
ク
タ
ー
の
位
コ コ
ン ン
ピ ピ
ュ ュ
ー ー
タ タ
ー ー
の の
背 背
面 面
に に
あ あ
る る
コ コ
ネ ネ
ク ク
タ タ
ー ー
11ページの図2『背面のコネクターの位置』は、コンピューターの背面にあるコネクターの位置を示し
ています。コンピューターの背面にある一部のコネクターは色分けされており、コンピューターのどこに
ケーブルを接続すればよいかを判断しやすいようになっています。
置
の の
位 位
置 置
図 2. 背 面 の コ ネ ク タ ー の 位 置
1電源コード・コネクター
3PS/2マウス・コネクター(PS/2コネクターを持たない
製品もあります)
5VGA出力コネクター
7シリアル・ポート
9明るさ調節-10明るさ調節
11セキュリティー・ロック・スロット
2PS/2キーボード・コネクター(PS/2コネクターを持た
ない製品もあります)
4イーサネット・コネクター
6USB2.0コネクター(USBポート3から6)
8電源ボタン
12光学式ドライブ
第1章.各部の名称と役割11
Page 24
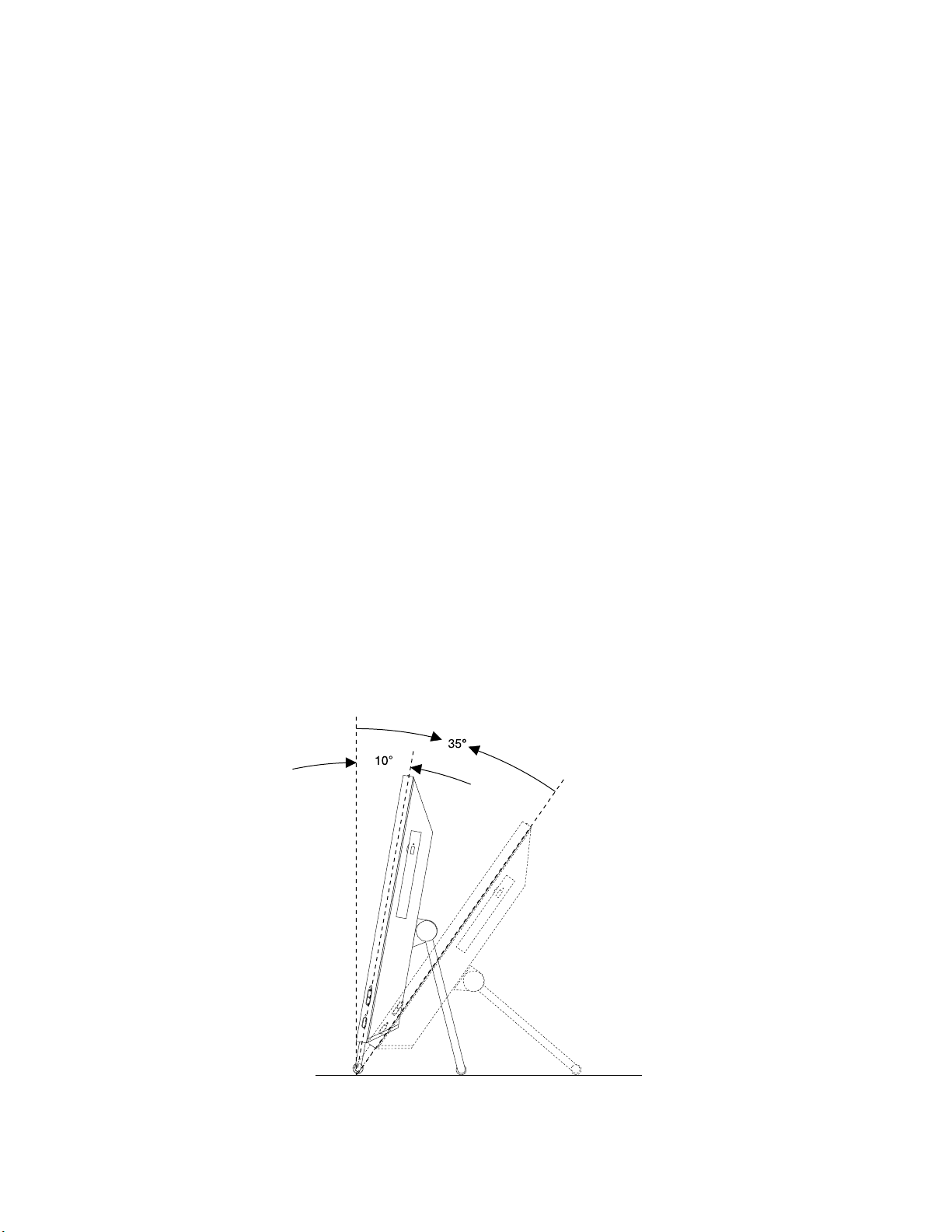
コ ココネ ネネク ククタ タター ー
ー
明
説 説説明 明
イーサネット・コネクター
PS/2キーボード・コネクター
(オプション)
PS/2マウス・コネクター(オプ
ション)
シリアル・ポート
USB2.0コネクター
VGA出力コネクター
フ
レ
ー
ム
・
ス
タ
フ フ
レ レ
ー ー
ム ム
・ ・
ス ス
コンピューターを快適な位置に調整できるように、コンピューターにフレーム・スタンドが同梱されてい
ることがあります。次の図のように、スタンドを引いて開き、コンピューターの角度を10°から35°
の間で調整してください。
ン
タ タ
ン ン
ローカル・エリア・ネットワーク(LAN)のイーサネット・ケーブルを接続す
るために使用します。
注 注注: ::FCCクラスB制限内のコンピューターを操作するには、カテゴリー5イー
サネット・ケーブルを使用します。
PS/2キーボード・コネクターを使用するキーボードを接続するために使用します。
マウス、トラックボール、またはPS/2マウス・コネクターを使用する他のポイン
ティング・デバイスを接続するのに使用します。
外付けモデム、シリアル・プリンター、またはその他の9ピンのシリアル・ポー
トを使用するデバイスを接続するときに使用します。
USB2.0コネクターを必要とするデバイス(USBキーボード、USBマウス、USB
スキャナー、あるいはUSBプリンターなど)を接続するときに使用します。6
個を超えるUSBデバイスを接続する場合は、USBハブを別途購入すれば、追
加のUSBデバイスを接続できるようになります。
VGA(VideoGraphicsArray)モニターまたはVGAコネクターを使用するその他のデ
バイスを接続するために使用します。
ド
の
調
ド ド
整
の の
調 調
整 整
注 注注: ::フレーム・スタンドは、一部のモデルでのみ使用できます。
:
警 警警告 告告: :
に
垂 垂垂直 直直に に
安
安 安
対
対 対
に
な
定 定定に に
な な
し しして てて少 少
り
り り
倒 倒倒れ れれる る
少
な ななく くくと ととも も
る
こ
こ こ
も
と ととが ががあ ああり り
10
度
10 10
度 度
り
ま
ま ま
の のの角 角角度 度
度
。
す すす。 。
を ををつ つつけ け
け
う
る るるよ よよう う
に ににし しして ててく くくだ だださ ささい いい。 。。そ そそう ううし し
し
い
、
ン
な なない い
と とと、 、
コ ココン ン
ュ
ピ ピピュ ュ
ー ーータ タター ー
ー
不
が がが不 不
図 3. フ レ ー ム ・ ス タ ン ド の 調 整
12ThinkCentreM73zユーザー・ガイド
Page 25
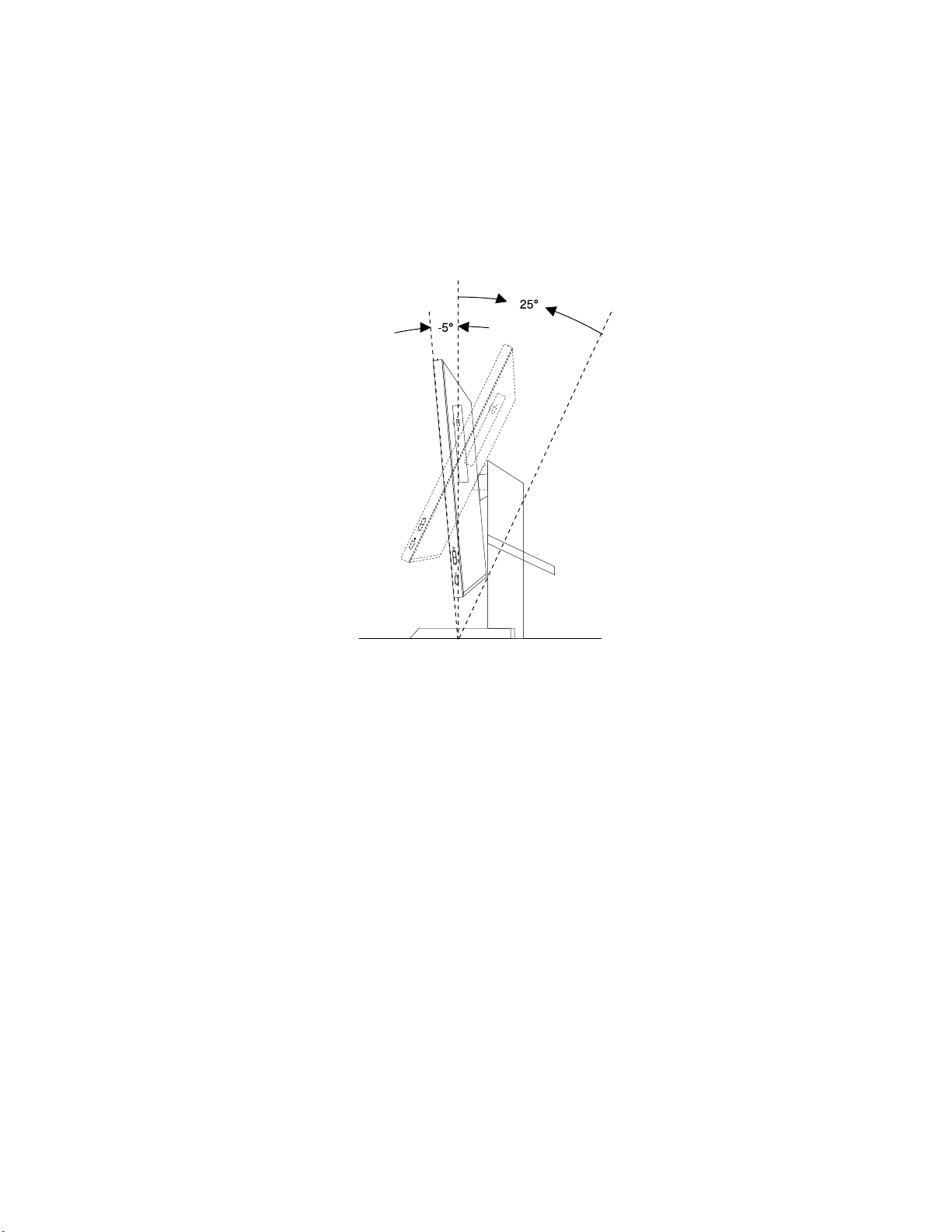
全
機
能
モ
ニ
タ
ー
・
ス
タ
ン
ド
の
調
全 全
機 機
能 能
モ モ
ニ ニ
タ タ
ー ー
・ ・
ス ス
タ タ
ン ン
ド ド
コンピューターを快適な位置に調整できるように、コンピューターに全機能モニター・スタンドが同梱さ
れていることがあります。
次の図のように、前面に対し5°および背面に対し25°の角度でコンピューターの位置を調整できます。
注
注 注
: ::全機能モニター・スタンドは、一部のモデルでのみ使用できます。
整
の の
調 調
整 整
図 4. 前 面 お よ び 背 面 に 対 す る コ ン ピ ュ ー タ ー の 垂 直 位 置 の 調 整
第1章.各部の名称と役割13
Page 26
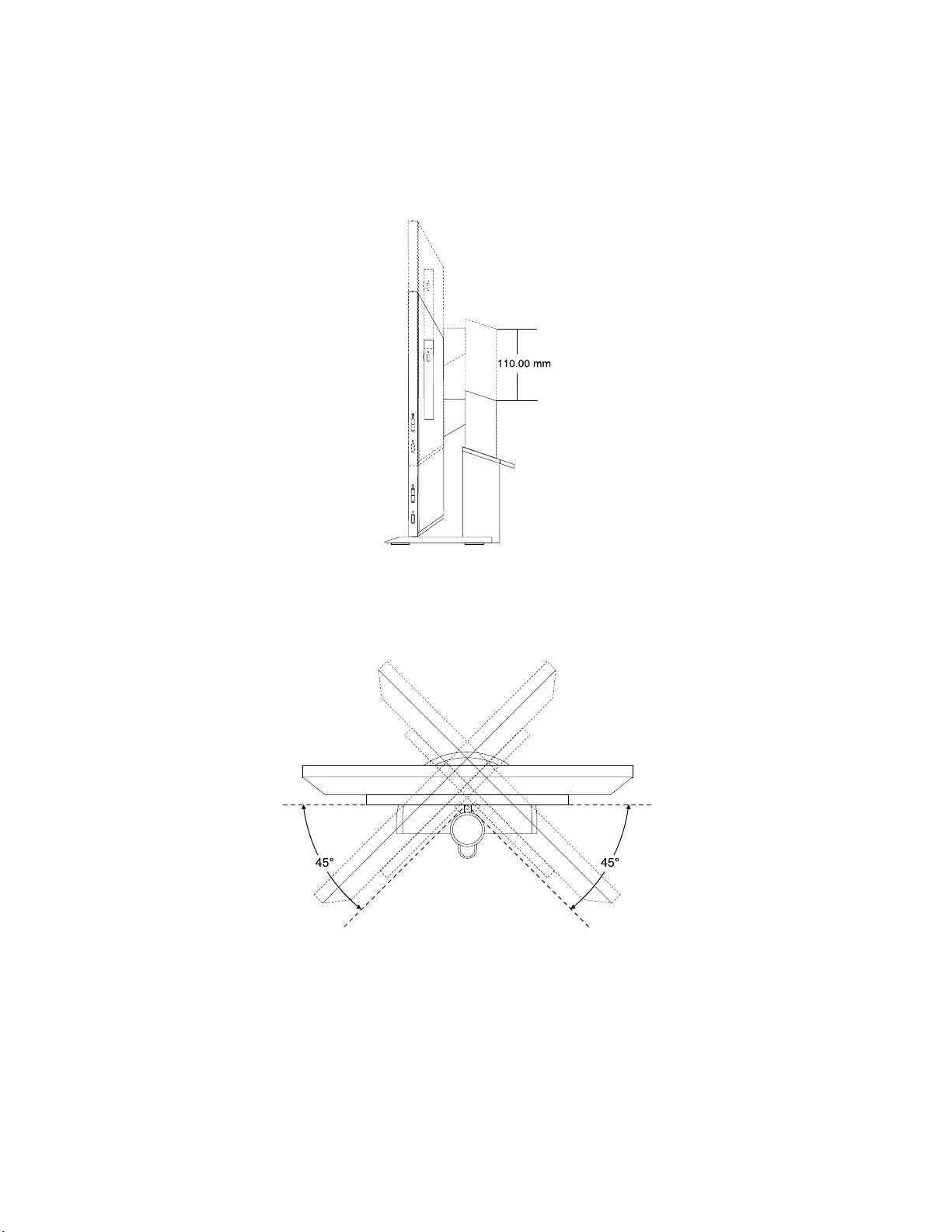
次の図のように、全機能モニター・スタンドの高さを110mm(4.33インチ)以内で調整できます。
注 注注: ::全機能モニター・スタンド使用時のコンピューターの高さ:283.50mm(11.16インチ)および293.50
mm(11.56インチ)
図 5. 全 機 能 モ ニ タ ー ・ ス タ ン ド の 高 さ の 調 整
次の図のように、左に45°および右に45°の角度でコンピューターを回転できます。
図 6. コ ン ピ ュ ー タ ー の 左 回 転 ま た は 右 回 転
14ThinkCentreM73zユーザー・ガイド
Page 27
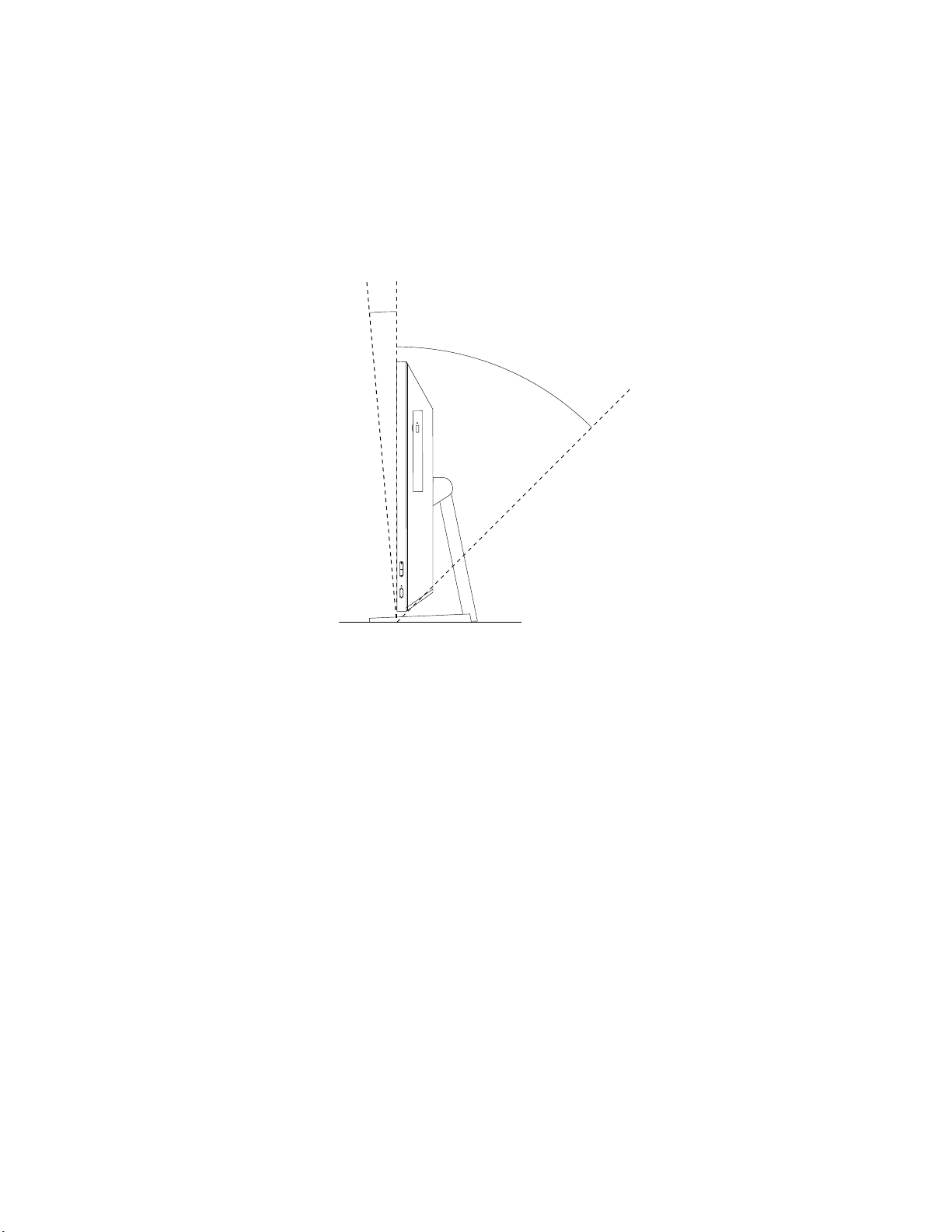
チ
45°
-5°
ル
ト
専
用
モ
ニ
タ
ー
・
ス
タ
ン
ド
の
調
チ チ
ル ル
ト ト
専 専
用 用
モ モ
ニ ニ
タ タ
ー ー
・ ・
ス ス
タ タ
ン ン
ド ド
コンピューターを快適な位置に調整できるように、コンピューターにチルト専用モニター・スタンド
が同梱されていることがあります。
次の図のように、前面に対し5°および背面に対し45°の角度でコンピューターの位置を調整できます。
注
注 注
: ::チルト専用モニター・スタンドは、一部のモデルでのみ使用できます。
整
の の
調 調
整 整
図 7. 前 面 お よ び 背 面 に 対 す る コ ン ピ ュ ー タ ー の 垂 直 位 置 の 調 整
第1章.各部の名称と役割15
Page 28
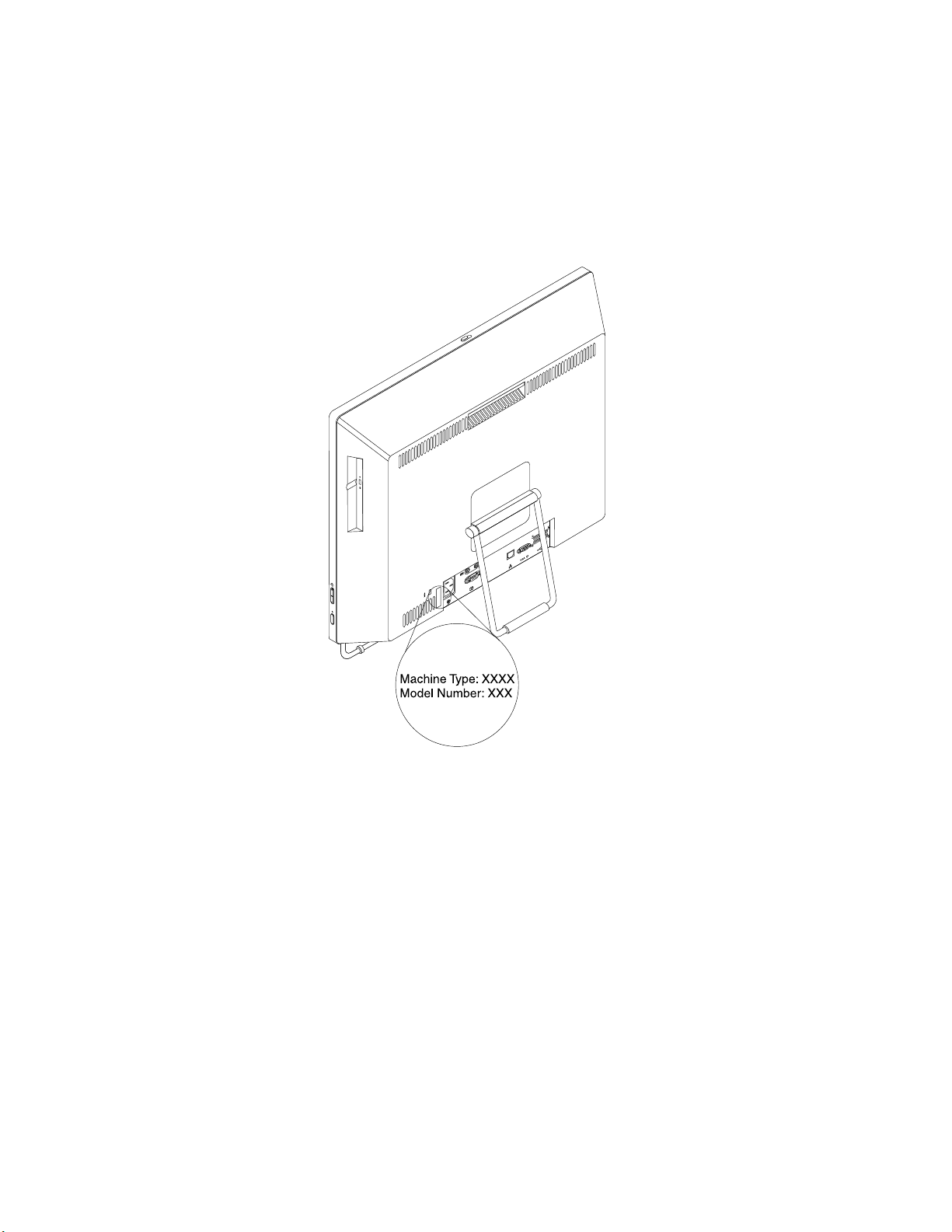
マ
シ
ン
・
タ
イ
プ
と
モ
デ
ル
・
ラ
ベ
マ マ
シ シ
ン ン
・ ・
タ タ
イ イ
プ プ
と と
モ モ
デ デ
ル ル
・ ・
マシン・タイプとモデル・ラベルにより、コンピューターを識別します。Lenovoのサービスやサポートを
受ける場合に、マシン・タイプとモデルの情報は、技術担当者がお客様のコンピューターを特定して
迅速なサービスをご提供するのに役立ちます。
次に、マシン・タイプとモデル・ラベルのサンプルを示します。
ル
ラ ラ
ベ ベ
ル ル
図 8. マ シ ン ・ タ イ プ と モ デ ル ・ ラ ベ ル
16ThinkCentreM73zユーザー・ガイド
Page 29
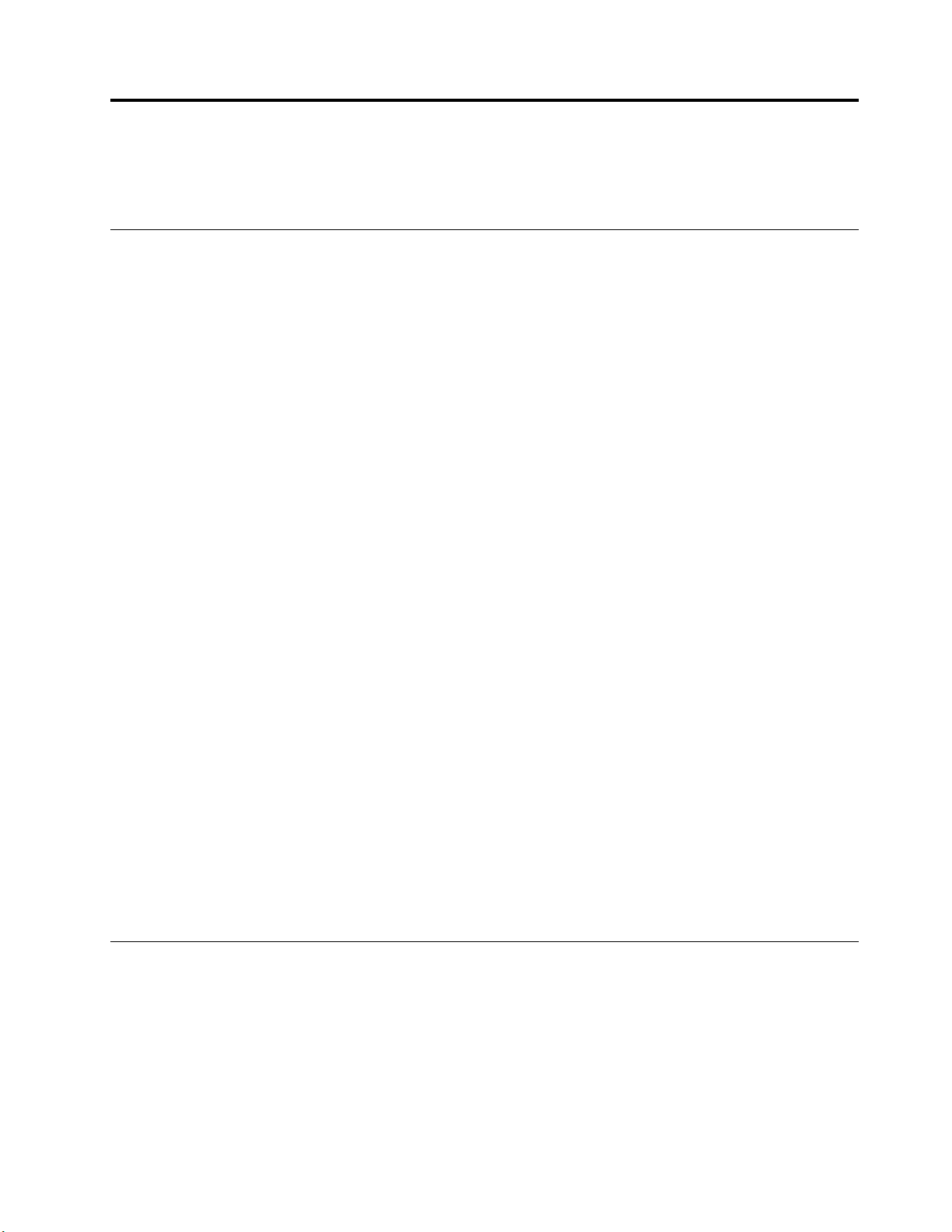
第
2
章
コ
ン
ピ
ュ
ー
タ
ー
の
活
第 第
2 2
章 章
コ コ
ン ン
ピ ピ
ュ ュ
ー ー
タ タ
ー ー
の の
この章では、一部のコンピューターの構成部品の使用について説明しています。
よ
く
あ
る
質
問
と
答
よ よ
く く
あ あ
る る
質 質
問 問
次に、コンピューターを快適にご使用いただくためのヒントを紹介します。
他
言
の
他 他
の のの言 言
語 語語の の
各種言語のユーザー・ガイドは、LenovoサポートWebサイトでご利用いただけます。
http://www.lenovo.com/UserManuals
ー
ユ ユユー ー
ザ ザザー ーー・ ・
え
と と
答 答
え え
・
ガ ガガイ イイド ド
ド
入
を をを入 入
で
手 手手で で
き ききま まます す
用
活 活
用 用
す
か
?
か か
? ?
リ
リ リ
カ カカバ ババリ リリー ー
ご使用のコンピューターには、Windowsのバージョンによってリカバリー・ディスク・セットまたはリカ
バリーUSBキーが付属しています。コンピューターに付属していない場合は、Lenovoスマートセンター
に連絡してリカバリー・ディスク・セットまたはリカバリーUSBキーを注文してください。Lenovoサ
ポートの電話番号一覧は、次のWebサイトを参照してください。http://www.lenovo.com/support/phoneお客
様の国または地域用のサポート電話番号が見つからない場合は、Lenovo販売店にお問い合わせください。
Windows
Windows Windows
85ページの『Windowsヘルプ・システム』を参照してください。
デ
デ デ
ス ススク ククト トトッ ッップ ププま ま
Windows8.1オペレーティング・システムでは、デフォルトでデスクトップまたはスタート画面が開くよ
うに設定できます。デフォルトの起動画面を設定するには、次のようにします。
1.デスクトップで、ポインターを画面下部にあるタスクバーに移動し、タスクバーで右クリックします。
2.『プ プ
3.『ナ ナ
4.『OK OK
この機能は、Windows8オペレーティング・システムではサポートされていません。
ー
オ
オ オ
プ
ロ ロロパ パパテ テティ ィ
表示されます。
ナ
ビ ビビゲ ゲゲー ーーシ シショ ョ
•デフォルトの起動画面としてデスクトップを設定するには、『サ ササイ イイン ンンイ イ
て
て て
チェック・マークが表示されるようにします。
•デフォルトの起動画面としてスタート画面を設定するには、『サ ササイ イイン ンンイ イ
の
の の
のチェック・マークを外します。
OK
ィ
・ ・・デ デディ ィ
ペ ペペレ レレー ー
の ののア アアプ プ
ア アアプ ププリ リ
』をクリックして、新しい設定を保存します。
ス ススク クク・ ・・セ セ
ー
テ テティ ィィン ンング グ
ま
た たたは ははス ススタ タ
ィ
』をクリックします。『タスクバーとナビゲーションのプロパティ』ウィンドウが
ョ
プ
リ リリを をを終 終
リ
を をを閉 閉閉じ じ
セ
ッ
ッ ッ
ト トトま ままた たたは ははリ リリカ カカバ ババリ リリー ー
グ
・
・ ・
シ シシス スステ テテム ムムに ににつ つつい いいて てての ののヘ ヘヘル ルルプ ププは は
タ
ト
ー ーート ト
ン ンン』タブで、『ス ススタ タター ーート トト画 画画面 面面』セクションを見つけ、次のいずれかを実行します。
終
了 了了し しした たたと と
じ
た たたと ととき ききに に
が
画 画画面 面面が が
と
き ききに にに、 、、ス ススタ タター ー
に
ス ススタ タター ーート トト画 画画面 面
開 開開く くくよ よよう ううに に
ー
USB
USB USB
に
Windows
Windows Windows
ー
ト トト画 画画面 面面で ででは ははな ななく くくデ デデス ス
面
で ででは ははな ななく くくデ デデス ススク ククト トトッ ッ
キ キキー ーーは ははど どどこ こ
は
8.1
8.1 8.1
こ
ど どどこ ここで でで参 参参照 照照で ででき ききま まます す
起
の のの起 起
動 動動動 動動作 作
ス
ッ
に ににあ ああり り
ク ククト トトッ ッップ プ
プ ププに にに移 移移動 動
り
作
を をを変 変変更 更
プ
動
す
か
ま まます す
?
か か
? ?
す
?
か かか? ?
更
す すする るるこ ここと と
イ
ン ンン時 時時ま ま
移
動
に にに移 移
動 動
す すする る
イ
ン ンン時 時時ま ま
る
す すする る
』チェック・ボックス
と
は ははで ででき ききま ま
ま
た たたは はは画 画画面 面
る
』を選択して、
ま
た たたは はは画 画画面 面
ま
す すすか かか? ?
面
の
上 上上の の
面
す
の ののす す
?
す
べ
す す
べ べ
べ
て
べ べ
て て
Windows
Windows Windows
このセクションでは、デスクトップ、スタート画面、およびWindows8とWindows8.1オペレーティン
グ・システムのスタート画面から起動されたアプリケーションの間を移動する方法について説明します。
詳細な手順については、18
動』を参照してください。
©CopyrightLenovo2013,2015
お
よ
び
8 88お お
よ よ
Windows
び び
Windows Windows
ページの『Windows8での移動』または19ページの『Windows8.1での移
8.1
オ
ペ
レ
ー
テ
ィ
ン
グ
・
シ
ス
テ
ム
の
画
面
間
8.1 8.1
オ オ
ペ ペ
レ レ
ー ー
テ テ
ィ ィ
ン ン
グ グ
・ ・
シ シ
ス ス
テ テ
ム ム
の の
画 画
の
面 面
間 間
の の
移
動
移 移
動 動
17
Page 30
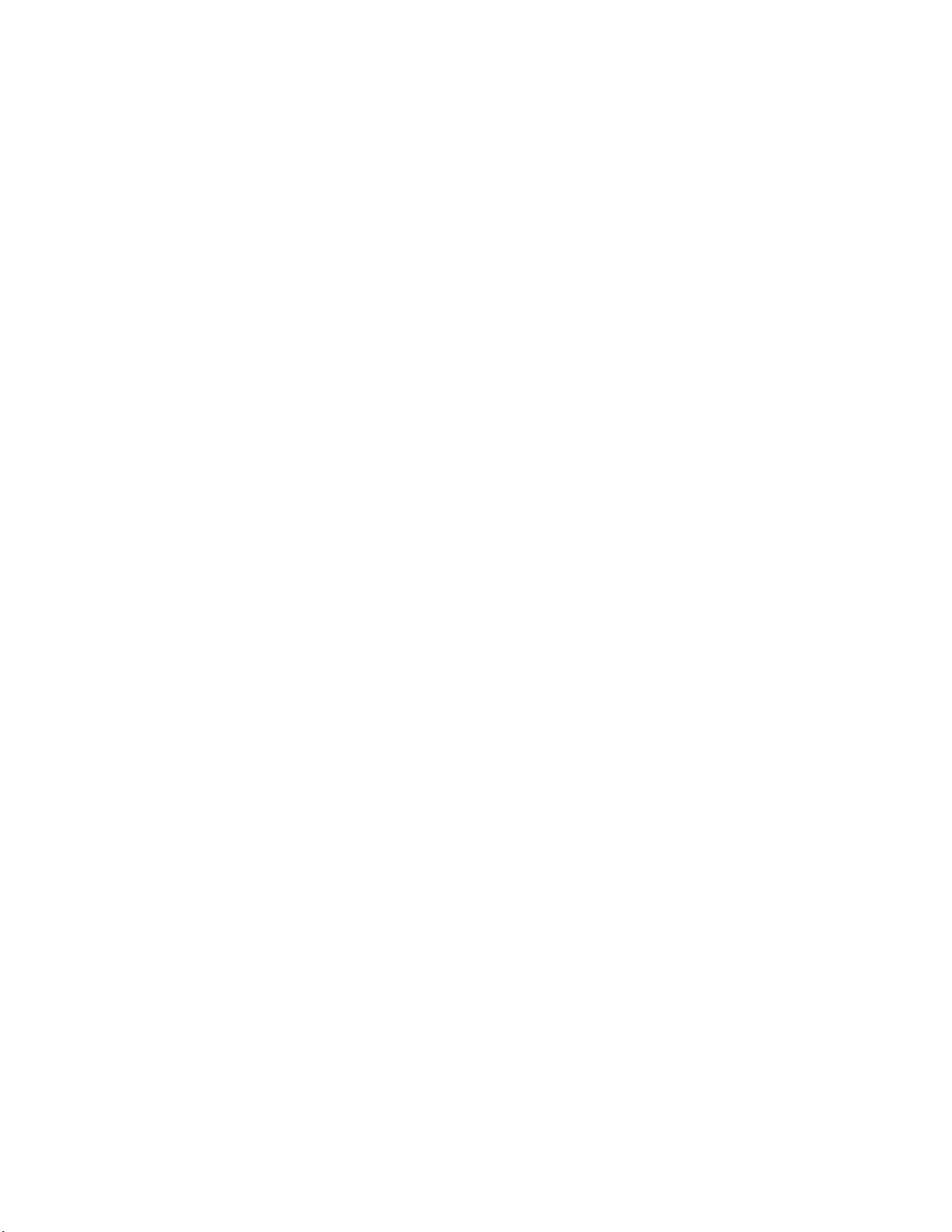
Windows
Windows Windows
デスクトップ、スタート画面、およびWindows8オペレーティング・システムのスタート画面から起動さ
れたアプリケーションの間を移動するには、次のいずれかを実行します。
•スタート画面から次のいずれかを実行して、最近アクセスしたワークスペース(アプリケーション、
PC設定、またはデスクトップ)に移動します。
–ポインティング・デバイスを使用する場合:ワークスペースの小さな表示が表示されるまで、ポイン
ターを画面左下隅に移動します。次に、その表示をクリックします。
–タッチ・スクリーンを使用する場合:画面左端でスワイプインとスワイプアウトを行います。画面
左端に利用可能なすべてのワークスペースの表示が表示されます。下部にあるワークスペー
スの表示をタップします。
:
注 注注: :
クティブなワークスペースがある場合のみです。
•デスクトップまたはスタート画面から起動されたその他のワークスペースから次のいずれかを実行
して、スタート画面に移動します。
–ポインティング・デバイスを使用する場合:スタート画面の小さな表示が表示されるまで、ポイン
ターを画面左下隅に移動します。次に、その表示をクリックします。
–タッチ・スクリーンを使用する場合:次のいずれかを実行します。
–画面左端でスワイプインとスワイプアウトを行います。画面左端に利用可能なすべてのワークス
ペースの表示が表示されます。下部にあるスタート画面の表示をタップします。
–画面右端からスワイプしてチャームを表示し、『開 開
•いずれかのワークスペース(スタート画面、デスクトップ、PC設定、またはスタート画面から起動され
たアプリケーション)から、次のいずれかの手順で、以前に起動した別のワークスペースに移動します。
で
の
移
8 88で で
ワークスペースの表示が表示されるのは、システムのバックグラウンドに少なくとも1つのア
動
の の
移 移
動 動
開
始 始始』をタップします。
–以前にアクセスしたワークスペース(アプリケーション、PC設定、またはデスクトップ)に移動する
には、次のいずれかを実行します。
–ポインティング・デバイスを使用する場合:
1.以下のいずれかを実行します。
•マウス・ポインターを画面左上隅に移動してから、画面左端に沿って下方に移動します。
•マウス・ポインターを画面左下隅に移動してから、画面左端に沿って上方に移動します。
画面左端に利用可能なすべてのワークスペースの表示が表示されます。
:
注 注注: :
現在のWindowsセッション中にアクセスしたアクティブなワークスペースだけが、
左端に沿って表示されます。アクティブなワークスペースを閉じると、その表示は画面
左端に表示されなくなります。
2.目的の表示をクリックします。
–タッチ・スクリーンを使用する場合:
•方法1
1.画面左端でスワイプインとスワイプアウトを行います。画面左端に利用可能なすべての
ワークスペースの表示が表示されます。
2.目的のワークスペースをタップします。
•方法2
1.画面左端からスワイプして、次の使用可能なワークスペースに進みます。
2.目的のワークスペースに移動するまで、手順1を繰り返します。
–最近アクセスしたワークスペース(アプリケーション、PC設定、またはデスクトップ)に移動するに
は、次のいずれかを実行します。
18ThinkCentreM73zユーザー・ガイド
Page 31

–ポインティング・デバイスを使用する場合:ワークスペースの小さな表示が表示されるまで、ポ
インターを画面左上隅に移動します。次に、その表示をクリックします。
–タッチ・スクリーンを使用する場合:画面左端からスワイプします。
Windows8オペレーティング・システムのその他の機能の詳細については、Windowsのヘルプ・システム
を参照してください。詳しくは、85ページの『Windowsヘルプ・システム』を参照してください。
Windows
Windows Windows
デスクトップ、スタート画面、およびWindows8.1オペレーティング・システムのスタート画面から起動
されたアプリケーションの間を移動するには、次のいずれかを実行します。
•スタート画面から次のいずれかを実行して、最近アクセスしたワークスペース(アプリケーショ
ン、設定、またはデスクトップ)に移動します。
–ポインティング・デバイスを使用する場合:Windows画面制御アイコン
ンターを画面左下隅に移動します。次に、そのアイコンをクリックします。
–タッチ・スクリーンを使用する場合:画面左端でスワイプインとスワイプアウトを行います。画
面左端に利用可能なすべてのワークスペースの表示が表示されます。下部にあるWindows画面
制御アイコン
注 注注: :
つのアクティブなワークスペースがある場合のみです。
•デスクトップまたはスタート画面から起動されたその他のワークスペースから次のいずれかを実行
して、スタート画面に移動します。
–ポインティング・デバイスを使用する場合:
–デスクトップから、画面左下にあるWindows画面制御アイコン
–その他のワークスペースから、Windows画面制御アイコンが表示されるまで、ポインターを画
–タッチ・スクリーンを使用する場合:次のいずれかを実行します。
8.1
で
の
移
8.1 8.1
で で
:
Windows画面制御アイコン
面左下隅に移動します。次に、そのアイコンをクリックします。
動
の の
移 移
動 動
をタップします。
が表示されるのは、システムのバックグラウンドに少なくとも1
が表示されるまで、ポイ
をクリックします。
–デスクトップから、画面左下にあるWindows画面制御アイコンをタップします。
–その他のワークスペースから、次のいずれかを行います。
•画面左端でスワイプインとスワイプアウトを行います。画面左端に利用可能なすべてのワーク
スペースの表示が表示されます。下部にあるWindows画面制御アイコンをタップします。
•画面右端からスワイプしてチャームを表示し、『開 開開始 始始』をタップします。
•いずれかのワークスペース(スタート画面、デスクトップ、PC設定、またはスタート画面から起動され
たアプリケーション)から、次のいずれかの手順で、以前に起動した別のワークスペースに移動します。
–以前にアクセスしたワークスペース(アプリケーション、設定、またはデスクトップ)に移動するに
は、次のいずれかを実行します。
–ポインティング・デバイスを使用する場合:
1.以下のいずれかを実行します。
•マウス・ポインターを画面左上隅に移動してから、画面左端に沿って下方に移動します。
•マウス・ポインターを画面左下隅に移動してから、画面左端に沿って上方に移動します。
画面左端に利用可能なすべてのワークスペースの表示が表示されます。
注 注注: ::現在のWindowsセッション中にアクセスしたアクティブなワークスペースだけが、
左端に沿って表示されます。アクティブなワークスペースを閉じると、その表示は画面
左端に表示されなくなります。
第2章.コンピューターの活用19
Page 32

2.目的の表示をクリックします。
–タッチ・スクリーンを使用する場合:
•方法1
1.画面左端でスワイプインとスワイプアウトを行います。画面左端に利用可能なすべての
ワークスペースの表示が表示されます。
2.目的のワークスペースをタップします。
•方法2
1.画面左端からスワイプして、次の使用可能なワークスペースに進みます。
2.目的のワークスペースに移動するまで、手順1を繰り返します。
–最近アクセスしたワークスペース(アプリケーション、PC設定、またはデスクトップ)に移動するに
は、次のいずれかを実行します。
–ポインティング・デバイスを使用する場合:Windows画面制御アイコンが表示されるまで、ポ
インターを画面左上隅に移動します。次に、そのアイコンをクリックします。
–タッチ・スクリーンを使用する場合:画面左端からスワイプします。
Windows8.1オペレーティング・システムのその他の機能の詳細については、スタート画面またはアプリ
画面からヘ ヘ
詳しくは、85ページの『Windowsヘルプ・システム』を参照してください。
ヘ
ル ルルプ ププ+ ++使 使
使
い いい方 方方のアプリケーションを起動するか、Windowsのヘルプ・システムを参照します。
Windows
Windows Windows
ル
パ
ル ル
Windowsオペレーティング・システムでは、コントロールパネルでコンピューターの設定を表示したり変
更したりできます。Windows8またはWindows8.1オペレーティング・システムでコントロールパネルに
アクセスするには、次のいずれかを実行します。
•デスクトップから
•スタート画面から
ネ
パ パ
ネ ネ
1.ポインターを画面の右上または右下に移動してチャームを表示します。
2.『設 設設定 定
3.『コ ココン ン
–Windows8の場合:
1.ポインターを画面の右上または右下に移動してチャームを表示します。
2.『検 検
3.アプリ画面で、右側にスクロールし、『Windows Windows
–Windows8.1の場合:
1.画面左下にある矢印アイコンをクリックして、アプリ画面に移動します。
2.右側にスクロールし、『Windows Windows
ま
た
は
8 88ま ま
た た
ル
に
ア
ル ル
に に
ア ア
定
』をクリックします。
ン
ロ
ト トトロ ロ
ー ーール ル
検
索 索索』をクリックします。
ル ルル』をクリックします。
します。
Windows
は は
Windows Windows
ク
セ
ス
ク ク
セ セ
ス ス
ル
パ パパネ ネネル ル
ル
8.1
オ
8.1 8.1
オ オ
す
る
す す
る る
』をクリックします。
Windows
シ シシス ス
ペ
レ
ー
テ
ィ
ン
グ
ペ ペ
レ レ
ー ー
テ テ
ィ ィ
Windows
ス
テ テテム ムム』セクションの『コ ココン ンント トトロ ロロー ー
ス
シ シシス ス
・
ン ン
グ グ
・ ・
テ テテム ムム』セクションの『コ コ
シ
ス
テ
ム
で
コ
ン
ト
シ シ
ス ス
テ テ
ム ム
で で
コ コ
コ
ン ンント トトロ ロロー ー
ー
ル
ネ
ル ル
パ パパネ ネ
ル ルル』をクリック
ロ
ン ン
ト ト
ロ ロ
ー
ル
ル ル
ー
ー ー
ネ
パ パパネ ネ
Windows
Windows Windows
標準キーボードおよび指紋センサー・キーボードには、MicrosoftWindowsオペレーティング・システム
で使用できるキーが3つあります。
20ThinkCentreM73zユーザー・ガイド
の
シ
ョ
ー
ト
カ
ッ
ト
・
キ
ー
の
使
の の
シ シ
ョ ョ
ー ー
ト ト
カ カ
ッ ッ
ト ト
・ ・
キ キ
ー ー
用
の の
使 使
用 用
Page 33

•Windowsロゴのキー2つは、スペース・バーの両側のAltキーの横にあります。これらのキーには、
Windowsのロゴが書かれています。Windows7またはWindows10オペレーティング・システムで、
Windowsキー
ティング・システムでは、Windowsキー
ます。Windowsロゴのスタイルは、キーボードの型によって異なります。
•コンテキスト・メニュー・キーは、スペース・バーの右側にあるCtrlキーのとなりにあります。コンテ
キスト・メニュー・キーを押すと、アクティブなプログラム、アイコン、またはオブジェクトのコ
ンテキスト・メニューが開きます。
注
注 注
: ::マウスまたは上下の矢印キーを使用して、メニューから選択するものを強調表示させます。Windows
7オペレーティング・システムでは、『ス ススタ タ
は、マウスをクリックするかEscキーを押します。
ホ
イ
ー
ホ ホ
ホイール・マウスを使用して、以下の制御を行うことができます。
ル
イ イ
ー ー
ル ル
を押して『スタート』メニューを開きます。Windows8またはWindows8.1オペレー
を押して現在のワークスペースとスタート画面を切り替え
タ
ー ーート トト』メニューまたはコンテキスト・メニューを閉じるに
・
マ
ウ
ス
の
使
・ ・
マ マ
ウ ウ
ス ス
用
の の
使 使
用 用
1第1マウス・ボタンこのボタンは、プログラムまたはメニュー項目を選択したり開始したりすると
きに使用します。
2ホイール
3第2マウス・ボタンこのボタンは、アクティブなプログラム、アイコン、またはオブジェクトのメ
Windowsの『コントロールパネル』のマウスのプロパティ機能を使用して、第1マウス・ボタンと第2マ
ウス・ボタンの機能を切り替えたり、その他のデフォルトの動作を変更したりできます。
コ
ン
ピ
ュ
ー
タ
ー
コ コ
ン ン
ピ ピ
ュ ュ
ー ー
コンピューターの音量を設定するには、次のようにします。
1.タスクバーのWindows通知領域にある音量アイコンをクリックします。
注
注 注
: ::音量アイコンがWindows通知領域に表示されない場合は、通知領域にアイコンを追加します。21
ページの『Windowsの通知領域へのアイコンの追加』を参照してください。
2.画面の指示に従って、音量を調整します。オーディオを消音にするには、スピーカーのアイコン
をクリックします。
Windows
Windows Windows
Windowsの通知領域にアイコンを追加するには、次のようにします。
の
の の
の
タ タ
ー ー
の の
通
知
領
通 通
知 知
領 領
このホイールは、マウスのスクロール処置を制御するために使用します。ホイール
を回転した方向によって、スクロール処置の方向を制御します。
ニューを表示するのに使用します。
音
量
設
音 音
域
域 域
へ へ
定
量 量
設 設
定 定
へ
の
ア
イ
コ
ン
の
追
の の
ア ア
イ イ
コ コ
ン ン
の の
加
追 追
加 加
第2章.コンピューターの活用21
Page 34

1.通知領域の隣にある矢印をクリックして非表示のアイコンを表示します。次に、目的のアイコンを
クリックして、通知領域にドラッグします。
2.アイコンが表示されない場合は、アイコンをオンにします。
a.ご使用のWindowsのバージョンに応じて、以下のいずれかを実行します。
•Windows7の場合:『スタート』ボタンをクリックして『スタート』メニューを開き、『コ コ
ル
ロ ロロー ーール ル
ンで表示して、『 『『通 通
•Windows8またはWindows8.1の場合:『コントロールパネル』を開きます。コントロールパネ
ルを大きいアイコンまたは小さいアイコンで表示して、『 『『通 通通知 知知領 領領域 域域ア ア
コ
イ イイコ コ
注
注 注
: ::Windows8およびWindows8.1でコントロールパネルを開く方法の詳細については、20
ページの『Windows8またはWindows8.1オペレーティング・システムでコントロールパネ
ルにアクセスする』を参照してください。
•Windows10の場合:『スタート』ボタンをクリックし『てスタート』メニューを開きます。
次に、『 『『設 設設定 定
オ
/ //オ オ
b.目的のアイコンをオンにします。
3.それでもアイコンがWindowsの通知領域に表示されない場合は、ステップ1を繰り返します。
CD
お
よ
CD CD
お お
び
よ よ
び び
ネ
パ パパネ ネ
ル ルル』をクリックします。コントロールパネルを大きいアイコンまたは小さいアイコ
通
知 知知領 領領域 域域ア アアイ イイコ ココン ンン』 』
オ
オ
ン ンンの ののオ オ
フ フフ』 』』の順にクリックします。
ン ンン/ //オ オ
定
DVD
DVD DVD
の
の の
』
フ フフ』 』
をクリックします。
』
➙
『
』 』
➙ ➙
『 『
使
用
使 使
用 用
シ シシス スステ テ
テ
』
➙
➙ ➙
『 『『シ シシス スステ テテム ム
』
➙
ム ムム』 』
『
➙ ➙
『 『
通 通通知 知知と ととア ア
ム
ア アアイ イイコ ココン ンンの ののオ オオン ン
ア
ク ククシ シショ ョ
ョ
』
ン ンン』 』
ン
オ
/ //オ オ
フ フフ』 』』をクリックします。
ア
イ イイコ ココン ンン』 』
➙
シ
➙ ➙
『 『『シ シ
テ
ス スステ テ
』
➙
➙ ➙
『 『『シ シシス スステ テテム ム
ム
ア
コ
ム ム
ア ア
イ イイコ コ
の
ン ンンの の
コ
ト
ン ンント ト
ム
ア
ア ア
ン
オ オオン ン
ご使用のコンピューターにはDVDROMドライブまたは書き込み可能なDVDドライブが装備されて
います。DVDドライブは、業界標準の12cm(4.75インチ)CDメディアまたはDVDメディアを使用し
ます。ご使用のコンピューターにDVDドライブが装備されている場合、このドライブを使用して
DVD-ROMディスク、DVD-Rディスク、DVD-RAMディスク、DVD-RWディスクと、CD-ROMディス
クやCD-RWディスク、CD-Rディスク、および音楽CDなど全種類のCDを読み込むことができま
す。書き込み可能なDVDドライブが装備されている場合は、このドライブを使用してDVD-Rディス
ク、DVD-RWディスク、タイプIIDVD-RAMディスク、標準および高速のCD-RWディスク、そして
CD-Rディスクへの書き込みも可能になります。
DVDドライブを使用する際、以下のガイドラインに従ってください。
•ドライブが以下のものにさらされる場所にコンピューターを置かないでください。
–高温
–高湿度
–過度のほこり
–過度の振動または突然の衝撃
–傾いた表面
–直射日光
•ドライブにCDまたはDVD以外のものを挿入しないでください。
•コンピューターを移動する前に、ドライブからCDまたはDVDを取り出してください。
CD
お
よ
び
CD CD
お お
よ よ
DVD
び び
DVD DVD
メ
デ
ィ
ア
の
取
り
扱
い
と
保
メ メ
デ デ
ィ ィ
ア ア
の の
取 取
り り
扱 扱
い い
管
と と
保 保
管 管
CDおよびDVDメディアは、高い耐久性と信頼性を備えていますが、注意して特別な取り扱い方法で使用
する必要があります。CDまたはDVDを取り扱って保管する際、以下のガイドラインに従ってください。
•ディスクは端を持ってください。ラベルの付いていないサイドの表面に触れないでください。
22ThinkCentreM73zユーザー・ガイド
Page 35

•ほこりや指紋を取り除くには、きれいな柔らかい布を使用してディスクを中央から外側に向かってふき
ます。ディスクを円を描くようにふくと、データが失われる場合があります。
•ディスクに文字などを書いたり、紙を貼り付けないでください。
•ディスクに傷や印をつけないでください。
•直射日光が当たる場所でディスクを置いたり、保管しないでください。
•ディスクのクリーニングでベンジン、シンナー、または他のクリーナーを使用しないでください。
•ディスクを落としたり、曲げないでください。
•損傷したディスクをドライブに挿入しないでください。曲がったディスク、傷の付いたディスク、
または汚れたディスクはドライブが損傷する原因となります。
CD
ま
た
は
CD CD
ま ま
た た
ご使用のコンピューターにDVDドライブが装備されていると、オーディオCDを聴いたり、DVDムー
ビーを見たりすることができます。CDまたはDVDを再生するには、次のようにします。
1.DVDドライブのイジェクト/ロード・ボタンを押してトレイを開きます。
2.トレイを完全に引き出し、CDまたはDVDをトレイに置きます。DVDドライブによっては、トレイ
中央にスナップ・ハブがあります。ドライブにスナップ・ハブがある場合は、片方の手でトレイを支
え、CDまたはDVDが所定の位置にカチッと収まるまでCDまたはDVDの中央を押します。
3.イジェクト/ロード・ボタンを再度押すか、またはトレイをゆっくりと押し込んで閉じます。CDまた
はDVDプレイヤーのプログラムが自動的に開始されます。追加情報については、CDまたはDVDプ
レイヤーのプログラムのヘルプ・システムを参照してください。
DVD
は は
DVD DVD
の
再
生
の の
再 再
生 生
DVDドライブからCDまたはDVDを取り出すには、次のようにします。
1.コンピューターの電源が入った状態で、イジェクト/ロード・ボタンを押します。トレイが自動的に
外に引き出されたら、慎重にディスクを取り出します。
2.イジェクト/ロード・ボタンを押すか、慎重にトレイを前方に押して、トレイを閉じます。
注
注 注
: ::イジェクト/ロード・ボタンを押してもトレイがドライブから出てこない場合、DVDドライブ前面に
ある緊急イジェクト用の穴にまっすぐに伸ばしたクリップを挿入します。緊急用イジェクトを使用すると
きは、電源がオフになっていることを確認してください。緊急時以外では、緊急イジェクトではなく、イ
ジェクト/ロード・ボタンを使用してください。
CD
ま
た
は
CD CD
ま ま
た た
ご使用の光学式ドライブが書き込みをサポートする場合は、CDまたはDVDへの書き込みができます。
CDまたはDVDに書き込むには、次のようにします。
1.書き込み可能なディスクを書き込みをサポートする光学式ドライブに挿入します。
2.PowerDVDCreate、PowerProducer、またはPower2Goプログラムを開きます。5ページの『コンピュー
ターのプログラムへのアクセス』を参照してください。
3.画面の指示に従います。
DVD
は は
DVD DVD
へ
の
書
き
込
へ へ
の の
書 書
み
き き
込 込
み み
第2章.コンピューターの活用23
Page 36

24ThinkCentreM73zユーザー・ガイド
Page 37

第
3
章
コ
ン
ピ
ュ
ー
タ
ー
を
快
適
に
使
第 第
3 3
章 章
コ コ
ン ン
ピ ピ
ュ ュ
ー ー
タ タ
ー ー
を を
快 快
適 適
に に
本章では、コンピューターのユーザー補助、使いやすさ、他の国や地域へのコンピューターの移動
について説明します。
ユ
ー
ザ
ー
補
助
と
使
い
や
す
ユ ユ
ー ー
ザ ザ
ー ー
補 補
助 助
と と
使 使
い い
ご使用のパーソナル・コンピューターを最大限に使用し、不快感を避けるには、人間工学的な配慮が重要
になります。作業環境およびご使用になる機器を、個々のニーズと実行する作業の種類に合うように
配置してください。さらに、コンピューターの使用中は、パフォーマンスと快適さを最大化できるよ
うな作業習慣を実行してください。
以下のトピックには、ワークエリアの配置、コンピューター機器のセットアップ、健康的な作業習慣
の確立についての説明があります。
ワ
ー
ク
ス
ペ
ー
ス
の
ワ ワ
ー ー
ク ク
ス ス
ペ ペ
ー ー
コンピューターを最も効果的に活用するには、ご使用の機器と作業域の両方を、お客様のニーズと作業の
種類に応じて調整してください。お客様の快適性が最も重要ですが、光源や換気、そして電源コンセ
ントの場所もワークスペースを準備する際に影響を及ぼします。
作
業
の
快
適
作 作
業 業
の の
お客様全員に適した作業位置というものはありませんが、それぞれに最適な位置を判断するためのガイ
ドラインをいくつかご紹介します。
性
快 快
適 適
性 性
準
ス ス
の の
準 準
さ
や や
す す
さ さ
備
備 備
う
使 使
う う
長時間同じ位置に座っていると、疲労の原因となります。適切な椅子とは、背もたれと座面がそれぞれ別
個に調整可能で、身体をしっかり支えられるものです。さらに、大腿部(だいたいぶ)にかかる負担を軽減
するために座面前部がカーブしているものです。大腿部が床と平行になり、足の裏全体が床または足置
きにしっかり付くように、座面を調整します。
キーボードの使用時には、前腕部を床と平行にし、手首は負担のかからない快適な位置に維持します。
キーボードは軽いタッチでたたき、手や指はリラックスした状態に保ちます。キーボードの高さ位置を調
整して、キーボードを最も打ちやすい角度に変えます。
モニターは、画面の上部が目の高さ、またはそれよりわずかに低い位置にくるように調整します。モ
ニターは、快適に画面を見ることができる距離(通常51から61cm)まで離し、身体をねじらなくて
も見える位置に置きます。また、電話機やマウスなど、恒常的に使用するその他の機器も、簡単に手
が届く場所に配置します。
©CopyrightLenovo2013,2015
25
Page 38

グ
レ
ア
ま
ぶ
し
さ
と
照
グ グ
レ レ
ア ア
( ((ま ま
ぶ ぶ
し し
さ さ
) ))と と
モニターは、天井の照明、窓からの光、およびその他の光源からのグレアや反射を最小限に抑えられる位
置に置きます。光沢のある表面からの反射光も、モニターの画面に不快な反射を生じる場合があります。
できれば、モニターは窓などの光源と直角になる場所に置きます。天井の照明は、スイッチを切ったり
ワット数の小さい電球を使うなどして、必要に応じて暗くします。モニターを窓の近くに設置する場合
は、カーテンやブラインドを利用して日光を遮るようにします。1日の時間の経過とともに変化する部屋
の明るさに合わせて、モニターの輝度や明度調節を調整することも必要です。
反射を避けたり、光を調整することが不可能なときは、画面にグレア防止フィルターを取り付ける方
法が役立つ場合があります。ただし、こうしたフィルターを取り付けると画面上のイメージが不明瞭
になる可能性があるため、グレアを軽減するための方法がすべて失敗した場合に限り、この方法を
試してみてください。
ほこりが積もっていると、グレアの問題はさらに悪化します。モニターの画面は、モニターの説明書の指
示にしたがって、柔らかい布で定期的に拭いてください。
換
気
換 換
気 気
コンピューターやモニターは熱を発生します。コンピューターにはファンが付いていて、外気を吸い込
み、熱せられた空気を外に押し出します。モニターの場合は、通気口を通して熱せられた空気を外に逃が
します。通気口をふさぐと過熱状態になり、誤動作または損傷が起こる場合があります。コンピューター
とモニターは、通気口がふさがれない場所に置いてください。通常、通気スペースとして51mmあれば
十分です。また、放出された空気が誰かにかかることのないように注意してください。
明
照 照
明 明
電
源
コ
ン
セ
ン
ト
お
よ
び
ケ
ー
ブ
ル
の
長
電 電
源 源
コ コ
ン ン
セ セ
ン ン
ト ト
お お
よ よ
び び
ケ ケ
ー ー
ブ ブ
ル ル
電源コンセントの場所と、モニター、プリンターおよびその他のデバイスを接続する電源コードやケーブ
ルの長さにより、コンピューターの最終的な位置が決まります。
ワークスペースを準備するときは、以下の点に注意してください。
•延長コードの使用は避けてください。可能な場合、コンピューターの電源コードは直接電源コンセン
トに差し込んでください。
•電源コードやケーブルは、通路や誤って引っ掛かってしまいそうな場所は避け、きれいに配置して
ください。
電源コードについて詳しくは、vi
ユ
ー
ザ
ー
補
助
情
ユ ユ
ー ー
ザ ザ
ー ー
補 補
Lenovoは、聴覚、視覚、運動機能に制約のあるお客様が情報やテクノロジーにさらにアクセスしやすくな
るように最大の努力を重ねています。このセクションでは、これらのユーザーがコンピューターをより有
効に活用できるような仕組みを説明します。また、以下のWebサイトから最新のアクセシビリティ情報
を得ることができます:
http://www.lenovo.com/accessibility
ボ
ド
キ キキー ーーボ ボ
次の表には、コンピューターの使用を容易にするキーボードショートカットが記載されています。
シ
ー ーード ド
シ シ
ョ ョョー ー
報
助 助
情 情
報 報
ー
ト
カ
ト ト
ト
カ カ
ッ ッット ト
ページの『電源コードおよび電源アダプター』を参照してください。
さ
の の
長 長
さ さ
注 注注: ::ご使用のキーボードによっては、以下の一部のキーボードショートカットを使用できないこ
とがあります。
26ThinkCentreM73zユーザー・ガイド
Page 39

キ キキー ーーボ ボボー ーード ドドシ シショ ョョー ーート トトカ カカッ ッット ト
ト
フ フファ ァァン ンンク ククシ シショ ョョン ン
ン
Windowsロゴ・キー+U
右Shiftキーを8秒間押す
Shiftキーを5回押す
NumLockを5秒間押す切り替えキーをオンまたはオフにします
左Alt+左Shift+NumLockマウスキーをオンまたはオフにします
左Alt+左Shift+PrtScn(またはPrtSc)ハイコントラストをオンまたはオフにします
『コンピューターの簡単操作センター』を開きます
フィルターキーをオンまたはオフにします
Stickyキーをオンまたはオフにします
詳しくは、http://windows.microsoft.com/にアクセスして、『キーボードショートカット』、『組み合わせ
キー』、『ショートカットキー』のキーワードのうちのいずれかを使用して検索します。
コ
ピ
ー
ー
コ コ
ン ンンピ ピ
ュ ュュー ー
タ タター ー
簡
の のの簡 簡
単 単単操 操操作 作
作
ン
セ セセン ン
ー
タ タター ー
Windowsオペレーティング・システムの『コンピューターの簡単操作センター』を使用すると、ユーザー
は物理的なニーズや認識ニーズを満たすようにコンピューターを構成できます。
『コンピューターの簡単操作センター』を使用するには、次のようにします。
1.ご使用のWindowsのバージョンに応じて、以下のいずれかを実行します。
•Windows7の場合:『スタート』ボタンをクリックして『スタート』メニューを開き、『コ ココン ンント ト
ー
ル
ロ ロロー ー
で表示して、『コ ココン ン
パ
ル ル
パ パ
ネ ネネル ルル』をクリックします。コントロールパネルを大きいアイコンまたは小さいアイコン
ン
ュ
ピ ピピュ ュ
ー ーータ タター ーーの のの簡 簡簡単 単
単
操 操操作 作作セ セセン ンンタ タター ーー』をクリックします。
•Windows8またはWindows8.1の場合:ポインターを画面の右上または右下に移動してチャーム
を表示します。次に、『 『『設 設
定 定定』 』
PC
➙ ➙
『 『
PC PC
設 設設定 定定の のの変 変変更 更
更
』
➙
『
』 』
➙ ➙
『 『
コ ココン ンンピ ピ
ピ
ー
ュ ュュー ー
タ タター ーーの の
の
簡 簡簡単 単単操 操
操
作 作作』 』』の順
設
』
➙
『
にクリックします。
•Windows10の場合:『スタート』ボタンをクリックし『てスタート』メニューを開きます。次に、
『
定
』
➙
『
単
操
『 『
設 設設定 定
』 』
➙ ➙
『 『
簡 簡簡単 単
』
操 操
作 作作』 』
の順にクリックします。
2.画面の指示に従って、適切なツールを選択します。
ト
『コンピューターの簡単操作センター』には、主に次のツールが含まれています。
•拡大鏡
拡大鏡は、項目がよく見えるように、画面の全体または一部を拡大できる便利なユーティリティー
です。
•ナレーター
ナレーターは、画面表示を音声で読み上げて、エラー・メッセージなどのイベントを説明する画面
リーダーです。
•スクリーンキーボード
マウス、ジョイスティック、その他物理的なキーボード以外のポインティング・デバイスでコンピュー
ターにデータを入力したい場合は、スクリーンキーボードを使用できます。スクリーンキーボードで
は、標準キーをすべて備えた仮想キーボードが表示されます。
•ハイコントラスト
ハイコントラスト機能を使用すると、画面の一部のテキストと画像の色のコントラストが高くな
ります。その結果、項目がはっきりと識別しやすくなります。
•個人設定キーボード
キーボード設定を調整してキーボードを使いやすくします。たとえば、キーボードでポインターを制御
したり、特定の組み合わせキーが入力しやすいようにできます。
•個人設定マウス
第3章.コンピューターを快適に使う27
Page 40

マウス設定を調整してマウスを使いやすくします。たとえば、ポインターの外観を変更したり、マ
ウスでウィンドウを管理しやすくできます。
声
音 音音声 声
識
認 認認識 識
『音声認識』を使用すると、音声でコンピューターを制御できます。
ユーザーの音声のみを使用すると、プログラムの開始、メニューの展開、画面上のオブジェクトのクリッ
ク、テキストのドキュメントへの書き取り、電子メールの作成および送信などを実行できます。キーボー
ドやマウスで実行するあらゆる操作を音声のみで実行できます。
『音声認識』を使用するには、次のようにします。
1.ご使用のWindowsのバージョンに応じて、以下のいずれかを実行します。
•Windows7の場合:『スタート』ボタンをクリックして『スタート』メニューを開き、『コ コ
ー
ル
パ
ロ ロロー ー
•Windows8またはWindows8.1の場合:『コントロールパネル』を開きます。20
ネ
ル ル
パ パ
ネ ネ
ル ルル』をクリックします。
ページの『Windows
コ
ン ンント ト
8またはWindows8.1オペレーティング・システムでコントロールパネルにアクセスする』を
参照してください。
•Windows10の場合:『スタート』ボタンを右クリックして『スタート』のコンテキスト・メニュー
を開き、『コ ココン ン
ン
ト トトロ ロロー ーール ル
2.コントロールパネルを大きいアイコンまたは小さいアイコンで表示して、『音 音音声 声
ル
パ
ル
パ パ
ネ ネネル ル
』をクリックします。
声
識
認 認認識 識
』をクリッ
クします。
3.画面の指示に従います。
ト
画 画画面 面面リ リ
リ
ー ーーダ ダダー ー
ー
テ
・ ・・テ テ
ノ
ク ククノ ノ
ロ ロロジ ジジー ー
ー
画面リーダー・テクノロジーは、主として、ソフトウェア・プログラム・インターフェース、ヘルプ
情報システム、および各種のオンライン・ドキュメントについて特に力を入れています。画面リー
ダーについて詳しくは、次を参照してください。
•画面リーダーでPDFを使用する場合:
http://www.adobe.com/accessibility.html?promoid=DJGVE
•JAWS画面リーダーを使用する場合:
http://www.freedomscientific.com/jaws-hq.asp
•NVDA画面リーダーを使用する場合:
http://www.nvaccess.org/
の
像
画 画画面 面面の の
度
解 解解像 像
度 度
コンピューターの画面の解像度を調整することにより、画面のテキストと画像を読みやすくできます。
画面の解像度を調整するには、次のようにします。
1.デスクトップの空白領域を右クリックします。
2.ご使用のWindowsのバージョンに応じて、以下のいずれかを実行します。
•Windows7、Windows8、またはWindows8.1の場合:『画 画画面 面面の のの解 解解像 像像度 度度』をクリックします。
•Windows10の場合:『デ デ
プ
イ
の
ス ススプ プ
レ レレイ イ
細
の の
詳 詳詳細 細
設 設設定 定定』をクリックします。
デ
ィ ィィス ススプ ププレ レレイ イイの のの設 設
設
定 定定』をクリックします。『デ デディ ィ
ィ
ス ススプ ププレ レレイ イ
イ
』タブで、『デ デディ ィ
3.画面の指示に従います。
ィ
注 注注: ::解像度の設定が低すぎると、項目の一部が画面に収まらない場合があります。
28ThinkCentreM73zユーザー・ガイド
Page 41

カ
タ
イ
可
な
目
イ
カ カ
ス ススタ タ
マ ママイ イ
ズ ズズ可 可
能 能能な な
項 項項目 目
項目のサイズを変更して画面上の項目を読みやすくできます。
•項目のサイズを一時的に変更するには、『コンピューターの簡単操作センター』の『拡大鏡』を使用し
ます。27
•項目の値を永続的に変更するには、次のようにします。
–画面上のすべての項目のサイズを変更します。
ページの『コンピューターの簡単操作センター』を参照してください。
1.デスクトップの空白領域を右クリックします。
2.ご使用のWindowsのバージョンに応じて、以下のいずれかを実行します。
ズ
サ ササイ イ
ズ ズ
–Windows7、Windows8、またはWindows8.1の場合:『 『『画 画
項
目
大
き
の のの項 項
目 目
の のの大 大
–Windows10の場合:『デ デ
3.画面の指示に従って、項目のサイズを変更します。
適
4.『適 適
–Webページの項目のサイズを変更します。
Ctrlキーを長押しして、次にプラス符号(+)キーを押してテキスト・サイズを拡大、マイナス符号(-)
キーを押してテキスト・サイズを縮小します。
–デスクトップまたはウィンドウの項目のサイズを変更します。
注
注 注
: ::この機能は、一部のウィンドウでは動作しない場合があります。
マウスにホイールがついている場合、Ctrlキーを長押しして、次にホイールをスクロールさせて
項目サイズを変更します。
業
界
業 業
界 界
標 標標準 準準の の
ご使用のコンピューターは、補助デバイスを接続できる業界標準のコネクターを提供します。
コネクターの場所および機能について詳しくは、8
TTY/TDD
TTY/TDD TTY/TDD
ご使用のコンピューターでは、テキスト電話(TTY)または聴覚障害者用の通話デバイス(TDD)変換モデム
の使用がサポートされています。モデムは、ご使用のコンピューターとTTY/TDD電話間で接続する必要
があります。これで、コンピューターにメッセージを入力し、電話に送信できます。
用
用 用
』をクリックします。この変更は次回オペレーティング・システムにログインした
ときに有効になります。
の
コ
コ コ
変
変 変
換 換換モ モ
モ
ネ ネネク ククタ タ
タ
ー
ー ー
ム
デ デデム ム
の
き き
さ ささの の
変 変変更 更更』 』
』
をクリックします。
デ
ィ
ィ ィ
ス ススプ ププレ レ
レ
イ イイの のの設 設設定 定定』をクリックします。
ページの『ロケーション』を参照してください。
画
面 面面の のの解 解解像 像像度 度
度
』
➙
『
』 』
➙ ➙
『 『
テ テテキ キキス ススト トトや ややそ そその のの他 他
他
ア
ク
ア ア
ク ク
Lenovoは、適切にタグ付けされたPDFファイルやハイパー・テキスト・マークアップ言語(HTML)
ファイルなど、アクセス可能な形式の電子資料を提供しています。Lenovoの電子資料は、視覚障害者
がスクリーン・リーダーを使用して確実に読めるようにするために開発されています。文書の各画像
には、視覚障害のあるユーザーが画面リーダーを使用する際に画像について理解できるように、十分
な代替テキストが含まれています。
お
お お
ご使用のコンピューターをLenovoに登録する際、Lenovoのデータベースに必要な情報を入力します。情
報は、リコールまたはそのほかの重大な問題が発生した場合にLenovoからご連絡するためおよびLenovo
にお問い合わせをいただいた際に迅速なサービスをご提供するためのものです。また、一部の地域で
は、登録済みユーザーに幅広い特典とサービスを提供しています。
可
な
式
資
セ セセス スス可 可
客
客 客
能 能能な な
形 形形式 式
様
登
録
様 様
登 登
録 録
料
の のの資 資
料 料
第3章.コンピューターを快適に使う29
Page 42

ご使用のコンピューターをLenovoに登録するには、コンピューターがインターネットに接続しているこ
とを確認します。次に、http://www.lenovo.com/registerにアクセスし、画面の指示に従います。
他
の
国
や
地
域
へ
の
コ
ン
ピ
ュ
ー
タ
ー
の
移
他 他
の の
国 国
や や
地 地
域 域
へ へ
の の
コ コ
ン ン
ピ ピ
ュ ュ
ー ー
タ タ
ー ー
コンピューターを他の国や地域に移動する場合は、現地の電気規格を考慮する必要があります。
現在使用している電源コンセントとは異なる型のコンセントを使用する国または地域にコンピュータを移
動する場合は、電気用プラグのアダプターまたは新しい電源コードを購入する必要があります。電源コー
ドは、Lenovoに直接注文できます。
電源コードの情報と部品番号については、次のWebサイトを参照してください。
http://www.lenovo.com/powercordnotice
動
の の
移 移
動 動
30ThinkCentreM73zユーザー・ガイド
Page 43

第
4
章
セ
キ
ュ
リ
テ
ィ
第 第
4 4
章 章
セ セ
キ キ
ュ ュ
リ リ
テ テ
本章では、コンピューターの盗難または不正使用を防ぐ方法について説明します。
セ
キ
ュ
リ
テ
ィ
ー
機
セ セ
キ キ
ュ ュ
リ リ
テ テ
ィ ィ
ご使用のコンピューターでは、次のセキュリティー機能をご利用いただけます。
•ComputraceAgentソフトウェア(ファームウェアに組み込み)
ComputraceAgentソフトウェアは、IT資産管理と、コンピューターが盗難にあった場合のリカバリーを
行うソリューションです。ハードウェア、ソフトウェア、コンピューターのコールイン場所など、コ
ンピューターに変更が加えられているかどうかを検出します。
注 注注: ::ComputraceAgentソフトウェアをアクティブにするために、製品の購入が必要になる場合が
あります。
•カバー検出スイッチ(侵入検出スイッチとも呼ばれる)
カバー検出スイッチは、コンピューターのカバーが正しく取り付けられていなかったり、正しく閉
じられていなかったりするときにコンピューターのオペレーティング・システムにログインできな
いようにします。システム・ボード上のカバー検出スイッチ・コネクターを使用可能にするには、
次のようにします。
1.SetupUtilityプログラムを始動します。51ページの『SetupUtilityプログラムの始動』を参照
してください。
2.AdministratorPasswordを設定します。53ページの『パスワードの設定、変更、削除』を参照
してください。
Security
3.『Security Security
で、システム・ボード上のカバー検出スイッチ・コネクターが使用可能になります。
カバー検出スイッチによりコンピューターのカバーが正しく取り付けられていなかったり、正しく閉じ
られていなかったりすることが検出されると、エラー・メッセージが表示されます。エラー・メッセー
ジをバイパスし、オペレーティング・システムにログインするには、次のようにします。
1.コンピューターのカバーを正しく取り付けるか、または正しく閉じます。
2.F1キーを押して、SetupUtilityプログラムに入ります。次に、F10キーを押して、SetupUtilityプロ
グラムを保存し、終了します。これで、エラー・メッセージが表示されなくなります。
•デバイスおよびUSBコネクターを有効または無効にする機能
詳しくは、53ページの『デバイスを有効または無効にする』を参照してください。
•内蔵指紋センサー(一部のモデルで使用可能)
コンピューターのモデルによっては、キーボードに内蔵指紋センサーが装備されていることがあり
ます。先に指紋を登録して、パワーオン・パスワードやハードディスク・パスワード(または両方)
と関連付ければ、パスワードを入力せずに指をセンサーに当てるだけで、システムにログオンした
り、SetupUtilityプログラムを開始したりすることができます。指紋認証はパスワードの代わりにな
るうえ、お客様のアクセスをシンプルで安全なものにします。
•始動順序の制御
詳しくは、54ページの『起動デバイス順序の選択および変更』を参照してください。
•キーボードもマウスも使用しない始動
キーボードやマウスを接続しなくても、お使いのコンピューターのオペレーティング・システムに
ログインできます。
•TPM(TrustedPlatformModule)
』サブメニューから『 『『Chassis Chassis
構
ー ー
機 機
構 構
ー
ィ ィ
ー ー
Chassis
Intrusion
Intrusion Intrusion
Detection
Detection Detection
』
➙
』 』
Enabled
➙ ➙
『 『『Enabled Enabled
』 』』の順に選択します。これ
©CopyrightLenovo2013,2015
31
Page 44

TrustedPlatformModuleは、コンピューターに保存されている情報を保護する暗号鍵の保管が可能な、
セキュリティで保護された暗号化プロセッサーです。
Kensington
Kensington Kensington
Kensingtonスタイルのケーブル・ロックを使用して、コンピューターをデスク、テーブル、または他の一
時的な固定物に固定することができます。ケーブル・ロックはコンピューター背面のセキュリティー・
ロック・スロットに取り付けて、選択したタイプに応じて1つのキーまたはキーの組み合わせで操作しま
す。ケーブル・ロックはコンピューター・カバーを開けるボタンもロックします。このケーブル・ロック
は多くのノートブック・コンピューターで使用するロック機構と同じタイプのものです。以下のサイトで
Kensington
http://www.lenovo.com/support
ス
タ
イ
ル
の
ケ
ー
ブ
ル
・
ロ
ッ
ク
の
取
り
付
ス ス
タ タ
イ イ
ル ル
の の
ケ ケ
ー ー
ブ ブ
ル ル
・ ・
ロ ロ
ッ ッ
ク ク
の の
取 取
を検索して、Lenovoからこのケーブル・ロックを直接注文できます。
け
り り
付 付
け け
図 9. Kensington ス タ イ ル の ケ ー ブ ル ・ ロ ッ ク
コ
ン
ピ
ュ
ー
タ
ー
へ
の
無
許
可
ア
ク
セ
ス
の
防
コ コ
ン ン
ピ ピ
ュ ュ
ー ー
タ タ
ー ー
へ へ
の の
無 無
許 許
可 可
ア ア
ク ク
セ セ
ス ス
の の
BIOSパスワードおよびWindowsアカウントを使用して、コンピューターとデータへの無許可アク
セスを防止できます。
•BIOSパスワードを使用するには、52ページの『BIOSパスワードの使用』を参照してください。
•Windowsアカウントを使用するには、次のようにします。
1.ご使用のWindowsのバージョンに応じて、以下のいずれかを実行します。
–Windows7の場合:『スタート』ボタンをクリックして『スタート』メニューを開き、『 『『コ ココン ンント ト
ー
ル
パ
ル
』
➙
ロ ロロー ー
ル ル
パ パ
ネ ネネル ル
』 』
–Windows8またはWindows8.1の場合:ポインターを画面の右上または右下に移動してチャームを
表示します。次に、『 『
32ThinkCentreM73zユーザー・ガイド
『
➙ ➙
『 『
ユ ユユー ーーザ ザザー ー
『
設 設設定 定定』 』
ー
』
ウ
ア アアカ カカウ ウ
➙
➙ ➙
ン ンント トト』 』』をクリックします。
PC
『 『『PC PC
設 設設定 定定の のの変 変変更 更
止
防 防
止 止
更
』
➙
『
』 』
➙ ➙
『 『
ア アアカ カカウ ウウン ン
ン
』
ト トト』 』
の順にクリックします。
ト
Page 45

–Windows10の場合:『スタート』ボタンをクリックして『スタート』メニューを開き、『 『『設 設
定
』
➙
定 定
2.画面の指示に従います。
指
紋
認
指 指
ご使用のキーボードに指紋センサーが搭載されている場合、容易かつ安全なユーザー・アクセスのために
パスワードの代わりに指紋認証を使用できます。指紋認証を使用するには、まず指紋を登録してそれをパ
スワード(パワーオン・パスワード、ハードディスク・パスワード、Windowsパスワードなど)と関連付け
ます。指紋センサーおよび指紋プログラムを使用してこの手順を完了させます。
指紋認証を使用するには、以下のいずれかを行います。
•Windows7、Windows8、またはWindows8.1の場合:Lenovoが提供するFingerprintManagerProまたは
ThinkVantageFingerprintSoftwareプログラムを使用します。プログラムを開くには、5
ピューターのプログラムへのアクセス』を参照してください。プログラムの使用について詳しくは、プ
ログラムのヘルプ情報システムを参照してください。
•Windows10の場合:Windowsが提供する指紋ツールを使用します。『スタート』ボタンをクリックして
『スタート』メニューを開き、『 『『設 設
クします。画面の指示に従います。
指紋センサーを使用するには、指紋センサー付きキーボードに付属の資料、またはLenovoサポートWeb
サイトhttp://www.lenovo.com/support/keyboardsにある資料を参照してください。
証
紋 紋
認 認
証 証
『
』 』
➙ ➙
『 『
の
使
の の
使 使
ウ
ア アアカ カカウ ウ
用
用 用
ト
ン ンント ト
』 』』をクリックします。
設
ページの『コン
』
➙
定 定定』 』
➙ ➙
『 『『ア アアカ カ
カ
ン
』
ウ ウウン ン
➙
ト トト』 』
➙ ➙
『 『『サ ササイ イイン ンンイ イイン ン
ン
オ
シ
オ オ
プ ププシ シ
ョ ョョン ンン』 』』をクリッ
設
フ
ァ
イ
ア
ウ
ォ
ー
ル
の
使
用
と
理
フ フ
ァ ァ
イ イ
ア ア
ウ ウ
ォ ォ
ー ー
ル ル
の の
使 使
用 用
ファイアウォールは、必要なセキュリティー・レベルに応じて、ハードウェア、ソフトウェア、または両
方を組み合わせて構築できます。ファイアウォールは、一連のルールを使用して、許可されている着信接
続と発信接続を判断します。お使いのコンピューターにファイアウォール・プログラムが初期インストー
ルされている場合、そのプログラムは、インターネットにおけるセキュリティー上の脅威、無許可アクセ
ス、侵入、およびインターネット・アタックからコンピューターを保護するのに役立ちます。お客様のプ
ライバシーも保護されます。ファイアウォール・プログラムの使用方法について詳しくは、ファイア
ウォール・プログラムのヘルプ・システムを参照してください。
ご使用のコンピューターに初期インストールされているWindowsオペレーティング・システムには、
Windowsファイアウォールが備えられています。Windowsファイアウォールの使用方法について詳しく
は、85
ウ
ウ ウ
ご使用のコンピューターには、ウィルス対策、ウィルスの検出や除去を行うのに役立つアンチウィルス・
プログラムが初期インストールされています。
Lenovoは、30日間無償で使用できる、完全バージョンのアンチウィルス・ソフトウェアを初期インス
トール済みの状態で提供します。30日間が経過した後、アンチウィルス・ソフトウェアの更新を継続す
るにはライセンスを更新する必要があります。
注
注 注
ページの『Windowsヘルプ・システム』を参照してください。
ィ
ル
ス
対
策
と
し
て
の
ィ ィ
ル ル
ス ス
対 対
策 策
と と
し し
て て
: ::ウィルス定義ファイルは、新しいウィルスから保護するため、最新の状態に保つことが必要です。
デ
の の
デ デ
ー ー
解
と と
理 理
解 解
ー
タ
保
護
タ タ
保 保
護 護
アンチウィルス・ソフトウェアの使用方法について詳しくは、アンチウィルス・ソフトウェアのヘル
プ・システムを参照してください。
第4章.セキュリティー33
Page 46

34ThinkCentreM73zユーザー・ガイド
Page 47

第
5
章
ハ
ー
ド
ウ
ェ
ア
の
取
り
付
け
ま
た
は
交
第 第
5 5
章 章
ハ ハ
ー ー
ド ド
ウ ウ
ェ ェ
ア ア
の の
取 取
り り
付 付
け け
ま ま
た た
は は
ここでは、コンピューターのハードウェアの取り付けと交換の方法について説明します。
静
電
気
に
弱
い
装
置
の
取
り
扱
静 静
電 電
気 気
に に
弱 弱
い い
装 装
置 置
の の
取 取
障害のある部品をコンピューターから取り外し、新しい部品の取り付け準備ができるまで、新しい部品が
梱包されている帯電防止パッケージを開かないでください。静電気は人体には無害ですが、ご使用のコン
ピューターの構成部品や部品には重大な損傷を与える可能性があります。
静電気による損傷を回避するために、部品やその他のコンピューターの構成部品を取り扱う際には、次
の注意を守ってください。
•あまり動かないようにしてください。動くと、周囲に静電気が蓄積されることがあります。
•部品およびその他のコンピューターの構成部品は常に注意して取り扱ってください。PCIカード、メモ
リー・モジュール、システム・ボード、およびマイクロプロセッサーを取り扱う場合は、それぞれ部品
の縁を持つようにしてください。回路のはんだ付けした部分には決して手を触れないでください。
•他の人が部品やその他のコンピューターの構成部品に触れないようにしてください。
•新しい部品を取り付ける際には、部品が入っている帯電防止パッケージを、コンピューターの金属の拡
張スロット・カバーか、その他の塗装されていない金属面に2秒間以上接触させてください。これに
よって、パッケージや人体の静電気を放電することができます。
•新しい部品を帯電防止パッケージから取り出した後は、部品をできるだけ下に置かず、直接コンピュー
ターに取り付けてください。これができない場合には、部品が入っていた帯電防止パッケージを平らな
面上に置き、その上に部品を置くようにしてください。
•コンピューターのカバーやその他の金属面の上に部品を置かないようにする。
い
り り
扱 扱
い い
換
交 交
換 換
ハ
ー
ド
ウ
ェ
ア
の
取
り
付
け
ま
た
は
交
ハ ハ
ー ー
ド ド
ウ ウ
ェ ェ
ア ア
の の
取 取
り り
付 付
け け
ま ま
た た
ここでは、コンピューターのハードウェアの取り付けと交換の方法について説明します。ハードウェアの
取り付けと交換によって、コンピューターの機能の拡張、およびコンピューターの保守ができます。
:
注 注注意 意意: :
コンピューターを開けたり修復を試みたりする前に、vページの『重要な安全上の注意』を必ず読んで理解して
ください。
注
:
注 注
: :
•Lenovoが提供するコンピューター部品のみを使用してください。
•オプションの取り付けや交換の際には、このセクション内の該当する説明に加えて、そのオプションに
付属しているマニュアルも参照してください。
外
部
オ
プ
シ
ョ
ン
の
取
り
付
外 外
部 部
オ オ
プ プ
シ シ
ョ ョ
ン ン
の の
取 取
外部スピーカー、プリンター、またはスキャナーなどの外部オプションをコンピューターと接続できま
す。一部の外部オプションでは、接続を行うために追加のソフトウェアをインストールする必要がありま
す。外部オプションを取り付けるときは、9
ロール、インジケーターの位置』および11ページの『コンピューターの背面にあるコネクターの位置』
を参照して必要なコネクターを確認してください。それから、各オプションに付属の説明書を参照して接
続を行い、そのオプションに必要なソフトウェアまたはデバイス・ドライバーをインストールします。
け
り り
付 付
け け
換
は は
交 交
換 換
ページの『コンピューターの前面にあるコネクター、コント
©CopyrightLenovo2013,2015
35
Page 48

USB
キ
ー
ボ
ー
ド
ま
た
は
マ
ウ
ス
の
交
USB USB
キ キ
ー ー
ボ ボ
ー ー
ド ド
ま ま
た た
は は
マ マ
ウ ウ
ス ス
:
注 注注意 意意: :
コンピューターを開けたり修復を試みたりする前に、vページの『重要な安全上の注意』を必ず読んで理解して
ください。
ここでは、USBキーボードまたはマウスの交換方法について説明します。
USBキーボードまたはマウスを交換するには、次のようにします。
1.古いキーボードまたはマウスのケーブルをコンピューターから外します。
2.新しいUSBキーボードまたはマウスをコンピューターのUSBコネクターのいずれかに接続します。
新しいUSBキーボードまたはマウスの接続先に応じて、9ページの『コンピューターの前面にあるコ
ネクター、コントロール、インジケーターの位置』または11ページの『コンピューターの背面にあ
るコネクターの位置』を参照してください。
換
の の
交 交
換 換
図 10. USB キ ー ボ ー ド ま た は マ ウ ス の 接 続
ワ
イ
ヤ
レ
ス
・
キ
ー
ボ
ー
ド
ま
た
は
マ
ウ
ス
の
交
ワ ワ
イ イ
ヤ ヤ
レ レ
ス ス
・ ・
キ キ
ー ー
ボ ボ
ー ー
ド ド
ま ま
た た
は は
マ マ
ウ ウ
ス ス
:
注 注注意 意意: :
コンピューターを開けたり修復を試みたりする前に、vページの『重要な安全上の注意』を必ず読んで理解して
ください。
ここでは、ワイヤレス・キーボードまたはワイヤレス・マウスの交換方法について説明します。
ワ
イ
ヤ
レ
ス
・
キ
ー
ボ
ー
ド
の
交
ワ ワ
イ イ
ヤ ヤ
レ レ
ス ス
・ ・
キ キ
ー ー
ボ ボ
ー ー
ド ド
ワイヤレス・キーボードを交換するには、次のようにします。
1.障害のあるワイヤレス・キーボードを移動します。
2.新しいワイヤレス・キーボードをパッケージから取り出します。
換
の の
交 交
換 換
換
の の
交 交
換 換
36ThinkCentreM73zユーザー・ガイド
Page 49

3.バッテリー・コンパートメントのカバーを開き、極性標識にしたがって2個のAAAバッテリー
を取り付けて、キーボードを取り付けます。
図 11. キ ー ボ ー ド ・ バ ッ テ リ ー の 取 り 付 け
4.キーボード・コンパートメントまたはワイヤレス・マウス・コンパートメントからUSBドングル
を取り外し、コンピューターの使用可能なUSBコネクターに接続します。37ページの『ワイヤ
レス・マウスの交換』を参照してください。
5.コンパートメントのカバーを閉じます。これで、キーボードを使用できるようになりました。
ワ
イ
ヤ
レ
ス
・
マ
ウ
ス
の
交
ワ ワ
イ イ
ヤ ヤ
レ レ
ス ス
・ ・
マ マ
ウ ウ
ス ス
ワイヤレス・マウスを交換するには、次のようにします。
1.コンピューターからUSBドングルを取り外します。次に、障害のあるワイヤレス・マウスを移
動します。
2.新しいワイヤレス・マウスをパッケージから取り出します。
3.新しいワイヤレス・マウスのコンパートメントまたはワイヤレス・キーボードのコンパートメントか
らUSBドングルを取り外します。
4.次に、USBドングルをご使用のコンピューターの使用可能なUSBコネクターに接続します。
5.以下の表の手順に従って、マウスのバッテリーを正しく取り付けます。
6.ワイヤレス・マウスの底面にある電源ボタンをオンにすると、使用できるようになります。
換
の の
交 交
換 換
第5章.ハードウェアの取り付けまたは交換37
Page 50

バッテリー・コンパートメントの解放ボタンを押し
ます。
図 12. バ ッ テ リ ー ・ コ ン パ ー ト メ ン ト を 開 く
USBドングルを取り出します。
図 13. USB ド ン グ ル の 取 り 出 し
USBドングルをコンピューターの使用可能なUSBコ
ネクターに接続します。
図 14. USB ド ン グ ル の USB コ ネ ク タ ー へ の 接 続
バッテリー・コンパートメントのカバーを閉じて、
カチッと音がして所定の位置に収まるまで前方にスラ
イドさせます。
極性標識にしたがって、2個のAAバッテリーをマウ
ス・コンパートメントに挿入します。
図 15. マ ウ ス ・ バ ッ テ リ ー の 取 り 付 け
電源スイッチを押してオンの位置にすると、LED(発光
ダイオード)がオンになります。
図 16. バ ッ テ リ ー ・ コ ン パ ー ト メ ン ト の カ バ ー を 閉 じ る
38ThinkCentreM73zユーザー・ガイド
図 17. 電 源 ス イ ッ チ を 押 す
Page 51

注
:
注 注
: :
•LEDが緑色に点灯すると、マウスを使用できることを示します。
•こはく色に点滅するLEDは、バッテリー電力レベルの低下を示しています。
•マウスを使用しないときは、電源スイッチをオフの位置まで押します。こうすることで、バッテ
リーが長持ちします。
•コンピューターからUSBドングルを取り外し、ワイヤレス・マウス・コンパートメントまたはワイヤ
レス・キーボード・コンパートメントにしまいます。
PS/2
PS/2 PS/2
ここでは、PS/2キーボードまたはマウスの交換方法について説明します。
PS/2キーボードまたはマウスを交換するには、次のようにします。
キ
ー
ボ
ー
ド
ま
た
は
マ
ウ
ス
の
交
キ キ
ー ー
ボ ボ
ー ー
ド ド
ま ま
た た
は は
マ マ
ウ ウ
ス ス
:
注 注注意 意意: :
コンピューターを開けたり修復を試みたりする前に、vページの『重要な安全上の注意』を必ず読んで理解して
ください。
1.ドライブからすべてのメディアを取り出します。次に、接続されているすべてのデバイスと、コン
ピューターの電源をオフにします。
2.すべての電源コードをコンセントから抜きます。
3.古いキーボードまたはマウスのケーブルをコンピューターから外します。
4.新しいキーボードまたはマウスをコンピューターのPS/2コネクターのいずれかに接続します。11
ページの『コンピューターの背面にあるコネクターの位置』を参照してください。
換
の の
交 交
換 換
図 18. PS/2 キ ー ボ ー ド ま た は マ ウ ス の 接 続
5.外部ケーブルと電源コードをコンピューターに再接続します。
第5章.ハードウェアの取り付けまたは交換39
Page 52

デ
バ
イ
ス
・
ド
ラ
イ
バ
ー
の
入
デ デ
バ バ
イ イ
ス ス
・ ・
ド ド
ラ ラ
イ イ
バ バ
ー ー
初期インストールされていないオペレーティング・システムのデバイス・ドライバーは、次のWebサ
イトで入手できます。http://www.lenovo.com/supportインストールの説明はデバイス・ドライバー・ファ
イルのreadmeファイルに記載されています。
手
の の
入 入
手 手
40ThinkCentreM73zユーザー・ガイド
Page 53

第
6
章
リ
カ
バ
リ
ー
情
第 第
6 6
章 章
リ リ
カ カ
バ バ
リ リ
ー ー
この章では、Lenovoが提供するリカバリー方法についての情報を記載しています。
•41ページの『Windows7オペレーティング・システムのリカバリー情報』
•47ページの『Windows8またはWindows8.1オペレーティング・システムのリカバリー情報』
•49ページの『Windows10オペレーティング・システムのリカバリー情報』
報
情 情
報 報
Windows
Windows Windows
このセクションには、以下のトピックが含まれています。
•リカバリー・メディアの作成および使用
•バックアップおよびリカバリー操作の実行
•RescueandRecoveryワークスペースの使用
•レスキュー・メディアの作成および使用
•デバイス・ドライバーのインストールおよび再インストール
•リカバリー問題の解決
注
:
注 注
: :
1.この章のリカバリー情報は、RescueandRecoveryプログラムまたはProductRecoveryプログラムが
インストール済みのコンピューターのみに適用されます。LenovoThinkVantageToolsプログラムの
Enhanced
『Enhanced Enhanced
RescueandRecoveryプログラムを手動でインストールする必要があります。RescueandRecoveryプロ
グラムをインストールするには、次のようにします。
a.『 『『ス ス
『Enhanced Enhanced
b.画面の指示に従います。
c.インストール処理が完了すると、『Enhanced Enhanced
ります。
2.ソフトウェアまたはハードウェアが関係した問題が発生した場合に、どのようにリカバリーするかに
ついては、さまざまな方法が選択できます。いくつかの方法は、インストールされているオペレー
ティング・システムのタイプによって異なります。
3.リカバリー・メディアの製品は以下の目的にのみ使用できます。
オ
ペ
レ
ー
テ
ィ
ン
グ
・
シ
ス
テ
ム
の
リ
カ
バ
リ
ー
情
7 77オ オ
ペ ペ
レ レ
ー ー
テ テ
ィ ィ
ン ン
グ グ
・ ・
シ シ
ス ス
テ テ
ム ム
の の
リ リ
カ カ
バ バ
リ リ
Backup
Backup Backup
ス
ー
タ タター ー
Enhanced
and
Restore
and and
Restore Restore
』
➙
ト トト』 』
『
➙ ➙
『 『
す すすべ べべて てての の
Backup
Backup Backup
and
and and
』アイコンが薄く表示されている場合、この機能を有効にする前に
Restore
Restore Restore
の
プ ププロ ロログ ググラ ララム ムム』 』
』をクリックします。
』
➙
Lenovo
➙ ➙
『 『『Lenovo Lenovo
Enhanced
Backup
Backup Backup
ThinkVantage
ThinkVantage ThinkVantage
and
Restore
and and
Restore Restore
』アイコンがアクティブにな
報
ー ー
情 情
報 報
Tools
Tools Tools
』 』』の順にクリックし、
•ご使用のコンピューターにプリインストールされている製品の復元
•製品の再インストール
•追加ファイルを使用しての製品の変更
リ
カ
バ
リ
ー
・
メ
デ
ィ
ア
の
作
成
お
よ
び
使
リ リ
カ カ
バ バ
リ リ
ー ー
・ ・
メ メ
デ デ
ィ ィ
ア ア
の の
作 作
成 成
お お
よ よ
リカバリー・メディアを使用して、ハードディスク・ドライブを出荷時のデフォルトの状態に復元す
ることができます。リカバリー・メディアは、ご使用のコンピューターを他の場所へ移動したり、売
却またはリサイクルする場合、あるいはあらゆるリカバリー方法に失敗した後に、コンピューターを
操作可能な状態にする場合に役立ちます。障害発生に備えて、リカバリー・メディアはできるだけ
早く作成しておくことが重要です。
注
注 注
: ::リカバリー・メディアを使用して実行できるリカバリー操作は、そのリカバリー・メディアを作成し
たときのオペレーティング・システムによって異なります。リカバリー・メディアには、ブート・メ
ディアおよびデータ・メディアを含めることができます。MicrosoftWindowsライセンスで作成が許可さ
©CopyrightLenovo2013,2015
用
び び
使 使
用 用
41
Page 54

れているデータ・メディアは1つのみです。したがって、作成したリカバリー・メディアは必ず安全
な場所に保管しておいてください。
リ
カ
バ
リ
ー
・
メ
デ
ィ
ア
の
作
リ リ
カ カ
バ バ
リ リ
ー ー
・ ・
メ メ
デ デ
ィ ィ
ア ア
ここでは、リカバリー・メディアを作成する方法について説明します。
注 注注: ::Windows7オペレーティング・システムでは、ディスクまたは外部USBストレージ・デバイスを使
用してリカバリー・メディアを作成できます。
Windows7オペレーティング・システムでリカバリー・メディアを作成するには、『 『
べ
の
べ べ
す。そして、画面の指示に従います。
リ
リ リ
ここでは、リカバリー・メディアの使用方法について説明します。
Windows7オペレーティング・システムでは、リカバリー・メディアを使用して、ハードディスク・ドラ
イブの内容を出荷時のデフォルトの状態に復元することができます。また、リカバリー・メディアは、
ハードディスク・ドライブのあらゆるリカバリー方法に失敗した後に、コンピューターを操作可能な
状態にするためにも使用できます。
注 注注意 意意: ::リカバリー・メディアを使用してハードディスクの内容を出荷時のデフォルトの状態に復元す
ると、ハードディスク・ドライブ上に現在あるすべてのファイルが削除され、出荷時のデフォルトの
状態に置き換えられます。
プ
て てての の
プ プ
カ
バ
カ カ
バ バ
ラ
』
➙
ロ ロログ ググラ ラ
リ
リ リ
ム ムム』 』
ー
・
メ
ー ー
デ
・ ・
メ メ
デ デ
Lenovo
➙ ➙
『 『『Lenovo Lenovo
ィ
ア
ィ ィ
ア ア
成
の の
作 作
成 成
『
タ
ス ススタ タ
ThinkVantage
ThinkVantage ThinkVantage
の
ご
利
用
の の
ご ご
に
利 利
用 用
に に
Tools
』
➙
『
Tools Tools
』 』
あ
た
っ
あ あ
て
た た
っ っ
て て
Factory
➙ ➙
『 『
Factory Factory
Recovery
Recovery Recovery
Disks
Disks Disks
』 』』の順にクリックしま
ー ーート トト』 』
』
➙
➙ ➙
『
す
『 『
す す
Windows7でリカバリー・メディアを使用するには、次のようにします。
1.リカバリー・メディアのタイプに応じて、ブート・メディア(メモリー・キーまたは他のUSBス
トレージ・デバイス)をコンピューターに接続するか、あるいはブート・ディスクを光学式ドラ
イブに挿入します。
2.コンピューターに電源を入れる時に、繰り返しF12キーを押したり放したりします。Pleaseselectboot
device(起動デバイスを選択してください)というウィンドウが開いたら、F12キーを放します。
3.希望する起動デバイスを選択し、Enterキーを押します。復元処理が開始されます。
4.画面の指示に従って、操作を完了します。
注 注注: ::コンピューターのハードディスク・ドライブを出荷時のデフォルトの状態に復元すると、一部のデバ
イスのデバイス・ドライバーの再インストールが必要になる場合があります。47ページの『デバイス・
ドライバーの再インストール』を参照してください。
バ
ッ
ク
ア
ッ
プ
お
よ
び
リ
カ
バ
リ
ー
操
作
の
実
バ バ
ッ ッ
ク ク
ア ア
ッ ッ
プ プ
お お
よ よ
び び
リ リ
カ カ
バ バ
リ リ
ー ー
操 操
作 作
の の
RescueandRecoveryプログラムを使用すると、オペレーティング・システム、データ・ファイル、ソ
フトウェア・プログラム、個人の設定など、ハードディスク・ドライブのすべての内容をバックアッ
プできます。RescueandRecoveryプログラムでバックアップを保存する場所を、以下の中から指定
することができます。
•ハードディスク・ドライブの保護された領域
•セカンダリー・ハードディスク・ドライブ(セカンダリー・ハードディスク・ドライブがコンピュー
ターに取り付けられている場合)
•接続された外付けUSBハードディスク・ドライブ
•ネットワーク・ドライブ
•記録可能ディスク(記録可能な光学式ドライブが必要です)
行
実 実
行 行
42ThinkCentreM73zユーザー・ガイド
Page 55

ハードディスク・ドライブの内容をバックアップした後は、ハードディスク・ドライブのすべての内
容、選択したファイルのみ、またはWindowsオペレーティング・システムとアプリケーションのみを
復元できます。Windowsオペレーティング・システムとアプリケーションのみを復元した場合、ハー
ドディスク・ドライブ上の他のデータはそのまま保持されます。
バ
ッ
ク
ア
ッ
プ
操
作
の
実
バ バ
ッ ッ
ク ク
ア ア
ッ ッ
プ プ
操 操
作 作
ここでは、RescueandRecoveryプログラムを使用してバックアップ操作を実行する方法について説
明します。
Windows7オペレーティング・システムでRescueandRecoveryプログラムを使用してバックアップ操
作を行うには、次のようにします。
1.Windowsデスクトップで、『 『
➙
Enhanced
➙ ➙
『 『『Enhanced Enhanced
2.RescueandRecoveryのメインウィンドウで、『拡 拡
ハ
3.『ハ ハ
リ
リ リ
ここでは、RescueandRecoveryプログラムを使用してリカバリー操作を実行する方法について説明します。
Windows7オペレーティング・システムでRescueandRecoveryプログラムを使用してリカバリー操
作を行うには、次のようにします。
1.Windowsデスクトップで、『 『
2.RescueandRecoveryのメインウィンドウで、『拡 拡
3.『バ バ
4.画面の指示に従って、リカバリー操作を完了します。
ー ーード ドドデ デディ ィ
次に、画面の指示に従って、バックアップ操作を完了します。
カ
バ
リ
カ カ
➙
➙ ➙
ー
バ バ
リ リ
ー ー
Enhanced
『 『『Enhanced Enhanced
バ
ッ ッック ククア アアッ ッ
Backup
Backup Backup
ィ
ス ススク ククの の
操
作
の
操 操
作 作
の の
Backup
Backup Backup
ッ
プ ププか かから ら
行
の の
実 実
行 行
『
ス ススタ タター ーート ト
and
Restore
and and
Restore Restore
の
ッ
バ ババッ ッ
ク ククア アアッ ッ
実
行
実 実
行 行
『
ス ススタ タター ーート ト
and
Restore
and and
Restore Restore
ら
ス
シ シシス ス
テ テテム ムムを を
ト
』
➙
』 』
➙ ➙
『 『『す すすべ べべて てての の
』 』』の順にクリックします。RescueandRecoveryプログラムが開きます。
ッ
プ ププ』をクリックし、バックアップ操作オプションを選択します。
ト
』
➙
』 』
➙ ➙
『 『『す すすべ べべて てての の
』 』』の順にクリックします。RescueandRecoveryプログラムが開きます。
を
復 復復元 元元す すする るる』アイコンをクリックします。
の
プ ププロ ロログ ググラ ララム ムム』 』
拡
張
Rescue
張 張
Rescue Rescue
拡
張
Rescue
張 張
Rescue Rescue
の
プ ププロ ロログ ググラ ララム ムム』 』
and
and and
and
and and
』
➙
Lenovo
➙ ➙
『 『『Lenovo Lenovo
Recovery
Recovery Recovery
Recovery
Recovery Recovery
の
の の
起 起起動 動
』
➙
Lenovo
➙ ➙
『 『『Lenovo Lenovo
の
の の
起 起起動 動
ThinkVantage
ThinkVantage ThinkVantage
動
』をクリックします。
ThinkVantage
ThinkVantage ThinkVantage
動
』をクリックします。
Tools
Tools Tools
Tools
Tools Tools
』
』 』
』
』 』
RescueandRecoveryワークスペースからのリカバリー操作の実行については、43ページの『Rescueand
Recoveryワークスペースの使用』を参照してください。
Rescue
Rescue Rescue
RescueandRecoveryワークスペースは、Windowsオペレーティング・システムから独立して稼働する、保
護されて非表示になっているハードディスク上の領域に常駐しています。このため、Windowsオペレー
ティング・システムを起動できない場合でも、リカバリー操作を実行できます。RescueandRecoveryワー
クスペースからは、以下のリカバリー操作を実行することができます。
•ハードディスク・ドライブまたはバックアップからファイルをレスキューする:RescueandRecovery
ワークスペースによって、ハードディスク上でファイルを見つけ、それらをネットワーク・ドライ
ブやその他の記録可能メディア(USBデバイス、ディスクなど)に転送することができます。この
ソリューションは、ファイルをバックアップしていなかった場合や最後にバックアップ操作を行っ
た後にファイルを変更した場合でも使用できます。また、ローカル・ハードディスク、USBデバイ
ス、またはネットワーク・ドライブにあるRescueandRecoveryのバックアップから個々のファイル
をレスキューすることもできます。
•RescueandRecoveryバックアップからハードディスク・ドライブを復元する:RescueandRecoveryプ
ログラムを使用してハードディスク・ドライブのバックアップ操作を行うとき、Windowsオペレー
ティング・システムを起動できない場合でもRescueandRecoveryバックアップからハードディスク・
ドライブを復元できます。
•ハードディスク・ドライブを出荷時のデフォルトの状態に復元する:RescueandRecoveryワークスペー
スによって、ハードディスク・ドライブのすべての内容を出荷時のデフォルトの状態に復元するこ
とができます。ハードディスク・ドライブに複数のパーティションがある場合は、C:パーティショ
and
Recovery
and and
Recovery Recovery
ワ
ー
ク
ス
ペ
ー
ス
の
使
ワ ワ
ー ー
ク ク
ス ス
ペ ペ
ー ー
ス ス
用
の の
使 使
用 用
第6章.リカバリー情報43
Page 56

ンに復元し、その他のパーティションを現存のままにすることもできます。RescueandRecovery
ワークスペースはWindowsオペレーティング・システムから独立して稼働するため、Windowsオペ
レーティング・システムを起動できない場合でもハードディスク・ドライブを出荷時のデフォルト
の状態に復元することができます。
:
注 注注意 意意: :
ディスク・ドライブを工場出荷時の状態に復元する場合、1次ハードディスク・ドライブ・パーティ
ション(通常はC:ドライブ)上のすべてのファイルはリカバリー処理中に削除されます。できれば、
重要なファイルはコピーしておいてください。Windowsオペレーティング・システムを起動できない
場合、RescueandRecoveryワークスペースの『ファイルのレスキュー』機能を使用して、ハードディ
スクから他のメディアにファイルをコピーすることができます。
RescueandRecoveryワークスペースを開始するには、次の手順を実行します。
RescueandRecoveryのバックアップからハードディスク・ドライブを復元する場合、またはハード
1.コンピューターの電源がオフになっていることを確認します。
2.コンピューターの電源をオンにします。ロゴ画面が表示されたら、Enterキーを押し、F11を押して
RescueandRecoveryワークスペースに入ります。
3.RescueandRecoveryパスワードを設定してある場合は、画面に表示されるメッセージに従い、パス
ワードを入力します。RescueandRecoveryワークスペースが開きます。
:
注 注注: :
RescueandRecoveryワークスペースが開かない場合は、47ページの『リカバリー問題の解
決』を参照してください。
4.以下のいずれかを実行します。
•ハードディスク・ドライブからファイルをレスキューする場合は、『フ フファ ァ
リックし、画面の指示に従います。
•RescueandRecoveryのバックアップからハードディスク・ドライブを復元する場合、またはハード
ディスク・ドライブを工場出荷時の状態に復元する場合は、『完 完完全 全全復 復復元 元
の指示に従います。
RescueandRecoveryワークスペースの機能に関する詳細については、『ヘ ヘヘル ルルプ プ
注 注注: ::ハードディスク・ドライブを出荷時のデフォルトの状態に復元すると、一部のデバイスのデバイ
ス・ドライバーの再インストールが必要になる場合があります。47ページの『デバイス・ドライ
バーの再インストール』を参照してください。
レ
ス
キ
ュ
ー
・
メ
デ
ィ
ア
の
作
成
お
よ
び
使
レ レ
ス ス
キ キ
ュ ュ
ー ー
・ ・
メ メ
デ デ
ィ ィ
ア ア
の の
作 作
成 成
お お
よ よ
ディスクまたはUSBハードディスク・ドライブなどのレスキュー・メディアを使用すると、ハード
ディスク上のRescueandRecoveryワークスペースにアクセスできなくなる障害からリカバリーするこ
とができます。
:
注 注注: :
•レスキュー・メディアを使用して実行できるリカバリー操作は、オペレーティング・システムに
よって異なります。
•レスキュー・ディスクはあらゆるタイプの光学式ドライブで起動できます。
レ
ス
キ
ュ
ー
・
メ
デ
ィ
ア
の
作
レ レ
ス ス
キ キ
ュ ュ
ー ー
・ ・
メ メ
デ デ
ィ ィ
ア ア
ここでは、レスキュー・メディアを作成する方法について説明します。
成
の の
作 作
成 成
用
び び
使 使
用 用
ァ
イ イイル ルルの ののレ レレス ススキ キ
元
』をクリックし、画面
プ
』をクリックしてください。
キ
ュ ュュー ーー』をク
Windows7オペレーティング・システムでレスキュー・メディアを作成するには、次のようにします。
1.Windowsデスクトップで、『 『
➙
『
Enhanced
➙ ➙
『 『
Enhanced Enhanced
2.RescueandRecoveryのメインウィンドウで、『拡 拡拡張 張
44ThinkCentreM73zユーザー・ガイド
Backup
Backup Backup
『
ス ススタ タター ーート トト』 』
and
Restore
and and
Restore Restore
』 』』の順にクリックします。RescueandRecoveryプログラムが開きます。
』
➙
➙ ➙
『 『『す すすべ べべて てての ののプ プ
プ
ロ ロログ ググラ ララム ムム』 』
張
Rescue
Rescue Rescue
and
and and
』
➙
Lenovo
➙ ➙
『 『『Lenovo Lenovo
Recovery
Recovery Recovery
の
の の
起 起起動 動動』をクリックします。
ThinkVantage
ThinkVantage ThinkVantage
Tools
』
Tools Tools
』 』
Page 57

Rescue
3.『Rescue Rescue
ンドウが開きます。
Rescue
4.『Rescue Rescue
メディアを作成するには、ディスク、USBハードディスク・ドライブ、またはセカンダリ内蔵
ハードディスク・ドライブを使用できます。
OK
5.『OK OK
レ
ス
キ
レ レ
ス ス
キ キ
ここでは、作成したレスキュー・メディアの使用方法について説明します。
•ディスクを使用してレスキュー・メディアを作成した場合、以下の手順に従ってレスキュー・メ
ディアを使用してください。
1.コンピューターの電源をオフにします。
2.コンピューターに電源を入れる時に、繰り返しF12キーを押したり放したりします。Pleaseselect
bootdevice(起動デバイスを選択してください)というウィンドウが開いたら、F12キーを放します。
3.起動デバイスの選択を求めるウィンドウで、目的の光学式ドライブを最初の起動デバイスとして
選択します。次に、レスキュー・ディスクを光学式ドライブに挿入し、Enterキーを押しま
す。レスキュー・メディアが起動します。
•USBハードディスク・ドライブを使用してレスキュー・メディアを作成した場合、以下の手順に従っ
てレスキュー・メディアを使用してください。
1.USBハードディスク・ドライブをコンピューターのUSBコネクターの1つに接続します。
2.コンピューターに電源を入れる時に、繰り返しF12キーを押したり放したりします。Pleaseselect
bootdevice(起動デバイスを選択してください)というウィンドウが開いたら、F12キーを放します。
3.起動デバイスの選択を求めるウィンドウで、USBハードディスク・ドライブを最初の起動デバイ
スとして選択し、Enterキーを押します。レスキュー・メディアが起動します。
Media
の
Media Media
Media
Media Media
』をクリックし、画面の指示に従ってレスキュー・メディアを作成します。
ュ
ー
・
ュ ュ
メ
ー ー
・ ・
メ メ
成
の の
作 作作成 成
』アイコンをクリックします。『レスキューと復元メディアの作成』ウィ
』領域で、作成するレスキュー・メディアのタイプを選択します。レスキュー・
デ
ィ
ア
の
使
デ デ
ィ ィ
ア ア
用
の の
使 使
用 用
レスキュー・メディアが起動すると、RescueandRecoveryワークスペースが開きます。RescueandRecovery
ワークスペースから、各機能のヘルプ情報を参照することができます。指示に従って、リカバリー・プ
ロセスを完了します。
初
期
イ
ン
ス
ト
ー
ル
済
み
ソ
フ
ト
ウ
ェ
ア
・
ア
プ
リ
ケ
ー
シ
ョ
ン
と
デ
バ
イ
ス
初 初
期 期
イ イ
ン ン
ス ス
ト ト
ー ー
ル ル
済 済
み み
ソ ソ
フ フ
ト ト
ウ ウ
ェ ェ
ア ア
・ ・
ア ア
プ プ
リ リ
ケ ケ
ー ー
シ シ
ョ ョ
ン ン
と と
デ デ
バ バ
ラ
イ
バ
ー
の
再
イ
ン
ス
ト
ー
ラ ラ
イ イ
バ バ
ー ー
の の
再 再
イ イ
ン ン
ス ス
ト ト
コンピューターでは、工場でインストール済みのアプリケーションとデバイス・ドライバーを再インス
トールする方法が用意されています。
プ
イ
プ プ
リ リリイ イ
このセクションでは、プリインストールされたアプリケーションを再インストールする方法につい
て説明します。
Lenovoコンピューターにプリインストールされたアプリケーションを再インストールするには、次の
ようにします。
1.コンピューターの電源をオンにします。
2.C:¥SWTOOL Sディレクトリーに移動します。
3.appsフォルダーを開きます。appsフォルダー内には、コンピューターにインストールされているさま
ざまなアプリケーションに対応した名前のサブフォルダーがいくつかあります。
4.該当するアプリケーションのサブフォルダーを開きます。
5.アプリケーション・サブフォルダーでSETUP.EXEファイルまたは他の該当するセットアップ用
EXEファイルを探します。ファイルをダブルクリックし、画面の指示に従って、インストール
を完了します。
ン ンンス ススト ト
ト
ー
さ
ー ー
ル ルルさ さ
れ れれた たたア ア
ア
プ ププリ リ
ー ー
リ
ケ ケケー ーーシ シショ ョョン ンンの の
ル
ル ル
の
再 再再イ イイン ンンス ススト トトー ーール ル
ル
・
イ イ
ス ス
・ ・
ド
ド ド
第6章.リカバリー情報45
Page 58

イ
初 初初期 期期イ イ
このセクションでは、プリインストールされたデバイス・ドライバーを再インストールする方法につい
て説明します。
注 注注意 意意: ::デバイス・ドライバーを再インストールすると、ご使用のコンピューターの現在の設定が変更
されます。デバイス・ドライバーの再インストールは、コンピューターに起こった問題を修正する目
的でのみ行ってください。
工場出荷時に取り付けられたデバイスのデバイス・ドライバーを再インストールするには、次のよう
にします。
1.コンピューターの電源をオンにします。
2.C:¥SWTOOL Sディレクトリーに移動します。
3.DRIVERSフォルダーを開きます。DRIVERSフォルダー内には、コンピューターに取り付けられ
4.該当するデバイス・サブフォルダーを開きます。
5.以下のいずれかを実行します。
ス
ン ンンス ス
ているさまざまなデバイスに応じて名付けられたいくつかのサブフォルダー(AUDIO、VIDEOな
ど)があります。
•デバイスのサブフォルダーでSETUP.exeファイルを探します。ファイルをダブルクリックし、画面
の指示に従って、インストールを完了します。
•デバイスのサブフォルダーで、README.txtファイルまたは拡張子.txtが付いたファイルを探しま
す。このファイルは、オペレーティング・システムの名前をとって、例えば、WIN98.txtのように
命名されている場合があります。このTXTファイルには、デバイス・ドライバーのインストール
方法に関する情報があります。指示に従って、インストールを完了します。
•デバイス・サブフォルダーに拡張子が.infのファイルが入っており、INFファイルを使用してデバ
イス・ドライバーをインストールする場合は、Windowsのヘルプ・システムで、デバイス・ドライ
バーのインストール方法に関する詳細を参照してください。
ト トトー ーール ル
ル
み
済 済済み み
デ デデバ ババイ イ
イ
ス スス・ ・・ド ド
ド
ラ ラライ イイバ ババー ーーの のの再 再再イ イイン ンンス ススト トトー ー
ー
ル
ル ル
注 注注: ::更新されたデバイス・ドライバーが必要な場合、詳細について59ページの『最新デバイス・ドライ
バーの入手』を参照してください。
ソ
フ
ト
ウ
ェ
ア
・
プ
ロ
グ
ラ
ム
の
再
イ
ン
ス
ト
ー
ソ ソ
フ フ
ト ト
ウ ウ
ェ ェ
ア ア
・ ・
プ プ
ロ ロ
グ グ
ラ ラ
ム ム
の の
再 再
イ イ
ン ン
ス ス
コンピューターにインストールしたソフトウェア・プログラムが正常に動作しない場合は、そのプログラ
ムを削除してから再インストールする必要があります。再インストールすると、既存のプログラム・ファ
イルが上書きされて、そのプログラムの問題は通常は解決されます。
システム内のプログラムを削除する場合は、MicrosoftWindowsヘルプ・システムで詳細を参照して
ください。
プログラムの再インストールは、次のようにして行います。
注 注注: ::プログラムを再インストールする方法は、プログラムによって異なります。該当のプログラムに付属
の資料を参照して、インストールに関する特殊な指示があるかどうか確認します。
•市販されているほとんどのプログラムをシステムに再インストールする場合は、MicrosoftWindowsヘ
ルプ・システムで詳細を参照してください。
•Lenovoで初期インストールされたアプリケーション・プログラムを再インストールするには、
次のようにします。
1.コンピューターの電源をオンにします。
2.C:¥SWTOOL Sディレクトリーに移動します。
3.APPSフォルダーを開きます。APPSフォルダー内には、コンピューターにインストールされてい
るさまざまなアプリケーションに対応した名前のサブフォルダーがいくつかあります。
ル
ト ト
ー ー
ル ル
46ThinkCentreM73zユーザー・ガイド
Page 59

4.該当するアプリケーションのサブフォルダーを開きます。
5.アプリケーション・サブフォルダーでSETUP.EXEファイルまたは他の該当するセットアップ
用EXEファイルを探します。ファイルをダブルクリックし、画面の指示に従って、インス
トールを完了します。
デ
バ
イ
ス
・
ド
ラ
イ
バ
ー
の
再
イ
ン
ス
ト
ー
デ デ
バ バ
イ イ
ス ス
・ ・
ド ド
ラ ラ
イ イ
バ バ
ー ー
の の
再 再
イ イ
ン ン
ス ス
お客様がインストールしたオプションのデバイス・ドライバーを再インストールするには、そのオプ
ションに付属のマニュアルを参照してください。
デバイス・ドライバーを再インストールすると、ご使用のコンピューターの現在の設定が変更されま
す。デバイス・ドライバーの再インストールは、コンピューターに起こった問題を修正する目的で
のみ行ってください。
コンピューターに付属のデバイス・ドライバーの再インストールについて詳しくは、45ページの
『初期インストール済みソフトウェア・アプリケーションとデバイス・ドライバーの再インストー
ル』を参照してください。
リ
カ
バ
リ
ー
問
題
の
解
リ リ
カ カ
バ バ
リ リ
ー ー
問 問
題 題
RescueandRecoveryワークスペースまたはWindows環境にアクセスできない場合は、次のいずれか
を実行します。
•レスキュー・メディアを使用して、RescueandRecoveryワークスペースを起動する。44ページの『レ
スキュー・メディアの作成および使用』を参照してください。
•あらゆるリカバリー方法に失敗し、ハードディスク・ドライブを工場出荷時の状態に復元する場合、
リカバリー・メディアを使用する。41
参照してください。
決
の の
解 解
決 決
ページの『リカバリー・メディアの作成および使用』を
ル
ト ト
ー ー
ル ル
注
注 注
: ::レスキュー・メディアまたはリカバリー・メディアからRescueandRecoveryワークスペースまたは
Windows環境にアクセスできない場合は、レスキュー・デバイス(内蔵ハードディスク・ドライブ、ディ
スク、USBハードディスク・ドライブ、またはその他の外付けデバイス)を始動デバイスの順序で最初の
起動デバイスに設定していない可能性があります。最初に、SetupUtilityプログラムで、使用する光学
式ドライブが始動デバイス順序で最初の起動デバイスに設定されていることを確認する必要がありま
す。始動デバイス順序を一時的または永続的に変更する方法については、53
の選択』を参照してください。SetupUtilityプログラムについて詳しくは、51ページの第7章『Setup
Utilityプログラムの使用』を参照してください。
レスキュー・メディアおよびリカバリー・メディア・セットはできるだけ早く作成し、将来使用できるよ
うに安全な場所に保管しておくことが重要です。
Windows
Windows Windows
情
報
情 情
報 報
ここでは、Windows8またはWindows8.1オペレーティング・システムがプレインストールされている
コンピューターに付属するリカバリー方法について説明します。
コ
ン
コ コ
コンピューターが正常に機能せず、最近インストールしたプログラムが問題の原因と考えられる場合は、
ユーザー・ファイルの消失や設定変更なしにコンピューターを最新の情報に更新できます。
注
注 注
ラムや、WindowsStoreからインストールしたプログラムは再インストールされますが、他のプログラ
ムはすべて削除されます。
ピ
ン ン
ピ ピ
意 意意: ::コンピューターを最新の情報に更新すると、コンピューターにプレインストールされていたプログ
ま
た
は
8 88ま ま
た た
ュ
ー
タ
ュ ュ
ー ー
タ タ
Windows
は は
Windows Windows
ー
を
最
新
ー ー
を を
の
最 最
新 新
の の
8.1
オ
ペ
レ
ー
テ
ィ
ン
グ
8.1 8.1
オ オ
ペ ペ
レ レ
ー ー
テ テ
ィ ィ
情
報
に
更
新
す
情 情
報 報
に に
更 更
る
新 新
す す
る る
・
ン ン
グ グ
・ ・
ページの『起動デバイス
シ
ス
テ
ム
シ シ
ス ス
の
テ テ
ム ム
の の
リ
カ
バ
リ リ
リ
カ カ
バ バ
リ リ
ー
ー ー
第6章.リカバリー情報47
Page 60

コンピューターを最新の情報に更新するには、次のいずれかを実行します。
•Windows8の場合:
1.ポインターを画面の右上または右下に移動してチャームを表示します。『 『
更
』
➙
変 変変更 更
』 』
PC
2.『PC PC
•Windows8.1の場合:
1.ポインターを画面の右上または右下に移動してチャームを表示します。『 『『設 設
2.『PC PC
コ
ン
コ コ
ン ン
コンピューターを工場出荷時の状態にリセットできます。コンピューターをリセットすると、オペレー
ティング・システムが再インストールされ、コンピューターにプレインストールされていたプログ
ラムや設定がすべて再インストールされます。
:
注 注注意 意意: :
を防ぐためには、保存しておきたいすべてのデータのバックアップ・コピーを作成してください。
コンピューターをリセットするには、次のいずれかを実行します。
•Windows8の場合:
1.ポインターを画面の右上または右下に移動してチャームを表示します。『 『
2.『す す
•Windows8.1の場合:
1.ポインターを画面の右上または右下に移動してチャームを表示します。『 『『設 設
2.『す す
を ををリ リリフ フフレ レレッ ッ
』
➙
更 更更』 』
➙ ➙
PC
を ををリ リリフ フフレ レレッ ッ
ピ
ュ
ー
ピ ピ
ュ ュ
ー ー
コンピューターをリセットすると、ユーザーのファイルと設定はすべて削除されます。データ損失
更
』
変 変変更 更
』 』
す
べ
べ べ
します。
』
➙
更 更更』 』
➙ ➙
す
べ
べ べ
します。
全
➙ ➙
『 『『全 全
般 般般』 』』の順にクリックします。
ッ
『
『 『
➙
➙ ➙
て ててを を
『
『 『
て ててを を
と
保 保保守 守守と と
ッ
タ
ー
タ タ
ー ー
全
『 『『全 全
般 般般』 』』の順にクリックします。
を
削 削削除 除除し しして て
と
保 保保守 守守と と
を
削 削削除 除除し しして て
す
シ シシュ ュュす す
管 管管理 理理』 』
シ シシュ ュュす す
を
を を
管 管管理 理理』 』
る るる』セクションで『開 開開始 始始す すする るる』をクリックします。
』
➙
回
➙ ➙
『 『『回 回
復 復復』 』』の順にクリックします。
す
る るる』セクションで『開 開開始 始始す すする るる』をクリックします。
工
場
出
荷
時
の
状
態
に
リ
セ
ッ
工 工
場 場
出 出
荷 荷
時 時
の の
状 状
態 態
に に
リ リ
て
Windows
Windows Windows
』
➙
➙ ➙
て
Windows
Windows Windows
再
を をを再 再
回
『 『『回 回
復 復復』 』』の順にクリックします。
再
を をを再 再
イ イイン ンンス ス
イ イイン ンンス ス
ス
ス
ト トトー ーール ルルす す
ト トトー ーール ルルす す
す
す
ト
セ セ
ッ ッ
ト ト
る るる』セクションで『開 開開始 始始す すする る
る るる』セクションで『開 開開始 始始す すする る
す
る
す す
る る
『
『
設 設設定 定定』 』
設
設 設設定 定定』 』
設
』
』
定 定定』 』
』
る
』
定 定定』 』
る
➙
PC
➙ ➙
『 『『PC PC
➙
PC
➙ ➙
『 『『PC PC
➙
PC
➙ ➙
『 『『PC PC
』をクリック
➙
PC
➙ ➙
『 『『PC PC
』をクリック
設
設 設
設 設設定 定定の のの変 変
設
設 設
設 設設定 定定の のの変 変
の
定 定定の の
変
の
定 定定の の
変
PC
の
起
動
オ
プ
シ
ョ
ン
の
使
PC PC
の の
起 起
動 動
オ オ
プ プ
シ シ
ョ ョ
ン ン
高度な起動オプションを使用すると、Windowsオペレーティング・システムの起動の設定を変更した
り、外部デバイスからコンピューターを起動したり、システム・イメージからWindowsオペレーティン
グ・システムを復元したりできます。
高度な起動オプションを使用するには、次のようにします。
•Windows8の場合:
1.ポインターを画面の右上または右下に移動してチャームを表示します。『 『
更
』
➙
変 変変更 更
』 』
PC
2.『PC PC
3.画面の説明に従ってコンピューターを再起動します。
•Windows8.1の場合:
1.ポインターを画面の右上または右下に移動してチャームを表示します。『 『『設 設
48ThinkCentreM73zユーザー・ガイド
ン ンング ググ』 』
更 更更』 』
の のの起 起起動 動
』
』
➙
➙ ➙
全
➙ ➙
『 『『全 全
般 般般』 』』の順にクリックします。
動
カ
を ををカ カ
➙
➙ ➙
『 『『詳 詳詳細 細
『
『 『
保 保保守 守守と と
マ
ス ススタ タタマ マ
細
プ
シ
オ オオプ プ
シ シ
と
管 管管理 理理』 』
』
用
の の
使 使
用 用
イ イイズ ズズす すする る
る
』セクションで、『 『
ン
ョ ョョン ン
』 』』の順にクリックします。
➙
回
➙ ➙
『 『『回 回
復 復復』 』』の順にクリックします。
『
今 今今す すすぐ ぐぐ再 再再起 起起動 動動す すする る
『
る
』
』 』
』
➙
PC
設 設設定 定定』 』
➙
➙ ➙
設
➙ ➙
ト
『 『『ト ト
ラ ララブ ブブル ルルシ シ
』
➙
定 定定』 』
➙ ➙
設
『 『『PC PC
設 設
シ
ュ ュュー ーーテ テティ ィ
PC
『 『『PC PC
設 設設定 定定の のの変 変
の
定 定定の の
ィ
変
Page 61

PC
起
2.『PC PC
ン
ン ン
グ ググ』 』
3.画面の説明に従ってコンピューターを再起動します。
動
の のの起 起
動 動
を ををカ カカス ススタ タ
』
➙
『
詳
➙ ➙
『 『
詳 詳
タ
イ
マ ママイ イ
オ
プ
細 細細オ オ
プ プ
シ シショ ョョン ン
る
ズ ズズす すする る
』セクションで、『 『『今 今今す す
ン
』 』』の順にクリックします。
す
ぐ ぐぐ再 再再起 起起動 動
動
る
』
す すする る
➙
』 』
➙ ➙
『 『『ト トトラ ララブ ブ
ブ
ル ルルシ シシュ ュュー ーーテ テティ ィ
ィ
Windows
Windows Windows
シ
ス
シ シ
コンピューターのWindows回復環境は、Windows8またはWindows8.1オペレーティング・システムから
独立して稼働させることができます。このため、Windows8またはWindows8.1オペレーティング・シス
テムが起動しない場合でも、オペレーティング・システムをリカバリーまたは修復できます。
2回連続してブートに失敗した場合、Windows回復環境は自動的に開始されます。画面に表示される指
示に従って、修復およびリカバリーのオプションを選択します。
注
注 注
Windows8またはWindows8.1オペレーティング・システムがプレインストールされているコンピュー
ターに付属するリカバリー方法について詳しくは、Windows8またはWindows8.1オペレーティング・シ
ステムのヘルプ情報システムを参照してください。
Windows
Windows Windows
Windows10オペレーティング・システムをリカバリーするには、次の解決策を使用します。
•Windowsのリカバリー方法を使用します。
テ
ス ス
テ テ
: ::リカバリー処理中は、コンピューターがAC電源に接続されていることを確認します。
–『Windowsの設定』のリカバリー方法を使用します。
1.『スタート』ボタンをクリックして『スタート』メニューを開きます。
2.『 『『設 設
3.画面の指示に従って、適切なリカバリー方法を選択します。
–『システムの復元』を使用してシステム・ファイルおよび設定を以前の時点に復元します。
1.『スタート』ボタンを右クリックして『スタート』のコンテキスト・メニューを開きます。
2.『コ コ
3.画面の指示に従います。
–バックアップからファイルを復元するためには、『ファイル履歴』ツールを使用します。
ま
た
は
8 88ま ま
た た
ム
の
復
ム ム
の の
復 復
10
オ
10 10
オ オ
設
』
定 定定』 』
コ
ン ンント トトロ ロロー ーール ル
いアイコンで表示して、『 『『回 回
Windows
は は
Windows Windows
元
元 元
ペ
レ
ー
テ
ペ ペ
レ レ
➙
更
➙ ➙
『 『『更 更
ル
パ
パ パ
ィ
ー ー
テ テ
ィ ィ
新
新 新
と ととセ セセキ キキュ ュュリ リ
ネ ネネル ルル』をクリックします。コントロールパネルを大きいアイコンまたは小さ
8.1
が
起
動
し
な
い
場
合
の
オ
ペ
レ
ー
テ
ィ
ン
グ
8.1 8.1
が が
起 起
動 動
し し
な な
い い
場 場
合 合
の の
オ オ
ペ ペ
レ レ
ー ー
テ テ
ィ ィ
ン
グ
・
シ
ス
テ
ム
の
リ
カ
バ
リ
ー
情
ン ン
グ グ
・ ・
シ シ
ス ス
テ テ
ム ム
の の
リ リ
カ カ
バ バ
リ リ
リ
ィ
』
』 』
』
➙
➙ ➙
➙
➙ ➙
『 『『回 回回復 復復』 』』の順にクリックします。
『 『『シ シシス スステ テテム ムムの のの復 復
復
元 元元を をを開 開
開
く くく』 』』をクリックします。
テ テティ ィ
回
復 復復』 』
報
ー ー
情 情
報 報
・
ン ン
グ グ
・ ・
注
注 注
: ::バックアップからファイルを復元するために『ファイル履歴』ツールを使用する場合は、あ
らかじめこのツールでデータをバックアップしてください。
1.『スタート』ボタンを右クリックして『スタート』のコンテキスト・メニューを開きます。
コ
2.『コ コ
3.画面の指示に従います。
–次のようにしてWindows回復環境を使用します。
–数回連続してブートに失敗した場合、Windows回復環境が自動的に開始される場合があります。
–Windowsツールを使用してあらかじめ作成したリカバリー・メディアを起動デバイスとして選択
ン ンント トトロ ロロー ーール ル
いアイコンで表示して、『 『
画面の指示に従って、適切なリカバリー方法を選択します。
します。53
従って、適切なリカバリー方法を選択します。
注 注注: ::リカバリー・メディアを作成するには、61ページの『保守の実行』を参照してください。
ル
パ
パ パ
ネ ネネル ルル』をクリックします。コントロールパネルを大きいアイコンまたは小さ
『
ァ
フ フファ ァ
ページの『一時的な起動デバイスの選択』を参照してください。次に、画面の指示に
イ イイル ルル履 履履歴 歴
歴
』
➙
』 』
➙ ➙
『 『『個 個個人 人
人
用 用用フ フ
フ
ァ ァァイ イイル ルルの のの復 復
復
元 元元』 』』をクリックします。
第6章.リカバリー情報49
Page 62

•Lenovoが提供するリカバリーUSBキーを使い、ストレージ・ドライブ全体を工場出荷時の状態
に復元します。
–コンピューターにリカバリーUSBキーが付属している場合は、USBキーに付属する指示に従います。
–コンピューターにリカバリーUSBキーが付属していない場合は、Lenovoスマートセンターに連絡し
てリカバリーUSBキーを注文してください。Lenovoサポートの電話番号一覧は、次のWebサイト
を参照してください。http://www.lenovo.com/support/phoneお客様の国または地域用のサポート電話番
号が見つからない場合は、Lenovo販売店にお問い合わせください。
50ThinkCentreM73zユーザー・ガイド
Page 63

第
7
章
第 第
7 7
SetupUtilityプログラムを使用すると、いずれのオペレーティング・システムを使用している場合でも、コ
ンピューターの構成内容の表示や変更ができます。ただし、同類の設定項目については、オペレーティン
グ・システムの設定値がSetupUtilityプログラムの設定値を上書きしてしまうことがあります。
Setup
章 章
Setup Setup
Utility
Utility Utility
プ
ロ
グ
ラ
ム
の
使
プ プ
ロ ロ
グ グ
ラ ラ
ム ム
の の
用
使 使
用 用
Setup
Setup Setup
SetupUtilityプログラムを始動するには、次のようにします。
1.コンピューターの電源がオフになっていることを確認します。
2.コンピューターに電源を入れる時に、繰り返しF1キーを押したり放したりします。ビープ音が複数
ハードディスク・ドライブがコンピューターから取り外されたか、またはメモリー・モジュール・サイズ
が減少したことをPOSTが検出した場合、コンピューターを起動したときにエラー・メッセージが表示
され、次のいずれかを実行するようにプロンプトが出されます。
•F1キーを押して、SetupUtilityプログラムに入ります。
•F2キーを押してエラー・メッセージをバイパスし、オペレーティング・システムにログインします。
注
注 注
Detection機能を有効にする必要があります。ConfigurationChangeDetection機能を有効にするには、次の
ようにします。
1.SetupUtilityプログラムを始動します。
2.SetupUtilityプログラムのメイン・メニューで、『 『
3.『Enabled Enabled
4.F10キーを押して、変更内容を保存し、SetupUtilityプログラムを終了します。終了の確認を求め
Utility
Utility Utility
回鳴るか、またはロゴ画面が表示されたら、F1キーを放します。
:
注 注注: :
Power-OnPasswordまたはAdministratorPasswordを設定してある場合には、パスワードを入力し
ないとSetupUtilityプログラムのメニューは表示されません。詳しくは、52
ワードの使用』を参照してください。
注 注注: ::SetupUtilityプログラムに入った後、F10キーを押すと、変更内容が保存され、SetupUtilityプ
ログラムが終了します。終了の確認を求められたら、Enterキーを押します。これで、エラー・
メッセージが表示されなくなります。
: ::ハードディスク・ドライブが取り外されたことを検出するには、POSTのConfigurationChange
に選択し、Enterキーを押します。
Enabled
られたら、Enterキーを押します。
プ
ロ
グ
ラ
ム
の
始
プ プ
ロ ロ
グ グ
ラ ラ
ム ム
』を選択し、Enterキーを押します。
動
の の
始 始
動 動
ページの『BIOSパス
『
Security
Security Security
』
➙
』 』
Configuration
➙ ➙
『 『『Configuration Configuration
Change
Change Change
Detection
Detection Detection
』 』』の順
設
定
値
の
表
示
と
変
設 設
定 定
値 値
の の
表 表
示 示
SetupUtilityプログラムのメニューには、システム構成の様々な項目が表示されます。設定値を表示または
変更するには、SetupUtilityプログラムを始動します。51
照してください。そして、画面の指示に従います。
キーボードまたはマウスを使用してBIOSメニューの選択項目をナビゲートできます。各画面の下部に
は、操作に必要なキーが表示されます。
©CopyrightLenovo2013,2015
更
と と
変 変
更 更
ページの『SetupUtilityプログラムの始動』を参
51
Page 64

BIOS
BIOS BIOS
SetupUtilityプログラムを使用すると、コンピューターとデータへの無許可アクセスを防止するためにパス
ワードを設定することができます。
コンピューターを使用するには、パスワードを設定しなくてもかまいません。しかし、パスワードを使用
することにより、コンピューターのセキュリティーが向上します。何らかのパスワードを設定する場
合は、この後のセクションをお読みください。
パ
パ パ
パスワードには、64文字以内の英字と数字の任意の組み合わせを使用できます。セキュリティー上、
簡単に見破られない強力なパスワードを使用することをお勧めします。強力なパスワードを設定する
ために、次のガイドラインに従ってください。
•8文字以上の長さである
•少なくとも1文字の英字および1文字の数字が入っている
•SetupUtilityプログラムとハードディスク・ドライブのパスワードは、大/小文字の区別をしない
•お客様の名前またはユーザー名を使用しない
•一般的な言葉や名前を使用しない
•前回使用したパスワードとは明確に異なる
パ
ス
ワ
ー
ド
の
使
パ パ
ス ス
ワ ワ
ー ー
ド ド
ス
ワ
ー
ド
の
考
ス ス
ワ ワ
ー ー
ド ド
慮
の の
考 考
慮 慮
用
の の
使 使
用 用
事
項
事 事
項 項
Power-On
Power-On Power-On
Power-OnPasswordを設定すると、コンピューターの電源を入れるたびに、有効なパスワードの入力を求め
る画面が表示されます。有効なパスワードを入力しなければ、コンピューターを使用できません。
Administrator
Administrator Administrator
AdministratorPasswordを設定しておくことにより、許可されていないユーザーが構成設定値を変更するこ
とを防止できます。複数のコンピューターの構成設定値を管理する場合は、AdministratorPasswordを設定
することをお勧めします。
AdministratorPasswordを設定すると、SetupUtilityプログラムにアクセスしようとするたびに、有効な
パスワードの入力を求める画面が表示されます。有効なパスワードを入力しなければ、SetupUtility
プログラムにアクセスできません。
Power-OnPasswordとAdministratorPasswordの両方を設定してある場合、どちらのパスワードでも入力でき
ます。ただし、構成設定値を変更する場合には、AdministratorPasswordを使用する必要があります。
Hard
Hard Hard
HardDiskPasswordを設定するなら、ハードディスク・ドライブのデータへの無許可アクセスを防ぐこ
とができます。HardDiskPasswordを設定すると、ハードディスク・ドライブにアクセスしようとする
たびに、有効なパスワードの入力を求める画面が表示されます。
注 注注: :
Disk
Disk Disk
:
Password
Password Password
Password
Password Password
Password
Password Password
•HardDiskPasswordを設定すると、ハードディスク・ドライブがコンピューターから取り外されて他の
コンピューターに取り付けられた場合でも、ハードディスク・ドライブのデータは保護されます。
•HardDiskPasswordを忘れてしまった場合、パスワードのリセットや、ハードディスク・ドライブから
のデータのリカバリーを行う方法はありません。
52ThinkCentreM73zユーザー・ガイド
Page 65

パ
ス
ワ
ー
ド
の
設
定
、
変
更
、
削
パ パ
ス ス
ワ ワ
ー ー
ド ド
の の
設 設
定 定
、 、
変 変
更 更
パスワードを設定、変更、または削除するには、次のようにします。
1.SetupUtilityプログラムを始動します。51ページの『SetupUtilityプログラムの始動』を参照して
ください。
2.SetupUtilityプログラムのメインメニューで、『Security Security
3.パスワードのタイプに応じて、『Set Set
Hard
Disk
『Hard Hard
4.画面の右側の指示に従い、パスワードの設定、変更、または削除を行います。
:
注 注注: :
パスワードには、64文字以内の英字と数字の任意の組み合わせを使用できます。詳しくは、52
ページの『パスワードの考慮事項』を参照してください。
デ
バ
イ
デ デ
ここでは、以下のデバイスへのユーザー・アクセスを有効または無効にする方法を説明します。
USB
USB USB
SATA
SATA SATA
ス
バ バ
イ イ
ス ス
Setup
Setup Setup
Controller
Controller Controller
Password
Disk Disk
Password Password
を
有
を を
有 有
』を選択します。
効
ま
た
効 効
ま ま
た た
は
無
は は
無 無
効 効
USBコネクターを有効または無効にするには、このオプションを使用します。
USBコネクターが無効な場合、USBコネクターに接続されているデバイスは
使用できません。
この機能が『Disable Disable
べての装置(ハードディスク・ドライブまたは光学式ドライブなど)は使用不可と
なり、アクセスできません。
除
、 、
削 削
除 除
Security
Set
Power-On
Power-On Power-On
効
に
す
に に
す す
Disable
Password
Password Password
る
る る
』に設定されていると、SATAコネクターに接続されているす
』を選択します。
Set
』、『Set Set
Administrator
Administrator Administrator
Password
Password Password
』、または
デバイスを有効または無効にするには、次のように行います。
1.SetupUtilityプログラムを始動します。51ページの『SetupUtilityプログラムの始動』を参照して
ください。
2.SetupUtilityプログラムのメインメニューで、『Devices Devices
3.有効または無効にしたいデバイスに応じて、次のいずれかを実行します。
•USBデバイスを有効または無効にするには、『USB USB
•内部または外部SATAデバイスを有効または無効にするには、『ATA ATA
4.希望する設定を選択してから、Enterキーを押します。
5.F10キーを押して、変更内容を保存し、SetupUtilityプログラムを終了します。55ページの『Setup
Utilityプログラムの終了』を参照してください。
起
動
デ
バ
イ
ス
の
選
起 起
動 動
デ デ
バ バ
イ イ
ス ス
ご使用のコンピューターが、ディスクまたはハードディスク・ドライブなどの事前に決めてあったデバイ
スから起動しない場合、以下のいずれかを行って、起動デバイスを選択します。
一
時
的
な
起
一 一
時 時
的 的
以下の手順に従って、一時的な始動デバイスを選択します。
注
注 注
: ::すべてのディスクおよびハードディスク・ドライブがブート可能であるとは限りません。
1.コンピューターの電源をオフにします。
2.コンピューターに電源を入れる時に、繰り返しF12キーを押したり放したりします。起動デバイスの
選択を求めるウィンドウが表示されたら、F12キーを放します。
3.希望する起動デバイスを選択し、Enterキーを押します。コンピューターは、選択したデバイスか
ら始動します。
動
な な
起 起
動 動
択
の の
選 選
択 択
デ
バ
イ
ス
の
選
デ デ
バ バ
イ イ
ス ス
択
の の
選 選
択 択
Devices
』を選択します。
USB
Setup
Setup Setup
』を選択します。
ATA
Drive
Setup
Drive Drive
Setup Setup
』を選択します。
第7章.SetupUtilityプログラムの使用53
Page 66

注 注注: ::Pleaseselectbootdevice(起動デバイスを選択してください)というウィンドウで起動デバイスを選
択しても、起動順序が永続的に変更されるわけではありません。
起
動
デ
バ
イ
ス
順
序
の
選
択
お
よ
び
変
起 起
動 動
デ デ
バ バ
イ イ
ス ス
順 順
序 序
の の
選 選
択 択
お お
よ よ
構成された起動デバイス順序を表示または永続的に変更するには、次のようにします。
1.SetupUtilityプログラムを始動します。51ページの『SetupUtilityプログラムの始動』を参照して
ください。
2.SetupUtilityプログラムのメインメニューで、『Startup Startup
3.PrimaryStartupSequence、AutomaticStartupSequence、ErrorStartupSequenceのためのデバイスを選択し
ます。画面の右側に表示される情報を読みます。
4.F10キーを押して、変更内容を保存し、SetupUtilityプログラムを終了します。55ページの『Setup
Utilityプログラムの終了』を参照してください。
ErP
LPS
適
合
モ
ー
ド
を
有
効
に
ErP ErP
LPS LPS
適 適
合 合
モ モ
ー ー
ド ド
を を
有 有
Lenovoコンピューターは、ErPLot3規制のエコ・デザイン要件を満たしています。詳細については、下記
のURLにアクセスしてください。
http://www.lenovo.com/ecodeclaration
SetupUtilityプログラムのErPLPS適合モードを有効にし、コンピューターが電源オフ状態またはスリープ
状態になっているときの消費電力量を削減できます。
SetupUtilityプログラムでErPLPS適合モードを有効にするには、次のようにします。
1.SetupUtilityプログラムを始動します。51ページの『SetupUtilityプログラムの始動』を参照して
ください。
2.SetupUtilityプログラムのメイン・メニューで、『 『『Power Power
に選択し、Enterキーを押します。
Enabled
3.『Enabled Enabled
Power
4.『Power Power
Wake
5.『Wake Wake
Disabled
6.『Disabled Disabled
7.F10キーを押して、変更内容を保存し、SetupUtilityプログラムを終了します。終了の確認を求め
られたら、Enterキーを押します。
』を選択し、Enterキーを押します。
』メニューから、『Automatic Automatic
on
Lan
on on
Lan Lan
』を選択し、Enterキーを押します。
』を選択し、Enterキーを押します。
Automatic
す
効 効
に に
す す
更
び び
変 変
更 更
Startup
』を選択します。
る
る る
Power
』
➙
』 』
Power
On
Power Power
On On
』を選択し、Enterキーを押します。
Enhanced
➙ ➙
『 『『Enhanced Enhanced
Power
Saving
Power Power
Saving Saving
Mode
』
Mode Mode
』 』
の順
ErPLPS適合モードが有効になっていると、以下のいずれかを実行して、コンピューターをウェイク
アップできます。
•電源ボタン
•WakeUponAlarm機能を有効にする
WakeUponAlarm機能を使用すると、指定の時刻にコンピューターをウェイクアップできます。Wake
UponAlarm機能を有効にするには、次のようにします。
1.SetupUtilityプログラムを始動します。
『
Power
』
➙
2.SetupUtilityプログラムのメイン・メニューで、『 『
し、Enterキーを押します。
Wake
Up
on
3.『Wake Wake
4.F10キーを押して、変更内容を保存し、SetupUtilityプログラムを終了します。終了の確認を求め
られたら、Enterキーを押します。
•AfterPowerLoss機能を有効にする
54ThinkCentreM73zユーザー・ガイド
Alarm
Up Up
on on
Alarm Alarm
』を選択し、Enterキーを押します。そして、画面の指示に従います。
Power Power
』 』
Automatic
➙ ➙
『 『『Automatic Automatic
Power
On
Power Power
On On
』 』』の順に選択
Page 67

AfterPowerLoss機能を使用すると、停電後に電力供給が再開されたときにコンピューターをウェイク
アップできます。AfterPowerLoss機能を有効にするには、次のようにします。
1.SetupUtilityプログラムを始動します。
『
Power
』
➙
After
Power
2.SetupUtilityプログラムのメイン・メニューで、『 『
し、Enterキーを押します。
Power
3.『Power Power
4.F10キーを押して、変更内容を保存し、SetupUtilityプログラムを終了します。終了の確認を求め
られたら、Enterキーを押します。
ス
マ
ス ス
『Smart Smart
きます。選択項目には、次の2つがあります。
•Better Better
•Better Better
『Better Better
ズが減少します。『Better Better
のコンピューターの熱レベルが改善されます。
『音響性能改善』と『熱性能改善』を切り替えるには、次のようにします。
ー
マ マ
ー ー
Smart
Performance
Performance Performance
Better
Acoustic
Acoustic Acoustic
Better
Thermal
Thermal Thermal
Better
Acoustic
Acoustic Acoustic
1.SetupUtilityプログラムを始動します。51ページの『SetupUtilityプログラムの始動』を参照して
ください。
2.SetupUtilityプログラムのメインメニューで、『Power Power
Smart
3.『Smart Smart
4.必要に応じて、『Better Better
5.F10キーを押し、設定を保存してSetupUtilityプログラムを終了します。55ページの『SetupUtilityプ
ログラムの終了』を参照してください。
On
On On
』を選択し、Enterキーを押します。
ト
・
パ
フ
ォ
ー
マ
ン
ス
選
ト ト
・ ・
パ パ
フ フ
ォ ォ
ー ー
マ マ
ン ン
Choice
Choice Choice
』メニューを使用して、お使いのコンピューターの音響性能や熱性能を調整で
Performance
Performance Performance
Performance
Performance Performance
Performance
Performance Performance
Better
Performance
Performance Performance
(デフォルトの選択)
』を有効にすると、通常の熱環境下でコンピューターを実行するときのノイ
Thermal
Thermal Thermal
Choice
Choice Choice
Better
Performance
Performance Performance
』を選択します。『SmartPerformanceChoice』ウィンドウが表示されます。
Acoustic
Acoustic Acoustic
択
ス ス
選 選
択 択
』を有効にすると、通常の音響性能を使用しているとき
Performance
Performance Performance
』または『Better Better
Power Power
Power
』を選択します。
』 』
➙ ➙
『 『『After After
Better
Thermal
Thermal Thermal
Performance
Performance Performance
Loss
Power Power
Loss Loss
』 』』の順に選択
』を選択します。
Setup
Setup Setup
設定内容の表示や変更が終了した後、Escキーを押すとSetupUtilityプログラムのメイン・メニューに戻り
ます。Escキーを何回か押さなければならない場合があります。以下のいずれかを実行します。
•新しい設定を保存する場合は、F10キーを押して、変更内容を保存し、SetupUtilityプログラムを終
•設定を保存しない場合は、『 『
•デフォルトの設定値に戻したい場合は、F9キーを押してデフォルトの設定値をロードし、F10キーを押
Utility
Utility Utility
了します。
『ResetWithoutSaving』ウィンドウが表示されたら、『Yes Yes
プログラムを終了します。
してSetupUtilityプログラムを保存して終了します。
プ
ロ
グ
ラ
ム
の
終
プ プ
ロ ロ
グ グ
ラ ラ
ム ム
『
Exit
Exit Exit
了
の の
終 終
了 了
』
➙
』 』
Discard
➙ ➙
『 『『Discard Discard
Changes
Changes Changes
and
Exit
and and
Yes
』
Exit Exit
』 』
を選択し、Enterキーを押します。
』を選択し、Enterキーを押してSetupUtility
第7章.SetupUtilityプログラムの使用55
Page 68

56ThinkCentreM73zユーザー・ガイド
Page 69

第
8
章
シ
ス
テ
ム
・
プ
ロ
グ
ラ
ム
の
更
第 第
8 8
章 章
シ シ
ス ス
テ テ
ム ム
・ ・
プ プ
ロ ロ
グ グ
ラ ラ
ム ム
の の
この章では、POSTおよびBIOSの更新について、またPOSTおよびBIOSの更新に失敗した場合のリ
カバリー方法について説明します。
シ
ス
テ
ム
・
プ
ロ
グ
ラ
ム
の
使
シ シ
ス ス
テ テ
ム ム
・ ・
プ プ
ロ ロ
グ グ
ラ ラ
ム ム
システム・プログラムは、コンピューターに組み込まれているソフトウェアの基本層です。システム・プ
ログラムには、POST、BIOSコード、およびSetupUtilityプログラムが含まれます。POSTは、コンピュー
ターの電源を入れるたびに実行される一連のテストと手順です。BIOSは、他のソフトウェア層からの命
令を、コンピューターのハードウェアが実行できる電気信号に変換するソフトウェア層です。SetupUtility
プログラムを使用すると、コンピューターの構成設定を表示したり、変更したりすることができます。詳
しくは、51
コンピューターのシステム・ボードには、電気的消去可能プログラム式読み取り専用メモリー(EEPROM、
フラッシュ・メモリーとも呼ばれる)と呼ばれるモジュールがあります。システム・プログラム更新
ディスクを使用してコンピューターを始動すると、あるいはご使用のオペレーティング・システムか
ら特別な更新プログラムを実行すると、POST、BIOS、およびSetupUtilityプログラムを容易に更新
することができます。
Lenovoでは、POSTおよびBIOSを変更したり、拡張したりすることがあります。更新がリリースされ
ると、その更新用ファイルをLenovoWebサイト(http://www.lenovo.com)からダウンロードして入手す
ることができます。POSTおよびBIOS更新の使用法については、更新ファイルと一緒に入ってい
るTXTファイルを参照してください。ほとんどのモデルでは、システム・プログラム更新ディスク
を作成する更新プログラムか、またはオペレーティング・システムから実行できるアップデート・プ
ログラムのいずれかをダウンロードできます。
ページの第7章『SetupUtilityプログラムの使用』を参照してください。
用
の の
使 使
用 用
新
更 更
新 新
BIOS
BIOS BIOS
新しいプログラム、ハードウェア・デバイス、またはデバイス・ドライバーをインストールするときに、
BIOSを更新するように通知される場合があります。オペレーティング・システムまたはフラッシュ・
ディスク(一部のモデルでのみサポート)からBIOSを更新できます。
BIOSを更新するには、次のようにします。
注
注 注
が記載されていない場合があります。23ページの『CDまたはDVDへの書き込み』を参照してください。
の
更
の の
1.http://www.lenovo.com/driversにアクセスします。
2.オペレーティング・システムのバージョンまたはISOイメージのバージョン(フラッシュ更新ディス
クの作成に使用)に合わせたフラッシュBIOS更新ドライバーをダウンロードします。次に、ダウン
ロードしたフラッシュBIOS更新ドライバーのインストール手順をダウンロードします。
3.ダウンロードしたインストール手順を印刷し、手順に従ってBIOSを更新します。
: ::フラッシュ更新ディスクからBIOSを更新する場合は、インストール手順に更新ディスクの記録方法
新
更 更
新 新
©CopyrightLenovo2013,2015
57
Page 70

58ThinkCentreM73zユーザー・ガイド
Page 71

第
9
章
ト
ラ
ブ
ル
の
予
第 第
9 9
章 章
ト ト
ラ ラ
ブ ブ
ル ル
の の
この章では、一般的に発生する問題を回避し、コンピューターの円滑な稼働を維持する上で役立つ情
報を示します。
コ
ン
ピ
ュ
ー
タ
ー
を
常
コ コ
ン ン
ピ ピ
ュ ュ
ー ー
タ タ
ー ー
ほとんどの場合は、最新のオペレーティング・システムの更新パッチ、ソフトウェア・プログラム、デ
バイス・ドライバーにしておくことをお勧めします。ここでは、コンピューターの最新の更新の入手
方法について説明します。
最
新
デ
バ
イ
ス
最 最
新 新
デ デ
バ バ
注
注 注
意 意意: ::デバイス・ドライバーを再インストールすると、ご使用のコンピューターの現在の設定が変更
されます。
最新デバイス・ドライバーを入手するには、次のいずれかを実行します。
•コンピューターに初期インストールされているデバイス・ドライバーをダウンロードします。
http://www.lenovo.com/driversにアクセスします。
•LenovoのプログラムまたはWindowsUpdateを使用します。59ページの『最新のシステム更新の入
手』を参照してください。
注
注 注
: ::WindowsUpdateから提供されたデバイス・ドライバーは、Lenovoによってテストされていない場
合があります。Lenovoからデバイス・ドライバーを入手することをお勧めします。
・
イ イ
ス ス
・ ・
に
を を
常 常
に に
ド
ラ
イ
ド ド
ラ ラ
イ イ
防
予 予
防 防
最
新
の
状
態
に
保
持
す
最 最
新 新
の の
状 状
態 態
に に
保 保
持 持
バ
ー
の
入
バ バ
ー ー
手
の の
入 入
手 手
る
す す
る る
最
新
の
シ
ス
テ
ム
更
新
の
入
最 最
新 新
の の
シ シ
ス ス
テ テ
ム ム
更 更
新 新
ご使用のコンピューター向けの最新のシステム更新を入手するには、コンピューターがインターネッ
トに接続していることを確認し、以下のいずれかを実行します。
•次のLenovoプログラムを使用して、デバイス・ドライバーの更新、ソフトウェアの更新、BIOSの更新
などのシステム更新を入手します。
–Windows7、Windows8、またはWindows8.1の場合:SystemUpdateプログラムを使用します。
–Windows10の場合:LenovoCompanionプログラムを使用します。
SystemUpdateまたはLenovoCompanionプログラムを開くには、5
プログラムへのアクセス』を参照してください。プログラムの使用について詳しくは、プログラム
のヘルプ情報システムを参照してください。
•WindowsUpdateを使用して、セキュリティーのフィックス、Windowsコンポーネントの新しいバージョ
ン、デバイス・ドライバーの更新などのシステム更新を入手します。
1.ご使用のWindowsのバージョンに応じて、以下のいずれかを実行します。
–Windows7の場合:『スタート』ボタンをクリックして『スタート』メニューを開き、『コ コ
ロ
ル
パ
ロ ロ
ー ーール ル
イコンで表示して、『Windows Windows
–Windows8またはWindows8.1の場合:ポインターを画面の右上または右下に移動してチャー
ムを表示します。次に、『 『『設 設
Update
Update Update
–Windows10の場合:『スタート』ボタンをクリックし『てスタート』メニューを開きます。次
『
に、『 『
2.画面の指示に従います。
ル
パ パ
ネ ネネル ル
』をクリックします。コントロールパネルを大きいアイコンまたは小さいア
』 』』の順にクリックします。
』
➙
設 設設定 定定』 』
『
➙ ➙
『 『
更 更更新 新新と ととセ セセキ キキュ ュュリ リ
手
の の
入 入
手 手
ページの『コンピューターの
コ
Windows
Update
Update Update
』をクリックします。
設
』
➙
➙ ➙
テ テティ ィィ』 』
PC
『 『『PC PC
設 設設定 定定の のの変 変
』
➙
➙ ➙
定 定定』 』
リ
変
』
➙
更 更更』 』
➙ ➙
Windows
『 『『Windows Windows
Update
Update Update
守
『 『『保 保保守 守
』
』 』
の順にクリックします。
と とと管 管管理 理
理
』
』 』
➙
Windows
➙ ➙
『 『『Windows Windows
ト
ン ンント ト
©CopyrightLenovo2013,2015
59
Page 72

ク
リ
ー
ニ
ン
グ
お
よ
び
メ
ン
テ
ナ
ン
ク ク
リ リ
ー ー
ニ ニ
ン ン
グ グ
お お
よ よ
び び
メ メ
ン ン
テ テ
適切なお手入れとメンテナンスを行うことにより、コンピューターの信頼性を保つことができます。以下
のトピックでは、コンピューターを最良の状態に保つために役立つ情報を示します。
•60ページの『基本』
•60ページの『コンピューターのクリーニング』
ページの『コンピューター』
–60
–60
ページの『キーボード』
–61ページの『光学マウス』
–61ページの『ディスプレイ』
•61ページの『保守の実行』
基
本
基 基
本 本
コンピューターを常に正しく機能させるための基本的なポイントをいくつか挙げます。
•コンピューターは、清潔で乾燥した環境に置いてください。平らで安定した面に置くようにして
ください。
•モニターの上には何も載せないでください。また、通気孔をふさがないでください。これらの通気口
は、コンピューターの過熱を防ぐ通気のためのものです。
•飲食物をコンピューターの部品に近づけないようにします。食べ物のかけらやこぼれた液体がキー
ボードやマウスにかかると、詰まりや故障の原因になります。
•電源スイッチや他のコントロールがぬれないようにしてください。湿気があるとこれらの部品が
損傷し、感電の危険を招くことがあります。
•電源コードを抜く際には、コードではなく、プラグを持って抜くようにしてください。
ス
ナ ナ
ン ン
ス ス
コ
ン
ピ
ュ
ー
タ
ー
の
ク
リ
ー
ニ
ン
コ コ
ン ン
ピ ピ
ュ ュ
ー ー
タ タ
ー ー
の の
ク ク
リ リ
ー ー
本製品を定期的に清掃することにより、機器の外観を保護し、操作上のトラブルを防ぐことができます。
:
警 警警告 告告: :
ピ
コ ココン ンンピ ピ
切
切 切
っ っって ててく く
コ
コ コ
コンピューターの塗装面を清掃するときは、水または薄めた中性洗剤で湿らせて固く絞った布を使
用します。
キ
キ キ
コンピューターのキーボードをクリーニングするには、次のようにします。
1.清潔な柔らかい布に少量のイソプロピル消毒用アルコールを付けます。
2.その布でキー表面をふきます。隣のキーに布を引っ掛けないよう、キー表面は1点ずつふいてく
3.キーボードの下にある糸くずやほこりを取り除くために、ドライヤーの冷風や写真用ブロワー
注 注注: ::クリーナーをディスプレイまたはキーボードに直接吹きかけないでください。
ー
ュ ュュー ー
く
だ
だ だ
ン
ピ
ュ
ン ン
ピ ピ
ュ ュ
ー
ボ
ー
ー ー
ボ ボ
ー ー
ださい。表面やキーの間に液体が垂れないように注意します。
ブラシなどを使用します。
タ タター ーーお お
さ ささい い
ー
ー ー
ド
ド ド
お
び
よ よよび び
い
。
。 。
タ
ー
タ タ
ー ー
モ モモニ ニニタ タ
タ
ー
ー ー
画 画画面 面面を をを清 清清掃 掃掃す すする るる前 前前に にに、 、
グ
ニ ニ
ン ン
グ グ
、
必 必必ず ずずコ ココン ン
ン
ピ ピピュ ュュー ーータ タター ー
ー
よ
び
モ
タ
の
源
お おおよ よ
び び
モ モ
ニ ニニタ タ
ー ーーの の
を
電 電電源 源
を を
60ThinkCentreM73zユーザー・ガイド
Page 73

光
学
マ
ウ
光 光
学 学
このセクションでは、光学マウスのクリーニング方法について説明します。
光学マウスでは、発光ダイオード(LED)および光学センサーを使用して、ポインターをナビゲートし
ます。画面上のポインターが光学マウスを使用して滑らかに動かない場合は、マウスをクリーニング
する必要があります。
光学マウスをクリーニングする場合は、次のようにします。
1.コンピューターの電源をオフにします。
2.コンピューターからマウス・ケーブルを外します。
3.マウスをひっくり返し、レンズを確認します。
a.レンズに汚れがある場合は、何も付けない綿棒でそっとクリーニングします。
b.レンズに細かな粒子が付着している場合は、そっと吹きとばしてください。
4.マウスを使用している表面を調べます。マウスの下に複雑な柄やパターンがある場合、デジタル・シ
グナル・プロセッサー(DSP)がマウスの位置の変化を判断するのは難しくなります。
5.マウス・ケーブルをコンピューターに再接続します。
6.コンピューターの電源を入れます。
デ
ィ
デ デ
ィ ィ
ほこりが積もっていると、グレアの問題はさらに悪化します。定期的にモニター画面を清掃してくださ
い。61ページの『フラット・パネル・モニター表面のクリーニング』または61ページの『ガラス画
面表面のクリーニング』を参照してください。
ス
マ マ
ウ ウ
ス ス
ス
プ
レ
ス ス
イ
プ プ
レ レ
イ イ
フ
ッ
・
フ フ
ラ ララッ ッ
ト トト・ ・
柔軟なフィルムの表面をもつフラット・パネル液晶ディスプレイをお使いの場合は、特殊な表面の清
掃のために次のようにしてください。表面を柔らかな乾いた布で丁寧にふくか、画面にエアを吹きか
けて、汚れやその他の粒子を取り除いてください。次に、布をLCDクリーナーで湿らせて、画面
の表面をふいてください。
ディスプレイ専用のクリーニング液は、多数のコンピューター用品店で用意されています。LCD画面専
用のクリーニング液を使用してください。まず、柔らかいリント・フリー・クロスにクリーニング剤を付
けて、LCD画面をふきます。LCDメンテナンス専用のウェット・タイプのタオルも市販されています。
ガ
ス
ガ ガ
ラ ララス ス
画 画画面 面
ガラス画面の表面のクリーニングでは、柔らかく乾いた布で丁寧にふくか、画面にエアーを吹きかけ
て汚れやその他の粒子を取り除いてください。その後で、研磨材の入っていない液体ガラス・クリー
ナーで湿らした柔らかい布でふいてください。
保
守
の
保 保
守 守
の の
保守を実行することによって、コンピューターのパフォーマンスを維持し、データを保護し、コンピュー
ターが故障した場合にも備えることができます。
•コンピューター・ソフトウェア、デバイス・ドライバー、オペレーティング・システムを最新の状態に
保ちます。59
•『ごみ箱』を定期的に空にします。
•電子メール・アプリケーションの受信箱、送信済み、ごみ箱の各フォルダーを定期的に空にして
ください。
•ときどきファイルをクリーンアップしてストレージ・ドライブのスペースとメモリーのスペースを開放
し、パフォーマンス上の問題を防止してください。79
題』を参照してください。
ネ
パ パパネ ネ
面
面
表 表表面 面
実
行
実 実
行 行
モ
ル ルル・ ・・モ モ
ク
の ののク ク
リ リリー ー
ページの『コンピューターを常に最新の状態に保持する』を参照してください。
ニ ニニタ タター ー
ー
ー
面
表 表表面 面
ン
ニ ニニン ン
ク
の ののク ク
グ
グ グ
リ リリー ーーニ ニ
ニ
グ
ン ンング グ
ページの『パフォーマンスおよびロックの問
第9章.トラブルの予防61
Page 74

•ログを保管してください。項目には、ソフトウェアまたはハードウェアの主な変更、デバイス・ドラ
イバーのアップデート、偶発的な問題および解決するためにとった処置、および発生したその他の
問題などが含まれます。問題の原因は、ハードウェアの変更、ソフトウェアの変更、または行われ
た可能性があるその他の行為である場合があります。ログがあると、自身やLenovoの技術担当者
が問題の原因を判断するときに役立ちます。
•ストレージ・ドライブのデータを定期的にバックアップしてください。バックアップから、スト
レージ・ドライブを復元できます。
データをバックアップするには、次のいずれかを実行します。
–Windows7の場合:RescueandRecoveryプログラムを開きます。5
グラムへのアクセス』を参照してください。データのバックアップについて詳しくは、プログラム
のヘルプ情報システムを参照してください。
–Windows8またはWindows8.1の場合:『コントロールパネル』を開きます。コントロールパネル
を大きいアイコンまたは小さいアイコンで表示して、『フ フ
の指示に従います。
:
注 注注: :
Windows8およびWindows8.1でコントロールパネルを開く方法の詳細については、20
ジの『Windows8またはWindows8.1オペレーティング・システムでコントロールパネルにアク
セスする』を参照してください。
–Windows10の場合:『スタート』ボタンを右クリックして『スタート』のコンテキスト・メニューを
コ
開き、『コ コ
さいアイコンで表示して、『フ フ
•リカバリー・メディアはできるだけ早く作成してください。リカバリー・メディアを使用して、
Windowsが起動しない場合でもオペレーティング・システムを復元できます。
リカバリー・メディアを作成するには、次のいずれかを実行します。
–Windows7の場合:CreateRecoveryMediaプログラムを開きます。5ページの『コンピューターのプロ
グラムへのアクセス』を参照してください。リカバリー・メディアの作成について詳しくは、プロ
グラムのヘルプ情報システムを参照してください。
–Windows8またはWindows8.1の場合:『コントロールパネル』を開きます。コントロールパ
ネルを大きいアイコンまたは小さいアイコンで表示して、『回 回
の指示に従います。
ト
ン ンント ト
ロ ロロー ーール ル
ル
パ パパネ ネネル ル
ル
』をクリックします。コントロールパネルを大きいアイコンまたは小
フ
ァ ァァイ イイル ル
ル
履 履履歴 歴歴』をクリックします。画面の指示に従います。
フ
ページの『コンピューターのプロ
ァ
ァ ァ
履
イ イイル ルル履 履
歴 歴歴』をクリックします。画面
回
復 復復』をクリックします。画面
ペー
:
注 注注: :
Windows8およびWindows8.1でコントロールパネルを開く方法の詳細については、20
ジの『Windows8またはWindows8.1オペレーティング・システムでコントロールパネルにアク
セスする』を参照してください。
–Windows10の場合:『スタート』ボタンを右クリックして『スタート』のコンテキスト・メニューを
コ
開き、『コ コ
さいアイコンで表示して、『回 回
•Windows7の場合、レスキュー・メディアはできるだけ早く作成してください。レスキュー・メディ
アを使用して、ストレージ・ドライブのRescueandRecoveryワークスペースにアクセス出来ない
ときでも、障害から回復できます。
レスキュー・メディアを作成するには、RescueandRecoveryプログラムを開きます。5ページの『コン
ピューターのプログラムへのアクセス』を参照してください。レスキュー・メディアの作成について詳
しくは、プログラムのヘルプ情報システムを参照してください。
コ
ン
ピ
コ コ
コンピューターを移動する前に、次の予防措置を実行してください。
1.ハードディスク・ドライブからすべてのファイルおよびデータをバックアップします。さまざまな
62ThinkCentreM73zユーザー・ガイド
ュ
ン ン
ピ ピ
ュ ュ
バックアップ・プログラムが市販されています。お使いのオペレーティング・システムに備わって
いるバックアップ・プログラムを利用できる場合もあります。Lenovoは、データのバックアップ
ト
ン ンント ト
ー
タ
ー ー
タ タ
ル
ロ ロロー ーール ル
ー
の
ー ー
移
の の
移 移
パ パパネ ネネル ル
ル
』をクリックします。コントロールパネルを大きいアイコンまたは小
回
復 復復』をクリックします。画面の指示に従います。
動
動 動
ペー
Page 75

と復元ができるRescueandRecoveryプログラムを提供しています。詳しくは、42ページの『バッ
クアップおよびリカバリー操作の実行』を参照してください。
2.すべてのメディア(ディスケット、コンパクト・ディスク、テープなど)をドライブから取り出します。
3.コンピューターとすべての接続装置の電源を切ります。ハードディスク・ドライブの読取/書込ヘッ
ドが、自動的に非データ域に移動して停止します。これによって、ハードディスク・ドライブの損
傷を防ぐことができます。
4.電源コードを電源コンセントから引き抜きます。
5.最初に、コンセントからモデムまたはネットワーク・ケーブルなどの通信ケーブルを外し、次に、そ
のもう一方の端をコンピューターから外します。
6.コンピューターに接続されているケーブルが他にある場合は、そのケーブルをすべて外します。
7.購入時の配送用の箱および梱包剤が保管してある場合は、それらを使って装置を梱包します。他
の箱を使う場合は、緩衝材を入れて、装置の損傷を防ぎます。
第9章.トラブルの予防63
Page 76

64ThinkCentreM73zユーザー・ガイド
Page 77

第
10
章
ト
ラ
ブ
ル
シ
ュ
ー
テ
ィ
ン
グ
お
よ
び
診
第 第
10 10
章 章
ト ト
ラ ラ
ブ ブ
ル ル
シ シ
ュ ュ
ー ー
テ テ
ィ ィ
ン ン
グ グ
お お
よ よ
び び
この章では、コンピューターの問題に関する診断およびトラブルシューティングについて説明します。コ
ンピューターの問題がここに説明されていない場合は、追加のトラブルシューティング情報について、85
ページの第11章『情報、ヘルプ、およびサービスの入手』を参照してください。
基
本
的
な
ト
ラ
ブ
ル
シ
ュ
ー
テ
ィ
ン
基 基
本 本
的 的
な な
ト ト
ラ ラ
ブ ブ
ル ル
シ シ
ュ ュ
ー ー
テ テ
次の表では、コンピューターの問題をトラブルシューティングするのに役立つ情報を提供します。
注
:
注 注
: :
それでも問題が解決しない場合は、コンピューターの保守を依頼してください。サービス
およびサポートの電話番号リストについては、ご使用のコンピューターに付属の『
意 と 保 証 お よ び セ ッ ト ア ッ プ に つ い て の 手 引 き
(http://www.lenovo.com/support/phone)にアクセスしてください。
グ
ィ ィ
ン ン
グ グ
』を参照するか、LenovoサポートWebサイト
断
診 診
断 断
安 全 上 の 注
状
症 症症状 状
電源ボタンを押してもコン
ピューターが起動しない。
モニター画面がブランクであ
る。
キーボードが機能しない。
置
処 処処置 置
次のことを確認します。
•電源コードがコンピューターの背面および動作している電源コンセント
に正しく接続されている。
•コンピューターの背面に2次電源スイッチがある場合は、そのスイッチが
オンになっている。
•コンピューターの前面にある電源表示ライトが点灯している。
•コンピューターの電圧が、使用する国または地域のコンセントで使用可
能な電圧と一致している。
次のことを確認します。
•モニター信号ケーブルがモニターおよびコンピューター上の適切なモニター・
コネクターに正しく接続されている。
•モニター電源コードのプラグがモニターおよび動作している電源コンセント
に正しく接続されている。
•モニターの電源が入っており、輝度とコントラストのコントロールが正し
く設定されている。
•コンピューターの電圧が、使用する国または地域のコンセントで使用可
能な電圧と一致している。
•ご使用のコンピューターに2つのモニター・コネクターがある場合、必ずグラ
フィック・カードのコネクターを使用してください。
次のことを確認します。
•コンピューターの電源がオンになっていますか。
•キーボードがコンピューター上のUSBコネクターにしっかりと接続され
ている。
•故障しているキーがない。
マウスが機能しない。次のことを確認します。
•コンピューターの電源がオンになっていますか。
•マウスがコンピューター上のUSBコネクターにしっかりと接続されている。
•マウスが汚れていない。詳しくは、61
ください。
©CopyrightLenovo2013,2015
ページの『光学マウス』を参照して
65
Page 78

状
症 症症状 状
置
処 処処置 置
オペレーティング・システム
が起動しない。
オペレーティング・システムが
起動する前に、コンピューター
のビープ音が複数回鳴る。
ト
ラ
ブ
ル
シ
ュ
ー
ト ト
ラ ラ
ブ ブ
ル ル
シ シ
ュ ュ
ご使用のコンピューターで発生している問題を診断するための開始点として、以下の手順を使用
してください。
1.すべての接続デバイスのケーブルが正しく、しっかり接続されているか検査します。
2.AC電源を必要とするすべての接続デバイスが、正しく接地され、機能している電気コンセントに
接続されていることを確認します。
3.すべての接続デバイスが、コンピューターのBIOS設定で使用可能になっていることを確認しま
す。BIOS設定へのアクセスおよび変更について詳しくは、51ページの第7章『SetupUtilityプログ
ラムの使用』を参照してください。
4.67ページの『問題判別』に移動し、発生している問題のタイプに応じて指示に従います。トラブル
シューティング情報では問題を解決できない場合は、次のステップに進みます。
5.以前に収集した構成と比較して、ハードウェアまたはソフトウェアの設定に対する最近の変更が原因
で問題が発生していないか確認します。ただし、以前の構成設定値に戻しても問題が解決しないか、
または悪影響が及ぶ場合に備えて、以前の構成を復元する前に、現行構成をキャプチャーします。収
集した構成を復元するには、以下を行います。
a.以下のいずれかを実行し、『コントロールパネル』を開きます。
テ
ー ー
テ テ
次のことを確認します。
•始動順序には、オペレーティング・システムが常駐するデバイスが含まれて
いる。通常、オペレーティング・システムはハードディスク上にあります。
詳しくは、53
故障しているキーがないことを確認してください。
ィ
ン
グ
手
ィ ィ
ン ン
順
グ グ
手 手
順 順
ページの『起動デバイスの選択』を参照してください。
•Windows7の場合:『スタート』ボタンをクリックして『スタート』メニューを開き、『コ コ
ー
ル
ロ ロロー ー
ル ル
•Windows8またはWindows8.1の場合:20
ティング・システムでコントロールパネルにアクセスする』を参照してください。
•Windows10の場合:『スタート』ボタンを右クリックして『スタート』のコンテキスト・メ
ニューを開き、『コ コ
b.コントロールパネルを大きいアイコンまたは小さいアイコンで表示して、『 『
ム
ス スステ テテム ム
c.画面の指示に従います。
これで問題が解決しない場合は、次のステップに進みます。
6.診断プログラムを実行します。詳しくは、83ページの『LenovoSolutionCenter』を参照してください。
•診断プログラムでハードウェア障害が検出された場合は、Lenovoスマートセンターに連絡して
ください。詳しくは、85
してください。
•診断プログラムを実行できない場合、Lenovoスマートセンターに連絡してください。詳しくは、85
ページの第11章『情報、ヘルプ、およびサービスの入手』を参照してください。
•診断プログラムがハードウェア障害を検知しない場合、次にステップに進んでください。
7.アンチウィルス・プログラムを使用して、ご使用のコンピューターがウィルスに感染していないか確
認してください。プログラムでウィルスが検出された場合、ウィルスを除去します。
8.これらの処置で問題が解決されない場合は、技術支援を依頼してください。詳しくは、85ページの
第11章『情報、ヘルプ、およびサービスの入手』を参照してください。
の のの復 復
ル
パ パパネ ネネル ル
復
』をクリックします。
コ
を
元 元元を を
開 開開く くく』 』
』
ページの『Windows8またはWindows8.1オペレー
ロ
ル
パ
ン ンント トトロ ロ
をクリックします。
ー ーール ル
ページの第11章『情報、ヘルプ、およびサービスの入手』を参照
ル
パ パ
ネ ネネル ル
』をクリックします。
『
回 回回復 復復』 』
』
コ
➙
シ
➙ ➙
『 『『シ シ
ト
ン ンント ト
66ThinkCentreM73zユーザー・ガイド
Page 79

問
題
判
問 問
トラブルシューティング情報を使用して、具体的な症状を持つ問題の解決策を見つけてください。
コンピューターで発生した症状が、新規ハードウェア・オプションまたは新規ソフトウェアをインス
トールした直後に発生したものであれば、トラブルシューティング情報を使用する前に、次の手順を
行ってください。
1.新規のハードウェア・オプションまたはソフトウェアを削除します。ハードウェア・オプションの削
2.診断プログラムを実行して、コンピューターが正常に作動していることを確認します。
3.製造メーカーの説明に従って、新規のハードウェア・オプションまたはソフトウェアを再インス
コンピューターで発生している問題を、次のリストから選択します。
•67ページの『オーディオの問題』
•69ページの『CDの問題』
•70ページの『DVDの問題』
•71
•71ページの『キーボード、マウス、またはポインティング・デバイスの問題』
•73ページの『モニターの問題』
•75ページの『ネットワークの問題』
•78ページの『オプションの問題』
•79ページの『パフォーマンスおよびロックの問題』
•80
•80ページの『シリアル・ポートの問題』
•81ページの『ソフトウェアの問題』
•82ページの『USBの問題』
別
題 題
判 判
別 別
除のためにコンピューター・カバーの取り外しが必要になる場合は、コンピューターに付属の『電気
に関する安全上の注意事項』をよくお読みになり、その中の注意事項に従うようにしてください。安
全のために、カバーを取り外した状態ではコンピューターを操作しないでください。
トールします。
ページの『再現性の低い問題』
ページの『プリンターの問題』
オ
ー
デ
ィ
オ
の
問
オ オ
ー ー
デ デ
ィ ィ
オ オ
の の
次のリストから症状を選択してください。
•67ページの『Windowsでオーディオが聞こえない』
•68ページの『オーディオ・ディスクや自動再生可能なディスクをドライブに挿入したときに自動
的に再生されない』
•68ページの『音が1つの外付けスピーカーからしか聞こえない』
•68ページの『DOSアプリケーションまたはゲームでオーディオが聞こえない』
Windows
Windows Windows
症状:Windowsでオーディオが聞こえない。
処置:
•オン/オフのコントロールができる電源付き外付けスピーカーをご使用の場合、オン/オフ・コント
ロールがオ オ
しているACコンセントに接続されていることを確認します。
で
オ
で で
オ オ
オ
ン ンン位置に設定されていること、およびスピーカーの電源ケーブルが適切に接地された機能
題
問 問
題 題
ー
デ
ィ
オ
が
聞
こ
え
な
ー ー
デ デ
ィ ィ
オ オ
が が
聞 聞
こ こ
い
え え
な な
い い
第10章.トラブルシューティングおよび診断67
Page 80

•外付けスピーカーにボリューム制御がある場合は、ボリューム制御の設定が低すぎないことを確
認します。
•Windowsの通知領域にあるスピーカー・アイコンをダブルクリックします。マスター・ボリューム・コ
ントロールのウィンドウが開きます。『ミ ミミュ ュ
よびボリューム設定に低すぎるものがないことを確認します。
•モデルによっては、フロント・オーディオ・パネルがあり、ボリューム調整することができます。フロ
ント・オーディオ・パネルがある場合は、ボリューム設定が低すぎないことを確認してください。
•外付けスピーカー(および、使用されている場合はヘッドホン)が、コンピューターのオーディオ・
コネクターに正しく接続されていることを確認します。大部分のスピーカー・ケーブルは、コネ
クターと一致する色に色分けされています。
注 注注: ::外付けスピーカーまたはヘッドホンのケーブルをオーディオ・コネクターに接続すると、内部スピー
カー(装備されている場合)は使用不可になります。ほとんどの場合、オーディオ・アダプターが拡張ス
ロットのいずれかにインストールされると、システム・ボードに構築されているオーディオ機能が使用不
可になるので、アダプターのオーディオ・ジャックを使用してください。
•実行中のプログラムがMicrosoftWindowsオペレーティング・システムでの使用を意図したものである
ことを確認してください。プログラムがDOSでの実行を意図したものである場合は、そのプログラム
はWindowsサウンド機能を使用しないので、SoundBlasterProまたはSoundBlasterエミュレーション
を使用するように構成する必要があります。
•オーディオ・デバイス・ドライバーが正しくインストールされていることを確認します。詳しくは、
MicrosoftWindowsのヘルプ・システムを参照してください。
これらの処置によっても問題を解決できない場合は、LenovoSolutionCenterプログラムを実行してく
ださい。技術支援が必要な場合は、85
を参照してください。
ページの第11章『情報、ヘルプ、およびサービスの入手』
ュ
ー ーート トト』設定にチェック・マークが付いていないこと、お
オ
ー
デ
ィ
オ
・
デ
ィ
ス
ク
や
自
動
再
生
可
能
な
デ
ィ
ス
ク
を
ド
ラ
イ
ブ
に
挿
入
し
た
と
き
に
自
オ オ
ー ー
デ デ
ィ ィ
オ オ
・ ・
デ デ
ィ ィ
ス ス
ク ク
や や
自 自
動 動
再 再
生 生
可 可
能 能
な な
デ デ
ィ ィ
ス ス
ク ク
を を
ド ド
ラ ラ
イ イ
ブ ブ
に に
挿 挿
入 入
し し
た た
と と
き き
的
に
再
生
さ
れ
な
的 的
に に
再 再
生 生
さ さ
症状:オーディオCDまたは自動再生対応のディスクをCDドライブに挿入しても自動的に再生されない。
処置:69ページの『CDの問題』を参照してください。
音
が
つ
音 音
が が
症状:音が1つの外付けスピーカーからしか聞こえない。
処置:
•スピーカー・ケーブルがコンピューターのコネクターに完全に挿入されていることを確認します。
•左方のスピーカーと右方のスピーカーを接続するケーブルが、しっかりと接続されていることを確
認します。
•Windowsの通知領域にあるスピーカー・アイコンをダブルクリックします。マスター・ボリューム・コ
ントロールのウィンドウが開きます。バランス設定が正しく設定されていることを確認します。
これらの処置によっても問題を解決できなかった場合は、スピーカーに障害が起きている可能性がありま
す。スピーカーの修理を依頼してください。技術支援が必要な場合は、85
プ、およびサービスの入手』を参照してください。
DOS
DOS DOS
症状:DOSアプリケーションまたはゲームでオーディオが聞こえない。
の
1 11つ つ
の の
ア
プ
リ
ア ア
プ プ
リ リ
い
れ れ
な な
い い
外
付
け
ス
ピ
ー
カ
ー
か
ら
し
か
聞
こ
え
な
外 外
付 付
け け
ス ス
ピ ピ
ー ー
カ カ
ー ー
か か
ら ら
し し
か か
聞 聞
こ こ
ケ
ー
シ
ョ
ン
ま
た
は
ゲ
ー
ム
で
オ
ケ ケ
ー ー
シ シ
ョ ョ
ン ン
ま ま
た た
は は
ゲ ゲ
ー ー
ム ム
ー
で で
オ オ
ー ー
い
え え
な な
い い
ページの第11章『情報、ヘル
デ
ィ
オ
が
聞
こ
え
な
デ デ
ィ ィ
オ オ
が が
聞 聞
こ こ
い
え え
な な
い い
動
に に
自 自
動 動
処置:
68ThinkCentreM73zユーザー・ガイド
Page 81

•DOSアプリケーションまたはゲームがSoundBlasterProあるいはSoundBlasterエミュレーションを使
用するように構成されていることを確認します。サウンド・カード設定についての説明は、アプ
リケーションまたはゲームに付属の資料を参照してください。
•これらの処置によっても問題を解決できない場合は、LenovoSolutionCenterプログラムを実行して
ください。技術支援が必要な場合は、85
手』を参照してください。
CD
の
問
CD CD
次のリストから症状を選択してください。
•69ページの『オーディオ・ディスクや自動再生可能なディスクをCDドライブに挿入したとき
に自動的に再生されない』
•69
•69
てコンピューターを起動できない』
オ
ー
オ オ
ー ー
自
動
自 自
動 動
症状:オーディオCDまたは自動再生対応のディスクをCDドライブに挿入しても自動的に再生されない。
処置:
•複数のCDドライブまたはDVDドライブ(または、CDドライブとDVDドライブの組み合わせ)をイン
ストールしてある場合は、ディスクを他のドライブに挿入してみてください。場合によっては、いず
れかのドライブのみがオーディオ・サブシステムに接続されているということがあります。
•Windows7オペレーティング・システムをご使用の場合は、69ページの『CDまたはDVDが動
作しない』に記載の処置に従ってください。
題
の の
問 問
題 題
ページの『CDまたはDVDが動作しない』
ページの『ProductRecoveryCDなどの起動可能(ブート可能)リカバリー・メディアを使用し
デ
ィ
オ
・
デ
ィ
ス
ク
や
自
動
デ デ
ィ ィ
オ オ
・ ・
デ デ
ィ ィ
ス ス
ク ク
や や
的
に
再
生
さ
れ
な
的 的
に に
再 再
生 生
さ さ
い
れ れ
な な
い い
再
自 自
動 動
再 再
ページの第11章『情報、ヘルプ、およびサービスの入
生
可
能
な
デ
ィ
ス
ク
を
CD
ド
ラ
イ
ブ
に
生 生
可 可
能 能
な な
デ デ
ィ ィ
ス ス
ク ク
を を
CD CD
ド ド
ラ ラ
イ イ
挿
ブ ブ
に に
挿 挿
入
し
た
と
き
入 入
し し
た た
に
と と
き き
に に
これで問題が解決しない場合は、69ページの『CDまたはDVDが動作しない』に記載の処置に従って
ください。
CD
ま
た
は
DVD
が
動
作
し
な
CD CD
ま ま
た た
は は
DVD DVD
が が
動 動
作 作
症状:CDまたはDVDが動作しない。
処置:
•ラベルが上になった状態でディスクが正しく挿入されていることを確認します。
•使用しているディスクが汚れていないことを確認します。ほこりや指紋を取り除くときは、きれい
な柔らかい布で、ディスクの中心から外側に向かってふいてください。ディスクを円を描くように
ふくと、データが失われる場合があります。
•使用しているディスクに傷や損傷がないことを確認します。正常であることが分かっている別のディス
クを挿入してみます。正常なディスクからも読み取れない場合は、CDまたはDVDドライブ、また
はCDまたはDVDドライブへの配線に問題がある可能性があります。電源ケーブルと信号ケーブル
がドライブに確実に接続されていることを確認してください。
Product
Product Product
コ
ン
コ コ
ン ン
症状:ProductRecoveryCDなどの起動可能(ブート可能)リカバリー・メディアを使用してコンピュー
ターを起動できない。
Recovery
Recovery Recovery
ピ
ュ
ー
ピ ピ
タ
ュ ュ
ー ー
タ タ
CD
な
CD CD
な な
ー
を
起
ー ー
動
を を
起 起
動 動
い
し し
な な
い い
ど
の
起
動
可
能
ブ
ー
ト
可
能
リ
カ
バ
リ
ー
・
メ
デ
ィ
ア
を
使
用
ど ど
の の
起 起
動 動
可 可
能 能
( ((ブ ブ
ー ー
ト ト
可 可
能 能
) ))リ リ
カ カ
バ バ
リ リ
ー ー
・ ・
メ メ
デ デ
ィ ィ
ア ア
を を
で
き
な
で で
い
き き
な な
い い
し
使 使
用 用
し し
て
て て
第10章.トラブルシューティングおよび診断69
Page 82

処置:CDまたはDVDドライブが起動順序でハードディスク・ドライブより前にあることを確認します。
起動順序の表示および変更について詳しくは、54
照してください。一部のモデルでは、始動順序が永続的に設定されており、変更できません。
これらの処置によっても問題を解決できない場合は、LenovoSolutionCenterプログラムを実行してく
ださい。技術支援が必要な場合は、85ページの第11章『情報、ヘルプ、およびサービスの入手』
を参照してください。
ページの『起動デバイス順序の選択および変更』を参
DVD
DVD DVD
次のリストから症状を選択してください。
•70
•70ページの『DVDムービーが再生されない』
•70ページの『DVDムービーの再生中に音声が聞こえないか、断続した音声が聞こえる』
•71ページの『再生が非常に遅いか、むらがある』
•71
ブ
ブ ブ
症状:ブランクの画面が表示され、DVDビデオが表示されない。
処置:
•DVD再生ソフトウェアを再起動します。
•オープンしているファイルをすべてクローズし、コンピューターの電源を切ってから、コンピュー
•画面解像度またカラー階調を下げてみます。
これらの処置によっても問題を解決できない場合は、LenovoSolutionCenterプログラムを実行してく
ださい。技術支援が必要な場合は、85ページの第11章『情報、ヘルプ、およびサービスの入手』
を参照してください。
の
問
の の
ページの『ブランクの画面が表示され、DVDビデオが表示されない』
ページの『無効なディスクまたはディスクが検出されないというメッセージが表示される』
ラ
ン
ラ ラ
ン ン
ターを再起動します。
題
問 問
題 題
ク
の
画
面
が
表
示
さ
れ
、
DVD
ビ
デ
オ
が
表
示
さ
れ
な
ク ク
の の
画 画
面 面
が が
表 表
示 示
さ さ
れ れ
、 、
DVD DVD
ビ ビ
デ デ
オ オ
が が
表 表
示 示
さ さ
い
れ れ
な な
い い
DVD
ム
ー
ビ
ー
が
再
生
さ
れ
な
DVD DVD
ム ム
ー ー
ビ ビ
ー ー
が が
再 再
生 生
さ さ
症状:DVDムービーが再生されない。
処置:
•ディスク表面がきれいで、傷がないことを確認します。
•ディスクまたはパッケージでリージョナル・コードを探します。コンピューターを使用している地域の
コーディングを使用するディスクの購入が必要な場合があります。
これらの処置によっても問題を解決できない場合は、LenovoSolutionCenterプログラムを実行してく
ださい。技術支援が必要な場合は、85ページの第11章『情報、ヘルプ、およびサービスの入手』
を参照してください。
DVD
ム
ー
ビ
ー
の
再
生
DVD DVD
ム ム
ー ー
ビ ビ
ー ー
の の
症状:DVDムービーの再生中に音声が聞こえないか、断続した音声が聞こえる。
処置:
•コンピューターおよびスピーカーのボリューム制御の設定をチェックします。
•ディスク表面がきれいで、傷がないことを確認します。
•スピーカーとの間のすべてのケーブル接続をチェックします。
70ThinkCentreM73zユーザー・ガイド
中
再 再
生 生
中 中
い
れ れ
な な
い い
に
音
声
が
聞
こ
え
な
い
か
、
断
続
し
た
音
声
が
聞
こ
え
に に
音 音
声 声
が が
聞 聞
こ こ
え え
な な
い い
か か
、 、
断 断
続 続
し し
た た
音 音
声 声
が が
聞 聞
る
こ こ
え え
る る
Page 83

•ビデオのDVDメニューを使用して、別のオーディオ・トラックを選択します。
これらの処置によっても問題を解決できない場合は、LenovoSolutionCenterプログラムを実行してく
ださい。技術支援が必要な場合は、85ページの第11章『情報、ヘルプ、およびサービスの入手』
を参照してください。
再
生
が
非
常
に
遅
い
か
、
む
ら
が
あ
再 再
生 生
が が
非 非
常 常
に に
遅 遅
い い
か か
、 、
む む
ら ら
症状:再生が非常に遅いか、むらがある。
処置:
•アンチウィルス・テーマまたはデスクトップ・テーマなどバックグラウンド・プログラムを使用
不可にします。
•ビデオの解像度が1152x864未満に設定されていることを確認します。
これらの処置によっても問題を解決できない場合は、LenovoSolutionCenterプログラムを実行してく
ださい。技術支援が必要な場合は、85ページの第11章『情報、ヘルプ、およびサービスの入手』
を参照してください。
無
効
な
デ
ィ
ス
ク
ま
た
は
デ
無 無
効 効
な な
デ デ
ィ ィ
ス ス
ク ク
ま ま
た た
症状:無効なディスクまたはディスクが検出されないというメッセージが表示される。
処置:
•ディスクの光沢のある側を下に向けた状態でDVDビデオがドライブに入っていることを確認します。
•ビデオの解像度が1152x864未満に設定されていることを確認します。
•DVD-ROMドライブの他にCD-ROMドライブまたはCD-RWドライブも備えているコンピューターで
は、DVDディスクが『DVD』のラベルのあるドライブに入っていることを確認します。
ィ
は は
デ デ
ィ ィ
る
が が
あ あ
る る
ス
ク
が
検
出
さ
れ
な
い
と
い
う
メ
ッ
セ
ー
ジ
が
表
示
さ
れ
ス ス
ク ク
が が
検 検
出 出
さ さ
れ れ
な な
い い
と と
い い
う う
メ メ
ッ ッ
セ セ
ー ー
ジ ジ
が が
表 表
示 示
る
さ さ
れ れ
る る
これらの処置によっても問題を解決できない場合は、LenovoSolutionCenterプログラムを実行してく
ださい。技術支援が必要な場合は、85
を参照してください。
再
現
性
の
低
い
問
再 再
現 現
性 性
の の
低 低
い い
症状:問題が偶発的に発生し、検出が困難である。
処置:
•すべてのケーブルおよびコードが、コンピューターおよび接続装置に確実に接続されていること
を確認します。
•コンピューターの電源がオンのときに、ファンの通気孔がブロックされていないこと(通気孔の周りに
空気が流れます)、およびファンが作動していることを確認します。空気の流れがブロックされたり、
ファンが作動していない場合は、コンピューターがオーバーヒートする可能性があります。
•SCSI装置が取り付けられている場合は、各SCSIチェーン内の最後の外部装置が正しく終端されて
いることを確認します。(SCSIの説明書を参照してください。)
これらの処置によっても問題を解決できない場合は、LenovoSolutionCenterプログラムを実行してく
ださい。技術支援が必要な場合は、85
を参照してください。
キ
ー
ボ
ー
ド
キ キ
ー ー
ボ ボ
ー ー
次のリストから症状を選択してください。
、
ド ド
、 、
題
問 問
題 題
マ
ウ
ス
、
マ マ
ウ ウ
ま
ス ス
、 、
ま ま
ページの第11章『情報、ヘルプ、およびサービスの入手』
ページの第11章『情報、ヘルプ、およびサービスの入手』
た
は
ポ
イ
ン
テ
ィ
ン
グ
・
デ
バ
イ
ス
の
た た
は は
ポ ポ
イ イ
ン ン
テ テ
ィ ィ
ン ン
グ グ
・ ・
デ デ
バ バ
イ イ
問
ス ス
の の
問 問
題
題 題
第10章.トラブルシューティングおよび診断71
Page 84

•72ページの『キーボードの全部または一部のキーが作動しない』
•72ページの『マウスまたはポインティング・デバイスが作動しない』
•73ページの『画面上のポインターがマウスの動きに伴って滑らかに移動しない』
•73ページの『指紋センサーが作動しない』
•73ページの『ワイヤレス・キーボードが作動しない』
キ
ー
ボ
ー
ド
の
全
部
ま
た
は
一
部
の
キ
ー
が
作
動
し
な
キ キ
ー ー
ボ ボ
ー ー
ド ド
の の
全 全
部 部
ま ま
た た
は は
一 一
部 部
の の
キ キ
ー ー
が が
作 作
動 動
症状:キーボードの全部または一部が作動しない。
処置:
•キーボード・ケーブルがコンピューターの正しいコネクターに確実に接続されていることを確認し
ます。
•エンハンスド・パフォーマンスUSBキーボードをご使用の場合に、作動しないキーが1つ以上のラピッ
ド・アクセス・ボタンのみである場合、これらのボタンは使用不可にされているか、または機能に割り
当てられていない可能性があります。エンハンスド・パフォーマンス・カスタマイズ・キーボード・プ
ログラムのヘルプ・システムを使用して、ラピッド・アクセス・ボタンの問題を診断してください。
EnhancedPerformanceCustomizationKeyboardプログラムを開くには、次のいずれかを実行します。
–Windows7オペレーティング・システムで、次のようにします。
タ
ト
』
➙
コ
1.『 『『ス ススタ タ
2.『ハ ハハー ー
3.『デ デデバ バ
4.『USB USB
スド・パフォーマンス・キーボード・カスタマイズ・プログラムが開始します。
–Windows8またはWindows8.1オペレーティング・システムで、次のようにします。
1.『コントロールパネル』を開きます。
ー ーート ト
』 』
➙ ➙
『 『『コ コ
ー
ド
ド ド
ウ ウウェ ェェア アアと と
バ
イ
イ イ
ス ススと ととプ ププリ リ
USB
ン
エ エエン ン
と
リ
ハ
ハ ハ
ン ンンス ススド ド
ト
ン ンント ト
サ
サ サ
ウ ウウン ンンド ド
ン
ン ン
タ タター ーー』をクリックします。
ド
パ
・ ・・パ パ
ル
ロ ロロー ーール ル
ド
フ フフォ ォ
パ パパネ ネネル ルル』 』』をクリックします。
』をクリックします。
ォ
ー
ー ー
マ ママン ンンス ス
ス
・ ・・キ キキー ーーボ ボボー ーード ドド』をダブルクリックします。USBエンハン
い
し し
な な
い い
注 注注: ::Windows8およびWindows8.1でコントロールパネルを開く方法の詳細については、20
ページの『Windows8またはWindows8.1オペレーティング・システムでコントロールパネ
ルにアクセスする』を参照してください。
ー
2.『ハ ハハー ー
3.『デ デデバ バ
4.『USB USB
スド・パフォーマンス・キーボード・カスタマイズ・プログラムが開始します。
これらの処置によっても問題を解決できなかった場合は、コンピューターおよびキーボードの修理を
依頼してください。詳しくは、85ページの第11章『情報、ヘルプ、およびサービスの入手』を参照
してください。
マ
ウ
ス
マ マ
症状:マウスまたはポインティング・デバイスが作動しない。
処置:
•マウスまたはポインティング・デバイスのケーブルがコンピューターの正しいコネクターに確実に接
ま
ウ ウ
ス ス
ま ま
続されていることを確認します。ご使用のマウスのタイプに応じて、マウス・ケーブルはマウス、シ
リアル、またはUSBコネクターのいずれかに接続します。一部のキーボードには、USBマウスまたは
ポインティング・デバイスに使用できる統合USBコネクターが付いています。
ド
ド ド
ウ ウウェ ェェア アアと と
バ
イ
イ イ
ス ススと ととプ ププリ リ
USB
た
た た
ン
エ エエン ン
は
ポ
イ
は は
ポ ポ
イ イ
と
サ
サ サ
リ
ン
ン ン
ハ
ハ ハ
ド
ン ンンス ススド ド
ン
テ
ィ
ン ン
テ テ
ィ ィ
ド
ウ ウウン ンンド ド
タ タター ーー』をクリックします。
・ ・・パ パ
ン
ン ン
』をクリックします。
パ
ォ
ー
フ フフォ ォ
ー ー
マ ママン ンンス ス
グ
・
デ
バ
グ グ
・ ・
イ
デ デ
バ バ
イ イ
ス
・ ・・キ キキー ーーボ ボボー ーード ドド』をダブルクリックします。USBエンハン
ス
が
ス ス
が が
作
動
し
な
作 作
動 動
い
し し
な な
い い
72ThinkCentreM73zユーザー・ガイド
Page 85

•マウスまたはポインティング・デバイス用のデバイス・ドライバーが正しくインストールされている
ことを確認します。
•USBキーボードまたはマウスをご使用の場合は、USBコネクターがBIOS設定で使用可能にされている
ことを確認します。53
これらの処置によっても問題を解決できない場合は、LenovoSolutionCenterプログラムを実行してく
ださい。技術支援が必要な場合は、85ページの第11章『情報、ヘルプ、およびサービスの入手』
を参照してください。
画
面
上
の
ポ
イ
画 画
面 面
上 上
の の
症状:画面上のポインターがマウスの動きに伴って滑らかに移動しない。
処置:マウス・ポインターの移動を不安定にする一般的な原因は、マウス内部のボールに溜まったほこ
り、油、その他の汚れです。マウスをクリーニングします。手順については、61ページの『光学マウ
ス』を参照してください。
指
紋
セ
指 指
症状:指紋センサーが作動しない。
処置:指紋センサーが正常に作動しない原因として、以下が考えられます。
•指紋センサーが正しく登録されていないこと。
•センサーの表面を、硬い、先のとがったもので引っかく。
•センサーの表面を、爪または硬いもので引っかく。
•汚れた指でセンサーを使用したり、触ったりする。
•登録した指紋から著しく変化している。
ン
紋 紋
セ セ
ン ン
ン
ポ ポ
イ イ
ン ン
サ
ー
が
サ サ
ー ー
が が
ページの『デバイスを有効または無効にする』を参照してください。
タ
ー
が
マ
ウ
ス
の
動
き
に
伴
っ
て
滑
ら
か
に
移
動
し
な
タ タ
ー ー
が が
マ マ
ウ ウ
ス ス
の の
動 動
き き
に に
伴 伴
っ っ
て て
滑 滑
ら ら
か か
に に
移 移
動 動
作
動
し
な
作 作
動 動
い
し し
な な
い い
い
し し
な な
い い
ワ
イ
ヤ
レ
ス
・
キ
ー
ボ
ー
ド
が
作
動
し
な
ワ ワ
イ イ
ヤ ヤ
レ レ
ス ス
・ ・
キ キ
ー ー
ボ ボ
ー ー
ド ド
が が
作 作
動 動
症状:ワイヤレス・キーボードが作動しない。
処置:トランシーバー通信LEDがオンになった状態でワイヤレス・キーボードが作動しない場合は、コン
ピューターを再起動してください。コンピューターを再起動しても問題が解決しない場合は、以下の条
件が満たされていることを確認してください。
•バッテリーが正しく取り付けられている。
•バッテリーは現行状態を保持している。
•ワイヤレス・キーボードがトランシーバーから10m以内に配置されている。
•トランシーバーがしっかりと取り付けられている。
処置:トランシーバー通信LEDがオンになっていない場合、トランシーバーとキーボードを接続し直
してください。
モ
ニ
タ
ー
の
問
モ モ
ニ ニ
タ タ
ー ー
注
注 注
: ::モニターの多くには、状況表示ライトと輝度、コントラスト、幅、高さ、その他のピクチャー調整用
の制御が組み込まれています。ただし、この制御はモニターのタイプにより異なります。状況表示ライト
および制御の使用方法については、モニターに付属の説明書を参照してください。
次のリストから症状を選択してください。
•74ページの『画面に間違った文字が表示される』
•74
ページの『コンピューターの電源を入れると、モニターは作動するが、コンピューターの非活動状
態が一定時間続くと、モニターがブランクになる』
題
の の
問 問
題 題
い
し し
な な
い い
第10章.トラブルシューティングおよび診断73
Page 86

•74ページの『コンピューターの電源を入れると、モニターは作動するが、アプリケーション・プログ
ラムを開始すると、モニターがブランクになる』
•74ページの『画面がちらつく』
•75ページの『画面が変色する』
画
面
に
間
違
っ
た
文
字
が
表
示
さ
れ
画 画
面 面
に に
間 間
違 違
っ っ
た た
文 文
字 字
が が
表 表
示 示
症状:画面に間違った文字が表示される。
処置:コンピューターの保守を依頼してください。詳しくは、85ページの第11章『情報、ヘルプ、
およびサービスの入手』を参照してください。
コ
ン
ピ
ュ
ー
タ
ー
の
電
源
を
コ コ
ン ン
ピ ピ
ュ ュ
ー ー
タ タ
ー ー
の の
電 電
動
状
態
が
一
定
時
間
動 動
状 状
態 態
が が
一 一
定 定
症状:コンピューターの電源を入れると、モニターは作動するが、コンピューターの非活動状態が
一定時間続くと、モニターがブランクになる。
処置:コンピューターが、電源管理機能によって省電力に設定されていると思われます。電源管理機能
が使用可能になっている場合は、それを使用不可にするか、設定を変更すれば、問題が解決される場
合があります。
これらの処置によっても問題を解決できない場合は、LenovoSolutionCenterプログラムを実行してく
ださい。技術支援が必要な場合は、85
を参照してください。
続
時 時
間 間
続 続
入
源 源
を を
入 入
く
と
、
く く
と と
、 、
る
さ さ
れ れ
る る
れ
る
と
、
モ
ニ
タ
ー
は
作
動
す
る
が
、
コ
ン
れ れ
る る
と と
、 、
モ モ
ニ ニ
タ タ
ー ー
は は
作 作
動 動
す す
る る
が が
、 、
モ
ニ
タ
ー
が
ブ
ラ
ン
ク
に
な
モ モ
ニ ニ
タ タ
ー ー
が が
ブ ブ
ラ ラ
ン ン
ク ク
ページの第11章『情報、ヘルプ、およびサービスの入手』
る
に に
な な
る る
ピ
コ コ
ン ン
ピ ピ
ュ
ー
タ
ー
の
非
ュ ュ
ー ー
タ タ
ー ー
活
の の
非 非
活 活
コ
ン
ピ
ュ
ー
タ
ー
の
電
源
を
入
れ
る
と
、
モ
ニ
タ
ー
は
作
動
す
る
が
、
ア
プ
リ
ケ
ー
シ
ョ
ン
・
コ コ
ン ン
ピ ピ
ュ ュ
ー ー
タ タ
ー ー
の の
電 電
源 源
を を
入 入
れ れ
る る
と と
、 、
モ モ
ニ ニ
タ タ
ー ー
は は
作 作
動 動
す す
る る
が が
、 、
ア ア
プ プ
リ リ
ケ ケ
ー ー
シ シ
ョ ョ
ラ
ム
を
開
始
す
る
と
、
モ
ニ
タ
ー
が
ブ
ラ
ン
ク
に
な
ラ ラ
ム ム
を を
開 開
始 始
す す
る る
と と
、 、
モ モ
ニ ニ
タ タ
ー ー
が が
ブ ブ
ラ ラ
ン ン
ク ク
症状:コンピューターの電源を入れると、モニターは作動するが、アプリケーション・プログラムを開始
すると、モニターがブランクになる。
処置:
•モニターの信号ケーブルがモニターとコンピューターのモニター・コネクターにしっかり接続されてい
ることを確認します。ケーブルが緩んでいると、偶発的な問題の原因になる可能性があります。
•アプリケーション・プログラムに必要なデバイス・ドライバーがインストールされていることを
確認します。デバイス・ドライバーの必要性については、該当するアプリケーション・プログ
ラムの説明書を参照してください。
これらの処置によっても問題を解決できない場合は、LenovoSolutionCenterプログラムを実行してく
ださい。技術支援が必要な場合は、85
を参照してください。
画
面
が
ち
ら
つ
画 画
面 面
が が
ち ち
解決策:
•画面が、近くの装置からの干渉による影響を受けている可能性があります。変圧器、電気製品、蛍光
灯、他のモニターなど、他の装置周辺の磁界が問題を引き起こす場合があります。磁界を発生する蛍
光デスク照明その他の装置をすべて画面から離してください。問題が解決しない場合は、コンピュー
ターの電源をオフにします。次に、コンピューターと他の装置との間に少なくとも305mm(12インチ)
の間隔ができるように、配置を調整します。コンピューターの電源をオンにします。
•コンピューターでサポートしているリフレッシュ・レートをリセットします。
1.デスクトップの空白領域を右クリックします。
2.ご使用のWindowsのバージョンに応じて、以下のいずれかを実行します。
く
ら ら
つ つ
く く
ページの第11章『情報、ヘルプ、およびサービスの入手』
る
に に
な な
る る
プ
ン ン
・ ・
プ プ
ロ
グ
ロ ロ
グ グ
74ThinkCentreM73zユーザー・ガイド
Page 87

ア アアダ ダダプ ププタ タ
画
タ
面 面面の のの解 解解像 像
–Windows7、Windows8、またはWindows8.1の場合:『 『『画 画
リックします。
–Windows10の場合:『デ デ
『
ィ
『 『
デ デディ ィ
ス ススプ ププレ レレイ イイの のの詳 詳
ニ
3.『モ モモニ ニ
にリセットします。
画
面
が
画 画
症状:画面が変色する。
処置:モニターが、近くの装置からの干渉による影響を受けている可能性があります。変圧器、電気製
品、蛍光灯、他のモニターなど、他の装置周辺の磁界が問題を引き起こす場合があります。蛍光デスク
照明または他の磁界を発生する装置をすべてモニターから離してください。これで問題が解決しない
場合は、次のようにしてください。
1.モニターの電源を切ります。(カラー・モニターの電源を入れたまま移動すると、画面が変色す
2.モニターと他の装置との間に少なくとも305mmの間隔ができるように、配置を調整します。
3.モニターの電源を入れます。
これらの処置によっても問題を解決できなかった場合は、モニターの保守が必要な場合があります。詳し
くは、85
ネ
ネ ネ
変
面 面
が が
変 変
ることがあります)。
ページの第11章『情報、ヘルプ、およびサービスの入手』を参照してください。
ッ
ト
ッ ッ
ト ト
ワ ワ
ー
タ タター ー
』タブをクリックし、ノンインターレース方式での最高のリフレッシュ・レート
色
す
る
色 色
す す
る る
ワ
ー
ク
の
ー ー
問
ク ク
の の
問 問
デ
ィ ィィス ススプ ププレ レレイ イ
詳
題
題 題
細 細細設 設設定 定定』 』
』
イ
の のの設 設設定 定定』をクリックします。『デ デディ ィ
➙
➙ ➙
『 『『デ デディ ィィス ススプ ププレ レレイ イ
イ
像
ー ーーの ののプ ププロ ロロパ パパテ テ
度
』
➙
度 度
』 』
➙ ➙
ィ
テ
ィ ィィ』 』』をクリックします。
ス ススプ ププレ レ
『 『『詳 詳詳細 細
細
レ
イ
イ イ
』
設 設設定 定定』 』
』タブで、
をク
以下に、ネットワークに関するよくある問題を説明します。次のリストからネットワークの問題を選択
してください。
ページの『イーサネットの問題』
•75
•77ページの『ワイヤレスLANの問題』
•77ページの『ワイヤレスWANの問題』
•77
ページの『Bluetoothの問題』
詳しくは、85ページの『Windowsヘルプ・システム』を参照してください。
イ
ー
サ
ネ
ッ
ト
の
問
イ イ
ー ー
サ サ
ネ ネ
ッ ッ
ト ト
イーサネットの問題が発生した場合、次のリストから症状を選択してください。
•75ページの『コンピューターがネットワークに接続できない』
•76
ページの『はっきりした原因なしにアダプターの作動が停止する』
•77ページの『ギガビット・イーサネット・モデルのコンピューターで、1000Mbpsを使用すると、接
続に失敗するか、エラーがおこる』
•77
ページの『コンピューターがギガビット・イーサネット・モデルなのに、1000Mbpsでネット
ワークに接続できず、100Mbpsで接続する』
コ
ピ
ー
コ コ
ン ンンピ ピ
ュ ュュー ー
症状:コンピューターがネットワークに接続できない。
ー
タ タター ー
の の
が ががネ ネネッ ッ
題
問 問
題 題
ッ
ト トトワ ワワー ー
ー
に
ク ククに に
続
接 接接続 続
で ででき ききな な
な
い
い い
処置:次のことを確認します。
•ケーブルが正しく取り付けられていますか。
コンピューターのイーサネット・コネクターと、ハブのRJ45コネクターのどちらにも、ネットワー
ク・ケーブルがしっかりと接続されている必要があります。コンピューターからハブまでの最長許容距
第10章.トラブルシューティングおよび診断75
Page 88

離は100メートルです。ケーブルが接続されていて、距離が許容限度内にあるのに問題が解決しな
い場合は、別のケーブルで試してください。
•ケーブルが正しく取り付けられていますか。
•正しいデバイス・ドライバーを使用していますか。
Windows7オペレーティング・システムで、次のようにします。
『
タ
ト
』
➙
コ
ン
ロ
ル
ネ
1.『 『
ス ススタ タ
ー ーート ト
』 』
➙ ➙
『 『『コ コ
ン ン
ト トトロ ロ
ー ーール ル
ー
2.『ハ ハハー ー
デ
3.『デ デ
れた場合は、パスワードを入力するか確認のために入力してください。
4.感嘆符が『ネ ネ
ないか、ドライバーが無効になっています。ドライバーを更新するには、強調表示されている
アダプターを右クリックします。
ド
5.『ド ド
Windows8またはWindows8.1オペレーティング・システムで、次のようにします。
1.『コントロールパネル』を開きます。
注 注注: ::Windows8およびWindows8.1でコントロールパネルを開く方法の詳細については、20ページ
の『Windows8またはWindows8.1オペレーティング・システムでコントロールパネルにアク
セスする』を参照してください。
2.『ハ ハハー ー
デ
3.『デ デ
れた場合は、パスワードを入力するか確認のために入力してください。
4.感嘆符が『ネ ネ
ないか、ドライバーが無効になっています。ドライバーを更新するには、強調表示されている
アダプターを右クリックします。
ド
5.『ド ド
•スイッチ・ポートとアダプターの全二重設定が同じですか。
アダプターを全二重に設定した場合は、スイッチ・ポートも全二重に設定されているかどうか確認
します。間違った全二重モードを設定すると、パフォーマンスが低下したり、データが脱落した
り、接続が切れたりする可能性があります。
•ネットワーク環境に必要なネットワーク・ソフトウェアをすべてインストールしましたか。
必要なネットワーク・ソフトウェアについては、LAN管理者に問い合わせてください。
ド ドドウ ウ
バ ババイ イイス ス
ラ ラライ イイバ ババー ー
ー
ド ドドウ ウ
バ ババイ イイス ス
ラ ラライ イイバ ババー ー
ウ
ス
ウ
ス
ェ ェェア アアと と
マ ママネ ネ
ネ
ー
ェ ェェア アアと と
マ ママネ ネ
ネ
ー
と
ネ
ー ーージ ジジャ ャャー ー
ッ ッット トトワ ワワー ー
ソ ソソフ フフト トトウ ウ
と
ネ
ー ーージ ジジャ ャャー ー
ッ ッット トトワ ワワー ー
ソ ソソフ フフト トトウ ウ
サ ササウ ウウン ン
サ ササウ ウウン ン
ン
ド ドド』をクリックします。
ー
』をクリックします。管理者パスワードまたは確認のプロンプトが出さ
ー
ク
ク ク
ア アアダ ダダプ ププタ タ
ウ
ー
ウ
の
ク
ク ク
ェ ェェア アアの の
ン
ー
ェ ェェア アアの の
更 更更新 新新』をクリックして、画面の指示に従います。
ド ドド』をクリックします。
』をクリックします。管理者パスワードまたは確認のプロンプトが出さ
ア アアダ ダダプ ププタ タ
の
更 更更新 新新』をクリックして、画面の指示に従います。
ル
パ パパネ ネ
ル ル
』 』』をクリックします。
タ
ー ーー』の横に表示される場合は、正しいドライバーを使用してい
タ
ー ーー』の横に表示される場合は、正しいドライバーを使用してい
き
し
原
は ははっ っっき き
症状:はっきりした原因なしにアダプターの作動が停止する。
処置:ネットワーク・ドライバー・ファイルが破壊または欠落している可能性があります。前述の問
題の『解決策』に記載されている、正しいデバイス・ドライバーがインストールされていることを確
認する手順の説明を参照して、ドライバーを更新してください。
Wake
Wake Wake
症状:WakeonLAN(WOL)機能が作動しない。
処置:
•WOLがBIOSSetupUtilityプログラムで『Enabled』になっているか確認してください。
•『Enabled』になっている場合は、必要な設定値についてLAN管理者に確認してください。
76ThinkCentreM73zユーザー・ガイド
り りりし し
た たた原 原
on
LAN
on on
LAN LAN
な
因 因因な な
し ししに ににア アアダ ダ
能
が
機 機機能 能
が が
作 作作動 動
ダ
プ
プ プ
タ タター ーーの のの作 作作動 動動が が
動
し ししな なない い
い
が
停
停 停
止 止止す すする る
る
Page 89

ギ
ビ
ト
イ
ギ ギ
ガ ガガビ ビ
ッ ッット ト
・ ・・イ イ
る
る る
症状:ギガビット・イーサネット・モデルのコンピューターで、1000Mbpsを使用すると、接続に失敗
するか、エラーがおこる。
処置:
•カテゴリー5配線を使用し、ネットワーク・ケーブルがしっかり接続されていることを確認して
•1000BASE-Xではなく、1000BASE-Tハブ/スイッチに接続してください。
コ
コ コ
き
き き
症状:コンピューターがギガビット・イーサネット・モデルなのに、1000Mbpsでネットワークに
接続できず、100Mbpsで接続する。
処置:
•ほかのケーブルを試してください。
•リンク・パートナーが自動調整に設定されているか確認してください。
•スイッチが802.3ab準拠(1000BASE-T)か確認してください。
ワ
ワ ワ
症状:内蔵ワイヤレス・ネットワーク・カードで接続できない。
エ
か かか、 、、エ エ
ください。
ピ
ン ンンピ ピ
ュ ュュー ー
100
ず ずず、 、、100 100
イ
ヤ
イ イ
ヤ ヤ
ラ
ラ ラ
ー ーーが が
ー
タ タター ー
Mbps
Mbps Mbps
レ
ス
レ レ
ス ス
サ
ー ーーサ サ
が
お おおこ ここる る
ー
ギ
が ががギ ギ
で でで接 接
LAN
LAN LAN
ト
ネ ネネッ ッット ト
る
ガ ガガビ ビビッ ッ
接
続 続続す す
の
問
の の
問 問
モ
・ ・・モ モ
デ デデル ルルの ののコ ココン ン
ッ
・
ト トト・ ・
イ イイー ーーサ ササネ ネネッ ッ
す
る
る る
題
題 題
ン
ピ ピピュ ュュー ーータ タター ーーで でで、 、
ッ
ト トト・ ・・モ モモデ デデル ルルな ななの の
、
1000
Mbps
を
用
1000 1000
Mbps Mbps
を を
使 使使用 用
の
1000
に にに、 、、1000 1000
Mbps
Mbps Mbps
る
す すする る
で
ッ
で で
ネ ネネッ ッ
と とと、 、、接 接
ト トトワ ワワー ー
接
続
失
続 続
に にに失 失
敗 敗敗す す
ー
ク
接
ク ク
に にに接 接
続 続続で で
す
で
処置:
•ご使用のワイヤレスLANドライバーが最新バージョンであることを確認してください。Webサイトを
チェックして、AccessConnectionsでサポートされるドライバーのバージョンが、readmeファイルに記
載されている最新バージョンであることを確認してください。
•コンピューターがワイヤレス・アクセス・ポイントの範囲内にあることを確認してください。
•Windowsの通知領域にあるAccessConnectionsアイコンをダブルクリックして、ワイヤレス機能が使用
可能になっていることを確認してください。
•ネットワーク名(SSID)と暗号化情報を確認します。これらの情報を確認する場合は、AccessConnections
を使用してください。
ワ
イ
ヤ
レ
ス
ワ ワ
イ イ
ヤ ヤ
メッセージ:無許可のWANカードが接続されました。電源をオフにして取り外してください。
処置:ご使用のコンピューターは、広域ネットワーク(WAN)カードをサポートしていません。取り外
してください。
注
注 注
: ::ワイヤレスWANカードは、一部のコンピューター・モデルでのみサポートされます。
Bluetooth
Bluetooth Bluetooth
症状:ヘッドセット・プロファイルまたはAVプロファイルを設定して接続しているのにBluetoothヘッド
セットまたはヘッドホンから音が出ず、付属のスピーカーから音が出る。
処置:次のように行います。
1.サウンド・デバイスを使用するアプリケーションを終了します(例:WindowsMediaPlayer)。
2.『コントロールパネル』を開きます。
WAN
レ レ
ス ス
WAN WAN
の
問
の の
問 問
の
問
題
の の
問 問
題 題
題
題 題
第10章.トラブルシューティングおよび診断77
Page 90

:
注 注注: :
Windows8およびWindows8.1でコントロールパネルを開く方法の詳細については、20ペー
ジの『Windows8またはWindows8.1オペレーティング・システムでコントロールパネルにア
クセスする』を参照してください。
ハ
3.『 『『ハ ハ
4.『再 再
5.ヘッドセット・プロファイルを使用している場合は、『Bluetooth Bluetooth
6.『OK OK
注 注注: ::Bluetoothは、一部のコンピューター・モデルでのみサポートされます。
オ
オ オ
ここに記載されている情報は、固有のトラブルシューティング情報が用意されていないLenovoハー
ドウェア・オプションに問題が生じた場合の診断に使用します。
次のリストから症状を選択してください。
•78ページの『取り付けたばかりのオプションが作動しない』
•78
取
取 取
症状:取り付けたばかりのオプションが作動しない。
ー ーード ドドウ ウウェ ェェア アアと ととサ サ
再
生
生 生
』タブを選択します。
して、『既 既既定 定
レ
オ
レ レ
オ オ
OK
プ
シ
プ プ
シ シ
ページの『以前は作動していたオプションが作動しなくなっている』
り
付
け
り り
付 付
け け
定
ー
オ オオー ー
デ デディ ィィオ オ
』をクリックして『サウンド』ウィンドウを閉じます。
ョ
ン
ョ ョ
ン ン
た
ば
た た
ば ば
サ
ン
』
➙
『
サ
ウ ウウン ン
ド ドド』 』
➙ ➙
『 『
値 値値に にに設 設設定 定定』ボタンをクリックします。AVプロファイルを使用している場合は、『ス ス
オ
』を選択して、『既 既既定 定定値 値値に にに設 設設定 定定』ボタンをクリックします。
の
問
題
の の
問 問
題 題
か
り
の
オ
プ
シ
ョ
か か
り り
の の
オ オ
プ プ
ン
シ シ
ョ ョ
ン ン
ン
サ サ
ウ ウウン ン
ド ドド』 』』をクリックします。
Bluetooth
が
作
動
し
な
が が
作 作
動 動
い
し し
な な
い い
ン
ハ ハハン ン
ズ ズズフ フフリ リリー ー
ー
オ オオー ーーデ デ
デ
ィ
ィ ィ
オ オオ』を選択
ス
テ
テ テ
処置:次のことを確認します。
•オプションは、ご使用のコンピューター用に設計されたものですか。
•オプションは、オプションに付属の説明書、およびコンピューターに付属の説明書に従って取り付
けられていますか。また、すべてのオプション・ファイル(デバイス・ドライバー(必要な場合)な
ど)が正しくインストールされていますか。
•取り付けた他のオプションやケーブルの接続が緩んでいませんか。
•オプションがアダプターの場合は、アダプターが正しく機能するようにハードウェア・リソースを十
分に割り当てましたか。アダプターに付属の説明書(および、取り付けられているその他のアダプター
の説明書)を参照して、それぞれのアダプターごとに必要なリソースを調べてください。
これらの処置によっても問題を解決できない場合は、LenovoSolutionCenterプログラムを実行してく
ださい。技術支援が必要な場合は、85ページの第11章『情報、ヘルプ、およびサービスの入手』
を参照してください。
以
前
は
作
動
し
て
い
た
オ
プ
シ
ョ
ン
が
作
動
し
な
く
な
っ
て
い
以 以
前 前
は は
作 作
動 動
し し
て て
い い
た た
オ オ
プ プ
シ シ
ョ ョ
ン ン
が が
作 作
動 動
し し
な な
く く
な な
っ っ
症状:以前は作動していたオプションが作動しなくなっている。
処置:
•オプション・ハードウェアとケーブルがすべて確実に接続されていることを確認してください。
•オプションに、固有のテストの説明書が付属している場合は、その説明に従ってオプションをテ
ストしてください。
•障害のあるオプションがSCSIオプションの場合は、以下を確認します。
る
て て
い い
る る
–すべての外部SCSIオプションのケーブルが正しく接続されていますか。
–各SCSIチェーン内の最終オプション、またはSCSIケーブルの端が正しく終端されていますか。
78ThinkCentreM73zユーザー・ガイド
Page 91

–すべての外部SCSIオプションがオンになっていますか。外部SCSIオプションは、コンピュー
ターの電源を入れる前にオンにしておく必要があります。詳しくは、ご使用のSCSIの説明書を
参照してください。
•オプションおよび必要なデバイス・ドライバーが正しくインストールされていることを確認します。
これらの処置によっても問題を解決できない場合は、LenovoSolutionCenterプログラムを実行してく
ださい。技術支援が必要な場合は、85
を参照してください。
パ
フ
ォ
ー
マ
ン
ス
お
よ
び
パ パ
フ フ
ォ ォ
ー ー
マ マ
ン ン
ス ス
お お
よ よ
ローパフォーマンスとロックの問題は、以下のいずれかの結果として発生します。
ページの『不十分なハードディスク・ドライブのフリー・スペース』
•79
•80
ページの『断片化された多数のファイル』
上記のリストから選択し、とるべき修正処置について調べます。
不
十
分
な
ハ
ー
ド
デ
ィ
不 不
十 十
分 分
な な
ハ ハ
ー ー
ド ド
解決策:ハードディスク・ドライブのスペースを解放します。
•電子メール・アプリケーションの『Inbox』(受信箱)、『SentItems』(送信項目)、および『Deleted
Items』(削除済み項目)の各フォルダーを空にします。
•Cドライブをクリーンアップします。
1.ご使用のWindowsのバージョンに応じて、以下のいずれかを実行します。
ス
デ デ
ィ ィ
ス ス
ロ
び び
ロ ロ
ク
・
ク ク
・ ・
ページの第11章『情報、ヘルプ、およびサービスの入手』
ッ
ク
の
問
ッ ッ
ク ク
ド
ラ
イ
ド ド
ブ
ラ ラ
イ イ
ブ ブ
題
の の
問 問
題 題
の
フ
リ
ー
・
ス
ペ
ー
の の
フ フ
リ リ
ー ー
・ ・
ス ス
ス
ペ ペ
ー ー
ス ス
–Windows7の場合:『スタート』ボタンをクリックして『スタート』メニューを開き、『コ ココン ン
ピ
ュ
タ
ピ ピ
ュ ュ
–Windows8の場合:エクスプローラーを開き、『コ ココン ン
–Windows8.1の場合:エクスプローラーを開きます。
–Windows10の場合:『スタート』ボタンをクリックして『スタート』メニューを開き、『 『
プ
ロ
プ プ
ロ ロ
2.Cドライブを右クリックし、次に『プ ププロ ロロパ パパテ テティ ィィ』をクリックします。
3.フリー・スペースの量を検査し、『デ デ
4.不必要なファイル・カテゴリーのリストが表示されます。削除する各ファイル・カテゴリーを選
択し、『OK OK
•Windowsの一部の機能をオフにするか、不要なプログラムを削除します。
1.以下のいずれかを実行し、『コントロールパネル』を開きます。
–Windows7の場合:『スタート』ボタンをクリックして『スタート』メニューを開き、『コ コ
ロ
ー
ロ ロ
ー ー
–Windows8またはWindows8.1の場合:20ページの『Windows8またはWindows8.1オペレーティ
ング・システムでコントロールパネルにアクセスする』を参照してください。
–Windows10の場合:『スタート』ボタンを右クリックして『スタート』のコンテキスト・メ
ニューを開き、『コ コ
2.コントロールパネルを大きいアイコンまたは小さいアイコンで表示して、『プ ププロ ロ
をクリックします。
3.以下のいずれかを実行します。
ー
ー ーータ タ
ー ー
』をクリックします。
ラ
ー
』
ー ーーラ ラ
OK
ル
パ
ル ル
パ パ
➙
ー ー
』 』
➙ ➙
』をクリックします。
ネ
ネ ネ
ル ルル』をクリックします。
PC
『 『『PC PC
』 』』をクリックします。
コ
ト
ン ンント ト
ー
ロ ロロー ー
ン
ュ
ピ ピピュ ュ
ー ーータ タター ーー』をクリックします。
デ
ル
ル ル
パ パパネ ネ
ク
ィ ィィス ススク ク
ネ
ル ルル』をクリックします。
ク ククリ リリー ー
ー
ン ンンア ア
ア
ッ ッップ ププ』をクリックします。
ロ
グ ググラ ララム ム
ン
『
ム
と とと機 機
機
コ
エ エエク ククス ス
ス
ト
ン ンント ト
能 能能』
–Windowsの一部の機能をオフにするには、『Windows Windows
クします。画面の指示に従います。
Windows
の のの機 機機能 能能の の
の
効
有 有有効 効
化 化化ま ままた たたは は
第10章.トラブルシューティングおよび診断79
は
効
無 無無効 効
化 化化』をクリッ
Page 92

–不要なプログラムを削除するには、削除するプログラムを選択し、『ア ア
ア
更 更更』または『ア ア
断
片
化
さ
れ
た
多
断 断
片 片
化 化
さ さ
れ れ
解決策:Windowsのディスク・デフラグ機能またはディスク最適化機能を使って、ファイルをクリーン
アップします。
注 注注: ::ストレージ・ドライブの容量およびストレージ・ドライブに保存されているデータの量によっては、
ディスクのデフラグ・プロセスを完了するのに数時間かかる場合があります。
1.開いているプログラムとウィンドウを閉じます。
2.ご使用のWindowsのバージョンに応じて、以下のいずれかを実行します。
•Windows7の場合:『スタート』ボタンをクリックして『スタート』メニューを開き、『コ コ
ュ
ピ ピピュ ュ
ー ーータ タ
•Windows8の場合:エクスプローラーを開き、『コ コ
•Windows8.1の場合:エクスプローラーを開きます。
•Windows10の場合:『スタート』ボタンをクリックして『スタート』メニューを開き、『 『
ロ
プ ププロ ロ
ー ーーラ ララー ー
3.Cドライブを右クリックし、次に『プ ププロ ロ
ツ
4.『ツ ツ
5.ご使用のWindowsのバージョンに応じて、以下のいずれかを実行します。
•Windows7の場合:『今 今
•Windows8、Windows8.1、またはWindows10の場合:『最 最
6.画面の指示に従います。
ル
ー ーール ル
ブを選択し、『最 最最適 適適化 化
数
た た
多 多
数 数
タ
ー
ー ー
』をクリックします。
ー
』
』 』
』タブをクリックします。
イ
ン ンンイ イ
の
フ
ァ
の の
フ フ
ァ ァ
➙
PC
➙ ➙
『 『『PC PC
今
化
ト
ン ンンス ススト ト
イ
イ イ
』
』 』
をクリックします。
ぐ
す すすぐ ぐ
』をクリックします。
ル
ー ーール ル
』をクリックします。
ル
ル ル
ロ
適
最 最最適 適
化 化化』をクリックします。
コ
ン ンンピ ピピュ ュュー ーータ タター ーー』をクリックします。
パ
ィ
パ パ
テ テティ ィ
』をクリックします。
最
適 適適化 化化』をクリックします。目的のドライ
ア
ン ンンイ イイン ンンス ススト トトー ーール ルルと とと変 変
コ
『
エ エエク ク
変
ン
ン ン
ク
ス
ス ス
プ
リ
ン
タ
ー
の
問
プ プ
リ リ
ン ン
タ タ
ー ー
症状:プリンターが作動しない。
処置:次のことを確認します。
1.プリンターの電源がオンで、オンラインになっていますか。
2.用紙が正しくセットされていますか。
3.プリンターの信号ケーブルがコンピューターの正しいパラレル・コネクター、シリアル・コネク
ター、またはUSBコネクターにしっかり接続されていますか。
注 注注: ::IEEEに承認されていないプリンターの信号ケーブルは、予測不能な問題の原因となる可能性が
あります。
1.プリンターに付属のすべてのデバイス・ドライバーおよびソフトウェアは正しくインストールさ
れていますか。
2.プリンター・ポートをオペレーティング・システム、アプリケーション・プログラム、またはBIOS
の設定で正しく割り当てていますか。BIOS設定について詳しくは、51ページの第7章『Setup
Utilityプログラムの使用』を参照してください。
問題が解決しない場合、プリンターに付属の説明書に記載されているテストを実行してください。それで
も問題が解決しない場合は、コンピューターの保守を依頼してください。85
ルプ、およびサービスの入手』を参照してください。
シ
リ
ア
ル
シ シ
リ リ
この情報は、シリアル・ポートおよびシリアル・ポートに接続されたデバイスのトラブルシューティ
ングに使用してください。
・
ア ア
ル ル
・ ・
ポ ポ
題
の の
問 問
題 題
ページの第11章『情報、ヘ
ポ
ー
ト
の
問
ー ー
ト ト
題
の の
問 問
題 題
80ThinkCentreM73zユーザー・ガイド
Page 93

症状:シリアル・ポートにアクセスできない。
処置:
•シリアル・ケーブルが、コンピューターのシリアル・ポートおよびシリアル・デバイスに確実に接続
されていることを確認します。シリアル・デバイス用の電源コードがある場合は、その電源コードが適
切に接地された電源コンセントに接続されていることを確認します。
•シリアル・デバイス専用のオン/オフ・スイッチがある場合は、それがオン位置にあることを確
認します。
•シリアル・デバイスにオンライン・スイッチがある場合は、それがオンライン位置にあること
を確認します。
•シリアル・デバイスがプリンターである場合は、用紙が正しくセットされていることを確認します。
•シリアル・デバイスに提供されたすべてのソフトウェアが正しくインストールされていることを確認
します。シリアル・デバイス・オプション用の説明書を参照してください。
•シリアル・ポート・アダプターを追加した場合は、正しく取り付けられており、しっかりと接続され
ていることを確認します。
これらの処置によっても問題を解決できない場合は、LenovoSolutionCenterプログラムを実行してく
ださい。技術支援が必要な場合は、85
を参照してください。
ソ
フ
ト
ウ
ェ
ア
の
問
ソ ソ
フ フ
ト ト
ウ ウ
ェ ェ
ア ア
次のリストから症状を選択してください。
題
の の
問 問
題 題
ページの第11章『情報、ヘルプ、およびサービスの入手』
•81ページの『ソート機能を使用しているときに、日付が正しい順序にソートされない』
•81
ページの『ソフトウェアが予想通りに作動しない』
ソ
ー
ト
機
能
を
使
用
し
て
い
る
と
き
に
、
日
付
が
正
し
い
順
序
に
ソ
ー
ト
さ
れ
な
ソ ソ
ー ー
ト ト
機 機
能 能
を を
使 使
用 用
し し
て て
い い
る る
と と
き き
に に
、 、
日 日
付 付
が が
正 正
し し
い い
順 順
序 序
に に
ソ ソ
ー ー
ト ト
さ さ
症状:ソート機能を使用しているときに、日付が正しい順序にソートされない。
処置:2000年より前に作成された一部のソフトウェアでは、常に年の最初の2桁が19であるとの前提で、
最後の2桁のみが日付のソートに使用されています。その結果、これらのプログラムでは日付のソート順
が狂います。ご使用のソフトウェアの更新が使用可能かどうか、製造メーカーに確認してください。多く
のソフトウェア製造メーカーでは、ワールド・ワイド・ウェブから更新を入手できるようにしています。
ソ
フ
ト
ウ
ェ
ア
が
予
想
通
り
に
作
動
し
な
ソ ソ
フ フ
ト ト
ウ ウ
ェ ェ
ア ア
が が
予 予
想 想
通 通
り り
に に
作 作
動 動
症状:ソフトウェアが予想通りに作動しない。
処置:
•大半のソフトウェア・プログラムには、ほとんどのタスクに関する説明を提供するヘルプ・システムが
組み込まれています。ソフトウェア・プログラム内の特定のタスクの実行で障害が発生している場合
は、そのプログラムのヘルプ・システムを参照してください。通常、ヘルプ・システムはプログラム
内のメニューまたはボタン、そして多くの場合F1キーからアクセスできます。
•Windowsオペレーティング・システムまたはそのコンポーネントの1つで障害が発生した場合は、
Windowsのヘルプ・システムを参照してください。
•問題が、新しくインストールしたソフトウェアに起因するかどうかを判断するには、次のことを
確認してください。
い
し し
な な
い い
い
れ れ
な な
い い
–コンピューターが、そのソフトウェアを使用するために必要な最小のメモリー所要量を満たしていま
すか。メモリー所要量については、使用ソフトウェアの説明書を参照して確認してください。(アダ
プターまたはメモリーを取り付けた直後には、メモリーのアドレスが競合していることがあります。)
第10章.トラブルシューティングおよび診断81
Page 94

–そのソフトウェアは、ご使用のコンピューターで作動するように設計されていますか。
–問題のソフトウェア以外は、ご使用のコンピューターで作動しますか。
–使用しているソフトウェアは、別のコンピューターで正しく作動しますか。
•ソフトウェア・プログラムを使用しているときにエラー・メッセージを受け取った場合は、ソフト
ウェアに付属の説明書またはソフトウェアのヘルプ・システムを参照して、メッセージの説明と問
題の解決方法を確認してください。
•ご使用のソフトウェアの更新が使用可能かどうか、製造メーカーに確認してください。多くのソフト
ウェア製造メーカーでは、ワールド・ワイド・ウェブから更新を入手できるようにしています。
•以前は正しく作動していたソフトウェア・プログラムが正しく作動しなくなった場合は、以下を
実行してください。
1.以下のいずれかを実行し、『コントロールパネル』を開きます。
–Windows7の場合:『スタート』ボタンをクリックして『スタート』メニューを開き、『コ ココン ンント ト
ー
ル
ロ ロロー ー
ル ル
–Windows8またはWindows8.1の場合:20ページの『Windows8またはWindows8.1オペレーティ
ング・システムでコントロールパネルにアクセスする』を参照してください。
–Windows10の場合:『スタート』ボタンを右クリックして『スタート』のコンテキスト・メ
ニューを開き、『コ コ
2.コントロールパネルを大きいアイコンまたは小さいアイコンで表示して、『 『
テ
ス スステ テ
3.画面の指示に従います。
•他の方法で問題を解決できない場合は、ソフトウェア・プログラムをアンインストールしてから再イ
ンストールしてください。
これらの処置によっても問題を解決できなかった場合は、技術支援が必要な場合があります。詳
細については、ソフトウェア製造メーカーに問い合わせるか、85ページの第11章『情報、ヘルプ、
およびサービスの入手』を参照してください。
USB
の
USB USB
の の
症状:USBコネクターにアクセスできない。
処置:
•USBケーブルが、USBコネクターおよびUSBデバイスに確実に接続されていることを確認します。
USBデバイス用の電源コードがある場合は、その電源コードが適切に接地された電源コンセントに
接続されていることを確認します。
•USBデバイス専用のオン/オフ・スイッチがある場合は、それがオン位置にあることを確認します。
•USBデバイスにオンライン・スイッチがある場合は、それがオンライン位置にあることを確認します。
•USBデバイスがプリンターである場合は、用紙が正しくセットされていることを確認します。
•USBデバイスに付属のデバイス・ドライバー他のソフトウェアがすべて正しくインストールされてい
ることを確認します。USBデバイスの説明書を参照してください。
•USBコネクターを取り外してから再接続して、デバイスをリセットします。
の
ム ムムの の
問
題
問 問
題 題
ル
パ パパネ ネネル ル
復
復 復
』をクリックします。
コ
を
元 元元を を
開 開開く くく』 』
』
ロ
ン ンント トトロ ロ
をクリックします。
ル
ー ーール ル
パ パパネ ネ
ネ
ル
ル ル
』をクリックします。
『
回
』
➙
『
回 回
復 復復』 』
シ
➙ ➙
『 『
シ シ
ト
これらの処置によっても問題を解決できない場合は、LenovoSolutionCenterプログラムを実行し、USBコ
ネクターをテストしてください。USBデバイスに独自の診断が付属している場合は、USBデバイスに対
してその診断を実行してください。技術支援が必要な場合は、85
およびサービスの入手』を参照してください。
82ThinkCentreM73zユーザー・ガイド
ページの第11章『情報、ヘルプ、
Page 95

Lenovo
Lenovo Lenovo
LenovoSolutionCenterプログラムを使用すると、コンピューターに関連した問題のトラブルシューティ
ングと解決を行うことができます。このプログラムは、最大限のシステム・パフォーマンスを実現す
るためのヒントに加えて、診断テスト、システム情報収集、セキュリティー状況、およびサポート
情報を結び付けます。
注
:
注 注
: :
•LenovoSolutionCenterプログラムはhttp://www.lenovo.com/diagsからダウンロードできます。
•Windows7、Windows8、Windows8.1またはWindows10以外のWindowsオペレーティング・システ
ムを使用している場合は、http://www.lenovo.com/diagsでコンピューターの診断に関する最新情報を
ご覧ください。
LenovoSolutionCenterプログラムを実行するには、4ページの『Lenovoプログラム』を参照してください。
追加情報については、LenovoSolutionCenterのヘルプ・システムを参照してください。
注
注 注
: ::このプログラムを実行しても問題の切り分けと修復ができない場合は、ログ・ファイルを保存し
て印刷してください。Lenovoテクニカル・サポート担当者に連絡するにあたって、このログ・ファイ
ルが必要になります。
Solution
Solution Solution
Center
Center Center
第10章.トラブルシューティングおよび診断83
Page 96

84ThinkCentreM73zユーザー・ガイド
Page 97

第
11
章
情
報
、
ヘ
ル
プ
、
お
よ
び
サ
ー
ビ
ス
の
入
第 第
11 11
章 章
情 情
報 報
、 、
ヘ ヘ
ル ル
プ プ
、 、
お お
よ よ
び び
サ サ
ー ー
ビ ビ
ス ス
の の
この章には、Lenovoが製造した製品に対するヘルプ、サービス、および技術支援に関する情報が含
まれています。
製
品
情
報
の
入
手
方
製 製
品 品
情 情
報 報
の の
入 入
このセクションの情報を使用して、お客様のコンピューティングのニーズに役立つ有用な資料にアク
セスできます。
法
手 手
方 方
法 法
手
入 入
手 手
Windows
Windows Windows
注
注 注
: ::Windows7、Windows8、またはWindows8.1用のオンライン・ヘルプまたはWindows10用のヘルプを
使用する場合は、コンピューターがインターネットに接続されていることを確認します。
Windowsヘルプ・システムでは、Windowsオペレーティング・システムの使い方に関する詳しい情
報を提供しています。
Windowsのヘルプ・システムにアクセスするには、次のいずれかを実行します。
•Windows7の場合:『スタート』ボタンをクリックして『スタート』メニューを開き、『ヘ ヘ
サ
サ サ
ポ ポポー ーート トト』をクリックします。画面の一番下で、オンライン・ヘルプまたはオフライン・ヘルプを
選択できます。
•Windows8またはWindows8.1の場合:ポインターを画面の右上または右下に移動してチャームを表示し
ます。次に、『 『『設 設設定 定定』 』
またはオフライン・ヘルプを選択できます。
•Windows10の場合:『スタート』ボタンをクリックして『スタート』メニューを開き、『Get Get
をクリックします。
安
全
安 安
全 全
コンピューターに付属している『
上の注意、セットアップ、保証、特記事項に関する情報が記載されています。この製品を使用する前に、
安全上の注意すべてを読み、理解してください。
ヘ
ル
プ
・
シ
ス
テ
ヘ ヘ
ル ル
プ プ
・ ・
シ シ
』
➙
『
➙ ➙
『 『
上
の
注
意
と
保
上 上
の の
注 注
意 意
証
と と
保 保
証 証
ム
ス ス
テ テ
ム ム
』
の順にクリックします。画面の一番下で、オンライン・ヘルプ
つ
い
て
の
手
引
つ つ
い い
て て
の の
安 全 上 の 注 意 と 保 証 お よ び セ ッ ト ア ッ プ に つ い て の 手 引 き
き
手 手
引 引
き き
に
に に
ヘ ヘヘル ルルプ ププ』 』
ヘ
』には、安全
と
ル ルルプ ププと と
Get
Started
Started Started
』
Lenovo
Lenovo Lenovo
LenovoのWebサイト(http://www.lenovo.com)では、コンピューターの購入、アップグレード、および保
守に役立つ最新の情報とサービスを提供しています。このWebサイトでは、以下のことを行うこ
ともできます。
•デスクトップおよびノートブック・コンピューター、モニター、プロジェクター、ご使用のコンピュー
ター用のアップグレードと付属品、および特別価格製品のショッピング。
•ハードウェア、オペレーティング・システム、アプリケーション・プログラム、ネットワークのセット
アップと構成、およびカスタム・インストールのサポートなどの、追加サービスの購入。
•アップグレードおよび拡張ハードウェア修理サービスの購入。
•ご使用のコンピューター・モデル用の最新のデバイス・ドライバーとソフトウェア更新のダウ
ンロード。
•ご使用の製品用のオンライン・マニュアルへのアクセス。
•『Lenovo保証の内容と制限』へのアクセス。
©CopyrightLenovo2013,2015
Web
Web Web
サ
イ
サ サ
ト
イ イ
ト ト
85
Page 98

•ご使用のコンピューター・モデルおよびその他のサポート対象製品に関するトラブルシューティング
情報とサポート情報へのアクセス。
•お客様の国や地域に該当するサービスとサポートの電話番号の検索。
•最寄りのサービス提供業者の検索。
Lenovo
Lenovo Lenovo
テクニカル・サポート情報は、次のLenovoサポートWebサイトで入手できます。
http://www.lenovo.com/support
このWebサイトには、次のような最新のサポート情報が掲載されます。
•ドライバーとソフトウェア
•診断解決法
•製品&サポートの保証
•製品&部品の詳細
•マニュアル
•ナレッジ・ベース&よくある質問
ヘ
ル
ヘ ヘ
ル ル
このセクションには、ヘルプおよびサービスの入手に関する情報が含まれています。
資
料
資 資
料 料
ご使用のコンピューターで問題が発生した場合は、65ページの第10章『トラブルシューティングおよび
診断』を参照してください。また、コンピューターの問題のトラブルシューティングに役立つ追加資料に
ついては、85
サ
ポ
ー
ト
サ サ
ポ ポ
ー ー
プ
お
よ
プ プ
お お
お
よ
お お
よ よ
び
よ よ
び び
び
診
び び
診 診
ページの『製品情報の入手方法』に記載されています。
Web
ト ト
Web Web
サ
ー
サ サ
ー ー
断
プ
断 断
プ プ
サ
イ
サ サ
ビ
ス
ビ ビ
ス ス
ロ
グ
ロ ロ
グ グ
ト
イ イ
ト ト
ラ
ム
の
使
ラ ラ
ム ム
用
の の
使 使
用 用
ソフトウェアの問題が疑われる場合は、オペレーティング・システムやソフトウェア・プログラムに付属
する、READMEファイルやオンライン・ヘルプなどの資料を参照してください。
ほとんどのコンピューターには診断プログラムが付属しており、ハードウェア障害を特定するのに
利用できます。
以下のLenovoサポートWebサイトで、最新の技術情報を入手したり、デバイス・ドライバーや更新をダ
ウンロードしたりすることができます。
http://www.lenovo.com/support
サ
ー
ビ
ス
の
依
サ サ
ー ー
ビ ビ
ス ス
の の
保証期間内においては、スマートセンターから電話によるヘルプと情報を受けることができます。
保証期間中は、以下のサービスをご利用いただけます。
問
題
•問 問
定できるように、訓練を受けたサービス担当者がお客様を援助します。
•ハ ハハー ー
サービス担当者が適用可能なレベルのサービスを提供します。
•技 技技術 術
お客様のハードウェアに必要な技術変更(EC)をご提供します。
以下のアイテムは保証ではカバーされません。
別
題 題
判 判判別 別
-ハードウェア障害が発生しているかどうかを判断し、問題を修正するために必要な処置を決
ー
ド
ド ド
ウ ウウェ ェェア ア
術
更
変 変変更 更
の のの管 管管理 理
頼
依 依
頼 頼
ア
理
の のの修 修修理 理
理
-問題が保証期間内のハードウェアが原因である場合、トレーニングを受けた
-製品の販売後に、変更が必要になる場合があります。Lenovoまたはその販売店は、
86ThinkCentreM73zユーザー・ガイド
Page 99

•Lenovo用に製造されたものではない、またはLenovoによって製造されたものでない部品、あるい
は保証対象外のLenovo部品の交換または使用
•ソフトウェアの問題の原因の特定
•インストールまたはアップグレードの一部としてのBIOSの構成
•デバイス・ドライバーの変更、修正、またはアップグレード
•ネットワーク・オペレーティング・システム(NOS)のインストールおよび保守
•アプリケーション・プログラムのインストールと保守
保証サービスの種類と保証期間についての情報は、ご使用のコンピューターに付属の『
保 証 お よ び セ ッ ト ア ッ プ に つ い て の 手 引 き
入を証明する書類を保存しておいてください。
お住まいの国または地域のLenovoサポートの電話番号リストについては、http://www.lenovo.com/support/phone
にアクセスするか、ご使用のコンピューターに付属の『
て の 手 引 き
注
注 注
: ::電話番号は、予告なしに変更される場合があります。お客様の国または地域の電話番号が記載されて
いない場合は、Lenovo販売店またはLenovoの営業担当員にお問い合わせください。
できれば、電話をかけるときは、コンピューターのそばにいてください。以下の情報を提供してください。
•マシン・タイプ、モデル番号
•ハードウェア製品のシリアル番号
•問題の説明
•正確なエラー・メッセージ
•ハードウェアおよびソフトウェアの構成情報
そ
の
そ そ
の の
コンピューターを携帯して旅行や出張に出た場合、またはご使用のマシン番号のデスクトップ・コン
ピューターまたはノートブック・コンピューターが販売されている国にコンピューターを移転した場合、
そのコンピューターは国際保証サービスの対象となる可能性があります。これが適用されると、お客様は
その保証期間中、保証サービスを受ける資格を自動的に得ることができます。サービスは、保証サービ
スを行うための認可を受けた保守サービス提供業者が行います。
』を参照してください。
他
の
サ
ー
他 他
の の
ビ
サ サ
ー ー
ビ ビ
ス
の
使
ス ス
用
の の
使 使
用 用
』を参照してください。保証サービスを受けるには、ご購
安 全 上 の 注 意 と 保 証 お よ び セ ッ ト ア ッ プ に つ い
安 全 上 の 注 意 と
サービスの方式と手順は国によって異なります。また、国によって利用できないサービスもあります。国
際保証サービスは、サービスを行う国で採用されているサービス方式(デポ、持ち込み、またはオン
サイト・サービス)によって提供されます。一部の国のサービス・センターでは、特定のマシン番号
の特定のモデルに対してサービスを提供できない場合もあります。また、国によっては、サービス提
供時に料金や制限が課される場合があります。
ご使用のコンピューターが国際保証サービスの対象となるかどうかを確認する場合、またはサービスが利
用可能な国のリストを表示する場合は、http://www.lenovo.com/supportにアクセスし、『Product Product
Warranty
Warranty Warranty
インストールに関する技術援助が必要な場合、または初期インストールされているMicrosoftWindows
製品のServicePackに関連する質問がある場合は、MicrosoftProductSupportServicesのWebサイト
(http://support.microsoft.com/directory/)を参照するか、スマートセンターにお問い合わせください。これ
には料金がかかる場合があります。
有
有 有
保証期間中、および保証期間終了後も追加サービスの購入が可能です。追加サービスには、ハードウェ
ア、オペレーティング・システム、およびアプリケーション・プログラムのサポート、さらにネットワー
クのセットアップと構成サービス、アップグレード済みハードウェアや拡張ハードウェアの修理サービ
ス、そしてカスタム・インストール・サービスなどが含まれます。サービスの可用性やサービス名は、国
または地域によって異なります。これらのサービスの詳細については、次のLenovoWebサイトをご覧く
(製品&サポートの保証)』をクリックして、画面の指示に従ってください。
償
サ
ー
ビ
ス
の
利
償 償
サ サ
ー ー
ビ ビ
ス ス
用
の の
利 利
用 用
第1 1章.情報、ヘルプ、およびサービスの入手87
Product
Service
& &&Service Service
Page 100

ださい。
http://www.lenovo.com
88ThinkCentreM73zユーザー・ガイド
 Loading...
Loading...