Page 1

ThinkCentreM73
Руководствопользователя
Типыкомпьютеров:10B4,10B5,10B6,10B7,10HLи10HM
Page 2

Примечание:Преждечемиспользоватьинформациюисампродукт ,обязательноознакомьтесь
сразделами“Важнаяинформацияпотехникебезопасности”настраницеv
иПриложениеA
“Замечания”настранице133.
Седьмоеиздание(Май2016)
©CopyrightLenovo2013,2016.
УВЕДОМЛЕНИЕОБОГРАНИЧЕНИИПРАВ.Еслиданныеилипрограммноеобеспечениепредоставляютсяв
соответствиисконтрактомУправленияслужбобщегоназначенияСША(GSA),наихиспользование,копирование
иразглашениераспространяютсяограничения,установленныесоглашением№GS-35F-05925.
Page 3
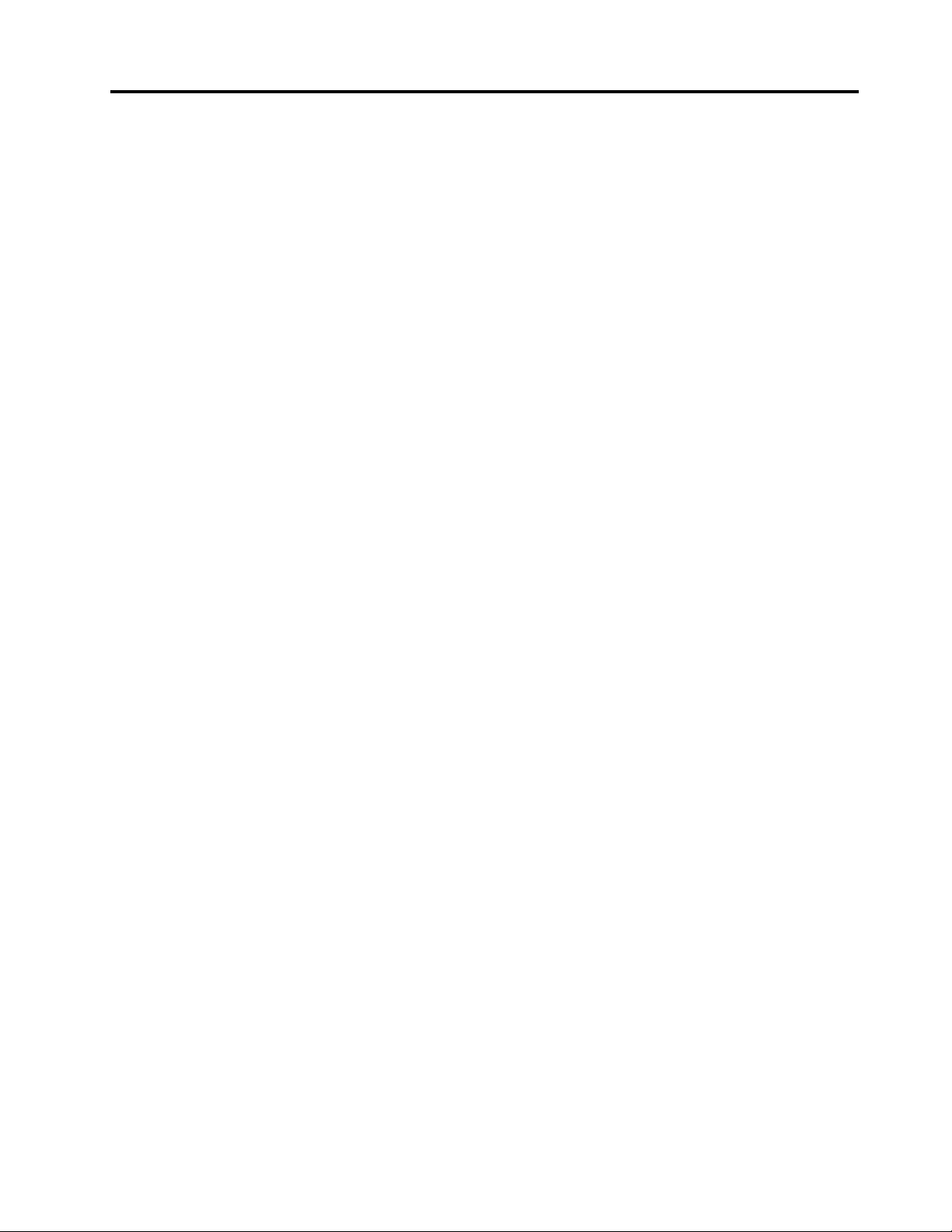
Содержание
Важнаяинформацияпотехнике
безопасности..............v
Обслуживаниеимодернизация........v
Защитаотстатическогоэлектричества.....vi
Шнурыиадаптерыпитания..........vi
Удлинителииродственныеустройства....vii
Электрическиевилкиирозетки.......vii
Внешниеустройства............viii
Эмиссиятеплаивентиляция........viii
Условияэксплуатации............ix
Заявлениеосоответствиитребованиямк
лазерномуоборудованию..........ix
Инструкцияпоработесблокамипитания....ix
Очисткаиобслуживание...........x
Г лава1.Обзорпродукта........1
Компоненты................1
Спецификации...............5
ПрограммыLenovo.............5
Доступкпрограммамнакомпьютере....5
ОбзорпрограммLenovo.........6
Расположение...............9
Расположениеразъемов,органов
управленияииндикаторовналицевой
панеликомпьютера..........10
Расположениеразъемовназаднейпанели
компьютера..............11
Расположениекомпонентов.......13
Какнайтикомпоненты,установленныена
материнскойплате...........14
Расположениевстроенныхдисководов..15
Этикеткастипомимодельюкомпьютера.16
Г лава2.Работанакомпьютере...17
Частозадаваемыевопросы.........17
Навигацияпоэкранамвоперационных
системахWindows8иWindows8.1......18
НавигациявОСWindows8.......18
НавигациявОСWindows8.1......19
ДоступкпанелиуправлениявОСWindows8
илиWindows8.1..............20
КакиспользоватьбыстрыеклавишиWindows.21
Использованиемышисколесиком......22
Настройкагромкостикомпьютера......22
Добавлениезначкавобластьуведомлений
Windows.................22
ИспользованиедисковCDиDVD......23
КакобращатьсясносителямиCDиDVDи
какиххранить............23
ВоспроизведениеCD-илиDVD-диска...24
ЗаписьCD-илиDVD-диска.......24
Г лава3.Выивашкомпьютер....25
Специальныевозможностииудобство
работы.................25
Организациярабочегоместа......25
Созданиекомфортныхусловий.....25
Освещениеиблики..........26
Вентиляция..............26
Электрическиерозеткиидлинакабелей..26
Информацияоспециальных
возможностях.............26
Регистрациякомпьютера..........30
Перемещениекомпьютеравдругуюстрануили
регион..................30
Г лава4.Защита...........31
Средствазащиты.............31
Какзаперетькожухкомпьютера.......32
ПрикреплениезамкаKensingtonдлятроса..33
Предотвращениенесанкционированного
доступаккомпьютеру...........33
Использованиеаутентификациипоотпечаткам
пальцев.................34
Чтотакоебрандмауэрыикакихиспользовать
....................34
Какзащититьданныеотвирусов......34
Г лава5.Установкаилизамена
аппаратныхкомпонентов......37
Работасустройствами,чувствительнымик
статическомуэлектричеству........37
Установкаилизаменааппаратных
компонентов...............37
Какподключитьвнешниеопции.....37
Какснятькожух............38
Какснятьипоставитьнаместолицевую
панель................39
Какдобратьсядокомпонентов
материнскойплатыидисководов....40
Установкаилизаменамодуляпамяти...41
УстановкаилизаменаплатыPCIExpress.43
Заменааккумулятора.........46
Заменажесткогодиска.........47
Заменатвердотельногодиска......49
Установкаилизаменадисководадля
оптическихдисков...........54
Заменаблокарадиатораивентилятора..57
©CopyrightLenovo2013,2016
i
Page 4
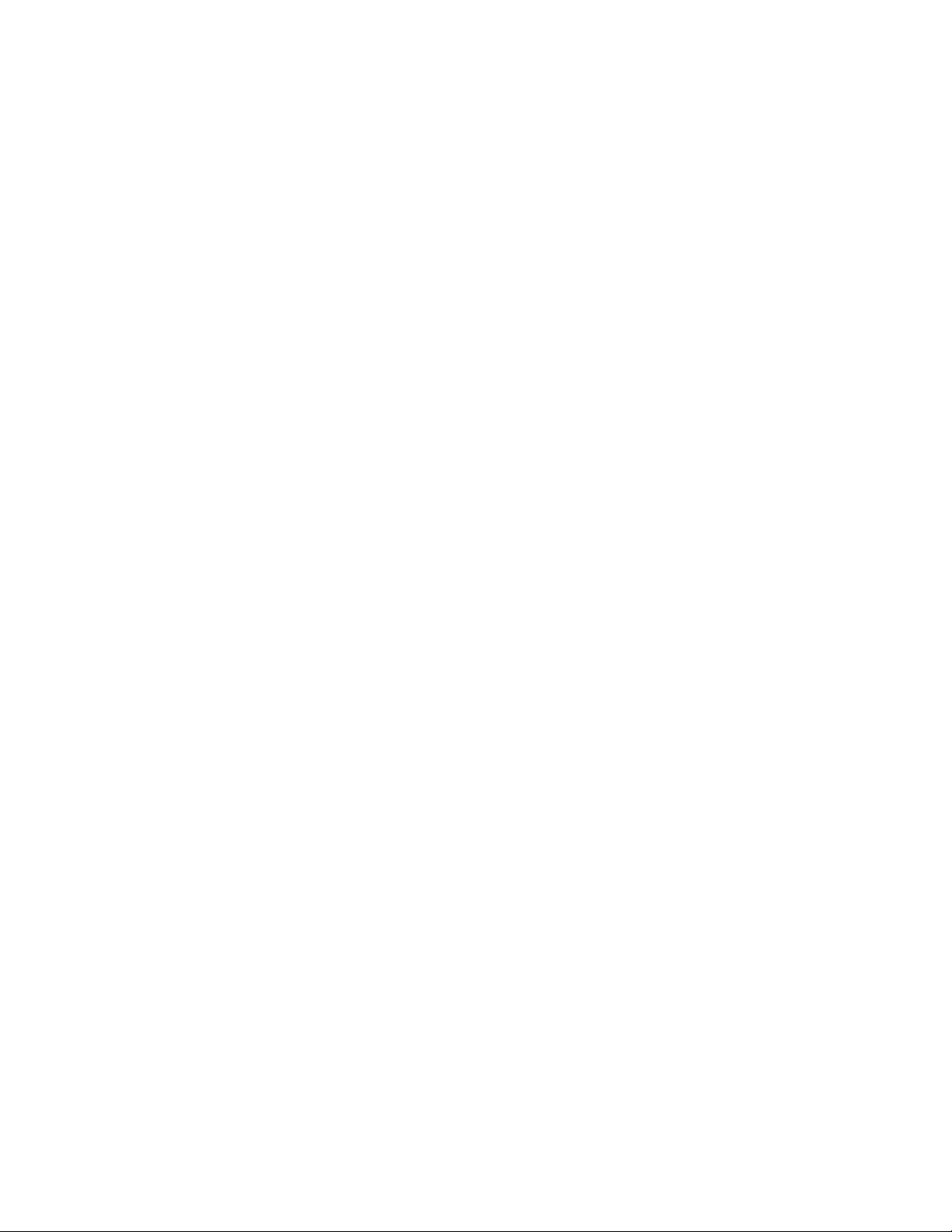
Заменаблокапитания.........60
Заменамикропроцессора........64
Заменапереднегоблокааудиоразъемаи
USB.................67
Заменаблокавентиляторакомпьютера..69
ЗаменаблоковWiFi..........71
Установкаилиснятиезаднейантенны
WiFi.................76
Установкаилиснятиепереднейантенны
WiFi.................78
Заменаклавиатуры..........80
Заменамыши.............81
Чтонужносделатьпослезамены
компонентов.............82
Г лава6.Информацияо
восстановлении...........85
Информацияовосстановленииоперационной
системыWindows7............85
Созданиеииспользованиеносителей
восстановления............85
Резервноекопированиеи
восстановление............86
РабочеепространствоRescueand
Recovery...............87
Созданиеииспользованиерезервных
носителей..............88
Переустановкапредварительно
установленныхприложенийидрайверов
устройств..............89
Переустановкапрограмм........90
Какпереустановитьдрайверыустройств.91
Решениепроблем,связанныхс
восстановлением...........91
Информацияовосстановленииоперационной
системыWindows8илиWindows8.1.....92
Обновлениекомпьютера........92
Восстановлениезаводскихнастроек
компьютерапоумолчанию.......92
Использованиедополнительных
параметровзагрузки..........93
Восстановлениеоперационнойсистемы,
еслиWindows8илиWindows8.1не
загружается.............93
Информацияовосстановленииоперационной
системыWindows10............93
Г лава7.Использованиепрограммы
SetupUtility..............95
ЗапускпрограммыSetupUtility.......95
Просмотриизменениенастроек.......95
ИспользованиепаролейBIOS........96
Замечанияпоповодупаролей......96
Power-OnPassword..........96
AdministratorPassword.........96
HardDiskPassword...........96
Настройка,изменениеиудалениепароля.97
Стираниеутерянногоилизабытогопароля
(очисткаCMOS)............97
Разрешениеизапрещениеустройств.....97
Выборзагрузочногоустройства.......98
Каквыбратьвременноезагрузочное
устройство..............98
Каквыбратьилиизменить
последовательностьзагрузочных
устройств..............98
Переходврежимсоответствиятребованиямк
продуктамErPLPS............98
РежимпроизводительностиICE.......99
УведомлениеотемпературномрежимеICE..100
ВыходизпрограммыSetupUtility......100
Г лава8.Какобновитьсистемные
программы.............101
Использованиесистемныхпрограмм.....101
ОбновлениеBIOS.............101
Каквыполнитьвосстановлениепослесбоя
обновленияPOST/BIOS..........101
Г лава9.Предотвращение
возникновениянеполадок....103
Использованиеновейшихверсийпрограмм..103
Получениеновейшихдрайверовустройств
длявашегокомпьютера........103
Получениепоследнихобновлений
системы...............103
Очисткаиобслуживание..........104
Общиерекомендации.........104
Какпочиститькомпьютер........104
Рекомендациипообслуживанию.....106
Перемещениекомпьютера.........107
Г лава10.Обнаружениеи
устранениенеполадок......109
Основныенеполадки............109
Процедураустранениянеполадки......110
Устранениенеполадок...........111
Неполадкиаудиосистемы........111
НеполадкиCD-дисководов.......113
НеполадкиDVD-дисководов.......114
Периодическивозникающиенеполадки..115
Неполадкиклавиатуры,мышиили
манипулятора.............116
Неполадкимонитора..........118
Неполадкисети............119
Неполадкиопций...........122
Низкаяпроизводительностьи
зависания..............123
iiThinkCentreM73Руководствопользователя
Page 5

Неполадкипринтера..........125
Неполадкипоследовательногопорта...125
Неполадкипрограмм..........126
НеполадкиUSB............127
LenovoSolutionCenter...........127
Г лава11.Получениеинформации,
консультацийиобслуживания..129
Источникиинформации..........129
СправочнаясистемаWindows......129
Техникабезопасностиигарантия....129
Веб-сайтLenovo............129
Веб-сайттехническойподдержки
Lenovo................130
Консультациииобслуживание.......130
Использованиедокументацииипрограммы
диагностики.............130
Какобратитьсязаобслуживанием....130
Прочиеуслуги.............131
Приобретениедополнительныхуслуг...132
ПриложениеA.Замечания....133
Товарныезнаки..............134
ПриложениеB.Нормативная
информация............135
Замечанияпоклассификациидляэкспорта..135
Замечаниепоиспользованиювыводадля
телевизора................135
Замечанияпоэлектромагнитному
излучению................135
Информацияосоответствиистандартам
ФедеральнойкомиссиисвязиСША....135
Единыйзнакобращениянарынкестран
Таможенногосоюза............138
Уведомлениеобакустическойбезопасности
дляБразилии...............138
Информацияосоответствиинормативам
радиосвязиМексики............138
Дополнительнаянормативнаяинформация..138
ПриложениеC.Информация
относительноWEEEи
утилизации.............139
ВажнаяинформацияоWEEE........139
ИнформацияобутилизациидляЯпонии....140
ИнформацияпоутилизациидляБразилии...140
Информацияобутилизацииаккумуляторовдля
Тайваня(Китай)..............141
Информацияобутилизацииаккумуляторовдля
Европейскогосоюза............141
ПриложениеD.Ограничения
директивыпоработесопасными
веществами(HazardousSubstances
Directive,илиRoHS)........143
ДирективаRoHSдляЕвропейскогоСоюза..143
ДирективаRoHSдляТурции........143
ДирективаRoHSдляУкраины........143
Директивасограничениямипоработес
опаснымивеществами(RoHS)дляИндии...143
ДирективаRoHSдляКитая.........144
Директивасограничениямипоработес
опаснымивеществами(RoHS)дляТ айваня
(Китай)..................144
ПриложениеE.Маркировка
энергоэффективностидля
Китая................145
ПриложениеF .Информацияо
моделиENERGYST AR.......147
Индекс...............149
©CopyrightLenovo2013,2016
iii
Page 6

ivThinkCentreM73Руководствопользователя
Page 7
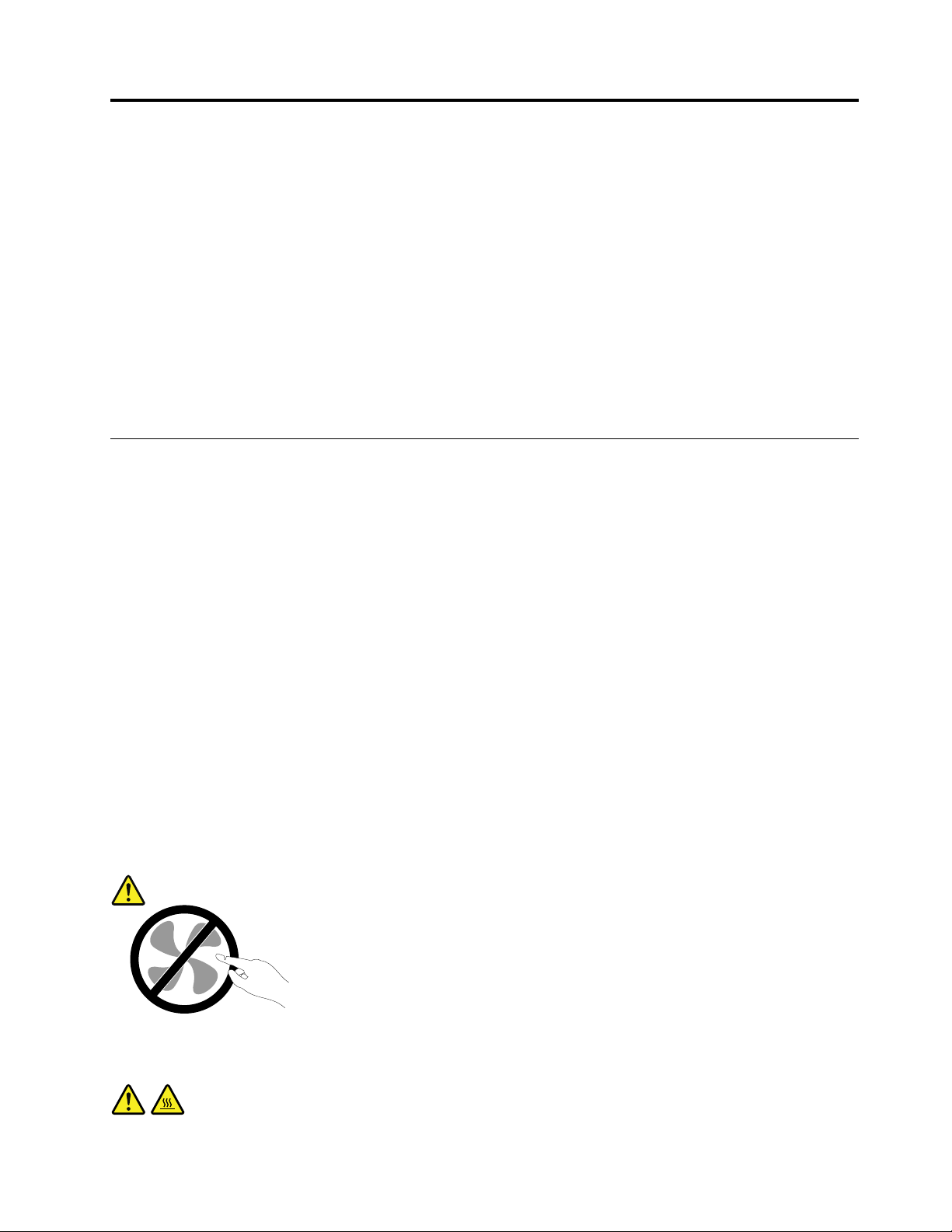
Важнаяинформацияпотехникебезопасности
ОСТОРОЖНО:
Передтем,какиспользоватьсведения,приведенныевэтомруководстве,обязательно
прочитайтевсюинформациюпотехникебезопасностиприработесэтимпродуктом.См.
сведениявэтомразделеисведенияпотехникебезопасностивдокументеРуководствопо
техникебезопасности,гарантиииустановке,которыйприлагаетсякпродукту .Соблюдение
правилтехникибезопасности,описанныхвэтомруководстве,снижаетвероятностьполучения
травмыиповрежденияпродукта.
ЕслиуваснеосталосьдокументаРуководствопотехникебезопасности,гарантиии
установке,егоможнозагрузитьвформатеPDFсвеб-сайтаподдержкиLenovo
http://www.lenovo.com/support.Веб-сайтподдержкиLenovoтакжепредоставляетРуководствопо
техникебезопасности,гарантиииустановкеиданныйдокументРуководствопользователяна
другихязыках.
®
поадресу
Обслуживаниеимодернизация
Непытайтесьсамостоятельновыполнятьобслуживаниепродуктакромеслучаев,когдаэто
рекомендованоЦентромподдержкизаказчиковилидокументациейкпродукту.Обращайтесьтолько
всервис-центры,которыеуполномоченывыполнятьремонтименнотакихизделий,ккоторым
относитсяпринадлежащийвампродукт .
Примечание:Некоторыедеталикомпьютераподлежатзаменесиламипользователя.Обновленные
компонентыобычноназываютсядополнительнымиаппаратнымисредствами.Наанглийском
запасныечасти,устанавливаемыепользователем,называютсяCustomerReplaceableUnits,илиCRU.
ЕслипользователимогутсамиустановитьдополнительныеаппаратныесредстваилизаменитьCRU,
Lenovoпредоставляетсоответствующиеинструкциипозаменеэтихкомпонентов.Приустановкеили
заменекомпонентовнужнострогоследоватьэтиминструкциям.Еслииндикаторпитаниянаходитсяв
состоянии“Выключено”,этоещенеозначает,чтовнутриустройстванетнапряжения.Преждечем
сниматькрышкисустройства,оснащенногошнуромпитания,убедитесьвтом,чтоустройство
выключено,ашнурпитаниявыдернутизрозетки.ДополнительнуюинформациюоCRUсм.вразделе
Г лава5“Установкаилизаменааппаратныхкомпонентов”настранице37
затрудненияилиестьвопросы,обращайтесьвЦентрподдержкиклиентов.
Хотяпослеотсоединенияшнурапитаниявкомпьютеренетдвижущихсячастей,приведенныениже
предупреждениянеобходимыдляобеспечениявашейбезопасности.
.Еслиувасвозникли
ОСТОРОЖНО:
Опасныедвижущиесячасти.Некасайтесьихпальцамиилидругимичастямитела.
ОСТОРОЖНО:
©CopyrightLenovo2013,2016
v
Page 8
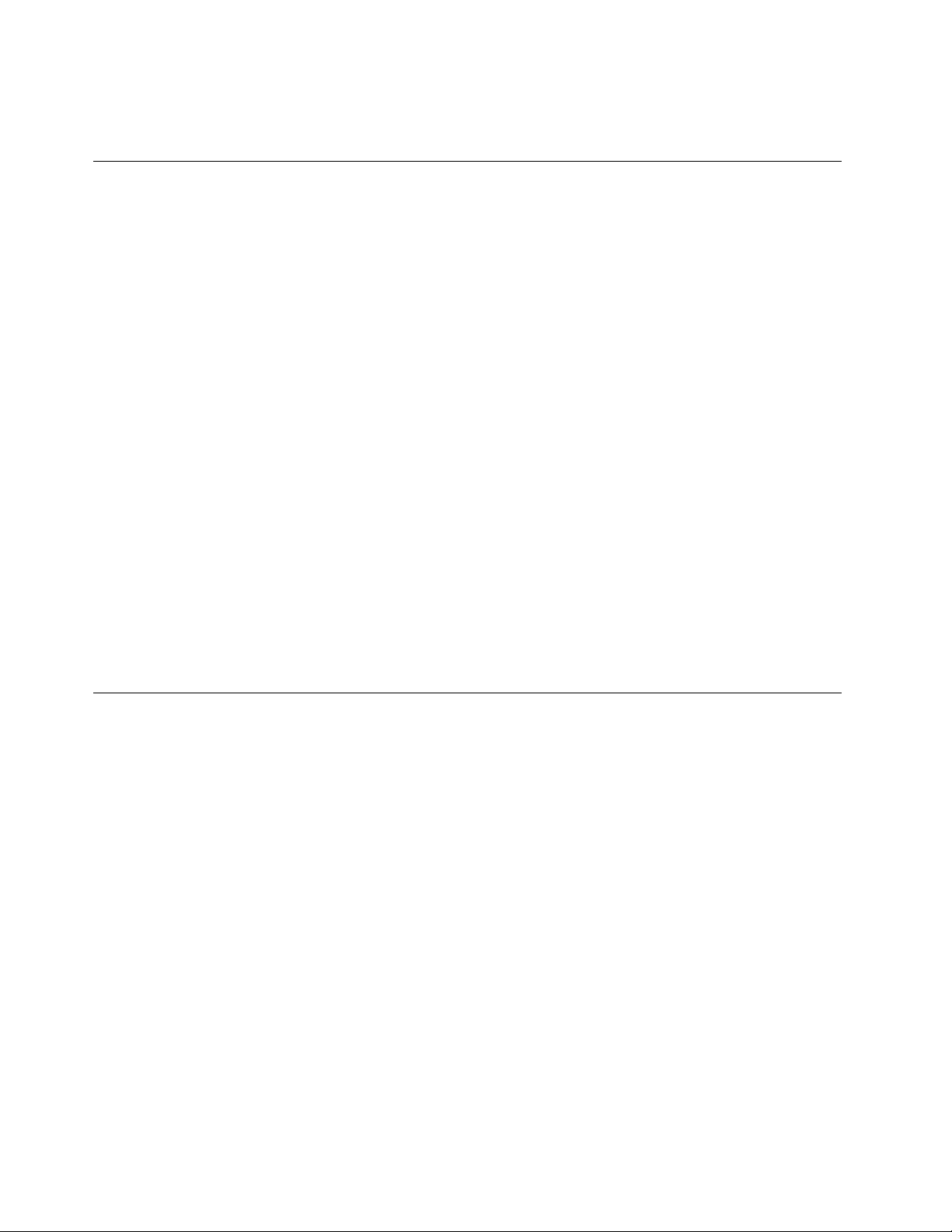
Передтемкакоткрытькожухкомпьютера,выключитекомпьютеридайтеемуостытьвтечение
несколькихминут .
Защитаотстатическогоэлектричества
Статическийразрядвполнебезобидендлявас,номожетпривестиксерьезномуповреждению
компонентовкомпьютераидополнительныхаппаратныхсредств.Неправильнаяработас
компонентами,чувствительнымикстатическомуэлектричеству,можетповредитькомпоненты.Если
выраспаковываетедополнительноеустройствоилиCRU,невскрывайтеантистатическуюупаковку
компонентадотехпор,покавинструкцияхвамнебудетпредложеноегоустановить.
ЕсливыработаетесдополнительнымиустройствамиилисCRUлибовыполняетекакие-либо
операциивнутрикомпьютера,принимайтеприводимыенижемерыпредосторожности,чтобы
избежатьповреждений,вызываемыхстатическимэлектричеством:
•Постарайтесьменьшедвигаться.Придвижениивокругвасобразуетсяполестатического
электричества.
•Обращайтесьскомпонентамиосторожно.Контроллеры,модулипамятиидругиепечатныеплаты
можнобратьтолькозабоковыеграни.Нивкоемслучаенеприкасайтеськоткрытымпечатным
схемам.
•Непозволяйтеникомуприкасатьсяккомпонентам.
•ПриустановкедополнительныхустройствиCRU,чувствительныхкстатическомуэлектричеству,
приложитеантистатическуюупаковку,вкоторуюупакованкомпонент ,кметаллическойкрышке
слотарасширенияиликлюбойдругойнеокрашеннойметаллическойповерхностикомпьютерахотя
бынадвесекунды.Этоснизитуровеньстатическогоэлектричестванаупаковкеинавашемтеле.
•Повозможностистарайтесь,вынувкомпонентизантистатическойпленки,никудаегонекласть,а
сразуустановитьвкомпьютер.Еслиэтоневозможно,расстелитенаровнойгладкойповерхности
антистатическуюпленку,вкоторуюбылупакованкомпонент,иположитеегонаэтупленку.
•Некладитезапасныечастинакорпускомпьютераилидругиеметаллическиеповерхности.
Шнурыиадаптерыпитания
Пользуйтесьтолькотемишнурамииадаптерамипитания,которыепоставляютсяизготовителем
продукта.Неиспользуйтешнурпитаниядлядругихустройств.
Шнурыпитаниядолжныбытьодобреныдляиспользования.ВГ ерманииследуетиспользовать
шнурпитанияH03VV-F,3G,0,75мм
(подключаемыйквнутреннемублокупитания)илилучше.Вдругихстранахнужноиспользовать
аналогичныетипышнуров.
Необорачивайтешнурвокругадаптерапитанияиликакого-либодругогопредмета.Возникающие
приэтомнапряжениямогутпривестиктому,чтоизоляцияпотрескается,расслоитсяилилопнет.А
этопредставляетугрозубезопасности.
Укладывайтешнурыпитаниятак,чтобыонихнельзябылоспоткнутьсяичтобыонинеоказались
защемлённымикакими-либопредметами.
Недопускайтепопаданияжидкостейнашнурыиадаптерыпитания.Вчастности,неоставляйтеих
возлераковин,ванн,унитазовилинаполу,которыйубираютсиспользованиемжидкихмоющих
средств.Попаданиежидкостиможетвызватькороткоезамыкание,особенноеслишнурилиадаптер
питанияизношенилиповрежденврезультатенеаккуратногообращения.Жидкоститакжемогут
вызыватькоррозиюконтактовшнураи(или)адаптерапитания,чтовсвоюочередьбудетприводить
кихперегреву.
2
(подключаемыйкадаптерупитания),H05VV-F,3G,0,75мм
2
viThinkCentreM73Руководствопользователя
Page 9
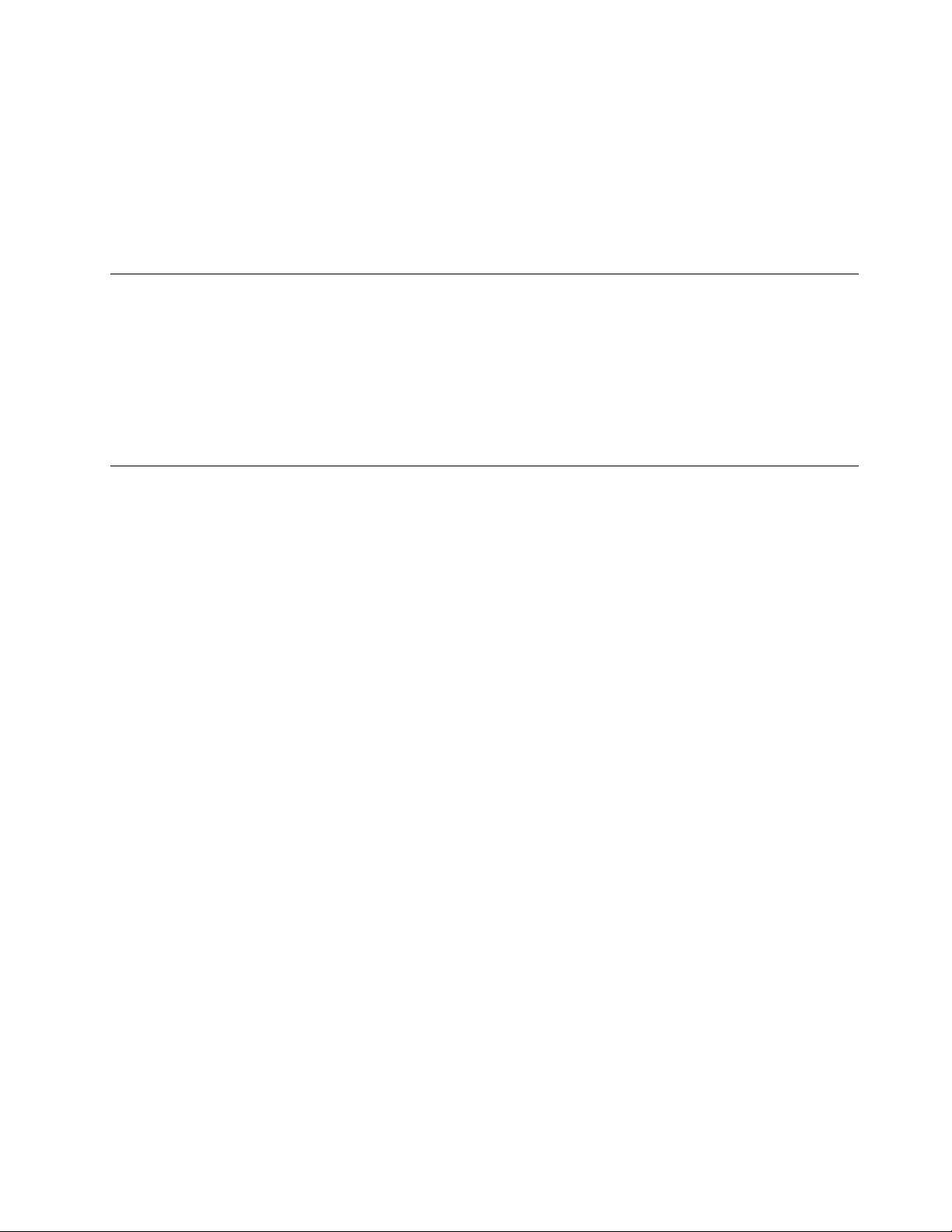
Следитезатем,чтобысоединительныеколодкишнуровпитаниянадёжноиплотновходилив
предназначенныедлянихгнёзда.
Непользуйтесьадаптерамипитаниясоследамикоррозиинаштырькахвилкиилипризнаками
перегрева(например,деформированнаяпластмасса)навилкеилинапластмассовомкорпусе.
Непользуйтесьшнурамипитаниясоследамикоррозииилиперегреванавходныхиливыходных
контактахилиспризнакамиповреждения.
Удлинителииродственныеустройства
Проследитезатем,чтобыудлинители,разрядники,источникибесперебойногопитанияи
разветвителипитания,которымивысобираетесьпользоваться,посвоимхарактеристикам
соответствовалиэлектрическимтребованиямпродукта.Недопускайтеперегрузкиэтихустройств.
Вслучаеиспользованияразветвителейпитанияподключеннаякнимсуммарнаянагрузкане
должнапревышатьихноминальноймощности.Еслиувасвозникнутвопросыотносительно
нагрузок,потребленияэлектроэнергииидругихэлектрическихпараметров,проконсультируйтесьс
электриком.
Электрическиевилкиирозетки
Еслиэлектрическаярозетка,которойвысобираетесьвоспользоватьсядляподключениясвоего
компьютераипериферийныхустройств,поврежденаилиноситследыкоррозии,непользуйтесьею.
Пригласитеэлектрика,чтобыонзаменилнеисправнуюрозетку.
Негнитеинепеределывайтевилку.Есливилкаповреждена,свяжитесьспроизводителеми
потребуйтезаменитьеё.
Неподключайтекрозеткам,ккоторымподключенкомпьютер,мощныебытовыеилипромышленные
приборы:скачкинапряжениямогутповредитькомпьютер,данныевкомпьютереилиустройства,
подключенныеккомпьютеру.
Некоторыеустройстваснабженытрёхштырьковойвилкой.Такаявилкавтыкаетсятольков
электрическуюрозеткусконтактомзаземления.Этоэлементбезопасности.Неотказывайтесьот
этогоэлементабезопасности,втыкаявилкусзаземлениемвэлектрическуюрозеткубеззаземления.
Есливынеможетевоткнутьвилкувэлектрическуюрозетку,подберитеподходящийпереходник
илипопроситеэлектриказаменитьрозеткунадругуюсконтактомзаземлениядляобеспечения
безопасности.Неподключайтекрозеткебольшуюнагрузку,чемта,накоторуюэлектрическая
розеткарассчитана.Суммарнаянагрузкасистемынедолжнапревышать80процентовот
номинальноймощностиэлектрическойцепи.Проконсультируйтесьсэлектрикомотносительно
допустимойнагрузкидлявашейэлектрическойцепи.
Убедитесь,чтоподводкакэлектрическойрозеткевыполненаправильно,розетканаходитсяне
далекоотместаустановкикомпьютераилегкодоступна.Воизбежаниеповрежденияненатягивайте
сильношнурыпитания.
Убедитесь,чтокрозеткеподведеноправильноенапряжениеичтоонаможетобеспечитьток,
потребляемыйустанавливаемымустройством.
Вставляйтевилкуврозеткуивытаскивайтевилкуизрозеткисосторожностью.
©CopyrightLenovo2013,2016
vii
Page 10
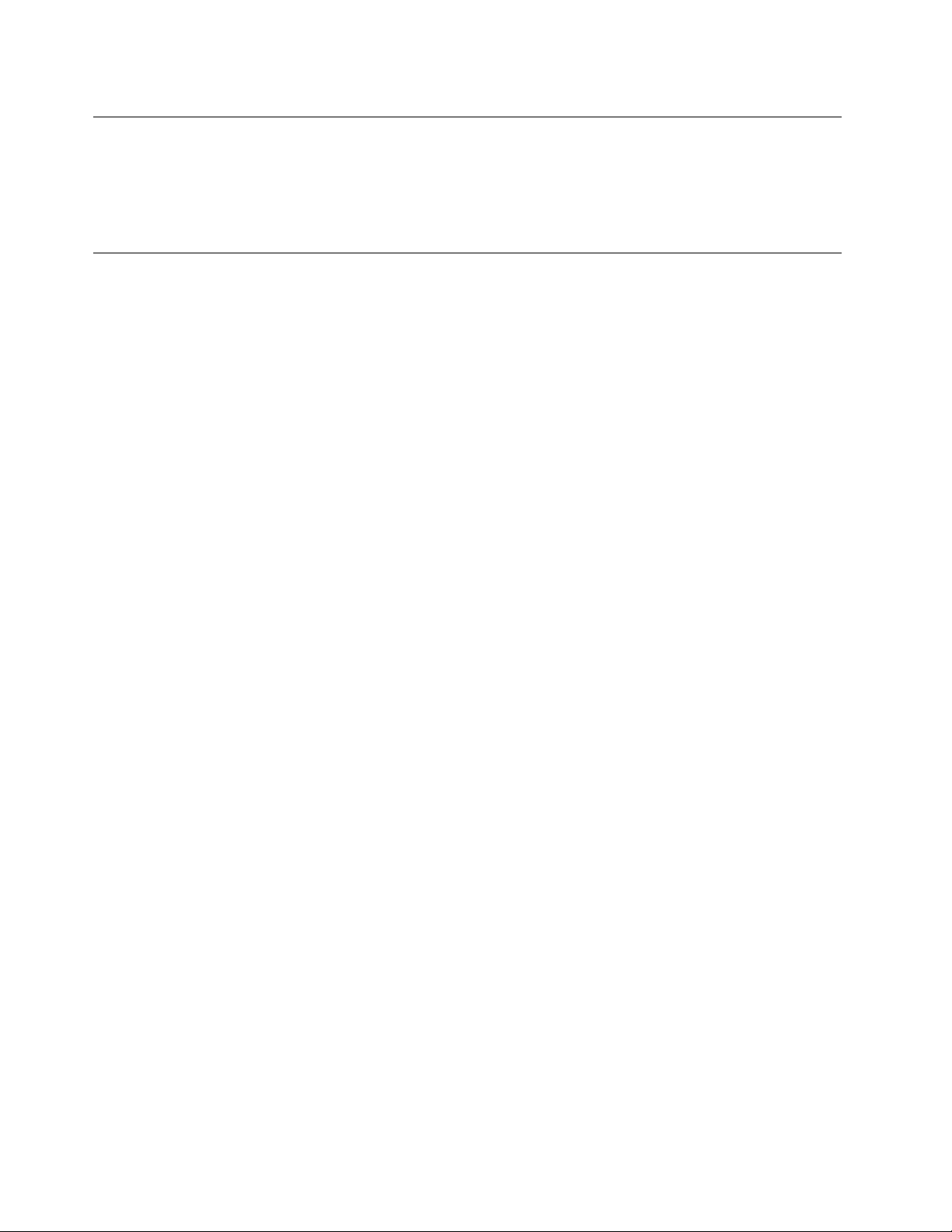
Внешниеустройства
Неподсоединяйтеинеотсоединяйтекабеливнешнихустройств(заисключениемкабелейUSBи
1394),есликомпьютервключен:выможетеповредитькомпьютер.Есливыотсоединяетевнешнее
устройство,товыключитекомпьютериподождитепокрайнеймерепятьсекунд;виномслучаевы
можетеповредитьвнешнееустройство.
Эмиссиятеплаивентиляция
Приработекомпьютера,адаптеровпитанияимногихдругихустройстввыделяетсятепло;тепло
выделяетсяипризарядкеаккумулятора.Воизбежаниеперегревасоблюдайтеследующиемеры
предосторожности
•Вовремяработыкомпьютера,адаптеровпитанияидругихустройствилипризарядке
аккумуляторанекладитекомпьютернаколениинедопускайте,чтобыоснованиекомпьютера
длительноевремясоприкасалосьслюбойчастьювашеготела.Компьютер,адаптерыпитанияи
многиедругиеустройствавыделяюттеплопринормальнойработе.Продолжительныйконтакт
какого-тоучасткателасгорячимпредметомможетвызватьнеприятныеощущенияидажеожог .
•Незаряжайтеаккумуляторыинеработайтескомпьютером,адаптеромпитанияидругими
устройствамирядомслегковоспламеняющимисяматериаламииливовзрывоопаснойатмосфере.
•Дляпредотвращенияперегрева,повышениябезопасности,надёжностиикомфортапри
эксплуатациикомпьютерапоследнийснабжаетсявентиляционнымиотверстиямииоснащается
вентиляторамиитеплоотводами.Положивноутбукнакровать,диван,ковёрит .п.,выможете
нечаянноперекрытькакой-тоизканаловотводатепла.Следитезатем,чтобывентиляция
компьютеравсегдафункционировалаисправно.
Покрайнеймере,развтримесяцапроверяйте,ненакопиласьлипыльввашемнастольном
компьютере.Передтем,какосмотретькомпьютер,выключитеегоиотсоединитешнурпитания
компьютераотрозетки,послечегоудалитепыльизвентиляционныхотверстийипрорезейвлицевой
панели.Есливызаметили,чтоснаружикомпьютеранакопиласьпыль,тонужноудалитьпыльииз
внутреннихкомпонентовкомпьютера,включаяребрарадиатора,вентиляционныеотверстияблока
питанияивентиляторы.Передтем,какснятькожух,всегдавыключайтекомпьютериотсоединяйте
егоотсети.Повозможности,неработайтенакомпьютеревместахсинтенсивнымдвижением(в
пределахпримернополуметра).Есливсежевамприходитсяработатьвтакихместах,токомпьютер
нужночащеосматривать(и,принеобходимости,чистить).
Длявашейбезопасностиидлядостижениямаксимальнойпроизводительностикомпьютера,всегда
соблюдайтеосновныеправилатехникибезопасности:
•Корпусвключенногокомпьютеравсегдадолженбытьзакрыт.
•Периодическипроверяйте,нескопиласьлипыльнанаружныхчастяхкомпьютера.
•Удаляйтепыльизвентиляционныхотверстийипрорезейвлицевойпанели.Есликомпьютер
работаетвзапыленномпомещениииливместахсинтенсивнымдвижениям,точиститьегонужно
чаще.
•Неперекрывайтеинеблокируйтевентиляционныеотверстия.
•Неработайтенакомпьютере,размещенномвнише,инехранитееготам-этоповышаетопасность
перегрева.
•Т емпературавоздухавнутрикомпьютеранедолжнапревышать35°C.
•Неиспользуйтеустройствадляфильтрованиявоздуха.Онимогутпрепятствоватьнормальному
охлаждению.
viiiThinkCentreM73Руководствопользователя
Page 11
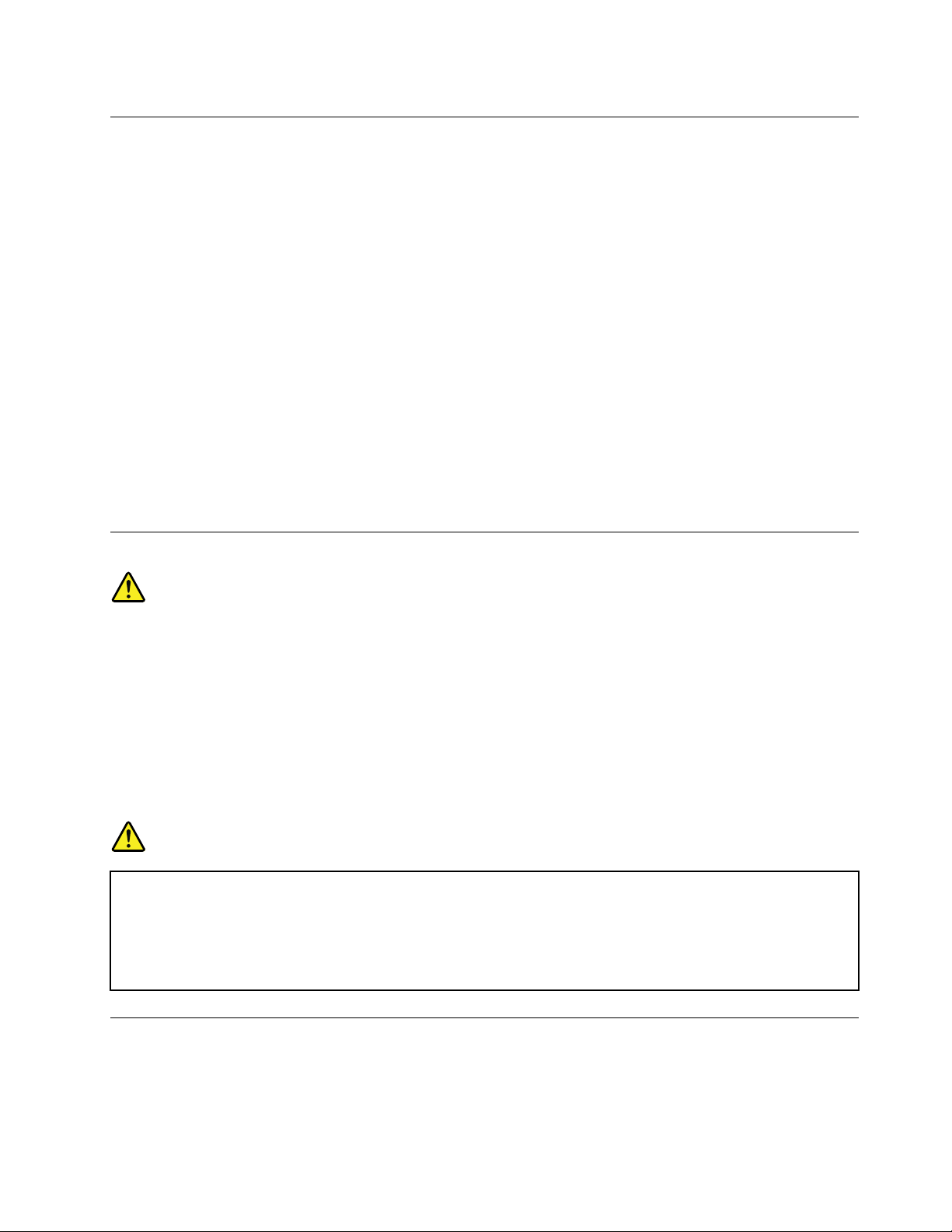
Условияэксплуатации
Оптимальныеусловияэксплуатациикомпьютера—температураот10до35°C,относительная
влажность—от35до80%.Есликомпьютерхранитсяилитранспортируетсяпритемпературениже
10°C,тодайтеемумедленнонагретьсядооптимальнойрабочейтемпературыот10до35°C.В
экстремальныхусловияхдляэтогоможетпонадобиться2часа.Включивкомпьютер,которыйне
нагрелсядооптимальнойрабочейтемпературы,выможетенеобратимоповредитьего.
Повозможностиразмещайтекомпьютервхорошопроветриваемомсухомпомещенииине
выставляйтеегонапрямойсолнечныйсвет.
Используйтекомпьютервдалекеотбытовыхэлектроприборов(электрическихвентиляторов,
радиоприемников,мощныхдинамиков,кондиционеров,микроволновыхпечейит.д.),поскольку
мощныемагнитныеполя,создаваемыеэтимиприборами,могутповредитьмониториданныена
жесткомдиске.
Неставьтеемкостиснапиткаминакомпьютериподключенныеустройстваилирядомсними.Если
выпрольетежидкостьнакомпьютерилиподключенноеустройство,этоможетпривестиккороткому
замыканиюилидругомуповреждению.
Неешьтеинекуритенадклавиатурой.Мелкиечастицы,попавшиенаклавиатуру,могутповредитьее.
Заявлениеосоответствиитребованиямклазерномуоборудованию
ОСТОРОЖНО:
Приустановкепродуктов,вкоторыхиспользуютсялазерныетехнологии(такихкакдисководы
CD-ROM,DVD,оптоволоконныеустройстваипередатчики),следуйтеприведеннымниже
рекомендациям.
•Неснимайтекрышки.Приснятиикрышкипродукта,вкоторомиспользуютсялазерные
технологии,можноподвергнутьсяопасномувоздействиюлазерногоизлучения.Внутритаких
устройствнетузлов,подлежащихобслуживанию.
•Неправильноеиспользованиеэлементовуправленияирегулировкиивыполнениепроцедур,
неописанныхвэтомдокументе,можетпривестикоблучению,опасномудляздоровья.
ОПАСНО
Внекоторыхлазерныхпродуктахиспользуютсявстроенныелазерныедиодыкласса3Aили
3B.Обратитевниманиенапримечаниениже.
Воткрытомсостоянииявляетсяисточникомлазерногоизлучения.Несмотритеналуч,не
разглядывайтеегоспомощьюоптическихприборов,атакжеизбегайтепрямоговоздействия
лазерноголуча.
Инструкцияпоработесблокамипитания
Ниприкакихобстоятельствахнеснимайтекрышкусисточникапитанияилилюбогодругогоузла,
которыйснабженследующейэтикеткой.
©CopyrightLenovo2013,2016
ix
Page 12
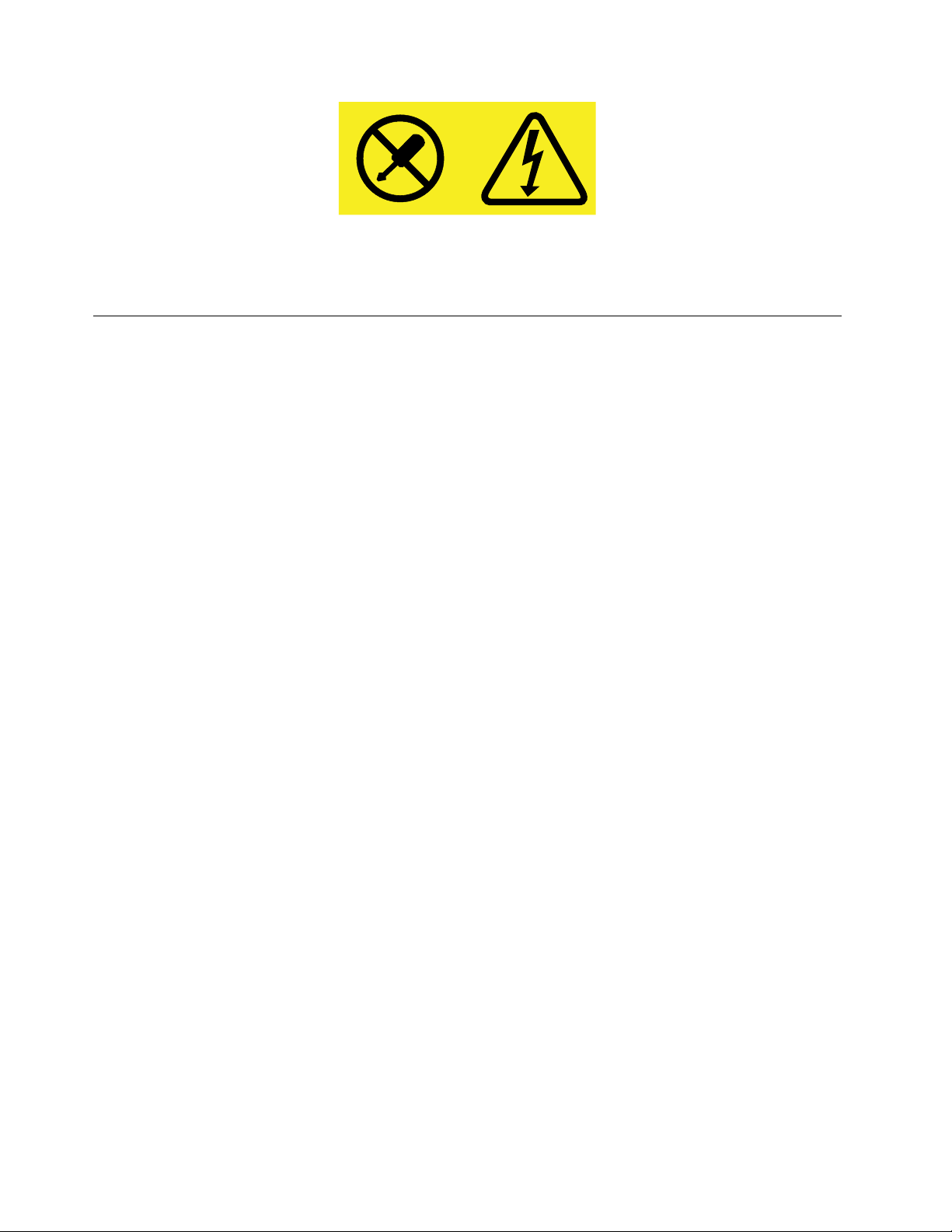
Внутриданногоустройстваприсутствуетопасноенапряжение,течетсильныйтокивыделяется
значительнаяэнергия.Внутриэтихузловнетдеталей,подлежащихобслуживанию.Есливы
полагаете,чтоскакой-тоизэтихдеталейвозниклапроблема,обратитеськспециалисту.
Очисткаиобслуживание
Держитекомпьютерирабочееместовчистоте.Передочисткойкомпьютеравыключитеегои
отсоединитешнурпитания.Ненаноситежидкиедетергентынепосредственнонакомпьютери
неиспользуйтедляочисткидетергенты,содержащиевоспламеняющиесяматериалы.Смочите
детергентоммягкуютканьипротритееюповерхностикомпьютера.
xThinkCentreM73Руководствопользователя
Page 13
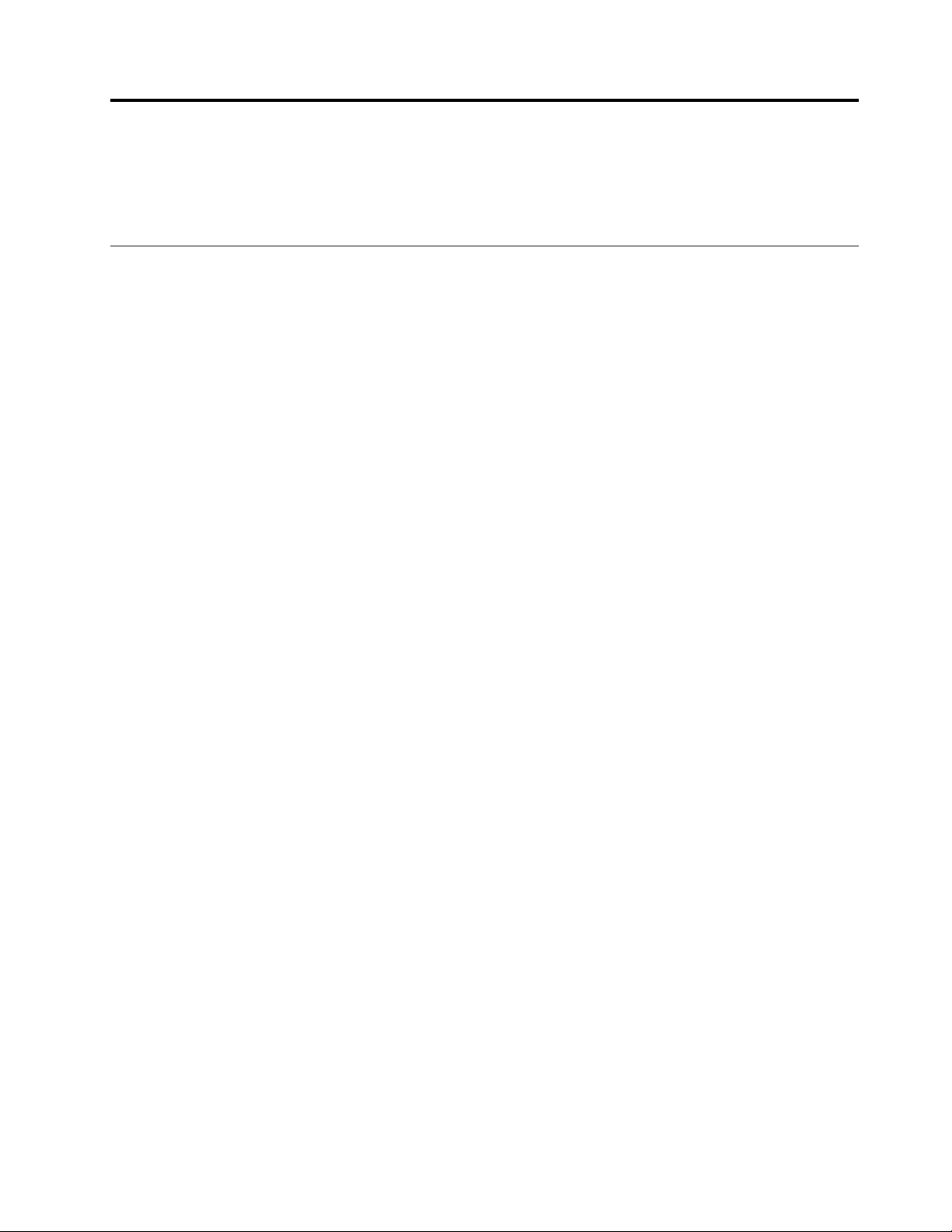
Г лава1.Обзорпродукта
Вэтойглавеописаныкомпонентыкомпьютера,спецификации,программыLenovo,расположение
разъемовикомпонентовматеринскойплатыирасположениевстроенныхдисководов.
Компоненты
Вэтомразделепредставленобзоркомпонентовкомпьютера.Приведеннаянижеинформация
относитсякнесколькиммоделям.
Чтобыпросмотретьинформациюобопределенноймодели,выполнитеодноизперечисленных
нижедействий.
•ВОСMicrosoft
®
Windows
КомпьютеривыберитеСвойства,чтобыпросмотретьсоответствующуюинформацию.
•ВОСMicrosoftWindows8илиWindows8.1нарабочемстолепереместитекурсорвверхнийправый
иливнижнийправыйуголэкрана,чтобыотобразитьчудо-кнопки.ЗатемщелкнитеПараметры➙
Сведенияокомпьютере,чтобыпросмотретьсоответствующуюинформацию.
•ВОСMicrosoftWindows10нажмитеклавишу“Пуск”,чтобыоткрытьменю“Пуск”.Затемщелкните
Настройка➙Система➙Осистеме,чтобыпросмотретьсоответствующуюинформацию.
Процессор
Дляпросмотрасведенийомикропроцессорекомпьютеравыполнитеследующиедействия:
®
7нажмитекнопкуПуск,щелкнитеправойкнопкоймышиэлемент
•ВОСMicrosoftWindows7нажмитекнопкуПуск,щелкнитеправойкнопкоймышиэлемент
КомпьютеривыберитеСвойства,чтобыпросмотретьсоответствующуюинформацию.
•ВОСMicrosoftWindows8илиWindows8.1нарабочемстолепереместитекурсорвверхнийправый
иливнижнийправыйуголэкрана,чтобыотобразитьчудо-кнопки.ЗатемщелкнитеПараметры➙
Сведенияокомпьютере,чтобыпросмотретьсоответствующуюинформацию.
•ВОСMicrosoftWindows10нажмитеклавишу“Пуск”,чтобыоткрытьменю“Пуск”.Затемщелкните
Настройка➙Система➙Осистеме,чтобыпросмотретьсоответствующуюинформацию.
Память
КомпьютерподдерживаетдодвухмодулейпамятиDoubleDataRate3DualInlineMemoryModule
(DDR3DIMM).
Внутренниедисководы
•Дисководоптическихдисков:DVD-ROMилиDVD-R
•Г ибридныйдиск
•ЖесткийдискSerialAdvancedTechnologyAttachment(SATA)
•Т вердотельныйдискSATA
Видеосистема
•ВстроеннаяграфическаякартасразъемамиVGA(VideoGraphicsArray)иDisplayPort
®
•Г нездоPCI(PeripheralComponentInterconnect)Expressx16наматеринскойплатедлядискретной
видеокарты
©CopyrightLenovo2013,2016
1
Page 14
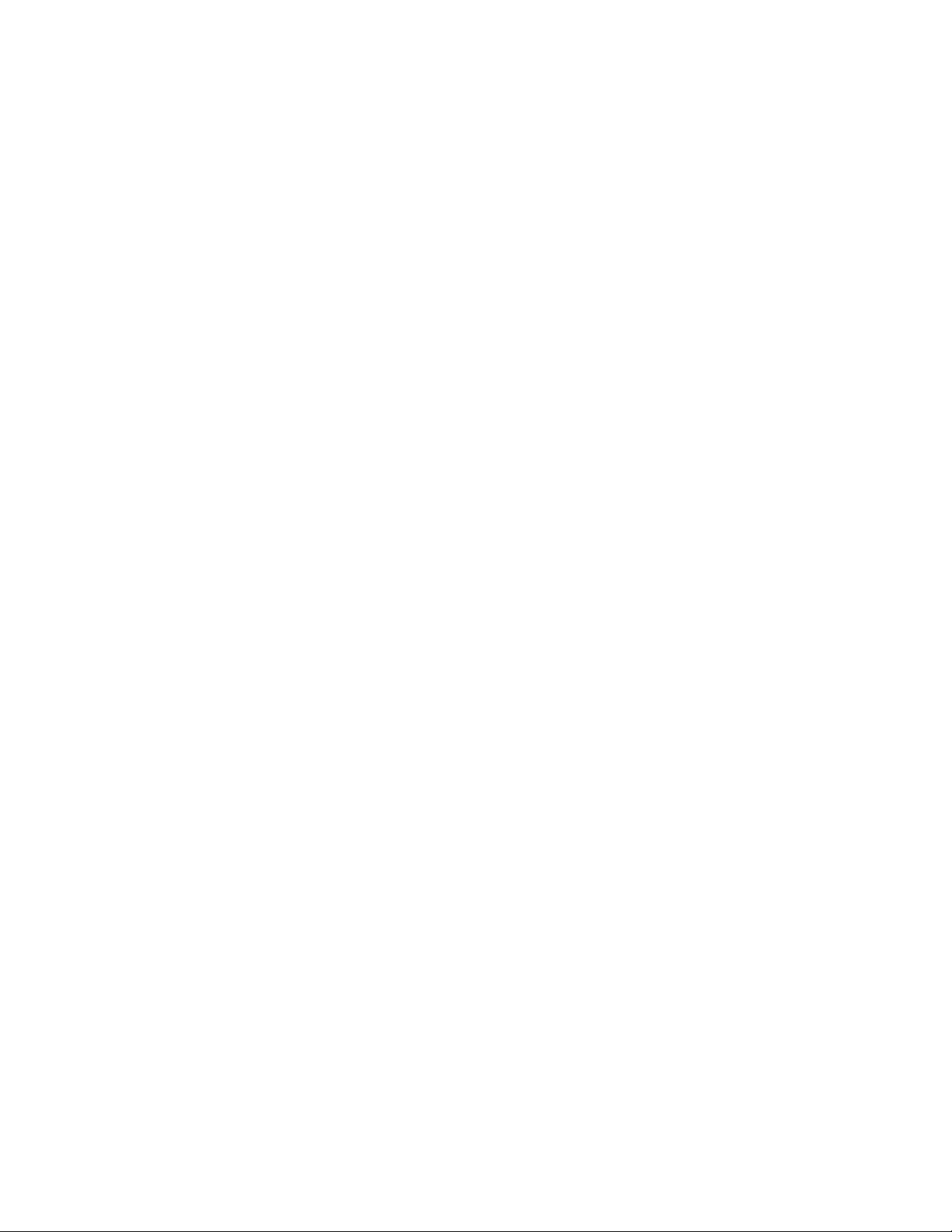
Аудиосистема
•Встроеннаяаудиосистемавысокойчеткости(HD)
•Разъемылинейноговхода,линейноговыходаимикрофонаназаднейпанели
•Разъемымикрофонаинаушниковналицевойпанели
•Встроенныйдинамик(внекоторыхмоделях)
Сетевыеконтроллеры
•ВстроенныйконтроллерEthernet(100/1000Мбит/с)
•Факс-модемPCIEx1(внекоторыхмоделях)
Средствауправлениякомпьютером
•Возможностьзаписирезультатоваппаратноготеста(POST)(автотестпривключениипитания)
•DesktopManagementInterface(DMI)
ИнтерфейсDMI(DesktopManagementInterface)являетсяобщедоступнымспособомдоступако
всемсведениямокомпьютере,включаятиппроцессора,датуустановки,подключенныепринтеры
идругиепериферийныеустройства,источникипитания,атакжеисториюобслуживания.
•РежимсоответствиятребованиямкпродуктамErPLPS
Режимсоответствиятребованиямдирективыкпродуктам,использующимэлектроэнергию
(energy-relatedproductsилиErP),всостояниисамогонизкогоэнергопотребления(lowestpower
stateилиLPS)позволяетснизитьэнергопотреблениекомпьютераврежимеснаиливвыключенном
состоянии.Дополнительнуюинформациюсм.вразделе“Переходврежимсоответствия
требованиямкпродуктамErPLPS”настранице98.
•PrebootExecutionEnvironment(PXE)
PrebootExecutionEnvironment–этосредазапускакомпьютерапосетевомуинтерфейсунезависимо
отустройствхраненияданных(такихкакжесткиедиски)илиустановленныхоперационныхсистем.
•ИнтеллектуальнаясистемаохлажденияIntelligentCoolingEngine(ICE)
СистемаIntelligentCoolingEngine—эторешениедляуправлениятемпературойсистемы,
обеспечивающееработукомпьютераслучшимитемпературнымииакустическими
характеристиками.ФункцияICEтакжеотслеживаеттемпературныепоказателикомпьютерас
цельювыявленияпроблем,связанныхстемпературой.Дополнительнуюинформациюсмотрите
вразделах“РежимпроизводительностиICE”настранице99
и“Уведомлениеотемпературном
режимеICE”настранице100.
•BIOSсподдержкойSystemManagement(SM)ипрограммаSM
СпецификацияSMBIOSопределяетструктурыданныхиметодыдоступавBIOS,спомощью
которыхпользовательилиприложениеможетсохранятьииспользоватьданные,относящиесяк
проблемномукомпьютеру.
•WakeonLAN
WakeonLAN–этокомпьютерныйстандартсетейEthernet,которыйпозволяетвключатькомпьютер
(иливыводитьегоизспящегорежима)спомощьюсетевогосообщения.Какправило,это
сообщениеотправляетсяпрограммой,котораяработаетнадругомкомпьютере,расположенномв
тойжелокальнойсети.
•WakeonRing
WakeonRing(иногданазываетсяWakeonModem)–этоспецификация,котораяопределяет
возможностьвозобновленияработыподдерживаемыхкомпьютеровиустройствизрежимасна
илигибернации.
2ThinkCentreM73Руководствопользователя
Page 15
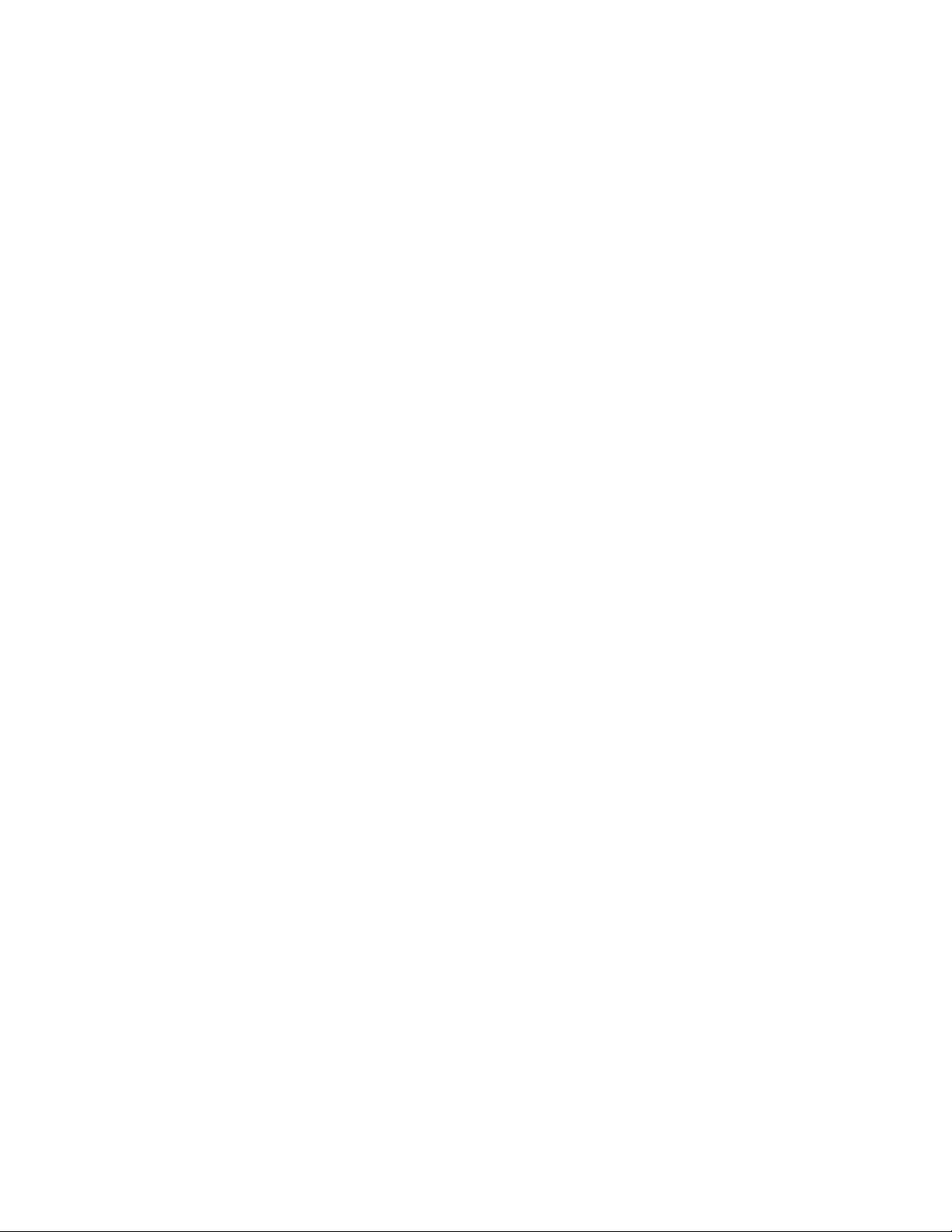
•ИнструментарийWindowsManagementInstrumentation(WMI)
WindowsManagementInstrumentation–этонаборрасширениймоделиWindowsDriverModel.
Онслужитдляпредоставленияинтерфейсаоперационнойсистемы,которыйиспользуется
компонентамиинструментариядляобменаданнымииуведомлениями.
Портыввода-вывода(I/O)
•9-Штырьковыйпоследовательныйразъем(одинстандартныйиодиндополнительный)
•ОдинразъемEthernet
•ОдинразъемDisplayPort
•ОдинразъеммонитораVGA
•ОдинразъемPersonalSystem/2(PS/2)дляклавиатуры
•ОдинразъемPS/2длямыши
•ЧетыреразъемаUSB2.0(дваналицевойпанелиидваназаднейпанели)
•ДваразъемаUSB3.0назаднейпанели
•Т риаудиоразъема(линейныевходивыходиразъемдлямикрофона)назаднейпанели
•Двааудиоразъема(микрофонинаушники)налицевойпанели
Дополнительнуюинформациюсмотритевразделах“Расположениеразъемов,органовуправленияи
индикаторовналицевойпанеликомпьютера”настранице10
и“Расположениеразъемовназадней
панеликомпьютера”настранице11.
Расширение
•Одинотсекдляжесткогодиска
•Одинотсекдлядисководаоптическихдисков
•Одинотсекдлядополнительноготвердотельногодиска(дополнительно)
•Одинотсекдлякомпактногоустройствасчитываниякарт
•ОдногнездоплатыграфическогоконтроллераPCIExpressx16
•ДвагнездадляплатPCIExpressx1
Дополнительнуюинформациюсм.вразделе“Расположениевстроенныхдисководов”настранице15.
Блокпитания
Навашемкомпьютереустановленблокпитанияна240Втсавтоматическимвыборомнапряжения.
Средствазащиты
•Возможностьвключенияилиотключенияустройства
•ВозможностьвключенияиотключениякаждогоизразъемовUSB
•ПрограммноеобеспечениеComputraceAgent,встроенноевмикропрограмму
•Датчикустановленногокожуха(называемыйтакже'датчиквмешательства')(внекоторыхмоделях)
•Клавиатурасустройствомраспознаванияотпечатковпальцев(внекоторыхмоделях)
•Парольпривключении(POP),парольадминистратораипарольжесткогодискадлязащитыот
несанкционированногоиспользованиякомпьютера
•Управлениепоследовательностьюзагрузки
•Запускбезклавиатурыилимыши
•СкобазамкаKensingtonдлятроса
Г лава1.Обзорпродукта3
Page 16
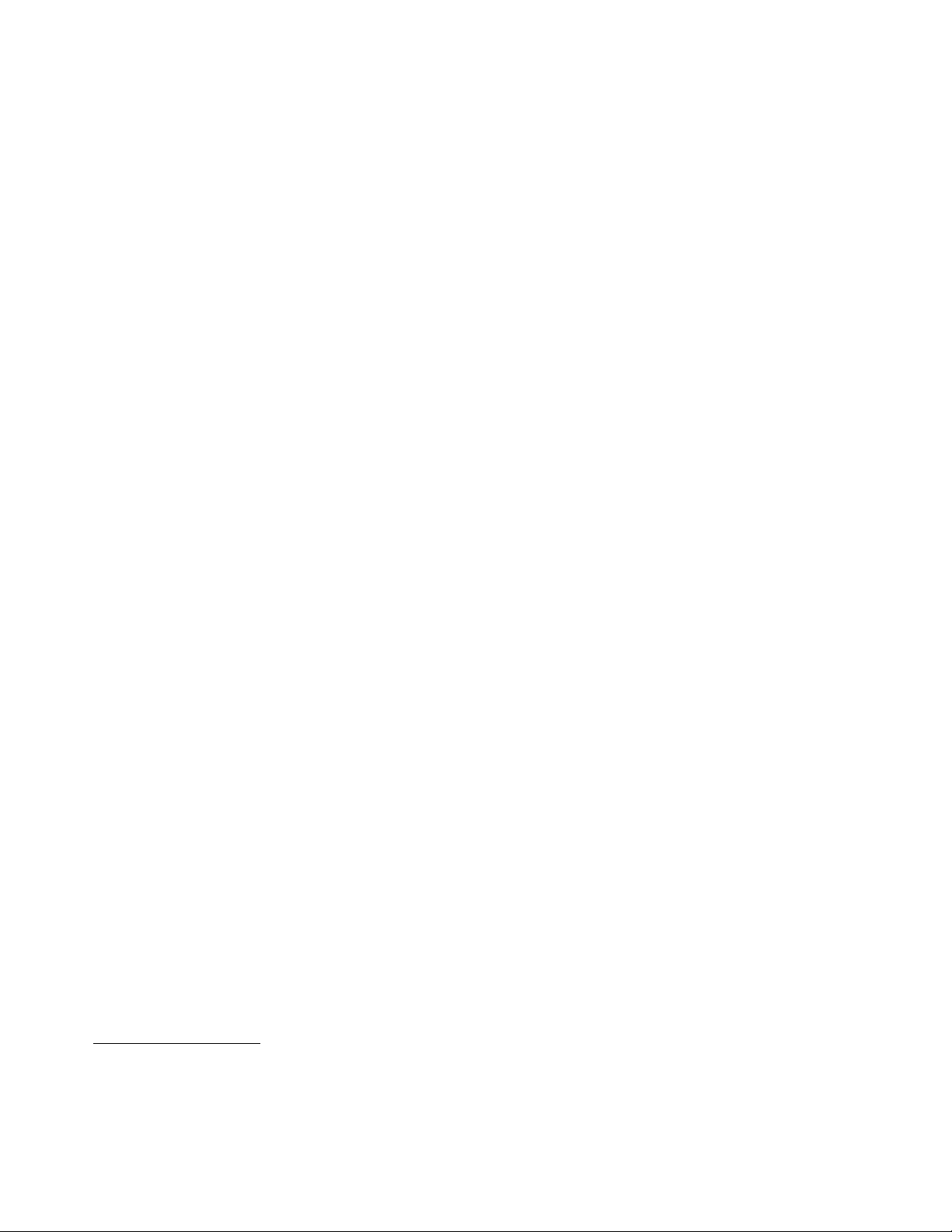
•Скобадлявисячегозамка
Дополнительнуюинформациюсм.вразделеГ лава4“Защита”настранице31
.
Установленныепрограммы
Навашемкомпьютереужеустановленыпрограммы,призванныесделатьвашуработуболееудобной
ибезопасной.Дополнительнуюинформациюсм.вразделе“ПрограммыLenovo”настранице5
Установленныеоперационныесистемы
Навашемкомпьютереустановленаоднаизследующихоперационныхсистем:
•ОперационнаясистемаMicrosoftWindows7
•ОперационнаясистемаMicrosoftWindows8
•ОперационнаясистемаMicrosoftWindows8.1
•ОперационнаясистемаMicrosoftWindows10
Сертифицированныеилипротестированныенасовместимостьоперационныесистемы
зависимостиоттипамодели)
•Linux
®
.
1
(в
1.Здесьперечисленыоперационныесистемы,которыебылисертифицированыилипротестированына
совместимостькмоментуподготовкиэтогоизданиякпечати.Возможно,чтопослеопубликования
этогоруководствафирмойLenovoустановлено,чтодляработынавашемкомпьютереподходятидругие
операционныесистемы.Этотсписокможетизменяться.Сведенияосертификацииоперационнойсистемы
илитестированиинасовместимостьможнополучитьнавеб-сайтепоставщикаоперационнойсистемы.
4ThinkCentreM73Руководствопользователя
Page 17

Спецификации
Вданномразделепредставленыфизическиеспецификациикомпьютера.
Размеры
Ширина:99,7мм
Высота:338мм
Г лубина:385мм
Вес
Весмаксимальногокомплектапоставки:6,6кг(безупаковки)
Весмаксимальногокомплектапоставки:8,96кг(супаковкой)
Параметрыокружающейсреды
•Т емпературавоздуха:
Рабочая:от10до35°C
Хранениеворигинальнойупаковке:от-40до60°C
Хранениебезупаковки:от-10до60°C
•Относительнаявлажность:
Включенныйкомпьютер:от20до80%(безконденсации)
Прихранении:от20до90%(безконденсации)
•Высота:
Включенныйкомпьютер:от-15,2до3048м
Прихранении:от-15,2до10668м
Питание
•Напряжение:
–Нижнийдиапазон:
Минимум:100Впеременноготока
Максимум:127Впеременноготока
Частота:50/60Г ц
–Верхнийдиапазон:
Минимум:200Впеременноготока
Максимум:240Впеременноготока
Частота:50/60Г ц
ПрограммыLenovo
НавашемкомпьютереужеустановленыпрограммыLenovo,призванныесделатьвашуработуболее
удобнойибезопасной.Этипрограммымогутразличатьсявзависимостиотпредустановленной
операционнойсистемыWindows.
Доступкпрограммамнакомпьютере
Примечание:ВWindows7некоторыепрограммыLenovoмогутбытьготовыкустановке,поэтому
ихнеобходимоустановитьвручную.Послеустановкиможнополучитьдоступкэтимпрограммам
ипользоватьсяими.Дляустановкипрограммы,готовойкустановке,запуститепрограммуLenovo
ThinkVantage
®
Toolsипросмотритезначкипрограммы,используяплитки.Следуйтеинструкциямв
Г лава1.Обзорпродукта5
Page 18

областизначков,отображаемыхсерымцветом,чтобынайтизначокнужнойпрограммы.Дважды
щелкнитезначок,чтобыустановитьпрограмму.
Дляполучениядоступактойилиинойпрограмменакомпьютеревыполнитеуказанныениже
действия.
•ДляWindows7иWindows10
–Изфункции“ПоискWindows”
1.ВзависимостиотверсииWindowsвыполнитеодноизследующихдействий.
–ДляWindows7:нажмитекнопку“Пуск”,чтобыоткрытьменю“Пуск”,ивполепоиска
введитеимяпрограммы.
–ДляWindows10:введитеимяпрограммывполепоискарядомскнопкой“Пуск”.
2.Вспискерезультатовпоискащелкнитеимянужнойпрограммы,чтобызапуститьее.
–Изменю“Пуск”илипанелиуправления
1.Нажмитекнопку“Пуск”,чтобыоткрытьменю“Пуск”.Затемщелкнитеимянужной
программы,чтобызапуститьее.
2.Еслиимяпрограммынеотображается,щелкнитеВсепрограммыдляWindows7илиВсе
приложениядляWindows10,чтобыпоявилсясписокпрограмм.Вспискеиливпапке
спискащелкнитеимянужнойпрограммы,чтобызапуститьее.
3.Еслиимяпрограммывменю“Пуск”отсутствует,доступкпрограммеможнополучитьиз
панелиуправления.
a.ВзависимостиотверсииWindowsвыполнитеодноизследующихдействий.
–ДляWindows7:вменю“Пуск”щелкнитеПанельуправления.
–ДляWindows10:щелкнитеправойкнопкоймышикнопку“Пуск”,чтобыоткрыть
контекстноеменю“Пуск”,ивыберитепунктПанельуправления.
b.Просмотритесодержимоепанелиуправления,используякрупныеилимелкиезначки,и
щелкнитеимянужнойпрограммы,чтобызапуститьее.
•ДляWindows8иWindows8.1
1.НажмитеклавишуWindowsдлявозвратананачальныйэкран.Щелкнитеимянужной
программы,чтобызапуститьее.
2.Еслинайтинужнуюпрограммунеудается,выполнитеодноизуказанныхнижедействийв
зависимостиотверсииWindows.
–ДляWindows8:переместитеуказательвправыйнижнийуголэкранадляотображения
чудо-кнопок.Затемщелкнитечудо-кнопкуПоискдляпоисканеобходимыхпрограмм.
–ДляWindows8.1:щелкнитезначокстрелки
кэкрануприложений.Найдитенужнуюпрограммувспискеприложенийилиспомощью
поляпоискавверхнемправомуглуэкрана.
влевомнижнемуглуэкрана,чтобыперейти
ОбзорпрограммLenovo
ВданномразделеприведенысведенияобосновныхпрограммахLenovo,доступныхвоперационной
системе.
Примечание:Взависимостиотмоделикомпьютеранекоторыеизуказанныхнижепрограмммогут
бытьнедоступны.
•Т олькодляWindows7
6ThinkCentreM73Руководствопользователя
Page 19
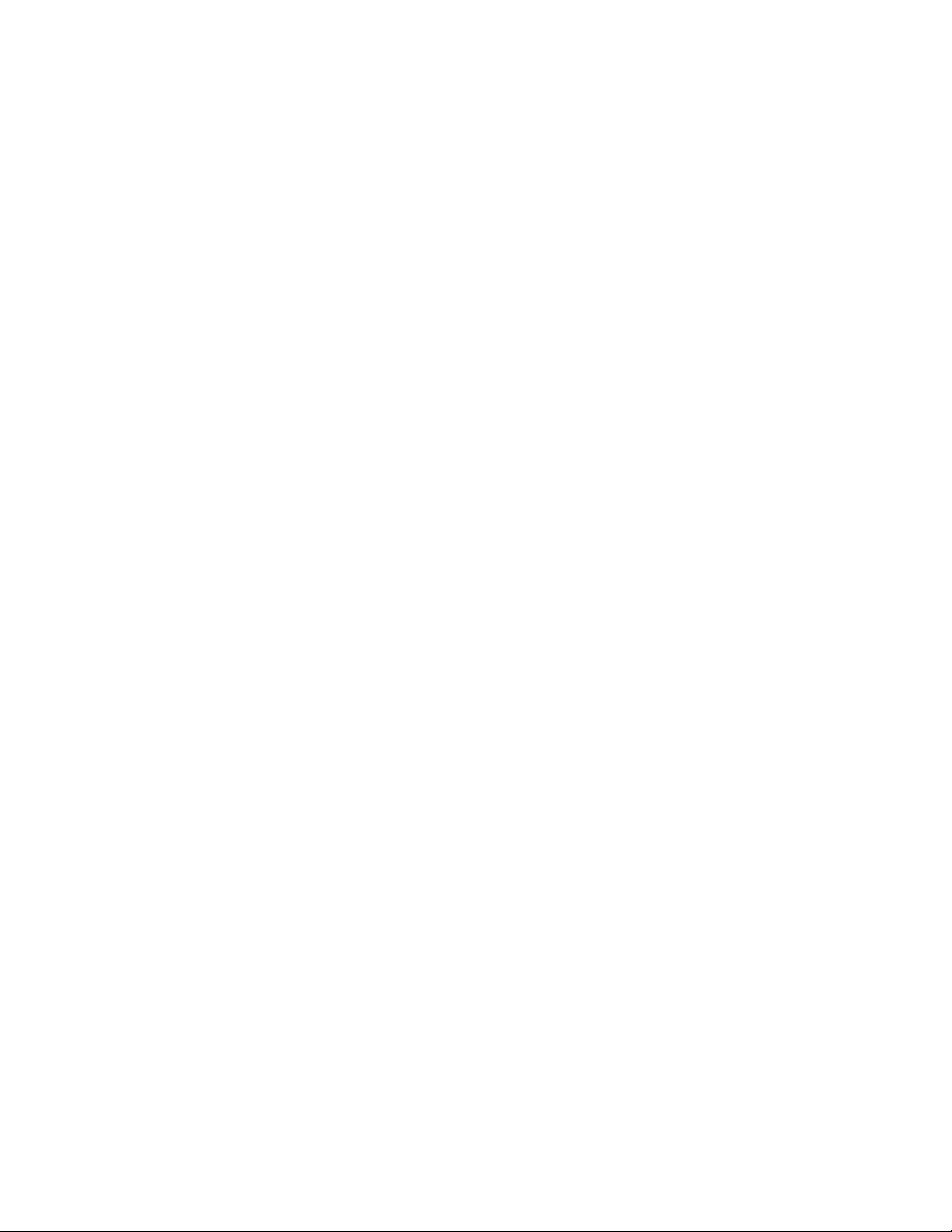
–CreateRecoveryMedia
ПрограммаCreateRecoveryMediaпозволяетвосстановитьзаводскоесостояниетолькодискаC
иливсегоустройствахраненияданных.
–LenovoPowerENGAGE
СпомощьюпрограммыLenovoPowerENGAGEможнозарегистрироватькомпьютервкомпании
Lenovo.
–MessageCenterPlus
ПрограммаMessageCenterPlusавтоматическиотображаетсообщениясважнойинформацией
откомпанииLenovo,напримеруведомленияобобновленияхсистемыилиситуациях,требующих
внимания.
–RescueandRecovery
®
ПрограммаRescueandRecovery—эторешениедлявосстановленияспомощьюодногонажатия
кнопки.Онавключаетинструментысамовосстановления,которыепомогаютопределить
причинунеполадок,получитьсправкуивосстановитьсистемупослесбоя,дажееслинеудается
загрузитьWindows.
•Т олькодляWindows10
–LenovoID
ПрограммаLenovoIDпозволяетсоздатьидентификаторLenovoIDиполучитьдоступковсем
поддерживаемымпрограммамивеб-порталамLenovoсиспользованиемединоговхода.
•ДляWindows8иWindows8.1:
–LenovoSupport
ПрограммаLenovoSupportпозволяетзарегистрироватькомпьютервкомпанииLenovo,
отслеживатьработоспособностькомпьютераисостояниеаккумулятора,загружатьи
просматриватьруководствапоэксплуатациикомпьютера,получатьинформациюогарантии,
действующейдлявашегокомпьютера,ивыполнятьпоисксправочнойинформацииисведений
поподдержке.
•ДляWindows7,Windows8иWindows8.1
–FingerprintManagerProилиThinkVantageFingerprintSoftware
ПрограммыFingerprintManagerProиThinkVantageFingerprintSoftwareпозволяютиспользовать
устройствораспознаванияотпечатковпальцев.Припомощивстроенногоустройствачтения
отпечатковпальцев,которымоснащенынекоторыеклавиатуры,можнозарегистрировать
отпечатокпальцаисвязатьегоспаролемпривключении,паролемжесткогодискаипаролем
Windows.Врезультатевместопаролейбудетиспользоватьсяаутентификацияпоотпечатку
пальца,чтообеспечиваетпростойизащищенныйдоступпользователей.
–PasswordManager
ПрограммаPasswordManagerавтоматическисохраняетивводитинформациюаутентификации
длявеб-сайтовипрограммWindows.
–SystemUpdate
ПрограммаSystemUpdateобеспечиваетрегулярныйдоступкобновлениямсистемы
компьютера,напримеробновлениямдрайверовустройств,обновлениямпрограммного
обеспеченияиобновлениямBIOS.ОнаполучаетотLenovoHelpCenterинформациюоновых
обновленияхдлякомпьютера,азатемсортируетиотображаетобновлениядлязагрузкии
установки.Высамирешаете,какиеобновлениябудутзагруженыиустановлены.
•ДляWindows7,Windows8.1иWindows10:
Г лава1.Обзорпродукта7
Page 20
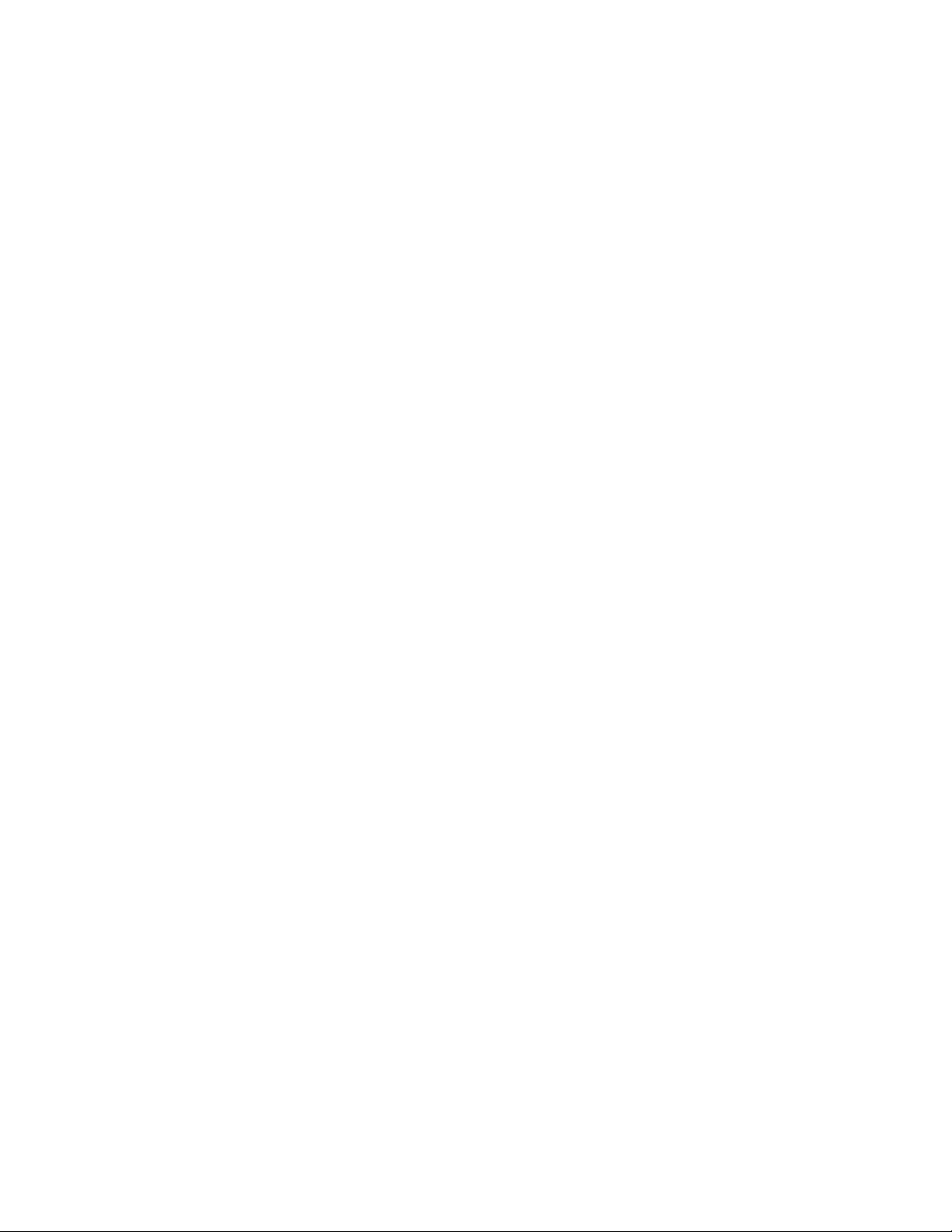
–LenovoBluetoothLock
ПрограммаLenovoBluetoothLockпозволяетиспользоватьустройствоBluetooth(например,
смартфон)вкачествеустройстваприближениядляавтоматическойблокировкиили
разблокировкикомпьютера.Определяярасстояниемеждукомпьютеромипредварительно
настроеннымустройствомBluetooth,программаLenovoBluetoothLockавтоматическиблокирует
компьютер,когдаэторасстояниеувеличивается,иснимаетблокировку,когдаэторасстояние
уменьшается.Этопростойспособзащитыкомпьютераотнесанкционированногодоступав
случае,есливызабудетезаблокироватьего.
–PCCloudManager
ПрограммаPCCloudManager(PCM)представляетсобойрешениенабазебраузерадля
управленияклиентскимкомпьютером.ПрограммаPCMсостоитиздвухкомпонентов:
PCMServerиPCMClient.PCMServerустанавливаетсянакомпьютере,гдеадминистратор
выполняетоперацииуправления,напримеруправлениепитаниемибезопасностью.PCMClient
устанавливаетсянаклиентскиекомпьютерыдляуправленияими.Администраторможетвойти
наPCMServerспомощьювеб-браузерачерезИнтернетдляуправлениякомпьютерамис
установленнымPCMClient.
•ДляWindows8,Windows8.1иWindows10
–LenovoCompanion
Лучшиефункцииивозможностикомпьютерадолжныбытьудобнымидлядоступаипростыми
дляпонимания.СсистемойLenovoCompanionэтовозможно.ИспользуйтеLenovoCompanion
длявыполненияуказанныхнижедействий.
–Оптимизацияпроизводительностикомпьютера,контрольегосостоянияиуправление
обновлениями.
–Доступкруководствупользователя,проверкасостояниягарантииипросмотраксессуаров,
предусмотренныхдлякомпьютера.
–Чтениестатейсинструкциями,исследованиефорумовLenovoизнакомствоспоследними
новостямимиратехнологий,представленнымивстатьяхиблогахизнадежныхисточников.
СистемаLenovoCompanionсодержитэксклюзивныематериалыLenovo,изкоторыхможно
получитьподробныесведенияовозможностяхкомпьютера.
•ДляWindows7,Windows8,Windows8.1иWindows10
–LenovoDeviceExperience(илиLenovoPCExperience)
ПрограммаLenovoDeviceExperience(илиLenovoPCExperience)облегчаетработу,делая
ееболееудобнойибезопасной.ОнапредоставляетудобныйдоступксредствамLenovo
ThinkVantageToolsилиLenovoTools,важнымнастройкамисведениямокомпьютере,веб-сайте
поддержкиLenovoит.д.
–LenovoSolutionCenter
ПрограммаLenovoSolutionCenterпозволяетвыявлятьиустранятьпроблемыскомпьютером.
Онавключаетвсебядиагностическиетесты,сборинформацииосистеме,состояниезащитыи
информациюоподдержке,атакжесоветыподостижениюмаксимальнойпроизводительности.
–PowerManager
ПрограммаPowerManagerобеспечиваетудобное,гибкоеивсестороннееуправлениепитанием
компьютера.Онапомогаетнастроитьпитаниекомпьютератакимобразом,чтобыдобиться
оптимальногобалансамеждупроизводительностьюсистемыиееэнергопотреблением.
8ThinkCentreM73Руководствопользователя
Page 21
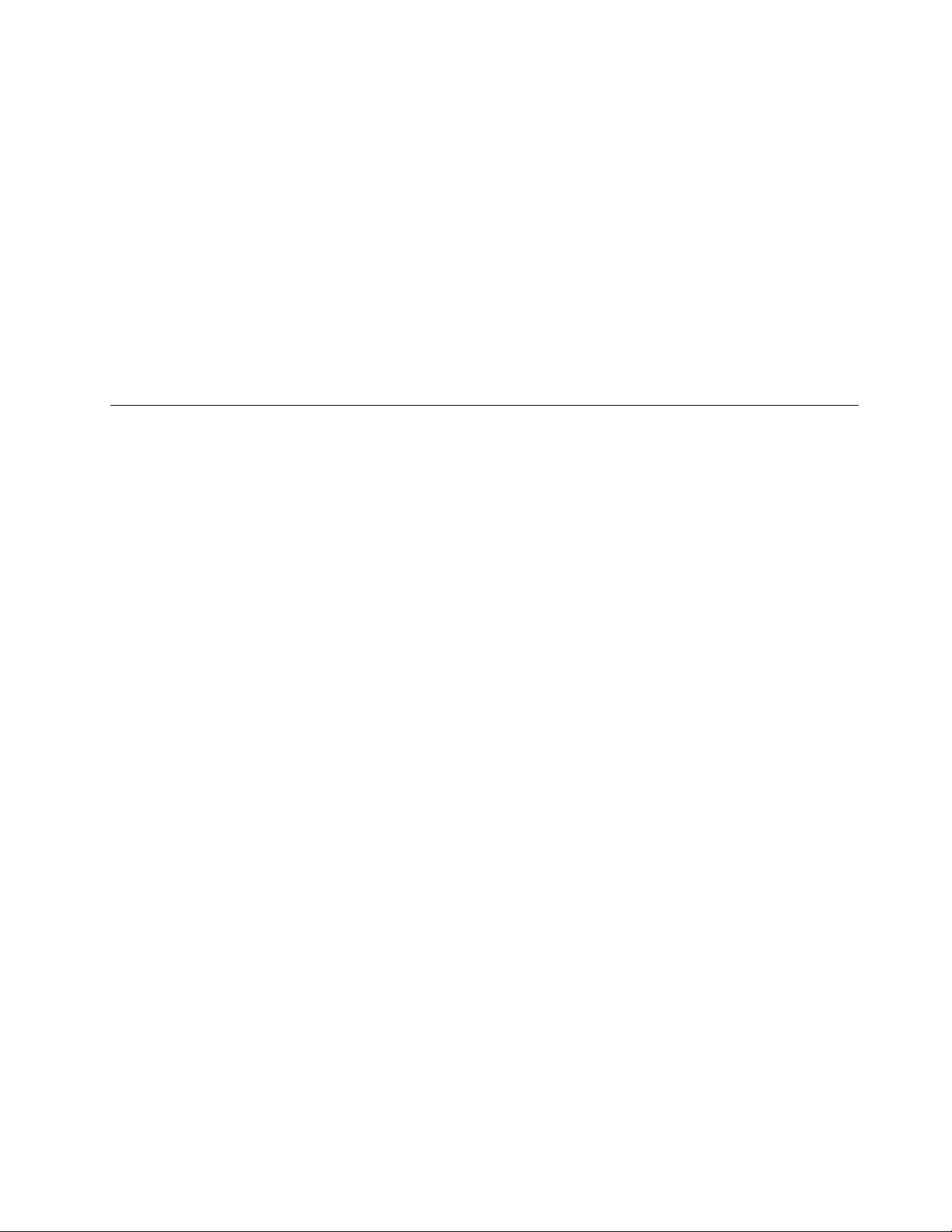
–REACHit(илиLenovoReach)
ПрограммаREACHit(илиLenovoReach)повышаетэффективностьработывоблачнойсреде.
Благодаряэтойпрограммевывсегдаможетеоставатьсянасвязииполучатьдоступковсем
интересующимвасобъектамсперсональногокомпьютера,смартфонаилипланшета.Вы
можетеполучатьдоступксвоимфайламизлюбойточкиземногошара,редактироватьихи
обмениватьсяими.Вытакжеможетедобавлятьизбранныевеб-службынаоблачныйрабочий
столисохранятьданныедлявходанавеб-сайтыспомощьюпрограммыPasswordManager
воблаке.
–SHAREit(илиLenovoSHAREit)
ПрограммаSHAREit(илиLenovoSHAREit)обеспечиваетбыстрыйипростойспособобмена
файламиипапкамимеждукомпьютерами,смартфонами,планшетнымиПКицифровыми
телевизорамисустановленнойоперационнойсистемойAndroidилиWindows.Дляобмена
файламиипапкамипрограммаSHAREit(LenovoSHAREit)используетсетьлюбоготипаили
дажевообщенеиспользуетсеть.
Расположение
Вэтомразделеописанорасположениепереднихизаднихразъемов,компонентовматеринской
платы,другихкомпонентовивстроенныхдисководовкомпьютера.
Г лава1.Обзорпродукта9
Page 22
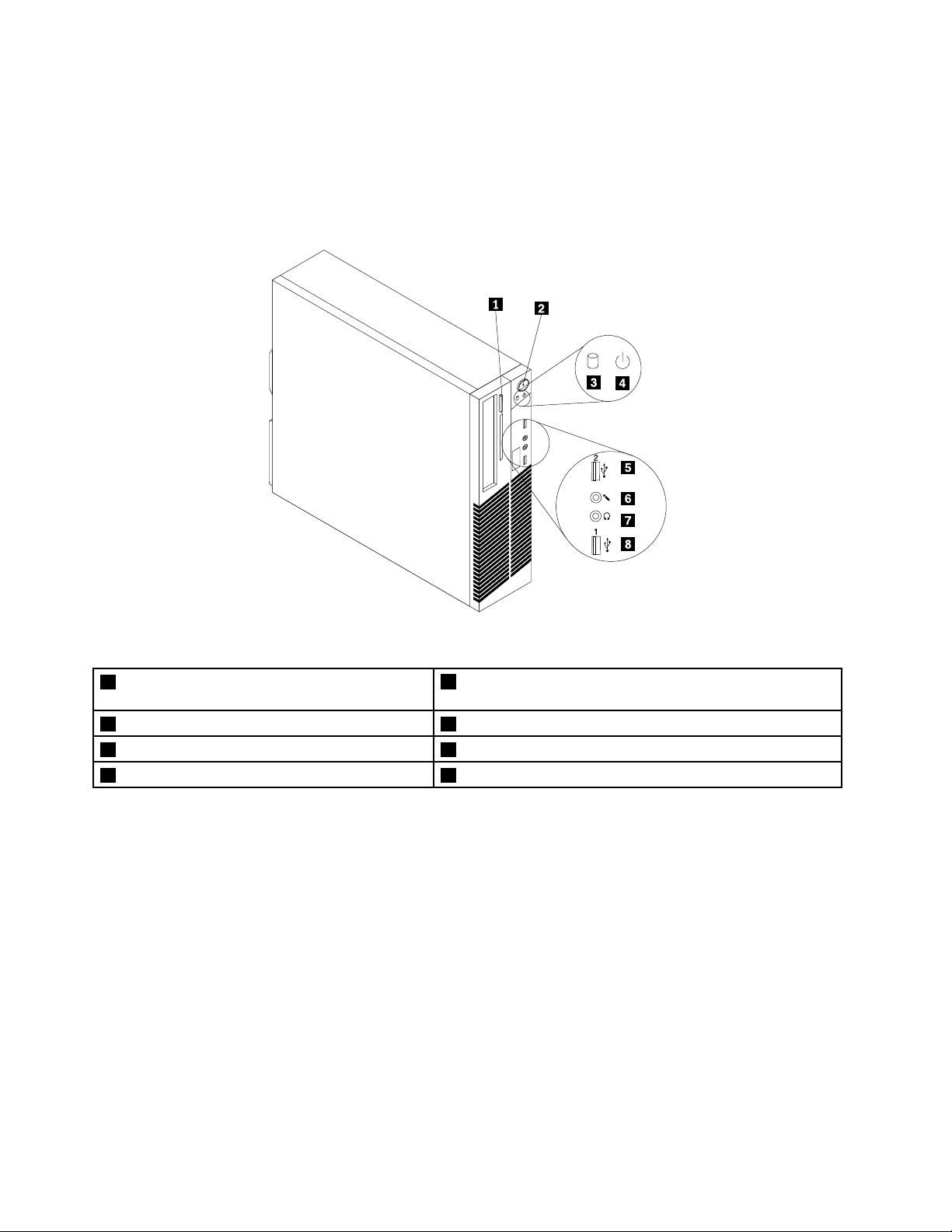
Расположениеразъемов,органовуправленияииндикаторовна лицевойпанеликомпьютера
НаРис.1“Расположениеразъемов,органовуправленияииндикаторовналицевойпанели”на
странице10показанорасположениеразъемов,органовуправленияииндикаторовналицевой
панеликомпьютера.
Рис.1.Расположениеразъемов,органовуправленияииндикаторовналицевойпанели
1Кнопкавыброса/закрытиядисковода
оптическихдисков
3Индикаторработыжесткогодиска4Индикаторпитания
5РазъемUSB2.0(разъемUSB2)
7Разъемдлянаушников
2Кнопкапитания
6Микрофон
8РазъемUSB2.0(разъемUSB1)
10ThinkCentreM73Руководствопользователя
Page 23
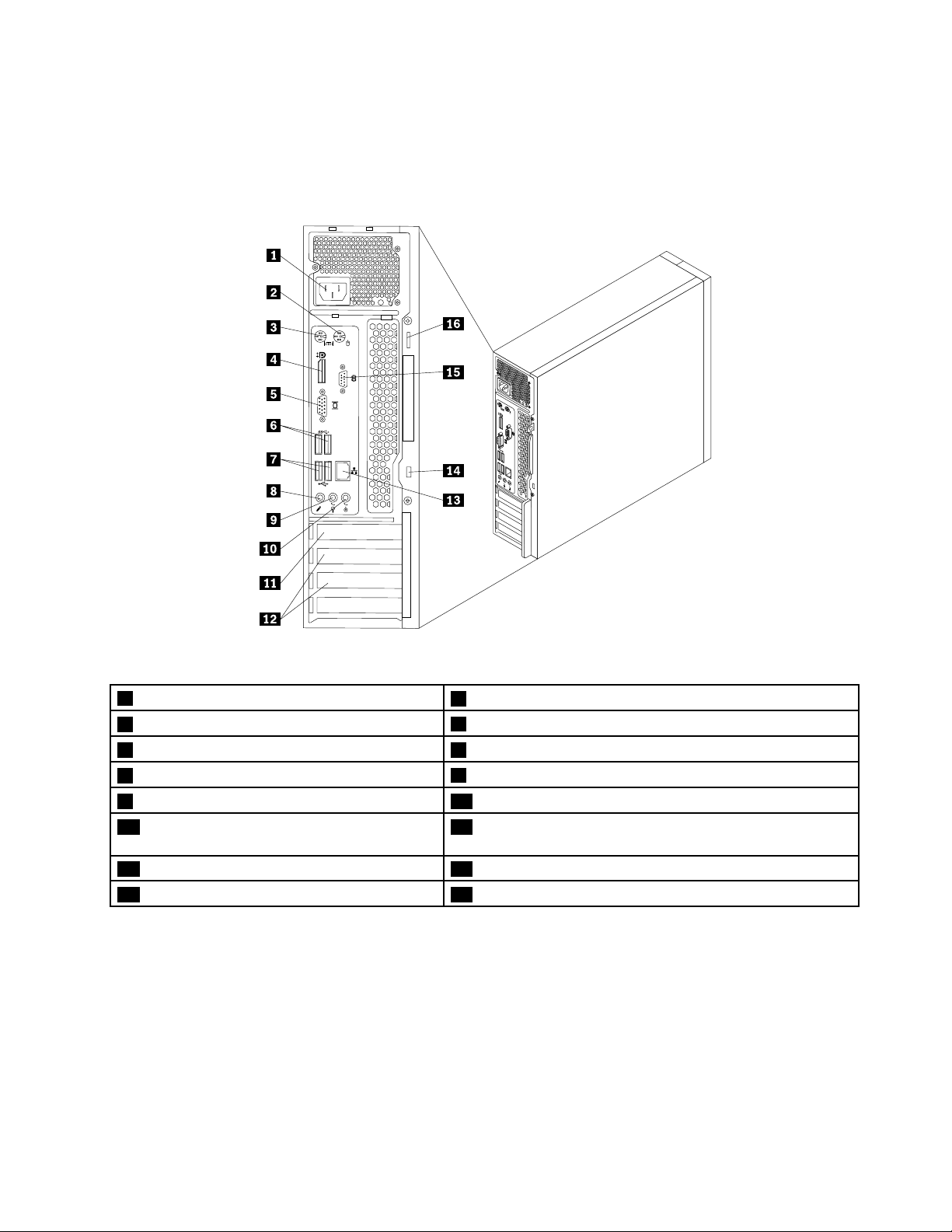
Расположениеразъемовназаднейпанеликомпьютера
3
4
5 6
НаРис.2“Расположениеразъемовназаднейпанеликомпьютера”настранице11показано
расположениеразъемовназаднейпанеликомпьютера.Некоторыеразъемыназаднейпанели
компьютераимеютцветовуюмаркировку;этопомогаетопределитьместоподключениякабелей.
Рис.2.Расположениеразъемовназаднейпанеликомпьютера
1Разъемпитания
3РазъемPS/2клавиатуры
5РазъеммонитораVGA6РазъемыUSB3.0(разъемыUSB5и6)
7РазъемыUSB2.0(разъемыUSB3и4)
9Линейныйаудиовыход10Линейныйаудиовход
11Г нездоплатыграфическогоконтроллера
PCIExpressx16
13РазъемEthernet14Г нездосзащитнымзамком
15Последовательныйразъем16Скобадлявисячегозамка
РазъемОписание
Разъемлинейного
аудиовхода
Этотразъемобеспечиваетпередачузвуковыхсигналовсвнешних
аудиоустройств,например,состереосистемы,накомпьютер.Есливы
подключаетевнешнееаудиоустройство,тосоединитекабелемразъем
линейногоаудиовыходаустройствасразъемомлинейногоаудиовхода
компьютера.
Линейныйаудиовыход
Черезэтотразъемаудиосигналоткомпьютерапередаетсянавнешние
устройства(например,стереоколонкиспитаниемотсети(колонкисо
встроеннымиусилителями),наушники,мультимедийныеклавиатурыили
линейныйаудиовходстереосистемыилидругоговнешнегозаписывающего
устройства).
2РазъемPS/2мыши
4РазъемDisplayPort
8Микрофон
12Г нездакартPCIExpressx1(2)
Г лава1.Обзорпродукта11
Page 24
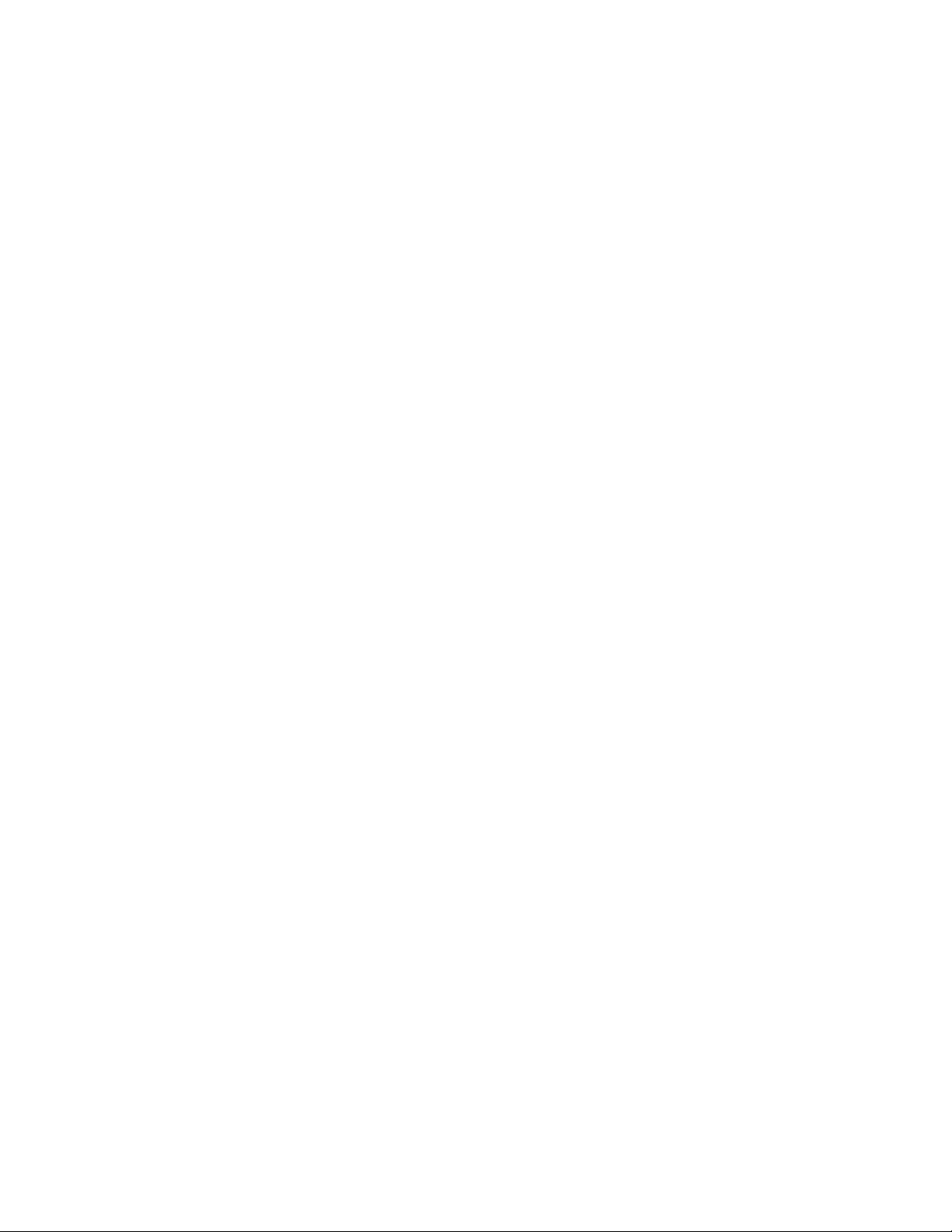
РазъемОписание
PазъемDisplayPortИспользуетсядляподключениямониторавысокогоразрешения,монитора
прямогоподключения(direct-drivemonitor)илидругихустройствсразъемом
DisplayPort.
Примечание:ВнекоторыхмоделяхнепредусмотренразъемDisplayPort.
Есливвашемкомпьютереустановленграфическийконтроллер,подключайте
мониторкразъемуконтроллера.
PазъемEthernet
Микрофон
РазъемклавиатурыPS/2КэтомуразъемуподключаетсяклавиатурасразъемомPS/2.
РазъеммышиPS/2Кэтомуразъемуподключаютсямышь,шаровойманипуляторилидругие
ПоследовательныйпортКэтомуразъемуможноподключитьвнешниймодем,последовательный
РазъемUSB2.0КнемуможноподключитьустройствосразъемомUSB2.0,например
РазъемUSB3.0КнемуможноподключитьустройствосразъемомUSB2.0или3.0,например
РазъемVGAКэтомуразъемуподключаетсямониторVGAилидругиеустройства,для
КэтомуразъемуподключаетсякабельEthernetлокальнойсети(LAN).
Примечание:Чтобыобеспечитьфункционированиекомпьютерав
соответствиистребованиями,предъявляемымикоборудованиюКлассаB
(FCC),используйтекабельEthernetкатегории5eиливыше.
Служитдляподключенияккомпьютерумикрофона,чтобывымогли
записыватьзвукилиработатьспрограммамираспознаванияречи.
манипуляторысразъемомPS/2.
принтерилидругоеустройство,длякоторогонужен9-штырьковый
последовательныйразъем.
клавиатуру,мышь,сканер,принтериликарманныйкомпьютер(PDA).
клавиатуру,мышь,сканер,принтериликарманныйкомпьютер(PDA).Разъем
USB3.0обеспечиваетвысокуюскоростьпередачиданных,чтопозволяет
сократитьвремяпередачи.
которыхнуженразъемVGA.
Примечание:ВнекоторыхмоделяхнепредусмотренразъемVGA.Если
ввашемкомпьютереустановленграфическийконтроллер,подключайте
мониторкразъемуконтроллера.
12ThinkCentreM73Руководствопользователя
Page 25
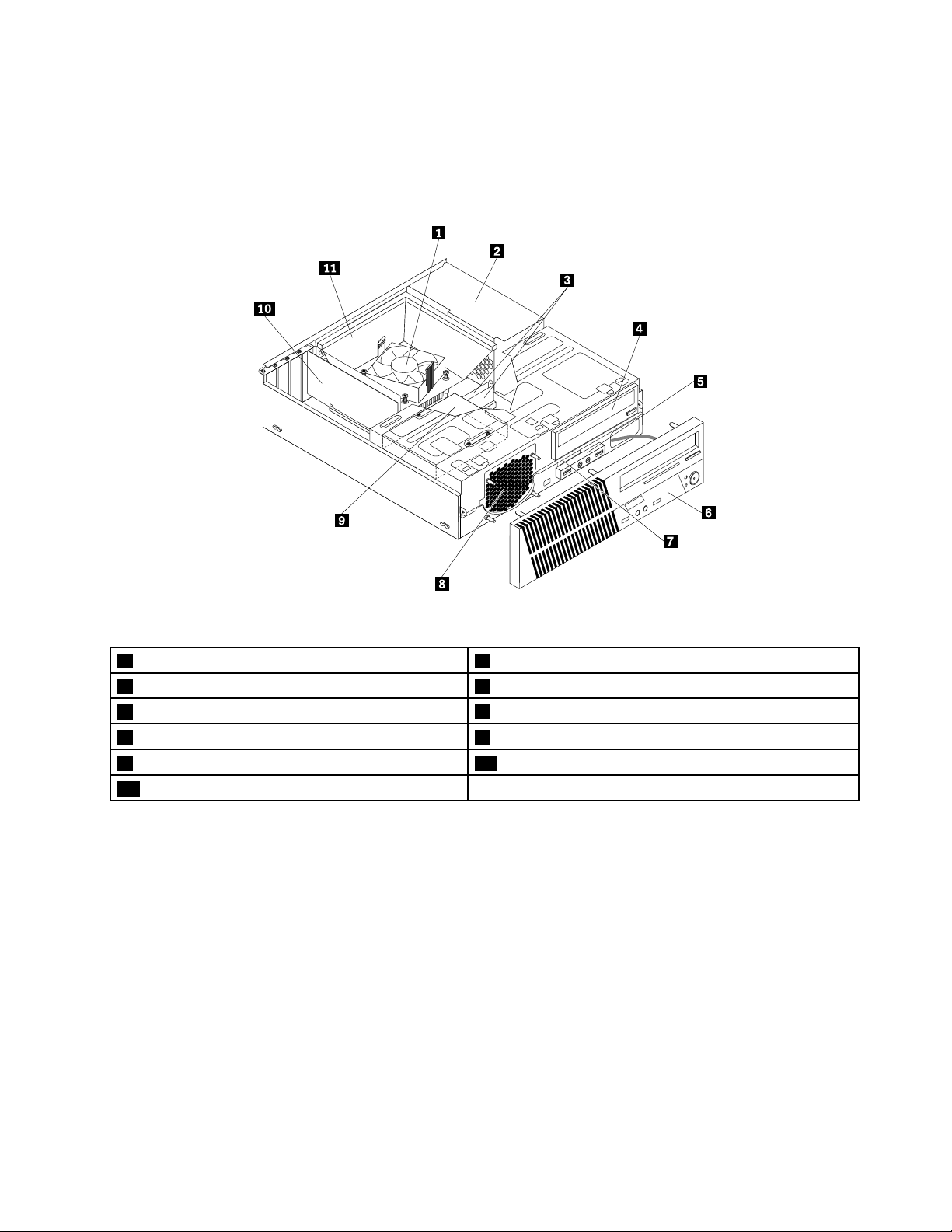
Расположениекомпонентов
НаРис.3“Расположениекомпонентов”настранице13показано,какразмещеныкомпоненты
вашегокомпьютера.Информациюотом,какоткрытькожухкомпьютера,смотритевразделе“Как
снятькожух”настранице38
.
Рис.3.Расположениекомпонентов
1Блокрадиатораивентилятора2Блокпитания
3Модулипамяти4Дисководоптическихдисков
5ПереднийблокаудиоразъемовиUSB
7Компактноеустройствосчитываниякарт8Переднийвентилятор(вентиляторкомпьютера)
9Жесткийдиск(илитвердотельныйдиск)10ПлатаPCIExpress
11Каналвентиляторарадиатора
6Лицеваяпанель
Г лава1.Обзорпродукта13
Page 26
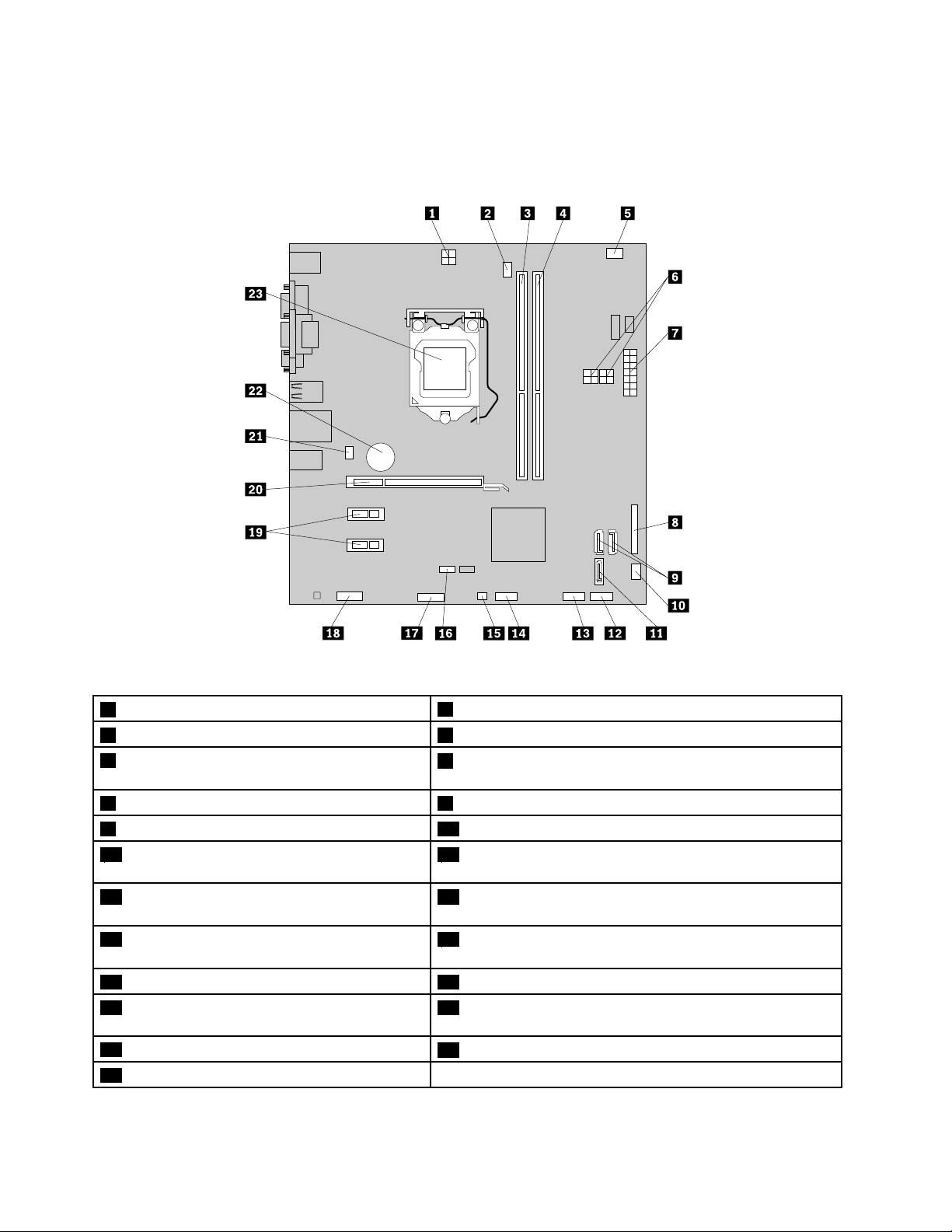
Какнайтикомпоненты,установленныенаматеринскойплате
НаРис.4“Размещениекомпонентовматеринскойплаты”настранице14показаноразмещение
компонентовнаматеринскойплате.
Рис.4.Размещениекомпонентовматеринскойплаты
14-Штырьковыйразъемпитания
3Г нездомодуляпамяти1(DIMM1)4Г нездомодуляпамяти2(DIMM2)
5Разъемтермодатчика
2Разъемвентиляторамикропроцессора
64-штырьковыеразъемыпитания(номерирасположение
зависятотмодели)
714-Штырьковыйразъемпитания8Параллельныйразъем
9РазъемыSATA3.0
11РазъемSATA2.012Разъемнапереднейпанели(дляподсоединения
10Разъемвентилятораблокапитания
светодиодныхиндикаторовикнопкипитания)
13ПереднийразъемUSB1(дляподключения
USB-портов1и2налицевойпанели)
15Разъемдатчикаустановленногокожуха
(датчикпроникновения)
17Последовательный(COM2)разъем18Аудиоразъемлицевойпанели
19Г нездакартPCIExpressx1(2)20Г нездоплатыграфическогоконтроллераPCIExpress
14ПереднийразъемUSB№2(дляподключения
дополнительногоустройстваUSB)
16ПеремычкаClearCMOS/Recovery(очистка
CMOS/восстановление)
x16
21Разъемвентиляторакомпьютера
23Микропроцессор
22Батарейка
14ThinkCentreM73Руководствопользователя
Page 27
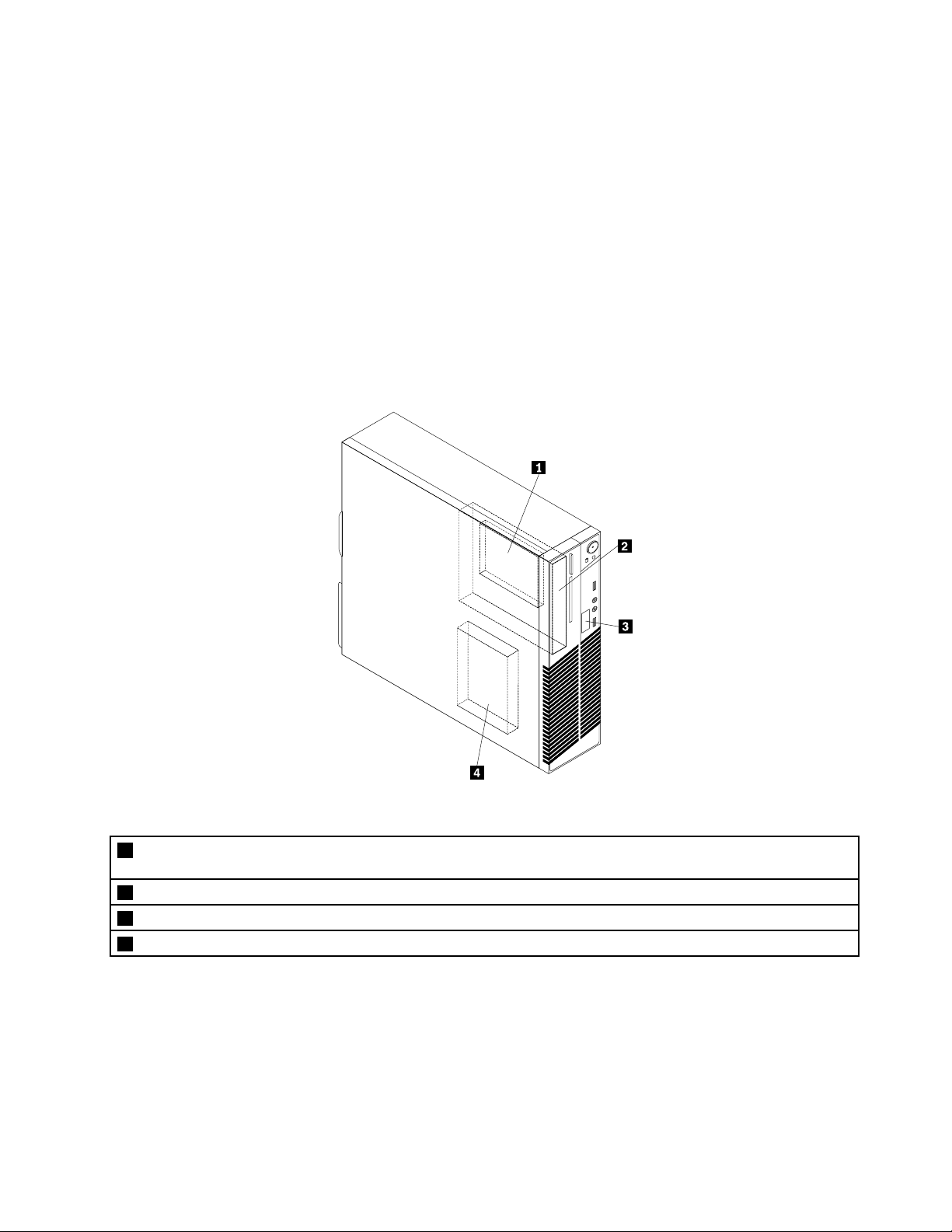
Расположениевстроенныхдисководов
Внутренниедисководы-этоустройства,которыекомпьютериспользуетдляхраненияисчитывания
данных.Установиввкомпьютердополнительныедисководы,можноувеличитьобъемпамятидля
храненияданныхиобеспечитьвозможностьчтенияданныхсдругихтиповносителей.Внутренние
дисководыустанавливаютсявотсеки.
Приустановкеилизаменевнутреннегодисководанеобходимоучитыватьтипиразмердисковода,
которыйвыустанавливаетеилизаменяетевтомилииномотсеке;нужнотакжеправильно
подсоединитькабели.Инструкциипоустановкеизаменевнутреннихдисководовсмотритев
соответствующемразделеглавыГ лава5“Установкаилизаменааппаратныхкомпонентов”на
странице37
НаРис.5“Расположениеотсековдлядисководов”настранице15показанорасположениеотсеков
длядисководов.
.
Рис.5.Расположениеотсековдлядисководов
1Отсек1—отсекдлядополнительноготвердотельногодиска(2,5-дюймовыйтвердотельныйдискили
гибридныйжесткийдиск;устанавливаетсявнекоторыхмоделях)
2Отсек2—отсекдлядисководовоптическихдисков(сустановленнымдисководомвнекоторыхмоделях)
3Отсек3—отсекдлятонкогосчитывателякарт(внекоторыхмоделяхтонкийсчитывателькартустановлен)
4Отсек4—отсекдляжесткогодискаSATA(3,5-дюймовыйжесткийили2,5-дюймовыйтвердотельныйдиск)
Г лава1.Обзорпродукта15
Page 28
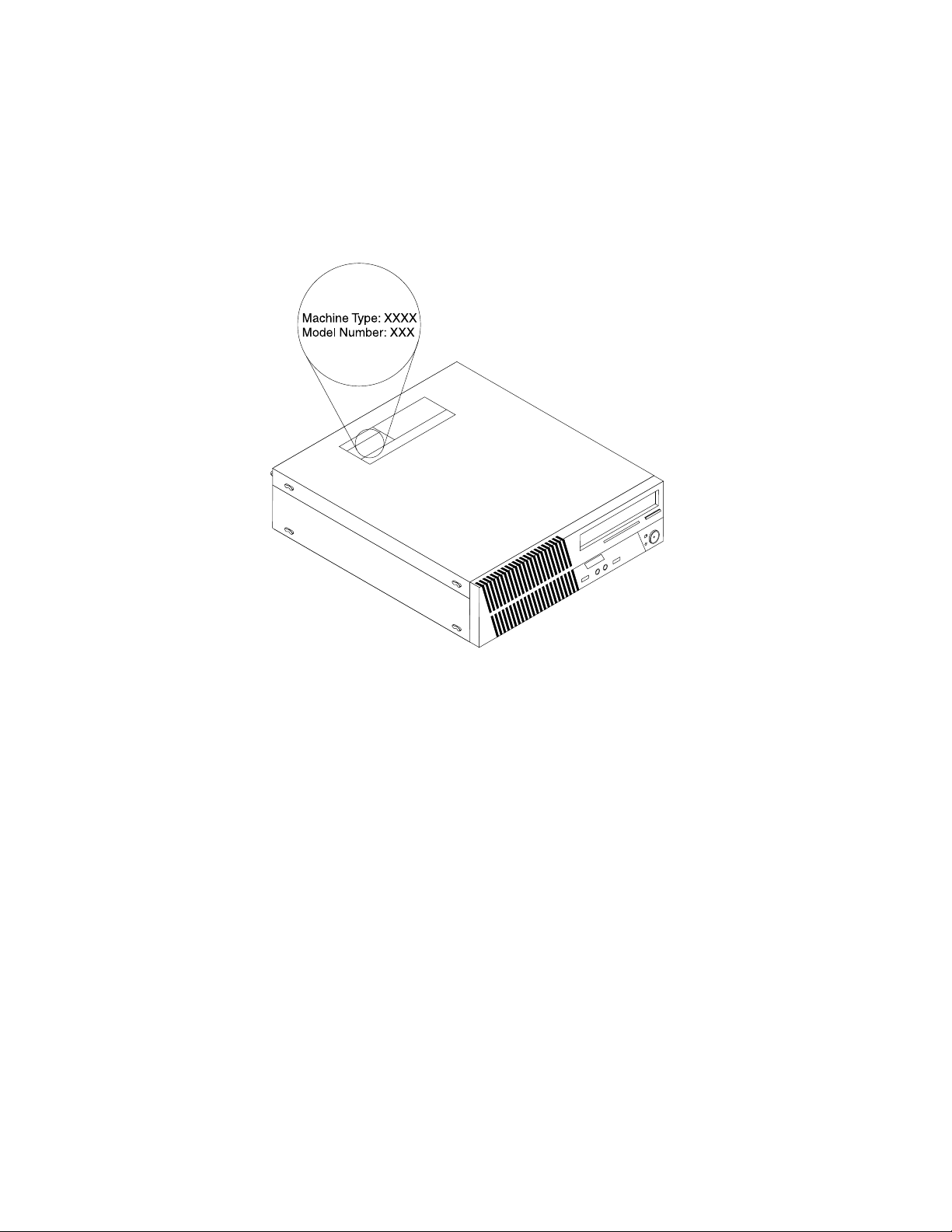
Этикеткастипомимодельюкомпьютера
Ккомпьютеруприкрепленаэтикетка,накоторойуказаныеготипимодель.Приобращениивслужбу
поддержкиLenovoинформацияотипеимоделикомпьютерапомогаеттехническимспециалистам
определитькомпьютерибыстреепредоставитьуслугиподдержки.
Этикеткастипомимодельюкомпьютераможетвыглядетьследующимобразом.
Рис.6.Этикеткастипомимодельюкомпьютера
16ThinkCentreM73Руководствопользователя
Page 29
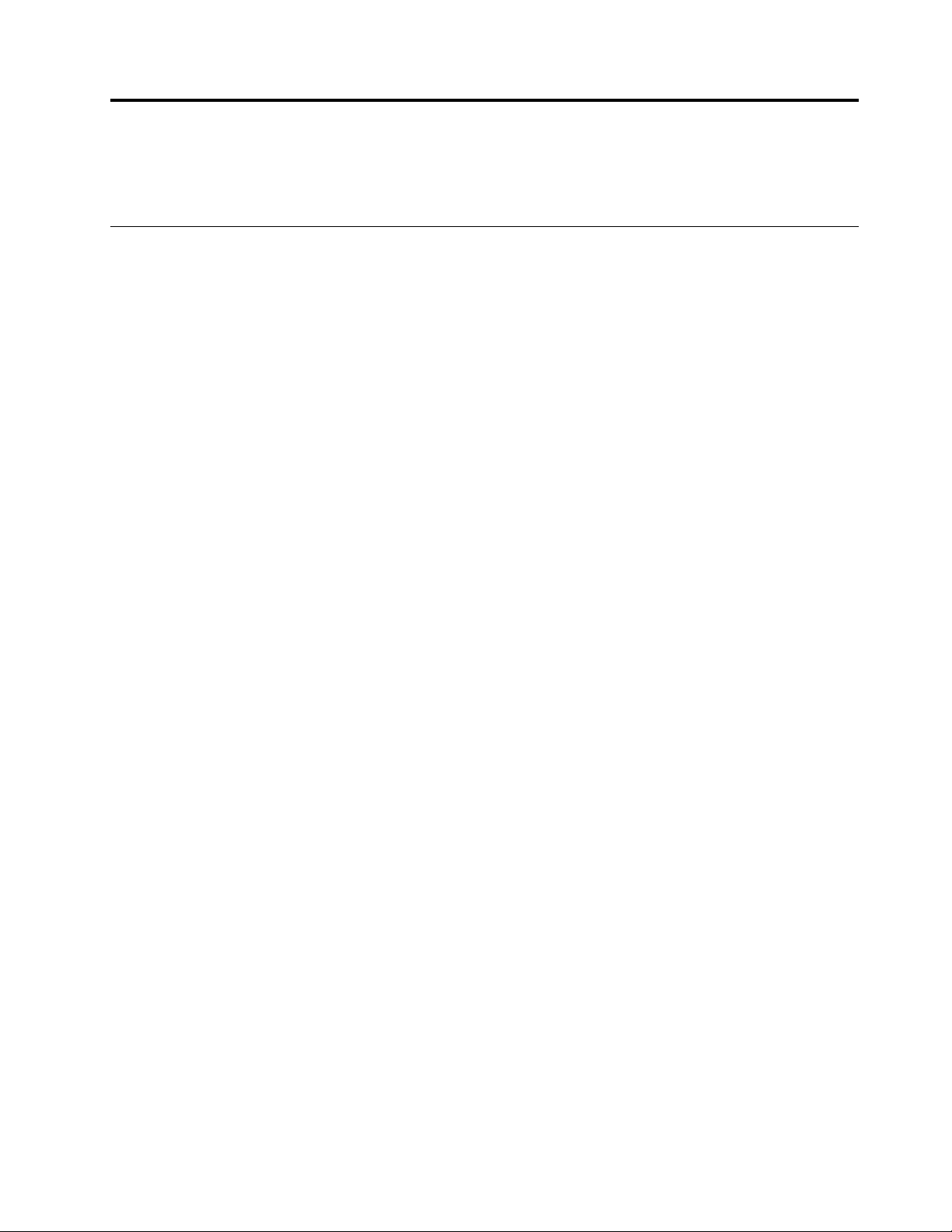
Г лава2.Работанакомпьютере
Вэтойглавесодержитсяинформацияобиспользованиинекоторыхкомпонентовкомпьютера.
Частозадаваемыевопросы
Нижеприведенынекоторыесоветы,которыепомогутвамоптимизироватьиспользованиевашего
компьютера.
Можнолипрочестьруководствопользователянадругомязыке?
Руководствопользователянадругихязыкахдоступнонавеб-сайтетехническойподдержкиLenovo
поадресу:
http://www.lenovo.com/UserManuals
Г денаходитсякомплектдисковвосстановленияилиUSB-ключвосстановления?
ВзависимостиотверсииWindowsвкомплектпоставкикомпьютеравходиткомплектдисков
восстановленияилиUSB-ключвосстановления.ЕсликомплектдисковвосстановленияилиUSB-ключ
восстановленияневходитвкомплектпоставкикомпьютера,обратитесьвцентрподдержкиклиентов
Lenovo,чтобыприобрестиодинизэтихкомпонентов.Списоктелефонныхномеровслужбы
поддержкиLenovoсм.поадресуhttp://www.lenovo.com/support/phone.Есливынеможетенайти
номертелефонадлявашейстраныилирегиона,обратитеськпродавцупродукцииLenovo.
Г деможнополучитьсправкупооперационнойсистемеWindows?
См.раздел“СправочнаясистемаWindows”настранице129.
МожнолиизменитьпроцедурузапускаWindows8.1,чтобыоткрывалсяилирабочийстол,
илиначальныйэкран?
ВоперационнойсистемеWindows8.1можнонастроитькомпьютернаоткрытиеилирабочегостола,
илиначальногоэкрана,которыйоткрываетсяпоумолчанию.Чтобыначальныйэкраноткрывалсяпо
умолчанию,выполнитеследующиедействия.
1.Нарабочемстолепереместитеуказательвобластьпанелизадачвнижнейправойчастиэкрана
ищелкнитеправойкнопкоймышипанельзадач.
2.ЩелкнитеСвойства.Откроетсяокносвойствпанелизадачинавигации.
3.НавкладкеНавигациянайдитеразделНачальныйэкранивыполнитеодноизследующих
действий:
•Чтобыустановитьрабочийстолвкачественачальногоэкранапоумолчанию,установите
флажокПривходевсистемуизакрытиивсехприложенийоткрыватьрабочийстол
вместоначальногоэкрана.
•Чтобыустановитьначальныйэкранвкачественачальногоэкранапоумолчанию,отмените
установкуфлажкаПривходевсистемуизакрытиивсехприложенийоткрыватьрабочий
столвместоначальногоэкрана.
4.НажмитекнопкуОК,чтобысохранитьновыйпараметр.
ЭтафункциянедоступнавоперационнойсистемеWindows8.
©CopyrightLenovo2013,2016
17
Page 30
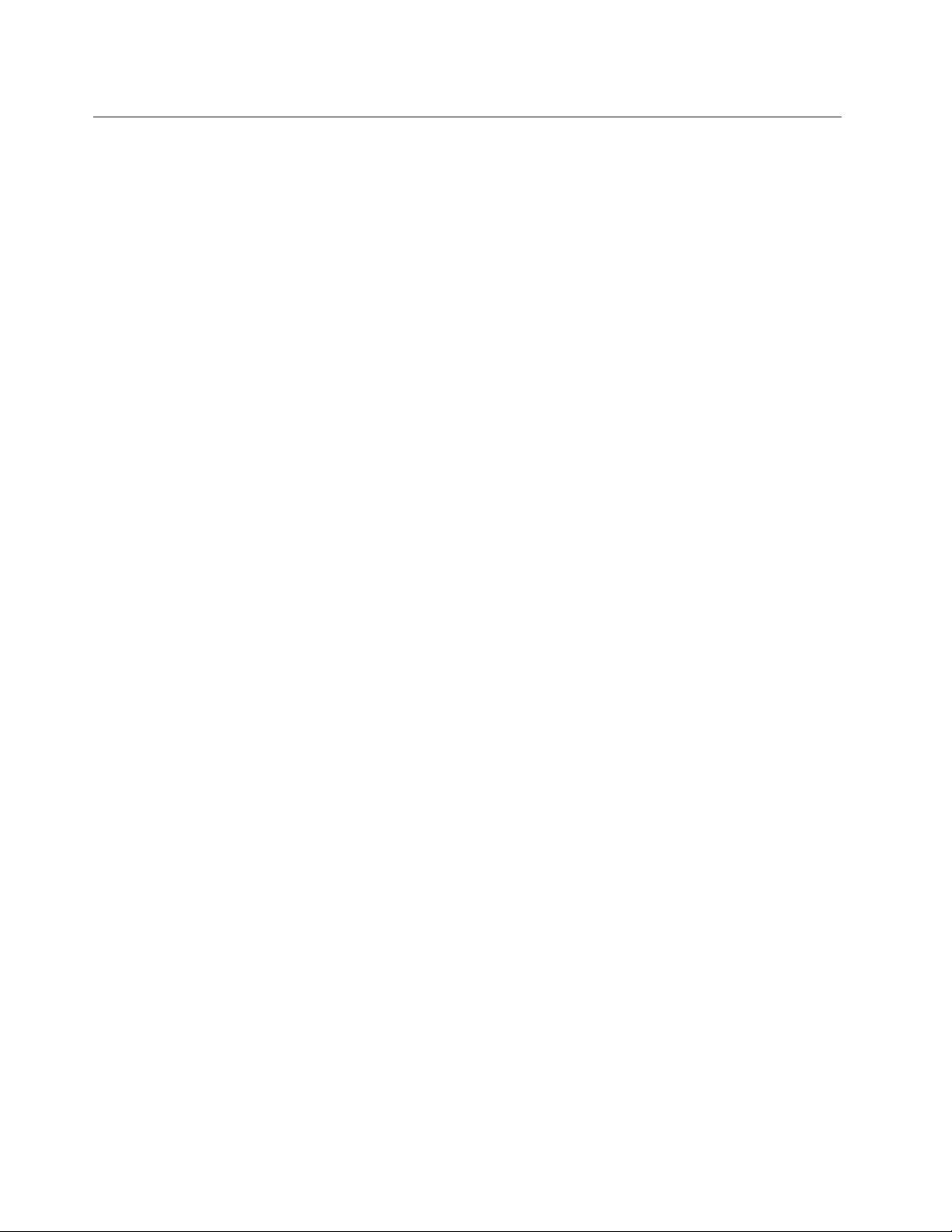
НавигацияпоэкранамвоперационныхсистемахWindows8и Windows8.1
Вэтомразделепредставленыинструкциипонавигациипорабочемустолу,начальномуэкрануи
приложениям,которыебылиоткрытынаначальномэкраневоперационныхсистемахWindows8и
Windows8.1.Подробныеинструкциисм.вразделе“НавигациявОСWindows8”настранице18
“НавигациявОСWindows8.1”настранице19.
НавигациявОСWindows8
Длянавигациипорабочемустолу,начальномуэкрануиприложениям,открытымнаначальном
экранеОСWindows8выполнитеследующиедействия.
•Дляпереходакпоследнемуиспользованномурабочемупространству(приложению,параметрам
ПКилирабочемустолу)наначальномэкраневыполнитеодноизследующихдействий.
–Использованиеманипулятора:переместитекурсорвнижнийлевыйуголэкрана,чтобы
появилосьнебольшоеизображениерабочегопространства,затемщелкнитеизображение.
–Использованиесенсорногоэкрана:проведитеклевомукраюэкранаилиотнего.Вдоль
левогокраяэкранапоявитсяизображениевсехдоступныхрабочихпространств.Выберите
изображениерабочегопространствавнижнейчасти.
Примечание:Изображениерабочегопространстваотображаетсятольковтомслучае,еслив
фоновомрежимесистемыестьпокрайнеймереодноактивноерабочеепространство.
•Нарабочемстолеилиналюбомдругомрабочемпространстве,котороеоткрытонаначальном
экране,выполнитеодноизследующихдействийдлянавигациипоначальномуэкрану.
или
–Использованиеманипулятора:переместитекурсорвнижнийлевыйуголэкрана,чтобы
появилосьнебольшоеизображениеначальногоэкрана,затемщелкнитеизображение.
–Использованиесенсорногоэкрана:выполнитеодноизследующихдействий.
–Проведитеклевомукраюэкранаилиотнего.Вдольлевогокраяэкранапоявится
изображениевсехдоступныхрабочихпространств.Выберитеизображениеначального
экранавнижнейчасти.
–Проведитеотправогокраяэкранадляотображениячудо-кнопок,затемвыберитеПуск.
•Слюбогорабочегопространства(начальногоэкрана,рабочегостола,изпараметровПКили
изприложения,открытогонаначальномэкране)можноперейтикдругомуранееоткрытому
рабочемупространству,выполнивследующиедействия.
–Чтобыперейтикранееиспользованномурабочемупространству(приложению,параметрамПК
илирабочемустолу),выполнитеодноизследующихдействий.
–Использованиеманипулятора:
1.Выполнитеодноизуказанныхнижедействий.
•Переместитеуказательвверхнийлевыйуголэкрана,азатемпроведитеимвнизвдоль
левогокраяэкрана.
•Переместитеуказательвнижнийлевыйуголэкрана,азатемпроведитеимвверх
вдольлевогокраяэкрана.
Вдольлевогокраяэкранапоявитсяизображениевсехдоступныхрабочихпространств.
Примечание:Вдольлевогокраяэкранаотображаютсятолькоактивныерабочие
пространства,используемыевовремятекущегосеансаWindows.Еслиактивноерабочее
пространствобылозакрыто,егоизображениенеотображаетсявлевойчастиэкрана.
18ThinkCentreM73Руководствопользователя
Page 31

2.Щелкнитеизображение.
–Использованиесенсорногоэкрана:
•Метод1
1.Проведитеклевомукраюэкранаилиотнего.Вдольлевогокраяэкранапоявится
изображениевсехдоступныхрабочихпространств.
2.Выберитенужноерабочеепространство.
•Метод2
1.Дляпереходакследующемудоступномурабочемупространствупроведитеотлевой
частиэкрана.
2.Повторяйтедействие1,поканеперейдетекнужномурабочемупространству.
–Чтобыперейтикпоследнемуиспользованномурабочемупространству(приложению,
параметрамПКилирабочемустолу),выполнитеодноизследующихдействий.
–Использованиеманипулятора:переместитекурсорвверхнийлевыйуголэкрана,чтобы
появилосьнебольшоеизображениерабочегопространства,затемщелкнитеизображение.
–Использованиесенсорногоэкрана:проведитеотлевогокраяэкрана.
СведенияобиспользованиидругихфункцийоперационнойсистемыWindows8см.всправке
Windows.Дополнительнуюинформациюсм.вразделе“СправочнаясистемаWindows”настранице
.
129
НавигациявОСWindows8.1
Длянавигациипорабочемустолу,начальномуэкрануиприложениям,открытымнаначальном
экранеОСWindows8.1выполнитеследующиедействия.
•Дляпереходакпоследнемуиспользованномурабочемупространству(приложению,параметрам
илирабочемустолу)наначальномэкраневыполнитеодноизследующихдействий.
–Использованиеуказывающегоустройства:перемещайтеуказательвнижнийлевыйуголэкрана,
поканепоявитсязначокуправленияэкраномWindows
–Использованиесенсорногоэкрана:проведитеклевомукраюэкранаилиотнего.Вдольлевого
краяэкранапоявитсяизображениевсехдоступныхрабочихпространств.Коснитесьзначка
управленияэкраномWindows
Примечание:ЗначокуправленияэкраномWindowsотображаетсятольковтомслучае,если
вфоновомрежимесистемыестьпокрайнеймереодноактивноерабочеепространство.
•Нарабочемстолеилиналюбомдругомрабочемпространстве,котороеоткрытонаначальном
экране,выполнитеодноизследующихдействийдлянавигациипоначальномуэкрану.
–Использованиеманипулятора:
–НарабочемстолещелкнитезначокуправленияэкраномWindowsвнижнемлевомуглу
экрана.
–Налюбомдругомрабочемпространствеперемещайтекурсорвнижнийлевыйуголэкрана,
поканепоявитсязначокуправленияэкраномWindows
–Использованиесенсорногоэкрана:выполнитеодноизследующихдействий.
внижнейчасти.
;затемщелкнитеего.
;затемщелкнитеего.
–НарабочемстолекоснитесьзначкауправленияэкраномWindowsвнижнемлевомуглу
экрана.
–Излюбогодругогорабочегопространствавыполнитеодноизследующихдействий.
Г лава2.Работанакомпьютере19
Page 32

•Проведитеклевомукраюэкранаилиотнего.Вдольлевогокраяэкранапоявится
изображениевсехдоступныхрабочихпространств.Коснитесьзначкауправленияэкраном
Windowsвнижнейчасти.
•Проведитеотправогокраяэкранадляотображениячудо-кнопок,затемвыберитеПуск.
•Слюбогорабочегопространства(начальногоэкрана,рабочегостола,изпараметровПКили
изприложения,открытогонаначальномэкране)можноперейтикдругомуранееоткрытому
рабочемупространству,выполнивследующиедействия.
–Чтобыперейтикранееиспользованномурабочемупространству(приложению,параметрам
илирабочемустолу),выполнитеодноизследующихдействий.
–Использованиеманипулятора:
1.Выполнитеодноизуказанныхнижедействий.
•Переместитеуказательвверхнийлевыйуголэкрана,азатемпроведитеимвнизвдоль
левогокраяэкрана.
•Переместитеуказательвнижнийлевыйуголэкрана,азатемпроведитеимвверх
вдольлевогокраяэкрана.
Вдольлевогокраяэкранапоявитсяизображениевсехдоступныхрабочихпространств.
Примечание:Вдольлевогокраяэкранаотображаютсятолькоактивныерабочие
пространства,используемыевовремятекущегосеансаWindows.Еслиактивноерабочее
пространствобылозакрыто,егоизображениенеотображаетсявлевойчастиэкрана.
2.Щелкнитеизображение.
–Использованиесенсорногоэкрана:
•Метод1
1.Проведитеклевомукраюэкранаилиотнего.Вдольлевогокраяэкранапоявится
изображениевсехдоступныхрабочихпространств.
2.Выберитенужноерабочеепространство.
•Метод2
1.Дляпереходакследующемудоступномурабочемупространствупроведитеотлевой
частиэкрана.
2.Повторяйтедействие1,поканеперейдетекнужномурабочемупространству.
–Чтобыперейтикпоследнемуиспользованномурабочемупространству(приложению,
параметрамПКилирабочемустолу),выполнитеодноизследующихдействий.
–Использованиеуказывающегоустройства:перемещайтеуказательвверхнийлевыйугол
экрана,поканепоявитсязначокуправленияэкраномWindows
–Использованиесенсорногоэкрана:проведитеотлевогокраяэкрана.
ДляполучениясведенийобиспользованиидругихфункцийоперационнойсистемыWindows8.1
откройтенаначальномэкранеилинаэкранеприложенийприложениеСправка+советыили
обратитеськсправкеWindows.Дополнительнуюинформациюсм.вразделе“Справочнаясистема
Windows”настранице129
.
;затемщелкнитеего.
ДоступкпанелиуправлениявОСWindows8илиWindows8.1
ВОСWindowsможнопросматриватьиизменятьнастройкикомпьютерапосредствомпанели
управления.ДлядоступакпанелиуправлениявОСWindows8илиWindows8.1выполнитеодноиз
следующихдействий.
20ThinkCentreM73Руководствопользователя
Page 33

•Нарабочемстоле
1.Переместитекурсорвверхнийправыйилинижнийправыйуголэкрана,чтобыотобразить
чудо-кнопки.
2.ЩелкнитеНастройки.
3.ЩелкнитеПанельуправления.
•Наначальномэкране
–ДляWindows8:
1.Переместитекурсорвверхнийправыйилинижнийправыйуголэкрана,чтобыотобразить
чудо-кнопки.
2.ЩелкнитеПоиск.
3.НаэкранеприложенийвыполнитепрокруткувправоищелкнитеПанельуправленияв
разделеСистемаWindows.
–ДляWindows8.1:
1.Дляпереходакэкрануприложенийщелкнитевнижнемлевомуглуэкрана.
2.ВыполнитепрокруткувправоищелкнитеПанельуправлениявразделеСистемаWindows.
КакиспользоватьбыстрыеклавишиWindows
Инастандартнойклавиатуре,инаклавиатуресустройствомраспознаванияотпечатковпальцевесть
триклавиши,которыеможноиспользоватьприработевоперационнойсистемеMicrosoftWindows.
•ДвеклавишислоготипомWindowsрасположенырядомсклавишейAltпообестороныотклавиши
пробела.ОнипомеченылоготипомWindows.ВоперационнойсистемеWindows7илиWindows
10нажмитеклавишуWindows
8илиWindows8.1нажмитеклавишуWindowsдляпереключениямеждутекущимрабочим
пространствоминачальнымэкраном.СтильлоготипаWindowsможетотличатьсявзависимости
оттипаклавиатуры.
•КлавишаконтекстногоменюрасположенарядомсклавишейCtrlсправаотклавишипробела.При
нажатииклавишиконтекстногоменюоткрываетсяконтекстноеменюдляактивныхпрограммы,
значкаилиобъекта.
Примечание:Длявыборапунктовменюможноиспользоватьмышьиликлавишисострелками
вверхивниз.
,чтобыоткрытьменю“Пуск”.ВоперационнойсистемеWindows
Г лава2.Работанакомпьютере21
Page 34

Использованиемышисколесиком
Умышисколесикоместьследующиеэлементыуправления:
1ОсновнаякнопкамышиПрипомощиэтойкнопкивыбираетсяизапускаетсяпрограммаилипунктменю.
2Колесико
3Втораякнопкамыши
Можнопереключитьфункцииосновнойивторойкнопокмышииизменитьостальноеповедениепо
умолчанию,используядляэтогофункциюсвойствмышивпанелиуправленияWindows.
Этоколесикоуправляетпрокруткой.Направлениепрокруткиопределяется
направлениемвращенияколесика.
Спомощьюэтойкнопкиоткрываетсяконтекстноеменюдляактивных
программы,значкаилиобъекта.
Настройкагромкостикомпьютера
Чтобынастроитьгромкостькомпьютера,выполнитеследующиедействия.
1.ЩелкнитезначокрегулировкигромкостивобластиуведомленийWindowsнапанелизадач.
Примечание:ЕслизначокрегулировкигромкостиотсутствуетвобластиуведомленийWindows,
добавьтееготуда.См.раздел“ДобавлениезначкавобластьуведомленийWindows”настранице
.
22
2.Следуйтеинструкциямнаэкране,чтобынастроитьгромкость.Длявыключениязвукащелкните
значокдинамика.
ДобавлениезначкавобластьуведомленийWindows
ЧтобыдобавитьзначоквобластьуведомленийWindows,выполнитеследующиедействия.
1.Щелкнитестрелкурядомсобластьюуведомлений,чтобыпросмотретьскрытыезначки.Затем
щелкнитенужныйзначокиперетащитееговобластьуведомлений.
2.Еслизначокнеотображается,включитеего.
a.ВзависимостиотверсииWindowsвыполнитеодноизследующихдействий.
•ДляWindows7:нажмитекнопку“Пуск”,чтобыоткрытьменю“Пуск”,ищелкнитеПанель
управления.Просмотритесодержимоепанелиуправления,используякрупныеили
мелкиезначки,ищелкнитеЗначкиобластиуведомлений➙Включениеивыключение
системныхзначков.
•ДляWindows8иWindows8.1:откройтепанельуправления.Просмотритесодержимое
панелиуправления,используякрупныеилимелкиезначки,ищелкнитеЗначкиобласти
уведомлений➙Включениеивыключениесистемныхзначков.
22ThinkCentreM73Руководствопользователя
Page 35

Примечание:Дополнительнуюинформациюпооткрытиюпанелиуправленияв
операционнойсистемеWindows8иWindows8.1см.вразделе“Доступкпанелиуправления
вОСWindows8илиWindows8.1”настранице20
•ДляWindows10:нажмитекнопку“Пуск”,чтобыоткрытьменю“Пуск”.Затемщелкните
Настройка➙Система➙Уведомленияидействия➙Включениеивыключение
системныхзначков.
b.Включитенужныйзначок.
3.ЕслизначокнепоявилсявобластиуведомленийWindows,повторитедействие1.
.
ИспользованиедисковCDиDVD
ВашкомпьютерможетбытьоснащендисководомDVD-ROMилипишущимDVD-дисководом.В
DVD-дисководахиспользуютсястандартныеносителиCDилиDVDразмером12см(4,75дюйма).
ЕсликомпьютерпоставляетсясDVD-дисководом,этотдисководможетчитатьдискиDVD-ROM,
DVD-R,DVD-RAM,DVD-RWивсетипыкомпакт-дисков:дискиCD-ROM,CD-RW,CD-Rизвуковые
компакт-диски.ЕсликомпьютерпоставляетсяспишущимDVD-дисководом,можнозаписыватьдиски
DVD-R,DVD-RW,DVD-RAMтипаII,обычныеивысокоскоростныедискиCD-RWидискиCD-R.
ПрииспользованииDVD-дисководасоблюдайтеследующиемерыпредосторожности:
•Размещайтекомпьютертак,чтобыдисководынеподвергалисьдействиюследующихфакторов:
–Высокаятемпература
–Высокаявлажность
–Высокаязапыленность
–Повышенныйуровеньвибрацииилирезкиетолчки
–Наклоннаяповерхность
–Прямойсолнечныйсвет
•Невставляйтевдисководничего,кромеCD-илиDVD-дисков.
•Передтемкакпередвигатькомпьютер,извлекитеиздисководаCD-илиDVD-диск.
КакобращатьсясносителямиCDиDVDикакиххранить
НосителиCDиDVD—этонадежныеносителясбольшимсрокомслужбы,ноработатьсниминужно
аккуратно,соблюдаяопределенныемерыпредосторожности.ОбращайтесьсCD-илиDVD-дисками
ихранитеих,соблюдаяследующиемерыпредосторожности:
•Беритедисктолькозакрая.Неприкасайтеськповерхности,накоторойнетэтикетки.
•Чтобыудалитьпыльилиотпечаткипальцев,протритедискчистой,мягкойтканьюотцентрак
краям.Есливыбудетепротиратьдисккруговымидвижениями,тоэтоможетпривестикпотере
данных.
•Непишитенадискеинеприклеивайтекнемуэтикетки.
•Нецарапайтедискинеставьтенанемпометки.
•Недержитедискнапрямомсолнечномсвету.
•Непротирайтедискбензином,разбавителямиидругимичистящимисредствами.
•Небросайтеинесгибайтедиск.
•Невставляйтевдисководповрежденныйдиск.Покоробленный,поцарапанныйилигрязныйдиск
можетповредитьдисковод.
Г лава2.Работанакомпьютере23
Page 36

ВоспроизведениеCD-илиDVD-диска
ЕсливашкомпьютероснащендисководомDVD-дисков,товыможетепрослушиватьзвуковые
компакт-дискиилисмотретьDVD-фильмы.ЧтобывоспроизвестиCD-илиDVD-диск,сделайте
следующее:
1.НажмитенаDVD-дисководекнопкуEject/Load(Извлечь/Загрузить),чтобыоткрытьлоток.
2.Когдалотокбудетполностьювыдвинут,вставьтеCD-илиDVD-дисквлоток.Унекоторых
моделейDVD-дисководоввцентрелоткаестьзащелка.Есливашдисководоснащензащелкой,
то,придерживаялотокоднойрукой,нажмитенацентральнуючастьCD-илиDVD-дискатак,
чтобыонзащелкнулся.
3.ПовторнонажмитекнопкуEject/Load(Извлечь/Загрузить)илислегкаоттолкнителоток,чтобы
егозакрыть.АвтоматическизапуститсяпрограммапроигрывателяCD-илиDVD-дисков.
ДополнительнуюинформациюсмотритевсправкепрограммыпроигрывателяCD-или
DVD-дисков.
ЧтобыизвлечьCD-илиDVD-дискизDVD-дисковода,сделайтеследующее:
1.НажмитекнопкуEject/Load(Извлечь/Загрузить).Компьютердолженбытьвключен.Послетого
каклотокавтоматическивыдвинется,осторожноизвлекитедиск.
2.Закройтелоток;дляэтогонужнонажатькнопкуEject/Load(Извлечь/Загрузить)илислегка
оттолкнутьлоток.
Примечание:ЕслипосленажатиякнопкиEject/Load(Извлечь/Загрузить)лотокневыдвигается,то
вставьтевотверстиеаварийногоизвлечениякомпакт-дисканапереднейпанелиDVD-дисковода
распрямленнуюскрепкудлябумаги.Передаварийнымизвлечениемубедитесь,чтодисковод
отключенотпитания.ЗаисключениемкрайнихслучаевпользуйтеськнопкойEject/Load
(Извлечь/Загрузить),анеаварийнымизвлечением.
ЗаписьCD-илиDVD-диска
Еслидисководдляоптическихдисковподдерживаетзапись,можноосуществлятьзаписьнаCD-или
DVD-диск.
ЧтобызаписатьCD-илиDVD-диск,сделайтеследующее:
1.Вставьтекомпакт-дискдлязаписивдисководдляоптическихдисков,которыйподдерживает
запись.
2.ЗапуститепрограммуPowerDVDCreate,PowerProducerилиPower2Go.См.раздел“Доступк
программамнакомпьютере”настранице5.
3.Следуйтеинструкциямнаэкране.
24ThinkCentreM73Руководствопользователя
Page 37

Г лава3.Выивашкомпьютер
Вэтойглаверассказанооспециальныхвозможностях,приведенысоветыпокомфортнойработеи
замечанияоперемещениикомпьютеравдругиестраныилирегионы.
Специальныевозможностииудобствоработы
Чтобыполучитьмаксимальнуюотдачуотперсональногокомпьютераиизбежатьдискомфорта,
нужноправильноорганизоватьрабочееместосэргономическойточкизрения.Организуйтерабочее
местоирасставьтеоборудованиетак,чтобыэтосоответствоваловашимтребованиямихарактеру
выполняемойработы.Крометого,чтобыдобитьсямаксимальнойпроизводительностиработына
компьютереиработатьсмаксимальнымкомфортом,нужнопридерживатьсяправильногостиля
работы.
Следующиеразделысодержатинструкциипоорганизациирабочегоместаиустановке
компьютерногооборудования,атакжеописаниеправильногостиляработы.
Организациярабочегоместа
Чтобыполучатьоткомпьютерамаксимальнуюотдачу,необходимоправильноорганизоватьсвое
рабочееместоирасположитькомпьютерипрочееоборудованиевсоответствиисхарактером
работы.Приорганизациирабочегоместасамыйважныймомент-этоудобствоработы,носледует
такжеучитыватьвентиляцию,освещениеирасположениеэлектрическихрозеток.
Созданиекомфортныхусловий
Приведенныенижерекомендациипомогутвамвыбратьнаиболееудобноерабочееположение.
Есличеловекдолгонаходитсяводномитомжеположении,тоонустает .Спинкаисиденьекресла
должнырегулироватьсянезависимодруготдругаидолжныслужитьнадежнойопорой.Сиденье
должнобытьзакругленоспереди,чтобыснизитьдавлениенабедра.Отрегулируйтесиденьетак,
чтобыбедрабылипараллельныполу,аногиполнойступнейстоялинаполуилиспециальной
подставке.
Приработенаклавиатурепредплечьядолжныбытьпараллельныполу,акистирукдолжны
находитьсявудобномположении.Печатайтелегкимиприкосновениями,держарукиипальцы
расслабленными.Установитеудобныйдлясебяуголнаклонаклавиатуры,отрегулировавположение
ееножек.
Установитемонитортак,чтобыверхэкранабылнауровнеглазилинемногониже.Расположите
мониторнаудобномрасстоянии(51-61смотглаз)так,чтобыпривзгляденаэкраннеприходилось
поворачиваться.Прочееоборудование,которымвыпостояннопользуетесь(например,телефонили
мышь),такжедолжнонаходитьсяподрукой.
©CopyrightLenovo2013,2016
25
Page 38

Освещениеиблики
Разместитемонитортак,чтобысвестикминимумубликииотраженияотверхнегоосвещения,окон
ипрочихисточниковсвета.Отраженныйотблестящихповерхностейсветможетявитсяпричиной
раздражающихбликовнаэкранемонитора.Повозможностиразмещайтемониторподпрямым
угломкокнамипрочимисточникамсвета.Еслинужно,выключитеверхнийсветиливвернитеменее
мощныелампы.Еслимониторстоитрядомсокном,топовесьтешторыилизанавески,чтобы
преградитьдоступсолнечномусвету.Возможно,вампридетсявтечениедняпомереизменения
освещенияподстраиватьяркостьиконтрастностьмонитора.
Еслинеудаетсяустранитьбликиилиотрегулироватьосвещение,томожнопопробоватьустановить
наэкранантибликовыйфильтр.Однакотакиефильтрымогутснизитьчистотуизображения,поэтому
прибегайтекэтоймере,толькоиспробоваввседругиеметодыборьбысбликами.
Накоплениенаэкранепылиусугубляетпроблемы,связанныесбликами.Незабывайтевремяот
временипротиратьэкранмониторамягкойсалфеткой,какэтоуказановдокументациикмонитору.
Вентиляция
Приработекомпьютераимониторавыделяетсятепло.Внутрикомпьютераестьвентилятор,который
всасываетсвежийвоздухивыбрасываетгорячий.Г орячийвоздухвыходитчерезвентиляционные
отверстия.Есливентиляционныеотверстиязакрыты,топерегревможетвывестиоборудованиеиз
строя.Размещайтекомпьютеримонитортак,чтобынезагораживатьвентиляционныеотверстия;
обычнодляэтогодостаточно,чтобыкомпьютеримониторотстоялиотдругихпредметовпримерно
на5см.Проверьтетакже,непопадаетливыходящийгорячийвоздухналюдей.
Электрическиерозеткиидлинакабелей
Окончательноеразмещениекомпьютераопределяетсяместонахождениемэлектрическихрозеток,
длинойшнуровпитанияидлинойкабелей,идущихоткомпьютеракмонитору,принтеруипрочему
оборудованию.
Приорганизациирабочегоместа:
•Старайтесьнепользоватьсяудлинителями.Повозможностивключайтешнурпитаниякомпьютера
непосредственноврозетку.
•Неукладывайтешнурыпитанияикабеливместах,гдеихможнослучайнозадеть.
Дополнительнуюинформациюошнурахпитаниясмотритевразделе“Шнурыиадаптерыпитания”
настраницеvi.
Информацияоспециальныхвозможностях
ДляLenovoоченьважнорасширитьвозможностидоступакинформацииитехнологиидлялюдей
снарушениямислуха,зренияиподвижности.Вэтомразделерассказываетсяопрограммныхи
техническихвозможностях,которыепомогуттакимпользователямработатьскомпьютеромс
максимальнойэффективностью.Наиболеесвежуюинформациюоспециальныхвозможностяхтакже
можнонайтинанашемвеб-сайте:
http://www.lenovo.com/accessibility
Сочетанияклавиш
Вследующейтаблицеуказанысочетанияклавиши,которыепомогутсделатьработунакомпьютере
болееудобной.
Примечание:Взависимостиотклавиатурынекоторыеизперечисленныхсочетанийклавишмогут
бытьнедоступны.
26ThinkCentreM73Руководствопользователя
Page 39

Сочетаниеклавиш
КлавишаслоготипомWindows+U
ПраваяклавишаShiftвтечениевосьмисекунд
ПятикратноенажатиеклавишиShift
НажатиеклавишиNumLockвтечениепятисекундВключениеилиотключениеозвучивания
ЛеваяклавишаAlt+леваяклавишаShift+NumLock
ЛеваяклавишаAlt+леваяклавишаShift+PrtScn(или
PrtSc)
Назначение
ОткрытиеЦентраспециальныхвозможностей
Включениеилиотключениефильтрацииввода
Включениеилиотключениезалипанияклавиш
переключений
Включениеилиотключениеуправленияуказателемс
клавиатуры
Включениеилиотключениевысокойконтрастности
Дляполучениядополнительнойинформацииоткройтевеб-страницупоадресу
http://windows.microsoft.comивыполнитепоиск,используялюбоеизследующихключевыхслов:
сочетанияклавиш,комбинацииклавиш,клавишибыстрогодоступа.
Центрспециальныхвозможностей
СпомощьюЦентраспециальныхвозможностейоперационнойсистемыWindowsпользователимогут
настраиватькомпьютерывсоответствиисосвоимифизическимиипознавательнымипотребностями.
ДляиспользованияЦентраспециальныхвозможностейвыполнитеуказанныенижедействия.
1.ВзависимостиотверсииWindowsвыполнитеодноизследующихдействий.
•ДляWindows7:нажмитекнопку“Пуск”,чтобыоткрытьменю“Пуск”,ищелкнитеПанель
управления.Просмотритесодержимоепанелиуправления,используякрупныеилимелкие
значки,ищелкнитезначокЦентрспециальныхвозможностей.
•ДляWindows8иWindows8.1:переместитекурсорвправыйверхнийилинижнийуголэкрана,
чтобыотобразитьчудо-кнопки.ЗатемщелкнитеНастройка➙Изменениепараметров
компьютера➙Специальныевозможности.
•ДляWindows10:нажмитекнопку“Пуск”,чтобыоткрытьменю“Пуск”.Затемщелкните
Настройка➙Специальныевозможности.
2.Выберитесоответствующийинструмент,следуяинструкциямнаэкране.
Нижеперечисленыосновныеинструменты,которыепредоставляетЦентрспециальных
возможностей.
•Увеличение
Экраннаялупа—этополезнаяпрограмма,спомощьюкоторойможноувеличитьвесьэкранили
частьэкрана,чтобылучшевидетьотдельныеэлементынаэкране.
•Экранныйдиктор
Экранныйдиктор—этопрограммаозвучиваниятекста,котораявслухчитаеттекст,отображаемый
наэкране,иописываетсобытия,напримерсообщенияобошибках.
•Экраннаяклавиатура
Прижеланиивводитьданныевкомпьютерспомощьюмыши,джойстикаилидругого
указывающегоустройства,анефизическойклавиатурыможновоспользоватьсяэкранной
клавиатурой.Наэкраннойклавиатуреотображаютсявсестандартныеклавиши.
•Высокаяконтрастность
Высокаяконтрастность—этофункция,котораяповышаетцветовойконтрастнекоторых
текстовиизображенийнаэкране.Благодаряэтомутакиеэлементыстановитсялегчеразличать
ираспознавать.
Г лава3.Выивашкомпьютер27
Page 40

•Индивидуальнонастроеннаяклавиатура
Выможетенастроитьпараметрыклавиатурытак,чтобыработатьсклавиатуройсталоудобнее.
Например,можноиспользоватьклавиатурудляуправлениякурсоромиупрощенияввода
определенныхкомбинацийклавиш.
•Индивидуальнонастроеннаямышь
Выможетенастроитьпараметрымышитак,чтобыработатьсмышьюсталоудобнее.Например,
можноизменитьвнешнийвидкурсораиупроститьуправлениеокнамиспомощьюмыши.
Распознаваниеречи
Функцияраспознаванияречипозволяетуправлятькомпьютеромспомощьюголоса.
Используявсеголишьголос,можнозапускатьпрограммы,открыватьменю,выбиратьобъектына
экране,диктоватьтекстдлясоставлениядокументов,писатьиотправлятьэлектронныеписьма.Все
действиясклавиатуройимышьюможновыполнятьтолькоприпомощиголоса.
Дляиспользованияфункциираспознаванияречивыполнитеуказанныенижедействия.
1.ВзависимостиотверсииWindowsвыполнитеодноизследующихдействий.
•ДляWindows7:нажмитекнопку“Пуск”,чтобыоткрытьменю“Пуск”,ищелкнитеПанель
управления.
•ДляWindows8иWindows8.1:откройтепанельуправления.См.раздел“Доступкпанели
управлениявОСWindows8илиWindows8.1”настранице20
.
•ДляWindows10:щелкнитеправойкнопкоймышикнопку“Пуск”,чтобыоткрытьконтекстное
меню“Пуск”,ивыберитепунктПанельуправления.
2.Просмотритесодержимоепанелиуправления,используякрупныеилимелкиезначки,ищелкните
значокРаспознаваниеречи.
3.Следуйтеинструкциямнаэкране.
Технологиичтенияэкрана
Технологиичтенияэкранавпервуюочередьрассчитанынаработусинтерфейсамипрограмм,
справочнымиинформационнымисистемамииразличнымиэлектроннымидокументами.
Дополнительнуюинформациюопрограммахозвучиваниятекстасм.вследующихразделах:
•ИспользованиеPDF-файловспрограммамиозвучиваниятекста:
http://www.adobe.com/accessibility.html?promoid=DJGVE
•ИспользованиепрограммыозвучиваниятекстаJAWS:
http://www.freedomscientific.com/jaws-hq.asp
•ИспользованиепрограммыозвучиваниятекстаNVDA:
http://www.nvaccess.org/
Разрешениеэкрана
Просмотртекстовиизображенийнаэкранеможносделатьболеекомфортным,настроив
разрешениеэкранакомпьютера.
Дляизмененияразрешенияэкранавыполнитеуказанныенижедействия.
1.Щелкнитеправойкнопкимышивпустойобластирабочегостола.
2.ВзависимостиотверсииWindowsвыполнитеодноизследующихдействий.
•ДляWindows7,Windows8иWindows8.1:щелкнитеРазрешениеэкрана.
•ДляWindows10:щелкнитеПараметрыдисплея.НавкладкеЭкранщелкните
Дополнительныепараметрыэкрана.
28ThinkCentreM73Руководствопользователя
Page 41

3.Следуйтеинструкциямнаэкране.
Примечание:Приоченьнизкомразрешенииэкрананекоторыеэлементымогутнепомещатьсяна
экранецеликом.
Настраиваемыйразмерэлементов
Чтобыпросматриватьииспользоватьэлементынаэкранебылоудобнее,можноизменитьихразмер.
•Длявременногоизмененияразмераэлементовэкранавоспользуйтесьинструментом“Экранная
лупа”вЦентреспециальныхвозможностей.См.раздел“Центрспециальныхвозможностей”
настранице27.
•Длядолговременногоизмененияразмераэлементовэкранавыполнитеследующиедействия:
–Изменениеразмеравсехэлементовнаэкране.
1.Щелкнитеправойкнопкимышивпустойобластирабочегостола.
2.ВзависимостиотверсииWindowsвыполнитеодноизследующихдействий.
–ДляWindows7,Windows8иWindows8.1:щелкнитеРазрешениеэкрана➙Изменение
размеровтекстаидругихэлементов.
–ДляWindows10:щелкнитеПараметрыдисплея.
3.Изменитеразмерэлементов,следуяинструкциямнаэкране.
4.НажмитекнопкуПрименить.Изменениявступятвсилуприследующемвашемвходев
операционнуюсистему.
–Изменениеразмераэлементоввеб-страницы.
НажмитеиудерживайтеклавишуCtrl,азатемнажмитеклавишусознакомплюса(+)илиминуса
(–),чтобыувеличитьилиуменьшитьразмертекста.
–Изменениеразмераэлементоврабочегостолаилиокна.
Примечание:Этафункцияможетнеработатьвнекоторыхокнах.
Есливашамышьоснащенаколесиком,нажмитеиудерживайтеклавишуCtrl,азатемкрутите
колесикомышидляизмененияразмераэлемента.
Стандартныеразъемы
Компьютероснащенстандартнымиразъемами,ккоторымможноподключатьвспомогательные
устройства.
Дополнительнуюинформациюорасположениииназначенииразъемовсм.вразделе“Расположение”
настранице9
.
МодемпреобразованияTTY/TDD
Компьютерподдерживаетиспользованиемодемапреобразованиясигналовтекстовоготелефона
(TTY)илителекоммуникационногоустройствадляглухих(TDD).Модемнеобходимоподключить
междукомпьютеромителефономTTY/TDD.Затемможноввестисообщениенакомпьютереи
отправитьегонателефон.
Документациявдоступныхформатах
Lenovoпредлагаетэлектроннуюдокументациювдоступныхформатах.Например,маркированные
соответствующимобразомфайлывформатеPDFиливформатеязыкаописаниягипертекстовых
документов(HTML).ЭлектроннаядокументацияLenovoразработанатакимобразом,чтобы
гарантироватьчтениедокументациичерезпрограммуозвучиваниятекстаслабовидящимилюдьми.
Каждоеизображениевдокументациитакжевключаетсоответствующийальтернативныйтекстк
Г лава3.Выивашкомпьютер29
Page 42

изображению,чтобыслабовидящиепользователимоглипонятьизображениеприиспользовании
программыозвучиваниятекста.
Регистрациякомпьютера
ПрирегистрациикомпьютеравкомпанииLenovoтребуемаяинформациязаноситсявбазуданных
Lenovo.ЭтаинформацияпозволяеткомпанииLenovoсвязатьсясвами,когдатребуетсяобратный
вызов,вслучаеустранениясерьезнойпроблемыидляпредоставлениябыстрогообслуживанияпри
вашемобращениивкомпаниюLenovo.Крометого,внекоторыхрегионахзарегистрированным
пользователямпредлагаютсядополнительныельготыиуслуги.
ДлярегистрациикомпьютеравкомпанииLenovoубедитесь,чтокомпьютерподключенкИнтернету.
Затемоткройтевеб-страницупоадресуhttp://www.lenovo.com/registerиследуйтеинструкциям
наэкране.
Перемещениекомпьютеравдругуюстрануилирегион
Приперемещениикомпьютеравдругуюстрануилирегионнеобходимоучитыватьпараметры
местнойэлектросети.
Есливыперемещаетекомпьютервстрануилирегион,гдеиспользуетсядругойстандарт
электрическихрозеток,необходимоприобрестипереходникидляэлектрическойрозеткиилиновые
шнурыпитания.МожнозаказатьшнурыпитаниянепосредственноуLenovo.
Информациюошнурахпитанияиномерахдеталейсм.наследующейвеб-странице:
http://www.lenovo.com/powercordnotice
30ThinkCentreM73Руководствопользователя
Page 43

Г лава4.Защита
Вэтойглаверассказано,какзащититькомпьютероткражиилинесанкционированного
использования.
Средствазащиты
Навашемкомпьютередоступныследующиефункциизащиты:
•ПрограммноеобеспечениеComputraceAgent,встроенноевмикропрограмму
ПрограммноеобеспечениеComputraceAgent–эторешениепоуправлениюресурсамиИТи
восстановлениюпослекражикомпьютера.Этопрограммноеобеспечениеопределяет,были
ливнесеныизменениявкомпьютер,например,былолиизмененооборудование,программное
обеспечениеилиместоположениекомпьютера.
Примечание:Можетпонадобитьсяприобрестиподпискудляактивациипрограммного
обеспеченияComputraceAgent.
•Датчикустановленногокожуха(называемыйтакже“датчиквмешательства”)
Датчикустановленногокожухаслужитдляпредотвращениявходавоперационнуюсистему,
есликожухкомпьютераустановленилизакрытнеправильно.Чтобывключитьразъемдатчика
установленногокожуханасистемнойплате,выполнитеследующиедействия:
1.ЗапуститепрограммуSetupUtility.См.раздел“ЗапускпрограммыSetupUtility”настранице95.
2.Задайтепарольадминистратора.См.раздел“Настройка,изменениеиудалениепароля”
настранице97.
3.ВподменюSecurityвыберитепунктChassisIntrusionDetection➙Enabled.Разъемдатчика
установленногокожуханасистемнойплатевключен.
Еслипривключениикомпьютерадатчикустановленногокожухаобнаруживает,чтокожух
компьютераустановленилизакрытнеправильно,отображаетсясообщениеобошибке.Чтобы
игнорироватьсообщениеошибкеипродолжитьзагрузкуоперационнойсистемы,выполните
следующиедействия:
1.Правильноустановитеилизакройтекожухкомпьютера.См.раздел“Чтонужносделать
послезаменыкомпонентов”настранице82.
2.НажмитеF1,чтобызапуститьпрограммуSetupUtility.ЗатемнажмитеF10,чтобысохранить
значенияпараметровизакрытьпрограммуSetupUtility.Сообщениеобошибкебольшене
появится.
•ВозможностьвключенияиотключенияустройствиразъемовUSB
Дополнительнуюинформациюсм.вразделе“Разрешениеизапрещениеустройств”настранице
97
.
•Встроенноеустройствораспознаванияотпечатковпальцев(доступнолишьвнекоторыхмоделях)
Взависимостиотмоделивашегокомпьютераклавиатураможетбытьоснащенавстроенным
устройствомраспознаванияотпечатковпальцев.Зарегистрировавсвойотпечатокпальцаи
сопоставивегоспаролемпривключении,паролемдляжесткогодискаилисобоимипаролями,вы
сможетезагружатькомпьютер,входитьвсистемуиоткрыватьпрограммуустановки,проведя
своимпальцемпоустройствураспознаванияотпечатковпальцевбезнеобходимостиввода
пароля.Врезультатевместопаролейбудетиспользоватьсяпроверкаподлинностипоотпечатку
пальца,чтообеспечиваетпростойизащищенныйдоступпользователей.
•Управлениепоследовательностьюзагрузки
©CopyrightLenovo2013,2016
31
Page 44

Дополнительнуюинформациюсм.вразделе“Каквыбратьилиизменитьпоследовательность
загрузочныхустройств”настранице98
•Запускбезклавиатурыилимыши
Вашкомпьютерможетвыполнятьвходвоперационнуюсистемубезподключенныхклавиатурыи
мыши.
•МодульTrustedPlatformModule(TPM)(внекоторыхмоделях)
Доверенныйплатформенныймодуль(TrustedPlatformModule,TPM)–этобезопасный
криптографическийпроцессор,которыйможетхранитькриптографическиеключидлязащиты
информации,хранящейсянакомпьютере.
.
Какзаперетькожухкомпьютера
Есликожухкомпьютеразаперт,топосторонниелюдинесмогутпроникнутьвнутрькомпьютера.Ваш
компьютероснащенскобойдлявисячегозамка;еслизамокустановлен,токожухкомпьютера
снятьневозможно.
Рис.7.Установкаскобыдлявисячегозамка
32ThinkCentreM73Руководствопользователя
Page 45

ПрикреплениезамкаKensingtonдлятроса
ЗамокKensingtonдлятросаможноиспользоватьдлявременногокреплениякомпьютерак
столешнице,столуиликдругомупредмету.Замокдлятросавставляетсявспециальныйразъемна
заднейпанеликомпьютераиоткрываетсяспомощьюключаиликода,взависимостиотвыбранного
типа.Замокдлятросазапираетикнопки,припомощикоторыхоткрываетсякожухкомпьютера.
Такойжетипзамкаиспользуетсяивомногихноутбуках.Подобныйзамокдлятросаможно
приобрестинепосредственновкомпанииLenovo;выполнитепоискпословуKensingtonнастранице
поадресу:
http://www.lenovo.com/support
Рис.8.ЗамокKensingtonдлятроса
Предотвращениенесанкционированногодоступаккомпьютеру
Дляпредотвращениянесанкционированногодоступаккомпьютеруиданнымможноиспользовать
паролиBIOSиучетныезаписиWindows.
•СведенияобиспользованиипаролейBIOSсм.вразделе“ИспользованиепаролейBIOS”на
странице96.
•ДляиспользованияучетныхзаписейWindowsвыполнитеуказанныенижедействия.
1.ВзависимостиотверсииWindowsвыполнитеодноизследующихдействий.
–ДляWindows7:нажмитекнопку“Пуск”,чтобыоткрытьменю“Пуск”,ищелкнитеПанель
управления➙Учетныезаписипользователей.
–ДляWindows8иWindows8.1:переместитекурсорвправыйверхнийилинижнийугол
экрана,чтобыотобразитьчудо-кнопки.ЗатемщелкнитеНастройка➙Изменение
параметровкомпьютера➙Учетныезаписи.
Г лава4.Защита33
Page 46

–ДляWindows10:нажмитекнопку“Пуск”,чтобыоткрытьменю“Пуск”,ищелкните
Настройка➙Учетныезаписи.
2.Следуйтеинструкциямнаэкране.
Использованиеаутентификациипоотпечаткампальцев
Есликлавиатураоснащенаустройствомраспознаванияотпечатковпальцев,можноиспользовать
аутентификациюпоотпечаткампальцеввместопаролей,чтообеспечитпростойизащищенный
доступпользователей.Дляиспользованияаутентификациипоотпечаткампальцевсначаласледует
зарегистрироватьотпечаткипальцевисвязатьихспаролями(например,паролемпривключении,
паролемнадоступкжесткомудискуипаролемWindows).Длявыполненияэтойпроцедуры
воспользуйтесьустройствомраспознаванияотпечатковпальцевипрограммойобработкиотпечатков
пальцев.
Чтобывоспользоватьсявозможностьюаутентификациипоотпечаткампальцев,выполнитеодноиз
следующихдействий.
•ДляWindows7,Windows8илиWindows8.1:используйтепрограммуFingerprintManagerProили
ThinkVantageFingerprintSoftware,предоставляемуюкомпаниейLenovo.Инструкциипозапуску
этойпрограммысм.вразделе“Доступкпрограммамнакомпьютере”настранице5
информациюобиспользованииэтойпрограммысм.веесправочнойсистеме.
•ДляWindows10:используйтеинструментраспознаванияотпечатковпальцев,предусмотренныйв
Windows.Нажмитекнопку“Пуск”,чтобыоткрытьменю“Пуск”,азатемщелкнитеНастройка➙
Учетныезаписи➙Параметрывхода.Следуйтеинструкциямнаэкране.
.Подробную
Сведенияобиспользованииустройствараспознаванияотпечатковпальцевсм.вдокументации,
размещеннойнавеб-сайтеподдержкиLenovoпоадресуhttp://www.lenovo.com/support/keyboardsили
поставляемойсклавиатурой,оснащеннойустройствомраспознаванияотпечатковпальцев.
Чтотакоебрандмауэрыикакихиспользовать
Взависимостиотнеобходимогоуровнязащитымогутиспользоватьсяаппаратные,программные
иликомбинированныебрандмауэры.Вбрандмауэреустанавливаетсянаборправил,спомощью
которыхможноразрешитьилизапретитьопределенныевходящиеилиисходящиесоединения.Если
накомпьютереустановленпрограммныйбрандмауэр,онпомогаетзащититькомпьютеротугроз
безопасностивИнтернете,несанкционированногодоступа,вторженийиатакизИнтернета.Кроме
того,онзащищаетконфиденциальныеданные.Дополнительнуюинформациюобиспользовании
программногобрандмауэрасмотритевегосправочнойсистеме.
НакомпьютересоперационнойсистемойWindowsиспользуетсявстроенныйбрандмауэрWindows.
ДополнительныесведенияобиспользованиибрандмауэраWindowsсмотритевразделе“Справочная
системаWindows”настранице129
.
Какзащититьданныеотвирусов
Навашемкомпьютереустановленаантивируснаяпрограмма,котораяпоможетвамзащищать
данные,обнаруживаяиуничтожаявирусы.
Lenovoустанавливаетнакомпьютереполнуюверсиюантивируснойпрограммысбесплатной
подпискойна30дней.Через30днейнеобходимообновитьлицензию,чтобыпо-прежнемуполучать
обновленияпрограммы.
Примечание:Дляборьбысновымивирусаминеобходиморегулярнообновлятьфайлыопределения
вирусов.
34ThinkCentreM73Руководствопользователя
Page 47

Длядополнительнойинформацииобобновлениивашейантивируснойпрограммыобратитеськее
справочнойсистеме.
Г лава4.Защита35
Page 48

36ThinkCentreM73Руководствопользователя
Page 49

Г лава5.Установкаилизаменааппаратныхкомпонентов
Вэтойглавесодержатсяинструкциипоустановкеизаменеаппаратныхкомпонентовкомпьютера.
Работасустройствами,чувствительнымикстатическому электричеству
Нераскрывайтеантистатическуюупаковкусновымкомпонентом,покавынеснялинеисправный
компонентинеподготовилиськустановкенового.Статическоеэлектричество(безопасноедлявас)
можетсерьезноповредитькомпонентыкомпьютераизапасныечасти.
Есливыберетеврукизапасныечастиидругиекомпонентыкомпьютера,тонужнопредпринять
следующиемерыпредосторожности,чтобыизбежатьповреждений,вызываемыхразрядом
статическогоэлектричества:
•Постарайтесьменьшедвигаться.Придвижениивокругвасобразуетсяполестатического
электричества.
•Осторожноберитеврукизапасныечастиидругиекомпонентыкомпьютера.ПлатыPCI,модули
памяти,материнскиеплатыимикропроцессорыможнобратьтолькозабоковыеграни.Нивкоем
случаенеприкасайтеськоткрытымпечатнымсхемам.
•Неразрешайтедругимприкасатьсякзапаснымчастямидругимкомпонентамкомпьютера.
•Передтем,какустановитьновыйкомпонент ,приложитеантистатическуюупаковку,содержащую
новуюзапаснуючасть,кметаллическойкрышкеслотоврасширенияиликлюбойдругой
неокрашеннойчастикомпьютера(покрайнеймере,надвесекунды).Этоснизитуровень
статическогоэлектричестванаупаковкеинавашемтеле.
•Послетого,каквыизвлеклиновуюзапаснуючастьизантистатическойупаковки,постарайтесь
сразуустановитьеевкомпьютер,некладянастол.Еслиэтоневозможно,торасстелитена
ровнойгладкойповерхностиантистатическуюпленку,вкоторуюбылаупакованазапаснаячасть,и
положитезапаснуючастьнаэтупленку.
•Некладитезапасныечастинакорпускомпьютераилидругиеметаллическиеповерхности.
Установкаилизаменааппаратныхкомпонентов
Вэтомразделесодержатсяинструкциипоустановкеизаменеаппаратныхкомпонентовкомпьютера.
Выможетемодернизироватькомпьютер,установивилизамениваппаратныекомпоненты.
Внимание:
Неоткрывайтекорпускомпьютераинепытайтесьегоремонтировать,непрочитавпредварительнораздел
“Важнаяинформацияпотехникебезопасности”настраницеv.
Примечания:
•Используйтетолькокомпоненты,поставляемыеLenovo.
•Приустановкеилизаменекомпонентаследуйтеинструкциямизэтогоразделаиинструкциямк
компоненту.
Какподключитьвнешниеопции
Ккомпьютеруможноподключитьвнешниеопции(например,внешниеколонки,принтерилисканер).
Длянекоторыхустройств(помимофизическогоподключения)нужноустановитьдополнительное
программноеобеспечение.Приустановкевнешнегоустройствапросмотритеразделы
©CopyrightLenovo2013,2016
37
Page 50

“Расположениеразъемов,органовуправленияииндикаторовналицевойпанеликомпьютера”на
странице10
нужныйразъем.Затемподключитеустройствоиустановитенужноепрограммноеобеспечениеили
драйверыустройствавсоответствиисинструкциями,прилагаемымикустройству.
и“Расположениеразъемовназаднейпанеликомпьютера”настранице11,чтобынайти
Какснятькожух
Внимание:
Неоткрывайтекорпускомпьютераинепытайтесьегоремонтировать,непрочитавпредварительнораздел
“Важнаяинформацияпотехникебезопасности”настраницеv.
Вэтомразделерассказано,какоткрытькожухкомпьютера.
ОСТОРОЖНО:
Передтемкакоткрытькожухкомпьютера,выключитекомпьютеридайтеемуостытьвтечение
несколькихминут .
Чтобыоткрытькожухкомпьютера,сделайтеследующее:
1.Извлекитеиздисководоввсеносителиивыключитевсеподсоединенныеустройстваи
компьютер.
2.Выньтеизрозетоквилкивсехшнуровпитания.
3.Отсоединитешнурпитания,кабеливвода/выводаивсеостальныекабели,подключенныек
компьютеру.См.разделы“Расположениеразъемов,органовуправленияииндикаторовна
лицевойпанеликомпьютера”настранице10
компьютера”настранице11.
4.Снимитевсезапорныеустройства(например,висячиезамкиилизамкидлятроса),запирающие
кожух.См.разделы“ПрикреплениезамкаKensingtonдлятроса”настранице33и“Какзапереть
кожухкомпьютера”настранице32.
5.Отвинтитедвавинта,которымикрепитсякожухкомпьютера,исдвиньтекожухназад,чтобы
снятьего.
и“Расположениеразъемовназаднейпанели
Рис.9.Какснятькожух
38ThinkCentreM73Руководствопользователя
Page 51

Какснятьипоставитьнаместолицевуюпанель
Внимание:
Неоткрывайтекорпускомпьютераинепытайтесьегоремонтировать,непрочитавпредварительнораздел
“Важнаяинформацияпотехникебезопасности”настраницеv.
Вэтомразделерассказано,какснятьипоставитьнаместолицевуюпанель.
Чтобыснятьипоставитьнаместолицевуюпанель,сделайтеследующее:
1.Извлекитеиздисководоввсеносителиивыключитевсеподсоединенныеустройстваи
компьютер.Выньтевсешнурыпитанияизрозетокиотсоединитевсекабели,подключенные
ккомпьютеру.
2.Снимитекожухкомпьютера.См.раздел“Какснятькожух”настранице38.
3.Снимителицевуюпанель,открывтрипластмассовыезащелкипанеливверхнейчастиуказанной
панелииоткинувлицевуюпанельнаружу,чтобывынутьееизкомпьютера.Осторожноотложите
лицевуюпанельвсторону,неотсоединяяпроводблокавыключателясосветодиодом.
Рис.10.Какснятьлицевуюпанель
Г лава5.Установкаилизаменааппаратныхкомпонентов39
Page 52

4.Чтобыустановитьнаместолицевуюпанель,совместитетрипластмассовыезащелкивнижней
частипанелиссоответствующимиотверстиямивраме,азатемповорачивайтелицевуюпанель
внутрь,покаонаневстанетнаместо.
Рис.11.Какпоставитьнаместолицевуюпанель
Чтоделатьдальше:
•Есливыхотитеустановитьилиснятьдругойкомпонент ,топерейдитексоответствующемуразделу.
•Информациюотом,какзавершитьустановкуилизамену,см.вразделе“Чтонужносделать
послезаменыкомпонентов”настранице82.
Какдобратьсядокомпонентовматеринскойплатыидисководов
Внимание:
Неоткрывайтекорпускомпьютераинепытайтесьегоремонтировать,непрочитавпредварительнораздел
“Важнаяинформацияпотехникебезопасности”настраницеv.
Вэтомразделерассказано,какдобратьсядокомпонентовматеринскойплатыидисководов.
Чтобыдобратьсядокомпонентовматеринскойплатыидисководов,сделайтеследующее:
1.Извлекитеиздисководоввсеносителиивыключитевсеподсоединенныеустройстваи
компьютер.Выньтевсешнурыпитанияизрозетокиотсоединитевсекабели,подключенные
ккомпьютеру.
2.Снимитекожухкомпьютера.См.раздел“Какснятькожух”настранице38.
3.Снимителицевуюпанель.См.раздел“Какснятьипоставитьнаместолицевуюпанель ”на
странице39.
40ThinkCentreM73Руководствопользователя
Page 53

4.Откиньтеотсекдисководов,чтобыполучитьдоступковсемвнутреннимдисководам,кабелями
другимкомпонентам.
Рис.12.Какоткинутьотсекдисководов
5.Чтобыопуститьотсекдисководов,слегканажмитеназащелку1отсекадисководоввнутрьи
откиньтеотсекдисководов,какпоказанонарисунке.
Рис.13.Какопуститьотсекдисководов
Установкаилизаменамодуляпамяти
Внимание:
Неоткрывайтекорпускомпьютераинепытайтесьегоремонтировать,непрочитавпредварительнораздел
“Важнаяинформацияпотехникебезопасности”настраницеv.
Вэтомразделерассказано,какустановитьилизаменитьмодульпамяти.
Г лава5.Установкаилизаменааппаратныхкомпонентов41
Page 54

ВкомпьютереестьдвагнездадляустановкимодулейпамятиDDR3DIMM,чтопозволяетувеличить
памятькомпьютерадо16ГБ.Приустановкеилизаменемодуляпамятиможноиспользовать
любоесочетаниемодулейDDR3DIMMобъемом2ГБ,4ГБи8ГБ;общийобъемпамятинедолжен
превышать16ГБ.
Чтобыустановитьилизаменитьмодульпамяти,сделайтеследующее:
1.Выключитекомпьютеривыньтеизрозетоквилкивсехшнуровпитания.
2.Снимитекожухкомпьютера.См.раздел“Какснятькожух”настранице38.
3.Положитекомпьютернабок,чтобыбылопрощедобратьсядоматеринскойплаты.
4.Снимитеканалвентиляторарадиатора.См.раздел“Заменаблокарадиатораивентилятора”
настранице57.
5.Найдитегнездамодулейпамяти.См.раздел“Какнайтикомпоненты,установленныена
материнскойплате”настранице14.
6.Снимитевсекомпоненты,которыезакрываютдоступкгнездаммодулейпамяти.
7.Взависимостиоттого,устанавливаетеливымодульпамятиилизаменяетеего,сделайте
следующее:
•Есливызаменяетемодульпамяти,тооткройтефиксирующиезащелкииосторожновытащите
заменяемыймодульпамятиизгнезда.
Рис.14.Снятиемодуляпамяти
42ThinkCentreM73Руководствопользователя
Page 55

•Вслучаеустановкимодуляпамятиоткройтефиксирующиезащелкигнездамодуляпамяти,в
которыйвыхотитеустановитьновыймодуль.
Рис.15.Какоткрытьфиксирующиезащелки
8.Приложитеновыймодульпамятикгнезду.Убедитесь,чтопазнамодулепамяти1совпадает
свыступомгнезда2материнскойплаты.Вставьтемодульвгнездоинажмитенанеготак,
чтобызащелкнулисьфиксирующиезащелки.
Рис.16.Установкамодуляпамяти
Чтоделатьдальше:
•Есливыхотитеустановитьилиснятьдругойкомпонент ,топерейдитексоответствующемуразделу.
•Информациюотом,какзавершитьустановкуилизамену,см.вразделе“Чтонужносделать
послезаменыкомпонентов”настранице82
.
УстановкаилизаменаплатыPCIExpress
Внимание:
Неоткрывайтекорпускомпьютераинепытайтесьегоремонтировать,непрочитавпредварительнораздел
“Важнаяинформацияпотехникебезопасности”настраницеv.
Вэтомразделерассказано,какустановитьилизаменитьплатуPCIExpress.Компьютероснащен
двумягнездамикартыPCIExpressx1иоднимгнездомвидеокартыPCIExpressx16.
ЧтобыустановитьилизаменитьплатуPCIExpress,выполнитеследующиедействия.
Г лава5.Установкаилизаменааппаратныхкомпонентов43
Page 56

1.Выключитекомпьютеривыньтеизрозетоквилкивсехшнуровпитания.
2.Снимитекожухкомпьютера.См.раздел“Какснятькожух”настранице38.
3.Снимителицевуюпанель.См.раздел“Какснятьипоставитьнаместолицевуюпанель ”на
странице39.
4.Откиньтеотсекдисководов.См.раздел“Какдобратьсядокомпонентовматеринскойплатыи
дисководов”настранице40.
5.Взависимостиоттого,устанавливаетеливыплатуPCIExpressилизаменяетеее,выполните
следующиедействия.
•ПризаменеплатыPCIExpressотвернитевинт,которымкрепиласьстараяплата,ивытащите
ееизсоответствующегогнездадлякарты.
Рис.17.ИзвлечениеплатыPCIExpress
Примечания:
–Платаплотноустановленавгнездо.Можносначалачастичноизвлечьизгнездаодин
крайплаты,затемдругой,затемопятьпервыйитакдотехпор,поканебудетизвлечена
всяплата.
44ThinkCentreM73Руководствопользователя
Page 57

–Еслиплатаудерживаетсяфиксирующейзащелкой,тонажмитеназащелку1,чтобы
освободитьее.Осторожновытащитеплатуизгнезда.
•ПриустановкеплатыPCIExpressотвернитевинт ,которымкрепитсяметаллическаякрышка
соответствующегогнезда,иснимитекрышку.
6.ИзвлекитеновуюплатуPCIExpressизантистатическойупаковки.
7.ВставьтеновуюплатуPCIExpressвсоответствующеегнездонаматеринскойплате.Затем
закрепитеновуюплатуPCIExpressвинтом.
Рис.18.УстановкаплатыPCIExpress
8.ПринеобходимостисоединитекабелимеждуплатойPCIExpressиматеринскойплатой.
Информациюотом,какидентифицироватьразличныеразъемынаматеринскойплате,см.“Как
найтикомпоненты,установленныенаматеринскойплате”настранице14.
Чтоделатьдальше:
•Есливыхотитеустановитьилиснятьдругойкомпонент ,топерейдитексоответствующемуразделу.
•Информациюотом,какзавершитьустановкуилизамену,см.вразделе“Чтонужносделать
послезаменыкомпонентов”настранице82
.
Г лава5.Установкаилизаменааппаратныхкомпонентов45
Page 58

Заменааккумулятора
Внимание:
Неоткрывайтекорпускомпьютераинепытайтесьегоремонтировать,непрочитавпредварительнораздел
“Важнаяинформацияпотехникебезопасности”настраницеv
Ввашемкомпьютереестьособаяпамять,котораяотвечаетзаходчасовисохранениевстроенных
параметров,например,параметровконфигурациипараллельныхпортов.Привыключении
компьютераэтиданныесохраняютсязасчетработыбатарейки.
Втечениесрокаслужбыбатарейканенуждаетсянивподзарядке,нивобслуживании,однакосрок
службыбатарейкиограничен.Еслибатарейкаразрядится,тодата,времяипараметрыконфигурации
(включаяпароли)будутутрачены.Вэтомслучаепривключениикомпьютерабудетпоказано
сообщениеобошибке.
Информациюозаменеиутилизациибатарейкисм.вразделе“Замечаниеолитиевойбатарейке”
документаИнструкциипоустановкетвердотельногодиска.
Чтобызаменитьаккумулятор,выполнитеуказанныенижедействия.
1.Выключитекомпьютеривыньтеизрозетоквилкивсехшнуровпитания.
2.Снимитекожухкомпьютера.См.раздел“Какснятькожух”настранице38.
3.Найдитебатарейку.См.раздел“Какнайтикомпоненты,установленныенаматеринскойплате”
настранице14.
4.Извлекитестаруюбатарейку.
.
Рис.19.Какизвлечьстаруюбатарейку
5.Установитеновуюбатарейку.
Рис.20.Установкановойбатарейки
6.Установитекожухкомпьютеранаместоиподключитекабели.См.раздел“Чтонужносделать
послезаменыкомпонентов”настранице82
.
Примечание:Когдавыпервыйразвключитекомпьютерпослезаменыбатарейки,томожет
появитьсясообщениеобошибке.Послезаменыаккумулятораэтонормально.
7.Включитекомпьютеривсеподключенныекнемуустройства.
46ThinkCentreM73Руководствопользователя
Page 59

8.СпомощьюпрограммыSetupUtilityустановитедату,времяипароли.См.разделГ лава7
“ИспользованиепрограммыSetupUtility”настранице95
.
Чтоделатьдальше:
•Есливыхотитеустановитьилиснятьдругойкомпонент ,топерейдитексоответствующемуразделу.
•Информациюотом,какзавершитьустановкуилизамену,см.вразделе“Чтонужносделать
послезаменыкомпонентов”настранице82.
Заменажесткогодиска
Внимание:
Неоткрывайтекорпускомпьютераинепытайтесьегоремонтировать,непрочитавпредварительнораздел
“Важнаяинформацияпотехникебезопасности”настраницеv.
Вэтомразделеописаназаменажесткогодиска
Примечание:Этотразделтакжеприменяетсякмоделямкомпьютеровс2,5-дюймовым
твердотельнымдиском.
Чтобызаменитьжесткийдиск,сделайтеследующее:
1.Выключитекомпьютеривыньтеизрозетоквилкивсехшнуровпитания.
2.Снимитекожухкомпьютера.См.раздел“Какснятькожух”настранице38.
3.Снимителицевуюпанель.См.раздел“Какснятьипоставитьнаместолицевуюпанель ”на
странице39.
4.Запомнитерасположениечетырехвинтов1,которымикрепитсяжесткийдиск.Откиньтеотсек
дисководов.
Рис.21.Какповернутьотсекдисководов
Г лава5.Установкаилизаменааппаратныхкомпонентов47
Page 60

5.Вывинтитечетыревинта,которымикрепитсяжесткийдиск,придерживаяжесткийдиск.Затем
извлекитежесткийдискизотсекажесткогодиска.
Рис.22.Какснятьжесткийдиск
6.Отсоединитеотжесткогодискасигнальныйкабельикабельпитания,чтобывытащитьжесткий
дискизрамы.
7.Подсоединитеодинконецсигнальногокабелякзаднейпанелиновогожесткогодиска,
адругой-ксвободномуразъемуSATAнаматеринскойплате.См.раздел“Какнайти
компоненты,установленныенаматеринскойплате”настранице14.Затемнайдитесвободный
четырехжильныйразъемпитанияиподсоединитеегокзаднейпанелиновогожесткогодиска.
Рис.23.ПодключениежесткогодискаSATA
48ThinkCentreM73Руководствопользователя
Page 61

8.Установитеновыйжесткийдисквотсекдисководовисовместитеотверстияподвинтывновом
жесткомдискессоответствующимиотверстиямивотсекедисководов.Затемзакрепитеновый
жесткийдискчетырьмявинтами.
Рис.24.Установкажесткогодиска
Чтоделатьдальше:
•Есливыхотитеустановитьилиснятьдругойкомпонент ,топерейдитексоответствующемуразделу.
•Информациюотом,какзавершитьустановкуилизамену,см.вразделе“Чтонужносделать
послезаменыкомпонентов”настранице82.
Заменатвердотельногодиска
Внимание:
Неоткрывайтекорпускомпьютераинепытайтесьегоремонтировать,непрочитавпредварительнораздел
“Важнаяинформацияпотехникебезопасности”настраницеv.
Вэтомразделеописаназаменатвердотельногодиска.
Твердотельныйдискустанавливаетсялишьвнекоторыхмоделях.Егоможноустановитьвотсекедля
жесткогодискаиливнизуотсекадисководадляоптическихдисков.
•Чтобызаменитьтвердотельныйдисквотсекедляжесткогодиска,см.раздел“Замена
твердотельногодискавотсекедляжесткогодиска”настранице49
•Чтобызаменитьтвердотельныйдисквнижнейчастиотсекадисководадляоптическихдисков,
см.раздел“Заменатвердотельногодискавнижнейчастиотсекадисководадляоптических
дисков”настранице51
.
.
Заменатвердотельногодискавотсекедляжесткогодиска
Чтобызаменитьконвертервместесустановленнымвнемтвердотельнымдиском,можновыполнить
действияпроцедурыпозаменежесткогодиска.См.раздел“Заменажесткогодиска”настранице47.
Г лава5.Установкаилизаменааппаратныхкомпонентов49
Page 62

Длязаменытвердотельногодискавконвертеренеобходимовыполнитьследующиедействия.
1.Отвернитечетыревинта,которыекрепяттвердотельныйдисккконвертеру.Затемизвлеките
дискизконвертера,какпоказанонарисунке.
Рис.25.Извлечениетвердотельногодискаизконвертера
2.Извлекитеновыйтвердотельныйдискизантистатическойупаковки.
3.Установитетвердотельныйдисквконвертертак,чтобыотверстиявдискесовпалис
соответствующимиотверстиямивконвертере.Затемзакрепитетвердотельныйдискв
конвертеречетырьмявинтами.
Рис.26.Установкатвердотельногодискавконвертер
50ThinkCentreM73Руководствопользователя
Page 63

Заменатвердотельногодискавнижнейчастиотсекадисководадляоптических
дисков
Чтобызаменитьтвердотельныйдисквнижнейчастиотсекадисководадляоптическихдисков,
выполнитеследующиедействия.
1.Извлекитеиздисководоввсеносителиивыключитевсеподсоединенныеустройстваи
компьютер.Выньтевсешнурыпитанияизрозетокиотсоединитевсекабели,подключенные
ккомпьютеру.
2.Снимитекожухкомпьютера.См.раздел“Какснятькожух”настранице38.
3.Снимителицевуюпанель.См.раздел“Какснятьипоставитьнаместолицевуюпанель ”на
странице39.
4.Откиньтеотсекдисководов.См.раздел“Какдобратьсядокомпонентовматеринскойплатыи
дисководов”настранице40.
5.Отсоединитеоттвердотельногодискасигнальныйкабельикабельпитания.
6.Отвернитевинт1изатемосторожносдвиньтескобутвердотельногодискавпереддля
извлеченияскобыизнижнейчастиотсекадисководадляоптическихдисков.
Рис.27.Извлечениескобытвердотельногодиска
Г лава5.Установкаилизаменааппаратныхкомпонентов51
Page 64

7.Отвернитечетыревинта,которыекрепяттвердотельныйдисккскобе.Затемсдвиньтедиск,как
показанонарисунке,иизвлекитеегоизскобы.
Рис.28.Извлечениетвердотельногодискаизскобы
8.Извлекитеновыйтвердотельныйдискизантистатическойупаковки.
9.Вставьтеновыйтвердотельныйдисквскобутвердотельногодиска,какпоказанонарисунке,
совместивчетыреотверстиявустройствессоответствующимиотверстиямивскобе.Затем
закрепитеновыйтвердотельныйдисквскобечетырьмявинтами.
Рис.29.Установкатвердотельногодискавскобу
52ThinkCentreM73Руководствопользователя
Page 65

10.Осторожносдвиньтескобутвердотельногодискавниз,покаонанезакрепитсятремя
фиксирующимизащелками1внижнейчастиотсекадисководадляоптическихдисков.
Рис.30.Установкаскобытвердотельногодиска
Г лава5.Установкаилизаменааппаратныхкомпонентов53
Page 66

11.Установитевинт1,которыйфиксируетскобувнижнейчастиотсекадисководадляоптических
дисков.
Рис.31.Установкавинта,фиксирующегоскобувнижнейчастиотсекадисководадляоптическихдисков
12.Подсоединитеодинконецсигнальногокабелякнижнейпанелиновоготвердотельногодиска,
адругой—ксвободномуразъемуSATAнаматеринскойплате.См.раздел“Какнайти
компоненты,установленныенаматеринскойплате”настранице14.Затемнайдитесвободный
четырехжильныйразъемпитанияиподсоединитеегокнижнейпанелиновоготвердотельного
диска.
Чтоделатьдальше:
•Есливыхотитеустановитьилиснятьдругойкомпонент ,топерейдитексоответствующемуразделу.
•Информациюотом,какзавершитьустановкуилизамену,см.вразделе“Чтонужносделать
послезаменыкомпонентов”настранице82
.
Установкаилизаменадисководадляоптическихдисков
Внимание:
Неоткрывайтекорпускомпьютераинепытайтесьегоремонтировать,непрочитавпредварительнораздел
“Важнаяинформацияпотехникебезопасности”настраницеv.
Вэтомразделеописанаустановкаизаменадисководадляоптическихдисков.
Примечание:Дисководоптическихдисковустанавливаетсялишьвнекоторыхмоделях.
Чтобызаменитьдисководдляоптическихдисков,выполнитеследующиедействия:
1.Выключитекомпьютеривыньтеизрозетоквилкивсехшнуровпитания.
2.Снимитекожухкомпьютера.См.раздел“Какснятькожух”настранице38.
3.Снимителицевуюпанель.См.раздел“Какснятьипоставитьнаместолицевуюпанель ”на
странице39.
54ThinkCentreM73Руководствопользователя
Page 67

4.Откиньтеотсекдисководов.См.раздел“Какдобратьсядокомпонентовматеринскойплатыи
дисководов”настранице40.
5.Отсоединитесигнальныйкабельикабельпитанияотдисководаоптическихдисков.
6.Вывинтитечетыревинта,которымикрепитсядисководоптическихдисков,придерживая
дисковод.
Рис.32.Какудалитьвинтыдисководаоптическихдисков
7.Слегканажмитеназащелку1отсекадисководоввнутрьиоткиньтеотсекдисководов,как
показанонарисунке.
Рис.33.Какопуститьотсекдисководов
Г лава5.Установкаилизаменааппаратныхкомпонентов55
Page 68

8.Вытащитедисководдляоптическихдисковслицевойстороныкомпьютера.
Рис.34.Снятиедисководадляоптическихдисков
9.Вставьтеновыйдисководоптическихдисковвотсекдисководаспередикомпьютера.
Рис.35.Установкадисководаоптическихдисков
56ThinkCentreM73Руководствопользователя
Page 69

10.Откиньтеотсекдисководов,удерживаяновыйдисководоптическихдисков.Совместите
отверстияподвинтывновомдисководессоответствующимиотверстиямивотсекедисководов.
Затемзакрепитеновыйдисководоптическихдисковдвумявинтами.
Рис.36.Установкадисководадляоптическихдисков
11.Подсоединитеодинконецсигнальногокабелякзаднейпанелиновогодисковода,а
другой-ксвободномуразъемуSATAнаматеринскойплате.См.раздел“Какнайти
компоненты,установленныенаматеринскойплате”настранице14.Затемнайдитесвободный
четырехжильныйразъемпитанияиподсоединитеегокзаднейпанелиновогодисковода.
Рис.37.ПодключениедисководадляоптическихдисковSATA
Чтоделатьдальше:
•Есливыхотитеустановитьилиснятьдругойкомпонент ,топерейдитексоответствующемуразделу.
•Информациюотом,какзавершитьустановкуилизамену,см.вразделе“Чтонужносделать
послезаменыкомпонентов”настранице82.
Заменаблокарадиатораивентилятора
Внимание:
Неоткрывайтекорпускомпьютераинепытайтесьегоремонтировать,непрочитавпредварительнораздел
“Важнаяинформацияпотехникебезопасности”настраницеv
Г лава5.Установкаилизаменааппаратныхкомпонентов57
.
Page 70

Вэтомразделеописанапроцедуразаменыблокарадиатораивентилятора.
ОСТОРОЖНО:
Блокрадиатораивентилятораможетбытьоченьгорячим.Передтемкакоткрытькожух
компьютера,выключитекомпьютеридайтеемуостытьвтечениенесколькихминут.
Чтобызаменитьблокрадиатораивентилятора,выполнитеследующиедействия.
1.Извлекитеиздисководоввсеносителиивыключитевсеподсоединенныеустройстваи
компьютер.Выньтевсешнурыпитанияизрозетокиотсоединитевсекабели,подключенные
ккомпьютеру.
2.Снимитекожухкомпьютера.См.раздел“Какснятькожух”настранице38.
3.Откиньтеотсекдисководов.Послеэтогоповернитедвапластмассовыхзажимапонаправлению
наружу,чтобыотсоединитьканалвентиляторарадиатораотнеисправногоблокарадиатора
ивентилятора.
Рис.38.Какснятьканалвентиляторарадиатора
4.Отсоединитекабельблокарадиатораивентилятораотразъемавентиляторамикропроцессора
наматеринскойплате.См.раздел“Какнайтикомпоненты,установленныенаматеринской
плате”настранице14.
58ThinkCentreM73Руководствопользователя
Page 71

5.Отвернитечетыревинта,которымиблокрадиатораивентиляторакрепитсякматеринской
плате,вуказаннойнижепоследовательности:
a.Частичновывинтитевинт1,затемполностьювывинтитевинт2,послечегополностью
удалитевинт
1.
b.Частичновывинтитевинт3,затемполностьювывинтитевинт4,послечегополностью
удалитевинт3.
Примечание:Винтынужноотворачиватьосторожно,чтобынеповредитьматеринскуюплату.
Этичетыревинтанельзяудалитьизблокарадиатораивентилятора.
Рис.39.Снятиеблокарадиатораивентилятора
6.Снимитеблокрадиатораивентиляторасматеринскойплаты.
Примечания:
•Чтобыснятьблокрадиатораивентиляторасмикропроцессора,его,возможно,придется
немногоповернуть.
•Приработесблокомрадиатораивентиляторанеприкасайтеськтермосмазке,нанесенной
нанижнюючастьблока.
7.Установитеновыйблокрадиатораивентиляторанаматеринскуюплатутак,чтобычетыре
винтасовместилисьсотверстияминаматеринскойплате.Убедитесьвтом,чтовыправильно
расположилиновыйблокрадиатораивентилятора:так,чтобыкабельблокаможнобылолегко
подключитькразъемувентиляторамикропроцессоранаматеринскойплате.
8.Закрепитеновыйблокрадиатораивентилятора,завинтивчетыревинтавуказаннойниже
последовательности.Неперетягивайтевинты.
a.Частичнозавинтитевинт1,затемполностьюзатянитевинт2,послечегополностью
затянитевинт
1.
b.Частичнозавинтитевинт3,затемполностьюзатянитевинт4,послечегополностью
затянитевинт
3.
Г лава5.Установкаилизаменааппаратныхкомпонентов59
Page 72

9.Подключитекабельблокарадиатораивентиляторакразъемувентиляторамикропроцессора
наматеринскойплате.См.раздел“Какнайтикомпоненты,установленныенаматеринской
плате”настранице14
10.Опуститеиустановитеканалвентиляторарадиаторанаблокрадиатораивентилятора,
зафиксировавеговнужномположении.
.
Рис.40.Установкаканалавентиляторарадиатора
Чтоделатьдальше:
•Есливыхотитеустановитьилиснятьдругойкомпонент ,топерейдитексоответствующемуразделу.
•Информациюотом,какзавершитьзамену,смотритевразделе“Чтонужносделатьпослезамены
компонентов”настранице82.
Заменаблокапитания
Внимание:
Неоткрывайтекорпускомпьютераинепытайтесьегоремонтировать,непрочитавпредварительнораздел
“Важнаяинформацияпотехникебезопасности”настраницеv.
Вэтомразделеописаназаменаблокапитания.
Хотяпослеотсоединенияшнурапитаниявкомпьютеренедвижутсяникакиевнутренниечасти,
приведенныенижепредупреждениянеобходимыдляобеспечениявашейбезопасностиинадлежащей
сертификациилабораториямиUnderwritersLaboratories(UL).
ОСТОРОЖНО:
60ThinkCentreM73Руководствопользователя
Page 73

Опасныедвижущиесячасти.Некасайтесьихпальцамиилидругимичастямитела.
ОСТОРОЖНО:
Ниприкакихобстоятельствахнеснимайтекрышкусблокапитанияилилюбогодругогоузла,
которыйснабженследующейтабличкой:
Внутриданногоустройстваприсутствуетопасноенапряжение,течетсильныйтокивыделяется
значительнаяэнергия.Внутриэтихузловнетдеталей,подлежащихобслуживанию.Есливы
полагаете,чтоскакой-тоизэтихдеталейвозниклапроблема,обратитеськспециалисту.
Чтобызаменитьблокпитания,сделайтеследующее:
1.Извлекитеиздисководоввсеносителиивыключитевсеподсоединенныеустройстваи
компьютер.Выньтевсешнурыпитанияизрозетокиотсоединитевсекабели,подключенные
ккомпьютеру.
2.Снимитекожухкомпьютера.См.раздел“Какснятькожух”настранице38.
3.Снимителицевуюпанель.См.раздел“Какснятьипоставитьнаместолицевуюпанель ”на
странице39
.
Г лава5.Установкаилизаменааппаратныхкомпонентов61
Page 74

4.Откиньтеотсекдисководов.Послеэтогоповернитедвапластмассовыхзажимапонаправлению
наружу,чтобыотсоединитьканалвентиляторарадиатораотнеисправногоблокарадиатора
ивентилятора.
Рис.41.Какснятьканалвентиляторарадиатора
5.Отсоединитекабелипитанияотвсехдисководовиот24-штырьковогои4-штырькового
разъемовпитаниянаматеринскойплате.См.раздел“Какнайтикомпоненты,установленныена
материнскойплате”настранице14
.
Примечание:Возможно,вамтакжепридетсяотсоединитькабелиблокапитанияотзажимови
стяжек,которымиэтикабеликрепятсякраме.Обязательнозапишитерасположениекабелей,
преждечемотсоединитьих.
6.Отвинтитеназаднейпанеликомпьютератривинта,которымикрепитсяблокпитания.Нажмите
защелкублокапитания
1внутрь,чтобывысвободитьблокпитания,азатемвытащитеблок
питаниявпереднюючастькомпьютера.Поднимитеблокпитанияивыньтеегоизкомпьютера.
Рис.42.Какизвлечьблокпитания
62ThinkCentreM73Руководствопользователя
Page 75

7.Убедитесь,чтовыустанавливаетеправильныйблокпитания.
8.Установитеновыйблокпитанияврамутак,чтобыотверстиядлявинтоввновомблокепитания
совпалиссоответствующимиотверстиямивзаднейчастирамы.Затемзакрепитеблокпитания
тремявинтами.
Примечание:Используйтетольковинты,поставляемыеLenovo.
Рис.43.Установкаблокапитания
9.Подключитекабелипитанияковсемдисководамикматеринскойплате.См.раздел“Какнайти
компоненты,установленныенаматеринскойплате”настранице14.
Г лава5.Установкаилизаменааппаратныхкомпонентов63
Page 76

10.Опускайтеканалвентиляторарадиаторасверхунаблокрадиатораивентилятора,покадва
отверстияподвинтывканалевентиляторарадиаторанесовпадутсотверстиямивблоке
радиатораивентилятора.Закрепитеканалвентиляторарадиаторадвумявинтами.
Рис.44.Установкаканалавентиляторарадиатора
Чтоделатьдальше:
•Есливыхотитеустановитьилиснятьдругойкомпонент ,топерейдитексоответствующемуразделу.
•Информациюотом,какзавершитьзамену,смотритевразделе“Чтонужносделатьпослезамены
компонентов”настранице82.
Заменамикропроцессора
Внимание:
Неоткрывайтекорпускомпьютераинепытайтесьегоремонтировать,непрочитавпредварительнораздел
“Важнаяинформацияпотехникебезопасности”настраницеv.
Вэтомразделеприведеныинструкциипозаменемикропроцессора.
ОСТОРОЖНО:
Радиаторимикропроцессормогутбытьоченьгорячими.Передтемкакоткрытькожух
компьютера,выключитекомпьютеридайтеемуостытьвтечениенесколькихминут.
Чтобызаменитьмикропроцессор,выполнитеследующиедействия.
1.Извлекитеиздисководоввсеносителиивыключитевсеподсоединенныеустройстваи
компьютер.Выньтевсешнурыпитанияизрозетокиотсоединитевсекабели,подключенные
ккомпьютеру.
2.Снимитекожухкомпьютера.См.раздел“Какснятькожух”настранице38.
64ThinkCentreM73Руководствопользователя
Page 77

3.Найдитематеринскуюплатуиотсоединитевсеподключенныекнейкабели.См.раздел“Как
найтикомпоненты,установленныенаматеринскойплате”настранице14
.
4.Снимитеблокрадиатораивентилятора.См.раздел“Заменаблокарадиатораивентилятора”
настранице57
.
Примечание:Приработесблокомрадиатораивентиляторанеприкасайтеськтермосмазке,
нанесеннойнанижнюючастьблока.
5.Чтобыдобратьсядомикропроцессора3,поднимитерычаг1иоткройтефиксатор2.
Рис.45.Доступкмикропроцессору
Г лава5.Установкаилизаменааппаратныхкомпонентов65
Page 78

6.Потянитемикропроцессорвверхивытащитеегоизгнезда.
Примечания:
•Видмикропроцессораигнездаможетотличатьсяотпоказанногонарисунке.
•Микропроцессорможнобратьтолькозабоковыеграни.Неприкасайтеськпозолоченным
контактамвнижнейчастимикропроцессора.
•Некладитеничегонаоткрытоегнездомикропроцессора.Повозможностинепачкайте
контактыгнезда.
Рис.46.Снятиемикропроцессора
7.Небольшойрычагдолженбытьподнятвверх,афиксатормикропроцессораполностьюоткрыт .
8.Снимитезащитнуюпленку,закрывающуюпозолоченныеконтактыновогомикропроцессора.
66ThinkCentreM73Руководствопользователя
Page 79

9.Заметьтеориентациюновогомикропроцессора.Держитемикропроцессорзакраяисовместите
1намикропроцессоресвыступами2нагнездемикропроцессора.Затемосторожно
пазы
опуститемикропроцессорпрямовгнездомикропроцессора.
Примечание:Маленькийтреугольник3наодномизугловновогомикропроцессора—это
индикаторориентациимикропроцессора.Новыймикропроцессорориентированправильно,
когдаэтотиндикаторуказываетнасрезанныйугол4гнездамикропроцессора.
Рис.47.Установкамикропроцессора
10.Зафиксируйтемикропроцессорвгнезде;дляэтогозакройтефиксатормикропроцессораи
зажмитеегорычагом.
11.Установитенаместоблокрадиатораивентиляторсканаломвентилятора.См.раздел“Замена
блокарадиатораивентилятора”настранице57
.
12.Подсоединитевсекабели,которыевыотсоединилиотматеринскойплаты.
Чтоделатьдальше:
•Есливыхотитеустановитьилиснятьдругойкомпонент ,топерейдитексоответствующемуразделу.
•Информациюотом,какзавершитьзамену,смотритевразделе“Чтонужносделатьпослезамены
компонентов”настранице82.
ЗаменапереднегоблокааудиоразъемаиUSB
Внимание:
Неоткрывайтекорпускомпьютераинепытайтесьегоремонтировать,непрочитавпредварительнораздел
“Важнаяинформацияпотехникебезопасности”настраницеv.
ВэтомразделеописанапроцедуразаменыпереднегоблокааудиоразъемовиUSB.
ЧтобызаменитьпереднийблокаудиоразъемовиUSB,выполнитеследующиедействия.
1.Извлекитеиздисководоввсеносителиивыключитевсеподсоединенныеустройстваи
компьютер.Выньтевсешнурыпитанияизрозетокиотсоединитевсекабели,подключенные
ккомпьютеру.
Г лава5.Установкаилизаменааппаратныхкомпонентов67
Page 80

2.Снимитекожухкомпьютера.См.раздел“Какснятькожух”настранице38.
3.Снимителицевуюпанель.См.раздел“Какснятьипоставитьнаместолицевуюпанель ”на
странице39.
4.Откиньтевверхблокотсекадлядисковиотсоединитеотматеринскойплатыпроводапередних
блоковаудиоразъемовиUSB(запомните,какуложеныпровода).См.раздел“Какнайти
компоненты,установленныенаматеринскойплате”настранице14.
5.Опуститеотсекдисководов.См.раздел“Какдобратьсядокомпонентовматеринскойплатыи
дисководов”настранице40.
6.Отвинтитевинты,которымизакрепленаскобапереднегоблокааудиоразъемовиUSB.Затем
извлекитескобупереднегоблокаудиоразъемовиUSBизрамы.
Рис.48.СнятиепереднегоблокааудиоразъемовиUSB
7.Отвинтитедвавинта,которымизакрепленаскобапереднегоблокааудиоразъемовиUSB.Затем
извлекитевыпадающийпереднегоблокаудиоразъемовиUSBизскобы.
8.УстановитеновыйблокаудиоразъемовиUSBвскобу,затемзатянитедвавинтадлязакрепления
переднегоблокааудиоразъемовиUSBвскобе.
9.УстановитескобупереднегоблокааудиоразъемовиUSBврамуисовместитеотверстиедля
винтавскобесотверстиемдлявинтанараме.
10.ЗакрепитевинтомскобупереднегоблокаудиоразъемовиUSBнараме.
11.Откиньтевверхблокотсекадлядисковиподсоединитекматеринскойплатепровода
переднегоблокаUSBипереднегоблокааудиоразъемов.См.раздел“Какнайтикомпоненты,
установленныенаматеринскойплате”настранице14.
12.Опуститеотсекдисководов.См.раздел“Какдобратьсядокомпонентовматеринскойплатыи
дисководов”настранице40.
13.Поставьтенаместолицевуюпанель.См.раздел“Какснятьипоставитьнаместолицевую
панель”настранице39.
Чтоделатьдальше:
•Есливыхотитеустановитьилиснятьдругойкомпонент ,топерейдитексоответствующемуразделу.
•Информациюотом,какзавершитьустановкуилизамену,см.вразделе“Чтонужносделать
послезаменыкомпонентов”настранице82.
68ThinkCentreM73Руководствопользователя
Page 81

Заменаблокавентиляторакомпьютера
Внимание:
Неоткрывайтекорпускомпьютераинепытайтесьегоремонтировать,непрочитавпредварительнораздел
“Важнаяинформацияпотехникебезопасности”настраницеv
Вэтомразделеописаназаменаблокавентиляторакомпьютера.
Чтобызаменитьблоквентиляторакомпьютера,выполнитеуказанныенижедействия.
1.Извлекитеиздисководоввсеносителиивыключитевсеподсоединенныеустройстваи
компьютер.Выньтевсешнурыпитанияизрозетокиотсоединитевсекабели,подключенные
ккомпьютеру.
2.Снимитекожухкомпьютера.См.раздел“Какснятькожух”настранице38.
3.Снимителицевуюпанель.См.раздел“Какснятьипоставитьнаместолицевуюпанель ”на
странице39.
4.Откиньтевверхблокотсекадлядисков,чтобыполучитьдоступквентиляторукомпьютера.См.
раздел“Какдобратьсядокомпонентовматеринскойплатыидисководов”настранице40.
5.Извлекитежесткийдиск,чтобыоблегчитьдоступквентилятору.См.раздел“Заменажесткого
диска”настранице47.
6.Снимитеканалвентиляторарадиатора.См.раздел“Заменаблокарадиатораивентилятора”
настранице57.
7.Запомните,какуложеныпровода,иотсоединитепроводвентиляторакомпьютераот
соответствующегоразъеманаматеринскойплате.См.раздел“Какнайтикомпоненты,
установленныенаматеринскойплате”настранице14.
.
Г лава5.Установкаилизаменааппаратныхкомпонентов69
Page 82

8.Вентиляторкомпьютеразакрепленнарамечетырьмярезиновыминожками.Снимитевентилятор
компьютера,перерезавэтиножкииподнявблоквентиляторкомпьютераизрамы.
Примечание:Новыйвентиляторкомпьютерабудетукомплектованчетырьмяновыми
резиновыминожками.
Рис.49.Извлечениеблокавентиляторакомпьютера
70ThinkCentreM73Руководствопользователя
Page 83

9.Установитеновыйвентиляторкомпьютера;дляэтогосовместитерезиновыеножкиновогоблока
вентиляторакомпьютерасотверстиямиврамеивдавитеихвотверстия.Затемосторожно
потянитезарезиновыеножкиснизутак,чтобыновыйблоквентиляторакомпьютеравстал
наместо.
Рис.50.Установкаблокавентиляторакомпьютера
10.Подсоединитекабельновоговентиляторакомпьютераксоответствующемуразъемуматеринской
платы.См.раздел“Какнайтикомпоненты,установленныенаматеринскойплате”настранице14
11.Установитенаместоканалвентиляторарадиатора.См.раздел“Заменаблокарадиатораи
вентилятора”настранице57.
12.Поставьтенаместожесткийдиск.См.раздел“Заменажесткогодиска”настранице47.
Чтоделатьдальше:
•Есливыхотитеустановитьилиснятьдругойкомпонент ,топерейдитексоответствующемуразделу.
•Информациюотом,какзавершитьзамену,смотритевразделе“Чтонужносделатьпослезамены
компонентов”настранице82.
ЗаменаблоковWiFi
Внимание:
Неоткрывайтекорпускомпьютераинепытайтесьегоремонтировать,непрочитавпредварительнораздел
“Важнаяинформацияпотехникебезопасности”настраницеv.
ВэтомразделеприводятсяинструкциипозаменеблоковWiFi.БлокиWiFiвключаютвсебякарту
контроллераWiFi,модулькартыWiFiикабельзаднейантенныWiFi.
ЗаменаблоковWiFiсостоитизследующихопераций:
.
•“ИзвлечениекартыконтроллераWiFi”настранице72
Г лава5.Установкаилизаменааппаратныхкомпонентов71
Page 84

•“ИзвлечениемодулякартыWiFi”настранице73
•“УстановкаблоковWiFi”настранице74
ИзвлечениекартыконтроллераWiFi
ЧтобыизвлечькартуконтроллераWiFi,выполнитеуказанныенижедействия.
1.Выключитекомпьютеривыньтеизрозетоквилкивсехшнуровпитания.
2.Снимитекожухкомпьютера.См.раздел“Какснятькожух”настранице38.
3.ЕсликомпьютероборудованплатойWiFi,поддерживающейфункциюBluetooth,отключитекабель
BluetoothотплатыадаптераWiFi.
Рис.51.ОтключениекабеляBluetooth
Примечание:КабельBluetoothсоединяетразъемBluetoothнаплатеадаптераWiFiспередним
разъемомUSBнаматеринскойплате,обеспечиваяработуфункцииBluetooth.
4.ИзвлекитевинткреплениякартыконтроллераWiFi.
72ThinkCentreM73Руководствопользователя
Page 85

5.ВозьмитесьзаустановленнуюкартуконтроллераWiFiиосторожновытянитеееизгнезда.
Рис.52.ИзвлечениекартыконтроллераWiFi
Примечание:Платаплотноустановленавгнездо.Можносначалачастичноизвлечьизгнезда
одинкрайплаты,затемдругой,затемопятьпервыйитакдотехпор,поканебудетизвлечена
всяплата.
ИзвлечениемодулякартыWiFi
ЧтобыизвлечьмодулькартыWiFi,выполнитеуказанныенижедействия.
1.ИзвлекитекартуконтроллераWiFiизкомпьютера,азатемотключитекабелипереднейизадней
антенныWiFiотмодулякартыWiFi.
Рис.53.ОтключениекабелейантеннWiFi
Г лава5.Установкаилизаменааппаратныхкомпонентов73
Page 86

2.Вывернитедвавинта,крепящиемодулькартыWiFiккартеконтроллераWiFi.
Рис.54.СнятиевинтовдлякреплениямодулякартыWiFi
3.ВытащитемодулькартыWiFiизгнездамини-разъемаPCIExpress,чтобыизвлечьегоиз
контроллераWiFi.
Рис.55.ИзвлечениемодулякартыWiFi
УстановкаблоковWiFi
ЧтобыустановитьблокиWiFi,сделайтеследующее:
74ThinkCentreM73Руководствопользователя
Page 87

1.ВставьтемодулькартыWiFiвгнездомини-разъемаPCIExpress,азатемзакрепитемодуль
картыWiFiнаконтроллереWiFiдвумявинтами.
Рис.56.УстановкамодулякартыWiFi
2.ПодключитекабельпереднейизаднейантенныкмодулюкартыWiFi.
Рис.57.ПодключениекабелейантеннWiFi
Г лава5.Установкаилизаменааппаратныхкомпонентов75
Page 88

3.НайдитенаматеринскойплатедвагнездадлякартPCIExpressx1.См.раздел“Какнайти
компоненты,установленныенаматеринскойплате”настранице14.
4.ЕслиустановленныймодульWiFiподдерживаетфункциюBluetooth,воспользуйтеськабелем
Bluetooth,чтобыподключитьразъемBluetoothнаадаптереWiFiкпереднемуразъемуUSBна
материнскойплате.
5.ВставьтекартуконтроллераWiFiводноиздвухгнезддлякартPCIExpressx1.Затемзакрепите
картуконтроллераWiFiвинтом.
Рис.58.УстановкакартыконтроллераWiFi
Чтоделатьдальше:
•Есливыхотитеустановитьилиснятьдругойкомпонент ,топерейдитексоответствующемуразделу.
•Информациюотом,какзавершитьустановкуилизамену,см.вразделе“Чтонужносделать
послезаменыкомпонентов”настранице82.
УстановкаилиснятиезаднейантенныWiFi
Внимание:
Неоткрывайтекорпускомпьютераинепытайтесьегоремонтировать,непрочитавпредварительнораздел
“Важнаяинформацияпотехникебезопасности”настраницеv.
ВэтомразделеприводятсяинструкциипоустановкеилиснятиюзаднейантенныWiFi.
УстановказаднейантенныWiFi
ЧтобыустановитьзаднююантеннуWiFi,выполнитеуказанныенижедействия.
1.Выключитекомпьютеривыньтеизрозетоквилкивсехшнуровпитания.
2.ПодсоединитезаднююантеннуWiFiкразъемудлякабелязаднейантенныWiFi,расположенному
назаднейпанеликомпьютера.
76ThinkCentreM73Руководствопользователя
Page 89

3.Отрегулируйтеуголзаднейантенны,чтобыснизитьрискслучайнойееполомки.
Рис.59.УстановказаднейантенныWiFi
Чтоделатьдальше:
•Есливыхотитеустановитьилиснятьдругойкомпонент ,топерейдитексоответствующемуразделу.
•Информациюотом,какзавершитьустановкуилизамену,см.вразделе“Чтонужносделать
послезаменыкомпонентов”настранице82.
СнятиезаднейантенныWiFi
ЧтобыснятьзаднююантеннуWiFi,выполнитеуказанныенижедействия.
1.Выключитекомпьютеривыньтеизрозетоквилкивсехшнуровпитания.
2.ВыровняйтезаднююантеннуWiFi,чтобыееможнобылолегчевыворачивать.
3.УдерживаяболеетолстыйконецзаднейантенныWiFi,вывернитеееиззаднейчастикомпьютера.
Рис.60.СнятиезаднейантенныWiFi
Чтоделатьдальше:
•Есливыхотитеустановитьилиснятьдругойкомпонент ,топерейдитексоответствующемуразделу.
Г лава5.Установкаилизаменааппаратныхкомпонентов77
Page 90

•Информациюотом,какзавершитьустановкуилизамену,см.вразделе“Чтонужносделать
послезаменыкомпонентов”настранице82
.
УстановкаилиснятиепереднейантенныWiFi
Внимание:
Неоткрывайтекорпускомпьютераинепытайтесьегоремонтировать,непрочитавпредварительнораздел
“Важнаяинформацияпотехникебезопасности”настраницеv.
ВэтомразделеприводятсяинструкциипоустановкеилиснятиюпереднейантенныWiFi.
УстановкапереднейантенныWiFi
ЧтобыустановитьпереднююантеннуWiFi,выполнитеуказанныенижедействия.
1.Выключитекомпьютеривыньтеизрозетоквилкивсехшнуровпитания.
2.Снимитекожухкомпьютера.См.раздел“Какснятькожух”настранице38.
3.Снимителицевуюпанель.См.раздел“Какснятьипоставитьнаместолицевуюпанель ”на
странице39.
4.Снимитебумагу,защищающуюклейкийматериалнапереднейантенне.
Рис.61.Снятиебумаги,защищающейклейкийматериал
78ThinkCentreM73Руководствопользователя
Page 91

5.Приклейтепереднююантеннукпереднейпанели,какпоказанонарисунке.Послеэтого
проденьтекабельпереднейантеннычерезотверстиевпереднейпанели.
Рис.62.УстановкапереднейантенныWiFi
6.ПодсоединитекабельпереднейантенныкмодулюкартыWiFi.
Чтоделатьдальше:
•Есливыхотитеустановитьилиснятьдругойкомпонент ,топерейдитексоответствующемуразделу.
•Информациюотом,какзавершитьустановкуилизамену,см.вразделе“Чтонужносделать
послезаменыкомпонентов”настранице82.
СнятиепереднейантенныWiFi
ЧтобыснятьпереднююантеннуWiFi,выполнитеуказанныенижедействия.
1.Выключитекомпьютеривыньтеизрозетоквилкивсехшнуровпитания.
2.Снимитекожухкомпьютера.См.раздел“Какснятькожух”настранице38.
3.Снимителицевуюпанель.См.раздел“Какснятьипоставитьнаместолицевуюпанель ”на
странице39.
4.ОтсоединитекабельпереднейантенныотмодулякартыWiFi.
Г лава5.Установкаилизаменааппаратныхкомпонентов79
Page 92

5.Снимитепереднююантеннуиеекабельспереднейчастикомпьютера.
Рис.63.СнятиепереднейантенныWiFi
Чтоделатьдальше:
•Есливыхотитеустановитьилиснятьдругойкомпонент ,топерейдитексоответствующемуразделу.
•Информациюотом,какзавершитьустановкуилизамену,см.вразделе“Чтонужносделать
послезаменыкомпонентов”настранице82.
Заменаклавиатуры
Внимание:
Неоткрывайтекорпускомпьютераинепытайтесьегоремонтировать,непрочитавпредварительнораздел
“Важнаяинформацияпотехникебезопасности”настраницеv
Вэтомразделеописаназаменаклавиатуры.
Чтобызаменитьклавиатуру,выполнитеуказанныенижедействия.
1.Извлекитеиздисководоввсеносители.Послеэтоговыключитевсеподсоединенныеустройства
икомпьютер.
2.Выньтеизрозетоквилкивсехшнуровпитания.
3.Отсоединитеоткомпьютеракабельстаройклавиатуры.
4.Подсоединитеновуюклавиатуруксоответствующемуразъемунакомпьютере.Клавиатура
можетбытьподключенакразъемуPS/2дляклавиатуры1иликразъемуUSB2.Взависимости
оттого,ккакомуразъемувыхотитеподключитьклавиатуру,см.“Расположениеразъемов,
органовуправленияииндикаторовналицевойпанеликомпьютера”настранице10
“Расположениеразъемовназаднейпанеликомпьютера”настранице11.
.
или
80ThinkCentreM73Руководствопользователя
Page 93

Рис.64.Разъемыклавиатуры
Чтоделатьдальше:
•Есливыхотитеустановитьилиснятьдругойкомпонент ,топерейдитексоответствующемуразделу.
•Информациюотом,какзавершитьзамену,смотритевразделе“Чтонужносделатьпослезамены
компонентов”настранице82.
Заменамыши
Внимание:
Неоткрывайтекорпускомпьютераинепытайтесьегоремонтировать,непрочитавпредварительнораздел
“Важнаяинформацияпотехникебезопасности”настраницеv.
Вэтомразделеописаназаменамыши.
Чтобызаменитьмышь,сделайтеследующее:
1.Извлекитеиздисководоввсеносители.Послеэтоговыключитевсеподсоединенныеустройства
икомпьютер.
2.Выньтеизрозетоквилкивсехшнуровпитания.
3.Отсоединитеоткомпьютеракабельстароймыши.
4.Подсоединитеновуюмышьксоответствующемуразъемунакомпьютере.Мышьможетбыть
подключенакразъемуPS/2длямыши
разъемувыхотитеподключитьмышь,см.“Расположениеразъемов,органовуправленияи
индикаторовналицевойпанеликомпьютера”настранице10или“Расположениеразъемовна
заднейпанеликомпьютера”настранице11.
1иликразъемуUSB2.Взависимостиоттого,ккакому
Рис.65.Разъемымыши
Г лава5.Установкаилизаменааппаратныхкомпонентов81
Page 94

Чтоделатьдальше:
•Есливыхотитеустановитьилиснятьдругойкомпонент ,топерейдитексоответствующемуразделу.
•Информациюотом,какзавершитьзамену,смотритевразделе“Чтонужносделатьпослезамены
компонентов”настранице82
.
Чтонужносделатьпослезаменыкомпонентов
Послеустановкиилизаменыкомпонентовнужнозакрытькожухкомпьютераиподсоединитьвсе
кабели.Крометого,возможно,придетсяподтвердитьизменившуюсяинформациюокомпонентах
спомощьюпрограммыSetupUtility(взависимостиоттого,какойкомпонентвыустановилиили
заменили).См.разделГ лава7“ИспользованиепрограммыSetupUtility”настранице95
Чтобыпоставитьнаместокожухкомпьютераиприсоединитьккомпьютерукабели,сделайте
следующее:
1.Убедитесь,чтовыправильноустановиливсекомпонентыинезабыливкомпьютерекакие-либо
инструментыиливинты.Информациюорасположенииразличныхкомпонентовсм.вразделе
“Расположениекомпонентов”настранице13.
2.Убедитесь,чтокабелипроложеныправильно.Кабелинедолжныкасатьсязащелокидругих
частейрамы,чтобынепомешатьзакрытиюкожуха.
3.Опуститеотсекдисководов.См.раздел“Какдобратьсядокомпонентовматеринскойплатыи
дисководов”настранице40
4.Есливыснялилицевуюпанель,топоставьтееенаместо.Чтобыпоставитьнаместо
лицевуюпанель,вставьтетризащелкипанеливсоответствующиеотверстиявраме,азатем
поворачивайтепанельвнутрь,покаонаневстанетнаместо.
5.Установитекожухкомпьютераотносительнорамытак,чтобынаправляющиенакожухесовпали
снаправляющиминараме.Послеэтогосдвигайтекожухкомпьютеравнаправлениилицевой
панели,покаонневстанетнаместоинезакроется.Затемзакрепитекожухкомпьютерадвумя
винтами.
.
.
Рис.66.Какпоставитьнаместокожухкомпьютера
6.Есливкомпьютереустановлензамоккожуха,тозапритеего.См.раздел“Какзаперетькожух
компьютера”настранице32.
82ThinkCentreM73Руководствопользователя
Page 95

7.Есливыиспользуетевстроенныйзамокдлятроса,тозапритеего.См.раздел“Прикрепление
замкаKensingtonдлятроса”настранице33
8.Подсоединитеккомпьютерувнешниекабелиишнурыпитания.См.раздел“Расположение
разъемовназаднейпанеликомпьютера”настранице11
9.Информациюотом,какобновитьконфигурацию,см.вразделеГ лава7“Использование
программыSetupUtility”настранице95.
Примечание:ВбольшинствестранLenovoтребуетвернутьнеисправныеCRU.Соответствующая
информацияпоставляетсясCRUиличерезнесколькоднейпослепоставкиCRU.
.
.
Какзагрузитьдрайверыустройств
Драйверыустройствдляоперационнойсистемы,которыенебылиустановленызаранее,можно
загрузитьнавеб-страницеhttp://www.lenovo.com/support.Вместесфайламидрайверовустройств
поставляютсяифайлыReadmeсинструкциямипоустановке.
Г лава5.Установкаилизаменааппаратныхкомпонентов83
Page 96

84ThinkCentreM73Руководствопользователя
Page 97

Г лава6.Информацияовосстановлении
Вэтойглавеописаныметодывосстановления,предлагаемыеLenovo.
•“ИнформацияовосстановленииоперационнойсистемыWindows7”настранице85
•“ИнформацияовосстановленииоперационнойсистемыWindows8илиWindows8.1”настранице
92
•“ИнформацияовосстановленииоперационнойсистемыWindows10”настранице93
ИнформацияовосстановленииоперационнойсистемыWindows7
Этотразделсостоитизперечисленныхнижетем:
•Созданиеииспользованиеносителейвосстановления
•Резервноекопированиеивосстановление
•РабочеепространствоRescueandRecovery
•Созданиеииспользованиерезервныхносителей
•Установкаипереустановкадрайверовустройств
•Решениепроблем,связанныхсвосстановлением
Примечания:
1.Информацияовосстановлении,приведеннаявэтойглаве,примениматолькоккомпьютерам,
накоторыхустановленапрограммаRescueandRecoveryилиProductRecovery.Еслизначок
EnhancedBackupandRestoreвпрограммеLenovoThinkVantageToolsзатенен,этоозначает,
чтодляактивациисоответствующихвозможностейнеобходимоустановитьпрограммуRescue
andRecoveryвручную.ЧтобыустановитьпрограммуRescueandRecovery,выполнитеуказанные
нижедействия.
a.ЩелкнитеПуск➙Всепрограммы➙LenovoThinkVantageToolsидваждыщелкните
EnhancedBackupandRestore.
b.Следуйтеинструкциямнаэкране.
c.ПослезавершенияустановкизначокEnhancedBackupandRestoreбудетактивирован.
2.Естьнесколькометодоввосстановленияпослепрограммногоилиаппаратногосбоя.Некотрые
методыразличаютсявзависимостиоттипаустановленойоперационнойсистемы.
3.Продукт,содержащийсянаносителевосстановления,можноиспользоватьтольков
перечисленныхнижецелях.
•Восстановлениепродукта,предустановленногонакомпьютере
•Переустановкапродукта
•Изменениепродуктаспомощьюдополнительныхфайлов
Созданиеииспользованиеносителейвосстановления
Носителивосстановленияможноиспользоватьдлявосстановленияжесткогодискадозаводского
состояния.Носителивосстановлениямогутбытьполезны,есливыпередаетекомпьютердругим
лицам,продаетеего,собираетесьотправитьнаутилизацию,илижевкачествепоследнегосредства
восстановитьработоспособностькомпьютерапослетого,каквсеостальныеспособыоказались
безрезультатными.Мырекомендуемкакможнобыстреесоздатьносителивосстановлениянаслучай
непредвиденныхобстоятельств.
©CopyrightLenovo2013,2016
85
Page 98

Примечание:Операциивосстановления,которыеможновыполнитьприпомощиносителей
восстановления,зависятотоперационнойсистемы,вкоторойонисозданы.Вкомплектносителей
восстановлениямогутвходитьзагрузочныйносительиносительданных.ВашалицензияMicrosoft
Windowsпозволяетвамсоздатьтолькоодинносительданных,поэтомухранитееговнадежном
месте.
Созданиеносителейвосстановления
Вэтомразделерассказано,каксоздатьносительвосстановлениявразныхоперационныхсистемах.
Примечание:ВWindows7можносоздаватьносителивосстановлениясиспользованиемдисковили
внешнихUSB-накопителей.
ЧтобысоздатьносителивосстановлениявОСWindows7,нажмитеПуск➙Всепрограммы➙
LenovoThinkVantageT ools➙FactoryRecoveryDisks.Послеэтогоследуйтеинструкциямнаэкране.
Использованиеносителейвосстановления
Вэтомразделерассказано,какиспользоватьносителивосстановления.
ПрипомощиносителявосстановлениявWindows7можнотольковосстановитьсодержимое
жесткогодискадоисходногозаводскогосостояния.Крометого,носителивосстановленияможно
использоватьвкачествепоследнегосредствавосстановленияработоспособностикомпьютерапосле
того,каквсеостальныеспособывосстановленияжесткогодискаоказалисьбезрезультатными.
Внимание:Привосстановлениисодержимогожесткогодискадозаводскогосостоянияс
настройкамипоумолчаниювсетекущеесодержимоежесткогодискабудетстертоизамененона
содержимое,установленноеназаводе.
ЧтобывоспользоватьсяносителямивосстановлениявWindows7,действуйтеследующимобразом:
1.Взависимостиоттипаносителявосстановленияподключитеккомпьютерузагрузочныйноситель
(картупамятиилидругоеUSB-устройстводляхраненияданных)иливставьтезагрузочный
дисквдисководоптическихдисков.
2.ВключитекомпьютеринесколькоразнажмитеиотпуститеклавишуF12.Послетого,как
откроетсяокноPleaseselectbootdevice(Выберитезагрузочноеустройство),отпуститеклавишу
F12.
3.ВыберитенужноезагрузочноеустройствоинажмитеклавишуEnter.Начнетсявосстановление.
4.Следуйтеинструкциямнаэкране,чтобызавершитьоперацию.
Примечание:Послевосстановлениязаводскихнастроекпоумолчаниюнажесткомдиске
компьютеравам,возможно,придетсяпереустановитьдрайверынекоторыхустройств.См.раздел
“Какпереустановитьдрайверыустройств”настранице91.
Резервноекопированиеивосстановление
ПрограммаRescueandRecoveryпозволяетсоздатьрезервнуюкопиювсегожесткогодиска,включая
операционнуюсистему,файлыданных,программыиперсональныенастройки.Можноуказать,где
именнопрограммаRescueandRecoveryдолжнасохранитьрезервныекопии:
•Взащищеннойобластижесткогодиска
•Надополнительномжесткомдиске,еслитакойдискустановленввашемкомпьютере
•НаподключенномжесткомUSB-диске
•Насетевомдиске
•Наперезаписываемомдиске(дляэтоготребуетсяпишущийдисководоптическихдисков)
86ThinkCentreM73Руководствопользователя
Page 99

Есливысоздалирезервнуюкопиюжесткогодиска,товпоследствиивысможетевосстановитьвесь
диск,тольковыбранныефайлыилитолькооперационнуюсистемуWindowsиприложения,сохраняя
приэтомостальныеданныенажесткомдиске.
Резервноекопирование
Вданномразделеприведеныинструкцииповыполнениюрезервногокопированияприпомощи
программыRescueandRecovery.
ЧтобысоздатьрезервнуюкопиюданныхспомощьюпрограммыRescueandRecoveryвWindows7,
выполнитеуказанныенижедействия.
1.НарабочемстолеWindowsщелкнитеПуск➙Всепрограммы➙LenovoThinkVantageT ools➙
EnhancedBackupandRestore.ОткроетсяокнопрограммыRescueandRecovery.
2.ВглавномокнепрограммыRescueandRecoveryнажмитестрелкуЗапуститьрасширенную
программуRescueandRecovery.
3.ЩелкнитеСоздатьрезервнуюкопиюжесткогодискаивыберитепараметрырезервного
копирования.Послеэтогоследуйтеинструкциямнаэкране,чтобызавершитьоперацию
резервногокопирования.
Восстановление
Вданномразделеприведеныинструкцииповыполнениювосстановленияприпомощипрограммы
RescueandRecovery.
ЧтобывыполнитьвосстановлениеспомощьюпрограммыRescueandRecoveryвWindows7,
выполнитеуказанныенижедействия.
1.НарабочемстолеWindowsщелкнитеПуск➙Всепрограммы➙LenovoThinkVantageT ools➙
EnhancedBackupandRestore.ОткроетсяокнопрограммыRescueandRecovery.
2.ВглавномокнепрограммыRescueandRecoveryнажмитестрелкуЗапуститьрасширенную
программуRescueandRecovery.
3.ЩелкнитезначокВосстановитьсистемуизрезервнойкопии.
4.Следуйтеинструкциямнаэкране,чтобызавершитьоперациювосстановления.
ДополнительнуюинформациюовосстановлениисиспользованиемрабочегопространстваRescue
andRecoveryсм.вразделе“РабочеепространствоRescueandRecovery”настранице87.
РабочеепространствоRescueandRecovery
РабочеепространствоRescueandRecoveryнаходитсявзащищеннойскрытойобластижесткого
диска,котораяработаетнезависимоотоперационнойсистемыWindows.Благодаряэтомуоперации
восстановленияможновыполнятьдажевтехслучаях,когдасистемаWindowsнезапускается.
ВрабочемпространствеRescueandRecoveryможновыполнитьперечисленныенижеоперации
аварийноговосстановления.
•Восстановлениефайловсжесткогодискаилиизрезервнойкопии:РабочеепространствоRescue
andRecoveryпозволяетнаходитьфайлынажесткомдискевашегокомпьютераипереноситьихна
сетевойдискилилюбойдругойносительсвозможностьюзаписи(например,устройствоUSBили
диск).Этоможносделать,дажеесливынесохранилирезервныекопиифайловилиеслипосле
резервногокопированиявфайлывносилисьизменения.Можнотакжеизвлечьотдельныефайлы
изрезервнойкопии,расположеннойналокальномжесткомдиске,устройствеUSBилисетевом
диске(еслиэтакопиябыласозданапрограммойRescueandRecovery).
•ВосстановлениежесткогодискаизрезервнойкопииRescueandRecovery:Еслирезервнаякопия
жесткогодискабыласозданаспомощьюпрограммыRescueandRecovery,жесткийдискможно
Г лава6.Информацияовосстановлении87
Page 100

восстановитьизрабочегопространстваRescueandRecovery,дажееслинеудаетсязапустить
Windows.
•Восстановлениежесткогодискадозаводскогосостояния:ВрабочемпространствеRescue
andRecoveryможновосстановитьвсесодержимоежесткогодискадозаводскогосостояния.
Еслижесткийдискразбитнанесколькоразделов,томожновосстановитьтолькосодержимое
разделаC:,оставивостальныеразделыбезизменения.ПосколькуфункционированиеRescueand
RecoveryнезависитотоперационнойсистемыWindows,высможетевосстановитьжесткийдиск
дозаводскогосостояния,дажееслинеможетезапуститьОСWindows.
Внимание:ПривосстановлениисодержимогожесткогодискаизрезервнойкопииRescueand
Recoveryиливосстановленииегозаводскихпараметроввсефайлынаосновномразделеэтого
жесткогодиска(обычноэтодискC:)будутстерты.Повозможностисделайтекопииважныхфайлов.
ЕслизапуститьWindowsнеудается,можновоспользоватьсяфункциейвосстановленияфайлов
рабочегопространстваRescueandRecovery,чтобыскопироватьфайлысжесткогодисканадругой
носитель.
ЧтобыактивироватьрабочеепространствоRescueandRecovery,сделайтеследующее:
1.Убедитесьвтом,чтокомпьютервыключен.
2.ВключитекомпьютеринесколькоразнажмитеиотпуститеклавишуF11.Когдапрозвучит
звуковойсигналилинаэкранепоявитсялоготип,отпуститеклавишуF11.
3.ЕслизаданпарольRescueandRecovery,припоявлениисоответствующегоприглашениявведите
его.ЧерезнекотороевремяоткроетсяокноRescueandRecovery.
Примечание:ЕслирабочеепространствоRescueandRecoveryнеоткроется,топрочитайте
раздел“Решениепроблем,связанныхсвосстановлением”настранице91.
4.Выполнитеодноизуказанныхнижедействий.
•Чтобыспастифайлысжёсткогодискаилирезервногоносителя,нажмитеСпастифайлыи
следуйтеинструкциямнаэкране.
•Чтобывосстановитьжесткийдискизрезервнойкопии,сделаннойспомощьюпрограммы
RescueandRecovery,иливосстановитьегодозаводскогосостояния,нажмитеВосстановить
систему,азатемследуйтеинструкциямнаэкране.
ДополнительнуюинформациюовозможностяхрабочегопространстваRescueandRecoveryможно
получитьпоссылкеСправка.
Примечание:Послевосстановлениязаводскихнастроекдляжесткогодискавам,возможно,
придетсяпереустановитьдрайверынекоторыхустройств.См.раздел“Какпереустановитьдрайверы
устройств”настранице91
.
Созданиеииспользованиерезервныхносителей
Резервныйноситель(например,дискилижесткийдискUSB)позволяетвыполнитьвосстановление
послесбоев,которыенепозволяютзапуститьрабочеепространствоRescueandRecoveryсжесткого
диска.
Примечания:
•Операциивосстановления,которыеможновыполнитьприпомощирезервныхносителей,зависят
отоперационнойсистемы.
•Резервныйдискможнозапустить,используялюбойдисководоптическихдисков.
Созданиерезервныхносителей
Вданномразделеприведеныинструкциипосозданиюрезервногоносителя.
88ThinkCentreM73Руководствопользователя
 Loading...
Loading...