Page 1

ThinkCentre:
Руководствопользователя
Типыкомпьютеров:0900,0967,1271,3578,3594,3596,3598,
3629,3654,3660,3664,3668и3676
Page 2
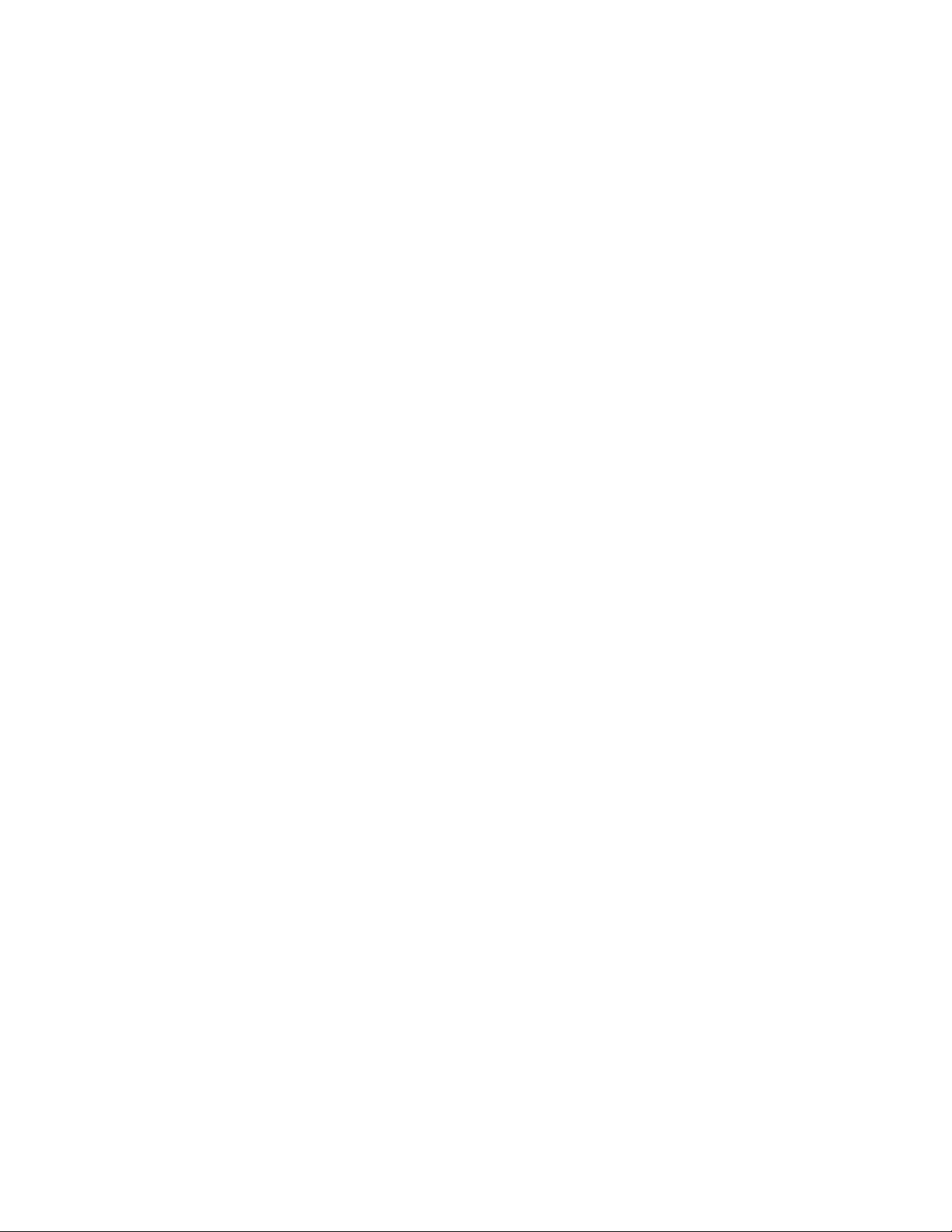
Примечание:Преждечемиспользоватьинформациюисампродукт,обязательноознакомьтесь
сразделами“Важнаяинформацияпотехникебезопасности”настраницеvиПриложениеA
“Замечания”настранице123.
Второеиздание(Сентябрь2012)
©CopyrightLenovo2012.
ОГОВОРКАОБОГРАНИЧЕНИИПРАВ.Вслучаееслиданныеилипрограммноеобеспечениепредоставляютсяв
соответствиисконтрактомУправленияслужбобщегоназначенияСША(GSA),наихиспользование,копирование
иразглашениераспространяютсяограничения,установленныеконтрактом№GS-35F-05925.
Page 3
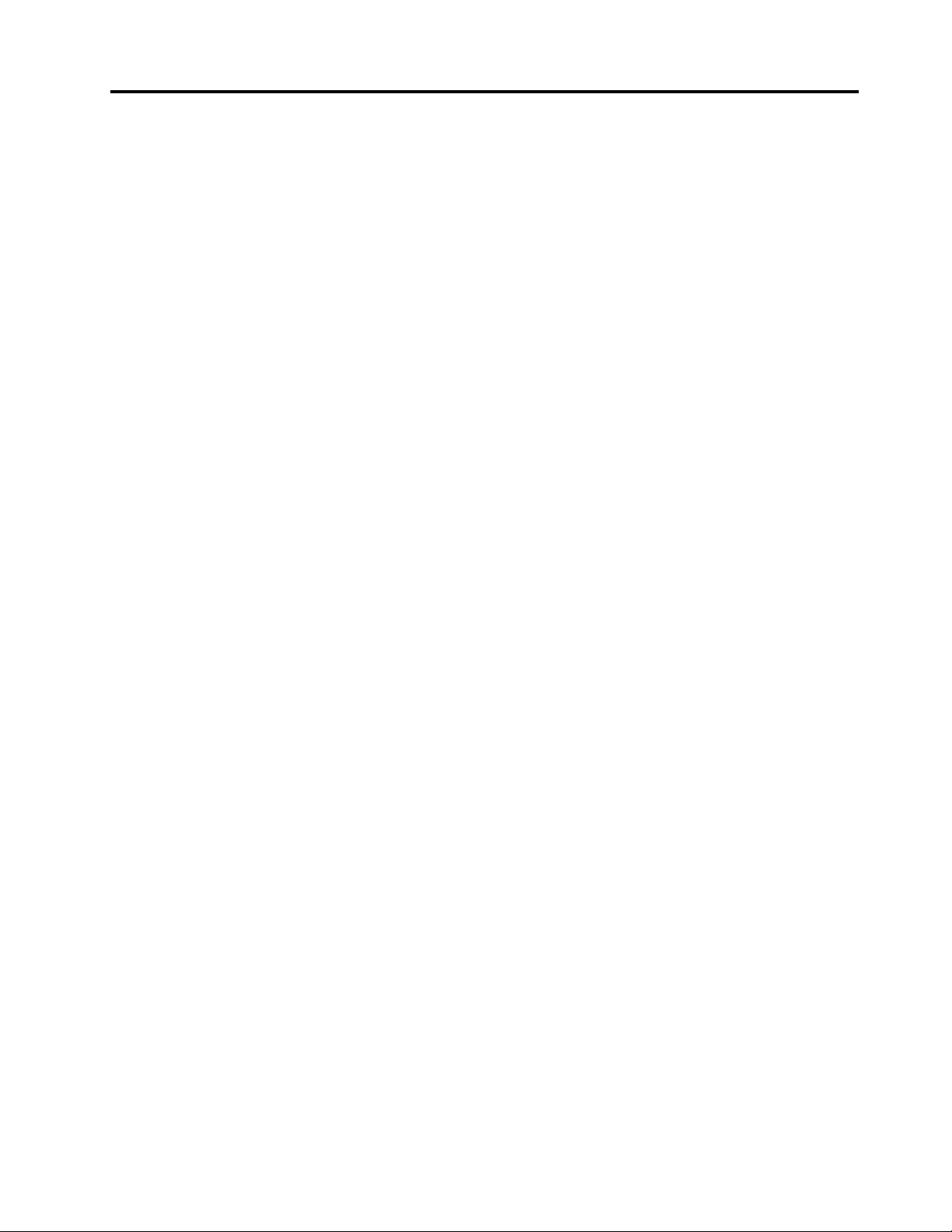
Содержание
Важнаяинформацияпотехнике
безопасности..............v
Обслуживаниеимодернизация........v
Защитаотстатическогоэлектричества.....vi
Шнурыиадаптерыпитания..........vi
Удлинителииродственныеустройства....vii
Электрическиевилкиирозетки.......vii
Внешниеустройства............vii
Эмиссиятеплаивентиляция........viii
Условияэксплуатации...........viii
Замечанияпотехникебезопасностиприработе
смодемом.................ix
Заявлениеосоответствиитребованиямк
лазерномуоборудованию..........ix
Инструкцияпоработесблокамипитания....x
Очисткаиобслуживание...........x
Глава1.Обзорпродукта........1
Компоненты................1
Спецификации...............5
ПрограммыLenovo.............5
ДоступкпрограммамLenovoв
операционнойсистемеWindows7.....5
ДоступкпрограммамLenovoв
операционнойсистемеWindows8.....7
ОбзорпрограммLenovo.........7
Местоположения..............9
Расположениеразъемов,органов
управленияииндикаторовналицевой
панеликомпьютера..........10
Расположениеразъемовназаднейпанели
компьютера..............11
Расположениекомпонентов.......13
Какнайтикомпоненты,установленныена
материнскойплате...........14
Расположениевстроенныхдисководов..15
Этикеткастипомимодельюкомпьютера.16
Глава2.Работанакомпьютере...17
Частозадаваемыевопросы.........17
ДоступкпанелиуправлениявОСWindows8.17
Какработатьсклавиатурой.........18
Какиспользоватьбыстрыеклавиши
Windows...............18
Какработатьссинейкнопкой
ThinkVantage.............18
Какработатьсустройствомраспознавания
отпечатковпальцев..........18
Использованиемышисколесиком......19
Какнастроитьзвук............19
Компьютеризвук...........19
Установкауровнягромкостизвукана
рабочемстоле............19
Установкагромкостинапанели
управления..............20
ИспользованиедисковCDиDVD......20
КакобращатьсясносителямиCDиDVDи
какиххранить............21
ВоспроизведениеCD-илиDVD-диска...21
ЗаписьCD-илиDVD-диска.......21
Глава3.Выивашкомпьютер....23
Специальныевозможностииудобство
работы.................23
Организациярабочегоместа......23
Созданиекомфортныхусловий.....23
Освещениеиблики..........24
Вентиляция..............24
Электрическиерозеткиидлинакабелей..24
Регистрациякомпьютера..........25
Перемещениекомпьютеравдругуюстрануили
регион..................25
Переключательнапряжения.......25
Заменашнуровпитания........26
Глава4.Защита...........27
Средствазащиты.............27
Какзаперетькожухкомпьютера.......28
Прикреплениевстроенногозамкадлятроса..29
Использованиепаролей..........29
ПаролиBIOS.............29
ПаролиWindows............30
Настройкаустройствачтенияотпечатков
пальцев.................30
Чтотакоебрандмауэрыикакихиспользовать
....................30
Какзащититьданныеотвирусов......31
Глава5.Установкаилизамена
аппаратныхкомпонентов......33
Работасустройствами,чувствительнымик
статическомуэлектричеству........33
Установкаилизаменааппаратных
компонентов...............33
Какподключитьвнешниеопции.....33
Какснятькожух............34
Какснятьипоставитьнаместолицевую
панель................35
©CopyrightLenovo2012
i
Page 4
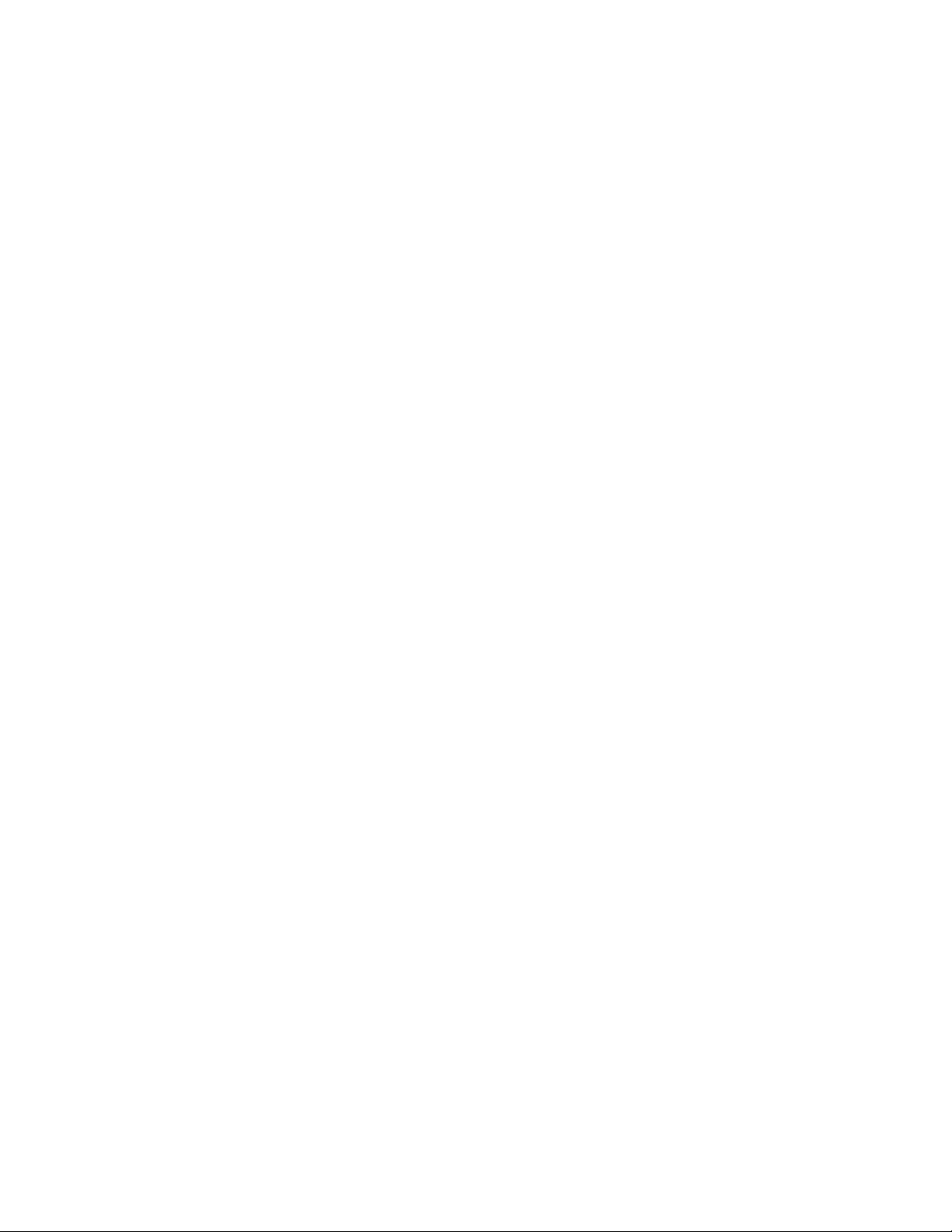
Какдобратьсядокомпонентов
материнскойплатыидисководов....36
Установкаилизаменамодуляпамяти...37
УстановкаилизаменаплатыPCI.....39
Заменабатарейки...........41
Установкатвердотельногодиска.....42
Заменажесткогодиска.........43
Установкаилизаменадисковода
оптическихдисков...........46
Заменарадиатораиблокавентилятора..49
Заменаблокапитания.........52
Заменамикропроцессора........56
Заменапереднегоблокааудиоразъемови
USB.................59
Заменаблокавентиляторакомпьютера..60
ЗаменаблоковWiFi..........62
Установкаилиснятиезаднейантенны
WiFi.................67
Установкаилиснятиепереднейантенны
WiFi.................69
Заменаклавиатуры..........71
Заменамыши.............72
Чтонужносделатьпослезамены
компонентов.............73
Глава6.Восстановление......75
Информацияовосстановленииоперационной
системыWindows7............75
Созданиеииспользованиеносителей
восстановления............75
Резервноекопированиеи
восстановление............76
РабочеепространствоRescueand
Recovery...............77
Созданиеииспользованиерезервных
носителей..............78
Переустановкапредварительно
установленныхприложенийидрайверов
устройств..............79
Переустановкапрограмм........80
Какпереустановитьдрайверыустройств.81
Решениепроблем,связанныхс
восстановлением...........81
Информацияовосстановленииоперационной
системыWindows8............81
Глава7.Использованиепрограммы
SetupUtility..............83
ЗапускпрограммыSetupUtility.......83
Просмотриизменениенастроек.......83
Использованиепаролей..........84
Замечанияпоповодупаролей......84
Power-OnPassword..........84
AdministratorPassword.........84
HardDiskPassword...........84
Какзадать,изменитьилиудалитьпароль.85
Какстеретьутерянныйилизабытыйпароль
(очиститьCMOS)............85
Разрешениеизапрещениеустройств.....85
Каквыбратьзагрузочноеустройство.....86
Каквыбратьвременноезагрузочное
устройство..............86
Каквыбратьилиизменить
последовательностьзагрузочных
устройств..............86
Переходврежимсоответствиятребованиямк
продуктамErP..............86
КаквыйтиизпрограммыSetupUtility.....87
Глава8.Какобновитьсистемные
программы..............89
Использованиесистемныхпрограмм.....89
ОбновлениеBIOSсдиска..........89
ОбновлениеBIOSизоперационнойсистемы..90
Каквыполнитьвосстановлениепослесбоя
обновленияPOST/BIOS..........90
Глава9.Предотвращение
возникновениянеполадок.....93
Использованиеновейшихверсийпрограмм..93
Получениеновейшихдрайверовустройств
длявашегокомпьютера........93
Обновлениеоперационнойсистемы...93
ИспользованиепрограммыSystem
Update................94
Очисткаиобслуживание..........94
Общиерекомендации.........94
Какпочиститькомпьютер........95
Рекомендациипообслуживанию.....96
Перемещениекомпьютера.........97
Глава10.Обнаружениеи
устранениенеполадок.......99
Основныенеполадки............99
Процедураустранениянеполадки......100
Устранениенеполадок...........101
Неполадкиаудиосистемы........101
НеполадкиCD-дисководов.......103
НеполадкиDVD-дисководов.......104
Периодическивозникающиенеполадки..105
Неполадкиклавиатуры,мышиили
манипулятора.............106
Неполадкимонитора..........107
Неполадкисети............109
Неполадкиопций...........112
Низкаяпроизводительностьи
зависания..............113
iiThinkCentre:Руководствопользователя
Page 5
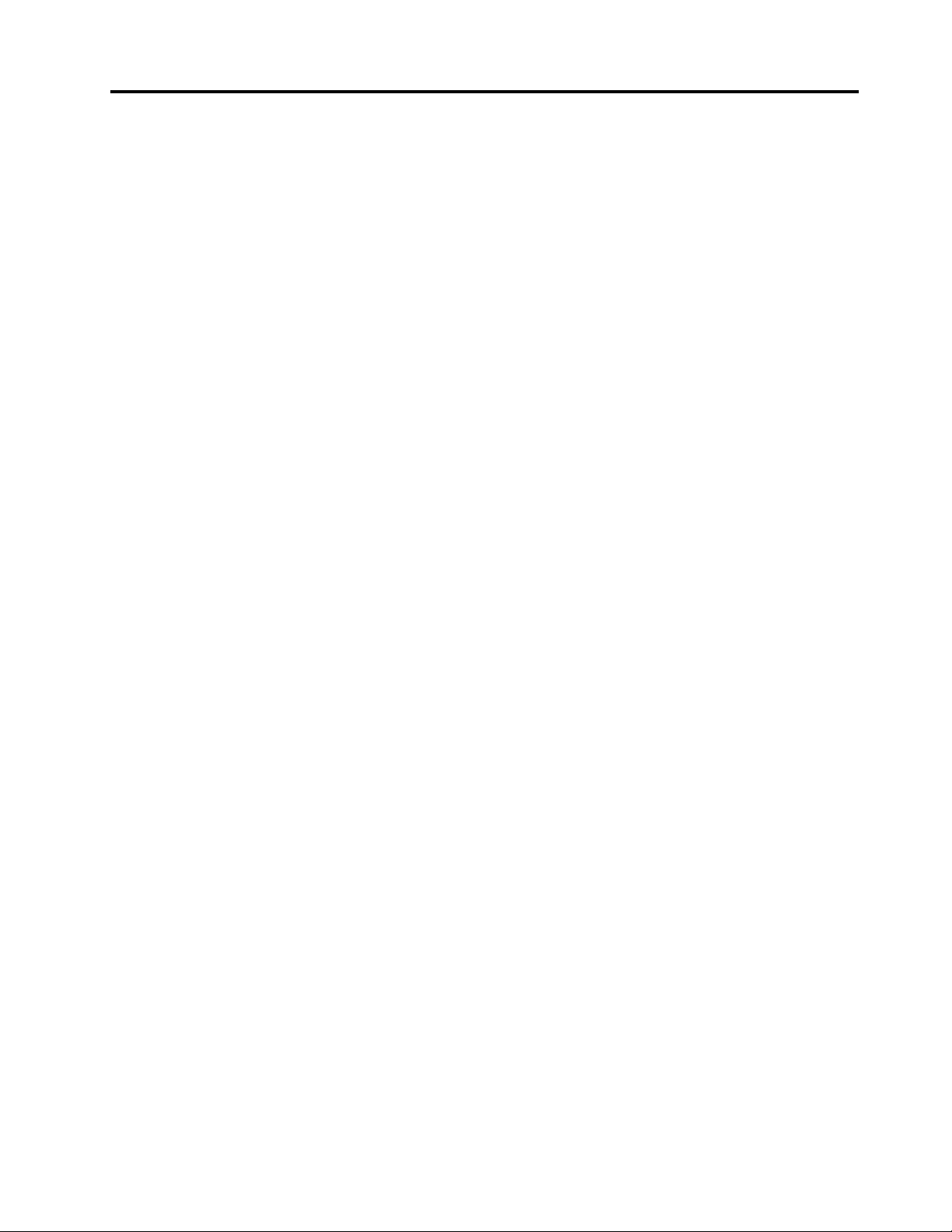
Неполадкипринтера..........115
Неполадкипоследовательногопорта...115
Неполадкипрограмм..........116
НеполадкиUSB............117
LenovoSolutionCenter...........117
Глава11.Обращениеза
информацией,консультациямии
обслуживанием..........119
Источникиинформации..........119
LenovoThinkVantageTools........119
LenovoWelcome............119
Справкаиподдержка.........119
Техникабезопасностиигарантия....119
веб-сайтLenovo............120
Веб-сайттехническойподдержки
Lenovo................120
Консультациииобслуживание.......120
Использованиедокументацииипрограммы
диагностики.............120
Какобратитьсязаобслуживанием....121
Прочиеуслуги.............121
Приобретениедополнительныхуслуг...122
ПриложениеA.Замечания....123
Товарныезнаки..............124
ПриложениеB.Нормативная
информация............125
Замечанияпоклассификациидляэкспорта..125
Замечаниепоиспользованиювыводадля
телевизора................125
Замечанияпоэлектромагнитному
излучению................125
Информацияосоответствиистандартам
ФедеральнойкомиссиисвязиСША....125
Дополнительнаянормативнаяинформация..127
ПриложениеC.Заявление
обутилизацииотходов
электрическогоиэлектронного
оборудования...........129
ВажнаяинформацияоWEEE........129
Информацияпоутилизации.........129
ИнформацияпоутилизациидляБразилии...131
Информацияобутилизацииаккумуляторовдля
Тайваня(Китай)..............131
Информацияобутилизацииаккумуляторовдля
Европейскогосоюза............131
ПриложениеD.Ограничения
директивыпоработесопасными
веществами(HazardousSubstances
Directive,RoHS)...........133
Директивасограничениямипоработес
опаснымивеществами(RoHS)дляКитая...133
Директивасограничениямипоработес
опаснымивеществами(RoHS)дляТурции...133
Директивасограничениямипоработес
опаснымивеществамидляУкраины.....134
Директива,ограничивающаяиспользование
вредныхвеществ(RoHS),дляИндии.....134
ПриложениеE.Информацияо
моделиENERGYSTAR.......135
Индекс...............137
©CopyrightLenovo2012
iii
Page 6
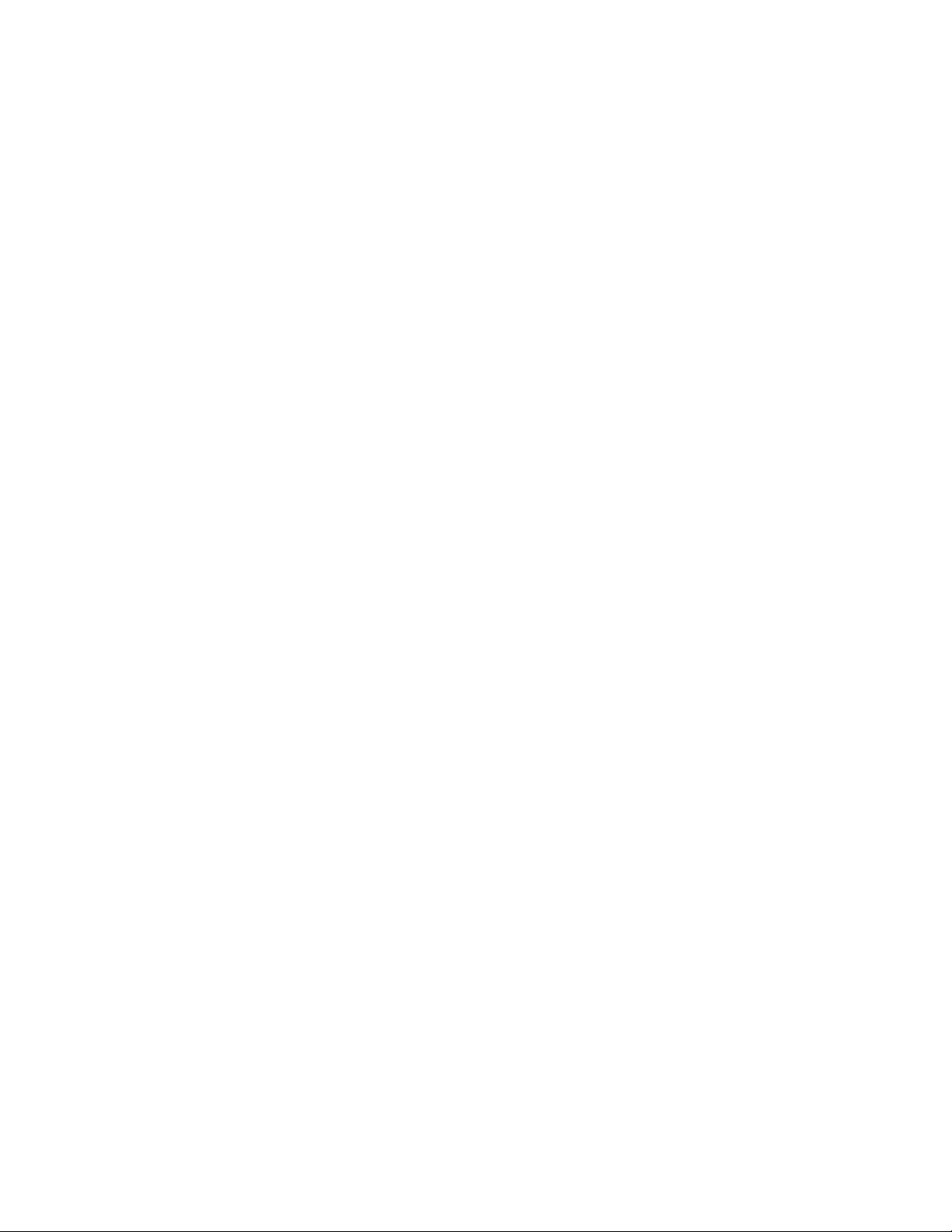
ivThinkCentre:Руководствопользователя
Page 7
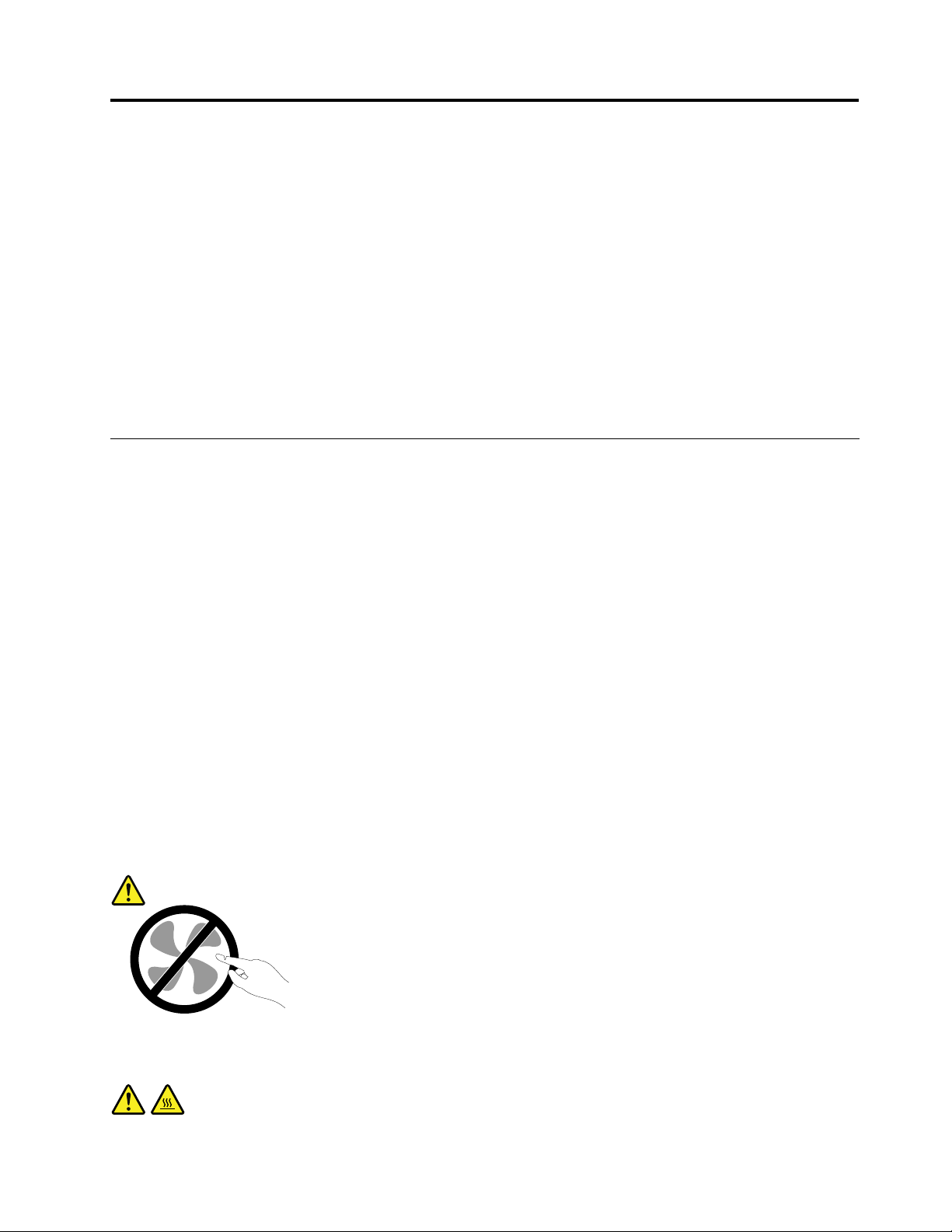
Важнаяинформацияпотехникебезопасности
ОСТОРОЖНО:
Передтем,какиспользоватьсведения,приведенныевэтомруководстве,обязательно
прочитайтевсюинформациюпотехникебезопасностиприработесэтимпродуктом.См.
сведениявэтомразделеисведенияпотехникебезопасностивдокументеРуководствопо
техникебезопасности,гарантиииустановке,которыйприлагаетсякпродукту.Соблюдение
правилтехникибезопасности,описанныхвэтомруководстве,снижаетвероятностьполучения
травмыиповрежденияпродукта.
ЕслиуваснеосталосьдокументаРуководствопотехникебезопасности,гарантиии
установке,егоможнозагрузитьвформатеPDFсвеб-сайтаподдержкиLenovo
http://www.lenovo.com/support.Веб-сайтподдержкиLenovoтакжепредоставляетРуководствопо
техникебезопасности,гарантиииустановкеиданныйдокументРуководствопользователяна
другихязыках.
®
поадресу
Обслуживаниеимодернизация
Непытайтесьсамостоятельновыполнятьобслуживаниепродуктакромеслучаев,когдаэто
рекомендованоЦентромподдержкизаказчиковилидокументациейкпродукту.Обращайтесьтолько
всервис-центры,которыеуполномоченывыполнятьремонтименнотакихизделий,ккоторым
относитсяпринадлежащийвампродукт.
Примечание:Некоторыедеталикомпьютераподлежатзаменесиламипользователя.Обновленные
компонентыобычноназываютсядополнительнымиаппаратнымисредствами.Наанглийском
запасныечасти,устанавливаемыепользователем,называютсяCustomerReplaceableUnits,илиCRU.
ЕслипользователимогутсамиустановитьдополнительныеаппаратныесредстваилизаменитьCRU,
Lenovoпредоставляетсоответствующиеинструкциипозаменеэтихкомпонентов.Приустановкеили
заменекомпонентовнужнострогоследоватьэтиминструкциям.Еслииндикаторпитаниянаходитсяв
состоянии“Выключено”,этоещенеозначает,чтовнутриустройстванетнапряжения.Преждечем
сниматькрышкисустройства,оснащенногошнуромпитания,убедитесьвтом,чтоустройство
выключено,ашнурпитаниявыдернутизрозетки.ДополнительнуюинформациюобузлахCRUсм.
вразделеГлава5“Установкаилизаменааппаратныхкомпонентов”настранице33.Еслиувас
возниклизатрудненияилиестьвопросы,обращайтесьвЦентрподдержкиклиентов.
Хотяпослеотсоединенияшнурапитаниявкомпьютеренетдвижущихсячастей,приведенныениже
предупреждениянеобходимыдляобеспечениявашейбезопасности.
ОСТОРОЖНО:
Опасныедвижущиесячасти.Некасайтесьихпальцамиилидругимичастямитела.
ОСТОРОЖНО:
©CopyrightLenovo2012
v
Page 8
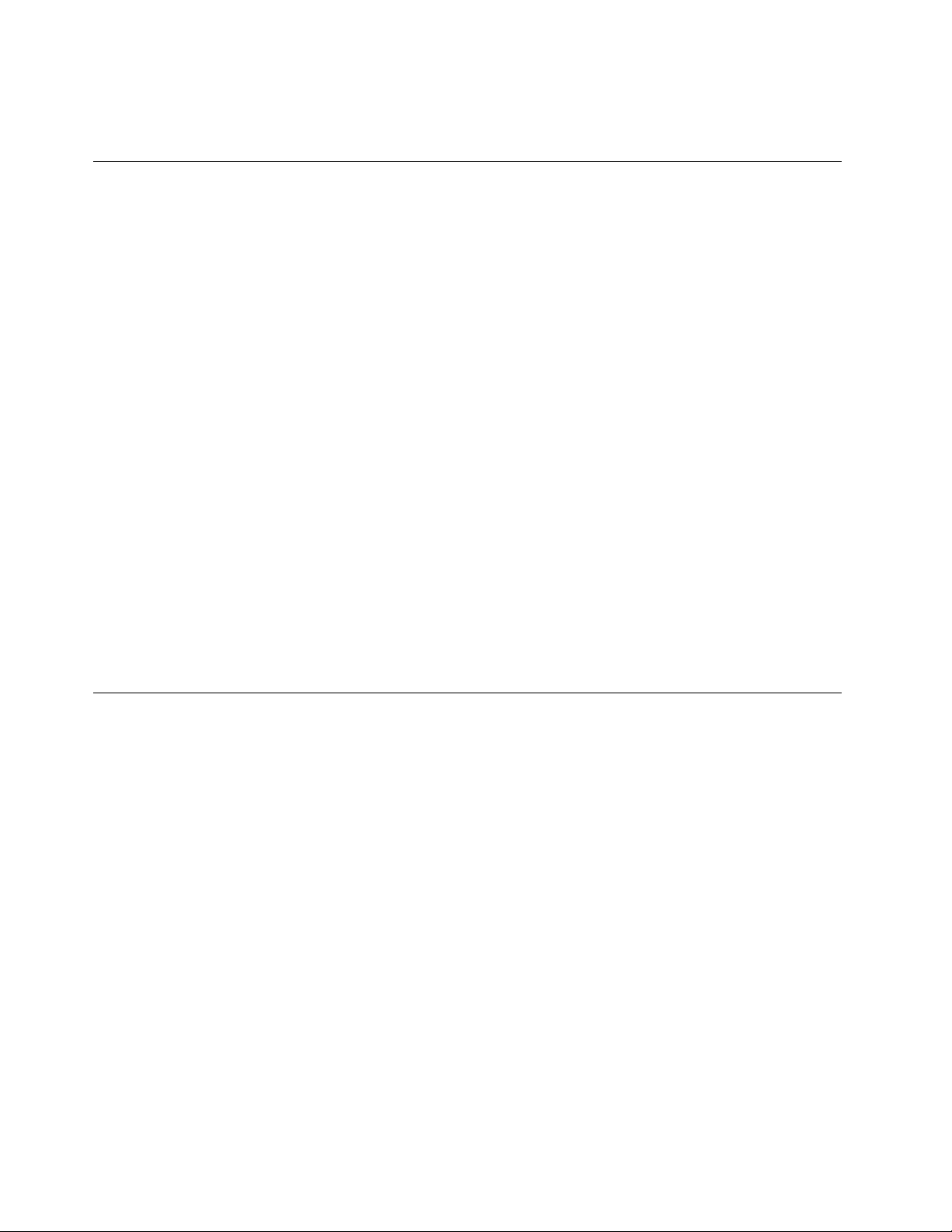
ПередзаменойCRUвыключитекомпьютеридайтеемуостыть(3—5минут),преждечем
открыватькорпус.
Защитаотстатическогоэлектричества
Статическийразрядвполнебезобидендлявас,номожетпривестиксерьезномуповреждению
компонентовкомпьютераидополнительныхаппаратныхсредств.Неправильнаяработас
компонентами,чувствительнымикстатическомуэлектричеству,можетповредитькомпоненты.Если
выраспаковываетедополнительноеустройствоилиCRU,невскрывайтеантистатическуюупаковку
компонентадотехпор,покавинструкцияхвамнебудетпредложеноегоустановить.
ЕсливыработаетесдополнительнымиустройствамиилисCRUлибовыполняетекакие-либо
операциивнутрикомпьютера,принимайтеприводимыенижемерыпредосторожности,чтобы
избежатьповреждений,вызываемыхстатическимэлектричеством:
•Постарайтесьменьшедвигаться.Придвижениивокругвасобразуетсяполестатического
электричества.
•Обращайтесьскомпонентамиосторожно.Контроллеры,модулипамятиидругиепечатныеплаты
можнобратьтолькозабоковыеграни.Нивкоемслучаенеприкасайтеськоткрытымпечатным
схемам.
•Непозволяйтеникомуприкасатьсяккомпонентам.
•ПриустановкедополнительныхустройствиCRU,чувствительныхкстатическомуэлектричеству,
приложитеантистатическуюупаковку,вкоторуюупакованкомпонент,кметаллическойкрышке
слотарасширенияиликлюбойдругойнеокрашеннойметаллическойповерхностикомпьютерахотя
бынадвесекунды.Этоснизитуровеньстатическогоэлектричестванаупаковкеинавашемтеле.
•Повозможностистарайтесь,вынувкомпонентизантистатическойпленки,никудаегонекласть,а
сразуустановитьвкомпьютер.Еслиэтоневозможно,расстелитенаровнойгладкойповерхности
антистатическуюпленку,вкоторуюбылупакованкомпонент,иположитеегонаэтупленку.
•Некладитезапасныечастинакорпускомпьютераилидругиеметаллическиеповерхности.
Шнурыиадаптерыпитания
Пользуйтесьтолькошнурамииадаптерамипитания,которыепоставляютсяизготовителемпродукта.
Шнурыпитаниядолжныбытьодобреныдляиспользования.ВГерманиинужноиспользоватьшнуры
H05VV-F,3G,0,75мм
Необорачивайтешнурвокругадаптерапитанияиликакого-либодругогопредмета.Возникающие
приэтомнапряжениямогутпривестиктому,чтоизоляцияпотрескается,расслоитсяилилопнет.Это
представляетугрозубезопасности.
Укладывайтешнурыпитаниятак,чтобыонихнельзябылоспоткнутьсяичтобыонинеоказались
защемленнымикакими-либопредметами.
Недопускайтепопаданияжидкостейнашнурыиадаптерыпитания.Вчастности,неоставляйтеих
возлераковин,ванн,унитазовилинаполу,которыйубираютсиспользованиемжидкихмоющих
средств.Попаданиежидкостиможетвызватькороткоезамыкание,особенноеслишнурилиадаптер
питанияизношенилиповрежденврезультатенеаккуратногообращения.Жидкоститакжемогут
вызыватькоррозиюконтактовшнураи(или)адаптерапитания,чтовсвоюочередьбудетприводить
кихперегреву.
2
илилучше.Вдругихстранахнужноиспользоватьаналогичныетипышнуров.
viThinkCentre:Руководствопользователя
Page 9
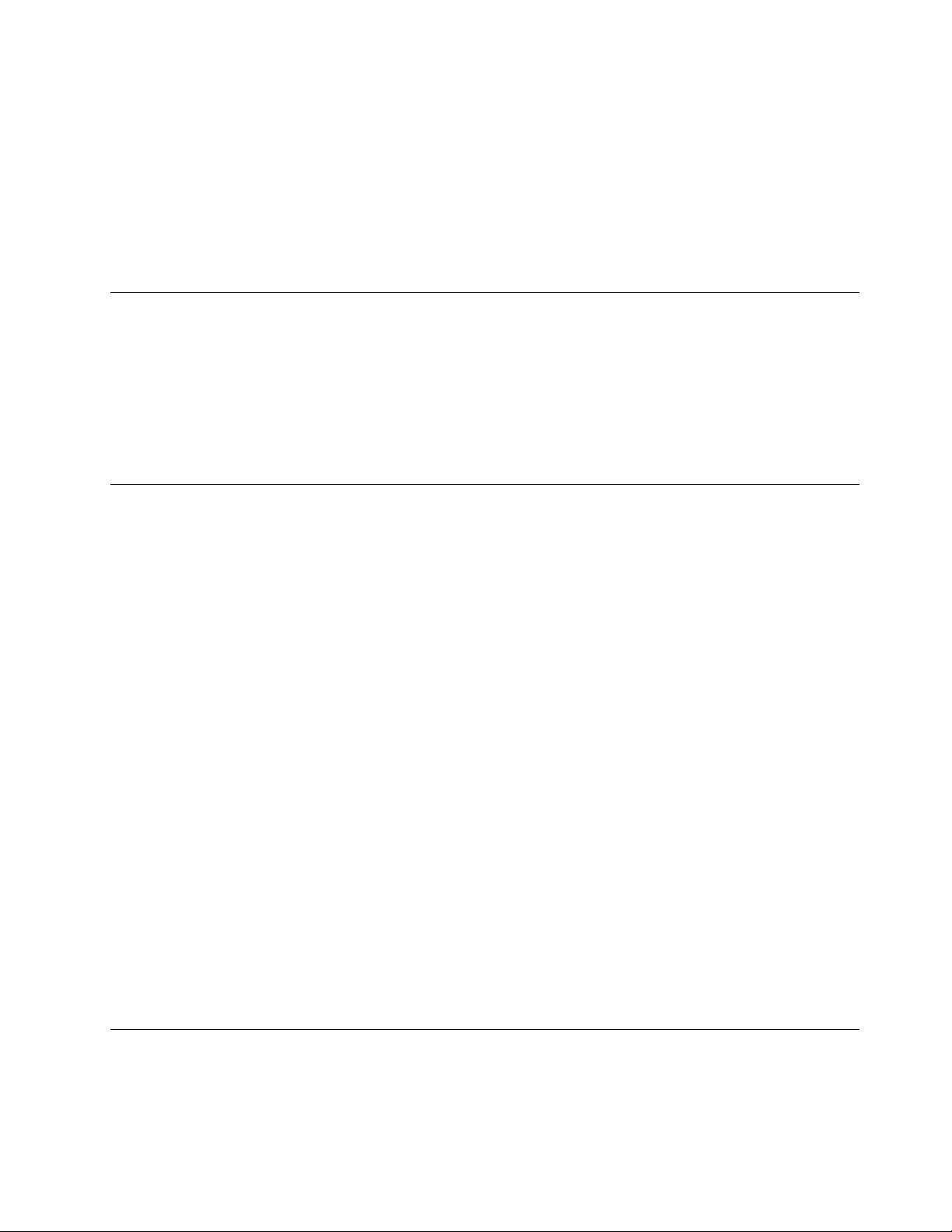
Подключайтешнурыпитанияисигнальныекабеливправильнойпоследовательности;следитеза
тем,чтобысоединительныеколодкишнуровпитаниянадёжноиплотновходиливпредназначенные
длянихгнёзда.
Непользуйтесьадаптерамипитаниясоследамикоррозиинаштырькахвилкиилипризнаками
перегрева(например,деформированнаяпластмасса)навилкеилинапластмассовомкорпусе.
Непользуйтесьшнурамипитаниясоследамикоррозииилиперегреванавходныхиливыходных
контактахилиспризнакамиповреждения.
Удлинителииродственныеустройства
Проследитезатем,чтобыудлинители,разрядники,источникибесперебойногопитанияидругие
электрическиеприборы,которымивысобираетесьпользоваться,посвоимхарактеристикам
соответствовалиэлектрическимтребованиямпродукта.Недопускайтеперегрузкиэтихустройств.
Вслучаеиспользованиясетевогофильтраподключеннаякнемусуммарнаянагрузканедолжна
превышатьегономинальноймощности.Еслиувасвозникнутвопросыотносительнонагрузок,
потребленияэлектроэнергииидругихэлектрическихпараметров,топроконсультируйтесьс
электриком.
Электрическиевилкиирозетки
Еслирозетка,ккоторойвысобираетесьподключитькомпьютерипериферийныеустройства,
поврежденаилинесетследыкоррозии,тонепользуйтесьею;попроситеэлектриказаменитьрозетку.
Негнитеинепеределывайтевилку.Есливилкаповреждена,тосвяжитесьсизготовителеми
потребуйтезаменитьеё.
Неподключайтекрозеткам,ккоторымподключенкомпьютер,мощныебытовыеилипромышленные
приборы:скачкинапряжениямогутповредитькомпьютер,данныевкомпьютереилиустройства,
подключенныеккомпьютеру.
Некоторыеустройстваснабженытрехштырьковойвилкой.Такаявилкавставляетсятольков
розеткусконтактомзаземления.Этоэлементбезопасности.Неотказывайтесьотэтогоэлемента
безопасности,вставляявилкусзаземлениемврозеткубеззаземления.Есливынеможетевставить
вилкуврозетку,топодберитеподходящийпереходникилипопроситеэлектриказаменитьрозеткуна
другуюсконтактомзаземления.Неподключайтекрозеткебольшуюнагрузку,чемта,накоторую
розеткарассчитана.Суммарнаянагрузкасистемынедолжнапревышать80%номинальноймощности
электрическойцепи.Узнайтеуэлектрика,какаянагрузкадопустимадлявашейэлектрическойсети.
Убедитесь,чтоподводкакрозеткевыполненаправильно,ичторозетканаходитсярядомсместом
установкикомпьютераилегкодоступна.Воизбежаниеповреждениявключенныйшнурнедолжен
бытьнатянут.
Убедитесь,чтокрозеткеподведеноправильноенапряжениеичтоонаможетобеспечитьток,
потребляемыйустанавливаемымустройством.
Вставляйтевилкуврозеткуивытаскивайтевилкуизрозеткисосторожностью.
Внешниеустройства
Неподсоединяйтеинеотсоединяйтекабеливнешнихустройств(заисключениемкабелейUSBи
1394),есликомпьютервключен:выможетеповредитькомпьютер.Есливыотсоединяетевнешнее
©CopyrightLenovo2012
vii
Page 10
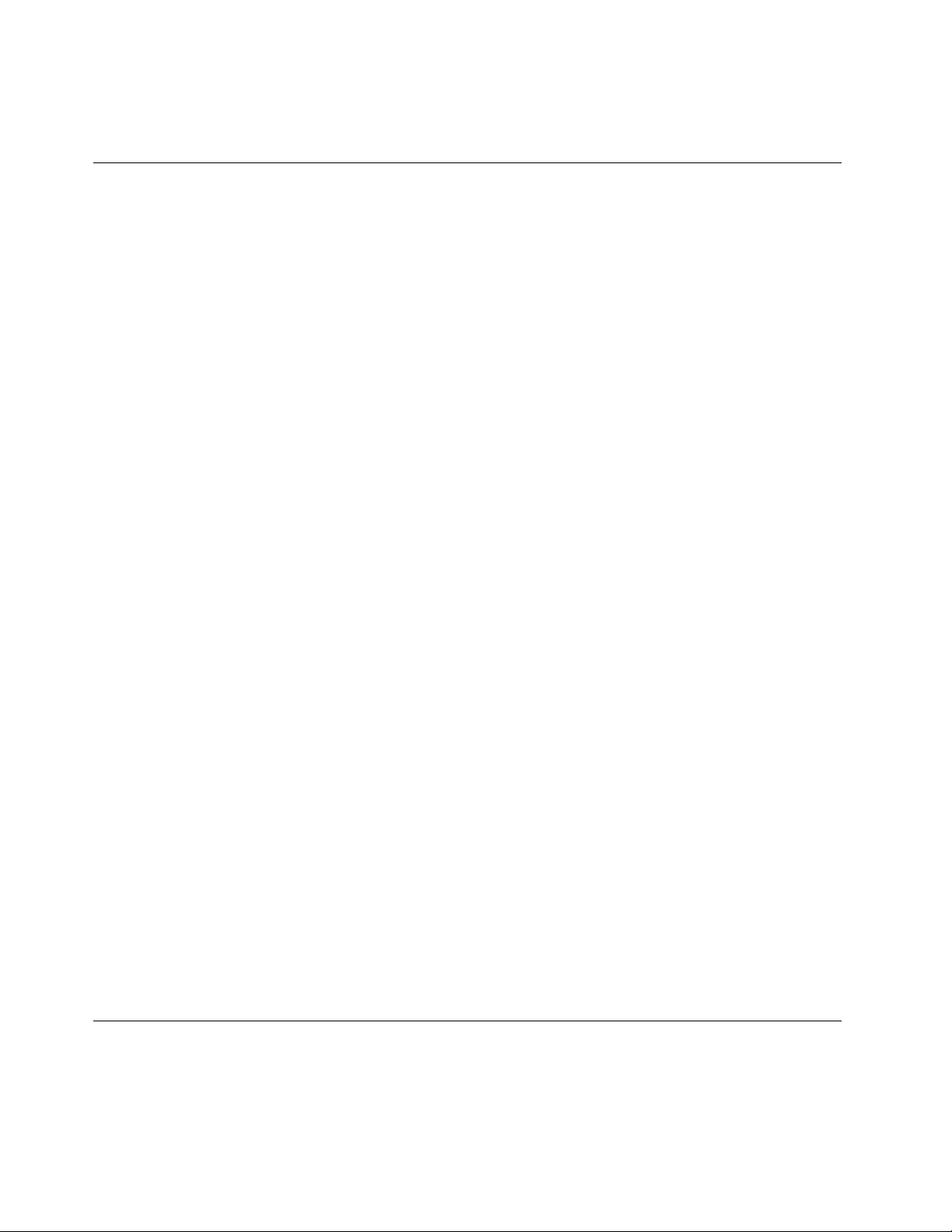
устройство,товыключитекомпьютериподождитепокрайнеймерепятьсекунд;виномслучаевы
можетеповредитьвнешнееустройство.
Эмиссиятеплаивентиляция
Приработекомпьютера,адаптеровпитанияимногихдругихустройстввыделяетсятепло;тепло
выделяетсяипризарядкеаккумулятора.Воизбежаниеперегревасоблюдайтеследующиемеры
предосторожности.
•Вовремяработыкомпьютера,адаптеровпитанияидругихустройствилипризарядке
аккумуляторанекладитекомпьютернаколениинедопускайте,чтобыоснованиекомпьютера
длительноевремясоприкасалосьслюбойчастьювашеготела.Компьютер,адаптерыпитанияи
многиедругиеустройствавыделяюттеплопринормальнойработе.Продолжительныйконтакт
какого-тоучасткателасгорячимпредметомможетвызватьнеприятныеощущенияидажеожог.
•Незаряжайтеаккумуляторыинеработайтескомпьютером,адаптеромпитанияидругими
устройствамирядомслегковоспламеняющимисяматериаламииливовзрывоопаснойатмосфере.
•Дляпредотвращенияперегрева,повышениябезопасности,надёжностиикомфортапри
эксплуатациикомпьютерапоследнийснабжаетсявентиляционнымиотверстиямииоснащается
вентиляторамиитеплоотводами.Положивноутбукнакровать,диван,ковёрит.п.,выможете
нечаянноперекрытькакой-тоизканаловотводатепла.Следитезатем,чтобывентиляция
компьютеравсегдафункционировалаисправно.
Покрайнеймере,развтримесяцапроверяйте,ненакопиласьлипыльввашемнастольном
компьютере.Передтем,какосмотретькомпьютер,выключитеегоиотсоединитешнурпитания
компьютераотрозетки,послечегоудалитепыльизвентиляционныхотверстийипрорезейвлицевой
панели.Есливызаметили,чтоснаружикомпьютеранакопиласьпыль,тонужноудалитьпыльииз
внутреннихкомпонентовкомпьютера,включаяребрарадиатора,вентиляционныеотверстияблока
питанияивентиляторы.Передтем,какснятькожух,всегдавыключайтекомпьютериотсоединяйте
егоотсети.Повозможности,неработайтенакомпьютеревместахсинтенсивнымдвижением(в
пределахпримернополуметра).Есливсежевамприходитсяработатьвтакихместах,токомпьютер
нужночащеосматривать(и,принеобходимости,чистить).
Длявашейбезопасностиидлядостижениямаксимальнойпроизводительностикомпьютера,всегда
соблюдайтеосновныеправилатехникибезопасности:
•Корпусвключенногокомпьютеравсегдадолженбытьзакрыт.
•Периодическипроверяйте,нескопиласьлипыльнанаружныхчастяхкомпьютера.
•Удаляйтепыльизвентиляционныхотверстийипрорезейвлицевойпанели.Есликомпьютер
работаетвзапыленномпомещениииливместахсинтенсивнымдвижениям,точиститьегонужно
чаще.
•Неперекрывайтеинеблокируйтевентиляционныеотверстия.
•Неработайтенакомпьютере,размещенномвнише,инехранитееготам-этоповышаетопасность
перегрева.
•Температуравоздухавнутрикомпьютеранедолжнапревышать35°C.
•Неиспользуйтеустройствадляфильтрованиявоздуха.Онимогутпрепятствоватьнормальному
охлаждению.
Условияэксплуатации
Оптимальныеусловияэксплуатациикомпьютера—температураот10до35°C,относительная
влажность—от35до80%.Есликомпьютерхранитсяилитранспортируетсяпритемпературениже
10°C,тодайтеемумедленнонагретьсядооптимальнойрабочейтемпературыот10до35°C.В
viiiThinkCentre:Руководствопользователя
Page 11
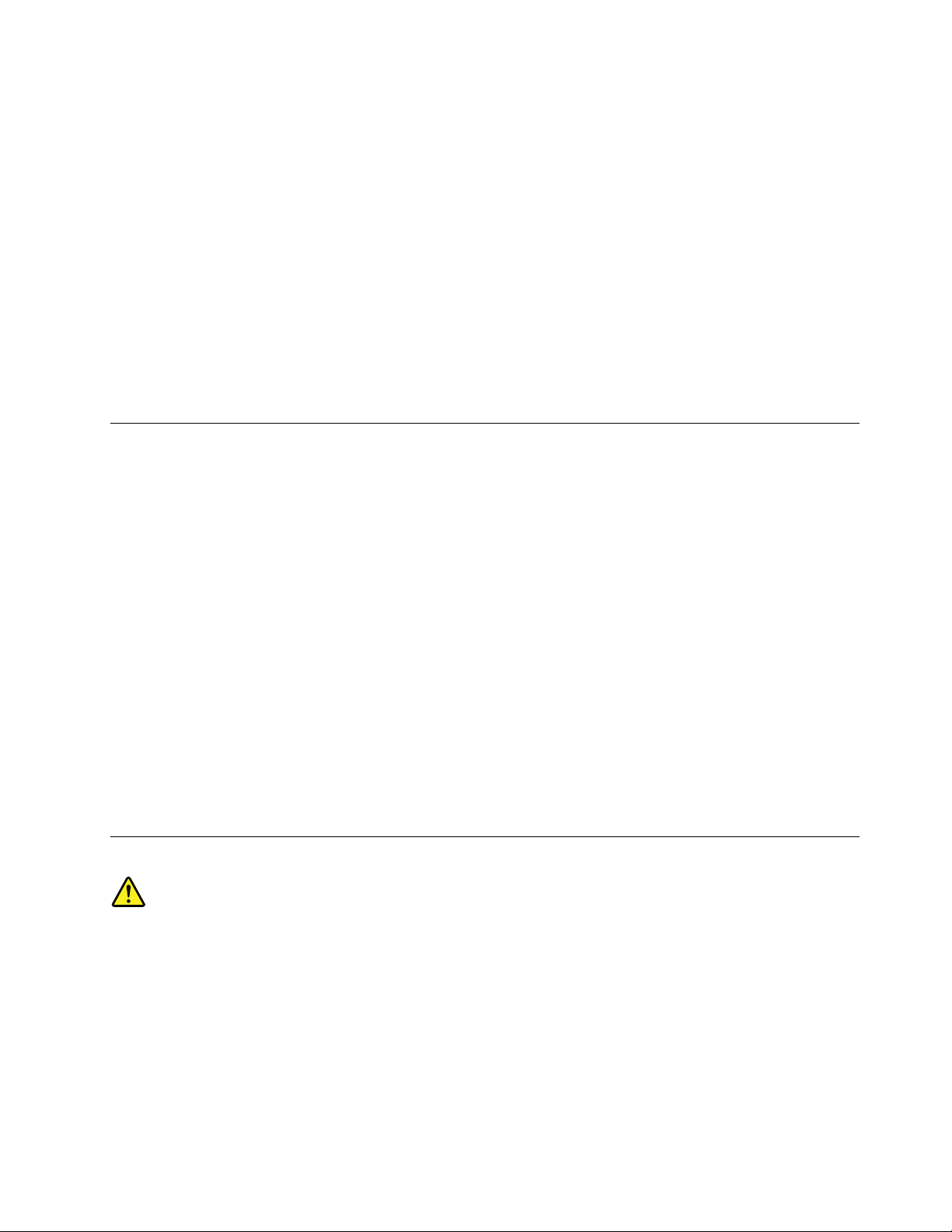
экстремальныхусловияхдляэтогоможетпонадобиться2часа.Включивкомпьютер,которыйне
нагрелсядооптимальнойрабочейтемпературы,выможетенеобратимоповредитьего.
Повозможностиразмещайтекомпьютервхорошопроветриваемомсухомпомещенииине
выставляйтеегонапрямойсолнечныйсвет.
Используйтекомпьютервдалекеотбытовыхэлектроприборов(электрическихвентиляторов,
радиоприемников,мощныхдинамиков,кондиционеров,микроволновыхпечейит.д.),поскольку
мощныемагнитныеполя,создаваемыеэтимиприборами,могутповредитьмониториданныена
жесткомдиске.
Неставьтеемкостиснапиткаминакомпьютериподключенныеустройстваилирядомсними.Если
выпрольетежидкостьнакомпьютерилиподключенноеустройство,этоможетпривестиккороткому
замыканиюилидругомуповреждению.
Неешьтеинекуритенадклавиатурой.Мелкиечастицы,попавшиенаклавиатуру,могутповредитьее.
Замечанияпотехникебезопасностиприработесмодемом
ОСТОРОЖНО:
Чтобыснизитьвероятностьвоспламенения,используйтетолькотелефонныешнурыNo.26AWG
илибольше(например,No.24AWG),входящиевпереченьбезопасныхпродуктовUnderwriters
Laboratories(UL)илисертифицированныхассоциациейCanadianStandardsAssociation(CSA).
Чтобыуменьшитьвероятностьвозгорания,пораженияэлектрическимтокомилитравмприработес
телефоннымоборудованием,всегдасоблюдайтеосновныемерыпредосторожности,вчастности:
•Непрокладывайтетелефоннуюпроводкувовремягрозы.
•Неустанавливайтетелефонныерозеткивовлажныхпомещениях,еслиэтирозеткине
предназначеныспециальнодляработывовлажныхпомещениях.
•Неприкасайтеськнеизолированнымтелефоннымпроводамиклеммам,еслителефоннаялинияне
отсоединенаотсети.
•Будьтеосторожныприпрокладкеипеределкетелефонныхлиний.
•Непользуйтесьтелефоном(заисключениембеспроводныхаппаратов)вовремягрозы.Васможет
ударитьмолнией.
•Есливамнужносообщитьобутечкегаза,тонепользуйтесьтелефоном,находящимсявблизи
местаутечки.
Заявлениеосоответствиитребованиямклазерномуоборудованию
ОСТОРОЖНО:
Приустановкепродуктов,вкоторыхиспользуютсялазерныетехнологии(такихкакдисководы
CD-ROM,DVD,оптоволоконныеустройстваипередатчики),следуйтеприведеннымниже
рекомендациям.
•Неснимайтекрышки.Приснятиикрышкипродукта,вкоторомиспользуютсялазерные
технологии,можноподвергнутьсяопасномувоздействиюлазерногоизлучения.Внутритаких
устройствнетузлов,подлежащихобслуживанию.
•Неправильноеиспользованиеэлементовуправленияирегулировкиивыполнениепроцедур,
неописанныхвэтомдокументе,можетпривестикоблучению,опасномудляздоровья.
©CopyrightLenovo2012
ix
Page 12
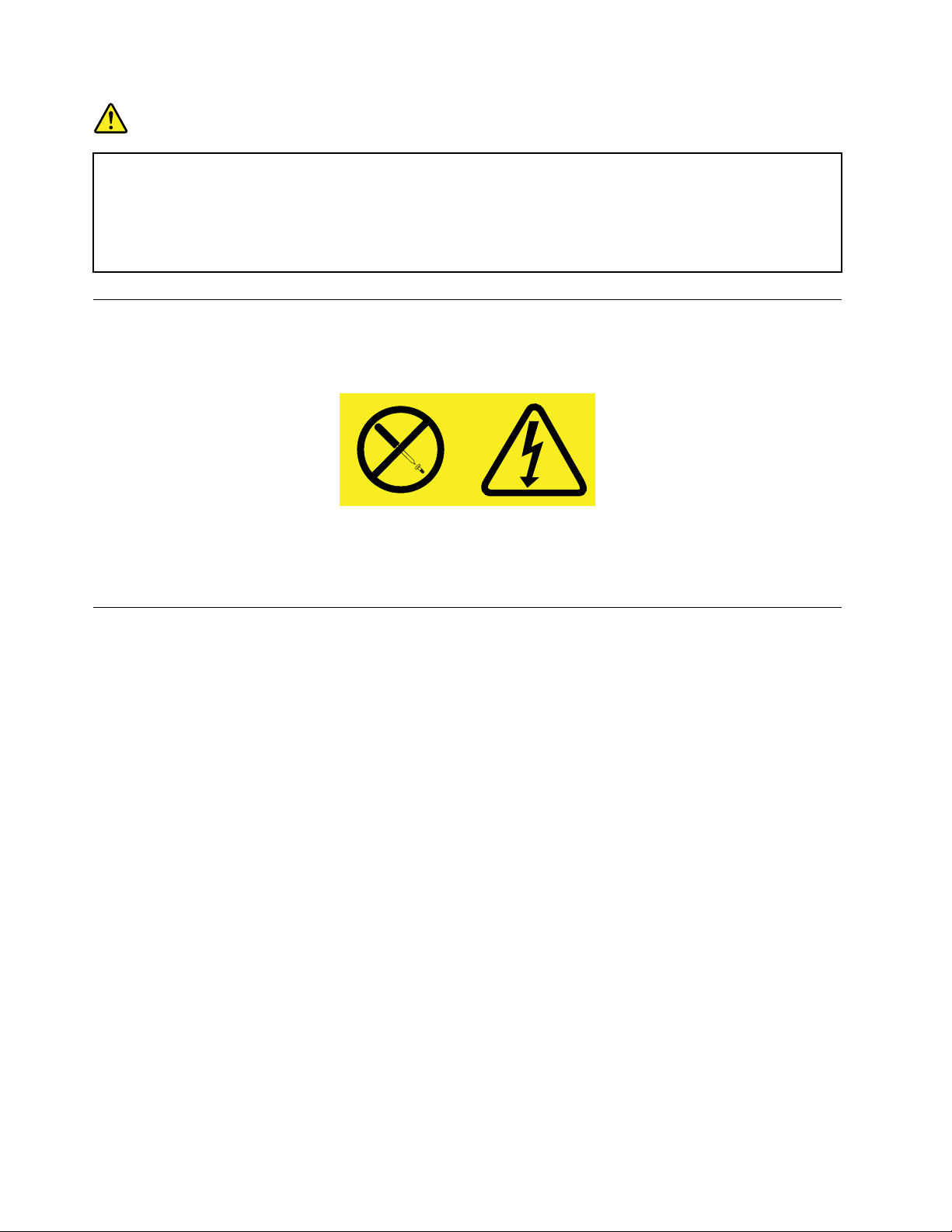
ОПАСНО
Внекоторыхлазерныхпродуктахиспользуютсявстроенныелазерныедиодыкласса3Aили
3B.Обратитевниманиенапримечаниениже.
Воткрытомсостоянииявляетсяисточникомлазерногоизлучения.Несмотритеналуч,
неразглядывайтеегоспомощьюоптическихинструментов,атакжеизбегайтепрямого
воздействиялазерноголуча.
Инструкцияпоработесблокамипитания
Ниприкакихобстоятельствахнеснимайтекрышкусблокапитанияилилюбогодругогоузла,
которыйснабженследующейтабличкой:
Внутриданногоустройстваприсутствуетопасноенапряжение,течетсильныйтокивыделяется
значительнаяэнергия.Внутриэтихузловнетдеталей,подлежащихобслуживанию.Есливы
полагаете,чтоскакой-тоизэтихдеталейвозниклапроблема,обратитеськспециалисту.
Очисткаиобслуживание
Держитекомпьютерирабочееместовчистоте.Передочисткойкомпьютеравыключитеегои
отсоединитешнурпитания.Ненаноситежидкиедетергентынепосредственнонакомпьютери
неиспользуйтедляочисткидетергенты,содержащиевоспламеняющиесяматериалы.Смочите
детергентоммягкуютканьипротритееюповерхностикомпьютера.
xThinkCentre:Руководствопользователя
Page 13
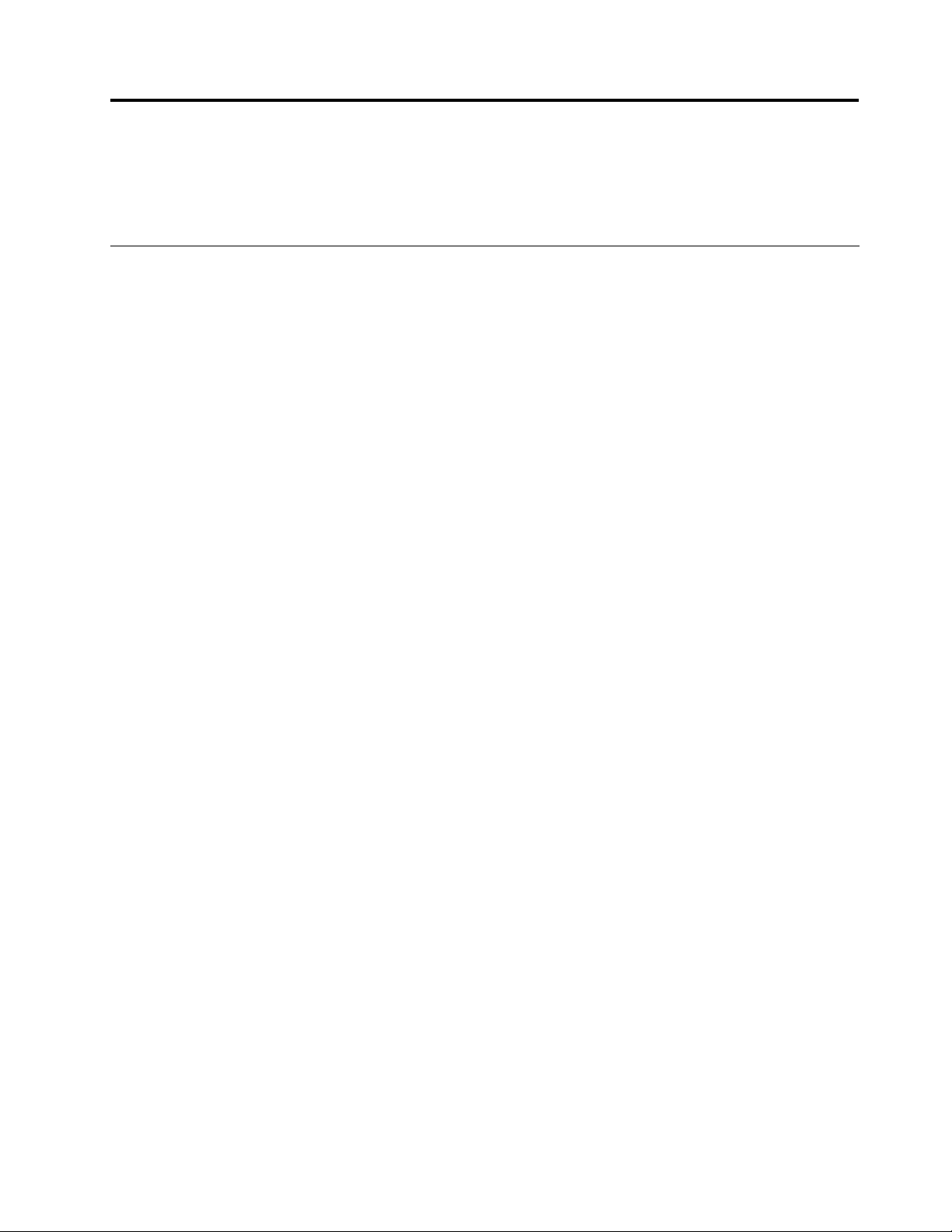
Глава1.Обзорпродукта
Вэтойглавеописаныкомпонентыкомпьютера,спецификации,программыLenovo,расположение
разъемовикомпонентовматеринскойплатыирасположениевстроенныхдисководов.
Компоненты
Вэтомразделепредставленобзоркомпонентовкомпьютера.Приведеннаянижеинформация
относитсякнесколькиммоделям.
Чтобыпросмотретьинформациюобопределенноймодели,выполнитеодноизперечисленныхниже
действий.
•ОткройтепрограммуSetupUtility,воспользовавшисьинструкциямивразделеГлава7
“ИспользованиепрограммыSetupUtility”настранице83
Summary,чтобыпросмотретьсоответствующуюинформацию.
•ВОСMicrosoft
®
Windows
®
7нажмитекнопкуПуск,щелкнитеправойкнопкоймышиэлемент
КомпьютеривыберитеСвойства,чтобыпросмотретьсоответствующуюинформацию.
•ВОСWindows8переместитекурсорвправыйверхнийилинижнийуголэкрана,чтобыотобразить
чудо-кнопки.ЗатемщелкнитеПараметры➙Сведенияокомпьютере,чтобыпросмотреть
соответствующуюинформацию.
Процессор
.ЗатемвыберитеMain➙System
Ввашемкомпьютереустановленодинизследующихмикропроцессоров(размервнутреннегокэша
зависитотмодели):
•МикропроцессорIntel
®
Core™i3
•МикропроцессорIntelCorei5
•МикропроцессорIntelCorei7
•МикропроцессорIntelCeleron
•МикропроцессорIntelPentium
®
®
Память
КомпьютерподдерживаетдодвухмодулейпамятиDoubleDataRate3DualInlineMemoryModule
(DDR3DIMM).
Внутренниедисководы
•Дисководоптическихдисков:DVD-ROMилиDVD-R(внекоторыхмоделях)
•ЖесткийдискSerialAdvancedTechnologyAttachment(SATA)
•ТвердотельныйдискSATA
Видеосистема
•ВстроенныйграфическийконтроллерсразъемамидлямониторовVideoGraphicsArray(VGA)и
DigitalVideoInterface(DVI)
•ГнездоPCI(PeripheralComponentInterconnect)Expressx16наматеринскойплатедлядискретной
видеокарты
©CopyrightLenovo2012
1
Page 14
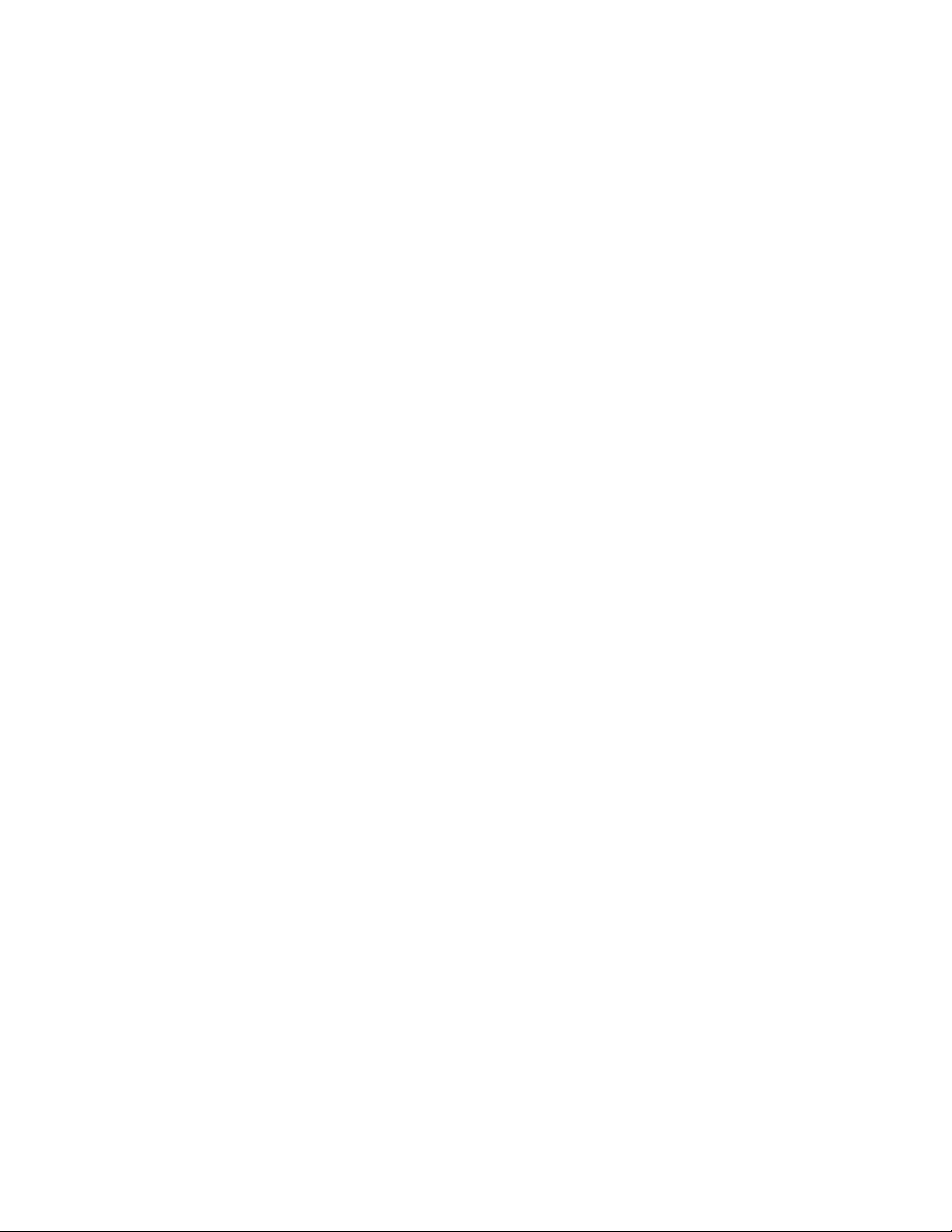
Аудиосистема
•Встроеннаяаудиосистемавысокойчеткости(HD)
•Разъемылинейноговхода,линейноговыходаимикрофонаназаднейпанели
•Разъемымикрофонаинаушниковналицевойпанели
•Встроенныйдинамик(внекоторыхмоделях)
Сетевыеконтроллеры
•ВстроенныйконтроллерEthernet(100/1000Мбит/с)
•Факс-модемPCIEx1(внекоторыхмоделях)
Средствауправлениякомпьютером
•Возможностьзаписирезультатоваппаратноготеста(POST)(автотестпривключениипитания)
•DesktopManagementInterface(DMI)
ИнтерфейсDMI(DesktopManagementInterface)являетсяобщедоступнымспособомдоступако
всемсведениямокомпьютере,включаятиппроцессора,датуустановки,подключенныепринтеры
идругиепериферийныеустройства,источникипитания,атакжеисториюобслуживания.
•РежимсоответствиятребованиямкпродуктамErP
Режимсоответствиятребованиямдирективыкпродуктам,использующимэлектроэнергию
(energy-relatedproducts,илиErP),позволяетснизитьэнергопотреблениекомпьютераврежиме
ожиданияиввыключенномсостоянии.Дополнительнуюинформациюсм.вразделе“Переходв
режимсоответствиятребованиямкпродуктамErP”настранице86
.
•PrebootExecutionEnvironment(PXE)
PrebootExecutionEnvironment–этосредазапускакомпьютерапосетевомуинтерфейсунезависимо
отустройствхраненияданных(такихкакжесткиедиски)илиустановленныхоперационныхсистем.
•BIOSсподдержкойSystemManagement(SM)ипрограммаSM
СпецификацияSMBIOSопределяетструктурыданныхиметодыдоступавBIOS,спомощью
которыхпользовательилиприложениеможетсохранятьииспользоватьданные,относящиесяк
проблемномукомпьютеру.
•WakeonLAN
WakeonLAN–этокомпьютерныйстандартсетейEthernet,которыйпозволяетвключатькомпьютер
(иливыводитьегоизспящегорежима)спомощьюсетевогосообщения.Какправило,это
сообщениеотправляетсяпрограммой,котораяработаетнадругомкомпьютере,расположенномв
тойжелокальнойсети.
•WakeonRing
WakeonRing(иногданазываетсяWakeonModem)–этоспецификация,котораяопределяет
возможностьвозобновленияработыподдерживаемыхкомпьютеровиустройствизрежимасна
илигибернации.
•ИнструментарийWindowsManagementInstrumentation(WMI)
WindowsManagementInstrumentation–этонаборрасширениймоделиWindowsDriverModel.
Онслужитдляпредоставленияинтерфейсаоперационнойсистемы,которыйиспользуется
компонентамиинструментариядляобменаданнымииуведомлениями.
2ThinkCentre:Руководствопользователя
Page 15
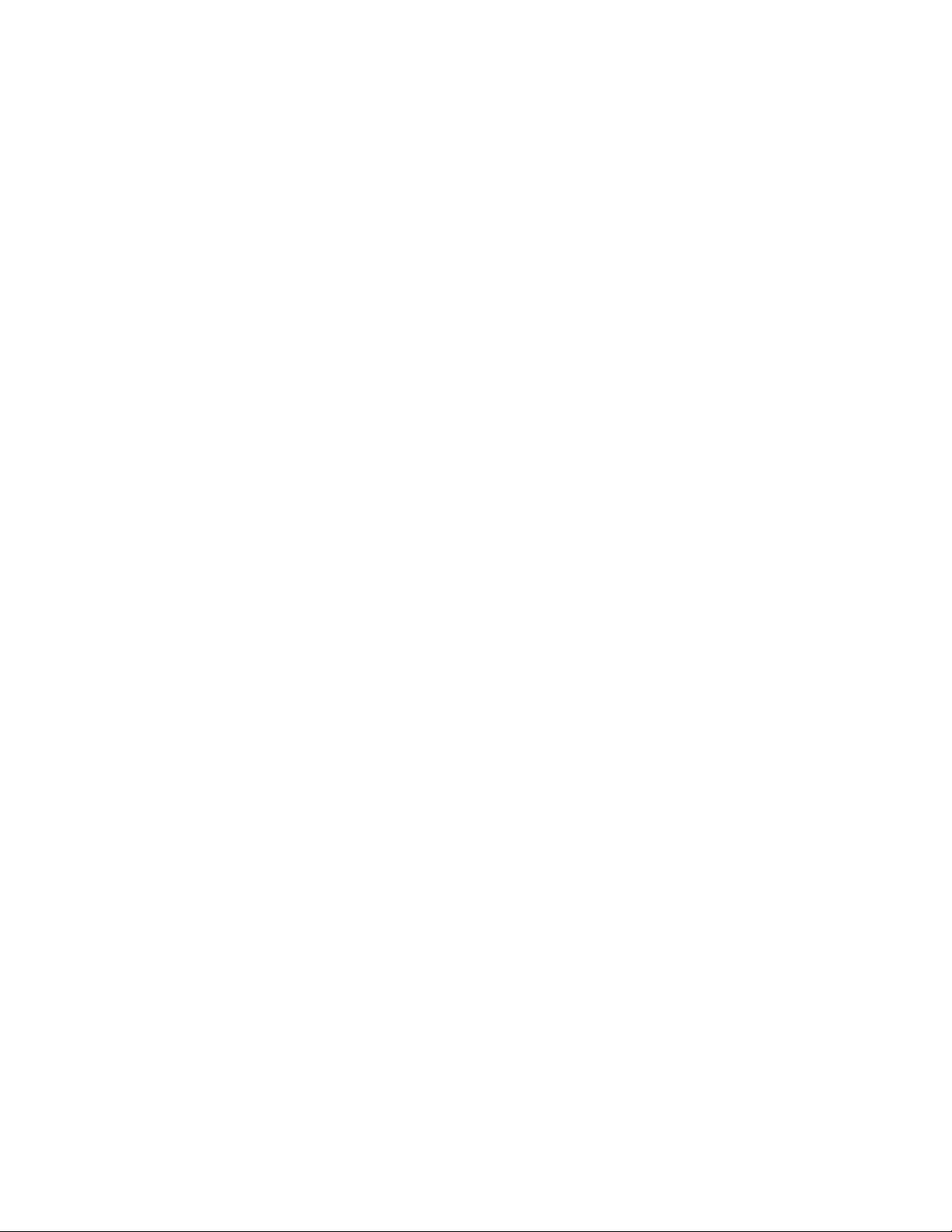
Портыввода-вывода(I/O)
•9-Штырьковыйпоследовательныйразъем(одинстандартныйиодиндополнительный)
•ШестьразъемовUSB(дваналицевойпанелиичетыреназаднейпанели)
•ОдинразъемEthernet
•ОдинразъемDVI
•ОдинразъеммонитораVGA
•ОдинразъемPersonalSystem/2(PS/2)дляклавиатуры
•ОдинразъемPS/2длямыши
•Триаудиоразъема(линейныевходивыходиразъемдлямикрофона)назаднейпанели
•Двааудиоразъема(микрофонинаушники)налицевойпанели
Дополнительнуюинформациюсмотритевразделах“Расположениеразъемов,органовуправленияи
индикаторовналицевойпанеликомпьютера”настранице10
панеликомпьютера”настранице11
.
и“Расположениеразъемовназадней
Расширение
•Одинотсекдляжесткогодиска
•Одинотсекдлядисководаоптическихдисков
•ДвагнездадляплатPCIExpressx1
•ОдногнездоплатыграфическогоконтроллераPCIExpressx16
Блокпитания
Навашемкомпьютереустановленблокпитанияна240Втсавтоматическимвыборомнапряжения.
Средствазащиты
•ПрограммноеобеспечениеComputraceAgent,встроенноевмикропрограмму
•Датчикустановленногокожуха(называемыйтакже'датчиквмешательства')(внекоторыхмоделях)
•Возможностьвключенияилиотключенияустройства
•ВозможностьвключенияиотключениякаждогоизразъемовUSB
•Клавиатурасустройствомраспознаванияотпечатковпальцев(внекоторыхмоделях)
•Парольпривключении(POP),парольадминистратораипарольжесткогодискадлязащитыот
несанкционированногоиспользованиякомпьютера
•Управлениепоследовательностьюзагрузки
•Запускбезклавиатурыилимыши
•Встроенныйзамокдлятроса(замокKensington)
•Скобадлявисячегозамка
Дополнительнуюинформациюсм.вразделеГлава4“Защита”настранице27
.
Установленныепрограммы
Навашемкомпьютереужеустановленыпрограммы,призванныесделатьвашуработуболееудобной
ибезопасной.Дополнительнуюинформациюсм.вразделе“ПрограммыLenovo”настранице5
Установленныеоперационныесистемы
Глава1.Обзорпродукта3
.
Page 16
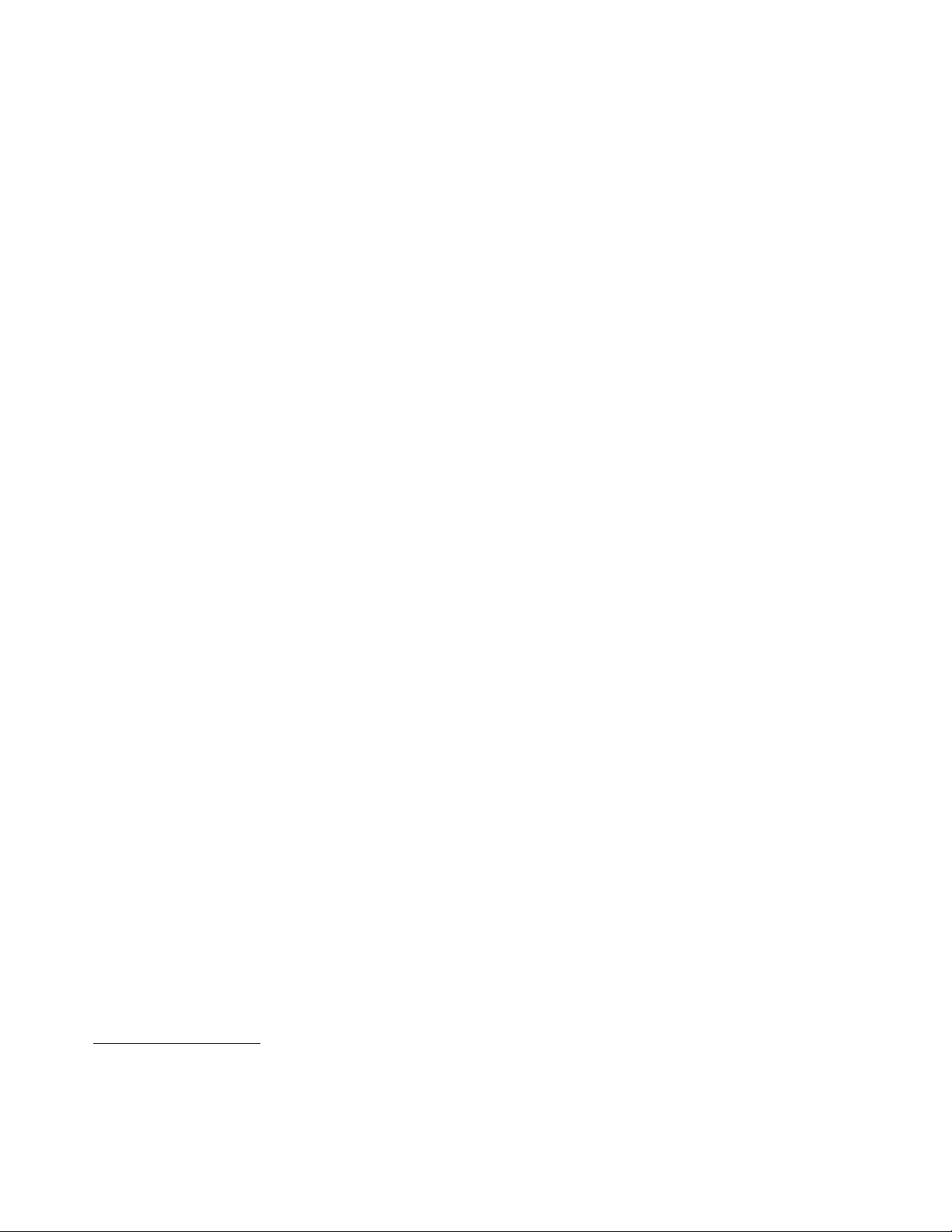
Навашемкомпьютереустановленаоднаизследующихоперационныхсистем:
•ОперационнаясистемаMicrosoftWindows7
•ОперационнаясистемаMicrosoftWindows8
Операционныесистемы,сертифицируемыеилипроходящиепроверкунасовместимость
зависимостиоттипамодели)
•Linux
®
•MicrosoftWindowsXPProfessionalспакетомобновления3
1
(в
1.Здесьперечисленыоперационныесистемы,которыепроходятсертификациюилипроверкуна
совместимостьнамоментподготовкиэтогодокументакпечати.Возможно,чтопослеопубликования
этогоруководствафирмойLenovoустановлено,чтодляработынавашемкомпьютереподходятидругие
операционныесистемы.Этотсписокможетизменяться.Сведенияосертификацииоперационнойсистемы
илитестированиинасовместимостьможнополучитьнавеб-сайтепоставщикаоперационнойсистемы.
4ThinkCentre:Руководствопользователя
Page 17
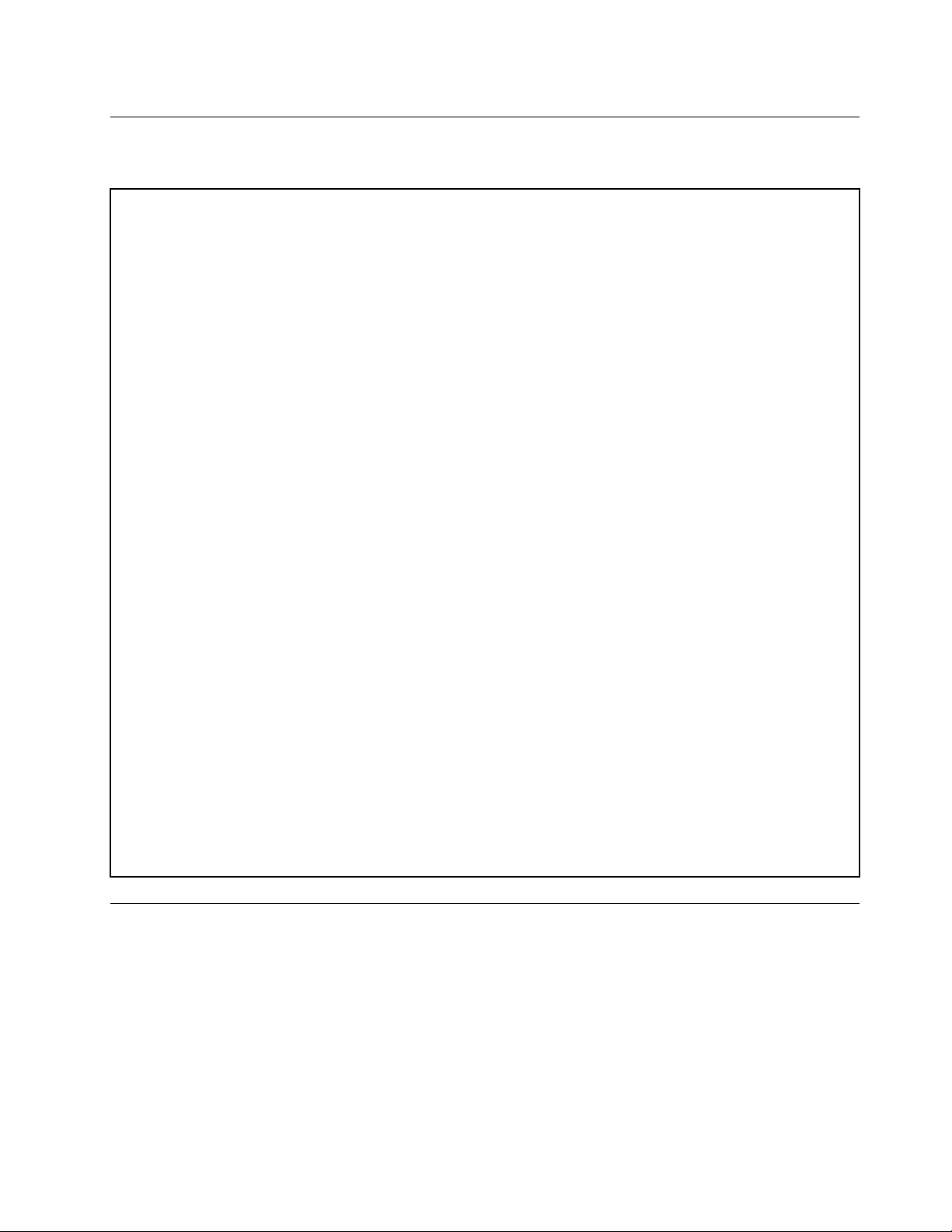
Спецификации
Вданномразделепредставленыфизическиеспецификациикомпьютера.
Размеры
Ширина:100мм
Высота:335мм
Глубина:382мм
Вес
Весмаксимальногокомплектапоставки:6,6кг(безупаковки)
Весмаксимальногокомплектапоставки:8,96кг(супаковкой)
Параметрыокружающейсреды
•Температуравоздуха:
Рабочая:от10до35°C
Выключенныйкомпьютер:от-40до60°C.
Выключенныйкомпьютер:от-10до60°C(безупаковки)
•Относительнаявлажность:
Включенныйкомпьютер:от20до80%(безконденсации)
Выключенныйкомпьютер:20%-90%(безконденсации)
•Высота:
Включенныйкомпьютер:от-15,2до3048м
Прихранении:от-15,2до10668м
Питание
•Напряжение:
–Нижнийдиапазон:
Минимум:100Впеременноготока
Максимум:127Впеременноготока
Частота:от50до60Гц
–Верхнийдиапазон:
Минимум:200Впеременноготока
Максимум:240Впеременноготока
Частота:от50до60Гц
ПрограммыLenovo
НавашемкомпьютереужеустановленыпрограммыLenovo,призванныесделатьвашуработуболее
удобнойибезопасной.Этипрограммымогутразличатьсявзависимостиотпредустановленной
операционнойсистемыWindows.
ДоступкпрограммамLenovoвоперационнойсистемеWindows7
ВоперационнойсистемеWindows7доступкпрограммамLenovoможнополучитьспомощью
программыLenovoThinkVantage
®
Toolsилипанелиуправления.
Глава1.Обзорпродукта5
Page 18
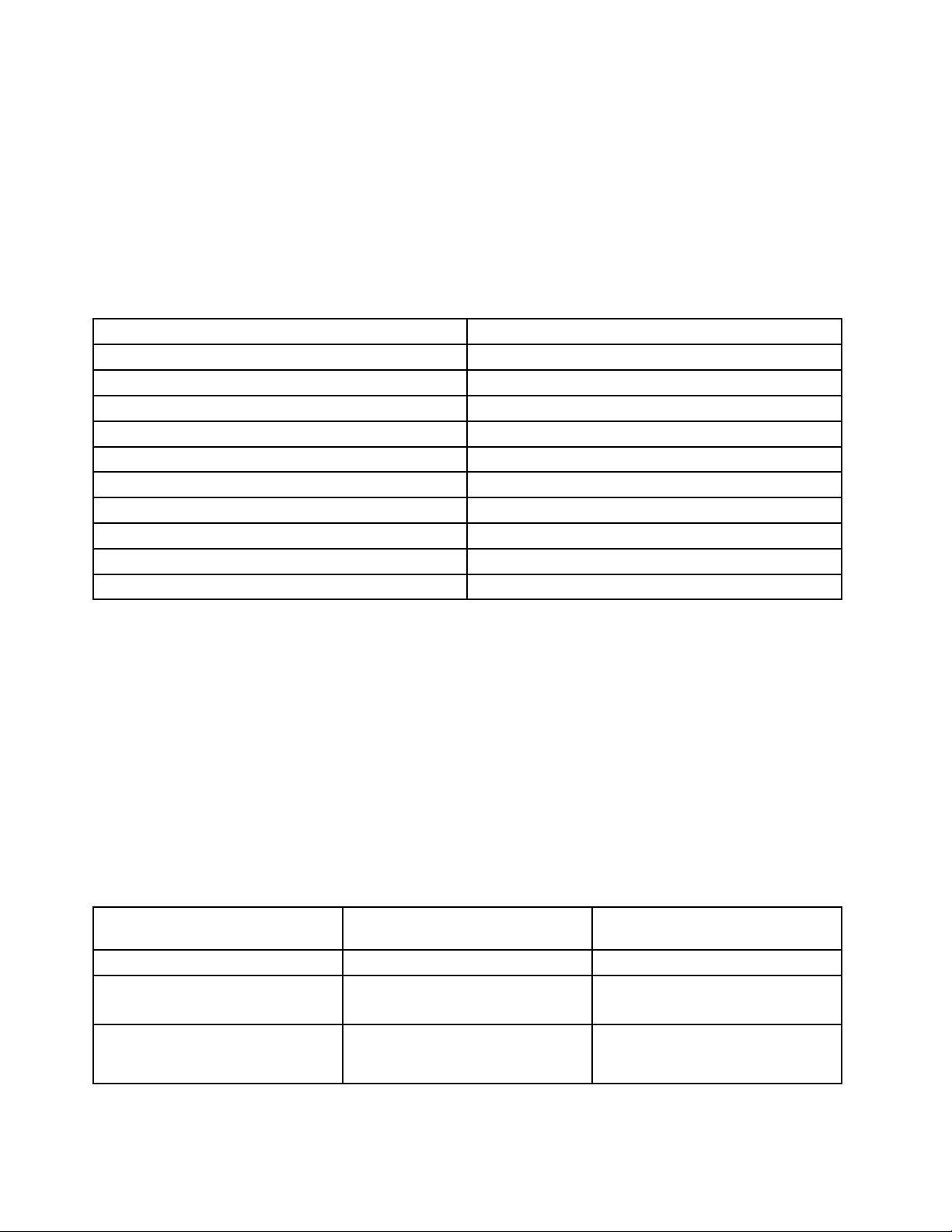
ЗапускпрограммLenovoспомощьюпрограммыLenovoThinkVantageTools
ДлядоступакпрограммамLenovoизпрограммыLenovoThinkVantageToolsвыберитеПуск➙Все
программы➙LenovoThinkVantageTools.Затемдваждыщелкнитезначокпрограммы,чтобы
открытьее.
Примечание:ЕслизначокпрограммывпрограммеLenovoThinkVantageToolsзатенен,этоозначает,
чтопрограммунеобходимоустановитьвручную.Чтобыустановитьпрограммувручную,дважды
щелкнитезначокпрограммы.Послеэтогоследуйтеинструкциямнаэкране.Послезавершения
установкизначокпрограммыбудетактивирован.
Табл.1.ПрограммывLenovoThinkVantageTools
программа
CommunicationsUtility
FingerprintSoftwareУстройствораспознаванияотпечатковпальцев
LenovoSolutionCenter
PasswordManager
PowerManagerУправлениепитанием
RecoveryMediaДискиFactoryRecovery
RescueandRecovery
SimpleTapSimpleTap
SystemUpdateОбновленияидрайверы
ViewManagementUtilityРасположениекомпонентовнаэкране
®
Значок
Веб-конференции
Работоспособностькомпьютераидиагностика
Хранениепаролей
EnhancedBackupandRestore
Примечание:Взависимостиотмоделикомпьютеранекоторыепрограммымогутбытьнедоступны.
ЗапускпрограммLenovoизпанелиуправления
ДлядоступакпрограммамLenovoизпанелиуправлениящелкнитеПуск➙Панельуправления.
Затемвзависимостиоттого,какуюпрограммувыхотитезапустить,дваждыщелкните
соответствующийразделитекст,выделенныйзеленымцветом.
Примечание:Есливыненашлинужнуюпрограммувпанелиуправления,откройтеокнонавигации
программыLenovoThinkVantageT oolsидваждыщелкнитезатененныйзначок,чтобыустановить
нужнуюпрограмму.Послеэтогоследуйтеинструкциямнаэкране.Послезавершенияустановки
значокпрограммыбудетактивированиееможнобудетнайтивпанелиуправления.
Программы,разделыизеленыйтекстпанелиуправленияприведенывследующейтаблице.
Табл.2.Программывпанелиуправления
программа
CommunicationsUtility
FingerprintSoftwareСистемаибезопасность
LenovoSolutionCenterСистемаибезопасность
Разделпанелиуправления
АппаратныесредстваизвукВеб-конференцииLenovo
Аппаратныесредстваизвук
Зеленыйтекствпанели
управления
Устройствораспознавания
отпечатковпальцевLenovo
Работоспособностьи
диагностикакомпьютера
Lenovo
6ThinkCentre:Руководствопользователя
Page 19
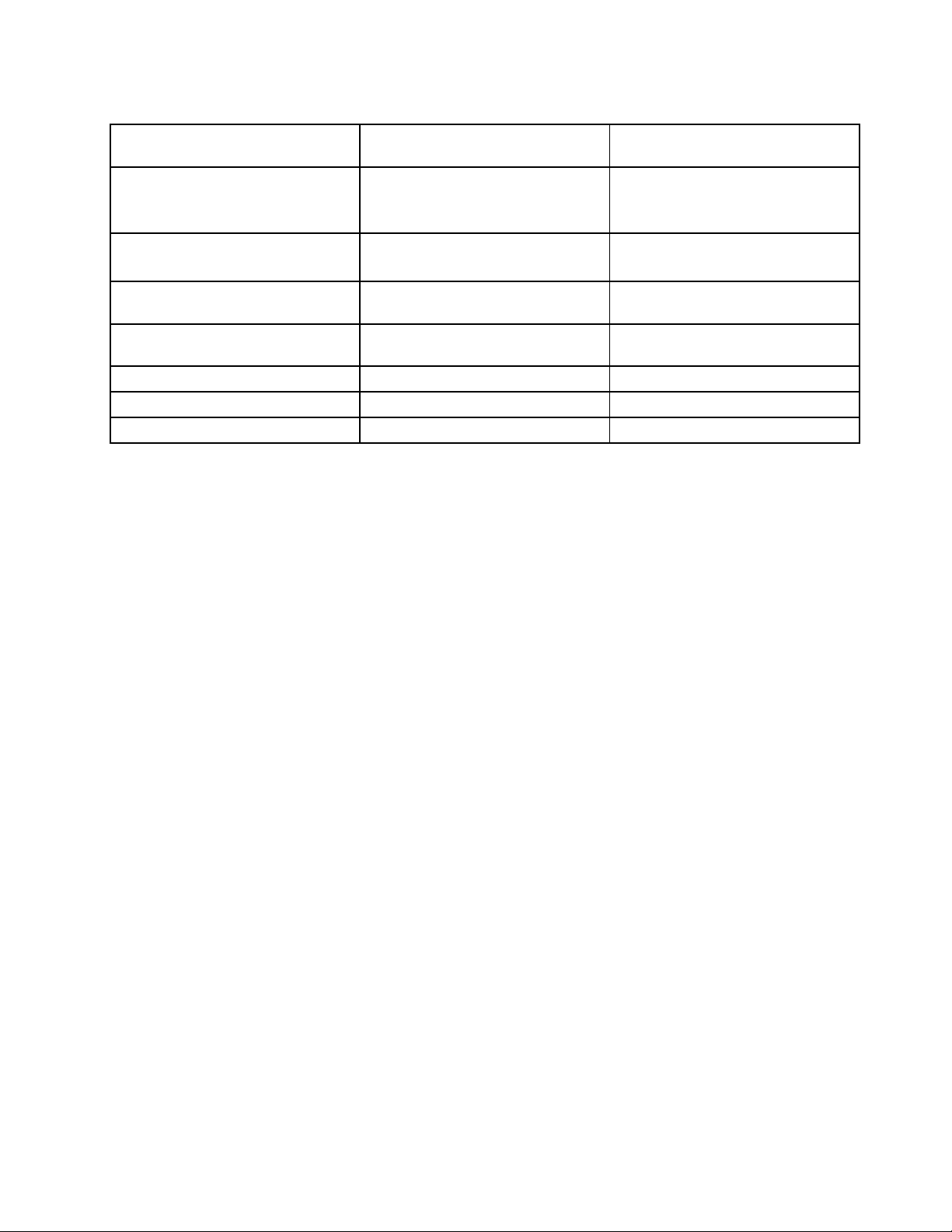
Табл.2.Программывпанелиуправления(продолж.)
программа
PasswordManager
PowerManagerАппаратныесредстваизвук
RecoveryMedia
RescueandRecovery
SimpleTap
SystemUpdateСистемаибезопасностьОбновленияидрайверыLenovo
ViewManagementUtility
Разделпанелиуправления
Системаибезопасность
Учетныезаписипользователяи
семейнаябезопасность
Системаибезопасность
СистемаибезопасностьЗаводскиеносителидля
Системаибезопасность
Программы
Системаибезопасность
Зеленыйтекствпанели
управления
ХранилищепаролейLenovo
Управлениеэлектропитанием
Lenovo
восстановленияLenovo
EnhancedBackupandRestore
Lenovo
Lenovo—SimpleTap
LenovoViewManagementUtility
Примечание:Взависимостиотмоделикомпьютеранекоторыепрограммымогутбытьнедоступны.
ДоступкпрограммамLenovoвоперационнойсистемеWindows8
ЕслинакомпьютерпредварительноустановленаоперационнаясистемаWindows8,можнополучить
доступкпрограммамLenovo,выполниводноизследующихдействий:
•ЩелкнитезначокLenovoQuickLaunchнапанелизадач.Откроетсясписокпрограмм.Дважды
щелкнитепрограммуLenovo,чтобызапуститьее.Еслинеобходимаяпрограммаотсутствуетв
списке,щелкнитезначок“+”(“плюс”).
•НажмитеклавишуWindowsдлявозвратананачальныйэкран.ЩелкнитепрограммуLenovo,
чтобызапуститьее.Еслинеудаетсянайтинеобходимуюпрограмму,переместитеуказательв
правыйнижнийуголэкрана,чтобыотобразитьчудо-кнопки.Затемщелкнитечудо-кнопкуПоиск
дляпоисканеобходимыхпрограмм.
КомпьютерподдерживаетследующиепрограммыLenovo:
•FingerprintSoftware
•LenovoCompanion
•LenovoSettings
•LenovoSolutionCenter
•LenovoQuickLaunch
•LenovoSupport
•PasswordManager
•SystemUpdate
ОбзорпрограммLenovo
ВэтомразделесодержитсякраткаявводнаяинформацияонекоторыхпрограммахLenovo.
Примечание:Взависимостиотмоделикомпьютеранекоторыепрограммымогутбытьнедоступны.
•CommunicationsUtility
Глава1.Обзорпродукта7
Page 20
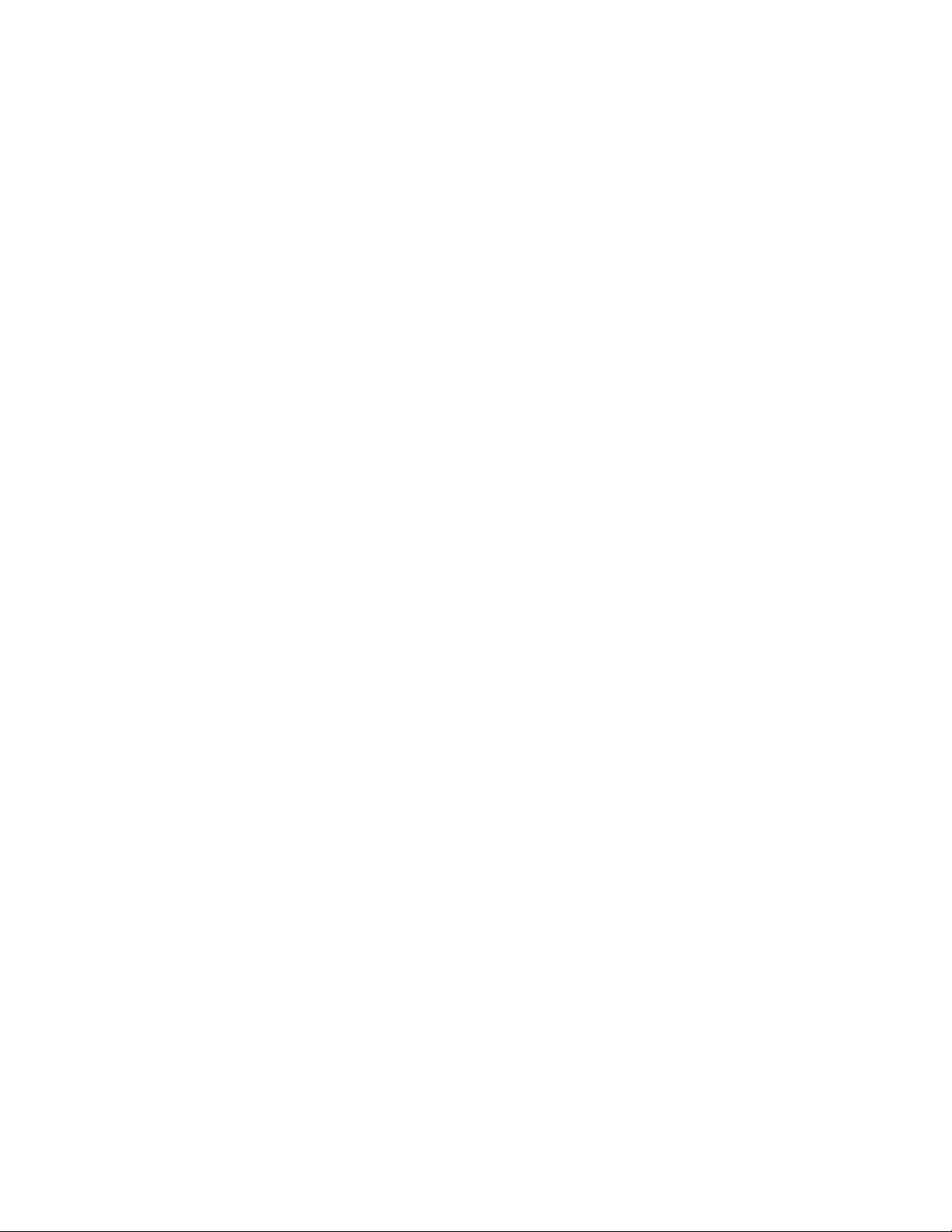
ПрограммаCommunicationsUtilityпозволяетцентрализованнонастраиватьпараметрывстроенной
камерыимикрофона.Расширенныепараметрывстроенногомикрофонаикамерыпомогают
добитьсяоптимальнойработыфункцийвеб-конференцийиVOIP .
•FingerprintSoftware
Припомощивстроенногоустройствачтенияотпечатковпальцев,которымоснащенынекоторые
клавиатуры,можнозарегистрироватьотпечатокпальцаисвязатьегоспаролемпривключении,
паролемжесткогодискаипаролемWindows.Врезультатевместопаролейбудетиспользоваться
аутентификацияпоотпечаткупальца,чтообеспечиваетпростойизащищенныйдоступ
пользователей.Клавиатурасустройствомраспознаванияотпечатковпальцевпоставляется
толькоснекоторымикомпьютерами,ноееможнозаказатьотдельно(длякомпьютеров,которые
поддерживаютэтуопцию).
•LenovoCloudStorage
ПрограммаLenovoCloudStorageпредставляетсобойрешениеввидеоблачногохранилища
данных,котороепозволяетхранитьнасерверетакиефайлы,какдокументыиизображения.
ДоступкхранящимсяфайламосуществляетсячерезИнтернетсразличныхустройств,таких
какперсональныекомпьютеры,смартфоныилипланшеты.Дополнительнуюинформациюо
программеLenovoCloudStorageсм.навеб-сайтеLenovoпоадресуhttp://www.lenovo.com/cloud.
•LenovoCompanion
ПрограммаLenovoCompanionпозволяетполучатьинформациюодополнительных
принадлежностяхдлявашегокомпьютера,просматриватьблогиистатьи,посвященные
компьютеру,ивыполнятьпоискдругихрекомендуемыхпрограмм.
•LenovoSettings
ИспользуйтепрограммуLenovoSettingsдляповышенияэффективностиработынакомпьютере:
даннаяпрограммапозволяетпревращатьвашкомпьютервпереноснуюточкудоступа,изменять
настройкикамерыиаудиоустройств,оптимизироватьнастройкипланаэлектропитания,создавать
различныесетевыепрофилииуправлятьими.
•LenovoSolutionCenter
ПрограммаLenovoSolutionCenterпозволяетвыявлятьиустранятьпроблемыскомпьютером.
Онавключаетвсебядиагностическиетесты,сборинформацииосистеме,состояниезащитыи
информациюоподдержке,атакжесоветыподостижениюмаксимальнойпроизводительности.
•LenovoQuickLaunch
ПрограммаLenovoQuickLaunchпредоставляетбыстрыйдоступкпрограммам,установленнымна
компьютере,включаяпрограммыLenovo,программыMicrosoftидругиепрограммысторонних
разработчиков.
•LenovoSupport
ПрограммаLenovoSupportпозволяетзарегистрироватькомпьютервкомпанииLenovo,
отслеживатьработоспособностькомпьютераисостояниеаккумулятора,загружатьи
просматриватьруководствапоэксплуатациикомпьютера,получатьинформациюогарантии,
действующейдлявашегокомпьютера,ивыполнятьпоисксправочнойинформацииисведений
поподдержке.
•LenovoThinkVantageT ools
ПрограммаLenovoThinkVantageToolsнаправляетваскразличнымисточникаминформации,
обеспечиваялегкийдоступкразличныминструментам,которыесделаютвашуработуболее
удобнойибезопасной.
•LenovoWelcome
ПрограммаLenovoWelcomeпознакомитвасснекоторыминовымивстроеннымифункциями
Lenovoипокажет,каквыполнитьнекоторыезадачинастройки,чтобыполучитьмаксимальную
отдачуотвашегокомпьютера.
8ThinkCentre:Руководствопользователя
Page 21
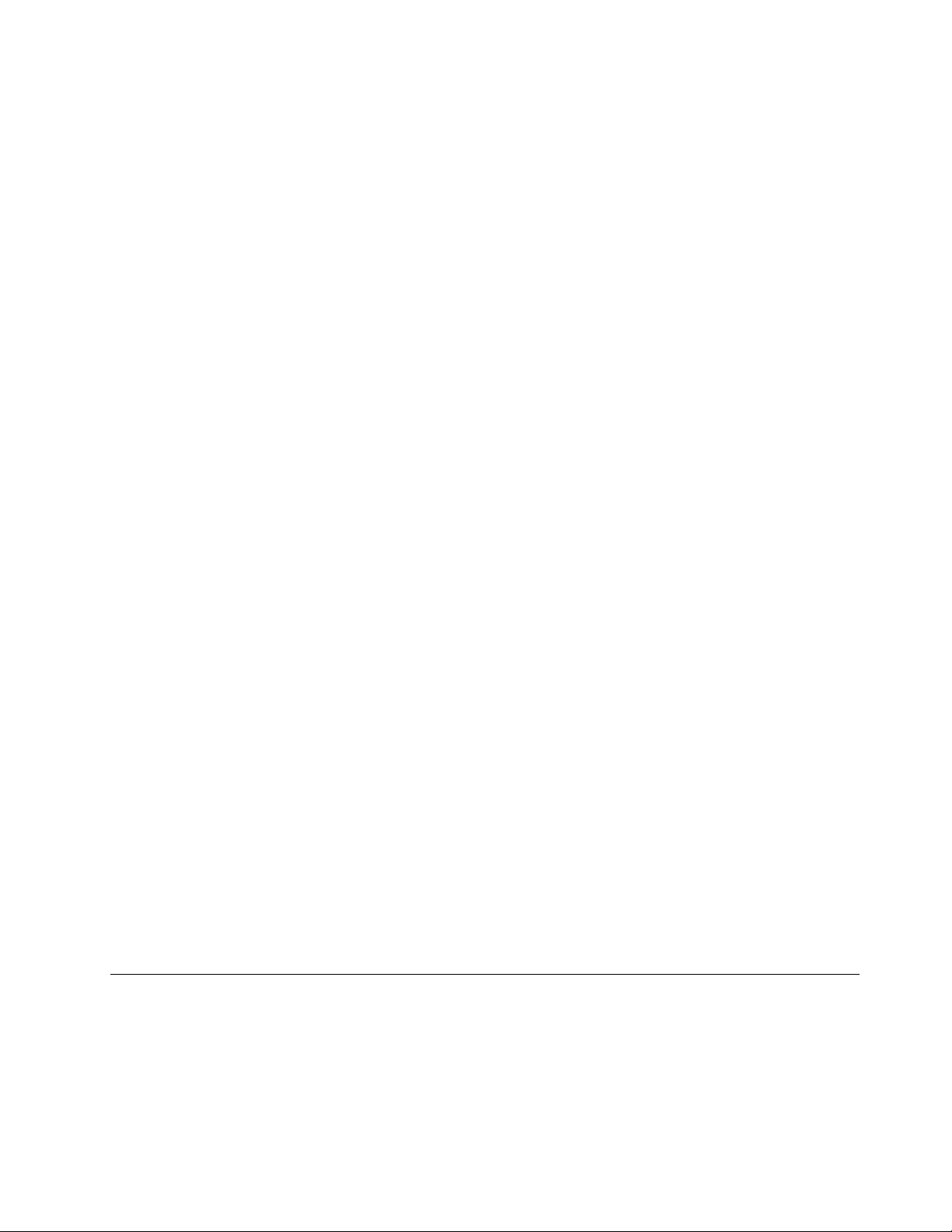
•PasswordManager
ПрограммаPasswordManagerавтоматическисохраняетивводитинформациюаутентификации
длявеб-сайтовипрограммWindows.
•PowerManager
ПрограммаPowerManagerобеспечиваетудобное,гибкоеивсестороннееуправлениепитанием
компьютера.Онапомогаетнастроитьпитаниекомпьютератакимобразом,чтобыдобиться
оптимальногобалансамеждупроизводительностьюсистемыиееэнергопотреблением.
•RecoveryMedia
ПрограммаRecoveryMediaпозволяетвосстановитьсодержимоежесткогодискадозаводского
состояния.
•RescueandRecovery
ПрограммаRescueandRecoveryявляетсясредствомвосстановленияспомощьюоднойкнопки,
включающимнаборинструментовсамовосстановления,которыепозволяютбыстроопределить
причинунеполадок,получитьсправкуибыстровосстановитьсистемупослесбоя,дажееслине
удаетсязагрузитьWindows.
•SimpleT ap
СпомощьюпрограммыSimpleTapможнобыстроизменитьнекоторыебазовыенастройки
компьютера,такиекакотключениезвукадинамиков,регулировкагромкости,блокировка
операционнойсистемыкомпьютера,запускпрограммы,открытиевеб-страницы,открытиефайла
ит.п.Крометого,программуSimpleTapможноиспользоватьдлядоступакресурсуLenovo
AppShop,откудаможнозагружатьразличныеприложенияипрограммноеобеспечениедля
компьютера.
ЧтобыбыстрозапуститьпрограммуSimpleTap,выполнителюбоеизуказанныхнижедействий.
–ЩелкнитекраснуюточкузапускаSimpleT apнарабочемстоле.Краснаяточказапуска
появляетсянарабочемстолепослепервогозапускапрограммыSimpleTap.
–НажмитеголубуюкнопкуThinkVantage(приееналичии)наклавиатуре.
Примечание:ПрограммаSimpleTapдоступнатольконанекоторыхмоделях,накоторых
изначальноустановленаоперационнаясистемаWindows7.ЕслинамоделисWindows7программа
SimpleTapнеустановлена,ееможнозагрузитьпоадресуhttp://www.lenovo.com/support.
•SystemUpdate
ПрограммаSystemUpdateпозволяетиспользоватьсамыесовременныенаданныймоментверсии
программногообеспечения;онасамазагружаетиустанавливаетновыепакетыобновления
программ(программыLenovo,драйверыустройств,обновленияUEFIBIOSидругиепрограммы
независимыхпроизводителей).
•ViewManagementUtility
ПрограммаViewManagementUtilityпозволяетслегкостьюупорядочиватьоткрытыеокна.Она
делитэкраннанесколькочастей,азатемизменяетразмериположениеоткрытыхоконв
различныхчастяхэкранадляболееудобногоиспользованиярабочегостола.Программатакже
можетработатьснесколькимимониторамидляповышенияпроизводительности.
Местоположения
Вэтомразделеописанорасположениепереднихизаднихразъемов,компонентовматеринской
платы,другихкомпонентовивстроенныхдисководовкомпьютера.
Глава1.Обзорпродукта9
Page 22
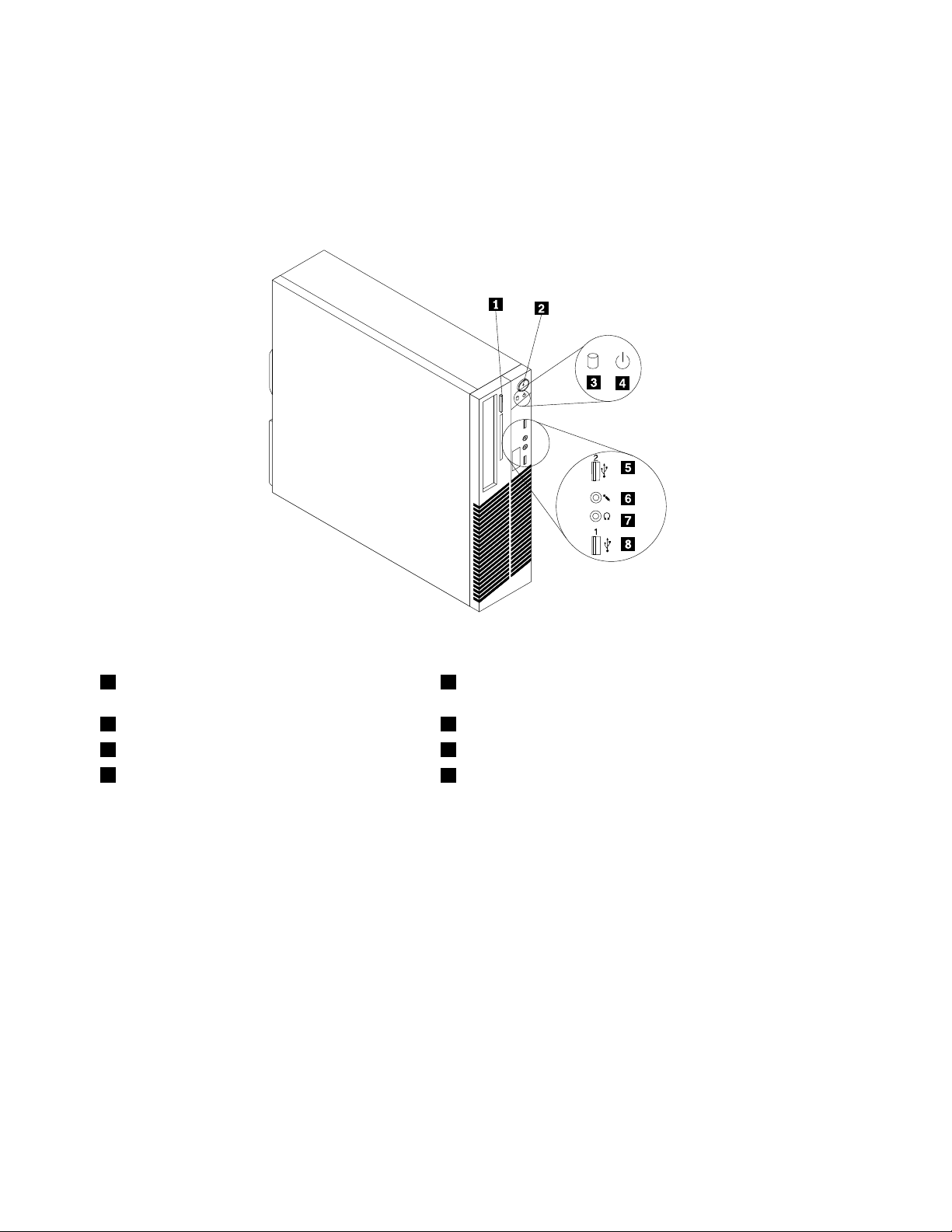
Расположениеразъемов,органовуправленияииндикаторовна лицевойпанеликомпьютера
НаРис.1“Расположениеразъемов,органовуправленияииндикаторовналицевойпанели”на
странице10показанорасположениеразъемов,органовуправленияииндикаторовналицевой
панеликомпьютера.
Рис.1.Расположениеразъемов,органовуправленияииндикаторовналицевойпанели
1Кнопкавыброса/закрытиядисковода
оптическихдисков
2Кнопкапитания6Микрофон
3Индикаторработыжесткогодиска7Разъемдлянаушников
4Индикаторпитания
5РазъемUSB(USB-порт2)
8РазъемUSB(USB-порт1)
10ThinkCentre:Руководствопользователя
Page 23
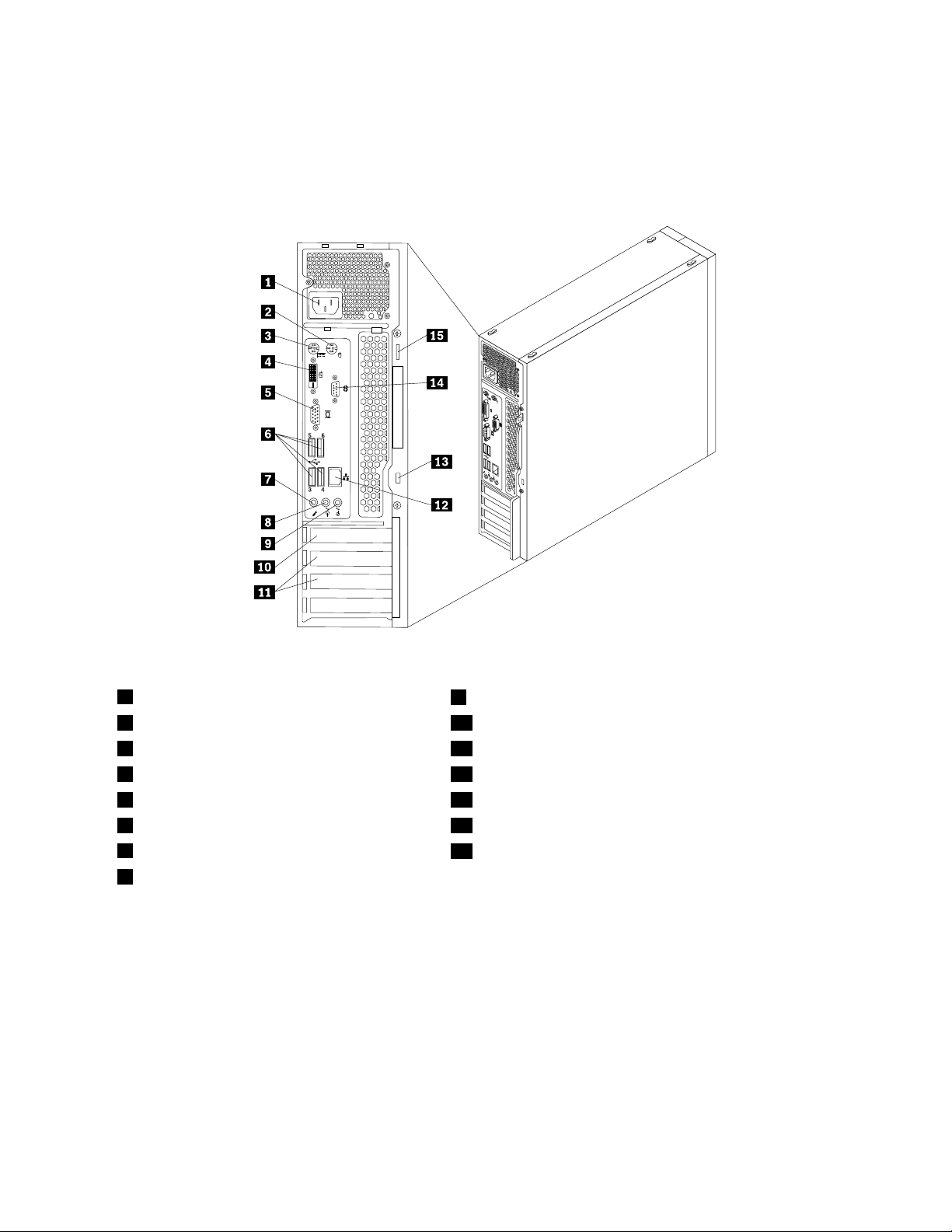
Расположениеразъемовназаднейпанеликомпьютера
НаРис.2“Расположениеразъемовназаднейпанеликомпьютера”настранице11показано
расположениеразъемовназаднейпанеликомпьютера.Некоторыеразъемыназаднейпанели
компьютераимеютцветовуюмаркировку;этопомогаетопределитьместоподключениякабелей.
Рис.2.Расположениеразъемовназаднейпанеликомпьютера
1Разъемпитания
2РазъемPS/2мыши10ГнездоплатыграфическогоконтроллераPCIExpressx16
3РазъемPS/2клавиатуры11ГнездакартPCIExpressx1(2)
4РазъеммонитораDVI12РазъемEthernet
5РазъеммонитораVGA13Гнездовстроенногозамкадлятроса(замокKingston)
6РазъемыUSB(USB-порты3—6)14Последовательныйпорт
7Микрофон
8Линейныйаудиовыход
9Линейныйаудиовход
15Скобадлявисячегозамка
РазъемОписание
ЛинейныйаудиовходЭтотразъемобеспечиваетпередачузвуковыхсигналовсвнешних
аудиоустройств,например,состереосистемы,накомпьютер.Есливы
подключаетевнешнееаудиоустройство,тосоединитекабелемразъем
линейногоаудиовыходаустройствасразъемомлинейногоаудиовхода
компьютера.
Линейныйаудиовыход
Черезэтотразъемаудиосигналоткомпьютерапередаетсянавнешние
устройства(например,стереоколонкиспитаниемотсети(колонкисо
встроеннымиусилителями),наушники,мультимедийныеклавиатурыили
линейныйаудиовходстереосистемыилидругоговнешнегозаписывающего
устройства).
Глава1.Обзорпродукта11
Page 24
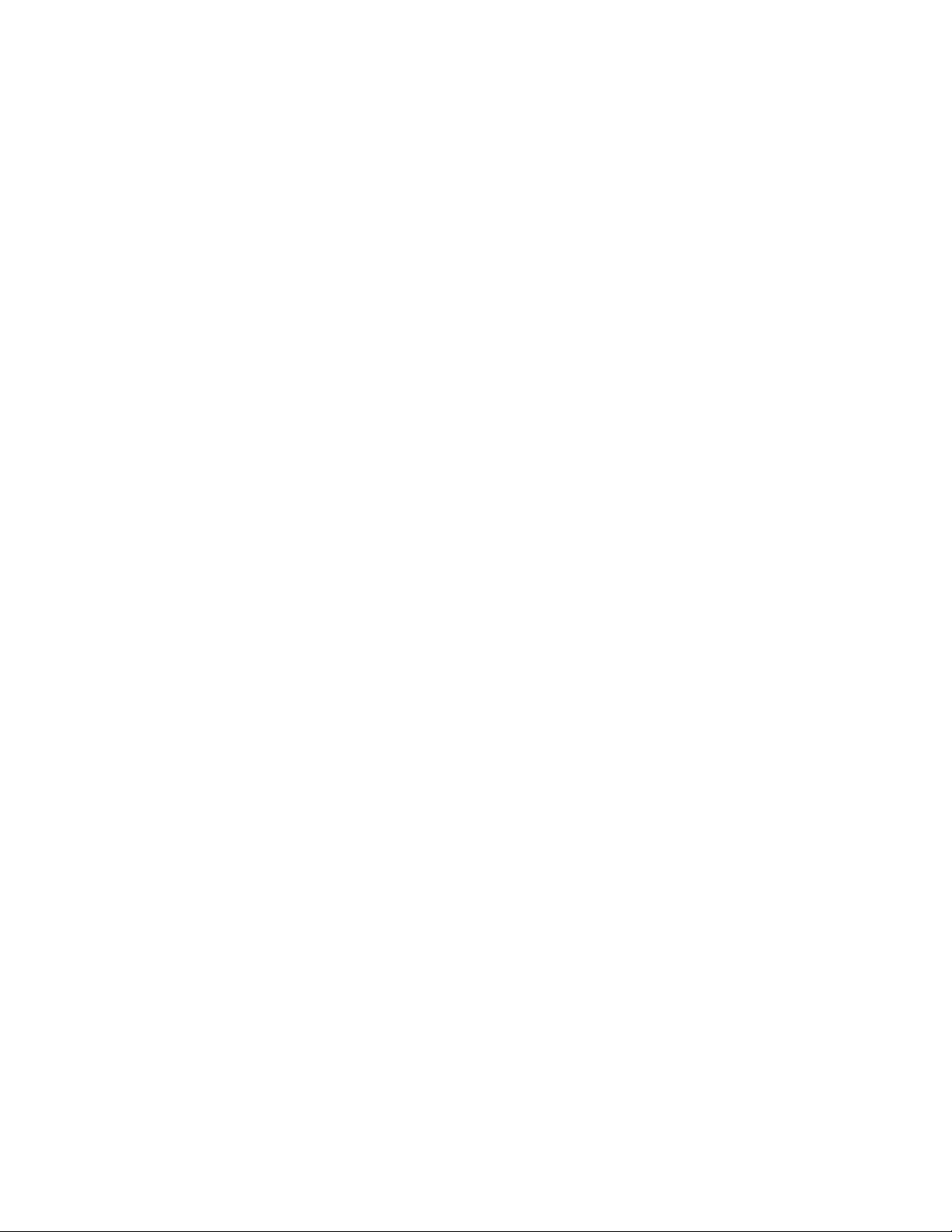
РазъемОписание
РазъеммонитораDVI
PазъемEthernet
Микрофон
РазъемклавиатурыPS/2КэтомуразъемуподключаетсяклавиатурасразъемомPS/2.
РазъеммышиPS/2Кэтомуразъемуподключаютсямышь,шаровойманипуляторилидругие
ПоследовательныйпортКэтомуразъемуможноподключитьвнешниймодем,последовательный
РазъемUSBЧерезэтиразъемыможноподключитьустройствасразъемомUSB(например,
РазъеммонитораVGAКэтомуразъемуподключаетсямониторVGAилидругиеустройства,для
КэтомуразъемуподключаетсямониторDVIилидругиеустройства,для
которыхнуженразъемDVI.
КэтомуразъемуподключаетсякабельEthernetлокальнойсети(LAN).
Примечание:Чтобыобеспечитьфункционированиекомпьютерав
соответствиистребованиями,предъявляемымикоборудованиюКлассаB
(FCC),используйтекабельEthernetкатегории5.
Служитдляподключенияккомпьютерумикрофона,чтобывымогли
записыватьзвукилиработатьспрограммамираспознаванияречи.
манипуляторысразъемомPS/2.
принтерилидругоеустройство,длякоторогонужен9-штырьковый
последовательныйразъем.
клавиатуру,мышь,сканерилипринтерUSB).Еслинужноподключитьболее
восьмиустройствUSB,томожноприобрестиконцентраторUSB,через
которыйможноподключитьдополнительныеустройстваUSB.
которыхнуженразъемVGA.
12ThinkCentre:Руководствопользователя
Page 25
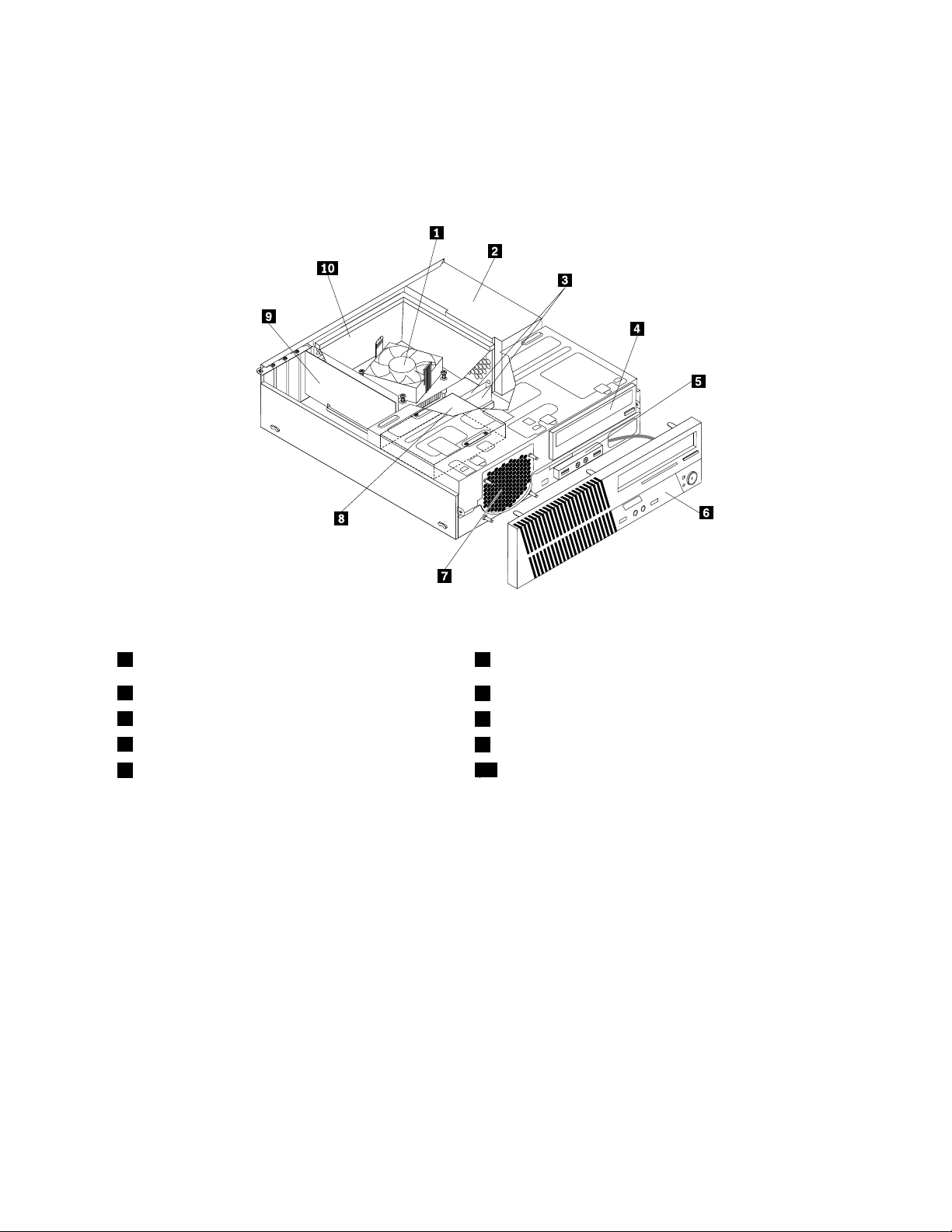
Расположениекомпонентов
НаРис.3“Расположениекомпонентов”настранице13показано,какразмещеныкомпоненты
вашегокомпьютера.Информациюотом,какоткрытькожухкомпьютера,смотритевразделе“Как
снятькожух”настранице34.
Рис.3.Расположениекомпонентов
1Блокрадиатораивентилятора6Лицеваяпанель
2Блокпитания
3Модулипамяти
4Дисководоптическихдисков
5ПереднийблокаудиоразъемовиUSB
7Переднийвентилятор(вентиляторкомпьютера)
8Жесткийдиск(илитвердотельныйдиск)
9ПлатаPCI(установленавнекоторыхмоделях)
10Каналвентиляторарадиатора
Глава1.Обзорпродукта13
Page 26
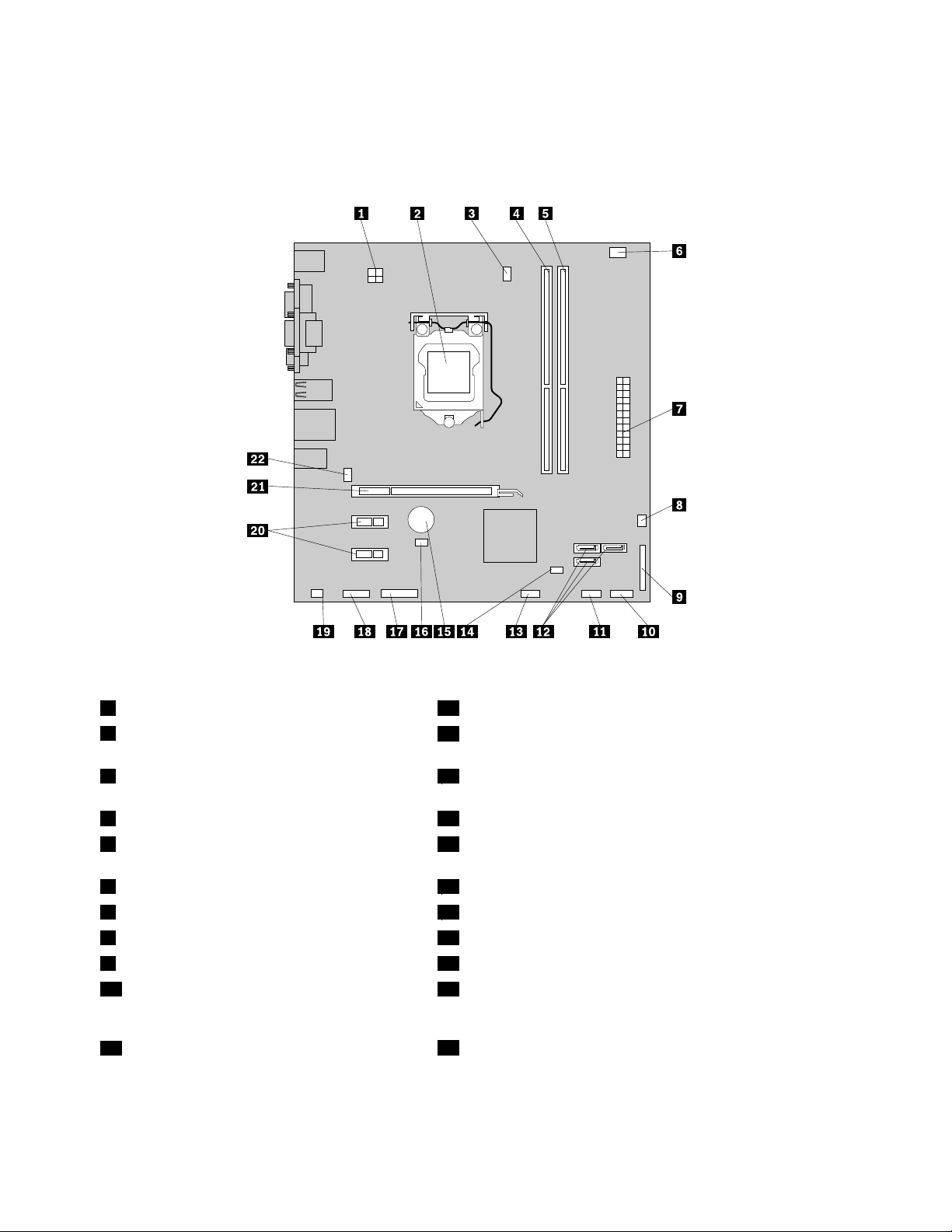
Какнайтикомпоненты,установленныенаматеринскойплате
НаРис.4“Размещениекомпонентовматеринскойплаты”настранице14показаноразмещение
компонентовнаматеринскойплате.
Рис.4.Размещениекомпонентовматеринскойплаты
14-Штырьковыйразъемпитания12РазъемыSAT A(3)
2Микропроцессор
13ПереднийразъемUSB№2(дляподключения
дополнительногоустройстваUSB)
3Разъемвентиляторамикропроцессора
14ПеремычкаClearCMOS/Recovery(очистка
CMOS/восстановление)
4Гнездомодуляпамяти1(DIMM1)15Батарейка
5Гнездомодуляпамяти2(DIMM2)16Разъемдатчикаустановленногокожуха(датчик
вмешательства)
6Разъемтермодатчика
724-Штырьковыйразъемпитания18Аудиоразъемлицевойпанели
8Разъемвентилятораблокапитания19Разъемвнутреннегодинамика
9Параллельныйразъем20ГнездакартPCIExpressx1(2)
10Разъемнапереднейпанели(для
подсоединениясветодиодныхиндикаторови
17Последовательный(COM2)разъем
21ГнездоплатыграфическогоконтроллераPCIExpress
x16
выключателя)
11ПереднийразъемUSB1(дляподключения
22Разъемвентиляторакомпьютера
USB-портов1и2налицевойпанели)
14ThinkCentre:Руководствопользователя
Page 27
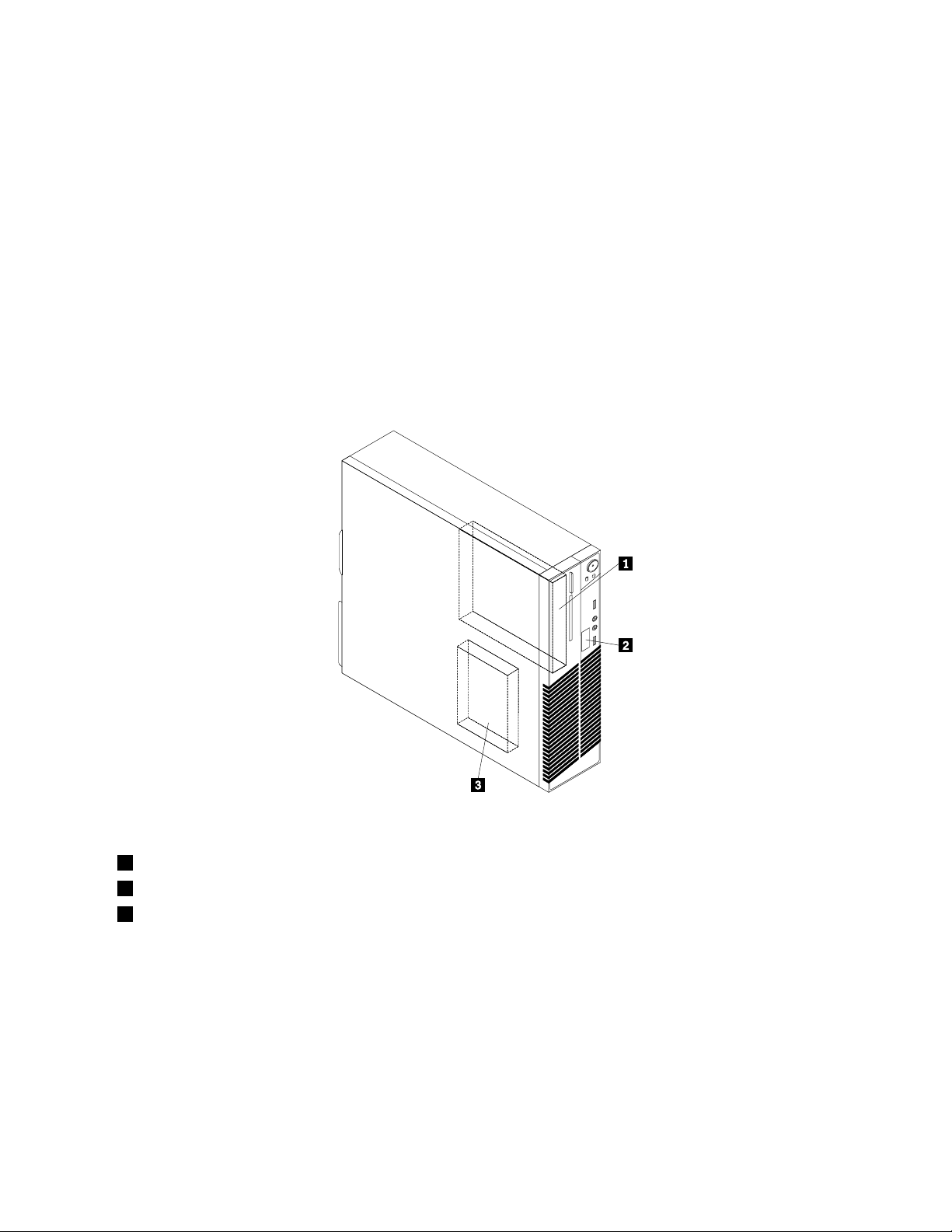
Расположениевстроенныхдисководов
Внутренниедисководы-этоустройства,которыекомпьютериспользуетдляхраненияисчитывания
данных.Установиввкомпьютердополнительныедисководы,можноувеличитьобъемпамятидля
храненияданныхиобеспечитьвозможностьчтенияданныхсдругихтиповносителей.Внутренние
дисководыустанавливаютсявотсеки.Внастоящейпубликацииотсекипронумерованы:отсек1,
отсек2итакдалее.
Приустановкеилизаменевнутреннегодисководанеобходимоучитыватьтипиразмердисковода,
которыйвыустанавливаетеилизаменяетевтомилииномотсеке;нужнотакжеправильно
подсоединитькабели.Инструкциипоустановкеизаменевнутреннихдисководовсмотритев
соответствующемразделеглавыГлава5“Установкаилизаменааппаратныхкомпонентов”на
странице33
.
НаРис.5“Расположениеотсековдлядисководов”настранице15
длядисководов
показанорасположениеотсеков
Рис.5.Расположениеотсековдлядисководов
1Отсек1—отсекдлядисководовоптическихдисков
2Отсек2-Отсекдляустройствасчитываниякарт
3Отсек3—отсекдляжесткогодискаSATA(3,5-дюймовыйжесткийили2,5-дюймовыйтвердотельныйдиск)
Глава1.Обзорпродукта15
Page 28
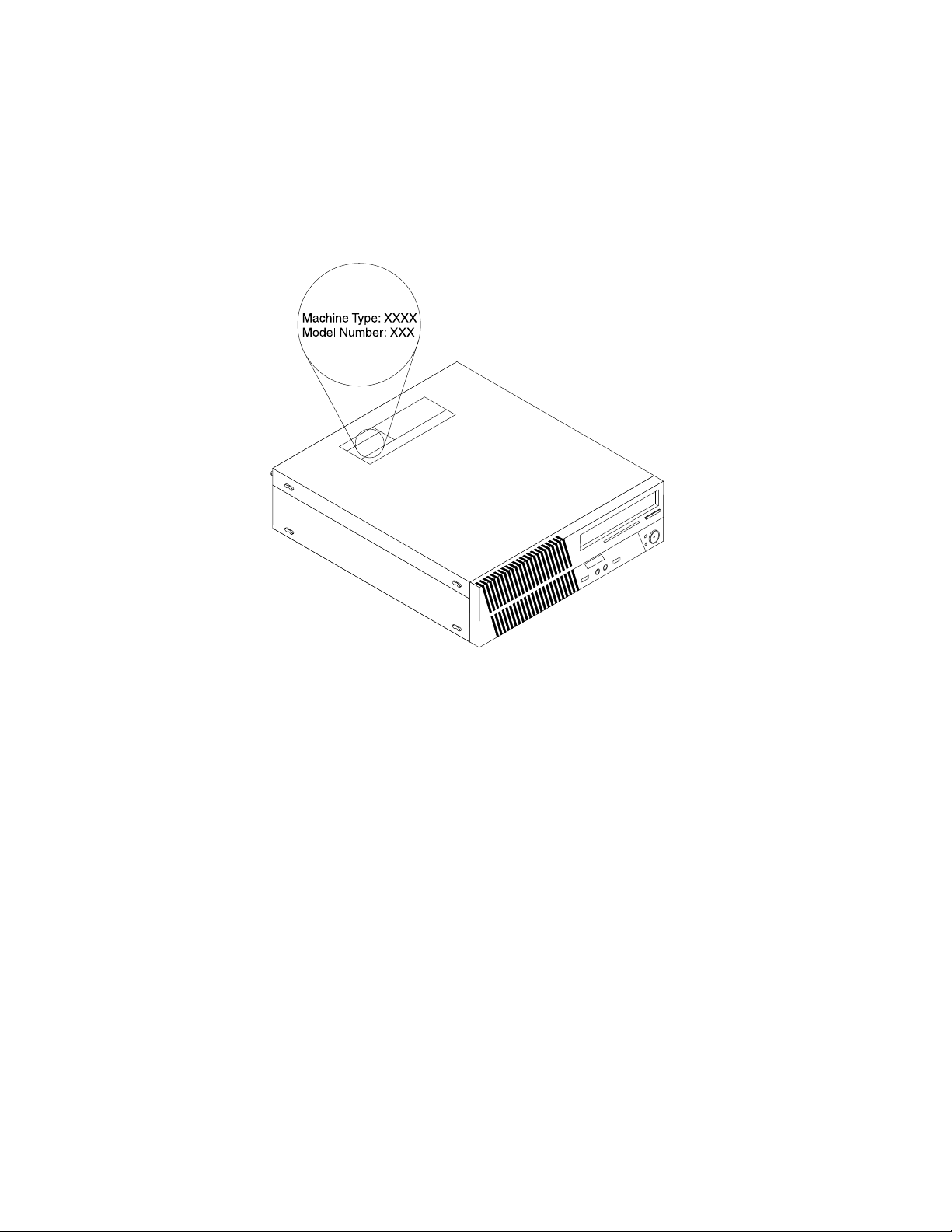
Этикеткастипомимодельюкомпьютера
Ккомпьютеруприкрепленаэтикетка,накоторойуказаныеготипимодель.Приобращениивслужбу
поддержкиLenovoинформацияотипеимоделикомпьютерапомогаеттехническимспециалистам
определитькомпьютерибыстреепредоставитьуслугиподдержки.
Этикеткастипомимодельюкомпьютераможетвыглядетьследующимобразом.
Рис.6.Этикеткастипомимодельюкомпьютера
16ThinkCentre:Руководствопользователя
Page 29
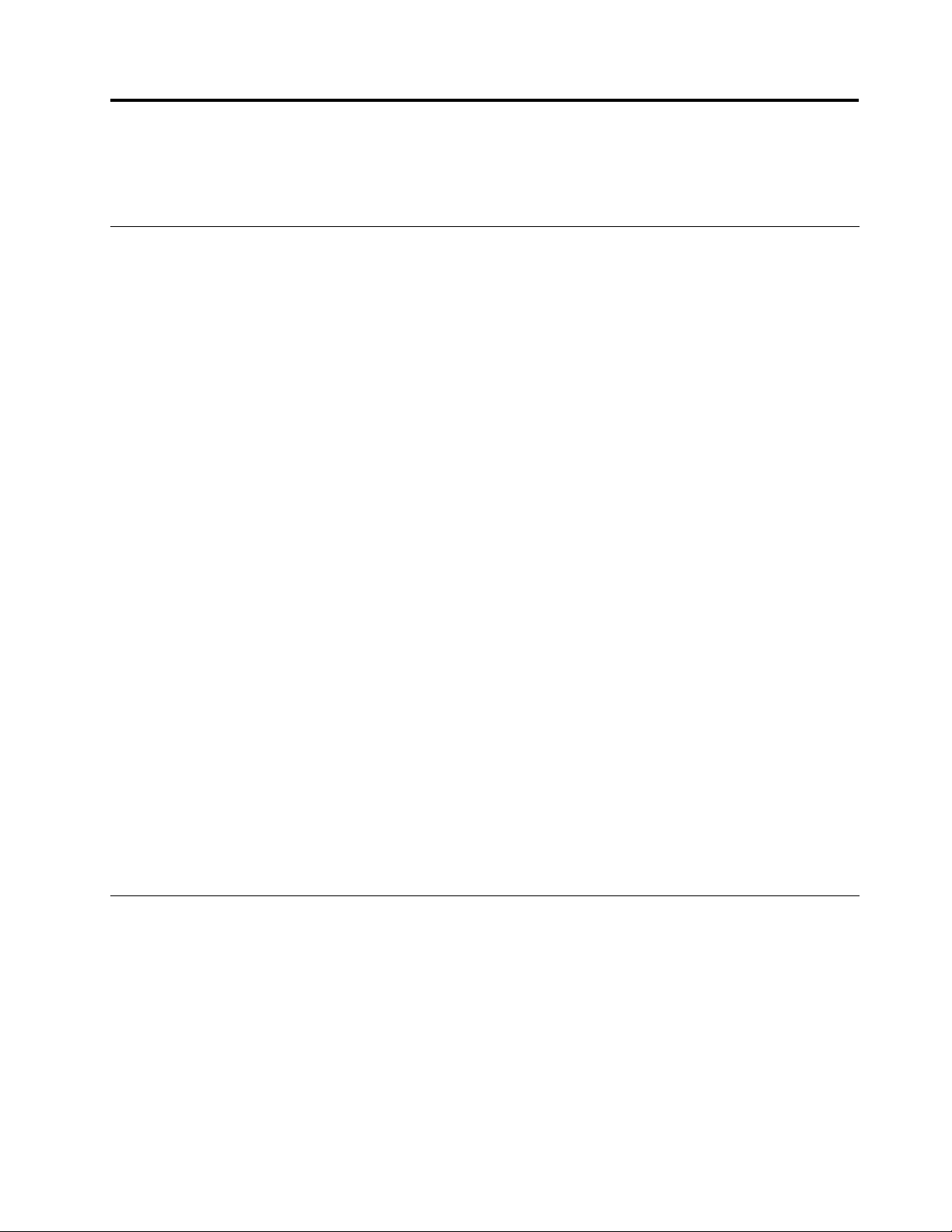
Глава2.Работанакомпьютере
Вэтойглавесодержитсяинформацияобиспользованиинекоторыхкомпонентовкомпьютера.
Частозадаваемыевопросы
Нижеприведенынекоторыесоветы,которыепомогутвамоптимизироватьиспользованиевашего
компьютера.
Можнолипрочестьруководствопользователянадругомязыке?
Руководствопользователянадругихязыкахдоступнонавеб-сайтетехническойподдержкиLenovo
поадресу:
http://www.lenovo.com/ThinkCentreUserGuides
Агдедискивосстановления?
КомпанияLenovoпредоставляетпрограмму,спомощьюкоторойможносоздаватьдиски
восстановления.Дополнительнуюинформациюосозданиидисковвосстановлениясм.вразделе
“Созданиеносителейвосстановления”настранице76
Крометого,присбоежесткогодискаможнотакжеприобрестидискивосстановленияпродукта
вЦентреподдержкиклиентовLenovo.Информациюотом,какобратитьсявЦентрподдержки
клиентов,см.вразделеГлава11“Обращениезаинформацией,консультациямииобслуживанием”
настранице119
документацией,поставляемойвместесдисками.
.Передиспользованиемдисковвосстановленияпродуктаознакомьтесьс
.
Внимание:Впакетвосстановленияпродуктаможетвходитьнесколькодисков.Преждечем
начинатьвосстановление,убедитесь,чтоувасимеютсявседиски.Входевосстановленияможет
появитьсязапроснасменудисков.
ГдеможнополучитьсправкупооперационнойсистемеWindows?
ИнформационнаясистемасправкииподдержкиWindowsсодержитподробныесведенияоб
использованииОСWindows,чтопозволитвамполучитьпрактическилюбыесведенияпо
использованиюкомпьютера.Чтобыоткрытьинформационнуюсистемусправкииподдержки
Windows,выполнитеодноизследующихдействий:
•ВОСWindows7щелкнитеПуск➙Справкаиподдержка.
•ВОСWindows8переместитекурсорвправыйверхнийилинижнийуголэкрана,чтобыотобразить
чудо-кнопки.ЗатемщелкнитеНастройки➙Справка.
ДоступкпанелиуправлениявОСWindows8
ВОСWindowsможнопросматриватьиизменятьнастройкикомпьютерапосредствомпанели
управления.ДлядоступакпанелиуправлениявОСWindows8выполнитеодноизследующих
действий:
•Нарабочемстоле
1.Переместитекурсорвправыйверхнийилинижнийуголэкрана,чтобыотобразитьчудо-кнопки.
2.ЩелкнитеНастройки.
3.ЩелкнитеПанельуправления.
•Наначальномэкране
©CopyrightLenovo2012
17
Page 30
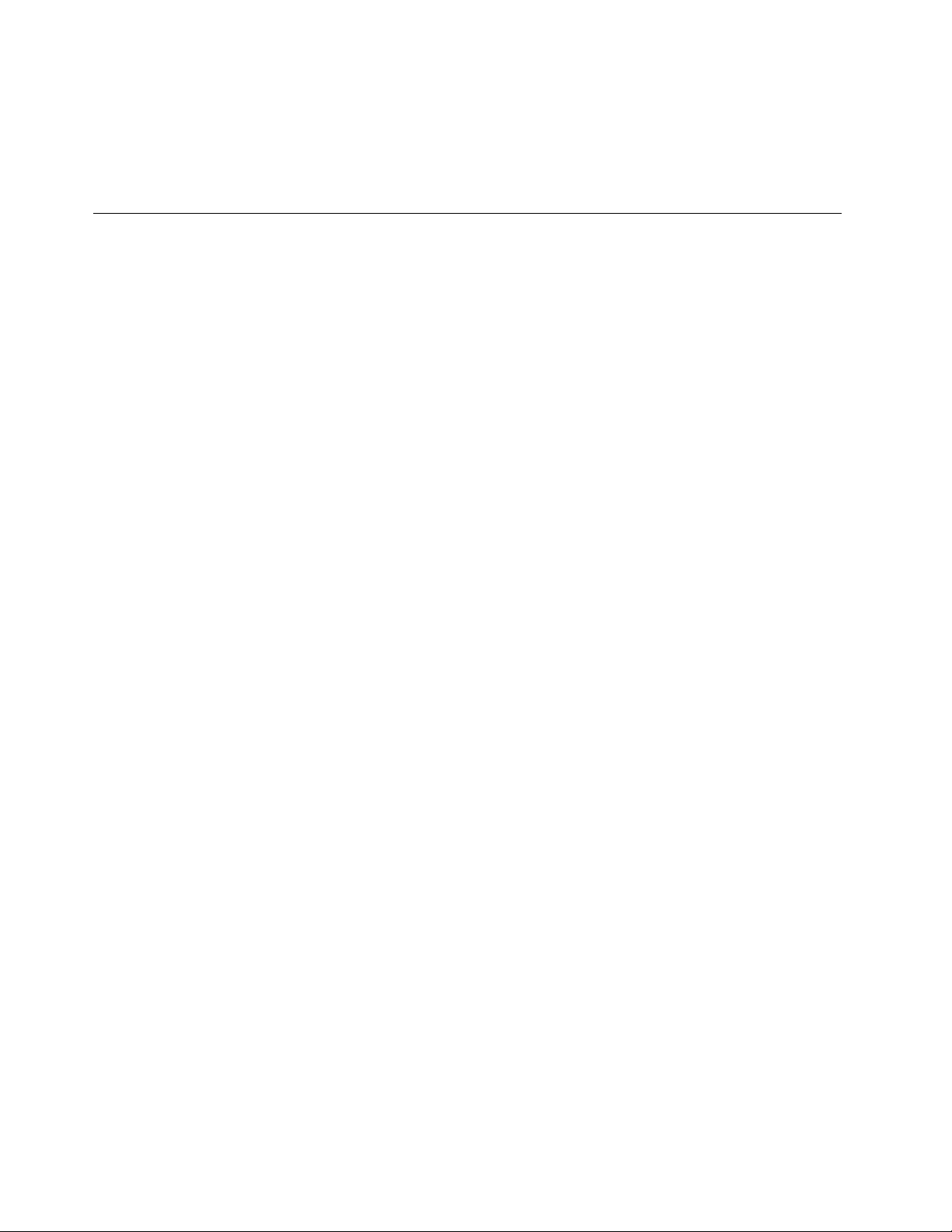
1.Переместитекурсорвправыйверхнийилинижнийуголэкрана,чтобыотобразитьчудо-кнопки.
2.ЩелкнитеПоиск.
3.НаэкранеприложенийвыполнитепрокруткувправоищелкнитеПанельуправленияв
разделеСистемаWindows.
Какработатьсклавиатурой
Взависимостиотмодели,вашкомпьютерпоставляетсялибосостандартнойклавиатурой,либос
клавиатурой,оснащеннойустройствомраспознаванияотпечатковпальцев.Наобеихклавиатурах
можноиспользоватьбыстрыеклавишиMicrosoftWindows.
Вэтомразделесодержитсяследующаяинформация:
•“КакиспользоватьбыстрыеклавишиWindows”настранице18
•“Какработатьсустройствомраспознаванияотпечатковпальцев”настранице18
КакиспользоватьбыстрыеклавишиWindows
Инастандартнойклавиатуре,инаклавиатуресустройствомраспознаванияотпечатковпальцевесть
триклавиши,которыеможноиспользоватьприработевоперационнойсистемеMicrosoftWindows.
•ДвеклавишислоготипомWindowsрасположенырядомсклавишейAltпообестороныотклавиши
пробела.ОнипомеченылоготипомWindows.ВОСWindows7нажмитеклавишуWindows,чтобы
открытьменюПуск.ВОСWindows8нажмитеклавишуWindowsдляпереключениямеждутекущим
рабочимпространствоминачальнымэкраном.СтильлоготипаWindowsможетотличаться
взависимостиоттипаклавиатуры.
•КлавишаконтекстногоменюрасположенарядомсклавишейCtrlсправаотклавишипробела.При
нажатииклавишиконтекстногоменюоткрываетсяконтекстноеменюдляактивныхпрограммы,
значкаилиобъекта.
Примечание:Длявыборапунктовменюможноиспользоватьмышьиликлавишисострелкамивверх
ивниз.ВОСWindows7можнозакрытьменюПускиликонтекстноеменю,щелкнувмышьюили
нажавклавишуEsc.
КакработатьссинейкнопкойThinkVantage
НанекоторыхклавиатурахсодержитсясиняякнопкаThinkVantage,спомощьюкоторойможно
открытьвстроеннуюсправочнуюсистемуиинформационныйцентрLenovo.Принажатиисиней
кнопкиThinkVantageоткрываетсяпрограммаSimpleTap,еслииспользуетсяОСWindows7,или
программаLenovoPCDeviceExperience,еслииспользуетсяОСWindows8.
Какработатьсустройствомраспознаванияотпечатковпальцев
Некоторыекомпьютерымогутбытьоснащеныклавиатуройсустройствомраспознаванияотпечатков
пальцев.Дополнительнуюинформациюобустройствераспознаванияотпечатковпальцевсмотритев
разделе“ОбзорпрограммLenovo”настранице7.
ИнструкциипооткрытиюпрограммыThinkVantageFingerprintSoftwareииспользованиюустройства
распознаванияотпечатковпальцевсм.вразделе“ПрограммыLenovo”настранице5.
Следуйтеинструкциямнаэкране.Дополнительнуюинформациюсмотритевсправкепрограммы
ThinkVantageFingerprintSoftware.
18ThinkCentre:Руководствопользователя
Page 31

Использованиемышисколесиком
Умышисколесикоместьследующиеэлементыуправления:
1ОсновнаякнопкамышиПрипомощиэтойкнопкивыбираетсяизапускаетсяпрограммаилипунктменю.
2Колесико
3Втораякнопкамыши
Можнопереключитьфункцииосновнойивторойкнопокмышииизменитьостальноеповедениепо
умолчанию,используядляэтогофункциюсвойствмышивпанелиуправленияWindows.
Этоколесикоуправляетпрокруткой.Направлениепрокруткиопределяется
направлениемвращенияколесика.
Спомощьюэтойкнопкиоткрываетсяконтекстноеменюдляактивных
программы,значкаилиобъекта.
Какнастроитьзвук
Звук—этоважныйэлементприработенакомпьютере.Вматеринскуюплатувашегокомпьютера
встроенцифровойаудиоконтроллер.Некоторыемоделиоснащенытакжевысокопроизводительным
аудиоконтроллером,установленнымводноизгнезддляплатыPCI.
Компьютеризвук
Еслиназаводевкомпьютербылустановленвысокопроизводительныйаудиоконтроллер,то
аудиоразъемыматеринскойплаты,расположенныеназаднейпанеликомпьютера,какправило,
отключены;используйтеразъемыаудиоконтроллера.
Вкаждомрешениидляработысозвукоместьпокрайнеймеретриразъема:линейныйаудиовход,
линейныйаудиовыходиразъемдлямикрофона.Внекоторыхмоделяхестьчетвертыйразъемдля
подключенияпассивныхколонок(колонок,длякоторыхненуженадаптерпитания).Аудиоконтроллер
позволяетзаписыватьзвукивоспроизводитьзвукимузыку,атакжеработатьсмультимедийными
приложениямиипрограммамираспознаванияречи.
Дополнительноможноподключитьклинейномуаудиовыходунаборактивныхстереоколонок,чтобы
получитьвысококачественныйзвукприработесмультимедийнымиприложениями.
Установкауровнягромкостизвуканарабочемстоле
Управлениегромкостьюзвуканарабочемстолеосуществляетсяспомощьюзначкауровня
громкостивпанелизадач,котораярасположенавправомнижнемуглуэкранаWindows.Щелкните
значокуровнягромкостииперемещайтерегуляторгромкостивверхиливнизилищелкнитезначок
Отключитьзвук,чтобыполностьюотключитьзвук.Еслизначокрегуляторагромкостизвука
отсутствуетвпанелизадач,ознакомьтесьсразделом“Какдобавитьзначокрегуляторагромкостив
панельзадач”настранице20
.
Глава2.Работанакомпьютере19
Page 32

Какдобавитьзначокрегуляторагромкостивпанельзадач
ЧтобыдобавитьзначокрегуляторагромкостивпанельзадачWindows7,сделайтеследующее:
1.НарабочемстолеWindowsнажмитеПуск➙Панельуправления➙Оформлениеи
персонализация.
2.ВразделеПанельзадачименю“Пуск”щелкнитепунктНастройказначковнапанелизадач.
3.ЩелкнитепунктВключитьиливыключитьсистемныезначкииизменитезначениедля
громкостисВыклнаВкл.
4.НажмитекнопкуОК,чтобысохранитьновыенастройки.
ЧтобыдобавитьзначокрегуляторагромкостивпанельзадачWindows8,сделайтеследующее:
1.ОткройтепанельуправленияищелкнитеОформлениеиперсонализация.
2.ВразделеПанельзадачщелкнитепунктНастройказначковнапанелизадач.
3.ЩелкнитепунктВключитьиливыключитьсистемныезначкииизменитезначениедля
громкостисВыклнаВкл.
4.НажмитекнопкуОК,чтобысохранитьновыенастройки.
Установкагромкостинапанелиуправления
Можноустановитьгромкостьзвукакомпьютеранапанелиуправления.Чтобыустановитьгромкость
звукакомпьютеранапанелиуправления,сделайтеследующее:
1.ВОСWindows7щелкнитеПуск➙Панельуправления➙Оборудованиеизвук.ВОСWindows
8откройтепанельуправленияищелкнитеОборудованиеизвук.
2.ВразделеЗвукщелкнитеНастройкагромкости.
3.Переместитеползункивверхиливниз,чтобыувеличитьилиуменьшитьгромкостьзвука
компьютера.
ИспользованиедисковCDиDVD
ВашкомпьютерможетбытьоснащендисководомDVD-ROMилипишущимDVD-дисководом.В
DVD-дисководахиспользуютсястандартныеносителиCDилиDVDразмером12см(4,75дюйма).
ЕсликомпьютерпоставляетсясDVD-дисководом,этотдисководможетчитатьдискиDVD-ROM,
DVD-R,DVD-RAM,DVD-RWивсетипыкомпакт-дисков:дискиCD-ROM,CD-RW,CD-Rизвуковые
компакт-диски.ЕсликомпьютерпоставляетсяспишущимDVD-дисководом,можнозаписыватьдиски
DVD-R,DVD-RW,DVD-RAMтипаII,обычныеивысокоскоростныедискиCD-RWидискиCD-R.
ПрииспользованииDVD-дисководасоблюдайтеследующиемерыпредосторожности:
•Размещайтекомпьютертак,чтобыдисководынеподвергалисьдействиюследующихфакторов:
–Высокаятемпература
–Высокаявлажность
–Высокаязапыленность
–Повышенныйуровеньвибрацииилирезкиетолчки
–Наклоннаяповерхность
–Прямойсолнечныйсвет
•Невставляйтевдисководничего,кромеCD-илиDVD-дисков.
•Передтемкакпередвигатькомпьютер,извлекитеиздисководаCD-илиDVD-диск.
20ThinkCentre:Руководствопользователя
Page 33

КакобращатьсясносителямиCDиDVDикакиххранить
НосителиCDиDVD—этонадежныеносителясбольшимсрокомслужбы,ноработатьсниминужно
аккуратно,соблюдаяопределенныемерыпредосторожности.ОбращайтесьсCD-илиDVD-дисками
ихранитеих,соблюдаяследующиемерыпредосторожности:
•Беритедисктолькозакрая.Неприкасайтеськповерхности,накоторойнетэтикетки.
•Чтобыудалитьпыльилиотпечаткипальцев,протритедискчистой,мягкойтканьюотцентрак
краям.Есливыбудетепротиратьдисккруговымидвижениями,тоэтоможетпривестикпотере
данных.
•Непишитенадискеинеприклеивайтекнемуэтикетки.
•Нецарапайтедискинеставьтенанемпометки.
•Недержитедискнапрямомсолнечномсвету.
•Непротирайтедискбензином,разбавителямиидругимичистящимисредствами.
•Небросайтеинесгибайтедиск.
•Невставляйтевдисководповрежденныйдиск.Покоробленный,поцарапанныйилигрязныйдиск
можетповредитьдисковод.
ВоспроизведениеCD-илиDVD-диска
ЕсливашкомпьютероснащендисководомDVD-дисков,товыможетепрослушиватьзвуковые
компакт-дискиилисмотретьDVD-фильмы.ЧтобывоспроизвестиCD-илиDVD-диск,сделайте
следующее:
1.НажмитенаDVD-дисководекнопкуEject/Load(Извлечь/Загрузить),чтобыоткрытьлоток.
2.Когдалотокбудетполностьювыдвинут,вставьтеCD-илиDVD-дисквлоток.Унекоторых
моделейDVD-дисководоввцентрелоткаестьзащелка.Есливашдисководоснащензащелкой,
то,придерживаялотокоднойрукой,нажмитенацентральнуючастьCD-илиDVD-дискатак,
чтобыонзащелкнулся.
3.ПовторнонажмитекнопкуEject/Load(Извлечь/Загрузить)илислегкаоттолкнителоток,чтобы
егозакрыть.АвтоматическизапуститсяпрограммапроигрывателяCD-илиDVD-дисков.
ДополнительнуюинформациюсмотритевсправкепрограммыпроигрывателяCD-или
DVD-дисков.
ЧтобыизвлечьCD-илиDVD-дискизDVD-дисковода,сделайтеследующее:
1.НажмитекнопкуEject/Load(Извлечь/Загрузить).Компьютердолженбытьвключен.Послетого
каклотокавтоматическивыдвинется,осторожноизвлекитедиск.
2.Закройтелоток;дляэтогонужнонажатькнопкуEject/Load(Извлечь/Загрузить)илислегка
оттолкнутьлоток.
Примечание:ЕслипосленажатиякнопкиEject/Load(Извлечь/Загрузить)лотокневыдвигается,то
вставьтевотверстиеаварийногоизвлечениякомпакт-дисканапереднейпанелиDVD-дисковода
распрямленнуюскрепкудлябумаги.Передаварийнымизвлечениемубедитесь,чтодисковод
отключенотпитания.ЗаисключениемкрайнихслучаевпользуйтеськнопкойEject/Load
(Извлечь/Загрузить),анеаварийнымизвлечением.
ЗаписьCD-илиDVD-диска
ЕсливашкомпьютероснащендисководомдлязаписиDVD-дисков,выможетеиспользоватьегодля
записиCD-илиDVD-дисков.
Чтобызаписатькомпакт-илиDVD-диск,выполнитеодноизследующихдействий:
•ЕсликомпьютерработаетподуправлениемОСWindows7,нанемустановленапрограммаCorel
DVDMovieFactoryLenovoEditionилипрограммаPower2Go.
Глава2.Работанакомпьютере21
Page 34

–ДлязапускапрограммыCorelDVDMovieFactoryLenovoEditionщелкнитеПуск➙Все
программы➙CorelDVDMovieFactoryLenovoEdition➙CorelDVDMovieFactoryLenovo
Edition.Следуйтеинструкциямнаэкране.
–ДлязапускапрограммыPower2GoщелкнитеПуск➙Всепрограммы➙PowerDVDCreate➙
Power2Go.Следуйтеинструкциямнаэкране.
•ВОСWindows8запуститепрограммуPower2Go,выполнивследующиедействия:
1.Переместитекурсорвправыйверхнийилинижнийуголэкрана,чтобыотобразитьчудо-кнопки.
ЗатемщелкнитеПоискивведитеPower2Go.
2.ЩелкнитеPower2Goналевойпанели,чтобыоткрытьпрограмму.
3.Следуйтеинструкциямнаэкране.
Длязаписикомпакт-иDVD-дисковсданнымиможнотакжеиспользоватьпроигрывательWindows
®
Media
Player.Дополнительнуюинформациюсм.вразделе“Справкаиподдержка”настранице119.
22ThinkCentre:Руководствопользователя
Page 35

Глава3.Выивашкомпьютер
Вэтойглаверассказанооспециальныхвозможностях,приведенысоветыпокомфортнойработеи
замечанияоперемещениикомпьютеравдругиестраныилирегионы.
Специальныевозможностииудобствоработы
Чтобыполучитьмаксимальнуюотдачуотперсональногокомпьютераиизбежатьдискомфорта,
нужноправильноорганизоватьрабочееместосэргономическойточкизрения.Организуйтерабочее
местоирасставьтеоборудованиетак,чтобыэтосоответствоваловашимтребованиямихарактеру
выполняемойработы.Крометого,чтобыдобитьсямаксимальнойпроизводительностиработына
компьютереиработатьсмаксимальнымкомфортом,нужнопридерживатьсяправильногостиля
работы.
Вуказанныхнижеразделахрассказано,какорганизоватьрабочееместо,какустановить
компьютерноеоборудованиеичтотакое“правильныйстильработы”.
ДляLenovoоченьважнооблегчитьдоступкинформацииитехнологиилюдямсограниченными
возможностями.Нижеприведенаинформация,котораяпоможетлюдямснарушениямислуха,
зренияиподвижностиполучитьмаксимальнуюотдачуоткомпьютера.
Припомощиспециальныхтехнологийпользователимогутполучитьдоступкинформациинаиболее
подходящимдлянихспособом.Некоторыеизэтихтехнологийпредоставляютсяоперационной
системой;технологииможнотакжеприобрестиупоставщиковилиполучитьчерезИнтернет:
http://www.lenovo.com/healthycomputing
Организациярабочегоместа
Чтобыполучатьоткомпьютерамаксимальнуюотдачу,необходимоправильноорганизоватьсвое
рабочееместоирасположитькомпьютерипрочееоборудованиевсоответствиисхарактером
работы.Приорганизациирабочегоместасамыйважныймомент-этоудобствоработы,носледует
такжеучитыватьвентиляцию,освещениеирасположениеэлектрическихрозеток.
Созданиекомфортныхусловий
Приведенныенижерекомендациипомогутвамвыбратьнаиболееудобноерабочееположение.
Есличеловекдолгонаходитсяводномитомжеположении,тоонустает.Спинкаисиденьекресла
должнырегулироватьсянезависимодруготдругаидолжныслужитьнадежнойопорой.Сиденье
должнобытьзакругленоспереди,чтобыснизитьдавлениенабедра.Отрегулируйтесиденьетак,
чтобыбедрабылипараллельныполу,аногиполнойступнейстоялинаполуилиспециальной
подставке.
Приработенаклавиатурепредплечьядолжныбытьпараллельныполу,акистирукдолжны
находитьсявудобномположении.Печатайтелегкимиприкосновениями,держарукиипальцы
расслабленными.Установитеудобныйдлясебяуголнаклонаклавиатуры,отрегулировавположение
ееножек.
©CopyrightLenovo2012
23
Page 36

Установитемонитортак,чтобыверхэкранабылнауровнеглазилинемногониже.Расположите
мониторнаудобномрасстоянии(51-61смотглаз)так,чтобыпривзгляденаэкраннеприходилось
поворачиваться.Прочееоборудование,которымвыпостояннопользуетесь(например,телефонили
мышь),такжедолжнонаходитьсяподрукой.
Освещениеиблики
Разместитемонитортак,чтобысвестикминимумубликииотраженияотверхнегоосвещения,окон
ипрочихисточниковсвета.Отраженныйотблестящихповерхностейсветможетявитсяпричиной
раздражающихбликовнаэкранемонитора.Повозможностиразмещайтемониторподпрямым
угломкокнамипрочимисточникамсвета.Еслинужно,выключитеверхнийсветиливвернитеменее
мощныелампы.Еслимониторстоитрядомсокном,топовесьтешторыилизанавески,чтобы
преградитьдоступсолнечномусвету.Возможно,вампридетсявтечениедняпомереизменения
освещенияподстраиватьяркостьиконтрастностьмонитора.
Еслинеудаетсяустранитьбликиилиотрегулироватьосвещение,томожнопопробоватьустановить
наэкранантибликовыйфильтр.Однакотакиефильтрымогутснизитьчистотуизображения,поэтому
прибегайтекэтоймере,толькоиспробоваввседругиеметодыборьбысбликами.
Накоплениенаэкранепылиусугубляетпроблемы,связанныесбликами.Незабывайтевремяот
временипротиратьэкранмониторамягкойсалфеткой,какэтоуказановдокументациикмонитору.
Вентиляция
Приработекомпьютераимониторавыделяетсятепло.Внутрикомпьютераестьвентилятор,который
всасываетсвежийвоздухивыбрасываетгорячий.Горячийвоздухвыходитчерезвентиляционные
отверстия.Есливентиляционныеотверстиязакрыты,топерегревможетвывестиоборудованиеиз
строя.Размещайтекомпьютеримонитортак,чтобынезагораживатьвентиляционныеотверстия;
обычнодляэтогодостаточно,чтобыкомпьютеримониторотстоялиотдругихпредметовпримерно
на5см.Проверьтетакже,непопадаетливыходящийгорячийвоздухналюдей.
Электрическиерозеткиидлинакабелей
Окончательноеразмещениекомпьютераопределяетсяместонахождениемэлектрическихрозеток,
длинойшнуровпитанияидлинойкабелей,идущихоткомпьютеракмонитору,принтеруипрочему
оборудованию.
Приорганизациирабочегоместа:
•Старайтесьнепользоватьсяудлинителями.Повозможностивключайтешнурпитаниякомпьютера
непосредственноврозетку.
•Неукладывайтешнурыпитанияикабеливместах,гдеихможнослучайнозадеть.
Дополнительнуюинформациюошнурахпитаниясмотритевразделе“Шнурыиадаптерыпитания”
настраницеvi
24ThinkCentre:Руководствопользователя
.
Page 37

Регистрациякомпьютера
Есливызарегистрируетекомпьютер,тоинформациярегистрациибудетпомещенавбазуданных,и
компанияLenovoсможетсвязатьсясвамивслучаеотзывапродуктаилидругихсерьезныхпроблем.
ВслучаеобращениязапомощьювкомпаниюLenovoкомпьютеры,зарегистрированныевLenovo,
обслуживаютсябыстрее.Крометого,внекоторыхрегионахзарегистрированнымпользователям
предлагаютсядополнительныельготыиуслуги.
ЧтобызарегистрироватькомпьютервкомпанииLenovo,выполнитеодноизследующихдействий:
•Посетитевеб-сайтhttp://www.lenovo.com/registerиследуйтеинструкциямнаэкране,чтобы
зарегистрироватькомпьютер.
•ПодключитекомпьютеркИнтернетуизарегистрируйтекомпьютерпосредствомпредварительно
установленнойпрограммырегистрации.
–ПрииспользованииОСWindows7:предварительноустановленнаяпрограммаLenovoProduct
Registrationзапускаетсяавтоматическипослетого,каккомпьютериспользуетсявтечение
некотороговремени.Следуйтеинструкциямнаэкране,чтобызарегистрироватькомпьютер.
–ПрииспользованииОСWindows8:откройтепрограммуLenovoSupport.Затемщелкните
Регистрацияиследуйтеинструкциямнаэкране,чтобызарегистрироватькомпьютер.
Перемещениекомпьютеравдругуюстрануилирегион
Приперемещениикомпьютеравдругуюстрануилирегионнеобходимоучитыватьпараметры
местнойэлектросети.Вэтомразделесодержитсяследующаяинформация:
•“Переключательнапряжения”настранице25
•“Заменашнуровпитания”настранице26
Переключательнапряжения
Некоторыекомпьютерыоснащеныпереключателемнапряжения,которыйрасположенокологнезда
дляподключенияшнурапитания;внекоторыхмоделяхпереключательнапряжениянепредусмотрен.
Привключениикомпьютерадомаиливдругойстранеилирегионеубедитесь,чтопереключатель
напряженияустановленвположение,соответствующеенапряжениюврозетке.
ОСТОРОЖНО:
Необходимознатьнапряжениеврозетке,ккоторойподключаетсякомпьютер.Еслиэтих
данныхнет,обратитесьвместнуюэлектрическуюкомпаниюлибопросмотритеофициальные
веб-сайтыилидругуюлитературудляпутешественниковпостранеилирегиону,вкоторых
вынаходитесь.
Есливашкомпьютероснащенпереключателемнапряжения,тоегонужноустановитьвположение,
соответствующеенапряжениювэлектрическойрозетке.Есливыустановитепереключатель
напряжениявнеправильноеположение,токомпьютерможетвыйтиизстроя.Невключайте
компьютервсетьпитания,покавынеубедитесь,чтопереключательустановленвположение,
соответствующеенапряжениюврозетке.
Есликомпьютернеоснащенпереключателемнапряжения,топосмотритенатабличку,накоторой
указанонапряжение(внижнейчастикомпьютера),ипримитевовниманиеследующее:
•Еслинатабличкеуказандиапазоннапряжений“100—127V”или“200—240V”,тонапряжениев
розеткедолжносоответствоватьуказанномудиапазону.Еслиононесоответствуетдиапазону,то
непытайтесьвключитькомпьютерврозетку,еслитольковынеиспользуетекакое-либовнешнее
устройство(например,трансформатор).
Глава3.Выивашкомпьютер25
Page 38

•Еслинатабличкеуказандиапазоннапряжений“100—127V”и“200—240V”,токомпьютерможно
использоватьвлюбойстране:онсамнастроитсянанапряжениеврозетке,независимооттого,в
какойстранеилирегионевынаходитесь.
Заменашнуровпитания
Есливыперемещаетекомпьютервстрануилирегион,гдеиспользуетсядругойстандарт
электрическихрозеток,необходимоприобрестипереходникидляэлектрическойрозеткиилиновые
шнурыпитания.МожнозаказатьшнурыпитаниянепосредственноуLenovo.
Информациюошнурахпитанияиномерахдеталейсм.наследующейвеб-странице:
http://www.lenovo.com/powercordnotice
26ThinkCentre:Руководствопользователя
Page 39

Глава4.Защита
Вэтойглаверассказано,какзащититькомпьютероткражиилинесанкционированного
использования.
Средствазащиты
Навашемкомпьютередоступныследующиефункциизащиты:
•ПрограммноеобеспечениеComputraceAgent,встроенноевмикропрограмму
ПрограммноеобеспечениеComputraceAgent–эторешениепоуправлениюресурсамиИТи
восстановлениюпослекражикомпьютера.Этопрограммноеобеспечениеопределяет,были
ливнесеныизменениявкомпьютер,например,былолиизмененооборудование,программное
обеспечениеилиместоположениекомпьютера.
Примечание:Можетпонадобитьсяприобрестиподпискудляактивациипрограммного
обеспеченияComputraceAgent.
•Датчикустановленногокожуха(называемыйтакже“датчиквмешательства”)
Датчикустановленногокожухаслужитдляпредотвращениявходавоперационнуюсистему,
есликожухкомпьютераустановленилизакрытнеправильно.Чтобывключитьразъемдатчика
установленногокожуханасистемнойплате,выполнитеследующиедействия:
1.ЗапуститепрограммуSetupUtility.Смотритераздел“ЗапускпрограммыSetupUtility”на
странице83
2.Задайтепарольадминистратора.Смотритераздел“Какзадать,изменитьилиудалитьпароль”
настранице85
3.ВподменюSecurityвыберитепунктChassisIntrusionDetection➙Enabled.Разъемдатчика
установленногокожуханасистемнойплатевключен.
Еслипривключениикомпьютерадатчикустановленногокожухаобнаруживает,чтокожух
компьютераустановленилизакрытнеправильно,отображаетсясообщениеобошибке.Чтобы
игнорироватьсообщениеошибкеипродолжитьзагрузкуоперационнойсистемы,выполните
следующиедействия:
1.Правильноустановитеилизакройтекожухкомпьютера.Смотритераздел“Чтонужносделать
послезаменыкомпонентов”настранице73.
2.НажмитеF1,чтобызапуститьпрограммуSetupUtility.ЗатемнажмитеF10,чтобысохранить
значенияпараметровизакрытьпрограммуSetupUtility.Сообщениеобошибкебольшене
появится.
•ВозможностьвключенияиотключенияустройствиразъемовUSB
Дополнительнуюинформациюсм.вразделе“Разрешениеизапрещениеустройств”настранице
85
.
•Встроенноеустройствораспознаванияотпечатковпальцев(доступнолишьвнекоторыхмоделях)
Взависимостиотмоделивашегокомпьютераклавиатураможетбытьоснащенавстроенным
устройствомраспознаванияотпечатковпальцев.Зарегистрировавсвойотпечатокпальцаи
сопоставивегоспаролемпривключении,паролемдляжесткогодискаилисобоимипаролями,вы
сможетезагружатькомпьютер,входитьвсистемуиоткрыватьпрограммуустановки,проведя
своимпальцемпоустройствураспознаванияотпечатковпальцевбезнеобходимостиввода
пароля.Врезультатевместопаролейбудетиспользоватьсяпроверкаподлинностипоотпечатку
пальца,чтообеспечиваетпростойизащищенныйдоступпользователей.
•Управлениепоследовательностьюзагрузки
.
.
©CopyrightLenovo2012
27
Page 40

Дополнительнуюинформациюсм.вразделе“Каквыбратьилиизменитьпоследовательность
загрузочныхустройств”настранице86.
•Запускбезклавиатурыилимыши
Вашкомпьютерможетвыполнятьвходвоперационнуюсистемубезподключенныхклавиатурыи
мыши.
•МодульTrustedPlatformModule(TPM)
Доверенныйплатформенныймодуль(T rustedPlatformModule,TPM)–этобезопасный
криптографическийпроцессор,которыйможетхранитькриптографическиеключидлязащиты
информации,хранящейсянакомпьютере.
Какзаперетькожухкомпьютера
Есликожухкомпьютеразаперт,топосторонниелюдинесмогутпроникнутьвнутрькомпьютера.Ваш
компьютероснащенскобойдлявисячегозамка;еслизамокустановлен,токожухкомпьютера
снятьневозможно.
Рис.7.Установкаскобыдлявисячегозамка
28ThinkCentre:Руководствопользователя
Page 41

Прикреплениевстроенногозамкадлятроса
Используявстроенныйзамокдлятроса(иногдаэтотзамокназывают“замокKensington”),можно
прикрепитькомпьютеркстолуиликдругомупрочнозакрепленномупредмету.Замокдлятроса
вставляетсявспециальнуюпрорезьназаднейпанеликомпьютераиоткрываетсяключом.Замок
длятросазапираетикнопки,припомощикоторыхоткрываетсякожухкомпьютера.Такойже
типзамкаиспользуетсяивомногихноутбуках.Встроенныйзамокдлятросаможноприобрести
непосредственноукомпанииLenovo;выполнитепоискпословуKensingtonнастраницепоадресу:
http://www.lenovo.com/support
Рис.8.Встроенныйзамокдлятроса
Использованиепаролей
Чтобыпредотвратитьнесанкционированноеиспользованиекомпьютера,можнозадатьнесколько
паролейвоперационнойсистемеMicrosoftWindowsиливBIOS.
ПаролиBIOS
МожноиспользоватьпрограммунастройкиBIOSSetupUtilityдляопределенияпаролей,чтопоможет
предотвратитьнеавторизованныйдоступккомпьютеруиданным.Существуютследующиетипы
паролей:
•Power-OnPassword.Еслизаданпарольпривключении,топрикаждомвключениикомпьютера
будетзапрашиватьсяпароль.Поканебудетвведенправильныйпароль,компьютеромбудет
невозможновоспользоваться.Дополнительныесведениясм.вразделе“Power-OnPassword”
настранице84
.
Глава4.Защита29
Page 42

•HardDiskPassword.Парольжесткогодисказащищаетотнесанкционированногодоступаданные
нажесткомдиске.Еслизаданпарольжесткогодиска,топрикаждойпопыткеобратитьсяк
жесткомудискубудетзапрашиватьсяпароль.Дополнительнуюинформациюсм.вразделе“Hard
DiskPassword”настранице84
•AdministratorPassword.Парольадминистраторазащищаетнастройкиконфигурацииот
несанкционированногоизменениядругимипользователями.Есливыотвечаетезанастройку
несколькихкомпьютеров,тоимеетсмыслзадатьпарольадминистратора.Дополнительную
информациюсм.вразделе“AdministratorPassword”настранице84.
Накомпьютереможноработать,незадаваяникакихпаролей.Однакопаролиповышаютуровень
защищенности.
.
ПаролиWindows
ВзависимостиотверсииоперационнойсистемыWindowsможнозадатьпаролидлянескольких
функций:управлениерегистрацией,доступкобщимресурсам,доступксети,настройкидля
отдельныхпользователейидругие.Дополнительнуюинформациюсм.вразделе“Справкаи
поддержка”настранице119
.
Настройкаустройствачтенияотпечатковпальцев
Есликлавиатураоснащенаустройствомчтенияотпечатковпальцев,егоможнонастроитьв
программеSetupUtility.
ПодменюFingerprintSetupвменюSecurityпрограммыSetupUtilityсодержитперечисленныениже
параметры.
•PrebootAuthentication:включениеиотключениепроверкиподлинностиприпомощиустройства
чтенияотпечатковпальцевдлядоступакBIOS.
•ErasingFingerprintData:удалениевсейдактилоскопическойинформацииизустройствачтения
отпечатковпальцев.
Чтобынастроитьустройствочтенияотпечатковпальцев,выполнитеуказанныенижедействия.
1.ЗапуститепрограммуSetupUtility.
2.ВглавномменюпрограммыSetupUtilityвыберитеSecurity➙FingerprintSetupинажмите
клавишуEnter.ОткроетсяокноFingerprintSetup.
3.ВыберитеPrebootAuthenticationилиErasingFingerprintDataинажмитеклавишуEnter.
4.ВыберитенужныепараметрыинажмитеEnter.
5.ЧтобысохранитьизмененияивыйтиизпрограммыSetupUtility,нажмитеклавишуF10.Когдавас
попросятподтвердитьрешение,нажмитеEnter.
Чтотакоебрандмауэрыикакихиспользовать
Взависимостиотнеобходимогоуровнязащитымогутиспользоватьсяаппаратные,программные
иликомбинированныебрандмауэры.Вбрандмауэреустанавливаетсянаборправил,спомощью
которыхможноразрешитьилизапретитьопределенныевходящиеилиисходящиесоединения.Если
накомпьютереустановленпрограммныйбрандмауэр,онпомогаетзащититькомпьютеротугроз
безопасностивИнтернете,несанкционированногодоступа,вторженийиатакизИнтернета.Кроме
того,онзащищаетконфиденциальныеданные.Дополнительнуюинформациюобиспользовании
программногобрандмауэрасмотритевегосправочнойсистеме.
30ThinkCentre:Руководствопользователя
Page 43

НакомпьютересоперационнойсистемойWindowsиспользуетсявстроенныйбрандмауэрWindows.
ДополнительныесведенияобиспользованиибрандмауэраWindowsсмотритевразделе“Справкаи
поддержка”настранице119.
Какзащититьданныеотвирусов
Навашемкомпьютереустановленаантивируснаяпрограмма,котораяпоможетвамзащищать
данные,обнаруживаяиуничтожаявирусы.
Lenovoустанавливаетнакомпьютереполнуюверсиюантивируснойпрограммысбесплатной
подпискойна30дней.Через30днейнеобходимообновитьлицензию,чтобыпо-прежнемуполучать
обновленияпрограммы.
Примечание:Дляборьбысновымивирусаминеобходиморегулярнообновлятьфайлыопределения
вирусов.
Длядополнительнойинформацииобобновлениивашейантивируснойпрограммыобратитеськее
справочнойсистеме.
Глава4.Защита31
Page 44

32ThinkCentre:Руководствопользователя
Page 45

Глава5.Установкаилизаменааппаратныхкомпонентов
Вэтойглавесодержатсяинструкциипоустановкеизаменеаппаратныхкомпонентовкомпьютера.
Работасустройствами,чувствительнымикстатическому электричеству
Нераскрывайтеантистатическуюупаковкусновымкомпонентом,покавынеснялинеисправный
компонентинеподготовилиськустановкенового.Статическоеэлектричество(безопасноедлявас)
можетсерьезноповредитькомпонентыкомпьютераизапасныечасти.
Есливыберетеврукизапасныечастиидругиекомпонентыкомпьютера,тонужнопредпринять
следующиемерыпредосторожности,чтобыизбежатьповреждений,вызываемыхразрядом
статическогоэлектричества:
•Постарайтесьменьшедвигаться.Придвижениивокругвасобразуетсяполестатического
электричества.
•Осторожноберитеврукизапасныечастиидругиекомпонентыкомпьютера.ПлатыPCI,модули
памяти,материнскиеплатыимикропроцессорыможнобратьтолькозабоковыеграни.Нивкоем
случаенеприкасайтеськоткрытымпечатнымсхемам.
•Неразрешайтедругимприкасатьсякзапаснымчастямидругимкомпонентамкомпьютера.
•Передтем,какустановитьновыйкомпонент,приложитеантистатическуюупаковку,содержащую
новуюзапаснуючасть,кметаллическойкрышкеслотоврасширенияиликлюбойдругой
неокрашеннойчастикомпьютера(покрайнеймере,надвесекунды).Этоснизитуровень
статическогоэлектричестванаупаковкеинавашемтеле.
•Послетого,каквыизвлеклиновуюзапаснуючастьизантистатическойупаковки,постарайтесь
сразуустановитьеевкомпьютер,некладянастол.Еслиэтоневозможно,торасстелитена
ровнойгладкойповерхностиантистатическуюпленку,вкоторуюбылаупакованазапаснаячасть,и
положитезапаснуючастьнаэтупленку.
•Некладитезапасныечастинакорпускомпьютераилидругиеметаллическиеповерхности.
Установкаилизаменааппаратныхкомпонентов
Вэтомразделесодержатсяинструкциипоустановкеизаменеаппаратныхкомпонентовкомпьютера.
Выможетемодернизироватькомпьютер,установивилизамениваппаратныекомпоненты.
Внимание:
Неоткрывайтекорпускомпьютераинепытайтесьегоремонтировать,непрочитавпредварительнораздел
“Важнаяинформацияпотехникебезопасности”настраницеv.
Примечания:
1.Используйтетолькокомпоненты,поставляемыеLenovo.
2.Приустановкеилизаменекомпонентаследуйтеинструкциямизэтогоразделаиинструкциямк
компоненту.
Какподключитьвнешниеопции
Ккомпьютеруможноподключитьвнешниеопции(например,внешниеколонки,принтерилисканер).
Длянекоторыхустройств(помимофизическогоподключения)нужноустановитьдополнительное
программноеобеспечение.Приустановкевнешнегоустройствапросмотритеразделы
©CopyrightLenovo2012
33
Page 46

“Расположениеразъемов,органовуправленияииндикаторовналицевойпанеликомпьютера”на
странице10и“Расположениеразъемовназаднейпанеликомпьютера”настранице11,чтобынайти
нужныйразъем.Затемподключитеустройствоиустановитенужноепрограммноеобеспечениеили
драйверыустройствавсоответствиисинструкциями,прилагаемымикустройству.
Какснятькожух
Внимание:
Неоткрывайтекорпускомпьютераинепытайтесьегоремонтировать,непрочитавпредварительнораздел
“Важнаяинформацияпотехникебезопасности”настраницеv.
Вэтомразделерассказано,какоткрытькожухкомпьютера.
ОСТОРОЖНО:
Передтемкакоткрытькожух,выключитекомпьютеридайтеемуостыть(3—5мин).
Чтобыоткрытькожухкомпьютера,сделайтеследующее:
1.Извлекитеиздисководоввсеносителиивыключитевсеподсоединенныеустройстваи
компьютер.
2.Выньтеизрозетоквилкивсехшнуровпитания.
3.Отсоединитешнурыпитания,кабеливвода/выводаивсеостальныекабели,подключенныек
компьютеру.Смотритеразделы“Расположениеразъемов,органовуправленияииндикаторов
налицевойпанеликомпьютера”настранице10и“Расположениеразъемовназаднейпанели
компьютера”настранице11.
4.Снимитевсезапорныеустройства(например,висячиезамкиилизамкидлятроса),запирающие
кожух.Смотритеразделы“Прикреплениевстроенногозамкадлятроса”настранице29
заперетькожухкомпьютера”настранице28.
5.Отвинтитедвавинта,которымикрепитсякожухкомпьютера,исдвиньтекожухназад,чтобы
снятьего.
и“Как
Рис.9.Какснятькожух
34ThinkCentre:Руководствопользователя
Page 47

Какснятьипоставитьнаместолицевуюпанель
Внимание:
Неоткрывайтекорпускомпьютераинепытайтесьегоремонтировать,непрочитавпредварительнораздел
“Важнаяинформацияпотехникебезопасности”настраницеv
Вэтомразделерассказано,какснятьипоставитьнаместолицевуюпанель.
Чтобыснятьипоставитьнаместолицевуюпанель,сделайтеследующее:
1.Извлекитеиздисководоввсеносителиивыключитевсеподсоединенныеустройстваи
компьютер.Выньтевсешнурыпитанияизрозетокиотсоединитевсекабели,подключенные
ккомпьютеру.
2.Снимитекожухкомпьютера.Смотритераздел“Какснятькожух”настранице34.
3.Снимителицевуюпанель,открывтрипластмассовыезащелкипанеливверхнейчастиуказанной
панелииоткинувлицевуюпанельнаружу,чтобывынутьееизкомпьютера.Осторожноотложите
лицевуюпанельвсторону,неотсоединяяпроводблокавыключателясосветодиодом.
.
Рис.10.Какснятьлицевуюпанель
Глава5.Установкаилизаменааппаратныхкомпонентов35
Page 48

4.Чтобыустановитьнаместолицевуюпанель,совместитетрипластмассовыезащелкивнижней
частипанелиссоответствующимиотверстиямивраме,азатемповорачивайтелицевуюпанель
внутрь,покаонаневстанетнаместо.
Рис.11.Какпоставитьнаместолицевуюпанель
Чтоделатьдальше:
•Есливыхотитеустановитьилиснятьдругойкомпонент,топерейдитексоответствующемуразделу.
•Информациюотом,какзавершитьустановкуилизамену,смотритевразделе“Чтонужносделать
послезаменыкомпонентов”настранице73.
Какдобратьсядокомпонентовматеринскойплатыидисководов
Внимание:
Неоткрывайтекорпускомпьютераинепытайтесьегоремонтировать,непрочитавпредварительнораздел
“Важнаяинформацияпотехникебезопасности”настраницеv.
Вэтомразделерассказано,какдобратьсядокомпонентовматеринскойплатыидисководов.
Чтобыдобратьсядокомпонентовматеринскойплатыидисководов,сделайтеследующее:
1.Извлекитеиздисководоввсеносителиивыключитевсеподсоединенныеустройстваи
компьютер.Выньтевсешнурыпитанияизрозетокиотсоединитевсекабели,подключенные
ккомпьютеру.
2.Снимитекожухкомпьютера.Смотритераздел“Какснятькожух”настранице34.
3.Снимителицевуюпанель.Смотритераздел“Какснятьипоставитьнаместолицевуюпанель”
настранице35
.
36ThinkCentre:Руководствопользователя
Page 49

4.Откиньтеотсекдисководов,чтобыполучитьдоступковсемвнутреннимдисководам,кабелями
другимкомпонентам.
Рис.12.Какоткинутьотсекдисководов
5.Чтобыопуститьотсекдисководов,нажмитезащелку1отсекадисководоввнутрьиоткиньте
отсекдисководов,какпоказанонарисунке.
Рис.13.Какопуститьотсекдисководов
Установкаилизаменамодуляпамяти
Внимание:
Неоткрывайтекорпускомпьютераинепытайтесьегоремонтировать,непрочитавпредварительнораздел
“Важнаяинформацияпотехникебезопасности”настраницеv.
Вэтомразделерассказано,какустановитьилизаменитьмодульпамяти.
Глава5.Установкаилизаменааппаратныхкомпонентов37
Page 50

ВкомпьютереестьдвагнездадляустановкимодулейпамятиDDR3DIMM,чтопозволяетувеличить
памятькомпьютерадо16ГБ.Приустановкеилизаменемодуляпамятиможноиспользовать
любоесочетаниемодулейDDR3DIMMобъемом2ГБ,4ГБи8ГБ;общийобъемпамятинедолжен
превышать16ГБ.
Чтобыустановитьилизаменитьмодульпамяти,сделайтеследующее:
1.Выключитекомпьютеривыньтеизрозетоквилкивсехшнуровпитания.
2.Снимитекожухкомпьютера.Смотритераздел“Какснятькожух”настранице34.
3.Положитекомпьютернабок,чтобыбылопрощедобратьсядоматеринскойплаты.
4.Снимитеканалвентиляторарадиатора.Смотритераздел“Заменарадиатораиблока
вентилятора”настранице49.
5.Найдитегнездамодулейпамяти.Смотритераздел“Какнайтикомпоненты,установленныена
материнскойплате”настранице14.
6.Снимитевсекомпоненты,которыезакрываютдоступкгнездаммодулейпамяти.
7.Взависимостиоттого,устанавливаетеливымодульпамятиилизаменяетеего,сделайте
следующее:
•Есливызаменяетемодульпамяти,тооткройтефиксирующиезащелкииосторожновытащите
заменяемыймодульпамятиизгнезда.
Рис.14.Какснятьмодульпамяти
38ThinkCentre:Руководствопользователя
Page 51

•Вслучаеустановкимодуляпамятиоткройтефиксирующиезащелкигнездамодуляпамяти,в
которыйвыхотитеустановитьновыймодуль.
Рис.15.Какоткрытьфиксирующиезащелки
8.Приложитеновыймодульпамятикгнезду.Убедитесь,чтопазнамодулепамяти1совпадает
свыступомгнезда2материнскойплаты.Вставьтемодульвгнездоинажмитенанеготак,
чтобызащелкнулисьфиксирующиезащелки.
Рис.16.Установкамодуляпамяти
Чтоделатьдальше:
•Есливыхотитеустановитьилиснятьдругойкомпонент,топерейдитексоответствующемуразделу.
•Информациюотом,какзавершитьустановкуилизамену,смотритевразделе“Чтонужносделать
послезаменыкомпонентов”настранице73
.
УстановкаилизаменаплатыPCI
Внимание:
Неоткрывайтекорпускомпьютераинепытайтесьегоремонтировать,непрочитавпредварительнораздел
“Важнаяинформацияпотехникебезопасности”настраницеv.
Вэтомразделерассказано,какустановитьилизаменитьплатуPCI.Компьютероснащенодним
гнездомкартыPCIExpressx1иоднимгнездомвидеокартыPCIExpressx16.
ЧтобыустановитьилизаменитьплатуPCI,сделайтеследующее:
Глава5.Установкаилизаменааппаратныхкомпонентов39
Page 52

1.Выключитекомпьютеривыньтеизрозетоквилкивсехшнуровпитания.
2.Снимитекожухкомпьютера.Смотритераздел“Какснятькожух”настранице34.
3.Взависимостиоттого,устанавливаетеливыплатуPCIдисководилизаменяетеее,сделайте
следующее:
•ПризаменекартыPCIвывернитевинт,которымкрепиласьстараякарта,ивытащитеееиз
соответствующегогнездадлякарты.
Рис.17.КакснятьплатуPCI
Примечания:
a.Платаплотноустановленавгнездо.Можносначалачастичноизвлечьизгнездаодин
крайплаты,затемдругой,затемопятьпервыйитакдотехпор,поканебудетизвлечена
всяплата.
b.Еслиплатаудерживаетсяфиксирующейзащелкой,тонажмитеназащелку1,чтобы
освободитьее.Осторожновытащитеплатуизгнезда.
•ПриустановкекартыPCIвывернитевинт,которыйкрепитметаллическуюкрышку
соответствующегогнезда,иснимитекрышку.
4.Извлекитеновуюплатуизантистатическойупаковки.
40ThinkCentre:Руководствопользователя
Page 53

5.ВставьтеновуюплатуPCIвсоответствующеегнездонаматеринскойплате.Затемзакрепите
новуюплатуPCIвинтом.
Рис.18.УстановкаплатыPCI
6.Принеобходимостиподсоединитекабели,которыенаходилисьмеждуплатойPCIиматеринской
платой.Информациюотом,какидентифицироватьразличныеразъемынаматеринскойплате,
см.“Какнайтикомпоненты,установленныенаматеринскойплате”настранице14
.
Чтоделатьдальше:
•Есливыхотитеустановитьилиснятьдругойкомпонент,топерейдитексоответствующемуразделу.
•Информациюотом,какзавершитьустановкуилизамену,смотритевразделе“Чтонужносделать
послезаменыкомпонентов”настранице73.
Заменабатарейки
Внимание:
Неоткрывайтекорпускомпьютераинепытайтесьегоремонтировать,непрочитавпредварительнораздел
“Важнаяинформацияпотехникебезопасности”настраницеv
Ввашемкомпьютереестьособаяпамять,котораяотвечаетзаходчасовисохранениевстроенных
параметров,например,параметровконфигурациипараллельныхпортов.Привыключении
компьютераэтиданныесохраняютсязасчетработыбатарейки.
Втечениесрокаслужбыбатарейканенуждаетсянивподзарядке,нивобслуживании,однакосрок
службыбатарейкиограничен.Еслибатарейкаразрядится,тодата,времяипараметрыконфигурации
(включаяпароли)будутутрачены.Вэтомслучаепривключениикомпьютерабудетпоказано
сообщениеобошибке.
.
Информациюозаменеиутилизациибатарейкисм.вразделе“Замечаниеолитиевойбатарейке”
документаИнструкциипоустановкетвердотельногодиска.
Глава5.Установкаилизаменааппаратныхкомпонентов41
Page 54

Чтобызаменитьаккумулятор,выполнитеуказанныенижедействия.
1.Выключитекомпьютеривыньтеизрозетоквилкивсехшнуровпитания.
2.Снимитекожухкомпьютера.Смотритераздел“Какснятькожух”настранице34.
3.Найдитебатарейку.Смотритераздел“Какнайтикомпоненты,установленныенаматеринской
плате”настранице14.
4.Извлекитестаруюбатарейку.
Рис.19.Какизвлечьстаруюбатарейку
5.Установитеновуюбатарейку.
Рис.20.Установкановойбатарейки
6.Закройтекожухкомпьютераиподсоединитекабели.Смотритераздел“Чтонужносделать
послезаменыкомпонентов”настранице73.
Примечание:Когдавыпервыйразвключитекомпьютерпослезаменыбатарейки,томожет
появитьсясообщениеобошибке.Послезаменыбатарейкиэтонормально.
7.Включитекомпьютеривсеподключенныекнемуустройства.
8.СпомощьюпрограммыSetupUtilityустановитедату,времяипароли.СмотритеразделГлава7
“ИспользованиепрограммыSetupUtility”настранице83.
Чтоделатьдальше:
•Есливыхотитеустановитьилиснятьдругойкомпонент,топерейдитексоответствующемуразделу.
•Информациюотом,какзавершитьустановкуилизамену,смотритевразделе“Чтонужносделать
послезаменыкомпонентов”настранице73
.
Установкатвердотельногодиска
Внимание:
Неоткрывайтекорпускомпьютераинепытайтесьегоремонтировать,непрочитавпредварительнораздел
“Важнаяинформацияпотехникебезопасности”настраницеv
Вэтомразделеописанаустановка2,5-дюймовоготвердотельногодиска.
.
Дляустановкитвердотельногодискавыполнитеследующиедействия.
42ThinkCentre:Руководствопользователя
Page 55

1.Установитетвердотельныйдисквадаптер.Затемзакрепитедисквадаптеречетырьмявинтами.
Рис.21.Установкатвердотельногодискавадаптер
2.Подсоединитектвердотельномудискусигнальныйкабельикабельпитания.
3.Установитетвердотельныйдисквотсек.См.раздел“Заменажесткогодиска”настранице43.
Чтоделатьдальше:
•Есливыхотитеустановитьилиснятьдругойкомпонент,топерейдитексоответствующемуразделу.
•Информациюотом,какзавершитьустановкуилизамену,см.вразделе“Чтонужносделать
послезаменыкомпонентов”настранице73.
Заменажесткогодиска
Внимание:
Неоткрывайтекорпускомпьютераинепытайтесьегоремонтировать,непрочитавпредварительнораздел
“Важнаяинформацияпотехникебезопасности”настраницеv.
Вэтомразделеописаназаменажесткогодиска
Примечание:Некоторыемоделикомпьютеровоснащены2,5-дюймовымтвердотельнымдиском.
Инструкциипоустановкетвердотельногодискасм.вразделе“Установкатвердотельногодиска”
настранице42
Чтобызаменитьжесткийдиск,сделайтеследующее:
1.Выключитекомпьютеривыньтеизрозетоквилкивсехшнуровпитания.
2.Снимитекожухкомпьютера.Смотритераздел“Какснятькожух”настранице34.
3.Снимителицевуюпанель.Смотритераздел“Какснятьипоставитьнаместолицевуюпанель”
настранице35.
.
Глава5.Установкаилизаменааппаратныхкомпонентов43
Page 56

4.Запомнитерасположениечетырехвинтов1,которымикрепитсяжесткийдиск.Откиньтеотсек
дисководов.
Рис.22.Какповернутьотсекдисководов
5.Вывинтитечетыревинта,которымикрепитсяжесткийдиск,придерживаяжесткийдиск.Затем
извлекитежесткийдискизотсекажесткогодиска.
Рис.23.Какснятьжесткийдиск
6.Отсоединитеотжесткогодискасигнальныйкабельикабельпитания,чтобывытащитьжесткий
дискизрамы.
44ThinkCentre:Руководствопользователя
Page 57

7.Подсоединитеодинконецсигнальногокабелякзаднейпанелиновогожесткогодиска,адругойксвободномуразъемуSATAнаматеринскойплате.Смотритераздел“Какнайтикомпоненты,
установленныенаматеринскойплате”настранице14.Затемнайдитесвободныйпятижильный
разъемпитанияиподсоединитеегокзаднейпанелиновогожесткогодиска.
Рис.24.ПодключениежесткогодискаSAT A
8.Установитеновыйжесткийдисквотсекдисководовисовместитеотверстияподвинтывновом
жесткомдискессоответствующимиотверстиямивотсекедисководов.Затемзакрепитеновый
жесткийдискчетырьмявинтами.
Рис.25.Установкажесткогодиска
Чтоделатьдальше:
•Есливыхотитеустановитьилиснятьдругойкомпонент,топерейдитексоответствующемуразделу.
•Информациюотом,какзавершитьустановкуилизамену,смотритевразделе“Чтонужносделать
послезаменыкомпонентов”настранице73
.
Глава5.Установкаилизаменааппаратныхкомпонентов45
Page 58

Установкаилизаменадисководаоптическихдисков
Внимание:
Неоткрывайтекорпускомпьютераинепытайтесьегоремонтировать,непрочитавпредварительнораздел
“Важнаяинформацияпотехникебезопасности”настраницеv
Вэтомразделеописанаустановкаизаменадисководаоптическихдисков.
Примечание:Дисководоптическихдисковустанавливаетсялишьвнекоторыхмоделях.
Чтобызаменитьдисководоптическихдисков,сделайтеследующее:
1.Выключитекомпьютеривыньтеизрозетоквилкивсехшнуровпитания.
2.Снимитекожухкомпьютера.Смотритераздел“Какснятькожух”настранице34.
3.Снимителицевуюпанель.Смотритераздел“Какснятьипоставитьнаместолицевуюпанель”
настранице35.
4.Откиньтеотсекдисководов.Смотритераздел“Какдобратьсядокомпонентовматеринской
платыидисководов”настранице36.
5.Отсоединитесигнальныйкабельикабельпитанияотдисководаоптическихдисков.
6.Вывинтитечетыревинта,которымикрепитсядисководоптическихдисков,придерживая
дисковод.
.
Рис.26.Какудалитьвинтыдисководаоптическихдисков
46ThinkCentre:Руководствопользователя
Page 59

7.Нажмитезащелку1отсекадисководоввнутрьиоткиньтеотсекдисководов,какпоказано
нарисунке.
Рис.27.Какопуститьотсекдисководов
8.Вытащитедисководоптическихдисковспередикомпьютера.
Рис.28.Какснятьдисководоптическихдисков
Глава5.Установкаилизаменааппаратныхкомпонентов47
Page 60

9.Вставьтеновыйдисководоптическихдисковвотсекдисководаспередикомпьютера.
Рис.29.Установкадисководаоптическихдисков
10.Откиньтеотсекдисководов,удерживаяновыйдисководоптическихдисков.Совместите
отверстияподвинтывновомдисководессоответствующимиотверстиямивотсекедисководов.
Затемзакрепитеновыйдисководоптическихдисковдвумявинтами.
Рис.30.Установкадисководаоптическихдисков
48ThinkCentre:Руководствопользователя
Page 61

11.Подсоединитеодинконецсигнальногокабелякзаднейпанелиновогодисковода,адругой-к
свободномуразъемуSATAнаматеринскойплате.Смотритераздел“Какнайтикомпоненты,
установленныенаматеринскойплате”настранице14.Затемнайдитесвободныйпятижильный
разъемпитанияиподсоединитеегокзаднейпанелиновогодисковода.
Рис.31.ПодключениедисководаоптическихдисковSATA
Чтоделатьдальше:
•Есливыхотитеустановитьилиснятьдругойкомпонент,топерейдитексоответствующемуразделу.
•Информациюотом,какзавершитьустановкуилизамену,смотритевразделе“Чтонужносделать
послезаменыкомпонентов”настранице73.
Заменарадиатораиблокавентилятора
Внимание:
Неоткрывайтекорпускомпьютераинепытайтесьегоремонтировать,непрочитавпредварительнораздел
“Важнаяинформацияпотехникебезопасности”настраницеv
.
Вэтомразделеописаназаменаблокарадиатораивентилятора.
ОСТОРОЖНО:
Блокрадиатораивентилятораможетбытьоченьгорячим.Передтемкакоткрытькожух,
выключитекомпьютеридайтеемуостыть(3-5мин).
Чтобызаменитьрадиаторивентилятор,сделайтеследующее:
1.Извлекитеиздисководоввсеносителиивыключитевсеподсоединенныеустройстваи
компьютер.Выньтевсешнурыпитанияизрозетокиотсоединитевсекабели,подключенные
ккомпьютеру.
2.Снимитекожухкомпьютера.Смотритераздел“Какснятькожух”настранице34.
Глава5.Установкаилизаменааппаратныхкомпонентов49
Page 62

3.Откиньтеотсекдисководов.Послеэтогоповернитедвапластмассовыхзажимапонаправлению
наружу,чтобыотсоединитьканалвентиляторарадиатораотнеисправногоблокарадиатора
ивентилятора.
Рис.32.Какснятьканалвентиляторарадиатора
4.Отсоединитекабельблокарадиатораивентилятораотразъемавентиляторамикропроцессора
наматеринскойплате.Смотритераздел“Какнайтикомпоненты,установленныенаматеринской
плате”настранице14.
50ThinkCentre:Руководствопользователя
Page 63

5.Отвинтитечетыревинта,которымиблокрадиатораивентиляторакрепитсякматеринской
плате,вуказаннойнижепоследовательности:
a.Частичновывинтитевинт1,затемполностьювывинтитевинт2,послечегополностью
удалитевинт1.
b.Частичновывинтитевинт3,затемполностьювывинтитевинт4,послечегополностью
удалитевинт3.
Примечание:Винтынужноотвинчиватьосторожно,чтобынеповредитьматеринскуюплату.Эти
четыревинтанельзявывинтитьизблокарадиатораивентилятора.
Рис.33.Какснятьблокрадиатораивентилятора
6.Снимитеблокрадиатораивентиляторасматеринскойплаты.
Примечания:
a.Чтобыснятьрадиаторивентиляторсмикропроцессора,их,возможно,придетсянемного
повернуть.
b.Приработесблокомрадиатораивентиляторанеприкасайтеськтермосмазке,нанесенной
нанижнюючастьблока.
7.Установитеновыйблокрадиатораивентиляторанаматеринскуюплатутак,чтобычетыре
винтасовместилисьсотверстияминаматеринскойплате.Убедитесьвтом,чтовыправильно
расположилиновыйблокрадиатораивентилятора:так,чтобыкабельблокаможнобылолегко
подключитькразъемувентиляторамикропроцессоранаматеринскойплате.
8.Закрепитеновыйблокрадиатораивентилятора,завинтивчетыревинтавуказаннойниже
последовательности.Неперетягивайтевинты.
a.Частичнозавинтитевинт1,затемполностьюзатянитевинт2,послечегополностьюзатяните
винт1.
b.Частичнозавинтитевинт3,затемполностьюзатянитевинт4,послечегополностьюзатяните
винт3.
Глава5.Установкаилизаменааппаратныхкомпонентов51
Page 64

9.Подключитекабельблокарадиатораивентиляторакразъемувентиляторамикропроцессорана
материнскойплате.Смотритераздел“Какнайтикомпоненты,установленныенаматеринской
плате”настранице14.
10.Опуститеиустановитеканалвентиляторарадиаторанаблокрадиатораивентилятора,
зафиксировавеговнужномположении.
Рис.34.Установкаканалавентиляторарадиатора
Чтоделатьдальше:
•Есливыхотитеустановитьилиснятьдругойкомпонент,топерейдитексоответствующемуразделу.
•Информациюотом,какзавершитьзамену,смотритевразделе“Чтонужносделатьпослезамены
компонентов”настранице73.
Заменаблокапитания
Внимание:
Неоткрывайтекорпускомпьютераинепытайтесьегоремонтировать,непрочитавпредварительнораздел
“Важнаяинформацияпотехникебезопасности”настраницеv.
Вэтомразделеописаназаменаблокапитания.
Хотяпослеотсоединенияшнурапитаниявкомпьютеренедвижутсяникакиевнутренниечасти,
приведенныенижепредупреждениянеобходимыдляобеспечениявашейбезопасностиинадлежащей
сертификациилабораториямиUnderwritersLaboratories(UL).
ОСТОРОЖНО:
52ThinkCentre:Руководствопользователя
Page 65

Опасныедвижущиесячасти.Некасайтесьихпальцамиилидругимичастямитела.
ОСТОРОЖНО:
Ниприкакихобстоятельствахнеснимайтекрышкусблокапитанияилилюбогодругогоузла,
которыйснабженследующейтабличкой:
Внутриданногоустройстваприсутствуетопасноенапряжение,течетсильныйтокивыделяется
значительнаяэнергия.Внутриэтихузловнетдеталей,подлежащихобслуживанию.Есливы
полагаете,чтоскакой-тоизэтихдеталейвозниклапроблема,обратитеськспециалисту.
Чтобызаменитьблокпитания,сделайтеследующее:
1.Извлекитеиздисководоввсеносителиивыключитевсеподсоединенныеустройстваи
компьютер.Выньтевсешнурыпитанияизрозетокиотсоединитевсекабели,подключенные
ккомпьютеру.
2.Снимитекожухкомпьютера.Смотритераздел“Какснятькожух”настранице34.
3.Снимителицевуюпанель.Смотритераздел“Какснятьипоставитьнаместолицевуюпанель”
настранице35.
Глава5.Установкаилизаменааппаратныхкомпонентов53
Page 66

4.Откиньтеотсекдисководов.Послеэтогоповернитедвапластмассовыхзажимапонаправлению
наружу,чтобыотсоединитьканалвентиляторарадиатораотнеисправногоблокарадиатора
ивентилятора.
Рис.35.Какснятьканалвентиляторарадиатора
5.Отсоединитекабелипитанияотвсехдисководовиот24-штырьковогои4-штырьковогоразъемов
питаниянаматеринскойплате.Смотритераздел“Какнайтикомпоненты,установленныена
материнскойплате”настранице14.
Примечание:Возможно,вамтакжепридетсяотсоединитькабелиблокапитанияотзажимови
стяжек,которымиэтикабеликрепятсякраме.Обязательнозапишитерасположениекабелей,
преждечемотсоединитьих.
6.Отвинтитеназаднейпанеликомпьютератривинта,которымикрепитсяблокпитания.Нажмите
защелкублокапитания1внутрь,чтобывысвободитьблокпитания,азатемвытащитеблок
питаниявпереднюючастькомпьютера.Поднимитеблокпитанияивыньтеегоизкомпьютера.
Рис.36.Какизвлечьблокпитания
54ThinkCentre:Руководствопользователя
Page 67

7.Убедитесь,чтовыустанавливаетеправильныйблокпитания.
8.Установитеновыйблокпитанияврамутак,чтобыотверстиядлявинтоввновомблокепитания
совпалиссоответствующимиотверстиямивзаднейчастирамы.Затемзакрепитеблокпитания
тремявинтами.
Примечание:Используйтетольковинты,поставляемыеLenovo.
Рис.37.Установкаблокапитания
9.Подключитекабелипитанияковсемдисководамикматеринскойплате.Смотритераздел“Как
найтикомпоненты,установленныенаматеринскойплате”настранице14
.
Глава5.Установкаилизаменааппаратныхкомпонентов55
Page 68

10.Опускайтеканалвентиляторарадиаторасверхунаблокрадиатораивентилятора,покадва
отверстияподвинтывканалевентиляторарадиаторанесовпадутсотверстиямивблоке
радиатораивентилятора.Закрепитеканалвентиляторарадиаторадвумявинтами.
Рис.38.Установкаканалавентиляторарадиатора
Чтоделатьдальше:
•Есливыхотитеустановитьилиснятьдругойкомпонент,топерейдитексоответствующемуразделу.
•Информациюотом,какзавершитьзамену,смотритевразделе“Чтонужносделатьпослезамены
компонентов”настранице73
.
Заменамикропроцессора
Внимание:
Неоткрывайтекорпускомпьютераинепытайтесьегоремонтировать,непрочитавпредварительнораздел
“Важнаяинформацияпотехникебезопасности”настраницеv.
Вэтомразделерассказано,какзаменитьмикропроцессор.
ОСТОРОЖНО:
Радиаторимикропроцессормогутбытьоченьгорячими.Передтемкакоткрытькожух,
выключитекомпьютеридайтеемуостыть(3-5мин).
Чтобызаменитьмикропроцессор,сделайтеследующее:
1.Извлекитеиздисководоввсеносителиивыключитевсеподсоединенныеустройстваи
компьютер.Выньтевсешнурыпитанияизрозетокиотсоединитевсекабели,подключенные
ккомпьютеру.
2.Снимитекожухкомпьютера.Смотритераздел“Какснятькожух”настранице34.
56ThinkCentre:Руководствопользователя
Page 69

3.Найдитематеринскуюплатуиотсоединитевсеподключенныекнейкабели.Смотритераздел
“Какнайтикомпоненты,установленныенаматеринскойплате”настранице14.
4.Снимитеблокрадиатораивентилятора.Смотритераздел“Заменарадиатораиблока
вентилятора”настранице49.
Примечание:Приработесблокомрадиатораивентиляторанеприкасайтеськтермосмазке,
нанесеннойнанижнюючастьблока.
5.Чтобыдобратьсядомикропроцессора3,поднимитерычаг1иоткройтефиксатор2.
Рис.39.Доступкмикропроцессору
6.Потянитемикропроцессорвверхивытащитеегоизгнезда.
Рис.40.Какснятьмикропроцессор
Примечания:
a.Видмикропроцессораигнездаможетотличатьсяотпоказанногонарисунке.
Глава5.Установкаилизаменааппаратныхкомпонентов57
Page 70

b.Запишитеориентациюмикропроцессоравгнезде.Заметьтеположениелибомаленького
треугольника1водномизугловмикропроцессора,либопазов2намикропроцессоре.Вы
должнызнатьэтуориентациюприустановкеновогомикропроцессоранаматеринскуюплату.
c.Микропроцессорможнобратьтолькозабоковыеграни.Неприкасайтеськпозолоченным
контактамвнижнейчастимикропроцессора.
d.Некладитеничегонаоткрытоегнездомикропроцессора.Повозможности,непачкайте
контактыгнезда.
7.Небольшойрычагдолженбытьподнятвверх,афиксатормикропроцессораполностьюоткрыт.
8.Снимитезащитнуюпленку,закрывающуюпозолоченныеконтактыновогомикропроцессора.
9.Возьмитемикропроцессорзабоковыеграниисовместитемаленькийтреугольникводномиз
угловмикропроцессорасмаленькимтреугольникомгнездамикропроцессора.
10.Установитемикропроцессорвгнездомикропроцессоранаматеринскойплате.
Рис.41.Установкамикропроцессора
11.Зафиксируйтемикропроцессорвгнезде;дляэтогозакройтефиксатормикропроцессораи
зажмитеегорычагом.
12.Установитенаместоблокрадиатораивентиляторсканаломвентилятора.Смотритераздел
“Заменарадиатораиблокавентилятора”настранице49.
13.Подсоединитевсекабели,которыевыотсоединилиотматеринскойплаты.
58ThinkCentre:Руководствопользователя
Page 71

Чтоделатьдальше:
•Есливыхотитеустановитьилиснятьдругойкомпонент,топерейдитексоответствующемуразделу.
•Информациюотом,какзавершитьзамену,смотритевразделе“Чтонужносделатьпослезамены
компонентов”настранице73.
ЗаменапереднегоблокааудиоразъемовиUSB
Внимание:
Неоткрывайтекорпускомпьютераинепытайтесьегоремонтировать,непрочитавпредварительнораздел
“Важнаяинформацияпотехникебезопасности”настраницеv
ВэтомразделеописаназаменапереднегоблокааудиоразъемовиUSB.
ЧтобызаменитьпереднийблокаудиоразъемовиUSB,сделайтеследующее:
1.Извлекитеиздисководоввсеносителиивыключитевсеподсоединенныеустройстваи
компьютер.Выньтевсешнурыпитанияизрозетокиотсоединитевсекабели,подключенные
ккомпьютеру.
2.Снимитекожухкомпьютера.Смотритераздел“Какснятькожух”настранице34.
3.Снимителицевуюпанель.Смотритераздел“Какснятьипоставитьнаместолицевуюпанель”
настранице35.
4.Откиньтевверхблокотсекадлядисковиотсоединитеотматеринскойплатыпроводапередних
блоковаудиоразъемовиUSB(запомните,какуложеныпровода).Смотритераздел“Какнайти
компоненты,установленныенаматеринскойплате”настранице14.
5.Отвинтитевинты,которымизакрепленаскобапереднегоблокааудиоразъемовиUSB.Затем
извлекитескобупереднегоблокаудиоразъемовиUSBизрамы.
.
Рис.42.КакснятьпереднийблокаудиоразъемовиUSB
6.Отвинтитедвавинта,которымизакрепленаскобапереднегоблокааудиоразъемовиUSB.Затем
извлекитевыпадающийпереднегоблокаудиоразъемовиUSBизскобы.
7.УстановитеновыйблокаудиоразъемовиUSBвскобу,затемзатянитедвавинтадлязакрепления
переднегоблокааудиоразъемовиUSBвскобе.
Глава5.Установкаилизаменааппаратныхкомпонентов59
Page 72

8.УстановитескобупереднегоблокааудиоразъемовиUSBврамуисовместитеотверстиедля
винтавскобесотверстиемдлявинтанараме.
9.ЗакрепитевинтомскобупереднегоблокаудиоразъемовиUSBнараме.
10.Откиньтевверхблокотсекадлядисковиподсоединитекматеринскойплатепроводапереднего
блокаUSBипереднегоблокааудиоразъемов.Смотритераздел“Какнайтикомпоненты,
установленныенаматеринскойплате”настранице14.
11.Опуститеотсекдисководов.Смотритераздел“Какдобратьсядокомпонентовматеринской
платыидисководов”настранице36.
12.Поставьтенаместолицевуюпанель.Смотритераздел“Какснятьипоставитьнаместолицевую
панель”настранице35.
Чтоделатьдальше:
•Есливыхотитеустановитьилиснятьдругойкомпонент,топерейдитексоответствующемуразделу.
•Информациюотом,какзавершитьустановкуилизамену,смотритевразделе“Чтонужносделать
послезаменыкомпонентов”настранице73.
Заменаблокавентиляторакомпьютера
Внимание:
Неоткрывайтекорпускомпьютераинепытайтесьегоремонтировать,непрочитавпредварительнораздел
“Важнаяинформацияпотехникебезопасности”настраницеv
Вэтомразделеописаназаменаблокавентиляторакомпьютера.
.
Чтобызаменитьблоквентиляторакомпьютера,выполнитеуказанныенижедействия.
1.Извлекитеиздисководоввсеносителиивыключитевсеподсоединенныеустройстваи
компьютер.Выньтевсешнурыпитанияизрозетокиотсоединитевсекабели,подключенные
ккомпьютеру.
2.Снимитекожухкомпьютера.Смотритераздел“Какснятькожух”настранице34.
3.Снимителицевуюпанель.Смотритераздел“Какснятьипоставитьнаместолицевуюпанель”
настранице35.
4.Откиньтевверхблокотсекадлядисков,чтобыполучитьдоступквентиляторукомпьютера.
Смотритераздел“Какдобратьсядокомпонентовматеринскойплатыидисководов”настранице
36.
5.Извлекитежесткийдиск,чтобыоблегчитьдоступквентилятору.Смотритераздел“Замена
жесткогодиска”настранице43.
6.Снимитеканалвентиляторарадиатора.Смотритераздел“Заменарадиатораиблока
вентилятора”настранице49
7.Запомните,какуложеныпровода,иотсоединитепроводвентиляторакомпьютераот
соответствующегоразъеманаматеринскойплате.Смотритераздел“Какнайтикомпоненты,
установленныенаматеринскойплате”настранице14.
8.Вентиляторкомпьютеразакрепленнарамечетырьмярезиновыминожками.Снимитевентилятор
компьютера,перерезавэтиножкииподнявблоквентиляторкомпьютераизрамы.
Примечание:Новыйвентиляторкомпьютерабудетукомплектованчетырьмяновыми
резиновыминожками.
.
60ThinkCentre:Руководствопользователя
Page 73

Рис.43.Извлечениеблокавентиляторакомпьютера
9.Установитеновыйвентиляторкомпьютера;дляэтогосовместитерезиновыеножкиновогоблока
вентиляторакомпьютерасотверстиямиврамеивдавитеихвотверстия.Затемосторожно
потянитезарезиновыеножкиснизутак,чтобыновыйблоквентиляторакомпьютеравстал
наместо.
Рис.44.Установкаблокавентиляторакомпьютера
Глава5.Установкаилизаменааппаратныхкомпонентов61
Page 74

10.Подсоединитекабельновоговентиляторакомпьютераксоответствующемуразъему
материнскойплаты.Смотритераздел“Какнайтикомпоненты,установленныенаматеринской
плате”настранице14.
11.Установитенаместоканалвентиляторарадиатора.Смотритераздел“Заменарадиатораи
блокавентилятора”настранице49.
12.Поставьтенаместожесткийдиск.Смотритераздел“Заменажесткогодиска”настранице43.
Чтоделатьдальше:
•Есливыхотитеустановитьилиснятьдругойкомпонент,топерейдитексоответствующемуразделу.
•Информациюотом,какзавершитьзамену,смотритевразделе“Чтонужносделатьпослезамены
компонентов”настранице73.
ЗаменаблоковWiFi
Внимание:
Неоткрывайтекорпускомпьютераинепытайтесьегоремонтировать,непрочитавпредварительнораздел
“Важнаяинформацияпотехникебезопасности”настраницеv.
ВэтомразделеприводятсяинструкциипозаменеблоковWiFi.БлокиWiFiвключаютвсебякарту
контроллераWiFi,модулькартыWiFiикабельзаднейантенныWiFi.
ЗаменаблоковWiFiсостоитизследующихопераций:
•“ИзвлечениекартыконтроллераWiFi”настранице62
•“ИзвлечениемодулякартыWiFi”настранице63
•“УстановкаблоковWiFi”настранице65
ИзвлечениекартыконтроллераWiFi
ЧтобыизвлечькартуконтроллераWiFi,выполнитеуказанныенижедействия.
1.Выключитекомпьютеривыньтеизрозетоквилкивсехшнуровпитания.
2.Снимитекожухкомпьютера.Смотритераздел“Какснятькожух”настранице34.
62ThinkCentre:Руководствопользователя
Page 75

3.ЕсликомпьютероборудованплатойWiFi,поддерживающейфункциюBluetooth,отключитекабель
BluetoothотплатыадаптераWiFi.
Рис.45.ОтключениекабеляBluetooth
Примечание:КабельBluetoothсоединяетразъемBluetoothнаплатеадаптераWiFiспередним
разъемомUSBнаматеринскойплате,обеспечиваяработуфункцииBluetooth.
4.ИзвлекитевинткреплениякартыконтроллераWiFi.
5.ВозьмитесьзаустановленнуюкартуконтроллераWiFiиосторожновытянитеееизгнезда.
Рис.46.ИзвлечениекартыконтроллераWiFi
Примечание:Платаплотноустановленавгнездо.Можносначалачастичноизвлечьизгнезда
одинкрайплаты,затемдругой,затемопятьпервыйитакдотехпор,поканебудетизвлечена
всяплата.
ИзвлечениемодулякартыWiFi
ЧтобыизвлечьмодулькартыWiFi,выполнитеуказанныенижедействия.
Глава5.Установкаилизаменааппаратныхкомпонентов63
Page 76

1.ИзвлекитекартуконтроллераWiFiизкомпьютера,азатемотключитекабелипереднейизадней
антенныWiFiотмодулякартыWiFi.
Рис.47.ОтключениекабелейантеннWiFi
2.Вывернитедвавинта,крепящиемодулькартыWiFiккартеконтроллераWiFi.
Рис.48.СнятиевинтовдлякреплениямодулякартыWiFi
64ThinkCentre:Руководствопользователя
Page 77

3.ВытащитемодулькартыWiFiизгнездамини-разъемаPCIExpress,чтобыизвлечьегоиз
контроллераWiFi.
Рис.49.ИзвлечениемодулякартыWiFi
УстановкаблоковWiFi
ЧтобыустановитьблокиWiFi,сделайтеследующее:
Глава5.Установкаилизаменааппаратныхкомпонентов65
Page 78

1.ВставьтемодулькартыWiFiвгнездомини-разъемаPCIExpress,азатемзакрепитемодуль
картыWiFiнаконтроллереWiFiдвумявинтами.
Рис.50.УстановкамодулякартыWiFi
2.ПодключитекабельпереднейизаднейантенныкмодулюкартыWiFi.
Рис.51.ПодключениекабелейантеннWiFi
66ThinkCentre:Руководствопользователя
Page 79

3.НайдитенаматеринскойплатедвагнездадлякартPCIExpressx1.Смотритераздел“Какнайти
компоненты,установленныенаматеринскойплате”настранице14.
4.ЕслиустановленныймодульWiFiподдерживаетфункциюBluetooth,воспользуйтеськабелем
Bluetooth,чтобыподключитьразъемBluetoothнаадаптереWiFiкпереднемуразъемуUSBна
материнскойплате.
5.ВставьтекартуконтроллераWiFiводноиздвухгнезддлякартPCIExpressx1.Затемзакрепите
картуконтроллераWiFiвинтом.
Рис.52.УстановкакартыконтроллераWiFi
Чтоделатьдальше:
•Есливыхотитеустановитьилиснятьдругойкомпонент,топерейдитексоответствующемуразделу.
•Информациюотом,какзавершитьустановкуилизамену,смотритевразделе“Чтонужносделать
послезаменыкомпонентов”настранице73.
УстановкаилиснятиезаднейантенныWiFi
Внимание:
Неоткрывайтекорпускомпьютераинепытайтесьегоремонтировать,непрочитавпредварительнораздел
“Важнаяинформацияпотехникебезопасности”настраницеv
ВэтомразделеприводятсяинструкциипоустановкеилиснятиюзаднейантенныWiFi.
УстановказаднейантенныWiFi
ЧтобыустановитьзаднююантеннуWiFi,выполнитеуказанныенижедействия.
1.Выключитекомпьютеривыньтеизрозетоквилкивсехшнуровпитания.
2.ПодсоединитезаднююантеннуWiFiкразъемудлякабелязаднейантенныWiFi,расположенному
назаднейпанеликомпьютера.
.
Глава5.Установкаилизаменааппаратныхкомпонентов67
Page 80

3.Отрегулируйтеуголзаднейантенны,чтобыснизитьрискслучайнойееполомки.
Рис.53.УстановказаднейантенныWiFi
Чтоделатьдальше:
•Есливыхотитеустановитьилиснятьдругойкомпонент,топерейдитексоответствующемуразделу.
•Информациюотом,какзавершитьустановкуилизамену,смотритевразделе“Чтонужносделать
послезаменыкомпонентов”настранице73.
СнятиезаднейантенныWiFi
ЧтобыснятьзаднююантеннуWiFi,выполнитеуказанныенижедействия.
1.Выключитекомпьютеривыньтеизрозетоквилкивсехшнуровпитания.
2.ВыровняйтезаднююантеннуWiFi,чтобыееможнобылолегчевыворачивать.
3.УдерживаяболеетолстыйконецзаднейантенныWiFi,вывернитеееиззаднейчастикомпьютера.
Рис.54.СнятиезаднейантенныWiFi
Чтоделатьдальше:
•Есливыхотитеустановитьилиснятьдругойкомпонент,топерейдитексоответствующемуразделу.
68ThinkCentre:Руководствопользователя
Page 81

•Информациюотом,какзавершитьустановкуилизамену,смотритевразделе“Чтонужносделать
послезаменыкомпонентов”настранице73.
УстановкаилиснятиепереднейантенныWiFi
Внимание:
Неоткрывайтекорпускомпьютераинепытайтесьегоремонтировать,непрочитавпредварительнораздел
“Важнаяинформацияпотехникебезопасности”настраницеv.
ВэтомразделеприводятсяинструкциипоустановкеилиснятиюпереднейантенныWiFi.
УстановкапереднейантенныWiFi
ЧтобыустановитьпереднююантеннуWiFi,выполнитеуказанныенижедействия.
1.Выключитекомпьютеривыньтеизрозетоквилкивсехшнуровпитания.
2.Снимитекожухкомпьютера.Смотритераздел“Какснятькожух”настранице34.
3.Снимителицевуюпанель.Смотритераздел“Какснятьипоставитьнаместолицевуюпанель”
настранице35.
4.Снимитебумагу,защищающуюклейкийматериалнапереднейантенне.
Рис.55.Снятиебумаги,защищающейклейкийматериал
Глава5.Установкаилизаменааппаратныхкомпонентов69
Page 82

5.Приклейтепереднююантеннукпереднейпанели,какпоказанонарисунке.Послеэтого
проденьтекабельпереднейантеннычерезотверстиевпереднейпанели.
Рис.56.УстановкапереднейантенныWiFi
6.ПодсоединитекабельпереднейантенныкмодулюкартыWiFi.
Чтоделатьдальше:
•Есливыхотитеустановитьилиснятьдругойкомпонент,топерейдитексоответствующемуразделу.
•Информациюотом,какзавершитьустановкуилизамену,смотритевразделе“Чтонужносделать
послезаменыкомпонентов”настранице73.
СнятиепереднейантенныWiFi
ЧтобыснятьпереднююантеннуWiFi,выполнитеуказанныенижедействия.
1.Выключитекомпьютеривыньтеизрозетоквилкивсехшнуровпитания.
2.Снимитекожухкомпьютера.Смотритераздел“Какснятькожух”настранице34.
3.Снимителицевуюпанель.Смотритераздел“Какснятьипоставитьнаместолицевуюпанель”
настранице35
4.ОтсоединитекабельпереднейантенныотмодулякартыWiFi.
.
70ThinkCentre:Руководствопользователя
Page 83

5.Снимитепереднююантеннуиеекабельспереднейчастикомпьютера.
Рис.57.СнятиепереднейантенныWiFi
Чтоделатьдальше:
•Есливыхотитеустановитьилиснятьдругойкомпонент,топерейдитексоответствующемуразделу.
•Информациюотом,какзавершитьустановкуилизамену,смотритевразделе“Чтонужносделать
послезаменыкомпонентов”настранице73.
Заменаклавиатуры
Внимание:
Неоткрывайтекорпускомпьютераинепытайтесьегоремонтировать,непрочитавпредварительнораздел
“Важнаяинформацияпотехникебезопасности”настраницеv.
Вэтомразделеописаназаменаклавиатуры.
Чтобызаменитьклавиатуру,выполнитеуказанныенижедействия.
1.Извлекитеиздисководоввсеносители.Послеэтоговыключитевсеподсоединенныеустройства
икомпьютер.
2.Выньтеизрозетоквилкивсехшнуровпитания.
3.Отсоединитеоткомпьютеракабельстаройклавиатуры.
4.Подсоединитеновуюклавиатуруксоответствующемуразъемунакомпьютере.Клавиатура
можетбытьподключенакразъемуPS/2дляклавиатуры1иликразъемуUSB2.Взависимости
оттого,ккакомуразъемувыхотитеподключитьклавиатуру,см.“Расположениеразъемов,
органовуправленияииндикаторовналицевойпанеликомпьютера”настранице10или
“Расположениеразъемовназаднейпанеликомпьютера”настранице11.
Глава5.Установкаилизаменааппаратныхкомпонентов71
Page 84

Рис.58.Разъемыклавиатуры
Чтоделатьдальше:
•Есливыхотитеустановитьилиснятьдругойкомпонент,топерейдитексоответствующемуразделу.
•Информациюотом,какзавершитьзамену,смотритевразделе“Чтонужносделатьпослезамены
компонентов”настранице73.
Заменамыши
Внимание:
Неоткрывайтекорпускомпьютераинепытайтесьегоремонтировать,непрочитавпредварительнораздел
“Важнаяинформацияпотехникебезопасности”настраницеv
Вэтомразделеописаназаменамыши.
Чтобызаменитьмышь,сделайтеследующее:
1.Извлекитеиздисководоввсеносители.Послеэтоговыключитевсеподсоединенныеустройства
икомпьютер.
2.Выньтеизрозетоквилкивсехшнуровпитания.
3.Отсоединитеоткомпьютеракабельстароймыши.
4.Подсоединитеновуюмышьксоответствующемуразъемунакомпьютере.Мышьможетбыть
подключенакразъемуPS/2длямыши1иликразъемуUSB2.Взависимостиоттого,ккакому
разъемувыхотитеподключитьмышь,см.“Расположениеразъемов,органовуправленияи
индикаторовналицевойпанеликомпьютера”настранице10
заднейпанеликомпьютера”настранице11.
.
или“Расположениеразъемовна
Рис.59.Разъемымыши
72ThinkCentre:Руководствопользователя
Page 85

Чтоделатьдальше:
•Есливыхотитеустановитьилиснятьдругойкомпонент,топерейдитексоответствующемуразделу.
•Информациюотом,какзавершитьзамену,смотритевразделе“Чтонужносделатьпослезамены
компонентов”настранице73.
Чтонужносделатьпослезаменыкомпонентов
Послеустановкиилизаменыкомпонентовнужнозакрытькожухкомпьютераиподсоединитьвсе
кабели.Крометого,возможно,придетсяподтвердитьизменившуюсяинформациюокомпонентах
припомощипрограммыSetupUtility(взависимостиоттого,какойкомпонентвыустановилиили
заменили).СмотритеразделГлава7“ИспользованиепрограммыSetupUtility”настранице83
Чтобыпоставитьнаместокожухкомпьютераиприсоединитьккомпьютерукабели,сделайте
следующее:
1.Убедитесь,чтовыправильноустановиливсекомпонентыинезабыливкомпьютерекакие-либо
инструментыиливинты.Информациюорасположенииразличныхкомпонентовсмотритев
разделе“Расположениекомпонентов”настранице13
2.Убедитесь,чтокабелипроложеныправильно.Кабелинедолжныкасатьсязащелокидругих
частейрамы,чтобынепомешатьзакрытиюкожуха.
3.Опуститеотсекдисководов.Смотритераздел“Какдобратьсядокомпонентовматеринской
платыидисководов”настранице36.
4.Есливыснялилицевуюпанель,топоставьтееенаместо.Чтобыпоставитьнаместо
лицевуюпанель,вставьтетризащелкипанеливсоответствующиеотверстиявраме,азатем
поворачивайтепанельвнутрь,покаонаневстанетнаместо.
5.Установитекожухкомпьютераотносительнорамытак,чтобынаправляющиенакожухесовпали
снаправляющиминараме.Послеэтогосдвигайтекожухкомпьютеравнаправлениилицевой
панели,покаонневстанетнаместоинезакроется.Затемзакрепитекожухкомпьютерадвумя
винтами.
.
.
Рис.60.Какпоставитьнаместокожухкомпьютера
6.Есливкомпьютереустановлензамоккожуха,тозапритеего.Смотритераздел“Какзапереть
кожухкомпьютера”настранице28.
Глава5.Установкаилизаменааппаратныхкомпонентов73
Page 86

7.Есливыиспользуетевстроенныйзамокдлятроса,тозапритеего.Смотритераздел
“Прикреплениевстроенногозамкадлятроса”настранице29.
8.Подсоединитеккомпьютерувнешниекабелиишнурыпитания.Смотритераздел“Расположение
разъемовназаднейпанеликомпьютера”настранице11.
9.Информациюотом,какобновитьконфигурацию,смотритевразделеГлава7“Использование
программыSetupUtility”настранице83.
Примечание:ВбольшинствестранLenovoтребуетвернутьнеисправныеCRU.Соответствующая
информацияпоставляетсясCRUиличерезнесколькоднейпослепоставкиCRU.
Какзагрузитьдрайверыустройств
Драйверыустройствдляоперационныхсистем,которыенебылиустановленызаранее,можно
загрузитьнавеб-страницеhttp://www.lenovo.com/support.Вместесфайламидрайверовустройств
поставляютсяифайлыReadmeсинструкциямипоустановке.
74ThinkCentre:Руководствопользователя
Page 87

Глава6.Восстановление
Вэтойглавеописаныметодывосстановления,предлагаемыеLenovo.
•“ИнформацияовосстановленииоперационнойсистемыWindows7”настранице75
•“ИнформацияовосстановленииоперационнойсистемыWindows8”настранице81
ИнформацияовосстановленииоперационнойсистемыWindows7
Этотразделсостоитизперечисленныхнижетем.
•Созданиеииспользованиеносителейвосстановления
•Резервноекопированиеивосстановление
•РабочеепространствоRescueandRecovery
•Созданиеииспользованиерезервныхносителей
•Установкаипереустановкадрайверовустройств
•Решениепроблем,связанныхсвосстановлением
Примечания:
1.Информацияовосстановлении,приведеннаявэтойглаве,примениматолькоккомпьютерам,
накоторыхустановленапрограммаRescueandRecoveryилиProductRecovery.Еслизначок
EnhancedBackupandRestoreвпрограммеLenovoThinkVantageToolsзатенен,этоозначает,
чтодляактивациисоответствующихвозможностейнеобходимоустановитьпрограммуRescue
andRecoveryвручную.ЧтобыустановитьпрограммуRescueandRecovery,выполнитеуказанные
нижедействия.
a.ЩелкнитеПуск➙Всепрограммы➙LenovoThinkVantageToolsидваждыщелкните
EnhancedBackupandRestore.
b.Следуйтеинструкциямнаэкране.
c.ПослезавершенияустановкизначокEnhancedBackupandRestoreбудетактивирован.
2.Естьнесколькометодоввосстановленияпослепрограммногоилиаппаратногосбоя.Некотрые
методыразличаютсявзависимостиоттипаустановленойоперационнойсистемы.
3.Продукт,содержащийсянаносителевосстановления,можноиспользоватьтольков
перечисленныхнижецелях.
•Восстановлениепродукта,предустановленногонакомпьютере
•Переустановкапродукта
•Изменениепродуктаспомощьюдополнительныхфайлов
Созданиеииспользованиеносителейвосстановления
Носителивосстановленияможноиспользоватьдлявосстановленияжесткогодискадозаводского
состояния.Носителивосстановлениямогутбытьполезны,есливыпередаетекомпьютердругим
лицам,продаетеего,собираетесьотправитьнаутилизацию,илижевкачествепоследнегосредства
восстановитьработоспособностькомпьютерапослетого,каквсеостальныеспособыоказались
безрезультатными.Мырекомендуемкакможнобыстреесоздатьносителивосстановлениянаслучай
непредвиденныхобстоятельств.
Примечание:Операциивосстановления,которыеможновыполнитьприпомощиносителей
восстановления,зависятотоперационнойсистемы,вкоторойонисозданы.Вкомплектносителей
восстановлениямогутвходитьзагрузочныйносительиносительданных.ВашалицензияMicrosoft
©CopyrightLenovo2012
75
Page 88

Windowsпозволяетвамсоздатьтолькоодинносительданных,поэтомухранитееговнадежном
месте.
Созданиеносителейвосстановления
Вэтомразделерассказано,каксоздатьносительвосстановлениявразныхоперационныхсистемах.
Примечание:ВWindows7можносоздаватьносителивосстановлениясиспользованиемдисковили
внешнихUSB-накопителей.
ЧтобысоздатьносителивосстановлениявОСWindows7,нажмитеПуск➙Всепрограммы➙Lenovo
ThinkVantageTools➙ДискиFactoryRecovery.Послеэтогоследуйтеинструкциямнаэкране.
Использованиеносителейвосстановления
Вэтомразделерассказано,какиспользоватьносителивосстановления.
ПрипомощиносителявосстановлениявWindows7можнотольковосстановитьсодержимое
жесткогодискадоисходногозаводскогосостояния.Крометого,носителивосстановленияможно
использоватьвкачествепоследнегосредствавосстановленияработоспособностикомпьютерапосле
того,каквсеостальныеспособывосстановленияжесткогодискаоказалисьбезрезультатными.
Внимание:Привосстановлениисодержимогожесткогодискадозаводскогосостоянияс
настройкамипоумолчаниювсетекущеесодержимоежесткогодискабудетстертоизамененона
содержимое,установленноеназаводе.
ЧтобывоспользоватьсяносителямивосстановлениявWindows7,действуйтеследующимобразом:
1.Взависимостиоттипаносителявосстановленияподключитеккомпьютерузагрузочныйноситель
(картупамятиилидругоеUSB-устройстводляхраненияданных)иливставьтезагрузочный
дисквдисководоптическихдисков.
2.ВключитекомпьютеринесколькоразнажмитеиотпуститеклавишуF12.Послетого,как
откроетсяокноPleaseselectbootdevice(Выберитезагрузочноеустройство),отпуститеклавишу
F12.
3.ВыберитенужноезагрузочноеустройствоинажмитеклавишуEnter.Начнетсявосстановление.
4.Следуйтеинструкциямнаэкране,чтобызавершитьоперацию.
Примечание:Послевосстановлениязаводскихнастроекпоумолчаниюнажесткомдиске
компьютеравам,возможно,придетсяпереустановитьдрайверынекоторыхустройств.Смотрите
раздел“Какпереустановитьдрайверыустройств”настранице81.
Резервноекопированиеивосстановление
ПрограммаRescueandRecoveryпозволяетсоздатьрезервнуюкопиювсегожесткогодиска,включая
операционнуюсистему,файлыданных,программыиперсональныенастройки.Можноуказать,где
именнопрограммаRescueandRecoveryдолжнасохранитьрезервныекопии:
•Взащищеннойобластижесткогодиска
•Надополнительномжесткомдиске,еслитакойдискустановленввашемкомпьютере
•НаподключенномжесткомUSB-диске
•Насетевомдиске
•Наперезаписываемомдиске(дляэтоготребуетсяпишущийдисководоптическихдисков)
Есливысоздалирезервнуюкопиюжесткогодиска,товпоследствиивысможетевосстановитьвесь
диск,тольковыбранныефайлыилитолькооперационнуюсистемуWindowsиприложения,сохраняя
приэтомостальныеданныенажесткомдиске.
76ThinkCentre:Руководствопользователя
Page 89

Резервноекопирование
Вданномразделеприведеныинструкцииповыполнениюрезервногокопированияприпомощи
программыRescueandRecovery.
ЧтобысоздатьрезервнуюкопиюданныхспомощьюпрограммыRescueandRecoveryвWindows7,
выполнитеуказанныенижедействия.
1.НарабочемстолеWindowsнажмитеПуск➙Всепрограммы➙LenovoThinkVantageTools➙
EnhancedBackupandRestore.ОткроетсяокнопрограммыRescueandRecovery.
2.ВглавномокнепрограммыRescueandRecoveryнажмитестрелкуЗапуститьрасширенную
программуRescueandRecovery.
3.ЩелкнитеСоздатьрезервнуюкопиюжесткогодискаивыберитепараметрырезервного
копирования.Послеэтогоследуйтеинструкциямнаэкране,чтобызавершитьоперацию
резервногокопирования.
Восстановление
Вданномразделеприведеныинструкцииповыполнениювосстановленияприпомощипрограммы
RescueandRecovery.
ЧтобывыполнитьвосстановлениеспомощьюпрограммыRescueandRecoveryвWindows7,
выполнитеуказанныенижедействия.
1.НарабочемстолеWindowsвыберитеПуск➙Всепрограммы➙LenovoThinkVantageTools➙
EnhancedBackupandRestore.ОткроетсяокнопрограммыRescueandRecovery.
2.ВглавномокнепрограммыRescueandRecoveryнажмитестрелкуЗапуститьрасширенную
программуRescueandRecovery.
3.ЩелкнитезначокВосстановитьсистемуизрезервнойкопии.
4.Следуйтеинструкциямнаэкране,чтобызавершитьоперациювосстановления.
ДополнительнуюинформациюовосстановлениисиспользованиемрабочегопространстваRescue
andRecoveryсм.вразделе“РабочеепространствоRescueandRecovery”настранице77.
РабочеепространствоRescueandRecovery
РабочеепространствоRescueandRecoveryнаходитсявзащищеннойскрытойобластижесткого
диска,котораяработаетнезависимоотоперационнойсистемыWindows.Благодаряэтомуоперации
восстановленияможновыполнятьдажевтехслучаях,когдасистемаWindowsнезапускается.
ВрабочемпространствеRescueandRecoveryможновыполнитьперечисленныенижеоперации
аварийноговосстановления.
•Восстановлениефайловсжесткогодискаилиизрезервнойкопии:РабочеепространствоRescue
andRecoveryпозволяетнаходитьфайлынажесткомдискевашегокомпьютераипереноситьихна
сетевойдискилилюбойдругойносительсвозможностьюзаписи(например,устройствоUSBили
диск).Этоможносделать,дажеесливынесохранилирезервныекопиифайловилиеслипосле
резервногокопированиявфайлывносилисьизменения.Можнотакжеизвлечьотдельныефайлы
изрезервнойкопии,расположеннойналокальномжесткомдиске,устройствеUSBилисетевом
диске(еслиэтакопиябыласозданапрограммойRescueandRecovery).
•ВосстановлениежесткогодискаизрезервнойкопииRescueandRecovery:Еслирезервнаякопия
жесткогодискабыласозданаспомощьюпрограммыRescueandRecovery,жесткийдискможно
восстановитьизрабочегопространстваRescueandRecovery,дажееслинеудаетсязапустить
Windows.
•Восстановлениежесткогодискадозаводскогосостояния:ВрабочемпространствеRescue
andRecoveryможновосстановитьвсесодержимоежесткогодискадозаводскогосостояния.
Еслижесткийдискразбитнанесколькоразделов,томожновосстановитьтолькосодержимое
Глава6.Восстановление77
Page 90

разделаC:,оставивостальныеразделыбезизменения.ПосколькуфункционированиеRescueand
RecoveryнезависитотоперационнойсистемыWindows,высможетевосстановитьжесткийдиск
дозаводскогосостояния,дажееслинеможетезапуститьОСWindows.
Внимание:ПривосстановлениисодержимогожесткогодискаизрезервнойкопииRescueand
Recoveryиливосстановленииегозаводскихпараметроввсефайлынаосновномразделеэтого
жесткогодиска(обычноэтодискC:)будутстерты.Повозможностисделайтекопииважныхфайлов.
ЕслизапуститьWindowsнеудается,можновоспользоватьсяфункциейвосстановленияфайлов
рабочегопространстваRescueandRecovery,чтобыскопироватьфайлысжесткогодисканадругой
носитель.
ЧтобыактивироватьрабочеепространствоRescueandRecovery,сделайтеследующее:
1.Убедитесьвтом,чтокомпьютервыключен.
2.ВключитекомпьютеринесколькоразнажмитеиотпуститеклавишуF11.Когдапрозвучит
звуковойсигналилинаэкранепоявитсялоготип,отпуститеклавишуF11.
3.ЕслизаданпарольRescueandRecovery,припоявлениисоответствующегоприглашениявведите
его.ЧерезнекотороевремяоткроетсяокноRescueandRecovery.
Примечание:ЕслирабочеепространствоRescueandRecoveryнеоткроется,топрочитайте
раздел“Решениепроблем,связанныхсвосстановлением”настранице81
4.Выполнитеодноизуказанныхнижедействий.
•Чтобыспастифайлысжёсткогодискаилирезервногоносителя,нажмитеСпастифайлыи
следуйтеинструкциямнаэкране.
•Чтобывосстановитьжесткийдискизрезервнойкопии,сделаннойспомощьюпрограммы
RescueandRecovery,иливосстановитьегодозаводскогосостояния,нажмитеВосстановить
систему,азатемследуйтеинструкциямнаэкране.
.
ДополнительнуюинформациюовозможностяхрабочегопространстваRescueandRecoveryможно
получитьпоссылкеСправка.
Примечание:Послевосстановлениязаводскихнастроекдляжесткогодискавам,возможно,
придетсяпереустановитьдрайверынекоторыхустройств.Смотритераздел“Какпереустановить
драйверыустройств”настранице81.
Созданиеииспользованиерезервныхносителей
Резервныйноситель(например,дискилижесткийдискUSB)позволяетвыполнитьвосстановление
послесбоев,которыенепозволяютзапуститьрабочеепространствоRescueandRecoveryсжесткого
диска.
Примечания:
1.Операциивосстановления,которыеможновыполнитьприпомощирезервныхносителей,зависят
отоперационнойсистемы.
2.Резервныйдискможнозапустить,используялюбойдисководоптическихдисков.
Созданиерезервныхносителей
Вданномразделеприведеныинструкциипосозданиюрезервногоносителя.
ЧтобысоздатьрезервныйносительвWindows7,выполнитеуказанныенижедействия.
1.НарабочемстолеWindowsнажмитеПуск➙Всепрограммы➙LenovoThinkVantageTools➙
EnhancedBackupandRestore.ОткроетсяокнопрограммыRescueandRecovery.
2.ВглавномокнепрограммыRescueandRecoveryнажмитестрелкуЗапуститьрасширенную
программуRescueandRecovery.
78ThinkCentre:Руководствопользователя
Page 91

3.ЩелкнитезначокСоздатьрезервныйноситель.ОткроетсяокноCreateRescueandRecovery
Media(Созданиерезервногоносителяиносителявосстановления).
4.ВыберитевпанелиРезервныйносительтипрезервногоносителя,которыйвыхотитесоздать.
Резервныйносительможносоздатьнадиске,жесткомUSB-дискеилинадополнительном
внутреннемжесткомдиске.
5.НажмитеOKиследуйтеинструкциямнаэкране,чтобысоздатьрезервныйноситель.
Использованиерезервныхносителей
Вэтомразделерассказано,какиспользоватьсозданныерезервныеносители.
•Есливысоздалирезервныйносительспомощьюдиска,используйтеего,следуяприведенным
нижеинструкциям:
1.Выключитекомпьютер.
2.ВключитекомпьютеринесколькоразнажмитеиотпуститеклавишуF12.Послетого,как
откроетсяокноPleaseselectbootdevice(Выберитезагрузочноеустройство),отпустите
клавишуF12.
3.ВыберитевокнеPleaseselectbootdeviceнужныйдисководоптическихдисковвкачестве
первогозагрузочногоустройства.Вставьтедисквэтотдисководоптическихдискови
нажмитеEnter.Резервныйносительзапустится.
•ЕсливысоздалирезервныйносительспомощьюжесткогодискаUSB,используйтеего,следуя
приведеннымнижеинструкциям:
1.ПодключитежёсткийдискUSBкодномуизразъёмовUSBвашегокомпьютера.
2.ВключитекомпьютеринесколькоразнажмитеиотпуститеклавишуF12.Послетого,как
откроетсяокноPleaseselectbootdevice(Выберитезагрузочноеустройство),отпустите
клавишуF12.
3.ВыберитевокнеPleaseselectbootdeviceжесткийдискUSBвкачествепервогозагрузочного
устройстваинажмитеEnter.Резервныйносительзапустится.
ПослезапускарезервногоносителяоткроетсярабочеепространствоRescueandRecovery.В
этомпространствеможнополучитьсправкуповсемфункциямRescueandRecovery.Выполните
восстановление,руководствуясьинструкциями.
Переустановкапредварительноустановленныхприложенийи драйверовустройств
Навашемкомпьютереестьсредства,позволяющиепереустановитьвыбранныеприложенияи
драйверыустройств,установленныеназаводе.
Переустановкапредварительноустановленныхприложений
Вэтомразделерассказано,какпереустановитьпредварительноустановленныеприложения.
Чтобыпереустановитьвыбранныеприложения,предварительноустановленныенавашем
компьютереLenovo,выполнитеследующиедействия:
1.Включитекомпьютер.
2.ПрипомощипроводникаWindowsилизначкаКомпьютероткройтедеревокаталоговнажестком
диске.
3.ПерейдитевкаталогC:\SWTOOLS.
4.Откройтепапкуприложений.Впапкеприложенийестьнесколькоподпапок,именакоторых
соответствуютименамразличныхприложений,установленныхнакомпьютере.
5.Перейдитевподпапкуснужнымприложением.
Глава6.Восстановление79
Page 92

6.ВподпапкеприложениянайдитефайлSETUP .EXEилилюбойдругойфайлEXE,предназначенный
дляустановки.Дваждыщелкнитепоэтомуфайлуиследуйтеинструкциямнаэкране,чтобы
завершитьустановку.
Переустановкапредварительноустановленныхдрайверовустройств
Вэтомразделерассказано,какпереустановитьпредварительноустановленныедрайверыустройств.
Внимание:Переустанавливаядрайверыустройств,выизменяететекущуюконфигурацию
компьютера.Переустанавливайтедрайверытолькодляустранениянеполадоквработекомпьютера.
Чтобыпереустановитьдрайверустройства,установленногоназаводе,выполнитеследующие
действия:
1.Включитекомпьютер.
2.ПрипомощипроводникаWindowsилизначкаКомпьютероткройтедеревокаталоговнажестком
диске.
3.ПерейдитевкаталогC:\SWTOOLS.
4.ПерейдитевпапкуDRIVERS.ВпапкеDRIVERSестьнесколькопапок,именакоторых
соответствуютразличнымустройствам(например,AUDIOилиVIDEO).
5.Откройтепапкусдрайвераминужногоустройства.
6.Выполнитеодноизуказанныхнижедействий.
•НайдитевподпапкеустройствафайлSETUP .exe.Дваждыщелкнитепоэтомуфайлуиследуйте
инструкциямнаэкране,чтобызавершитьустановку.
•НайдитевподпапкеустройствафайлREADME.txtилидругойфайлсрасширениемTXT.В
имениэтогофайламожетбытьуказаноназваниеоперационнойсистемы,например,WIN98.txt.
ВфайлеTXTсодержитсяинформацияпоустановкедрайвераустройства.Чтобывыполнить
установку,следуйтеинструкциям.
•ЕсливподпапкеустройстваестьфайлсрасширениемINFитребуетсяустановитьдрайвер
устройствасиспользованиемэтогофайла,найдитевинформационнойсистемесправкии
поддержкиWindowsподробноеописаниепроцедурыустановкидрайверовустройств.
Примечание:Дополнительныесведенияобобновлениидрайверовустройствсм.вразделе
“Получениеновейшихдрайверовустройствдлявашегокомпьютера”настранице93.
Переустановкапрограмм
Еслиустановленнаянакомпьютерепрограммаработаетнеправильно,то,возможно,ее
нужноудалитьипереустановить.Припереустановкесуществующиепрограммныефайлы
перезаписываются;приэтомобычноустраняютсявсенеполадкипрограммы.
Дополнительныесведенияобудалениипрограммывсистемесм.всправочнойсистемеMicrosoft
Windows.
Чтобыпереустановитьпрограмму,выполнитеоднуизследующихпроцедур:
Примечание:Методпереустановкипрограммызависитотпрограммы.Специальныеинструкциипо
установкепрограммысм.вдокументации,поставляемойспрограммой.
•Дополнительныесведенияопереустановкенаиболеераспространенныхпрограммсм.в
справочнойсистемеMicrosoftWindows.
•Чтобыпереустановитьотдельныеприкладныепрограммы,установленныенавашемкомпьютере
компаниейLenovo,сделайтеследующее:
1.Включитекомпьютер.
80ThinkCentre:Руководствопользователя
Page 93

2.ПрипомощипроводникаWindowsилизначкаКомпьютероткройтедеревокаталоговна
жесткомдиске.
3.ПерейдитевкаталогC:\SWTOOLS.
4.ПерейдитевпапкуAPPS.ВпапкеAPPSестьнесколькоподпапок,именакоторых
соответствуютименамразличныхприложений,установленныхнакомпьютере.
5.Перейдитевподпапкуснужнымприложением.
6.ВподпапкеприложениянайдитефайлSETUP .EXEилилюбойдругойфайлEXE,
предназначенныйдляустановки.Дваждыщелкнитепоэтомуфайлуиследуйтеинструкциям
наэкране,чтобызавершитьустановку.
Какпереустановитьдрайверыустройств
Информациюотом,какпереустановитьдрайвердляустановленногоустройства,смотритев
документациикустройству.
Переустанавливаядрайверыустройств,выизменяететекущуюконфигурациюкомпьютера.
Переустанавливайтедрайверытолькодляустранениянеполадоквработекомпьютера.
Дополнительнуюинформациюотом,какпереустановитьдрайверыустройств,поставляемыевместе
скомпьютером,смотритевразделе“Переустановкапредварительноустановленныхприложенийи
драйверовустройств”настранице79.
Решениепроблем,связанныхсвосстановлением
ЕслинеудаетсязагрузитьрабочеепространствоRescueandRecoveryилисредуWindows,выполните
одноизперечисленныхнижедействий.
•ЗагрузитерабочеепространствоRescueandRecoveryсрезервногоносителя.См.раздел
“Созданиеииспользованиерезервныхносителей”настранице78.
•Используйтеносителивосстановлениявслучаях,есливосстановитьсистемудругимиспособами
неудалосьитребуетсявосстановитьсодержимоежесткогодискадозаводскогосостояния.См.
раздел“Созданиеииспользованиеносителейвосстановления”настранице75.
Примечание:ЕслизагрузитьрабочеепространствоRescueandRecoveryилисредуWindowsс
резервныхносителейилисносителявосстановлениянеудается,возможно,соответствующее
резервноеустройство(внутреннийжесткийдиск,жесткийдискUSB,обычныйдискилидругие
внешниеустройства)незадановкачествепервогоустройствазагрузкивпоследовательности
устройствзагрузки.Вначалеубедитесь,чтоустройствоаварийнойзагрузки,котороевыпланируете
использовать,задановпоследовательностиустройствзагрузкипрограммыSetupUtilityвкачестве
первогоустройствазагрузки.Дополнительнуюинформациюовременномилипостоянномизменении
последовательностизагрузкисмотритевразделе“Каквыбратьзагрузочноеустройство”на
странице86.ДополнительнуюинформациюопрограммеSetupUtilityсмотритевразделеГлава7
“ИспользованиепрограммыSetupUtility”настранице83.
Рекомендуетсякакможнобыстреесоздатьрезервныйносительинаборносителейдля
восстановленияихранитьихвнадежномместедлядальнейшегоиспользования.
ИнформацияовосстановленииоперационнойсистемыWindows8
Вэтомразделеприведенаинформацияорешенияхдлявосстановления,доступныхнакомпьютерах,
накоторыхпредварительноустановленаОСWindows8.
Глава6.Восстановление81
Page 94

Обновлениекомпьютера
Есликомпьютернефункционируетдолжнымобразомипроблемаможетбытьсвязанаснедавно
установленнойпрограммой,можнообновитькомпьютербезпотериличныхфайловилиизменения
настроек.
Внимание:Приобновлениикомпьютерапрограммы,предварительноустановленныенакомпьютере
изагруженныеизмагазинаWindowsStore,будутпереустановлены,авседругиепрограммы—
удалены.
Чтобыобновитькомпьютер,выполнитеследующиедействия:
1.Переместитекурсорвправыйверхнийилинижнийуголэкрана,чтобыотобразитьчудо-кнопки.
ЩелкнитеНастройки➙Изменениепараметровкомпьютера➙Общие.
2.ВразделеВосстановлениеПКбезудаленияфайловщелкнитеПриступитькработе.
Восстановлениезаводскихнастроеккомпьютерапоумолчанию
Можновосстановитьзаводскиенастройкикомпьютерапоумолчанию.Восстановлениезаводских
настроекприводиткпереустановкеоперационнойсистемеиповторнойустановкевсехпрограмми
настроек,поставляемыхвместескомпьютером.
Внимание:Вслучаесбросакомпьютеравселичныефайлыинастройкибудутудалены.Во
избежаниепотериданныхсоздайтерезервнуюкопиювсехданных,которыенеобходимосохранить.
Длясбросакомпьютеравыполнитеследующиедействия:
1.Переместитекурсорвправыйверхнийилинижнийуголэкрана,чтобыотобразитьчудо-кнопки.
ЩелкнитеНастройки➙Изменениепараметровкомпьютера➙Общие.
2.ВразделеУдалениевсехданныхипереустановкаWindowsщелкнитеПриступитькработе.
Дополнительныепараметрызагрузки
Дополнительныепараметрызагрузкипозволяютизменятьпараметрызапускаоперационной
системыWindows,запускатькомпьютерсвнешнегоустройстваиливосстанавливатьоперационную
системуWindowsспомощьюобразасистемы.
Чтобыиспользоватьдополнительныепараметрызагрузки,выполнитеследующиедействия:
1.Переместитекурсорвправыйверхнийилинижнийуголэкрана,чтобыотобразитьчудо-кнопки.
ЩелкнитеНастройки➙Изменениепараметровкомпьютера➙Общие.
2.ВразделеОсобыевариантызагрузкищелкнитеПерезагрузитьсейчас➙Диагностика
➙Дополнительныепараметры.
3.Перезагрузитекомпьютер,следуяинструкциямнаэкране.
Болееподробныесведенияорешенияхдлявосстановления,доступныхнакомпьютерах,накоторых
предварительноустановленаОСWindows8,см.всправочнойинформационнойсистемеОСWindows
8.
82ThinkCentre:Руководствопользователя
Page 95

Глава7.ИспользованиепрограммыSetupUtility
ПрограммаSetupUtilityпозволяетпросмотретьилиизменитьпараметрыконфигурациикомпьютера
независимооттого,вкакойоперационнойсистемевыработаете.Однаконастройкиоперационной
системымогутпереопределятьсоответствующиенастройкипрограммыSetupUtility.
ЗапускпрограммыSetupUtility
ЧтобызапуститьпрограммуSetupUtility,сделайтеследующее:
1.Убедитесь,чтокомпьютервыключен.
2.ВключитекомпьютеринесколькоразнажмитеиотпуститеклавишуF1.Когдапрозвучит
несколькозвуковыхсигналовилинаэкранепоявитсялоготип,отпуститеклавишуF1.
Примечание:Еслизаданпарольпривключенииилипарольадминистратора,томенюпрограммы
SetupUtilityнеоткроетсядотехпор,покавыневведётепароль.Дополнительнуюинформацию
см.вразделе“Использованиепаролей”настранице84
ЕслиприпроверкиPOSTопределяется,чтожесткийдискбылизвлеченизкомпьютераилиобъем
модулейпамятиуменьшился,призапускекомпьютерапоявитсясообщениеобошибкеибудет
предложеновыполнитьоднуизследующихинструкций:
•НажмитеF1,чтобызапуститьпрограммуSetupUtility.
Примечание:ЕсливыхотитесохранитьновыенастройкиизакрытьпрограммуSetupUtility,
нажмитеF10.Когдаваспопросятподтвердитьрешение,нажмитеEnter.Сообщениеобошибке
большенепоявится.
•НажмитеклавишуF2,чтобыигнорироватьсообщениеобошибкеипродолжитьзагрузку
операционнойсистемы.
.
Примечание:Чтобыобнаружитьизвлечениежесткогодиска,необходимовключитьфункцию
обнаруженияизмененияконфигурациидляPOST.Чтобывключитьфункциюобнаруженияизменения
конфигурации,выполнитеуказанныенижедействия.
1.ЗапуститепрограммуSetupUtility.
2.ВглавномменюпрограммыSetupUtilityвыберитеSecurity➙CongurationChangeDetection
инажмитеклавишуEnter.
3.ВыберитеEnabledинажмитеEnter.
4.ЧтобысохранитьизмененияивыйтиизпрограммыSetupUtility,нажмитеклавишуF10.Когдавас
попросятподтвердитьрешение,нажмитеEnter.
Просмотриизменениенастроек
ВкаждомпунктеменюпрограммыSetupUtilityможнонастроитьопределенныеэлементы
конфигурациикомпьютера.Чтобыпросмотретьилиизменитьзначенияпараметров,запустите
программуSetupUtility.Смотритераздел“ЗапускпрограммыSetupUtility”настранице83.После
этогоследуйтеинструкциямнаэкране.
ДляперемещенияпопунктамменюBIOSможноиспользоватьлибоклавиатуру,либомышь.
Клавиши,которыеиспользуютсядлявыполнениятехилииныхдействий,показанывнижнейчасти
каждогоокна.
©CopyrightLenovo2012
83
Page 96

Использованиепаролей
ПрипомощипрограммыSetupUtilityможнозадатьпароли,чтобызапретитьнесанкционированный
доступккомпьютеруиданным.Существуютследующиетипыпаролей:
•Power-OnPassword
•AdministratorPassword
•HardDiskPassword
Накомпьютереможноработать,незадаваяникакихпаролей.Однакопаролиповышаютуровень
защищенности.Есливырешитеустановитьпароль,тообязательнопрочтитеследующиеразделы.
Замечанияпоповодупаролей
Паролемможетслужитьлюбоеслово,содержащеедо64буквицифр.Посоображениям
безопасностииспользуйтесложныепароли,которыетрудноподобрать.Сложныйпарольдолжен
удовлетворятьследующимтребованиям:
•Содержатьнеменее8символов
•Содержатьхотябыоднубуквуиоднуцифру
•ПаролипрограммыSetupUtilityижесткогодискавводятсябезучетарегистра
•Вкачествепаролянедолжноиспользоватьсявашеимяиливашеимяпользователя
•Паролемнедолжнобытьобычноесловоилиобычноеимя
•Парольдолжензаметноотличатьсяотвашихпредыдущихпаролей
Power-OnPassword
Еслизаданпарольпривключении,топрикаждомвключениикомпьютерабудетзапрашиваться
пароль.Поканевведенправильныйпароль,компьютеромпользоватьсяневозможно.
AdministratorPassword
Парольадминистраторазащищаетнастройкиконфигурацииотнесанкционированногоизменения
другимипользователями.Есливыотвечаетезанастройкунесколькихкомпьютеров,тоимеетсмысл
задатьпарольадминистратора.
Еслизаданпарольадминистратора,топрикаждойпопыткезапуститьпрограммуSetupUtilityбудет
запрашиватьсяпароль.Поканевведенправильныйпароль,запуститьпрограммуSetupUtility
невозможно.
Еслизаданыипарольпривключении,ипарольадминистратора,томожноввестилюбойизних.
Однакоесливыхотитеизменитькакие-либонастройкиконфигурации,тонужноввестипароль
администратора.
HardDiskPassword
Парольжесткогодисказащищаетотнесанкционированногодоступаданныенажесткомдиске.
Еслизаданпарольжесткогодиска,топрикаждойпопыткеобратитьсякжесткомудискубудет
запрашиватьсяпароль.
Примечания:
•Послеустановкипароляжесткогодискаданныенаэтомжесткомдискебудутзащищены,даже
еслипереставитьэтотжесткийдисксодногокомпьютеранадругой.
84ThinkCentre:Руководствопользователя
Page 97

•Есливызабылипарольдоступакжесткомудиску,восстановитьпарольилиполучитьдоступк
даннымнажесткомдискебудетневозможно.
Какзадать,изменитьилиудалитьпароль
Чтобызадать,изменитьилиудалитьпароль,сделайтеследующее:
1.ЗапуститепрограммуSetupUtility.См.раздел“ЗапускпрограммыSetupUtility”настранице83.
2.ВглавномменюпрограммыSetupUtilityвыберитеSecurity.
3.ВзависимостиоттипапаролявыберитеSetPower-OnPassword,SetAdministratorPassword
илиHardDiskPassword.
4.Чтобызадать,изменитьилиудалитьпароль,следуйтеинструкциямвправойчастиэкрана.
Примечание:Паролемможетслужитьлюбоеслово,содержащеедо64буквицифр.
Дополнительнуюинформациюсм.вразделе“Замечанияпоповодупаролей”настранице84
Какстеретьутерянныйилизабытыйпароль(очиститьCMOS)
Вэтомразделерассказано,какстеретьутерянныеилизабытыепароли(например,пароль
пользователя).
Чтобыстеретьутерянныйилизабытыйпароль,сделайтеследующее:
1.Извлекитеиздисководоввсеносителиивыключитевсеподсоединенныеустройстваи
компьютер.Выньтевсешнурыпитанияизрозетокиотсоединитевсекабели,подключенные
ккомпьютеру.
2.Откройтекожухкомпьютера.Смотритераздел“Какснятькожух”настранице34.
3.НайдитенаматеринскойплатеперемычкуClearCMOS/Recovery(Стирание
CMOS/Восстановление).Смотритераздел“Какнайтикомпоненты,установленныена
материнскойплате”настранице14
4.Переставьтеперемычкуизобычногоположения(наштырьках1и2)вположениедля
обслуживания(наштырьки2и3).
5.Закройтекожухкомпьютераиподсоединитешнурпитания.Смотритераздел“Чтонужносделать
послезаменыкомпонентов”настранице73.
6.Включитекомпьютеридайтеемупоработатьпримерно10секунд.Выключитекомпьютер,
нажимаякнопкувключенияпитаниявтечениепримерно5секунд.
7.Повторитешаги1-3.
8.ПереставьтеперемычкуClearCMOS/Recoveryвнормальноеположение(наштырьки1и2).
9.Закройтекожухкомпьютераиподсоединитешнурпитания.Смотритераздел“Чтонужносделать
послезаменыкомпонентов”настранице73.
.
.
Разрешениеизапрещениеустройств
Вэтомразделерассказано,какразрешитьилизапретитьпользователямдоступкследующим
устройствам:
USBSetupПрипомощиэтойопцииможноразрешитьилизапретитьразъемUSB.Если
разъемUSBзапрещен,тоустройство,подключенноекэтомуразъему,работать
небудет.
SATAControllerЕслидляэтойопциизаданоDisabled,товсеустройства,присоединенныек
разъемамSATA(например,жесткиедискиилидисководоптическихдисков),
запрещеныидоступкнимзакрыт.
Глава7.ИспользованиепрограммыSetupUtility85
Page 98

Чтобыразрешитьилизапретитьустройство,сделайтеследующее:
1.ЗапуститепрограммуSetupUtility.Смотритераздел“ЗапускпрограммыSetupUtility”настранице
83.
2.ВглавномменюпрограммыSetupUtilityвыберитеDevices.
3.Взависимостиотустройства,котороевыхотитеразрешитьилизапретить,сделайтеследующее:
•ВыберитеUSBSetup,чтобыразрешитьилизапретитьустройствоUSB.
•ВыберитеAT ADriveSetup,чтобыразрешитьилизапретитьвнешнееиливнутреннее
устройствоSATA.
4.ВыберитенужныепараметрыинажмитеEnter.
5.НажмитеF10,чтобысохранитьзначенияпараметровизакрытьпрограммуSetupUtility.Смотрите
раздел“КаквыйтиизпрограммыSetupUtility”настранице87
.
Каквыбратьзагрузочноеустройство
Есликомпьютернезагружаетсясзагрузочногоустройства(дискаилижесткогодиска)так,какэто
нужно,товыберитезагрузочноеустройствоприпомощиоднойизописанныхнижепроцедур.
Каквыбратьвременноезагрузочноеустройство
Припомощиописаннойнижепроцедурыможновыбратьвременноезагрузочноеустройство.
Примечание:Невседискиижесткиедискимогутбытьзагрузочными.
1.Выключитекомпьютер.
2.ВключитекомпьютеринесколькоразнажмитеиотпуститеклавишуF12.Послетого,как
откроетсяокноPleaseselectbootdevice(Выберитезагрузочноеустройство),отпуститеклавишу
F12.
3.ВыберитенужноезагрузочноеустройствоинажмитеклавишуEnter.Компьютерзагрузится
свыбранногоустройства.
Примечание:ВыборзагрузочногоустройствавокнеPleaseselectbootdeviceизменяет
последовательностьзагрузочныхустройствлишьвременно.
Каквыбратьилиизменитьпоследовательностьзагрузочных устройств
Чтобыпросмотретьилиизменитьисохранитьпоследовательностьзагрузочныхустройств,сделайте
следующее:
1.ЗапуститепрограммуSetupUtility.См.раздел“ЗапускпрограммыSetupUtility”настранице83.
2.ВглавномменюпрограммыSetupUtilityвыберитеStartup.
3.ВыберитеустройствавполяхPrimaryStartupSequence(Основнаяпоследовательностьзагрузки),
AutomaticStartupSequence(Автоматическаяпоследовательностьзагрузки)иErrorStartup
Sequence(Последовательностьзагрузкиприошибке).Ознакомьтесьсинформациейвправой
частиэкрана.
4.НажмитеF10,чтобысохранитьзначенияпараметровизакрытьпрограммуSetupUtility.См.
раздел“КаквыйтиизпрограммыSetupUtility”настранице87.
ПереходврежимсоответствиятребованиямкпродуктамErP
Включитьрежимсоответствиятребованиямдирективыкпродуктам,использующимэлектроэнергию
(energy-relatedproducts,илиErP),можночерезменюPowerвпрограммеSetupUtility.Этопозволяет
снизитьэнергопотреблениекомпьютера,которыйнаходитсяврежимеожиданияиливыключен.
86ThinkCentre:Руководствопользователя
Page 99

ЧтобывключитьрежимсоответствияErPвпрограммеSetupUtility,выполнитеуказанныениже
действия.
1.Убедитесь,чтокомпьютервыключен.
2.ВключитекомпьютеринесколькоразнажмитеиотпуститеклавишуF1.Когдапрозвучит
несколькозвуковыхсигналовилинаэкранепоявитсялоготип,отпуститеклавишуF1.Запустится
программаSetupUtility.
Примечание:Еслизаданпарольпривключенииилипарольадминистратора,тоглавноеменю
программыSetupUtilityнеоткроетсядотехпор,покавыневведётепароль.
3.ВглавномменюпрограммыSetupUtilityвыберитеPower➙EnhancedPowerSavingMode
инажмитеклавишуEnter.
4.ВыберитеEnabledинажмитеEnter.
5.ВменюPowerвыберитепунктAutomaticPowerOnинажмитеклавишуEnter.
6.ВыберитевариантWakeonLanинажмитеклавишуEnter.
7.ВыберитевариантDisabledинажмитеклавишуEnter.
8.ЧтобысохранитьизмененияивыйтиизпрограммыSetupUtility,нажмитеклавишуF10.Когдавас
попросятподтвердитьрешение,нажмитеEnter.
Примечание:КогдарежимсоответствияErPвключен,перевестикомпьютерврабочийрежим
можноописанныминижеспособами.
•Нажатиекнопкипитания
•Использованиефункциипробужденияпосигналу
Спомощьюфункциипробужденияпосигналукомпьютерможетпробудитьсявзаданноевремя.
Чтобывключитьфункциюпробужденияпосигналу,выполнитеуказанныенижедействия.
1.ЗапуститепрограммуSetupUtility.
2.ВглавномменюпрограммыSetupUtilityвыберитеPower➙AutomaticPowerOnинажмите
клавишуEnter.
3.ВыберитевариантWakeUponAlarmинажмитеклавишуEnter.Послеэтогоследуйте
инструкциямнаэкране.
4.ЧтобысохранитьизмененияивыйтиизпрограммыSetupUtility,нажмитеклавишуF10.Когда
васпопросятподтвердитьрешение,нажмитеEnter.
•Включениефункциивозобновленияработыпослепотерипитания
Функциявозобновленияработыпослепотерипитанияпозволяеткомпьютерувернутьсяврабочий
режимпослевнезапнойпотериэлектропитания.Чтобывключитьфункциювозобновленияработы
послепотерипитания,выполнитеуказанныенижедействия.
1.ЗапуститепрограммуSetupUtility.
2.ВглавномменюпрограммыSetupUtilityвыберитеPower➙AfterPowerLossинажмите
клавишуEnter.
3.ВыберитевариантPowerOnинажмитеклавишуEnter.
4.ЧтобысохранитьизмененияивыйтиизпрограммыSetupUtility,нажмитеклавишуF10.Когда
васпопросятподтвердитьрешение,нажмитеEnter.
КаквыйтиизпрограммыSetupUtility
Завершивпросмотриизменениенастроек,нажмитеклавишуEsc,чтобывернутьсявглавноеменю
программыSetupUtility.Возможно,клавишуEscпридетсянажатьнесколькораз.Выполнитеодноиз
указанныхнижедействий.
Глава7.ИспользованиепрограммыSetupUtility87
Page 100

•Есливыхотитесохранитьнастройки,тонажмитеF10,чтобысохранитьнастройкиизакрыть
программуSetupUtility.
•Еслисохранятьнастройкинетребуется,выберитеExit➙DiscardChangesandExit.
•Есливыхотитевосстановитьзначенияпоумолчанию,тонажмитеF9,чтобызагрузитьнастройки
поумолчанию.
88ThinkCentre:Руководствопользователя
 Loading...
Loading...