Page 1
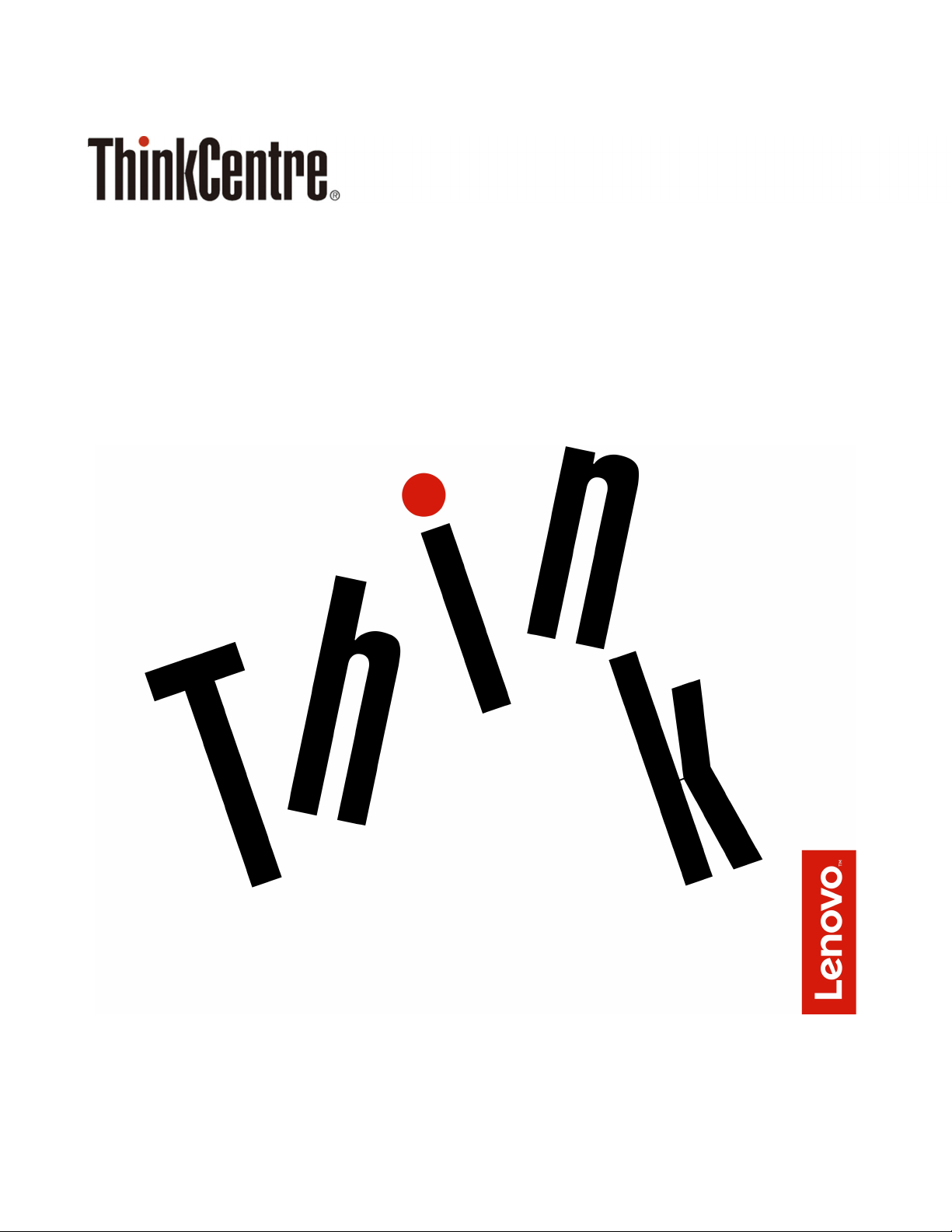
Руководство пользователя и Руководство по
обслуживанию оборудования ThinkCentre M720s
Типы компьютеров Energy Star: 10ST, 10SU, 10SV, 10TR, 10U6 и 10U7
Page 2
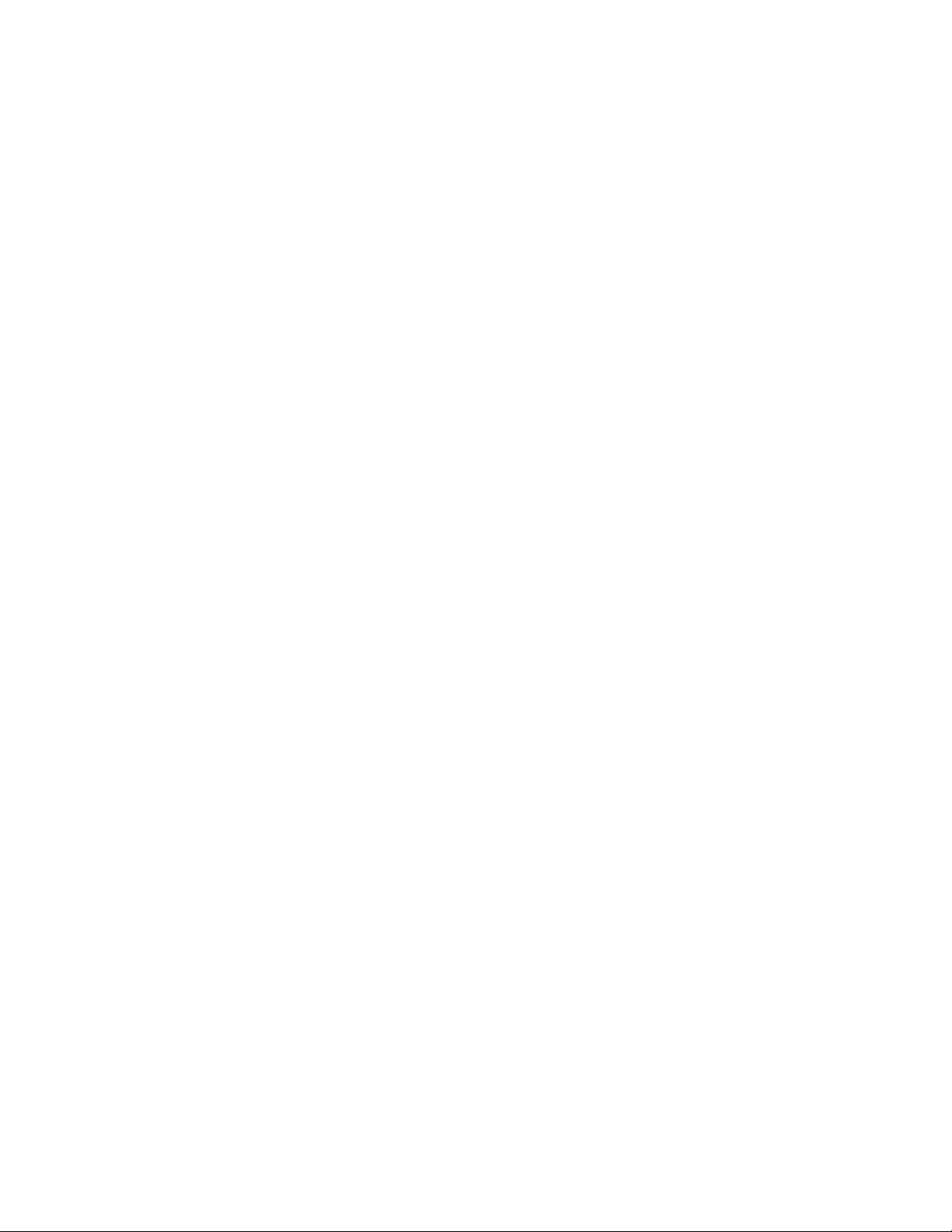
Примечание: Прежде чем использовать информацию и сам продукт, обязательно ознакомьтесь с
Руководство с важной информацией о продукте и Приложение A «Замечания» на странице 71.
Первое издание (Июнь 2018)
© Copyright Lenovo 2018.
УВЕДОМЛЕНИЕ ОБ ОГРАНИЧЕНИИ ПРАВ. Если данные или программное обеспечение предоставляются в
соответствии с контрактом Управления служб общего назначения США (GSA), на их использование, копирование
и разглашение распространяются ограничения, установленные соглашением № GS-35F-05925.
Page 3
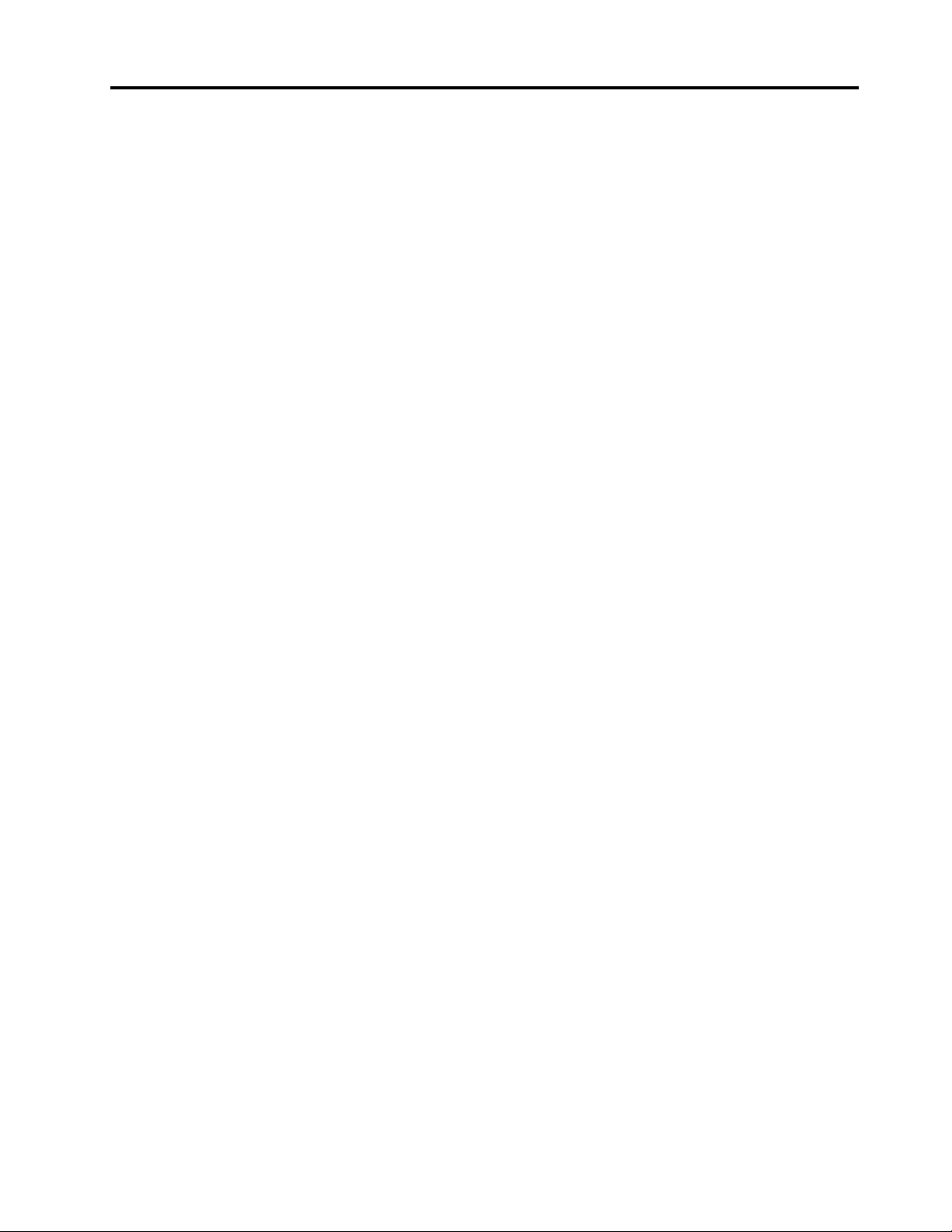
Содержание
Глава 1. Обзор . . . . . . . . . . . . . 1
Вид спереди . . . . . . . . . . . . . . . . . 1
Вид сзади . . . . . . . . . . . . . . . . . . 3
Материнская плата . . . . . . . . . . . . . . 6
Наклейки с информацией о типе и модели
компьютера . . . . . . . . . . . . . . . . . 7
Глава 2. Спецификации . . . . . . . . 9
Глава 3. Замки на компьютере . . . 11
Как заблокировать кожух компьютера . . . . . 11
Включение и отключение электронного
замка. . . . . . . . . . . . . . . . . . . 11
Прикрепление замка Kensington для троса . . . 12
Подключение смарт-зажима кабеля . . . . . . 12
Глава 4. Замена аппаратных
компонентов . . . . . . . . . . . . . 15
Перед заменой аппаратных компонентов. . . . 15
Общие сведения об узлах FRU (включая узлы
CRU) . . . . . . . . . . . . . . . . . . . 15
Расположение узлов FRU (включая узлы
CRU) . . . . . . . . . . . . . . . . . . . 16
Замена клавиатуры или беспроводной
клавиатуры . . . . . . . . . . . . . . . . 18
Замена мыши или беспроводной мыши . . . . 19
Замена шнура питания . . . . . . . . . . . 22
Замена пылезащитного колпака . . . . . . . 22
Замена вертикальной подставки . . . . . . . 23
Снятие кожуха компьютера . . . . . . . . . 24
Замена лицевой панели . . . . . . . . . . . 25
Замена дисковода для оптических дисков . . . 26
Замена устройства хранения данных . . . . . 27
Замена модуля памяти . . . . . . . . . . . 33
Замена карты PCI Express . . . . . . . . . . 35
Замена карты Wi-Fi . . . . . . . . . . . . . 37
Замена твердотельного диска M.2 . . . . . . 39
Замена крепежной скобы твердотельного
диска M.2 . . . . . . . . . . . . . . . . . 46
Замена блока питания. . . . . . . . . . . . 47
Замена антенн Wi-Fi . . . . . . . . . . . . 49
Замена внутреннего динамика . . . . . . . . 51
Замена кабеля светящейся красной точки . . . 52
Замена датчика температуры. . . . . . . . . 54
Замена крепежной скобы переднего модуля
ввода-вывода . . . . . . . . . . . . . . . 56
Замена кнопки питания . . . . . . . . . . . 57
Замена платы устройства считывания карт . . . 58
Замена радиатора и блока вентилятора . . . . 59
Замена микропроцессора . . . . . . . . . . 61
Замена плоской круглой батарейки . . . . . . 64
Замена электронного замка . . . . . . . . . 65
Замена датчика установленного кожуха . . . . 66
Замена материнской платы и рамы . . . . . . 67
Действия после замены компонентов . . . . . 68
Приложение A. Замечания . . . . . 71
Приложение B. Товарные знаки . . 73
© Copyright Lenovo 2018 i
Page 4
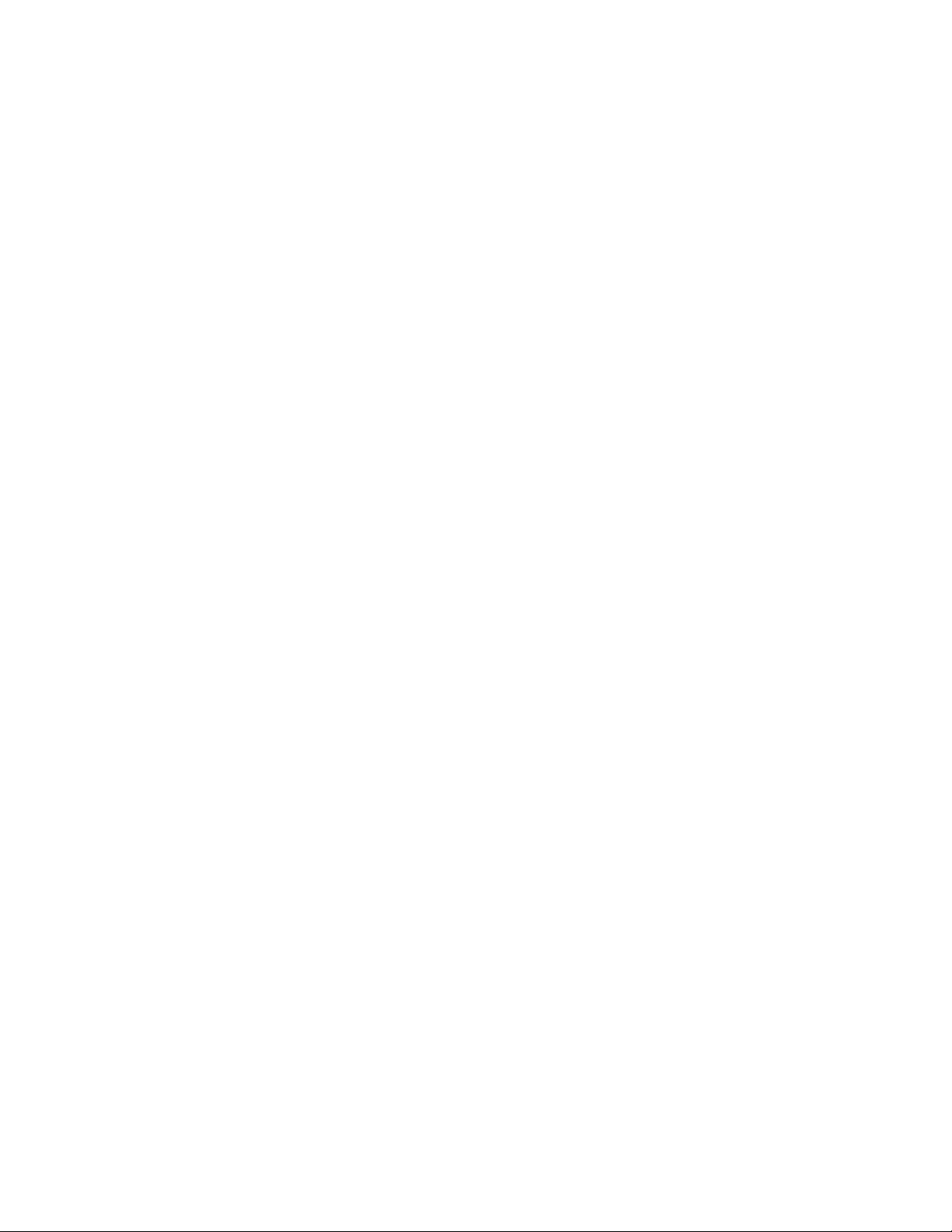
ii Руководство пользователя и Руководство по обслуживанию оборудования ThinkCentre M720s
Page 5
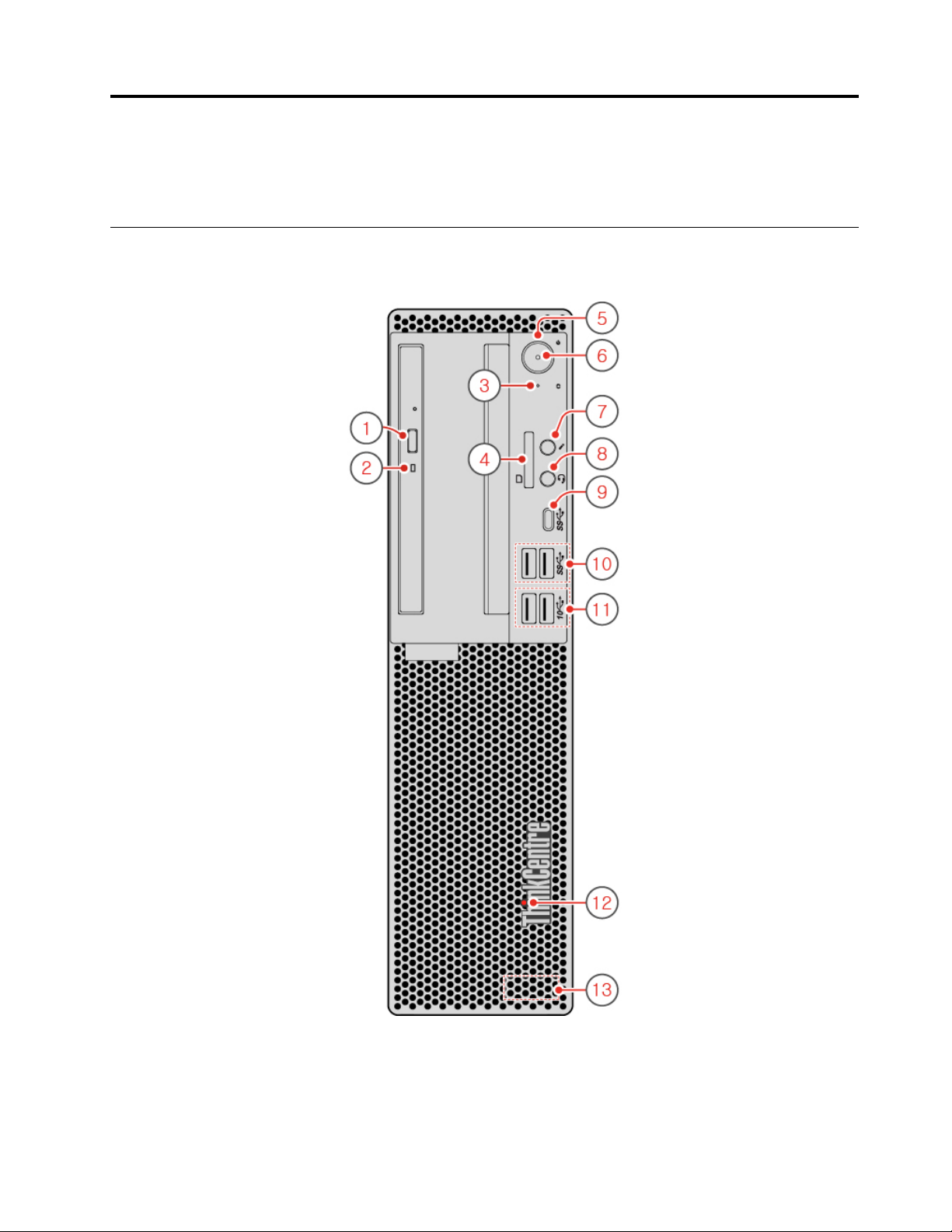
Глава 1. Обзор
В этой главе содержится общая информация о вашем компьютере.
Вид спереди
Примечание: Компьютер может выглядеть несколько иначе, чем на представленном ниже рисунке.
Рис. 1. Вид спереди
© Copyright Lenovo 2018 1
Page 6
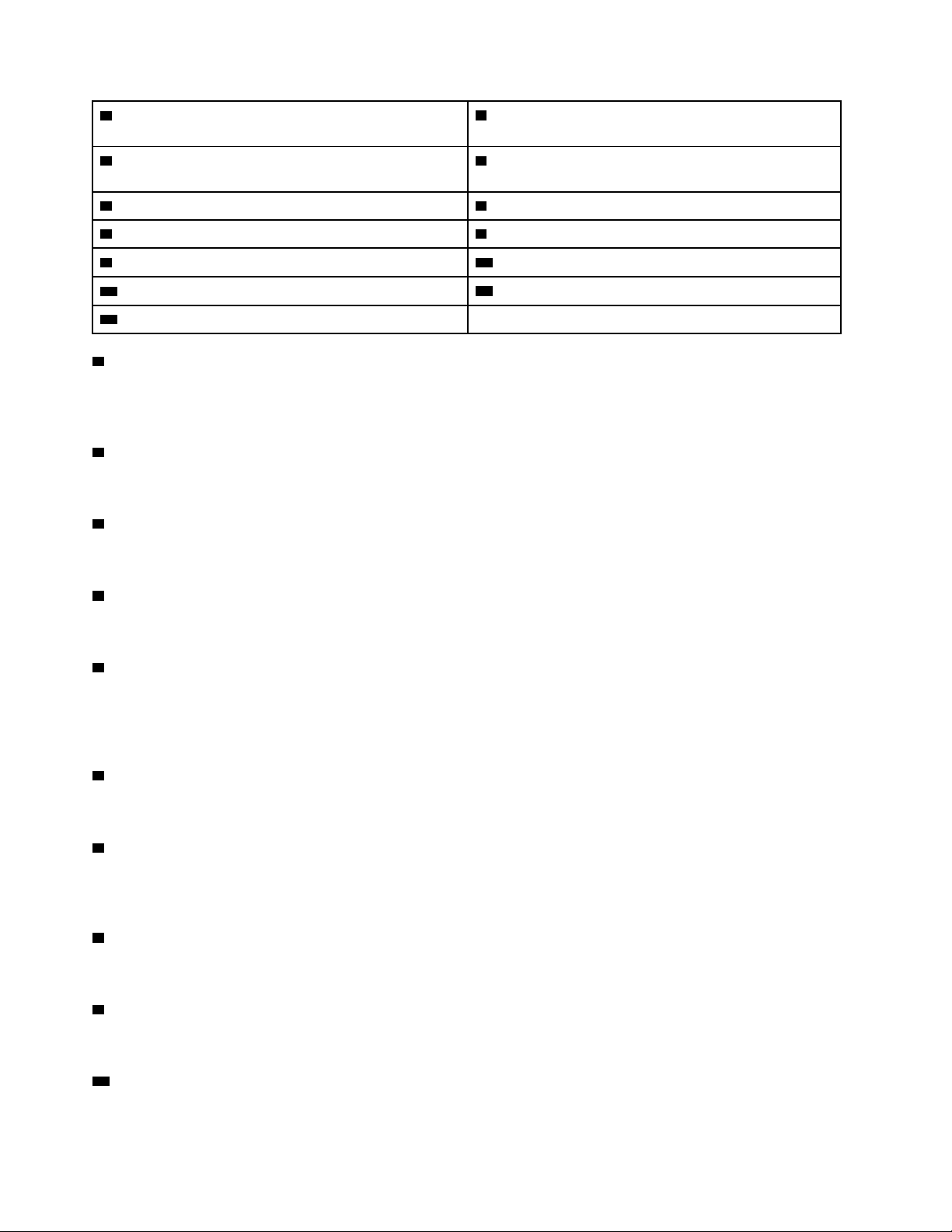
1 Кнопка выдвижения/закрытия дисковода для
оптических дисков (дополнительно)
3 Индикатор работы устройства хранения данных 4 Гнездо устройства считывания карт
2 Индикатор работы дисковода для оптических
дисков (дополнительно)
(дополнительно)
5 Кнопка питания 6 Индикатор питания
7 Разъем микрофона (дополнительно)
9 Разъем Type-C USB 3.1 первого поколения 10 Разъемы USB 3.1 первого поколения (2)
11 Разъемы USB 3.1 второго поколения (2) 12 Светящаяся красная точка
13 Внутренний динамик
1 Кнопка выдвижения/закрытия дисковода для оптических дисков (дополнительно)
8 Разъем для наушников
Служит для выдвижения лотка дисковода для оптических дисков. После вставки диска в лоток
нажмите кнопку выдвижения/закрытия, чтобы закрыть лоток.
2 Индикатор работы дисковода для оптических дисков (дополнительно)
Когда дисковод для оптических дисков используется, этот индикатор горит.
3 Индикатор работы устройства хранения данных
Когда устройство хранения данных используется, этот индикатор горит.
4 Гнездо устройства считывания карт (дополнительно)
Служит для чтения данных с поддерживаемой карты памяти.
5 Кнопка питания
Служит для включения компьютера. Если завершить работу компьютера из операционной системы
невозможно, нажмите и удерживайте кнопку питания в течение четырех или более секунд, чтобы
выключить компьютер.
6 Индикатор питания
Когда этот индикатор горит, компьютер включен.
7 Разъем микрофона (дополнительно)
Служит для подключения к компьютеру микрофона, чтобы можно было записывать звук или
взаимодействовать с компьютером с помощью программ распознавания речи.
8 Разъем для гарнитуры
Служит для подключения к компьютеру гарнитуры или наушников.
9 Разъем Type-C USB 3.1 первого поколения (дополнительно)
Служит для подключения устройства, совместимого с интерфейсом Type-C USB 3.1.
10 Разъемы USB 3.1 первого поколения
2
Руководство пользователя и Руководство по обслуживанию оборудования ThinkCentre M720s
Page 7
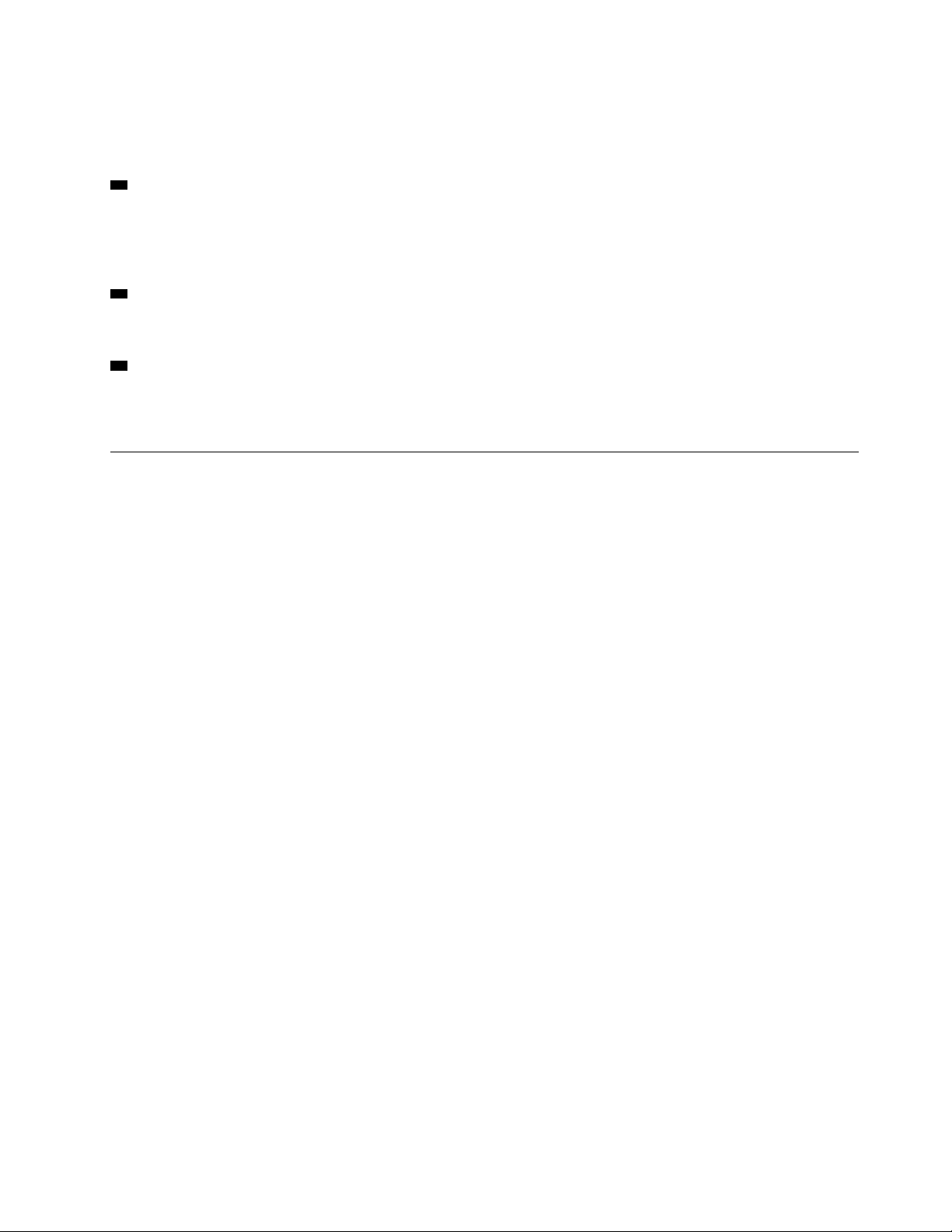
Служит для подключения устройства, совместимого с интерфейсом USB. Для оптимальной передачи
данных подключите устройство USB 3.1 первого поколения к разъему USB 3.1 второго или первого
поколения, а не к разъему USB 2.0.
11 Разъемы USB 3.1 второго поколения
Служит для подключения устройства, совместимого с интерфейсом USB. Для оптимальной передачи
данных подключите устройство USB 3.1 второго поколения к разъему USB 3.1 второго поколения, а
не к разъему USB 3.1 первого поколения или к разъему USB 2.0.
12 Светящаяся красная точка
Когда этот индикатор горит, компьютер включен.
13 Внутренний динамик (дополнительно)
Служит для прослушивания выводимого компьютером звука без использования гарнитуры или
наушников.
Вид сзади
Примечание: Компьютер может выглядеть несколько иначе, чем на представленном ниже рисунке.
Глава 1. Обзор 3
Page 8
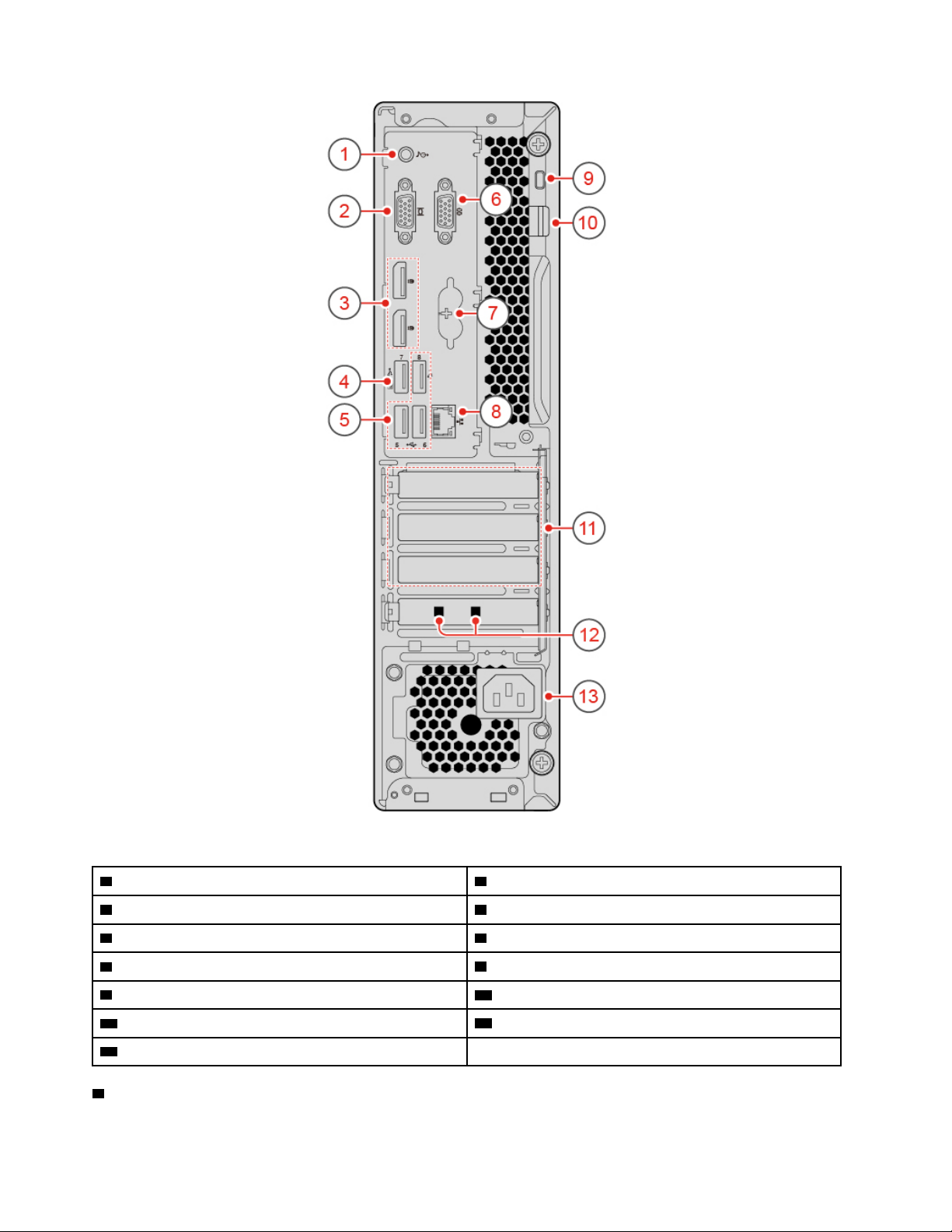
Рис. 2. Вид сзади
1 Линейный аудиовыход 2 Выходной разъем VGA
3 Выходные разъемы DisplayPort
5 Разъемы USB 2.0 (3) 6 Последовательный разъем
®
1.2 (2) 4 Разъем USB 2.0
7 Разъемы клавиатуры и мыши PS/2 (дополнительно)
9 Гнездо с защитным замком
11 Область карты PCI Express 12 Гнезда смарт-зажима кабеля (2) (дополнительно)
13 Разъем шнура питания
1 Линейный аудиовыход
4
Руководство пользователя и Руководство по обслуживанию оборудования ThinkCentre M720s
8 Разъем Ethernet
10 Скоба для висячего замка
Page 9
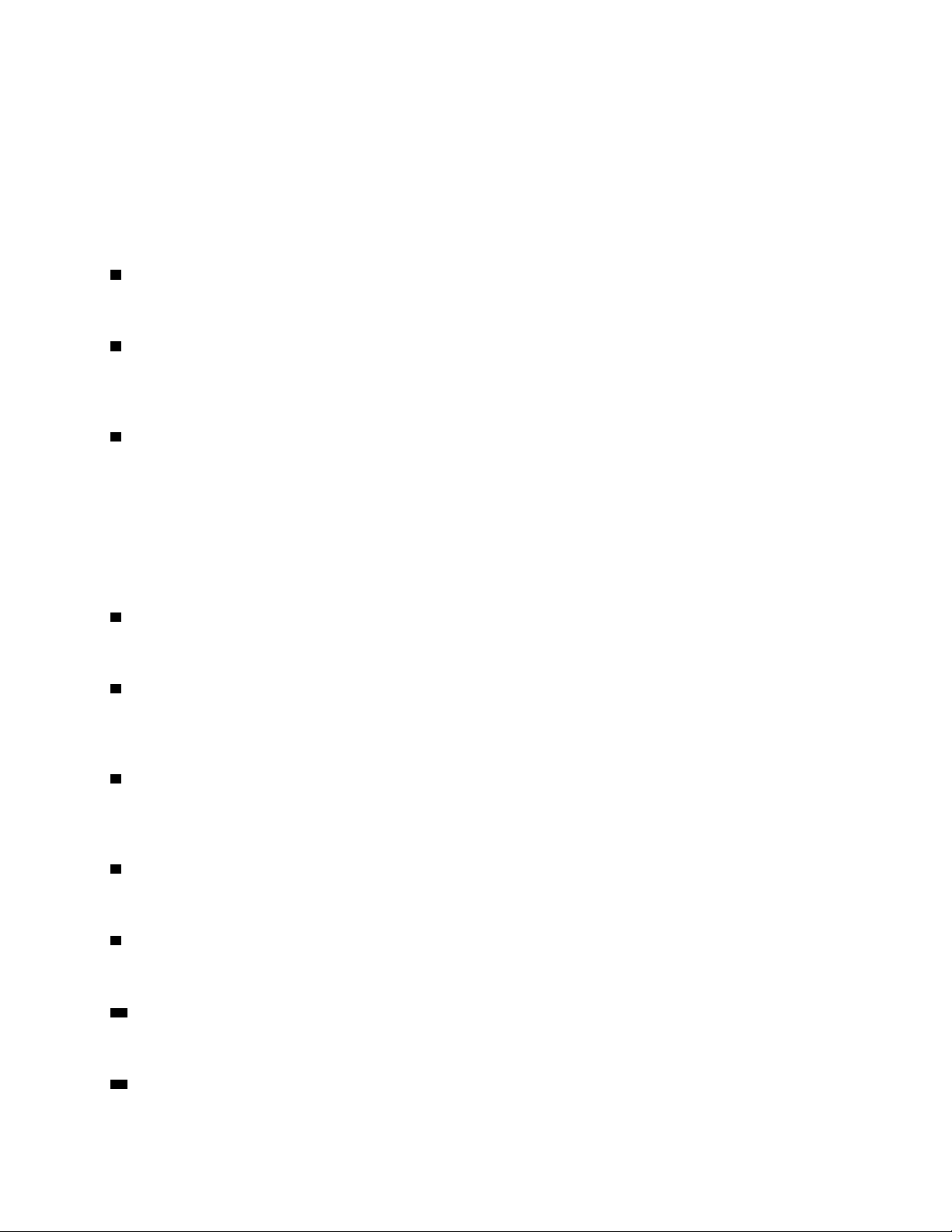
Служит для передачи звуковых сигналов с компьютера на внешние устройства, например
стереоколонки с питанием от сети, наушники или мультимедийные клавиатуры. Чтобы подключить
стереосистему или другое внешнее записывающее устройство, соедините кабелем разъем линейного
аудиовхода устройства с разъемом линейного аудиовыхода компьютера.
Примечание: Если компьютер оснащен и линейным аудиовыходом, и разъемом для гарнитуры или
наушников, всегда используйте разъем для гарнитуры или наушников для любых типов наушников
или гарнитуры. Разъем для наушников не поддерживает микрофоны гарнитуры.
2 Выходной разъем VGA
Служит для передачи видеосигналов с компьютера на другое видеоустройство, например монитор.
3 Выходные разъемы DisplayPort 1.2
Служит для передачи звуковых и видеосигналов с компьютера на другое аудио- или
видеоустройство, например монитор высокого разрешения.
4 Разъем USB 2.0
Служат для подключения устройств, которым требуется интерфейс USB 2.0.
Примечание: Разъем USB 2.0 поддерживает функцию управления включением. Если к этому
разъему подключить рекомендуемую компанией Lenovo клавиатуру USB 1.1, можно включать
компьютер или выводить его из режима гибернации S4, нажав на клавиатуре Alt+P. Необходимо
использовать рекомендуемую компанией Lenovo клавиатуру, которая поддерживает функцию
управления включением.
5 Разъемы USB 2.0
Служат для подключения устройств, которым требуется интерфейс USB 2.0.
6 Разъем последовательного порта
Служит для подключения внешнего модема, принтера с последовательным интерфейсом или другого
устройства с разъемом последовательного интерфейса.
7 Разъемы клавиатуры и мыши PS/2 (дополнительно)
Служат для подключения клавиатуры, мыши, шарового манипулятора или других манипуляторов,
использующих разъем Personal System/2 (PS/2).
8 Разъем Ethernet
К этому разъему подключается кабель Ethernet для доступа к сети.
9 Гнездо с защитным замком
Служит для крепления замка Kensington для троса.
10 Скоба для навесного замка
Служит для крепления навесного замка.
11 Область карты PCI Express
Глава 1. Обзор 5
Page 10
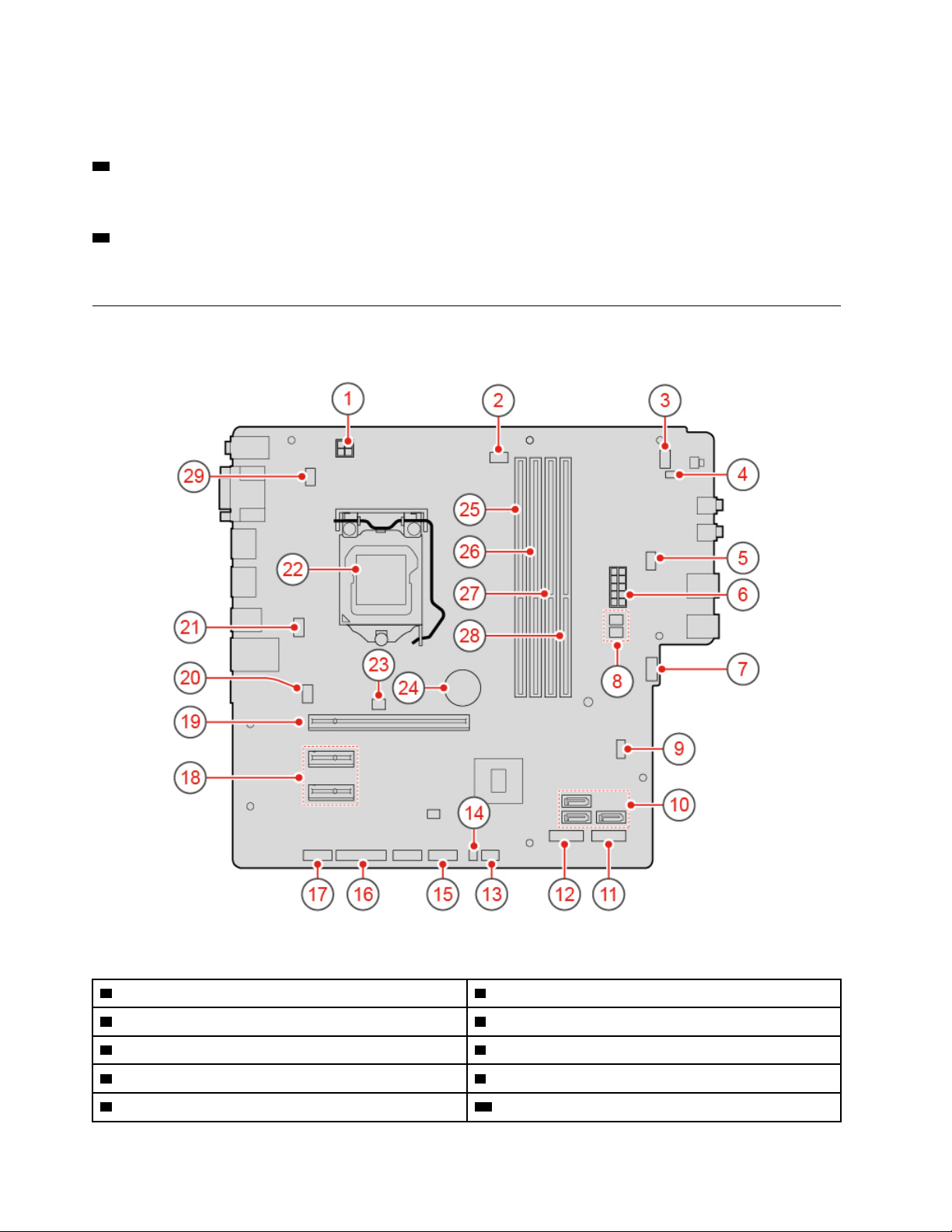
В целях повышения производительности компьютера можно подключить карту PCI Express в эту
область. В зависимости от модели компьютера разъемы в этой области могут отличаться.
12 Гнезда смарт-зажима кабеля (дополнительно)
Служит для крепления смарт-зажима кабеля.
13 Разъем шнура питания
Служит для подключения шнура питания к компьютеру для подачи питания.
Материнская плата
Примечание: Дополнительное описание компонентов см. в разделах «Вид спереди» и «Вид сзади».
Рис. 3. Материнская плата
1 4-Штырьковый разъем питания
3 Разъем кнопки питания 4 Разъем внутреннего динамика
5 Дополнительный разъем вентилятора 2 6 10-Штырьковый разъем питания
7 Дополнительный разъем вентилятора 1 8 Разъемы питания SATA (2)
9 Перемычка Clear CMOS/Recovery (очистка CMOS/ 10 Разъемы SATA 3.0 (3)
2 Разъем вентилятора микропроцессора
6 Руководство пользователя и Руководство по обслуживанию оборудования ThinkCentre M720s
Page 11
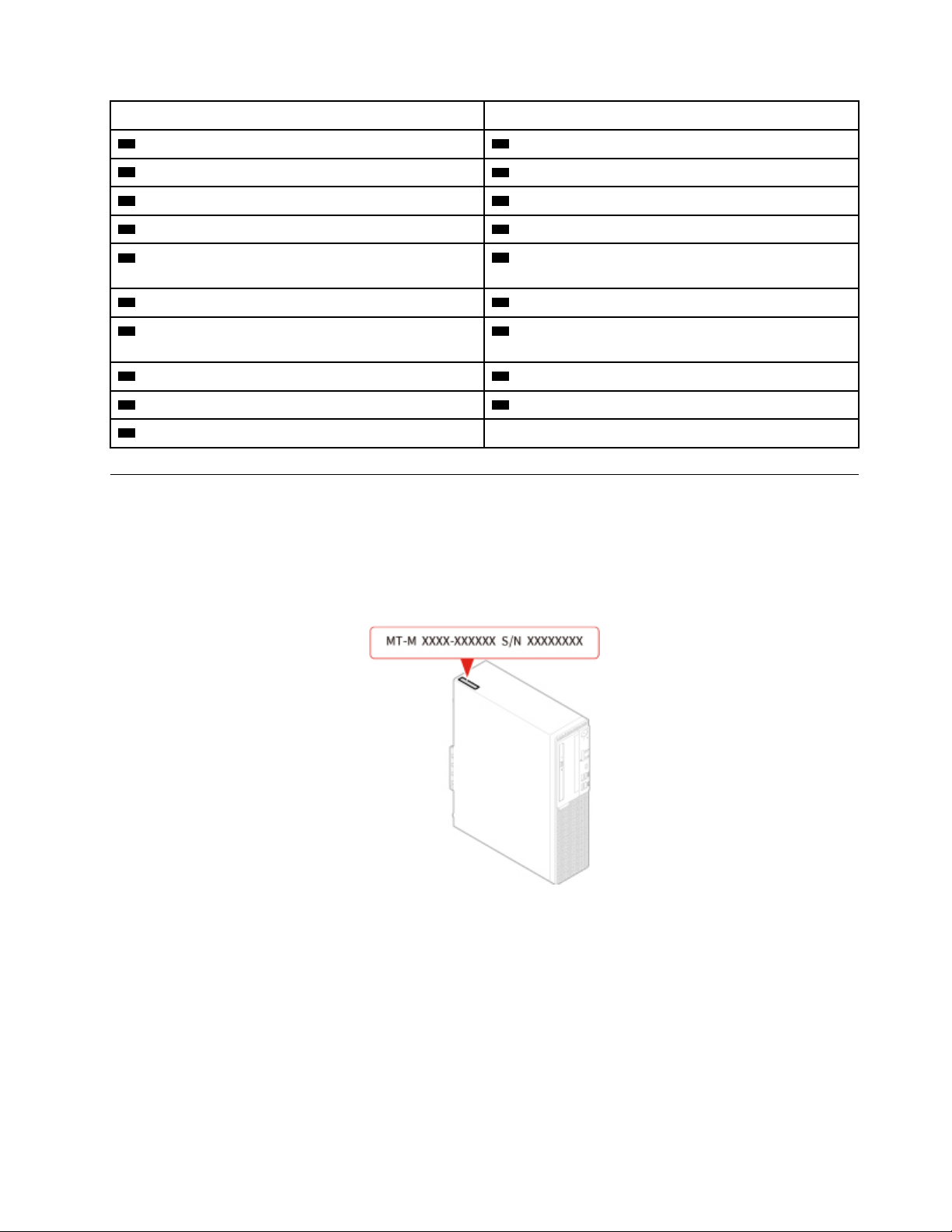
восстановление)
11 Отсек для твердотельного диска M.2
13 Разъем термодатчика
15 Передний разъем USB 2.0 16 Параллельный разъем
17 Последовательный разъем (COM2) 18 Гнезда карт PCI Express x1 (2)
19 Гнездо платы графического контроллера PCI
12 Гнездо для карты M.2 Wi-Fi
14 Разъем светящейся красной точки
20 Разъем вентилятора компьютера
Express x16
21 Разъем электронного замка 22 Гнездо микропроцессора
23 Разъем датчика установленного кожуха (датчик
24 Плоская круглая батарейка
вмешательства)
25 Гнездо модуля памяти (DIMM1) 26 Гнездо модуля памяти (DIMM2)
27 Гнездо модуля памяти (DIMM3) 28 Гнездо модуля памяти (DIMM4)
29 Разъем клавиатуры и мыши
Наклейки с информацией о типе и модели компьютера
Наклейка с информацией о типе и модели компьютера идентифицирует конкретное устройство. При
обращении в службу поддержки Lenovo информация о типе и модели компьютера помогает
техническим специалистам определить компьютер и быстрее предоставить услуги поддержки.
Наклейка с информацией о типе и модели компьютера прикреплена к компьютеру, как показано на
рисунке.
Рис. 4. Наклейки с информацией о типе и модели компьютера
Глава 1. Обзор 7
Page 12
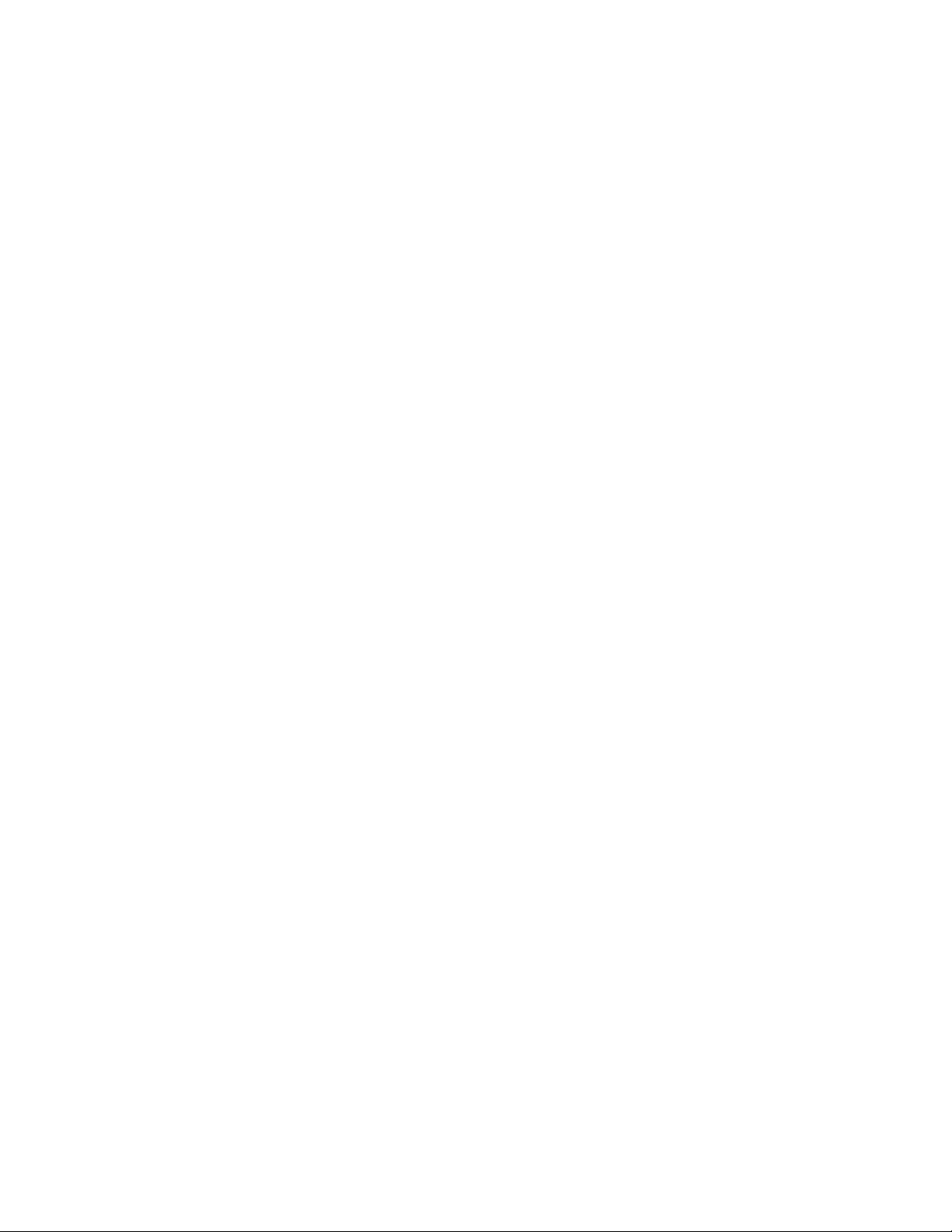
8 Руководство пользователя и Руководство по обслуживанию оборудования ThinkCentre M720s
Page 13
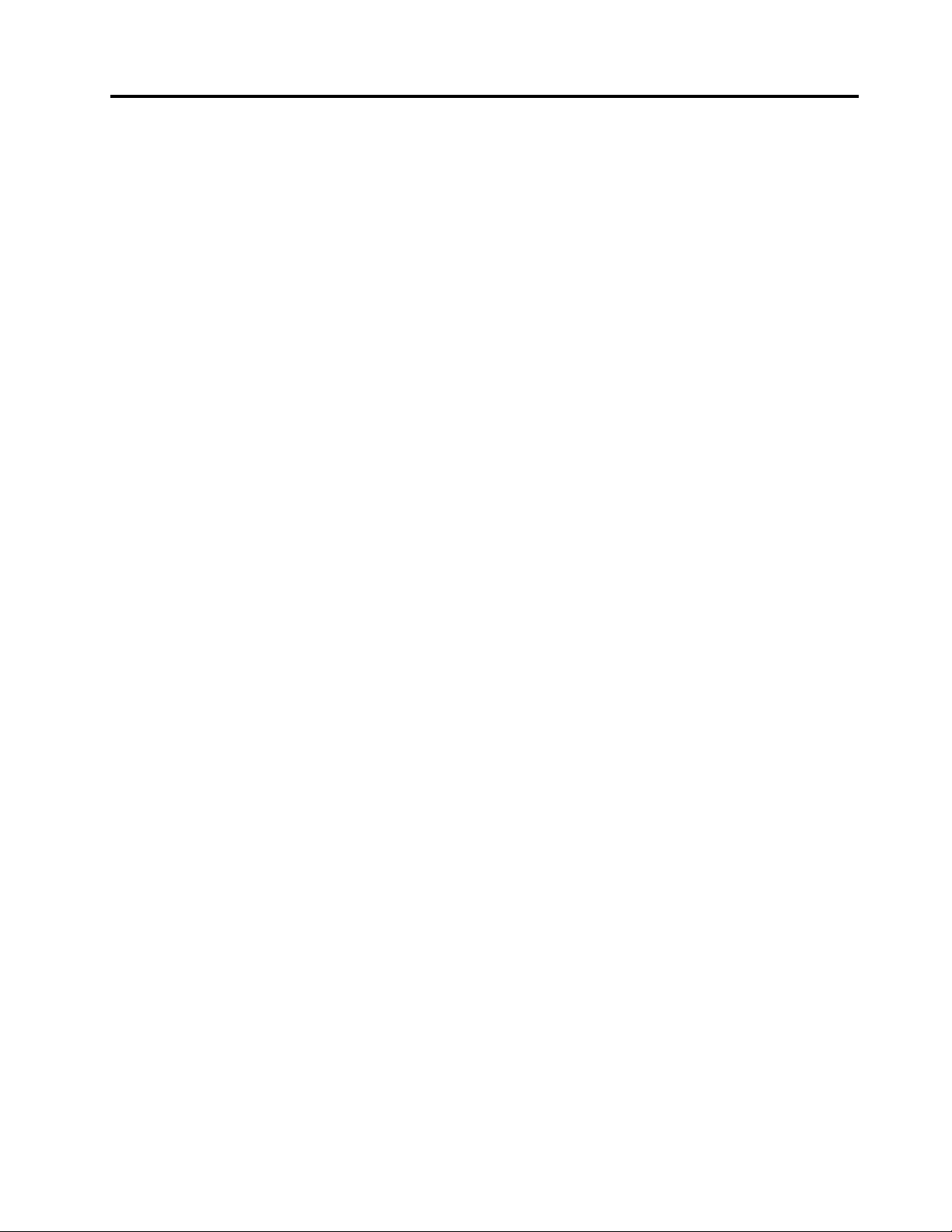
Глава 2. Спецификации
Блок питания
• Блок питания 180 Вт с автоматическим выбором напряжения
• Блок питания 210 Вт с автоматическим выбором напряжения
• Блок питания 260 Вт с автоматическим выбором напряжения
Устройства хранения данных
• 3,5-дюймовое устройство хранения данных (дополнительно)
• 2,5-дюймовое устройство хранения данных (дополнительно)
• Твердотельный диск M.2 (дополнительно)
Возможности видео
Встроенная видеокарта поддерживает следующие компоненты:
• Выходной разъем DisplayPort 1.2
• Выходной разъем VGA
Функции аудио
• Встроенная звуковая карта поддерживает следующие компоненты:
– Линейный аудиовыход
– Разъем для гарнитуры
– Внутренний динамик
– Разъем микрофона (дополнительно)
• Дополнительная дискретная звуковая карта обеспечивает расширенные возможности
воспроизведения звука.
Порты ввода/вывода (I/O)
• Аудиоразъемы (аудиовыход, гарнитура и микрофон)
• Гнездо устройства считывания карт (дополнительно)
• Выходной разъем VGA
• Pазъем Ethernet
• Разъем клавиатуры PS/2 (дополнительно)
• Разъем мыши PS/2 (дополнительно)
• Разъемы последовательных портов
• Разъемы USB (USB 2.0, USB 3.1 и Type-C USB 3.1)
• Выходной разъем VGA
Расширение
• Устройство считывания карт (дополнительно)
• Гнезда модулей памяти
• Гнездо для твердотельного диска M.2
• Дисковод для оптических дисков (дополнительно)
© Copyright Lenovo 2018 9
Page 14
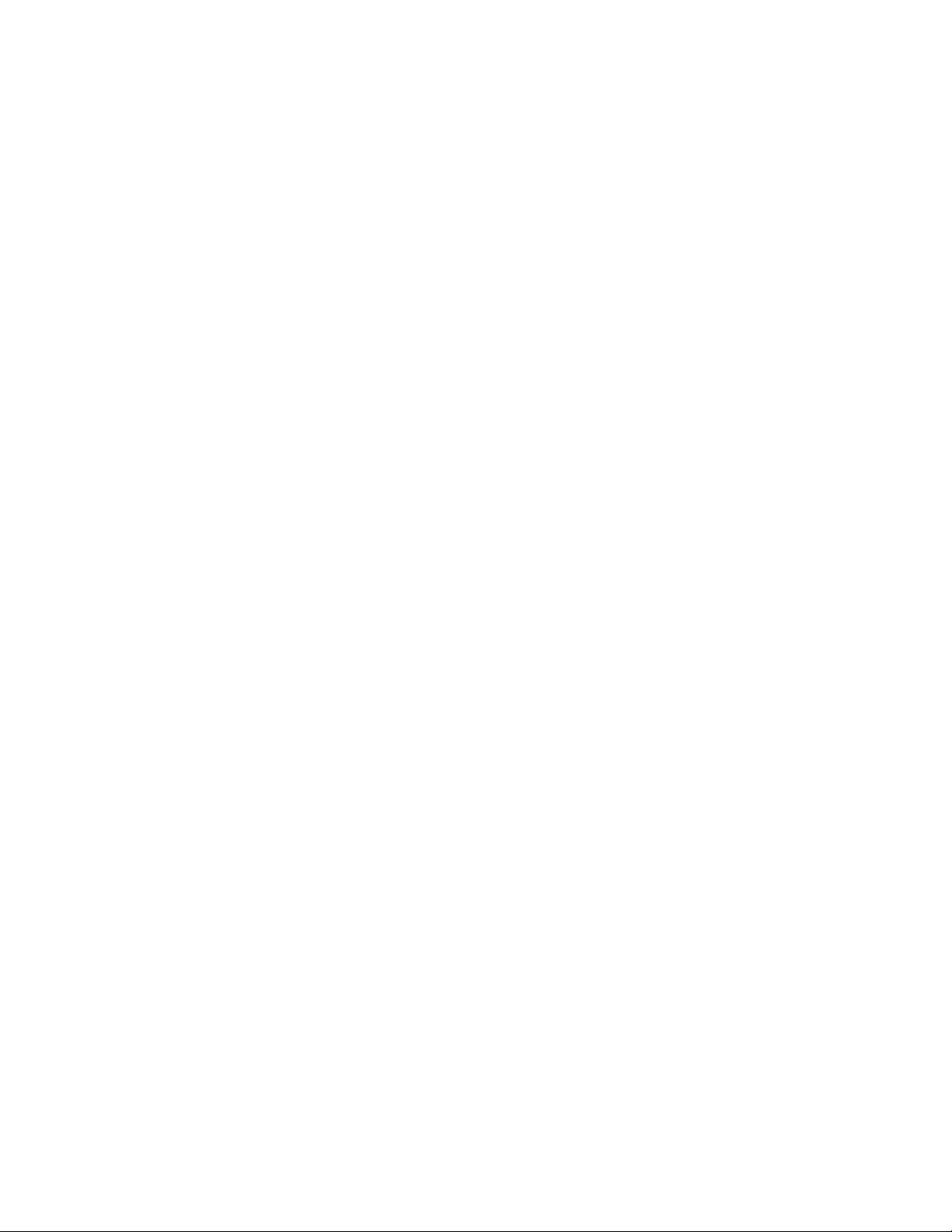
• Гнезда для карт PCI Express x1
• Гнездо для видеокарты PCI Express x16
• Отсек для устройства хранения данных
Сетевые функции
• Локальная сеть Ethernet
• Беспроводная локальная сеть (дополнительно)
• Bluetooth (дополнительно)
Физические размеры
• Ширина: 92,5 мм
• Высота: 343,5 мм
• Глубина: 290,5 мм
Вес (без упаковки)
Максимальный комплект поставки: 6 кг
10
Руководство пользователя и Руководство по обслуживанию оборудования ThinkCentre M720s
Page 15
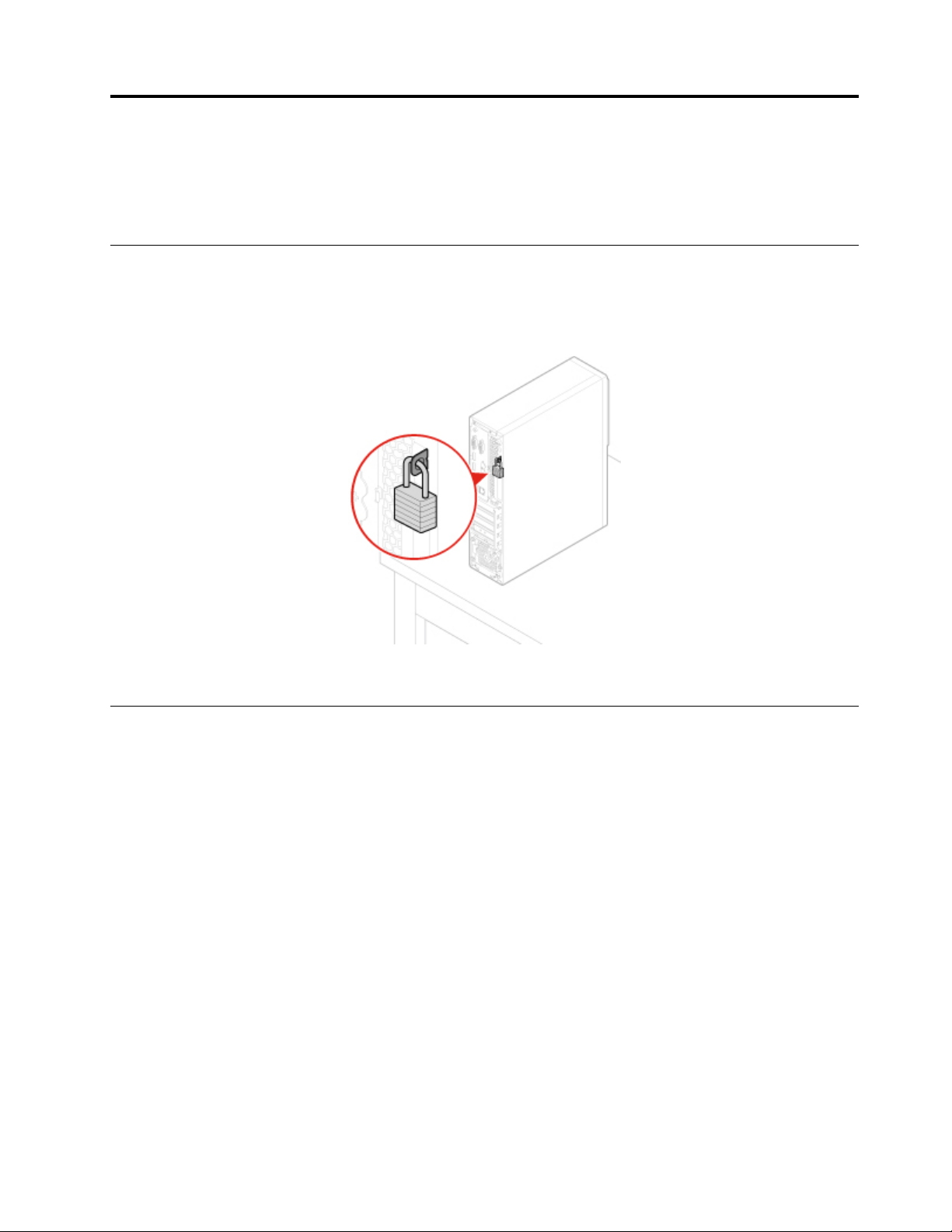
Глава 3. Замки на компьютере
В этой главе приводятся инструкции по блокированию компьютера блокирующими устройствами для
его защиты.
Как заблокировать кожух компьютера
Когда кожух компьютера заперт, блокируется несанкционированный доступ внутрь компьютера.
Компьютер оснащен скобой для навесного замка. При установленном замке кожух компьютера снять
невозможно.
Рис. 5. Как заблокировать кожух компьютера
Включение и отключение электронного замка
На вашем компьютере может быть установлена защитная система блокировки, которая
предотвращает несанкционированный доступ к внутренним компонентам. Электронный замок служит
для механической блокировки или разблокирования кожуха компьютера.
Чтобы включить или отключить электронный замок, выполните следующие действия:
1. Включите или перезагрузите компьютер.
2. Перед запуском Windows нажимайте и отпускайте клавишу F1 или Fn+F1 до тех пор, пока не
запустится программа Setup Utility.
3. Щелкните Security ➙ Electronic Lock, чтобы включить или отключить электронный замок.
4. Нажмите F10 или Fn+F10, чтобы сохранить изменения и перезагрузить компьютер.
Примечание: Изменения вступят в силу только после сохранения настройки и перезагрузки
системы.
© Copyright Lenovo 2018 11
Page 16
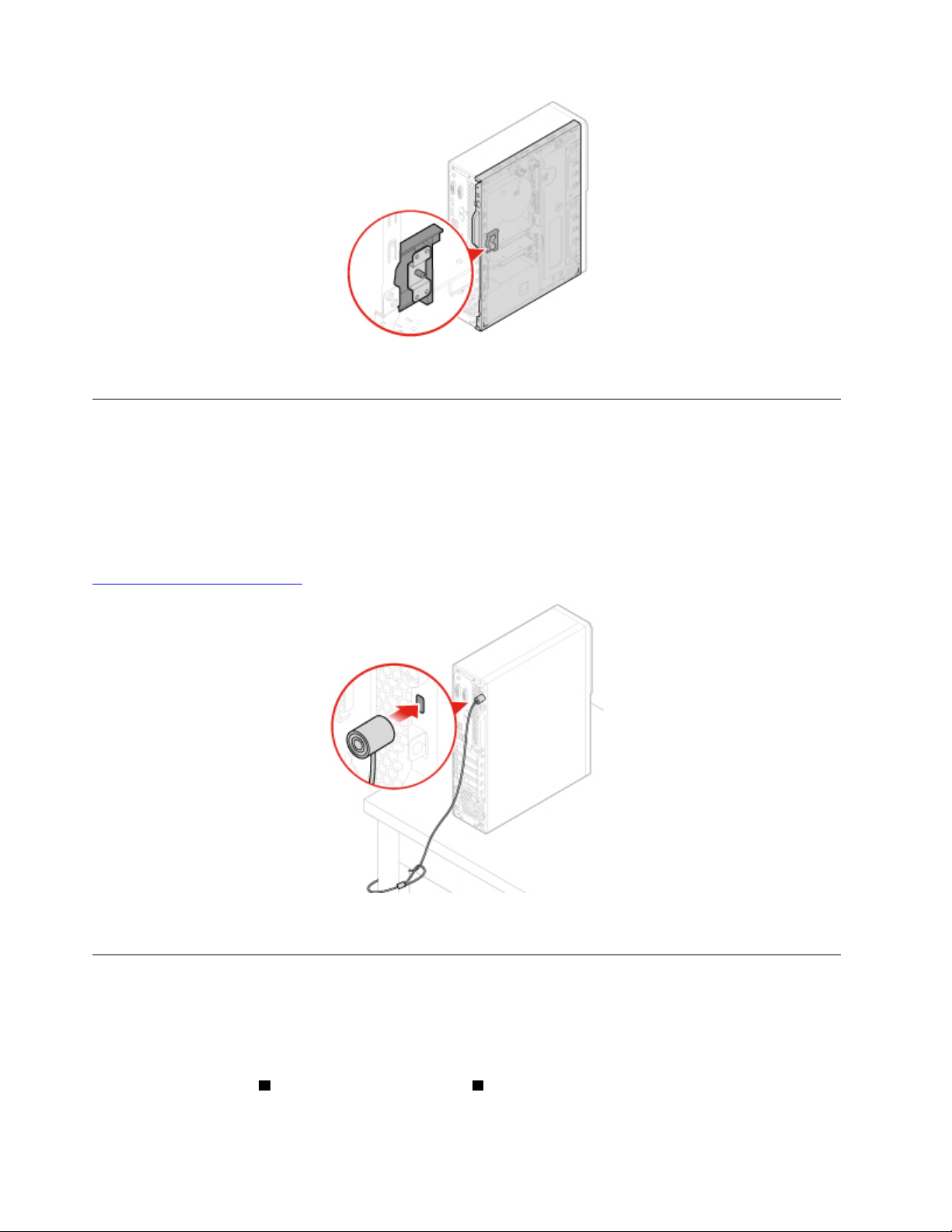
Рис. 6. Включение и отключение электронного замка
Прикрепление замка Kensington для троса
Замок Kensington для троса можно использовать для временного крепления компьютера к
столешнице, столу или другому предмету. Замок для троса вставляется в гнездо с защитным замком
на задней панели компьютера. В зависимости от выбранного типа замка для троса управление
осуществляется с помощью одной клавиши или сочетания клавиш. Замок для троса запирает и
кнопки, при помощи которых открывается кожух компьютера. Такой же тип замка используется и во
многих ноутбуках. Такой замок для троса можно приобрести непосредственно в компании Lenovo,
выполнив поиск по слову Kensington на веб-странице по следующему адресу:
http://www.lenovo.com/support
Рис. 7. Прикрепление замка Kensington для троса
Подключение смарт-зажима кабеля
Смарт-зажим кабеля можно использовать для фиксации устройств, таких как клавиатура или мышь,
путем фиксации кабелей устройств на компьютере. Смарт-зажим кабеля вставляется в гнезда замка
для троса на задней панели компьютера. Чтобы установить смарт-зажим кабеля, выполните
следующие действия:
1. Вставьте защелку
12
Руководство пользователя и Руководство по обслуживанию оборудования ThinkCentre M720s
1 в прорезь замка для троса 4 .
Page 17
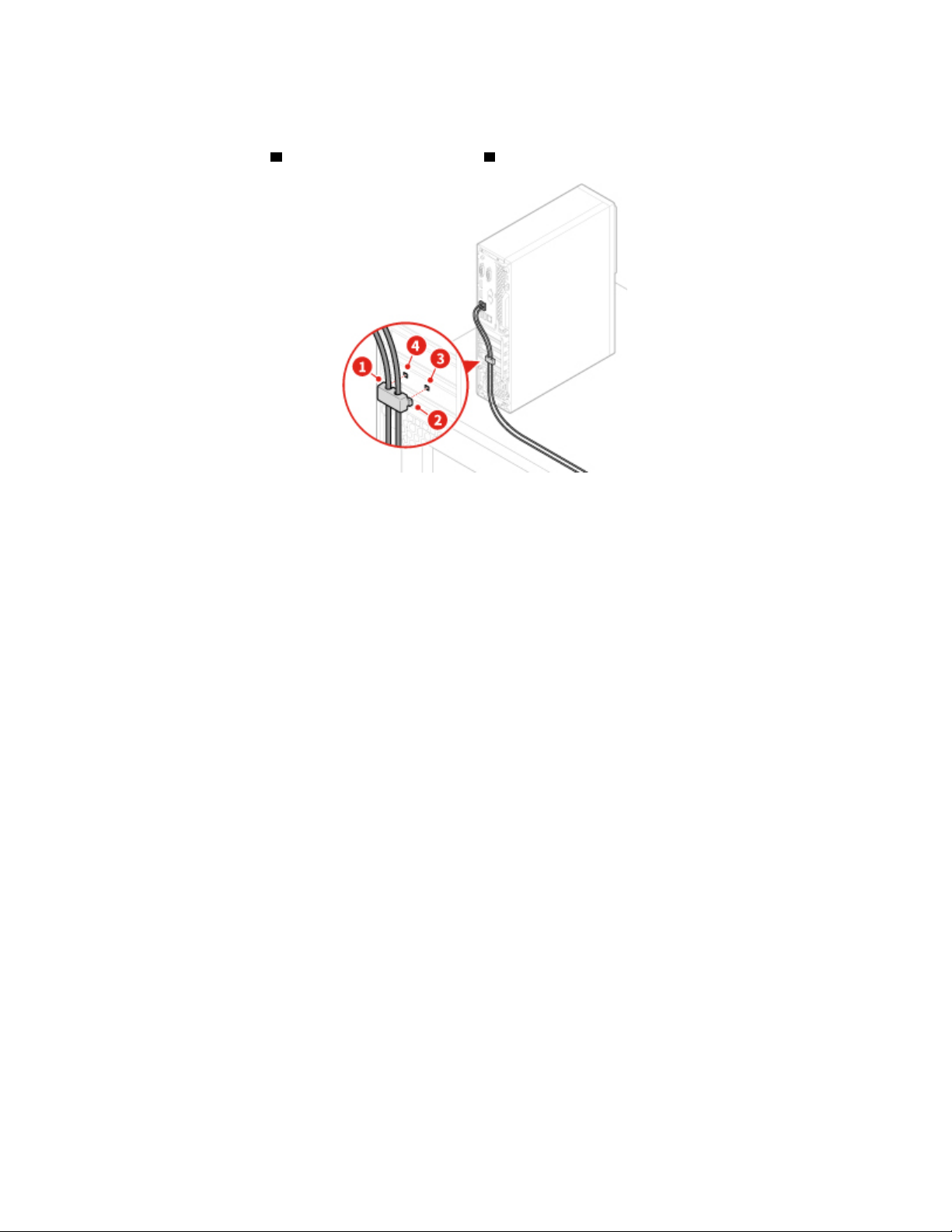
2. Протяните кабели, с помощью которых требуется запереть компьютер, через бороздки смартзажима кабеля.
3. Вдавите защелку
Рис. 8. Подключение смарт-зажима кабеля
2 в прорезь замка для троса 3 , пока она не зафиксируется.
Глава 3. Замки на компьютере 13
Page 18
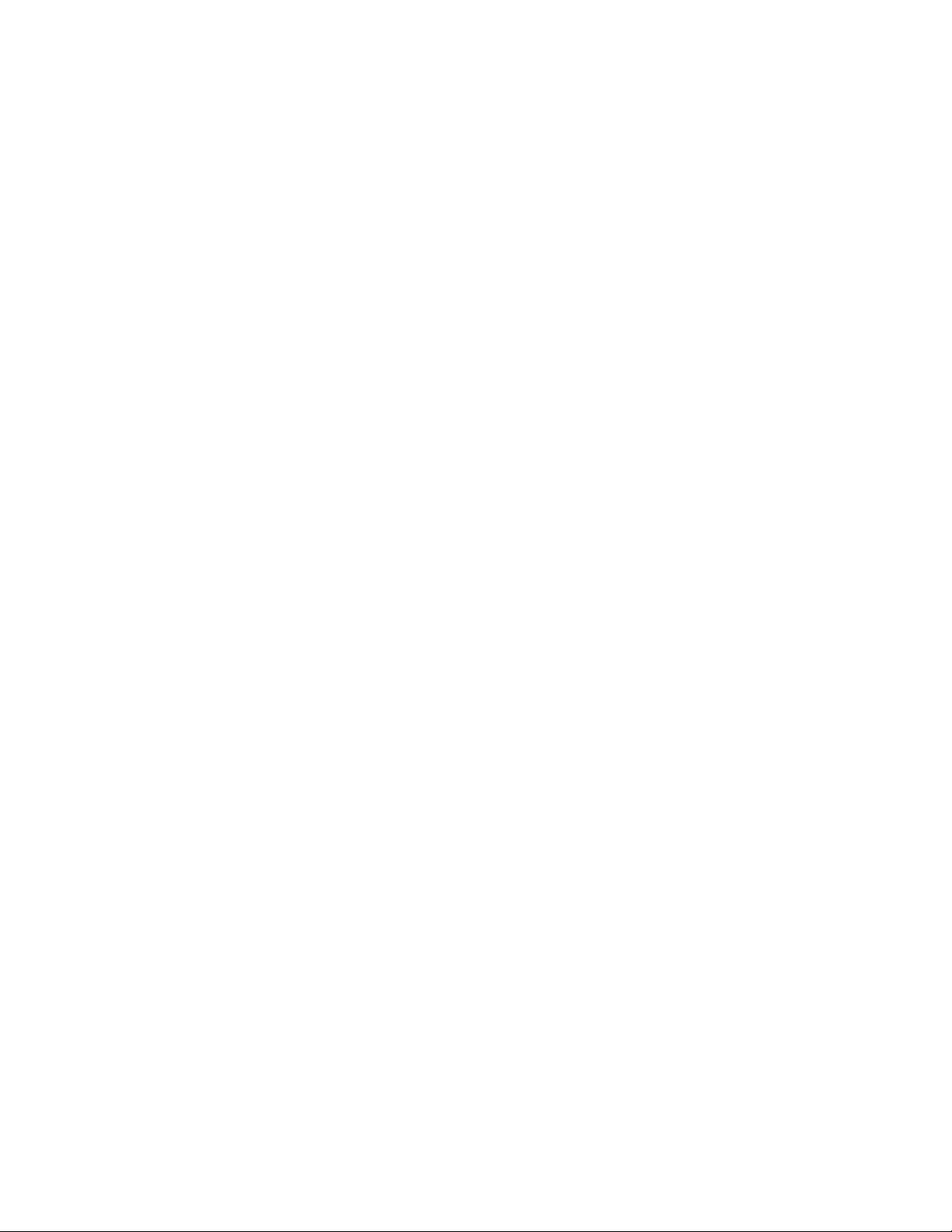
14 Руководство пользователя и Руководство по обслуживанию оборудования ThinkCentre M720s
Page 19
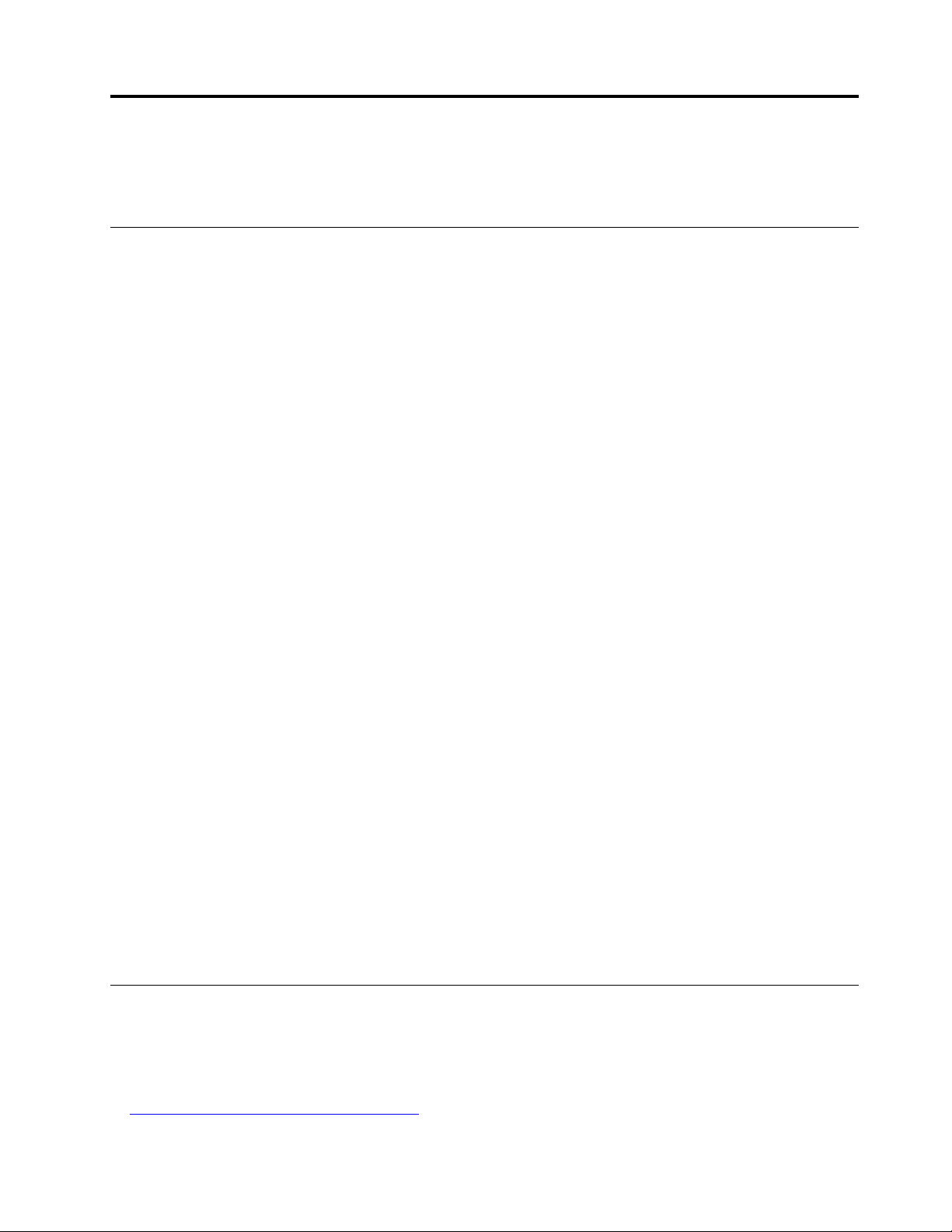
Глава 4. Замена аппаратных компонентов
В этой главе содержатся инструкции по замене оборудования компьютера.
Перед заменой аппаратных компонентов
Внимание: Не открывайте компьютер и не пытайтесь ремонтировать его, пока не прочитали этот
раздел и Руководство с важной информацией о продукте.
Примечания перед заменой аппаратных компонентов
• Используйте только компоненты, поставляемые компанией Lenovo.
• При установке и замене компонента следуйте инструкциям, представленным в данном
руководстве, и инструкциям к компоненту.
• В большинстве стран компания Lenovo требует вернуть неисправные узлы CRU. Соответствующая
информация поставляется с CRU или через несколько дней после поставки CRU.
Работа с устройствами, чувствительными к статическому электричеству
Не раскрывайте антистатическую упаковку с новым компонентом, пока не снят неисправный
компонент и не выполнена подготовка к установке нового. Статический разряд вполне безобиден для
вас, но может привести к серьезному повреждению компонентов компьютера и дополнительных
аппаратных средств.
Если вы берете в руки дополнительные и другие компоненты компьютера, следует предпринять
указанные ниже меры предосторожности во избежание повреждений, вызываемых разрядом
статического электричества:
• Постарайтесь меньше двигаться. При движении вокруг вас образуется поле статического
электричества.
• Проявляйте осторожность в обращении с дополнительными и другими компонентами компьютера.
Платы PCI/PCIe, модули памяти, материнские платы и микропроцессоры можно брать только за
боковые грани. Ни в коем случае не прикасайтесь к открытым печатным схемам.
• Не разрешайте никому прикасаться к дополнительным и другим компонентам компьютера.
• Приложите антистатическую упаковку, содержащую новую запасную часть, к металлической
крышке слотов расширения или к любой другой неокрашенной части компьютера (по крайней мере
на две секунды). Это позволит частично снять статический заряд электричества с упаковки и
вашего тела перед установкой или заменой новой запчасти.
• После извлечения новой запасной части из антистатической упаковки постарайтесь сразу же
установить ее в компьютер, не кладя на стол. Если это невозможно, расстелите на ровной гладкой
поверхности антистатическую пленку, в которую был упакован компонент, и положите его на эту
пленку.
• Не кладите запасные части на кожух компьютера или другие металлические поверхности.
Общие сведения об узлах FRU (включая узлы CRU)
• Сменные узлы (FRU) — это компоненты компьютера, которые может модернизировать или
заменить только квалифицированный технический специалист. Узлы FRU включают в себя все
узлы CRU. Подробные сведения об узлах FRU, включая номера компонентов FRU и
поддерживаемые модели компьютеров, см. по адресу:
http://www.lenovo.com/serviceparts-lookup
© Copyright Lenovo 2018 15
Page 20
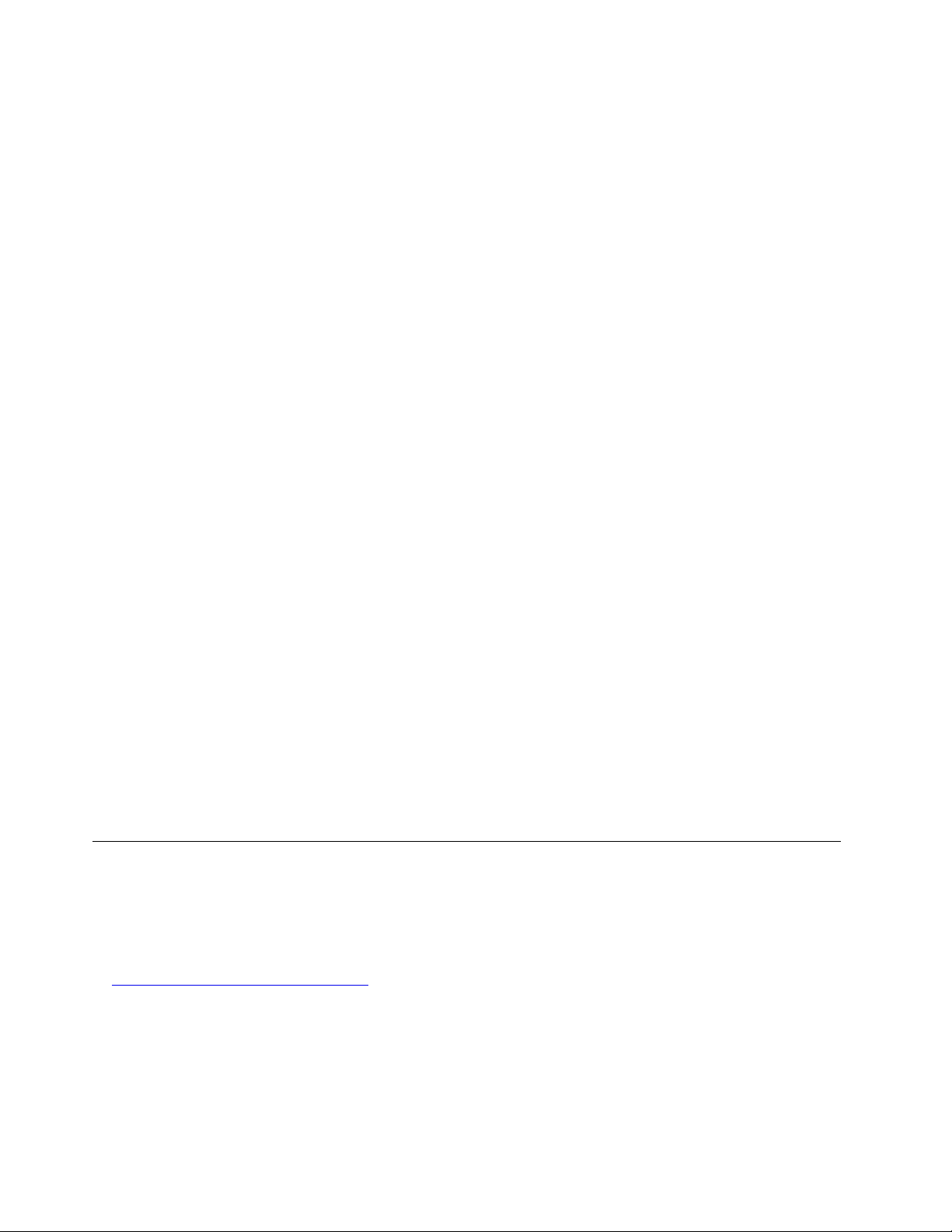
• Узлы, подлежащие замене силами пользователя (CRU — Customer Replaceable Unit), — это
компоненты компьютера, которые пользователь может модернизировать или заменить
самостоятельно.
– Узлы CRU самообслуживания легко устанавливаются. Эти CRU могут быть автономными,
закрепленными с помощью задвижки или двух винтов. К CRU самообслуживания относятся
клавиатура, мышь и любое USB-устройство. Замена всех узлов CRU самообслуживания
осуществляется пользователями самостоятельно.
– Для работы с узлами CRU с дополнительным обслуживанием требуются определенные
технические навыки и простые инструменты (например, отвертка). Такие CRU представляют
собой отдельные компоненты внутри компьютера. Они обычно закрыты панелью, для крепления
которой используется более двух винтов. Для доступа к некоторым CRU потребуется снять
винты и панель. CRU с дополнительным обслуживанием могут быть сняты и установлены
пользователями или сотрудниками технической службы Lenovo (во время гарантийного
периода).
Перед заменой узлов FRU
Перед заменой любого узла FRU ознакомьтесь со следующей информацией:
• Компьютер может обслуживаться только сертифицированным персоналом, прошедшим
соответствующее обучение.
• Перед заменой FRU прочитайте весь раздел о замене данного компонента.
• При выполнении операций записи (например, копирования, сохранения или форматирования)
будьте очень осторожны.
Возможно, изменена последовательность дисков на обслуживаемом компьютере. В случае выбора
неправильного диска данные или программы могут быть перезаписаны.
• Заменяйте узел FRU только другим узлом FRU подходящей модели.
При замене FRU убедитесь в правильности модели компьютера и номера компонента FRU.
• Узел FRU не следует менять из-за единичного невоспроизводимого отказа.
Единичные отказы могут возникать по разным причинам, не имеющим ничего общего с
аппаратными неисправностями. Такими причинами могут быть космическое излучение,
электростатический разряд или программные ошибки. Необходимость замены FRU следует
рассмотреть только при наличии повторяющейся проблемы. При подозрении на неисправность
FRU очистите журнал ошибок и запустите тест еще раз. Если ошибка не повторяется, не меняйте
FRU.
• Менять следует только неисправный FRU.
Расположение узлов FRU (включая узлы CRU)
Примечания:
• Некоторые компоненты являются дополнительными.
• Если требуется заменить компонент, не указанный в списке ниже, обратитесь к специалисту по
обслуживанию Lenovo. Список телефонных номеров службы поддержки Lenovo см. по адресу:
http://www.lenovo.com/support/phone
16 Руководство пользователя и Руководство по обслуживанию оборудования ThinkCentre M720s
Page 21
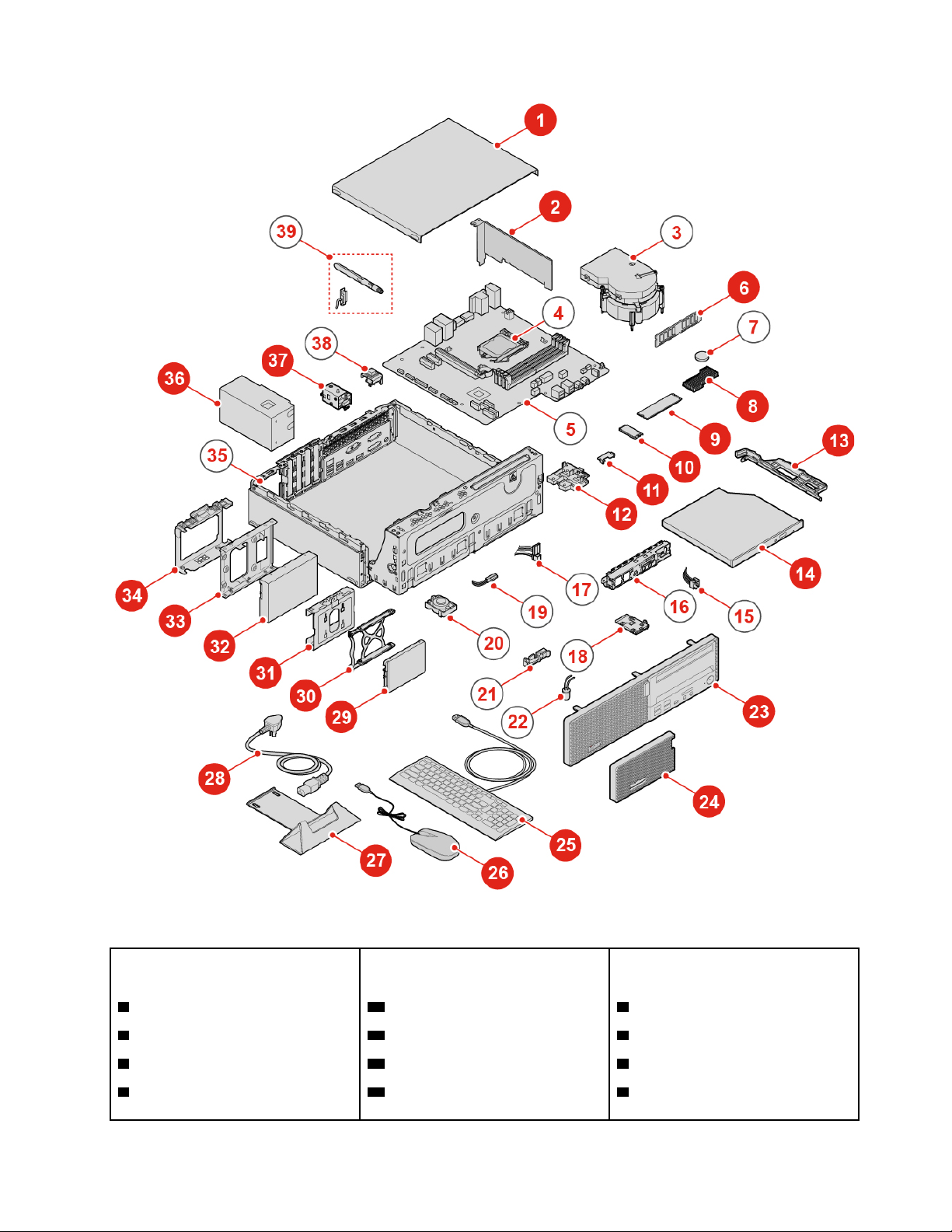
Рис. 9. Расположение узлов FRU
CRU самообслуживания CRU с дополнительным
обслуживанием
1 Кожух компьютера 10 Карта Wi-Fi 3 Блок радиатора и вентилятора
2 Плата PCI Express 11 Защитный экран карты Wi-Fi
6 Модуль памяти 36 Блок питания 5 Материнская плата
8 Радиатор твердотельного диска
37 Электронный замок 7 Плоская круглая батарейка
Узлы, не являющиеся узлами
CRU
4 Микропроцессор
M.2
Глава 4. Замена аппаратных компонентов 17
Page 22
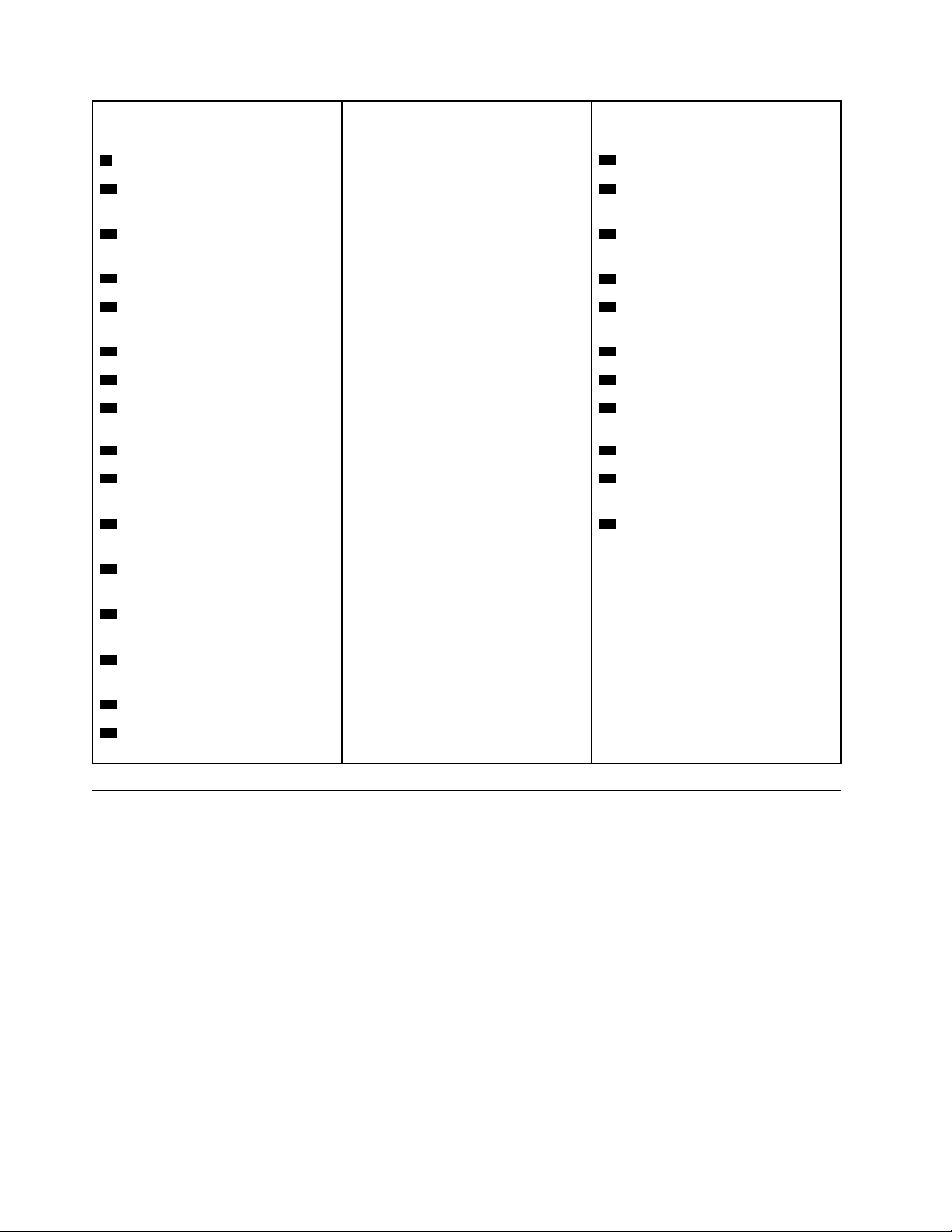
CRU самообслуживания CRU с дополнительным
обслуживанием
Узлы, не являющиеся узлами
CRU
9 Твердотельный диск M.2
12 Крепежная скоба
твердотельного диска M.2
13 Крепежная скобка оптических
дисков
14 Дисковод оптических дисков
23 Лицевая панель 19 Кабель дисковода для
15 Кнопка питания
16 Крепежная скоба переднего
модуля ввода-вывода
17 Кабель устройства хранения
данных
18 Устройство считывания карт
оптических дисков
24 Пылезащитный колпак 20 Внутренний динамик
25 Клавиатура 21 Термодатчик
26 Мышь
22 Кабель светящейся красной
точки
27 Вертикальная подставка 35 Рама
28 Шнур питания 38 Разъем датчика установленного
кожуха (датчик проникновения)
29 Дополнительное устройство
39 Антенны Wi-Fi
хранения данных
30 Панель дополнительного
устройства хранения данных
31 Скоба дополнительного
устройства хранения данных
32 Основное устройство хранения
данных
33 Конвертер
34 Скоба основного устройства
хранения данных
Замена клавиатуры или беспроводной клавиатуры
Примечание: Беспроводная клавиатура доступна только в некоторых моделях.
Замена клавиатуры
1. Выключите компьютер и выньте из розеток вилки всех шнуров питания.
2. Отключите кабель старой клавиатуры от компьютера.
3. Подключите новую клавиатуру в соответствующий разъем на компьютере.
18
Руководство пользователя и Руководство по обслуживанию оборудования ThinkCentre M720s
Page 23
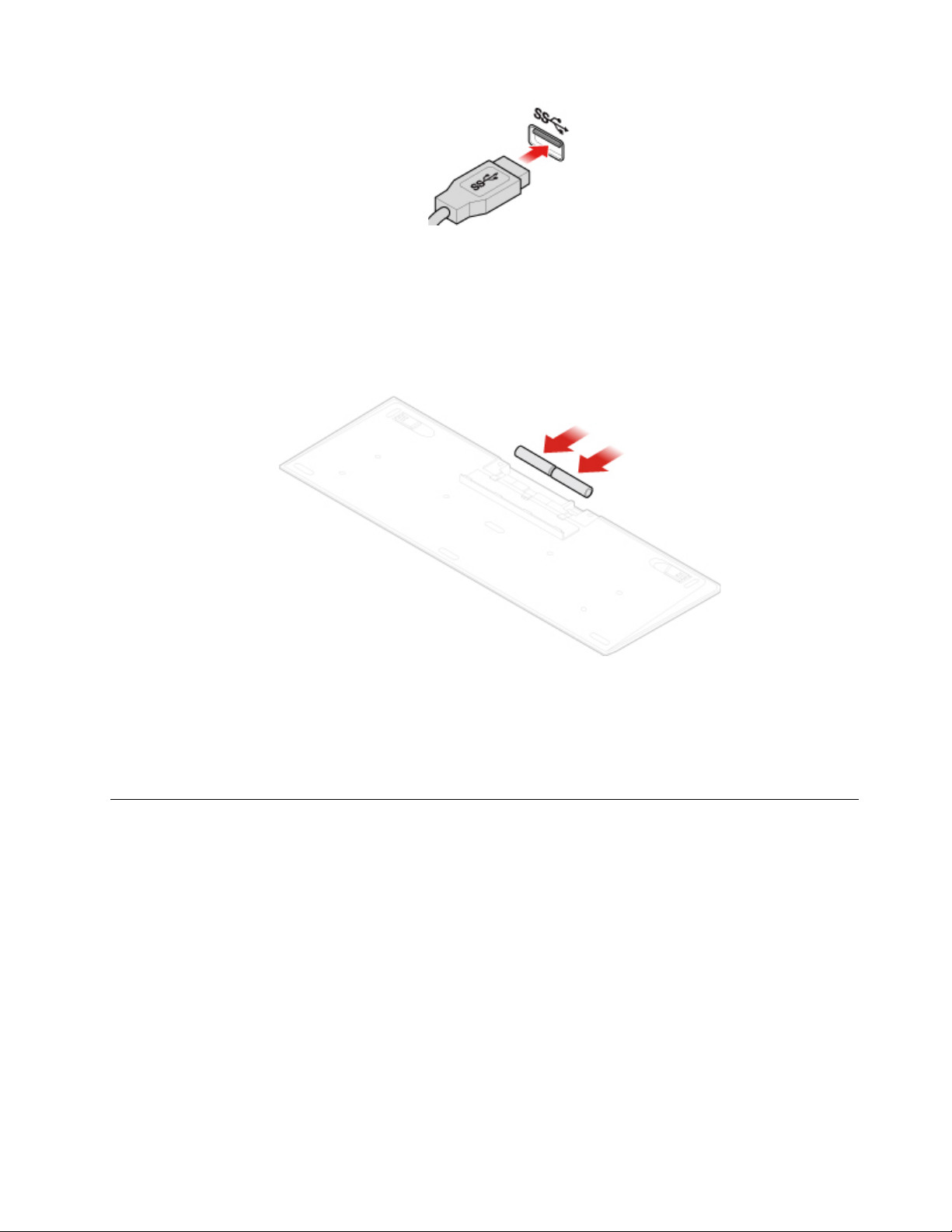
Рис. 10. Замена клавиатуры
Замена беспроводной клавиатуры
1. Отсоедините USB-ключ от компьютера и удалите старую беспроводную клавиатуру.
2. Снимите из упаковки новую беспроводную клавиатуру.
3. Откройте крышку аккумуляторного отсека и установите две батарейки AAA с учетом полярности.
Рис. 11. Замена беспроводной клавиатуры
4. Извлеките USB-ключ из отсека в клавиатуре или беспроводной мыши и установите его в
свободный разъем USB на компьютере.
5. Закройте крышку отсека. Клавиатура готова к работе.
Замена мыши или беспроводной мыши
Примечание: Беспроводная мышь доступна только в некоторых моделях.
Замена мыши
1. Выключите компьютер и выньте из розеток вилки всех шнуров питания.
2. Отключите кабель старой мыши от компьютера.
3. Подключите новую мышь в соответствующий разъем на компьютере.
Глава 4. Замена аппаратных компонентов 19
Page 24
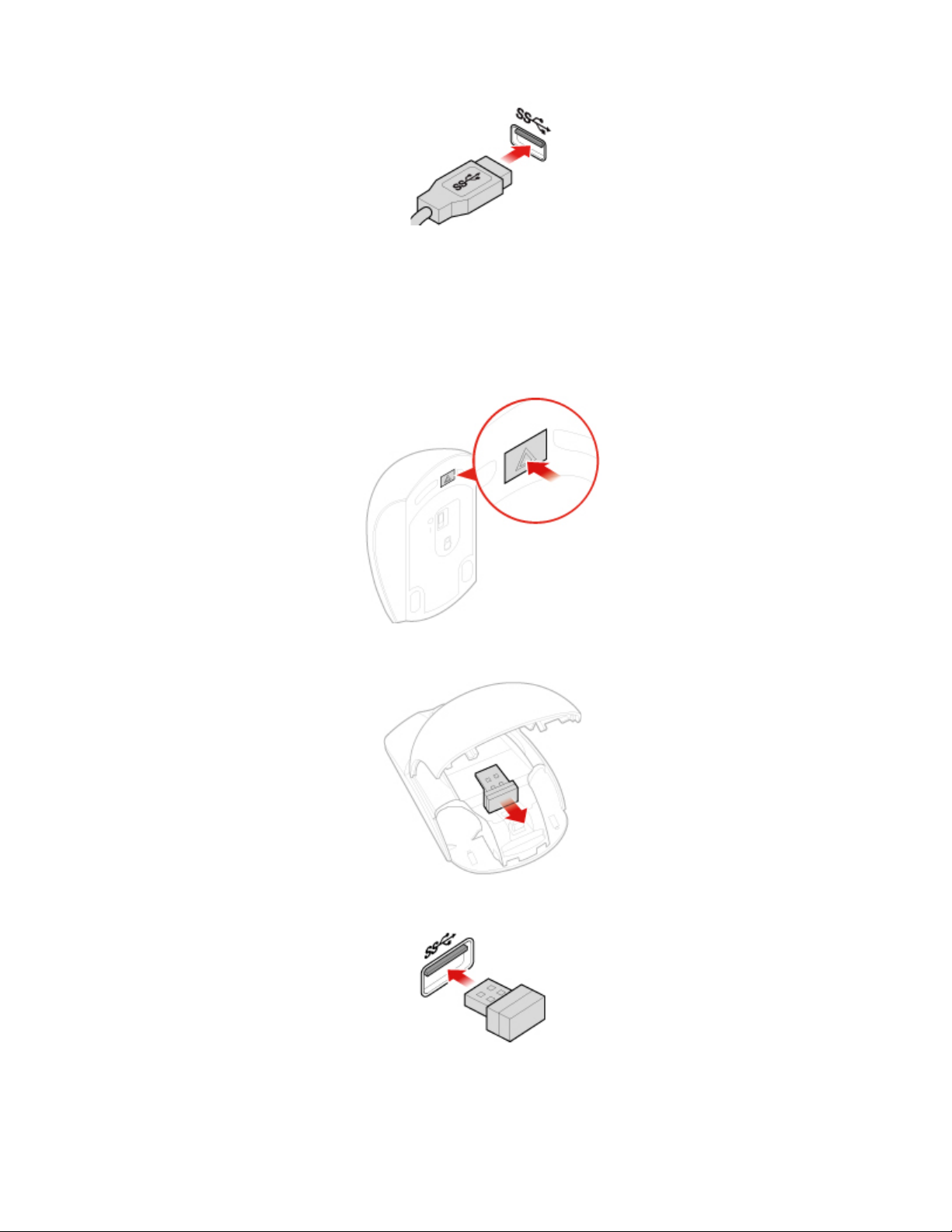
Рис. 12. Замена мыши
Замена беспроводной мыши
1. Отсоедините модуль USB от компьютера. Затем удалите старую беспроводную мышь.
2. Вытащите из упаковки новую беспроводную мышь.
3. Откройте крышку аккумуляторного отсека и установите две батарейки AAA с учетом полярности.
Рис. 13. Открытие аккумуляторного отсека
Рис. 14. Извлечение USB-модуля
Рис. 15. Подсоединение USB-ключа к USB-разъему
20 Руководство пользователя и Руководство по обслуживанию оборудования ThinkCentre M720s
Page 25

Рис. 16. Установка батареек в мышь
Рис. 17. Закрытие крышки аккумуляторного отсека
Рис. 18. Перемещение кнопки питания в положение включения
Примечания:
• Если светодиодный индикатор горит зеленым светом, это означает, что мышь готова к работе.
• Если светодиод мигает желтым светом, это означает низкий уровень заряда аккумулятора.
• Чтобы увеличить срок службы аккумулятора, переводите кнопку питания в положение
выключения, когда мышь не используется.
• После отключения USB-ключа от компьютера установите его на хранение в отсек в
беспроводной мыши или клавиатуры.
Глава 4. Замена аппаратных компонентов 21
Page 26

Замена шнура питания
Внимание: Не открывайте компьютер и не пытайтесь ремонтировать его, пока не прочитали раздел
Руководство с важной информацией о продукте.
1. Снимите из дисководов все носители и выключите все подключенные устройства и компьютер.
2. Отключите все шнуры питания от электрических розеток и отсоедините все кабели,
подключенные к компьютеру.
3. Замените шнур питания.
Примечание: Вид шнура питания может отличаться от показанного на рисунке.
Рис. 19. Отсоединение шнура питания
Рис. 20. Установка шнура питания
Замена пылезащитного колпака
Примечание: Пылезащитный колпак является дополнительным компонентом поставки.
Внимание: Не открывайте компьютер и не пытайтесь ремонтировать его, пока не прочитали раздел
Руководство с важной информацией о продукте.
1. Снимите из дисководов все носители и выключите все подключенные устройства и компьютер.
2. Отключите все шнуры питания от электрических розеток и отсоедините все кабели,
подключенные к компьютеру.
3. Замените пылезащитный колпак.
22
Руководство пользователя и Руководство по обслуживанию оборудования ThinkCentre M720s
Page 27

Рис. 21. Снятие пылезащитного колпака
Рис. 22. Установка пылезащитного колпака
Замена вертикальной подставки
Примечание: Вертикальная подставка доступна только для некоторых моделей.
Внимание: Не открывайте компьютер и не пытайтесь ремонтировать его, пока не прочитали раздел
Руководство с важной информацией о продукте.
1. Снимите из дисководов все носители и выключите все подключенные устройства и компьютер.
2. Отключите все шнуры питания от электрических розеток и отсоедините все кабели,
подключенные к компьютеру.
3. Замените вертикальную подставку.
Глава 4. Замена аппаратных компонентов 23
Page 28

Рис. 23. Снятие вертикальной подставки
Рис. 24. Установка вертикальной подставки
Снятие кожуха компьютера
Примечание: Перед тем как открыть кожух компьютера убедитесь, что электронный замок
разблокирован в программе Setup Utility. См. раздел «Замки на компьютере».
Внимание: Не открывайте компьютер и не пытайтесь ремонтировать его, пока не прочитали раздел
Руководство с важной информацией о продукте.
ОСТОРОЖНО:
Перед тем как открыть кожух компьютера, выключите компьютер и дайте ему остыть
в течение нескольких минут.
1. Снимите из дисководов все носители и выключите все подключенные устройства и компьютер.
2. Отключите все шнуры питания от электрических розеток и отсоедините все кабели,
подключенные к компьютеру.
3. Откройте все запорные устройства, запирающие кожух компьютера.
4. Снимите пылезащитный колпак. См. раздел «Замена пылезащитного колпака» на странице 22.
5. Снимите кожух компьютера.
24
Руководство пользователя и Руководство по обслуживанию оборудования ThinkCentre M720s
Page 29

Рис. 25. Снятие кожуха компьютера
6. Выполните действия после замены. См. раздел «Действия после замены компонентов» на
странице 68.
Замена лицевой панели
Внимание: Не открывайте компьютер и не пытайтесь ремонтировать его, пока не прочитали раздел
Руководство с важной информацией о продукте.
1. Снимите кожух компьютера. См. раздел «Снятие кожуха компьютера» на странице 24.
2. Установите лицевую панель на место.
Рис. 26. Как снять лицевую панель
Глава 4. Замена аппаратных компонентов 25
Page 30

Рис. 27. Установка лицевой панели
3. Завершите замену. См. раздел «Действия после замены компонентов» на странице 68.
Замена дисковода для оптических дисков
Внимание: Не открывайте компьютер и не пытайтесь ремонтировать его, пока не прочитали раздел
Руководство с важной информацией о продукте.
1. Снимите кожух компьютера. См. раздел «Снятие кожуха компьютера» на странице 24.
2. Снимите лицевую панель. См. раздел «Замена лицевой панели» на странице 25.
3. Отсоедините от дисковода для оптических дисков сигнальный разъем и разъем питания.
4. Замените дисковод для оптических дисков.
Рис. 28. Снятие блока дисковода для оптических дисков
26 Руководство пользователя и Руководство по обслуживанию оборудования ThinkCentre M720s
Page 31

Рис. 29. Как снять крепежную скобку дисковода оптических дисков
Рис. 30. Установка крепежной скобы дисковода оптических дисков
Рис. 31. Установка блока дисковода для оптических дисков
5. Подсоедините к новому дисководу для оптических дисков сигнальный разъем и разъем питания.
6. Выполните действия после замены. См. раздел «Действия после замены компонентов» на
странице 68.
Замена устройства хранения данных
Внимание: Не открывайте компьютер и не пытайтесь ремонтировать его, пока не прочитали раздел
Руководство с важной информацией о продукте.
Замена основного 3,5-дюймового устройства хранения данных
1. Снимите кожух компьютера. См. раздел «Снятие кожуха компьютера» на странице 24.
2. Снимите лицевую панель. См. раздел «Замена лицевой панели» на странице 25.
3. Отключите кабели устройства хранения данных от материнской платы.
4. Замените основное 3,5-дюймовое устройство хранения данных.
Глава 4. Замена аппаратных компонентов 27
Page 32

Примечание: Не забудьте отключить и повторно подключить кабели устройства хранения
данных во время замены.
Рис. 32. Открытие отсека для диска
Рис. 33. Извлечение основного 3,5-дюймового устройства хранения данных
Рис. 34. Извлечение крепежной скобы основного 3,5-дюймового устройства хранения данных
28 Руководство пользователя и Руководство по обслуживанию оборудования ThinkCentre M720s
Page 33

Рис. 35. Установка крепежной скобы основного 3,5-дюймового устройства хранения данных
Рис. 36. Установка основного 3,5-дюймового устройства хранения данных
Рис. 37. Закрытие отсека для диска
5. Подключите кабели устройства хранения данных к материнской плате.
Глава 4. Замена аппаратных компонентов 29
Page 34

6. Выполните действия после замены. См. раздел «Действия после замены компонентов» на
странице 68.
Замена основного 2,5-дюймового устройства хранения данных
1. Снимите конвертер с основным 2,5-дюймовым устройством хранения данных. См. раздел
«Замена основного 3,5-дюймового устройства хранения данных».
2. Замените основное 2,5-дюймовое устройство хранения данных в конвертере.
Рис. 38. Извлечение основного 2,5-дюймового устройства хранения данных из конвертера
Рис. 39. Установка нового основного 2,5-дюймового устройства хранения данных в конвертер
3. Выполните действия после замены. См. раздел «Действия после замены компонентов» на
странице 68.
Замена дополнительного 2,5-дюймового устройства хранения данных
1. Снимите кожух компьютера. См. раздел «Снятие кожуха компьютера» на странице 24.
2. Снимите лицевую панель. См. раздел «Замена лицевой панели» на странице 25.
3. Замените дополнительное 2,5-дюймовое устройство хранения данных.
Примечание: Не забудьте отключить и повторно подключить кабели устройства хранения
данных во время замены.
30
Руководство пользователя и Руководство по обслуживанию оборудования ThinkCentre M720s
Page 35

Рис. 40. Открытие отсека для диска
Рис. 41. Извлечение дополнительного 2,5-дюймового устройства хранения данных
Рис. 42. Извлечение крепежной скобы дополнительного 2,5-дюймового устройства хранения данных
Глава 4. Замена аппаратных компонентов 31
Page 36

Рис. 43. Извлечение панели дополнительного 2,5-дюймового устройства хранения данных
Рис. 44. Установка панели дополнительного 2,5-дюймового устройства хранения данных
Рис. 45. Установка крепежной скобы дополнительного 2,5-дюймового устройства хранения данных
32 Руководство пользователя и Руководство по обслуживанию оборудования ThinkCentre M720s
Page 37

Рис. 46. Установка дополнительного 2,5-дюймового устройства хранения данных
Рис. 47. Закрытие отсека для диска
4. Выполните действия после замены. См. раздел «Действия после замены компонентов» на
странице 68.
Замена модуля памяти
Внимание: Не открывайте компьютер и не пытайтесь ремонтировать его, пока не прочитали раздел
Руководство с важной информацией о продукте.
Примечания:
• Перед установкой убедитесь, что защелки гнезда модуля памяти открыты.
• Во время установки обязательно следуйте порядку установки модулей памяти, показанному на
следующем рисунке.
Глава 4. Замена аппаратных компонентов 33
Page 38

Рис. 48. Порядок установки модулей памяти
1. Снимите кожух компьютера. См. раздел «Снятие кожуха компьютера» на странице 24.
2. Снимите лицевую панель. См. раздел «Замена лицевой панели» на странице 25.
3. Замените модуль памяти.
Примечание: Во время установки не забудьте совместить модуль памяти с гнездом и надавить
на оба края модуля до щелчка, пока защелки полностью не окажутся в гнезде.
Рис. 49. Открытие отсека для диска
34 Руководство пользователя и Руководство по обслуживанию оборудования ThinkCentre M720s
Page 39

Рис. 50. Как снять модуль памяти
Рис. 51. Установка модуля памяти
Рис. 52. Закрытие отсека для диска
4. Выполните действия после замены. См. раздел «Действия после замены компонентов» на
странице 68.
Замена карты PCI Express
Внимание: Не открывайте компьютер и не пытайтесь ремонтировать его, пока не прочитали раздел
Руководство с важной информацией о продукте.
Глава 4. Замена аппаратных компонентов 35
Page 40

1. Снимите кожух компьютера. См. раздел «Снятие кожуха компьютера» на странице 24.
2. Снимите лицевую панель. См. раздел «Замена лицевой панели» на странице 25.
3. Замените карту PCI Express.
Примечание: При извлечении карты PCI Express нажмите на защелку, чтобы извлечь ее из
гнезда. Затем осторожно извлеките карту из гнезда.
Рис. 53. Открытие отсека для диска
Рис. 54. Извлечение платы PCI Express
Примечание: При установке карты PCI Express нажмите на задний край карты так, чтобы
защелки щелкнули и зафиксировались.
36
Руководство пользователя и Руководство по обслуживанию оборудования ThinkCentre M720s
Page 41

Рис. 55. Установка карты PCI Express
Рис. 56. Закрытие отсека для диска
4. Выполните действия после замены. См. раздел «Действия после замены компонентов» на
странице 68.
Замена карты Wi-Fi
Внимание: Не открывайте компьютер и не пытайтесь ремонтировать его, пока не прочитали раздел
Руководство с важной информацией о продукте.
1. Снимите кожух компьютера. См. раздел «Снятие кожуха компьютера» на странице 24.
2. Снимите лицевую панель. См. раздел «Замена лицевой панели» на странице 25.
3. Замените карту Wi-Fi.
Глава 4. Замена аппаратных компонентов 37
Page 42

Рис. 57. Открытие отсека для диска
Рис. 58. Снятие защитного экрана карты Wi-Fi (тип 1 и тип 2)
Рис. 59. Отсоединение антенн Wi-Fi и извлечение карты Wi-Fi (тип 1 и тип 2)
38 Руководство пользователя и Руководство по обслуживанию оборудования ThinkCentre M720s
Page 43

Рис. 60. Установка карты Wi-Fi и подключение антенн Wi-Fi (тип 1 и тип 2)
Рис. 61. Установка защитного экрана карты Wi-Fi (тип 1 и тип 2)
Рис. 62. Закрытие отсека для диска
4. Выполните действия после замены. См. раздел «Действия после замены компонентов» на
странице 68.
Замена твердотельного диска M.2
Внимание: Не открывайте компьютер и не пытайтесь ремонтировать его, пока не прочитали раздел
Руководство с важной информацией о продукте.
1. Снимите кожух компьютера. См. раздел «Снятие кожуха компьютера» на странице 24.
2. Снимите лицевую панель. См. раздел «Замена лицевой панели» на странице 25.
3. В зависимости от модели компьютера см. инструкции по замене твердотельного диска M.2 в
одном из следующих разделов.
Глава 4. Замена аппаратных компонентов 39
Page 44

• Тип 1
Рис. 63. Открытие отсека для диска
Рис. 64. Извлечение радиатора твердотельных дисков M.2
40 Руководство пользователя и Руководство по обслуживанию оборудования ThinkCentre M720s
Page 45

Рис. 65. Разблокирование защелки твердотельных дисков M.2
Рис. 66. Извлечение твердотельного диска M.2
Рис. 67. Установка твердотельного диска M.2
Глава 4. Замена аппаратных компонентов 41
Page 46

Рис. 68. Блокирование защелки твердотельных дисков M.2
Рис. 69. Установка радиатора твердотельных дисков M.2
Рис. 70. Закрытие отсека для диска
• Тип 2
42
Руководство пользователя и Руководство по обслуживанию оборудования ThinkCentre M720s
Page 47

Рис. 71. Открытие отсека для диска
Рис. 72. Извлечение радиатора твердотельных дисков M.2
Глава 4. Замена аппаратных компонентов 43
Page 48

Рис. 73. Разблокирование защелки твердотельных дисков M.2
Рис. 74. Извлечение твердотельного диска M.2
Рис. 75. Установка твердотельного диска M.2
44 Руководство пользователя и Руководство по обслуживанию оборудования ThinkCentre M720s
Page 49

Рис. 76. Блокирование защелки твердотельных дисков M.2
Рис. 77. Установка радиатора твердотельных дисков M.2
Рис. 78. Закрытие отсека для диска
4. Выполните действия после замены. См. раздел «Действия после замены компонентов» на
странице 68.
Глава 4. Замена аппаратных компонентов 45
Page 50

Замена крепежной скобы твердотельного диска M.2
Внимание: Не открывайте компьютер и не пытайтесь ремонтировать его, пока не прочитали раздел
Руководство с важной информацией о продукте.
1. Снимите кожух компьютера. См. раздел «Снятие кожуха компьютера» на странице 24.
2. Снимите лицевую панель. См. раздел «Замена лицевой панели» на странице 25.
3. Снимите твердотельный диск M.2. См. раздел «Замена твердотельного диска M.2» на странице
39.
4. Замените крепежную скобу твердотельного диска M.2.
Рис. 79. Снятие крепежной скобы твердотельного диска M.2
Рис. 80. Установка крепежной скобы твердотельного диска M.2
5. Выполните действия после замены. См. раздел «Действия после замены компонентов» на
странице 68.
46
Руководство пользователя и Руководство по обслуживанию оборудования ThinkCentre M720s
Page 51

Замена блока питания
Внимание: Не открывайте компьютер и не пытайтесь ремонтировать его, пока не прочитали раздел
Руководство с важной информацией о продукте.
Хотя после отсоединения шнура питания в компьютере нет движущихся частей, приведенные ниже
предупреждения необходимы для обеспечения вашей безопасности и надлежащей сертификации
лабораториями Underwriters's Laboratories (UL).
ОСТОРОЖНО:
Опасные движущиеся части. Не касайтесь их пальцами или другими частями тела.
ОСТОРОЖНО:
Ни при каких обстоятельствах не снимайте крышку с блока питания или любого другого узла,
который снабжен следующей табличкой:
Внутри любого компонента, помеченного такой этикеткой, присутствует опасное напряжение,
течет сильный ток и выделяется значительная энергия. Внутри таких компонентов нет узлов,
подлежащих обслуживанию. Если вы полагаете, что проблема связана с одной из этих деталей,
обратитесь к специалисту по сервисному обслуживанию.
1. Снимите кожух компьютера. См. раздел «Снятие кожуха компьютера» на странице 24.
2. Снимите лицевую панель. См. раздел «Замена лицевой панели» на странице 25.
3. Замените блок питания.
Примечание: Не забудьте отключить и повторно подключить кабели блока питания во время
замены.
Глава 4. Замена аппаратных компонентов 47
Page 52

Рис. 81. Открытие отсека для диска
Рис. 82. Как извлечь блок питания
Рис. 83. Установка блока питания
48 Руководство пользователя и Руководство по обслуживанию оборудования ThinkCentre M720s
Page 53

Рис. 84. Закрытие отсека для диска
4. Выполните действия после замены. См. раздел «Действия после замены компонентов» на
странице 68.
Замена антенн Wi-Fi
Внимание: Не открывайте компьютер и не пытайтесь ремонтировать его, пока не прочитали раздел
Руководство с важной информацией о продукте.
Замена передней антенны Wi-Fi
1. Снимите кожух компьютера. См. раздел «Снятие кожуха компьютера» на странице 24.
2. Снимите лицевую панель. См. раздел «Замена лицевой панели» на странице 25.
3. При необходимости снимите устройство хранения данных. См. раздел «Замена устройства
хранения данных» на странице 27.
4. Замените переднюю антенну Wi-Fi.
Рис. 85. Снятие передней антенны Wi-Fi
Глава 4. Замена аппаратных компонентов 49
Page 54

Рис. 86. Установка передней антенны Wi-Fi
5. Выполните действия после замены. См. раздел «Действия после замены компонентов» на
странице 68.
Замена задней антенны Wi-Fi
1. Снимите из дисководов все носители и выключите все подключенные устройства и компьютер.
2. Отключите все шнуры питания от электрических розеток и отсоедините все кабели,
подключенные к компьютеру.
3. Замените заднюю антенну Wi-Fi.
Рис. 87. Снятие задней антенны Wi-Fi
50 Руководство пользователя и Руководство по обслуживанию оборудования ThinkCentre M720s
Page 55

Рис. 88. Установка задней антенны Wi-Fi
Замена внутреннего динамика
Внимание: Не открывайте компьютер и не пытайтесь ремонтировать его, пока не прочитали раздел
Руководство с важной информацией о продукте.
1. Снимите кожух компьютера. См. раздел «Снятие кожуха компьютера» на странице 24.
2. Снимите лицевую панель. См. раздел «Замена лицевой панели» на странице 25.
3. Отсоедините от материнской платы кабель внутреннего динамика.
4. Замените внутренний динамик.
Рис. 89. Открытие отсека для диска
Глава 4. Замена аппаратных компонентов 51
Page 56

Рис. 90. Как снять внутренний динамик
Рис. 91. Установка внутреннего динамика
Рис. 92. Закрытие отсека для диска
5. Подсоедините кабель внутреннего динамика к материнской плате.
6. Выполните действия после замены. См. раздел «Действия после замены компонентов» на
странице 68.
Замена кабеля светящейся красной точки
Внимание: Не открывайте компьютер и не пытайтесь ремонтировать его, пока не прочитали раздел
Руководство с важной информацией о продукте.
1. Снимите кожух компьютера. См. раздел «Снятие кожуха компьютера» на странице 24.
52
Руководство пользователя и Руководство по обслуживанию оборудования ThinkCentre M720s
Page 57

2. Снимите лицевую панель. См. раздел «Замена лицевой панели» на странице 25.
3. Отключите кабель светящейся красной точки от материнской платы.
4. Замените светящуюся красную точку.
Рис. 93. Открытие отсека для диска
Рис. 94. Снятие рукава
Рис. 95. Снятие кабеля светящейся красной точки
Глава 4. Замена аппаратных компонентов 53
Page 58

Рис. 96. Установка кабеля светящейся красной точки
Рис. 97. Установка рукава
Рис. 98. Закрытие отсека для диска
5. Подключите новый кабель светящейся красной точки к материнской плате.
6. Выполните действия после замены. См. раздел «Действия после замены компонентов» на
странице 68.
Замена датчика температуры
Внимание: Не открывайте компьютер и не пытайтесь ремонтировать его, пока не прочитали раздел
Руководство с важной информацией о продукте.
1. Снимите кожух компьютера. См. раздел «Снятие кожуха компьютера» на странице 24.
2. Снимите лицевую панель. См. раздел «Замена лицевой панели» на странице 25.
3. Отсоедините провод датчика температуры от материнской платы.
54
Руководство пользователя и Руководство по обслуживанию оборудования ThinkCentre M720s
Page 59

4. Замените датчик температуры.
Рис. 99. Открытие отсека для диска
Рис. 100. Снятие датчика температуры
Рис. 101. Установка термодатчика
Глава 4. Замена аппаратных компонентов 55
Page 60

Рис. 102. Закрытие отсека для диска
5. Подключите новый кабель датчика температуры к материнской плате.
6. Выполните действия после замены. См. раздел «Действия после замены компонентов» на
странице 68.
Замена крепежной скобы переднего модуля ввода-вывода
Внимание: Не открывайте компьютер и не пытайтесь ремонтировать его, пока не прочитали раздел
Руководство с важной информацией о продукте.
1. Снимите кожух компьютера. См. раздел «Снятие кожуха компьютера» на странице 24.
2. Снимите лицевую панель. См. раздел «Замена лицевой панели» на странице 25.
3. Отключите кабель кнопки питания и кабель устройства считывания карт от материнской платы.
4. Замените крепежную скобу переднего модуля ввода-вывода.
Рис. 103. Снятие крепежной скобы переднего модуля ввода-вывода
56 Руководство пользователя и Руководство по обслуживанию оборудования ThinkCentre M720s
Page 61

Рис. 104. Установка крепежной скобы переднего модуля ввода-вывода
5. Подключите кабель кнопки питания и кабель устройства считывания карт к материнской плате.
6. Выполните действия после замены. См. раздел «Действия после замены компонентов» на
странице 68.
Замена кнопки питания
Внимание: Не открывайте компьютер и не пытайтесь ремонтировать его, пока не прочитали раздел
Руководство с важной информацией о продукте.
1. Снимите кожух компьютера. См. раздел «Снятие кожуха компьютера» на странице 24.
2. Снимите лицевую панель. См. раздел «Замена лицевой панели» на странице 25.
3. Снимите крепежную скобу переднего модуля ввода-вывода. См. раздел «Замена крепежной
скобы переднего модуля ввода-вывода» на странице 56.
4. Замените кнопку питания.
Рис. 105. Снятие кнопки питания
Глава 4. Замена аппаратных компонентов 57
Page 62

Рис. 106. Установка кнопки питания
5. Подключите кабель кнопки питания к материнской плате.
6. Выполните действия после замены. См. раздел «Действия после замены компонентов» на
странице 68.
Замена платы устройства считывания карт
Внимание: Не открывайте компьютер и не пытайтесь ремонтировать его, пока не прочитали раздел
Руководство с важной информацией о продукте.
1. Снимите кожух компьютера. См. раздел «Снятие кожуха компьютера» на странице 24.
2. Снимите лицевую панель. См. раздел «Замена лицевой панели» на странице 25.
3. Снимите крепежную скобу переднего модуля ввода-вывода. См. раздел «Замена крепежной
скобы переднего модуля ввода-вывода» на странице 56.
4. Замените плату устройства считывания карт.
Рис. 107. Как снять считыватель карт
58 Руководство пользователя и Руководство по обслуживанию оборудования ThinkCentre M720s
Page 63

Рис. 108. Снятие платы устройства считывания карт
Рис. 109. Установка платы устройства считывания карт
Рис. 110. Установка считывателя карт
5. Подключите к материнской плате кабель устройства считывания карт.
6. Выполните действия после замены. См. раздел «Действия после замены компонентов» на
странице 68.
Замена радиатора и блока вентилятора
Внимание: Не открывайте компьютер и не пытайтесь ремонтировать его, пока не прочитали раздел
Руководство с важной информацией о продукте.
ОСТОРОЖНО:
Блок радиатора и вентилятора может быть очень горячим. Перед тем как открыть
кожух, выключите компьютер и дайте ему остыть (3 - 5 мин).
Глава 4. Замена аппаратных компонентов 59
Page 64

1. Снимите кожух компьютера. См. раздел «Снятие кожуха компьютера» на странице 24.
2. Снимите лицевую панель. См. раздел «Замена лицевой панели» на странице 25.
3. Отсоедините от материнской платы кабель вентилятора микропроцессора.
4. Замените радиатор и блок вентилятора.
Рис. 111. Открытие отсека для диска
Рис. 112. Как снять блок радиатора и вентилятора
60 Руководство пользователя и Руководство по обслуживанию оборудования ThinkCentre M720s
Page 65

Рис. 113. установка радиатора и блока вентилятора
Рис. 114. Закрытие отсека для диска
5. Подключите к материнской плате кабель вентилятора микропроцессора.
6. Выполните действия после замены. См. раздел «Действия после замены компонентов» на
странице 68.
Замена микропроцессора
Внимание: Не открывайте компьютер и не пытайтесь ремонтировать его, пока не прочитали раздел
Руководство с важной информацией о продукте.
ОСТОРОЖНО:
Радиатор и микропроцессор могут быть очень горячими. Перед тем как открыть кожух
компьютера, выключите компьютер и дайте ему остыть в течение нескольких минут.
1. Снимите кожух компьютера. См. раздел «Снятие кожуха компьютера» на странице 24.
2. Снимите лицевую панель. См. раздел «Замена лицевой панели» на странице 25.
3. При необходимости отключите от материнской платы кабель электронного замка
4. Замените микропроцессор.
Примечания:
• Вид микропроцессора и гнезда может отличаться от показанного на рисунке.
Глава 4. Замена аппаратных компонентов 61
Page 66

• Микропроцессор можно брать только за боковые грани. Не прикасайтесь к позолоченным
контактам в нижней части микропроцессора.
• Не кладите ничего на открытое гнездо микропроцессора. По возможности не пачкайте
контакты гнезда.
Рис. 115. Разблокировка фиксатора гнезда микропроцессора
Рис. 116. Поворот гнезда микропроцессора вверх
Рис. 117. Как снять микропроцессор
62 Руководство пользователя и Руководство по обслуживанию оборудования ThinkCentre M720s
Page 67

Рис. 118. Установка микропроцессора
Рис. 119. Поворот гнезда микропроцессора вниз
Рис. 120. Блокировка фиксатора гнезда микропроцессора
5. Выполните действия после замены. См. раздел «Действия после замены компонентов» на
странице 68.
Глава 4. Замена аппаратных компонентов 63
Page 68

Замена плоской круглой батарейки
Внимание: Не открывайте компьютер и не пытайтесь ремонтировать его, пока не прочитали раздел
Руководство с важной информацией о продукте.
Примечание: В вашем компьютере есть особая память, которая отвечает за ход часов и сохранение
встроенных параметров, например, параметров конфигурации параллельных разъемов. При
выключении питания компьютера эти данные сохраняются за счет работы плоской круглой
батарейки.
В течение срока службы плоская круглая батарейка не нуждается ни в подзарядке, ни в
обслуживании, однако срок службы любой батареи ограничен. В случае выхода батарейки из строя
информация о дате, времени и конфигурации (включая пароли) будет потеряна. В этом случае при
включении компьютера будет показано сообщение об ошибке.
Чтобы заменить плоскую круглую батарейку, выполните указанные ниже действия.
1. Снимите кожух компьютера. См. раздел «Снятие кожуха компьютера» на странице 24.
2. Снимите лицевую панель. См. раздел «Замена лицевой панели» на странице 25.
3. Замените плоскую круглую батарейку.
Рис. 121. Открытие отсека для диска
Рис. 122. Нажатие на металлический язычок с помощью отвертки
64 Руководство пользователя и Руководство по обслуживанию оборудования ThinkCentre M720s
Page 69

Рис. 123. Снятие плоской круглой батарейки
Рис. 124. Размещение плоской круглой батарейки
Рис. 125. Нажатие на плоскую круглую батарейку вниз до щелчка
Рис. 126. Закрытие отсека для диска
4. Выполните действия после замены. См. раздел «Действия после замены компонентов» на
странице 68.
Сведения об утилизации плоской круглой батарейки см. в разделе «Замечание о литиевой плоской
круглой батарейке» Руководства по технике безопасности и гарантии.
Замена электронного замка
Внимание: Не открывайте компьютер и не пытайтесь ремонтировать его, пока не прочитали раздел
Руководство с важной информацией о продукте.
Глава 4. Замена аппаратных компонентов 65
Page 70

Примечание: Для извлечения винтов потребуется специальный инструмент (гаечный ключ T15 типа
«звезда»).
1. Снимите кожух компьютера. См. раздел «Снятие кожуха компьютера» на странице 24.
2. Отсоедините кабель электронного замка от материнской платы.
3. Замените электронный замок.
Рис. 127. Снятие электронного замка
Рис. 128. Установка электронного замка
4. Подсоедините кабель электронного замка к материнской плате.
5. Выполните действия после замены. См. раздел «Действия после замены компонентов» на
странице 68.
Замена датчика установленного кожуха
Внимание: Не открывайте компьютер и не пытайтесь ремонтировать его, пока не прочитали раздел
Руководство с важной информацией о продукте.
1. Снимите кожух компьютера. См. раздел «Снятие кожуха компьютера» на странице 24.
2. Отключите кабель датчика установленного кожуха от материнской платы.
3. Замените датчик установленного кожуха.
66
Руководство пользователя и Руководство по обслуживанию оборудования ThinkCentre M720s
Page 71

Рис. 129. Отсоединение датчика установленного кожуха
Рис. 130. Установка датчика установленного кожуха
4. Подключите новый кабель датчика установленного кожуха к материнской плате.
5. Выполните действия после замены. См. раздел «Действия после замены компонентов» на
странице 68.
Замена материнской платы и рамы
Внимание: Не открывайте компьютер и не пытайтесь ремонтировать его, пока не прочитали раздел
Руководство с важной информацией о продукте.
1. Снимите кожух компьютера. См. раздел «Снятие кожуха компьютера» на странице 24.
2. Снимите лицевую панель. См. раздел «Замена лицевой панели» на странице 25.
3. Снимите крепежную скобу переднего модуля ввода-вывода. См. раздел «Замена крепежной
скобы переднего модуля ввода-вывода» на странице 56.
4. Снимите все модули памяти. См. раздел «Замена модуля памяти» на странице 33.
5. Снимите радиатор и блок вентилятора. См. раздел «Замена радиатора и блока вентилятора» на
странице 59.
6. Снимите микропроцессор. См. раздел «Замена микропроцессора» на странице 61.
7. Снимите все карты PCI Express. См. раздел «Замена карты PCI Express» на странице 35.
8. Снимите карту Wi-Fi. См. раздел «Замена карты Wi-Fi» на странице 37.
9. Снимите твердотельный диск M.2. См. раздел «Замена твердотельного диска M.2» на странице
39.
10. Запишите, как проложены и подключены кабели, а затем отключите все кабели от материнской
платы. См. раздел «Материнская плата» на странице 6.
Глава 4. Замена аппаратных компонентов 67
Page 72

11. Замените материнскую плату и раму.
Примечание: Обращайтесь с материнской платой осторожно, держите ее только за края.
Рис. 131. Снятие материнской платы
Рис. 132. Установка материнской платы
12. Проложите все кабели, которые были отключены от неисправной материнской платы, и
подключите их к новой материнской плате.
13. Выполните действия после замены. См. раздел «Действия после замены компонентов» на
странице 68.
Действия после замены компонентов
После установки или замены всех компонентов поставьте на место кожух компьютера и подключите
кабели.
68
Руководство пользователя и Руководство по обслуживанию оборудования ThinkCentre M720s
Page 73

Чтобы установить на место кожух компьютера и подключить к компьютеру кабели, выполните
указанные ниже действия.
1. Убедитесь, что вы правильно установили все компоненты и не забыли в компьютере какие-либо
инструменты или винты.
2. Прежде чем устанавливать на место кожух компьютера, проверьте, правильно ли проложены
кабели. Кабели не должны касаться защелок и других частей рамы, чтобы не мешать установке
кожуха.
3. Установите на место кожух компьютера.
Рис. 133. Как поставить на место кожух компьютера
4. Расположите компьютер в вертикальном положении.
5. При наличии запорного устройства заприте им компьютер.
6. Подключите внешние кабели и шнуры питания к соответствующим разъемам компьютера.
Глава 4. Замена аппаратных компонентов 69
Page 74

70 Руководство пользователя и Руководство по обслуживанию оборудования ThinkCentre M720s
Page 75

Приложение A. Замечания
Lenovo может предоставлять продукты, услуги и компоненты, описанные в данной публикации, не во
всех странах. Сведения о продуктах и услугах, доступных в настоящее время в вашей стране, можно
получить в местном представительстве Lenovo. Ссылки на продукты, программы или услуги Lenovo не
означают и не предполагают, что можно использовать только указанные продукты, программы или
услуги Lenovo. Разрешается использовать любые функционально эквивалентные продукты,
программы или услуги, если при этом не нарушаются права Lenovo на интеллектуальную
собственность. Однако при этом ответственность за оценку и проверку работы всех продуктов,
программ или услуг других производителей возлагается на пользователя.
Lenovo может располагать патентами или рассматриваемыми заявками на патенты, относящимися к
предмету данной публикации. Предоставление этого документа не дает вам никакой лицензии на
указанные патенты. Вы можете послать запрос на лицензию в письменном виде по адресу:
Lenovo (United States), Inc.
1009 Think Place - Building One
Morrisville, NC 27560
U.S.A.
Attention: Lenovo Director of Licensing
КОМПАНИЯ LENOVO ПРЕДОСТАВЛЯЕТ ДАННУЮ ПУБЛИКАЦИЮ НА УСЛОВИЯХ «КАК ЕСТЬ», БЕЗ
КАКИХ-ЛИБО ГАРАНТИЙ, ЯВНЫХ ИЛИ ПОДРАЗУМЕВАЕМЫХ, ВКЛЮЧАЯ, ПОМИМО ПРОЧЕГО,
ПОДРАЗУМЕВАЕМЫЕ ГАРАНТИИ НЕНАРУШЕНИЯ ЧЬИХ-ЛИБО ПРАВ, ТОВАРНОГО СОСТОЯНИЯ
ИЛИ ПРИГОДНОСТИ ДЛЯ КОНКРЕТНОЙ ЦЕЛИ. Законодательство некоторых стран не допускает
отказ от явных или подразумеваемых гарантий для ряда сделок; в таком случае данное положение
может к вам не относиться.
В приведенной здесь информации могут встретиться технические неточности или типографские
опечатки. В публикацию время от времени вносятся изменения, которые будут отражены в
следующих изданиях. Lenovo может в любое время без предварительного уведомления вносить
изменения в продукты и/или программы, описанные в данной публикации.
Продукты, описанные в данной публикации, не предназначаются для использования в технологиях
имплантации или каких-либо устройствах жизнеобеспечения, отказ которых может привести к
нарушению жизнедеятельности или к летальному исходу. Информация, содержащаяся в данной
публикации, не влияет на спецификации продукта и гарантийные обязательства Lenovo и не меняет
их. Ничто в этой публикации не служит явной или неявной лицензией или гарантией возмещения
ущерба в связи с правами на интеллектуальную собственность корпорации Lenovo или третьих
сторон. Все данные, содержащиеся в данной публикации, получены в специфических условиях и
приводятся только в качестве иллюстрации. Результаты, полученные в других рабочих условиях,
могут существенно отличаться от них.
Lenovo может использовать и распространять присланную вами информацию любым способом,
каким сочтет нужным, без каких-либо обязательств перед вами.
Любые ссылки в данной информации на веб-сайты, не принадлежащие Lenovo, приводятся только
для удобства и никоим образом не означают поддержки Lenovo этих веб-сайтов. Материалы на этих
веб-сайтах не входят в число материалов по данному продукту Lenovo, и всю ответственность за
использование этих веб-сайтов вы принимаете на себя.
Все данные относительно производительности, содержащиеся в этой публикации, получены в
определенным образом настроенной среде. Поэтому результаты, полученные в других операционных
© Copyright Lenovo 2018 71
Page 76

средах, могут заметно отличаться от приведенных. Некоторые измерения могли быть выполнены в
разрабатываемых системах, и нет никакой гарантии, что в общедоступных системах результаты этих
измерений будут такими же. Кроме того, результаты некоторых измерений были получены
экстраполяцией. Реальные результаты могут отличаться от них. Пользователям рекомендуется
проверить эти данные в своих конкретных условиях.
72
Руководство пользователя и Руководство по обслуживанию оборудования ThinkCentre M720s
Page 77

Приложение B. Товарные знаки
Следующие термины - это товарные знаки компании Lenovo в США и/или других странах:
Lenovo
Логотип Lenovo
ThinkCentre
Логотип ThinkCentre
DisplayPort является товарным знаком ассоциации Video Electronics Standards Association.
Прочие названия фирм, продуктов или услуг могут быть товарными знаками или марками
обслуживания других компаний.
© Copyright Lenovo 2018 73
Page 78

74 Руководство пользователя и Руководство по обслуживанию оборудования ThinkCentre M720s
Page 79

Page 80

 Loading...
Loading...