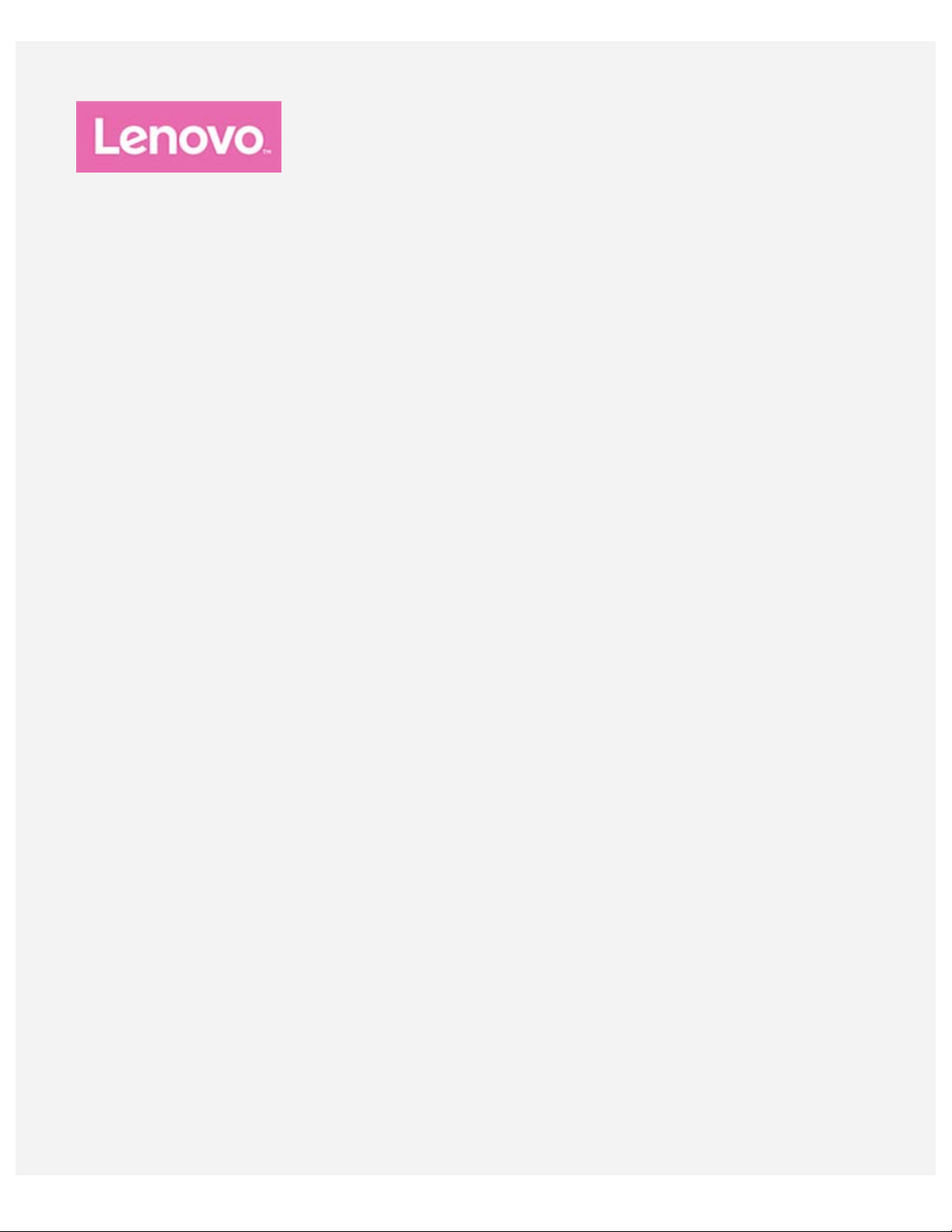
Lenovo Tab M10
Používateľská príručka
Lenovo TB-X605F
Lenovo TB-X605L
Všetky informácie v tejto príručke označené hviezdičkou * sa vzťahujú len na model so sieťou
WLAN + LTE (Lenovo TB-X605L).
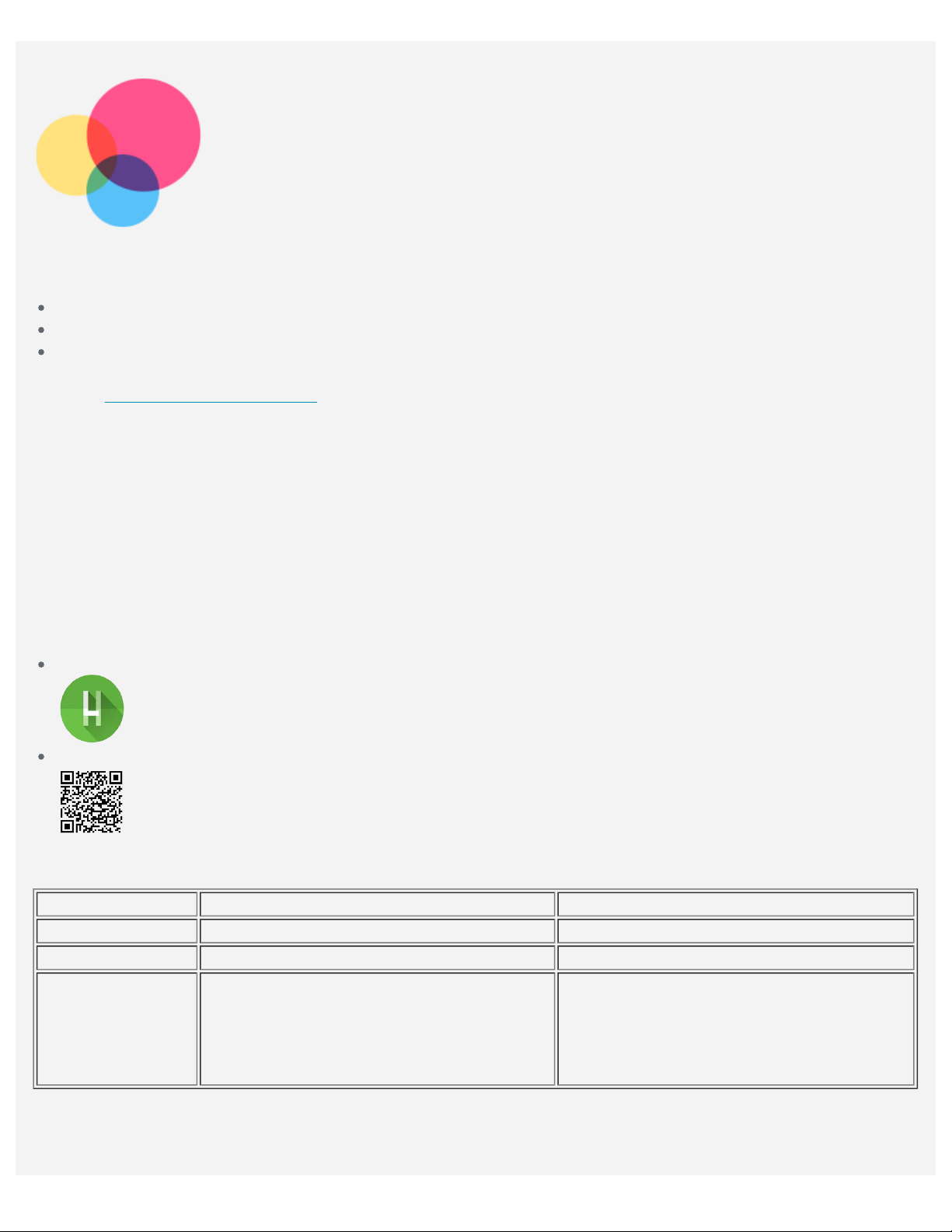
Základy
Pred použitím týchto informácií a produktu, ktorý podporujú, si prečítajte nasledujúce dokumenty:
Príručka o bezpečnosti, zárukách a stručný návod
Regulačné vyhlásenie
„Dôležité informácie o bezpečnosti a manipulácii“ v časti „Príloha“.
Príručka o bezpečnosti, zárukách a stručný návod a Regulač né vyhlásenie sú k dispozícii na webovej
lokalite http://support.lenovo.com
Poznámka: všetky obrázky a ilustrácie v tomto dokumente slúžia len ako pomôcka a od konečného
výrobku sa môžu odlišovať.
Pomocník Lenovo
Potrebujete pomoc? Aplikácia Lenovo Companion vám dokáže poskytnúť podporu na získanie priameho
prístupu k webovej asistencii a fóram Lenovo*, najčastejším otázkam*, inováciám systému*, testom
funkcií hardvéru, kontrolám stavu záruky*, žiadostiam o vykonanie servisu** a stave opravy**.
Poznámka:
* vyžaduje sa získanie prístupu do dátovej siete.
** nie je k dispozícii v niektorých krajinách.
Túto aplikáciu môžete získať dvoma spôsobmi:
Aplikáciu vyhľadajte a prevezmite zo služby Google Play.
.
Pomocou zariadenia Lenovo so systémom Android nasnímajte nasledovný QR kód.
Technické údaje
Model Lenovo TB-X605F Lenovo TB-X605L
CPU Qualcomm® Snapdragon™ 450 Qualcomm® Snapdragon™ 450
Batéria 4 850 mAh 4 850 mAh
Bluetooth 4.2;
Bezdrôtová
komunikácia
Poznámka: Lenovo TB-X605L podporuje pásma siete LTE 1, 3, 5, 7, 8, 19, 20, 38 a 40, no v
niektorých krajinách nie je sieť LTE podporovaná. Ak chcete zistiť , č i vaše zariadenie podporuje
siete LTE vo vašej krajine, kontaktujte svojho operátora.
WLAN 802.11 a/b/g/n/ac, 2,4 GHz a
5 GHz;
GPS/GLONASS;
Bluetooth 4.2;
WLAN 802.11 a/b/g/n/ac, 2,4 GHz a
5 GHz;
GPS/A-GPS/GLONASS;
FDD-LTE, TDD-LTE, WCDMA;
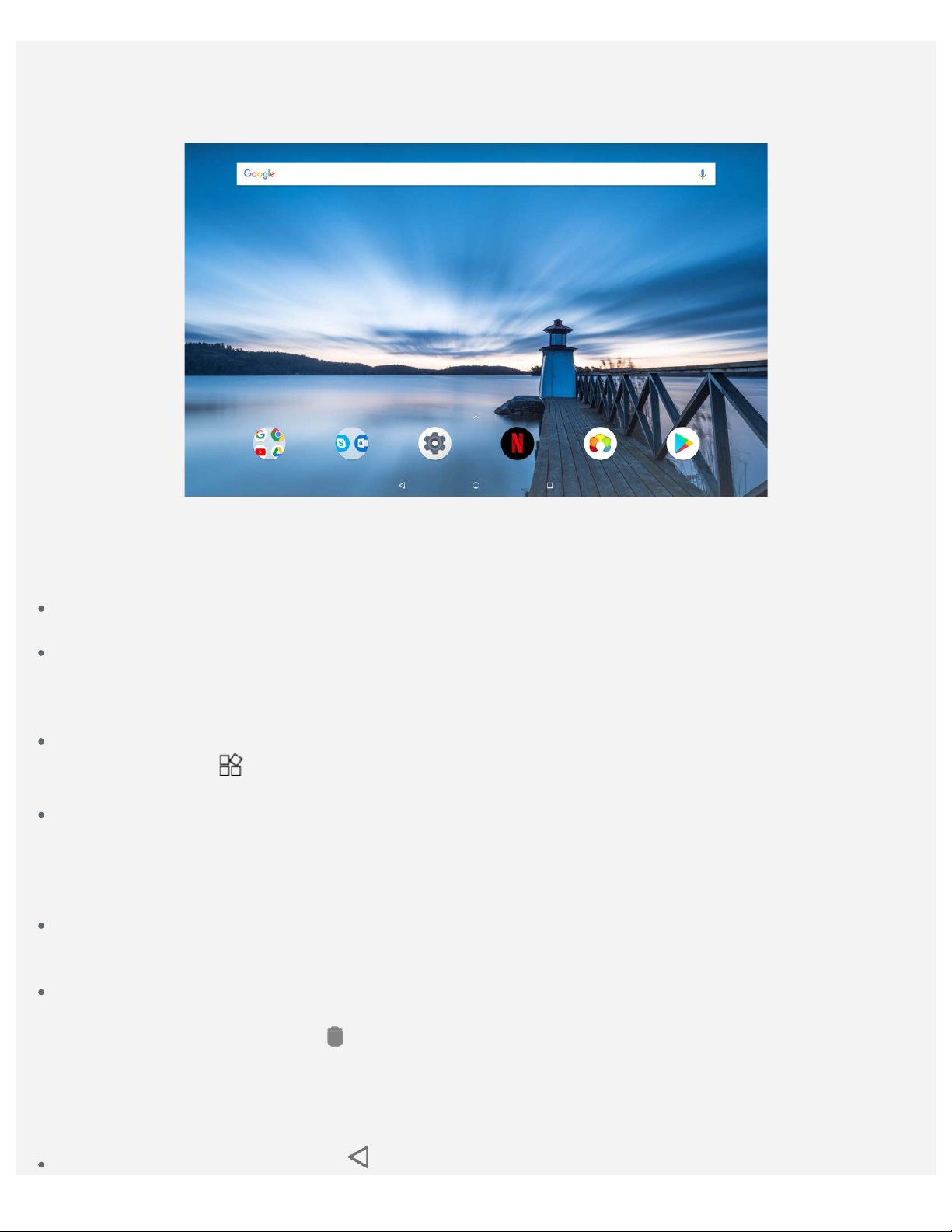
Domovská obrazovka
Domovská obrazovka je východiskovým bodom na používanie zariadenia. Pre väčšie pohodlie je na
Tlačidlo Späť: Ťuknutím na ikonu sa vrátite na predchádzajúcu stránku.
domovskej obrazovke už pripravených zopár užitočných dlaždíc a miniaplikácií.
Poznámka: Funkcie zariadenia a domovská obrazovka sa môžu líšiť v závislosti od vašej
polohy, jazyka, operátora a modelu zariadenia.
Domovskú obrazovku si môžete kedykoľvek prispôsobiť.
Domovská obrazovka
Na domovskej obrazovke nájdete panel vyhľadávania Google a niekoľko užitočných aplikácií.
Obrazovka náhľadu
Stlačte a podržte ľubovoľné miesto na domovskej obrazovky okrem ikon.
V spodnej časti obrazovky sa nachádzajú TAPETY, MINIAPLIKÁCIE A NASTAVENIA SLUŽBY
HOME.
Pridanie miniaplikácie na domovskú obrazovku
Ťuknite na položku
ktorú chcete pridať, a presuňte ju na miesto, kam ju chcete umiestniť, a uvoľnite ju.
Zmena tapety
Stlačte a podržte prst na ktoromkoľvek mieste domovskej obrazovky okrem ikon, vyberte možnosť
TAPETY v dolnej časti obrazovky a vyberte požadované pozadie.
Prejdite do ponuky Nastavenia > Obrazovka > Rozšírené > Tapeta a vyberte tapetu, ktorá sa vám
páči.
Presun aplikácie na inú obrazovku
Stlačte a podržte aplikáciu, ktorú chcete presunúť, posuňte ju k ľavej alebo pravej časti obrazovky
a potom ju uvoľnite.
Odinštalovanie aplikácie
1. Stlačte a podržte aplikáciu, ktorú chcete odinštalovať.
v spodnej časti obrazovky náhľadu, stlačte a podržte prst na miniaplikácii,
2. Presuňte aplikáciu do ikony
Poznámka: Niektoré systémové aplikácie nie je možné odinštalovať .
, pustite ju a ťuknite na položku OK.
Tlačidlá
Na paneli úloh sa nachádzajú tri tlačidlá.
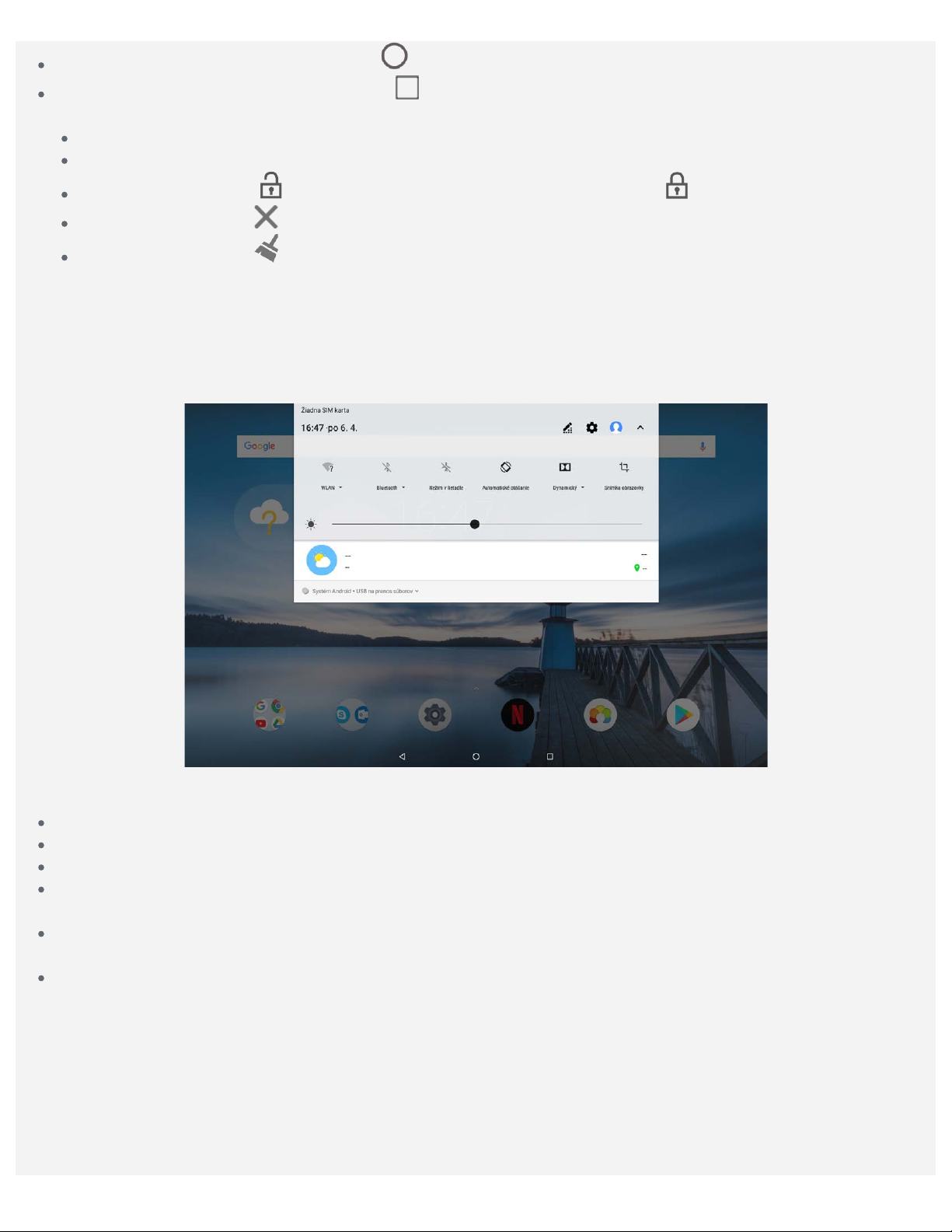
Tlačidlo Domov: Ťuknutím na tlačidlo sa vrátite na predvolenú domovskú obrazovku.
Tlačidlo Nedávne: Ťuknutím na tlačidlo zobrazíte nedávno otvorené aplikácie. Môžete vykonať
nasledujúce činnosti:
Ťuknutím na aplikáciu ju otvorte.
Aplikáciu zatvoríte posunutím doľava alebo doprava.
Ťuknutím na položku sa aplikácia uzamkne a ťuknutím na položku sa odomkne.
Ťuknutím na tlačidlo aplikáciu ukončíte.
Ťuknutím na tlačidlo ukončíte spustené aplikácie.
Oznámenia a rýchle nastavenia
Panel oznámení obsahuje informácie o nových správach, pripojení USB a prebiehajúcich aktivitách,
napríklad preberaní súborov. Panel rýchlych nastavení poskytuje prístup k často používaným
nastaveniam, napríklad zapnutie WLAN.
Môžete vykonať ktorúkoľvek z nasledujúcich činností:
Ak si chcete pozrieť oznámenia, potiahnite smerom nadol od horného okraja obrazovky.
Ak chcete zatvoriť panel oznámení, potiahnite prst smerom nahor od spodného okraja obrazovky.
Ak chcete odstrániť oznámenie, potiahnite prstom doľava alebo doprava cez oznámenie.
Ak chcete odstrániť všetky oznámenia, ťuknite na položku VYMAZAŤ VŠETKO v spodnej časti
panela oznámení.
Panel Rýchle nastavenia otvoríte potiahnutím prstom nadol od horného okraja obrazovky. Dvoma
potiahnutiami prstom nadol môžete v paneli Rýchle nastavenia zobraziť všetky nastavenia.
Ak chcete panel rýchlych nastavení zatvoriť, potiahnite prstom od spodnej časti obrazovky smerom
nahor.
Odkaz
Pomocou odkazov môžete rýchlo spustiť bežne používané funkcie aplikácií.
Poznámka: túto funkciu podporujú len niektoré aplikácie.
Rýchle spustenie bežne používaných funkcií aplikácií
Stlačte a podržte ikonu aplikácie a potom v zozname Bežne používané funkcie aplikácie ťuknite na
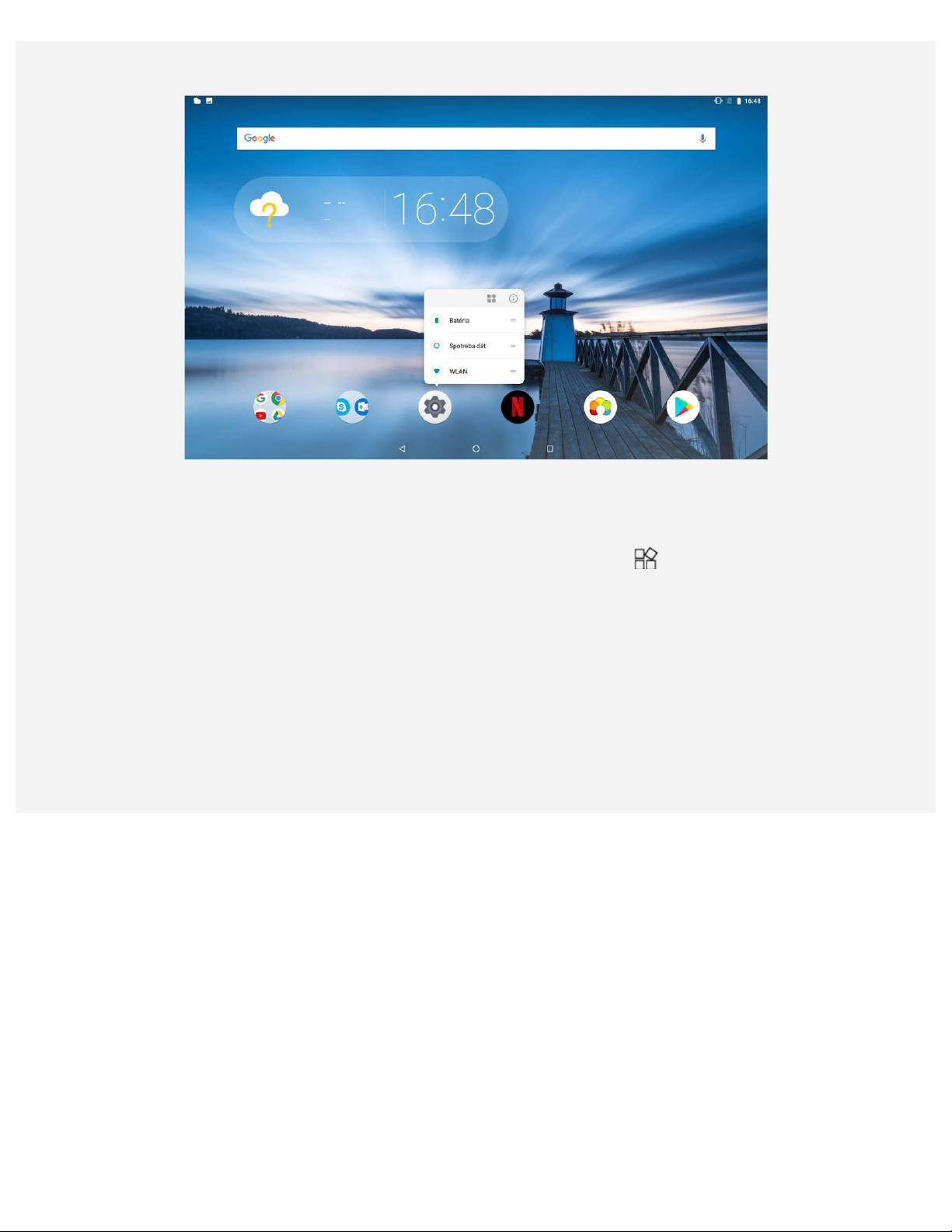
funkciu, ktorú chcete spustiť.
Pridanie odkazu na domovskú obrazovku
1. Stlačte a podržte ikonu aplikácie.
Poznámka: stlačte a podržte ikonu aplikácie a ťuknutím na položku
používaných funkcií.
2. Ak chcete vytvoriť odkaz, stlačte a podržte v zozname Bežne používané funkcie aplikácie bežne
používanú funkciu a presuňte ju na domovskú obrazovku.
Odstránenie odkazov
Stlačte a podržte odkaz, ktorý chcete odstrániť, a presuňte ho na položku X.
zobrazte viac bežne
Vynútené vypnutie/reštartovanie
Približne na 10 sekúnd podržte hlavný vypínač, kým sa zariadenie nevypne; potom ho bežným spôsobom
znova zapnite.
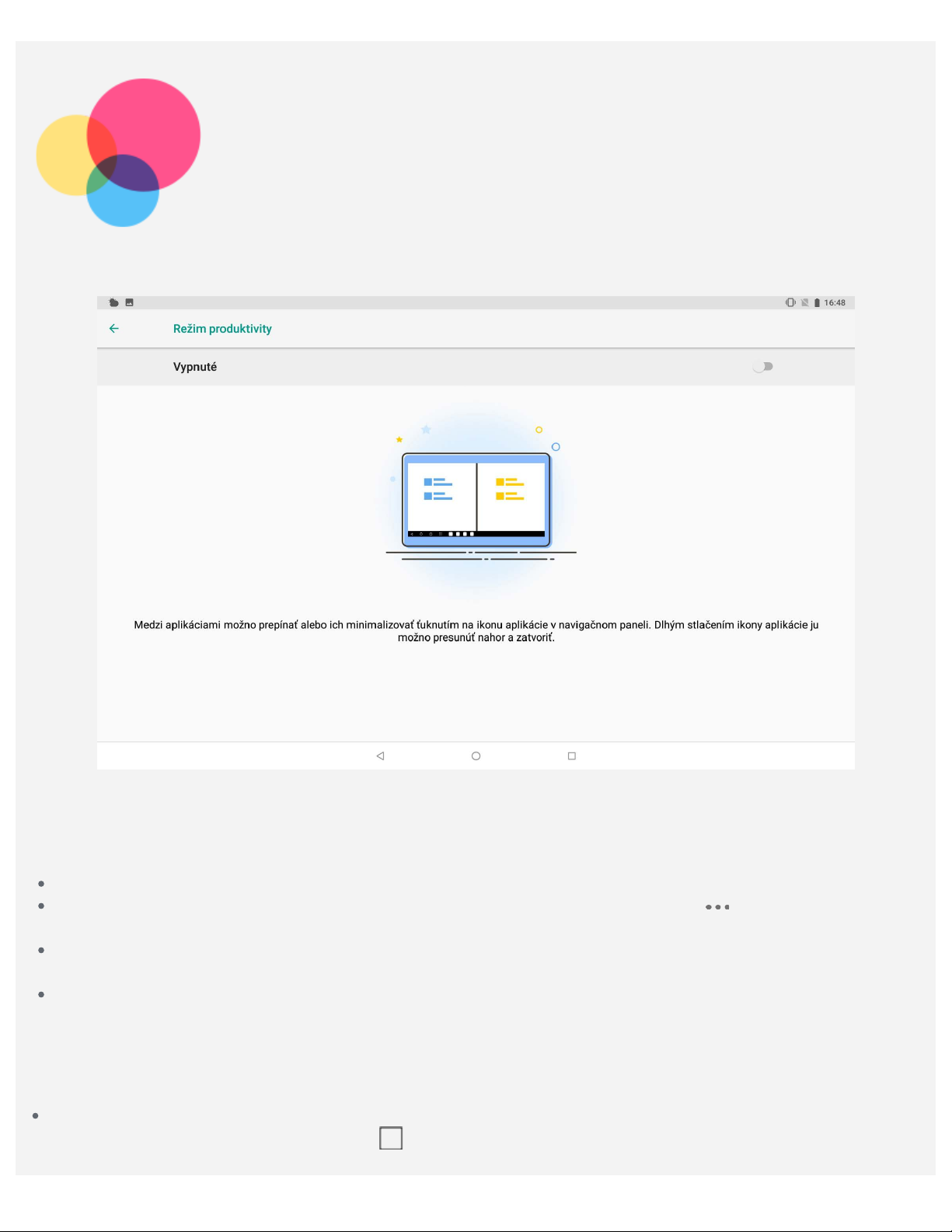
Režim produktivity
2. Stlačte a podržte prvú aplikáciu, presuňte ju do položky „Presuňte okno sem a použite tak
Prejdite do ponuky Nastavenia > Režim produktivity a zapnite tento režim.
Navigačný panel
V navigačnom paneli sa zobrazujú ikony naposledy používaných aplikácií. Môžete vykonať ktorúkoľ vek z
nasledujúcich činností:
Ťuknutím na ikonu otvoriť aplikáciu.
Ak chcete zobraziť naposledy používané aplikácie, môžete kliknúť na položku v ľavej alebo pravej
časti navigačného panela.
Ak chcete upraviť poradie ikon v navigačnom paneli, stlačte a podržte ikonu aplikácie, kým sa mierne
nezväčší. Potom ju presuňte na požadované miesto a uvoľnite ju.
Ak chcete aplikáciu zatvoriť, stlačte a podržte aplikáciu, kým sa jej ikona mierne nezväčší. Potom ju
presuňte nahor a uvoľnite ju.
Režim rozdelenej obrazovky
Používanie režimu rozdelenej obrazovky
1. spôsob:
1. Otvorte aplikáciu a ťuknite na položku
.
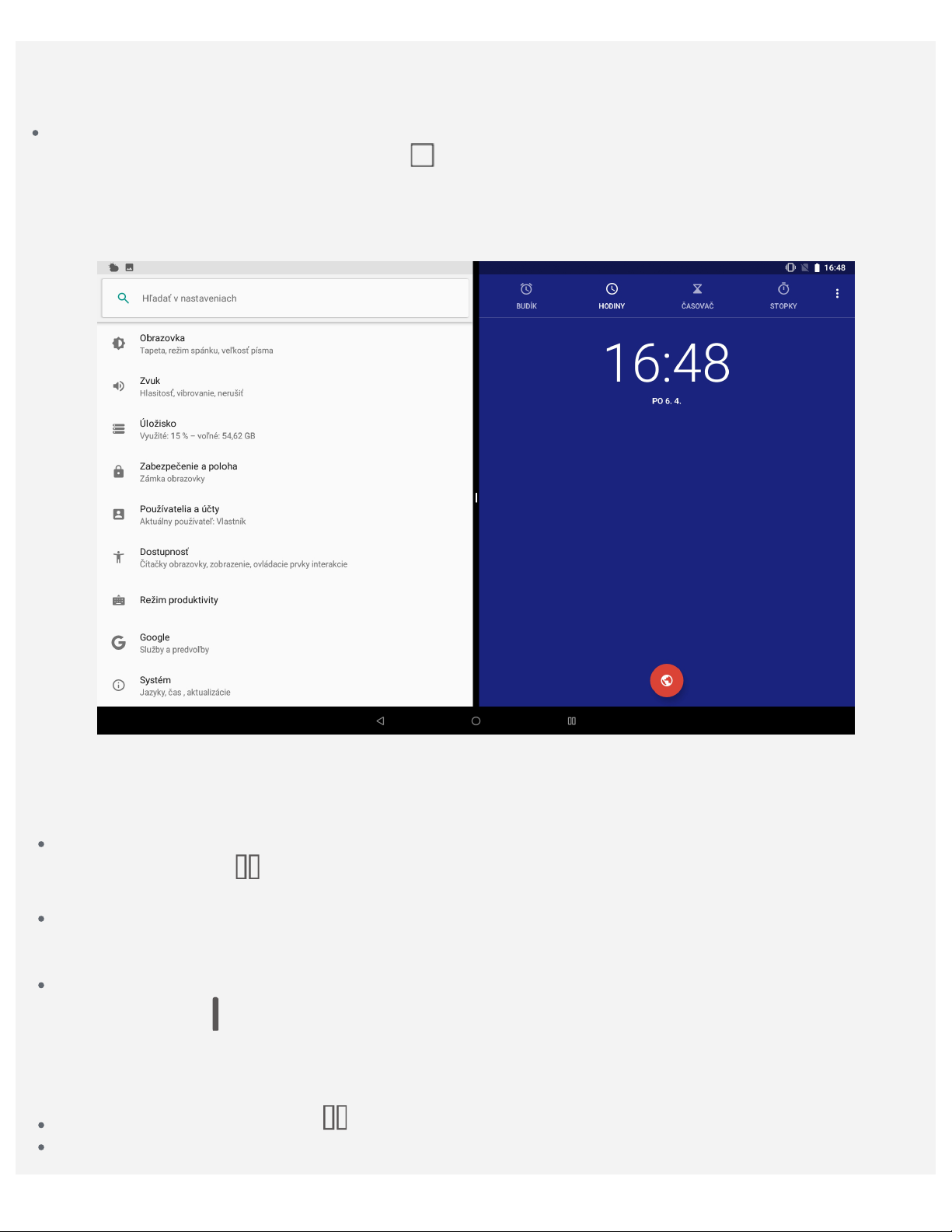
rozdelenú obrazovku“ a uvoľnite ju. Aplikácia sa zablokuje v danej polohe.
3. Vyberte druhú aplikáciu, ktorú chcete otvoriť. Tieto dve ap likácie sa zobrazia v režime rozdelenej
obrazovky.
2. spôsob:
1. Otvorte aplikáciu, potom stlačte a podržte
rozdelenej obrazovky.
2. Vyberte druhú aplikáciu, ktorú chcete otvoriť. Tieto dve ap likácie sa zobrazia v režime rozdelenej
obrazovky.
. Táto aplikácia sa zablokuje v danej polohe v režime
Poznámka: Nie všetky aplikácie podporujú režim rozdelenej obrazovky.
Nastavenia rozdelenej obrazovky
V režime rozdelenej obrazovky môžete vykonať nasledovné:
Nahradenie druhej aplikácie
Ťuknutím na položku
aplikácie v navigačnom paneli.
Zavretie prvej aplikácie:
V navigačnom paneli stlačte a podržte ikonu aplikácie, až kým sa mierne nezväčší, presuňte ju
nahor a uvoľnite.
Úprava veľkosti rozdelenej obrazovky:
Posúvajte prstom v strede dvoch obrazoviek a upravte veľkosť rozdelenej obrazovky.
Zavretie režimu rozdelenej obrazovky
Režim rozdelenej obrazovky môžete zavrieť:
Stlačením a podržaním položky prejdete do režimu na celú obrazovku.
Výberom aplikácie, ktorá režim rozdelenej obrazovky nepodporuje.
vyberte zo zoznamu aplikácií druhú aplikáciu alebo ťuknite na ikonu

Viac používateľov
obrazovke.
Viac používateľov
Existujú tri typy používateľov:
Vlastník: Vlastník má plnú kontrolu nad všetkými povoleniami pre používateľov a spravuje všetky
používateľské kontá.
Hosť: K dispozícii je len jedno konto Hosť. Hosť má obmedzený prístup k zariadeniu.
Nový používateľ: K dispozícii môže byť viac používateľských kont vrátane kont pre štandardných
používateľov a detských používateľov. Štandardný používateľ môže spravovať kontá pre detských
používateľov. V kontách pre detských používateľov je mnoho aplikácií pre deti vrátane videí, hier,
hudby a ďalšie. Obsah možno spravovať pomocou funkcie Rodičovská kontrola.
Vytvorenie nových používateľských kont
Ťuknite na Nastavenia > Používatelia a účty > Používatelia > PRIDAŤ POUŽÍVATEĽA a vytvorte
používateľské konto.
Ak chcete vytvoriť konto štandardného používateľa, ťuknite na položku .
Konto detského používateľa môžete vytvoriť ťuknutím na položku alebo na prvej domovskej

Poznámka: Pred pridaním konta detského používateľa musíte nastaviť zabezpeč enie obrazovky,
aby ste chránili svoje aplikácie a osobné údaje.
Prepínanie medzi používateľskými kontami
Na domovskej obrazovke potiahnite prstom nadol od hornej časti obrazovky, ťuknite na položku ,
potom ťuknite na položku
používateľskými kontami.
V rozhraní obrazovky uzamknutia vyberte fotografie používateľov kont, ktorých chcete prepnúť, a
potom ťuknutím a potiahnutím prstom nahor prepnite používateľské kontá.
Poznámka: Ak používatelia nastavili odtlačky prsta na zabezpeč enie obrazovky uzamknutia,
odtlačky prsta týchto používateľov možno použiť na prepínanie medzi kontami.
a ťuknutím na fotografie používateľov môžete prepínať medzi rôznymi
Odstránenie používateľského konta
Ťuknite na Nastavenia > Používatelia a účty > Používatelia, ťuknite na ikonu pri konte, ktoré chcete
odstrániť a ťuknite na ODSTRÁNIŤ POUŽÍVATEĽA > ODSTRÁNIŤ.

Sieť
Pred pripojením k internetu je potrebné nastaviť bezdrôtovú sieť.
Nastavte sieť WLAN.
*Nastavte mobilnú sieť.
Nastavte sieť VPN.
*Nastavte prístupový bod.
Nastavenie siete WLAN
1. Ťuknite na Nastavenia > Sieť a internet > WLAN.
2. Zapnite prepínač WLAN a ťuknutím na prístupový bod v zozname sa pripojte k internetu.
Ak sa pripájate k zabezpečenému prístupovému bodu, je potrebné zadať prihlasovacie meno
a heslo.
*Nastavenie mobilnej siete
Ťuknite na Nastavenia > Sieť a internet > Spotreba dát.
Poznámka: Potrebujete platnú kartu SIM s dátovou službou. Ak nemáte kartu SIM, obráť te sa na
svojho operátora.
Nastavenie siete VPN
Siete VPN používané v rámci organizácií umožňujú bezpečný prenos súkromných informácií po verejnej
sieti. Sieť VPN môžete nakonfigurovať napríklad na prístup k pracovnej e-mailovej schránke. Nastavenia
potrebné na konfiguráciu VPN v rámci vašej siete si vyžiadajte od správcu siete.
1. Ťuknite na Nastavenia > Sieť a internet > VPN.
2. Ťuknutím na položku
potom ťuknite na položku ULOŽIŤ.
3. Ťuknite na názov servera VPN, zadajte prihlasovacie meno a heslo a ťuknutím na položku
PRIPOJIŤ sa pripojte k sieti VPN.
4. Ťuknutím na položku
Poznámka: Pred použitím siete VPN musíte nastaviť vzor zabezpeč enia obrazovky, PIN alebo heslo.
Prejdite do ponuky Nastavenia > Zabezpečenie a poloha > Zámka obrazovky, kde si môžete vybrať
možnosť uzamknutia obrazovky a nastaviť zámku obrazovky.
upravíte profil siete VPN vrátane názvu servera, typu a adresy servera;
upravíte alebo odstránite VPN.
*Nastavenie prístupového bodu
Pomocou osobného prístupového bodu môžete zdieľať internetové pripojenie s počítačom alebo inými
zariadeniami.
Ťuknite na Nastavenia > Sieť a internet > Hotspot a tethering.
Zapnite prístupový bod siete WLAN.
Ťuknutím na položku Nastaviť prístupový bod WLAN nakonfigurujte prístupový bod.
Môžete tiež použiť Bluetooth tethering alebo USB tethering.
Poznámka: Ak poskytnete priateľom názov siete a heslo, môžu sa tiež pripojiť k vašej mobilnej

sieti.

Kamera
Ak chcete spustiť aplikáciu Kamera, prejdite na položku Kamera.
Snímanie fotografií a videí
Pomocou fotoaparátu integrovaného v zariadení môžete snímať fotografie a nahrávať videá.
Ťuknutím na položku nasnímajte fotografiu.
Ťuknutím na položku nahrajte videosekvenciu.
Ťuknutím na položku prejdete do režimu Panoráma.
Ťuknutím na / môžete prepínať medzi predným a zadným fotoaparátom.
Ťuknutím na položku / zapnete alebo vypnete režim HDR.
Vytváranie snímok obrazovky
Naraz stlačte a podržte tlačidlo napájania a zníženia hlasitosti.
Prezeranie obrázkov a videí
Fotografie a videá sa ukladajú do vnútornej pamäte zariadenia. Fotografie a videá si môžete prezerať
nasledujúcimi spôsobmi:
Počas používania aplikácie Fotoaparát ťuknite na miniatúru.
Prejdite na položku Fotky.
Snímky obrazovky sa ukladajú do vnútornej pamäte zariadenia. Snímky obrazovky si môžete prezrieť v
položke Fotky.

Internet
Po úspešnom pripojení zariadenia k bezdrôtovej alebo mobilnej sieti môžete surfovať po internete.
Ak chcete otvoriť aplikáciu prehliadača, prejdite na položku Chrome.
Navštevovanie webových lokalít
Na navštevovanie webových lokalít môžete použiť aplikáciu Chrome.
Zadanie webovej adresy
Ak chcete otvoriť webovú lokalitu, nemusíte zadávať celú webovú adresu vrátane „http://“.
Ak chcete otvoriť stránku „http://www.lenovo.com“, stačí do panela s adresou zadať
„www.lenovo.com“ a ťuknúť na tlačidlo Enter.
Vyhľadávanie kľúčových slov
Webové stránky môžete vyhľadávať aj tak, že do panelu s adresou zadáte kľúčové slová.
Vyhľadávač možno nastaviť v ponuke
Pridanie novej webovej stránky
Kartu novej webovej stránky pridáte ťuknutím na ikonu
> Nastavenia > Vyhľadávač.
> Nová karta.

Ťuknutím na ikonu > Nová karta inkognito navštívite webovú stránku bez zanechania stôp.
Zatvorenie webovej stránky
Ťuknutím na ikonu
Obnovenie webovej stránky
zatvoríte kartu webovej stránky.
Ťuknutím na ikonu
Ťuknutím na ikonu
Ťuknutím na ikonu
Ťuknutím na ikonu
obnovíte webovú stránku.
> Nedávne karty sa vrátite na predchádzajúcu webovú stránku.
prejdete dopredu na nedávno otvorenú webovú stránku.
sa vrátite na predchádzajúcu webovú stránku.
Ukladanie webových stránok
Obrázky a webové stránky môžete ukladať do vnútornej pamäte zariadenia.
Ukladanie obrázkov
Stlačte a podržte obrázok a ťuknite na položku Stiahnuť obrázok.
Označenie webových stránok záložkou
Ťuknutím na položku
Ťuknutím na položku
pridáte webovú stránku medzi Záložky.
> Záložky zobrazíte záložky.
Nastavenie preferencií dostupnosti
Ťuknutím na položky > Nastavenia > Zjednodušenie ovládania nastavíte zmenu veľkosti písma,
vynútené zapnutie priblíženia a zjednodušené zobrazenie.

Synchronizácia
Medzi zariadením a počítačom môžete prenášať dáta, napríklad hudbu, obrázky, videá, dokumenty,
súbory balíkov aplikácií pre systém Android (APK) a pod.
Pripojenie zariadenia k počítaču
Prepojte zariadenie a počítač pomocou kábla USB.
Potiahnite prst smerom nadol od horného okraja obrazovky. V riadku s oznámeniami sa zobrazí „USB na
prenos súborov“.
Ťuknutím na položku USB na prenos súborov sa zobrazia ďalšie možnosti.
Výber režimu pripojenia počítača
Môžete vybrať jednu z nasledujúcich možností:
Zariadenie pre médiá (MTP): Tento režim vyberte, ak chcete medzi tabletom a počítačom
premiestňovať súbory médií, napríklad fotografie, videá a zvonenia.
Fotoaparát (PTP): Tento režim vyberte, len ak chcete medzi tabletom a počítačom presúvať iba
fotografie a videá.
Nabíjanie: Tento režim vyberte, ak chcete zariadenie len nabíjať.
MIDI: Tento režim vyberte, ak chcete používať aplikácie MIDI v zariadení v spojení so softvérom
MIDI vo vašom počítači.
Inštalácia balíkov APK
Postupujte podľa nasledujúcich pokynov:
Skopírujte súbor APK z počítača do zariadenia v režime „Zariadenie pre médiá (MTP)“.
Nastavenia > Úložisko > Súbory, otvorte priečinok so súborom APK a inštaláciu vykonajte
kliknutím na APK.

Nastavenia
Nastavenie jazyka
1. Prejdite do ponuky Nastavenia > Systém > Jazyky a vstup > Predvoľby jazyka > Pridať jazyk.
2. Vyberte jazyk, ktorý chcete pridať.
3. Pridaný jazyk presuňte do prvého riadka.
Nastavenie uzamknutia obrazovky
Prejdite do ponuky Nastavenia > Zabezpečenie a poloha > Zámka obrazovky, kde si môžete vybrať
možnosť uzamknutia obrazovky a nastaviť zámku obrazovky.
Konfigurácia nastavení zvuku
Prejdite do ponuky Nastavenia > Zvuk. Môžete zadefinovať predvolené zvonenie pre budík a
prichádzajúce oznámenia, správy atď. Môžete tiež nastaviť hlasitosť jednotlivých typov zvukov.
Obnovenie výrobných nastavení
Obnovením výrobných nastavení sa vymažú všetky údaje z internej pamäte zariadenia. Pred obnovením
výrobných nastavení si zálohujte dôležité údaje v zariadení. Prejdite do ponuky Nastavenia > Systém >
Možnosti obnovenia > Vymazať všetky dáta (obnovenie výrobných nastavení) a ťuknite na položku
RESETOVAŤ TABLET.

Príloha
Dôležité informácie o bezpečnosti a manipulácii
Pred použitím produktu si pozorne prečítajte všetky informácie v tejto časti, aby nedošlo k zraneniu osôb,
poškodeniu majetku alebo náhodnému poškodeniu produktu. Ďalšie tipy na bezpečné používanie vášho
zariadenia nájdete na adrese http://www.lenovo.com/safety
So zariadením zaobchádzajte opatrne
Zariadenie nenechajte spadnúť, neohýbajte ho, neprepichujte ho, nevkladajte doň cudzie predmety a
neklaďte naň ťažké predmety. Mohli by sa tým poškodiť citlivé súčasti vo vnútri zariadenia.
Obrazovka zariadenia je vyrobená zo skla. Sklo sa môže rozbiť, ak zariadenie spadne na tvrdý povrch, je
vystavené silnému nárazu alebo sa stlačí ťažkým predmetom. Ak sa sklo odštiepi alebo praskne,
nedotýkajte sa rozbitého skla, ani sa ho nepokúšajte vybrať zo zariadenia. Zariadenie okamžite
prestaňte používať a požiadajte technickú podporu spoločnosti Lenovo o informácie o oprave, výmene
alebo likvidácii.
Počas používania zariadenie udržiavajte mimo prostredia s vysokou teplotou alebo vysokým napätím,
ako sú elektrospotrebiče, elektrické vykurovacie zariadenia alebo elektrické spotrebiče na prípravu jedál.
Zariadenie používajte len v rozmedzí teplôt 0 °C (32 °F) – 40 °C (104 °F) (skladovanie –20 °C (–4 °F) –
60 °C (140 °F)), aby nedošlo k jeho poškodeniu.
Zariadenie nevystavujte vode, dažďu, nadmernej vlhkosti, potu ani iným tekutinám.
.
Zariadenie nerozoberajte ani neupravujte
Vaše zariadenie je uzavretá jednotka. Vnútri sa nenachádzajú žiadne diely opraviteľné koncovým
používateľom. Všetky opravy vnútri zariadenia smie vykonať len opravárenské stredisko autorizované
spoločnosťou Lenovo alebo technik autorizovaný spoločnosťou Lenovo. Pri pokuse o otvorenie alebo
úpravu zariadenia sa ruší platnosť záruky.
Poznámka ku vstavaným nabíjateľným batériám
Nepokúšajte sa vymeniť vstavanú nabíjateľnú lítium-iónovú batériu. Ak batériu nahradíte nesprávnym
typom, hrozí nebezpečenstvo výbuchu. O výmenu požiadajte podporu spoločnosti Lenovo.
Upozornenie týkajúce sa plastových obalov
NEBEZPEČENSTVO:
Plastové obaly môžu byť nebezpečné. Udržiavajte ich mimo dosahu detí, aby ste predišli
nebezpečenstvu udusenia týmito obalmi.
Informácie o adaptéri
Zabráňte kontaktu zariadenia a sieťového adaptéra s tekutinami.
Zariadenie neponárajte do vody a nenechávajte ho na mieste, na ktorom by mohlo prísť do styku
s vodou alebo inými tekutinami.
Používajte len schválené spôsoby nabíjania.
Poznámka: Používajte len štandardné sieťové adaptéry Lenovo. Používanie adaptérov od iných

výrobcov bude mať vplyv na rýchlosť nabíjania a výsledkom bude neštandardné nabíjanie a
potenciálne poškodenie zariadenia.
Štandardný sieťový adaptér pripojte k vhodnej elektrickej zásuvke.
Pomocou štandardného dátového kábla pripojte zariadenie k počítaču alebo zariadeniu, ktoré
vyhovuje požiadavkám na používanie rozhrania USB 2.0 alebo novšej verzie.
Nabíjacie zariadenia sa pri bežnom používaní môžu zahrievať. V okolí nabíjacieho zariadenia zabezpeč te
primerané vetranie. Nabíjacie zariadenie odpojte v nasledujúcich situáciách:
Nabíjacie zariadenie bolo vystavené dažďu, tekutine alebo nadmernej vlhkosti.
Nabíjacie zariadenie vykazuje znaky fyzického poškodenia.
Nabíjacie zariadenie chcete očistiť.
Varovanie:
Spoločnosť Lenovo nenesie zodpovednosť za výkon ani bezpečnosť produktov, ktoré spoločnosť
Lenovo nevyrobila alebo neschválila. Používajte len sieťové adaptéry a batérie schválené
spoločnosťou Lenovo.
Nabíjačku vždy zapájajte do elektrickej zástrčky, ktorá je ľahko dostupná; ak ju nepoužívate,
odpojte ju z elektrickej zástrčky.
Smernica EÚ ErP (EcoDesign) (2009/125/ES) - externé napájacie adaptéry (nariadenie (EÚ) 2019/1782)
Produkty značky Lenovo sú navrhnuté tak, aby fungovali s celým radom kompatibilných napájacích
adaptérov. Vstúpte na lokalitu https://www.lenovo.com/us/en/compliance/eu-doc
kompatibilné napájacie adaptéry. Podrobné technické údaje o napájacích adaptéroch pre váš poč ítač
nájdete na lokalite https://support.lenovo.com
.
, aby ste si zobrazili
Upozornenie týkajúce sa vysokej hlasitosti
Varovanie: dlhodobé vystavenie sa účinkom hlasného zvuku z akéhokoľvek zdroja môže poškodiť váš
sluch. Čím je zvuk hlasnejší, tým kratší čas je potrebný na poškodenie sluchu. Ochrana sluchu:
Obmedzte čas používania náhlavných súprav alebo slúchadiel pri vysokej hlasitosti.
Vyhnite sa zvyšovaniu hlasitosti prehrávania s cieľom blokovať hlučné prostredie.
Ak nepočujete ľudí hovoriacich vo vašej blízkosti, znížte úroveň hlasitosti.
Ak pocítite pri počúvaní diskomfort vrátane pocitu tlaku alebo plnosti v ušiach, zvonenie v ušiach alebo
tlmenú reč, musíte prestať používať náhlavnú súpravu alebo slúchadlá a nechať si skontrolovať sluch.
Aby ste predišli možnému poškodeniu sluchu, nepočúvajte dlhodobo pri vysokej hlasitosti.
Bezpečnostné pokyny pre rodičov a dozor dospelých osôb
Vaše mobilné zariadenie nie je hračka. Neodporúča sa, aby sa s ním hrali deti do veku 3 rokov. Podobne
ako v prípade všetkých elektrických výrobkov sa musia počas manipulácie a používania elektrických
výrobkov dodržiavať bezpečnostné opatrenia, aby sa znížilo riziko úrazu elektrickým prúdom. Ak sa
rodičia rozhodnú povoliť deťom vo veku 3 alebo viac rokov používať zariadenie, musia svoje dieť a
upozorniť na potenciálne nebezpečenstvo hroziace počas používania a manipulácie s mobilným
zariadením. Rodičia musia pravidelne kontrolovať mobilné zariadenie (vrátane sieťového adaptéra a
malých dielov, ak sa používajú), či nevykazuje poškodenia. Toto mobilné zariadenie pravidelne
kontrolujte s cieľom zabezpečiť jeho správne fungovanie a bezpečnosť, keď ho používajú deti.
Pri používaní zariadenia v motorovom vozidle alebo na bicykli buďte opatrní
Vždy uprednostnite svoju bezpečnosť a bezpečnosť ostatných. Dodržiavajte zákony. Miestne zákony a
predpisy môžu upravovať spôsob, akým môžete používať mobilné elektronické zariadenia, akým je to
vaše, počas vedenia motorového vozidla alebo pri jazde na bicykli.
Zariadenie zlikvidujte v súlade s miestnymi zákonmi a predpismi

Keď zariadenie dosiahne koniec svojej životnosti, neničte ho, nepáľte ho, neponárajte do vody ani
nelikvidujte žiadnym spôsobom, ktorý je v rozpore s miestnymi zákonmi alebo predpismi. Niektoré
vnútorné časti obsahujú látky, ktoré môžu pri nesprávnej likvidácii explodovať, unikať alebo mať
nepriaznivý vplyv na životné prostredie.
Podrobnosti nájdete v časti „Informácie o recyklácii a životnom prostredí“.
Zariadenie a príslušenstvo uchovávajte mimo dosahu malých detí
Zariadenie obsahuje malé diely, ktoré môžu pre malé deti predstavovať riziko udusenia. Okrem toho sa
môže sklenená obrazovka rozbiť alebo prasknúť, ak zariadenie spadne alebo ho hodíte na tvrdý povrch.
Chráňte svoje údaje a softvér
Neodstraňujte neznáme súbory ani nemeňte názvy súborov ani adresárov, ktoré ste nevytvorili, pretože
softvér zariadenia by nemusel fungovať.
Pamätajte na to, že prístup k sieťovým zdrojom môže zariadenie vystaviť nebezpečenstvu vo forme
vírusov, hackerov, spyware a iných nebezpečných aktivít, ktoré môžu poškodiť zariadenie, softvér alebo
údaje. Ste zodpovední za zabezpečenie primeranej ochrany pomocou brán firewall, antivírusového a
antispywarového softvéru a za aktualizáciu takýchto softvérových produktov.
Uchovávajte elektrické spotrebiče v dostatočnej vzdialenosti od svojho zariadenia. Patria sem elektrické
ventilátory, rádiá, výkonné reproduktory, klimatizácia a mikrovlnné rúry. Silné magnetické polia
generované elektrickými spotrebičmi môžu poškodiť obrazovku a údaje v zariadení.
Dávajte pozor na teplo generované zariadením
Keď je zariadenie zapnuté alebo sa nabíja jeho batéria, niektoré časti môžu byť horúce. Teplota závisí od
intenzity systémovej aktivity a úrovne nabitia batérie. Dlhší kontakt s telom môže aj cez odev spôsobiť
nepohodlie alebo aj popálenie pokožky. Vyhnite sa dlhodobému kontaktu rúk, lona alebo inej č asti tela
s horúcou časťou zariadenia.
Poznámky o elektronických emisiách
Vyhlásenie o zhode s pravidlami FCC
Toto zariadenie bolo testované a uznané, že vyhovuje limitom pre digitálne zariadenia triedy B, podľ a
časti 15 pravidiel FCC. Tieto limity sú navrhnuté tak, aby poskytovali primeranú ochranu proti škodlivému
rušeniu v obytnej inštalácii. Toto zariadenie rádiofrekvenčnú energiu vytvára, používa a môže ju
vyžarovať. V prípade, že nebude nainštalované v súlade s pokynmi, môže spôsobiť škodlivé rušenie
rádiovej komunikácie. Neexistuje však žiadna záruka, že pri určitých spôsoboch inštalácie k rušeniu
nedôjde. Ak zariadenie vytvára škodlivé rušenie príjmu rádiového alebo televízneho signálu, č o možno
zistiť vypnutím a zapnutím zariadenia, používateľ musí skúsiť toto rušenie vyriešiť niektorým z týchto
opatrení:
Otočenie alebo premiestnenie prijímacej antény.
Zväčšenie vzdialenosti medzi zariadením a prijímačom.
Pripojenie zariadenia do zásuvky v inom okruhu, než v ktorom sa nachádza prijímač.
Poradenie sa s autorizovaným predajcom alebo servisným zástupcom.
Spoločnosť Lenovo nepreberá zodpovednosť za žiadne rádiové ani televízne rušenie spôsobené
neoprávnenými zmenami alebo úpravami tohto zariadenia. Neoprávnené zmeny a úpravy môžu spôsobiť ,
že používateľ nebude oprávnený používať zariadenie.
Toto zariadenie je v súlade s časťou 15 pravidiel FCC. Používanie zariadenia podlieha dvom
nasledujúcim podmienkam: (1) toto zariadenie nesmie spôsobovať škodlivé rušenie a (2) toto zariadenie
musí akceptovať akékoľvek rušenie vrátane rušenia, ktoré by mohlo viesť k neželanej činnosti
zariadenia.
Zodpovedná spoločnosť:
Lenovo (United States) Incorporated

1009 Think Place - Building One
Morrisville, NC 27560
Telefón: 1-919-294-5900
Upozornenie Kanadského ministerstva inovácií, vedy a ekonomického rozvoja
Toto zariadenie je v súlade s normami kanadského ministerstva priemyslu pre kanály RSS oslobodené od
licencie. Používanie zariadenia podlieha dvom nasledujúcim podmienkam:
(1) Toto zariadenie nesmie spôsobovať rušenie a
(2) toto zariadenie musí akceptovať akékoľvek rušenie vrátane rušenia, ktoré by mohlo viesť k neželanej
činnosti zariadenia.
Le présent appareil est conforme aux CNR d'Industrie Canada applicables aux appareils radio exempts
de licence. L'exploitation est autorisée aux deux conditions suivantes:
(1) l'appareil ne doit pas produire de brouillage, et
(2) l'utilisateur de l'appareil doit accepter tout brouillage radioélectrique subi, même si le brouillage est
susceptible d'en compromettre le fonctionnement.
Vyhlásenie pre zariadenia VCCI triedy B pre Japonsko
この装置は、クラスB情報技術装置です。この装置は、家庭環境で使用することを目的としていますが、この装
置がラジオやテレビジョン受信機に近接して使用されると、受信障害を引き起こすことがあります。 取扱説明書
に従って正しい取り扱いをして下さい。VCCI-B
Japonské vyhlásenie pre produkty pripojené k elektrickej sieti s menovitým prúdom menším alebo rovným
20 A na fázu
日本の定格電流が 20A/相 以下の機器に対する高調波電流規制
高
調波電流規格
JIS C 61000-3-2
適合品
Informácie o životnom prostredí, recyklácii a likvidácii
Všeobecné vyhlásenie o recyklácii
Spoločnosť Lenovo vyzýva vlastníkov zariadení využívajúcich informačné technológie (IT), aby
zodpovedne recyklovali zariadenia, ktoré už nepoužívajú. Spoločnosť Lenovo ponúka širokú škálu
programov a služieb, ktoré pomôžu vlastníkom pri recyklácii produktov IT. Informácie o recyklácii
produktov Lenovo nájdete na adrese: http://www.lenovo.com/recycling
Dôležité informácie o batérii a OEEZ
Elektrické a elektronické zariadenia označené symbolom preškrtnutej smetnej nádoby na kolieskach sa
nesmú likvidovať ako netriedený komunálny odpad. Odpad a batérie z elektrických a elektronických
zariadení (OEEZ) sa likvidujú samostatne prostredníctvom siete zberných miest, ktoré sú k dispozícii
zákazníkom na vrátenie, recykláciu a likvidáciu OEEZ a batérii. Ak je to možné, odstráňte a izolujte
batérie z OEEZ odpadu ešte skôr, než OEEZ umiestnite do odpadu na zbernom mieste. Batérie je
potrebné zbierať separovane s využitím dostupných schém na vrátenie, recykláciu a zaobchádzanie s
batériami a akumulátormi.
Informácie špecifické pre jednotlivé krajiny sú k dispozícii na adrese http://www.lenovo.com/recycling
.
.
Informácie o recyklácii batérií pre Brazíliu
Declarações de Reciclagem no Brasil
Descarte de um Produto Lenovo Fora de Uso Equipamentos elétricos e eletrônicos não devem ser
descartados em lixo comum, mas enviados à pontos de coleta, autorizados pelo fabricante do produto
para que sejam encaminhados e processados por empresas especializadas no manuseio de resíduos
industriais, devidamente certificadas pelos orgãos ambientais, de acordo com a legislação local. A

Lenovo possui um canal específico para auxiliá-lo no descarte desses produtos. Caso você possua um
produto Lenovo em situação de descarte, ligue para o nosso SAC ou encaminhe um e-mail para:
reciclar@lenovo.com, informando o modelo, número de série e cidade, a fim de enviarmos as instruções
para o correto descarte do seu produto Lenovo.
Informácie o recyklácii pre Japonsko
Informácie o recyklácii a likvidácii pre Japonsko nájdete na adrese
http://www.lenovo.com/recycling/japan.
Informácie o recyklácii pre Indiu
Informácie o recyklácii a likvidácii pre Indiu nájdete na adrese
http://www.lenovo.com/social_responsibility/us/en/sustainability/ptb_india.html
Označenia na recykláciu batérie
Informácie o recyklácii batérií pre Taiwan
Informácie o recyklácii batérií pre USA a Kanadu
.
Informácie o recyklácii batérií pre Európsku úniu
Informácie o modeli s označením ENERGY STAR
ENERGY STAR® je spoločný program agentúry U.S. Environmental Protection Agency a ministerstva
U.S. Department of Energy určený na úsporu finančných prostriedkov a ochranu životného prostredia
prostredníctvom využitia energeticky efektívnych produktov a stratégií.
Spoločnosť Lenovo je hrdá na to, že môže svojim zákazníkom ponúknuť produkty podľa kvalifikovaného
návrhu ENERGY STAR. Značka ENERGY STAR sa nachádza na počítači alebo sa zobrazuje v rozhraní
nastavení napájania. Tablety Lenovo s nasledujúcim názvom modelu, ktoré sú označené značkou
ENERGY STAR, boli navrhnuté a testované tak, aby vyhovovali požiadavkám programu ENERGY STAR
pre tablety.

Lenovo TB-X605F
Používaním produktov vyhovujúcich požiadavkám programu ENERGY STAR a využívaním funkcií tabletu
zabezpečujúcich riadenie napájania môžete pomôcť znížiť spotrebu elektrickej energie. Zníženie
spotreby elektrickej energie môže prispieť k možnej finančnej úspore, čistejšiemu prostrediu a zníženiu
emisií skleníkových plynov.
Ďalšie informácie o programe ENERGY STAR nájdete na adrese http://www.energystar.gov
.
Upozornenie týkajúce sa klasifikácie pri exporte
Tento produkt podlieha predpisom EAR (Export Administration Regulations) USA a jeho číslo ECCN
(Export Classification Control Number) je 5A992.c. Zariadenie možno opakovane exportovať, avšak
výnimku tvoria krajiny zo zoznamu EAR E1, na ktoré sa vzťahuje embargo.
Riešenie problémov
Počas inštalácie aplikácie sa zobrazí výzva o nedostatku voľnej pamäte
Uvoľnite priestor v pamäti a skúste inštaláciu zopakovať.
Dotyková obrazovka nefunguje alebo nereaguje
Podržte hlavný vypínač dlhšie než 8 sekúnd, kým sa zariadenie nevypne. Potom ho zapnite znovu
bežným spôsobom.
Zariadenie za nespustí alebo zlyhá systém
Nabíjajte batériu pol hodiny a potom podržte hlavný vypínač dlhšie než 10 sekúnd, kým sa zariadenie
nevypne. Potom ho zapnite znovu bežným spôsobom.
Zariadenie nemá prístup k internetu prostredníctvom bezdrôtovej siete
Bezdrôtový smerovač reštartujte alebo prejdite na položku Nastavenia a reštartujte sieť WLAN.
Zariadenie sa neprebudí z režimu spánku
Podržte hlavný vypínač dlhšie než 8 sekúnd, kým sa zariadenie nevypne. Potom ho zapnite znovu
bežným spôsobom.
 Loading...
Loading...