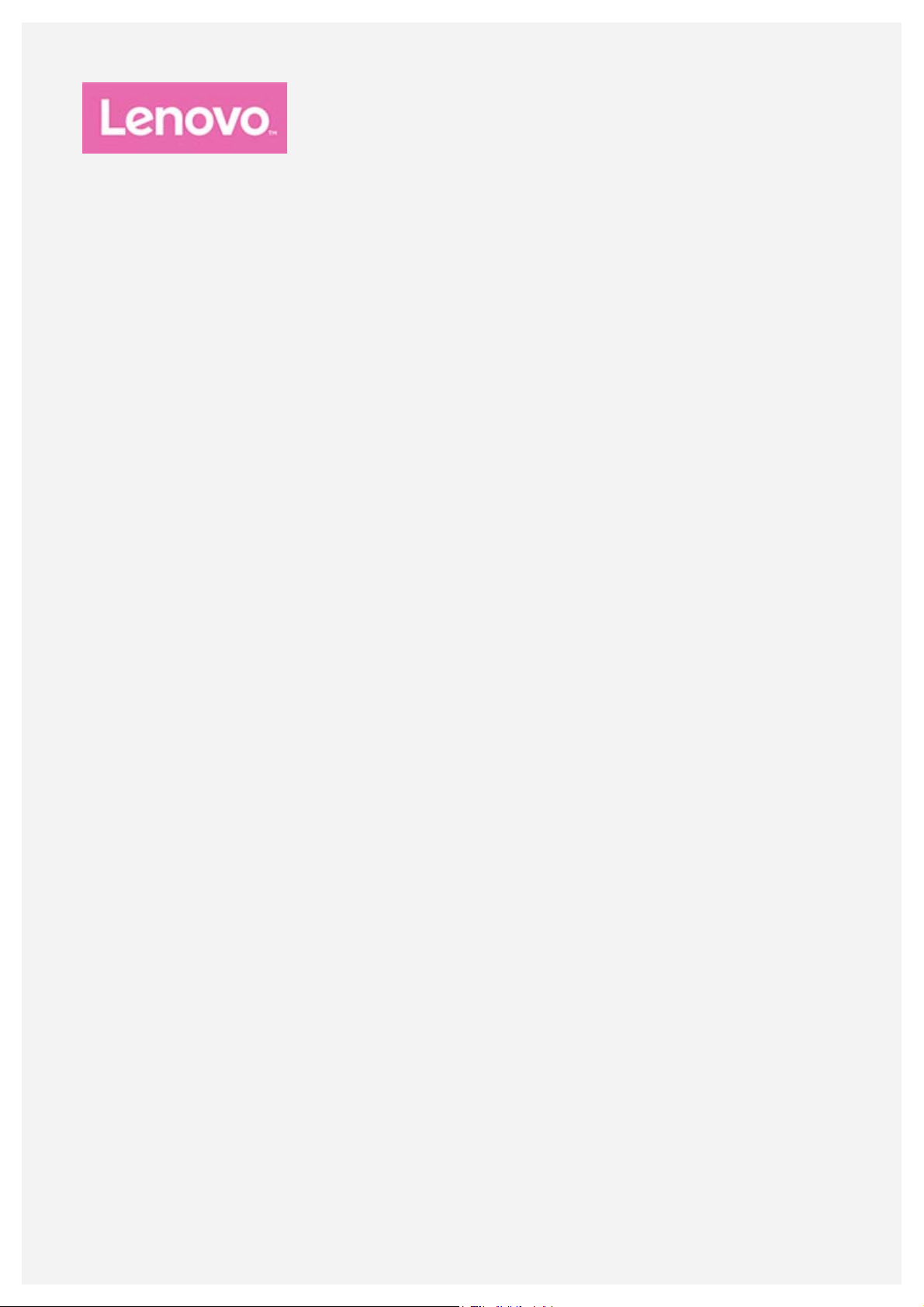
Lenovo Tab E10
Посібник користувача
Lenovo TB -X104F
Lenovo TB -X104F1
Lenovo TB -X104L
Lenovo TB -X104X
Уся інформація, позначена в цьому посібнику символом *, стосується лише моделі
WLAN+LTE (Lenovo TB-X104L та Lenovo TB-X104X).
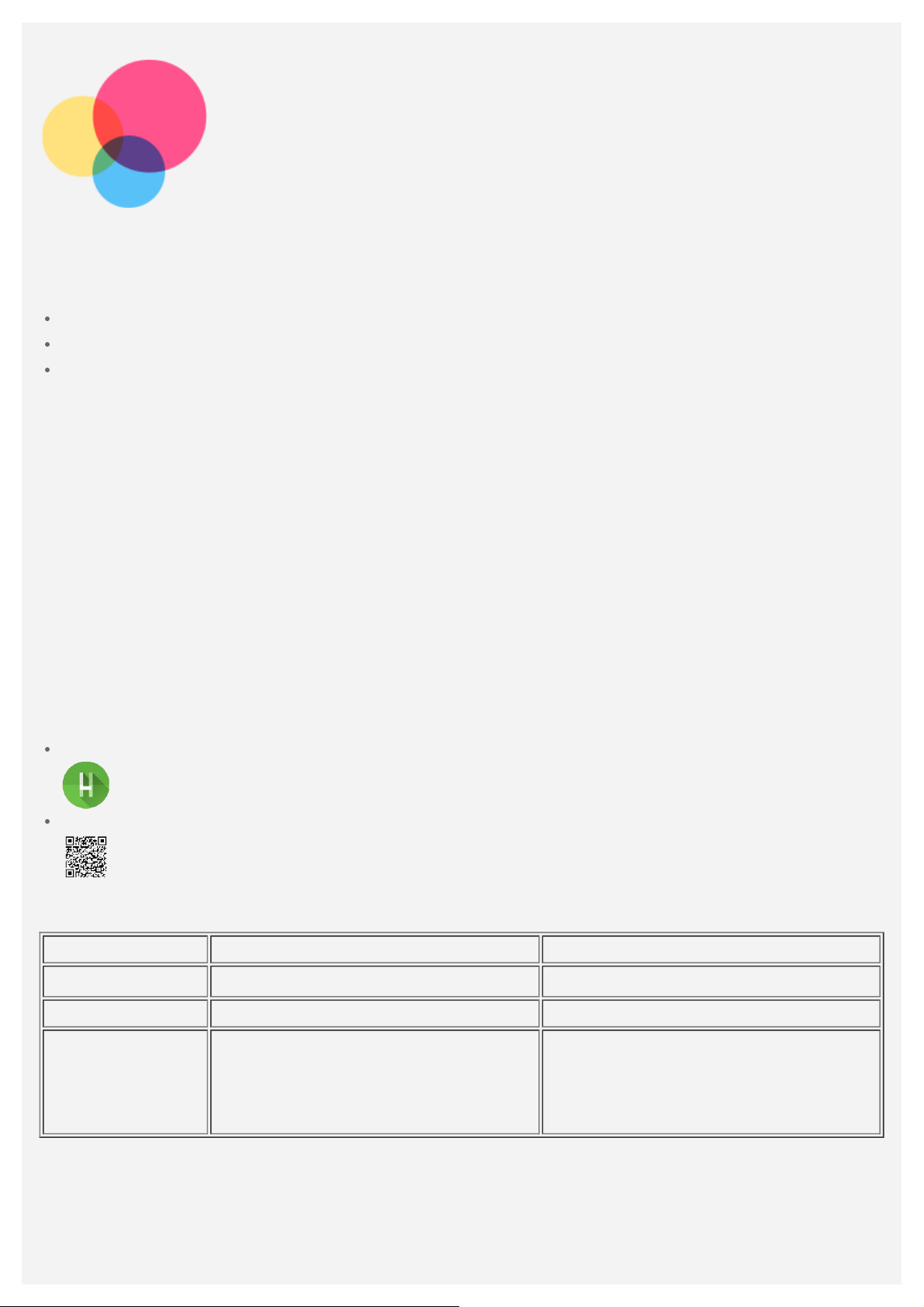
Основна інформація
Перед використанням цієї інформації та виробу, якого вона стосується, обов’язково прочитайте
такі документи:
Посібник із техніки безпеки, гарантії та початку роботи
Повідомлення щодо дотримання вимог
Важлива інформація з техніки безпеки та використання в розділі «Додаток»
Посібник із техніки безпеки, гарантії та початку роботи й Повідомлення щодо дотримання
вимог див. на веб-сайті http://support.lenovo.com.
Примітка. Усі фотографії та ілюстрації в цьому документі призначені тільки для
довідки й можуть відрізнятися від кінцевого продукту.
Lenovo Help
Потрібна допомога? За допомогою додатка Lenovo Help можна отримувати прямий доступ до
веб-підтримки й форумів компанії Lenovo*, відповідей на поширені запитання*, системних
оновлень*, результатів функціональної перевірки обладнання, а також інформації про стан
гарантії*, заявки на обслуговування** та стан ремонту**.
Примітка.
* Потрібен доступ до мережі для передавання даних.
** Недоступно в деяких країнах.
Отримати додаток можна двома способами:
Завантажте додаток із магазину Google Play.
Відскануйте цей QR-код за допомогою пристрою Lenovo Android.
Технічні характеристики
Модель Lenovo TB-X104F/Lenovo TB- X104F1 Lenovo TB-X104L/Lenovo TB-X104X
Процесор
Акумулятор 4850 мА·год. 4850 мА·год.
Бездротовий
зв’язок
Примітка. Lenovo TB -X104L/Lenovo TB- X104X підтримує частотні діапазони LTE 1, 2, 3,
5, 7, 8, 20, 38, 40. Мережі LTE можуть не підтримуватись у деяких країнах. Щоб
дізнатися, чи може смартфон працювати в мережах LTE у вашій країні, зверніться до
оператора мережі.
Qualcomm
Bluetooth 4.2
WLAN 802.11 b/g/n; 2,4 ГГц; GPS
®Snapdragon™210 Qualcomm®Snapdragon™210
Bluetooth 4.2
WLAN 802.11 b/g/n; 2,4 ГГц; GPS/A-
GPS
FDD-LTE/TDD-LTE/UMTS/GSM
Головний екран
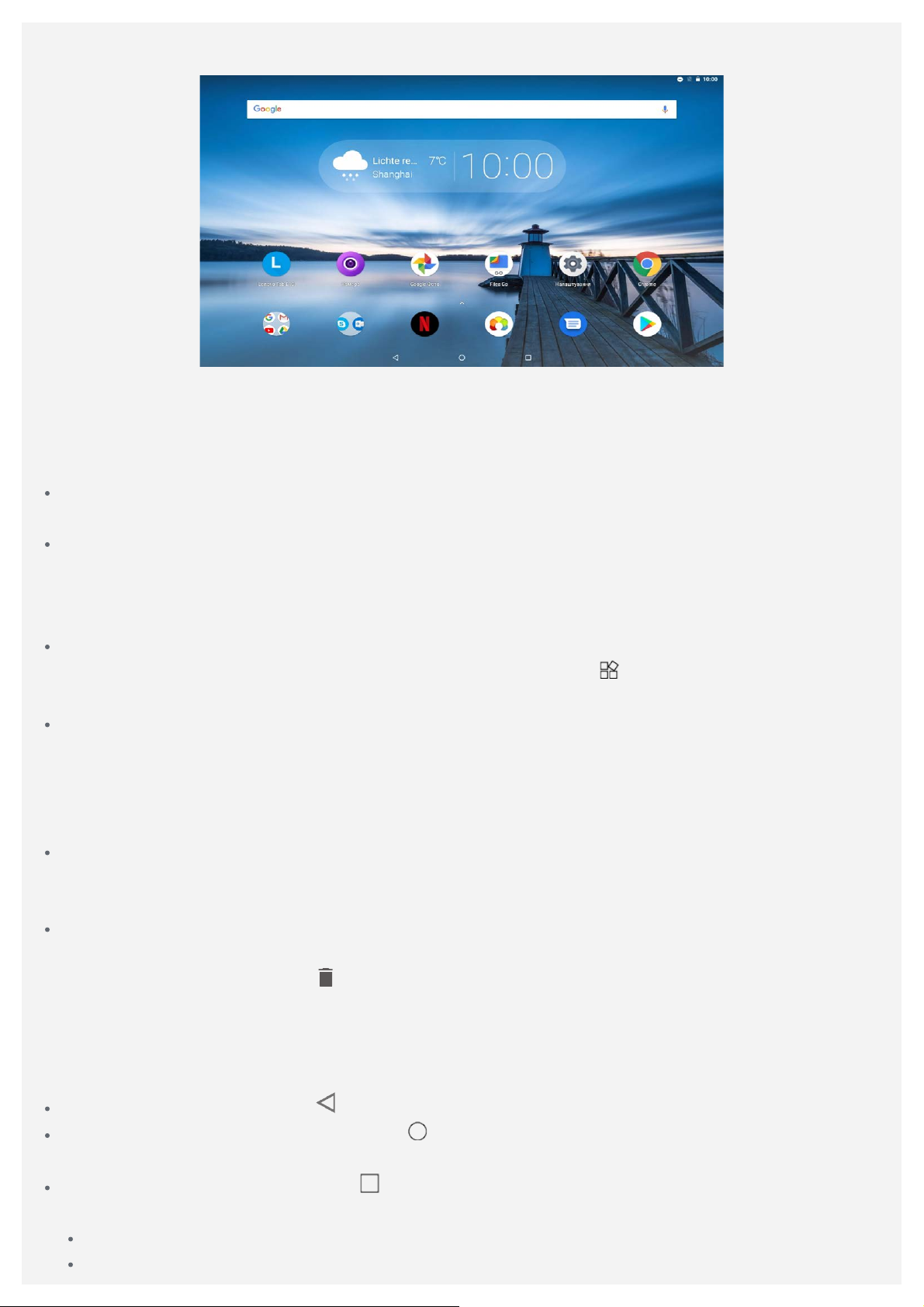
Головний екран – це початкова точка для використання пристрою. Для більшої зручності на
ньому можуть розміщуватися додатки та віджети.
Примітка. Функції пристрою та головний екран можуть відрізнятися залежно
від розташування, мови, оператора мобільного зв’язку та моделі.
Головний екран можна налаштувати будь-коли.
Головний екран
На першому головному екрані розташовано панель пошуку Google та деякі корисні додатки.
Екран попереднього перегляду
Торкніться та утримуйте будь-яке пусте місце на головному екрані.
У нижній частині екрана відображаються елементи ФОНОВІ МАЛЮНКИ, ВІДЖЕТИ та
НАЛАШТУВАННЯ ГОЛ. ЕКРАНА.
Додавання віджета на головний екран
Унизу екрана попереднього перегляду торкніться піктограми
віджет, який потрібно додати, а потім перетягніть його в бажане розташування та відпустіть.
Змінення фонових малюнків
Натисніть і потримайте будь-яке пусте місце на головному екрані. Потім у нижній частині
екрана виберіть ФОНОВІ МАЛЮНКИ та виберіть потрібний фоновий малюнок.
Перейдіть до розділу Налаштування > Екран > Розширені налаштування > Фоновий
малюнок і виберіть потрібний фоновий малюнок.
Переміщення додатка на інший екран
Натисніть і утримуйте піктограму додатка, який потрібно перемістити. Потім перетягніть її в
бажане розташування та відпустіть.
Видалення додатка
1. Натисніть і утримуйте піктограму додатка, який потрібно видалити.
2. Перетягніть піктограму на
Примітка. Деякі системні додатки не можна видалити.
, потім відпустіть і торкніться OK.
. Натисніть і утримуйте
Екранні кнопки
У нижній частині екрана розташовано три кнопки.
Кнопка «Назад»: торкніться , щоб повернутися на попередню сторінку.
Кнопка «Головний екран»: торкніться , щоб повернутися на головний екран за
замовчуванням.
Кнопка «Нещодавні»: торкніться , щоб переглянути нещодавно використані додатки.
Потім можна виконати запропоновані нижче дії.
Торкніться додатка, щоб відкрити його.
Щоб закрити вікно додатка, проведіть по екрану вправо чи вліво.
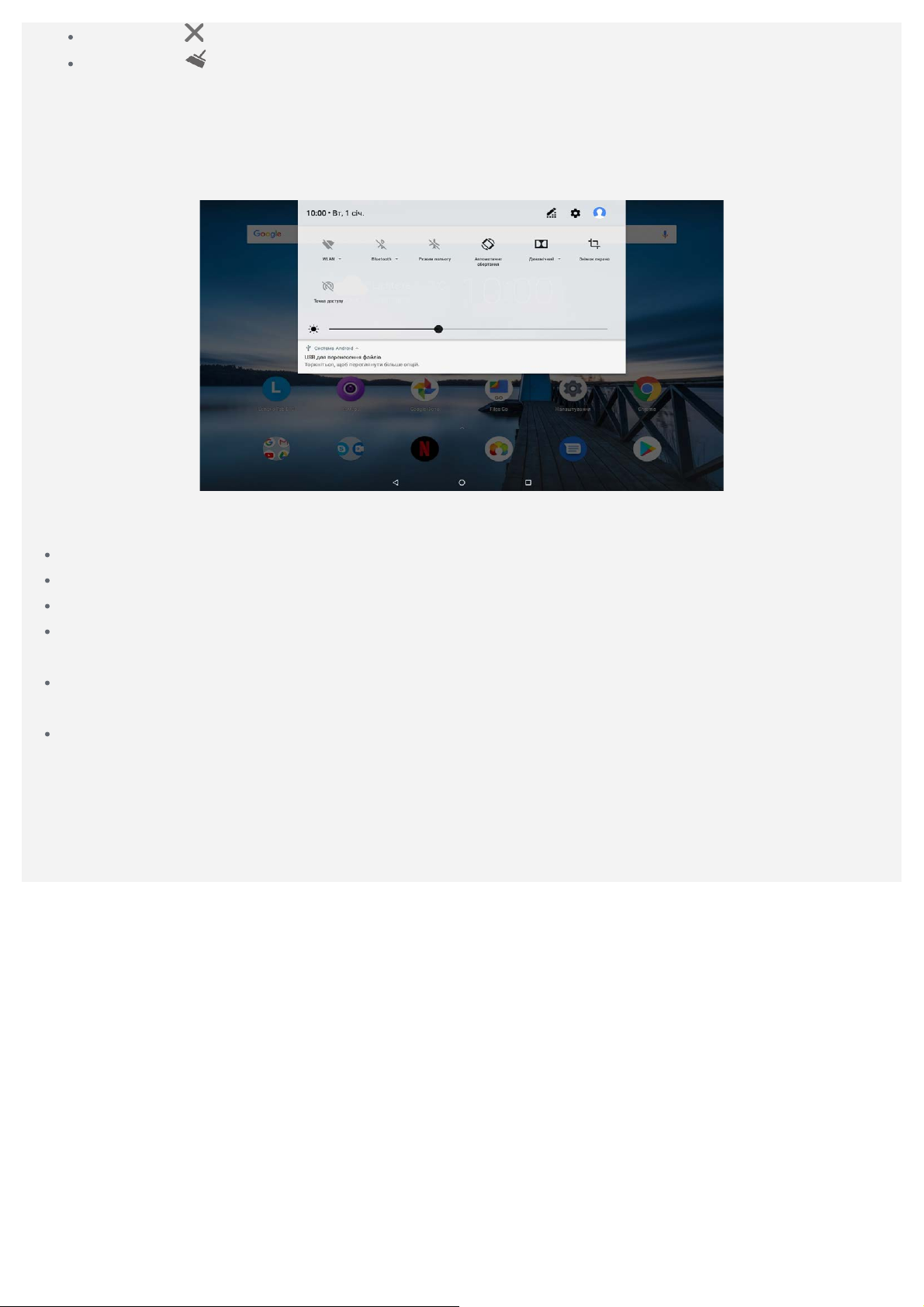
Торкніться , щоб припинити виконання додатка.
Торкніться , щоб припинити виконання всіх додатків.
Сповіщення та швидкі налаштування
Панель сповіщень інформує про наявність нових повідомлень, USB-підключення та певні дії,
що наразі виконуються, наприклад завантаження файлу. Панель швидких налаштувань надає
доступ до налаштувань, що використовуються найчастіше, як-от перемикач WLAN.
Можна виконувати такі дії:
Щоб переглянути сповіщення, проведіть зверху вниз по екрану.
Щоб закрити панель сповіщень, проведіть від нижньої частини екрана вгору.
Щоб відхилити сповіщення, проведіть по ньому ліворуч або праворуч.
Щоб відхилити всі сповіщення, торкніться ОЧИСТИТИ ВСЕ в нижній частині панелі
сповіщень.
Щоб відкрити панель швидких налаштувань, двічі проведіть пальцем від верхньої частини
екрана донизу.
Щоб закрити панель швидких налаштувань, проведіть пальцем від нижньої частини екрана
вгору.
Примусове вимкнення чи перезавантаження
Натисніть кнопку живлення та утримуйте її протягом близько 10 секунд, поки пристрій не
вимкнеться. Потім увімкніть його у звичайний спосіб.
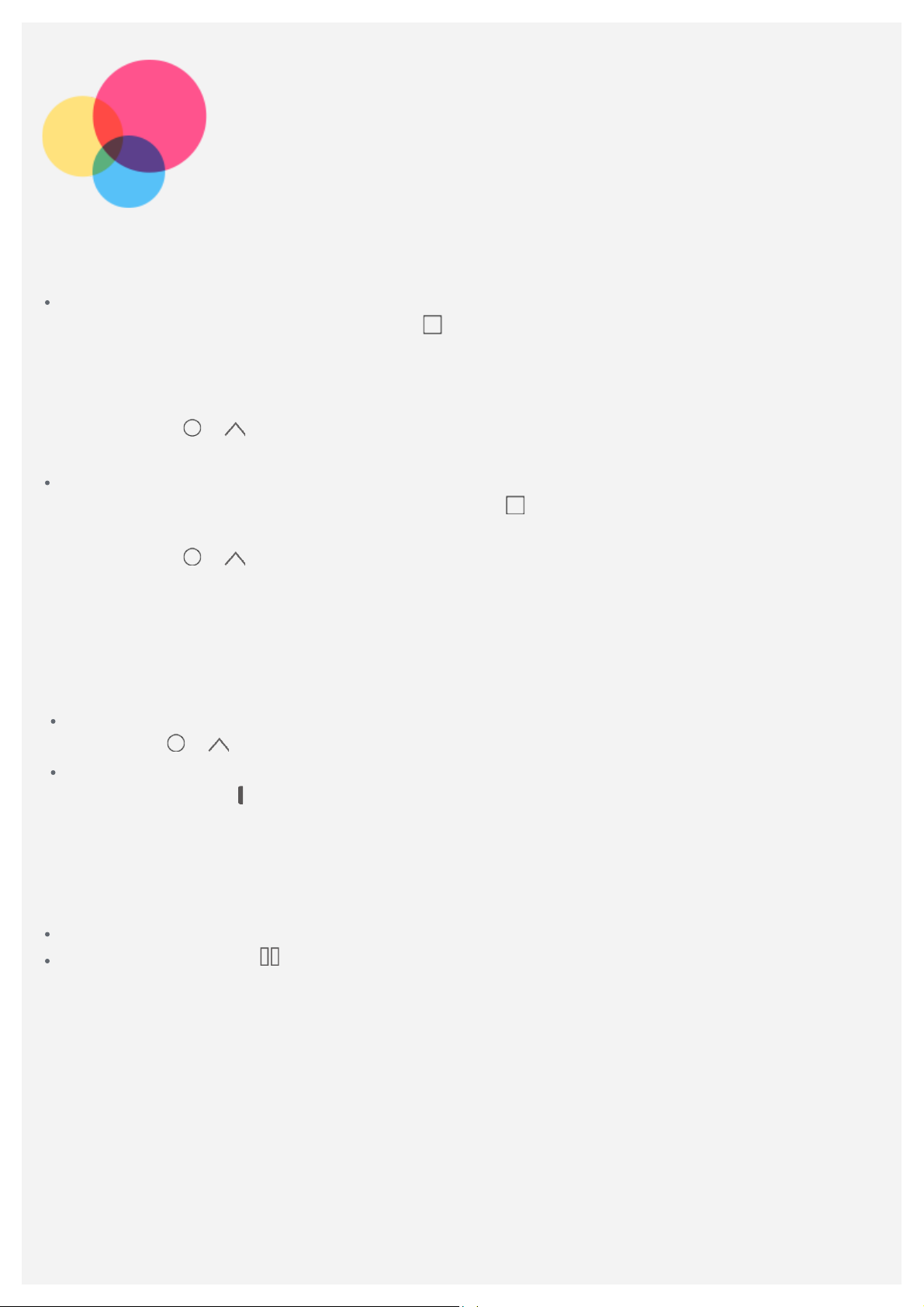
Режим розділення екрана
Використання режиму розділення екрана
Спосіб 1
1. Відкрийте додаток, а потім торкніться
2. Натисніть і утримуйте зменшене подання першого додатка. Перетягніть його в поле з
надписом «Перетягніть сюди, щоб увімкнути режим розділеного екрана» та відпустіть.
Положення цього додатка буде заблоковано.
3. Торкніться
відображатимуться в режимі розділення екрана.
Спосіб 2
1. Відкрийте додаток, потім натисніть і утримуйте
заблоковано.
2. Торкніться
відображатимуться в режимі розділення екрана.
Примітка. Не всі додатки підтримують режим розділення екрана.
> . Виберіть другий додаток, який потрібно відкрити. Два додатки
> . Виберіть другий додаток, який потрібно відкрити. Два додатки
.
. Положення цього додатка буде
Налаштування розділення екрана
У режимі розділення екрана можна виконувати такі дії:
Заміна другого додатка
Торкніться
Регулювання розміру розділення екрана
> , щоб вибрати інший додаток.
Посуньте повзунок
розділення.
між двома додатками, щоб змінити розмір частин екрана в режимі
Вихід із режиму розділення екрана
Щоб вийти з режиму розділення екрана, виконайте описані нижче дії.
Виберіть додаток, який не підтримує режим розділення екрана.
Натисніть і утримуйте , щоб повернутись у повноекранний режим.
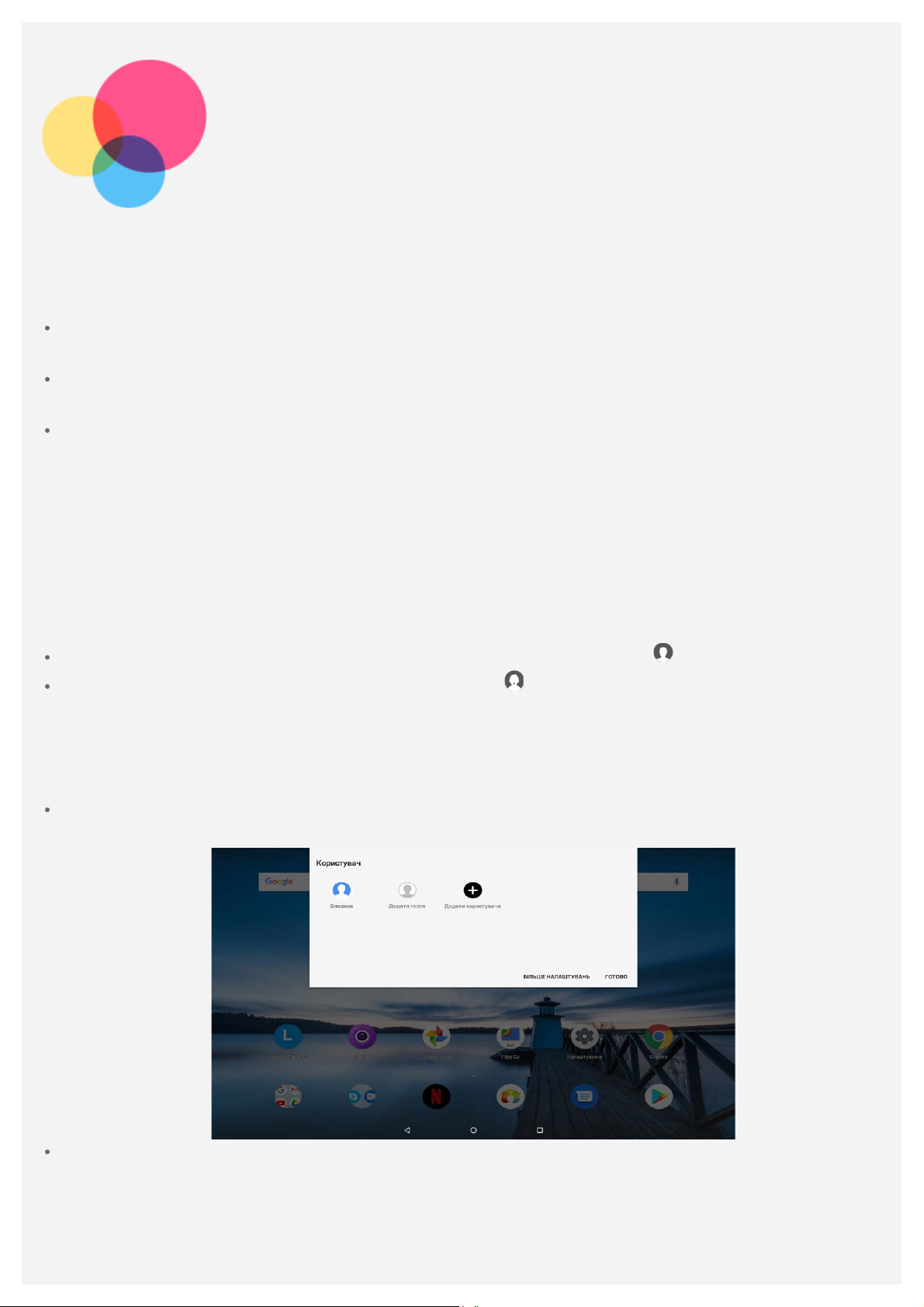
Користувачі
Користувачі
Існує три типи користувачів.
Власник. Власник повністю контролює всі дозволи користувачів і керує обліковими записами
інших користувачів.
Гість. На пристрої може бути лише один гостьовий обліковий запис. Гість може отримувати
доступ лише до певних функцій пристрою.
Новий користувач. На пристрої можна створювати кілька облікових записів користувача,
зокрема облікові записи звичайного користувача та облікові записи дитини. Звичайний
користувач може керувати обліковими записами дитини. В облікових записах дитини можна
знайти багато додатків, ігор, відео, музики та іншого вмісту. Цим вмістом можна керувати за
допомогою Батьківського контролю.
Створення облікових записів нового користувача
Щоб створити новий обліковий запис, торкніться Налаштування > Користувачі й облікові
записи > Користувачі > ДОДАТИ КОРИСТУВАЧА.
Щоб створити обліковий запис звичайного користувача, торкніться > ПРОДОВЖИТИ.
Щоб створити обліковий запис дитини, торкніться > ПРОДОВЖИТИ.
Примітка. Перш ніж створювати обліковий запис дитини, потрібно налаштувати
блокування екрана, щоб захистити свої додатки та особисті дані.
Переключення між обліковими записами
На головному екрані проведіть зверху вниз, а потім торкніться зображення профілю
потрібного облікового запису.
На екрані блокування виберіть зображення профілю потрібного облікового запису, а потім
торкніться та проведіть по екрану вгору, щоб переключити обліковий запис.
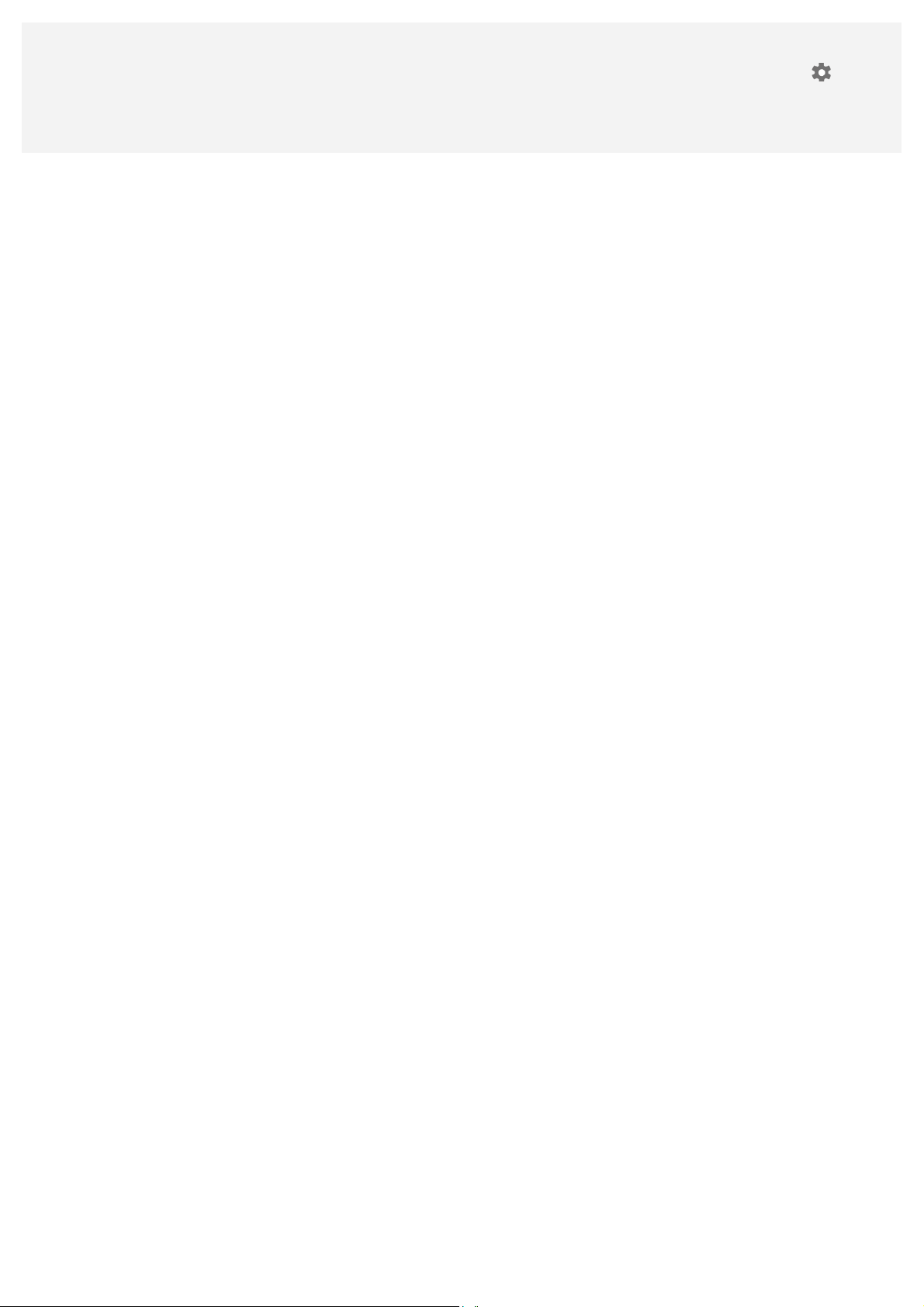
Видалення облікового запису
Торкніться Налаштування > Користувачі й облікові записи > Користувачі, а потім –
поруч із обліковим записом, який потрібно видалити. Далі торкніться ВИДАЛИТИ
КОРИСТУВАЧА > ВИДАЛИТИ.

Камера
Щоб відкрити додаток для роботи з камерою, торкніться Камера.
Зйомка фото та відео
За допомоги вбудованої камери пристрою можна знімати фото та відео.
Торкніться , щоб зробити знімок.
Торкніться , щоб зняти відео.
Торкніться , щоб увімкнути режим панорамної зйомки.
Торкніться або , щоб переключитися на передню або задню камеру.
Торкніться або , щоб увімкнути чи вимкнути HDR.
Створення знімків екрана
Одночасно натисніть і утримуйте кнопку живлення та кнопку зменшення гучності.
Перегляд зображень і відео
Фото та відео зберігаються у внутрішній пам’яті пристрою. Їх можна переглядати різними
способами.
Торкніться ескізу під час використання додатка «Камера».
Відкрийте Google Фото.

Відкрийте Files Go.
Знімки екрана зберігаються у внутрішній пам’яті пристрою. Переглядати знімки екрана можна
описаними далі способами.
Відкрийте Google Фото.
Відкрийте Files Go.

Мережа
Перед підключенням до Інтернету потрібно налаштувати бездротову мережу.
Налаштуйте мережу WLAN.
*Налаштуйте мобільну мережу.
Налаштуйте мережу VPN.
Також можна надати спільний доступ до вашої мобільної мережі для інших пристроїв.
*Налаштуйте точку доступу.
Налаштування мережі WLAN
Перейдіть до розділу Налаштування > Мережа й Інтернет > WLAN.
Увімкніть перемикач WLAN і торкніться точки доступу WLAN у списку, щоб підключитися до
Інтернету.
У разі підключення до захищеної точки доступу потрібно ввести ім’я та пароль.
Налаштування мобільної мережі
Перейдіть до розділу Налаштування > Мережа й Інтернет > Мобільна мережа >
Використання даних.
Примітка. Потрібна дійсна SIM-картка, що підтримує передавання даних. Якщо у вас
немає SIM-картки, зверніться до свого оператора.
Налаштування мережі VPN
Мережі VPN використовуються в організаціях для безпечного передавання особистої
інформації через неособисту мережу. Для цього, імовірно, знадобиться налаштувати VPN,
наприклад для доступу до робочої електронної пошти. Запитайте в адміністратора мережі
значення параметрів, необхідних для налаштування VPN для вашої мережі.
Перейдіть до розділу Налаштування > Мережа й Інтернет > VPN.
Торкніться , щоб змінити профіль VPN, а саме вказати ім’я, тип та адресу сервера. Потім
торкніться ЗБЕРЕГТИ.
Торкніться імені сервера VPN, введіть ім’я користувача та пароль, а потім торкніться
ПІД’ЄДНАТИСЯ, щоб підключитися до мережі VPN.
Торкніться , щоб змінити або видалити VPN.
Примітка. Перед використанням VPN потрібно встановити графічний ключ, PIN-код
або пароль екрана блокування. Вибрати спосіб блокування екрана та налаштувати цю
функцію можна в меню «Налаштування > Безпека та місцезнаходження > Блокування
екрана».
*Налаштування точки доступу
За допомогою особистої точки доступу можна використовувати встановлене інтернет-з’єднання
для доступу до Інтернету з комп’ютера чи іншого пристрою.
Перейдіть до розділу Налаштування > Мережа й Інтернет > Точка доступу та модем і
виконайте такі дії:

Увімкніть Точка доступу WLAN.
Торкніться пункту Налаштувати точку доступу WLAN, щоб налаштувати точку доступу.
Можна також скористатися функцією Bluetooth-модем або USB-модем.
Примітка. Надайте своїм друзям ім’я та пароль мережі, і вони зможуть користуватися
вашою мобільною мережею.

Інтернет
Якщо пристрій підключено до бездротової або мобільної мережі, можна користуватись
Інтернетом.
Щоб відкрити додаток браузера, запустіть Chrome.
Перегляд веб-сайтів
Відвідувати веб-сайти можна за допомогою додатка Chrome.
Введення веб-адреси
Щоб перейти на веб-сторінку, не обов’язково набирати адресу повністю з http://.
Наприклад, щоб відкрити веб-сайт http://www.lenovo.com, просто введіть www.lenovo.com у
рядок адреси та торкніться Перейти.
Пошук за ключовими словами
Щоб шукати веб-сторінки, у рядок адреси можна також вводити ключові слова.
Пошукову систему можна вибрати в меню
Додавання нової веб-сторінки
Щоб додати вкладку нової веб-сторінки, торкніться
Щоб відвідати веб-сайт, не залишаючи даних про відвідування, торкніться
анонімна вкладка.
Закривання веб-сторінки
Щоб закрити вкладку веб-сторінки, торкніться
Оновлення веб-сторінки
Щоб оновити веб-сторінку, торкніться
Щоб повернутися на попередню сторінку, торкніться
> Налаштування > Пошукова система.
> Нова вкладка.
> Нова
.
.
.
Щоб перейти на останню веб-сторінку, торкніться
.

Збереження веб-сторінок
Зображення та веб-сторінки можна зберігати у внутрішній пам’яті пристрою.
Збереження зображень
Торкніться й утримуйте зображення, а потім торкніться Завантажити зображення.
Додавання веб-сторінок до закладок
Щоб додати веб-сторінку до розділу Закладки, торкніться
Щоб переглянути закладки, торкніться
> Закладки.
.
Налаштування функцій доступності
Щоб налаштувати масштабування тексту та сторінки, торкніться > Налаштування >
Доступність.

Синхронізація
Можна переносити з пристрою на комп’ютер і навпаки такі дані: музика, зображення, відео,
документи, файли пакетів додатків (APK) Android тощо.
Підключення пристрою до комп’ютера
Підключіть пристрій до комп’ютера за допомогою USB-кабелю.
На екрані проведіть зверху вниз. На панелі сповіщень з’явиться елемент USB для
перенесення файлів .
Торкніться елемента USB для перенесення файлів, щоб переглянути інші параметри.
Вибір режиму підключення до комп’ютера
Виберіть один із наведених далі варіантів.
Передавання файлів (MTP): виберіть цей режим, якщо потрібно передати мультимедійні
файли, наприклад фото, відео чи мелодії дзвінків, з планшета на комп’ютер або навпаки.
Камера (PTP): виберіть цей режим, якщо потрібно передати тільки фото чи відео з
планшета на комп’ютер або навпаки.
Лише заряджання: виберіть цей режим, щоб просто зарядити телефон.
MIDI: виберіть цей режим, щоб додатки з підтримкою MIDI на пристрої мали змогу
взаємодіяти з програмним забезпеченням MIDI на комп’ютері.
Установлення APK-файлів
Виконайте описані нижче дії.
Дозвольте встановлення на пристрої додатків із невідомих джерел.
Перейдіть до розділу Налаштування > Додатки та сповіщення > Розширені
налаштування > Спеціальний доступ > Установлювати невідомі додатки, виберіть
додаток для встановлення інших додатків і торкніться Дозволити з цього джерела.
Скопіюйте файл APK з комп’ютера на пристрій у режимі Передавання файлів (MTP).
Відкрийте категорію додатків у додатку Files Go .

Налаштування
Головний екран налаштувань
Щоб відкрити головний екран налаштувань, торкніться Налаштування.
Під час налаштування інших функцій (крім Google, запланованого ввімкнення та
вимкнення тощо) пристрою проведіть вправо на екрані або торкніться
панель швидкого доступу до налаштувань.
Установлення мови
Послідовно торкніться елементів Налаштування > Система > Мова та введення > Мови >
Додати мову.
Виберіть мову, яку потрібно додати.
Щоб перемістити додану мову на перший рядок, натисніть і утримуйте .
, щоб відкрити

Додаток
Інформація з техніки безпеки та використання
Щоб уникнути травмування, матеріальних збитків і випадкових пошкоджень виробу, перш ніж
користуватися ним, ознайомтеся з інформацією, яку викладено в цьому розділі. Додаткові
поради, що допоможуть безпечно керувати пристроєм, див. на веб-сайті
http://www.lenovo.com/safety.
Користуйтеся пристроєм обережно
Не кидайте, не згинайте, не проколюйте пристрій, не вставляйте в нього сторонні предмети та
не кладіть на нього важкі предмети. Це може пошкодити внутрішні чутливі компоненти.
Екран пристрою виготовлено зі скла. Якщо пристрій впаде на тверду поверхню, отримає
сильний удар або придавиться важким предметом, скло може розбитися. У разі наявності
тріщин або розломів скла не торкайтесь екрана та не намагайтеся вийняти його з пристрою.
Негайно припиніть користуватися пристроєм і зверніться до служби технічної підтримки
компанії Lenovo, щоб отримати відомості щодо ремонту, заміни або утилізації.
Не тримайте пристрій поряд із високовольтним обладнанням або в місцях із високою
температурою (наприклад, поряд з електроприладами, електричним нагрівальним обладнанням
або електричною кухонною технікою). Щоб запобігти пошкодженню пристрою, використовуйте
його тільки при температурі навколишнього середовища від 0 °C до +40 °C (зберігання від –
20 °C до +60 °C).
Не піддавайте пристрій дії води, дощу, сильної вологості, поту та інших рідин.
Не розбирайте пристрій і не змінюйте його конструкцію
Пристрій є нерозбірним виробом. Усередині нього немає деталей, які повинен обслуговувати
користувач. Усі внутрішні ремонтні роботи повинні здійснювати фахівці ремонтної майстерні
або технічні спеціалісті, уповноважені компанією Lenovo. Спроба розібрати пристрій або
змінити його конструкцію анулює гарантію.
Зауваження щодо вбудованого акумулятора
Не намагайтеся самостійно замінити внутрішній літій-іонний акумулятор. Якщо встановити
акумулятор хибного типу, існує загроза вибуху. Зверніться до служби підтримки компанії
Lenovo для заміни.
Примітка щодо пластикових пакетів
НЕБЕЗПЕЧНО!
Пластикові пакети можуть бути небезпечними. Тримайте пластикові пакети подалі від
немовлят і дітей, щоб уникнути загрози задушення.
Інформація щодо адаптера
Захищайте пристрій і його адаптер від потрапляння вологи.
Не занурюйте пристрій у воду та не залишайте його в місцях, де він може контактувати з
водою чи іншими рідинами.

Використовуйте лише схвалені способи заряджання.
Примітка. Використовуйте лише стандартні адаптери Lenovo. Використання сторонніх
адаптерів живлення вплине на швидкість заряджання, що призведе до ненормального
заряджання та потенційного пошкодження обладнання.
Підключіть стандартний адаптер живлення до відповідної розетки.
Використовуйте стандартний кабель для передавання даних для підключення пристрою
до ПК або до пристрою, що відповідає стандарту USB 2.0 або новішої версії.
Зарядні пристрої можуть нагріватися під час використання. Забезпечте належну вентиляцію
зарядного пристрою під час заряджання. Від’єднайте зарядний пристрій у будь-якому з
наведених нижче випадків.
Зарядний пристрій змокнув або надмірно зволожився.
Зарядний пристрій має ознаки механічних пошкоджень.
Потрібно очистити зарядний пристрій.
Попередження
Компанія Lenovo не несе відповідальності за функціонування або безпеку продукції,
виготовленої або схваленої іншою компанією. Використовуйте лише адаптери змінного
струму та акумулятори, рекомендовані компанією Lenovo.
Попередження щодо використання за високих рівнів гучності
Увага! Гучний звук із будь-якого джерела впродовж тривалих періодів часу може негативно
впливати на слух. Чим гучніше звук, тим менше часу потрібно для ушкодження слуху. Існує
кілька способів, як захистити слух.
Обмежуйте тривалість часу, упродовж якого ви користуєтеся навушниками або гарнітурами
на великій гучності.
Не підвищуйте гучність для того, щоб «відгородитися» від навколишнього шуму.
Зменшуйте гучність, якщо не чуєте, що кажуть люди поруч із вами.
Якщо ви відчуваєте слуховий дискомфорт, у тому числі відчуття тиску або наповненості у
вухах, дзвін у вухах або приглушене мовлення, потрібно припинити прослуховування вмісту з
пристрою через гарнітуру або навушники та перевірити слух.
Щоб запобігти погіршенню слуху, не прослуховуйте аудіо за високого рівня гучності впродовж
тривалих періодів часу.
Будьте уважні під час поїздки на автомобілі та велосипеді.
Завжди ставте на перше місце безпеку себе та інших. Дотримуйтеся місцевих законів. Місцеві
закони та норми можуть встановлювати правила використання електронних пристроїв, таких як
ваш пристрій, під час керування автомобілем або велосипедом.
Утилізація відповідно до місцевих законів і норм
Коли пристрій стане непридатним для подальшого використання, не розбивайте його, не
спалюйте та не викидайте у водойми. Утилізуйте його, суворо дотримуючись місцевого
законодавства та норм. Невиконання цієї вимоги може спричинити вибух деяких частин, витік
токсичних речовин та інші негативні наслідки для навколишнього середовища.
Додаткову інформацію можна знайти в розділі «Інформація про переробку та навколишнє
середовище».
Тримайте пристрій і аксесуари подалі від малих дітей.
Пристрій містить дрібні деталі, якими можуть удавитися маленькі діти. Крім того, екран може
розбитися або потріскатися, якщо телефон впаде на тверду поверхню.
Захист даних і програмного забезпечення

Не видаляйте та не перейменовуйте файли й папки, яких ви не створювали. Це може
призвести до неправильної роботи програмного забезпечення пристрою.
Пам’ятайте, що під час використання мережевих ресурсів пристрій можуть атакувати віруси,
хакери, шпигунські та інші зловмисні програми. Це може призвести до пошкодження пристрою,
програмного забезпечення й даних. Ви повинні самостійно забезпечувати належний захист від
цих загроз за допомогою брандмауерів, антивірусів і антишпигунського програмного
забезпечення, а також регулярно оновлювати ці засоби захисту.
Не тримайте пристрій поруч із електричним обладнанням, зокрема електричними
вентиляторами, радіообладнанням, активними динаміками, кондиціонерами повітря та
мікрохвильовими печами. Їхні потужні магнітні поля можуть пошкодити екран і дані в пристрої.
Пам’ятайте, що пристрій може нагріватися
Коли пристрій увімкнений або заряджається, деякі його частини можуть сильно нагріватися.
Їхня температура залежить від рівня активності системи та заряду акумулятора. Тривалий
контакт зі шкірою, навіть через одяг, може призводити до неприємних відчуттів і навіть опіків.
Уникайте тривалого контакту з гарячими частинами пристрою.
Примітки щодо електронної емісії
Заява про відповідність вимогам Федеральної комісії зі зв’язку США
This equipment has been tested and found to comply with the limits for a Class B digital device,
pursuant to Part 15 of the FCC Rules. These limits are designed to provide reasonable protection
against harmful interference in a residential installation. Thi s equipment generates, uses, and can
radiate radio frequency energy an d, if not installed and used in accordance with the instructions,
may cause harmful interference to radio communicatio ns. However, there is no guarantee that
interference will not occur in a particular installation. If this equipment does cause harmful
interference to radio or te levision reception, which can be determined by turning the equipment off
and on, the user is encouraged to try to correct the interference by one or more of the following
measures:
Reorient or relocate the receiving antenna.
Increase the separation between the equipment and receiver.
Connect the equipment into an o utlet on a circuit different from that to which the receiver is
connected.
Consult an authorized dealer or service representative for help.
Lenovo is not responsible for any radio or television interference caused by unauthorized changes
or modifications to this equipment. Unauthorized changes or modifications could void the user's
authority to operate the equipment.
This device complies wi th Part 15 of the FCC Rules. Operation is subject to the fol lowing two
conditions: (1) this device may not cause harmful interference, and (2) this device must accept any
interference received, including interference that may cause undesired operation.
Responsible Party:
Lenovo (United States) Incorporated
1009 Think Place - Buil ding One
Morrisville, NC 27560
Telephone: 1-919 -294 -5900
Попередження Міністерства інновацій, науки та економічного розвитку Канади
Цей пристрій відповідає вимогам промислових стандартів RSS Міністерства інновацій, науки та
економічного розвитку Канади для неліцензованого обладнання. Використання цього пристрою

має відбуватися за таких двох умов:
(1) цей пристрій не має спричиняти шкідливі перешкоди;
(2) цей пристрій має приймати будь-які перешкоди, зокрема перешкоди, що можуть викликати
порушення в роботі пристрою.
Le présent appareil est conforme aux CNR d'Industrie Canada applicables aux appareils radio
exempts de licence. L'exploitation est autorisée aux deux conditions suivantes:
(1) l'appareil ne doit pas produire de brouillage, et
(2) l'utilisateur de l'appareil doit accepter tout brouillage radioéle ctrique subi, même si le brouillage
est susceptible d'en compromettre le fonctionnement.
Заява про відповідність класу B згідно зі стандартами Японії
この装置は、クラスB情報技術装置です。この装置は、家庭環境 で使用することを目的としていますが、こ
の装置がラジオやテレビジョン受信機に近接して使用されると、受信障害を引き起こすことがあります。 取
扱説明書に従って正しい取り扱いをして下さい。VCCI-B
Заява про відповідність нормативам Японії для продуктів, які підключаються до електричних
мереж із номінальною силою струму не більше 20 А на фазу
日本の定格電流が 20A/相以下の機器に対する高調波電流規制
高調波電流規格 JIS C 61000- 3-2 適合品
Захист навколишнього середовища
Загальне положення про утилізацію
Компанія Lenovo закликає власників ІТ-обладнання відповідально ставитися до утилізації
електроніки, яка більше не використовується. Компанія Lenovo пропонує цілий спектр програм і
послуг, які допоможуть власникам ІТ-обладнання безпечно утилізувати його. Інформацію про
переробку виробів компанії Lenovo див. на веб-сайті http://www.lenovo.com/recycling.
Важлива інформація щодо акумуляторів і відпрацьованого електричного й електронного
обладнання (WEEE)
Електричне та електронне обладнання з позначкою у вигляді перекресленого кошика не можна
викидати як невідсортоване побутове сміття. Акумулятори та відпрацьоване електричне й
електронне обладнання (WEEE) слід здавати в спеціалізовані пункти прийому такого сміття
для утилізації та вторинної переробки. Якщо є змога, витягайте та відокремлюйте акумулятори
від відпрацьованого електричного й електронного обладнання перед тим, як передавати таке
обладнання для подальшої обробки. Акумулятори підлягають окремому збиранню в рамках
процедури здавання, переробки та обробки батарей і акумуляторів.
Відомості, що стосуються окремих країн, доступні на веб-сторінці
http://www.lenovo.com/recycling.
Інформація про утилізацію батарей у Бразилії
Declarações de Reciclagem no Brasil
Descarte de um Produto Le novo Fora de Uso Equipamentos elétricos e eletrônicos não devem ser
descartados em lixo comum, mas enviados à pontos de coleta, autorizados pelo fabricante do
produto para que sejam encaminhados e processados por empresas especializada s no manuseio
de resíduos industriais, devidamente certificadas pelos orgãos ambientais, de acordo com a
legislação local. A Lenovo possui um canal específico para auxiliá- lo no descarte desses produtos.
Caso você possua um produto Lenovo em situação de descarte, ligue para o nosso SAC ou
encaminhe um e-mail para: reciclar@lenovo.com, informando o modelo, número de série e cidade,
a fim de enviarmos as instruções para o correto descarte do seu produto Lenovo.

Інформація про утилізацію в Японії
Інформація про переробку та утилізацію для Японії доступна на веб-сторінці
http://www.lenovo.com/recycling/japan.
Інформація про утилізацію в Індії
Інформація про переробку та утилізацію для Індії доступна на веб-сторінці
http://www.lenovo.com/social_responsibility/us/en/sustainability/ptb_india.html.
Позначки утилізації акумуляторів
Інформація про утилізацію акумуляторів на Тайвані
Інформація про утилізацію акумуляторів у США та Канаді
Інформація про утилізацію акумуляторів у Європейському Союзі
Інформація про модель ENERGY STAR
ENERGY STAR® є спільною програмою Агентства США з охорони навколишнього середовища
та Міністерства енергетики США, що спрямована на заощадження коштів та захист
навколишнього середовища за допомогою впровадження енергоефективних продуктів і норм.
Компанія Lenovo з гордістю представляє своїм клієнтам продукцію з офіційною відзнакою
ENERGY STAR. Можливо, ви знайдете знак ENERGY STAR, прикріплений до комп’ютера або
відображений в інтерфейсі параметрів живлення. Планшети Lenovo зазначеної далі моделі,
якщо вони мають позначку ENERGY STAR, розроблено та випробувано відповідно до вимог
програми ENERGY STAR для планшетів.
Lenovo TB-X104F
Використовуючи продукцію, що відповідає вимогам ENERGY STAR, і функції енергозбереження
планшета, ви допоможете знизити споживання електроенергії. Зменшення споживання
електроенергії сприяє заощадженню грошей, чистішому навколишньому середовищу та
зниженню викидів парникових газів.
Детальнішу інформацію про ENERGY STAR див. на веб-сайті http://www.energystar.gov.
Примітка щодо класифікації експортних товарів
Цей виріб підпадає під дію правил експортного контролю (EAR) Сполучених Штатів Америки та
має контрольний номер класифікації експортних товарів (ECCN) 5A992.c. Виріб може бути
реекспортовано до інших країн за винятком країн, на які накладено ембарго та які перебувають
у списку EAR E1.

Усунення несправностей
Повідомлення про недостатню кількість місця під час установлення додатка
Звільніть місце й повторіть спробу.
Сенсорний екран не працює або нечутливий
Натисніть кнопку ввімкнення/вимкнення та утримуйте її впродовж 10 секунд, поки пристрій не
вимкнеться. Потім увімкніть його у звичайний спосіб.
Пристрій не вмикається або система аварійно завершує роботу
Заряджайте акумулятор протягом півгодини, а потім натисніть кнопку ввімкнення/вимкнення та
утримуйте її впродовж 10 секунд, поки пристрій не вимкнеться. Потім увімкніть його у
звичайний спосіб.
Не вдається отримати доступ до Інтернету через бездротову мережу
Перезавантажте бездротовий маршрутизатор або відкрийте меню налаштувань і перезапустіть
WLAN.
Пристрій не виходить із режиму сну
Натисніть кнопку ввімкнення/вимкнення та утримуйте її впродовж 10 секунд, поки пристрій не
вимкнеться. Потім увімкніть його у звичайний спосіб.
 Loading...
Loading...