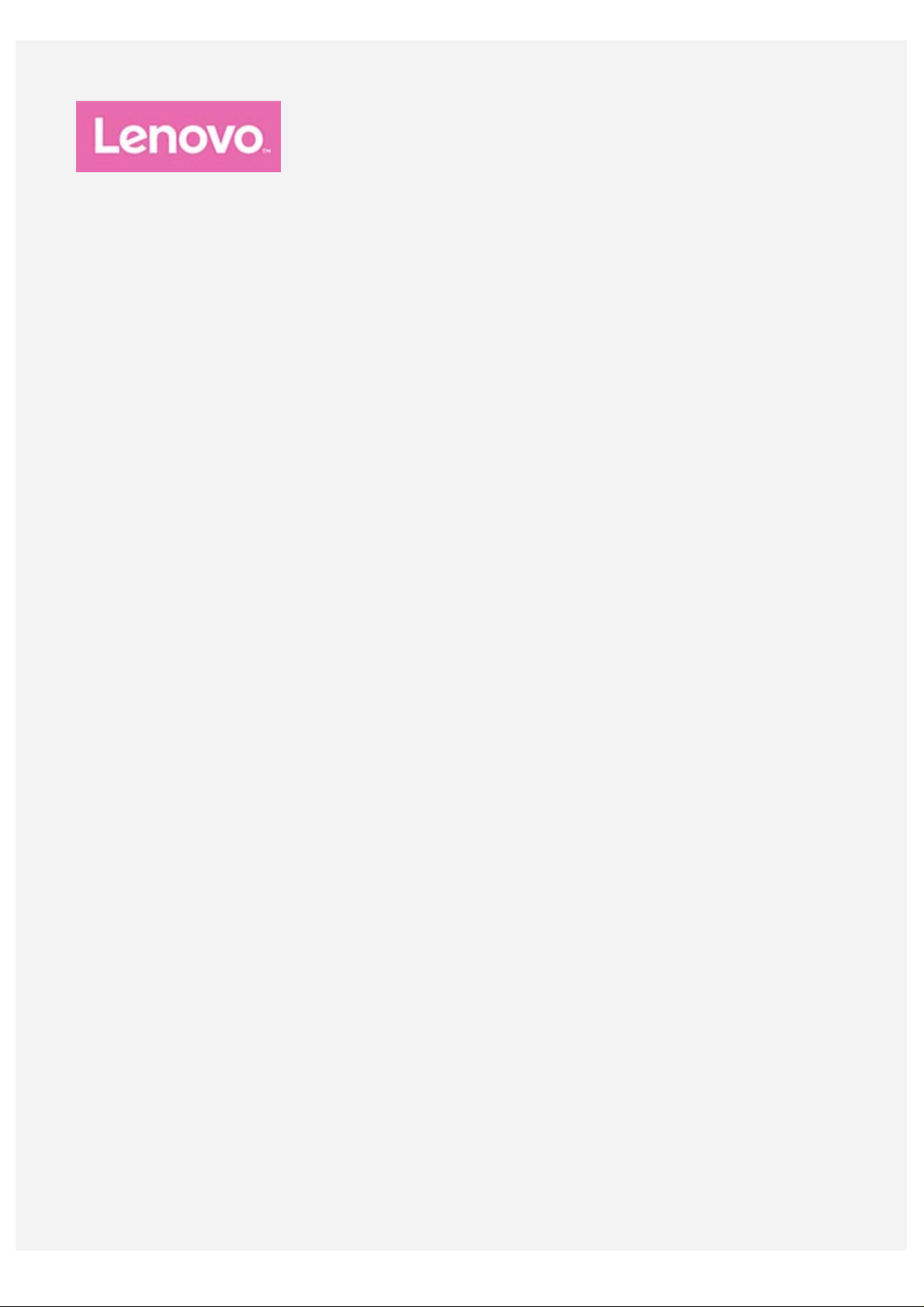
Lenovo Tab E10
Användarhandbok
Lenovo TB-X104F
Lenovo TB-X104F1
Lenovo TB-X104L
Lenovo TB-X104X
All information som märkts med * i denna handbok gäller endast WLAN+LTE-modellen
(Lenovo TB-X104L/Lenovo TB-X104X).
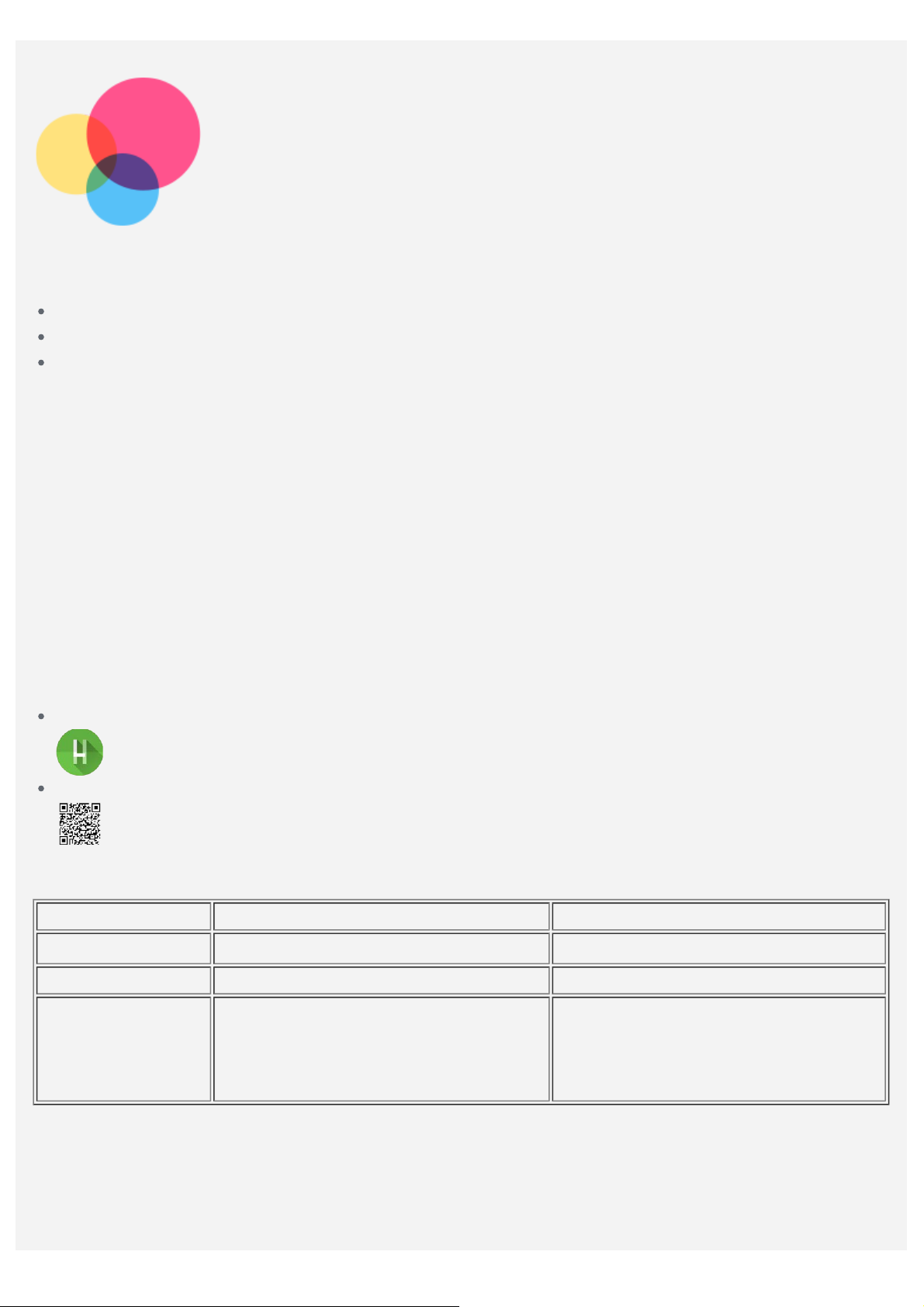
Grundläggande
Startskärmen är ingångspunkten när du använder enheten. Startskärmen har redan ställts in med
Innan du använder den här informationen och produkten är det viktigt att du har läst:
Säkerhets-, garanti- och snabbstartsguide
Gällande förordningar
”Viktig information om säkerhet och hantering” i ”Bilaga”.
Säkerhets-, garanti- och snabbstartsguide och Information om bestämmelser finns tillgängliga på
webbplatsen på http://support.lenovo.com.
OBS! Alla bilder och illustrationer i det här dokumentet visas endast som referens och kan
skilja sig från den slutliga produkten.
Lenovo Help
Söker du hjälp? Appen Lenovo Help kan erbjuda dig stöd för att få direkt åtkomst till Lenovos
webbhjälp och forum*, vanliga frågor*, systemuppgraderingar*, tester av maskinvarufunktion,
kontroller av garantistatus*, serviceförfrågningar** och reparationsstatus**.
OBS!
* kräver åtkomst till datanätverk.
** finns inte i vissa länder.
Du har två sätt att skaffa dig denna app:
Sök efter och hämta appen från Google Play.
Skanna följande QR-kod med en Lenovo Android-enhet.
Tekniska specifikationer
Modell Lenovo TB-X104F/Lenovo TB-X104F1 Lenovo TB-X104L/Lenovo TB-X104X
CPU
Batteri 4850 mAh 4850 mAh
Trådlös
kommunikation
OBS! Lenovo TB-X104L/Lenovo TB-X104X kan användas med LTE-band 1, 2, 3, 5, 7, 8, 20, 38, 40,
men i vissa länder går det inte att använda LTE. Kontakta din operatör för att få information om
huruvida din enhet kan användas med LTE-nätverk i ditt land.
Qualcomm
Bluetooth 4.2;
WLAN 802.11 b/g/n; 2,4 GHz; GPS
®Snapdragon™210 Qualcomm®Snapdragon™210
Bluetooth 4.2;
WLAN 802.11 b/g/n; 2,4 GHz;
GPS/A-GPS;
FDD-LTE/TDD-LTE/UMTS/GSM
Startskärm
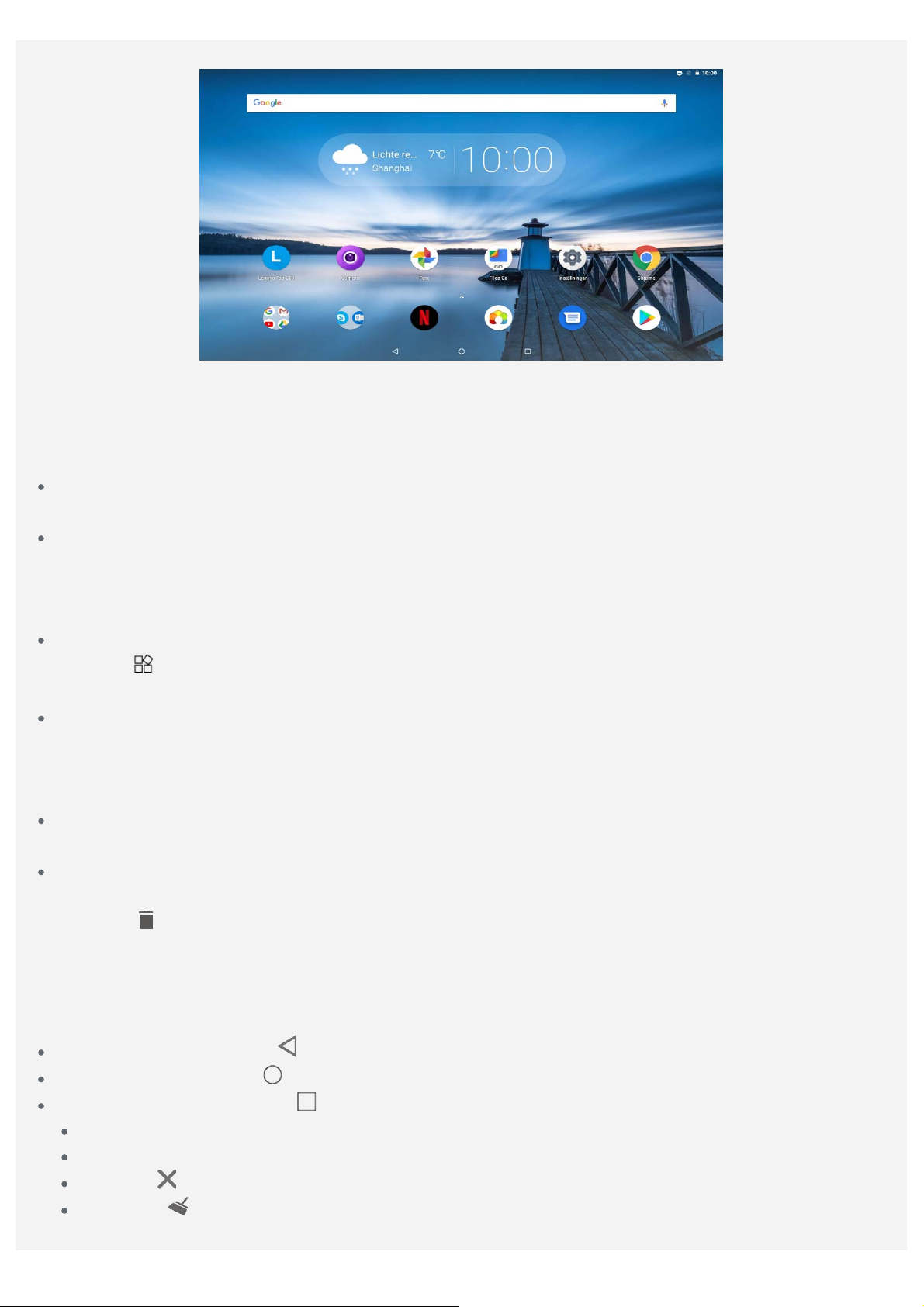
några användbara appar och widgetar.
OBS! Enhetens funktioner och startskärmen kan skilja sig beroende på plats, språk,
operatör och enhetsmodell.
Du kan när som helst anpassa startskärmen.
Startskärm
På den första startskärmen finns ett Google-sökfält och vissa praktiska appar.
Förhandsgranskningsskärm
Tryck på och håll nere på valfri plats på startskärmen, utom på ikonerna.
Längst ner på skärmen finns BAKGRUNDER, WIDGETAR och INSTÄLLNINGAR FÖR
STARTSIDAN.
Lägga till en widget på startskärmen
Tryck på
lägga till, dra sedan till där du vill placera den och släpp.
Byta bakgrund
Tryck på och håll var som helst på startskärmen förutom ikonerna, välj BAKGRUNDER längst ner
på skärmen och välj sedan önskad bakgrund.
Gå till Inställningar > Skärm > Avancerat > Bakgrund och välj önskad bakgrund.
Flytta en app till en annan skärm
Tryck på och håll nere en app som du vill flytta och dra den till önskad placering och släpp den.
Avinstallera en app
1. Tryck på och håll nere på appen som du vill avinstallera.
2. Dra till
Obs! Det går inte att avinstallera vissa systemappar.
längst ner på förhandsgranskningsskärmen, tryck på och håll nere den widget du vill
, släpp och tryck på OK.
Skärmknappar
Det finns tre knappar längst ned på skärmen.
Bakåt-knappen: Tryck på för att gå tillbaka till föregående sida.
Startknappen: Tryck på för att gå tillbaka till standardstartskärmen.
Senaste-knappen: Tryck på för att visa de senaste apparna. Du kan också:
Trycka på en app för att öppna den.
Svepa ett appfönster åt höger eller vänster för att stänga det.
Tryck på för att sluta köra appen.
Trycka på för att sluta köra alla appar.
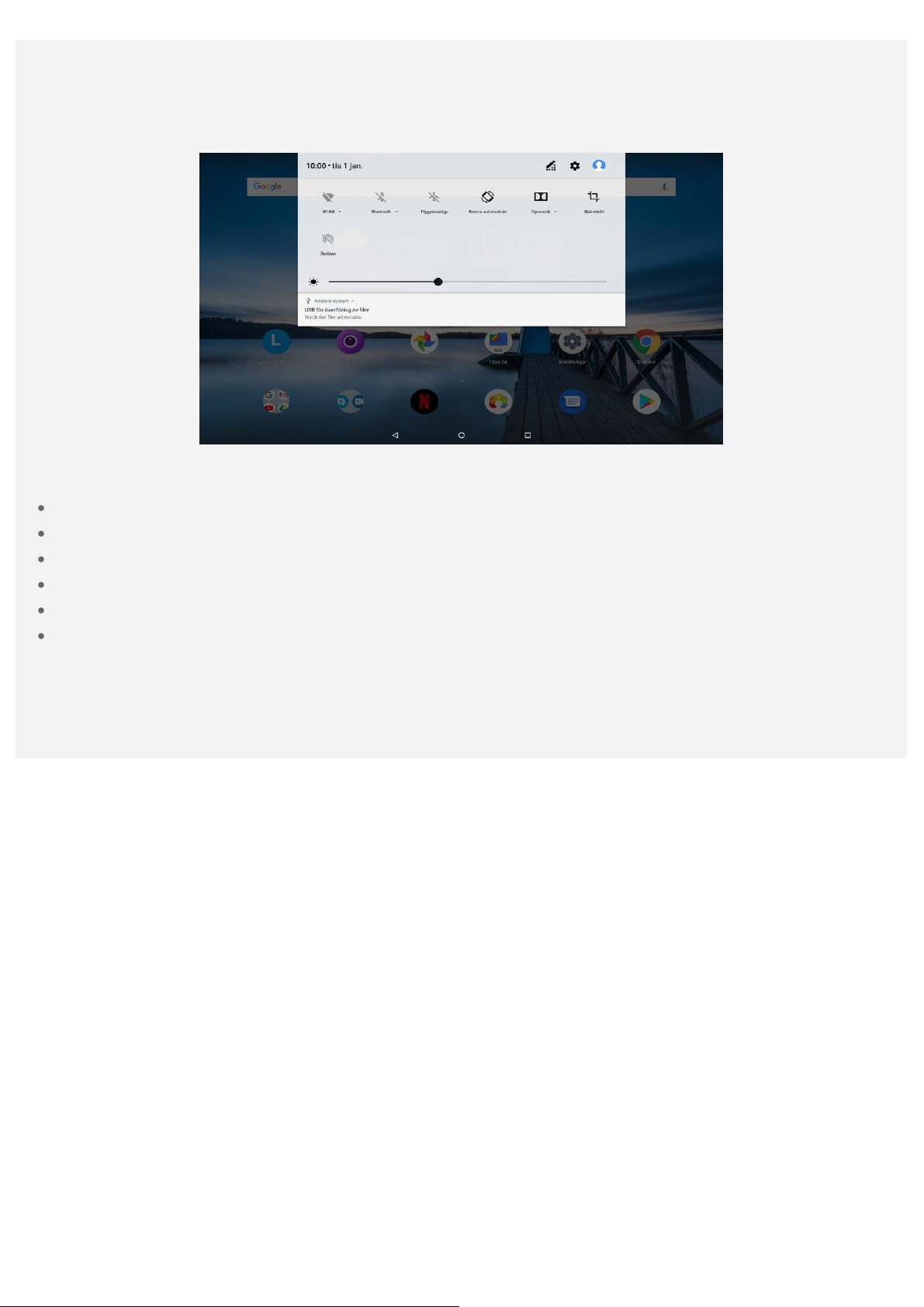
Aviseringar och snabbinställningar
Panelen för aviseringar informerar dig om nya meddelanden, USB-anslutning och pågående aktiviteter
exempelvis hämtning av filer. Panelen för snabbinställningar gör det möjligt att nå inställningar som
ofta används, exempelvis WLAN-knappen.
Du kan göra något av följande:
Visa aviseringar genom att svepa nedåt från längst upp på skärmen.
Stäng panelen för aviseringar genom att svepa uppåt från längst ner på skärmen.
Avvisa en avisering genom att svepa åt vänster eller höger över aviseringen.
Avvisa alla aviseringar genom att trycka på RENSA ALLA längst ner på panelen för aviseringar.
Öppna panelen Snabbinställningar genom att svepa nedåt från längst upp på skärmen två gånger.
Stäng panelen Snabbinställningar genom att svepa uppåt från längst ner på skärmen.
Framtvinga avstängning/omstart
Tryck på och håll nere strömknappen under 10 sekunder tills enheten stängs av. Slå sedan på den
igen på normalt sätt.
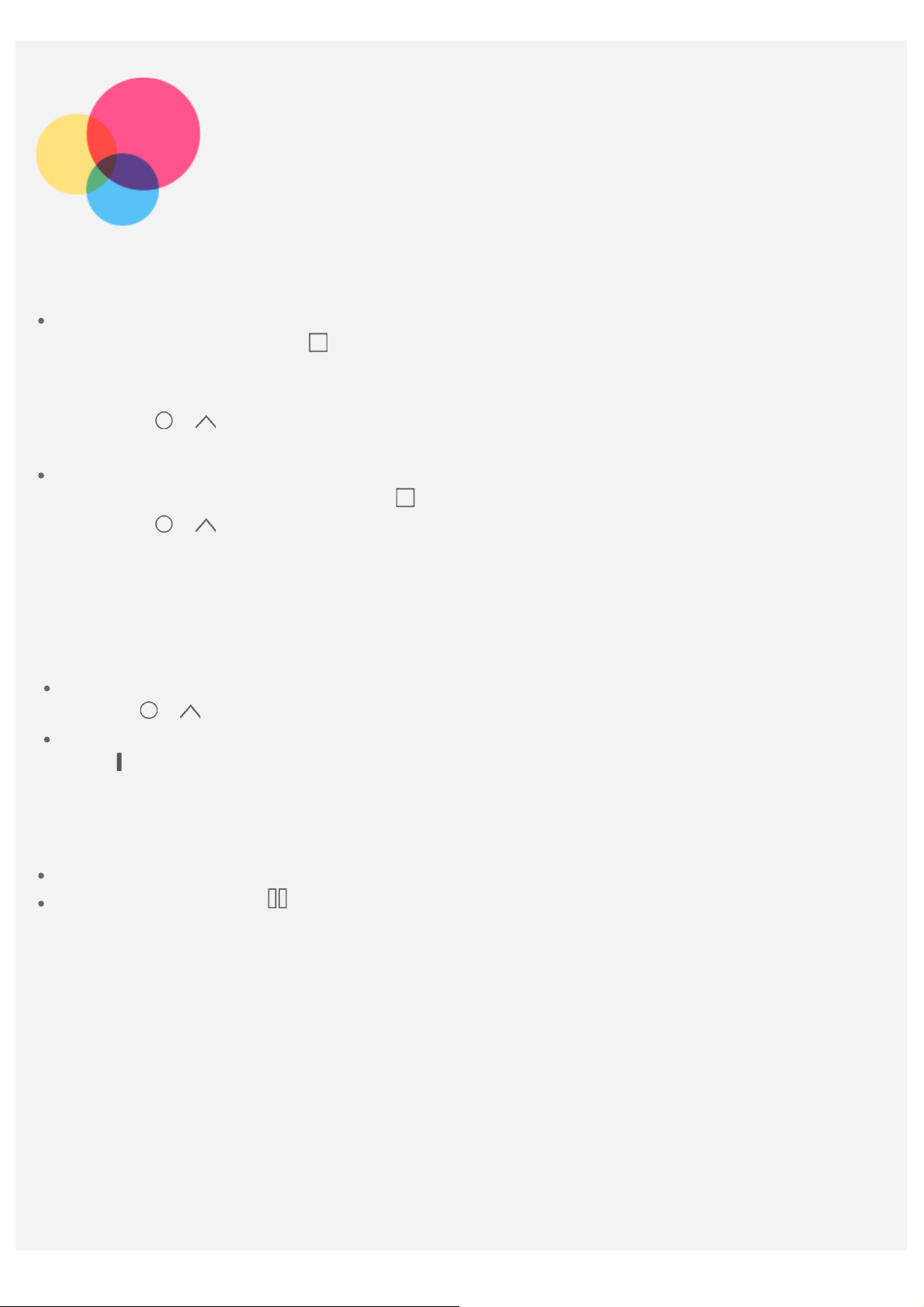
Läget för delad skärm
Använda läget för delad skärm
Metod 1
1. Öppna en app och tryck på
2. Tryck på och håll nere den första appen, dra den till "Dra hit för att dela upp skärmen" och
släpp den. Appen låses på plats.
3. Tryck på
delad skärm.
Metod 2
1. Öppna en app och tryck och håll nere
2. Tryck på
delad skärm.
OBS! Alla appar är inte kompatibla med läget för delad skärm.
> och välj den andra appen du vill öppna, de två apparna visas nu i läget för
> och välj den andra appen du vill öppna. De två apparna visas nu i läget för
.
. Appen låses på plats.
Inställningar för delad skärm
I läget för delad skärm kan du göra följande:
Byta ut den andra appen
Tryck på
Justera storleken på den delade skärmen
Skjut "
> och välj en annan app.
" i mitten av de två skärmarna för att justera storleken på den delade skärmen.
Gå ur läget för delad skärm
Du kan gå ur läget för delad skärm genom att:
Välja en app som inte är kompatibel med läget för delad skärm.
Trycka på och hålla nere för att öppna helskärmsläget.
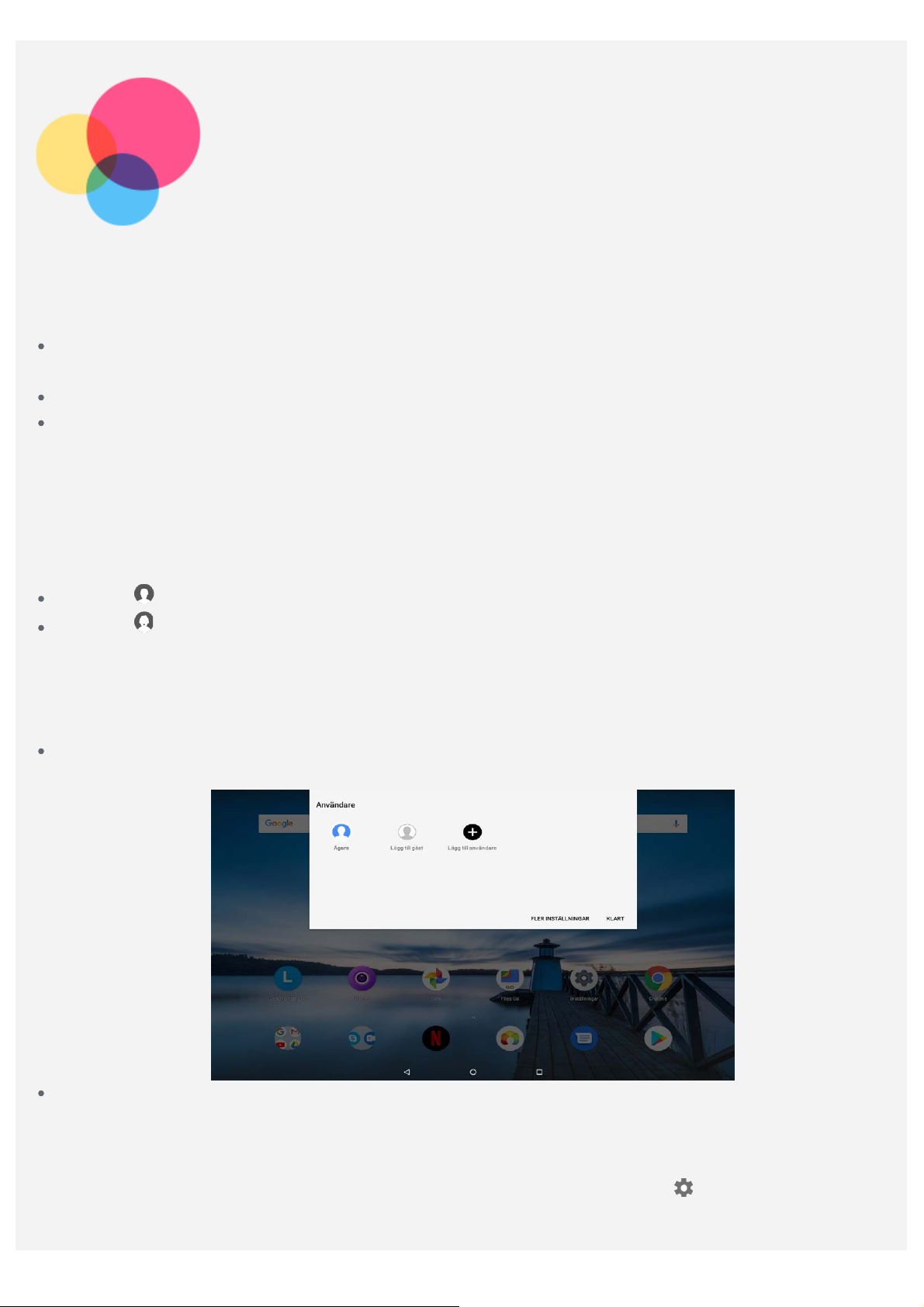
Flera användare
Flera användare
Det finns tre användartyper:
Ägare: En ägare har fullständig kontroll över alla användarbehörigheter och förvaltar alla
användarkonton.
Lägg till gäst: Det finns bara ett gästkonto. En gäst har begränsad åtkomst till enheten.
Ny användare: Det kan finnas flera användarkonton, inklusive konto för standardanvändare och
barnanvändare. En standardanvändare kan förvalta barnkonton. Ett barnkonto innehåller många
barnvänliga appar, inklusive videor, spel, musik med mera. Innehållet kan hanteras i Barnspärr.
Skapa nya användarkonton
Tryck på Inställningar > Användare och konton > Användare > LÄGG TILL ANVÄNDARE för att
skapa användarkonton.
Tryck på > FORTSÄTT för att skapa ett standardkonto.
Tryck på > FORTSÄTT för att skapa en barnanvändare.
OBS! Innan du kan lägga till ett konto för en barnanvändare måste du ställa in ett skärmlås
för att skydda dina appar och din personliga information.
Växla mellan användarkonton
Svep nedåt från högst upp på startskärmen och tryck sedan på användarfoton för att växla mellan
olika användarkonton.
Välj de användarfoton du vill växla på låsskärmen och tryck och svep uppåt för att växla till
användarkontot.
Ta bort ett användarkonto
Tryck på Inställningar > Användare och konton > Användare och tryck på bredvid det konto du
vill ta bort; tryck sedan på TA BORT ANVÄNDARE > TA BORT.

Kamera
Öppna Kamera-appen genom att gå till Camera.
Ta foton och videoklipp
Du kan ta foton och spela in videoklipp med enhetens inbyggda kamera.
Tryck på för att ta ett foto.
Tryck på för att spela in en video.
Tryck på för att använda panoramaläge.
Tryck på / för att växla mellan främre och bakre kamera.
Tryck på / för att öppna eller stänga HDR.
Ta skärmbilder
Tryck på och håll nere strömknappen och knappen för lägre volym samtidigt.
Visa bilder och videoklipp
Foton och videoklipp lagras i enhetens internminne. Du kan visa dina foton och videoklipp på följande
sätt:

Tryck på miniatyren när du använder Kamera-appen.
Gå till Foto.
Gå till Files Go.
Skärmbilderna lagras i enhetens internminne. Du kan visa dina skärmbilder på följande sätt:
Gå till Foto.
Gå till Files Go.

Nätverk
Du måste konfigurera ett trådlöst nätverk innan du ansluter till internet.
Konfigurera ett WLAN-nätverk.
*Konfigurera ett mobilnätverk.
Konfigurera ett VPN-nätverk.
Du kan även dela mobilnätet med andra.
*Konfigurera en surfzon.
Konfigurera ett WLAN-nätverk
Gå till Inställningar > Nätverk och internet > WLAN.
Aktivera WLAN-brytaren och tryck på en trådlös WLAN-surfpunkt i listan för att ansluta till internet.
När du ansluter till en säker surfpunkt måste du ange ditt inloggningsnamn och lösenord för att
ansluta.
Konfigurera ett mobilt nätverk
Gå till Inställningar > Nätverk och internet > Mobilnätverk > Dataanvändning.
OBS! Du behöver ett giltigt SIM-kort med en datatjänst. Om du inte har något SIM-kort kontaktar
du operatören.
Konfigurera ett VPN-nätverk
VPN används i organisationer för att kommunicera privat information säkert över ett icke-privat
nätverk. Du kan behöva konfigurera ett VPN-nätverk om du till exempel vill få åtkomst till e-post från
arbetet. Fråga nätverksadministratören vilka inställningar som är nödvändiga för att konfigurera VPN
för ditt nätverk.
Gå till Inställningar > Nätverk och internet > VPN.
Tryck på för att redigera VPN-profilen, inklusive serverns namn, typ och serveradress, och tryck
sedan på SPARA.
Tryck på VPN-servernamnet, ange användarnamn och lösenord och tryck sedan på ANSLUT för att
ansluta till VPN-nätverket.
Tryck på för att redigera eller ta bort VPN.
OBS! Innan du använder VPN måste du ange ett låsskärmsmönster, PIN-kod eller lösenord. Gå
till Inställningar > Säkerhet och plats > Skärmlås för att välja ett skärmlåsalternativ och
konfigurera skärmlåset.
*Konfigurera en surfpunkt
Du kan använda personlig surfpunkt om du vill dela en internetanslutning med en dator eller annan
enhet.
Gå till Inställningar > Nätverk och internet > Surfzon och internetdelning och gör följande:
Aktivera WLAN-surfzon.

Tryck på Konfigurera surfzon via WLAN för att ställa in surfpunkten.
Du kan också använda Delning via Bluetooth eller Delning via USB.
OBS! Ge nätverkets namn och lösenord till dina vänner, så kan de dela ditt mobila nätverk.

Internet
Du kan surfa på internet om enheten är ansluten till ett trådlöst nätverk eller mobilnät.
Gå till Chrome för att öppna webbläsaren.
Besöka webbplatser
Med appen Chrome kan du besöka webbplatser.
Skriva en webbadress
Du behöver inte skriva in hela adressen till en ”http://”-webbplats för att nå den.
Om du vill besöka ”http://www.lenovo.com” behöver du bara skriva ”www.lenovo.com” i adressfältet
och trycka på Kör.
Skriva sökord
Du kan också skriva in sökord i adressfältet för att söka efter webbsidor.
Du kan ange en sökmotor i
Lägga till en ny webbsida
Tryck på
Tryck på
besök.
Stänga en webbplats
Tryck på
Uppdatera en webbplats
Tryck på
Tryck på
> Ny flik för att lägga till en ny flik på webbsidan.
> Ny inkognitoflik om du vill besöka en webbplats utan att lämna några spår av ditt
om du vill stänga en webbplatsflik.
för att uppdatera en webbsida.
för att gå tillbaka till föregående webbsida.
> Inställningar > Säkmotor.
Tryck på
för att gå framåt till en nyligen använd webbsida.
Spara webbsidor
Du kan spara bilder och webbsidor i enhetens internminne.
Spara bilder

Tryck på och håll nere bilden, tryck sedan på Ladda ned bild.
Ange bokmärken för webbsidor
Tryck på
för att lägga till en webbsida i Bokmärken.
Tryck på
> Bokmärken för att visa bokmärken.
Ange tillgänglighetsinställningar
Tryck på > Inställningar > Tillgänglighet för att ställa in textstorlek och webbsidezoom.

Synkronisering
Du kan överföra data mellan din enhet och dator exempelvis musik, bilder, videofilmer, dokument,
Android Application Package-filer (APK) och så vidare.
Ansluta enheten till datorn
Anslut enheten och datorn genom att använda en USB-kabel.
Svep nedåt från längst upp på skärmen. Då visas "USB för överföring av filer" i meddelandefältet.
Tryck på USB för överföring av filer för att se andra alternativ.
Välja datoranslutningsläget
Du kan välja ett av följande alternativ:
Mediaenhet (MTP): Välj detta läge om du vill överföra mediefiler, exempelvis foton, videor och
ringsignaler, mellan din surfplatta och en dator.
Kamera (PTP): Välj detta läge om du bara vill överföra foton och videor mellan surfplattan och en
dator.
Ladda enheten: Välj detta läge om du bara vill ladda din telefon.
MIDI: Välj detta läge om du vill att MIDI-aktiverade appar på enheten ska fungera med MIDI-
programvaran på datorn.
Installera APK-filer
Gör så här:
Ställ in enheten så att den tillåter installationen av appar från okända källor.
Gå till Inställningar > Appar och aviseringar > Avancerat > Särskild åtkomst för app >
Installera okända appar, välj den app som ska installera appar och tryck på Tillåt från den här
källan.
Kopiera APK-filen från datorn till enheten i läget "Mediaenhet (MTP)".
Öppna appkategorin i Files Go.

Inställningar
Startskärm för inställningar
Tryck på Inställningar för att öppna startskärmen för inställningar.
När du ställer in andra funktioner (utom Google, Schemalagd ström på och av osv.) för enheten
drar du fingret över skärmen åt höger eller trycker på
inställningar.
Ange språk
Gå till Inställningar > System > Språk och inmatning > Språk > Lägg till ett språk.
Välj det språk du vill lägga till.
Tryck på och håll nere för att dra det tillagda språket till den första raden.
för att öppna genvägspanelen för

Bilaga
Viktig information om säkerhet och hantering
Undvik personskador, skador på utrustningen och skador på grund av olyckshändelser på produkten
genom att läsa all information i detta avsnitt innan du använder produkten. Fler tips om hur du
använder enheten på ett säkert sätt finns på http://www.lenovo.com/safety.
Var försiktig när du hanterar enheten
Tappa inte, böj inte och stick inte hål på enheten. För inte in främmande föremål i, eller placera tunga
föremål på, enheten. Känsliga komponenter inuti kan skadas.
Enhetens skärm är tillverkad i glas. Glaset kan gå sönder om du tappar enheten på ett hårt underlag
eller om den utsätts för en kraftig stöt eller hamnar under ett tungt föremål. Om glaset skadas eller
går sönder ska du inte vidröra glaset eller försöka ta bort det från enheten. Sluta använda enheten
omedelbart och kontakta Lenovos tekniska support för information om reparation, inbyte eller
återvinning.
När du använder enheten ska du hålla den borta från miljöer med hög värme eller hög elektrisk
spänning, till exempel elektriska apparater, elektrisk värmeutrustning eller elektrisk köksutrustning.
Använd endast enheten inom temperaturintervallet 0 °C (32 °F) till 40 °C (104 °F) (lagring -20 °C
(-4 °F) till 60 °C (140 °F)) för att undvika skada.
Utsätt inte enheten för vatten, regn, extrem fuktighet, svett eller andra vätskor.
Ta inte isär eller modifiera enheten
Enheten är förseglad. Det finns inga delar inuti enheten som användaren själv kan reparera eller
rengöra. Alla reparationer av datorns inre måste utföras av en serviceverkstad eller tekniker som har
auktoriserats av Lenovo. Garantin upphör att gälla om du öppnar eller modifierar enheten.
Information om inbyggda, uppladdningsbara batterier
Försök inte att själv byta ut det invändiga uppladdningsbara litiumjonbatteriet. Det finns risk för
explosion om batteriet byts ut mot fel typ. Kontakta Lenovos supportavdelning för att få hjälp med
bytet.
Varning för plastpåsar
FARA:
Plastpåsar kan vara farliga. Förvara plastpåsar utom räckhåll för barn, eftersom plastpåsarna
medför kvävningsrisk.
Information om adaptern
Skydda enheten och nätadaptern mot väta.
Sänk inte ned enheten i vatten och lämna den inte på platser där den kan komma i kontakt med
vatten eller andra vätskor.
Använd endast godkända laddningsmetoder.

Obs! Använd endast standardnätadaptrar från Lenovo. Användning av nätadaptrar från tredje part
påverkar laddningshastigheten, vilket resulterar i onormal laddning och potentiell skada på
utrustningen.
Anslut en standardnätadapter till ett lämpligt eluttag.
Använd en standarddatakabel för att ansluta enheten till en PC eller en enhet som följer USB 2.0
eller högre.
Laddningsenheter kan bli varma under normal användning. Se till att laddningsenheten är tillräckligt
ventilerad. Ta ur laddningsenhetens nätsladd om något av följande inträffar:
Laddningsenheten har utsatts för regn, vätska eller fukt.
Laddningsenheten har spår av yttre skador.
Laddningsenheten behöver rengöras.
Varning:
Lenovo kan inte hållas ansvarigt för funktion och säkerhet hos produkter som inte tillverkats
eller har godkänts av Lenovo. Använd endast adaptrar och batterier som har godkänts av
Lenovo.
EU ErP (ekodesign) direktiv (2009/125/EG) - externa nätadaptrar (förordning (EU) 2019/1782)
Lenovos produkter är avsedda att fungera med många olika kompatibla nätadaptrar. Gå till
https://www.lenovo.com/us/en/compliance/eu-doc för att se kompatibla nätadaptrar. Detaljerade
specifikationer om nätadaptrar för din dator finns på https://support.lenovo.com.
Varning om användning av höga volymer
Varning: Exponering för höga volymer från valfri källa under längre tidsperioder kan påverka din
hörsel. Ju högre ljudet är, desto mindre tid krävs innan din hörsel skulle kunna påverkas. Skydda din
hörsel:
Begränsa den mängd tid du använder headset eller hörlurar vid hög volym.
Undvik att höja volymen för att hålla ute bullriga miljöer.
Sänk volymen om du inte kan höra när människor pratar med dig.
Om du upplever obehag, inklusive känsla av tryck eller fullhet i öronen, ringningar i öronen eller
dämpat tal ska du sluta lyssna på enheten genom headset eller hörlurar och få hörseln kontrollerad.
För att förhindra möjliga hörselskador ska du inte lyssna på hög volym under någon längre tid.
Var försiktig när du använder enheten i motorfordon och på cykel
Sätt alltid din och andras säkerhet i första rummet. Följ gällande säkerhetsföreskrifter. Det kan finnas
lokala föreskrifter som styr hur du får använda mobila elektroniska enheter när du framför ett
motorfordon eller cyklar, och dessa föreskrifter gäller i så fall även din enhet.
Återvinn enheten enligt lokala föreskrifter
När enheten är uttjänt får du inte bryta mot lokala föreskrifter genom att t.ex. krossa eller bränna den,
eller kasta den i vattnet. Vissa delar innehåller ämnen som kan explodera och läcka eller ha andra
negativa miljöeffekter om enheten avyttras på fel sätt.
Mer information finns i ”Miljöinformation och information om återvinning”.
Se till att barn inte kommer åt enheten och dess tillbehör
Enheten innehåller smådelar som kan utgöra kvävningsrisk för små barn. Dessutom kan glasskärmen
gå sönder eller spricka om enheten tappas på ett hårt underlag.
Skydda data och program

Ta inte bort okända filer och ändra inte namn på filer eller kataloger som du inte har skapat själv. Om
du gör det kan enhetens program sluta fungera.
Tänk på att när du ansluter till nätverksresurser kan enheten utsättas för datorvirus, hackare,
spionprogram och andra attacker som kan skada enheten, programvaran eller dina data. Se till att du
har tillräckligt skydd i form av brandväggar, antivirusprogram och antispionprogram och håll
skyddsprogrammen uppdaterade.
Håll elektriska anordningar borta från din enhet. Dessa inkluderar elektriska fläktar, radioapparater,
högtalare med höga effekter, luftkonditioneringsapparater och mikrovågsugnar. Elektriska apparater
genererar starka magnetfält som kan skada skärmen och data på enheten.
Var medveten om värmen som alstras av enheten
När enheten är påslagen eller batteriet håller på att laddas, kan enhetens undersida, handledsstödet
och andra delar bli varma. Hur mycket värme som avges beror på systemaktiviteten och batteriets
laddningsnivå. Om du t.ex. har datorn i knäet länge kan huden bli irriterad av värmen. Ha inte enheten
i knäet och undvik att låta händerna eller någon annan del av kroppen komma i kontakt med varma
delar av enheten under en längre tid.
Information om elektromagnetisk strålning
FCC-efterlevnadsdeklaration
This equipment has been tested and found to comply with the limits for a Class B digital device,
pursuant to Part 15 of the FCC Rules. These limits are designed to provide reasonable protection
against harmful interference in a residential installation. This equipment generates, uses, and can
radiate radio frequency energy and, if not installed and used in accordance with the instructions, may
cause harmful interference to radio communications. However, there is no guarantee that interference
will not occur in a particular installation. If this equipment does cause harmful interference to radio or
television reception, which can be determined by turning the equipment off and on, the user is
encouraged to try to correct the interference by one or more of the following measures:
Reorient or relocate the receiving antenna.
Increase the separation between the equipment and receiver.
Connect the equipment into an outlet on a circuit different from that to which the receiver is
connected.
Consult an authorized dealer or service representative for help.
Lenovo is not responsible for any radio or television interference caused by unauthorized changes or
modifications to this equipment. Unauthorized changes or modifications could void the user's authority
to operate the equipment.
This device complies with Part 15 of the FCC Rules. Operation is subject to the following two
conditions: (1) this device may not cause harmful interference, and (2) this device must accept any
interference received, including interference that may cause undesired operation.
Responsible Party:
Lenovo (United States) Incorporated
1009 Think Place - Building One
Morrisville, NC 27560
Telephone: 1-919-294-5900
ISED-varning
Enheten överensstämmer med Innovation, Science and Economic Development Canadas

licensundantagna RSS-standard(er). Användning förutsätter att följande två villkor uppfylls:
(1) enheten får inte avge skadlig strålning och
(2) enheten måste acceptera alla mottagna störningar, inklusive störningar som kan leda till oönskade
resultat.
Le présent appareil est conforme aux CNR d'Industrie Canada applicables aux appareils radio
exempts de licence. L'exploitation est autorisée aux deux conditions suivantes:
(1) l'appareil ne doit pas produire de brouillage, et
(2) l'utilisateur de l'appareil doit accepter tout brouillage radioélectrique subi, même si le brouillage
est susceptible d'en compromettre le fonctionnement.
VCCI Klass B-deklaration (Japan)
この装置は、クラスB情報技術装置です。この装置は、家庭環境で使用することを目的としていますが、この
装置がラジオやテレビジョン受信機に近接して使用されると、受信障害を引き起こすことがあります。 取扱
説明書に従って正しい取り扱いをして下さい。VCCI-B
Information om produkter med mindre än eller lika med 20 A per fas (för användare i Japan)
日本の定格電流が 20A/相以下の機器に対する高調波電流規制
高調波電流規格 JIS C 61000-3-2 適合品
Miljöinformation och information om återvinning och avfallshantering
Allmän återvinningsinformation
Lenovo uppmuntrar ägare till IT-utrustning att återvinna sin utrustning när den inte längre behövs.
Lenovo tillhandahåller ett antal program och tjänster för att hjälpa användare att återvinna sina ITprodukter. Information om återvinning av Lenovos produkter finns på http://www.lenovo.com/recycling.
Viktig information om batterier och avfall efter elektriska och elektroniska produkter (WEEE)
Batterier och elektrisk och elektronisk utrustning som är märkt med symbolen med en överkryssad
soptunna på hjul får inte kasseras som osorterat avfall. Batterier och avfall efter elektriska och
elektroniska produkter (WEEE) ska behandlas separat med hjälp av den insamling som finns för
kunder för återlämning, återvinning och behandling av batterier och avfall efter elektriska och
elektroniska produkter. När så är möjligt, ta ut och isolera batterier från WEEE innan du placerar
WEEE i avfallsinsamlingen. Batterier ska samlas in separat genom att använda det ramverk som finns
tillgängligt för retur, återvinning och behandling av batterier och ackumulatorer.
Information som är specifik för enskilda länder finns på http://www.lenovo.com/recycling.
Information om batteriåtervinning i Brasilien
Declarações de Reciclagem no Brasil
Descarte de um Produto Lenovo Fora de Uso Equipamentos elétricos e eletrônicos não devem ser
descartados em lixo comum, mas enviados à pontos de coleta, autorizados pelo fabricante do produto
para que sejam encaminhados e processados por empresas especializadas no manuseio de resíduos
industriais, devidamente certificadas pelos orgãos ambientais, de acordo com a legislação local. A
Lenovo possui um canal específico para auxiliá-lo no descarte desses produtos. Caso você possua
um produto Lenovo em situação de descarte, ligue para o nosso SAC ou encaminhe um e-mail para:
reciclar@lenovo.com, informando o modelo, número de série e cidade, a fim de enviarmos as
instruções para o correto descarte do seu produto Lenovo.
Information om återvinning i Japan

Information om återvinning och avfallshantering i Japan finns på
http://www.lenovo.com/recycling/japan.
Felsökning
Information om återvinning i Indien
Information om återvinning och avfallshantering i Indien finns på
http://www.lenovo.com/social_responsibility/us/en/sustainability/ptb_india.html.
Batteriåtervinningsmärkning
Information om återvinning av batterier i Taiwan
Information om batteriåtervinning i USA och Kanada
Information om batteriåtervinning i EU
ENERGY STAR-modellinformation
ENERGY STAR® är ett program som amerikanska naturvårdsverket och amerikanska
energidepartementet tillsammans driver för att främja energieffektiva produkter och metoder som
skyddar miljön samtidigt som de är kostnadssnåla.
Lenovo är stolt över att kunna erbjuda sina kunder produkter med den meriterande ENERGY STARbeteckningen. Det kan finnas en ENERGY STAR-beteckning på datorn eller på gränssnittet för
ströminställningar. Lenovo-surfplattor med följande modellnamn som är försedda med ENERGY STARbeteckningen, har utformats och testats för att överensstämma med ENERGY STAR-programmets krav
för surfplattor.
Lenovo TB-X104F
Genom att använda ENERGY STAR-märkta produkter och utnyttja surfplattans energisparfunktioner
kan du bidra till att minska förbrukningen av elektricitet. Minskad förbrukning av elektricitet kan bidra
till ekonomiska besparingar, en renare miljö och minskade av utsläpp av växthusgaser.
Du hittar mer information om ENERGY STAR på webbadressen http://www.energystar.gov.
Meddelande om exportklassificering
För denna produkt gäller amerikanska statens exportregleringar EAR (Export Administration
Regulations). Produkten har ECCN-nummer (Export Classification Control Number) 5A992.c. Den får
vidareexporteras utom till länder som är föremål för sanktioner enligt EAR E1-listan.

Meddelande om otillräckligt minne visas under appinstallationen
Frigör minne och försök installera igen.
Pekskärmen fungerar inte eller svarar inte när du rör vid den
Tryck på och håll nere på/av-knappen under mer än 10 sekunder tills enheten stängs av. Slå sedan på
den igen på normalt sätt.
Enheten slås inte på eller så kraschar systemet
Ladda batteriet i 30 minuter och tryck på och håll nere på/av-knappen under mer än 10 sekunder tills
enheten stängs av. Slå sedan på den igen på normalt sätt.
Enheten kan inte få åtkomst till internet via trådlöst nätverk
Starta om den trådlösa routern eller gå till Inställningar och starta om WLAN.
Enheten kan inte vakna från viloläget
Tryck på och håll nere på/av-knappen under mer än 10 sekunder tills enheten stängs av. Slå sedan på
den igen på normalt sätt.
 Loading...
Loading...