
Lenovo Tab E10
Uporabniški priročnik
Lenovo TB-X104F
Lenovo TB-X104F1
Lenovo TB-X104L
Lenovo TB-X104X
Vse informacije z oznako * v tem priročniku se nanašajo samo na model WLAN + LTE
(Lenovo TB-X104L/Lenovo TB-X104X).

Osnovni napotki
Na začetnem zaslonu pričnite z uporabo svoje naprave. Na začetnem zaslonu so priročno že
Pred uporabo teh informacij in izdelka, kateremu so namenjene, obvezno preberite naslednje:
Varnost, jamstvo in vodnik za hitri začetek
Upravno obvestilo
»Pomembne informacije o varnosti in ravnanju« v »Dodatku«.
Priročnik Varnost, jamstvo in vodnik za hitri zač etek ter Upravno obvestilo najdete na spletnem mestu
http://support.lenovo.com.
Opomba: Vse slike in risbe v tem dokumentu so zgolj za ponazoritev in se lahko razlikujejo od
dejanskega izdelka.
Lenovo Help
Potrebujete pomoč? Program Lenovo Help vam lahko ponudi podporo pri pridobivanju neposrednega
dostopa do spletne pomoči Lenovo in forumov*, pogostih vprašanj*, posodobitev sistema*, preizkusov
strojnih funkcij, preverjanja stanja garancije*, servisnih zahtevkov** in stanja popravil**.
Opomba:
* Zahteva dostop do podatkovnega omrežja.
** Ni na voljo v nekaterih državah.
Za pridobitev tega programa sta na voljo dva načina:
Poiščite program v trgovini Google Play in ga prenesite.
Z napravo Lenovo Android optično preberite naslednjo kodo QR.
Tehnični podatki
Model Lenovo TB-X104F/Lenovo TB-X104F1 Lenovo TB-X104L/Lenovo TB-X104X
CPE
Baterija 4850 mAh 4850 mAh
Brezžična
komunikacija
Opomba: Lenovo TB-X104L/Lenovo TB-X104X podpira te frekvenčne pasove omrežja LTE: 1, 2,
3, 5, 7, 8, 20, 38 in 40. V nekaterih državah omrežje LTE ni podprto. Če želite izvedeti, ali bo
vaša naprava delovala z omrežji LTE, se obrnite na svojega operaterja.
Qualcomm
Bluetooth 4.2;
WLAN 802.11 b/g/n; 2,4GHz; GPS
®Snapdragon™210 Qualcomm®Snapdragon™210
Bluetooth 4.2;
WLAN 802.11 b/g/n; 2,4GHz;
GPS/A-GPS;
FDD-LTE/TDD-LTE/UMTS/GSM
Začetni zaslon

nastavljeni nekateri uporabni programi in pripomočki.
Opomba: funkcije in začetni zaslon vaše naprave se lahko razlikujejo glede na lokacijo,
jezik, operaterja in model naprave.
Začetni zaslon lahko kadar koli prilagodite.
Začetni zaslon
Na prvem začetnem zaslonu so iskalna vrstica Google in nekaj uporabnih aplikacij.
Predogled
Pritisnite in pridržite kjer koli na začetnem zaslonu, razen območja z ikonami.
Na dnu zaslona so aplikacije OZADJA, PRIPOMOČKI in NASTAVITVE ZAČETNEGA ZASLONA.
Dodajanje pripomočka na začetni zaslon
Tapnite
ga povlecite do želenega mesta in izpustite.
Spreminjanje ozadij
Pritisnite in pridržite kjer koli na začetnem zaslonu, razen območja z ikonami, izberite OZADJA na
dnu zaslona in nato izberite želeno ozadje.
Izberite Nastavitve > Zaslon > Dodatno > Ozadje in izberite želeno ozadje.
Premikanje aplikacije na drug zaslon
Pritisnite in pridržite aplikacijo, ki jo želite premakniti, povlecite jo na želeno mesto in jo izpustite.
Odstranjevanje aplikacije
1. Pritisnite in pridržite aplikacijo, ki jo želite odstraniti.
2. Povlecite do
Opomba: nekaterih sistemskih aplikacij ni mogoče odstraniti.
na dnu zaslona s predogledom, pritisnite in pridržite pripomoček, ki ga želite dodati, ter
, izpustite in tapnite V REDU.
Tipke na zaslonu
Na dnu zaslona so trije gumbi.
Gumb »Nazaj«: tapnite , da se vrnete na prejšnjo stran.
Gumb »Domov«: tapnite , da se vrnete na privzeti začetni zaslon.
Gumb »Nedavno«: za ogled nedavnih aplikacij tapnite . Nato lahko naredite naslednje:
Tapnite aplikacijo, da jo odprete.
Povlecite okno aplikacije v desno ali levo, da jo zaprete.
Če želite prekiniti izvajanje programa, tapnite .
Tapnite , da ustavite izvajanje vseh aplikacij.
Obvestila in hitre nastavitve

V podoknu z obvestili so prikazana obvestila o novih sporočilih, povezavi USB in dejavnostih, ki se
izvajajo, kot je prenos datoteke. Podokno s hitrimi nastavitvami vam omogoča dostop do pogosto
uporabljenih nastavitev, kot je stikalo za omrežje WLAN.
Naredite lahko kar koli od naslednjega:
Za ogled obvestil podrsnite z zgornjega roba zaslona navzdol.
Če želite zapreti podokno z obvestili, podrsnite s spodnjega roba zaslona navzgor.
Če želite opustiti obvestilo, podrsnite levo ali desno prek obvestila.
Če želite opustiti vsa obvestila, v spodnjem delu podokna z obvestili tapnite IZBRIŠI VSE.
Če želite odpreti podokno s hitrimi nastavitvami, dvakrat podrsnite z zgornjega roba zaslona
navzdol.
Če želite zapreti ploščo s hitrimi nastavitvami, podrsnite s spodnjega roba zaslona navzgor.
Prisilna zaustavitev sistema/ponovni zagon
Pritisnite in pridržite gumb za vklop/izklop približno 10 sekund, da izklopite napravo. Nato jo znova
vklopite kot običajno.

Način razdeljenega zaslona
Uporaba načina razdeljenega zaslona
Način 1
1. Odprite aplikacijo in tapnite
2. Pritisnite in pridržite prvo aplikacijo, povlecite jo do možnosti »Povlecite sem za razdeljeni
zaslon« in jo izpustite. Aplikacija se bo postavila na svoje mesto.
3. Tapnite
razdeljenega zaslona.
Način 2
1. Odprite aplikacijo ter pritisnite in zadržite
2. Tapnite
bosta nato prikazani obe aplikaciji.
Opomba: načina razdeljenega zaslona ne podpirajo vse aplikacije.
> , izberite drugo aplikacijo, ki jo želite odpreti. Aplikaciji bosta prikazani v načinu
> in izberite drugo aplikacijo, ki jo želite odpreti. V načinu razdeljenega zaslona
.
. Aplikacija se bo postavila na svoje mesto.
Nastavitve razdeljenega zaslona
V načinu razdeljenega zaslona lahko naredite naslednje:
Zamenjajte drugo aplikacijo
Tapnite
Nastavite velikost razdeljenega zaslona
Povlecite »
> , da izberete drugo aplikacijo.
« na sredini med dvema zaslonoma, da nastavite velikost razdeljenega zaslona.
Zapuščanje načina razdeljenega zaslona
Razdeljeni zaslon lahko zapustite na naslednji način:
Izberite aplikacijo, ki ne podpira načina razdeljenega zaslona.
Pritisnite in držite , da odprete celozaslonski način.

Več uporabnikov
Več uporabnikov
Vrste uporabnikov so tri:
Lastnik: lastnik ima popoln nadzor nad vsemi dovoljenji uporabnikov in upravlja vse uporabniške
račune.
Dodaj gosta: na voljo je samo en račun Gost. Gost ima omejen dostop do naprave.
Nov uporabnik: uporabniških računov, vključno z računi za standardne uporabnike in otroke, je
lahko več. Standardni uporabnik lahko upravlja uporabniške račune za otroke. V uporabniškem
računu za otroke so na voljo številne otroku prijazne aplikacije, vključno z videoposnetki, igrami,
glasbo in vsebino, ki jo je mogoče upravljati v starševskem nadzoru.
Ustvarjanje novih uporabniških računov
Tapnite Nastavitve > Uporabniki in računi > Uporabniki > DODAJ UPORABNIKA, da ustvarite
uporabniške račune.
Če želite ustvariti standardni uporabniški račun, tapnite > NADALJUJ.
Če želite ustvariti uporabniški račun za otroke, tapnite > NADALJUJ.
Opomba: preden dodate uporabniški račun za otroka, morate za zaščito svojih aplikacij in
osebnih podatkov nastaviti zaklepanje zaslona.
Preklapljanje med uporabniškimi računi
Na začetnem zaslonu povlecite navzdol z vrha zaslona in nato za preklapljanje med različnimi
uporabniški računi tapnite fotografije uporabnikov.
V vmesniku zaklenjenega zaslona izberite fotografiji uporabnikov, med katerima želite preklopiti, in
povlecite navzgor, da preklopite v drug uporabniški račun.
Brisanje uporabniškega računa
Tapnite Nastavitve > Uporabniki in računi > Uporabniki in nato še poleg računa, ki ga želite
izbrisati. Nato tapnite IZBRIŠI UPORABNIKA > IZBRIŠI.
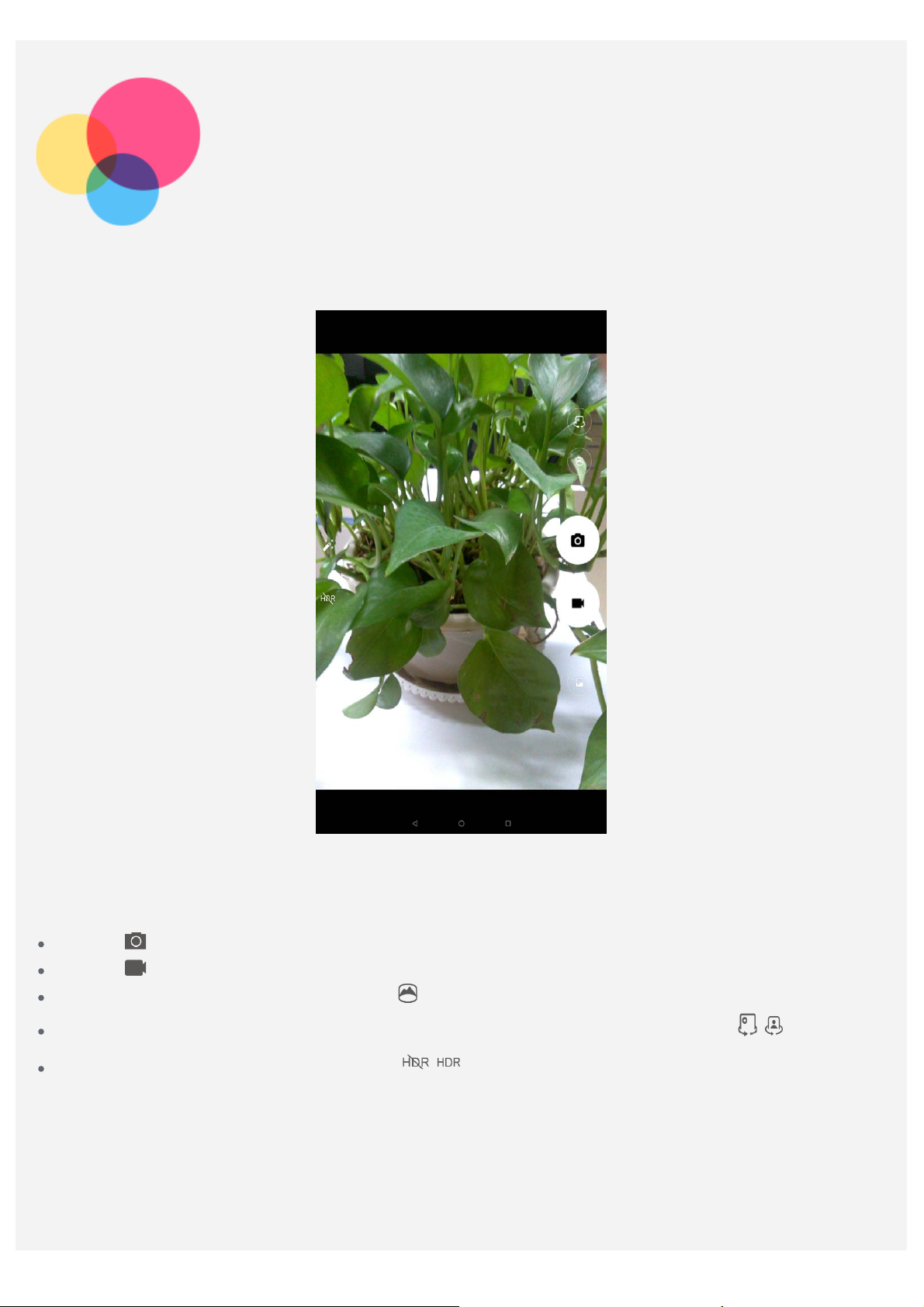
Fotoaparat
Če želite odpreti aplikacijo Fotoaparat, izberite Camera.
Fotografiranje in snemanje videoposnetkov
Fotografije in videoposnetke lahko snemate s fotoaparatom, ki je vgrajen v napravo.
Tapnite , da zajamete fotografijo.
Tapnite , da posnamete videoposnetek.
Za pretvorbo v panoramski način tapnite .
Za preklop med fotoaparatom na sprednji in fotoaparatom na zadnji strani tapnite / .
Če želite odpreti ali zapreti HDR, tapnite / .
Posnetki zaslona
Hkrati pritisnite in pridržite gumb za vklop/izklop in gumb za znižanje glasnosti.
Ogled slik in videoposnetkov
Fotografije in videoposnetki se shranijo v vgrajeni pomnilnik naprave. Svoje fotografije in
videoposnetke si lahko ogledate na naslednje načine:
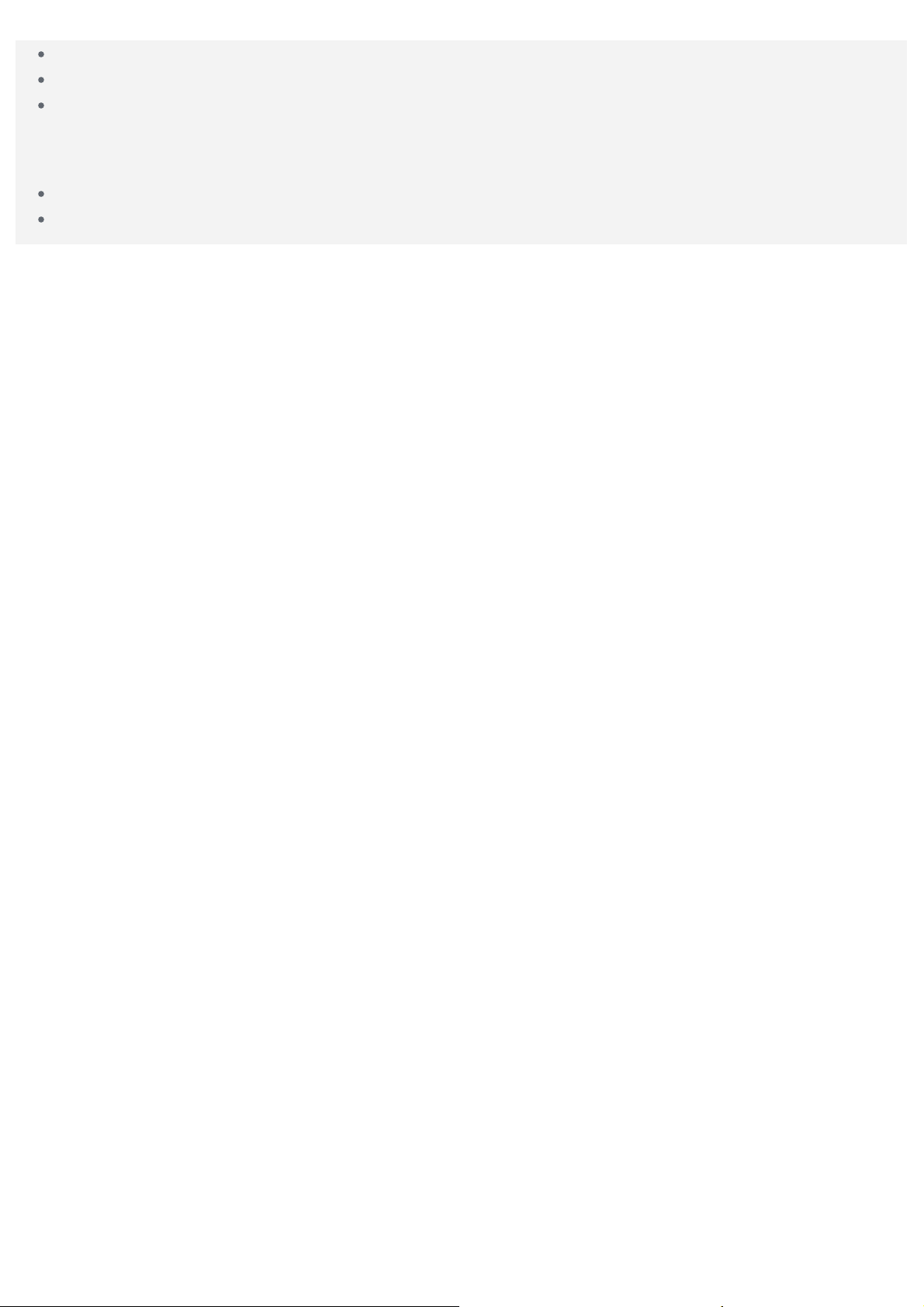
Med uporabo aplikacije Fotoaparat tapnite sličico.
Izberite Foto.
Izberite Files Go.
Posnetki zaslona se shranjujejo v notranji pomnilnik naprave. Posnetke zaslonov si lahko ogledate na
te načine:
Izberite Foto.
Izberite Files Go.

Omrežje
Pred vzpostavitvijo povezave z internetom morate nastaviti brezžično omrežje.
Nastavite brezžično lokalno omrežje (WLAN).
*Nastavite mobilno omrežje.
Nastavite navidezno zasebno omrežje (VPN).
Mobilno omrežje lahko delite tudi z drugimi.
*Nastavite dostopno točko.
Nastavitev brezžičnega lokalnega omrežja WLAN
Odprite Nastavitve > Omrežje in internet > WLAN.
Vklopite blokado omrežja WLAN in tapnite dostopno točko omrežja WLAN na seznamu, da vzpostavite
povezavo z internetom.
Pri vzpostavljanju povezave z varno dostopno točko morate vnesti ime in geslo za prijavo, da
vzpostavite povezavo.
Nastavitev mobilnega omrežja
Odprite Nastavitve > Omrežje in internet > Mobilno omrežje > Podatkovni promet.
Opomba: potrebujete veljavno kartico SIM, ki omogoča prenos podatkov. Če nimate kartice SIM,
se obrnite na operaterja.
Nastavitev navideznega zasebnega omrežja VPN
Navidezna zasebna omrežja VPN se v organizacijah uporabljajo za varen prenos zasebnih podatkov v
javnem omrežju. Navidezno zasebno omrežje boste morda morali konfigurirati, da boste na primer
imeli dostop do službene e-pošte. Skrbnika omrežja prosite za nastavitve, ki jih potrebujete za
konfiguracijo VPN-ja v svojem omrežju.
Odprite Nastavitve > Omrežje in internet > VPN.
Če želite urediti profil omrežja VPN, vključno z imenom, vrsto in naslovom strežnika, tapnite in
nato še SHRANI.
Tapnite ime strežnika navideznega zasebnega omrežja, vnesite uporabniško ime in geslo ter
tapnite VZPOSTAVI POVEZAVO, da vzpostavite povezavo z navideznim zasebnim omrežjem.
Tapnite , da uredite ali izbrišete VPN.
Opomba: če želite začeti uporabljati VPN, morate najprej nastaviti vzorec za zaklepanje zaslona,
kodo PIN ali geslo. Če želite izbrati možnost zaklepanja zaslona in nastaviti zaklepanje zaslona,
odprite Nastavitve > Varnost in lokacija > Potrdite vzorec.
*Nastavitev dostopne točke
Internetno povezavo lahko delite z računalnikom ali drugo napravo prek osebne dostopne toč ke.
Odprite Nastavitve > Omrežje in internet > Dostopna točka in skupna raba mobilnega interneta in
naredite naslednje:

Vklopite možnost Dostopna točka WLAN.
Tapnite Nastavitev dostopne točke WLAN, da konfigurirate dostopno točko.
Uporabite lahko tudi možnosti Internet prek Bluetootha ali Internetna povezava prek USB.
Opomba: ime omrežja in geslo sporočite svojim prijateljem, da bodo tudi oni lahko uporabljali
vaše mobilno omrežje.
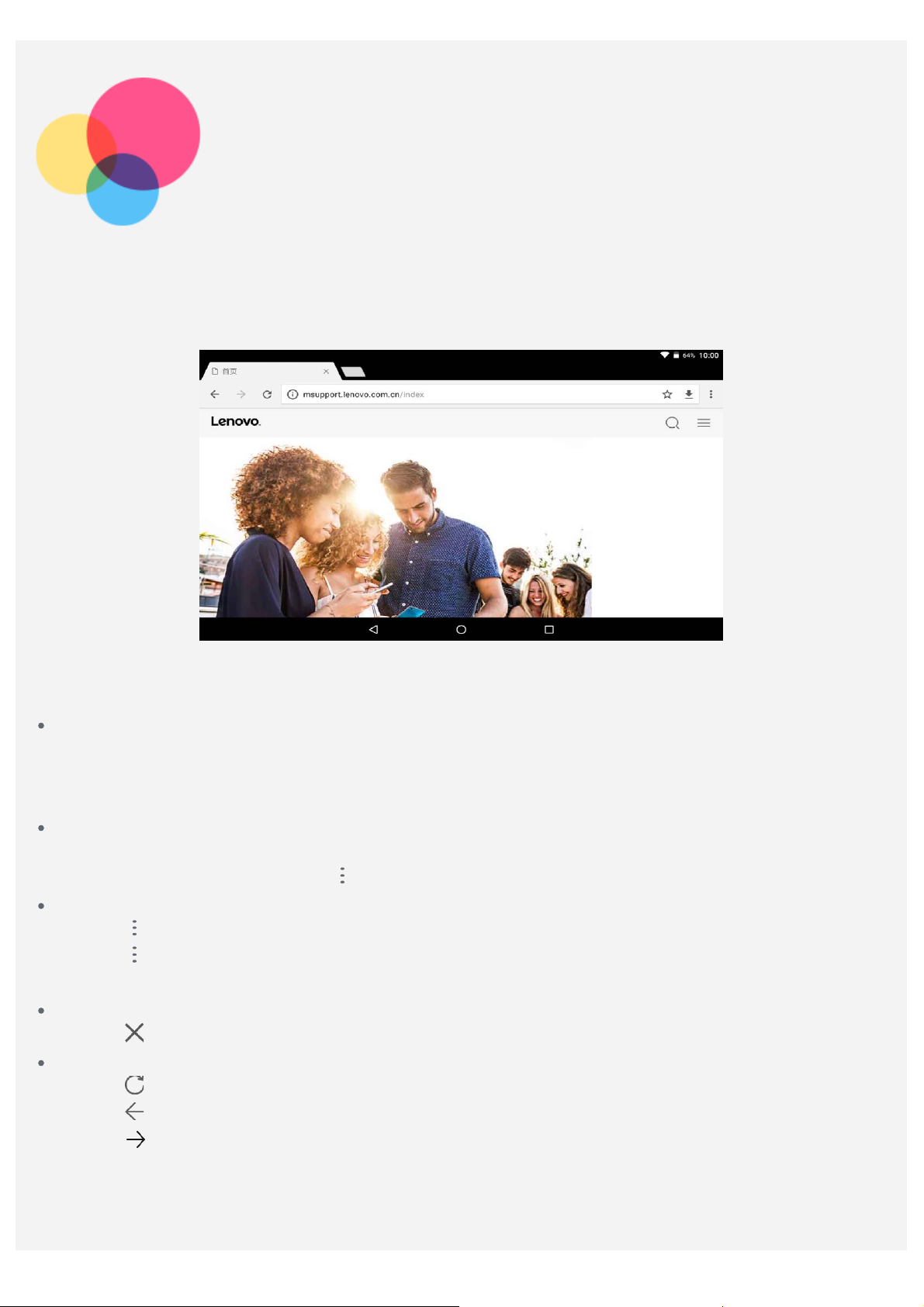
Internet
Po spletu lahko brskate, če ima vaša naprava vzpostavljeno povezavo z brezžičnim ali mobilnim
omrežjem.
Če želite odpreti aplikacijo brskalnika, zaženite Chrome.
Obiskovanje spletnih mest
Za obiskovanje spletnih mest lahko uporabite aplikacijo Chrome.
Vnos spletnega naslova
Za obisk spletnega mesta »http://« vam ni treba vnesti celotnega spletnega naslova.
Če želite obiskati spletno mesto »http://www.lenovo.com«, v naslovno vrstico vnesite le
»www.lenovo.com« in tapnite Pojdi.
Ključne besede za iskanje
Spletne strani lahko poiščete tudi tako, da vnesete ključne besede v naslovno vrstico.
Iskalnik lahko nastavite v meniju
Dodajanje nove spletne strani
Tapnite
Tapnite
sledi.
Zapiranje spletne strani
Tapnite
Osveževanje spletne strani
Tapnite
Tapnite
> Nov zavihek, da dodate nov zavihek za spletno stran.
> Nov zavihek brez beleženja zgodovine, da obiščete spletno mesto brez puščanja
, da zaprete zavihek spletne strani.
, da osvežite spletno stran.
, da se vrnete na prejšnjo spletno stran.
> Nastavitve > Iskalnik.
Tapnite
, da prikažete nedavno obiskano spletno stran.
Shranjevanje spletnih strani
Slike in spletne strani lahko shranite v notranji pomnilnik naprave.

Shranjevanje slik
Pritisnite in pridržite sliko in nato tapnite Prenos slike.
Dodajanje spletnih strani med zaznamke
Tapnite
, da dodate spletno stran med Zaznamki.
Za ogled zaznamkov tapnite
> Zaznamki.
Izbira želenih nastavitev pripomočkov za ljudi s posebnimi potrebami
Tapnite > Nastavitve > Dostopnost, da nastavite prilagajanje velikosti besedila in povečavo
spletne strani.

Sinhronizacija
Med napravo in računalnikom lahko prenašate podatke, na primer glasbo, slike, videoposnetke,
dokumente, datoteke programskega paketa Android (APK) in druge.
Priključitev naprave na računalnik
Napravo priključite na računalnik s kablom USB.
Podrsnite z zgornjega roba zaslona navzdol. V vrstici z obvestili se prikaže »USB za prenos
datotek«.
Za ogled drugih možnosti tapnite USB za prenos datotek.
Izbiranje načina za povezavo z računalnikom
Izberete lahko eno od teh možnosti:
Predstavnostna naprava (MTP): ta način izberite, če želite prenesti predstavnostne datoteke, kot
so fotografije, videoposnetki in zvoki zvonjenja, iz tabličnega računalnika v računalnik ali obratno.
Fotoaparat (PTP): ta način izberite, če želite prenesti samo fotografije in videoposnetke iz
tabličnega računalnika v računalnik ali obratno.
Polnjenje akumulatorja te naprave: ta način izberite, če želite polniti samo svoj telefon.
MIDI: ta način izberite, če želite, da vaše aplikacije s podporo za MIDI na vaši napravi delujejo s
programi MIDI na računalniku.
Namestitev paketov APK
Upoštevajte ta navodila:
Nastavite napravo tako, da dovoli namestitev aplikacij iz neznanih virov.
Odprite Nastavitve > Aplikacije in obvestila > Dodatno > Posebni dostop za aplikacije >
Nameščanje neznanih aplikacij, izberite aplikacijo za namestitev aplikacij in tapnite Dovoli
aplikacije iz tega vira.
Kopirajte datoteko APK iz računalnika v napravo v načinu »Predstavnostna naprava (MTP)«.
Odprite kategorijo aplikacij v aplikaciji Files Go.

Nastavitve
Začetni zaslon z nastavitvami
Če želite odpreti začetni zaslon z nastavitvami, tapnite Nastavitve.
Ko za napravo nastavljate katero koli drugo funkcijo (razen Google, Načrtovan vklop in izklop ter
druge), podrsnite v desno po zaslonu ali tapnite
Nastavitev jezika
Izberite Nastavitve > Sistem > Jeziki in vnos > Jeziki > Dodaj jezik.
Izberite jezik, ki ga želite dodati.
Pritisnite in pridržite , da dodani jezik povlečete v prvo vrstico.
, da se odpre zaslon z bližnjicami za nastavitve.

Dodatek
Pomembne informacije o varnosti in ravnanju
Da bi preprečili telesne poškodbe, gmotno škodo ali poškodbe izdelka, pred uporabo izdelka preberite
vse informacije v tem razdelku. Za dodatne informacije o varnem delovanju naprave obiščite spletno
mesto http://www.lenovo.com/safety.
Z napravo ravnajte pazljivo
Naprave ne mečite, prepogibajte ali prebadajte; ne vstavljajte predmetov v napravo ali postavljajte
težkih predmetov na njo. Občutljive komponente v telefonu se lahko poškodujejo.
Zaslon naprave je izdelan iz stekla. Steklo se lahko razbije, če pade na trdo površino, je izpostavljeno
močnemu udarcu ali ga zdrobi težak predmet. Če se steklo okruši ali poči, se razbitega stekla ne
dotikajte in ga ne poskušajte odstraniti z naprave. Napravo takoj prenehajte uporabljati in se obrnite
na tehnično podporo družbe Lenovo za popravilo, nadomestilo ali informacije o odstranitvi.
Naprave ne uporabljajte v vročih okoljih ali okoljih z visoko napetostjo, kot so električ ni aparati,
električna oprema za segrevanje ali električna kuhinjska oprema. Napravo uporabljajte le v
temperaturnem obsegu 0–40°C (32–104°F) (shranjujte pri -20–60°C (-4–140°F)), da preprečite
poškodbe.
Pazite, da naprava ne pride v stik z vodo, dežjem, prekomerno vlažnostjo, potom ali drugimi
tekočinami.
Naprave ne razstavljajte ali spreminjajte
Vaša naprava je zaprta enota. V njej ni delov, ki jih lahko servisira uporabnik. Vsa popravila
notranjosti mora opraviti pooblaščeni servis Lenovo ali pooblaščeni serviser Lenovo. V primeru
poskusa odpiranja ali spreminjanja naprave garancija ni več veljavna.
Obvestilo o vgrajeni akumulatorski bateriji
Ne poskušajte zamenjati notranje akumulatorske litij-ionske baterije. Če baterijo zamenjate z
nepravilno vrsto baterije, lahko pride do eksplozije. Za zamenjavo se obrnite na center za podporo
družbe Lenovo.
Obvestilo o plastičnih vrečkah
NEVARNOST:
Plastične vrečke so lahko nevarne. Shranjujte jih zunaj dosega dojenčkov in otrok, da
preprečite nevarnost zadušitve.
Informacije o napajalniku
Naprava in napajalnik se ne smeta zmočiti.
Naprave ne potopite v vodo oziroma je ne pustite na mestu, kjer bi lahko prišla v stik z vodo ali
drugimi tekočinami.
Uporabljajte samo odobrene načine polnjenja.

Opomba: uporabljajte samo standardne napajalnike Lenovo. Uporaba napajalnikov drugih
proizvajalcev bo vplivala na hitrost polnjenja in lahko povzroči nepravilno polnjenje ter možne
poškodbe opreme.
Priključite standardni napajalnik v primerno električno vtičnico.
Za povezovanje naprave z računalnikom ali napravo, ki je skladna s standardom USB 2.0 ali
novejšim, uporabite standardni podatkovni kabel.
Polnilniki se lahko med polnjenjem pri običajni uporabi segrejejo. Poskrbite za zadostno zrač enje v
okolici polnilnika. V naslednjih primerih izklopite polnilnik:
Polnilnik je bil izpostavljen dežju, tekočini ali čezmerni vlažnosti.
Na polnilniku so vidni znaki poškodb.
Polnilnik želite očistiti.
Opozorilo:
Družba Lenovo ni odgovorna za delovanje in varnost izdelkov, ki jih ni proizvedla ali odobrila
družba Lenovo. Uporabite le omrežne polnilnike in baterije, ki jih odobri družba Lenovo.
Direktiva EU ErP (okoljsko primerna zasnova) (2009/125/ES) – zunanji omrežni napajalniki (Uredba
(EU) 2019/1782)
Izdelki Lenovo so zasnovani tako, da delujejo z raznovrstnimi združljivimi omrežnimi napajalniki. Za
informacije o združljivih omrežnih napajalnikih obiščite spletno mesto
https://www.lenovo.com/us/en/compliance/eu-doc. Podrobne tehnične podatke o omrežnem
napajalniku za svoj računalnik najdete na spletnem mestu https://support.lenovo.com.
Opozorilo o uporabi pri visoki glasnosti
Opozorilo: dolgotrajna izpostavljenost glasnemu zvoku iz katerega koli vira lahko poškoduje vaš sluh.
Čim glasnejši je zvok, tem manj časa je potrebnega, da poškoduje vaš sluh. Kako zaščitite sluh:
Omejite čas, ko prek slušalk ali slušalk z mikrofonom poslušate zvok pri visoki glasnosti.
Ne zvišujte glasnosti, da bi preglasili hrup iz okolice.
Če ne slišite govoriti ljudi v vaši okolici, znižajte glasnost.
Če med uporabo začutite nelagodje, med drugim občutek pritiska ali zapolnjenosti v ušesih, zvonjenje
v ušesih ali zamolkel govor, ne poslušajte več zvoka naprave prek slušalk ali slušalk z mikrofonom in
se obrnite na ustrezno osebo, ki bo preverila vaš sluh.
Za preprečitev morebitne izgube sluha ne poslušajte zvoka daljše obdobje pri visoki glasnosti.
Bodite previdni pri uporabi naprave v motornem vozilu ali na kolesu
Na prvo mesto morate vedno postaviti svojo varnost in varnost drugih. Upoštevajte predpise. Lokalni
zakoni in predpisi morda urejajo uporabo mobilnih elektronskih naprav, kot je vaša naprava, med
vožnjo motornega vozila ali kolesa.
Odstranite v skladu z lokalnimi zakoni in predpisi
Ko je vaša naprava dotrajana, je ne zdrobite, sežgite, potopite v vodo ali odstranite na kakršen koli
način, ki ni v skladu z lokalnimi zakoni in predpisi. Nekateri notranji deli vsebujejo snovi, ki lahko
eksplodirajo, puščajo ali imajo škodljive učinke na okolje, če jih nepravilno zavržete.
Za več informacij si oglejte poglavje »Recikliranje in okoljske informacije«.
Napravo in dodatno opremo hranite zunaj dosega otrok
Naprava vsebuje majhne dele, ki predstavljajo nevarnost zadušitve za majhne otroke. Poleg tega se
lahko steklena površina zlomi ali napoka, če pade ali je vržena na trdo površino.

Zaščitite svoje podatke in programsko opremo
Ne brišite neznanih datotek ali spreminjajte imen datotek ali imenikov, ki jih niste ustvarili sami, saj
lahko s tem onemogočite delovanje programske opreme.
Če dostopate do omrežnih virov, vaša naprava ni zaščitena pred računalniškimi virusi, hekerji,
vohunsko programsko opremo in drugimi škodljivimi dejanji, ki bi lahko poškodovala vašo napravo,
programsko opremo in podatke. Sami morate zagotoviti ustrezno raven zaščite v obliki požarnih zidov
in programov za zaščito pred virusi in vohunsko opremo ter vzdrževati najnovejše stanje teh
programov.
Naprave ne uporabljajte v bližini drugih električnih naprav. Med te naprave spadajo električ ni
ventilatorji, radii, električni zvočniki, klimatske naprave in mikrovalovne pečice. Močna magnetna polja
električnih aparatov lahko poškodujejo zaslon in podatke naprave.
Bodite pozorni na toploto, ki jo oddaja naprava
Ko je naprava vklopljena ali se baterija napaja, lahko nekateri deli postanejo vroči. Temperatura, ki jo
dosežejo, je odvisna od dejavnosti sistema in ravni napolnjenosti baterije. Daljši stik s kožo, tudi skozi
oblačila, lahko povzroči neprijeten občutek ali celo opekline. Preprečite daljši stik vaših rok, naroč ja
ali katerega koli drugega dela telesa z vročim delom naprave.
Obvestilo o emisijah elektronskih naprav
Izjava o skladnosti FCC
This equipment has been tested and found to comply with the limits for a Class B digital device,
pursuant to Part 15 of the FCC Rules. These limits are designed to provide reasonable protection
against harmful interference in a residential installation. This equipment generates, uses, and can
radiate radio frequency energy and, if not installed and used in accordance with the instructions, may
cause harmful interference to radio communications. However, there is no guarantee that interference
will not occur in a particular installation. If this equipment does cause harmful interference to radio or
television reception, which can be determined by turning the equipment off and on, the user is
encouraged to try to correct the interference by one or more of the following measures:
Reorient or relocate the receiving antenna.
Increase the separation between the equipment and receiver.
Connect the equipment into an outlet on a circuit different from that to which the receiver is
connected.
Consult an authorized dealer or service representative for help.
Lenovo is not responsible for any radio or television interference caused by unauthorized changes or
modifications to this equipment. Unauthorized changes or modifications could void the user's authority
to operate the equipment.
This device complies with Part 15 of the FCC Rules. Operation is subject to the following two
conditions: (1) this device may not cause harmful interference, and (2) this device must accept any
interference received, including interference that may cause undesired operation.
Responsible Party:
Lenovo (United States) Incorporated
1009 Think Place - Building One
Morrisville, NC 27560
Telephone: 1-919-294-5900
Opozorilo ISED

Ta naprava je skladna s standardi RSS za inovacijo, znanost in gospodarski razvoj, ki so izvzeti iz
dovoljenja agencije Industry Canada. Uporaba je odvisna od naslednjih pogojev:
(1) ta naprava ne sme povzročati motenj in
(2) ta naprava mora sprejeti vsako motnjo, vključno z motnjo, ki lahko povzroči neželeno delovanje
naprave.
Le présent appareil est conforme aux CNR d'Industrie Canada applicables aux appareils radio
exempts de licence. L'exploitation est autorisée aux deux conditions suivantes:
(1) l'appareil ne doit pas produire de brouillage, et
(2) l'utilisateur de l'appareil doit accepter tout brouillage radioélectrique subi, même si le brouillage
est susceptible d'en compromettre le fonctionnement.
Japonska izjava VCCI o razredu B
この装置は、クラスB情報技術装置です。この装置は、家庭環境で使用することを目的としていますが、この
装置がラジオやテレビジョン受信機に近接して使用されると、受信障害を引き起こすことがあります。 取扱
説明書に従って正しい取り扱いをして下さい。VCCI-B
Japonska izjava o skladnosti za izdelke, ki so priključeni na glavno napajanje z nazivnim tokom,
manjšim ali enakim 20 A na fazo
日本の定格電流が 20A/相以下の機器に対する高調波電流規制
高調波電流規格 JIS C 61000-3-2 適合品
Informacije glede okolja, recikliranja in odlaganja
Splošna izjava o recikliranju
Družba Lenovo spodbuja lastnike opreme za informacijsko tehnologijo (IT), da odgovorno reciklirajo
opremo, ko jo prenehajo uporabljati. Družba Lenovo nudi nabor programov in storitev, ki pomagajo
lastnikom opreme pri recikliranju izdelkov IT. Informacije o recikliranju izdelkov družbe Lenovo najdete
na spletnem mestu: http://www.lenovo.com/recycling.
Pomembne informacije o bateriji in OEEO
Baterij ter električne in elektronske opreme, označene s simbolom prečrtanega smetnjaka na kolesih,
ne smete zavreči kot nesortiran komunalni odpadek. Baterije ter odpadno električno in elektronsko
opremo (OEEO) je treba odlagati posebej v okviru, ki je strankam na voljo za vračanje, recikliranje in
odlaganje odpadne električne in elektronske opreme. Če je mogoče, pred oddajo odpadne električ ne
in elektronske opreme v sistem zbiranja odpadkov odstranite baterije in jih ločite od opreme. Baterije
je treba zbirati ločeno, v okviru, ki je na voljo za vračilo, recikliranje in odlaganje baterij in
akumulatorjev.
Informacije za posamezne države so na voljo na spletnem mestu: http://www.lenovo.com/recycling.
Informacije o recikliranju baterij za Brazilijo
Declarações de Reciclagem no Brasil
Descarte de um Produto Lenovo Fora de Uso Equipamentos elétricos e eletrônicos não devem ser
descartados em lixo comum, mas enviados à pontos de coleta, autorizados pelo fabricante do produto
para que sejam encaminhados e processados por empresas especializadas no manuseio de resíduos
industriais, devidamente certificadas pelos orgãos ambientais, de acordo com a legislação local. A
Lenovo possui um canal específico para auxiliá-lo no descarte desses produtos. Caso você possua
um produto Lenovo em situação de descarte, ligue para o nosso SAC ou encaminhe um e-mail para:
reciclar@lenovo.com, informando o modelo, número de série e cidade, a fim de enviarmos as

instruções para o correto descarte do seu produto Lenovo.
Informacije o recikliranju za Japonsko
Informacije o recikliranju in odstranjevanju za Japonsko so na voljo na spletnem mestu
http://www.lenovo.com/recycling/japan.
Informacije o recikliranju za Indijo
Informacije o recikliranju in odstranjevanju za Indijo so na voljo na spletnem mestu
http://www.lenovo.com/social_responsibility/us/en/sustainability/ptb_india.html.
Oznake za recikliranje baterij
Informacije o recikliranju baterij za Tajvan
Informacije o recikliranju baterij za Združene države Amerike in Kanado
Informacije o recikliranju baterij za Evropsko unijo
Informacije o modelu ENERGY STAR
ENERGY STAR® je skupen program Agencije za varstvo okolja ZDA in Ministrstva za energijo ZDA,
namenjen varčevanju denarja ter varovanju okolja z energijsko učinkovitimi izdelki in praksami.
Družba Lenovo strankam ponosno zagotavlja izdelke z oznako ENERGY STAR. Na računalniku ali na
zaslonu z nastavitvami napajanja je morda oznaka ENERGY STAR. Če so opremljeni z oznako
ENERGY STAR, so tablični računalniki Lenovo z naslednjim imenom modela zasnovani in preizkušeni
za skladnost z zahtevami programa ENERGY STAR za tablične računalnike.
Lenovo TB-X104F
Če uporabljate izdelke z oznako ENERGY STAR in funkcije tabličnega računalnika za upravljanje z
energijo, lahko prispevate k zmanjšanju porabe elektrike. Manjša poraba elektrike lahko prispeva k
morebitnim finančnim prihrankom, čistejšemu okolju in zmanjšanju izpustov toplogrednih plinov.
Za več informacij o oznaki ENERGY STAR obiščite spletno mesto http://www.energystar.gov.
Obvestilo o klasifikaciji izvoza
Za ta izdelek veljajo predpisi izvoznih nadzornih predpisov Združenih držav (EAR). Ima klasifikacijsko
kodo izvozne kontrole (ECCN) za množični trg 5A992.c. Izdelek lahko ponovno izvozite, razen v
države pod embargom na seznamu držav EAR E1.

Odpravljanje težav
Med namestitvijo programa se pojavi poziv, da ni dovolj pomnilnika
Sprostite nekaj pomnilnika in ponovno poskusite namestiti program.
Zaslon na dotik ne deluje ali ni občutljiv
Prosimo, pritisnite gumb za vklop/izklop in ga držite več kot 10 sekund, dokler se naprava ne izklopi.
Nato jo znova vklopite kot običajno.
Naprava se ne vklopi ali pa se sistem zruši
Prosimo, polnite baterijo pol ure in nato pritisnite gumb za vklop/izklop in ga držite več kot 10 sekund,
dokler se naprava ne izklopi. Nato jo znova vklopite kot običajno.
Naprava ne more dostopati do interneta preko brezžičnega omrežja
Ponovno zaženite brezžični usmerjevalnik ali odprite nastavitve in ponovno zaženite WLAN.
Naprava ne preklopi iz načina spanja
Prosimo, pritisnite gumb za vklop/izklop in ga držite več kot 10 sekund, dokler se naprava ne izklopi.
Nato jo znova vklopite kot običajno.
 Loading...
Loading...