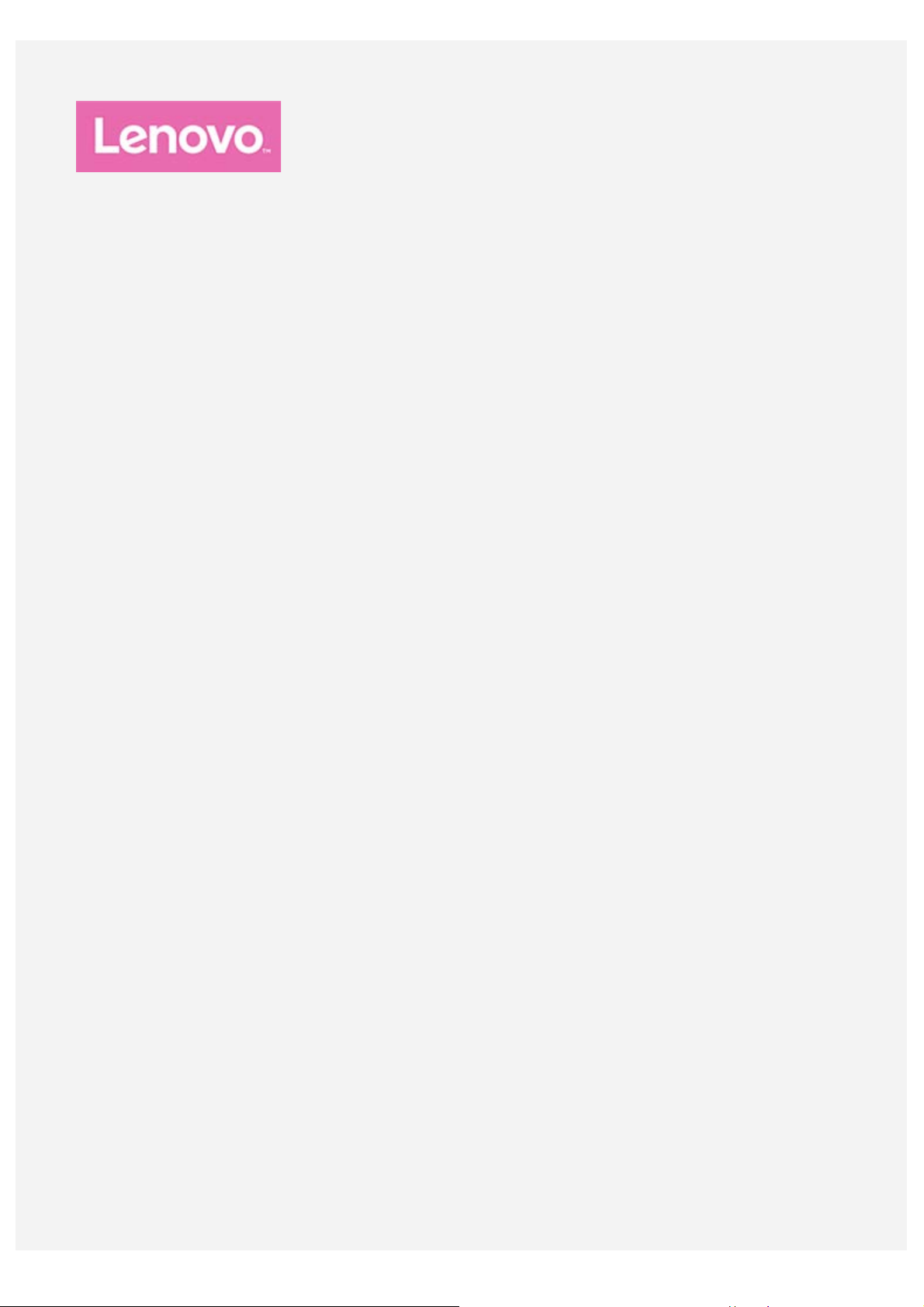
Lenovo Tab E10
Przewodnik użytkownika
Lenovo TB-X104F
Lenovo TB-X104F1
Lenovo TB-X104L
Lenovo TB-X104X
Wszystkie przedstawione w tym podręczniku informacje oznaczone gwiazdką * odnoszą się
tylko do modelu WLAN+LTE (Lenovo TB-X104L/Lenovo TB-X104X).
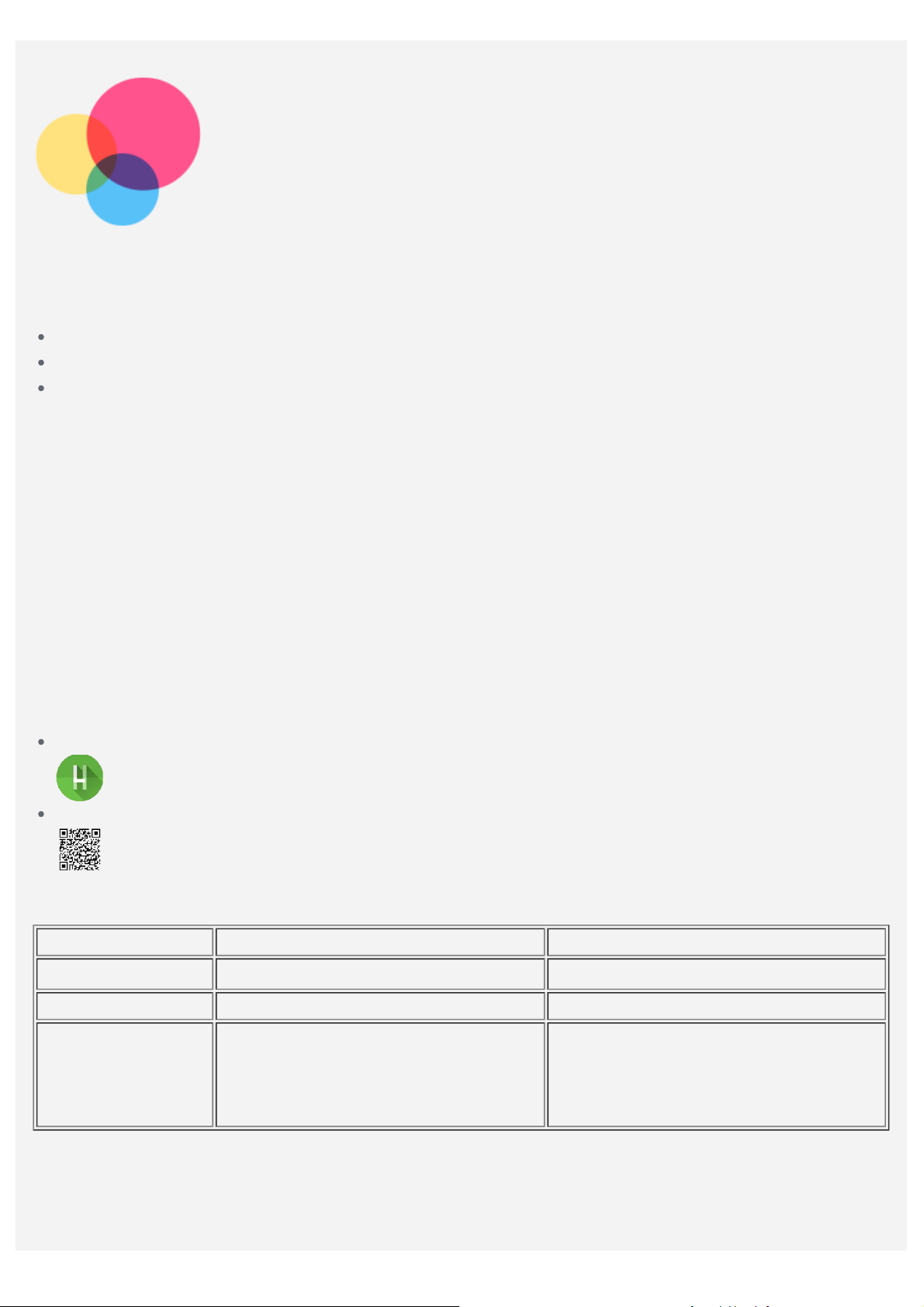
Podstawy
Przed wykorzystaniem informacji zawartych w niniejszym dokumencie lub przed użyciem produktu,
którego dotyczą, należy przeczytać:
Bezpieczeństwo, gwarancja i skrócona instrukcja obsł ugi;
Oświadczenie prawne,
„Ważne informacje dotyczące bezpieczeństwa i obsługi” w „Dodatku”.
Informacje o bezpieczeństwie, gwarancja i skrócona instrukcja obsł ugi oraz Uwagi prawne znajdują się
w witrynie internetowej http://support.lenovo.com.
Uwaga: Wszystkie zdjęcia i ilustracje zawarte w niniejszym dokumencie mają jedynie charakter
informacyjny i mogą różnić się od produktu końcowego.
Pomoc Lenovo
Potrzebujesz pomocy? Za pomocą aplikacji Pomoc Lenovo można uzyskać bezpośredni dostęp do
pomocy technicznej i for* firmy Lenovo, często zadawanych pytań*, aktualizacji systemu*, testów
działania sprzętu, kontroli statusu gwarancji*, żądań w sprawie usług** oraz statusu naprawy**.
Uwaga:
* Wymaga sieciowego dostępu do danych.
** Niedostępne w niektórych krajach.
Istnieją dwa sposoby, aby zdobyć t ę aplikację:
Wyszukaj i pobierz aplikację ze sklepu Google Play.
Zeskanuj następujący kod QR za pomocą urządzenia Lenovo z systemem Android.
Dane techniczne
Model Lenovo TB-X104F/Lenovo TB-X104F1 Lenovo TB-X104L/Lenovo TB-X104X
Procesor
Bateria 4850 mAh 4850 mAh
Łączność
bezprzewodowa
Uwaga: Modele Lenovo TB-X104L/Lenovo TB-X104X obsługują pasma LTE 1, 2, 3, 5, 7, 8, 20, 38,
40; jednakże w niektórych krajach sieć LTE nie jest obsługiwana. Aby się dowiedzieć, czy
urządzenie obsługuje sieć LTE w danym kraju, należy skontaktować się z operatorem sieci.
Qualcomm
Bluetooth 4.2;
WLAN 802.11 b/g/n; 2,4 GHz; GPS
®Snapdragon™210 Qualcomm®Snapdragon™210
Bluetooth 4.2;
WLAN 802.11 b/g/n; 2,4 GHz; GPS/AGPS
FDD-LTE/TDD-LTE/UMTS/GSM
Ekran główny
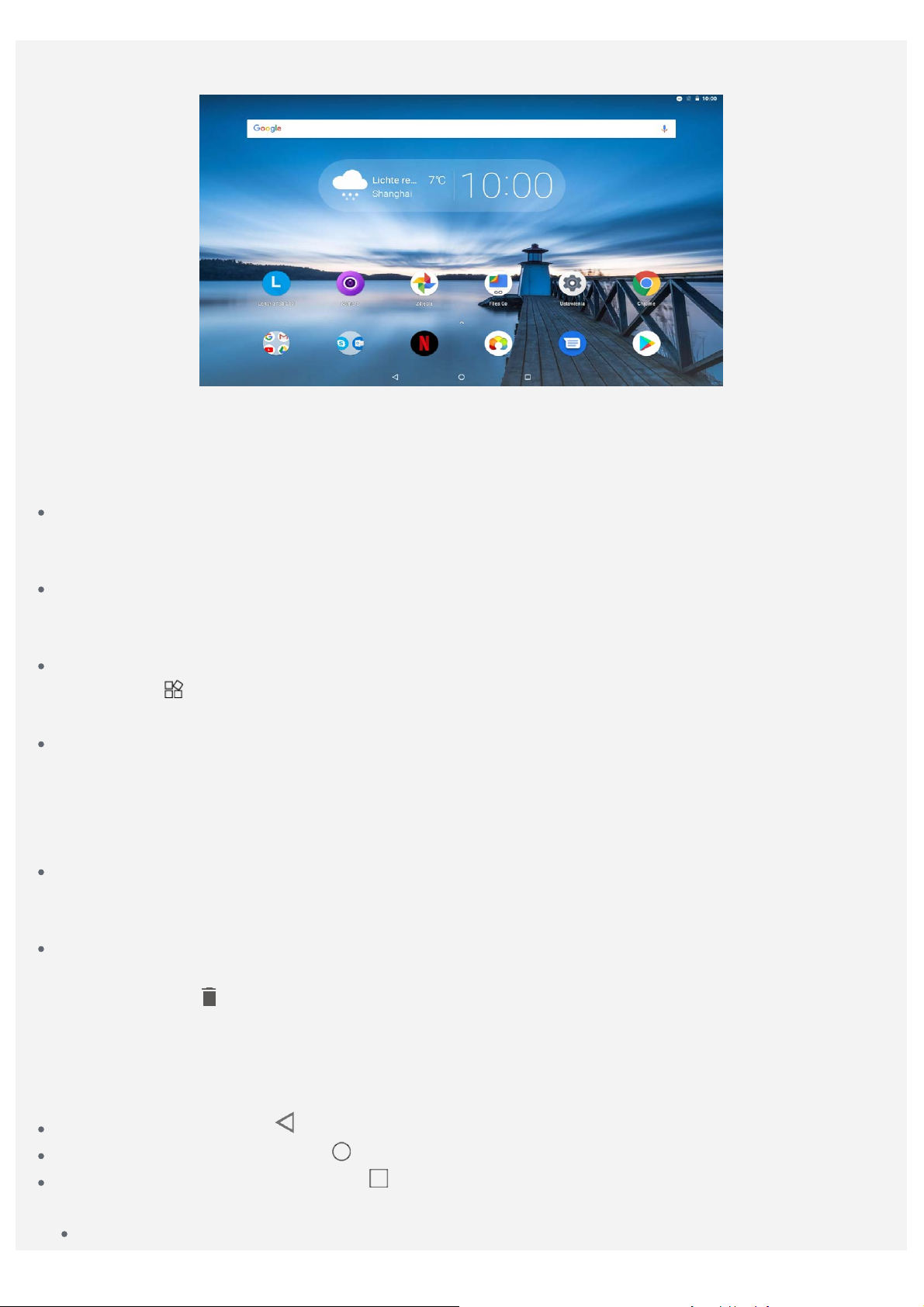
Ekran główny to miejsce, w którym zaczynasz korzystać z urządzenia. W celu ułatwienia korzystania z
urządzenia na ekranie głównym umieszczono niektóre przydatne aplikacje i widżety.
Uwaga: Funkcje poszczególnych urządzeń i wygląd ekranu głównego mogą się różnić w
zależności od kraju, języka, operatora i modelu urządzenia.
W każdym momencie możesz dostosować wygląd ekranu głównego.
Ekran główny
Na pierwszym ekranie głównym znajduje się pasek wyszukiwania Google oraz inne przydatne
aplikacje.
Ekran podglądu
Naciśnij i przytrzymaj w dowolnym miejscu ekranu głównego z wyjątkiem ikon.
W dolnej części ekranu znajdują się opcje TAPETY, WIDŻETY i USTAWIENIA STRONY GŁÓWNEJ.
Dodawanie widżetu do ekranu głównego
Dotknij opcji
następnie przeciągnij go w wybrane miejsce i puść.
Zmiana tapet
Naciśnij i przytrzymaj dowolne miejsce na ekranie głównym z wyjątkiem ikon, wybierz pozycję
TAPETY na dole ekranu, a następnie wybierz preferowaną tapetę.
Wybierz pozycje Ustawienia > Wyświetlacz > Zaawansowane > Tapeta i wybierz preferowaną
tapetę.
Przenoszenie aplikacji do innego ekranu
Naciśnij i przytrzymaj ikonę aplikacji, którą chcesz przenieść, a potem przeciągnij w wybrane
miejsce i upuść.
Jak odinstalować aplikację
1. Naciśnij i przytrzymaj ikonę aplikacji, którą chcesz odinstalować.
2. Przeciągnij do
Uwaga: Niektórych aplikacji systemowych nie można odinstalować..
na dole ekranu podglądu, naciśnij i przytrzymaj widżet, który chcesz dodać, a
, a następnie puść i dotknij przycisku OK.
Przyciski ekranowe
Na dole ekranu są trzy przyciski.
Przycisk Wstecz: Dotknij , aby wrócić do poprzedniej strony.
Przycisk Ekran główny: Dotknij , aby powrócić do domyślnego ekranu głównego.
Przycisk Ostatnio używane: Dotknij , aby wyświetlić ostatnio używane aplikacje. Wtedy można
również wykonać następujące czynności:
Dotknij aplikacji, aby ją otworzyć.
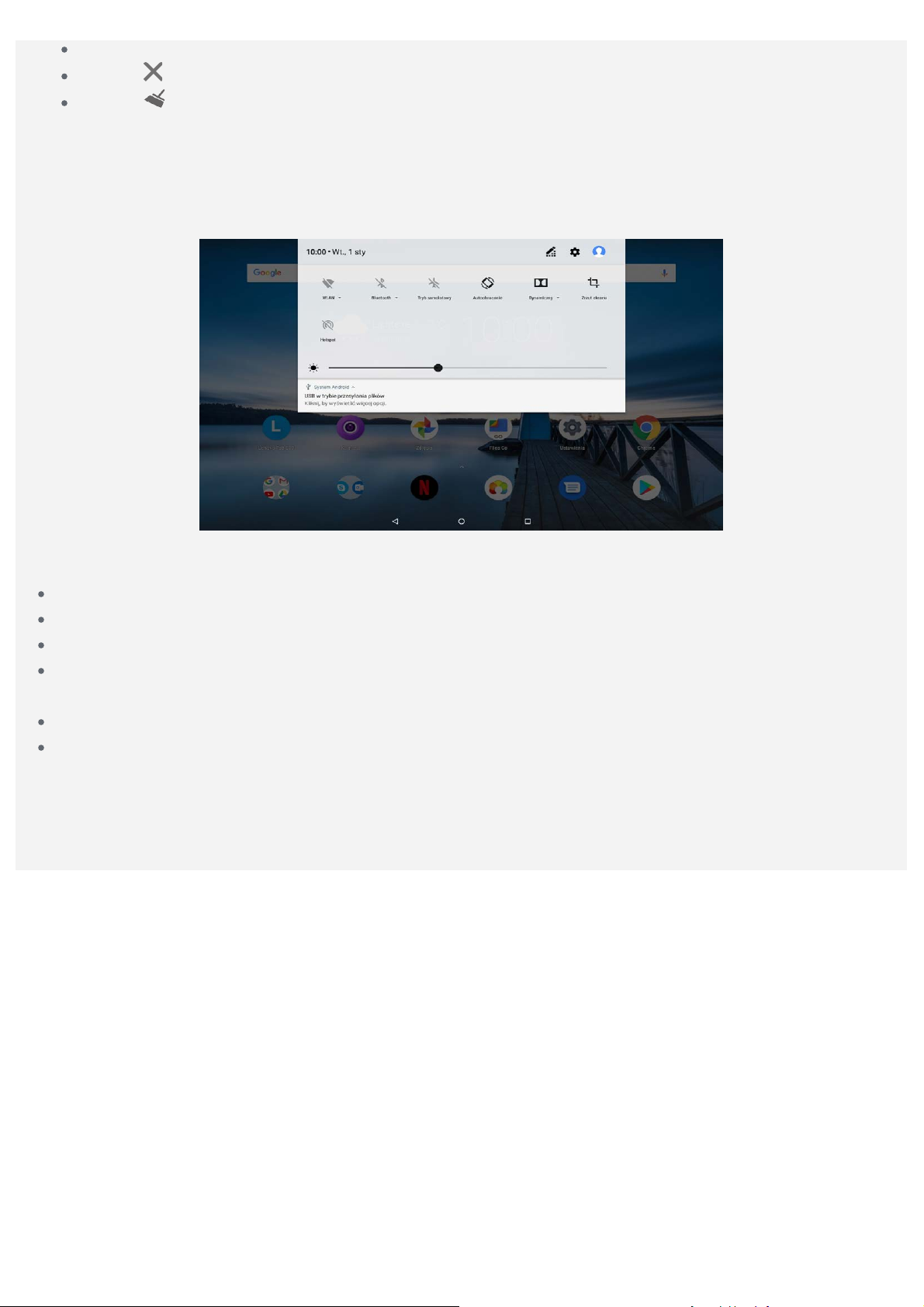
Przeciągnij okno aplikacji w lewo lub w prawo, aby je zamknąć.
Dotknij , a by zatrzymać działanie aplikacji.
Dotknij , aby zatrzymać działające aplikacje.
Powiadomienia i szybkie ustawienia
Panel powiadomień zawiera informacje o nowych wiadomościach, połączeniu USB oraz bieżących
czynnościach, takich jak pobieranie plików. Panel Szybkich ustawień pozwala na dostęp do często
używanych ustawień, takich jak przełącznik sieci WLAN.
Można wykonać dowolną z poniższych czynności:
Aby wyświetlić Powiadomienia, przeciągnij palcem z góry ekranu w dół.
Aby zamknąć Powiadomienia, przeciągnij palcem od dołu do góry ekranu.
Aby odrzucić powiadomienie, przeciągnij je palcem w lewo lub prawo.
Aby odrzucić wszystkie powiadomienia, na dole panelu Powiadomienia dotknij pozycji UKRYJ
WSZYSTKIE.
Aby otworzyć panel Szybkie ustawienia, dwukrotnie przeciągnij palcem z góry ekranu w dół.
Aby zamknąć panel Szybkie ustawienia, przeciągnij palcem z dołu ekranu w górę.
Wymuszenia wyłączenia/ponownego uruchomienia
Naciśnij i przytrzymaj przez około 10 sekund przycisk zasilania, aż urządzenie się wyłączy. Następnie
włącz je ponownie w normalny sposób.
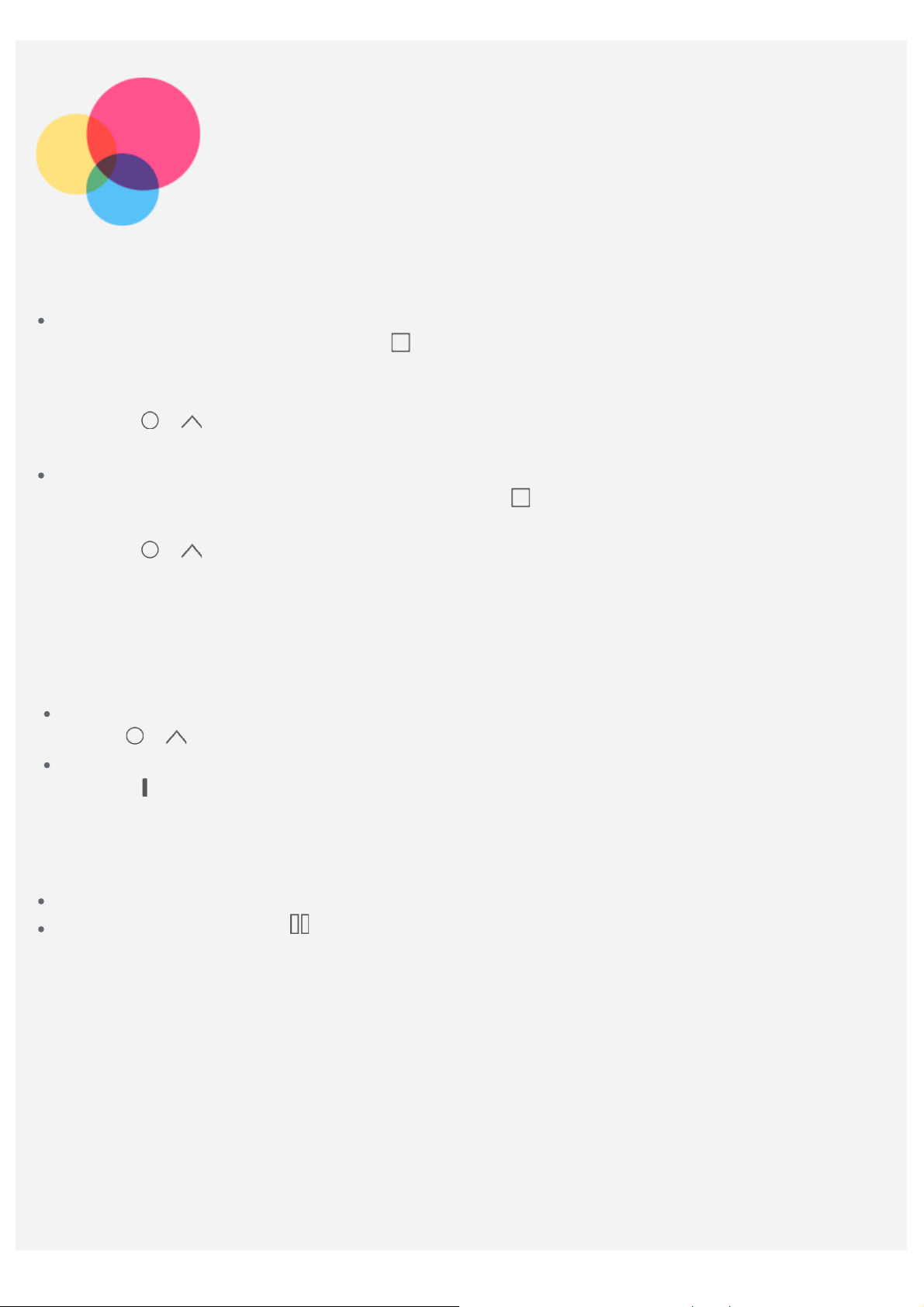
Tryb dzielonego ekranu
Korzystanie z trybu dzielonego ekranu
Metoda 1
1. Otwórz aplikację, a następnie dotknij
2. Naciśnij i przytrzymaj pierwszą aplikację, przeciągnij ją w miejsce „Przeciągnij tutaj, by
podzielić ekran”, a następnie ją puść. Ta aplikacja zostanie zablokowana w tym miejscu.
3. Dotknij
wyświetlone w trybie podzielonego ekranu.
Metoda 2
1. Otwórz aplikację, a następnie naciśnij i przytrzymaj
miejscu.
2. Dotknij
wyświetlane w trybie dzielonego ekranu.
Uwaga: Nie wszystkie aplikacje obsługują tryb dzielonego ekranu.
> , wybierz drugą aplikację, którą chcesz otworzyć, a te dwie aplikacje zostaną
> i wybierz drugą aplikację, którą chcesz otworzyć. Dwie aplikacje będą
.
. Ta aplikacja zostanie zablokowana w tym
Ustawienia dzielonego ekranu
W trybie dzielonego ekranu można wykonać następujące czynności:
Zmiana drugiej aplikacji
Dotknij
Dostosowywanie wielkości dzielonego ekranu
Przesuń „
> i wybierz inną aplikację.
” do środka dwóch ekranów, aby dostosować jego wielkość.
Zamykanie trybu dzielonego ekranu
Tryb dzielonego ekranu można zamknąć, wykonując następujące czynności:
Wybór aplikacji, która nie obsługuje trybu dzielonego ekranu.
Naciśnięcie i przytrzymanie , aby włączyć tryb pełnoekranowy.
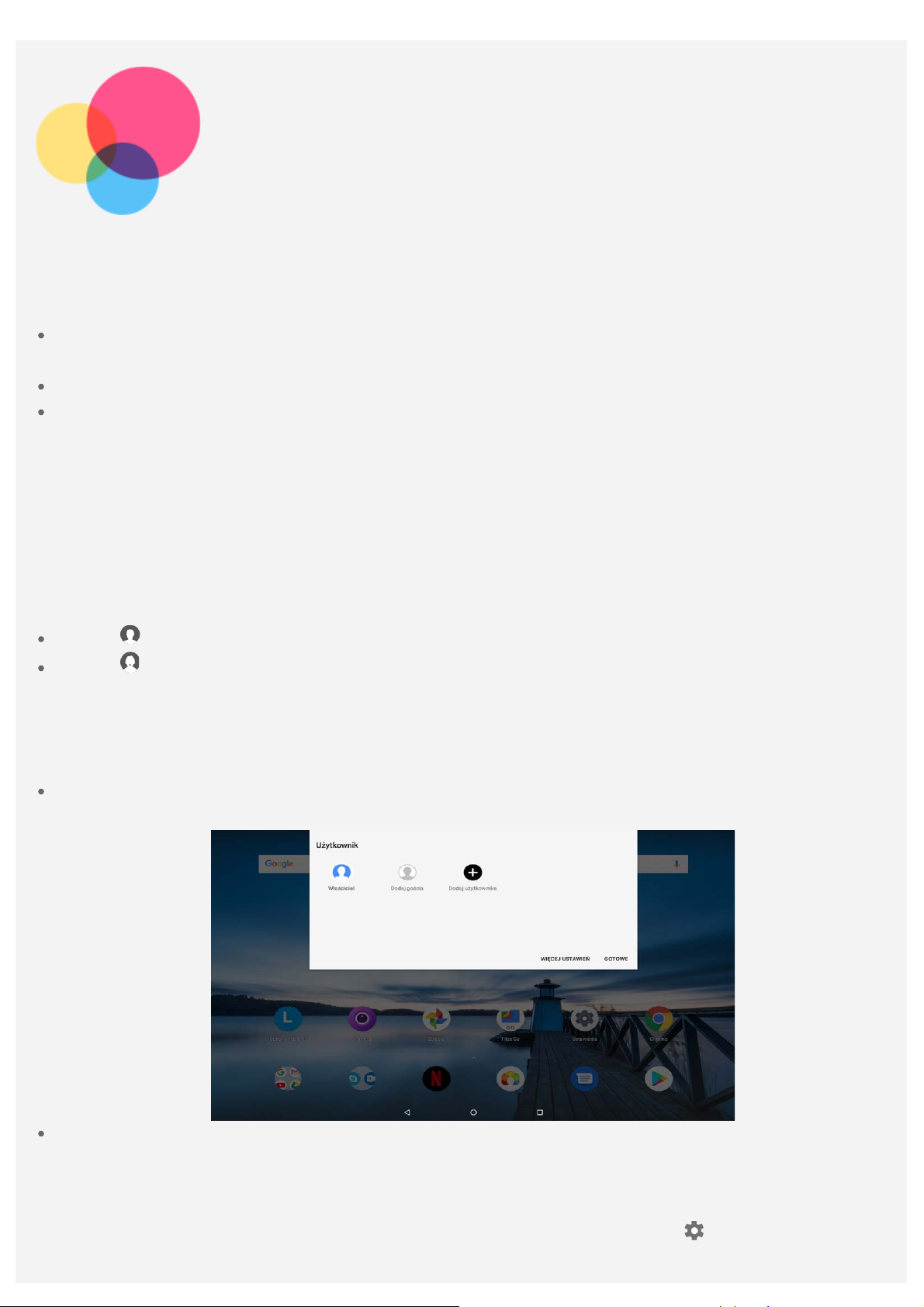
Wieloużytkownik
Wieloużytkownik
Istnieją trzy typy użytkowników:
Właściciel: Właściciel ma pełną kontrolę nad wszystkimi uprawnieniami u żytkowników i może
zarządzać wszystkimi kontami użytkowników.
Dodaj gościa: Jest tylko jedno konto Gość. Konto Gość ma ograniczony dostęp do urządzenia.
Nowy użytkownik: Na urządzeniu można utworzyć wiele kont użytkownika, w tym standardowego
użytkownika i konto użytkownika dla dzieci. Użytkownik standardowy może zarządzać kontami
użytkownika dla dzieci. Na kontach użytkownika dla dzieci dostępnych jest wiele aplikacji
przeznaczonych dla dzieci, w tym wideo, gry, muzyka i nie tylko, którymi można zarządzać w opcji
Kontrola rodzicielska.
Tworzenie nowych kont użytkownika
Dotknij kolejno Ustawienia > Użytkownicy i konta > Użytkownicy > DODAJ UŻYTKOWNIKA, aby
utworzyć konta użytkowników.
Dotknij > KONTYNUUJ, aby utworzyć standardowe konto użytkownika.
Dotknij > KONTYNUUJ, aby utworzyć u żytkownika dla dzieci.
Uwaga: Przed dodaniem konta użytkownika dla dziecka należy skonfigurować blokadę
ekranu, aby zabezpieczyć aplikacje i prywatne dane.
Przełączanie między kontami użytkownika
Na ekranie głównym przeciągnij palcem z góry ekranu w dół, a następnie dotknij zdjęcia
użytkownika, aby przełączyć się między różnymi kontami użytkownika.
W interfejsie blokady ekranu wybierz zdjęcie użytkownika, na którego chcesz przełączyć,
a następnie dotknij i przeciągnij palcem w górę, aby przełączyć na to konto użytkownika.
Usuwanie konta użytkownika
Dotknij Ustawienia > Użytkownicy i konta > Użytkownicy oraz dotknij ikony znajdującej się
pomiędzy kontem, które chcesz usunąć, a następnie dotknij USUŃ U ŻYTKOWNIKA > USUŃ.

Aparat
Aby otworzyć aplikację Aparat, wybierz pozycję Aparat.
Robienie zdjęć i nagrywanie filmów
Za pomocą wbudowanego aparatu w tym urządzeniu można robić zdjęcia i nagrywać filmy.
Dotknij , aby zrobić zdjęcie.
Dotknij , aby nagrać film.
Dotknij , a by przełączyć na tryb panoramiczny.
Dotknij / , a by przełączyć się między przednim a tylnym aparatem.
Dotknij / , aby otworzyć lub zamknąć tryb HDR.
Robienie zrzutów ekranu
Naciśnij i przytrzymaj jednocześnie przycisk zasilania i przycisk zmniejszania głośności.
Wyświetlanie zdjęć i filmów
Zdjęcia i filmy są przechowywane w pamięci wewnętrznej urządzenia. Możesz wyświetlić je używając
następujących metod:

Podczas korzystania z aplikacji Aparat dotknij miniatury zdjęcia.
Przejdź do opcji Zdjęcia.
Przejdź do opcji Files Go.
Zrzuty ekranu są przechowywane w wewnętrznej pamięci urządzenia. Zrzuty ekranu można wyświetlić
w następujący sposób:
Przejdź do opcji Zdjęcia.
Przejdź do opcji Files Go.

Sieć
Przed nawiązaniem połączenia z Internetem należy skonfigurować sieć bezprzewodową.
Konfiguracja sieci WLAN.
*Konfiguracja sieci komórkowej.
Konfiguracja sieci VPN.
Sieć komórkową można również udostępniać innym urządzeniom.
*Konfiguracja punktu dostępu.
Konfigurowanie sieci WLAN
Przejdź do opcji Ustawienia > Sieć i Internet > WLAN.
Włącz przełącznik sieci WLAN i dotknij jednego z punktów hotspot na liście, aby połączyć się z
Internetem.
W przypadku połączenia z bezpiecznym punktem hotspot, aby uzyskać połączenie, należy wprowadzić
login oraz hasło.
Konfigurowanie sieci komórkowej
Przejdź do opcji Ustawienia > Sieć i internet > Sieć komórkowa > Zużycie danych.
Uwaga: Niezbędna jest ważna karta SIM z usługą przesyłu danych. Jeśli nie masz karty SIM,
skontaktuj się ze swoim operatorem.
Konfigurowanie sieci VPN
Sieci VPN używane wewnątrz organizacji umożliwiają bezpieczne przesyłanie prywatnych danych za
pośrednictwem nieprywatnych sieci. Skonfigurowanie sieci VPN może być konieczne, na przykład w
celu uzyskania dostępu do służbowej poczty e-mail. Należy poprosić administratora sieci o podanie
ustawień koniecznych do skonfigurowania sieci VPN w sieci użytkownika.
Przejdź do opcji Ustawienia > Sieć i internet > VPN.
Dotknij , a by edytować profil sieci VPN, w tym nazwę, typ i adres serwera, a następnie dotknij
pozycji ZAPISZ.
Dotknij nazwy serwera sieci VPN, wprowadź nazwę u żytkownika i hasło, a następnie dotknij opcji
POŁĄCZ, aby połączyć się z siecią VPN.
Dotknij opcji , aby zmodyfikować lub usunąć połączenie VPN.
Uwaga: Przed użyciem sieci VPN należy ustawić wzór, kod PIN lub hasło dla ekranu blokady.
Przejdź do opcji Ustawienia > Lokalizacja i blokady > Blokada ekranu, aby wybrać opcję blokady
ekranu i ustawić blokadę ekranu.
*Konfigurowanie punktu dostępu
Hotspot osobisty można wykorzystać do udostępnienia połączenia internetowego komputerowi lub
innemu urządzeniu.
Przejdź do opcji Ustawienia > Sieć i Internet > Hotspot i tethering i wykonaj następujące czynności:

Włącz funkcję Hotspot WLAN.
Dotknij opcji Skonfiguruj hotspot WLAN, aby skonfigurować hotspot.
Możesz również skorzystać z funkcji Tethering przez Bluetooth lub Tethering przez USB.
Uwaga: Aby znajomi mogli korzystać z Twojej sieci komórkowej, wystarczy podać im nazwę
sieci oraz hasło.

Internet
Jeśli urządzenie ma połączenie z siecią bezprzewodową lub komórkową, można za jego pomocą
przeglądać strony internetowe.
Aby uruchomić aplikację w przeglądarce, przejdź do aplikacji Chrome.
Odwiedzanie witryn internetowych
Aplikację Chrome można używać do przeglądania witryn internetowych.
Wpisywanie adresu witryny
Nie musisz wpisywać pełnego adresu witryny z przedrostkiem „http://”, aby uzyskać do niej dostęp.
Aby przejść do witryny „http://www.lenovo.com”, po prostu wpisz adres „www.lenovo.com” w pasku
adresu i dotknij pozycji OK.
Wyszukiwanie słów kluczowych
Aby wyszukiwać witryny internetowe, możesz też wpisać s łowa kluczowe na pasku adresu.
Wyszukiwarkę można ustawić, wybierając pozycje
Dodawanie nowej witryny
Dotknij
Dotknij
Zamykanie witryny
Dotknij
Odświeżanie witryny
Dotknij
Dotknij
> Nowa karta, aby dodać witrynę w nowej karcie.
> Nowa karta incognito, aby przejść do witryny bez pozostawiania śladu odwiedzania.
, aby zamknąć kartę.
, aby odświeżyć witrynę.
, aby wrócić do poprzedniej witryny.
> Ustawienia > Wyszukiwarka.
Dotknij
, aby przejść do ostatnio odwiedzonej witryny.
Zapisywanie witryn
Obrazy i witryny można zapisywać w wewnętrznej pamięci masowej urządzenia.
Zapisywanie obrazów

Naciśnij obraz i przytrzymaj go, a następnie dotknij opcji Pobierz obraz.
Dodawanie witryn do zakładek
Dotknij
, aby dodać witrynę do obszaru Zakładki.
Dotknij
> Zakładki, aby wyświetlić zakładki.
Ustawianie preferencji ułatwienia dostępu
Dotknij > Ustawienia > Ułatwienia dostępu, aby skonfigurować skalowanie tekstu i powiększanie
stron internetowych.

Synchronizacja
Pomiędzy urządzeniem mobilnym a komputerem możesz przenosić takie dane, jak muzyka, zdjęcia,
pliki wideo, dokumenty, pliki pakietu aplikacji systemu Android (APK) itp.
Łączenie urządzenia z komputerem
Połącz urządzenie z komputerem za pomocą kabla USB.
Przeciągnij palcem z góry ekranu w dół. Na pasku powiadomień zobaczysz komunikat USB w trybie
przesyłania plików.
Dotknij komunikatu USB w trybie przesyłania plików, aby wyświetlić więcej opcji.
Tryb wyboru połączenia z komputerem
Można wybrać następujące opcje:
Urządzenie multimedialne (MTP): Wybierz ten tryb, jeśli chcesz przenieść pliki multimedialne,
takie jak zdjęcia, nagrania wideo czy dzwonki, na tablet lub pobrać je z tabletu na komputer.
Aparat (PTP): Wybierz ten tryb, jeśli chcesz przenieść tylko zdjęcia lub filmy na tablet lub pobrać je
z tabletu na komputer.
Nładować to urządzenie: Wybierz ten tryb, jeśli chcesz tylko naładować urządzenie.
MIDI: Wybierz ten tryb, jeśli chcesz, aby aplikacje z obsługą MIDI na urządzeniu współpracowały z
programem MIDI na komputerze.
Instalowanie aplikacji z plików APK
Wykonaj następujące czynności:
Skonfiguruj urządzenie, tak aby zezwalało na instalację aplikacji uzyskanych z nieznanych źródeł.
Przejdź do opcji Ustawienia > Aplikacje i powiadomienia > Zaawansowane > Specjalny dostęp
aplikacji > Instalowanie nieznanych aplikacji, wybierz aplikację, którą chcesz zainstalować i
dotknij Zezwól z tego źródła.
Skopiuj plik APK z komputera do urządzenia w trybie Urządzenie multimedialne (MTP).
Otwórz kategorię aplikacji w Files Go.

Ustawienia
Ekran główny Ustawienia
Dotknij Ustawienia, aby wyświetlić ekran główny ustawień.
Konfigurując inne funkcje (z wyjątkiem Google, Zaplan. wł. i wył. Zasilania i innych) urządzenia,
przesuń w prawo, w poprzek ekranu lub dotknij
Konfigurowanie języka
Wybierz pozycję Ustawienia > System > Języki i metody wprowadzania > Języki > Dodaj język.
Wybierz język, który chcesz dodać.
Naciśnij i przytrzymaj , aby przeciągnąć dodany język do pierwszego wiersza.
, aby otworzyć panel skrótów ekranu Ustawienia.

Dodatek
Ważne informacje dotyczące bezpieczeństwa i obsługi
Aby uniknąć obrażeń ciała, uszkodzenia mienia lub przypadkowego uszkodzenia produktu, przed jego
użyciem należy przeczytać wszystkie informacje zawarte w niniejszej sekcji. Dodatkowe porady
dotyczące bezpiecznego używania urządzenia można znaleźć na stronie
http://www.lenovo.com/safety.
Z urządzeniem należy obchodzić się ostrożnie
Urządzenia nie wolno upuszczać, zginać ani przebijać. Nie wolno również wkładać do niego żadnych
ciał obcych ani stawiać na nim ciężkich przedmiotów. Delikatne komponenty wewnątrz mogłyby ulec
uszkodzeniu.
Ekran urządzenia jest wykonany ze szkła. Może on pęknąć, jeśli urządzenie zostanie upuszczone na
twardą powierzchnię, poddane działaniu dużej siły lub przygniecione ciężkim przedmiotem. Jeśli od
ekranu odpryśnie szkło, nie należy dotykać kawałków szkła ani próbować usunąć ich z urządzenia.
Należy natychmiast zaprzestać korzystania z urządzenia i skontaktować się ze wsparciem
technicznym Lenovo w celu uzyskania informacji dotyczących naprawy, wymiany lub utylizacji.
Podczas korzystania z urządzenia należy trzymać je z dala od miejsc, w których występuje wysokie
napięcie, jak na przykład urządzenia elektryczne, grzejniki i kuchenki elektryczne. Urządzenia należy
używać tylko w temperaturze od 0°C do 40°C (od 32°F do 104°F) i przechowywać je w temperaturze
od -20°C do 60°C (od -4°F do 140°F), aby uniknąć uszkodzeń.
Urządzenia nie wolno narażać na działanie wody, deszczu, skrajnej wilgotności, potu ani innych
płynów.
Urządzenia nie wolno demontować ani modyfikować
Urządzenie to jest urządzeniem zamkniętym. Wewnątrz nie ma żadnych części wymagających obsługi
przez użytkownika końcowego. Wszelkich napraw wewnętrznych może dokonać wyłącznie punkt
serwisowy lub personel techniczny autoryzowany przez Lenovo. Próba otwarcia lub modyfikacji
urządzenia spowoduje unieważnienie gwarancji.
Uwaga dotycząca wbudowanych akumulatorów
Nie wolno wymieniać wewnętrznego akumulatora litowo-jonowego. Istnieje ryzyko eksplozji, jeśli
zostanie zainstalowany akumulator niewłaściwego typu. Skontaktuj się ze wsparciem Lenovo w
sprawie wymiany.
Uwaga dotycząca toreb z tworzywa sztucznego
NIEBEZPIECZEŃSTWO:
Torby z tworzywa mogą być niebezpieczne. Aby uniknąć niebezpieczeństwa uduszenia, torby
należy przechowywać w miejscu niedostępnym dla dzieci.
Informacje o zasilaczu

Urządzenie i zasilacz należy chronić przed wilgocią.
Nie wolno zanurzać urządzenia w wodzie ani pozostawiać go w miejscu, gdzie mogłoby zostać
zmoczone wodą lub innym płynem.
Używać wyłącznie metod ładowania zatwierdzonych przez producenta.
Uwaga: Należy używać wyłącznie standardowych zasilaczy firmy Lenovo. Użycie zasilaczy innych
firm wpłynie na szybkość ładowania, powodując nieprawidłowe ładowanie i możliwe uszkod zenie
sprzętu.
Podłączyć standardowy zasilacz do odpowiedniego gniazda elektrycznego.
Aby podłączyć urządzenie do komputera lub urządzenia zgodnego ze standardem USB 2.0 lub
nowszym, należy użyć standardowego kabla danych.
Urządzenia ładujące mogą się nagrzewać podczas ich normalnego używania. Należy zape wnić
odpowiednią cyrkulację powietrza wokół urządzenia ładującego. Urządzenie ładujące należy odłączyć
od źródła zasilania w każdej z następujących sytuacji:
Urządzenie ładujące zostało wystawione na działanie deszczu, płynu lub nadmiernej wilgoci.
Urządzenie ładujące wykazuje oznaki uszkodzenia fizycznego.
Urządzenie ładujące wymaga oczyszczenia.
Ostrzeżenie:
Firma Lenovo nie podnosi odpowiedzialności za działanie ani bezpieczeństwo produktów,
których nie wyprodukowała lub nie zatwierdziła. Należy używać wyłącznie zasilaczy
i akumulatorów zatwierdzonych przez firmę Lenovo.
Dyrektywa UE w sprawie ekoprojektu dla produktów związanych z energią (2009/125/WE) — zasilacze
zewnętrzne (rozporządzenie (UE) 2019/1782)
Produkty Lenovo są przeznaczone do współpracy z wieloma zgodnymi zasilaczami. Aby sprawdzić
zgodne zasilacze, należy przejść do strony https://www.lenovo.com/us/en/compliance/eu-doc.
Szczegółowe dane techniczne zasilacza komputera można znaleźć na stronie
https://support.lenovo.com.
Ostrzeżenie o wysokim natężeniu dźwięku
Ostrzeżenie: Długotrwałe wystawienie na głośne dźwięki pochodzące z jakiegokolwiek źródła może
powodować uszkodzenia słuchu. Im wyższy poziom głośności dźwięku, tym krótszy czas potrzebny,
aby słuch uległ uszkodzeniu. Aby chronić swój słuch:
Ogranicz ilość czasu korzystania ze słuchawek przy wysokim poziomie głośności.
Unikaj zwiększania głośności w celu wytłumienia zakłóceń dochodzących z zewnątrz.
Jeśli nie słyszysz tego, co mówią osoby w otoczeniu, zmniejsz głośność urządzenia.
Jeśli doświadczasz dyskomfortu, m.in. wrażenia nacisku lub pełności w uszach, dzwonienia lub
przytłumionej mowy, przerwij korzystanie ze słuchawek i skonsultuj się z lekarzem.
Aby uniknąć ryzyka uszkodzenia słuchu, nie należy słuchać przy wysokiej głośności dźwięku przez
dłuższy okres.
Należy zachować ostrożność podczas korzystania z urządzenia w trakcie jazdy pojazdem silnikowym
lub rowerem.
Na pierwszym miejscu zawsze należy mieć na względzie bezpieczeństwo własne i innych osób. Należy
postępować zgodnie z prawem. Lokalne przepisy mogą regulować sposób używania urządzeń
elektronicznych, takich jak to urządzenie, podczas jazdy motorem lub rowerem.
Utylizacja zgodnie z lokalnymi przepisami

Gdy okres użytkowania urządzenia dobiegnie końca, urządzenia nie wolno zgniatać, palić, wrzucać d o
wody ani pozbywać się go w jakikolwiek sposób, który byłby niezgodny z lokalnymi przepisami.
Niektóre części wewnętrzne zawierają substancje, które w przypadku niewłaściwego pozbycia się ich
mogą wybuchnąć, wyciec lub mieć niekorzystny wpływ na środowisko.
Aby uzyskać dodatkowe informacje, patrz „Informacje o recyklingu i ochronie środowiska”.
Urządzenie i jego akcesoria należy trzymać z dala od małych dzieci
Urządzenie zawiera niewielkie części, które mogą zostać połknięte przez małe dzieci, stwarzając
ryzyko dla ich zdrowia i życia. Ponadto szklany ekran może ulec potłuczeniu lub pęknięciu
w przypadku zderzenia z twardą powierzchnią.
Należy chronić swoje dane i oprogramowanie
Nie należy usuwać nieznanych plików ani zmieniać nazw plików i katalogów nieutworzonych przez
siebie. W przeciwnym wypadku oprogramowanie urządzenia może przestać działać.
Korzystanie z zasobów sieciowych może narazić urządzenie na działanie wirusów komputerowych,
hakerów, oprogramowania szpiegującego oraz innych szkodliwych czynników, które mogą uszkodzić
urządzenie, oprogramowanie lub dane. Odpowiedzialność za zapewnienie odpowiedniej ochrony
w postaci zapór sieciowych, oprogramowania antywirusowego i antyszpiegowskiego oraz aktualizację
takiego oprogramowania spoczywa na użytkowniku.
Urządzenie należy przechowywać z dala od urządzeń elektrycznych, takich jak wentylatory, radia,
głośniki o dużej mocy, klimatyzacja czy kuchenki mikrofalowe. Silne pola magnetyczne generowane
przez te urządzenia mogą uszkodzić ekran i dane zapisane w urządzeniu.
Urządzenie generuje ciepło
Podczas pracy urządzenia lub ładowania akumulatora niektóre części mogą się nagrzewać. Ich
temperatura zależy od poziomu aktywności systemu oraz poziomu naładowania akumulatora. Długi
czas kontaktu z ciałem ludzkim, nawet przez ubranie, może spowodować podrażnienie, a nawet
oparzenie skóry. Należy unikać d ługotrwałego kontaktu rąk, kolan oraz innych części ciała
z rozgrzanymi częściami urządzenia.
Uwagi dotyczące emisji promieniowania elektromagnetycznego
Oświadczenie o zgodności z regulacjami amerykańskiej Federalnej Komisji Łączności (FCC)
This equipment has been tested and found to comply with the limits for a Class B digital device,
pursuant to Part 15 of the FCC Rules. These limits are designed to provide reasonable protection
against harmful interference in a residential installation. This equipment generates, uses, and can
radiate radio frequency energy and, if not installed and used in accordance with the instructions, may
cause harmful interference to radio communications. However, there is no guarantee that interference
will not occur in a particular installation. If this equipment does cause harmful interference to radio or
television reception, which can be determined by turning the equipment off and on, the user is
encouraged to try to correct the interference by one or more of the following measures:
Reorient or relocate the receiving antenna.
Increase the separation between the equipment and receiver.
Connect the equipment into an outlet on a circuit different from that to which the receiver is
connected.
Consult an authorized dealer or service representative for help.
Lenovo is not responsible for any radio or television interference caused by unauthorized changes or
modifications to this equipment. Unauthorized changes or modifications could void the user's authority
to operate the equipment.

This device complies with Part 15 of the FCC Rules. Operation is subject to the following two
conditions: (1) this device may not cause harmful interference, and (2) this device must accept any
i oddzielić baterie od sprzętu WEEE przed umieszczeniem sprzętu WEEE w strumieniu zbiórki
interference received, including interference that may cause undesired operation.
Responsible Party:
Lenovo (United States) Incorporated
1009 Think Place - Building One
Morrisville, NC 27560
Telephone: 1-919-294-5900
Przestroga ISED
Niniejsze urządzenie spełnia wymagania norm RSS Innovation, Science and Economic Development
Canada dotyczących urządzeń niewymagających licencji. Używanie urządzenia podlega dwóm
ograniczeniom:
(1) urządzenie nie może powodować zakłóceń; oraz
(2) urządzenie musi akceptować zakłócenia, w tym mogące powodować niepożądane działanie
urządzenia.
Le présent appareil est conforme aux CNR d'Industrie Canada applicables aux appareils radio
exempts de licence. L'exploitation est autorisée aux deux conditions suivantes:
(1) l'appareil ne doit pas produire de brouillage, et
(2) l'utilisateur de l'appareil doit accepter tout brouillage radioélectrique subi, même si le brouillage
est susceptible d'en compromettre le fonctionnement.
Oświadczenie o zgodności z japońską normą VCCI Klasa B
この装置は、クラスB情報技術装置です。この装置は、家庭環境で使用することを目的としていますが、この
装置がラジオやテレビジョン受信機に近接して使用されると、受信障害を引き起こすことがあります。 取扱
説明書に従って正しい取り扱いをして下さい。VCCI-B
Japońskie oświadczenie o zgodności produktów podłączanych do gniazdek sieci elektrycznej,
w których płynie prąd o natężeniu nieprzekraczającym 20 A na fazę
日本の定格電流が 20A/相以下の機器に対する高調波電流規制
高調波電流規格 JIS C 61000-3-2 適合品
Informacje o ochronie środowiska, przetwarzaniu wtórnym i utylizacji
Oświadczenie o przetwarzaniu wtórnym
Firma Lenovo zachęca do odpowiedzialnego przetwarzania wtórnego niepotrzebnych urządzeń
informatycznych. Firma Lenovo oferuje różnorodne programy i usługi pomocne w takim przetwarzaniu.
Informacje dotyczące przetwarzania wtórnego produktów Lenovo są dostępne pod adresem
http://www.lenovo.com/recycling.
Ważne informacje dotyczące baterii i dyrektywy WEEE
Sprzętu elektrycznego i elektronicznego oraz baterii oznaczonych symbolem przekreślonego kosza nie
można wyrzucać jako niesegregowanych odpadów komunalnych. Zużyte baterie oraz sprzęt
elektryczny i elektroniczny (ang. waste electrical and electronic equipment, WEEE) należy utylizować
oddzielnie, korzystając z dostępnej infrastruktury, która umożliwia odbiór tych produktów w celu ich
ponownego wykorzystania, przetworzenia wtórnego lub utylizacji. Gdy to możliwe, należy wyjąć

odpadów. Akumulatory należy zbierać oddzielnie przy użyciu dostępnej infrastruktury zwrotu,
recyklingu i przetwarzania baterii i akumulatorów.
Informacje właściwe dla kraju użytkowania są dostępne pod adresem http://www.lenovo.com/recycling.
Informacje o przetwarzaniu wtórnym baterii i akumulatorów dotyczące Brazylii
Declarações de Reciclagem no Brasil
Descarte de um Produto Lenovo Fora de Uso Equipamentos elétricos e eletrônicos não devem ser
descartados em lixo comum, mas enviados à pontos de coleta, autorizados pelo fabricante do produto
para que sejam encaminhados e processados por empresas especializadas no manuseio de resíduos
industriais, devidamente certificadas pelos orgãos ambientais, de acordo com a legislação local. A
Lenovo possui um canal específico para auxiliá-lo no descarte desses produtos. Caso você possua
um produto Lenovo em situação de descarte, ligue para o nosso SAC ou encaminhe um e-mail para:
reciclar@lenovo.com, informando o modelo, número de série e cidade, a fim de enviarmos as
instruções para o correto descarte do seu produto Lenovo.
Informacje o przetwarzaniu wtórnym dotyczące Japonii
Informacje o przetwarzaniu wtórnym i utylizacji dotyczące Japonii są dostępne pod adresem:
http://www.lenovo.com/recycling/japan.
Informacje o przetwarzaniu wtórnym dotyczące Indii
Informacje o przetwarzaniu wtórnym i utylizacji dotyczące Indii są dostępne pod adresem:
http://www.lenovo.com/social_responsibility/us/en/sustainability/ptb_india.html.
Symbole dotyczące przetwarzania wtórnego baterii i akumulatorów
Informacje o przetwarzaniu wtórnym baterii dotyczące Tajwanu
Informacje o przetwarzaniu wtórnym baterii i akumulatorów dotyczące Stanów Zjednoczonych
i Kanady
Informacje o przetwarzaniu wtórnym baterii i akumulatorów dotyczące Unii Europejskiej
Informacje o programie ENERGY STAR
ENERGY STAR® to wspólny program amerykańskiej Agencji Ochrony Środowiska i amerykańskiego
Departamentu Energii, którego celem jest oszczędzanie pieniędzy i ochrona środowiska dzięki

stosowaniu energooszczędnych produktów i procedur.
Firma Lenovo z dumą oferuje swoim klientom produkty zgodne ze standardem ENERGY STAR. Na
komputerze może być umieszczony znak ENERGY STAR. Znak ten może też być wyświetlany
w interfejsie ustawień oszczędzania energii. Tablety Lenovo o następującej nazwie modelu oznaczone
znakiem ENERGY STAR zostały zaprojektowane i przetestowane zgodnie z wymogami programu
ENERGY STAR dla tabletów.
Lenovo TB-X104F
Używając produktów zakwalifikowanych do programu ENERGY STAR i wykorzystując opcje
zarządzania zasilaniem tabletu, użytkownik zmniejsza pobór energii elektrycznej. Zmniejszony pobór
energii elektrycznej pozwala zmniejszyć zanieczyszczenie, poziom emisji gazów cieplarnianych oraz
wydatki związane ze zużywaniem prądu.
Więcej informacji o programie ENERGY STAR można znaleźć w witrynie: http://www.energystar.gov.
Uwaga dotycząca klasyfikacji eksportowej
Produkt ten podlega amerykańskim regulacjom dotyczącym eksportu EAR i posiada numer klasyfikacji
eksportowej ECCN 5A992.c. Można go reeksportować z wyjątkiem krajów objętych embargiem
wymienionych na liście EAR E1.
Rozwiązywanie problemów
Podczas instalowania aplikacji wyświetla się monit o niewystarczającej ilości pamięci masowej
Zwolnij miejsce na dysku i ponownie spróbuj zainstalować aplikację.
Ekran dotykowy nie działa lub nie jest wystarczająco czuły
Naciśnij i przytrzymaj przez ponad 10 sekund przycisk zasilania, aż urządzenie się wyłączy. Następnie
włącz je ponownie w normalny sposób.
Urządzenie nie włącza się lub występuje awaria systemu
Ładuj akumulator przez pół godziny, a następnie naciśnij i przytrzymaj przez ponad 10 sekund
przycisk zasilania, aż urządzenie się wyłączy. Następnie włącz je ponownie w normalny sposób.
Nie można uzyskać dostępu do Internetu za pośrednictwem sieci bezprzewodowej
Uruchom ponownie router bezprzewodowy lub przejdź do opcji Ustawienia i uruchom ponownie sieć
WLAN.
Urządzenia nie można wybudzić ze stanu uśpienia
Naciśnij i przytrzymaj przez ponad 10 sekund przycisk zasilania, aż urządzenie się wyłączy. Następnie
włącz je ponownie w normalny sposób.
 Loading...
Loading...