
Lenovo Tab E10
ユーザーガイド
Lenovo TB-X104F
Lenovo TB-X104F1
Lenovo TB-X104L
Lenovo TB-X104X
本ガイド内の * 付きのすべての情報は、WLAN+LTE モデル(Lenovo TB-X104L/
Lenovo TB-X104X )にのみ適用されます。

基本
本書および本書で紹介する製品をご使用になる前に、以下に記載されている情報を必ずお読みください。
安全上の注意と保証およびクイックスタートガイド
規制に関する通知
「付録」の「安全性および取り扱いに関する重要な情報」
「安全上の注意と保証およびクイックスタートガイド」および「規制に関する通知」は Web サイト
(http://support.lenovo.com) にアップロードされています。
注意:本書の写真および図はすべて参照用であり、最終製品と異なる場合があります。
Lenovo ヘルプ
サポートが必要ですか?Lenovo ヘルプアプリで、 Lenovo の Web アシスタンスおよびフォーラム* 、よく
ある質問 (Q&A)*、システムのアップグレード* 、ハードウェアの機能テスト、保証状況の確認* 、サービス
要求**、修理状況**に直接アクセスできます。
注意:
*データネットワークアクセスが必要です。
**一部ご利用いただけない国があります。
このアプリの入手方法は次の 2 通りです。
Google Play でアプリを検索してダウンロードします。
Lenovo Android 端末で次の QR コードをスキャンします。
技術仕様
モデル
CPU
バッテリー
ワイヤレス
通信
Lenovo TB-X104F/Lenovo TB-X104F1 Lenovo TB-X104L/Lenovo TB-X104X
Qualcomm
4850mAh 4850mAh
Bluetooth 4.2、
WLAN 802.11 b/g/n 、2.4GHz、 GPS
®Snapdragon™210 Qualcomm®Snapdragon™210
Bluetooth 4.2、
WLAN 802.11 b/g/n 、2.4GHz、
GPS/A-GPS、
FDD-LTE/TDD-LTE/UMTS/GSM
注意:Lenovo TB- X104L/Lenovo TB-X104X は、LTE バンド 1 、2、 3、5、7、8、20、38、40 をサ
ポートしていますが、一部の国では LTE はサポートされません。お住まいの国で、デバイスが LTE ネット
ワークで動作できるかどうかを確認するには、ご利用の通信会社にお問い合わせください。
ホーム画面
端末を使用する場合、最初にホーム画面が表示されます。ホーム画面は、使いやすいように数種類の便利な
アプリとウィジェットで既にセットアップされています。

注意:ご使用の端末の機能とホーム画面は現在地、言語、通信会社、端末のモデルによって異なる
場合があります。
ご自分のホーム画面は、いつでもカスタマイズできます。
ホーム画面
最初のホーム画面には、Google 検索バーといくつかの便利なアプリが表示されます。
プレビュー画面
ホーム画面でアイコン以外の場所を長押しします。
画面の下部には、[壁紙]、[ウィジェット] および [ホームの設定] が表示されます。
ウィジェットをホーム画面に追加
プレビュー画面の下部の
グして放します。
壁紙の変更
ホーム画面でアイコン以外の場所を長押しし、画面の下部で [壁紙] を選択してから、好きな壁紙を選び
ます。
[設定] > [ディスプレイ] > [詳細設定] > [壁紙] の順に移動して、好きな壁紙を選びます。
別の画面へのアプリの移動
移動するアプリを長押しし、配置する場所までドラッグして放します。
アプリのアンインストール
1. アンインストールするアプリを長押しします。
にドラッグしてから放し、[OK] をタップします。
2.
注意:一部のシステムアプリはアンインストールできません。
をタップして、追加するウィジェットを長押しし、配置する場所までドラッ
画面のボタン
画面の下部に 3 つのボタンがあります。
[戻る] ボタン:前のページに戻るには、 をタップします。
[ホーム] ボタン: をタップするとデフォルトのホーム画面に戻ります。
[最近使用したアプリ] ボタン: をタップすると最近使用したアプリが表示されます。ここで、以下の
ことを行うことができます。
アプリを開くには、目的のアプリをタップします。
アプリのウィンドウを左右にスワイプして、閉じます。
アプリの実行を停止するには、 をタップします。
すべてのアプリの実行を停止するには、 をタップします。
通知およびクイック設定
通知パネルは、新しいメッセージ、USB接続、ファイルのダウンロードなどの進行中のアクティビティにつ

いて通知します。クイック設定パネルでは、
WLAN
スイッチなどよく使用する設定にアクセスできます。
次の操作を実行できます。
通知を表示するには、画面の上部から下にスワイプします。
通知パネルを閉じるには、画面の下部から上にスワイプします。
通知を閉じるには、通知の上で左または右にスワイプします。
すべての通知を閉じるには、通知パネルの下部の [すべて消去] をタップします。
クイック設定パネルを開くには、画面の上部から下に 2 度スワイプします。
クイック設定パネルを閉じるには、画面の下部から上にスワイプします。
強制シャットダウン/リブート
端末がオフになるまで電源ボタンを約 10 秒間押し続けます。その後、通常の方法で再度電源をオンにしま
す。

分割画面モード
分割画面モードの使用
方法 1
1. アプリを開いて
2. 1 つ目のアプリを長押しして、「分割画面を使用するには、ここにドラッグします」までドラッグし
て放します。 このアプリが所定の位置にロックされます。
> の順にタップして、次に開くアプリを選択します。これで、2 つのアプリが分割画面モードで
3.
表示されます。
方法 2
1. アプリを開いて、
> の順にタップして、次に開くアプリを選択します。2 つのアプリが分割画面モードで表示され
2.
ます。
注意:すべてのアプリが分割画面モードに対応しているわけではありません。
をタップします。
を長押しします。このアプリが所定の位置にロックされます。
分割画面設定
分割画面モードでは以下を行うことができます。
2 番目のアプリを差し替える
> の順にタップして、別のアプリを選択します。
分割画面のサイズ調整
分割画面のサイズを調整するには、2 つの画面の中央にある「
」をスライドさせます。
分割画面モードの終了
以下を行って分割画面モードを終了できます。
分割画面モードに対応していないアプリを選択します。
を長押しして、フル画面モードにします。

マルチユーザー
マルチユーザー
ユーザーには次の 3 つのタイプがあります。
所有者:所有者はすべてのユーザー権限を完全に制御し、すべてのユーザーアカウントを管理します。
ゲストの追加:ゲストアカウントは 1 つだけです。ゲストは端末に制限付きでアクセスできます。
新規ユーザー:標準ユーザーや子供ユーザー用のアカウントなど、複数のユーザーアカウントを使用でき
ます。標準ユーザーは子供ユーザーアカウントを管理できます。子供ユーザーアカウントでは、ビデオ、
ゲーム、音楽などの子供向けの数多くのアプリを使用できるほか、[保護者による使用制限] でその他の
コンテンツを管理できます。
新規ユーザーアカウントの作成
ユーザーアカウントを作成するには、[設定] > [ユーザーとアカウント] > [ユーザー] > [ユーザーを追加]
の順にタップします。
標準ユーザーアカウントを作成するには、 > [確認] の順にタップします。
子供ユーザーアカウントを作成するには、 > [確認] の順にタップします。
注意:子供ユーザーアカウントを追加する前に、画面ロックを設定して、お使いのアプリや個人データを
保護する必要があります。
ユーザーアカウントの切り替え
異なるユーザーアカウントの切り替えには、ホーム画面で画面の上から下にスワイプしてユーザーの写真
をタップします。
ユーザーアカウントを切り替えるには、ロック画面インターフェースで切り替えたいユーザーの写真を選
択して、タップし、上にスワイプします。
ユーザーアカウントの削除
[設定] > [ユーザーとアカウント] > [ユーザー] の順にタップして、削除するアカウントの横にある を
タップし、[ユーザーを削除] > [削除] の順にタップします。

カメラ
カメラアプリを開くには、[カメラ] に移動します。
写真とビデオの撮影
端末の内蔵カメラを使用して、写真とビデオの撮影ができます。
写真を撮るには、 をタップします。
ビデオを撮影するには、 をタップします。
パノラマモードに変更するには、 をタップします。
前面カメラと背面カメラの切り替えには、 / をタップします。
HDR を開く、または閉じるには、 / をタップします。
スクリーンショットの取得
[電源] ボタンと [音量ダウン] ボタンを同時に長押しします。
写真とビデオの表示
写真とビデオは端末の内部ストレージに保存されます。写真やビデオは次の方法で表示できます。
カメラアプリの使用中にサムネールをタップします。
[フォト] に移動します。

[Files Go]
に移動します。
スクリーンショットは、端末の内部ストレージに保存されます。スクリーンショットは、以下の方法で表示
できます。
[フォト] に移動します。
[Files Go] に移動します。

ネットワーク
[
インターネットに接続するには、まずワイヤレスネットワークを設定する必要があります。
WLAN ネットワークの設定
*モバイルネットワークの設定
VPN ネットワークの設定
モバイルネットワークを他のユーザーと共有することもできます。
*アクセスポイントの設定
WLAN ネットワークの設定
[設定] > [ ネットワークとインターネット] > [WLAN] の順に移動します。
WLAN のスイッチをオンにし、リストの [WLANアクセスポイント] をタップすると、インターネットに接
続できます。
セキュリティで保護されたアクセスポイントに接続する場合は、ログイン名とパスワードを入力して接続す
る必要があります。
モバイルネットワークの設定
[設定] > [ネットワークとインターネット] > [モバイル ネットワーク] > [データ使用量] の順に移動しま
す。
注意:データサービスが使用できる有効な SIM カードが必要です。SIM カードをお持ちでない場合は、ご
利用の通信会社にお問い合わせください。
VPN ネットワークの設定
会社内の VPN を使用すると、非プライベートネットワーク経由でも安全に個人情報を送信できます。例え
ば、仕事用の電子メールにアクセスするために、VPN の構成が必要になる場合があります。ご使用になっ
ているネットワークで VPN を構成するために必要な設定については、ネットワークの管理者にお問い合わ
せください。
[設定] > [ネットワークとインターネット] > [VPN] の順に移動します。
をタップしてサーバー名、種類、サーバーのアドレスなどの VPN プロファイルを編集し、[保存] を
タップします。
VPN サーバー名をタップして、ユーザー名とパスワードを入力してから [接続] をタップして、VPN
ネットワークに接続します。
VPN の編集または削除を行うには、 をタップします。
注意:VPN を使用する前にロック画面パターン、PIM またはパスワードを設定する必要があります。[設
定] > [セキュリティと現在地情報] > [画面ロック] の順に移動して画面ロックオプションを選択し、画面
ロックを設定します。
*アクセスポイントの設定
個人アクセスポイントを使用すると、コンピュータや他の端末とインターネット接続を共有することができ
ます。
設定] > [ネットワークとインターネット] > [アクセス ポイントとテザリング] の順に移動して、以下を実
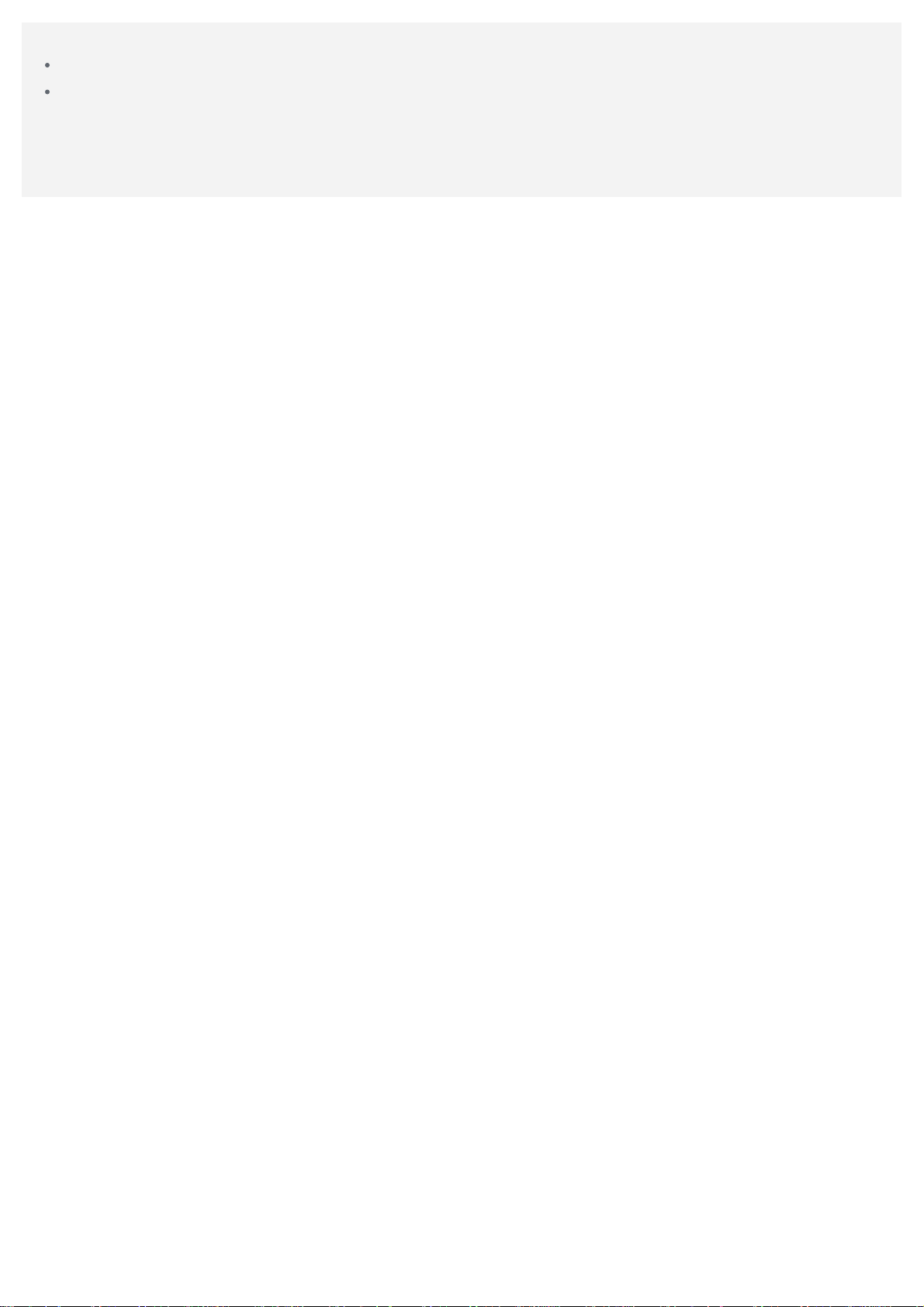
行します。
[WLANアクセス ポイント]をオンにします。
[WLANアクセス ポイントをセットアップ] をタップしてアクセスポイントを設定します。
[Bluetoothテザリング] または [USBテザリング] を使用することもできます。
注意:他のユーザーがモバイルネットワークを共有できるようにするには、ネットワーク名とパスワードを
知らせる必要があります。

インターネット
画像を保存
端末がワイヤレスネットワークまたはセルラーネットワークに接続されている場合、Web を閲覧できま
す。
ブラウザアプリを開くには、Chrome に移動します。
Web サイトの閲覧
Chrome アプリを使用して Web サイトを閲覧できます。
Web アドレスの入力
Web サイトにアクセスする場合、「http://」で始まる Web サイトのアドレスすべてを入力する必要は
ありません。
「http://www.lenovo.com」にアクセスするには、アドレスバーに「www.lenovo.com」と入力し、[移
動] をタップするだけです。
キーワードの検索
アドレスバーにキーワードを入力して、Web ページを検索することもできます。
> [設定] > [検索エンジン] の順に移動すると、検索エンジンを設定できます。
新しい Web ページの追加
新しい Web ページのタブを追加するには、
閲覧履歴を残さずに Web サイトを閲覧するには、
す。
Web ページを閉じる
Web ページのタブを閉じるには、
Web ページの更新
をタップします。
> [新しいタブ] の順にタップします。
> [新しいシークレット タブ] の順にタップしま
Web ページを更新するには、
前の Web ページに戻るには、
最近閲覧した Web ページに移動するには、
をタップします。
をタップします。
をタップします。
Web ページの保存
画像と Web ページは、デバイスの内部ストレージに保存できます。

画像を長押しし、[画像をダウンロード] をタップします。
Web ページのブックマーク
Web ページをブックマークに追加するには、
ブックマークを表示するには、
> [ブックマーク] をタップします。
をタップします。
ユーザー補助機能基本設定
テキストの縮小/拡大および Web ページのズームを設定するには、 > [設定] > [ ユーザー補助機能] の順
にタップします。

同期
音楽、写真、ビデオ、ドキュメントなどのデータ、および Android アプリケーションパッケージ (APK)
ファイルなどをデバイスとコンピュータ間で転送できます。
端末とコンピュータの接続
端末とコンピュータを USB ケーブルを使用して接続します。
画面の上部から下にスワイプします。通知バーに [USB をファイル転送に使用] が表示されます。
[USB をファイル転送に使用] をタップすると、他のオプションが表示されます。
コンピュータの接続モードの選択
以下のオプションのいずれかを選択できます:
メディアデバイス (MTP):タブレットとコンピュータの間で、写真、ビデオ、呼び出し音などのメディ
アファイルを転送する場合に、このモードを選択します。
カメラ (PTP):タブレットとコンピュータの間で、写真およびビデオのみを転送する場合に、このモー
ドを選択します。
この端末を充電する:携帯電話のみを充電したい場合に、このモードを選択します。
MIDI:端末の MIDI 対応アプリをコンピュータの MIDI ソフトウェアと連動させる場合に、このモード
を選択します。
APK のインストール
以下の手順に従います。
提供元不明のアプリをインストールできるように、端末を設定します。
[設定] > [アプリと通知] > [詳細設定] > [特別なアプリ アクセス] > [不明なアプリのインストール] に移
動して、アプリのインストールを許可するアプリを選択し、[この提供元のアプリを許可] をタップしま
す。
「メディアデバイス (MTP)」モードで、コンピュータから端末に APK ファイルをコピーします。
[Files Go] でアプリカテゴリを開きます。

設定
設定のホーム画面
[設定] をタップして、設定のホームに進みます。
端末のその他の機能(Google、スケジュールされた電源のオン/オフなどを除く)を設定する場合、画面
上で右にスライドするか、
言語の設定
[設定] > [システム] > [言語と入力] > [言語] > [言語を追加] の順に移動します。
追加したい言語を選択します。
を長押しして、追加した言語を最初の行にドラッグします。
をタップして設定ショートカットパネルを開きます。

付録
安全性および取り扱いに関する重要な情報
お客様のけがや製品の損傷、または事故による製品の破損を防ぐため、製品を使用する前にこのセクション
の情報をよくお読みください。デバイスを安全に操作するための追加のヒントについて
は、http://www.lenovo.com/safety をご覧ください。
デバイスの取り扱いには十分ご注意ください
デバイスを落としたり、曲げたり、穴を開けたりしないでください。デバイスに異物を挿入したり、重いも
のを上に置いたりしないでください。内部の精密部品が損傷する可能性があります。
端末の画面はガラス製です。端末が硬い面に落下した場合、強い衝撃を受けた場合、または重いもので潰さ
れた場合に、ガラスが割れる可能性があります。ガラスが割れた場合やガラスにひびが入った場合は、割れ
たガラスに触ったりガラスを端末から取り除こうとしたりしないでください。端末の使用を直ちに中止
し、Lenovo の技術サポートに連絡して、修理、交換、または廃棄に関する情報を確認してください。
デバイスを使用する際は、電化製品、電熱装置、電磁調理器など、高温や高電圧の環境を避けてください。
損傷を避けるため、デバイスは 0 °C(32 °F )~40 °C(104 °F)(保存時 -20 °C (-4 °F)~60 °C
(140 °F))で使用してください。
端末を水、雨、過度の湿気、汗、その他の液体に晒さないでください。
デバイスの分解や改造は行わないでください
ご使用のデバイスは密閉ユニットです。内部にはエンドユーザーによる保守が可能な部品はありません。内
部部品の修理は、Lenovo 認定の修理施設で実施するか、または Lenovo 認定技術担当者が行う必要があり
ます。デバイスのユニットを開いた場合、または改造した場合は、保証が無効になります。
内蔵型充電式バッテリに関する注意事項
内蔵されている充電式リチウムイオンバッテリーは交換しないでください。間違ったタイプのバッテリと交
換すると、爆発する危険があります。交換については、Lenovo サポートにお問い合わせください。
ビニール袋に関する注意事項
危険:
ビニール袋には注意が必要です。窒息につながる危険があるため、ビニール袋は乳幼児の手の届かないとこ
ろに保管してください。
アダプターの情報
デバイスや AC アダプタを濡らさないでください。
デバイスを水に入れたり、水やその他の液体がかかる場所に放置したりしないでください。
承認された充電方法でのみ充電してください。
注意: 標準の Lenovo 電源アダプターのみ使用してください。他社製の電源アダプターを使用すると、充
電速度に影響して異常な充電や装置への潜在的な損傷につながる恐れがあります。
標準の電源アダプターを適切なコンセントに接続します。
標準のデータケーブルを使用して、デバイスを PC または USB 2.0 以上に対応するデバイスに接続
します。

充電中のデバイスは通常使用時に熱くなることがあります。充電中のデバイスの周囲では、適切な換気を
行ってください。以下のいずれかの状態が発生した場合は、充電中のデバイスの電源プラグを抜いてくださ
い。
充電中のデバイスが雨、液体、または過度の湿気に晒された場合。
充電中のデバイスに物理的損傷が認められる場合。
充電中のデバイスのクリーニングを行う場合。
警告:
Lenovo は、Lenovo が製造または承認していない製品のパフォーマンスおよび安全性に関して責任を負い
ません。承認された Lenovo AC アダプターとバッテリーだけを使用してください。
大音量での使用に関する注意
警告:音源に関わらず、長時間騒音に暴露することにより、聴覚に障害を与える危険性があります。音量が
大きいと、聴覚は短い時間でも影響を受ける恐れがあります。聴覚を保護するには:
ヘッドセットまたはヘッドフォンを大音量で使用する時間を減らしましょう。
周囲の音が聞こえないほどの音量に上げるのは避けましょう。
人から話しかけられても聞こえない場合は、音量を下げましょう。
圧迫感や耳に異物が詰まったような感覚、耳鳴り、声がこもるなどの違和感がある場合は、ヘッドセットま
たはヘッドフォンを使用してデバイスの音を聞くのを中止し、聴覚検査を受けてください。
聴覚の損傷を避けるため、大音量で長時間聴かないようにしてください。
自動車または自転車に乗るときのデバイス使用に関する注意事項
ご自身と他の人の安全を最優先してください。法律を守ってください。地域法および現地の規制により、自
動車運転時または自転車乗車時における、ご使用のデバイスなどの携帯型電子デバイスの使用法が定められ
ていることがあります。
廃棄する際は地域の法律および規制に従ってください
ご使用のデバイスの寿命が終了した場合は、該当する法律および規制に反する方法でデバイスを破壊、焼
却、水没、破棄しないでください。内部の一部の部品には、適切に破棄しないと爆発や液漏れが発生する可
能性のある物質や環境に悪影響を及ぼす物質が含まれています。
詳細については、「リサイクルと環境に関する情報」を参照してください。
デバイスやアクセサリは小さなお子様の手の届かないところに置いてください
ご使用のデバイスには小さい子供が窒息する危険のある小さい部品が含まれています。また、硬い面に落と
したりぶつけたりすると、ガラス製の画面が割れたり、ひびが入ることがあります。
データとソフトウェアを保護してください
ユーザーが作成したものでない不明なファイルを削除したり、ファイル名やディレクトリ名を変更したりし
ないでください。デバイスのソフトウェアが機能しなくなることがあります。
ネットワークリソースにアクセスすると、コンピュータウィルス、ハッカー、スパイウェア、およびその他
の悪意のあるアクティビティに対してデバイスが脆弱な状態になり、デバイス、ソフトウェア、またはデー
タが損傷する危険が生じます。ファイアウォール、アンチウィルスソフトウェア、およびアンチスパイウェ
アソフトウェアを使用して十分に保護し、こうしたソフトウェアを最新の状態に保持するのは、お客様の責
任で行っていただきます。
電化製品を、このデバイスの近くに置かないでください。電化製品には、扇風機、ラジオ、高出力のスピー
カー、エアコン、電子レンジなどが含まれます。電化製品が生成する強力な磁場によって、デバイスの画面
やデータが破損する可能性があります。
デバイスによって生じる熱に注意してください

デバイスの電源がオンになっている際、またはバッテリーの充電中は、製品の一部が熱くなることがありま
す。その温度はシステムアクティビティの量とバッテリーの充電レベルにより異なります。衣服の上からで
も長時間接した場合は、不快感や火傷の原因となることがあります。デバイスの熱くなった部分に手やひざ
などの部分が長時間触れないようにしてください。
電子放射に関する注意事項
FCC 準拠に関する声明
This equipment has been tested and found to comply with the limits for a Class B digital device,
pursuant to Part 15 of the FCC Rules. These limits are designed to provide reasonable protection
against harmful interference in a residential installation. This equipment generates, uses, and can
radiate radio frequency energy and, if not installed and used in accordance with the instructions,
may cause harmful interference to radio communications. However, there is no guarantee that
interference will not occur in a particular installation. If this equipment does cause harmful
interference to radio or television reception, which can be determined by turning the equipment off
and on, the user is encouraged to try to correct the interference by one or more of the following
measures:
Reorient or relocate the receiving antenna.
Increase the separation between the equipment and receiver.
Connect the equipment into an outlet on a circuit different from that to which the receiver is
connected.
Consult an authorized dealer or service representative for help.
Lenovo is not responsible for any radio or television interference caused by unauthorized changes
or modifications to this equipment. Unauthorized changes or modifications could void the user's
authority to operate the equipment.
This device complies with Part 15 of the FCC Rules. Operation is subject to the following two
conditions: (1) this device may not cause harmful interference, and (2) this device must accept any
interference received, including interference that may cause undesired operation.
Responsible Party:
Lenovo (United States) Incorporated
1009 Think Place - Building One
Morrisville, NC 27560
Telephone: 1-919-294-5900
ISED の勧告
このデバイスは、カナダのイノベーション・科学経済開発省(ISED)のライセンス免除 RSS 基準に準拠し
ています。動作は、次の 2 つの条件に従います:
(1) この端末が干渉の原因にならないこと。
(2) この端末が望ましくない動作を引き起こしかねない干渉を含む他からの干渉をすべて許容すること。
Le présent appareil est conforme aux CNR d'Industrie Canada applicables aux appareils radio
exempts de licence. L'exploitation est autorisée aux deux conditions suivantes:
(1) l'appareil ne doit pas produire de brouillage, et
(2) l'utilisateur de l'appareil doit accepter tout brouillage radioélectrique subi, même si le brouillage
est susceptible d'en compromettre le fonctionnement.
日本における VCCI クラス B に関する声明
この装置は、クラスB 情報技術装置です。この装置は、家庭環境で使用することを目的としていますが、こ
の装置がラジオやテレビジョン受信機に近接して使用されると、受信障害を引き起こすことがあります。 取
扱説明書に従って正しい取り扱いをして下さい。VCCI-B

定格電流が単相 20 A 以下の主電源に接続する製品に関する日本の適合宣言
日本の定格電流が 20A/相以下の機器に対する高調波電流規制
高調波電流規格 JIS C 61000-3-2 適合品
環境、リサイクル、廃棄に関する情報
リサイクルに関する全般的な声明
Lenovo は、情報技術(IT)機器の所有者に、機器が不要になったときに責任をもってリサイクルすること
をお勧めしています。また、機器の所有者による IT 製品のリサイクルを支援するため、さまざまなプログ
ラムとサービスを提供しています。Lenovo 製品のリサイクルについて詳しく
は、http://www.lenovo.com/recycling にアクセスしてください。
バッテリーと WEEE に関する重要な情報
バツ印の付いたゴミ箱マークのあるバッテリー、電気電子機器は、一般廃棄物として廃棄することはできま
せん。廃バッテリーと廃電気電子機器(WEEE)は、それらの回収、リサイクル、処理に利用できる回収シ
ステムで、個別に処理する必要があります。可能な場合には、WEEE を廃棄処理する前に、WEEE から
バッテリーを取り外して、分けてください。バッテリーは、バッテリー/蓄電池の回収、リサイクル、処理の
システムで別途回収する必要があります。
各国固有の情報は、http://www.lenovo.com/recycling で入手できます。
ブラジルにおけるバッテリのリサイクル情報
Declarações de Reciclagem no Brasil
Descarte de um Produto Lenovo Fora de Uso Equipamentos elétricos e eletrônicos não devem ser
descartados em lixo comum, mas enviados à pontos de coleta, autorizados pelo fabricante do
produto para que sejam encaminhados e processados por empresas especializadas no manuseio
de resíduos industriais, devidamente certificadas pelos orgãos ambientais, de acordo com a
legislação local. A Lenovo possui um canal específico para auxiliá-lo no descarte desses produtos.
Caso você possua um produto Lenovo em situação de descarte, ligue para o nosso SAC ou
encaminhe um e-mail para: reciclar@lenovo.com, informando o modelo, número de série e cidade,
a fim de enviarmos as instruções para o correto descarte do seu produto Lenovo.
日本におけるリサイクル情報
日本におけるリサイクルおよび廃棄に関する情報は、http://www.lenovo.com/recycling/japan で入手でき
ます。
インドにおけるリサイクル情報
インドにおけるリサイクルおよび廃棄に関する情報について
は、http://www.lenovo.com/social_responsibility/us/en/sustainability/ptb_india.html で入手できます。
バッテリーリサイクルマーク
台湾におけるバッテリーリサイクル情報
米国およびカナダにおけるバッテリーリサイクル情報

欧州連合におけるバッテリーリサイクル情報
ENERGY STAR モデルについて
ENERGY STAR® は、米国環境保護庁および米国エネルギー省の合同プログラムであり、エネルギー効率
の高い製品および実践を通じてコストを節約し、環境を保護することを目的としています。
Lenovo は ENERGY STAR の仕様に準拠した製品をお客様に提供しています。ENERGY STAR のマーク
がコンピューターに貼り付けられている、または電源設定インターフェイスに表示されている場合がありま
す。ENERGY STAR のマークがついている場合、以下のモデル名の Lenovo タブレットは ENERGY
STAR プログラムのタブレット要件を満たすよう設計され試験されています。
Lenovo TB-X104F
ENERGY STAR 準拠の製品、およびタブレットの省電力機能を利用することによって、消費電力を削減で
きます。消費電力を減らすことで、経費抑制、よりクリーンな環境、温室効果ガス排出削減に貢献できま
す。
ENERGY STAR について詳しくは、http://www.energystar.gov を参照してください。
輸出種別に関する注意事項
本製品は米国輸出管理規制(EAR)の対象であり、輸出種別管理番号(ECCN)は 5A992.c です。本製品
は、EAR E1 国別リストの禁輸国を除く国に再輸出できます。
トラブルシューティング
アプリのインストール中に、メモリー不足を示すプロンプトが表示される
メモリーを開放してから、もう一度インストールしてください。
タッチスクリーンが作動しない、または反応しない
デバイスがオフになるまで、10 秒以上、オン/オフ ボタンを押し続けてください。その後、通常の方法で再
度スイッチをオンにします。
デバイスの電源がオンにならない、あるいはシステムがクラッシュする
バッテリを 30 分間充電し、デバイスがオフになるまで 10 秒以上オン/オフ ボタンを押し続けてください。
その後、通常の方法で再度スイッチをオンにします。
端末が、ワイヤレスネットワーク経由でインターネットにアクセスできない
ワイヤレスルーターを再起動するか、「設定」に移動して WLAN を再起動してください。
端末が、スリープモードから復帰できない
デバイスがオフになるまで、10 秒以上、オン/オフ ボタンを押し続けてください。その後、通常の方法で再
度スイッチをオンにします。
 Loading...
Loading...