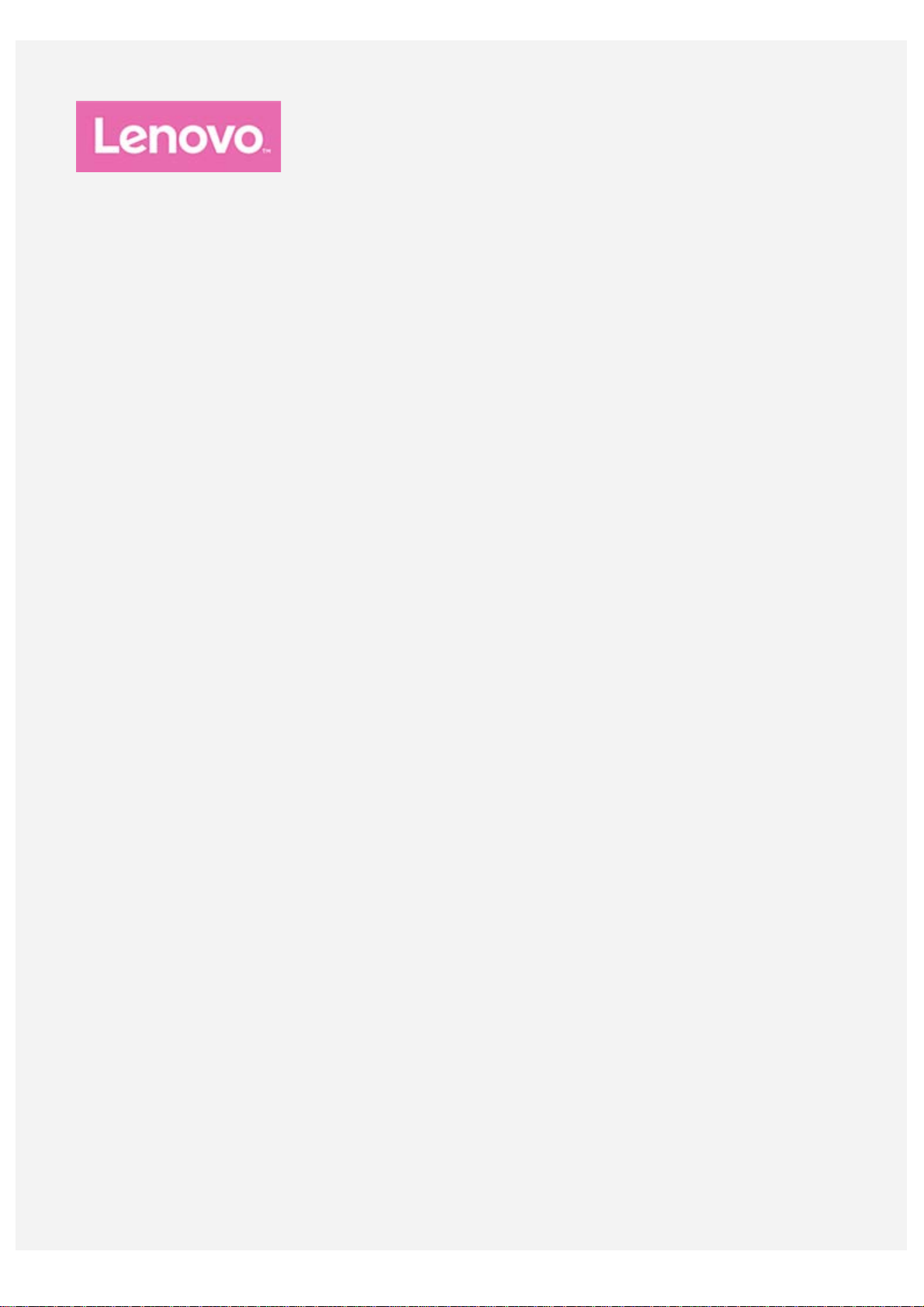
Lenovo Tab E10
Guida dell'utente
Lenovo TB-X104F
Lenovo TB-X104F1
Lenovo TB-X104L
Lenovo TB-X104X
In questa guida, tutte le informazioni che presentano il simbolo * si riferiscono
esclusivamente al modello WLAN+LTE (Lenovo TB-X104L/Lenovo TB-X104X).
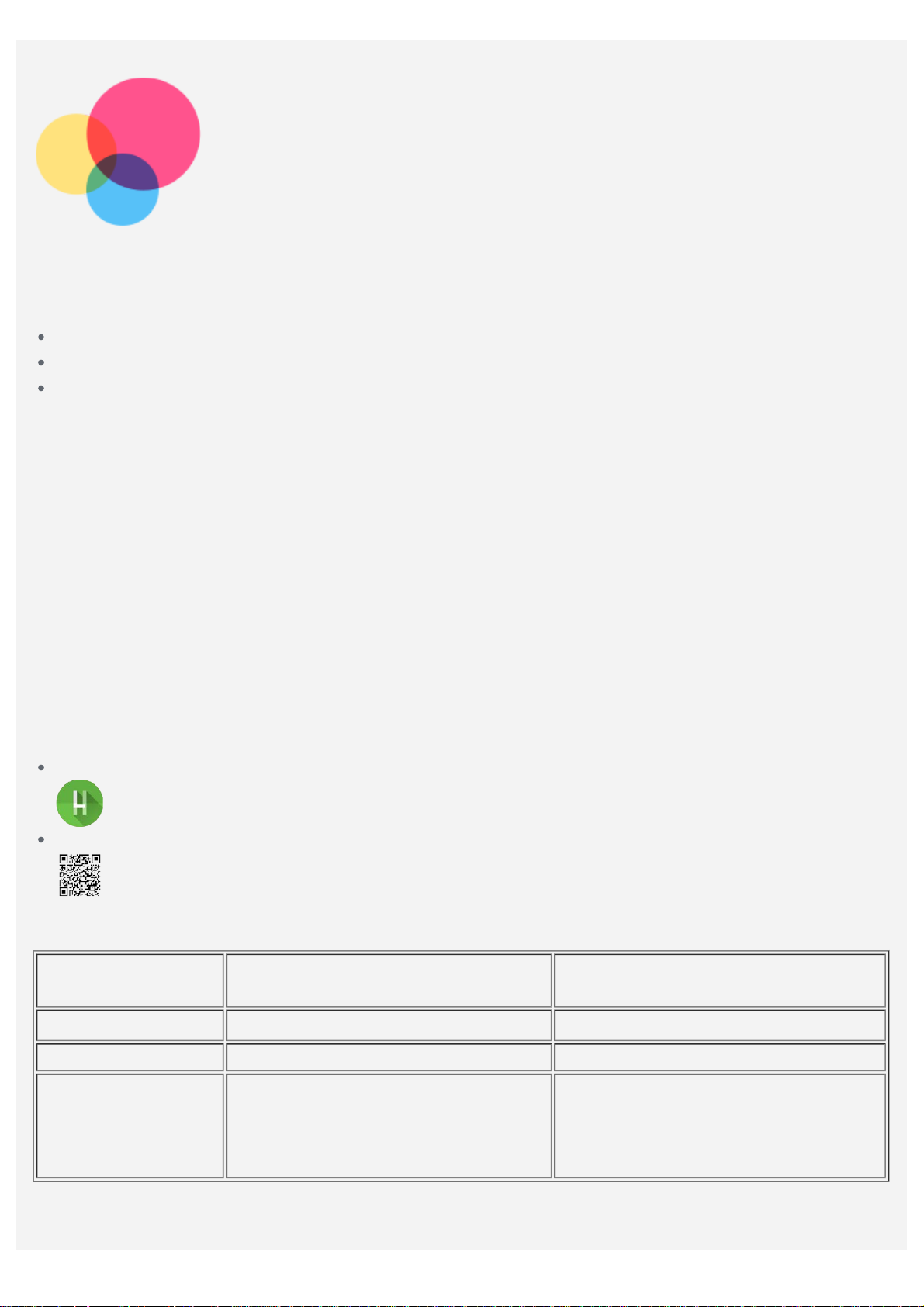
Informazioni di base
Prima di utilizzare questo documento e il relativo prodotto, leggere le informazioni contenute nella
seguente documentazione.
Guida introduttiva e informazioni su sicurezza e garanzia
Avviso sulla normativa
"Informazioni importanti su sicurezza e gestione" in "Appendice".
I documenti Guida introduttiva e informazioni su sicurezza e garanzia e Informazioni sulle normative
sono disponibili sul sito Web all'indirizzo http://support.lenovo.com.
Nota: tutte le foto e le illustrazioni in questo documento sono intese solo come riferimento e
possono differire rispetto al prodotto finale.
Lenovo Help
Serve aiuto? L'app Lenovo Help può offrire il supporto necessario per l'accesso diretto ad assistenza
Web e forum* di Lenovo, risposte alle domande frequenti*, aggiornamenti del sistema*, verifiche della
funzione hardware, controlli dello stato della garanzia*, richieste di assistenza** e stato della
riparazione**.
Nota:
*Richiede l'accesso alla rete di dati.
**Non disponibile in alcuni paesi.
Esistono due opzioni per ottenere quest'app:
Cercare e scaricare l'app da Google Play.
Scansionare il codice QR con un dispositivo Lenovo Android.
Specifiche tecniche
Modello
CPU
Batteria 4850 mAh 4850 mAh
Comunicazione
wireless
Nota: i modelli Lenovo TB-X104L/Lenovo TB-X104X supportano le bande LTE 1, 2, 3, 5, 7, 8, 20,
38 e 40, ma in alcuni paesi lo standard LTE non è supportato. Per sapere se la periferica
Lenovo TB-X104F/
Lenovo TB-X104F1
Qualcomm
Bluetooth 4.2;
WLAN 802.11 b/g/n, 2,4 GHz, GPS
®Snapdragon™ 210 Qualcomm®Snapdragon™ 210
Lenovo TB-X104L/Lenovo TB-X104X
Bluetooth 4.2;
WLAN 802.11 b/g/n; 2,4 GHz;
GPS/A-GPS;
FDD-LTE/TDD-LTE/UMTS/GSM
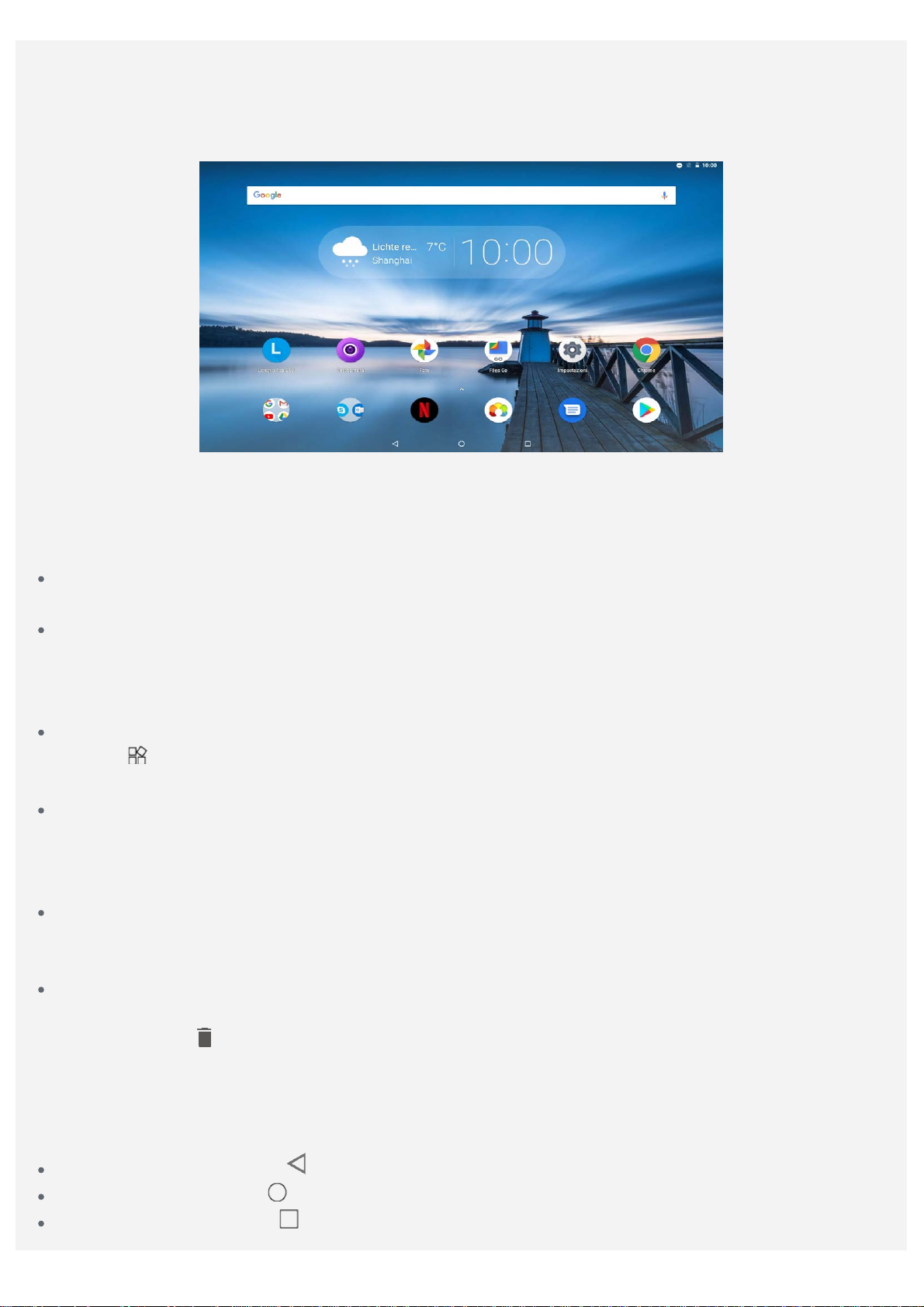
funziona con le reti LTE nel proprio paese, rivolgersi al gestore telefonico di fiducia.
Schermata iniziale
La schermata iniziale è il punto di partenza per l'utilizzo del dispositivo. Per maggiore comodità, la
schermata iniziale è già impostata con le app e i widget più utili.
Nota: le funzionalità del dispositivo e la schermata iniziale possono variare a seconda
del paese, della lingua, dell'operatore e del modello del dispositivo.
È possibile personalizzare la propria schermata iniziale in qualsiasi momento.
Schermata iniziale
Nella prima schermata iniziale è presente la barra di ricerca di Google e alcune app utili.
Schermata di anteprima
Tenere premuto un punto qualsiasi sulla schermata iniziale, ad eccezione delle icone.
Nella parte inferiore della schermo, sono disponibili le opzioni SFONDI, WIDGET e IMPOSTAZIONI
HOME.
Aggiunta di un widget a una schermata iniziale
Toccare
desidera aggiungere, quindi trascinarlo nel punto in cui si intende posizionarlo e rilasciarlo.
Modifica degli sfondi
Tenere premuto un punto qualsiasi sulla schermata iniziale, ad eccezione delle icone, selezionare
SFONDI nella parte inferiore dello schermo, quindi scegliere lo sfondo desiderato.
Accedere a Impostazioni > Display > Avanzate > Sfondo e scegliere lo sfondo desiderato.
Spostamento di un'app in un'altra schermata
Tenere premuta l'app che si desidera spostare, trascinarla nel punto in cui si intende posizionarla,
quindi rilasciarla.
Disinstallazione di un'app
1. Tenere premuta l'app che si desidera disinstallare.
nella sezione inferiore della schermata di anteprima, tenere premuto il widget che si
2. Trascinare su
Nota: alcune delle app di sistema non possono essere disinstallate.
, quindi rilasciare e toccare OK.
Pulsanti della schermata
Sono presenti tre pulsanti nella sezione inferiore della schermata.
Pulsante Indietro: toccare per tornare alla pagina precedente.
Pulsante Home: toccare per tornare alla schermata iniziale predefinita.
Pulsante recenti: toccare per visualizzare le app recenti. È inoltre possibile eseguire le

seguenti operazioni:
Toccare un'app per aprirla.
Scorrere verso destra o verso sinistra la finestra di un'app per chiuderla.
Toccare per interrompere l'esecuzione dell'app.
Toccare per interrompere l'esecuzione di tutte le app.
Notifiche e impostazioni rapide
Il riquadro Notifiche informa l'utente dei nuovi messaggi, della connessione USB e delle attività in
corso come il download di file. Il riquadro Impostazioni rapide consente all'utente di accedere alle
impostazioni utilizzate di frequente come l'interruttore WLAN.
È possibile eseguire una qualsiasi delle seguenti operazioni:
Per visualizzare le notifiche, scorrere verso il basso dalla parte superiore della schermata.
Per chiudere il riquadro Notifiche, scorrere verso l'alto dalla parte inferiore della schermata.
Per ignorare una notifica, scorrere verso sinistra o verso destra sopra la notifica.
Per ignorare tutte le notifiche, toccare CANCELLA TUTTO nella parte inferiore del riquadro
Notifiche.
Per aprire il riquadro Impostazioni rapide, scorrere due volte verso il basso dalla parte superiore
della schermata.
Per chiudere il riquadro Impostazioni rapide, scorrere verso l'alto dalla parte inferiore della
schermata.
Arresto/Riavvio forzato
Tenere premuto il pulsante di accensione per circa 10 secondi fino allo spegnimento del dispositivo.
Quindi riaccenderlo in modo normale.
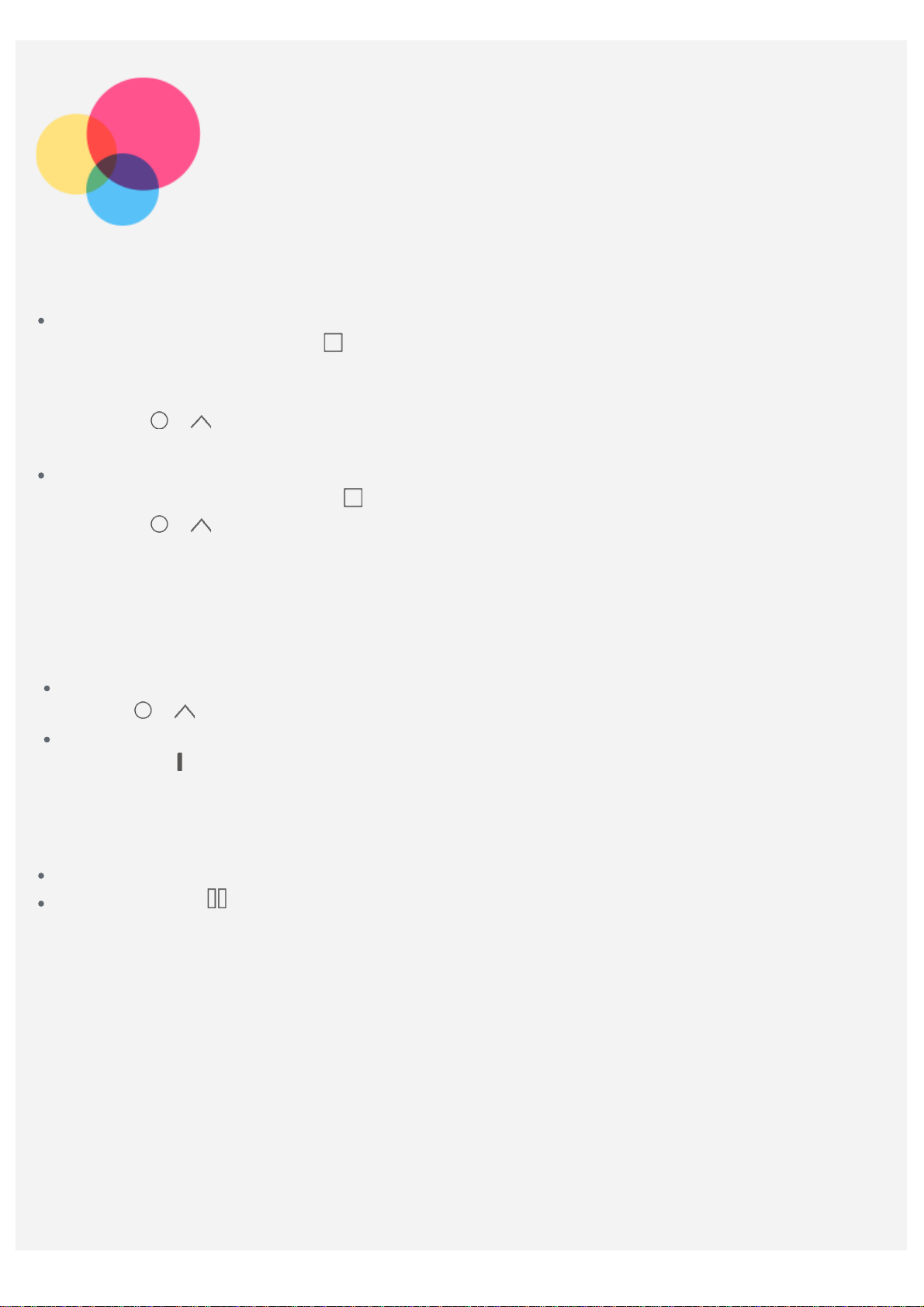
Modalità Schermo diviso
Utilizzo della modalità Schermo diviso
Metodo 1
1. Aprire un'app, quindi toccare
2. Tenere premuta la prima app, trascinarla su "Trascina qui per utilizzare la modalità Schermo
diviso", quindi rilasciarla. Questa app sarà bloccata in posizione.
3. Toccare
visualizzate nella modalità Schermo diviso.
Metodo 2
1. Aprire un'app e tenere premuto
2. Toccare
visualizzate nella modalità Schermo diviso.
Nota: non tutte le applicazioni supportano la modalità Schermo diviso.
> , scegliere la seconda app che si desidera aprire e le due app saranno quindi
> e scegliere la seconda app che si desidera aprire. Le due app saranno quindi
.
. Questa app sarà bloccata in posizione.
Impostazioni della modalità Schermo diviso
Nella modalità Schermo diviso è possibile eseguire le seguenti operazioni:
Sostituzione della seconda app
Toccare
Regolazione delle dimensioni dello schermo diviso
Far scorrere "
> per scegliere un'altra app.
" al centro delle due schermate per regolare le dimensioni dello schermo diviso.
Uscita dalla modalità Schermo diviso
È possibile uscire dalla modalità Schermo diviso nei seguenti modi:
Scegliendo un'app che non supporta la modalità Schermo diviso.
Tenendo premuto per passare alla modalità schermo intero.
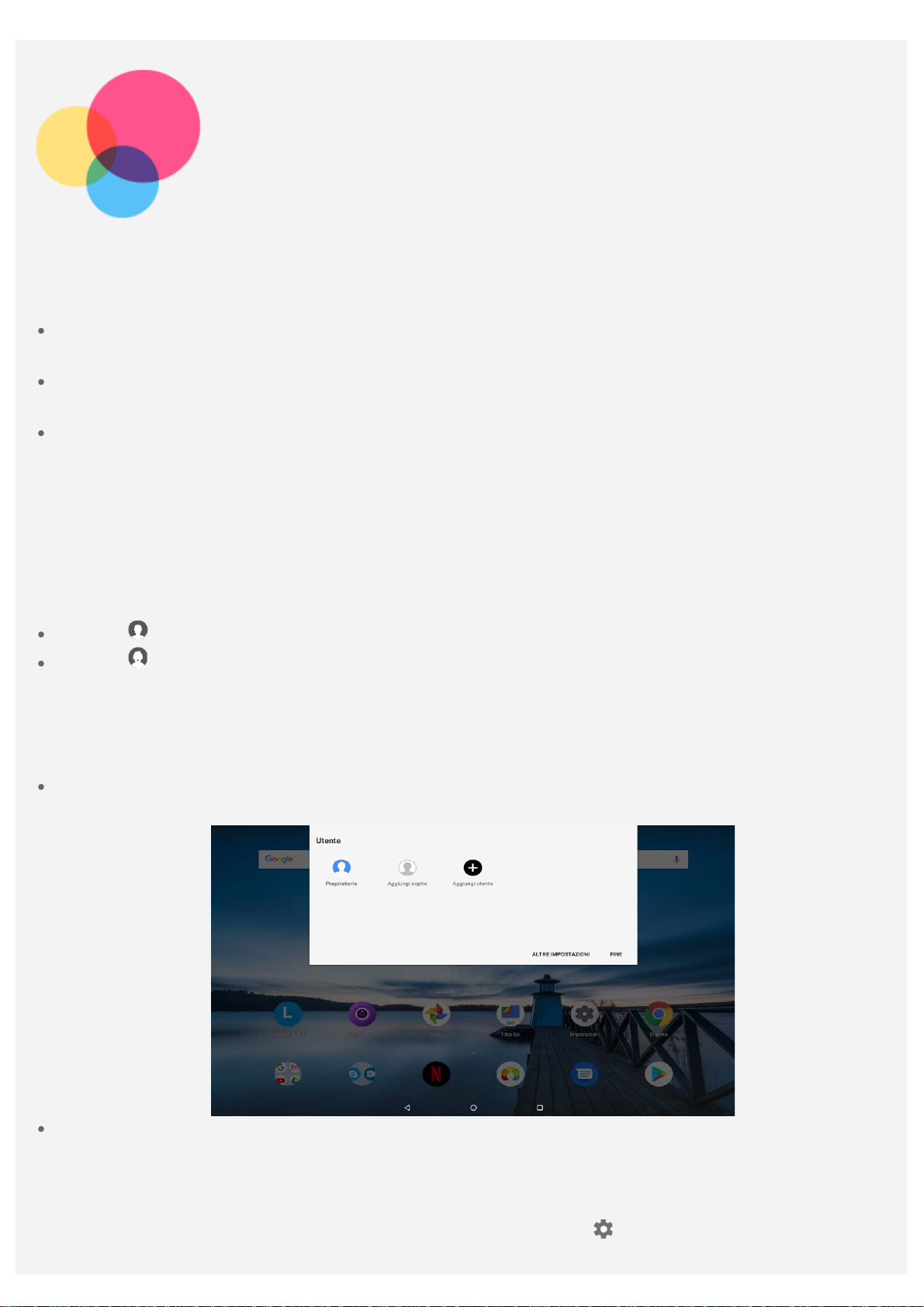
Multi-utente
Multi-utente
Sono presenti tre tipi di utenti:
Proprietario: un proprietario ha il controllo completo su tutte le autorizzazioni utente e gestisce
tutti gli account utente.
Aggiungi ospite: è presente un solo account ospite. Un ospite ha un accesso limitato al
dispositivo.
Nuovo utente: possono essere presenti più account utente, inclusi l'utente standard e l'utente
figlio. Un utente standard può gestire gli account utente figlio. Negli account utente figlio sono
disponibili diverse app adatte ai bambini, inclusi video, giochi, musica e altri contenuti che possono
essere gestiti in Controllo genitori.
Creazione di nuovi account utente
Toccare Impostazioni > Utenti e account > Utenti > AGGIUNGI UTENTE per creare gli account
utente.
Toccare > CONTINUA per creare un account utente standard.
Toccare > CONTINUA per creare un utente figlio.
Nota: prima di aggiungere un account utente figlio, è necessario impostare un blocco
schermo per proteggere le proprie app e i propri dati personali.
Passaggio da un account utente a un altro
Nella schermata iniziale, scorrere verso il basso dalla parte superiore della schermata, quindi
toccare le foto utente per passare da un account utente a un altro.
Nell'interfaccia della schermata di blocco, selezionare la foto utente dell'account a cui si desidera
passare, quindi toccare e scorrere verso l'alto per passare all'account utente.
Eliminazione di un account utente
Toccare Impostazioni > Utenti e account > Utenti, quindi toc
desidera eliminare e toccare ELIMINA UTENTE > ELIMINA.
care accanto all'account che si

Fotocamera
Per aprire l'app Fotocamera, andare su Fotocamera.
Acquisizione di foto e video
È possibile scattare foto e registrare video tramite la fotocamera integrata del dispositivo.
Toccare per scattare una foto.
Toccare per registrare un video.
Toccare per passare alla modalità panorama.
Toccare / per passare dalla fotocamera anteriore a quella posteriore.
Toccare / per aprire o chiudere la funzionalità HDR.
Acquisizione di screenshot
Tenere premuti simultaneamente il pulsante di accensione e quello per la riduzione del volume.
Visualizzazione di immagini e video
Le foto e i video vengono archiviati nella memoria interna del dispositivo ed è possibile visualizzarli,
utilizzando uno dei seguenti metodi:

Toccare la miniatura della foto mentre si utilizza l'app Fotocamera.
Accedere a Foto.
Accedere a Files Go.
Gli screenshot vengono archiviati nella memoria interna del dispositivo. È possibile visualizzare gli
screenshot utilizzando i seguenti metodi:
Accedere a Foto.
Accedere a Files Go.
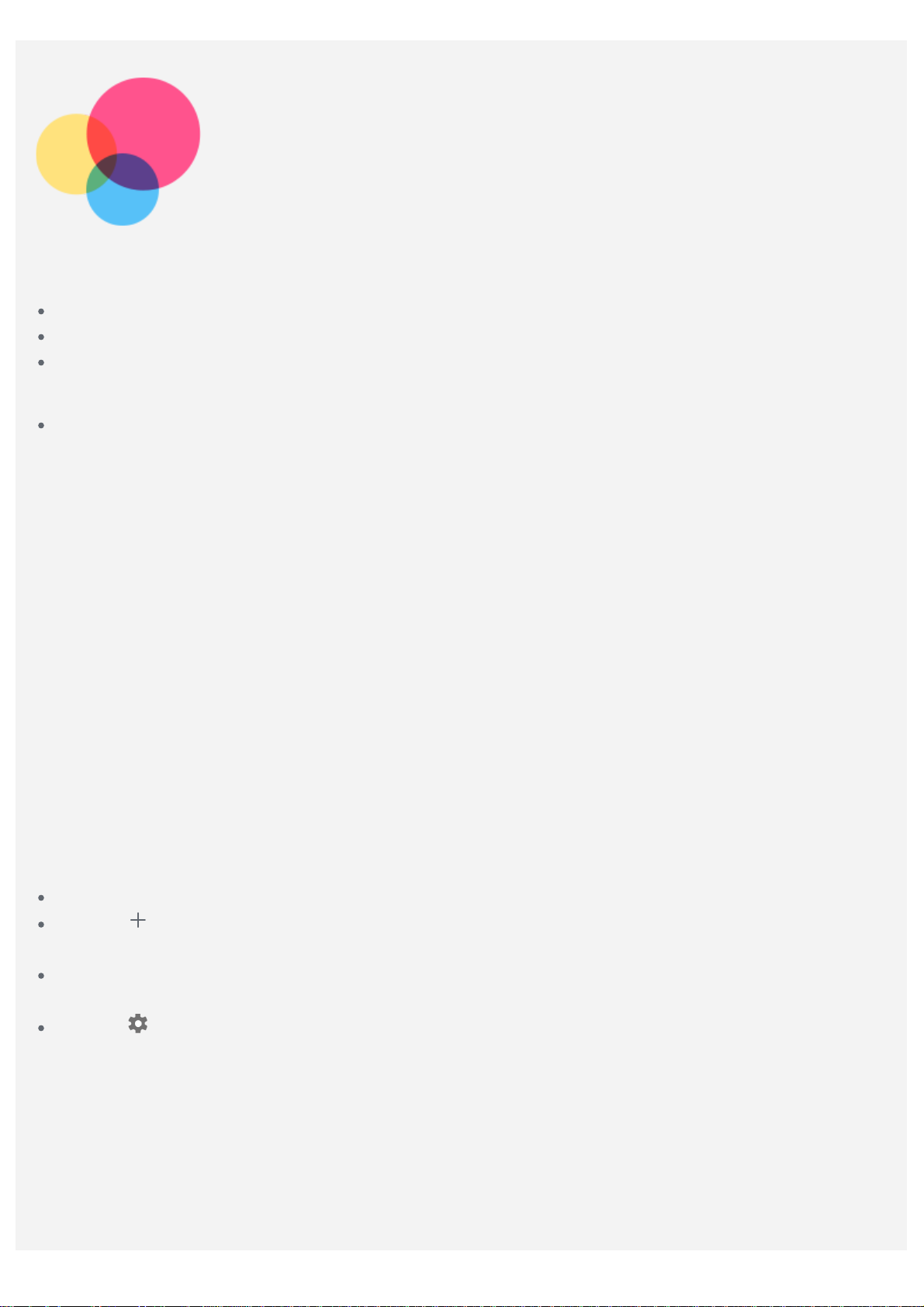
Rete
Prima di stabilire una connessione a Internet, è necessario impostare una rete wireless.
Configurazione di una rete WLAN.
*Configurazione di una rete mobile.
Configurazione di una rete VPN.
È anche possibile condividere la rete mobile con altri.
*Configurazione di un hotspot.
Configurazione di una rete WLAN
Accedere a Impostazioni > Rete e Internet > WLAN.
Attivare l'interruttore WLAN e toccare un hotspot WLAN nell'elenco per effettuare la connessione a
Internet.
Quando si effettua la connessione a un hotspot protetto, è necessario inserire il nome di accesso e la
password.
Configurazione di una rete mobile
Accedere a Impostazioni > Rete e Internet > Rete mobile > Consumo dati.
Nota: è necessaria una scheda SIM valida con il servizio dati. Se non si dispone di una scheda
SIM, rivolgersi al proprio operatore.
Configurazione di una rete VPN
Le reti VPN vengono utilizzate nelle aziende per consentire agli utenti di comunicare informazioni
private in modo sicuro su una rete pubblica. Ad esempio, potrebbe essere necessario configurare una
VPN per accedere all'e-mail aziendale. Rivolgersi all'amministratore di rete per richiedere le
impostazioni necessarie per configurare una VPN per la propria rete.
Accedere a Impostazioni > Rete e Internet > VPN.
Toccare per modificare il profilo della VPN, incluso il nome, il tipo e l'indirizzo del server, quindi
toccare SALVA.
Toccare il nome del server VPN, inserire il nome utente e la password, quindi toccare CONNETTI
per connettersi alla rete VPN.
Toccare per modificare o eliminare la VPN.
Nota: è necessario impostare una sequenza, un PIN o una password del blocco schermo prima
di utilizzare la VPN. Accedere a Impostazioni > Sicurezza e posizione > Blocco schermo per
selezionare e impostare un'opzione di blocco schermo.
*Configurazione di un hotspot
È possibile utilizzare un hotspot personale per condividere una connessione a Internet con un
computer o un altro dispositivo.
Accedere a Impostazioni > Rete e Internet > Hotspot e tethering ed eseguire i seguenti passaggi:

Attivare Hotspot WLAN.
Toccare Configura hotspot WLAN per configurare l'hotspot.
È anche possibile utilizzare Tethering Bluetooth o Tethering USB.
Nota: affinché gli amici possano condividere la rete mobile dell'utente, è necessario che
l'utente fornisca loro il nome della rete e la password.

Internet
È possibile navigare sul Web se il dispositivo è connesso a una rete wireless o a una rete dati.
Per aprire l'app browser, andare su Chrome.
Accesso ai siti Web
Per accedere ai siti Web, è possibile utilizzare l'app Chrome.
Digitazione di un indirizzo Web
Per accedere a un sito Web "http://", non è necessario digitare l'indirizzo completo.
Ad esempio, per visitare il sito Web "http://www.lenovo.com", è sufficiente digitare
"www.lenovo.com" nella barra degli indirizzi e toccare Vai.
Ricerca tramite parole chiave
Per cercare le pagine Web, è inoltre possibile digitare le parole chiave nella barra degli indirizzi.
Il motore di ricerca può essere impostato su
Aggiunta di una nuova pagina Web
Toccare
Toccare
propria visita.
Chiusura di una pagina Web
Toccare
Aggiornamento di una pagina Web
Toccare
Toccare
> Nuova scheda per aggiungere la scheda di una nuova pagina Web.
> Nuova scheda in incognito per visitare un sito Web senza lasciare tracce della
per chiudere la scheda di una pagina Web.
per aggiornare una pagina Web.
per tornare alla pagina Web precedente.
> Impostazioni > Motore di ricerca.
Toccare
per andare a una pagina Web recente.
Salvataggio di pagine Web
È possibile salvare le immagini e le pagine Web nella memoria interna del dispositivo.
Salvataggio immagini

Tenere premuta l'immagine, quindi toccare Scarica immagine.
Aggiunta di pagine Web a Segnalibri
Toccare
per aggiungere una pagina Web a Preferiti.
Toccare
> Preferiti per visualizzare i segnalibri.
Impostazione delle preferenze di accessibilità
Toccare > Impostazioni > Accessibilità per impostare le proporzioni del testo e lo zoom della
pagina Web.

Sincronizzazione
È possibile trasferire dati tra il proprio dispositivo e il computer come musica, immagini, video,
documenti, file APK (Android application package) e così via.
Collegamento del dispositivo al proprio computer
Collegare il dispositivo al computer tramite un cavo USB.
Scorrere verso il basso dalla parte superiore della schermata per visualizzare "USB per il
trasferimento di file" nella barra delle notifiche.
Toccare USB per il trasferimento di file per visualizzare altre opzioni.
Selezione della modalità di connessione del computer
È possibile selezionare una delle seguenti opzioni:
Dispositivo multimediale (MTP): selezionare questa modalità se si desidera trasferire file
multimediali come foto, video e suonerie dal tablet al computer e viceversa.
Fotocamera (PTP): selezionare questa modalità se si desidera trasferire solo foto e video dal
tablet al computer e viceversa.
Carica il dispositivo: selezionare questa modalità se si desidera soltanto caricare il telefono.
MIDI: selezionare questa modalità se si desidera che le applicazioni abilitate per il MIDI sul
dispositivo funzionino con il software MIDI sul computer.
Installazione di APK
Procedere all'installazione attenendosi alla procedura seguente:
Impostare il dispositivo per consentire l'installazione di app ottenute da origini sconosciute.
Accedere a Impostazioni > App e notifiche > Avanzate > Accesso speciale alle app > Installa
app sconosciute, selezionare l'app da installare e toccare Consenti da questa fonte.
Copiare il file APK dal computer al dispositivo in modalità "Dispositivo multimediale (MTP)".
Aprire la categoria delle app in Files Go.

Impostazioni
Schermata iniziale delle impostazioni
Toccare Impostazioni per accedere alla schermata iniziale delle impostazioni.
Quando si impostano altre funzioni (ad eccezione di Google, Accensione/Spegnimento pianificati
e altre ancora) per il dispositivo, scorrere sulla schermata oppure toccare
di scelta rapida delle impostazioni.
Impostazione lingua
Accedere a Impostazioni > Sistema > Lingue e immissione > Lingue > Aggiungi una lingua.
Selezionare la lingua che si desidera aggiungere.
Tenere premuto per trascinare la lingua aggiunta nella prima riga.
per aprire il riquadro

Appendice
Informazioni importanti su sicurezza e gestione
Prima dell'utilizzo, leggere tutte le informazioni riportate in questa sezione per evitare lesioni
personali, danni alle proprietà o danni accidentali al prodotto. Per ulteriori suggerimenti su come
utilizzare il dispositivo in sicurezza, visitare la pagina Web http://www.lenovo.com/safety.
Maneggiare con cura la periferica
Evitare di far cadere, piegare o forare la periferica. Non inserire oggetti estranei al suo interno, né
posizionare oggetti pesanti su di essa. I componenti sensibili interni potrebbero danneggiarsi.
Lo schermo del dispositivo è di vetro e potrebbe rompersi se il dispositivo viene fatto cadere su una
superficie dura, se subisce un urto violento o se viene colpito con un oggetto pesante. Se si creano
spaccature o crepe sul vetro, non toccare il vetro rotto o non tentare di rimuoverlo dal dispositivo.
Interrompere immediatamente l'utilizzo del dispositivo e contattare il supporto tecnico Lenovo per la
riparazione, la sostituzione o le informazioni sul riciclaggio.
Non utilizzare la periferica in ambienti caratterizzati da alte temperature o tensioni elevate, ad
esempio in presenza di apparecchiature elettriche, termoelettriche o elettrodomestici da cucina. Onde
evitare danni, il dispositivo può essere utilizzato esclusivamente a temperature comprese tra 0 °C
(32 °F) e 40 °C (104 °F). Parimenti, la temperatura di conservazione deve essere compresa tra -20 °C
(-4 °F) e 60 °C (140 °F).
Non esporre il dispositivo mobile a acqua, pioggia, condizioni di umidità estrema, sudore o altri liquidi.
Non smontare o modificare la periferica
La periferica è un'unità sigillata. All'interno non sono presenti parti soggette a manutenzione da parte
dell'utente finale. Tutte le riparazioni interne devono essere eseguite da un centro riparazioni o da un
tecnico autorizzato Lenovo. Qualsiasi tentativo di aprire o modificare la periferica invaliderà la
garanzia.
Informazioni sulla batteria ricaricabile incorporata
Non tentare di sostituire la batteria al litio ricaricabile interna. Se la batteria viene sostituita con un
tipo inadatto, esiste il rischio di esplosioni. Contattare l'assistenza Lenovo per la sostituzione.
Avviso sulle buste di plastica
PERICOLO:
Le buste di plastica possono risultare pericolose. Tenerle lontane da neonati e bambini per
evitare il rischio di soffocamento.
Informazioni sull'adattatore
Evitare che il dispositivo e l'adattatore CA si bagnino.
Non immergere il dispositivo in acqua o lasciarlo in luoghi dove potrebbe entrare in contatto con
acqua o altri liquidi.

Utilizzare esclusivamente i metodi di carica approvati.
Nota: utilizzare esclusivamente adattatori Lenovo standard. L'utilizzo di adattatori di alimentazione
Tenere la periferica e gli accessori lontani dalla portata dei bambini
di terze parti inciderà sulla velocità di carica, comportando una carica anomala e un possibile
danneggiamento dell'apparecchiatura.
Collegare un adattatore di alimentazione standard a una presa di corrente idonea.
Utilizzare un cavo dati standard per collegare la periferica a un PC o a un'altra periferica che
siano conformi allo standard USB 2.0 o alle versioni successive.
I dispositivi in carica potrebbero surriscaldarsi durante il normale utilizzo. Accertarsi che vi sia una
ventilazione adeguata intorno alla periferica in carica. Scollegare la periferica in carica se si verifica
una qualsiasi delle seguenti condizioni:
La periferica in carica è stata esposta a pioggia, liquidi o umidità eccessiva.
La periferica in carica mostra segni di danni fisici.
Si desidera pulire la periferica in carica.
Avvertenza:
Lenovo non è responsabile per le prestazioni o la sicurezza dei prodotti non fabbricati o
approvati da Lenovo. Utilizzare solo batterie e adattatori CA Lenovo approvati.
Direttiva UE ErP (EcoDesign) (2009/125/CE) - alimentatori esterni (regolamento (UE) 2019/1782)
I prodotti Lenovo sono progettati per funzionare con una gamma di alimentatori compatibili. Accedere
a https://www.lenovo.com/us/en/compliance/eu-doc per visualizzare gli alimentatori compatibili. Per le
specifiche dell'alimentatore dettagliate per il computer in uso, andare alla pagina
https://support.lenovo.com.
Avvertenza sull'utilizzo di un volume elevato
Avvertenza: l'esposizione a rumore elevato proveniente da qualsiasi fonte per periodi di tempo
prolungati può compromettere l'udito. Più alto è il volume, minore è il tempo necessario prima che
l'udito possa essere danneggiato. Per proteggere l'udito:
Limitare la quantità di tempo in cui si utilizzano le cuffie o gli auricolari ad alto volume.
Evitare di alzare il volume per sovrastare il rumore circostante.
Abbassare il volume se non si è in grado di sentire le persone che parlano nelle vicinanze.
Se sperimenta un disagio nell'udito, inclusi sensazione di pressione o di otturazione nelle orecchie,
ronzio nelle orecchie o parola attutita, è necessario interrompere l'ascolto del dispositivo tramite le
cuffie o gli auricolari ed effettuare un controllo dal medico.
Per evitare possibili danni all'udito, non utilizzare a un volume elevato per lunghi periodi.
Prestare attenzione quando si utilizza la periferica in un veicolo a motore o in bicicletta
Dare sempre priorità alla propria sicurezza e a quella degli altri. Rispettare la legge. Le normative e le
disposizioni di legge locali possono stabilire come utilizzare i dispositivi elettronici mobili, quale la
periferica in uso, mentre si guida un veicolo a motore o una bicicletta.
Smaltire in base alle normative e alle disposizioni di legge locali
Quando la periferica termina il proprio ciclo di vita, non romperla, bruciarla, immergerla in acqua o
smaltirla utilizzando metodi contrari a normative e disposizioni di legge locali. Alcuni componenti
interni contengono sostanze che potrebbero esplodere, fuoriuscire o inquinare l'ambiente se smaltite
in modo errato.
Per ulteriori informazioni, consultare il paragrafo "Informazioni ambientali e sullo smaltimento".

La periferica contiene piccole parti che potrebbero essere causa di soffocamento nei bambini piccoli.
Inoltre, lo schermo di vetro potrebbe rompersi o creparsi se fatto cadere a terra o lanciato contro una
superficie dura.
Proteggere i dati e il software
Non eliminare file sconosciuti, né modificare il nome di file o directory non direttamente creati
dall'utente; ciò potrebbe compromettere il funzionamento del software della periferica.
Tenere presente che l'accesso alle risorse di rete potrebbe esporre la periferica a virus, attacchi da
parte di hacker, spyware e altre attività dannose in grado di danneggiare la periferica stessa, il
software o i dati. È responsabilità dell'utente garantire una protezione adeguata tramite firewall,
software antivirus e anti-spyware e mantenere tali software aggiornati.
Tenere i dispositivi elettronici quali ventole elettriche, radio, altoparlanti di elevata potenza,
condizionatori e forni a microonde lontani dalla periferica, poiché i forti campi magnetici generati da
tali dispositivi elettrici possono danneggiare lo schermo e i dati della periferica in uso.
Prestare attenzione al calore generato dalla periferica
Quando la periferica è accesa o la batteria è in carica, alcuni componenti potrebbero scaldarsi.
L'eventuale temperatura raggiunta dipende dall'attività del sistema e dal livello di carica della batteria.
Un contatto prolungato con il corpo, anche attraverso i vestiti, può causare disturbi o bruciature.
Evitare il contatto di mani, grembo o altre parti del corpo con una parte calda della periferica per un
periodo di tempo prolungato.
Avvisi sulle emissioni elettroniche
Dichiarazione di conformità FCC
This equipment has been tested and found to comply with the limits for a Class B digital device,
pursuant to Part 15 of the FCC Rules. These limits are designed to provide reasonable protection
against harmful interference in a residential installation. This equipment generates, uses, and can
radiate radio frequency energy and, if not installed and used in accordance with the instructions, may
cause harmful interference to radio communications. However, there is no guarantee that interference
will not occur in a particular installation. If this equipment does cause harmful interference to radio or
television reception, which can be determined by turning the equipment off and on, the user is
encouraged to try to correct the interference by one or more of the following measures:
Reorient or relocate the receiving antenna.
Increase the separation between the equipment and receiver.
Connect the equipment into an outlet on a circuit different from that to which the receiver is
connected.
Consult an authorized dealer or service representative for help.
Lenovo is not responsible for any radio or television interference caused by unauthorized changes or
modifications to this equipment. Unauthorized changes or modifications could void the user's authority
to operate the equipment.
This device complies with Part 15 of the FCC Rules. Operation is subject to the following two
conditions: (1) this device may not cause harmful interference, and (2) this device must accept any
interference received, including interference that may cause undesired operation.
Responsible Party:
Lenovo (United States) Incorporated
1009 Think Place - Building One
Morrisville, NC 27560
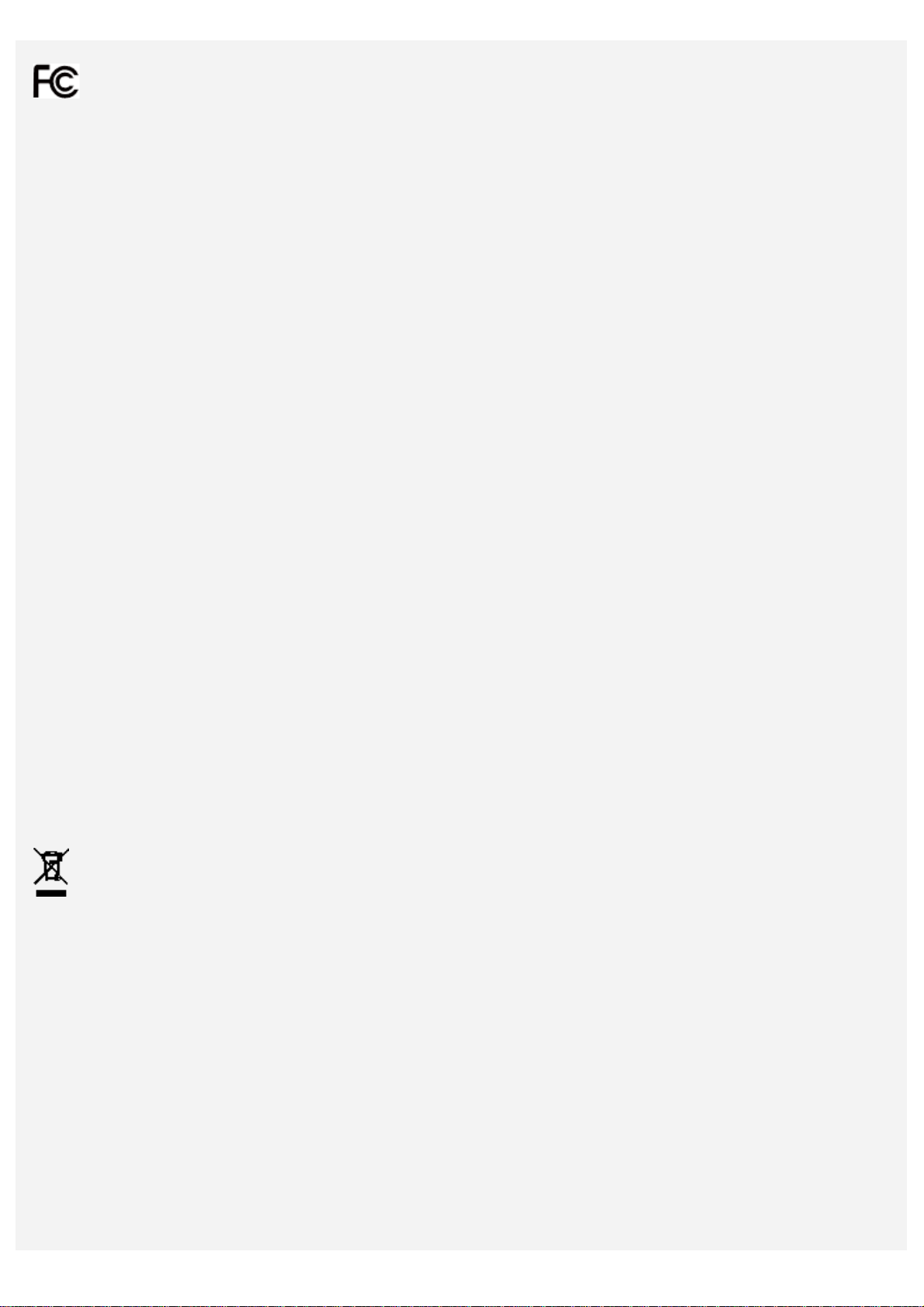
Telephone: 1-919-294-5900
Avvertenza ISED
Questa periferica è conforme agli standard RSS esenti da licenza ISED (Innovation, Science and
Economic Development Canada). L'utilizzo è soggetto alle seguenti due condizioni:
(1) Il dispositivo non può provocare interferenze e
(2) Il dispositivo deve accettare eventuali interferenze, incluse quelle che possono provocare un
funzionamento non desiderato del dispositivo.
Le présent appareil est conforme aux CNR d'Industrie Canada applicables aux appareils radio
exempts de licence. L'exploitation est autorisée aux deux conditions suivantes:
(1) l'appareil ne doit pas produire de brouillage, et
(2) l'utilisateur de l'appareil doit accepter tout brouillage radioélectrique subi, même si le brouillage
est susceptible d'en compromettre le fonctionnement.
Dichiarazione di conformità Classe B VCCI per il Giappone
この装置は、クラスB情報技術装置です。この装置は、家庭環境で使用することを目的としていますが、この
装置がラジオやテレビジョン受信機に近接して使用されると、受信障害を引き起こすことがあります。 取扱
説明書に従って正しい取り扱いをして下さい。VCCI-B
Dichiarazione di conformità per il Giappone per i prodotti che si collegano a reti elettriche con
corrente inferiore o uguale a 20 A per fase
日本の定格電流が 20A/相以下の機器に対する高調波電流規制
高調波電流規格 JIS C 61000-3-2 適合品
Informazioni su ambiente, riciclaggio e smaltimento
Dichiarazione generale sul riciclaggio
Lenovo consiglia ai proprietari di apparecchiature IT di riciclarle in modo responsabile e adeguato
quando non sono più utilizzabili. Lenovo offre una varietà di programmi e servizi per assistere i
proprietari delle apparecchiature nel riciclaggio dei prodotti IT. Per informazioni sul riciclaggio dei
prodotti Lenovo, consultare la pagina Web http://www.lenovo.com/recycling.
Informazioni importanti su batteria e RAEE
Le batterie e le apparecchiature elettriche ed elettroniche contrassegnate con il simbolo di un cestino
sbarrato non possono essere smaltite come rifiuto urbano misto. La restituzione, il riciclo e il
trattamento delle batterie e dei rifiuti di apparecchiature elettriche ed elettroniche (RAEE) devono
avvenire separatamente, avvalendosi di una struttura di raccolta messa a disposizione dei clienti.
Quando possibile, rimuovere e allontanare le batterie dai rifiuti di apparecchiature elettriche ed
elettroniche (RAEE) prima di immettere quest'ultimi nella catena di raccolta dei rifiuti. Le batterie
devono essere raccolte separatamente avvalendosi di una struttura apposita per la restituzione, il
riciclo e il trattamento delle batterie e degli accumulatori.
Le informazioni specifiche per il proprio paese sono disponibili alla pagina Web
http://www.lenovo.com/recycling.
Informazioni sul riciclaggio delle batterie per il Brasile
Declarações de Reciclagem no Brasil
Descarte de um Produto Lenovo Fora de Uso Equipamentos elétricos e eletrônicos não devem ser

descartados em lixo comum, mas enviados à pontos de coleta, autorizados pelo fabricante do produto
para que sejam encaminhados e processados por empresas especializadas no manuseio de resíduos
industriais, devidamente certificadas pelos orgãos ambientais, de acordo com a legislação local. A
Lenovo possui um canal específico para auxiliá-lo no descarte desses produtos. Caso você possua
um produto Lenovo em situação de descarte, ligue para o nosso SAC ou encaminhe um e-mail para:
reciclar@lenovo.com, informando o modelo, número de série e cidade, a fim de enviarmos as
instruções para o correto descarte do seu produto Lenovo.
Informazioni sul riciclaggio per il Giappone
Per informazioni su riciclaggio e smaltimento per il Giappone, è possibile consultare la pagina Web
http://www.lenovo.com/recycling/japan.
Informazioni sul riciclaggio per l'India
Per informazioni sul riciclaggio e lo smaltimento per l'India, è possibile visitare il sito Web:
http://www.lenovo.com/social_responsibility/us/en/sustainability/ptb_india.html.
Simboli relativi al riciclaggio delle batterie
Informazioni sul riciclaggio delle batterie per Taiwan
Informazioni sul riciclaggio delle batterie per Stati Uniti e Canada
Informazioni sul riciclaggio delle batterie per l'Unione europea
Informazioni sul modello ENERGY STAR
ENERGY STAR® è un programma congiunto dell'agenzia statunitense per la tutela dell'ambiente (U.S.
Environmental Protection Agency o EPA) e il Dipartimento dell'Energia degli Stati Uniti di America,
finalizzato al risparmio economico e alla protezione ambientale tramite l'implementazione di procedure
e prodotti efficienti dal punto di vista energetico.
Lenovo è fiera di offrire ai propri clienti prodotti certificati ENERGY STAR. L'utente troverà un marchio
ENERGY STAR applicato sul computer o visualizzato sull'interfaccia delle impostazioni di risparmio
energia. La presenza del marchio ENERGY STAR sui tablet Lenovo dei seguenti modelli indica che
sono stati progettati e collaudati per essere conformi ai requisiti del programma ENERGY STAR per
tablet.
Lenovo TB-X104F
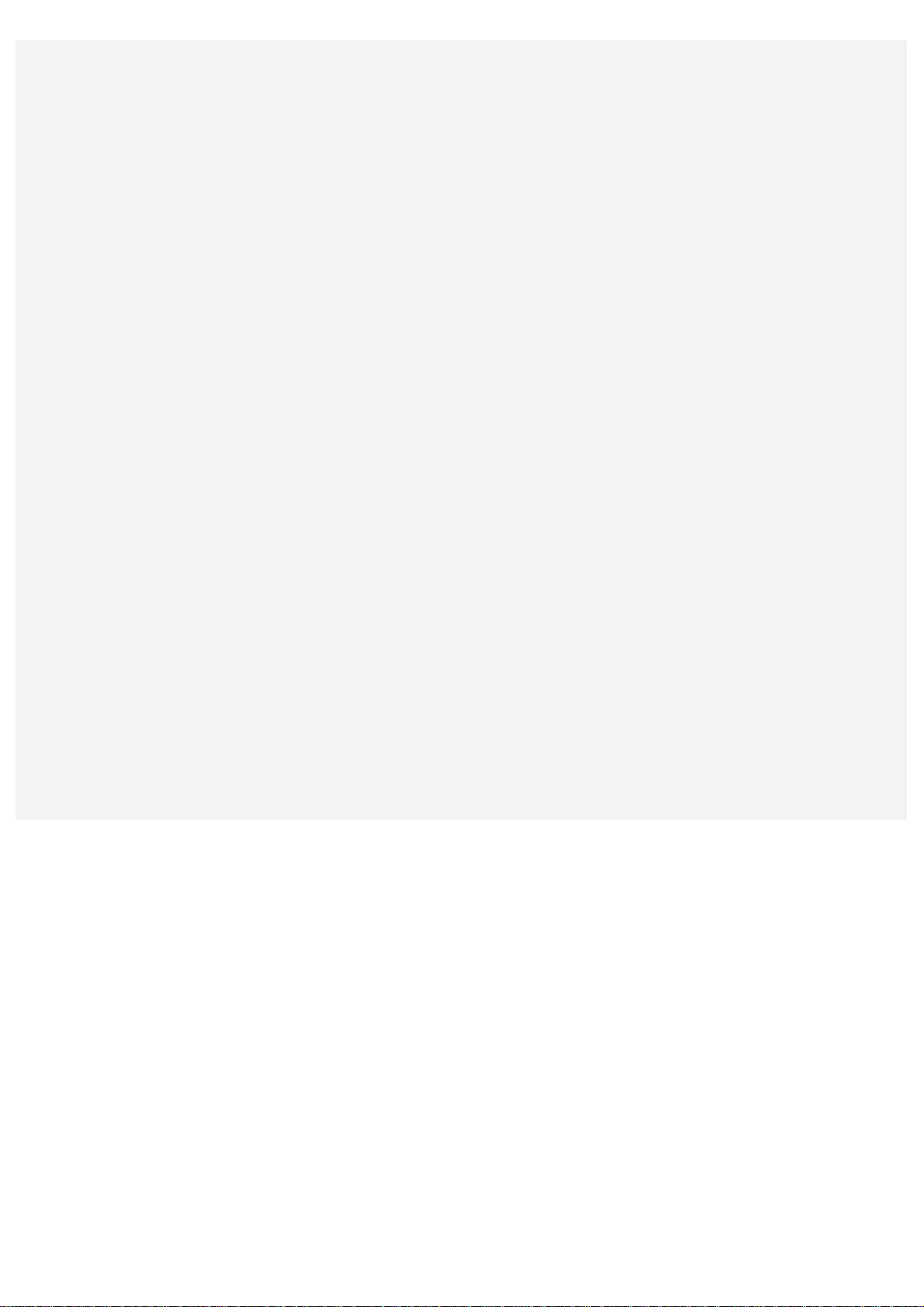
Utilizzando prodotti qualificati ENERGY STAR e traendo vantaggio dalle funzioni di gestione
dell'energia del tablet, è possibile ridurre il consumo di elettricità. Un consumo di elettricità ridotto può
contribuire a un risparmio in termini economici, a un ambiente più pulito e a una riduzione delle
emissioni di gas legati all'effetto serra.
Per ulteriori informazioni su ENERGY STAR, visitare il sito Web http://www.energystar.gov.
Avviso sulla classificazione per l'esportazione
Questo prodotto è soggetto alle normative EAR (Export Administration Regulations) degli Stati Uniti e
presenta l'ECCN (Export Classification Control Number) 5A992.c. Può essere riesportato in qualunque
paese, a eccezione di quelli presenti nell'elenco EAR E1 in cui vige l'embargo.
Risoluzione dei problemi
Messaggio di memoria insufficiente visualizzato durante l'installazione dell'app
Liberare la memoria e riprovare a effettuare l'installazione.
Il touch screen non funziona o non è sensibile
Tenere premuto il pulsante On/Off per più di 10 secondi fino allo spegnimento del dispositivo. Quindi
riaccenderlo in modo normale.
Il dispositivo non si accende o il sistema si arresta in modo anomalo
Ricaricare la batteria per mezz'ora, quindi tenere premuto il pulsante On/Off per più di 10 secondi fino
allo spegnimento del dispositivo. Quindi riaccenderlo in modo normale.
Il dispositivo non può accedere a Internet tramite una rete wireless
Riavviare il router wireless o accedere a Impostazioni e riavviare la WLAN.
Il dispositivo non può uscire dalla modalità di sospensione
Tenere premuto il pulsante On/Off per più di 10 secondi fino allo spegnimento del dispositivo. Quindi
riaccenderlo in modo normale.
 Loading...
Loading...