Lenovo TAB 3 TB3-710I User Manual [ru]
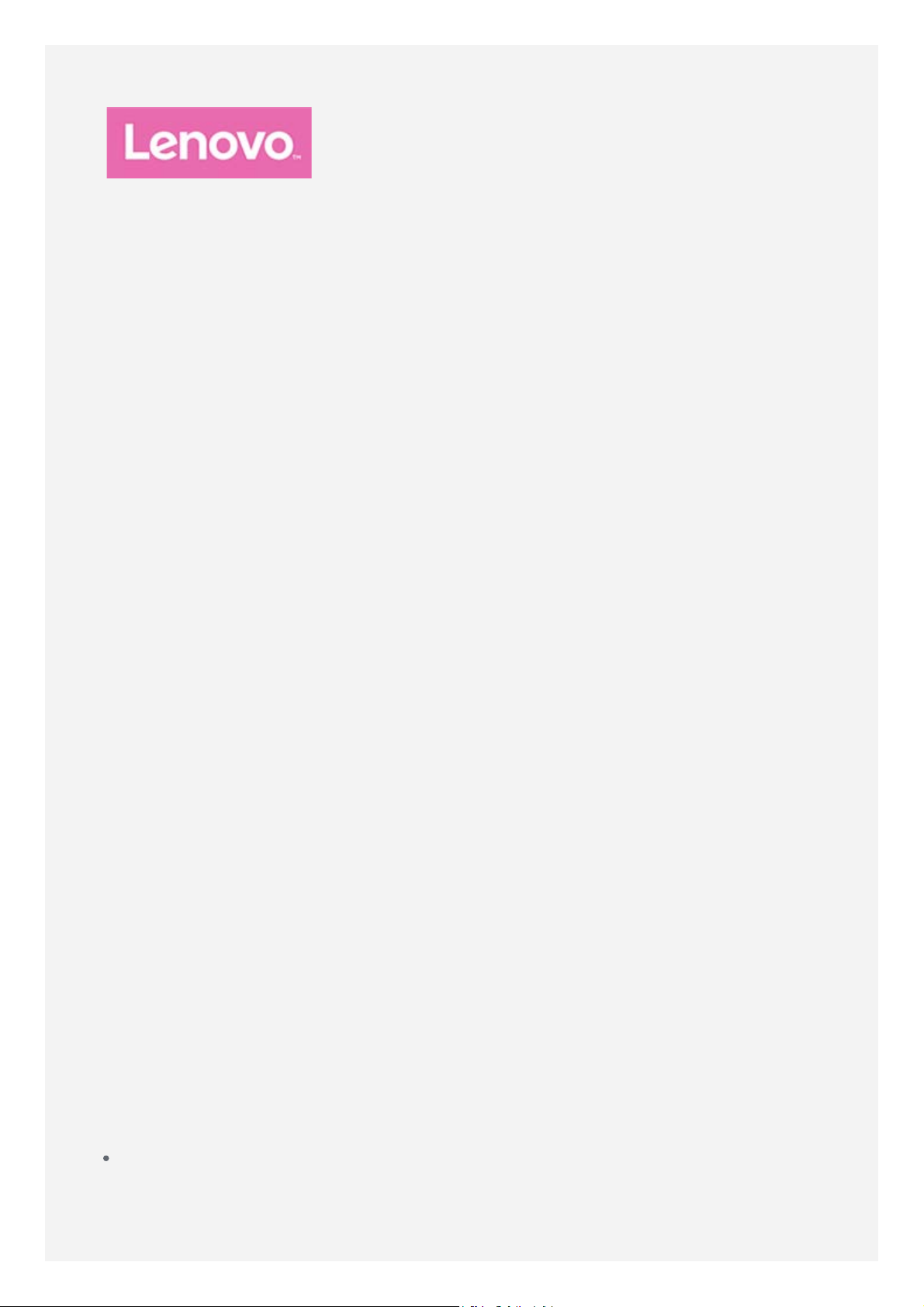
Lenovo TAB3 7 Essential
Руководство пользователя
Lenovo TB3- 710F
Lenovo TB3- 710I
Вся информация, помеченная звездочкой (*) в данном
руководстве, относится только к модели WCDMA (Lenovo TB3-
710I).
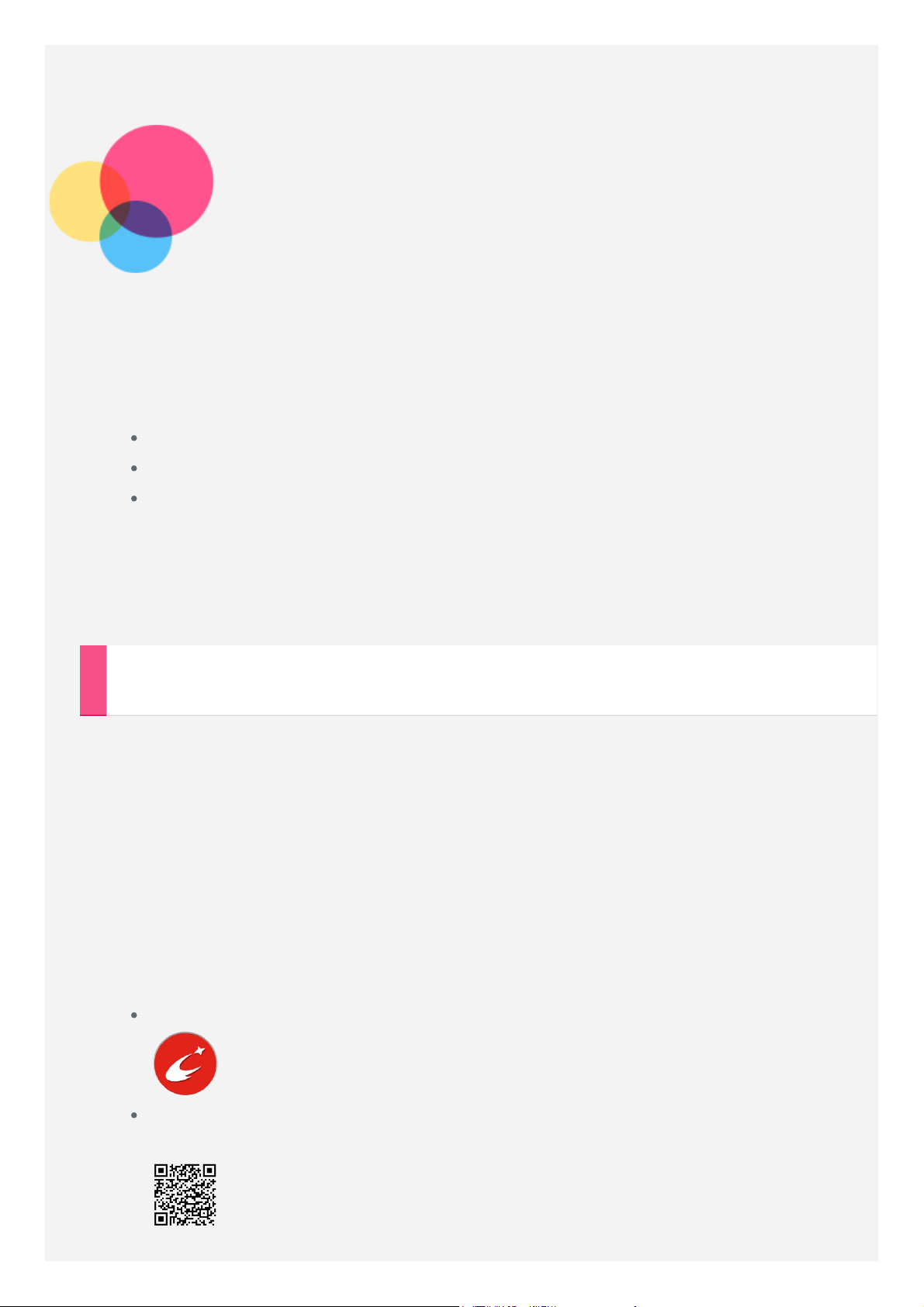
Введение
Примечания: Прежде чем использовать информацию и сам продукт,
обязательно ознакомьтесь с перечисленными ниже разделами.
Руководство по технике безопасности, гарантии и быстрому запуску
Уведомление о действующих нормативах
«Важная информация по технике безопасности и обращении с
устройством» в разделе «Приложение».
Документы
запуску и Уведомление о действующих нормативах
http://support.lenovo.com.
Руководство по технике безопасности, гарантии и быстрому
см. на веб-сайте
Lenovo Companion
Нужна помощь? Приложение Lenovo Companion обеспечивает поддержку,
предоставляя прямой доступ к веб-поддержке и форумам Lenovo*, часто
задаваемым вопросам*, обновлениям системы*, тестированиям функций
аппаратного обеспечения и проверкам состояния гарантии*, заявкам на
обслуживание** и состоянию ремонта**.
Примечание.
* необходим доступ к сети передачи данных.
** доступно не во всех странах.
Существует два способа получить данное приложение:
Выполнить поиск и загрузить приложение из Google Play.
Отсканировать представленный ниже QR-код при помощи Android-
устройства Lenovo.
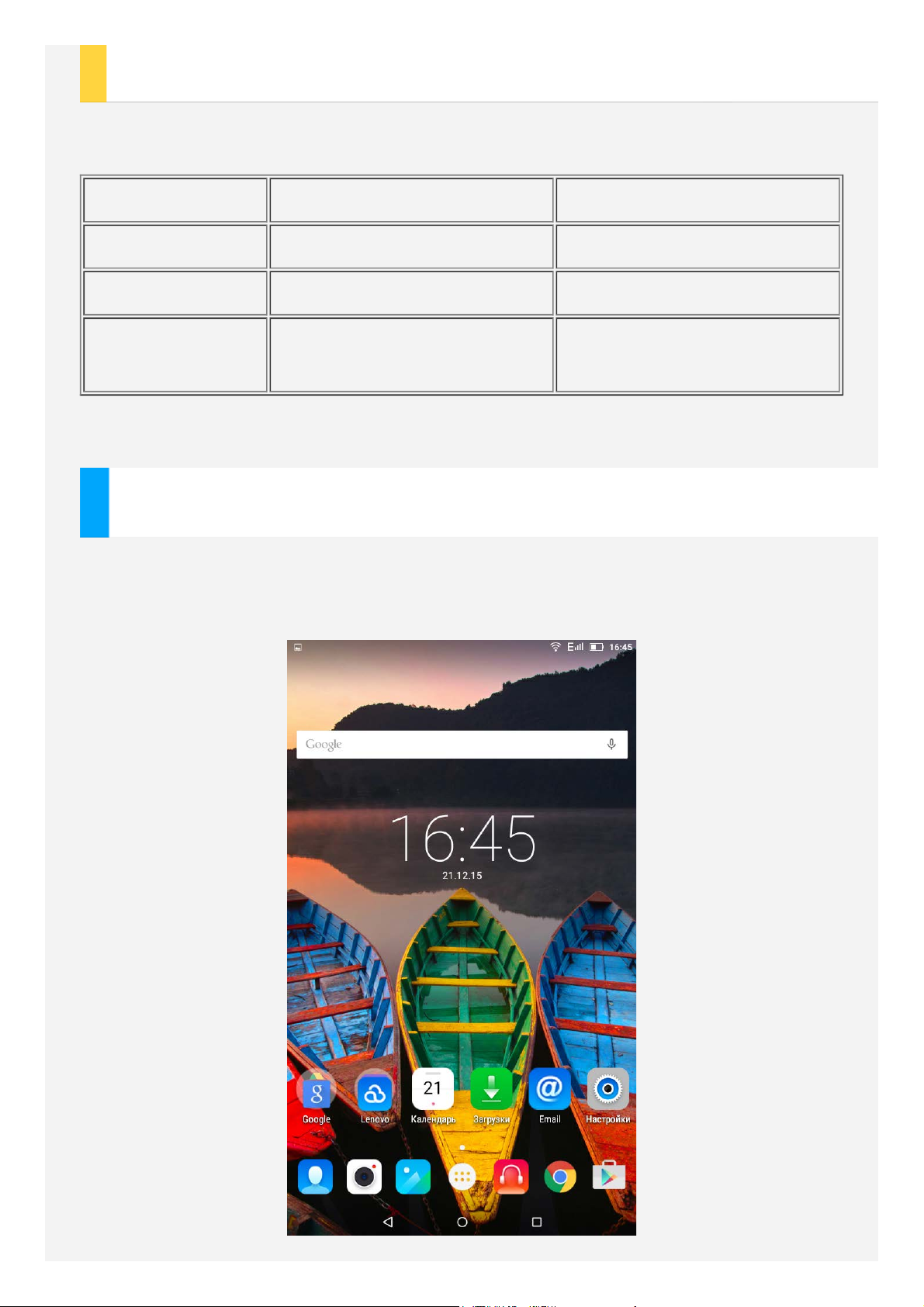
Технические характеристики
Модель Lenovo TB3- 710F *Lenovo TB3 -710I
ЦП MTK MT 8127 *MTK MT 8321
Батарея 3450 мА/ч 3450 мА/ч
Беспроводная
связь
Примечание. Lenovo TB3- 710I поддерживает полосы GSM 2, 3, 5, 8 и полосы
WCDMA 1, 2, 5, 8.
Bluetooth; WLAN;
GPS;
Bluetooth; WLAN;
GPS; *WCDMA/GSM
Главный экран
Использование устройства начинается с главного экрана. Для вашего
удобства на главном экране уже установлено несколько полезных
приложений и виджетов.
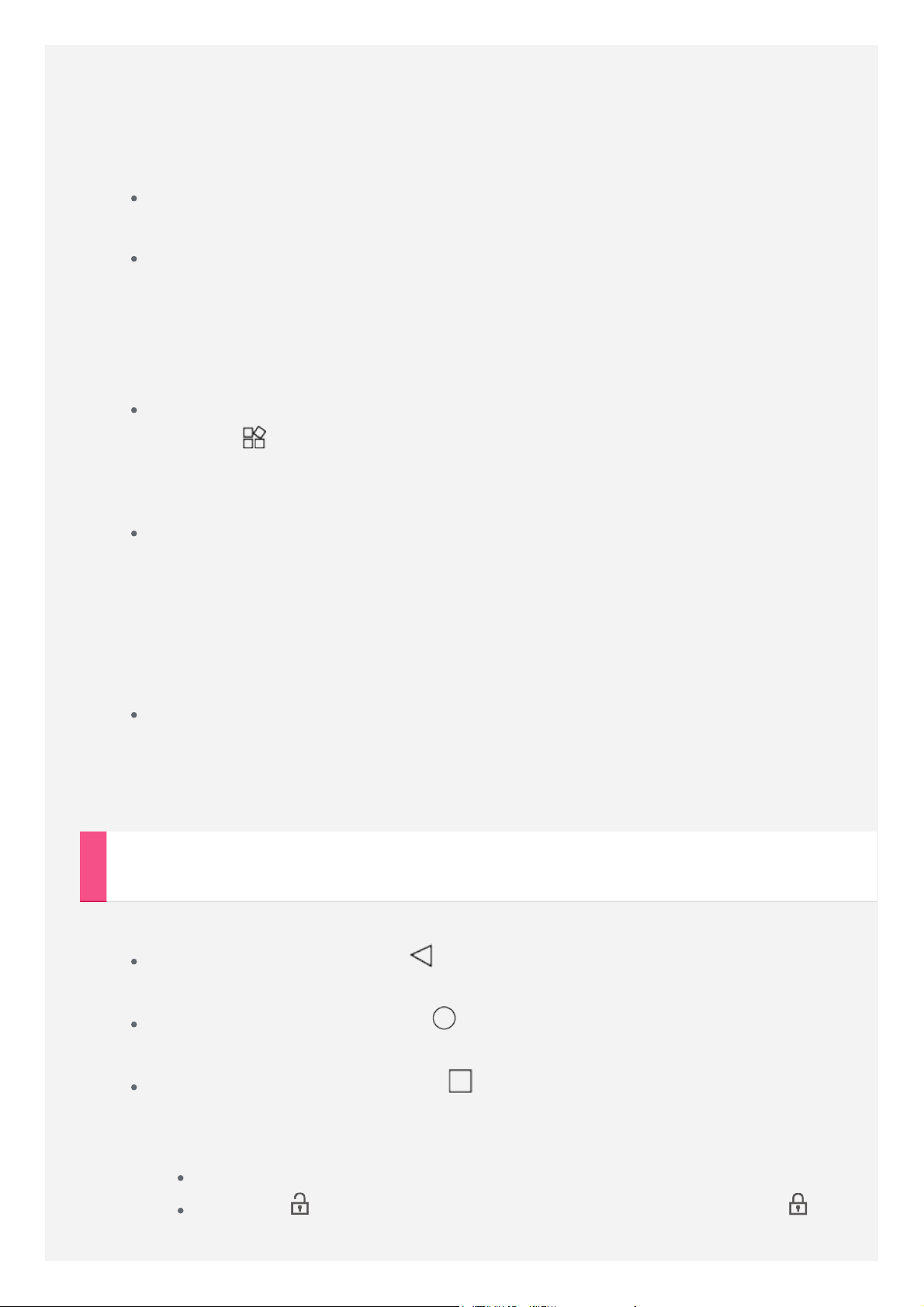
ПРИМЕЧАНИЕ. Функции и главный экран вашего устройства могут
отличаться в зависимости от вашего местоположения, языка,
оператора и модели устройства.
Вы можете настроить свой собственный вид главного экрана в любое время.
Главный экран
На первом главном экране расположена поисковая строка Google.
Экран предварительного просмотра
Нажмите и удерживайте главный экран в любой точке, кроме
значков.
В нижней части экрана появятся ОБОИ, ОБОИ ЭКРАНА
БЛОКИРОВКИ и ВИДЖЕТЫ.
Добавление виджетов на главный экран
Нажмите в нижней части экрана предварительного просмотра,
нажмите и удерживайте виджет, который хотите добавить,
перетащите его на нужное место и отпустите.
Смена обоев рабочего стола
Перейдите в Настройки > Экран > Обои и выберите обои по
своему вкусу.
Нажмите и удерживайте главный экран в любой точке, кроме
значков, выберите в нижней части экрана ОБОИ, затем выберите
обои по своему вкусу.
Перемещение приложения на другой экран
Нажмите и удерживайте значок приложения, которое требуется
переместить, перетащите его в левую или правую часть экрана, затем
отпустите его там, куда вы хотите его поместить.
Кнопки экрана
В нижней части главного экрана расположены три кнопки.
Кнопка Назад: Нажмите , чтобы вернуться на предыдущую
страницу.
Кнопка Главная: Нажмите , чтобы вернуться на главный экран по
умолчанию.
Кнопка Недавние: Нажмите , чтобы посмотреть последние
использованные приложения. Вы можете также выполнить следующие
действия:
Нажмите значок приложения, чтобы открыть его.
Нажмите чтобы заблокировать приложение или нажмите
чтобы разблокировать его.
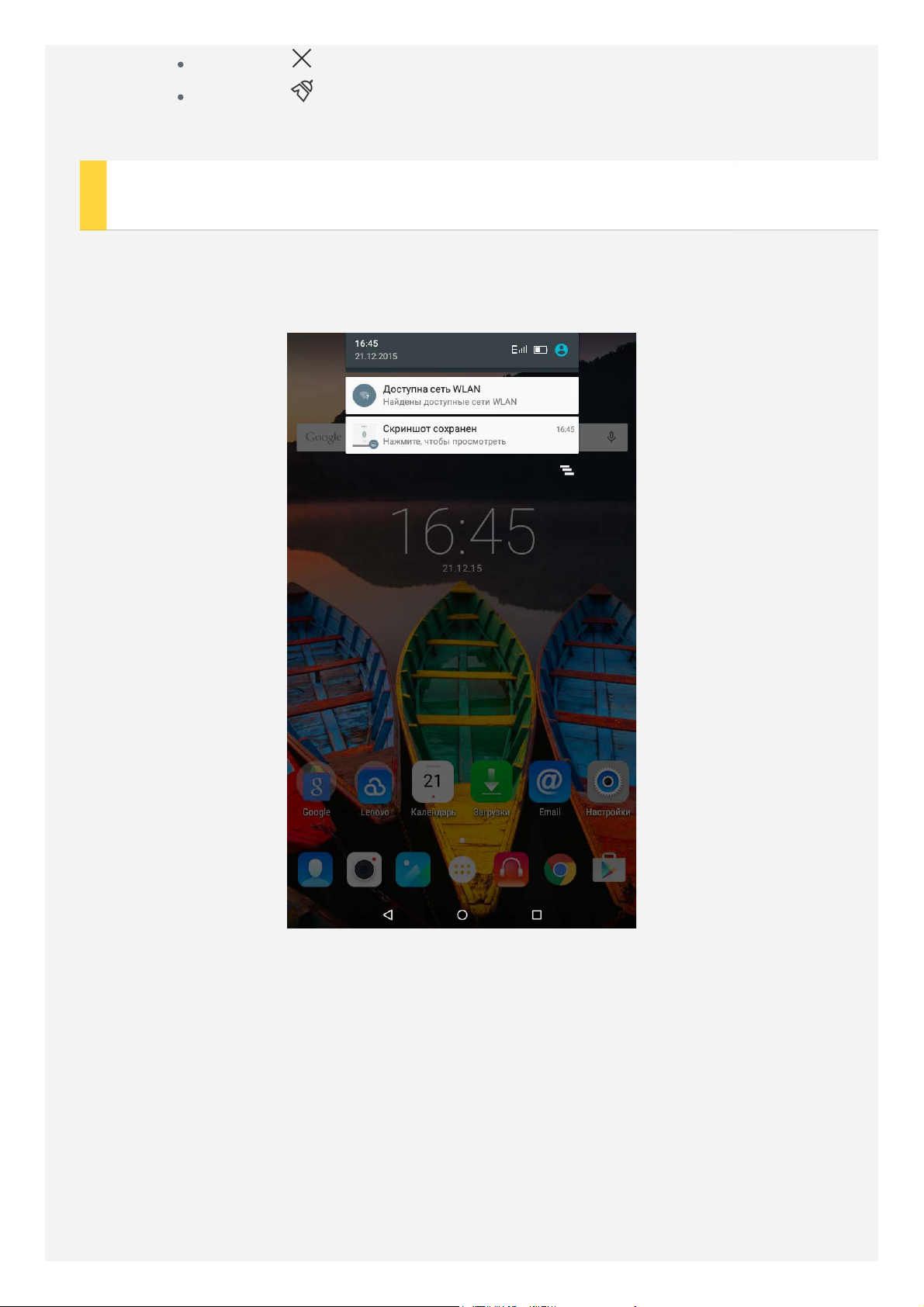
Нажмите , чтобы остановить работу приложения.
Нажмите , чтобы остановить работу всех приложений, кроме
заблокированных.
Уведомления и быстрые настройки
Чтобы посмотреть системные уведомления и быстрые настройки, проведите
по экрану сверху вниз. Нажатие на переключатель позволяет быстро
включать или выключать целый ряд часто используемых функций.
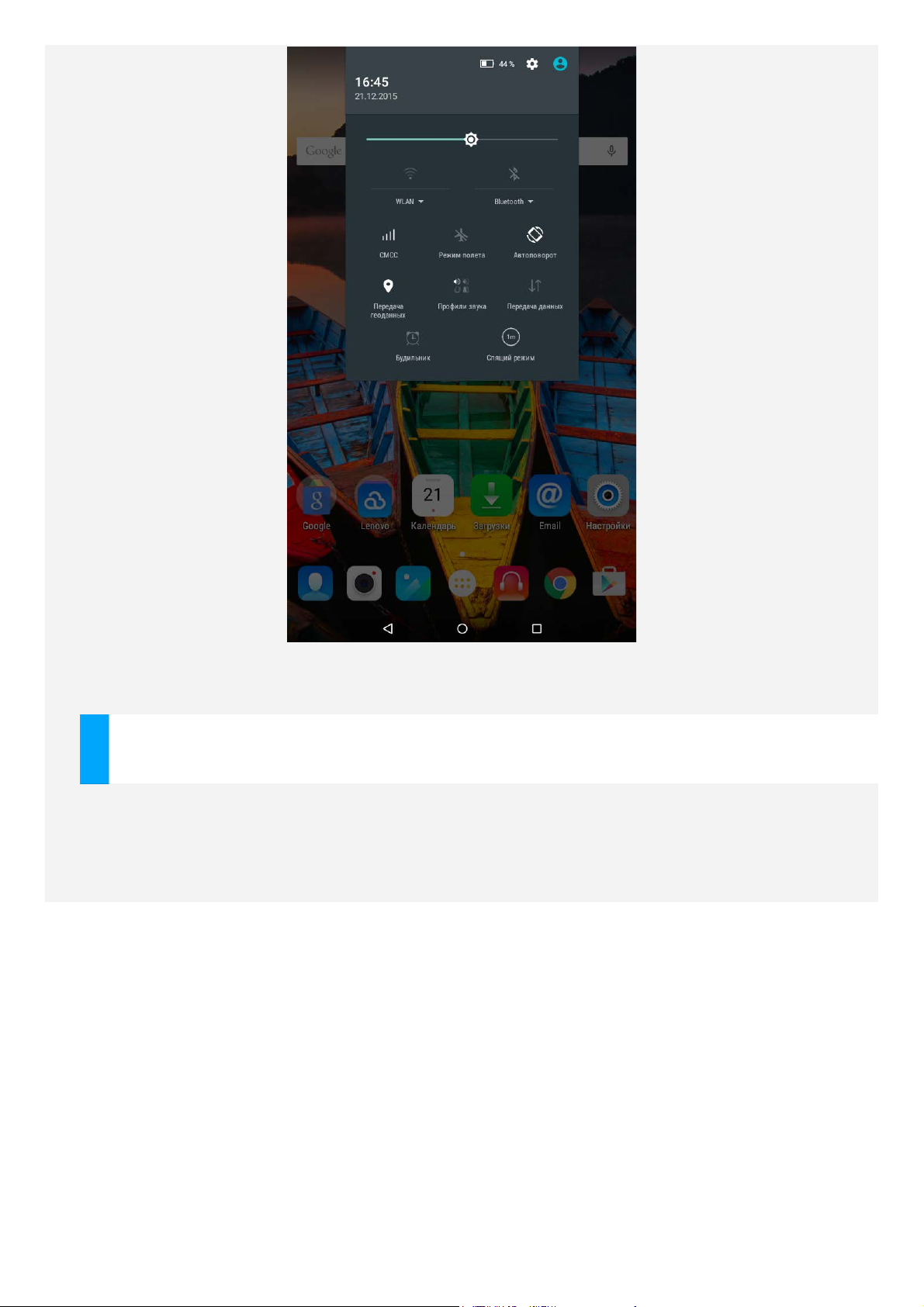
Принудительное завершение работы
Нажмите и удерживайте кнопку питания более 10 секунд, пока экран не
погаснет.
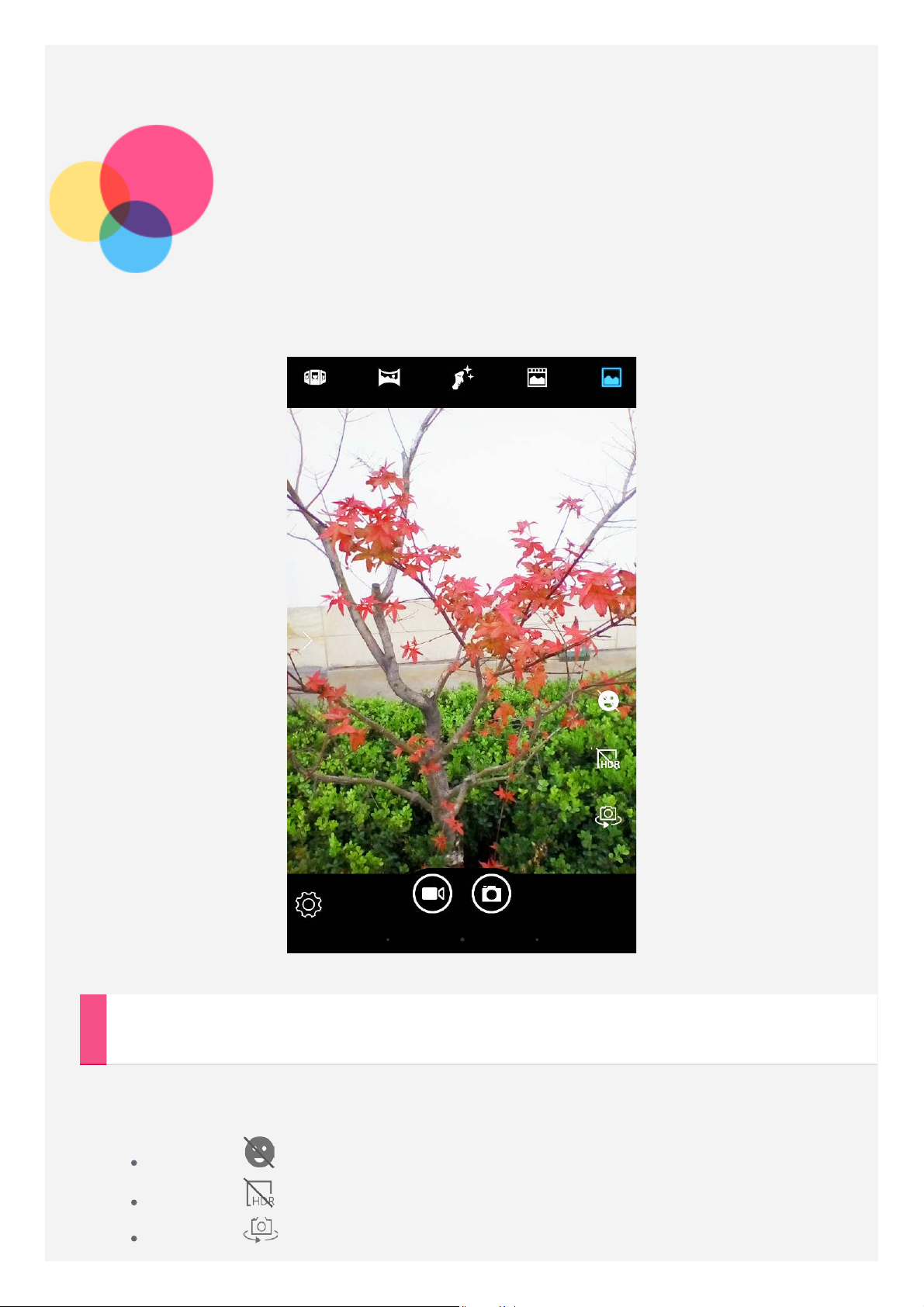
Камера
Чтобы открыть приложение Камера, выберите Камера.
Съемка фотографий и видео
Вы можете делать фотографии и записывать видео с помощью встроенной
камеры устройства.
Нажмите , чтобы включить режим улыбки.
Нажмите , чтобы включить/отключить режим HDR.
Нажмите для переключения между фронтальной и задней
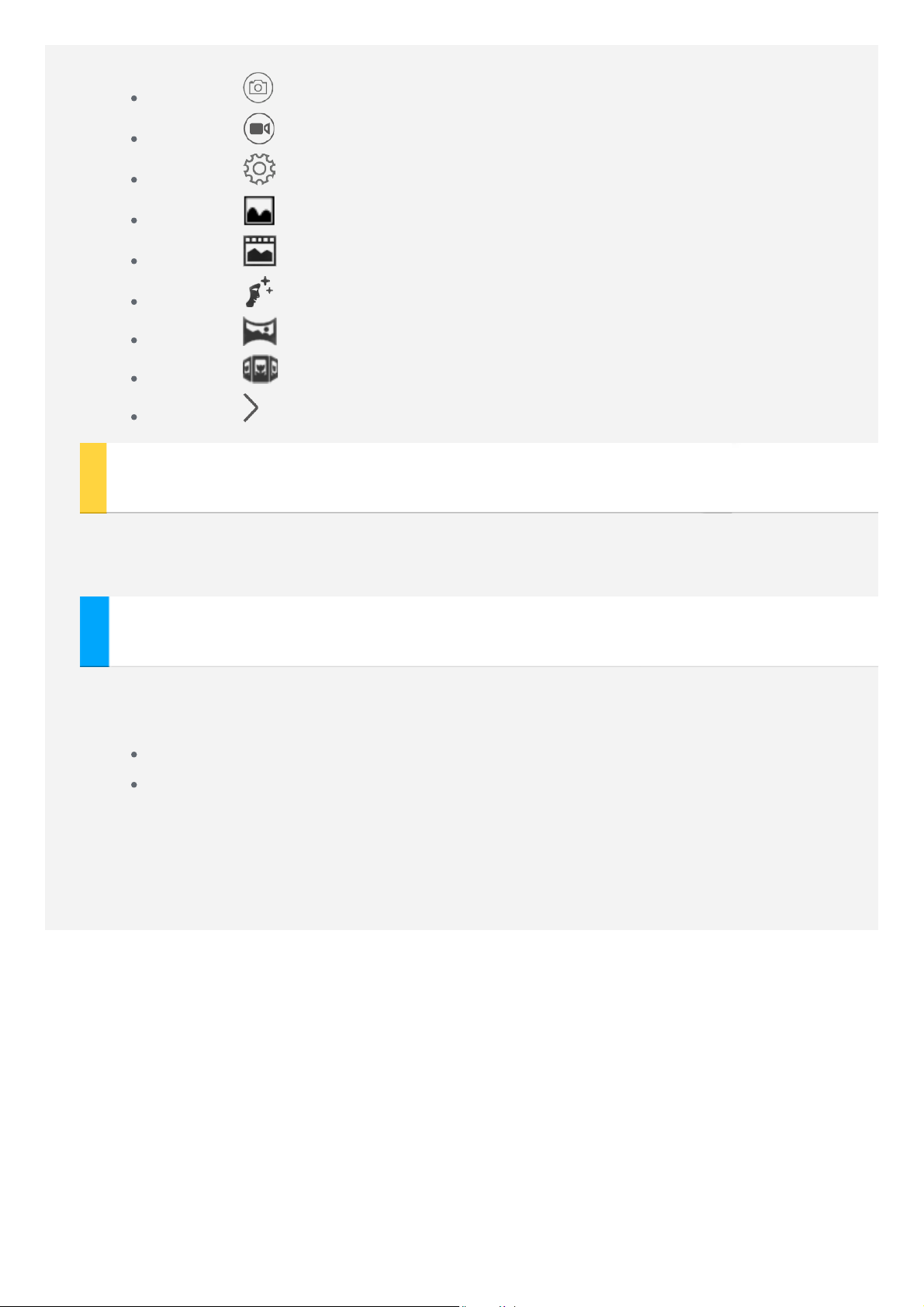
камерой.
Нажмите , чтобы сделать снимок.
Нажмите для записи видео.
Нажмите , чтобы настроить другие параметры камеры.
Нажмите , чтобы использовать Режим "Фото".
Нажмите , чтобы использовать режим Живое фото.
Нажмите , чтобы использовать режим Красивое лицо.
Нажмите , чтобы использовать Режим "Панорама".
Нажмите , чтобы использовать режим Многоугольный обзор.
Нажмите , чтобы установить эффект съемки.
Снимки экрана
Одновременно нажмите и удерживайте кнопку питания и кнопку уменьшения
громкости.
Просмотр фотографий и видеозаписей
Фотографии и видео хранятся во внутренней памяти устройства. Вы можете
просматривать фотографии и видео следующими способами:
Нажмите значок просмотра фото в приложении Камера.
Перейдите в приложение Галерея.
Снимки экрана хранятся во внутренней памяти устройства. Снимки экрана
можно просмотреть в приложении Галерея.
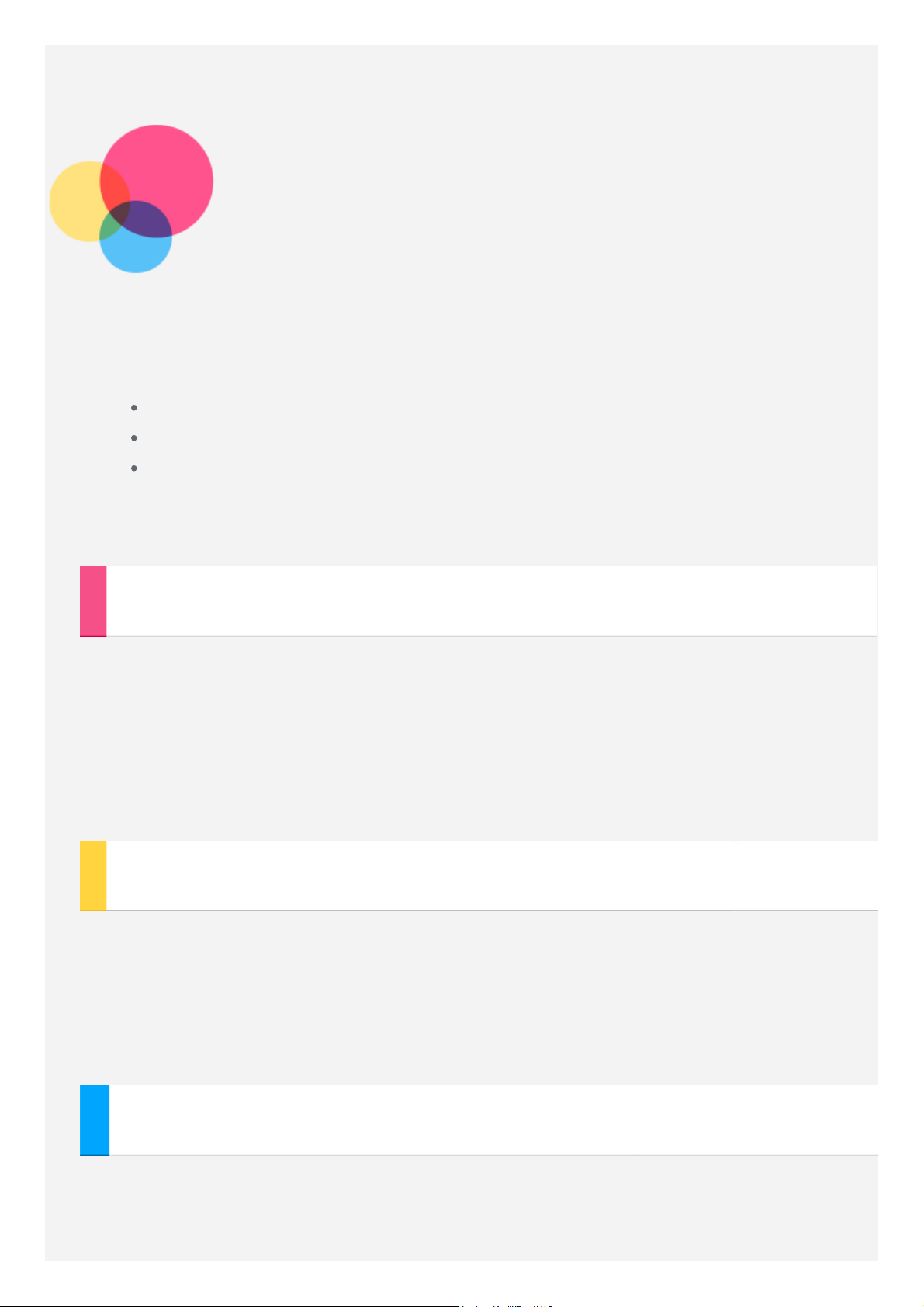
Сеть
Перед подключением к Интернету необходимо настроить беспроводную сеть.
Настройка сети WLAN
*Настройка мобильной сети
Настройка сети VPN (частная виртуальная сеть)
*Можно также настроить точку доступа для подключения к мобильной сети
других устройств.
Настройка сети WLAN
Перейдите в Настройки > WLAN.
Включите WLAN и выберите в списке одну из точек доступа WLAN, чтобы
подключиться к Интернету. При переходе по защищенной ссылке для
подключения необходимо ввести имя пользователя и пароль
ПРИМЕЧАНИЕ. Для подключения необходимо наличие действующей точки
доступа WLAN.
*Настройка мобильной сети
Перейдите в Настройки > Передача данных, нажмите МОБИЛЬНЫЕ и
включите Мобильные данные.
ПРИМЕЧАНИЕ. Необходима действующая SIM-карта с возможностью
передачи данных. Если у вас нет SIM-карты, обратитесь к оператору
мобильной связи.
Настройка сети VPN
Сети VPN (частные виртуальные сети) используются организациями для
безопасного обмена конфиденциальной информацией по общедоступной
сети. VPN может потребоваться, например, для доступа к корпоративной
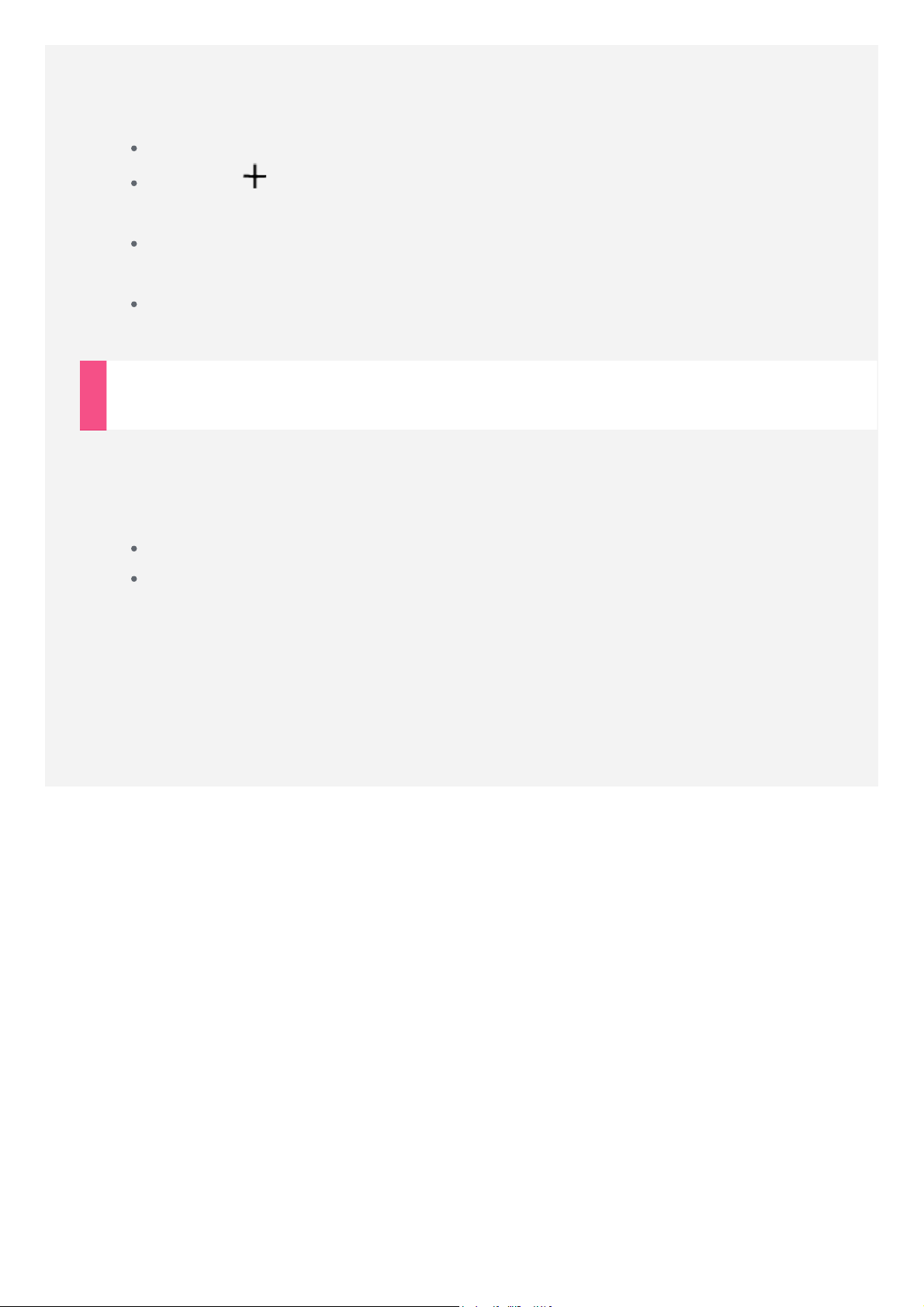
электронной почте. Обратитесь к сетевому администратору для настройки
VPN для вашей сети. Если задана одна или более настроек VPN, выполните
следующее:
Перейдите в Настройки > Ещё > VPN.
Нажмите , чтобы изменить профиль VPN, включая имя сервера, тип
и адрес сервера, а затем нажмите СОХРАНИТЬ.
Коснитесь имени сервера VPN, введите имя пользователя и пароль, а
затем нажмите ПОДКЛЮЧИТЬСЯ, чтобы подключиться к сети VPN.
Нажмите и удерживайте имя сервера VPN, чтобы изменить или
удалить VPN.
*Настройка точки доступа
Чтобы предоставить доступ к Интернету компьютеру или другому
устройству, можно использовать Режим модема.
Перейдите в Настройки > Ещё > Режим модема и выполните следующее:
Включите Точка доступа WLAN.
Нажмите Настройка точки доступа WLAN чтобы настроить точку
доступа.
Можно также использовать Bluetooth-модем и USB-модем.
ПРИМЕЧАНИЕ. Сообщите друзьям имя сети (SSID) и пароль, чтобы они могли
подключиться к вашей сети.
 Loading...
Loading...