Lenovo IdeaPad S310, IdeaPad S410, IdeaPad S415, IdeaPad S400 Touch, IdeaPad S415 Touch User Guide [pl]
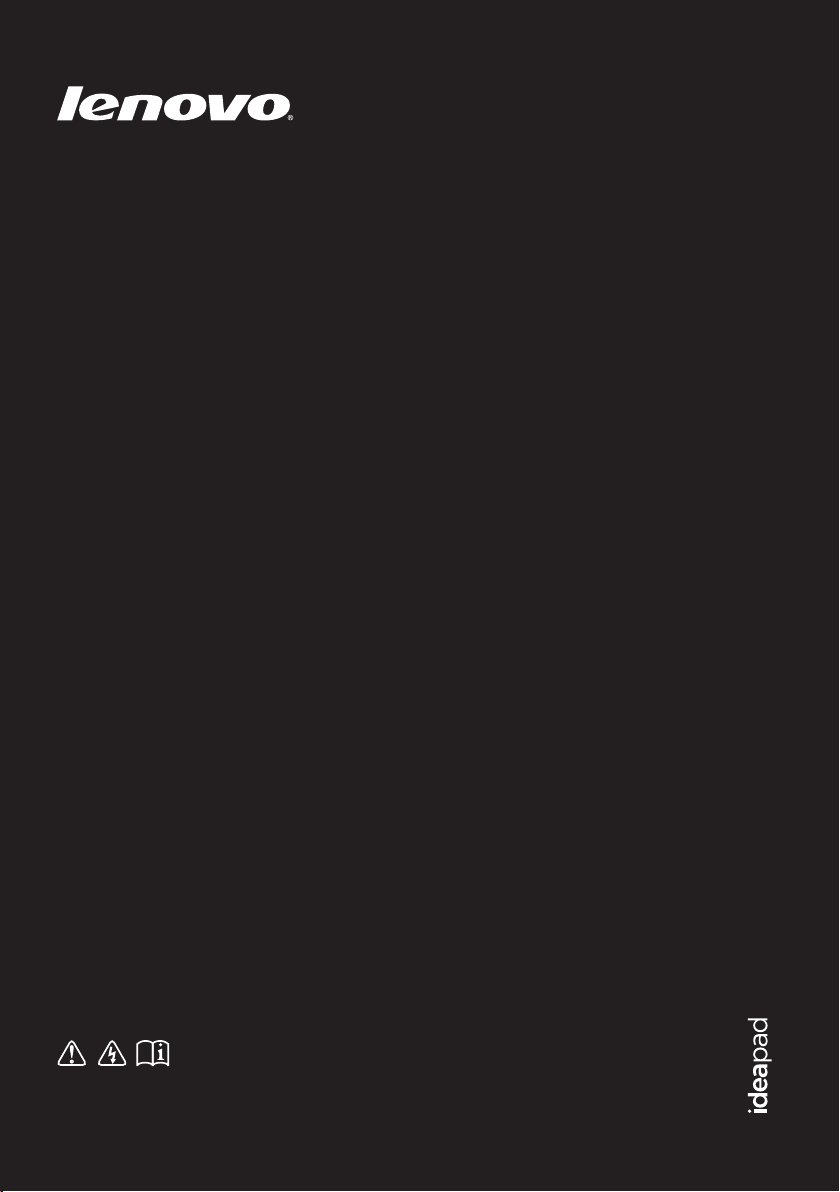
Lenovo IdeaPad
S310/S410/S415/
S400 Touch/
S415 Touch
Podręcznik użytkownika
Przed rozpoczęciem korzystania z komputera przeczytaj
informacje dotyczące bezpieczeństwa oraz ważne wskazówki
zawarte w instrukcjach dołączonych do zestawu.
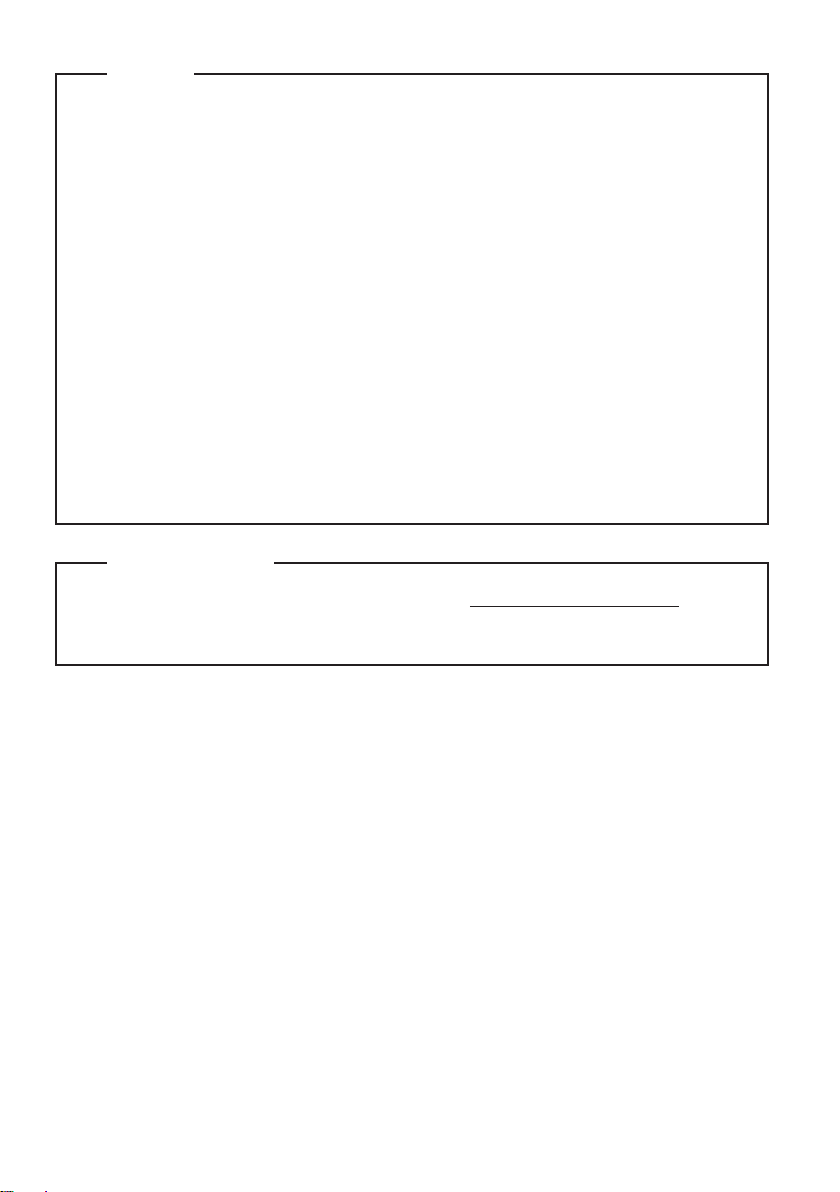
Uwaga
•
Przed rozpoczęciem korzystania z urządzenia należy przeczytać Podręcznik
Lenovo z informacjami ogólnymi i dotyczącymi bezpieczeństwa.
•
Niektóre instrukcje w tym podręczniku mogą zakładać, że używany jest system
operacyjny Windows® 8. Jeśli używany jest inny system operacyjny Windows,
niektóre operacje mogą się minimalnie różnić. Jeśli używane są inne systemy
operacyjne, niektóre operacje mogą nie mieć zastosowania.
•
Funkcje opisane w tym podręczniku są wspólne dla większości modeli.
Niektóre funkcje mogą być niedostępne w danym komputerze i/lub dany
komputer może obejmować funkcje, które nie zostały opisane w tym
podręczniku użytkownika.
O ile nie określono inaczej, ilustracje użyte w tej instrukcji dotyczą modelu
•
Lenovo IdeaPad S310.
Rzeczywisty wygląd produktu może odbiegać od przedstawionego na
•
ilustracjach w instrukcji. Zapoznaj się z rzeczywistym produktem.
Uwaga prawna
•
W celu uzyskania dostępu, przejdź na stronę http://support.lenovo.com
i kliknij pozycję User guides and manuals.
Wydanie pierwsze (czerwiec 2013)
© Copyright Lenovo 2013.
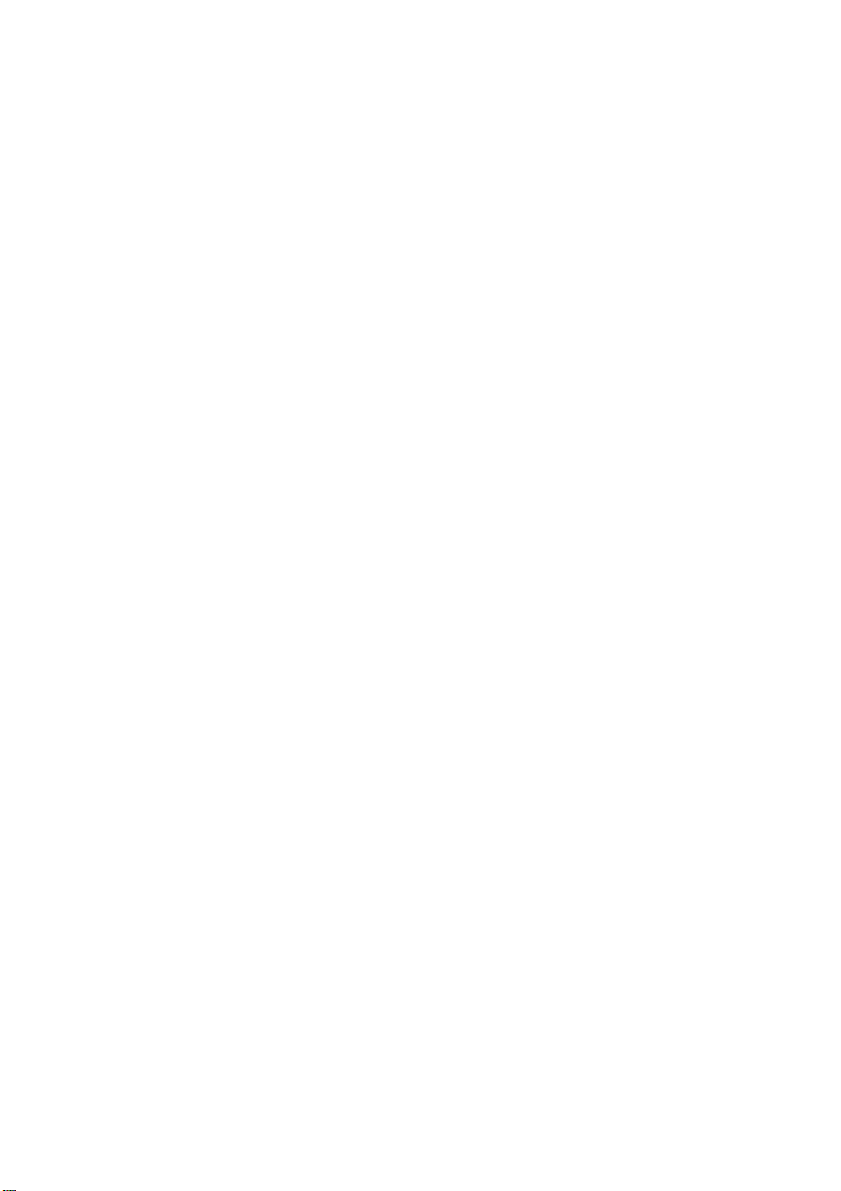
Spis treści
Rozdział 1. Poznaj swój komputer ........................................................ 1
Widok z góry..................................................................................................................1
Widok z lewej strony .....................................................................................................3
Widok z prawej strony ...................................................................................................4
Widok z przodu..............................................................................................................5
Widok od spodu .............................................................................................................6
Rozdział 2. Ogólne informacje o obsłudze komputera........................7
Pierwsze użycie..............................................................................................................7
Używanie baterii i zasilacza sieciowego........................................................................8
Używanie touchpada....................................................................................................10
Klawisze skrótów.........................................................................................................11
Korzystanie z urządzeń zewnętrznych.........................................................................13
Przyciski i klawisze specjalne......................................................................................16
Wskaźniki stanu ...........................................................................................................17
Rozdział 3. Rozpoczęcie pracy z systemem Windows 8................... 19
Konfigurowanie systemu operacyjnego przy pierwszym użyciu ................................19
Interfejsy systemu operacyjnego..................................................................................19
Przyciski.......................................................................................................................20
Przełączanie komputera w stan uśpienia lub wyłączanie go........................................22
Pomoc i obsługa techniczna.........................................................................................24
Rozdział 4. Łączenie z Internetem.......................................................25
Połączenie przewodowe...............................................................................................25
Połączenie bezprzewodowe .........................................................................................26
Rozdział 5. System Lenovo OneKey Recovery.................................. 28
Rozdział 6. Rozwiązywanie problemów .............................................. 30
Często zadawane pytania .............................................................................................30
Rozwiązywanie problemów.........................................................................................33
Znaki towarowe ..................................................................................... 38
i
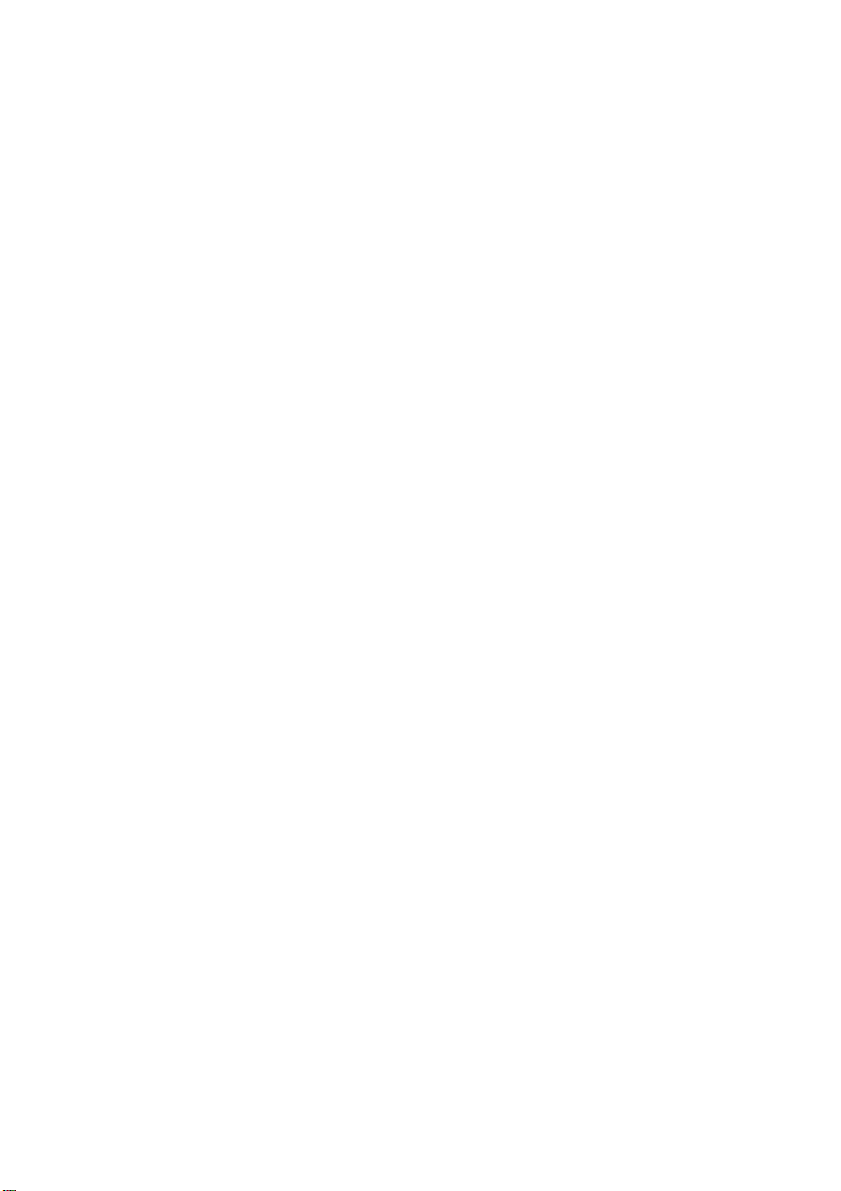
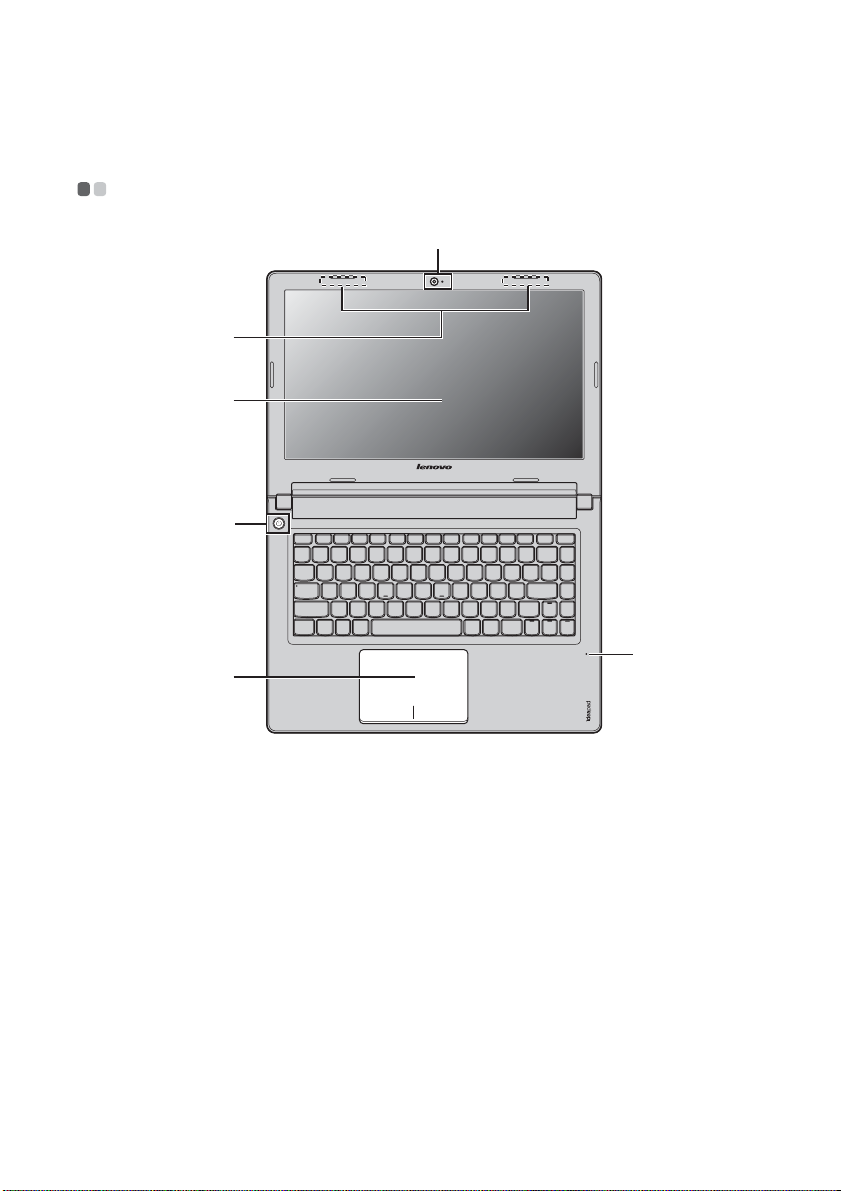
Rozdział 1. Poznaj swój komputer
Widok z góry - - - - - - - - - - - - - - - - - - - - - - - - - - - - - - - - - - - - - - - - - - - - - - - - - - - - - - - - - - - - - - - - - - - - - - - - - - - - - - - - - - - - - - - -
a
b
c
d
e
f
Uwaga:
• NIE otwieraj wyświetlacza pod kątem większym niż 130 stopni. Przed zamknięciem wyświetlacza
sprawdź, czy na klawiaturze NIE został długopis lub inny przedmiot. W przeciwnym wypadku
możesz uszkodzić wyświetlacz.
1
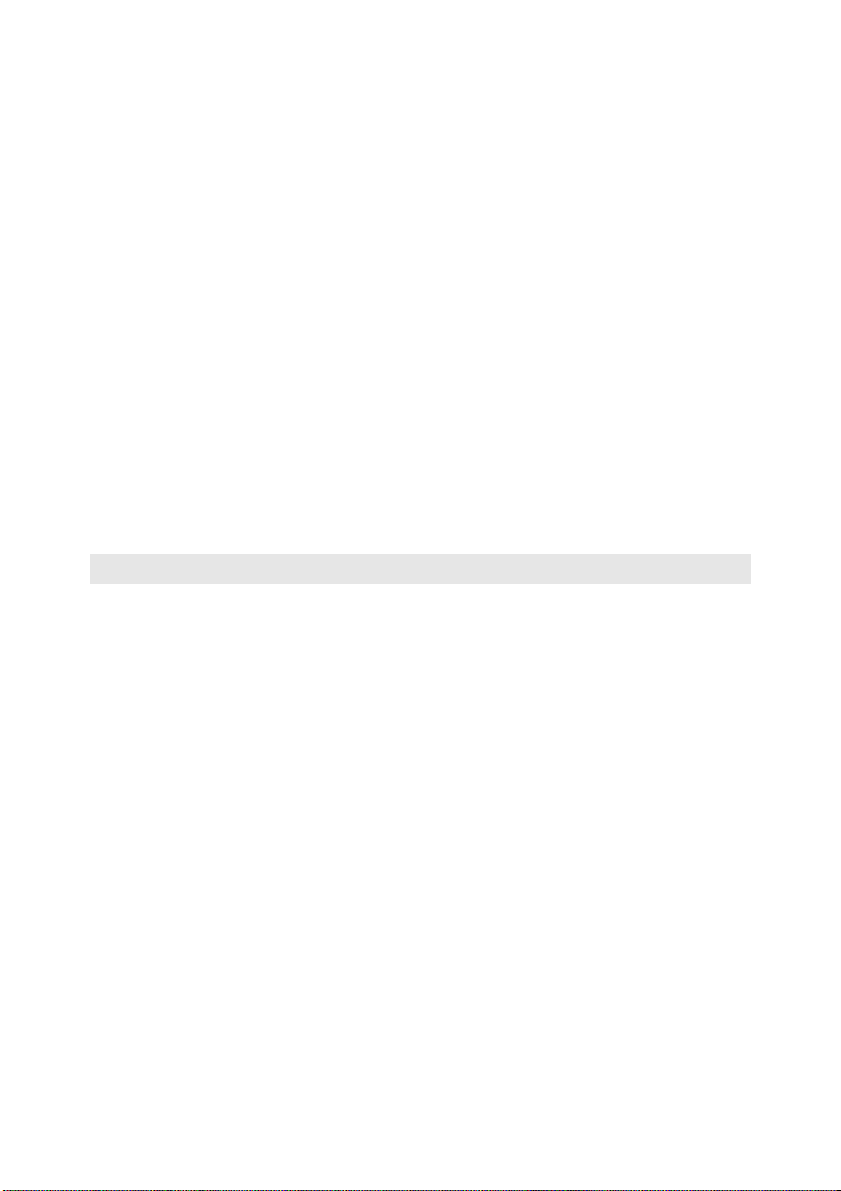
Rozdział 1. Poznaj swój komputer
d
Wbudowana
a
Kamera służy do komunikacji wideo.
kamera
Anteny modułu
b
komunikacji
Wbudowane anteny zapewniają optymalny odbiór
bezprzewodowego sygnału radiowego.
bezprzewodowej
Wyświetlacz
c
komputera
Przycisk
Wyświetlacz LCD z podświetleniem LED zapewnia idealny
obraz.
Naciśnij ten przycisk, aby włączyć komputer.
zasilania
Wbudowany
e
mikrofon
Touchpad
f
Uwaga: Szczegółowe informacje – zobacz „Używanie touchpada” na stronie 10.
Wbudowany mikrofon (z redukcją szumów) może być używany
podczas wideokonferencji, podkładania głosu lub do zwykłych
nagrań dźwiękowych.
Touchpad działa jak zwykła mysz.
2
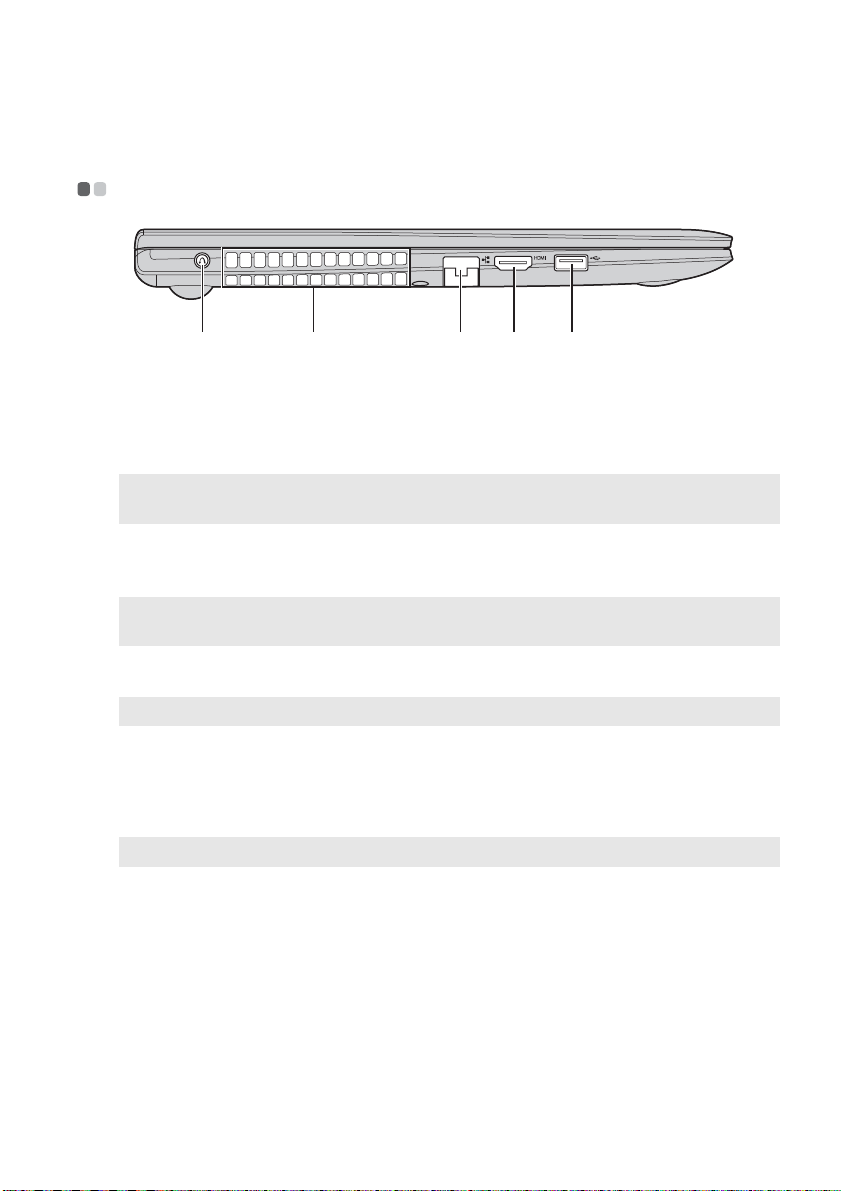
Rozdział 1. Poznaj swój komputer
c
Widok z lewej strony - - - - - - - - - - - - - - - - - - - - - - - - - - - - - - - - - - - - - - - - - - - - - - - - - - - - - - - - - - - - - - - - - - - - -
ba
Przycisk Novo
a
Uwaga: Szczegółowe informacje – zobacz „Rozdział 5. System Lenovo OneKey Recovery” na
b
Wylot układu
stronie 28.
Gdy komputer jest wyłączony, naciśnij ten przycisk w celu
uruchomienia systemu Lenovo OneKey Recovery lub narzędzia
konfiguracji systemu BIOS bądź w celu przejścia do menu
rozruchu.
Rozprasza ciepło wewnętrzne.
d e
chłodzenia
Uwaga: Upewnij się, że żaden z wylotów układu chłodzenia nie jest zablokowany, ponieważ może
Gniazdo RJ-45
c
Uwaga: Szczegółowe informacje – zobacz „Połączenie przewodowe” na stronie 25.
Gniazdo HDMI
d
Gniazdo USB 3.0
e
Uwaga: Szczegółowe informacje – zobacz „Podłączanie urządzeń USB” na stronie 14.
to spowodować przegrzewanie się komputera.
Gniazdo służy do podłączenia do sieci Ethernet.
Służy do podłączania urządzeń wyposażonych w wejście
HDMI, jak np. telewizor lub monitor.
Służą do podłączenia urządzeń USB.
3
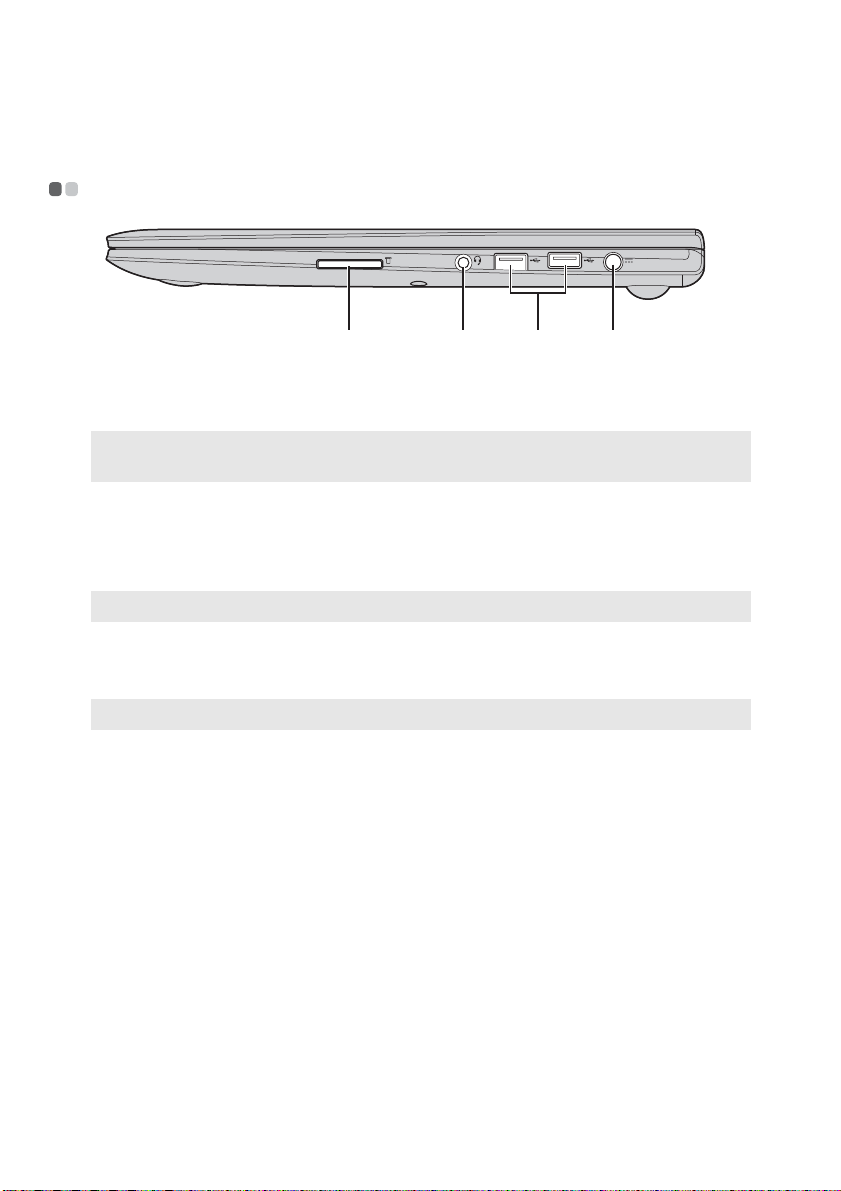
Rozdział 1. Poznaj swój komputer
c
Widok z prawej strony - - - - - - - - - - - - - - - - - - - - - - - - - - - - - - - - - - - - - - - - - - - - - - - - - - - - - - - - - - - - - - - - - -
d
Gniazdo kart
a
ba
Służy do wkładania kart pamięci (brak w zestawie).
pamięci
Uwaga: Szczegółowe informacje – zobacz „Używanie kart pamięci (brak w zestawie)” na stronie
Gniazdo combo
b
audio
c
Gniazdo USB 2.0
Uwaga: Szczegółowe informacje – zobacz „Podłączanie urządzeń USB” na stronie 14.
Gniazdo zasilacza
d
13.
Służy do podłączania słuchawek lub zestawów słuchawkowych.
Gniazdo combo audio nie obsługuje tradycyjnych mikrofonów.
Służy do podłączenia urządzeń USB.
Służy do podłączania zasilacza sieciowego.
sieciowego
Uwaga: Szczegółowe informacje – zobacz „Używanie baterii i zasilacza sieciowego” na stronie 8.
4
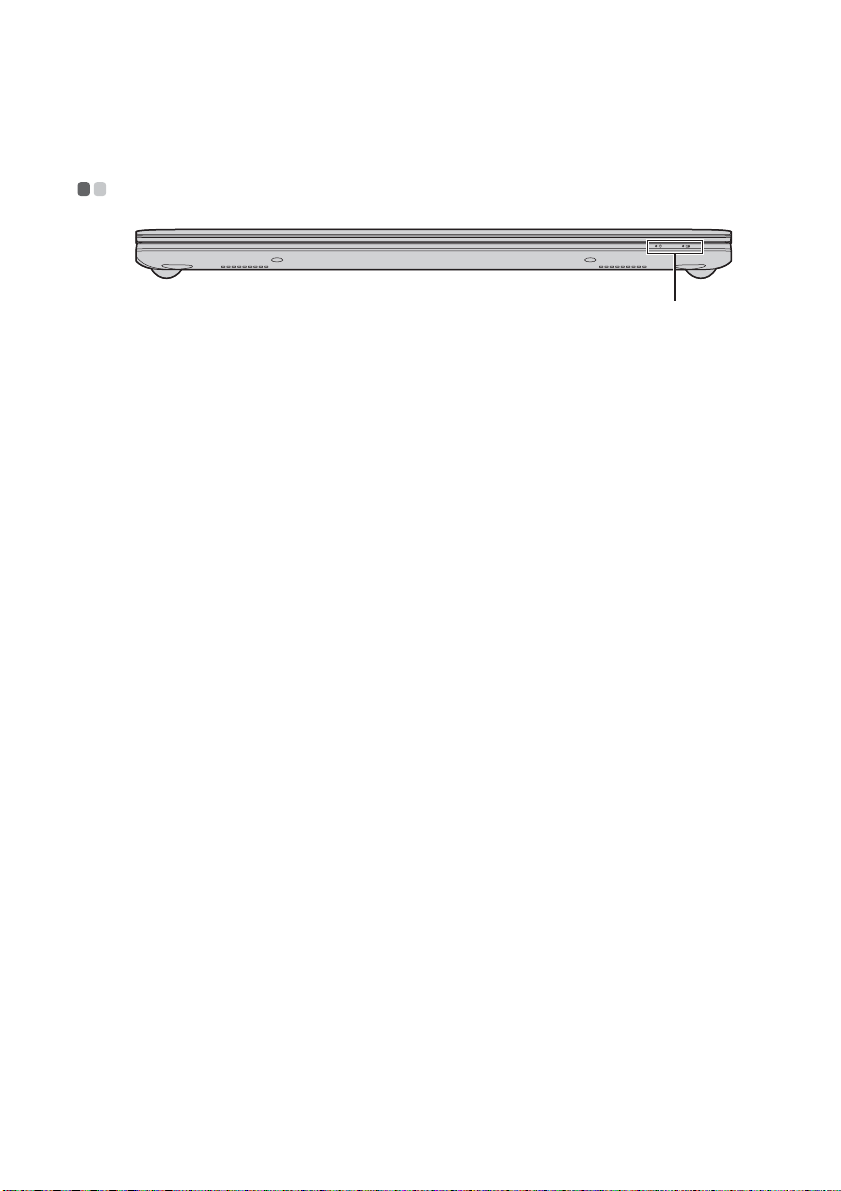
Rozdział 1. Poznaj swój komputer
Widok z przodu - - - - - - - - - - - - - - - - - - - - - - - - - - - - - - - - - - - - - - - - - - - - - - - - - - - - - - - - - - - - - - - - - - - - - - - - - - - - - - - - - - -
a
Wskaźniki stanu
a
Szczegółowe informacje – zobacz „Wskaźniki stanu” na stronie
17.
5
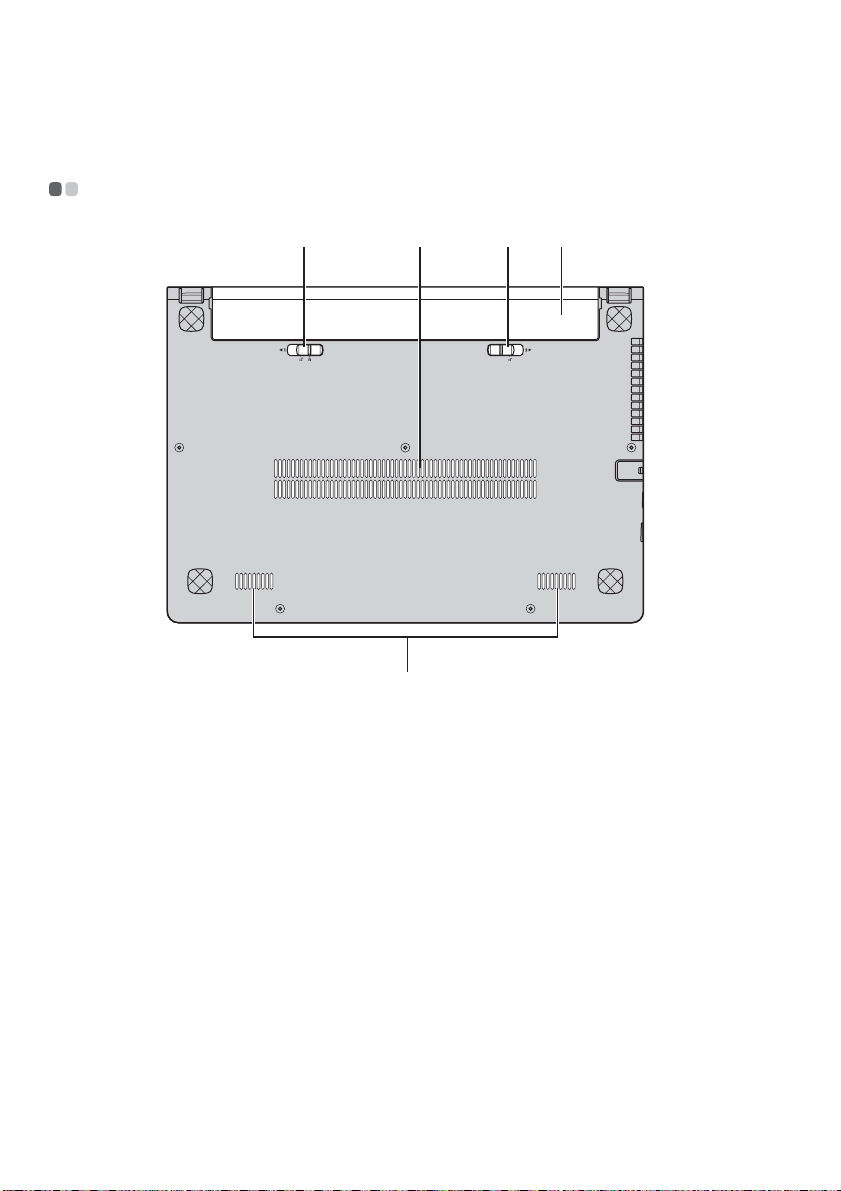
Rozdział 1. Poznaj swój komputer
Widok od spodu - - - - - - - - - - - - - - - - - - - - - - - - - - - - - - - - - - - - - - - - - - - - - - - - - - - - - - - - - - - - - - - - - - - - - - - - - - - - - - - - -
Zatrzask baterii -
a
ręczny
Wloty
b
a c d
Zatrzask ten jest używany w celu zabezpieczenia baterii.
Pozwalają na wlot powietrza do komputera w celu chłodzenia.
b
e
Zatrzask baterii -
c
sprężynowy
d
Bateria
Głośniki
e
6
Sprężynowy zatrzask zapewnia prawidłowe zamocowanie
baterii.
Szczegółowe informacje – zobacz „Używanie baterii i zasilacza
sieciowego” na stronie 8.
Głośniki stereo zapewniają doskonały dźwięk.
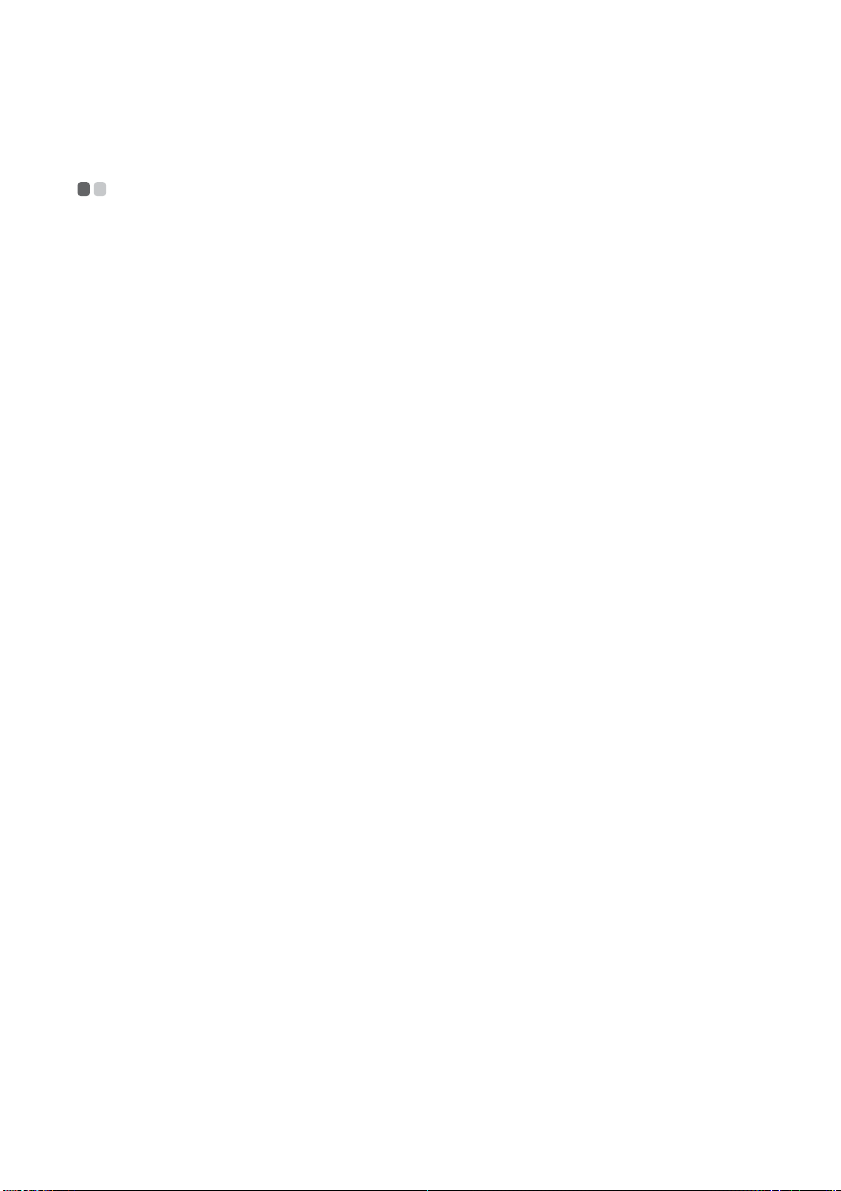
Rozdział 2. Ogólne informacje o obsłudze komputera
Pierwsze użycie
- - - - - - - - - - - - - - - - - - - - - - - - - - - - - - - - - - - - - - - - - - - - - - - - - - - - - - - - - - - - - - - - - - - - - - - - - - - - - - - - - - - - - - -
Przeczytanie podręcznika
Przed przystąpieniem do obsługi komputera zapoznaj się z dostarczonym
podręcznikiem.
Podłączanie do źródła prądu
Dostarczona bateria nie jest naładowana w chwili zakupu.
Aby naładować baterię i rozpocząć korzystanie z komputera, włóż baterię i podłącz
komputer do gniazda elektrycznego. Bateria ładuje się automatycznie, kiedy
komputer jest zasilany za pomocą zasilacza sieciowego.
Wkładanie baterii
Szczegółowe informacje dotyczące instalacji baterii znajdują się w dostarczonej
Ulotka instalacyjna.
Podłączanie komputera do gniazda elektrycznego
1
Podłącz przewód zasilający do zasilacza sieciowego.
2
Podłącz zasilacz sieciowy do gniazda zasilacza w komputerze.
3
Podłącz przewód zasilający do gniazda elektrycznego.
Włączanie komputera
Naciśnij przycisk zasilania, aby włączyć komputer.
7
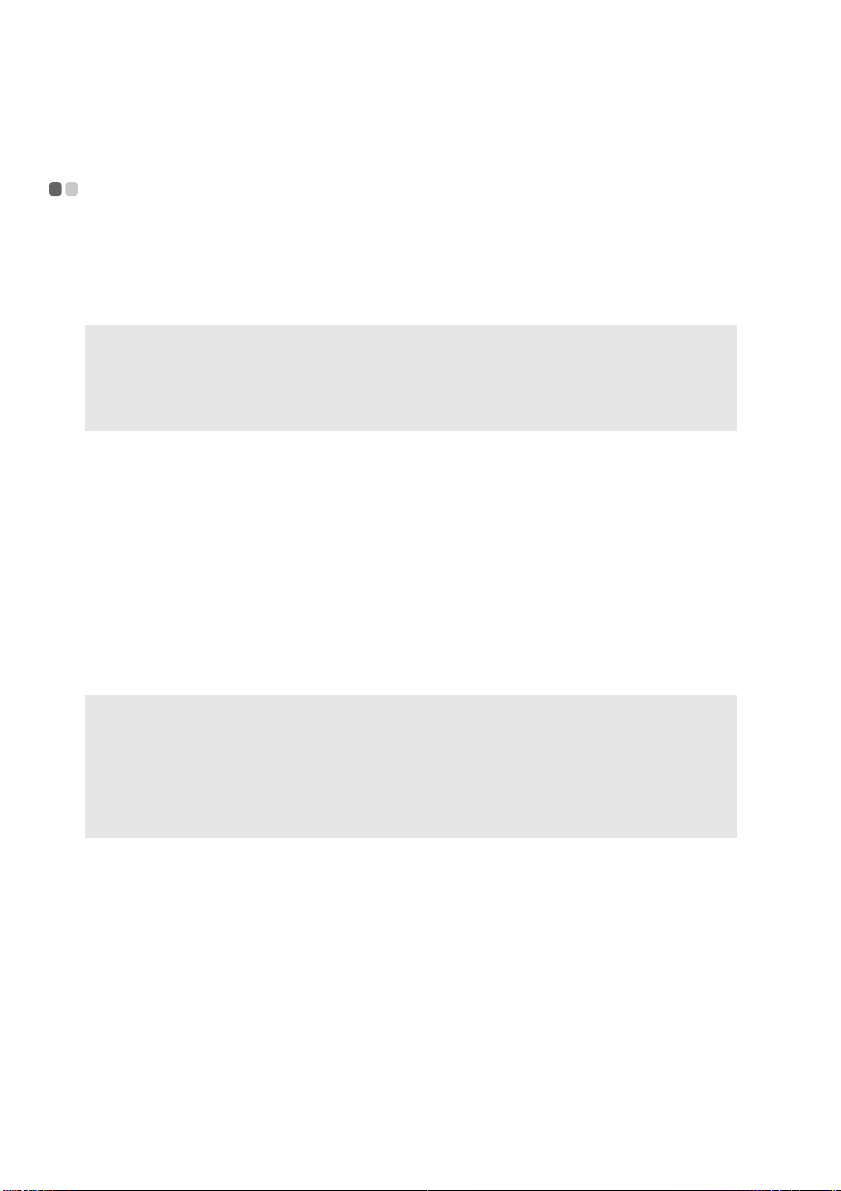
Rozdział 2. Ogólne informacje o obsłudze komputera
Używanie baterii i zasilacza sieciowego
- - - - - - - - - - - - - - - - - - - - - - - - - - - - - - - - - - - - - -
Sprawdzanie stanu baterii
Możesz określić stopień naładowania baterii w procentach, sprawdzając ikonę baterii
w obszarze powiadomień.
Uwaga: Ponieważ nawyki i potrzeby każdego użytkownika są inne, trudno jest przewidzieć czas
pracy baterii. Istotne są dwa główne czynniki:
• Ilość energii zgromadzona w baterii przed rozpoczęciem pracy.
• Sposób korzystania z komputera: na przykład intensywność używania dysku twardego i
jasność wyświetlacza.
Ładowanie baterii
Jeśli stan naładowania baterii jest niski, należy ją naładować lub wymienić na
naładowaną baterię.
Baterię należy naładować w następujących sytuacjach:
• Po zakupieniu nowej baterii
• Gdy miga wskaźnik stanu baterii
• Gdy bateria nie była używana przez długi czas
Uwaga:
• Zalecane jest, aby podczas korzystania z komputera bateria była włożona, co zapobiegnie
dostaniu się do jego wnętrza małych przedmiotów.
• Aby zwiększyć czas eksploatacji baterii, komputer nie rozpoczyna jej ładowania, gdy rozładuje
się ona tylko w niewielkim stopniu.
• Baterię należy ładować w temperaturze od 10°C do 30°C.
• Pełne ładowanie i rozładowywanie nie jest wymagane.
Wyjmowanie baterii
Jeśli komputer nie będzie używany przez dłuższy czas lub jeśli konieczne jest
wysłanie go do firmy Lenovo w celu wykonania naprawy itp. należy wyjąć baterię z
komputera. Przed wyjęciem baterii należy sprawdzić, czy komputer jest wyłączony.
8
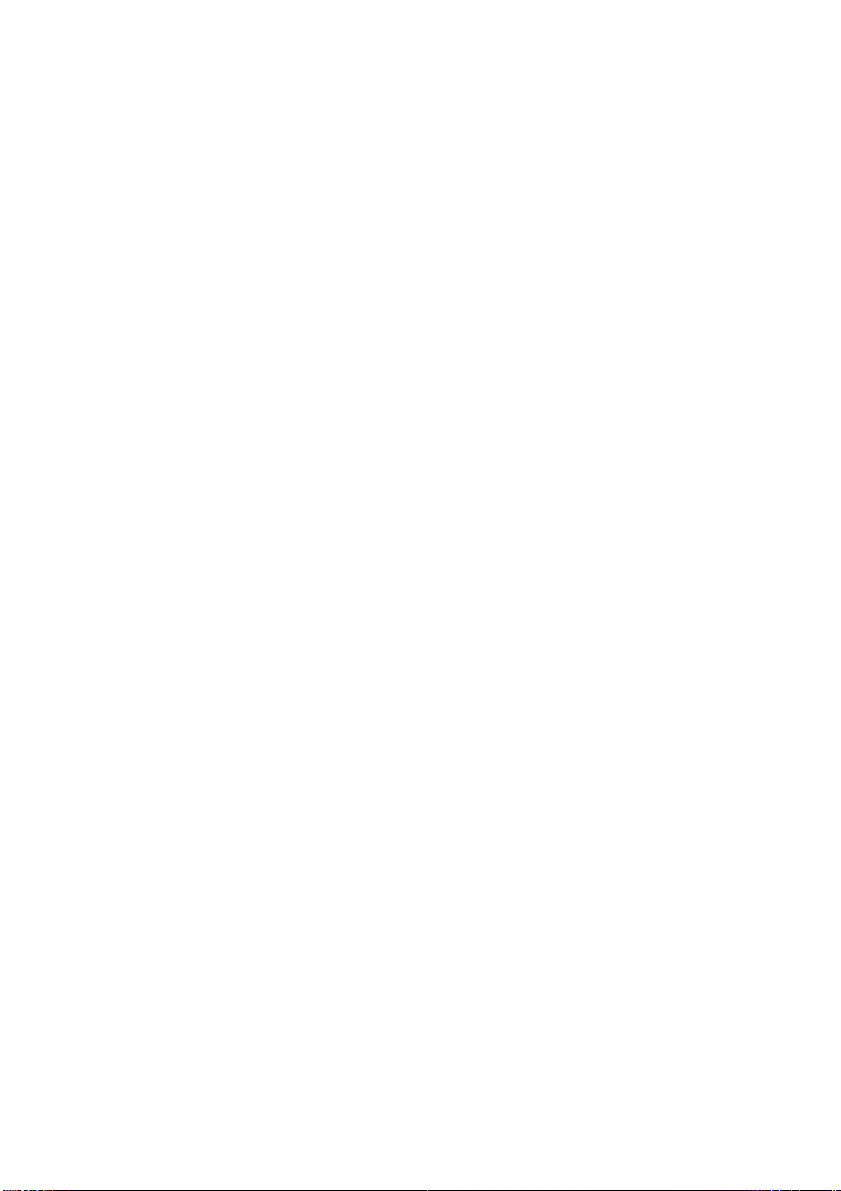
Rozdział 2. Ogólne informacje o obsłudze komputera
Obsługa baterii
Wymiana baterii na nieprawidłowy typ może spowodować niebezpieczeństwo
wybuchu. Bateria zawiera niewielkie ilości szkodliwych substancji. Aby uniknąć
możliwych obrażeń i zagrożenia dla środowiska, należy przestrzegać poniższych
zaleceń:
•Używaj tylko baterii zalecanych przez firmę Lenovo.
• Przechowuj baterie z dala od ognia.
•Nie narażaj baterii na działanie wody lub deszczu.
• Nie próbuj otwierać baterii.
• Nie zwieraj styków baterii.
• Przechowuj baterie poza zasięgiem dzieci.
• Nie wyrzucaj baterii do pojemników, które są opróżniane na wysypiskach śmieci.
W przypadku wyrzucania baterii postępuj zgodnie z lokalnymi przepisami oraz
zasadami bezpieczeństwa obowiązującymi w firmie.
9
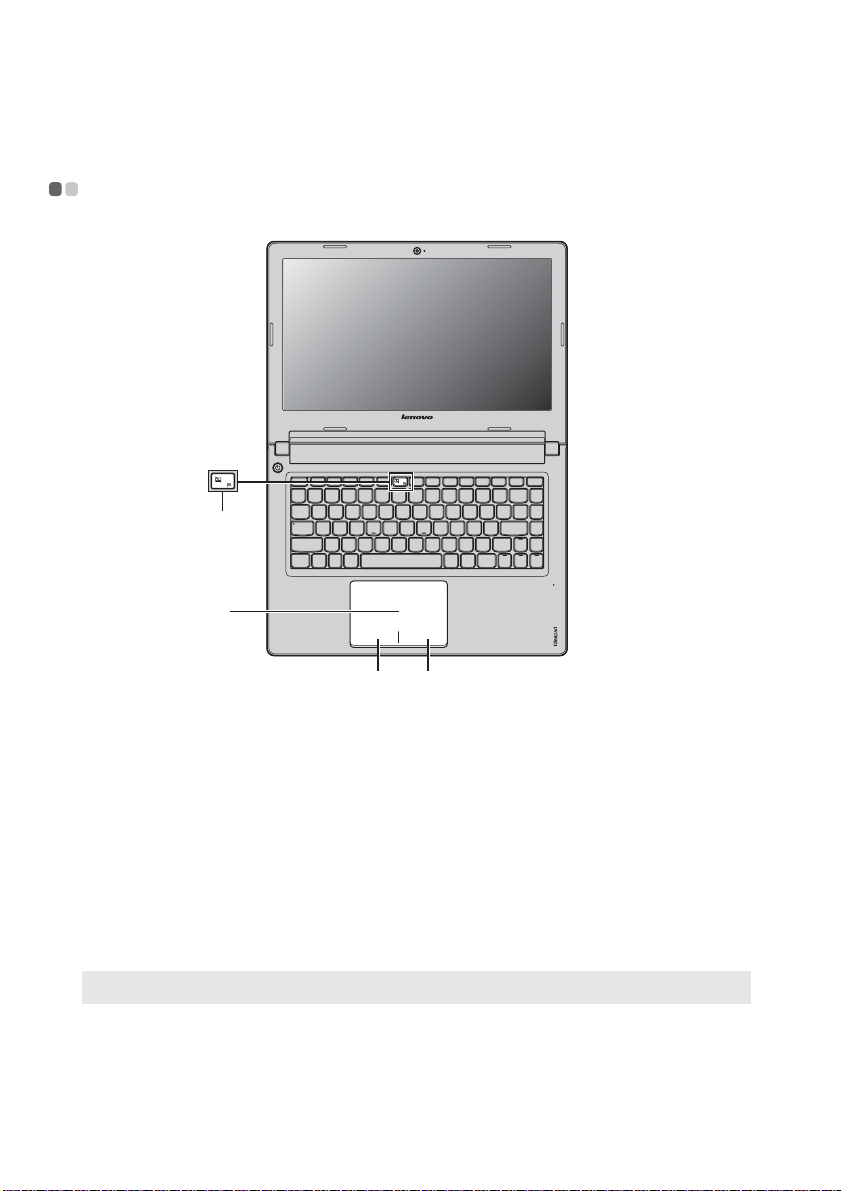
Rozdział 2. Ogólne informacje o obsłudze komputera
Używanie touchpada
d
a
Touchpad
a
Obszar kliknięcia
b
lewym przyciskiem
myszy
Obszar kliknięcia
c
prawym
przyciskiem myszy
- - - - - - - - - - - - - - - - - - - - - - - - - - - - - - - - - - - - - - - - - - - - - - - - - - - - - - - - - - - - - - - - - - - - - - - - - - - - -
b c
Aby przesunąć kursor na ekranie, przesuń palcem po
polu w kierunku, w którym ma się przesunąć kursor.
Pełni te same funkcje, co lewy przycisk
standardowej myszy. Można je wykonać, klikając w
tym obszarze.
Pełni te same funkcje, co prawy przycisk
standardowej myszy. Można je wykonać, klikając w
tym obszarze.
Uwaga: Funkcję touchpada można włączać/wyłączać, naciskając .
10
d
 Loading...
Loading...