Page 1

3,5”(8,9CM) DIGITAL PHOTO ALBUM
3,5”(8,9CM) DIGITAL PHOTO ALBUM
DPA-35
Page 2
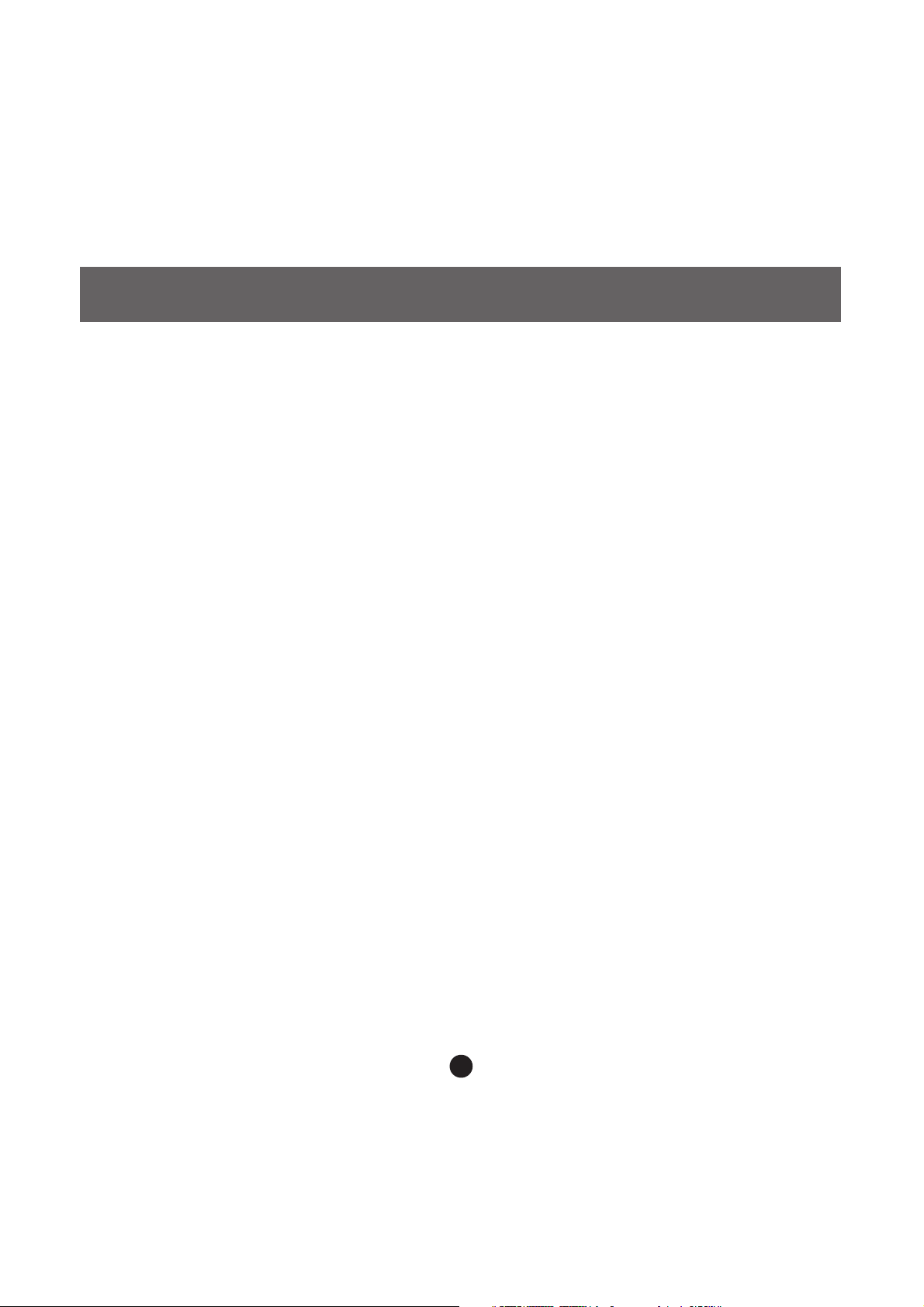
Table of Contents
Table of Contents........................................................................1
ENGLISH..............................................................................2-12
DEUTSCH...........................................................................13-23
Español..............................................................................24-34
NEDERLANDS....................................................................35-45
FRANCAIS..........................................................................46-56
1
Page 3
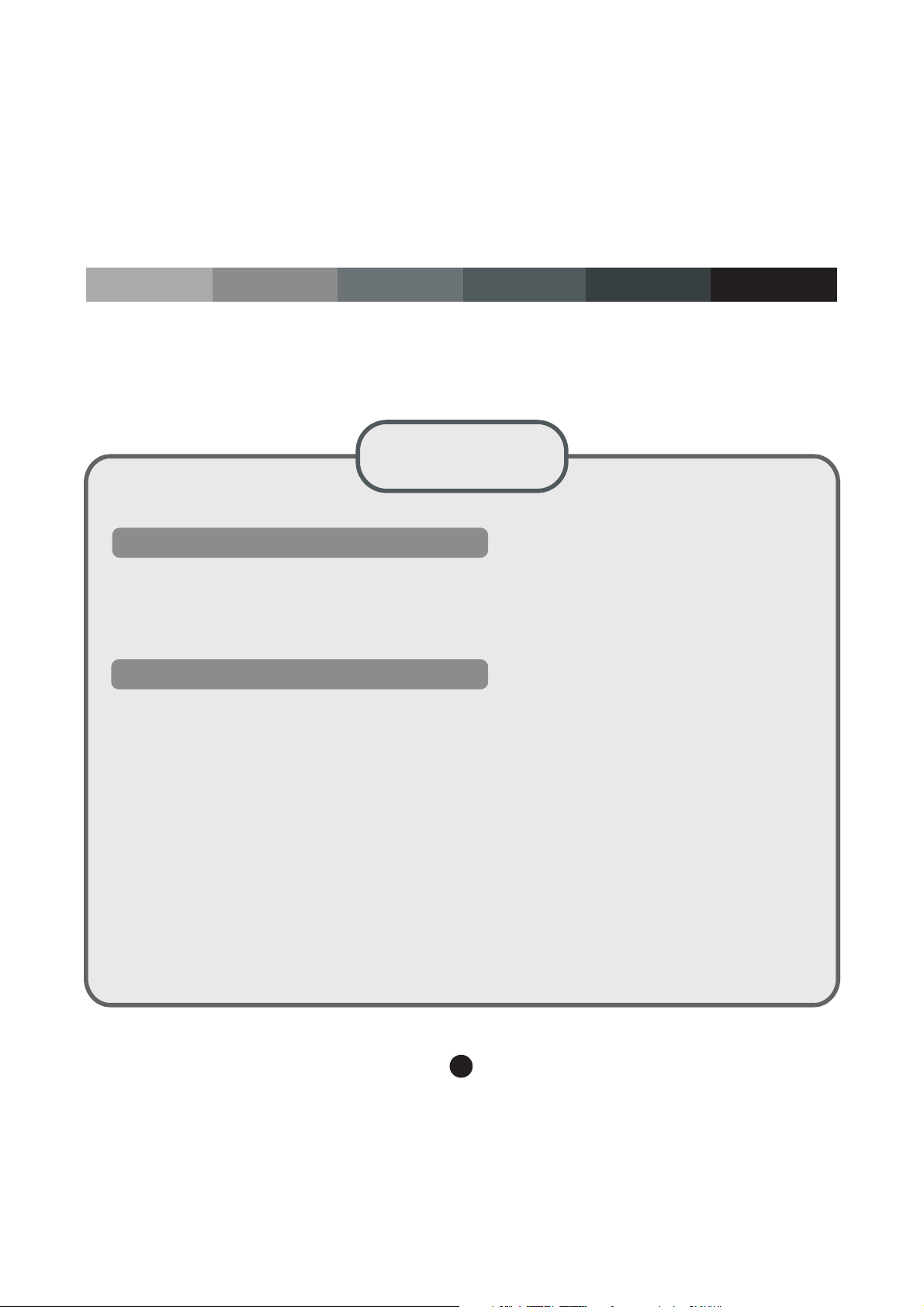
Microsoft OS UserManual ENGLISH
DIGITAL PHOTO ALBUM
Read First
Quick Insta llation Guide
SYSTEM REQUIREMENTS:
1. Windows 98 / 2000 / ME / XP/Vista
2. Only support FAT Format
INSTALLATION PROCEDURE:
** Important: Install application software before connect device to PC. **
1. Disconnect device USB cable from PC if it is connected.
2. Insert CD and follow the on-screen instruction to install “Photo
Album”.
3. After the application software has been successfully installed,
you could connect device to PC with the provided USB cable.
4. Windows OS will set up hardware driver automatically.
5. Launch “Photo Viewer” and enjoy.
NOTE: The software can not initialize with the unit if plugged in
while running in automatic slide show mode.
2
Page 4
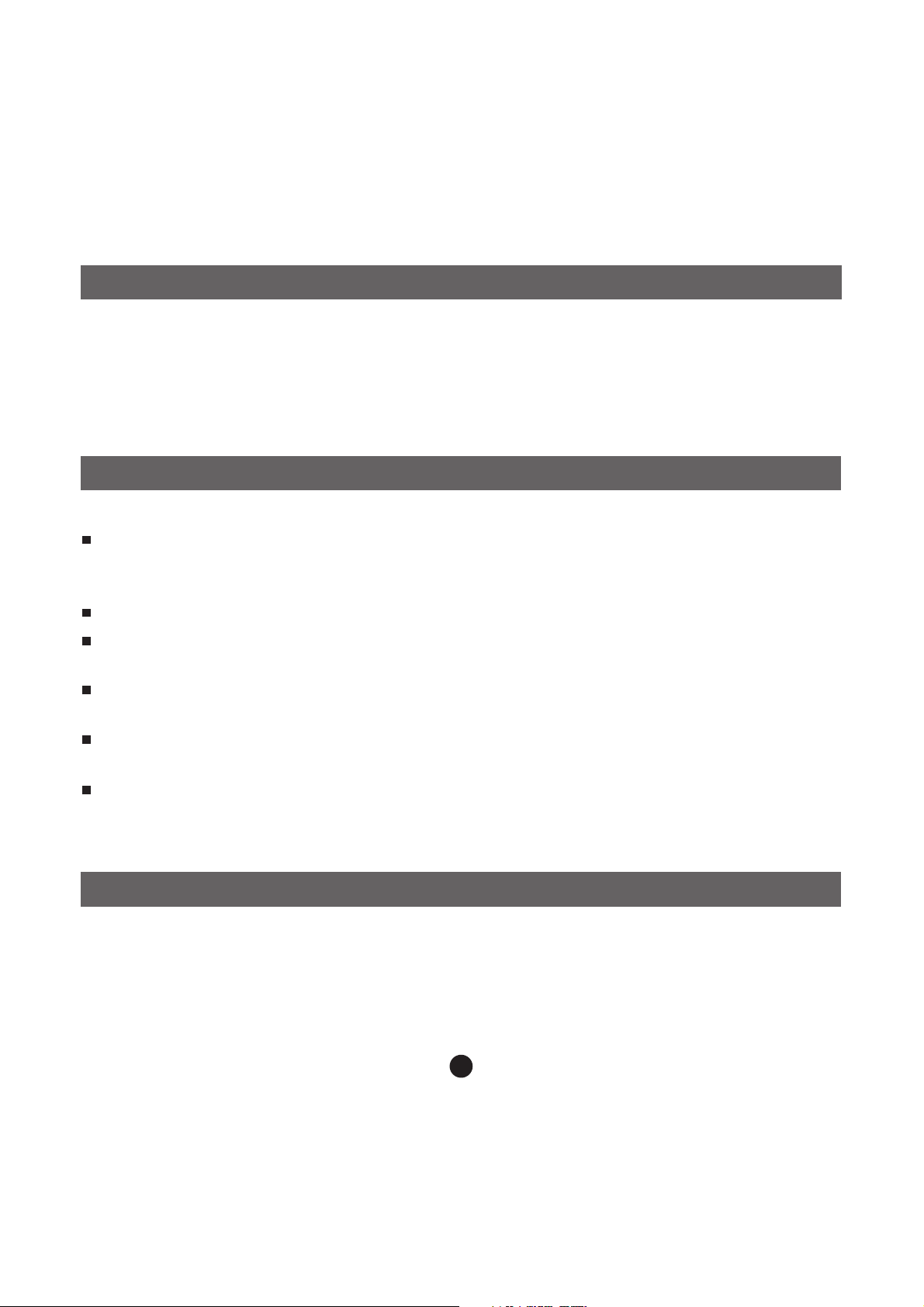
Introduction
This Digital Photo Album is a stand-alone device that is designed to
transfer and store images from a PC and then display the images.
Using the application software supplied with this device, you can
organize, edit, enhance and download the images in your PC to this
device using USB.
Important Safety Instructions
WARNING:
This device will be fully charged after three hours.Do not leave the
device connected to the USB for longer than 12 consecutive hours
otherwise damage and overheating of the device may occur.
Do not expose this device to water or moisture.
The device should be situated away from sources of high heat such as
radiators or stoves.
The device should be connected to a power supply only of the type
described in the operating instructions or as marked on the unit.
Care should be taken so that objects are not placed on, nor liquids
spilled on or inside the device.
The user should not attempt to service the device beyond those means
described in these operating instructions. All other servicing should
be referred to qualified service personnel.
Charging the Built-In Battery
A fully charged battery gives about 2.5 hours of playtime, when the
battery is low, "Low Battery" appears on the display and the Photo
Album shuts down in about 10 seconds. Following these steps to
charge the battery.
3
Page 5
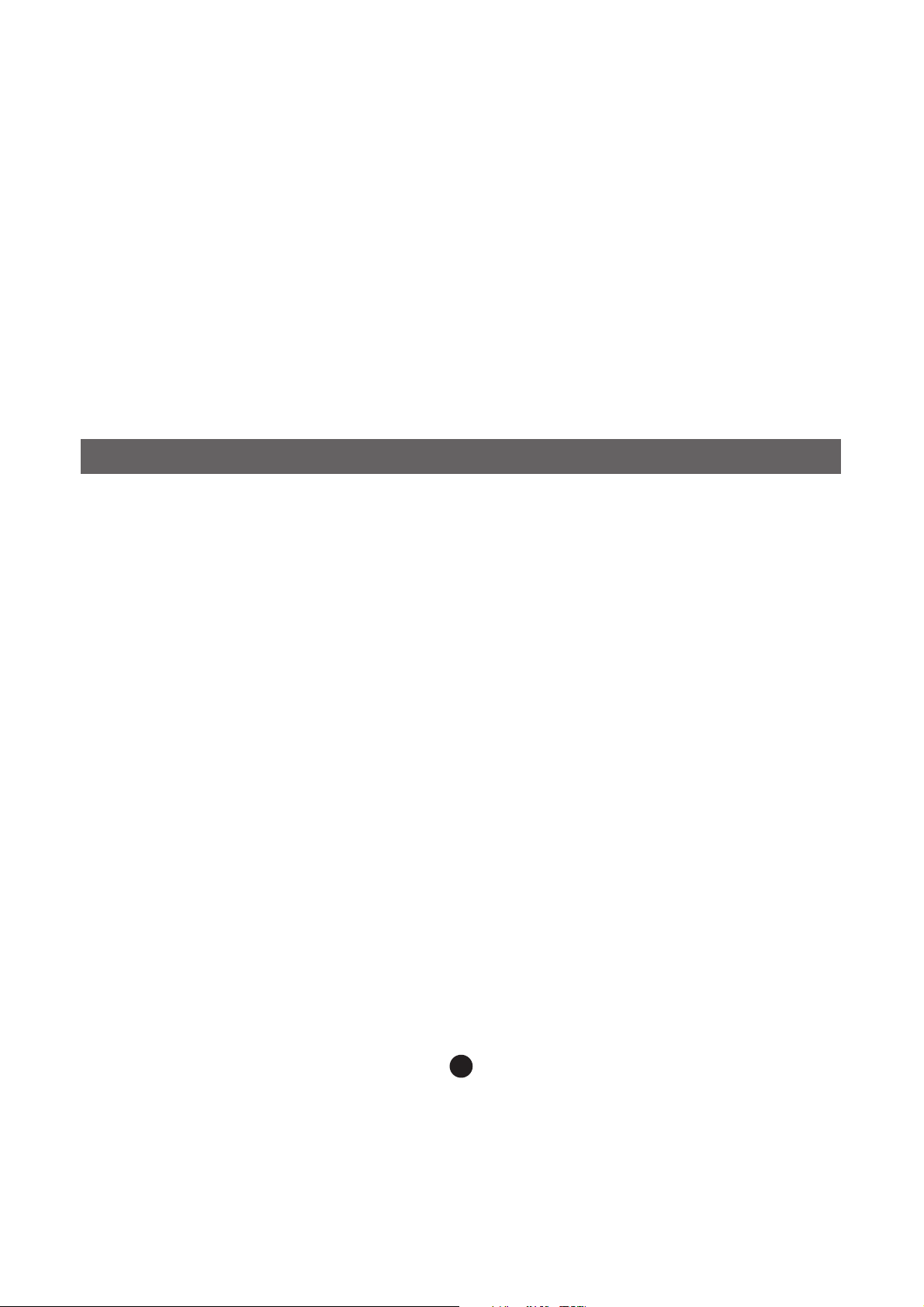
1. Insert one end of the USB cable into USB on PhotoAlbum and the
other end into your computer's USB port. The battery level indicator
flashes on the display.
2. Charging time is approximately three hours, when the battery is
fully charged,
the battery level indicator stops flashing.
Installing the Software / Hardware
IMPORTANT: You must install the software to your computer before
connecting the device to your computer for the first time.
1. Insert the CD-ROM and run the file SETUP.EXE; Follow the
on-screen instructions.
2. The application Photo Viewer will be installed on your computer and
a short cut to the application will appear on your desktop.
DO NOT LAUNCH THE SOFTWARE YET.
3. After the software is installed, connect the device to the computer
with the USB cable supplied. The hardware drivers will be installed
automatically. Follow the on-screen instructions and accept the
installation screens that appear.
4. After hardware installation is complete, launch the Photo Viewer
application from the shortcut on your PC desktop.
NOTE: If you are unable to launch the software or connect to your
Photo Album, go to the Troubleshooting of the manual for
more information.
4
Page 6
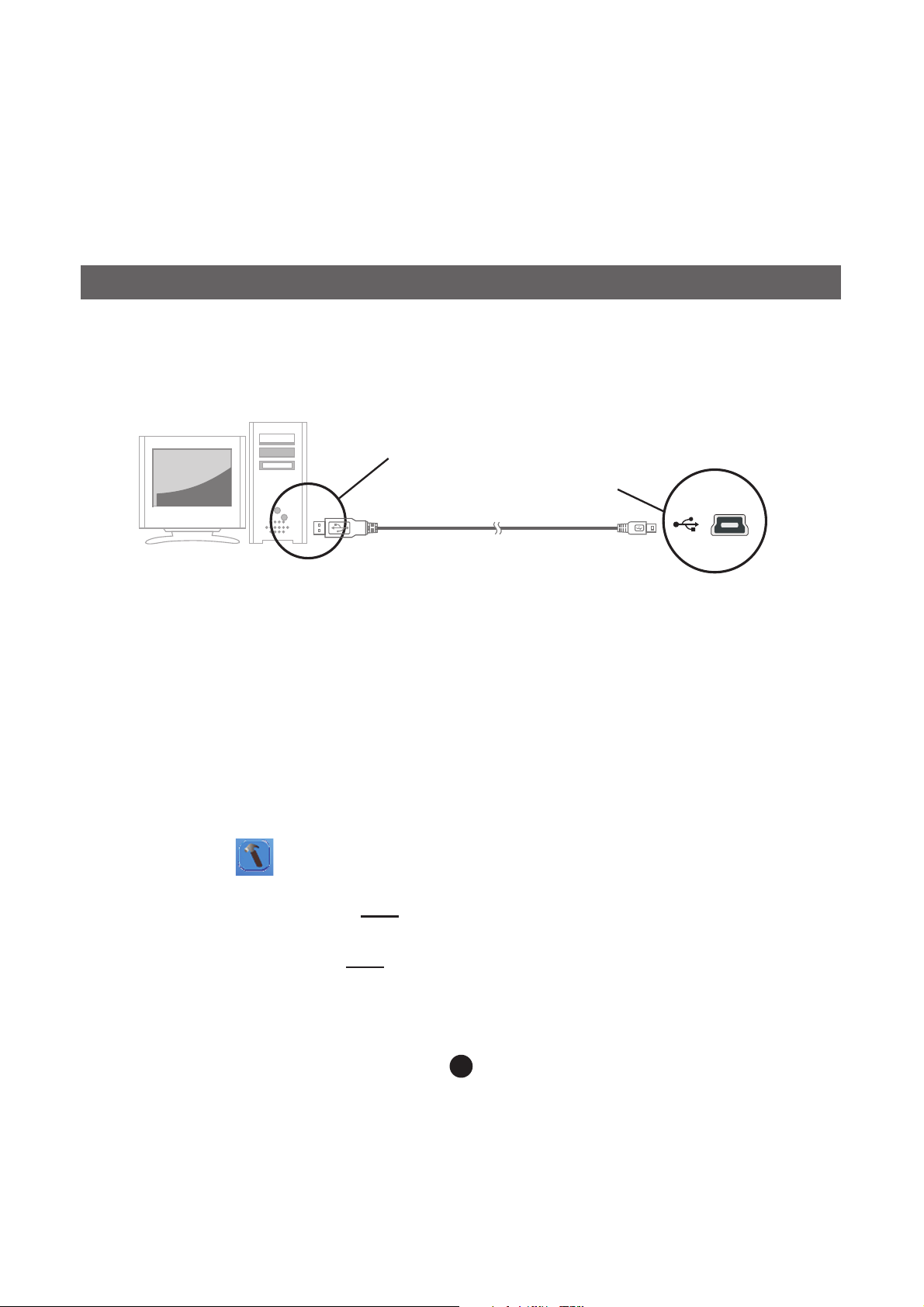
Downloading Photos From PC to Digital Photo Album
USB on computer
Mini B on Photo Album
USB Cable
2. Launch the Photo Album Software
Double-click the Photo View shortcut on your desktop.
3. Browse images
Use the File Manager to browse photos on your PC.
NOTE: The device reads JPG/BMP/GIF/TIF and PNG images.
5
The images can be displayed as original whole image or
cropped image.
(i) Press" ".
(ii) Select "Crop to fit display" or "Show whole image".
Show whole image the image is displayed in whole and original
form.
Crop to fit display the image is enlarged in proportion to fill the
entire window, part of the top and bottom of the image will be hidden.
(iii) Press OK.
1. Connect to PC
Usethe USBcable provided.Connect thelarge end tothe computerand the
smallend tothe device.
Page 7
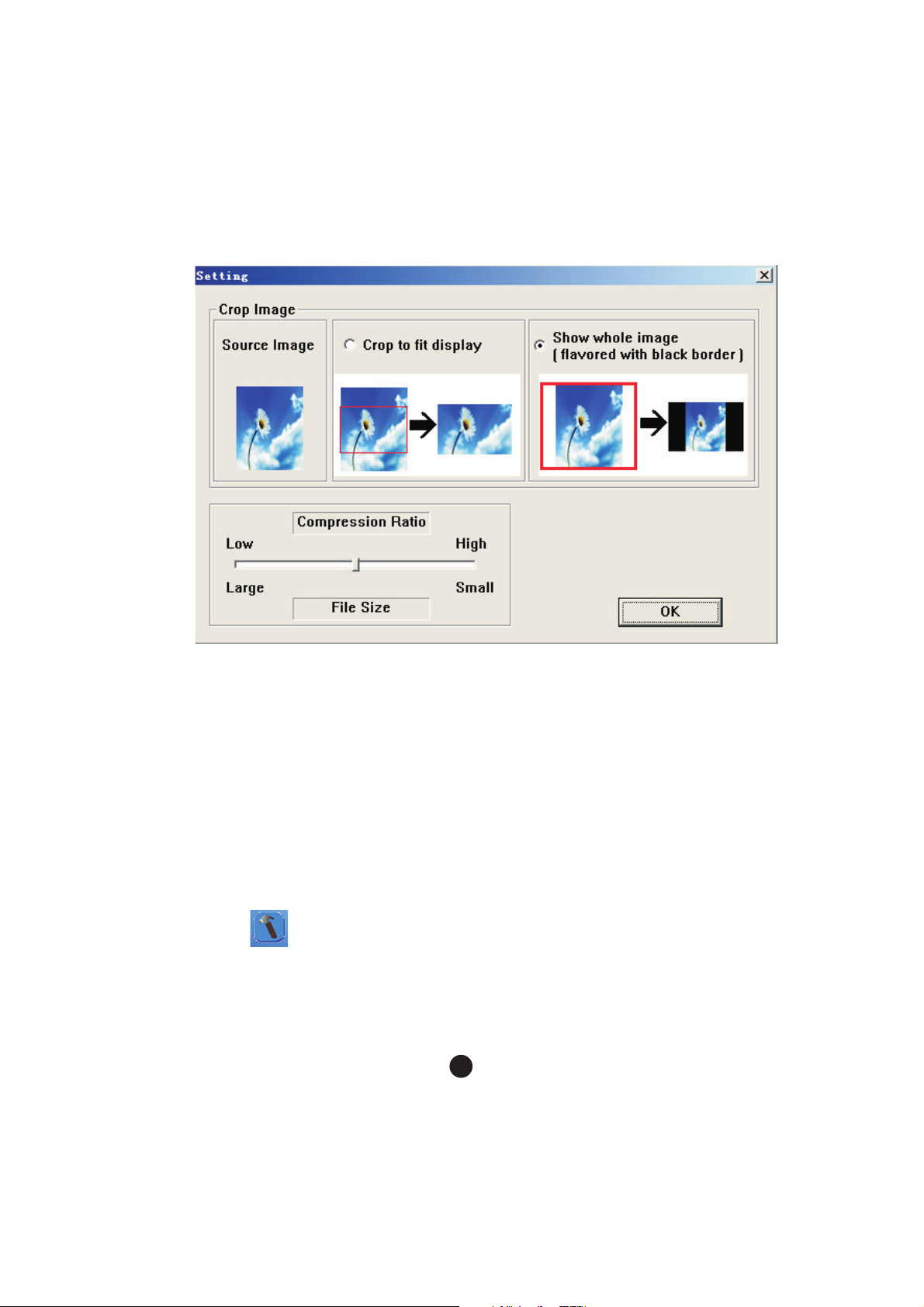
4. Select images and transfer to Collection Panel
(i). Select the Album (Group 1, Group 2.....) in Collection Panel that
the images will be transferred to.You can change the Album name
by double clicking the Album and entering a new name.
Note: Valid album name can be combinations of up to 20 letters
(Capital only) and numbers.
(ii) Select your desired photo and select the compression ratio.
(1) Press" " .
(2) Click and hold the bar and drag to select the three compression
ratios: Low Medium and High.
(3) Press OK to confirm and exit.
6
Page 8
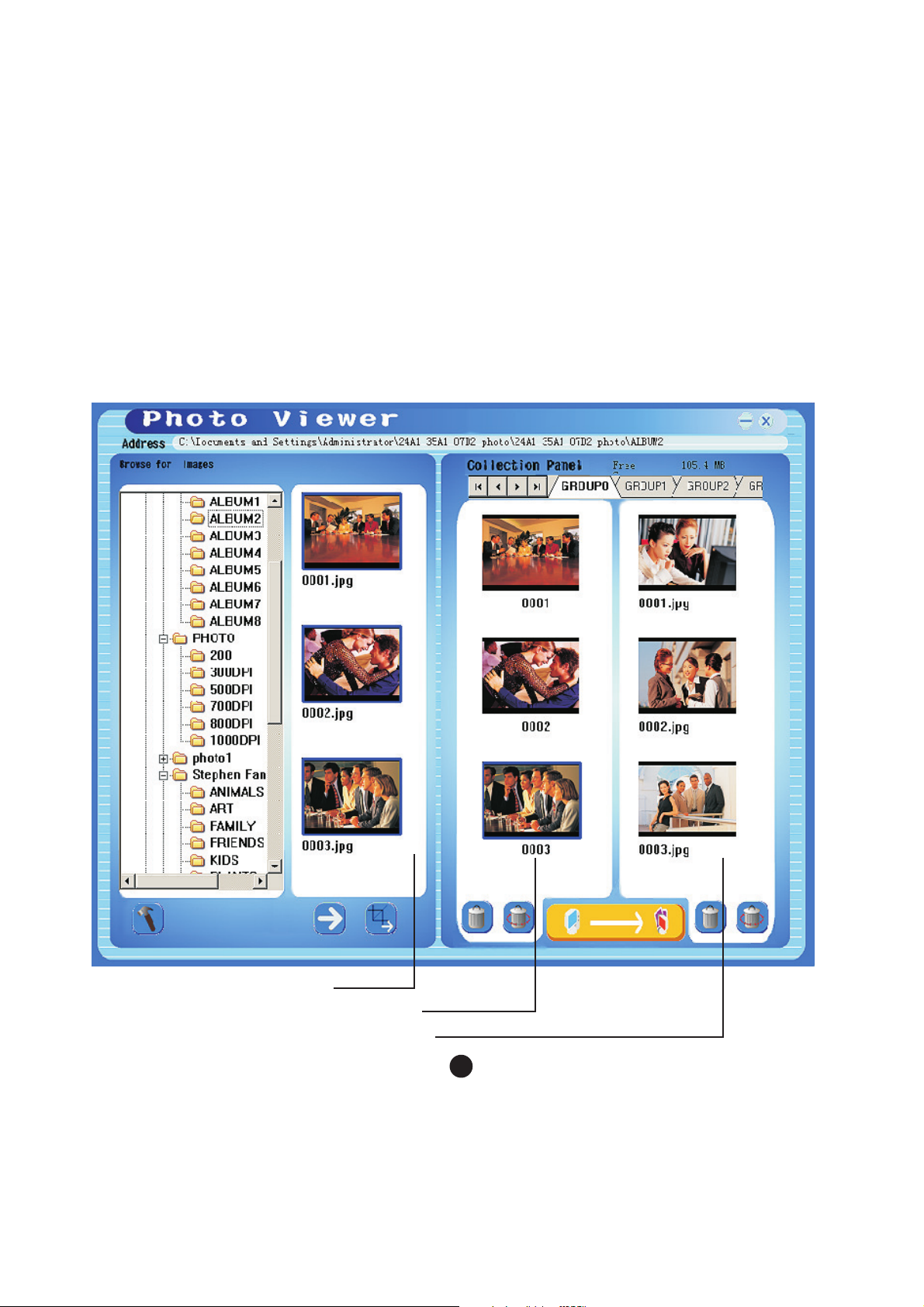
7
- Images on your PC
- Images ready to download
- Images in your Photo Album
(iii)Transfer the photo to Collection Panel.
You can transfer more than one images at a time by holding down Ctrl key
while clicking on more than one photo. Or you can transfer the entire folder
by clicking on the first image then scrolling down to the last image and click
on this image while holding down the SHIFT key to highlight all.
Page 9
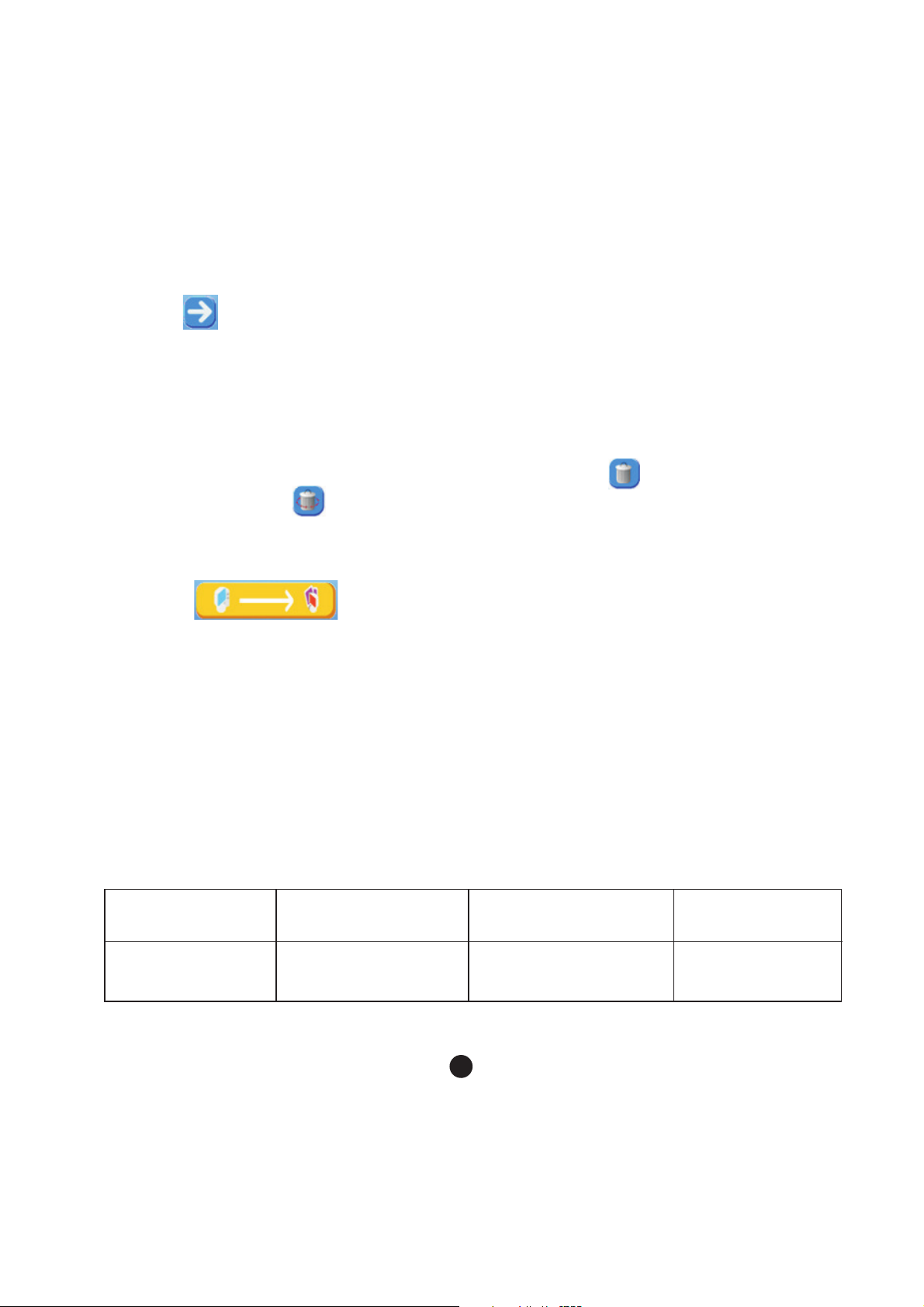
Press " " to transfer the image to Collection Panel.
Edit and transfer the image to Collection Panel following the procedures
described in section " Editing Images".
To remove an image in Collection panel , Click " " , and to remove
all images click " " .
(B) To edit "as-displayed" image then transfer.
(A) To transfer "as -displayed" images.
No. of Image
can be stored
High
compression
Low
compression
~1,000 to
~3,000
~4,000 to
~14,000
compression
~1,500 to
~6,000
Medium
8
5. Transfer Collection Panel to Digital Photo Album
Press " " to compress and transfer the images in the
Collection Panel to the Digital Photo Album.
Important !
Do not disconnect the device until the download process is complete
and you have exited successfully from the Photo Viewer Program.
Note:
The number of images that can be stored in this Photo Album depends on the
compression settings you use as well as the resolution and complexity of the
original photos.
Page 10
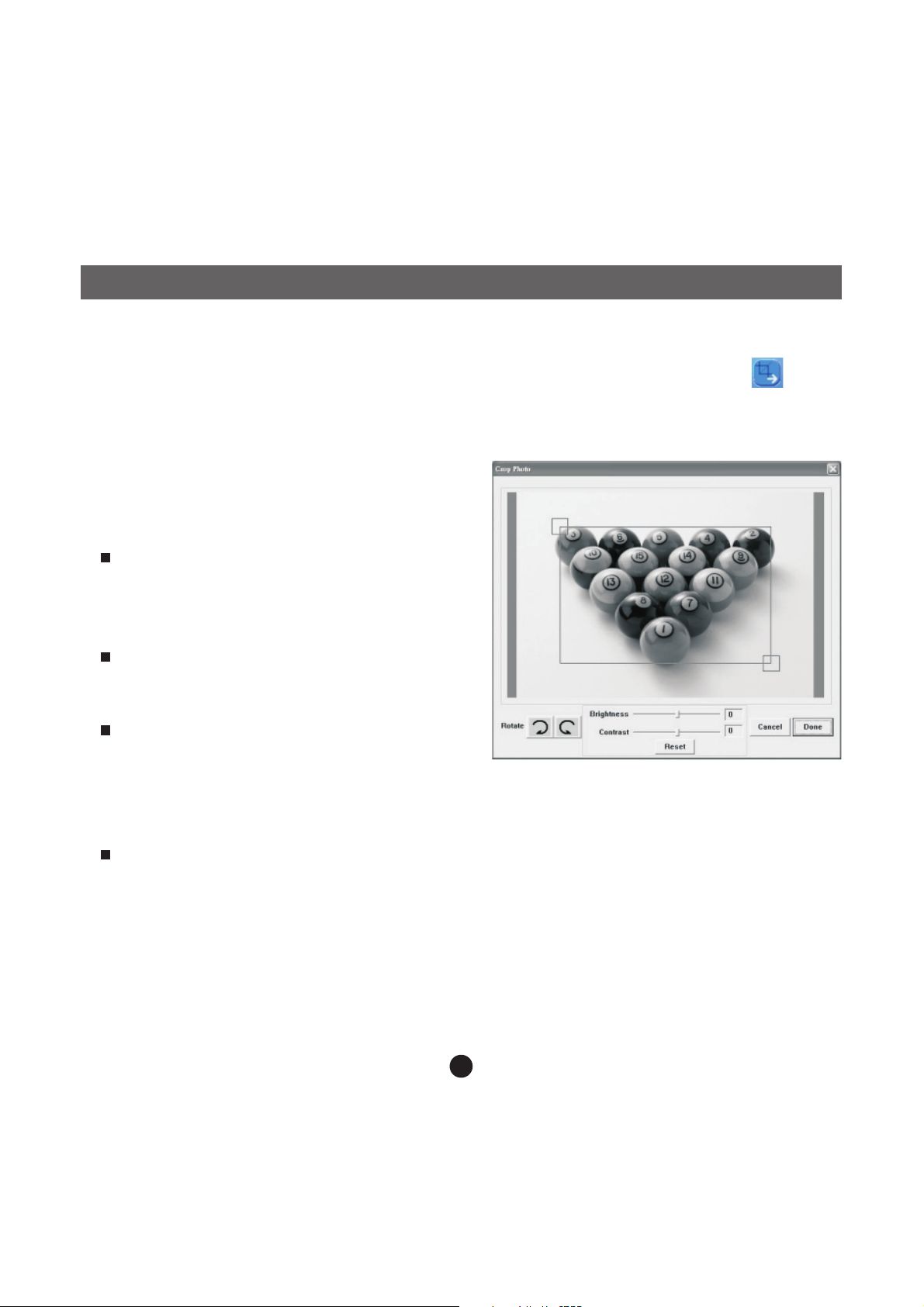
Editing Images
9
The edited image will be added to Collection Panel.
1. Select an image to Edit
Select a photo you wish to edit in the image preview area.Click on " " to
edit selected image in the pop up window.
2. Edit Image
In the Edit Image Window you can
do the following:
Crop: click and drag the smaller
boxes (at the corners of the large
box) to increase or decrease the
area to be cropped.
Reposition: click and drag in the
center of the large box to change
the position of the crop.
Brightness /Contrast: click and
drag theslider bars.
NOTE: Images that are brighter and more contrast will look better
Rotate: Use the Rotate arrows to rotate the image clockwise or
3. Click DONE
on the smaller monitor of the device.
counterclockwise.
Page 11
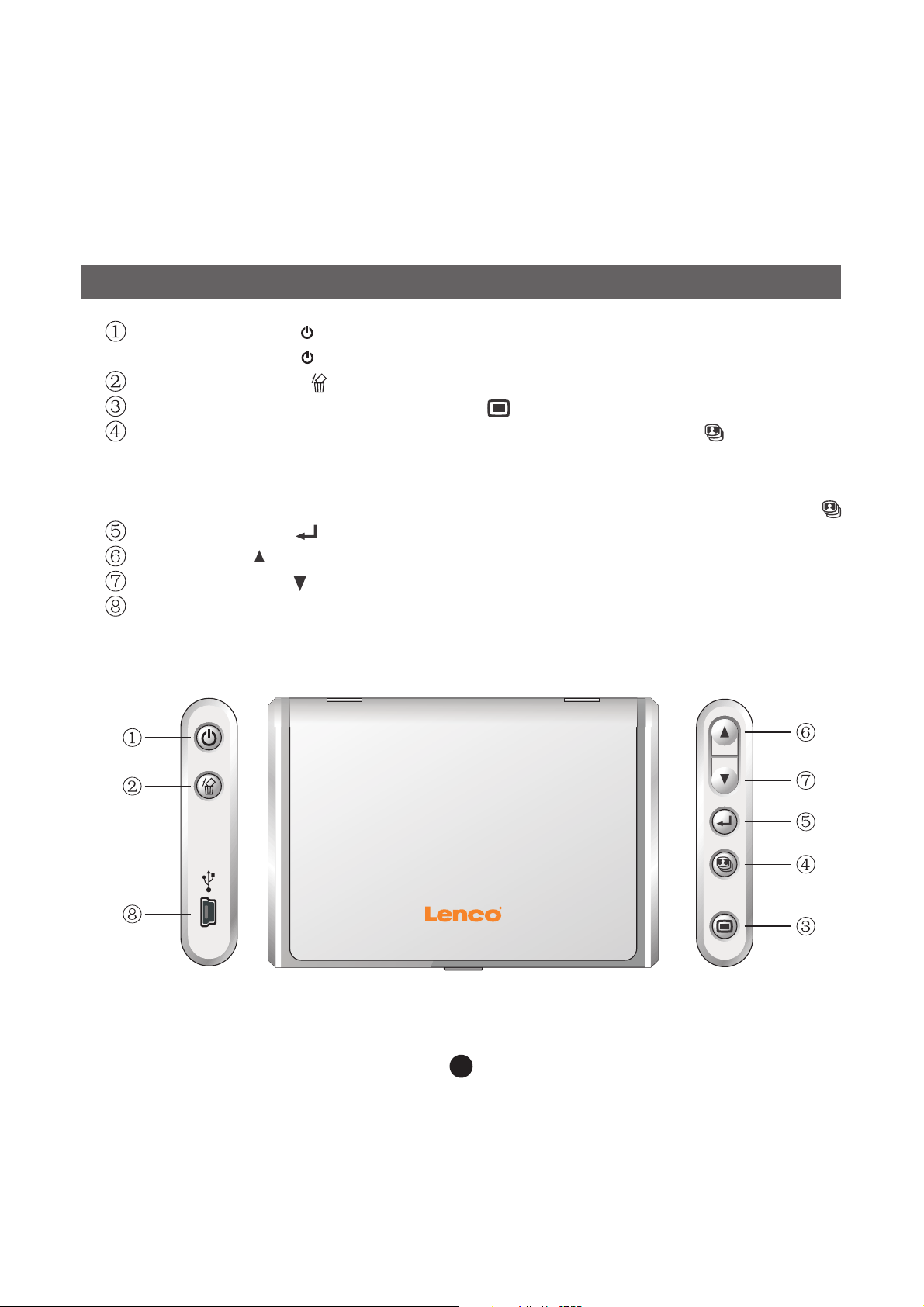
Using The Function Keys
Digital Photo Viewer
Digit al Photo Fra me
POWER: Press and hold for 2 seconds to turn on the Photo Album.
Press and hold for 2seconds again to turn off the power.
DELETE: Press once to delete the selected file.
ALBUMS: In browse mode, press to get access to different albums.
SLIDE SHOW: To start the slide show, repeatedly press and select
the duration of each slide (1s, 3s, 6s, 12s, 1min,
30 min) or select
STOP
stop
the
to
slide
show . After
slide show is on , to stop the slide show , simply press .
ENTER: Press to confirm your selection.
UP: Press to select next image or folder.
DOWN: Press to select previous image or folder.
MINI-B: for USB cable connection
the
10
Page 12
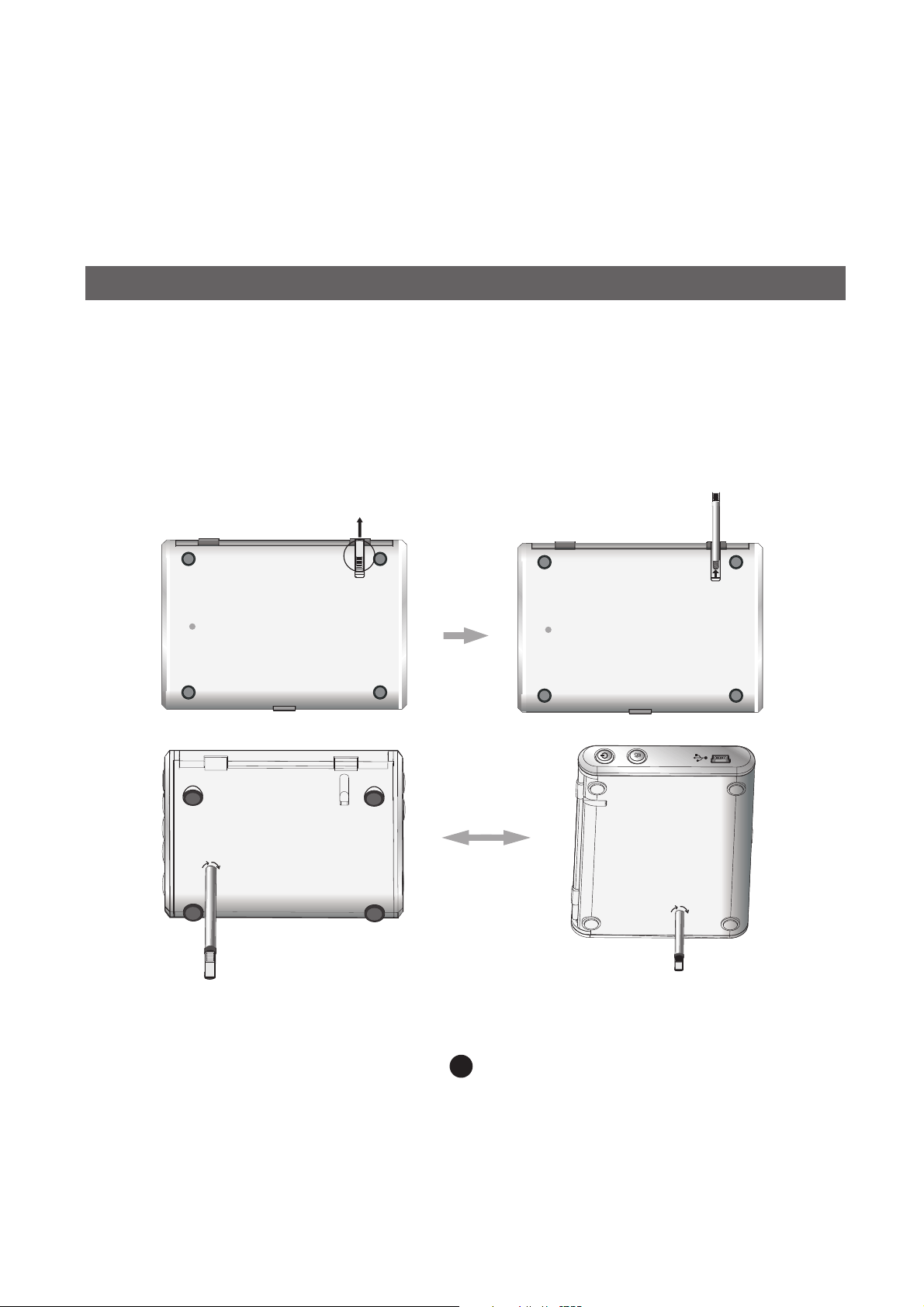
Placing the photo Album
(Horizontal)
(Vertical)
11
The Photo Album can be placed on the desktop using the included
stand.
1. Slide the stand out of the storage slot in the back .
2. Screw in the rod into the screw hole.
3. You can place the Photo Album horizontally or vertically.
Page 13
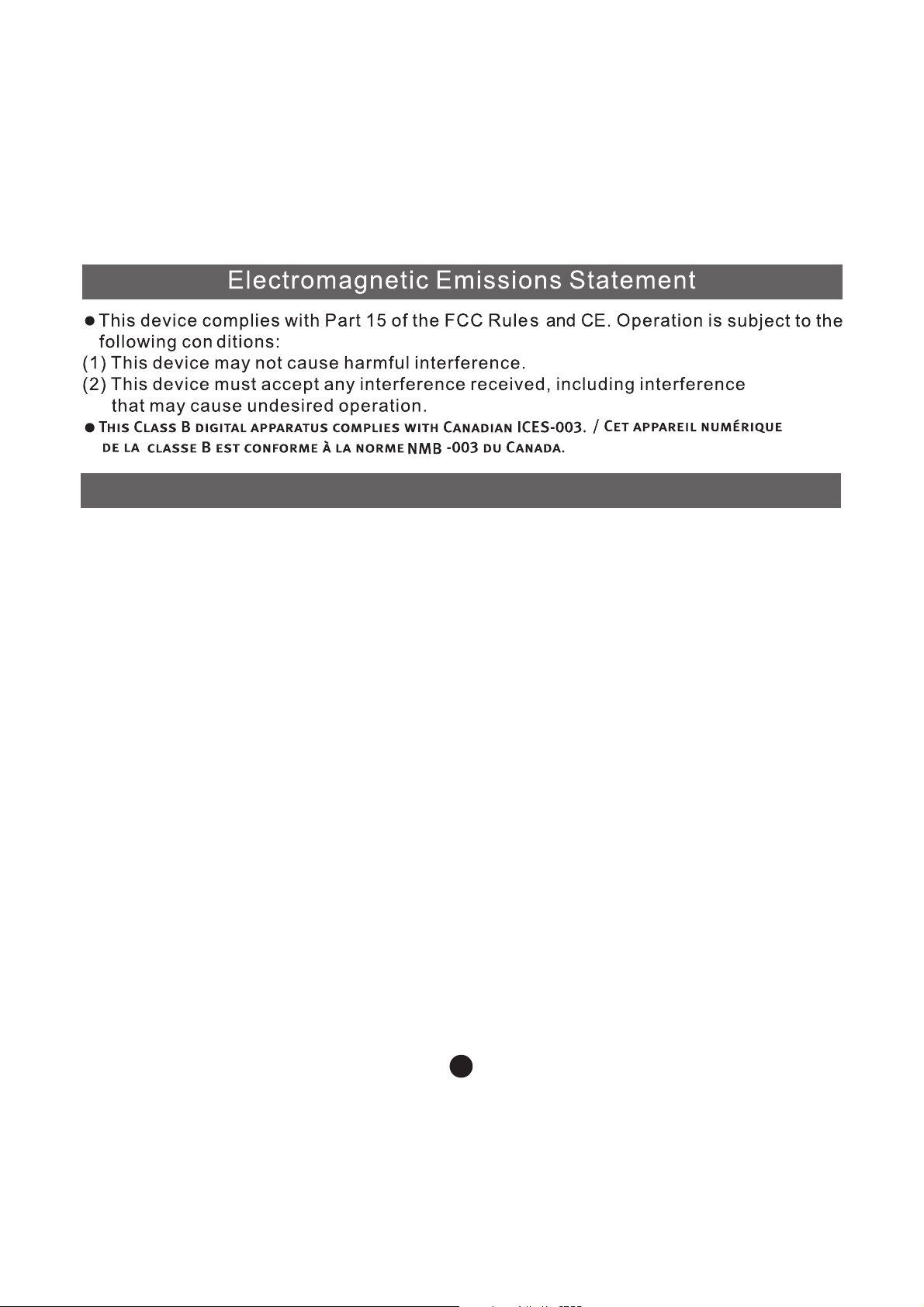
Troubleshooting For Installation
If the device displays error message “Device not connected”during
installation, follow these steps to resolve:
A.For Software issues (Photo Viewer software can not launch)
1. Re-insert and launch the installation CD and choose “Remove”or
“Uninstall” from the Installer Menu.
2. Disconnect the USB cable and device from the computer and restart.
3. After computer has restarted, launch the installer again and reinstall
the software.
NOTE: DO NOT connect the USB cable until after the software is installed.
B.For Hardware installation issues (Device not recognized)
1. With the Photo Album connected to the computer Via USB , go to the
Start Menu/ Control Panels/ Add Hardware.
2. When the Dialog box comes up, click the option that says
“Yes, I have already connected the hardware”.
3. In the list of Devices-Find “Photo Viewer” click NEXT and this will give
the status of the device. If a warning icon appears next to the Photo
Album then double click the icon and select the option to “Reinstall
the software”.
12
Page 14
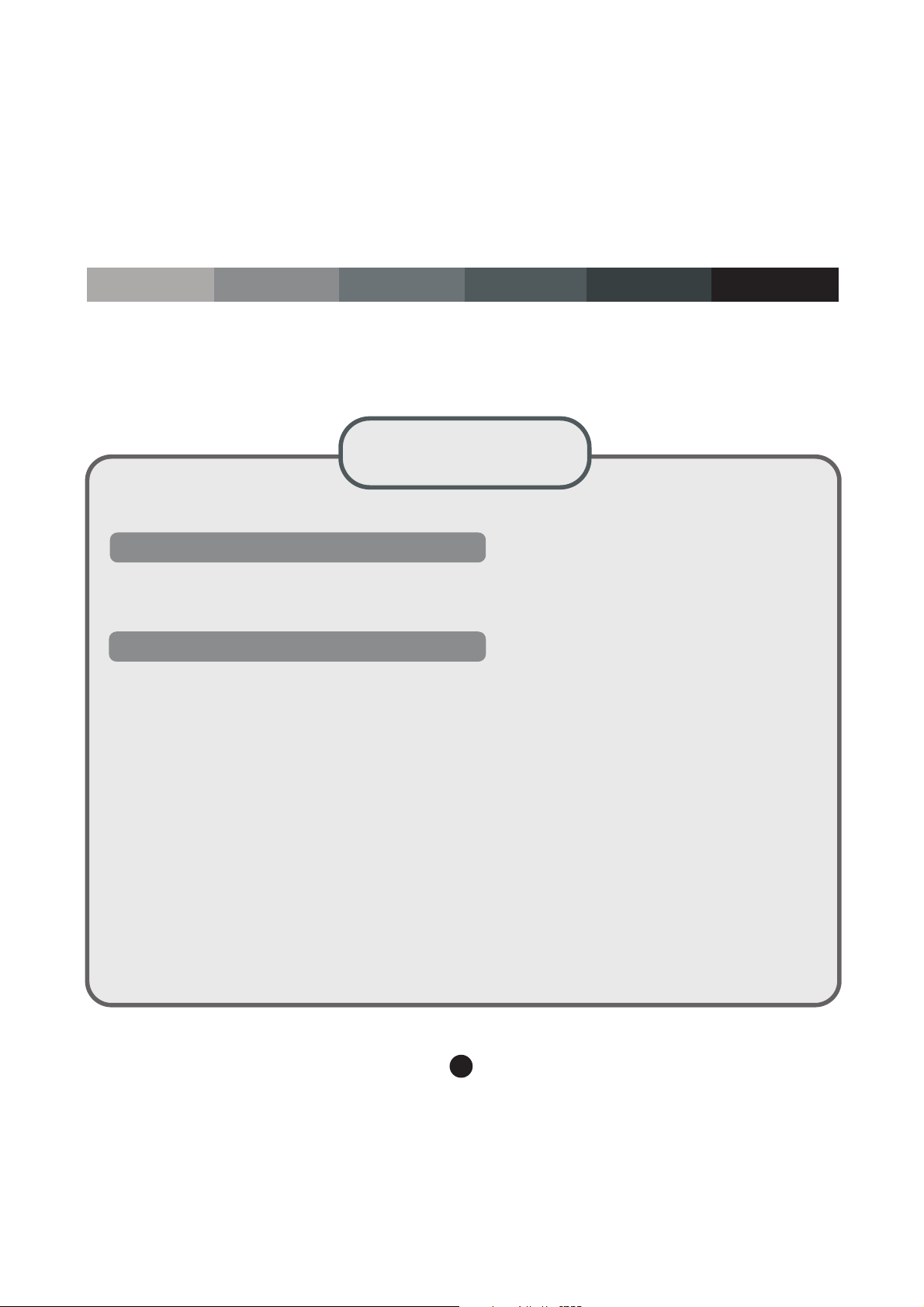
Microsoft OS UserManual DEUTSCH
DIGITALES FOTOALBUM
Bitte lesen!
Kurzi nstallat ionsanle itung
SYSTEMANFORDERUNGEN:
1. Windows 98 / 2000 / ME / XP/ Vista
2. Unterst tzt nur das FAT-Formatü
SOFTWAREINSTALLATION:
** Wichtig: Installieren Sie die Software, bevor Sie das Gerät an
einen PC anschließen. **
1. Trennen Sie das Gerät vom USB-Kabel ab, wenn es an einen PC
angeschlossen ist.
2. Legen Sie die CD ein und befolgen Sie die
Bildschirmanweisungen zur Installation von „Photo Album“.
3. Nach erfolgreicher Installation der Software können Sie das
Gerät mithilfe des mitgelieferten USB-Kabels an den PC
anschließen.
4. Windows richtet dann die Hardware-Treiber automatisch ein.
5. Starten Sie das Programm und Sie können mit der Benutzung
anfangen.
HINWEIS: Die Software kann nicht initialisiert werden, wenn das
Gerät im Diashowmodus ist.
13
Page 15
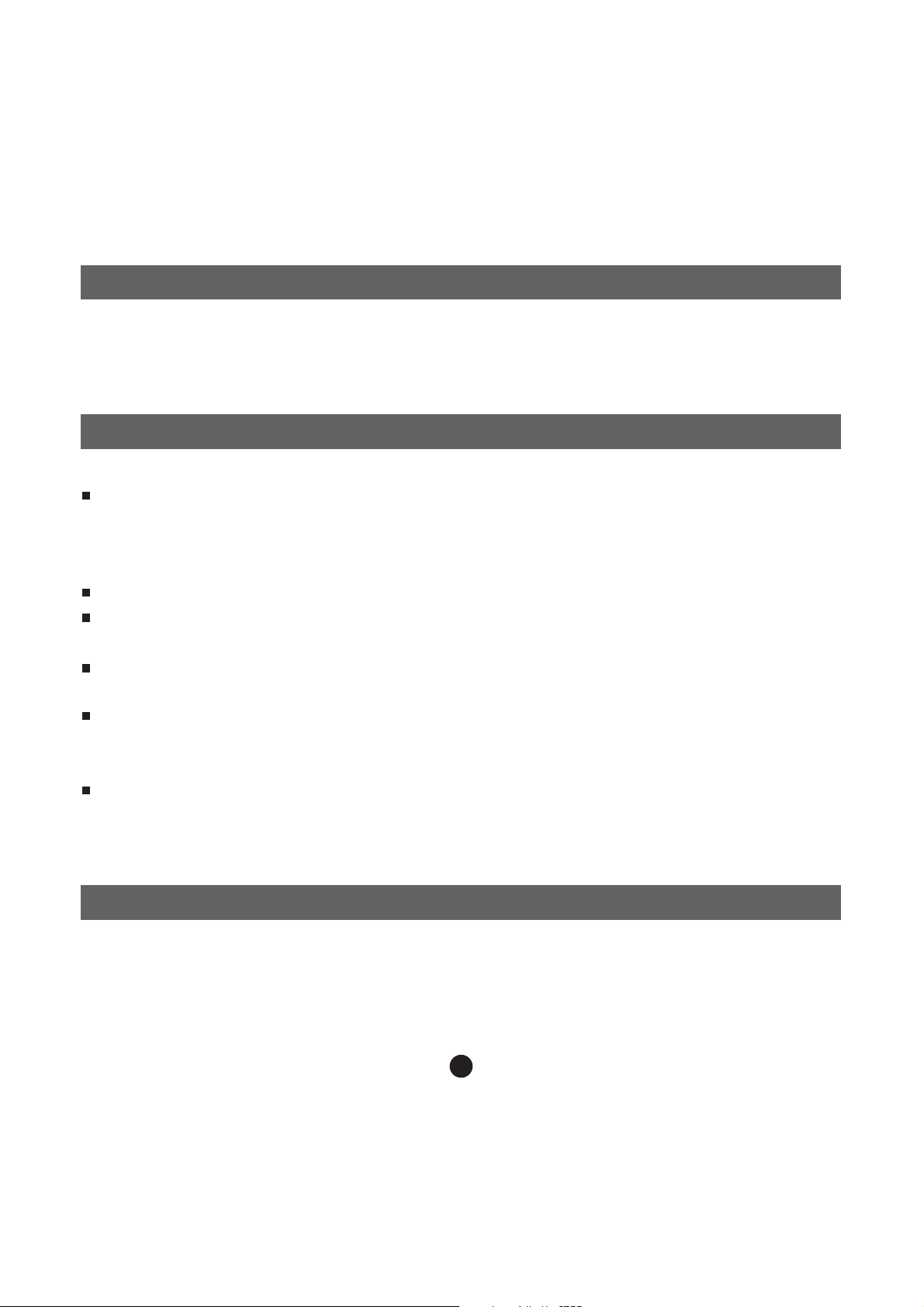
Einleitung
Dieses digitale Fotoalbum ist ein eigenständiges Gerät, auf das Sie
Bilder vom PC kopieren und dann damit betrachten können. Benutzen
Sie die mitgelieferte Software zum Verwalten, Bearbeiten, Verbessern
und Kopieren der Bilder vom PC auf das Gerät.
Wichtige Sicherheitshinweise
WARNUNG:
Dieses Gerät ist nach drei Stunden Ladezeit vollständig aufgeladen.
Achten Sie bitte darauf, dass es nicht länger als 12 Stunden am
USB-Port Ihres Computers angeschlossen bleibt, um zu vermeiden,
dass es sich überhitzt und beschädigt wird.
Setzen Sie dieses Gerät niemals Wasser oder Feuchtigkeit aus.
Das Gerät sollte in ausreichender Entfernung zu Hitzequellen wie
z. B. Heizkörpern bzw. Öfen aufgestellt werden.
Das Gerät sollte nur mit einem dafür vorgesehenen Netzteil betrieben
Werden.
Achten Sie darauf, dass keine anderen Gegenstände auf das Gerät
gestellt werden und dass keine Flüssigkeiten auf bzw. in das Gerät
gelangen.
Der Benutzer sollte keine Versuche anstellen das Gerät eigenhändig
zu warten, es sei denn es wurde entsprechend in der
Bedienungsanleitung beschrieben. Wenden Sie sich bei weiterem
Wartungsbedarf immer an ausgebildetes Wartungspersonal.
Aufladen des eingebauten Akkus
Ein vollständig aufgeladener Akku ermöglicht eine Wiedergabedauer
von ca. 2,5 Stunden. Wenn die Kapazität des Akku sich zu Ende neigt,
erscheint in der Anzeige des Fotoalbums für ca. 10 Sekunden
“Low Battery”. Benutzen Sie die folgende Anleitung zum Aufladen
des Akkus.
14
Page 16
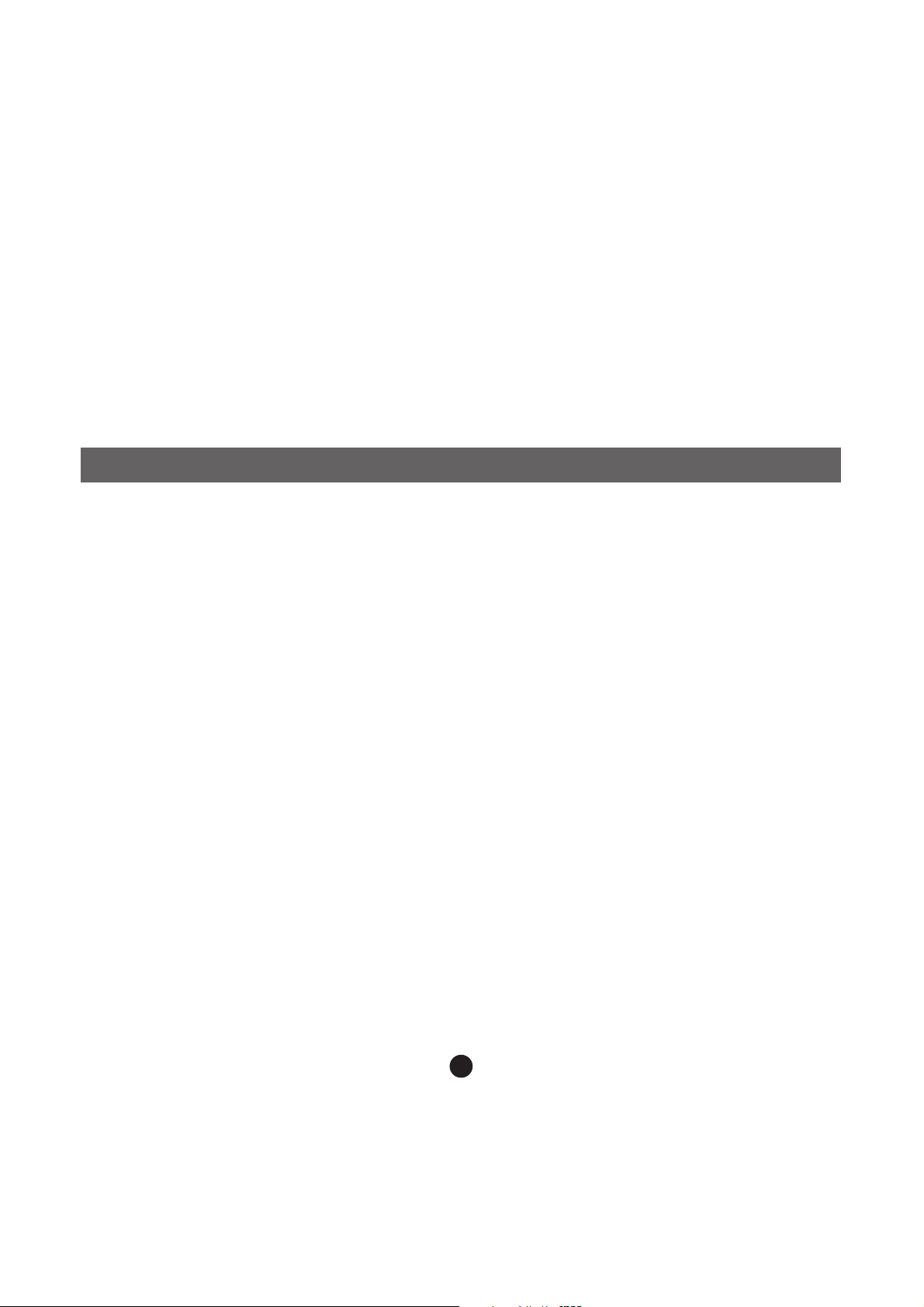
1. Verbinden Sie das eine Ende des USB-Kabels mit dem USB-Anschluss
des Fotoalbums und das andere Ende mit dem USB-Port Ihres
Computers. Die Batteriestandsanzeige auf der Anzeige fängt dann an
zu blinken.
2. Das Gerät benötigt eine Ladezeit von ca. drei Stunden. Wenn der Akku
vollständig aufgeladen ist, hört die Batteriestandsanzeige auf zu blinken.
Software- und Hardwareinstallation
WICHTIG: Sie müssen die Software auf Ihrem Computer installieren,
bevor Sie das Gerät das erste Mal am Computer anschließen.
1. Legen Sie die CD-ROM ein und starten Sie das Programm SETUP.EXE.
Folgen Sie dann einfach den Bildschirmanweisungen.
2. Die Anwendung „Photo Viewer“ wird dann auf Ihrem Computer installiert
und ein Shortcut erscheint auf Ihrem Desktop.
STARTEN SIE DIE SOFTWARE NOCH NICHT
3. Nach der Softwarein stallation können Sie das Gerät mit dem
mitgelieferten USB-Kabel am Computer anschließen. Die
Hardwaretreiber werden dann automatisch installiert. Folgen Sie den
Bildschirmanweisungen und bestätigen Sie die folgenden
Installationsdialoge.
4. Nach der Hardwareinstallation können Sie das Programm
“Photo Viewer”über den Shortcut auf Ihrem Desktop starten.
HINWEIS: Wenn Sie die Software nicht starten oder das Fotoalbum
nicht anschließen können, gehen Sie bitte zum Abschnitt
“Fehlerbehebung”am Ende dieser Anleitung.
15
Page 17
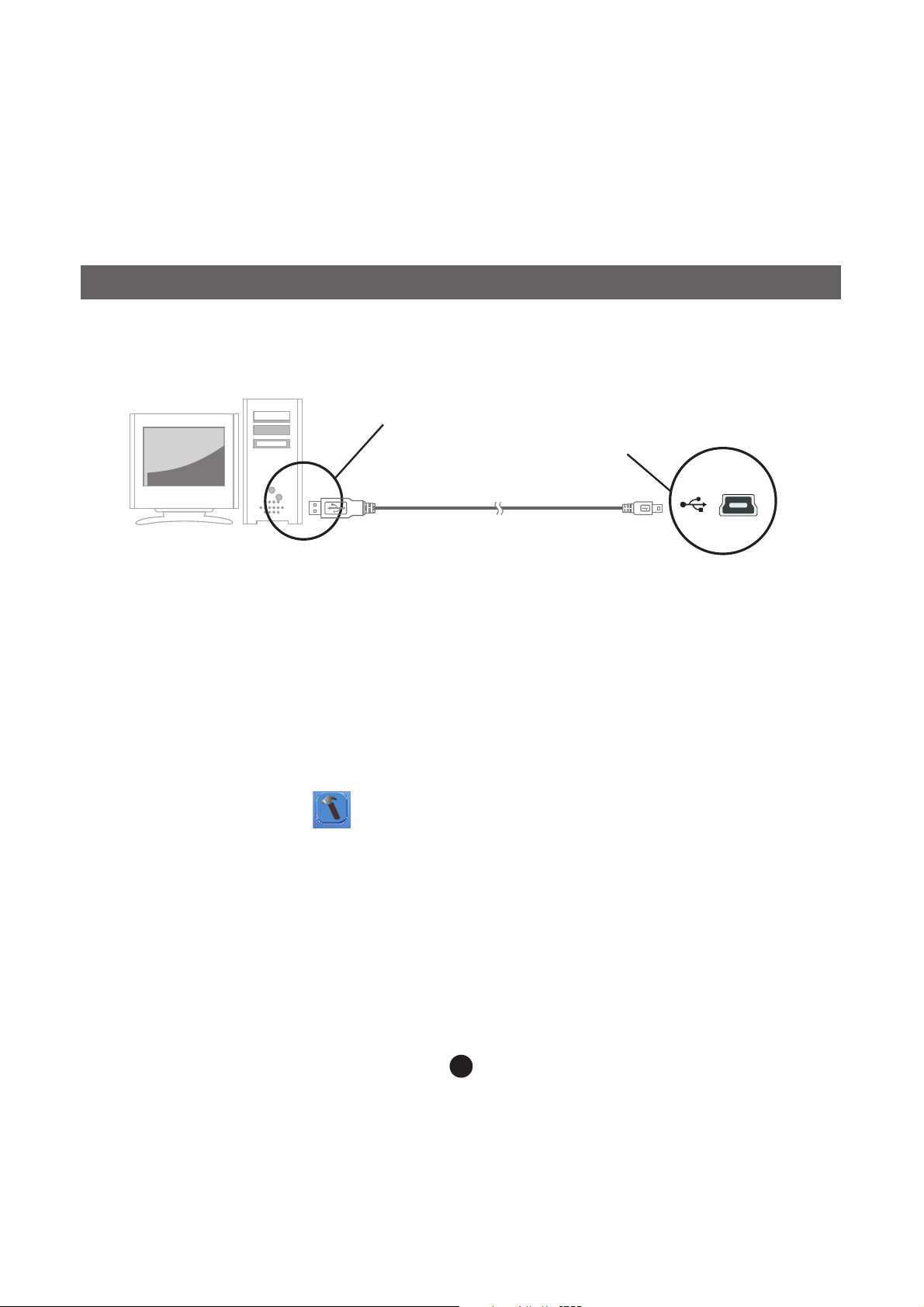
Kopieren von Fotos vom Ihrem PC auf das digitale Fotoalbum
USB-Kabel
USB-Port am Computer
Mini-USB-Anschluss am Fotoalbum
2. Starten der Fotoalbumsoftware
Doppelklicken Sie auf den “Photo View”-Shortcut auf Ihrem Desktop.
HINWEIS: Das Gerät unterstützt JPG-, BMP-, GIF-, TIF- und PNG-Bilder.
3. Bilder auswählen
Benutzen Sie den Dateimanager, um auf Ihrem PC nach den gewünschten
Bildern zu suchen.
16
Die Bilder können im Originalformat als ganze Bild angezeigt
werden oder als ausgeschnittenes Bild.
(i) Betätigen Sie .
(ii) Wählen Sie Bildausschnitt dem Bildschirm anpassen oder
ganzes Bild anzeigen.
( i) Betätigen Sie OK zur Bestätigung.ii
Gesamtes Bild anzeigen ----Das Bild wird vollst-ndig und im
Orginal dargestellt.
Auf Display anpassen----Das Bild wird proportional vergr-ssert,
so dass der ganze Bildschirm ausgefüllt wird. Dabei wird oben
und unten das Bild abgeschnitten.
1. Anschluss an den PC
Benutzen Sie das mitgelieferte USB-Kabel. VerbindenSie das große Ende
mit Ihrem Computer und das kleine Ende mit dem Gerät.
Page 18
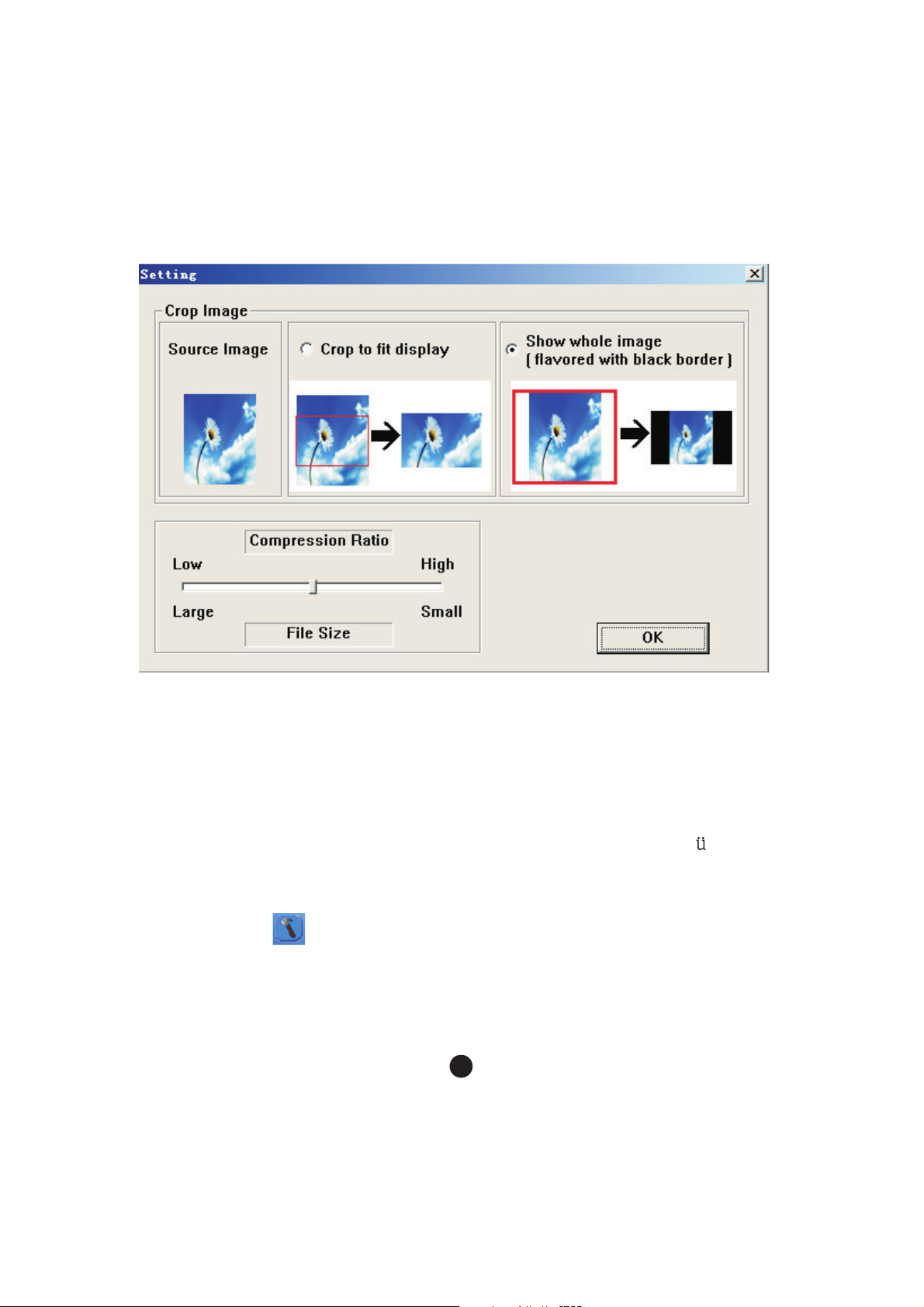
4. Auswahl von Bildern und Kopieren zum Fotoalbum
(i). Wählen Sie das gewünschte Album (GROUP1, GROUP2, etc.). Wählen
Sie dann die Bilder aus, die Sie kopieren möchten. Sie können den
Albumnamen bei Bedarf durch Doppelklicken auf das Album und
Eingeben eines neuen Namens, verändern.
Achtung: Der Name dfes Albums darf 20 Zeichen nicht berschreiten.
(ii) Wählen Sie das gewünschte Foto und wählen Sie ein
Kompressionsverhältnis.
1) Betätigen Sie .
2) Klicken Sie auf den Balken und halten Sie die Maustaste gedrückt, um
eines von drei zur Verfügung stehenden Kompressionsverhältnissen zu
wählen. Low (niedrig), Medium (mittel) und High (hoch).
3) Klicken Sie auf OK zur Bestätigung und zum Verlassen.
17
Page 19

(iii)Arbeiten mit der Sammelmappe.
Um mehrere Bilder zu markieren halten Sie die CTRL- (auch: STRG) Taste
gedr ckt während Sie die Bilder auswählen, oder wählen Sie den gesamten
Inhalt des Ordners indem Sie die erste Datei markieren und beim markieren
der letzten Datei die Taste SHIFT dr cken. Alternativ können Sie auch die
Kombination CTRL (auch STRG) und die Taste "A" drücken um den gesamten
Inhalt eines Ordners zu markieren.
ü
Bilder auf Ihrem PC
Zum Kopieren markierte Bilder
Bilder in Ihrem Fotoalbum
18
Page 20

Betätigen Sie , um das Bild zur Bildauswahl zu kopieren.
Bearbeiten und kopieren Sie das Bild zur Bildauswahl, indem Sie den
unter Bilder bearbeiten beschriebenen Vorgang benutzen.
Um Bilder aus der Auswahlliste zu entfernen, klicken Sie bitte auf .
Wenn Sie alle Bilder entfernen wollen, klicken Sie bitte auf .
(B)Bearbeiten von Bildern wie sie angezeigt werden.
(A)Kopieren von Bildern wie sie angezeigt werden.
Anzahl der Bilder,
die gespeichert
werden können
Hohe
Kompression
Niedrige
Kompression
~1,000 bis
~3,000
~4,000 bis
~14,000
~1,500 bis
~6,000
Mittlere
Kompression
19
Betätigen Sie , um die Bilder in der Bildauswahl zu
komprimieren und auf das digitale Fotoalbum zu kopieren.
Wichtig!
Trennen Sie das Gerät nicht vom Computer, bevor der Kopiervorgang
abgeschlossen ist und Sie das Programm verlassen haben.
5. Kopieren der ausgewählten Bilder auf das digitale Fotoalbum
Hinweis:
Die Anzahl der Bilder, die auf dem Fotoalbum gespeichert werden
können, hängt von den Kompressionseinstellungen sowie der
Auflösung und Komplexität der Originalbilder ab.
Page 21

Bearbeitung der Bilder
1. Auswahl von Bildern zum Bearbeiten
Wählen Sie in der Vorschauauswahl ein Bild zur Bearbeitung aus. Klicken
Sie auf " ", um das markierte Bild im einem Fenster zu bearbeiten.
2. Bilder bearbeiten
Im Bearbeitungsfenster können
Sie folgende Aufgaben durchführen:
Bild ausschneiden (Crop): Klicken Sie
auf die kleinen Kästen (an den Ecken
des großen Kastens) und verändern
Sie die Position der Kästen, um den
gewünschten Ausschnitt zu markieren.
Positionierung: Klicken Sie auf die Mitte
des großen Kastens, um die Position
des Ausschnitts zu verändern.
Kontrast / Helligkeit: Verändern Sie die
Position der Schieber.
HINWEIS: Hellere Bilder mit höherem Kontrast sehen auf dem kleinen
Bildschirms des Geräts besser aus.
Bilder drehen: Benutzen Sie die Rotationspfeile, um das Bild nach links oder
rechts zu drehen.
3. Klicken Sie auf DONE
Das bearbeitete Bild wird dann der Bilderauswahl hinzugefügt.
20
Page 22

Benutzung der Funktionstasten
Digital Photo Viewer
Digit al Photo Fra me
POWER: Halten Sie die Taste für 2 Sekunden gedrückt, um das
Fotoalbum einzuschalten. Halten Sie die Taste für 2
Sekunden gedrückt, um das Gerät wieder auszuschalten.
DELETE: Benutzen Sie die Taste zum Löschen der markierten Datei.
ALBUMS: Benutzen Sie die Taste im Auswahlmodus, um das
Album zu wechseln.
SLIDE SHOW: Um die Diashow zu starten betätigen Sie und wählen
Sie den gewünschten Intervall für den Bildwechsel (1s,
3s, 6s, 12s, 1min, 30 min)oder betätigen Sie STOP zum
Stoppen der Diashow. Wenn die Diashow bereits
gestartet wurde, können Sie sie durch Betätigung von
jederzeit stoppen .
ENTER: Benutzen Sie zur Bestätigung Ihrer Auswahl.
UP: Betätigen Sie , um zum nächsten Bild oder Verzeichnis zu gehen.
DOWN: Betätigen Sie , um zum vorigen Bild oder Verzeichnis zu gehen.
MINI-B: Zum Anschluss des USB-Kabels.
21
Page 23

Aufstellung des Fotoalbums
( )Horizontal
(Vertikal)
22
Das Fotoalbum kann mithilfe des Standfußes auf Ihrem Schreibtisch
aufgestellt werden.
1. Ziehen Sie den Standfuß aus der Geräterückseite heraus.
2. Schrauben Sie den Stab in das Schraubgewinde.
3. Sie können das Fotoalbum horizontal oder vertikal aufstellen.
Page 24

Erklärung zu elektromagnetischer Strahlung
Dieses Gerät erfüllt die Anforderungen des Paragrafen 15 der FCC-Verordnung und
die Anforderungen des CE-Standards. Zum Betrieb des Geräts müssen folgende
Bedingungenerfüllt sein:
(1)Das Gerät darf keine schädigenden Störstrahlungen verursachen.
(2)Das Gerät muss alle eingehenden Störstrahlungen tolerieren, einschließlich
solcher Störstrahlungen, durch die der Betrieb in ungewollter Weise
beeinträchtigt werden könnte.
This class b digital apparatus complies with canadian ices-003. / cet appareil
numÉrique de la classe b est conforme À la norme nmb -003 du canada.
Fehlerbehebung
Wenn während der Installation die Fehlermeldung „Device not connected“
erscheint, gehen Sie bitte auf folgendende Weise vor, um das Problem
zu beheben:
A.Softwareproblem (die Photo Viewer Software kann nicht gestartet werden)
1. Legen Sie die Installations-CD erneut ein und wählen Sie im
Installationsmenü „Remove“ oder „Uninstall“.
2. Trennen Sie das USB-Kabel und das Gerät vom Computer und führen
Sie einen Neustart aus.
3. Nach dem Neustart des Computers starten Sie den Installationsdialog
und installieren Sie die Software erneut.
HINWEIS: Schließen Sie das USB-Kabel NICHT an den Computer an,
bevor Sie die Software installiert haben.
B.Hardwareproblem (Gerät wird nicht erkannt)
1. Schließen Sie das Fotoalbum über das USB-Kabel an den Computer
und gehen Sie auf Start -> Systemkonfiguration -> Hardware hinzufügen.
2. Sobald ein Dialogfenster erscheint, klicken Sie auf die Option „Ja, die
Hardware ist bereits angeschlossen.“.
3. Klicken Sie in der Geräteliste auf „Photo Viewer“ und dann auf WEITER.
Danach erscheint der Status des Geräts. Wenn ein Warnsymbol neben
dem
Fotoalbum erscheint, klicken Sie auf das Symbol und wählen Sie
“Treiber neu installieren”.
23
Page 25

Manual de Usuario Microsoft Español
ALBUM DIGITAL DE FOTOS
Lea Primero
Guía rápida de instalación
REQUISITOS DEL SISTEMA:
1.Windows 98/2000/ME/XP/VISTA
2.Sólo soporta formato FAT.
PROCEDIMIENTO DE INSTALACIÓN:
****Importante: instale el software de aplicación antes de conectar
el dispositivo al PC.
1.Desconecte el cable USB del PC si está conectado.
2.Inserte el CD y siga las instrucciones en la pantalla para
instalar “Photo Album”.
3.Despué s de instalar el software de aplicación, puede conectar
el dispositivo al PC con el cable USB proporcionado.
4.Windows OS instalará el driver o controlador del hardware
automáticamente.
5.Ejecute “Photo Viewer” y disfrute.
NOTA: El software no puede iniciarse con la unidad si está
conectado mientras funciona en modo de presentación
automática.
24
Page 26

INTRODUCCIÓN
Este álbum de fotos digitales es un dispositivo que ha sido diseñado
para transferir y almacenar imágenes desde un PC y luego poder
visualizar las imágenes. Usando el software de la aplicación
proporcionado con este dispositivo, puede organizar, editar, mejorar
y descargar sus imágenes en su PC hasta el dispositivo usando el USB.
Instrucciones importantes de seguridad
ADVERTENCIA:
Este dispositivo será cargado completamente despué s de tres horas.
No deje este dispositivo conectado al USB durante más de 12 horas
consecutivas de lo contrario puede dañar y sobrecalentar el dispositivo.
No exponga el dispositivo al agua o humedad.
El dispositivo tiene que estar situado lejos de fuentes de calor tales
como radiadores o estufas.
El dispositivo debe estar conectado a un tipo de toma de corriente que
se describe en las instrucciones de funcionamiento o como está
señalado en la unidad.
Tenga cuidado con su dispositivo, no coloque ningún objeto en la parte
superior ni ningún líquido ya que podría dañar el dispositivo.
El usuario no debe intentar reparar el aparato más allá de los medios
descritos en este manual de instrucciones. Refié rase a su personal de
servicio cualificado.
CARGAR LA BATERÍA INCORPORADA
Una batería cargada completamente puede funcionar durante 2,5
horas, cuando la batería está baja, aparecerá el mensaje “Low Battery”
en la pantalla y el Á lbum de fotos se cerrará durante 10 segundos.
Siga estos pasos para cargar la batería:
25
Page 27

1.Inserte una punta del cable USB en el USB en el Á lbum de Fotos y la
otra punta en el puerto USB de su ordenador. El indicador del nivel
de la batería parpadea en la pantalla.
2.El tiempo de cargar es de aproximadamente tres horas, cuando la
batería está totalmente cargada, el indicador del nivel de la batería
deja de parpadear.
INSTALACIÓN DEL SOFTWARE /HARDWARE
IMPORTANTE: tiene que instalar el software en su ordenador antes
de conectar el dispositivo a su ordenador por la primera vez.
1.Inserte el CD-ROM y ejecute el archivo SETUP.EXE, siga las
instrucciones en la pantalla.
2.La aplicación Photo Viewer será instalado en su ordenador y
aparecerá un atajo a la aplicación en su escritorio.
NO EJECUTE EL SOFTWARE TODAVÍA.
3.Cuando haya instalado el software, conecte el dispositivo a su
ordenador con el cable USB proporcionado. Los drivers o
controladores del hardware serán instalados automáticamente.
Siga las instrucciones en la pantalla y acepte las pantallas de
instalación que aparecen.
4.Despué s de instalar el hardware, ejecute la aplicación Photo Viewer
desde el atajo en su escritorio.
NOTA: si no puede ejecutar el software o conectarse a Photo Album,
vaya a la guía de problemas y soluciones de este manual para
obtener más información.
26
Page 28

USB-Kabel
USB-Port am Computer
Mini-USB-Anschluss am Fotoalbum
1.Conecte a su PC
Descargar fotos desde su PC al Álbum de fotos digitales
2.Ejecute el software de Photo Album
Haga doble clic en el atajo de Photo View en su escritorio.
27
Use el cable USB proporcionado. Conecte la punta ancha a su
ordenador y la pequeña al dispositivo.
3.Explorar imágenes
Use File Manager para explorar fotos en su PC.
NOTA: El dispositivo lee imágenes en formato JPG, BMP, GIF, TIF, y PNG.
Las imágenes pueden visualizarse como imágenes completas y
originales o como imágenes cortadas.
(i) Pulse " " .
(ii) Seleccione “ Cortar para encajar en la pantalla)or
“ Visualización de la imagen entera).
(iii) Pulse OK.
Crop to fit Display”(
Show Whole Image”(
Mostrar toda la imagen------- la imagen se muestra completa y en su
formato original.
Edición para el ajuste a la pantalla------la imagen se expandirá
proporcionalmente para ocupar toda la ventana. Las partes superiores
e inferiores quedarón ocultas parcialmente.
Page 29

Nota: Los nombres válidos para un álbum pueden estar formados
por combinaciones de hasta 20 letras (sólo mayúsculas) y
números.
28
4.Seleccione imágenes y transferir a un álbum seleccionado
(i). Seleccione el álbum (Grupo 1, Grupo 2….) las imágenes serán
transferidas a Panel de Colección. Puede cambiar el nombre del
álbum haciendo doble clic sobre Album y puede introducir un
nombre.
(ii) Seleccione la foto deseada y seleccione el índice de compresión.
(1) Pulse " ".
(2) Haga clic y mantenga pulsando sobre la barra y arrástrela para
seleccionar uno de los.
índices de compresión : Bajo, Medio y Alto.
(3) Pulse OK para confirmar y salga.
Page 30

(iii)Transferencia de la foto al Panel de Colecci n.
Puede transferir más de una imagen al mismo tiempo manteniendo pulsada
la tecla Ctrl mientras hace clic sobre más de una foto. O bien puede transferir
toda la carpeta haciendo clic en la primera imagen y despué s desplazándose
hasta la última imagen y haciendo clic sobre esta mientras mantiene pulsada
la tecla SHIFT para destacarlas todas.
Imágenes en su PC
Imágenes lista para descargar
Imágenes en su Álbum de fotos
29
Page 31

Pulse " " para transferir la imagen al Panel de Colección.
Edite y transfiera la imagen al Panel de Colección siguiendo los siguientes
procedimientos descritos en la sección “Editar imágenes”
Para retirar una imagen del Panel de Colección, haga clic en " " ,
y para eliminar todas las imágenes haga clic en" " .
(B) Para editar imagen "as-displayed" (como se muestra) y luego transferir.
(A) Para transferir imágenes "as -displayed" (como se muestra) .
~1,000 a
~3,000
~4,000 a
~14,000
~1,500 a
~6,000
30
Pulse " " para comprimir y transferir las imágenes del
Panel de Colección al Á lbum de Fotos Digitales.
Importante!
No desconecte el dispositivo hasta que el proceso de descarga no haya
finalizado y haya salido con é xito del programa Photo Viewer.
Número de
imágenes que
pueden ser
guardadas
Compresión
baja
Compresión
media
Compresión
alta
5.Transferencia de Panel de Colección Panel al Álbum de fotos
Nota:
El número de imágenes que pueden guardarse en este Álbum de Fotos
depende de los ajustes de compresión que ha usado así como de la
resolución y complejidad de las fotos originales.
Page 32

Editar imágenes
1.Seleccione una imagen para editar
En la ventana Edit Image puede hacer lo siguiente :
Crop: haga clic y arrastre las
cajasmás pequeñas (en los
rincones de la caja grande)
para incrementar o disminuir
la zona que desea trabajar.
Reposition: haga clic y
arrastre en el centro de la
caja más grande para
cambiar la posición de la
zona que desea trabajar.
Brightness/Contrast: haga
clic y arrastre las barras que
se deslizan.
NOTA: en las imágenes que son más luminosas más contraste será
mejor en el monitor más pequeño del dispositivo.
Rotate: use las flechas de Rotación para girar la imagen en el
sentido de las agujas del reloj o en el sentido contrario de las agujas
del reloj.
Haga clic en DONE
La imagen editada será añadida al Panel de Colección.
31
Page 33

Usar las teclas de función
Digital Photo Viewer
Digit al Photo Fra me
POWER: Pulse y mantenga pulsando durante dos segundos para
encender el Photo Album. Pulse y mantenga pulsando durante
dos segundos de nuevo para apagar el dispositivo.
DELETE: Pulse una vez para eliminar el archive seleccionado.
ALBUMS: En modo de exploración, pulse para acceder a los álbumes.
SLIDE SHOW: para empezar la presentación o slide show, pulse de forma
repetida y seleccione la duración de cada intervalo
(1s, 3s, 6s, 12s, 1min, 30 min) o seleccione STOP para
detener la presentación. Cuando la presentación está en
funcionamiento, pulse para detener la presentación.
ENTER: pulse para confirmar su selección.
UP: pulse para seleccionar la imagen o carpeta siguiente
DOWN: Pulse para seleccionar la imagen o carpeta anterior.
MINI-B: para conexión cable USB.
32
Page 34

Puede colocar el Á lbum de Fotos en el escritorio usando el soporte
(Horizontal)
(Vertical)
33
Colocar el Álbum de Fotos
incluido.
1. Gire el soporte hacia fuera de la ranura de almacenamiento en la
parte trasera.
2. Atornille la barra en el agujero.
3. Puede colocar el Á lbum de Fotos de forma horizontal o vertical.
Page 35

DECLARACIÓN DE EMISIONES ELECTROMAGNÉTICAS
Este dispositivo cumple con la parte 15 de las reglas FCC y CE. El
funcionamiento está sujeto a las condiciones siguientes:
Este dispositivo puede no causar interferencias dañinas.
Este dispositivo tiene que aceptar cualquier interferencia recibida, incluyendo
la interferencia que pueda causar un funcionamiento no deseado.
Este aparato digital de la clase B cumple la norma NMB-003 de Canadá.
Problemas y soluciones para la instalación
Si el dispositivo muestra el mensaje de error “Device not connected”
(Dispositivo no está conectado) durante la instalación, siga los pasos
siguientes para resolverlo:
A. Para problemas con el software (el software PhotoViewer no
puede ejecutarse)
1. Reinserte y ejecute el CD de instalación y elija “Remove” (Eliminar)
o “Uninstall” (Desinstale) del menú Instalador.
2. Desconecte el cable USB y el dispositivo del ordenador y vuelva a
iniciar su ordenador.
3. Despué s de reiniciar su ordenador, ejecute el instalador de nuevo y
reinstale el software.
NOTA: NO CONECTE el cable USB hasta que el software no se haya instalado.
B. Para problemas de instalación de Hardware (No reconoce el
dispositivo)
1. Con el Photo Album conectado a su ordenador vía USB, vaya al menú
Inicio/ Panel de control/ Añadir Hardware.
2. Cuando aparezca una ventana de diálogo, haga clic en la opción que
dice “Yes, I have already connected the hardware” (Sí, ya he
conectado el hardware).
3. En la lista de Dispositivos encontrados “Photo Viewer” haga clic en
NEXT y eso le dará el estado del dispositivo. Si aparece un icono de
advertencia al lado de Photo Album haga doble clic en el icono y
seleccione la opción “Reinstall the software” (Reinstale el software).
34
Page 36

NEDERLANDSMicrosoft OS Gebruiksaanwijzing
DIGITAAL FOTOALBUM
Lees Eerst
Snelle Installatiegids
SYSTEEMVEREISTEN:
1. Windows 98 / 2000 / ME / XP/Vista
2. Ondersteunt alleen FAT-formaat
INSTALLATIEPROCEDURE:
** Belangrijk: Installeer applicatiesoftware vóór aansluiten op de
PC. **
1. Ontkoppel de USB-kabel van de PC (indien aangesloten).
2. Plaats de CD in de CD-ROM en volg de instructies op het
Scherm om de “Photo Album” software te installeren.
3. Sluit na de installatie uw apparaat met de meegeleverde
USB-kabel aan op de PC.
4. Windows OS stelt automatisch het hardware stuurprogramma
in.
5. Start “Photo Viewer” en geniet ervan.
LET OP: De software kan niet initialiseren als het apparaat
aangesloten is en een fotopresentatie draait.
35
Page 37

Introductie
Dit Digitale Fotoalbum is een 'stand-alone' apparaat, dat plaatjes van een
PC kan opslaan, en vervolgens weergeven. Met de meegeleverde software
kunt u plaatjes bewerken, organiseren en mooier maken, en via de USB
downloaden naar dit apparaat.
Belangrijke Veiligheidsvoorschriften
WAARSCHUWING:
Het volledig opladen van dit apparaat duurt drie uur. Laat het apparaat niet
langer dan 12 uur aaneengesloten op de USB aangesloten. Het apparaat
kan oververhit, en beschadigd raken.
Stel het apparaat niet bloot aan water en vochtigheid.
Houd dit apparaat uit de buurt van warmtebronnen, zoals radiators en
fornuizen.
Sluit dit apparaat alleen aan op een voedingsbron volgens het type dat
omschreven is in de gebruiksinstructies, of aangegeven is op het apparaat.
Plaats geen voorwerpen op het apparaat; mors geen vloeistoffen op of in
het apparaat.
Voer geen onderhoud, anders dan omschreven is in de gebruiksinstructies.
Laat onderhoud doen door gekwalificeerd personeel.
Belangrijke Veiligheidsvoorschriften
Het apparaat werkt met een volledig opgeladen batterij zo'n 2,5 uur. Als
de batterij leeg raakt, toont het scherm “Low Battery”, en na 10 seconden
schakelt het Fotoalbum uit. Volg de stappen hieronder om de batterij op
te laden.
36
Page 38

1. Steek é é n eind van de USB-kabel in de USB-poort van het Fotoalbum,
en het andere eind in de USB-poort van de computer. De batterijindicator
knippert op het scherm.
2. De oplaadtijd is ca. drie uur. Als de batterij volledig opgeladen is, stopt
de batterijindicator met knipperen.
De Software/Hardware Installeren
BELANGRIJK: Installeer eerst de software, vóór u het apparaat voor de
eerste keer op de computer aansluit.
1. Plaats de CD-ROM erin, en start het programma SETUP_.EXE; volg de
Instructies op het scherm.
2. Het programma 'Photo Viewer wordt op uw PC geïnstalleerd en een
snelkoppeling verschijnt op het bureablad.
WACHT MET HET STARTEN VAN DE SOFTWARE.
3. Sluit, na het installeren van de software, het apparaat met de
USB-kabel aan op de computer. Het stuurprogramma wordt
automatisch geïnstalleerd. Volg de
instructies op het scherm, en accepteer het installatiescherm dat
verschijnt.
4. Na de installatie van de hardware, kunt u het Photo Viewer programma
via de snelkoppeling op het bureaublad starten.
LET OP: Als de software niet start, of u uw Fotoalbum niet kunt
aansluiten, raadpleeg dan voor meer informatie het
onderdeel 'Probleem Oplossen' in de handleiding.
37
Page 39

Foto's van de PC naar het Fotoalbum Downloaden
USB-kabel
USB op computer
Mini B op Fotoalbum
2. Start de “Photo Album” Software
Dubbelklik op de “Photo View” snelkoppeling op uw bureaublad.
3. Door plaatjes bladeren
Gebruik de File Manager om door foto's op uw PC te bladeren.
38
LET OP: Het apparaat leest JPG BMP GIF TIF en PNG bestanden.
De plaatjes kunnen in de oorspronkelijke gehele afmeting, of
afgesneden, getoond worden.
(i) Druk op" ".
(ii) Selecteer "Crop to fit Display" (afsnijden zodat het in het scherm
past) of "Show Whole Image" (het hele plaatje tonen).
(iii) Druk op OK.
Show whole image------the image is displayed in whole and
original form.
De gehele afbeelding weergeven------de afbeelding wordt in zijn
geheel en in de orginele vorm weergegeven.
1. Aansluiten op de PC
Gebruik de meegeleverde USB-kabel. De grote stekker gaat in de
Computer, de kleine stekker in het apparaat.
Page 40

Opmerk ing: een geldige album naam kan t ot 20 letter (alleen
kapitaa l ) en nummers be vatten.
39
4. Plaatjes selecteren en overzetten naar een album
(i). Selecteer in het 'Collection' scherm het album (Group 1, Group 2.....)
waar de bestanden naar overgezet worden. Wijzig de albumnaam
door er dubbel op te klikken en een nieuwe naam in te voeren.
(ii) Selecteer de gewenste foto en selecteer de compressiefactor.
(1) Druk op" ".
(2) Klik op de balk en sleep hem heen en weer om de gewenste
compressiefactor te selecteren: Low (Laag), Medium (Middel) of
High (Hoog).
(3) Druk op OK ter bevestiging en om af te sluiten.
Page 41

Plaatjes op uw PC
Plaatjes klaar om te downloaden
Plaatjes op uw Fotoalbum
(iii) Overdracht van een foto naar het Collection Panel.
U kunt meer dan een foto tegelijk verzenden, houd de Ctrl toets ingedrukt
en klik op de andere foto s die u wilt selecteren. U kunt ook de map in zijn
geheel verzenden, klik op de eerste afbeelding en scroll dan naar de laatste
afbeelding, klik op deze afbeelding en houd tegelijkertijd de SHIFT toetst
ingedrukt om alle foto s te highlighten.
40
Page 42

Druk op " " om het plaatje over te zetten naar het Collectiepaneel .
Bewerk en zet de plaatjes over naar het Collectiepaneel volgens de
procedures, zoals deze beschreven zijn in het onderdeel “Plaatjes Bewerken”.
Klik voor het verwijderen van een plaatje uit het Collectiepaneelop " ".
Klik voor het verwijderen van alle plaatjes op " " .
(B) Voor het bewerken en dan overzetten van plaatjes “zoals ze getoond zijn”.
(A) Voor het overzetten van plaatjes “zoals ze getoond zijn”.
~1,000 tot
~3,000
~4,000 tot
~14,000
~1,500 tot
~6,000
41
Druk op " " om de plaatjes te comprimeren en over te zetten
van het Collectiepaneel (Collection Panel) naar het Digitale Fotoalbum.
Aantal plaatjes
dat opgeslagen
kan worden
Belangrijk !
Ontkoppel het apparaat pas als u klaar bent met downloaden en het
'Photo Viewer' programma met succes afgesloten hebt.
Lage
compressie
Middelmatige
compressie
Hoge
compressie
5. Het 'Collection' scherm naar het Fotoalbum overzetten
Let op:
Het aantal plaatjes dat opgeslagen kan worden op het Fotoalbum
hangt af van de compressieinstellingen die u gebruikt en van de
resolutie en complexiteit van de oorspronkelijke foto's.
Page 43

Plaatjes Bewerken
2. Plaatje Bewerken
U kunt in het 'Edit Image' scherm het
volgende doen:
Bijsnijden: klik en sleep de kleine
vakjes(aan de hoeken van het grote
vak) om hetbij te snijden gebied te
vergroten of verkleinen.
Verplaatsen: klik en sleep het midden
van het grote vak om de plek van het
snijvlak te wijzigen.
Helderheid / Contrast: klik en sleep
de balken om de waarde te wijzigen.
LET OP: Heldere plaatjes met groter contrast zien er beter uit op het
kleine scherm van het apparaat.
Roteren: Gebruik de Rotate pijltjes om het beeld met de klok mee of
tegen deklok in te roteren.
3. Klik op DONE
Het bewerkte plaatje wordt toegevoegd aan het Collectiepaneel.
1. Selecteer het plaatje dat u wilt bewerken
Selecteer de foto die u in het voorverwerk scherm wilt bewerken. Klik op
" " om het gekozen plaatje in een pop-up scherm te bewerken.
42
Page 44

De Functieknoppen Gebruiken
Digital Photo Viewer
Digit al Photo Fra me
VOEDING: Houd 2 sec. ingedrukt om het Fotoalbum aan te zetten.
Houd nogmaals 2 sec. ingedrukt om het uit te zetten.
WIS: Druk é é n keer op om een gekozen bestand te wissen.
ALBUMS: Druk in bladerstand op om toegang te krijgen tot
verschillende albums.
FOTOPRESENTATIE: Start de presentatie door herhaaldelijk op te
drukken om de tijdsduur van elk plaatje (1s, 3s,
6s, 12s, 1min, 30 min) te selecteren. Selecteer
STOP om te stoppen. Druk tijdens het spelen
op om de fotopresentatie te stoppen.
ENTER: Druk op ter bevestiging van uw selectie.
OMHOOG: Druk op om de volgende foto of map te selecteren.
OMLAAG: Druk op om de vorige foto of map te selecteren.
MINI-B: voor aansluiting van de USB-kabel.
43
Page 45

Het Fotoalbum kan met de meegeleverde standaard op een bureau
(Horizontaal)
(Verticaal)
44
Het Fotoalbum neerzetten
ezet worden.
1. Schuif de standaard uit de ruimte aan de achterzijde.
2. Schroef het staafje in het schroefgat.
3. U kunt het Fotoalbum horizontaal of verticaal neerzetten.
Page 46

Verklaring Betreffende Elektromagnetische Emissies
Dit apparaat voldoet aan Deel 15 van de FCC Reglementen en CE. Gebruik
vindt plaats onder de volgende voorwaarden:
(1)Dit apparaat mag geen schadelijke interferentie veroorzaken.
(2)Dit apparaat moet alle ontvangen interferentie aanvaarden, inclusief
interferentie die ongewenste werking kan veroorzaken.
Dit Klasse B apparaat voldoet aan de Canadese standaard ICES-003.
Problemen bij Installatie Oplossen
Volg de stappen hieronder als het apparaat tijdens installatie
de foutmelding “Device not connected” toont:
A.Voor softwareproblemen (Photo Viewer software start niet)
1. Steek de installatie-CD er weer in en kies “Remove” of
“Uninstall” uit het Installatiemenu.
2. Ontkoppel de USB-kabel en het apparaat van de computer en start
de computer opnieuw op.
3. Start, na het opstarten van de computer, weer het
installatieprogramma en installeer opnieuw de software.
LET OP: Sluit de USB-kabel pas aan ALS de software
GEÏNSTALLEERD is.
B.Voor hardwareproblemen (Apparaat wordt niet herkend)
1. Sluit het Fotoalbum via de USB aan op de computer. Ga naar Start
Menu/ Configuratiescherm/Hardware.
2. Klik, als de dialoog opkomt, op de optie die zegt: “Ja, ik heb de
hardware al aangesloten”.
3. Zoek in de lijst met apparaten “Photo Viewer” op, klik op 'Volgende'
om de status van het apparaat te zien. Als een
waarschuwingssymbool naast het Fotoalbum getoond wordt,
dubbelklik er dan op en kies “Software opnieuw installeren”.
45
Page 47

S.E.Microsoftft Manuel d'utilisation FRANCAIS
CADRE PHOTO NUMERIQUE
A lire en
Guide d'installation rapide
CONFIGURATION SYSTEME REQUISE:
1. Windows 98 / 2000 / ME / XP/Vista
2. Compatible avec le format FAT uniquement
INSTALLATION:
** Important: Installez le logiciel fourni avec l'appareil avant de
raccorder celui-ci à votre ordinateur. **
1. Si dé jà raccordé à votre ordinateur, dé connectez le cordon
USB de votre ordinateur.
2. Insé rez le CD et suivez les instructions affiché es à l'é cran pour
installer le “Cadre photo”.
3. Une fois le logiciel installé , vous pouvez raccorder le cadre
photo à votre ordinateur avec le cordon USB fourni.
4. Le système d'exploitation Windows installe le pilote de
l'appareil automatiquement.
5. Lancez “Photo Viewer” et appré ciez vos photos.
premier
REMARQUE: le logiciel ne se lancera pas lorsque le cadre
photo est raccordé à l'ordinateur ou si le mode
Diaporama automatique est activé .
46
Page 48

Introduction
Ce cadre photo numé rique est un pé riphé rique autonome conç u pour
transfé rer et stocker des images à partir d'un ordinateur ainsi que de
les afficher. En utilisant le logiciel fourni avec cet appareil, vous pouvez
Organiser, modifier, amé liorer et transfé rer les images de votre
Ordinateur sur cet appareil via USB.
Consignes de sé curité importantes
AVERTISSEMENT:
3 heures de mise en charge sont né cessaires pour recharger
complètement la batterie. Ne laissez pas l'appareil raccordé au
port USB de votre ordinateur pendant plus de 12 heures
consé cutives, l'appareil pourrait en effet s'endommager et une
Surchauffe pourrait se produire.
N'exposez pas cet appareil à l'eau et l'humidité .
N'utilisez pas cet appareil près de sources de chaleur comme
des radiateurs et poêles.
L'appareil doit seulement être raccordé à une source
D'alimentation indiqué e sur le manuel d'utilisation ou sur l'appareil.
Attention à ce qu'aucun objet ne soit placé sur l'appareil, et
qu'aucun liquide ne soit versé sur ou à l'inté rieur de l'appareil.
L'utilisateur est tenu de ne pas tenter d'entretenir l'appareil au delà
des consignes du manuel d'utilisation. Confiez l'entretien de cet
Appareil à de personnel qualifié .
Mise en charge de la batterie inté gré e
Une batterie complètement chargé e offre 2.5 heures d'autonomie en
lecture, lorsque le niveau de charge de la batterie est faible, "Batterie
faible" s'affiche et le cadre photo s'é teint 10 secondes après. Suivez
les é tapes suivantes pour Mettre en charge la batterie.
47
Page 49

1. Raccordez une extré mité du cordon USB au port USB du cadre photo,
et raccordez l'autre extré mité du cordon à un port USB de votre
ordinateur.L'indicateur du niveau de charge de la batterie clignote.
2. La duré e de mise en charge né cessaire est d'environ trois heures,
l'indicateur du niveau de charge de la batterie s'arrête de clignoter
une fois la batterie complètement
Installation du logiciel / pilote
IMPORTANT: Vous devez d'abord installer le logiciel sur votre
ordinateur avant de raccorder le cadre photo à celui-ci.
1. Insé rez le CD-ROM et double cliquez sur le fichier SETUP.EXE;
suivez les instructions affiché es à l'é cran.
2. Le logiciel Photo Viewer va être installé sur votre ordinateur et un
raccourci sera pré sent sur votre bureau.
NE PAS LANCER LE LOGICIEL MAINTENANT.
3. Une fois le logiciel installé , raccordez le cadre photo à votre
ordinateur avec le cordon USB fourni. Le pilote du cadre photo est
installé automatiquement. Suivez les instructions affiché es à l'é cran
et acceptez lorsque des fenêtres d'installation s'affichent à l'é cran.
4. Une fois le pilote installé , lancez le logiciel Photo Viewer
Qiu se trouve sur le bureau.
REMARQUE: S'il vous est impossible de lancer le logiciel ou de
connecter le cadre photo à l'ordinateur, reportez-vous à
la section Dé pannage du manuel pour obtenir de l'aide.
48
Page 50

Transfé rer des photos sur le cadre photo numé rique à partir de l'ordinateur
Port USB de l'ordinateur
Port mini USB du cadre photo
Cordon USB
3 .
Navigu ez
parmi vos im age s
Utilisez
le Gestionnaire de fichiers pour naviguer parmi les photos
2. Lancez le logiciel du cadre photo
Double cliquez sur le raccourci Visionneur de photos situé sur votre bureau.
stocké es sur votre ordinateur.
R
E M
ARQUE: le cad
r
e pho to est com pati ble
avec
les formats de fichiers
image suivants : JPG, BMP,GIF, TIF et PNG.
49
Les images peuvent être affiché es complètement ou recadré es.
(i) Appuyez sur la touche" " .
(ii) Sé lectionnez l'option "Recadrer pour ajuster la photo à la taille de
l'é cran" ou "afficher l'image en taille ré elle".
(iii) Appuyez sur la touche OK.
Afficher l'image enti re l'image est affich é e en entier
comme originale.
Couper l'image pour remplir l’é cran-----l'image est grossie en
partie pour remplir l’é cran , mais une partie du dessus et du
dessous sont coupé es .
e
1. Raccordez l'appareil à votre ordinateur
Utilisez le cordon USB fourni. Connectez la large fiche du cordon à
un port USB de votre ordinateur, puis raccordez l'autre extré mité au
cadre photo.
Page 51

Note : un nom d'album valide est compos d'une combinaison de
maximum 20 lettres (majuscules) ou chiffres .
50
(i). Sé lectionnez un album (Groupe 1, Groupe 2.....) de la fenêtre
Collection dans lequel vous souhaitez transfé rer vos photos. Vous
pouvez modifier le omde l'album en double cliquant sur l'album et
en entrant un nouveau nom.
(ii) Sé lectionnez une photo et sé lectionnez un taux de compression.
(1) Appuyez sur la touche" ".
(2) Cliquez sur la barre de sé lection et faites dé placer le curseur
pour sé lectionner un taux de.
compression : Faible, Moyen ou Elevé .
(3) Appuyez sur la touche OK pour confirmer et quitter.
4. Sé lectionnez des images et transfé rez-les dans la fenêtre Collection
Page 52

(iii) transfé rer la photo au panneau de controle
Vous pouvez transfé rer plus d'une image à la fois en maintenant la touche
Ctrl enfoncé e pendant que vous sé lectionnez des images ou vous pouvez
sé lectionner une premiere image , scroller vers le bas jusqu’à la derniere
image en maintenant la touche SHIFT enfoncé e .
Images stocké es sur votre ordinateur
Images prêtes à être transfé ré es
Images stocké es sur le cadre photo
51
Page 53

Appuyez sur la touche " " pour transfé rer l'image dans la fenêtre
Collection.
Modifiez et transfé rez l'image dans la fenêtre Collection en suivant les
indications de la section " Modifier des images".
Pour supprimer une image de la fenêtre Collection, cliquez sur " " ,
cliquez sur " " pour supprimer toutes les images.
(B) Pour modifier l'image "telle qu'affiché e" puis la transfé rer.
(A) Pour transfé rer des images "telles qu'affiché es".
~1,000
~3,000
à
~4,000
~14,000
à
~1,500
~6,000
à
52
Appuyez sur la touche " " pour compresser et transfé rer
les images de la fenêtre Collection vers le cadre photo numé rique.
Important !
Ne dé connectez pas le cordon USB avan t la fin du transfert et
d'avoir quitté le logiciel Photo Viewer.
Nombre d'images
pouvant être
stocké es
Faible
compression
Moyenne
compression
Compression
é levé e
5. Transfé rez le contenu de la fenêtre Collection sur le cadre photo
Remarque:
Le nombre d'images pouvant être stocké es sur le cadre photo
numé rique dé pend des paramètres de compression, de la
ré solution sé lectionné e et de la complexité des photos originales.
Page 54

Modifier des images
REMARQUE: Les images lumineuses et contrasté es apparaissent
plus belles sur l'é cran du cadre photo.
Rotation sur image: Utilisez les flèches Rotation pour effectuer une
rotation sur image dans le sens des aiguilles d'une montre/sens
contraire des aiguilles d'une montre.
3. Cliquez sur TERMINE
L'image modifié e est ajouté e à la fenêtre Collection.
Dans l'espace de pré visualisation, sé lectionnez une photo que vous
souhaitez modifier. Cliquez sur " "pour modifier l'image
sé lectionné e dans une nouvelle fenêtre.
53
1. Sé lectionnez une image à modifier
2. Modifiez l'image
Dans la fenêtre de modification de l'image,
vous pouvez effectuer les actions suivantes:
Recadrage: Cliquez et faites dé placer les
petites boî tes (situé es sur les coins de la
grande image) pour agrandir ou ré tré cir la
surface à recadrer.
Repositionnement: Cliquez sur l'image et
faites-la dé placer pour la recadrer.
Luminosité / Contraste: Cliquez sur les
barres et ré glez le
niveau de luminosité /contraste.
Page 55

Fonctionnement des touches
Digital Photo Viewer
Digit al Photo Fra me
POWER: Appuyez et maintenez enfoncé e la touche pendant 2
secondes pour mettre en marche le cadre photo. Appuyez
à nouveau et maintenez enfonc
secondes pour
é teindre l'appareil.
DELETE: Appuyez sur la touche pour supprimer le fichier sé lectionné .
ALBUMS: En mode Navigation, appuyez sur la touche pour accé der
aux diff
é rents albums.
DIAPORAMA: Pour dé marrer le diaporama, appuyez de manière ré pé té e
sur la touche et s
é lectionnez la duré e d'affichage de
chaque photo (1s, 3s, 6s, 12s, 1min, 30 min) ou s
STOP pour arrêter le diaporama. Une fois le diaporama
lanc
é , appuyez sur la touche pour arrêterle diaporama.
ENTER: Appuyez sur cette touche pour confirmer votre sé lection.
HAUT: Appuyez sur la touche pour sé lectionner l'image/le dossier
suivant.
BAS: Appuyez sur la touche pour sé lectionner l'image/le dossier
pr
é cé dent.
MINI-B: permet de raccorder un câ ble USB
é e la touche pendant 2
é lectionnez
54
Page 56

Le cadre photo peut être posé sur une table en utilisant le pied fourni.
(Horizontal)
(Vertical)
55
Installation du cadre photo
1. Faites glisser le pied hors de son emplacement.
2. Vissez le pied.
3. Vous pouvez installer le cadre photo horizontalement ou
verticalement.
Page 57

Dé claration sur les emissions é lectromagnetiques
Cet é quipement est conforme à la partie 15 du ré glement de la FCC et de
la CE, I'utilisation de I'appareil est soumise aux deux conditions suivantes:
1. Cet appareil ne doit pas provoquer d'interfé rences et
2. Il doit accepter toute interference, y compris celles susceptibles de
provoquer un fonctionnement indé sirable de I'appareil.
THIS CLASS B DIGITAL APPARATUS COMPLIES WITH CANADIAN
ICES-003./
CONFORME A LA NORME
CET APPAREIL NUMERIQUE DELA CLASS B EST
NMB-003 DU CANADA .
Problé mes lors de l'installation
Lorsque l’ cran affiche un message d'erreur “P riph rique non connect ”
durant l'installation, suivez les tapes suivantes pour r soudre ce problème:
A. Problèmes avec le logiciel (impossible de lancer le logiciel Photo Viewer)
1. R ins rez et lancez à nouveau le CD d'installation et s lectionnez
é é é
“Supprimer” ou “D sinstaller” à partir du menu d'installation.
2. D connectez le cordon USB de l'ordinateur puis red marrez.
é é
3. Une fois l'ordinateur prêt, lancez l'installateur nouveau et r installez le
logiciel.
REMARQUE: NE PAS raccorder le cordon USB avant la fin de l'installation
du logiciel.
B. Installation du pilote (P riph rique non reconnu)
1. Après avoir raccord le cadre photo num rique via USB, allez dans le m
enu D marrer / Panneau de configuration/ Ajouter un nouveau p iph rique.
2. Lorsque la boîte de dialogue apparait, cliquez sur “Oui, j'ai d jà raccord
le p riph rique”.
3. Dans la liste des p riph riques, s lectionnez “Photo Viewer” et cliquez sur
SUIVANT, l’ tat du p riph rique est alors affich . Lorsqu'une icô ne
d'avertissement apparaît à cô té du cadre
é é é é
é é
é
à é
é é
é é
é é é
é é
é é
é é é
é é é é
56
Page 58

If at any time in the future you should need to dispose of this product please note that:
Waste electrical products should not be disposed of with household waste. Please
recycle where facilities exist. Check with your Local Authority or retailer for recycling
advice. (Waste Electrical and Electronic Equipment Directive)
Si en el futuro necesita deshacerse de este producto, tenga en cuenta lo siguiente: no
debe deshacerse de los residuos de productos elé ctricos como si fueran residuos
domé sticos. Por favor, recicle en los sitios en los que esto sea posible. Acuda a las
autoridades locales o al vendedor en busca de asesoramiento sobre reciclaje.
(Directiva sobre residuos elé ctricos y equipos electrónicos).
Si vous souhaitez vous dé barrasser ulté rieurement du produit, veuillez noter que : les
dé chets é lectriques ne doivent pas être jeté s avec les dé chets domestiques. Veuillez
les faire dé poser dans les centres de recyclage existants. Contactez les autorité s
locales ou distributeurs pour obtenir de plus amples informations. (Directive de
l'é quipement é lectronique et des dé chets é lectriques).
Sollten Sie irgendwann zu späterer Zeit dieses Produkt entsorgen wollen, beachten Sie
bitte Folgendes: Elektroschrott sollte nicht mit dem Haushaltsmüll entsorgt werden.
Bitte recyceln Sie ihn, sofern Ihnen entsprechende Möglichkeiten zur Verfügung stehen.
Setzen Sie sich mit Ihren kommunalen Behörden oder Ihrem Einzelhändler in Verbindung
und fragen Sie diese um Rat bezüglich der Wiederverwertung. (Elektro- und
Elektronik-Altgeräte-Richtlinie (WEEE))
Indie n u zich in de toekoms t van dit toes tel wenst te ontdoen, let er dan op dat ele ktrisch
afval materiaa l niet met het huishoude lijk afval mag w orden verw ijderd. Br eng het toes tel
naar ee n kringloo pwinkel o f anderev oorziening voor recycli ng. Neem con tact op met u w
plaat selijke au toriteit of winkel ier indien u meer informati e wenst over r ecycling . (Richtli jn
voor Afv al van Elekt rische en El ektronis che Apparaten, AEEA).
 Loading...
Loading...