Page 1
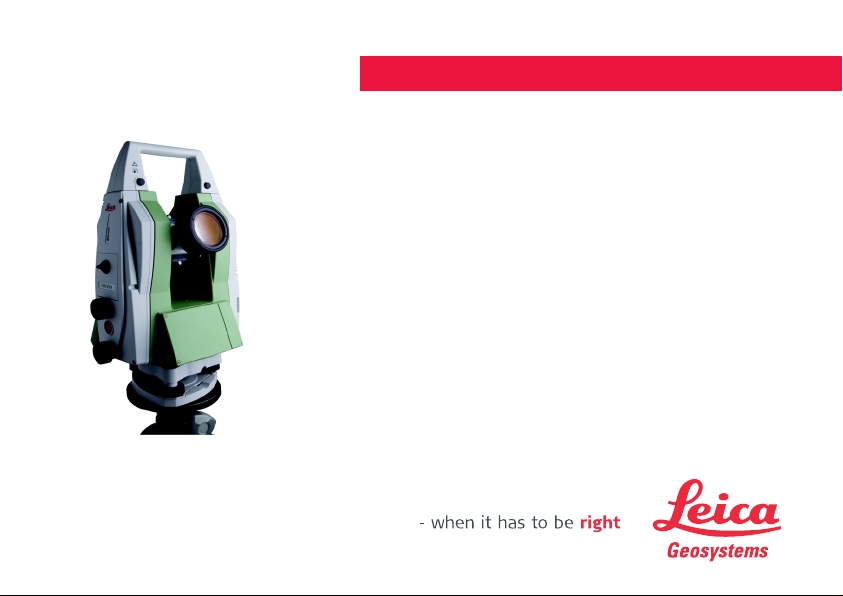
Version 1.0
English
Leica TM6100A
User Manual
Page 2
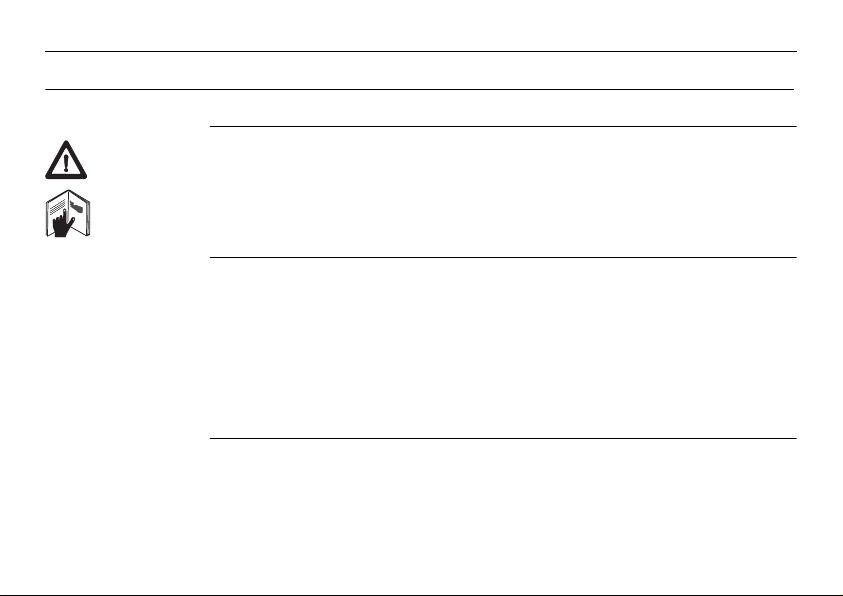
Introduction
Introduction
Purchase Congratulations on the purchase of a TM6100A instrument.
2TM6100A
Product
identification
This manual contains important safety directions as well as instructions for setting
up the product and operating it. Refer to
tion.
Read carefully through the User Manual before you switch on the product.
The type and the serial number of your product are indicated on the type plate.
Enter the type and serial number in your manual and always refer to this information
when you need to contact your agency or Leica Geosystems authorized service workshop.
Type: _______________
Serial No.: _______________
"6 Safety Directions" for further informa-
Page 3
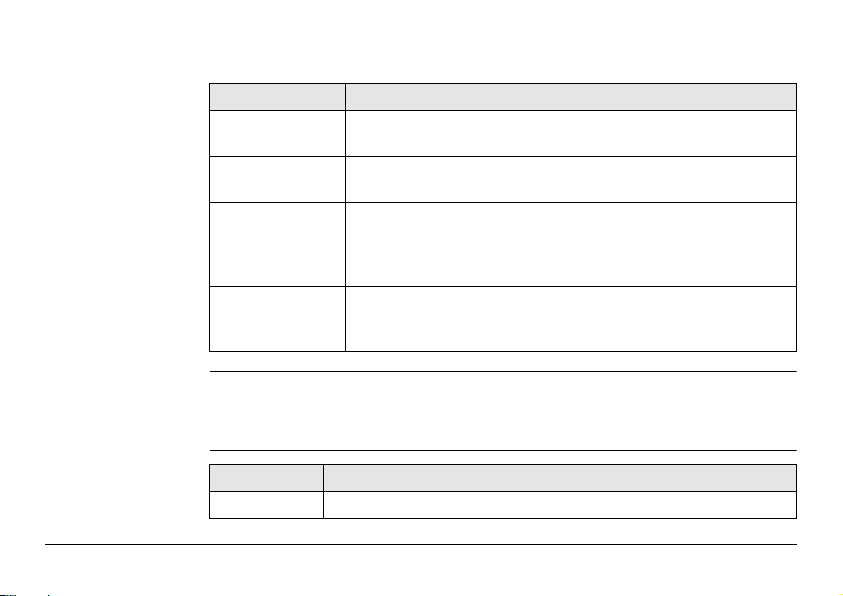
Symbols The symbols used in this manual have the following meanings:
Type Description
Danger Indicates an imminently hazardous situation which, if not
Warning Indicates a potentially hazardous situation or an unintended use
Caution Indicates a potentially hazardous situation or an unintended use
Trademarks • CompactFlash and CF are trademarks of SanDisk Corporation
• Bluetooth is a registered trademark of Bluetooth SIG, Inc
All other trademarks are the property of their respective owners.
avoided, will result in death or serious injury.
which, if not avoided, could result in death or serious injury.
which, if not avoided, may result in minor or moderate injury
and/or appreciable material, financial and environmental
damage.
Important paragraphs which must be adhered to in practice as
they enable the product to be used in a technically correct and
efficient manner.
Validity of this
manual
Introduction TM6100A 3
General This manual applies to all TM6100A instruments.
Description
Page 4
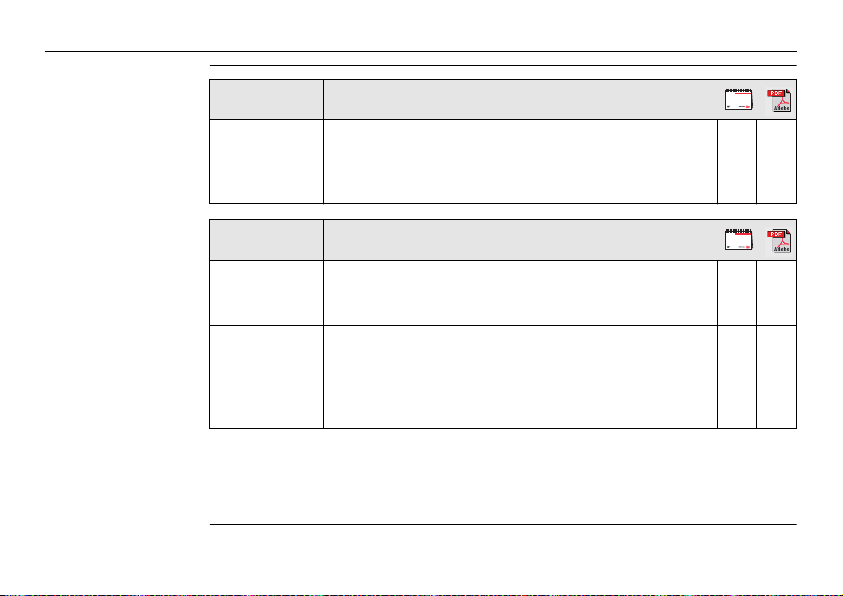
Introduction
4TM6100A
Available
documentation
Name Description and Format
User Manual All instructions required in order to operate the product
Name Description and Format
System
Field Manual
Technical
Reference
Manual
Refer to the following resources for all TM6100A documentation and software
• the TPS6000 Product CD
• http://metrology.leica-geosystems.com/en/Downloads_6843.htm
to a basic level are contained in the User Manual.
Provides an overview of the product together with
technical data and safety directions.
Describes the general working of the product in
standard use and specific onboard application
programs. Intended as a quick reference field guide.
Overall comprehensive guide to the product and
program functions. Included are detailed descriptions
of special software/hardware settings and software/hardware functions intended for technical
specialists.
Page 5
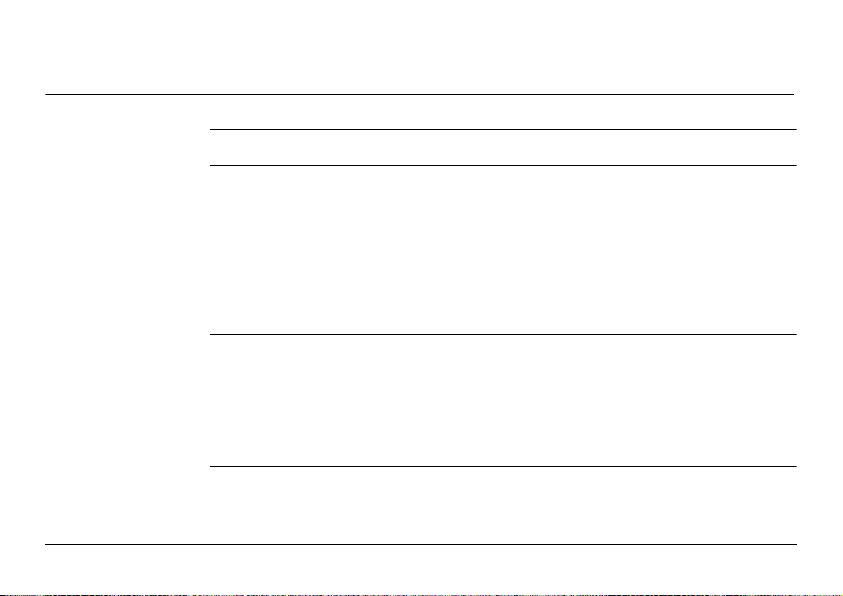
Table of Contents
In this manual Chapter Page
1 Description of the System 8
1.1 System Components 8
1.2 System Concept 11
1.2.1 Software Concept 11
1.2.2 Data Storage and Data Conversion Concept 13
1.2.3 Power Concept 15
1.3 Container Contents 16
1.4 Instrument Components 17
2 User Interface 20
2.1 Keyboard 20
2.2 Hot Key Assignments 24
2.3 Screen 27
2.4 Operating Principles 29
2.5 Icons 35
3 Operation 37
3.1 Instrument Setup 37
3.2 Battery 40
3.2.1 Operating Principles 40
Table of Contents TM6100A 5
Page 6
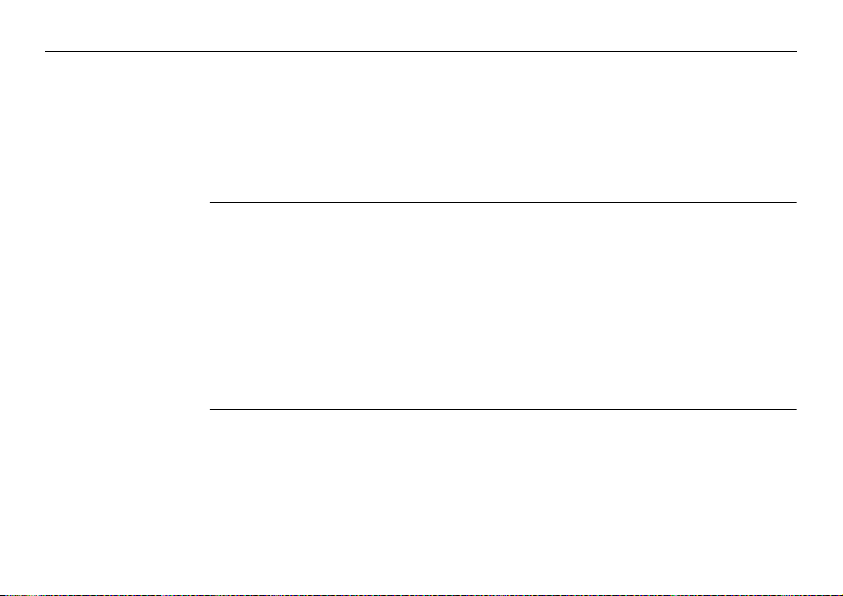
Table of Contents
6TM6100A
3.2.2 Instrument Battery 41
3.3 Working with the CompactFlash Card 43
3.4 Accessing Survey Application Program 46
3.5 Built-in autocollimation device 49
3.6 Connection to Application Computer 51
3.7 Limitation of the horizontal and vertical movements 55
4 Check & Adjust 60
4.1 Overview 60
4.2 Preparation 63
4.3 Combined Adjustment (l, t, i and c) 65
4.4 Tilting Axis Adjustment (a) 69
4.5 Adjusting the Circular Level of the Instrument and Tribrach 74
4.6 Adjusting the Circular Level of the Prism Pole 76
4.7 Inspecting the Laser Plummet of the Instrument 77
4.8 Servicing the Tripod 79
4.9 Adjustment of the autocollimation reticule 80
5 Care and Transport 82
5.1 Transport 82
5.2 Storage 84
5.3 Cleaning and Drying 85
5.4 Maintenance 87
Page 7
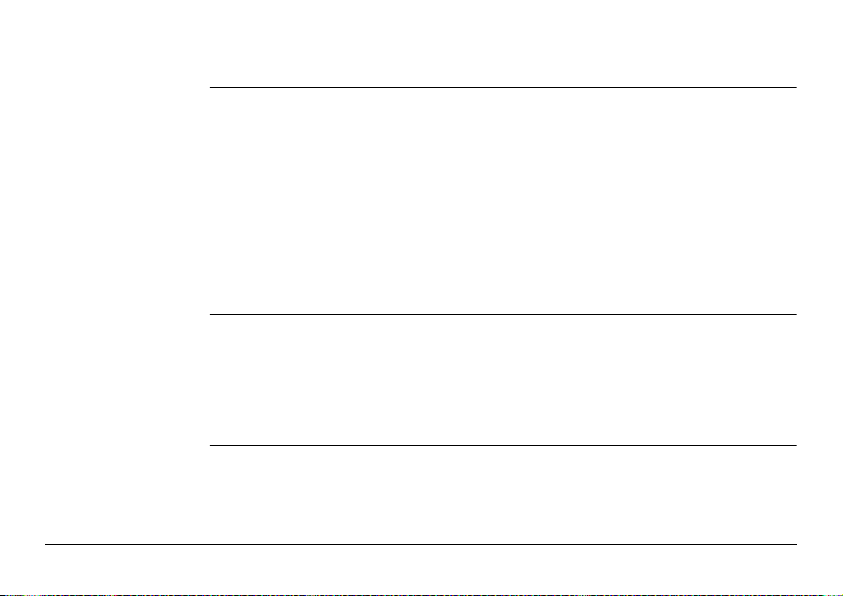
6 Safety Directions 88
6.1 General Introduction 88
6.2 Intended Use 89
6.3 Limits of Use 91
6.4 Responsibilities 92
6.5 Hazards of Use 93
6.6 Laser Classification 99
6.6.1 General 99
6.6.2 Laser Plummet 101
6.7 Electromagnetic Compatibility EMC 104
6.8 FCC Statement, Applicable in U.S. 107
7 Technical Data 110
7.1 Angle Measurement 110
7.2 Conformity to National Regulations 111
7.2.1 Communication side cover with Bluetooth 111
7.3 General Technical Data of the Instrument 112
8 International Limited Warranty,
Software License Agreement 119
Table of Contents TM6100A 7
Page 8
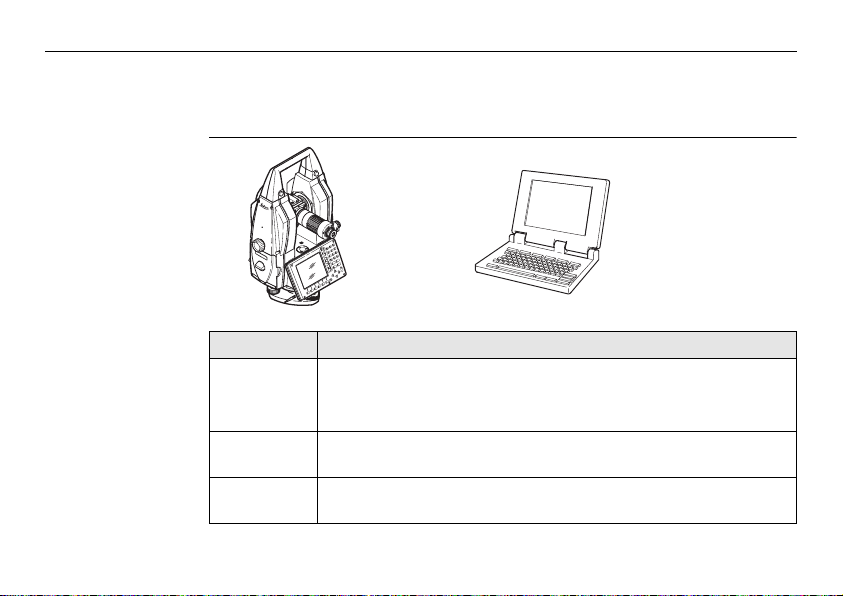
Description of the System
1 Description of the System
1.1 System Components
Main components
1 - 8TM6100A
TM6100A_001
Component Description
TM6100A • an instrument of highest accuracy for measuring, calculating
Application
Software
LGO Tools An office software consisting of a suite of standard and extended
TM6100A
and capturing data.
• connected with LGO Tools to view, exchange and manage data.
Third party metrology software with an interface to the TM6100A
for acquisition, analysis, management and reporting of data.
programs for the viewing, exchange and management of data.
Page 9
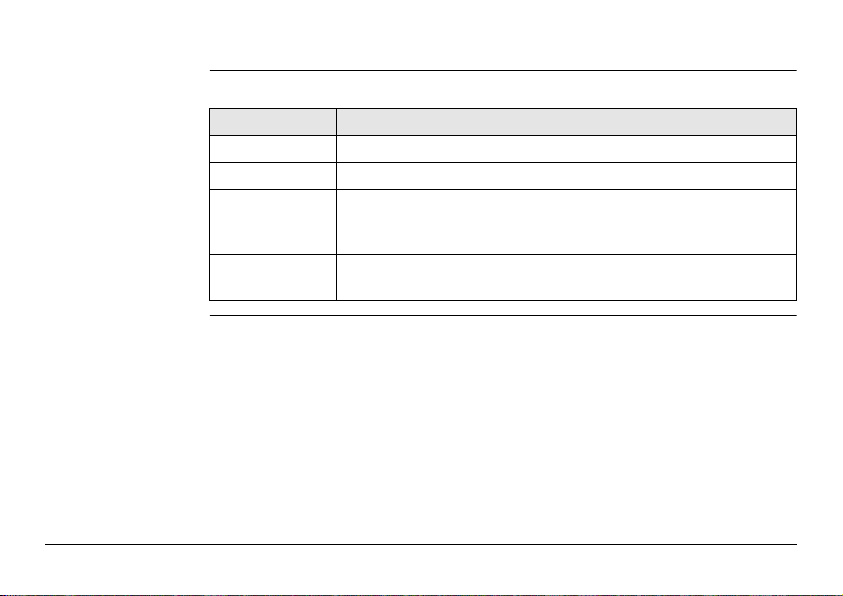
Terminology The following terms and abbreviations may be found in this manual:
Term Description
TPS Total Station Positioning System
LGO Tools LEICA Geo Office Tools
Motorised TM6100A instruments are fitted with internal motors, enabling
Communication
side cover
Description of the System TM6100A 1 - 9
automatic horizontal and vertical turning are referred to as
Motorised.
Communication side cover with integrated Bluetooth is a component with external devices, i.e. laptop with application software.
Page 10
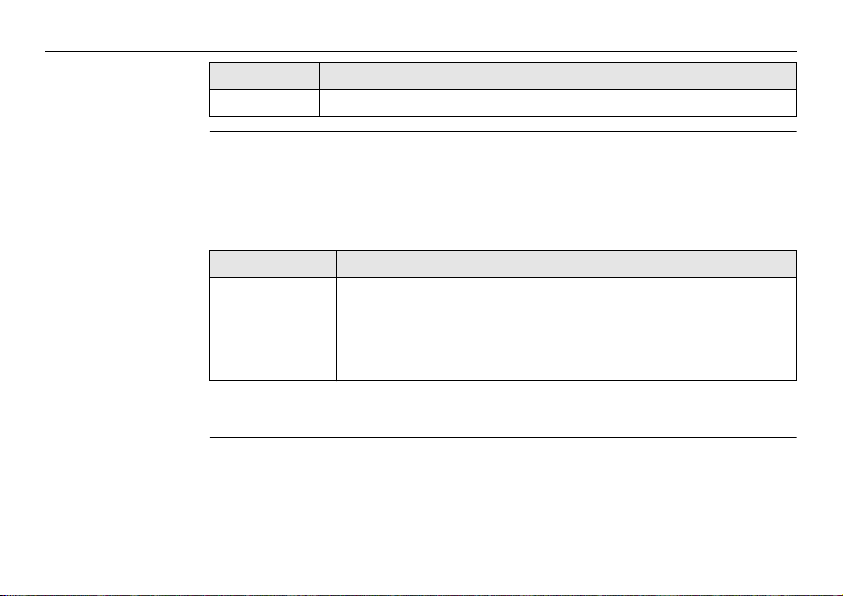
Description of the System
Instrument models
Model Description
TM6100A Electronic theodolite, motorised, 0.5" accuracy.
1 - 10TM6100A
LEICA Geo Office
Tools
• LGO Tools supports TM6100A instruments. It also supports all other Leica TPS
instruments.
• LGO Tools is based on a graphical user interface with standard Windows® operating procedures.
• LGO Tools provides the following functionality:
Functionality Description
Standard
Functionality
• Supported operating systems: Windows® XP, Windows® 2000.
• Refer to the online help of LGO Tools for additional information.
Includes data exchange between computer and instrument, data
management including viewing and editing, reporting, creation
and management of codelists, creation and use of format files for
data conversion, uploading and deleting of system software and
application programs.
Page 11
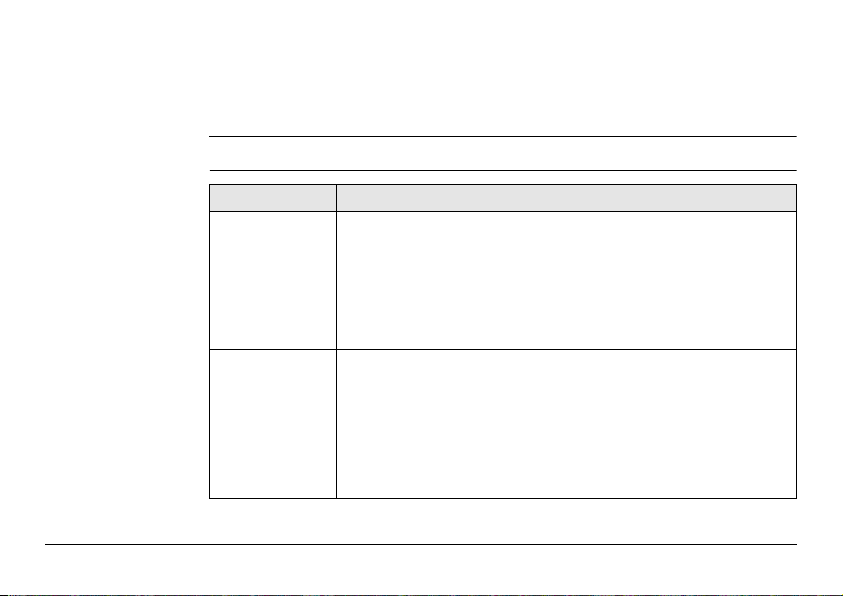
1.2 System Concept
1.2.1 Software Concept
Description TM6100A instruments support the following types of software.
Software type
Description of the System TM6100A 1 - 11
Software type Description
System
software
Language
software
This software comprises the central functions of the instrument.
It is also referred to as firmware.
The programs Survey and Setup are integrated into the firmware
and cannot be deleted.
The English language is integrated into the firmware and cannot
be deleted.
Numerous languages are available for the TM6100A instruments.
This software is also referred to as system language.
The system software enables a maximum of three languages
which can be stored at any one time - the English language and
two other languages. The English language is the default
language and cannot be deleted. One language is chosen as the
active language.
Page 12
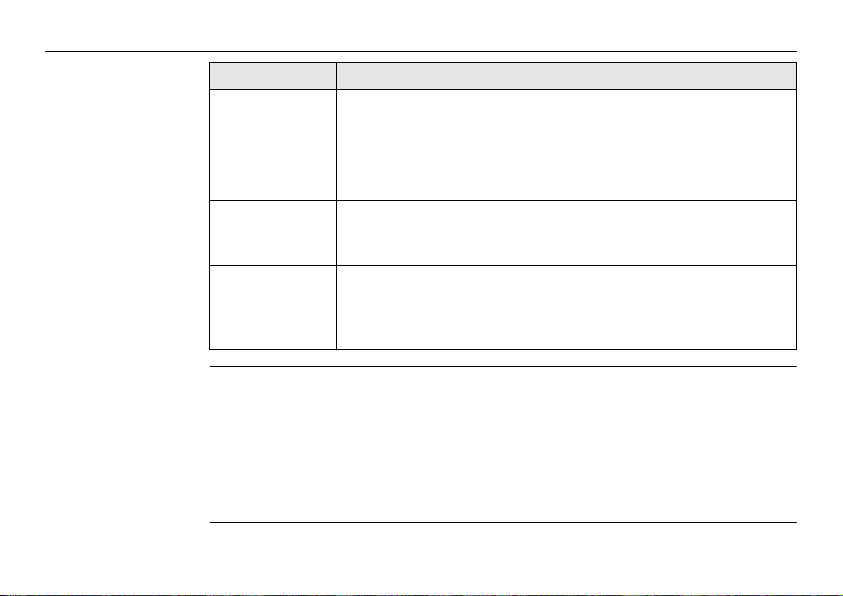
Description of the System
Software type Description
Application
programs
Third party application programs
Customised
application
programs
1 - 12TM6100A
A suite of optional specific application programs are available for
the instrument.
Some of the programs are activated freely and require no license
key and others require purchasing and are only activated with a
license key.
There are various third party applications available for the
TM6100A, onboard or computer based software. Please contact
your Leica Geosystems representative for details.
Customised software specific to user requirements can be developed using the GeoC++ development kit. Information on the
GeoC++ development environment is available on request from a
Leica Geosystems representative.
Software upload All instrument software is stored in the System RAM of the instrument. The software
can be uploaded onto the instrument using the following methods:
• Using LGO Tools the software is transferred via the serial interface to the
CompactFlash card in the instrument, which is then stored to the System RAM.
• By connecting the CompactFlash card directly to the computer either via an
internal card slot housing or an external OMNI drive, the software is transferred
to the card, which is then stored to the System RAM.
Page 13
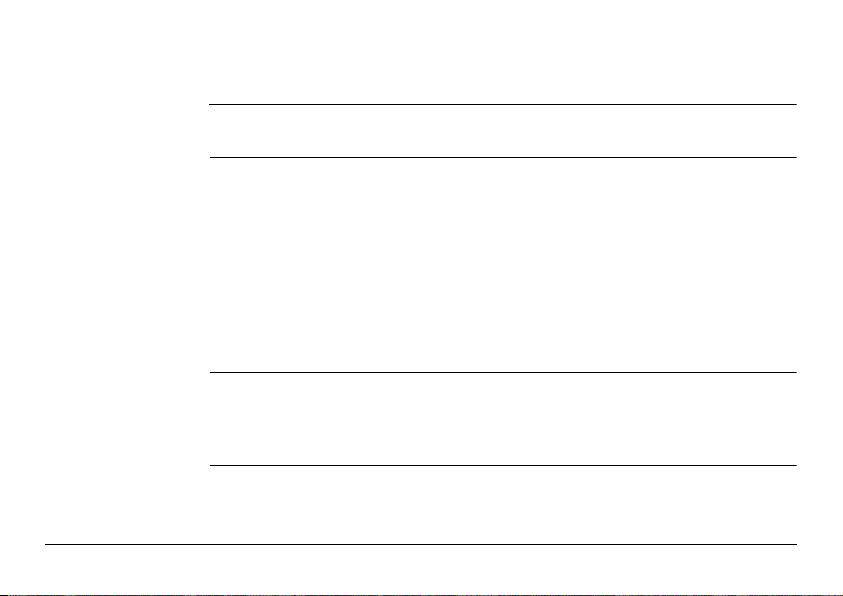
1.2.2 Data Storage and Data Conversion Concept
Description Data is stored within a job in a database on a memory device. This is either a
Memory device
Description of the System TM6100A 1 - 13
CompactFlash card or an internal memory.
CompactFlash card: A CompactFlash card housing is standard. A CompactFlash
Internal memory: An internal memory is always fitted. It resides inside the
Unplugging connecting cables or removing the CompactFlash card during the measurement may cause loss of data. Always return to TM6100A Main Menu before
removing the CompactFlash card and switch off the instrument before removing
cables.
card can be inserted and removed. Available capacity:
256 MB and 1 GB.
instrument. Available capacity: 256 MB.
Whilst other CompactFlash cards may be used,
Leica recommends Leica CompactFlash cards
and cannot be held responsible for data loss or
any other error that may occur when using a
non-Leica card.
Page 14
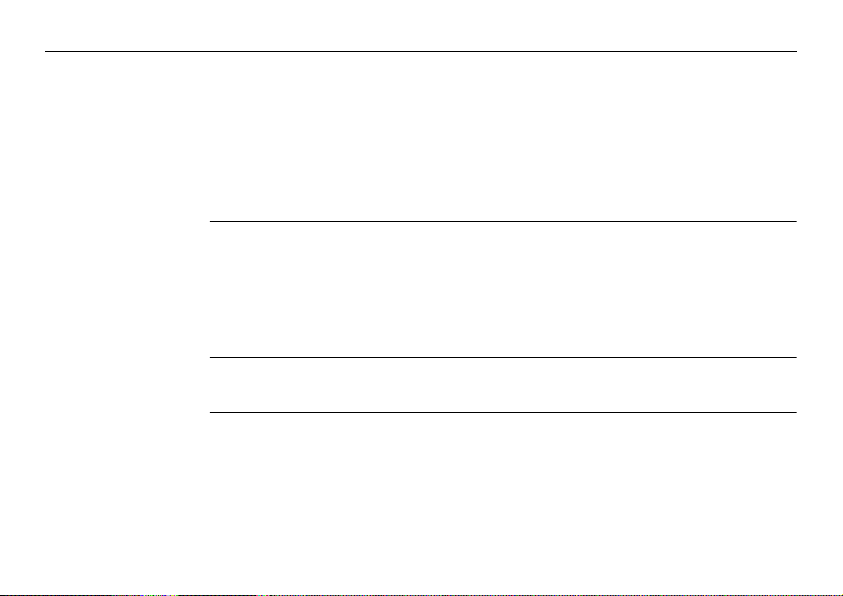
Description of the System
Data conversion Export
Data can be exported from a job in a wide range of ASCII formats. A standard set of
Export Formats is delivered with the system. Customized export format can defined
in Format Manager which is a PC tool in
help of LGO Tools for information on creating format files.
Data can also be exported from a job in DXF or LandXML format.
Import
Data can be imported from ASCII, DXF, GSI8 or GSI16 format.
1 - 14TM6100A
LEICA Geo Office Tools. Refer to the online
Transfer raw data
LGO Tools
to
Raw data can be transferred between the database on the CompactFlash card or the
internal memory of the instrument and
• From the CompactFlash card or the internal memory directly via a serial interface
to a project in
• From the CompactFlash card using for example an OMNI drive as supplied by Leica
Geosystems to a project in LGO Tools on a PC.
CompactFlash cards can be used directly in an OMNI drive as supported by Leica
Geosystems. Other PC card drives may require an adapter.
LGO Tools on a PC.
LGO Tools in two ways:
Page 15
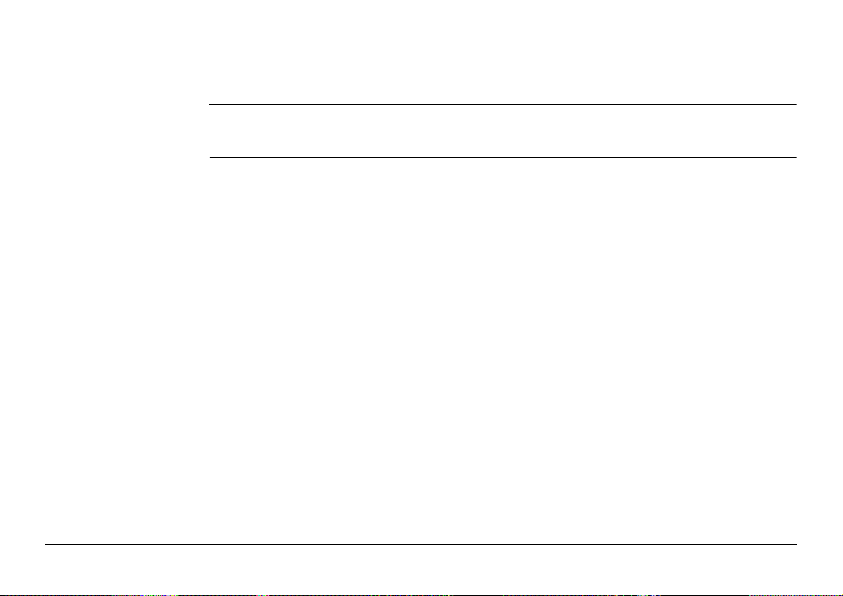
1.2.3 Power Concept
General Use the Leica Geosystems batteries, chargers and accessories or accessories recom-
Power options Instrument
Description of the System TM6100A 1 - 15
mended by Leica Geosystems to ensure the correct functionality of the instrument.
Power for the instrument can be supplied either internally or externally. An external
battery is connected to the instrument using a LEMO cable.
Internal battery: One GEB241 battery fitted into the battery compartment.
External battery: One GEB171 battery connected via cable
Page 16
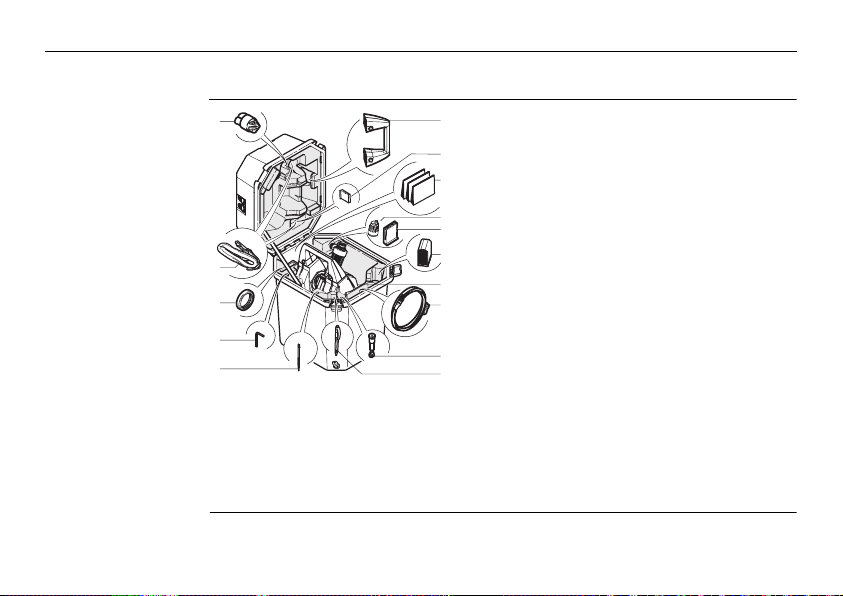
Description of the System
1.3 Container Contents
1 - 16TM6100A
Container for
instrument and
delivered
accessories
a
b
c
d
e
TM6100A_039
a) Protective cover for instrument and
f
sunshade for objective lens
b) Container straps
g
c) Counterweight for diagonal eyepiece or
h
i
j
k
l
m
zenith eyepiece - optional
d) Allen key
e) Spare stylus
f) Room for normal handle
g) Compact Flash card with cover
h) User manual
i) Autocollimation lamp AL51 - optional
j) CompactFlash card adapter with cover -
n
o
optional
k) Internal battery GEB241 - optional
l) Instrument with supplied stylus and
tribrach
m) Data transfer cable GEV218 - optional
n) Diagonal eyepiece GFZ3 or zenith
eyepiece GOK6 (eyepiece for steep
sighting) - optional
o) Ball pen - optional
Page 17
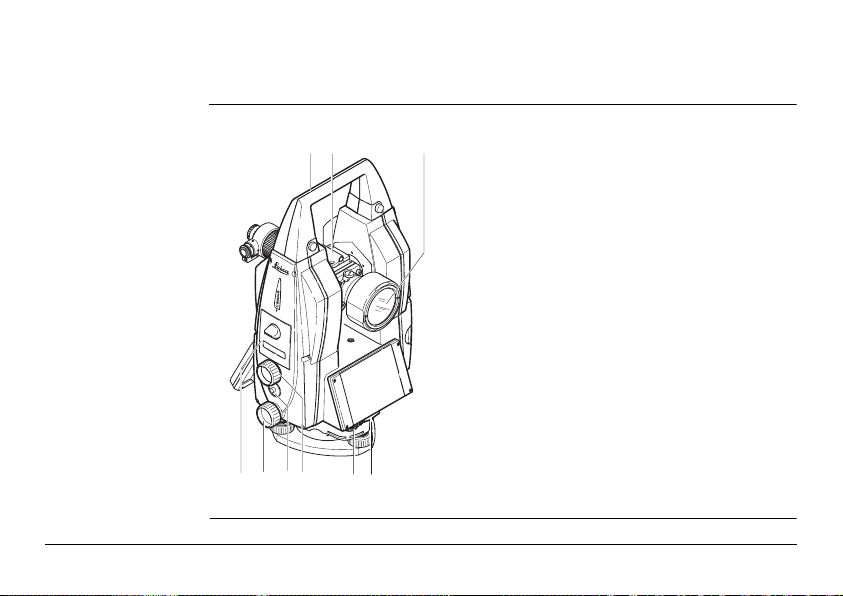
1.4 Instrument Components
Instrument
components
part 1 of 2
The instrument components of a TM6100A instrument are shown below.
a b c
a) Carry handle
b) Optical sight
c) Panfocal telescope
d) CompactFlash card compartment
e) Horizontal drive
f) User defined SmartKey
g) Vertical drive
TM6100A_002
f
d
ge
h i
h) Lemo connector
i) Tribrach
Description of the System TM6100A 1 - 17
Page 18
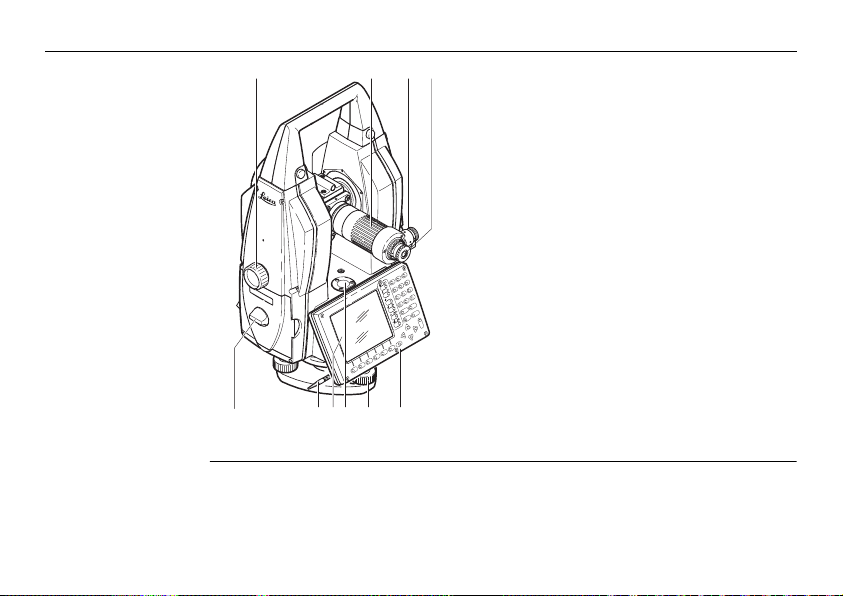
Description of the System
Instrument
components
part 2 of 2
TM6100A_003
j k l m
n
q r spo
1 - 18TM6100A
j) Vertical drive
k) Focusing ring
l) Autocollimation device
m) Interchangeable eyepiece
n) Battery compartment
o) Stylus for touch screen
p) Screen
q) Circular level
r) Footscrew
s) Keyboard
Page 19
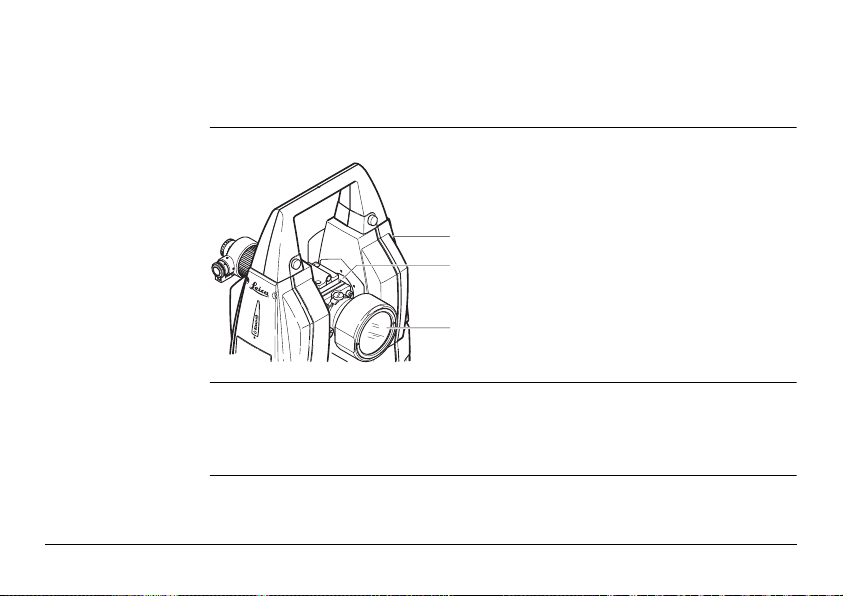
Internal target An internal target GUS29 may be factory fitted to the telescope of the TM6100A to
facilitate the mutual accurate collimation of two theodolites. Depending on the
measurement task, the internal target can be rotated into or out of position.
a
b
a) TM6100A
c
TM6100A_004
b) Knob to rotate internal target GUS29
c) Panfocal telescope
Description of the System TM6100A 1 - 19
The internal target GUS29 is rotated into the visible positions when the marker line
on the knob is perpendicular to the line of sight.
When the marker line on the knob is parallel to the line of sight, the internal target
GUS29 is out of sight.
Page 20
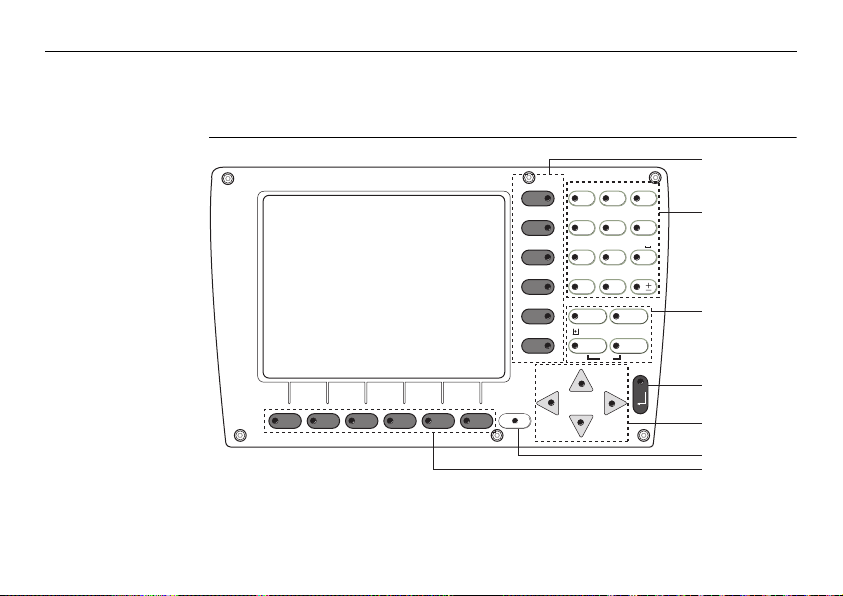
User Interface
2 User Interface
2.1 Keyboard
20TM6100A
Keyboard
TM6100A_005
F2F1 F3 F4 F5 F6
a
ABC DEF GHI
789
F12
JKL MNO PQR
456
F11
STU VWX YZ
F10
123
/$%_
PgUp
@&*?!
0.
CE ESC
USER PROG
ON
OFF
PgDn
F9
F8
F7
SHIFT
b
c
d
e
f
g
Page 21
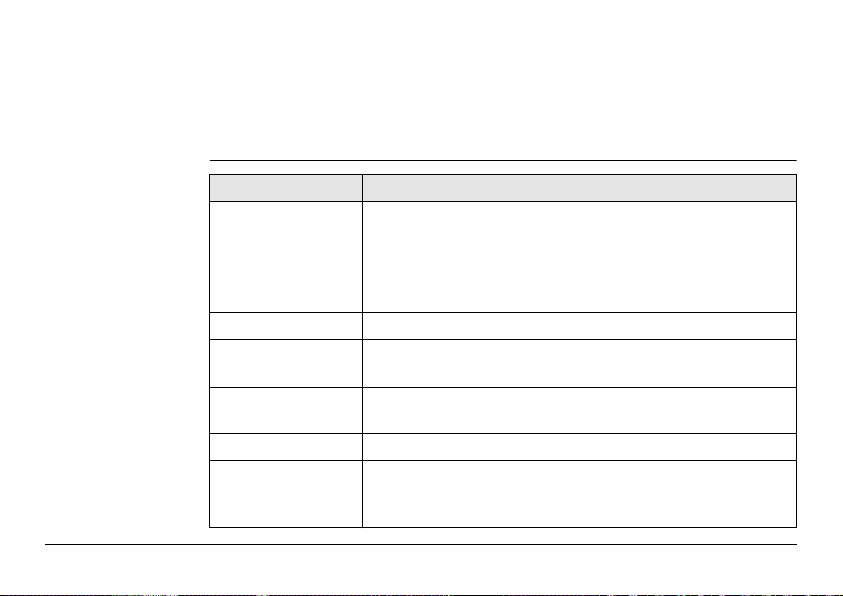
a) Hot keys F7-F12
b) Alphanumeric keys
c) CE, ESC, USER, PROG
d) ENTER
e) Arrow keys
f) SHIFT
g) Function keys F1-F6
Keys H
User Interface TM6100A 21
Key Description
Hot keys F7-F12 • Pre-defined keys to execute commands or access chosen
Alphanumeric keys • To type letters and numbers.
CE • Clears all entry at the beginning of user input.
ESC • Leaves the current menu or dialog without storing
USER • Calls the user defined menu.
PROG (ON) • If the instrument is off: to turn instrument on.
screens.
• The hot key F13, the user defined SmartKey, is located
between the horizontal and vertical drive on the right
hand side cover.
• Clears the last character during user input.
changes made.
• If the sensor is on: press at any time to select an application program.
Page 22
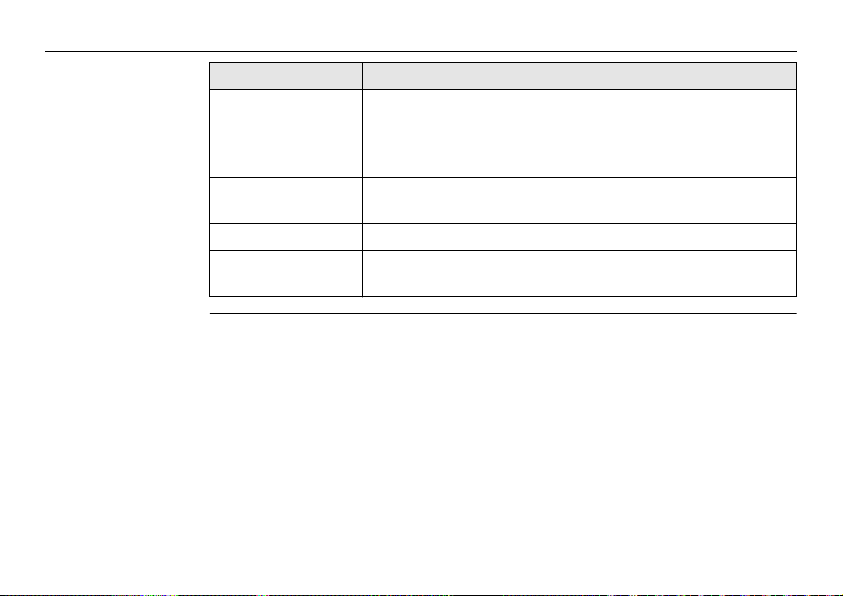
User Interface
22TM6100A
Key Description
ENTER • Selects the highlighted line and leads to the next logical
dialog/menu.
• Starts the edit mode for edit fields.
• Opens a list box.
SHIFT • Changes between the first and the second level of func-
tion keys.
Arrow keys • Move the focus on the screen.
Function keys F1-F6 • Correspond to the six softkeys that appear on the bottom
of the screen when the screen is activated.
Page 23
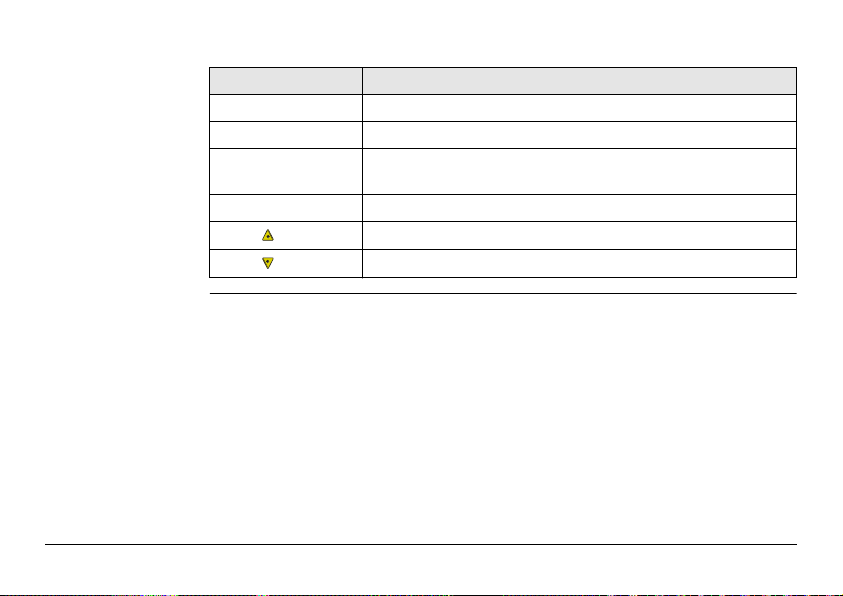
Key combinations
User Interface TM6100A 23
Keys Description
PROG plus USER Turns instrument off.
SHIFT F12 Calls STATUS Level & Laser Plummet.
SHIFT F11 Calls CONFIGURE Lights, Display, Beeps, Text, Lights
SHIFT USER Calls QUICK SET Change Settings to:.
SHIFT
SHIFT
page.
Pages up.
Pages down.
Page 24
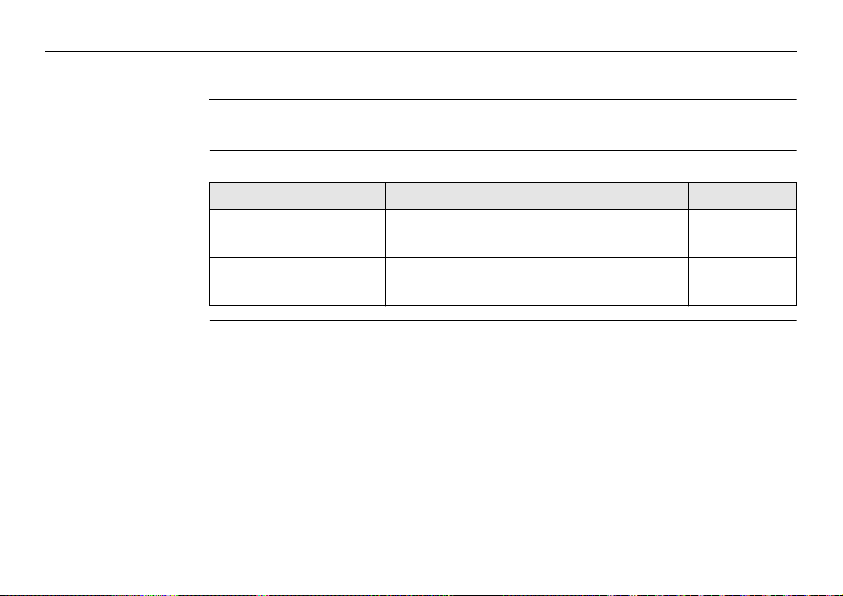
User Interface
2.2 Hot Key Assignments
24TM6100A
General TM6100A instruments contain two standard configurations at delivery. Two more
configurations are available on the Factory CD.
Configuration Set Description Angle Unit
TM6100A BT Standard configuration set for Bluetooth
Degree
connection
TM6100A Cable Standard configuration set for Cable
Degree
connection
Page 25
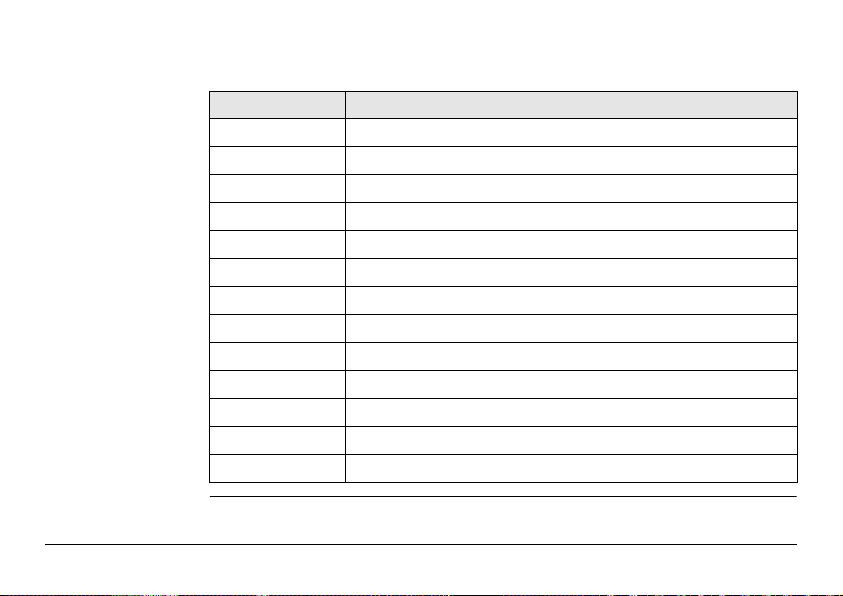
Hot Keys All default configurations contain the following Hot Key & Shift Hot Key assignments:
Key Description
F7 Autocollimation lamp On/Off
F8 Reticule illumination On/Off
F9 Change face
F10 Position Hz/V
F11 TPS Correction (Environmental Parameters)
F12 Check & Adjust
F13 (Trigger Key) Rec (Take an angle measurement)
Shift - F7 Compensator functions
Shift - F8 Telescope accessories
Shift - F9 Units & Formats
Shift - F10 Battery & Memory Status
Shift - F11 Lights & Display Settings
Shift - F12 Electronic Level & Plummet
User Interface TM6100A 25
Page 26
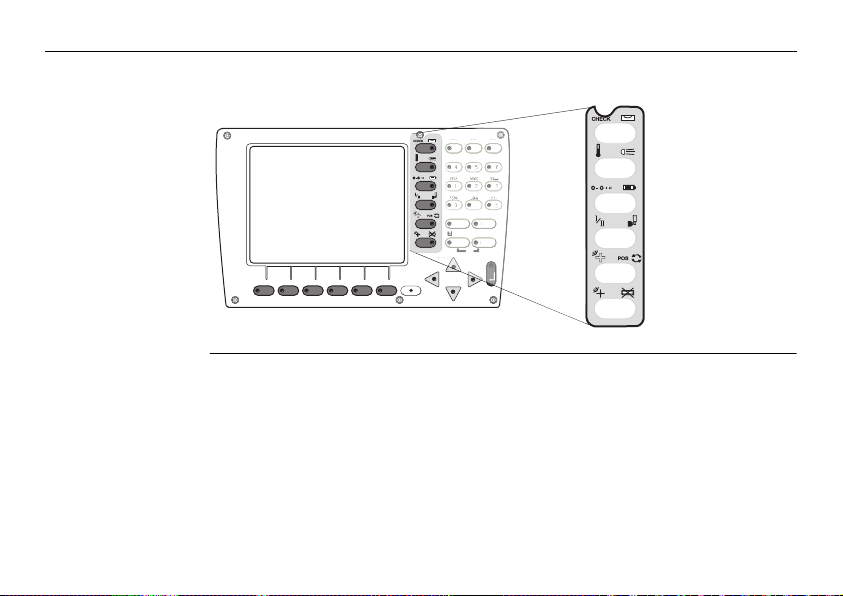
User Interface
PgUp
CEESC
USERPRO
8
9
ABC
DEFGHI
JKLMNO
PQR
ON
OFF
Keyboard Overlay A self adhesive keyboard overlay is available for the default Hot Key assignments. The
keyboard overlay can be affixed to the keyboard as shown below if required.
ABC DEF GHI
789
F12
JKL MNO PQR
F11
F10
F9
CE ESC
F8
USER PROG
F7
F2F1 F3 F4 F5 F6
SHIFT
TM6100A_006
G
ON
OFF
PgUp
PgDn
26TM6100A
Page 27
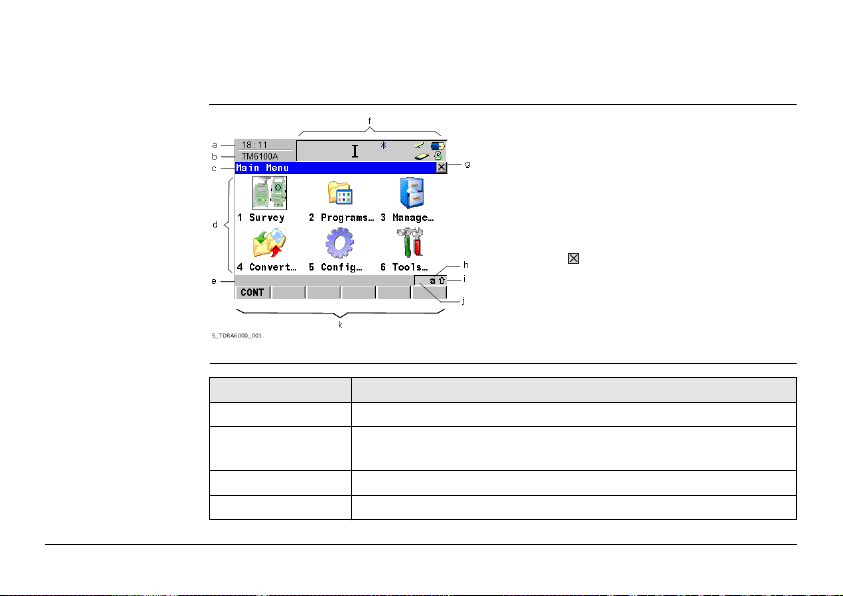
2.3 Screen
Screen
a) Time
b) Caption
c) Title
d) Screen area
e) Message line
f) Icons
g) ESC
h) CAPS
i) SHIFT icon
j) Quick coding icon
k) Softkeys
Elements of the
screen
User Interface TM6100A 27
Element Description
Time The current local time is shown.
Caption Shows location either in Main Menu, under PROG key or USER
key.
Title Name of the screen is shown.
Screen area The working area of the screen.
Page 28
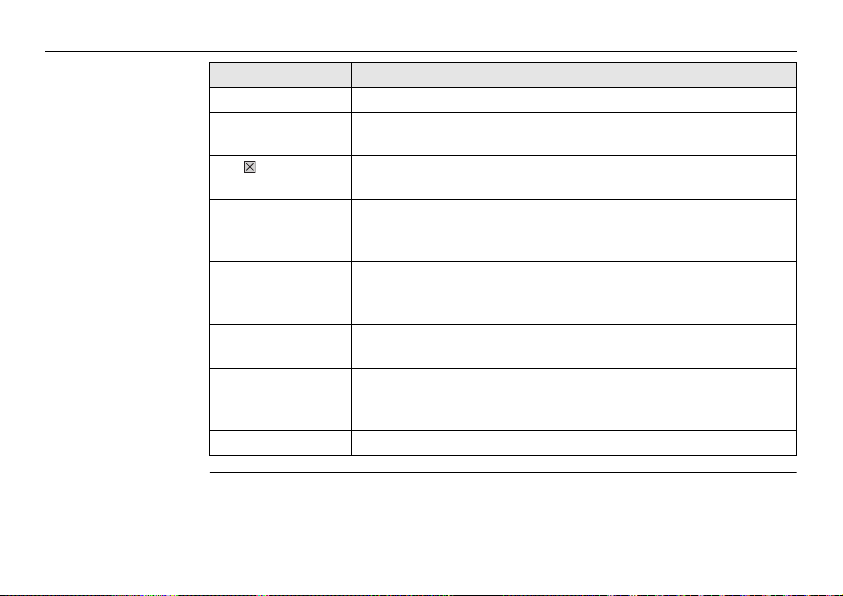
User Interface
Element Description
Message line Messages are shown for 10 s.
Icons Shows current status information of the instrument. Refer to
ESC
CAPS The caps mode for upper case letters is active.The caps mode
SHIFT icon Shows the status of the SHIFT key; either first or second level
Quick coding icon Shows the quick coding configuration. Can be used with touch
Softkeys Commands can be executed using F1-F6 keys. The commands
Scroll bar
"2.5 Icons". Can be used with touch screen.
Can be used with touch screen. Same functionality as the fixed
key ESC. The last operation will be undone.
is activated and deactivated by pressing UPPER (F5) or LOWER
(F5) in some screens.
of softkeys is selected. Can be used with touch screen and has
the same functionality as the fixed key SHIFT.
screen to turn quick coding on and off.
assigned to the softkeys are screen dependent. Can be used
directly with touch screen.
Scrolls the screen area up and down.
28TM6100A
Page 29
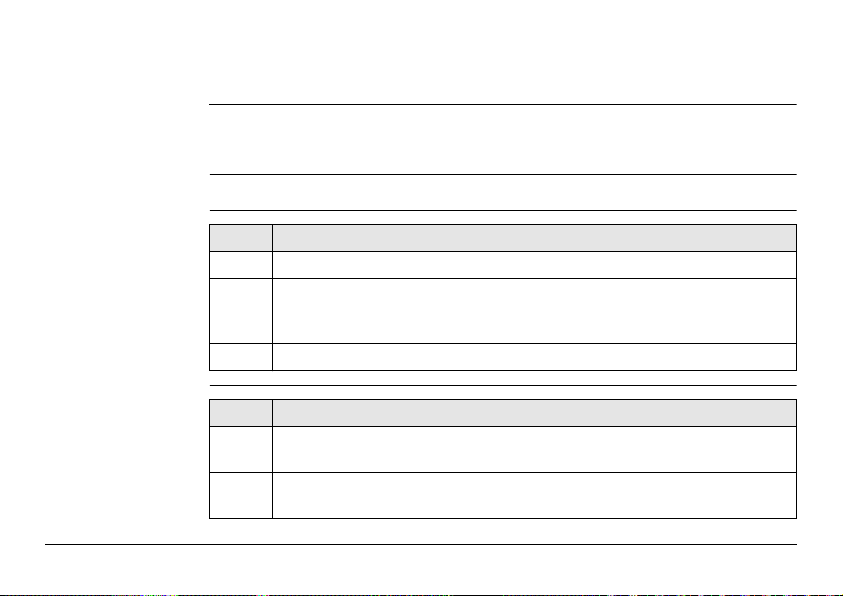
2.4 Operating Principles
Keyboard and
touch screen
Turn instrument on Press and hold PROG for 2 s.
Turn instrument
off step-by-step
Lock/Unlock
keyboard
User Interface TM6100A 29
The user interface is operated either by the keyboard or by the touch screen with
supplied stylus. The workflow is the same for keyboard and touch screen entry, the
only difference lies in the way information is selected and entered.
Step Description
Option Description
Lock To lock the keyboard press and hold SHIFT for 3 s. The message ’Keyboard
Unlock To unlock the keyboard press and hold SHIFT for 3 s. The message
The instrument can only be turned off in TM6100A Main Menu.
1. Press and hold both USER and PROG simultaneously.
OR
Press ESC for more then 2 s.
2. Press YES (F6) to continue or NO (F4) to cancel.
locked’ is momentarily displayed on the Message Line.
’Keyboard unlocked’ is momentarily displayed on the Message Line.
Page 30
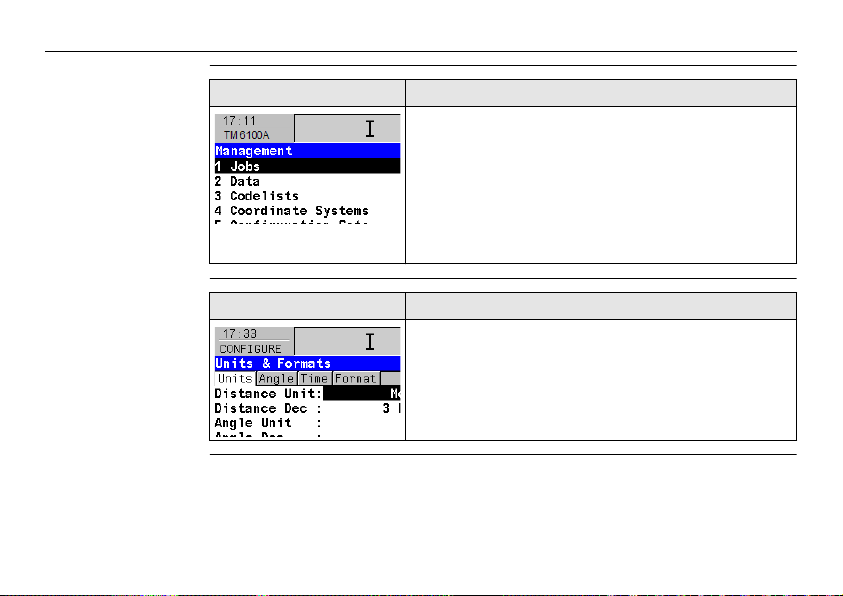
User Interface
30TM6100A
Selecting
from a menu
Selecting a page
Appearance Description
To select an item from a menu, do one of the following:
Move the focus to the item. ENTER or CONT (F1).
OR
Type the complete selection number in front of the
item. ENTER or CONT (F1) are not required.
OR
Tap on the item with the stylus.
Appearance Description
To select a page in a screen, do one of the following:
PAGE (F6).
OR
Tap on the page tab with the stylus.
Page 31

Edit an entire value
in input fields
Appearance Description
1. Highlight the field.
2. Type numeric and/or alphanumeric characters to
overwrite.
3. ENTER or tap outside of the field.
Edit an individual
character in input
fields
User Interface TM6100A 31
Appearance Description
A character can be inserted or overwritten. The procedure is the same for both cases.
1. Highlight the field.
2. For the keyboard: ENTER. The edit mode is activated where additional functions like insert and
overwrite are available.
3. For the touch screen: Highlight the characters to be
changed.
4. Type numeric and/or alphanumeric characters.
5. ENTER or tap outside of the field.
Page 32

User Interface
Access special
alphanumeric
characters for
input
32TM6100A
Step Description
1. Highlight the input field.
2. For the keyboard: ENTER.
3. Toggle to the desired special character set by using the up/down arrow
keys.
4. Press the function key assigned to the required character group.
5. Press the function key with the required character.
6. Repeat step 4. and 5. for entering more special characters of the same
character set.
7. ENTER.
Appearance and
selection from a
choicelist
Choicelists have various appearances.
Closed choicelist
Appearance Description Selection
Triangles on the right indicate further available
choices.
Use the arrow keys
change through the list or
tap the triangles on the
screen.
to
Page 33

ENTER or tap on the field to access the choicelist. Opening a choicelist reveals either
a simple listbox or a comprehensive listbox dialog.
Simple listbox
.
Appearance Description Selection
• Choicelist shows items
to select.
• A search field is shown
if necessary.
• A scroll bar is shown if
necessary.
• Highlight the item and
ENTER.
• To exit without
changes ESC, tap
or
outside the simple
listbox.
User Interface TM6100A 33
Page 34

User Interface
Listbox dialog
.
Appearance Description Selection
• Choicelist fills the
whole screen.
• A search field is
shown.
• A scroll bar is shown if
• Highlight the item and
CONT (F1).
• To exit without
changes press ESC or
tap
necessary.
• The functionality
comprise adding,
editing and deleting of
items.
• Listbox dialogs are
explained in detail at
appropriate places in
the manuals.
34TM6100A
.
Page 35

2.5 Icons
Description The screen icons display the current status information of the instrument.
Position of the
icons on the screen
a) Compensator/face I&II
b) Bluetooth
c) CompactFlash card/internal memory
d) Battery
e) SHIFT
f) Quick coding
Icons
User Interface TM6100A 35
Icon Description
Reflector The currently active reflector is displayed.
Compensator/face I&II Compensator off, out of range or face I&II icon is
displayed.
Page 36

User Interface
Icon Description
Bluetooth The status of each Bluetooth port and any Bluetooth
CompactFlash
card/internal memory
Battery The status and source of the battery is displayed. The
SHIFT The status of the SHIFT key is displayed.
Quick coding Shows the quick coding configuration. Can be used with
connection is displayed.
The status of the CompactFlash card and internal
memory are displayed.
• For the CompactFlash card, the capacity of used
space is shown in seven levels.
• For the internal memory, the capacity of used
memory is shown in nine levels.
percentage of remaining power capacity for all batteries
are displayed numerically and graphically. For internal
and external battery being attached at the same time the
internal battery is used until it is empty and then the
external battery is used.
touch screen to turn quick coding on and off.
36TM6100A
Page 37

3 Operation
3.1 Instrument Setup
Description This topic describes an instrument setup over a marked ground point using the laser
Operation TM6100A 37
plummet. It is always possible to set up the instrument without the need for a
marked ground point.
Important features:
• It is always recommended to shield the instrument from direct sunlight and
avoid uneven temperatures around the instrument.
• The laser plummet described in this topic is built into the vertical axis of the
instrument. It projects a red spot onto the ground, making it appreciably easier
to centre the instrument.
• The laser plummet cannot be used in conjunction with a tribrach equipped with
an optical plummet.
Page 38

Operation
Setup step-by-step
38TM6100A
SHIFT
F12
3
2
7
6
1
TM6100A_007
Step Description
Shield the instrument from direct sunlight and avoid uneven temperatures
around the instrument.
1. Extend the tripod legs to allow for a comfortable working posture. Position
the tripod over the marked ground point, centring it as well as possible.
2. Fasten the tribrach and instrument onto the tripod.
1
1
5
4
5
5
Page 39

Step Description
3. Turn on the instrument by pressing PROG for 2 s. Press SHIFT (F12) to
access STATUS Level & Laser Plummet, activating the laser plummet.
4. Move the tripod legs (1) and use the tribrach footscrews (6) to centre the
plummet (4) over the ground point.
5. Adjust the tripod legs to level the circular level (7).
6. By using the electronic level turn the tribrach footscrews (6) to precisely
level the instrument.
7. Centre the instrument precisely over the ground point (4) by shifting the
tribrach on the tripod plate (2).
8. Repeat steps 6. and 7. until the required accuracy is achieved.
Operation TM6100A 39
Page 40

Operation
3.2 Battery
3.2.1 Operating Principles
40TM6100A
Primary use/charging
• The battery must be charged prior to using it for the first time because it is delivered with an energy content as low as possible.
• For new batteries or batteries that have been stored for a long time (> three
months), it is effectual to make only one charge/discharge cycle.
• For Li-Ion batteries, a single discharging and charging cycle is sufficient. We
recommend carrying out the process when the battery capacity indicated on the
charger or on a
battery capacity available.
• The permissible temperature range for charging is between 0°C to +40°C/+32°F
to +104°F. For optimal charging we recommend charging the batteries at a low
ambient temperature of +10°C to +20°C/+50°F to +68°F if possible.
• It is normal for the battery to become warm during charging. Using the chargers
recommended by
temperature is too high.
Operation/Discharging
• The batteries can be operated from -20°C to +55°C/-4°F to +131°F.
• Low operating temperatures reduce the capacity that can be drawn; very high
operating temperatures reduce the service life of the battery.
Leica Geosystems product deviates significantly form the actual
Leica Geosystems, it is not possible to charge the battery if the
Page 41

3.2.2 Instrument Battery
Change battery
step-by-step
7
1
4
2
6
TM6100A_008
Step Description
1. Face the instrument on the side with the single finedrive. The battery
compartment is located just below. Turn the knob to the vertical position,
opening the lid of the battery compartment.
2. Pull out the battery housing.
3. Pull the battery from the battery housing.
Operation TM6100A 41
3
5
Page 42

Operation
42TM6100A
Step Description
4. A pictogram of the battery is displayed inside the battery housing. This is
a visual aid to assist in placing the battery correctly.
5. Place the battery into the battery housing, ensuring that the contacts are
facing outward. Click the battery into position.
6. Place the battery housing into the battery compartment. Push the battery
housing in until it fits completely into the battery compartment.
7. Turn the knob to lock the battery compartment. Ensure that the knob is
returned to its original horizontal position.
Page 43

3.3 Working with the CompactFlash Card
Insert and remove
a CompactFlash
card step-by-step
Operation TM6100A 43
• Keep the card dry.
• Use it only within the specified temperature range.
• Do not bend the card.
• Protect the card from direct impacts.
Failure to follow these instructions could result in data loss and/or permanent
damage to the card.
7
1
2
6
TM6100A_009
3
5
4
Page 44

Operation
44TM6100A
Step Description
1. Face the instrument so that the CompactFlash card compartment is on the
right side of the instrument. Turn the knob to the vertical position, opening
the lid of the CompactFlash card compartment.
2. Open the lid of the CompactFlash card compartment.
3. Pull the front of the CompactFlash card up and take the card out of the lid.
4. Place the lower end of the CompactFlash card at the lower end of the
CompactFlash card compartment. The extended edge of the card has to be
on the upper side as shown on the pictogram in the CompactFlash card
compartment.
5. Press the card down on the lid.
6. Close the lid.
7. Turn the knob to lock the CompactFlash card compartment. The lid is
closed correctly when the knob is turned to a horizontal position.
Page 45

Format a
CompactFlash card
step-by-step
Operation TM6100A 45
Formatting the CompactFlash card before starting to store data is required if a
completely new CompactFlash card is used or if all existing data needs to be deleted.
Step Description
1. Main Menu: Tools...\Format Memory Device.
2. TOOLS Format Memory Device
<Memory Device: CF Card>
<Format Method: Format Quick>
Select the memory device to be formatted.
By activating the format command all data will be lost. Make sure that all
important data on the CompactFlash card has been backed up before
formatting the card. Before formatting the internal memory make sure
that all important data is first transferred to the PC.
To exit the screen without formatting the memory device, press ESC. This
returns to the previous screen without execution of any command.
3. CONT (F1).
4. YES (F4) to complete the formatting of the CompactFlash card.
NO (F6) to abort the formatting of the CompactFlash card and return to
TOOLS Format Memory Device.
5. Once the formatting of the CompactFlash card is completed the system
returns to TM6100A Main Menu.
Page 46

Operation
3.4 Accessing Survey Application Program
Access Select Main Menu: Survey.
OR
Press PROG. Highlight Survey. CONT (F1).
SURVEY
Survey Begin
CONT (F1)
To accept changes and access the
subsequent screen. The chosen
settings become active.
CONF (F2)
To access SURVEY Configuration.
SETUP (F3)
Opens SETUP Station Setup to set
station and orientation.
CSYS (F6)
To select a different coordinate
system. Not available for <Use Auto
CrdSys: Yes> configured in
CONFIGURE Additional Rover
Settings.
46TM6100A
Page 47

Description of fields
Field Option Description
<Job:> Choicelist The active job. All jobs from Main Menu:
<Coord System:> Output The coordinate system currently attached to the
<Codelist:> Choicelist No codes are stored in the selected <Job:>. All
Output Codes have already been stored in the selected
<Config Set:> Choicelist The active configuration set. All configuration
Operation TM6100A 47
Manage...\Jobs can be selected.
selected <Job:>. Cannot be edited for <Use
AutoCrdSys: Yes> configured in CONFIGURE
Additional Rover Settings.
codelists from Main Menu:
Manage...\Codelists can be selected.
<Job:>. If codes had been copied from a System
RAM codelist, then the name of the codelist is
displayed. If codes have not been copied from a
System RAM codelist but typed in manually, then
the name of the active job is displayed.
sets from Main Menu: Manage...\Configura
tion Sets can be selected.
-
Page 48

Operation
Field Option Description
The instrument has numerous user configuration
parameters and functions. This allows a variety
of preferences to be addressed. The configura
tion of the parameters and functions for an individual measuring technique are combined in a
configuration set.
<Reflector:> Choicelist Displays the active reflector. All reflectors from
Main Menu: Manage...\Reflectors. All listed
reflectors can be selected.
<Add. Constant:> Output Displays the additive constant stored with the
chosen reflector.
Next step
CONT (F1) to access SURVEY Survey: Job Name, where measurements can be
performed with ALL (F1) or DIST (F2) and/or REC (F3).
48TM6100A
-
Page 49
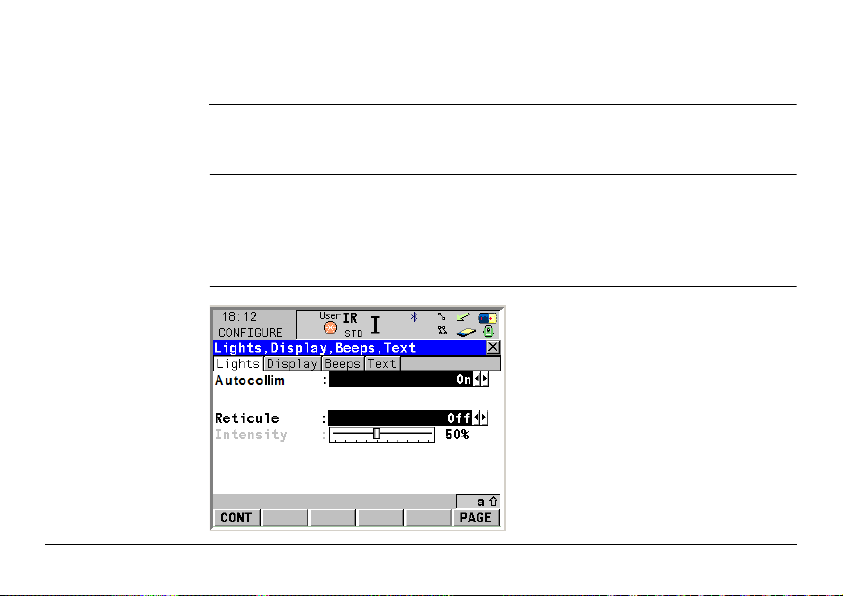
3.5 Built-in autocollimation device
AL51 plug-in lamp The TM6100A is equipped with a built-in autocollimation device. To illuminate the
Illumination To switch the illumination on or off select SHIFT (F11) to access CONFIGURE Lights
Operation TM6100A 49
autocollimation reticule and project it to an autocollimation mirror, plug the AL51
plug-in lamp into the socket on the telescope.
Display, Beeps, Text. Highlight the line Autocollim, toggle On or Off and press to
CONT (F1) to continue.
The brightness of the autocollimation lamp may be adjusted by turning the knob on
the autocollimation lamp.
Page 50

Operation
50TM6100A
a
TM6100A_041
a) Intensity actuator
Page 51

3.6 Connection to Application Computer
Connection types There are three basic connection types to connect a TM6100A to an application
Operation TM6100A 51
computer:
• Cable connection via T-LINK
• Cable connnection via USB Download Cable GEV218 or Y-Cable GEV220
• Wireless Bluetooth connection
Page 52

Operation
T-LINK The connection via T-LINK connects up to 8 TM6100A to an application computer. The
connection requires the following components:
• T-LINK
• Data Cable GEV86-I (20 m)
• Data transfer cable to RS232 port of the application computer.
TM6100A_010
It is not recommended to upload any firmware or software via the T-LINK and the 20
m data cable. Use the short data cable or the USB Download Cable GEV218.
52TM6100A
Page 53

Direct cable
connection
The direct cable connection connects a single instrument to an application computer.
The connection requires the following components:
• USB Download Cable GEV218 or Y-Cable GEV220
TM6100A_011
Operation TM6100A 53
Page 54

Operation
Bluetooth connection
54TM6100A
A Bluetooth connection to an application computer can be established through the
internal bluetooth modul. The connection requires the following setup:
• Paired bluetooth communication between TM6100A and application computer.
TM6100A_012
Page 55

3.7 Limitation of the horizontal and vertical movements
General Due to the size of the panfocal telescope of the TM6100A a face change can only be
Vertical Limitations The default limits for vertical movements are applied as shown below.
done through the lens side. This requires a turning restriction for the vertical movement of the telescope.
In addition the motorized horizontal movements can be restricted because of accesssories attached, i.e. Diode Laser DL2/3.
If a turning restriction is defined, the TM6100A will not pass or enter a certain vertical
or horizontal sector.
Telescope side Range Value
Eyepiece V Begin 55 gon
V End 344 gon
Lens V Begin n/a
V End n/a
Use Limit Eyepiece
Operation TM6100A 55
Page 56

Operation
56TM6100A
Free turning range for eyepiece:
Zenith
Lens
Eyepiece
55 gon
TM6100A_042
Lens
Eyepiece
344 gon
Custom limitations In case of additional accessories used on the telescope, Individual limitations can be
applied to the horizontal and vertical movements.
Access Select Main Menu: Config...\Instrument Settings...\Telescope Accessories.
Page 57

CONFIGURE, Telescope Accessories,
Hz Limits
CONT (F1)
To accept changes and return to the
TM6100A Main Menu.
NEW (F2)
To define new horizontal limits for
motorized rotation.
SHOW (F5)
To position the telescope to its rotation limits.
PAGE (F6)
To change to another page on this
screen.
Description of fields:
Field Option Description
<Hz Begin:>
<Hz End:>
<Use Limit:>
Output/user Input The boundaries of the window within the
instrument is allowed to turn.
Yes Motorized instrument turning is restricted to
the defined window.
Operation TM6100A 57
Page 58
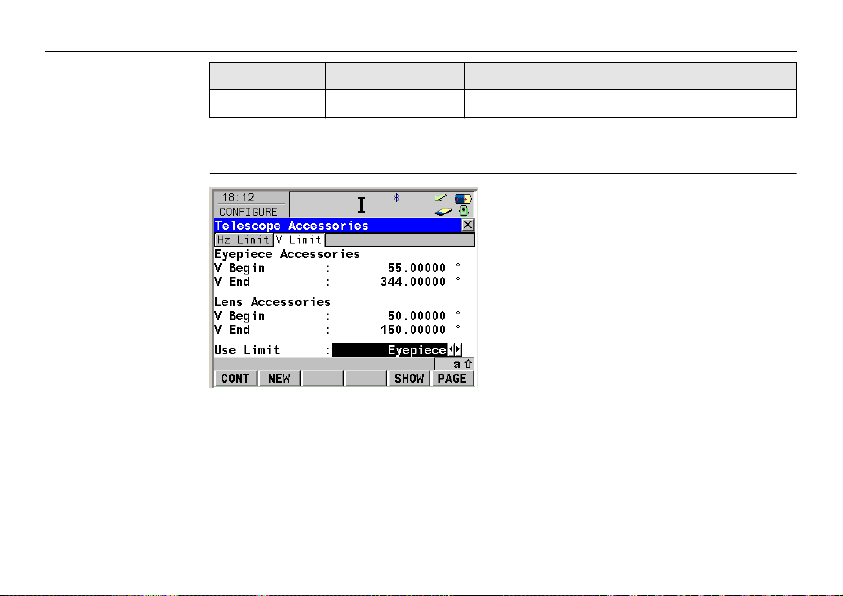
Operation
CONFIGURE, Telescope Accessories,
V Limits
Field Option Description
No
Next step
Instruments turns without any limitation.
PAGE (F6) to change to the V Limit page.
CONT (F1)
NEW (F2)
SHOW (F5)
PAGE (F6)
58TM6100A
To accept changes and return to the
TM6100A Main Menu.
To define new horizontal limits for
motorized rotation.
To position the telescope to its rotation limits.
To change to another page on this
screen.
Page 59

Description of fields:
Field Option Description
<V Begin:>
<V End:>
<Use Limit:>
Operation TM6100A 59
Output/user Input Vertical extent of the window in which the
instrument is allowed to turn the telescope.
None Instruments turns without any limitation.
Eyepiece The movement of the telescope is limited by
Lens
Eyepiece & Lens
the stored Eyepiece Accessories limits.
The movement of the telescope is limited by
the stored Lens Accessories limits.
The movement of the telescope is limited by
the combination of both areas with the least
vertical extent.
Do not use with TM6100A.
Page 60

Check & Adjust
4 Check & Adjust
4.1 Overview
60TM6100A
Description Leica instruments are manufactured, assembled and adjusted to the best possible
Electronic
adjustment
quality. Quick temperature changes, shock or stress can cause deviations and
decrease the instrument accuracy.
It is therefore recommended to check and adjust the instrument from time to time.
This can be done in the field by running through specific measurement procedures.
The procedures are guided and have to be followed carefully and precisely as
described in the following chapters. Some other instrument errors and mechanical
parts can be adjusted mechanically.
The following instrument errors can be checked and adjusted electronically:
l, t Compensator longitudinal and transversal index errors
i Vertical index error, related to the standing axis
c Hz collimation error, also called line of sight error
a Tilting axis error
Every angle measured in the daily work is corrected automatically if the compensator
and the Hz-corrections are activated in the instrument configuration. Select Main
Menu: Config...\Instrument Settings...\Compensator to check the settings.
Page 61

View current
adjustment errors
The currently used adjustment errors can be viewed under Main Menu:
Tools.../Check & Adjust...\Current Values.
Mechanical
adjustment
Precise
measurements
Check & Adjust TM6100A 61
The following instrument parts can be adjusted mechanically:
• Circular level on instrument and tribrach
• Laser plummet
• Optical plummet - option on tribrach
• Allen screws on tripod
To get precise measurements in the daily work, it is important:
• To check and adjust the instrument from time to time.
• To take high precision measurements during the check and adjust procedures.
• To measure targets in two faces. Some of the instrument errors are eliminated
by averaging the angles from both faces.
• Refer to "4.2 Preparation" to find more important points.
During the manufacturing process, the instrument errors are carefully determined
and set to zero. As mentioned above, these errors can change and it is highly recommended to redetermine them in the following situations:
• Before the first use
• Before every high precision survey
• After rough or long transportations
• After long working periods
Page 62

Check & Adjust
62TM6100A
• After long storage periods
• If the temperature difference between current environment and the temperature
at the last calibration is more than 20°C
Summary of errors
to be adjusted
electronically
Instrument error Effects HzEffects VElimination
c - Line of sight error ---
a - Tilting axis error ---
l - Compensator index
error
t - Compensator index
error
i - V-Index error ---
---
---
with two face
measurement
Automatically
corrected with
proper adjustment
Page 63

4.2 Preparation
Check & Adjust TM6100A 63
Before starting to work, the instrument has to become acclimatised to the ambient
temperature. Approximately two minutes per °C of temperature difference from
storage to working environment but at least 15 min should be taken into account.
Take the carry handle off the TM6100A when calibrating and measuring as the telescope may not turn to the second face with the carry handle mounted.
Generally calibration and measurement set up should be carried out with the same
instrument configuration.
Before determining the instrument errors, the instrument has to be levelledup using the electronic level.
Plummet, Level page.
The tribrach, the tripod and the underground should be very stable and
secure from vibrations or other disturbances.
The instrument should be protected from direct sunlight in order to avoid
thermal warming.
It is also recommended to avoid strong heat shimmer and air turbulence.
The best conditions are usually early in the morning or with overcast sky.
SHIFT F12 to access STATUS Level & Laser
Page 64

Check & Adjust
Next step
64TM6100A
IF the task is to THEN
adjust a combination of
instrument errors
adjust the tilting axis Refer to "4.4 Tilting Axis Adjustment (a)"
adjust the circular level Refer to "4.5 Adjusting the Circular Level of the Instru-
adjust the laser/optical
plummet
adjust the tripod Refer to "4.8 Servicing the Tripod"
Refer to "4.3 Combined Adjustment (l, t, i and c)"
ment and Tribrach"
Refer to "4.7 Inspecting the Laser Plummet of the
Instrument"
Page 65

4.3 Combined Adjustment (l, t, i and c)
Description The combined adjustment procedure determines the following instrument errors in
Combined
adjustment
procedure
step-by-step
Check & Adjust TM6100A 65
one process:
l, t Compensator longitudinal and transversal index errors
i Vertical index error, related to the standing axis
c Hz collimation error, also called line of sight error
The following table explains the most common settings.
Step Description
1. Main Menu: Tools...\Check & Adjust...
2. TOOLS Check & Adjust Menu
Select the option: Combined (l,t,i,c,ATR)
3. TOOLS Combined I
Page 66

Check & Adjust
Step Description
4.
TM6100A_013
~ * m
± 9°
66TM6100A
Aim the telescope accurately at a target
at about the usual working distance.
The target must be positioned within
± 9°/± 10 gon of the horizontal plane.
The procedure can be started in any
telescope face.
*: Typical working distance, minimum
15 meter.
Page 67

Step Description
5. MEAS (F1) to measure and to continue to the next screen.
180°
180°
TM6100A_014
6. TOOLS Combined II
MEAS (F1) to measure the same target in the other face and to calculate
the instrument errors.
Check & Adjust TM6100A 67
If one or more errors are bigger than the predefined limits, the procedure
has to be repeated. All measurements of the current run are rejected and
none of them is averaged with the results from previous runs.
TOOLS Adjustment Accuracy
7.
TM6100A are motorised instruments
and change automatically to the other
face.
The fine pointing has to be
performed manually in both faces.
Page 68

Check & Adjust
Step Description
<No.of Meas:> Shows the number of runs executed. One run consists of
a measurement in face I and face II.
<σ l Comp:> and similar lines show the standard deviations of the determined adjustment errors. The standard deviations can be calculated from
the second run onwards.
It is recommended to measure at least two runs.
8. MEAS (F5) if more runs have to be added. Continue with step 3.
OR
CONT (F1) to accept the measurements and to proceed to TOOLS
Adjustment Results. No more runs can be added later.
68TM6100A
Next step
IF the results are THEN
to be stored CONT (F1) overwrites the old adjustment errors with the new
to be determined
again
ones, if the Use status is set to Yes.
REDO (F2) rejects all new determined adjustment errors and
repeats the whole procedure. Refer to step 3. of paragraph
"Combined adjustment procedure step-by-step".
Page 69

4.4 Tilting Axis Adjustment (a)
Description This adjustment procedure determines the following instrument error:
a Tilting axis error
Determination of
tilting axis error
step-by-step
Check & Adjust TM6100A 69
The following table explains the most common settings.
Step Description
The Hz collimation error (c) has to be determined before starting this
procedure.
1. Main Menu: Tools...\Check & Adjust...
2. TOOLS Check & Adjust Menu
Select the option: Tilting Axis (a)
Page 70

Check & Adjust
Step Description
3. TOOLS Tilting-Axis Adjustment I
+ 27°
V=90°
- 27°
TM6100A_015
70TM6100A
Aim the telescope accurately at a target
at about the usual working distance. The
target must be positioned at least
27°/30 gon above or beneath the horizontal plane.
The procedure can be started in any telescope face.
Page 71

Step Description
4. MEAS (F1) to measure and to continue to the next screen.
+ 27°
V=90°
180°
TM6100A_040
5. TOOLS Tilting-Axis Adjustment II
MEAS (F1) to measure the same target in the other face and to calculate
the tilting axis error.
Check & Adjust TM6100A 71
- 27°
180°
TM6100A are motorised instruments
and change automatically to the other
face.
The fine pointing has to be
performed manually in both faces.
Page 72

Check & Adjust
Step Description
If the error is bigger than the predefined limit, the procedure has to be
repeated. The tilting axis measurements of the current run are then
rejected and not averaged with the results from previous runs.
6. TOOLS T-Axis Adjustment Accuracy
<No.of Meas:> Shows the number of runs executed. One run consists of
a measurement in face I and face II.
<σ a T-axis:> shows the standard deviation of the determined tilting axis
error. The standard deviation can be calculated from the second run
onwards.
It is recommended to measure at least two runs.
7. MEAS (F5) if more runs have to be added. Continue with step 3.
OR
CONT (F1) to accept the measurements and to proceed to TOOLS T-Axis
Adjustment Result. No more runs can be added later.
72TM6100A
Page 73

Next step
Check & Adjust TM6100A 73
IF the results are THEN
to be stored CONT (F1) overwrites the old tilting axis error with the new
to be determined
again
one.
REDO (F2) rejects the new determined tilting axis error and
repeats the whole procedure. Refer to step 3. of paragraph
"Determination of tilting axis error step-by-step".
Page 74

Check & Adjust
74TM6100A
4.5 Adjusting the Circular Level of the Instrument and Tribrach
Adjusting the
circular level
step-by-step
1
4
SHIFT
F12
2
Step Description
1. Place and secure the instrument into the tribrach and onto a tripod.
2. Using the tribrach footscrews, level the instrument with the electronic
level. SHIFT (F12) to access STATUS Level & Laser Plummet.
3. Check the position of the circular level on the instrument and tribrach.
4. a) If both circular levels are centered, no adjustments are necessary
b) If one or both circular levels are not centered, adjust as follows:
4
Page 75

Step Description
Instrument: If it extends beyond the circle, use the supplied allen key
to centre it with the adjustment screws. Turn the instrument by
gon (180°). Repeat the adjustment procedure if the circular level
200
does not stay centered.
Tribrach: If it extends beyond the circle, use the supplied allen key to
centre it with the adjustment screws.
Check & Adjust TM6100A 75
After the adjustments, all adjusting screws should have the same tightening tension and no adjusting screw shall be loose.
Page 76

Check & Adjust
1
4.6 Adjusting the Circular Level of the Prism Pole
76TM6100A
Adjusting the
circular level
step-by-step
Step Description
1. Suspend a plumb line.
2. Using a pole bipod, align the prism pole parallel to
3. Check the position of the circular level on the
4. a) If the circular level is centered, no adjustment
the plumb line.
prism pole.
is necessary.
b) If the circular level is not centered, use an
allen key to centre it with the adjustment
screws.
After the adjustments, all adjusting screws should have the same tightening tension and no adjusting screw shall be loose.
TM6100A_017
4b
2
4a
Page 77

4.7 Inspecting the Laser Plummet of the Instrument
The laser plummet is located in the vertical axis of the instrument. Under normal
conditions of use, the laser plummet does not need adjusting. If an adjustment is
necessary due to external influences, the instrument has to be returned to any Leica
Geosystems authorized service workshop.
Inspecting the
laser plummet
step-by-step
SHIFT
2
F6
3
TM6100A_018
1
F12
5
360°
Ø 2.5 mm / 1.5 m
4
≤ 3 mm / 1.5 m
6
The following table explains the most common settings.
Check & Adjust TM6100A 77
Page 78

Check & Adjust
Step Description
1. Place and secure the instrument into the tribrach and onto a tripod.
2. Using the tribrach footscrews, level the instrument with the electronic
level. SHIFT (F12) to access STATUS Level & Laser Plummet.
3. PAGE (F6) to access the Laser Plummet page. Switch on the laser
plummet. Inspection of the laser plummet should be carried out on a
bright, smooth and horizontal surface, like a sheet of paper.
4. Mark the centre of the red dot on the ground.
5. Turn the instrument through 360° slowly, carefully observing the movement of the red laser dot.
The maximum diameter of the circular movement described by the centre
of the laser point should not exceed 3 mm at a distance of 1.5 m.
6. If the centre of the laser dot describes a perceptible circular movement or
moves more than 3 mm away from the point which was first marked, an
adjustment may be required. Inform your nearest Leica Geosystems
authorized service workshop. Depending on brightness and surface, the
diameter of the laser dot can vary. At 1.5 m it is about 2.5 mm.
78TM6100A
Page 79
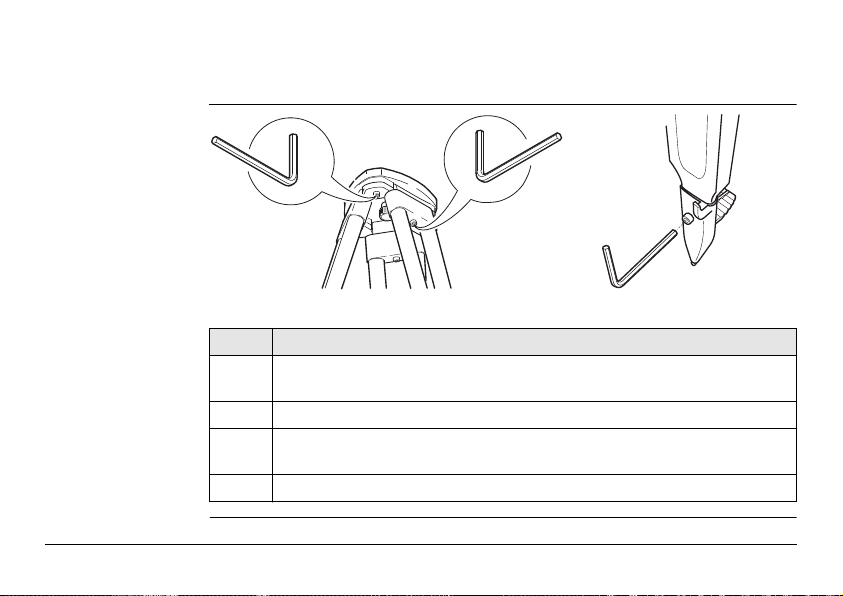
4.8 Servicing the Tripod
Servicing the tripod
step-by-step
Check & Adjust TM6100A 79
2
TM6100A_019
The following table explains the most common settings.
Step Description
The connections between metal and timber components must always be
firm and tight.
1. Tighten the leg cap screws moderately, with the supplied allen key.
2. Tighten the articulated joints on the tripod head just enough to keep the
tripod legs open when lifting the tripod off the ground.
3. Tighten the allen screws of the tripod legs.
1
3
Page 80

Check & Adjust
4.9 Adjustment of the autocollimation reticule
80TM6100A
Description The built-in autocollimation device has an additional "negative" reticle, which is
Check Set up an autocollimation mirror about 5 m (16 ft) from the instrument. Adjust the
Adjustment If the two crosshairs do not coincide. adjust by means of the four setting screws (1
projected through the telescope and observed by the linear cross of the standard
reticule.
To achieve accurate results the negative reticule must coincide to the standard reticule.
reflecting surface perpendicular to the telescope’s line of sight.
Adjust the telescope to focus on the image of the negative linear cross reflected by
the mirror, i.e. focus to double the distance between telescope and mirror. Do not
focus to infinity. The standard black reticule and the negative green linear cross
should be aligned and centered. When moving the telescope over the mirror both
reticules stay aligned.
to 4). Screws 1 and 2 move the negative reticule sideways, screws 3 and 4 move it
up and down.
These screws are paired and act reciprocal. When loosening one of a pair, immediately tighten the other one by the same amount. Do not over tighten!
To access screw 4 remove the metal cover plate by unscrewing the slotted screw.
Page 81

2
3
1
4
TM6100A_020
Check & Adjust TM6100A 81
Page 82

Care and Transport
5 Care and Transport
5.1 Transport
82TM6100A
Telescope protection cushion
To protect the telescope from damage, a protection cushion holds the telescope in
a particular position when the instrument is stored in the transport container. Position the telescope and attach the protection cushion according to the picture located
on the bottom of the transport container.
Page 83
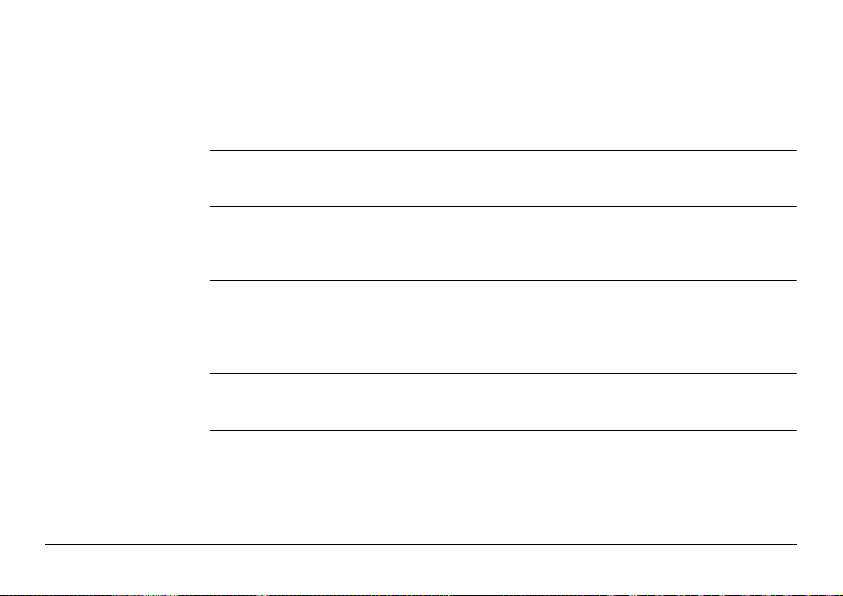
Transport in the
field
When transporting the equipment in the field, always make sure that you
• either carry the product in its original transport container,
• or carry the tripod with its legs splayed across your shoulder, keeping the
attached product upright.
Transport in a road
vehicle
Shipping When transporting the product by rail, air or sea, always use the complete original
Shipping, transport
of batteries
Field adjustment After transport inspect the field adjustment parameters given in this user manual
Care and Transport TM6100A 83
Never carry the product loose in a road vehicle, as it can be affected by shock and
vibration. Always carry the product in its transport container and secure it.
Leica Geosystems packaging, transport container and cardboard box, or its equivalent, to protect against shock and vibration.
When transporting or shipping batteries, the person in charge of the product must
ensure that the applicable national and international rules and regulations are
observed. Before transportation or shipping, contact your local passenger or freight
transport company.
before using the product.
Page 84

Care and Transport
5.2 Storage
84TM6100A
Product Respect the temperature limits when storing the equipment, particularly in summer
if the equipment is inside a vehicle. Refer to
temperature limits.
Field adjustment After long periods of storage inspect the field adjustment parameters given in this
user manual before using the product.
Li-Ion batteries • Refer to "7.3 General Technical Data of the Instrument" for information about
storage temperature range.
• A storage temperature range of -20°C to +30°C/-4°F to +86°F in a dry environment is recommended to minimize self-discharging of the battery.
• At the recommended storage temperature range, batteries containing a 10% to
50% charge can be stored for up to one year. After this storage period the
batteries must be recharged.
• Remove batteries from the product and the charger before storing.
• After storage recharge batteries before using.
• Protect batteries from damp and wetness. Wet or damp batteries must be dried
before storing or use.
"7 Technical Data" for information about
Page 85

5.3 Cleaning and Drying
Product and
accessories
Fogging of prisms Reflector prisms that are cooler than the ambient temperature tend to fog. It is not
Damp products Dry the product, the transport container, the foam inserts and the accessories at a
Care and Transport TM6100A 85
• Blow dust off lenses and prisms.
• Never touch the glass with your fingers.
• Use only a clean, soft, lint-free cloth for cleaning. If necessary, moisten the cloth
with water or pure alcohol. Do not use other liquids; these may attack the
polymer components.
enough simply to wipe them. Keep them for some time inside your jacket or in the
vehicle to allow them to adjust to the ambient temperature.
temperature not greater than 40°C / 104°F and clean them. Do not repack until
everything is completely dry. Always close the transport container when using in the
field.
Page 86

Care and Transport
Cables and plugs Keep plugs clean and dry. Blow away any dirt lodged in the plugs of the connecting
cables.
86TM6100A
Page 87

5.4 Maintenance
Care and Transport TM6100A 87
An inspection of the product must be done in a Leica Geosystems authorized service
workshop. Leica Geosystems recommends an inspection of the product every
24 months.
As TM6100A instruments are equipped with a self-surveillance system designed for
maximum motor performance and long maintenance cycles Leica Geosystems recommends inspection of the product whenever indicated in the message line of the user
interface.
Page 88

Safety Directions
6 Safety Directions
6.1 General Introduction
88TM6100A
Description The following directions should enable the person responsible for the product, and
the person who actually uses the equipment, to anticipate and avoid operational
hazards.
The person responsible for the product must ensure that all users understand these
directions and adhere to them.
Page 89

6.2 Intended Use
Permitted use • Measuring horizontal and vertical angles.
• Recording measurements.
• Visualizing the aiming direction and vertical axis.
• Remote control of product.
• Data communication with external appliances.
• Transmission of measurement data to an external application PC.
• Transmission of coordinates from an external application PC to the product for
inspection and build measurements.
• Computing by means of software.
Adverse use • Use of the product without instruction.
• Use outside of the intended limits.
• Disabling safety systems.
• Removal of hazard notices.
• Opening the product using tools, for example screwdriver, unless this is specifically permitted for certain functions.
• Modification or conversion of the product.
• Use after misappropriation.
• Use of products with obviously recognizable damages or defects.
Safety Directions TM6100A 89
Page 90

Safety Directions
• Use with accessories from other manufacturers without the prior explicit
approval of
• Aiming directly into the sun.
• Inadequate safeguards at the working site, for example when measuring on
roads.
• Deliberate dazzling of third parties.
• Controlling of machines, moving objects or similar monitoring application without
additional control- and safety installations.
Warning Adverse use can lead to injury, malfunction and damage.
It is the task of the person responsible for the equipment to inform the user about
hazards and how to counteract them. The product is not to be operated until the user
has been instructed on how to work with it.
Leica Geosystems.
90TM6100A
Page 91

6.3 Limits of Use
Environment Suitable for use in an atmosphere appropriate for permanent human habitation: not
Danger Local safety authorities and safety experts must be contacted before working in
Safety Directions TM6100A 91
suitable for use in aggressive or explosive environments.
hazardous areas, or in close proximity to electrical installations or similar situations
by the person in charge of the product.
Page 92

Safety Directions
6.4 Responsibilities
92TM6100A
Manufacturer
of the product
Manufacturers
of non
Leica Geosystems
accessories
Person in charge
of the product
Warning The person responsible for the product must ensure that it is used in accordance with
Leica Geosystems AG, CH-9435 Heerbrugg, hereinafter referred to as Leica Geosystems, is responsible for supplying the product, including the user manual and original
accessories, in a completely safe condition.
The manufacturers of non Leica Geosystems accessories for the product are responsible for developing, implementing and communicating safety concepts for their
products, and are also responsible for the effectiveness of those safety concepts in
combination with the
The person in charge of the product has the following duties:
• To understand the safety instructions on the product and the instructions in the
user manual.
• To be familiar with local regulations relating to safety and accident prevention.
• To inform Leica Geosystems immediately if the product and the application
becomes unsafe.
• To ensure that the national laws, regulations and conditions for the operation of
radio transmitters are respected.
the instructions. This person is also accountable for the training and the deployment
of personnel who use the product and for the safety of the equipment in use.
Leica Geosystems product.
Page 93

6.5 Hazards of Use
Warning The absence of instruction, or the inadequate imparting of instruction, can lead to
Caution Watch out for erroneous measurement results if the product has been dropped or
Caution Reflectors can cause personal injury and/or mechanical damage, when dropped.
Safety Directions TM6100A 93
incorrect or adverse use, and can give rise to accidents with far-reaching human,
material, financial and environmental consequences.
Precautions:
All users must follow the safety directions given by the manufacturer and the directions of the person responsible for the product.
has been misused, modified, stored for long periods or transported.
Precautions:
Periodically carry out test measurements and perform the field adjustments indicated
in the user manual, particularly after the product has been subjected to abnormal use
and before and after important measurements.
Precautions:
Secure the reflector with a lanyard when moving the reflector.
Page 94

Safety Directions
Warning Mounting the sensor on unstable or uneven ground may cause the sensor to tip over
Danger Because of the risk of electrocution, it is very dangerous to use poles and extensions
Caution With the remote control of products, it is possible that extraneous targets will be
or cause unreliable measurement results.
Precautions:
Ensure the ground is stable and even. Do not place the sensor over cracks in the
floor.
in the vicinity of electrical installations such as power cables or electrical railways.
Precautions:
Keep at a safe distance from electrical installations. If it is essential to work in this
environment, first contact the safety authorities responsible for the electrical installations and follow their instructions.
picked out and measured.
Precautions:
When measuring in remote control mode, always check your results for plausibility.
94TM6100A
Page 95

Warning If the product is used with accessories, for example masts, staffs, poles, you may
Caution Be careful when pointing the product towards the sun, because the telescope func-
Warning During dynamic applications, for example stakeout procedures there is a danger of
Warning Inadequate securing of the measurement site can lead to dangerous situations,
Safety Directions TM6100A 95
increase the risk of being struck by lightning.
Precautions:
Do not use the product in a thunderstorm.
tions as a magnifying glass and can injure your eyes and/or cause damage inside the
product.
Precautions:
Do not point the product directly at the sun.
accidents occurring if the user does not pay attention to the environmental condi
tions around, for example obstacles, excavations or traffic.
Precautions:
The person responsible for the product must make all users fully aware of the existing
dangers.
especially at industrial installations.
Precautions:
Always ensure that the measurement site is adequately secured. Adhere to the regulations governing safety and accident prevention and road traffic.
-
Page 96

Safety Directions
Warning Only Leica Geosystems authorized service workshops are entitled to repair these
Warning If computers intended for use indoors are used in the field there is a danger of elec-
Caution If the accessories used with the product are not properly secured and the product is
Caution During the transport, shipping or disposal of batteries it is possible for inappropriate
products.
tric shock.
Precautions:
Adhere to the instructions given by the computer manufacturer with regard to field
use in conjunction with
subjected to mechanical shock, for example blows or falling, the product may be
damaged or people may sustain injury.
Precautions:
When setting-up the product, make sure that the accessories are correctly adapted,
fitted, secured, and locked in position.
Avoid subjecting the product to mechanical stress.
mechanical influences to constitute a fire hazard.
Precautions:
Before shipping the product or disposing of it, discharge the batteries by running the
product until they are flat.
When transporting or shipping batteries, the person in charge of the product must
ensure that the applicable national and international rules and regulations are
Leica Geosystems products.
96TM6100A
Page 97

observed. Before transportation or shipping contact your local passenger or freight
transport company.
Warning Using a battery charger not recommended by Leica Geosystems can destroy the
Warning High mechanical stress, high ambient temperatures or immersion into fluids can
Warning Short circuited battery terminals can overheat and cause injury or fire, for example
Warning If the product is improperly disposed of, the following can happen:
Safety Directions TM6100A 97
batteries. This can cause fire or explosions.
Precautions:
Only use chargers recommended by Leica Geosystems to charge the batteries.
cause leakage, fire or explosions of the batteries.
Precautions:
Protect the batteries from mechanical influences and high ambient temperatures. Do
not drop or immerse batteries into fluids.
by storing or transporting in pockets if battery terminals come in contact with jewel
lery, keys, metallized paper or other metals.
Precautions:
Make sure that the battery terminals do not come into contact with metallic objects.
• If polymer parts are burnt, poisonous gases are produced which may impair
health.
-
Page 98

Safety Directions
98TM6100A
• If batteries are damaged or are heated strongly, they can explode and cause
poisoning, burning, corrosion or environmental contamination.
• By disposing of the product irresponsibly you may enable unauthorized persons
to use it in contravention of the regulations, exposing themselves and third
parties to the risk of severe injury and rendering the environment liable to
contamination.
• Improper disposal of silicone oil may cause environmental contamination.
Precautions:
The product must not be disposed with household waste.
Dispose of the product appropriately in accordance with the national
regulations in force in your country.
Always prevent access to the product by unauthorized personnel.
Product specific treatment and waste management information can be downloaded
from the Leica Geosystems home page at http://www.leica-geosystems.com/treatment or received from your Leica Geosystems dealer.
Page 99

6.6 Laser Classification
6.6.1 General
General The following directions (in accordance with the state of the art - international
Safety Directions TM6100A 99
standard IEC 60825-1 (2007-03) and IEC TR 60825-14 (2004-02)) provide instruction and training information to the person responsible for the product and the
person who actually uses the equipment, to anticipate and avoid operational
hazards.
The person responsible for the product must ensure that all users understand these
directions and adhere to them.
Products classified as laser class 1, class 2 and class 3R do not require:
• laser safety officer involvement,
• protective clothes and eye wear,
• special warning signs in the laser working area
if used and operated as defined in this user manual due to the low eye
hazard level.
Products classified as laser class 2 or class 3R may cause dazzle, flashblindness and afterimages, particularly under low ambient light conditions.
Page 100

Safety Directions
Labelling
TM6100A_024
Type: TM6100A
Equip.No.: . . . . . .
Power: 12V/14,8V ---, 2,5A max
Leica Geosystems AG
CH-9435 Heerbrugg
Manufactured: . . . .
Made in Switzerland
Complies with FDA performance standards for laser
products except for deviations pursant to Laser Notice
No.50, dated June 24, 2007.
This device complies with part 15 of the FCC Rules.
Operation is subject to the following two conditions:
(1) This device may not cause harmful interference, and
(2) this device must accept any interference received,
including interference that may cause undesired operation.
25
Art.No.:
576372
S.No.:
. . . . .
100TM6100A
 Loading...
Loading...