Page 1
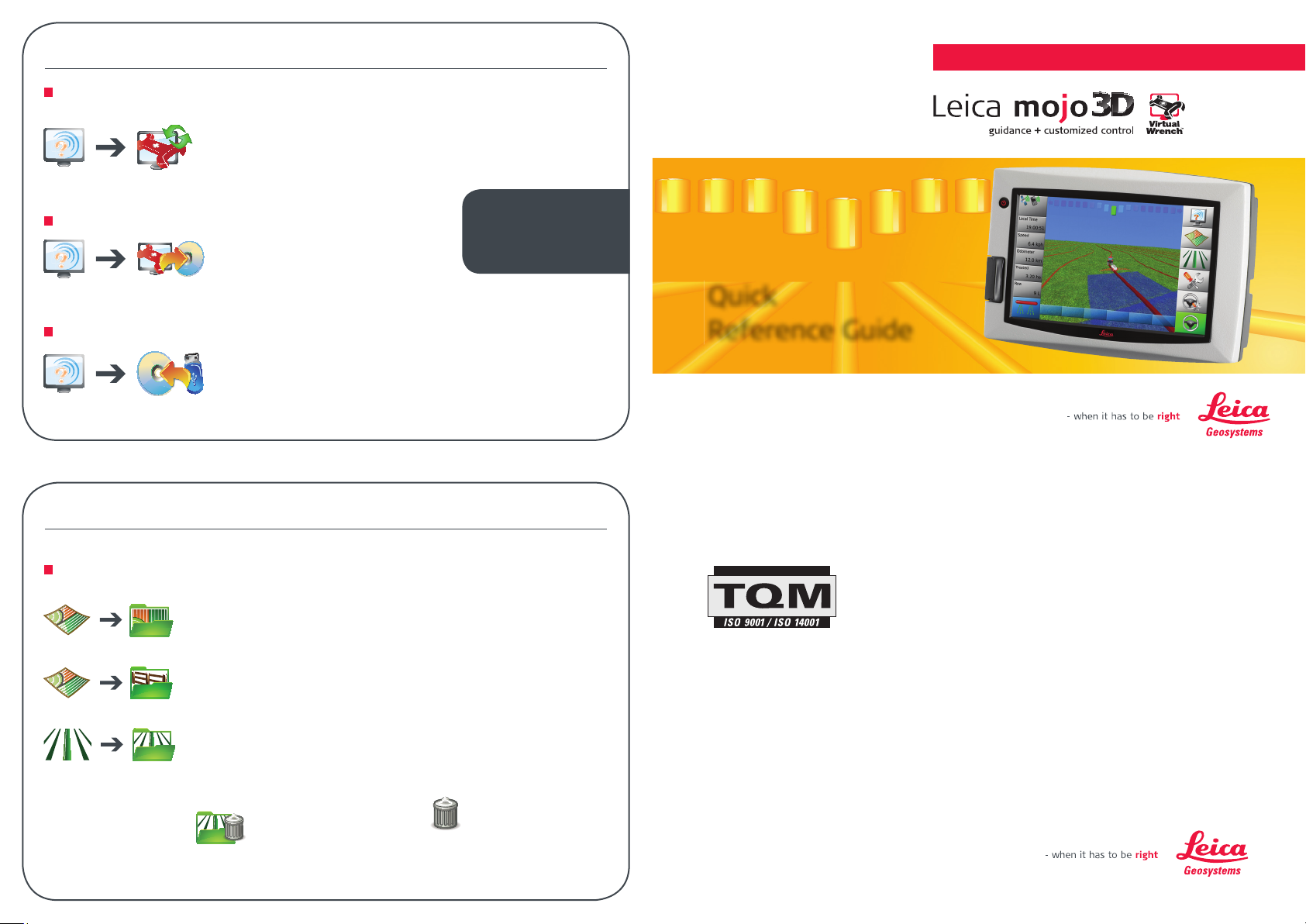
Changing and Selecting
Connecting to Virtual Wrench
An active SIM card and service account is required to connec t to Vir tual Wrench.
Allows user to obtain remote ser vice.
Downloading software from Virtual Wrench
For latest
software updates
please visit
www.VirtualWrench.com
Allows user to download software from Virtual Wrench.
Upgrade Software via USB stick
Insert the USB stick into the USB port on the front of the Leica mojo3D then follow the menu.
Changing and Selecting
Recalling saved fi elds, boundaries and guidance patterns
Allows user to recall saved fi elds
Allows user to recall saved boundaries
Allows user to recall saved guidance patterns
Quick
Reference Guide
Total Quality Management: Our commitment to total customer satisfaction.
Leica Geosystems AG, Heerbrugg, Switzerland, has been
certifi ed as being equipped with a quality system which
meets the International Standards of Quality Management
and Quality Systems (ISO standard 9001) and Environmental
Management Systems (ISO standard 14001).
Ask your local Leica Geosystems dealer for more information about our TQM
program.
Original text
Article No: 791523-1.0en
© 2011 Leica Geosystems AG, Heerbrugg, Switzerland
From these folders individual fi elds, boundaries, lines can be deleted
Or all data in these folders
Leica Geosystems AG
Heinrich-Wild-Strasse
CH-9435 Heerbrugg
Switzerland
Phone +41 71 727 31 31
www.leica-geosystems.com
Page 2
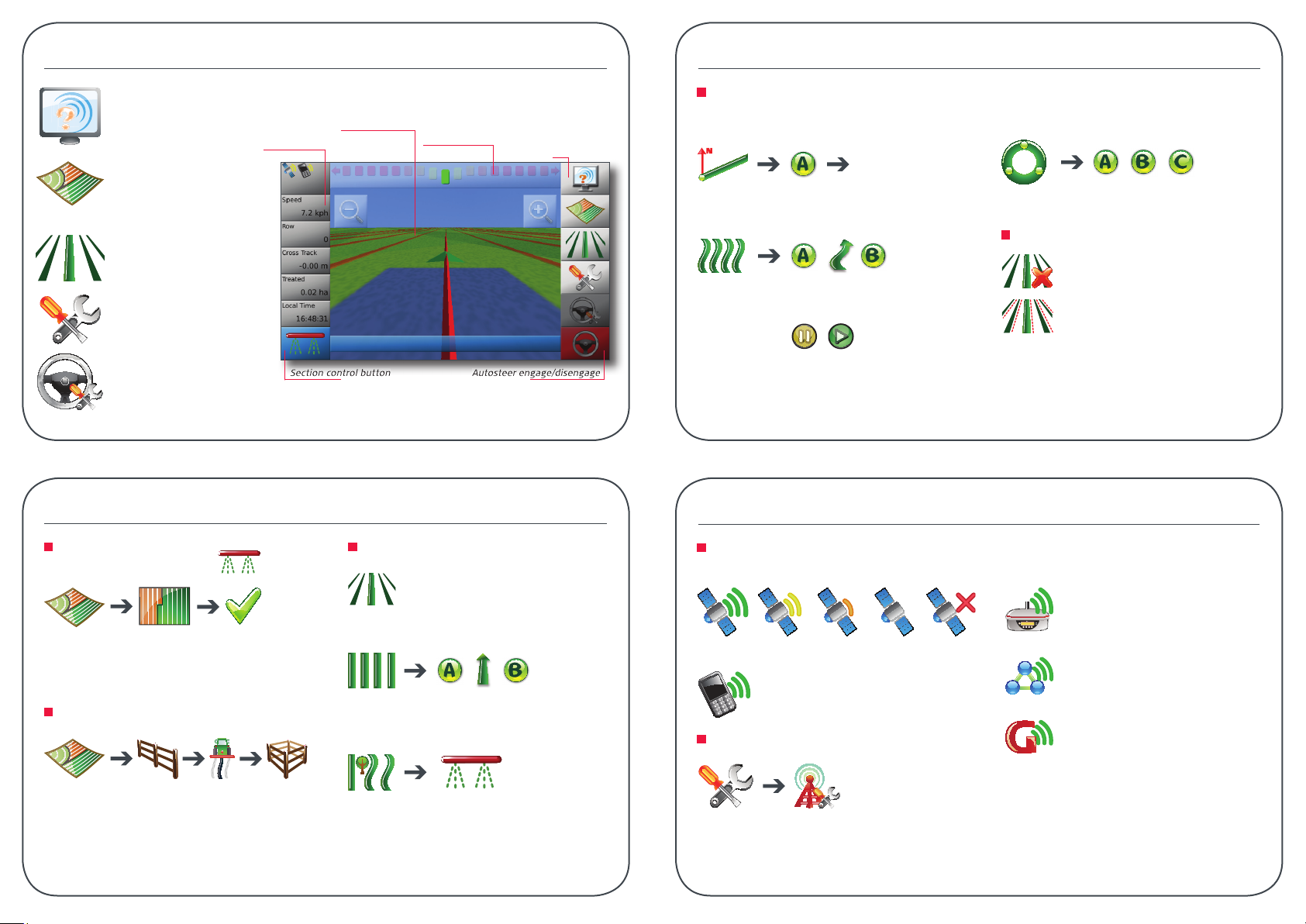
Leica mojo3D Main Menu
Changing and Selecting
The Service menu
provides access to
Virtual Wrench and
Software upgrades.
The Mapping menu
allows for boundary and
treatment maps to be
created and saved.
The Guidance menu
provides different
guidance patterns.
The Settings menu
allows the user to
confi gure the mojo3D.
The Autosteer
Settings menu allows
the user to setup and
tune the auto steering.
Confi gurable buttons
Changing and Selecting
Touch scre en to reveal zoom
Touch light bar to reveal nudge
Menu buttons
Section control button Autosteer engage/disengage
Select a guidance pattern
For A+ Heading
Enter heading
in degrees
For Curve (or contour)
Press A then drive
contour, then press B
While driving the contour a straight line can
be created between when the pause and the
play buttons are pressed.
Changing and Selecting
For Pivot
Drive at least 30 m between
each point
Adjusting waylines
Current waylines will be cleared
from the screen
Allows user to enter a fi eld offset
Nudging a wayline can be done by touching
the lightbar on the navigation screen to reveal
the buttons.
Selec t a new fi eld
Treatment map must be OFF
Enter the name of the treatment you wish
to use
Select a new boundary
Select the side of the implement to create
the boundary and close by driving over the
start or pressing the icon in the centre of the
screen.
Select a guidance pattern
For AB parallel
Drive at least 30 m between
each point
For Ultimate Curve
Start treatment
mapping
The next run lines will be generated both sides
of the treatment.
GPS and System Status
Leica mojo3D (used without RTK)
The quality of the GPS Signal is displayed.
Cell signal strength
Changing reference type
Allows user to change between reference
types.
Leica mojo3D (used with RTK)
Base station radio signal quality
Network Signal quality
Guide Signal quality
 Loading...
Loading...