Kyocera KM-C2525E, KM-C3232E, KM-C4035E User Manual [de]
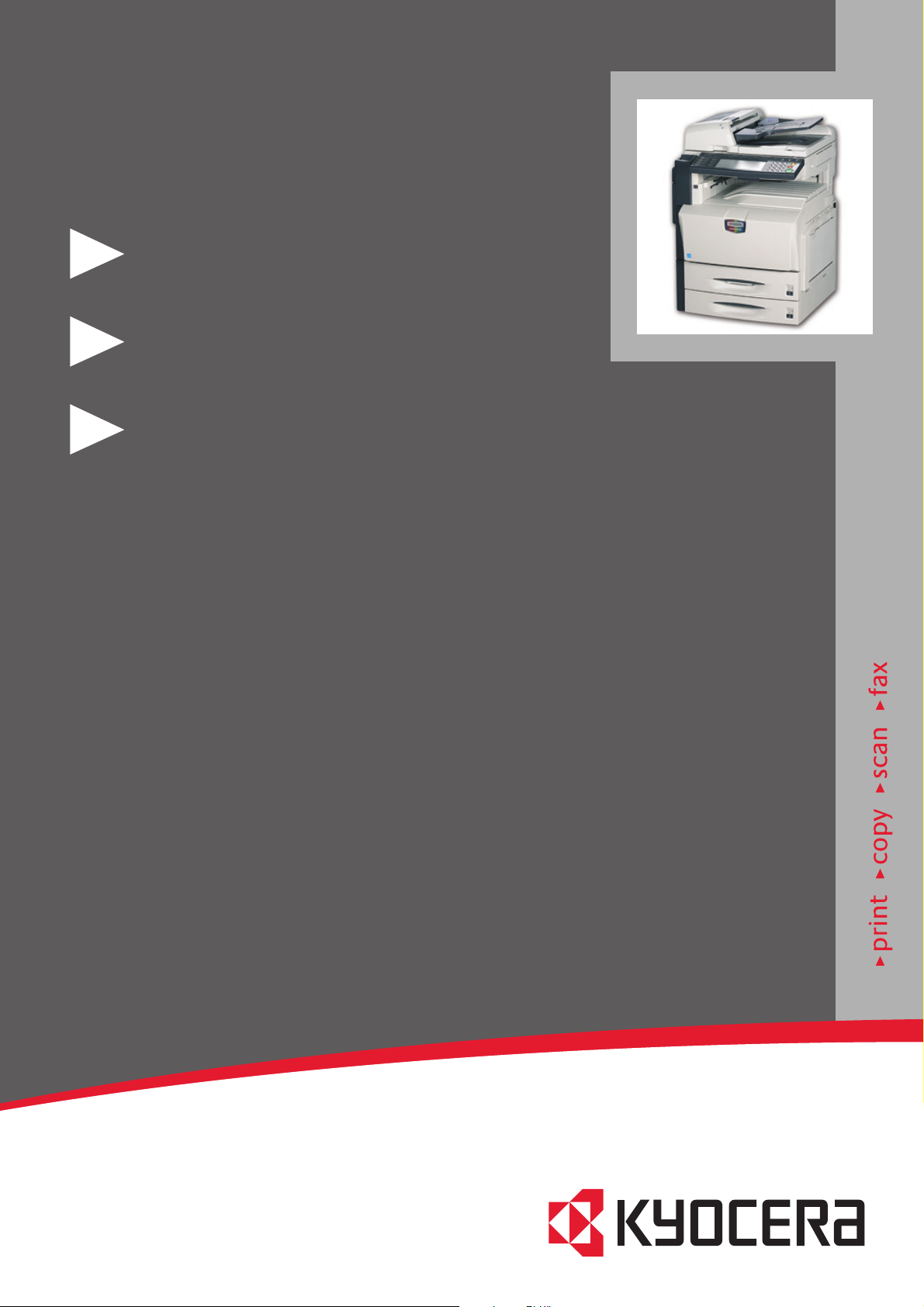
!NWENDERHANDBUCH
+-#%
+-#%
+-#%

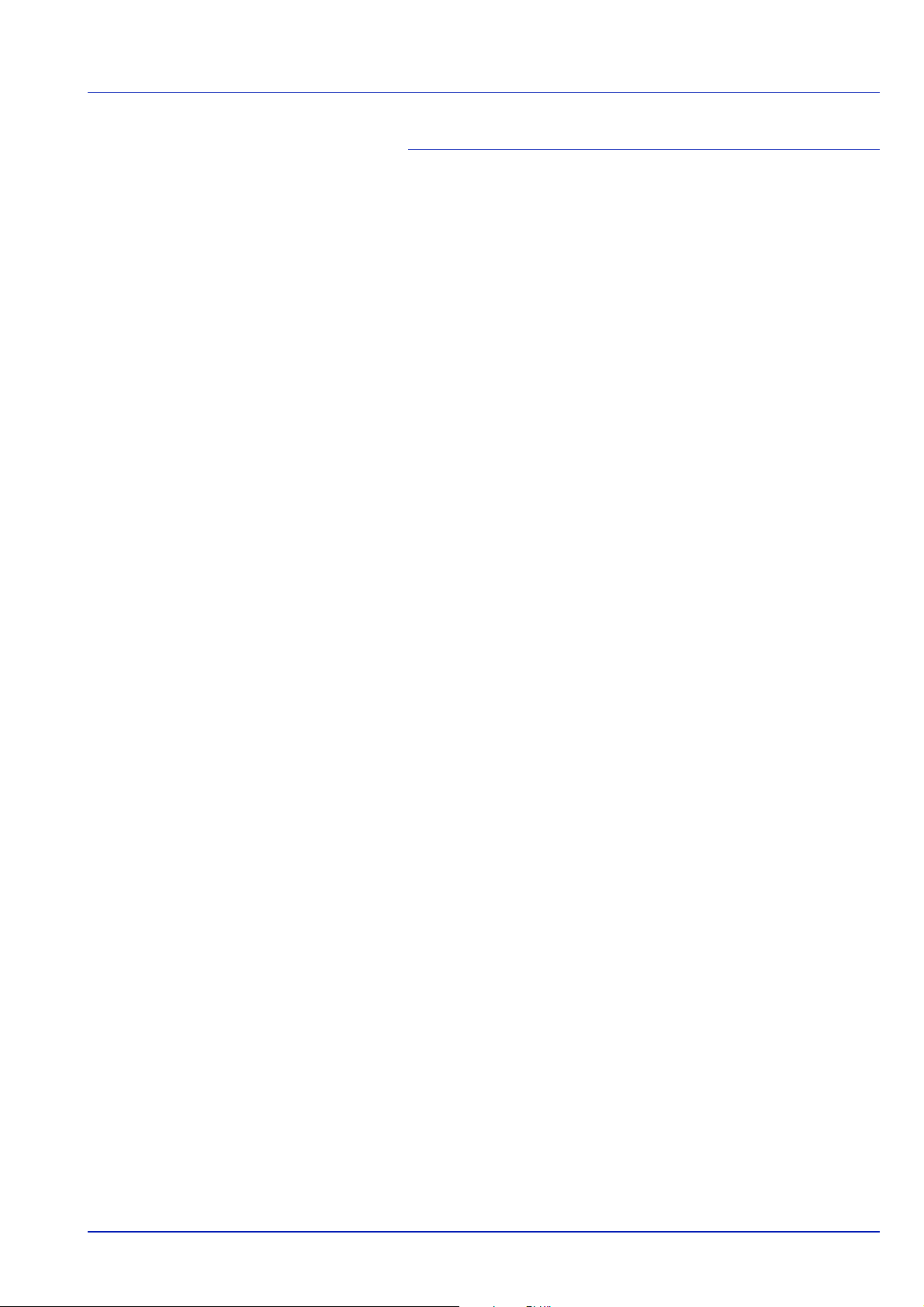
Einleitung
Diese Multifunktionsgeräte sind KYOCERA ECO-Produkte der neuesten
ECOSYS-Generation. ECOSYS steht für ECONOMY, ECOLOGY und
SYSTEM PRINTING.
Durch den Einsatz einer langlebigen OPC- bzw. Silizium-Trommel sowie
einer extrem langlebigen Entwicklereinheit und Fixiereinheit gibt es außer
Toner keine weiteren Verbrauchsmaterialien mehr. Zudem wurden die
Geräte recyclinggerecht konstruiert und sind emissionsarm.
Die besonders langlebigen Komponenten Trommel, Entwickler,
Fixiereinheit und Ozonfilter sind als Bestandteil des Maintenance-Kits nur
alle 300.000 Seiten zu wechseln.
Der Verzicht auf den ständigen Austausch von Trommeln und
Entwicklereinheiten führt sowohl zu einer enormen Abfallvermeidung als
auch zu einer großen Kostenersparnis.
Dadurch vereinen die Multifunktionsgeräte auf einzigartige Weise die
Wirtschaftlichkeit mit der Umweltfreundlichkeit.
Die Multifunktionsgeräte liefern Dokumente nahezu in Schriftsatzqualität
und hervorragende Grafiken.
Eine Vielzahl an Erweiterungsoptionen bietet die Möglichkeit der
individuellen Anpassung an die Anforderungen des jeweiligen
Einsatzgebietes.
Im Folgenden werden folgende Aspekte behandelt:
Zu diesem Handbuch
Umweltaspekte
Langlebigkeit
Pflege
KYOCERA Entsorgungskonzept
Verwertung von KYOCERA Verbrauchsmaterialien
Verwertung von KYOCERA Laserdruckern
Konventionen
Original- und Papierformate
Beispiel zum Abgleich der Farbeinstellungen
Vorteile der weiterführenden Funktionen
Version 1.0 - Juli 2006
Einleitung-1
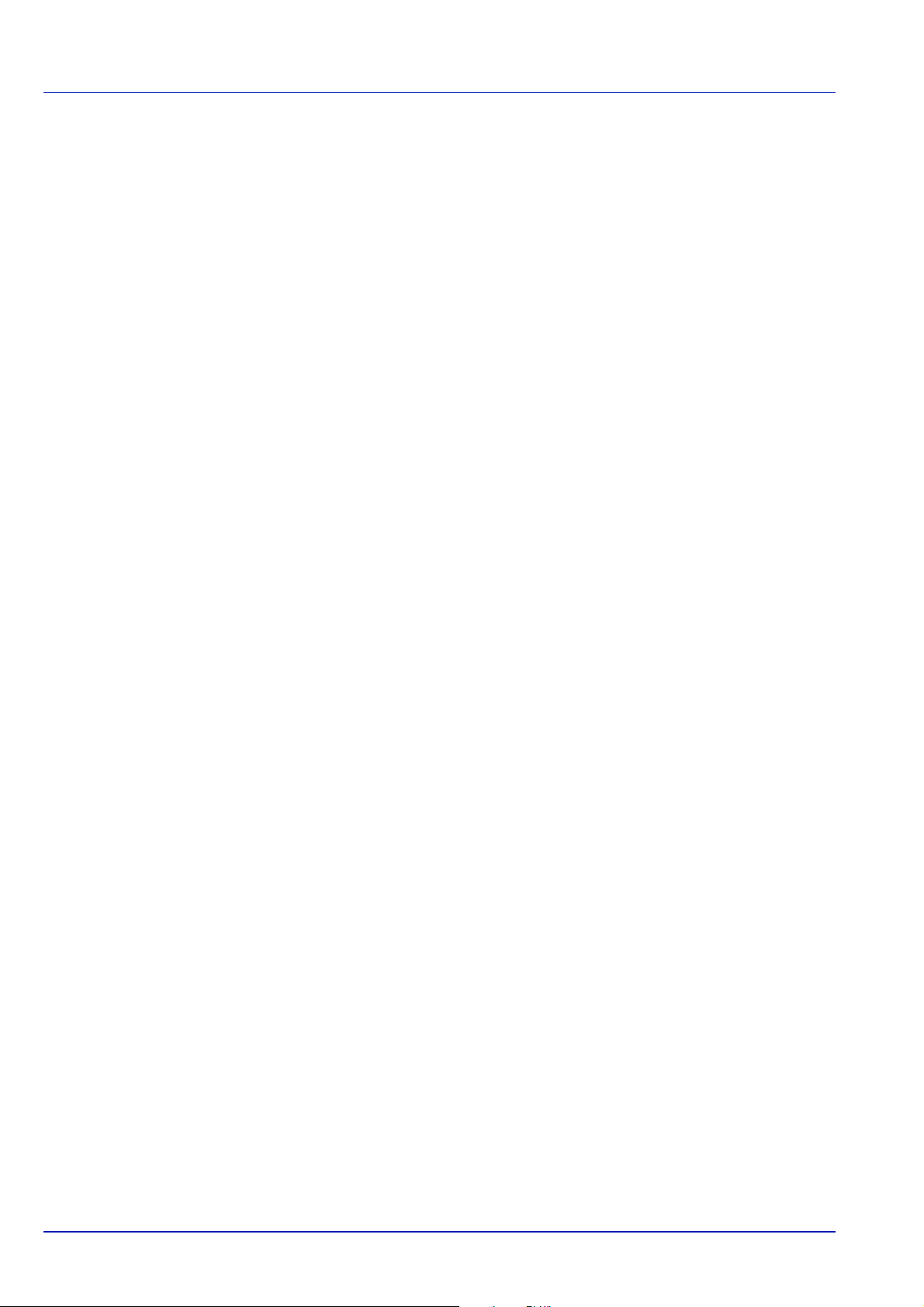
Zu diesem Handbuch
Das vorliegende Handbuch ist in folgende Kapitel unterteilt:
Kapitel 1 - Geräteübersicht
Dieses Kapitel beschreibt die Bestandteile des Kopierers sowie die
Tasten und Anzeigen des Bedienfelds.
Kapitel 2 - Vorbereitung
Dieses Kapitel erläutert, welche Vorbereitungen vor dem Einsatz des
Kopierers zu treffen sind.
Kapitel 3 - Grundlegende Bedienung
Dieses Kapitel beschreibt grundlegende Funktionen des Kopierers.
Kapitel 4 - Kopierbetrieb
Dieses Kapitel beschreibt die leistungsstarken Kopierfunktionen
des Geräts.
Kapitel 5 - Druckerbetrieb
Dieses Kapitel beschreibt die e-MPS Funtionen (enhanced-Multiple
Printing System) des Geräts.
Kapitel 6 - Druckereinstellungen
Dieses Kapitel erläutert, wie die Druckfunktion konfiguriert wird.
Kapitel 7 - Scannereinstellungen
Dieses Kapitel erläutert die Scanner-Funktionen und -Einstellungen, die
über den Touchscreen des Geräts konfiguriert werden können.
Kapitel 8 - Systemmenü
Dieses Kapitel beschreibt die Konfiguration verschiedener Einstellungen
über das Menüs auf dem Bedienfeld des Geräts.
Kapitel 9 - Kostenstellenverwaltung
Dieses Kapitel erläutert die Kostenstellenverwaltung, wenn der Kopierer
von mehreren Abteilungen genutzt wird.
Kapitel 10 - Wartung
Dieses Kapitel beschreibt die Reinigung des Kopierers sowie den
Austausch des Tonerbehälters.
Kapitel 11 - Störungsbeseitigung
Dieses Kapitel erläutert die Lösung möglicher Probleme, die beim Einsatz
des Kopierers auftreten können.
Kapitel 12 - Dokumentenmanagement-Funktionen
Dieses Kapitel erläutert das Management von Originaldokumenten.
Kapitel 13 - Scanner über Web-Browser einrichten
In diesem Kapitel werden die Scanner-Einstellungen beschrieben, die
über einen Web-Browser konfiguriert werden können.
Kapitel 14 - Nützliche Scanner Programme auf der CD
In diesem Kapitel werden zusätzliche Scanner Programme beschrieben,
die sich auf der CD befinden.
Kapitel 15 - Zubehör
Dieses Kapitel beschreibt das Zubehör, das für dieses Gerät optional
erhältlich ist.
Kapitel 16 - Anhang
Dieses Kapitel enthält u.a. die technischen Daten des Kopierers.
Einleitung-2
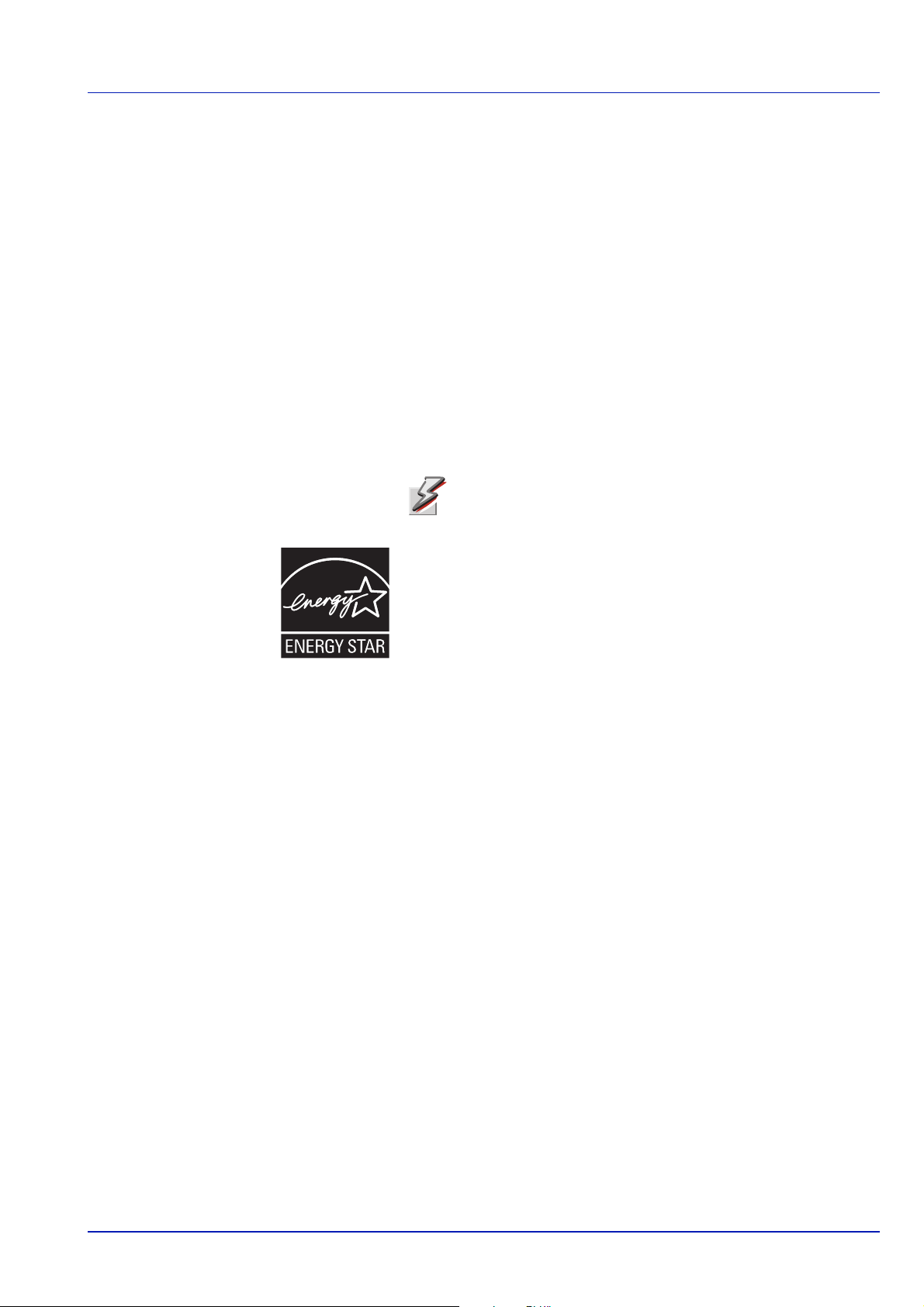
Umweltaspekte
Diese Multifunktionsgeräte sind langlebig und recyklinggerecht
konstruiert. Der Energieverbrauch und die Geräuschentwicklung sind
sehr gering. Bedenkliche Schadstoffbelastung in Innenräumen und die
Verwendung umweltbelastender Stoffe in der Materialien werden
vermieden. Das gilt für den Einsatz mit Kyocera Originaltoner.
Geräte, die mit dem Blauen Engel ausgezeichnet sind, müssen in den
Dokumentationen folgende Hinweise enthalten:
Elektronische Neugeräte geben in den ersten Tagen flüchtige
Verbindungen in die Raumluft ab. Sorgen Sie deshalb bitte für einen
ausreichenden Luftwechsel im Aufstellungsraum.
Bei intensiver Nutzung ist ein großerer Abstand der Geräte zum
unmittelbaren Arbeitsplatz empfehlenswert.
Mehr Informationen zum Blauen Engel finden Sie im Internet
unter www.blauer-engel.de
ACHTUNG Toner für Kinder unzugänglich aufbewahren.
Energy Star
Die Geräte entsprechen den Auflagen des International Energy Star
Program. Ziel des International Energy Star Program ist die Förderung
des Umweltschutzes durch die Produktion von Energie sparenden
Geräten.
Solche Geräte müssen zwei Energiesparstufen (Energiesparbetrieb,
Ruhemodus) besitzen. Werden die Geräte für eine bestimmte Zeitdauer
nicht verwendet, wechseln sie automatisch in den Energiesparbetrieb
oder den Ruhemodus. Die Energiesparstufen dieser Geräte sind wie folgt
vorprogrammiert:
Energiesparmodus
Die Geräte wechseln nach 7 Minuten Leerlauf in den Energiesparmodus.
Das Zeitintervall kann nach Bedarf verlängert werden. Näheres hierzu
siehe Energiesparmodus auf Seite 3-30.
Ruhemodus
Nach 29/44 Minuten schalten die Geräte in den Ruhemodus. Das
Zeitintervall kann nach Bedarf verlängert werden.
Näheres hierzu siehe Ruhemodus auf Seite 3-30.
Duplexmodus
Zur Einsparung von Papier können die Kopien im Duplexmodus
zweiseitig ausgegeben werden. Siehe Duplex-Modus auf Seite 3-8.
Fragen zur Installation eines Duplexmoduls kann der Vertriebspartner
bzw. der Kundendienst beantworten.
Umweltpapier
Im Rahmen des Energy Star Program wird der Einsatz von Umweltpapier
gefördert. Welche Umweltpapiere für die Geräte geeignet sind, erfahren
Sie bei Ihrem Kyocera Business Partner.
Diese Produkte wurden sowohl im Hinblick auf die Benutzung als auch
die Entsorgung unter Umweltgesichtspunkten konzipiert.
Einleitung-3
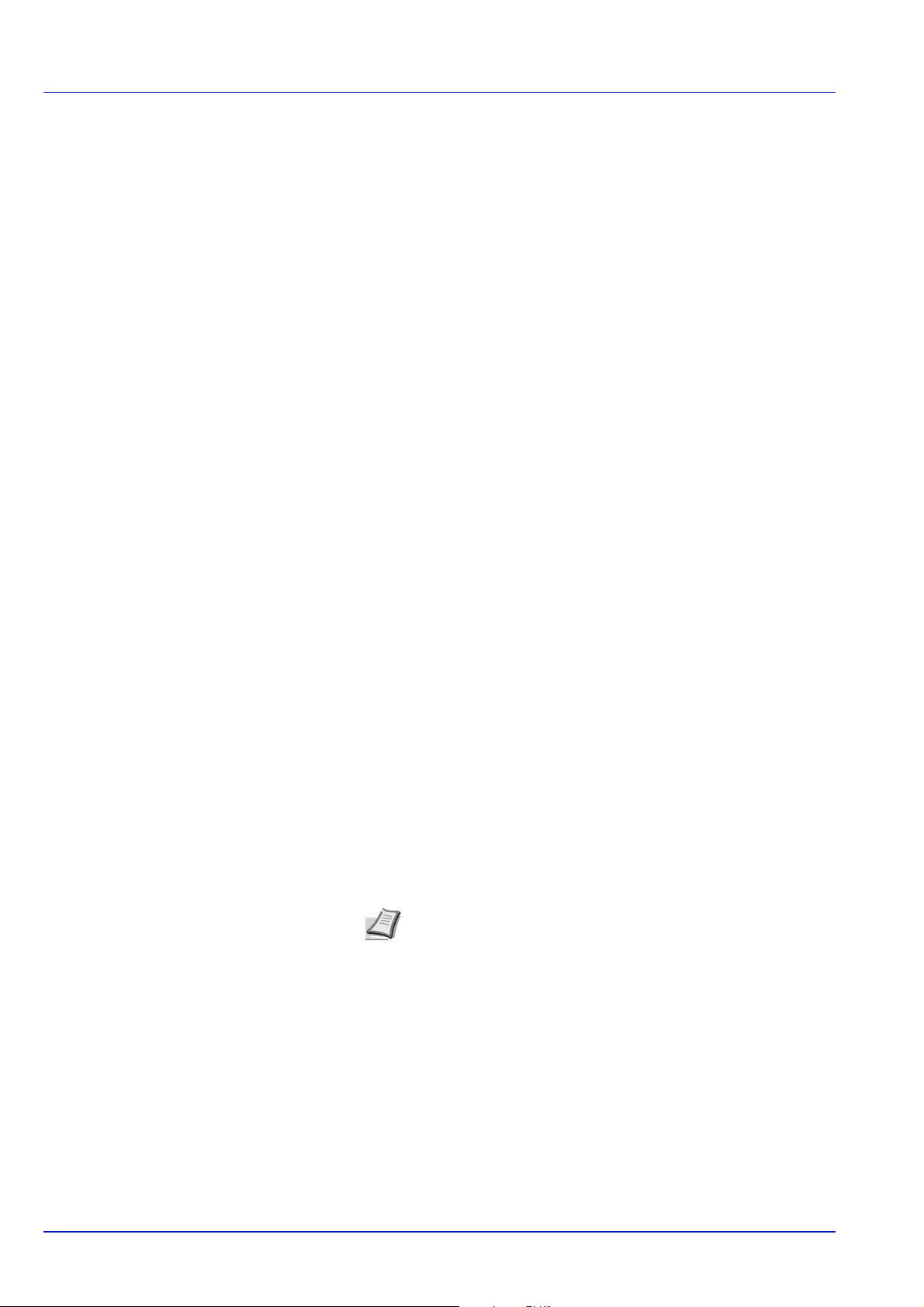
Die langlebige amorphe Silizium Trommel und die Entwicklereinheit
machen die Geräte zur revolutionären Multifunktionssystemen, die ein
Austauschen und Entsorgen von Cartridges überflüssig machen.
Entwicklung unter Umweltgesichtspunkten — Abfallvermeidung und
Umweltschutz waren bei der Entwicklung der Geräte neben den
ökonomischen und systemtechnischen Aspekten die wichtigsten
Entwicklungsbedingungen.
FCKW — Die Produktionsstätten der KYOCERA MITA Corporation in
Japan und China verwenden seit dem 1.1.1993 kein FCKW (Fluorchlorkohlenwasserstoff) mehr zur Herstellung elektronischer Geräte. Es finden
auch keine Bauteile aus Selen oder Cadmium Verwendung.
Chlorfreies Papier — Dieses Handbuch wurde auf chlorfrei gebleichtem
Papier gedruckt.
Einsatz von Recyclingpapier — Die Geräte sind zur Verarbeitung von
Recyclingpapier entsprechend DIN 12281:2002 geeignet.
Verpackungsmaterialien — Die Verpackungsmaterialien sind frei von
Styroporteilen. Es finden nur noch ungefärbte Kartonagen und PE-Folien
Verwendung.
Keine Verbrauchsmaterialien außer Toner — Es muss nur noch
der Tonerbehälter sowie der Resttonerbehälter gewechselt werden, die
aus recyclinggerechtem Kunststoff hergestellt wurden.
Gemäß ISO/IEC 19752 haben die Tonerkits folgende Laufleistung*:
TK-825K,Toner schwarz, 15.000 Seiten
TK-825C,M,Y, Toner bunt, 7.000 Seiten
Stromersparnis durch den Sleep-Modus — Der Sleep-Modus spart
Energie bei Nichtbenutzung der Geräte. Die Geräte erfüllen die
Richtlinien der EPA (Energy Protection Agency) zur Erlangung des
EnergyStar.
Tonerersparnis durch ECOprint-Modus — Der ECOprint-Modus
reduziert den Tonerverbrauch noch einmal erheblich.
Geringe Geräuschentwicklung — Die Geräte erzeugen im SleepModus keine messbaren Geräusche. Im Druckbetrieb führte die Messung
nach DIN EN 27779 in höchster Druckqualität mit 600 dpi bei diesen
Geräten zu einem deklarierten Schallleistungspegel von
= 64,75 dB(A).
L
wAd
Zusatzinformationen — Die Kyocera Business Partner halten
weitere Informationen in Form einer Umweltbroschüre bereit.
Hinweis * Beim Druck einer Farbseite wird das Bild sowohl aus
Cyan, Magenta, Gelb als auch Schwarz gemischt. Der jeweilige
Anteil wird von der Fläche des Bildes bestimmt. Die reale Laufleistung hängt daher maßgeblich vom gedruckten Bild ab. Auch bei
einer reinen Schwarz/weiß Seite müssen die Farbkomponenten
(Trommel, Entwickler) regelmäßig gereinigt werden, um die
Druckqualität zu gewährleisten.
Die dabei verwendeten Tonerpartikel werden als Resttoner abgeführt. Der initial beiliegende Toner kann eine geringere Reichweite besitzen.
Einleitung-4
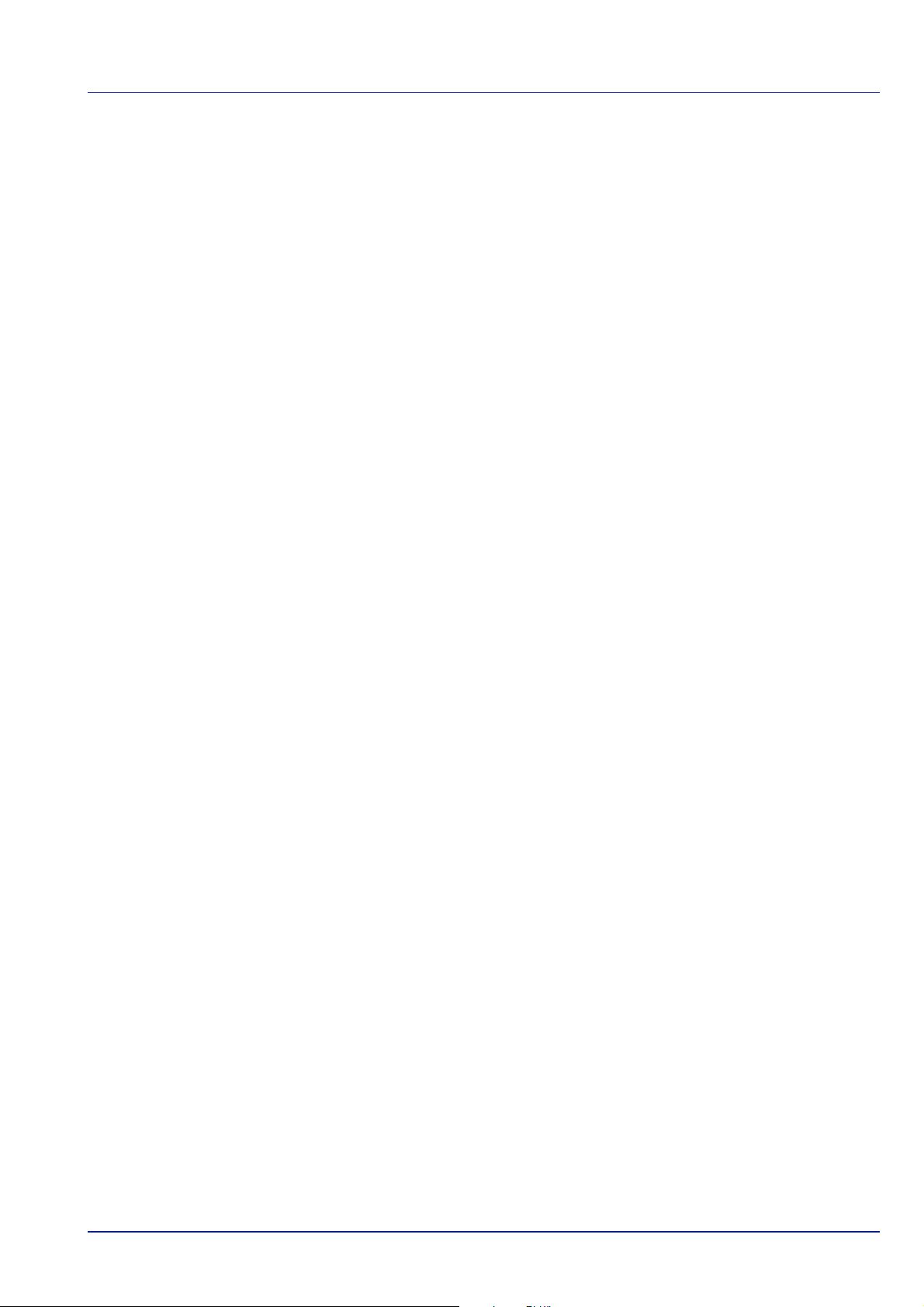
Langlebigkeit
Langlebige Komponenten — Die Trommel, Entwicklereinheit und
Fixiereinheit sind besonders langlebige Komponenten. Sie sollten erst
nach 300.000 Seiten als Bestandteil des Maintenance-Kits ausgetauscht
werden.
Erweiterung der Leistungsfähigkeit — Eine Vielzahl von Optionen
bietet die Möglichkeit der individuellen Anpassung an die wechselnden
Anforderungen des jeweiligen Einsatzgebietes. Somit ist es möglich, die
Geräte noch zu einem späteren Zeitpunkt den geänderten
Einsatzbedingungen anzupassen. Neben der Erweiterung des
Arbeitsspeichers bieten sich noch viele Papieroptionen an.
Versorgung mit Verbrauchsmaterialien — Damit sichergestellt ist,
dass Sie diese Multifunktionsgeräte viele Jahre lang nutzen können, sind
Verbrauchsmaterialien für die Geräte noch mindestens 5 Jahre nach der
Produktionseinstellung der Geräte erhältlich.
Reparatursicherheit — Für die Geräte gibt es auch nach der
Produktionseinstellung noch mindestens 5 Jahre lang eine
Ersatzteilversorgung, um notwendige Reparaturen zu ermöglichen.
Pflege
Um die enorme Langlebigkeit und hohe Druckqualität der ECOSYSProdukte zu gewährleisten, ist die regelmäßige Pflege der Geräte
erforderlich. Beachten Sie bitte die Pflegehinweise in Kapitel 9.
KYOCERA Entsorgungskonzept
KYOCERA bietet in Deutschland bereits seit dem 1.12.1991 ein
umfangreiches Entsorgungskonzept an. Das deutsche Entsorgungskonzept sieht mittlerweile die Rücknahme, Verwertung oder
umweltgerechte Entsorgung der unterschiedlichsten Produkte vor.
Verpackungsmaterial — Verpackungsmaterialien der KYOCERA
Produkte werden vom KYOCERA Business Partner kostenlos
zurückgenommen und durch lokale Unternehmen wiederverwertet oder
umweltgerecht entsorgt.
Verbrauchsmaterial — Bei dem KYOCERA Business Partner können
die Verbrauchsmaterialien der KYOCERA Produkte kostenlos
zurückgegeben werden. Bei großen Mengen an Verbrauchsmaterial
kann mit dem KYOCERA Business Partner vereinbart werden, dass
durch KYOCERA eine kostenlose Abholung der Verbrauchsmaterialien
beim Anwender veranlasst wird.
Langlebige ECOSYS-Komponenten — Die Trommel, Entwickler- und
Fixiereinheit sind bei den ECOSYS-Produkten besonders langlebige
Komponenten. Sie sind fester Bestandteil der Geräte. Ein Austausch
dieser Komponenten sollte nur durch einen Techniker des KYOCERA
Business Partners durchgeführt werden. Defekte Komponenten werden
durch KYOCERA instand gesetzt und als Austauschteile wieder genutzt.
Trommeln, Entwickler und Fixiereinheiten, die nicht mehr überholt
werden können, werden in ihre Bestandteile zerlegt und recycelt.
Geräte — Die Rückgabe von allen KYOCERA Geräten ist über den
KYOCERA Business Partner möglich. Für das Recycling der Geräte wird
eine Entsorgungspauschale zu Tagespreisen erhoben. Die Geräte
werden in die einzelnen Bestandteile zerlegt.
Einleitung-5
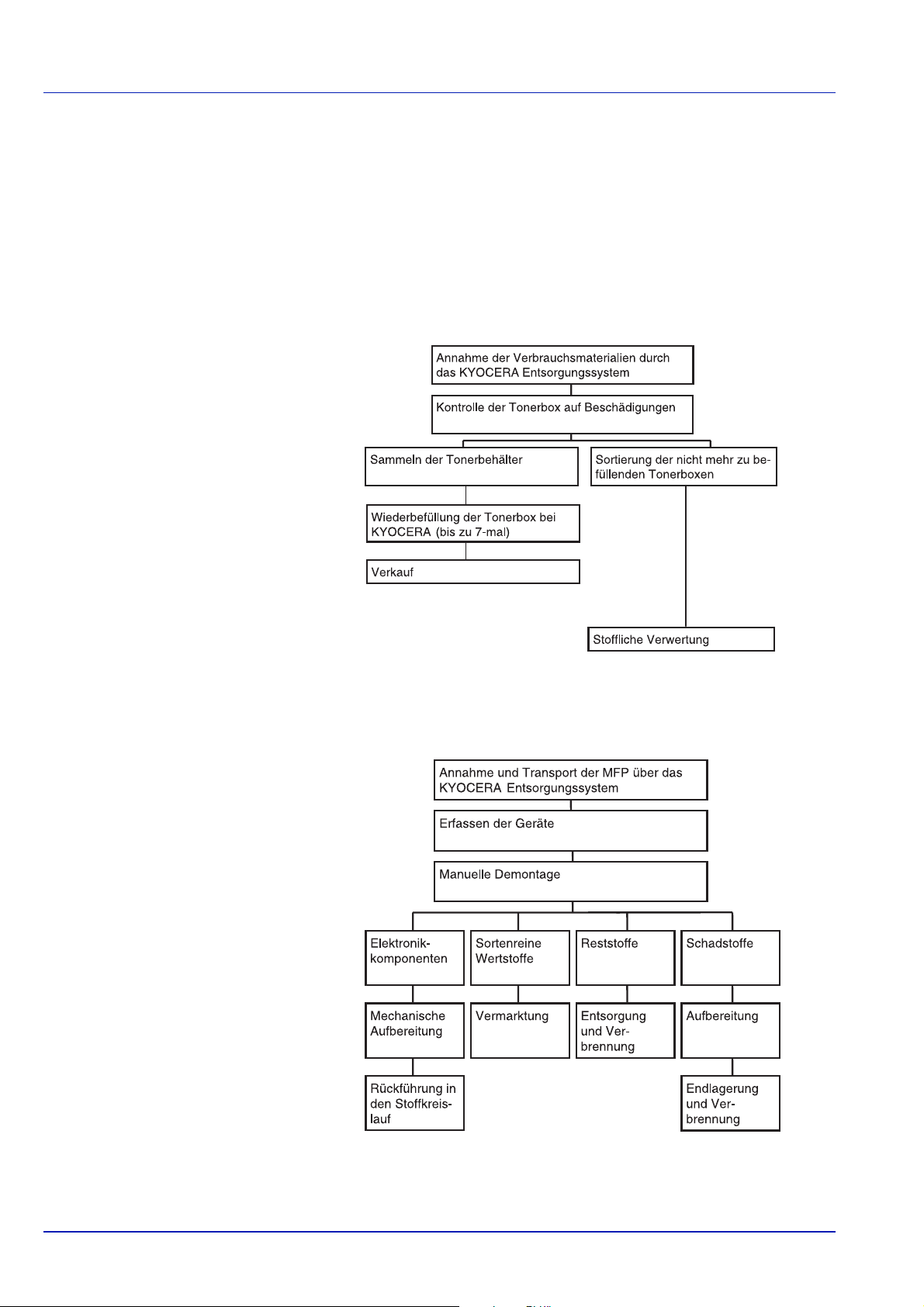
Verwertung und Entsorgung — Die zur Verwertung zurück-gegebenen
Geräte, Trommeln, Entwickler-, Fixiereinheiten, Tonerbehälter und
Resttonerbehälter werden gesäubert und in ihre Bestandteile zerlegt.
Anfallende Metallteile gehen zurück in den Metallkreislauf. Die
gesäuberten Plastikteile werden ebenfalls wieder verwertet. Alle
Bestandteile, für die noch keine Wiederverwertung möglich ist, werden
umweltgerecht entsorgt.
Verwertung von KYOCERA
Verbrauchsmaterialien
Verwertung von KYOCERA
Laserdruckern
Einleitung-6
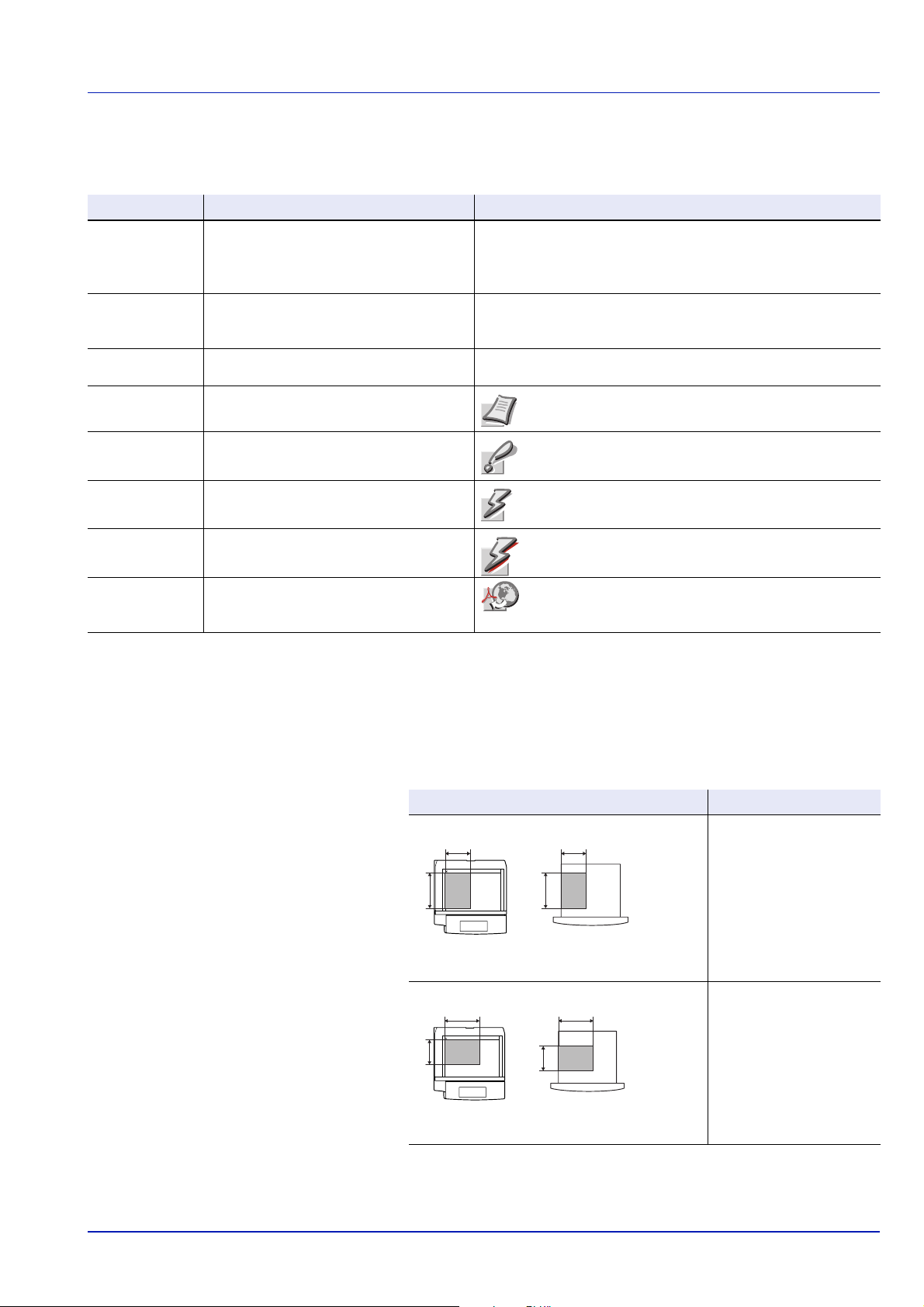
Konventionen
In diesem Handbuch gelten folgende Konventionen:
Konventionen Beschreibung Beispiel
Kursivdruck Zur Hervorhebung eines zentralen
Begriffs oder einer Aussage. Hinweise
auf zusätzliche Informationen werden
ebenfalls kursiv gedruckt.
Fettdruck Zur Hervorhebung eines zentralen
Begriffes, einer Aussage oder einer
Meldung.
[Klammer] Zur Kennzeichnung von
Bedienfeldtasten.
Hinweise Zusätzliche Informationen zu
Funktionen oder Leistungsmerkmalen.
Wichtig Zusätzliche relevante Erläuterungen.
Vorsicht Hinweise, deren Nicht-beachtung zu
Geräteschäden führen kann.
ACHTUNG
Online Daten Dieser Teil befindet sich im Internet. Das Kapitel xx wird selten benötigt. Daher können Sie
Hinweise, deren Nicht-beachtung zu
Verletzungen führen kann.
Die vordere Abdeckung schließen.
Siehe Kopierbetrieb auf Seite 3-2
Die Taste [Rand löschen] drei Sekunden lang drücken.
Die Taste [Start] drücken.
Hinweis Näheres zur Aufbewahrung des Trans-
portstifts siehe Schritt 10
Wichtig Darauf achten, dass das Papier nicht gefalzt, gewellt oder beschädigt ist.
VORSICHT Nicht gleichzeitig das Gerät vorne halten und die Kassette herausziehen.
ACHTUNG Vorsicht beim Umgang mit der Lade-
einheit – Hochspannung!
eine erweitertes Handbuch unter www.kyocera.de
herunterladen.
Original- und Papierformate
Dieser Abschnitt beschreibt die in diesem Handbuch verwendeten
Bezeichnungen für Original- oder Papierformate.
Bei beispielsweise A4 und B5, die sowohl horizontal oder vertikal
ausgerichtet sein können, wird die Ausrichtung des Originals/Papiers bei
der horizontalen Ausrichtung durch ein zusätzliches „R“ angezeigt.
Festgelegte Ausrichtung Angegebenes Format *
Vertikale Ausrichtung
B B
A A
Original Format
Für das Original/Papier ist A länger als B.
Horizontale Ausrichtung
B B
A
Original Format
Für das Original/Papier ist A kürzer als B.
* Das Format des Originals/Papiers, das verwendet werden kann, hängt von der
Funktion und dem Quellfach ab. Weiteres hierzu auf der Seite, welche die
entsprechende Funktion oder das Quellfach beschreibt.
A
A4, B5, A5, B6, A6, 16K
A4R, B5R, A5R, B6R,
A6R, 16KR
Einleitung-7
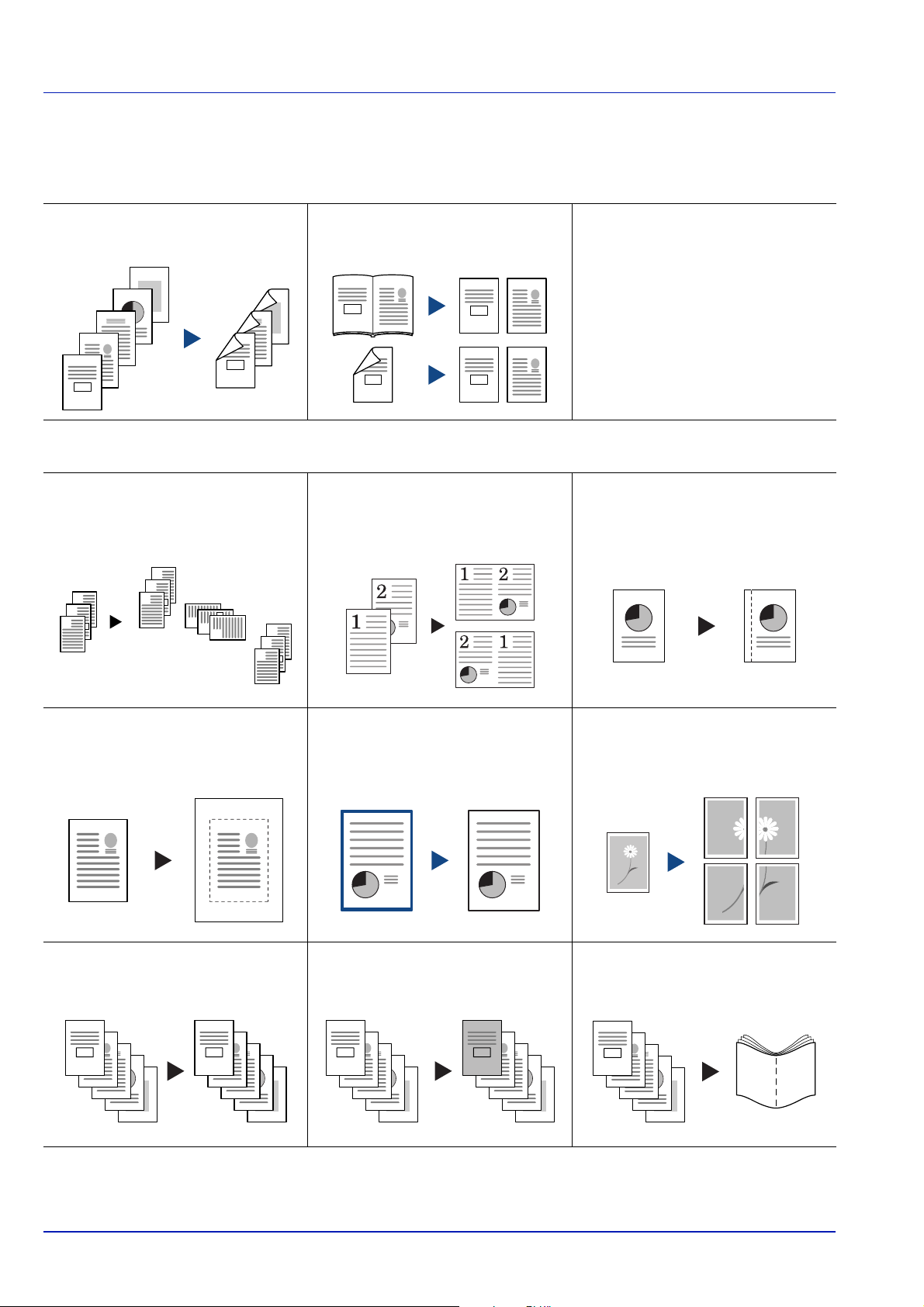
Vorteile der weiterführenden Funktionen
Grundlegende Kopierfunktionen… Siehe Kapitel 4
Duplex-Modus
Automatisches Erstellen zweiseitiger
Kopien von beliebigen Originaltypen
5
4
3
2
1
2
5
3
4
1
Gruppieren
Praktische Option zum Stapeln
von Sätzen in wechselnden
Ausrichtungen
3
3
2
1
2
1
3
2
1
3
2
1
Seitentrennung
Automatisches Kopieren zweiseitiger
Originale auf separate Blätter
21
1
2
1
1
2
2
Erweiterte Kopierfunktionen
Menge Kopie
Ausgabe von zwei oder vier Vorlagen
auf einer einzelnen Seite
Rand
Einrichten eines leeren Rands
oder Bundstegs für Ihre
Bindeanforderungen
Originale verschieben
Anpassen der Ausgabe durch
Zentrieren des Bildes auf der Seite
Seitennummerierung
Drucken aufeinanderfolgender
Seitenzahlen auf den Kopien
A
B
C
D
E
A
B
C
-1-
-2-
-3-
-4-
-5-
Löschmodus
Entfernen unschöner Ränder auf
der Vorlage, um saubere Kopien
Poster
Kopieren eines vergrößerten Bilds
auf mehrere Seiten
zu erhalten
Deckblattmodus
Verwenden eines spezifischen Vorderund/oder Hinterdeckblatts
D
E
Broschüre
Kopieren von Seiten zum Stapeln und
Falzen von Broschüren
Einleitung-8
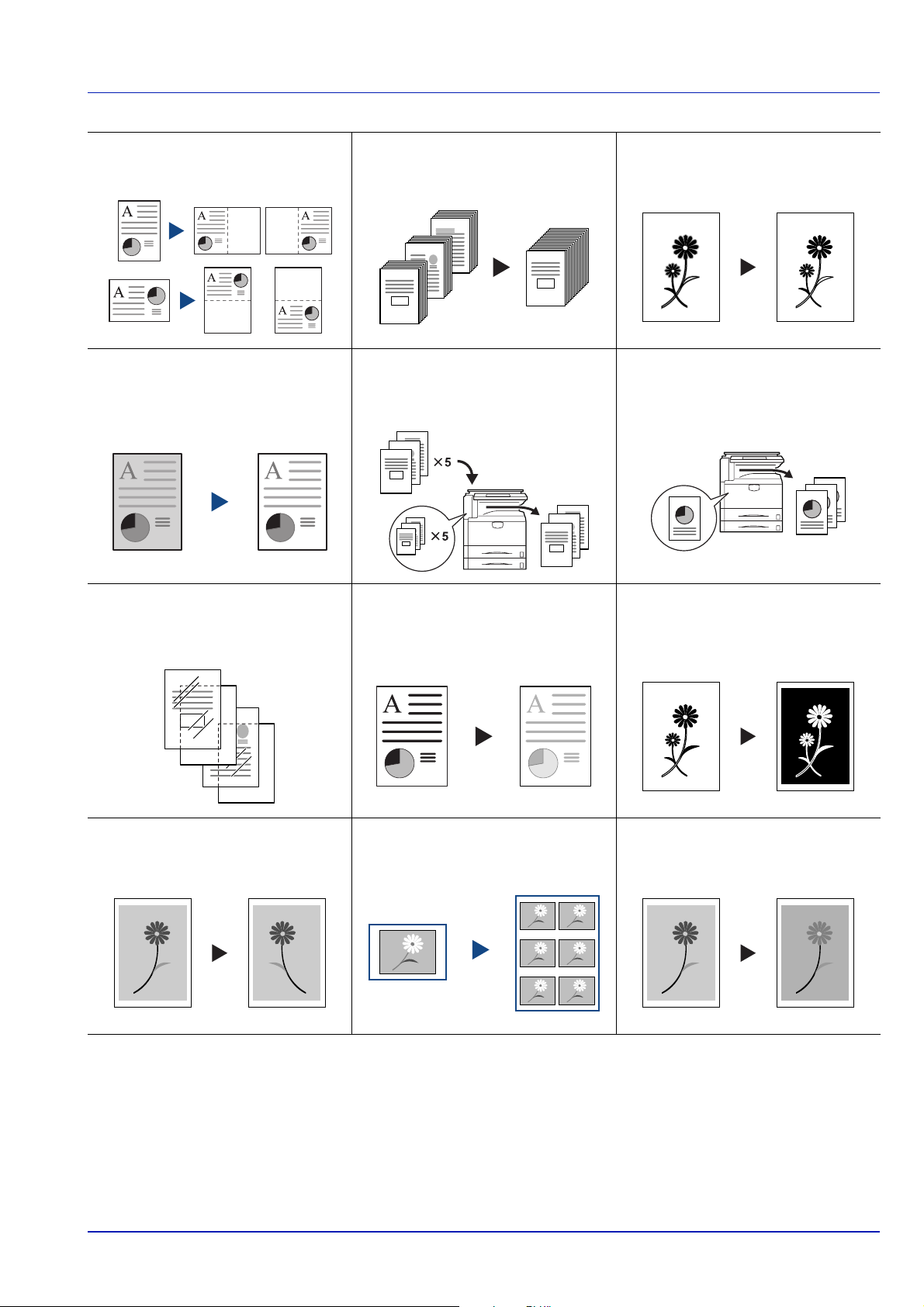
Memomodus
Hinzufügen eines Bereichs für Notizen
neben den kopierten Bildern
Batch-scannen
Kopieren von vielen Originalen in
einem einzelnen Kopierauftrag
200
100
1
1
Einstellung der Schärfe
Einstellen der Schärfe
von Bildumrissen
Hintergrundbelichtung
Einstellen des Hintergrunds
von Farbbildern
OHP-Zwischenblattmodus
Einlegen von Normalpapier als
Zwischenblätter beim Drucken von
Folien für Overhead-Projektoren
Probekopie
Kopieren eines Testblatts vor
einem großen Auftrag
3
2
1
3
2
1
EcoPrint
Effizientere Verwendung des
Toners als erforderlich
Mehrfachkopie
Erstellen mehrerer Kopien nach
Bedarf, nachdem die ersten
Kopien erstellt wurden
3
2
1
Negatives Kopieren
Umkehren von Schwarzweißund Farbbildern
Spiegelbild kopieren
Erstellen von Spiegelbildern
der Originale
Bildwiederholung
Wiederholen eines Originalbilds
auf einer Kopie
Farbbalance
Ändern der Bildfarbenintensität
Einleitung-9
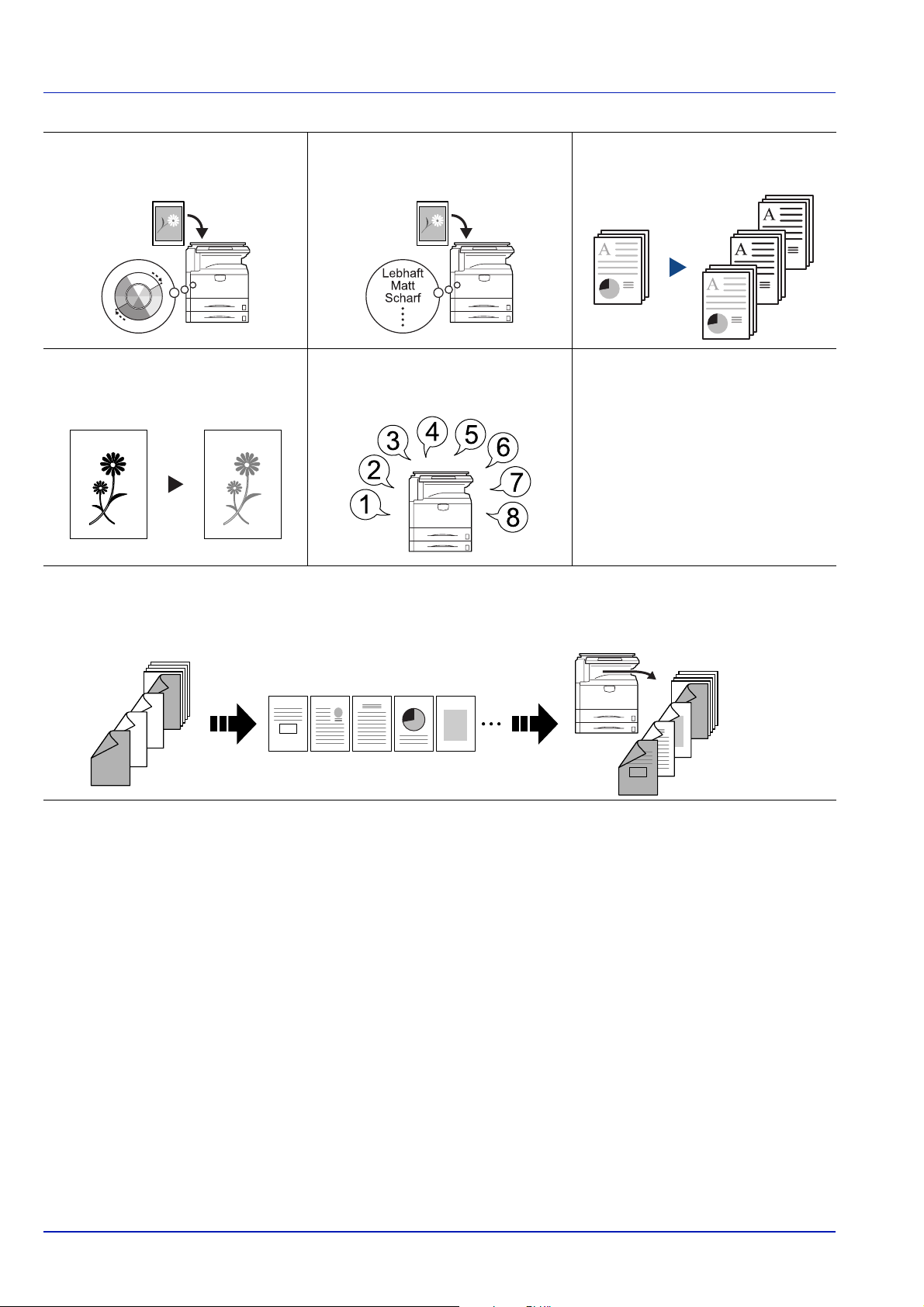
Farbton wählen
Anpassen der Farbe (des Farbtons)
von Bildern
Bildton Auswahl
Anpassen der Bildqualität an das Bild
Farb/S&W Auswahl
Erstellen von Farb- und S&W-Kopien
in einem Vorgang
Eine Farbkopie
Erstellen von Kopien in einer
anderen Farbe als Schwarz
Auftrag erstellen
Einstellen des Deckblatts
und der mittleren Seiten
7
8
5
6
3
4
1
2
Programmiertes Kopieren
Speichern allgemein verwendeter
Einstellungen
sowie Einstellen der Verkleinerung/
Vergrößerung für jede Seite und
3
21
5
4
Festlegen der Einstellungen für
Rand löschen und Kopieren aller
Seiten
in einem Vorgang
7
8
5
6
3
4
1
2
Einleitung-10
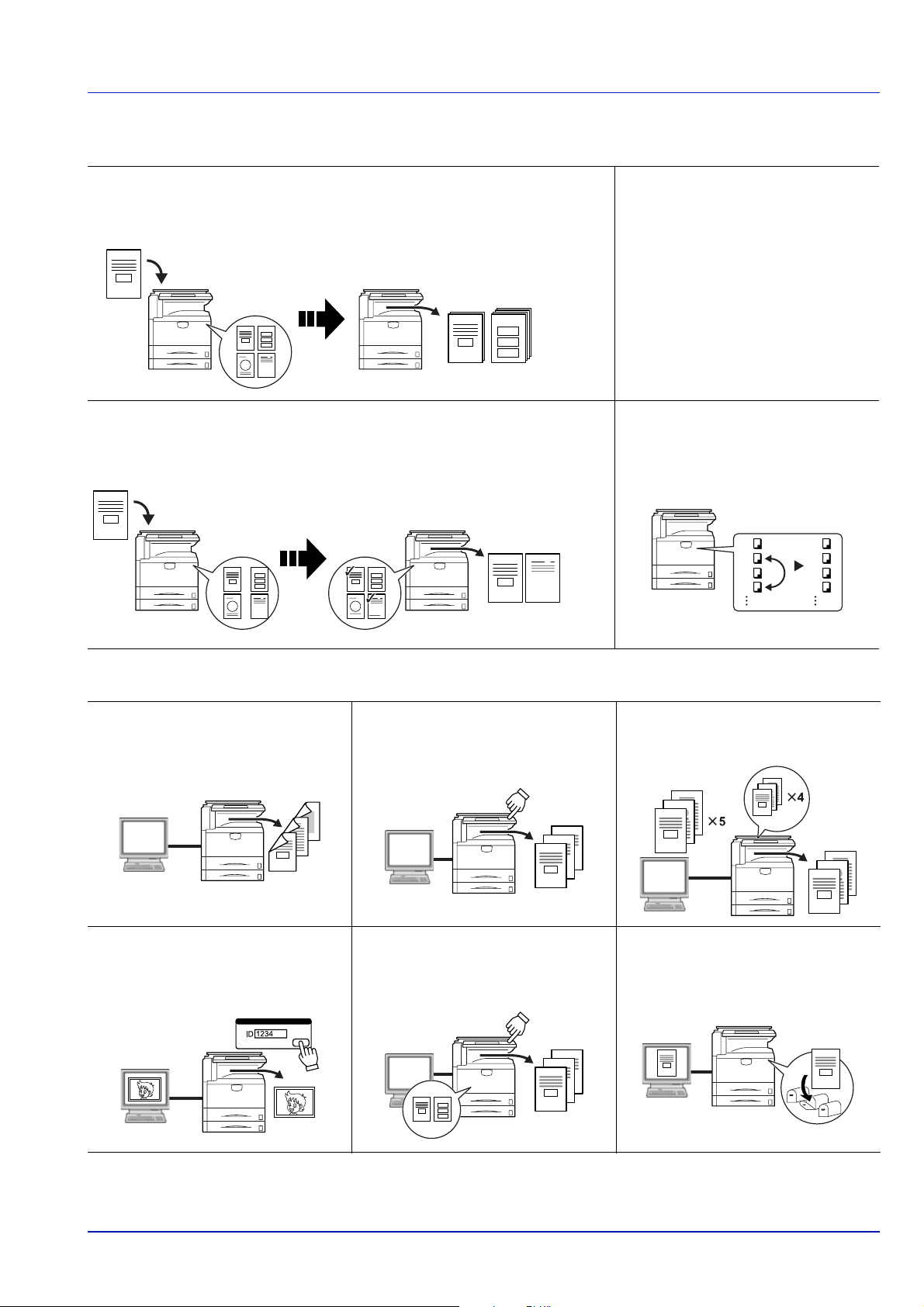
Programmspeicher
Speichern häufig verwendeter
Dokumente
Praktische Dokument-/Ausgabemanagement-Funktionalität
zum späteren Reproduzieren nach
Bedarf auch ohne Original
Synergy-Druckbox
Speichern allgemein verwendeter
Dokumente…
Duplex
Automatischer Duplexdruck
3
4
1
2
um sie später in Kombination mit
anderen Kopieraufträgen sofort
zur Verfügung zu stellen
Druckfunktionalität
Schnellkopie
a
Erneutes Drucken von beliebig vielen
Blättern über die Bedienungstafel
5
Ausgabemanagement
Ändern und Verwalten der
Ausgabewarteschlange
1
2
3
4
Prüfen und Halten
b
Massendruck nach Testdruck
3
2
3
2
1
1
1
4
3
2
3
2
1
Privater Druck
b.
Verzögern des Drucks bis eine
Eingabe über die Bedienungstafel
erfolgt
a.Für Schnellkopie, Auftragsspeicher und virtuelle Mailbox ist eine optionale Festplatte erforderlich
b.Zum Prüfen und Halten sowie für den persönlichen Druck muss eine RAM Disk konfiguriert oder eine optionale Festplatte verwendet werden
Auftragsspeicher
Ermöglicht jederzeit das Drucken
allgemein verwendeter Daten
über die Bedienungstafel
a.
Virtuelle Mailbox
a.
Speichern von Druckdaten
in einer virtuellen Mailbox
Einleitung-11
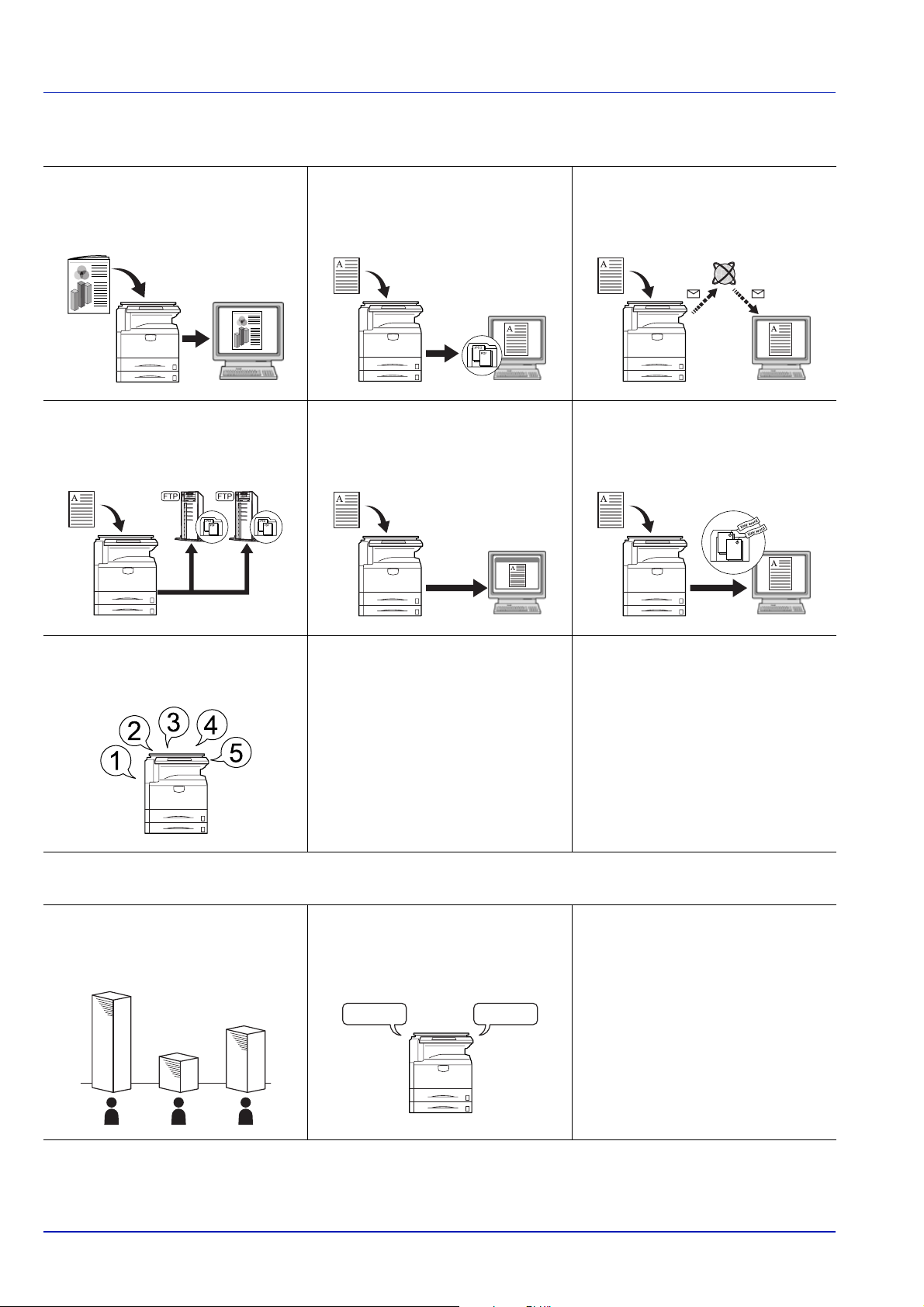
Scanfunktionalität
Vollfarben-Scan
Erstellen von Scans hoher Qualität von
gleichmäßigen Farbdokumenten
Scan zum FTP
Direktes Hochladen gescannter
Bilder auf einen FTP-Server
Scan zu PC
Senden gescannter Bilder als
PDF- oder JPEG-Dateien an
einen Computer
TWAIN
Importieren von Bildern mithilfe einer
TWAIN-kompatiblen Anwendung
E-Mail senden
Senden gescannter Bilder als E-Mail
Datenbank Verbindung
Senden gescannter Bilder an einen
Computer, nachdem Textdaten
hinzugefügt wurden
Programmiertes Scannen
Speichern der Ziel- und
Funktionseinstellungen
Auftragsabrechnung
Verwenden von Abteilungscodes
zum Verwalten des gesamten
Kopiervolumens
Funktionen, die das Kopieren erleichtern
Sprache
Auswählen der Sprache für die
Meldungen auf dem Display
DeutschEnglish
A B C
Einleitung-12
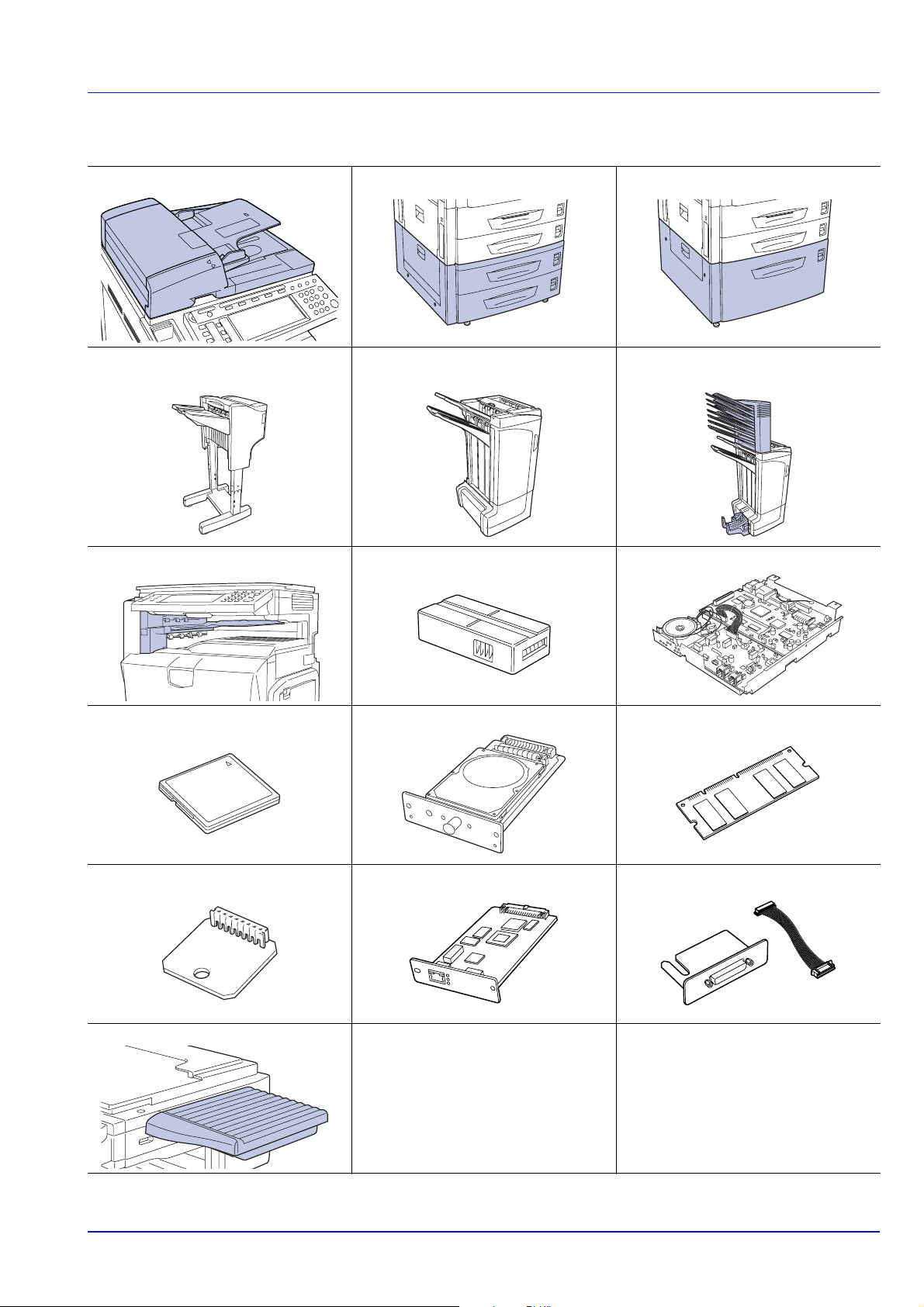
Vollständige Liste des Zubehörs… Siehe Kapitel 15
Dokumentprozessor Papierzufuhr 3000-Blatt-Papierzufuhr
Dokument-Finisher 3000-Blatt-Dokument-Finisher (Wenn mit Mailbox und
Falteinheit ausgestattet)
Jobseperator Zähler Faxmodul
Speicherkarte (CompactFlash) Festplatte Speichererweiterung
Sicherheit-Bausatz Netzwerkschnittstellenkarte Serielle Schnittstelle
Vorlagenablage
Einleitung-13

Beispiel zum Abgleich der Farbeinstellungen
Dieser Abschnitt erläutert anhand der folgenden Beispiele die Funktion
Farbkalibrierung.
Hinweis Zur Veranschaulichung der Unterschiede zwischen den
Funktionen wurden die Farben der Musterkopien in diesem Dokument von denen der auf der ursprünglich von diesem Gerät ausgegebenen Kopie verändert.
Quick Image
Dient zum Anpassen von Bildern, um diese lebhafter oder ruhiger zu
machen. (Siehe Bildeinstellung auf Seite 4-31 für
Konfigurationseinzelheiten.)
Scharf Ruhig Hell
Original Original
Glatt
Lebhaft
Original
Dunkel
Farbbalance einstellen
Dient zur Einstellung der Farbstärke (Cyan, Magenta, Gelb und
Schwarz), um feine Farbtonabstimmungen zu erreichen. (Siehe
Farbbalance einstellen auf Seite 4-30 für Konfigurationseinzelheiten.)
Mehr Gelb Mehr Magenta Mehr Cyan Mehr Schwarz
Original
Weniger Gelb Weniger Magenta Weniger Cyan Weniger Schwarz
Einleitung-14
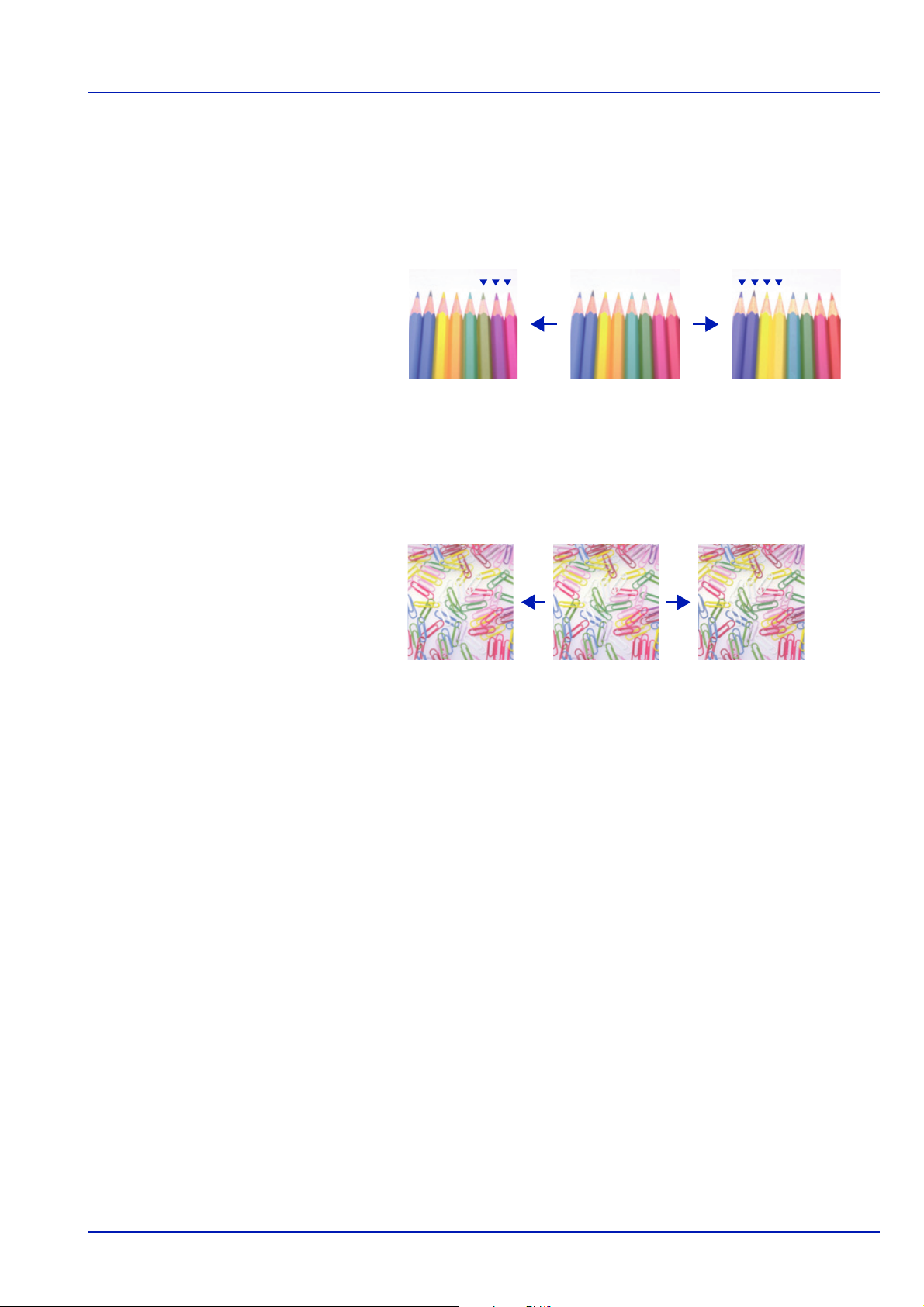
Farbton wählen
Dient zur Einstellung der Farbe (des Farbtons) von Bildern. Ein Rot zu
einem starken Gelbrot oder ein Gelb zu einem starken Grüngelb machen,
um kreativere Kopien zu erstellen.
(Siehe Farbton einstellen auf Seite 4-30 für Konfigurationseinzelheiten.)
Original
Abstimmung von Gelb zu mehr Grün, Abstimmung von Blau zu mehr Magenta… (1)
Abstimmung von Gelblich-Rot zu mehr
Gelb, Abstimmung von Bläulich-Cyan zu
mehr Blau… (2)
Schärfe einstellen
Passt die Schärfe von Bildkonturen an. (Siehe Schärfe einstellen auf
Seite 4-21 für Konfigurationseinzelheiten.)
Original Mehr SchärfeWeniger Schärfe
Einleitung-15
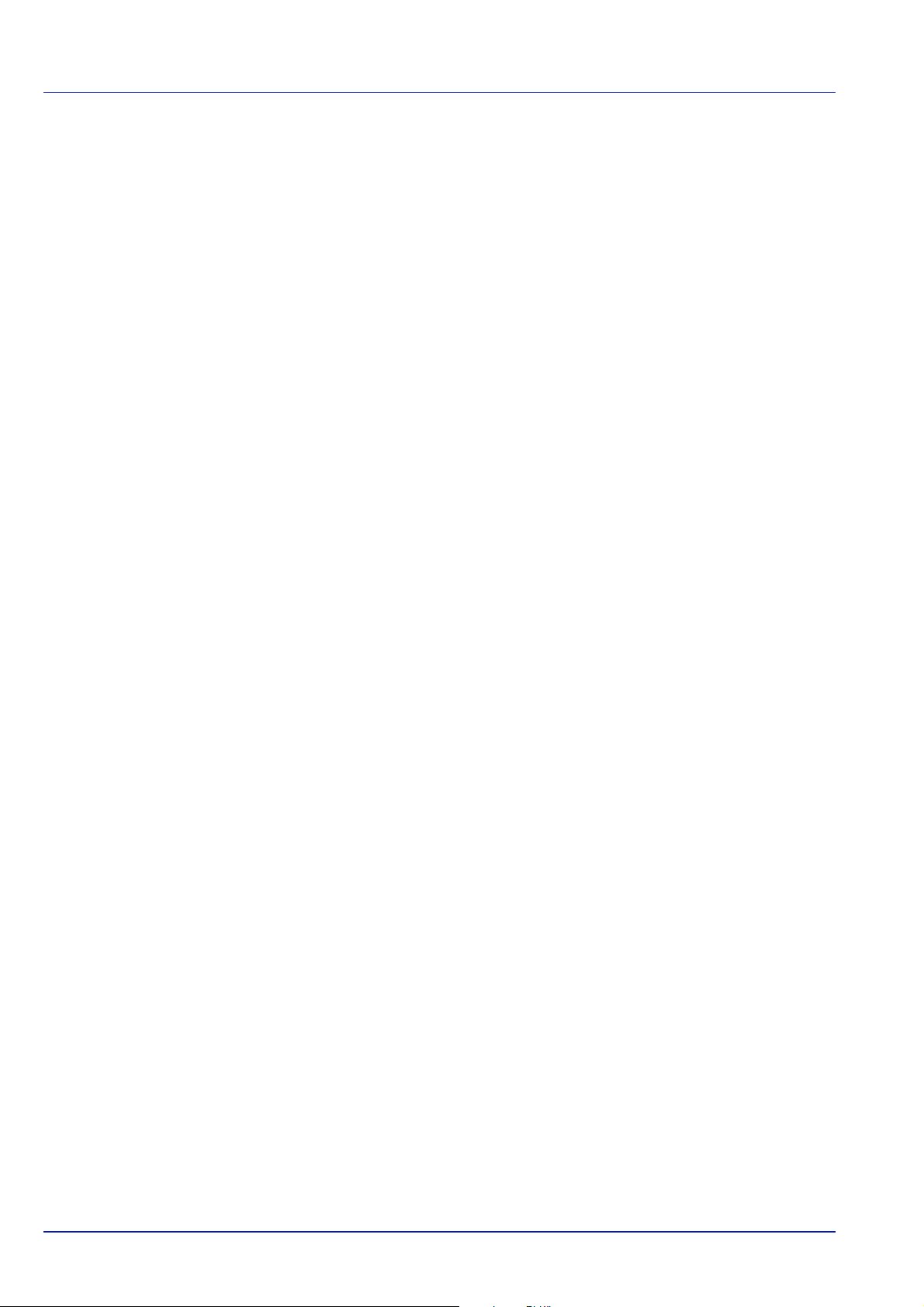
Einleitung-16
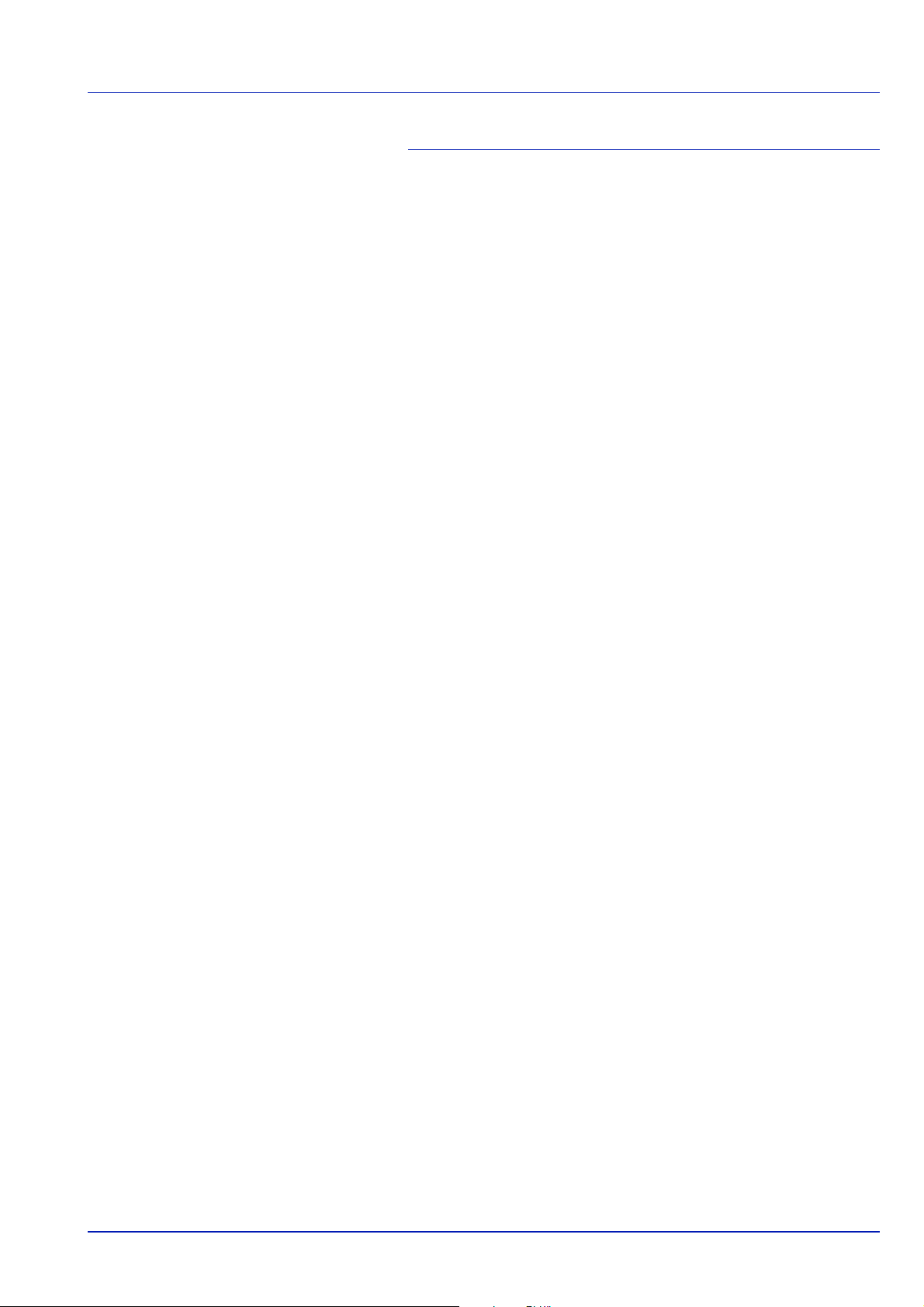
Inhalt
1 Geräteübersicht
Geräteansicht .............................................................................. 1-2
Bedienfeld ................................................................................... 1-4
Touch-Panel Bedienfeld ............................................................. 1-5
2 Vorbereitung
Papier einlegen ........................................................................... 2-2
Papiertyp und -format für
Kassetten und Universalzufuhr einstellen ............................... 2-7
Originale auflegen .................................................................... 2-12
Sprache auswählen .................................................................. 2-15
Kabel anschließen .................................................................... 2-16
Drucker vorbereiten ................................................................. 2-17
Vorbereiten des Scanners ....................................................... 2-26
3 Grundlegende Bedienung
Grundlegende Kopiervorgänge ................................................. 3-2
Bildqualität auswählen ............................................................... 3-4
Belichtung einstellen ................................................................. 3-5
Verkleinern/Vergrößern .............................................................. 3-5
Auto-Zoom .................................................................................. 3-5
Manueller Zoom .......................................................................... 3-6
Voreingestellter Zoom ................................................................ 3-7
XY-Zoom ...................................................................................... 3-7
Duplex-Modus.............................................................................. 3-8
Seitentrennung ......................................................................... 3-11
Sätze sortieren.......................................................................... 3-12
Kopierauftrag unterbrechen .................................................... 3-13
Jobreservierung ....................................................................... 3-14
Druckauftrag löschen ............................................................... 3-15
Druckaufträge verwalten .......................................................... 3-16
Scannerbetrieb ......................................................................... 3-17
Vorlage als E-Mail senden ....................................................... 3-18
Vorlage in den PC scannen ..................................................... 3-20
Originale über TWAIN Anbindung scannen ........................... 3-23
Datenbankverbindung einrichten ........................................... 3-25
Vorlagen in Server (FTP) scannen .......................................... 3-28
Energiesparmodus ................................................................... 3-30
Ruhemodus ............................................................................... 3-30
4 Kopierbetrieb
Papierzufuhr auswählen ........................................................... 4-2
Originalformat auswählen ......................................................... 4-2
Kopienzahl wählen ..................................................................... 4-4
Ausrichtung des Originaldokuments ....................................... 4-4
Sortieren/Gruppieren .................................................................. 4-5
Heftung ........................................................................................ 4-6
Inhalt-1
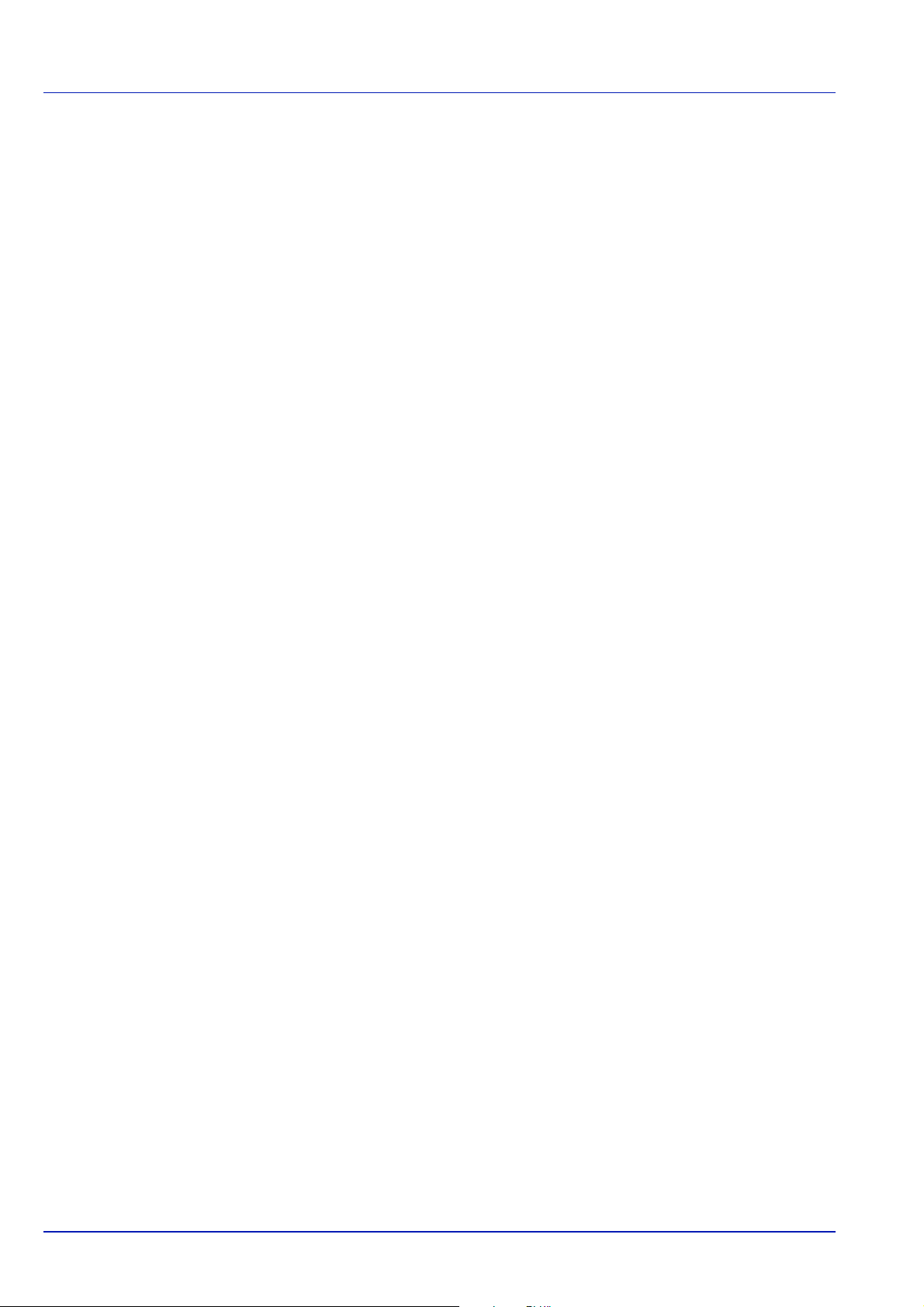
Lochen ......................................................................................... 4-7
Kopien kombinieren ...................................................................4-8
Ränder verschieben ................................................................. 4-10
Originale zentrieren .................................................................. 4-11
Randlöschung ........................................................................... 4-11
Posterdruck ............................................................................... 4-13
Seitenzahl einblenden .............................................................. 4-14
Deckblätter einfügen ................................................................ 4-15
Broschüre aus Einzelseiten erstellen ..................................... 4-16
Broschüre aus Buch erstellen ................................................. 4-18
Platzhalter für Notizen einfügen ..............................................4-19
Seitenbegrenzungslinien ......................................................... 4-20
Mehrere Stapel scannen .......................................................... 4-20
Schärfe einstellen ..................................................................... 4-21
Hintergrundbelichtung einstellen ........................................... 4-21
Probekopie ................................................................................ 4-22
Mehrfachkopie .......................................................................... 4-22
Mehrfachkopien erneut drucken ............................................. 4-23
Folien Zwischenblatt (OHP) ..................................................... 4-24
Automatisches Rotieren .........................................................4-25
Ablagefach festlegen ................................................................ 4-25
EcoPrint ..................................................................................... 4-26
Negativkopie ............................................................................ 4-27
Kopie spiegeln .......................................................................... 4-27
Originalformat automatisch wählen ........................................ 4-27
Bildwiederholung ...................................................................... 4-29
Farbbalance einstellen ............................................................ 4-30
Farbton einstellen ..................................................................... 4-30
Schnellkopie .............................................................................. 4-31
Farb/S&W Auswahl ................................................................... 4-32
Einfarbig kopieren .................................................................... 4-32
Kopieren über Programmtaste ............................................... 4-33
Registertasten belegen ............................................................ 4-34
Kopieraufträge erstellen .......................................................... 4-35
5 Druckerbetrieb
Statusseite drucken ....................................................................5-2
e-MPS-Funktionen ...................................................................... 5-3
6 Druckereinstellungen
Schnittstellenkonfiguration ...................................................... 6-2
Emulation .................................................................................... 6-6
Schrifteinstellung ....................................................................... 6-8
Seiteneinstellung konfigurieren .............................................. 6-11
Druckqualität ............................................................................. 6-13
Statusberichte farbig drucken ................................................. 6-14
Papierverarbeitung ................................................................... 6-14
Handhabung von Speichermedien .......................................... 6-17
Weitere Einstellungen .............................................................. 6-24
Inhalt-2
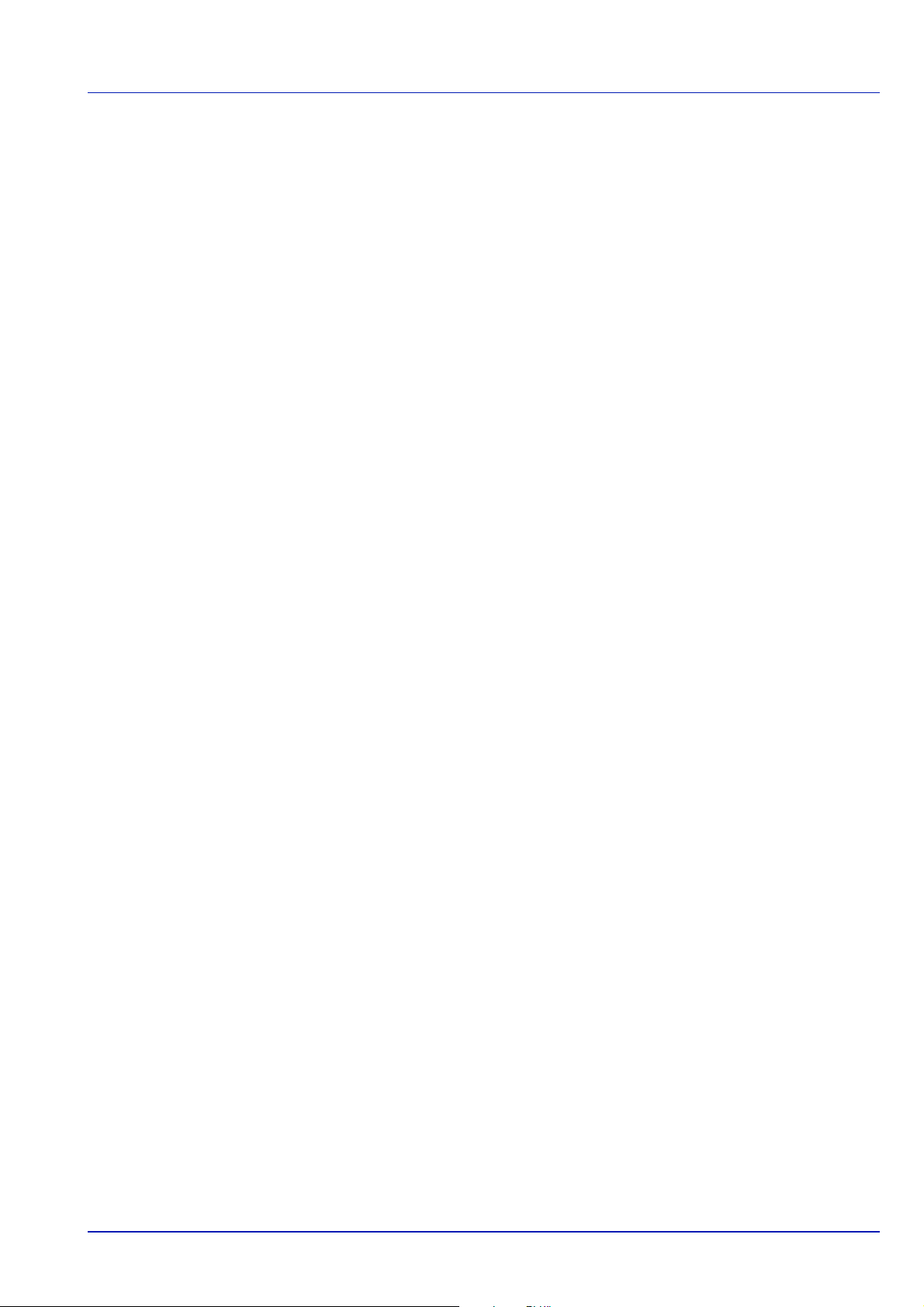
7 Scannereinstellungen
Scanner-Funktionen einstellen ................................................. 7-2
Bildqualität einstellen ................................................................ 7-4
Erweiterte Scaneinstellungen ................................................... 7-5
Scanner-Standardeinstellungen ............................................... 7-9
Programmiertes Scannen ........................................................ 7-16
Sendeliste anzeigen ................................................................. 7-17
8 Systemmenü
Standardeinstellungen ............................................................... 8-2
Standardeinstellungen für den Kopierbetrieb ......................... 8-2
Standard f.Maschine ................................................................ 8-12
Universalzufuhr einstellen ....................................................... 8-25
Unübliche Originalformate registrieren .................................. 8-25
Benutzereinstellung ................................................................. 8-26
Standardeinstellungen für die Dokumentenverwaltung ....... 8-31
Festplattenverwaltung ............................................................. 8-34
Berichte drucken ...................................................................... 8-35
Gesamt-Kopienanzahl prüfen .................................................. 8-37
Zeichen über Tastatur eingeben ............................................. 8-38
9 Kostenstellenverwaltung
Übersicht ..................................................................................... 9-2
Anzeige "Auftragsabrechnung" (Kostenstellen) aufrufen ...... 9-3
Konten verwalten ........................................................................ 9-3
Abteilungsbezogenes Kopiervolumen ................................... 9-11
Auftragsabrechnung aktivieren und deaktivieren ................. 9-13
Standardeinstellungen für die Kostenstellenverwaltung ..... 9-14
Kostenstellenverwaltung verwenden ..................................... 9-19
10 Wartung
Reinigung .................................................................................. 10-1
Tonerbehälter und Resttonerbehälter austauschen ............. 10-3
11 Störungsbeseitigung
Fehler beseitigen ...................................................................... 11-2
Maßnahmen bei Fehlermeldungen ......................................... 11-4
Papierstaus beseitigen .......................................................... 11-16
12 Dokumentenmanagement-Funktionen
Dokumentenverwaltungsfunktionen ...................................... 12-2
13 Scanner über Web-Browser einrichten
Webseiten-Funktion ................................................................ 13-2
Systemeinstellung .................................................................... 13-6
Einst. „Scan zu PC“ ................................................................ 13-14
Einst. „Send E-mail“ ............................................................... 13-17
Einst. „Scan to FTP“ .............................................................. 13-21
Inhalt-3
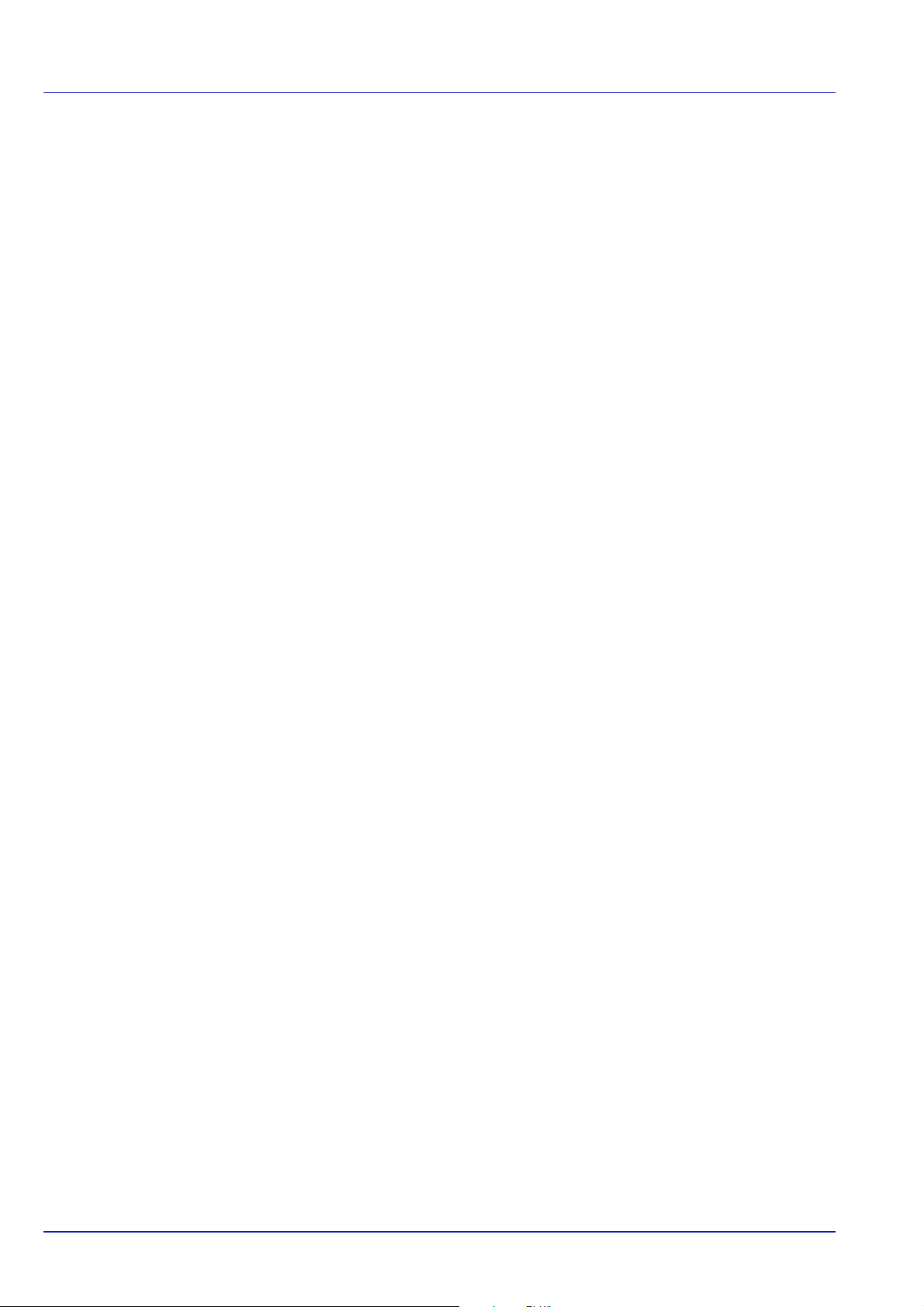
14 Nützliche Scanner Programme auf der CD
Übersicht über nützliche Scanner Programme ...................... 14-2
Scanner File Utility ................................................................... 14-2
Address Editor ........................................................................ 14-12
Adress Buch für Scanner .......................................................14-27
TWAIN Source ......................................................................... 14-35
DB Assistant ........................................................................... 14-40
15 Zubehör
Zubehör – Übersicht ................................................................. 15-2
Vorlageneinzug ......................................................................... 15-3
Papierzufuhr .............................................................................. 15-4
3000-Blatt-Grossraumkassette ................................................ 15-4
Finisher mit Einfach-Heftung ................................................... 15-4
3000-Blatt-Finisher mit Mehrfach-Heftung ............................. 15-4
Job Separator ............................................................................15-5
Zähler ......................................................................................... 15-5
Faxmodul ................................................................................... 15-5
Speicherkarte (CompactFlash) ............................................... 15-5
Festplatte .................................................................................. 15-5
Speichererweiterung ................................................................ 15-6
Sicherheitskit ............................................................................ 15-6
Netzwerkkarte ........................................................................... 15-6
Serielle Schnittstelle .................................................................15-6
PDF-Upgrade-Kit ....................................................................... 15-6
16 Anhang
Papier ......................................................................................... 16-2
Technische Daten ..................................................................... 16-8
Kombinierbarkeit von Funktionen ........................................ 16-14
Glossar .................................................................................... 16-23
Rechtliche Informationen und Sicherheitshinweise
Rechtliche Aspekte ......................................................................... I
Warnungen und Gefahrensymbole in diesem Handbuch ......... IV
Warnschilder im Gerät .................................................................. V
Sicherheitsvorkehrungen bei der Installation ............................VI
Betriebssicherheit ....................................................................... VII
Index
Inhalt-4
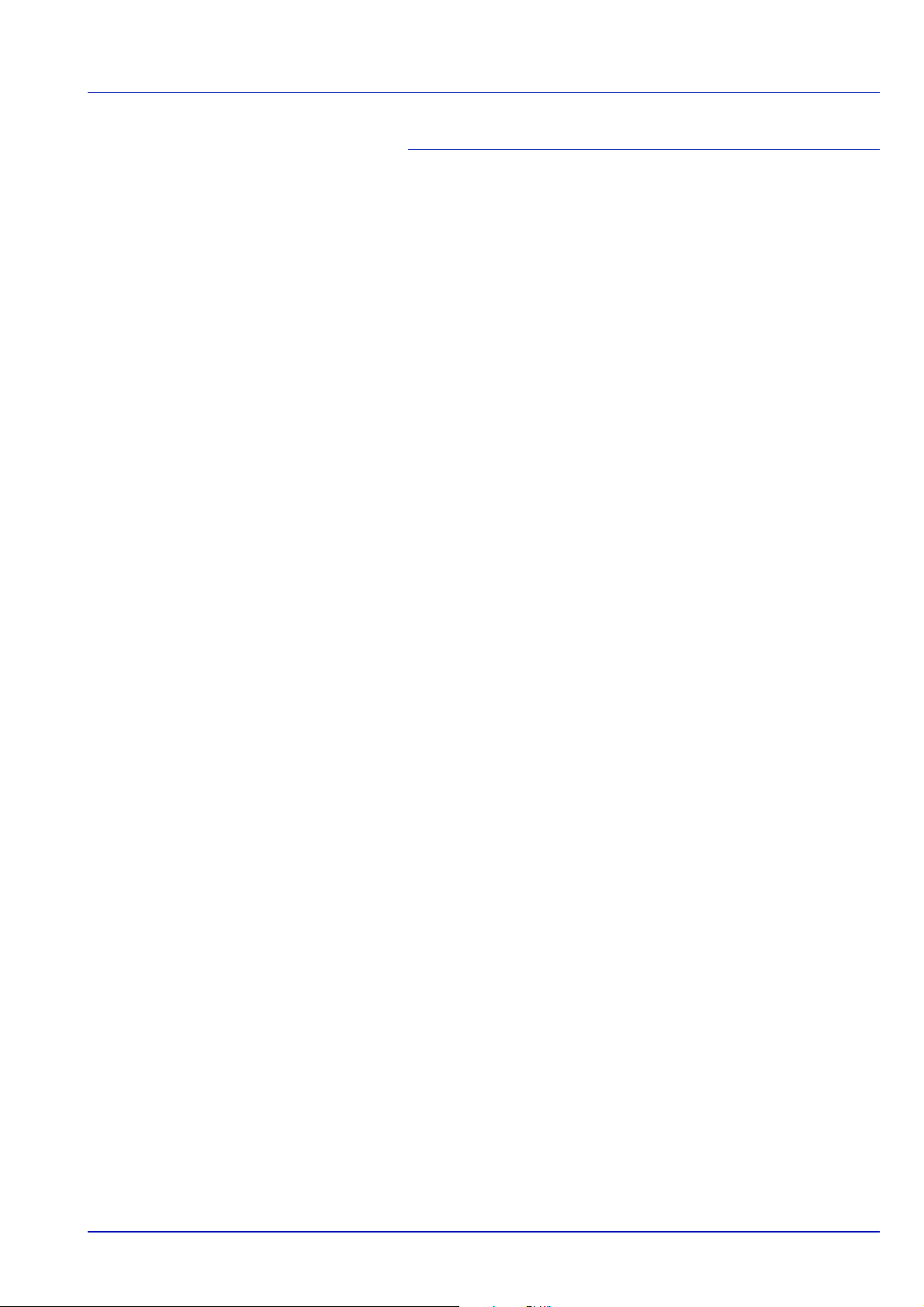
1 Geräteübersicht
Dieses Kapitel beschreibt die Bestandteile des Geräts sowie
die Tasten und Anzeigen auf dem Bedienfeld.
Geräteansicht 1-2
Bedienfeld 1-4
Touch-Panel Bedienfeld 1-5
Kopieranzeige............................................................................. 1-5
Druckeranzeige .......................................................................... 1-6
Scanneranzeige.......................................................................... 1-6
Geräteübersicht 1-1
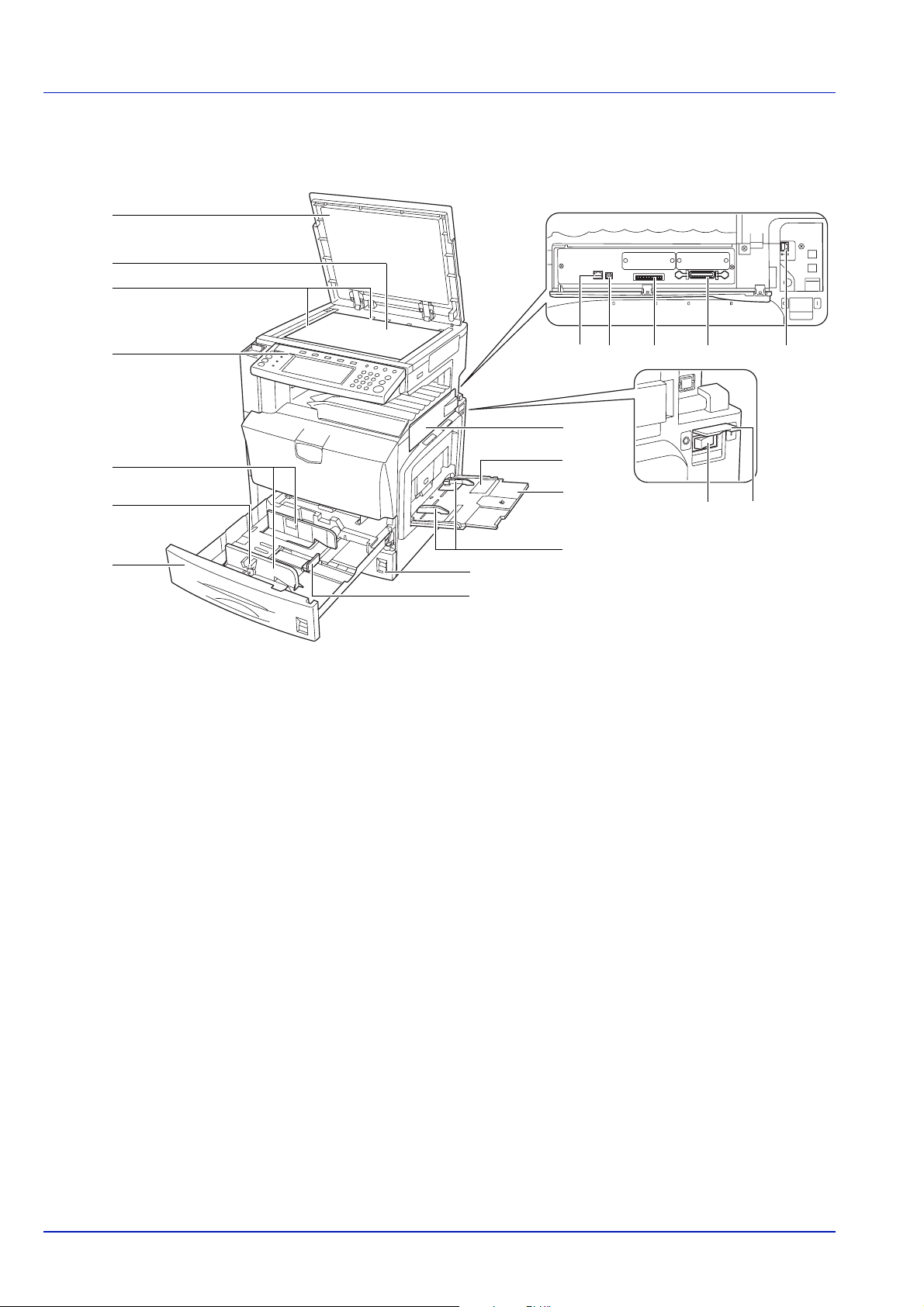
Geräteansicht
1
2
3
4
11
12
8
14 15 17 16 18
13
5
7
19 20
6
9
10
1 Originalabdeckung (optional)
2 Glasplatte
3 Originalformat-Markierungen
4 Bedienfeld
5 Universalzufuhr
6 Führung
7 Universalzufuhr-Erweiterung
8 Kassette 1
9 Kassette 2
10 Papierlängenführung
11 Papierbreitenführung
12 Breiteneinstellung
13 Schnittstellenabdeckung
14 Netzwerkschnittstellenanschluss (Drucker)
15 USB-Anschluss
16 Schnittstellenanschluss für paralelle Schnittstelle
17 Speicherkartensteckplatz (CompactFlash)
18 Netzwerkschnittstellenanschluss (Scanner)
19 Netzschalter
20 Netzschalterabdeckung
1-2 Geräteübersicht

22
23
31
21
25
26
27
28
30
29
24
21 Ausgabefach
22 Linke Abdeckung 1
23 Linke Abdeckung 2
24 Vordere Abdeckung
25 Tonerbehälter (Schwarz)
26 Tonerbehälter (Gelb)
27 Tonerbehälter (Cyan)
28 Tonerbehälter (Magenta)
29 Tonerbehälter-Freigabehebel
30 Resttonerbehälter
31 Tragegriffe
Geräteübersicht 1-3
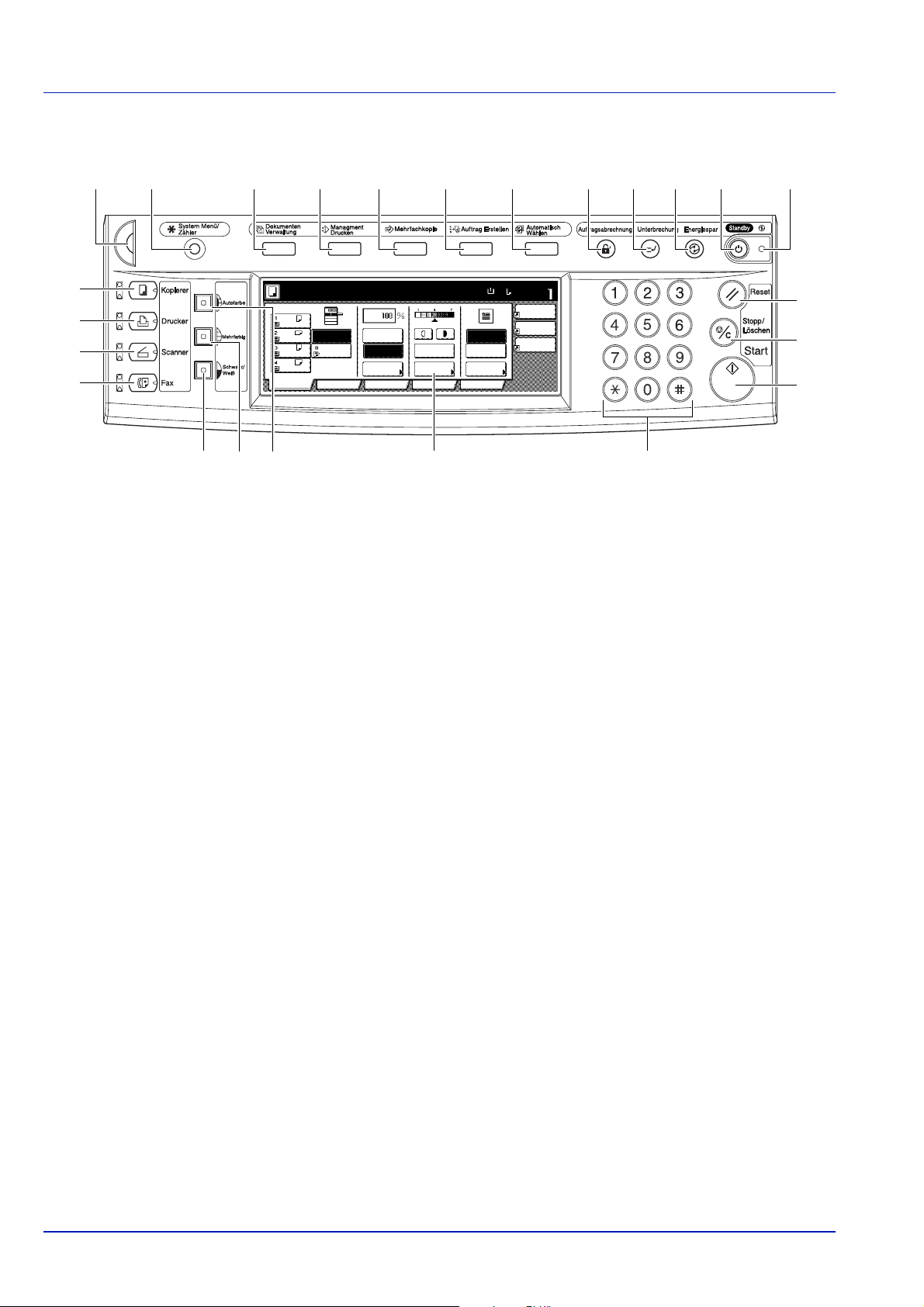
Bedienfeld
1 1011121314 151617 19
2
3
4
5
6
Kopierbereit. ( Vollfarbe )
A4
Normalp.
A3
APS
Farbiges
A4
Normalp.
A4
Normalp.
9202221
78
Uni Zuf.
Normalp.
Auto %
100%
Verk le in. /
Verg rö ß. Mo dus
Automat.
Belicht ung
Belicht .
Farb Funk.FunktionBenu tz er wahlBasi s
Papierform. Satz
100%
Keine
Heften
Links oben
Heften
Program m
A4
2-in-1
Kopie
Rand/ Bild
verschieb.
Trennlinie
Lös chung
18
1 Helligkeitsregler
2 Taste mit Leuchtanzeige Kopierer
3 Taste mit Leuchtanzeige Drucker
4 Taste mit Leuchtanzeige Scanner
5 Taste mit Leuchtanzeige Fax
6 Taste System Menü/Zähler
7 Taste Autofarbe
8 Taste Mehrfarbig
9 Taste Schwarz/Weiß
10 Taste mit Leuchtanzeige Dokumenten Verwaltung
11 Taste mit Leuchtanzeige Management Drucken
12 Taste mit Leuchtanzeige Mehrfachkopie
13 Taste mit Leuchtanzeige Auftrag Erstellen
14 Taste mit Leuchtanzeige Automatisch Wählen
15 Taste Auftragsabrechnung
16 Taste mit Leuchtanzeige Unterbrechung
17 Taste mit Leuchtanzeige Energiespar
18 Taste mit Leuchtanzeige Standby
19 Hauptbetriebs Leuchtanzeige
20 Touch-Panel Bedienfeld
21 Numerische Tasten
22 Taste Reset
23 Taste Stopp/Löschen
24 Taste mit Leuchtanzeige Start
23
24
1-4 Geräteübersicht
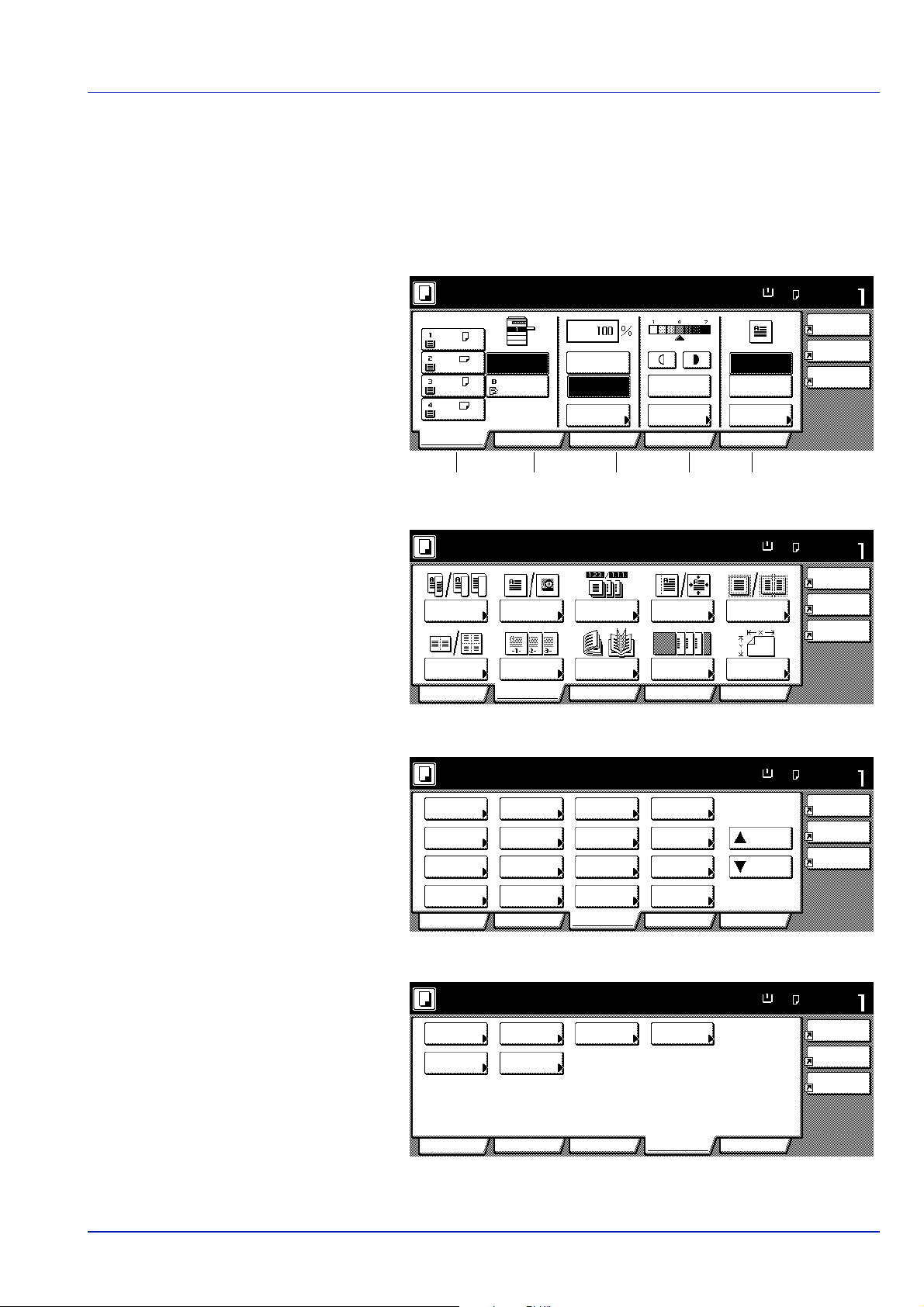
Touch-Panel Bedienfeld
Kopieranzeige
Ta ste Kopierer drücken, um diese Anzeige aufzurufen. Anzeige ändert
sich, wenn 1, 2, 3, 4 und 5 gedrückt werden.
1 Anzeige [Basis]
Kopierbereit. ( Vollfarbe )
A4
Normalp.
A3
Farbiges
A4
Normalp.
A4
Normalp.
APS
Uni Zuf.
Normalp.
Aut o %
100%
Verkle in./
Ver grö ß. Modu s
Aut om at.
Belichtung
Belicht.
Farb Funk.FunktionBenutz erwahlBas is
1 2 3 4 5
2 Anzeige [Benutzerwahl]
Kopierbereit.
2-s eitig/
trennen Qualit ät modus
Original-
(Vollfarbe )
Sortieren/
Gruppieren
Rand/Bild
verschieb.
Papierform. Satz
A4
100%
Keine
Heften
Links oben
Heften
Programm
Papierform. Satz
A4
100%
Lösch
2-in-1
Kopie
Rand/Bild
verschieb.
Trennlinie
Lös chung
2-in-1
Kopie
Rand/Bild
verschieb.
Trennlinie
Lös chung
2-in-1
Kopi e Modu sNummerier.
Seite n
Bros chü re
3 Anzeige [Funktion]
Kopierbereit.
Aus wa hl
Papier trennen Kopie
Belicht. Verklein. /
Modus Vergröß.
OriginalQualität N ummerier.
Sortieren/
Gruppieren
2-s eitig/
Rand/Bild
verschieb.
Lösch
(Vollfarbe )
Orig.Form.
wählen
Auto mat .
wählen
Seiten
Deckblatt
Modu smodus
4 Anzeige [Farbe funk.]
Kopierbereit.
FarbBalanc e eins tellen Auswahl
Ein Hintergr.
far big Bel.e inst.
Farbton
(Vollfarbe )
Schnell
Aus wahl
Deckblatt
Farb Funk.FunktionBenutz erwahlBas is
2-in-1
Stapelscannen
Poster Unten
Bros chüre
Farb Funk.FunktionBenutz erwahlBas is
Farbe&S/W
Orig.Form.
wähl en
Programm
Papierform. Satz
Auf
Programm
Papierform. Satz
100%
100%
A4
2-in-1
Kopie
Rand/Bild
verschieb.
Trennlinie
Lös chung
A4
2-in-1
Kopie
Rand/Bild
verschieb.
Trennlinie
Lös chung
Farb Funk.FunktionBenutz erwahlBas is
Programm
Geräteübersicht 1-5
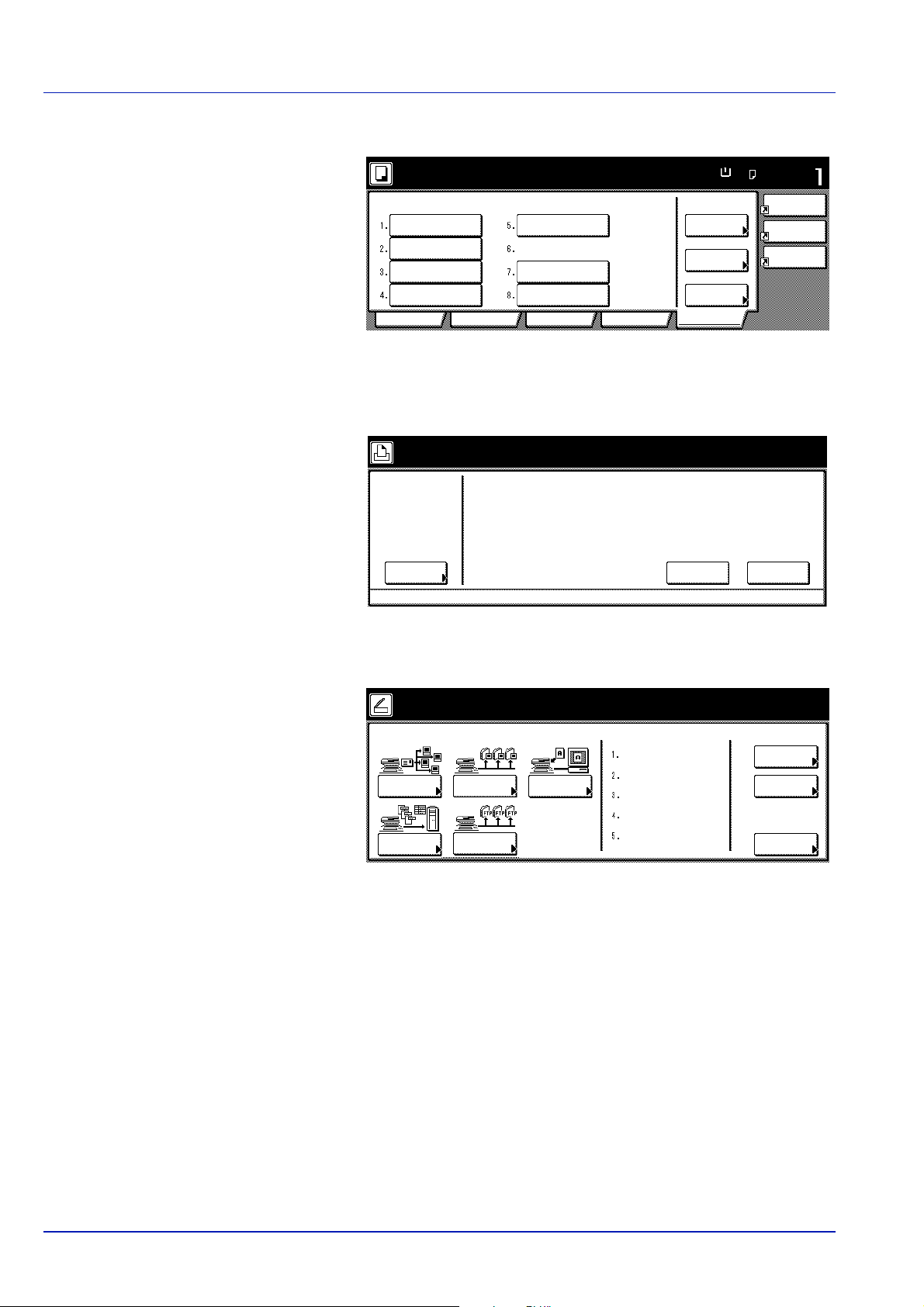
5 Anzeige [Programm]
Kopierbereit.
Wider aufr uf
abc
list a
list b
list c
(Vollfarbe )
list d
file 1
file 2
Farb Funk.FunktionBenutz erwahlBas is
Papierform. Satz
Reg/löschen
Speichern
Löschen
Name
ändern
Programm
Druckeranzeige
Ta st e Drucker drücken, um diese Anzeige aufzurufen.
Druckbereit.
100%
A4
2-in-1
Kopie
Rand/Bild
verschieb.
Trennlinie
Lös chung
Drucker
Men ü
Löschen
Scanneranzeige
Ta st e Scanner drücken, um diese Anzeige aufzurufen.
Scannerfunktion wählen.
Programm aufrufen
Senden zu
E-Mail
Datenbank
Verbindung
Scan z u PC TWAIN
Scan z um
FTP
GO
08/08/’05 14:00
Adressb.
bearbeiten
Benutz .inf
ändern
Liste
Sendedat.
1-6 Geräteübersicht
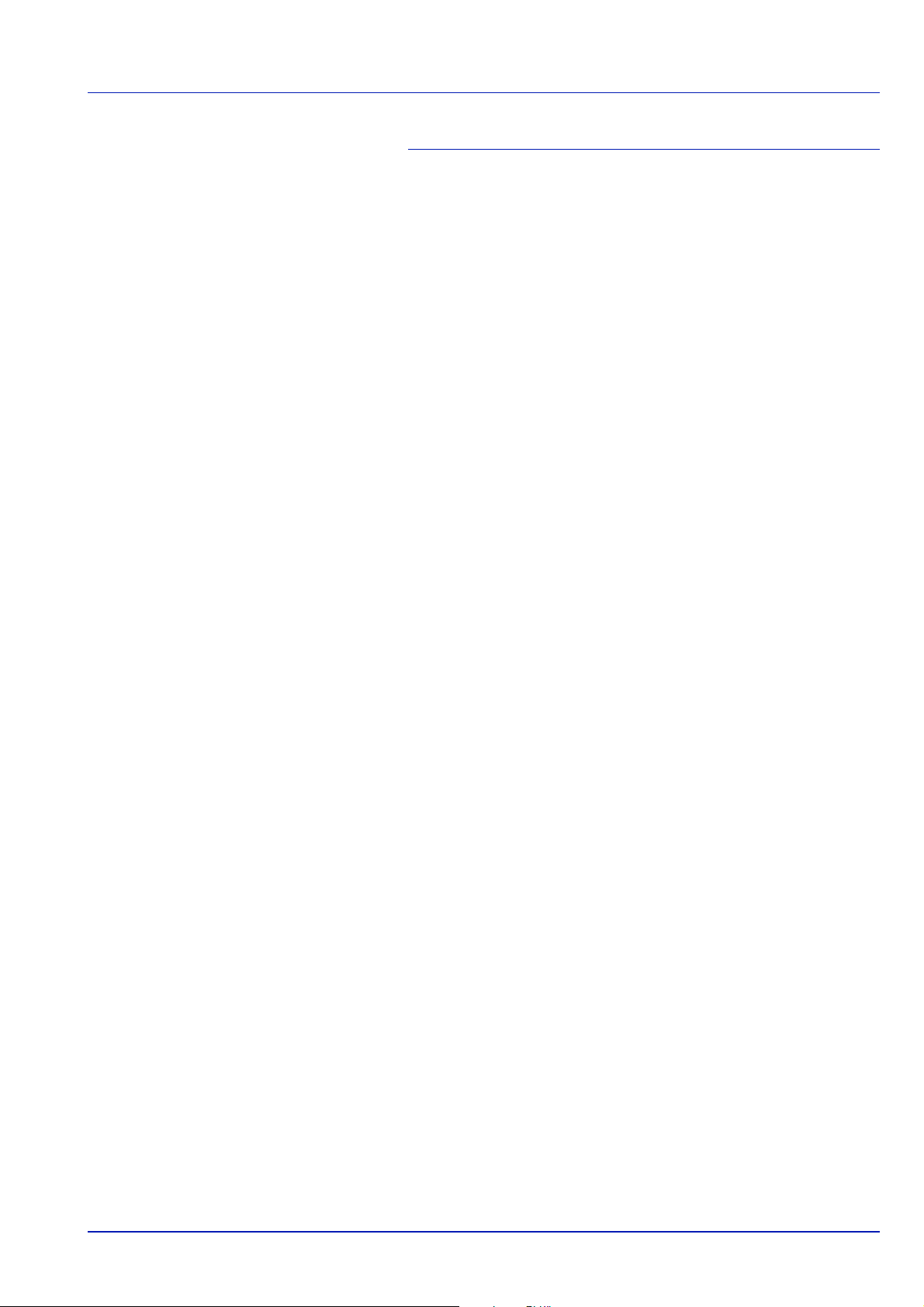
2 Vorbereitung
Dieses Kapitel erläutert, welche Vorbereitungen vor dem
Einsatz des Geräts zu treffen sind.
Papier einlegen 2-2
Papiertyp und -format für
Kassetten und Universalzufuhr einstellen 2-7
Originale auflegen 2-12
Sprache auswählen 2-15
Kabel anschließen 2-16
Drucker vorbereiten 2-17
Vorbereiten des Scanners 2-26
Vorbereitung 2-1
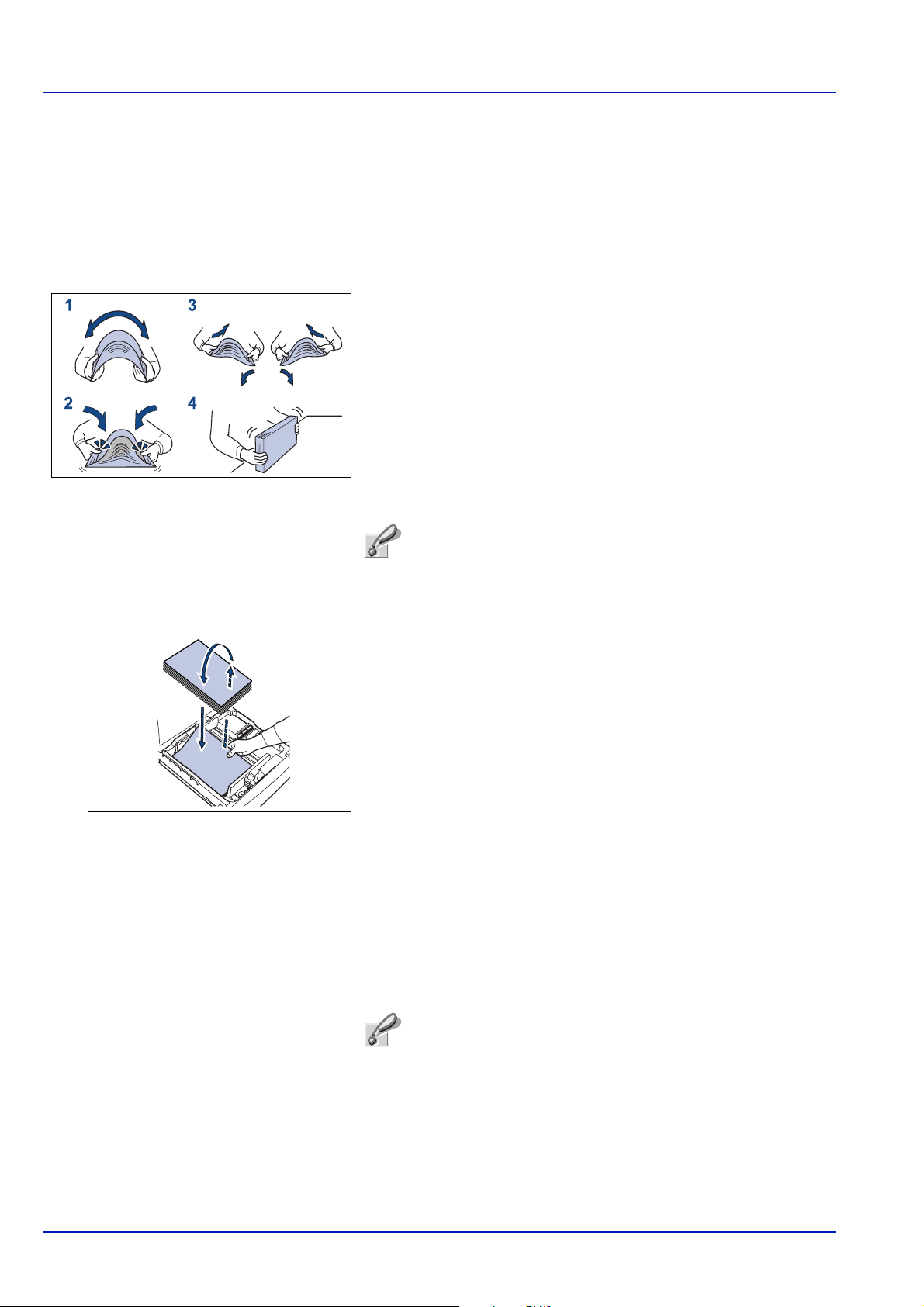
Papier einlegen
Papier in die zwei Kassetten, die Universalzufuhr und/oder in die
optionale Papierzufuhr oder die 3000-Blatt-Papierzufuhr einlegen.
Bevor das Papier eingelegt wird
Wird ein neues Papierpaket geöffnet, das Papier vor dem Einlegen
unbedingt auffächern (siehe nachfolgende Informationen).
Papierstapel so biegen, dass die Mitte des Papiers nach oben
gebogen wird.
Beide Papierenden greifen und nach innen drücken, um den Stapel
aufzulockern.
Abwechselnd die linke und rechte Hand anheben und senken, um
Luft in den Papierstapel eindringen zu lassen.
Schließlich alle Papierkanten auf einer flachen Oberfläche, z. B. einer
Tischoberfläche, ausrichten.
Gefaltetes oder gewelltes Papier muss vor dem Einlegen geglättet
werden. Wenn zu viel Papier eingelegt wurde, können Papierstaus
auftreten.
Wichtig Wird schon einmal benutztes Papier zum Kopieren
verwendet (Papier auf das bereits kopiert wurde), darf kein Papier mit Heft- oder Büroklammern verwendet werden. Andernfalls kann das Gerät beschädigt oder die Bildqualität
beeinträchtigt werden.
Wenn sich ausgegebenes Papier wellt oder es nicht richtig ausgerichtet
ist, Papier in der Kassette wenden.
Geöffnetes Papier darf keinen hohen Temperaturen und keiner hohen
Luftfeuchtigkeit ausgesetzt werden, da Feuchtigkeit Probleme beim
Kopieren verursachen kann. Nachdem Papier in die Universalzufuhr oder
die Kassette eingelegt wurde, restliches Papier in der Originalpackung
verschließen. Wenn das Gerät über einen längeren Zeitraum nicht
verwendet wird, sämtliches Papier vor Feuchtigkeit schützen, indem
es aus den Kassetten genommen und in der Originalverpackung
verschlossen wird.
Papier in Kassette 1 oder 2 einlegen
Die Kassetten 1 und 2 unterstützen Standard-, Recycling- und farbiges
Papier. In Kassette 1 können 500 Blatt Standardpapier kleiner als A4
(80 g/m
eingelegt werden. In Kassette 2 können 1500 Blatt Standardpapier (80 g/
m
B4, A4, A4R, B5, B5R, A5R, Folio, 8K, 16K und 16KR.
Papier in die optionale Papierzufuhr (Kassetten 3 und 4) auf die gleiche
Weise einlegen.
Papier für Tintenstrahldrucker oder Papier mit besonderen
Oberflächenbeschichtungen darf nicht verwendet werden. (Solches
Papier kann Fehlfunktionen, wie z. B. einen Papierstau, verursachen.)
Nachdem Papier eingelegt wurde, müssen Typ und Format des in die
Kassetten eingelegten Papiers mithilfe der Bedienungstafel angegeben
werden. Weiteres hierzu siehe Papierformat angeben auf Seite 2-7 und
Papiertyp angeben auf Seite 2-8.
2-2 Vorbereitung
2
) oder 250 Blatt Standardpapier größer als B4 (80 g/m2)
2)
eingelegt werden. Folgende Papierformate werden unterstützt: A3,
Wichtig Beim Erstellen von Farbkopien spezielles farbiges
Papier verwenden, um die bestmöglichen Ergebnisse zu erzielen.
 Loading...
Loading...