Page 1
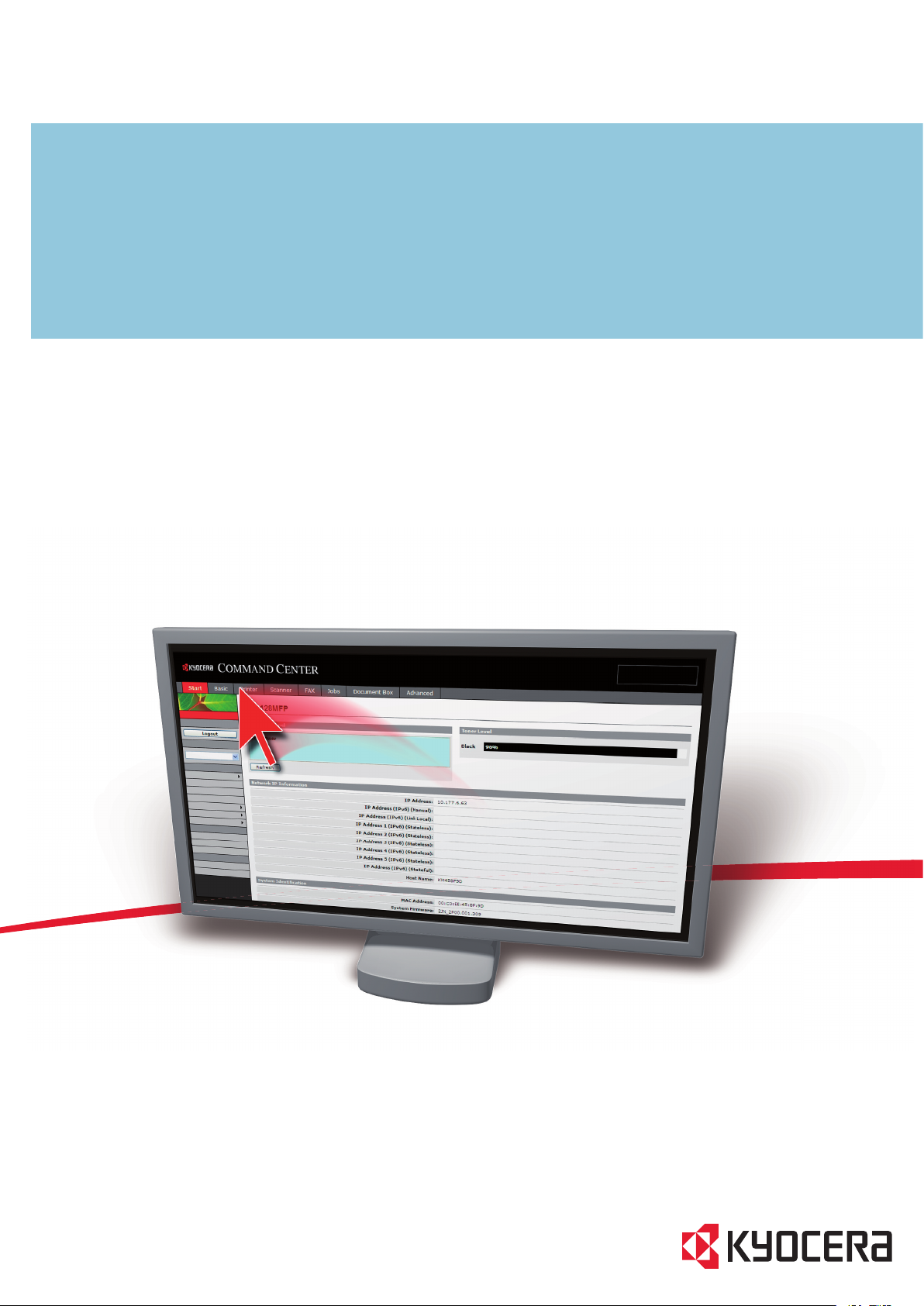
OPERATION GUIDE
COMMAND CENTER
Page 2
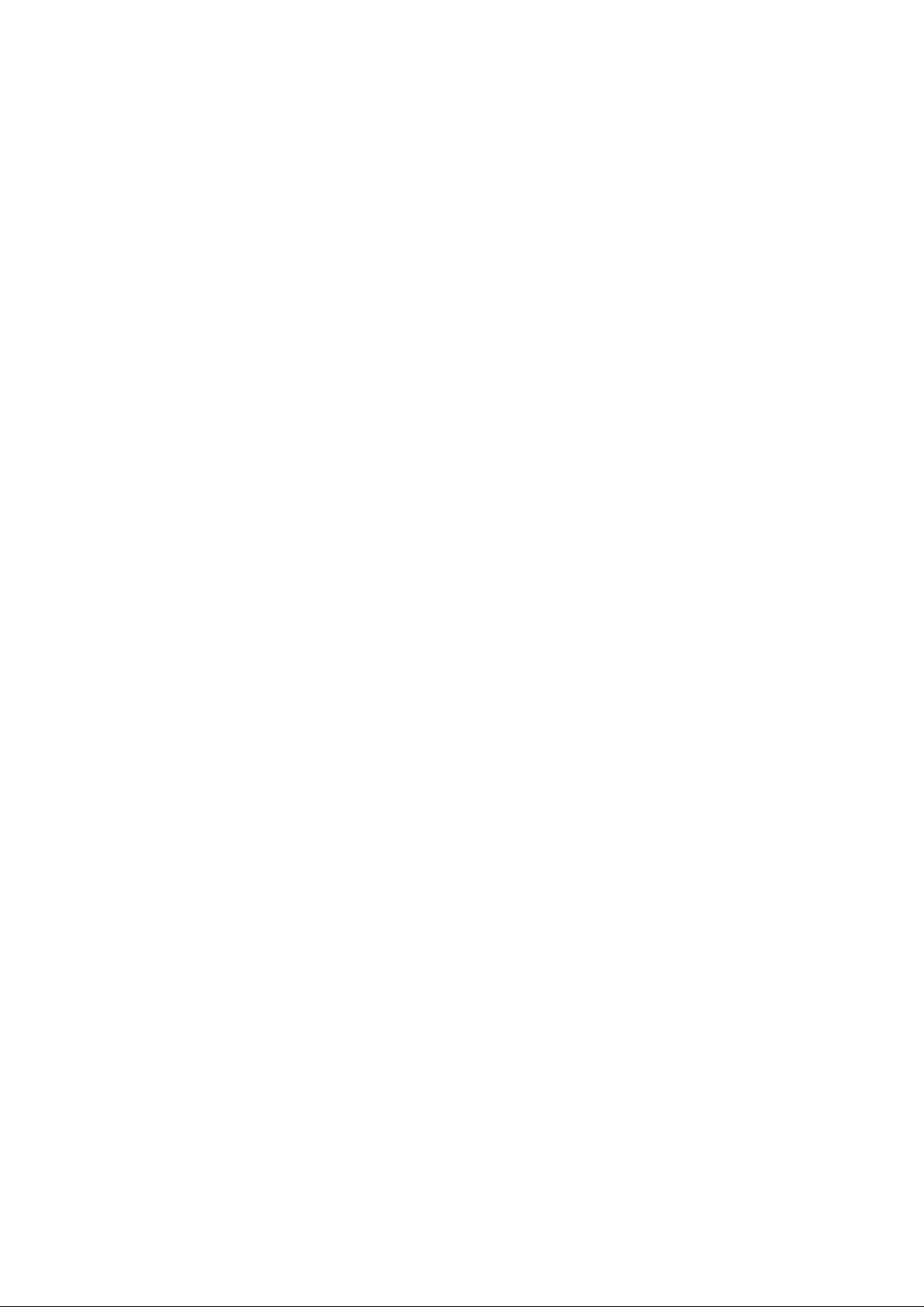
Legal and General Information
Notice
Unauthorized reproduction of all or part of this guide is prohibited. The information
in this guide is subject to change without notice.
Kyocera Mita cannot be held liable for any problems arising from the use of this
product, regardless of the information herein.
Regarding Trademarks
KYOCERA, KYOCERA MITA, ECOSYS and PRESCRIBE are registered
trademarks of Kyocera Corporation.
KPDL and KIR (Kyocera Image Refinement) are trademarks of Kyocera
Corporation.
Microsoft, Windows and Windows NT are registered trademarks of Microsoft
Corporation.
Apple, AppleTalk, Mac, Macintosh, Mac OS and TrueType are registered
trademarks of Apple Computer, Inc. Bonjour is a trademark of Apple Computer,
Inc.
Adobe, Acrobat and Postscript are registered trademarks of Adobe Systems
Incorporated.
Novell and NetWare are registered trademarks of Novell, Inc.
HP and PCL are registered trademarks of Hewlett-Packard Company.
Intel, Pentium and Celeron are registered trademarks of Intel Corporation.
Other brand and product names contained in this document are registered
trademarks or trademarks of their respective companies.
General Information
When using this utility, the items that can be configured will differ depending on
the model of your printing system or multifunctional printer (hereinafter referred to
as "printing system").
Examples in this document are described in terms of the Internet Explorer 6.0 and
Microsoft Windows XP operating system environment.
Page 3
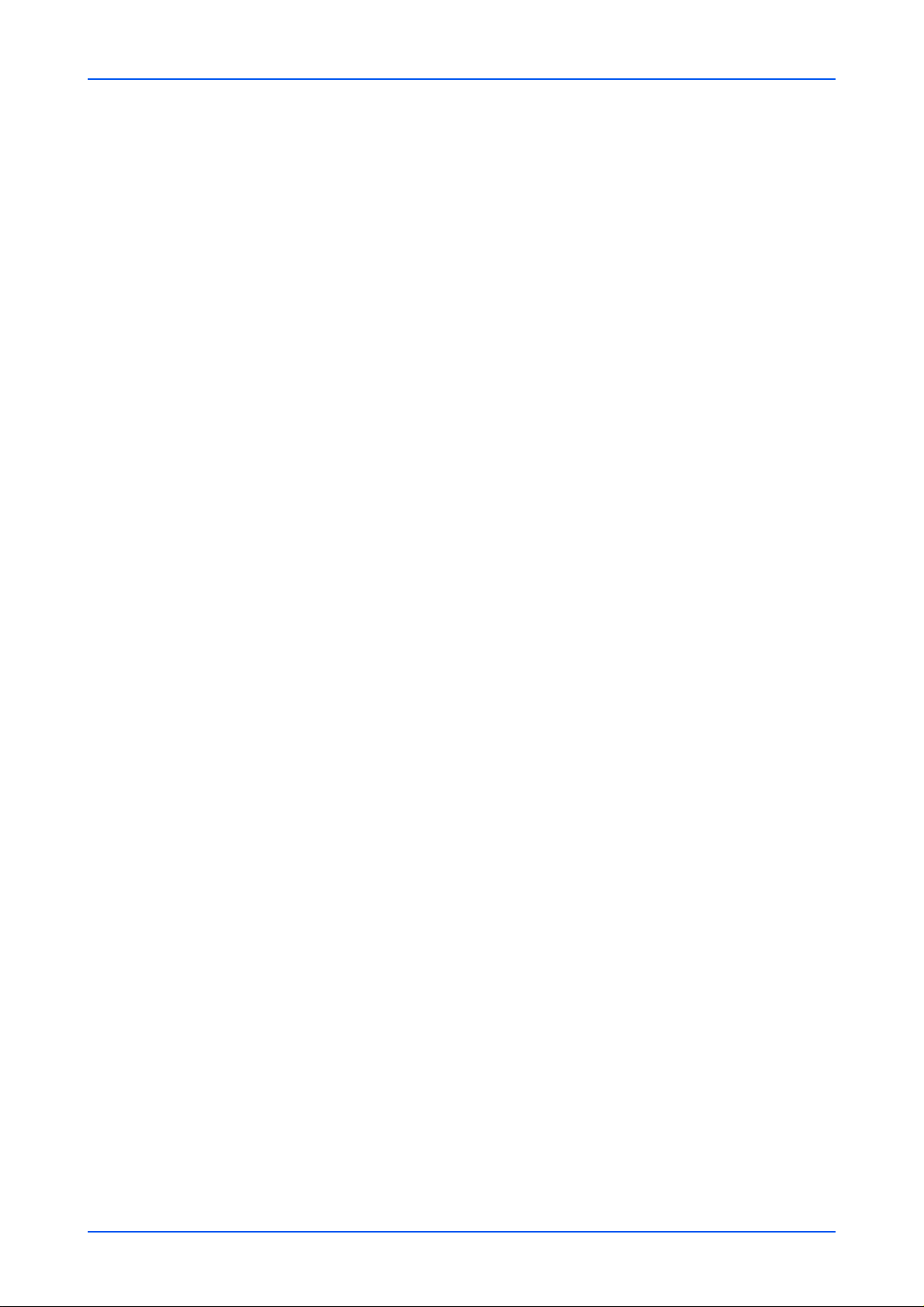
Table of Contents
1 Introduction.............................................................................. 1
Using COMMAND CENTER ............................................................... 1
System Requirements......................................................................... 1
2 Access...................................................................................... 2
Accessing COMMAND CENTER ........................................................ 2
Admin password.................................................................................. 2
Authentication...................................................................................... 2
Encryption ........................................................................................... 2
3 COMMAND CENTER Pages.................................................... 3
Start Page .................... ... .... ... ... ... .... ... ...................................... .... ... ... 3
Basic Page .......................................................................................... 7
Printer Page ...................................................................................... 16
Scanner Page.................................................................................... 18
FAX / i-FAX Page.............................................................................. 20
Jobs Page ....................... .... ... ... ... .... ... ...................................... .... ... . 31
Document Box Page ......................................................................... 32
Advanced Page......................................... ... .... ................................. 34
4 Troubleshooting .................................................................... 52
Page 4
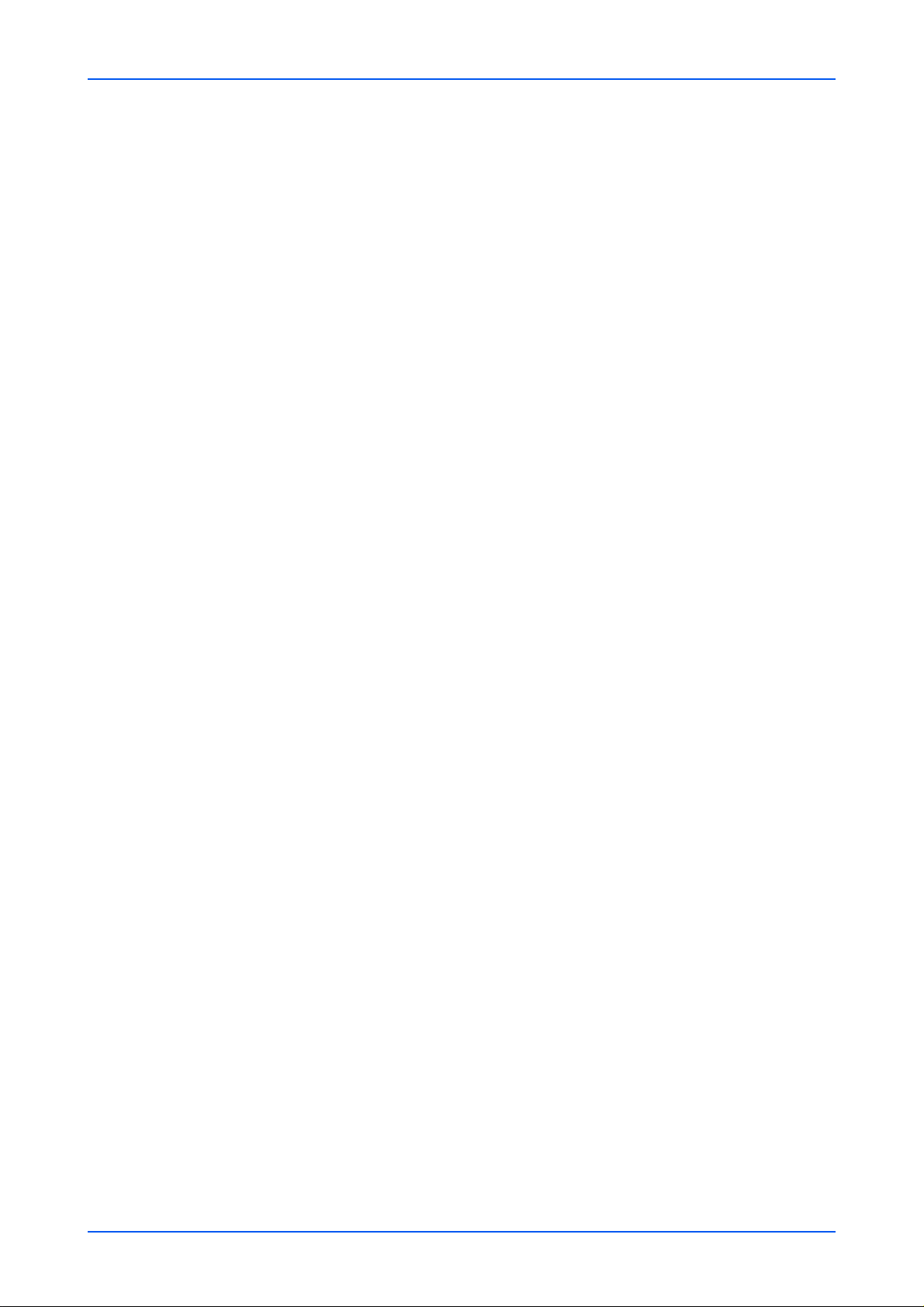
Page 5
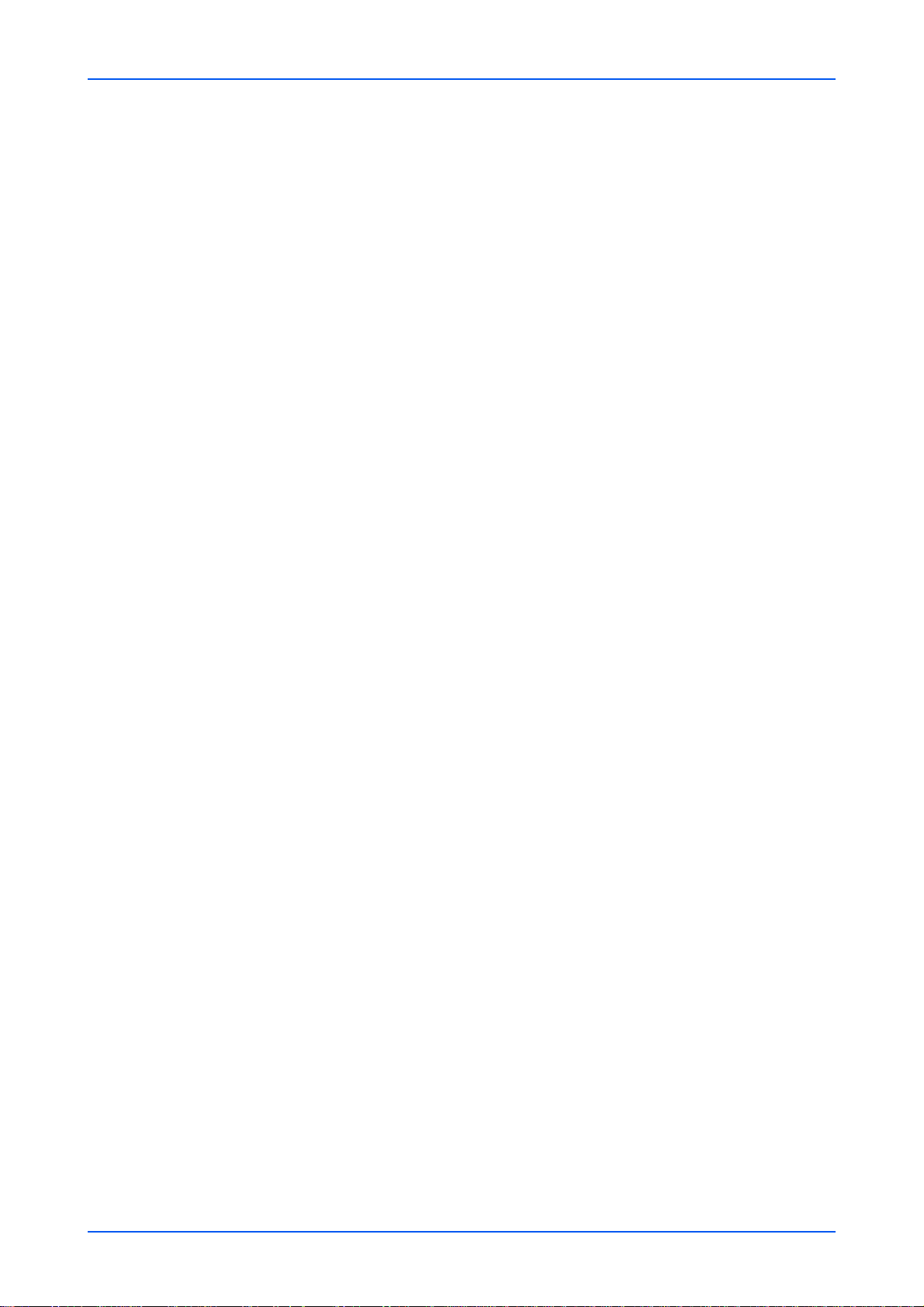
1 Introduction
Using COMMAND CENTER
KYOCERA COMMAND CENTER (hereinafter referred to as COMMAND CENTER)
refers to the web home page that is installed in the machine from which you can verify
the operating status of the machine and make settings related to security, network
printing, E-mail transmission and advanced networking.
System Requirements
Protocol
COMMAND CENTER operates in the following environment. Check the following before
use.
Introduction
• The TCP/IP protocol is installed in the PC.
• An IP address is assigned to the printing system.
Web browser
• Microsoft Internet Explorer 6.0 or later
• Mozilla Firefox 1.5 or later
• Safari 2.0 or later
*1: Microsoft Internet Explorer operates on Microsoft Windows 98SE/Me/2000/XP/
Vista, and Microsoft Windows NT 4.0.
*2: Safari operates on Apple Macintosh OS X 10.4 or later.
*2
*1
Operation Guide 1
Page 6
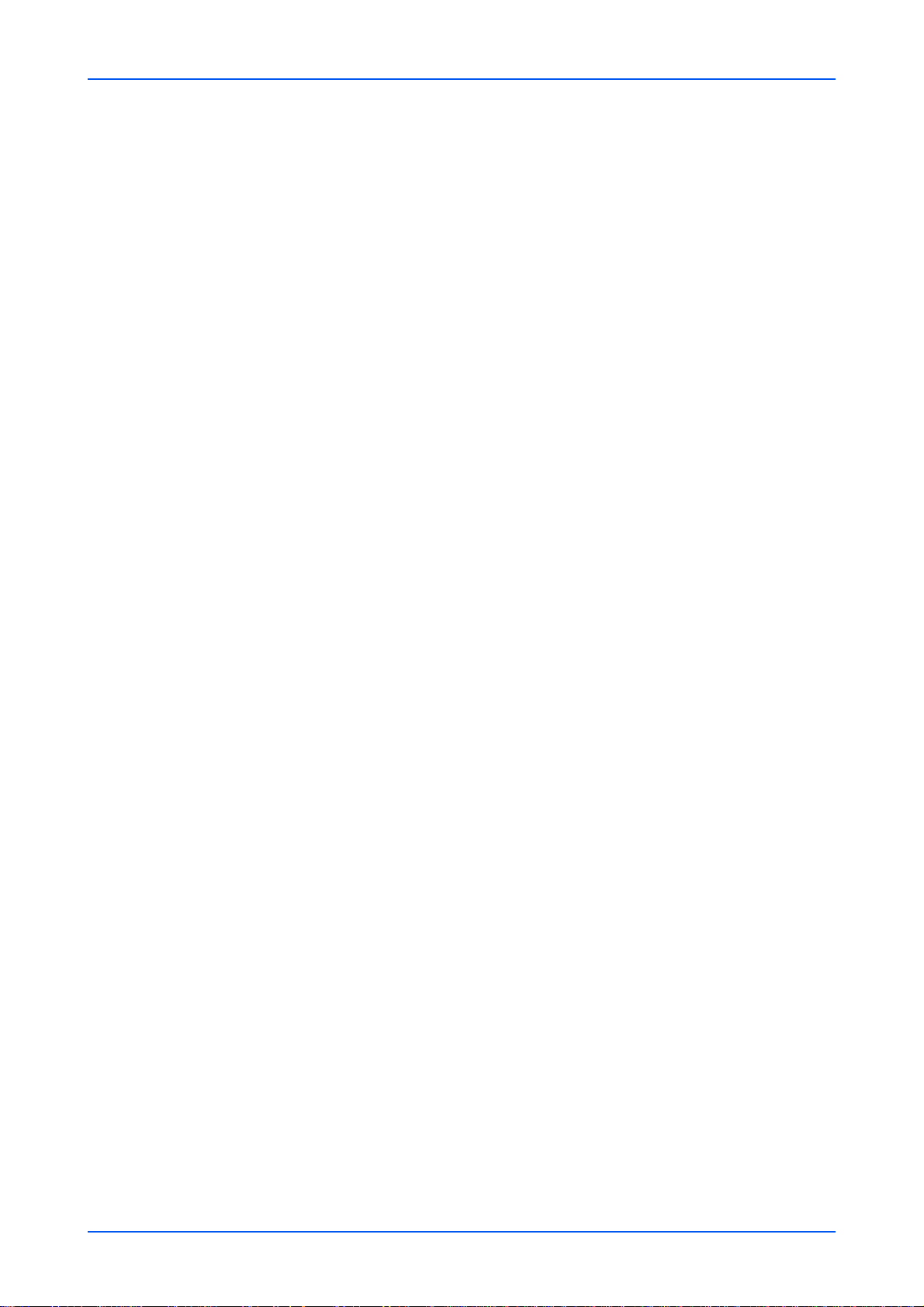
Access
2 Access
Accessing COMMAND CENTER
1. Run the web browser.
2. In Address or Location, enter the machine IP address as the URL,
e.g. http://192.168.10.150/.
Select a category from the navigation bar on the left to view and set values for that
category.
Admin password
Setting Administrator Password restricts general users' access to pages other than
the Start page. For security purposes, setting the Administrator password is highly
recommended. With some models, the default Administrator password is factory-set
as admin00.
Authentication
The Login button is displayed at the upper left of the screen. To access a page othe r
than the Start page, click Login. (This button may not be displayed on some models.
When this button is not displayed, click a page other than the Start page.) The password
input window is displayed. Entering the predefined administrator password allows the
user to access all pages.
For how to define the administrator password, refer to Basic > Security > Account
Settings on page 12.
Setting Authentication allows only the predefined users to access pages. In addition,
you can discriminate users by giving either the General User or Administrator privilege
to each user. Before using the authentication function, you have to define th ose users.
For how to define users, refer to Basic > Security > User Login on page 13.
When a user sets authentication and accesses COMMAND CENTER, only the Start
page is displayed. The Login button is displayed in the upper left of th e screen. Click it
to log in. When the user logs in with an Administrator account, hidden pages are
displayed and can be accessed. When the user logs in with a General User account,
the user can access the user's account page on Basic > Security > User Login and the
user’s settings on the basic page and the user's doc um e nt bo x an d sh ar ed doc um ent
box pages.
The authentication function come in two types: Local Authentication and Network
Authentication. For more information, refer to Advanced > Management >
Authentication on page 46.
Encryption
You can encrypt communication between a PC and this machine using SSL encryption.
When this encryption is enabled, the access URL must be specified as "https://..." For
details on the setting procedure, refer to Advanced > Security > Secure Protocols on
page 48.
2 KYOCERA COMMAND CENTER
Page 7
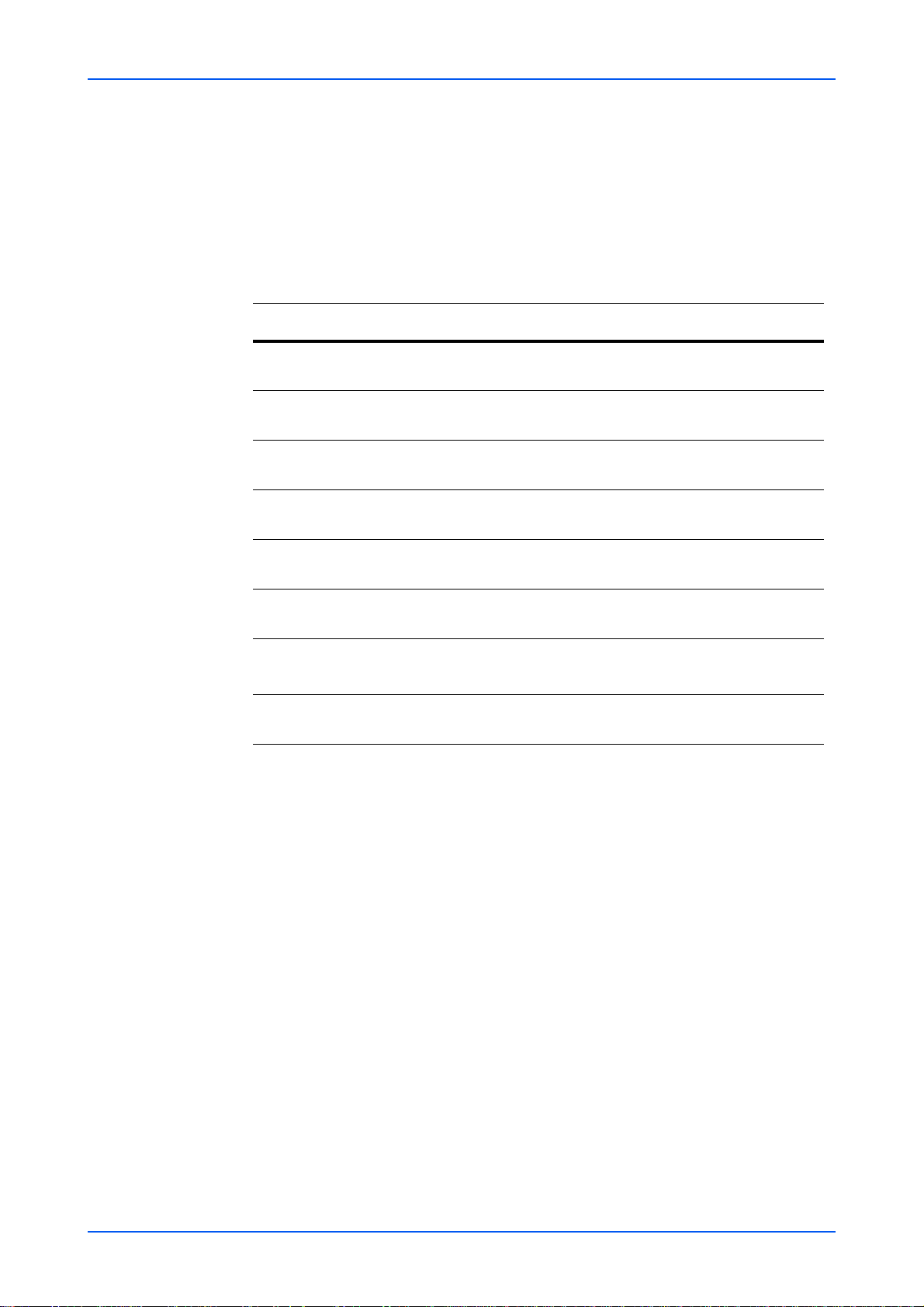
COMMAND CENTER Pages
3 COMMAND CENTER Pages
The COMMAND CENTER home page divides the following functions onto separate
pages. You can jump to the desired pages by clicking the tab located at the top of each
page. The following is an outline of each page accessed.
Page Description
Start Page
Start
Basic
Printer
Scanner
FAX / i-FAX
Jobs
Document
Box
Advanced
This page allows you to verify this machine’s operating status and
current settings.
This page includes settings that apply to the entire machine, such
as Device Defaults, Security, and Basic Networking.
This page includes settings that apply to the printing function of the
machine, such as Default Print Resolution and Copy Count.
This page includes settings that apply to the scanning function of the
machine, such as Default Scan Resolution and Original Placement.
This page includes settings that apply to the FAX function of the
machine, such as FAX transmit and receive settings.
This page includes information on all device jobs including job
status, scheduled job and job log.
This page allows you to add and delete a document box, and
delete documents within a document box.
This page includes advanced settings that apply to the entire
machine and is comprised primarily of advanced network settings.
The following operations are possible from the Start page.
• Verifying the machine’s operating status
• Logging in or out during setting of the administrator password
• Changing the language that COMMAND CENTER is displayed in
• Verifying various settings (machine, printing, FAX, scanning, network and E-mail)
• Verifying the number of scanned pages and the number of prints made on the
machine
• Access linked home pages
All users will have access to the Start page.
Operation Guide 3
Page 8
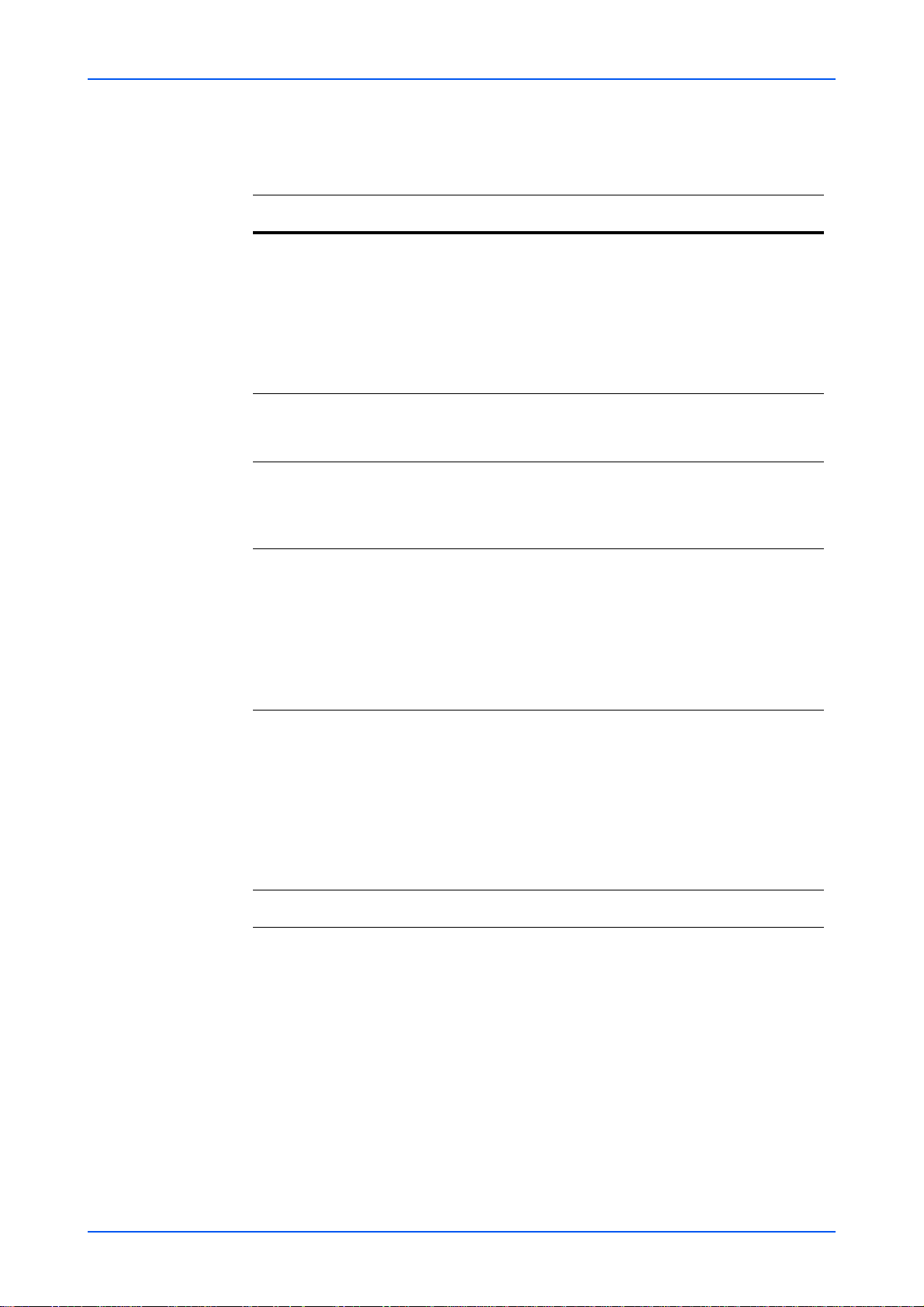
COMMAND CENTER Pages
Start > Start
This page allows you to verify the machine’s operating status. This will be the first screen
that appears after COMMAND CENTER has been started up.
Item Description
Select
Language
Operation Panel
Toner Level
Network IP
Information
Appears if COMMAND CENTER pages support multiple
languages.
To change COMMAND CENTER language:
1. Open the Select Language drop down list by clicking it.
2. Select the appropriate language.
If you attempt to view COMMAND CENTER with a character
set other than the language that is used on the operation
panel’s display, some characters may be illegible.
This indicates the machine’s operating status as displayed
on the operation panel. To update the display to the most
recent status, click the Refresh button.
This shows the approximate level of remaining toner. The closer
the value to 0%, the smaller the amount of remaining toner. If
you use non-original toner kit, the toner gauge measurement
will not be indicated correctly.
Network IP information on the printing system is displayed.
This allows you to verify the following information:
- IP Address
- IPv6 Address (Manual)
- IPv6 Address (LinkLocal)
- IPv6 Addresses 1 to 5 (Stateless)
- IPv6 Address (Stateful)
-Host Name
System
Identification
Media Input
System information on the printing system is displayed. This
allows you to verify the following information:
- MAC Address
- System Firmware
- Engine Firmware
- Panel Firmware
- FAX Firmware
- Serial Number
-Asset Number.
This shows paper size and media type for cassettes and MP tray.
Start > Status Pages
These pages allow you to verify the various setting s (machine, printing, scanning, network
and E-mail) that were made on the operation panel or using COMMAND CENTER.
It is divided by the following items.
-Network
- Device/Printer
- Scanner
- Device/Printer
- FAX / i-FAX
- Jobs
- Counters
4 KYOCERA COMMAND CENTER
Page 9
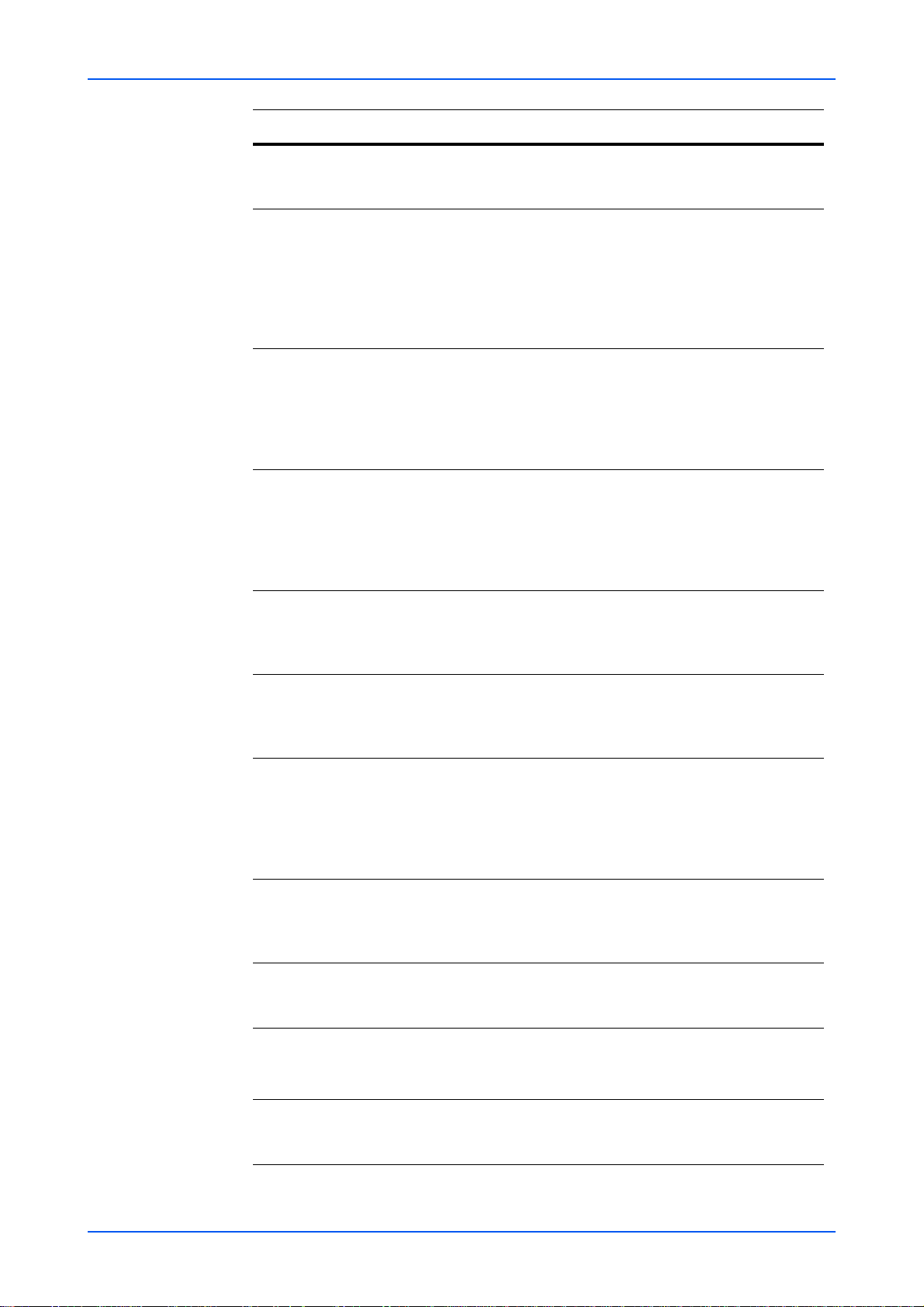
Item Description
COMMAND CENTER Pages
Network >
General
Network > IP
Filters
Network >
SNMP
Network >
POP3/SMTP
Network >
Logical Printers
This allows you to verify the current settings for LDAP, TCP/
IP, IPP, IPP over SSL, AppleTalk, NetBEUI, IPv4, and IPv6.
For more information, refer to Advanced Page on page 34.
This displays the list of IP addresses and subnet masks
(IPv4) or prefix length (IPv6) that have access permission as
set under IP Filters (IPv4) and IP Filters (IPv6) on the
Advanced page. If no IP addresses have been designated,
then access permission will be granted to all addresses.
For more information, refer to Advanced > Protocols > TCP/
IP > IP Filters on page 36.
This allows you to verify the settings made under SNMPv1/
v2 and SNMPv3 on the Advanced page.
For more information on SNMPv1/v2, refer to Advanced >
Management > SNMP > SNMPv1/v2c on page 43.
For more information on SNMPv3, refer to Advanced >
Management > SNMP > SNMPv3 on page 44
This allows you to verify the E-mail-related settings made on
POP3 and SMTP pages of the Advanced page.
For more information on POP3, refer to Advanced > E-mail >
POP3 > General on page 42.
For more information on SMTP, refer to Advanced > E-mail >
SMTP > General on page 40.
This allows you to verify the settings made on the Logical
Printers page of the Advanced page.
For more information, refer to Advanced > Protocols > TCP/
IP > Logical Printers on page 37.
Network >
Netware
Security
Device/Printer
Device/Printer >
APL. Filter
Device/Printer >
APL. Filter
Parameters
Scanner
This allows you to verify the settings made on the Netware
page of the Advanced page.
For more information, refer to Advanced > Protocols >
Netware on page 38.
This allows you to verify the current settings for secure
protocols, IEEE802.1x, and IPSec. To change the settings:
For secure protocols, refer to Advanced > Security > Secure
Protocols on page 48; For IEEE802.1x, refer to Advanced >
Security > IEEE802.1x on page 49; For IPSec, refer to
Advanced > Security > IPSec > Rule1 (to Rule3) on page 50.
This allows you to verify the settings made on the Ba
the Printer pages.
For more information, refer to Basic Page on page 7 and
Printer Page on page 16.
This allows you to verify the settings made on the Basic and
the Printer pages.
For more information, refer to Printer Page on page 16.
This allows you to verify the settings made on the Basic and
the Printer pages.
For more information, refer to Printer Page on page 16.
This allows you to verify the settings made on the Scanner
page.
For more information, refer to Scanner Page on page 18.
sic and
Operation Guide 5
Page 10
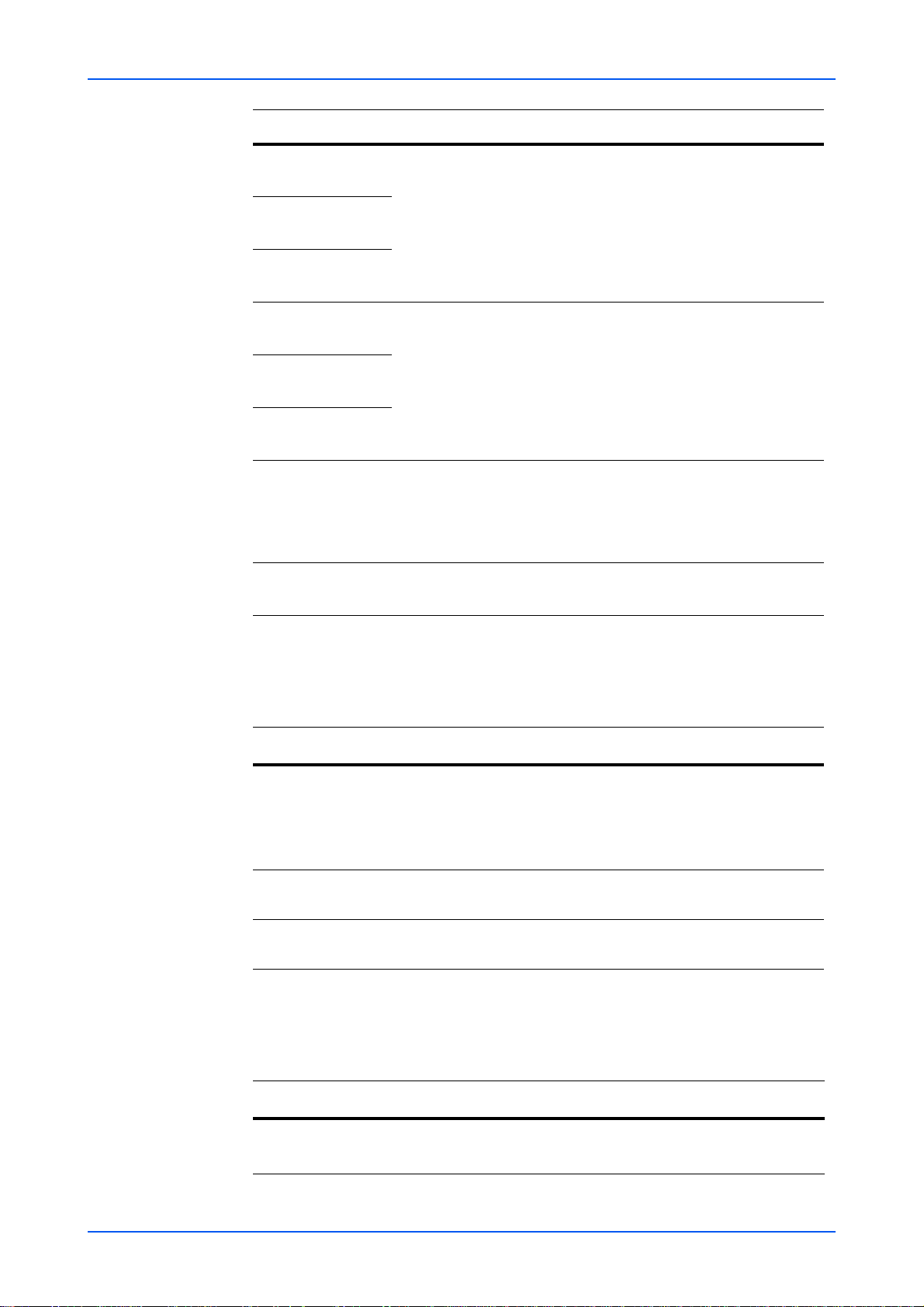
COMMAND CENTER Pages
Item Description
FAX / i-FAX >
General
FAX / i-FAX >
FAX
FAX / i-FAX > i-
FAX
Jobs > Printing
Jobs Log
Jobs > Sending
Jobs Log
Jobs > Storing
Jobs Log
Counters >
Printed Pages
Counters >
Scanned Pages
This allows you to verify the settings made on the
page.
For more information, refer to FAX / i-FAX Page on page 20.
This allows you to confirm the log of the jobs in each operation.
For more information, refer to Jobs Page on page 31.
This allows you to verify the accumulated number of printed
pages for each paper size and color (Monochrome, Mono
Color, and Full Color). A page printe d on both sides, an A3sized sheet of paper, or a page larger than Ledger size is
counted as two pages.
Provide information of the number of pages copied, faxed,
and scanned, respectively.
FAX / i-FAX
Start > Information
This page provides information about the Address Book, User Login, the model number
of the machine and version of firmware.
Item Description
Address Book
User Login
About
This page provides information about the maximum and
current numbers of addresses possible to add to the private
and group Address Books. For more information, refer to
Basic > Defaults > Address Book > Groups on page 11 and
Basic > Defaults > Address Book > Groups on page 11.
This shows the
information, refer to Basic > Security > User Login on page 13 .
The model number of this printing system and Version of
Firmware can be confirmed.
number of registered users
. For more
Start > Links
Links to the Kyocera Mita Corporation web site. Visit the following web site for more
information and downloads.
Item Description
Download
Drivers
6 KYOCERA COMMAND CENTER
http://www.kyoceramita.com/download/
Page 11
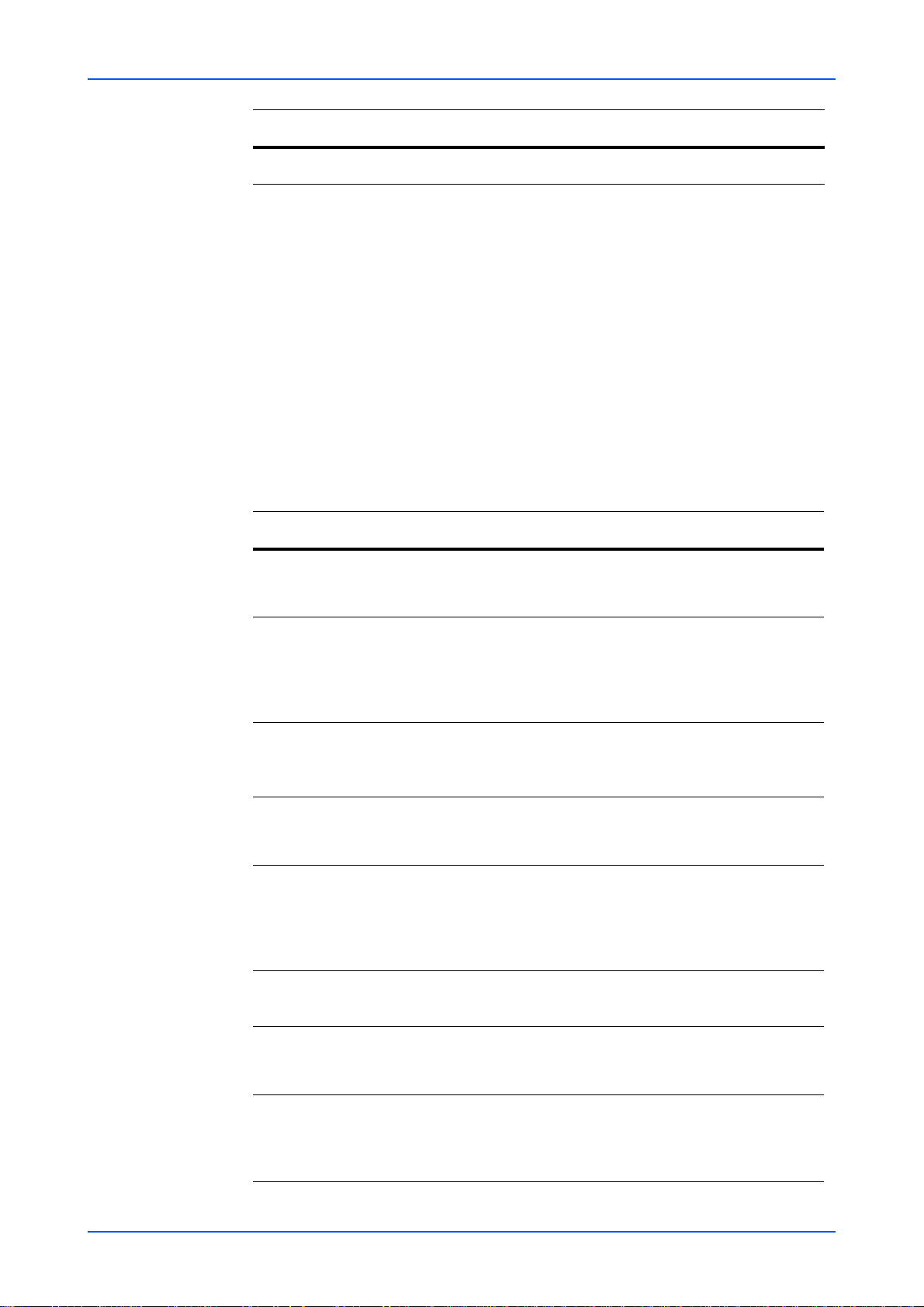
Item Description
COMMAND CENTER Pages
Basic Page
Kyocera Online
This section includes settings that apply to the machine, such as Device Defaults,
Security, and basic Networking. If the Admin password has been set, pages in this
section are available only to the Administrator.
http://www.kyoceramita.com/
Basic > Defaults > Network
This page allows you to make the settings that are required for network printing and
sending E-mail. For more information, refer to Advanced > Protocols > TCP/IP >
General on page 35.
You must restart this machine after you have completed these settings in order to
properly register the content of those settings in the machine. Refe r to Basic > Defaults
> Reset on page 9.
Item Description
Host Name
Specifies a name for the printing system network
component. This name is used as the NetBEUI printer name
and as the WSD device name.
LAN Interface
IPv4 Settings
DHCP/
BOOTP
IP Address
(IPv4)
Subnet
Mask
Default
Gateway
IPv6 Settings
IPv6
Specifies the c ommunication rate from
10BASE-T-Full, 100BASE-TX-Half
After you have changed this setting, you must restart this
machine. For the restarting procedure, refer to Basic >
Defaults > Reset on page 9.
Specifies wheth er or not to obtain an IP address using
DHCP or BOOTP.
Assigns the Internet Protocol address on the printing system
network component. Format of the IP address is four-byte
(32-bit) numbers separated by dots, e.g. 192.168.110.171.
Specifies the subnet mask of the hosts or network with which
the print system is connecting. If you have manually
assigned an IP address that starts with a number between
192 and 223, it is recommended that you set the subnet
mask to "255.255.255.0."
Specifies the IP address of the default gateway.
Specifies whether or not to enable the IPv6 protocol.
Select On to use the IPv6 protocol.
Auto, 10BASE-T-Half
, and
100BASE-TX-Full
.
,
IP
Address
(IPv6)
Operation Guide 7
Assigns an IPv6 address to the printing system network
component. The format of the IPv6 address is a sequence of
numbers (128 bit in total) separated by colons, e.g.
2001:db8:3c4d:15::1a2c:1a1f.
Page 12
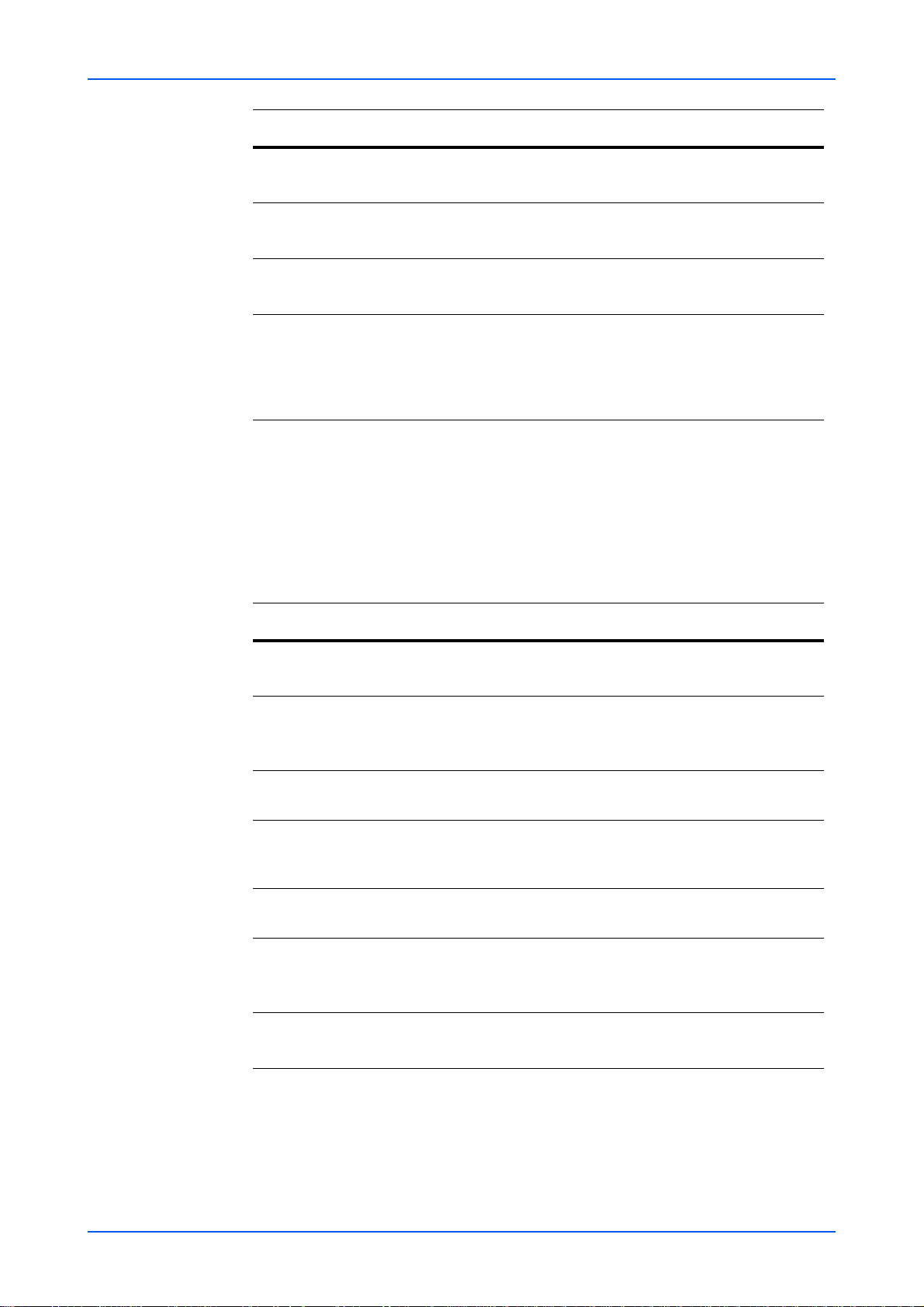
COMMAND CENTER Pages
Item Description
Prefix
Length
RA
(Stateless)
Default
Gateway
DHCPv6
Specifies the IPv6 prefix length of the hosts or network with
which the print system is connecting.
Select On to use RA to configure IPv6 addresses.
Specifies the IPv6 address of th e default gateway.
Specifies whether or not to obtain IPv6 IP addresses by
automatic configuration. When RA is turned On, the IP
addresses and server information are obtained via DHCPv6
based on the settings of the automatic config uration made
under RA (router setting).
Basic > Defaults > Time
If a time server is used to synchronize the time as well, the current time can be adjusted
regularly and easily. Enter the IP addre ss of the time server and click the Synchronize
button.
Time information is required when you receive reports from this machine via E-mail. It
is recommended that you set the time when the report mail function is enabled.
Item Description
Current Local
Time
Current
Universal Time
(UTC/GMT)
Time Zone
Summer Time
Time Server
Synchronize
with Time
Server now
Synchronization
Status
Displays the time that is currently set in the machine.
Displays the Greenwich Mean Time that is currently set in
the machine.
Sets a time difference. Click the drop down list and select
your region.
Switches the Summer Time setting On and Off. Select On in
order to have the Summer Time function applied when the
time is synchronized with a time server.
Enter the host name or IP address of the time server from
which you want to acquire the time.
Click the Synchronize button to synchronize the registered
time with the designated timer server.
Displays the results of the synchronization operation with the
time server.
8 KYOCERA COMMAND CENTER
Page 13
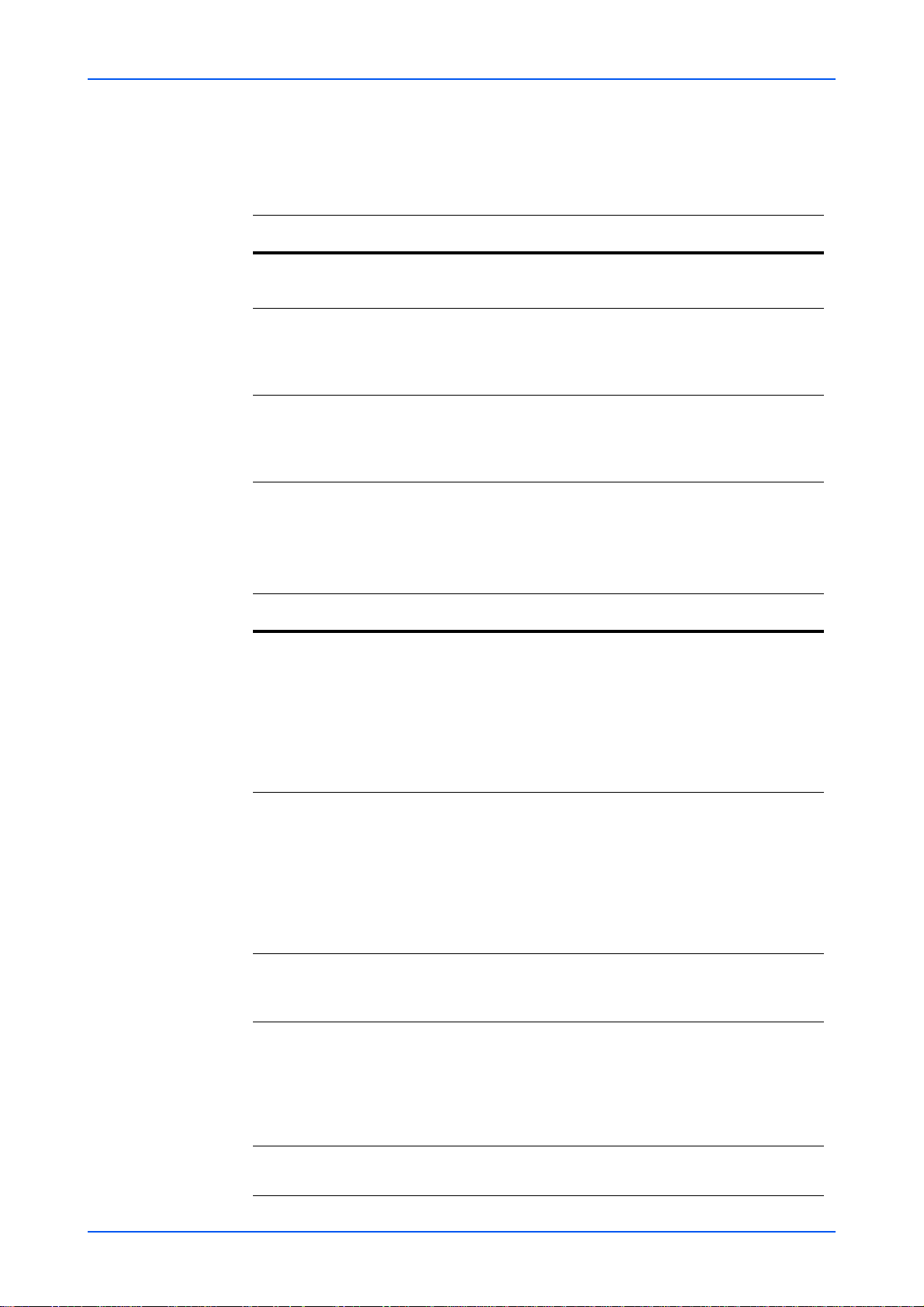
COMMAND CENTER Pages
Basic > Defaults > Reset
This page allows you to restart the machine in order to make all settings in the machine
valid. It is also possible to select to have all settings returned to their factory default
values.
Item Description
Restart entire
device
Restart Network
Reset entire
device to
factory default
Clicking Restart restarts this machine restarts.
Clicking Restart allows restarting the network interface
without restarting the machine.
The network interface must be restarted whenever a change
has been made to the network settings.
When clicking the Reset button, the machine returns to the
factory default settings. However, the document box,
address book, user information, logs, and certificates are not
deleted.
Basic > Defaults > Device Defaults
This page allows you to change the language that is used in the display, as well as to
turn the Auto Sleep Mode On or Off.
Item Description
Operation Panel
Language
You can select the language of the messages on th e display
by following the procedure given below. The following
languages are available for selection in the drop down list:
English, Français, Deutsch, Italiano, Nederlands, Español,
Português, Russian, and the downloaded languages
You can optionally download messages in other languages.
Contact your dealer for information.
Some models may require restarting after configuration.
Sleep Timer
Low Power
Timer
Override A4/
Letter
Auto Error Clear
Operation Guide 9
Specifies the time from 1 to 240 minutes after which the
system enters the auto sleep mode.
You can turn the sleep timer On or Off as follows. The
default setting is On.
1. Click Advanced on the right hand side of the drop down
list.
2. Turn the sleep mode On or Off.
3. Click Submit.
Specifies the time from 1 to 240 minutes after which the
system enters the low power mode, where it reduces the
power consumption.
Specifies whether or not the A4 and Letter size paper sho uld
be interchangeable.When turned On, for example, if the A4
paper is not in the tray, the Letter size paper will be selected
for printing.When turned Off, the Letter size paper will not be
used in place of the A4 paper, when A4 is selected for
printing but the A4 tray is empty.
Specifies whether or not to clear errors automatically when
they occur.
Page 14
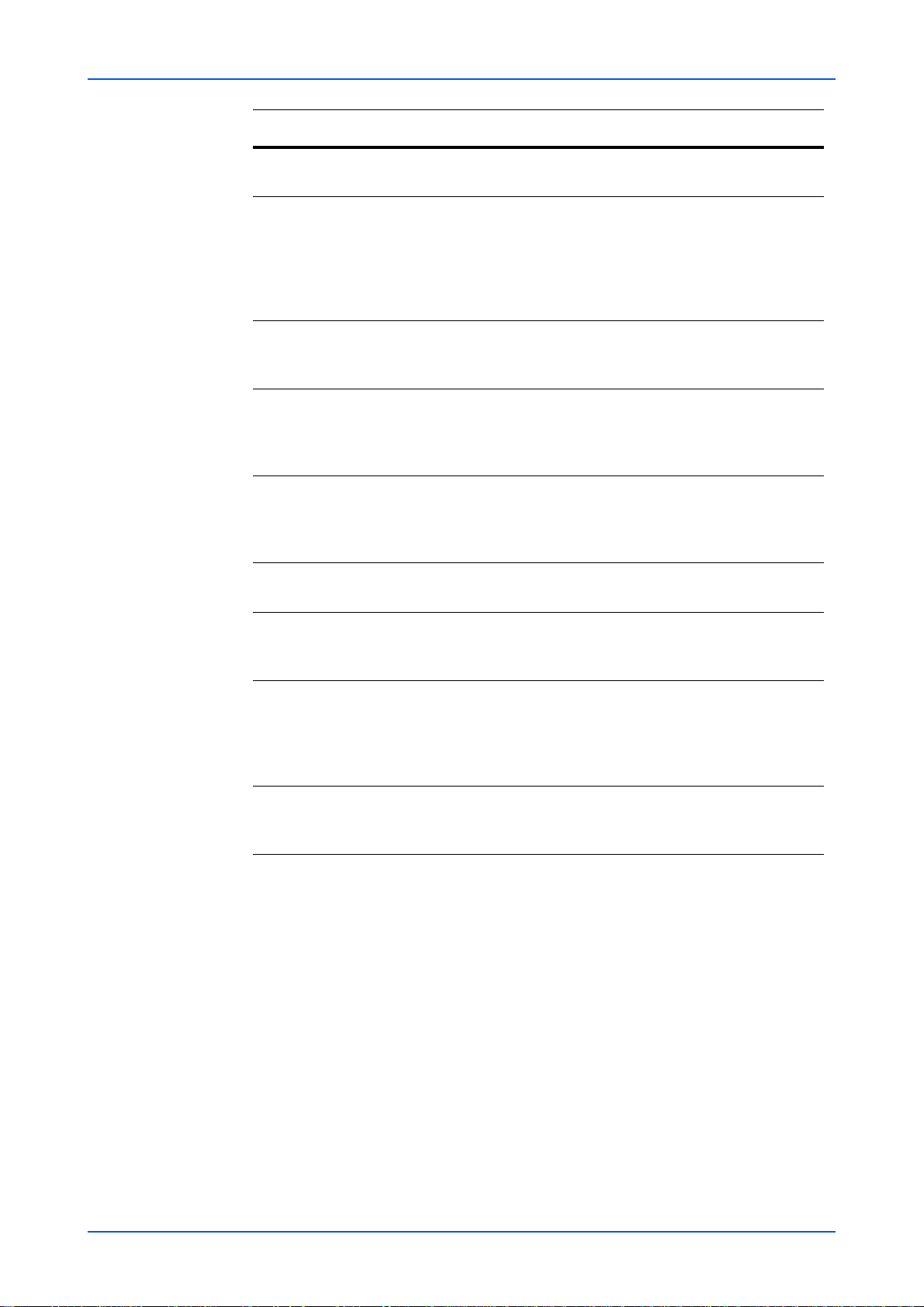
COMMAND CENTER Pages
Item Description
Error Clear Timer
RAM Disk Mode
RAM Disk Size
Interrupt Clear
Time
WSD Scan Timer
File Name
Specifies the time between 5 and 495 seconds after which
errors are cleared automatically.
Specifies whether to use a part of the print system memory
as a RAM disk. You can specify the size of the print system
memory to use for the RAM disk. If this item is On, electronic
sorting is enabled and the printing speed increases. After
you have changed the setting, you must restart the printing
system.
Specifies the size of the RAM disk. For allowable sizes, refer
to the print system operation guide. After you have changed
the setting, you must restart the printing system.
This determines the time of period before the machine
reverts to normal mode, after the interrupt copy mode has
been engaged. The range is 5 to 459 seconds (in 5-second
increments).
This determines the time of period before the machine
reverts to normal mode, af ter WSD scan mode has been
engaged. The range is 10 to 495 seconds (in 5-second
increments).
You can change the file name for the scan data o r the job
name for the jobs on the Job page.
Additional
Information
Unusable Time
Setting
Unusable Time
Y ou can ad d a Job Number or the Dat a a nd Time to the File
Name designated above. The additional information varies
depending on model.
This restricts use of the machine by time of day. When
turned On, the machine becomes unoperative during the
time of day specified by Unusable Time. Except, the
received FAXes are stored in the machine and printed after
the unusable time period has been expired.
This determines the time of period during which the machine
is restricted for use. This is enabled when Unusable Time
Setting is On.
Basic > Defaults > Address Book > Contacts
This page allows you to add, edit or delete Contacts.
Adding a New Contact
1. Open the Address Book Contacts page.
2. Click Add Contact. The Address Book Contacts - Add page opens.
3. Enter the information for the address to be registered. You can specify a FAX number
and i-FAX address even if the FAX System is not installed.
4. Click Submit.
Editing a Contact
1. Open the Address Book Contacts page.
10 KYOCERA COMMAND CENTER
Page 15
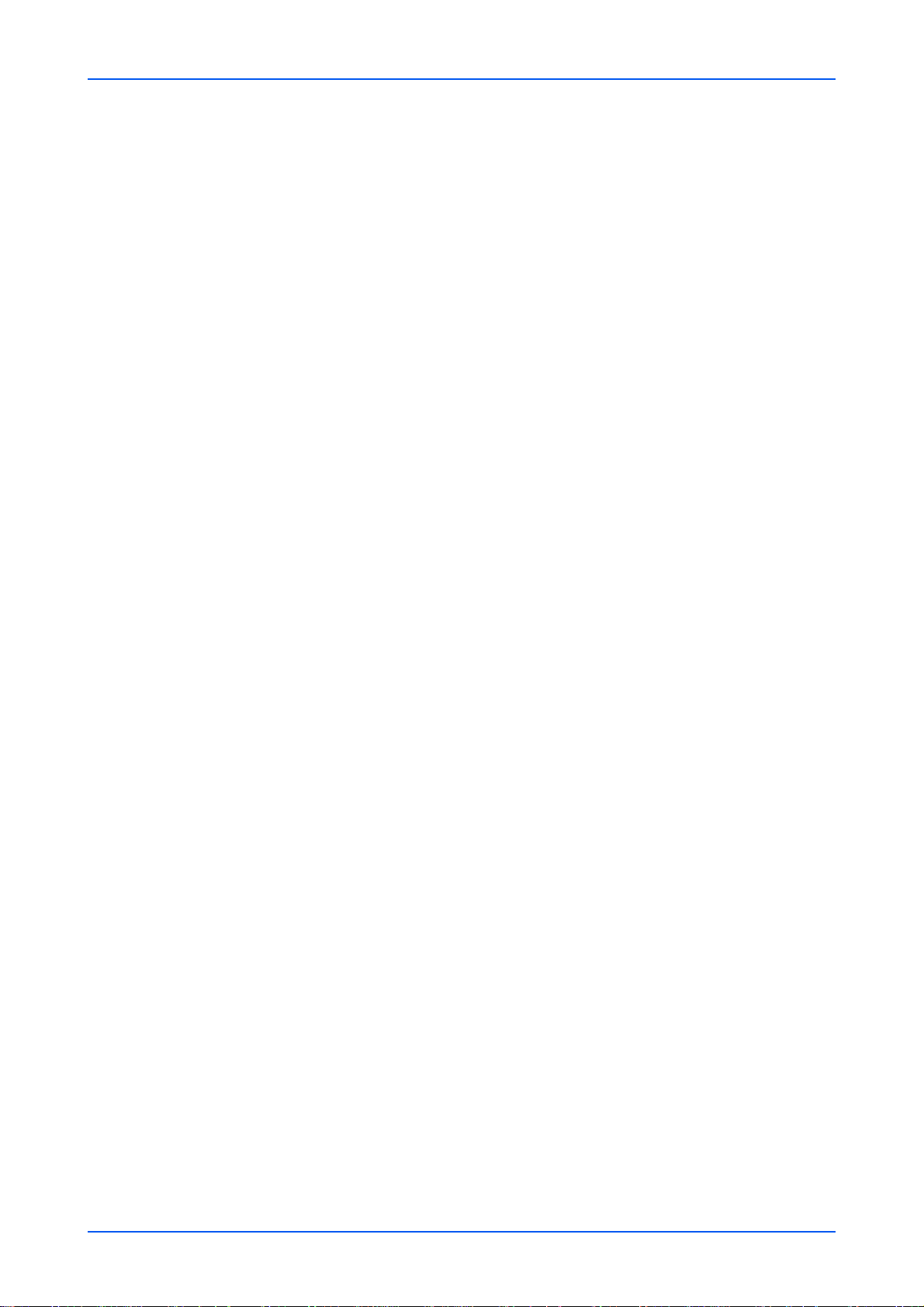
COMMAND CENTER Pages
2. Click the number or name of the address to edit.
The Address Book Contacts - Edit page appears.
3. Modify the information of the address.
4. Click Submit.
Deleting a Contact
1. Open the Address Book Contacts page.
2. Check the desired contact. When the check box on the left side of Number is selected,
all contacts displayed on the page will be checked.
3. Click Delete Contact.
The Address Book Contacts - Delete page appears. You can confirm the addresses
to be deleted
4. Click Delete when the desired addresses are selected.
Basic > Defaults > Address Book > Groups
This page allows you to add, edit or delete Groups.
Adding a New Group
1. Open the Address Book Groups page.
2. Click Add Group.
The Address Book Groups - Add page opens.
3. Enter the number and name of the group.
4. Click Submit.
The Address Book Groups - Add Members page opens.
5. Select the members to be added to the created group.
Check the members you want to add. The members must be registered before added.
6. After you have selected the members, click Submit.
The Address Book Groups - Edit page opens. You can continue editing grou ps, such
as changing group names and adding or deleting members.
Editing a Group
1. Open the Address Book Groups page.
2. Click the number or name of the group to edit.
The Address Book Groups - Edit page opens.
3. You can change the number or name of the group and add or delete members.
To add members, click Add Members and select the addresses to add. The members
must be registered before added.
4. After you have finished editing, click Submit.
Deleting a Group
1. Open the Address Book Groups page.
Operation Guide 11
Page 16
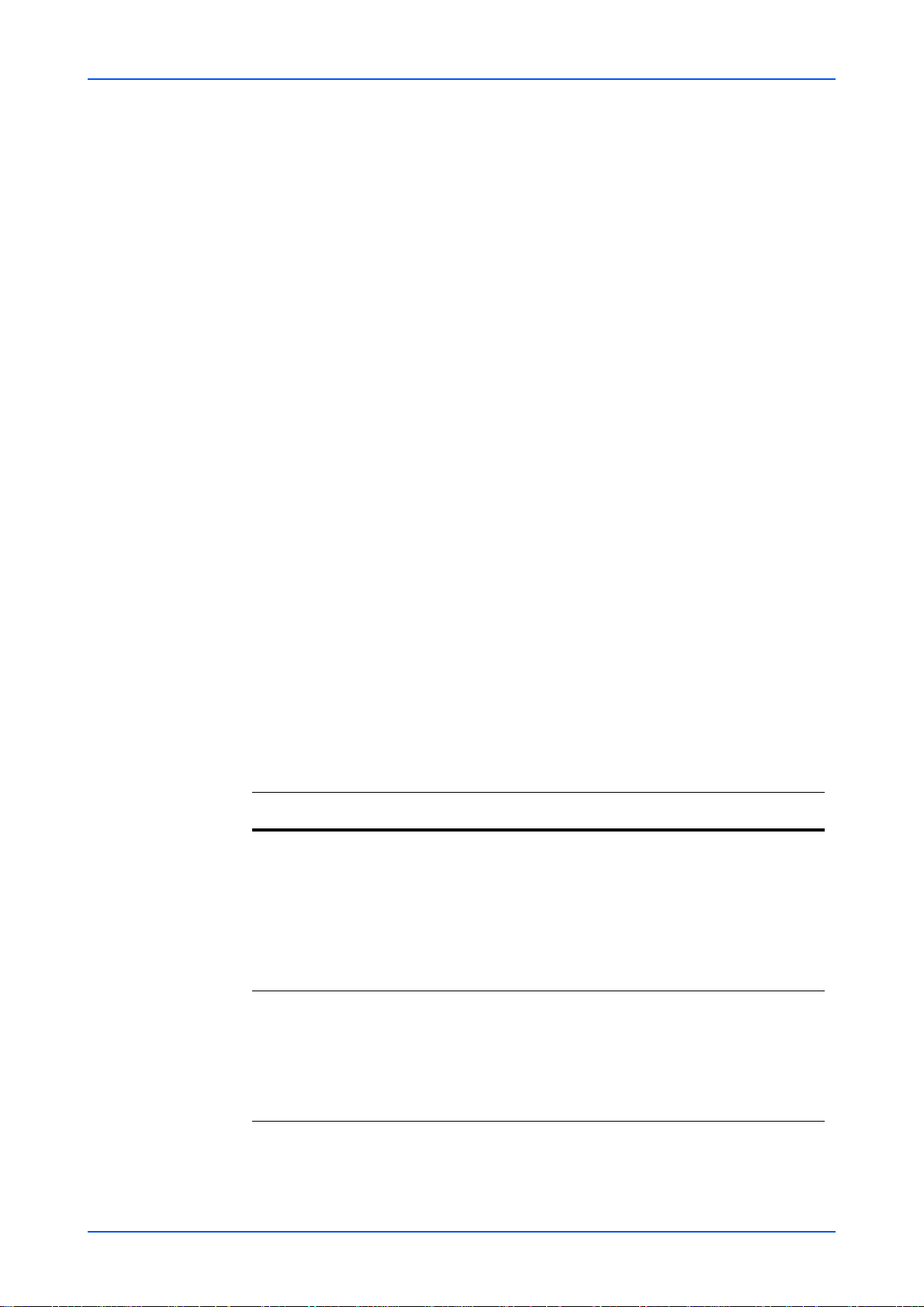
COMMAND CENTER Pages
2. Check the desired group. When the check box on the left side of Number is selected,
all groups displayed on the page will be checked.
3. Click Delete Group.
The Address Book Groups - Delete page appears. You can confirm the group to be
deleted.
4. Click Delete when the desired group is selected.
Basic > Security > Account Settings
The Administrator (Admin) account is the master access account. It controls access to
the printer and networking configuration from all setup and management utilities
including the HTML web pages.The Admin password set in the following is valid when
Authentication is set to Off. For details on Authentication, see Advanced >
Management > Authentication on page 46.
Setting the Admin password is highly recommended to prevent unauthorized changes
to the machine and networking configuration. With some models, the default
Administrator password is factory-set as admin00. It is recommended to periodically
change password.
To change the password:
1. Enter the Old Password.
2. Enter the password you want to set in New Password. This can be up to 32 (30 with
some models) character long.
3. Enter the same password in Confirm New Password.
4. Click the Submit button.
Basic > Security > Device Security > General
This page allows you to restrict access from the operation panel or USB host device. In
addition, an explanation about each security setting is displayed.
Item Description
Lock Operation
Panel
Restricts access from the operation panel.
When it is set to
machine, registration in and editing of the Address Book and
Box, use of the Stop key, and cancellation of jobs are forbidden.
When it is set to
this machine and registration in and editing of the Address
Book and Box are forbidden.
When it is set to Unlock, use of all keys is permitted.
Block
, use of the
Partial Lock
System menu
, use of the
on this
System menu
on
Filtering/
Firewall,
SNMPv1/v2,
SNMPv3, SSL,
IPSec,
IEEE802.1x
12 KYOCERA COMMAND CENTER
An explanation about each security setting is displayed.
When you click a link in the sentence, the appropriate tab of
the Advanced page opens.
Page 17
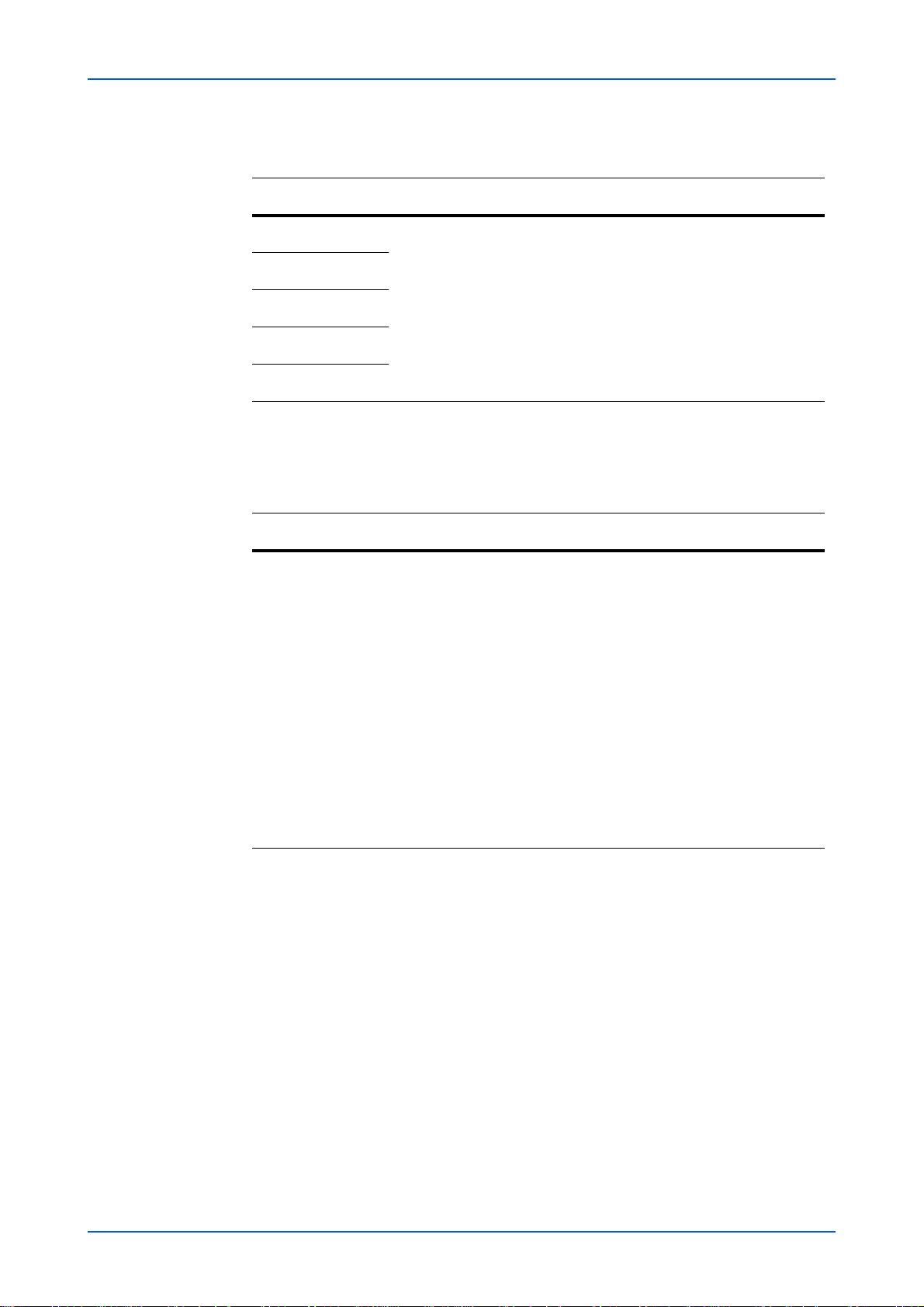
COMMAND CENTER Pages
Basic > Security > Device Security > Interface Block
This page allows you to restrict access from each interface.
Item Description
Network
USB Device
USB Host
Parallel I/F
Optional I/F
Specifies whether or not to restrict access from each of the
interfaces on the left. Access from the interfaces that are set
to Block is restricted.
Access from the network interface cannot be restricted.
Access can be restricted on a per-protocol basis. Refer to the
next section.
Basic > Security > Device Security > Network Security
This allows you to enable communication with the printing system on a per-protocol
basis.
Item Description
SNMP v3,
NetWare,
AppleTalk,
NetBEUI, Raw,
IPP, IPP over
SSL, HTTP,
HTTPS, FTP
(Transmission),
FTP
(Reception),
SMB, SNMP,
SMTP, POP3,
LPD, LDAP,
WSD Print,
WSD Scan
Specifies wheth er or not to restrict communication via each
of the protocols on the left.
The communication via the protocols that are set to Lock is
restricted.
The settings made on this page affect the protocol settings
on the Advanced page.
Basic > Security > User Login
When the authentication function is set on the Advanced > Management >
Authentication page (Local Authentication, depending on model), you must register
users and set access levels on this page.The available access levels are User and
Administrator.
One administrator account is registered by default.
Adding a New User Login
1. Open the User Login page.
2. Click Add and enter the information of the user.
3. Click Submit.
Operation Guide 13
Page 18
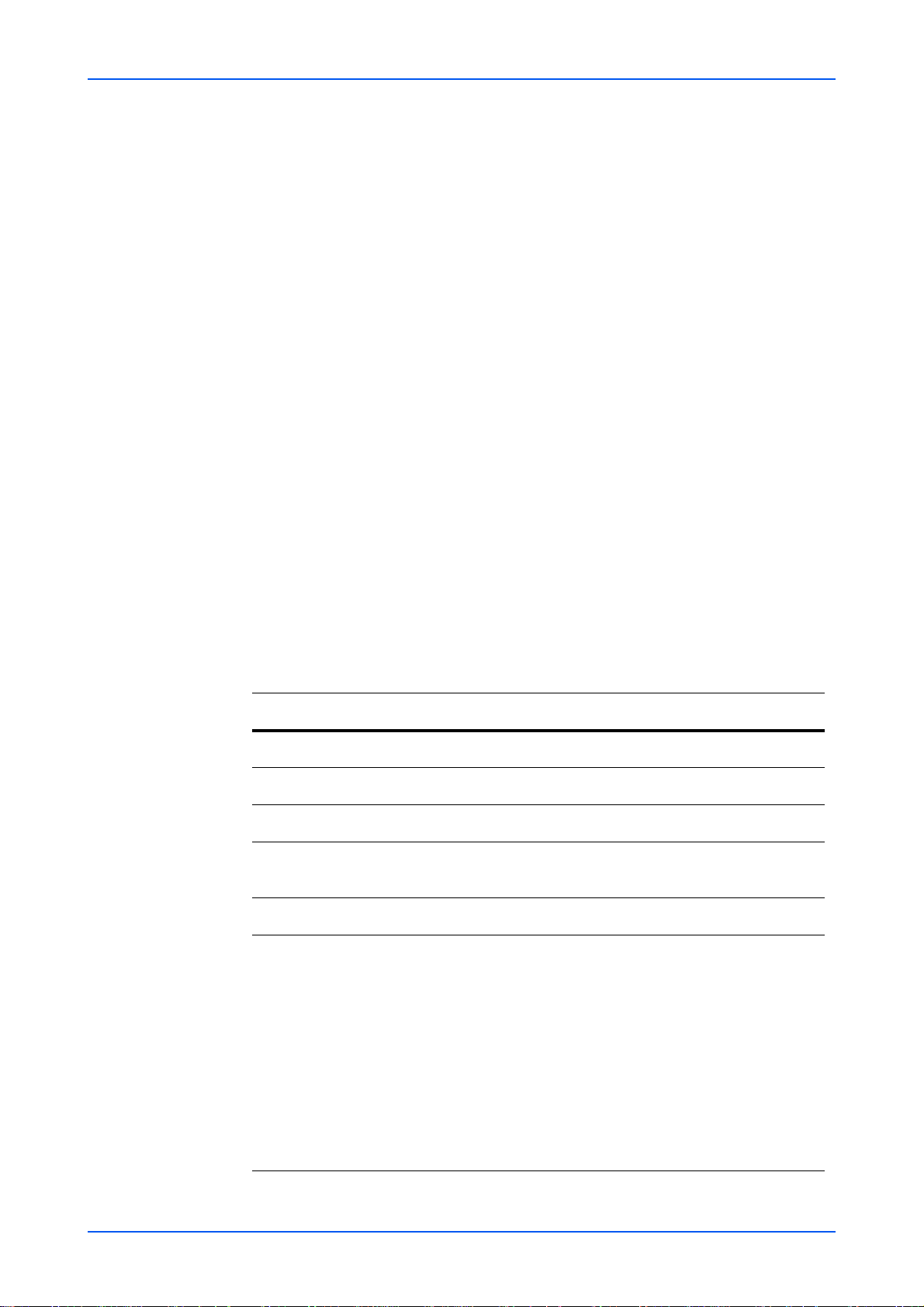
COMMAND CENTER Pages
Editing a User Login
1. Open the User Login page.
2. Click the desired Login User Name or Name to edit the user and modify their
information.
3. Click Submit.
Deleting a User Login
1. Open the User Login page.
2. Check the desired user. When the check box on the left side of Login User Name is
selected, all users displayed on the page will be checked.
3. Click Delete.
The User Login - Delete page appears. You can confirm the users to be deleted.
4. Click Delete when the desired users are selected.
Basic > Security > Certificates
This page allows you to create or update certificates or check details on certificates.
After you have changed this setting, you must restart this machine. For the restarting
procedure, refer to Basic > Defaults > Reset on page 9
Device Certificate - Self Issued
The self-issued certificate is automatically issued by default. The automatically issued
certificate has the country code, common name (in a form of "KMxxxxxx" as for model
names), and a validity period of about 10 years already configured.
Item Description
Self Certificate
Expiration
View Certificate
Create
Certificate
Edit Certificate
Export
Certificate
Displays whether the certificate is valid.
Displays the validity period of the certificate.
Click View to view details on the certificate.
Click Create to create a certificate.
Click Edit to update the validity period of the certificate.
Click Export to display the download dialog for the file. Click
Save to download the exported certificate.
If the printing system supports self-issued certificates only, it
cannot carry out encrypted communication via IPP over SSL
with Windows Vista because the IPP over SSL function of
Windows Vista does not deem self-issued certificates as
trusted. To enable printing via IPP over SSL, export the selfissued certificate from the printing system and import it into
Windows Vista as a trusted certificate. In this case, the
access name must match the common name of the
certificate.
14 KYOCERA COMMAND CENTER
Page 19

Device Certificate - CA Issued
Item Description
COMMAND CENTER Pages
CA Certificate
Expiration
View Certificate
Import
Certificate
Delete
Certificate
Root Certificate
Item Description
Root Certificate
Expiration
Displays whether the certificate issued by the Certification
Authority (CA) is valid or not.
Displays the validity period of the certificate.
Click View to view the details of the certificate.
Click Import to open the File Import window. Click Browse
to open the file selection dialog box. Select a file and click
Open. When the certificate is password-protected, enter the
password and click Submit. The certificate is imported.
Click Delete. The certificate is displayed. Click Delete again
to delete the certificate.
When the CA issued certificate is deleted, the settings are
made invalid if Authentication T ype is set to Certificates for
IPSec. The self Issued certificate is made valid for SSL.
Displays whether the certificate is valid.
Displays the validity period of the certificate.
View Certificate
Import
Certificate
Delete
Certificate
Application Certificate
Item Description
IEEE802.1x
Client
Certificate
Expiration
View Certificate
Click View to view details on the certificate.
Click Import to open the File Import window. Click Browse
to open the file selection dialog box. Select a file and click
Open. Click Submit to import the certificate.
Click Delete. The certificate is displayed. Click Delete again
to delete the certificate.
When all root certificates are deleted, the settings are made
invalid if Authentication Type is set to Certificates for
IPSec. In addition, IEEE802.1x is turned Off.
Displays whether the certificate is valid.
Displays the validity period of the certificate.
Click View to view details on the certificate.
Operation Guide 15
Page 20

COMMAND CENTER Pages
Item Description
Printer Page
Import
Certificate
Delete
Certificate
This section includes settings that apply to the printing function of the machine, such as
default print resolution or copy count. If the Admin password has been set, pages in thi s
section are available only to the Administrator.
Default printer settings will be overridden by the printer driver settings. Settings that
affect the machine entirely, such as locking the operation panel, are found under Basic
Page on page 7.
Click Import to open the File Import window. Click Browse
to open the file selection dialog box. Select a file and click
Open. Enter the password and click Submit. The certificate
is imported.
Click Delete. The certificate is displayed. Click Delete again
to delete the certificate. When the certificate is deleted,
IEEE802.1x is turned Off.
Printer > Summary of Network Printer Access Methods
The following information that has already been set is displayed here.
- IP Address
-Host Name
- Net BEUI Name
- Apple Talk Name
Printer > System
The table below provides a summary of the items displayed on the System page.
Item Description
Form Feed
Timeout
Emulation
Alternate
Emulation
JPEG Print from
USB
Duplex Mode
Copies
Adjusts the timeout between 5 and 495 seconds, after which
a form feed will occur in the absence of data. The default
setting is 30 seconds.
Selects an emulation mode.
Specifies which emulation mode should be used for
processing at the time data other than KPDL is received,
when AUTO is selected for emulation.
This determines the physical size of JPEG images when
printing them from a USB flash device. Choices include Fit
to Paper Size, Image Resolution, and Fit to Print
Resolution.
Selects the default duplex mode from Off, Lon g Edge and
*1
Short Edge.
Sets the number of copies to print.
Page Orientation
16 KYOCERA COMMAND CENTER
Switches Portrait or Landscape page orientation.
Page 21

Item Description
COMMAND CENTER Pages
*2
Tone
Gloss Mode
Color Mode
KIR Mode
*2*4
*2
*3
EcoPrint Mode
Resolution
*3
Sets Tone mode to Normal or Fine. The default setting is
Normal.
Sets Gloss Mode to High or Low. The default setting is
Low.
Sets Color Mode to Monochrome or Full Color.
Switches KIR (Kyocera Image Refinement) smoothing On
or Off.
Switches EcoPrint On or Off to control toner consumption
*3
for saving the printing costs. The default setting is Off.
Changes the printing resolution.
*1 : Available on machines with the duplex printing.
*2 : Available for some color machines.
*3 : Available for monochrome machines and some color machines.
*4 : Available on machines which support Gloss Mode.
Printer > System > APL. Filter
This page allows you to configure the APL. Filter. The APL. Filter is a function that
converts the received print data to the specified code and prints that data.
Item Description
Filter
Filter Name
Switches the APL. Filter On or Off.
Selects the APL. Filter. You can select the ASCII to KPDL
conversion process.
Printer > System > APL. Filter Parameters
Configure items that can be set differently between APL. Filters. You can specify fonts
and the text to be converted.
Item Description
Font
Start of String
End of String
Specifies the fonts used for printing.
Specifies the character string with which the text to be
converted begins. Up to 15 single-byte characters can be
specified.
Specifies the character string with which the text to be
converted ends. The default setting is \f. Up to 15 single-byte
characters can be specified.
Operation Guide 17
Page 22

COMMAND CENTER Pages
Printer > Media Input
This page lets you configure paper trays by type and size. You can also configure
cassette groups.
Item Description
Default
Tray
Size
Type
Group Settings
Determines the default tray to feed paper from.
Displays the trays including those provided by option.
Displays the paper size for each input tray. This setting can
be changed using the dropdown list.
Displays the paper type for each input tray. This setting can
be changed using the dropdown list.
If multiple cassettes are available, you can set up to thre e
groups of cassettes. Cassettes in a group are treated as a
single tray. Paper can be fed continuously from the grouped
cassettes.
Printer > Document Output
This page lets you select an output tray.
Item Description
Paper Output
Determines the default output tray .
Scanner Page
This section includes settings that apply to the scanning function of the machine, such
as default scan resolution or original placement.
In order to attach scanned data file to an E-mail and send it, the SMTP settings on the
Advanced page must be completed.
Scanner > Defaults
The table below provides a summary of the items displayed on the Scanner > Default
page.
Item Description
Color Selection
(Copy)
Color Sel.
(Send/Store)
This selects color mode for copying. Auto automatically
identifies full color or black and white from the original
document to copy . You can manually select either Full Color
or Black & White to forcedly switch color mode.
This selects color mode for scanning or storing. Auto Color
(Color/Grayscale) and Auto Color (Color/Black & White)
allow you identify color for the original document to scan.
You can manually select Full Color, Grayscale, or Black &
White to forcedly switch color mode.
18 KYOCERA COMMAND CENTER
Page 23

Item Description
COMMAND CENTER Pages
Density
Scan
Resolution
Original Image
File Format
Image Quality
PDF/TIFF/JPEG
High-
Compression
PDF Image
HighCompression
PDF Auto Color
This adjusts exposure (darkness) of scanning an original
document. Auto automatically provides an exposure best
suited for the orignal document. Manual invokes the
exposure which is adjusted manually in the machine.
Specifies the resolution. The maximum resolution using full
color or gray scale mode is 300 x 300 dpi.
To scan in full color or gray scale with 400 dpi or 600 dpi
resolution, expansion of the internal memory is required.
The original quality is selected according to the type of
original.
Switches the original quality between Text, Text+Photo,
and Photo.
Selects the file format in which the scanned data will be saved.
Selects the file quality mode (
scanned data will be saved.
Selects the compression rate for PDF files from 1 (Low), 2
(Medium), and 3 (High).
Sets whether to enable or disable the automatic color/
monochrome detection for the original to be scanned.
1 [Low]
to
5 [High]
) in which the
Auto Color
Correction
Zoom
Original
Orientation
Selects the detection level from five levels applied when
High-Compression PDF Automatic Color Detection is set
to ON. The color mode tends to be used at Level 1 and the
monochrome mode at Level 5.
Switches the zoom ratio between Auto and 100%. The
default setting is 100%.
Switches between Top Edge Top and Top Edge Left.
Scanner > FTP
The table below provides a summary of the items displayed on the FTP page.
Item Description
FTP
FTP Port Number
FTP Encrypted
TX
Switches FTP On or Off.
Set the FTP Port Number or use the FTP default port 21.
This enables or disables Encryption for communication.
When turned On, data communications are encrypte d using
the one of the following algorithms.
Encryption
Operation Guide 19
This allows you to specify the encryption algorithm for data
communication. You can use more than one algorithms at a
time. (This is possible by turning FTP Encrypted TX to On.)
Page 24

COMMAND CENTER Pages
Scanner > SMB
The table below provides a summary of the items displayed on the SMB page.
Item Description
SMB Protocol
SMB Port
Number
Switches the SMB Protocol On or Off.
Set the SMB default Port Number or use the SMB default
port 445.
Scanner > E-mail
The table below provides a summary of the items displayed on the E-mail page.
Item Description
Subject
Body
You can include the model name of the printer, serial
number, MAC address, host name and IP address in the
subject line as follows: Enter one of the following conversion
strings starting with %. The string will be converted into a
pre-defined string to display the above information.
- %printer = Model
- %serial = Serial Number
- %etheraddr = MAC Address
- %host = Host Name
- %ip = IP Address
You can enter the information that you want to appea r in the
body of the E-mail.
Scanner > i-FAX
This sends scanned data in i-FAX mode. The subject and body contents for i- FAX must
be specified. The contents displayed on this page are the same as in Scanner > E-mail,
described above.
FAX / i-FAX Page
This section includes settings, such as FAX transmission and reception settings, that
apply to the FAX function of the device.
FAX / i-FAX > Common > Defaults
The table below provides a summary of the items displayed on the FAX / i-FAX >
Common page.
Item Description
Local FAX Name
Specifies your FAX system name.
20 KYOCERA COMMAND CENTER
Page 25

COMMAND CENTER Pages
F AX / i-FAX > Common > Receive
The table below provides a summary of the items displayed on the Receive page.
Item Description
FAX Media Type
Use MP Tray
Reduced RX
Size
Receive Date/
Time
Duplex Printing
2in1 Receive
Sets the media type for printing the received documents.
Refer to Paper Specifications.
Selects whether or not to include the MP (multi purpose) tray
for auto media selection when printing rece ived documents.
When turned On, the MP tray will be included as an option
for auto media selection, and when turned Off, only the
cassettes will be selected.
Specifies the printing configuration for printing a document,
which is larger than the selected paper size. When Same
Size Override is selected, the document will be printed on
multiple sheets of paper without reducing the text. When
Reduction Override is selected, the document will be
printed on one sheet whenever possible.
Selects On or Off whether to print the reception information
such as the received date, the received time, the transmitting
party's information and the number of transmitted pages on
the top of the received documents.
Specifies whether or not to use the Duplex mode.
Enables or disables 2in1 reception.
FAX / i-FAX > Common RX/Forward Requirements > General
Conditional reception/forwarding is a function for automatica lly forwarding documents
received by FAX or i-FAX to other FAX machines, sending them as attachments to E-mail,
or saving them into a FAX box instead of printing if they satisfy the specified conditions.
For example, you can forward faxes from particular customers received during business
hours to the E-mail addresses of the people responsible for those customers, print and
save them in a FAX box if they are received outside business ho urs, and fo rward faxes
from outside of your business area to the business office nearest to the sender's fax
number.
Types of RX/Forward Requirements
Open the FAX/i-FAX > Common > RX/Forward Requirements > General page.
Select one of the following items.
Item Description
Off
Use Requirements List
Disables the forwarding process. Received faxes are
printed on paper as in normal operation.
Executes the forwarding process according to the
specified conditions. For the setting procedure, refer
to Settings for Forwarding Processes Using a
Requirement List on page 22.
Operation Guide 21
Page 26

COMMAND CENTER Pages
Item Description
All
Settings for Forwarding Processes Using a Requirement List
Open the FAX/i-FAX > Common > RX/Forward Requirements > Requirement List
page.
Executes the forwarding process without specifying
conditions. All received faxes are processed in the
same way. However, the process of saving them in a
FAX box cannot be selected. For the setting
procedure, refer to Settings for Applying the Same
Forwarding Process without Using a Requirement
List on page 24.
1. Add the new condition to the Requirement List. Click Add.
2. The Requirement List - Add page appears. Specify the condition for the FAX
forwarding process.
Item Description
Name
Status
Give the condition set here an easily recognizable
name.
Specify whether to enable or disable the condition.
This item is set to Off for the condition that has just
been added. To set this item to On, set the conditions
and then click to select the desired condition on the
Requirement List and change the setting.
Activating Time
Enable Time
File Name
Additional Information
Add Sender
Information
Priority
Specify a period of hours du ring which the forwarding
process is executed. Select Time Specification to
forward only faxes received during a particular period
of hours or All Day not to specify the hours.
When Time S pecif ication is selected in the previous
item, specify the start time and end time.
Specify the file name to be used for the forwar ded file .
Specify the information to be added to the file name
specified in the previous item.
Determine whether the sender information are added
to the file name or not.
Priotirize the search keys when conducting searching
over the sending criterions.
22 KYOCERA COMMAND CENTER
Page 27

Item Description
COMMAND CENTER Pages
Requirement Type
Sub Address
Select the condition type from the following items.
- FAX Sub Address
-FAX Number
- FAX Reception Port
- i-FAX Address
When an item is selected, the text box below it accepts
entry of the necessary information on the selected
item. Enter the condition necessary for each item.
Asterisks (*) can be used as wildcards. For example,
to specify all faxes that came from Tokyo, select
Number
FAX Reception Port
select
If you selected FAX Sub Address for Requirement
Type, enter a subaddress subsequently.
and enter "03*" in the FAX number text box.
shows the list in which you can
Port 1
or
Port 2
.
FAX
3. After you have finished setting all items, click Submit.
4. The Requirement List page appears. Check that the condition you have set is added
to the Requirement List.
Click the name of the condition under which you want to execute the forward ing process.
The Detail/Edit page opens. Set Status to On.
5. Then, specify how the forwarding process is executed. Click the desired items among
the following three Action Settings items in the lower part of the same page. When you
want to execute multiple forwarding processes at the same time, for example printing
and saving in a FAX box, click both items and set the processes.
Item Description
Print
Name
Status
Print
Copies
Forward
Name
Status
File Format
Prints received documents on paper.
Displays the condition name.
Displays whether the condition is currently used.
Specifies whether to print on paper.
When the previous item is set to On, specify the
number of copies.
Forwards received documents to other FAX machines,
E-mail addresses, shared folders, and so on.
Displays the condition name.
Displays whether the condition is currently used.
Selects the format of forwarded files from PDF and
TIFF.(This item has effect when the forwarding
destination is E-mail, SMB, or FTP.)
Operation Guide 23
Page 28

COMMAND CENTER Pages
Item Description
Page Separate
Number of
Destination
Destination List
Save to FAX Box
Name
Status
Save to FAX Box
Box Name
Specifies whether to split the fax into files as many as
the number of pages. Select On to split the fax.(This
item has effect when the forwarding destination is Email, SMB, or FTP.)
Displays the number of registered destinations
displayed for the next item.
Displays a list of registered forwarding destinations.
Faxes are forwarded to all destinations displayed
here. For how to add a destination, refer to Setting
Destinations on page 25.
Saves received documents in a FAX box.
Displays the condition name.
Displays whether the condition is currently used.
Specifies whether to save faxes in a FAX box.
Specifies the F AX box to be used. When the selection
button is clicked, a list of registered FAX boxes
appears. The FAX bo x to be specified here must be
registered in advance. For how to add a FAX box,
refer to Document Box > FAX Box on page 33.
6. After you have finished setting all items, click Submit.
7. The screen returns to the Detail/Edit page.
After you have finished setting all items, click Submit.
8. The Requirement List page appears. Check that the status of the condition you have
set is On.
Repeat the above steps to set more conditions.
9. Finally, set the process for faxes that do not satisfy any of the conditions on the
Requirement List.
Click Advanced of Not complying with the requirements.
10. The Requirement List - Advanced page appears.
Set whether to execute forwarding processes for faxes satisfying no conditions by
setting the status to On or Off. When this item is set to On, set the subsequent items.
The procedure is almost the same as the procedure for adding a condition. See steps 2
to 6 as a reference.
11. After you have finished setting the items, click Submit.
This completes the settings for forwarding processes using a Requirement List.
Settings for Applying the Same Forwarding Process without Using a
Requirement List
Open the FAX/i-FAX > Common > RX/Forward Requirements > General page.
1. Click Advanced in RX/Forward Requirements.
24 KYOCERA COMMAND CENTER
Page 29

COMMAND CENTER Pages
2. The RX/Forward Requirements - Advanced page appears. Specify the forwarding
process. The procedure is almost the same as th e procedure for adding a condition. See
steps 2 to 6 as a reference.
NOTE: The process of saving faxes in a FAX box cannot be selected as the
forwarding process to be applied without using a Requirement List.
3. After you have finished setting the items, click Submit.
4. Returns to the RX/Forward Requirements page.
Select ALL and click Submit.
This completes the settings for applying the same forwarding process without using a
Requirement list.
Setting Destinations
When setting Forwarding in Action Settings de scribed above, you have to register
Destination in advance. You can add a new destination or an addre ss registered in the
address book to Destination.
Addition
Open the Action Settings > Forward page.
1. Click Add.
2. Select the desired type of forwarding process from Address Type. The availa ble types
are as follows:
Item Description
E-mail
SMB
FTP
FAX
i-FAX
Forwards faxes by E-mail. Specify E-mail address.
Saves faxes in a shared folder accessible from Microsoft
Windows Network. Specify Host Name, Path to the shared
folder, Login User Name, and Login Password.
Saves faxes on an accessible FTP server. Specify Host
Name, Path to the folder, Login User Name, and Login
Password.
Forwards faxes to other F AX machines. S pecify
Transmit Start Speed
the forwarding destinations.
Forwards faxes to other i-FAX systems. Specify i-FAX
Address, Connection Mode, and other necessary
information on the forwarding destinations.
, and other necessary information on
FAX Number
,
3. After you have finished specifying the destination, click Submit.
The Action Se ttings > Forward page appears. Check that the Destination is added to
the Destination List.
Addition from the Address Book
There are two types of address book: address book co ntacts and address book groups.
In address book contacts, each entry has an address of one person. In address book
Operation Guide 25
Page 30

COMMAND CENTER Pages
groups, each entry has multiple addresses. When an address o f a group is added, faxes
are forwarded to all addresses registered in the group.
Before adding an address from an address book, you have to register the address in the
address book. For how to register an address in an address book, refer to Basic >
Defaults > Address Book > Contacts on page 10 or Basic > Defaults > Address Book >
Groups on page 11.
Open the Action Settings > Forward page.
1. Click Import Contacts or Import Groups.
2. The address book opens. Put a check mark in the check box for the address or group
you want to add to the destinations.
3. After you have finished selection, click Submit.
4. The Action Se ttings > Forward page appears. Check that the Destination is added to
the Destination List.
Deletion
You can delete a Destination from the Destination List.
Open the Action Settings > Forward page.
1. Put a check mark in the check box for the destination you want to delete from the
Destination List.
2. After you have finished selection, click Delete.
The Action Settings > Forward - Delete page appears. You can confirm the
destinations to be deleted.
3. Click Delete when the desired destinations are selected.
4. The Action Settings > Forward page appears. Check that th e Destination is deleted
from the Destination List.
After confirming the settings, click Submit.
FAX / i-FAX > FAX > Defaults
The table below provides a summary of the items displayed on the
Defaults
Item Description
Local FAX
Number (Port 1/
2)
page.
Specifies your FAX system number.
FAX / i-FAX > FAX >
FAX Line
Local FAX ID
26 KYOCERA COMMAND CENTER
Sets the type of phone line to correspond to the type of
telephone service that you are using. Be sure tha t the type of
phone line you select is correct because, if the setting is
incorrect, dialing will be impossible. The choices are Tone
(DTMF) or Pulse (10pps), or Pulse (20pps).
Specifies your FAX system ID.
Page 31

Item Description
COMMAND CENTER Pages
Speaker
Volume
Monitor Volume
Sets the volume of the internal speaker that allows you to
listen to conditions on the telephone line when the [On-
Hook] key was pressed. The choices are Off and levels 1, 2
or 3.
Sets the volume of the internal speaker that allows you to
listen to conditions on the telephone line when the [On-
Hook] key was not pressed. The choices are Off and levels
1, 2 or 3.
FAX / i-FAX > FAX > Transmit
The table below provides a summary of the items displayed on the Transmit page.
Item Description
TTI
TTI Position
Selects On or Off whether to send the TTI (Transmit
Terminal Identifier) information to other party.
Selects the position of the TTI to be printed on the
transmitted documents.
FAX / i-FAX > FAX > Receive
The table below provides a summary of the items displayed on the Receive page.
Item Description
FAX Receive
DRD Pattern
Remote
Switching Dial
Number
Encryption Key
No.
Reception Port
Number of Rings
(Normal)
Number of Rings
(TAD)
Selects the FAX reception mode. The selectable option is
different depending on the destination. The choices are Auto
(Normal, FAX/TEL, TAD or DRD) or Manual.
Selects the DRD pattern. This menu is available only for
specific destinations.
This is not displayed on European models.
Specifies the remote switching dial number. You can specify
it within a range of 00 to 99. Remote switching allows you to
initiate FAX reception from a telephone connected to the
FAX system.
Sets the encryption key number to be used for encrypted
communication.
Sets the receive-only port. (Availeble in multiport mode).
Specifies the number of rings for Auto FAX reception
(Normal). You can specify it within a range of 1 to 15.
Specifies the number of rings for Auto FAX reception (TAD).
You can specify it within a range of 1 to 15.
Number of Rings
(FAX/TEL)
Operation Guide 27
Specifies the number of rings for Auto FAX reception (FAX/
TEL). You can specify it within a range of 0 to 15.
This is not displayed on European models.
Page 32

COMMAND CENTER Pages
FAX / i-FAX > FAX > FAX Restrictions > General
The table below provides a summary of the items displayed on the FAX Restrictions >
General page.
Item Description
Transmit
Restriction
Receive
Restriction
Selects the transmitting restriction between Off and Use
Permit List + Address Book.
Selects the receiving restriction between Off, Use Permit
List + Address Book, and Use Reject List.
FAX / i-FAX > FAX > FAX Restrictions > Permit Number List
The table below provides a summary of the items displayed on the Permit Number List
page.
Item Description
Add
Delete
Clicking Add will display the Permit Number List - Add
page. Enter in Permit F AX Number the FAX number to ad d,
then click Submit.
To delete a FAX number from Permit Number List, click the
checkbox next to the FAX number, then click Delete. If you
accept the confirming prompt, click Delete.
FAX / i-FAX > FAX > FAX Restrictions > Permit ID List
The table below provides a summary of the items displayed on the Permit ID List page.
Item Description
Add
Delete
Clicking Add will display the Permit ID List - Add page.
Enter in Permit FAX ID the FAX ID to add, then click
Submit.
To delete a FAX ID from Permit Number List, click the
checkbox next to the FAX ID, then click Delete. If you accept
the confirming prompt, click Delete.
FAX / i-FAX > FAX > FAX Restrictions > Reject Number List
The table below provides a summary of the items displayed on the Reject Number List
page.
Item Description
Add
Delete
Clicking Add will display the Reject Number List - Add
page. Enter in Reject FAX Number the FAX number to
reject, then click Submit.
To delete a FAX number from Reject Number List, click the
checkbox next to the FAX ID, then click Delete. If you accept
the confirming prompt, click Delete.
28 KYOCERA COMMAND CENTER
Page 33

COMMAND CENTER Pages
FAX / i-FAX > FAX > Encryption Key
Specifies the encryption key in hexadecimal. The length of the encryption key is 16
digits. Enter 16 characters using the numbers 0-9 and the letters A-F.
FAX / i-FAX > i-FAX > Transmit
The table below provides a summary of the items displayed on the Transmit page.
Item Description
TTI
TTI Position
Selects On or Off whether to send the TTI (Transmit
Terminal Identifier) information to other party.
Selects the position of the TTI to be printed on the
transmitted documents.
FAX / i-FAX > i-FAX > SMTP
The table below provides a summary of the items displayed on the SMTP page.
Item Description
Use i-FAX Se rver
SMTP Port
Number
SMTP Server
Name
SMTP Server
Timeout
Sets whether to use the i-FAX server.
Set the SMTP Port Number or use the SMTP default port 25.
Enter the SMTP server name or its IP address. If entering the
name, rather than the IP address, a DNS server address
must also be configured. The DNS server address may be
entered on the TCP/IP General page (refer to Advanced >
Protocols > TCP/IP > General on page 35).
Sets the timeout in seconds during which this machine tries
to connect to the SMTP server.
Authentication
Protocol
Authenticate as
Login User
Name
Login Password
POP before
SMTP Timeout
Test
Operation Guide 29
Enables or disables the SMTP authentication protocol or
sets POP before SMTP as the protocol. The SMTP
authentication supports Microsoft Exchange 2000.
Selects the user to be authenticated in SMTP authentication. If
you want to select a user other than i-FAX users, select
and enter the
authentication.
When Other is selected for Authenticate as, the account
name set here will be used for SMTP authentication.
Enter the login password.
Enter the timeout in seconds during which this machine tries
to connect to the SMTP server when set POP before SMTP
as the Authentication Protocol.
Tests to confirm that the settings on this page are correct.
When the Test button is pressed, this machine tries to
connect to the SMTP server.
Login User Name
and
Login Password
Other
for
Page 34

COMMAND CENTER Pages
Item Description
E-mail Size
Limit
Sender Address
Signature
Enter the maximum size of E-mail that can be sent in
Kilobytes. When the value is 0, the
is disabled.
Displays the sender address used for E-mails sent from this
machine. For how to change the sender address, Set the Email address in E-mail Address on FAX / i-FAX > i-FAX >
POP3 on page 30.
Displays the signature to be inserted in the end of the E- mail
body. For how to change the signature, refer to Advanced >
E-mail > SMTP > General on page 40.
limitation for E-mail s ize
FAX / i-FAX > i-FAX > POP3
The table below provides a summary of the items displayed on the POP3 page.
Item Description
POP3
Auto Receive
Enables or disables POP3.
For how to change this setting, refer to Advanced > E-mail >
POP3 > General on page 42.
Specifies whether to print received i-FAX messages
automatically. When this item is set to On, the system
checks the POP3 server for received messages at the
intervals set in Check Interval descried below and
immediately prints the messages if any . When this item is set
to Off, the periodic checks are not executed. Click Receive
described below to check for messages.
Check Interval
Run once now
E-mail Address
POP3 Server
Name
POP3 Port
Number
POP3 Server
Timeout
Login User Name
Login Password
Use APOP
Displays the interval, in minutes, for connecting to the POP3
server to check for incoming mails. For how to change this
setting, refer to Advanced > E-mail > POP3 > General on
page 42.
Click the Receive button to immediately receive E-mail from
the POP3 server.
Enter the E-mail address for i-FAX . The E-mail address is
displayed in Sender Address on FAX / i-FAX > i-FAX >
SMTP on page 29.
Enter the POP3 server name or IP address.
Enter the POP3 port number or use the default port number
110.
Enter the timeout in seconds during which this machine tries
to connect to the POP3 server.
Enter the login name of the user.
Enter the password for connecting to the user name above.
Enables or disables APOP.
30 KYOCERA COMMAND CENTER
Page 35

Item Description
COMMAND CENTER Pages
Test
Delete e-mail
after retrieval
E-mail Size Limit
Cover Page
Tests to confirm that the settings on this page are correct.
When the Test button is pressed, this machine tries to
connect to the POP3 server.
Enables or disables the Delete E-mail after retrieval function.
Enter maximum E-mail size in Kilobytes. When the value is
0, the limitation for E-mail size is disabled.
Specifies whether to print the body of E-mail in addition to
the attached files.
When this item is set to On, the attached files and the body
of E-mail are printed.
When no attached files exist, only the body of E-mail is printed.
Off
When this item is set to
When no attached files exist, nothing is printed.
, only the attached files are printed.
FAX / i-FAX > i-FAX > Domain Restrictions > General
The table below provides a summary of the items displayed on the Domain Restictions
page.
Item Description
SMTP Restriction
POP3 Restriction
Selects the restriction level from Off, Reject, and Permit.
Selects the restriction level from Off, Reject, and Permit.
FAX / i-FAX > i-FAX > Domain Restrictions > SMTP Restriction List
The table below provides a summary of the items displayed on the SMTP Restriction
List page.
Item Description
Domain Name
Enter the domain names that can be permitted or rejected.
You can also specify the E-mail addresses.
FAX / i-FAX > i-FAX > Domain Restrictions > POP3 Restriction List
The table below provides a summary of the items displayed on the POP3 Restriction
List page.
Item Description
Domain Name
Enter the domain names that can be permitted or rejected.
You can also specify the E-mail addresses.
Jobs Page
This section includes information on all device jobs including job status, scheduled job
and job log.
Operation Guide 31
Page 36

COMMAND CENTER Pages
The table below provides a summary of the pages in Jobs page. When clicking the job
on each page, the detailed information of the job is displayed.
Page Description
Status >
Printing Jobs
Status
Status >
Sending Jobs
Status
Status > St oring
Jobs Status
Schedule
Log > Printing
Jobs Log
Log > Sending
Jobs Log
Log > Storing
Jobs Log
Document Box Page
Shows the job status for each operation. To show the latest
status, click Refresh. To cancel execution of the selected
job, click Job Cancel.
Shows the scheduled job such as FAX delayed transmission.
Shows the job log for each operation.
This section includes addition and deletion of a document box, and deletion of
documents in a document box.
There are three types of document boxes: Custom Box, FAX Box, and Polling Box.
Document Box > Custom Box
The table below provides a summary of the items displayed on the Custom Box page.
Item Description
Number of
Custom Boxes
Add
Delete
You can add, edit or delete a custom box as follows:
Adding a New Custom Box
Displays the number of registered document boxes.
Displays a screen where you can add a new document box.
Enter the required information and click the Submit button.
Deletes the selected document box.
1. Open the Custom Box page.
2. Click Add and enter information for the custom box.
3. Click Submit.
32 KYOCERA COMMAND CENTER
Page 37

COMMAND CENTER Pages
Editing a Custom Box
1. Open the Custom Box page.
2. Click the Box Number of the custom box to edit.
3. Click Detail/Edit and enter information for the custom box.
4. Click Submit.
Deleting a Custom Box
1. Open the Custom Box page.
2. Check the custom box to delete. When the check box on the left side of Box Number is
selected, all custom boxes displayed on the page will be checked.
3. Click Delete.
The Cu stom Box - Delete page a ppears. You can confirm the user boxes to be d eleted.
4. Click Delete when the desired custom box is selected.
Document Box > FAX Box
The table below provides a summary of the items displayed on the FAX Box page.
Item Description
Number of FAX
Boxes
Add
Delete
You can add, edit or delete a FAX box as follows:
Adding a New FAX Box
Displays the number of registered document boxes.
Displays a screen where you can add a new document box.
Enter the required information and click the Submit button.
Deletes the selected document box.
1. Open the FAX Box page.
2. Click Add and enter information for the FAX box.
3. Click Submit.
Editing a FAX Box
1. Open the FAX Box page.
2. Click the Box Number of the FAX box to edit.
3. Click Detail/Edit and enter information for the FAX box.
4. Click Submit.
Deleting a FAX Box
1. Open the FAX Box page.
Operation Guide 33
Page 38

COMMAND CENTER Pages
2. Check the FAX box to delete. When the check box on the left side of Box Number is
selected, all FAX boxes displayed on the page will be checked.
3. Click Delete.
The FAX Box - Delete page appears. You can confirm the FAX boxes to be deleted.
4. Click Delete when the desired FAX boxes are selected.
Document Box > Polling Box
The table below provides a summary of the items displayed on the Polling Box page.
Item Description
Number of
Documents
Delete
Detail/Edit
Setting a Poling Box
Displays the number of registered documents.
Deletes the checked documents.
Determine, after the document has been sent, whether you
want the document to be automatically deleted or to be
retained (overwritten).
1. Open the Poling Box page.
2. Click Detail/Edit to delete or retain the document sent.
3. Click Submit.
Removing a document from the Poling Box
1. Open the Poling Box page.
2. Check the document to delete. When the check box on the left side of document is
selected, all documents displayed on the page will be checked.
3. Click Delete. The Poling Box - Delete page appears. You can confirm the docu ments
to be deleted.
4. Click Delete when the desired documents are selected.
Advanced Page
This section includes advanced settings that apply to the machine and is comprised
primarily of advanced network settings. Pages in this section are available only to the
Administrator (if the Admin password has been set).
Always restart this machine after you have completed these settings i n order to properly
register the content of those settings in the machine. Refer to Basic > Defaults > Reset
on page 9.
Advanced > Network Protocol Quick Summary/Secure Protocol Quick
Summary
The usage of the protocols that have already been set is displayed. The following
protocols can be displayed.
34 KYOCERA COMMAND CENTER
Page 39

-TCP/IP
-Netware
-IPP
- AppleTalk
- NetBEUI
-SMTP
-POP3
- SNMP v1/v2
-SNMPv3
-LDAP
- SSL
- IPSec
- IEEE802.1x
Advanced > Protocols > TCP/IP > General
COMMAND CENTER Pages
The table below provides a summary of the items displayed on the
Item Description
Host Name
IPv4 Settings
DHCP/
BOOTP
IP
Address
Subnet
Mask
Default
Gateway
Domain
Name
Specifies a na me for the printing system network component.
This name is also used as the NetBEUI printer name.
Specifies whether or not to automatically obtain an IP
address using DHCP or BOOTP.
Assigns an IPv4 address to the printing system network
component. The format of the IPv4 address is a sequence of
numbers (32-bit in total) separated by dots, e.g.
192.168.110.171.
Specifies the subnet mask.
Specifies the IP address of the default gateway.
Specifies the DNS (Domain Name System) name of the
domain to which the printing system belongs. It should not
contain the host printer name, as in kyoceramita.co.jp.
TCP/IP > General
page.
DNS
Server
(Primary ,
Secondary)
WINS
Server
(Primary ,
Secondary)
Operation Guide 35
Specifies the IP addresses of the primary and secondary
DNS (Domain Name System) servers. When DHCP/BOOTP
is turned On, you can select to use either the DNS servers
obtained via DHCP or the DNS servers being set under this
item.
Specifies the IP addresses of the primary and secondary
WINS (Windows Internet Name Service) servers. When
DHCP/BOOTP is turned On, you can select to use either the
WINS server obtained via DHCP or the WINS server being
set under this item.
Page 40

COMMAND CENTER Pages
Item Description
Bonjour
Bonjour
Name
IPv6 Settings
IPv6
IP Address
Specifies whether or not to automatically obtain an IP
address using Bonjour.
You can add a Bonjour printer from the Print Center of Mac
OS X. When using a Windows operating system, you can
use the Bonjour Printer Wizard to add a printer.
The following conditions must be satisfied to automatically
obtain an IP address using Bonjour: If DHCP/BOOTP is
turned Off, an IP address should not be specified. If DHCP/
BOOTP is turned On, automatic IP address assignment by
the DHCP server should not be enabled.
To allow printing from the Mac OS X system, the printer
needs to support KPDL.
If Bonjour is turned On, this specifies the Bonjour name to
be used.
Specifies whether or not to enable the IPv6 protocol.
Select On to use the IPv6 protocol.
Assigns an IPv6 address to the printing system network
component.
The format of the IPv6 address is a sequence of numbers
(128 bit in total) separated by colons, e.g.
2001:db8:3c4d:15::1a2c:1a1f.
Prefix
Length
RA
(Stateless)
Default
Gateway
DHCPv6
(Stateful)
Domain
Name
DNS
Servers
(Primary,
Secondary)
Specifies the IPv6 prefix length. It can be a decimal va lue
between 0 and 128.
Select On to use RA instead of the DHCP server to
configure IPv6 addresses.
Specifies the IPv6 address of the default gateway.
Specifies whether or not to obtain IPv6 IP addresses by
automatic configuration. When RA is turned On, the IP
addresses and server information are obtained via DHCPv6
based on the settings of the automatic configuration made
under RA (router setting).
Specifies the DNS (Domain Name System) name of the
domain to which the printing system belongs.
Specifies the IP addresses of the primary and secondary
DNS (Domain Name System) servers. When DHCPv6
(St ateful) is turned On, you can select to use either the DNS
servers obtained via DHCP or the DNS servers being set
under this item.
Advanced > Protocols > TCP/IP > IP Filters
This page allows you to configure IP filters. IP filters restrict access to the printing
system based on the IP addresses and protocols.
Specify the IP addresses or network addresses of the hosts to which access is granted.
36 KYOCERA COMMAND CENTER
Page 41

COMMAND CENTER Pages
If nothing is specified on this page, access from all hosts is allowed.
Item Description
IP Filter (IPv4)
IP Address
(IPv4)
Subnet
Mask
Protocols
IP Filters (IPv6)
IP Address
(IPv6)
Specifies the IP ad dress or networ k addr ess to be pe rmitted.
The number of specifiable entries differs depending on
models.
Specifies the subnet mask to be permitted.
To permit access from all hosts on network 192, enter
"192.0.0.0" for the IP address and "255.0.0.0" for the subnet
mask.
Subnet mask can be left blank.
Specifies the protocol to be permitted. The following
protocols can be selected.
-LPD
-FTP
-IPP
-HTTP
-SNMP
-RAW Port
- IPP over SSL
-HTTPS
Specifies the IP addresses to which access is granted. The
number of addresses that can be specified varies depending
on the model used.
Prefix
Length
Protocols
Specifies the IPv6 prefix length. It can be a decimal value
between 0 and 128.
Specifies the protocols thro ugh which access is granted.The
following protocols can be selected.
-LPD
-FTP
-IPP
-HTTP
-RAW Port
-SNMP
Advanced > Protocols > TCP/IP > Logical Printers
This page allows you to configure the Logical Printers. This machine can be used as a
virtual printer for converting ASCII print data to PostScript data or for adding and/or
replacing a character strings (commands) at the beginning or end of job data. Up to four
logical printers can be set.
Operation Guide 37
Page 42

COMMAND CENTER Pages
Each logical printer can be used with either the FTP, LPR, IPP, NetBEUI, or Raw Port
protocol. All printout to a non-existent port will be accomplished to Logical Printer1.
Item Description
TCP/IP Port
Number
Bi-directional
Printing
Start of Job
String
End of Job
String
Specifies the port number for the logical printer as well as
the TCP raw port number (9100, etc.). Conversion is applied
to data that is input to the specified raw port in accordance
with the selected logical printer. This port is invalid if it is
given a port number that is the same as that of an already
specified port (e.g. FTP or LPD).
On or Off Bi-directional Printing using the TCP/IP raw port.
With this setting Off, all send data are discarded.
In order to have the data that is received from the printer
returned to the client when printing with PostScript, PJL and
other such commands, it is necessary to On bi-directional
printing.
Specifies the character string sent to the printer before
output directly to the output port (lp port). Specifies the
character string if it is necessary to transmit the control code
before printing.
Specifies the characte r string sent to the prin ter af ter directly
outputting to the output port (lp port). Specify a character
string, if it is necessary, to send a control code after printing.
Advanced > Protocols > Netware
This printing system supports both NDS and bindery printing in either print server mode
or remote printer mode.
NetWare setup requires installation of the following client software and logon with
Administrator Privileges. If you are unsure, please contact your network administrato r.
With Novell Client, creation of the NetWare print objects with the AdminManager
NetWare Setup Wizard requires the NetWare Client from Novell. For NetWare printing,
you may use the NetWare Client from either Novell or Microsoft.
For Admin Privileges, network operations (creating queues etc.) require 'ad min' or
'supervisor' privileges (or equivalent). Certain portions of AdminManager may be
inoperable if you attempt those operations without sufficient privileges.
Item Description
NetWare
Protocol
Bindery Mode
Frame Type
File Server
(Primary)
Enables or disables the Network Protocol.
Enables or disables Bindery Mode.
Sets the Frame type. You can choose from Auto, 802.3,
Ethernet-II, SNAP or 802.2.
Enter the name of the primary File Server.
NDS Tree
38 KYOCERA COMMAND CENTER
Enter the name of the NDS Tree.
Page 43

Item Description
COMMAND CENTER Pages
NDS Context
Print Server
Mode
Print Server
Name
Queue Polling
Interval
Password
(optional)
Remote Printer
Mode
Print Server
Name
Job Timeout
Enter the NDS Context.
Enables or disables Print Server Mode.
Enter the Print Server Name.
Enter the Queue Polling Interval in seconds.
Enter the Password, if required. Login to NetWare will be
successful only if the password set here matches the Print
Server password set within the NetWare utilities.
Enables or disables Remote Printer Mode.
Enter the name of the printer server that the remote printer
belongs to.
Enter the timeout in seconds.
Advanced > Protocols > IPP
Using IPP (Internet Printing Protocol) or IPP over SSL, you can output to the printing
system over the Internet or an intranet.
Item Description
IPP
IPP Port
Number
IPP over SSL
IPP over SSL
Port Number
Enables or disables IPP.
Sets the port number to be used by IPP. In normal situations,
set this port number to 631.
Enables or disables the IPP over SSL protocol. When this is
set to On, SSL in the secure protocol settings mus t also be
set to On. For details on secure protocol, see Advanced >
Security > Secure Protocols on page 48.
Sets the port number to be used by IPP over SSL. In n ormal
situations, set this port number to 443.
Advanced > Protocols > AppleTalk
You can print from Macintosh computers using the AppleTalk protocol.
The printing system network component supports Mac OS of various versions (System
Requirements on page 1) and is compatible with LaserWriter driver version 8.x.
Operation Guide 39
Page 44

COMMAND CENTER Pages
To set up the Ethernet interface to communicate via AppleTalk, enables AppleTalk
protocol operation on the printing system.
Item Description
AppleTalk
Printer Name
Zone Name
Enables or disables AppleTalk protocol.
Specifies the name of the printing system in the AppleTalk
network.
Specifies the name of the AppleTalk zone (network). An
asterisk (*) means the default zone.
Advanced > Protocols > NetBEUI
Peer-to-peer printing is available using NetBEUI protocol. With this method, the printing
system is located in Windows Network Neighborhood.
Item Description
NetBEUI
Protocol
Printer Name
Workgroup
Enables or disables NetBEUI protocol.
If NetBEUI is turned On, name resolution via NetBIOS
(NMB) can be used.
Printer Name correlates with Host Name in the TCP/IP
General page (refer to Advanced > Protocols > TCP/IP >
General on page 35). If you want to change the NetBEUI
printer name, change the TCP/IP Host Name.
Workgroup represents the workgroup which will appear in
Entire Network in Windows Network Neighborhood.
Comment
You can enter comments here. ( This can also be left blank.)
Advanced > E-mail > SMTP > General
This machine can send Low Toner and other information via E-mail to the specified mail
address. To use the mail function, configure SMTP (Simple Mail Transfer Protocol) to
connect this machine to an E-mail server.
Item Description
SMTP Protocol
SMTP Port
Number
SMTP Server
Name
SMTP Server
Timeout
Enables or disables SMTP protocol. To use E-mail, this
protocol must be enabled.
Set the SMTP Port Number or use the SMTP default port 25.
Enter the SMTP server name or its IP address. If entering the
name, rather than the IP address, a DNS server address
must also be configured. The DNS server address may be
entered on the TCP/IP General page (refer to Advanced >
Protocols > TCP/IP > General on page 35).
Sets the timeout in seconds during which this machine tries
to connect to the SMTP server.
40 KYOCERA COMMAND CENTER
Page 45

Item Description
COMMAND CENTER Pages
Authentication
Protocol
Authenticate as
Login User
Name
Login
Password
POP before
SMTP Timeout
Test
E-mail Size
Limit
Enables or disables the SMTP authentication protocol or
sets POP before SMTP as the protocol. The SMTP
authentication supports Microsoft Exchange 2000.
Specifies the use r to be authenticated in SMTP
authentication. When POP3 User 1 to 3 (refer to Advanced >
E-mail > POP3 > User # on page 43) and iF AX User are set,
you can select one of them. If you want to select a different
user, select Other and enter the login account name and
login password for authentication.
When Other is selected for Authenticate as, the account
name set here will be used for SMTP authentication.
When Other is selected for Authenticate as, the password
set here will be used for authentication.
Enter the timeout in seconds during which this machine tries
to connect to the SMTP server when set POP before SMTP
as the Authentication Protocol.
Tests to confirm that the settings on this page are correct.
When the Test button is pressed, this machine tries to
connect to the POP3 server.
Enter the maximum size of E-mail that can be sent in
Kilobytes. When the value is 0, the limitation for E-mail size
is disabled.
Sender Address
Signature
Domain
Restriction
Enter the E-mail address of the person responsible for the
printing system, such as the printer administr at or, so that a
reply or non-delivery report will go to a person rather than to
the machine. The sender address must be entered correctly
for SMTP authentication. Note that no mail message can be
sent unless the sender's address is specified.
Enter the signature. The signature is free form text that will
appear at the end of the E-mail body. It is often used for
further identification of the machine.
Enter the domain names that can be permitted or rejected.
You can also specify the E-mail addresses.
Advanced > E-mail > SMTP > E-mail Recipient #
This page allows you to set the address for receiving E-mail and contents of event
reports. Up to three recipients can be set.
Item Description
Recipient #
Address
Enter the E-mail address for this recipient.
Operation Guide 41
Page 46

COMMAND CENTER Pages
Item Description
Subject
Event Report
Items
Event Report
Interval
Scheduled
Report Items
Specifies the information to be displayed at Subject. When
the following variable starting with "%" is entered, it is
converted to values for information set on this machine and
displayed at Subject.
- %printer = Model
- %serial = Serial Number
- %etheraddr = MAC Address
- %host = Host Name
- %ip = IP Address
Select the events you want to be repo rted. These e vent s ar e:
- Add Paper
- Low Toner
- Add Toner
- Cover Open
- Paper Jam
- All Other Errors
Enter the E-mail interval. An E-mail will be sent at the end of
the interval only when at least one of the selected error
conditions has occurred during the interval. The interval can
be set from 1 minute to 10000 minutes.
Check one or more items from Printer Status, Network
Status, and Counter Status.
Scheduled
Report Interval
Run once now
Select the time or interval for sending the status information.
• None: No report is sent.
• Monthly: Sends on the specified time of specified month.
• Weekly: Sends on the specified time of every week.
• Daily: Sends at the specified time of every day .
• Hourly: Sends at the specified interval every hour.
If a specified day does not exist in the month, such as the
31st, the last day of the month is used as the specified day.
You can test this by clicking the Send button to immediately
send a report.
Advanced > E-mail > POP3 > General
To use the E-mail function, you need to connect the printing system to an E-mail ser ver
using the POP3 protocol.
Item Description
POP3 Protocol
Check Interval
Enables or disables POP3 protocol.
Checks E-mails in POP3 server at specific interval. Specify
the interval in the range from 3 minutes to 60 minutes. The
default is 15 minutes.
Run once now
Domain
Restriction
42 KYOCERA COMMAND CENTER
Click the Receive button to immediately receive E-mail from
the POP3 server.
Enter the domain names that can be permitted or rejected.
You can also specify the E-mail addresses.
Page 47

COMMAND CENTER Pages
Advanced > E-mail > POP3 > User #
This page allows you to set the POP3 user account and information on th e POP3 server.
Up to three users can be set.
Item Description
User Profile #
E-mail Address
POP3 Server
Name
POP3 Port
Number
POP3 Server
Timeout
Login User
Name
Login
Password
Use APOP
Test
Delete e-mail
after retrieval
Enables or disables this user number.
Enter the E-mail address.
Enter the POP3 server name or IP address.
Enter the POP3 port number or use the default port number 110.
Enter the timeout in seconds during which this machine tries
to connect to the POP3 server.
Enter the login name of the user.
Enter the password for connecting to the user name above.
Enables or disables APOP.
This will test one transmission for each press.
Enables or disables the Delete E-mail after retrieval function.
E-mail size limit
Cover Page
Enter maximum E-mail size in Kilobytes. When the value is 0,
the limitation for E-mail size is disabled.
Specifies wheth er to print the body of E-mail in addition to the
attached files.
When this item is set to On, the attached files and the body
of E-mail are printed.
When no attached files exist, only the body o f E- mail is pri nted.
Off
When this item is set to
When no attached files exist, nothing is printed.
, only the attached files are printed.
Advanced > Management > SNMP > SNMPv1/v2c
The SNMP protocol is used for providing and transferring management information
within the network environment. Should an error occur such as Add Paper, th e printing
system automatically generates a trap, an error message sent to up to two predetermined trap recipients.
Item Description
SNMPv1/v2c
Sets whether to use the SNMPv1/v2c protocol. Set On to use
it. After you have changed this setting, you must restart this
machine.
Operation Guide 43
Page 48

COMMAND CENTER Pages
Item Description
Read
Community
Write
Community
sysContact
sysName
sysLocation
HP Web
Jetadmin
Compatibility
Authentication
Traps
The read community can be used like a password. The
default read community name is public. After you have
changed this setting, you must restart this machine. When a
management application sends an SNMP request to read a
value, it must include the correct read community name or
the request will be rejected by the printing system.
Similar in function to the read community, but used in SNMP
requests to write (change) a value.The default write
community name is public. After you have changed this
setting, you must restart this machine.
The MIB-II sysContact object, usually the E-mail address of
the network administrator.
The MIB-II sysName object, usually the host or domain na me
of the printing system.
The MIB-II sysLocation object, usually the location
information of the printing system.
Turns HP Web Jetadmin Compatibility On or Off. After you
have changed this setting, you must restart this machine.
Specifies whether to use authentication traps. If enabled, an
SNMP trap is generated when an attempt to read or write is
made using an incorrect community name. The tra p is sent to
the configured trap address.
Trap
Community
Trap IP Addr ess
(IPv4)
Trap IP Address
(IPv6)
Trap IPX Address
Selected Errors
The SNMP trap community name to be used when the
printing system generates a trap.
Enter the IPv4 address that receives traps. Select On to
enable trap receiving.
Enter the IPv6 address that receives traps. Select On to
enable trap receiving.
Enter the IPX address that receives traps. Select On to
enable trap receiving.
Select the events which will cause a trap to be generated
from Add Paper, Low Toner, Add Toner, Cover Open,
Paper Jam, and All Other Errors.
Advanced > Management > SNMP > SNMPv3
The table below provides a summary of the items displayed on the
have changed this setting, you must restart this machine. For the restarting procedure,
refer to Basic > Defaults > Reset on page 9.
Item Description
SNMPv3
page.
After you
SNMPv3
Authentication
44 KYOCERA COMMAND CENTER
Sets whether to use the SNMPv3 protocol. Set On to use it.
Sets whether to authenticate the user in SNMP communication.
Page 49

Item Description
COMMAND CENTER Pages
Hash
Privacy
Encryption
User Name
Password
User Name
Password
Selects the hash algorithm. This item is displayed when the
Authentication is On.
Sets whether to encrypt the communicated data in SNMP
communication. This becomes available when
Authentication is enabled.
Selects the encryption algorithm. This item is displayed when
Privacy is On.
Enter the name of the read-only user.
Enter the password for the read-only user.
Enter the name of the read/write user.
Enter the password the read/write user.
Advanced > Management > LDAP
The FAX System can refer to the address book which is on the LDAP server as an
external address book and assign a FAX number and E-mail address to the destination.
Item Description
LDAP
LDAP Server
Name
LDAP Port
Number
Search Timeout
Login User
Name
Login Password
Max Search
Results
Search Base
Display Mode
LDAP
Encryption
Enables or disables access to the LDAP server.
Specifies a name or IP address for the LDAP server.
Specifies a port number for LDAP or use the LDAP default
port 389.
Specifies a period of time for searching the LDAP server.
Specifies the user name.
Specifies the password.
Specifies a maximum number of displayed results which
have been searched on the LDAP address book.
Specifies a base object which indicates the st arting point in the
tree structure of the database for the LDAP directory searching.
Selects the default display mode from
and
name
Selects the type of encryption according to the type of
security employed by the LDAP server. Select Off when
encryption is not used.
Display from the family name
Display from the first
.
LDAPv3/
TLS
Operation Guide 45
Uses explcit mode for data communication. Select this if the
server supports the startTLS command. This uses the same
port (389) as LDAP.
Page 50

COMMAND CENTER Pages
Item Description
LDAP
over SSL
Uses implicit mode for data communication. The server
provides services using the LDAP over SSL port (636).
Encryption is applied to any data communication using this
port.
Advanced > Management > Authentication
Setting Authentication allows only the predefined users to access pages. In addition,
you can discriminate users by giving either the General User or Administrator privilege
to each user. Before using the authentication function, you have to define th ose users.
For how to define users, refer to Basic > Security > User Login on page 13.
Item Description
Authenticate
mode
Local
Authentication
Network
Authentication
Specifies whether to enable or disab le the authentication
function. To disable it, select Off. T o enable it, se lect either of
the following.
Users are registered in this machine and one-to-one
authentication is performed between this machine and a PC.
This machine and relevant PCs need to be under the
management of the Windows domain network. Depending
on model, users registered in this machine must be the same
as those registered in the domain controller.
Domain Name
Host Name
Server Type
Keyboard Login
NOTE: If the server type is [Kerberos (Win2000/2003)], only domain names
entered in uppercase will be recognized.
When a user sets authentication and accesses COMMAND CENTER, only the Start
page is displayed. The Login button is displayed in the upper left of th e screen. Click it
to log in. When the user logs in with an Administrator account, hidden pages are
displayed and can be accessed. When the user logs in with a General User account,
the user can access the user's account page on Basic > Security > User Login and the
Specifies the domain name of the Windows domain network
when Network Authentication is specified in the preceding
item.
Specifies the domain controller name of the Windows
domain network when Network Authentication is specified
in the preceding item.
Specifies the authentication method used by the domain
controller when Network Authentication is specified in the
preceding item. Select NTLM when the domain controller is
Windows NT or Kerberos for Windows 2000 Server or
Windows Server 2003.
This determines whether login authentication is allowed via
the machine operation panel or not, despite the IC card
authentication is activated (using the IC card authentication
kit installed).
46 KYOCERA COMMAND CENTER
Page 51

COMMAND CENTER Pages
user’s settings on the basic page, and the user's document box and shared document
box pages.
Advanced > Management > Notification/Maintenance > Maintenance
Notification
This feature defines the recipient of maintenance information reports.
Item Description
Equipment ID
Recipient
Address
Subject
E-mail Interval
This is the name by which the machine will be identified.
The E-mail address of the recipient. If there is more th an one
recipient then the addresses should be separated by a semicolon ";".
You can include model name, serial number, MAC address
and equipment ID in the subject line as follows: Enter one of
the following conversion strings starting with %. The string
will be converted into a pre-defined string to display the
above information.
- %printer = Model
- %serial = Serial Number
- %etheraddr = MAC Address
- %equipid = Equipment ID
Sets the time or interval for sending the status information.
Events will be reported at the specified interval.
• None: No report is sent.
• Monthly: Sends on the specified day of specified month.
• Weekly: Sends on the specified day of every week.
• Daily: Sends at the specified time of every day.
• Hourly: Sends at the specified interval every hour.
If a specified day does not exist in the month, such as the
31st, the last day of the month is used as the specified day.
Run once now
You can test this by clicking the Send button to immediately
send a report.
Advanced > Management > Maintenance Notification > Job Log
Notification
This feature defines the Job Log Notification information reports.
Item Description
Recipient
Address
Subject
The E-mail address of the recipient. If there is more th an one
recipient then the addresses should be separated by a semicolon ";".
You can include model name, serial number, and MAC
address in the subject line as follows: Enter one of the
following conversion strings starting with %. The string will be
converted into a pre-defined string to display the above
information.
- %printer = Model
- %serial = Serial Number
- %etheraddr = MAC Address
Operation Guide 47
Page 52

COMMAND CENTER Pages
Item Description
Auto Sending
Max Job Log
Run once now
Determines whether the job log report is sent or not. Set this
to On to send the report.
Set the number of job logs for sending, from 1 to 1500.
You can test this by clicking the Send button to immediately
send a report.
Advanced > Security > Secure Protocols
You can encrypt communication between a PC and this machine using SSL encryption.
After you have changed this setting, you must restart this machine. For the restarting
procedure, refer to Basic > Defaults > Reset on page 9.
Item Description
SSL
Serverside
Settings
Effective
Encryption
HTTP
Security
Specifies whether or not to use the SSL protocol.
Selects the encryption algorithm(s) to be used.
Specifies the security level.
Secure
Only
(HTTPS)
Not
Secure
(HTTPS &
HTTP)
IPP Security
Secure
Only (IPP
over SSL)
Not
Secure
(IPP over
SSL&IPP)
Clientside
Settings
Effective
Encryption
Encrypts all communication. Access is possible only with a
URL that begins with "https://." Access attempts using an
ordinary http:// URL are automatically redirected to the URL
where "http://" is replaced with "https://."
Enables access for both encrypted and unencrypted
communication. Access is possible with https:// and http://
URLs. The former URL establishes encrypted communica tion
and the latter establishes normal communication.
Specifies the security level.
Encrypts all communications.
Enables access for both encrypted and unencrypted
communications.
Allow you to specify the encryption algorithm for data
communication. You can use more than one algorithms at a
time.
Certificate
Verification
48 KYOCERA COMMAND CENTER
When set On, verify the expiration of the server certificate at
communication. If found expired, communication will fail.
When set Off, the expiration will not be verified.
Page 53

COMMAND CENTER Pages
NOTE: When the SSL is set to On and HTTP Security is set to Secure (HTTPS) , the
document boxes cannot be accessed the TWAIN driver.
Advanced > Security > IEEE802.1x
The IEEE802.1x security protocol allows the user to login to the secured networks based
on the client certificates.
Item Description
IEEE802.1x
Authentication
Type
Login User
Name
Login Password
Common Name
Match Rule of
Common Name
Specifies whether or not to use the IEEE802.1x protocol.
Selects either EAP-TLS or PEAP (EAP-MS-CHAPv2) for the
authentication type.
Enter the name of the user who accesses the printing
system. The IEEE802.1x client certificate of this user must
be valid.
You can set a PEAP-based password. (This setting is valid
when PEAP (EAP-MS-CHAPv2) authentication type is
selected.)
Specifies the common name of the server certificate if the
server is required to be authenticated. (This setting is valid
when PEAP (EAP-MS-CHAPv2) authentication type is
selected.)
When the server certificate is verified, the common name
specified under
common name on the server certificate. This item allows you
to specify whether the common names are considered to be
matched if they exactly or partially match. (This setting is valid
when PEAP (EAP-MS-CHAPv2) authentication type is
selected.)
Common Name
is compared with the
Certificate
Status
Displays whether the certificate is valid or not.
Advanced > Security > IPSec > General
This page allows you to set access restrictions for IPSec protocol-based communication.
Item Description
IPSec
Restriction
Specifies whether or not to enable the IPSec protocol. Select
On to enable the IPSec protocol. Select Off to disable it.
Specifies the default policy for non-IPSec packets.
Allow
Select
networks including those not permitted by the rules described
under Advanced > Security > IPSec > Rule1 (to Rule3) on
page 50. Select
hosts and networks permitted by the rules.
to allow communication with all hosts and
Deny
to allow communication only with the
Operation Guide 49
Page 54

COMMAND CENTER Pages
Item Description
Authentication
Type
Rule1 (to Rule3)
Specifies the authentication type used for IKE phase1. To set
a character string as the shared key and use it for
communication, select Pre-shared and enter the string of
the pre-shared key in the text box. To use a CA-issued
device certificate or root certificate, select Certificates.
When Expiration Verification is enabled, the expiration of
the server certificate is verified at communicating. If the
server certificate is found expired, communication will fail.
When it is disabled, the expiration will not be verified.
When you select Certificates, the contents of the CA
certificate and root 1 to 3 certificates are displayed if they are
enabled. When you click the CA or Root button, you can
view, import or delete CA-issued or root certificates.
Shows whether the set rule is enabled or disabled. To enable
or disable the rule, refer to Advanced > Security > IPSec >
Rule1 (to Rule3) on page 50.
Advanced > Security > IPSec > Rule1 (to Rule3)
These pages allow you to select or edit rules to use for IPSec protocol-based communication.
Item Description
Rule
Key Exchange
(IKE phase1)
Policy
Hash
Encryption
DiffieHellman
Group
Lifetime
(Time)
Specifies wh ether or not to enab le the selecte d IPSec policy
rule. Select On to enable the rule. Select Off to disable it.
When using IKE phase1, a secure connection with the other
end is established by generating ISAKMP SAs. Configure the
following items so that they meet the requirement of the other
end.
Main Mode protects identifications but requires more
messages to be exchanged with th e ot he r en d. Aggressive
Mode requires fewer messages to be exchanged with the
other end than Main Mode but restricts identification
protection and narrows the extent of the parameter
negotiations. When Aggressive Mode is selected and Pre-
shared is selected for Authentication Type, only host
addresses can be specified for IP addresses of the rule.
Selects the hash algorithm.
Selects the encryption algorithm.
The Diffie-Hellman key-sharing algorithm allows two hosts on
an unsecured network to share a private key securely. Select
the Diffie-Hellman group to use for key sharing.
Specifies the lifetime of an ISAKMP SA in seconds.
Data Protection
(IKE phase2)
50 KYOCERA COMMAND CENTER
In IKE phase2, IPSec SAs su ch as AH or ESP are established
by using SAs established in IKE phase1. Configure the
following items so that they meet the requirement of the other
end.
Page 55

Item Description
COMMAND CENTER Pages
Protocol
Hash
Encryption
PFS
DiffieHellman
Group
Lifetime
Measurement
Lifetime
(Time)/
Lifetime
(Data
Size)
Select
and integrity of the packet contents. Select the hash algorithm
and encryption algorithm below.
the packet contents using enc ryption checksum. Select the
hash algorithm below.
Selects the hash algorithm.
Selects the encryption algorithm. (When
under
When
the decrypted key cannot be used to decrypt the other keys
generated after the decryption. This improves the safety, but
imposes a heavy burden because of more key-gene ration
processes.
The Diffie-Hellman key-sharing algorithm allows two hosts on
an unsecured network to share a private key securely. Select
the Diffie-Hellman group to use for key sharing.
Specifies whether the lifetime is measured by time or by time
and data size.
Specifies the lifetime of an IPSec SA.
allows you to select whether to use time or dat a size to specify
the lifetime. When you select
disabled and updated when either the time or data size of the
SA exceeds the specified value.
ESP
or AH for the protocol.
Protocol
PFS
.)
is set to On (enabled), even if a key is decrypted,
ESP
protects the privacy
AH
protects the integrity of
ESP
is selected
Lifetime Measurement
Time & Data Size
, an SA is
IP Version
IP
Address
(IPv4)
IP
Address
(IPv6)
Subnet
Mask
Prefix
Length
Specifies the IP version of the other end. Select
Specifies the IPv4 addresses of the hosts or network with
which the print system is connecting via IPSec. When you are
restricting the scope of IPSec, be sure to specify the IP
addresses. If this field is blank, all IPv4 addresses will be
allowed to connect the print system.
Specifies the IPv6 addresses of the hosts or network with
which the print system is connecting via IPSec. When you are
restricting the scope of IPSec, be sure to specify the IP
addresses. If this field is blank, all IPv6 addresses will be
allowed to connect the print system.
When
IPv4
is selected for
subnet mask of the hosts or network with which the print
system is connecting via IPSec. If this field is blank, the
specified addresses are consid ered to be host addresses.
When
IPv6
is selected for
length of the hosts or network with which the print system is
connecting via IPSec. If this field is blank, the specified
addresses are considered to be host addresses.
IP Version
IP V ersi on
, this specifies the
, this specifies the prefix
IPv4
or
IPv6
.
Operation Guide 51
Page 56

Troubleshooting
4 Troubleshooting
Consult the table below to find basic solutions for problems you may encounter with
COMMAND CENTER.
Symptom Check Items Corrective Action Reference
I can’t access
COMMAND
CENTER.
Is the power turned on
to this machine?
Is the network cable
properly connected?
Are the network
settings that are made
in this machine
correct?
Is the IP address for
this machine entered
correctly?
Are the LAN settings
that are made in Web
browser correct?
Turn the power on to
this machine, wait until
it is a ready state, and
try to access
COMMAND CENTER.
Connect the network
cable properly.
Perform the network
settings from the
operation panel.
Contact your network
administrator for the
appropriate settings.
Enter the correct IP
address. Check this
machine IP address
with your network
administrator.
Check the settings
made in Web browser.
Refer to the Help
function in your
browser.
Operation
Guide
Operation
Guide
-
-
-
Has the administrator
set up an IP Filter
function?
Is HTTP Security on
the Advanced >
Security > Secure
Protocol page set to
Secure (HTTPS)?
Does the version of
your browser
application support
operation using
COMMAND
CENTER?
52 KYOCERA COMMAND CENTER
Access COMMAND
CENTER from an
approved IP address.
When HTTP Security is
set to Secure (HTTPS),
specify a URL that
begins with https://. Y ou
cannot access
COMMAND CENTER
with an http:// URL.
Use a browser
application that
supports COMMAND
CENTER.
page 36
page 48
page 1
Page 57

Troubleshooting
Symptom Check Items Corrective Action Reference
Characters do
not display
properly in
COMMAND
CENTER.
I can’t access
the other
pages.
I can’t perform
settings.
The settings I
made are not
registered.
Does the version of
your browser
application support
operation using
COMMAND
CENTER?
Is the same language
as that displayed on
the operation panel
selected?
Has the administrator
set a password?
Is the printer or
scanner currently in
operation?
Did you click the
Submit button after
making the settings?
Use a browser
application that
supports COMMAND
CENTER.
Select the same
language as that
displayed on the
operation panel.
Enter the password. page 12
Wait until the operation
has been completed.
Click the Submit button
and move to another
page or close
COMMAND CENTER
window.
page 1
page 9
-
-
The
administrator
has forgotten
the Admin
password.
Error or
Warning is
displayed
under the
STATUS
indicator.
Did you click the
Restart button after
making the settings?
Are you using the
System menu on this
machine's panel while
COMMAND CENTER
is being operated?
- Contact your dealer or
Is there an error
message shown in the
display?
Restart this machine.
All settings will be
registered.
Operate COMMAND
CENTER after you
have finished with the
System menu.
service center.
Perform the
troubleshooting
procedure the
messages suggests
referring to the
Operation Guide.
page 9
-
-
Operation
Guide
Operation Guide 53
Page 58

Page 59

First Edition 2009.9
 Loading...
Loading...