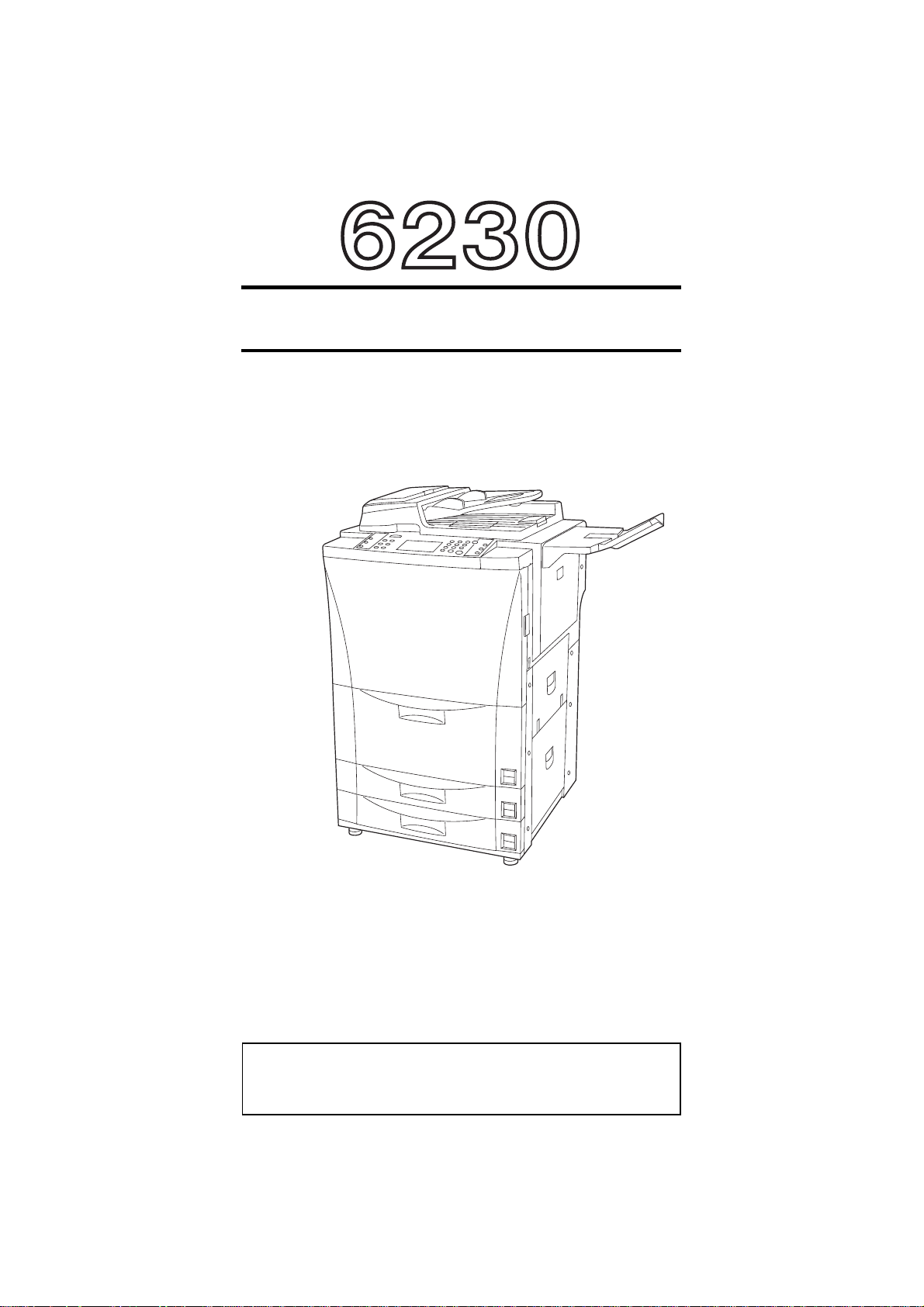
INSTRUCTION HANDBOOK
Please read the instruction handbook before using the copier. Keep
it in the designated location for inside front cover.

As an ENERGY STAR Partner, KYOCERA MITA AMERICA, INC. has determined
that this product meets the ENERGY STAR guidelines for energy efficiency.
* ENERGY STAR is a U.S. registered mark.
All rights reserved. No part of this material may be reproduced or transmitted in any
form or by any means, electronic or mechanical, including photocopying, recording
or by any information storage and retrieval system, without permission in writing from
the Publisher.
Legal Restriction On Copying
• It may be prohibited to copy copyrighted material without permission of the copyright owner.
• It is prohibited under any circumstances to copy domestic or foreign currencies.
• Copying other items may be prohibited.
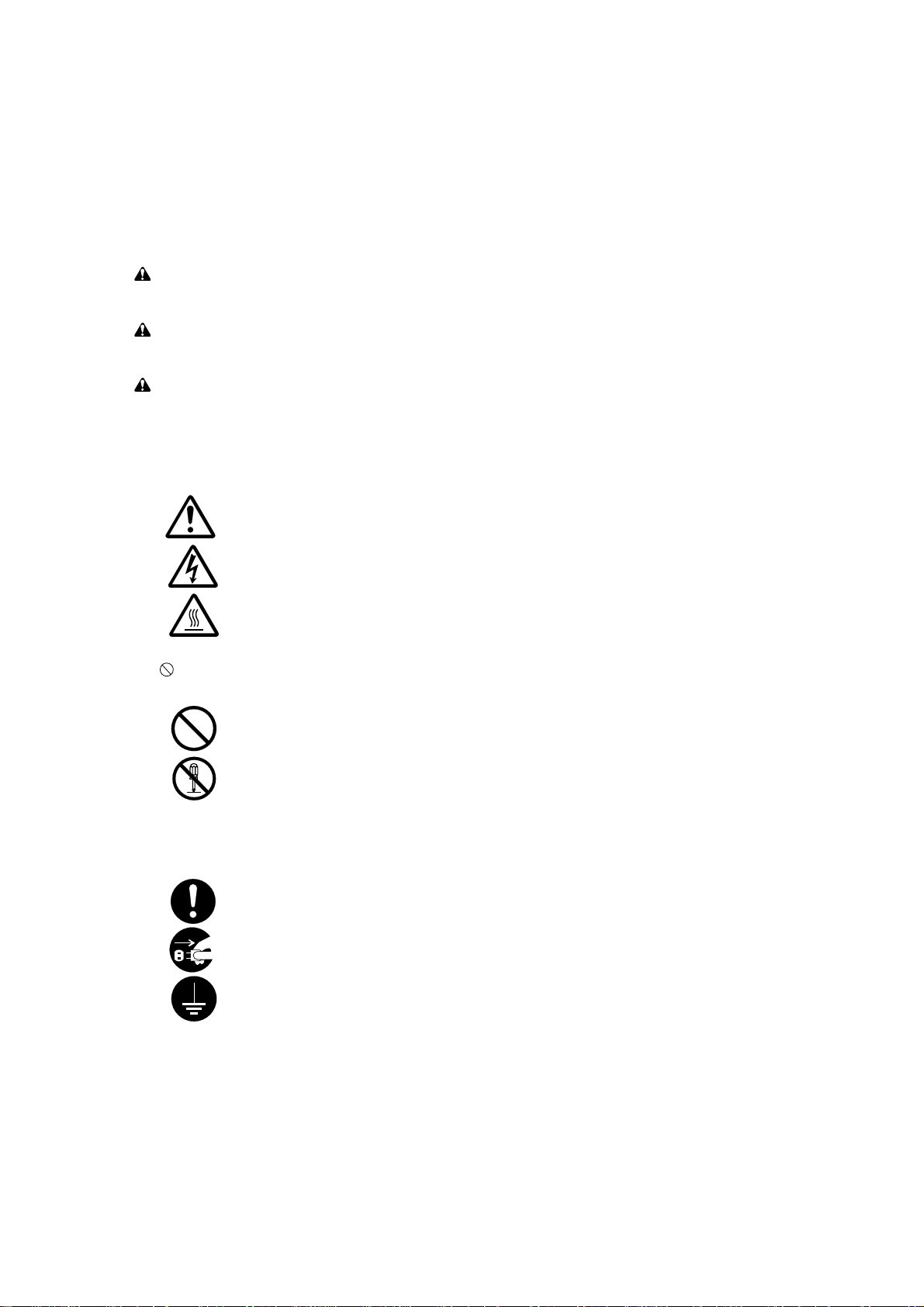
Please read the instruction handbook before using the copier. Keep it in the designated location for
easy reference.
The sections of this handbook and parts of the copier marked with symbols are safety warnings meant to
protect the user, other individuals and surrounding objects, and ensure correct and safe usage of the copier.
The symbols and their meanings are indicated below.
DANGER: Indicates that serious injury or even death will very possibly result from insufficient attention to
or incorrect compliance with the related points.
WARNING: Indicates that serious injury or even death may result from insufficient attention to or incorrect
compliance with the related points.
CAUTION: Indicates that personal injury or mechanical damage may result from insufficient attention to
or incorrect compliance with the related points.
Symbols
The m symbol indicates that the related section includes safety warnings. Specific points of attention are
indicated inside the symbol.
.................... [General warning]
.................... [Warning of danger of electrical shock]
.................... [Warning of high temperature]
The symbol indicates that the related section includes information on prohibited actions. Specifics of the
prohibited action are indicated inside the symbol.
.................... [Warning of prohibited action]
.................... [Disassembly prohibited]
The ● symbol indicates that the related section includes information on actions which must be performed.
Specifics of the required action are indicated inside the symbol.
.................... [Alert of required action]
.................... [Remove the power plug from the outlet]
.................... [Always connect the copier to an outlet with a ground connection]
Please contact your service representative to order a replacement if the safety warnings in the handbook are
illegible or if the handbook itself is missing. (fee required)
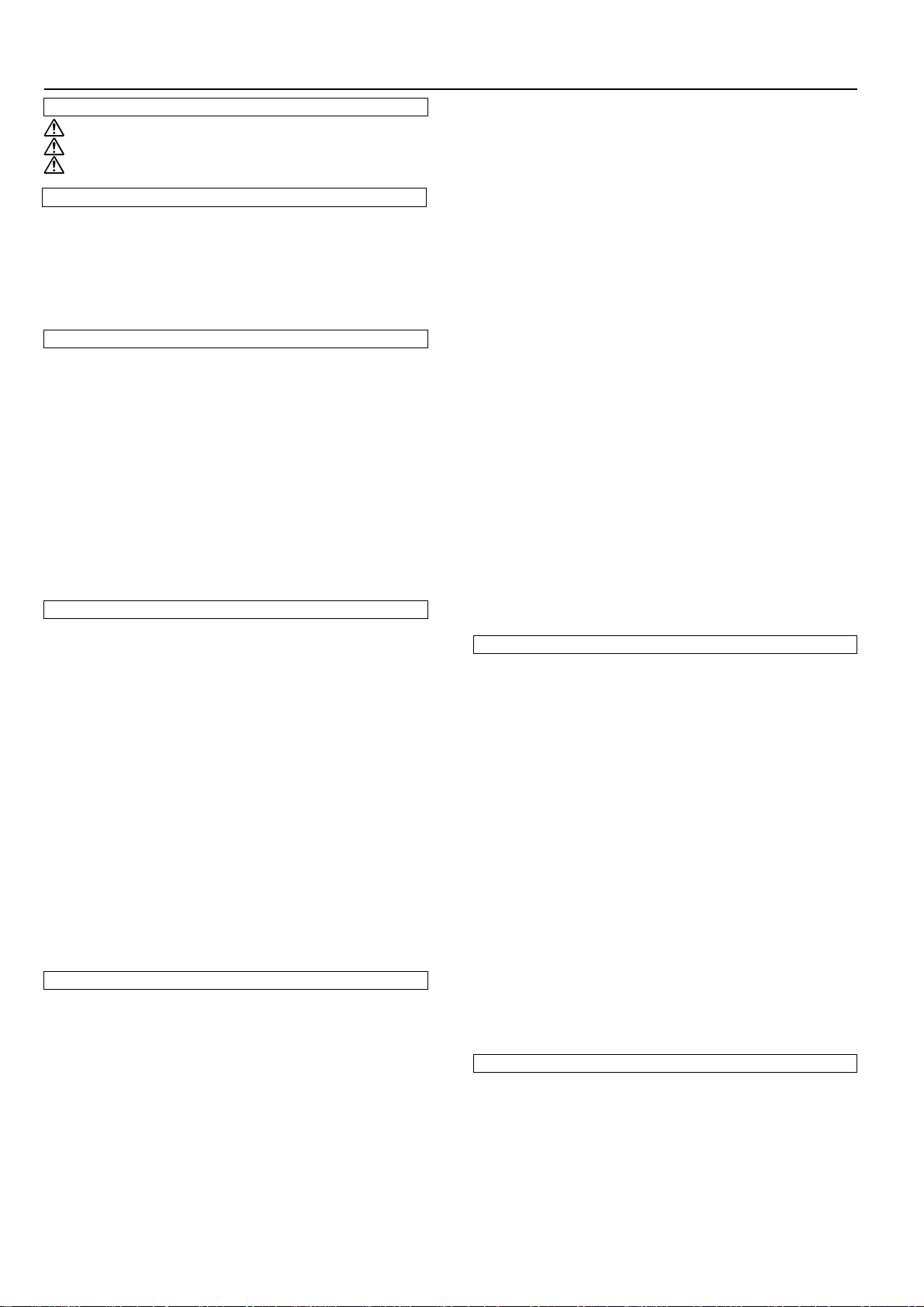
CONTENTS
Section 1 IMPORTANT! PLEASE READ FIRST ............. 1-1
CAUTION LABELS
INSTALLATION PRECAUTIONS
PRECAUTIONS FOR USE
..................................................................
.............................................
...................................................... 1-3
1-1
1-2
Section 2 NAMES OF PARTS ........................................2-1
(1) Main body .................................................................................. 2-2
(2) Operation panel ......................................................................... 2-3
(3) Basic screen on the touch panel ............................................... 2-4
(4) Optional units............................................................................. 2-5
● Finisher .................................................................................. 2-5
● Side Deck............................................................................... 2-6
Section 3 PREPARATIONS ............................................ 3-1
1. Loading paper ............................................................................. 3-1
(1) How to load copy paper ......................................................... 3-1
1 Loading paper into the drawers ......................................... 3-1
2 Loading paper into the Front Deck .................................... 3-2
3 Loading paper into the stack bypass tray .......................... 3-2
4 Loading paper into the Side Deck (option) ........................ 3-3
2. Setting originals .......................................................................... 3-4
1 What is the DF for? ................................................................ 3-4
2 Originals that can be set in the DF… ..................................... 3-4
3 Cautions when using the DF .................................................. 3-4
4 Setting originals in the DF ...................................................... 3-4
5 Auto selection mode............................................................... 3-5
6 Setting originals on the platen ................................................ 3-5
3. Adding toner ................................................................................ 3-5
Section 4 BASIC OPERATION ....................................... 4-1
(1) Basic copying procedure ........................................................... 4-1
(2) Enlargement/reduction .............................................................. 4-3
1 Auto magnification selection mode ....................................... 4-3
2 Zoom copy mode .................................................................. 4-3
3 Standard zoom mode............................................................ 4-4
4 Fixed-size zoom mode.......................................................... 4-4
5 XY zoom mode ..................................................................... 4-5
(3) Two-sided copying from various originals
[Two-sided copy mode].............................................................. 4-5
● Two-sided copying from two-sided originals........................... 4-5
● Two-sided copying from two-page [open-face] originals......... 4-6
● Two-sided copying from one-sided originals........................... 4-6
(4) Interrupt copying ........................................................................ 4-7
(5) Rotate copy ............................................................................... 4-8
(6) Before you make a large number of copies at one time
[Test copying].............................................................................. 4-8
(7) Recall mode............................................................................... 4-9
(8) Change settings function ........................................................... 4-9
(9) Energy-saving (auto preheat) function .................................... 4-10
(10) Auto shut-off function............................................................. 4-10
Section 5 OTHER CONVENIENT FUNCTIONS ............. 5-1
(1) Making a margin space in the copies for binding, etc.
[Margin mode]............................................................................ 5-1
● Left margin.............................................................................. 5-1
● Top margin .............................................................................. 5-1
● Front & back margin ............................................................... 5-1
(2) Printing page numbers on the copies [Print page numbers]...... 5-3
(3) Copying each side of two-page [open-face] originals onto
separate sheets [Page separation mode] ................................. 5-5
● Page separation from two-page [open-face] originals ........... 5-5
● Page separation from two-sided originals ....................................
(4) Erasing the edges around copies from books, etc.
[Border erase mode] ................................................................. 5-6
● Erasing blemishes from the edges of copies (Sheet) ............ 5-6
●
Erasing blemishes from the edges and middle of copies (Book) ......
● Selecting the area to be erased (Custom) ............................. 5-6
5-6
(5) Adding covers for or insert sheets between copies
[Sheet copy mode] ..................................................................... 5-7
1 Submodes ............................................................................ 5-8
● Cover mode...................................................................... 5-8
● Insert mode ...................................................................... 5-8
● Chapter mode................................................................... 5-9
2 Combining modes ............................................................... 5-10
3 Making copies with the sheet copy mode ........................... 5-10
(6) Making handout materials together with Transparencies
[Presentation mode]................................................................. 5-13
● Presentation mode (copying onto the backing sheet) .......... 5-13
● Presentation mode (leaving the backing sheet blank) ......... 5-14
(7) Feeding paper as a backing sheet for transparencies
[Transparency + backing sheet modes] ................................... 5-16
● Copying onto the backing sheet........................................... 5-16
● Leaving the backing sheet blank.......................................... 5-16
(8) Overlaying images [Form overlay] ........................................... 5-18
(9) Copying the images from either two or four originals onto a
single copy sheet [Combine copy] ........................................... 5-19
1 Combination styles.............................................................. 5-19
2 Borderline indication ........................................................... 5-20
(10) Making a booklet (sheet originals) [Booklet copy] ................. 5-21
(11) Making a booklet (two-page [open-face] originals)
[Booklet + cover copy mode] .................................................. 5-22
(12) Copying and binding into a booklet (sheet originals)
[Binding mode] ........................................................................ 5-24
(13) Inverting black and white [Invert copy mode] ........................ 5-26
(14) Making mirror-image copies [Mirror image mode] ................. 5-26
(15) Automated sorting [Sort copy] ............................................... 5-27
(16) Memorizing frequency used settings [Program mode] .......... 5-27
1 Registering various settings as an single program........... 5-27
2 Copying with a registered program .................................. 5-28
Section 6 ADVANCED COPY MODES........................... 6-1
(1) Scheduling one copy job during copying of another
[Job reservation] ........................................................................ 6-1
● The job reservation screen..................................................... 6-1
1 Adding a job .......................................................................... 6-1
2 Modifying the settings for a reserved job .............................. 6-2
3 Deleting a reserved job ......................................................... 6-2
4 Changing the order of reserved jobs..................................... 6-3
(2) Copying various originals in one batch [Job build function] ....... 6-3
1 Memory copying from the DF or platen................................. 6-3
● Large number of originals ................................................. 6-3
● Uniform copy size [Auto size]............................................ 6-3
● Continuous manual scanning [Choose size]..................... 6-3
2 Two-sided copies from a mixture of one-sided and two-sided
originals ................................................................................ 6-6
● Making copies like the originals [Print as originals] .......... 6-6
● Two-sided copies from all types of originals
[Duplex All Originals]........................................................ 6-6
● Copying onto the front side of specified pages
[Chapterize]....................................................................... 6-6
3 Batch copy from the platen ................................................... 6-8
● Sheet originals only .......................................................... 6-8
● Two-page [open-face] originals ........................................ 6-8
● Sheet & book originals ..................................................... 6-8
Section 7 DOCUMENT MANAGEMENT FUNCTIONS .. 7-1
(1) Registering an image for form overlay....................................... 7-1
1 Registering an image ............................................................ 7-1
2 Checking registered images ................................................. 7-2
3 Deleting an image ................................................................. 7-2
4 Modifying information for an image....................................... 7-3
(2) Repeat copying.......................................................................... 7-4
(3) Quick copying ............................................................................ 7-4
1 Printing out data.................................................................... 7-4
2 Checking data for a print job ................................................. 7-5
3 Deleting data for a print job................................................... 7-6
i
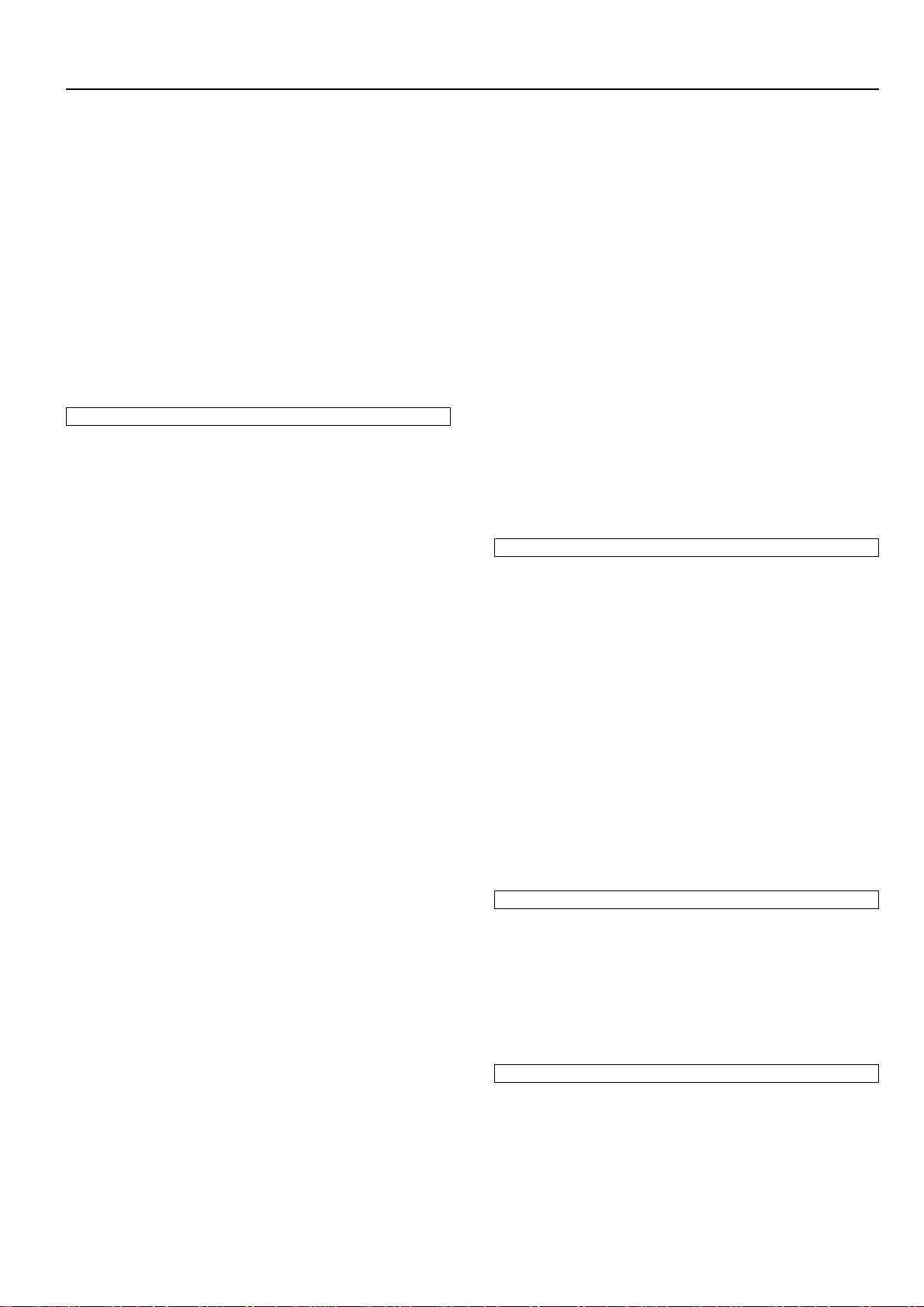
Contents
(4) Shared data box ........................................................................ 7-6
1 Registering shared data........................................................ 7-7
2 Printing out shared data........................................................ 7-7
3 Checking shared data ........................................................... 7-8
4 Deleting shared data............................................................. 7-9
5 Modifying information for shared data................................. 7-10
(5) Synergy print boxes................................................................. 7-10
1 Registering originals in a synergy print box ......................... 7-11
2 Printing out more than one set of originals from a synergy
print box .............................................................................. 7-12
3 Checking originals in a synergy print box ........................... 7-13
4 Deleting originals from a synergy print box......................... 7-14
5 Changing the order of printing ............................................ 7-15
6 Modifying information for a registered synergy print box .... 7-15
(6) Virtual mailboxes ..................................................................... 7-17
1 Printing out all of the originals in a virtual mailbox .............. 7-17
2 Changing the password ...................................................... 7-18
3 Deleting data from a virtual mailbox.................................... 7-18
Section 8 COPIER MANAGEMENT ............................... 8-1
(1) Copy management .................................................................... 8-1
1 The copy management procedures and settings ................. 8-1
● Registering new department codes.................................. 8-1
● Deleting department codes .............................................. 8-1
● Changing limits................................................................. 8-1
● Clearing copy counts........................................................ 8-1
● Checking copy counts ...................................................... 8-1
● Printing out the copy management report ........................ 8-1
● Turning copy management ON/OFF ................................ 8-1
2 How to enter the copy management select mode ................ 8-1
3 How to register the various management settings ............... 8-2
4 Making copies when copy management is turned ON ......... 8-6
(2) Weekly timer .............................................................................. 8-7
1 The weekly timer procedures and settings ........................... 8-7
● Setting the time ................................................................. 8-7
● Programming the weekly timer ......................................... 8-7
● Canceling the timer function ............................................. 8-7
● Turning the weekly timer ON/OFF .................................... 8-7
2 How to enter the weekly timer select mode .......................... 8-7
3 How to register the various timer settings............................. 8-8
4 Making copies after the copier has been turned OFF by the
weekly timer ........................................................................ 8-10
(3) Default settings and procedures.............................................. 8-10
[1] Machine defaults ................................................................. 8-11
● Types of machine defaults...............................................8-11
1 Custom size paper in stack bypass............................ 8-11
2 Automatic drawer switching ON/OFF .........................8-11
3 Drawer paper size ......................................................8-11
4 Special paper designation ..........................................8-11
5 APS mode for special paper.......................................8-11
6 Key sound ON/OFF .................................................... 8-11
7 Auto preheat time .......................................................8-11
8 Auto shut-off time ....................................................... 8-11
9 Management pin code change ...................................8-11
0 Auto shut-off ON/OFF.................................................8-11
! Date & time.................................................................8-11
● Accessing the machine default setting mode ................. 8-12
● Changing the default settings......................................... 8-12
[2] Copy-related defaults ......................................................... 8-15
● Types of copy defaults.................................................... 8-15
1 Exposure mode ......................................................... 8-15
2 Exposure step ........................................................... 8-15
3 Toner economy mode ................................................ 8-15
4 Auto exposure adjustment......................................... 8-15
5 Manual exposure adjustment .................................... 8-16
6 Copy quality mode..................................................... 8-16
7 Sort mode ON/OFF ................................................... 8-16
8 Paper selection.......................................................... 8-16
9 Job Programming ...................................................... 8-16
0 Default drawer ........................................................... 8-16
! Zoom mode ............................................................... 8-16
@ Copy limit................................................................... 8-16
# Custom border erase size ......................................... 8-16
$ Front & back margin key ON/OFF ............................. 8-16
% Drawer for insert sheets ............................................ 8-16
^ Drawer for cover sheet............................................... 8-16
& Rotate-sort ................................................................. 8-16
* Repeat copying .......................................................... 8-16
( Create shortcut (#1, #2) ............................................. 8-16
) Customize function display screen (#1 - #5) .............. 8-16
● Accessing the copy default setting mode ....................... 8-17
● Changing the default settings......................................... 8-18
[3] Box management procedures ............................................ 8-23
● Types of box management procedures.......................... 8-23
1 Reset box (delete all) ................................................ 8-23
2 Box name & password / Clear data in box ................ 8-23
3 Box default ................................................................ 8-23
4 Document list............................................................. 8-23
● Accessing the box management procedures ................. 8-24
● Procedures ..................................................................... 8-24
[4] Deleting stored data ........................................................... 8-27
[5] Toner usage information..................................................... 8-28
(4) Touch panel language selection .............................................. 8-28
(5) Entering characters ................................................................. 8-29
1 Character input screen ....................................................... 8-29
2 Name registration example ................................................ 8-29
Section 9 OPTIONAL EQUIPMENT ............................... 9-1
(1) Finisher ...................................................................................... 9-1
1 Selecting the desired mode .................................................. 9-1
2 Copying in the Sort mode ..................................................... 9-2
3 Copying in the Group mode .................................................. 9-2
4 Copying in the Sort-Staple mode .......................................... 9-3
5 Copying in the Hole Punch mode ......................................... 9-4
6 Copying in the Non-sort mode .............................................. 9-5
7 Stacking mode ...................................................................... 9-5
8 Acceptable capacity for the Sort and the Non-sort trays....... 9-5
9 Stapling Unit.......................................................................... 9-6
0 Refilling the Stapling Unit...................................................... 9-6
! Clearing a staple jam ............................................................ 9-8
@ Disposing of hole-punch scraps............................................ 9-9
(2) Booklet Stitcher ....................................................................... 9-10
(3) Side Deck .................................................................................9-11
(4) Key Counter..............................................................................9-11
(5) Mailbox Unit ............................................................................. 9-12
(6) Print/Scan System ................................................................... 9-12
(7) Tandem Board ......................................................................... 9-12
Section 10 TROUBLESHOOTING................................ 10-1
1. Messages during copying ......................................................... 10-1
2. Replacing the waste toner tank................................................. 10-3
3. If paper misfeeds ...................................................................... 10-4
(1) Misfeed location indicators .................................................. 10-4
(2) Cautions............................................................................... 10-4
(3) Removal procedures............................................................ 10-5
4. Troubleshooting tables............................................................ 10-18
5. Cleaning the copier ................................................................. 10-20
Section 11 SPECIFICATIONS ...................................... 11-1
SAFETY OF LASER BEAM ........................................................... 11-2
ii
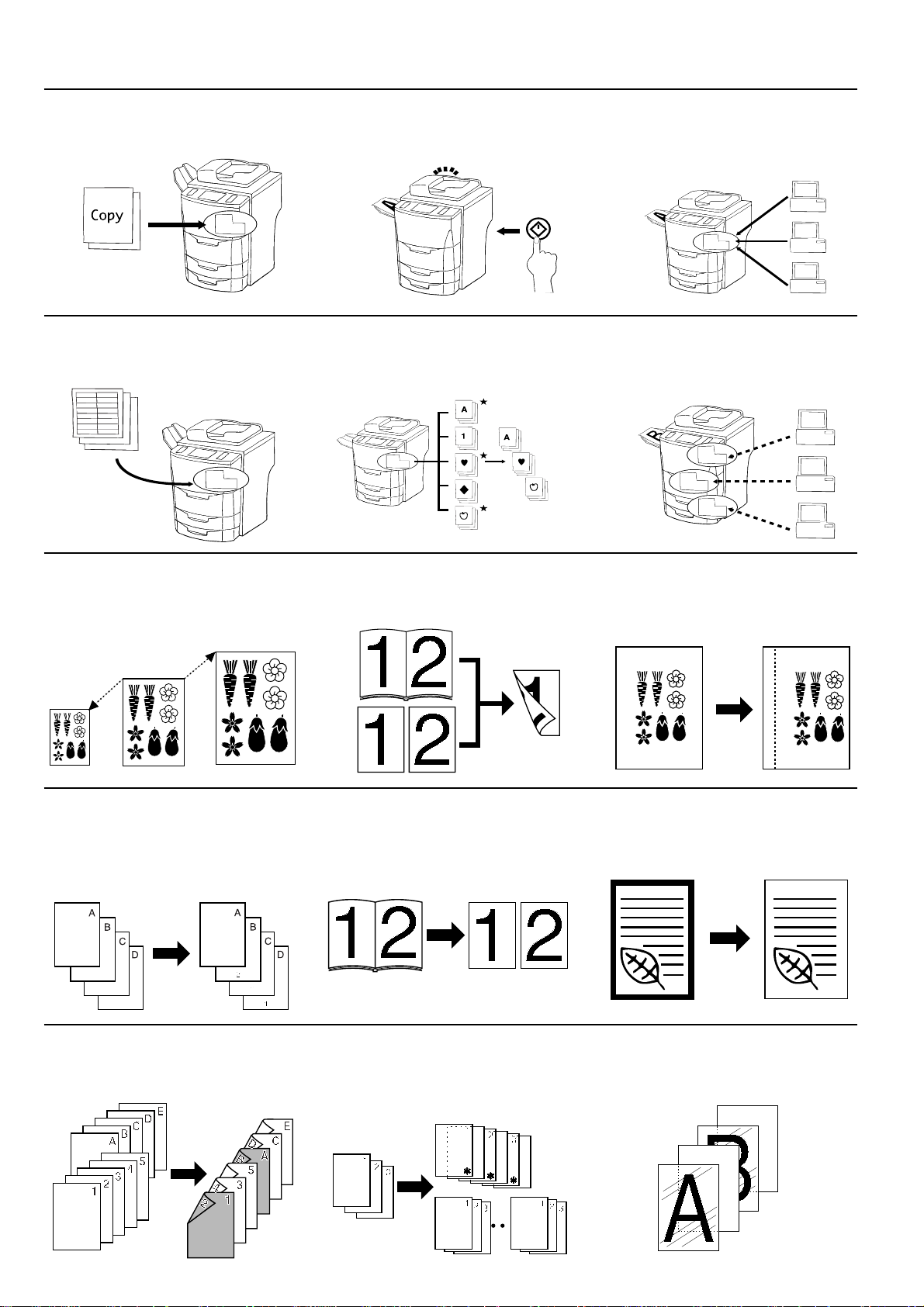
● MAKING FULL USE OF THE MACHINE'S ADVANCED FUNCTIONS
Registering an image for form overlay
1
(page 7-1)
Storing often-used forms, etc.
4
<Shared data box> (page 7-6)
Minimizing copy time <Repeat copying>
2
(page 7-4)
Selecting multiple sets of originals for print
56
out <Synergy print boxes> (page 7-10)
Storing data that is received from your
3
computer <Quick copying> (page 7-4)
* The copier must be equipped with the
optional Print/Scan System.
Storing data from different computers
<Virtual mailboxes> (page 7-17)
* The copier must be equipped with the
optional Print/Scan System.
Enlargement/reduction (page 7-3) Making a margin space in the copies for
7
Printing page numbers on the copies
10
<Print page numbers function>
(page 5-3)
Copying onto both the front and back of
8
the copy paper from various originals
<Two-sided copy mode> (page 4-5)
Copying each side of two-page [open-
11
face] originals onto separate sheets
<Page separation mode> (page 5-5)
9
binding, etc. <Margin mode> (page 5-1)
Erasing the edges around copies from
12
books, etc. <Border erase mode>
(page 5-6)
Adding covers for or insert sheets be-
13
tween copies <Sheet copy mode>
(page 5-7)
iii
Making handout materials together with
14
Transparencies
<Presentation mode> (page 5-13)
Feeding paper as a backing sheet for
15
transparencies <Transparency +
backing sheet modes> (page 5-16)
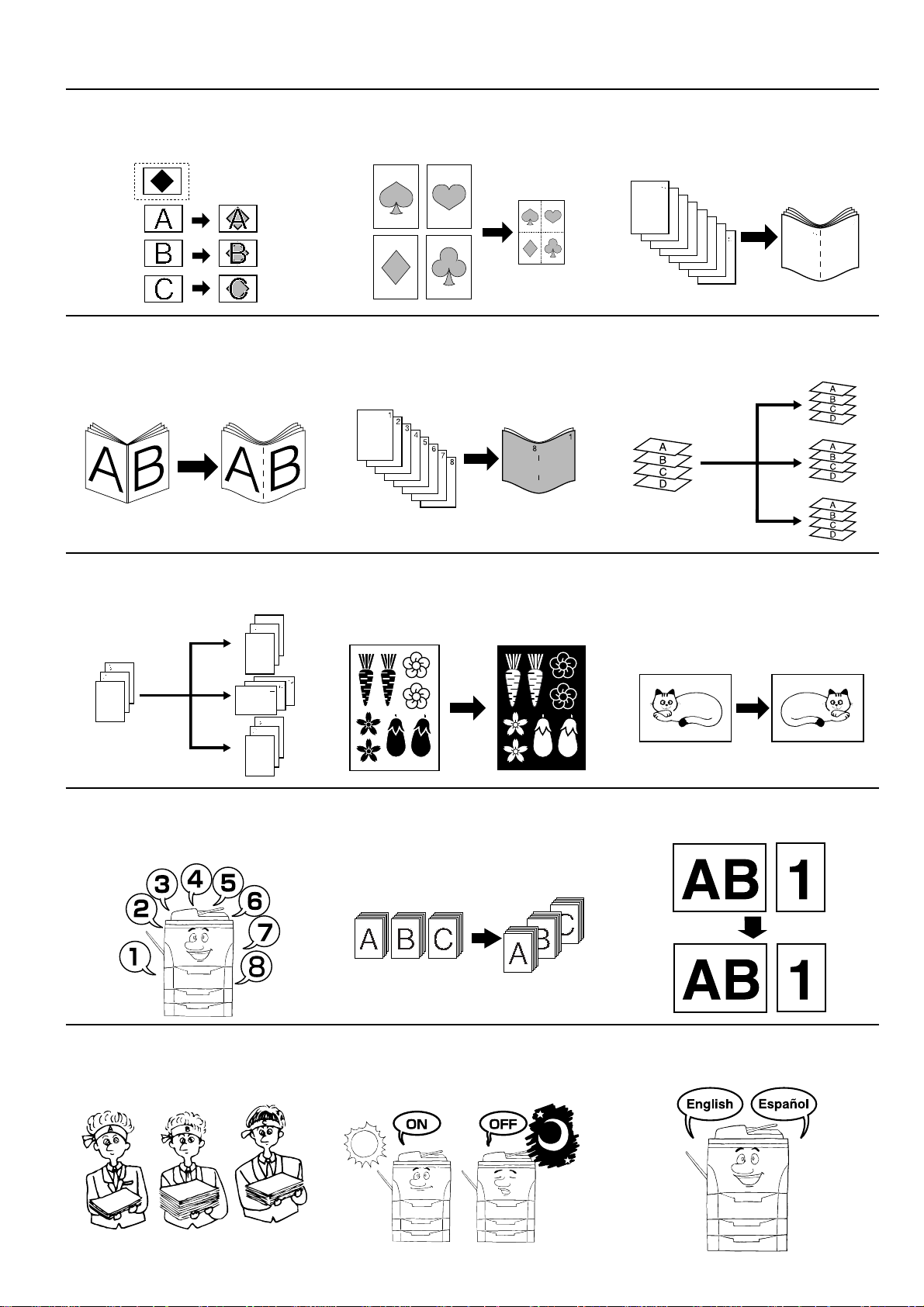
● MAKING FULL USE OF THE MACHINE'S ADVANCED FUNCTIONS
Overlaying images <Form overlay
16
mode> (page 5-18)
Making a booklet (two-page [open-face]
19
originals) <Booklet + cover copy mode>
(page 5-22)
Copying the images from either two or
17
four originals onto a single copy sheet
<Combined copy mode> (page 5-19)
Copying and binding into a booklet (sheet
20
originals) <Binding mode> (page 5-24)
* The copier must be equipped with the
optional Booklet Stitcher.
Making a booklet (sheet originals)
18
<Booklet copy mode> (page 5-21)
Automated sorting <Sort copy mode>
21
(page 5-27)
Changing the direction of the copy image
22
for easy sorting <Rotate-Sort copy
mode> (page 5-27)
Memorizing frequency used settings
25
<Program mode> (page 5-27)
Inverting black and white <Invert copy
23
mode> (page 5-26)
Copying various originals in one batch
26
<Job build function> (page 6-3)
Making mirror-image copies
24
<Mirror image mode> (page 5-26)
Setting different size originals at the same
27
time <Auto selection> (page 3-5)
Using department codes to manage the
28
number of copies made by each department <Copy management mode>
(page 8-1)
Turning the main switch ON/OFF auto-
29
matically <Weekly timer> (page 8-7)
Changing the language used on the touch
30
panel <Touch panel language
selection> (page 8-27)
iv
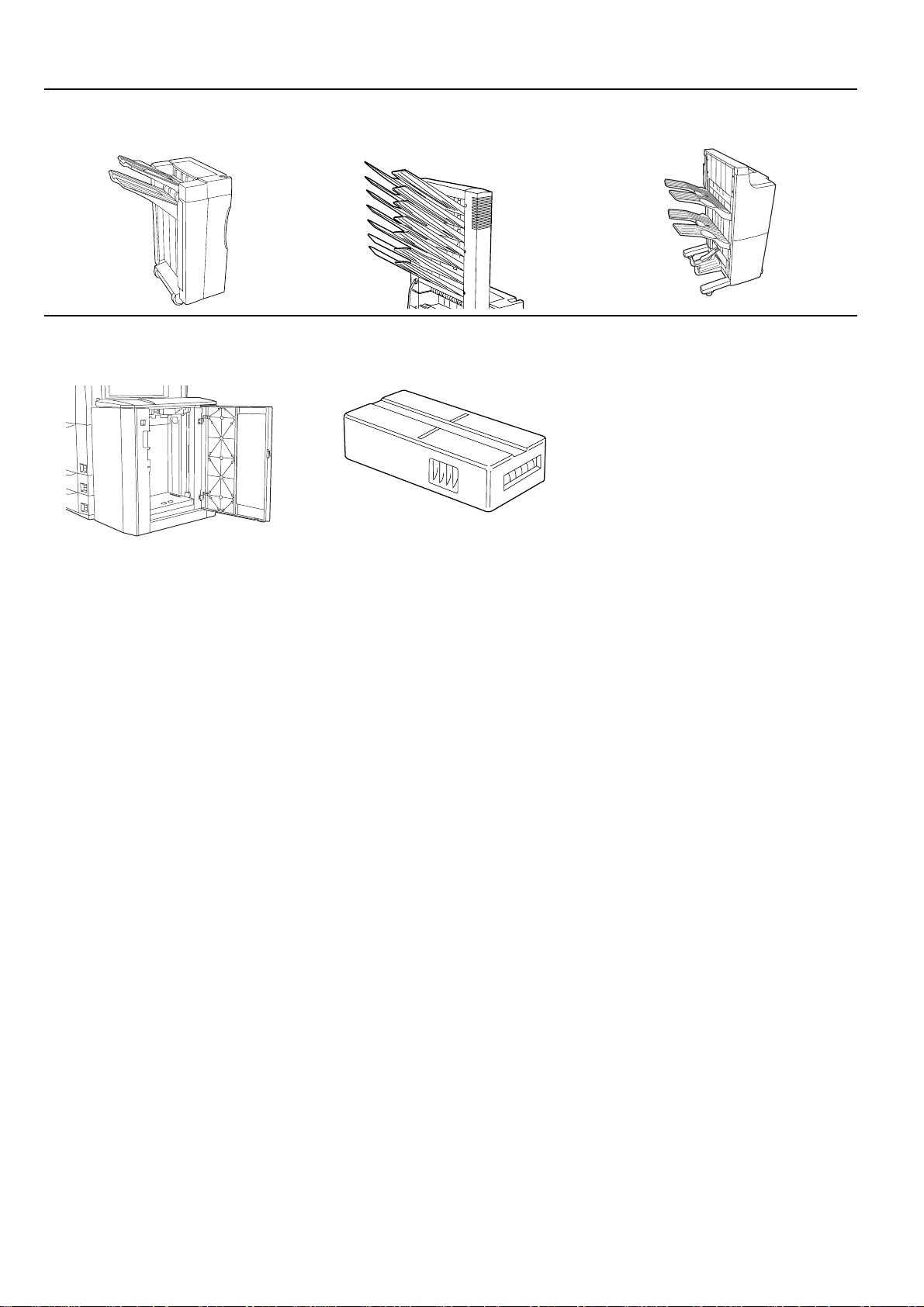
● MAKING FULL USE OF THE MACHINE'S ADVANCED FUNCTIONS
A full range of optional equipment is avail-
31
able…
■ Finisher (page 9-1)
■ Side Deck (page 9-11) ■ Key Counter (page 9-11) ■ Print/Scan System (page 9-12)
■ Booklet Stitcher (page 9-10)■ Mailbox Unit (page 9-12)
■ Tandem Board (page 9-12)
v
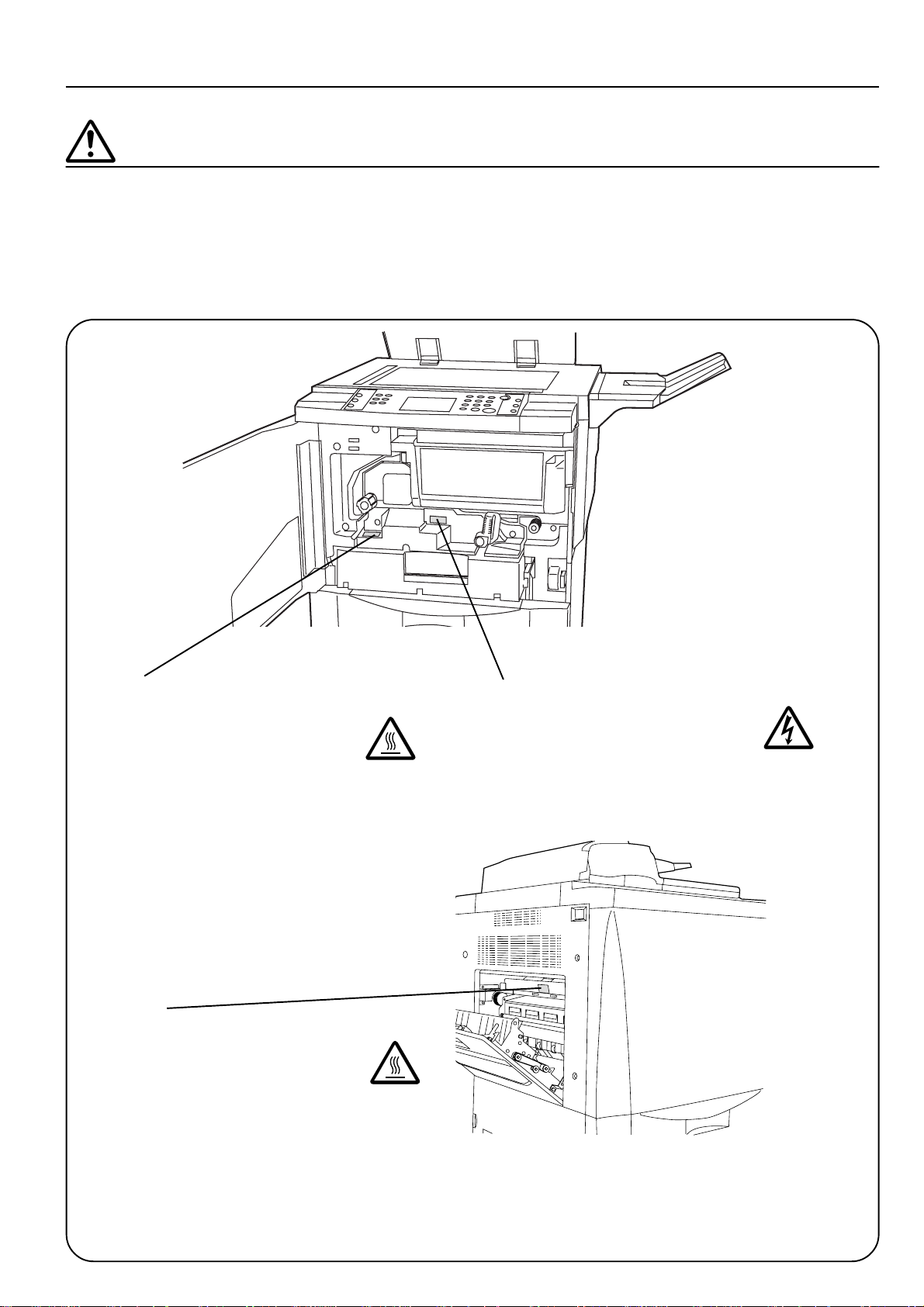
Section 1 IMPORTANT! PLEASE READ FIRST.
CAUTION LABELS
Caution labels have been attached to the copier at the following locations for safety purposes.
BE SUFFICIENTLY CAREFUL to avoid fire or electric shock when removing a paper jam or
when replacing toner.
Label 2
High temperature inside. Do not touch
parts in this area, because there is a dan-
ger of getting burned. ...............................
Label 3
High temperature inside. Do not touch
parts in this area, because there is a dan-
ger of getting burned. ...............................
Label 1
High voltage inside. NEVER touch parts
in this area, because there is a danger of
electric shock. ...........................................
NOTE: DO NOT remove these labels.
1-1
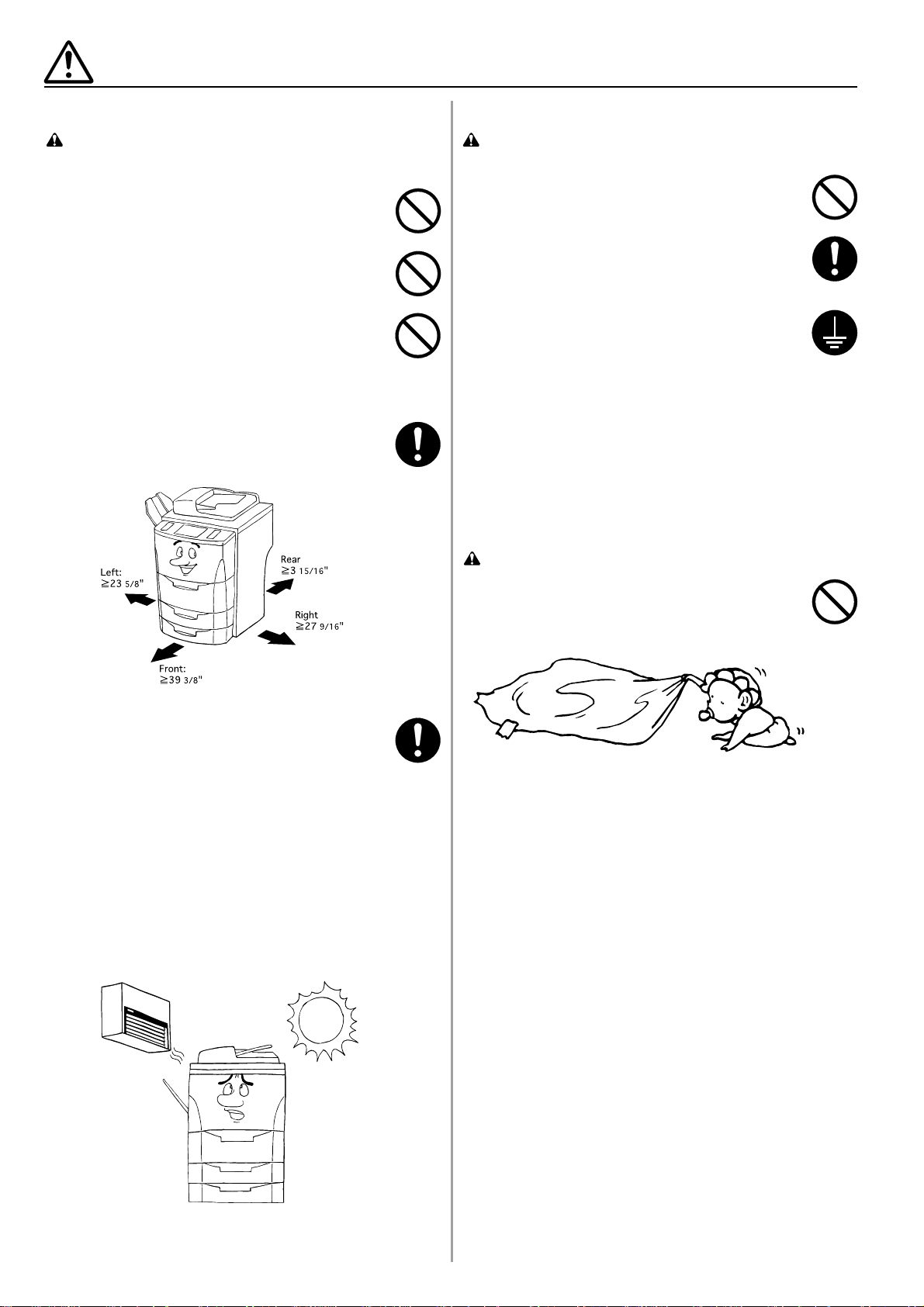
INSTALLATION PRECAUTIONS
■ Environment
CAUTION
• Avoid placing the copier on or in locations which are
unstable or not level. Such locations may cause the
copier to fall down or fall over. This type of situation
presents a danger of personal injury or damage to the
copier. .........................................................................
• Avoid locations with humidity or dust and dirt. If dust or
dirt become attached to the power plug, clean the plug
to avoid the danger of fire or electrical shock. ............
• Avoid locations near radiators, heaters, or other heat
sources, or locations near flammable items, to avoid
the danger of fire.........................................................
• To keep the copier cool and facilitate changing of
parts and maintenance, allow access space as shown
below.
Leave adequate space, especially around the left
cover, to allow air to be properly ventilated out of
the copier. .................................................................
■ Power supply/Grounding the copier
WARNING
• DO NOT use a power supply with a voltage other than
that specified. Avoid multiple connections in the same
outlet. These types of situations present a danger of
fire or electrical shock. ...............................................
• Plug the power cord securely into the outlet. If metallic
objects come in contact with the prongs on the plug, it
may cause a fire or electric shock. .............................
• Always connect the copier to an outlet with a ground
connection to avoid the danger of fire or electrical shock
in case of an electric short. If an earth connection is
not possible, contact your service representative. .....
Other precautions
• Connect the power plug to the closest outlet possible to
the copier.
• The power supply cord is used as the main disconnect
device. Ensure that the socket/outlet is located/installed
near the equipment and is easily accessible.
■ Handling of plastic bags
• Always use the caster stoppers to stabilize the copier
once it is in place to keep it from moving and/or falling
over and causing injury...............................................
Other precautions
• Adverse environmental conditions may affect the safe
operation and performance of the copier. Install in an
air-conditioned room (recommended room temperature:
around 68°F, humidity: around 65%RH) and avoid the
following locations when selecting a site for the copier.
. Avoid locations near a window or with exposure to
direct sunlight.
. Avoid locations with vibrations.
. Avoid locations with drastic temperature fluctuations.
. Avoid locations with direct exposure to hot or cold air.
. Avoid poorly ventilated locations.
WARNING
• Keep the plastic bags that are used with the copier away
from children. The plastic may cling to their nose and
mouth causing suffocation. .........................................
1-2
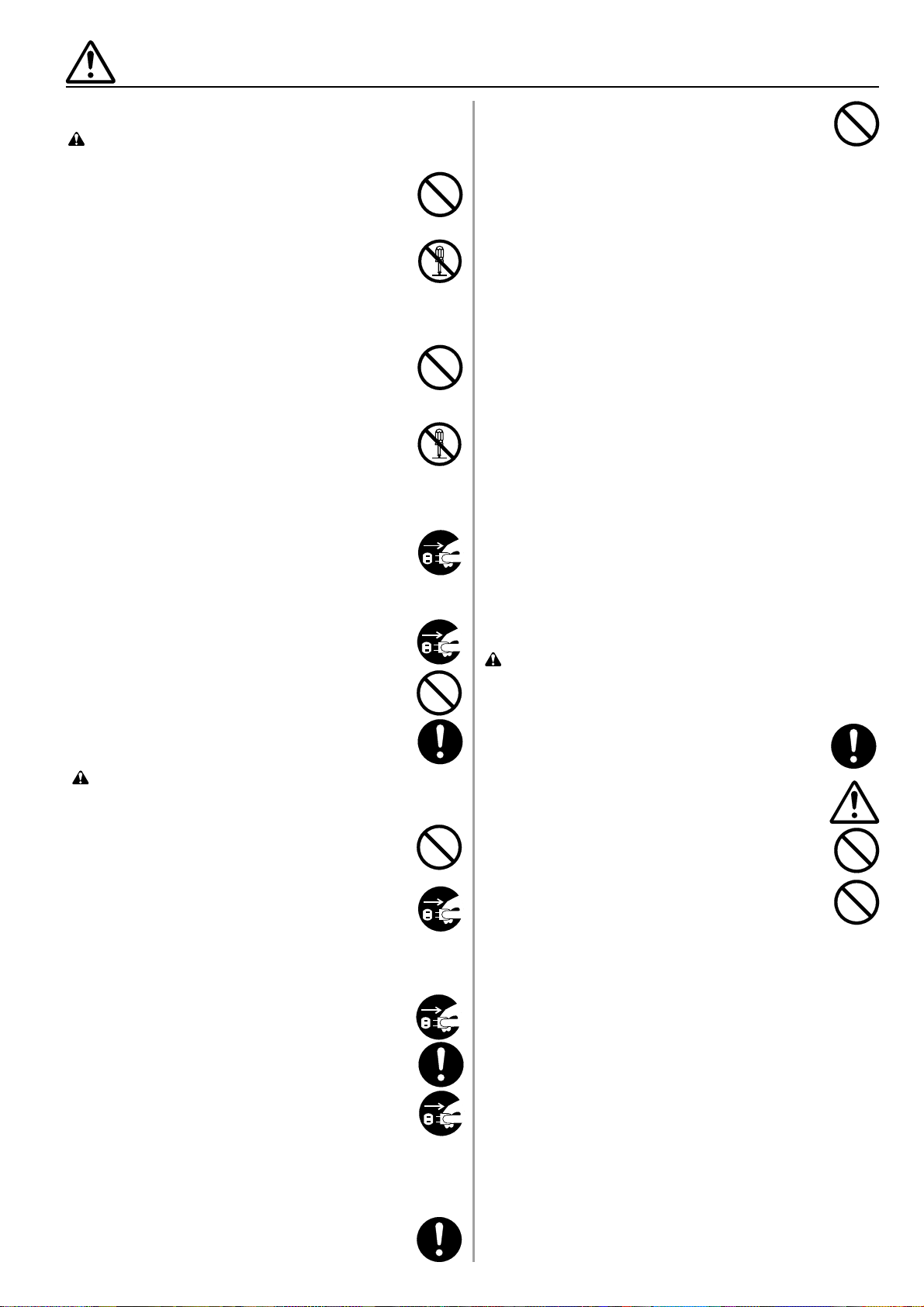
PRECAUTIONS FOR USE
■ Cautions when using the copier
WARNING
• DO NOT place metallic objects or containers with water
(flower vases, flower pots, cups, etc.) on or near the
copier. This type of situation presents a danger of fire
or electrical shock should they fall inside....................
• DO NOT remove any of the covers from the copier as
there is a danger of electrical shock from high voltage
parts inside the copier.................................................
• DO NOT damage, break or attempt to repair the power
cord. DO NOT place heavy objects on the cord, pull it,
bend it unnecessarily or cause any other type of damage.
These types of situations present a danger of fire or
electrical shock. ..........................................................
• NEVER attempt to repair or disassemble the copier or
its parts as there is a danger of fire, electrical shock or
damage to the laser. If the laser beam escapes, there
is a danger of it causing blindness..............................
• If the copier becomes excessively hot, smoke appears
from the copier, there is an odd smell, or any other
abnormal situation occurs, there is a danger of fire or
electrical shock. Turn the main switch OFF (O)
immediately , remove the power plug from the outlet and
contact your service representative. ...........................
• If anything harmful (paper clips, water, other fluids, etc.)
falls into the copier, turn the main switch OFF (O)
immediately. Next, remove the power plug from the
outlet to avoid the danger of fire or electrical shock. Then
contact your service representative. ...........................
• DO NOT remove or connect the power plug with wet
hands, as there is a danger of electrical shock...........
• ALWAYS contact your service representative for
maintenance or repair of internal parts. ......................
CAUTION
• DO NOT pull the power cord when removing it from the
outlet. If the power cord is pulled, the wires may become
broken and there is a danger of fire or electrical shock.
(ALWAYS grasp the power plug when removing the
power cord from the outlet.)........................................
• ALWAYS remove the power plug from the outlet when
moving the copier. If the power cord is damaged, there
is a danger of fire or electrical shock. .........................
• If the copier will not be used for a short period of time
(overnight, etc.), turn the main switch OFF (O).
If it will not be used for an extended period of time
(vacations, etc.), remove the power plug from the outlet
for safety purposes during the time the copier is not in
use. .............................................................................
• ALWAYS hold the designated parts only when lifting or
moving the copier........................................................
For safety purposes, ALWAYS remove the power plug
•
from the outlet when performing cleaning operations. ..
• If dust accumulates within the copier, there is a danger
of fire or other trouble. It is therefore recommended that
you consult with your service representative in regard
to cleaning of internal parts. This is particularly effective
if accomplished prior to seasons of high humidity.
Consult with your service representative in regard to
the cost of cleaning the internal parts of the copier. ...
• DO NOT leave the document feeder open as there is a
danger of personal injury. ...........................................
Other precautions
• DO NOT place heavy objects on the copier or cause
other damage to the copier.
• DO NOT open the front cover, turn off the main switch,
or pull out the power plug during copying.
• During copying, some ozone is released, but the amount
does not cause any ill effect to one's health. If, however,
the copier is used over a long period of time in a poorly
ventilated room or when making an extremely large
number of copies, the smell may become unpleasant.
To maintain the appropriate environment for copy work,
it is suggested that the room be properly ventilated.
• When lifting or moving the copier, contact your service
representative.
• Do not touch electrical parts, such as connectors or
printed circuit boards. They could be damaged by static
electricity .
• DO NOT attempt to perform any operations not
explained in this handbook.
• CAUTION : Use of controls or adjustments or
performance of procedures other than those specified
herein may result in hazardous radiation exposure.
■ Cautions when handling
consumables
CAUTION
• Avoid inhalation, ingestion, skin or eye contact. If
ingestion occurs, dilute stomach contents thoroughly
with water and seek medical treatment. If skin contact
occurs, wash with soap and water. If contact with eyes
occurs, flush thoroughly with water and seek medical
treatment.....................................................................
• Prolonged inhalation of excessive dusts may cause lung
damage. Use of this product, as intended, does not result
in inhalation of excessive dusts. .................................
• Keep away from children. ...........................................
• Do not incinerate toner and toner containers. Dangerous
sparks may cause burn...............................................
Other precautions
• Always read the safety instructions which are included
in the box or printed on the container when handling
consumables.
• Dispose of the toner or toner containers in accordance
with Federal, State and Local rules and regulations.
• Store consumables in a cool, dark location.
• If the copier will not be used for an extended period of
time, remove the paper from the cassette, return it to its
original package and reseal it.
1-3
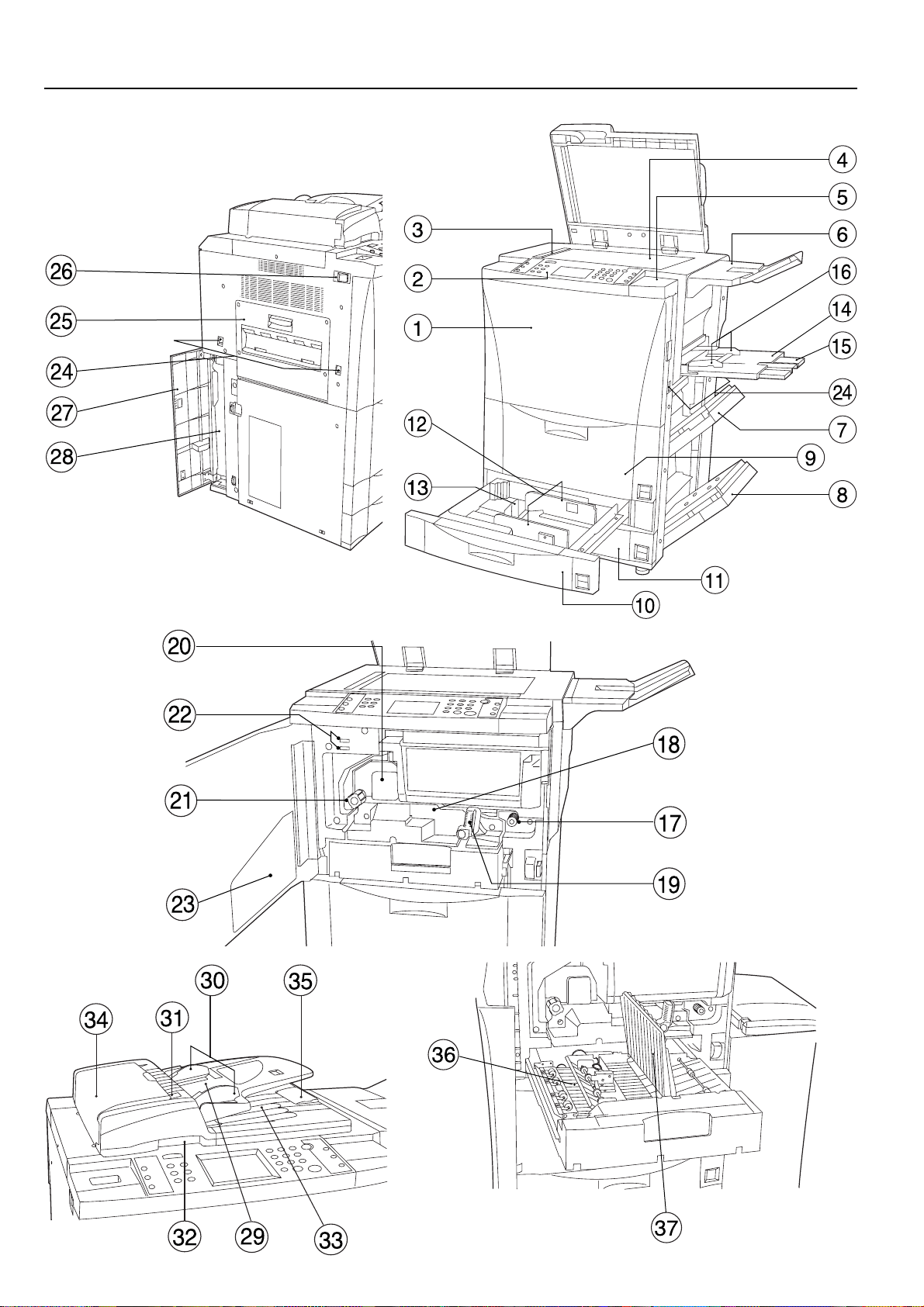
Section 2 NAMES OF PARTS
Section 2 NAMES OF PARTS
2-1
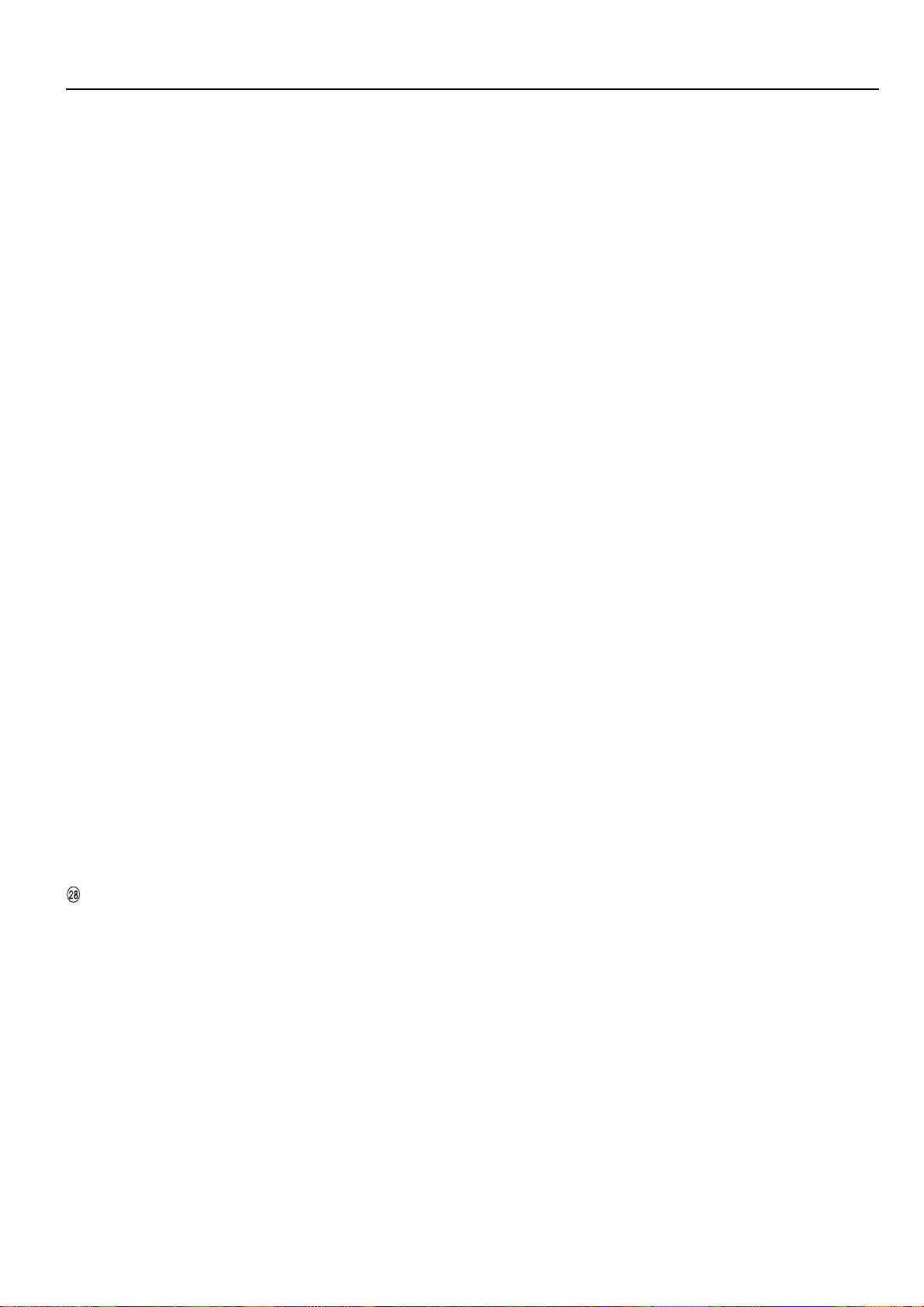
(1) Main body
1 Front cover
2 Operation panel
3 Original size indicator lines
(When setting an original on the platen, align it with the appropriate
lines.)
4 Platen
5 Cover on the right side of the operation panel
(Open this cover when adding toner.)
6 Original tray
(Depending upon the country or region where you purchased your
copier, this part may not be included.)
7 Right upper cover
(Open this cover if paper misfeeds in the paper feed section.)
8 Right lower cover
(Open this cover if paper misfeeds in the paper feed section.)
9 Front Deck
(Holds up to 3,000 sheets of standard [75 g/m2 or 80 g/m2] paper.)
0 Drawer 1
(Holds up to 500 sheets of standard [75 g/m2 or 80 g/m2] paper.)
! Drawer 2
(Holds up to 500 sheets of standard [75 g/m2 or 80 g/m2] paper.)
@ Paper width guides
# Paper length guide
$ Stack bypass tray
(Load paper here when copying onto small-size or special paper.)
% Support extension
^ Insert guides
& Paper feed section knob
(Turn this knob to remove paper that has been misfed in the paper
conveyor section.)
* Paper conveyor section
( Paper conveyor section release lever
(Operate this lever if paper misfeeds in the paper conveyor section.)
) Fixing unit
⁄ Fixing unit knob
(Turn this knob to remove paper that has been misfed in the fixing
unit.)
¤ Total counters
(The number displayed on the upper line indicates the number of originals that have been scanned for copying. The bottom line indicates
the number of copies made.)
‹ Instruction handbook box
(Keep the instruction handbook here.)
Section 2 NAMES OF PARTS
● DF (Document Feeder)
(Automatically feeds and scans each original, one by one, for copying.)
· Original table
(Set the originals that you want to copy on this table.)
‚ Original insert guides
(Adjust these guides to match the width of the originals set in the DF.)
ΠOriginal set indicator
(Indicates the status of the originals in the DF.)
Lights green: The originals are set properly . Press the Start key to start
copying.
Blinks green: The originals are not set properly. Reset the originals in
the DF.
Blinks red: An original has been misfed. See page 10-11 and remove
the misfed originals.)
„ DF open/close handle
(Hold this handle when opening and closing the DF.)
´ Original ejection table
(Copied originals are stored here.)
‰ Original reversing cover
(Open this cover if an original misfeeds in the DF.)
ˇ Original ejection guide
(Open this guide when copying from originals of 8-1/2" x 14" [A4] or
larger.)
● Duplex unit
(Paper is turned over in this unit when you make two-sided copies.)
Á Re-feeding section
¨ Duplex cover
(Open this cover if paper misfeeds in the duplex unit.)
› Transport handles
(Use these handles when moving this machine. There are a total of
four transport handles in all.)
fi Paper ejection cover
(Open this cover if paper misfeeds in the fixing unit or ejection section.)
fl Main switch
(Turn this switch ON ( | ) before copying.)
‡ Waste toner tank cover
(Open this cover when replacing the waste toner tank.)
Waste toner tank
2-2

Section 2 NAMES OF PARTS
(2) Operation panel
1 Punch key / Punch mode indicators
(In order to punch holes in your copies with the optional Finisher, press
this key until the appropriate indicator [for either 2- or 3-hole punch] is
lit. See page 9-1.)
2 Staple Sort key / Staple Sort mode indicators
(In order to staple your copies with the optional Finisher, press this key
until the indicator that corresponds to the desired stapling style is lit.
See page 9-1.)
3 Sort-Group key / Sort and Group indicators
(In order to sort or group your copies, press this key until the indicator
that corresponds to the desired mode is lit. See pages 9-1 and 9-10.)
4 Brightness adjustment control dial
(Turn this dial when you want to adjust the brightness of the touch
panel [liquid crystal display].)
5 Job Build key
(Press this key when you want to access the job build functions of this
copier. See page 6-3.)
6 Doc. Mgmt. key
(Press this key when you want to access the document management
functions of this copier. See page 7-1.)
7 Program key
(Press this key when you want to register various copy settings as a
single program. See page 5-27.)
8 Copier/Printer/Scanner key
(Press this key when you want to use the optional printer or scanner
functions of this machine.)
9 Manual key and indicator
(Press this key to light the indicator when, rather than using the auto
paper selection mode or the auto magnification selection mode, you
want to manually select the size of the copy paper or the copy magnification ratio.)
0 Add Job key and indicator
(Press this key to light the indicator when you want to access the job
reservation functions of this copier.)
! Touch panel
(Displays such information as the number of copies, machine status,
operation procedures, etc. By gently touching the displayed keys, you
can select a desired item, setting, function, etc. Do not press on the
touch panel with wooden, metal or other hard objects, and do not prick
it with pointed objects. In this handbook, touch keys are indicated in
double quotation marks.)
@ Numeric keys
(Press these keys when you want to set the number of copies to be
made or to enter a desired value.)
# Reset key (See “● Initial mode” at right.)
$ Stop/Clear key
(Press this key when you want to stop copying or want to change the
number of copies to be made.)
% Start key and indicator
(Press this key when the indicator is lit green in order to start copying.)
^ Proof Copy key and indicator
(Press this key to light the indicator when you want to make a test
copy. See page 4-8.)
& Energy Saver key and indicator
(Press this key to light the indicator when you want to use the energysaving auto preheat function. See page 4-10.)
* Interrupt key and indicator
(Press this key to light the indicator when you want to use the interrupt
copying function. See page 4-7.)
( Data / Error indicator
(This indicator will blink and then light continuously during reception of
data from your computer. It will blink and then light red when an error
has occurred during data verification, etc.)
● Initial mode (at the end of warm-up or when the Reset key is pressed)
In the initial mode, the copying mode is automatically set to the “auto
paper selection mode” where copying is accomplished at 100% magnification (same size) onto paper of the same size as the original, the
number of copies to be made is set to “1”, and the copy exposure is set
to the “manual exposure mode”.
* It is possible to change the default setting in the initial mode to the
“auto exposure mode”. (See “1 Exposure mode” on page 8-15.)
* It is also possible to change the default setting so that you can manu-
ally select the size of paper that you will copy onto. (See “8 Paper
selection” on page 8-16.)
● Auto clear function
About 90 seconds after copying stops, the copier will automatically
return to the same settings as those after warm up. (However, the copy
exposure mode will not change.) Copying can be performed repeatedly
with the same copy mode, number of copies, and exposure settings as
long as copying is started before the auto clear function engages.
● Automatic drawer switching function
If two drawers contain the same size of paper and one of the drawers
runs out of paper during copying, this function will automatically switch
to feeding paper from the other drawer.
* The automatic drawer switching function can be deactivated.
(See “2 Automatic drawer switching” on page 8-11.)
2-3
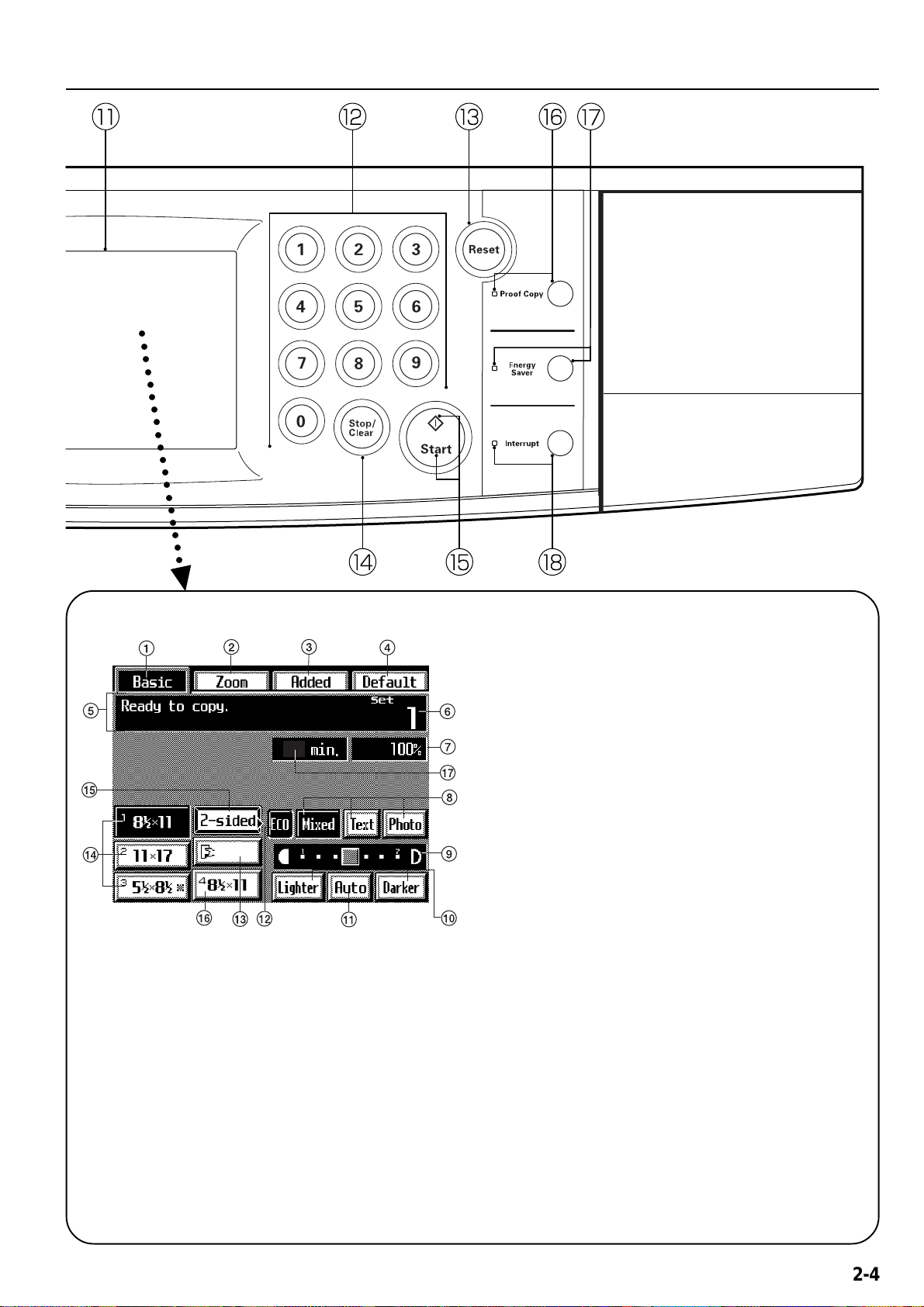
○○○○○○○○○○○○○○○○○○○○
Section 2 NAMES OF PARTS
(3) Basic screen on the touch panel
1 “Basic” key
(Touch this key when you want to return to the basic screen.)
2 “Zoom” key
(Touch this key when you want to change the copy magnification
ratio. See page 4-3.)
3 “Added” key
(Touch this key when you want to select the copy function. The function select screen will appear.)
4 “Default” [Management mode] key
(Touch this key when you want to change the language used on the
touch panel or to set the weekly timer, etc. The management mode
select screen will appear.)
5 Message display
(Displays messages on how to operate the machine and shows indications of the machine’s status.)
6 Copy number display
(Displays, at the start and end of copying, the number of copies that
were set. During copying, it displays the number of copies that have
been finished to that point and, above that, the number of copies that
were set.)
7 Copy magnification ratio display
(Displays the selected copy magnification ratio.)
8 Copy quality mode selection keys
(Touch either the “Mixed” (text and photos), “Text” or “Photo” keys to
select the mode that corresponds to the content of the originals being used. The highlighted key indicates the currently selected mode.
See page 4-2.)
9 Copy exposure scale
(Appears in the manual exposure mode. Move the scroll box within
the exposure scale to the right to make darker copies, and move it to
left to make lighter copies. The total number of exposure steps can
be set to either 7 or 13. See “2 Exposure steps” on page 8-15.)
0 Copy exposure adjustment keys
(Touch the appropriate key when you want to manually adjust the
copy exposure. Touch the “Lighter” key to lighten the exposure and
the “Darker” key to darken it. )
! “Auto” [Auto/manual exposure mode selection] key
(Touch this key when you want to switch between the auto exposure
mode and manual exposure mode. When the key is highlighted, the
auto exposure mode is selected. When the manual exposure mode
is selected, the copy exposure scale will be displayed.)
@ “Eco” key
(Touch this key to highlight it when you want to enter the toner
economy mode where the exposure level will be lowered and toner
consumption reduced. Use this mode as well for test printing and the
like when high quality printing is not a requirement. In order to select
whether you want this key to be displayed or not, see “3 Toner
economy mode” on page 8-15.)
# Stack bypass key
(Touch this key when you want to copy onto paper that is set in the
stack bypass tray.)
$ Paper size keys
(Display the size of paper that is set in each of the drawers. When
you want to select the drawer from which paper will be fed, touch the
appropriate key to highlight that key.)
% “2-sided” key
(Touch this key when you want to make settings for two-sided copying. The two-sided copy set-up screen will appear. See page 4-6.)
^ Paper size key
(This key will only be displayed when the copier is equipped with the
optional Side Deck.)
& Copy time display
(Displays the amount of time that elapsed from the start to finish of
each copy job.)
2-4
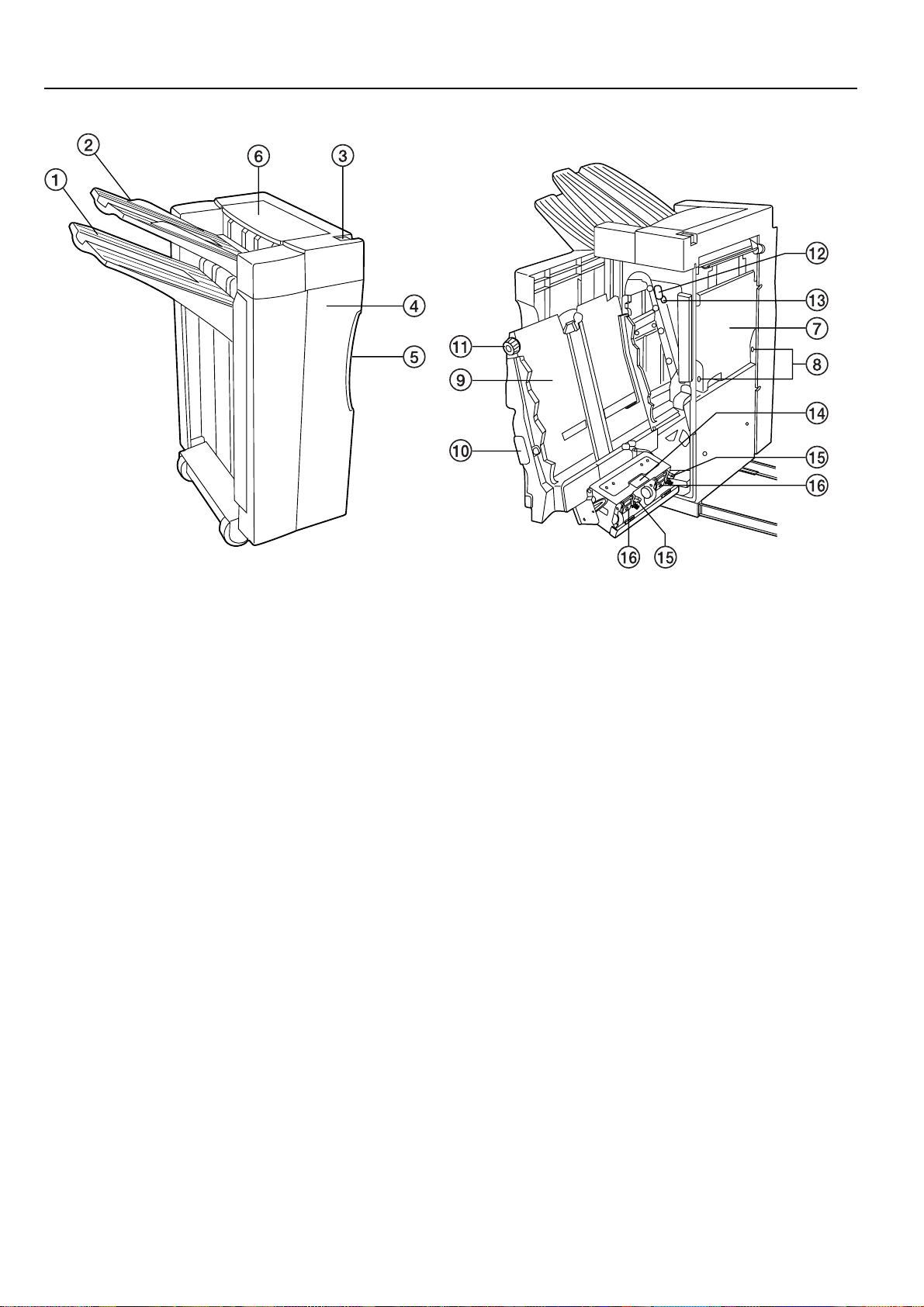
Section 2 NAMES OF PARTS
(4) Optional units
● Finisher
1 Sort tray
(When you are Sort copying or Group copying, finished copies will be ejected onto this tray. The Sort tray will automatically lower as the number of
copies increases and will be raised when the number of copies is minimal.)
2 Non-sort tray
(When you are copying in the Non-sort mode, finished copies will be ejected onto the Non-sort tray. The maximum number of copies that can be
stored on the Non-sort tray will differ depending on the size of copy paper that is being used. See page 9-5.)
3 Finisher release button
(Hold this button down when you want to separate the Finisher from the copier.)
4 Front cover
(Open this cover if paper misfeeds inside the Finisher or when replenishing staples in the stapler holders.)
5 Front cover handle
(Use this handle to open the front cover.)
6 Upper cover
(Open this cover if paper misfeeds during ejection onto the Non-sort tray.)
7 Scrap hole-punch tank
(The scraps left over from the hole puncher are collected here.)
8 Scrap hole-punch tank knobs
(Use these knobs to remove the scrap hole-punch tank.)
9 Internal tray
0 Internal tray handle
(Use this handle to pull out the internal tray if paper misfeeds or another problem occurs.)
! Conveyor knob
(Use this knob if paper misfeeds between the internal tray and the Sort tray.)
@ Conveyor guide handle A
(Use this handle if paper misfeeds.)
# Conveyor guide handle B
(Use this handle if paper misfeeds.)
$ Stapling Unit handle
(Use this handle when removing the staple holder.)
% Staple holder release lever
(Use this lever when removing the staple cartridge.)
^ Staple holder
(Insert staples here.)
2-5
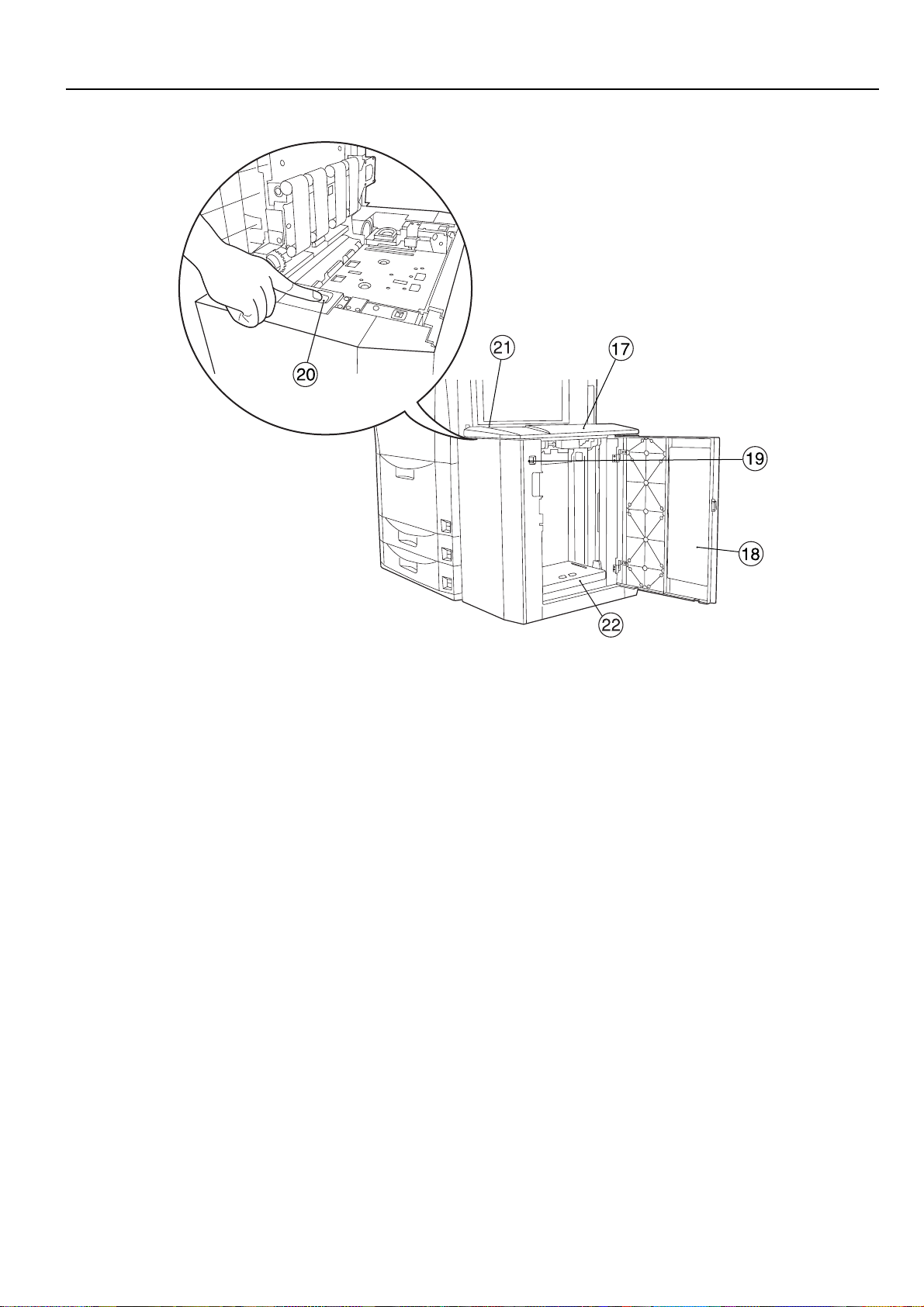
Section 2 NAMES OF PARTS
● Side Deck
& Upper cover
* Right cover
(Open this cover when you want to load paper into the Side Deck.)
( Paper plate up/down switch (for right cover)
(Hold this switch down when you want to raise or lower the paper plate inside the
Side Deck. If either the upper cover or the right cover is open, the paper plate will not
move even if you press this switch.)
) Paper plate up/down switch (for upper cover)
(Press or hold down this switch when you want to raise or lower the paper plate inside
the Side Deck. Press it once to lower the paper plate to a level where 1,000 sheets of
paper can be loaded. Hold the switch down to lower the plate to a level where 4,000
sheets of paper can be loaded. If the right cover is open, the paper plate will not move
even if you press this switch.)
⁄ Side Deck release button
(Hold this button down when you want to separate the Side Deck from the copier.)
¤ Paper plate
2-6
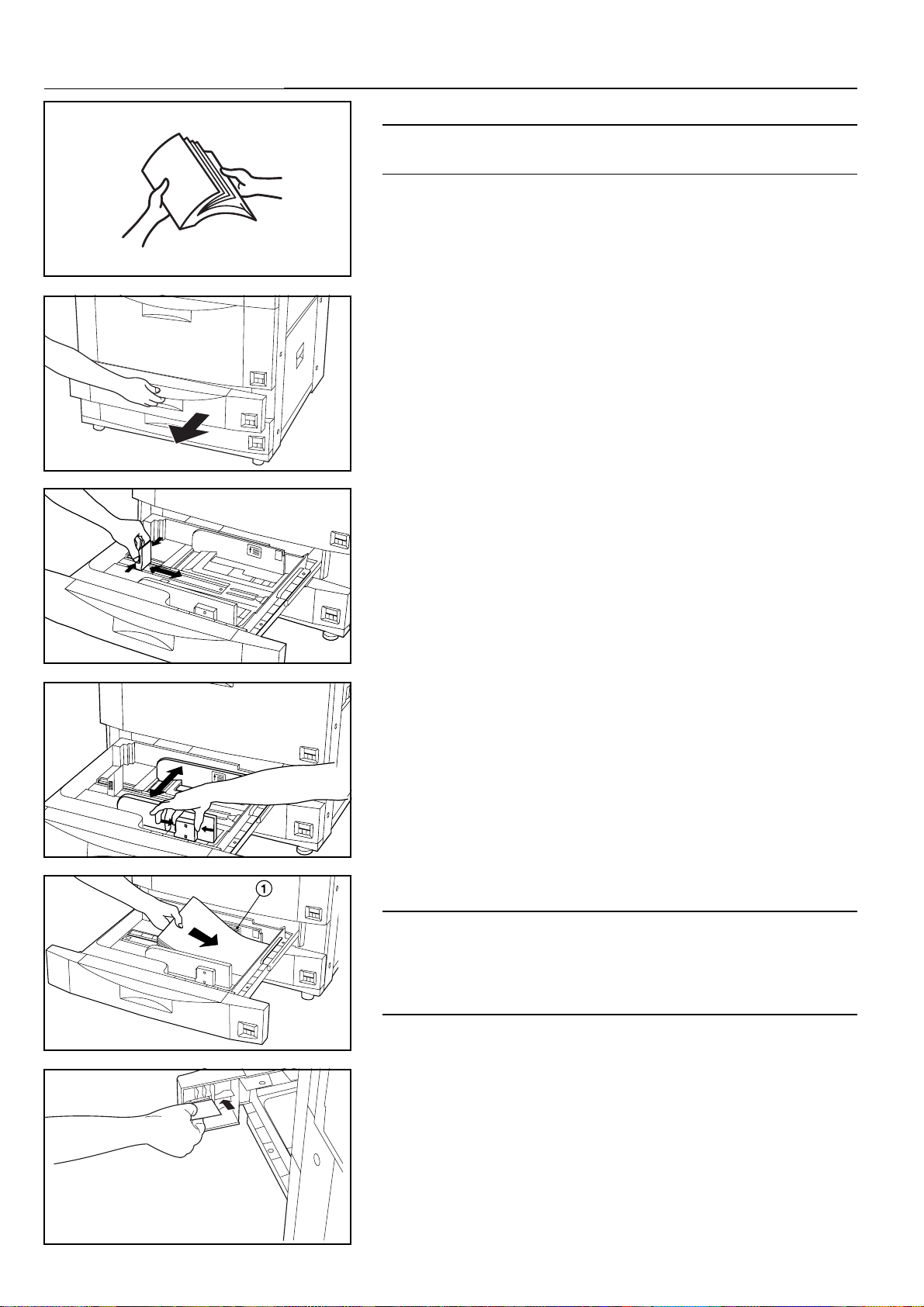
Section 3 PREPARATIONS
Section 3 PREPARATIONS
1. Loading paper
POINT OF INFORMATION
After you remove a stack of paper from its original wrapping, fan it out a few times before
loading it into the drawers, decks or the stack bypass tray.
(1) How to load copy paper
1 Loading paper into the drawers
Each drawer will hold up to 500 sheets of standard (75 g/m2 or 80 g/m2) or colored paper.
(Inch version)
* Each drawer can be set to hold paper of any size between 5-1/2" x 8-1/2" and 11" x 17".
(Metric version)
* Each drawer can be set to hold paper of any size between A5R and A3.
1. Pull out the desired drawer towards you as far as it will go.
2. Press the button on the paper length guide and slide the guide until it is aligned with
Paper can be loaded into 4 different locations: the Front Deck, the two drawers and
the stack bypass tray.
* DO NOT pull out any other drawer or deck at the same time.
the length of the paper that will be loaded in that drawer.
3. Press the button on the closest paper width guide and slide the guides until both of
them are aligned with the width of the paper that will be loaded in that drawer.
4. Set the paper against the right-hand side of the drawer first and then let go of the
paper so that it rests on the bottom plate of the drawer.
IMPORTANT!
• The sticker 1 inside the drawer indicates how high paper can be loaded. Do not ex-
ceed the limit indicated on that sticker.
• When you load paper into a drawer, set the side that you want to copy onto face down.
(The copy side is usually face up in the original wrapping.)
• Make sure that the paper length guide is aligned closely with the edge of the paper.
Realign the guide if there is any gap between it and the paper.
5. Set the paper size label into the space provided in the front of the drawer in order to
indicate the size of paper loaded in that drawer.
6. Gently push the drawer back into the copier.
* The size of paper that was loaded in the drawer will be displayed on the touch panel.
* If you will not be using the copier for a prolonged period of time, remove all paper
from the drawer(s) and Deck(s), replace it in its original wrapping, and seal it in order
to protect it against moisture.
3-1
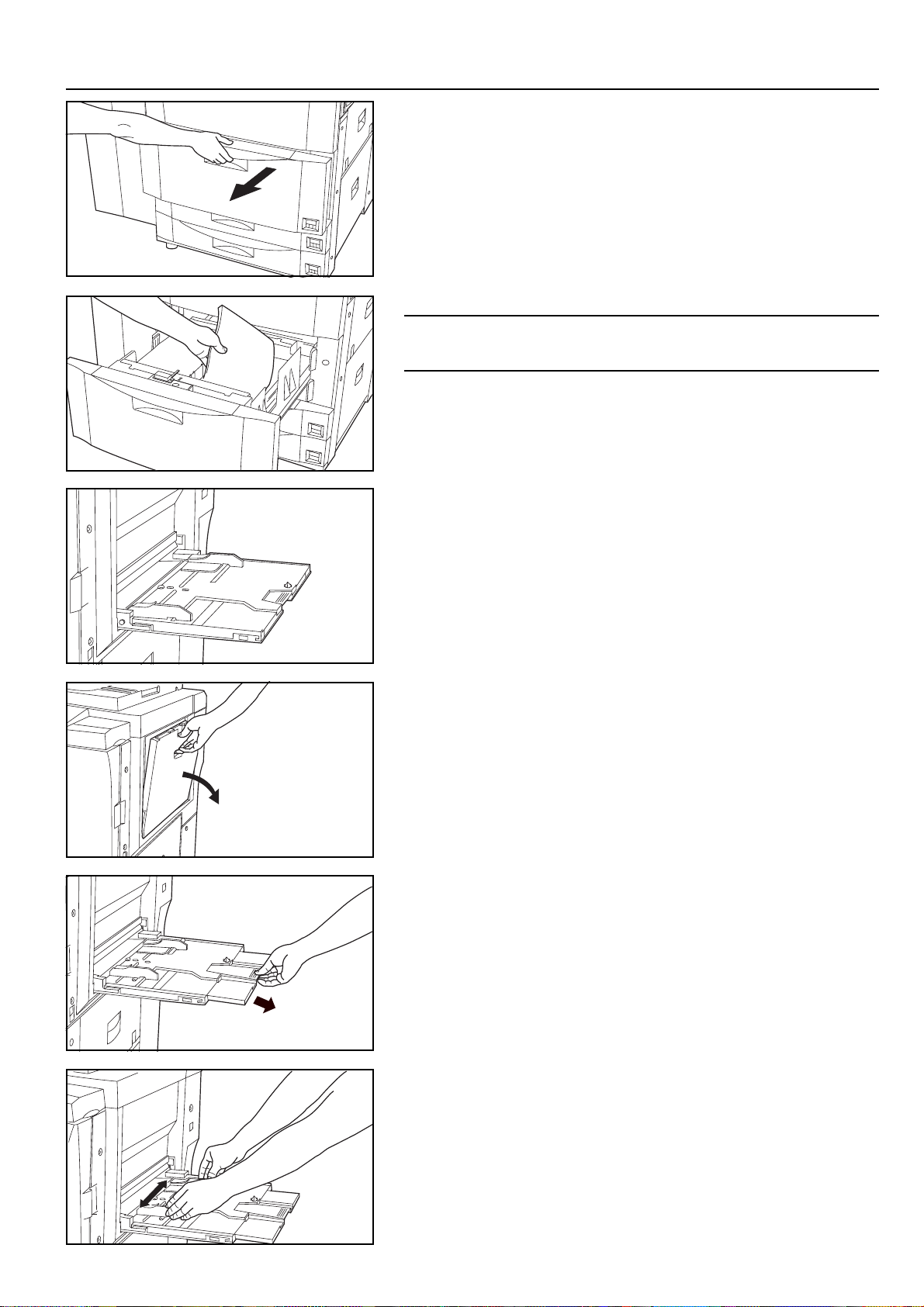
Section 3 PREPARATIONS
2 Loading paper into the Front Deck
The Front Deck will hold up to 1,500 sheets of 11" x 8-1/2" [A4] size standard (75 g/m2 or
80 g/m2) or colored paper in each of its two rows for a total capacity of 3,000 sheets.
1. Pull the Front Deck out towards you as far as it will go.
* DO NOT pull out any of the drawers when the Front Deck is open.
2. Load the paper in both rows.
IMPORTANT!
The sticker inside the Front Deck indicates how high paper can be loaded. Do not exceed the limit indicated on that sticker.
3. Gently push the Front Deck back into the copier.
3 Loading paper into the stack bypass tray
The stack bypass will hold up to 100 sheets of standard (75 g/m2 or 80 g/m2) paper. The
paper can be of any size between 5-1/2" x 8-1/2" and 11" x 17" [A6R and A3]. When
copying onto special paper, always use this tray to feed the paper.
* If you want to copy onto non-standard size paper, register the size of paper that you
want to use in advance. See “● How to register a custom size” on page 8-12.
* Types of paper and the number of sheets that can be set in the stack bypass tray:
• Tracing paper: 1 sheet
• Letterhead: 100 sheets
• Envelopes: 10 envelopes
• Color paper: 100 sheets
• Standard (120 g/m2, 160 g/m2) paper: 25 sheets
• Transparencies: 25 sheets (When copying onto transparencies, fan them out at least
once before setting them in the stack bypass tray.)
1. Open the stack bypass tray.
* When setting large size paper such as 8 1/2" x 11", A4R or larger, pull out the support
extension.
2. Adjust the insert guides to fit the width of the paper to be loaded.
3-2
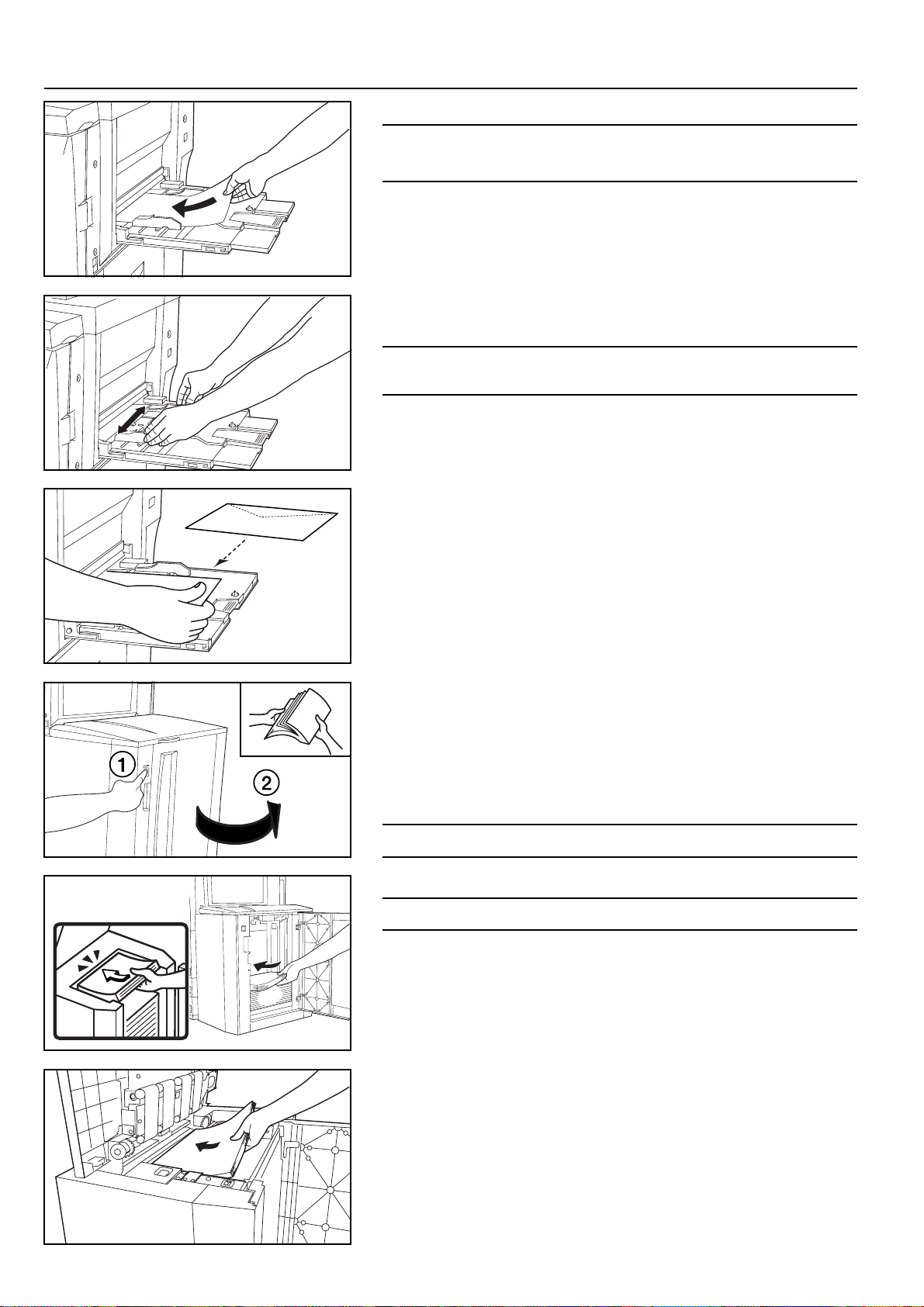
Section 3 PREPARATIONS
3. Slide the paper along the guides and into the stack bypass tray, as far as they will go.
IMPORTANT!
When you set paper into the stack bypass tray, set the side that you want to copy onto
face up. (The copy side is usually face up in the original wrapping.)
● Using envelopes
It is possible to print onto envelopes by feeding them from the stack bypass tray when
you are using the optional printer functions of this machine.
POINT OF INFORMATION
The stack bypass tray can hold up to ten COM-10, Monarch, DL or C5 envelopes at one
time.
1. Open the stack bypass tray.
2. Adjust the insert guides to fit the width of the envelopes to be loaded.
3. Close the flap on the envelopes and, with the envelopes face up (flap side down)
and the flap towards the rear of the copier, slide them along the guides and into the
stack bypass tray, as far as they will go.
* If you do not set the envelopes in the proper orientation, printing may be carried out
onto the wrong side or in the wrong direction.
* To register the size of envelopes that you want to use, see “● How to register a
custom size” on page 8-12.
4 Loading paper into the Side Deck (option)
The optional Side Deck will hold up to 4,000 sheets of 11" x 8-1/2" [A4] size standard (75
g/m2 or 80 g/m2) paper.
1. Hold down the paper plate up/down switch to lower the paper plate inside the Side
Deck to its lowermost position.
* If either the upper cover or the right cover of the Side Deck is open, the paper plate
will not move even if you press this switch.
2. Open the right cover of the Side Deck.
IMPORTANT!
Fan out all stacks of paper before loading them in the Side Deck.
3. Load paper onto the paper plate.
IMPORTANT!
BE SURE to load paper all the way into the Side Deck as far as it will go.
4. Close the right cover.
* If you will not be using the copier for a prolonged period of time, remove all paper
from the drawer(s) and Deck(s), replace it in its original wrapping, and seal it in order
to protect it against moisture.
● Loading paper from the top of the Side Deck
1. Open the upper cover of the Side Deck.
2. Press the paper plate up/down switch to lower the paper plate inside the Side Deck.
3. Load paper onto the paper plate.
4. Close the upper cover.
3-3
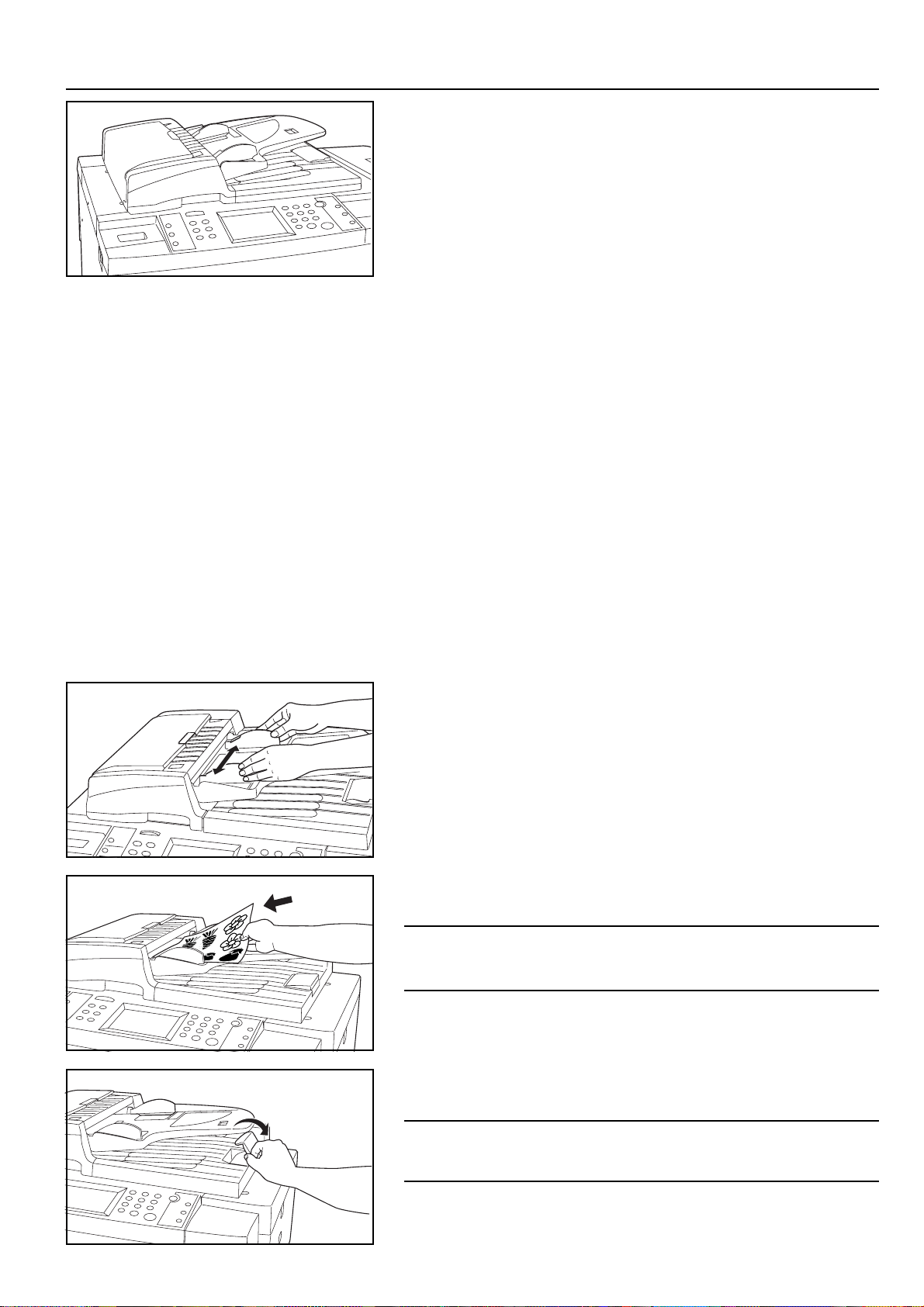
Section 3 PREPARATIONS
2. Setting originals
1 What is the DF for?
The DF (Document Feeder) automatically feeds and scans each original, one by one, for
copying. When you make copies from two-sided originals, it will automatically turn the
originals over in order to copy the reverse side as well.
2 Originals that can be set in the DF…
• Sheet originals
• Thickness:
One-sided originals: between 35 g/m2 - 160 g/m
Two-sided originals: between 50 g/m2 - 120 g/m
• Size: Max. 11" x 17" (A3) - Min. 5-1/2" x 8-1/2" (A5R)
• Number of sheets:
100 sheets (11" x 8-1/2" [A4] or smaller [75 g/m2 or 80 g/m2])
70 sheets (8-1/2" x 14" [B4] or larger [75 g/m2 or 80 g/m2])
(However, 30 sheets maximum when using the auto selection mode)
3 Cautions when using the DF
DO NOT set originals of the follow types in the DF. In addition, when using perforated
sheets or originals with punch holes, DO NOT insert the end with the perforations or
holes first.
• Transparencies
• Carbon paper, crumpled originals or originals with strong folds, and soft originals such
as vinyl
• Originals which are not rectangular, wet originals, and originals with adhesive tape or
glue
• Originals with clips or staples (In order to use such originals, remove the clips or staples
and straighten any crumples or folds before using them.)
• Clippings or originals with very slippery surfaces
• Originals with wet correction fluid
• Originals with folds (If you must use such originals, smooth out the folded portions
before setting them in the DF.)
2
2
4 Setting originals in the DF
1. Adjust the original insert guides to fit the size of the originals.
* Before setting any new originals, remove any originals that are remaining on the
original ejection table. If ejected originals are left on the original ejection table, they
may cause other originals to misfeed.
2. Arrange the originals in order and set them face up (first page face up for two-sided
originals) onto the original table. The original set indicator will light green. If the indicator does not light, reset the originals in the DF.
IMPORTANT!
DO NOT set more originals than indicated on the sticker that is attached to the rear
original insert guide. If more than the acceptable number of originals is set, the originals
may not feed properly.
* When setting large size originals such as 8-1/2" x 14" and 11" x 17" (B4, Folio, A3),
open the original ejection guide to prevent the ejected originals from sliding off the
original ejection table.
IMPORTANT!
When copying from two-sided originals, each original will be ejected temporarily out of
the original reversing cover before being turned over. DO NOT touch or attempt to remove any original at this time as it will cause a misfeed error.
3-4
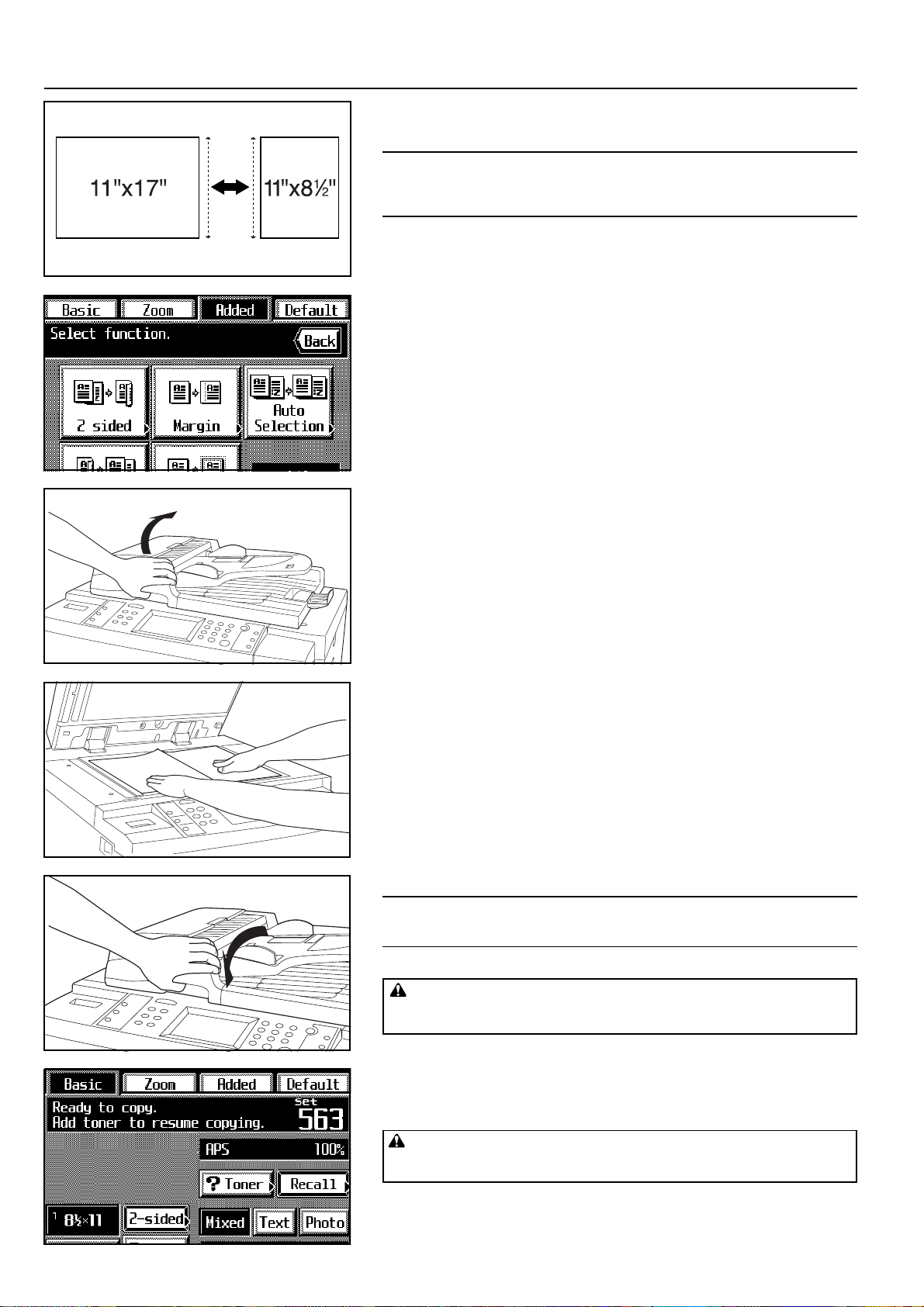
Section 3 PREPARATIONS
5 Auto selection mode
The copier will automatically detect the size of each original and select paper of that
same size to copy onto.
POINT OF INFORMATION
• A maximum of 50 originals can be set in DF at one time with this mode.
• The size of originals that can be used in this mode is limited to 11" x 17" and
11" x 8-1/2" (A3 and A4) and all originals must be of the same width.
1. Touch the “Added” key.
The function select screen will appear.
2. Touch the “Auto Selection” key. (If that key is not displayed, touch the “▼” key or the
“▲” key until it is displayed.)
The touch panel will return to the basic screen.
6 Setting originals on the platen
To make copies from originals that cannot be set in the DF (books, magazines, etc.), lift
open the DF and set one original at a time on the platen.
1. Hold the DF open/close handle and lift the DF open.
* Before opening the DF, remove any originals that are on the original table and the
original ejection table to prevent them from falling off the DF when it is opened.
2. Set the original face down on the platen and align it with original size indicator lines.
3. Hold the DF open/close handle and close the DF.
IMPORTANT!
Avoid placing excessive pressure on the platen when closing the DF. Too much pressure
on the platen may cause the glass to break.
CAUTION
DO NOT leave the document feeder open as there is a danger of personal
injury.
3-5
3. Adding toner
Add toner when “Add toner to resume copying.” appears in the message display.
* DO NOT add toner unless this message is displayed.
* Touch the “? Toner” key on the touch panel to display the procedure for adding toner.
CAUTION
Do not incinerate toner and toner containers. Dangerous sparks may cause
burns.
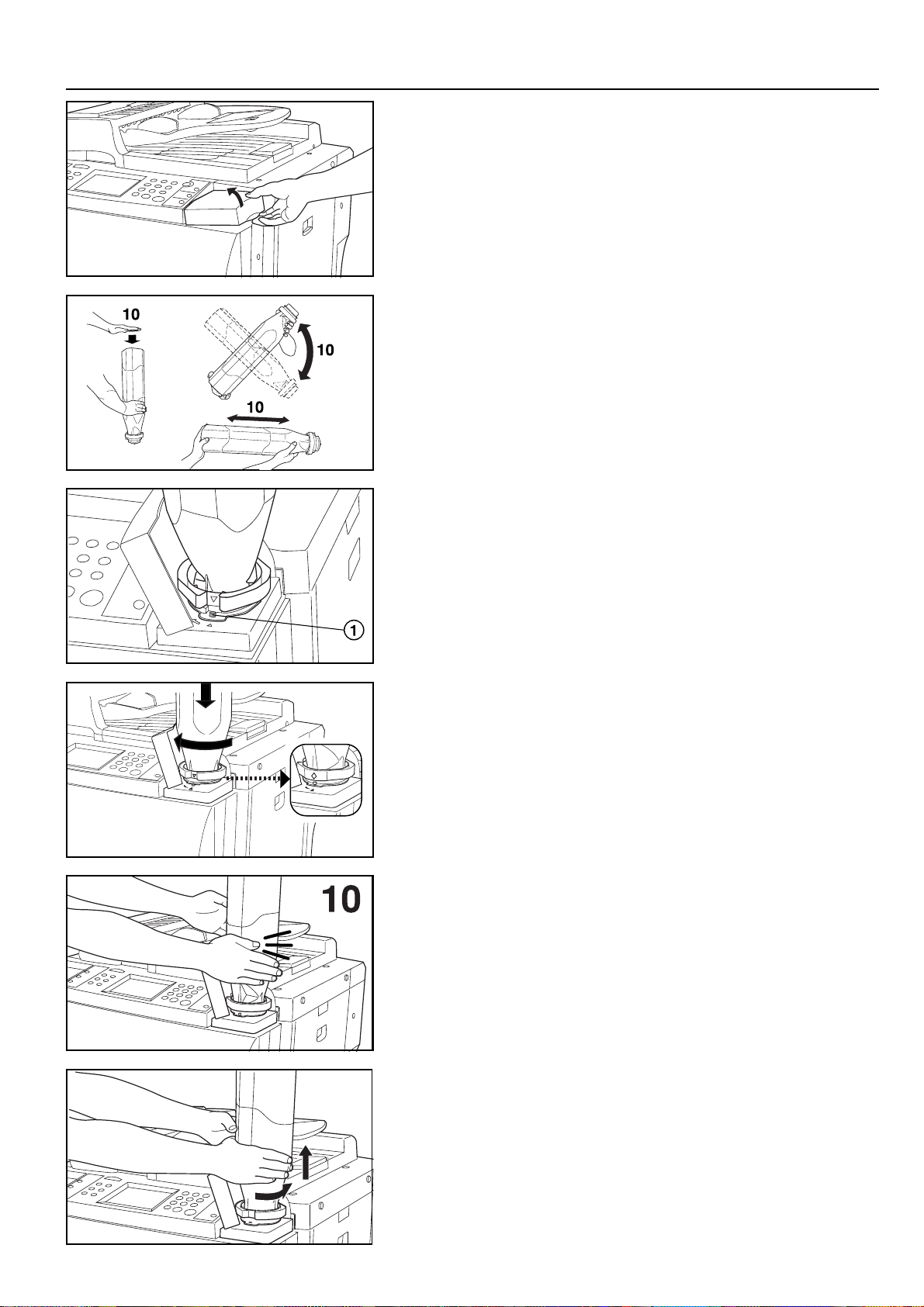
Section 3 PREPARATIONS
1. Open the cover on the right side of the operation panel.
2. Turn the new toner bottle upside down and tap the bottom about 10 times or so.
3. Hold the bottle firmly and shake up the contents by turning it upside down and then
right-side up 10 or more times in the manner shown in the illustration.
4. Next, hold the bottle horizontally and shake it back and forth 10 or more times.
5. Fit the hole in the toner bottle (located below the ▼) over the metal pin 1 that is
protruding out of the toner supply slot.
6. Turn the bottle clockwise 90 degrees and the toner in the bottle will be emptied into the
copier.
* Be sure to turn the bottle all the way until it stops, so that the ◆ on the bottle is
aligned with the ▲ on the main body of the copier.
7. Wait about 60 seconds and then tap the sides of the bottle in order to get all of the
remaining toner out.
8. Turn the toner bottle back counterclockwise to its original position and slowly remove
it from the toner supply slot.
9. Close the cover on the right side of the operation panel.
3-6
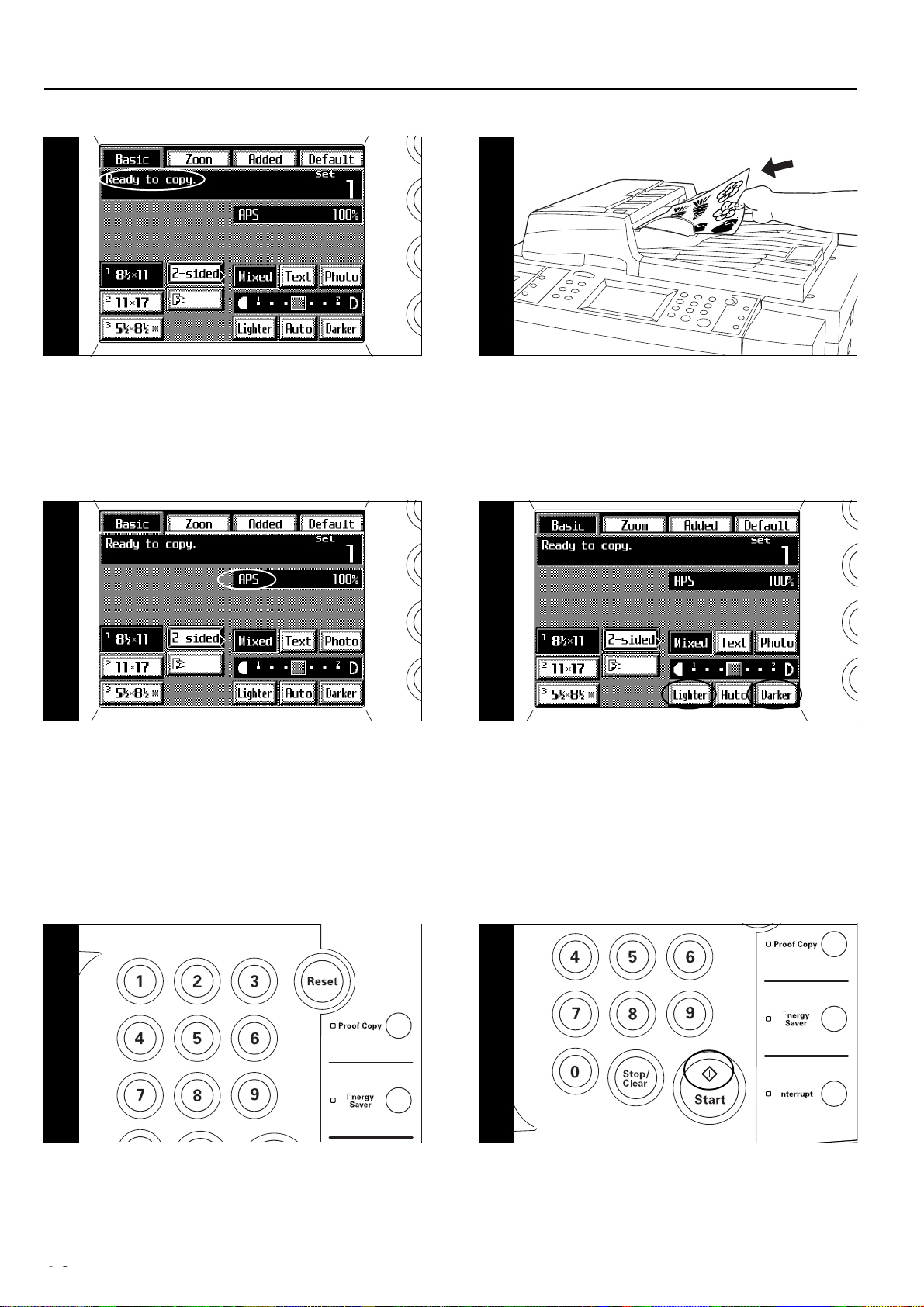
Section 4 BASIC OPERATION
(1) Basic copying procedure
1 2
1. Warm-up
Turn the main switch ON ( | ). At the end of warm-up, “Ready to
copy.” will appear in the message display.
* If you set the originals that you want to copy and press the Start
key while the copier is still warming up, copying will begin as soon
as warm-up is finished.
* If you use job build functions (see page 6-3) or job reservation
functions (see page 6-1), scanning of the originals can begin while
the copier is still warming up.
4
4. Selecting the paper size
When “APS” is displayed, paper of the same size as the original will
be automatically selected. In order to copy the original onto a
different size of paper without changing the size of the image, touch
the paper size key that corresponds to the paper size that you want
to use, and then press the Manual key. To make copies at 100%
magnification (same size) onto paper of the same size as the
original, no special settings are required.
2. Setting originals
Set the originals that you want to copy in the DF or on the platen.
(See page 3-4.)
5
-1
5. Copy exposure adjustment
In the initial mode, manual exposure mode is selected, the exposure
scale will be displayed and the copy exposure can be adjusted as
desired. When you want to darken the exposure, touch the “Darker”
key to move the scroll box within the exposure scale to the right.
When you want to lighten the exposure, touch the “Lighter” key to
move the scroll box to the left.
* If copies are consistently too dark or too light, the overall exposure
level can be adjusted as well. (See “5 Manual exposure adjustment” on page 8-15.)
* The total number of exposure steps can be set to either 7 or 13.
(See “2 Exposure steps” on page 8-15.)
7 8
7. Setting the number of copies
Use the numeric keys to enter the number of copies that you want to
make into the copy number display on the touch panel. You may
select up to 999 copies to be made at one time.
* It is possible to place a lower limit on the number of copies that can
be made at one time. (See “@ Copy limit” on page 8-16.)
4-2
4-1
8. Start copying
Press the Start key. Copying is possible anytime “Ready to copy.” is
shown in the message display and the Start indicator is lit green.
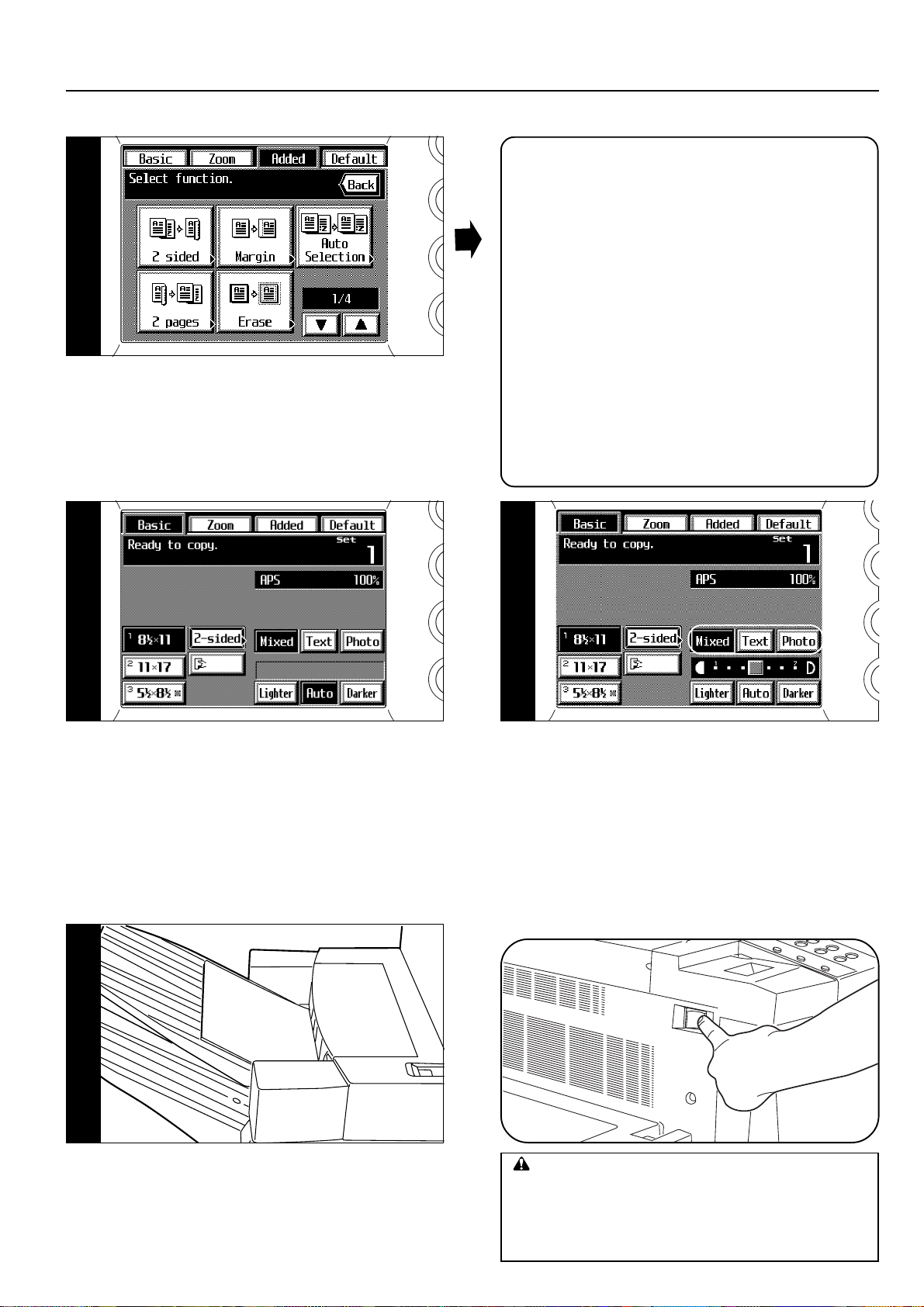
3
■ Various functions
• Enlargement/reduction
• Two-sided copying from various originals
• Interrupt copying
• Making a margin space for binding, etc.
• Printing page numbers on the copies
• Copying each side of two-page [open-face] originals onto
separate sheets
• Erasing the edges around copies from books, etc.
• Adding covers for or insert sheets between copies
• Making copies onto transparencies
• Feeding paper as a backing sheet for transparencies
• Overlaying images
• Copying the images from either two or four originals onto a
single copy sheet
• Making a booklet (sheet originals)
• Making a booklet (two-page [open-face] originals)
• Copying and binding into a booklet (sheet originals)
• Inverting black and white
• Making mirror-image copies
• Automated sorting
• Memorizing frequent used settings
3. Selecting the desired functions
Select from among the copier’s various functions.
* Touch the “▼” key or the “▲” key to access all of the available
functions.
* It is possible to select the functions that will be displayed on the
screen that appears when you touch the “Added” key. (See “)
Customize function display screen (#1 - #5)” on page 8-16.)
Section 4 BASIC OPERATION
5
-2
When the “Auto” key is highlighted on the touch panel, the auto
exposure mode is selected. In the auto exposure mode, the
exposure of original will be detected and the optimum exposure
automatically selected. It is also possible to increase the contrast
and thereby have the copier erase the background color of the
originals in order to make clearer copies.
* If copies are consistently too dark or too light, the overall exposure
level can be adjusted as well. (See “4 Auto exposure adjustment”
on page 8-15.)
* It is possible to change the exposure mode in the initial mode from
“manual” to “auto”. (See “1 Exposure mode” on page 8-15.)
9
6
6. Selecting the copy quality
Touch the “Text”, “Photo”, or “Mixed” key, as desired, until that key is
highlighted.
Text: For originals that consist primarily of text
Photo: For originals that consist primarily of photos and other half-
tone images
Mixed: For originals with both text and photos
* It is possible to select the default copy quality mode.
(See “6 Copy quality mode” on page 8-16.)
9. End of copying
Finished copies will be ejected onto the installed option (the Copy
Tray, Finisher or Booklet Stitcher).
* Depending upon the copy mode, the copies may be ejected face
up or face down.
* If the copier is equipped with the optional Copy Tray, a maximum of
250 copies can be stored at one time.
CAUTION
If the copier will not be used for a short period of time (overnight, etc.), turn the main switch OFF (O). If it will not be
used for an extended period of time (vacations, etc.), remove the power plug from the outlet for safety purposes
during the time the copier is not in use.
4-3
4-2
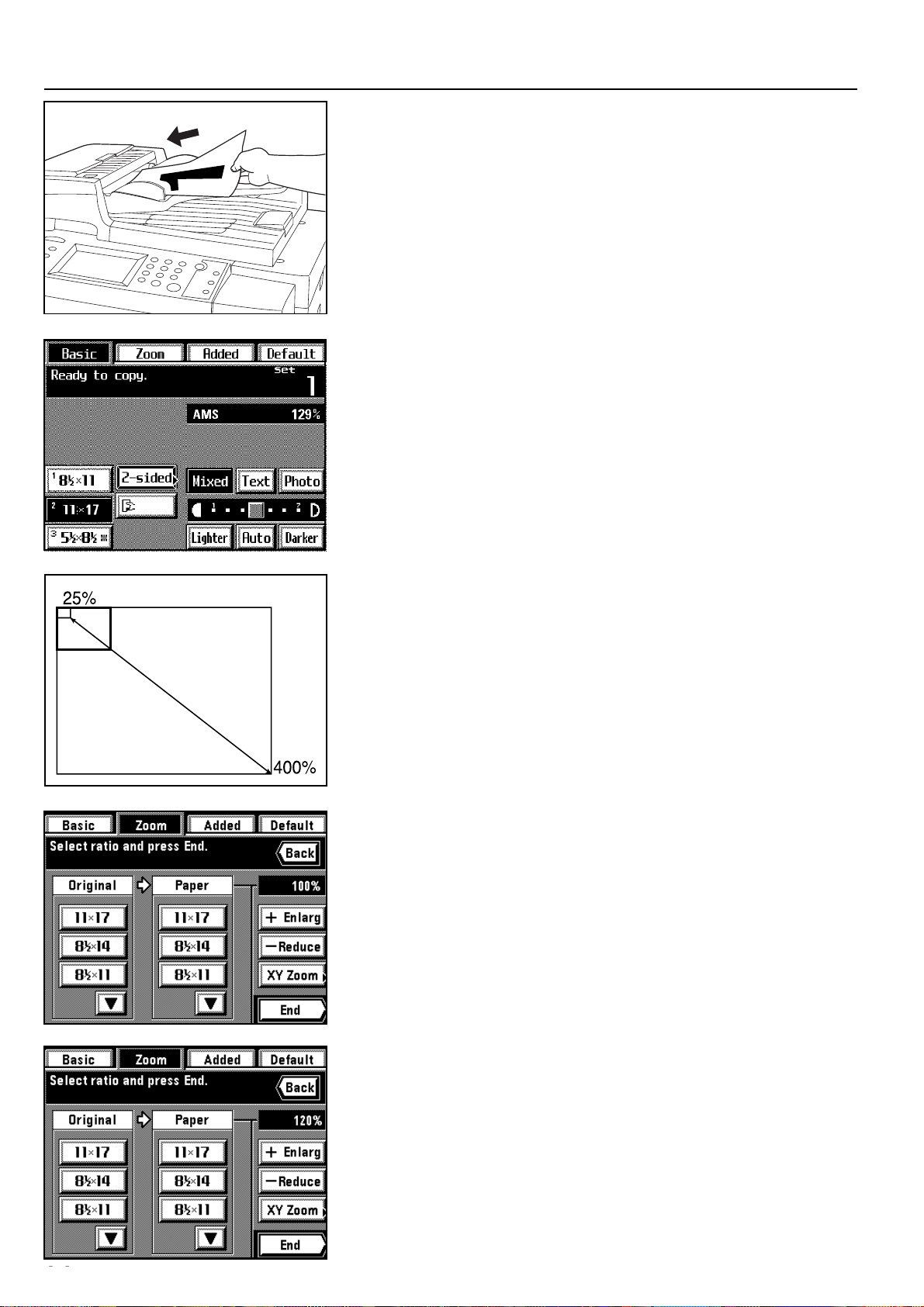
Section 4 BASIC OPERATION
(2) Enlargement/reduction
1 Auto magnification selection mode
Enlargement/reduction is automatically performed in order to fit the size of the selected copy
paper.
1. Set the originals.
The copier will automatically detect the size of the originals and select copy paper of that
same size.
2. Select the size of paper that you want to copy onto by touching the appropriate paper size
key.
The corresponding zoom ratio will be displayed.
* Copying will begin when the Start key is pressed.
2 Zoom copy mode
The zoom ratio can be set to any 1% increment between 25% and 400%.
* If you set the originals in the DF, the zoom ratio can be set to any value between 25% and
200%.
1. Set the originals.
2. Touch the “Zoom” key.
The zoom mode set-up screen will appear.
3. Touch the “+ Enlarg” key or the “- Reduce” key to select the desired zoom ratio.
* The zoom ratio can also be entered directly using the numeric keys.
4-4
4-3
4. Touch the “End” key.
The touch panel will return to the basic screen and the selected zoom ratio will be displayed.
* Touch the desired paper size key if you want to change the currently selected paper size.
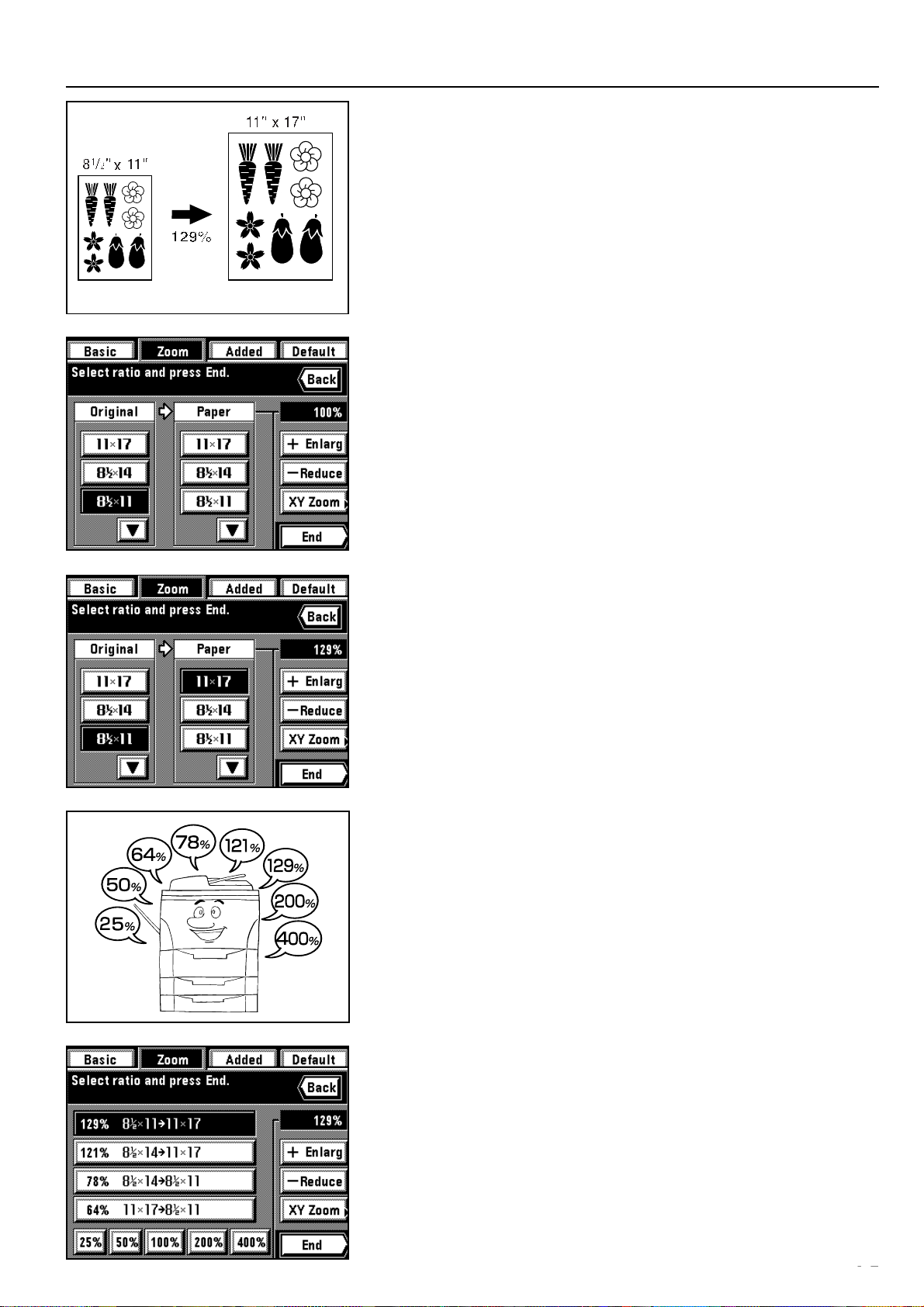
Section 4 BASIC OPERATION
3 Standard zoom mode
The corresponding zoom ratio will be automatically displayed once the size of the originals to
be copied and the desired size of copy paper are selected.
* In order to use this mode, it is necessary in advance to select “Standard zoom” under
“! Zoom mode” on page 8-16.
1. Set the originals.
2. Touch the “Zoom” key.
The zoom mode set-up screen will appear.
3. Select the size of originals being copied.
If the appropriate size is not displayed, touch the “▼” key until it is displayed.
4. Select the desired size of copy paper.
If the size of copy paper that you want to copy onto is not displayed, touch the “▼” key until
it is displayed.
* Once the desired paper size is selected, the corresponding copy zoom ratio will be
displayed.
5. Touch the “End” key.
The touch panel will return to the basic screen and selected the zoom ratio will be
displayed.
* Touch the desired paper size key if you want to change the currently selected paper size.
4 Fixed-size zoom mode
Enlargement/reduction is automatically performed to one of the following pre-set ratios: 25%,
50%, 64%, 78%, 121%, 129%, 200% or 400%.
* In order to use this mode, it is necessary in advance to select “Size zoom” under “! Zoom
mode” on page 8-16.
1. Set the originals.
2. Touch the “Zoom” key.
The zoom mode set-up screen will appear.
3. Touch the key that corresponds to the desired ratio.
The selected ratio key will be highlighted.
4. Touch the “End” key.
The touch panel will return to the basic screen and the selected zoom ratio will be displayed.
* Touch the desired paper size key if you want to change the currently selected paper size.
4-5
4-4
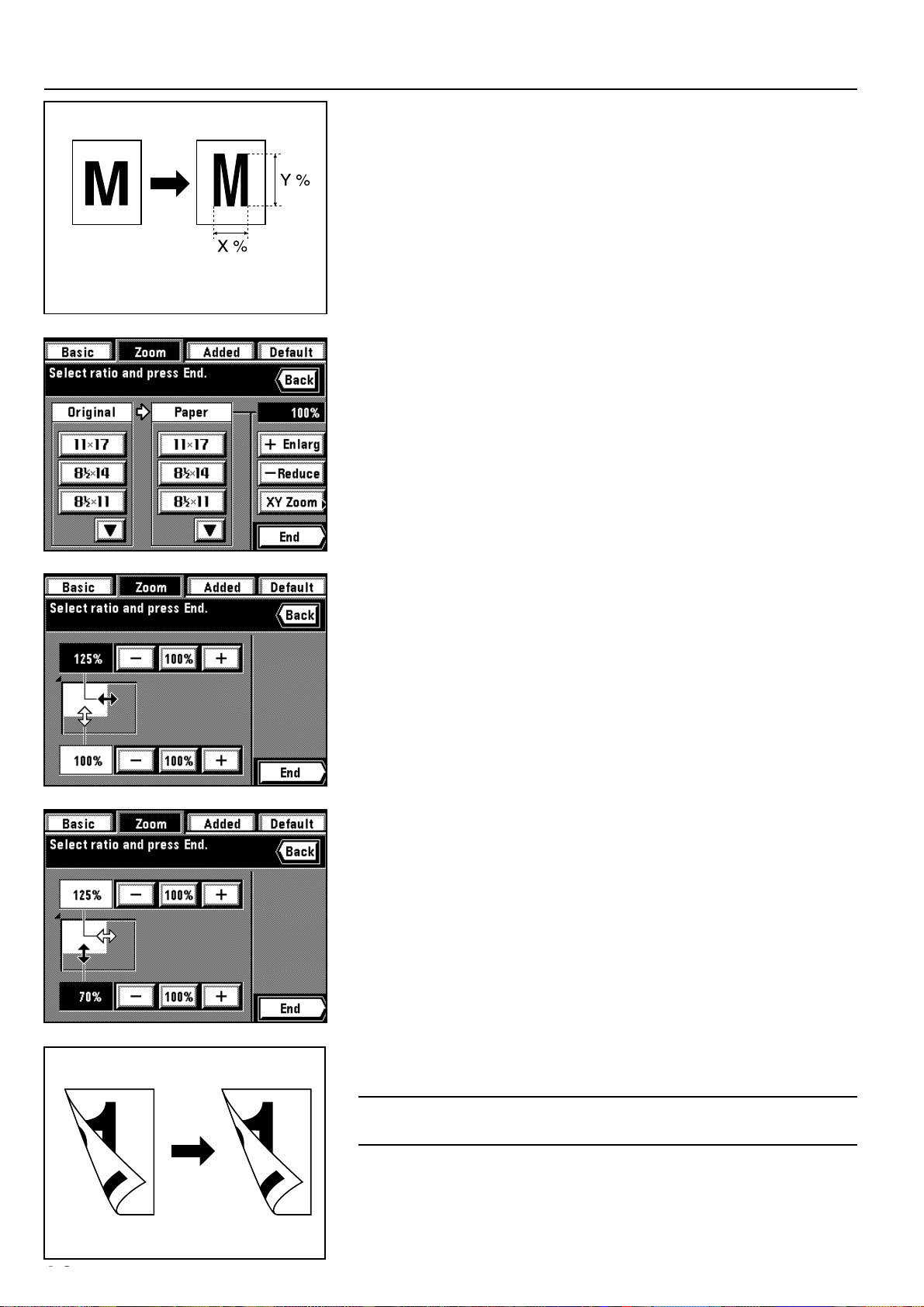
Section 4 BASIC OPERATION
5 XY zoom mode
It is possible to set the zoom ratio for the length and the width of the copy independently.
Each zoom ratio can be set to any 1% increment between 25% and 400% (between 25% and
200% when using the DF).
1. Set the originals.
2. Touch the “Zoom” key.
The zoom mode set-up screen will appear.
3. Touch the “XY Zoom” key.
4. Touch the upper “+” key or “-” key to set the zoom ratio for the length. Once you touch one
of these keys and thereby highlight the length field, the desired zoom ratio can also be
entered directly using the numeric keys.
* Touch the “100%” key if you want to return the zoom ratio to 100%.
5. Touch the lower “+” key or “-” key to set the zoom ratio for the width. Once you touch one
of these keys and thereby highlight the width field, the desired zoom ratio can also be
entered directly using the numeric keys.
* Touch the “100%” key if you want to return the zoom ratio to 100%.
6. Touch the “End” key.
The touch panel will return to the basic screen and the selected zoom ratios for both the
length and width will be displayed.
* Touch the desired paper size key if you want to change the currently selected paper size.
4-6
4-5
(3) Two-sided copying from various originals [Two-sided copy mode]
Two-sided copies can be made from various types of originals, such as two-page [open-face]
originals and one-sided originals.
POINT OF INFORMATION
The paper size that can be used in this mode is limited to sizes between 11" x 17" and 5-1/2"
x 8-1/2".
● Two-sided copying from two-sided originals
Two-sided (front and back) originals are used to produce two-sided copies that look the same
as the originals.
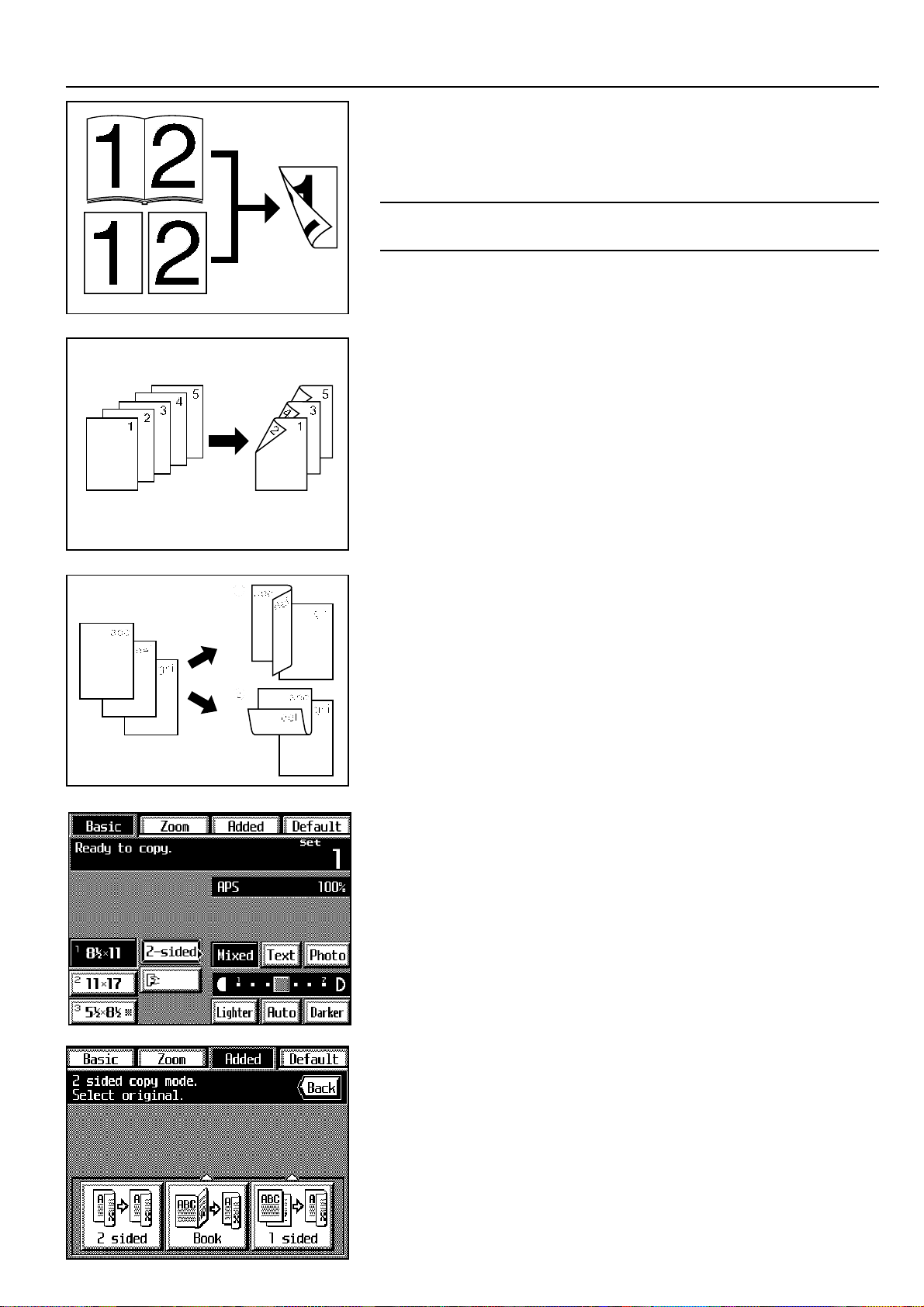
Section 4 BASIC OPERATION
● Two-sided copying from two-page [open-face] originals
Each page of two-page [open-face] originals, such as magazines and books, is copied on
separate sides of the copy paper with a single press of the Start key.
In this operation it is necessary to specify the binding orientation of the originals:
1 Left: The left page of the originals is copied first followed by the right page.
2 Right: The right page of the originals is copied first followed by the left page.
POINT OF INFORMATION
The size of originals that can be used in this mode is limited to 11" x 17".
● Two-sided copying from one-sided originals
The images from one-sided originals are copied onto both sides (front and back) of the copy
paper. When there is an odd number of originals, the back side of the last copy will be blank.
* It is also possible to have the image on the back side of the copy rotated 180 degrees.
1 Normal: The image will be copied in its current direction.
2 Rotate: The image will be rotated 180 degrees and copied. Thus, if the finished copies are
1. Set the originals.
2. Touch the “2-sided” key.
The two-sided copy set-up screen will appear.
* The same screen will also appear if you touch the “2 sided” key on the function select
then bound at the top edge of the copy set, all of the images can be viewed in the
same direction when the pages are opened, just as they are on a wall calendar.
screen.
3. Specify the type of the originals that are being used.
If you selected “2 sided”, the touch panel will return to the basic screen.
If you selected “Book”, go to the next step.
If you selected “1 sided”, go to step 5.
4-7
4-6
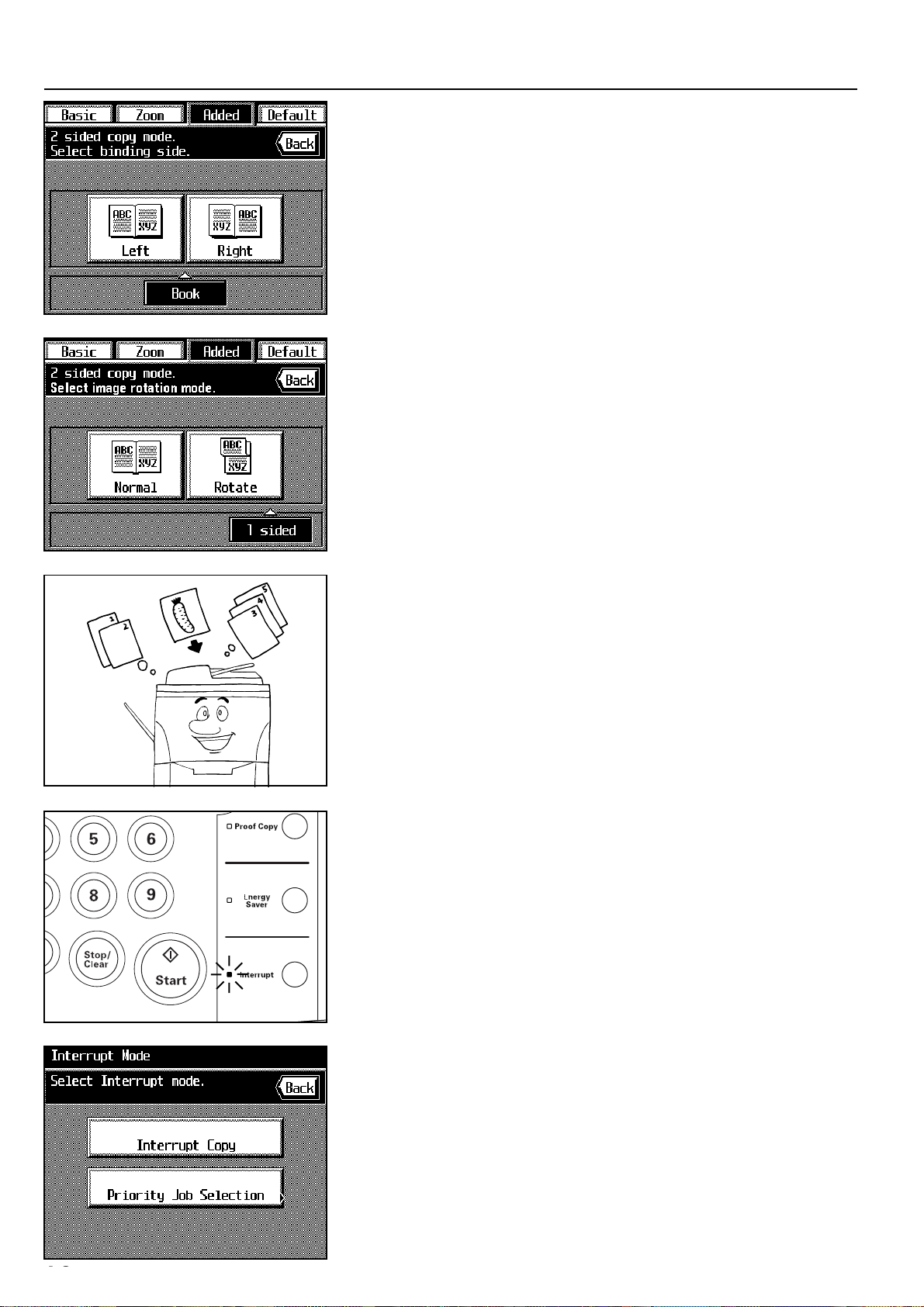
Section 4 BASIC OPERATION
4. Specify the binding orientation of the originals.
The touch panel will return to the basic screen.
5. Select the direction of copying that you want for the back side of the copies.
The touch panel will return to the basic screen.
(4) Interrupt copying
The interrupt copying function is useful when you want to make copies from new originals
and at different settings when another copying operation is already in progress. If you want to
make copies from originals that were registered using the job reservation function, you can
use the copy modes, etc., that were already selected for that job. Once the interrupt copying
job is finished, the operation that was interrupted will resume at the same settings it was
using before the interruption.
1. Press the Interrupt key. The Interrupt indicator will blink.
4-8
4-7
* If there are any originals that were registered using the job reservation function, “Interrupt
Mode” will be displayed. If you want to make copies from those registered originals, touch
the “Priority Job Selection” key and go to step 5. If you want to make copies from different
originals, touch the “Interrupt Copy” key and go to the next step.
 Loading...
Loading...