Kyocera KM-6030, KM-8030 User Manual [de]
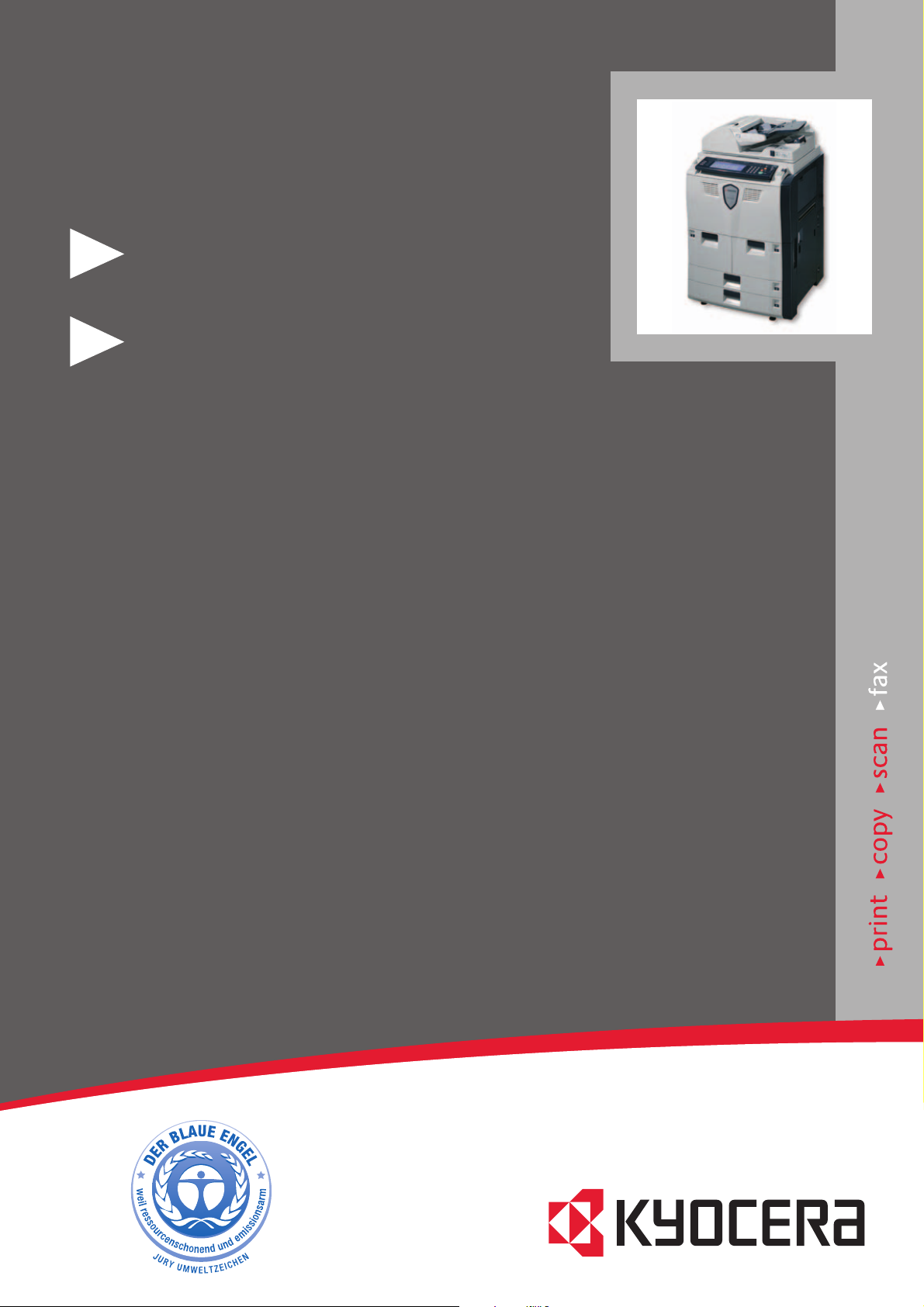
"EDIENUNGSANLEITUNG
+-
+-
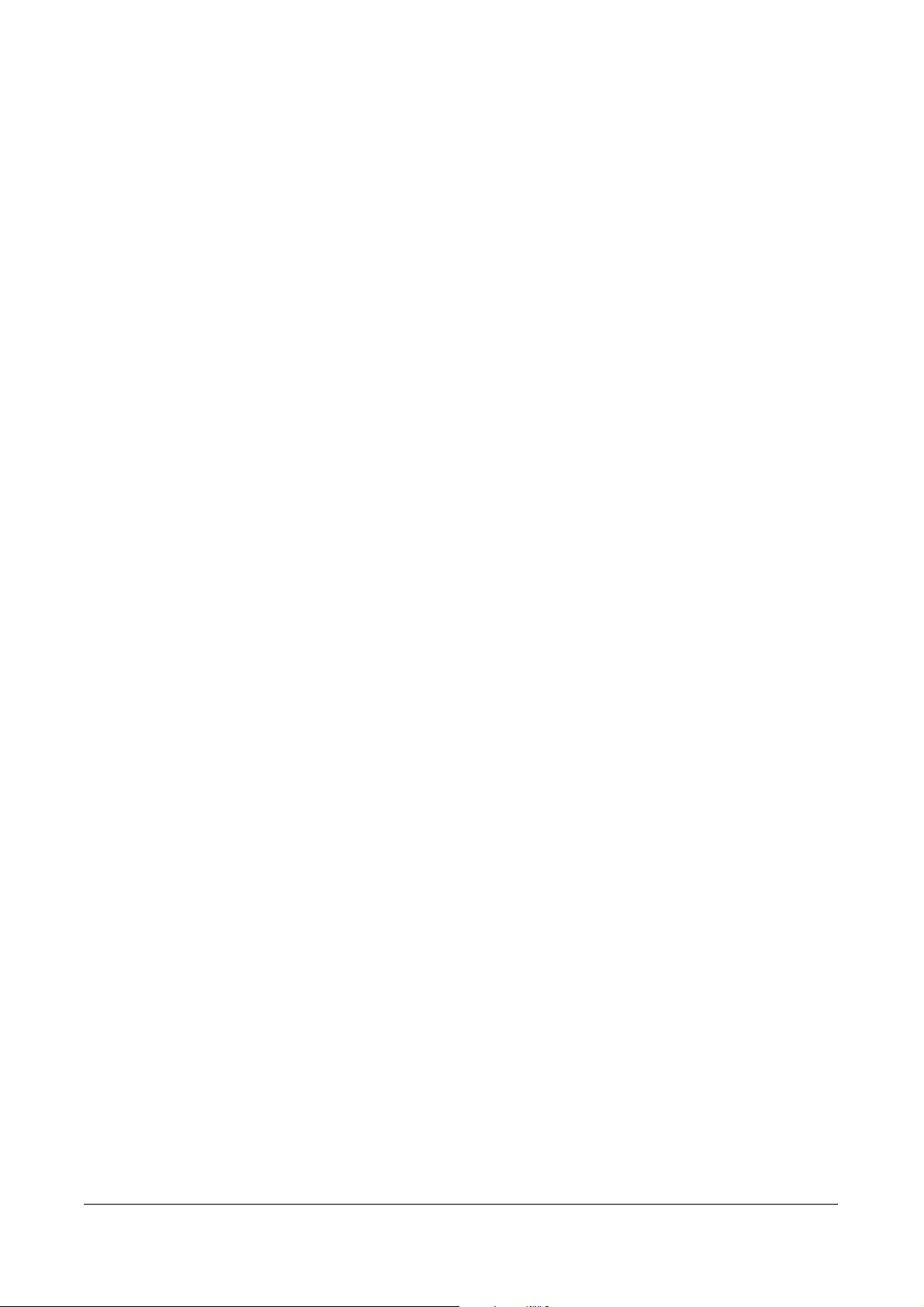
Dokumentation
Einleitung
Diese
Bedienungsanleitung
Allgemeine Einführung - beschreibt die Umweltaspekte und das
Entsorgungskonzept.
1 Kopierbetrieb - beschreibt die erweiterten Kopierfunktionen des Geräts.
2 Dokument- und Ausgabemanagement-Funktionen - erläutert, welche
vielseitigen Funktionen der Kopierer für die Verwaltung von Originaldokumenten und Aufträgen während und nach dem Kopiervorgang unterstützt.
3 Systemeinstellungen - beschreibt die Vorgehensweise für die Anpassung der
allgemeinen Standardeinstellungen.
4 Kostenstellenverwaltung - enthält Anleitungen zur Verwaltung der
abteilungsübergreifenden Kopiere-/Druckernutzung und deren Abrechnung.
5 Technische Daten - bietet einen Überblick über die technischen Daten des
Geräts sowie die Spezifikationen der unterstützten Papiertypen.
ist in die folgenden Kapitel unterteilt:
Für dieses Gerät steht die nachfolgend aufgeführte Dokumentation zur Verfügung.
Greifen Sie je nach Bedarf auf diese Handbücher zurück.
Einführung
Die
Einführung
Kopien und zum Lösen möglicher Probleme.
beschreibt die grundlegende Vorgehensweise für das Erstellen von
Bedienungsanleitung (vorliegendes Handbuch)
In der vorliegenden
sowie die änderbaren Standardeinstellungen ausführlich erläutert.
Bedienungsanleitung
werden die erweiterten Kopierfunktionen
BEDIENUNGSANLEITUNG iii
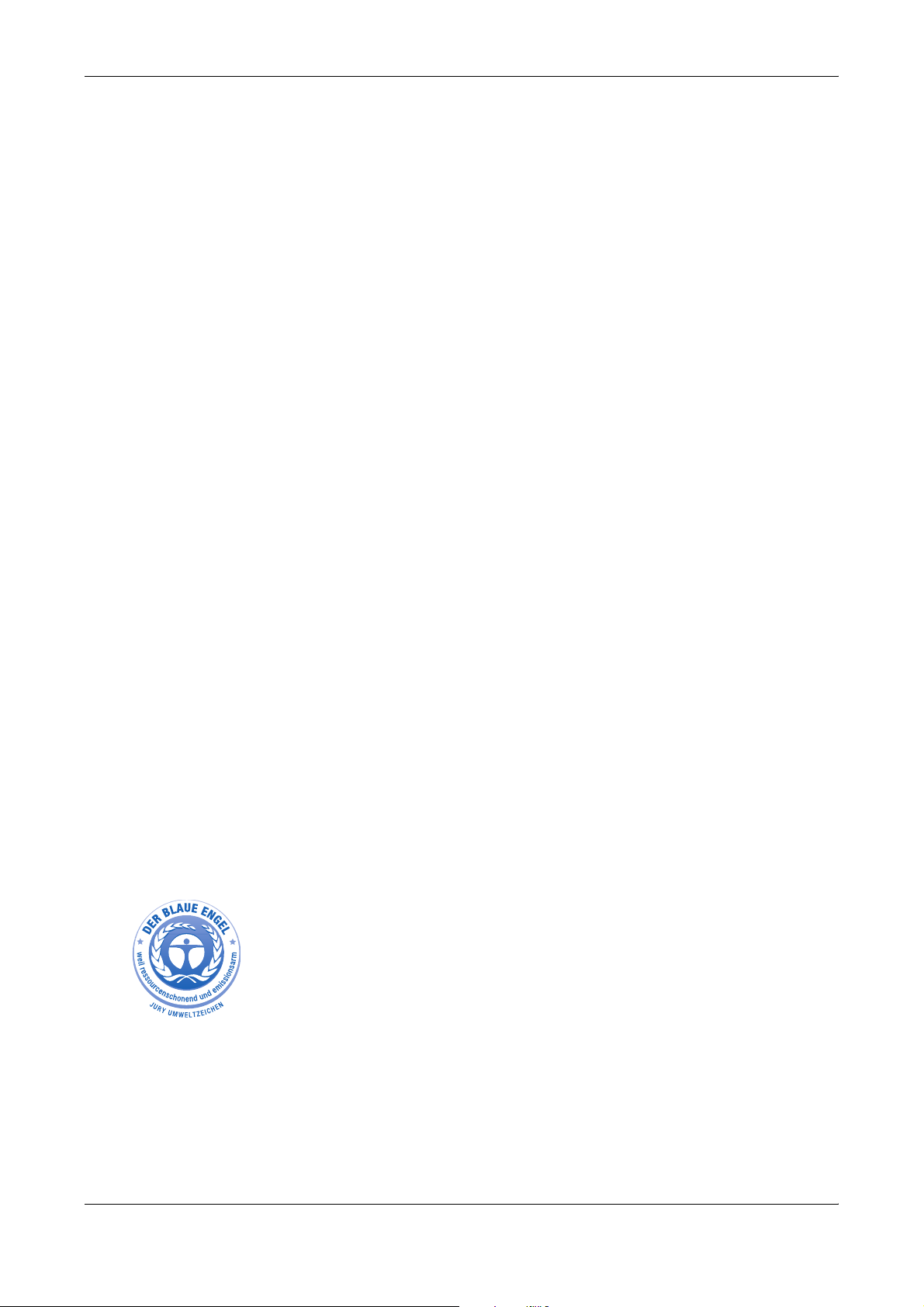
Einleitung
Allgemeine Einführung
Die KM 6030/8030 sind KYOCERA ECO-Produkte der neuesten ECOSYSGeneration. ECOSYS steht für ECONOMY, ECOLOGY und SYSTEM PRINTING.
Durch den Einsatz einer langlebigen OPC-Trommel sowie einer extrem langlebigen
Entwicklereinheit und Fixiereinheit gibt es außer Toner keine weiteren
Verbrauchsmaterialien mehr. Zudem wurden die Geräte recyclinggerecht konstruiert
und sind emissionsarm.
Die besonders langlebigen Komponenten Trommel, Entwickler, Fixiereinheit und
Ozonfilter sind im Rahmen einer Wartung durch den Kundendienst nur alle 500.000
Seiten zu wechseln.
Der Verzicht auf den ständigen Austausch von Trommeln und Entwicklereinheiten
führt sowohl zu einer enormen Abfallvermeidung als auch zu einer großen
Kostenersparnis.
Dadurch vereint das Gerät auf einzigartige Weise die Wirtschaftlichkeit mit der
Umweltfreundlichkeit. Der Drucker liefert Dokumente nahezu in Schriftsatzqualität
und hervorragende Grafiken.
Eine Vielzahl an Erweiterungsoptionen bietet die Möglichkeit der individuellen
Anpassung an die Anforderungen des jeweiligen Einsatzgebietes.
Im Folgenden werden folgende Aspekte behandelt:
- Umweltaspekte
- Energy Star
- Umweltschutz
- Langlebigkeit
- Pflege
- KYOCERA Entsorgungskonzept
- Verwertung
Umweltaspekte
Das Gerät ist langlebig und recyclinggerecht konstruiert. Der Energieverbrauch und
die Geräuschentwicklung sind sehr gering. Bedenkliche Schadstoffbelastung in
Innenräumen und die Verwendung umweltbelastender Stoffe in den Materialien
werden vermieden. Das gilt für den Einsatz mit KYOCERA Originaltoner.
Geräte, die mit dem Blauen Engel ausgezeichnet sind, müssen in den
Dokumentationen folgende Hinweise enthalten: Elektronische Neugeräte geben in
den ersten Tagen flüchtige Verbindungen in die Raumluft ab. Sorgen Sie deshalb
bitte für einen ausreichenden Luftwechsel im Aufstellungsraum.
Bei intensiver Nutzung ist ein größerer Abstand des Gerätes zum unmittelbaren
Arbeitsplatz empfehlenswert. Toner für Kinder unzugänglich aufbewahren.
Mehr Informationen zum Blauen Engel finden Sie im Internet unter
www.blauer-engel.de.
iv BEDIENUNGSANLEITUNG
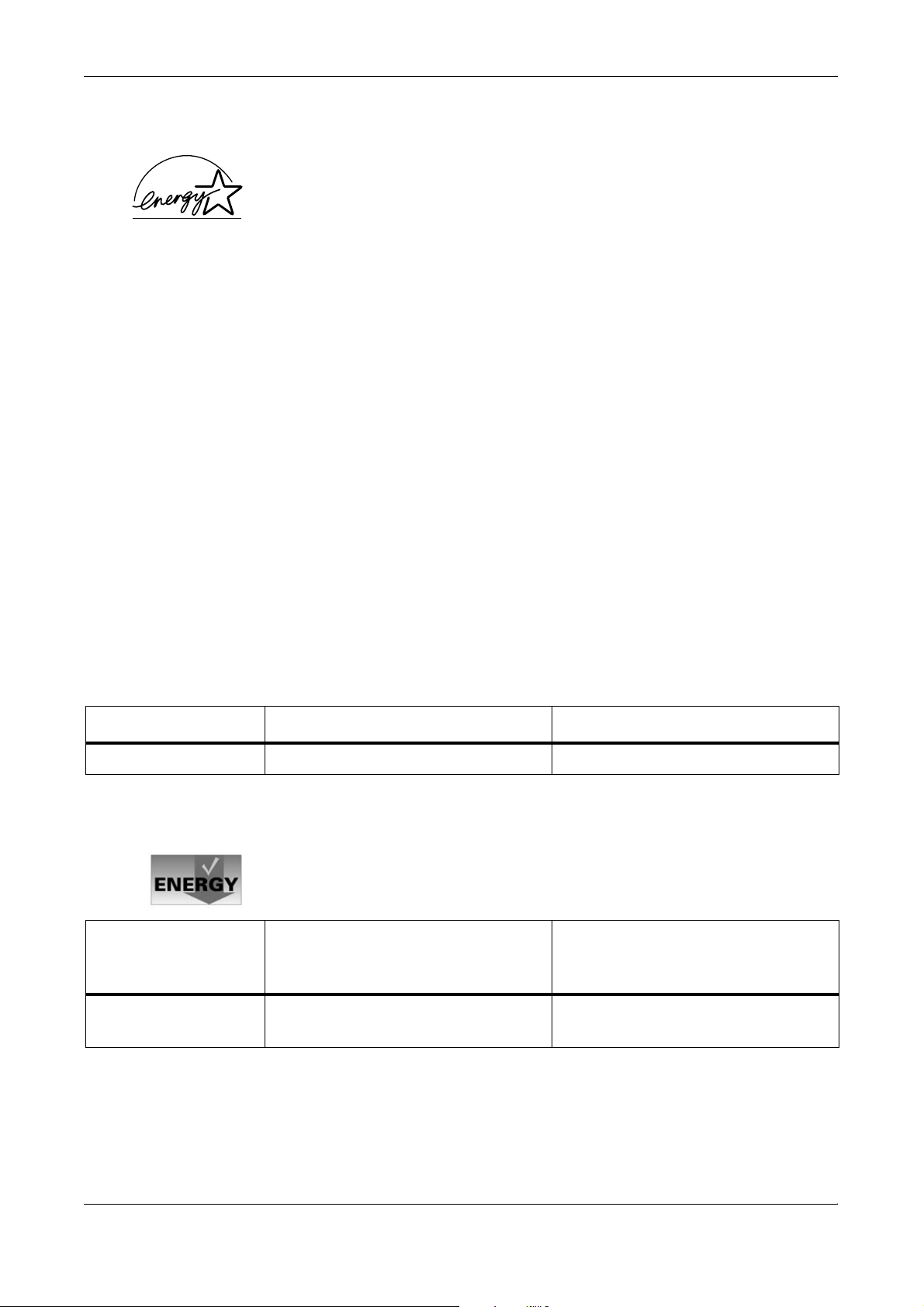
Energy Star
Einleitung
Die Geräte entsprechen den Auflagen des
Ziel des
durch die Produktion von Energie sparenden Geräten.
Solche Geräte müssen zwei Energiesparstufen (Energiesparbetrieb, Ruhemodus)
besitzen. Werden die Geräte für eine bestimmte Zeitdauer nicht verwendet,
wechseln sie automatisch in den Energiesparbetrieb oder den Ruhemodus. Die
Energiesparstufen dieser Geräte sind wie folgt vorprogrammiert:
Energiesparmodus
Die Geräte wechseln nach 15 Minuten Leerlauf in den Energiesparmodus. Das
Zeitintervall kann nach Bedarf verlängert werden.
Ruhemodus
Nach 90 Minuten schalten die Geräte in den Ruhemodus. Das Zeitintervall kann
nach Bedarf verlängert werden.
Duplexmodus
Zur Einsparung von Papier können die Kopien im Duplexmodus zweiseitig
ausgegeben werden.
In ausgeschaltetem Zustand verbraucht das Gerät unter 1W Energie.
International Energy Star Program
International Energy Star Program
ist die Förderung des Umweltschutzes
.
Zur maximal möglichen Energieersparnis empfiehlt es sich deshalb, das Gerät vom
Netz zu trennen, wenn Sie es für längere Zeit nicht benötigen.
Grundeinstellung der Sleep-Timer-Funktion und Energieverbrauch:
Modell Grundeinstellung Sleep-Modus Stromverbrauch im Sleep-Modus
KM 6030 / KM 8030 90 Minuten 18 W
GEEA (Group for Energy Efficient Appliances)
Ziel der GEEA ist die effiziente Energienutzung. Dieses Produkt arbeitet
hocheffizient und entspricht den Kriterien für die Auszeichnung mit dem
GEEA-Label.
Modell
KM 6030 / KM 8030 15 Minuten 0 W (1 W)
() GEEA-Kriterien
Grundeinstellung
Energiesparmodus
18 W (244 W)
Stromverbrauch
- Ausgeschaltet
- Energiesparmodus
BEDIENUNGSANLEITUNG v
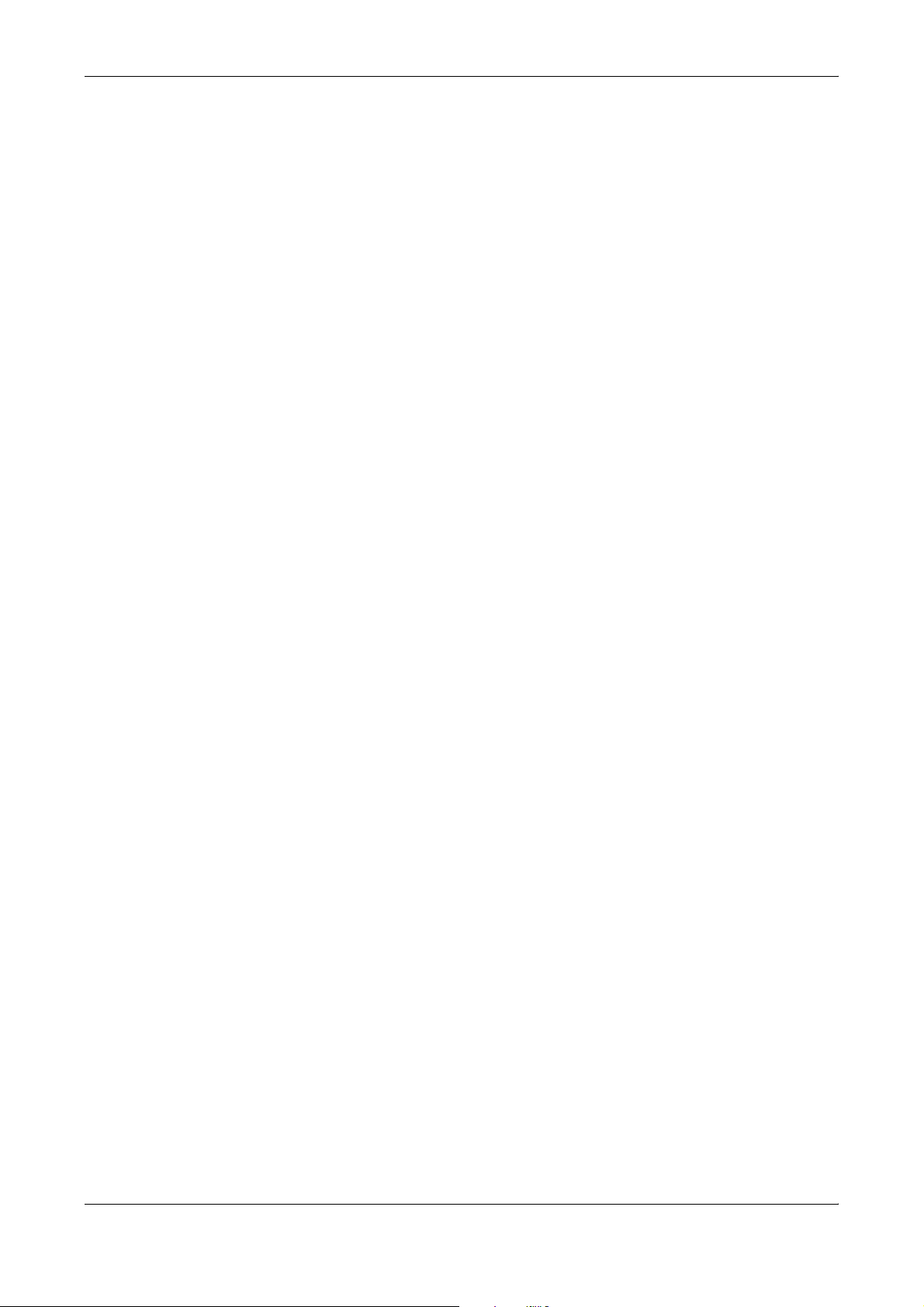
Einleitung
Umweltschutz
Im Rahmen des Energy Star Program wird der Einsatz von Umweltpapier gefördert.
Welche Umweltpapiere für das Gerät geeignet sind, erfahren Sie bei Ihrem
KYOCERA Business Partner.
Dieses Produkt wurde sowohl im Hinblick auf die Benutzung als auch die Entsorgung
unter Umweltgesichtspunkten konzipiert.
Die langlebige OPC-Trommel und die Entwicklereinheit machen das
Gerät zu einem revolutionären Multifunktionssystem, das ein Austauschen und
Entsorgen von Cartridges überflüssig macht.
Entwicklung unter Umweltgesichtspunkten – Abfallvermeidung und
Umweltschutz waren bei der Entwicklung des Geräts neben den ökonomischen und
systemtechnischen Aspekten die wichtigsten Entwicklungsbedingungen.
FCKW – Die Produktionsstätten der KYOCERA MITA Corporation in Japan und
China verwenden seit dem 1.1.1993 kein FCKW (Fluorchlorkohlenwasserstoff) mehr
zur Herstellung elektronischer Geräte. Es finden auch keine Bauteile aus Selen oder
Cadmium Verwendung.
Chlorfreies Papier – Dieses Handbuch wurde auf chlorfrei gebleichtem Papier
gedruckt.
Einsatz von Recycling-Papier – Das Gerät ist zur Verarbeitung von RecyclingPapier entsprechend DIN 12281:2002 geeignet. Die übrigen in Anhang genannten
Spezifikationen sind ebenfalls zu erfüllen.
Verpackungsmaterialien – Die Verpackungsmaterialien sind frei von
Styroporteilen. Es finden nur noch ungefärbte Kartonagen und PE-Folien
Verwendung.
Keine Verbrauchsmaterialien außer Toner – Es muss nur noch der Tonerbehälter
sowie der Resttonerbehälter gewechselt werden, die aus recyclinggerechtem
Kunststoff hergestellt wurden. Bei 6 % Schwärzung hat das Toner-Kit TK-655 eine
Kapazität von ca. 47.000 A4-Seiten.
Stromersparnis durch den Sleep-Modus – Der Sleep-Modus spart Energie bei
Nichtbenutzung des Geräts. Das Gerät erfüllt die Richtlinien der EPA (Energy
Protection Agency) zur Erlangung des EnergyStar.
Tonerersparnis durch ECOprint-Modus – Der ECOprint-Modus reduziert den
Tonerverbrauch noch einmal erheblich.
Geringe Geräuschentwicklung – Das Gerät erzeugt im Sleep-Modus keine
messbaren Geräusche. Im Druckbetrieb führte die Messung nach DIN EN27779 in
höchster Druckqualität mit 600 dpi zu einem deklarierten Schallleistungspegel von
L
= Standby 71,8 dB, Druck-Modus von LPA = 51 dB(A)
WAd
Zusatzinformationen – Die KYOCERA Business Partner halten weitere
Informationen in Form einer Umweltbroschüre bereit.
vi BEDIENUNGSANLEITUNG
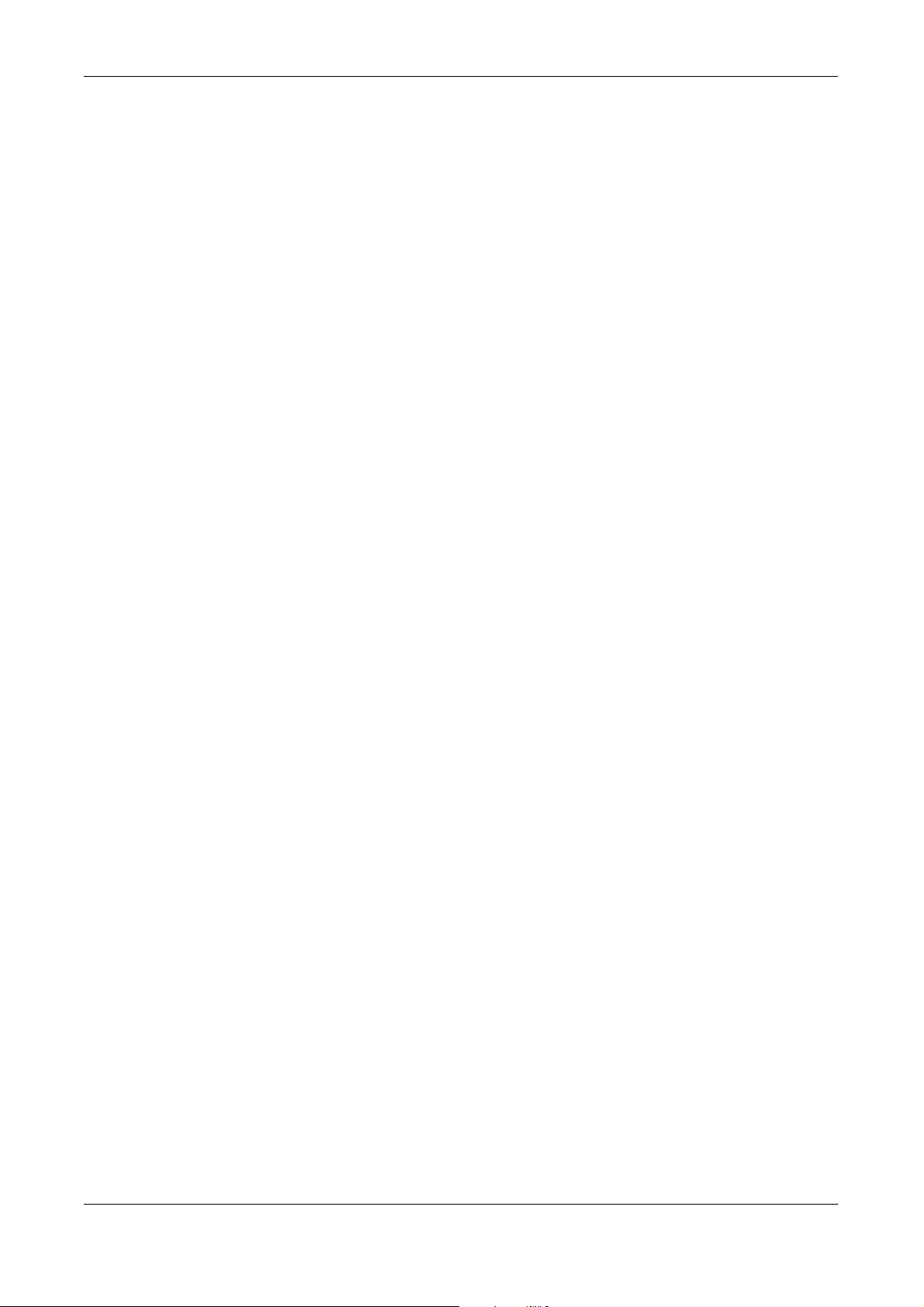
Einleitung
Langlebigkeit
Langlebige Komponenten – Die Trommel, Entwicklereinheit und Fixiereinheit sind
besonders langlebige Komponenten. Sie sollten erst nach 500.000 Seiten im
Rahmen einer Wartung durch den Kundendienst ausgetauscht werden.
Versorgung mit Verbrauchsmaterialien – Damit sichergestellt ist, dass Sie diesen
ECOSYS-Drucker viele Jahre lang nutzen können, sind Verbrauchsmaterialien für
das Gerät noch mindestens 5 Jahre nach der Produktionseinstellung des Geräts
erhältlich.
Reparatursicherheit – Für das Gerät gibt es auch nach der Produktionseinstellung
noch mindestens 5 Jahre lang eine Ersatzteilversorgung, um notwendige
Reparaturen zu ermöglichen.
Pflege
Um die enorme Langlebigkeit und hohe Druckqualität der ECOSYS-Produkte zu
gewährleisten, ist die regelmäßige Pflege des Gerät erforderlich. Beachten Sie bitte
die Pflegehinweise.
KYOCERA MITA Entsorgungskonzept
KYOCERA bietet in Deutschland bereits seit dem 1.12.1991 ein umfangreiches
Entsorgungskonzept an. Das deutsche Entsorgungskonzept sieht mittlerweile die
Rücknahme, Verwertung oder umwelt-gerechte Entsorgung der unterschiedlichsten
Produkte vor.
Verpackungsmaterial – Verpackungsmaterialien der KYOCERA Produkte werden
vom KYOCERA Business Partner kostenlos zurückgenommen und durch lokale
Unternehmen wiederverwertet oder umweltgerecht entsorgt.
Verbrauchsmaterial – Bei den KYOCERA Business Partner können die
Verbrauchsmaterialien der KYOCERA Produkte kostenlos zurückgegeben werden.
Bei großen Mengen an Verbrauchsmaterial kann mit dem KYOCERA Business
Partner vereinbart werden, dass durch KYOCERA eine kostenlose Abholung der
Verbrauchsmaterialien beim Anwender veranlasst wird.
Langlebige ECOSYS-Komponenten – Die Trommel, Entwicklereinheit und
Fixiereinheit sind bei den ECOSYS-Produkten besonders langlebige Komponenten.
Sie sind fester Bestandteil des Geräts. Ein Austausch dieser Komponenten sollte nur
durch einen Techniker des KYOCERA Business Partners durchgeführt werden.
Defekte Komponenten werden durch KYOCERA instand gesetzt und als
Austauschteile wieder genutzt. Trommeln, Entwickler und Fixiereinheiten, die nicht
mehr überholt werden können, werden in ihre Bestandteile zerlegt und recycelt.
Gerät – Die Rückgabe von allen KYOCERA Geräten ist über den KYOCERA
Business Partner möglich. Für das Recycling des Geräts wird eine
Entsorgungspauschale zu Tagespreisen erhoben. Das Gerät wird in die einzelnen
Bestandteile zerlegt.
Verwertung und Entsorgung – Die zur Verwertung zurückgegebenen Geräte,
Trommeln, Entwicklereinheiten, Fixiereinheiten, Tonerbehälter und Resttonerbehälter werden gesäubert und in ihre Bestandteile zerlegt. Anfallende Metallteile
gehen zurück in den Metallkreislauf. Die gesäuberten Plastikteile werden ebenfalls
wieder verwertet. Alle Bestandteile, für die noch keine Wiederverwertung möglich ist,
werden umweltgerecht entsorgt.
BEDIENUNGSANLEITUNG vii
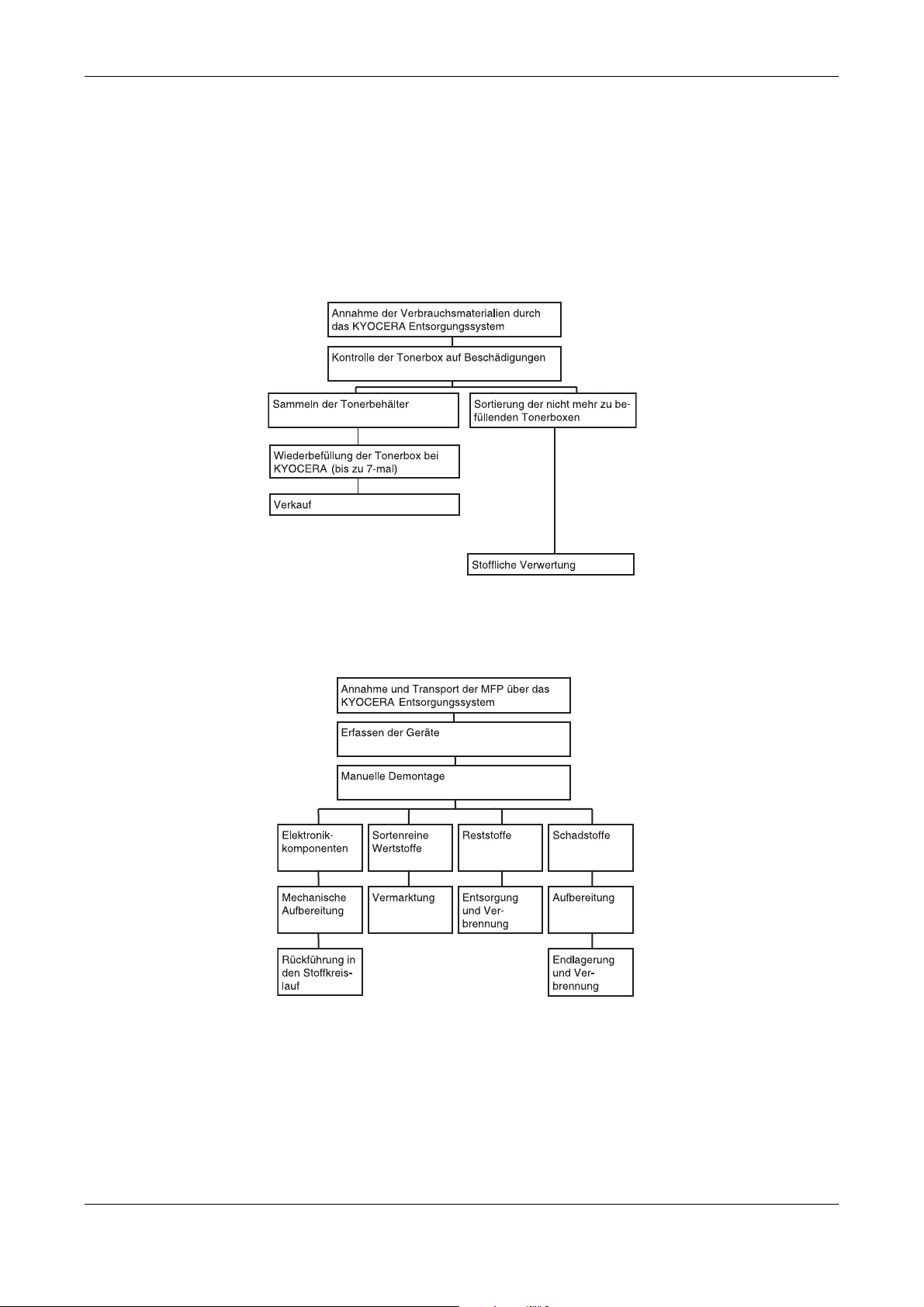
Einleitung
Verwertung
Nachfolgend sind Diagramme aufgeführt, die den Ablauf der Verwertung sowohl von
Toner-Kits als auch von Multifunktionsgeräten aufzeigen. Für die Teilnahme am
KYOCERA Entsorgungssystem wenden Sie sich an Ihren KYOCERA Business
Partner. Auskunft über einen KYOCERA Business Partner in Ihrer Nähe erhalten Sie
kostenlos über die KYOCERA Infoline 0800 / 187 1877.
Verwertung von KYOCERA Verbrauchsmaterialien
Verwertung von KYOCERA Laserdruckern und Kopierern
viii BEDIENUNGSANLEITUNG
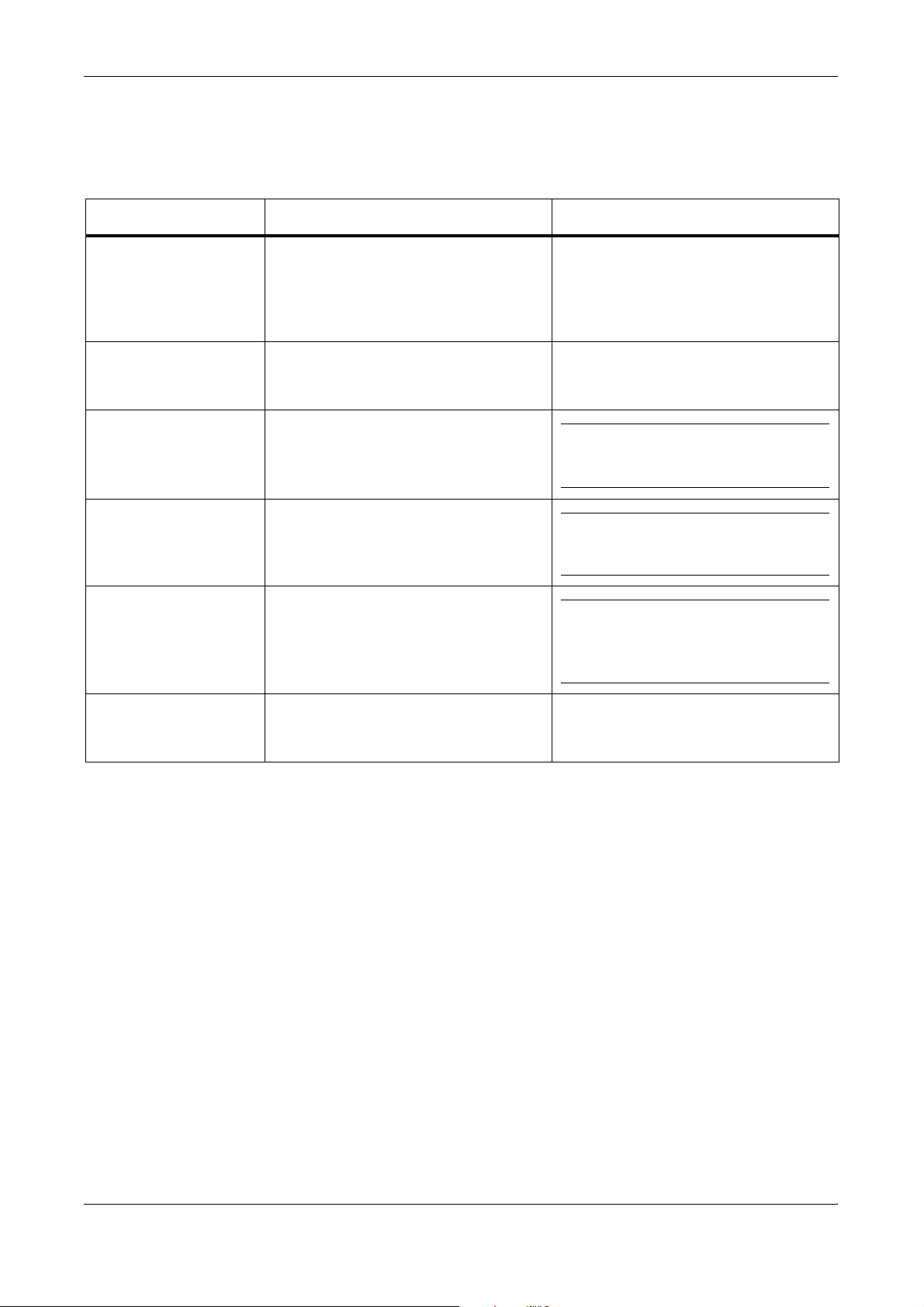
Konventionen
Konvention Beschreibung Beispiel
Einleitung
In diesem Handbuch gelten folgende Konventionen:
Kursivdruck Kennzeichnet Meldungen oder Namen,
die am Bedienfeld angezeigt werden,
sowie zu Referenzzwecken
aufgeführte Zusatzinformationen
und andere Veröffentlichungen.
Fettdruck Wird zur Betonung verwendet sowie
zur Kennzeichnung von Tasten auf
dem Bedienfeld und dem Touchscreen.
Hinweise Zusätzliche Informationen zu
Funktionen oder Leistungsmerkmalen.
Kann auch Verweise auf andere
Veröffentlichungen enthalten.
Wichtig Zusätzliche relevante Erläuterungen.
Vorsicht Weist auf Verletzungsgefahr und
mögliche Beschädigung des
Geräts hin.
Enthält weitere Optionen für die
Belichtung
Kapitel 3,
Sind alle Originale eingescannt,
Scannen beendet drücken.
. Informationen hierzu siehe
Bedienungsanleitung
.
HINWEIS: Einzelheiten zur manuellen
Papierauswahl siehe
Bedienungsanleitung
WICHTIG: Weiches, trockenes Tuch
zum Reinigen des Dokumentprozessors und der Glasplatte verwenden.
Kapitel 3
.
,
VORSICHT: Aus Sicherheitsgründen
den Kopierer vor der Durchführung von
Reinigungsmaßnahmen stets vom Netz
trennen.
Achtung Weist auf Verletzungsgefahr hin.
ACHTUNG: Vorsicht beim
Umgang mit der Ladeeinheit Hochspannung!
BEDIENUNGSANLEITUNG ix
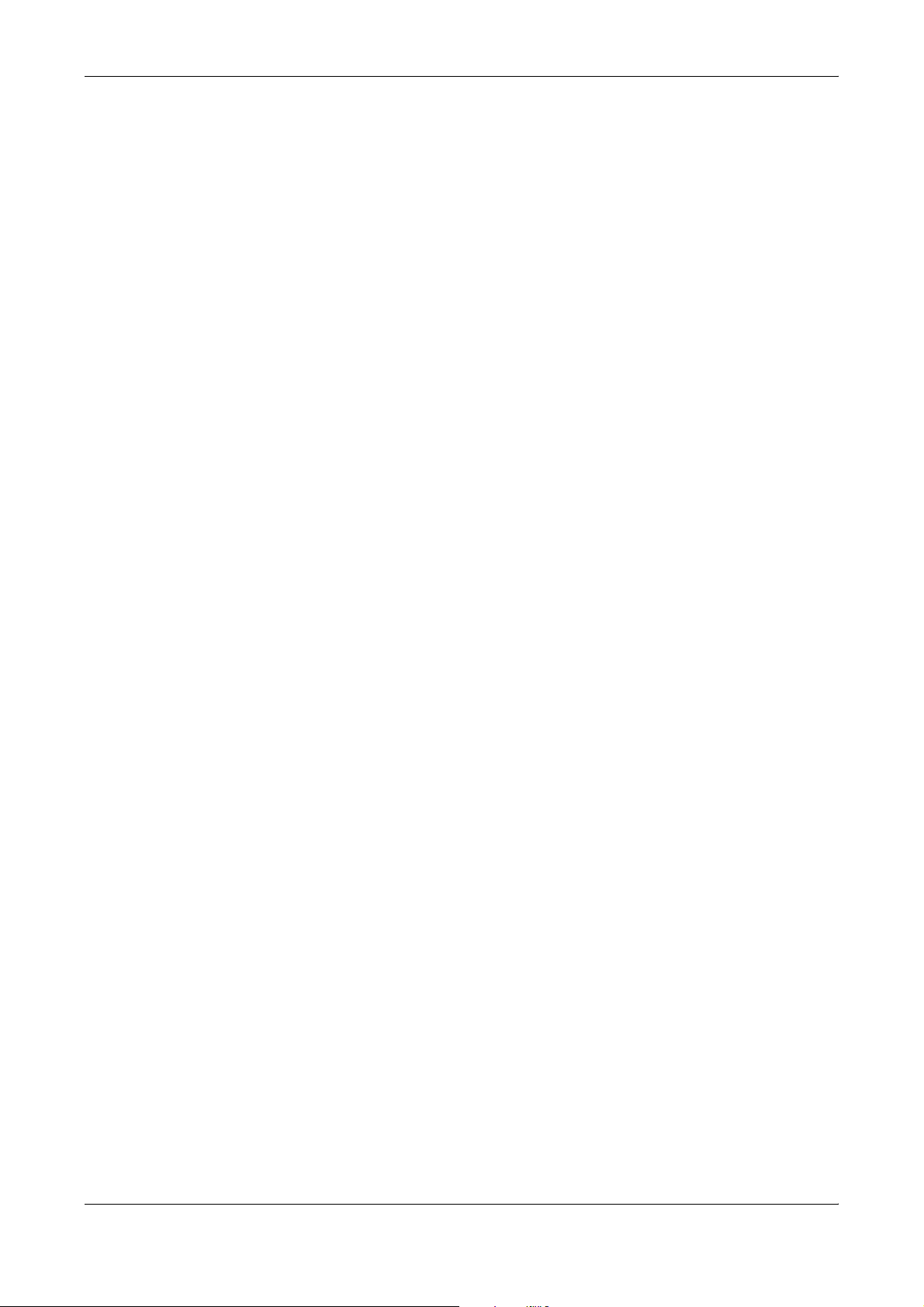
Einleitung
x BEDIENUNGSANLEITUNG
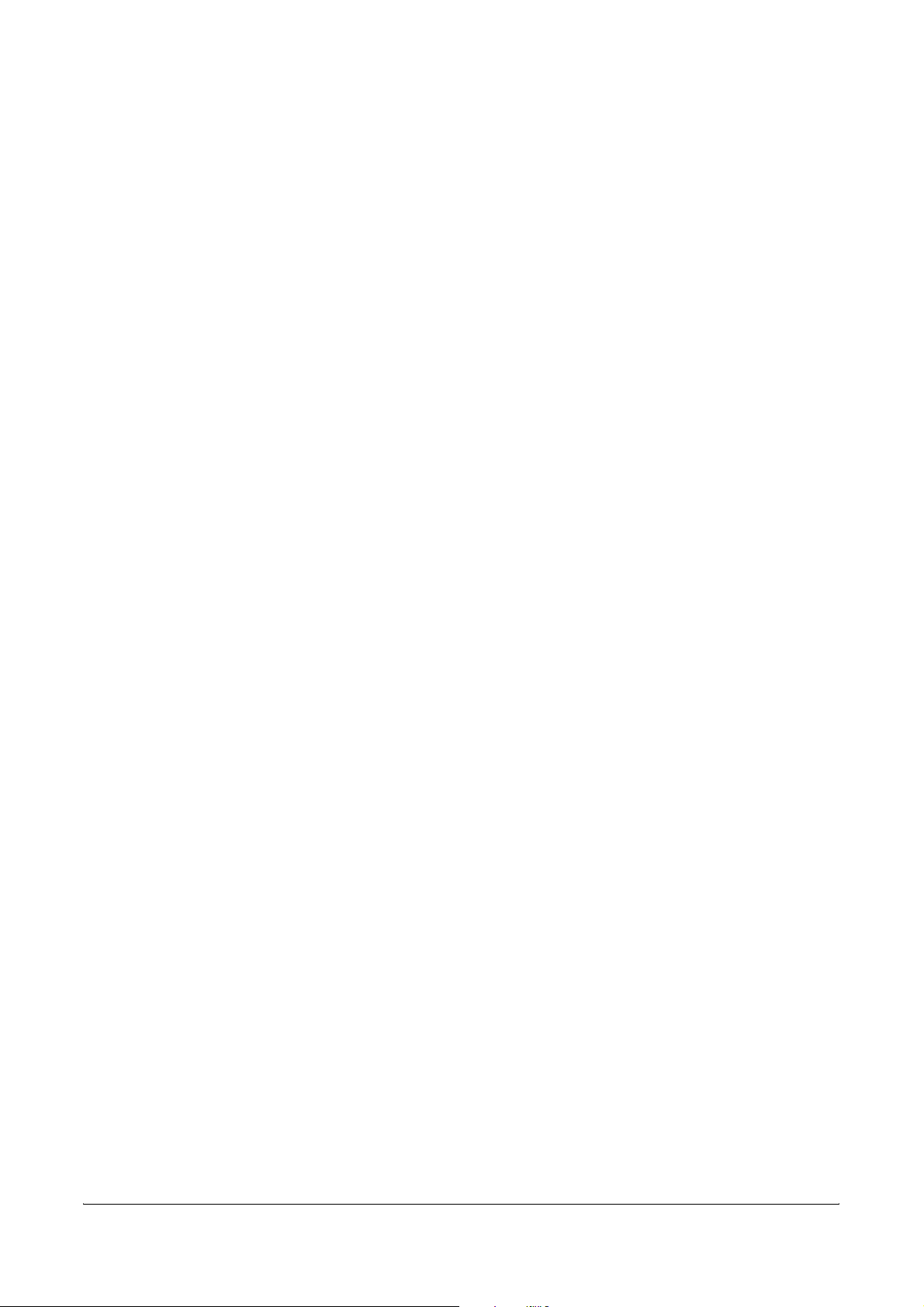
Inhalt
Einleitung
1 Kopierbetrieb
Papierzufuhr . . . . . . . . . . . . . . . . . . . . . . . . . . . . . . . . . . . . . . . . . . . . . . . . . . . . . . . . . . . . . . . 1-1
Originalformat . . . . . . . . . . . . . . . . . . . . . . . . . . . . . . . . . . . . . . . . . . . . . . . . . . . . . . . . . . . . . . 1-2
Kopienanzahl. . . . . . . . . . . . . . . . . . . . . . . . . . . . . . . . . . . . . . . . . . . . . . . . . . . . . . . . . . . . . . . 1-3
Originalausrichtung . . . . . . . . . . . . . . . . . . . . . . . . . . . . . . . . . . . . . . . . . . . . . . . . . . . . . . . . . 1-4
Gruppieren. . . . . . . . . . . . . . . . . . . . . . . . . . . . . . . . . . . . . . . . . . . . . . . . . . . . . . . . . . . . . . . . . 1-5
Heften/Lochen . . . . . . . . . . . . . . . . . . . . . . . . . . . . . . . . . . . . . . . . . . . . . . . . . . . . . . . . . . . . . . 1-6
2-in-1 Kopie . . . . . . . . . . . . . . . . . . . . . . . . . . . . . . . . . . . . . . . . . . . . . . . . . . . . . . . . . . . . . . . . 1-8
Rand/Bild verschieben . . . . . . . . . . . . . . . . . . . . . . . . . . . . . . . . . . . . . . . . . . . . . . . . . . . . . . 1-11
Randlöschung . . . . . . . . . . . . . . . . . . . . . . . . . . . . . . . . . . . . . . . . . . . . . . . . . . . . . . . . . . . . . 1-12
Seitennummerierung . . . . . . . . . . . . . . . . . . . . . . . . . . . . . . . . . . . . . . . . . . . . . . . . . . . . . . . 1-14
Deckblattmodus . . . . . . . . . . . . . . . . . . . . . . . . . . . . . . . . . . . . . . . . . . . . . . . . . . . . . . . . . . . 1-16
Formularüberlagerung . . . . . . . . . . . . . . . . . . . . . . . . . . . . . . . . . . . . . . . . . . . . . . . . . . . . . . 1-18
Broschürenerstellung. . . . . . . . . . . . . . . . . . . . . . . . . . . . . . . . . . . . . . . . . . . . . . . . . . . . . . . 1-19
Memomodus . . . . . . . . . . . . . . . . . . . . . . . . . . . . . . . . . . . . . . . . . . . . . . . . . . . . . . . . . . . . . . 1-24
Stapelscannen. . . . . . . . . . . . . . . . . . . . . . . . . . . . . . . . . . . . . . . . . . . . . . . . . . . . . . . . . . . . . 1-26
Probekopie. . . . . . . . . . . . . . . . . . . . . . . . . . . . . . . . . . . . . . . . . . . . . . . . . . . . . . . . . . . . . . . . 1-27
Mehrfachkopie. . . . . . . . . . . . . . . . . . . . . . . . . . . . . . . . . . . . . . . . . . . . . . . . . . . . . . . . . . . . . 1-28
Zwischenblätter für Folien . . . . . . . . . . . . . . . . . . . . . . . . . . . . . . . . . . . . . . . . . . . . . . . . . . . 1-30
Automatisches Rotieren. . . . . . . . . . . . . . . . . . . . . . . . . . . . . . . . . . . . . . . . . . . . . . . . . . . . . 1-31
Ausgabefach . . . . . . . . . . . . . . . . . . . . . . . . . . . . . . . . . . . . . . . . . . . . . . . . . . . . . . . . . . . . . . 1-32
EcoPrint-Modus. . . . . . . . . . . . . . . . . . . . . . . . . . . . . . . . . . . . . . . . . . . . . . . . . . . . . . . . . . . . 1-33
Negativekopie . . . . . . . . . . . . . . . . . . . . . . . . . . . . . . . . . . . . . . . . . . . . . . . . . . . . . . . . . . . . . 1-33
Spiegelbild. . . . . . . . . . . . . . . . . . . . . . . . . . . . . . . . . . . . . . . . . . . . . . . . . . . . . . . . . . . . . . . . 1-34
Automatische Originalerkennung . . . . . . . . . . . . . . . . . . . . . . . . . . . . . . . . . . . . . . . . . . . . . 1-34
Gebundenes Original . . . . . . . . . . . . . . . . . . . . . . . . . . . . . . . . . . . . . . . . . . . . . . . . . . . . . . . 1-37
Programmspeicher . . . . . . . . . . . . . . . . . . . . . . . . . . . . . . . . . . . . . . . . . . . . . . . . . . . . . . . . . 1-38
Schnellwahltasten belegen . . . . . . . . . . . . . . . . . . . . . . . . . . . . . . . . . . . . . . . . . . . . . . . . . . 1-41
Aufträge erstellen . . . . . . . . . . . . . . . . . . . . . . . . . . . . . . . . . . . . . . . . . . . . . . . . . . . . . . . . . . 1-43
2 Dokumenten- und Jobverwaltung
Übersicht über die Dokumentenverwaltungsfunktionen . . . . . . . . . . . . . . . . . . . . . . . . . . . 2-1
Formularbox . . . . . . . . . . . . . . . . . . . . . . . . . . . . . . . . . . . . . . . . . . . . . . . . . . . . . . . . . . . . . . . 2-2
Gemeinsame Datenbox . . . . . . . . . . . . . . . . . . . . . . . . . . . . . . . . . . . . . . . . . . . . . . . . . . . . . . 2-5
Synergy-Druckbox . . . . . . . . . . . . . . . . . . . . . . . . . . . . . . . . . . . . . . . . . . . . . . . . . . . . . . . . . . 2-9
Jobverwaltung. . . . . . . . . . . . . . . . . . . . . . . . . . . . . . . . . . . . . . . . . . . . . . . . . . . . . . . . . . . . . 2-17
3 Systemeinstellungen
Grundeinstellungen für die Kopie . . . . . . . . . . . . . . . . . . . . . . . . . . . . . . . . . . . . . . . . . . . . . . 3-1
Grundeinstellungen für allgemeine Funktionen . . . . . . . . . . . . . . . . . . . . . . . . . . . . . . . . . 3-16
Bürozeiten festlegen. . . . . . . . . . . . . . . . . . . . . . . . . . . . . . . . . . . . . . . . . . . . . . . . . . . . . . . . 3-27
Universalzufuhr konfigurieren . . . . . . . . . . . . . . . . . . . . . . . . . . . . . . . . . . . . . . . . . . . . . . . . 3-30
Unübliche Originalformate speichern. . . . . . . . . . . . . . . . . . . . . . . . . . . . . . . . . . . . . . . . . . 3-31
Standardeinstellungen für die Dokumentenverwaltung . . . . . . . . . . . . . . . . . . . . . . . . . . . 3-32
Festplattenverwaltung . . . . . . . . . . . . . . . . . . . . . . . . . . . . . . . . . . . . . . . . . . . . . . . . . . . . . . 3-36
Listenausdrucke . . . . . . . . . . . . . . . . . . . . . . . . . . . . . . . . . . . . . . . . . . . . . . . . . . . . . . . . . . . 3-37
Zähler prüfen . . . . . . . . . . . . . . . . . . . . . . . . . . . . . . . . . . . . . . . . . . . . . . . . . . . . . . . . . . . . . . 3-39
BEDIENUNGSANLEITUNG 1
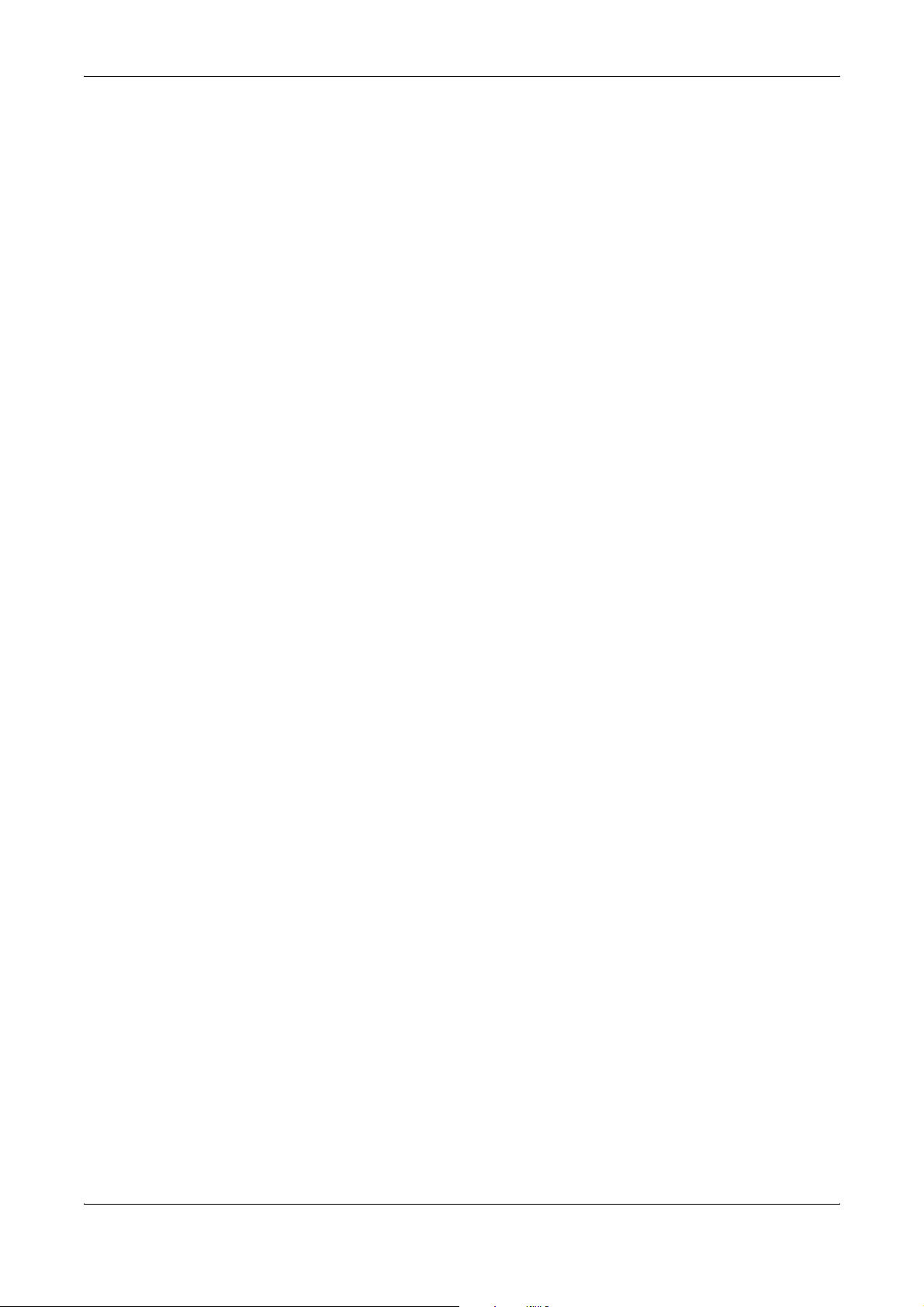
Inhalt
Trommel auffrischen. . . . . . . . . . . . . . . . . . . . . . . . . . . . . . . . . . . . . . . . . . . . . . . . . . . . . . . . 3-40
Zeicheneingabe. . . . . . . . . . . . . . . . . . . . . . . . . . . . . . . . . . . . . . . . . . . . . . . . . . . . . . . . . . . . 3-41
4 Kostenstellenverwaltung
Übersicht . . . . . . . . . . . . . . . . . . . . . . . . . . . . . . . . . . . . . . . . . . . . . . . . . . . . . . . . . . . . . . . . . . 4-1
Kostenstellenverwaltung
Kostenstellenverwaltung aktivieren . . . . . . . . . . . . . . . . . . . . . . . . . . . . . . . . . . . . . . . . . . . . 4-3
Standardeinstellungen für die Kostenstellenverwaltung (Auftragsabrechnung) . . . . . . . . 4-4
Kostenstellen verwalten . . . . . . . . . . . . . . . . . . . . . . . . . . . . . . . . . . . . . . . . . . . . . . . . . . . . . 4-13
Konto löschen . . . . . . . . . . . . . . . . . . . . . . . . . . . . . . . . . . . . . . . . . . . . . . . . . . . . . . . . . . . . . 4-17
Abteilungsinformationen bearbeiten . . . . . . . . . . . . . . . . . . . . . . . . . . . . . . . . . . . . . . . . . . 4-18
Nutzungsbeschränkungen ändern . . . . . . . . . . . . . . . . . . . . . . . . . . . . . . . . . . . . . . . . . . . . 4-19
Abteilungsbezogenes Kopiervolumen . . . . . . . . . . . . . . . . . . . . . . . . . . . . . . . . . . . . . . . . . 4-20
Kopienanzahl pro Abteilung . . . . . . . . . . . . . . . . . . . . . . . . . . . . . . . . . . . . . . . . . . . . . . . . . 4-21
Mit aktivierter Kostenstellenverwaltung kopieren . . . . . . . . . . . . . . . . . . . . . . . . . . . . . . . . 4-22
aufrufen . . . . . . . . . . . . . . . . . . . . . . . . . . . . . . . . . . . . . . . . . . . . . 4-2
5 Technische Daten
Papierspezifikationen . . . . . . . . . . . . . . . . . . . . . . . . . . . . . . . . . . . . . . . . . . . . . . . . . . . . . . . . 5-1
Technische Daten – Kopierer. . . . . . . . . . . . . . . . . . . . . . . . . . . . . . . . . . . . . . . . . . . . . . . . . . 5-8
Leistungsdaten – Kopierbetrieb . . . . . . . . . . . . . . . . . . . . . . . . . . . . . . . . . . . . . . . . . . . . . . . 5-9
Technische Daten der optionalen seitlichen Kassette . . . . . . . . . . . . . . . . . . . . . . . . . . . . . 5-9
Technische Daten – Optionaler Dokument-Finisher . . . . . . . . . . . . . . . . . . . . . . . . . . . . . . 5-10
Umweltdaten . . . . . . . . . . . . . . . . . . . . . . . . . . . . . . . . . . . . . . . . . . . . . . . . . . . . . . . . . . . . . . 5-10
Kompatible Funktionen . . . . . . . . . . . . . . . . . . . . . . . . . . . . . . . . . . . . . . . . . . . . . . . . . . . . . 5-11
6 Tonerwechseln
Glossar
Index
2 BEDIENUNGSANLEITUNG
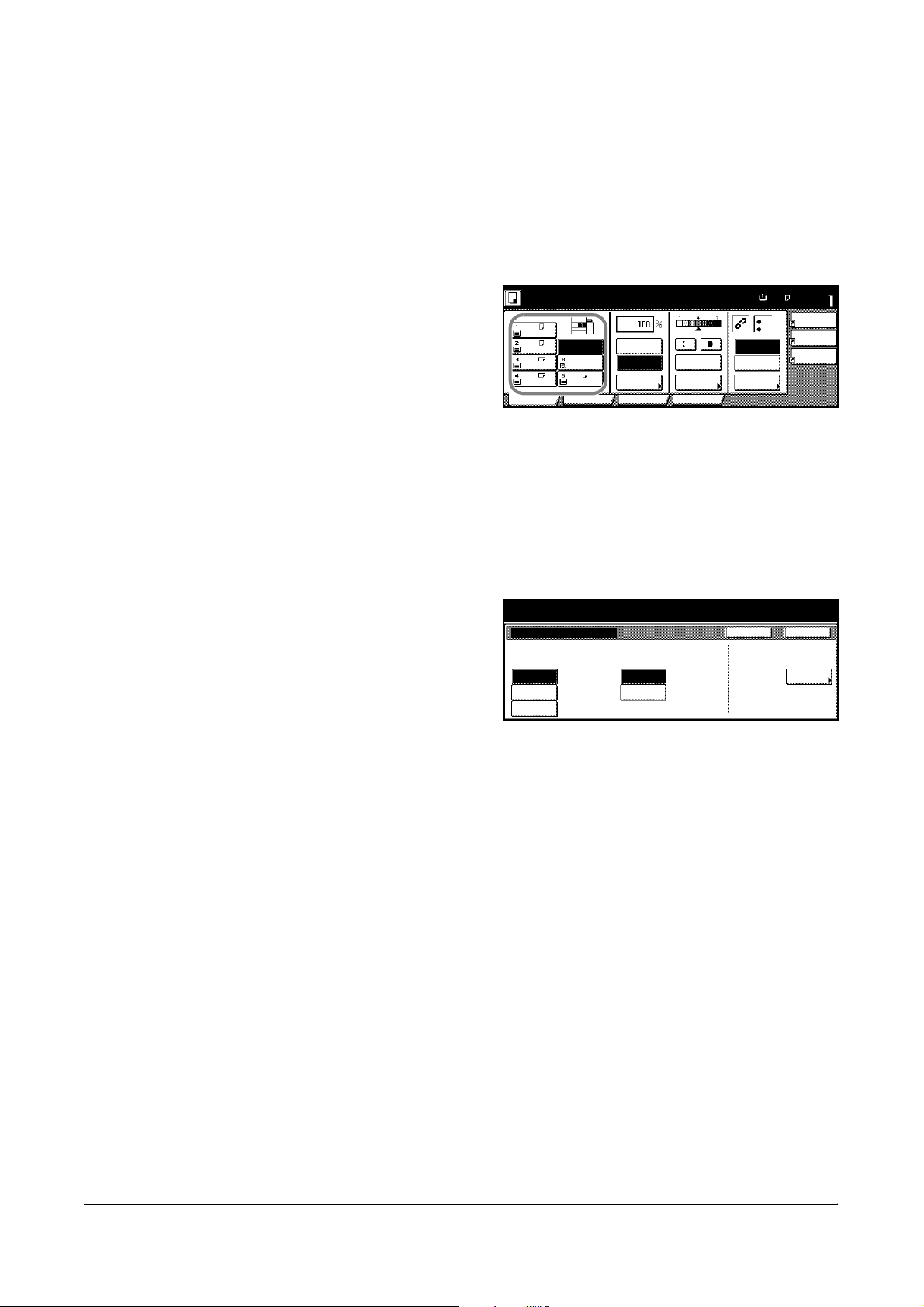
Papierzufuhr
1 Kopierbetrieb
Ermöglicht die Auswahl einer
Kopierbereit.
Papier form. Satz
Papierzufuhr für den aktuellen
Auftrag. Papierformat und
Papiertyp werden für jede Kassette sowie die Universalzufuhr
(für Spezialpapier) getrennt
angezeigt.
Die Originale in den automatischen Vorlageneinzug bzw. auf das Vorlagenglas
1
A4
Normal
A4
APS Aut o %
Recycl.
A3
Mehrz ab l
Normal
Normal
A4
NormalA4Normal
100%
Verklein. /
Vergröß. Modus
Automat.
Belicht ung
Belicht .
ProgrammFunktionBenutzerwahlBas is
Keine
Heften
Links oben
Heften
/Lochen
legen.
Eine Kassette, Universaleinzug oder APS auswählen.
2
Bei Auswahl von APS wird automatisch ein Papierformat ausgewählt, das dem
Originalformat entspricht.
Weiteres hierzu siehe
Bei Einsatz der Universal-
3
zufuhr das Papierformat
und den Papiertyp festlegen. Siehe
konfigurieren
Seite
Start drücken.
4
Universalzufuhr
auf
3-30.
Papierauswahl,
Sys tem Menü / Zäh ler
Mehrz-Ablage eins tel
Papierformat Papiertyp
Automat.
Erkennung wählen
Form.einge
Ande re
standard
Seite
3-5.
Einheit
Zentimete r
Inch
Zurück
Normal-
100%
A4
4-in-1
Rand
Links
Trennlinie
Lösc hung
Schließe n
Papiertyp
BEDIENUNGSANLEITUNG 1-1
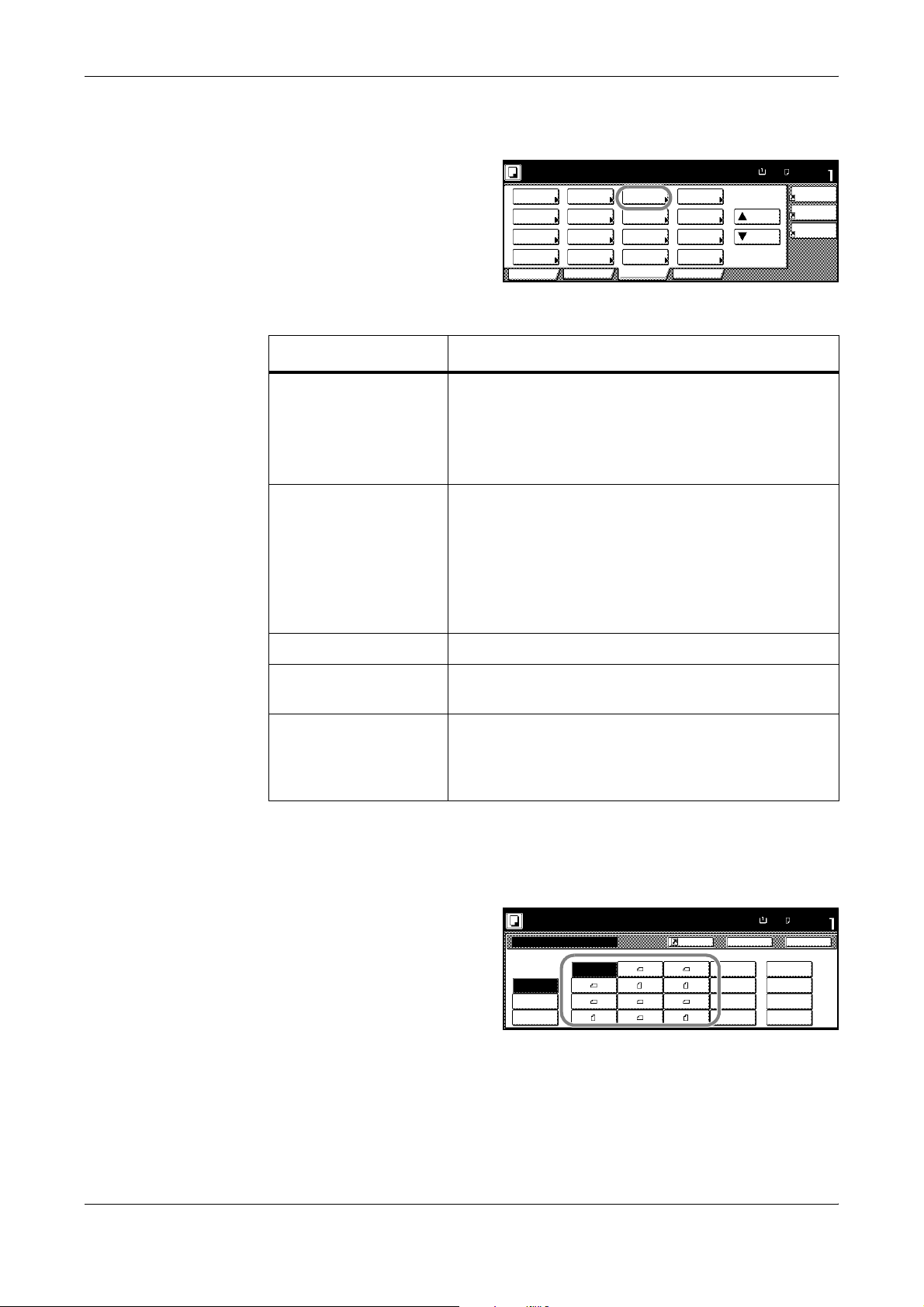
Kopierbetrieb
Originalformat
Mit Orig.Form. wählen das
Format der zu scannenden
Originale festlegen. Das
Originalformat muss beim
Kopieren von Sonderformaten
vorher festgelegt werden.
Kopierbereit.
Aus wa hl
Papier trennen
Belicht. Verklein./
Modus Vergröß.
Original-
Sortieren/
Gruppieren
2-se itig/
Rand/Bild
verschieb.
Lösch
Modu s M odu s
Orig.Form.
wählen
Auto mat .
wählen
Seiten
Nummerier.Qualität
Deckblatt
Menge
Kopie
Batc hsc annen
Formular
überdeck .
Bros chür e
ProgrammFunktionBenutzer wahlBasis
Folgende Optionen stehen zur Verfügung:
Option Beschreibung
Standardformat Für gängige Originale im Standardformat.
Folgende Originalformate werden unterstützt:
Europäische Modelle: A3, B4, A4, A4R, B5, B5R, A5,
A5R, B6, B6R, A6R, Folio, 279 × 381 mm, 279 × 216
mm und 216 × 279 mm.
Anderes Stand.Form Für unübliche Standardformate.
Folgende Originalformate werden unterstützt:
279 × 432 mm, 216 × 356 mm, 140 × 216 mm,
216 × 140 mm, 216 × 343 mm, 216 × 330 mm,
Postkarte, OUFUKU, 8K, 16K, 16KR, A3, B4, B5,
B5R, A5, A5R, B6, B6R, A6R, Folio, Postkarte,
OUFUKU, 8K, 16K und 16KR.
Papier form. Satz
A4
100%
Auf
Unten
4-in-1
Rand
Links
Trennlinie
Lösc hung
Auto Das Gerät erkennt das Originalformat automatisch.
Form.einge Für unübliche Originalformate. Hier sind Breite und
Länge einzugeben.
Regis.Benut. Für unübliche Formate, die bereits als benutzerdefi-
niertes Format eingegeben und gespeichert worden
sind. Weiteres hierzu siehe
speichern,
Die Originale in den automatischen Vorlageneinzug bzw. auf das Vorlagenglas
1
Seite
3-31.
Unübliche Originalformate
legen.
Funktion drücken und dann Orig.Form.wählen.
2
Die gewünschte Option
3
auswählen.
Kopierbereit.
Originalfo rmat wähl.
Format
wähle n
Form.einge
Ande re s
Stand. Form
Regis.
Aut o
A4
A4
B5
A5
B5
A5A3
A6
B6
B4
B6
Papier form.
A4
100%
Zurück
Regis .Benut.
Folio 297x420 mm
11x15"
8½x11"
11x8½"
297x420 mm
297x420 mm
297x420 mm
Satz
Schließe n
1-2 BEDIENUNGSANLEITUNG
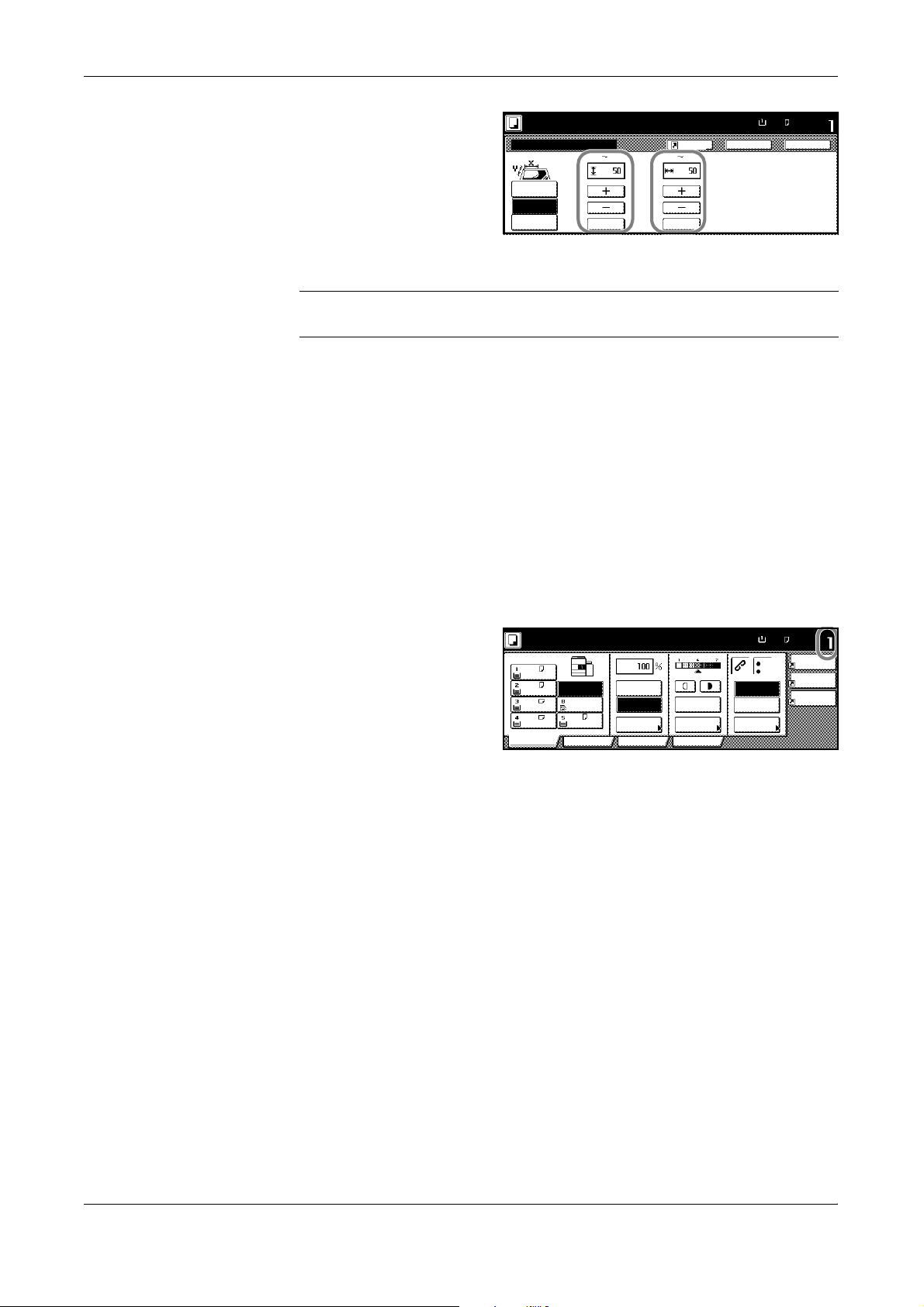
Kopierbetrieb
Kopienanzahl
Nach Auswahl von
4
Form.einge + und -
drücken, um die Breite (Y)
einzustellen. Einstellungen:
50 bis 297 mm (in 1-mmSchritten).
Kopierbereit.
Originalfo rmat wä hl.
Format
wähle n
Form.einge
Ander es
Stand.Fo rm
(50 297) 432)(50
XYmm mm
Zif.t. Zif.t.
Regis.
Scannbereic h kann mit dem X-Y
Bereic h eingestellt werden,
Org. a n linken unt. Ec ke anlegen
Papier form.
Zurück Schließen
100%
Satz
A4
Mit + oder - die Länge (X)
vereinbaren. Einstellungen:
2 50 bis 432 mm (in 1-mm-Schritten).
HINWEIS: Bei metrischen Größen Zif.t. drücken, um das Format über die
Zifferntasten einzugeben.
Start drücken.
5
Ermöglicht die Angabe des gewünschten Kopiervolumens. Hier kann ein beliebiger
Wert zwischen 1 und 9.999 eingegeben werden.
Die Originale in den automatischen Vorlageneinzug bzw. auf das Vorlagenglas
1
legen.
Über die Zifferntasten des Bedienfelds die gewünschte Kopienanzahl
2
eingeben. Bei einem Eingabefehler Stopp/Löschen drücken und die korrekte
Menge eingeben.
Die Kopienanzahl erscheint
Kopierbereit.
Papier form. Satz
in der oberen rechten Ecke
des Touchscreens.
Start drücken.
3
A4
Normal
A4
APS Aut o %
Recycl.
A3
Mehrz ab l
Normal
Normal
A4
NormalA4Normal
100%
Verklein. /
Vergröß. Modus
Automat.
Belicht ung
Belicht .
ProgrammFunktionBenutz erwahlBas is
Keine
Heften
Links oben
Heften
/Lochen
100%
A4
4-in-1
Rand
Links
Trennlinie
Lösc hung
BEDIENUNGSANLEITUNG 1-3
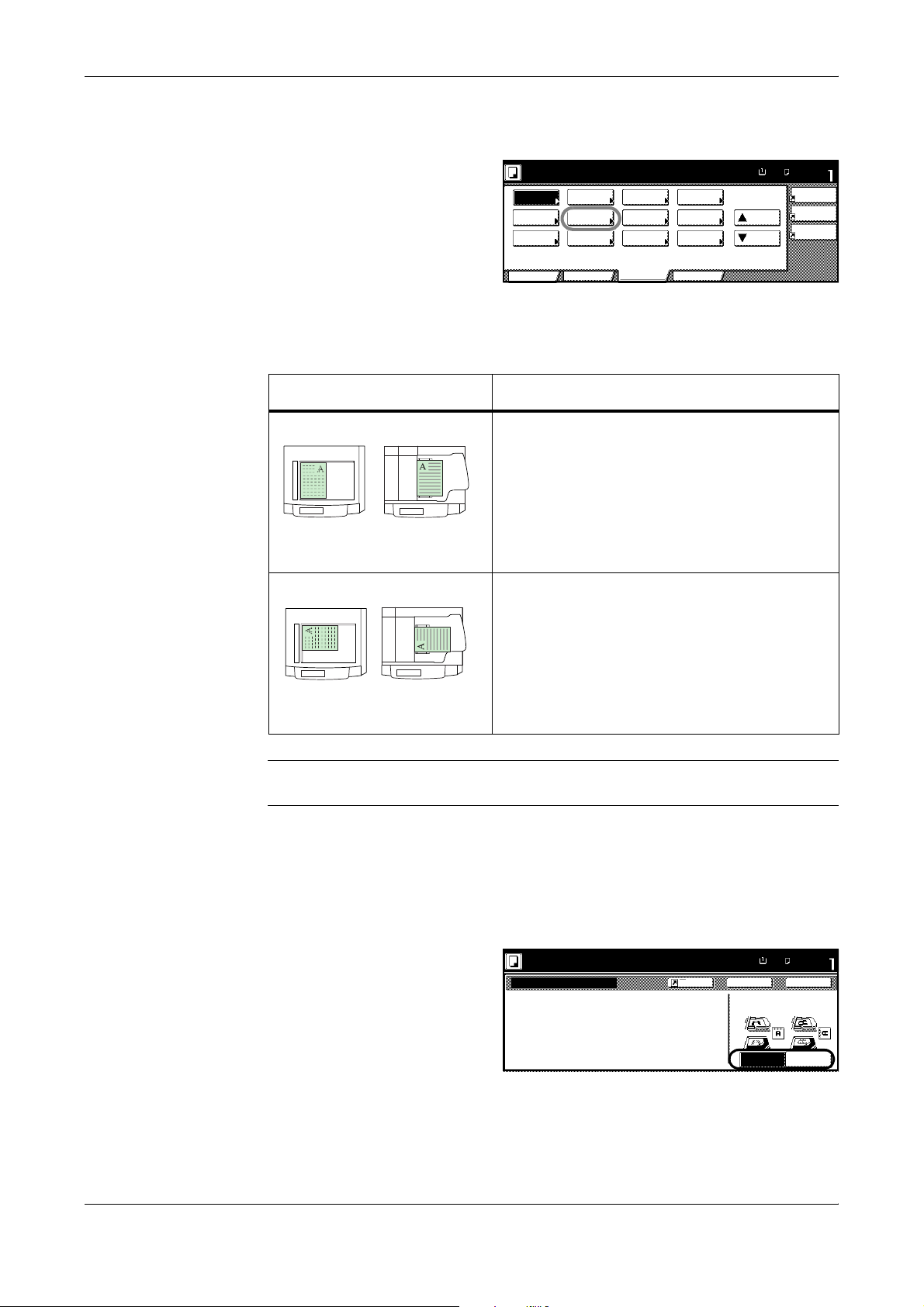
Kopierbetrieb
Originalausrichtung
Legt die Originalausrichtung fest.
Diese Option wird für folgende
Funktionen benötigt:
Duplexmodus, Seitentrennung,
Kopierbereit.
Automat.
rotieren
Eco Print
Meh rf ac hkopie
OHP Zw.Bl.
Original
Richtung
Wahl d er
Aus gabe
Probekopie
Negativ
Heften
/Lochen
Memo
Seite
Spiegelbild
Mehrs e iten
forme
Papier form. Satz
A4
100%
Auf
Unten
Randmodus, Originalzentrierung, Randlöschung,
ProgrammFunk tionBenutzer wahlBas is
Mehrfachnutzen, Memo-Modus,
Seitennummerierung, Broschüren, Heftung (optional), Lochung (optional).
Folgende Optionen stehen zur Verfügung:
Option Beschreibung
Hintere Kante Diese Option verwenden, wenn die Oberkante
des Originals am oberen Rand des
Vorlagenglases bzw. am oberen Rand des
Vorlageneinzugs angelegt wird.
Vorlagenglas Automatischer
Vorlageneinzug
Obere linke Ecke Diese Option verwenden, wenn die Oberkante
des Originals am linken Rand des
Vorlagenglases bzw. am linken Rand des
Vorlageneinzugs angelegt wird.
4-in-1
Rand
Links
Trennlinie
Lösc hung
Vorlagenglas
Automatischer
Vorlageneinzug
HINWEIS: Informationen zur Standardeinstellung für die Originalausrichtung siehe
Originalausrichtung
Die Originale in den automatischen Vorlageneinzug bzw. auf das Vorlagenglas
1
legen.
Funktion und T Unten drücken, um zur zweiten Seite zu wechseln.
2
Auf Original richtung drücken.
3
Hintere Kante oder Oben
4
links Ecke drücken.
Schließen drücken.
Die Funktion auswählen, für
5
die eine Originalausrichtung
erforderlich ist,
beispielsweise 2-seitig.
Start drücken.
6
auf Seite
3-20.
Kopierbereit.
Originalric htung
Regis.
Die Ausr ichtung vom Orig inal kann an der
rech ten Seit im Display über prüft wer den
Hinweisen f olgen. Ist der Eins tellmodus
falsc h, ist da s Kopierergebnis fals ch
Papier form.
A4
100%
Zurück
Wählen s ie Originalimage
richtung
Hintere
Kant e
Satz
Schließe n
Oben links
Ecke
1-4 BEDIENUNGSANLEITUNG
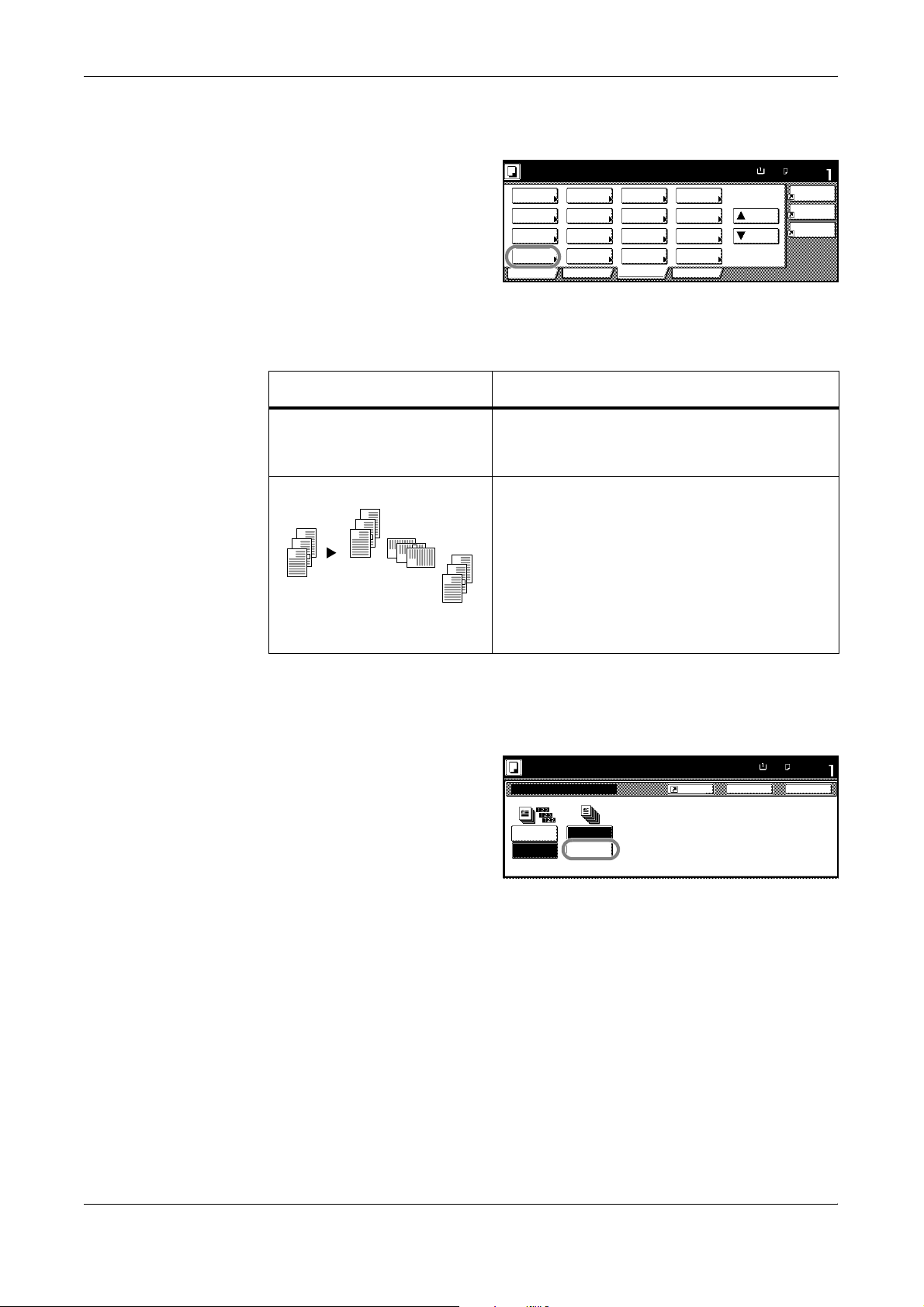
Gruppieren
Kopierbetrieb
Ermöglicht die jeweils um
90 Grad versetzte Ausgabe
mehrerer Kopiensätze.
Hierfür muss Papier desselben
Formats in getrennte Kassetten
eingelegt werden, einmal im
Kopierbereit.
Aus wa hl
Papier trennen
Belicht. Verklein./
Modus Vergröß.
Original-
Sortieren/
Gruppieren
2-se itig/
Rand/Bild
verschieb.
Lösch
Modu s Mo dus
Orig.Form.
wählen
Auto mat .
wählen
Seiten
Nummerier.Qualität
Deckblatt
Menge
Kopie
Batc hsc annen
Formular
überdeck .
Bros chür e
ProgrammFunktionBenutz erwahlBas is
Papier form. Satz
A4
100%
Auf
Unten
4-in-1
Rand
Links
Trennlinie
Lösc hung
Hochformat und einmal im
Querformat.
Folgende Optionen stehen zur Verfügung:
Option Beschreibung
Sortieren Sort: AN auswählen, um Kopiensätze
auszugeben, bzw. Sort: AUS, um die Ausgabe
zu stapeln.
Gruppieren Mit An die versetzte Ausgabe aktivieren, um die
3
3
2
1
2
1
3
2
3
1
2
1
einzelnen Kopiensätze einfacher trennen zu
können. Bei Betrieb mit einer Endverarbeitung
erfolgt die Ausgabe versetzt, ohne dass die
Papierkassette gewechselt wird. Aus
deaktiviert diese Funktion.
Originale Kopien
Die Originale in den automatischen Vorlageneinzug bzw. auf das Vorlagenglas
1
Folgende Papierformate werden unterstützt:
11 × 8
1/2
Zoll, A4, B5 und 16K.
legen.
Funktion drücken und dann Sortieren/Gruppieren.
2
Sort: AN bzw. Sort:
3
AUS drücken.
Gruppieren
1 Satz bzw.
Aus drücken.
Über die Zifferntasten die
4
Kopierbereit.
Sortieren/Gruppieren
Sortieren Gruppieren
Sort: AUS
Sort : AN
Aus
1 Satz
Regis.
Typ von Kopienausg. kann gewählt werden,
entweder Sortieren/Gruppieren wählen.
Zurück
Kopienanzahl festlegen.
Start drücken.
5
100%
SatzPapier form.
A4
Schließe n
BEDIENUNGSANLEITUNG 1-5
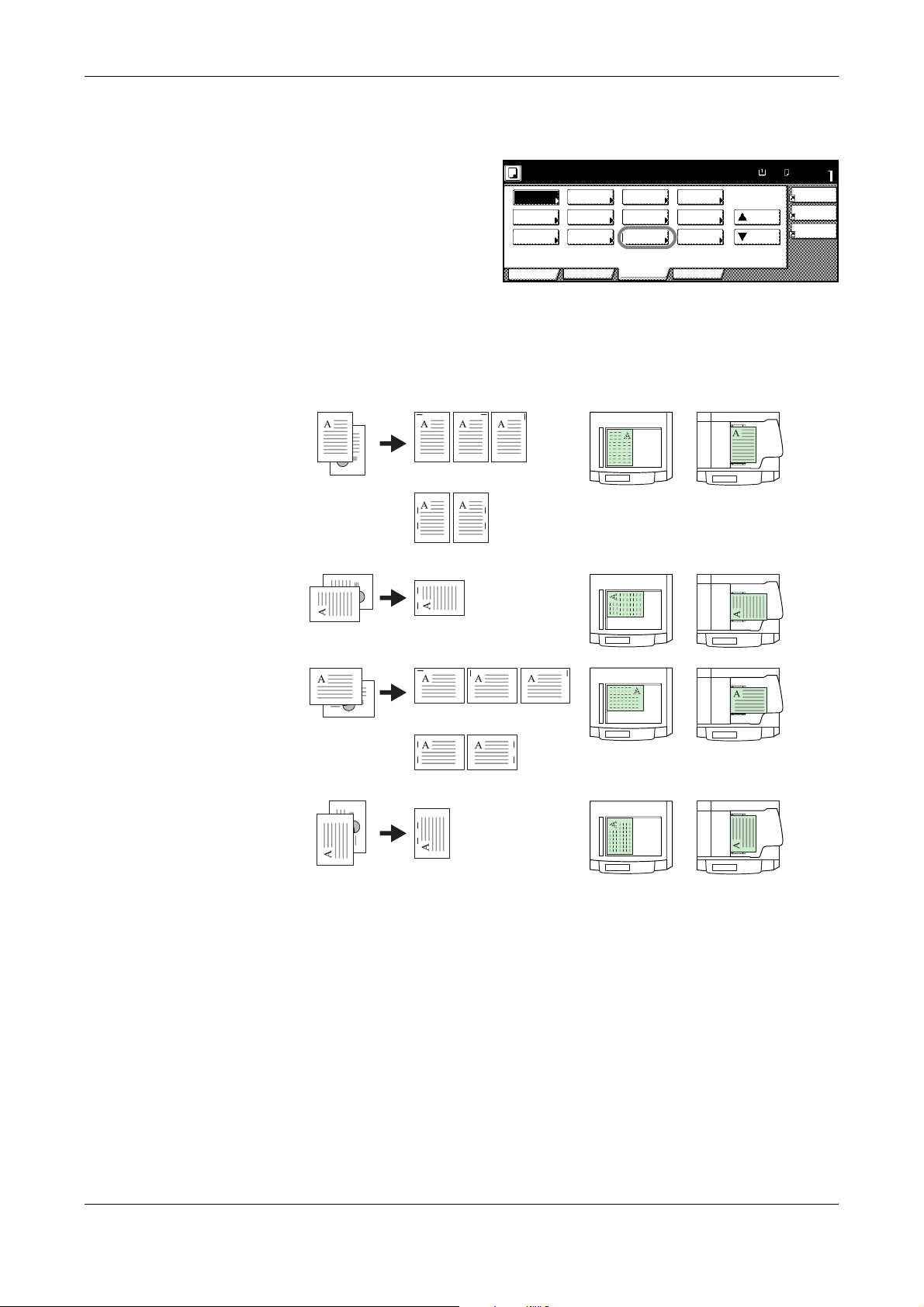
Kopierbetrieb
Heften/Lochen
Ermöglicht das Heften oder
Lochen fertiger Kopien.
Für das Heften/Lochen wird der
optionale Dokument-Finisher
Kopierbereit.
Automat.
rotieren
Eco Print
Meh rf ac hkopie
OHP Zw.Bl.
Original
Richtung
Wahl de r
Aus gabe
Probekopie
Negativ
Heften
/Lochen
benötigt. Lochen erfordert
außerdem eine optionale
Locheinheit.
Folgende Heftoptionen und -ausrichtungen sind verfügbar:
Originale
Kopien
Einzelheftung
Doppelheftung (links/rechts)
Originalausrichtung
Vorlagenglas
Papier form. Satz
A4
Memo
Seite
Spiegelbild
Mehrs e iten
forme
ProgrammFunktionBenutz erwahlBas is
100%
Auf
Unten
Automatischer
Vorlageneinzug
4-in-1
Rand
Links
Trennlinie
Lösc hung
Doppelheftung (oben)
Einzelheftung
Doppelheftung (links/rechts)
Doppelheftung (oben)
1-6 BEDIENUNGSANLEITUNG
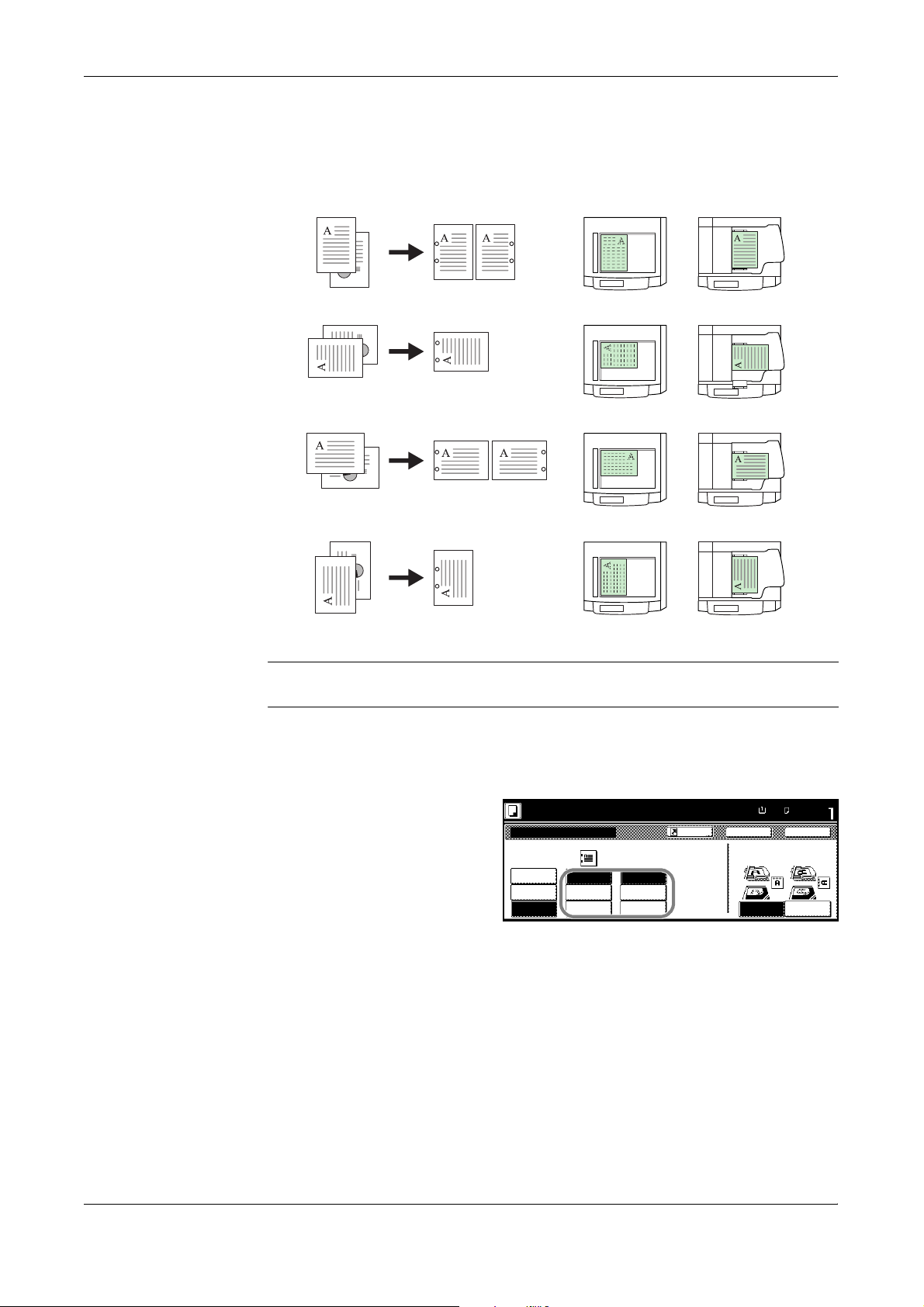
Folgende Lochoptionen und -ausrichtungen sind verfügbar.
Kopierbetrieb
Originale Kopien
Doppellochung (links/rechts)
Doppellochung (oben)
Doppellochung (links/rechts)
Originalausrichtung
Vorlagenglas
Automatischer
Vorlageneinzug
Doppellochung (oben)
HINWEIS: Das Übersee-Modell unterstützt die Doppel- und Dreifachlochung.
Das europäische Modell unterstützt die Doppel- und Vierfachlochung.
Funktion drücken und dann T Unten.
1
Heften/Lochen drücken.
2
Unter
3
Heften/Lochen
die gewünschte Option
festlegen.
Die gewünschte
Heftposition oder
Lochoption auswählen.
Die Originale in den automatischen Vorlageneinzug bzw. auf das Vorlagenglas
4
Heft- betrieb.
50
:Max. Originalanzahl
Heften
Keine
1xHefte n
2xHe ften
Position
Lin.Seite
Rech.Seite
Oben
Lochen
Keine
2 Löcher
4 Löcher
Regis.
legen und Start drücken.
Bei Betrieb ohne automatischen Vorlageneinzug erscheint
Original(e) scannen
. Das nächste Original auflegen und Start drücken.
Sind alle Originale eingescannt, Scannen beendet drücken.
Papier form. Sa tz
A4
100%
Zurück
Wählen s ie Originalimage
richtung
Hintere
Kante
Nächste(s)
Schließe nHeften/Lochen
Oben links
Ecke
Die fertig gestellten Kopien entfernen.
BEDIENUNGSANLEITUNG 1-7
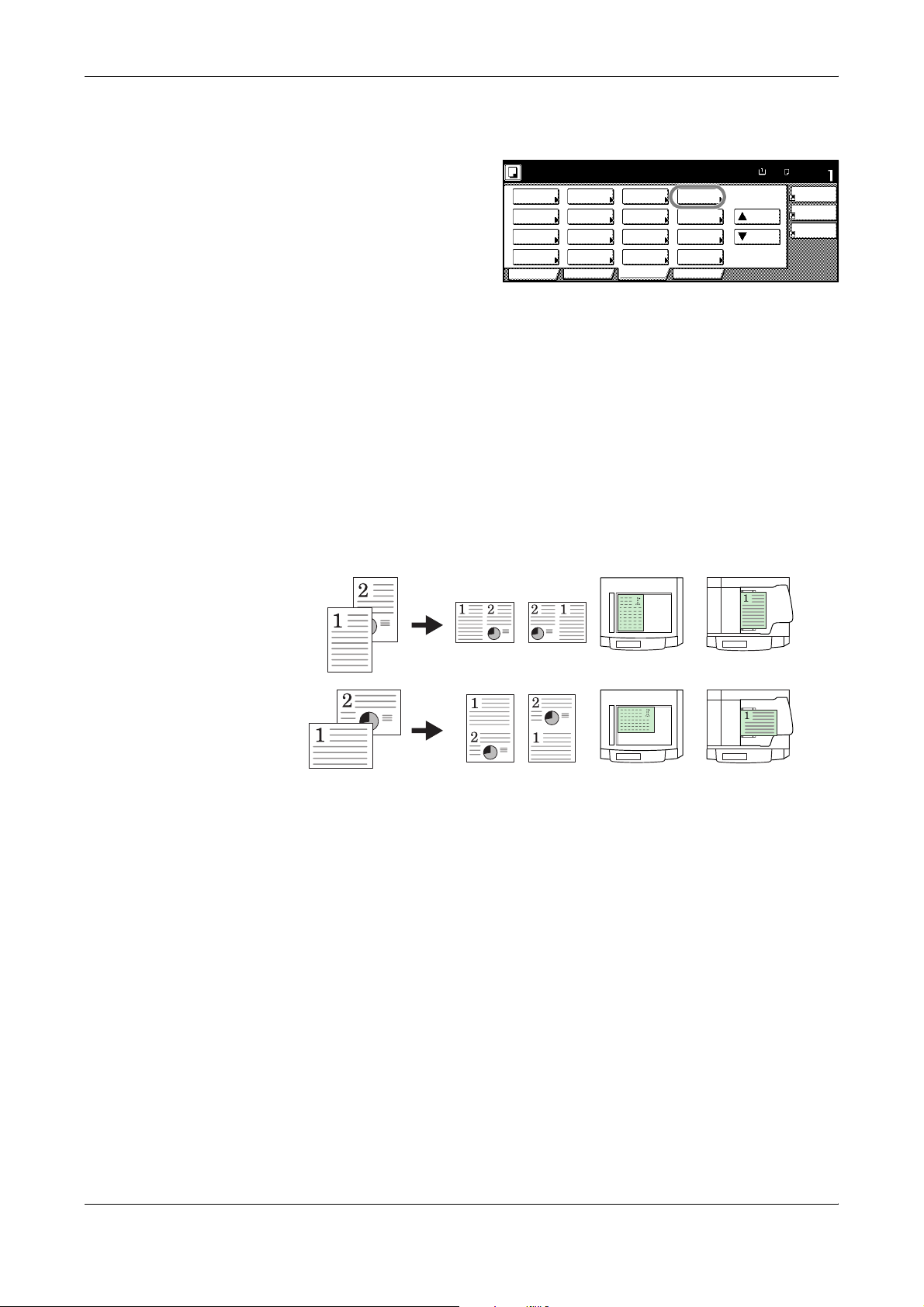
Kopierbetrieb
2-in-1 Kopie
Die Schriftbilder von zwei oder
vier Originalen werden verkleinert und zusammen auf einer
Seite ausgegeben. Die Seitenbegrenzung kann jedes Originals
kann als durchgehende oder
gestrichelte Linie dargestellt
Kopierbereit.
Aus wa hl
Papier trennen
Belicht. Verklein./
Modus Vergröß.
Original-
Sortieren/
Gruppieren
2-se itig/
Rand/Bild
verschieb.
Lösch
Modu s Mo du s
Orig.Form.
wählen
Auto mat .
wählen
Seiten
Nummerier.Qualität
Deckblatt
Menge
Kopie
Batc hsc annen
Formular
überdeck .
Bros chür e
ProgrammFunktionBenutz erwahlBasi s
Papier form. Satz
A4
100%
Auf
Unten
4-in-1
Rand
Links
Trennlinie
Lösc hung
werden.
Folgende Papierformate werden unterstützt:
8
1/2
× 11 Zoll, A3, B4, A4, A4R, B5, B5R, 8K und 16K.
11 × 17 Zoll, 11 × 8
1/2
Zoll,
2-in-1-Modus
Ermöglicht das Kopieren von zwei Originalen auf ein und demselben Blatt.
Diese Option kann in Verbindung mit dem Duplexmodus verwendet werden, um
vier Originale auf ein Blatt zu kopieren.
Folgende 2-in-1-Optionen und Ausgabeausrichtungen sind verfügbar:
KopienOriginale Originalausrichtung
Vorlagenglas
Automatischer
Vorlageneinzug
Bei Betrieb ohne automatischen Vorlageneinzug werden die Originale in der
Seitenreihenfolge kopiert, angefangen bei Seite 1.
1-8 BEDIENUNGSANLEITUNG
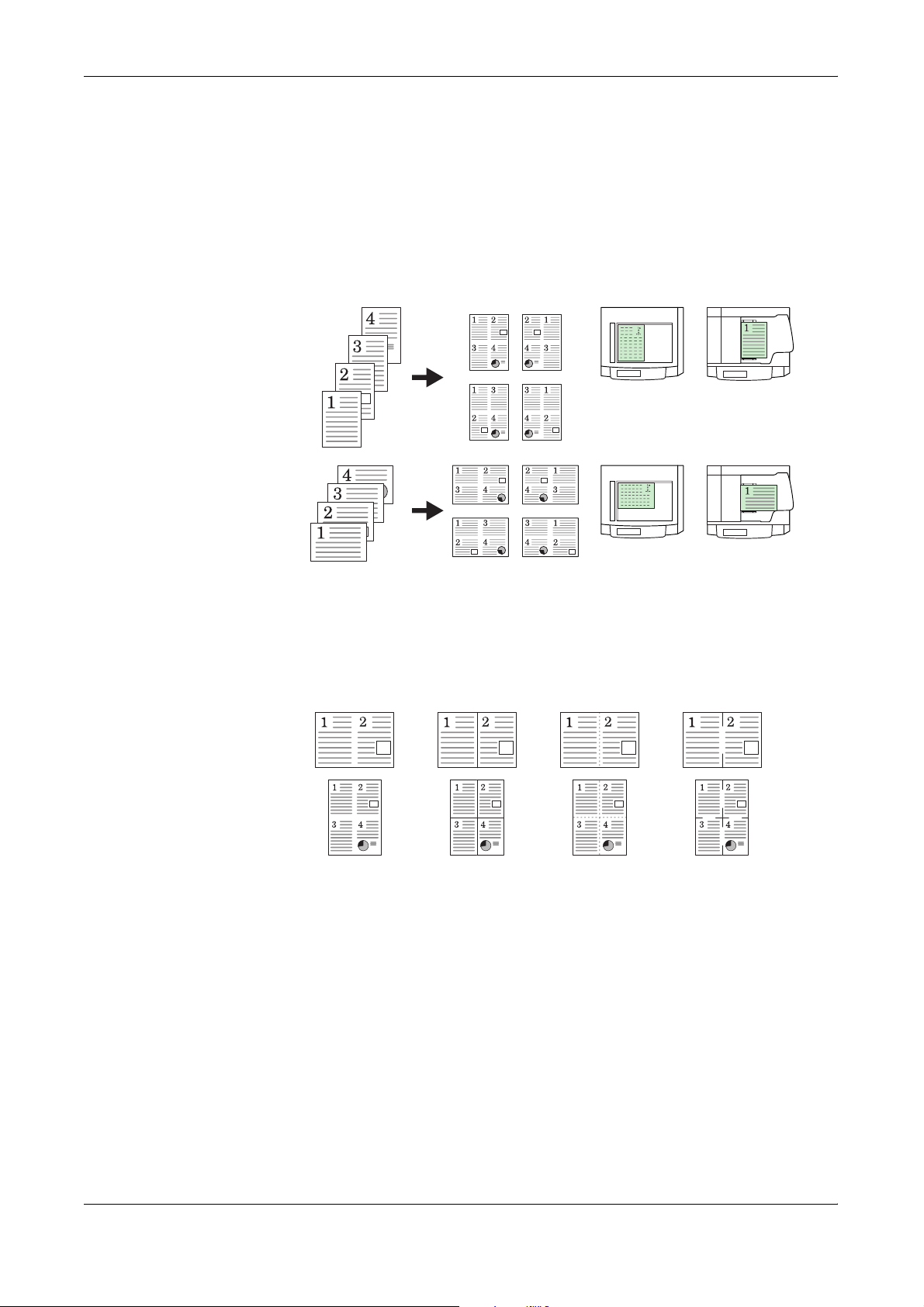
Kopierbetrieb
4-in-1-Modus
Ermöglicht das Kopieren von vier Originalen auf ein und demselben Blatt. Diese
Option kann in Verbindung mit dem Duplexmodus verwendet werden, um acht
Originale auf ein Blatt zu kopieren.
Folgende 4-in-1-Optionen und Ausgabeausrichtungen sind verfügbar:
KopienOriginale Originalausrichtung
Vorlagenglas
Automatischer
Vorlageneinzug
Bei Betrieb ohne automatischen Vorlageneinzug werden die Originale in der
Seitenreihenfolge kopiert, angefangen bei Seite 1.
Seitenbegrenzungslinien
Folgende Arten von Begrenzungslinien sind verfügbar.
Keine Durchgezogene
Linie
Gestrichelte
Linie
Markierungslinie
oder -kreuz
BEDIENUNGSANLEITUNG 1-9
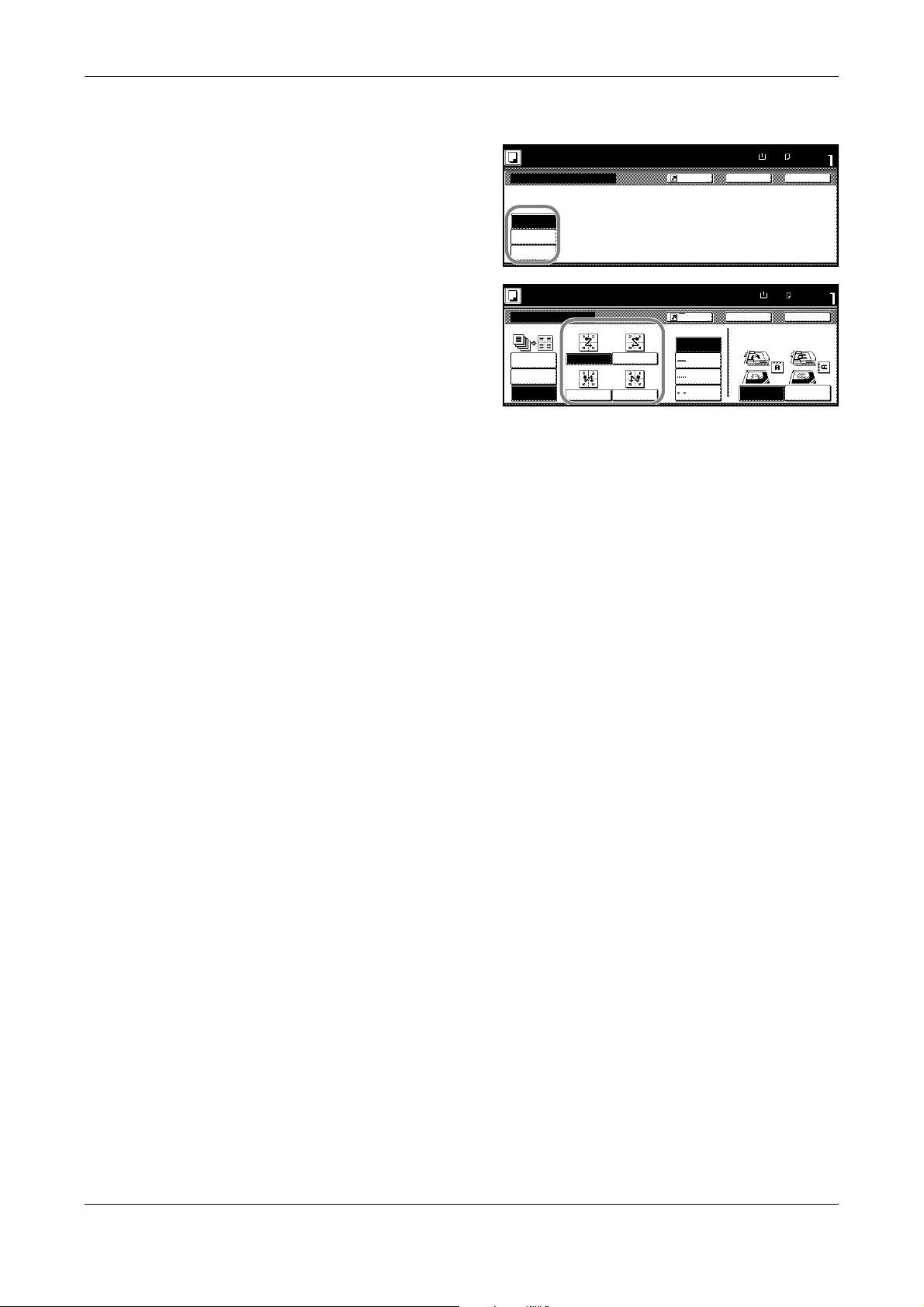
Kopierbetrieb
Funktion drücken und dann auf Menge Kopie.
1
Unter
2
Menge Kopie
gewünschte Einstellung
wählen.
die
Kopierbereit.
Men ge Kopi e
Regis.
Papier form.
Zurück Schlie ßen
100%
Satz
A4
Unter
Layout
3
die
gewünschte Option
auswählen.
Den gewünschten
Trennlinie
ntyp zur Anzeige
der Seitenbegrenzungen
Kein e
2-in-1
4-in-1
Kopierbereit.
Layout
Keine
2-in-1
4-in-1
Drucke 2 o. 4 originale
verk leinert auf eine Seite
Regis.
Trennlinie
Kein e
Solide
Gepunkt.
Falzmrk .
Papier form.
Zurück
Wählen s ie Originalimage
richtung
Hintere
Kant e
auswählen.
Die Originale in den automatischen Vorlageneinzug bzw. auf das Vorlagenglas
4
legen und Start drücken.
Bei Betrieb ohne automatischen Vorlageneinzug erscheint
Original(e) scannen.
Das nächste Original auflegen und Start drücken.
Nächste(s)
Sind alle Originale eingescannt, auf Scannen beendet drücken.
Die fertig gestellten Kopien entfernen.
50%
Satz
A4
Schließe nMen ge K opi e
Oben links
Ecke
1-10 BEDIENUNGSANLEITUNG
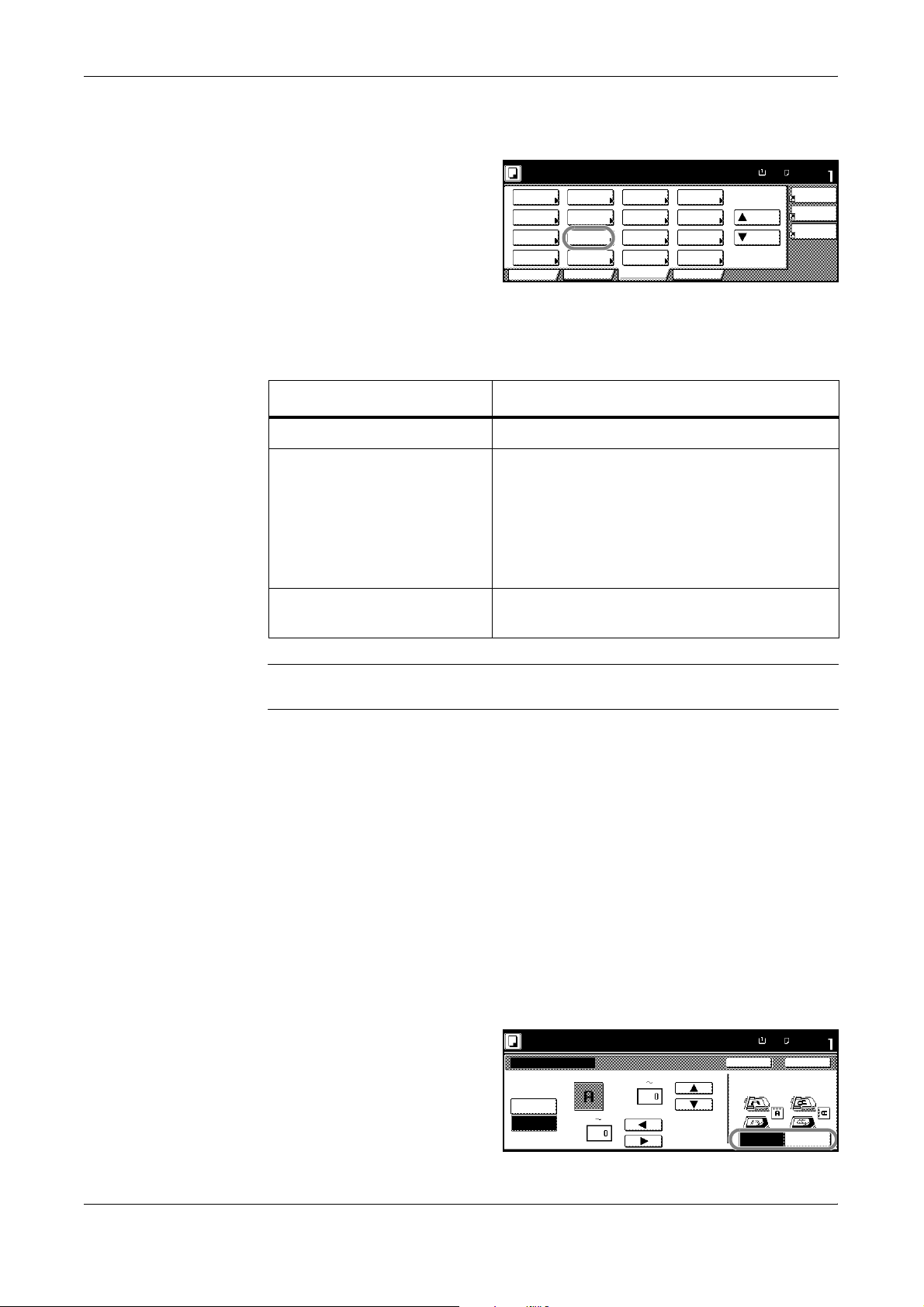
Rand/Bild verschieben
Kopierbetrieb
Das Originalbild kann bei Bedarf
verschoben werden, um an der
linken (rechten) bzw. an der
oberen (unteren) Seite der
Kopie Platz für die Bindung oder
Lochung zu schaffen.
Beim Kopieren auf Papier,
Kopierbereit.
Aus wa hl
Papier trennen
Belicht. Verklein./
Modus Vergröß.
Original-
Sortieren/
Gruppieren
2-se itig/
Rand/Bild
verschieb.
Lösch
Modu s M odu s
Orig.Form.
wählen
Auto mat .
wählen
Seiten
Nummerier.Qualität
Deckblatt
Menge
Kopie
Batc hsc annen
Formular
überdeck .
Bros chür e
ProgrammFunktionBenutzer wahlBasis
Papier form. Satz
A4
100%
Auf
Unten
4-in-1
Rand
Links
Trennlinie
Lösc hung
dessen Format größer ist als das Originalformat, kann das Originalbild auf dem
Papier zentriert werden.
Folgende Optionen stehen zur Verfügung:
Option Beschreibung
Keine Die Option ist deaktiviert.
Rand Legt fest, wie weit das Schriftbild für den
linken/rechten und oberen/unteren Rand
verschoben werden muss.
Bei Einsatz der Duplexfunktion können über
Rückseiten Rand separate Optionen für die
Rückseiten festgelegt werden.
Bild versch. Bei Auswahl von
Bild verschieb.
wird das Bild
auf der Seite zentriert.
HINWEIS: Für Informationen zur Einstellung der Standardränder siehe
Randbreite
1
2
3
4
5
6
7
auf Seite
3-12.
Originale in den automatischen Vorlageneinzug bzw. auf das Vorlagenglas
legen (Oberkante an der hinteren oder linken Seite des Kopierers ausrichten).
Funktion drücken und dann auf Rand/Bild verschieben.
Rand oder Bild verschieb. drücken.
Bei Auswahl von Rand mit S, T, W und X die Randeinstellungen vornehmen.
Einstellungen:
0 bis 18 mm (in 1-mm-Schritten).
Bei Auswahl der Option 2-seitig Rückseiten Rand drücken.
Mit Auto kann der Rand auf den Rückseiten automatisch an die Randeinstel-
lungen für die Vorderseite angepasst werden.
Mit Vor./Rück. Rand können die Ränder für die Rückseiten manuell definiert
werden.
Die Ausrichtung der
Originale angeben.
Start drücken.
Kopierbereit.
Rückseiten Rand
Auto
Vor. /Rü ck .
Rand
Hinterseite
18)(0
mm
18)(0
mm
Papier form.
100%
Zurück
Wählen s ie Originalimage
richtung
Hintere
Kante
Standard-
Satz
A4
Schließe n
Oben links
Ecke
BEDIENUNGSANLEITUNG 1-11
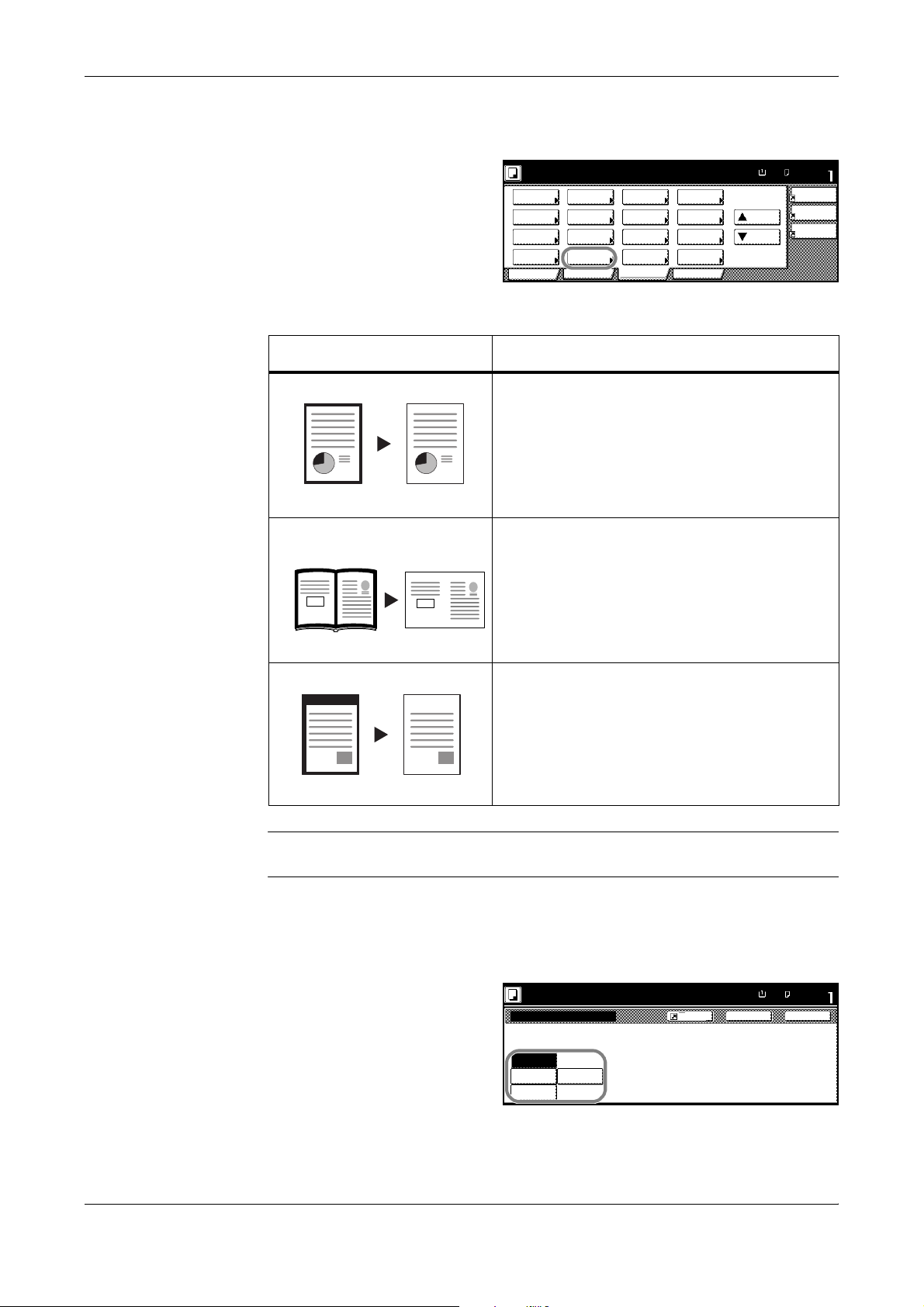
Kopierbetrieb
Randlöschung
Der Löschmodus vermeidet
Schatten auf der Kopie, die durch
die Ränder des Originals erzeugt
werden können.
Kopierbereit.
Aus wa hl
Papier trennen
Belicht. Verklein. /
Modus Vergröß.
Original-
Sortieren/
Gruppieren
2-se itig/
Rand/Bild
verschieb.
Lösch
Modu s Mo dus
Orig.Form.
wählen
Auto mat .
wählen
Seiten
Nummerier.Qualität
Deckblatt
Menge
Kopie
Batc hsc annen
Formular
überdeck .
Bros chür e
ProgrammFunktionBenutze rwahlBasi s
Papier form. Satz
A4
100%
Auf
Unten
4-in-1
Rand
Links
Trennlinie
Lösc hung
Folgende Optionen stehen zur Verfügung:
Option Beschreibung
Löschmodus: Rand lösc. Löscht schwarze Ränder, die beim Kopieren an
den Kanten des Originals auftreten können.
Der Löschumfang ist an allen Kanten gleich.
Originale Kopien
Löschmodus: Buch
löschen
Löscht schwarze Ränder, die beim Kopieren an
den Kanten sowie in der Mitte des Originals
auftreten können, beispielsweise bei Büchern.
Vereinbaren Sie den Löschumfang.
Originale Kopien
Löschmodus: Einzeln Speichert individuelle Randlöschbreiten für alle
Kanten.
Originale Kopien
HINWEIS: Informationen zur Standardbreite für die Randlöschung siehe
Löschbreite
1
auf Seite
3-12.
Die Originale in den automatischen Vorlageneinzug bzw. auf das Vorlagenglas
Standard-
legen.
Funktion drücken und dann Löschmodus.
2
Trennlinie Löschung,
3
Buch löschen oder
Einzeln löschmodus
Kopierbereit.
Löschmodus
Regis.
Papier form.
Zurück Sc hließen
100%
Satz
A4
drücken.
Kein e
Trennlinie
Lösc hung
Buch
Löschen
Einzeln
lösc hmodus
Randlös chung von Originale oder MittenLösc hung für Buch & Kopien
1-12 BEDIENUNGSANLEITUNG
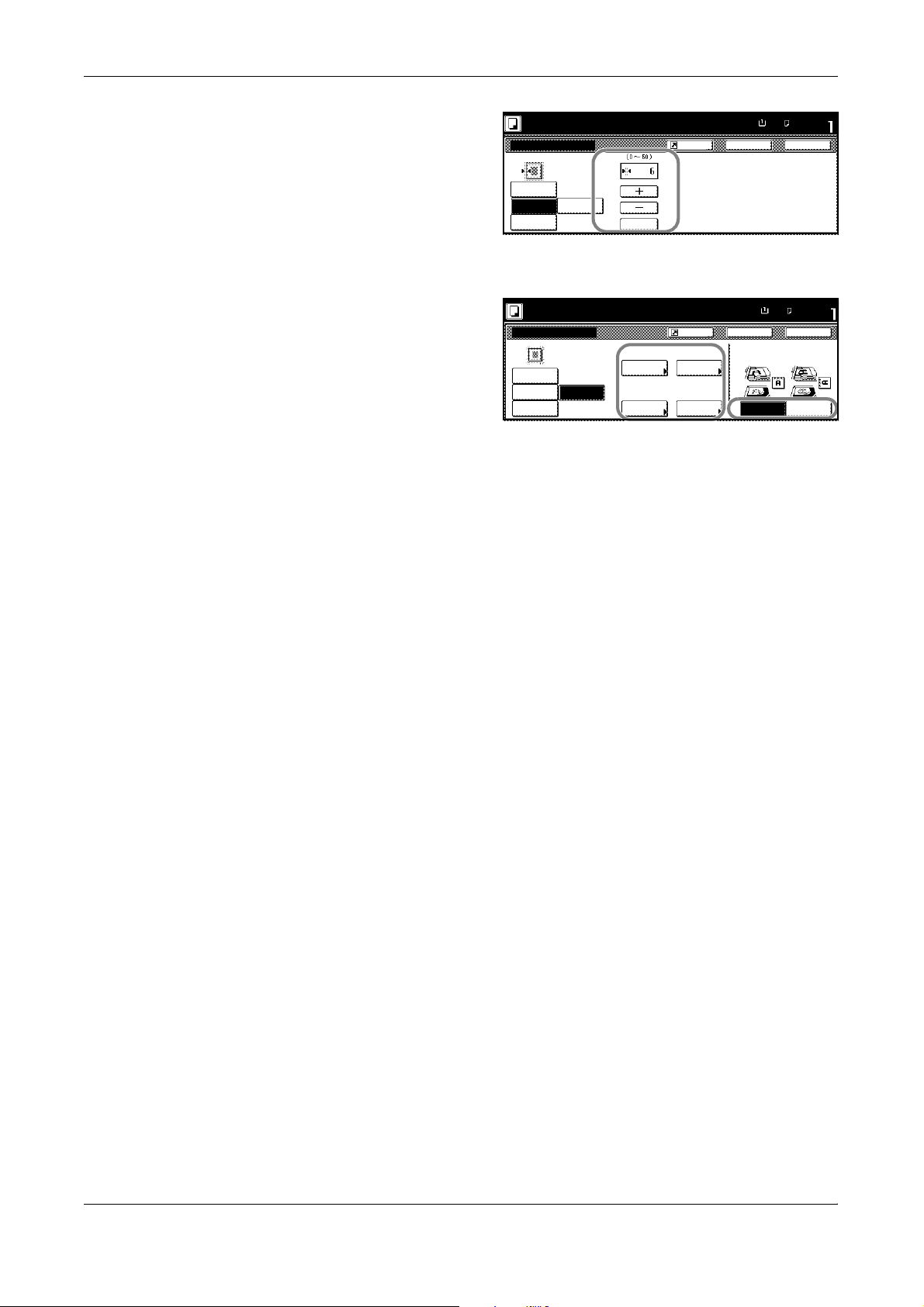
Kopierbetrieb
Mit + und - die erforderli-
4
chen Randlöschbreiten festlegen.
Einstellungen: 0 bis 50 mm
(in1-mm-Schritten)
Bei europäischen Modellen
Zif.t. drücken, um die
Zifferntasten zu verwenden.
Bei Einzeln löschmodus
5
die Ausrichtung der
Originale angeben.
Anschließend den zu
löschenden Rand
auswählen.
Start drücken.
6
Kopierbereit.
Löschmodus
Keine
Trennlinie
Lösc hung
Buch
Löschen
Kopierbereit.
Keine
Trennlinie
Lösc hung
Buch
Löschen
Einzeln
lösc hmodus
Einzeln
lösc hmodus
Trenn. m m
Zif.t .
6mm 6mm
Oben
6mm 6mm
links
Regis.
Regis.
Unten
Rechts
Papier form. Satz
A4
100%
Zurück
Papier form. Sa tz
A4
100%
Zurück
Wählen s ie Originalimage
richtung
Oben links
Hintere
Ecke
Kante
Schließe n
Schließe nLöschmodus
BEDIENUNGSANLEITUNG 1-13
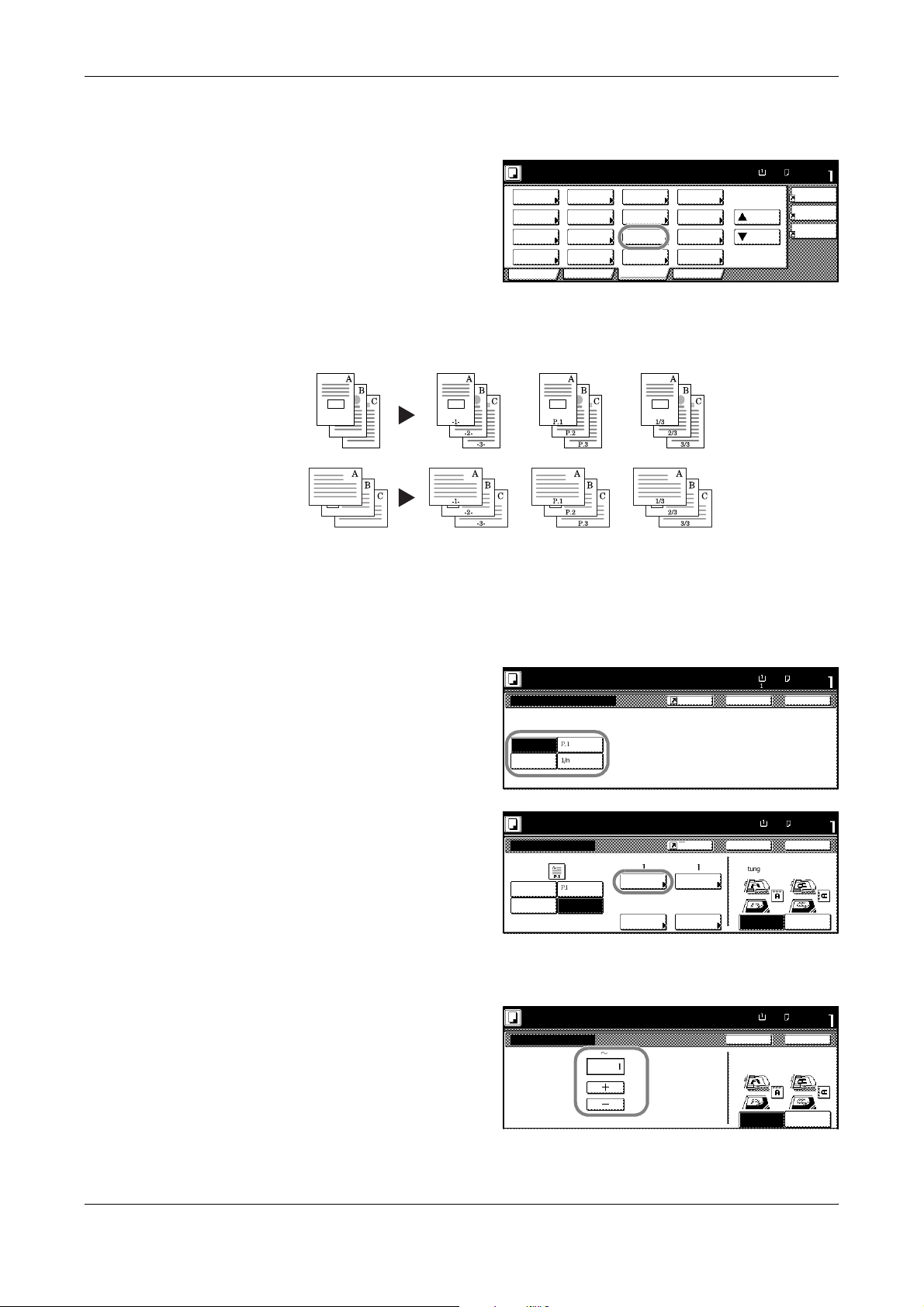
Kopierbetrieb
Seitennummerierung
Legt die Ausgabe fortlaufender
Seitennummern fest. Folgende
Formate sind verfügbar: -1-, P.1
oder 1/n. Bei dem Format 1/n
steht n für die Gesamtanzahl
aller ausgegebenen Seiten.
Kopierbereit.
Aus wa hl
Papier trennen
Belicht. Verklein. /
Modus Vergröß.
Original-
Sortieren/
Gruppieren
2-se itig/
Rand/Bild
verschieb.
Lösch
Modu s Mo dus
Orig.Form.
wählen
Auto mat .
wählen
Seiten
Nummerier.Qualität
Deckblatt
Menge
Kopie
Batc hsc annen
Formular
überdeck .
Bros chür e
ProgrammFunktionBenutze rwahlBasi s
Papier form. Satz
Auf
Unten
Die Seitenzahl erscheint mittig
am unteren Rand der Seite.
Folgende Positionen und Formate für Seitennummern sind verfügbar:
Originale -1- P. 1 1/n
Originale in den automatischen Vorlageneinzug bzw. auf das Vorlagenglas
1
legen (Oberkante an der hinteren oder linken Seite des Kopierers ausrichten).
100%
A4
4-in-1
Rand
Links
Trennlinie
Lösc hung
Funktion drücken und dann Seiten Nummerier..
2
Das Format für die
3
Seitennummern auswählen.
Soll die Seitennumme-
4
rierung nicht auf der ersten
Seite beginnen, Einstell. 1.
Seite drücken.
Mit + oder - die Startseite
festlegen und Schließen
Kopierbereit.
Seitennummerierung
Kein e
-1-
Kopierbereit.
Keine
-1-
Regis.
1P.
1/n
# Startseite Start #
Einst ell.
1P.
1/n
1. Seite
# letzte Seite
Letzte Seite
Einst ell.
Letz.Seite
Seitennummer unten auf Kopie hinzufügen.
Regis.
Einst ell.
Startseite
Nummerier
Auto
Einst ell.
Nummerier
drücken.
Soll die Nummerierung nicht mit der Zahl 1 beginnen, Einstell. Startseite
drücken.
Mit + oder - eine Seitenzahl
für die Startseite festlegen
und Schließen drücken.
Kopierbereit.
Einstellung 1. Seite
(1 10)
Seite
Bei europäischen Modellen
Zif.t. drücken, um die
Zifferntasten zu verwenden.
Hintere
Kante
Hintere
Kante
100%
100%
100%
Satz
A4
A4
Schließe nSeitennummerierung
Oben links
Ecke
Satz
A4
Oben links
Ecke
Papier form.
Zurück Schließen
Papier form. Satz
Zurück
Wählen s ie Originalimage
richtung
Papier form.
Zurück Sc hließen
Wählen s ie Originalima ge
richtung
1-14 BEDIENUNGSANLEITUNG
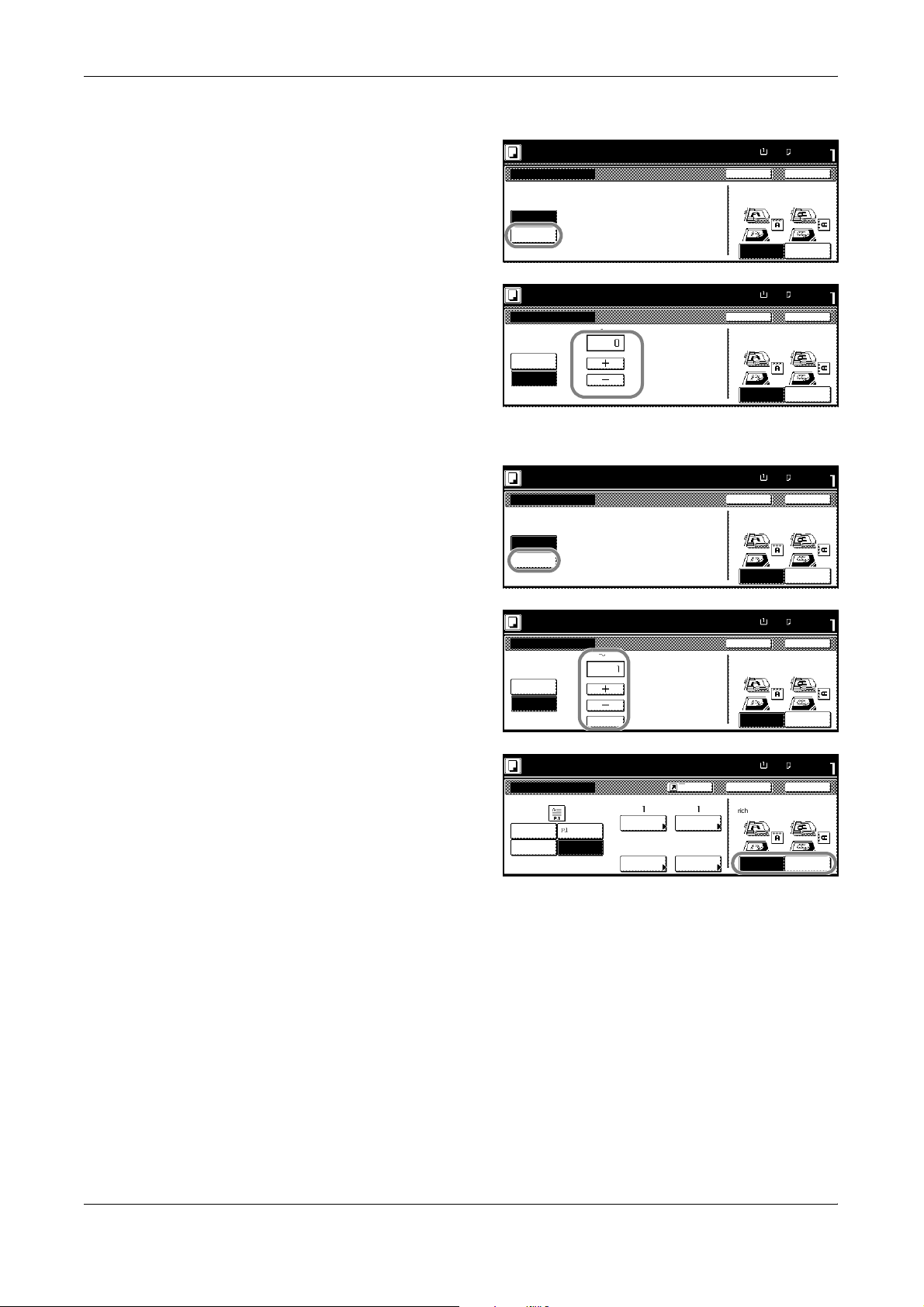
Die letzte zu nummerierende Seite mit Einstell. Letzte Seite vereinbaren.
5
Manuell drücken.
Kopierbereit.
Einst ell.letz te Seite
Letzte
Seite
Manuell
Kopierbetrieb
100%
Satz
A4
Schließe n
Oben links
Ecke
Papier form.
Zurück
Wählen s ie Originalimage
richtung
Hintere
Kante
Mit + oder - die letzte Seite
festlegen und Schließen
drücken.
Um den Nenner von 1/n
festzulegen, mit Schritt 6
Kopierbereit.
Einst ell.letz te Seite
Letzte
Seite
Manuell
(0 -10)
Seite
fortfahren, andernfalls mit 7.
Um die Gesamtseitenzahl für das Format 1/n zu vereinbaren, Einstell.
6
Nummerier drücken.
Manuell drücken.
Mit + oder - die Gesamtseitenzahl festlegen und
Schließen drücken.
Bei europäischen Modellen
Zif.t. drücken, um die
Zifferntasten zu verwenden.
Kopierbereit.
Einst ell. Num merier
Aut o
Manuell
Kopierbereit.
Einst ell. Num merier
Auto
Manuell
(1 999)
Zif.t .
100%
100%
100%
Satz
A4
Oben links
Ecke
Satz
A4
Schließe n
Oben links
Ecke
Satz
A4
Schließe n
Oben links
Ecke
Papier form.
Zurück Schließen
Wählen s ie Originalima ge
richtung
Hintere
Kante
Papier form.
Zurück
Wählen s ie Originalimage
richtung
Hintere
Kante
Papier form.
Zurück
Wählen s ie Originalimage
richtung
Hintere
Kante
Die Ausrichtung des
7
Kopierbereit.
Originals angeben.
Start drücken.
8
Bei Betrieb ohne automatischen Vorlageneinzug
erscheint
Nächste(s) Origi-
nal(e) scannen
Keine
-1-
1P.
1/n
. Das nächste Original auflegen und Start drücken.
# Startseite Start #
Einst ell.
1. Seite
# letzte Seite
Letzte Seite
Einst ell.
Letz.Seite
Sind alle Originale eingescannt, Scannen beendet drücken.
Die fertig gestellten Kopien entfernen.
Regis.
Einst ell.
Startseite
Nummerier
Auto
Einst ell.
Nummerier
Papier form. Sa tz
A4
100%
Zurück
Wählen s ie Originalimage
richtung
Oben links
Hintere
Ecke
Kante
Schließe nSeitennummerierung
BEDIENUNGSANLEITUNG 1-15
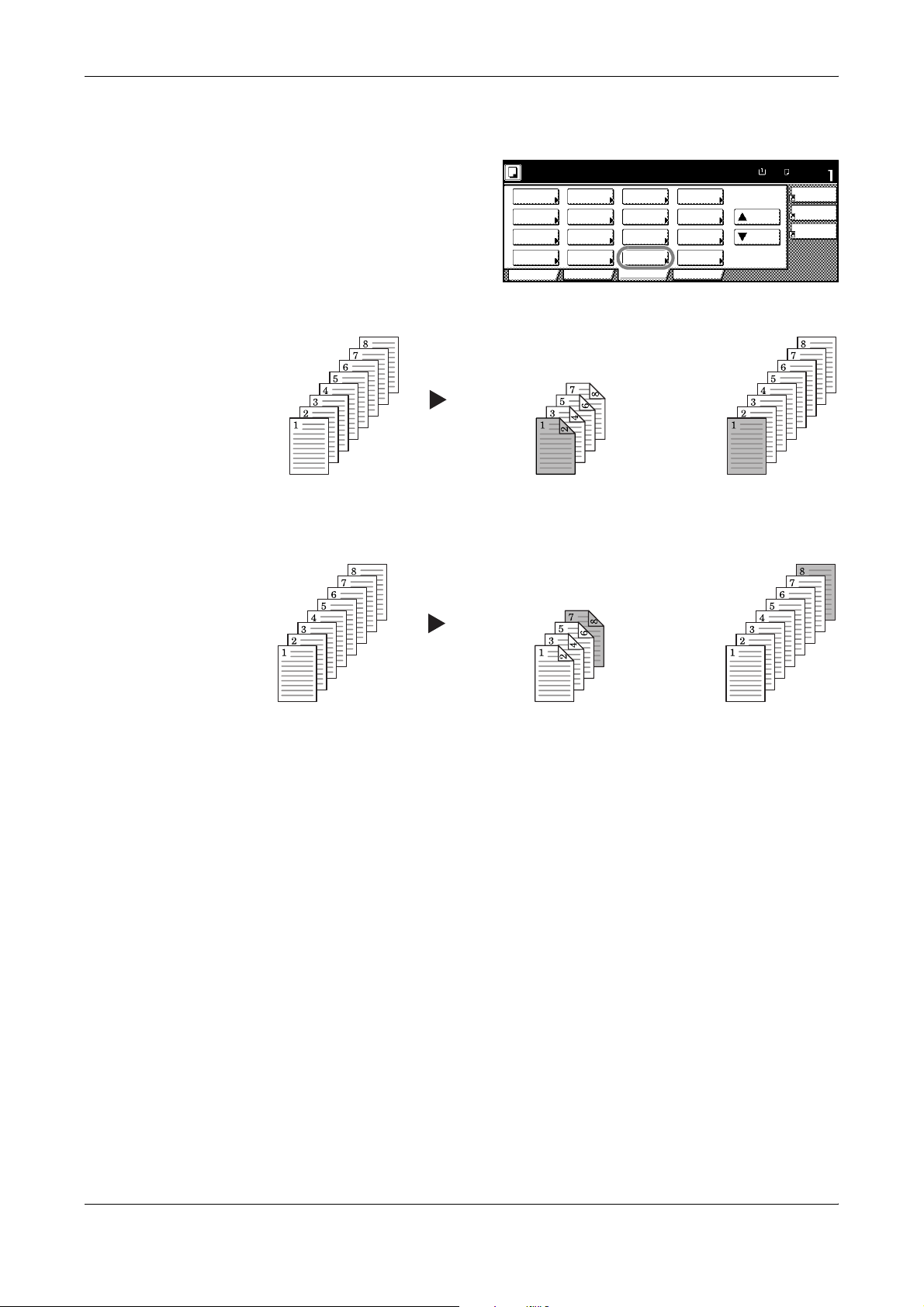
Kopierbetrieb
Deckblattmodus
Ermöglicht die Ausgabe der
ersten und/oder letzten Seite auf
Papier, das aus einer anderen
Papierzufuhr eingezogen wird
als der Rest des Kopierauftrags.
Kopierbereit.
Aus wa hl
Papier trennen
Belicht. Verklein./
Modus Vergröß.
Original-
Sortieren/
Gruppieren
2-se itig/
Rand/Bild
verschieb.
Lösch
Modu s M odu s
Orig.Form.
wählen
Auto mat .
wählen
Seiten
Nummerier.Qualität
Deckblatt
Menge
Kopie
Batc hsc annen
Formular
überdeck .
Bros chür e
ProgrammFunktionBenutzerwahlBas is
Vorderes Deckblatt
Originale Duplex Einseitig
Hinteres Deckblatt
Papier form. Satz
A4
100%
Auf
Unten
4-in-1
Rand
Links
Trennlinie
Lösc hung
Originale Duplex
Einseitig
Bei Bedarf kann festgelegt werden, dass die erste und/oder die letzte Seite nicht
bedruckt werden, damit das Deckblatt bei der ein- und zweiseitigen Kopie leer bleibt.
1-16 BEDIENUNGSANLEITUNG
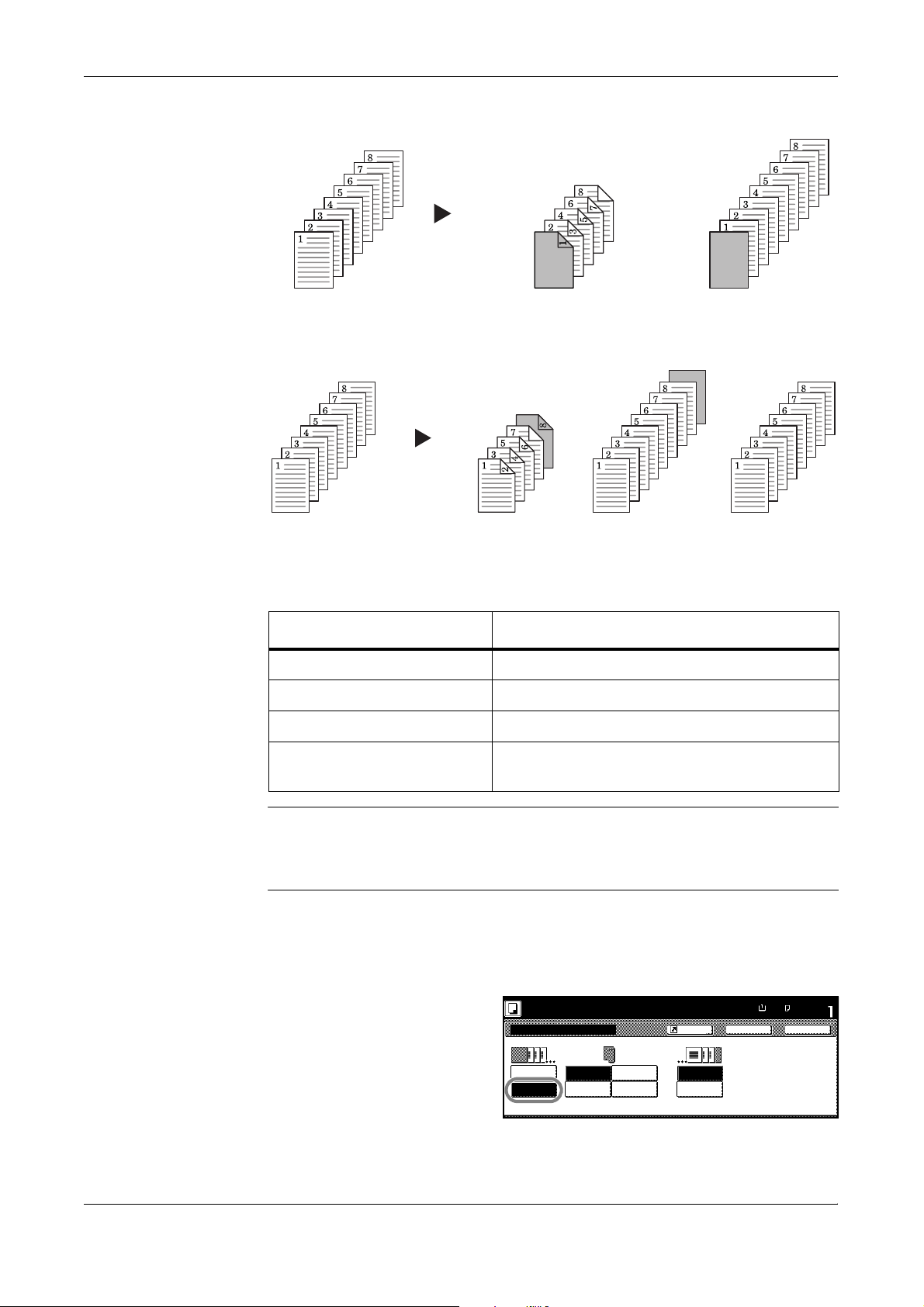
Vorderes Deckblatt
Originale Kopie auf Rückseite Leer
Hinteres Deckblatt
Kopierbetrieb
Originale Kopie auf Rückseite
Ein
Vorderdeckblatt
oder ein
Hinterdeckblatt
Leer
Kein Hinterblatt
kann hinzugefügt werden.
Folgende Deckblattoptionen sind verfügbar:
Option Beschreibung
Leer Das Deckblatt bleibt leer.
Vorne Die Vorderseite des Deckblatts wird bedruckt.
Rück.kopie Die Rückseite des Deckblatts wird bedruckt.
Duplex Kopie Die Vorder- und die Rückseite des Deckblatts
werden bedruckt.
HINWEIS: Die Papierzufuhr, in der sich das Deckblattpapier befindet, wird im
Systemmenü eingestellt (siehe
Dickes Papier oder Folien müssen über die Universalzufuhr zugeführt werden.
Standardmäßig wird das Deckblattpapier aus der Universalzufuhr eingezogen.
Die Originale in den automatischen Vorlageneinzug bzw. auf das Vorlagenglas
1
legen.
Funktion drücken und dann Deckblattmodus.
2
Unter
3
Vorderblatt
auf
ZufüDeckbl drücken und
die gewünschten Optionen
auswählen.
Kassette für Deckblattpapier
Kopierbereit.
Deckblattmodus
Vorde rbla tt
K.D ec k bl.
ZufüDec kbl
Leer
Vorne
Rück.kopie
Duplex
Kopie
auf Seite
Regis.
K.D eck bl.
ZufüDec kbl
3-7.
)
100%
Satz
A4
Papier form.
Zurück Sc hließen
BEDIENUNGSANLEITUNG 1-17
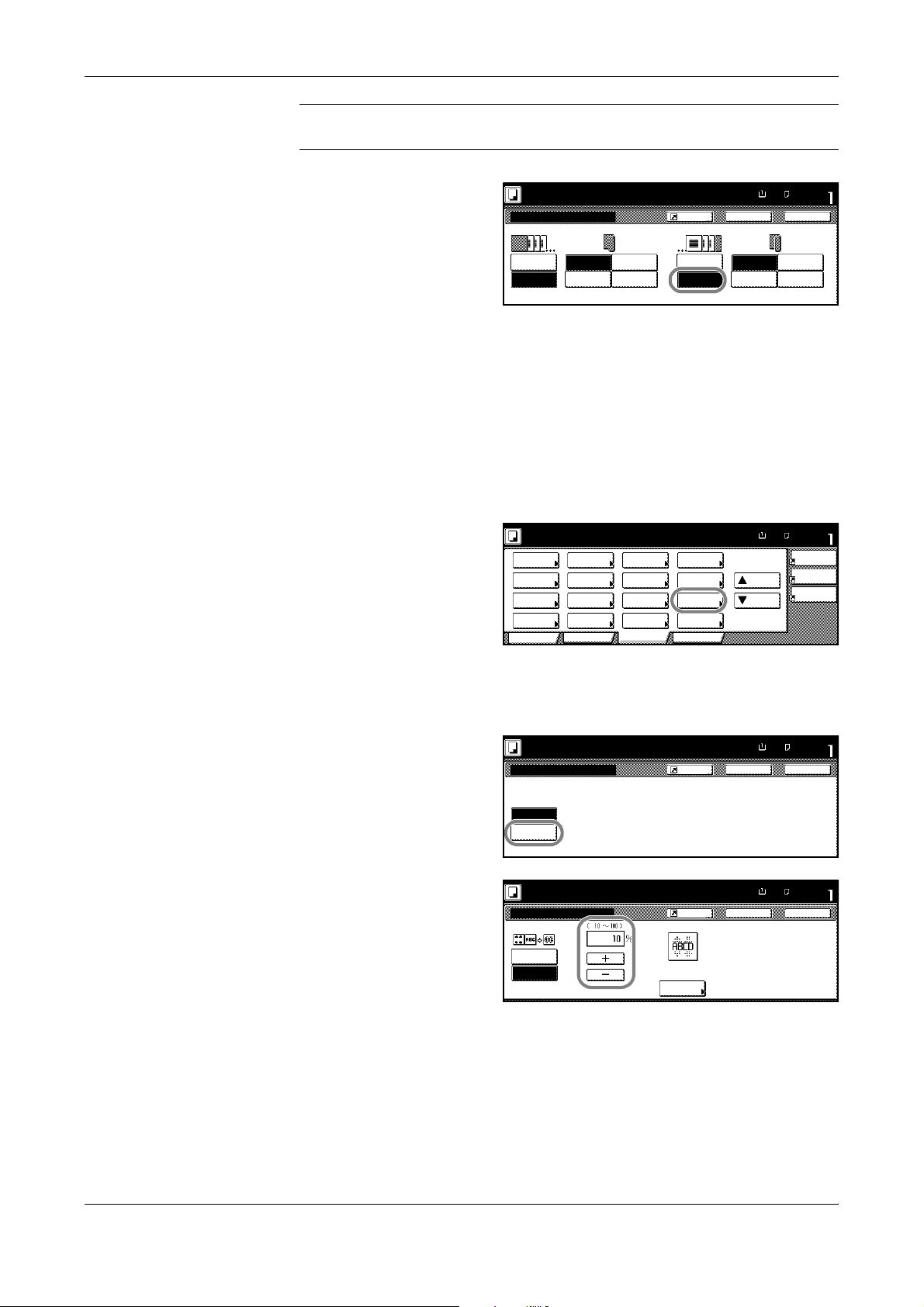
Kopierbetrieb
HINWEIS: Duplex Kopie und Rück.kopie sind nur im
verfügbar.
Unter
4
ZufüDeckbl drücken und
die gewünschten Optionen
auswählen.
Start drücken.
5
Bei Betrieb ohne automatischen Vorlageneinzug erscheint
Original(e) scannen
Sind alle Originale eingescannt, Scannen beendet drücken.
Die fertig gestellten Kopien entfernen.
Formularüberlagerung
Ermöglicht das Kopieren von von
Vorlagen auf ein Hintergrundbild,
das bereits im geräteeigenen
Speicher abgelegt ist.
Für Informationen zur Speicherung von Formularen (Hintergrundbildern) siehe
speichern
Hinterblatt
auf Seite
Duplexmodus
auf
Kopierbereit.
Deckblattmodus
Vorde rbla tt
Zufü Dec kbl
Regis.
Hinterblatt
LeerK.D eck bl.
Rück.kopie
Vorne
Duplex
Kopie Kopie
Kopie
ZufüDec kbl
Nächste(s)
. Das nächste Original auflegen und Start drücken.
Kopierbereit.
Aus wa hl
Papier trennen
Belicht. Verklein./
Modus Vergröß.
Original-
Sortieren/
Gruppieren
2-se itig/
Rand/Bild
verschieb.
Lösch
Modu s Mo dus
Orig.Form.
wählen
Auto mat .
wählen
Seiten
Nummerier.Qualität
Deckblatt
Menge
Kopie
Batc hsc annen
Formular
überdeck .
Bros chür e
ProgrammFunktionBenut zerwahlBas is
Formulare
2-2.
SatzPapier form.
A4
100%
Zurück
LeerK. Dec kbl.
Rück.kopie
Vor ne
Duplex
Kopie
Papier form. Satz
A4
100%
Auf
Unten
Schließ en
4-in-1
Rand
Links
Trennlinie
Lösc hung
Funktion drücken und dann Formular überdeck.
1
An drücken.
2
Mit + oder - die Druckstärke
3
für das Formular einstellen.
Es stehen zehn Belichtungsstufen zur Verfügung
(einstellbar in 10- %-Schritten).
Kopierbereit.
Form ular überd ec ken
Aus
An
Formular anlegen.
Starttaste drücken.
Form ular überd eck en
Aus
An
Belicht.
Regis.
1-gesc anntes Original kann als Formular
nach de m 2-Originalim age kopiert wer den.
Regis.
Form. einmal sc an.
Fomular
auswählen
Papier form.
Zurück Sc hließen
Papier form.A4Satz
Zurück
Eine Muster des Kopierbilds
wird rechts angezeigt.
Um ein bereits gespeichertes Formular zu verwenden, Formular auswählen
4
drücken.
100%
100%
Satz
A4
Schließe n
1-18 BEDIENUNGSANLEITUNG
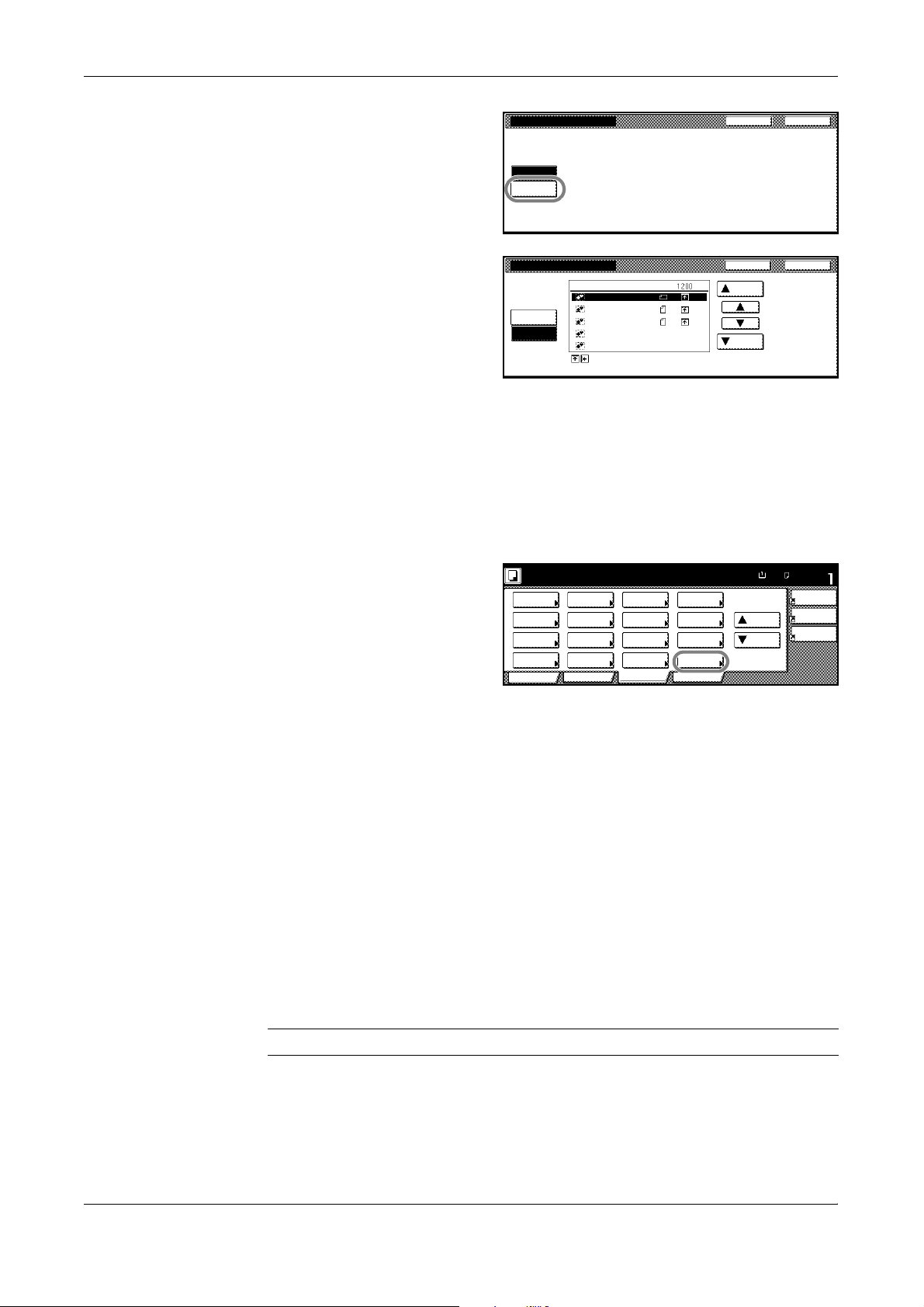
Kopierbetrieb
5
6
7
8
Broschürenerstellung
Ermöglicht die Erstellung von
Faltbroschüren anhand von einoder zweiseitigen Originalen
bzw. Büchern mit gegenüberliegenden Seiten. Bei Bedarf kann
ein leeres oder bedrucktes
Deckblatt aus einem anderen
Material (z. B. farbiges oder
dickes Papier) hinzugefügt werden.
Laden Form drücken.
Das gewünschte Formular
aus der Liste auswählen
und Schließen drücken.
Das Original für das
Formular an den Anfang
der Formularliste stellen.
Formular auswählen
Form.einmal sc an.
Laden
Form
Formular auswählen
Form.einmal scan.
Laden
Form
Format
Form003
Form002
Form001
Pfeil für Richtg. des reg. Formulars.
Original- und For mularricht ung einst ell.
A4
A4
A4
------
------
Ers tes Bild auf e ingesc annte Bild er ode r
registrierte Formulare überlagern.
Zurück
Zurück
dpi
Auf
Unten
Schließe n
Schließe n
Bei Einsatz des Vorlagenglases das Original für das Formular zuerst auflegen.
Start drücken.
Bei Betrieb ohne automatischen Vorlageneinzug erscheint
Starttaste drücken
. Das nächste Original auflegen und Start drücken.
Kopierbereit.
Aus wa hl
Papier trennen
Belicht. Verklein./
Modus Vergröß.
Original-
Sortieren/
Gruppieren
2-se itig/
Rand/Bild
verschieb.
Lösch
Modu s Mo dus
Orig.Form.
wählen
Auto mat .
wählen
Seiten
Nummerier.Qualität
Deckblatt
Original anlegen.
Papier form. Satz
Menge
Kopie
Batc hsc annen
Formular
überdeck .
Bros chür e
ProgrammFunktionBenut zerwahlBas is
100%
Auf
Unten
A4
4-in-1
Rand
Links
Trennlinie
Lösc hung
Die Papierzufuhr für das Deckblatt wird im Systemmenü festgelegt (Standardmäßig
ist als Quelle die Universalzufuhr eingestellt.) Siehe
Seite
3-7
.
Folgende Papierformate werden unterstützt:
11 × 8
1/2
Zoll, 8
1/2
× 11 Zoll, A3, B4, A4, A4R, B5 und B5R.
Kassette für Deckblattpapier
11 × 17 Zoll, 8
1/2
× 14 Zoll,
auf
Falls der Kopierer mit einem optionalen Dokument-Finisher ausgestattet ist, kann
die Broschüre auf der Falz geheftet werden. Verfügt der Kopierer außerdem über
eine Falteinheit, kann man die Mittelheftung mit einer Mittenfaltung kombinieren.
Die nachfolgenden Papierformate werden für die Mittelheftung sowie die
Kombination von Mittelheftung und Mittenfaltung unterstützt.
Folgende Papierformate werden unterstützt:
8
1/2
× 11 Zoll, A3, B4 und A4R.
11 × 17 Zoll, 8
1/2
× 14 Zoll,
ACHTUNG: Im Normalfall wählen Sie die Kassette A3 oder A4-R!
BEDIENUNGSANLEITUNG 1-19
 Loading...
Loading...