Page 1

INSTRUCTION HANDBOOK
<Set-up Edition>
ALWAYS read this Instruction Handbook thoroughly before use. After reading, maintain it in good condition
and keep it together with the Instruction Handbook for your copier.
Page 2
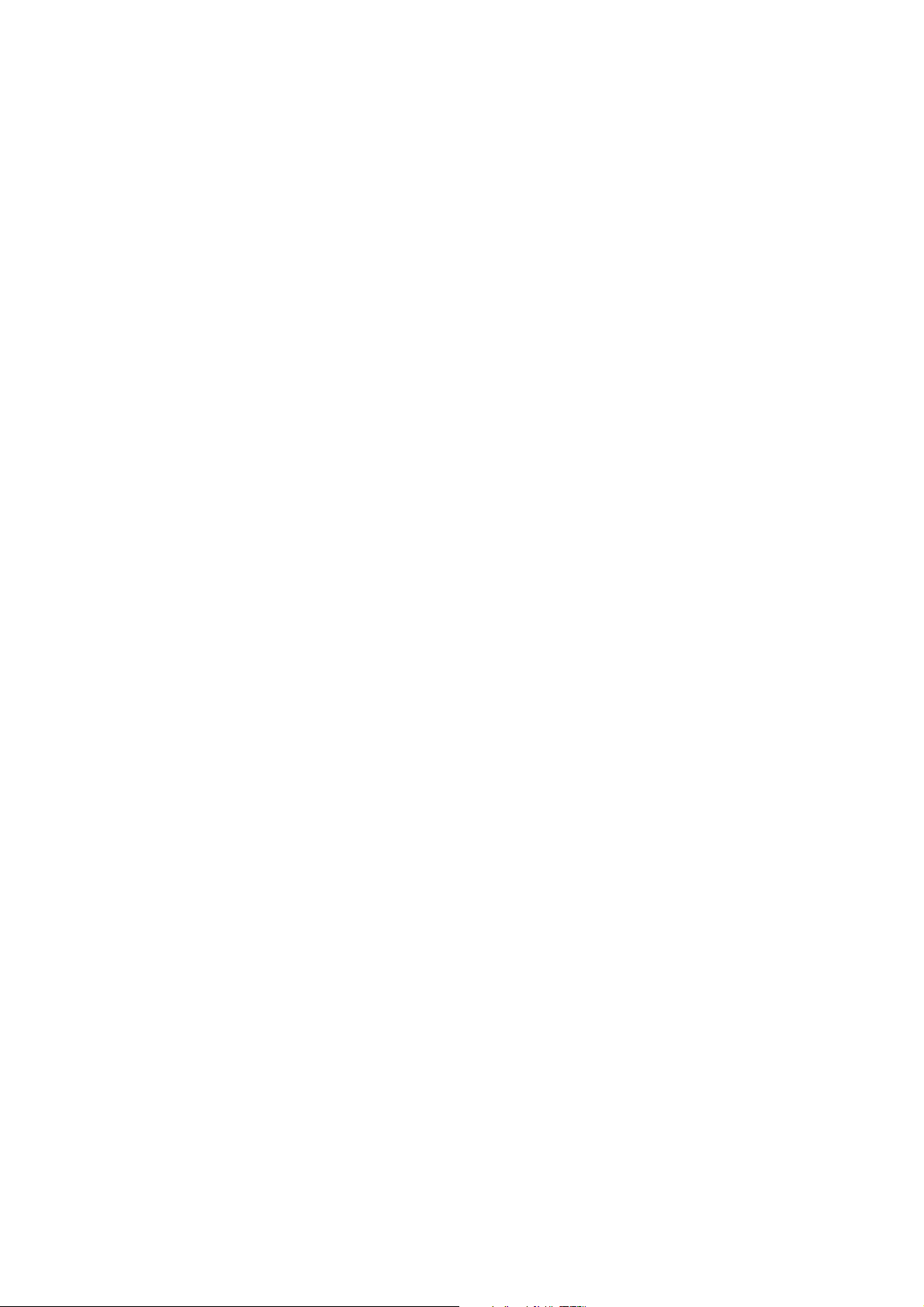
Trademark Information
• Novell and NetWare are registered trademarks of Novell, Inc.
• IBM and IBM PC-AT are trademarks of International Business Machines Corporation.
• PowerPC is a trademark of International Business Machines Corporation of America and other corporations.
• Adobe and Acrobat are trademarks of Adobe Systems Incorporated.
• CompactFlash is a trademark of SanDisk Corporation.
All other company and product names contained in this Instruction Handbook are trademarks or registered trademarks of their
respective companies. The designations ™ and ® will not be used in this handbook.
All rights reserved. No part of this material may be reproduced or transmitted in any form or by any means, electronic or
mechanical, including photocopying, recording or by any information storage and retrieval system, without permission in writing
from the Publisher.
Legal Restriction On Copying
• It may be prohibited to copy copyrighted material without permission of the copyright owner.
• It is prohibited under any circumstances to copy domestic or foreign currencies.
• Copying other items may be prohibited.
i
Page 3
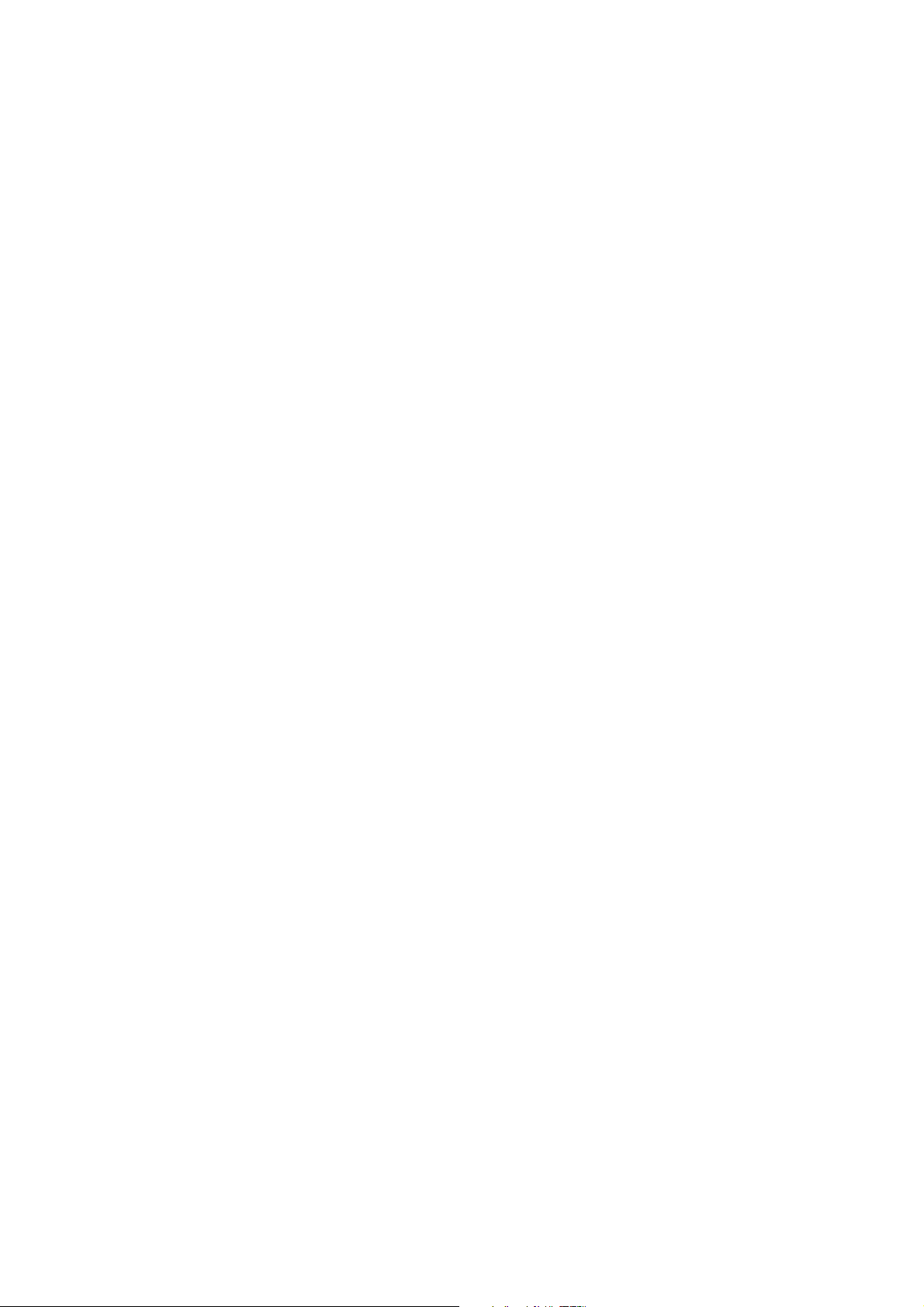
IBM PROGRAM LICENSE AGREEMENT
THE DEVICE YOU HAVE PURCHASED CONTAINS ONE OR MORE SOFTWARE PROGRAMS (“PROGRAMS”) WHICH BELONG TO
INTERNATIONAL BUSINESS MACHINES CORPORATION (“IBM”). THIS DOCUMENT DEFINES THE TERMS AND CONDITIONS UNDER
WHICH THE SOFTWARE IS BEING LICENSED TO YOU BY IBM. IF YOU DO NOT AGREE WITH THE TERMS AND CONDITIONS OF THIS
LICENSE, THEN WITHIN 14 DAYS AFTER YOUR ACQUISITION OF THE DEVICE YOU MAY RETURN THE DEVICE FOR A FULL REFUND. IF
YOU DO NOT SO RETURN THE DEVICE WITHIN THE 14 DAYS, THEN YOU WILL BE ASSUMED TO HAVE AGREED TO THESE TERMS AND
CONDITIONS.
The Programs are licensed not sold. IBM, or the applicable IBM country organization, grants you a license for the Programs only in the country
where you acquired the Programs. You obtain no rights other than those granted you under this license.
The term “Programs“ means the original and all whole or partial copies of it, including modified copies or portions merged into other programs. IBM
retains title to the Programs. IBM owns, or has licensed from the owner, copyrights in the Programs.
1 . License
Under this license, you may use the Programs only with the device on which they are installed and transfer possession of the Programs and the
device to another party. If you transfer the Programs, you must transfer a copy of this license and any other documentation to the other party. Your
license is then terminated. The other party agrees to these terms and conditions by its first use of the Program.
You may not:
1) use, copy, modify, merge, or transfer copies of the Program except as provided in this license;
2) reverse assemble or reverse compile the Program; or
3) sublicense, rent, lease, or assign the Program.
2. Limited Warranty
The Programs are provided “AS IS.”
THERE ARE NO OTHER WARRANTIES COVERING THE PROGRAMS (OR CONDITIONS), EXPRESS OR IMPLIED, INCLUDING, BUT NOT
LIMITED TO, THE IMPLIED WARRANTIES OF MERCHANTABILITY AND FITNESS FOR A PARTICULAR PURPOSE.
Some jurisdictions do not allow the exclusion of implied warranties, so the above exclusion may not apply to you.
SUPPLEMENT TO AGREEMENT FOR SOFTWARE BUNDLING AND DISTRIBUTION FOR ALDC
3. Limitation of Remedies
IBM’s entire liability under this license is the following;
1) For any claim (including fundamental breach), in any form, related in any way to this license, IBM’s liability will be for
actual damages only and will be limited to the greater of ;
a) the equivalent of U.S.$25,000 in your local currency; or
b) IBM’s then generally available license fee for the Program
This limitation will not apply to claims for bodily injury or damages to real or tangible personal property for which IBM is legally liable.
IBM will not be liable for any lost profits, lost savings, or any incidental damages or other economic consequential damages, even if IBM, or its
authorized supplier, has been advised of the possibility of such damages. IBM will not be liable for any damages claimed by you based on any
third party claim. This limitation of remedies also applies to any developer of Programs supplied to IBM. IBM’s and the developer’s limitations of
remedies are not cumulative. Such developer is an intended beneficiary of this Section. Some jurisdictions do not allow these limitations or
exclusions, so they may not apply to you.
4. General
You may terminate your license at any time. IBM may terminate your license if you fail to comply with the terms and conditions of this license. In
either event, you must destroy all your copies of the Program. You are responsible for payment of any taxes, including personal property taxes,
resulting from this license. Neither party may bring an action, regardless of form, more than two years after the cause of action arose. If you
acquired the Program in the United States, this license is governed by the laws of the State of New York. If you acquired the Program in Canada,
this license is governed by the laws of the Province of Ontario. Otherwise, this license is governed by the laws of the country in which you acquired
the Program.
ii
Page 4
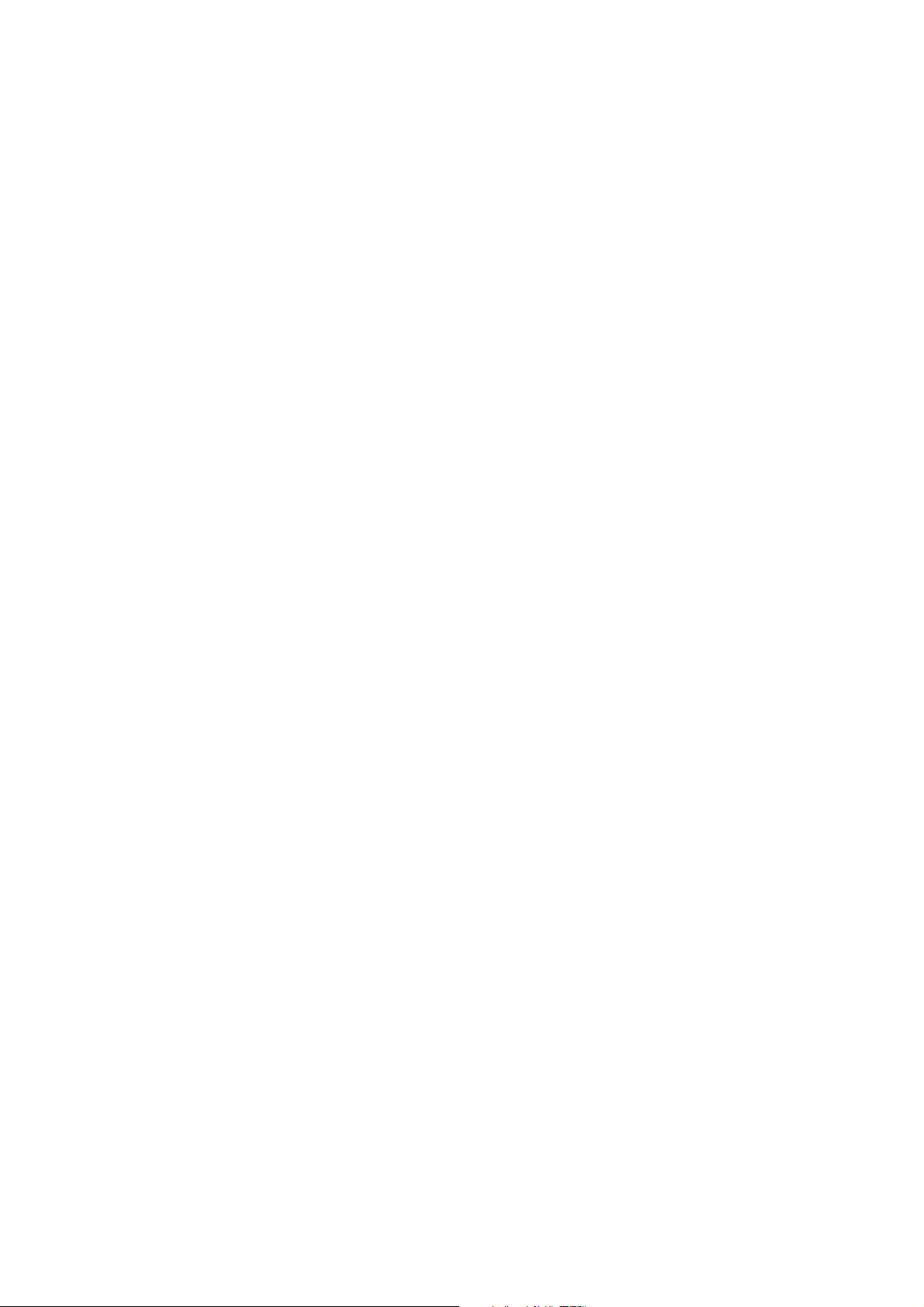
About this Instruction Handbook
This Instruction Handbook <Set-up Edition> is meant to be read when the Printer Board is installed in your copier and the copier is
to be used mainly as a local printer. It contains explanations on set-up procedures for using the copier as a printer.
As the required set-up and configurations for the printer may differ depending upon the environment in use in the connected
computer, please read those sections related to your specific computer environment and perform the appropriate set-up and
configuration explained there.
This handbook should also be read and used together with the On-Line Manual that is on the included CD-ROM. That On-Line
Manual contains explanations on printing, performing certain settings and configurations, and the procedures required at your
computer.
When there is a reference in this Instruction Handbook to a 15 ppm copier, it refers to those machine with a copy speed of 15
pages/minute (w/ digital indicator display) and when there is a reference to a 20 ppm copier, it refers to those machine with a
copy speed of 20 pages/minute (w/ full message display).
About the On-Line Manual
The On-Line Manual for this Instruction Handbook is a PDF (Portable Document Format) file and is located on the CD-ROM that is
included with this product. The Adobe Acrobat Reader software is required in order to access the On-Line Manual. The installer for
Adobe Acrobat Reader is also included on the CD-ROM so the software can be installed onto your hard disk from there.
iii
Page 5
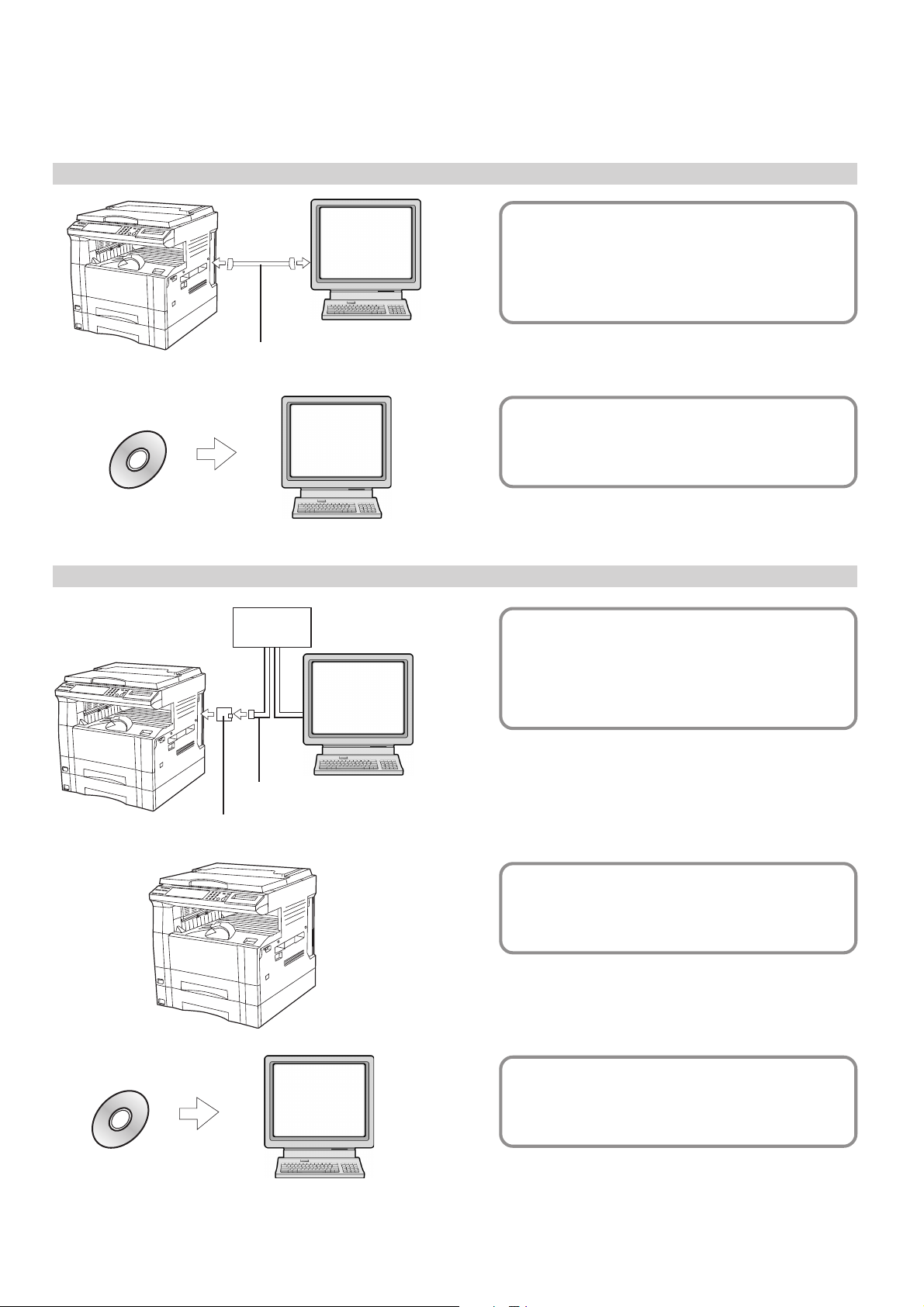
Getting connected
When connecting the printer directly to your computer (with a parallel cable) ...
PC
1 Connecting the printer directly to
your computer with a parallel
cable ......................................
Parallel cable
2 Installing the printer driver into your
PC
computer... Refer to the On-Line Manual
CD-ROM
When connecting the printer to a network (the optional Network Card must be installed)…
<Example connection>
Hub
1 Connecting a network cable
(100Base-TX, 10Base-T, etc.)
Page 5
Network Card (option)
Network cable
PC
PC
to the printer ..........................
Page 5
2 Performing network (TCP/IP)
settings at the printer .............
Page 6
3 Installing the printer driver into your
computer... Refer to the On-Line Manual
iv
CD-ROM
Page 6
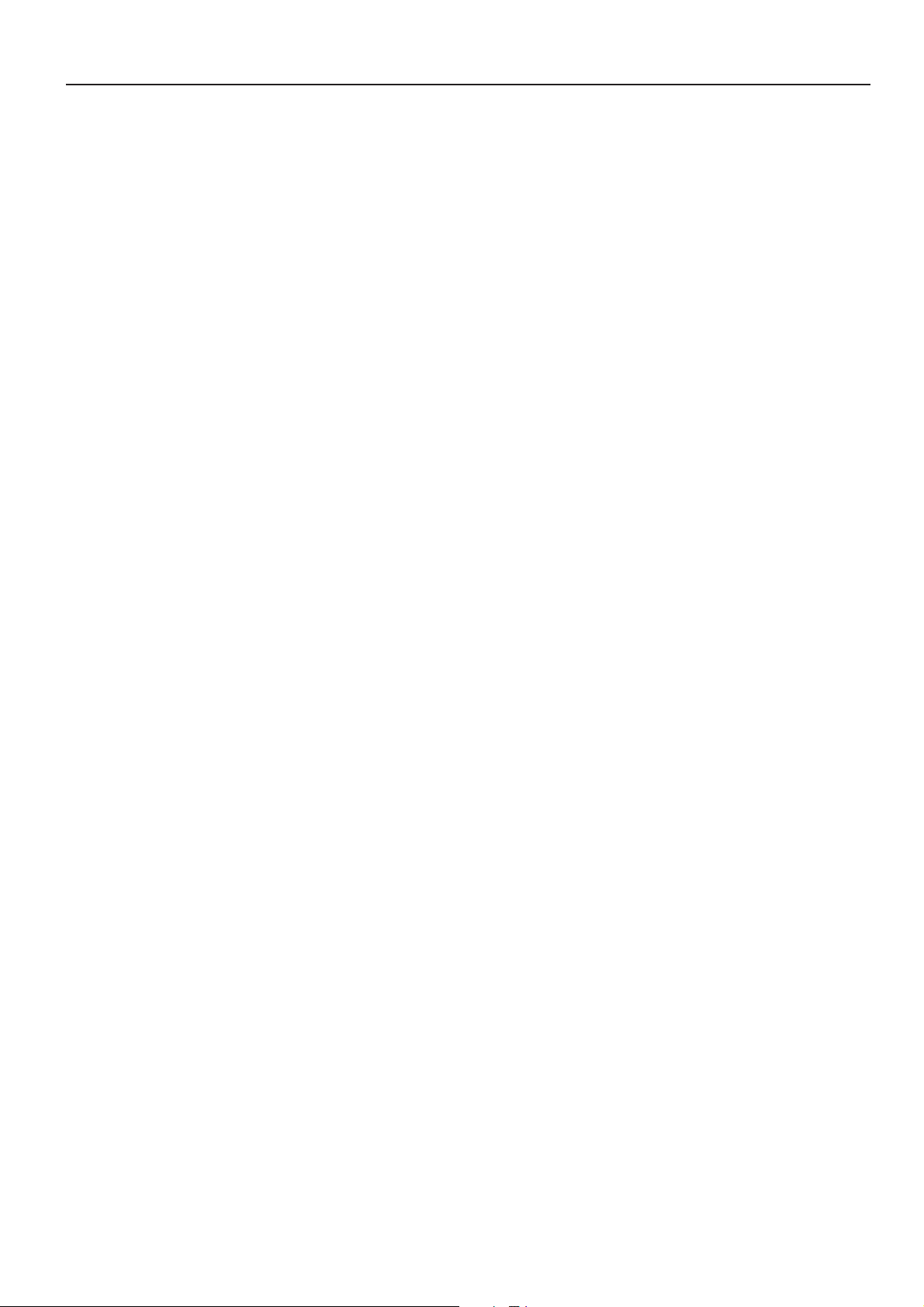
Table of contents
1. Preparations .............................................................................................................2
1-1 Accessories................................................................................................................................................2
1-2 Required items...........................................................................................................................................2
1-3 Name of parts (main body) ........................................................................................................................2
1-4 Name of parts (operation panel) ................................................................................................................3
2. Set-up ........................................................................................................................5
2-1 Connecting the printer cable......................................................................................................................5
2-2 Installing the software ................................................................................................................................5
2-3 Network (TCP/IP) settings .........................................................................................................................6
3. Troubleshooting ....................................................................................................... 9
3-1 Canceling printing ......................................................................................................................................9
3-2 When an error code or error messages appears… .................................................................................10
3-3 Basic troubleshooting chart .....................................................................................................................14
4. Specifications.........................................................................................................15
1
Page 7
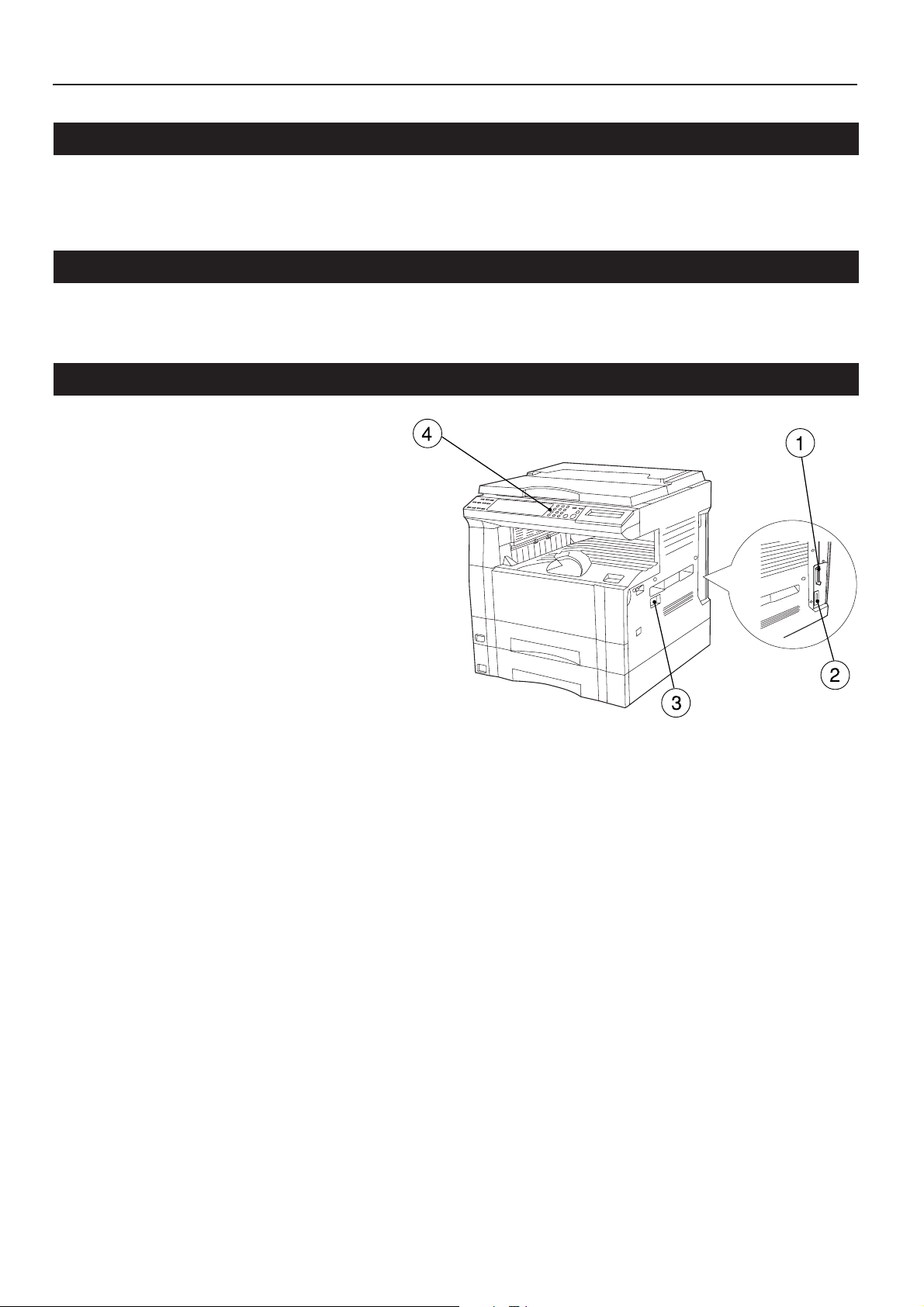
1. Preparations
1-1 Accessories
• 1 CD-ROM
• This Instruction Handbook
1-2 Required items
• Parallel cable
1-3 Name of parts (main body)
1 Parallel interface connector
Connect a bi-directional parallel cable here.
2 Memory Card (CompactFlash) slot
Insert the optional Memory Card (CompactFlash) here.
3 Main switch
Turn this switch ON ( | ) first, prior to using the printer. Always
turn this switch OFF (O) when connecting the printer cable,
etc.
4 Operation panel
Use when performing settings, etc., at the printer itself.
<This illustration above shows the 15 ppm copier complete with the Optional drawer.>
2
Page 8
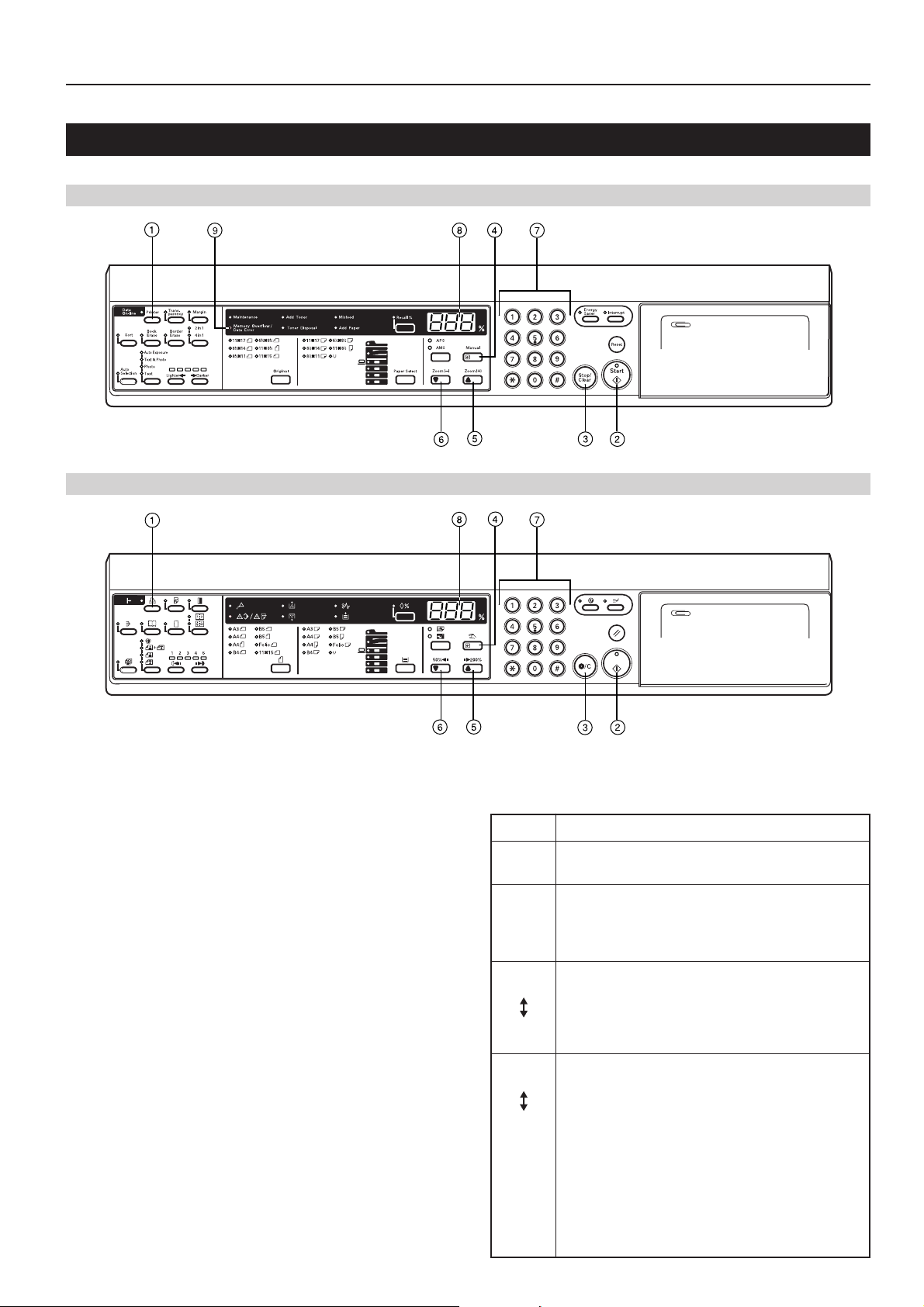
1-4 Name of parts (operation panel)
15 ppm copier - Inch specifications
15 ppm copier - Metric specifications
1. Preparations
1 Printer key
Press this key when you want to switch to the printer mode.
2 Start [GO] key
Press this key when you want to restart printing, as well as when
you want to initiate the operation for form feed. This key is also
used to switch the printer on- and off-line. When the printer is online, the Data On-line indicator will be lit.
3 Stop/Clear [CANCEL] key
Press this key when you want to stop printing, when you want to
cancel a setting midway through it, or when you want to clear an
error message.
4 Enter [Manual] key
Press this key when you want to register a setting.
5 M [Zoom (+)] key
Press this key when you want to scroll up among the various
functions, settings, etc.
6 N [Zoom (-)] key
Press this key when you want to scroll down among the various
functions, settings, etc.
7 Numeric keys
Press these keys when you want to enter a desired value directly.
8 Copy quality/magnification display
Indicates the status of the printer as well as other settings. “P00”
will be displayed when the machine is in the printer mode.
9 Memory Overflow / Data Error indicator
Flashes when a printing error has occurred. In this case, “Prt” and
“E##” will alternately flash as well in the copy quality/magnification
display. Press the Printer key and check the cause of the error.
For more detailed information, refer to “3-2 When an error code
or error messages appears…” on page 10.
● The copy quality/magnification display in the printer mode
To enter the printer mode, press the Printer key. The indications
that appear in the copy quality/magnification display when the
machine is in the printer mode are explained in the table below.
Indication
P00
P##
Prt
E##
Prt
##
This is the initial display when the machine is in the
printer mode.
Indicates the menu number of printer-related settings.
The actual menu number of the selected setting will be
displayed in place of the ##. For more detailed
information, refer to the On-Line Manual.
“Prt” and “E##” will alternately flash when a printer error
occurs. (The corresponding error number will be
displayed in place of the ##.) For more detailed
information, refer to “3-2 When an error code or error
messages appears…” on page 10.
"Prt" and a 2-digit number will alternately flash to
indicate the current status of the printer. The meaning
of the flashing numbers is as follows:
01: The printer is in the middle of a self test. This will
appear when the main switch is turned ON ( | ) as
well as when the printer is reset.
02: The printer is in the process of changing settings.
Wait until it has completed the operation.
10: The printer is in the middle of processing data.
15: The printer is waiting for data.
20: A form feed time-out has occurred.
25: The printer is in the process of canceling data.
Meaning
3
Page 9
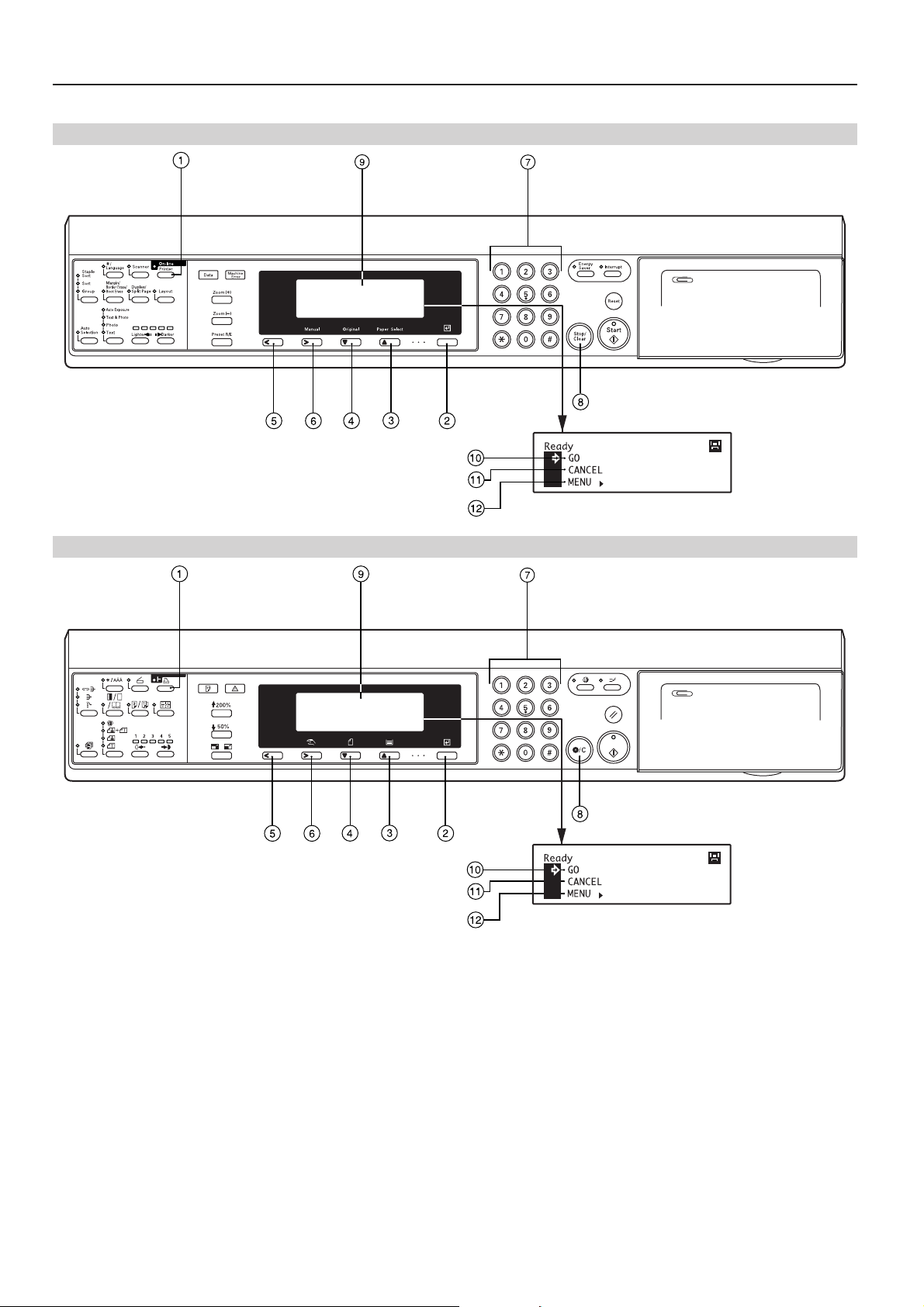
1. Preparations
20 ppm copier - Inch specifications
20 ppm copier - Metric specifications
1 Printer key
Press this key when you want to switch to the printer mode.
2 Enter key
Press this key when you want to register a setting.
3 M (Cursor) key
Press this key when you want to scroll up among the various
functions, settings, etc.
4 N (Cursor) key
Press this key when you want to scroll down among the various
functions, settings, etc.
5 < (Cursor left) key
Press this key when you want to scroll left during a setting
procedure.
6 > (Cursor right) key
Press this key when you want to scroll right during a setting
procedure.
7 Numeric keys
Press these keys when you want to enter a desired value directly.
8 Stop/Clear key
Press this key when you want to cancel a setting midway through
it.
4
9 Message display
Indicates the status of the printer as well as other settings.
● The message display in the printer mode
To enter the printer mode, press the Printer key. The message
display will change to the corresponding display for the printer
mode.
0 “GO” command
Select this command when you want to start printing, as well as
when you want to initiate the operation for form feed. This
command is also used to switch the printer on- and off-line. When
the printer is on-line, the Data On-line indicator will be lit.
! “CANCEL” command
Select this command when you want to stop printing or you want
to clear an error message.
@ “MENU” command
Select this command when you want to change the printer default
settings.
Page 10

2. Set-up
2-1 Connecting the printer cable
CAUTION: ALWAYS turn the main switch to the printer OFF (O)
1
2
BEFORE connecting the printer cable.
Turn the main switch located on the right side of the printer
OFF (O) and then turn the power off to your computer as
well.
Connect the printer cable to the parallel interface connector
located at the back of the right side of the printer.
* If the optional Network Card is installed in the printer,
connect the printer cable (100BASE-TX, etc.) and perform
the appropriate network settings. Refer to “2-3 Network
(TCP/IP) settings” on page 6.
2-2 Installing the software
Perform the following procedure to install into your computer the
printer driver and other software that is appropriate to the operating
system in use in that computer. For information on installing the
required software, refer to the On-Line Manual that is located on the
CD-ROM that is included with this product.
Connect the other end of the printer cable to the parallel
3
interface connector on your computer.
Turn the main switch to the printer back ON ( | ).
4
5
Page 11
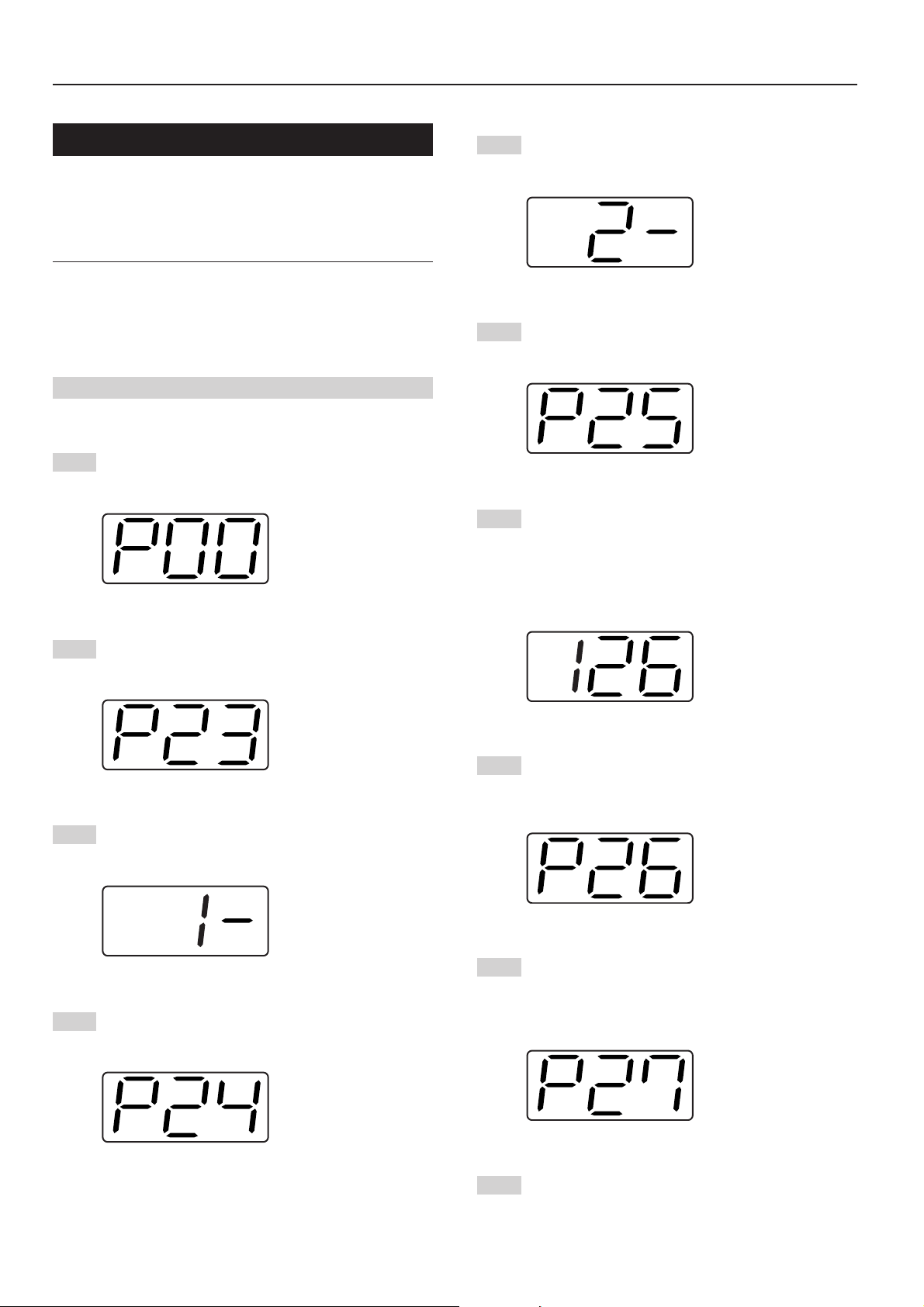
2. Set-up
2-3 Network (TCP/IP) settings
When the optional Network Card is installed and this machine is to
be used as a network printer, it is necessary to set the corresponding
IP address for the printer.
* To perform this setting for the 20 ppm copier, proceed to page 7.
Notes
• The IP address that should be registered here will differ depending
upon your network environment. Check with your network
administrator BEFORE performing this setting.
• If you are using a DHCP server to automatically configure the IP
address, this setting will not be necessary because DHCP server
configuration is already enabled as the factory default setting.
<15 ppm copier>
* To cancel the setting midway through it, press the Stop/Clear key.
Press the Printer key. The machine will switch to the printer
1
mode and “P00” will appear in the copy quality/magnification
display.
Use the M and N keys to select “2” (Off) and then press the
5
Enter key. The selected setting will flash twice and will then
be registered.
Use the numeric keys to enter “2” then “5”, and then press
6
the Enter key. The display will change to “P25” (the IP
address setting).
The numeric keys will be used to enter the 12-digit IP
7
address in blocks of 3 digits each:
First, enter the appropriate 3 digits for the first block and
then press the Enter key. Repeat this same procedure for
the 3 remaining blocks of the address (4 blocks in all). Once
the Enter key is pressed for the final 3-digit block, the
display will flash twice and the IP address will be registered.
Use the numeric keys to enter “2” then “3”, and then press
2
the Enter key. The display will change to “P23” (the TCP/IP
ON/OFF setting).
Use the M and N keys to select “1” (On) and then press the
3
Enter key. The selected setting will flash twice and will then
be registered.
Use the numeric keys to enter “2” then “4”, and then press
4
the Enter key. The display will change to “P24” (the DHCP
ON/OFF setting).
Use the numeric keys to enter “2” then “6”, and then press
8
the Enter key. The display will change to “P26” (the Subnet
Mask setting). Enter the 12-digit Subnet Mask using the
same procedure that you did for entering the IP address.
Use the numeric keys to enter “2” then “7”, and then press
9
the Enter key. The display will change to “P27” (the
Gateway address setting). Enter the 12-digit Gateway
address using the same procedure that you did for entering
the IP address.
Once you are finished making all of the network settings,
10
press the Printer key. The machine will switch back to the
copier mode.
6
Page 12
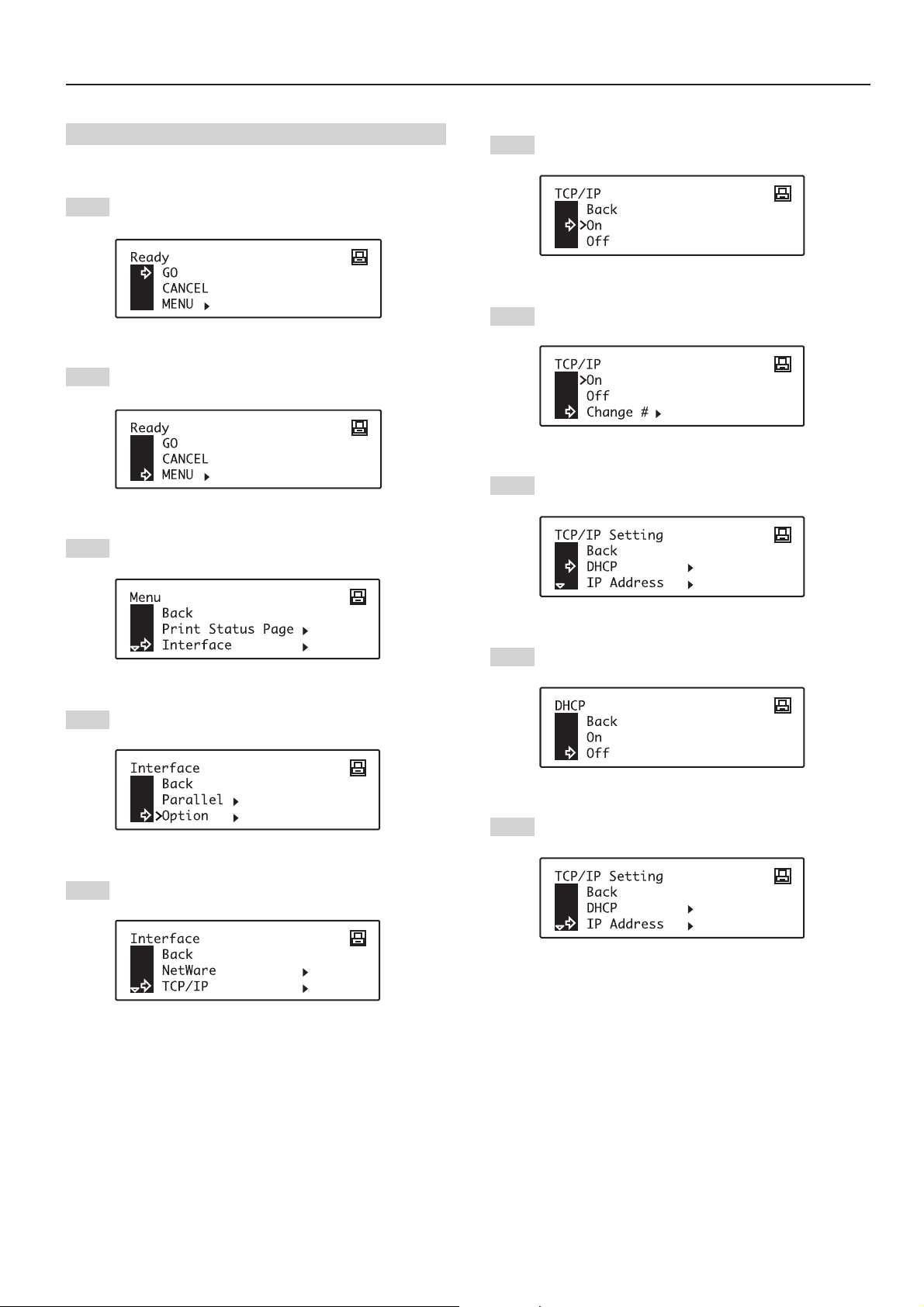
2. Set-up
<20 ppm copier>
* To cancel the setting midway through it, press the Stop/Clear key.
Press the Printer key. The machine will switch to the printer
1
mode.
Use the M and N cursor keys to select “MENU” and then
2
press the Enter key.
Use the M and N cursor keys to select “Interface” and then
3
press the Enter key.
Use the M and N cursor keys to select “On” and then press
6
the Enter key.
Use the M and N cursor keys to select “Change #” and
7
then press the Enter key.
Use the M and N cursor keys to select “DHCP” and then
8
press the Enter key.
Use the M and N cursor keys to select “Option” and then
4
press the Enter key.
Use the M and N cursor keys to select “TCP/IP” and then
5
press the Enter key.
Use the M and N cursor keys to select “Off” and then press
9
the Enter key.
Use the M and N cursor keys to select “IP Address” and
10
then press the Enter key.
7
Page 13
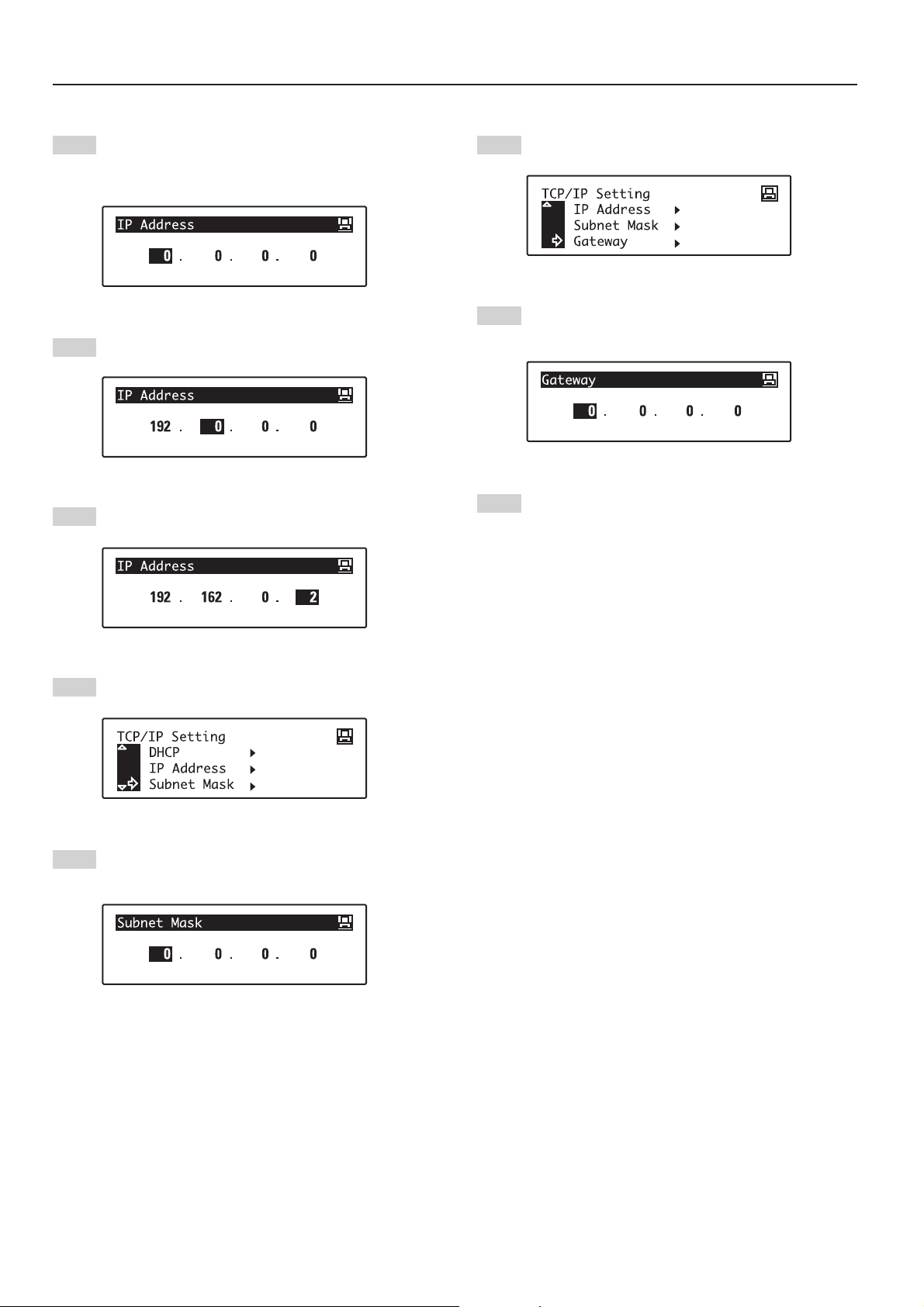
2. Set-up
The numeric keys will be used to enter the IP address:
11
First, enter the first 3 digits of the IP address.
* The numbers you enter will be input into the currently
highlighted area of the display.
Press the > cursor key and then enter the next 3 digits of
12
the IP address into the next highlighted block.
Continue the same procedure for the other 2 blocks and,
13
once the IP address has been entered, press the Enter key.
Use the M and N cursor keys to select “Gateway” and then
16
press the Enter key.
Repeat steps 11 - 13 in order to enter the Gateway address
17
using the same procedure that you did for entering the IP
address.
Once you are finished making all of the network settings,
18
press the Printer key. The machine will switch back to the
copier mode.
Use the M and N cursor keys to select “Subnet Mask” and
14
then press the Enter key.
Repeat steps 11 - 13 in order to enter the Subnet Mask
15
using the same procedure that you did for entering the IP
address.
8
Page 14
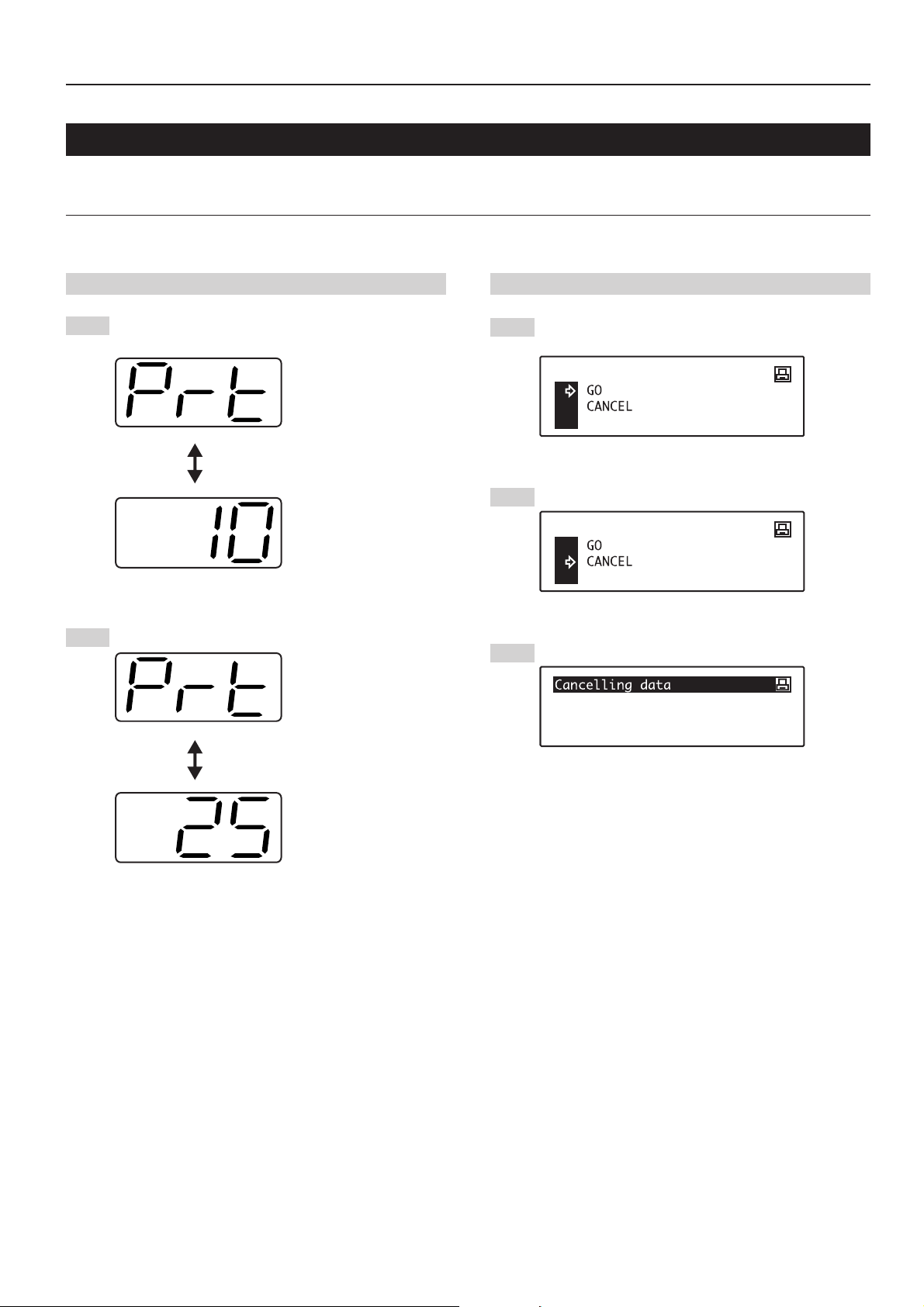
3. Troubleshooting
3-1 Canceling printing
Perform the following procedure when you want to stop printing or you want to clear data.
IMPORTANT!
• By performing this operation you will be canceling ALL print jobs that are currently waiting in the printer’s memory to be printed.
• Always cancel the print job at your computer first. If the print job is not canceled in your computer, the data will be sent once again to the printer.
<15 ppm copier>
Press the Printer key. The machine will switch to the printer
1
mode.
Press the Stop/Clear key. Printing will be canceled.
2
<20 ppm copier>
Press the Printer key. The machine will switch to the printer
1
mode.
Use the M and N cursor keys to select “CANCEL”.
2
Press the Enter key. Printing will be canceled.
3
9
Page 15

3. Troubleshooting
3-2 When an error code or error messages appears…
If an error code or message appears on the operation panel, first check the following tables for cause of the trouble and then perform the
corresponding procedure. For more detailed information, refer to the Instruction Handbook for your copier as well as the Instruction Handbook for
any optional equipment that is installed in your machine.
Error code
(15 ppm copier)
E01
E02
E03
E04
—
Error Indications in the 15 ppm
If “Prt” is displayed and the Memory Overflow / Data Error indicator flashes while the machine is in the copier
mode, an error has occurred with the printer functions of this machine. Press the Printer key and check the cause
of the error. Refer to the following tables for the corresponding error code and appropriate correction procedure.
message
(20 ppm
—
—
Set drawer.
CLOSE PAPER DRAWER.
—
Add paper in drawer.
XX size (XXX)
ADD PAPER IN DRAWER.
XX SIZE (XXX)
copier
copier
)
A paper jam has occurred. Remove the jammed paper.
The drawer has run out of paper or a paper jam has occurred. Add paper or
remove the jammed paper, as appropriate.
One or both drawers are not set properly in the printer. Insert both drawers
securely.
The size of paper selected for printing does not match the size of paper in the
drawer. Replace the paper in the drawer with that of the correct size.
*If you want to force-print onto the current size of paper, press the Start key. If you
want to switch to and print from a different drawer, press the Paper Select key
until the desired drawer is selected. If you want to cancel the printing operation
completely, press the Stop/Clear key.
The size or type of paper selected for printing does not match the size or type of
paper in the drawer. Replace the paper in the drawer with that of the correct size
and type.
1. If you want to switch to and print from a different drawer, press the Paper Select
key until the desired drawer is selected and then press the Enter key.
2. Otherwise, press the Printer key to switch to the printer mode. Three different
commands will be displayed. Use the M and N keys to move the arrow e until
it points to the desired command and then press the Enter key.
GO: Force-prints onto the current size or type of paper.
CANCEL: Cancels the printing operation completely.
RESET: Resets the Printer Board. (Only printer functions will be reset.)
Procedure
10
E05
E06
—
—
—
Place paper in drawer.
PLACE PAPER IN PAPER DRAWER.
—
Out of staples.
Add staples.
STAPLER EMPTY.
ADD STAPLES.
Cannot staple different size
Cannot staple.
CANNOT STAPLE.
The drawer has run out of paper. Add paper.
One of the covers is open. Close the covers securely.
The finisher (option) has run out of staples. Refer to the Instruction Handbook for
the finisher and replenish the staples.
Stapling was not possible because there are different sizes of paper stacked
together. Remove all paper from the finisher.
The amount of paper stacked in the finisher has exceeded the acceptable capacity.
Page 16
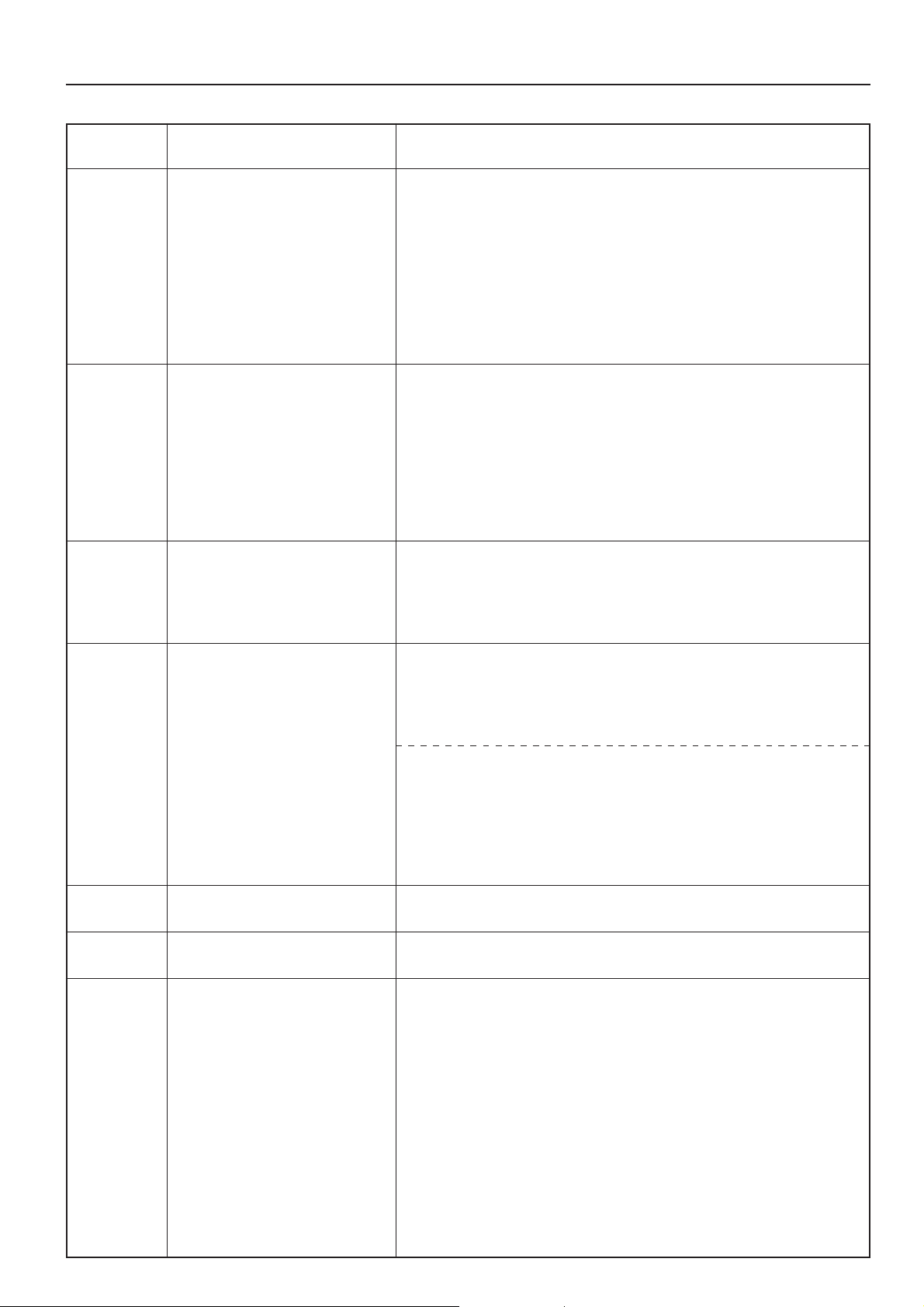
3. Troubleshooting
Error code
(15 ppm copier)
—
—
E23
Display message
(20 ppm
No duplex from bypass
Not from bypass to finisher
Paper capacity exceeded.
Remve paper from Job sep.
copier
)
Duplex printing is not possible using the Multi-Bypass. Select the drawer for paper
feed.
1. If you want to switch to and print from a different drawer, press the Paper Select
key until the desired drawer is selected and then press the Enter key.
2. Otherwise, press the Printer key to switch to the printer mode. Three different
commands will be displayed. Use the M and N keys to move the arrow e until
it points to the desired command and then press the Enter key.
GO: Prints out on only one side of the paper.
CANCEL: Cancels the printing operation completely.
RESET: Resets the Printer Board. (Only printer functions will be reset.)
The finisher cannot be used when paper is fed from the Multi-Bypass.
1. If you want to switch to and print from a different drawer, press the Paper Select
key until the desired drawer is selected and then press the Enter key.
2. Press the Printer key to switch to the printer mode. Three different commands
will be displayed. Use the M and N keys to move the arrow e until it points to
the desired command and then press the Enter key.
GO: Has the paper ejected into the Inner tray.
CANCEL: Cancels the printing operation completely.
RESET: Resets the Printer Board. (Only printer functions will be reset.)
The amount of paper stacked in the optional Job Separator has exceeded the
acceptable capacity. Remove all paper from the Job Separator.
Procedure
E25
E30
E40
—
PAPER CAPACITY EXCEEDED.
REMOVE PAPER FROM JOB SEP.
Paper capacity exceeded.
Remove paper from Inner.
PAPER CAPACITY EXCEEDED.
REMOVE PAPER FROM INNER TRAY.
—
This code is not in use.
Exceeded print quantity
limit.
Exceeded pre-registered
printing quantity.
<15 ppm copier>
The amount of paper stacked in the Inner tray has exceeded the acceptable
capacity. Remove all paper from the Inner tray and then press the Start key to
continue printing.
*If you want to cancel the printing operation completely, press the Stop/Clear key.
<20 ppm copier>
The amount of paper stacked in the Inner tray has exceeded the acceptable
capacity. Remove all paper from the Inner tray and then press the Printer key to
switch to the printer mode. Next, select the “GO” command and then press the
Enter key to continue printing.
*If you want to cancel the printing operation completely, select the “CANCEL”
command and then press the Enter key.
Trouble has occurred within the printer. Contact your service representative or an
authorized service center.
The department code you entered does not match the registered one. Check the
department code that is registered in the printer driver.
The amount of printing accomplished has exceeded the acceptable capacity as set
under copy management. In order to print further, change the copy management
setting in the printer.
11
Page 17
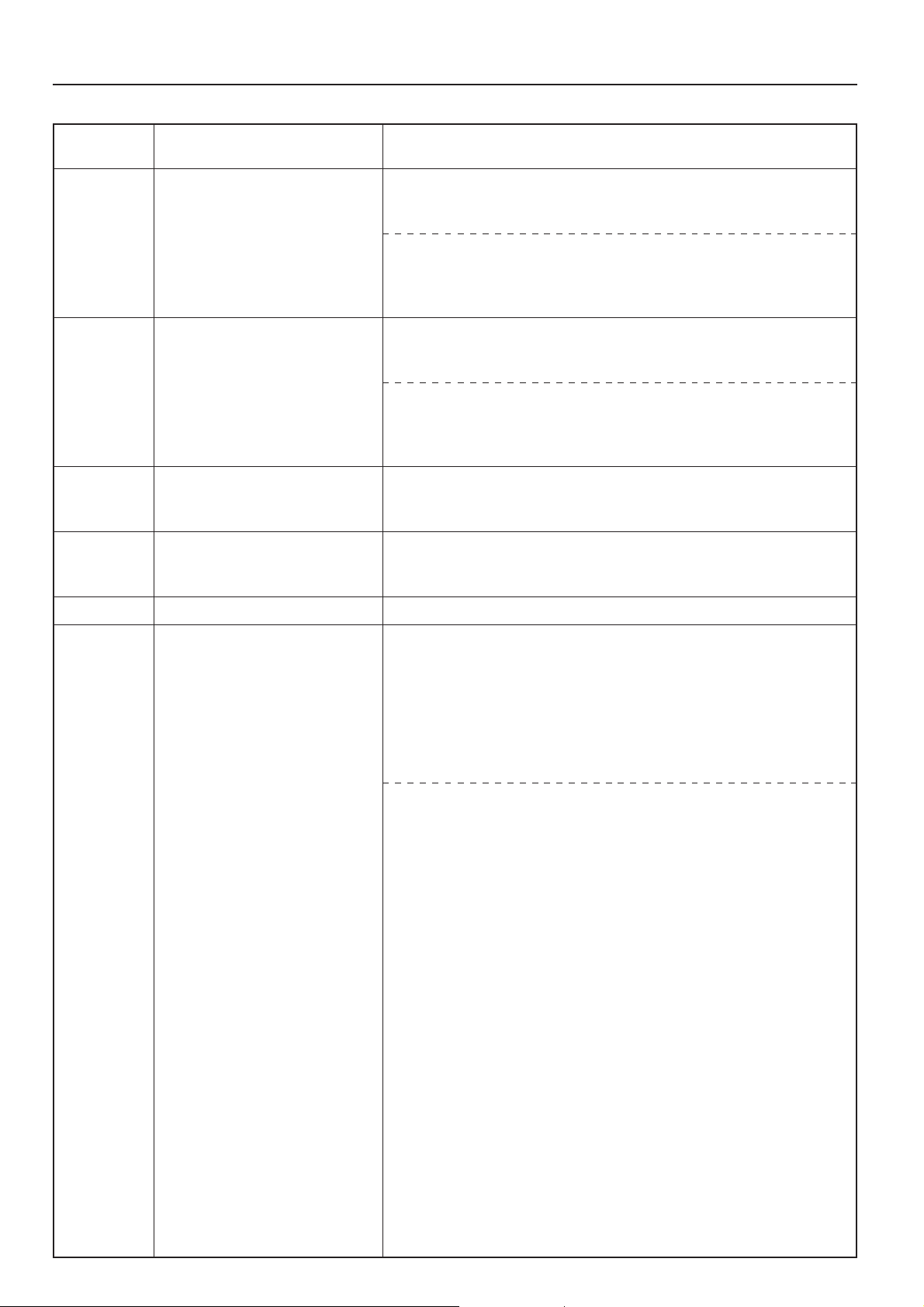
3. Troubleshooting
Error code
(15 ppm copier)
E60
E70
E71
E72
Display message
(20 ppm
RAM disk error Press GO
MemoryCard err Press GO
Memory Card err Insert again
Insert the same memory card
copier
)
Procedure
<15 ppm
A read- or write-error has occurred on the RAM disk. Press the Start key to erase
the error indication.
<20 ppm
A read- or write-error has occurred on the RAM disk. First press the Printer key to
switch to the printer mode. Next, select the “GO” command and then press the
Enter key. The error indication will be erased.
<15 ppm copier>
A read- or write-error has occurred in the Memory Card (CompactFlash). Press the
Start key to erase the error indication.
<20 ppm copier>
A read- or write-error has occurred in the Memory Card (CompactFlash). First
press the Printer key to switch to the printer mode. Next, select the “GO” command
and then press the Enter key. The error indication will be erased.
The Memory Card (CompactFlash) was removed during operation under the menu
for printer-related settings. Reinsert the Memory Card.
*BE SURE to turn the main switch OFF (O) BEFORE inserting the Memory Card.
The Memory Card (CompactFlash) could not be detected during an operation in
which the printer was reading data from that card. Reinsert the Memory Card.
*BE SURE to turn the main switch OFF (O) BEFORE inserting the Memory Card.
copier
copier
>
>
E73
E80
Format error Memory card
Print overrun
Initialization of the Memory Card (CompactFlash) currently inserted is necessary.
<15 ppm copier>
A data overrun error has occurred due to insufficient memory.
•If you want to force-continue the print job, press the Start key. If you want to
cancel the printing operation completely, press the Stop/Clear key.
•If “Auto Continue” (menu: P74) is turned “On” (setting: 1), the printing operation
will be restarted automatically after the amount of time specified there.
•Once this error message is displayed, “Page Protect” (menu: P42) will be turned
“On” (setting: 1) automatically.
<20 ppm
A data overrun error has occurred due to insufficient memory.
•Press the Printer key to switch to the printer mode. Three different commands will
•If “Auto Continue” is turned “On”, the printing operation will be restarted
•Once this error message is displayed, “Page Protect” will be turned “On”
copier
>
be displayed. Use the M and N keys to move the arrow e until it points to the
desired command and then press the Enter key.
GO: Continues printing.
CANCEL: Cancels the printing operation completely.
RESET: Resets the Printer Board. (Only printer functions will be reset.)
automatically after the amount of time specified there.
automatically.
12
Page 18
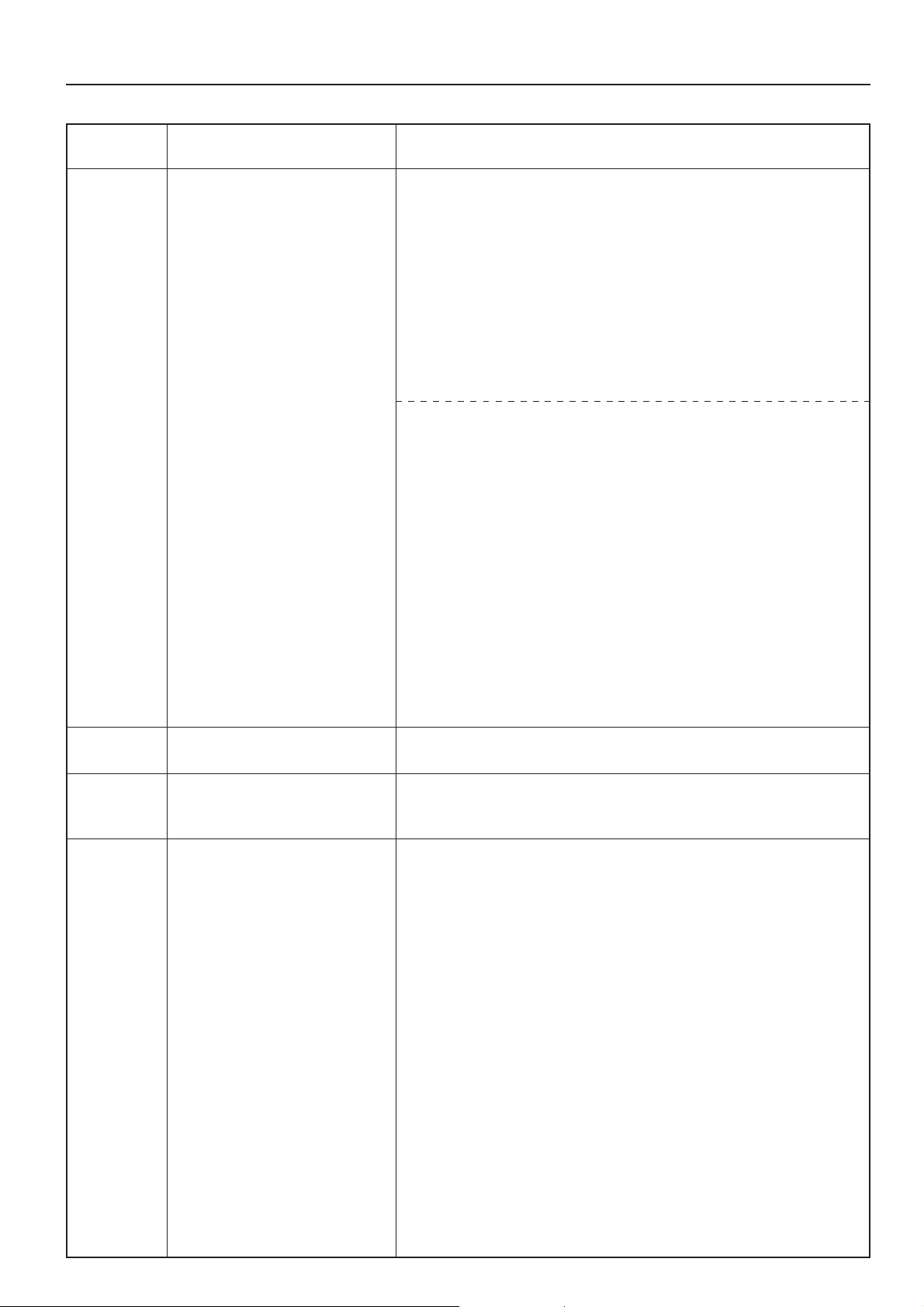
3. Troubleshooting
Error code
(15 ppm copier)
E82
Display message
(20 ppm
Memory overflow
copier
)
<15 ppm copier>
The current print job could not be completed due to insufficient memory in the
printer.
•If you are using a RAM disk, reduce the size of the RAM disk. If this error occurs
often, it is recommended that you install additional memory into the printer. For
more detailed information on adding memory, contact your service representative
or an authorized service center.
•If you want to force-continue the print job, press the Start key. The data that has
already been processed will be printed out and the remaining portion of the print
job will be printed onto the following page.
•If “Auto Continue” (menu: P74) is turned “On” (setting: 1), the printing operation
will be restarted automatically after the amount of time specified there.
<20 ppm copier>
The current print job could not be completed due to insufficient memory in the
printer.
•Press the Printer key to switch to the printer mode. Three different commands will
be displayed. Use the M and N keys to move the arrow e until it points to the
desired command and then press the Enter key.
GO: Continues printing. The data that has already been processed will be printed
out and the remaining portion of the print job will be printed onto the following
page.
CANCEL: Cancels the printing operation completely.
RESET: Resets the Printer Board. (Only printer functions will be reset.)
•If you are using a RAM disk, reduce the size of the RAM disk. If this error occurs
often, it is recommended that you install additional memory into the printer. For
more detailed information on adding memory, contact your service representative
or an authorized service center.
•If “Auto Continue” is turned “On”, the printing operation will be restarted
automatically after the amount of time specified there.
Procedure
E83
EF1
EF2
Interface occupied
checksum error
RAM error
The selected interface is currently in use. Wait for a while and then attempt the
operation again.
An error has been detected during operation. Turn the main switch to the printer
OFF (O) and then back ON ( | ) again. If the same error message remains, contact
your service representative or an authorized service center.
An error has been detected during operation. Turn the main switch to the printer
OFF (O) and then back ON ( | ) again. If the same error message remains, contact
your service representative or an authorized service center.
13
Page 19
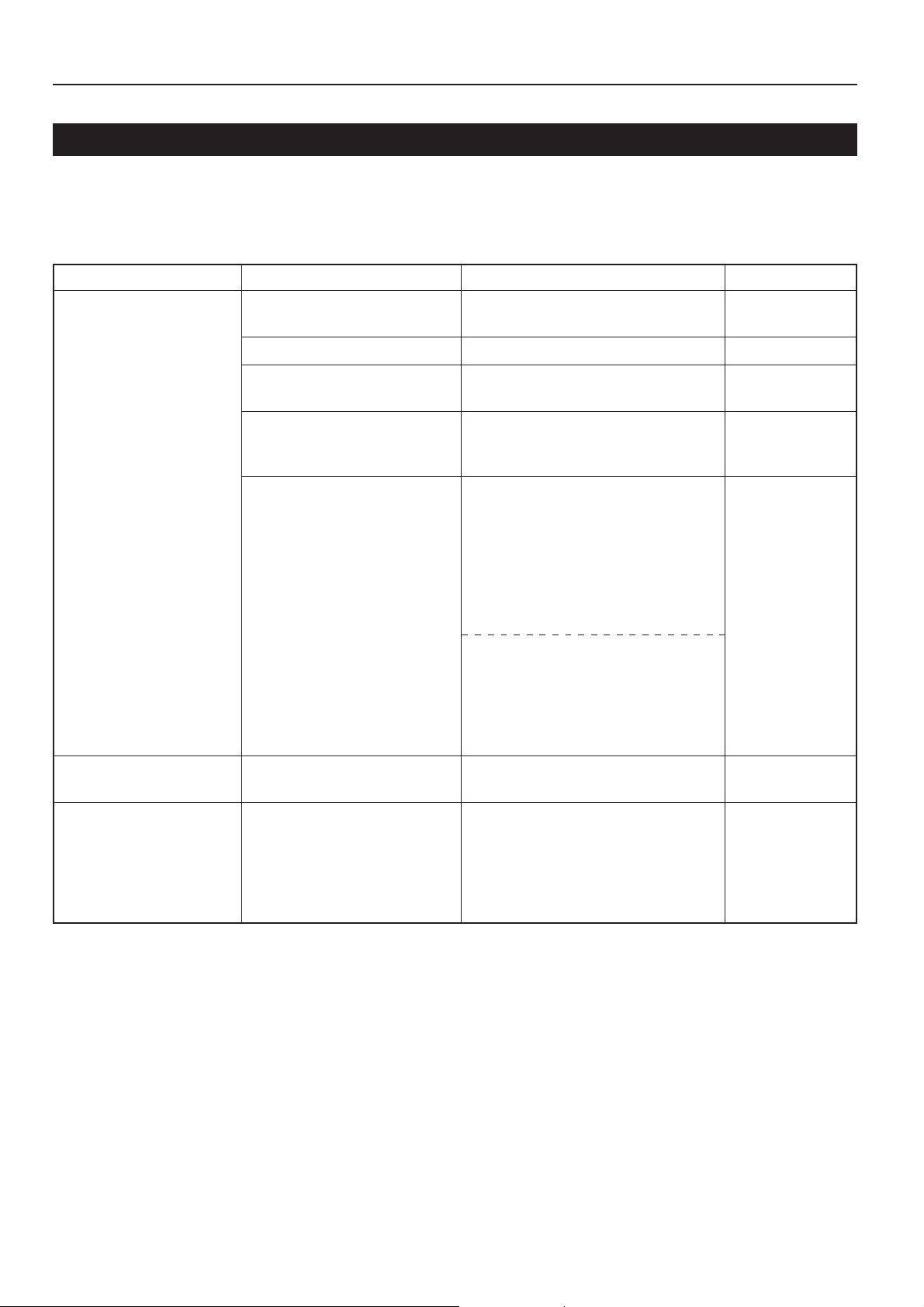
3. Troubleshooting
3-3 Basic troubleshooting chart
If you experience trouble while you are using this machine as a printer, refer to the table below to perform minor adjustments. If trouble persists,
contact your service representative or an authorized service center.
* For information in regard to general mechanical trouble with the machine, refer to the Instruction Handbook for your copier.
Problem
Nothing is printed out
Check point
Is the power cord loose?
Is the power ON ( | ) to the printer?
Is the printer cable appropriate and
is it connected properly?
Did you connect the printer cable
AFTER you turned the power to the
printer ON?
Is the printer off-line? (Is the Data
On-line indicator out?)
Procedure
Connect the power cord securely to a power
source.
Turn the main switch to the printer ON ( | ).
Be sure to use a compliant printer cable and
make sure it is connected properly.
Connect the printer cable BEFORE you turn
the power to the printer ON.
Perform the appropriate procedure to light
the Data On-line indicator and put the printer
on-line.
<15 ppm
1 Press the Printer key. The machine will
2 Press the Start key.
3 The Data On-line indicator will light.
<20 ppm
1 Press the Printer key. The machine will
2 Select the “GO” command and then
3 The Data On-line indicator will light.
copier
>
switch to the printer mode.
copier
>
switch to the printer mode.
press the Enter key.
Reference page
—
5
5
—
3, 4
Text is not printed correctly
Print out is not correct
Is the printer cable appropriate and
is it connected properly?
Is the setting configuration in your
computer correct?
Be sure to use a compliant printer cable and
make sure it is connected properly.
Confirm the settings in the printer driver as
well as in the software application in use.
5
—
14
Page 20
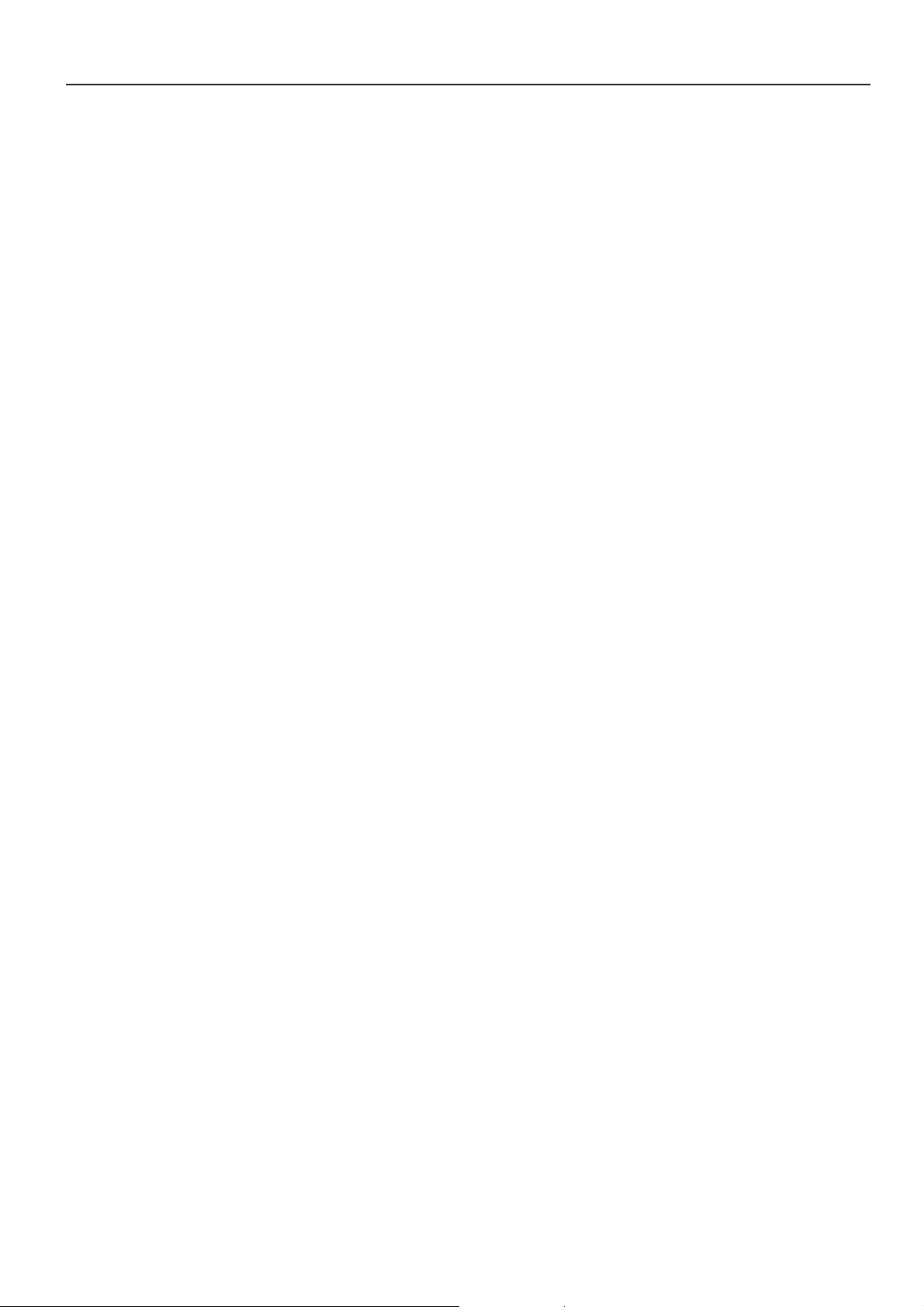
4. Specifications
CPU ...................................................................PowerPC 405 (200MHz)
Printing Speed ...................................................15 ppm copier: WITHOUT Memory Board installed - 15 pages/min (A4 [8 1/2" x 11"])
20 ppm copier: 20 pages/min (A4 [8 1/2" x 11"])
Printing Resolution .............................................With smoothing OFF: 600 dpi x 600 dpi
With smoothing ON: interpolated 2400 dpi x 600 dpi
Maximum Printing Size ......................................A3 (11" x 17")
RAM Memory Capacity ......................................Installed: 8 MB
Maximum: 136 MB (with an additional 128 MB of optional memory installed)
Interface .............................................................One parallel interface (IEEE 1284 compliant)
Installed Fonts....................................................80
* Specifications are subject to change without notice.
WITH Memory Board installed - 18 pages/min (A4 [8 1/2" x 11"])
15
Page 21
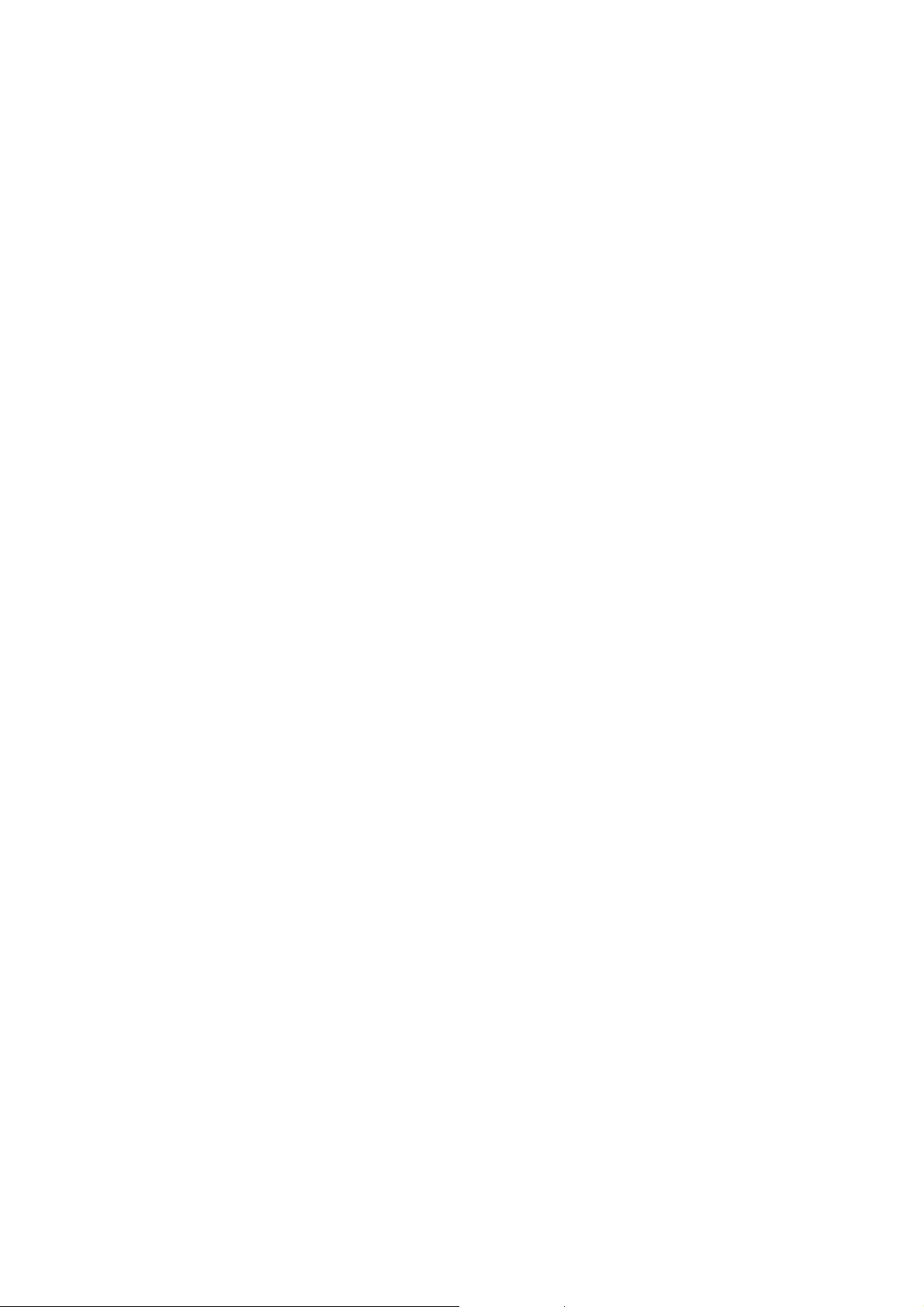
Informations concernant les marques déposées
• Novell et NetWare sont des marques déposées de Novell, SA.
• IBM et IBM PC-AT sont des marques de fabrique d’International Business Machines Corporation.
• PowerPC est une marque de fabrique d’International Business Machines Corporation of America et autres sociétés
commerciales.
• Adobe et Acrobat sont des marques de fabrique d’Adobe Systems Incorporated.
• CompactFlash est une marque de fabrique de SanDisk Corporation.
Tous les autres noms de sociétés ou produits contenus dans ce manuel d’instructions sont des marques de fabrique ou marques
déposées de leurs compagnies respectives. Les indications ™ et ® ne seront pas utilisées dans ce manuel.
Au sujet de ce manuel d’instructions
Ce manuel d’instructions <Édition Installation> doit être lu lorsque la plaquette d’imprimante est installée dans votre copieur et que
celui-ci sera utilisé principalement comme imprimante locale. Il contient des explications concernant les procédures d’installation
pour utiliser le copieur comme imprimante.
Le réglage des paramètres et la configuration de l’imprimante étant différents selon la configuration matérielle utilisée par
l’ordinateur connecté à l’appareil, veuillez lire les sections se rapportant spécifiquement à votre configuration matérielle et
effectuer les réglages et la configuration décrits dans ces sections.
Ce manuel doit également être lu et utilisé conjointement avec le manuel d’assistance interactif correspondant des CD-ROM
fournis. Ces manuels d’assistance interactifs contiennent des explications concernant l’imprimante, certains réglages et
configurations, ainsi que les procédures devant être effectuées sur votre ordinateur.
Les mentions copieur 15ppm de ce manuel d’instructions se rapportent aux appareils ayant une vitesse de copie de 15 pages
par minute (avec un affichage d’indications numériques) et les mentions copieur 20ppm se rapportent aux appareils ayant une
vitesse de copie de 20 pages par minute (avec un affichage de messages complets).
A sujet du manuel d’assistance interactif
Le manuel d’assistance interactif de ce manuel d’instructions est enregistré sous forme de fichier FDC (format de document
compatible) et se trouve dans le CD-ROM fourni avec ce produit. Le logiciel Adobe Acrobat Reader est nécessaire pour avoir
accès au manuel d’assistance interactif. L’installateur d’Adobe Acrobat Reader est également fourni dans le CD-ROM permettant
ainsi d’installer le logiciel dans votre disque dur.
Tous droits réservés. Aucune partie de ce document ne peut être reproduite ou transmise sous quelque forme ou par quelque
moyen que ce soit, électronique ou mécanique, tel que par photocopie, enregistrement ou par un système quelconque de
stockage et de rappel des informations, sans l'autorisation écrite de l'éditeur.
Limitations légales relatives à la copie
• Il peut être interdit de copier des documents protégés par des droits d'auteur sans l'autorisation préalable du propriétaire des
droits d'auteur.
• Il est absolument interdit de copier des billets de banque nationaux ou étrangers.
• La copie d'autres articles peut être interdite.
i
Page 22
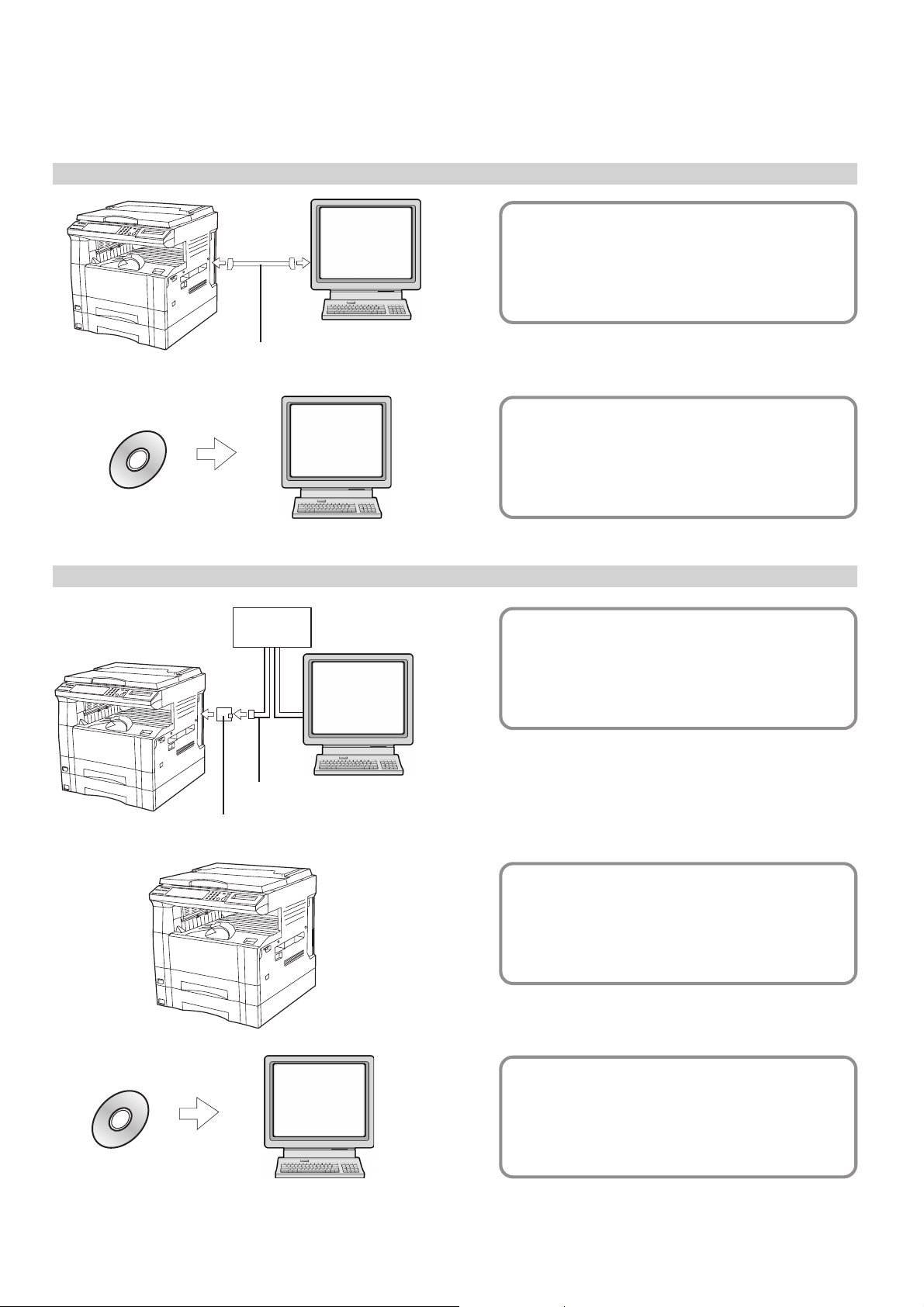
Les connexions
Pour raccorder directement l’imprimante à votre ordinateur (avec un câble parallèle)…
PC
1 Raccorder directement l’imprimante
à votre ordinateur avec un
câble parallèle .......................
Câble parallèle
2 Installation du pilote d’imprimante dans
PC
votre ordinateur .....Consultez le manuel
d’assistance interactif
CD-ROM
Pour raccorder l’imprimante à un réseau (la carte de réseau en option doit être installée)…
<Exemple de connexion>
Noyau
1 Raccorder un câble de réseau
(100Base-TX, 10Base-T, etc.) à
Page 5
Carte de réseau (option)
Câble de réseau
PC
PC
l’imprimante ...........................
Page 5
2 Réglages de réseau
(protocole TCP/IP) fonctionnant
dans l’imprimante ..................
Page 6
3 Installation du pilote d’imprimante dans
votre ordinateur .....Consultez le manuel
d’assistance interactif
ii
CD-ROM
Page 23
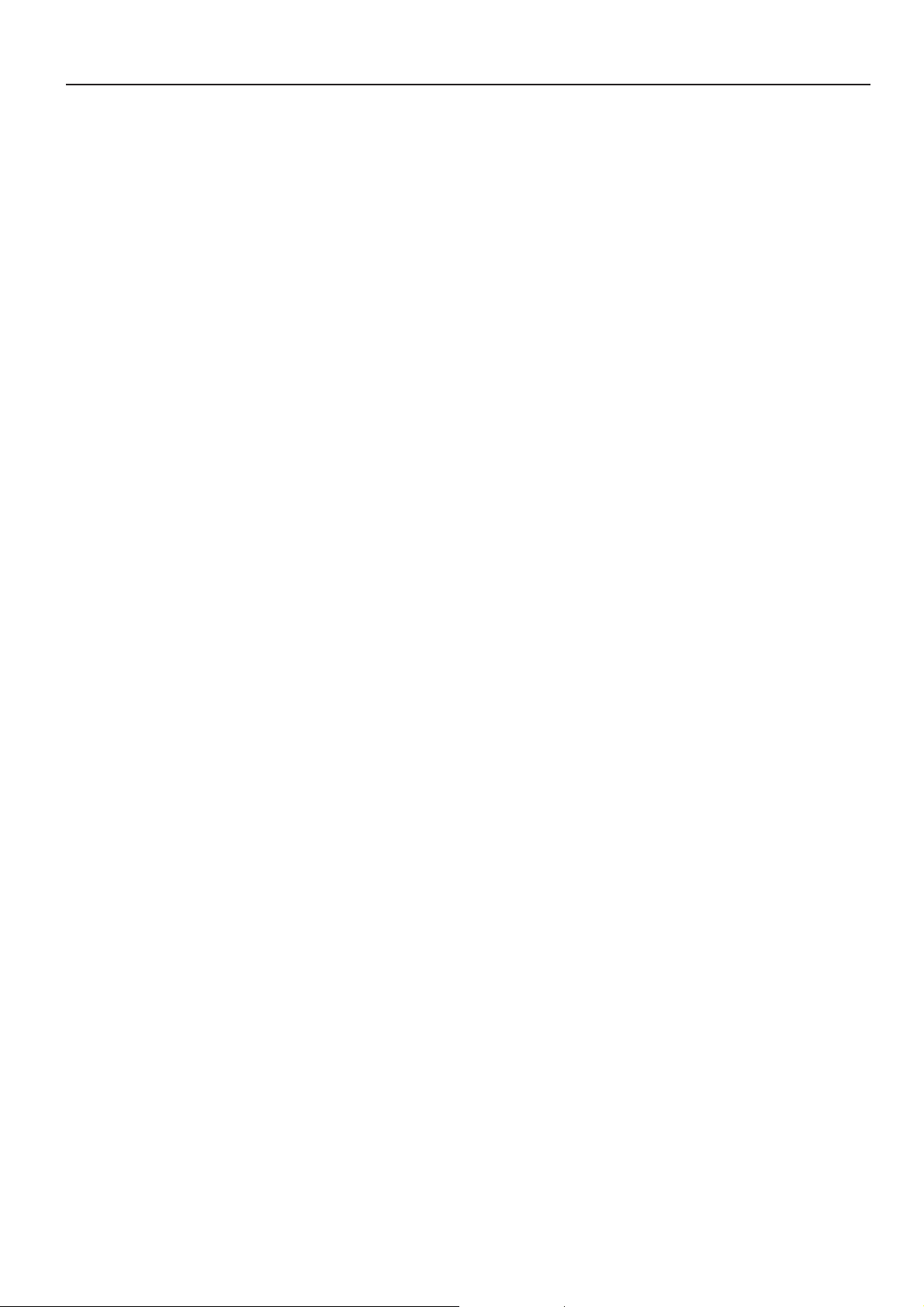
Table des matières
1. Préparatifs................................................................................................................2
1-1 Accessoires................................................................................................................................................2
1-2 Pièces nécessaires....................................................................................................................................2
1-3 Nomenclature (corps principal)..................................................................................................................2
1-4 Nomenclature (panneau de commande)...................................................................................................3
2. Installation................................................................................................................5
2-1 Raccordement du câble d’imprimante.......................................................................................................5
2-2 Installation du logiciel.................................................................................................................................5
2-3 Réglages de réseau (protocole TCP/IP)....................................................................................................6
3. Dépannage...............................................................................................................11
3-1 Annuler une impression...........................................................................................................................11
3-2 Lorsqu’un code d’erreur ou un message d’erreur apparaît…..................................................................12
3-3 Tableau de dépannage de base...............................................................................................................16
4. Spécifications.........................................................................................................17
1
Page 24
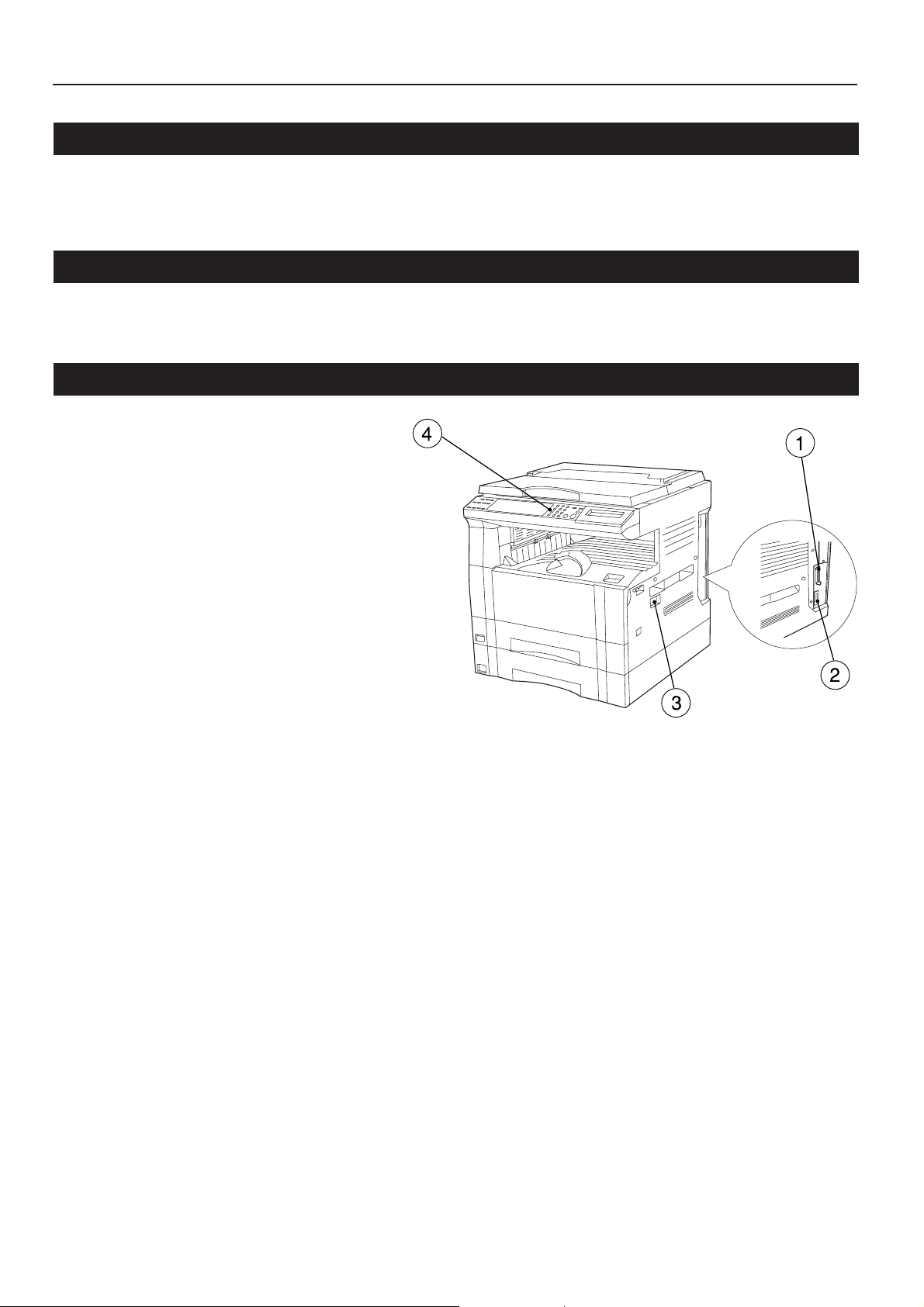
1. Préparatifs
1-1 Accessoires
• 1 CD-ROM
• Ce manuel d’instructions
1-2 Pièces nécessaires
• Câble parallèle
1-3 Nomenclature (corps principal)
1 Connecteur d’interface parallèle
Raccorder ici un câble parallèle bidirectionnel.
2 Compartiment pour carte de mémoire (CompactFlash)
Insérer ici la carte de mémoire (CompactFlash) en option.
3 Interrupteur principal
Mettre d’abord cet interrupteur sur marche ( | ), avant d’utiliser
l’imprimante. Toujours mettre cet interrupteur sur arrêt (O) lors
du raccordement du câble d’imprimante, etc.
4 Panneau de commande
Utiliser ce panneau pour effectuer les réglages, etc., sur
l’imprimante même.
<L’illustration ci-dessus montre un copieur 15 ppm équipé du tiroir en option.>
2
Page 25
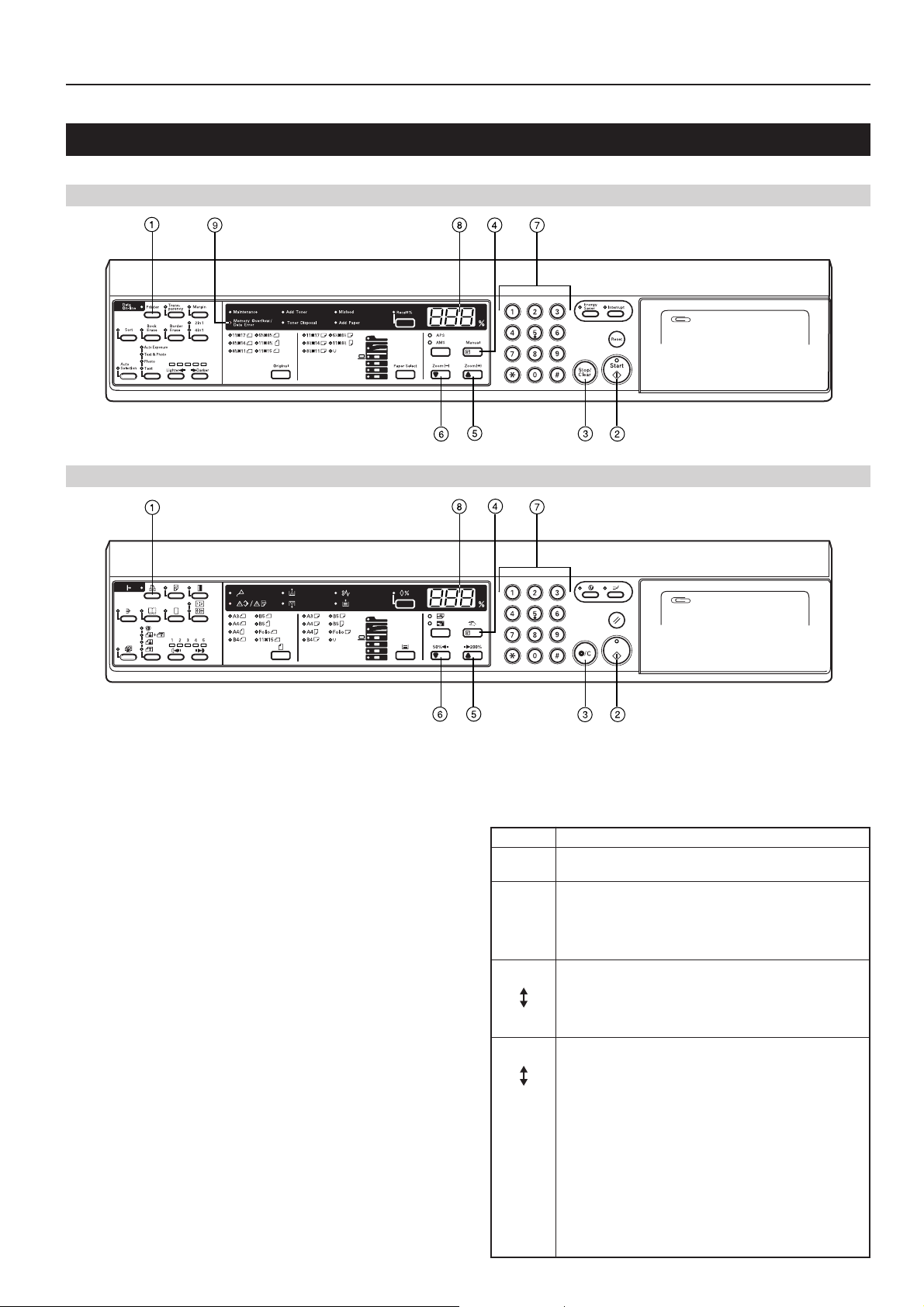
1-4 Nomenclature (panneau de commande)
Copieur 15 ppm - Spécifications en pouces
Copieur 20 ppm– Spécifications métriques
1. Préparatifs
1Touche d’imprimante
Appuyer sur cette touche pour commuter au mode d’imprimante.
2Touche de démarrage [ACTION]
Appuyer sur cette touche pour redémarrer l’impression ainsi que
pour engager l’opération d’alimentation de formulaire. Cette
touche peut également être utilisée pour mettre l’imprimante en et
hors ligne. L’indicateur de données en ligne sera allumé lorsque
l’imprimante est en ligne.
3Touche d’arrêt/annulation [ANNULEZ]
Appuyer sur cette touche pour arrêter l’impression, pour annuler
un réglage en cours de procédure ou pour faire disparaître un
message d’erreur.
4Touche de validation [Manuel]
Appuyer sur cette touche pour enregistrer un réglage.
5Touche M [Zoom (+)]
Appuyer sur cette touche pour faire défiler vers le haut les
diverses fonctions, réglages, etc.
6Touche N [Zoom (-)]
Appuyer sur cette touche pour faire défiler vers le bas les
diverses fonctions, réglages, etc.
7Touches numériques
Appuyer sur ces touches pour entrer la valeur désirée
directement.
8Affichage de qualité de copie/taux de reproduction
Indique l’état de l’imprimante ainsi que d’autres réglages. “P00”
sera affiché lorsque l’appareil est en mode d’imprimante.
9Indicateur de saturation de mémoire / erreur de données
Clignote lorsqu’une erreur survient pendant l’impression. Dans un
tel cas, “Prt” et “E##” clignoteront également en alternance sur
l’affichage de qualité de copie/taux de reproduction. Appuyer sur
la touche d’imprimante et vérifier quelle est la cause de l’erreur.
Pour plus de détails, voir “3-2 Lorsqu’un code d’erreur ou un
message d’erreur apparaît…” à la page 12.
●Affichage de qualité de copie/taux de reproduction en mode
d’imprimante
Pour entrer en mode d’imprimante, appuyer sur la touche
d’imprimante. Les indications apparaissant sur l’affichage de
qualité de copie/taux de reproduction lorsque l’appareil est en
mode d’imprimante sont décrites dans le tableau ci-dessous.
Indication
P00
P##
Prt
E##
Prt
##
Ceci est l’affichage initial lorsque l’appareil est en mode
d’imprimante.
Indique le numéro de menu des réglages se rapportant
à l’imprimante. Le numéro de menu du réglage
actuellement sélectionné sera affiché à la place des
symboles ##. Pour plus de détails, consulter le manuel
d’assistance interactif.
“Prt” et “E##” clignoteront en alternance lorsqu’une
erreur survient pendant l’impression. (Le numéro d’erreur
correspondant sera affiché à la place des symboles ##.)
Pour plus de détails, voir “3-2 Lorsqu’un code d’erreur
ou un message d’erreur apparaît…” à la page 12.
“Prt” et un numéro à 2 chiffres clignoteront en
alternance pour indiquer l’état actuel de l’imprimante.
La signification des chiffres clignotant est comme suit:
01:L’imprimante est entrain d’effectuer un auto-
diagnostic. Ceci apparaîtra lorsque l’interrupteur
principal est mis sur marche ( | ) ainsi que lorsque
l’imprimante est remise à zéro.
02:L’imprimante est entrain de modifier les réglages.
Attendre la fin de l’opération.
10:L’imprimante est entrain de traiter des données.
15:L’imprimante est en attente de données.
20:Un temps d’arrêt est survenu durant l’alimentation
de formulaires.
25:L’imprimante est entrain d’annuler des données.
Signification
3
Page 26
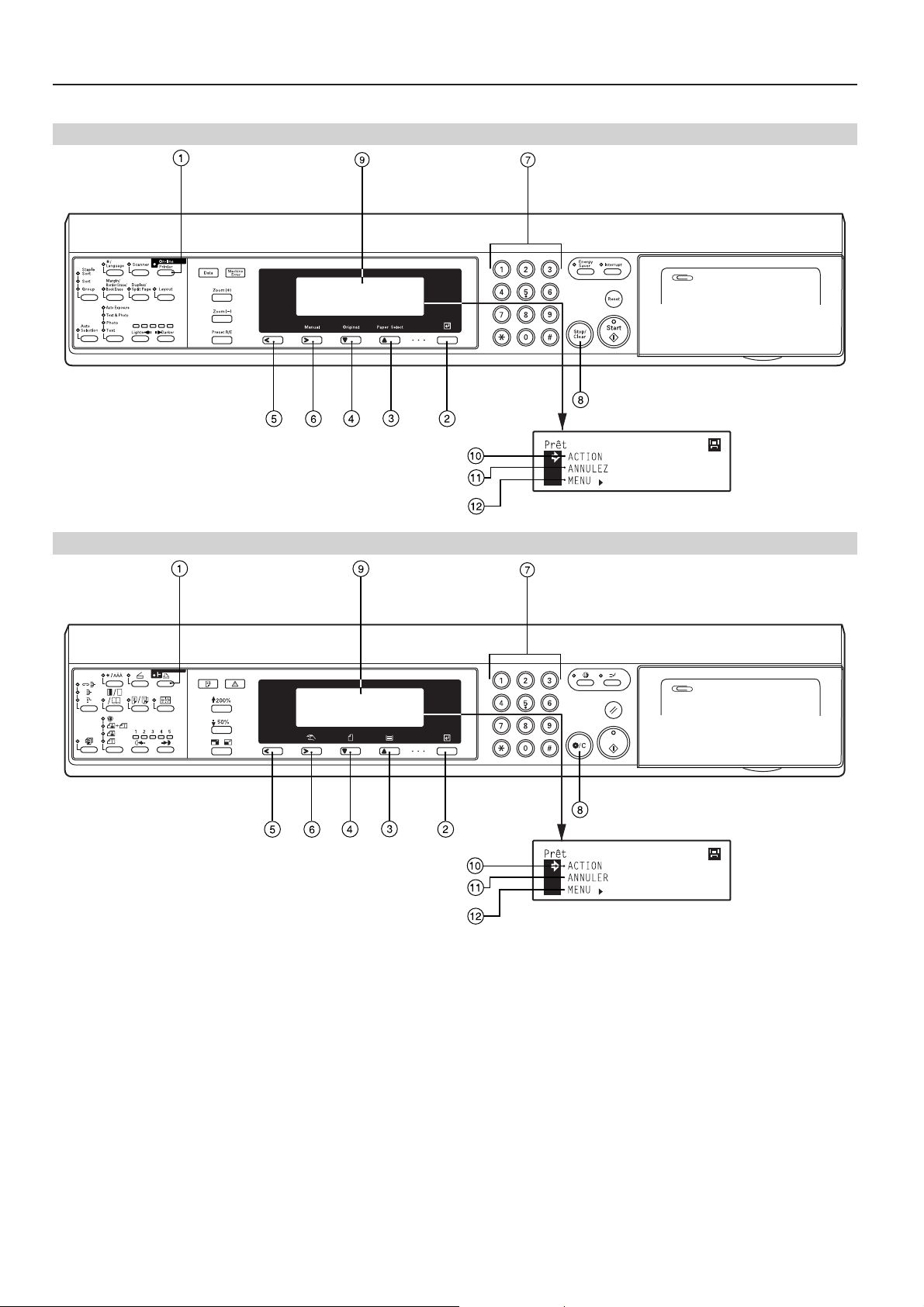
1. Préparatifs
Copieur 15 ppm - Spécifications en pouces
Copieur 20 ppm– Spécifications métriques
1 Touche d’imprimante
Appuyer sur cette touche pour commuter au mode d’imprimante.
2 Touche de validation
Appuyer sur cette touche pour enregistrer un réglage.
3 Touche M (Curseur)
Appuyer sur cette touche pour faire défiler vers le haut les
diverses fonctions, réglages, etc.
4 Touche N (Curseur)
Appuyer sur cette touche pour faire défiler vers le bas les
diverses fonctions, réglages, etc.
5 Touche > (Curseur gauche)
Appuyer sur cette touche pour se déplacer vers la gauche lors
d’une procédure de réglage.
6 Touche < (Curseur droit)
Appuyer sur cette touche pour se déplacer vers la droite lors
d’une procédure de réglage.
7 Touches numériques
Appuyer sur ces touches pour entrer la valeur désirée directement.
8 Touche d’arrêt/annulation
Appuyer sur cette touche pour annuler un réglage en cours de
procédure.
9 Affichage de message
Indique l’état de l’imprimante ainsi que d’autres réglages.
● Affichage de message en mode d’imprimante
Pour entrer en mode d’imprimante, appuyer sur la touche
d’imprimante. L’affichage de message changera et indiquera
l’affichage correspondant au mode d’imprimante.
0 Commande “ACTION”
Sélectionner cette commande pour démarrer l’impression ainsi
que pour engager l’opération d’alimentation de formulaire. Cette
commande peut également être utilisée pour mettre l’imprimante
en et hors ligne. L’indicateur de données en ligne sera allumé
lorsque l’imprimante est en ligne.
! Commande “ANNULEZ” (“ANNULER”)
Sélectionner cette commande pour arrêter l’impression ou pour
faire disparaître un message d’erreur.
@ Commande “MENU”
Sélectionner cette commande pour modifier les réglages par
défaut de cette imprimante.
4
Page 27
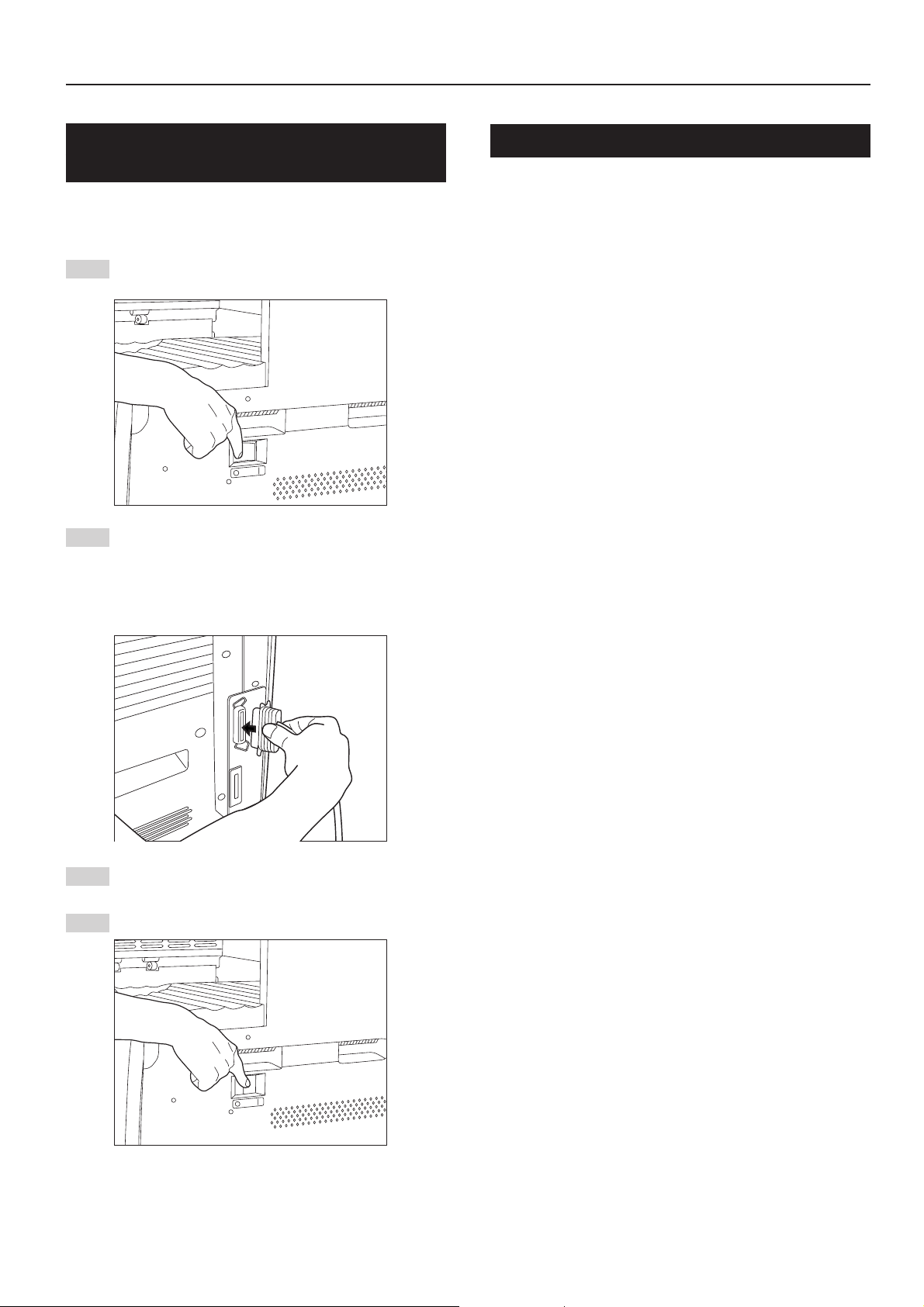
2. Installation
2-1 Raccordement du câble
d’imprimante
ATTENTION: TOUJOURS mettre l’interrupteur principal de
l’imprimante sur arrêt (O) AVANT de raccorder le câble d’imprimante.
Mettez l’interrupteur principal situé sur le côté droit de
1
l’imprimante sur arrêt (O) puis mettez également votre
ordinateur hors tension.
Connecter le câble d’imprimante au connecteur d’interface
2
parallèle situé à l’arrière du côté droit de l’imprimante.
* Si la carte de réseau en option est installée dans
l’imprimante, connecter le câble d’imprimante (100BASETX, etc.) et effectuer les réglages de réseau adéquats.
Voir “2-3 Réglages de réseau (protocole TCP/IP)” à la
page 6.
2-2 Installation du logiciel
Effectuez la procédure suivante pour installer, sur votre ordinateur, le
pilote d’imprimante et autres logiciels nécessaires pour le système
d’exploitation utilisé par cet ordinateur. Pour plus de détails
concernant l’installation des logiciels nécessaires, consulter le
manuel d’assistance interactif se trouvant dans le CD-ROM fourni
avec ce produit.
Connecter l’autre extrémité du câble d’imprimante au
3
connecteur d’interface parallèle de votre ordinateur.
Remettre l’interrupteur principal de l’imprimante sur
4
marche ( | ).
5
Page 28
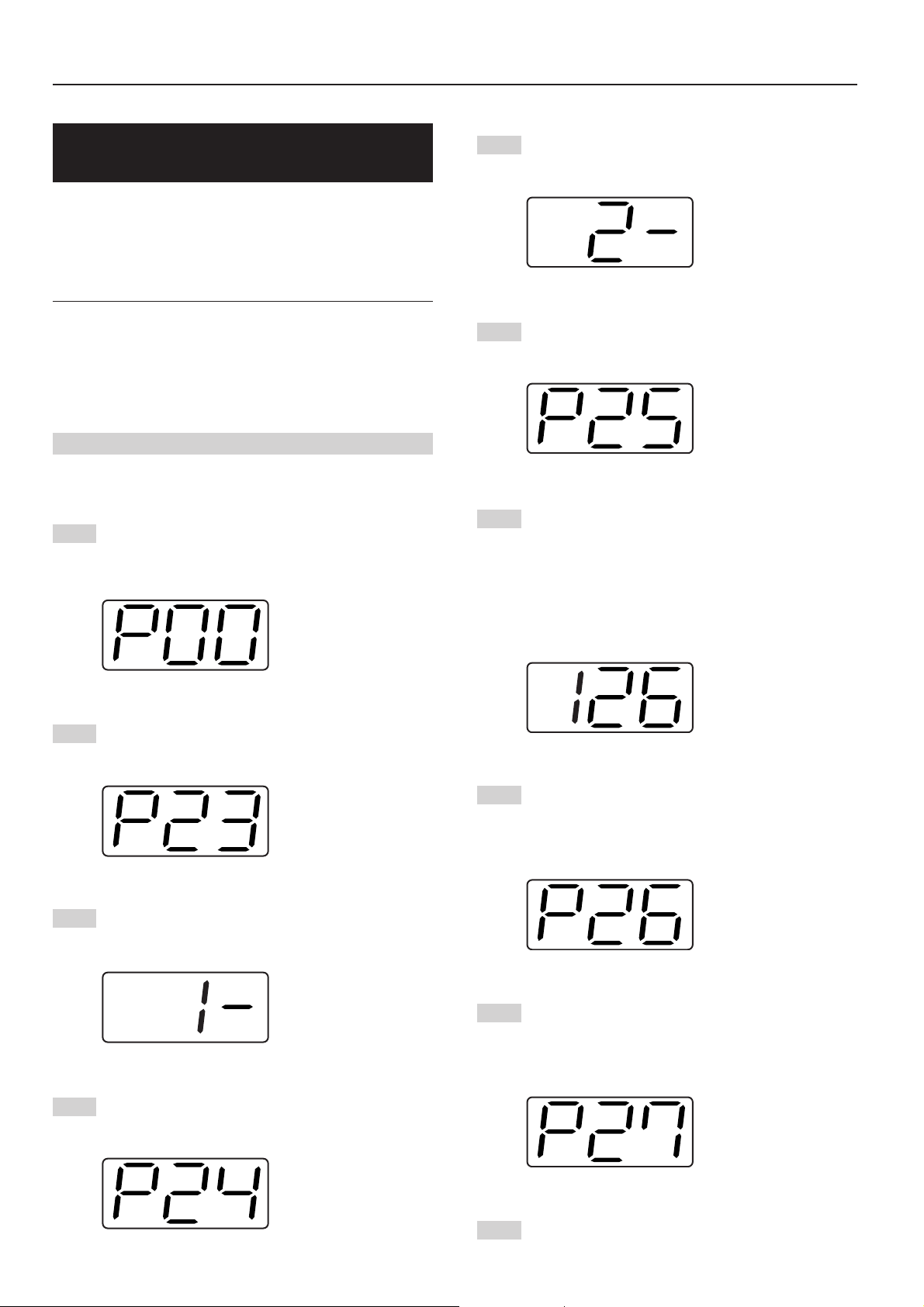
2. Installation
2-3 Réglages de réseau
(protocole TCP/IP)
Lorsque la carte de réseau en option est installée et que cet appareil
doit être utilisé comme imprimante de réseau, l’adresse de protocole
IP correspondante doit être réglée pour l’imprimante.
* Pour effectuer ce réglage pour un copieur 20 ppm, passer à la
page 7.
Remarques
• L’adresse de protocole IP devant être enregistrée ici varie selon le
contexte de réseau. Consultez votre administrateur de réseau
AVANT d’effectuer ce réglage.
• Lorsqu’un serveur DHCP est utilisé et effectue automatiquement la
configuration de l’adresse de protocole IP, ce réglage ne sera pas
nécessaire car la configuration par serveur DHCP est déjà activée
comme réglage par défaut en usine.
<Copieur 15 ppm>
* Pour annuler la procédure en cours, appuyer sur la touche d’arrêt/
annulation.
Appuyer sur la touche d’imprimante. L’appareil commutera
1
automatiquement au mode d’imprimante et “P00” apparaîtra
automatiquement sur l’affichage de qualité de copie/taux de
reproduction.
Sélectionner “2” (Inactif) en utilisant les touches M et N,
5
puis appuyer sur la touche de validation. Le réglage
sélectionné clignotera deux fois puis sera enregistré.
Entrer “2” puis “5” en utilisant les touches numériques, puis
6
appuyer sur la touche de validation. L’affichage indiquera
alors “P25” (réglage de l’adresse de protocole IP).
Les touches numériques seront utilisées pour entrer
7
l’adresse de protocole IP à 12 chiffres en groupes de 3
chiffres:
Tout d’abord, entrer les 3 chiffres du premier groupe et
appuyer sur la touche de validation. Répéter cette
procédure pour les 3 groupes restants de l’adresse (pour un
total de 4 groupes). Une fois la touche de validation pressée
pour le dernier groupe de 3 chiffres, l’affichage clignotera
deux fois et l’adresse de protocole IP sera enregistrée.
Entrer “2” puis “3” en utilisant les touches numériques, puis
2
appuyer sur la touche de validation. L’affichage indiquera
alors “P23” (réglage de marche/arrêt du protocole TCP/IP).
Sélectionner “1” (Actif) en utilisant les touches M et N, puis
3
appuyer sur la touche de validation. Le réglage sélectionné
clignotera deux fois puis sera enregistré.
Entrer “2” puis “4” en utilisant les touches numériques, puis
4
appuyer sur la touche de validation. L’affichage indiquera
alors “P24” (réglage de marche/arrêt de DHCP).
Entrer “2” puis “6” en utilisant les touches numériques, puis
8
appuyer sur la touche de validation. L’affichage indiquera
alors “P26” (réglage de masque de sous-réseau). Entrer les
12 chiffres du masque de sous-réseau en suivant la même
procédure que pour l’adresse de protocole IP.
Entrer “2” puis “7” en utilisant les touches numériques, puis
9
appuyer sur la touche de validation. L’affichage indiquera
alors “P27” (réglage de l’adresse de passerelle). Entrer les
12 chiffres de l’adresse de passerelle en suivant la même
procédure que pour l’adresse de protocole IP.
Une fois tous les réglages de réseau terminés, appuyer sur
10
la touche d’imprimante. L’appareil commutera de nouveau
au mode de copieur.
6
Page 29
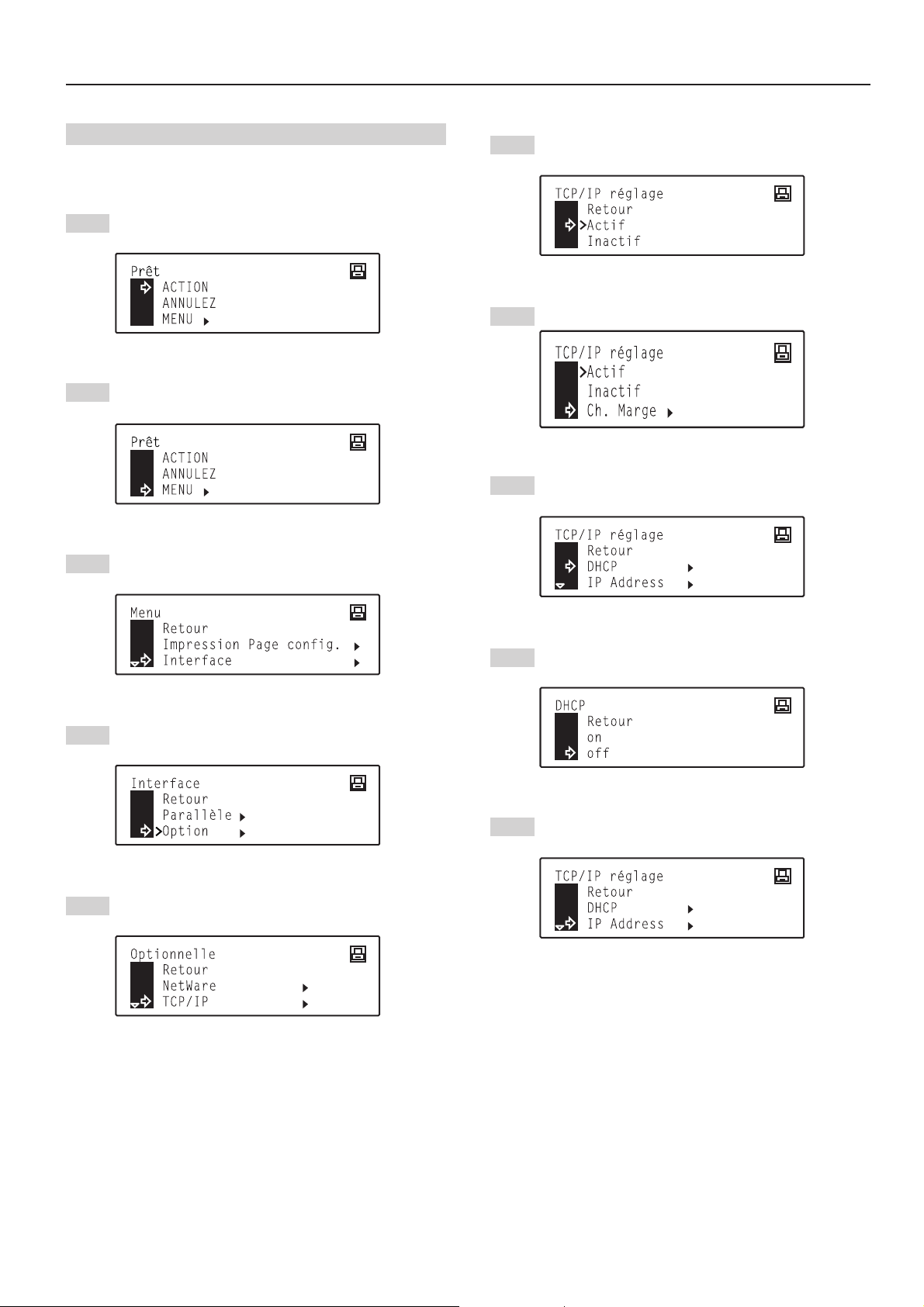
2. Installation
<Copieur 20 ppm - Spécifications en pouces>
* Pour annuler la procédure en cours, appuyer sur la touche d’arrêt/
annulation.
Appuyer sur la touche d’imprimante. L’appareil commutera
1
automatiquement au mode d’imprimante.
Sélectionner “MENU” en utilisant les touches de curseur M
2
et N, puis appuyer sur la touche de validation.
Sélectionner “Interface” en utilisant les touches de curseur
3
M et N, puis appuyer sur la touche de validation.
Sélectionner “Actif” en utilisant les touches de curseur M et
6
N, puis appuyer sur la touche de validation.
Sélectionner “Ch. Marge” en utilisant les touches de curseur
7
M et N, puis appuyer sur la touche de validation.
Sélectionner “DHCP” en utilisant les touches de curseur M
8
et N, puis appuyer sur la touche de validation.
Sélectionner “Option” en utilisant les touches de curseur M
4
et N, puis appuyer sur la touche de validation.
Sélectionner “TCP/IP” en utilisant les touches de curseur M
5
et N, puis appuyer sur la touche de validation.
Sélectionner “off” en utilisant les touches de curseur M et
9
N, puis appuyer sur la touche de validation.
Sélectionner “IP Address” en utilisant les touches de curseur
10
M et N, puis appuyer sur la touche de validation.
7
Page 30
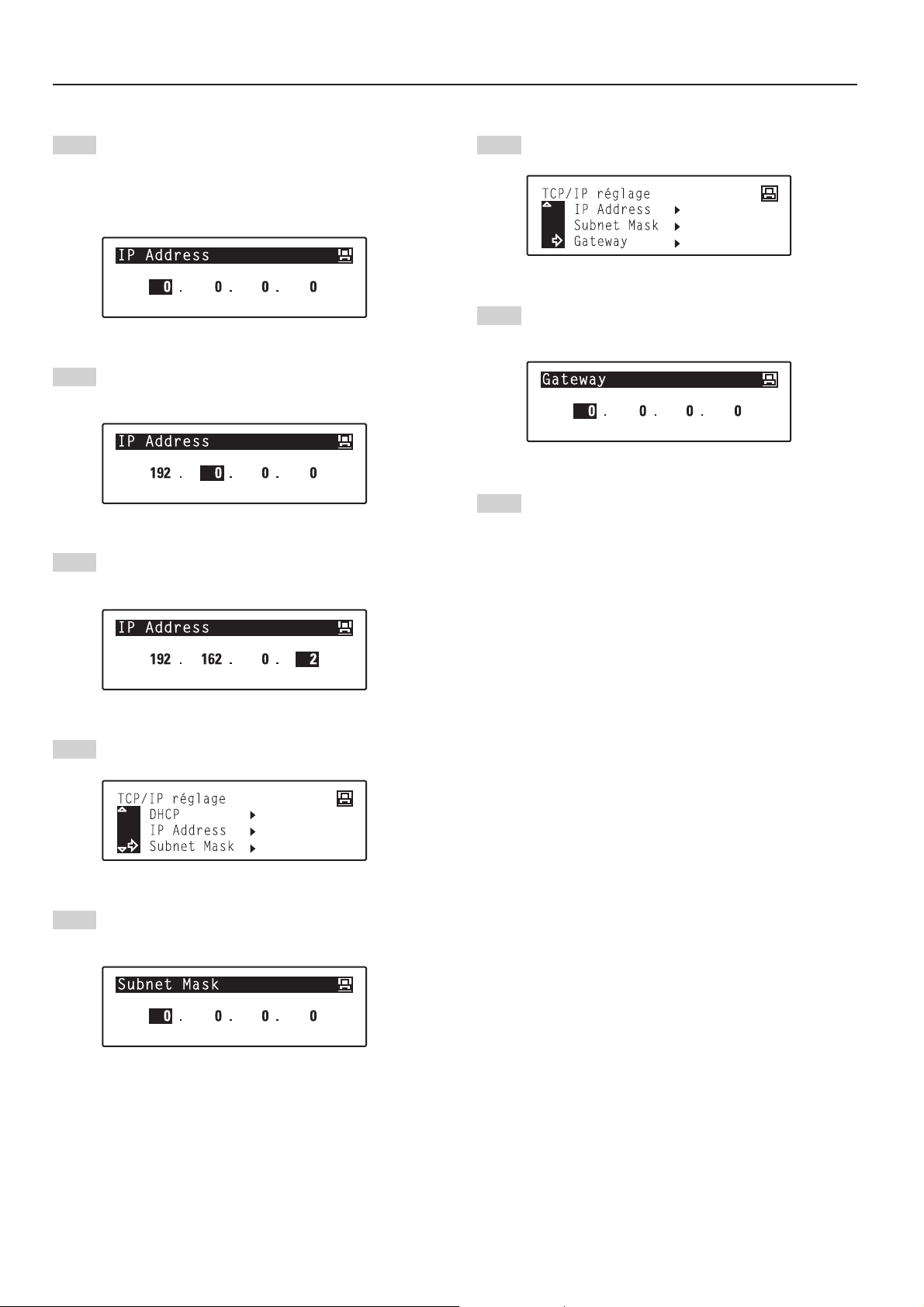
2. Installation
Les touches numériques seront utilisées pour entrer
11
l’adresse de protocole IP:
Entrer tout d’abord les 3 premiers chiffres de l’adresse de
protocole IP.
* Les chiffres étant entrés seront introduits dans la zone
actuellement mise en évidence dans l’affichage.
Appuyer sur la touche de curseur >, puis entrer les 3 chiffres
12
suivants de l’adresse de protocole IP dans la zone suivante
mise en évidence.
Répéter la même procédure pour les deux autres groupes,
13
puis une fois l’entrée de l’adresse de protocole IP terminée,
appuyer sur la touche de validation.
Sélectionner “Gateway” en utilisant les touches de curseur
16
M et N, puis appuyer sur la touche de validation.
Répéter les étapes 11 - 13 afin d’entrer l’adresse de
17
passerelle en suivant la même procédure que pour
l’adresse de protocole IP.
Une fois tous les réglages de réseau terminés, appuyer sur
18
la touche d’imprimante. L’appareil commutera de nouveau
au mode de copieur.
Sélectionner “Subnet Mask” en utilisant les touches de
14
curseur M et N , puis appuyer sur la touche de validation.
Répéter les étapes 11 - 13 afin d’entrer le masque de sous-
15
réseau en suivant la même procédure que pour l’adresse de
protocole IP.
8
Page 31

2. Installation
<Copieur 20 ppm - Spécifications métriques>
* Pour annuler la procédure en cours, appuyer sur la touche d’arrêt/
annulation.
Appuyer sur la touche d’imprimante. L’appareil commutera
1
automatiquement au mode d’imprimante.
Sélectionner “MENU” en utilisant les touches de curseur M
2
et N, puis appuyer sur la touche de validation.
Sélectionner “Interface” en utilisant les touches de curseur
3
M et N, puis appuyer sur la touche de validation.
Sélectionner “Actif” en utilisant les touches de curseur M et
6
N, puis appuyer sur la touche de validation.
Sélectionner “Changer #” en utilisant les touches de curseur
7
M et N, puis appuyer sur la touche de validation.
Sélectionner “DHCP” en utilisant les touches de curseur M
8
et N, puis appuyer sur la touche de validation.
Sélectionner “Option” en utilisant les touches de curseur M
4
et N, puis appuyer sur la touche de validation.
Sélectionner “TCP/IP” en utilisant les touches de curseur M
5
et N, puis appuyer sur la touche de validation.
Sélectionner “off” en utilisant les touches de curseur M et
9
N, puis appuyer sur la touche de validation.
Sélectionner “IP Address” en utilisant les touches de curseur
10
M et N, puis appuyer sur la touche de validation.
9
Page 32

2. Installation
Les touches numériques seront utilisées pour entrer
11
l’adresse de protocole IP:
Entrer tout d’abord les 3 premiers chiffres de l’adresse de
protocole IP.
* Les chiffres étant entrés seront introduits dans la zone
actuellement mise en évidence dans l’affichage.
Appuyer sur la touche de curseur >, puis entrer les 3 chiffres
12
suivants de l’adresse de protocole IP dans la zone suivante
mise en évidence.
Répéter la même procédure pour les deux autres groupes,
13
puis une fois l’entrée de l’adresse de protocole IP terminée,
appuyer sur la touche de validation.
Sélectionner “Gateway” en utilisant les touches de curseur
16
M et N, puis appuyer sur la touche de validation.
Répéter les étapes 11 - 13 afin d’entrer l’adresse de
17
passerelle en suivant la même procédure que pour
l’adresse de protocole IP.
Une fois tous les réglages de réseau terminés, appuyer sur
18
la touche d’imprimante. L’appareil commutera de nouveau
au mode de copieur.
Sélectionner “Subnet Mask” en utilisant les touches de
14
curseur M et N , puis appuyer sur la touche de validation.
Répéter les étapes 11 - 13 afin d’entrer le masque de sous-
15
réseau en suivant la même procédure que pour l’adresse de
protocole IP.
10
Page 33

3. Dépannage
3-1 Annuler une impression
Effectuer la procédure suivante pour arrêter l’impression ou pour annuler des données.
IMPORTANT!
• En effectuant cette procédure, vous effacerez TOUS les travaux d’impression étant actuellement en attente d’impression dans la mémoire de
l’imprimante.
• Annulez toujours d’abord l’impression sur votre ordinateur. Si l’impression n’est pas annulée sur votre ordinateur, les données seront envoyées
de nouveau dans l’imprimante.
<Copieur 15 ppm>
Appuyer sur la touche d’imprimante. L’appareil commutera
1
au mode d’imprimante.
Appuyer sur la touche d’arrêt/annulation. L’impression sera
2
annulée.
<Copieur 20 ppm - Spécifications en pouces>
Appuyer sur la touche d’imprimante. L’appareil commutera
1
au mode d’imprimante.
Sélectionner “ANNULEZ” en utilisant les touches de curseur
2
M et N .
Appuyer sur la touche de validation. L’impression sera
3
annulée.
<Copieur 20 ppm - Spécifications métriques>
Appuyer sur la touche d’imprimante. L’appareil commutera
1
au mode d’imprimante.
Sélectionner “ANNULER” en utilisant les touches de curseur
2
M et N .
Appuyer sur la touche de validation. L’impression sera
3
annulée.
11
Page 34

3. Dépannage
3-2 Lorsqu’un code d’erreur ou un message d’erreur apparaît…
Lorsqu’un code ou un message d’erreur apparaît sur le panneau de commande, consultez tout d’abord les tableaux ci-dessous afin de déterminer
la cause du problème. Pour plus de détails, consultez le manuel d’instructions de votre copieur ainsi que les manuels d’instructions des
accessoires en option étant fixés sur votre appareil.
Indications d’erreur sur un copieur 15 ppm
Si “Prt” est affiché et que l’indicateur de saturation de mémoire / erreur de données clignote lorsque l’appareil est
en mode de copieur, cela signifie qu’une erreur est survenue dans les fonctions d’imprimante de l’appareil.
Appuyer sur la touche d’imprimante et déterminer la cause de l’erreur. Reportez-vous aux tableaux ci-dessous
pour le code d’erreur correspondant et effectuez la procédure de correction adéquate.
Code d’erreur
(Copieur 15 ppm)
E01
E02
E03
E04
—
Message sur l’affichage
(Copieur 20 ppm)
—
—
Règlez le tiroir.
FERMER LE TIROIR PAPIER.
—
Ajout. papier au tiroir.
XX format (XXX)
AJOUTER PAPIER DANS LE
TIROIR.
XX FORMAT (XXX)
Procédure
Il y a un bourrage de papier. Retirer le papier coincé.
Le papier du tiroir est épuisé ou un bourrage de papier est survenu. Ajouter du
papier ou retirer le papier coincé, selon le besoin.
Un des tiroirs ou les deux tiroirs ne sont pas mis en place correctement. Insérer les
deux tiroirs correctement.
Le format du papier sélectionné pour l’impression ne correspond pas au format du
papier mis en place dans le tiroir. Remplacer le papier du tiroir par du papier du
format correct.
*Pour imposer l’impression sur le format de papier actuel, appuyer sur la touche de
démarrage. Pour sélectionner un autre tiroir et effectuer l’impression depuis ce
tiroir, appuyer sur la touche de sélection de papier jusqu’à ce que le tiroir désiré
soit sélectionné. Pour annuler toute l’opération d’impression, appuyer sur la
touche d’arrêt/annulation.
Le format ou type du papier sélectionné pour l’impression ne correspond pas au
format ou type du papier mis en place dans le tiroir. Remplacer le papier du tiroir
par du papier du format et type correct.
1. Pour sélectionner un autre tiroir et effectuer l’impression depuis ce tiroir,
appuyer sur la touche de sélection de papier jusqu’à ce que le tiroir désiré soit
sélectionné puis appuyer sur la touche de validation.
2. Ou, appuyer tout d’abord sur la touche d’imprimante pour commuter au mode
d’imprimante. Trois commandes différentes seront alors affichées. Déplacer la
flèche e jusqu’à ce que celle-ci indique la commande désirée en utilisant les
touches de curseur M et N, puis appuyer sur la touche de validation.
ACTION: Pour imposer l’impression sur le format ou le type de papier actuel.
Annulez (Annuler): Pour annuler toute l’opération d’impression.
Remise à zéro (Régler à nouveau): Pour remettre la plaquette d’imprimante à
zéro. (Seules les fonctions d’imprimante seront remises à zéro.)
12
E05
E06
—
—
—
Placez papier dans le tiroir.
AJOUTER PAPIER DANS TIROIR.
—
Agrafeuse vide.
Veuillez ajouter des agrafes.
AGRAFEUSE VIDE.
VEUILLEZ METTRE DES AGRAFES.
Agraf. format impossible.
Agrafage impossible.
IMPOSSIBLE D’AGRAFER.
Le papier du tiroir est épuisé. Ajouter du papier.
L’un des panneaux est ouvert. Refermer correctement les panneaux.
Les agrafes du finisseur (en option) sont épuisées. Consulter le manuel
d’instructions du finisseur et ajouter des agrafes.
L’agrafage ne peut pas être effectué car des feuilles de papier de formats différents
sont empilées ensemble. Retirer tout le papier du finisseur.
La quantité de papier mis en place dans le finisseur dépasse la contenance
autorisée. Retirer tout le papier du finisseur.
Page 35

3. Dépannage
Code d’erreur
(Copieur 15 ppm)
—
—
Message sur l’affichage
(Copieur 20 ppm)
R/V par bypass impossible
Err. form. boite aux lettres
Procédure
L’impression recto-verso ne peut pas être effectuée avec le plateau d’alimentation
manuelle. Sélectionner le tiroir pour alimenter le papier.
1. Pour sélectionner un autre tiroir et effectuer l’impression depuis ce tiroir,
appuyer sur la touche de sélection de papier jusqu’à ce que le tiroir désiré soit
sélectionné puis appuyer sur la touche de validation.
2. Ou, appuyer tout d’abord sur la touche d’imprimante pour commuter au mode
d’imprimante. Trois commandes différentes seront alors affichées. Déplacer la
flèche e jusqu’à ce que celle-ci indique la commande désirée en utilisant les
touches de curseur M et N, puis appuyer sur la touche de validation.
ACTION: Pour imprimer sur un seul côté du papier.
Annulez (Annuler): Pour annuler toute l’opération d’impression.
Remise à zéro (Régler à nouveau): Pour remettre la plaquette d’imprimante à
zéro. (Seules les fonctions d’imprimante seront remises à zéro.)
Le finisseur ne peut pas être utilisé lorsque le papier est alimenté depuis le plateau
d’alimentation manuelle.
1. Pour sélectionner un autre tiroir et effectuer l’impression depuis ce tiroir,
appuyer sur la touche de sélection de papier jusqu’à ce que le tiroir désiré soit
sélectionné puis appuyer sur la touche de validation.
2. Appuyer tout d’abord sur la touche d’imprimante pour commuter au mode
d’imprimante. Trois commandes différentes seront alors affichées. Déplacer la
flèche e jusqu’à ce que celle-ci indique la commande désirée en utilisant les
touches de curseur M et N, puis appuyer sur la touche de validation.
ACTION: Pour que le papier soit éjecté dans le plateau interne.
Annulez (Annuler): Pour annuler toute l’opération d’impression.
Remise à zéro (Régler à nouveau): Pour remettre la plaquette d’imprimante à
zéro. (Seules les fonctions d’imprimante seront remises à zéro.)
E23
E25
E30
E40
Capacité en papier dépassée.
Retirez papier du Sép. tr.
CAPACITE EN PAPIER DEPASSEE.
RETIRER PAPIER DU SEP. TR.
Capacité en papier dépassée.
Retirez papier du Interne.
CAPACITE EN PAPIER DEPASSEE.
RETIRER PAPIER DU INTERNE.
—
Code non utilisé.
Ce code n’est pas valide.
La quantité de papier mis en place dans le séparateur de travail en option dépasse
la contenance autorisée. Retirer tout le papier du séparateur de travail.
<Copieur 15 ppm>
La quantité de papier mis en place dans le plateau interne dépasse la contenance
autorisée. Retirer tout le papier du plateau interne et puis appuyer sur la touche de
démarrage pour continuer l’impression.
*Pour annuler toute l’opération d’impression, appuyer sur la touche d’arrêt/
annulation.
<Copieur 20 ppm>
La quantité de papier mis en place dans le plateau interne dépasse la contenance
autorisée. Retirer tout le papier du plateau interne et puis appuyer tout d’abord sur
la touche d’imprimante pour commuter au mode d’imprimante. Sélectionner ensuite
la commande “ACTION” et puis appuyer sur la touche de validation pour continuer
l’impression.
*Pour annuler toute l’opération d’impression, sélectionner la commande “Annulez”
(“Annuler”) puis appuyer sur la touche de validation.
Un problème est survenu à l’intérieur de l’imprimante. Adressez-vous à votre
centre de service ou un centre de service agréé.
Le code de département ayant été entré ne correspond pas au code enregistré.
Vérifier le code de département enregistré dans le pilote d’imprimante.
—
Limite de quantité
d’impression dépassée.
Pre-enregistrement depasse
quantite imprimee.
Le volume d’impressions effectuées dépasse la limite autorisée déterminée par la
gestion de copie. Pour continuer l’impression, modifier le réglage de gestion de
copie de l’imprimante.
13
Page 36

3. Dépannage
Code d’erreur
(Copieur 15 ppm)
E60
E70
E71
E72
E73
Message sur l’affichage
(Copieur 20 ppm)
RAM DISQUE Err App. ACTION
Carte Mém.Err App. ACTION
Carte Mém.Err Appuyer ACTION
Carte Mém.Erreur Insèrez
Carte Mém.Erreur Insérez
Insérez Carte Mém. Identique
Erreur format Carte Mémoire
Procédure
<Copieur 15 ppm>
Une erreur de lecture ou écriture est survenue dans le disque RAM. Appuyer sur la
touche de démarrage pour faire disparaître l’indication d’erreur.
<Copieur 20 ppm>
Une erreur de lecture ou écriture est survenue dans le disque RAM. Appuyer tout
d’abord sur la touche d’imprimante pour commuter au mode d’imprimante.
L’indication d’erreur disparaîtra.
<Copieur 15 ppm>
Une erreur de lecture ou écriture est survenue dans la carte de mémoire
(CompactFlash). Appuyer sur la touche de démarrage pour faire disparaître
l’indication d’erreur.
<Copieur 20 ppm>
Une erreur de lecture ou écriture est survenue dans la carte de mémoire
(CompactFlash). Appuyer tout d’abord sur la touche d’imprimante pour commuter
au mode d’imprimante. Sélectionner ensuite la commande “ACTION” puis appuyer
sur la touche de validation. L’indication d’erreur disparaîtra.
La carte de mémoire (CompactFlash) a été retirée lors d’une opération dans le
menu des réglages se rapportant à l’imprimante. Réinsérer la carte de mémoire.
* TOUJOURS mettre l’interrupteur principal sur arrêt (O) AVANT d’insérer la carte
de mémoire.
La carte de mémoire (CompactFlash) n’a pas pu être détectée lors d’une opération
pendant laquelle l’imprimante devait lire des données de cette carte. Réinsérer la
carte de mémoire.
* TOUJOURS mettre l’interrupteur principal sur arrêt (O) AVANT d’insérer la carte
de mémoire.
L’initialisation de la carte de mémoire (CompactFlash) actuellement insérée doit
être effectuée.
E80
Erreur d’impression
<Copieur 15 ppm>
Une erreur de dépassement de données est survenue car la mémoire ne suffit pas.
•Pour imposer l’impression, appuyer sur la touche de démarrage. Pour annuler
toute l’opération d’impression, appuyer sur la touche d’arrêt/annulation.
•Si la “Continuation automatique” (menu: P74) est réglée sur “Actif” (réglage: 1),
l’opération d’impression sera automatiquement redémarrée après le laps de
temps spécifié pour ce réglage.
•Lorsque ce message d’erreur apparaît, la “Protection de page” (menu: P42) sera
automatiquement mise sur “Actif” (réglage: 1).
<Copieur 20 ppm>
Une erreur de dépassement de données est survenue car la mémoire ne suffit pas.
•Appuyer tout d’abord sur la touche d’imprimante pour commuter au mode
d’imprimante. Trois commandes différentes seront alors affichées. Déplacer la
flèche e jusqu’à ce que celle-ci indique la commande désirée en utilisant les
touches de curseur M et N, puis appuyer sur la touche de validation.
ACTION: Pour continuer l’impression.
Annulez (Annuler): Pour annuler toute l’opération d’impression.
Remise à zéro (Régler à nouveau): Pour remettre la plaquette d’imprimante à
zéro. (Seules les fonctions d’imprimante seront remises à zéro.)
•Si la “Continuation automatique” est réglée sur “On”, l’opération d’impression sera
automatiquement redémarrée après le laps de temps spécifié pour ce réglage.
•Lorsque ce message d’erreur apparaît, la “Protection de page” sera
automatiquement mise sur “Actif”.
14
Page 37

3. Dépannage
Code d’erreur
(Copieur 15 ppm)
E82
Message sur l’affichage
(Copieur 20 ppm)
Débordement de mémoire
Saturation de la mémoire
Procédure
<Copieur 15 ppm>
Le travail d’impression en cours n’a pas pu être terminé car la mémoire de
l’imprimante n’est pas suffisante.
•Si vous utilisez un disque RAM, diminuez le volume du disque RAM. Si cette
erreur survient souvent, nous vous conseillons d’installer plus de mémoire dans
l’imprimante. Pour plus de détails concernant l’ajout de mémoire, adressez-vous à
votre centre de service ou un centre de service agréé.
•Pour imposer l’impression, appuyer sur la touche de démarrage. Les données
ayant déjà été traitées seront imprimées et le reste du travail d’impression sera
imprimé sur la page suivante.
•Si la “Continuation automatique” (menu: P74) est réglée sur “Actif” (réglage: 1),
l’opération d’impression sera automatiquement redémarrée après le laps de
temps spécifié pour ce réglage.
<Copieur 20 ppm>
Le travail d’impression en cours n’a pas pu être terminé car la mémoire de
l’imprimante n’est pas suffisante.
•Appuyer tout d’abord sur la touche d’imprimante pour commuter au mode
d’imprimante. Trois commandes différentes seront alors affichées. Déplacer la
flèche e jusqu’à ce que celle-ci indique la commande désirée en utilisant les
touches de curseur M et N, puis appuyer sur la touche de validation.
ACTION: Pour continuer l’impression. Les données ayant déjà été traitées seront
imprimées et le reste du travail d’impression sera imprimé sur la page suivante.
Annulez (Annuler): Pour annuler toute l’opération d’impression.
Remise à zéro (Régler à nouveau): Pour remettre la plaquette d’imprimante à
zéro. (Seules les fonctions d’imprimante seront remises à zéro.)
•Si vous utilisez un disque RAM, diminuez le volume du disque RAM. Si cette
erreur survient souvent, nous vous conseillons d’installer plus de mémoire dans
l’imprimante. Pour plus de détails concernant l’ajout de mémoire, adressez-vous à
votre centre de service ou un centre de service agréé.
•Si la “Continuation automatique” est réglée sur “Actif”, l’opération d’impression
sera automatiquement redémarrée après le laps de temps spécifié pour ce
réglage.
E83
EF1
EF2
Interface occupée
checksum error
RAM error
L’interface sélectionnée est actuellement occupée. Attendre un moment puis tenter
de nouveau l’opération.
Une erreur a été détectée pendant l’opération. Mettre l’interrupteur principal de
l’imprimante sur arrêt (O) puis de nouveau sur marche ( | ). Si le message d’erreur
ne disparaît pas, adressez-vous à votre centre de service ou un centre de service
agréé.
Une erreur a été détectée pendant l’opération. Mettre l’interrupteur principal de
l’imprimante sur arrêt (O) puis de nouveau sur marche ( | ). Si le message d’erreur
ne disparaît pas, adressez-vous à votre centre de service ou un centre de service
agréé.
15
Page 38

3. Dépannage
3-3 Tableau de dépannage de base
En cas de problème survenant lors de l’utilisation de cet appareil comme imprimante, consultez le tableau ci-dessous pour effectuer des réglages
mineurs. Si le problème ne disparaît pas, adressez-vous à votre centre de service ou un centre de service agréé.
* Pour plus de détails concernant les problèmes mécaniques d’ordre général pouvant survenir dans votre appareil, consultez le manuel
d’instructions de votre copieur.
Problème
Rien n’est imprimé
Le texte n’est pas imprimé
correctement
L’impression n’est pas correcte
Point à vérifier
Le cordon d’alimentation est-il
lâche?
L’imprimante est-elle sous
tension ( | )?
Le câble d’imprimante est-il un câble
adéquat et est-il raccordé
correctement?
Avez-vous connecté le câble
d’imprimante APRÈS avoir mis
l’imprimante sous tension?
L’imprimante est-elle hors ligne?
(L’indicateur de données en ligne
est-il éteint?)
Le câble d’imprimante est-il un câble
adéquat et est-il raccordé
correctement?
La configuration des paramètres de
votre ordinateur est-elle correcte?
Procédure
Branchez correctement le cordon
d’alimentation sur une prise de secteur.
Mettez l’interrupteur principal de
l’imprimante sur marche ( | ).
Utilisez toujours un câble d’imprimante
adéquat et veillez à le raccorder
correctement.
Connectez le câble d’imprimante AVANT de
mettre l’imprimante sous tension.
Effectuer la procédure nécessaire pour que
l’indicateur en ligne s’allume et connecter
l’imprimante.
<Copieur 15 ppm>
1 Appuyer sur la touche d’imprimante.
L’appareil commutera au mode
d’imprimante.
2 Appuyer sur la touche de démarrage.
3 L’indicateur de données en ligne
s’allumera.
<Copieur 20 ppm>
1 Appuyer sur la touche d’imprimante.
L’appareil commutera au mode
d’imprimante.
2 Sélectionner la commande “ACTION”
puis appuyer sur la touche de validation.
3 L’indicateur de données en ligne
s’allumera.
Utilisez toujours un câble d’imprimante
adéquat et veillez à le raccorder
correctement.
Vérifier les paramètres du pilote
d’imprimante et du logiciel utilisé. Raccorder
le câble d’imprimante correctement.
Page de référence
—
5
5
—
3, 4
5
—
16
Page 39

4. Spécifications
Processeur central .............................................PowerPC 405 (200 MHz)
Vitesse d’impression ..........................................
Résolution d’impression .....................................Lorsque le lissage est désactivé: 600 ppp x 600 ppp
Format d’impression maximal ............................A3 (11" x 17")
Capacité de mémoire RAM ................................Installée: 8 Mo
Interface .............................................................Une interface parallèle (de standard IEEE 1284)
Polices installées ...............................................80
* Les spécifications peuvent faire l’objet de modifications sans préavis.
Copieur 15 ppm:
Copieur 20 ppm:
Lorsque le lissage est activé: 2400 ppp x 600 ppp avec interpolation
Maximale: 136 Mo (avec 128 Mo supplémentaires de mémoire en option installés)
Lorsque la carte de mémoire N’est PAS installée - 15 pages/min (A4 [8 1/2" x 11"])
Lorsque la carte de mémoire EST installée - 18 pages/min (A4 [8 1/2" x 11"])
20 pages/min (A4 [8 1/2" x 11"])
17
Page 40

Información de marcas
• Novell y NetWare son marcas registradas por Novell, Inc.
• IBM e IBM PC-AT son marcas comerciales de International Business Machines Corporation.
• PowerPC es una marca comercial de International Business Machines Corporation de América y otras empresas.
• Adobe y Acrobat son marcas comerciales de Adobe Systems Incorporated.
• CompactFlash es una marca comercial de SanDisk Corporation.
Todos los demás nombres de empresas y productos mencionados en este manual de instrucciones son marcas comerciales o
marcas registradas de sus respectivas empresas. Por lo tanto no emplearemos las denominaciones ™ y ® a lo largo de este
manual.
Prefacio del manual de instrucciones
Este manual de instrucciones <Edición de instalación> se debe leer para la instalación de la tarjeta de impresora en su copiadora,
utilizando principalmente la copiadora como impresora local. Incluye descripciones sobre los procedimientos de instalación para
el uso de la copiadora como impresora.
Los ajustes y configuraciones de la impresora pueden ser diferentes según el sistema y programas utilizados en su computadora
conectada; lea las secciones correspondientes a su computadora específica y realice los ajustes y configuraciones descritos en
ellas.
Este manual también debe leerse y utilizarse junto con el manual en línea apropiado, es decir, en el que está en los CD-ROM
incluidos. Ese manual en línea describe la impresión, realización de determinados ajustes y configuraciones y los procedimientos
necesarios en su computadora.
Cuando este manual de instrucciones se refiere a una copiadora de 15 ppm, significa que tiene una velocidad de copiado de 15
páginas/minuto (con pantalla indicadora digital) y cuando se refiere a una copiadora de 20 ppm, se significa que tiene una
velocidad de copiado de 20 páginas/minuto (con pantalla de mensajes completa).
Acerca del manual en línea
El manual en línea para este manual de instrucciones es un archivo PDF (Portable Document Format o formato de documentos
portátil) en el CD-ROM incluido con este producto. Es necesario poseer el programa Adobe Acrobat Reader para tener acceso al
manual en línea. El instalador para el Adobe Acrobat Reader también está en el CD-ROM y éste permite instalar el programa en
su disco duro.
Todos los derechos reservados. Ninguna parte de este material puede reproducirse o transmitirse de ninguna forma o por ningún
medio, electrónico o mecánico, incluyendo el fotocopiado, grabación o en un sistema de memorización y recuperación de la
información, sin permiso por escrito del propietario de los derechos de autor.
Limitación legal sobre el copiado
• Puede estar prohibido la copia del material protegido por los derechos de autor, si no se ha recibido el permiso del propietario
de los derechos de autor.
• Está prohibido en todo caso la copia de billetes nacionales o extranjeros.
• Puede estar prohibida la copia de otros elementos.
i
Page 41

Conexión
Cuando conecte la impresora directamente a su computadora (con un cable paralelo)…
Computadora
1 Conexión de la impresora
directamente a su computadora
con el cable paralelo..........
Cable paralelo
2 Instalación del controlador de
Computadora
impresora en su computadora...............
.........Consulte el manual en línea
CD-ROM
Cuando conecte la impresora a una red (deberá instalarse la tarjeta de red opcional)…
<Ejemplo de conexión>
Conexión de
terminales
1 Conexión de un cable de red
(100Base-TX, 10Base-T, etc.) a la
Página 5
Tarjeta de red (opcional)
Computadora
Cable de red
Computadora
impresora...........................
Página 5
2 Realización de los ajustes de red
(TCP/IP) en la impresora...
Página 6
3 Instalación del controlador de
impresora en su computadora...............
.........Consulte el manual en línea
ii
CD-ROM
Page 42

Indice
1. Preparación..............................................................................................................2
2. Instalación................................................................................................................5
3. Localización de averías..........................................................................................11
1-1 Accesorios.................................................................................................................................................2
1-2 Items requeridos........................................................................................................................................2
1-3 Nombres de las piezas (cuerpo principal).................................................................................................2
1-4 Nombres de las piezas (tablero de controles)...........................................................................................3
2-1 Conexión del cable de impresora..............................................................................................................5
2-2 Instalación de los programas.....................................................................................................................5
2-3 Ajustes de red (TCP/IP).............................................................................................................................6
3-1 Cancelación de la impresión....................................................................................................................11
3-2 Cuando aparece un código de error o un mensaje de error…................................................................12
3-3 Cuadro de localización de averías básicas.............................................................................................16
4. Especificaciones....................................................................................................17
1
Page 43

1. Preparación
1-1 Accesorios
• 1 CD-ROM
• Este manual de instrucciones
1-2 Items requeridos
• Cable paralelo
1-3 Nombres de las piezas (cuerpo principal)
1 Conector de interface en paralelo
Conecte un cable paralelo bidireccional aquí.
2 Ranura para tarjeta de memoria (CompactFlash)
Inserte aquí la tarjeta de memoria (CompactFlash) opcional.
3 Interruptor principal
Primero conecte ( | ) este interruptor antes de utilizar la
impresora. Desconecte (O) siempre este interruptor cuando
conecte el cable de impresora, etc.
4 Tablero de controles
Utilice para hacer ajustes, etc., en la impresora en sí.
<Esta figura anterior muestra la copiadora de 15 ppm completa con cajón opcional.>
2
Page 44

1-4 Nombres de las piezas (tablero de controles)
Copiadora de 15 ppm – Especificaciones de pulgadas
Copiadora de 15 ppm – Especificaciones métricas
1. Preparación
1Tecla de impresión
Pulse esta tecla cuando desea cambiar al modo de impresora.
2Tecla de inicio [GO]
Pulse esta tecla cuando desea continuar con la impresora o
cuando desea inicializar la operación para la alimentación de
formularios continuos. También se utiliza esta tecla para
conmutar la impresora en línea y fuera de línea. Cuando la
impresora está en línea se encenderá el indicador de datos en
línea.
3Tecla de parada/cancelación [CANCELR]
Pulse esta tecla cuando desea dejar de imprimir, cuando desea
cancelar un ajuste en el medio de la impresión o cuando desea
cancelar un mensaje de error.
4Tecla de entrada [Manual]
Pulse esta tecla cuando desea registrar un ajuste.
5Tecla M [Zoom (+)]
Pulse esta tecla cuando desea que suban las distintas funciones,
ajustes, etc.
6Tecla N [Zoom (-)]
Pulse esta tecla cuando desea que bajen las distintas funciones,
ajustes, etc.
7Teclas numéricas
Pulse estas teclas cuando desea entrar directamente el valor
deseado.
8Indicación de calidad/cambio de tamaño de la copia
Indica el estado de la impresora y los demás ajustes. Aparece
“P00” cuando la máquina está en el modo de impresora.
9Indicador de sobrellenado de memoria / error de datos
Destella cuando se produce un error de impresión. En este caso
también destellan alternadamente “Prt” y “E##” en la indicación
de calidad/cambio de tamaño de la copia. Pulse la tecla de
impresión y compruebe la causa del error. Para más detalles,
consulte “3-2 Cuando aparece un código de error o un mensaje
de error…” en la página 12.
●La indicación de calidad/cambio de tamaño de la copia en el
modo de impresora
Para entrar en el modo de impresora, pulse la tecla de impresión.
Las indicaciones que aparecen en la indicación de calidad/
cambio de tamaño de la copia cuando la máquina está en el
modo de impresora se detalla en el cuadro a continuación.
Indicación
P00
P##
Prt
E##
Prt
##
Es la indicación inicial cuando la máquina está en el
modo de impresora.
Indica el número de menú de los ajustes relacionados
con la impresora. El número de menú en sí del ajuste
seleccionado aparecerá en lugar de ##. Para más
detalles, consulte el manual en línea.
Destellan alternadamente “Prt” y “E##” cuando se
produce un error de impresión. (El correspondiente
número de error aparece en lugar de ##.) Para más
detalles, consulte “3-2 Cuando aparece un código de
error o un mensaje de error…” en la página 12.
Destellan alternadamente “Prt” y un número de 2 cifras
para indicar el estado actual de la impresora. El
significado de los números que destellan es el siguiente:
01:La impresora está en el medio de una
autocomprobación. Aparece cuando se
conecta ( | ) el interruptor principal y cuando se
reinicializa la impresora.
02:La impresora está cambiando los ajustes. Espere
hasta que se complete el cambio.
10:La impresora está procesando los datos.
15:La impresora está esperando la entrada de datos.
20:Se acabó el tiempo de espera de la alimentación
de formularios.
25:La impresora está cancelando datos.
Significado
3
Page 45

1. Preparación
Copiadora de 20 ppm - Especificaciones de pulgadas
Copiadora de 20 ppm - Especificaciones métricas
1 Tecla de impresión
Pulse esta tecla cuando desea cambiar al modo de impresora.
2 Tecla de entrada
Pulse esta tecla cuando desea registrar un ajuste.
3 Tecla M (Cursor)
Pulse esta tecla cuando desea que suban las distintas funciones,
ajustes, etc.
4 Tecla N (Cursor)
Pulse esta tecla cuando desea que bajen las distintas funciones,
ajustes, etc.
5 Tecla < (Cursor izquierdo)
Pulse esta tecla cuando desea que vaya a la izquierda durante
un procedimiento de ajuste.
6 Tecla > (Cursor derecho)
Pulse esta tecla cuando desea que vaya a la derecha durante un
procedimiento de ajuste.
7 Teclas numéricas
Pulse estas teclas cuando desea entrar directamente el valor
deseado.
8 Tecla de parada/cancelación
Pulse esta tecla cuando desea cancelar el ajuste en el medio.
4
9 Pantalla de mensajes
Indica el estado de la impresora y los demás ajustes.
● La pantalla de mensajes en el modo de impresora
Para entrar en el modo de impresora, pulse la tecla de impresión.
La pantalla de mensajes cambia a la correspondiente para el
modo de impresora.
0 Comando “GO”
Seleccione este comando cuando desea empezar a imprimir y
cuando desea iniciar la operación con alimentación de
formularios. Este comando también sirve para cambiar entre la
impresora en línea y fuera de línea. Cuando la impresora está en
línea, se enciende el indicador de datos en línea.
! Comando “CANCELAR” (“CANCELA”)
Seleccione este comando cuando desea dejar de imprimir o
cuando desea cancelar un mensaje de error.
@ Comando “MENÚ” (“MENU”)
Seleccione este comando cuando desea cambiar los ajustes por
omisión de la impresora.
Page 46

2. Instalación
2-1 Conexión del cable de
impresora
PRECAUCION: Desconecte (O) SIEMPRE el interruptor principal de
1
2
la impresora ANTES de conectar el cable de
impresora.
Desconecte (O) la impresora principal en el lado derecho de
la impresora y desconecte también la computadora.
Conecte el cable de impresora al conector de interface en
paralelo atrás del lado derecho de la impresora.
* Si se ha instalado la tarjeta de red en la impresora,
conecte el cable de impresora (100BASE-TX, etc.) y
realice los ajustes apropiados para la red. Consulte “2-3
Ajuste de red (TCP/IP)” en la página 6.
2-2 Instalación de los programas
Realice el siguiente procedimiento para instalar en su computadora
el controlador de impresora y otros programas apropiados al sistema
operativo de esa computadora. Para más detalles sobre la
instalación del programa necesario, consulte el manual en línea en
el CD-ROM incluido con este producto.
Conecte la otra punta del cable de impresora en el conector
3
de interface de su computadora.
Vuelva a conectar ( | ) el interruptor principal de la
4
impresora.
5
Page 47

2. Instalación
2-3 Ajustes de red (TCP/IP)
Cuando se ha instalado la tarjeta de red opcional y se va a utilizar
esta máquina como impresora de red, es necesario seleccionar la
correspondiente dirección IP para la impresora.
* Para realizar esta selección en la copiadora de 20 ppm, vaya a la
página 7.
Notas
• La dirección IP a registrar aquí será diferente según la
configuración de red. Confirme con su administrador de red
ANTES de hacer este ajuste.
• Si está utilizando un servidor DHCP para configurar
automáticamente la dirección IP, este ajuste no será necesario
porque la configuración del servidor DHCP ya fue activada como
ajuste por omisión de fábrica.
<Copiadora de 15 ppm>
* Para cancelar el ajuste en el medio, pulse la tecla de parada/
cancelación.
Utilice las teclas M y N para seleccionar “2” (No) y pulse la
5
tecla de entrada. El ajuste seleccionado destella dos veces
y queda registrado.
Utilice las teclas numéricas para entrar “2” y “5”, y pulse la
6
tecla de entrada. La indicación cambia a “P25” (el ajuste de
dirección IP).
Pulse la tecla de impresión. La máquina cambia al modo de
1
impresora y aparece “P00” en la indicación de calidad/
cambio de tamaño de la copia.
Utilice las teclas numéricas para entrar “2” y “3”, y pulse la
2
tecla de entrada. La indicación cambia a “P23” (el ajuste de
conexión/desconexión de TCP/IP).
Utilice las teclas M y N para seleccionar “1” (Sí) y pulse la
3
tecla de entrada. El ajuste seleccionado destella dos veces
y queda registrado.
Se utilizan las teclas numéricas para entrar la dirección IP
7
de 12 cifras en bloques de 3 cifras cada uno:
Entre primero las 3 cifras apropiadas para el primer bloque
y pulse la tecla de entrada. Repita este mismo
procedimiento para los restantes 3 bloques de la dirección
(4 bloques en total). Cuando se ha pulsado la tecla de
entrada para el último bloque de 3 cifras, la indicación
destella dos veces y queda registrada la dirección IP.
Utilice las teclas numéricas para entrar “2” y “6”, y pulse la
8
tecla de entrada. La indicación cambia a “P26” (el ajuste de
máscara de subred). Entre la máscara de subred de 12
cifras utilizando el mismo procedimiento que para entrar la
dirección IP.
Utilice las teclas numéricas para entrar “2” y “7”, y pulse la
9
tecla de entrada. La indicación cambia a “P27” (el ajuste de
dirección Gateway). Entre la dirección Gateway de 12 cifras
utilizando el mismo procedimiento que para entrar la
Utilice las teclas numéricas para entrar “2” y “4”, y pulse la
4
tecla de entrada. La indicación cambia a “P24” (el ajuste de
conexión/desconexión de DHCP).
dirección IP.
Una vez terminados todos los ajustes de red, pulse la tecla
10
de impresión. La máquina vuelve a cambiar al modo de
copiadora.
6
Page 48

2. Instalación
<Copiadora de 20 ppm - Especificaciones de pulgadas>
* Para cancelar el ajuste en el medio, pulse la tecla de parada/
cancelación.
Pulse la tecla de impresión. La máquina cambiará al modo
1
de impresora.
Utilice las teclas de cursor M y N para seleccionar “MENÚ”
2
y pulse la tecla de entrada.
Utilice las teclas de cursor M y N para seleccionar
3
“Interfaz” y pulse la tecla de entrada.
Utilice las teclas de cursor M y N para seleccionar “Sí” y
6
pulse la tecla de entrada.
Utilice las teclas de cursor M y N para seleccionar “Cambio
7
#” y pulse la tecla de entrada.
Utilice las teclas de cursor M y N para seleccionar “DHCP”
8
y pulse la tecla de entrada.
Utilice las teclas de cursor M y N para seleccionar “Opción”
4
y pulse la tecla de entrada.
Utilice las teclas de cursor M y N para seleccionar “TCP/IP”
5
y pulse la tecla de entrada.
Utilice las teclas de cursor M y N para seleccionar
9
“Inactivo” y pulse la tecla de entrada.
Utilice las teclas de cursor M y N para seleccionar
10
“Dirección IP” y pulse la tecla de entrada.
7
Page 49

2. Instalación
Se utilizan las teclas numéricas para entrar la dirección IP:
11
Entre primero las primeras 3 cifras de la dirección IP.
* Los números entrados ingresarán en el área que está
resaltada en la pantalla.
Pulse la tecla de cursor > y entre las siguientes 3 cifras de
12
la dirección IP en el siguiente bloque resaltado.
Siga con el mismo procedimiento para los restantes 2
13
bloques y cuando se ha entrado la dirección IP, pulse la
tecla de entrada.
Utilice las teclas de cursor M y N para seleccionar
16
“Gateway” y pulse la tecla de entrada.
Repita los pasos 11 - 13 para entrar la dirección Gateway
17
utilizando el mismo procedimiento que para entrar la
dirección IP.
Una vez terminados todos los ajustes de red, pulse la tecla
18
de impresión. La máquina vuelve a cambiar al modo de
copiadora.
Utilice las teclas de cursor M y N para seleccionar
14
“Máscara subnet” y pulse la tecla de entrada.
Repita los pasos 11 - 13 para entrar la máscara de subred
15
utilizando el mismo procedimiento que para entrar la
dirección IP.
8
Page 50

2. Instalación
<Copiadora de 20 ppm - Especificaciones métricas>
* Para cancelar el ajuste en el medio, pulse la tecla de parada/
cancelación.
Pulse la tecla de impresión. La máquina cambiará al modo
1
de impresora.
Utilice las teclas de cursor M y N para seleccionar “MENU”
2
y pulse la tecla de entrada.
Utilice las teclas de cursor M y N para seleccionar
3
“Interfaz” y pulse la tecla de entrada.
Utilice las teclas de cursor M y N para seleccionar “Sí” y
6
pulse la tecla de entrada.
Utilice las teclas de cursor M y N para seleccionar “Camb
7
margen” y pulse la tecla de entrada.
Utilice las teclas de cursor M y N para seleccionar “DHCP”
8
y pulse la tecla de entrada.
Utilice las teclas de cursor M y N para seleccionar “Opción”
4
y pulse la tecla de entrada.
Utilice las teclas de cursor M y N para seleccionar “TCP/IP”
5
y pulse la tecla de entrada.
Utilice las teclas de cursor M y N para seleccionar
9
“Inactivo” y pulse la tecla de entrada.
Utilice las teclas de cursor M y N para seleccionar
10
“Dirección IP” y pulse la tecla de entrada.
9
Page 51

2. Instalación
Se utilizan las teclas numéricas para entrar la dirección IP:
11
Entre primero las primeras 3 cifras de la dirección IP.
* Los números entrados ingresarán en el área que está
resaltada en la pantalla.
Pulse la tecla de cursor > y entre las siguientes 3 cifras de
12
la dirección IP en el siguiente bloque resaltado.
Siga con el mismo procedimiento para los restantes 2
13
bloques y cuando se ha entrado la dirección IP, pulse la
tecla de entrada.
Utilice las teclas de cursor M y N para seleccionar
16
“Gateway” y pulse la tecla de entrada.
Repita los pasos 11 - 13 para entrar la dirección Gateway
17
utilizando el mismo procedimiento que para entrar la
dirección IP.
Una vez terminados todos los ajustes de red, pulse la tecla
18
de impresión. La máquina vuelve a cambiar al modo de
copiadora.
Utilice las teclas de cursor M y N para seleccionar
14
“Máscara subnet” y pulse la tecla de entrada.
Repita los pasos 11 - 13 para entrar la máscara de subred
15
utilizando el mismo procedimiento que para entrar la
dirección IP.
10
Page 52

3. Localización de averías
3-1 Cancelación de la impresión
Realice el mismo procedimiento para parar la impresión o cuando desea cancelar los datos.
¡IMPORTANTE!
• Con esta operación se cancelan TODOS los trabajos de impresión en espera para su impresión en la memoria de la impresora.
• Cancele siempre el trabajo de impresión primero en su computadora. Si no se ha cancelado el trabajo de impresión en su computadora, los
datos vuelven a enviarse a la impresora.
<Copiadora de 15 ppm>
Pulse la tecla de impresión. La máquina cambia al modo de
1
impresora.
Pulse la tecla de parada/cancelación. Se cancela la
2
impresión.
<Copiadora de 20 ppm - Especificaciones de pulgadas>
Pulse la tecla de impresión. La máquina cambia al modo de
1
impresora.
Utilice las teclas de cursor M y N para seleccionar
2
“CANCELAR”.
Pulse la tecla de entrada. Se cancela la impresión.
3
<Copiadora de 20 ppm - Especificaciones métricas>
Pulse la tecla de impresión. La máquina cambia al modo de
1
impresora.
Utilice las teclas de cursor M y N para seleccionar
2
“CANCELA”.
Pulse la tecla de entrada. Se cancela la impresión.
3
11
Page 53

3. Localización de averías
3-2 Cuando aparece un código de error o un mensaje de error…
Si aparece un código o mensaje de error en el panel de controles, confirme primero en los siguientes cuadros la causa del problema y realice el
correspondiente procedimiento. Para más detalles, consulte el manual de instrucciones de su copiadora y el manual de instrucciones de cualquier
equipo opcional instalado en su máquina.
Indicaciones de error en la copiadora de 15 ppm
Si aparece “Prt” y destella el indicador de sobrellenado de memoria/error de datos cuando la máquina está en el
modo de copiadora, se produjo un error en las funciones de esta máquina. Pulse la tecla de impresión y confirme
la causa del error. Consulte los siguientes cuadros para el correspondiente código de error y el procedimiento de
corrección apropiado.
Código de error
(copiadora de 15 ppm)
E01
E02
E03
E04
—
—
—
Coloque la gaveta.
CIERRE CAJON DE PAPEL.
—
Añada papel en gaveta.
XX tamaño (XXX)
AÑADIR PAPEL EN EL CAJON.
XX TAMAÑO (XXX)
Indicación de mensaje
(copiadora de 20 ppm)
Procedimiento
Se produjo un atasco de papel. Retire el papel atascado.
El cajón se quedó sin papel o se produjo un atasco de papel. Añada papel o retire
el papel atascado, según corresponda.
Uno o ambos cajones no están bien colocados en la impresora. Coloque bien
ambos cajones.
El tamaño del papel seleccionado para impresión no coincide con el tamaño de
papel en el cajón. Cambie el papel en el cajón por el del tamaño correcto.
*Si desea forzar la impresión en el tamaño de papel colocado, pulse la tecla de
inicio. Si desea cambiar la impresión al papel en el otro cajón, pulse la tecla de
selección de papel hasta que se seleccione el cajón deseado. Si desea cancelar
completamente la impresión, pulse la tecla de parada/cancelación.
El tamaño o tipo de papel seleccionado para impresión no coincide con el tamaño
o tipo de papel en el cajón. Cambie el papel en el cajón por el de tamaño y tipo
correctos.
1. Si desea cambiar la impresión al papel en otro cajón, pulse la tecla de selección
de papel hasta seleccionar el cajón deseado y pulse la tecla de entrada.
2. En caso contrario, pulse la tecla de impresión para cambiar al modo de
impresora. Aparecen tres comandos diferentes. Utilice las teclas de cursor M y
N para mover la flecha e hasta que apunte al comando deseado y pulse la
tecla de entrada.
GO: Para forzar la impresión en el tamaño o tipo de papel colocado.
Cancelar (Cancela): Para cancelar completamente la impresión.
Reposición (Resetear): Para resetear la tarjeta de impresora. (Sólo se resetean
las funciones de la impresora.)
12
E05
E06
—
—
—
Coloque papel en la gaveta.
PONGA PAPEL EN CAJON DE
PAPEL.
—
Grapadora vacía.
Agregue grapas.
GRAPADORA VACIA.
AÑADA GRAPAS.
No grapa diferentes tamaños
No puede engrapar.
NO PUEDE GRAPAR.
El cajón está sin papel. Añada papel.
Una de las cubiertas está abierta. Cierre firmemente las cubiertas.
El finalizador (opcional) se ha quedado sin grapas. Consulte el manual de
instrucciones del finalizador y coloque grapas.
No pudo grapar porque hay diferentes tamaños de papel juntos. Retire todas las
hojas del finalizador.
La cantidad de papel acumulado en el finalizador superó la capacidad aceptable.
Retire todas las hojas del finalizador.
Page 54

3. Localización de averías
Código de error
(copiadora de 15 ppm)
—
—
E23
No modo duplex desde bypass
No desde bypass a finaliz.
Excede capacidad papel
Retire papel del Sep.Trb.
Indicación de mensaje
(copiadora de 20 ppm)
Procedimiento
No es posible la impresión duplex utilizando el alimentador multihojas. Seleccione
la alimentación de papel del cajón.
1. Si desea cambiar la impresión al papel en el otro cajón, pulse la tecla de
selección de papel hasta seleccionar el cajón deseado y pulse la tecla de
entrada.
2. En caso contrario, pulse la tecla de impresión para cambiar al modo de
impresora. Aparecen tres comandos diferentes. Utilice las teclas de cursor M y
N para mover la flecha e hasta que apunte al comando deseado y pulse la
tecla de entrada.
GO: Para imprimir en un solo lado del papel.
Cancelar (Cancela): Para cancelar completamente la impresión.
Reposición (Resetear): Para resetear la tarjeta de impresora. (Sólo se resetean
las funciones de la impresora.)
No puede utilizar el finalizador cuando se alimenta el papel del alimentador
multihojas.
1. Si desea cambiar la impresión al papel en el otro cajón, pulse la tecla de
selección de papel hasta seleccionar el cajón deseado y pulse la tecla de
entrada.
2. Pulse la tecla de impresión para cambiar al modo de impresora. Aparecen tres
comandos diferentes. Utilice las teclas de cursor M y N para mover la flecha e
hasta que apunte al comando deseado y pulse la tecla de entrada.
GO: Para salir el papel a la bandeja interior.
Cancelar (Cancela): Para cancelar completamente la impresión.
Reposición (Resetear): Para resetear la tarjeta de impresora. (Sólo se resetean
las funciones de la impresora.)
La cantidad de papel acumulado en el separador de trabajos opcional superó la
capacidad aceptable. Retire todas las hojas del separador de trabajos.
E25
E30
E40
—
EXCED CAPACIDAD PAPEL
RETIRE PAPEL DEL SEP.TRB.
Excede capacidad papel
Retire papel del Interno.
EXCED CAPACIDAD PAPEL
RETIRE PAPEL DEL INTERNO.
—
Este cód. no está en uso.
El codigo no esta en uso.
Exede cantidad impresión
límite
Exceso de entradas
cantidad de impresiones
<Copiadora de 15 ppm>
La cantidad de papel acumulado en la bandeja interior superó la capacidad
aceptable. Retire todas las hojas de la bandeja interior y pulse la tecla de inicio
para continuar la impresión.
*Si desea cancelar completamente la impresión, pulse la tecla de parada/
cancelación.
<Copiadora de 20 ppm>
La cantidad de papel acumulado en la bandeja interior superó la capacidad
aceptable. Retire todas las hojas de la bandeja interior y pulse la tecla de
impresión para cambiar al modo de impresora. A continuación, seleccione el
comando “GO” y pulse la tecla de entrada para continuar la impresión.
*Si desea cancelar completamente la impresión, seleccione el comando
“Cancelar” (“Cancela”) y pulse la tecla de entrada.
Se produjo un problema dentro de la impresora. Llame a su técnico de servicio o
un centro de servicio autorizado.
El código de departamento entrado no coincide con el registrado. Confirme el
código de departamento registrado en el controlador de impresora.
La cantidad de impresiones supera la capacidad aceptable programada por la
administración de copias. Para imprimir más, cambie el ajuste de administración
de copias en la impresora.
13
Page 55

3. Localización de averías
Código de error
(copiadora de 15 ppm)
E60
E70
E71
E72
E73
Err.Disco RAM Pulse GO
TARJ.MEM.err Pulse GO
TARJ.MEM.err Meter otra vez
Meta la misma TARJ.MEMORIA
Error formato TARJ.MEMORIA
Indicación de mensaje
(copiadora de 20 ppm)
Procedimiento
<Copiadora de 15 ppm>
Se produjo un error de lectura o escritura en el disco RAM. Pulse la tecla de inicio
para borrar la indicación de error.
<Copiadora de 20 ppm>
Se produjo un error de lectura o escritura en el disco RAM. Pulse primero la tecla
de impresión para cambiar al modo de impresora. A continuación, seleccione el
comando “GO” y pulse la tecla de entrada. Se borra la indicación de error.
<Copiadora de 15 ppm>
Se produjo un error de lectura o escritura en la tarjeta de memoria
(CompactFlash). Pulse la tecla de inicio para borrar la indicación de error.
<Copiadora de 20 ppm>
Se produjo un error de lectura o escritura en la tarjeta de memoria
(CompactFlash). Pulse primero la tecla de impresión para cambiar al modo de
impresora. A continuación, seleccione el comando “GO” y pulse la tecla de
entrada. Se borra la indicación de error.
Se retiró la tarjeta de memoria (CompactFlash) durante el funcionamiento en los
ajustes del menú relacionados con la impresora. Vuelva a colocar la tarjeta de
memoria.
*CERCIORESE de desconectar (O) el interruptor principal ANTES de colocar la
tarjeta de memoria.
No pudo detectarse la tarjeta de memoria (CompactFlash) durante la operación
por la que la impresora estaba leyendo los datos de la tarjeta. Vuelva a colocar la
tarjeta de memoria.
*CERCIORESE de desconectar (O) el interruptor principal ANTES de colocar la
tarjeta de memoria.
Inicialización de la tarjeta de memoria (CompactFlash) colocada, si fuera
necesario.
E80
Exceso de impresión
Impresión fuera de marco
<Copiadora de 15 ppm>
Se produjo un error de exceso debido a que no hay suficiente memoria.
•Si desea forzar la continuación del trabajo de impresión, pulse la tecla de inicio.
Si desea cancelar completamente la impresión, pulse la tecla de parada/
cancelación.
•Si se activa la “Continuación automática” (menú: P74) (ajuste: 1 [Sí]), la
impresión continuará automáticamente después de transcurrir el tiempo
especificado ahí.
•Cuando aparece este mensaje de error, se activará automáticamente la
“Protección de página” (menú: P42) (ajuste: 1 [Sí]).
<Copiadora de 20 ppm>
Se produjo un error de exceso debido a que no hay suficiente memoria.
•Pulse la tecla de impresión para cambiar al modo de impresora. Aparecen tres
comandos diferentes. Utilice las teclas de cursor M y N para mover la flecha e
hasta que apunte al comando deseado y pulse la tecla de entrada.
GO: Para continuar la impresión.
Cancelar (Cancela): Para cancelar completamente la impresión.
Reposición (Resetear): Para resetear la tarjeta de impresora. (Sólo se resetean
las funciones de la impresora.)
•Si se activa la “Continuación automática”, la impresora continuará
automáticamente después de transcurrir el tiempo especificado ahí.
•Cuando aparece este mensaje de error, se activará automáticamente la
“Protección de página”.
14
Page 56

3. Localización de averías
Código de error
(copiadora de 15 ppm)
E82
Exceso de memoria
Memoria llena
Indicación de mensaje
(copiadora de 20 ppm)
Procedimiento
<Copiadora de 15 ppm>
No pudo terminar el trabajo de impresión actual porque no hay suficiente memoria
en la impresora.
•Si está utilizando un disco RAM, reduzca el tamaño del disco RAM. Si este error
aparece frecuentemente, se recomienda instalar memoria adicional en la
impresora. Para más detalles sobre la instalación de memoria adicional, llame a
su técnico de servicio o un centro de servicio autorizado.
•Si desea forzar la continuación del trabajo de impresión, pulse la tecla de inicio.
Los datos ya procesados se imprimirán y la parte remanente del trabajo de
impresión se imprimirá en la siguiente página.
•Si se activa la “Continuación automática” (menú: P74) (ajuste: 1 [Sí]), la
impresión continuará automáticamente después de transcurrir el tiempo
especificado ahí.
<Copiadora de 20 ppm>
No pudo terminar el trabajo de impresión actual porque no hay suficiente memoria
en la impresora.
•Pulse la tecla de impresión para cambiar al modo de impresora. Aparecen tres
comandos diferentes. Utilice las teclas de cursor M y N para mover la flecha e
hasta que apunte al comando deseado y pulse la tecla de entrada.
GO: Para continuar la impresión. Los datos ya procesados se imprimirán y la
parte remanente del trabajo de impresión se imprime en la siguiente página.
Cancelar (Cancela): Para cancelar completamente la impresión.
Reposición (Resetear): Para resetear la tarjeta de impresora. (Sólo se resetean
las funciones de la impresora.)
•Si está utilizando un disco RAM, reduzca el tamaño del disco RAM. Si este error
aparece frecuentemente, se recomienda instalar memoria adicional en la
impresora. Para más detalles sobre la instalación de memoria adicional, llame a
su técnico de servicio o un centro de servicio autorizado.
•Si se activa la “Continuación automática”, la impresión continuará
automáticamente después de transcurrir el tiempo especificado ahí.
E83
EF1
EF2
Interfaz ocupada
checksum error
RAM error
El interfaz seleccionado está en uso. Espere y trate nuevamente.
Se detectó un error durante el funcionamiento. Desconecte (O) el interruptor
principal de la impresora y vuelva a conectar ( | ) nuevamente. Si continua el
mismo mensaje de error, llame a su técnico de servicio o un centro de servicio
autorizado.
Se detectó un error durante el funcionamiento. Desconecte (O) el interruptor
principal de la impresora y vuelva a conectar ( | ) nuevamente. Si continua el
mismo mensaje de error, llame a su técnico de servicio o un centro de servicio
autorizado.
15
Page 57

3. Localización de averías
3-3 Cuadro de localización de averías básicas
Si tiene problemas durante el uso este aparato como impresora, consulte el siguiente cuadro para realizar ajustes básicos. Si el problema no
desaparece, llame a su técnico de servicio o centro de servicio autorizado.
* Para información sobre averías generales mecánicas en su aparato, consulte el manual de instrucciones de su copiadora.
Problema
No se imprime nada
Punto a inspeccionar
¿El cable eléctrico está mal
enchufado?
¿La alimentación de la impresora
está conectada ( | )?
¿El cable de impresora es el
correcto y está bien conectado?
¿Se conectó el cable de impresora
DESPUES de conectar la
alimentación de la impresora?
¿La impresora está fuera de línea?
(¿El indicador de datos en línea está
apagado?)
Procedimiento
Enchufe firmemente el cable eléctrico en el
tomacorriente.
Conecte ( | ) el interruptor principal de la
impresora.
Compruebe que se utiliza un cable de
impresora correcto y compruebe que está
bien conectado.
Conecte el cable de impresora ANTES de
conectar la alimentación de la impresora.
Realice el procedimiento apropiado para
que se encienda el indicador de datos en
línea y ponga la impresora en línea.
<Copiadora de 15 ppm>
1 Pulse la tecla de impresión. La máquina
cambia al modo de impresora.
2 Pulse la tecla de inicio.
3 Se enciende el indicador de datos en
línea.
<Copiadora de 20 ppm>
1 Pulse la tecla de impresión. La máquina
cambia al modo de impresora.
2 Seleccione el comando “GO” y pulse la
tecla de entrada.
3 Se enciende el indicador de datos en
línea.
Página de referencia
—
5
5
—
3, 4
El texto no se imprime
correctamente
La impresión no se hace
correctamente
¿El cable de impresora es el
correcto y está bien conectado?
¿Los ajustes de configuración en su
computadora son los correctos?
Compruebe que se utiliza un cable de
impresora correcto y compruebe que está
bien conectado.
Confirme los ajustes en el controlador de
impresora y en el programa utilizado en la
computadora.
5
—
16
Page 58

4. Especificaciones
CPU ...................................................................PowerPC 405 (200MHz)
Velocidad de impresión...................................... Copiadora de 15 ppm: SIN tarjeta de memoria instalada - 15 hojas/min. (A4 [8 1/2" x 11"])
Copiadora de 20 ppm: 20 hojas/min. (A4 [8 1/2" x 11"])
Resolución de impresión.................................... Con suavización DESACTIVADA: 600 dpi x 600 dpi
Con suavización ACTIVADA: interpolado 2400 dpi x 600 dpi
Máximo tamaño de impresión ............................A3 (11" x 17")
Capacidad de memoria RAM .............................Instalado: 8 MB
Máximo: 136 MB (con una memoria adicional de 128 MB opcional instalada)
Interface .............................................................Una interface en paralelo (cumple con IEEE 1284)
Tipos instalados .................................................80
* Las especificaciones están sujetas a cambios sin previo aviso.
CON tarjeta de memoria instalada - 18 hojas/min. (A4 [8 1/2" x 11"])
17
Page 59

INSTRUCTION HANDBOOK
<Functions Edition>
Introduction
Chapter 1 Printer-related operation
■ 1. Printer Settings (15 ppm copier)
■ 2. Printer Settings (20 ppm copier)
■ 3. Memory Card / RAM Disk
Chapter 2 Software-related operation
■ 1. Procedure for Installing and Printing
with a Printer Driver
■ 2. Windows KX Driver
■ 3. Printer Driver for Macintosh
Page 60

Introduction
About this On-Line Manual
This On-Line Manual is included with your Printing System (K) and should be read in combination with the Instruction Handbook
<Set-Up Edition> for that product.
This manual contains information on making settings in your printer, as well as on installing and setting the printing properties for the
corresponding Printer Drivers.
The explanations in this manual were written with the assumption that the user has a basic understanding of how to work in Microsoft
Windows. For further information on using Windows, refer to your Microsoft Windows manual.
Trademark Information
• PRESCRIBE is a registered trademark of Kyocera Corporation.
• PRESCRIBE 2e and KPDL2 are trademarks of Kyocera Corporation.
• Microsoft, MS-DOS, Windows and WindowsNT are registered trademarks of Microsoft Corporation of America and other countries.
• WINDOWS ME is a trademark of Microsoft Corporation.
• PCL and PJL are registered trademarks of Hewlett-Packard Company.
• PostScript is a registered trademark of Adobe Systems Incorporated.
• Ethernet is a registered trademark of Xerox Corporation.
• Novell and NetWare are registered trademarks of Novell, Inc.
• Centronics is a trademark of Centronics Data Computer Corporation.
• IBM and IBM PC-AT are trademarks of International Business Machines Corporation.
• PowerPC is a trademark of International Business Machines Corporation of America and other corporations.
• TrueType and Macintosh are registered trademarks of Apple Computer, Inc.
• AppleTalk is a trademark of Apple Computer, Inc.
• This product was developed using Tornado, the real-time operating system (ROTS) general development environment from Wind
River Systems, Inc.
• This printer uses PeerlessPrintXL, a PCL compatibility system developed by Peerless Group, to emulate the HP LaserJet Printer
Control Language (PCL6). PeerlessPrintXL is a trademark of Peerless Group (Redondo Beach, CA 90278, U.S.A.).
• Contains UFSTTM and MicroType® from Agfa Corporation.
All other company and product names contained in this Instruction Handbook are trademarks or registered trademarks of their
respective companies. The designations ™ and ® will not be used in this handbook.
All rights reserved. No part of this material may be reproduced or transmitted in any form or by any means, electronic or
mechanical, including photocopying, recording or by any information storage and retrieval system, without permission in
writing from the Publisher.
Legal Restriction On Copying
• It may be prohibited to copy copyrighted material without permission of the copyright owner.
• It is prohibited under any circumstances to copy domestic or foreign currencies.
• Copying other items may be prohibited.
i
Page 61

IBM PROGRAM LICENSE AGREEMENT
THE DEVICE YOU HAVE PURCHASED CONTAINS ONE OR MORE SOFTWARE PROGRAMS (“PR OGRAMS”) WHICH BELONG
TO INTERNATIONAL BUSINESS MACHINES CORPORA TION (“IBM”). THIS DOCUMENT DEFINES THE TERMS AND CONDITIONS
UNDER WHICH THE SOFTWARE IS BEING LICENSED TO YOU BY IBM. IF YOU DO NOT AGREE WITH THE TERMS AND
CONDITIONS OF THIS LICENSE, THEN WITHIN 14 DAYS AFTER YOUR ACQUISITION OF THE DEVICE YOU MAY RETURN THE
DEVICE FOR A FULL REFUND. IF YOU DO NO T SO RETURN THE DEVICE WITHIN THE 14 DAYS, THEN Y OU WILL BE ASSUMED
TO HAVE AGREED TO THESE TERMS AND CONDITIONS.
The Programs are licensed not sold. IBM, or the applicable IBM country organization, grants you a license for the Programs only in
the country where you acquired the Programs. You obtain no rights other than those granted you under this license.
The term “Programs” means the original and all whole or partial copies of it, including modified copies or portions merged into other
programs. IBM retains title to the Programs. IBM owns, or has licensed from the owner, copyrights in the Progr ams.
1. License
Under this license, you may use the Programs only with the device on which they are installed and transfer possession of the
Programs and the device to another party. If you transfer the Programs, you must transfer a copy of this license and any other
documentation to the other party. Your license is then terminated. The other party agrees to these terms and conditions by its first use
of the Program.
You may not:
1) use, copy, modify, merge , or transfer copies of the Program except as provided in this license;
2) reverse assemble or reverse compile the Program; or
3) sublicense, rent, lease, or assign the Progr am.
2. Limited Warranty
The Programs are provided “AS IS.”
THERE ARE NO OTHER WARRANTIES CO VERING THE PROGRAMS (OR CONDITIONS), EXPRESS OR IMPLIED , INCLUDING,
BUT NOT LIMITED TO, THE IMPLIED WARRANTIES OF MERCHANTABILITY AND FITNESS FOR A PARTICULAR PURPOSE.
Some jurisdictions do not allow the exclusion of implied warranties, so the above exclusion may not apply to you.
SUPPLEMENT TO AGREEMENT FOR SOFTWARE BUNDLING AND DISTRIBUTION FOR ALDC
3. Limitation of Remedies
IBM’s entire liability under this license is the following;
1) For any claim (including fundamental breach), in any form, related in any way to this license, IBM’s liability will be for
actual damages only and will be limited to the greater of ;
a) the equivalent of U.S.$25,000 in your local currency; or
b) IBM’s then generally available license fee for the Program
This limitation will not apply to claims for bodily injury or damages to real or tangible personal property for which IBM is legally liable.
IBM will not be liable for any lost profits, lost savings, or any incidental damages or other economic consequential damages, even if
IBM, or its authorized supplier, has been advised of the possibility of such damages . IBM will not be liable for any damages claimed
by you based on any third party claim. This limitation of remedies also applies to any developer of Programs supplied to IBM. IBM's
and the developer’s limitations of remedies are not cumulative. Such developer is an intended beneficiary of this Section. Some
jurisdictions do not allow these limitations or exclusions, so the y may not apply to you.
4. General
You may terminate your license at any time. IBM may terminate your license if you fail to comply with the terms and conditions of this
license. In either event, you must destroy all your copies of the Program. You are responsible for payment of any taxes, including
personal property taxes, resulting from this license. Neither party may bring an action, regardless of f orm, more than two years after
the cause of action arose. If you acquired the Program in the United States, this license is governed by the laws of the State of New
York. If you acquired the Program in Canada, this license is governed by the laws of the Province of Ontario. Otherwise, this license
is governed by the laws of the country in which you acquired the Progr am.
ii
Page 62

Typeface T rademark Acknowledgement
All resident fonts in this printer are licensed from Agfa Corporation.
Helvetica, Palatino and Times are registered trademarks of Linotype-Hell AG.
ITC Avant Garde Gothic, ITC Bookman, ITC ZapfChancery and ITC Zapf Dingbats are registered trademarks of International
Typeface
Corporation.
Agfa Japan License Agreement
1. “Software” shall mean the digitally encoded, machine readable, scalable outline data as encoded in a special format as well as
the UFST Software.
2. You agree to accept a non-exclusive license to use the Software to reproduce and display weights, styles and versions of
letters, numerals, characters and symbols (“Typefaces”) solely for your own customary business. Agfa Japan retains all rights,
title and interest to the Software and Typefaces and no rights are granted to you other than a License to use the Software on
the terms expressly set forth in this Agreement.
3. To protect proprietary rights of Agfa Japan, you agree to maintain the Software and other proprietary information concerning
the Typefaces in strict confidence and to establish reasonable procedures regulating access to and use of the Software and
Typefaces.
4. You agree not to duplicate or copy the Software or Typefaces, except that you may make one backup copy.
5. This License shall continue until the last use of the Software and Typefaces, unless sooner terminated. This License may be
terminated by Agfa Japan if you fail to comply with the terms of this License and such failure is not remedied within thirty (30)
days after notice from Agfa Japan. When this License expires or is terminated, you shall either return to Agfa Japan or destroy
all copies of the Software and Typefaces and documentation as requested.
6. You agree that you will not modify, alter, disassemble, decrypt, reverse engineer or decompile the Software.
7. Agfa Japan warrants that for ninety (90) days after delivery, the Software will perform in accordance with Agfa Japan-published
specifications. Agfa Japan does not warrant that the Software is free from all bugs, errors and omissions. THE PARTIES
AGREE THAT ALL OTHER WARRANTIES, EXPRESSED OR IMPLIED, INCLUDING WARRANTIES OF FITNESS FOR A
PARTICULAR PURPOSE AND MERCHANTABILITY, ARE EXCLUDED.
8. Your exclusive remedy and the sole liability of Agfa Japan in connection with the Software and Typefaces is repair or
replacement of defective parts, upon their return to Agfa Japan. IN NO EVENT WILL AGFA JAPAN BE LIABLE FOR LOST
PROFITS, LOST DATA, OR ANY OTHER INCIDENTAL OR CONSEQUENTIAL DAMAGES, OR ANY DAMAGES CAUSED BY
ABUSE OR MISAPPLICATION OF THE SOFTWARE AND TYPEFACES.
9. New York, U.S.A. law governs this Agreement.
10.You shall not sublicense, sell, lease, or otherwise transfer the Software and/or Typefaces without the prior written consent of
Agfa Japan.
11.Use, duplication or disclosure by the Government is subject to restrictions as set forth in the Rights in Technical Data and
Computer Software clause at FAR 252-227-7013, subdivision (b)(3)(ii) or subparagraph (c)(1)(ii), as appropriate. Further use,
duplication or disclosure is subject to restrictions applicable to restricted rights software as set forth in FAR 52.227-19 (c)(2).
12.YOU ACKNOWLEDGE THAT YOU HAVE READ THIS AGREEMENT, UNDERSTAND IT, AND AGREE TO BE BOUND BY ITS
TERMS AND CONDITIONS. NEITHER PARTY SHALL BE BOUND BY ANY STATEMENT OR REPRESENTATION NOT
CONTAINED IN THIS AGREEMENT. NO CHANGE IN THIS AGREEMENT IS EFFECTIVE UNLESS WRITTEN AND SIGNED
BY PROPERLY AUTHORIZED REPRESENTATIVES OF EACH PARTY.
iii
Page 63

1. Printer Settings (15 ppm copier)
1. Printer Settings (15 ppm copier)
IMPORTANT!
All setting items and the selection of their actual settings are accomplished in this machine based on a maximum 3-digit entry system. Refer
to “1-2 List of settings” on page 1-3 for information regarding the various items as well as their corresponding menu numbers and available
settings.
1-1 Procedure for making settings
Press the Printer key. The machine will switch to the printer mode and “P00” will
appear in the copy quality/magnification display.
1
Use the numeric keys to enter the desired menu number and then press the Enter
key.
2
Use the “▲” and “▼” keys to scroll through the menu numbers one number at a time.
(Any menu number that does not have a corresponding setting item will be skipped
and the next viable menu number that DOES have an available setting will be
displayed.)
Select the desired setting.
3
Note
Settings are normally changed by using the “▲” and “▼” keys to select a value (or the
number that corresponds to the desired setting) and then pressing the Enter key.
When it is necessary to type in a value or number directly (such as with a network
address or the time, etc.), use the numeric keys to enter the desired information and
then press the Enter key. (When you enter a network address it necessary to press
the Enter key after each block of 3 digits.)
Press the Printer key again to switch back to the copier mode.
4
1-1
Page 64

1. Printer Settings (15 ppm copier)
■ Operation keys
<15 ppm copier - Inch version>
Printer Key Copy quality/magnification display Enter (Manual) key Numeric keys
▼[Zoom (-)] key ▲[Zoom (+)] key Stop/Clear
(CANCEL) key
<15 ppm copier - Metric version>
Printer Key Copy quality/magnification display Enter (Manual) key Numeric keys
Start (GO) key
▼[Zoom (-)] key ▲[Zoom (+)] key Stop/Clear
(CANCEL) key
1-2
Start (GO) key
Page 65

1. Printer Settings (15 ppm copier)
1-2 List of settings
Menu
number
P11
P20
P21
P22
P23
P24
Item
Printer Status Page print out
Prints out a list of such items as the current printer
default settings and memory volume, etc.
Parallel TX/RX mode
Sets the transmission and reception mode when the
printer is connected to your computer with a parallel
interface.
NetWare ON/OFF
NetWare frame type
Sets the NetWare frame type.
TCP/IP ON/OFF
DHCP ON/OFF
Available settings
– – –
(1) Auto
(2) Normal
(3) High Speed
(4) Nibble (high)
(1) On
(2) Off
(1) Auto
(2) 802.3
(3) Ethernet II
(4) 802.2
(5) 802.3 SNAP
(1) On
(2) Off
(1) On
(2) Off
Remarks
Print out will begin as soon as the
corresponding menu number is
displayed and the Enter key pressed.
Available only when the Network
Card is installed.
Available only when the Network
Card is installed.
Available only when the Network
Card is installed.
Available only when the Network
Card is installed.
P25
P26
P27
P28
P29
P30
IP address
Subnet Mask
Gateway address
EtherTalk ON/OFF
Network Card Status Page print out ON/OFF
Sets whether a Status Page regarding conditions in
the Network Card will be printed out as well when
the standard Status Page for the printer (menu: P11)
or that for use by your service representative (menu:
P76) are printed out. A more detailed Status Page is
printed out together with the “Service Rep Status
Page print out” setting (menu: P76).
Emulation protocol (parallel interface)
Sets the emulation protocol that will be used.
Enter the address.
Enter the address.
Enter the address.
(1) On
(2) Off
(1) On
(2) Off
(1) Line Printer
(2) IBM Proprinter
(3) DIABLO 630
(4) EPSON LQ-850
(5) PCL 6
(6) KPDL
(7) KPDL (AUTO)
Available only when the Network
Card is installed.
Available only when the Network
Card is installed.
Available only when the Network
Card is installed.
Available only when the Network
Card is installed.
Available only when the Network
Card is installed.
1-3
Page 66

1. Printer Settings (15 ppm copier)
Menu
number
P31
P32
P35
P37
Item
KPDL Error Report print out ON/OFF
Sets whether an Error Report will be automatically
printed out whenever a KPDL error occurs.
Auto emulation switching (parallel interface)
Sets the back-up emulation that, depending upon
the type of data received, may be switched to for
printing out when “KPDL (AUTO)” (setting: 7) is
selected under the “Emulation protocol” setting
(menu: P30).
Emulation protocol (network interface)
Sets the emulation protocol that will be used.
Auto emulation switching (network interface)
Sets the back-up emulation that, depending upon
the type of data received, may be switched to for
printing out when “KPDL(AUTO)” (setting: 7) is
selected under the “Emulation protocol” setting
(menu: P30)
Available settings
(1) On
(2) Off
(1) Line Printer
(2) IBM Proprinter
(3) DIABLO 630
(4) EPSON LQ-850
(5) PCL 6
(1) Line Printer
(2) IBM Proprinter
(3) DIABLO 630
(4) EPSON LQ-850
(5) PCL 6
(6) KPDL
(7) KPDL (AUTO)
(1) Line Printer
(2) IBM Proprinter
(3) DIABLO 630
(4) EPSON LQ-850
(5) PCL 6
Remarks
Available only when the Network
Card is installed.
Available only when the Network
Card is installed.
P40
P42
P43
P44
P45
P46
Number of copies
Page Protect
If “AUTO” (setting: 1) is selected here, the machine
will monitor the data and, if necessary, will automatically turn Page Protect ON. If a “Print overrun” error
(error code: E80) does happen to occur even then,
the machine will automatically change the Page
Protect setting to “ON” (setting: 2).
Line Feed (LF) handling (parallel interface)
Line Feed (LF) handling (network interface)
Carriage Return (CR) handling (parallel interface)
Carriage Return (CR) handling (network interface)
001 - 999
(1) Auto
(2) On
(1) LF only
(2) CR and LF
(3) Ignore LF
(1) LF only
(2) CR and LF
(3) Ignore LF
(1) CR only
(2) CR and LF
(3) Ignore CR
(1) CR only
(2) CR and LF
(3) Ignore CR
Available only when the Network
Card is installed.
Available only when the Network
Card is installed.
1-4
Page 67

1. Printer Settings (15 ppm copier)
Menu
number
P47
P48
P49
P50
P51
P52
P55
Item
Wide A4 ON/OFF
Increases the printing area on A4 size paper.
Printing orientation (parallel interface)
Printing orientation (network interface)
Smoothing ON/OFF
Allows a printing resolution of an interpolated 2400
dpi x 600 dpi through the smoothing process.
EcoPrint ON/OFF
Allows printing in a toner-saving mode. This mode is
especially suited for test pages, etc., where high
printing quality is not required.
Printing resolution
RAM disk ON/OFF
Available settings
(1) On
(2) Off
(1) Portrait
(2) Landscape
(1) Portrait
(2) Landscape
(1) On
(2) Off
(1) On
(2) Off
(1) 300 dpi
(2) 600 dpi
(1) On
(2) Off
Remarks
Available only when the Network
Card is installed.
At least 16 MB of additional memory
(option) must be installed.
P56
P61
P62
P70
RAM disk size
Sets the amount of memory that will be used as a
RAM disk. The maximum size that can be selected
is the total amount of memory installed minus the
amount used by the system (9 MB).
A4 & Letter usage ON/OFF
Allows both A4 and letter size paper to be utilized as
though they are the same size.
Bypass mode
If “First” (setting: 2) is selected here and there is
paper set in the Multi-Bypass, paper feed will be
accomplished from the Multi-Bypass.
Force-print time-out
If “000” seconds is selected here, successive pages
will not be printed until they are manually forceprinted (by pressing the Start key in the printer
mode).
01 - 99 (MBytes)
(1) On
(2) Off
(1) Cassette
(2) First
000 - 495 (sec.)
1-5
Page 68

1. Printer Settings (15 ppm copier)
Menu
number
P71
P72
P73
Item
Receive dump mode
The data that the printer receives for debugging
programs and files is turned into hexadecimal code
and printed out. If “OK” (setting: 1) is selected here,
this receive dump mode will be activated. The
receive dump mode will be canceled under the
following circumstances:
• The Start key is pressed in the printer mode.
• A force-print time-out occurs.
Printer reset
Resets the Printer Board only even without turning
the power to the machine OFF.
Resource protect mode
Protects the resource data of fonts and macros
downloaded through PCL6 and, even if the emulation protocol is switched, the PCL resource will be
saved in the printer’s memory. If “Permanent”
(setting: 2) is selected here, temporary resources
will not be saved. If, however, “Permanent/Temporary” (setting: 3) is selected, temporary resources
will also be saved.
Permanent/Temporary
Available settings
(1) OK
(1) OK
(1) Off
(2) Permanent
(3) Permanent/Temporary
Remarks
At least 16 MB of additional memory
(option) must be installed.
P74
P75
P76
Auto Continue ON/OFF
If one of the following error messages appears and
“On” has been selected here, the error state will be
released and the printing operation will be restarted
automatically after a specified amount of time.
“Memory overflow (error code : E70)”
“Print overrun (error code : E80)”
Recovery time for Auto Continue
Sets the amount of time before Auto Continue
engages when “On” (setting: 1) is selected under the
“Auto Continue ON/OFF” setting (menu: P74). If
“000” seconds is selected here, Auto Continue will
engage immediately after the error.
Service Rep Status Page print out
Prints out a Status Page for use by your service
representative.
(1) On
(2) Off
000 - 495 (sec.)
– – –
Print out will begin as soon as the
corresponding menu number is
displayed and the Enter key pressed.
1-6
Page 69

2. Printer Settings (20 ppm copier)
2. Printer Settings (20 ppm copier)
2-1 Procedure for making settings
Press the Printer key. The machine will switch to the printer mode.
1
Use the “▲” and “▼” cursor keys to select “MENU” and then press the Enter key.
2
Select the desired setting.
(Refer to “2-2 Menu flow chart” on page 2-3 for a list of the various possible settings.)
3
Note
Settings are categorized into a hierarchy under the “MENU” command. Use the “▲”
and “▼” cursor keys to select “MENU” and then press the Enter key to access the
menu of available setting items. Once the desired setting is selected, press the Enter
key once again.
Change the desired setting.
(Refer to “2-3 List of settings” on page 2-7 for information regarding each item and its
4
possible settings.)
Note
Settings are normally changed (turned ON and OFF, etc.) by using the “▲” and “▼”
cursor keys to move the selection cursor (e) and select the desired setting, and then
pressing the Enter key.
When it is necessary to type in a value or number directly (such as with a network
address or the time, etc.), use the numeric keys to enter the desired information and
the cursor left and right keys to change the location of the cursor. Once entry is
complete, press the Enter key.
Press the Printer key again to switch back to the copier mode.
5
2-1
Page 70

2. Printer Settings (20 ppm copier)
■ Operation keys
<20 ppm copier - Inch version>
Printer Key Message display
(Cursor left)
<
key
(Cursor right)
>
key
“CANCEL” command
“GO” command
“MENU” command
▲(Cursor) key
Numeric keys
Stop/Clear key▼(Cursor) key
<20 ppm copier - Metric version>
Printer Key
(Cursor left)
<
key
(Cursor right)
>
key
Message display
Numeric keys
Stop/Clear key▼(Cursor) key ▲(Cursor) key
“CANCEL” command
“MENU” command
2-2
“GO” command
Page 71

2. Printer Settings (20 ppm copier)
2-2 Menu flow chart
MENU Printer Status Page print out
Interface selection
Parallel setting
Network Card (option) settings
Emulation protocol
Parallel TX/RX mode
NetWare ON/OFF
NetWare frame type
TCP/IP ON/OFF
DHCP ON/OFF
IP address
Subnet Mask
Gateway address
EtherTalk ON/OFF
Network Card Status Page print out ON/OFF
1
2
3
4
5
6
7
8
9
10
11
12
13
Line Printer
IBM Proprinter
DIABLO 630
Epson LQ-850
PCL 6
KPDL
KPDL(AUTO)
Code Set
Code Set
Code Set
Code Set
Code Set
KPDL Error Report print out ON/OFF
Auto emulation switching
KPDL Error Report print out ON/OFF
14
14
14
14
14
15
16
15
2-3
Page 72

2. Printer Settings (20 ppm copier)
Font settings
Internal
Option
Printing environment settings
Number of copies
Printing orientation
Page Protect
Line Feed (LF) handling
Carriage Return (CR) handling
Wide A4 ON/OFF
Printing resolution settings
Font selection
Courier font
Letter Gothic font
Font List print out
Font selection
Font List print out
17
18
19
20
17
20
21
22
23
24
25
26
Smoothing ON/OFF
EcoPrint ON/OFF
Printing resolution
27
28
29
2-4
Page 73

2. Printer Settings (20 ppm copier)
RAM disk ON/OFF
RAM disk size
Reading data
Reading program data
Writing data
Deleting data
Deleting font data
Deleting program data
Deleting macro data
Partition List print out
Memory Card settings
Reading fonts
Reading macro data
Reading data
Reading program data
30
31
32
33
34
35
36
37
38
39
40
41
42
43
Writing data
Deleting data
Deleting font data
Deleting program data
Deleting macro data
Formatting the Memory Card
Partition List print out
44
45
46
47
48
49
50
2-5
Page 74

2. Printer Settings (20 ppm copier)
Paper handling settings
Other settings
Duplex mode
A4 & Letter usage ON/OFF
Bypass mode
Form feed time-out
Receive dump mode
Printer reset
Resource protect mode
Auto Continue ON/OFF
Recovery time for Auto Continue
Service
Service Rep Status Page print out
51
52
53
54
55
56
57
58
59
60
2-6
Page 75

2. Printer Settings (20 ppm copier)
2-3 List of settings
Item No.
1
2
3
4
5
6
Item
Printer Status Page print out
Prints out a list of such items as printer
default settings and memory volume, etc.
Interface selection
When the optional Network Card is installed,
the available interfaces are displayed. The
arrow (>) will indicate the currently selected
interface. The printer will automatically
switch to the appropriate interface for
printing.
Parallel TX/RX mode
Sets the transmission and reception mode
when the printer is connected to your
computer with a parallel interface.
NetWare ON/OFF
NetWare frame type
Sets the NetWare frame type.
TCP/IP ON/OFF
Display message
Print Status Page
Interface
Parallel
NetWare
NetWare Frame
TCP/IP
Available settings
No, Print
Parallel, Option
Auto, Normal,
High Speed,
Nibble (high)
On, Off
Auto, 802.3,
Ethernet II, 802.2,
802.3 SNAP
On, Off
Remarks
“Option” is displayed only when the
Network Card is installed.
Displayed only when the Network
Card is installed.
Displayed only when the NetWare
setting is turned “On”.
Displayed only when the Network
Card is installed.
10
11
12
DHCP ON/OFF
7
IP address
8
Subnet Mask
9
Gateway address
EtherTalk ON/OFF
Network Card Status Page print out ON/
OFF
Sets whether a Status Page regarding
conditions in the Network Card will be
printed out as well when the standard Status
Page for the printer (item No.: 1) or that for
use by your service representative (item No.:
60) are printed out. A more detailed Status
Page is printed out together with the
“Service Rep Status Page print out” setting
(item No.: 1).
DHCP
IP Address
Subnet Mask
Gateway
EtherTalk
Opt. StatusPage
On, Off
Enter the address.
Enter the address.
Enter the address.
On, Off
On, Off
Displayed only when the Network
Card is installed.
Displayed only when the Network
Card is installed.
Displayed only when the Network
Card is installed.
Displayed only when the Network
Card is installed.
Displayed only when the Network
Card is installed.
Displayed only when the Network
Card is installed.
13
Emulation protocol
Sets the emulation protocol that will be used.
Emulation
2-7
Line Printer,
IBM Proprinter,
DIABLO 630,
EPSON LQ-850,
PCL 6, KPDL,
KPDL (AUTO)
Allows you to set a different
emulation for the parallel interface
and the Network Card (option).
Select the desired interface under
the “Interface selection” setting
(item No.: 2).
Page 76

2. Printer Settings (20 ppm copier)
Item No.
14
15
16
17
Item
Code Set
Selects the code set that will be used under
each emulation protocol. (There is no
selection for the code set under “KPDL” or
“KPDL(AUTO)”.)
KPDL Error Report print out ON/OFF
Sets whether an Error Report will be
automatically printed out whenever a KPDL
error occurs.
Auto emulation switching
Sets the back-up emulation that, depending
upon the type of data received, may be
switched to for printing out when
“KPDL(AUTO)” is selected under the
“Emulation protocol” setting (item No.: 13).
Font selection
Selects the font that will be used for printing.
This setting is made by entering the ID of the
desired font. To select an font that is already
installed in the printer, enter “I###” (with the
corresponding font ID entered in place of the
###). To verify font IDs, print out a Font List
by carrying out the “Font List print out”
setting (item No.: 20). It is possible to select
a font other than those already installed,
such as those in the optional Memory Card.
Display message
Code Set
Print KPDL Errs
Alt. emulation
Font ID
Available settings
The code sets
available for
selection will differ
depending upon the
emulation protocol.
On, Off
Line Printer,
IBM Proprinter,
DIABLO 630,
EPSON LQ-850,
PCL 6,
001 - 080
Remarks
Allows you to set a different
emulation for the parallel interface
and the Network Card (option).
Select the desired interface under
the “Interface selection” setting
(item No.: 2).
To select an installed font, select
the “Internal” menu. To select a
font other than those already
installed, select the “Option” menu.
18
19
20
21
22
Courier font
Allows you to select between “Regular” and
“Dark”.
Letter Gothic font
Allows you to select between “Regular” and
“Dark”.
Font List print out
Prints out a list of KPDL fonts when the
emulation protocol has been set to “KPDL”
or “KPDL(AUTO)”.
Number of copies
Printing orientation
Courier
Letter Gothic
List of Fonts
Copies
Orientation
Regular
Dark
Regular
Dark
No, Print
001 - 999
Portrait, Landscape
Displayed only when the “Internal”
menu is selected.
Displayed only when the “Internal”
menu is selected.
Allows you to set a different
printing orientation for the parallel
interface and the Network Card
(option). Select the desired
interface under the “Interface
selection” setting (item No.: 2).
2-8
Page 77

2. Printer Settings (20 ppm copier)
Item No.
23
24
25
26
27
Item
Page Protect
If “AUTO” is selected here, the machine will
monitor the data and, if necessary, will
automatically turn Page Protect ON. If a
“Print overrun” error does happen to occur
even then, the machine will automatically
change the Page Protect setting to “ON”.
Line Feed (LF) handling
Carriage Return (CR) handling
Wide A4 ON/OFF
Increases the printing area on A4 size paper.
Smoothing ON/OFF
Allows a printing resolution of an interpolated 2400 dpi x 600 dpi through the
smoothing process.
Display message
Page Protect
LF Action
CR Action
Wide A4
KIR Mode
Available settings
Auto, On
LF only,
CR and LF,
Ignore LF
CR only,
CR and LF,
Ignore CR
On, Off
On, Off
Remarks
Allows you to set different line
feed handling for the parallel
interface and the Network Card
(option). Select the desired
interface under the “Interface
selection” setting (item No.: 2).
Allows you to set different carriage
return handling for the parallel
interface and the Network Card
(option). Select the desired
interface under the “Interface
selection” setting (item No.: 2).
28
29
30
31
32
33
EcoPrint ON/OFF
Allows printing in a toner-saving mode. This
mode is especially suited for test pages, etc.,
where high printing quality is not required.
Printing resolution
RAM disk ON/OFF
RAM disk size
Sets the amount of memory that will be used
as a RAM disk. The maximum size that can
be selected is the total amount of memory
installed minus the amount used by the
system (9 MB).
Reading data
Reads the selected data on the RAM disk.
Reading program data
Reads the selected program data on the
RAM disk.
Ecoprint Mode
Resolution
RAM DISK Mode
RAM DISK Size
Read Data
Read Program
On, Off
300 dpi, 600 dpi
On, Off
01 - 99 (MBytes)
Select the name of
the partition which
holds the data from
among those
displayed.
Select the name of
the partition which
holds the program
from among those
displayed.
At least 16 MB of additional
memory (option) must be installed.
Displayed only when “On” is
selected under the “RAM disk ON/
OFF” setting (item No.: 30).
Displayed only when there is
appropriate data in the RAM disk.
Displayed only when there is
appropriate program data in the
RAM disk.
34
Writing data
If “OK” is selected here, the machine will
enter a “waiting for data” state until data is
sent from the host computer. To exit this
state, select the “GO” command in the
printer mode and then press the Enter key.
Write Data
2-9
OK
Displayed only when “On” is
selected under the “RAM disk ON/
OFF” setting (item No.: 30).
Page 78

2. Printer Settings (20 ppm copier)
Item No.
35
36
37
38
39
Item
Deleting data
Deletes the selected data from the RAM
disk.
Deleting font data
Deletes the selected font data from the RAM
disk.
Deleting program data
Deletes the selected program data from the
RAM disk.
Deleting macro data
Deletes the selected macro data from the
RAM disk.
Partition List print out
Display message
Delete Data
Delete Font
Delete Program
Delete Macro
List of Partitions
Available settings
Select the name of
the partition which
holds the data from
among those
displayed.
Select the name of
the font from among
those displayed.
Select the name of
the partition which
holds the program
from among those
displayed.
Select the name of
the partition which
holds the macro
from among those
displayed.
No, Print
Remarks
Displayed only when there is
appropriate data in the RAM disk.
Displayed only when there is
appropriate font data in the RAM
disk.
Displayed only when there is
appropriate program data in the
RAM disk.
Displayed only when there is
appropriate macro data in the RAM
disk.
Displayed only when “On” is
selected under the “RAM disk ON/
OFF” setting (item No.: 30).
40
41
42
43
44
Reading fonts
If “OK” is selected here, the font data in the
Memory Card will be read all at once.
Reading macro data
If “OK” is selected here, the macro data in
the Memory Card will be read all at once.
Reading data
Reads the selected data in the Memory
Card.
Reading program data
Reads the selected program data in the
Memory Card.
Writing data
If “OK” is selected here, the machine will
enter a “waiting for data” state until data is
sent from the host computer. To exit this
state, select the “GO” command in the
printer mode and then press the Enter key.
Read Fonts
Read Macro
Read Data
Read Program
Write Data
OK
OK
Select the name of
the partition which
holds the data from
among those
displayed.
Select the name of
the partition which
holds the program
from among those
displayed.
OK
Displayed only when there is
appropriate font data in the
Memory Card.
Displayed only when there is
appropriate macro data in the
Memory Card.
Displayed only when there is
appropriate data in the Memory
Card.
Displayed only when there is
appropriate program data in the
Memory Card.
Displayed only when the Memory
Card is installed.
45
Deleting data
Deletes the selected data from the Memory
Card.
Delete Data
2-10
Select the name of
the partition which
holds the data from
among those
displayed.
Displayed only when there is
appropriate data in the Memory
Card.
Page 79

2. Printer Settings (20 ppm copier)
Item No.
46
47
48
49
50
51
Item
Deleting font data
Deletes the selected font data from the
Memory Card.
Deleting program data
Deletes the selected program data from the
Memory Card.
Deleting macro data
Deletes the selected macro data from the
Memory Card.
Formatting the Memory Card
If “OK” is selected here, formatting of the
Memory Card will begin.
Partition List print out
Duplex mode
Display message
Delete Font
Delete Program
Delete Macro
Format
List of Partitions
Duplex Mode
Available settings
Select the name of
the font from among
those displayed.
Select the name of
the partition which
holds the program
from among those
displayed.
Select the name of
the partition which
holds the macro
from among those
displayed.
OK
No, Print
None,
Short edge bind,
Long edge bind
Remarks
Displayed only when there is
appropriate font data in the
Memory Card.
Displayed only when there is
appropriate program data in the
Memory Card.
Displayed only when there is
appropriate macro data in the
Memory Card.
Displayed only when the Memory
Card is installed.
Displayed only when the Memory
Card is installed.
Displayed only when the Duplex
Unit (option) is installed.
52
53
54
A4 & Letter usage ON/OFF
Allows both A4 and letter size paper to be
utilized as though they are the same size.
Bypass mode
If “First” is selected here and there is paper
set in the Multi-Bypass, paper feed will be
accomplished from the Multi-Bypass.
Form feed time-out
If “000” seconds is selected here,
successive pages will not be printed until
they are manually force-printed (by selecting
the “GO” command in the printer mode and
then pressing the Enter key).
Override A4/LT
Bypass Mode
Form Feed Time out
On, Off
Cassette, First
000 - 495 (sec.)
2-11
Page 80

2. Printer Settings (20 ppm copier)
Item No.
55
56
57
Item
Receive dump mode
The data that the printer receives for
debugging programs and files is turned into
hexadecimal code and printed out. If “OK” is
selected here, this receive dump mode will
be activated. The receive dump mode will be
canceled under the following circumstances:
• Form feed is initiated (by selecting the
“GO” command in the printer mode and
then pressing the Enter key).
• A force-print time-out occurs.
Printer reset
Resets the Printer Board only even without
turning the power to the machine OFF.
Resource protect mode
Protects the resource data of fonts and
macros downloaded through PCL6 and,
even if the emulation protocol is switched,
the PCL resource will be saved in the
printer’s memory. If “Permanent” is selected
here, temporary resources will not be saved.
If, however, “Per/Temp” is selected,
temporary resources will also be saved.
Display message
Print HEX-DUMP
Printer Reset
Resource pro.
Available settings
OK
OK
Off, Permanent,
Per/Temp
Remarks
At least 16 MB of additional
memory (option) must be installed.
58
59
60
Auto Continue ON/OFF
If one of the following error messages
appears and “On” has been selected here,
the error state will be released and the
printing operation will be restarted
automatically after a specified amount of
time.
“Memory overflow”
“Print overrun”
Recovery time for Auto Continue
Sets the amount of time before Auto
Continue engages when “On” is selected
under the “Auto Continue ON/OFF” setting
(item No.: 58). If “000” seconds is selected
here, Auto Continue will engage immediately
after the error.
Service Rep Status Page print out
Prints out a Status Page for use by your
service representative.
Auto Continue
Change #
Print Status page
On, Off
000 - 495 (sec.)
No, Print
Displayed only when “On” is
selected under the “Auto Continue
ON/OFF” setting (item No.: 58).
2-12
Page 81

3. Memory Card / RAM Disk
3. Memory Card / RAM Disk
3-1 Memory Card
This machine comes equipped with a slot for inserting a Memory Card.
Use a Memory Card that contains fonts in order to print with fonts other than those already installed in the machine, or use the card to
save and then read print data.
Inserting the Memory Card
Insert the Memory Card into the slot carefully with the front of the card facing the rear of the machine.
IMPORTANT!
BE SURE to turn the main switch OFF (O) BEFORE inserting or removing the Memory Card.
* The Memory Card is managed through printer control commands received from your computer . Ref er to “3-3 Printer control commands” on
page 3-2.
* In 20 ppm copiers, the Memory Card is managed from the operation panel on the copier itself. Refer to “2. Printer Settings (20 ppm copier)”
on page 2-1 for information on the appropriate procedure.
3-2 RAM Disk
In this machine, it is possible to create a RAM Disk, or a portion of memory that is used as a virtual disk. By creating a RAM Disk of a
desired size from among the total memory in the printer, it is possible to perform electronic sorting (which shortens the overall time
required for printing) as well as to save data to and retrieve data from that disk very quickly.
Additional memory (option) must be installed before a RAM Disk can be created.
IMPORTANT!
The RAM Disk is created from that portion of the printer’s memory that is normally available to the user. Thus, if the size of the RAM disk
created is too large, printing speed may actually be decreased or the machine may run out of available memory.
WARNING: Resetting the printer or turning the main switch OFF (O) will erase all data written to the RAM Disk.
The factory default setting for the RAM Disk is “OFF” . In order to create a RAM Disk it is necessary to change the setting on the operation
panel of the copier itself. Refer to “2. Printer Settings (20 ppm copier)” on page 2-1, or “1. Printer Settings (15 ppm copier)” on page 1-1, as
appropriate to your machine, for information on the appropriate procedure.
* The RAM Disk can be used for saving and reading print data.
* Saving and reading data on the RAM Disk is managed through printer control commands received from your computer. Refer to “3-3
Printer control commands” on page 3-2.
* In 20 ppm copiers, the RAM Disk is managed from the operation panel on the copier itself. Refer to “2. Printer Settings (20 ppm copier)” on
page 2-1 for information on the appropriate procedure.
3-1
Page 82

3.Memory Card / RAM Disk
3-3 Printer control commands
It is possible to issue simple commands to the Memory Card and RAM Disk from the MS-DOS Prompt in Windows.
3-3-1 Using printer control commands
A printer control command line includes “!R!” (Command operation start), as well the actual commands and parameters that are to be
implemented and that are entered after that.
The basic configuration of a printer control command line is as follows:
[Example] To delete the print data entitled “SAMPLE.txt” from the Memory Card
ECHO !R! RWER D,A,2,“SAMPLE.txt”; EXIT;>LPT1
AB C D E F
A: DOS command
B: Command operation start
C: Command (“RWER D” is the command to delete data)
D: Parameters (“A” refers to the Memory Card, “2” refers to the type of data [in this case print data] and “SAMPLE.txt” is the name of the
corresponding partition)
E: Command operation end
F: Printer connection port (Network: “PRN”, Local: “LPT1”, etc.)
CAUTIONS
• When issuing DOS commands in the Japanese input mode, ALWAYS use JIS ASCII (JIS C6220) characters. Kanji Code and Kanji Half-
Space Code input will not work.
• Enter all commands in uppercase (capital) letters.
• Be sure to enter a semi-colon (;) at the end of each standard command [shown as “C” in the example above] (or after the corresponding
parameter, if included), and separate each individual parameter with a comma (,).
• Be sure to enter a space before and after the “!R!” command, as well as before “EXIT;”.
3-2
Page 83

3. Memory Card / RAM Disk
3-3-2 Formatting the Memory Card
Perform the following procedure when you want to initialize the Memory Card from your computer.
* In 20 ppm copiers, the Memory Card is initialized from the operation panel on the copier itself. Refer to “2. Printer Settings (20 ppm copier)”
on page 2-1 for information on the appropriate procedure.
IMPORTANT!
WARNING;: Initializing the Memory Card will erase all data in the card. Make sure that you want to initialize that Memory Card before
starting the procedure.
Procedure
1 Insert the Memory Card that you want to initialize into the Memory Card slot.
2 Open an MS-DOS Prompt in Windows.
3 Type in the command to format the Memory Card and then press the ENTER key.
C:\WINDOWS>ECHO !R! RWER F,A; EXIT;>LPT1
4 Once the Memory Card is formatted, the “FORMAT INFORMATION” report will be printed out.
3-3-3 Writing print data
Perform the following procedure when you want to write print data to a Memory Card or RAM Disk from your computer.
* In 20 ppm copiers, print data commands are entered from the operation panel on the copier itself. Refer to “2. Printer Settings (20 ppm
copier)” on page 2-1 for information on the appropriate procedure.
* Verify beforehand that the Memory Card is in a write-enabled state and that the RAM Disk is turned ON.
Procedure
1 Open an MS-DOS Prompt in Windows.
2 Type in the command to write data and then press the ENTER key.
[Example] To write the print data entitled “SAMPLE.txt” to a Memory Card
* To write the data to a RAM Disk, simply change the “A” parameter to “0”.
C:\WINDOWS>ECHO !R! RWER W,A,2,“SAMPLE.txt”;>LPT1_
3 Send the print data from your computer.
C:\WINDOWS>COPY /b SAMPLE.txt LPT1
4 Once the print data is sent, the next command can be sent.
C:\WINDOWS>ECHO !R! WRED; EXIT;>LPT1_
5 Print out the Partition List to verify whether or not the data was written properly.
* Refer to “3-3-7 Printing out the Partition List” for information on printing that list.
* In 20 ppm copiers, Partition List print out is accomplished from the operation panel on the copier itself. Refer to “2. Printer Settings (20
ppm copier)” on page 2-1 for information on the appropriate procedure.
3-3
Page 84

3.Memory Card / RAM Disk
3-3-4 Writing font data
Perform the following procedure when you want to write font data to a Memory Card or RAM Disk from your computer. At the same time
as the font data is written to disk, it will be sent to the printer as well.
* Verify beforehand that the Memory Card is in a write-enabled state and that the RAM Disk is turned ON.
* Only TrueType fonts can be written to the Memory Card or RAM Disk.
Procedure
1 Open an MS-DOS Prompt in Windows.
2 Type in the command to write data and then press the ENTER key.
[Example] To write the font data entitled “FONT1” to a Memory Card
C:\WINDOWS>ECHO !R! RWER S,A,0,”FONT1”,”FONT”,45040;>LPT1
12 3 4 5
NOTES
The parameters contained within the command line are as follows:
1: “A” refers to the Memory Card and “0” refers to the RAM Disk
2: “0” refers to a TrueType font, “1” refers to a Japanese TrueType font, “2” refers to a Japanese TrueType Collection font
3: File name
4: Font name
5: Font data length (binary data bytes)
3 Send the font data from your computer.
C:\WINDOWS>COPY /b FONT1 LPT1_
4 Once the font data is sent, the next command can be sent.
C:\WINDOWS>ECHO !R! WRED; EXIT;>LPT1_
5 Print out the Partition List to verify whether or not the data was written properly.
* Refer to “3-3-7 Printing out the Partition List” for information on printing that list.
* In 20 ppm copiers, Partition List print out is accomplished from the operation panel on the copier itself. Refer to “2. Printer Settings
(20 ppm copier)” on page 2-1 for information on the appropriate procedure.
3-4
Page 85

3. Memory Card / RAM Disk
3-3-5 Reading print data
Perform the following procedure when you want to read print data that has been saved on a Memory Card or RAM Disk.
* In 20 ppm copiers, reading print data is accomplished from the operation panel on the copier itself. Refer to “2. Printer Settings (20 ppm
copier)” on page 2-1 for information on the appropriate procedure.
* Verify beforehand that the Memory Card is in a write-enabled state and that the RAM Disk is turned ON.
* To v erify saved data and the corresponding partition name, it is helpful to print out the P artition List. Ref er to “3-3-7 Printing out the P artition
List” for information on printing that list.
* In 20 ppm copiers, Partition List print out is accomplished from the operation panel on the copier itself. Refer to “2. Printer Settings (20 ppm
copier)” on page 2-1 for information on the appropriate procedure.
Procedure
1 Open an MS-DOS Prompt in Windows.
2 Type in the command to read data and then press the ENTER key.
[Example] To read the print data entitled “SAMPLE.txt” from a Memory Card
* To read the data from a RAM Disk, simply change the “A” parameter to “0”.
C:\WINDOWS>ECHO !R! RWER R,A,2,“SAMPLE.txt”; EXIT;>LPT1
3 Print out of the corresponding data will begin.
3-3-6 Deleting print data or font data
Perform the following procedure when you want to delete print data or font data that has been saved on a Memory Card or RAM Disk.
* In 20 ppm copiers, deleting data is accomplished from the operation panel on the copier itself. Refer to “2. Printer Settings (20 ppm copier)”
on page 2-1 for information on the appropriate procedure.
* Verify beforehand that the Memory Card or RAM Disk contains the data that you want to delete.
* To v erify saved data and the corresponding partition name, it is helpful to print out the P artition List. Ref er to “3-3-7 Printing out the P artition
List” for information on printing that list.
* In 20 ppm copiers, Partition List print out is accomplished from the operation panel on the copier itself. Refer to “2. Printer Settings (20 ppm
copier)” on page 2-1 for information on the appropriate procedure.
Procedure
1 Open an MS-DOS Prompt in Windows.
2 Type in the command to delete data and then press the ENTER key.
[Example] To delete the print data entitled “SAMPLE.txt” from a Memory Card
* To delete the data from a RAM Disk, simply change the “A” parameter to “0”.
* To delete font data, simply change the “2” parameter to “1”.
C:\WINDOWS>ECHO !R! RWER D,A,2,“SAMPLE.txt”; EXIT;>LPT1
3 Deletion of the corresponding data will begin.
4 Print out the Partition List to verify whether or not the data was deleted properly.
3-5
Page 86

3.Memory Card / RAM Disk
3-3-7 Printing out the Partition List
Perform the following procedure when you want to print out the Partition List in order to verify the print data and font data that has been
saved on a Memory Card or RAM Disk.
* In 20 ppm copiers, Partition List print out is accomplished from the operation panel on the copier itself. Refer to “2. Printer Settings (20 ppm
copier)” on page 2-1 for information on the appropriate procedure.
Procedure
1 Open an MS-DOS Prompt in Windows.
2 Type in the command to print out the Partition List and then press the ENTER key.
[Example] To print out the Partition List for a Memory Card
* To print out the Partition List for a RAM Disk, simply change the “A” parameter to “0”. If you do not include this parameter, both
Partition Lists will be printed out.
C:\WINDOWS>ECHO !R! RWER L,A; EXIT;>LPT1_
3 Print out of the Partition List will begin.
3-3-8 Auto Partition List print out ON/OFF
It is possible to have a Partition List printed out automatically any time data is written to a Memory Card or RAM Disk. Perform the
following procedure when you want to change the setting for automatic print out.
Procedure
1 Open an MS-DOS Prompt in Windows.
2 Type in the command to have the Partition List printed out automatically and then press the ENTER key.
[Example] To turn Auto Partition List print out ON
* To turn Auto Partition List print out OFF, simply change the “E” parameter to “D”.
C:\WINDOWS>ECHO !R! RWER I,E; EXIT;>LPT1_
3-6
Page 87

1.
Procedure for Installing and Printing with a Printer Driver
1. Procedure for Installing and Printing with a Printer Driver
1-1 Included printer drivers
The following printer drivers are included with this product.
* Each type of printer driver has a version appropriate to a specific model of copy machine. Be sure to choose the driver that is appropriate for your
copier.
Driver type
KX driver
Macintosh PPD file
Note
■ When using KPDL in Windows, set “Page Description Language” to the KPDL. See “2-6 Device Setting Tab” in Page 2-9 and 2-10.
By attaching optional equipment it is possible to easily extend printer
functionality. This driver will enable you to use such compound printer
functions to their fullest.
A PPD (PostScript Printer Description) file is included for use with
this product. Use “LaserWriter 8” as the printer driver for your Mac
OS.
Description
Compatible OS
Windows 95/98
Windows NT4.0
Windows 2000
Windows Me
Macintosh System
7.61 - 9.1
1-1
Page 88

1. Procedure for Installing and Printing with a Printer Driver
1-2 System Conditions
●Windows 95
IBM PC / AT or compatible
System
requirements
Recomended
requirements
●Windows 98
System
requirements
Recomended
requirements
CPU
RAM
HDD
CPU
RAM
HDD
CPU
RAM
HDD
CPU
RAM
HDD
i486SX 25 MHz or more
8 MB or more
10 MB or more
Pentium 90 MHz or more
16 MB or more
10 MB or more
IBM PC / AT or compatible
i486DX 66 MHz or more
16 MB or more
10 MB or more
Pentium 90 MHz or more
32 MB or more
10 MB or more
●Windows NT 4.0
System
requirements
Recomended
requirements
●Windows 2000
System
requirements
Recomended
requirements
●Windows Me
CPU
RAM
HDD
CPU
RAM
HDD
CPU
RAM
HDD
CPU
RAM
HDD
IBM PC / AT or compatible
i486SX 25 MHz or more
16 MB or more
10 MB or more
Pentium 90 MHz or more
32 MB or more
10 MB or more
IBM PC / AT or compatible
Pentium 133 MHz or more
64 MB or more
10 MB or more
Pentium 133 MHz or more
64 MB or more
10 MB or more
System
requirements
Recomended
requirements
CPU
RAM
HDD
CPU
RAM
HDD
IBM PC / AT or compatible
Pentium 150 MHz or more
64 MB or more
10 MB or more
Pentium 200 MHz or more
64 MB or more
10 MB or more
1-2
Page 89

1. Procedure for Installing and Printing with a Printer Driver
1-3 Screen that Appears when the CD-ROM is Inserted
This section explains the screen that appears when the CD-ROM supplied with the Printing System (K) is inserted into the CD-ROM drive.
■ Install Drivers
Click to start installation of the printer driver. Follow the instructions displayed on the screen to install the printer driver.
■ Driver Tools
Click to display a menu including uninstallation of the printer driver.
[Remove Drivers] Starts the uninstaller of the printer driver.
[Make Driver Disk] Copies the installer program to a floppy disk. Use of this floppy disk allows you to install the printer
driver without the need of the installer CD-ROM.
* Driver for Macintosh cannot be made.
■ [Network]
Click to display the KM-NET VIEWR’s installation menu. Follow the instructions displayed on the screen to install the KM-NET VIEWER.
■ Documentation
Click to display the manual (PDF) supplied with the printer driver. To open this PDF manual, Adobe Acrobat Reader (developed to view
PDF files) is required, so make sure that Adobe Acrobat Reader is installed before opening the manual.
[Install Acrobat Reader] Installs Adobe Acrobat Reader.
[User’s manual] Displays the manuals (PDF) of the printer and printer driver. They explain the installation
[Release Notes], [Read me] This file contains information which is not explained in the manuals. Please read this file before
[Programming Manuals] Displays the manuals (PDF) of the PRESCRIBE.
procedure of the printer driver and operation procedure of the printer.
using the printer driver.
1-3
Page 90

1. Procedure for Installing and Printing with a Printer Driver
1-4 Installing the Printer Driver (Windows)
Install the printer driver as follows:
* The printer can be connected to the computer by one of the following two methods: local or network. If you want to connect them through network,
refer to the operation manual of the operating system (OS).
* The screens shown in the following explanation are those displayed when installing the printer driver for Windows 95/98.
Start Windows.
1
* If any applications are currently running, exit them.
Insert the CD-ROM supplied with the printer into the CD-ROM drive.
2
A start window will appear.
Click Install Driver in the lower left corner of the window.
3
* If the start window does not appear even if the CD-ROM is inserted, double-click
My Computer on the desktop, then double-click the CD-ROM icon.
The Set-up Wizard window will appear, so click Next.
4
A list of printer models will appear.
Select the printer you are using, then click Next.
5
The language to be used can be selected. Select the desired language from the box,
then click Next.
6
1-4
Page 91

1. Procedure for Installing and Printing with a Printer Driver
Select the driver type.
7
From the list, select the type of driver to be installed, then click Next.
* Refer to “1-1 Included printer Drivers” on page 1-1 for information regarding each
printer driver.
All available options will be displayed. Select the items that you want to install and
then click on the [Next] button.
8
Select the connection type: Local or Network.
9
• Local: The printer is connected directly to the parallel port.
• Network: The printer is connected to the printer via network (using a network inter-
face).
* If Local is selected, proceed to step 11. If Network is selected, proceed to step 10.
Enter the network queue name or the path for the network queue in the box.
10
To select another network queue name, press Browse.
If you are going to use a local port for the network queue, click the check box displayed below, then proceed to step 11.
Otherwise, proceed to step 12.
1-5
Page 92

1. Procedure for Installing and Printing with a Printer Driver
Select a printer port. From the list, select the desired port, then click Next.
11
* Normally, set to LPT1.
* When installing the printer driver for Windows NT, the Add LPR Port button will
appear below the box, so press the button to set the desired LPR printer.
A name can be assigned to your printer.
Specify a new name or select the desired name from the list, then click Next.
12
Specify whether this printer is to be used as the default printer.
Click Yes if so, or click No if not.
13
The settings you have made so far will appear. If they are correct, click Next.
Installation of the printer driver will start.
14
To exit installation, click Finish.
* If you want to add another printer driver, click Add Printer and then repeat the same
15
procedure.
Installation of the printer driver is now complete.
1-6
Page 93

1. Procedure for Installing and Printing with a Printer Driver
1-5 Uninstalling the Printer Driver
This section explains how to uninstall the printer driver.
Use of the uninstaller supplied with the printer driver allows you not only to uninstall the printer driver, but also uninstall the printer driver
related files and Windows registries.
* Never delate Windows registries which do not relate to the printer to be uninstalled Since Windows registries are deeply involved in the
operation of the computer, the computer may malfunction if wrong registries are delated.
Start Windows.
1
Insert the printer driver installer CD-ROM into the CD-ROM drive on your computer.
2
The window shown on the right will appear.
Click on [Driver Tools] and then on [Remove Drivers] from the subsequent menu.
The [Printer Deleter] dialog box will appear.
3
Clicking “+” mark will display printer drivers installed on the computer and Windows
registries in a hierarchical (tree) structure.
Select the printer you are using, then select [Actions]-[Delete].
The selected printer driver will be removed.
4
* The selected printer driver can also be removeed by pressing the [Del] key, instead
of selecting [Action]-[Delete].
1-7
Page 94

1. Procedure for Installing and Printing with a Printer Driver
1-6 Printing
The following is an example procedure for printing using a printer driver under the conditions and environment noted below.
• OS : Windows 98
• Printer driver : KX Driver
• Application : Wordpad
• Printing conditions : Print and staple
If you use a system or driver other than that noted above, use the following procedure simply as a reference tool. It is additionally recommended that you read the section corresponding to your operation system as it will contain further explanations specifically regard that OS
and other related drivers.
● Making the printer driver settings in Windows
Click on [Start] on the Task Bar.
1
The Start menu will appear.
Use the mouse to point to [Settings] and click on [Printers] in the corresponding
submenu.
2
The [Printers] folder will open.
Use the right mouse button to click on the icon for this printer. A pop-up menu will be
displayed.
3
Select [Properties] from that menu.
The Properties window will appear.
Click on the [Device settings] Tab.
4
Perform the following settings in order to staple your printed sets.
5
“Device Options” setting
1 Select “Internal Finisher” as the “Device Options” setting.
2 Set the “Memory” setting to more than 24 MB.
(It is necessary to increase the memory capacity of your printer.)
3 Select “RAM Disk”.
Once you have completed these settings, click on [OK].
1-8
Page 95

1. Procedure for Installing and Printing with a Printer Driver
● Printing from the application
Use the application that you want to use to open the document that you want to print.
6
Select [Print] in the [File] menu.
7
The [Print] dialogue box will appear.
Select the desired number of copies that you want to make and which pages are to be
printed.
8
Select this printer in the [Name] field.
Click on [Properties].
The Properties window will appear.
Click on the [Device Options] Tab.
9
Perform the following settings in order to staple your printed sets.
10
11
“Output” setting
1 Select “Finishing Tray” as the “Output to” setting.
2 Select “Staple” as the “Finishing Options” setting.
Click on [OK]. You will be returned to the [Print] dialogue box. Click on [OK] once
again. Printing will begin.
1-9
Page 96

2. Windows KX Driver
The following section explains the functions of the KX driver.
* The following procedure is explained as though it is being carried out in Windows 98. If you
are using another operating system, use this procedure simply as reference.
* Depending upon version upgrades of the printer driver, the screenshots shown here may
differ somewhat from that of the actual printer driver.
* Refer to the Instruction Manual for Windows regarding items that are not explained in this
Instruction Handbook.
2-1 Making printing and property settings
Start up Windows.
1
Click on [Start] in the Task Bar.
The [Start] menu will be displayed.
2
Use the mouse to point to [Settings] and click on [Printers] in the submenu that is
displayed. The [Printers] folder will open.
3
Use the right mouse button to click on the icon for this printer. A pop-up menu will be
displayed.
4
Select [Properties] from the menu.
The Properties window will open.
2-1
Page 97

2. Windows KX Driver
2-2 Media Tab
■ Paper Size:
Allows you to select a standard size of paper or an envelope size. The following sizes of paper or envelope can be used with this printer.
Standard-size paper
sheet
Envelope
■ Custom...
Click on this button when you want to print onto a non-standard size of paper. The [Custom Paper Size] dialog box will appear. Refer to “22-1 Custom Paper Size dialog box” on page 2-3 for more detailed information.
■ Print Size:
Allows you to select the size of the printed image. The image size will be enlarged or reduced according to difference in the setting made
here and in the “Page Size” field.
■ Orientation:
Sets the orientation of printing.
[Portrait] .....................................The image will be printed vertically.
[Landscape] ...............................The image will be printed horizontally.
[Rotated] .................................... Select this checkbox by clicking on it and putting a check mark in the box in order to have the image
■ Source:
You can select the source of paper feed according to the desired tray. Selection is possible from among the following items. If you select
“Auto Source Selection”, the printer will automatically choose the tray that contains the most appropriate paper for the job. The factory
default setting is “Auto Source Selection”.
Tr ay Auto Source Selection, Tray 1, Tray 2, Tray 3, Tray 4, Bypass Tray
* 20 ppm copier: Tray 3 and Tray 4 are available only when the Option Cassette is installed.
* 15 ppm copier: Tray 2, Tray 3 and Tray 4 are available only when the Option Cassette is installed.
Letter (8-1/2" x 11"), Legal (8-1/2" x 14"), Ledger (11" x 17"),
Statement (5-1/2" x 8-1/2"), A3, A4, A5, A6, JIS B4, B5, JIS B6 and Folio
COM-10, Monarch, DL and C5
printed upside-down.
■ Media Type:
You can select the source of paper feed according to the desired type of paper. Selection is possible from among the following items. If you
do not want to designate a specific type of paper, select “Auto Media Selection”. The factory default setting is “Auto Media Selection”.
Paper type Auto Media Selection, Plain, Transparency, Labels, Recycled, Rough, Letter-
* Selection according to the desired type of paper is NOT available in 15 ppm copiers.
head, Color, Envelope, Cardstock
2-2
Page 98

2. Windows KX Driver
2-2-1 Custom Paper Size dialog box
■ Setting a custom paper size
Perform the following procedure in order to register a custom size when you want to print onto a non-standard size of paper. The information registered here will be displayed under the “Page Size” setting in the Media Tab as well as in the Paper Size setting of your application.
If you want to register a new custom paper size, click on the “Add” button. The “Edit Paper Size” dialog box will appear.
If you want to change a previously registered paper size, click on the registered size
to select it and then click on the “Edit” button.
1
If you want to delete a registered paper size, click on the desired size to select it and
then click on the “Remove” button.
Type into the “Name” field the name you want to use for this custom size of paper.
* It is the name that you register here that will actually be displayed under the “Page
Size” setting.
Select the desired unit of measurement in the “Units” block and the desired
2
dimensions of the paper in the “Size” block.
<Available settings>
3
Units: “Inches” or “Millimeters”
Height: 5.83 - 17.00 [Inches]
Width: 3.88 - 11.69 [Inches]
Click on the “OK” button. The “Custom Paper Sizes” dialog box will appear once again.
Click on the “OK” button.
4
148.1 - 431.8 [Millimeters]
98.5 - 297.0 [Millimeters]
5
2-3
Page 99

2. Windows KX Driver
2-3 Layout Tab
■ Pages per Sheet:
Allows you to print reduced images of multiple (1, 2, 4, 6, 9, 16 or 25) pages onto a single sheet of paper. This function is called “N-Up”
printing (where “N” equals the number of image pages). Reduction of the images is calculated automatically so that all of the selected
pages fit onto the single sheet of paper. The factory default setting is “1” (one page to each sheet of paper).
Example: With 2-Up printing
Prints reduced images of 2 full pages onto a single sheet of paper.
■ Print Borders
Prints border lines between the different images when the “Pages per Sheet” function is selected.
■ Layout
Specifies the order of display of the images when the “Pages per Sheet” function is selected.
■ Scaling
Allows enlargement or reduction of the image size.
Note
The image size will normally be enlarged or reduced according to the difference in the setting made in the “Page Size” and “Print Size”
fields. If you then change the setting here, the actual magnification will be based on the original settings and the image may be even
further enlarged or reduced.
■ Print on Both Sides [Duplex]
Select this checkbox by clicking on it and putting a check mark in the box in order to perform Duplex (2-sided) printing. You can then select
the desired image direction for each side of the paper.
[Flip on Short Edge] .................. Select this option when making duplex prints in order to have the image on the two sides of the paper
[Flip on Long Edge] .................. Select this option when making duplex prints in order to have the image on the two sides of the paper
* 20 ppm copier: Available only when the optional Duplex Unit is installed.
* 15 ppm copier: Duplex printing is NOT available.
* Paper sizes, types and source of paper feed that are acceptable for duplex printing are as follows:
Paper sizes: Letter (8 1/2" x 11"), Legal (8 1/2" x 14"), Ledger (11" x 17"), Statement (5 1/2" x 8 1/2"), A3, A4, A5,
Folio (210 mm x 330 mm), JIS B4 and JIS B5
Paper types: Plain, Recycled and Color
Source of paper feed: Any tray EXCEPT the Bypass Tray
printed in the opposite direction from each other, as though the paper was turned over along its
shorter edge.
printed in the same direction as each other, as though the paper was turned over along its longer
edge.
2-4
Page 100

2. Windows KX Driver
2-4 Imaging Tab
■ Print Quality
Selects the quality at which printing will be accomplished.
[High Quality] ............................ Enables printing at the highest quality possible for the printer being used.
[Draft] ......................................... Saves on toner use. use this setting when quality printing is not needed such as with test prints.
[Custom...] ................................. Allows you to perform settings related to the quality of printing. Select “Custom” and then click on the
“…” button to the right of that field in order to access the “Print Quality Settings” dialog box. For more
detailed information on making settings in this dialog box, refer to “2-4-1 Print Quality Settings dialog
box” on page 2-6.
■ Grayscale Adjustment
Adjusts the brightness and contrast of the printed image. The factory default for both settings is “0”.
[Brightness] ...............................Adjusts the brightness of the image. When you want to print the image brighter than the actual
[Contrast] ...................................Adjusts the contrast of the image. When you want to print at a sharper image contrast, drag the slider
■ TrueType Fonts
Selects the method of printing with fonts. The factory default setting is “Download TrueType fonts as outline”.
original, drag the slider towards the plus “+” sign, or type in a positive number directly into the field at
the right of the slider bar. Conversely, when you want to print the image darker than the actual
original, drag the slider towards the minus “-” sign, or type in a negative number directly into that field.
towards the plus “+” sign, or type in the desired value (a positive number) directly into the field at the
right of the slider bar. Conversely, when you want to print at a softer image contrast, drag the slider
towards the minus “-” sign, or type in a negative number directly into that field.
[Download TrueType fonts as outline] ..... TrueType fonts will be downloaded to the printer as outline fonts for printing.
[Download TrueType fonts as bitmap] ..... TrueType fonts will be downloaded to the printer as bitmap fonts for printing.
2-5
 Loading...
Loading...