Page 1

ADVANCED OPERATION GUIDE
FS-C5350DN
Page 2
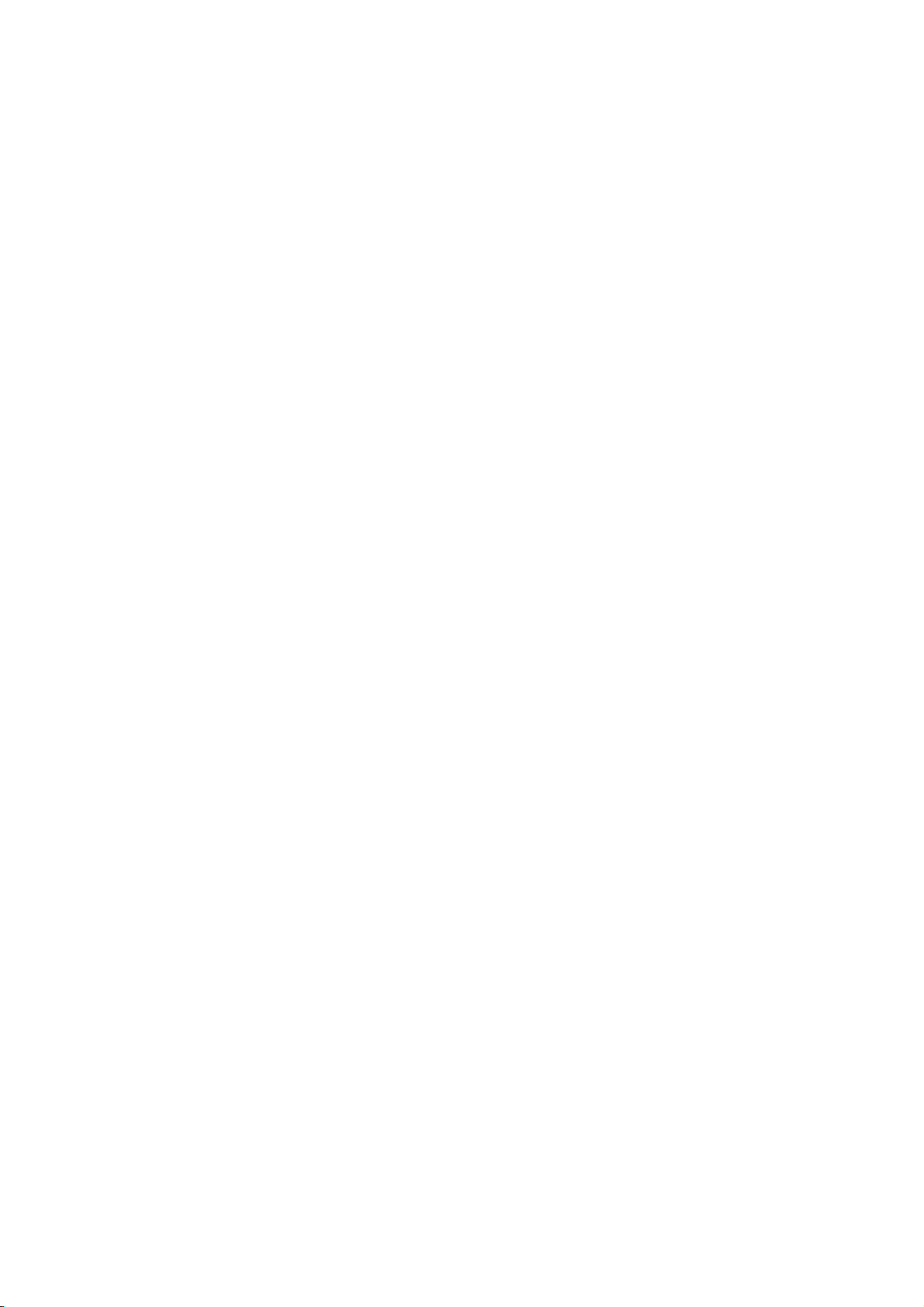
Page 3
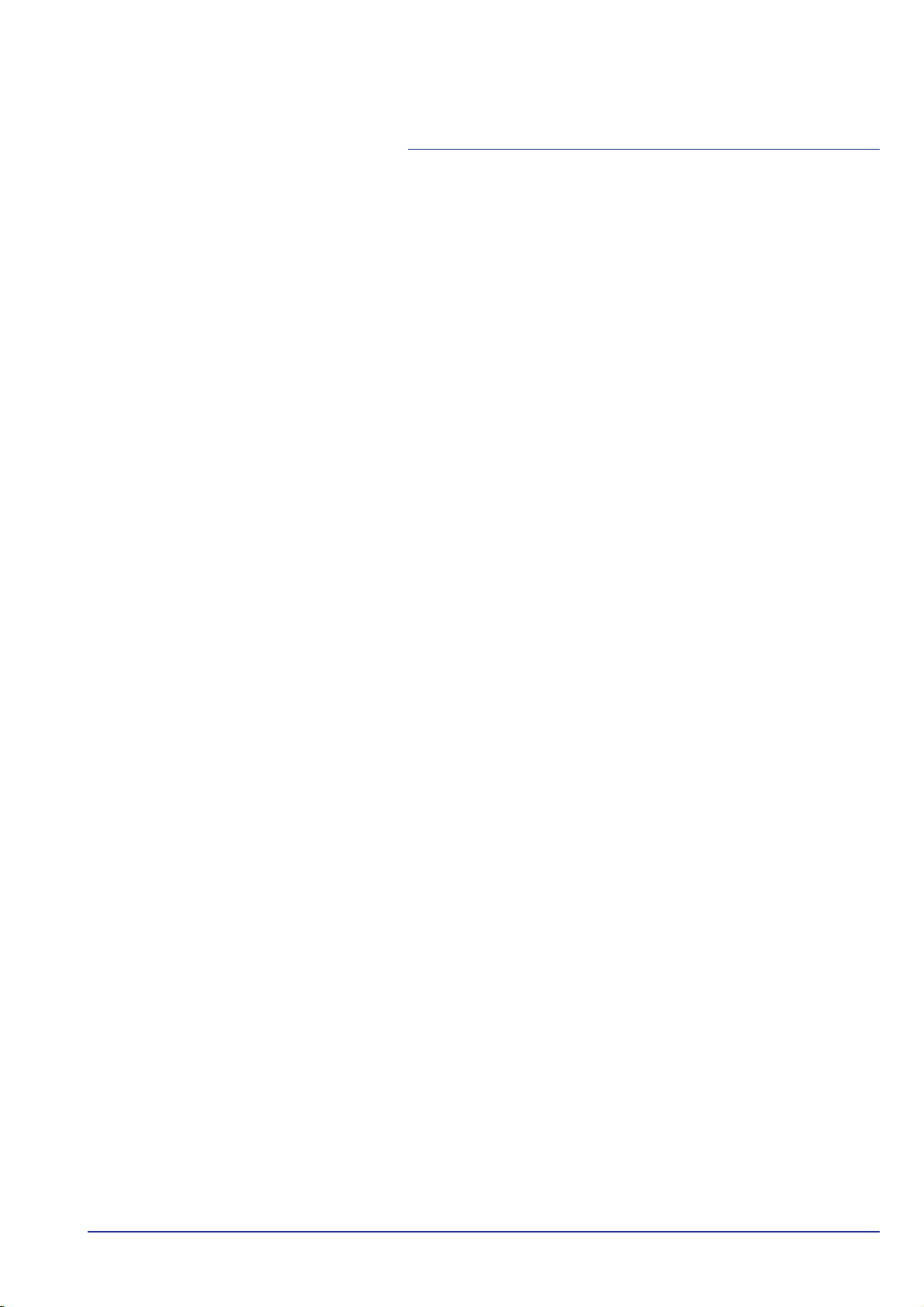
Contents
1 Handling Paper
General Guidelines ..................................................................... 1-2
Selecting the Right Paper .......................................................... 1-4
Special Paper .............................................................................. 1-7
Paper Type ................................................................................ 1-13
Loading Paper ........................................................................... 1-14
2 Using the Operation Panel
General Information ................................................................... 2-2
Understanding the Operation Panel ......................................... 2-3
Keys ............................................................................................. 2-6
Using the Menu Selection System ............................................ 2-8
Setting a Mode Selection Menu ............................................... 2-10
Report Print ............................................................................... 2-11
USB Memory (USB memory selection) ................................... 2-17
Custom Box (Using a Custom Box) ........................................ 2-19
Job Box ..................................................................................... 2-23
Counter (Viewing the counter value) ...................................... 2-30
Paper Settings .......................................................................... 2-31
Print Settings ............................................................................ 2-39
Network (Network settings) ..................................................... 2-48
Device Common (Selecting/Setting the common device) .... 2-53
Security ..................................................................................... 2-66
Job Accounting (Job Accounting selection/setting) ............ 2-74
Admin (Administrator settings) ............................................... 2-81
Adjust/Maintenance (Adjust/Maintenance selection/setting) 2-84
3 Options
General Information ................................................................... 3-2
Expansion Memory Modules ..................................................... 3-3
General Description of Options ................................................ 3-5
4 Computer Interface
Interface ....................................................................................... 4-2
USB Interface .............................................................................. 4-2
Network Interface ....................................................................... 4-3
Glossary
Index
iii
Page 4
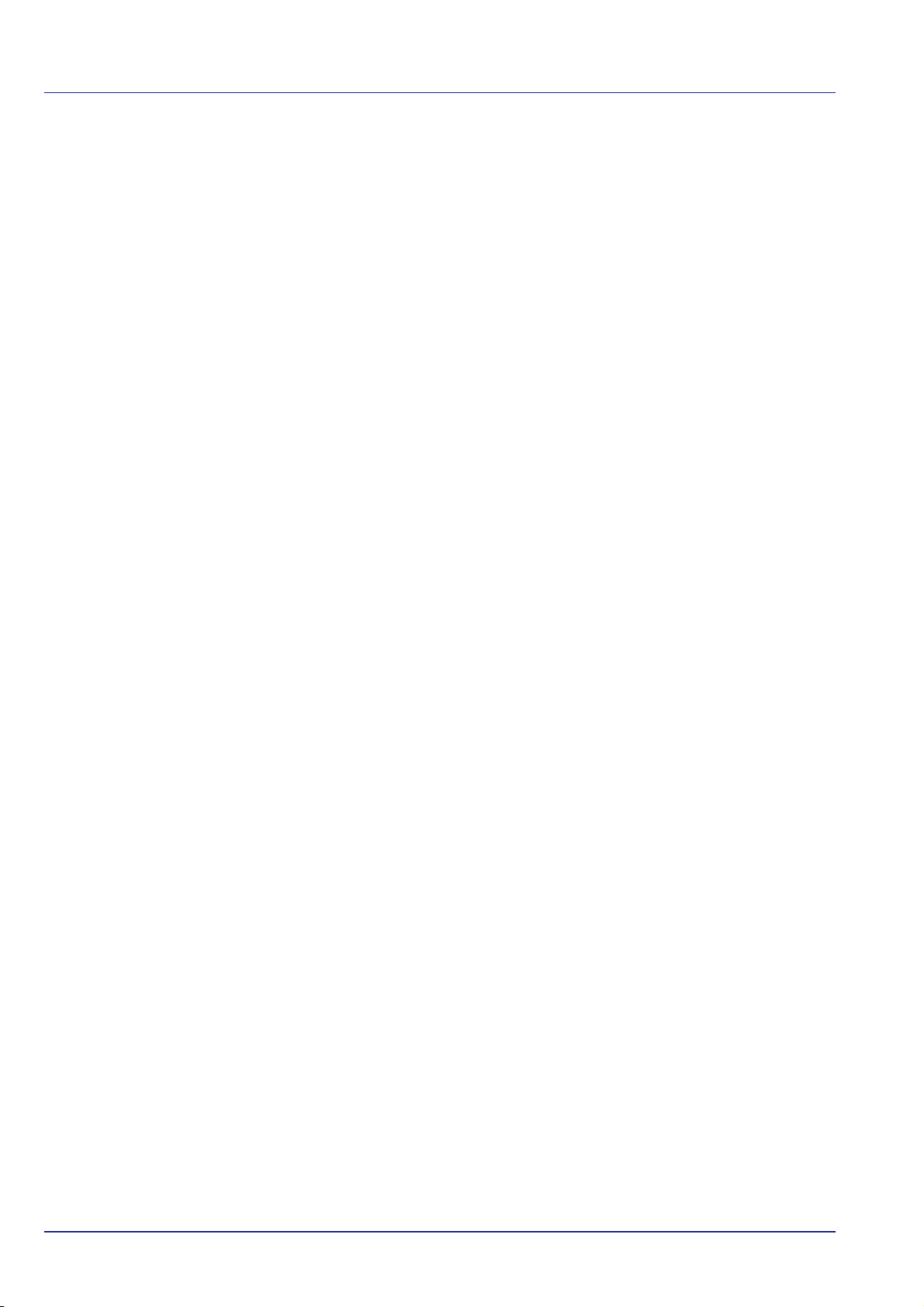
iv
Page 5
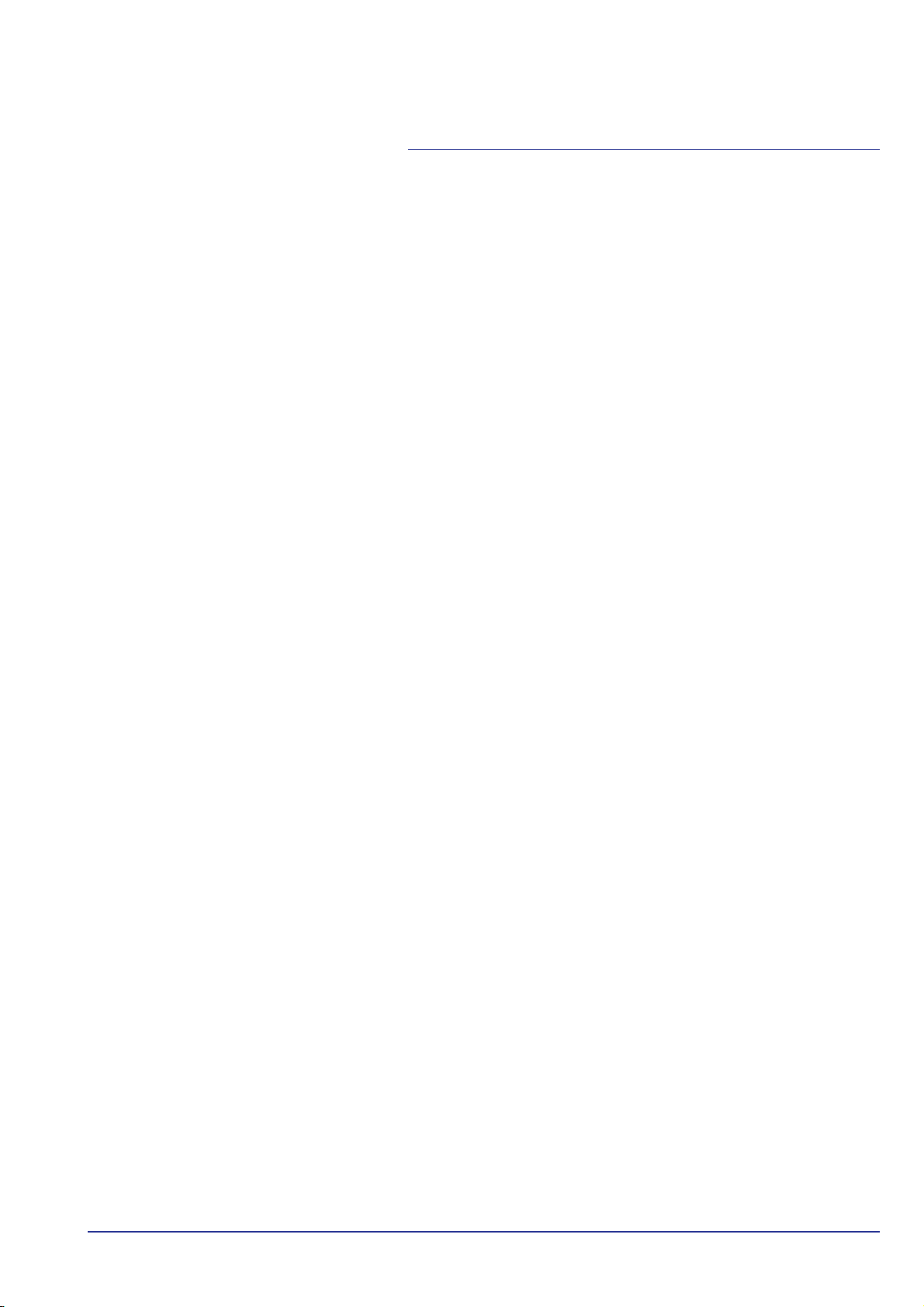
INTRODUCTION
This guide has the following chapters:
1 Handling Paper
Explains how choose, handle and load paper.
2 Using the Operation Panel
Explains how to use the operation panel to configure the printer.
3 Options
Shows the available options.
4 Computer Interface
Describes the possible connections between the printer and your
computer.
Glossary
A Glossary of terms used is provided here.
v
Page 6
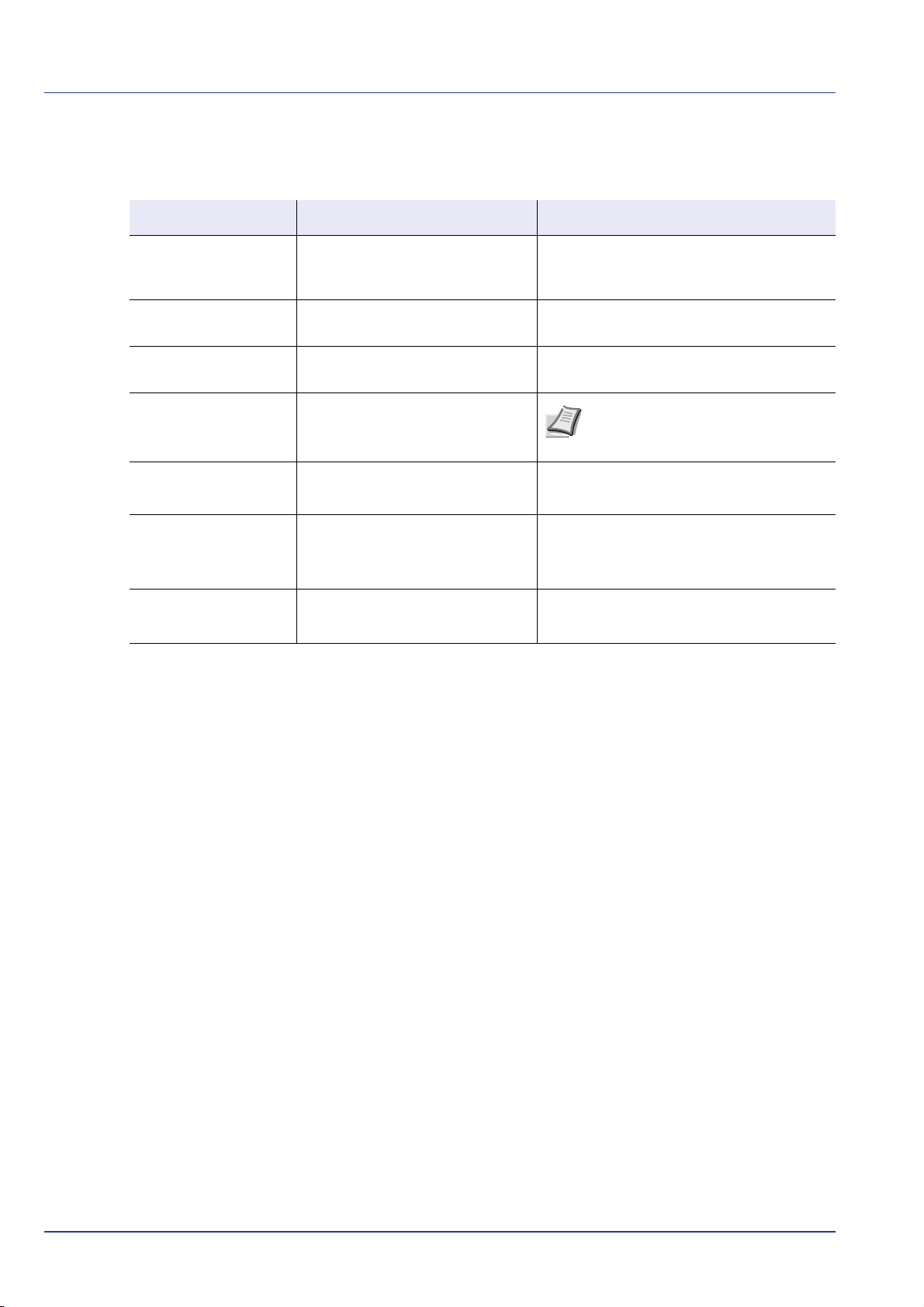
Conventions
This manual uses the following conventions:
Convention Description Example
Italic Typeface
Bold
Braket Bold
Note
Important
Caution
Warning
Used to emphasize a key word,
phrase or reference to additional
information.
Used to denote buttons on the
software.
Used to denote operation panel
keys.
Used to provide additional or useful
information about a function or
feature.
Used to provide important
information.
Cautions are statements that
suggest mechanical damage as a
result of an action.
Used to alert users to the possibility
of personal injury.
To replace the toner container, refer to Toner
Container Replacement on page 3-2.
To start printing, click OK.
Press [GO] to resume printing.
Note Check with your network
administrator for the network address
settings.
IMPORTANT Ensure paper is not folded,
curled, or damaged.
CAUTION Components inside the fuser
cover are hot. Do not touch it with your
hands as it may result in burn injury.
WARNING High voltage is present in the
charger section.
vi
Page 7
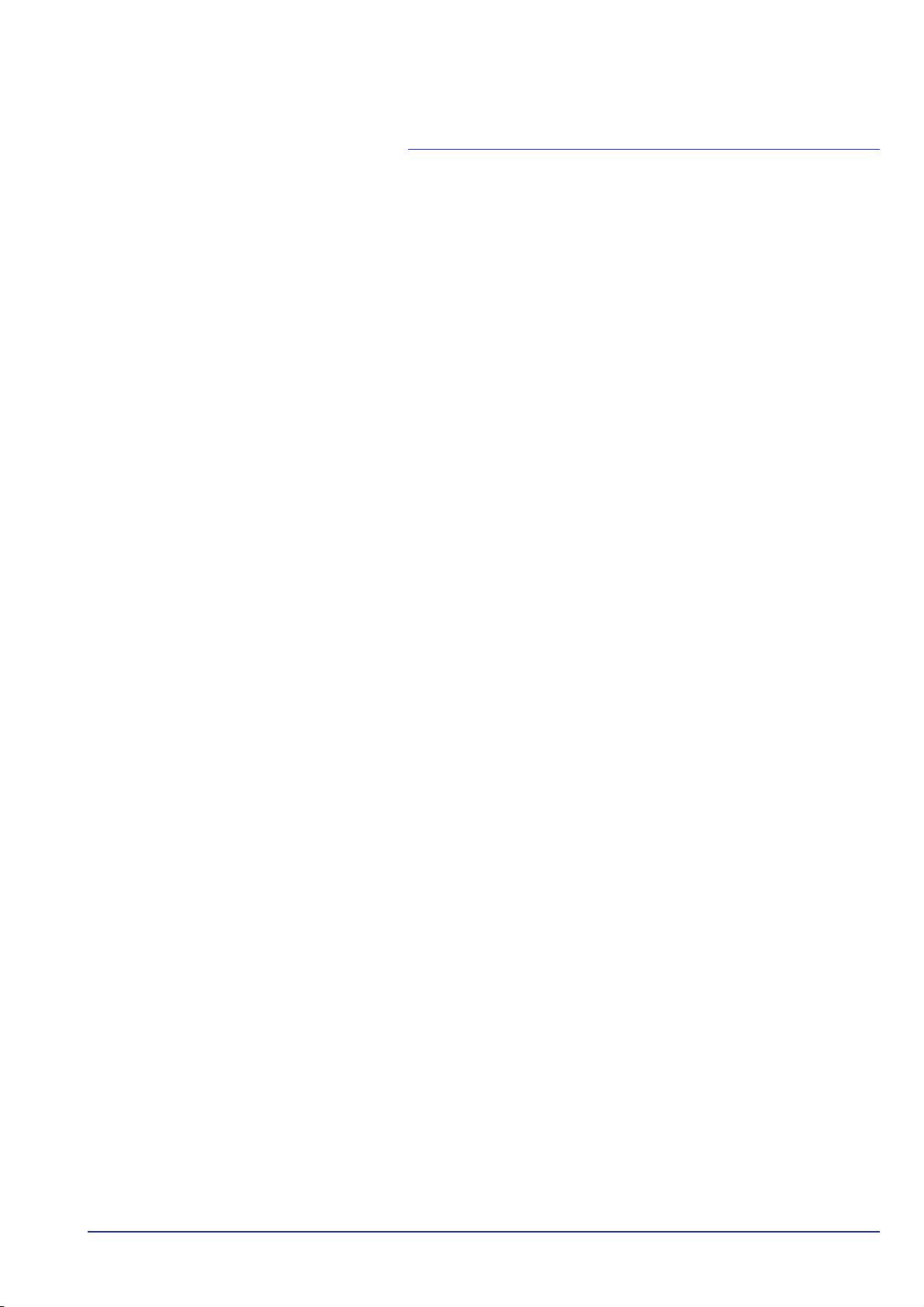
1 Handling Paper
This chapter contains explanations on the following topics:
General Guidelines 1-2
Selecting the Right Paper 1-4
Paper Type 1-13
Loading Paper 1-14
Handling Paper 1-1
Page 8
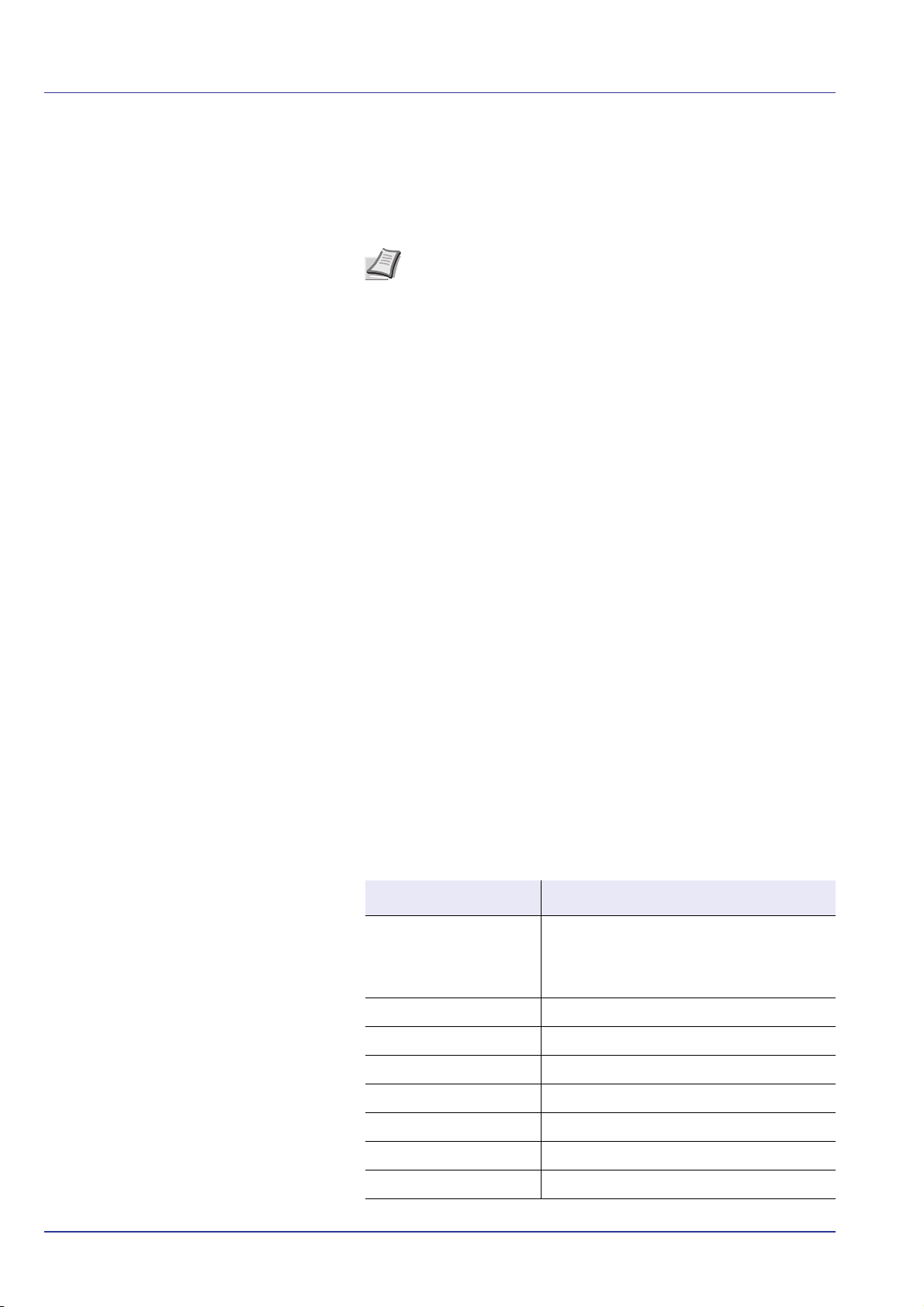
General Guidelines
The machine is designed to print on standard copier paper (the type used
in ordinary dry copier machines), but it can also accept a variety of other
types of paper within the limits specified below.
Note The manufacturer assumes no liability for problems that
occur when paper not satisfying these requirements is used.
Selection of the right paper is important. Using the wrong paper can result
in paper jams, curling, poor print quality, and paper waste, and in extreme
cases can damage the machine. The guidelines given below will increase
the productivity of your office by ensuring efficient, trouble-free printing
and reducing wear and tear on the machine.
Paper Availability
Most types of paper are compatible with a variety of machines. Paper
intended for xerographic copiers can also be used with the machine.
There are three general grades of paper: economy, standard, and premium. The
most significant difference between grades is the ease with which they pass
through the machine. This is affected by the smoothness, size, and moisture
content of the paper, and the way in which the paper is cut. The higher the grade
of paper you use, the less risk there will be of paper jams and other problems, and
the higher the level of quality your printed output will reflect.
Differences between paper from different suppliers can also affect the
machine’s performance. A high-quality printer cannot produce highquality results when the wrong paper is used. Low-priced paper is not
economical in the long run if it causes printing problems.
Paper in each grade is available in a range of basis weights (defined later).
The traditional standard weights are 60 to 120 g/m² (16 to 32 pounds).
Paper Specifications
The following table summarizes the basic paper specifications. Details
are given on the following pages.
Item Specification
Weight Cassette, PF-500 (optional): 60 to 120 g/m²
(16 to 32 lb/ream)
MP Tray, PF-510 (optional): 60 to 220 g/m²
(16 to 59 lb/ream)
Thickness 0.086 to 0.110 mm (3.4 to 4.3 mils)
Dimensions Refer to Paper Sizes on page 1-4
Dimensional accuracy ±0.7 mm (±0.0276 inches)
Squareness of corners 90° ±0.2°
Moisture content 4 % to 6 %
Direction of grain Long grain
Pulp content 80 % or more
1-2 Handling Paper
Page 9
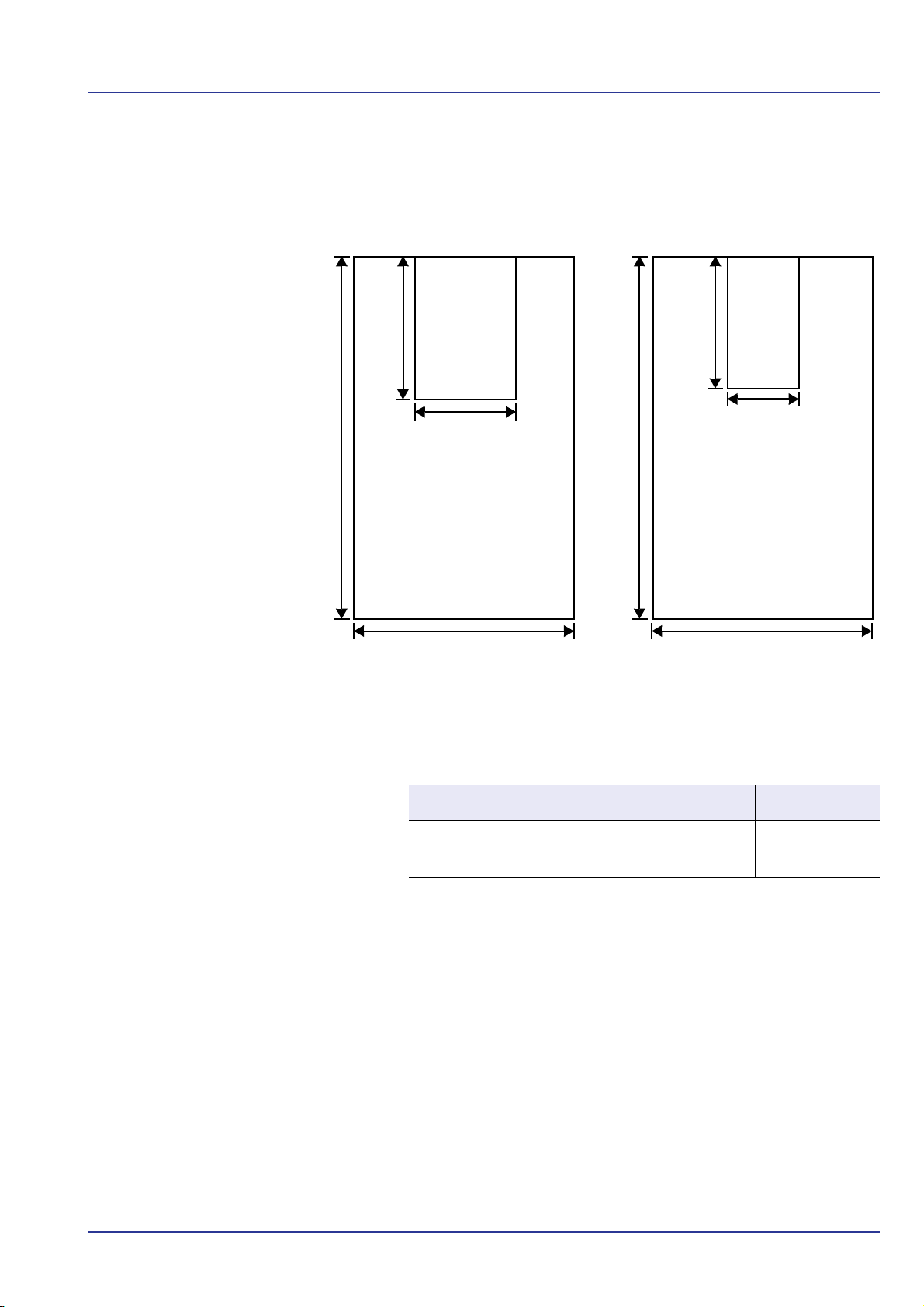
Minimum and Maximum Paper Sizes
105 mm
4-1/8 inches
148 mm 5-13/16 inches
216 mm
8-1/2 inches
356 mm
14 inches
Minimum
Paper Size
Maximum
Paper Size
Paper Cassette
70 mm
2-3/4 inches
138 mm
5-7/16 inches
Minimum
Paper Size
Maximum
Paper Size
MP Tray
216 mm
8-1/2 inches
356 mm
14 inches
The minimum and maximum paper sizes are as follows. For non standard
paper such as transparency, labels, vellum, cardstock, envelope, coated
and thick, the MP (Multi-Purpose) tray must be used.
Recommended Paper
The following products are recommended for use with the printer for
optimum performance.
Size Product Weight
Letter, Legal Hammermill LASER PRINT 90 g/m² (24 lb)
A4 NEUSIEDLER COLOR COPY 90 g/m²
Handling Paper 1-3
Page 10
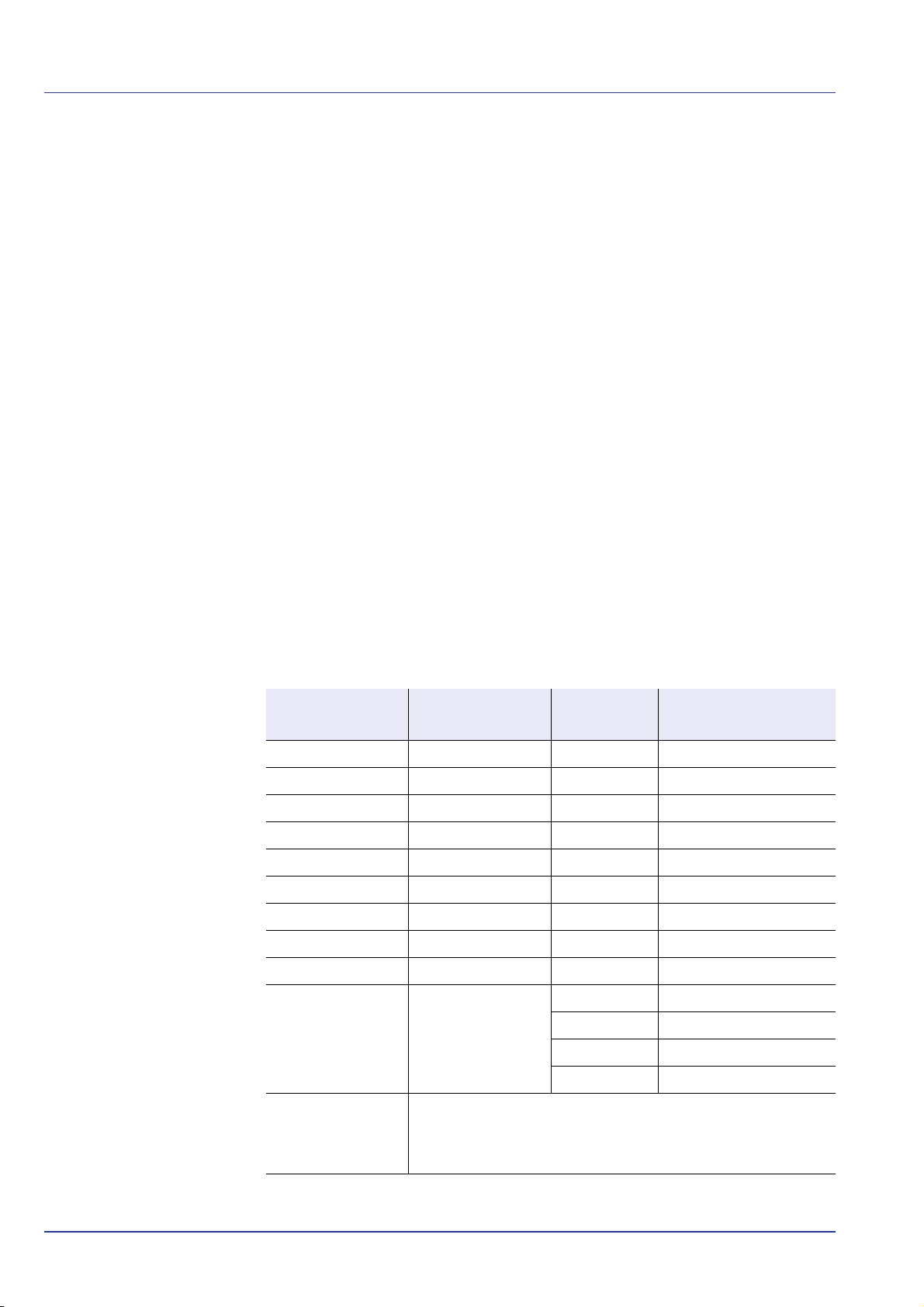
Selecting the Right Paper
This section describes the guidelines for selecting paper.
Condition
Avoid using paper that is bent at the edges, curled, dirty, torn, embossed,
or contaminated with lint, clay, or paper shreds.
Use of paper in these conditions can lead to illegible printing and paper
jams, and can shorten the life of the machine. In particular, avoid using
paper with a surface coating or other surface treatment. Paper should
have as smooth and even a surface as possible.
Composition
Do not use paper that has been coated or surface-treated and contains
plastic or carbon. The heat of fusing can cause such paper to give off
harmful fumes.
Bond paper should contain at least 80 % pulp. Not more than 20 % of the
total paper content should consist of cotton or other fibers.
Paper Sizes
Cassettes and the MP tray are available for the paper sizes listed in the
table below. For details, including the paper sizes for the paper feeder
(Optional paper feeder PF-500, PF-510) refer to Cassette (1 to 4) Size
(Setting the cassette paper size) on page 2-33.
The dimensional tolerances are ±0.7 mm (±0.0276 inches) for the length
and width. The angle at the corners must be 90° ±0.2°.
MP Tray Only Size
Env. Monarch 3-7/8 × 7-1/2 inches Legal 8-1/2 × 14 inches
Envelope #10 4-1/8 × 9-1/2 inches Letter 8-1/2 × 11 inches
Envelope #9 3-7/8 × 8-7/8 inches ISO A4 210 × 297 mm
Envelope #6 3-5/8 × 6-1/2 inches ISO A5 148 × 210 mm
Envelope DL 110 × 220 mm ISO A6 105 × 148 mm
JIS B6 128 × 182 mm Envelope C5 162 × 229 mm
Hagaki 100 × 148 mm ISO B5 176 × 250 mm
OufukuHagaki 148 × 200 mm JIS B5 182 × 257 mm
Youkei 2 114 × 162 mm Statement 5-1/2 × 8-1/2 inches
Youkei 4 105 × 235 mm Executive 7-1/4 × 10-1/2 inches
Cassette: 105 to 216 mm × 148 to 356 mm
Custom
MP Tray: 70 to 216 mm × 138 to 356 mm
(4-1/8 to 8-1/2 inches × 5-13/16 to 14 inches)
(2-3/4 to 8-1/2 inches × 5-7/16 to 14 inches)
Cassette or
MP Tray
Oficio II 8-1/2 × 13 inches
Folio 210 × 330 mm
16 kai 197 × 273 mm
Size
1-4 Handling Paper
Page 11
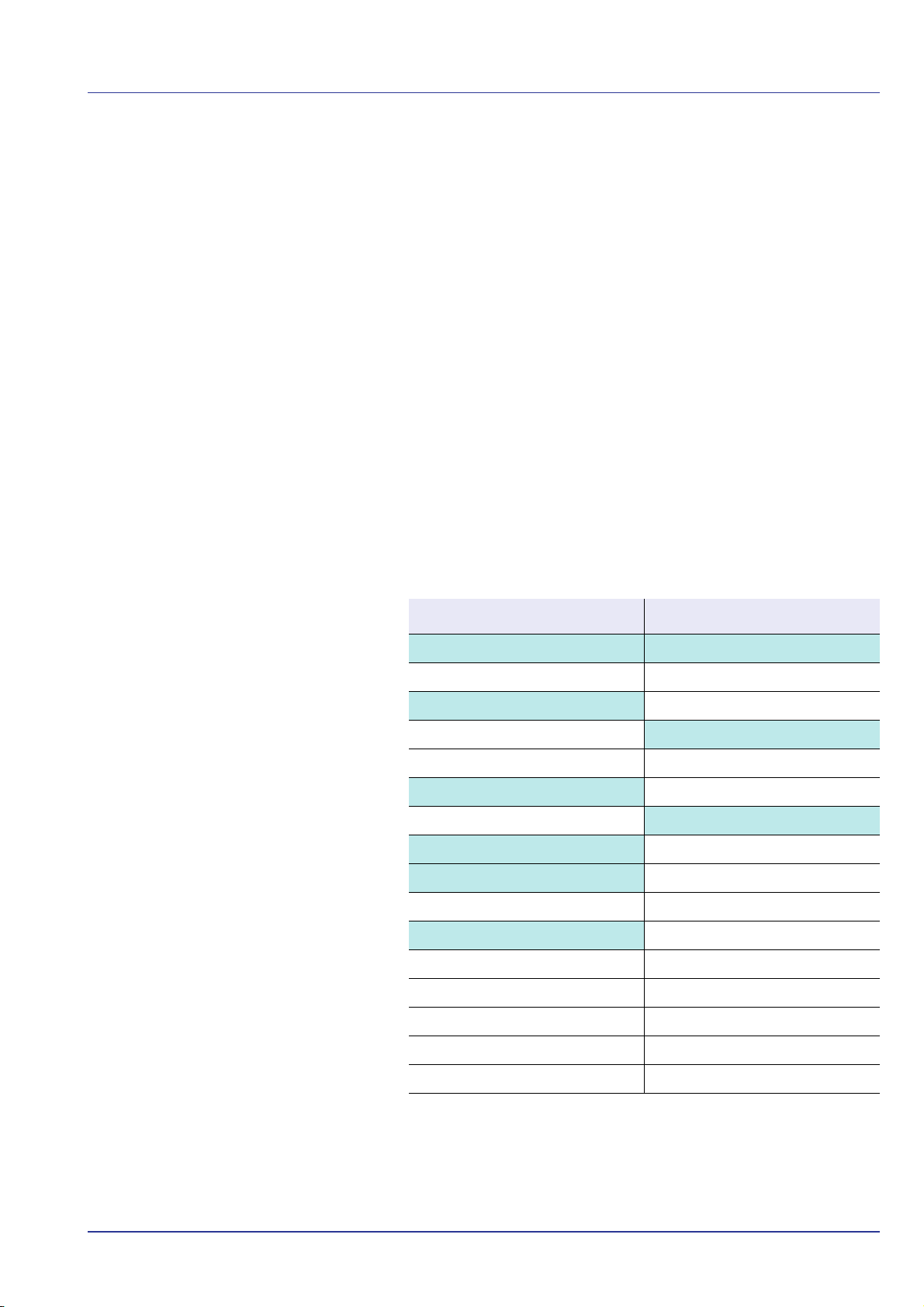
Smoothness
The paper should have a smooth, uncoated surface. Paper with a rough
or sandy surface can cause voids in the printed output. Paper that is too
smooth can cause multiple feeding and fogging problems. (Fogging is a
gray background effect.)
Basis Weight
Basis weight is the weight of paper expressed in grams per square meter
(g/m²). Paper that is too heavy or too light may cause feed errors or paper
jams as well as premature wear of the product. Uneven weight of paper,
namely uneven paper thickness may cause multiple-sheet feeding or
print quality problems such as blurring because of poor toner fusing.
The recommended basis weight is:
Cassette: 60 to 120 g/m
MP tray: 60 to 220 g/m
PF-500 (optional): 60 to 120 g/m
PF-510 (optional): 60 to 220 g/m
2
2
2
2
Paper Weight Equivalence Table
The paper weight is listed in pounds (lb) and metric grams per square
meter (g/m²). The shaded part indicates the standard weight.
U. S. Bond Weight (lb) Europe Metric Weight (g/m²)
16 60
17 64
20 75
21
80
22 81
24 90
27
100
28 105
32 120
34 128
36 135
39 148
42 157
43 163
47 176
53 199
Handling Paper 1-5
Page 12
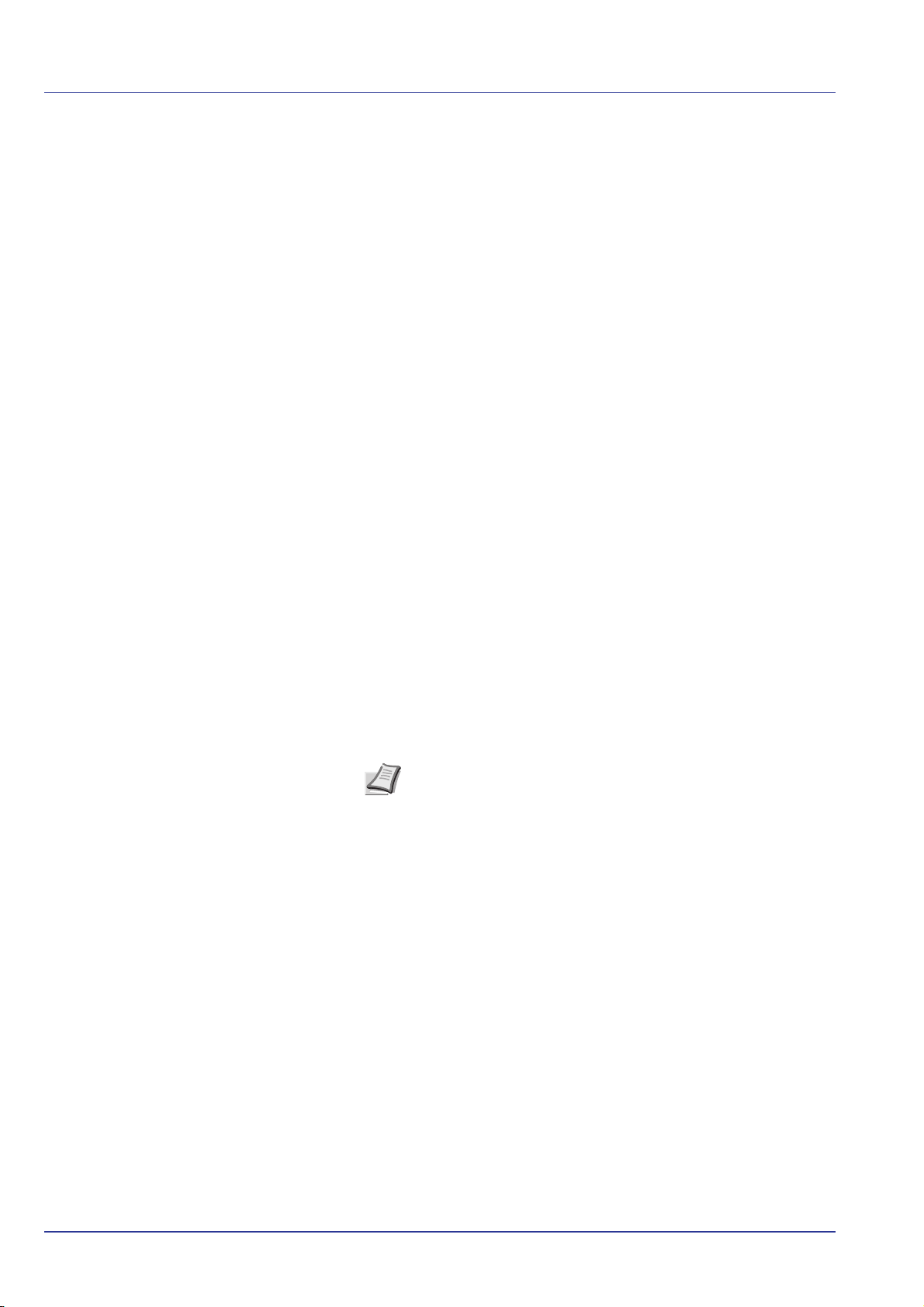
Thickness
The paper used with the machine should be neither extremely thick nor
extremely thin. If you are having problems with paper jams, multiple
feeds, and faint printing, the paper you are using may be too thin. If you
are having problems with paper jams and blurred printing the paper may
be too thick. The correct thickness is 0.086 to 0.110 mm (3.4 to 4.3 mils).
Moisture Content
Moisture content is defined as the percent ratio of moisture to the dry
mass of the paper. Moisture can affect the paper’s appearance, feed
ability, curl, electrostatic properties, and toner fusing characteristics.
The moisture content of the paper varies with the relative humidity in the
room. When the relative humidity is high and the paper absorbs moisture,
the paper edges expand, becoming wavy in appearance. When the
relative humidity is low and the paper loses moisture, the edges shrink
and tighten, and print contrast may suffer.
Wavy or tight edges can cause jams and alignment anomalies. The
moisture content of the paper should be 4 to 6 %.
To ensure correct moisture content, it is important to store the paper in a
controlled environment. Some tips on moisture control are:
• Store paper in a cool, dry location.
• Keep the paper in its wrapping as long as possible. Re-wrap paper
that is not in use.
• Store paper in its original carton. Place a pallet etc. under the carton
to separate it from the floor.
• After removing paper from storage, let it stand in the same room as
the machine for 48 hours before use.
• Avoid leaving paper where it is exposed to heat, sunlight, or damp.
Note When using coated paper, be aware that the sheets will
stick together in a very humid environment.
Paper Grain
When paper is manufactured, it is cut into sheets with the grain running
parallel to the length (long grain) or parallel to the width (short grain).
Short grain paper can cause feeding problems in the machine. All paper
used in the machine should be long grain.
Other Paper Properties
Porosity: Indicates the density of paper fiber.
Stiffness: Limp paper may buckle in the machine, resulting in paper
jams.
Curl: Most paper naturally tends to curl one way if left unpacked.
Electrostatic discharge: During the printing process the paper is
electrostatically charged to attract the toner. The paper must be able to
release this charge so that printed sheets do not cling together in the
Output Tray.
1-6 Handling Paper
Page 13
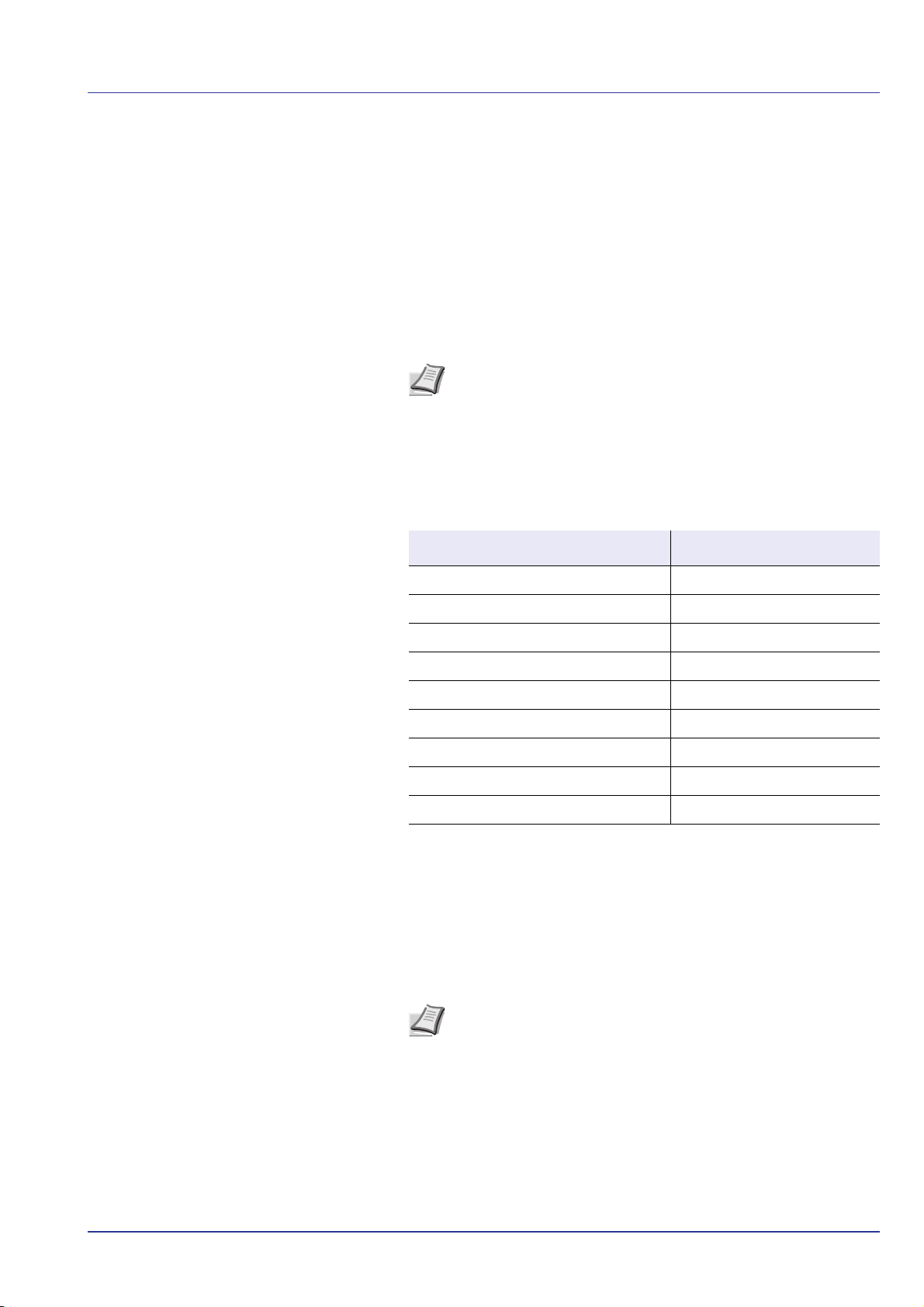
Whiteness: The contrast of the printed page depends on the whiteness
of the paper. Whiter paper provides a sharper, brighter appearance.
Quality control: Uneven sheet size, corners that are not square, ragged
edges, welded (uncut) sheets, and crushed edges and corners can cause
the machine to malfunction in various ways. A quality paper supplier
should take considerable care to ensure that these problems do not
occur.
Packaging: Paper should be packed in a sturdy carton to protect it from
damage during transport. Quality paper obtained from a reputable
supplier is usually correctly packaged.
Note You might see the printer emitting steam in the area around
the top tray if you use damp paper, but it is safe to continue
printing.
Special Paper
The following types of special paper can be used:
Paper Type to be Used Paper Type to be Selected
Thin paper (60 to 64 g/m²) VELLUM
Thick paper (90 to 220 g/m²) THICK
Colored paper COLOR
Recycled paper RECYCLED
Overhead projector transparencies TRANSPARENCY
Postcards CARDSTOCK
Envelopes ENVELOPE
Label LABELS
Coated paper COATED
Use paper that is sold specifically for use with copiers or printers (heatfusing type). When using transparencies, labels, thin paper, envelopes,
postcards, or thick paper, feed the paper from the MP tray. For details,
refer to Paper Source (Selecting the paper feed source) on page 2-39.
Since the composition and quality of special paper vary considerably,
special paper is more likely than white bond paper to give trouble during
printing. No liability will be assumed if moisture and so forth given off
during printing on special paper causes harm to the machine or operator.
Note Before purchasing any type of special paper, test a sample
on the machine and check that printing quality is satisfactory.
Handling Paper 1-7
Page 14
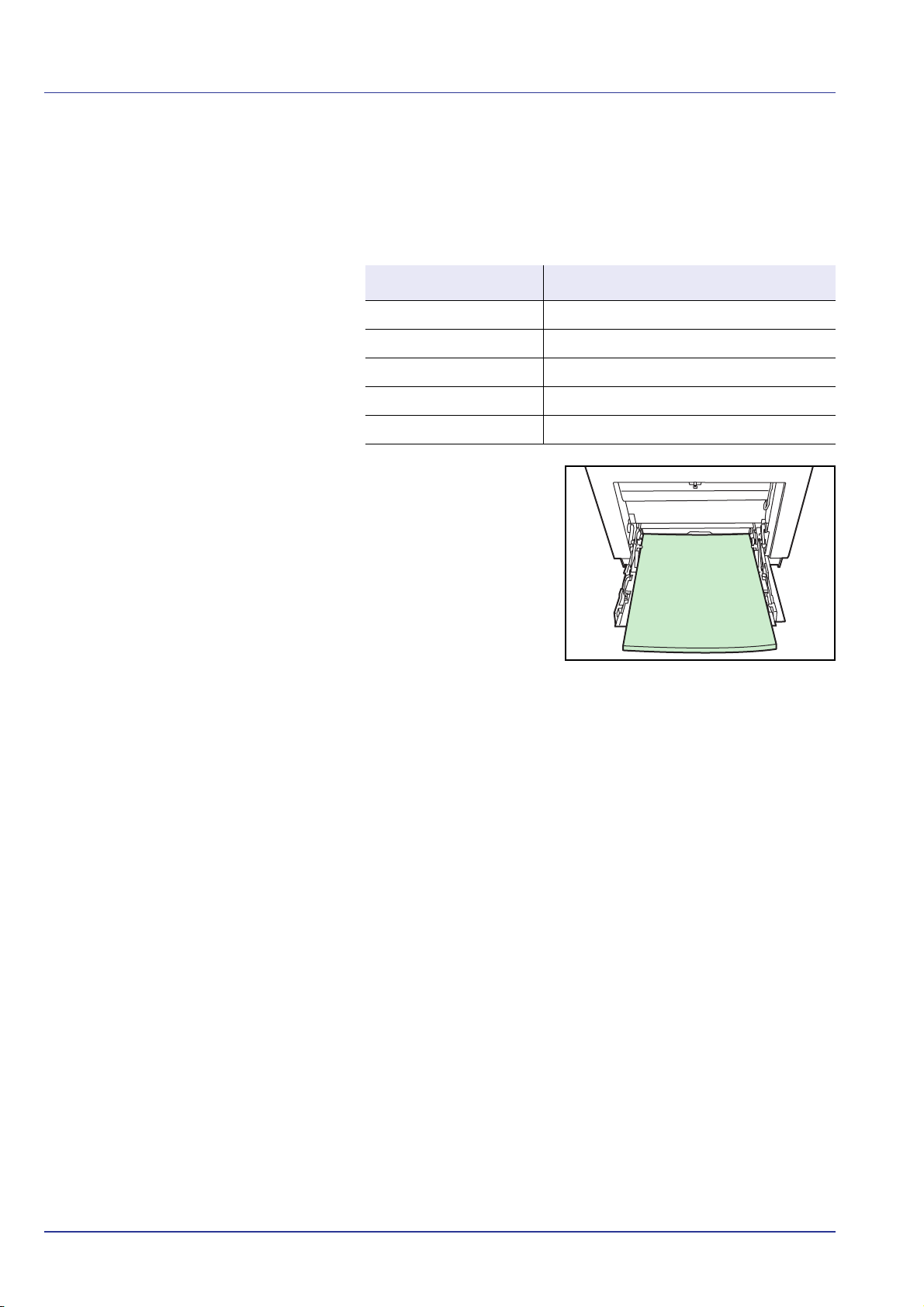
Transparency
Transparencies must be able to withstand the heat of fusing during the
printing process. The recommended transparency product is 3M CG3700
(Letter, A4).
The table below lists the specifications for transparency:
Item Specification
Tolerance of heat Must tolerate at least 190 °C (374 °F)
Thickness 0.100 to 0.110 mm (3.9 to 4.3 mils)
Material Polyester
Dimensional accuracy ±0.7 mm (±0.0276 inches)
Squareness of corners 90° ±0.2°
To prevent printing problems,
feed transparencies into the
printer one sheet at a time
from the MP tray. Always load
the transparencies vertically
(with the long edge towards
the printer).
If the transparencies have
rough edges on the back, it
may cause a paper jam.
Remove the rough edges,
reverse the sides or feed the
sheet from the opposite edge.
When unloading transparencies (e.g., for clearing jams), hold them
carefully by the edges to avoid leaving fingerprints on them.
1-8 Handling Paper
Page 15
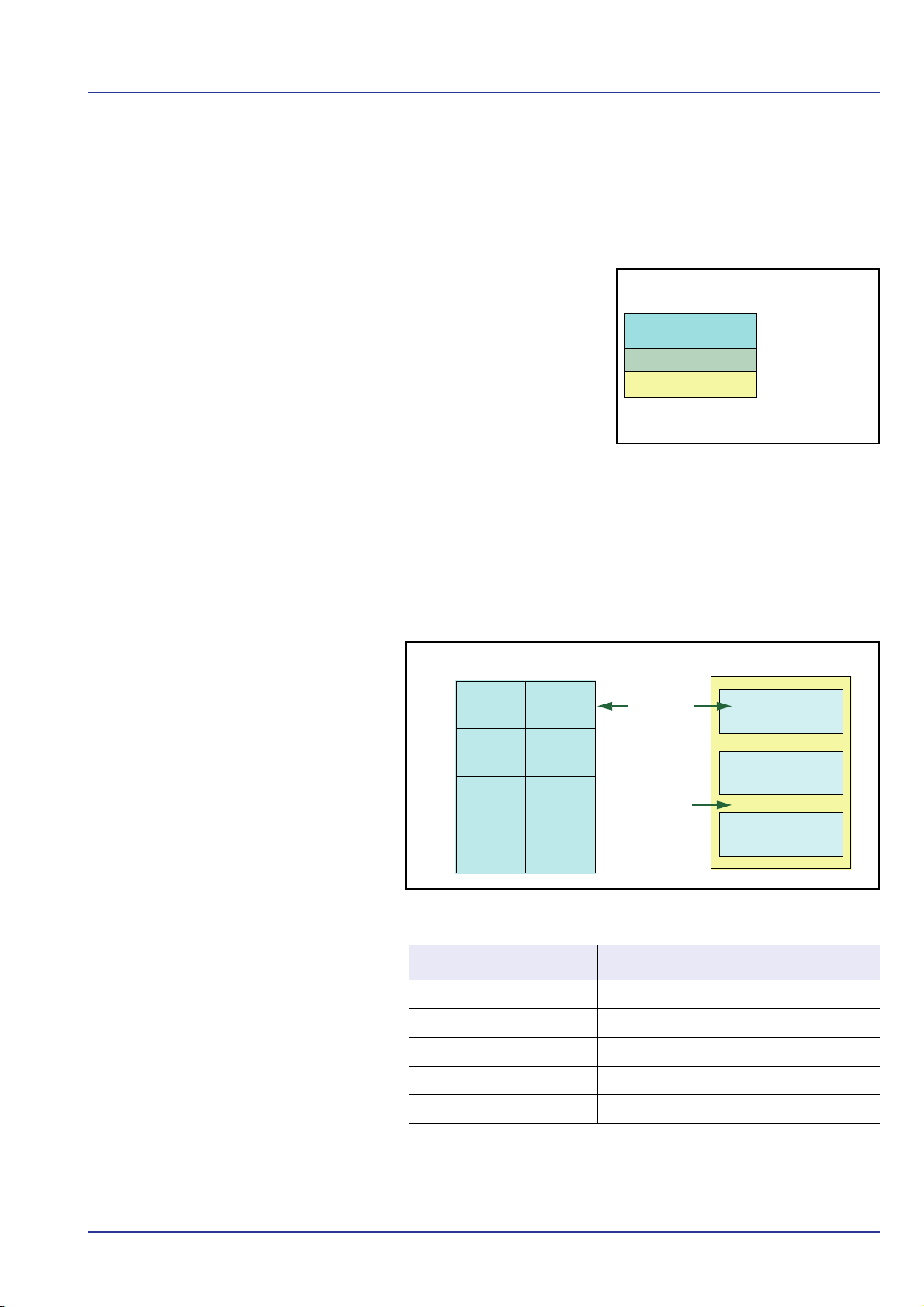
Labels
Top sheet (white
bond paper)
Adhesive
Carrier sheet
Top sheet
UnacceptableAcceptable
Carrier sheet
Labels must be fed from the MP tray or optional paper feeder PF-510.
The basic rule for printing on adhesive labels is that the adhesive must
never come into contact with any part of the machine. Adhesive paper
sticking to the drum or rollers will damage the machine.
Label paper has a structure
comprising of three layers, as
shown in the diagram. The top
sheet is printed on. The
adhesive layer consists of
pressure-sensitive adhesives.
The carrier sheet (also called
the linear or backing sheet)
holds the labels until used.
Due to the complexity of its
composition, adhesive-backed
label paper is particularly likely to give printing problems.
Adhesive label paper must be entirely covered by its top sheet, with no
spaces between the individual labels. Labels with spaces in between are
liable to peel off, causing serious paper jam problems.
Some label paper is manufactured with an extra margin of top sheet
around the edge. Do not remove the extra top sheet from the carrier sheet
until after printing is finished.
The table below lists the specifications for adhesive label paper.
Item Specification
Weight of top sheet 44 to 74 g/m² (12 to 20 lb/ream)
Composite weight 104 to 151 g/m² (28 to 40 lb/ream)
Thickness of top sheet 0.086 to 0.107 mm (3.9 to 4.2 mils)
Composite thickness 0.115 to 0.145 mm (4.5 to 5.7 mils)
Moisture content 4 to 6 % (composite)
Handling Paper 1-9
Page 16
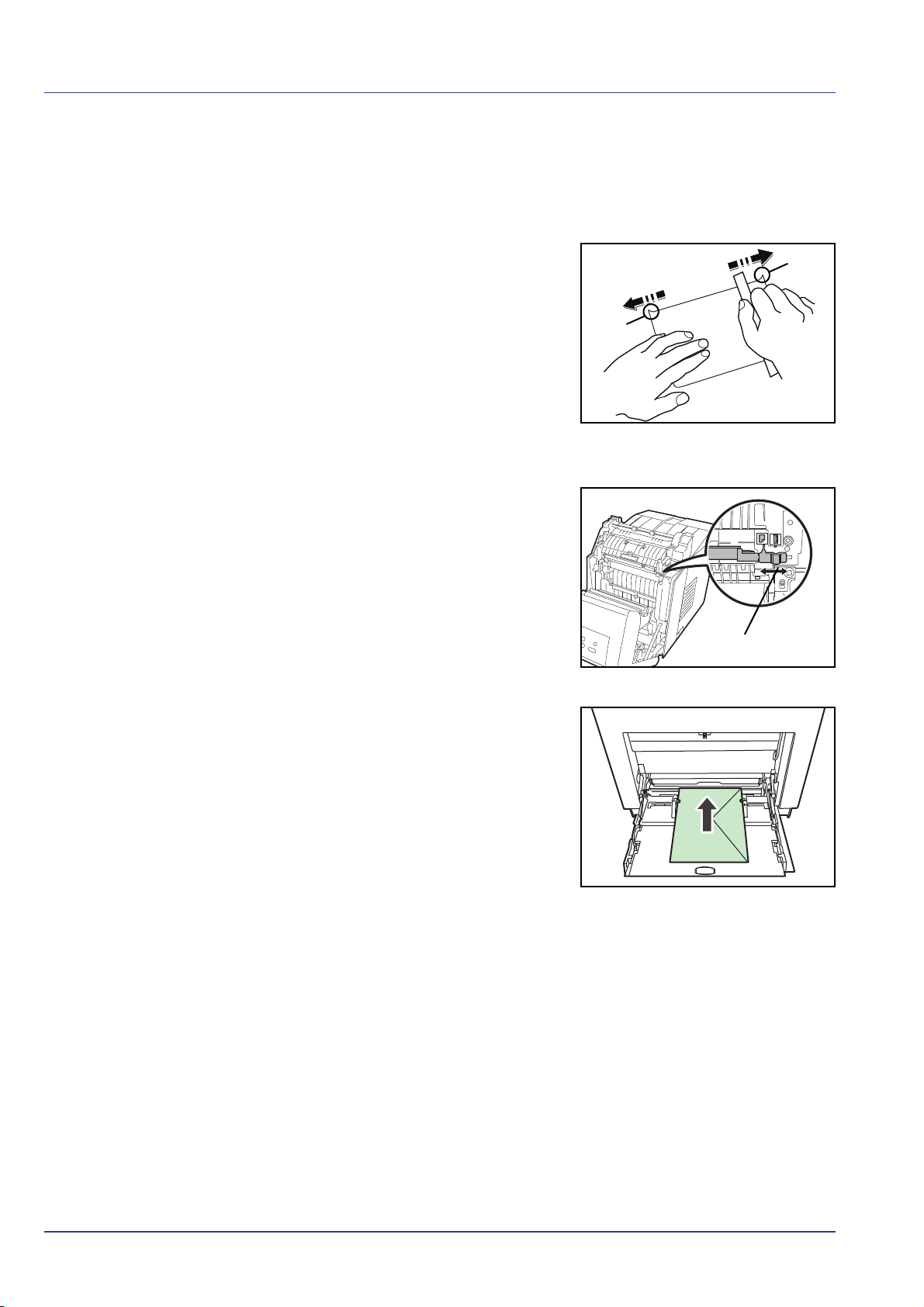
Postcards
Rough
Edge
Rough
Edge
Envelope Switch
Fan the stack of postcards and align the edges before loading them in the
MP tray. Make sure the postcards you are going to set are not curled.
Feeding curled postcards may cause paper jams.
Some postcards have rough
edges on the back (those are
created when the paper is cut).
In this case, put the postcards
on a flat place and rub the
edges with, for example, a ruler
to smooth them.
Envelopes
Slide the envelope switch to
envelope mode and print.
IMPORTANT Envelopes
cannot be printed in paper
mode. When printing plain
paper while the envelope
mode is selected, the printing
speed and quality will lower
than in paper mode.
Envelopes should always be
fed from the MP tray, with the
print-side down. If you use
envelopes quite often, we
recommend to use optional
paper feeder PF-510.
Since the composition of an
envelope is more complex than
that of ordinary paper, it is not
always possible to ensure
consistent printing quality over
the entire envelope surface.
Normally, envelopes have a diagonal grain direction. Refer to Paper
Grain on page 1-6. This direction can easily cause wrinkles and creases
when envelopes pass through the printer. Before purchasing envelopes,
make a test print to check whether the printer accepts the envelope.
• Do not use envelopes that have an encapsulated liquid adhesive.
• Avoid a long printing session for envelopes only. Extended envelope
printing can cause premature printer wear.
• If jams occur, try setting a lesser number of envelopes on the MP tray.
• To avoid jams caused by curled envelopes, stack no more than 10
printed envelopes on the top tray.
1-10 Handling Paper
Page 17
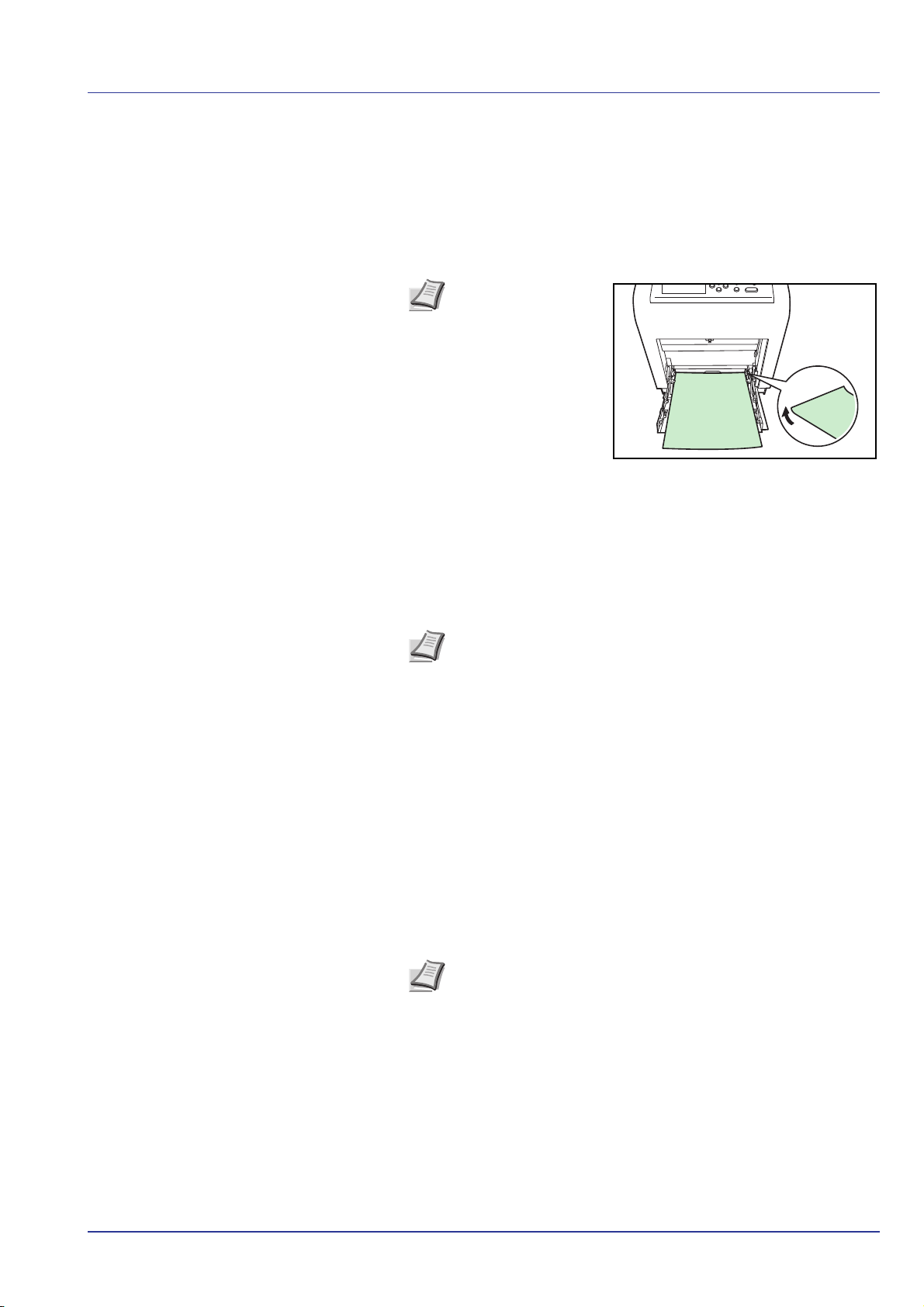
Thick Paper
Fan the stack of paper and align the edges before loading them in the MP
tray. Some types of paper have rough edges on the back (those are
created when the paper is cut). In this case, put the paper on a flat place
and rub the edges once or twice with, for example, a ruler to smooth them.
Feeding rough edged paper may cause paper jams.
Note If the paper jams
even after you smooth
it out, load the paper in
the MP tray with the
leading edge raised up
a few millimeters as
shown in the
illustration.
If you use thick paper
quite often, we
recommend to use optional paper feeder PF-510.
Colored Paper
Colored paper should satisfy the same conditions as white bond paper,
refer to Paper Specifications on page 1-2. In addition, the pigments used
in the paper must be able to withstand the heat of fusing during the
printing process (up to 200 °C or 392 °F).
Note If you use colored paper quite often, we recommend to use
optional paper feeder PF-510.
Preprinted Paper
Preprinted paper should satisfy the same conditions as white bond paper,
refer to Paper Specifications on page 1-2. The preprinted ink must be able
to withstand the heat of fusing during the printing process, and must not
be affected by silicone oil. Do not use paper with any kind of surface
treatment, such as the type of paper commonly used for calendars.
Recycled Paper
Select recycled paper that meets the same specifications as the white
bond paper except for whiteness, refer to Paper Specifications on page
1-2.
Note Before purchasing recycled paper, test a sample on the
machine and check that the printing quality is satisfactory.
Coated Paper
Coated paper is created by treating the surface of the base paper with a
coating that provides higher printing quality than plain paper. Coated
paper is used for particularly high quality printing.
The surface of high-quality or medium-quality paper is coated with special
agents that improve ink adhesion by making the paper surface smoother.
These agents are used either to coat both sides of the paper or just one
side. The coated side appears slightly glossy.
Handling Paper 1-11
Page 18
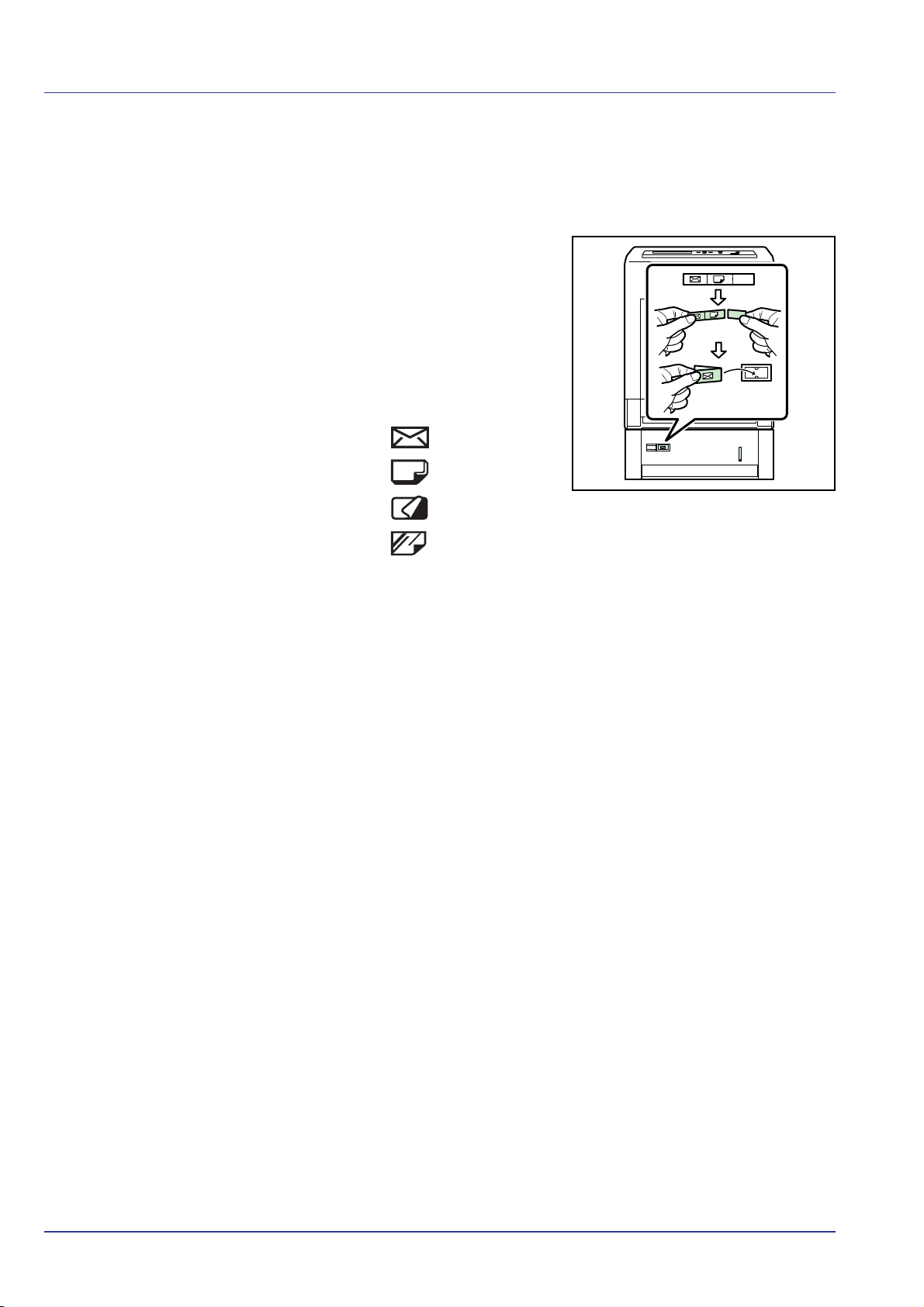
IMPORTANT When printing on coated paper in very humid
environments, ensure that the paper is kept dry as moisture may
cause sheets to stick together when they are fed into the printer.
Paper Type Indicators (Optional paper feeder PF-510)
If you are going to load non
standard paper in the optional
paper feeder PF-510, cut out
the blank section of the
attached paper type indicator
sheet, fold the remaining sheet
in half and insert it into the
cassette's display folder so
that the paper type symbol is
displayed.
• Envelopes
• Thick paper
• Labels
• Coated paper
1-12 Handling Paper
Page 19
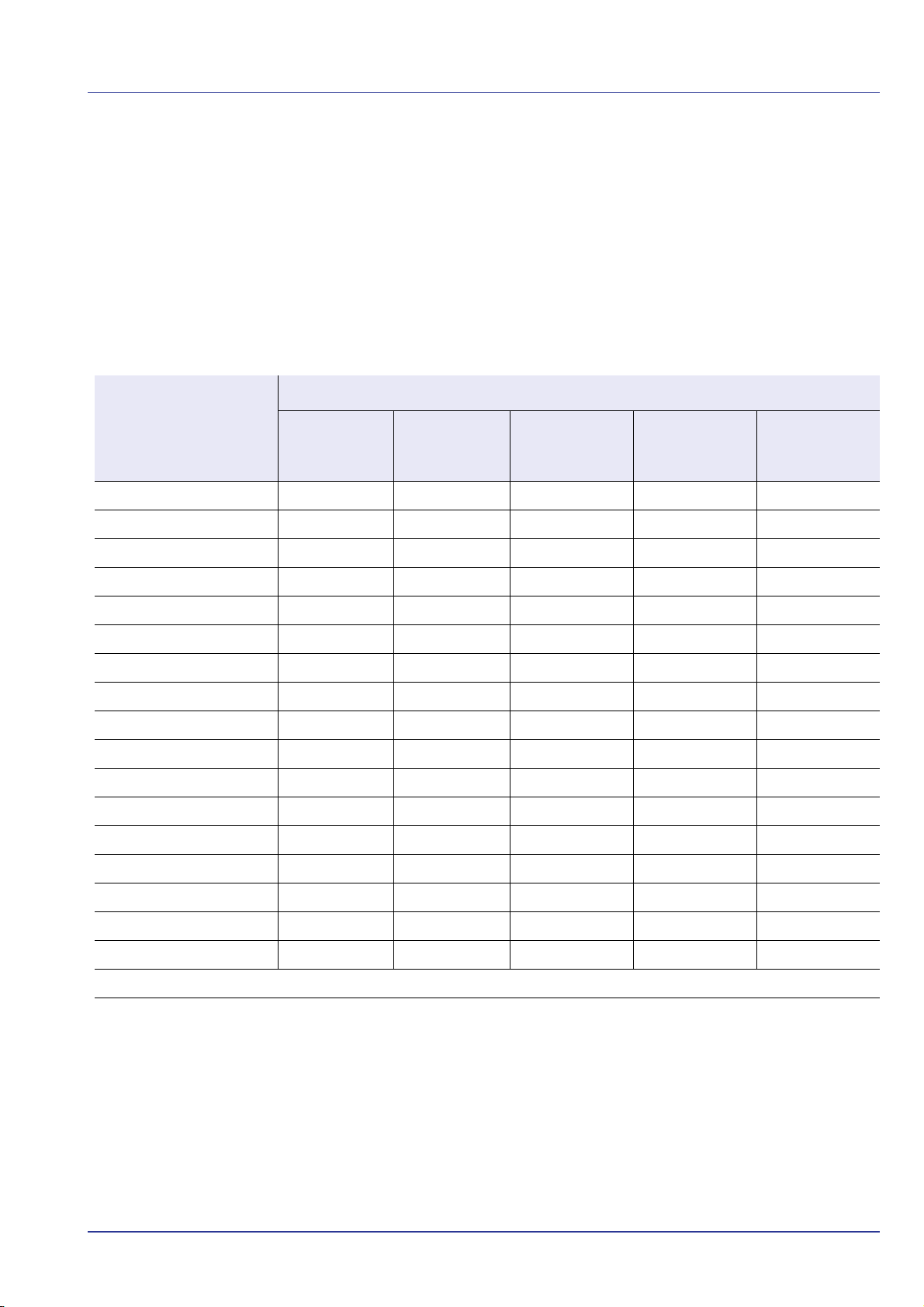
Paper Source
Paper Type
The printer is capable of printing under the optimum setting for the type of
paper being used.
Setting the paper type for the paper source from the printer’s operation
panel will cause the printer to automatically select the paper source and
print in the mode best suited to that type of paper.
A different paper type setting can be made for each paper source
including the MP tray. Not only can preset paper types be selected, but it
is also possible for you to define and select customized paper types.
Refer to Type Adjust (Creating custom paper type) on page 2-37. The
following types of paper can be used.
Paper Type
MP Tray
PLAIN Yes Yes Normal 2 Yes Yes
TRANSPARENCY Yes No Extra Heavy No No
PREPRINTED Yes Yes Normal 2 Yes Yes
LABELS Yes No Heavy 1 No Yes
BOND Yes Yes Normal 3 Yes Yes
RECYCLED Yes Yes Normal 2 Yes Yes
VELLUM Yes No Light No No
ROUGH Yes Yes Normal 3 Yes Yes
LETTERHEAD Yes Yes Normal 2 Yes Yes
COLOR Yes Yes Normal 2 Yes Yes
PREPUNCHED Yes Yes Normal 2 Yes Yes
ENVELOPE Yes No Heavy 2 No Yes
CARDSTOCK Yes No Heavy 1 No Yes
COATED Yes No Heavy 1 Yes Yes
Paper Cassette
Optional Paper
Feeder PF-500
Paper Weight Duplex Path
Optional Paper
Feeder PF-510
THICK Yes No Heavy 2 No Yes
HIGH QUALITY Yes Yes Normal 3 Yes Yes
CUSTOM 1 (to 8)
Yes: Can be stored No: Cannot be stored
†. This is a paper type defined and registered by the user. Up to eight types of user settings may be defined. For
details, refer toType Adjust (Creating custom paper type) on page 2-37.
†
Yes Yes Normal 2 Yes Yes
Handling Paper 1-13
Page 20
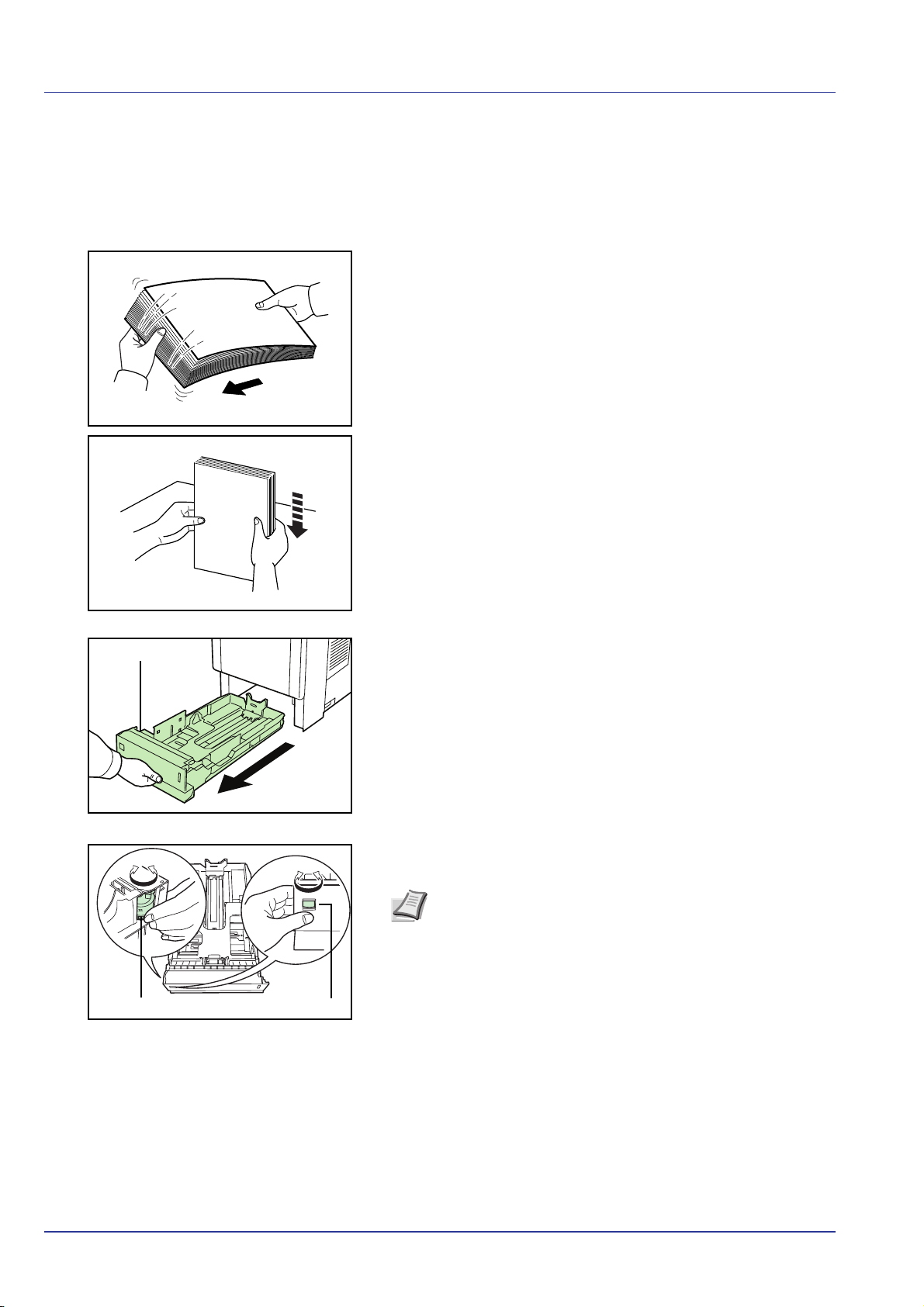
Loading Paper
Paper Cassette
Paper Size Dial
Paper Size Window
The following explains the procedure for loading paper in the cassette
and the MP tray.
Loading Paper into the Cassette
1 Fan the media (paper/transparencies), then tap it on a level surface
to avoid media jams or skewed printing.
2 Pull the paper cassette all the way out of the printer.
3 Turn the paper size dial so that the size of the paper you are going to
use appears in the paper size window.
A4
Note When the paper size dial is set to Other the paper size
must be set into the printer on the operation panel. Refer to
Cassette (1 to 4) Size (Setting the cassette paper size) on
page 2-33.
1-14 Handling Paper
Page 21
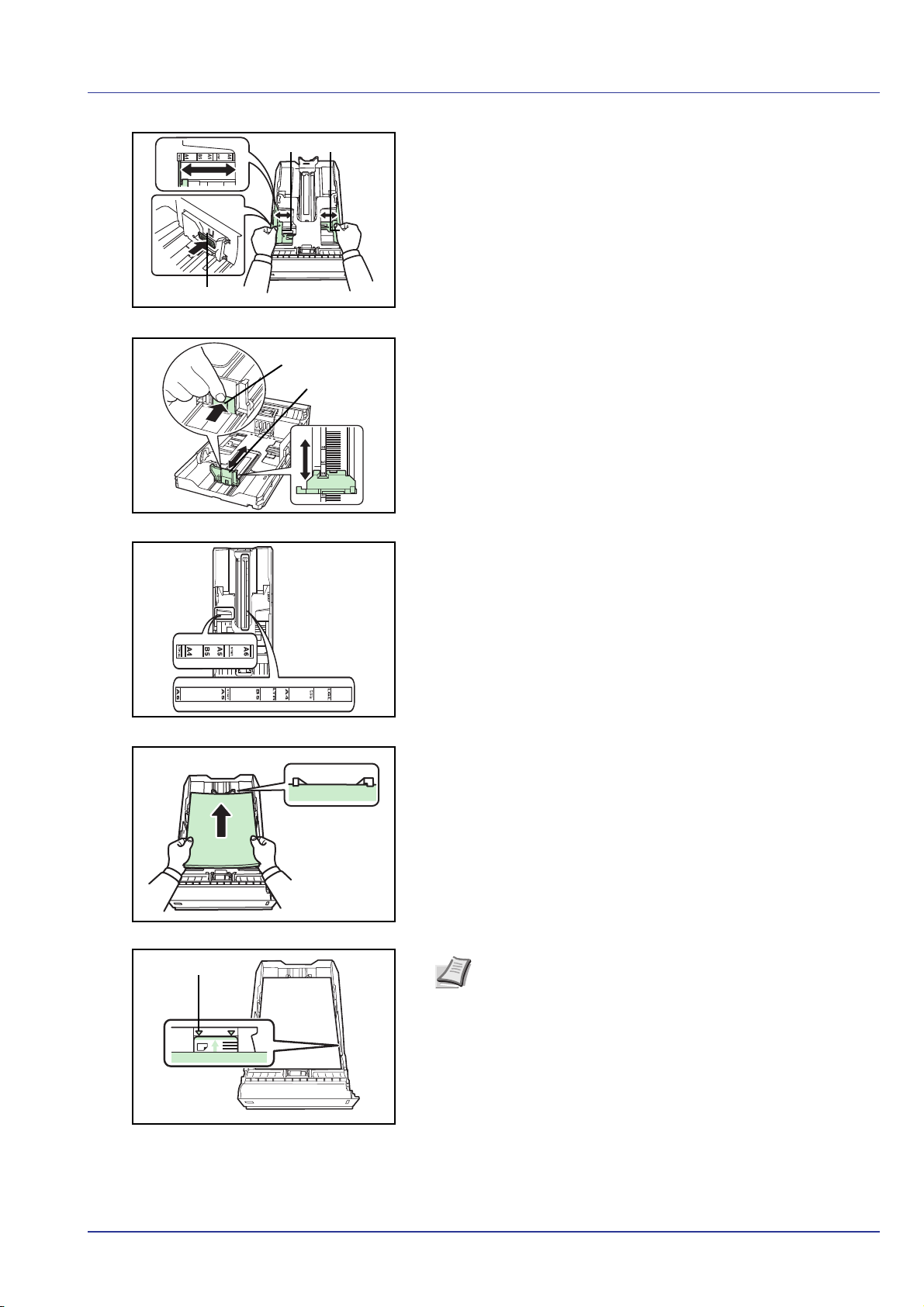
4 Pull the release lever of both side guides and slide to the desired
Release Lever
Paper Guides
Release Lever
Paper Stopper
Load Limit
paper size.
5 Pull the release lever and slide the paper stopper to the desired paper
size.
When using non-standard size paper, move the paper guides and
paper stopper all the way out, insert the paper, then adjust the paper
guides and paper stopper to the size of the paper. Adjust them so that
they are in light contact with the paper.
Standard paper sizes are marked on the inside of the paper cassette.
6 Slide the paper into the paper cassette.
Note Do not load more paper than will fit under the load limits
on the paper guides.
The paper cassette will hold approximately 500 sheets of 80
g/m² (21 lb.) paper with a thickness of 0.11 mm.
Handling Paper 1-15
Page 22
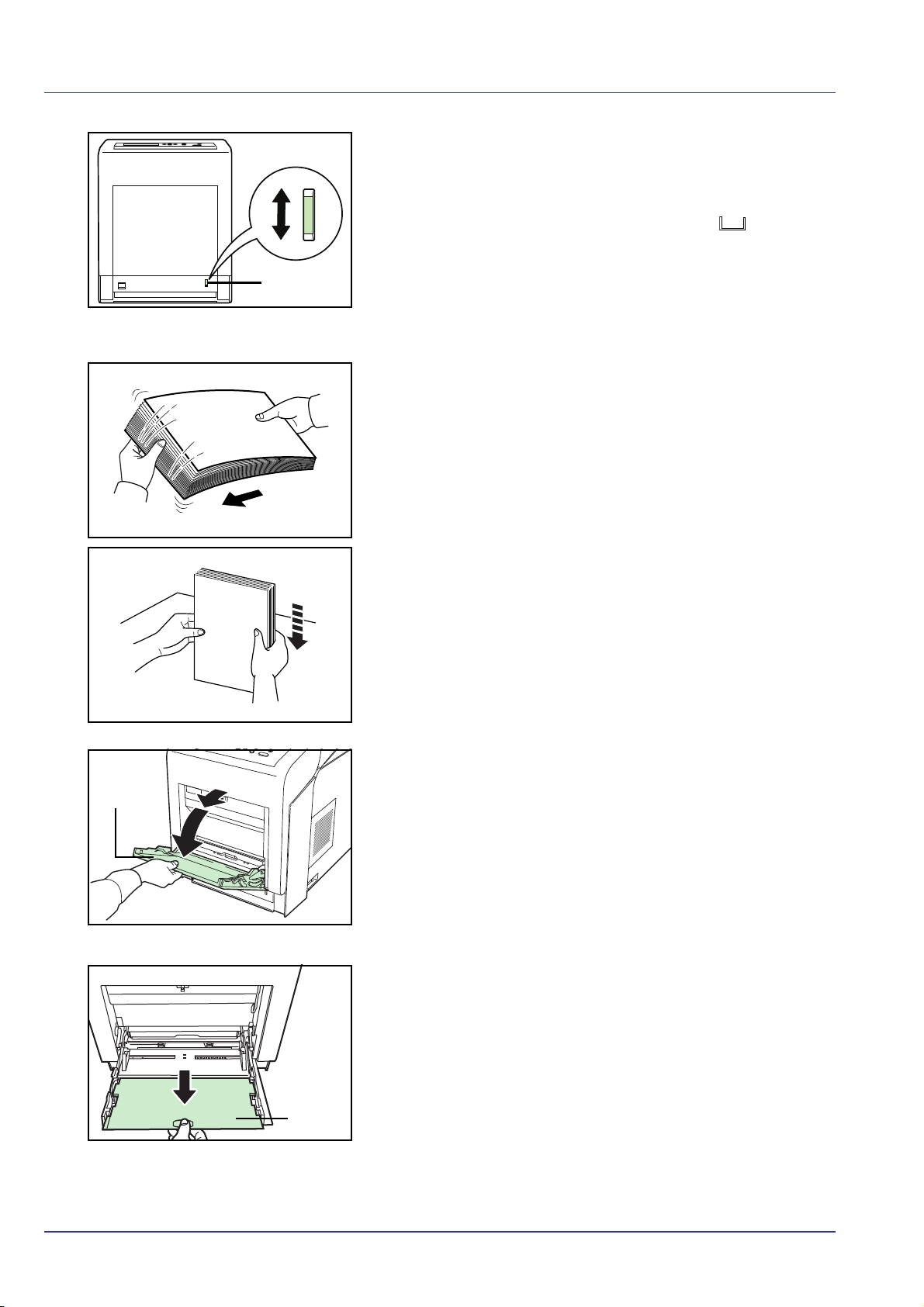
7 Insert the paper cassette into the slot in the printer. Push it straight in
Paper Gauge
MP Tray
Subtray
as far as it will go.
There is a paper gauge on the right side of the front of the paper
cassette to indicate the remaining paper supply. When paper is
exhausted, the pointer will go down to the level of (empty).
Loading Paper into the MP (Multi-Purpose) Tray
1 Fan the media (paper/transparencies), then tap it on a level surface
to avoid media jams or skewed printing.
2 Press the center of the MP tray, and pull it towards you until it stops.
3 Pull the subtray toward you until it stops, making sure there are no
gaps.
1-16 Handling Paper
Page 23
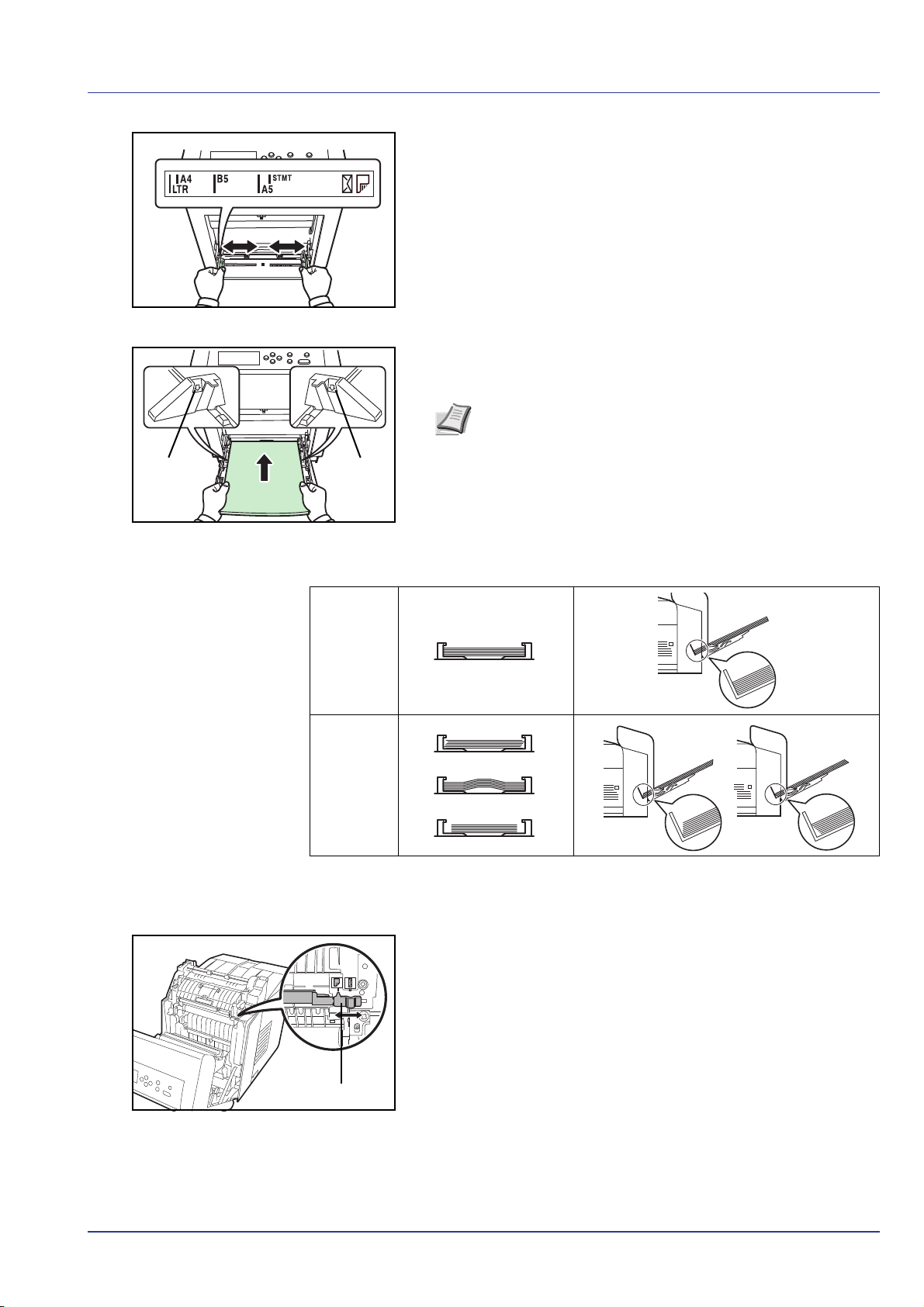
4 Adjust the position of the paper guides on the MP tray. Standard
Load
Limit
Load
Limit
Envelope Switch
paper sizes are marked on the MP tray. For standard paper sizes,
slide the guides to the position marked correspondingly.
5 Align the paper with the paper guides and insert as far as it will go.
Note Do not load more paper than will fit under the load limits
on the inside of the MP tray.
When printing on transparencies, feed the sheets into the
printer one at a time.
If the paper is considerably curled in one direction, for
example, if the paper is already printed on one side, try to roll
the paper in the opposite direction to counteract the curl.
Printed sheets will then come out flat.
Correct
Incorrect
6 Set the MP tray paper size on the printer’s operation panel. Refer to
MP Tray Size (Setting MP tray paper size) on page 2-31.
7 Set the appropriate print mode for the paper thickness (envelopes or
plain paper). To print on envelopes, slide the envelope switch to the
right to select envelope mode. To print on plain paper, slide the switch
to the left to select paper mode.
The print modes are imprinted on the switch. Check that the correct
mode is selected for the paper being used.
IMPORTANT Envelopes cannot be printed in paper mode. When
printing plain paper while the envelope mode is selected, the
printing speed and quality will lower than in paper mode.
Handling Paper 1-17
Page 24
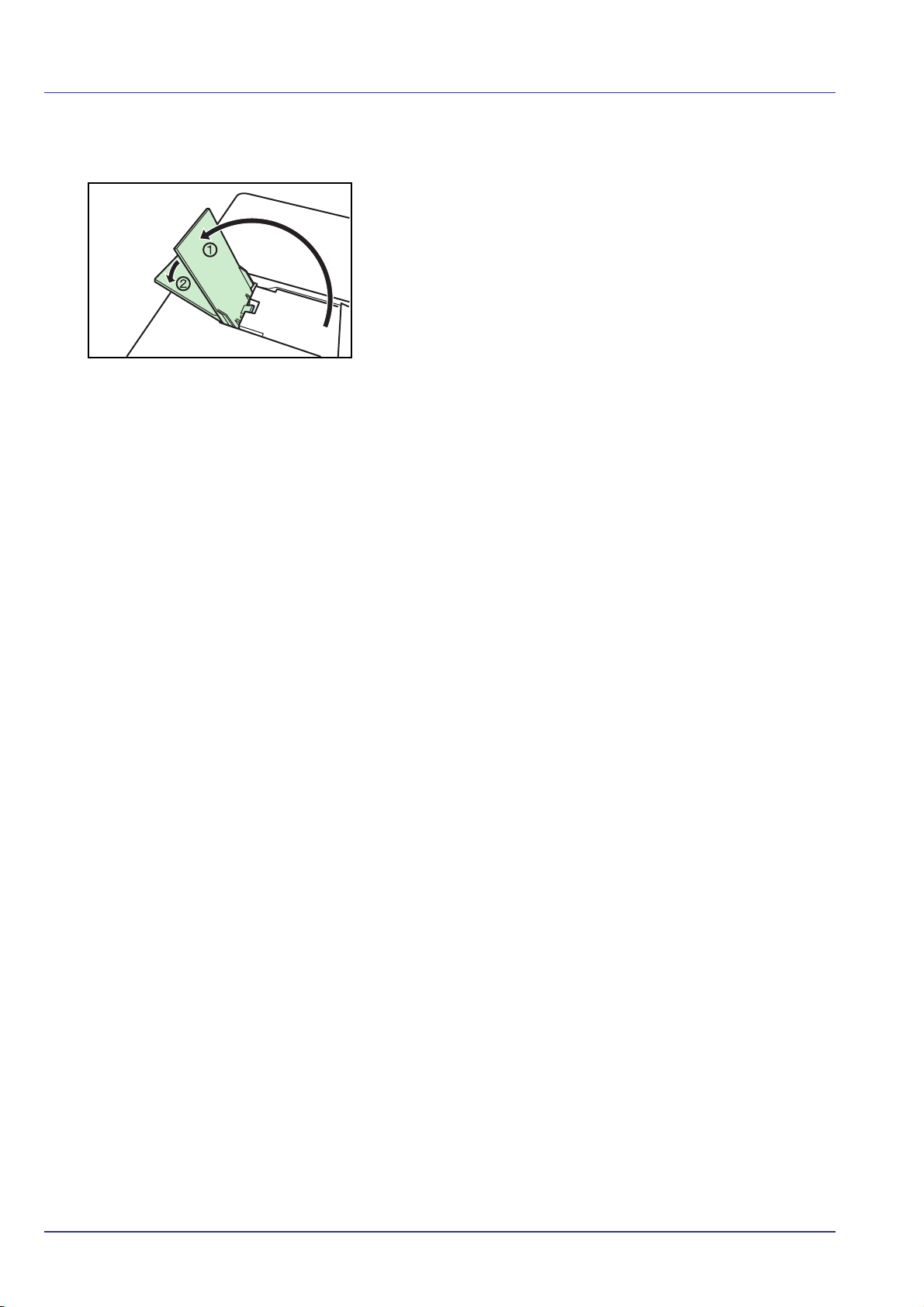
Paper stopper
Align the paper stopper to the desired paper size.
• For A4 or Letter size paper : Align with position
• For Legal size paper : Align with position
¤.
£.
1-18 Handling Paper
Page 25
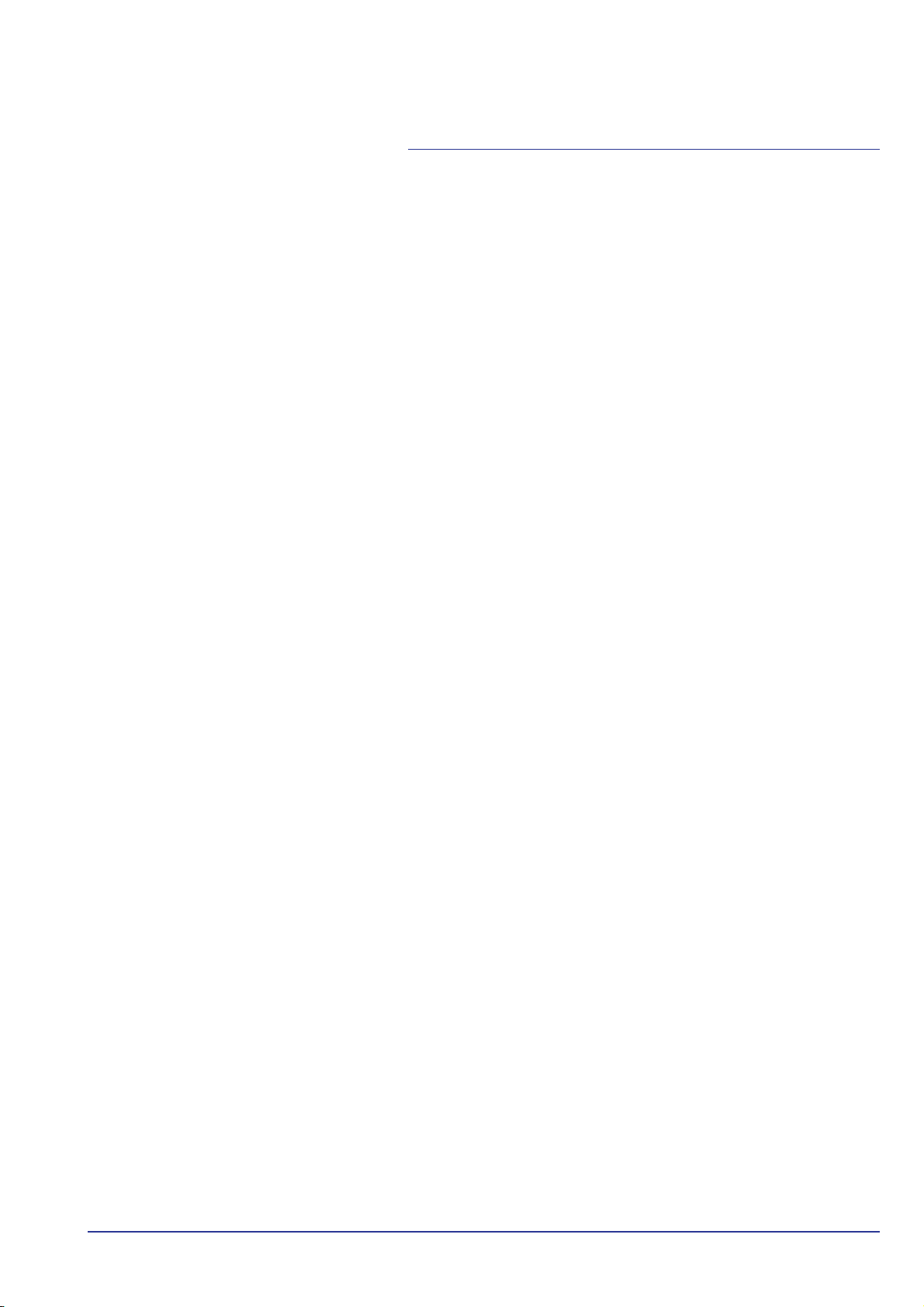
2 Using the Operation Panel
This chapter contains explanations on the following topics:
General Information 2-2
Understanding the Operation Panel 2-3
Keys 2-6
Using the Menu Selection System 2-8
Setting a Mode Selection Menu 2-10
Report Print 2-11
USB Memory (USB memory selection) 2-17
Custom Box (Using a Custom Box) 2-19
Job Box 2-23
Counter (Viewing the counter value) 2-30
Paper Settings 2-31
Print Settings 2-39
Network (Network settings) 2-48
Device Common (Selecting/Setting the common device)
2-53
Security 2-66
Job Accounting (Job Accounting selection/setting) 2-74
Admin (Administrator settings) 2-81
Adjust/Maintenance (Adjust/Maintenance selection/
setting) 2-84
Using the Operation Panel 2-1
Page 26
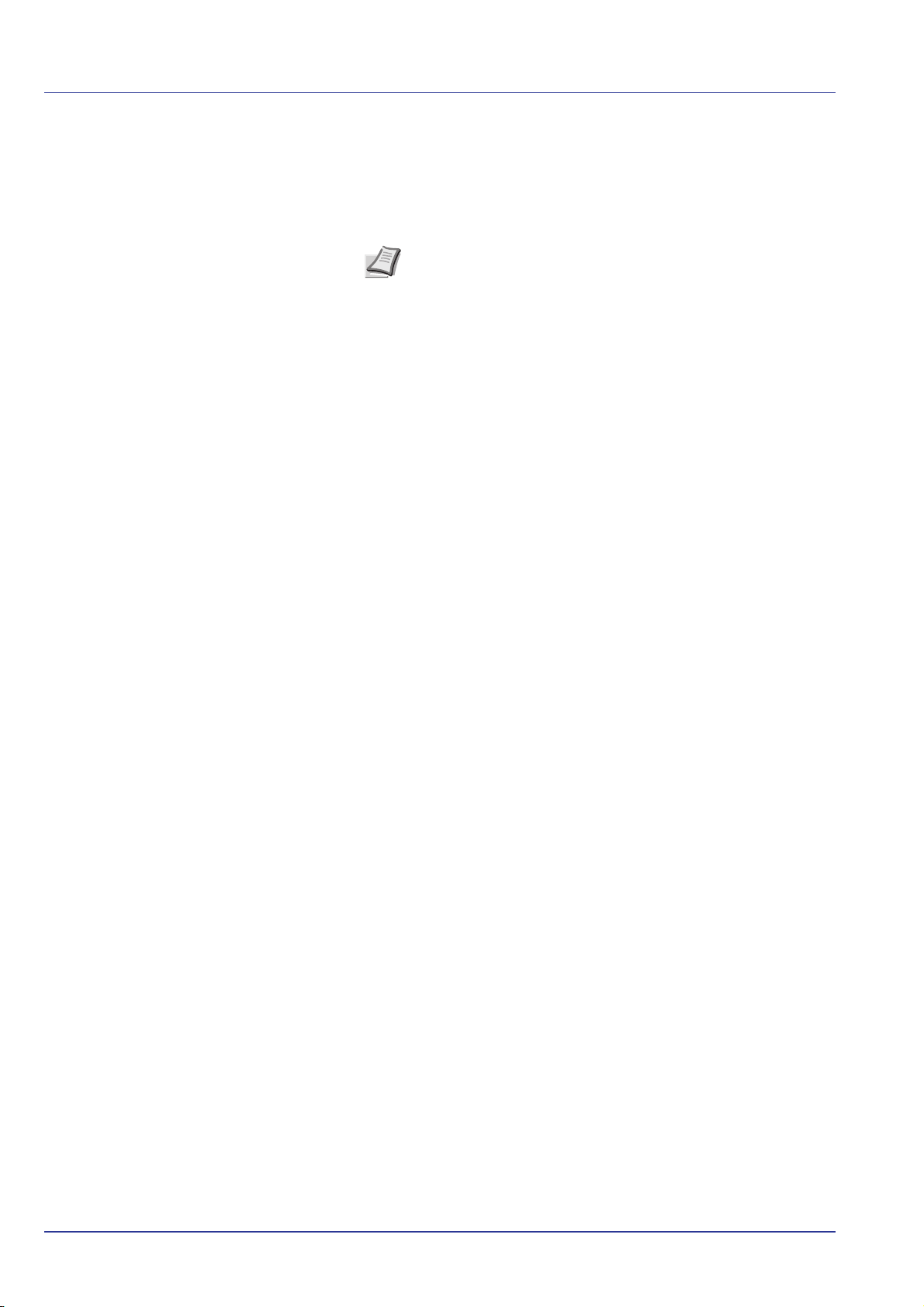
General Information
This chapter provides the information you need to configure the Ecosys
Color printer. In general you need to use the operation panel only to make
default settings. You can make most changes to the printer settings using
the printer driver through the application software.
Note Changes to printer settings made using a software
application override changes made using the operation panel.
You can also access the printer's various settings from a remote location,
by using the control panel, the printer driver or other utilities such as the
Status Monitor Utility. Other printer utilities can be installed using the CDROM supplied with the printer.
The chapter describes the operation panel in detail, including its menus
and the procedures for changing various printer settings.
2-2 Using the Operation Panel
Page 27
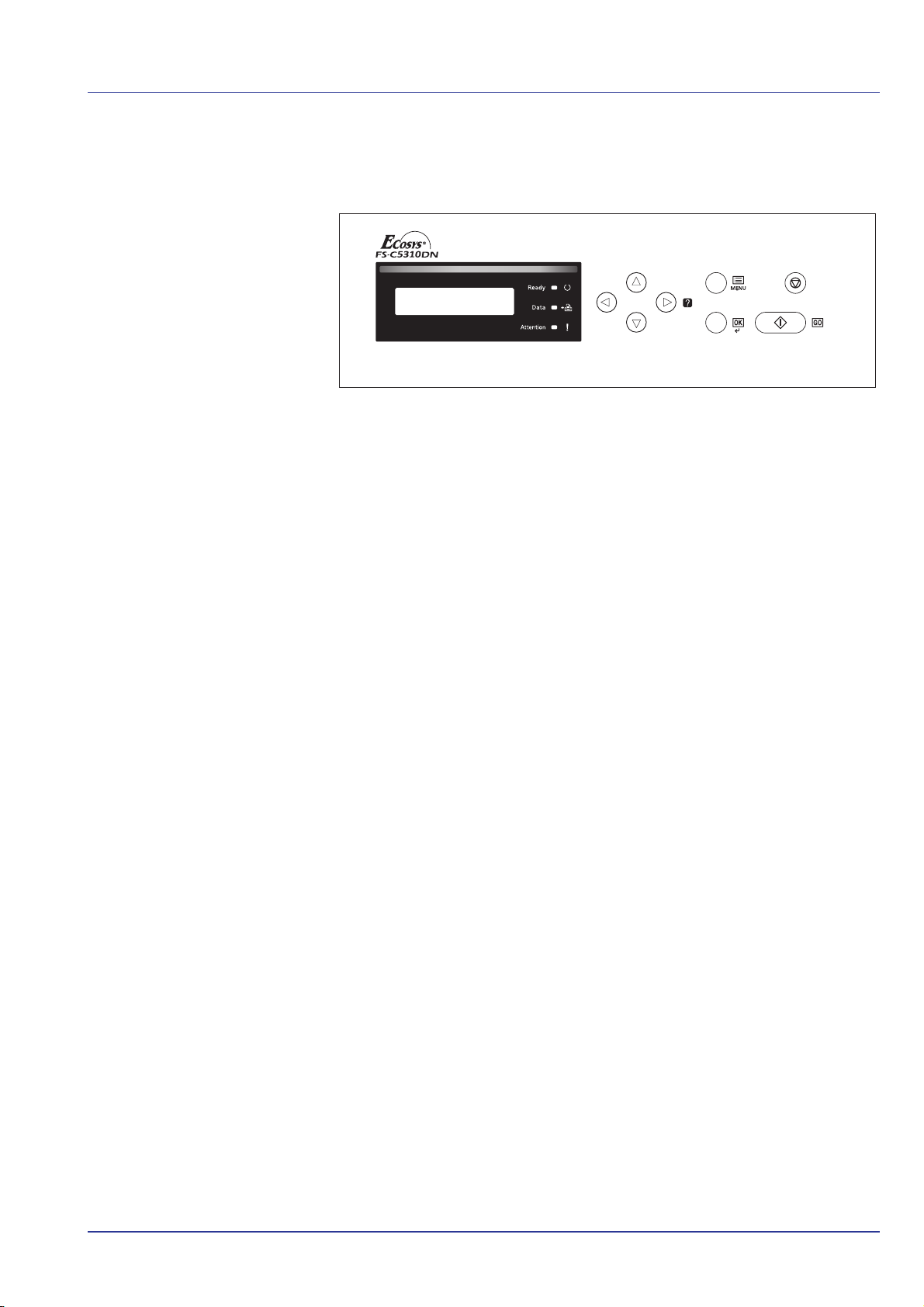
Understanding the Operation Panel
The operation panel on the top of the printer has a 2-line by 16-character
liquid crystal display (LCD), eight keys, and three indicators (LED).
Messages that appear on the display and functions of indicators and keys
are explained in this chapter.
Message Display
The message display on the operation panel shows:
• Status information, the ten messages listed below which are displayed
during normal operation.
• Error codes, when the printer requires the operator’s attention; as
explained in the Operation Guide.
Using the Operation Panel 2-3
Page 28
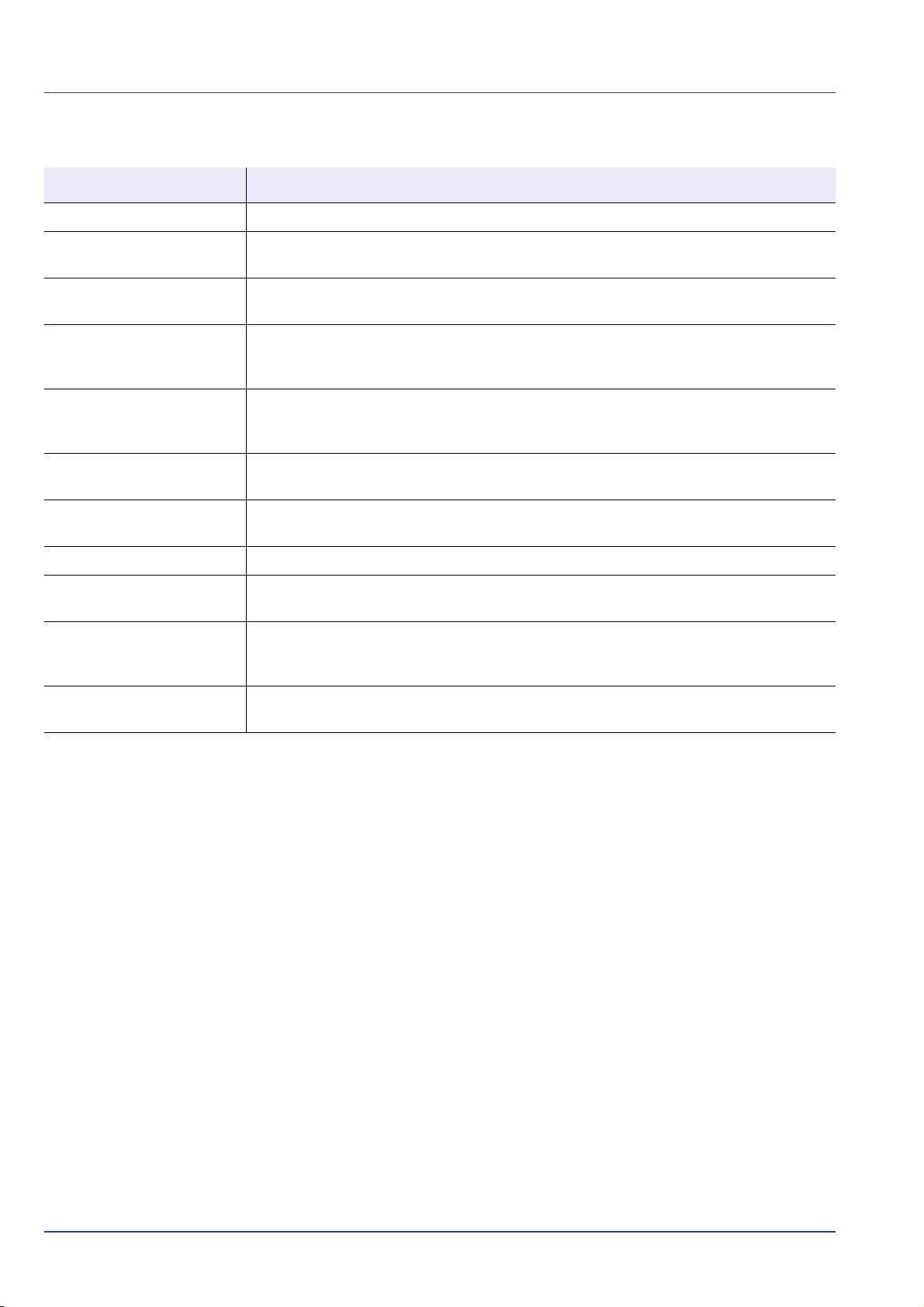
Status Information
Message Meaning
Self test The printer is performing self-diagnostics after power-up.
Please wait The printer is warming up and is not ready.
When the printer is switched on for the first time, this message will take several minutes.
Please wait
(Paper loading)
Please wait
(Adding toner)
Please wait
(Calibrating)
Please wait
(Cleaning)
Please wait
(Cooling)
Ready The printer is ready to print.
Processing The printer is receiving data to print. This is also shown when the printer is reading a
Sleeping The printer is in Auto Sleep. The printer wakes from Auto Sleep whenever a print job is
Canceling data Jobs inside the printer are being canceled. To cancel a job, refer to Canceling a Printing
This message appears when the printer is preparing to print coated paper (COATED) fed
from the optional paper feeder PF-510.
Toner is currently being replenished. This message may be displayed during continuous
printing of a large volume of pages which require a large amount of toner such as with
photographs, etc.
The color calibration function is being performed automatically as you powered on the
printer. You can also execute this function manually on the operation panel.
For details, refer to Color Calibration on page 2-84.
Displayed during main charger cleaning.
The printer is being cooled down and is not ready.
memory card, USB memory, hard disk or RAM disk.
received. The printer then warms up and goes on-line.
For details on Auto Sleep, refer to Sleep Timer (Sleep timer timeout time) on page 2-62.
Job on page 2-6.
Error Codes
Refer to the Troubleshooting section in the Operation Guide.
2-4 Using the Operation Panel
Page 29
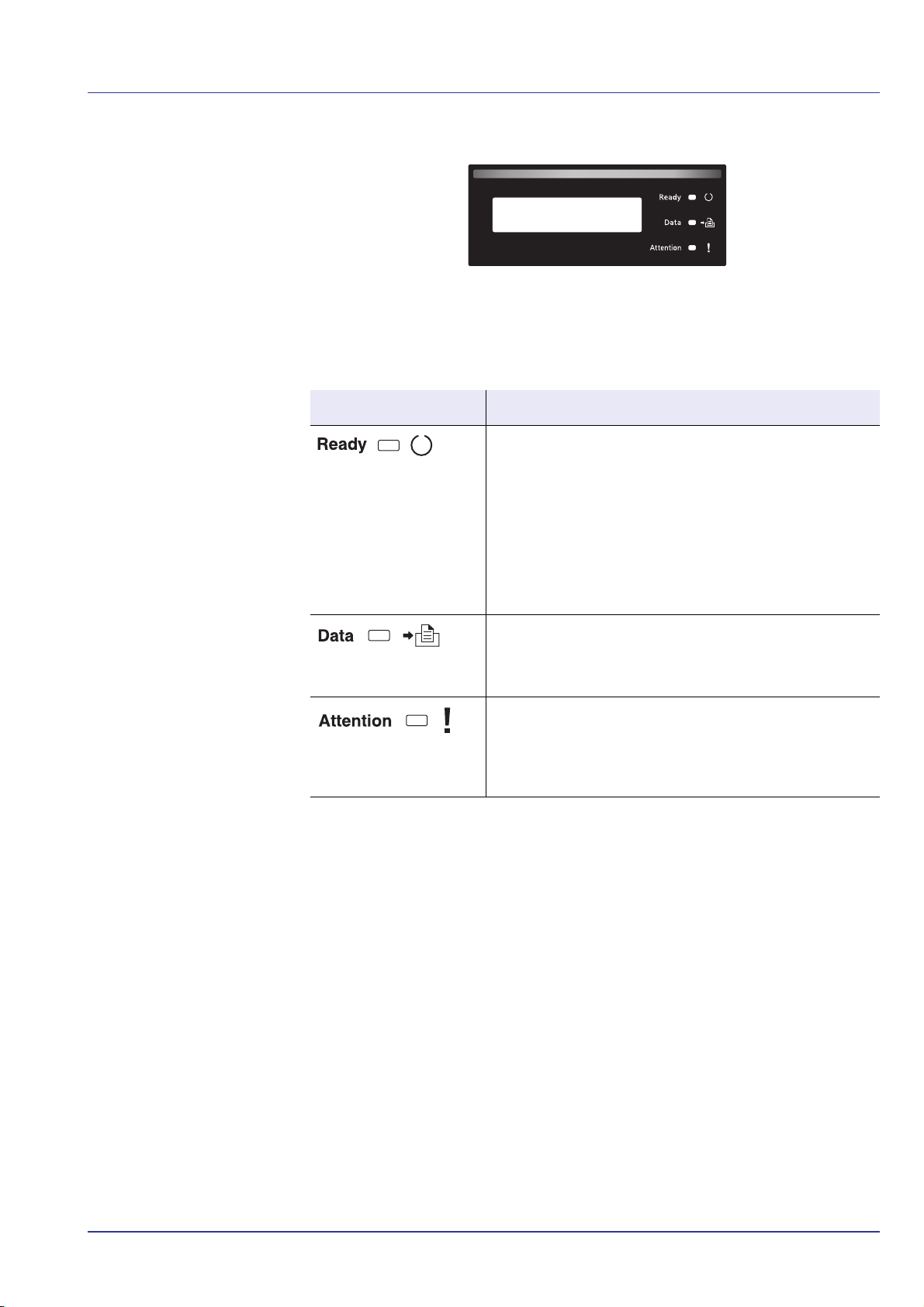
Indicators in Message Display
Ready
Ready, Data, and Attention Indicators
The following indicators light during normal operation and whenever the
printer needs attention. Depending on the status of lighting, each
indicator has the following meaning:
Indicator Description
Flashing. Indicates an error that you can resolve. For
details, refer to the Troubleshooting section in the
Operation Guide.
On. Indicates that the printer is ready and on-line. The
printer prints the data it receives.
Off. Indicates that the printer is off-line. Data can be
received but will not be printed. Also, indicates when
printing is automatically stopped due to an error condition.
For details, refer to the Troubleshooting section in the
Operation Guide.
Flashing. Indicates that a data is being received.
On. Indicates either that data received is being processed
before printing starts, or that data is being written to or read
from a memory card or hard disk.
Flashing. Indicates that the printer requires maintenance
or is warming up.
On. Indicates the occurrence of a problem or an error. For
details, refer to the Troubleshooting section in the
Operation Guide.
Using the Operation Panel 2-5
Page 30
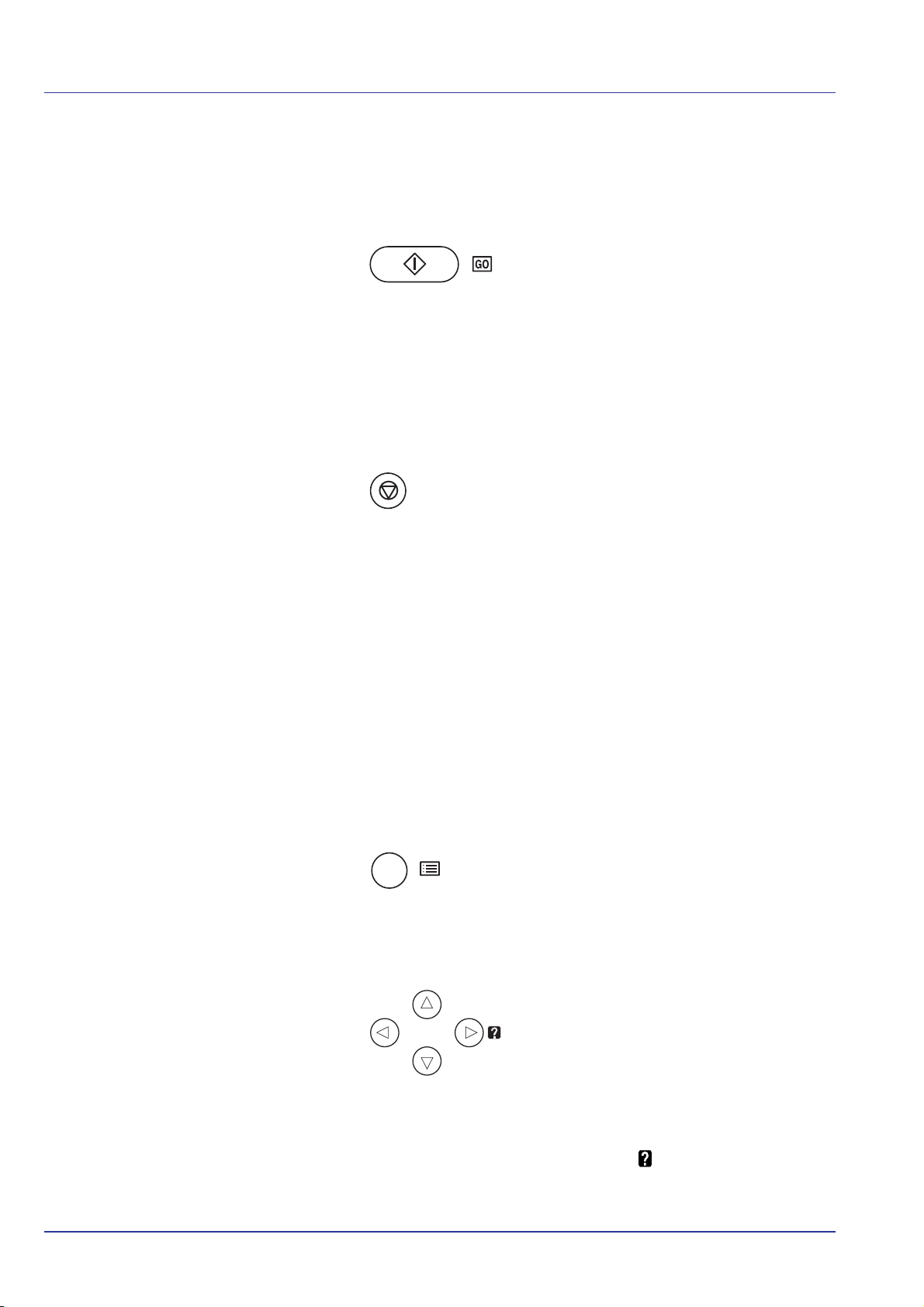
Keys
MENU
The operation panel keys are used to configure the printer operation.
Note that certain keys have a secondary function.
GO Key
Use this key to:
• Toggle the printer’s on-line and off-line states. You can temporarily
stop the print job by switching the printer off-line.
• Print and feed out one page when the printer displays Waiting.
• Recover from certain errors.
• Recover from Auto Sleep.
Cancel Key
This key is used to:
• Cancel a printing job.
• Stop the alarm sound.
• Reset numeric values or cancel a setting procedure while using menu
system.
Canceling a Printing Job
1 While the printer displays Processing, press [Cancel].
Print Cancel? appears on the message display followed by the
job name currently in progress.
2 Press U or V to display the desired job and [OK].
Canceling data appears on the message display and printing
stops after the current page is printed.
MENU Key
• [MENU] lets you enter the menu system to change the setup and
printing environment of the printer.
Arrow Keys
• The four arrow keys are used in the menu system to access an item
or enter numeric values. Use U and V to change menus, and Y and
Z to move to the sub menu.
• The arrow key with the question mark ( ) may be pressed when the
paper jam message has appeared on the message display. A help
message will then appear to facilitate jam clearing in the location.
2-6 Using the Operation Panel
Page 31

• When Use alternative? is shown in the message display, use U
and V key to select an alternative paper source.
OK Key
This key is used to:
• Finalize settings of numeric values and other selections.
• Set the paper source when Use alternative? is shown in the
message display.
Using the Operation Panel 2-7
Page 32

Using the Menu Selection System
Menu Selection System
This section explains how to use the menu selection system.
[MENU] on the operation panel allows you to use the menu to configure
the printer settings to your specific needs. Settings can be made when
Ready is indicated on the printer message display.
Note Settings that are received from application software and
the printer driver will take priority over settings made in the
operation panel.
Entering the Mode Selection Menu
Press [MENU] when Ready is indicated on the printer message display.
The mode selection menu is displayed.
IMPORTANT The Custom Box option appears in the mode selection
menu when the hard disk is installed. The
Job Box option appears
when the hard disk is installed or the RAM disk has been set up.
For more information, please refer to Custom Box (Using a Custom
Box) on page 2-19, Job Box on page 2-23 or RAM Disk Mode (Using
the RAM disk) on page 2-56.
2-8 Using the Operation Panel
Page 33

Selecting a Menu
Paper Settings >
Indicates that there is a sub-menu
>Type Adjust >
CUSTOM 1
Indicates that there is
another sub-menu
Indicates that this is
the sub-menu
>>Paper Weight
Normal 1
Indicates that this is the second sub-menu
The mode selection menu is hierarchical. Press U or V to display the
desired menu.
If the selected menu has a sub-menu, > is displayed after the menu.
Press Z to move to the sub-menu or Y to go back.
> is displayed before the sub-menu.
Press Z to move to another sub-menu or Y to go back.
>> is displayed before the second sub-menu.
Setting a Menu
Select the desired menu and press [OK] to set or change the
configuration.
Press U or V to display the desired item and [OK] to finalize the value or
selections set.
Cancelling Menu Selection
If you press [MENU] when a menu is selected, the message display
returns to Ready.
Using the Operation Panel 2-9
Page 34

Setting a Mode Selection Menu
Report Print >
This section explains the setting procedures used for each menu item in
the mode selection menu.
1 While the printer displays Ready, Please wait, Sleeping and
Processing, press [MENU]. The mode selection menu is
displayed. (For example : Report Print)
2 Each time you press U or V, the selection changes.
• Report Print
• USB Memory
•Custom Box
• Job Box
• Counter
• Paper Settings
• Print Settings
•Network
• Device Common
• Security
• Job Accounting
•Admin
• Adjust/Maintenance
Note If you use the mode first selected when the printer is turned
on, Report Print is displayed. For the second and subsequent
times, the last menu option you selected the previous time is
displayed.
2-10 Using the Operation Panel
Page 35

Report Print
Report Print >
>Print
Menu Map ?
The printer prints the report. Report Print includes the following items:
• Print Menu Map
• Print Status Page
• Print Fonts List
• Print Hard Disk File List
• Print RAM Disk File List
• Print Mem. Card File List
1 Press [MENU].
2 Press U or V repeatedly until Report Print > appears.
Note that menus shown in the list may vary depending on which optional
units installed in the printer.
Print Menu Map
The printer prints a full list of the menu selection system menu map.
1 Press Z while Report Print > is displayed.
2 >Print Menu Map appears. In other displays, press U or V
repeatedly until the map appears.
3 Press [OK]. A question mark (?) appears.
4 Press [OK]. The message Processing appears and the printer
prints a Menu Map.
Using the Operation Panel 2-11
Page 36

Menu Map Sample
Menu Map
Printer
FS-C5350DN
Firmware version
2-12 Using the Operation Panel
Page 37

Print Status Page
>Print
Status Page ?
Network
Memory
Emulation
Counters
Toner Gauges
Interface BlockPaper Settings
Print Settings
Option Status
Device Common Settings
Status Page
Printer
FS-C5350DN
Firmware version
Group Settings
2
3
4
6
1
7
8
9
5
You can check the printer's current status, including available memory
space and option settings by printing a status page.
1 Press Z while Report Print > is displayed.
2 Press U or V repeatedly until >Print Status Page appears.
3 Press [OK]. A question mark (?) appears.
4 Press [OK] again. The message Processing appears and the
printer prints a status page.
For a sample status page and its full description, refer to the next section
Understanding the Status Page.
Understanding the Status Page
The numbers in the following diagram refer the items explained below the
diagram. The items and values on the status page may vary depending
on the printer’s firmware version.
Using the Operation Panel 2-13
Page 38

1 Firmware Version
This item shows the version and release date of the printer
firmware.
2 Printer Settings Information
This item shows various printer settings for hardware-related
items:
- MP tray paper size and type
- Paper cassette size and type
- Sleep time
- Formfeed timeout time
3 Installed Options
This item shows the options installed in the printer:
- Hard disk
- Memory card
4 Network Status
This item shows the IP address, subnet mask address, and
default gateway address for the network interface card in the
printer.
5 Interface Information
This information shows the settings for all interfaces installed in
the printer.
6Memory
This item shows:
- Standard memory in the printer
- Option memory slot status in megabytes
- Total memory in the printer
- Current status of the RAM disk
7Emulation
This item shows all available emulations of the printer. The
KPDL (AUTO) emulation is set as default when the printer is
shipped from the factory. The emulations are:
-PCL 6
-KPDL
8 Page Information
This item shows the page related items:
- Total printed page count
- Total page count of each paper size
9 Consumable Status
This item shows the approximate level of remaining toner. When
the value is 100, the toner container is full. The closer to 0, the
smaller the amount of remaining toner.
2-14 Using the Operation Panel
Page 39

Print Fonts List
>Print
Fonts List ?
>Print Hard Disk
File List ?
>Print RAM Disk
File List ?
To help you decide in selecting a font, you can printout lists of the internal
fonts or the optional fonts.
1 Press Z while Report Print > is displayed.
2 Press U or V repeatedly until >Print Fonts List appears.
3 Press [OK]. A question mark (?) appears.
4 Press [OK] again. The message Processing appears and the
printer prints a list of fonts with a sample and font ID (number) for
each of them.
Print Hard Disk File List
This allows you to print a list of the files on the hard disk.
This menu is displayed only when the optional hard disk is installed on the
printer.
IMPORTANT This is only displayed when the printer has a hard disk
installed and the disk is correctly formatted.
1 Press Z while Report Print > is displayed.
2 Press U or V repeatedly until >Print Hard Disk File List
appears.
3 Press [OK]. A question mark (?) appears.
4 Press [OK] again. The message Processing appears and the
printer prints a list of files stored in a hard disk.
Print RAM Disk File List
This allows you to print a list of the files on the RAM disk.
IMPORTANT This is displayed when RAM disk mode is enabled.
1 Press Z while Report Print > is displayed.
2 Press U or V repeatedly until >Print RAM Disk File List
appears.
3 Press [OK]. A question mark (?) appears.
4 Press [OK] again. The message Processing appears and the
printer prints a list of files stored in a RAM disk.
Using the Operation Panel 2-15
Page 40

Print Mem. Card File List
>Print Mem. Card
File List ?
This allows you to print a list of the files on a memory card.
IMPORTANT This message will be displayed when the memory card
installed in the printer.
1 Press Z while Report Print > is displayed.
2 Press U or V repeatedly until >Print Mem. Card File List
appears.
3 Press [OK]. A question mark (?) appears.
4 Press [OK] again. The message Processing appears and the
printer prints a list of files stored in a memory card.
2-16 Using the Operation Panel
Page 41

USB Memory (USB memory selection)
USB Memory >
/
/00:Folder 1
/00:Folder 1
/00:Folder 2
/.../00:Folder 2
00:File 3
/.../00:Folder 2
? 00:File 3
This specifies the settings for removing the USB memory and printing
USB memory content. The USB Memory menu automatically appears
when you install the USB memory.
IMPORTANT This message is displayed only when the USB host
block is not set.
The options available in USB Memory are as follows:
• Print File (Printing a file)
• Copies (Number of copies)
• Paper Source (Selecting the paper feed source)
• Remove Device (Removing the USB memory)
• Print File List (Printing a list of the files on a USB memory)
1 Press [MENU].
2 Press U or V repeatedly until USB Memory > appears.
Note that menus shown in the list may vary depending on which
optional units installed in the printer.
Print File (Printing a file)
You can use this to specify printing for files in the USB memory.
1 Press Z while USB Memory > is displayed.
2 >Print File appears. In other displays, press U or V repeatedly
until the map appears.
3 Press [OK]. A question mark (?) appears.
4 Press [OK] again. The folder or file appears.
(For example : Folder 1)
Each time you press U or V, the next folder or file appears in
succession.
To view lower-level folders or files, press Z.
(For example : Folder 2)
To view folders or files on still lower levels, press Z.
(For example : File 3)
IMPORTANT The Print File menu option is only displayed
when there is a PDF, TIFF, JPEG or XPS file in the USB memory.
Note also that up to 3 levels of folders or files are displayed. It
might take some time before the folder or file name appears,
depending on the size of the USB memory or the number of files.
You can move between the folder levels by pressing U and V or Y
and Z.
Using the Operation Panel 2-17
5 Press [OK]. A question mark (?) appears.
(For example : File 3)
Page 42

6 Press [OK] again. Copies appears.
Copies
001
Copies
010
Paper Source
? Cassette 1
Paper Source
? Cassette 2
>Remove Device ?
>Print
File List ?
Copies (Number of copies)
Sets the number of copies printed of the specified file in USB memory.
IMPORTANT To use this feature, an optional hard disk must be
installed in the printer or the RAM disk must be set to On.
1 While Copies in step 5 above is displayed, press U and V or Y and
Z to display the number of copies. (E.g.: 10)
2 Press [OK]. Paper Source and a question mark (?) appears.
Paper Source (Selecting the paper feed source)
Sets the paper used for printing the specified file in USB memory.
1 While Paper Source in step 2 above is displayed, press U and V
or Y and Z repeatedly until the paper source appears.
(For example : Cassette 2)
Note that menus shown in the list may vary depending on which
optional units installed in the printer.
2 Press [OK]. The message Processing appears and the printer
prints a file stored in a USB memory.
Remove Device (Removing the USB memory)
Specifies the setting for USB memory removal.
1 Press Z while USB Memory > is displayed.
2 Press U or V repeatedly until >Remove Device appears.
3 Press [OK]. A question mark (?) appears.
4 Press [OK] again. Menu display ends and the USB memory device
can be removed.
Print File List (Printing a list of the files on a USB memory)
This allows you to print a list of the files on a USB memory device.
1 Press Z while USB Memory > is displayed.
2 Press U or V repeatedly until >Print File List appears.
3 Press [OK]. A question mark (?) appears.
4 Press [OK] again. The message Processing appears and the
printer prints a list of files stored in a USB memory.
2-18 Using the Operation Panel
Page 43

Custom Box (Using a Custom Box)
Custom Box >
>Select Box >
?0001:Box 1
>Select Box >
?0001:Box 1
>Select Box >
0001:Box 1
IMPORTANT To use a Custom Box, an optional hard disk must be
installed in the printer. The hard disk must be formatted from the
printer. For more information, refer to Hard Disk (Using the optional
hard disk) on page 2-57.
A Custom Box is general-purpose box that allows users to store print data
on the printer's hard disk so that it can be reused as required.
Use the COMMAND CENTER to create and delete a Custom Box, but
use the printer driver to send data stored in the box. For more information,
refer to the COMMAND CENTER Operation Guide and KX Printer Driver
User Guide.
Use the printer's operation panel to print the print data stored in a Custom
Box.
The options available in Custom Box are as follows:
• Select Box (Box number : Box name) (Selecting the Custom Box)
• Print Box List (Prints a Custom Box list)
1 Press [MENU].
2 Press U or V repeatedly until Custom Box > appears.
Select Box (Box number : Box name) (Selecting the Custom Box)
Use this procedure to select the Custom Box containing your document.
IMPORTANT The Select Box menu item only appears when there
is more than one Custom Box.
1 Press Z while Custom Box > is displayed.
2 Press U or V repeatedly until >Select Box > appears. The box
number and box name are displayed. (For example : 0001:Box 1)
3 Press [OK]. A blinking question mark (?) appears before the box
number.
4 Press U or V repeatedly until the desired box number and box name
is displayed. Box numbers from 0001 to 1000 are displayed. Press Y
or Z to scroll and view long box names.
5 Press [OK] to display the desired Custom Box.
Using the Operation Panel 2-19
Next, refer to Manipulating Data in the Custom Box on page 2-20.
IMPORTANT If you have set a password for the Custom Box, carry
out the Box Password (Box password input) step next.
Page 44

Box Password (Box password input)
Box Password
_
>Select Box >
0001:Box 1
>>0001:Box 1
?0001:Data 1
>>0001:Data 1
Copies 010
User access to a Custom Box can be restricted by specifying a password
for the box. The password is specified from the printer driver.
1 If you have set a password for the Custom Box, press Z while
>Select Box > is displayed. Box Password is displayed and the
blinking cursor (_) appears.
2 Press U or V to increase or decrease, respectively, the value at the
blinking cursor. Enter the specified password. Press Y or Z to move
the cursor left or right.
3 Press [OK] to set the password and proceed to the next step
Manipulating Data in the Custom Box.
IMPORTANT After you enter your password, the printer checks the
password. If you entered the password incorrectly,
is displayed and the input screen reappears. Re-enter the password
correctly.
Manipulating Data in the Custom Box
The items you can manipulate in the Custom Box are as follows:
• Box number : Box name / Document number : Document name
(Selects the data)
• Print All Files (Prints all the data)
• Delete All Files (Deletes all the data)
• Print File List (Prints a document list)
Wrong Password
IMPORTANT The menus Box number: Box name/Document
number: Document name
Files
are displayed when more than one document.
Box number : Box name / Document number : Document name (Selects the data)
Use this procedure to select a document and then print or delete the
selected document.
, Print All Files, and Delete All
1 Press [OK] while >Select Box > and the box number and box
name are displayed.
The document number and document name are displayed beneath
the box number and box name with a blinking question mark (?) in
front of the document number. Select the document name from the
printer driver. (For example : 0001:Data 1)
2 Press U or V repeatedly until the desired document number and
document name is displayed.
3 Press [OK]. The screen for setting the number of copies appears.
Press U, V, Y or Z to enter the number of copies (e.g.: 10), or to
display Delete.
You can select a number between 001 and 999 as the number of
copies.
2-20 Using the Operation Panel
Page 45

If you select Delete in step 3, the selected document can be
>>0001:Data 1
? MP tray
>>Delete Printed
? Off
>Select Box >
0001:Box 1
>>Print
All Files ?
>>All Files
Copies 010
>>All Files
? MP tray
>>Delete Printed
? Off
deleted. Press [OK]. Processing is displayed, and the selected
document in the Custom Box is deleted.
4 Press [OK]. The screen for selecting the paper source appears.
Press U or V repeatedly until the desired paper source is displayed.
Depending on the installed optional units, one or more of the following
are displayed:
MP tray
Cassette (only the printer's standard cassette used)
Cassette 1 to 4 (optional paper feeder installed)
5 Press [OK]. The screen for choosing whether to delete the data after
printing appears with a blinking question mark (?).
6 Select Off or On using U or V.
7 Press [OK]. Processing is displayed and the specified number of
copies of the selected document are printed. If you selected On in the
Delete Printed screen, the selected document is deleted after
printing ends.
Print All Files (Prints all the data)
Use this procedure to print all the documents in the Custom Box.
1 Press U or V while >Select Box > and the box number and box
name are displayed.
When >>Print All Files and a question mark (?) are displayed,
press [OK].
2 Press [OK] again. The screen for setting the number of copies
appears. Press U, V, Y or Z to enter the number of copies. (E.g.:
10)
You can select a number between 001 and 999 as the number of
copies.
3 Press [OK]. The screen for selecting the paper source appears.
Press U or V repeatedly until the desired paper source is displayed.
Depending on the installed optional units, one or more of the following
are displayed:
MP tray
Cassette (only the printer's standard cassette used)
Cassette 1 to 4 (optional paper feeder installed)
4 Press [OK]. The screen for choosing whether to delete the data after
printing appears with a blinking question mark (?).
Using the Operation Panel 2-21
5 Select Off or On using U or V.
Page 46

6 Press [OK]. Processing is displayed and the specified number of
>Select Box >
0001:Box 1
>>Delete
All Files ?
>Select Box >
0001:Box 1
>>Print
File List ?
>Print
Box List ?
copies of all the documents are printed. If you selected On in the
Delete Printed screen, all the documents are deleted after
printing ends.
Delete All Files (Deletes all the data)
Use this procedure to delete all the documents in the Custom Box.
1 Press U or V while >Select Box > and the box number and box
name are displayed.
When >>Delete All Files and a question mark (?) are
displayed, press [OK].
2 Press [OK] again. Processing is displayed, and all the documents
in the Custom Box are deleted.
Print File List (Prints a document list)
Use this procedure to print a list of the documents in the selected Custom
Box.
1 Press U or V while >Select Box > and the box number and box
name are displayed.
When >>Print File List and a question mark (?) are displayed,
press [OK].
2 Press [OK] again. Processing is displayed and a list of the
documents in the selected Custom Box is printed.
Print Box List (Prints a Custom Box list)
Use this procedure to print a Custom Box list.
1 Press Z while Custom Box > is displayed.
2 Press U or V repeatedly until >Print Box List appears.
Press [OK]. A question mark (?) appears.
3 Press [OK] again. Processing is displayed and a Custom Box list
is printed.
2-22 Using the Operation Panel
Page 47

Job Box
IMPORTANT To use the Job Box, an optional hard disk must be installed
in the printer. The hard disk must be formatted from the printer. For more
information, refer to Hard Disk (Using the optional hard disk) on page 2-
57. The RAM disk may also be used in the Proof-and-Hold and Private
Print modes.
Job Box is a print function that makes the Job Retention function possible.
The settings are specified from the printer driver. Refer to KX Printer
Driver User Guide for the driver settings.
Job Retention
Job Retention has four modes as summarized below. These modes are
selected from the printer driver through the application software:
Quick Copy Proof-and-Hold Private Print Stored Job
Primary function To later print
additional copies
Start storing by Printer driver Printer driver Printer driver Printer driver
On terminating print
setting from
application software
Retrieved by Operation panel Operation panel Operation panel Operation panel
Default number of
copies printed at
retrieval
Maximum number of
jobs stored
PIN security No No Yes Yes (if necessary)
Data after printing Stored Stored Deleted Stored
Data at power off Deleted Deleted Deleted Stored
Hard disk Necessary Unnecessary
†
Prints simultaneously Prints one copy
Same as storing
(can be changed)
32, expandable to 50 32, expandable to 50 Depends on the hard
To proof the first copy
before printing
multiple copies
simultaneously
One less
(can be changed)
(RAM disk may also
be used)
To hold the document
in printer to prevent
unauthorized access
Does not print Does not print
Same as storing
(can be changed)
disk capacity (the job
is automatically
deleted after printing)
Unnecessary
(RAM disk may also
be used)
To electronically store
documents such as
fax cover pages
One
(can be changed)
Depends on the hard
disk capacity
Necessary
†. Jobs in excess will cause the earlier ones to be deleted.
Note Refer to the KX Printer Driver User Guide for the driver
settings and print (save) procedures.
The options available in Job Box are as follows:
• Using Quick Copy/Proof-and-Hold
Quick Copy (User Name) (Selecting the User)
(User Name) (Data Name) (Selecting the data)
(Data Name) Copies (number of copies) (Number of copies / deleted)
Using the Operation Panel 2-23
Page 48

• Printing a Private Print/Stored Job
Job Box >
Private/Stored (User Name) (Selecting the User)
(User Name) (Data Name) (Selecting the data)
(Data Name) ID (number of copies) (Input passwords)
(Data Name) Copies (number of copies) (Number of copies / deleted)
• Job Box Configuration (Job Box Configuration)
1 Press [MENU].
2 Press U or V repeatedly until Job Box > appears.
Note that menus shown in the list may vary depending on which optional
units installed in the printer.
Quick Copy (Using Quick Copy)
This mode enables you to print the requested number of copies of a job,
simultaneously storing the job on the hard disk/RAM disk. When
additional copies are required, you can reprint the required number of
copies from the printer operation panel. To print a job as a quick copy job,
refer to KX Printer Driver User Guide.
The default number of print jobs that can be stored on the hard disk is 32.
This value can be increased to up to 50 from the Job Box Configuration
menu. For details, refer to Changing the Maximum Number of Quick
Copy on page 2-28. When the number of jobs reaches the limit, the oldest
job will be overwritten by the new one.
When the printer is turned off, all stored jobs will be deleted.
Note Refer to the KX Printer Driver User Guide for the driver
settings.
2-24 Using the Operation Panel
Page 49

Printing Additional Copies using Quick Copy
>Quick Copy
?Harold
>Quick Copy
?Arlen
>Arlen
?Report
>Report
Copies 001
>Report
Copies 001
>Report
Delete
1 Press Z while Job Box > is displayed.
2 Press U or V repeatedly until >Quick Copy appears. The name
entered in the printer driver (Harold, in this example) also appears.
3 Press [OK]. A blinking question mark (?) appears before the user
name.
4 Press U or V to display the desired user name, Arlen, in this
example.
5 Press [OK]. The job name entered in the printer driver (Report, in
this example) appear with a blinking question mark (?) before the
letters.
6 Press U or V to scroll to the desired job title.
Note If you selected All Files, this process is applied to all
the documents in the Quick Copy/Proof-and-Hold.
7 Press [OK]. The number of copies to be printed can be set. To
increase the copy count, press U; to decrease the copy count, press
V.
Note If you selected All Files, press U after Copies --- is
displayed to set the number of copies.
8 Press [OK] to finalize the copy count. The printer prints the specified
number of copies for the job.
Deleting a Quick Copy Job
1 Follow steps 1 through 6 in the above section to let the title of the job
to be deleted displayed.
2 When the title of the job to be deleted is displayed, e.g. Report,
press [OK]. The cursor (_) below the copy count starts to blink.
3 Press V repeatedly until Delete appears below the title.
Note If you selected All Files, this process is applied to all
the documents in the Quick Copy/Proof-and-Hold.
4 Press [OK]. The message Processing appears and the stored
quick copy job is deleted.
Using the Operation Panel 2-25
Page 50

Using Proof-and-Hold
>Quick Copy
?Harold
>Quick Copy
?Arlen
>Arlen
?Report
>Report
Copies 001
>Report
Copies 001
When you print multiple copies, this mode first prints one copy so that you
can proof it before continuing to print the remaining copies. Since you can
proof the printouts before printing the remaining copies, wastage of paper
can be reduced.
The printer prints one copy and, at the same time, saves the print job on
the hard disk/RAM disk. You can also change the number of copies when
resuming printing from the operation panel.
When the printer is turned off, all stored jobs will be deleted.
Note Refer to KX Printer Driver User Guide for the driver
settings.
Printing Remaining Copies of a Proof-and-Hold Job
1 Press Z while Job Box > is displayed.
2 Press U or V repeatedly until >Quick Copy appears. The name
entered in the printer driver (Harold, in this example) also appears.
3 Press [OK]. A blinking question mark (?) appears before the user
name.
4 Press U or V to display the desired user name, Arlen, in this
example.
5 Press [OK]. The job name entered in the printer driver (Report, in
this example) appear with a blinking question mark (?) before the
letters.
6 Press U or V to scroll to the desired job title.
Note If you selected All Files, this process is applied to all
the documents in the Quick Copy/Proof-and-Hold.
7 Press [OK]. The number of copies to be printed can be set. To
increase the copy count, press U to decrease the copy count, press
V.
Note If you selected All Files, press U after Copies --- is
displayed to set the number of copies.
8 Press [OK] to finalize the copy count. The printer prints the specified
number of copies for the job.
Deleting a Proof-and-Hold Job
1 Follow steps 1 through 6 in the above section to let the title of the job
to be deleted displayed.
2 When the title of the job to be deleted is displayed, e.g. Report,
press [OK]. The cursor (_) below the copy count starts to blink.
2-26 Using the Operation Panel
Page 51

3 Press V repeatedly until Delete appears below the title.
>Report
Delete
>Private/Stored
?Harold
>Arlen
?Agenda
>Agenda
ID 0000
>Agenda
Copies 001
4 Press [OK]. The message Processing appears and the stored job
is deleted.
Private/Stored (Printing a private print/stored job)
In private printing, you can specify that a job is not printed until you
release the job from the operation panel. When sending the job from the
application software, specify a 4-digit access code in the printer driver.
The job is released for printing by entering the access code on the
operation panel ensuring confidentiality of the print job.
In the stored job mode, access codes are not mandatory, but can be set
on the printer driver if printing with PIN security is required. Then, the
access code must be entered on the operation panel to print a stored job.
Print data will be stored in the hard disk/RAM disk after printing.
Refer to KX Printer Driver User Guide for the driver settings.
Releasing a Private/Stored Job
1 Press Z while Job Box > is displayed.
2 Press U or V repeatedly until >Private/Stored appears. The
name entered in the printer driver (Harold, in this example) also
appears.
3 Press [OK]. A blinking question mark (?) appears before the user
name.
4 Press U or V to display the desired user name (Arlen, in this
example).
5 Press [OK]. The user name and the job name (Agenda, in this
example) entered in the printer driver appear with a blinking question
mark (?).
6 Press U or V to display the desired job title.
Note If you selected All Files, this process is applied to all
the documents in the Private/Stored Job.
7 Press [OK]. The ID input line appears. Enter the four-digit access
code entered in the printer driver and press [OK].
To enter the ID, press Y or Z to move the cursor to the number to be
changed and then enter the correct number by pressing U or V.
IMPORTANT If you selected All Files and the stored access
code does not match any of the documents, or if no access codes
was specified,
ID error is displayed.
8 You can set the number of copies to be printed. To increase the copy
count, press U; to decrease the copy count, press V.
Using the Operation Panel 2-27
Note If you selected All Files, press U after Copies --- is
displayed to set the number of copies.
Page 52

9 Press [OK] to finalize the copy count. The printer prints the specified
>Agenda
Copies 001
>Agenda
Delete
>Job Box >
Configuration
>>Quick Copy
32
>>Quick Copy
32
number of copies for the job.
Deleting a Private/Stored Job
You can individually delete stored jobs by performing the following
procedure. Jobs saved using Private Print will be automatically deleted if
you turn the power off after printing, but jobs saved using Stored Job will
not be deleted automatically.
1 Follow steps 1 through 6 in the above section.
2 When the title of the job to be printed is displayed (Agenda, in this
example), press [OK]. Enter the four-digit access code entered in the
printer driver and press [OK].
3 Press V repeatedly until Delete appears for the number of copies.
4 Press [OK]. The private job is deleted.
Job Box Configuration
Change Job Box settings, such as the maximum number of storable
documents in the hard disk, and automatic delete settings.
The following items are available in the Job Box detail settings.
• Changing the Maximum Number of Quick Copy
• Set Automatic Delete times for Temporary Jobs
Changing the Maximum Number of Quick Copy
This changes maximum number of Quick Copy from 0 to 50. The default
is 32.
1 Press Z while Job Box > is displayed.
2 Press U or V repeatedly until >Job Box Configuration >
appears.
3 Press Z.
4 Press U or V repeatedly until >>Quick Copy appears.
5 Press [OK]. A blinking cursor (_) appears.
6 Press U or V to increase or decrease the value at the blinking cursor.
The value can be set between 0 and 50. Use Y and Z to move the
cursor right and left.
7 When the desired maximum number of jobs is set, press [OK].
2-28 Using the Operation Panel
Page 53

8 Press [MENU]. The display returns to Ready.
>Job Box >
Configuration
>>Delete
? Off
Set Automatic Delete times for Temporary Jobs
1 Press Z while Job Box > is displayed.
2 Press U or V repeatedly until >Job Box Configuration >
appears.
3 Press Z.
4 Press U or V repeatedly until >>Delete appears.
5 Press [OK]. A blinking question mark (?) appears.
6 Press U or V repeatedly until the desired Automatic Delete time is
displayed. The list shows the following times:
Off (automatic delete is not performed)
1 hour (deleted in 1 hour)
4 hours (deleted in 4 hours)
1 day (deleted on the next day)
1 week (deleted after one week)
7 Press [OK].
8 Press [MENU]. The display returns to Ready.
Using the Operation Panel 2-29
Page 54

Counter (Viewing the counter value)
Counter >
>Printed Pages
2000
>Color
1000
>Monochrome
1000
Displays the number of pages printed.
The options available in Counter are as follows:
• Printed Pages (Displaying the total printed pages)
• Color (Displaying the color printed pages)
• Monochrome (Displaying the monochrome printed pages)
1 Press [MENU].
2 Press U or V repeatedly until Counter > appears.
Printed Pages (Displaying the total printed pages)
This only displays the total number of pages printed. You cannot change
the displayed number.
1 Press Z while Counter > is displayed.
2 Press U or V repeatedly until >Printed Pages appears. The total
number of pages printed is displayed. (E.g.: 2000)
3 Press [MENU]. The display returns to Ready.
Color (Displaying the color printed pages)
This only displays the number of color pages printed. You cannot change
the displayed number.
1 Press Z while Counter > is displayed.
2 Press U or V repeatedly until >Color appears. The total number of
pages printed is displayed. (E.g.: 1000)
3 Press [MENU]. The display returns to Ready.
Monochrome (Displaying the monochrome printed pages)
This only displays the number of monochrome pages printed. You cannot
change the displayed number.
1 Press Z while Counter > is displayed.
2 Press U or V repeatedly until >Monochrome appears. The total
number of pages printed is displayed. (E.g.: 1000)
3 Press [MENU]. The display returns to Ready.
2-30 Using the Operation Panel
Page 55

Paper Settings
Paper Settings >
>MP Tray Size
? A4
This sets the paper size and type for the MP tray and cassettes from
which paper is supplied.
The options available in Paper Settings are as follows:
• MP Tray Size (Setting MP tray paper size)
• MP Tray Type (Setting the MP tray paper type)
• Cassette (1 to 4) Size (Setting the cassette paper size)
• Cassette (1 to 4) Type (Setting the cassette paper type)
• Type Adjust (Creating custom paper type)
• Reset Type Adjust (Resetting the custom paper type)
1 Press [MENU].
2 Press U or V repeatedly until Paper Settings > appears.
MP Tray Size (Setting MP tray paper size)
When you use the MP tray, you should set the MP tray size to the paper
size that is used to format the job to print. If the sizes do not match,
printing will not be performed on the correct size paper.
The default setting is Letter size for the U.S. and Canada and A4 for
other countries. For more information about the paper sizes that you can
feed from the MP tray, refer to Paper Specifications on page 1-2.
Note Feeding the paper having a paper size which does not
match the current paper size from the MP tray can cause paper
jam.
1 Press Z while Paper Settings > is displayed.
2 Press U or V repeatedly until >MP Tray Size appears.
3 Press [OK]. A blinking question mark (?) appears.
4 Press U or V to display the desired paper size. The message display
toggles through the following paper sizes:
Env. Monarch
Envelope #10
Envelope #9
Envelope #6
Envelope DL
Envelope C5
A6
B6
A5
B5
ISO B5
A4
Executive
Letter
Using the Operation Panel 2-31
Page 56

Legal
>MP Tray Type
? PLAIN
Custom
Hagaki
OufukuHagaki
Oficio II
Statement
Folio
Youkei 2
Youkei 4
16K
5 Press [OK].
6 Press [MENU]. The display returns to Ready.
MP Tray Type (Setting the MP tray paper type)
You can use this to set the paper type that can be supplied from the MP
tray. The default setting is PLAIN.
For more information about paper types that you can feed from the MP
tray, refer to Paper Specifications on page 1-2.
1 Press Z while Paper Settings > is displayed.
2 Press U or V repeatedly until >MP Tray Type appears.
3 Press [OK]. A blinking question mark (?) appears.
4 Press U or V to display the desired paper type. The message display
toggles through the following paper types:
PLAIN
TRANSPARENCY
PREPRINTED
LABELS
BOND
RECYCLED
VELLUM
ROUGH
LETTERHEAD
COLOR
PREPUNCHED
ENVELOPE
CARDSTOCK
COATED
THICK
HIGH QUALITY
CUSTOM 1 (to 8)
Note You can define any paper type and store that definition
in the printer. For more information, refer to Type Adjust
(Creating custom paper type) on page 2-37.
5 Press [OK].
6 Press [MENU]. The display returns to Ready.
2-32 Using the Operation Panel
Page 57

Cassette (1 to 4) Size (Setting the cassette paper size)
A4
Paper Size Dial
>Cassette Size >
? Custom
To set the standard sizes A5, A4, B5, Letter, and Legal size for the paper
cassette, load the paper and turn the paper size dial so that the size of the
paper you are going to use appears in the paper size window. To load a
non-standard paper size (sizes other than A5, A4, B5 and Letter) into a
paper cassette, refer to the custom paper sizes listed on page 2-33.
If the PF-500 or PF-510 optional paper feeder is installed, use the same
procedure to load paper into the paper feeder cassettes.
1 Pull the cassette out of the printer and set the paper size using the
paper size dial.
2 Adjust the paper guides in the cassette to the size of the paper to be
used for printing and load the paper into the cassette.
Custom Paper Size
If you use a non-standard size paper, load the paper and turn the paper
size dial to Other (refer to Loading Paper on page 1-14).
Selecting the Size Dial Setting
1 Pull the cassette out of the printer and set the paper size dial to Other.
For details, refer to step 1 in Cassette (1 to 4) Size (Setting the
cassette paper size) on page 2-33.
2 Adjust the paper guides in the cassette to the size of the paper to be
used for printing and load the paper into the cassette.
Setting the Paper Size from the Operation Panel
Use the operation panel to set the size of paper loaded in the cassette on
the printer. This menu appears if the size dial for the cassette is set to
Other.
1 Press Z while Paper Settings > is displayed.
2 Press U or V repeatedly until >Cassette Size > appears. If
optional paper feeders are added, Cassette1 Size will appear for
the standard paper cassette and Cassette2 Size, Cassette3
Size, and Cassette4 Size will appear for the optional paper
feeders.
3 Press [OK]. A blinking question mark (?) appears.
4 Press U or V to display the desired paper size. The message display
toggles through the following paper sizes:
Env. Monarch
Envelope #10
Envelope #9
Envelope #6
Envelope DL
Using the Operation Panel 2-33
Page 58

Envelope C5
>>Unit
? mm
A6
B6
A5
B5
ISO B5
A4
Executive
Letter
Legal
Custom
Hagaki
OufukuHagaki
Oficio II
Statement
Folio
Youkei 2
Youkei 4
16K
Note A6 is displayed for Cassette Size or Cassette1
Size.
Env. Monarch, Envelope #10, Envelope #9, Envelope
#6, Envelope DL, OufukuHagaki, Youkei 2 and Youkei 4
are displayed when one of cassettes 2 to 4 in the optional paper
feeder PF-500/PF-510 is installed.
5 When the desired paper size is displayed, press [OK]. The paper size
is set for the paper cassette.
If you selected Custom in step 4, be sure to set the unit of
measurement and the dimensions of the paper as described in the
following sections.
Select the units of measurement as described in the next section.
Unit (Selecting the unit of measurement)
1 Press Z.
2 Press U or V repeatedly until >>Unit appears. The unit of
measurement can be selected between millimeters and inches. The
current unit of measurement is displayed (the default setting is mm).
3 Press [OK]. A blinking question mark (?) appears.
4 Select mm or inch using U or V.
5 Press [OK].
Set the dimensions of the paper as described in the next section.
2-34 Using the Operation Panel
Page 59

Entering the Width and Length
X Dimension
Y Dimension
105 to 216 mm
(4.13 to 8.5 inches)
148 to 356 mm
(5.83 to 14.02 inches)
>>X Dimension
216
mm
Enter the paper size for X Dimension and Y Dimension as shown in
the figure.
1 When the unit of measurement is set, press V.
>>X Dimension appears (the paper width setting).
2 Press [OK]. A blinking cursor (_) appears.
3 Press U or V to increase or decrease the value of the figure where
the cursor is blinking and display the desired width.
Acceptable paper widths are as follows:
• Cassette : 105 to 216 mm
• Paper Feeder PF-500/PF-510 (optional) : 92 to 216 mm
4 Display the paper width and press [OK].
5 When the width is set, pressV. >>Y Dimension appears (the paper
length setting). Set the desired length in the same way as the width.
Acceptable paper lengths are as follows:
• Cassette : 148 to 356 mm
• Paper Feeder PF-500/PF-510 (optional) : 162 to 356 mm
6 Display the paper length, press [OK].
7 Press [MENU]. The display returns to Ready.
Using the Operation Panel 2-35
Page 60

Cassette (1 to 4) Type (Setting the cassette paper type)
>Cassette Type
? PLAIN
By setting a paper type (plain, recycled, etc.) for the paper cassette, you
can automatically select the paper in the paper cassette according to the
paper type you command on the printer driver. The default setting is plain
paper for all paper cassettes.
If the PF-500 or PF-510 optional paper feeder is installed, use the same
procedure to setting the cassette paper type.
For more information about paper types that you can feed from the paper
cassette, refer to Paper Specifications on page 1-2.
1 Press Z while Paper Settings > is displayed.
2 Press U or V repeatedly until >Cassette Type appears.
If optional paper feeders are added, Cassette 1 Type will appear
for the standard paper cassette and Cassette 2 Type, Cassette
3 Type, and Cassette 4 Type will appear for the optional paper
feeders.
3 To change paper type, press [OK]. A blinking question mark (?)
appears.
4 Press U or V to display the desired paper type. The message display
toggles through the following paper types:
PLAIN
PREPRINTED
LABELS
BOND
RECYCLED
ROUGH
LETTERHEAD
COLOR
PREPUNCHED
ENVELOPE
CARDSTOCK
COATED
THICK
HIGH QUALITY
CUSTOM 1 (to 8)
IMPORTANT LABELS, ENVELOPE, CARDSTOCK, COATED and
THICK
will only appear when the optional paper feeder PF-510 is
installed.
Note You can define any paper type and store that definition
in the printer. For more information, refer to Type Adjust
(Creating custom paper type) on page 2-37.
5 Press [OK].
6 Press [MENU]. The display returns to Ready.
2-36 Using the Operation Panel
Page 61

Type Adjust (Creating custom paper type)
>Type Adjust >
? PLAIN
The following describes the procedure used to set a user-defined paper
type for the printer. Eight custom user settings may be registered. After
having been set, any of these may be called up when setting the paper
type for a paper source.
The paper weight and duplex path can be set (refer to Paper Weight
(Setting the paper weight) on page 2-38, and Duplex Path (Setting the
duplex path) on page 2-38) after selecting the paper type to be
customized as follows. For how to reset the customized settings, refer to
Reset Type Adjust (Resetting the custom paper type) on page 2-38.
1 Press Z while Paper Settings > is displayed.
2 Press U or V repeatedly until >Type Adjust > appears.
3 Press [OK]. A blinking question mark (?) appears.
4 Press U or V to display the desired paper type. The display changes
as shown below.
PLAIN
TRANSPARENCY
PREPRINTED
LABELS
BOND
RECYCLED
VELLUM
ROUGH
LETTERHEAD
COLOR
PREPUNCHED
ENVELOPE
CARDSTOCK
COATED
THICK
HIGH QUALITY
CUSTOM 1 (to 8)
Using the Operation Panel 2-37
5 Press [OK].
6 Press Z and proceed to the next step Paper Weight (Setting the
paper weight).
Page 62

Paper Weight (Setting the paper weight)
>>Paper Weight
? Normal 2
>>>Duplex Path
? Enable
>Reset Type
Adjust ?
You can set the paper thickness for your custom paper type to be
customized.The default setting is Normal 2.
1 Display the custom paper type (refer to Type Adjust (Creating custom
paper type) on page 2-37) and press Z.
2 Press U or V repeatedly until >>Paper Weight appears.
3 Press [OK]. A blinking question mark (?) appears.
4 Press U or V to display the desired paper thickness. The display
changes as shown below. For details of the default setting for each
paper type, refer to Paper Specifications on page 1-2.
Light
Normal 1
Normal 2
Normal 3
Heavy 1
Heavy 2
Heavy 3
Extra Heavy
5 Press [OK].
6 Press [MENU]. The display returns to Ready.
Duplex Path (Setting the duplex path)
1 Display the custom paper type (refer to Type Adjust (Creating custom
paper type) on page 2-37) and press Z.
2 Press U or V repeatedly until >>Duplex Path appears.
3 Press [OK]. A blinking question mark (?) appears.
4 Select Enable or Disable using U or V. For details of the default
setting for each paper type, refer to Paper Specifications on page 1-2.
5 Press [OK].
6 Press [MENU]. The display returns to Ready.
The custom paper type setting is completed.
Reset Type Adjust (Resetting the custom paper type)
Reset all the custom paper type that was set in Type Adjust (Creating
custom paper type) on page 2-37.
1 Press Z while Paper Settings > is displayed.
2 Press U or V repeatedly until >Reset Type Adjust appears.
3 Press [OK]. A question mark (?) appears.
4 Press [OK] again. All customized paper types will be reset to the
default. The display returns to Ready.
2-38 Using the Operation Panel
Page 63

Print Settings
Print Settings >
>Paper Source
? Cassette 1
These settings specify printing parameters such as the print quality used
for printing (Normal or Fine), the gloss mode (Low or High), the number
of copies, reduced printing and the page orientation.
The options available in Print Settings are as follows:
• Paper Source (Selecting the paper feed source)
• Paper Feed Mode (Setting the paper feed source)
• Duplex (Duplex Printing)
• Override A4/LT (Overriding difference between A4 and Letter)
• Emulation (Setting the emulation)
• Color Mode (Selecting color or monochrome printing)
• Print Quality (Setting print quality)
• Page Set (Setting pagination)
1 Press [MENU].
2 Press U or V repeatedly until Print Settings > appears.
Paper Source (Selecting the paper feed source)
You can select the paper source, from which the printer feeds paper as
the default. If an optional paper feeder(s) is installed, it is also available
for the default paper source.
1 Press Z while Print Settings > is displayed.
2 Press U or V repeatedly until >Paper Source appears.
3 To change the current paper feed source, press [OK]. A blinking
question mark (?) appears.
4 Press U or V to display the desired paper feed source. The message
display toggles through the following paper feed sources, depending
on the installed optional paper feeders (from the top most paper
cassette to the bottom paper cassette):
MP tray
Cassette 1
Cassette 2
Cassette 3
Cassette 4
Cassettes 2, 3 and 4 are available for selection when the optional
paper feeders are installed.
5 Press [OK].
6 Press [MENU]. The display returns to Ready.
Using the Operation Panel 2-39
Page 64

Paper Feed Mode (Setting the paper feed source)
>Paper Feed Mode
? Auto
This mode specifies how the paper should be fed, after the paper feed
source and paper type has been chosen. If Auto is selected, the printer
searches for a paper feed source that matches the paper size and type,
and paper is delivered from that source. An error message is displayed if
Fixed is selected, but a match is not found. The default setting is Auto.
To change the settings, follow the steps described below.
1 Press Z while Print Settings > is displayed.
2 Press U or V repeatedly until >Paper Feed Mode appears.
3 Press [OK]. A blinking question mark (?) appears.
4 Press U or V until Auto or Fixed appears.
5 Press [OK].
6 Press [MENU]. The display returns to Ready.
When the Paper Runs Out During Printing
When Paper Feed Mode is set to Fixed, if the paper in the cassette
runs out during printing, Load Cassette 1 is displayed and the printer
stands by. In this event, either replenish the paper in the empty cassette
or use the procedure below to print from another paper source.
1 While Load Cassette 1 is displayed, press U or V repeatedly until
Use alternative? appears.
2 Press U or V repeatedly until the desired paper source and size
appears.
Each time you press U or V, another paper cassette or the paper
size that can currently be fed from the MP tray appears.
3 Press [OK]. Printing continues.
2-40 Using the Operation Panel
Page 65

Duplex (Duplex printing)
(1)
(3)
(2)
(4)
Portrait,
long-edge
Landscape,
long-edge
Portrait,
short-edge
Landscape,
short-edge
Using the duplexer, you can automatically print on both sides of the paper.
The duplexer is mounted underneath the printer.
Duplex printing is available for the following paper types:
PLAIN
PREPRINTED
BOND
RECYCLED
ROUGH
LETTERHEAD
COLOR
PREPUNCHED
HIGH QUALITY
Activating the duplexer is done by selecting either short edge or long
edge binding mode.
Note Duplex printing can be also performed from the MP tray. If
the paper to be fed from the MP tray does not match the paper
size and paper type of the current paper feed source cassette, a
paper jam may occur.
IMPORTANT Duplex printing for coated paper (COATED) is possible if
the optional paper feeder PF-510 is installed.
Binding Modes
Binding refers to the manner in which printed pages of paper are joined
together (by gluing, stitching, etc.) in book form. The two possible types
of binding are: long-edge binding, in which pages are joined together
along their long edge; and short-edge binding, in which they are joined
together along their short edge. In selecting a binding type, you must also
consider the orientation of the printed page. You can use long-edge or
short-edge binding with either landscape or portrait printing.
Depending on the binding type and print orientation, the duplexer
provides four types of binding. These are: (1) portrait, long-edge, (2)
portrait, short edge, (3) landscape, long-edge, and (4) landscape, shortedge. The figure below shows these binding methods.
Using the Operation Panel 2-41
Page 66

1 Press Z while Print Settings > is displayed.
>Duplex
? Off
>Override A4/LT
? Off
2 Press U or V repeatedly until >Duplex appears.
3 Press [OK]. A blinking question mark (?) appears.
4 Press U or V to display the desired binding mode. The message
display toggles through the following:
Off (default)
Short edge bind
Long edge bind
5 Press [OK].
6 Press [MENU]. The display returns to Ready.
Override A4/LT (Overriding difference between A4 and Letter)
When the Override A4/LT is turned On using the operation panel, the
printer ignores the difference between A4 and Letter paper sizes. Printing
is performed without an error message even if the actual paper size in the
current cassette differs from the paper size formatting the job.
By default, this feature is On.
1 Press Z while Print Settings > is displayed.
2 Press U or V repeatedly until >Override A4/LT appears.
3 Press [OK]. A blinking question mark (?) appears.
4 Select On or Off using U or V.
5 Press [OK].
6 Press [MENU]. The display returns to Ready.
2-42 Using the Operation Panel
Page 67

Emulation (Setting the emulation)
>Emulation
? KPDL (AUTO)
>Emulation
? PCL 6
>Emulation >
? KPDL (AUTO)
>>Error Report
? On
You can change the emulation mode for the current interface. Use the
procedure below to select the mode.
1 Press Z while Print Settings > is displayed.
2 Press U or V repeatedly until >Emulation > appears on the
message display. One of the emulation modes appears, indicating
the emulation currently in use.
3 Press [OK]. A blinking question mark (?) appears.
4 Press U or V repeatedly until the desired emulation mode is
displayed.
PCL 6
KPDL
KPDL (AUTO)(default)
5 Press [OK].
6 Press [MENU]. The display returns to Ready.
Error Report (Printing KPDL errors)
The printer can print error descriptions when printing error occurs during
KPDL emulation. The default is On — the printer does not print KPDL
errors.
1 Press Z while Print Settings > is displayed.
2 Press U or V repeatedly until >Emulation > appears.
3 Press [OK]. A blinking question mark (?) appears.
4 Select KPDL or KPDL (AUTO) using U or V. Press [OK].
5 Press Z. >>Error Report appears.
6 Press [OK]. A blinking question mark (?) appears.
7 Select On or Off using U or V. Press [OK].
8 Press [MENU]. The display returns to Ready.
Using the Operation Panel 2-43
Page 68

Color Mode (Selecting color or monochrome printing)
>Color Mode
? Color
>Print Quality >
>>Gloss Mode
? Low
You can use the Color Mode menu on the operation panel to select the
Monochrome or Color printing mode. By default, the printer is set to print
in color mode.
1 Press Z while Print Settings > is displayed.
2 Press U or V repeatedly until >Color Mode appears.
3 Press [OK]. A blinking question mark (?) appears.
4 Press U or V to change color mode — Color or Monochrome.
5 When the desired color mode is displayed, press [OK]. Color mode
is changed.
6 Press [MENU]. The display returns to Ready.
Print Quality (Setting print quality)
This selects the gloss mode (Low or High) and whether EcoPrint (lowtoner printing) is used for printing.
The options available in Print Quality are as follows:
• Gloss Mode (Selecting the gloss mode)
• EcoPrint Mode (Selecting the EcoPrint mode)
1 Press Z while Print Settings > is displayed.
2 Press U or V repeatedly until >Print Quality > appears.
Gloss Mode (Selecting the gloss mode)
Gloss mode, when set to High, increases the effect of glossiness in
printing by reducing the printing speed by half. Gloss mode is not
available when LABELS and TRANSPARENCY is selected as the paper
type setting.
IMPORTANT Depending on the paper used, printing in gloss mode
may cause wrinkle in paper. To reduce wrinkle, try using thicker paper.
Use the procedure below to select Gloss mode. The default setting is
Low.
1 Press Z while >Print Quality > is displayed.
2 Press U or V repeatedly until >>Gloss Mode appears.
3 Press [OK]. A blinking question mark (?) appears.
4 Select Low or High using U or V.
5 Press [OK].
6 Press [MENU]. The display returns to Ready.
2-44 Using the Operation Panel
Page 69

EcoPrint Mode (Selecting the EcoPrint mode)
>>EcoPrint Mode
? Off
>Page Set >
>>Copies
001
By enabling EcoPrint mode, you can minimize the amount of toner used
during printing. Because images printed in this mode may be slightly
coarser than those printed in standard resolution, you should use
EcoPrint for test prints or other situations where high-quality prints are not
required.
Use the procedure below to select EcoPrint mode. The default setting is
Off.
1 Press Z while >Print Quality > is displayed.
2 Press U or V repeatedly until >>EcoPrint Mode appears.
3 Press [OK]. A blinking question mark (?) appears.
4 Select On or Off using U or V.
5 Press [OK].
6 Press [MENU]. The display returns to Ready.
Page Set (Setting pagination)
In Page Set menus, you can set the number of copies, page orientation,
and other settings regarding pagination.
The options available in Page Set are as follows:
• Copies (Number of copies)
• Orientation (Print orientation)
• Wide A4 (Wide A4 pitch)
• XPS FitTo Page (Print area setting for XPS data)
• TIFF/JPEG Size (Print mode setting for TIFF/JPEG files)
1 Press Z while Print Settings > is displayed.
2 Press U or V repeatedly until >Page Set > appears.
Copies (Number of copies)
You can set the number of copies of each page to be printed for the
current interface.
1 Press Z while >Page Set > is displayed.
2 Press U or V repeatedly until >>Copies appears.
3 Press [OK]. A blinking cursor (_) appears.
4 Press U or V to increase or decrease, respectively, the value at the
blinking cursor. The number of copies can be set between 1 and 999.
Use Y and Z to move the cursor right and left.
5 When the desired size is displayed, press [OK].
Using the Operation Panel 2-45
Page 70

6 Press [MENU]. The display returns to Ready.
Portrait Orientation
A
Landscape Orientation
A
>>Orientation
? Portrait
>>Wide A4
? Off
Orientation (Print orientation)
You can select portrait (upright) or landscape (sideways) page
orientation.
1 Press Z while >Page Set > is displayed.
2 Press U or V repeatedly until >>Orientation appears.
3 Press [OK]. A blinking question mark (?) appears.
4 Select Portrait or Landscape using U or V.
5 Press [OK].
6 Press [MENU]. The display returns to Ready.
Wide A4 (Wide A4 pitch)
Turn this to On to increase the maximum number of characters that can
be printed in a line for an A4 page (78 characters at 10 pitch) and Letter
size page (80 characters at 10 pitch). This setting is only effective in PCL
6 emulation.
1 Press Z while >Page Set > is displayed.
2 Press U or V repeatedly until >>Wide A4 appears.
3 Press [OK]. A blinking question mark (?) appears.
4 Select On or Off using U or V.
5 Press [OK].
6 Press [MENU]. The display returns to Ready.
2-46 Using the Operation Panel
Page 71

XPS FitTo Page (Print area setting for XPS data)
>>XPS FitTo Page
? Off
>>TIFF/JPEG Size
? Paper Size
If you select On in this setting, XPS data is scaled to fit the paper size
during printing. If you select Off, the data is printed at its original size.
1 Press Z while >Page Set > is displayed.
2 Press U or V repeatedly until >>XPS FitTo Page appears.
3 Press [OK]. A blinking question mark (?) appears.
4 Select On or Off using U or V.
5 Press [OK].
6 Press [MENU]. The display returns to Ready.
TIFF/JPEG Size (Print mode setting for TIFF/JPEG files)
Sets the print mode for TIFF/JPEG files. The default setting is Paper
Size.
1 Press Z while >Page Set > is displayed.
2 Press U or V repeatedly until >>TIFF/JPEG Size appears.
3 Press [OK]. A blinking question mark (?) appears.
4 Press U or V repeatedly until the desired print mode is displayed.
The list shows the following print modes:
Paper Size (scaled to fit the paper size)
ImageResolution (matched to the image resolution)
PrintResolution (matched to the print resolution)
5 Press [OK].
6 Press [MENU]. The display returns to Ready.
Using the Operation Panel 2-47
Page 72

Network (Network settings)
Network >
>TCP/IP >
? Off
This printer supports TCP/IP and TCP/IP (IPv6) protocols.
IP is an abbreviation for Internet Protocol. This printer routinely uses the
TCP/IP (IPv4) protocol, but provides a separate setting for the nextgeneration IP, IPv6.
TCP/IP (IPv4) uses 32-bit IP addresses, but the rapid growth in the
number of Internet users has resulted in a shortage of IP addresses. IPv6
was developed to expand the range of available IP addresses by using
128-bit IP addresses.
The options available in the Network settings are as follows:
• TCP/IP (IPv4 settings)
• TCP/IP (IPv6) (IPv6 settings)
Note Check with your network administrator when selecting the
network setting.
Note After all network related settings have been done, turn the
machine OFF and ON again. This is mandatory to make the
settings effective!
1 Press [MENU].
2 Press U or V repeatedly until Network > appears.
TCP/IP (IPv4 settings)
This selects the settings for TCP/IP (IPv4).
The TCP/IP system refers to the Internet system, which has a 5-layer
structure consisting of the interface layer, link layer, network (IP) layer,
transport (TCP/UDP) layer and application layer.
The interface layer is a key layer in the TCP/IP system that provides an
abstracted interface that is not dependent on the link (communication
line: frame relay or Ethernet, etc.) to the IP module (IP layer). This means
that the IP module can use this abstracted interface (which is not
dependent on the link type) to exchange IP packets back and forth with
the link layer.
The options available in the TCP/IP (IPv4) settings are as follows:
• DHCP (DHCP setting)
• IP Address (IP address setting)
• Subnet Mask (Subnet mask setting)
• Gateway (Gateway setting)
• Bonjour (Bonjour setting)
IMPORTANT The DHCP, IP address, subnet mask, gateway and
Bonjour menu options for TCP/IP are displayed when TCP/IP is
enabled.
1 Press Z while Network > is displayed.
2 Press U or V repeatedly until >TCP/IP > appears.
3 Press [OK]. A blinking question mark (?) appears.
2-48 Using the Operation Panel
Page 73

4 Select On or Off using U or V.
>>DHCP
? Off
>>IP Address
000.000.000.000
5 Select On and press [OK]. The display changes to the settings shown
below.
DHCP (DHCP setting)
DHCP (Dynamic Host Configuration Protocol) is the protocol that assigns
the information required to establish a network connection when a host
attempts to connect to the network (Internet). This information includes
the IP address of the local node and the default router (the router in the
host's own network system) and the DNS (Domain Name System) server.
DHCP is an extension of the BOOTP (Bootstrap) startup protocol.
1 Press Z while >TCP/IP On > is displayed.
2 Press U or V repeatedly until >>DHCP appears.
3 Press [OK]. A blinking question mark (?) appears.
4 Select On or Off using U or V.
5 Press [OK].
6 Press [MENU]. The display returns to Ready.
IP Address (IP address setting)
An IP address is the address of a network device such as a computer and
is included in IP packets as needed for the sending and receiving of
Internet data (IP packets). (IP addresses can be either destination
addresses or source addresses.)
Specifically, an IP address is a bit string consisting of a host address (or
host section) that identifies a computer (host) connected to the Internet
and a network address (or network section) that identifies the network to
which that computer belongs (or more specifically, the computer's
network interface). Bit strings (IP addresses) that are unique throughout
the entire Internet system are allocated to each computer or interface.
The IP addresses currently used on the Internet (IPv4) have a fixed length
of 32 bits.
Note When you enter the IP address, be sure to set the DHCP
setting to Off.
1 Press Z while >TCP/IP On > is displayed.
2 Press U or V repeatedly until >>IP Address appears.
3 Press [OK]. A blinking cursor (_) appears.
Using the Operation Panel 2-49
4 Press U or V to increase or decrease, respectively, the value at the
blinking cursor. You can set any value between 000 and 255. Use Y
and Z to move the cursor right and left.
5 Display the desired IP address and press [OK].
6 Press [MENU]. The display returns to Ready.
Page 74

Subnet Mask (Subnet mask setting)
>>Subnet Mask
000.000.000.000
>>Gateway
000.000.000.000
The subnet mask is a way of augmenting the network address section of
an IP address.
A subnet mask represents all network address sections as 1 and all host
address sections as 0. The number of bits in the prefix indicates the
length of the network address. The term "prefix" refers to something
added to the beginning and, in this context, indicates the first section of
the IP address.
When an IP address is written, the length of the network address can
indicated by the prefix length after a forward slash (/). For example, "24"
in the address "133.210.2.0/24". In this way, "133.210.2.0/24" denotes
the IP address "133.210.2.0" with a 24-bit prefix (network section).
This new network address section (originally part of the host address)
made possible by the subnet mask is referred to as the subnet address.
Note When you enter the subnet mask, be sure to set the DHCP
setting to Off.
1 Press Z while >TCP/IP On > is displayed.
2 Press U or V repeatedly until >>Subnet Mask appears.
3 Press [OK]. A blinking cursor (_) appears.
4 Press U or V to increase or decrease, respectively, the value at the
blinking cursor. You can set any value between 000 and 255. Use Y
and Z to move the cursor right and left.
5 Display the desired subnet mask and press [OK].
6 Press [MENU]. The display returns to Ready.
Gateway (Gateway setting)
Gateway generally refers to a protocol conversion device used to allow
networks with differing protocol systems to interconnect.
For example, a "Gateway" device is required to connect a different closed
network (using its own protocols) to the open Internet (using TCP/IP).
By installing a gateway, the communications protocols and data display
modes on different networks can be made compatible.
On TCP/IP networks, the term gateway is used to refer to routers.
Note Before you input the gateway, be sure to set the DHCP
setting to Off.
1 Press Z while >TCP/IP On > is displayed.
2 Press U or V repeatedly until >>Gateway appears.
3 Press [OK]. A blinking cursor (_) appears.
4 Press U or V to increase or decrease, respectively, the value at the
blinking cursor. You can set any value between 000 and 255. Use Y
and Z to move the cursor right and left.
2-50 Using the Operation Panel
Page 75

5 Display the desired gateway and press [OK].
>>Bonjour
? Off
>TCP/IP (IPv6) >
? Off
6 Press [MENU]. The display returns to Ready.
Bonjour (Bonjour setting)
Bonjour, also known as zero-configuration networking, is a service that
automatically detects computers, devices and services on an IP network.
Bonjour, because an industry-standard IP protocol is used, allows
devices to automatically recognize each other without an IP address
being specified or DNS server being set.
Bonjour also sends and receives network packets by UDP port 5353. If a
firewall is enabled, the user must check that UDP port 5353 is left open
so that Bonjour will run correctly. Some firewalls are set up so as to reject
only certain Bonjour packets. If Bonjour does not run stably, check the
firewall settings and ensure that Bonjour is registered on the exceptions
list and that Bonjour packets are accepted. If you install Bonjour on
Windows XP Service Pack 2 or later, the Windows firewall will be set up
correctly for Bonjour.
1 Press Z while >TCP/IP On > is displayed.
2 Press U or V repeatedly until >>Bonjour appears.
3 Press [OK]. A blinking cursor (_) appears.
4 Select On or Off using U or V.
5 Press [OK].
6 Press [MENU]. The display returns to Ready.
TCP/IP (IPv6) (IPv6 settings)
This selects the settings for TCP/IP (IPv6).
TCP/IP (IPv6) is based on the current Internet protocol, TCP/IP (IPv4).
IPv6 is the next-generation Internet protocol and expands the available
address space, which resolves the problem of the lack of addresses
under IPv4, while also introducing other improvements such as additional
security functionality and the capacity to prioritize data transmission.
The options available in the TCP/IP (IPv6) settings are as follows:
• RA(Stateless) (RA (Stateless) setting)
• DHCPv6 (DHCPv6 setting)
IMPORTANT The RA (Stateless) and DHCPv6 menu options for TCP/
IP (IPv6) are displayed when TCP/IP (IPv6) is enabled.
1 Press Z while Network > is displayed.
2 Press U or V repeatedly until >TCP/IP (IPv6) > appears.
3 Press [OK]. A blinking question mark (?) appears.
Using the Operation Panel 2-51
4 Select On or Off using U or V.
5 Select On and press [OK].The display changes to the settings shown
below.
Page 76

RA(Stateless) (RA (Stateless) setting)
>>RA(Stateless)
? Off
>>DHCPv6
? Off
The IPv6 router communicates (transmits) information such as the global
address prefix using ICMPv6. This information is the Router
Advertisement (RA).
ICMPv6 stands for Internet Control Message Protocol, and is a IPv6
standard defined in the RFC 2463 "Internet Control Message Protocol
(ICMPv6) for the Internet Protocol Version 6 (IPv6) Specification".
1 Press Z while >TCP/IP (IPv6) On > is displayed.
2 Press U or V repeatedly until >>RA(Stateless) appears.
3 Press [OK]. A blinking question mark (?) appears.
4 Select On or Off using U or V.
5 Press [OK].
6 Press [MENU]. The display returns to Ready.
DHCPv6 (DHCPv6 setting)
DHCPv6 is the next-generation of the Internet's Dynamic Host
Configuration Protocol and supports IPv6. It extends the BOOTP startup
protocol that defines the protocols used for transferring configuration
information to hosts on the network.
DHCPv6 permits the DHCP server to use its expanded functionality to
send configuration parameters to an IPv6 node. Because the network
addresses that can be used are allocated automatically, the IPv6 node
management workload is reduced in systems where the administrator
has to exercise close control over IP address allocation.
1 Press Z while >TCP/IP (IPv6) On > is displayed.
2 Press U or V repeatedly until >>DHCPv6 appears.
3 Press [OK]. A blinking question mark (?) appears.
4 Select On or Off using U or V.
5 Press [OK].
6 Press [MENU]. The display returns to Ready.
2-52 Using the Operation Panel
Page 77

Device Common (Selecting/Setting the common
Device Common >
>MSG Language
? English
device)
Selects/sets all the functions in this printer.
The options available in Device Common are as follows:
• MSG Language (Selecting the message language)
• Buzzer (Alarm (Buzzer) setting)
• RAM Disk Mode (Using the RAM disk)
• Hard Disk (Using the optional hard disk)
• Memory Card (Using the memory card)
• Error Handling (Error detection setting)
• Timer (Timer setting)
1 Press [MENU].
2 Press U or V repeatedly until Device Common > appears.
MSG Language (Selecting the message language)
You can select the language of the message display by following the
procedure given below
languages. Contact your service technician for information.
. You can optionally download messages in other
1 Press Z while Device Common > is displayed.
2 Press U or V repeatedly until >MSG Language appears. The default
message language is English.
3 To change the language, press [OK]. A blinking question mark (?)
appears.
4 Press U or V. The display cycles through the available selection in
the following order:
English
Français
Deutsch
Italiano
Nederlands
Español
Русский
Português
5 Press [OK].
6 Press [MENU]. The display returns to Ready.
Using the Operation Panel 2-53
Page 78

Buzzer (Alarm (Buzzer) setting)
>Buzzer >
>>Key Confirm.
? On
>>Job End
? Off
This function uses tones to notify the user of printer operations and the
printer status. This setting is useful, for example, when the printer is
located some distance from the user.
The options available in Buzzer are as follows:
• Key Confirm. (Key confirmation tone setting)
• Job End (Job completed tone setting)
• Ready (Preparation completed tone setting)
• Error (Error tone setting)
1 Press Z while Device Common > is displayed.
2 Press U or V repeatedly until >Buzzer > appears.
Key Confirm. (Key confirmation tone setting)
When On is selected in this setting, a tone sounds each time a key is
used. The default setting is On.
1 Press Z while >Buzzer > is displayed.
2 Press U or V repeatedly until >>Key Confirm. appears.
3 Press [OK]. A blinking question mark (?) appears.
4 Select On or Off using U or V.
5 Press [OK].
6 Press [MENU]. The display returns to Ready.
Job End (Job completed tone setting)
When On is selected in this setting, a tone sounds when printing ends.
The default setting is Off.
1 Press Z while >Buzzer > is displayed.
2 Press U or V repeatedly until >>Job End appears.
3 Press [OK]. A blinking question mark (?) appears.
4 Select On or Off using U or V.
5 Press [OK].
6 Press [MENU]. The display returns to Ready.
2-54 Using the Operation Panel
Page 79

Ready (Preparation completed tone setting)
>>Ready
? Off
>>Error
? On
When On is selected in this setting, a tone sounds when print preparation
has been completed. The default setting is Off.
1 Press Z while >Buzzer > is displayed.
2 Press U or V repeatedly until >>Ready appears.
3 Press [OK]. A blinking question mark (?) appears.
4 Select On or Off using U or V.
5 Press [OK].
6 Press [MENU]. The display returns to Ready.
Error (Error tone setting)
When On is selected in this setting, a tone sounds when a problem such
as running out of paper or a paper jam occurs during printing. The default
setting is On.
1 Press Z while >Buzzer > is displayed.
2 Press U or V repeatedly until >>Error appears.
3 Press [OK]. A blinking question mark (?) appears.
4 Select On or Off using U or V.
5 Press [OK].
6 Press [MENU]. The display returns to Ready.
Using the Operation Panel 2-55
Page 80

RAM Disk Mode (Using the RAM disk)
>RAM Disk Mode >
? Off
The RAM disk is a memory space shared within the printer memory that
can temporarily store print jobs. The stored print job can then be used to
print multiple copies of the job reducing the total amount of time required
to print the whole job. It acts similar to the hard disk except that the data
is effective only when the printer is powered up.
To use the RAM disk, activate and enter the desired size of the RAM disk
in the manner described below. The maximum RAM disk size can be
calculated as follows:
When the RAM disk is activated = The maximum RAM disk size is 16MB
(when no options are attached)
When the optional memory is installed = The maximum RAM disk size is
1/2 of the total optional memory installed
To activate RAM disk in the printer's memory, first you must set the RAM
disk mode to On and set the desired data size for the RAM disk as
described in the following section. This allows you to perform the
following operations on the RAM disk.
Note The printer supports three types of storage device; memory
card, optional hard disk, and RAM disk. The memory card and
optional hard disk are installed into the dedicated slots of the
printer. The RAM disk is an allocated part of the printer’s memory.
IMPORTANT The RAM disk can not be used when an optional hard
disk is installed.
The RAM disk stores data only temporarily. When the printer is reset
or turned off, the stored data will be erased.
The RAM disk allows some Job Box functions to be used.
The RAM disk is allocated from the printer memory available to users.
If the size of the RAM disk is set too large, the printing speed may
decrease or the memory may become insufficient.
1 Press Z while Device Common > is displayed.
2 Press U or V repeatedly until >RAM Disk Mode > appears.
3 Press [OK]. A blinking question mark (?) appears.
4 Select On or Off using U or V.
5 Press [OK].
6 Press [MENU]. The display returns to Ready.
2-56 Using the Operation Panel
Page 81

RAM Disk Size (Setting the RAM disk size)
>>RAM Disk Size
119
MByte
>Hard Disk >
Use this procedure to set the amount of memory used for the RAM disk.
IMPORTANT The RAM Disk Size menu option only appears when
RAM Disk Mode is set to On.
1 Press Z while >RAM Disk Mode On > is displayed.
2 Press [OK]. The message display shows a blinking cursor (_). Press
U or V to display the desired size. Definable RAM disk size is 001
to 512. Use Y and Z to move the cursor right and left.
This range varies depending on the total memory size of the printer.
3 When the desired RAM disk size is displayed, press [OK].
4 Press [MENU]. The display returns to Ready. Turn the printer off and
then on again. The selected RAM disk size is activated after the
printer is restarted.
Hard Disk (Using the optional hard disk)
Installing the optional hard disk into the printer allows you to perform the
following operations on the hard disk.
• Format (Formatting hard disk)
When an optional hard disk is inserted into the printer for the first time, it
must be formatted before use.
This menu is displayed only when the optional hard disk is installed on the
printer.
Note If the optional hard disk is installed in the printer, the
Custom Box and Job Box will be available.
1 Press Z while Device Common > is displayed.
2 Press U or V repeatedly until >Hard Disk > appears.
Using the Operation Panel 2-57
Page 82

Format (Formatting hard disk)
>>Format ?
>Memory Card >
A new hard disk must be formatted before it can be used in the printer.
Formatting allows data to be written to the hard disk.
This menu is displayed only when the optional hard disk is installed on the
printer.
Note Formatting will destroy any existing data on a storage
device including a used hard disk.
Formatting of the hard disk must be executed from the printer.
Use the procedure below to format the hard disk.
When a new hard disk is inserted in the printer's slot, Format error
Hard disk will appear on the message display.
1 Press Z while >Hard Disk > is displayed.
2 >>Format appears.
3 Press [OK]. A question mark (?) appears.
4 Press [OK] again.
Processing appears and formatting of the hard disk starts. When
the formatting is successfully completed, the display returns to
Ready.
Memory Card (Using the memory card)
The printer is equipped with a slot for a memory card. By inserting a
memory card into the printer, the following operations become available.
• Format (Formatting memory card)
For details about the handling of the memory card, refer to Memory
Card on page 3-5.
IMPORTANT The Memory Card menu options are only displayed
when a memory card is installed in the printer.
1 Press Z while Device Common > is displayed.
2 Press U or V repeatedly until >Memory Card > appears.
2-58 Using the Operation Panel
Page 83

Format (Formatting memory card)
>>Format ?
>Error Handling>
A new memory card must be formatted before it can be used in the printer.
Formatting allows data to be written to the memory card.
IMPORTANT Format is only displayed when a memory card is
installed in the printer and protection is disabled.
Note Formatting will destroy any existing data on a storage
device including a used memory card.
Formatting of the memory card must be executed from the printer.
When a new memory card is inserted in the printer's slot, Format error
Memory card will appear on the message display.
1 Press Z while >Memory Card > is displayed.
2 >>Format appears.
3 Press [OK]. A question mark (?) appears.
4 Press [OK].
Processing appears and formatting of the memory card starts.
When the formatting is successfully completed, the display returns to
Ready.
Error Handling (Error detection setting)
This specifies the settings for the detection methods used for duplex
printing errors and for paper size and paper type errors when the paper
source is fixed.
The options available in Error Handling are as follows:
• Duplex (Duplex printing error detection setting)
• Paper Mismatch (Detection settings for paper size/type errors when
the paper source is fixed)
1 Press Z while Device Common > is displayed.
2 Press U or V repeatedly until >Error Handling > appears.
Using the Operation Panel 2-59
Page 84

Duplex (Duplex printing error detection setting)
>>Duplex
? Off
>>Paper Mismatch
? On
If the error detection setting for duplex printing has been turned On, and
you attempt to print onto a paper size and paper type that cannot be used
for duplex printing, the Duplex disabled Press GO error message
will be displayed and printing will stop.
On • To print onto one-side of the paper only when this message
is displayed, press [GO].
• Press [Cancel] to cancel the printing itself.
Off • To print onto one-side of the paper.
1 Press Z while >Error Handling > is displayed.
2 Press U or V repeatedly until >>Duplex appears.
3 Press [OK]. A blinking question mark (?) appears.
4 Select On or Off using U or V.
5 Press [OK].
6 Press [MENU]. The display returns to Ready.
Paper Mismatch (Detection settings for paper size/type errors when the paper source is fixed)
Turn this setting to Off if you want to continue printing even if the paper
size or type you specified is different from the fixed paper source, or turn
it to On to have the paper feed error displayed.
1 Press Z while >Error Handling > is displayed.
2 Press U or V repeatedly until >>Paper Mismatch appears.
3 Press [OK]. A blinking question mark (?) appears.
4 Select On or Off using U or V.
5 Press [OK].
6 Press [MENU]. The display returns to Ready.
2-60 Using the Operation Panel
Page 85

Timer (Timer setting)
>Timer >
>>Form Feed
Time Out 030
sec.
This specifies timer-related settings such as the automatic form-feed
timeout and the timeout settings for Auto Sleep.
The options available in Timer are as follows:
• Form Feed Time Out (Automatic form feed timeout setting)
• Sleep Timer (Sleep timer timeout time)
• Auto Error Clear (Auto error clear setting)
• Error Clear Timer (Setting the error clear time)
• Auto Panel Reset (Auto panel reset settings)
• Panel Reset Timer (Setting the panel reset timer)
• Auto Sleep (Setting the sleep timer)
1 Press Z while Device Common > is displayed.
2 Press U or V repeatedly until >Timer > appears.
Form Feed Time Out (Automatic form feed timeout setting)
If the printer receives no data for a certain period, it will time out and
release the current interface. It prints whatever data it has in its buffer and
feeds out the page. The default form feed timeout time is 30 seconds.
1 Press Z while >Timer > is displayed.
2 Press U or V repeatedly until >>Form Feed Time Out appears.
3 Press [OK]. A blinking cursor (_) appears.
4 Press U or V to increase or decrease the value at the blinking cursor
and set the desired time. The timeout time can be between 5 and 495
seconds, in 5-second increments. Use Y and Z to move the cursor
right and left.
5 Press [OK].
6 Press [MENU]. The display returns to Ready.
Using the Operation Panel 2-61
Page 86

Sleep Timer (Sleep timer timeout time)
>>Sleep Timer
030
min.
You can adjust the length of time the printer waits before entering Auto
Sleep in the absence of data.
The printer reverts to normal operation mode when the printer receives a
print job, the operation panel is operated, or one of the exterior covers is
opened. The default time is 30 minutes.
Note Color calibration is automatically executed before the
printer reverts to normal operation mode.
1 Press Z while >Timer > is displayed.
2 Press U or V repeatedly until >>Sleep Timer appears.
3 To change the timeout time, press [OK]. A blinking cursor (_)
appears.
4 Press U or V to increase or decrease the value at the blinking cursor
and set the desired time. The timer can be set between 1 and 240
min. Use Y and Z to move the cursor right and left.
5 Press [OK].
6 Press [MENU]. The display returns to Ready.
2-62 Using the Operation Panel
Page 87

Auto Error Clear (Auto error clear setting)
>>Auto Error
Clear ? Off
If an error that still allows you to continue printing occurs, the next
received data is automatically printed after a set period of time elapses.
For example, if the printer is shared over a network as a network printer
and one person causes one of the above errors, after the set period of
time elapses, the data sent from the next person is printed. The default
setting is Off (Auto Error Clear disabled).
The auto clear errors are:
• Memory overflow Press GO
• Print overrun Press GO
• KPDL error ## Press GO
• Hard disk err ## Press GO
• RAM disk error## Press GO
• MemoryCard err## Press GO
• Illegal Account Press GO
• Exceeded Max.out Press GO
• Account error ## Press GO
• Duplex disabled Press GO
• Job not stored Press GO
• No multi copies Press GO
• USB memory err## Press GO
For setting the auto error clear recovery time, refer to the next section
Error Clear Timer (Setting the error clear time).
1 Press Z while >Timer > is displayed.
2 Press U or V repeatedly until >>Auto Error Clear appears.
3 Press [OK]. A blinking question mark (?) appears.
4 Select On or Off using U or V.
5 Press [OK].
6 Press [MENU]. The display returns to Ready.
Using the Operation Panel 2-63
Page 88

Error Clear Timer (Setting the error clear time)
>>Error Clear
Timer 030
sec.
>>Auto Panel
Reset ? On
>>Panel Reset
Timer 090
sec.
If Auto Error Clear is set to On and a non-fatal error (an error that allows
printing to continue) occurs, this setting specifies the time until the error
is recovered and printing resumes.
1 Press Z while >Timer > is displayed.
2 Press U or V repeatedly until >>Error Clear Timer appears.
3 Press [OK]. A blinking cursor (_) appears.
4 Press U or V to increase or decrease the value at the blinking cursor
and set the desired time. The time must be set between 005 and 495
seconds, in 5-second increments. You can use Y and Z to move the
cursor right and left.
5 Press [OK].
6 Press [MENU]. The display returns to Ready.
Auto Panel Reset (Auto panel reset settings)
The Auto Panel Reset function automatically restores the default settings
if the panel is not used for a set time. The default setting is On.
For setting the time until the panel is reset, refer to the next section Panel
Reset Timer (Setting the panel reset timer).
1 Press Z while >Timer > is displayed.
2 Press U or V repeatedly until >>Auto Panel Reset appears.
3 Press [OK]. A blinking question mark (?) appears.
4 Select On or Off using U or V.
5 Press [OK].
6 Press [MENU]. The display returns to Ready.
Panel Reset Timer (Setting the panel reset timer)
When Auto Panel Reset is set to On, this sets the time until the panel is
automatically reset after the user stops using the panel.
1 Press Z while >Timer > is displayed.
2 Press U or V repeatedly until >>Panel Reset Timer appears.
3 Press [OK]. The message display shows a blinking cursor (_).
4 Press U or V to increase or decrease the value at the blinking cursor
and set the desired time. The time must be set between 005 and 495
seconds, in 5-second increments. Use Y and Z to move the cursor
right and left.
5 Press [OK].
6 Press [MENU]. The display returns to Ready.
2-64 Using the Operation Panel
Page 89

Auto Sleep (Setting the sleep timer)
>>Auto Sleep
? On
The printer has a sleep timer that is used to conserve power when the
printer is not printing, processing, or receiving data.
1 Press Z while >Timer > is displayed.
2 Press U or V repeatedly until >>Auto Sleep appears.
3 To turn off the sleep timer, press [OK]. A blinking question mark (?)
appears.
4 Select On or Off using U or V.
5 Press [OK]. The sleep timer is turned off.
6 Press [MENU]. The display returns to Ready.
Using the Operation Panel 2-65
Page 90

Security
Security >
ID
_
The security functions can be set up to protect printer operation and the
print data.
The options available in Security are as follows:
• ID (Administrator ID input)
• Password (Administrator password input)
• I/F Block (Interface (external device) block setting)
• NetWare (NetWare setting)
• AppleTalk (AppleTalk setting)
• IPP (IPP setting)
• SSL Server (SSL Server setting)
• IPSec (IPSec setting)
• Security Level (Security Level setting)
1 Press [MENU].
2 Press U or V repeatedly until Security > appears.
ID (Administrator ID input)
To use the Security function, you must enter an administrator ID. For
information on how to set the administrator ID, refer to Admin
(Administrator settings) on page 2-81.
1 Press Z while Security > is displayed.
2 The message display shows ID and a blinking cursor (_).
3 Press U or V to increase or decrease, respectively, the value at the
blinking cursor. Enter the specified ID. Use Y and Z to move the
cursor right and left. Enter an ID consisting of between 1 and 16
numbers.
4 Press [OK]. Proceed to the next step Password (Administrator
Password input).
2-66 Using the Operation Panel
Page 91

Password (Administrator Password input)
Password
_
>I/F Block >
>>USB Host
? Unblock
To set up the Security functions, you must enter an administrator ID and
administrator password. For information on how to set the administrator
password, refer to Admin (Administrator settings) on page 2-81.
1 Once you have entered the correct ID in the previous step (ID
(Administrator ID input)), the message display shows
(Administrator password input) and a blinking cursor (_).
Password
2 Press U or V to increase or decrease, respectively, the value at the
blinking cursor. Enter the specified password. Use Y and Z to move
the cursor right and left. Enter a password consisting of between 0 (no
settings) and 16 numbers.
Note If you enter the incorrect administrator ID or password,
the message Wrong ID or Wrong Password appears and
the input screen then reappears. Re-enter the ID or password
correctly.
3 Press [OK]. The Security screen appears.
I/F Block (Interface (external device) block setting)
You can use this to block the interface and thereby disable data
communications. The options available in Interface Block are as follows:
• USB Host (USB memory slot setting)
• USB Device (USB interface setting)
• Optional interface (Network interface card setting)
1 After entering the administrator ID and password, press U or V
repeatedly until >I/F Block > appears.
USB Host (USB memory slot setting)
This locks and protects the USB memory slot (USB host). The default
setting is Unblock.
1 Press Z while >I/F Block > is displayed. >>USB Host
appears.
2 Press [OK]. A blinking question mark (?) appears.
3 Select Block or Unblock using U or V.
4 Press [OK].
5 Press [MENU]. The display returns to Ready.
Using the Operation Panel 2-67
Page 92

USB Device (USB interface setting)
>>USB Device
? Unblock
>>Option I/F
? Unblock
This locks and protects the USB interface. The default setting is
Unblock.
1 Press Z while >I/F Block > is displayed. >>USB Device
appears.
2 Press [OK]. A blinking question mark (?) appears.
3 Select Block or Unblock using U or V.
4 Press [OK].
5 Press [MENU]. The display returns to Ready.
Optional Interface (Network interface card setting)
This locks and protects the network interface card (NIC). The default
setting is Unblock.
Note Option I/F is displayed only when the optional network
interface is installed on the printer.
1 Press Z while >I/F Block > is displayed. >>Option I/F
appears.
2 Press [OK]. A blinking question mark (?) appears.
3 Select Block or Unblock using U or V.
4 Press [OK].
5 Press [MENU]. The display returns to Ready.
2-68 Using the Operation Panel
Page 93

NetWare (NetWare setting)
>NetWare >
>NetWare >
? On
>>Frame Type
? Auto
NetWare is a PC-based network operating system specifically for servers.
NetWare is a client-server system that operates by installing the NetWare
OS on the server and dedicated client modules (NetWare clients) on the
client machines (running MS-DOS, OS/2, Windows, etc.). The basic
network layer protocol used is NetWare's own IPX (Internetwork Packet
eXchange)/SPX (Sequenced Packet eXchange), but the system also
supports TCP/IP.
The feature of the NetWare OS is that it is specifically for servers, unlike
general-purpose operating systems such as Windows NT and UNIX.
Only the minimum required for server operation can be performed from
the NetWare OS console on the server. Server and file management is
basically carried out using management tools from the clients. Also, all
drivers and protocol stacks are in the form of modules called NetWare
Loadable Modules (NLMs), and the ability of NLMs to load and unload
flexibly and dynamically is a major advantage of this system.
The default setting is On.
Note Check with your network administrator when selecting
network settings.
1 After entering the administrator ID and password, press U or V
repeatedly until >NetWare > appears.
2 Press [OK]. A blinking question mark (?) appears.
3 Select On or Off using U or V.
4 Press [OK].
5 Press [MENU]. The display returns to Ready.
Frame Type (Frame type setting)
Sets the NetWare frame type. Frame is a term referring to a set of data
that flows through the network. The default setting is Auto.
1 Press Z while >NetWare On > is displayed. >>Frame Type
appears.
2 Press [OK]. A blinking question mark (?) appears.
3 Press U or V until the desired frame type appears and then press
[OK]. The message display toggles through the following types:
• Auto
• 802.3
• Ethernet-II
• SNAP
• 802.2
Using the Operation Panel 2-69
4 Press [OK].
5 Press [MENU]. The display returns to Ready.
Page 94

AppleTalk (AppleTalk setting)
>AppleTalk
>AppleTalk
? On
>IPP
>IPP
? Off
AppleTalk is a communications protocol used primarily on Macintosh
computers and also refers to the Mac OS network functions.
AppleTalk assigns 24-bit network addresses (a 16-bit network section and
an 8-bit node address) that are used to identify devices (computers,
printers, etc.) on the network.
When the power is turned on, a broadcast signal is sent out onto the
network and the addresses and machine names are automatically
assigned.
The default setting is On.
Note Check with your network administrator when selecting
network settings.
1 After entering the administrator ID and password, press U or V
repeatedly until >AppleTalk appears.
2 Press [OK]. A blinking question mark (?) appears.
3 Select On or Off using U or V.
4 Press [OK].
5 Press [MENU]. The display returns to Ready.
IPP (IPP setting)
IPP (Internet Printing Protocol) is a standard that uses TCP/IP networks
such as the Internet to enable print jobs to be sent between remote
computers and printers.
IPP is an extension of the HTTP protocol used to view websites and
enables printing to be carried out via routers on printers in remote
locations. It also supports the HTTP authentication mechanisms along
with SSL server and client authentication as well as encryption.
The default setting is Off.
Note Check with your network administrator when selecting
network settings.
1 After entering the administrator ID and password, press U or V
repeatedly until >IPP appears.
2 Press [OK]. A blinking question mark (?) appears.
3 Select On or Off using U or V.
4 Press [OK].
5 Press [MENU]. The display returns to Ready.
2-70 Using the Operation Panel
Page 95

SSL Server (SSL Server setting)
>SSL Server >
>SSL Server >
? Off
>>DES
? Off
SSL (Secure Sockets Layer) refers to a protocol used to encrypt
information sent and received over a network. SSL can currently be used
to encrypt data such as the WWW or FTP files widely used on the Internet
so that privacy-related information, credit card numbers, corporate
secrets and other confidential information can be sent and received
safely.
SSL servers use this protocol to authenticate servers and clients.
The default setting is Off.
Note Check with your network administrator when selecting
network settings.
1 After entering the administrator ID and password, press U or V
repeatedly until >SSL Server > appears.
2 Press [OK]. A blinking question mark (?) appears.
3 Select On or Off using U or V.
4 Press [OK].
5 Press [MENU]. The display returns to Ready.
DES (SSL Server DES setting)
DES (Data Encryption Standard) is a typical symmetric-key cryptographic
algorithm that divides data in to 64-bit blocks and then encrypts each
block using a 56-bit key.
Note Symmetric-key cryptography, because it uses the same
key for both encryption and decryption, uses the same key in both
directions when encrypted data is exchanged. Accordingly, to
prevent the key from being divulged, key transfer and storage
must be very strictly managed.
The default setting is Off.
1 Press Z while >SSL Server On > is displayed. >>DES appears.
2 Press [OK]. A blinking question mark (?) appears.
3 Select On or Off using U or V.
4 Press [OK].
5 Press [MENU]. The display returns to Ready.
Using the Operation Panel 2-71
Page 96

3DES (SSL Server 3DES setting)
>>3DES
? Off
>>AES
? Off
>>IPP over SSL
? Off
3DES (Triple Data Encryption Standard) is a high level of encryption in
which DES encryption is repeated threefold.
The default setting is Off.
1 Press Z while >SSL Server On > is displayed. >>3DES appears.
2 Press [OK]. A blinking question mark (?) appears.
3 Select On or Off using U or V.
4 Press [OK].
5 Press [MENU]. The display returns to Ready.
AES (SSL Server AES setting)
AES (Advanced Encryption Standard) was developed to replace DES as
the standard encryption as the safety of DES has declined. AES is a block
encryption system that uses 128-bit blocks and an SPN structure (a
typical structure for repeated encryption) with three selectable key
lengths of 128, 192 and 256 bits.
The default setting is Off.
1 Press Z while >SSL Server On > is displayed. >>AES appears.
2 Press [OK]. A blinking question mark (?) appears.
3 Select On or Off using U or V.
4 Press [OK].
5 Press [MENU]. The display returns to Ready.
IPP over SSL (SSL Server IPP over SSL setting)
IPP over SSL is an encryption function that uses SSL for communications
between users and servers in network printing. To use IPP over SSL, both
server and client must support the protocol.
The default setting is Off.
1 Press Z while >SSL Server On > is displayed. >>IPP over SSL
appears.
2 Press [OK]. A blinking question mark (?) appears.
3 Select On or Off using U or V.
4 Press [OK].
5 Press [MENU]. The display returns to Ready.
2-72 Using the Operation Panel
Page 97

HTTPS (SSL Server HTTPS setting)
>>HTTPS
? Off
>IPSec
>IPSec
? Off
HTTPS (HyperText Transfer Protocol Secure) is a protocol that adds SSL
data encryption, message authentication and a digital signature function
to the HTTP protocol used for data transfer between WWW servers and
clients.
S-HTTP is a similar protocol, but HTTPS differs in that it uses SSL.
The default setting is Off.
1 Press Z while >SSL Server On > is displayed. >>HTTPS appears.
2 Press [OK]. A blinking question mark (?) appears.
3 Select On or Off using U or V.
4 Press [OK].
5 Press [MENU]. The display returns to Ready.
IPSec (IPSec setting)
IPSec (IP Security Protocol) is a security protocol adopted as the
standard by the IETF for authentication and encryption in the third
network layer (IP layer).
It can be used with both IPv4 and IPv6.
Note IPv4 uses 32-bit IP addresses and IPv6 uses 128-bit IP
addresses.
The default setting is Off.
Note Check with your network administrator when selecting
network settings.
1 After entering the administrator ID and password, press U or V
repeatedly until >IPSec appears.
2 Press [OK]. A blinking question mark (?) appears.
3 Select On or Off using U or V.
4 Press [OK].
5 Press [Menu]. The display returns to Ready.
Security Level (Security Level setting)
Security Level is primarily a menu used by service personnel for
maintenance work. There is no need for customers to use this menu.
Using the Operation Panel 2-73
Page 98

Job Accounting (Job Accounting selection/
Job Accounting >
ID
_
setting)
Job Accounting is a function that allows the number of pages used to be
managed by each department to be managed through the use of entered
account IDs.
Job accounting on this machine offers the following features:
• Support for up to 100 departments
• Department codes up to 8 digits long from 1 to 99999999
• Collective print management for the same department code
• Totaling of the number of pages used for each department
• Specifiable limits (1 to 9,999,999) on the number of pages used
• Resetting of the number of pages used for individual departments
The options available in Job Accounting are as follows:
• ID (Administrator ID input)
• Password (Administrator Password input)
• Job Accounting (Job Accounting selection/setting)
• Select Account (Department-specific settings)
• Add Account (Department Registration)
• Delete Account (Department Removal)
• Print Job Accounting List (Job Accounting list output)
IMPORTANT Select Account and Delete Account are only
displayed if one or more department codes have been registered.
Also,
Add Account is not displayed if the number of registered
accounts has already reached the permitted maximum.
1 Press [MENU].
2 Press U or V repeatedly until Job Accounting > appears.
ID (Administrator ID input)
To set up Job Accounting, you must enter an administrator ID. For
information on how to set the administrator ID, refer to Admin
(Administrator settings) on page 2-81.
1 Press Z while Job Accounting > is displayed.
2 The message display shows ID and a blinking cursor (_).
3 Press U or V to increase or decrease, respectively, the value at the
blinking cursor. Enter the specified ID. Use Y and Z to move the
cursor right and left. Enter an ID consisting of between 1 and 16
numbers.
4 Press [OK]. Proceed to the next step Password (Administrator
Password input).
2-74 Using the Operation Panel
Page 99

Password (Administrator Password input)
Password
_
>Job Accounting
? Off
Enter Account
_
To set up Job Accounting, you must enter an administrator ID and
administrator password. For information on how to set the administrator
password, refer to Admin (Administrator settings) on page 2-81.
1 Once you have entered the correct ID in the previous step (ID
(Administrator ID input)), the message display shows Password
(Administrator password input) and a blinking cursor (_).
2 Press U or V to increase or decrease, respectively, the value at the
blinking cursor. Enter the specified password. Use Y and Z to move
the cursor right and left. Enter a password consisting of between 0
and 16 numbers.
Note If you enter the incorrect administrator ID or password,
the message Wrong ID or Wrong Password appears and
the input screen then reappears. Re-enter the ID or password
correctly.
3 Press [OK]. The Job Accounting selection/setting screen reappears.
Job Accounting (Job Accounting selection/setting)
This allows you to turn the Job Accounting function On and Off. The
default setting is Off.
1 After entering the administrator ID and password, press U or V
repeatedly until >Job Accounting appears.
2 Press [OK]. A blinking question mark (?) appears.
3 Select On or Off using U or V.
4 Press [OK].
5 Press [MENU]. The display returns to Ready.
Job Accounting Enabled
If department administration is enabled, an account ID entry screen
appears each time you retrieve a status page or list.
1 A blinking cursor (_) appears in the account ID entry screen.
2 Press U or V to increase or decrease, respectively, the value at the
blinking cursor. Enter the specified account ID. Use Y and Z to move
the cursor right and left. Enter an account ID consisting of between 1
and 8 numbers.
Using the Operation Panel 2-75
Note If you enter an incorrect account ID, the input screen
reappears. Re-enter the account ID correctly.
3 Press [OK]. The account is confirmed and printing begins.
Page 100

Select Account (Department-specific settings)
>Select Account>
?00000000
>>Counter
0000100
>>Color Counter
0000050
This specifies the functions used for managing individual account IDs.
The options available in Select Account are as follows:
• Counter (Account-specific counter management [color + monochrome
total])
• Color Counter (Account-specific counter management [color])
• Restriction (Print restriction selection [color + monochrome total])
• Color Restrict (Print restriction selection [color])
• Maximum Output (Maximum print output setting [color + monochrome
total])
• Color Max.out (Maximum print output setting [color])
• Reset Counter (Counter reset)
1 Press Z while Job Accounting > is displayed.
2 Press U or V repeatedly until >Select Account> appears.
3 Press [OK]. A blinking question mark (?) appears.
4 Each time you press U or V, the next registered account ID in the
sequence appears.
5 Display the desired account ID and press [OK]. Press Z, the display
changes to the individual department setting screen.
Counter (Account-specific counter management [color + monochrome total])
Displays the total number of pages printed for the currently selected
account.
IMPORTANT You can only view the counter. You cannot change it.
1 Set the account ID and then press U or V repeatedly until
>>Counter appears. (E.g.: 100)
The counter shows a number between 0000000 and 9999999.
2 Press [MENU]. The display returns to Ready.
Color Counter (Account-specific counter management [color])
Displays the total number of color pages printed for the currently selected
account.
IMPORTANT You can only view the counter. You cannot change it.
1 Set the account ID and then press U or V repeatedly until >>Color
Counter appears. (E.g.: 50)
The counter shows a number between 0000000 and 9999999.
2 Press [MENU]. The display returns to Ready.
2-76 Using the Operation Panel
 Loading...
Loading...