Kyocera FS-C5020N, FS-C5030N Brochure [de]
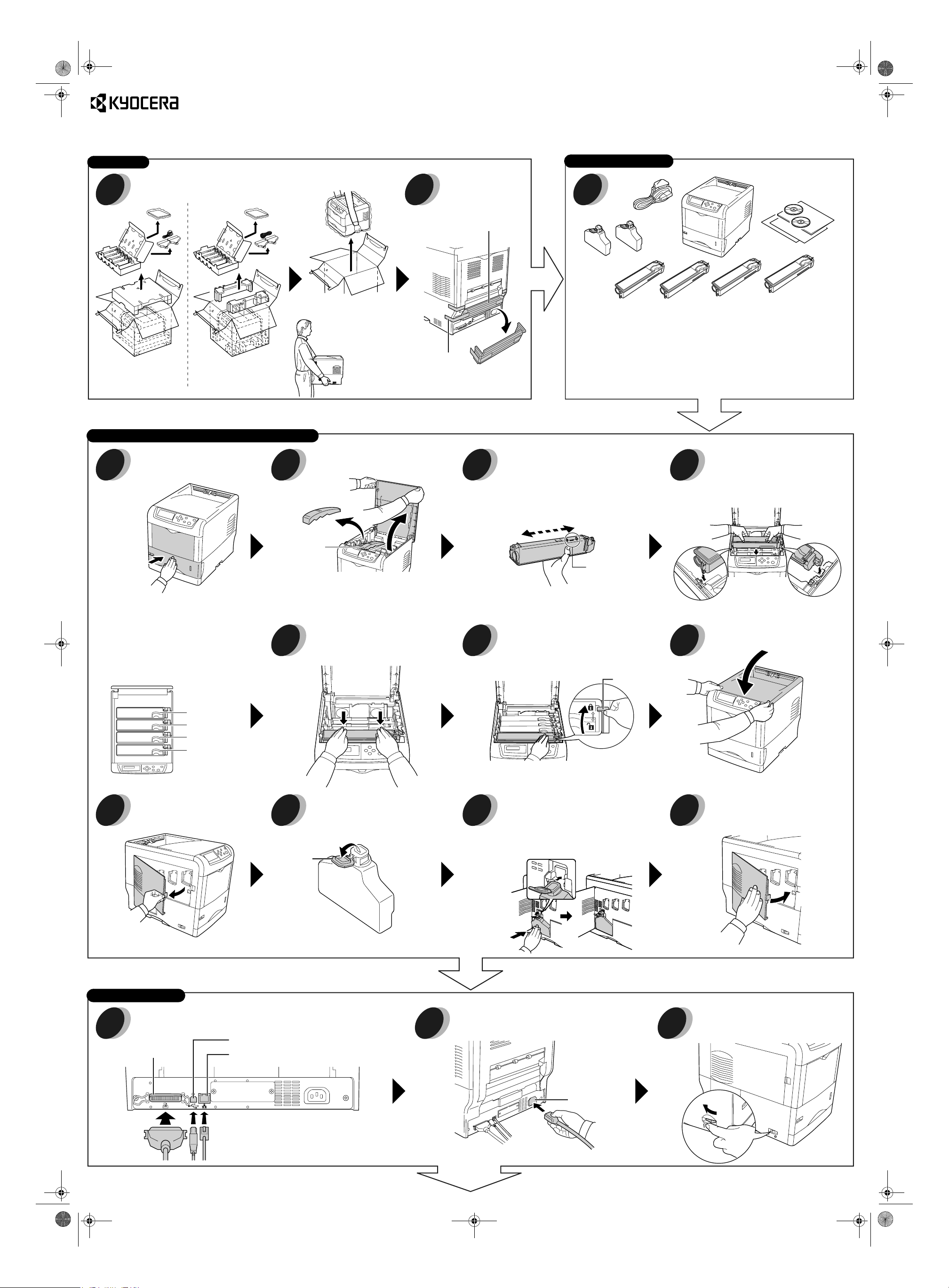
IG_1 de.fm Page 1 Thursday, December 2, 2004 3:23 PM
Auspacken
Drucker und sonstige Komponenten auspacken. Verpackungsmaterial
1
Europa/Pazifischer
Raum
FS-C5020N
FS-C5030N
Installationsanleitung
Den Drucker beim
Transport grundsätzlich
wie gezeigt an beiden
Seiten fassen.
USA/Kanada
Rückseite
2
Klebeband
und alle Klebebänder
entfernen.
Schutzabdeckung
Wichtig!
Kyocera Mita übernimmt keine Haftung für etwaige Schäden, die durch eine
unsachgemäße Installation des Druckers verursacht werden.
Lieferumfang prüfen
1
3
8
7
1. Drucker
2. Dokumentation und Software
• Installationsanleitung (dieses
Blatt)
• Handbuch "Einführung"
• CD-ROMs
3. Tonerbehälter Magenta
4. Tonerbehälter Cyan
5. Tonerbehälter Gelb
5643
6. Tonerbehälter Schwarz
7. Resttonerbehälter
(1 Ersatzbehälter)
8. Netzkabel
2
Tonerbehälter und Resttonerbehälter installieren
Papiereinzugseinheit vollständig
4
Hinweis
Sicherstellen, dass sich der Tonerbehälter
an der korrekten Farbposition befindet.
schließen.
5
Verpackungs
Das Beispiel zeigt die Installation des
Schwarztonerbehälters.
8 9 10
Obere Abdeckung öffnen und
Verpackungsmaterial entfernen.
material
Den Behälter nach unten drücken, bis
er spürbar einrastet.
Den Tonerbehälter mit den Markierungen
(Warnhinweise etc.) nach unten halten und
6
Während dieser Prozedur nicht mitten auf den Behälter
drücken oder die Tonerzufuhröffnung berühren.
wie gezeigt 5- oder 6-mal schütteln.
Tonerzufuhröffnung
Vorsichtig auf den Behälter drücken und den
blauen Verriegelungshebel bis zum
Anschlag nach hinten (in Richtung des
Verriegelungssymbols) schieben.
Verriegelungshebel
7
Den neuen Tonerbehälter mit den
Markierungen nach oben in den
Drucker einsetzen.
Obere Abdeckung schließen.
Magenta (M)
Cyan (C)
Gelb (Y)
Schwarz (K)
Wie oben beschrieben vorgehen, um die übrigen
Farbtonerbehälter zu installieren.
Linke Abdeckung öffnen. Verschlussklappe des
11 12 13 14
Klappe
Resttonerbehälters öffnen.
Unterseite des Resttonerbehälters in die
Behälteraufnahme stecken und
Resttonerbehälter so weit nach unten
drücken, bis er spürbar einrastet.
Linke Abdeckung schließen.
Drucker anschließen
Den Drucker an den Computer anschließen. (Das Verbindungskabel
15
Parallele Schnittstelle
gehört nicht zum Lieferumfang.)
USB-Schnittstelle
Netzwerkschnittstelle (Ethernet)
16
Das mitgelieferte Netzkabel mit dem hierfür
vorgesehenen Anschluss verbinden.
Netzkabelanschluss
Weiter auf der
Rückseite
Die Grundinstallation ist jetzt abgeschlossen. Vor dem ersten Einsatz des Druckers ist eine
Farbausrichtung erforderlich. Siehe hierzu die Prozedur "Farbausrichtung vornehmen" auf der
Rückseite.
17
Den Netzschalter an der linken
Druckerseite in die Position (|) bringen.
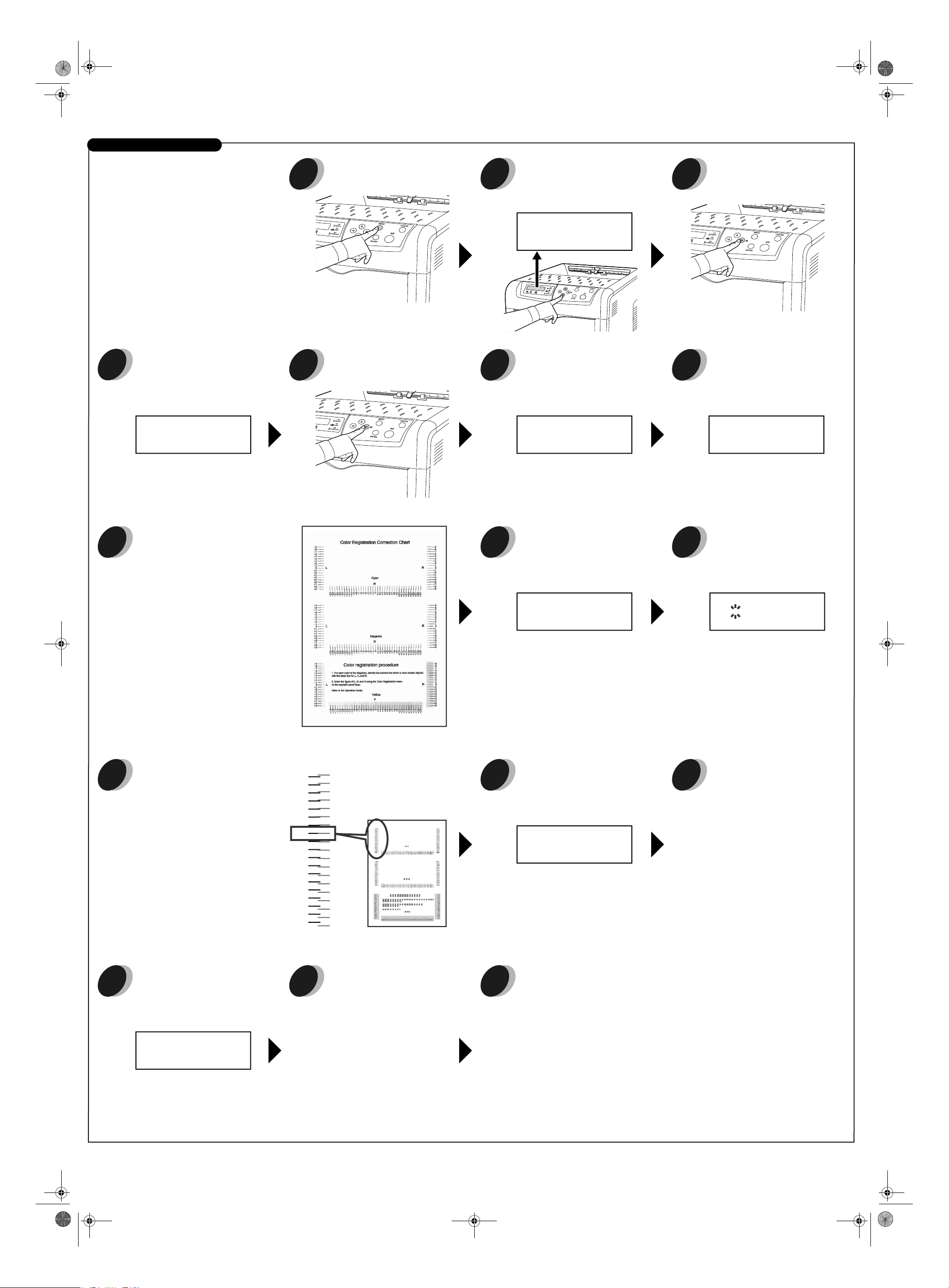
IG_2 de.fm Page 1 Thursday, December 2, 2004 3:23 PM
© 2004 KYOCERA MITA Corporation. Alle Rechte vorbehalten. 2-28, 1-Chome, Tamatsukuri, Chuo-ku, Osaka 540-8585, Japan
Farbausrichtung vornehmen
Vor dem ersten Einsatz des Druckers muss
folgende Prozedur zur Farbausrichtung
durchgeführt werden:
1
Taste [MENU] betätigen.
2
Mehrmals auf U oder V drücken, bis
Andere > erscheint.
Andere >
Auf Z drücken.
3
Mehrmals auf U oder V drücken, bis
4
>Farb-Registrierung >
erscheint.
5 6 7
>Farb- >
Registrierung
Taste [ENTER] betätigen. Die
Meldung Es wird gedruckt
8 9 10
erscheint, und eine Korrekturtabelle
für die Farbausrichtung wird
ausgegeben.
Die Meldung Bereit erscheint
wieder.
Auf Z drücken.
>>Reg.-Tabelle drucken
erscheint.
>>Reg.-Tabelle
drucken
Die Schritte 1 bis 5 erneut durchführen.
Mehrmals auf U oder V drücken, bis
>>Cyan anpassen erscheint.
>>Cyan anpassen
L= H= R=
Taste [ENTER] drücken. Ein
Fragezeichen (?) erscheint.
>>Reg.-Tabelle
drucken ?
[ENTER] betätigen. Für alle
Parameter wird 0 oder 00 angezeigt;
der Cursor blinkt unter dem Wert für
"Links" (L).
>>Cyan anpassen
L= 0 H= 00 R= 0
Die linke Spalte (L) im Cyan-Bereich
11 12 13
14 15 16
der in Schritt 8 ausgedruckten
Korrekturtabelle für die
Farbausrichtung prüfen. Feststellen,
welche beiden Linien sich am ehesten
überlagern und eine einzelne gerade
Linie bilden; den zugehörigen
numerischen Wert notieren. Im hier
gezeigten Beispiel ist dies der Wert -2.
(Vorzeichen beachten: Plus [+] oder
Minus [-])
[ENTER] betätigen.
Sind alle angezeigten Werte korrekt,
erneut auf [ENTER] drücken. Die
Farbregistrierung für die Farbe Cyan
ist abgeschlossen.
OK? erscheint.
OK?
L=-2 H= 00 R= 0
Dieselbe Prozedur für Magenta
und Gelb wiederholen.
-
-
-
-
-
-
-
-
-
+1
+2
+3
+4
+5
+6
+7
+8
+9
9
8
7
6
5
4
3
2
1
0
L
Auf V drücken. ">> Magenta
anpass"
Prozedur wiederholen, um in der
Korrekturtabelle für die
Farbausrichtung die MagentaWerte zu ermitteln und
entsprechend einzustellen.
Diese Prozedur anschließend für
die Farbe Gelb wiederholen.
Color Registr ation Correction Chart
erscheint.Die obige
Auf U oder V drücken, bis der
ermittelte Wert angezeigt wird.
>>Cyan anpassen
L=-2 H= 00 R= 0
Nach Eingabe der korrekten Werte für alle 3
Farben die Taste [MENU] betätigen. Im Display
erscheint wieder Bereit.
Die Farbregistrierung ist jetzt abgeschlossen.
Hinweis
Die Korrekturtabelle für die Farbausrichtung
erneut ausdrucken und die aktuellen
Einstellungen überprüfen. Entspricht der Wert
"0" nicht den beiden Linien, die sich überlagern
und wie eine einzelne gerade Linie erscheinen,
die Prozedur ab Schritt 9 wiederholen.
Den Cursor mit Y und Z nach rechts
bzw. links bewegen. Wie beim linken
Wert (L) vorgehen, um in der
Korrekturtabelle für die
Farbausrichtung den horizontalen
(H), und den rechten (R) Cyan-Wert
zu ermitteln und diese Werte
anschließend über das Bedienfeld
eingeben.
ACHTUNG: Tritt nach Korrektur
der Farbausrichtung ein Versatz
bei Farbdrucken auf, ist der
Kundendienst zu informieren.
Weitere Informationen zu diesem Drucker finden Sie im Bedienungshandbuch (PDF) auf der mitgelieferten CD-ROM.
Revision 1.0 2004.12
 Loading...
Loading...