Kyocera Digno J User Guide
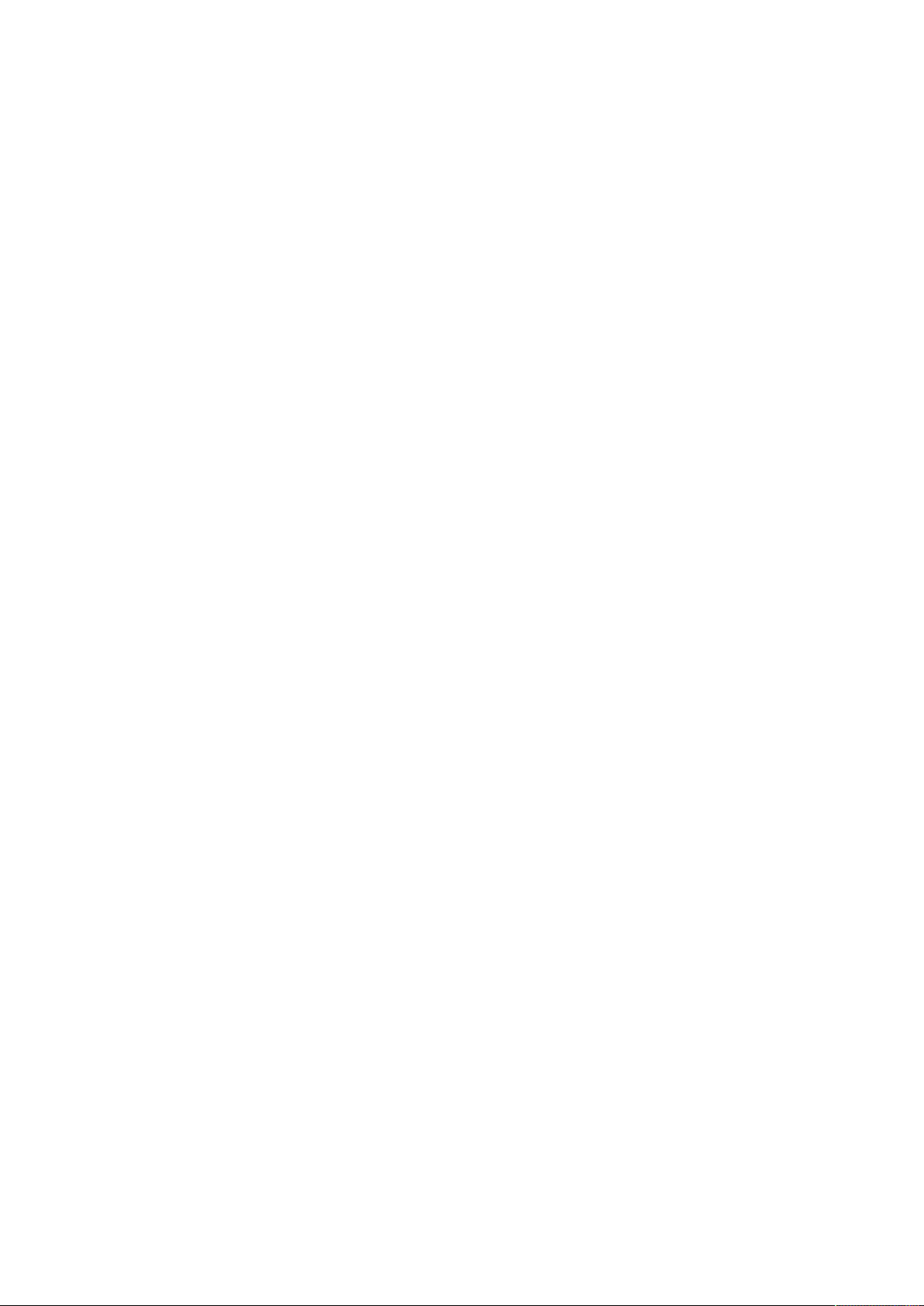
DIGNO® J
User Guide
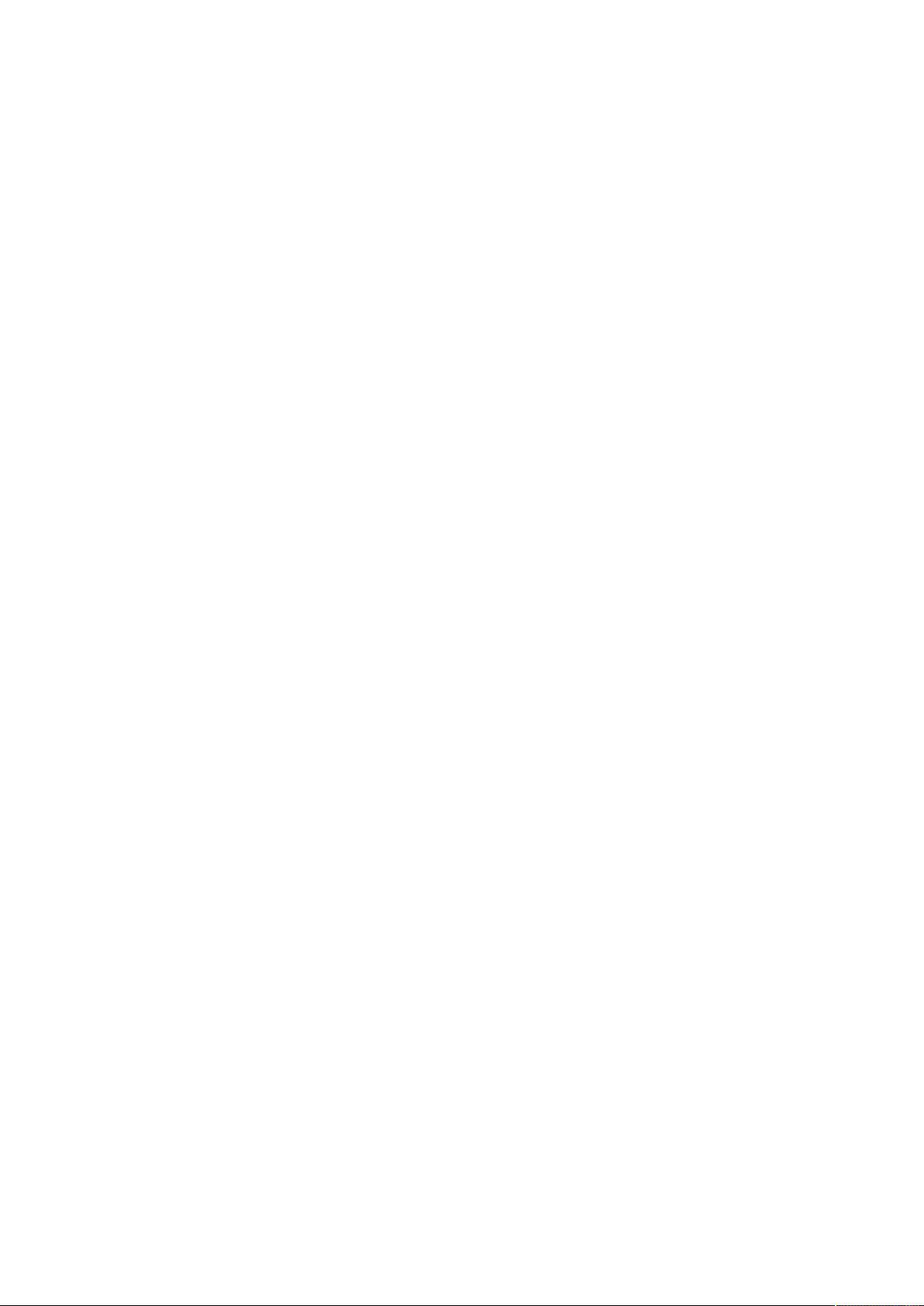
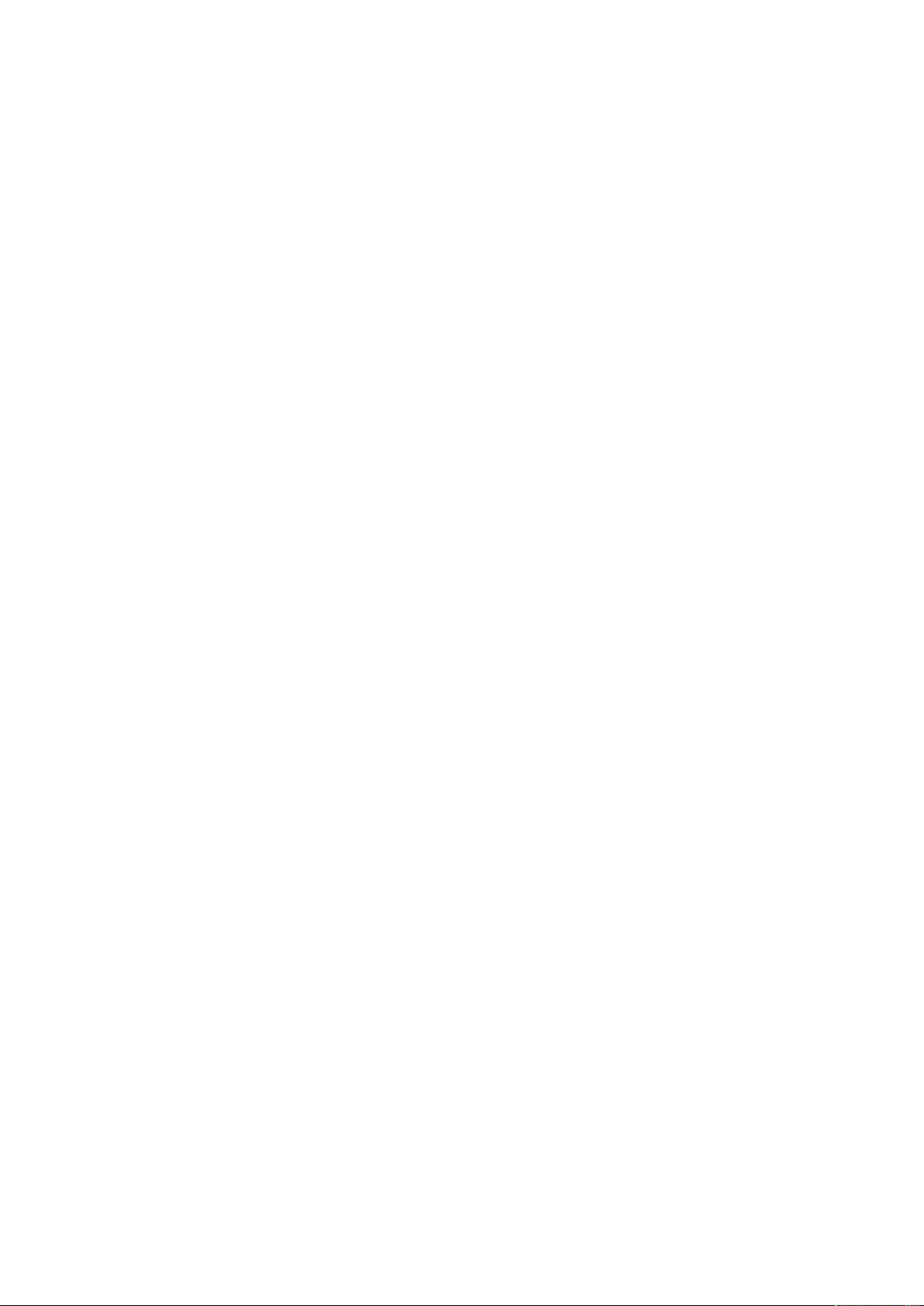
DIGNO® J User Guide Contents
1
Introduction
Introduction.........................................................................3
Preparing to Use Handset
Package Contents............................................................... 6
Parts & Functions.............................................................. 6
USIM Card............................................................................ 8
SD Card..............................................................................10
Charging Battery.............................................................. 13
Power On/Off................................................................... 14
Using Touchscreen............................................................ 14
Setting a Google Account................................................15
Waking Handset from Sleep............................................ 17
Basic Operations
Basic Operations...............................................................20
Silent Mode....................................................................... 21
Airplane Mode................................................................... 22
Text Entry.........................................................................22
Updating Software........................................................... 23
Handset Interface
Screen.................................................................................26
Status Bar......................................................................... 28
Using Notifications Window............................................ 29
Using Quick Settings........................................................30
Phone
Placing/Answering Calls...................................................32
Optional Services..............................................................33
Phone Number................................................................... 39
Using Contacts..................................................................39
Messaging
Messaging.......................................................................... 42
Sending S! Mail/SMS.........................................................42
Using Gmail....................................................................... 43
Internet
Using Chrome.................................................................... 46
Camera
Capturing Still Images/Videos......................................... 50
Viewing Still Images/Videos (Photos)............................. 51
Application Basics
Adding/Deleting Applications.......................................... 54
Music
Listening to Music (Play Music)...................................... 60
Managing Data
Exchanging Data by Infrared...........................................62
DIGNO
®
J
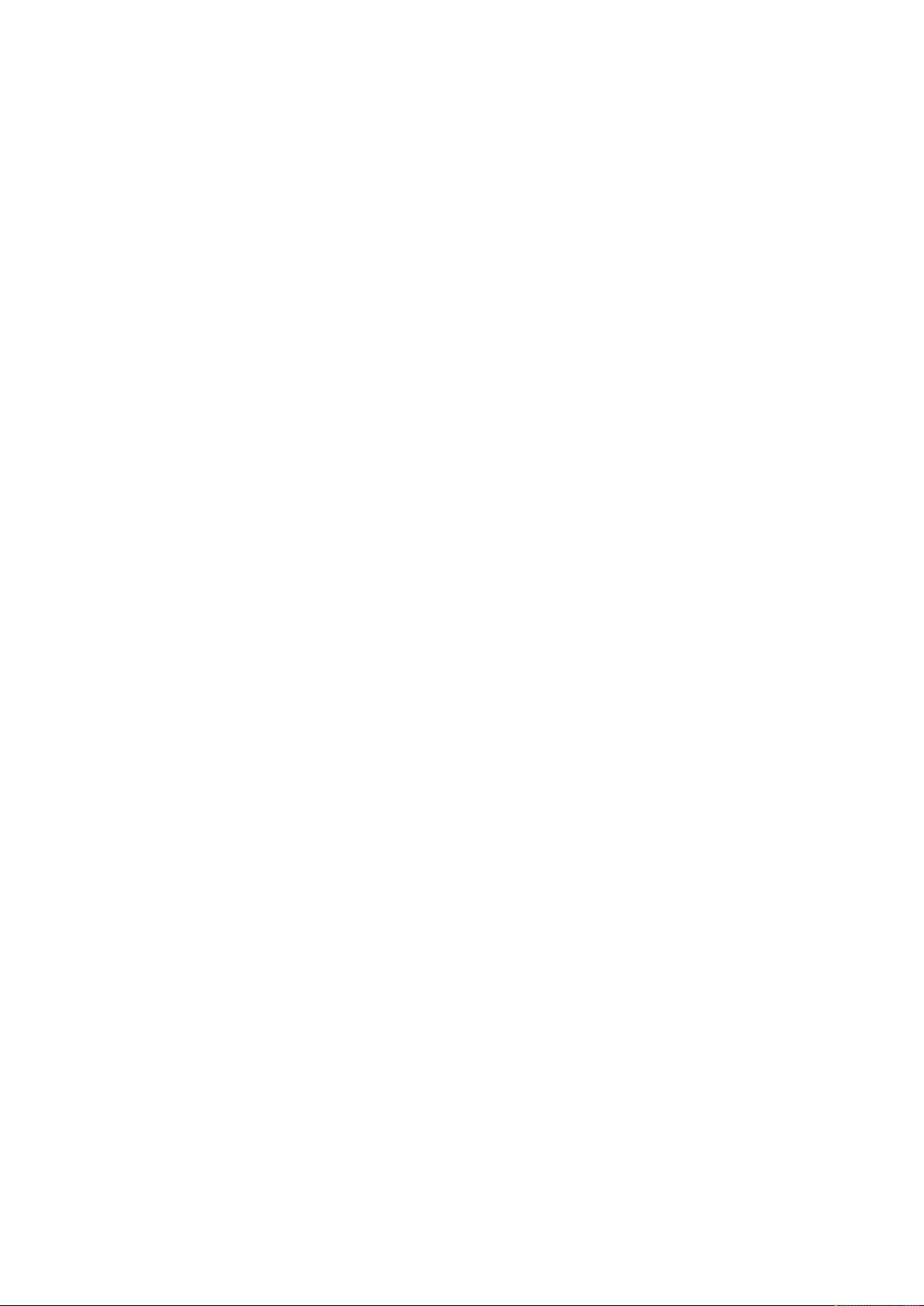
2
Wi-Fi/Bluetooth
Connecting by Wi-Fi.........................................................64
Using Bluetooth® Function.............................................. 65
®
Handset Settings
Handset Settings.............................................................. 68
Network & Internet Settings.......................................... 68
Connected Device Settings.............................................. 69
Display Settings................................................................69
Sound Settings..................................................................70
App & Notification Settings........................................... 70
Battery Settings...............................................................71
Storage Settings...............................................................71
Security & Location Settings.......................................... 72
Account Settings.............................................................. 73
Accessibility Settings.......................................................74
Google Settings................................................................ 74
System Settings................................................................75
About Phone......................................................................75
Global Services
Making Calls while Abroad.............................................. 78
Warranty/Specifications/Customer Service
Specifications....................................................................82
Materials............................................................................82
Customer Service.............................................................. 83
Safety Precautions
Safety Precautions........................................................... 86
General Notes................................................................... 93
Water/Dust/Shock Resistance......................................... 99
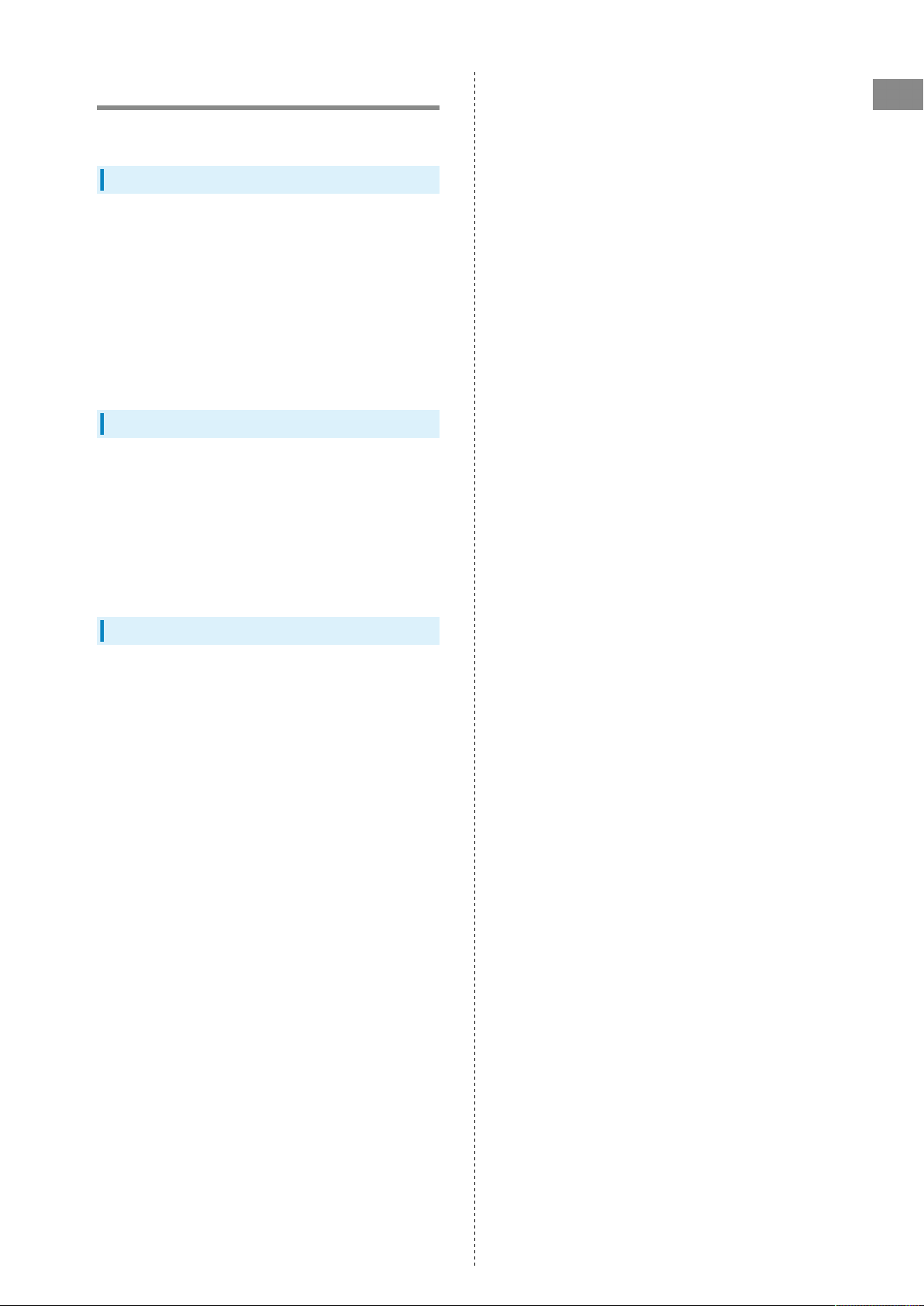
Introduction
Introduction
Thank you for purchasing DIGNO® J.
Before You Begin
・DIGNO® J is referred to as "handset" in this guide.
・Read "Safety Precautions" and this guide thoroughly
beforehand for proper usage.
・Accessible services may be limited by contract conditions.
・Unauthorized copying of any part of this guide is
prohibited.
・Guide content subject to change without prior notice.
・Contact SoftBank Customer Support, General Information if
you find inaccuracies.
Guide Usage Notes
・Most operation descriptions are based on default settings.
・Unless noted otherwise, descriptions are for Home Screen.
・Some operation descriptions may be omitted.
・In this guide and on handset, "abroad" means "outside Japan"
with regard to handset/service usage.
・In this guide, microSD™/microSDHC™/microSDXC™ Card is
referred to as "SD Card."
3
Introduction
Screenshots & Key Labels
Screenshots and Key labels are provided for reference only.
Actual handset windows, menus, etc. may differ in appearance.
DIGNO
®
J
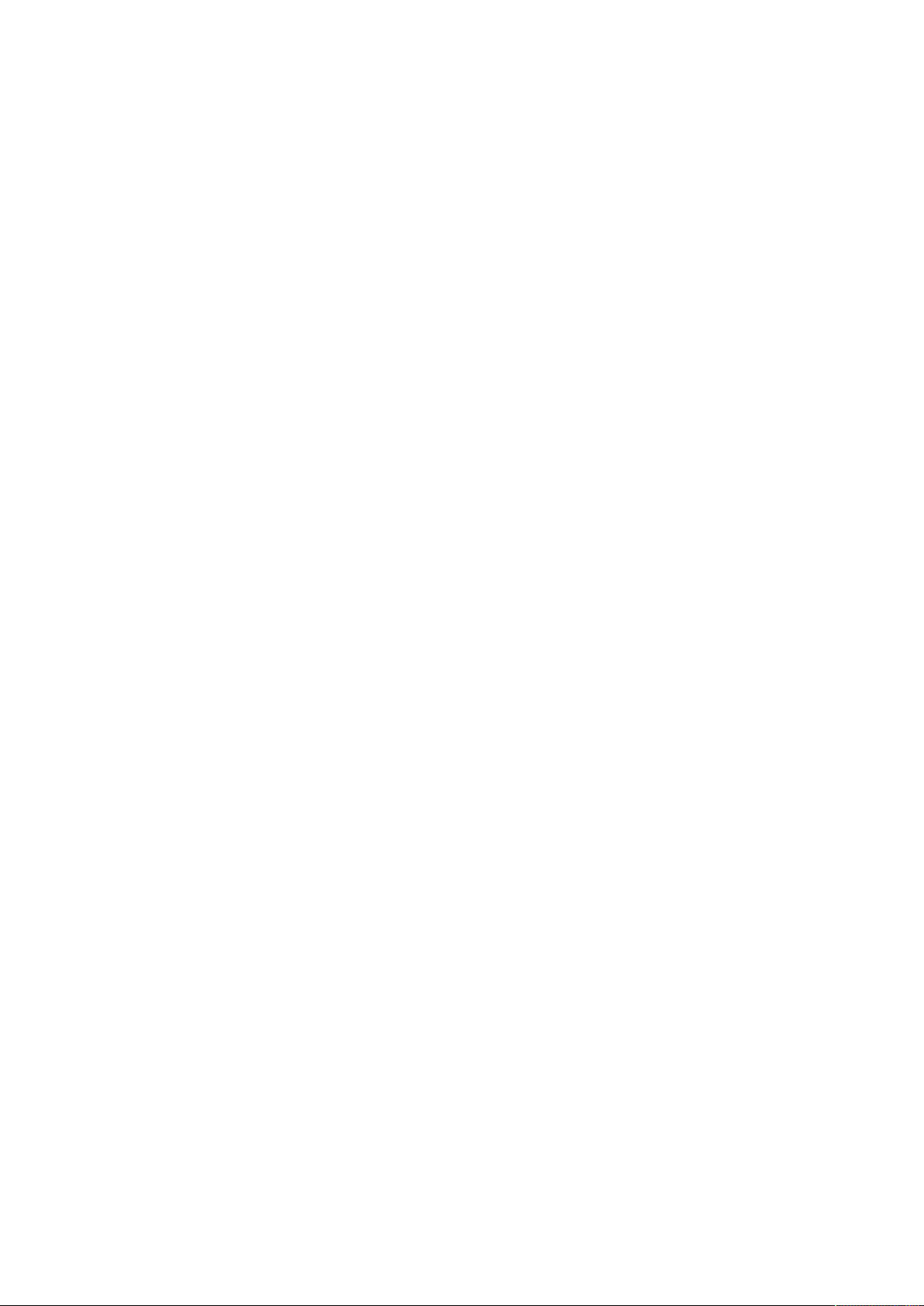
4
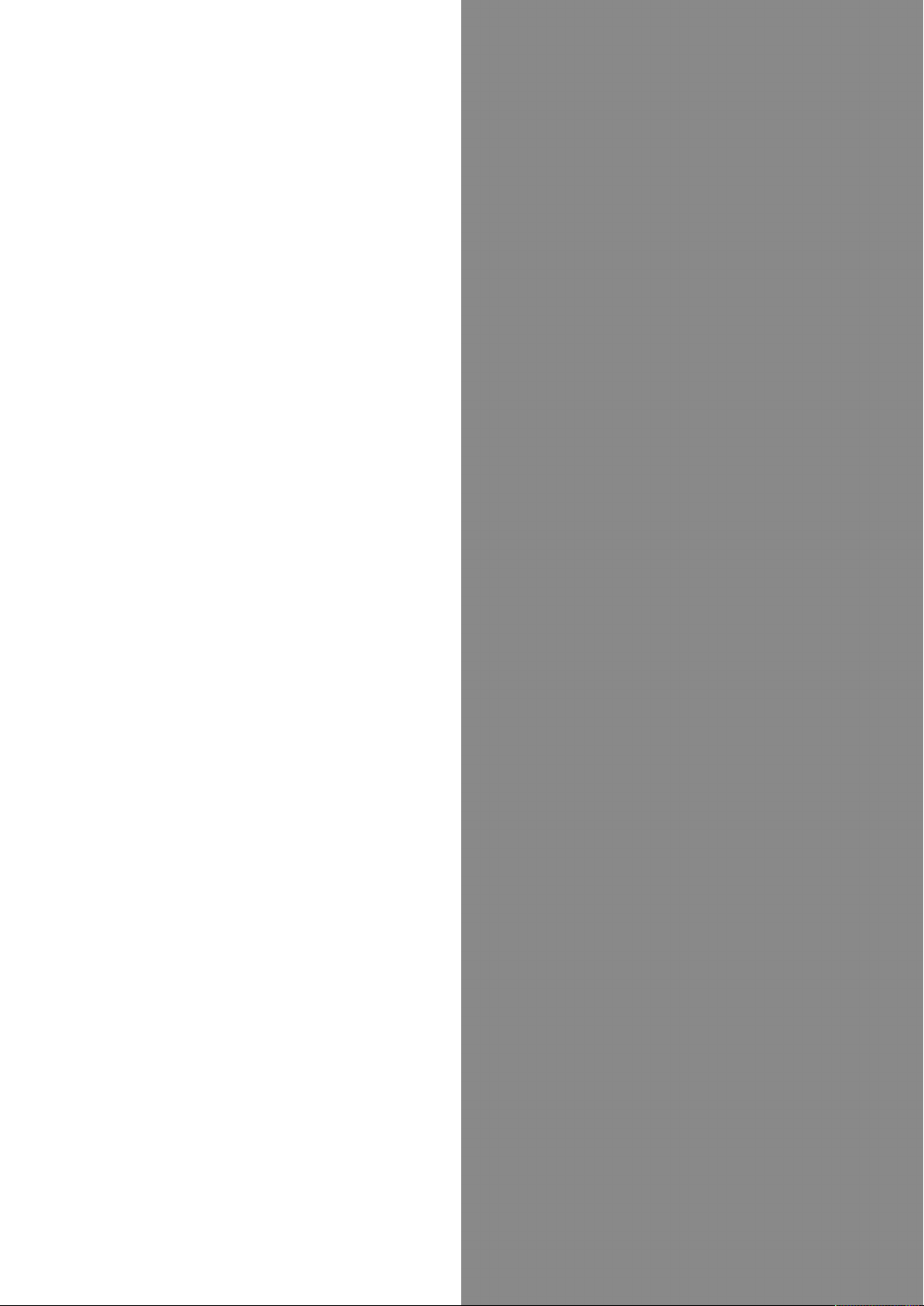
Preparing to Use Handset
Package Contents............................................................... 6
Parts & Functions.............................................................. 6
USIM Card............................................................................ 8
SD Card..............................................................................10
Charging Battery.............................................................. 13
Power On/Off................................................................... 14
Using Touchscreen............................................................ 14
Setting a Google Account................................................15
Waking Handset from Sleep............................................ 17
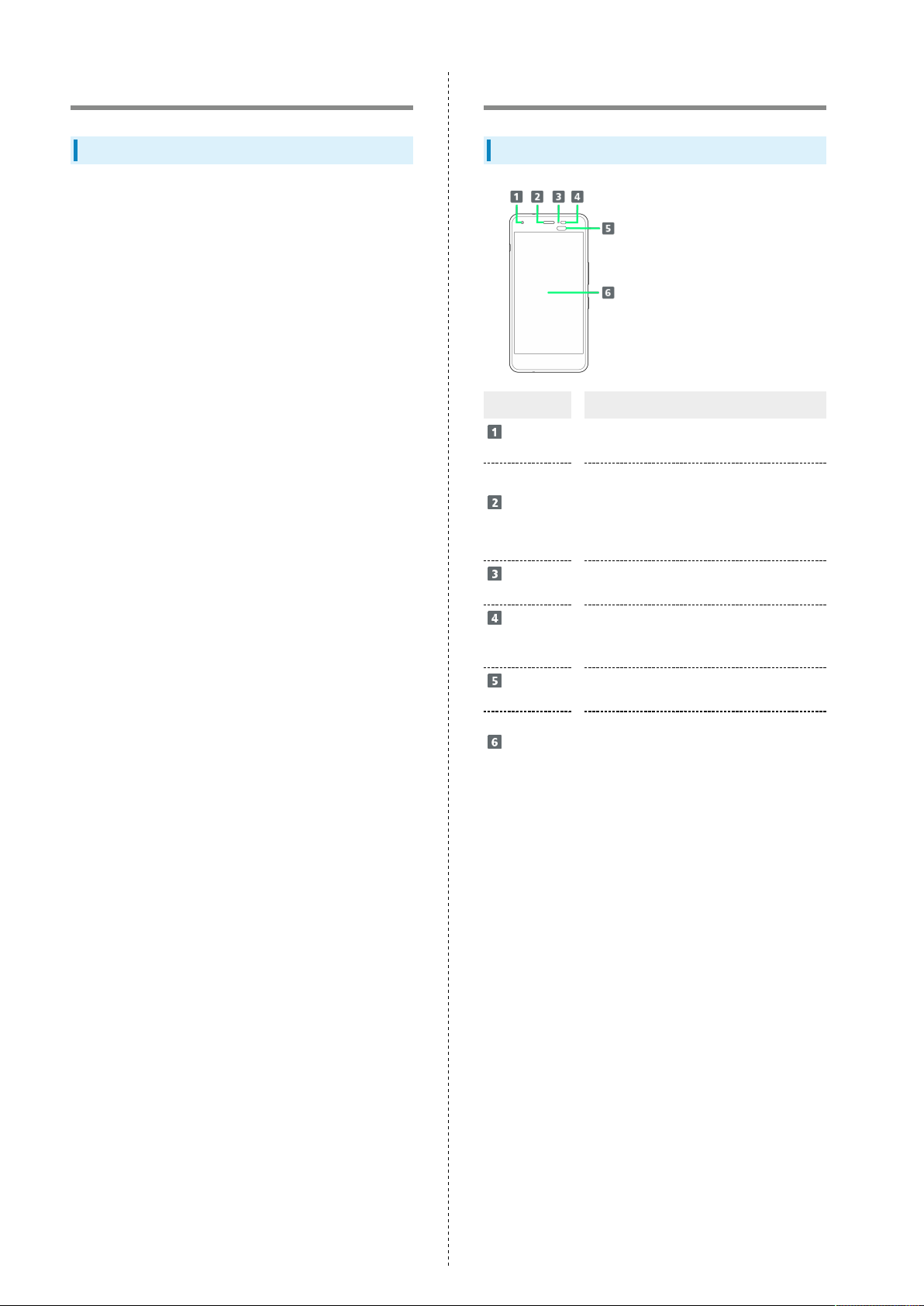
6
Package Contents
Package Contents
・Handset (DIGNO® J)
(Battery is built in)
・クイックスタート (Japanese)
・お願いとご注意 (Japanese)
・Warranty (Japanese)
Parts & Functions
Handset (Front)
Part Description
Front
Camera
Earpiece/
Speaker
Notification/
Charging LED
Light/
Proximity
Sensor
Infrared
Port
Display
Use to shoot photos or videos of yourself
Earpiece is also Speaker; hear the other
party's voice and ringtone here
After a call, volume increases gradually to
set level to prevent loud sound close to
ear
Lights/flashes while charging, when
powering handset on, etc.
Detects surrounding brightness/prevents
Touchscreen misoperation during call
Transfer by infrared
Touchscreen-type display, operate with
your fingers on Display; surface is
protected with a hybrid shield
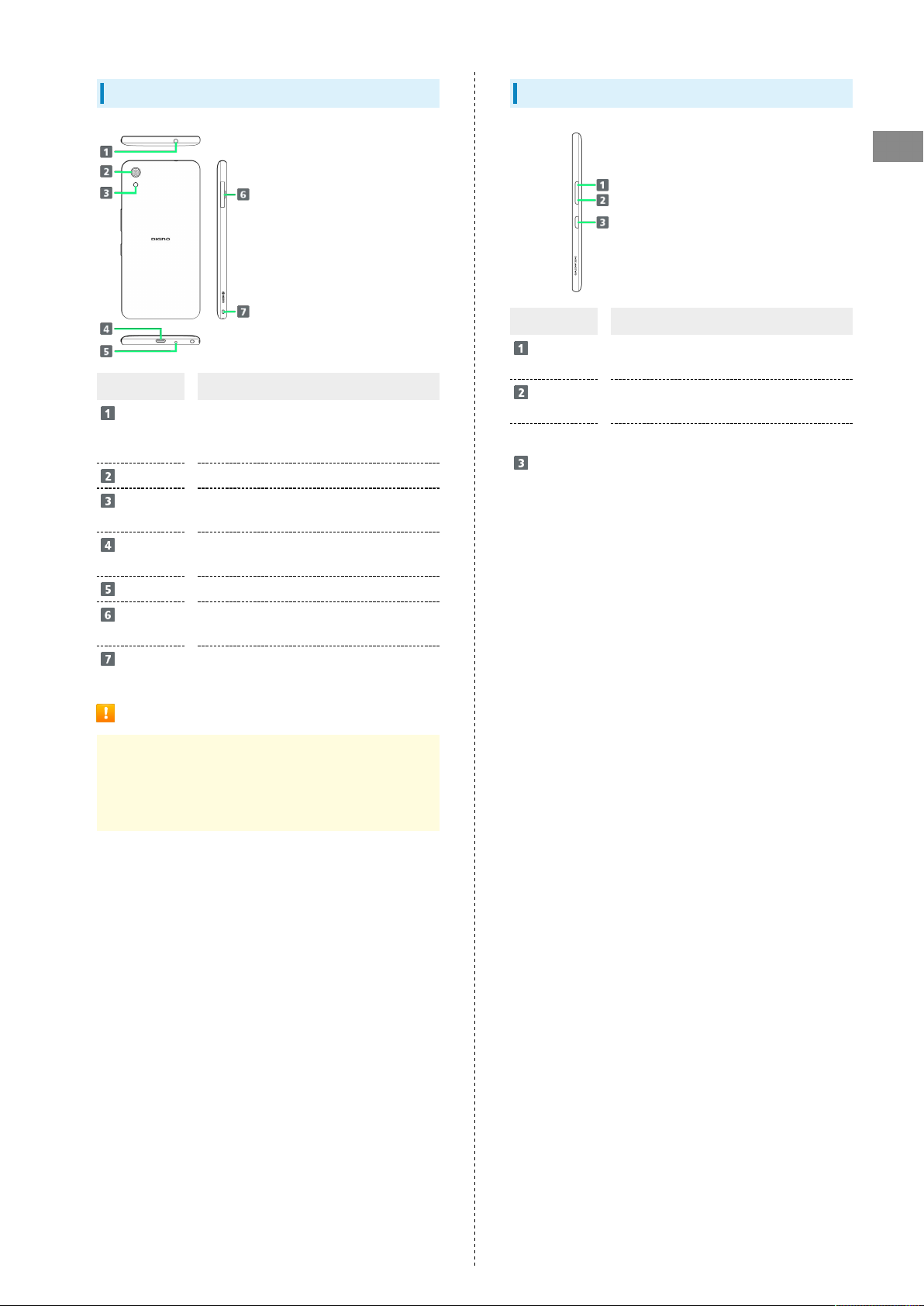
7
Handset (Back/Bottom)
Part Description
3.5mm
Headphone
Port
Camera
Mobile
Light
External
Device Port
Mic
Card Slot
Cap
Straphole
Connect headphones
Capture photos and videos
Use light when taking photos, etc.
Connect AC Charger (optional) or Micro
USB cable (sold separately)
Speak here
Insert USIM Card and SD Card
Attach a strap
Keys
Key Description
Volume Up
Key
Volume
Down Key
Power Key
Increase the volume
Decrease the volume
Long Press to turn Silent mode on/off
Turn Display on/off
Long Press for Power off / Reboot /
Screenshot menu; power on when powered
off
Preparing to Use Handset
Cautions
Handset is airtight to maintain water resistance (IPX7).
Pressing handset forcefully may produce sound around
Earpiece, but this is not a function or performance
abnormality.
DIGNO
®
J
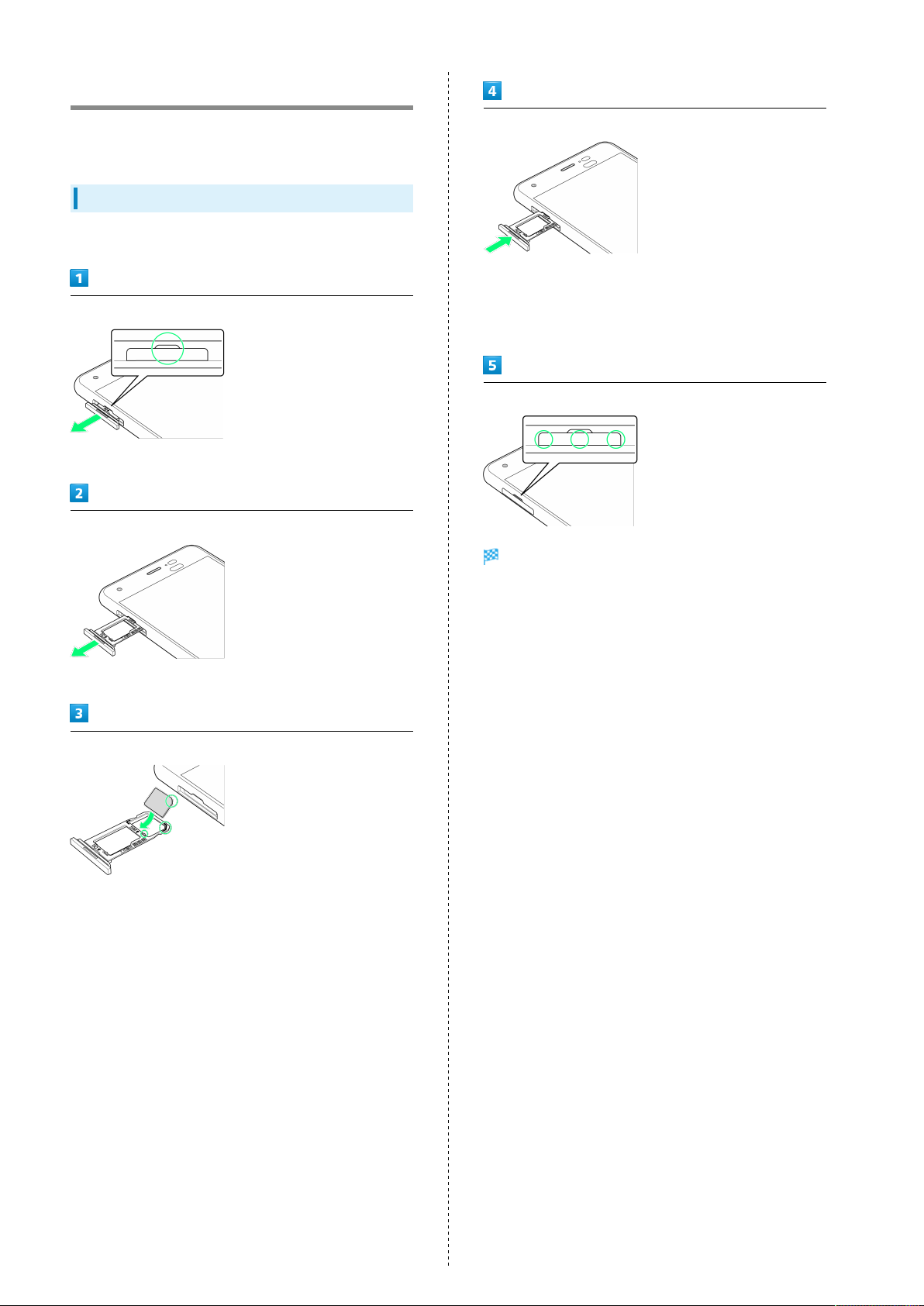
8
USIM Card
USIM Card is an IC card containing phone number and other
customer information.
Inserting USIM Card
Always power off beforehand.
Pull out Card Slot Cap
・Use fingernail.
Remove SD/USIM Card Tray
Insert SD/USIM Card Tray
・Insert slowly without bending in direction shown.
・Note orientation of SD/USIM Card Tray. Wrong orientation
may cause USIM Card or SD Card to fall or cause handset
malfunction or damage.
Install Card Slot Cap
USIM Card is installed.
・Pull out slowly without bending in direction shown.
Set USIM Card in SD/USIM Card Tray
・Note orientation of USIM Card. Set Card noting location
of notch and with IC (metal) chip facing down. Wrong
orientation may cause USIM Card to fall or cause handset
malfunction or damage.
・Make sure USIM Card is completely in SD/USIM Card Tray and
not jutting upward.
・Slide in USIM Card in direction shown to avoid damaging tab
on SD/USIM Card Tray.
・Press down firmly where circled ○, and check that Card Slot
Cap is not jutting out.
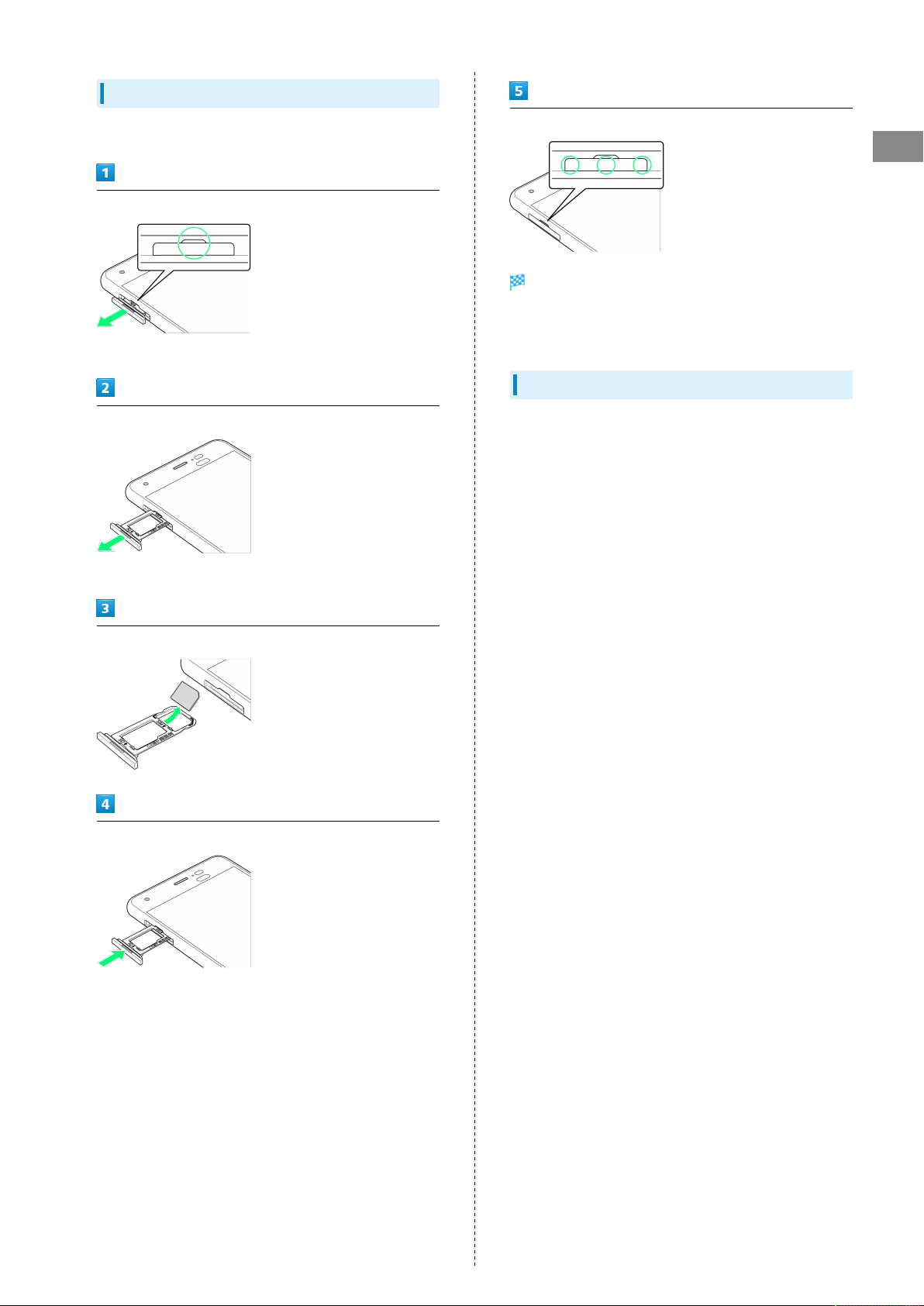
Removing USIM Card
9
Always power off beforehand.
Pull out Card Slot Cap
・Use fingernail.
Remove SD/USIM Card Tray
・Pull out slowly without bending in direction shown.
Install Card Slot Cap
Preparing to Use Handset
USIM Card is removed.
・Press down firmly where circled ○, and check that Card Slot
Cap is not jutting out.
SIM-Unlocking Handset
Handset can be SIM-unlocked. SIM-unlocking handset allows
other-carrier SIM cards to be used with it.
・Some services, functions, etc. may have restrictions when
an other-carrier SIM card is used. SoftBank Corp. does not
guarantee operation whatsoever.
・For details, see SoftBank Website.
Remove USIM Card from SD/USIM Card Tray
Insert SD/USIM Card Tray
・Insert slowly without bending in direction shown.
・Note orientation of SD/USIM Card Tray. Wrong orientation
may cause handset malfunction or damage.
DIGNO
®
J
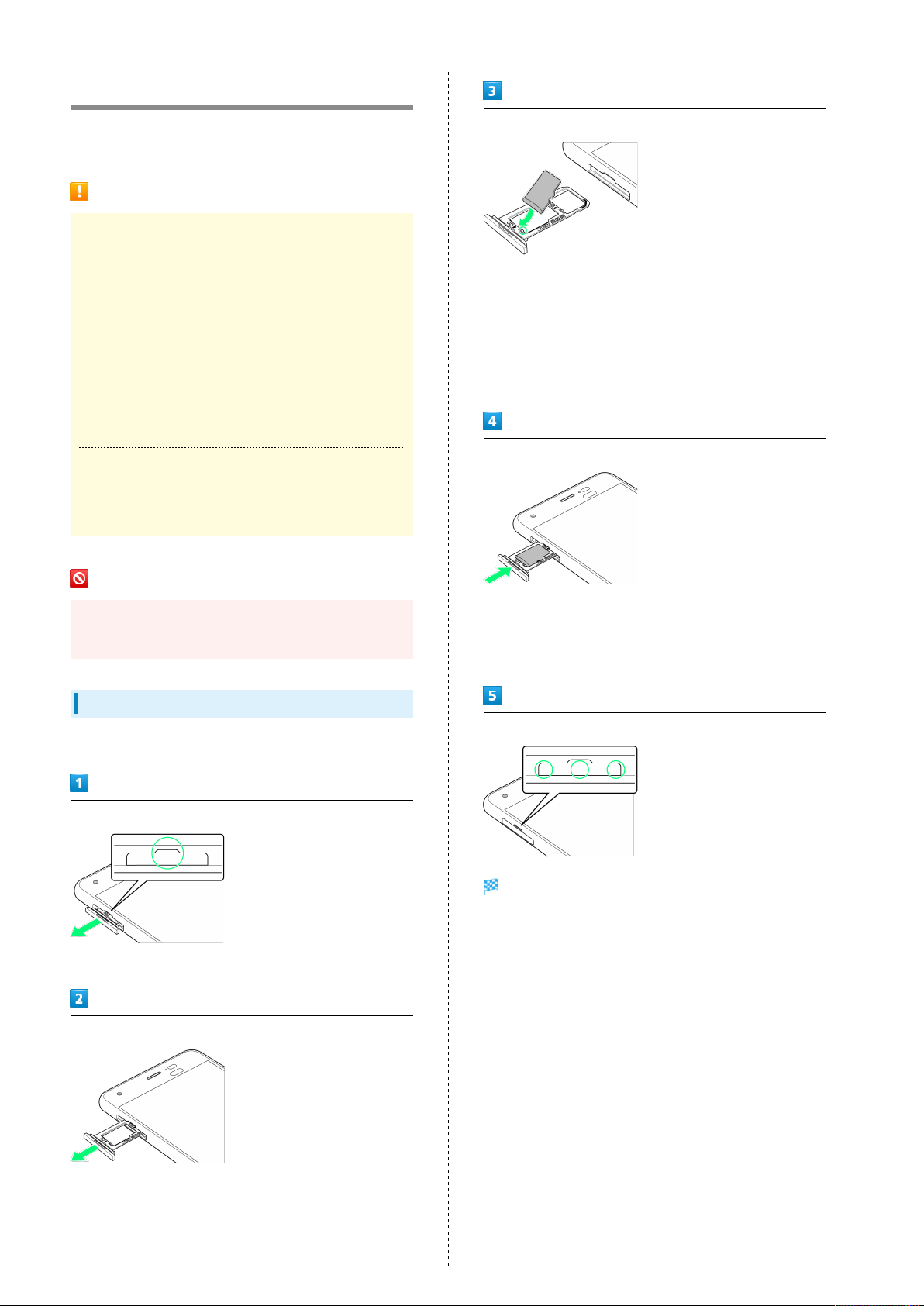
10
SD Card
Handset supports SD Cards up to 256 GB. Some SD Cards may
not operate properly.
SD Card Cautions
Data
Information stored on SD Card can become lost or changed
accidently or as a result of damage. It is recommended
that you keep a separate copy of important data. SoftBank
Corp. is not responsible for damages from data that is lost
or changed.
Reading/Writing Data
Never power off handset while it is reading/writing to SD
Card.
Battery Level
A low battery charge may prevent reading/writing to SD
Card.
Set SD Card in SD/USIM Card Tray
・Set Card noting orientation of SD Card and with terminals
facing down. Wrong orientation may cause SD Card to fall or
cause handset malfunction or damage.
・Make sure SD Card is completely in SD/USIM Card Tray and
not jutting upward.
・Slide in SD Card in direction shown to avoid damaging tab on
SD/USIM Card Tray.
Insert SD/USIM Card Tray
Handling SD Card
Use/store SD Cards away from the reach of infants. May
cause choking if swallowed.
Inserting SD Card
Always power off beforehand.
Pull out Card Slot Cap
・Use fingernail.
・Insert slowly without bending in direction shown.
・Note orientation of SD/USIM Card Tray. Wrong orientation
may cause USIM Card or SD Card to fall or cause handset
malfunction or damage.
Install Card Slot Cap
SD Card is installed.
・Press down firmly where circled ○, and check that Card Slot
Cap is not jutting out.
Remove SD/USIM Card Tray
・Pull out slowly without bending in direction shown.
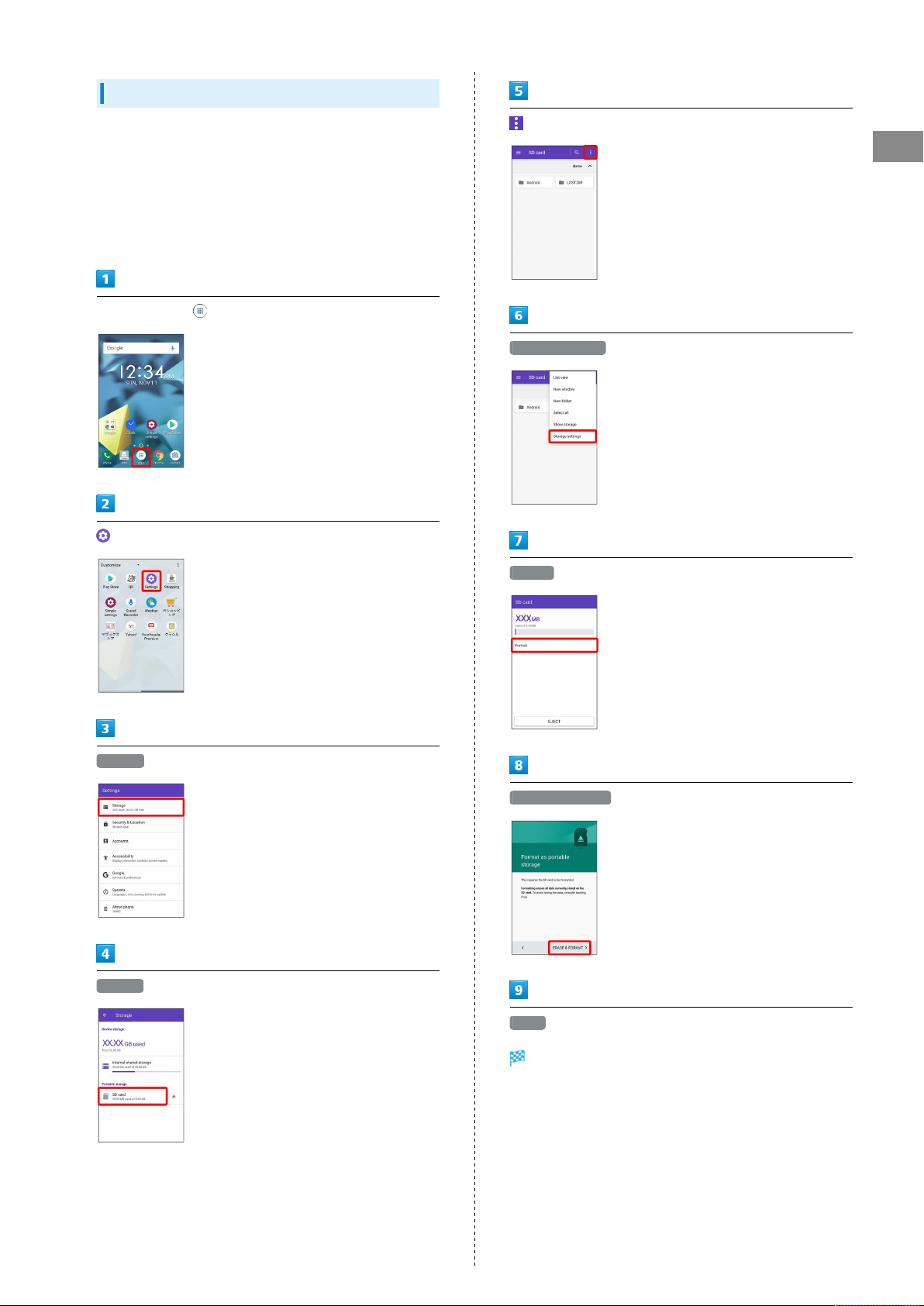
Formatting SD Card
When using a new SD Card for the first time, always format it
on handset.
・Formatting erases all data on SD Card. Carefully check any
SD Card that was used on another device before formatting.
・Charge Battery while formatting, or format with adequate
battery charge.
In Home Screen, (Apps)
11
Preparing to Use Handset
Storage settings
(Settings)
Storage
Format
ERASE & FORMAT
SD card
DONE
Handset erases all data in SD Card.
・If confirmation appears, follow onscreen instructions.
DIGNO
®
J
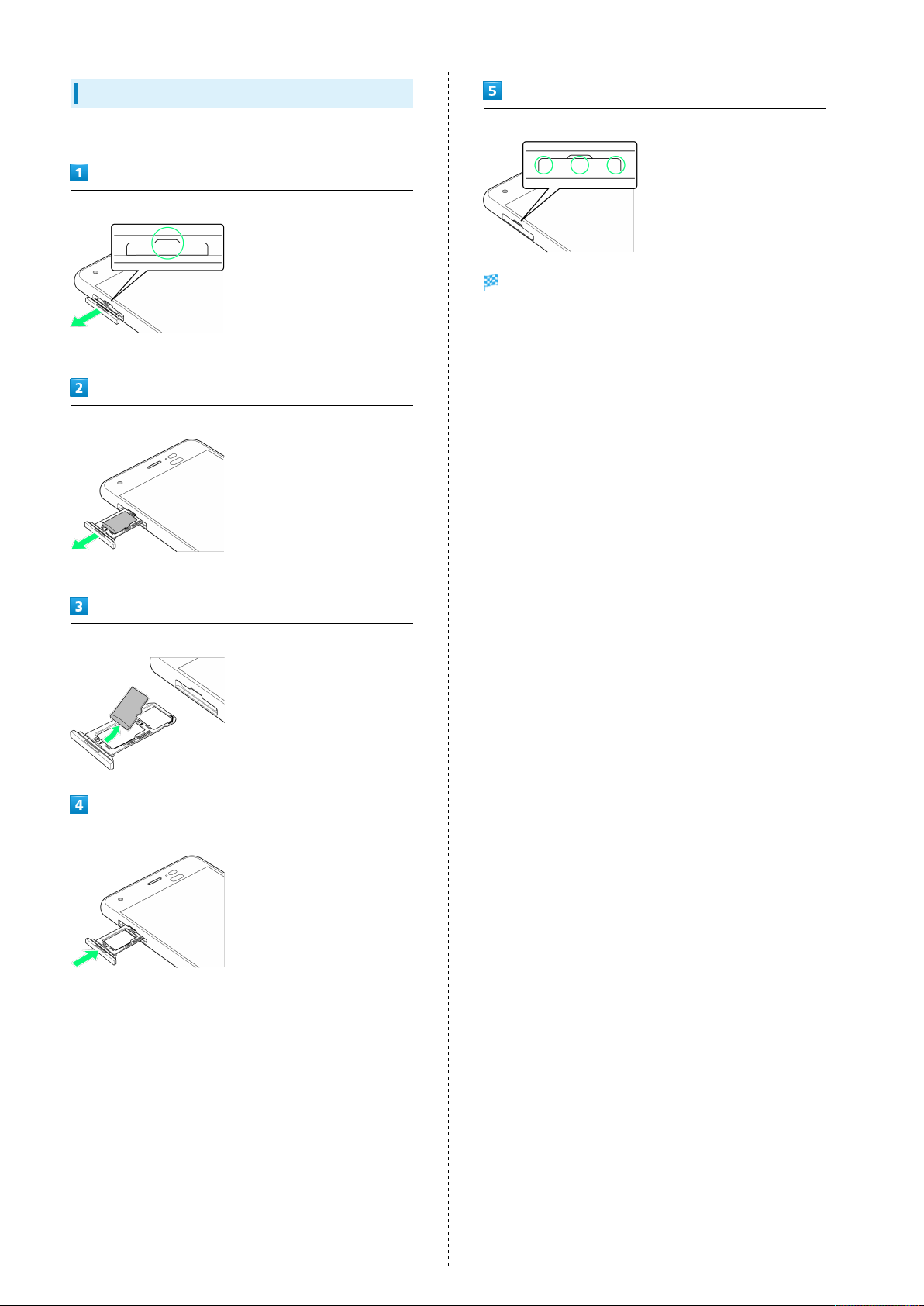
12
Removing SD Card
Always unmount SD Card and then power off beforehand.
Pull out Card Slot Cap
・Use fingernail.
Remove SD/USIM Card Tray
・Pull out slowly without bending in direction shown.
Install Card Slot Cap
SD Card is removed.
・Press down firmly where circled ○, and check that Card Slot
Cap is not jutting out.
Remove SD Card from SD/USIM Card Tray
Insert SD/USIM Card Tray
・Insert slowly without bending in direction shown.
・Note orientation of SD/USIM Card Tray. Wrong orientation
may cause handset malfunction or damage.
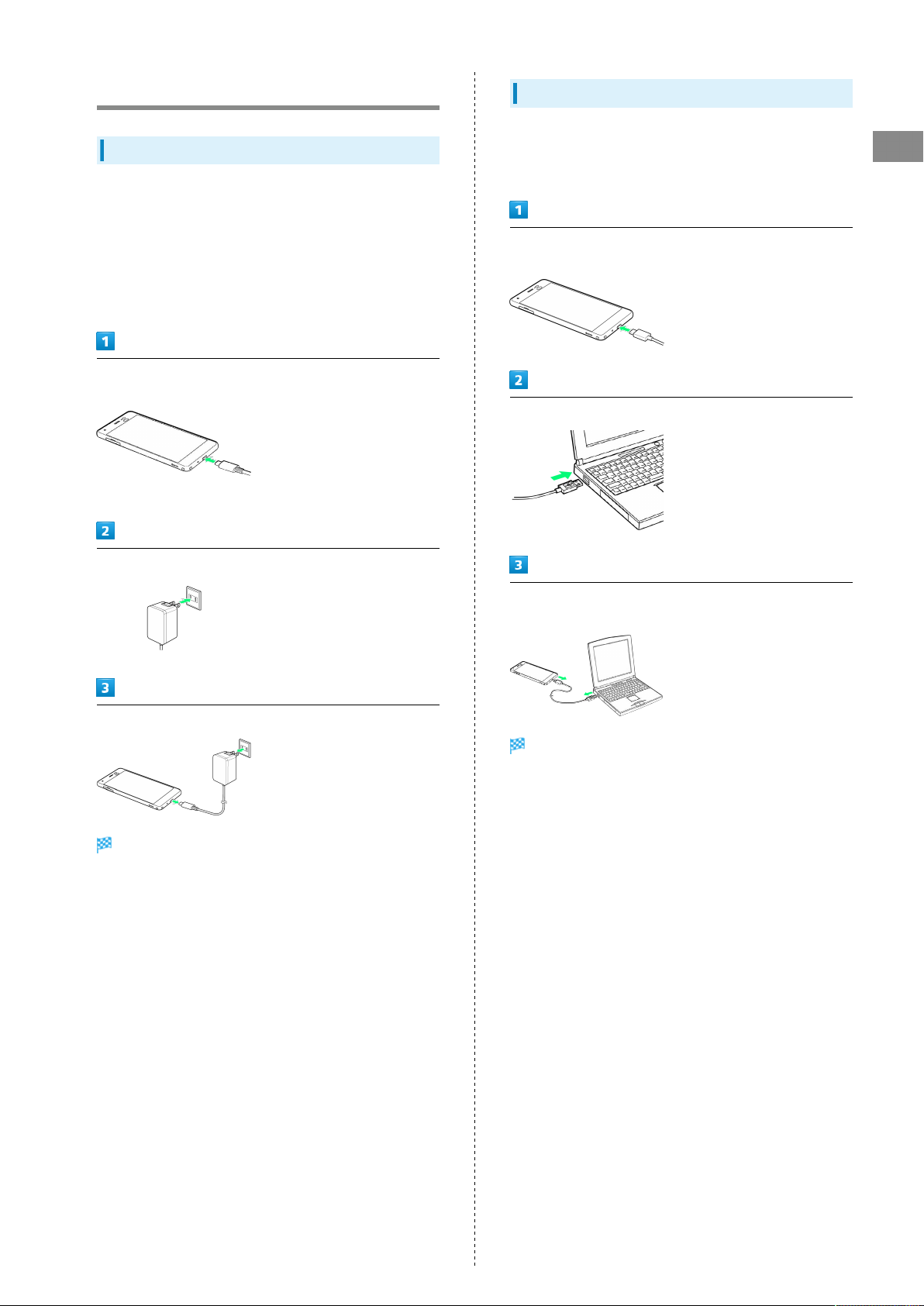
13
Charging Battery
Charging with AC Charger
AC Charger is an optional item. Be sure to use an AC Charger
specified by SoftBank. See SoftBank Website for information
on AC Charger and other peripherals.
Charging with AC Charger [ZSCAZX]1 is described as an
example.
SoftBank SELECTION USB Type-C rapid charging AC Charger
(SB-AC17-TCQC)
Insert USB Type-C plug of AC Charger into External Device
Port
・Holding plug by connector, insert without bending as shown.
Charging by PC
Always turn on PC beforehand.
Battery may not charge depending on type of connection to
the PC.
Insert USB Type-C plug on USB Type-C cable for PC into
External Device Port
Insert USB plug of USB Type-C cable into USB port on PC
Preparing to Use Handset
Raise plug on AC Charger and plug into household AC outlet
After charging, remove AC Charger
Charging ends.
・Unplug AC Charger from outlet, and disconnect from
handset.
After charging, remove USB Type-C cable from hand set and
PC
Charging ends.
DIGNO
®
J
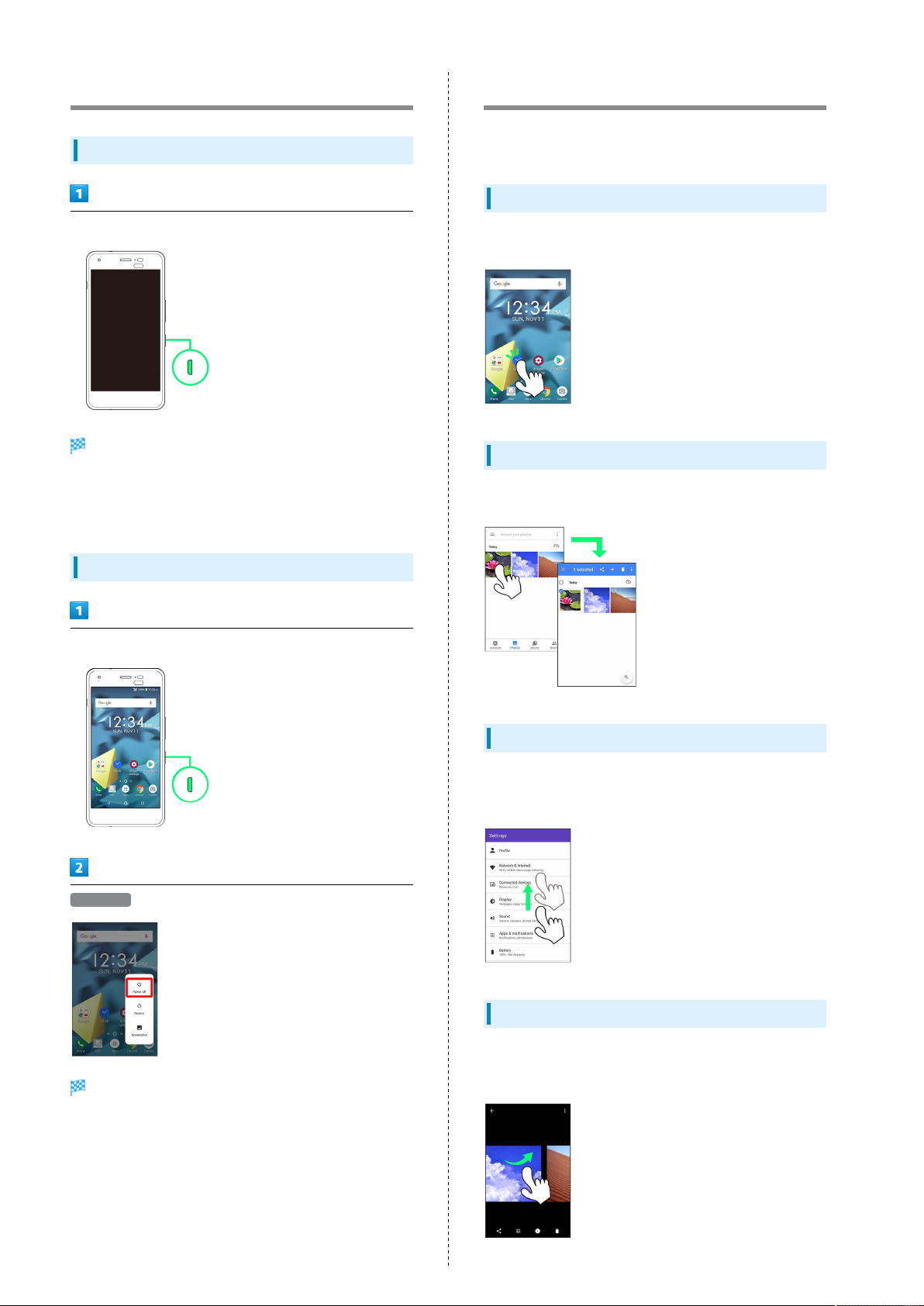
14
Power On/Off
Power On
Long Press Power Key
Start Screen appears.
・See "Unlocking Start Screen" to unlock Start Screen.
・Startup wizard appears the first time handset is powered
on.
Using Touchscreen
Handset uses a touchscreen-type Display. Operate with your
fingers on Display.
Tap
Contact Display lightly and briefly.
Touch & Hold
Contact Display lightly; release finger when screen changes.
Power Off
Long Press Power Key
Power off
Drag
Touch icon or other item lightly, move it where desired, and
release finger.
Swipe/Flick
Handset powers off.
Contact Display lightly, then brush screen up/down or left/
right.
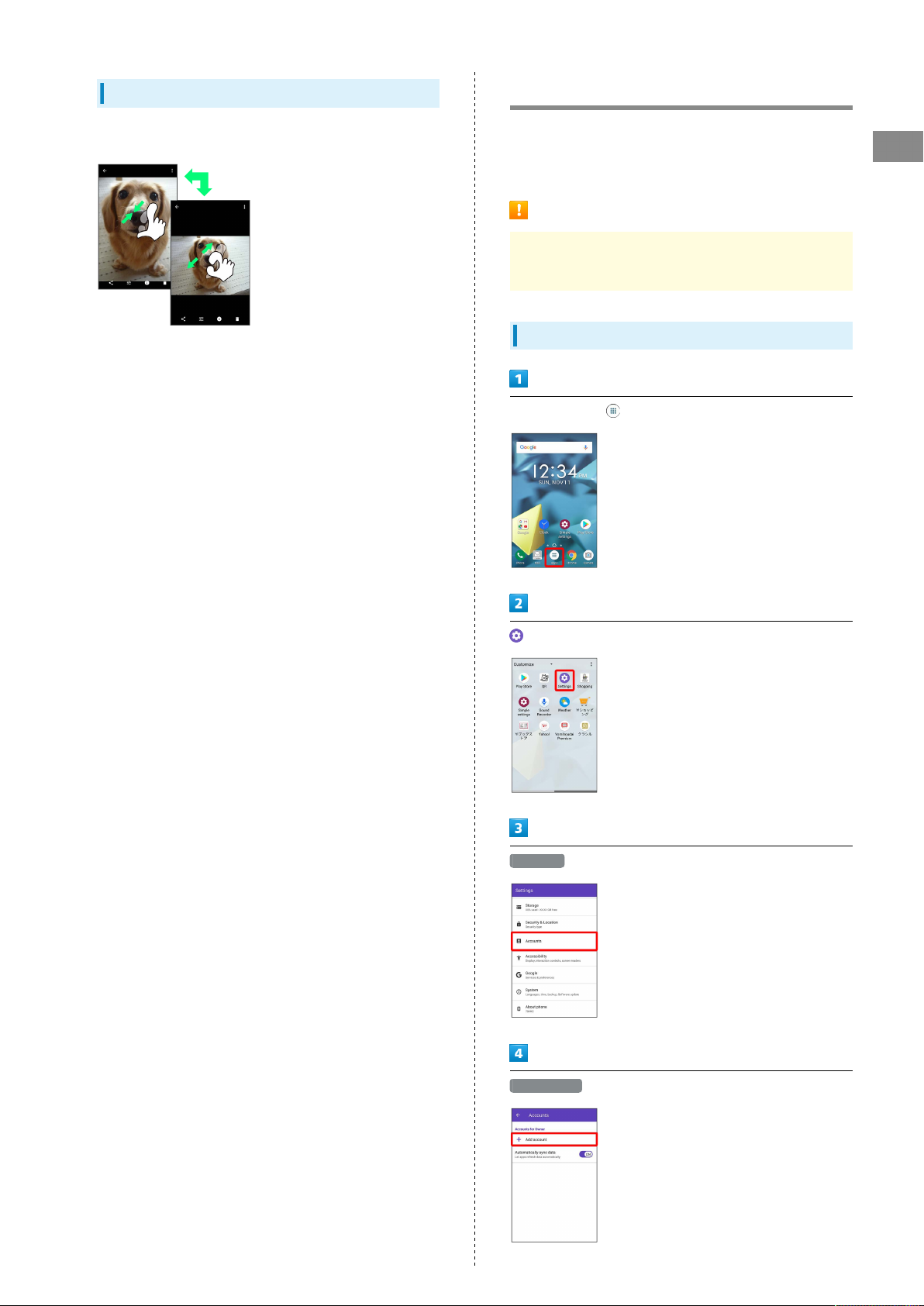
15
Pinch/Spread
Contact Display lightly, then close/widen fingers.
Setting a Google Account
Use a Google account and get more convenience with Google
services. A Google account is required to use some services or
fully use some applications.
Google Account Cautions
Be careful not to forget your Google account mail address
or password.
Creating a Google Account
In Home Screen, (Apps)
Preparing to Use Handset
(Settings)
Accounts
Add account
DIGNO
®
J
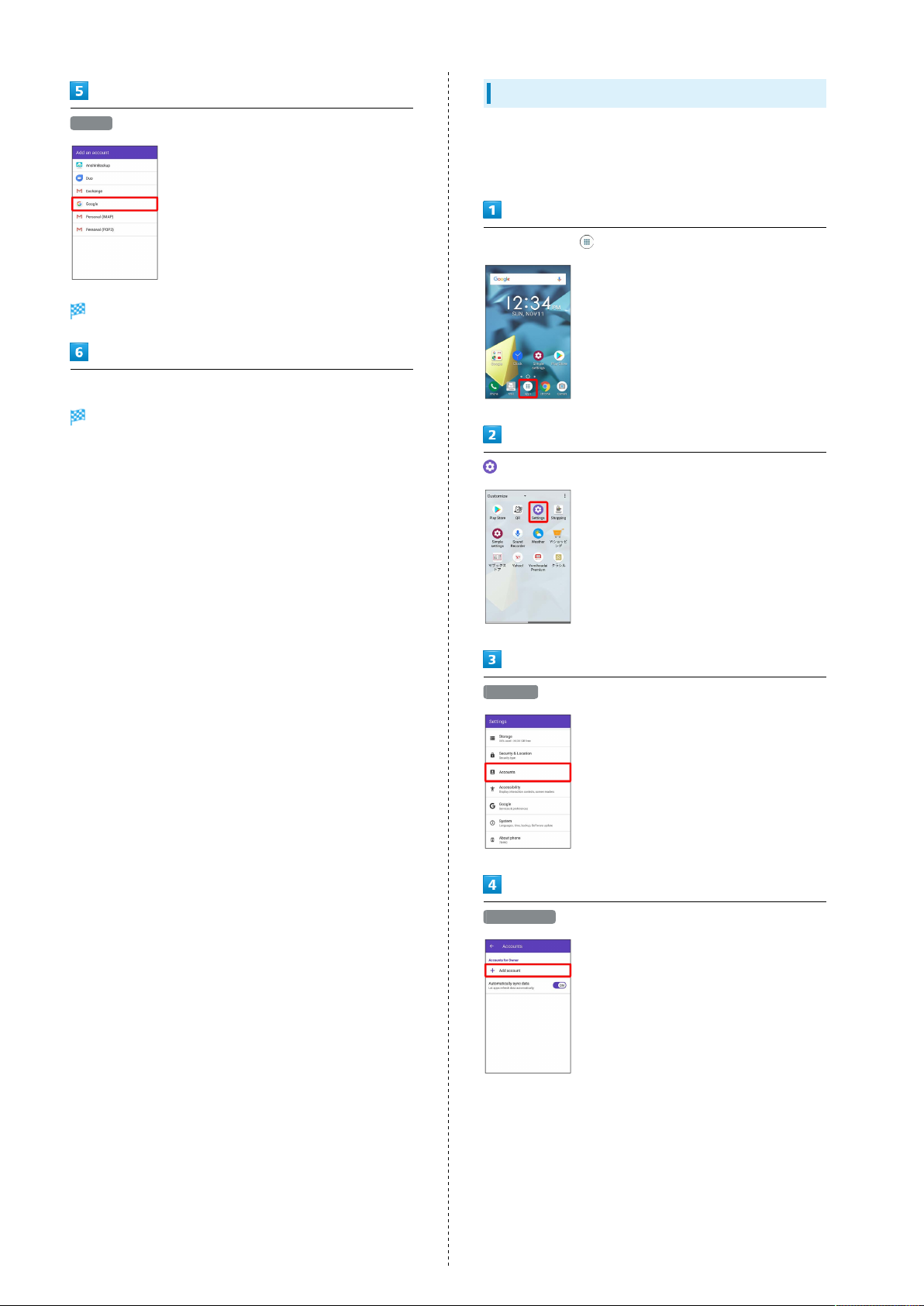
16
Logging In with a Google Account
Google
Window for logging in to a Google account opens.
Follow onscreen instructions
A Google account is added.
If an application is activated that requires a Google account,
a window for adding a Google account opens. Sign in with a
Google account you have so you can use the application.
In Home Screen, (Apps)
(Settings)
Accounts
Add account
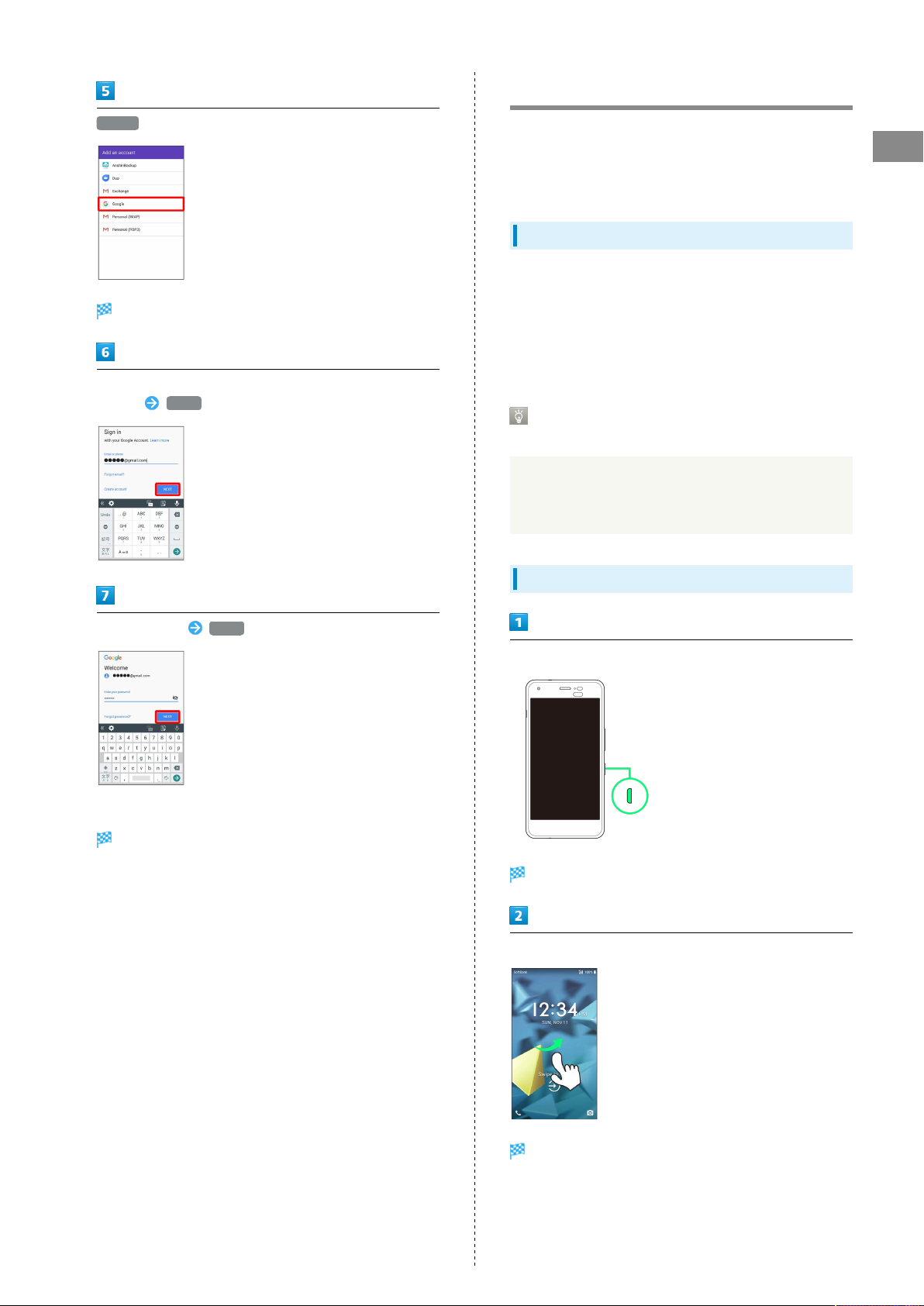
Waking Handset from Sleep
17
Google
Window for logging in to a Google account opens.
In window for logging in to a Google account, enter mail
address NEXT
Display goes out after a set period of inactivity.
Alternatively, Press Power Key to enter sleep manually. This
saves battery power and prevents accidental Touchscreen
operation.
Sleep
Display goes out after a set period of inactivity to save
power (sleep).
Touchscreen becomes inoperative and prevents accidental
operation.
・Press Power Key while Display is on to enter sleep manually.
If Handset Enters Sleep while Music
Playing
Music continues to play. After pressing Power Key while
Display is off (sleep), operation panel appears in Start
Screen (operation depends on application being used).
Preparing to Use Handset
Enter password NEXT
Follow onscreen instructions
You are logged in to your Google account.
Unlocking Start Screen
In Sleep mode, Press Power Key
Start Screen appears.
Drag/Flick screen
Start Screen is unlocked.
・If Pattern / PIN / Password is set for Start Screen, follow
onscreen instructions to unlock.
・Security method for Start Screen can be changed.
DIGNO
®
J
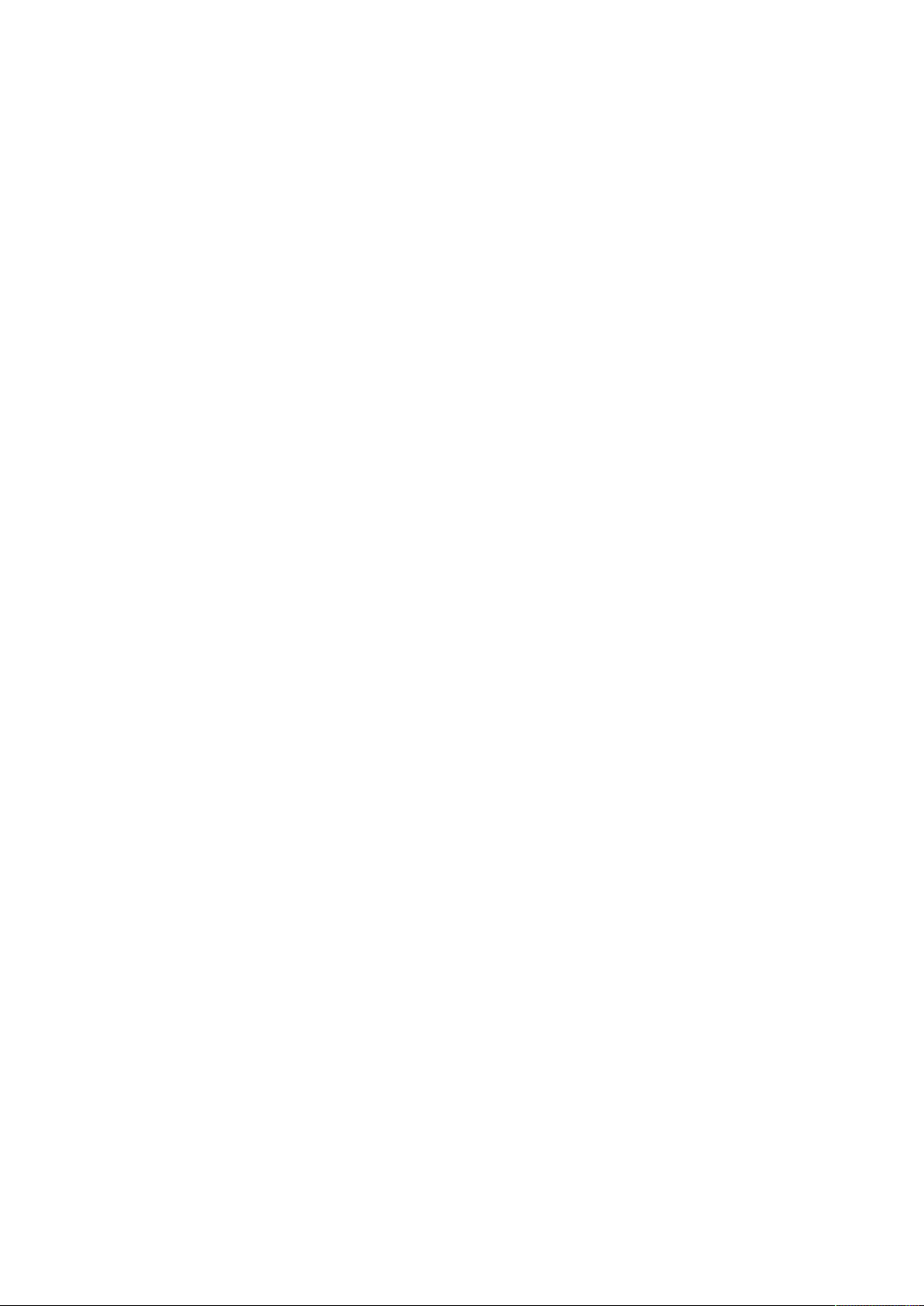
18
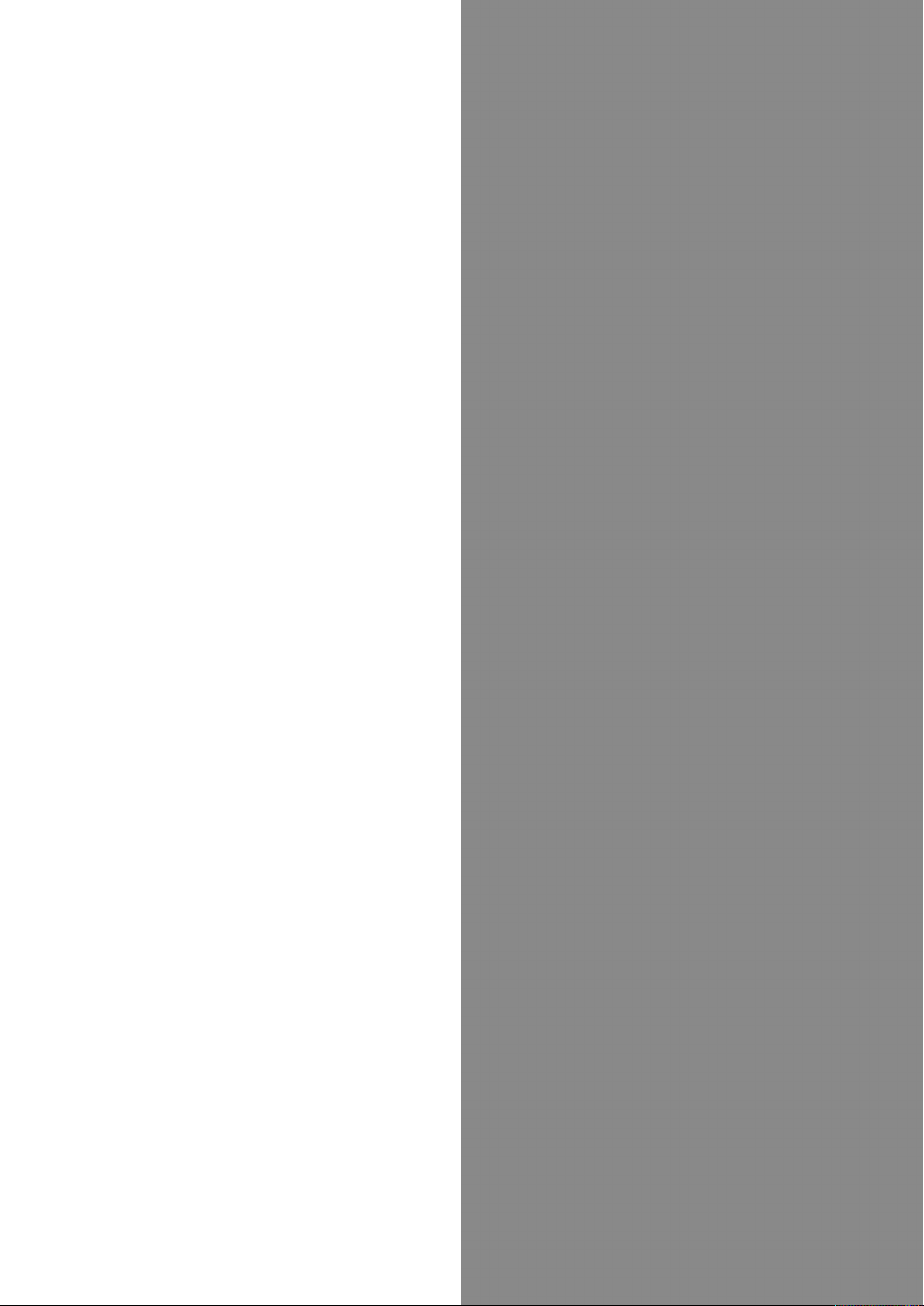
Basic Operations
Basic Operations...............................................................20
Silent Mode....................................................................... 21
Airplane Mode................................................................... 22
Text Entry.........................................................................22
Updating Software........................................................... 23
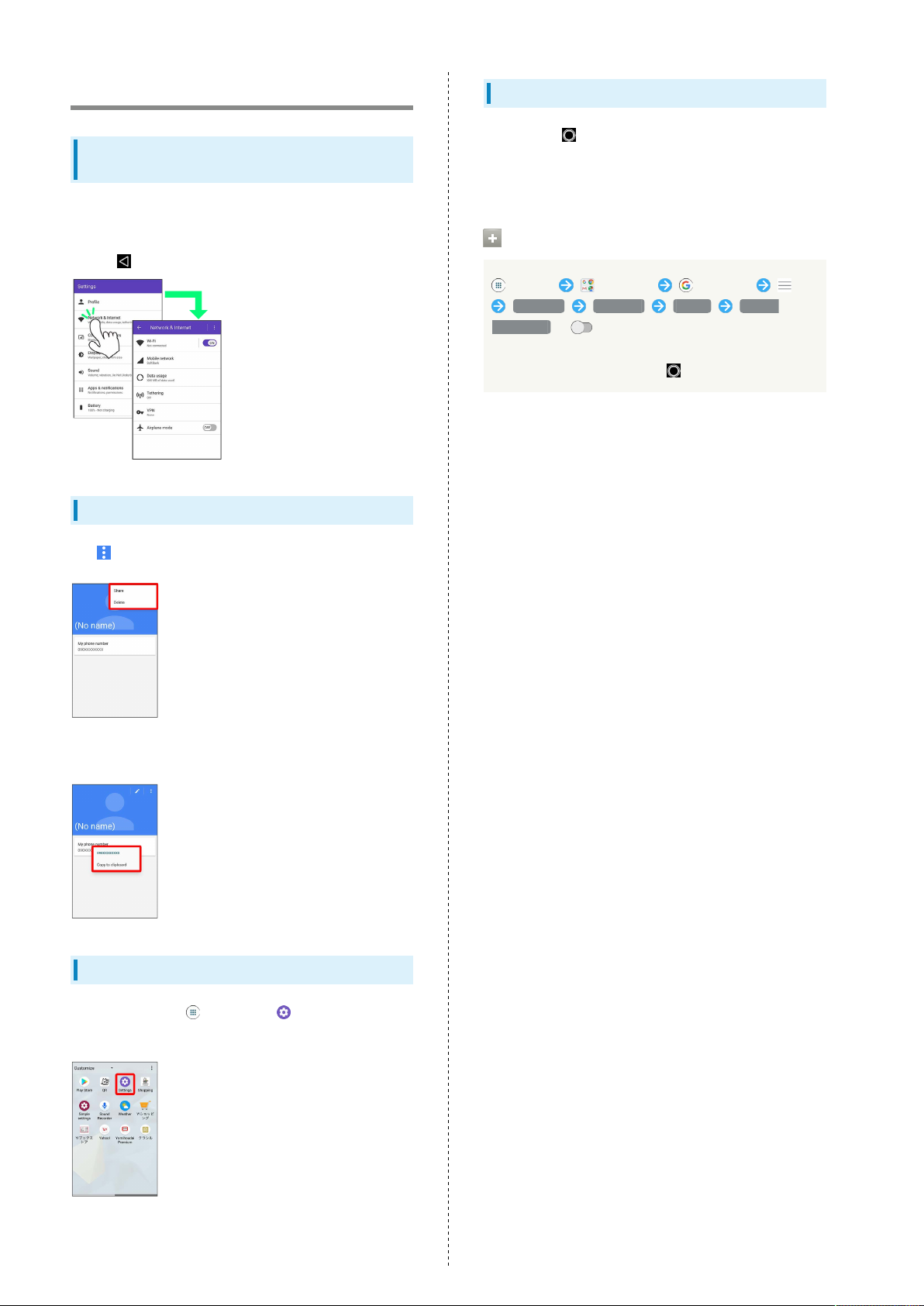
20
Basic Operations
Selecting Options and Navigating
Screens
Tap menu items, icons, onscreen key, etc. to open assigned
items.
・
Press to go back or escape.
Menu Operations
Using Google Assistant
Touch & Hold for information related to onscreen content.
・When launching for the first time, follow onscreen
instructions to enable Google Assistant.
Disabling Google Assistant
(Apps) (Google) (Google)
Settings Settings Phone Google
Assistant ( )
・If Google Assistant is disabled, Google Search bar is
shown by Touching & Holding .
Tap for available settings and items.
Screens may also have settings and items that are available by
Touching & Holding Display.
Handset Settings and Making Settings
In Home Screen, Tap (Apps) then (Settings) to
customize the operation of handset functions.
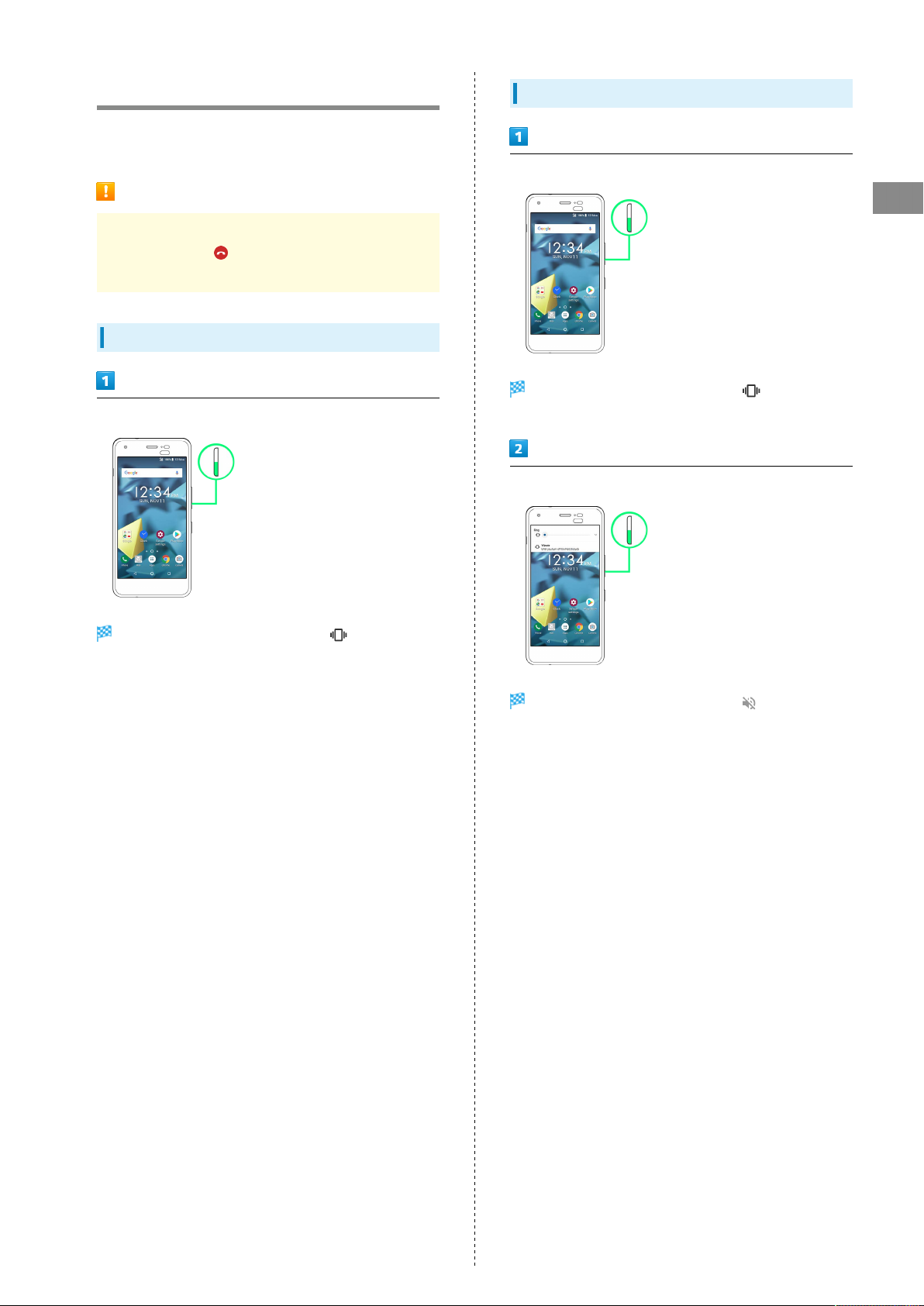
21
Silent Mode
Mute ringtones and other handset sounds to avoid disturbing
others around you.
Silent Mode Cautions
Camera shutter, video start/stop tones, Alarm, video/music
audio, and Tapping during calls sound even in Silent
mode.
Using Silent Mode
Long Press Volume Down Key
Using Silent Mode (Alarms Only)
Long Press Volume Down Key
Basic Operations
Icon on volume adjust bar changes to , and handset
enters Silent mode.
Press Volume Down Key while volume adjust bar appears
Icon on volume adjust bar changes to , and handset
enters Silent mode.
・Long Press Volume Down Key to exit Silent mode.
Icon on volume adjust bar changes to , and handset
enters Silent mode (Alarms only).
・Long Press Volume Down Key to exit Silent mode (Alarms
only).
DIGNO
®
J
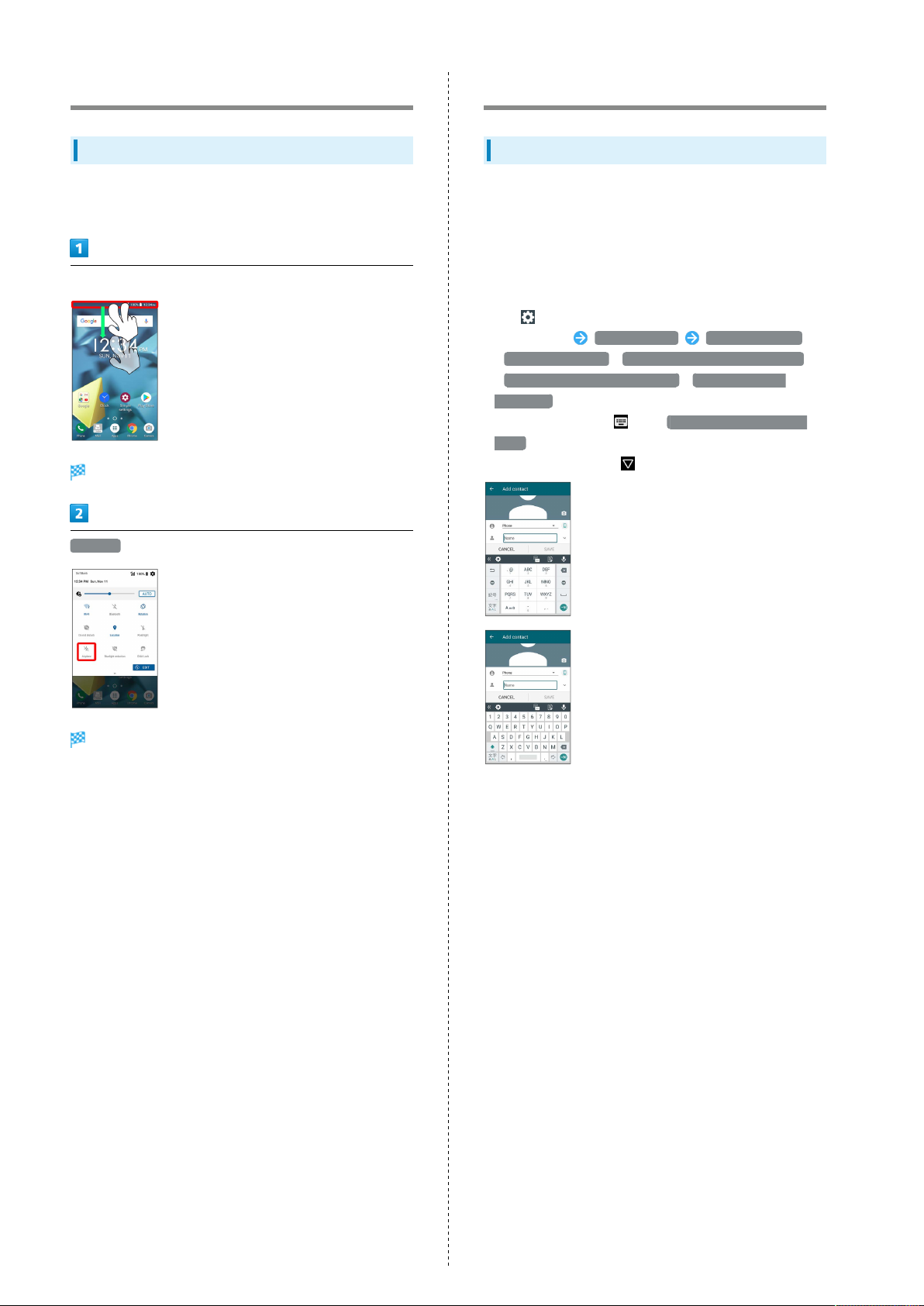
22
Airplane Mode
Using Airplane Mode
Disable all functions that emit signals. Handset remains
powered on.
Drag Status Bar down using two fingers
Quick Settings open.
Text Entry
Keyboards
Use onscreen keyboards for text entry. In 10-key keyboard,
several characters are assigned to each key. In QWERTY
keyboard, one letter is assigned to each key. In 50-key
keyboard, kana are assigned to each key in 50-syllable order
(goju-onjun). Also use Keitai Input for entering with a mobile
phone-type keyboard.
・
Tap in any keyboard to toggle 10-key, QWERTY, and 50-
key keyboards Keyboard type 10-key keyboard
/ QWERTY keyboard / 50-key keyboard vertical (right)
/ 50-key keyboard vertical (left) / 50-key keyboard
horizontal .
・
In any keyboard, Tap then Japanese iWnn IME Keitai
Input for Keitai Input.
・
To hide keyboard, Tap .
Airplane
Handset is in Airplane mode.
・Tap again while in Airplane mode to cancel.
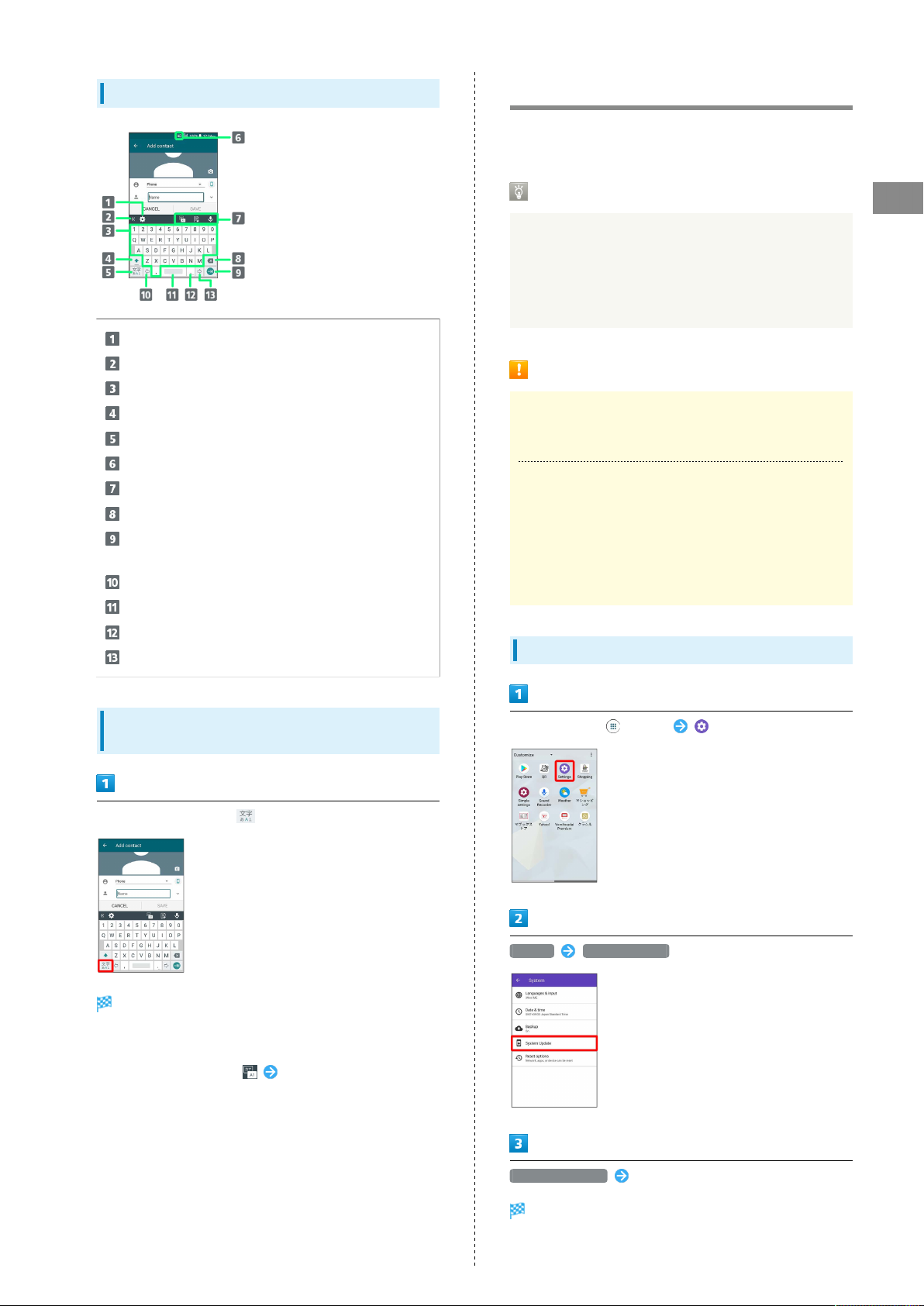
23
QWERTY Keyboard Layout
Show settings menu
Change menu bars
Enter characters
Toggle uppercase/lowercase or symbols
Toggle entry modes
Current character type
Settings menu shortcuts
Delete character to left of cursor
Insert line break or move to next entry field; confirm
current characters
Move cursor left
Enter space
Enter a "."; Long Touch for symbols
Move cursor right
Updating Software
Check whether updates are required via the Internet, and
update as required.
Before Updating Software
Saved data may be lost depending on condition of handset
(malfunctioning, damaged, water seepage, etc.). It is
recommended that you back up important data before
updating software. SoftBank Corp. is not responsible for
damages from loss of data.
Software Update Cautions
During Update
It may take time to update software.
Signal during Update
Operate handset where signal reception is good and
without changing location. Also operate with adequate
battery charge. Signal becoming weak or Battery becoming
low during an update may cause an update failure. An
update failure may disable handset.
Updating Software
Basic Operations
Switching Character Types (Entry
Modes)
In a text entry window,
Entry mode switches.
・To change entry mode to double-byte katakana / single-byte
katakana / double-byte alphabet / double-byte numbers, in a
text entry window, Tap Entry mode.
In Home Screen, (Apps) (Settings)
System System Update
Software Update Follow onscreen instructions
Software updates.
DIGNO
®
J
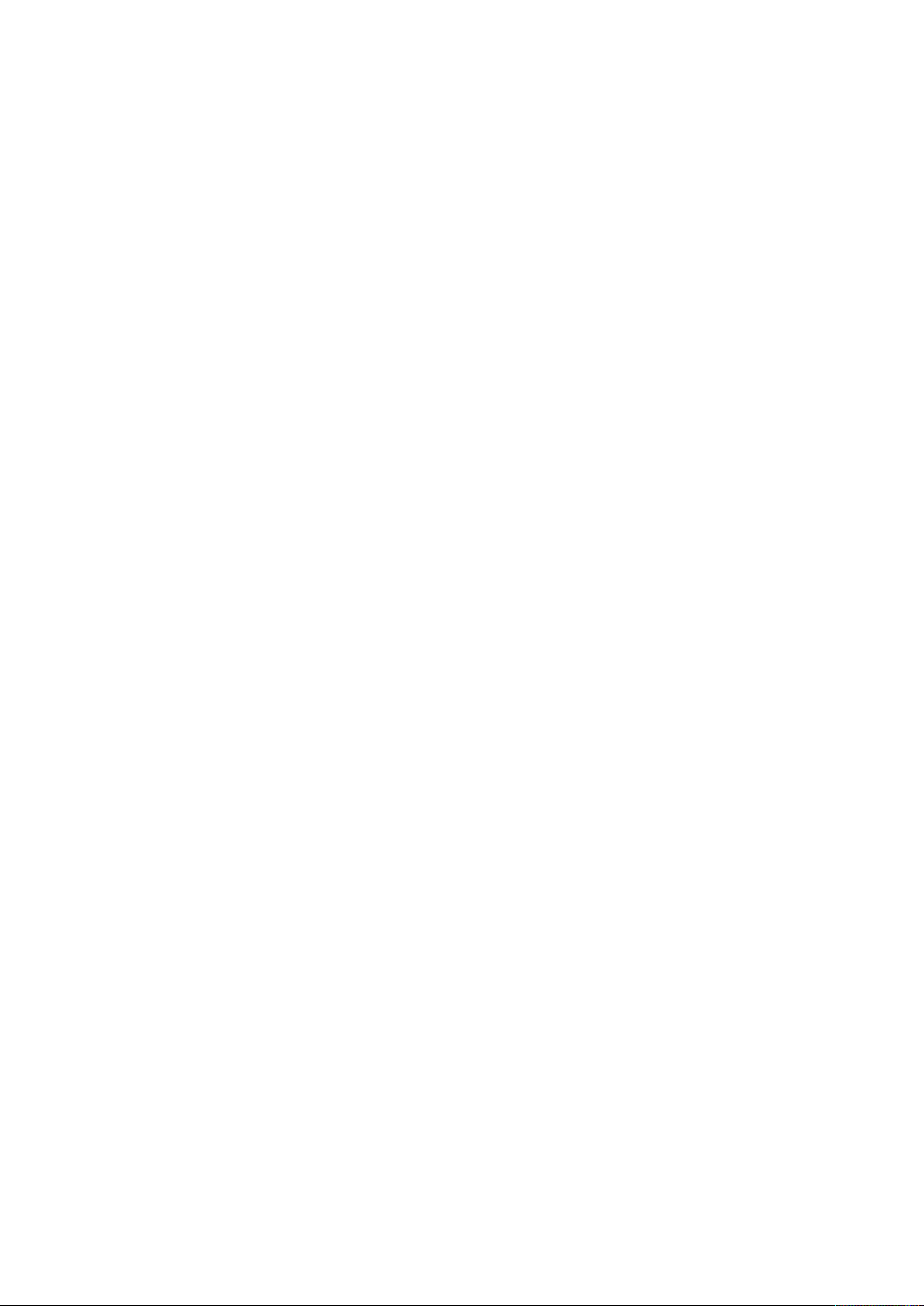
24
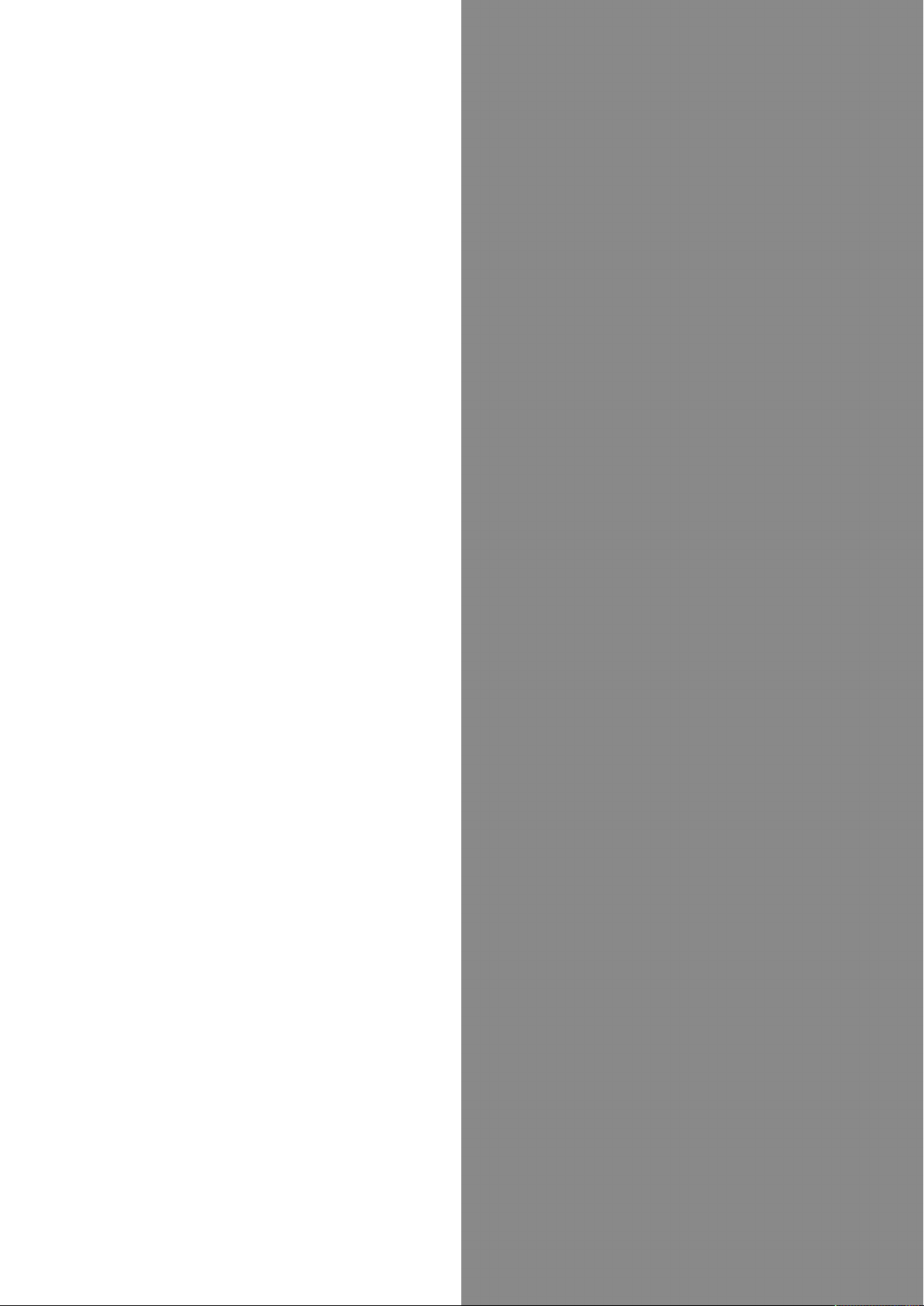
Handset Interface
Screen.................................................................................26
Status Bar......................................................................... 28
Using Notifications Window............................................ 29
Using Quick Settings........................................................30
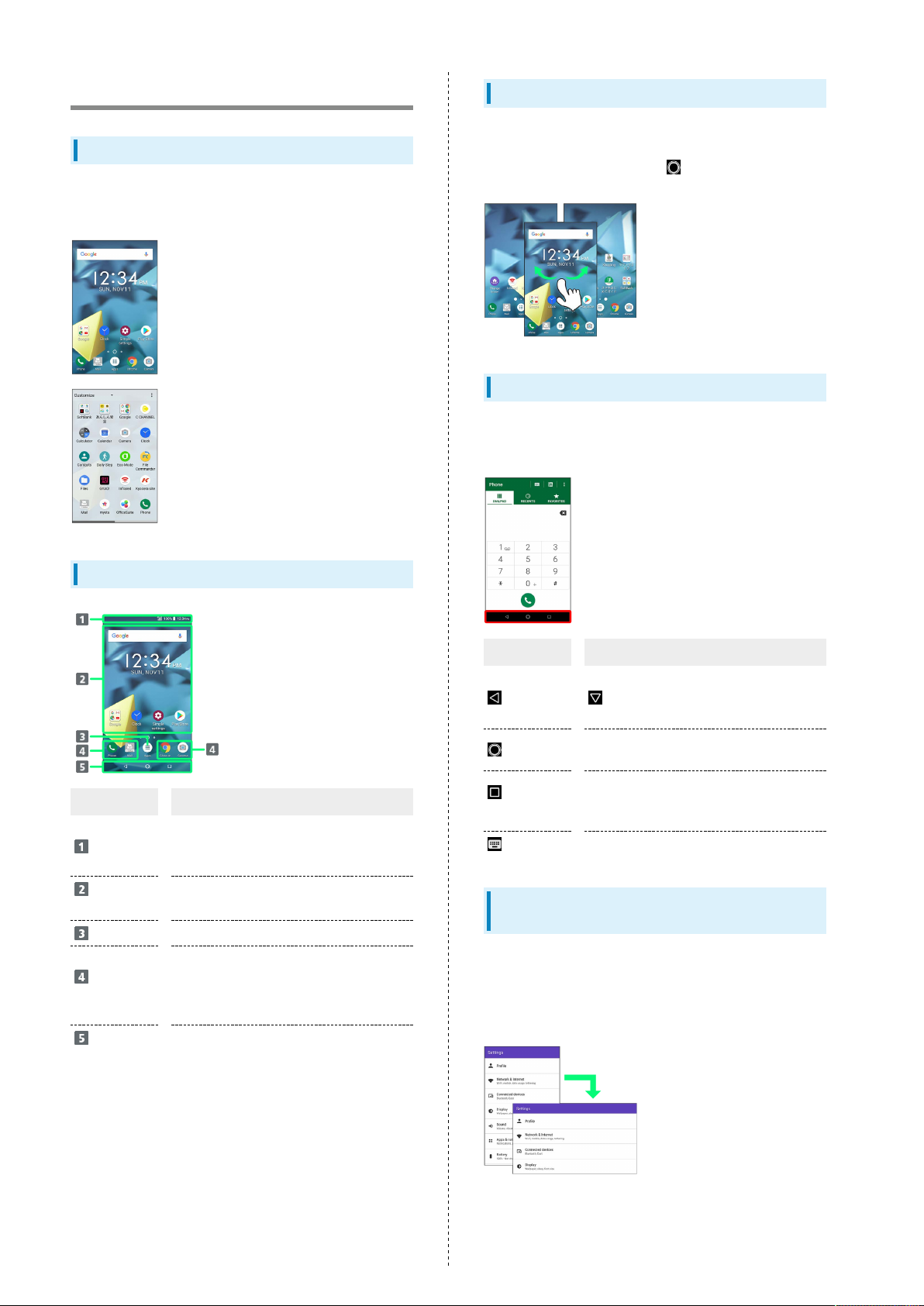
26
Screen
Home Screen & Apps Menu
Most handset operations start in Home Screen (appears at
power on) or in Apps Menu.
Toggling Home Screen Sheets
Flick Home Screen left/right to toggle sheets.
・
In any Home Screen sheet, Tap to return to Home Screen
top sheet.
Navigation Bar
Tap icons on Navigation Bar (Display bottom) for the
following functions/operations.
Home Screen Layout
Area Description
Drag down for Notifications Window.
Status Bar
Standby
area
Apps Key
Quick
launch area
Navigation
Bar
Drag down using two fingers for Quick
Settings.
Place application shortcuts, folders,
widgets freely.
Opens Apps Menu.
Tap an icon to launch application or
function. Customize Home Screen with
application shortcuts, widgets, and
folders.
Tap icons to access functions.
Icon Description
Return to previous screen. Appears as
(Back)
(Home)
(Recent
apps)
(Keyboard)
for onscreen keyboard; Tap to close
keyboard.
Return to Home Screen. Touch & Hold for
Google Assistant.
Open listing of recently used applications
and activate or delete applications. Touch
& Hold to use Multi-Window.
Change keyboards.
Portrait Orientation & Landscape
Orientation
The screen changes to portrait orientation when handset is
rotated sideways.
・Depending on the current screen, the orientation may not
change even by changing handset orientation.
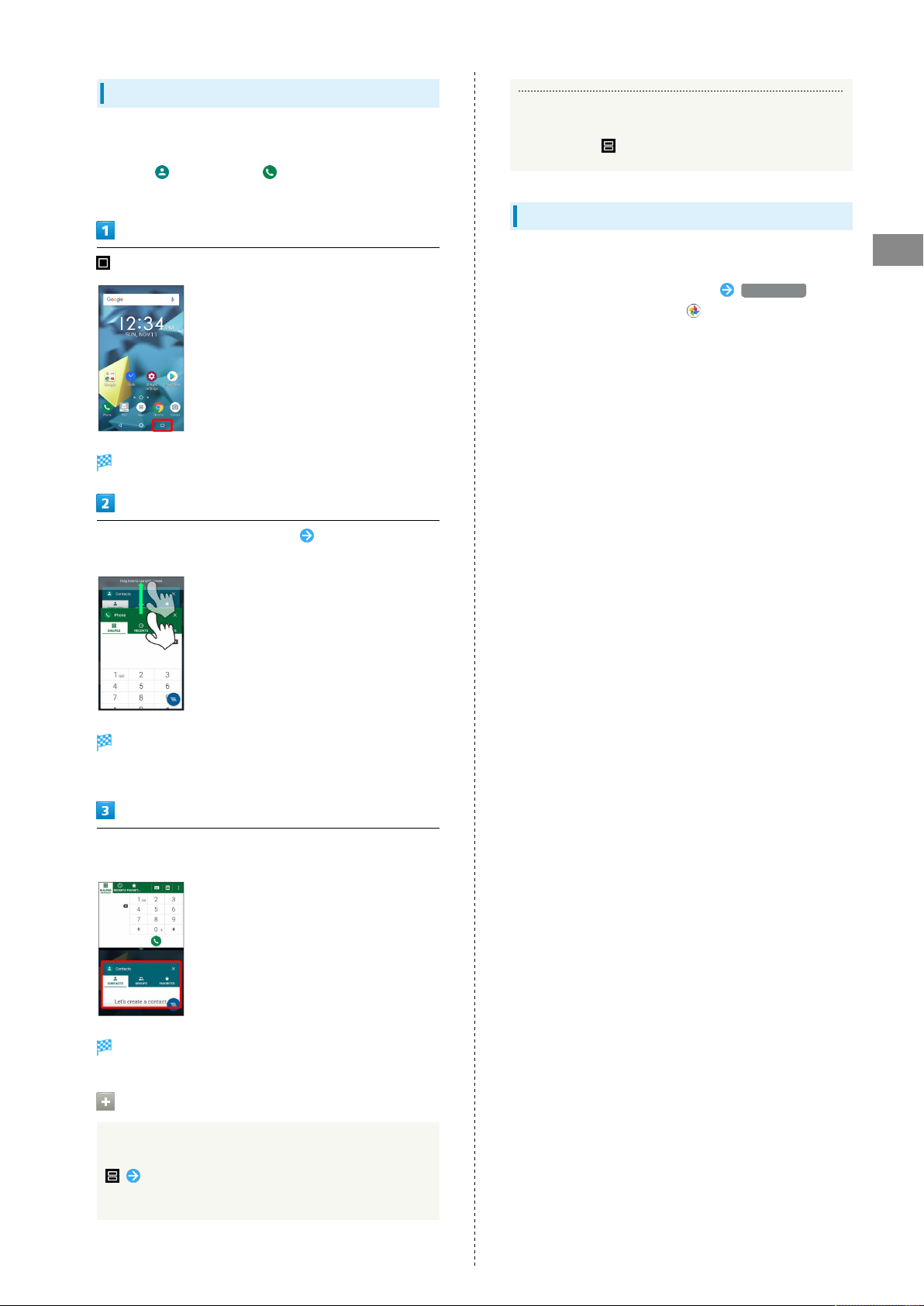
Multi-Window
Split screen to view and operate 2 applications.
Activate the 2 applications beforehand. Viewing and
operating (Contacts) and (Phone) is described as an
example.
History of recently used applications opens.
27
Exiting Multi-Window
Touch & Hold
Capturing Screenshots
Long Press Power Key and Volume Down Key at the same time.
・
Alternatively, Long Press Power Key Screenshot .
・
View captured screenshots in (Photos), etc.
・Screenshot capture may not work depending on the
application or function.
Handset Interface
Touch & Hold application to operate Drag to top of
Display
Multi-Window opens.
・Dragged application opens.
From application history at bottom of Multi-Window, Tap next
application
Tapped application opens.
Multi-Window Operations
Switching between Applications
Tap application
・Activate application beforehand.
DIGNO
®
J
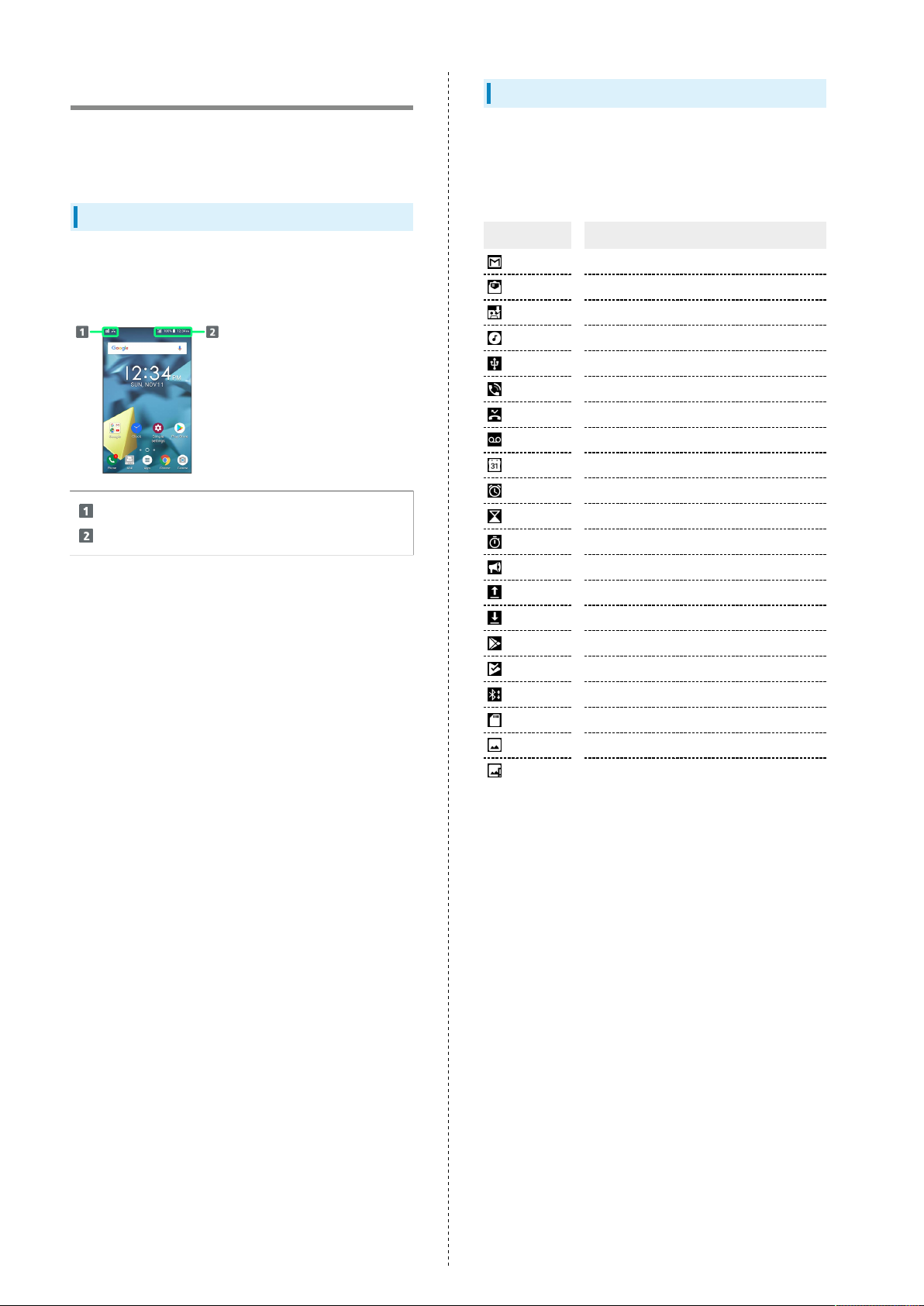
28
Status Bar
Status Bar appears at the top of Display. Notification
Indicators for new mail, etc. and Status Indicators for handset
appear here.
Status Bar Layout
Status Bar appears at the top of Display. Notification
Indicators for new mail, etc. and Status Indicators for handset
appear here.
Notification Indicators
Status Indicators
Main Notification Indicators
Notification Indicators appearing in Status Bar include the
following.
・Other Notification Indicators also appear depending on the
application.
Indicator Description
New Gmail
New Text Message (SMS)/S! Mail
New Message (Auto Answering)
Music Playing
USB Connected
Call Arriving/in Progress
Missed Call
New Message (Voicemail)
Calendar Event Notification
Snoozing/Unchecked Alarm
Timer Running
Stopwatch Running
Urgent News
Data Uploading
Data Downloading
Application Update Notification
Application Installation(s) Complete
Sharing File via Bluetooth
Readying SD Card
Screenshot
Screenshot Failed
®
 Loading...
Loading...