Kurzweil Music Systems V150, V110 User Manual

Kurzweil V150/V110
Owner’s Guide
Second Edition, September 1, 2001
©2001 All rights reserved. Kurzweil is a product line of Young Chang Co.; Kurzweil, V150,
and V110 are trademarks of Young Chang Co. All other products and brand names are
trademarks or registered trademarks of their respective companies. Product features and
specifications are subject to change without notice.
Part Number: 910369 Rev. B
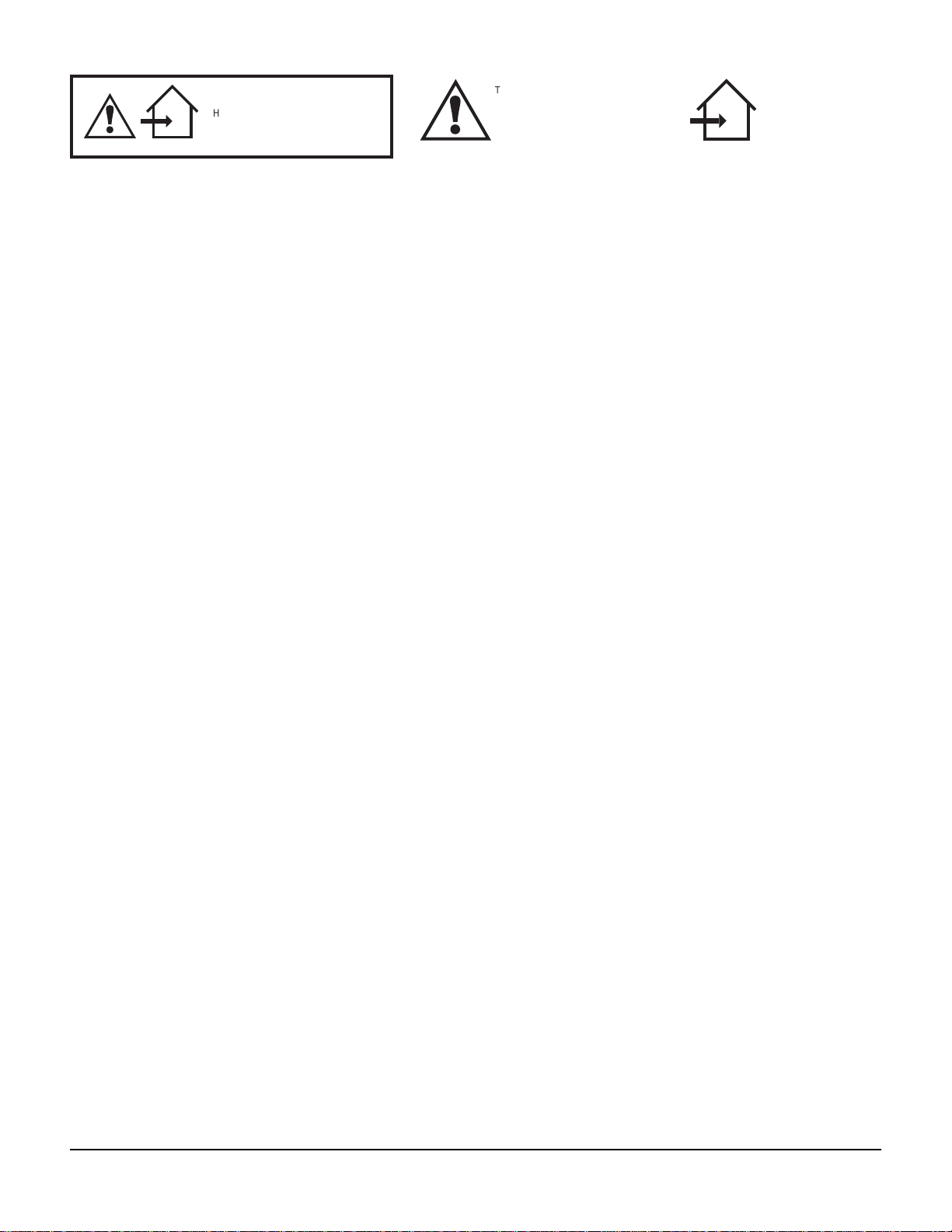
The exclamation point within an equilateral
triangle is intended to alert the user to the
presence of important operating and
maintenance (servicing) instructions in
the literature accompanying the product.
!
THIS PRODUCT IS INTENDED FOR
INDOOR USE ONLY.
!
IMPORTANT SAFETY & INSTALLATION INSTRUCTIONS
INSTRUCTIONS PERTAINING TO THE RISK OF FIRE, ELECTRIC SHOCK, OR INJURY TO PERSONS
WARNING: When using electric products, basic precautions should
always be followed, including the following:
1. Read all of the Safety and Installation Instructions and Explanation
of Graphic Symbols before using the product.
2. This product must be grounded. If it should malfunction or break
down, grounding provides a path of least resistance for electric
current to reduce the risk of electric shock. This product is equipped
with a power supply cord having an equipment-grounding
conductor and a grounding plug. The plug must be plugged into an
appropriate outlet which is properly installed and grounded in
accordance with all local codes and ordinances.
DANGER: Improper connection of the equipment-grounding
conductor can result in a risk of electric shock. Do not modify the
plug provided with the product - if it will not fit the outlet, have a
proper outlet installed by a qualified electrician. Do not use an
adaptor which defeats the function of the equipment-grounding
conductor. If you are in doubt as to whether the product is properly
grounded, check with a qualified serviceman or electrician.
3. WARNING: This product is equipped with an AC input voltage
selector. The voltage selector has been factory set for the mains
supply voltage in the country where this unit was sold. Changing
the voltage selector may require the use of a diff erent power supply
cord or attachment plug, or both. To reduce the risk of fire or electric
shock, refer servicing to qualified maintenance personnel.
4. Do not use this product near water - for example, near a bathtub,
washbowl, kitchen sink, in a wet basement, or near a swimming
pool, or the like.
5. This product should only be used with a stand or cart that is
recommended by the manufacturer.
6. This product, either alone or in combination with an amplifier and
speakers or headphones, may be capable of producing sound
levels that could cause permanent hearing loss. Do not operate for
a long period of time at a high volume level or at a level that is
uncomfortable. If you experience any hearing loss or ringing in the
ears, you should consult an audiologist.
7. The product should be located so that its location or position does
not interfere with its proper ventilation.
8. The product should be located away from heat sources such as
radiators, heat registers, or other products that produce heat.
9. The product should be connected to a power supply only of the type
described in the operating instructions or as marked on the product.
10. This product may be equipped with a polarized line plug (one blade
wider than the other). This is a safety feature. If you are unable to
insert the plug into the outlet, contact an electrician to replace your
obsolete outlet. Do not defeat the safety purpose of the plug.
11. The power supply cord of the product should be unplugged from the
outlet when left unused for a long period of time. When unplugging
the power supply cord, do not pull on the cord, but grasp it by the
plug.
12. Care should be taken so that objects do not fall and liquids are not
spilled into the enclosure through openings.
13. The product should be serviced by qualified service personnel
when:
A. The power supply cord or the plug has been damaged;
B. Objects have f allen, or liquid has been spilled into the product;
C. The product has been exposed to rain;
D. The product does not appear to be operating normally or
exhibits a marked change in performance;
E. The product has been dropped, or the enclosure damaged.
14. Do not attempt to service the product beyond that described in the
user maintenance instructions. All other servicing should be
referred to qualified service personnel.
15. WARNING: Do not place objects on the product’s power supply
cord, or place the product in a position where anyone could trip
over, walk on, or roll anything over cords of any type. Do not allow
the product to rest on or be installed over cords of any type.
Improper installations of this type create the possibility of a fire
hazard and/or personal injury.
The symbol of a house with
an arrow pointing inside
is intended to alert the user
that the product is to
be used indoors only.
RADIO AND TELEVISION INTERFERENCE
WARNING: Changes or modifications to this instrument not expressly
approved by Young Chang could void your authority to operate the
instrument.
IMPORTANT: When connecting this product to accessories and/or other
equipment use only high quality shielded cables.
NOTE: This instrument has been tested and found to comply with the
limits for a Class B digital device, pursuant to Part 15 of the FCC Rules.
These limits are designed to provide reasonable protection against
harmful interference in a residential installation. This instrument
generates, uses, and can radiate radio frequency energy and, if not
installed and used in accordance with the instructions, may cause
harmful interference to radio communications. However, there is no
guarantee that interference will not occur in a particular installation. If
this instrument does cause harmful interference to radio or television
reception, which can be determined by turning the instrument off and on,
the user is encouraged to try to correct the interference by one or more
of the following measures:
SA VE THESE INSTRUCTIONS
ii
• Reorient or relocate the receiving antenna.
• Increase the separation between the instrument and the receiver.
• Connect the instrument into an outlet on a circuit other than the one
to which the receiver is connected.
• If necessary consult your dealer or an experienced radio/television
technician for additional suggestions.
NOTICE
This apparatus does not exceed the Class B limits for radio noise
emissions from digital apparatus set out in the Radio Interference
Regulations of the Canadian Department of Communications.
AVIS
Le present appareil numerique n’emet pas de bruits radioelectriques
depassant les limites applicables aux appareils numeriques de la
class B prescrites dans le Reglement sur le brouillage radioelectrique
edicte par le ministere des Communications du Canada.
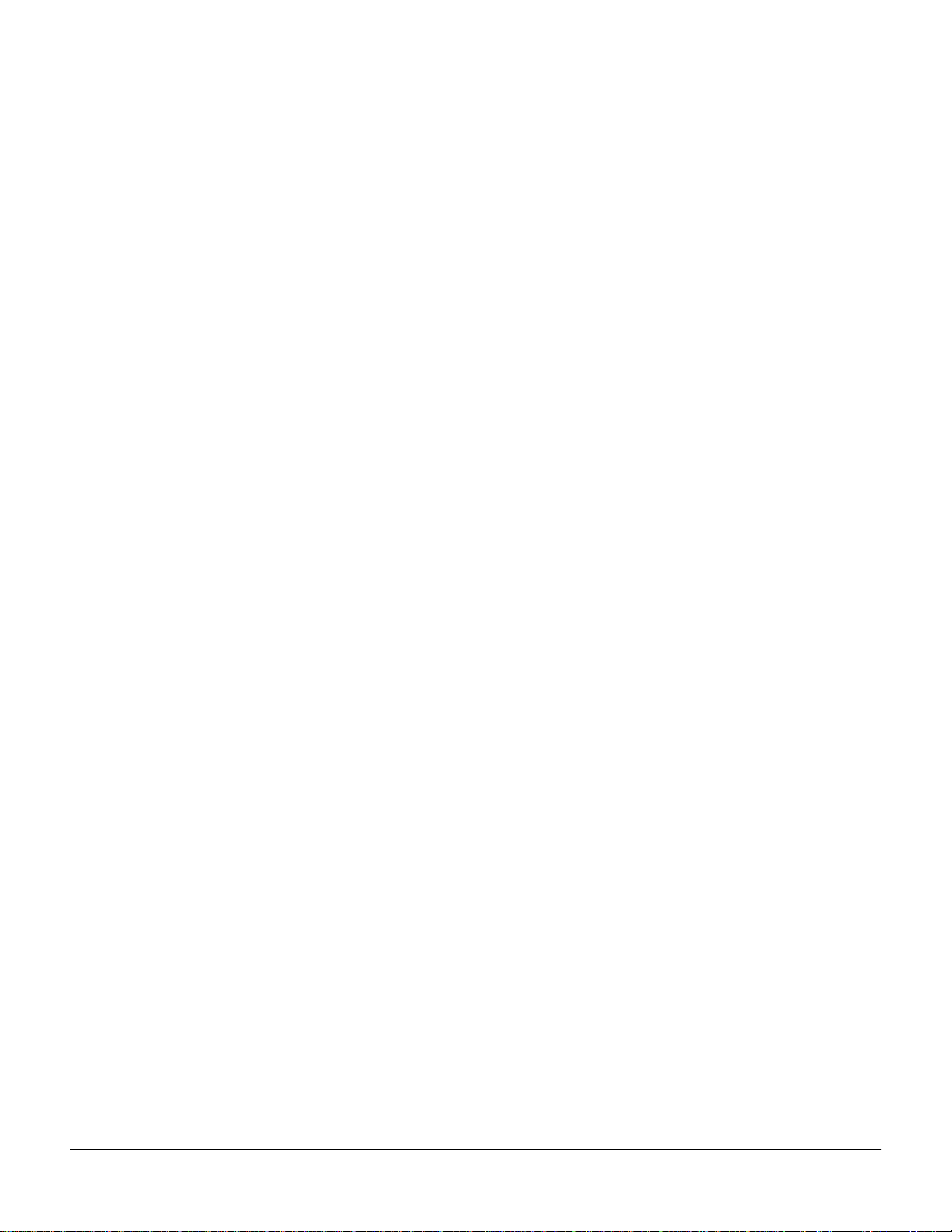
Young Chang International Contacts
Contact the nearest Young Chang office listed below to locate your local Young Chang/ Kurzweil representative.
Young Chang America, Inc.
P.O. Box 99995
Lakewood, WA 98499-0995
Tel: 1-253-589-3200
Fax: 1-253-984-0245
Young Chang Co., Ltd.
178-55 Gajwa-Dong
Seo-Ku, Inchon, Korea 404-714
Tel: 011-82-32-570-1380
Fax: 011-82-32-570-1218
Young Chang America, Inc. (Canadian Division)
3650 Victoria Park Ave. Suite 105
Toronto, Ontario Canada M2H 3P7
Tel: 1-416-492-9899
Fax: 1-416-492-9299
W orld Wide Web Home Page
http://www.kurzweilmusicsystems.com
iii
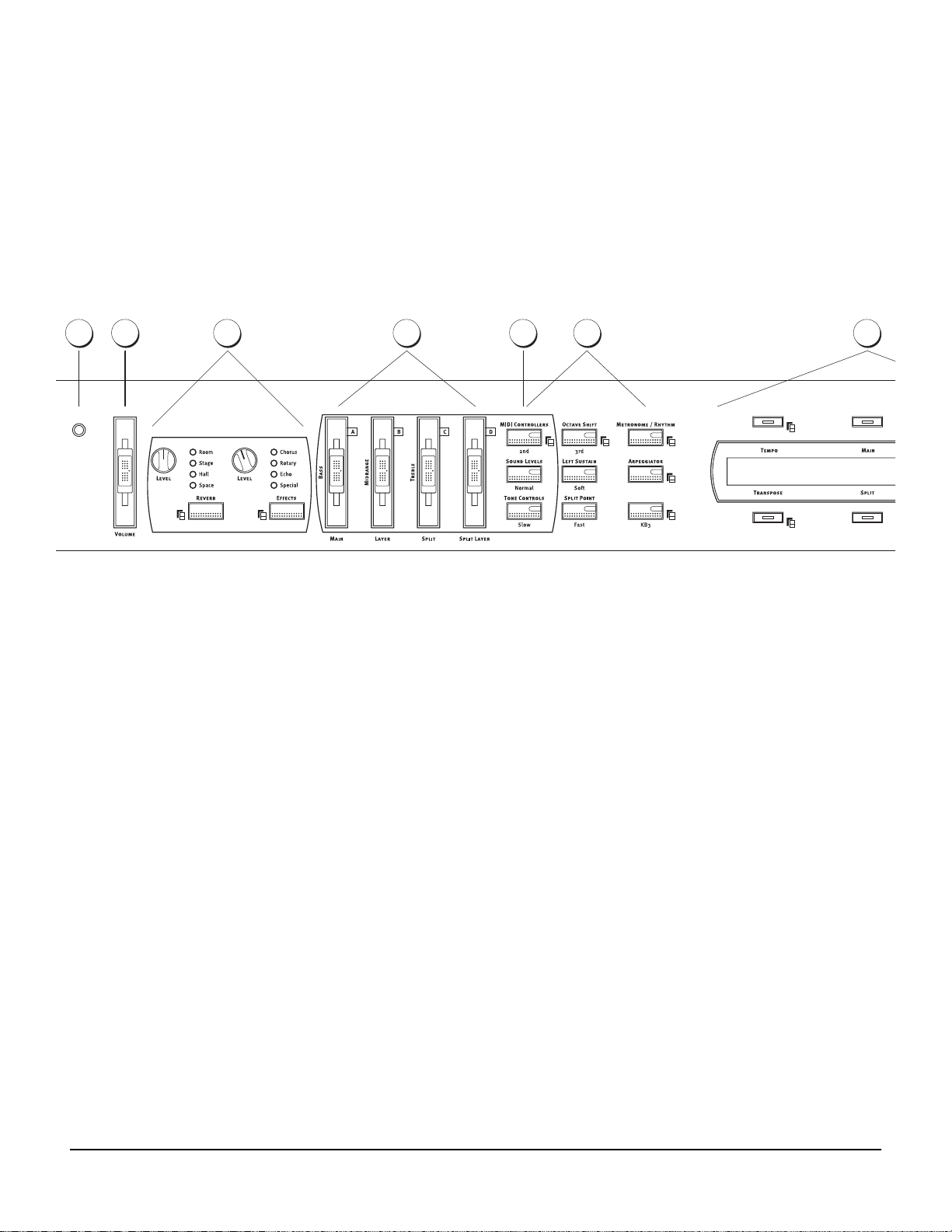
The V150/V110 Front Panel
1
2 3 4 5 6 7
1
Display contrast knob Page 1-4
2
Volume slider Page 1-3
3
Reverb and Effect controls Page 3-11
4
Sliders A – D Pages 1-3, 3-1, and 3-3
5
Slider mode selection buttons Page 3-1
6
Performance controls Chapter 3
7
Display and display buttons Page 1-4
iv
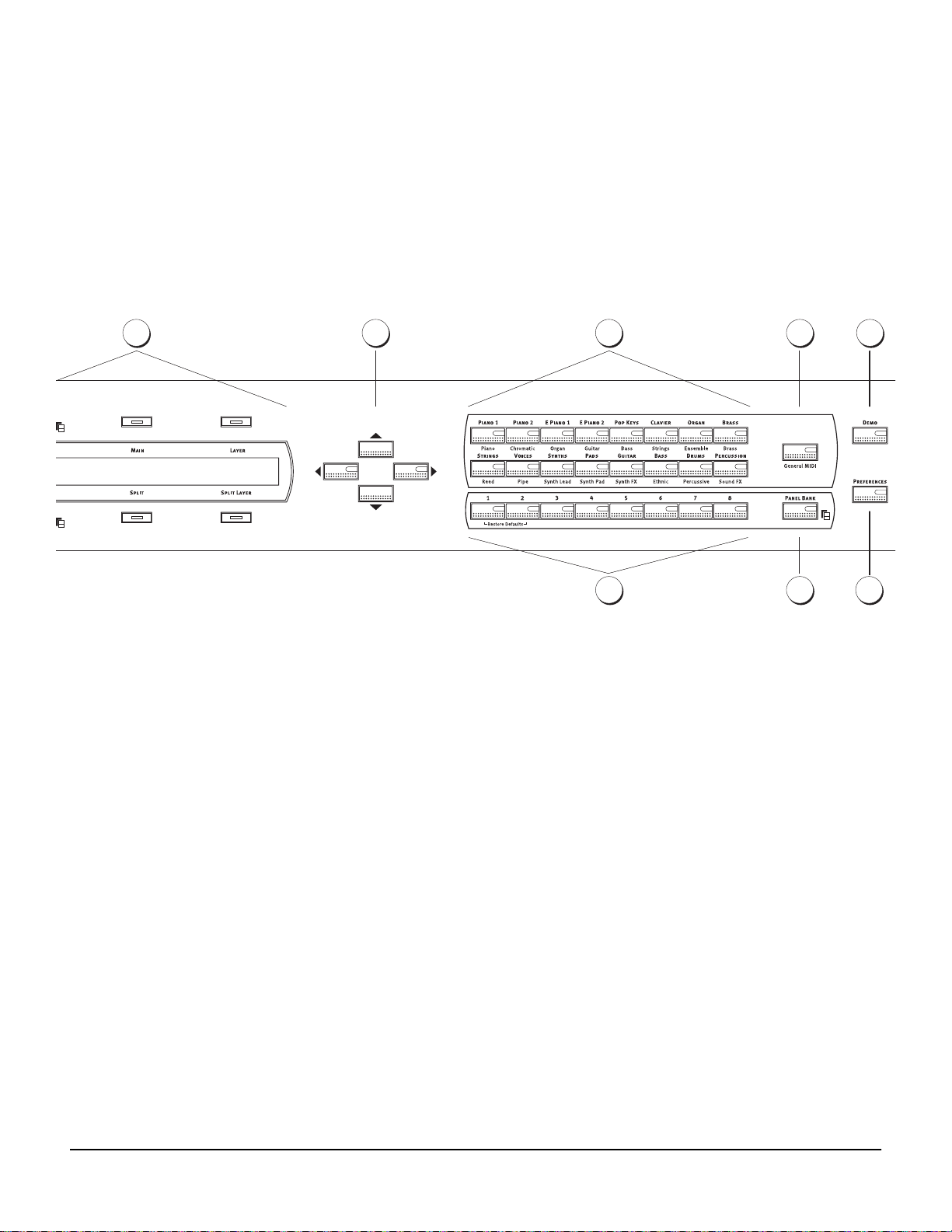
Up /
7 8
8
9
Down / Left / Right buttons page 1-4
Sound Category buttons page 3-1
9
10
11
12
13
14
10
11
12
13
14
Panel Memory buttons page 3-15
General MIDI button page 3-1
Panel Bank button page 3-16
Demo button page 1-5
Preferences button page 3-18
v
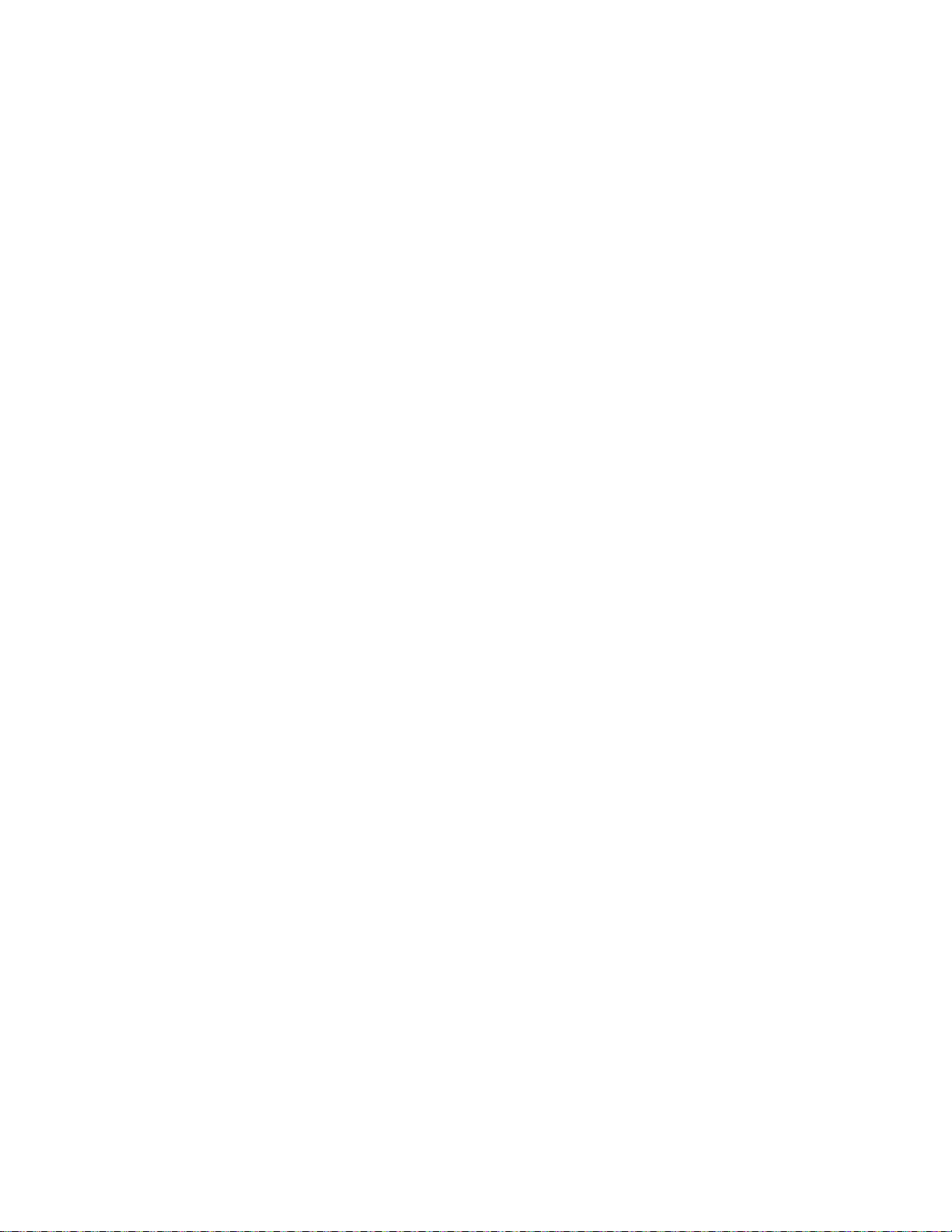
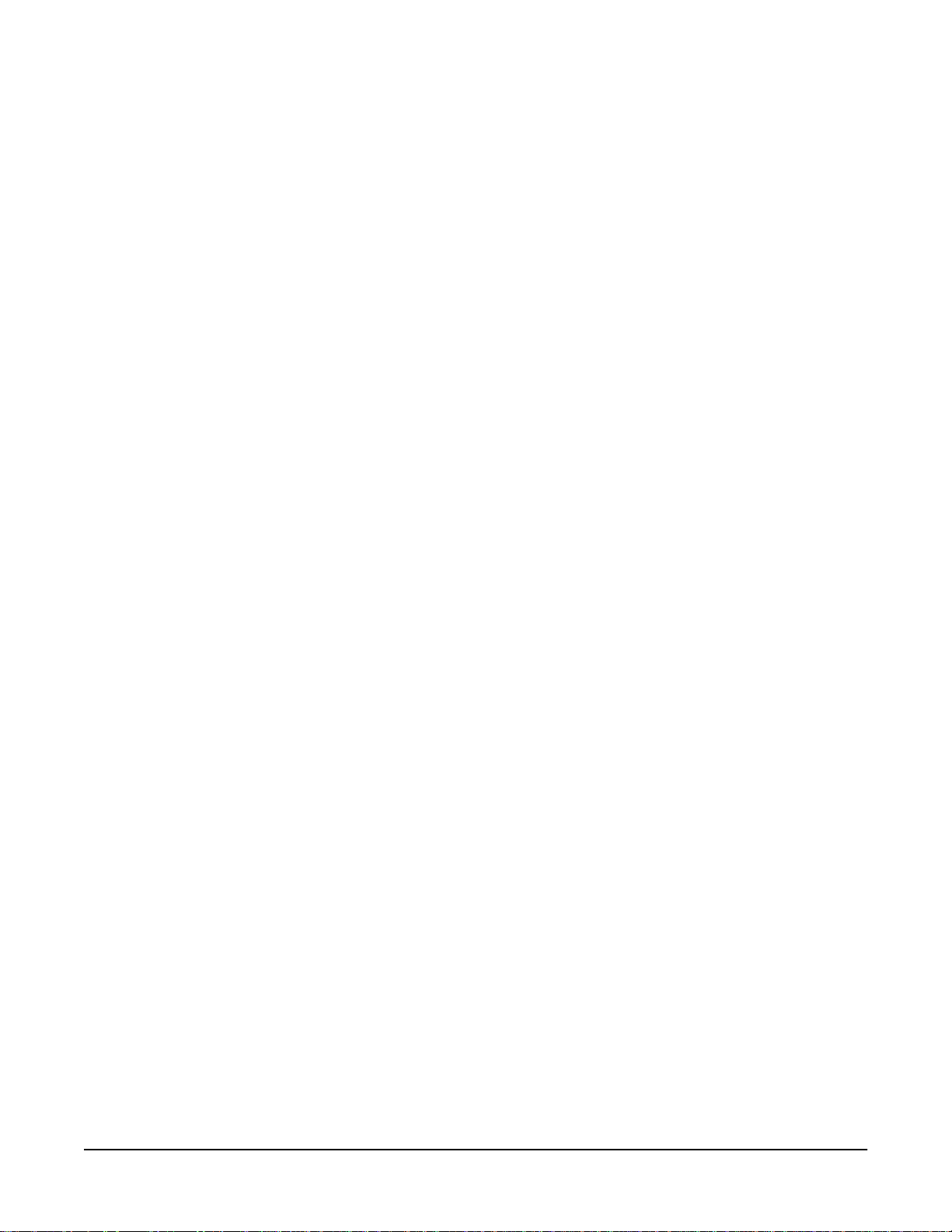
Contents
IMPORTANT SAFETY & INSTALLATION INSTRUCTIONS....................................................................................ii
Young Chang International Contacts .............................................................................................................................iii
The V150/V110 Front Panel............................................................................................................................................. iv
Chapter 1 Introduction
About This Manual ......................................................................................................................................................... 1-1
Setting Up the Instrument.............................................................................................................................................. 1-2
Battery............................................................................................................................................................................... 1-2
Care of Your Instrument................................................................................................................................................. 1-2
Getting Started................................................................................................................................................................. 1-2
Headphone Jacks...................................................................................................................................................... 1-2
Volume and Tone Controls ..................................................................................................................................... 1-3
The Keyboard ........................................................................................................................................................... 1-3
Sliders A–D ............................................................................................................................................................... 1-3
The Pitch Bender ...................................................................................................................................................... 1-3
The Pedals ................................................................................................................................................................. 1-4
The Display ............................................................................................................................................................... 1-4
Special Button Functions......................................................................................................................................... 1-5
Choosing Sounds............................................................................................................................................................. 1-5
Playing a Demo ............................................................................................................................................................... 1-5
Chapter 2 A Tutorial
Chapter 3 Using Your V150/V110
Playing Sounds................................................................................................................................................................ 3-1
Splits and Layering ......................................................................................................................................................... 3-2
Rhythm and Metronome................................................................................................................................................ 3-4
The Arpeggiator .............................................................................................................................................................. 3-5
KB3 Drawbar Organ Simulation................................................................................................................................. 3-10
Reverb and Effects..........................................................................................................................................................3-11
Assigning Pedals and Controllers............................................................................................................................... 3-13
Panel Memories ............................................................................................................................................................. 3-15
Preferences ..................................................................................................................................................................... 3-18
Resetting the instrument....................................................................................................................................... 3-21
Chapter 4 MIDI
Overview .......................................................................................................................................................................... 4-1
MIDI Connections ........................................................................................................................................................... 4-1
Adjusting MIDI Preferences .......................................................................................................................................... 4-5
MIDI Messages ................................................................................................................................................................ 4-6
System Exclusive Messages ........................................................................................................................................... 4-9
Other System Messages................................................................................................................................................ 4-10
About External Sequencers...........................................................................................................................................4-11
vii
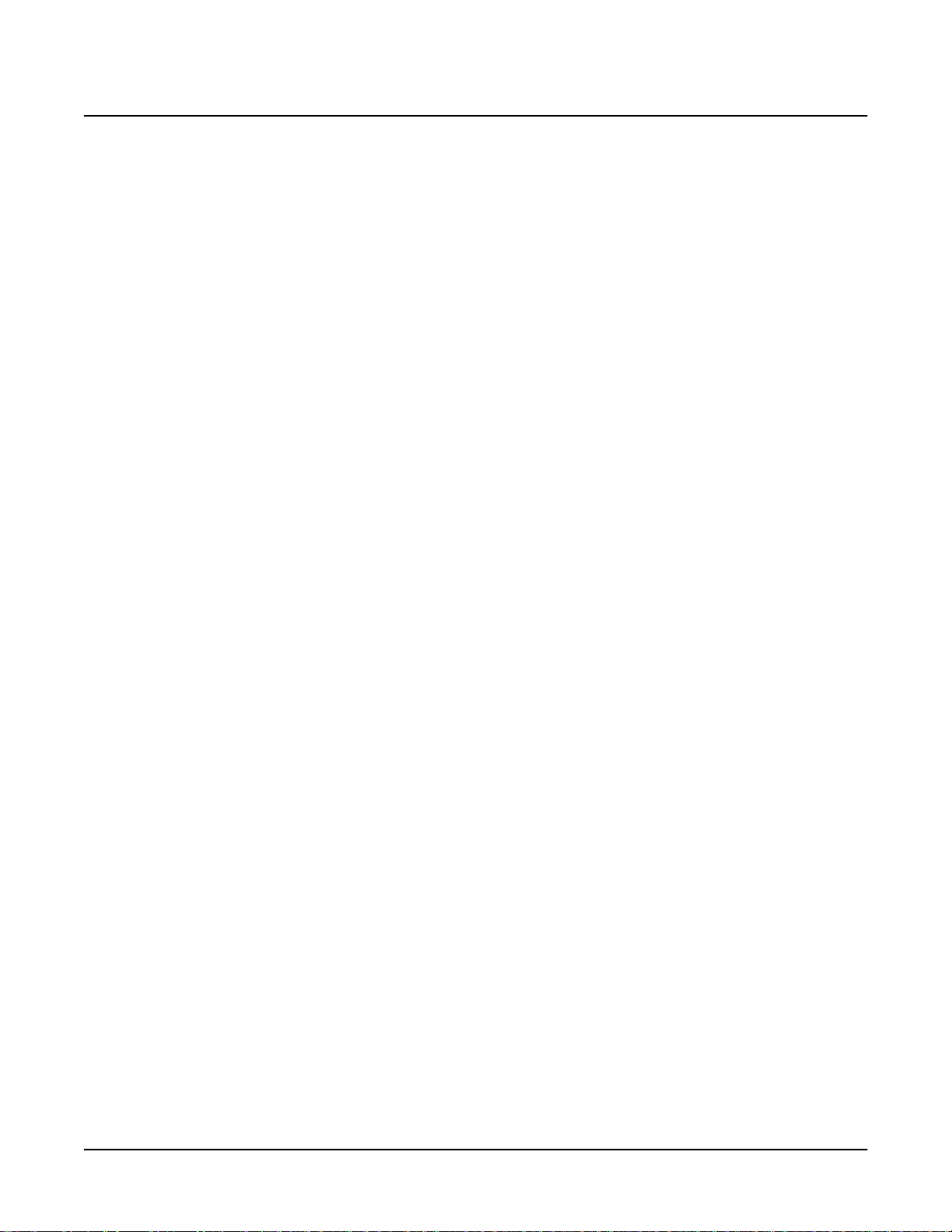
Kurzweil V150/V110 Musician’s Guide
Contents
Appendix A Maintenance and Upgrades
Replacing the Battery..................................................................................................................................................... A-1
Boot Block........................................................................................................................................................................ A-2
Appendix B General Reference
Specifications ...................................................................................................................................................................B-1
MIDI Controllers ............................................................................................................................................................. B-4
KB3 Controllers ...............................................................................................................................................................B-5
MIDI Implementation Chart.......................................................................................................................................... B-6
Appendix C Sound and Controller Information
V150/V110 Sounds (Organized by Sound Category) ................................................................................................C-2
V150/V110 Sounds (Organized by Sound ID)............................................................................................................C-5
Default Physical Controller Assignments....................................................................................................................C-9
Controller Assignments for Sounds in Bank 0..........................................................................................................C-10
Controller Assignments for Sounds in Bank 6..........................................................................................................C-20
Controller Assignments for Sounds in Bank 2..........................................................................................................C-30
Controller Assignments for Sounds in Bank 7..........................................................................................................C-32
Index
viii
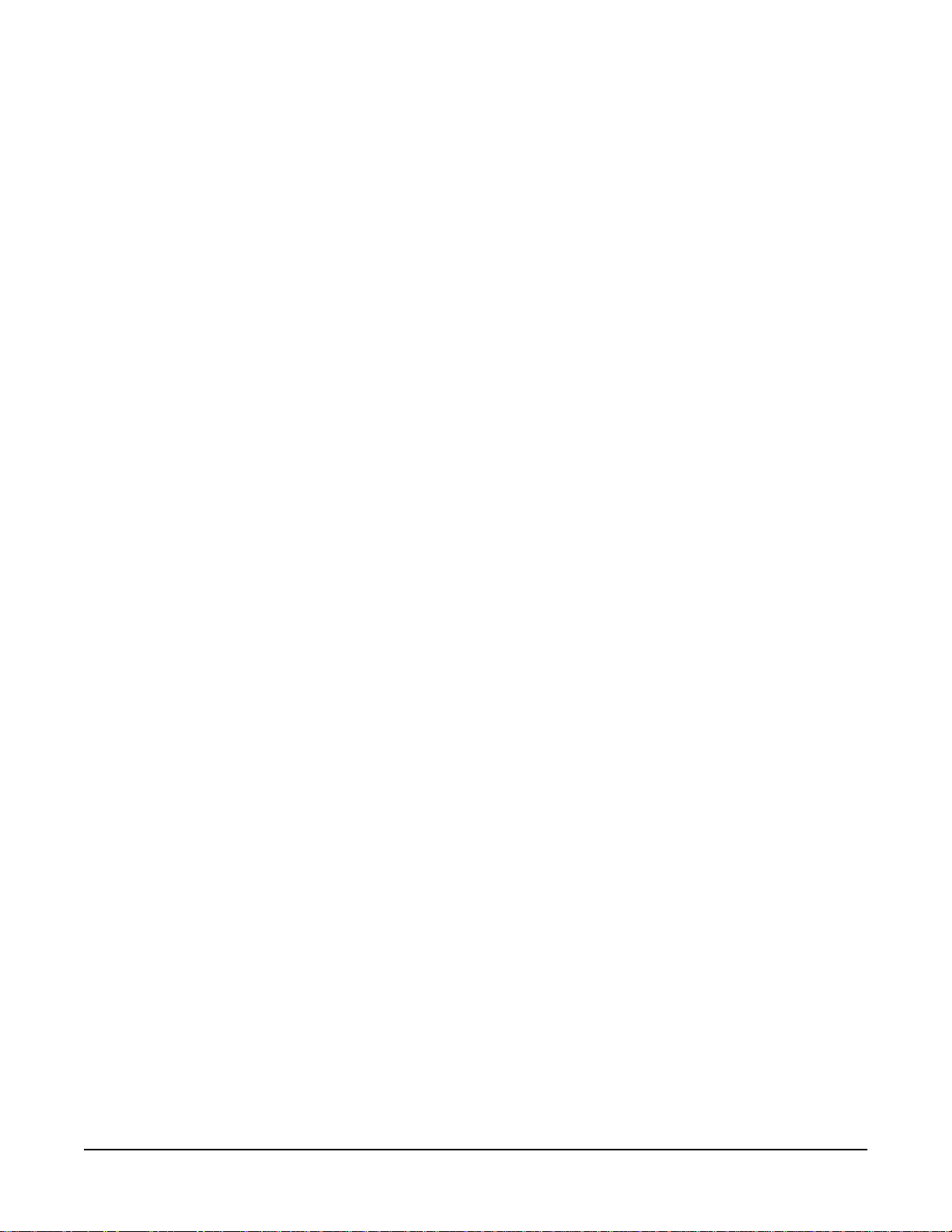
Chapter 1
Introduction
Thank you for purchasing the Kurzweil V-series home digital ensemble! The features of the
V150 and V110 instruments are essentially the same, with the exception of the cabinet and
speaker systems. All sounds and playing features are identical; therefore this manual covers
both instruments.
The V150 and V110 offer Kurzweil’s high-quality sound development, and state-of-the-art
sample playback, in attractive piano cabinets with built-in sound systems. Authentic digital
representations of musical instruments are the starting point of our technology. These are
enhanced with the latest in Digital Signal Processing techniques to present you with the ultimate
musical experience, whether playing or listening.
About This Manual
This manual is divided into three chapters and three appendices. Chapter 1 will help you set up
and start playing the V150/V110. Chapter 2 is a tutorial that walks you step by step through
many of the V150/V110’s features. Chapter 3, Using Your V150/V110 , is a more detailed
description of each of the V150/V110’s features. Chapter 4, MIDI describes how you can connect
your V150/V110 to other MIDI instruments or a personal computer. Appendix A contains
information about maintenance and software upgrades, Appendix B provides specifications and
technical information, and Appendix C lists the V150/V110’s sounds, as well as the controllers
you can use to modify them.
Typeface Conventions
We use three different type variations to indicate special meaning. The names of most buttons
appear in bold type ; so do the names of sliders and knobs.The names of the display buttons
appear in bold type when we’re discussing the normal operation of those buttons—that is, the
Transpose , Tempo , Main , Split , Layer , and SplitLayer display buttons.
Sometimes these buttons have special functions that change depending on what you’re doing.
In this case, the names of the buttons appear in the display itself, and the normal, permanent
labeling doesn’t apply. When we’re referring to these special functions, the names of the display
buttons appear in a typeface that resembles the characters in the display—for example, “the
display button labeled
We use italics for emphasis, and to indicate the names of sections of this manual. We also use
italics to indicate terms that might be new to you.
LOOP|DEMO
.”
1-1
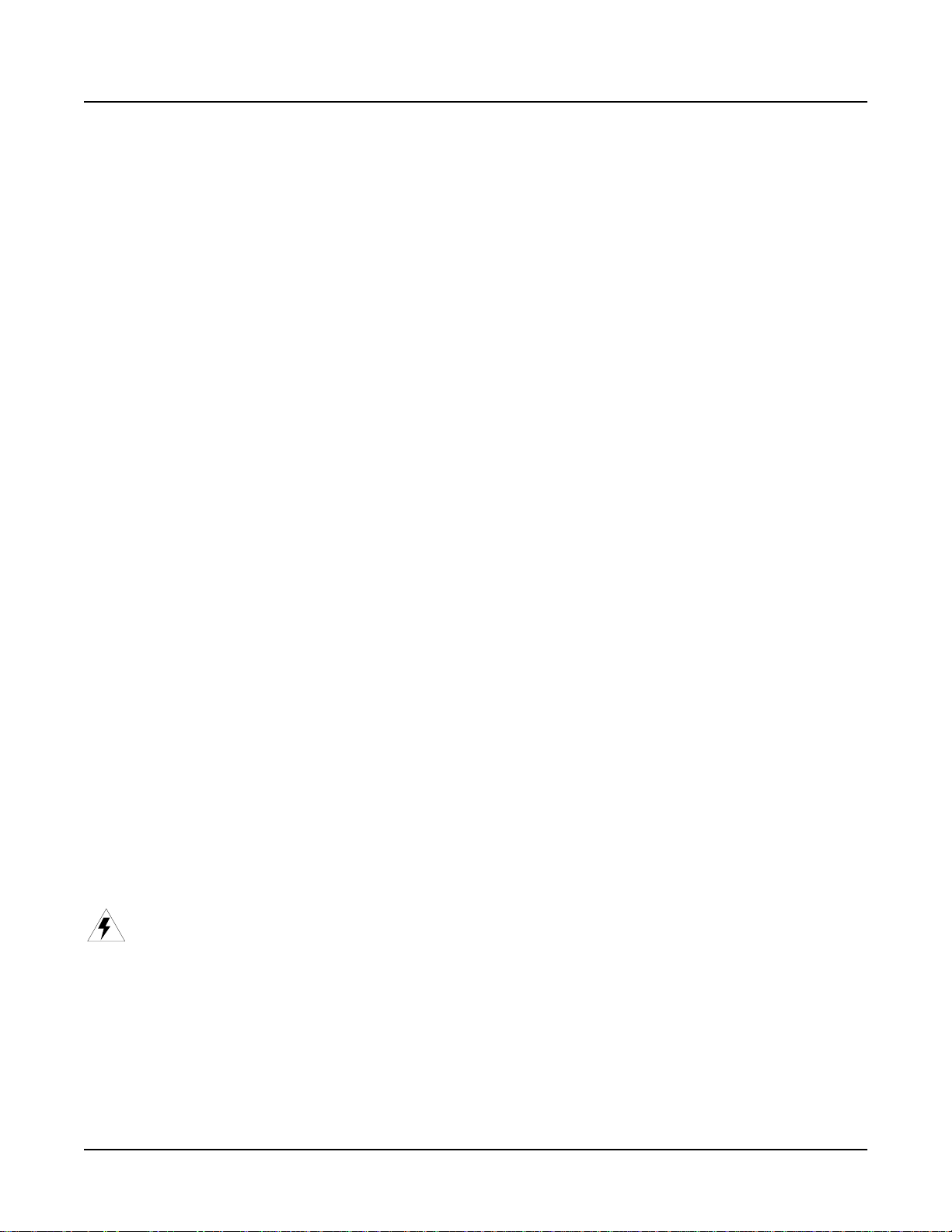
Introduction
Setting Up the Instrument
Setting Up the Instrument
The V150/V110 can be placed most anywhere in a room. Make sure that nothing underneath the
instrument blocks the speaker ports so that the full power of the sound system can be heard.
One end of the power cord plugs into the power socket of the instrument, and the other into a
nearby outlet. Please read the section called IMPORTANT SAFETY & INSTALLATION
INSTRUCTIONS on page ii of this manual for important information. Your V150/V110 has been
designed for the supply voltages used in your area. If you move to another country, or if you
have any doubts about power supply, please see your local Kurzweil dealer.
Because the V150/V110 is a digital instrument, there is a possibility that it may interfere with
other electronic equipment. See the section called RADIO AND TELEVISION INTERFERENCE
on page ii for information and suggestions for how to minimize any interference problems.
Battery
The V150/V110 has battery-backed memory that stores Panel Memories and user preferences
even when the power is turned off. The batteries are accessible through a small panel on the
instrument’s underside. The V150/V110 was shipped from the factory with fresh batteries
installed, but to preserve their charge during shipping a paper pulltab insulator was inserted
between the batteries and metal contacts. Before you play the instrument for the first time you
will need to remove this insulating paper. On page A-1 there’s a procedure for replacing the
batteries. Read the first few steps of this procedure to learn how to open the battery panel, then
remove the insulation, close the battery panel, and you’re ready to play.
Care of Your Instrument
Use a soft, dry cloth to dust the V150/V110 case. Do not use aerosol sprays on or near the
instrument. To clean the keyboard, use a soft, damp (not wet) cloth. If necessary, dampen the
cloth with a solution of dish soap and water. Never use solvents like alcohol or mineral spirits on
any surface of the instrument.
Getting Started
Turn on the power with the main power switch, located underneath the keyboard on the lefthand side. The instrument takes a few seconds to initialize and run a brief self-check, and then
it’s ready to play!
Once you’re up and running, look over the front panel illustration on pages iv and v. It’s a sort
of visual table of contents.
Warning : This instrument is capable of producing sound pressure levels in excess of 95dB,
which may cause permanent hearing damage. Please exercise caution when playing through the
internal speakers and especially when using headphones. Always start with the Volume slider
at the minimum position.
Headphone Jacks
The V150/V110 has two headphone jacks, located on the bottom panel near the power switch. If
you want to use the V150/V110 with headphones, just plug a headphone cable into either
headphone jack. This cuts off the sound from the V150/V110’s speakers, and plays the sound
through the headphones only. The sound returns when you remove the headphone cable(s)
from the jack(s).
1-2
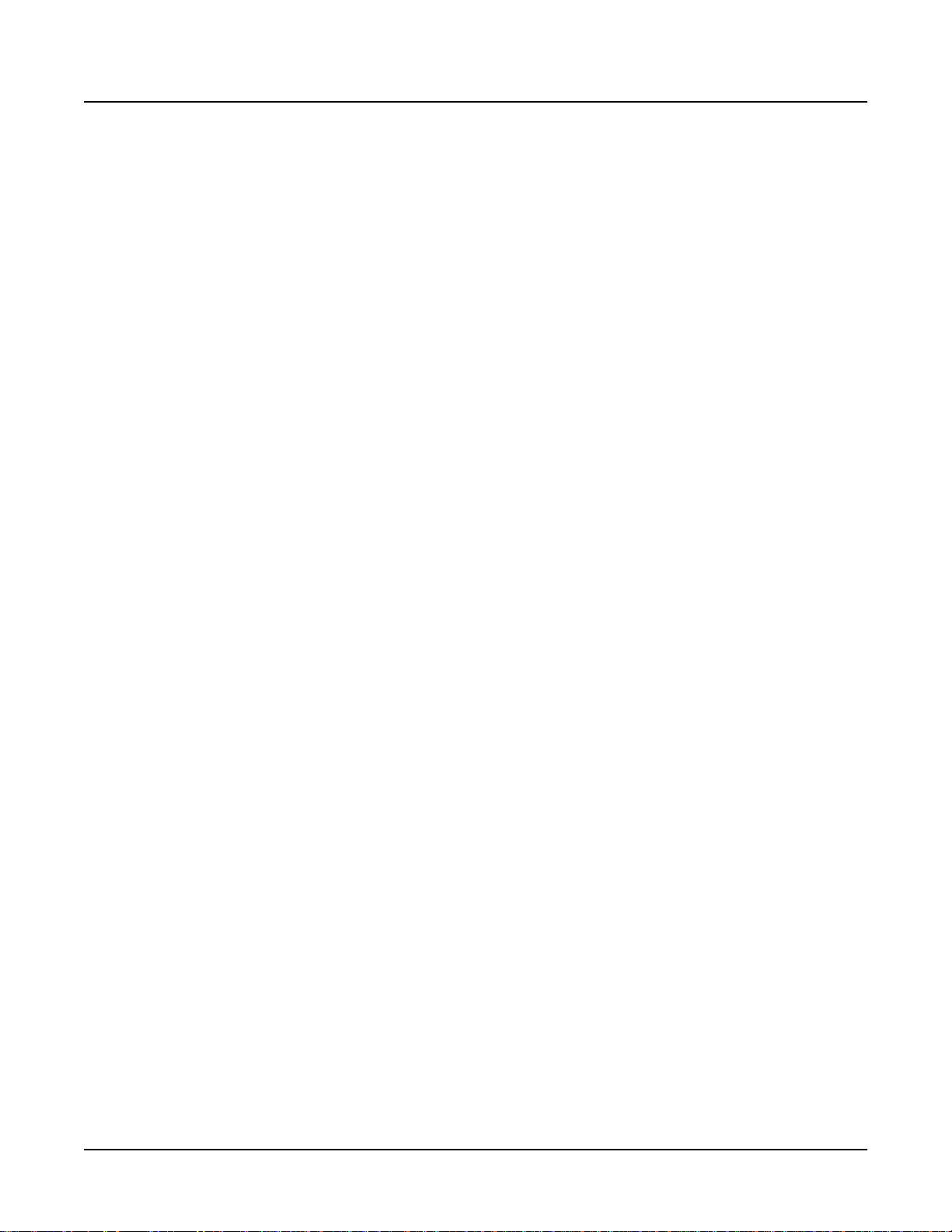
Volume and Tone Controls
The Volume slider is found on the left side of the front panel, and should be adjusted for
listening comfort. The V150/V110 sound system is quite powerful, so setting the volume at the
middle of its range is about right for most listening situations. If you have a sound source
connected to the Audio In jacks of the V150/V110, note that the Volume slider does not affect the
level of sound from the external source.
The tone of your V150/V110 can be affected by its surroundings, so you might want to adjust
the tonal quality to fit the environment. To do this, press the Tone Controls button which is near
the group of four sliders labeled A–D. This enables the three leftmost sliders to act as bass,
midrange, and treble adjustments. The display shows the increase or decrease in level for each
part of the sound spectrum. Move the sliders up to emphasize a range. You can also press the
display button underneath each range and adjust the tone with the Up and Down buttons. In
general, if a room is furnished with heavy carpets or drapes you may want to increase the high
frequencies (treble) and decrease lower ones (bass), whereas a bare room will sound better with
less treble. Press Tone Controls again to return to normal operation.
The Keyboard
The keyboard of the V150/V110 has eighty-eight weighted keys, with an action designed to
simulate the feel of an acoustic piano. The keyboard is velocity sensitive, which means that the
harder (or faster) you play a note, the louder and brighter the resulting sound is. This is what
makes the V150/V110 a truly expressive instrument. The degree of sensitivity can be adjusted to
match your touch (see page 3-19 for details).
Introduction
Getting Started
The V150/V110 keyboard also supports aftertouch. This special feature allows you to control the
sound being heard by pressing down on one or more keys as you hold them against the key bed.
Certain sounds in the instrument will change timbre, or add vibrato, or change volume, as you
apply pressure. This allows you to add expressiveness without having to move your hands off
the keyboard. See Appendix C for more details on which sounds respond to aftertouch.
Sliders A–D
There are four sliders to the left of the display. They’re labeled A–D, and they control several
different aspects of the sounds you’re playing. We’ve already seen how you can use the sliders
to adjust the tone control (treble, midrange, and bass). You can also use them for other functions.
For example, if you press the MIDI Controllers button, the sliders change the nature of the
sound, sometimes dramatically.
The Pitch Bender
To the left of the keyboard is a small pad. Pressing and running your finger along the pad will
change the pitch of sounds currently being played on the instrument, a process called pitch
bending. Touch the top part of the pad to raise the pitch, and the bottom part to lower it. This
effect can be used to simulate rock guitar or trombone effects, among others.
1-3
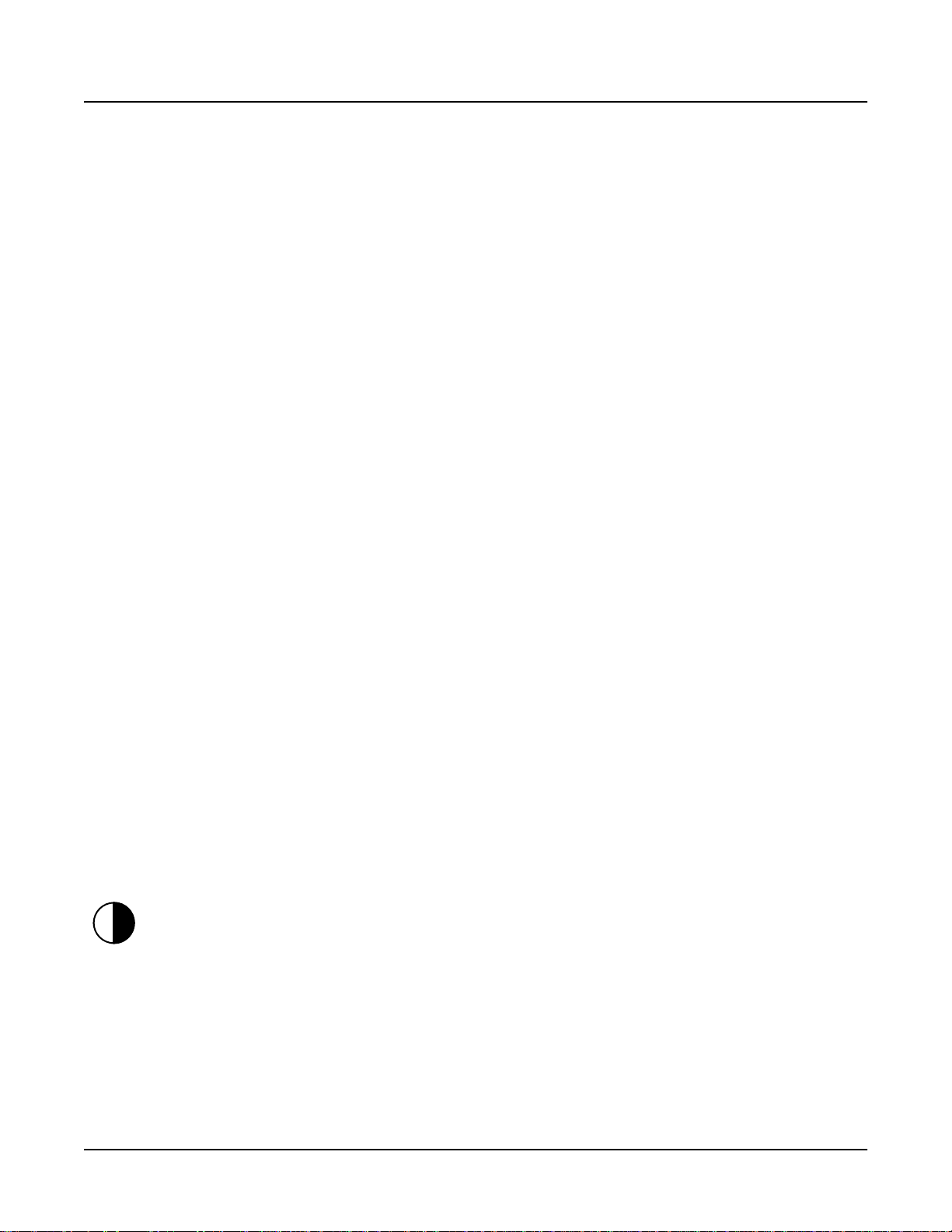
Introduction
Getting Started
The Pedals
The Display
The V150/V110 has three pedals which correspond to the standard pedals found on a grand
piano. The function of these pedals, from left to right, is as follows:
Soft: Notes played while this pedal is pressed will sound softer
Sostenuto: Notes held when this pedal is pressed will sustain, but any note played after it is
pressed will not
Sustain: Notes held or played while this pedal is pressed will sustain their sound, even
after you lift your fingers from the keys
In addition to the usual piano pedals, the V150/V110 has a controller or expression pedal that
adjusts the instrument’s volume (this is similar to many organs). Pushing the pedal forward
with your toe will make the sound louder, while pushing it back with your heel will make it
softer. If you’re not using this pedal, you’ll probably want to leave it set to its loudest setting.
All of the pedals can be reprogrammed for other functions. See page 3-13 for details.
In the center of the front panel is a two-line forty-character liquid crystal display, which shows
important information about the state of the V150/V110. When you first turn the instrument on,
this display will show the Stereo Grand Piano sound name, which is always the default sound.
Many other kinds of information may also be displayed, as you’ll see.
The buttons around the display perform many functions. When you’re playing sounds, they
function according to the labels printed around the display: Main, Split, Layer, SplitLayer,
Transpose, and Tempo.
When you’re performing other tasks, like changing preferences, the buttons around the display
have varying uses, depending on what you’re doing. The words that appear in the display
above or below the buttons indicate what the buttons do when you press them.
We refer to these buttons a lot in this manual. In general, we call them the display buttons. To save
space, we’ll describe each button as (for example) “the display button labeled Enter.” We’ll use
a special typeface for the name of each button (like the word Enter).
When several items are displayed on the screen, one of the lights in the display button near an
item is often lit. This means that the item can have its value changed using the Up and Down
buttons (to the right of the display, and labeled with up and down arrows). Pressing the Left
and Right buttons (labeled with left and right arrows) moves among various “pages” of
information in the display. If there is information to be seen on other pages, one or both of the
Left and Right buttons is lit Press either button to see the next page in that direction.
You can adjust the display contrast with the contrast knob found at the left end of the front panel
(it’s labeled with a half circle, as shown at left; see Number 1 on page v). Turn the knob until the
display is most readable from where you usually sit.
1-4
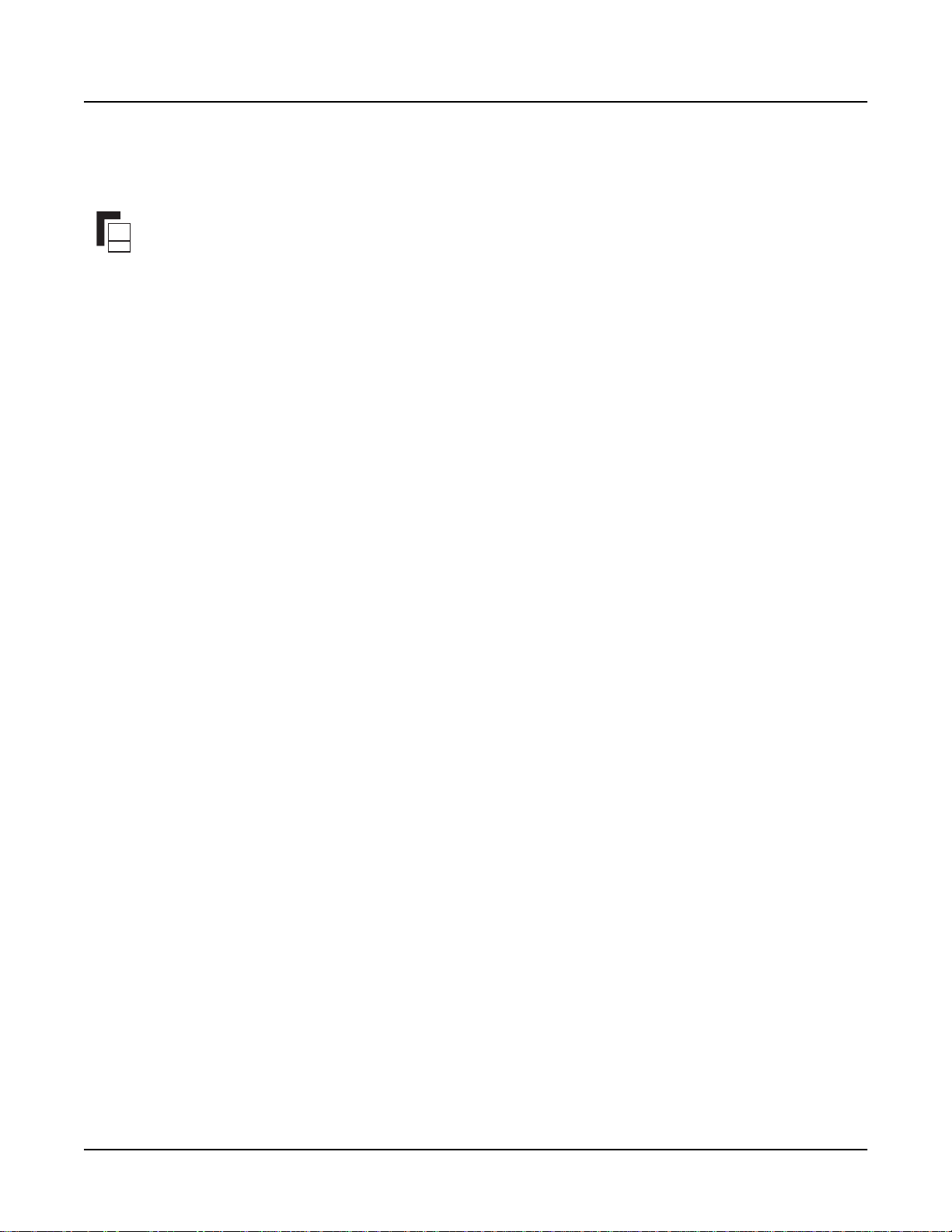
Special Button Functions
Many buttons are labeled with a small icon (as shown on the left). This icon means that the
button activates a menu related to the button. You can activate the menu by pressing and holding
the button until the menu appears.
Fallboard Lights (V150 only)
On the V150, there’s a string of lights along the fallboard, which enables you to see the keyboard
and front panel when the surrounding lights are low. The lights have a separate power switch;
it’s the slightly smaller switch near the main power switch.
Choosing Sounds
The easiest way to select sounds is to use the Sound Category buttons to the right of the display
(Number 10 in the diagram on page v). Press a Sound Category button, and it lights up to show
that it’s the current category. The name of the sound appears in the display. When you press a
Sound Category button, the first sound that gets selected is the one that was selected the last
time you used that category.
Introduction
Choosing Sounds
Notice that the Sound Category buttons have labeling of different colors. The colors indicate the
different sound categories available in different modes. The labeling above each button (in
all-capital letters) shows the categories for normal operation mode. The labeling below the
buttons (in mixed-case letters) shows the categories for General MIDI mode. To make it easier
for you to remember, the labeling for the GM sounds is the same color as the labeling of the
General MIDI button.
Use the Up/Down buttons to view the list of sounds. With this method, you can select all the
sounds within a particular category by pressing the Up or Down button repeatedly. For
example, if you’re in the Piano 1 category, you’ll scroll through all the pianos. If you start in a
different category, you’ll see all the sounds from that category. There’s a list of all the sounds,
arranged by category, in Appendix C (page C-2).
Playing a Demo
If you want to hear a demonstration of the range of music the V150/V110 can play, press the
Demo button. A series of buttons in the sound selection area will blink, each representing one
demonstration song. Press one of these buttons to hear a song. The display will show the name
of the song and offer a button to stop the demonstration. You can also press the display button
under the words LOOP|DEMO to hear all the songs in order. To leave the demonstration, press
the display button under the word EXIT, or press the Demo button.
1-5
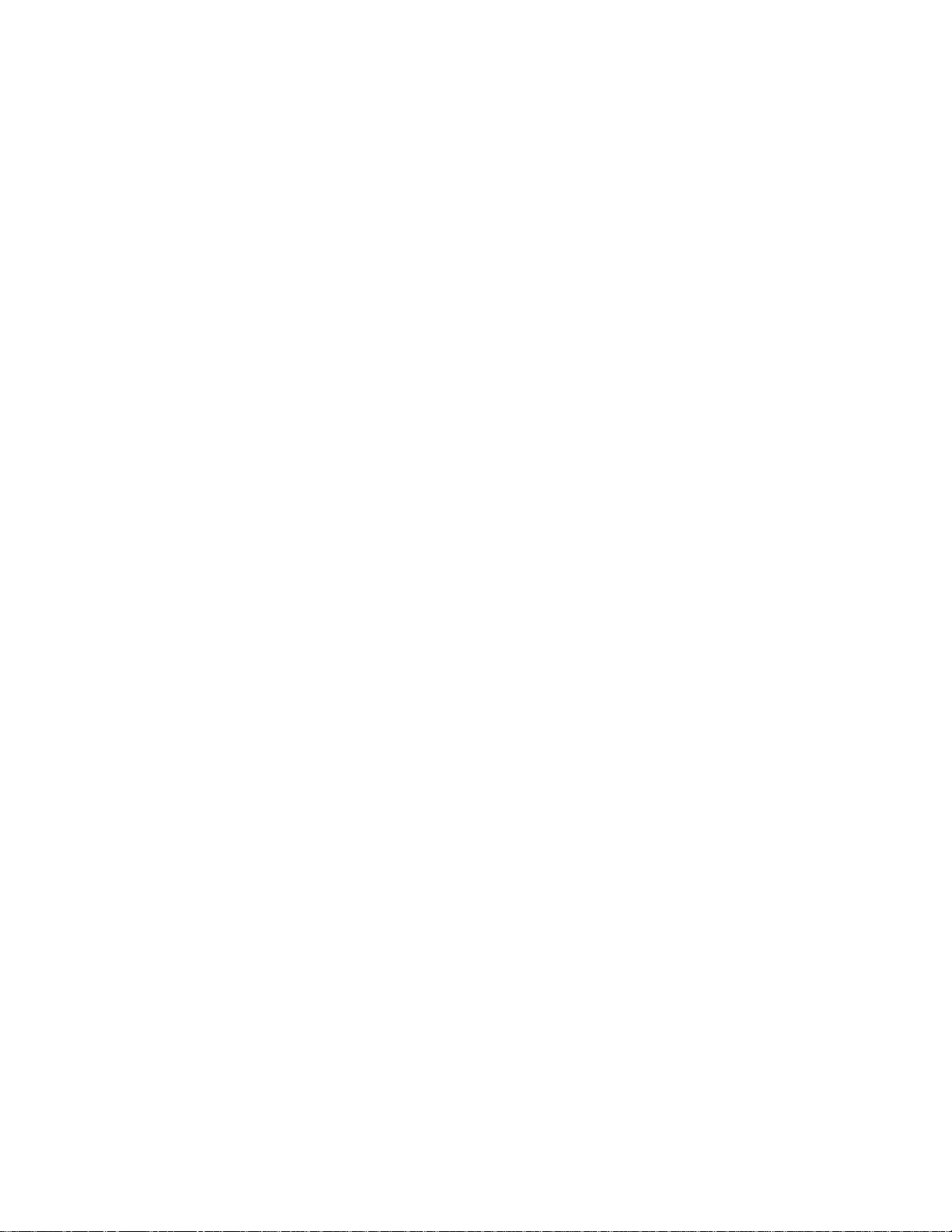
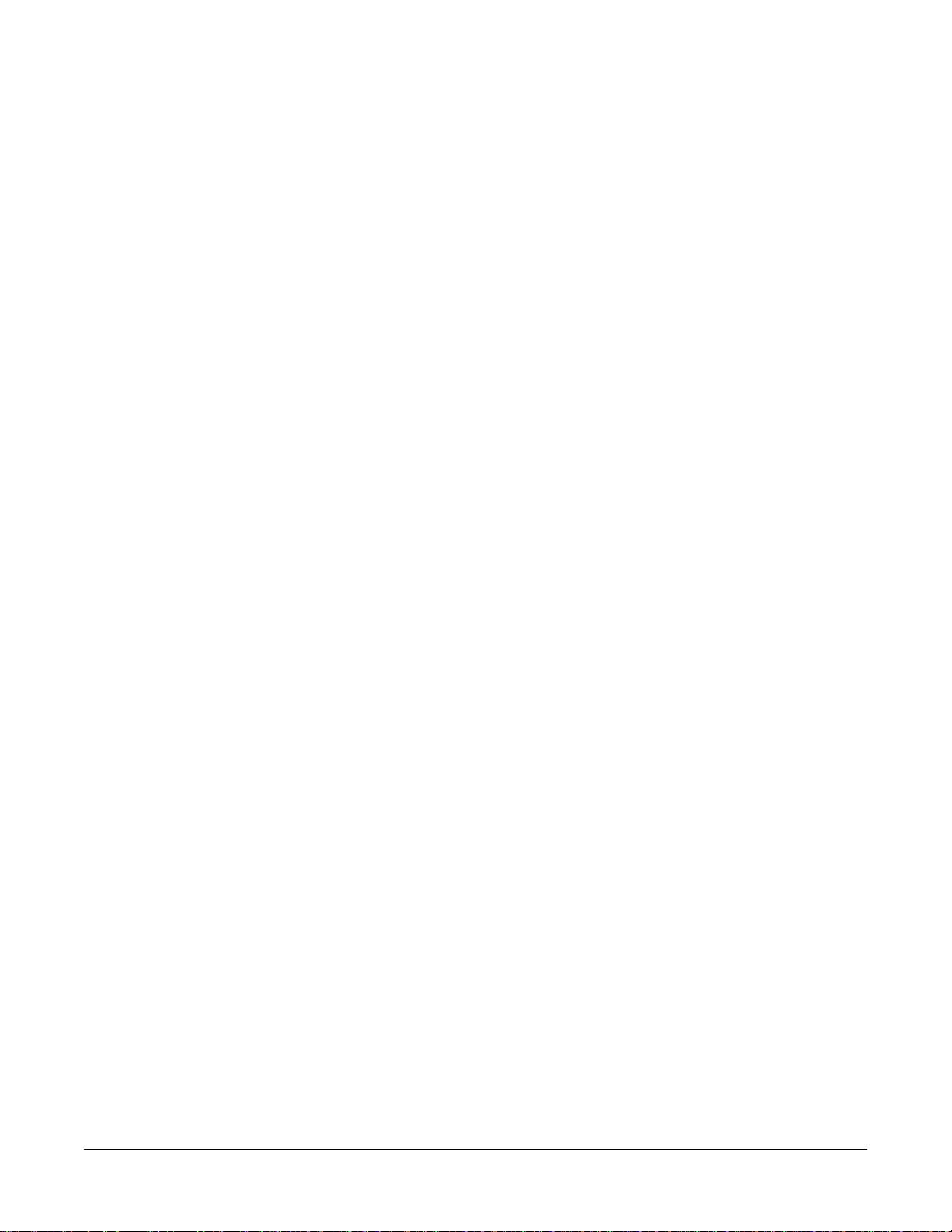
Chapter 2
A T utorial
The purpose of this tutorial is to help familiarize you with many of the features found in the
V150/V110. To do this, we’ll push a few buttons and configure the V150/V110 to play four
different sounds. Then we’ll adjust a few more features, and save everything to what we call a
Panel Memory, which enables you to select that exact configuration at any time by pressing a
single button.
This tutorial assumes you are already familiar with the general operation of the front panel
navigation controls such as the display buttons (the ones surrounding the display), and the
Up/Down/Left/Right buttons. See page 1-4 if you need a reminder.
Starting Point
You’ll soon be adding sounds and placing them in different parts of the keyboard. You’ll
probably be doing a lot of this as you enjoy your V150/V110. But you’ll often want to start over
with just a single sound playing. There’s a quick and easy way to do this: press the first and
second Panel Memory buttons at the same time. This selects the Stereo Grand Piano sound,
without any other sounds (this is the default Panel Memory). Play a few notes to make sure
you’re hearing just the Stereo Grand Piano sound.
You can use this short cut at any time to return to the default Panel Memory. You can also turn
off sounds by pressing the corresponding display buttons (Split, Layer, and SplitLayer) twice—
once to select a part of the keyboard, then again to silence it. You can’t turn off the Main sound,
by the way.
Layering a Sound
We’re going to add a Layer sound now. Press the display button labeled Layer. Now press the
Voices sound category button. Use the Up/Down buttons to select the sound called The Croons.
Play the sounds and listen to the scat vocals layered with the piano. If the balance between the
two sounds isn’t to your liking, don’t worry—we’ll balance them out a bit later in this tutorial.
Adding a Split
We’re going to split the keyboard, and play a different sound with the left hand. Press the
display button labeled Split. Now press the Bass sound category button. Select the
Upright Bass 2 sound using the Up/Down buttons. Note how the piano and vocals are limited to
the right side of the keyboard, while the left side plays an acoustic bass.
Changing the Split Point
The default keyboard split point (the place where the left hand sound meets the right hand
sound) occurs at the F# below middle C, sometimes referred to as F# 3. Let’s change the split
point to be A# below middle C (A# 3). Press the Split Point button and then strike the A# 3 key
on the keyboard. Play to confirm the split point is correct.
2-1
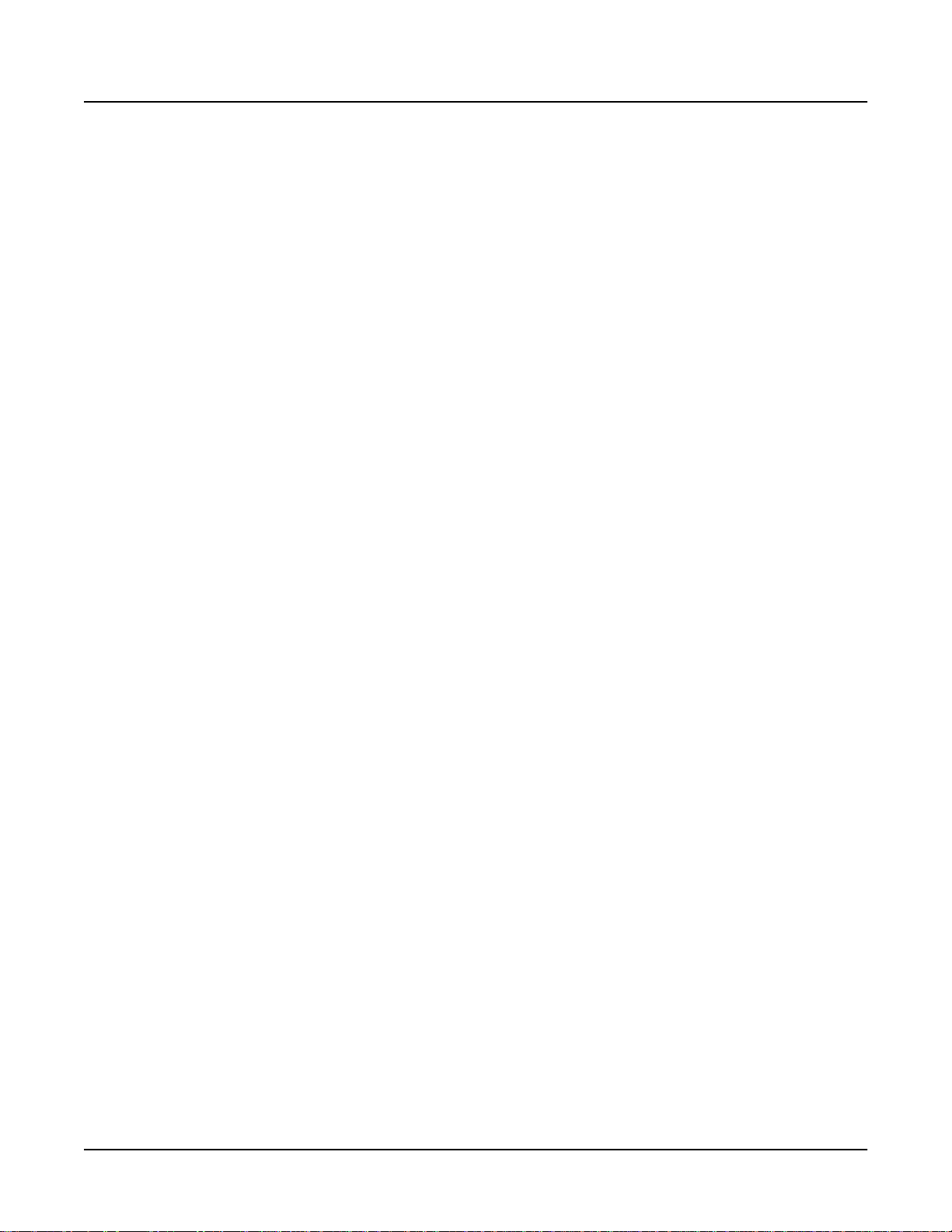
A T utorial
Adding a Layer to the Split Sound
Now for a bit more fancy left hand, add a layer to the Upright Bass 2 sound. Press the display
button labeled SplitLayer. Now select the Voices sound category. Use the Up/Down buttons to
and select the Scatman sound. Play the left hand to confirm that the Upright Bass 2 sound is
layered with the Scatman vocal sound.
Adjusting the Playable Ranges
Notice the playing range of the Stereo Grand Piano and The Croons sound is limited to B below
middle C and up. Also, the Upright Bass 2 and Scatman left-hand sounds are very low in pitch.
Press the Octave Shift button and the instrument intelligently brings the right hand piano and
vocal sound down one octave, while raising the left hand bass and vocal sounds one octave.
This makes more sense musically and allows a greater playable range for all sounds.
Adjusting the Sound Levels
Press the Sound Levels button. Now Sliders A–D (the four sliders to the left of the Sound
Levels button) can be used to change the separate levels of the individual sounds. The front
panel labels the Main, Layer, Split and SplitLayer parts. Adjust the levels until you like the
balance. Later, we’ll save those levels (among other things) to a Panel Memory so you can recall
all your settings at the touch of a button.
Assigning a Rhythm
The V150/V110 has a metronome that is very useful in developing a good sense of timing and
rhythm. In addition, some great-sounding rhythm patterns are provided. You can use these as a
fancy metronome, or to play a tune with a particular rhythmic feel. To select a rhythm, press and
hold the Metronome/Rhythm button. Press the display button labeled Rhythm|Style. Use the
Up/Down buttons to select the Latin 3 rhythm.
Next we’ll adjust the Tempo. Press the display button labeled Tempo, and use the Up/Down
buttons to set the Tempo to 128 beats per minute. We can also adjust the volume of the rhythm
track. Press the display button labeled Volume, then use the Up/Down buttons.
Using a Pedal for Rhythm Control
It would be very convenient to start and stop the rhythm from one of the pedals. Let’s use the
middle pedal. Press and hold the MIDI Controller button. The display will show the Controller
preferences screen. Press the display button under the words PEDAL|SETUP to enter the Pedal
assignment menus. The first menu allows you to adjust the Left Pedal assignment. Press the
Right button to select the Middle Pedal assignment menu. Now use the Up/Down buttons to
select Rhythm Start/Stop.
Press the MIDI Controller button twice to dismiss the menus.
Sustaining the Split Sounds
Play the left hand region of the keyboard and try stepping on the sustain pedal. Notice that
notes do not sustain when the sustain pedal is held down. To change this, press the Left Sustain
button. Its light comes on, indicating that the Sustain pedal now works for the left-side sounds.
2-2
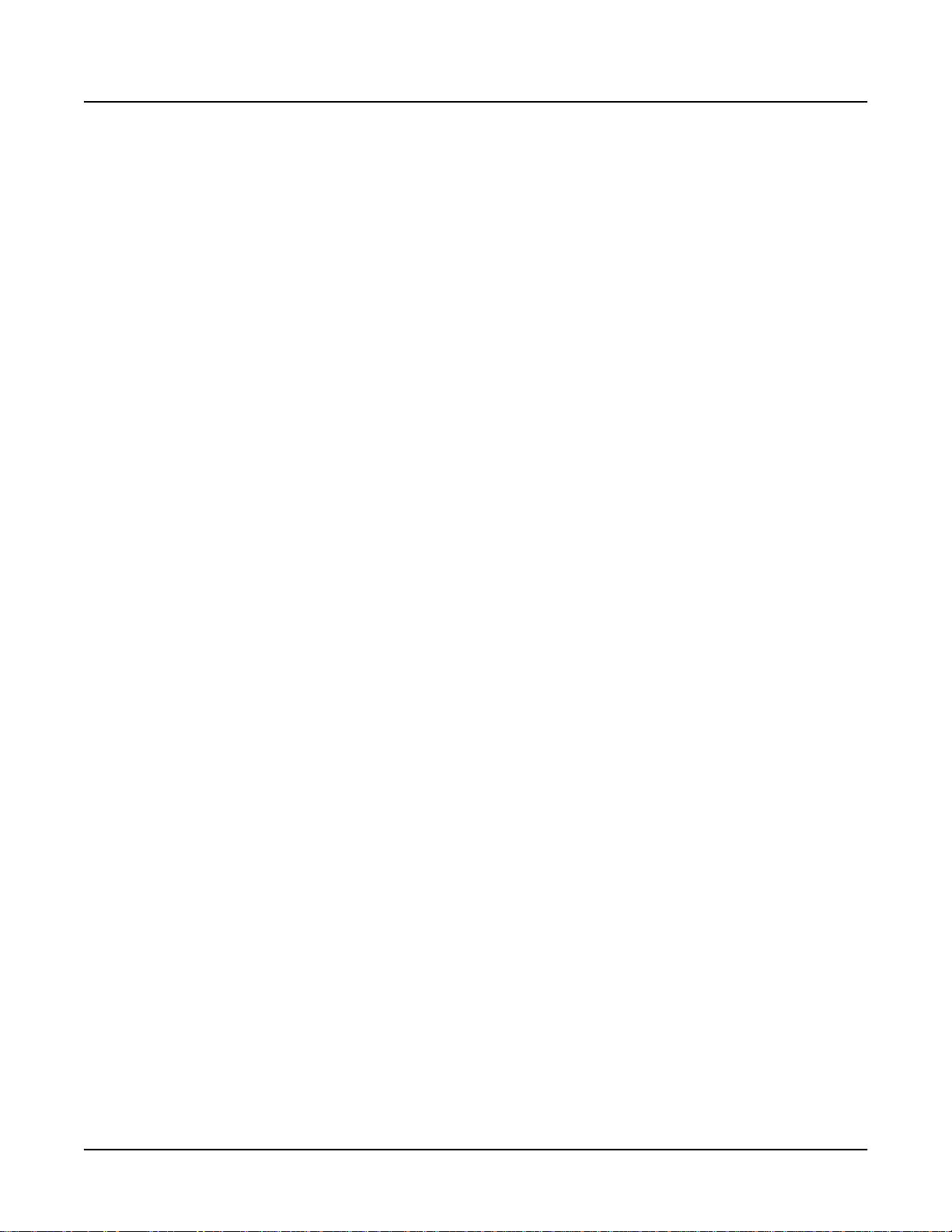
Adjusting the Reverb
Adjusting the amount of reverb on each part will finish this masterpiece off nicely. Press the
display button labeled Main and then turn the Reverb Level knob until you like the amount of
reverb you like for the piano sound. Be sure to play the right hand region of the keyboard to
hear the sound you are affecting. To adjust the reverb on the crooning vocals sound, press the
display button labeled Layer and turn the Reverb Level knob. To lower the reverb level on the
bass, press the display button labeled Split and turn the Reverb Level knob all the way to the
left. Finally, adjust the reverb on the scat vocal sound (play the left hand keyboard region to hear
the vocals). Press the display button labeled SplitLayer and turn the Reverb Level knob to the
desired amount.
Saving to a Panel Memory
Now we can save this configuration to a Panel Memory. This enables you to use other sounds,
rhythms, and settings, yet still return to the exact layout you’ve just created.
Press and hold the Panel Memory 1 button. The display shows that you’ve saved the
V150/V110’s current state in Panel Memory 1. You can now select Panel Memory 1 at any time
by pressing the Panel Memory 1 button. The V150/V110 remembers Panel Memory settings
even when you turn the instrument off.
A T utorial
2-3
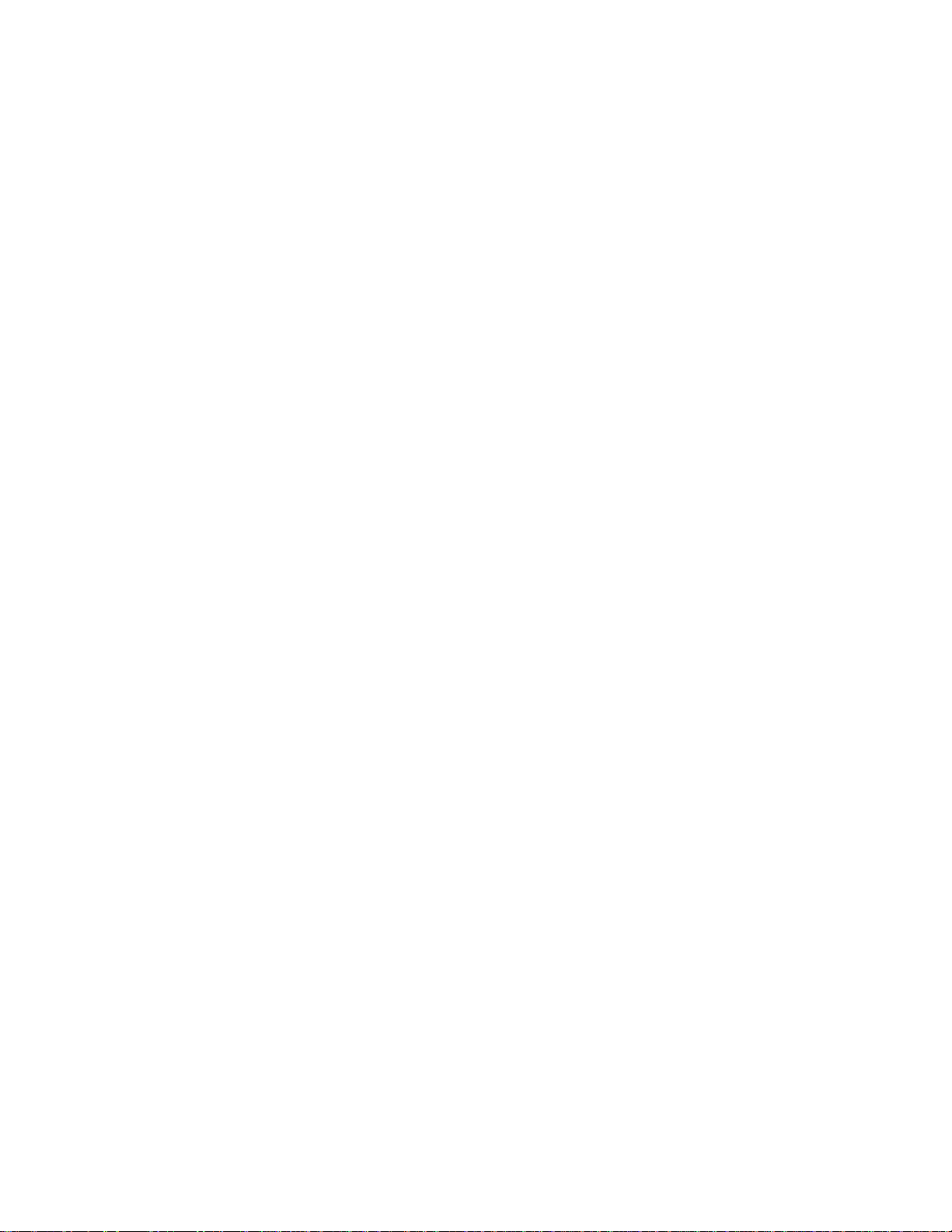
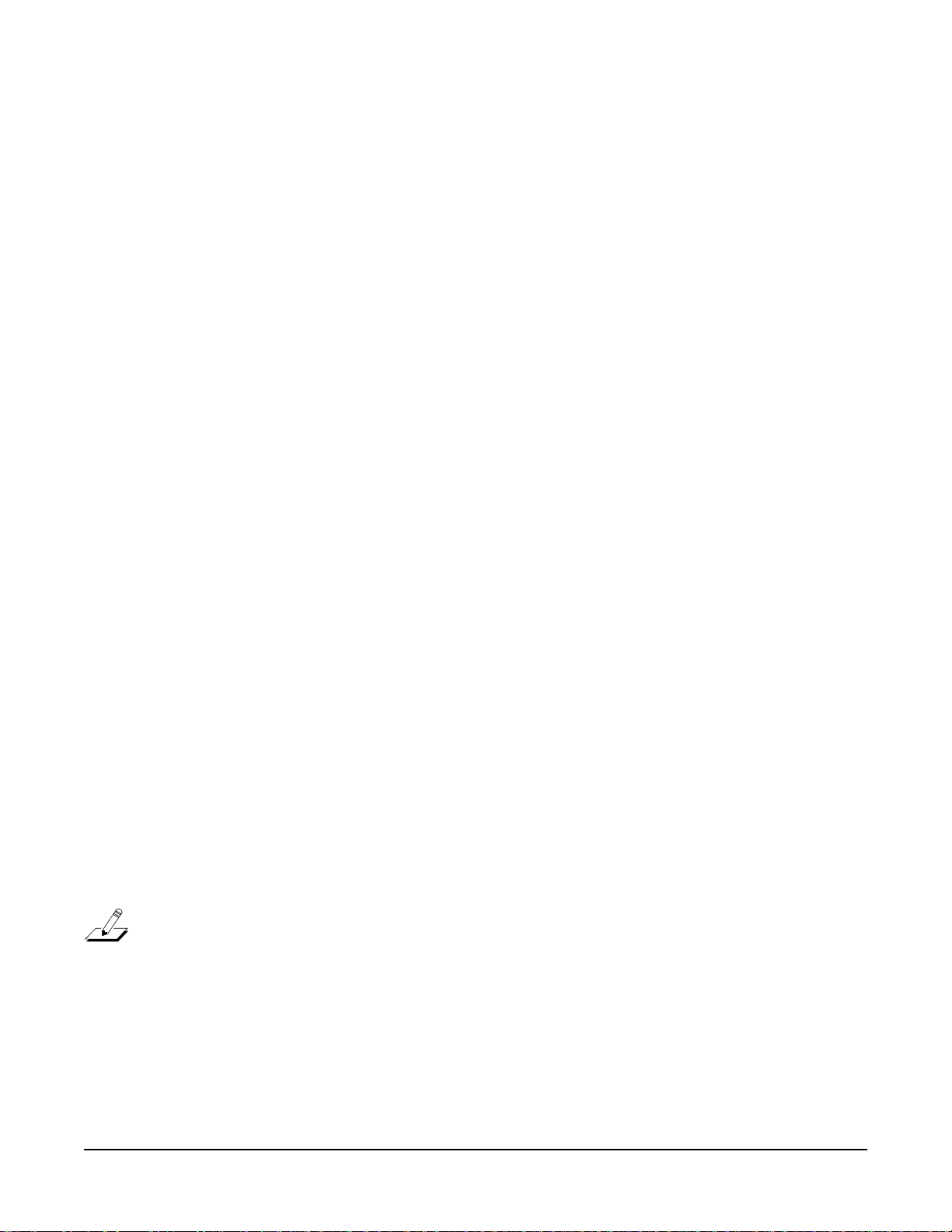
Chapter 3
Using Y our V150/V110
Playing Sounds
The V150/V110 offers over 400 high-quality digitally sampled sounds. The instrument’s sound
engine is multi-timbral, which means that more than one sound can play simultaneously,
allowing you to create rich and complex aural textures, and emulate an orchestra or combo with
its separate parts.
The sounds are organized by instrumental category. Each category corresponds to one of the
sound selection buttons found on the right side of the panel. To choose a sound from one of the
categories, press the button with the appropriate name. The light in that button lights up to
indicate which category is playing, and the name of the individual sound appears in the display.
Choosing a Sound Within a Category
There are many sounds available in each sound category. Use the Up/Down buttons next to the
display to select among the various sounds in a category. As you change the sound, the name
will change in the display, and you can listen to the sound as you play on the keyboard.
The last sound chosen in each category will be remembered, so that if you choose another
category and return to an earlier one, the sound you were playing will be recalled. These sound
preferences will be remembered when the power is turned off if Remember Preferences is set to
Yes (see page 3-20). There’s a list of all the sounds, arranged by category, in Appendix C
(page C-2).
General MIDI Sounds
The V150/V110 is compatible with the General MIDI (GM) standard for sound playback. This
means that MIDI songs written to the GM specification will play correctly on the instrument if it
is in the General MIDI mode of operation. This mode is controlled by the General MIDI button
on the front panel, or by a special GM message which is usually contained in a GM song (see
page 4-9 for more information about MIDI control of GM mode). The light in the General MIDI
button is lit when GM mode is active, and the various sound selection buttons select only the
GM sounds associated with each button. The GM sound categories (which are different from the
V150/V110 categories) are listed underneath each button, in a different color.
Note: The KB3 organ sounds and the Metronome are unavailable when you’re in General MIDI
mode.
Using the Performance Sliders
Sliders A–D perform different functions, depending on which mode you set using the buttons to
the right of the sliders. Set the mode of the sliders by pressing one of the buttons (labeled MIDI
Controllers, Sound Levels, Tone Controls). You can move any of the sliders at any time while
you’re playing. The Sound Level and Tone Control modes are more general adjustments. See
page 1-3 for information about tone control, and page 3-3 for information about sound level
control. You’ll probably use the sliders most often in MIDI Controllers mode, where they can
3-1
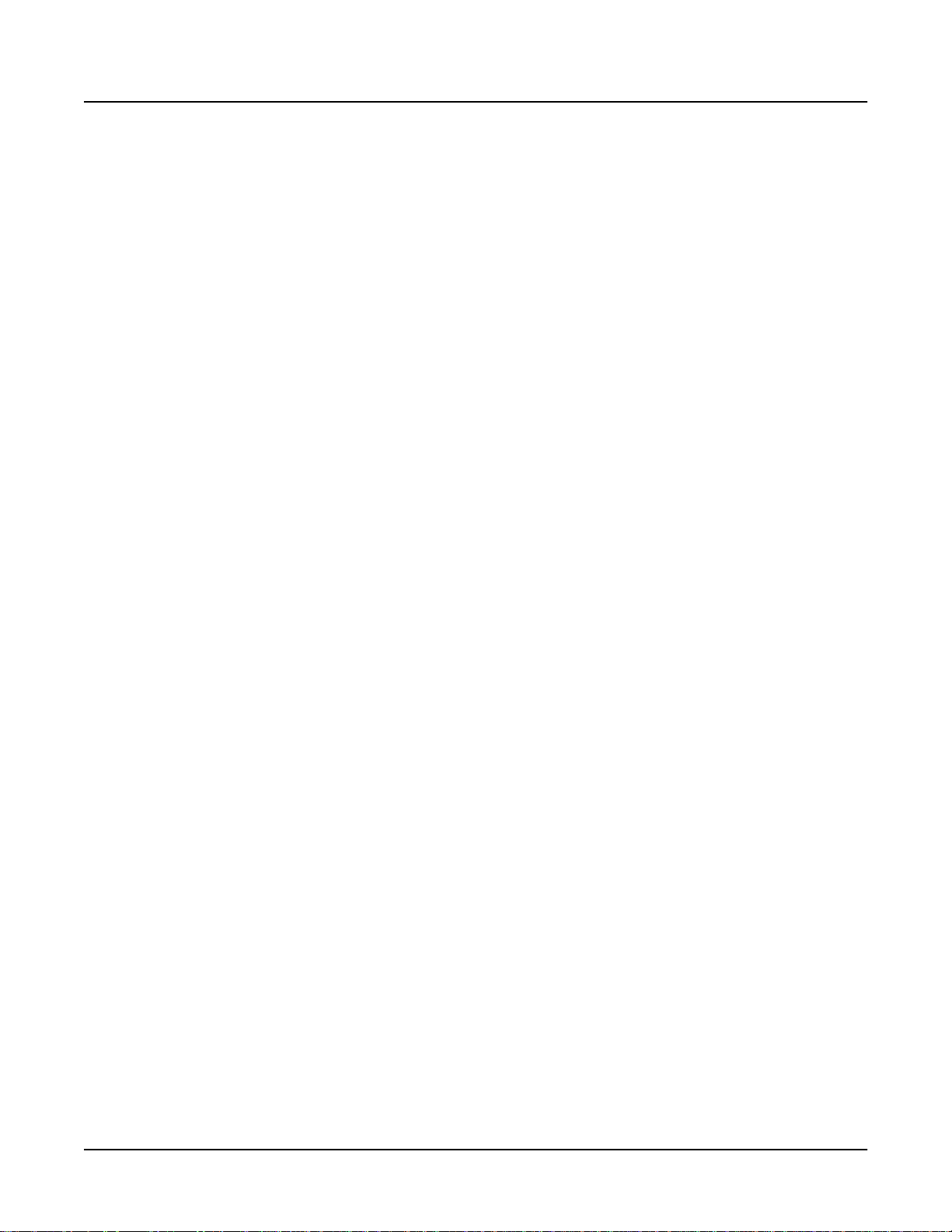
Using Y our V150/V110
Splits and Layering
affect any number of the features of the sound. You can get some amazing effects with many of
the sounds—try using the sliders with some of the sounds in the Synth and Pad categories. The
effect varies with each sound. Appendix C contains information about what each slider does for
each of the sounds.
Transposing the Keyboard
The transposition feature allows you to play in one key, and have the instrument play in
another. This can be useful when accompanying a vocalist who may find the written key of a
song too high or low, or when playing with a transposing instrument such as a clarinet or
saxophone.
To change the transposition, press the display button labeled Transpose. A zero appears to
indicate no transposition. Use the Up/Down buttons to change the transposition upward or
downward as desired; each press raises or lowers the sound by one half-step. To restore the
standard key, press both buttons simultaneously, and the display will again show no
transposition. If Remember Preferences is set to Yes, transposition is remembered when the
power is turned off. You can save transposition in a Panel Memory (see page 3-15 for details).
Tuning Adjustments
If you’re playing with other instruments, you may find that those instruments are not tuned to
the exact pitch of the V150/V110 (which never goes out of tune). Rather than tuning the other
instruments, you can quickly adjust the tuning of the V150/V110. Press and hold the display
button labeled Transpose. This selects the Tuning feature; you can adjust it using the Up/Down
buttons. Press the Preferences button to return to normal operation.
See page 3-19 for more information about tuning.
Splits and Layering
The V150/V110 offers much more than simple keyboard playing. The instrument allows you to
play two completely separate parts simultaneously, each one with two sounds combined. These
features are referred to as splitting and layering the keyboard, and allow you to create a wide
variety of instrumental textures and effectively play more than one part at the same time.
Splitting Sounds
To split the keyboard into separate sections, simply press the display button underneath the
word Split in the display. The left side of the keyboard will now play a separate sound from the
right side, and the name of the left side sound will be displayed above the word Split.
Note that the light in the display button goes on, indicating that the Split sound is being edited.
This means that any sound selection button pressed will change the Split sound (the left-hand
sound) instead of the Main sound (the right-hand sound). The Up/Down buttons will also
change the Split sound. You can select any sound for the Split sound.
If you want to change the Main sound instead, press the display button labeled Main. Its light
will light, indicating that that sound is now being edited.
To remove the keyboard split, simply press the display button labeled Split to edit the split
sound, and then press the same button again. The Split sound name will be erased, indicating
that no Split sound is active, and the Main sound will again be edited. The Main and Split sound
choices can be saved in a Panel Memory (see page 3-15 for details).
3-2
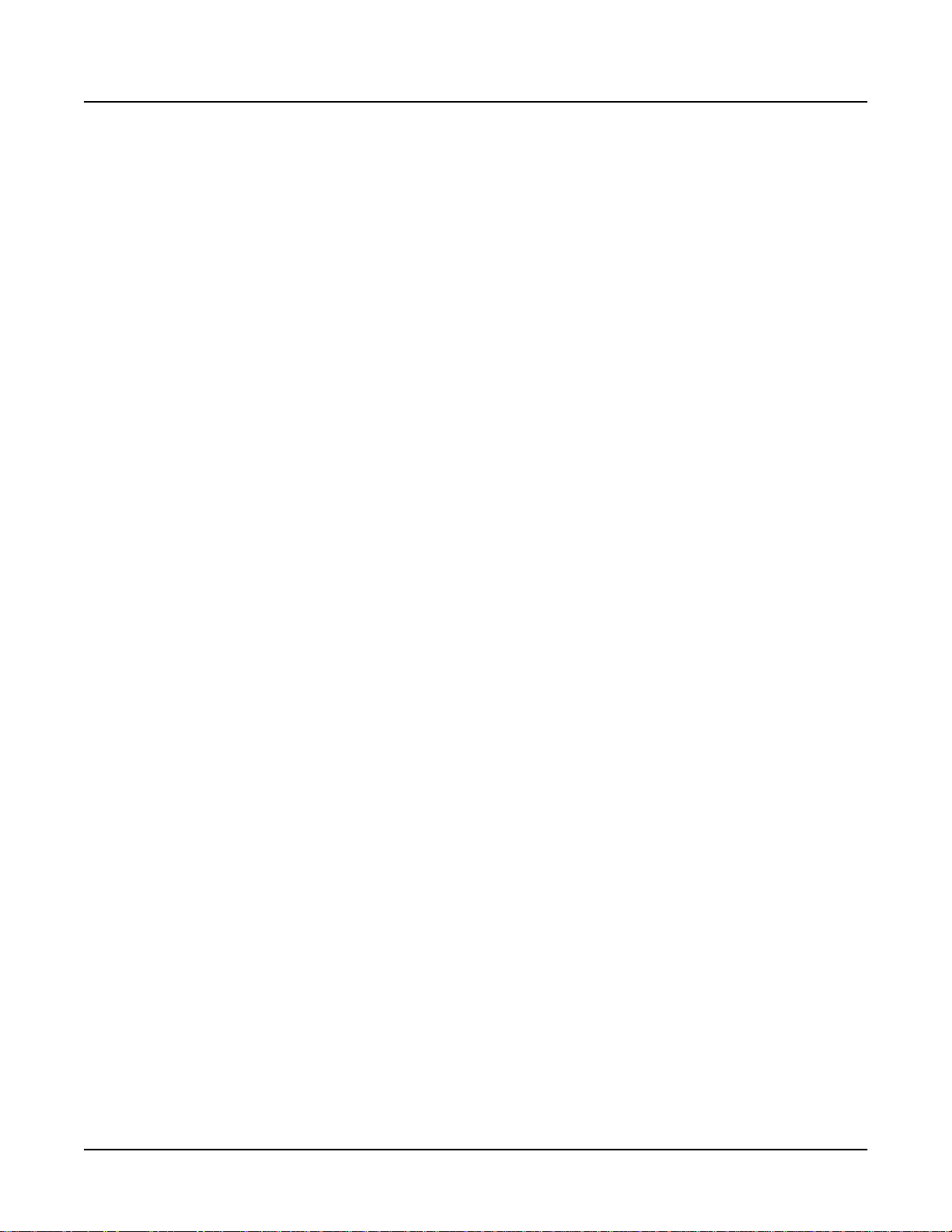
Split Point
The key at which the left-hand and right-hand sounds meet is called the split point. This key is
the F# below middle C by default, but you can change it easily. Press the Split Point button. The
display will prompt you to press any key on the keyboard, which will then become the split
point. The split point is at the highest key of the Split (left-hand) sound. The split point will be
remembered when the power is turned off if Remember Preferences is set, and can also be saved
in a Panel Memory.
Layering Sounds
Two sounds can be layered, which means that both will play simultaneously when a key is
pressed. This feature allows you to build a custom sound by layering any two sounds together
to create a new aural experience. Press the display button labeled Layer. The button will light
up, indicating that the Layer sound is being edited, and the name of the Layer sound will be
displayed. This sound can be changed in the same way as the Main or Split sounds, using the
sound selection or Up/Down buttons. The split sound can also be layered, by pressing the
display button labeled SplitLayer.
A Layer sound is disabled the same way as the Split sound: press the associated display button
to edit the sound, and then press the button a second time to turn it off. The name will be erased
and the sound will no longer be heard. Layer sounds can be saved in a Panel Memory.
Using Y our V150/V110
Splits and Layering
Both layering functions can be activated using a shortcut. If the Main sound is edited, pressing a
sound selection button and holding it down while pressing a second sound selection button will
cause the second sound to become the Layer sound. The name of the first sound appears near
the display button labeled Main, and that of the second sound will appear near the display
button labeled Layer. This shortcut will also work if the Split sound is edited, creating a layer in
the split section of the keyboard.
Sound Level Editing
When you create a Split or Layer sound, you may wish to vary the volume levels of the various
sound components. We refer to the four sound components as zones, and their relative volumes
can be adjusted using the Sound Levels button. When this button is pressed, its light is lit
indicating that the four sliders to the left are active for balancing the levels of the sound
currently being played. Each slider is labeled underneath with the zone it controls. Slide the
sliders up and down and play notes to hear the variation in the component sound levels. To
leave the various zone levels at a fixed point, press the Sound Levels button to return the sliders
to their previous functions. The volume levels can be saved in a Panel Memory.
Octave Shift
When creating a multi-zone sound using splits and layers, it is often desirable to adjust the
range of the keyboard for each sound separately. Most instrumental sounds do not sound their
best at one extreme of the keyboard or the other. To make a more playable keyboard setup, press
the Octave Shift button. The right hand sounds will be adjusted downward by an octave, while
the left hand sounds will be adjusted upward by an octave.
Different sound arrangements may call for different shifts. To change the default shift values,
press and hold the Octave Shift button to see a menu of shift choices. The amount of shift for
each sound zone appears in the display, near the corresponding display button (Main, Split,
Layer, SplitLayer).
3-3
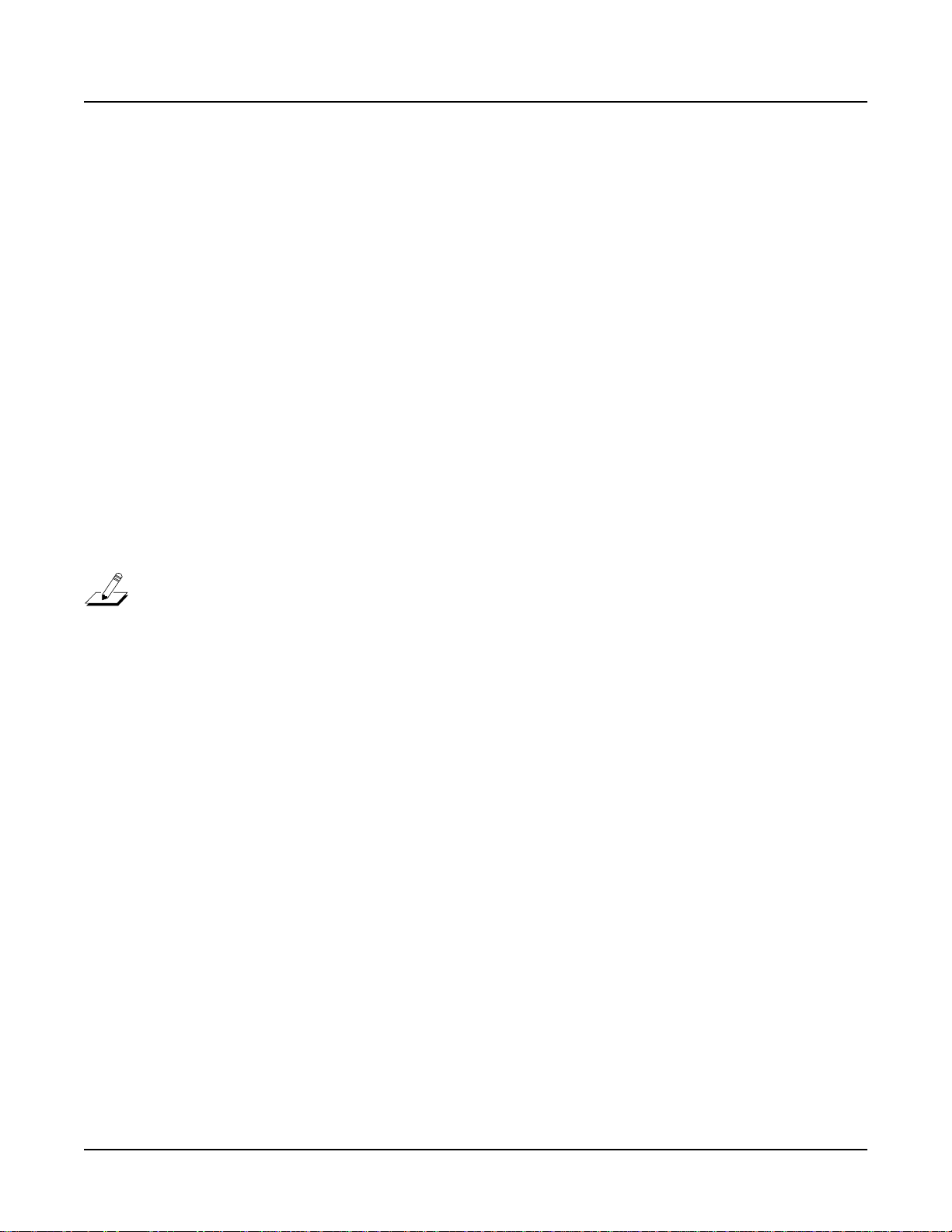
Using Y our V150/V110
Rhythm and Metronome
To change the shift in a sound zone, press the display button for that sound zone. The light in
the button goes on, indicating that the Up/Down buttons are active to change the value. You can
listen to the way the sound plays while editing the various fields, finding the setting that works
best. Pressing Up and Down together sets the selected sound zone’s shift to zero. The zone shifts
can be saved in a Panel Memory.
Left Sustain
Sounds used on the left side of a split keyboard are often instruments that do not have a sustain
pedal, such as strings or percussion. For this reason, the sustain pedal does not cause sustain on
Split sounds, by default. If you choose to use a piano on the left side, you may wish to activate
the sustain pedal for the split. Press the Left Sustain button to do this. The light goes on to
indicate that the sustain pedal is active for left-hand (Split) sounds. The left sustain setting can
be saved in a Panel Memory.
Rhythm and Metronome
The V150/V110 can help you practice with a built-in metronome, or it can play a drum track that
lets you sound like a one-man band. This powerful feature is activated with the Metronome/
Rhythm button. Press this button to hear a steady metronome click. The button lights up to
indicate that the metronome is active, and the current tempo (in beats per minute) appears in the
upper left of the display.
Note: The Rhythm and Metronome features are unavailable when you’re in General MIDI
mode.
Changing T empo
To change the tempo, press the display button labeled Tempo. The button will light to indicate
the tempo is edited. Use the Up/Down buttons to change the tempo value. Tempo can be set
from 20 to 300 beats per minute. Pressing both Up and Down buttons together will set the
default tempo of 120 beats per minute.
You can set the tempo by feeling (rather than by numbers) using the tap tempo feature. Press and
hold the display button labeled Tempo. A menu will be displayed instructing you to press a key
repeatedly—any key will do. Play the same key repeatedly at the tempo rate you desire. Press
any button on the panel to dismiss the menu, and the new tempo will be set.
The tempo setting will be remembered when the power is turned off if Remember Preferences is
set, and can also be saved in a Panel Memory (see page 3-15 for details).
Metronome/Rhythm Volume
You can adjust the metronome volume by pressing and holding the Metronome/Rhythm
button, and simultaneously moving Slider D. The rhythm volume setting is remembered when
the power is turned off if Remember Preferences is set, and also in a Panel Memory.
Metronome/Rhythm Reverb
You can adjust the metronome reverb level by pressing and holding the Metronome/Rhythm
button, and simultaneously moving the Reverb Level knob.
3-4
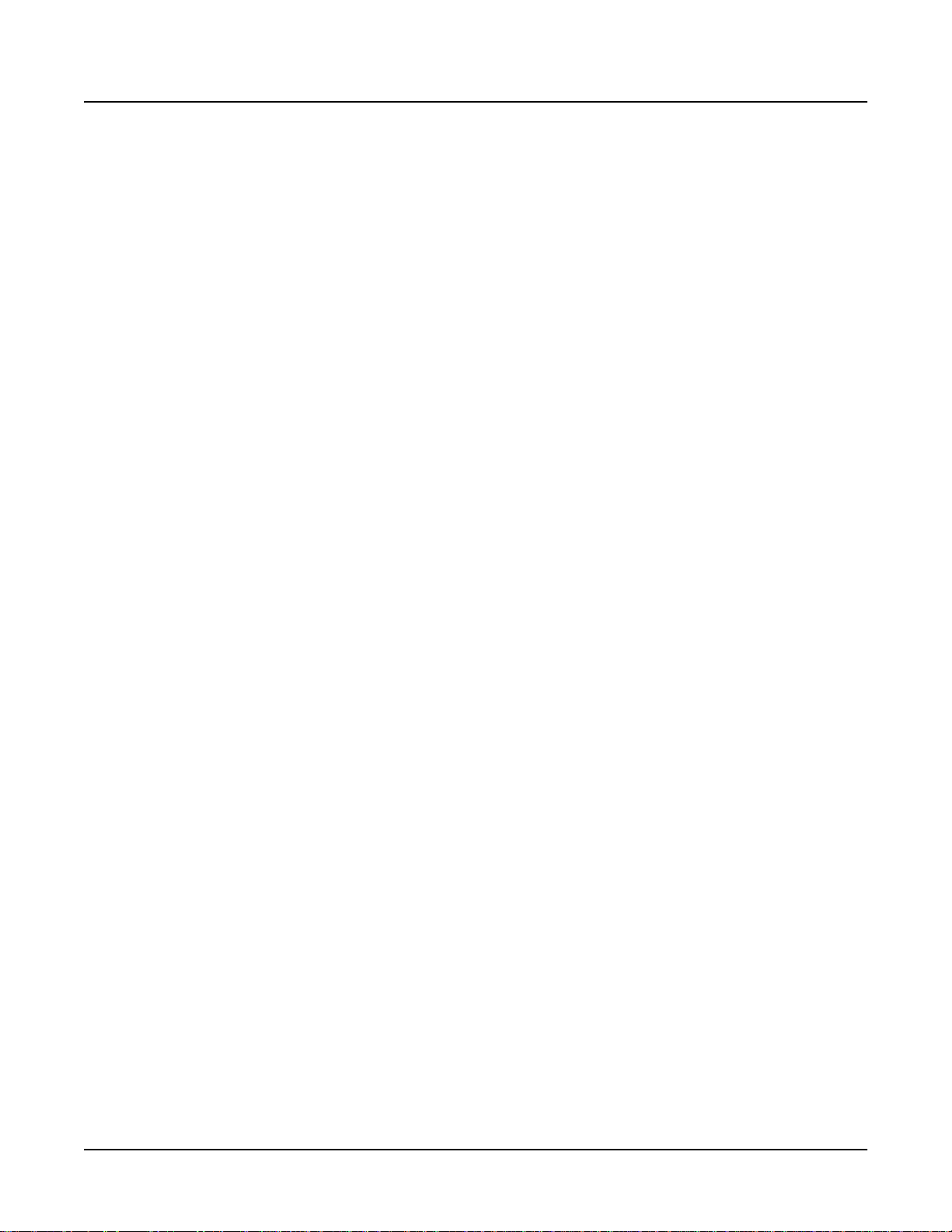
Drum T racks
The V150/V110 contains a large number of realistically programmed drum and percussion
sounds. To make it easier to use these in your playing, the metronome can be turned into a drum
machine playing a set of ready-to-perform drum loops in several different styles. To listen to
drum tracks, press and hold the Metronome/Rhythm button. A menu will be displayed which
allows you to alter the characteristics of the rhythm track. Press the display button under the
words Rhythm|Style label to edit the type of track. Use the Up/Down buttons to select
different drum patterns. Each pattern is a loop which means that it repeats after a short time,
usually two or four measures.
Customizing the Rhythm Player
The rhythm menu has several fields with parameters that can be changed as needed to alter the
way the metronome or drum tracks play. The parameters are:
Rhythm Style as described above, this allows you to choose among various drum
patterns or the standard metronome. (Default: Metronome)
Rhythm Volume this parameter can be set in the menu or using the slider as described
above. Its range is from 0% to 100%. (Default: 80%)
Rhythm Tempo the tempo at which rhythms are played, in beats per minute. This is
also shown on the main display, but is displayed here for easy access.
The default is based on which rhythm pattern is chosen, or 120 for the
metronome.
Rhythm Channel the MIDI channel used to play the rhythm track. This may need to be
changed if you are using the V150/100 in conjunction with other
MIDI devices. (Default: 16)
Rhythm Sound each rhythm track has a chosen drum sound, but you can override
that default with this parameter.
Metronome Note chooses the note that is played repeatedly for the metronome sound.
(Default: A 6)
Using Y our V150/V110
The Arpeggiator
To change one of these parameters, press the associated display button underneath the
parameter, and use the Up/Down buttons to adjust the value. Pressing Up and Down together
will reset a parameter to its default value. Rhythm parameters will be remembered when the
power is turned off if Remember Preferences is set, and can also be saved in a Panel Memory.
The Arpeggiator
An arpeggio is the notes of a chord played in sequence, rather than all at once. The term comes
from the Italian word for harp, and represents a style of playing that adds rhythmic interest to
many kinds of music. The V150/V110 contains a built-in arpeggiator which will automatically
play the notes on the keyboard in the form of arpeggios. Press the Arpeggiator button to enable
this feature.
As you play notes on the keyboard, the arpeggiator keeps track of what you’ve played, and
plays them back using its own methods. Holding the keys down will keep the notes latched in
the arpeggiator (see below for more details on this). When you release a key that note will no
longer sound, but others may continue. Play some notes and try it out!
3-5
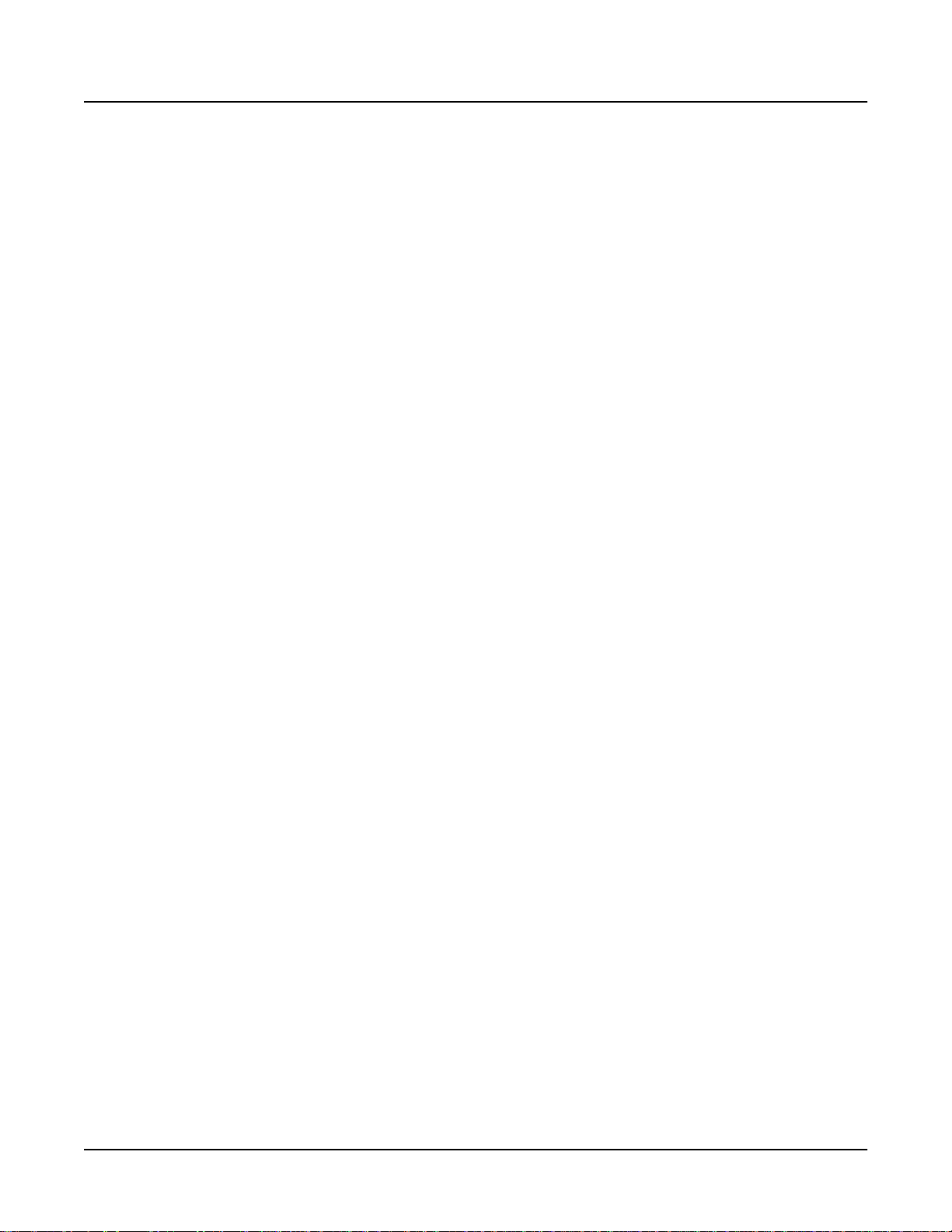
Using Y our V150/V110
The Arpeggiator
The tempo at which notes are arpeggiated is that used by the rhythm player. It can be changed
in the same way, using the main display or the tap tempo feature. The tempo rate represents a
quarter note (see the Clock Rate parameter below). Press the Arpeggiator button again to turn
off arpeggiation.
There are a multitude of ways to create arpeggios, and you can design your own using several
parameters. These can be fairly simple or rather complex, but it can be interesting to try various
combinations. Press and hold the Arpeggiator button to enter the arpeggiator parameter menu.
As with other menus, the parameters are changed by selecting the display button underneath
the parameter, and using the Up/Down buttons to vary the parameter value. All arpeggiator
parameters can be saved in a Panel Memory (see page 3-15 for details).
Playing Parameters
Play Order
This parameter sets the order in which arpeggiated notes are played. There are several options:
Played notes are played back in the order in which they were struck.
Upwards notes are played back in ascending order.
Downwards notes are played back in descending order.
Up and Down notes are played ascending and then descending. The notes at the top and
Up/Down Rpt notes are played ascending and then descending. The notes at the top and
Random notes are played randomly from those being arpeggiated.
Shuffle notes are played randomly from those being arpeggiated, but no notes are
Walking notes are played randomly from those being arpeggiated. Each note is either
bottom play only once per cycle.
bottom are repeated each time the direction changes.
repeated until all of the others have been played in a cycle.
the next-highest or the next-lowest from the one just played.
3-6
The default Play Order is Upwards.
Clock Rate
This sets the rate arpeggiated notes are played. This parameter is specified in note names, from
quarter notes (one note per tempo beat) to thirty-second note triplets (12 notes per tempo beat).
The default Clock Rate is 16th notes.
Note Duration
Determines how long the notes will play within the rhythm. This is expressed as a percentage of
the available time that an arpeggiated note will sound: 100% means that a note will sound until
the next one is played, 50% means that the note will sound only half the time, etc. The shortest
duration is 1%, which produces a staccato effect. The default Note Duration is 70%.
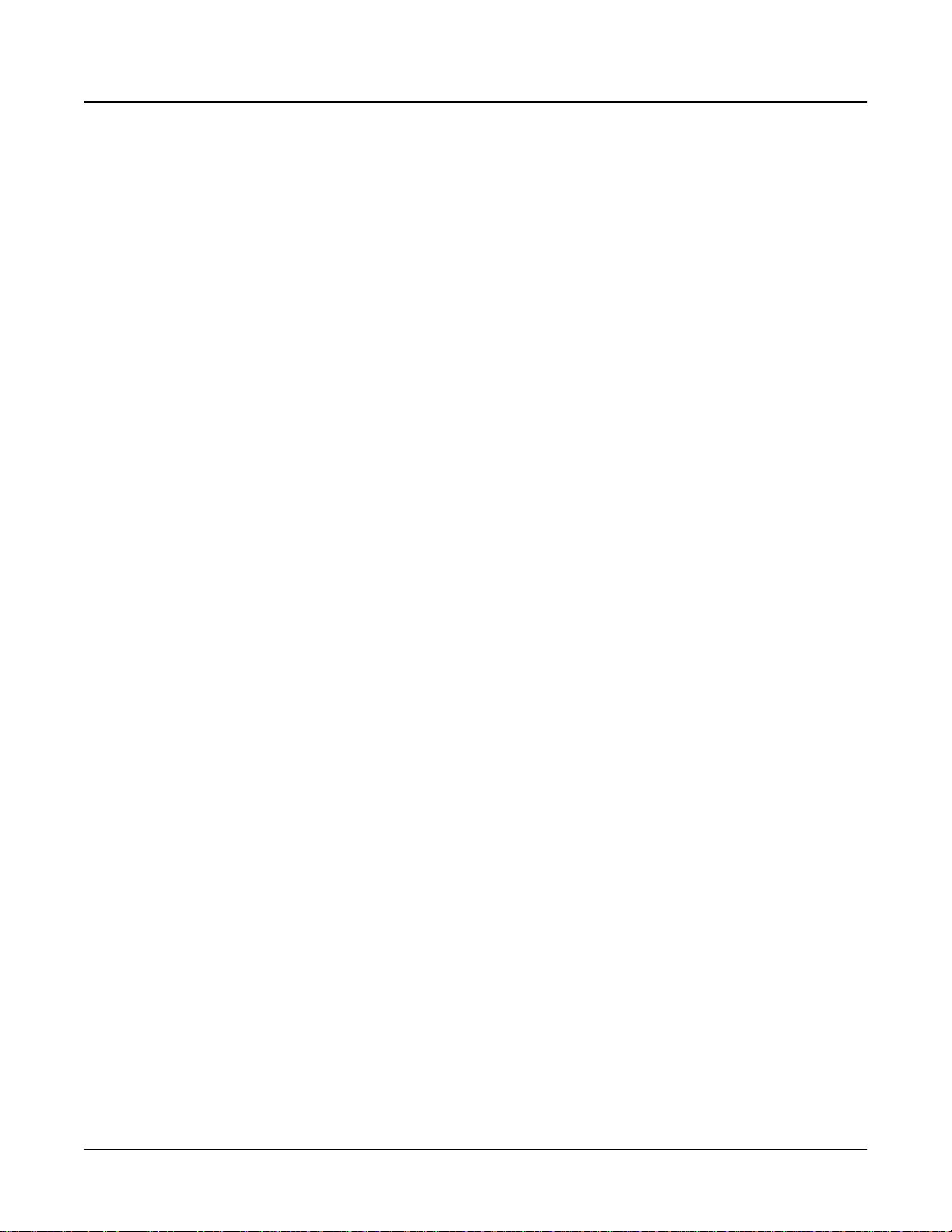
Note Shift Parameters
The arpeggiator can create interesting patterns by changing what it plays each time it runs
through the cycle of latched notes. Note shifting is applied to all the notes in the arpeggio at the
end of the arpeggiated cycle. It is controlled by three parameters.
Note Shift
Sets the amount the arpeggiator transposes the notes each time it plays through them, in half
steps. The transposition is cumulative from one cycle to the next. For example, if you choose 2 as
the shift value after the initial cycle the arpeggiation will be raised a whole step, after the next
cycle it will be raised two whole steps, and so on. Shift values can run from –12 to +12. The
default Note Shift is 0 (no shift transposition).
Shift Limit
Determines how far up or down the arpeggiator will shift from the original note, in half steps.
The range is 0 to 88. What happens when the arpeggiator reaches the limit is determined by the
Limit Option parameter. The default Shift Limit is 24.
Limit Option
Determines what happens when the shift limit is reached. Options are:
Using Y our V150/V110
The Arpeggiator
Stop when the shifted notes reach the limit, the arpeggiation stops.
Reset when the shifted notes reach the limit, the arpeggiator returns to the original
pitch and starts over again, continuing to transpose as it plays.
Unipolar when the shifted notes reach the limit, the arpeggiator starts shifting notes in
the opposite direction, using the same interval. The shift reverses direction
again when the original note is reached. For example, if the original note is
C 4 and the Shift Limit is 24, the arpeggiator starts at C 4, shifts up to C 6,
shifts down to C 4, and repeats. Compare to Bipolar.
Bipolar similar to Unipolar, but after reversing direction the arpeggiator shifts past
the original note and continues until the limit is reached in the opposite
direction before reversing again. For example, if the original note is C 4 and
the Shift Limit is 24, the arpeggiator starts at C 4, shifts up to C 6, shifts down
to C 2, shifts up to C 6, and repeats. Compare to Unipolar.
Float Reset when the shifted notes reach the limit, the arpeggiator returns to a pitch
floating (varying) from the original pitch. The amount of the float is
determined by comparing the first note that would exceed the shift limit with
the limit itself. The interval between these notes is used to transpose the
original pitch.
Float Unipol similar to Float Reset, but instead of floating from the original pitch, these
modes float in the opposite direction from the limit at each end. Thus if the
first note which exceeds the limit is over by four half steps (a major third) the
new starting point will be four steps below the limit. The limits on each end
are as in unipolar or bipolar modes. Float Bipolr is the bipolar equivalent of
Float Unipol. See Bipolar earlier in this subsection for an explanation of
bipolar limit options.
The default value for the Limit Option parameter is Unipolar.
3-7
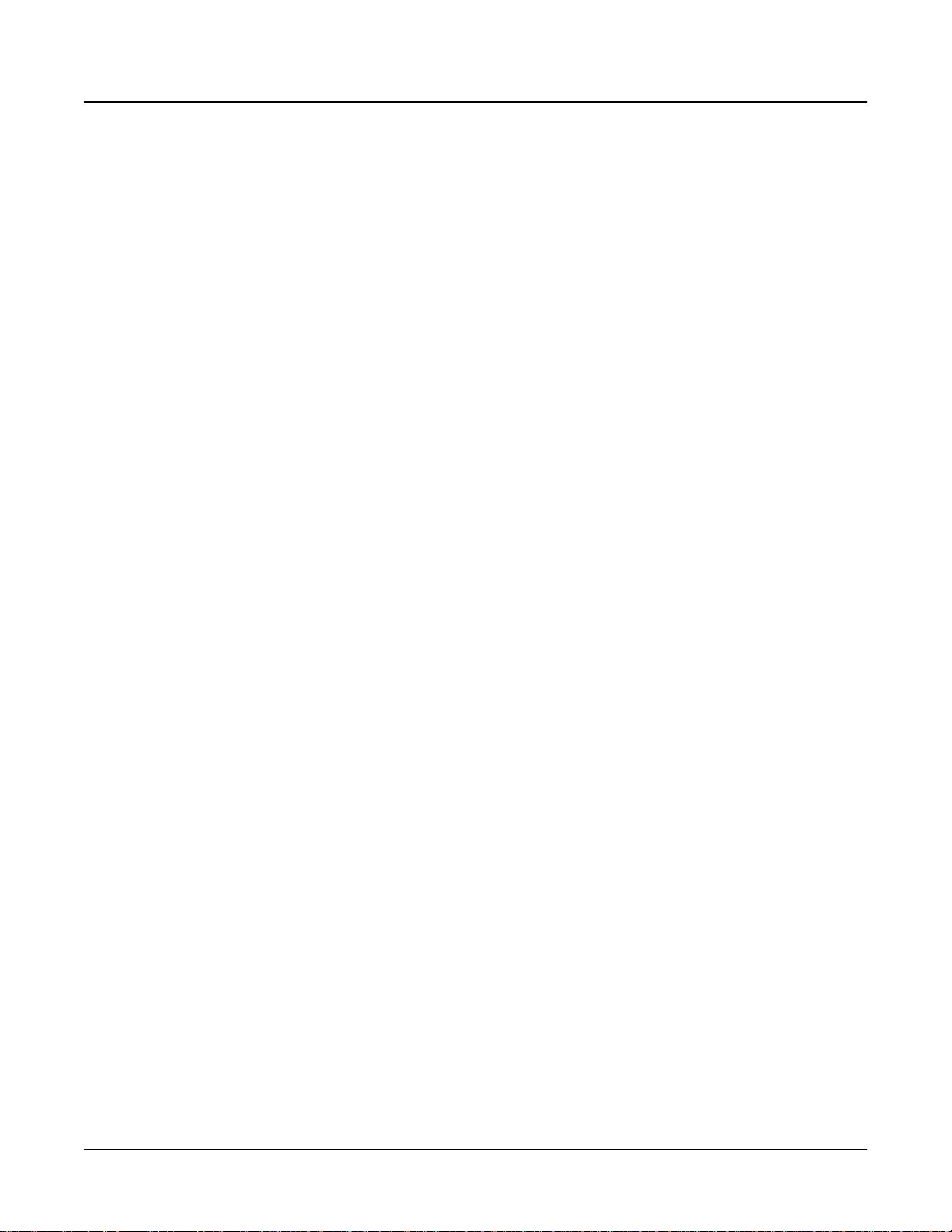
Using Y our V150/V110
The Arpeggiator
Glissando
When set to On, this causes the arpeggiator to play a chromatic sequence between the various
latched notes. This is an alternative to the shift modes; if Glissando is On, the Note Shift, Shift
Limit, and Limit Option parameters are ignored. The default for Glissando is Off.
Latching Parameters
Latching describes the way that the arpeggiator reads the notes that you’ve played and uses
them in a repeating pattern. The most basic method is to hold the desired keys down, but there
are other modes which can be useful in performance. Note that any of the three pedals can be
assigned to be the Latch Pedal (see Assigning Pedals on page 3-13 for details).
Latch Mode
This determines how the arpeggiator latches notes for its usage. Options are:
Keys the arpeggiator latches notes held down on the keyboard. As you press keys,
Overplay the arpeggiator latches notes that are being held when the Latch Pedal is pressed.
Arpeg similar to Overplay in that any notes held when the Latch Pedal is pressed are
Add similar to Arpeg except that notes you play after the Latch Pedal is pressed will be
Auto the arpeggiator latches each note played, as long as at least one note continues to
Pedals the arpeggiator uses two pedals to control latching, in a way analogous to the
notes get added to the arpeggio, and as you release keys notes are removed.
These notes remain latched even after you release them on the keyboard, and are
removed when the Latch Pedal is released. Notes played after the Latch Pedal is
pressed sound normally and are not arpeggiated.
latched until the pedal is released. Notes played and held after the pedal is
pressed will also be latched, but only until you release them.
latched until the pedal is released. This allows you to build a complex arpeggio
without continuing to hold down many keys. When the Latch Pedal is released,
all notes are unlatched and the arpeggio stops.
be held down. Like Add mode, this allows you to continuously build an arpeggio,
but without the use of the pedals. If at any point no key is held down, all notes are
unlatched and the arpeggio stops.
Sustain and Sostenuto functions on a piano. Notes held down on the keyboard
will be latched, as well as keys held down when the Latch Pedal or Latch Pedal 2
is pressed. The Latch Pedal will work in Add mode, so that as long as it is held all
notes played will be latched. Latch Pedal 2, however, will work in Overplay
mode, and notes played after it is pressed will not be latched.
3-8
The default Latch Mode is Keys.
Low Key and High Key
These define the range of keys that can be latched by the arpeggiator. The range of keys is the
full range of MIDI notes, from C –1 to G 9. When either of these parameters is edited in the
menu, pressing a key on the keyboard will change the value to that key. The default Low Key is
C –1 and the default High Key is G 9.
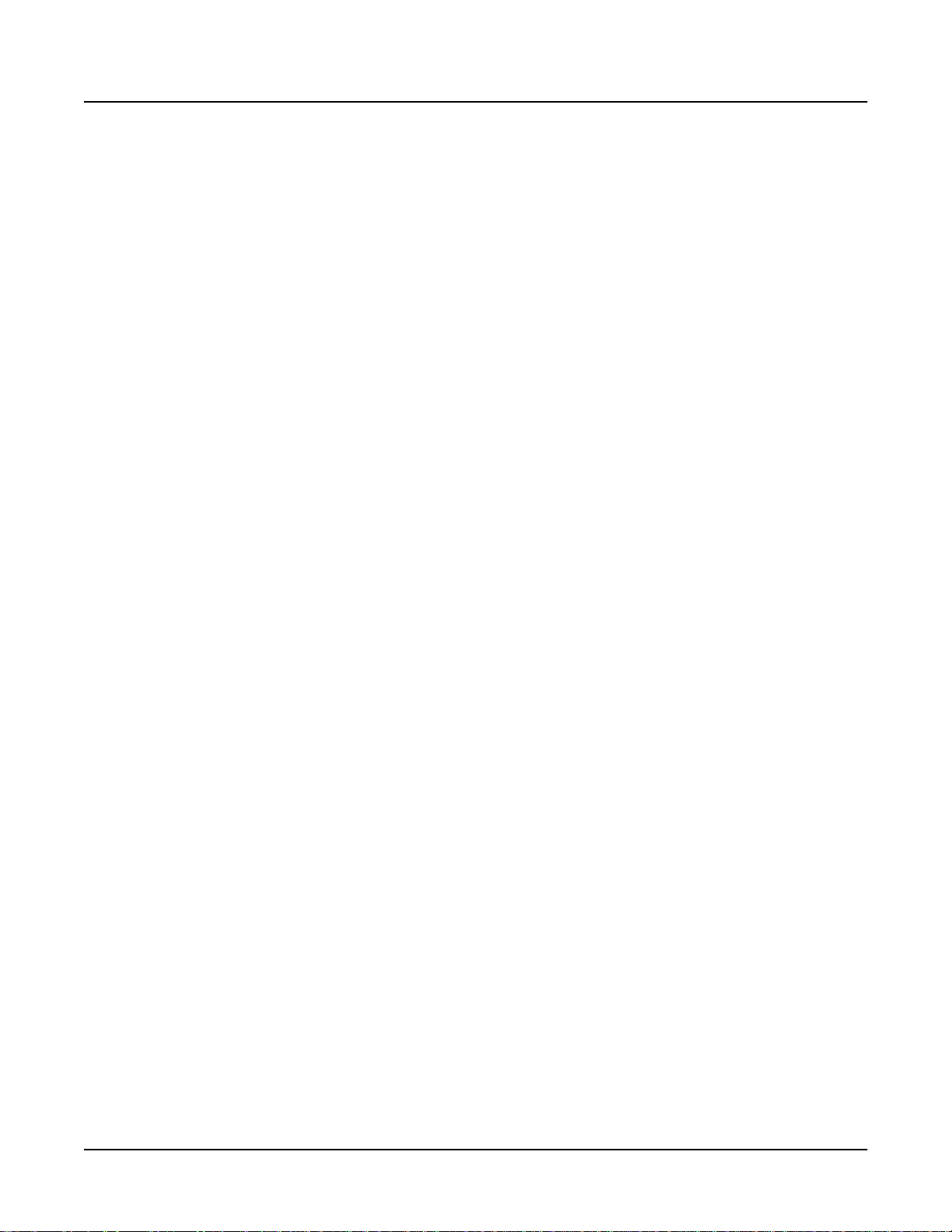
Zone Selection
You can set up the arpeggiator to send notes to selected zones. The top line of the display shows
Active|in. Use the display button labeled Active|in to select from the available values. The
choices are
All Zones All zones
Main Zone Main zone only
Layer Zone Layer zone only
Split Zone Split zone only
SpLayer Zone SplitLayer zone only
Both lyr zones Layer zone and SplitLayer zone
Arpeggiated V olume
Velocity Mode
Determines how the note velocity (loudness) of notes played by the arpeggiator is set. There are
several options:
Using Y our V150/V110
The Arpeggiator
Fixed All notes sound at the same volume set with the Fixed Value parameter.
Played Each note repeats at the velocity it was played on the keyboard.
Last All notes play at the velocity of the most-recently-played note.
Aftertouch The keyboard pressure Controller determines the velocity.
Ctrl 117 MIDI Controller 117 determines velocity. This Controller may be assigned to the
controller pedal or a front-panel slider (see page 3-13).
The default Velocity Mode is Played.
Fixed V alue
Determines the arpeggiated note velocity used when Velocity Mode is set to Fixed. The range is
1–127. The default Fixed Value is 100.
All of this may seem a little confusing, but if you spend some time with it you can get some very
musical results. Don’t be afraid to experiment!
3-9
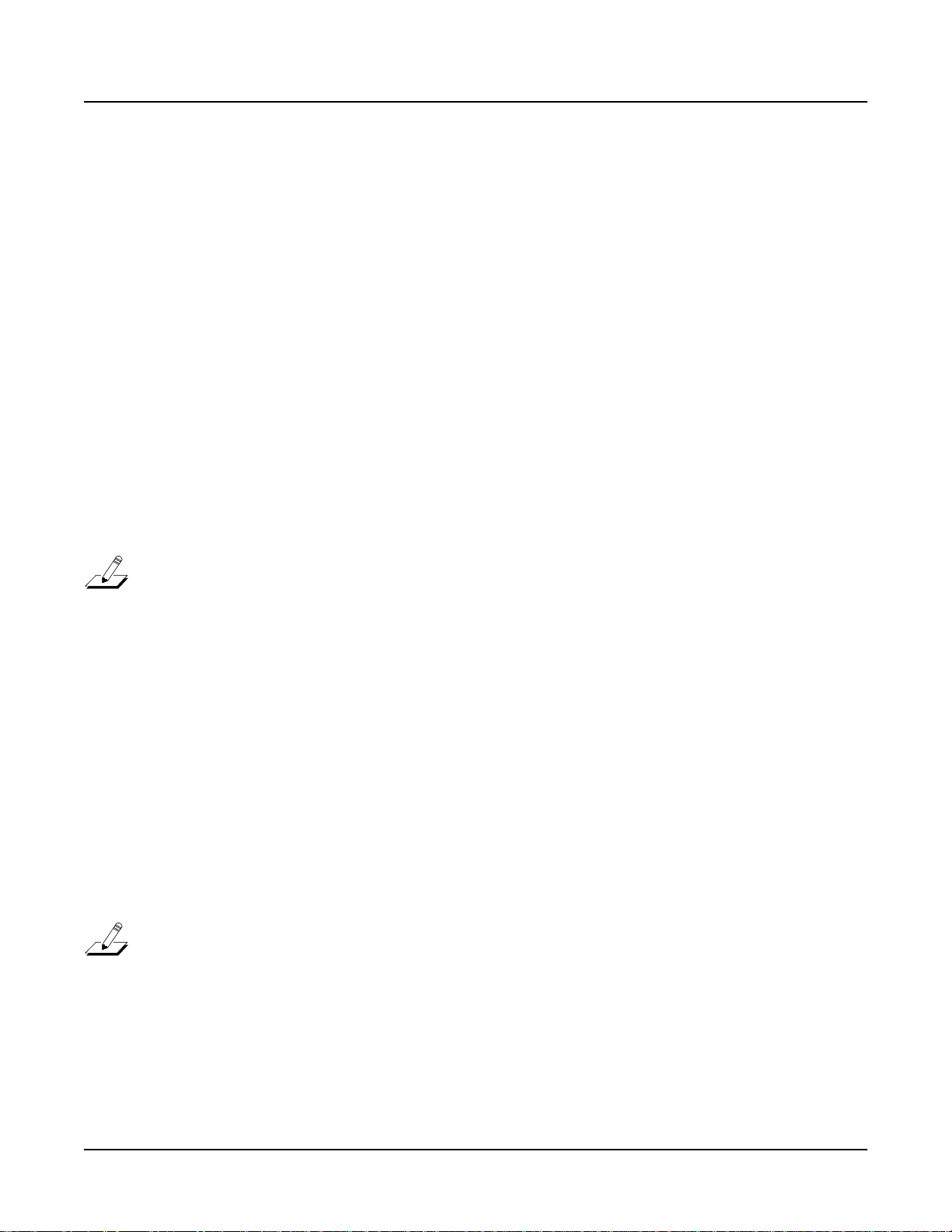
Using Y our V150/V110
KB3 Drawbar Organ Simulation
KB3 Drawbar Organ Simulation
The V150/V110 features a special simulation of the classic drawbar organ used in jazz, rock, and
gospel music. This simulation is referred to as KB3. Unlike other sounds in the instrument, the
KB3 sounds are not created with samples but instead with a complex series of digital signal
processing algorithms that accurately recreate the drawbar sound. The sound timbre is altered
with controllers known as drawbars, which refers back to the traditional electromechanical
organs.
Using KB3
To access the KB3 model, press the KB3 button on the front panel. The Main sound will be
replaced with a KB3 drawbar organ sound. In this mode, the four sliders are automatically
assigned to change drawbar values. Try them out! Note that unlike other values controlled by
the sliders, the drawbar sound will increase as you pull the sliders down and decrease as you
push them up. This simulates the traditional drawbar action.
To enable you to see the settings of all 9 drawbars, press the Right button next to the display. A
special drawbar edit page will be displayed, with graphical representation of the various
drawbars, along with their organ pipe-length designations. Note that the drawbar images move
as you slide the four sliders. You can also see the drawbar edit page by pressing and holding the
KB3 button.
Note: The KB3 organ sounds are unavailable when you’re in General MIDI mode.
Assigning Drawbar Controls
Since there are 9 drawbars in the organ model, but only 4 sliders on the V150/V110, it is
necessary to assign the sliders to particular drawbars. By default, the first four drawbars (16’,
5-2/3’, 8’ and 4’) are assigned to the sliders. Press the middle lower display button to shift to the
next four drawbars (2-2/3’, 2’, 1-3/5’, 1-1/3’), or the middle upper display button to shift to the
last four drawbars (2’, 1-3/5’, 1-1/3’, 1’). Press the left lower display button to return to the first
four drawbars.
You can assign specific drawbars to the sliders in the drawbar assignment editor. This is usually
determined by how you’re playing the organ in performance, and which timbre changes you’re
likely to make while playing.
When you’re on the drawbar edit page, press the Right button to enter the assignment menu.
The top line of the display shows the current assignments. Press the lower left button to choose
a slider to reassign; press the lower middle button to choose which drawbar that slider will
affect.
Note: If you choose one of the preset assignment configurations, you’ll lose some or even all of
the KB3 slider and drawbar assignments you’ve made. If you want to preserve custom slider
and drawbar assignments, you can save them in a Panel Memory (see page 3-17).
3-10
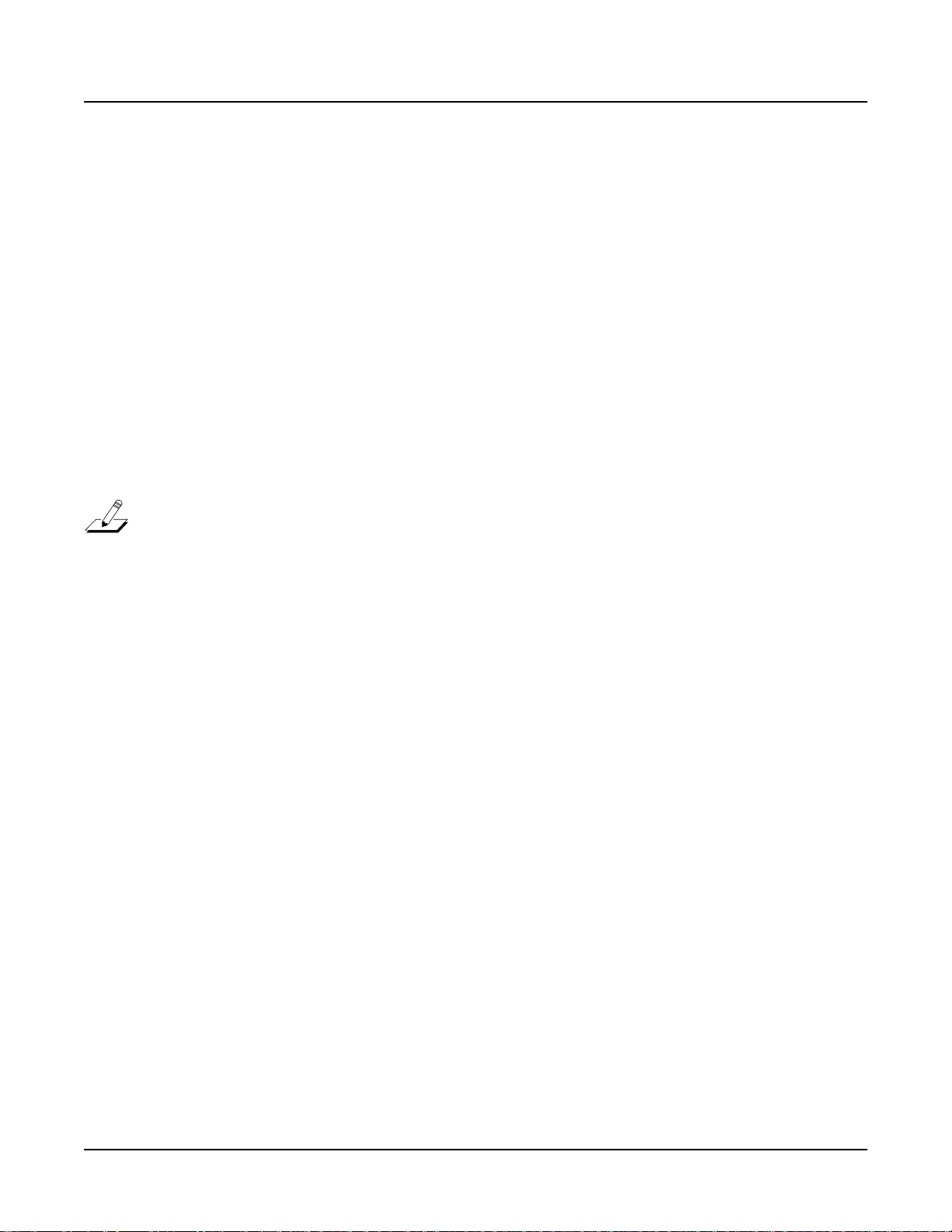
Using Y our V150/V110
Reverb and Effects
Percussion, Chorus/Vibrato, and Rotary Speaker Effects
In the drawbar edit page, you can press the right-hand display buttons to turn on and off the
Percussion and Chorus/Vibrato features of the organ model. These features provide distinctive
variations to the organ sound.
Press the lower-right display button to turn the percussion effect on, and press it again to turn it
off. When Percussion is active, the six buttons just to the right of the sliders are reassigned to
vary the Percussion parameters listed below them. The three parameters are:
Percussion 2nd / 3rd Harmonic: varies the tone of the percussion sound
Percussion Normal / Soft: varies the volume of the percussion sound
Percussion Slow / Fast: varies the decay rate of the percussion sound
These buttons simulate the traditional rocker switches found on drawbar organs: either the left
or the right hand side is lit, indicating which way the virtual rocker switch is tilted. Turning off
the percussion effect will turn off all the lights in these buttons.
Note: While in KB3 mode, the buttons used by percussion don’t work for their primary
functions. For example, the Octave Shift button becomes the 3rd-Harmonic button for KB3
sounds.
Press the upper-right display button to turn the Chorus/Vibrato effect on, and press it again to
turn it off. When the Chorus/Vibrato is turned on, the name of the effect is listed in the display
field. The Up and Down buttons change the type of Chorus/Vibrato. The types available are V1,
V2, V3, C1, C2, and C3, corresponding to the sound of traditional drawbar organs.
Emulation of the rotary speaker often used with drawbar organs is done in the Effects section of
the V150/V110. The left pedal—usually assigned to the Soft function when playing a piano
sound—is assigned to switch the rotary sound from slow to fast.
Reverb and Effects
The V150/V110 utilizes state-of-the-art digital signal processing (DSP) to simulate a range of
sound ambiance, both natural and artificial. These DSP methods are referred to as reverb and
effects processing. Both the reverb and the effects have been carefully designed by Kurzweil to
enhance all of the sounds on the instrument, and you can simply enjoy them as is. However, if
you are using the V150/V110 to create songs, or to play with other instruments, you may wish to
alter the default settings.
What is Reverb?
Reverb is short for reverberation, which refers to the natural echoing effect of sound reflecting
off the walls of an enclosed space. These reflections blend together to produce a mix or “wash”
of sound that adds warmth and ambiance to music. The V150/V110 simulates a number of
different performance spaces, from small to large. These are grouped into general categories:
Room, Stage, Hall, and Space.
All the sounds in the V150/V110 use reverb as an enhancement. When you choose a sound
using the sound selection or Up/Down buttons, a reverb is chosen along with that sound. The
category of the reverb is shown in the Reverb lights directly above the Reverb button. You can
choose another type of reverb by pressing the Reverb button, which will cycle through the
3-11
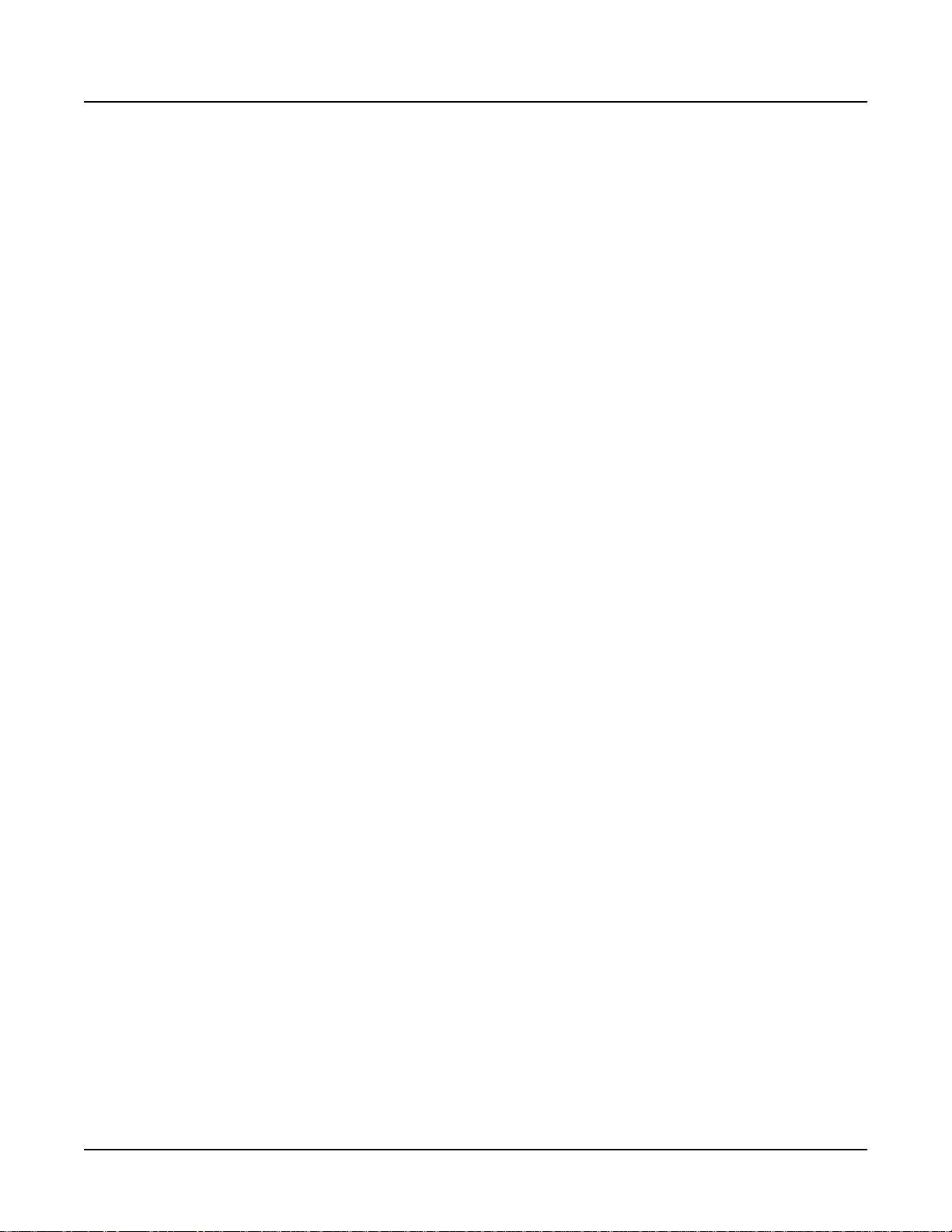
Using Y our V150/V110
Reverb and Effects
categories. After the last choice (Space), pressing the button again will turn the Reverb lights off,
indicating that no reverb is currently applied (this is referred to as a dry sound). Another press
selects a Room reverb.
What is an Effect?
The V150/V110 provides simulations of a number of popular electronic effects which are
commonly used in amplified music to add interest to sounds. These are often applied to electric
organ, guitar, and synthesizer sounds, and less frequently to acoustic instruments such as piano,
drums, or horns. The categories of effects are:
Chorus: a mixing effect simulating two identical instruments playing together
Rotary: a tremolo/vibrato effect simulating a rotating organ speaker
Echo: a repetition and fading of a sound
Special: other specialized electronic effects such as flanging
Effects are chosen the same way as reverb, by pressing the Effects button to change categories.
Many sounds have no effect associated with them, and no Effects light will be lit when choosing
such a sound. You can try out any of the effects by pressing the Effects button, and cycling
through the different types.
Both reverb and effects choices can be saved in a Panel Memory (see page 3-15 for details).
Reverb and Effects Activation in Zones
Both Reverb and Effect choices are determined by the sound chosen in the Main zone. This
means that the Reverb associated with sounds in the split or layer zones are not activated when
those sounds are chosen. Instead, the sounds from the other zones are routed through the reverb
associated with the Main sound. You can imagine this as all the group members of a combo
playing in the same room at one time.
Since an Effect is usually specific to a certain sound choice, it is handled differently. The Effect
associated with the Main sound is active, and the Effect associated with a Split or Layer sound is
not active. In addition, the other zones are not routed through the effects processing by default.
For example, if you choose an electric guitar sound in the Main zone which has an echo effect, a
bass playing in the Split zone will not have the echo applied to it. It is possible to reroute the
other zones through an effect using the menus described below.
Adjusting Reverb and Effect Levels
Both reverb and effects processing can be varied in intensity using the associated level knob.
Turn the Reverb Level knob clockwise to increase the mix level of the reverb simulation. You
can hear the increasing intensity of the reverb as the level increases, and the greater subtly
achieved when the knob is turned counter-clockwise. The Effect Level knob affects an active
effect simulation in a similar way.
Both level knobs are active in the zone which is selected for editing on the display. This allows
you to adjust the reverb levels for each zone separately if you wish. Reverb and effects levels can
be saved in a Panel Memory.
3-12
 Loading...
Loading...