Kurzweil Music Systems SP76, SP88, SP88X User's Manual
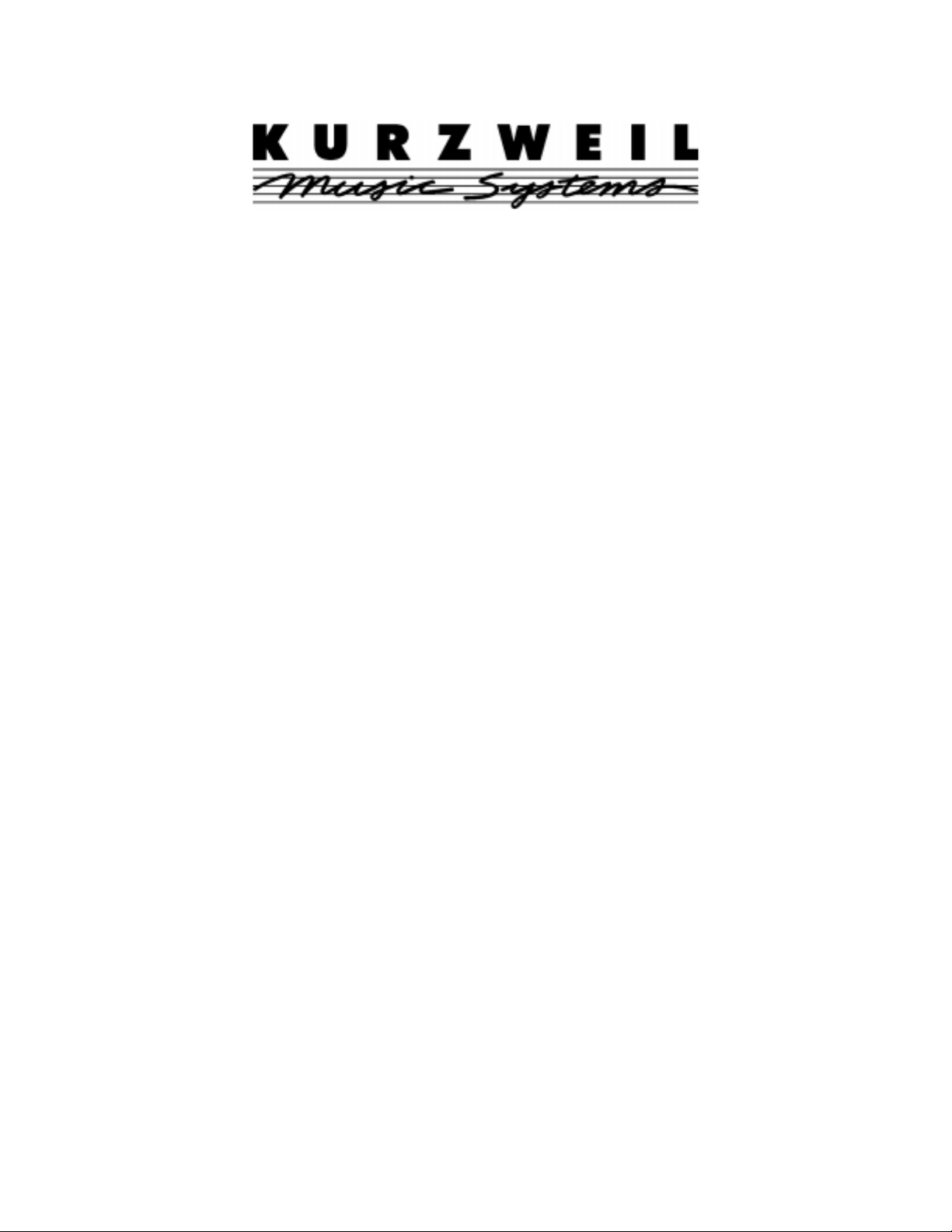
THE STAGE PIANO MADE EASY
A Step by Step Guide
Includes 13 Different Tutorials Designed For Specific Applications
Plus Programming Tips, Tricks, and Shortcuts
by David Fox
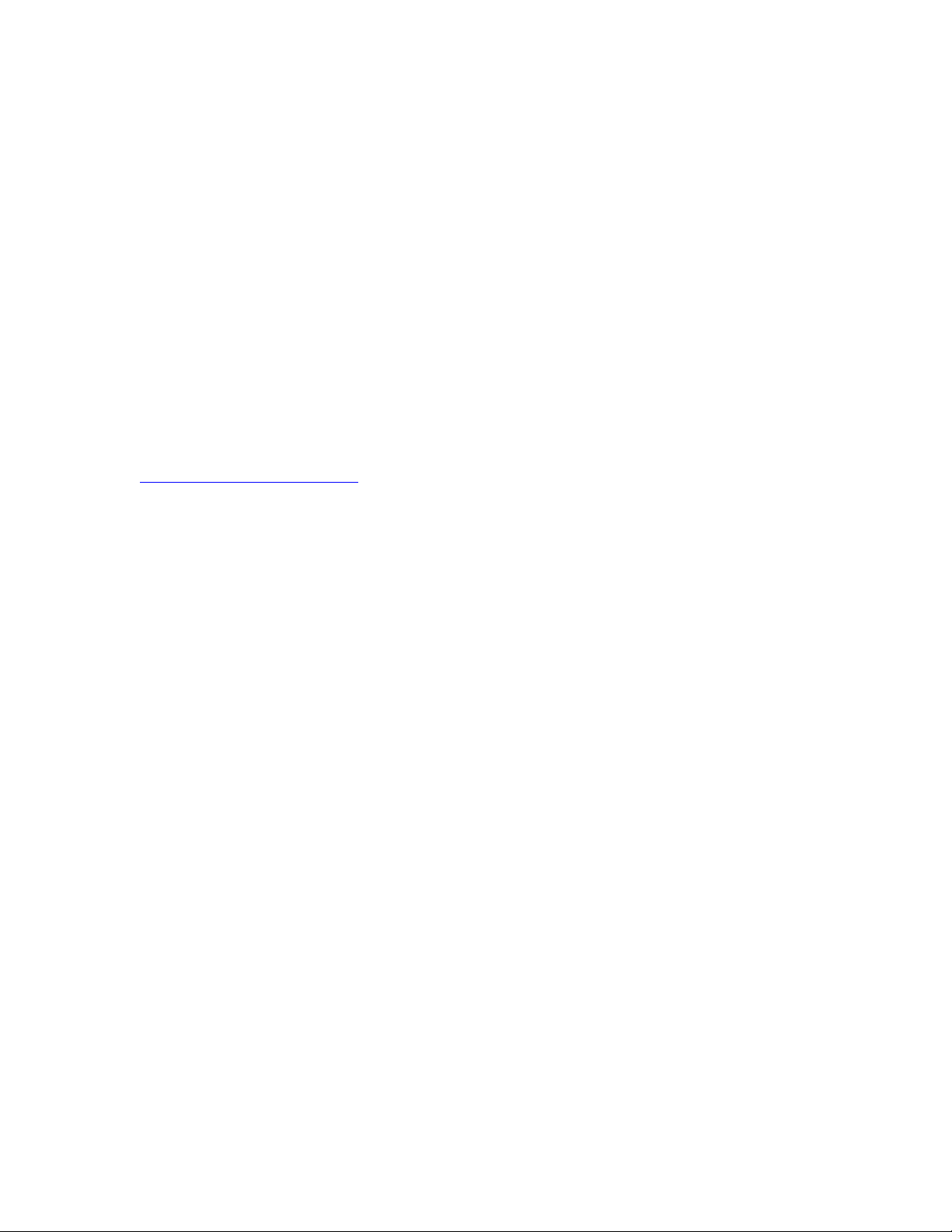
SP Made Easy
Young Chang Distributors
Young Chang America, Inc. Young Chang Canada Corp.
PO Box 99995 3650 Victoria Park Ave. #105
Lakewood, WA 98499-0995 Toronto, ONT
Tel: (253) 589-3200 Canada M2H 3P7
Fax: (253) 984-0245 Tel: (416) 492-9899
support@kurzweilmusicsystems.com Fax: (416) 492-9299
www.kurzweilmusicsystems.com
YoungChang Akki Co., Europe GmbH Young Chang Akki, Co. Ltd.
Industriering 45 16th Floor Dongwoo-Bldg No. 708-1
D-41751 Viersen Yoksam-Dong, Kangnam-Gu
Germany Seoul, Korea 135-080
Tel: 2162-4491 Tel: 2-3451-3500
Fax: 2162-41744 Fax: 2-3451-3596
www.kurzweil-europe.de
support@kurzweil-europe.de
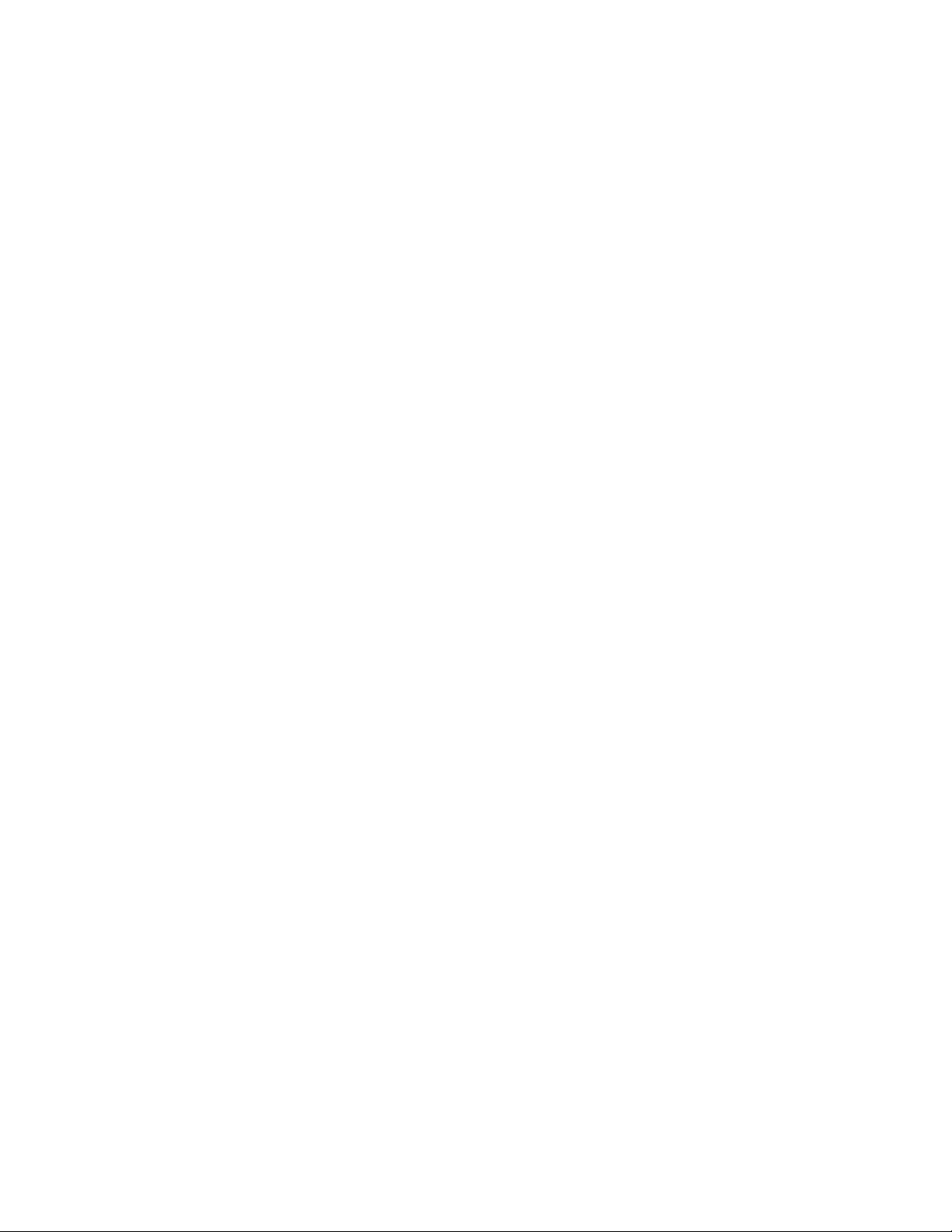
SP Made Easy
BASIC CONCEPTS & USER INTERFACE ISSUES 1
The Two Play Modes 1
User Interface Basics 1
Sound/Setup Select - 2
Mode Select/Param Edit 2
Using the Physical Controllers 3
TUTORIALS 4
Intro 4
1. Layering Internal and External Programs 5
2. Splitting an Internal and External Program 8
3. Assigning the Slider to Control Only the SP 9
4. Controlling the Volume for the SP and External Module Separately 10
5. Assigning Volume to a Continuous Control Pedal 11
6. Transposing a Zone 12
7. Customizing the Internal Voices Mode 13
8. Customizing the Effects Settings 14
9. Switching Programs on External Slaves Without Playing Them 15
10. Playing Programs on External Slaves Without Sending Program
Changes 16
11. Playing the SP From an External Controller 17
12. Working With an External Sequencer 18
13. Recording Setups to a Sequencer 19
14. Using SysEx to Store Your Setups 20
To Dump the Memory to an external device: 20
To load a dump back into the SP: 20
ADDITIONAL INFORMATION 22
A Note About the Physical Controllers 22
Some info on the Global Parameters 22
Rev. B i
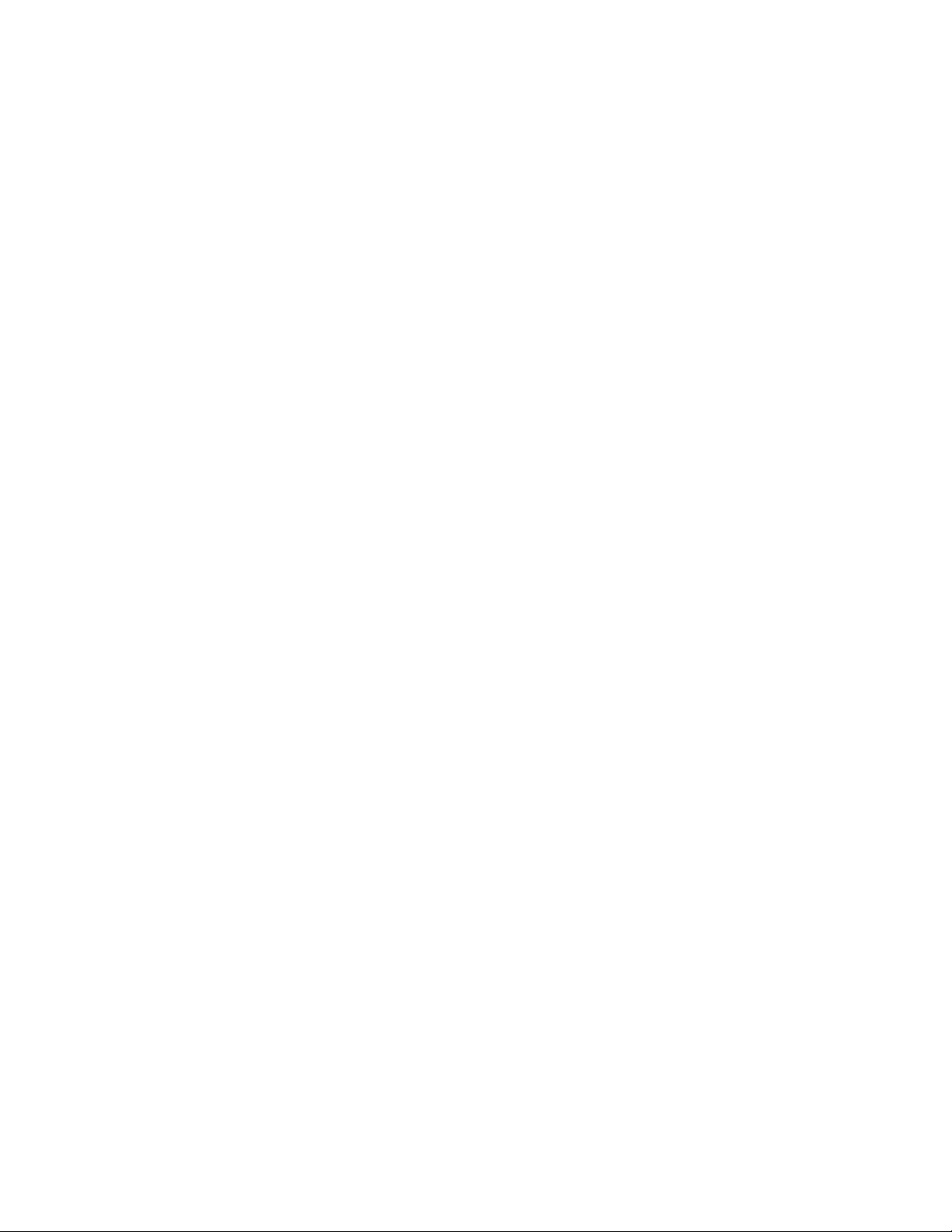
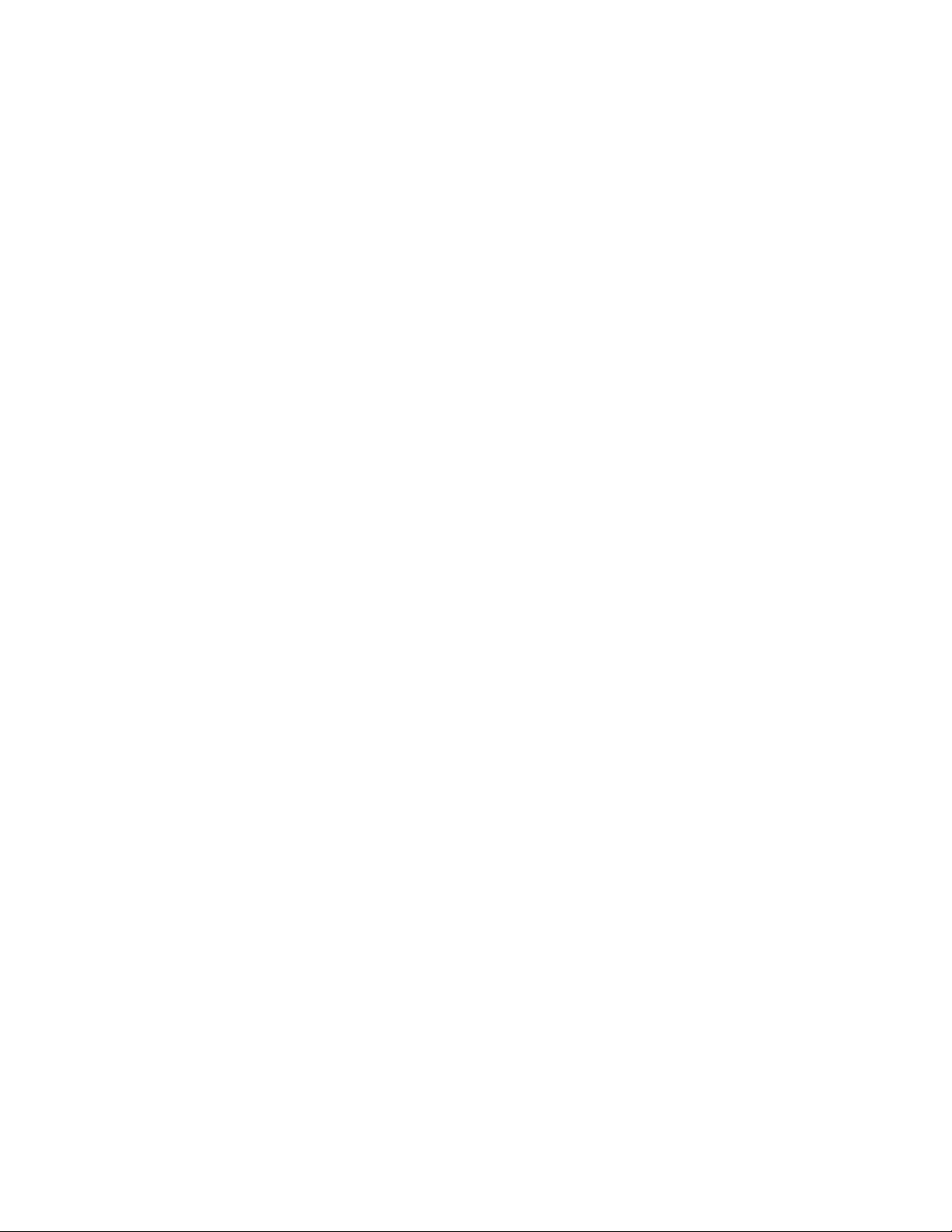
SP Made Easy
This guide walks you step-by-step through a variety of typical programming
applications you might use in the creation of Setups on the Stage Piano. All the following
information applies identically to the S P76, S P88, and SP88X, so we refer to the
instrument simply as the SP.
The first part of this document reviews some of the basic concepts of the SP design and
user interface, including editing shortcuts. The second part contains a series of step by
step tutorials, each of which demonstrates a different function.
BASIC CONCEPTS & USER INT ERFACE ISSUES
The Two Play Modes
The SP has two basic Play Modes - Internal Voices and MIDI Setups. You switch
between these two modes using the Internal/Setup button in the Mode Select/Param
Edit area.
If you just want to play the Internal sounds in the SP, use Internal Voices mode. The SP
is always in Internal Voices mode when you first power it up.
The SP has 32 preset Programs that you can access. These are most easily accessed by
using the 16 Sound Select Buttons. Each button is used to call up one of two sounds.
Each button has a built LED in it which can be either red or green, when the button is
pressed. Above the buttons are the names of the sounds accessed by that button. When
the button LED is red, you are playing the sound on the top line. Pressing the button
again turns the button green and accesses the sound named on the second line above the
button. The display will also show the Program number, which will match the
appropriate number under the button.
The SP itself can only play a single program at a time. But if you have another MIDI
device capable of making sound (a module or even another keyboard), you can use MIDI
Setups mode to split or layer two or more Programs. You can either layer an Internal
sound with one from your external module, or even play two sounds on your external
module without playing any internal sounds. MIDI Setups also allow you to program all
of the sliders, wheels, pedals, buttons, etc. for specific applications.
MIDI Setups mode allows you to have up to 2 zones, with a different program on each
zone.
MIDI Setups mode and Internal Voices mode function identically. You will always only
have one zone in Internal Voices mode, since you are playing a single Program. (It is
possible to start in Internal Voices mode and add a second zone, but when you go to
save what you have done, you will have to save it as a Setup.)
User Interface Basics
The following is a review of the information covered in chapter 2 of the manual. If you
read nothing else in the manual, you should go back and read that chapter.
1
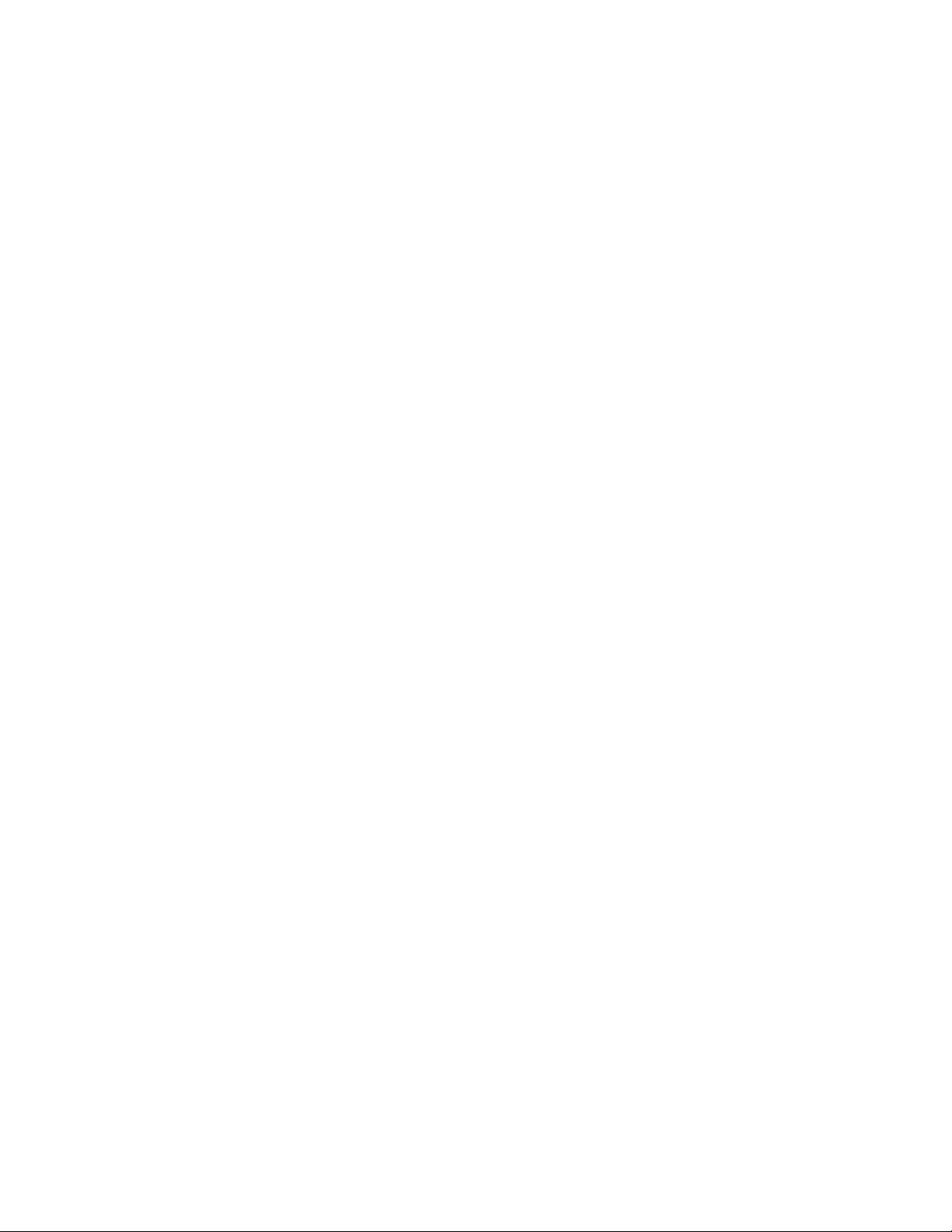
SP Made Easy
The buttons on the front panel are divided into two sections.
Sound/Setup Select -
We already mentioned how you can use these buttons to call up programs when in
Internal Voices mode, but you can also use them for calling up Setups when in MIDI
Setups mode. The buttons function in an identical manner, allowing you to call up any of
the 32 available Setups. S ince using a Setup would normally be done when combing the
SP with an external instrument, the SP does not come with any specific Setups. Instead,
the Preset Setups are identical to the preset Internal Voices.
The Sound/Setup Select buttons are also used when editing in the SP. The buttons are
used for setting a value or performing a specific function. Ten of the buttons are used for
selecting a numeric value (0-9). These buttons plus the +/-, Enter, and Cancel buttons
are used to type in a numeric value for a parameter. Just like when using an ATM, you
need to press the Enter button after typing in a numeric value. The +/- button is used to
turn a value from positive to negative, and the Cancel button clears any numbers you
have been typing. The Yes and No buttons are used to scroll through the various possible
values of a parameter. Finally, the Ld/Dmp button is used for loading and dumping
sysex information.
Mode Select/Param Edit
These buttons are used to move between Internal Voice and Setups modes, to move
between Play and Edit Modes, to select the parameter you want to edit, and to store
your changes. When you first turn on the SP, it is in Play Mode, and the white labels
under the buttons apply. The Internal/Setup button is used to move between Internal
Voices and MIDI Setups Mode. For each Mode, the SP remembers which Sound or Setup
was last selected.
The MIDI Prog Chg button allows you to quickly send a program change message to an
external device without changing the Internal Sound in the SP.
1. While in Play mode, press the MIDI Prog Chg (MIDI Program Change) The display
will change to the last sent program number (or - if none).
2. Enter the desired new program number (1¥128) by using the Up or Down arrow
buttons or the numeric digit buttons.
3. When the desired number is showing, press the Enter button. Press Cancel instead if
you decide not to send a program change. A MIDI Program Change command will be
sent on the current MIDI Transmit Channel. The new program number will persist in the
display briefly, then it will revert to the current Internal Voice selection.
Once you press the Play/Edit button, you enter Edit Mode and then the Blue labels
under the buttons apply. All of the editable parameters are listed in three columns. The
LEDs change to show you which parameter you are selecting. You navigate through the
parameter by using the Column Select and Row Select buttons. If you press the Column
Select button, you switch between the first column (left top LED lit), then the second
column (right top LED lit), and the third column (no top LEDs lit). The Row Select
button will move between parameters in a column. If you look at the display, you will
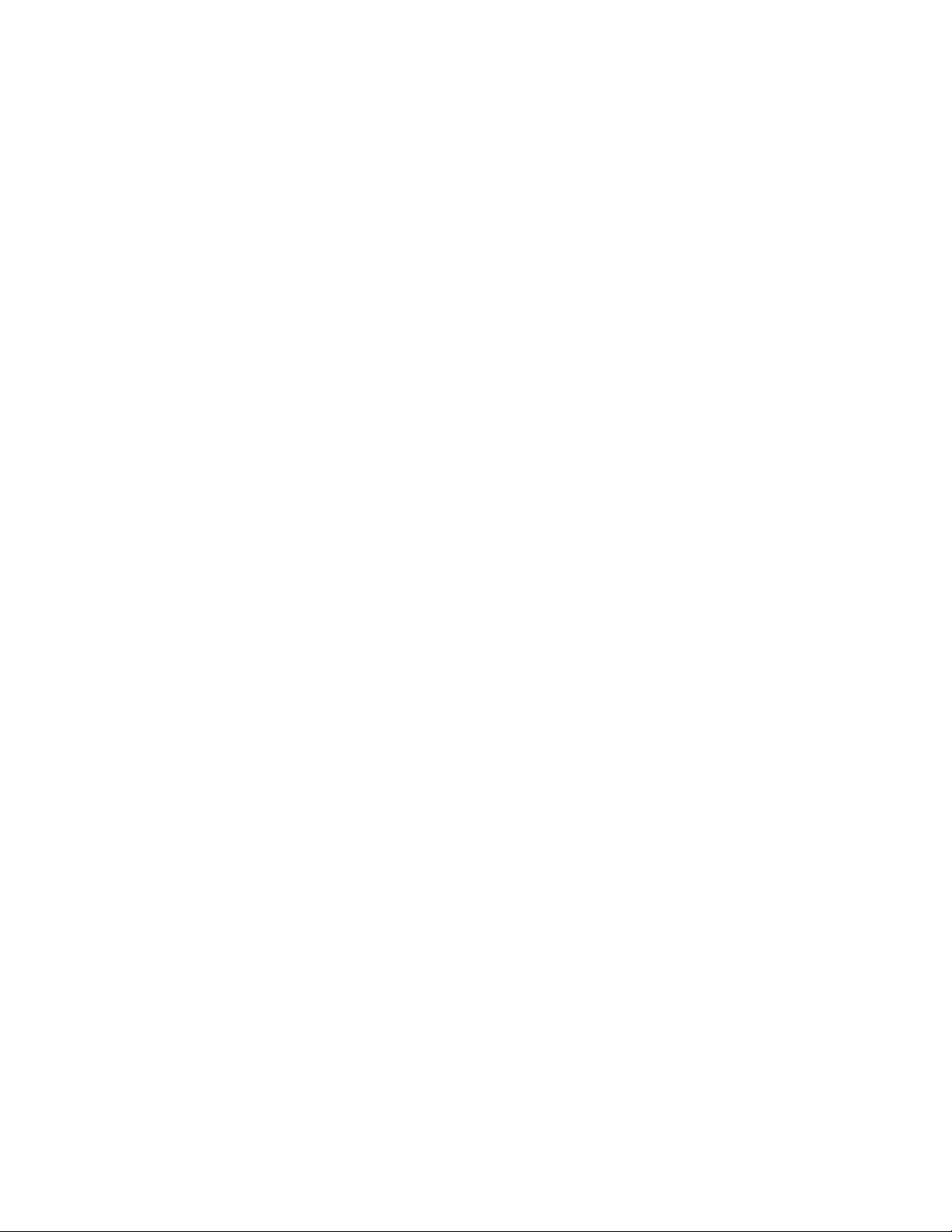
SP Made Easy
see that many of the row LEDs have two parameters listed. In this case, if the LED
stays on solidly, it is the first parameter, and if it blinks, it is the second parameter.
For instance, let's say you want to edit the Control S lider parameter. Once you have
pressed Edit to enter Edit Mode, you press the Column Select button once to select the
middle column, then press the Row Select button 8 times to get to the Control Slider
parameter (the LED next to that parameter should be solid). The value of the parameter
is now shown in the display. Once you have selected the parameter you want to edit,
you will use the numeric entry buttons or the Yes and No buttons to change the value of
the parameter.
Since Setups have two zones, you can edit the parameters in the first two columns
separately for each zone. There are two LEDs above the Play Edit button, which show
you which of the two zones you are currently editing. Pressing the Play/Edit button
repeatedly will toggle you through editing the Left zone, editing the Right zone and going
back to Play mode. If you are editing a Global parameter, then the parameter applies to
both zones and therefore both left and right LEDs will be lit.
The Store button is used to save any changes you make. We will go through the process
of saving in tutorial #1.
Using the Physical Controllers
The SP88 has several physical controllers that can be used to send MIDI controller
messages - the control slider, Ribbon A, Ribbon B, and two pedal jacks. One jack is for a
switch pedal only, while the second jack can be used with either a continuous control or
switch pedal. Ribbon B is actually two separate controllers - the top half and bottom
half of the ribbons can be used to send two separate controller messages.
It is important to understand that although the physical controllers can be programmed
to send virtually any MIDI controller message, the internal sound engine of the SP only
responds to a few MIDI controllers. For example, by default, ribbon A is set to send
pitch bend messages. But the sound engine of the SP does not respond to pitch bend. So
while you can use the ribbon to bend pitch on an external module, the internal sounds in
the SP won't bend the pitch when you press on the ribbon.
In fact, the only MIDI controllers that the SP sound engine will respond to are:
¥ #7 (Volume) This is the default for the slider.
¥ #64 (Sustain) This is the default for the switch pedal jack.
¥ #66 (Sostenuto) This is default for the Control Pedal j ack if a switch pedal is plugged
into it instead of a continuous control pedal.
¥ #1 (Mod Wheel) This is the default for the top half of ribbon B. This may or may not
have an effect on the internal sounds in the SP, depending on how they were
programmed. For instance, on the organ programs, it moving your finger up and down
the ribbon will change the speed of the rotary effect. On program #20 Digital E. Piano
and String Pad, it will control the volume of the strings. But on a regular acoustic piano
program it has no effect.
¥ #83 This controller is used in the SP to select an effect setting.
¥ #91 This controller is used for the wet/dry mix of the reverb.
¥ #93 This controller is used for the wet/dry mix of the chorus effect.
3
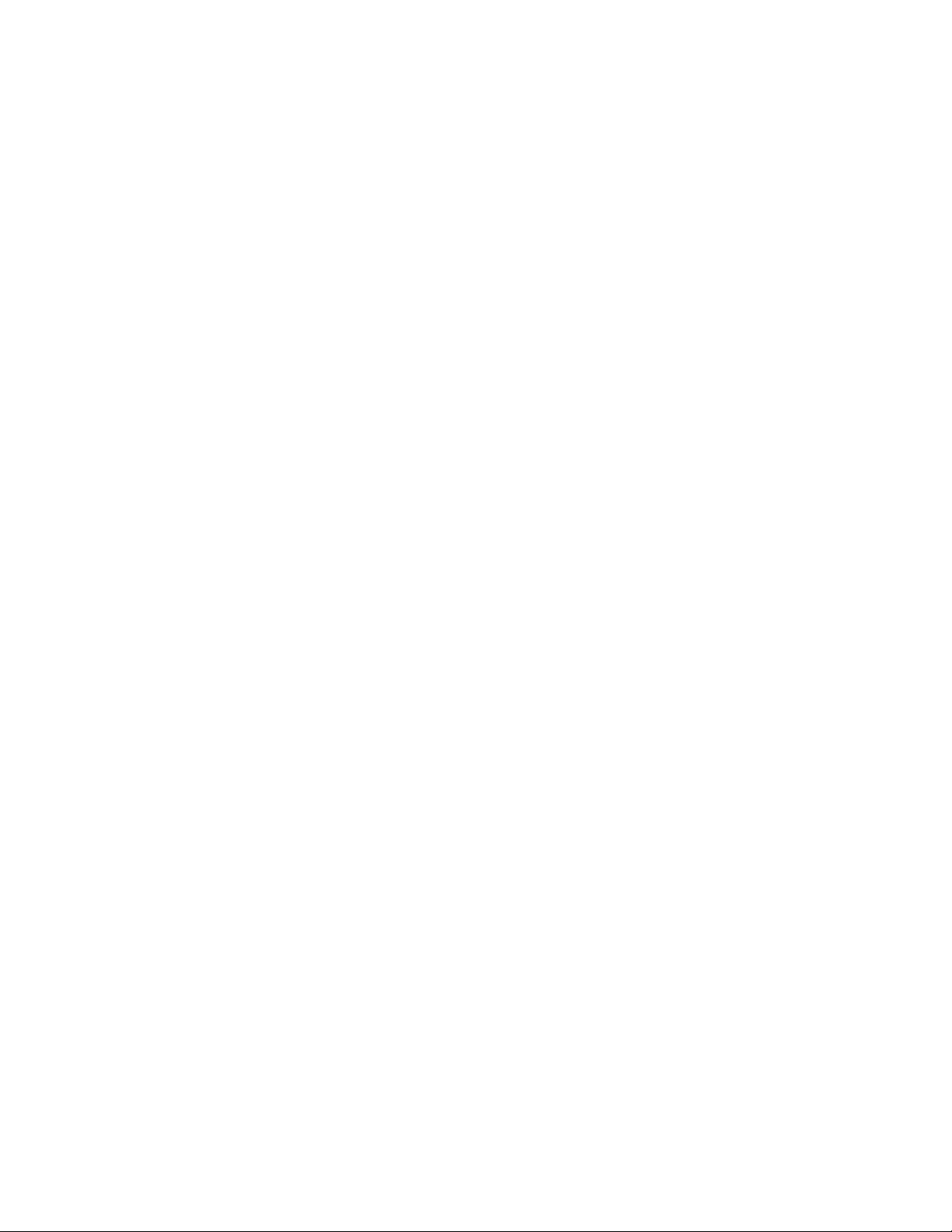
SP Made Easy
TUTORIALS
Intr o
These tutorials have been designed to start simply and increase in complexity. To avoid
a great deal of duplication, later tutorials will refer to steps from previous tutorials.
The following tutorials assume you have a switch pedal plugged into the Switch Pedal
jack (for Sustain). S ome of these tutorials also require that you have a second switch
pedal plugged in to the Pedal 2 jack.
Almost all of these tutorials involve working with two different sounds. As stated
earlier, the SP can only play a single program at a time, therefore you will need to have
an external module or keyboard to control from the S P. To keep things simple, we will
always refer to this as an external module, but there is no reason why the external sound
source can't be another keyboard or even a MIDI sound card in your computer. You will
need to have a MIDI cable connected from the MIDI Out of the SP to the MIDI In of your
external device and have the audio outs of both instruments plugged into a mixer or
amplifier.
These tutorials assume you have not created any of your own Setups and therefore,
when we refer to a value you see when first going to a parameter, we are expecting you
to see the default value. If you have edited and saved to these locations, you may see a
different value when you first go to the parameter. Don't worry - the tutorials are
designed to have you set each parameter to the correct value to get the desired end
result.
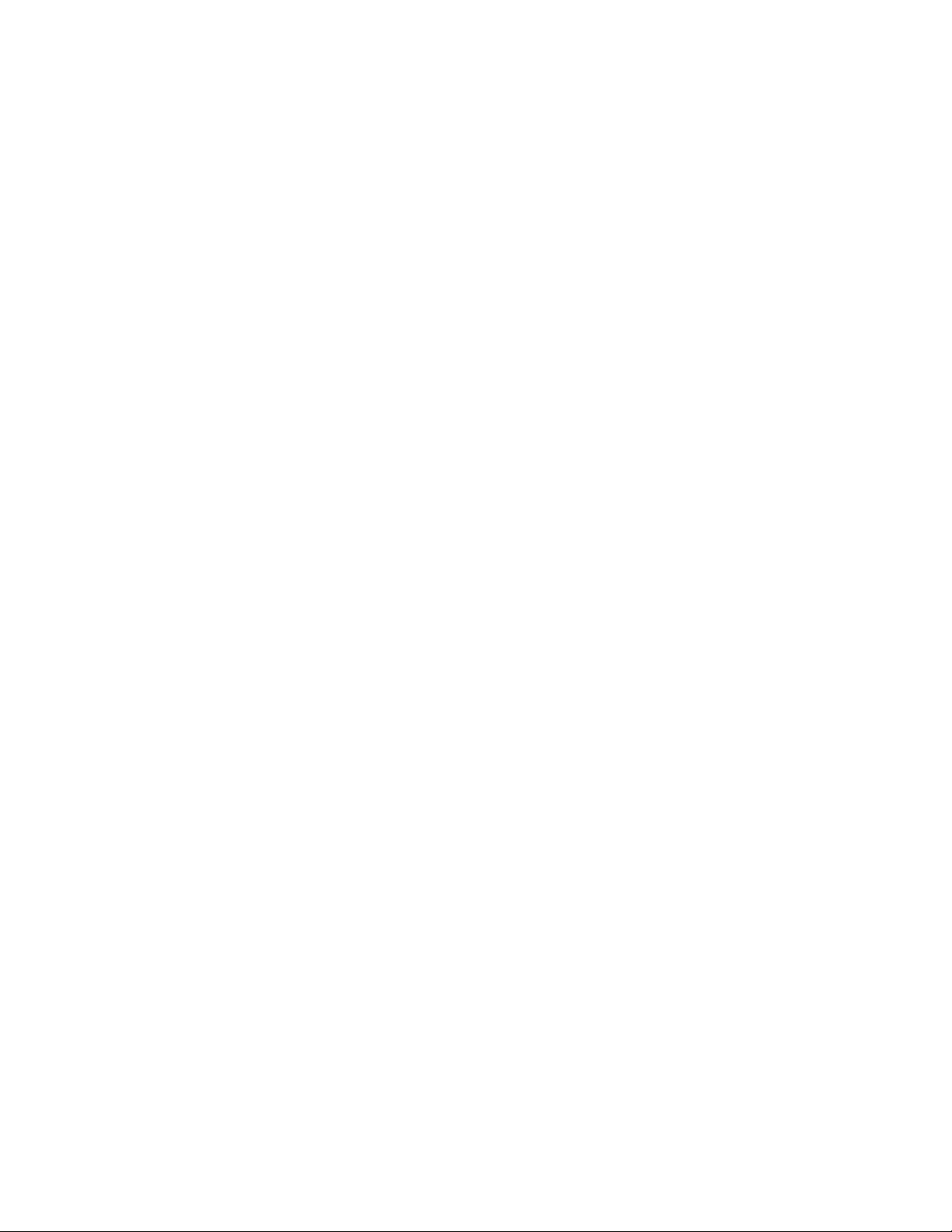
SP Made Easy
1. Layering Int ernal and E xt e r nal Pr ogr a m s
To play two programs, you must create a Setup with a zone for each program, and each
zone set to a different MIDI channel.
1. Press the Internal/Setups button so that MIDI Setups is lit, then press 1. If the light in
the 1 button is green, press it again and the light will turn red (and 1 will show in the
display).
2. Press Edit. The LED above the first column of parameters should be lit. If it is not,
press the Column Select button until it is lit. Press the Row Select button until the LED
next to MIDI Channel is solid. We will use the left zone for playing the SP and the right
zone for playing your external sound module. So if the left LED above the Edit button is
not lit, press Edit until it is. Notice that the value for the MIDI Channel parameter for
the left zone is 1. The S P only listens on MIDI channel 1, so this parameter must always
be set to channel 1 if you want this zone to play the SP.
Now press the Edit button so that the Right LED is lit. The display will say Off. In order
to play your module, you will need to set this to a MIDI channel that your module is
listening on. So you should change this parameter to your desired MIDI channel, by
either pressing the Yes and No buttons to get to the number you want, or pressing the
desired number and then Enter.
It is OK to set the right zone so that it is also on channel 1 - in the next step we will be
setting each zone so that they have different destinations. But to keep things less
confusing, you might want to set this zone to a different channel. In our example, we will
set it to channel 2. You can choose any channel - j ust make sure your module is listening
on that channel.
3. Press the Row Select button once. Now the row LED is blinking, indicating you are
now editing the Destination parameter. The Right LED should still be lit and the display
will say "MID" (MIDI). This shows that zone two is set to send its data only out of the
MIDI Out port, which is what you want, since you are going to play your external
module with this zone.
Now press the Edit button once. Notice that the LEDs above the button are now off,
and the display changes to show ". . 1.". This tells you that you have returned to Play
Mode, but that you have made a change to Setup 1. However you have not stored the
Setup in memory, and if you were to leave the Setup now, you would lose your changes.
Press the Edit button again and the Left LED is lit again. Now the display says "bOt"
(Both). This shows this zone is set to send to both the internal SP sound engine and the
MIDI Out port. But we want to use this zone to play only the SP. So press either the Yes
or No buttons until the display says "Int" (Internal). If you play the SP at this point, you
should hear the Piano sound on the SP layered with whatever sound is currently on your
external module, on whichever channel you assigned to the right zone.
4. Now we will choose the sounds for each zone. Press Row Select until the Internal
Sound LED is lit (LED is solid). Notice that both the Left and Right LEDs are lit. This is
because, as stated previously, the SP can only play one sound at a time. But don't
worry, this parameter is not affecting the right zone in this Setup, since we set it to MIDI.
We are going to choose the Stage Piano1 sound for this Setup, so press 3, then Enter.
5
 Loading...
Loading...