Page 1
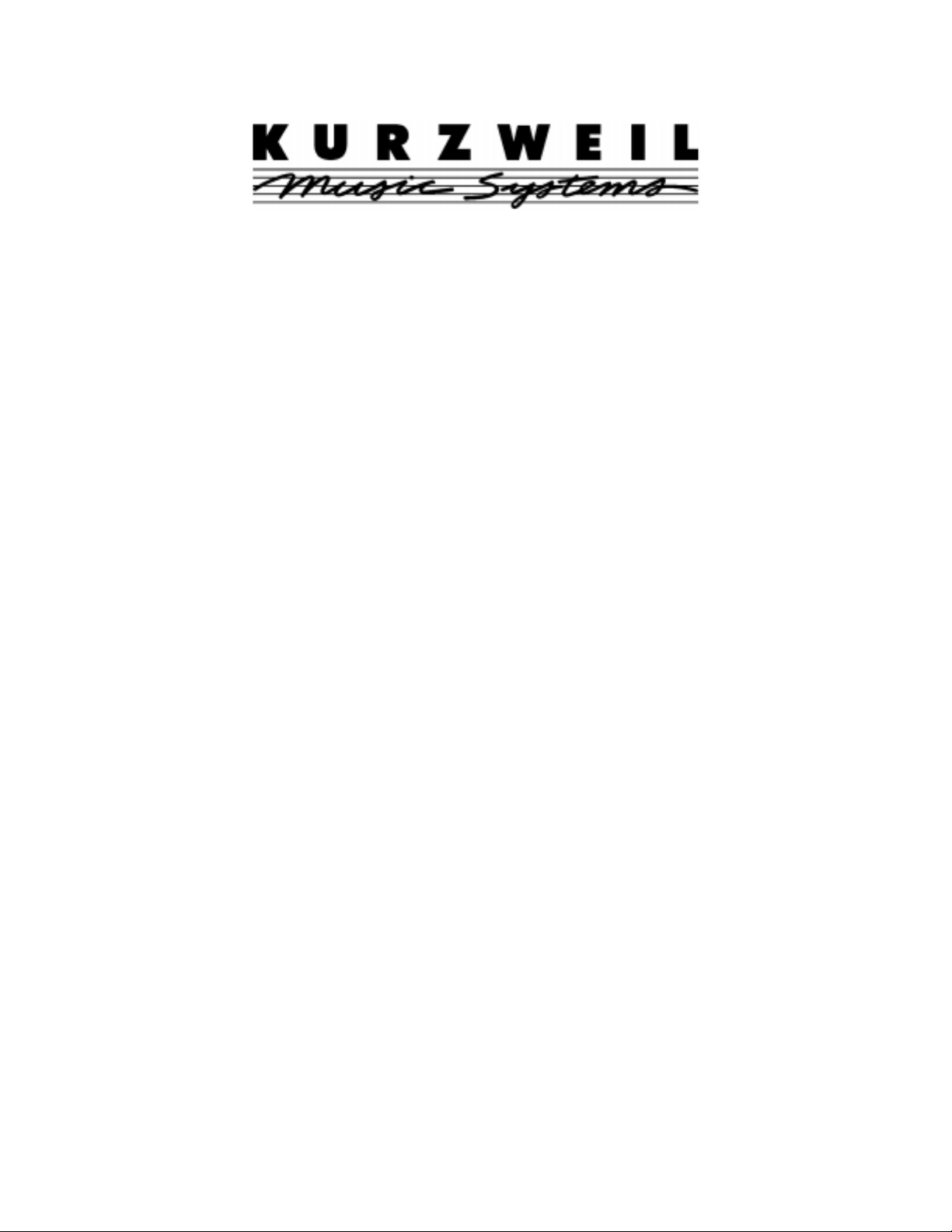
THE STAGE PIANO MADE EASY
A Step by Step Guide
Includes 13 Different Tutorials Designed For Specific Applications
Plus Programming Tips, Tricks, and Shortcuts
by David Fox
Page 2
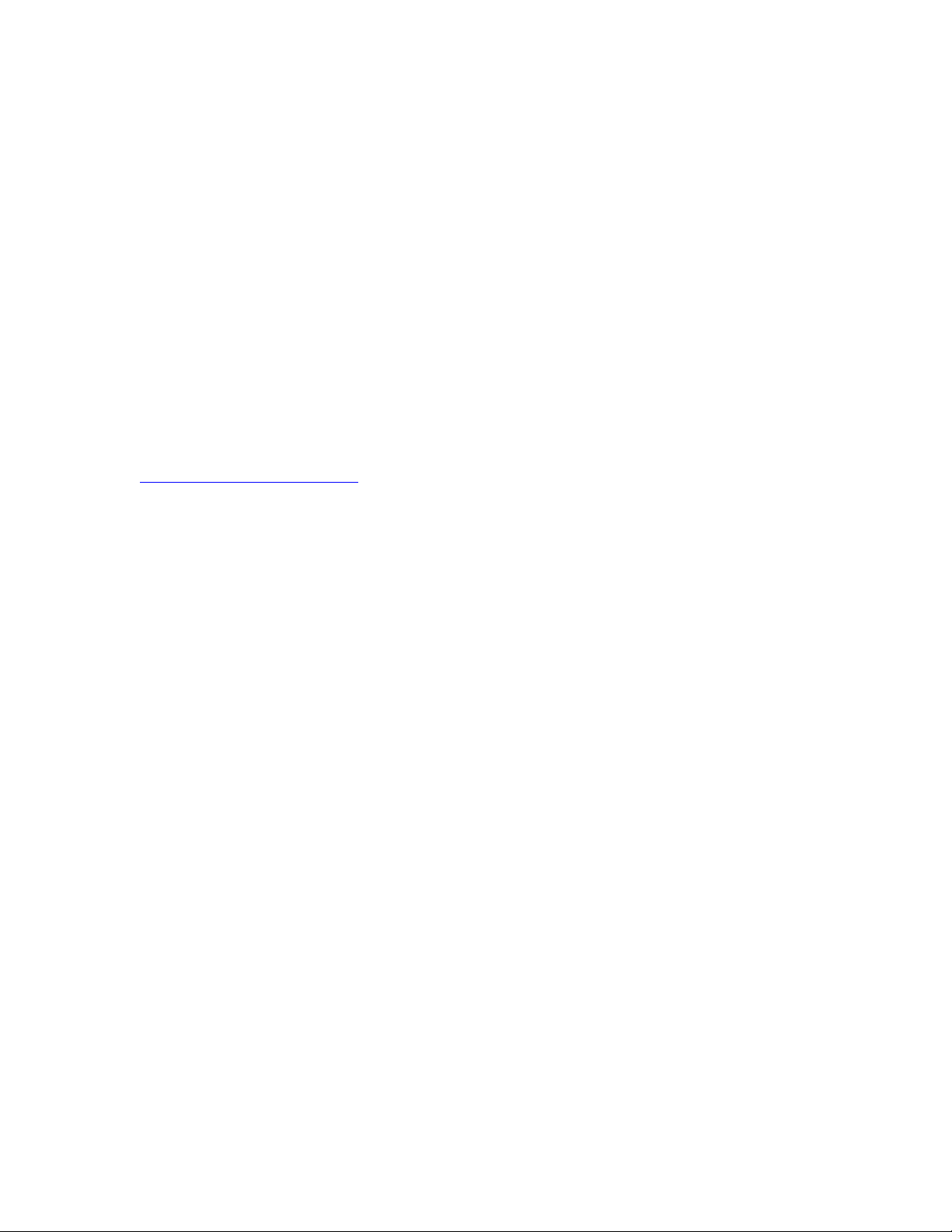
SP Made Easy
Young Chang Distributors
Young Chang America, Inc. Young Chang Canada Corp.
PO Box 99995 3650 Victoria Park Ave. #105
Lakewood, WA 98499-0995 Toronto, ONT
Tel: (253) 589-3200 Canada M2H 3P7
Fax: (253) 984-0245 Tel: (416) 492-9899
support@kurzweilmusicsystems.com Fax: (416) 492-9299
www.kurzweilmusicsystems.com
YoungChang Akki Co., Europe GmbH Young Chang Akki, Co. Ltd.
Industriering 45 16th Floor Dongwoo-Bldg No. 708-1
D-41751 Viersen Yoksam-Dong, Kangnam-Gu
Germany Seoul, Korea 135-080
Tel: 2162-4491 Tel: 2-3451-3500
Fax: 2162-41744 Fax: 2-3451-3596
www.kurzweil-europe.de
support@kurzweil-europe.de
Page 3
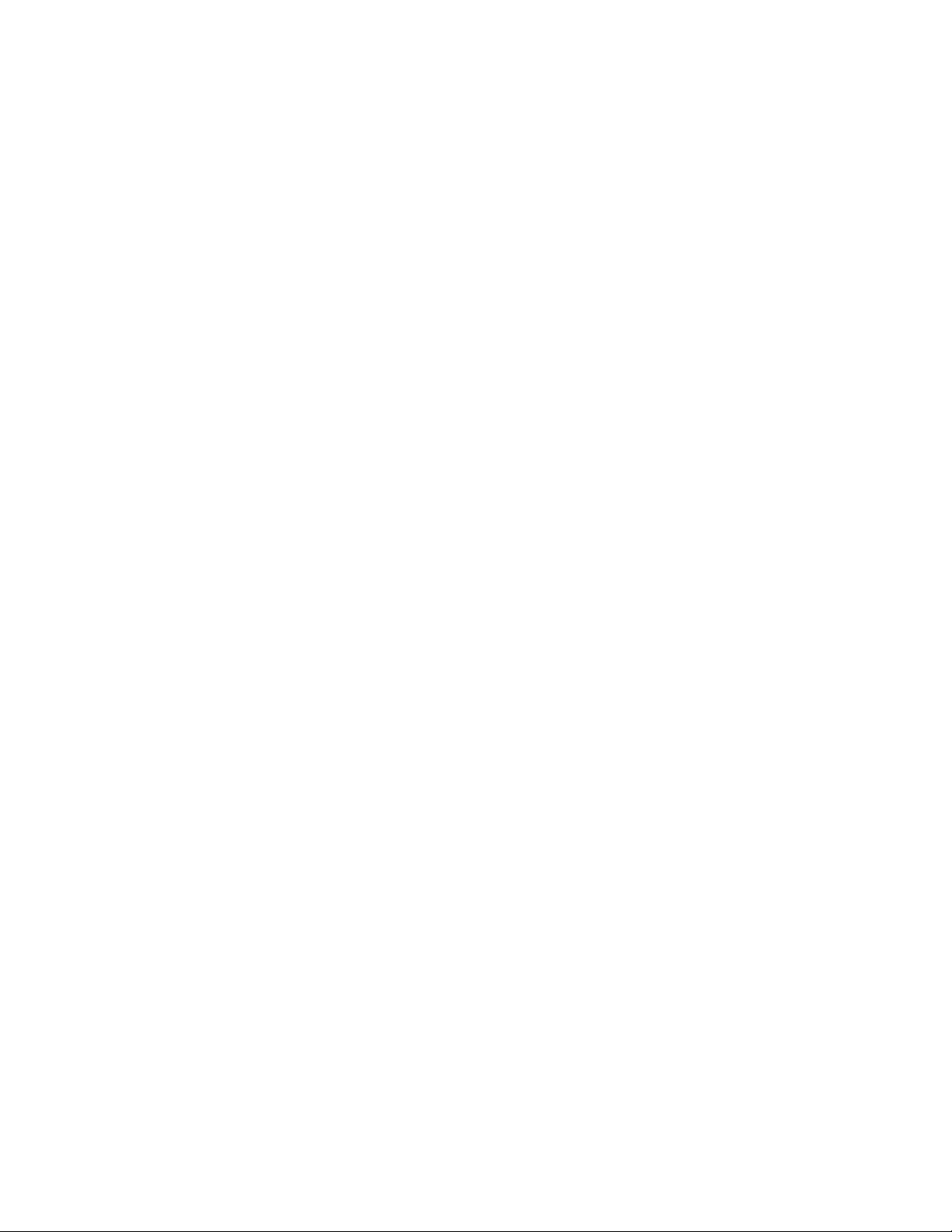
SP Made Easy
BASIC CONCEPTS & USER INTERFACE ISSUES 1
The Two Play Modes 1
User Interface Basics 1
Sound/Setup Select - 2
Mode Select/Param Edit 2
Using the Physical Controllers 3
TUTORIALS 4
Intro 4
1. Layering Internal and External Programs 5
2. Splitting an Internal and External Program 8
3. Assigning the Slider to Control Only the SP 9
4. Controlling the Volume for the SP and External Module Separately 10
5. Assigning Volume to a Continuous Control Pedal 11
6. Transposing a Zone 12
7. Customizing the Internal Voices Mode 13
8. Customizing the Effects Settings 14
9. Switching Programs on External Slaves Without Playing Them 15
10. Playing Programs on External Slaves Without Sending Program
Changes 16
11. Playing the SP From an External Controller 17
12. Working With an External Sequencer 18
13. Recording Setups to a Sequencer 19
14. Using SysEx to Store Your Setups 20
To Dump the Memory to an external device: 20
To load a dump back into the SP: 20
ADDITIONAL INFORMATION 22
A Note About the Physical Controllers 22
Some info on the Global Parameters 22
Rev. B i
Page 4
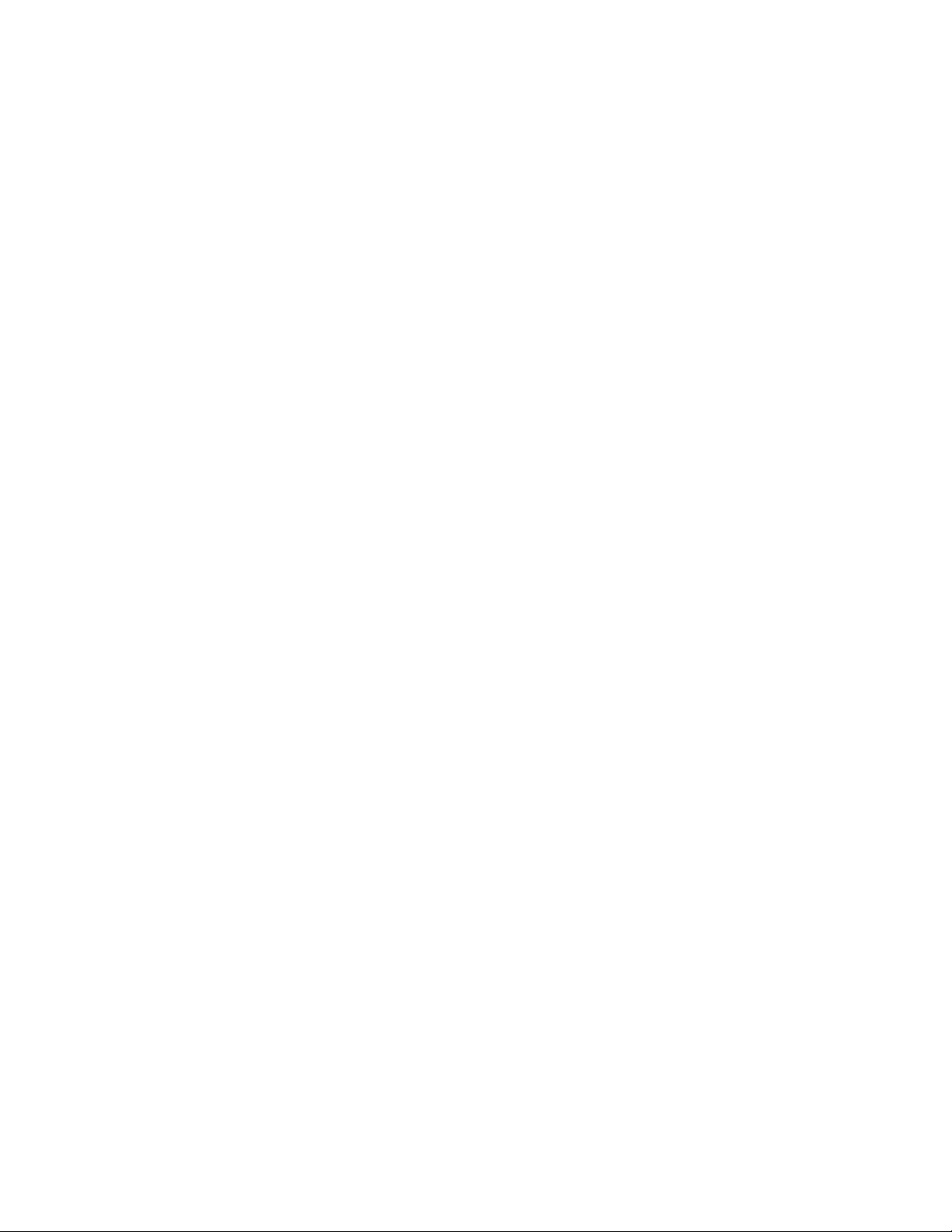
Page 5
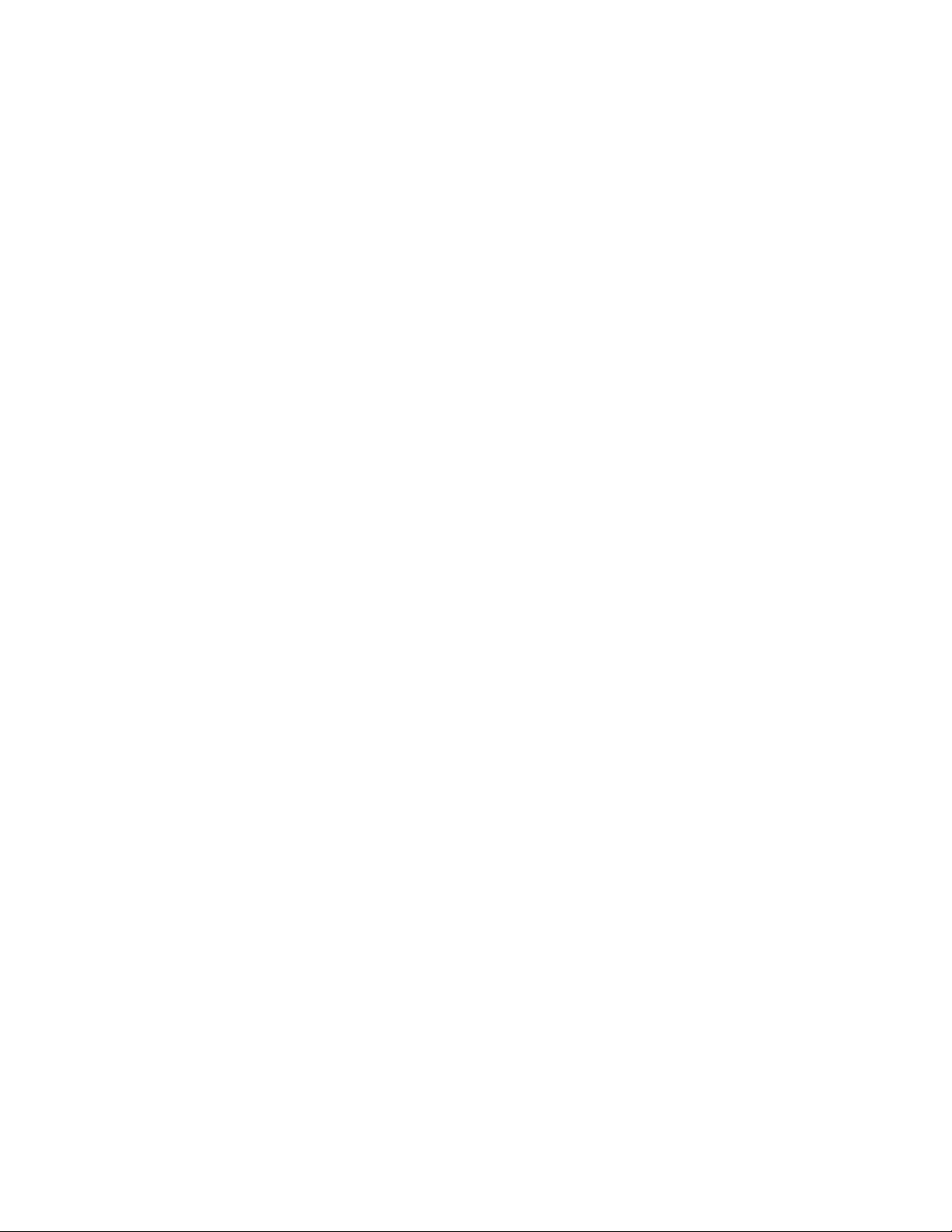
SP Made Easy
This guide walks you step-by-step through a variety of typical programming
applications you might use in the creation of Setups on the Stage Piano. All the following
information applies identically to the S P76, S P88, and SP88X, so we refer to the
instrument simply as the SP.
The first part of this document reviews some of the basic concepts of the SP design and
user interface, including editing shortcuts. The second part contains a series of step by
step tutorials, each of which demonstrates a different function.
BASIC CONCEPTS & USER INT ERFACE ISSUES
The Two Play Modes
The SP has two basic Play Modes - Internal Voices and MIDI Setups. You switch
between these two modes using the Internal/Setup button in the Mode Select/Param
Edit area.
If you just want to play the Internal sounds in the SP, use Internal Voices mode. The SP
is always in Internal Voices mode when you first power it up.
The SP has 32 preset Programs that you can access. These are most easily accessed by
using the 16 Sound Select Buttons. Each button is used to call up one of two sounds.
Each button has a built LED in it which can be either red or green, when the button is
pressed. Above the buttons are the names of the sounds accessed by that button. When
the button LED is red, you are playing the sound on the top line. Pressing the button
again turns the button green and accesses the sound named on the second line above the
button. The display will also show the Program number, which will match the
appropriate number under the button.
The SP itself can only play a single program at a time. But if you have another MIDI
device capable of making sound (a module or even another keyboard), you can use MIDI
Setups mode to split or layer two or more Programs. You can either layer an Internal
sound with one from your external module, or even play two sounds on your external
module without playing any internal sounds. MIDI Setups also allow you to program all
of the sliders, wheels, pedals, buttons, etc. for specific applications.
MIDI Setups mode allows you to have up to 2 zones, with a different program on each
zone.
MIDI Setups mode and Internal Voices mode function identically. You will always only
have one zone in Internal Voices mode, since you are playing a single Program. (It is
possible to start in Internal Voices mode and add a second zone, but when you go to
save what you have done, you will have to save it as a Setup.)
User Interface Basics
The following is a review of the information covered in chapter 2 of the manual. If you
read nothing else in the manual, you should go back and read that chapter.
1
Page 6
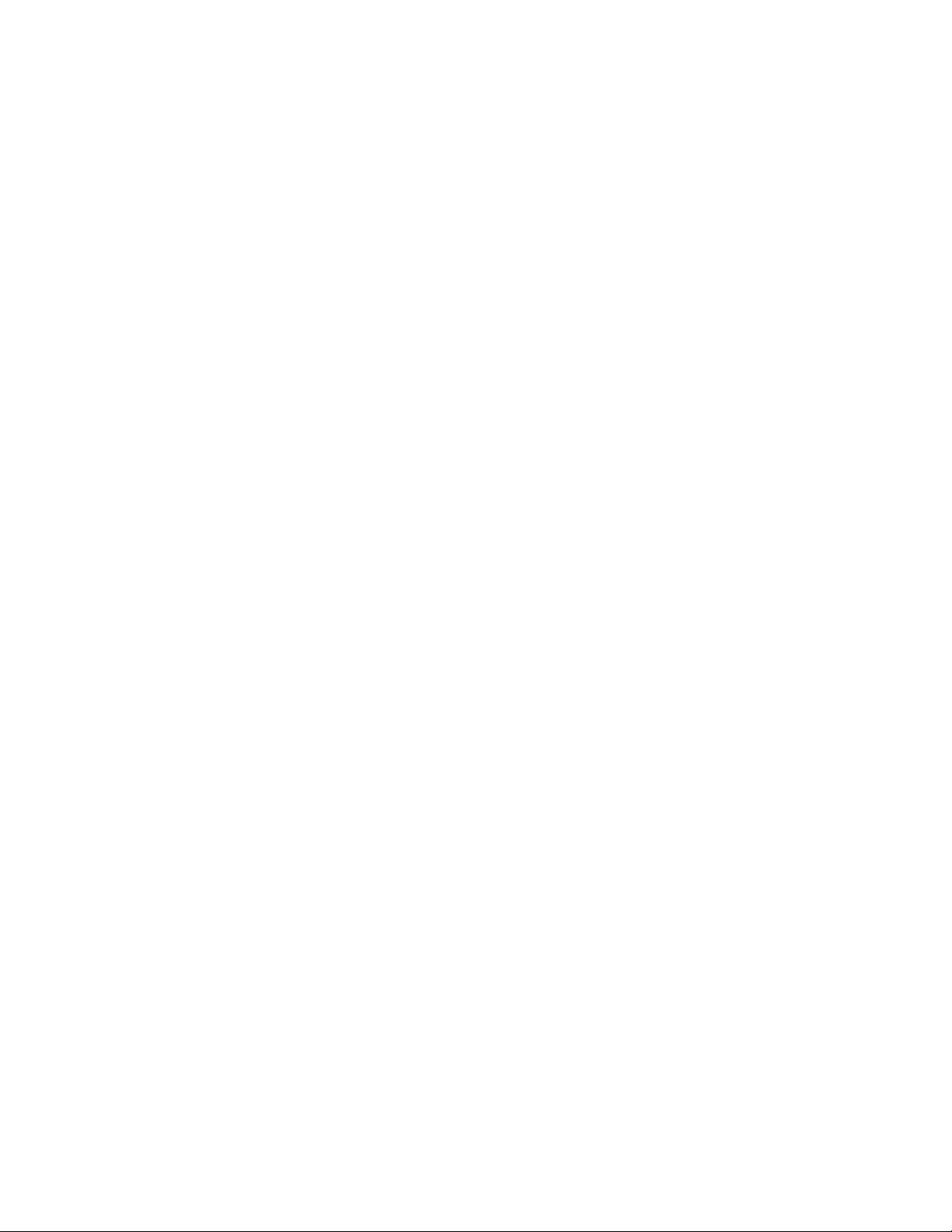
SP Made Easy
The buttons on the front panel are divided into two sections.
Sound/Setup Select -
We already mentioned how you can use these buttons to call up programs when in
Internal Voices mode, but you can also use them for calling up Setups when in MIDI
Setups mode. The buttons function in an identical manner, allowing you to call up any of
the 32 available Setups. S ince using a Setup would normally be done when combing the
SP with an external instrument, the SP does not come with any specific Setups. Instead,
the Preset Setups are identical to the preset Internal Voices.
The Sound/Setup Select buttons are also used when editing in the SP. The buttons are
used for setting a value or performing a specific function. Ten of the buttons are used for
selecting a numeric value (0-9). These buttons plus the +/-, Enter, and Cancel buttons
are used to type in a numeric value for a parameter. Just like when using an ATM, you
need to press the Enter button after typing in a numeric value. The +/- button is used to
turn a value from positive to negative, and the Cancel button clears any numbers you
have been typing. The Yes and No buttons are used to scroll through the various possible
values of a parameter. Finally, the Ld/Dmp button is used for loading and dumping
sysex information.
Mode Select/Param Edit
These buttons are used to move between Internal Voice and Setups modes, to move
between Play and Edit Modes, to select the parameter you want to edit, and to store
your changes. When you first turn on the SP, it is in Play Mode, and the white labels
under the buttons apply. The Internal/Setup button is used to move between Internal
Voices and MIDI Setups Mode. For each Mode, the SP remembers which Sound or Setup
was last selected.
The MIDI Prog Chg button allows you to quickly send a program change message to an
external device without changing the Internal Sound in the SP.
1. While in Play mode, press the MIDI Prog Chg (MIDI Program Change) The display
will change to the last sent program number (or - if none).
2. Enter the desired new program number (1¥128) by using the Up or Down arrow
buttons or the numeric digit buttons.
3. When the desired number is showing, press the Enter button. Press Cancel instead if
you decide not to send a program change. A MIDI Program Change command will be
sent on the current MIDI Transmit Channel. The new program number will persist in the
display briefly, then it will revert to the current Internal Voice selection.
Once you press the Play/Edit button, you enter Edit Mode and then the Blue labels
under the buttons apply. All of the editable parameters are listed in three columns. The
LEDs change to show you which parameter you are selecting. You navigate through the
parameter by using the Column Select and Row Select buttons. If you press the Column
Select button, you switch between the first column (left top LED lit), then the second
column (right top LED lit), and the third column (no top LEDs lit). The Row Select
button will move between parameters in a column. If you look at the display, you will
Page 7
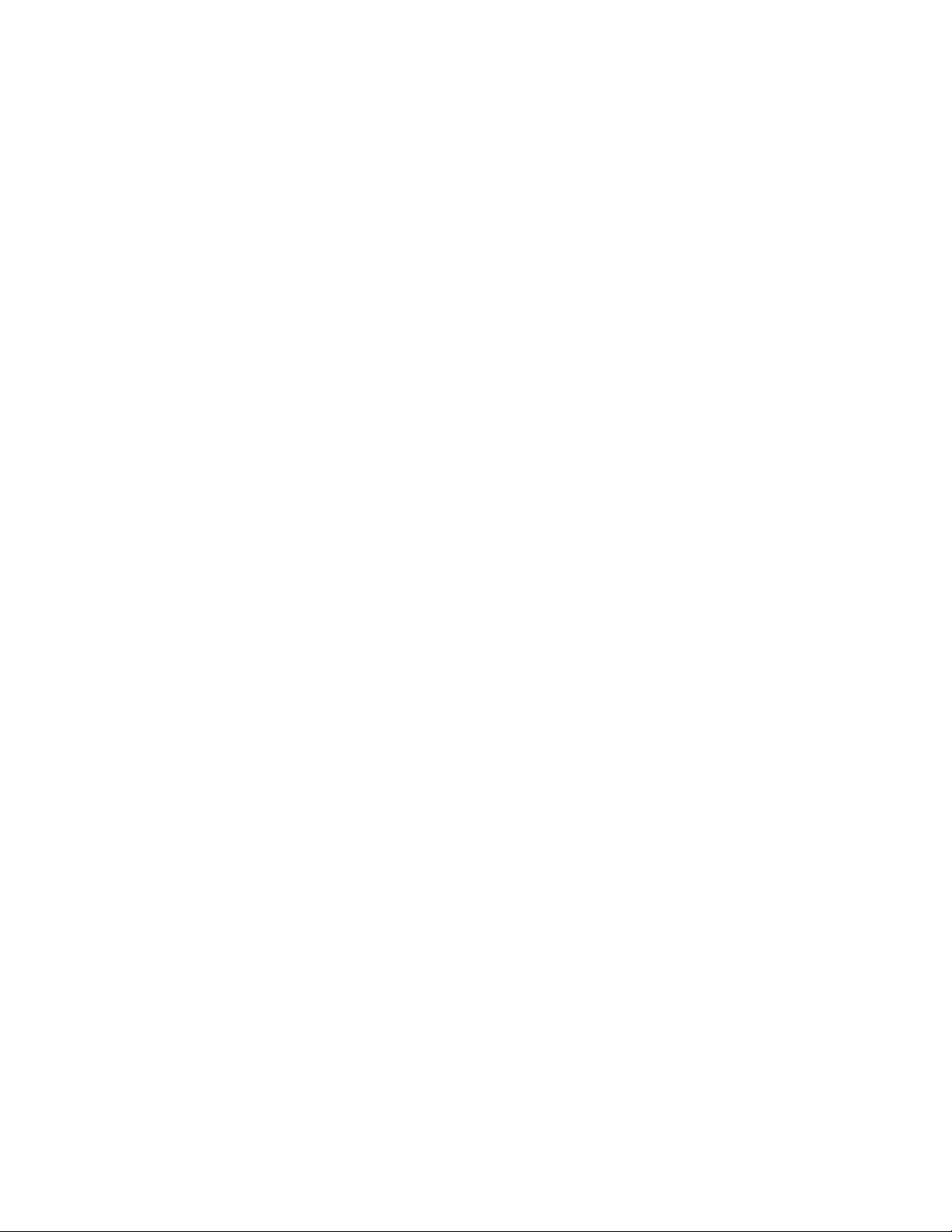
SP Made Easy
see that many of the row LEDs have two parameters listed. In this case, if the LED
stays on solidly, it is the first parameter, and if it blinks, it is the second parameter.
For instance, let's say you want to edit the Control S lider parameter. Once you have
pressed Edit to enter Edit Mode, you press the Column Select button once to select the
middle column, then press the Row Select button 8 times to get to the Control Slider
parameter (the LED next to that parameter should be solid). The value of the parameter
is now shown in the display. Once you have selected the parameter you want to edit,
you will use the numeric entry buttons or the Yes and No buttons to change the value of
the parameter.
Since Setups have two zones, you can edit the parameters in the first two columns
separately for each zone. There are two LEDs above the Play Edit button, which show
you which of the two zones you are currently editing. Pressing the Play/Edit button
repeatedly will toggle you through editing the Left zone, editing the Right zone and going
back to Play mode. If you are editing a Global parameter, then the parameter applies to
both zones and therefore both left and right LEDs will be lit.
The Store button is used to save any changes you make. We will go through the process
of saving in tutorial #1.
Using the Physical Controllers
The SP88 has several physical controllers that can be used to send MIDI controller
messages - the control slider, Ribbon A, Ribbon B, and two pedal jacks. One jack is for a
switch pedal only, while the second jack can be used with either a continuous control or
switch pedal. Ribbon B is actually two separate controllers - the top half and bottom
half of the ribbons can be used to send two separate controller messages.
It is important to understand that although the physical controllers can be programmed
to send virtually any MIDI controller message, the internal sound engine of the SP only
responds to a few MIDI controllers. For example, by default, ribbon A is set to send
pitch bend messages. But the sound engine of the SP does not respond to pitch bend. So
while you can use the ribbon to bend pitch on an external module, the internal sounds in
the SP won't bend the pitch when you press on the ribbon.
In fact, the only MIDI controllers that the SP sound engine will respond to are:
¥ #7 (Volume) This is the default for the slider.
¥ #64 (Sustain) This is the default for the switch pedal jack.
¥ #66 (Sostenuto) This is default for the Control Pedal j ack if a switch pedal is plugged
into it instead of a continuous control pedal.
¥ #1 (Mod Wheel) This is the default for the top half of ribbon B. This may or may not
have an effect on the internal sounds in the SP, depending on how they were
programmed. For instance, on the organ programs, it moving your finger up and down
the ribbon will change the speed of the rotary effect. On program #20 Digital E. Piano
and String Pad, it will control the volume of the strings. But on a regular acoustic piano
program it has no effect.
¥ #83 This controller is used in the SP to select an effect setting.
¥ #91 This controller is used for the wet/dry mix of the reverb.
¥ #93 This controller is used for the wet/dry mix of the chorus effect.
3
Page 8
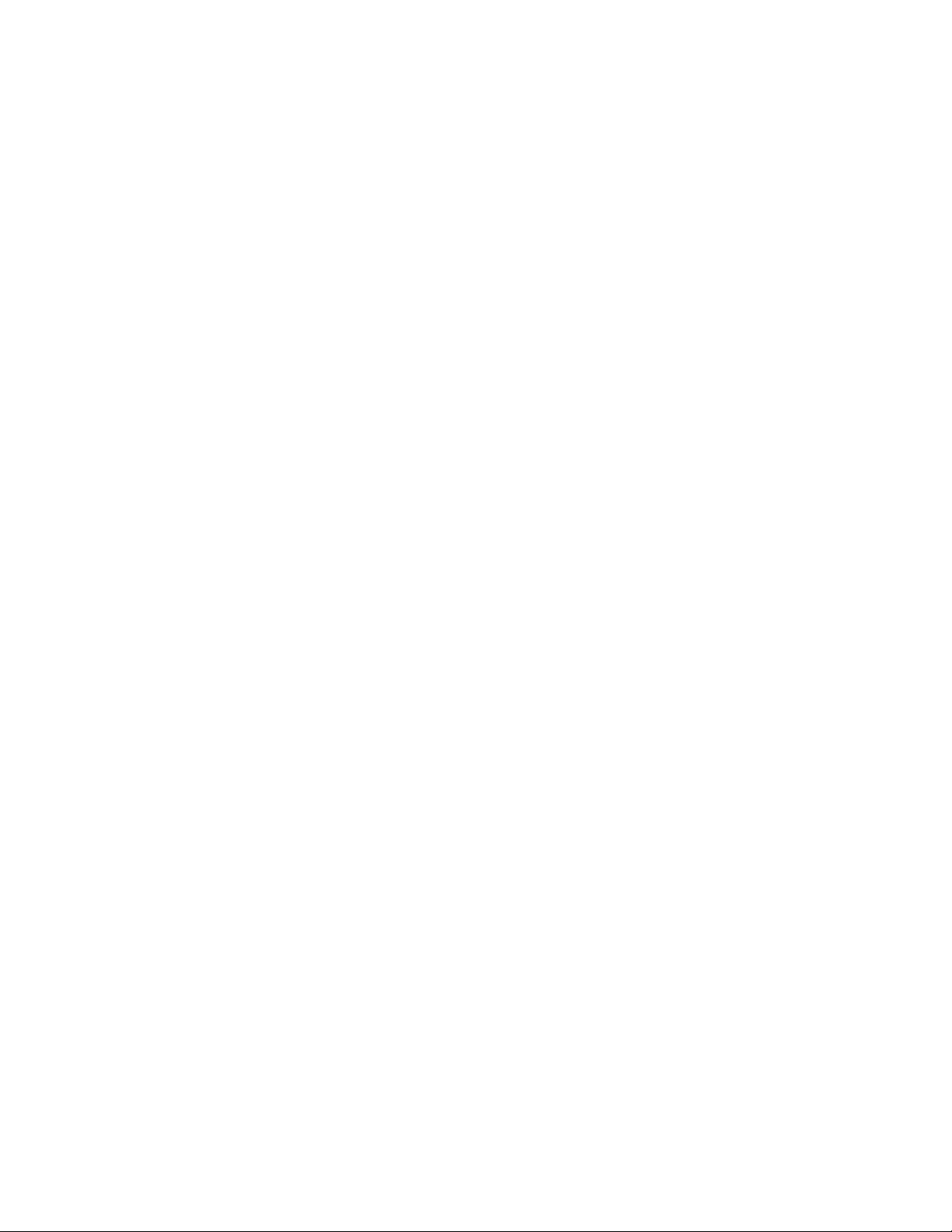
SP Made Easy
TUTORIALS
Intr o
These tutorials have been designed to start simply and increase in complexity. To avoid
a great deal of duplication, later tutorials will refer to steps from previous tutorials.
The following tutorials assume you have a switch pedal plugged into the Switch Pedal
jack (for Sustain). S ome of these tutorials also require that you have a second switch
pedal plugged in to the Pedal 2 jack.
Almost all of these tutorials involve working with two different sounds. As stated
earlier, the SP can only play a single program at a time, therefore you will need to have
an external module or keyboard to control from the S P. To keep things simple, we will
always refer to this as an external module, but there is no reason why the external sound
source can't be another keyboard or even a MIDI sound card in your computer. You will
need to have a MIDI cable connected from the MIDI Out of the SP to the MIDI In of your
external device and have the audio outs of both instruments plugged into a mixer or
amplifier.
These tutorials assume you have not created any of your own Setups and therefore,
when we refer to a value you see when first going to a parameter, we are expecting you
to see the default value. If you have edited and saved to these locations, you may see a
different value when you first go to the parameter. Don't worry - the tutorials are
designed to have you set each parameter to the correct value to get the desired end
result.
Page 9
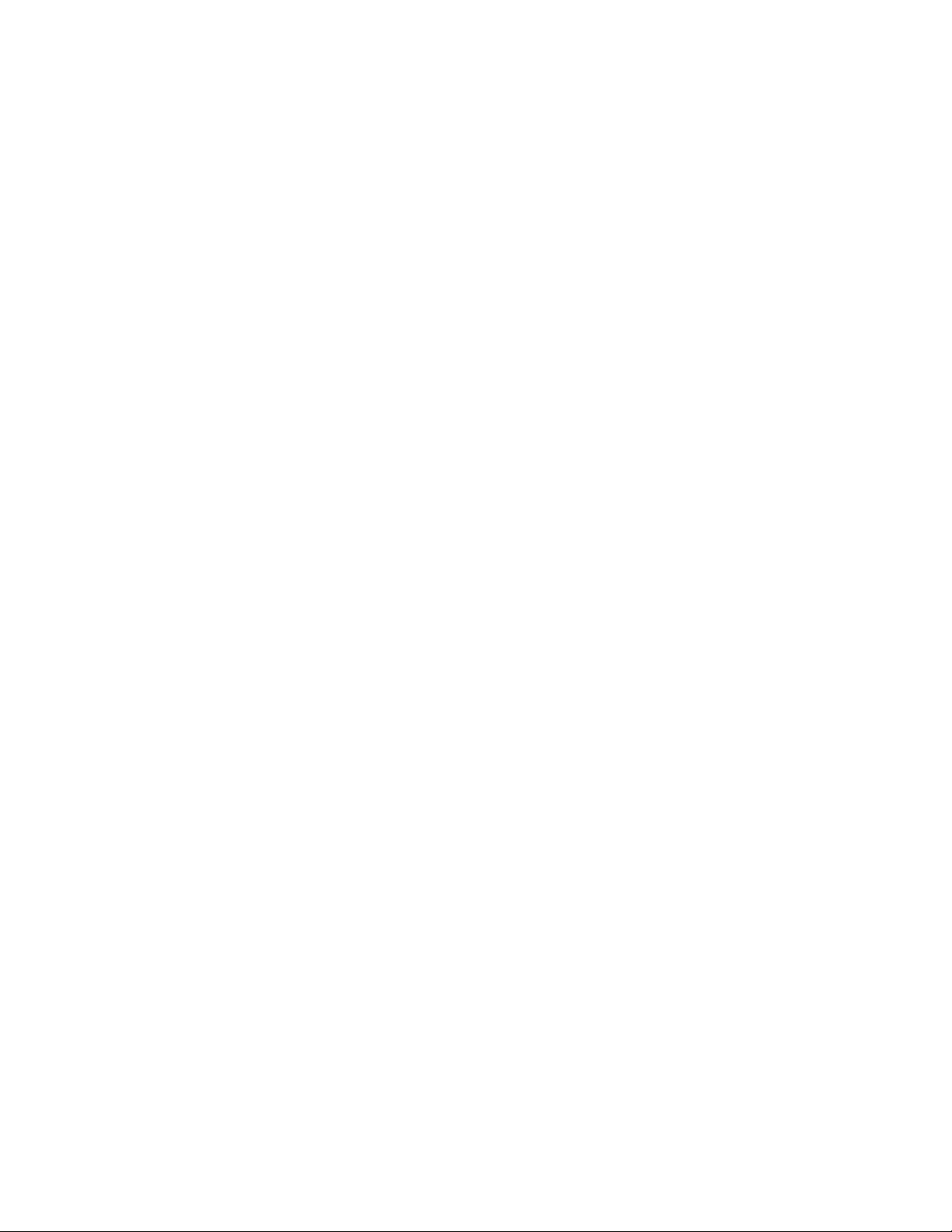
SP Made Easy
1. Layering Int ernal and E xt e r nal Pr ogr a m s
To play two programs, you must create a Setup with a zone for each program, and each
zone set to a different MIDI channel.
1. Press the Internal/Setups button so that MIDI Setups is lit, then press 1. If the light in
the 1 button is green, press it again and the light will turn red (and 1 will show in the
display).
2. Press Edit. The LED above the first column of parameters should be lit. If it is not,
press the Column Select button until it is lit. Press the Row Select button until the LED
next to MIDI Channel is solid. We will use the left zone for playing the SP and the right
zone for playing your external sound module. So if the left LED above the Edit button is
not lit, press Edit until it is. Notice that the value for the MIDI Channel parameter for
the left zone is 1. The S P only listens on MIDI channel 1, so this parameter must always
be set to channel 1 if you want this zone to play the SP.
Now press the Edit button so that the Right LED is lit. The display will say Off. In order
to play your module, you will need to set this to a MIDI channel that your module is
listening on. So you should change this parameter to your desired MIDI channel, by
either pressing the Yes and No buttons to get to the number you want, or pressing the
desired number and then Enter.
It is OK to set the right zone so that it is also on channel 1 - in the next step we will be
setting each zone so that they have different destinations. But to keep things less
confusing, you might want to set this zone to a different channel. In our example, we will
set it to channel 2. You can choose any channel - j ust make sure your module is listening
on that channel.
3. Press the Row Select button once. Now the row LED is blinking, indicating you are
now editing the Destination parameter. The Right LED should still be lit and the display
will say "MID" (MIDI). This shows that zone two is set to send its data only out of the
MIDI Out port, which is what you want, since you are going to play your external
module with this zone.
Now press the Edit button once. Notice that the LEDs above the button are now off,
and the display changes to show ". . 1.". This tells you that you have returned to Play
Mode, but that you have made a change to Setup 1. However you have not stored the
Setup in memory, and if you were to leave the Setup now, you would lose your changes.
Press the Edit button again and the Left LED is lit again. Now the display says "bOt"
(Both). This shows this zone is set to send to both the internal SP sound engine and the
MIDI Out port. But we want to use this zone to play only the SP. So press either the Yes
or No buttons until the display says "Int" (Internal). If you play the SP at this point, you
should hear the Piano sound on the SP layered with whatever sound is currently on your
external module, on whichever channel you assigned to the right zone.
4. Now we will choose the sounds for each zone. Press Row Select until the Internal
Sound LED is lit (LED is solid). Notice that both the Left and Right LEDs are lit. This is
because, as stated previously, the SP can only play one sound at a time. But don't
worry, this parameter is not affecting the right zone in this Setup, since we set it to MIDI.
We are going to choose the Stage Piano1 sound for this Setup, so press 3, then Enter.
5
Page 10

SP Made Easy
Note that although the Stage Piano 1 program name is shown above the number 2
button, that button is used to call up programs 3 & 4 (as shown below the button). You
want to enter the actual program number for this parameter, which is why you press the
3 button, then Enter.
Now press Row S elect once to get to the MIDI Program parameter (LED is blinking).
Press Edit once so that the Right LED is lit. Now decide on a sound from your module
that you want to layer with the SP (a string program provides a good contrast). Find out
what program number is associated with that program and enter it on the SP, using
either the Yes and No buttons or the Numeric buttons and Enter. (The SP does not
actually send out a program change while you are changing the value of this parameter
when editing - it only sends it out when you select your setup after having saved it. So
you won't see your module change sounds if you are scrolling through the numbers with
the Yes and No buttons.)
5. If your module uses bank controller messages along with a program change message,
you will need to set these values in the SP as well.
There are actually TWO bank controllers: Controller #0 and Controller #32. Some
manufacturers use just 0, some use just 32, and some use both. Since each bank
controller can have 128 values, that means that the total number of possible banks is
128 x 128 = 16,384 (numbered as 0-16,383). S ince each bank can have 128 programs in
it, that means the total number of possible programs in an instrument is 2,097,152!
(Think of how long it would take j ust to listen to that many programs.) Anyway, in
practice, most instruments tend to have 10 or fewer banks. You will need to consult the
documentation for your module as to which controllers and which values they use to call
up a specific bank
Controller #0 is the Most Significant Byte (MSB) and Controller #32 is the Least
Significant Byte (LSB). If you see the two bank controllers together, they are normally
shown as MSB/LSB. On the SP, controller #0 is referred to as MIDI Bank Select High,
while controller #32 is referred to as MIDI Bank S elect Low. (This is opposite of what is
stated in the SP manual.)
So once you know the specific values of the two controllers that you need to call up the
bank you want on your module, use the Row Select Button to select MIDI Bank Sel Lo
and then MIDI Bank Sel Hi, setting each parameter to the required value. If your
instrument only uses one of the bank controllers, you can leave the other one set to Off
(to get to Off, set it to 0, then press the No button once).
You only need to use bank controllers for the zone controlling your external module. The
SP does not use them since it only has 32 preset sounds, which fit into a single bank.
6. At this point you are ready to store your Setup. Press the S tore button. The display
now blinks, alternating between "SU" and "SA?" (Setup Save?). Press Yes. Now the
display blinks "1", since that is the setup that we started with. At this point, you can
press either Enter or Store to save it to store your changes back to S etup #1. Or, if you
wanted to save it to a different location, you can type in a different number and press
Enter. For now, press S tore to save your changes back to location number 1.
As long as you are in Edit Mode, another quick way of saving your changes back to
same location is to simply press Store three times.
Page 11

SP Made Easy
Once you have finished storing your Setup, you are still in Edit Mode. If you wanted to
make further changes, you could simply continue editing parameters. Or, if you are done,
press the Edit button until the two LEDs above it go out and you are returned to Play
Mode.
There is one more way of storing a Setup you should be aware of. AS we mentioned
previously, if you have edited any parameters in a Setup and then press the Play/Edit
button until it returns you to play mode, the display will show ". . X." (where X is the
Setup number you were editing). At this point, if you press any of the buttons in the
Sound/Setup Select section, the display will change to the blinking "SU" and "SA?". If
you want to store your changes, press Yes and follow the steps above for storing your
Setup. If you don't want to save your changes, then press the No button. You must press
either Yes or No in order to get out of the Setup Save dialog.
7
Page 12

SP Made Easy
2. Splitting an Internal and Exte rnal Program
1. If you want, you can simply start with Setup #1, since you previously saved it. Or if
you want more practice, start with another Setup number (for example, #2) and go
through steps 1-5 in tutorial #1. Since we are making a split, try selecting a bass sound
for the zone playing your external module.
2. To create your split, you are going to limit the note ranges for each zone. At this point,
you should have a piano on the "left" zone and a bass sound on your "right" zone. Since
you can actually set each zone to any range of keys that you want, the "left" and "right"
designations don't really mean anything - we are going to end up with the "left" zone on
the right side of the keyboard and the "right" zone on the left side of the keyboard. You
might find it easier to simply think of the two zones as Zone 1 and Zone 2.
If the first column is not already selected, press the Column Select button until it is. Then
press the Row Select button to get to Key Range Lo (LED solid). Press Edit until the Left
Zone LED is lit. (Remember that this "Left" zone is actually going to be playing the right
side of the keyboard.) Since this zone is playing the piano, we will set it to start playing
at the A below Middle C. The value in the display shows the note number. Middle C is
note number 60, so we will set the value to 57 (three half steps below Middle C). Now
press the Edit button so that the Right Zone LED is lit. The display should show the
lowest key number on your keyboard (28 for 76 note keyboards, 21 for 88 note
keyboards). Since you want the bass sound to play down to lowest note, we won't
change this.
Next, press the Row Select Button once to choose Key Range Hi (LED blinking). We will
set this to 56 so that this zone plays up to the G# below Middle C. Again, if you press
the Edit button until the Left Zone LED is lit, you will see that it is set to the highest
note number on your keyboard (103 for 76 note keyboards, 108 for 88 note keyboards).
At this point, if you play the keyboard, you will hear the split.
3. Notice that if you press the sustain pedal when playing both sides of the split, both
sides sustain. Although this might be fine in some circumstances, often you wonÕt want
this. For example, with a piano and bass split, you will probably want the piano part to
sustain, but not the bass.
Press the Column S elect button once to select column 2. Then press the Row Select
button once to Switch Pedal Right. It should be set to 64, which is Sustain. Since we are
currently on the piano zone, we will leave this zone set to 64. Press the Edit button once
so that the Right Zone LED is lit. We want to set this to OFF. As we did before, the
fastest way to reach off is to type 0, then Enter, then press the Down button once. Now
when you play the keyboard and use the Sustain pedal, only the piano should sustain.
4. Go through step 6 in tutorial #1 to save your Setup. If you started with Setup 1, you
will probably want to save it to a different location number.
Page 13

SP Made Easy
3. A s s igning t h e Sli d er t o Control O nly t he SP
If you tried moving the slider on the SP while playing either of the previous two Setups
you created, you probably noticed that the volume on your external module was
controlled as well as the volume on the SP. This is because the slider is a controller slider
instead of a regular audio attenuator, and is sending MIDI volume messages on both
zones of your Setup. If you don't want your module's volume affected by the slider on
the SP, you need to turn the slider off for that zone.
1. Start with the S etup you created in Tutorial #1 or 2. Press Edit.
2. Press Column S elect until the Middle Column LED is lit. Press Row S elect until
Control Slider is selected (LED solid). Notice that it is set to 7, which is volume.
3. Press Edit until the R Zone LED is lit. Change it to Off.
4. Don't forget to store your Setup.
9
Page 14

SP Made Easy
4. C ont r ol l ing t he Volum e f or the SP and Exte r nal Module
Separ at el y
Now that you have the Slider controlling the volume for the SP only, you might want to
use a separate controller to control the volume of your external module. We will use
Ribbon A to do this in this tutorial.
1. Start with the S etup you created in Tutorial #3. Press Edit.
2. Press Column Select until the Middle Column LED is lit. Press Row Select until A
Ribbon is selected (LED solid). Press 7, then Enter.
3. Press Edit until the R Zone LED is lit.
4. Since the A ribbon was previously assigned to Pitch Bend (the default in the factory
presets), the Ribbon has been set to spring back to center when you let go of it. This
means that currently, the volume will jump to a value of 64 when you remove your finger
from the ribbon. S o you want to change the ribbon to Hold. Press Row Select once to
select the Hold or Center parameter. Press Yes or No to change the value from Ctr
(center) to Hld (Hold).
5. Store your Setup.
If you want to be able to use Ribbon A to do pitch bend on your external module, then
you can choose a different physical controller. If you have a continuous control pedal,
you can choose that parameter. You can also use one of the two sides of the B ribbon.
Since the top half of the B ribbon is set to the Mod Wheel controller, you might try using
the bottom half. However, you should be careful when using this ribbon, especially for
volume. If you are moving your finger over the top half of the ribbon to send mod wheel
messages and your finger goes just below the center point, then you will be sending a
high value for volume and the volume could jump suddenly.
Page 15

SP Made Easy
5. A ss i gni ng Vol um e t o a C ont i nuous C ont rol Pedal
By default, the Continuous Control pedal jack is assigned to MIDI controller #4 (also
called Foot). Although some MIDI instruments may respond to controller #4 for volume
changes, many will not (including the SP sound engine itself). If you want to use a pedal
for volume control, you will need to program that parameter for controller #7, similar to
how we programmed the A ribbon for volume in the previous tutorial.
1. Start with the S etup you created in Tutorial #1 or 2. Press Edit.
2. Press Column S elect until the Middle Column LED is lit. Press Row S elect until
Control Pedal is selected (LED blinking).
3. If you only want to use the pedal to control one of your zones, press Edit till you have
selected the zone you want. Press 7, then Enter.
4. If you want to have the pedal control both zones, then select the other zone and
repeat assigning it to #7.
Keep in mind that unless you previously changed it, you still have the Control Slider
assigned to Volume. Although it is possible to have both the slider and pedal assigned
to volume in a Setup, you might find this confusing, since moving one controller would
override any setting you had previously chosen with the other controller. If you don'
want the Slider to control volume, then press Row Select until Control Slider is selected
(LED solid) and set it to Off. Remember to do this for both zones, if desired.
What if you want to have the Pedal control Volume when in Internal Voices Mode. You
can easily do this - just start in Internal Voice Mode, change the Control pedal
parameter to Volume as described above, then customize the Internal Voice, as
described in tutorial #7.
11
Page 16

SP Made Easy
6. Transposing a Zone
If you have created a split in a S etup, you might find that the notes assigned to a zone
don't play in the octave that you need to be playing in. Or you might be playing with a
singer who needs to have a song in a different key, but you don't know how to play the
song in that key. The solution for either of these problems is to transpose one or more
zones in your Setup.
1. Start with one of the 2 zone Setups that you created in any of the previous tutorials.
Press Edit.
2. Press Column Select until the Left Column LED is lit. Press Row Select until
Transpose is selected (LED solid).
3. Press Edit until the LED for the zone that you want to edit is lit.
4. Change the transposition to the desired amount, using the Yes or No buttons, or the
numeric entry buttons plus Enter. Each number equals one half step. For instance setting
the transpose to 2 would give you D when you play a C. Set it to 12 to transpose up an
octave. If you want to transpose down instead of up, set the value to a negative number.
You can use the +/- button to choose a negative number when using the numeric entry
method.
Since each zone is independent, you can transpose one zone or both to any amount you
want.
Setting the transpose parameter does not transpose the sound module part of the SP.
Instead, it changes the MIDI Note number message being sent by that zone. This means
that you can transpose a zone that is used to play an external module, since it simply
sends different note numbers to that module. What this ALSO means is that if you
happen to be using some external controller to play the sounds in the S P, setting the
Transpose parameter on the SP will have no effect - you would have to program
transposition into that external controller.
Page 17

SP Made Easy
7. Cust om izi ng the Int er nal Voi ces Mode
Now that you have learned about various programming techniques for Setups, you might
want to apply some of these things to the Internal Voices mode. Essentially, when you
are in Internal Voices mode, you are playing a single zone setup. So all of the zone
programming parameters apply. For example, you might want to assign a continuous
control pedal to Volume instead of (or in addition to) using the slider. This is easily
done.
1. Start in Internal Voices mode.
2. Edit any of the parameters found within the first two columns. (There are some
parameters that can't be changed, since it makes no sense to change them in the context
of Internal Voices Mode. These include: Internal S ound, MIDI Program, MIDI Bank S elect
Hi & Lo, and Key Range Hi & Lo. In addition, the Internal Effect and Reverb & Chorus
Wet/Dry parameters are not saved as part of a single global setup, but are instead
customizable per sound. This will be discussed in the next tutorial.
3. Once you have changed the desired parameters, Press Store. . The display now blinks,
alternating between "Int", "SU", and "S A?" (Setup Save?). Press Yes and you are done.
You can now press the Play/Edit button to return Play mode.
Remember that the changes you make will apply to any sound you play while in Internal
Voices Mode.
Since there is only one location for the Internal Voices parameters in memory, any
changes you make using this method will wipe out the defaults that currently exist for
those parameters. But if you Reset the SP, those defaults will return. (See page 7-6 in the
manual for information on resetting the SP.)
13
Page 18

SP Made Easy
8. Customizing the Effects Settin gs
Unlike the controller related parameters, which work the same for all programs in
Internal Voices Mode, each individual program has different effects settings. You can
change the factory defaults and save your changes. Then each time you call up that
particular program, you will hear the effects you chose.
1. Start in Internal Voices mode. Press Edit.
2. Press Column Select until the Left Column LED is lit. Press Row Select until Internal
Effect is selected (LED solid).
3. Change the effect to the one you want, using Yes or No, or the numeric Entry method.
The names of the effects are printed on the Info strip. Once you have selected the effect
you want, you will also want to set the wet/dry mix.
4. Press Column Select once, then press Row Select to hilight either Reverb Wet/Dry
(LED sold) or Chorus Wet/Dry (LED blinking). Change the value to the desired amount.
0 will be no effect and 100 will be maximum effect.
At this point, the changes you have made are temporary. If you return to Play Mode and
ten select another sound, the effects on the sound you just edited will revert to their
previous setting. To keep your change you must store it.
5. In order to save the effects for the program, you must be in Edit Mode with one of the
three Effect parameters (Internal Effect, Reverb Wet/Dry, or Chorus Wet/Dry) selected.
It's important to select one of these 3 parameters, because doing so tells the Stage Piano
that you want to save only the effects settings for the current sound, and nothing else. If
you select one of the other parameters, executing a store will save the Internal Voices
Setup (which we described in the previous tutorial).
6. Once you have one of the Effect parameters hilighted, press Store. The display now
blinks, alternating between "Snd" and "SA?" (Sound Effects Save?). Press Yes.
Now whenever you select this sound in Internal Voices Mode your new Effects settings
will be called up.
If you are in MIDI Setups Mode and call up this sound for a zone, then the effect you
hear will be dependent on the setting of the Effect parameter in the Global menu.
If it is set to "Set" (Setup), then if you edit the effect within the Setup, the effect will be
changed ONLY FOR THE SETUP. (Calling up the sound in Internal Voices mode will
still call up the effect you previously saved.)
If it is set to "Snd" (Sound) then you will always hear the effect assigned to that sound
when in Internal Voices Mode, EVEN IF YOU CHANGE THE EFFECT SETTING IN
THE SETUP).
If it is set to Off, then no effect will be heard.
Page 19

SP Made Easy
9. Sw itchi ng Pr ogram s on Exter nal Slaves Wi t hout Playing Them
If you are performing and have two keyboards, you might run into a situation where you
playing each keyboard separately (that is, each keyboard is playing its own sound), but
you need to be able to quickly change the sounds on both keyboards. In this case, you
can create a Setup on the SP that will switch the sounds on your other keyboard, but
wonÕt send any MIDI note data to it. This is easily done.
1. Start with the S etup you created in Tutorial #1. Press Edit until the R zone is selected.
2. Press Column Select until the left column is selected. Press Row Select until Key Range
Lo is selected. Make sure it is set to the lowest possible value, which will be the lowest
note on your keyboard (28 for 76 note keyboards, 21 for 88 note keyboards).
3. Press Row Select once to select Key Range Hi. Set it to the same value as the Key
Range Lo parameter. One shortcut is to press the Yes button when the value is at the
default Hi Note (103 or 108). Since the values wrap around, it will jump from the
highest possible value to the lowest possible value with one button press. Now this zone
will only play on the lowest note of the keyboard.
3. Save your Setup.
Now when you call up the Setup, it will send a program change to your external
keyboard, but since the note range that zone is is set to a single key, no note information
is sent to the external keyboard when you play the SP (unless you play that note).
There is also one other issue you need to think about. In addition to send the program
and bank change information, this zone will also send any controller messages you have
assigned to the zone. So you should check the controller parameters (Slider, Pedals, and
Ribbons) in this zone and set each one to Off, if you don't want that controller message
sent.
The techniques above could also be used to send program changes to other devices, such
as effects processors, etc. without sending any other info to them.
15
Page 20

SP Made Easy
10. Pl ayi ng Pr ogr am s on Ext er nal Sl aves Wi thout Sending
Progr am Changes
This is the opposite of the previous tutorial. What if you have an external module or
keyboard that you want to play from the SP, but you donÕt want to send program
changes to it? (Maybe you want to leave that module always on the same sound, or you
want the ability to choose the sounds directly from the front panel of that external
module or keyboard).
1. Start with the S etup you created in Tutorial #1. Press Edit until the R zone is selected.
2. Press Column Select until the left column is selected. Press Row Select MIDI Program
is selected. Set it to Off. Press Row Select to select MIDI Bank Select Hi. Set it to Off.
Press Row Select to select MIDI Bank Select Lo. Set it to Off.
3. Save your Setup. Now when you call up the S etup, it wonÕt send any program or bank
changes to your slave, but the note and controller info will still be sent.
Page 21

SP Made Easy
11 . Playing the SP From an Ex ternal Controller
It is a simple matter to play the SP from an external controller. Just hook up a MIDI
cable from the MIDI Out of your controller to the MIDI in of the SP. Since the sound
module part of the SP only responds on MIDI channel 1, you must set you controller to
transmit on channel 1. And remember, as discussed in tutorial #5, if you want to
transpose the S P you must do this from your controller, not on the SP.
17
Page 22

SP Made Easy
12. Wor ki ng Wi th an Ext er nal Sequencer
1. To state the obvious, you need to have MIDI cables going from the Out of the SP to
the In of the sequencer or MIDI interface, and the In of the SP hooked to the Out of the
sequencer. If you are using a second module, and your MIDI interface only has one MIDI
Out, connect a cable from the MIDI Thru of the SP to the MIDI In of the external module
2. The first thing you need to do when using ANY keyboard hooked to ANY external
sequencer is to turn Local Control Off. This is to avoid causing a MIDI loop problem. If
the Patch Thru function of the sequencer (sometimes referred to as S oft Thru or Echo) is
turned on, the sequencer takes all information coming into the MIDI In port and spits it
back out the MIDI Out port on whatever MIDI channel is assigned to the currently record
enabled track.
If you donÕt turn Local Control Off, the note gets played twice - once by the SP playing
itself and once by the note going out to the sequencer and coming back. By turning Local
Control Off, the keyboard only sends data out the MIDI Out port, and not to itself. S o
the signal just goes to the sequencer and is sent back, and does not get played twice.
Some software sequencers (Cakewalk is one example) will send the Local Control Off
message automatically when you boot up the program. If you program doesnÕt do this,
you will need to do it yourself.
To turn Local Control Off, press Edit, then press Column S elect until the Global column
is selected (neither of the column lights are lit). Press Row Select until Local Control is
selected (LED Solid). If the display says On, press No.
3. Keep in mind that in order for the sequencer to play the SP, your track must be set to
channel 1. If you are using an external module, and you want to make sure it does not
respond to a track intended for the SP, turn channel 1 Off on your module.
Page 23

SP Made Easy
13. Recording Setups t o a Sequencer
This is less of a tutorial than an explanation. The thing that you need to remember about
a Setup is that it transmits MIDI information on multiple MIDI channels, playing
different programs on different channels. This is the same thing a sequencer does - you
have different tracks, sending information on different channels. But on most sequencers,
a track can only be assigned to a single channel. Therefore one track can't play a S etup,
it can only play a Program since it is sending on one channel.
Therefore in order to record a Setup, you must set a sequencer to multi-record. Typically
this involves recording to 2 or more tracks simultaneously, with each track set to a
different channel. (There are some sequencers which let you multi-record to a single
track, and the sequencer keeps the various channels of information separate even though
they are on one track.) As you record into the sequencer, the data is then routed to
different tracks depending on what channel the information is on. Then once you play
back the sequence, each track plays the individual programs on the different channels,
exactly the same way you played them in the Setup.
You will have to consult your sequencer manual to find out how to set it up for multirecording.
You should also remember that if a zone in your Setup has the Destination parameter set
to Local, the information wonÕt be sent to the sequencer.
19
Page 24

SP Made Easy
14. U si ng SysEx t o St or e Your Setu p s
If you start to edit your own Setups, you will want to store them externally, in case
anything happens to your battery backed memory, or you need to create more Setups
than you have room for in the SP. Since the SP does not have its own disk drive, you
must save this info by sending a system exclusive dump to an external device such as a
sequencer or sysex recorder.
To Dump the Memory to an external device:
1. Connect a MIDI cable from the Out of the SP to the In of your external device.
2. Go to Edit mode (either Internal Voices or MIDI Setups is OK).
3. Press the Ld/Dmp button. The display will show "Ld?" (Load?).
4. Press the Down arrow (No) button. The display will then show "du?" (Dump?).
5. Prepare your computer to record a MIDI song. If recording System Exclusive is
optional, be sure it is enabled. If recording System Exclusive timing is optional, be sure
that is enabled as well.
6. Press the Up arrow (Yes) button. The memory content will be sent as 116 system
exclusive messages spanning about 5 seconds. The display will show the progress of the
dump then, "dOn" (done). Finally normal edit mode operation resumes. If you want to
abandon the dump before it starts or any time thereafter, press the Cancel button.
7. Stop recording at the sequencer. NOTE: The entire memory content is saved. There is
no way to specify that only some items be saved.
To load a dump back into the SP:
1. Connect a MIDI cable from the In of the SP to the Out of your external device.
2. Go to Edit mode (either Internal Voices or MIDI Setups is OK).
3. Press the Ld/Dmp button. The display will show "Ld?" (Load?).
4. Press the Up arrow (Yes) button. The display will then show "lOd" (Load) while
waiting for data to come in.
5. Prepare your computer to play back the previously recorded memory content then
start it playing.
6. As data are received, the display will change to show what was received. The display
will briefly show "dOn" (done) after the last of the data have been received.
Press the Cancel button to stop loading manually.
Page 25

SP Made Easy
7. Stop the sequencer if it doesn't do so automatically. The newly loaded global
parameters will take effect immediately, but the setup parameters and effects settings
for the sounds won't be effective until you change modes or setups.
It is always a good idea to test your dumping procedure to make sure everything worked
correctly, before making massive changes. You wouldnÕt want to delete several months
of work only to find out the sysex dump wasnÕt correctly recorded. A simple way to test
to make some easy change and send the dump back to make sure it is received correctly.
For example, you can dump the memory, then change one parameter in a single Setup.
Then dump the Setup back to see if it changes back to the original value. DonÕt forget
that you have to call up the Setup after dumping it back in.
21
Page 26

SP Made Easy
ADDITI ONAL INFORMATION
A Note About the Physical Controllers
The tutorials above specify that you select a particular physical controller. But you can
always choose a different controller if you want. For example, you might like to switch a
function with a button instead of a pedal. The programming steps are exactly the same you simply choose a different controller.
The thing to remember is that the controllers fall into two different types. S witch
controllers are designed to have only two states - On or Off. Continuous controllers will
send a range of values between 0 and 127. Logically, you will want to pick a particular
controller based on what type of message you are trying to send. If you only need to
send two different values, then you would typically use a switch controller, whereas if
you need to send a range of values, you have to use a continuous controller.
The MIDI Controller numbers are grouped by type - Controllers 0-63, are designated for
continuous control, 64-69, 96, 97, & 120-127 are switch functions. Others may be
continuous or switch depending on how they are used.
Some info on the Global Parameters
Many of the Global parameters will revert to their defaults on power up, so you may
need to set them each time you turn on the unit, if you are not using the default values.
To change the Global parameters:
1. Press Edit, then press Column Select until neither of the Column LEDs are lit. You will
notice that the two zone LEDs above the Edit button will be lit.
2. Press the Row Select button to select the Global parameter you want to change. Then
use the Yes or No buttons, or the numeric Entry Keys plus Enter to change the value.
Following is a description of each of the Global parameters:
Local Control - we discussed this in tutorial #11, Working With an External Sequencer.
Stereo - this allows you to switch the audio output between stereo and mono
Touch - This allows you to change how the instrument responds dynamically to a given
velocity amount, thereby giving you a feeling that the action is easier or harder. There are
5 different velocity levels, with 3 being the default. The best thing to do is simply try
each level, playing the piano sound, to see what feels best to you.
Effect - this parameter was discussed in tutorial #7, Customizing the Effects.
MIDI In - This controls what happens to MIDI messages received by the MIDI In port.
"nrm" (Normal) means that received messages are only interpreted, not resent. "MrG"
Page 27

SP Made Easy
(Merge) means that all MIDI messages (except System Exclusive) are merged with
internally generated messages and then resent to the MIDI Out port.
Setup Change Channel - Perhaps you are using the SP in a performance situation
playing along with a sequencer, or are using another master controller along with the SP.
You might want to automate calling up Setups within the SP. If you set this parameter to
a specific MIDI channel and send a program change message on that channel, the S P will
switch to that number Setup. You should make sure to use a MIDI channel not used for
other tracks in the sequence, since a program change on that channel will switch the
Setup, not the program on that channel.
Tuning - You can tune the SP up or down one semi-tone, in one cent increments. (There
are 100 cents per half step.) This can be useful if you are playing along with a recording,
or playing with other acoustic instruments that canÕt be easily retuned.
If you have any comments or questions about this tutorial, please send email to
support@kurzweilmusicsystems.com.
23
 Loading...
Loading...