Kurzweil Music Systems PC88, PC88mx User Manual
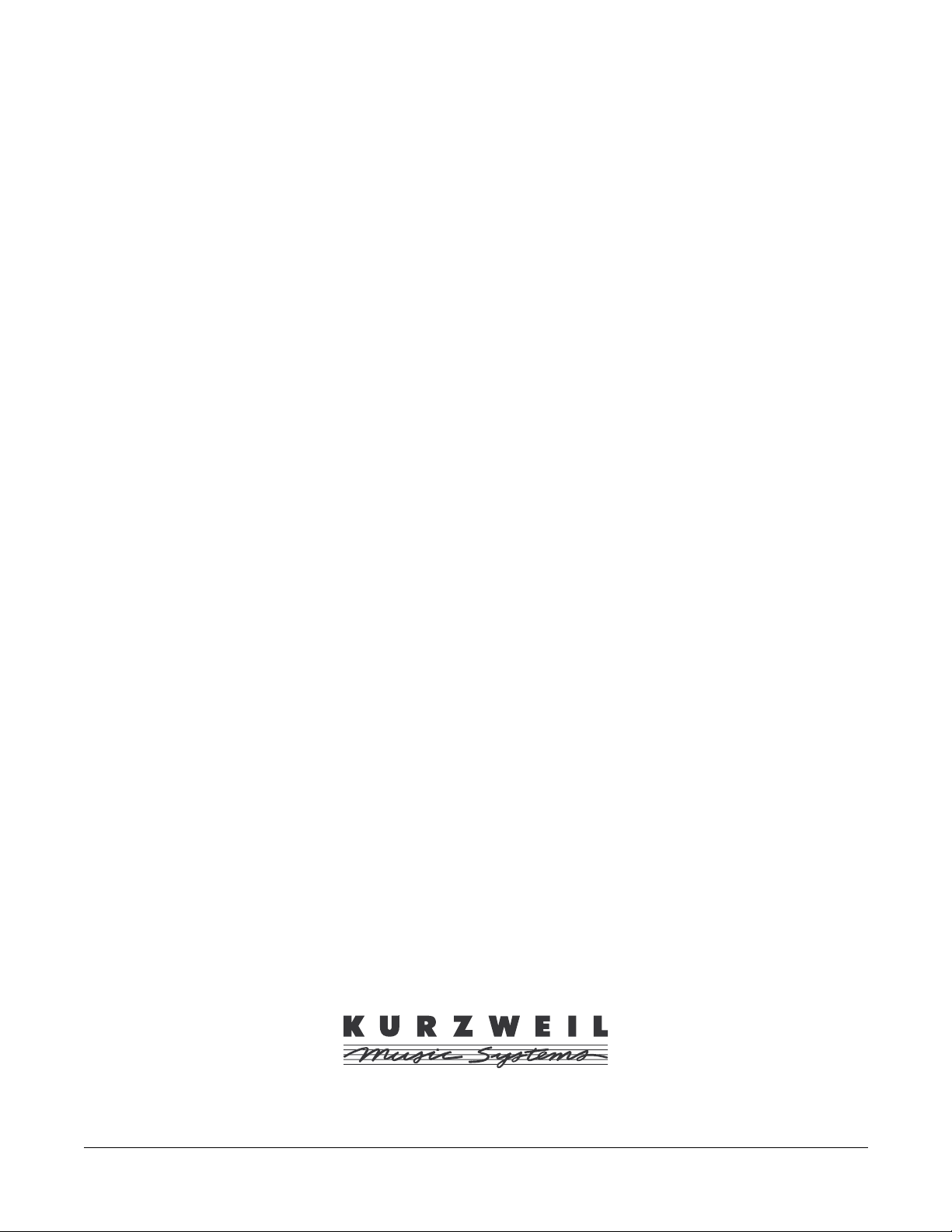
PC 88
Musician’s Guide
©1997 All rights reserved. Kurzweil is a product line of Young Chang Co.; Kurzweil, PC88, and VGM are trademarks of Young Chang Co. All
other products and brand names are trademarks or registered trademarks of their respective companies. Product features and speciÞcations are
subject to change without notice.
Part Number: 910243 Rev. C
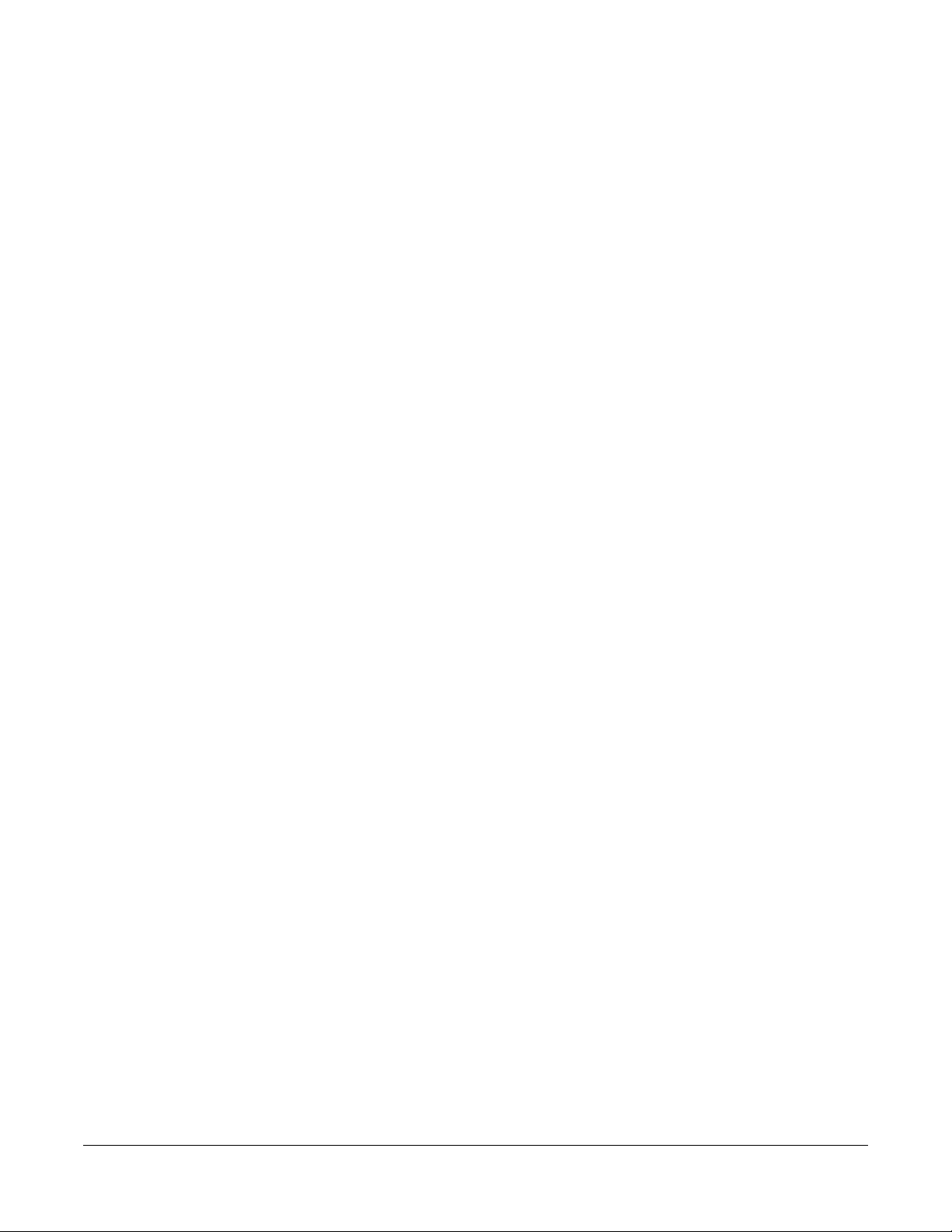
PC 88
INSTRUCTIONS PERTAINING TO A RISK OF FIRE, ELECTRIC SHOCK, OR INJURY TO PERSONS
IMPORTANT SAFETY AND INSTALLATION INSTRUCTIONS
WARNING - When using electronic products, basic precautions should always be followed. Read all of the Safety and
Installation Instructions before using the product.
Do not use this product near water, such as near a bathtub, sink, in a wet basement, near a swimming pool, or the like.
This product, in combination with an ampliÞer and speakers or headphones, may be capable of producing sound
levels that could cause permanent hearing loss. Do not operate for a long period of time at a high volume level or
at a level that is uncomfortable. If you experience any hearing loss or ringing in the ears, you should consult an
audiologist.
The product should be located away from heat sources such as radiators, heat registers, or other products that
produce heat.
The product should be connected to a power supply only of the type described in the operating instructions or as
marked on the product.
This product is equipped with a polarized line plug (one blade wider than the other). This is a safety feature. If you
are unable to insert the plug into the outlet, contact an electrician to replace your obsolete outlet. Do not defeat the
safety purpose of the plug.
The product should be serviced by qualiÞed service personnel when:
A. The plug has been damaged; or
B. Objects have fallen upon, or liquid has been spilled into the product; or
C. The product has been exposed to rain; or
D. The product does not appear to be operating normally or exhibits a marked change in performance; or
E. The product has been dropped, or the enclosure damaged.
Do not attempt to service the product. All servicing should be referred to qualiÞed service personnel.
WARNING - Do not place the power cord, or the product in a position where anyone could trip over, walk on, or
roll equipment over them. Do not allow the product to rest on or be installed over cords of any type. Do not place
the power module where it cannot receive cooling air, such as under a rug. Improper installations of this type may
create the possibility of a Þre hazard and/or personal injury.
RADIO AND TELEVISION INTERFERENCE
Warning: Changes or modiÞcations to this instrument not expressly approved by Young Chang could void your
authority to operate the instrument.
Important: When connecting this product to accessories and/or other equipment use only high quality shielded
cables.
Note: This instrument has been tested and found to comply with the limits for a Class B digital device, pursuant to
Part 15 of the FCC Rules. These limits are designed to provide reasonable protection against harmful interference
in a residential installation. This instrument generates, uses, and can radiate radio frequency energy and, if not
installed and used in accordance with the instructions, may cause harmful interference to radio communications.
However, there is no guarantee that interference will not occur in a particular installation. If this instrument does
cause harmful interference to radio or television reception, which can be determined by turning the instrument off
and on, the user is encouraged to try to correct the interference by one or more of the following measures:
¥ Reorient or relocate the receiving antenna.
¥ Increase the separation between the instrument and the receiver.
¥ Connect the instrument into an outlet on a circuit other than the one to which the receiver is connected.
¥ If necessary consult your dealer or an experienced radio/television technician for additional suggestions.
NOTICE
This apparatus does not exceed the Class B limits for radio noise emissions from digital apparatus set out in the
Radio Interference Regulations of the Canadian Department of Communications.
AVIS
Le present appareil numerique nÕemet pas de bruits radioelectriques depassant les limites applicables aux
appareils numeriques de la class B prescrites dans le Reglement sur le brouillage radioelectrique edicte par le
ministere des Communications du Canada.
ii
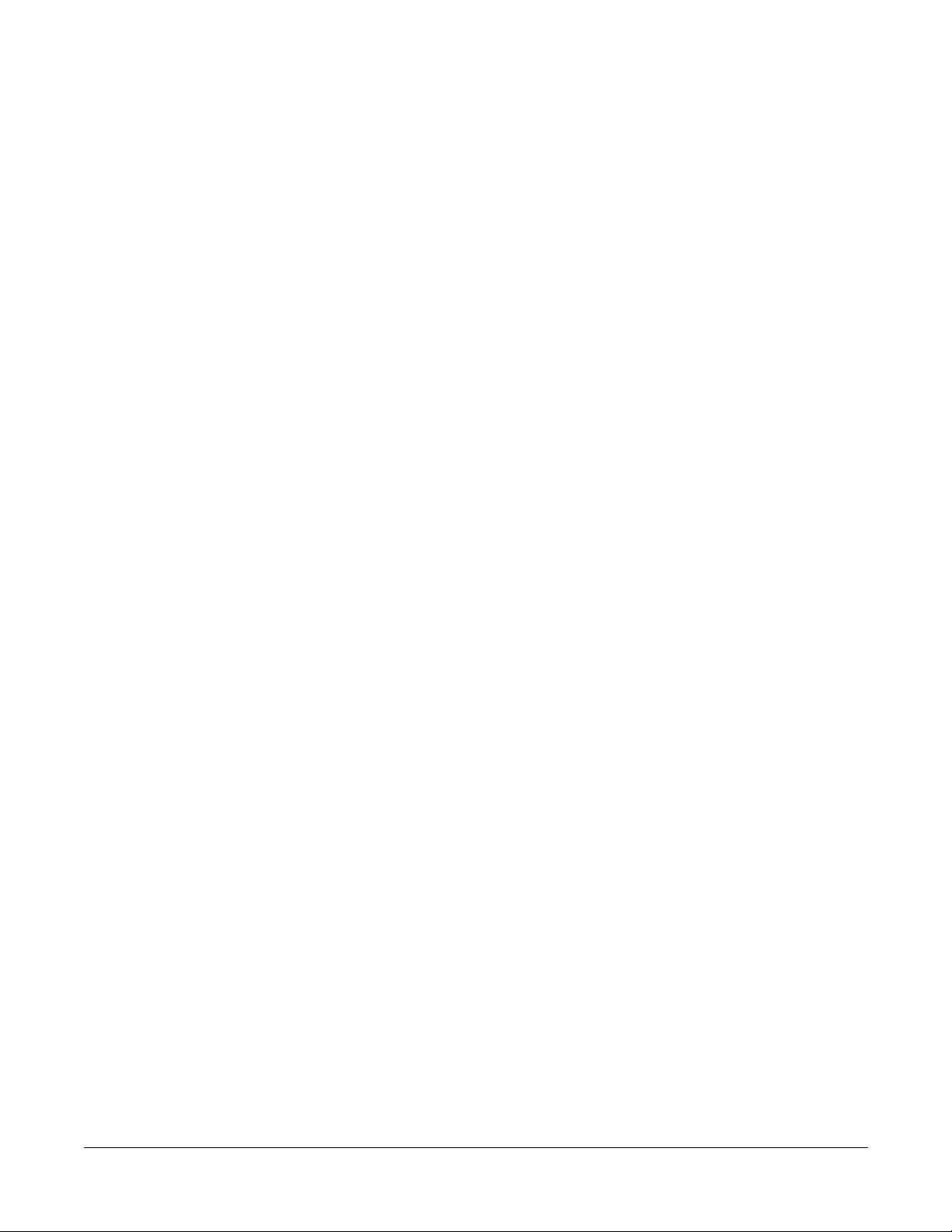
Young Chang Distributors
Contact the nearest Young Chang ofÞce listed below to locate your local Young Chang/
Kurzweil representative.
Young Chang America, Inc.
13336 Alondra Blvd.
Cerritos, CA 90703-2245
Tel: (562) 926-3200
Fax: (562) 404-0748
Young Chang
Kang Nam P.O.Box 998
Seoul, Korea
Tel: 011-82-2-3451-3500
Fax: 011-82-2-3451-3599
Young Chang Akki Europe GmbH
Industriering 45
D-41751 Viersen
Germany
Tel: 011-49-2162-4491
Fax: 011-49-2162-41744
Young Chang Canada Corp.
250 Shields Court, Unit #11
Markham, Ontario L3R 9W7
Tel: (905) 948-8052
Fax: (905)948-8172
Musician’s Guide
iii
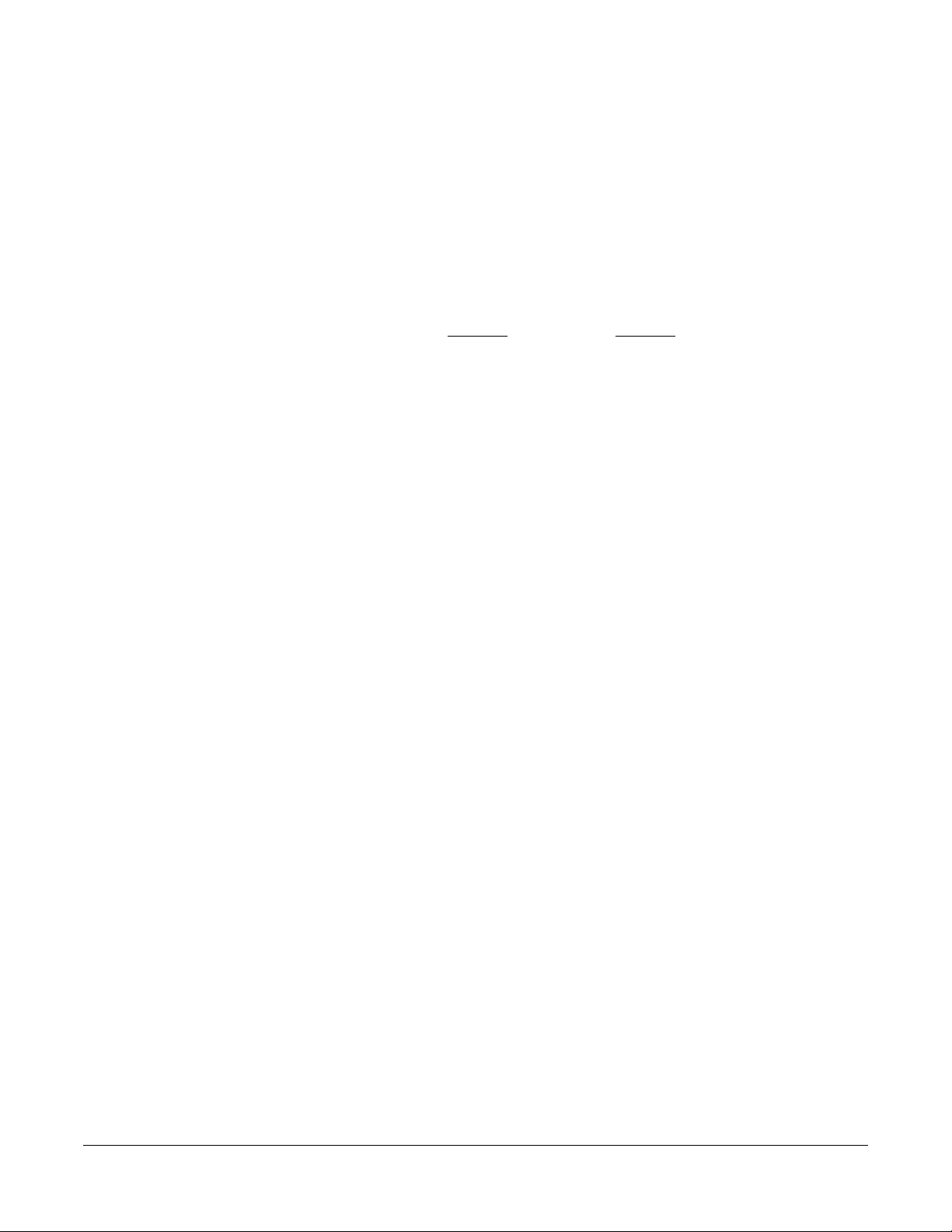
PC
PC88 Specifications
Physical
Height: 4
•
Width: 14Ó (35.6 cm)
•
Length: 54
•
Weight: 55 lbs. (25 kg)
•
Electrical
Voltage Range: 100-125 Volts RMS 200-250 Volts RMS
•
Frequency Range: 48-65 Hz 48-65 Hz
•
Input Voltage: 9.5 Volts AC 9.5 Volts AC
•
Power Consumption: 2.0 Amps maximum 2.0 Amps maximum
•
Environmental
Temperature (Operating): 40 to 104¡F (5 to 40¡C)
•
Temperature (Storage): Ð13 to 185¡F (Ð25 to 85¡C)
•
Relative Humidity
•
(Operating and Storage): 5 to 95%, non-condensing
5/16
Ó (10.95 cm)
5/16
Ó (137.95 cm)
120 VAC 240 VAC
Audio
•
Output Connection: 2 x 1/4Ó Mono Phone Plug
•
Impedance: 2K Ohms
•
Output Level: 3.5 Volts RMS Max, 1 Volt RMS Nominal
•
Dynamic Range: >103 dB ÒAÓ Weighted
iv
88
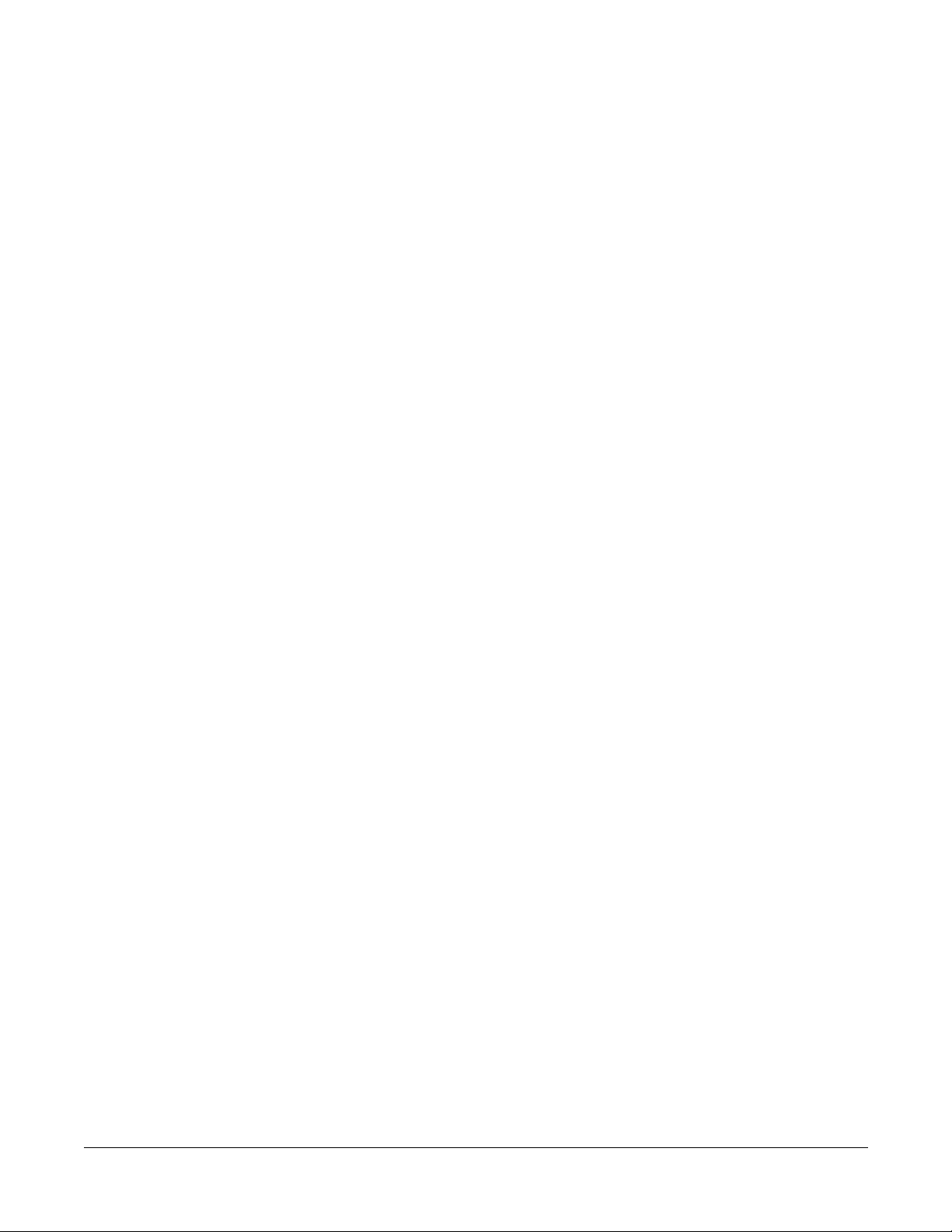
Young Chang Distributors................................................................................................ iii
PC88 Specifications.......................................................................................................... iv
Physical................................................................................................................. iv
Electrical............................................................................................................... iv
Environmental....................................................................................................... iv
Audio..................................................................................................................... iv
Introducing the PC88 ........................................................................................................................... 1-1
For People Who Never Read Manuals…........................................................................ 1-1
Unpacking the Unit…..................................................................................................... 1-2
Setup ............................................................................................................................... 1-2
Installing the Music Rack ............................................................................................... 1-3
Demo Sequence .............................................................................................................. 1-3
Internal Voices................................................................................................................ 1-4
Assigning Controllers ..................................................................................................... 1-4
MIDI Setups.................................................................................................................... 1-5
Effects............................................................................................................................. 1-7
Just the Beginning! ......................................................................................................... 1-7
A Note About the VGM Board and the PC88mx........................................................... 1-7
Checking Battery Voltage Level..................................................................................... 1-8
Setup, Connections, and Controls ....................................................................................................... 2-1
Setting Up the PC88........................................................................................................ 2-1
Connections..................................................................................................................... 2-1
Power .................................................................................................................. 2-1
Audio................................................................................................................... 2-1
Pedals.................................................................................................................. 2-2
MIDI ................................................................................................................... 2-2
Front Panel Controls....................................................................................................... 2-3
Display (LCD) .................................................................................................... 2-3
Cursor Buttons.................................................................................................... 2-3
Sound/Setup Select ............................................................................................. 2-4
Zone Buttons....................................................................................................... 2-4
Zone Parameters.................................................................................................. 2-5
Data Entry........................................................................................................... 2-7
Intuitive Entry..................................................................................................... 2-7
Jump Editing....................................................................................................... 2-9
Assignable Controllers, Buttons, and Wheels..................................................... 2-9
Master Volume.................................................................................................. 2-10
Panic.................................................................................................................. 2-10
Effects............................................................................................................... 2-10
Internal Voices ...................................................................................................................................... 3-1
Program Numbers and Other Ways of Selecting Voices................................................ 3-2
Customizing the Internal Voices Mode .......................................................................... 3-3
440-Tuned Piano Voices..................................................................................... 3-3
Ride Cymbal and Metronome Click................................................................... 3-3
The VGM Banks............................................................................................................. 3-4
TOC-
i
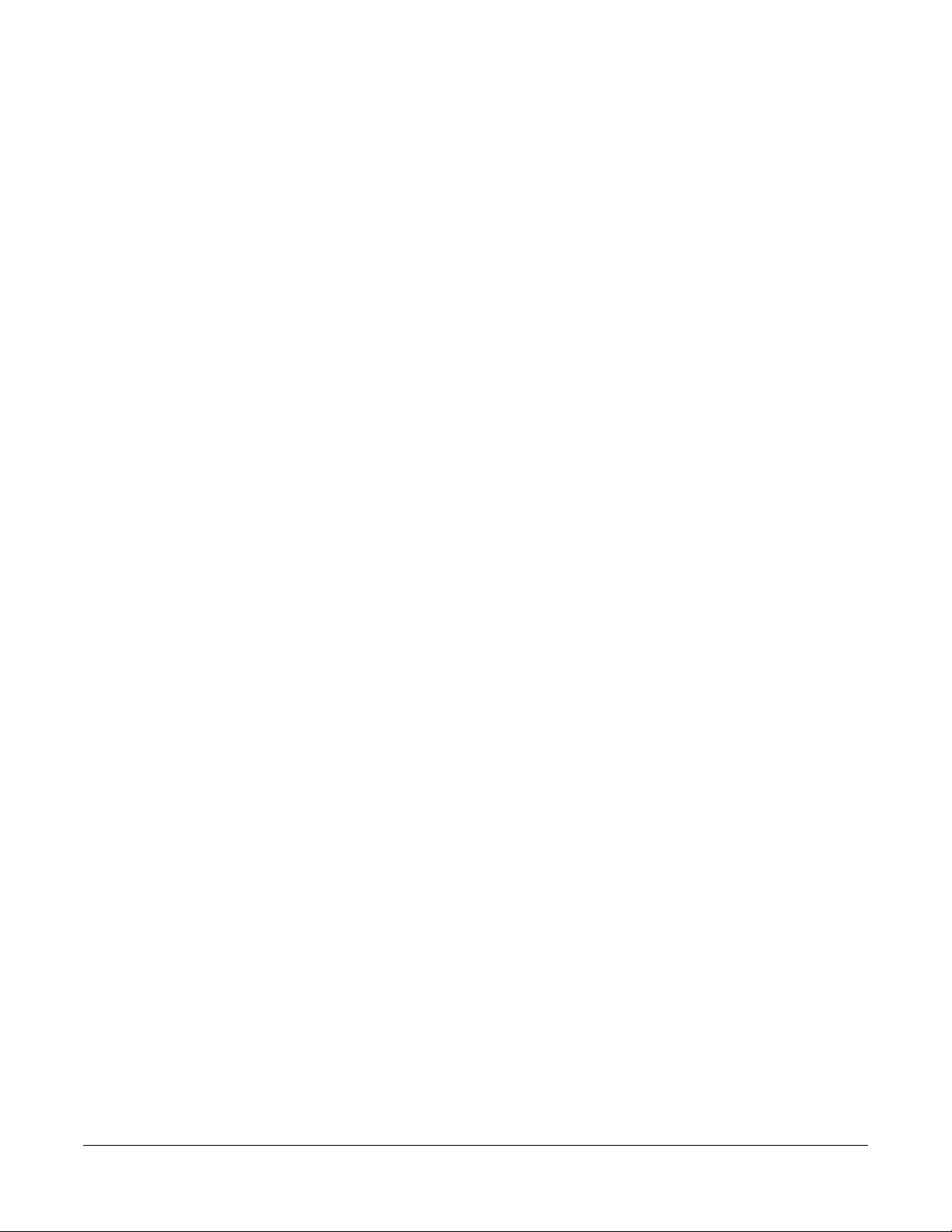
Setups and Zones................................................................................................................................... 4-1
Analyzing a Setup........................................................................................................... 4-1
Selecting Parameters....................................................................................................... 4-2
Selecting Zones............................................................................................................... 4-2
I Don’t Hear a Zone: Is It Active (But Not Soloed), Muted, or Off? ................. 4-3
Creating a Setup from an Internal Voice ........................................................................ 4-4
Zone Parameters................................................................................................................................... 5-1
Zone Parameters and Internal Voices ................................................................. 5-1
MIDI Transmit................................................................................................................ 5-2
MIDI Channel..................................................................................................... 5-2
Destination.......................................................................................................... 5-2
Pitchbend Range ................................................................................................. 5-2
Program........................................................................................................................... 5-3
Bank.................................................................................................................... 5-3
Entry Transmit .................................................................................................... 5-4
Bank Mode.......................................................................................................... 5-5
Program Number Display ................................................................................... 5-5
Program Name Display....................................................................................... 5-6
Key Range....................................................................................................................... 5-6
Low, Hi ............................................................................................................... 5-6
Note Map............................................................................................................. 5-6
Transpose ....................................................................................................................... 5-7
Velocity........................................................................................................................... 5-8
Velocity Scale..................................................................................................... 5-8
Velocity Offset.................................................................................................... 5-8
Velocity Curve.................................................................................................... 5-9
Velocity Minimum, Velocity Maximum .......................................................... 5-10
Controllers..................................................................................................................... 5-11
Getting Around ................................................................................................. 5-12
The Continuous Controllers.............................................................................. 5-12
MIDI Controllers and Other Parameters........................................................... 5-13
Scaling............................................................................................................... 5-14
Entry and Exit Values....................................................................................... 5-15
The Switch Controllers ..................................................................................... 5-15
Do These Parameters Always Mean Something?............................................. 5-16
Do I Need All Those Pedals?............................................................................ 5-17
Multiple Controllers.......................................................................................... 5-17
Copying Parameters...................................................................................................... 5-17
Storing a Setup.............................................................................................................. 5-19
Names................................................................................................................ 5-19
Dumping a Setup............................................................................................... 5-20
Deleting a Setup................................................................................................ 5-20
The Arpeggiator.................................................................................................................................... 6-1
Arpeggiator Active.............................................................................................. 6-2
Key Range........................................................................................................... 6-2
TOC-
ii
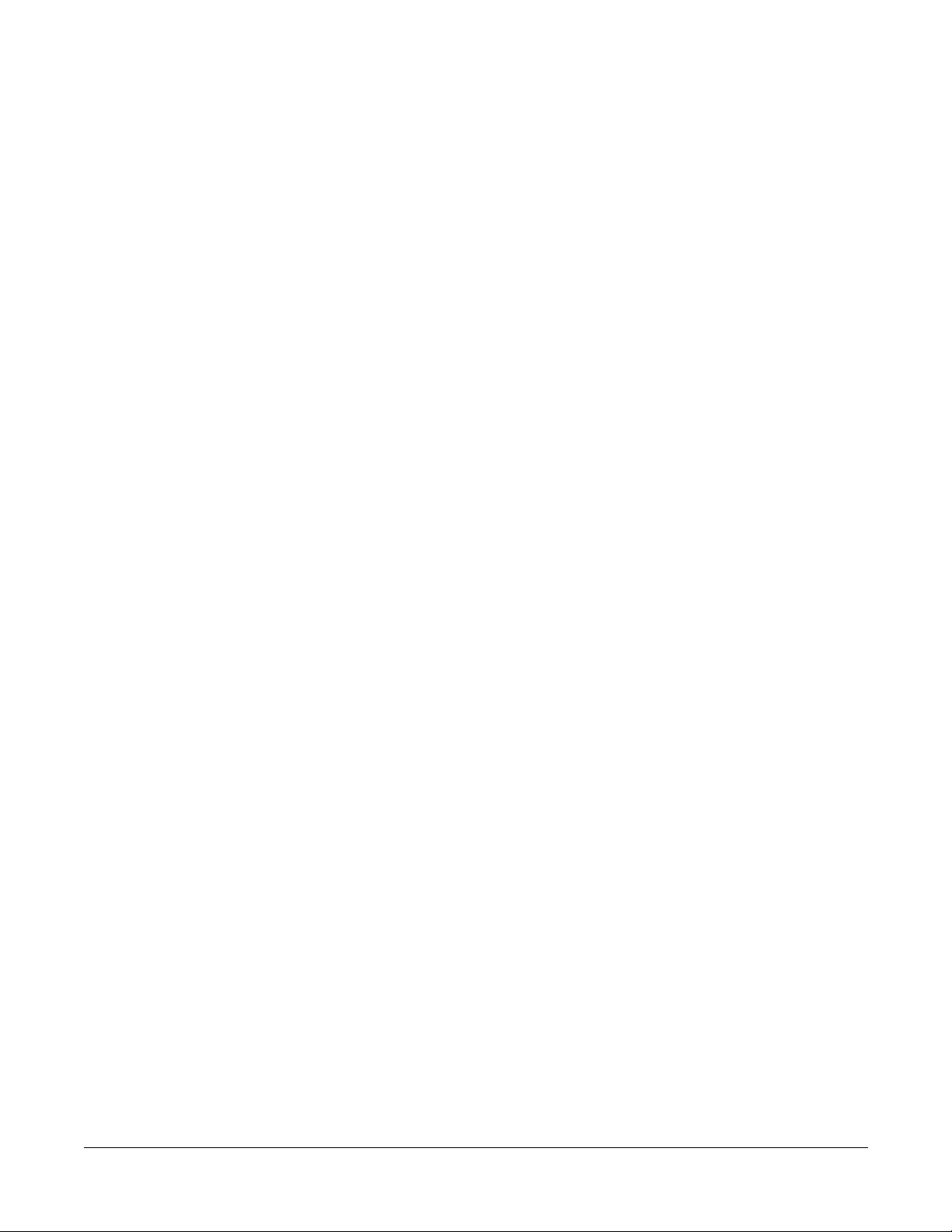
Zone Enable........................................................................................................ 6-2
Latch Mode......................................................................................................... 6-3
Play Order........................................................................................................... 6-3
Beats.................................................................................................................... 6-4
Initial Tempo....................................................................................................... 6-4
Duration .............................................................................................................. 6-4
Velocity Mode and Fixed Velocity..................................................................... 6-4
Note Shift............................................................................................................ 6-4
Shift Limit........................................................................................................... 6-5
Limit Option........................................................................................................ 6-5
Glissando............................................................................................................. 6-6
Available MIDI controllers................................................................................. 6-6
Copying the Arpeggiator................................................................................................. 6-6
Effects Editing....................................................................................................................................... 7-1
Internal Effects.................................................................................................... 7-2
Internal Reverb Wet............................................................................................ 7-2
Internal Reverb Time.......................................................................................... 7-2
Internal Effects Wet............................................................................................ 7-2
Internal Effects Delay......................................................................................... 7-2
Saving Effects................................................................................................................. 7-2
VGM Effects................................................................................................................... 7-3
Copying Effects .................................................................................................. 7-3
Effects and Drum Sounds ................................................................................... 7-3
MIDI Control of Effects.................................................................................................. 7-4
Transmitting PC88 Effects Settings to a Sequencer....................................................... 7-4
MIDI Receive......................................................................................................................................... 8-1
Channel On/Off................................................................................................... 8-1
Program............................................................................................................... 8-1
General MIDI Considerations......................................................................................... 8-2
Global Parameters................................................................................................................................ 9-1
Local Control...................................................................................................... 9-2
Clock................................................................................................................... 9-2
Transmit Clock.................................................................................................... 9-2
Touch .................................................................................................................. 9-2
Effects Change Mode.......................................................................................... 9-2
Change Setups..................................................................................................... 9-3
Setup Change Channel........................................................................................ 9-3
MIDI In............................................................................................................... 9-3
Tuning and Receive Transpose........................................................................... 9-4
Bank Select Control............................................................................................ 9-4
All Notes Off....................................................................................................... 9-4
General MIDI...................................................................................................... 9-4
Device ID............................................................................................................ 9-4
Transmit Buttons................................................................................................. 9-5
Transmit Reverb Sysex....................................................................................... 9-5
TOC-
iii
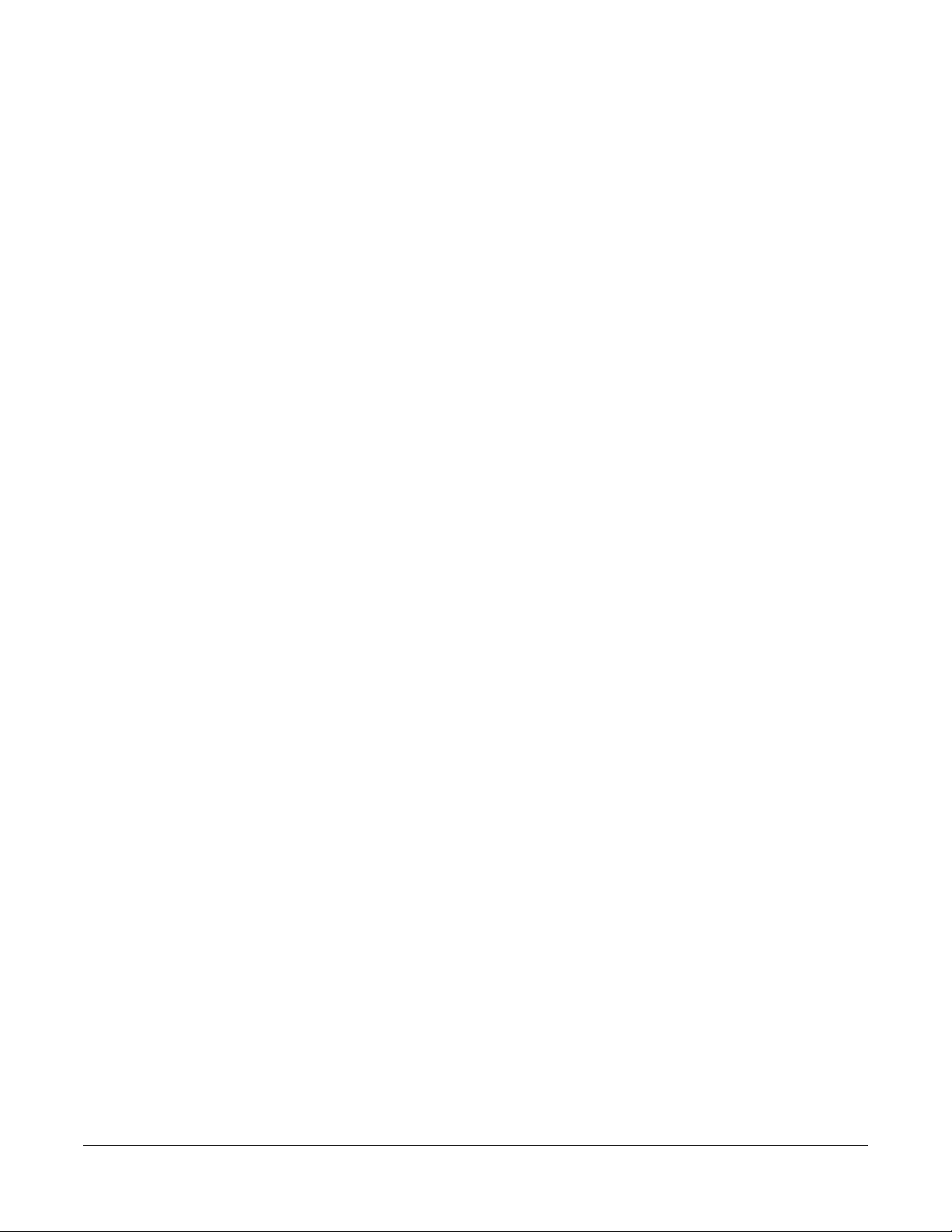
Memory Available .............................................................................................. 9-5
Reset PC88.......................................................................................................... 9-5
Dump all Setups.................................................................................................. 9-5
MIDIScope.......................................................................................................... 9-6
PC88 in the Real World...................................................................................................................... 10-1
At a Gig............................................................................................................. 10-1
In the Recording Studio .................................................................................... 10-1
In the MIDI Composing Studio ........................................................................ 10-2
In the Home....................................................................................................... 10-2
Internal Voices...................................................................................................................................... A-1
VGM Board Voices.............................................................................................................................. B-1
General MIDI voices...................................................................................................... B-1
Expansion voices............................................................................................................ B-2
Drum sounds......................................................................................................................................... C-1
General MIDI................................................................................................................. C-1
Kurzweil Drums............................................................................................................. C-3
Latin Percussion............................................................................................................. C-5
Orchestral Percussion..................................................................................................... C-6
Effects Algorithms................................................................................................................................ D-1
MIDI Setups.......................................................................................................................................... E-1
Standard Setups............................................................................................................... E-1
VGM Setups.................................................................................................................... E-3
Application Notes ............................................................................................... E-4
Default Setup Parameters (Generic Template) ............................................................... E-5
Default Controller Assignments (Internal Voices) ......................................................... E-6
Setup Template ............................................................................................................... E-6
Continuous Controllers in the MIDI Specification............................................................................ F-1
The first 64: 14-bits?........................................................................................... F-1
The Switches: 64-69............................................................................................ F-2
Sound Controllers: 70-79.................................................................................... F-3
Controllers 80-97 ................................................................................................ F-4
Registered and Non-Registered Parameters: Controllers 98-101 ....................... F-4
102-119: Uncharted Territory............................................................................. F-5
120-127: Mode Messages ................................................................................... F-6
PC88 Internal Diagnostics................................................................................................................... G-1
Entering Diagnostics.......................................................................................... G-1
Running the Debug Sequence............................................................................ G-1
Exiting Diagnostics............................................................................................ G-2
TOC-
iv

Introducing the PC88
For People Who Never Read Manuals…
Chapter 1
Introducing the PC88
The PC88 is a self-contained portable keyboard that features quick and intuitive access to 64
(and optionally more) internal sounds derived from KurzweilÕs renowned ROM samples. It can
produce up to 32-note polyphony in full stereo, and lets you layer as many as 4 (and sometimes
more) sounds at once. Built-in reverb and chorus are also provided, and thereÕs a sophisticated
on-board arpeggiator for composing, performing, or just fooling around.
Thirty-two versatile MIDI Setups are provided to let you start making great music immediately.
You can also use these Setups as templates, or create new Setups from the Internal Voices.
Furthermore, the PC88 is a high-quality MIDI keyboard controller, with 88-key weighted
action, adjustable velocity and pressure (aftertouch) curves, two programmable on-board
wheels, four sliders, three buttons, and jacks for two footswitches and four continuous control
pedals. Data on four independent MIDI channels can be sent simultaneously, using four
different ÒzonesÓ, each of which has its own key range Ñ which can overlap with any others Ñ
and its own controller deÞnitions, as well as the ability to be muted or soloed instantly. Other
features allow merging and remapping of incoming MIDI data (listening on all 16 channels),
and the ability to go instantaneously from one complex setup to another.
Finally, the PC88 is a versatile multitimbral instrument that can be used to complement any
MIDI setup. With the optional plug-in VGMª (Voice/GM expansion) board, the PC88 becomes
a top-of-the-line General MIDI instrument, for use in education, multimedia production,
games, and other exciting applications. In addition to expanding the PC88Õs complement of
sounds to match the General MIDI spec, the VGM board adds 12 sets of drum and percussion
sounds, and doubles the PC88Õs maximum polyphony to 64 notes.
For People Who Never Read Manuals…
Read this chapter, at least. If youÕre an experienced MIDI musician, you will have no trouble
getting the PC88 up and running right away, and thatÕs what weÕll do here. But even if youÕve
mastered every other keyboard in the world, take some time to go through the manual and
learn about the advanced features of the PC88. YouÕll discover some unique new ideas.
Musician’s Guide
1-1
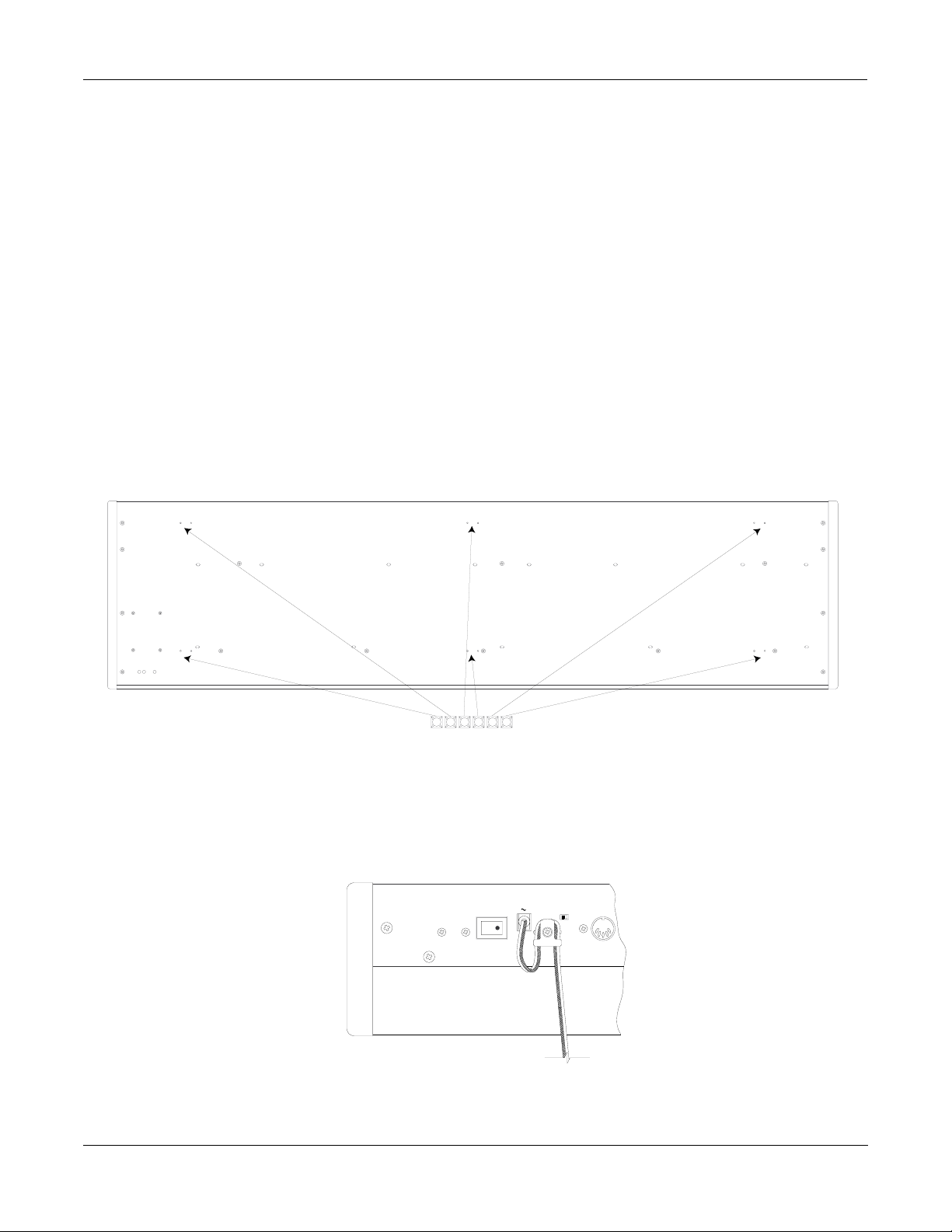
PC
Introducing the PC88
Unpacking the Unit…
Unpacking the Unit…
is pretty straightforward. ItÕs always a good idea to keep the box and packing material, in case
you need to ship it for any reason. Your PC88 carton should contain the following:
PC88 Performance Controller
•
AC adapter
•
switch pedal
•
six adhesive-backed rubber feet
•
manual
•
warranty card
•
Setup
Set the PC88 on a keyboard stand or table. Always make sure the ends are supported Ñ not just
the middle. Use the stick-on rubber feet if youÕre putting the unit on a ßat surface (or even if
you might in the future). As shown in the following illustration, pairs of guide holes on the
bottom of the PC88 show recommended locations for the feet. Remove the backing paper from
each rubber foot, then attach to the bottom of the PC88, just forward of a pair of guide holes.
1-2
Plug the audio outputs into your mixer or ampliÞer, and set your system up to listen in stereo.
If you have another MIDI instrument, run a cable from the PC88Õs
MIDI Out jack to the MIDI
In of that synth. Connect the supplied switch pedal to the jack labelled Switch Pedals 1 .
Locate the small plug at the end of the wire on the power supply. Locate the 9.5V~AC In socket
on the rear panel. Next to the socket is a protruding plastic strain relief ÒTÓ. Wrap the wire once,
not too tightly, around the strain relief, and insert the plug into the socket, as shown below.
MIDI In9.5V AC InPower
MIDI Select
Thru Out
.0A
Use Kurzweil Power pply 95-20 y
Now plug the large end of the power supply into an AC socket. Turn on the power by pushing in
the side of the switch with the white dot. The two-line LCD display in the middle of the instrument
comes to life and welcomes you to the PC88. Turn up the audio, and weÕre ready to go.
88
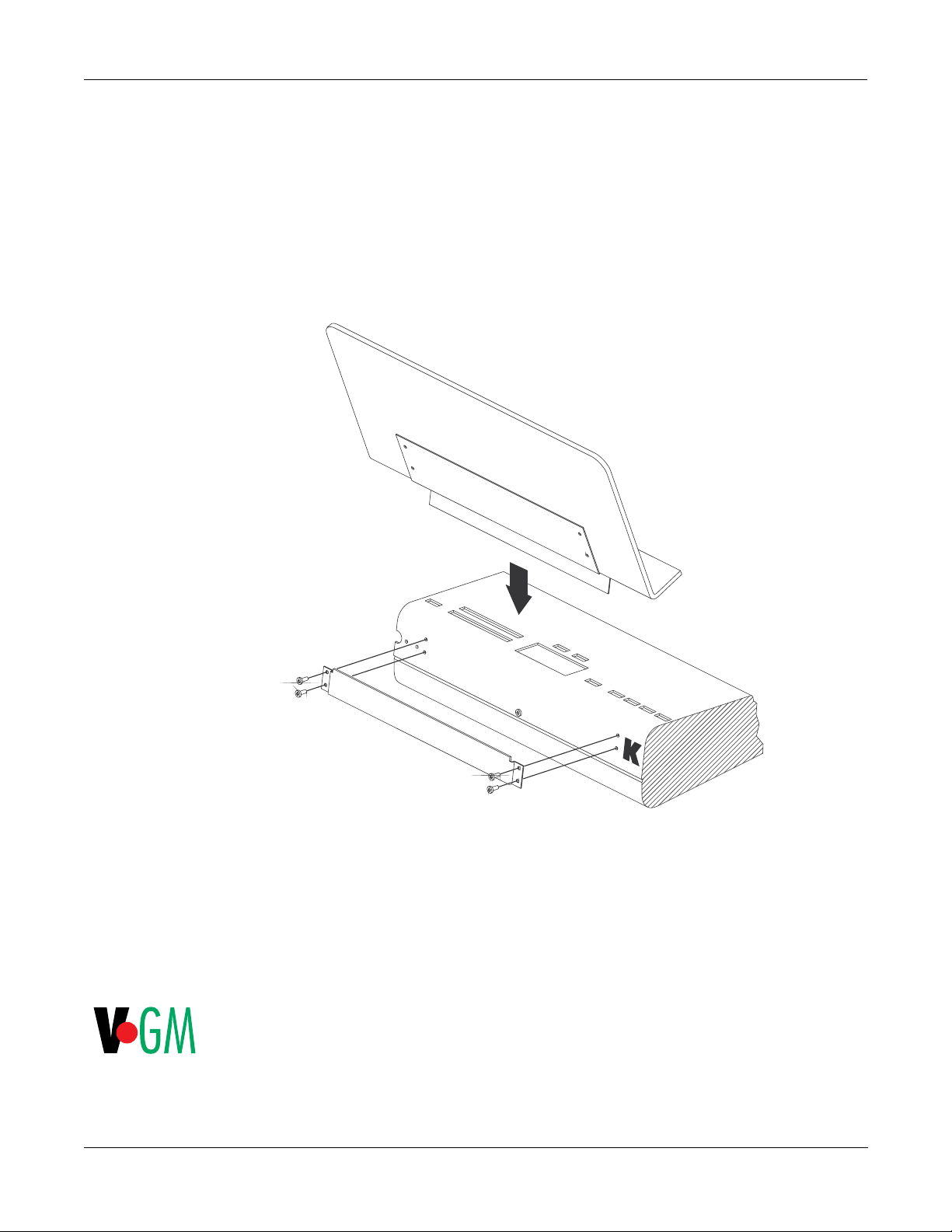
Installing the Music Rack
Installing the PC88Õs optional music rack is a simple procedure that requires only a Phillips
screwdriver. To install the music rack, Þrst remove the four screws on the back panel of the
PC88, as shown in the illustration below. Then, use these screws to attach the music rack
bracket, making sure that the rounded edge of this bracket is towards the top. When you have
installed this bracket, slide the music rack in from the top (as shown in the illustration).
Introducing the PC88
Demo Sequence
Installing the PC88’s optional music rack.
Demo Sequence
There is an onboard sequence you can play at any time to demonstrate the capabilities of the
PC88 and impress your friends. A removable label shows that you start it by pressing the
Acoustic Bass and Synth Pad Sound/Setup Select buttons simultaneously (buttons 14 and 16).
It will play through to the end, but you can stop it by pressing the buttons again.
If your PC88 has a VGM board and software version 1.1 (or higher), more than one demo
sequence is available for your listening pleasure. In this case, several instrument lights will
blink after you press buttons 14 and 16 simultaneously, each one representing a different demo.
Press any of the blinking lights to listen to one of the demo sequences. We think youÕll want to
listen to all the sequences, since they go a long way towards demonstrating the possibilities you
have with your PC88.
Musician’s Guide
1-3
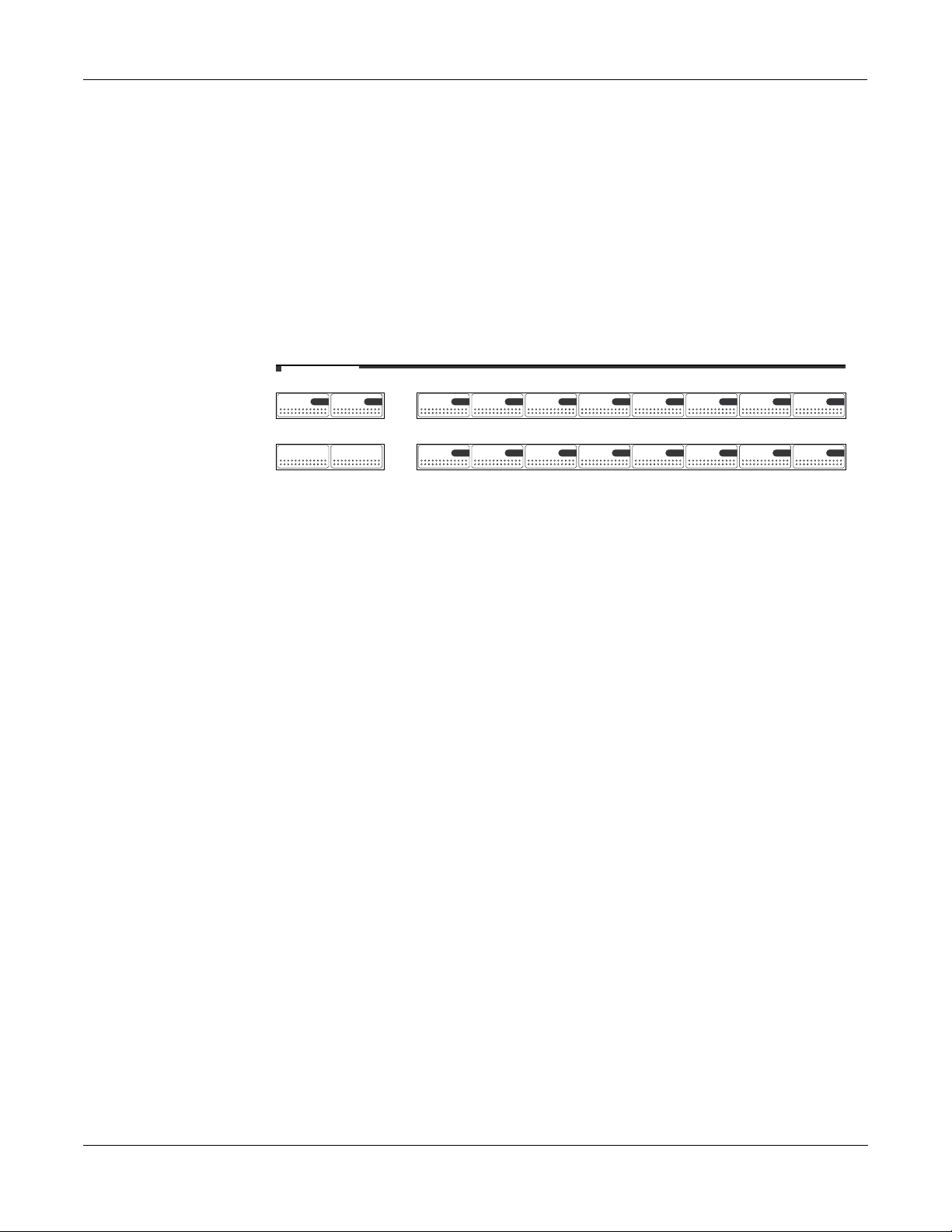
Introducing the PC88
Acoustic Guitar Clav Rock Organ Jazz Organ Vibes Acoustic Bass Electric Bass Synth Pad
HarpsichordStringsPiano & StringsElectric GrandDigital E PianoClassic E PianoStage PianoClassical Piano
SelectSound/ etupS
MIDI Setups
Next Group
Internal Voices
Previous Group
321
91011
456
12 13 14
78
15 16
Internal Voices
Internal V oices
LetÕs explore the onboard instruments. When the PC88 is Þrst turned on, the button labelled
Internal Voices in the group of four buttons under the left side of the label Sound/Setup Select ,
is lit. Now the group of 16 numbered buttons to the immediate right of this can be used to
choose from 16 families of instruments. Button number 1, Classical Piano , is lit right now. This
is the selected voice; its name appears in the display. Press the other numbered buttons to select
among the other voices. While youÕre doing that, play with the modulation wheel (the second
one in from the left, or ÒWheel 2Ó) and the sustain pedal, and see how the sounds change. On
most of the organ sounds, for example, pushing the modulation wheel brings in a rotating
speaker effect.
PC
To select a different instrument within a family, use the
buttons. Each family contains 4 different instruments, arranged in Groups labelled (as youÕll
see on the display) A through D. (Press Previous Group and Next Group simultaneously at
any time to return to Group A.) Press the Select button marked Piano & Strings , and then press
the Previous Group button until the upper-right corner of the display says A06 . This is a
layered sound of a bright stage piano and a string pad. Hold a chord and move the slider in the
Assignable Controllers section labelled C. Listen to how the timbre changes.
Assigning Controllers
LetÕs have Wheel 2 do something else. Find the group of buttons at the top of the panel labelled
Zone Parameters . The topmost right button is labelled Controllers . Press that button so that its
light comes on. The top line of the display reads Wheel 1 Up . Now press the Controllers
button again, but this time hold it down while you move the modulation wheel slightly. The
display changes to read Wheel 2 . This is an example of a feature called ÒIntuitive EntryÓ
which makes it possible to adjust parameters quickly without having to scroll through pages of
them. The PC88Õs display now looks like this:
Zone:1|||Wheel|2|||
Ctrl|Num:|1|Mod|Whl
Right now, the lower line on the display tells us that Wheel 2 is controlling Modulation (MIDI
Controller #1). Turn the big black knob on the panel under the label Data Entry Ñ weÕll be
calling this the ÒAlpha WheelÓ Ñ clockwise until the lower line of the display says Ctrl
Num: 10 Pan . Wheel 2 has now been conÞgured as a pan control. Play a passage of short
notes while you quickly move the wheel. The notes will appear at different points in the stereo
spectrum depending on the position of the wheel.
Previous Group and Next Group
1-4
Exiting from PC88 Menus
You can exit from any PC88 menu by going directly to Internal Voices mode or MIDI Setups
mode. You do not have to explicitly exit from the menu; the PC88 will change modes
automatically, as soon as you press the Internal Voices or MIDI Setups button. For example,
to return to Internal Voices mode without changing the controller assignment in the above
example, press Internal Voices (which will begin blinking), then press one of the Sound Select
buttons, Harpsichord for example. Notice that the Internal Voices button stops blinking when
you select a sound. (Since we didnÕt save the controller assignment when we selected this
Internal Voice, the wheel resumes its modulation function.)
88
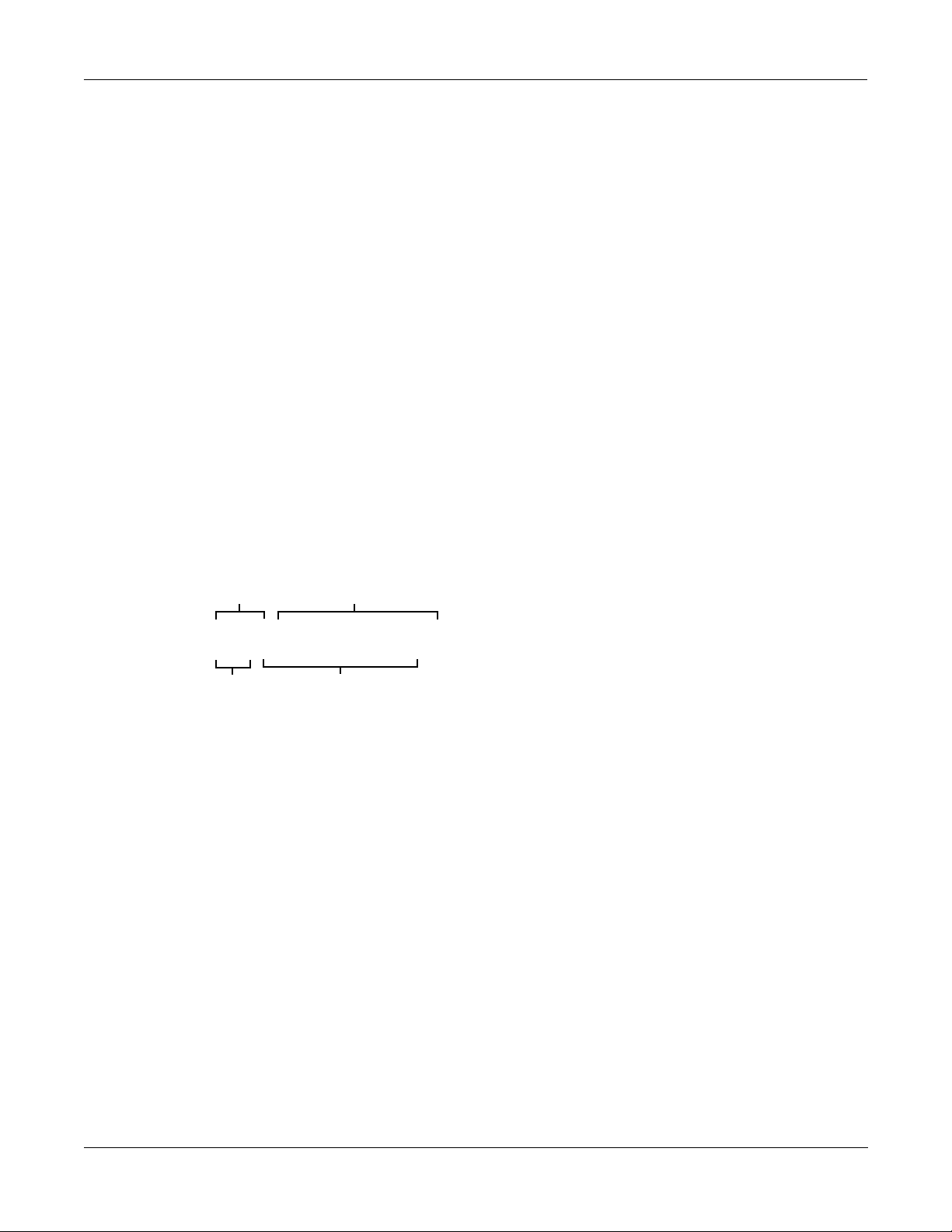
MIDI Setups
Introducing the PC88
MIDI Setups
WeÕve been dealing with one instrument so far, but the PC88 lets us play with four at a time.
Multiple instrument setups are called, logically enough, ÒMIDI SetupsÓ, or just ÒSetupsÓ. You
get to them by pressing the button marked (you guessed it) MIDI Setups . Do it now. It blinks,
awaiting your selection of a Setup.
In the Sound/Setup Select section, press the Button numbered 16 , and press the Previous
Group button until the top line of the display reads "S016 Volume Sliders." This Setup consists
of four ÒzonesÓ, each with its own instrument. You know that four zones are playing, because
all four of the Zone buttons to the left of the display (right under the heading Zone Select &
Assignable Controllers ) are showing green lights. All of the zones in this setup cover the entire
keyboard, so any note you play will sound four different instruments simultaneously.
Additionally, each of the four zones has an assignable slider programmed to send MIDI
Volume commands on its channel. As is common practice (but not required), Sliders A, B, C,
and D are controllers for zones 1, 2, 3, and 4, respectively.
The light in each of the Zone buttons can show three colors: green, orange, or red, or it can be
off. Green means ÒactiveÓ; orange means ÒmutedÓ; red means ÒsoloedÓ; and dark means ÒoffÓ
or inactive. ThereÕs one more mode for a zone, and thatÕs ÒcurrentÓ. The current zone is the one
whose parameters are showing in the display. Since you've just selected the setup, the current
zone is indicated by a number 1 through 4 on the second line of the display just before the name
of the program assigned to that zone. Any zone, regardless of whether it is on or off, can be the
current one. The PC88Õs display shows you the following right now:
Setup ID
number
S016|Volume|Sliders|
A16|1:Stage|Piano|||
Setup
group & button
Look at the display and see if Zone 1 is current. If is isn't, press the
Press the Zone 1 button (again). Its light changes to orange. The zone is now muted, and the
next time you play a note, a portion of the sound wonÕt be audible. Press the Zone 1 button
again to make it active (green). To mute any other zone, press its button once to make it current,
then again to mute.
To mute all but one zone, press the Solo button to the right of the Zone buttons. It glows red.
The current zoneÕs button also turns red, showing itÕs being soloed. Even if the zone was
muted, soloing it turns it on. (However, if the zone were off Ñ dark Ñ soloing wouldn't bring
it to life.) To solo a different zone, press its button to make it current. To turn off the Solo
function, press Solo again.
LetÕs edit the Setup. For this tutorial, keep all the sliders up, so you will be able to hear the
zones as you work on them. In the Zone Parameters section, select Key Range . As shown
Setup
name
Current Zone’s number
& Program name
Zone 1 button.
Musician’s Guide
1-5
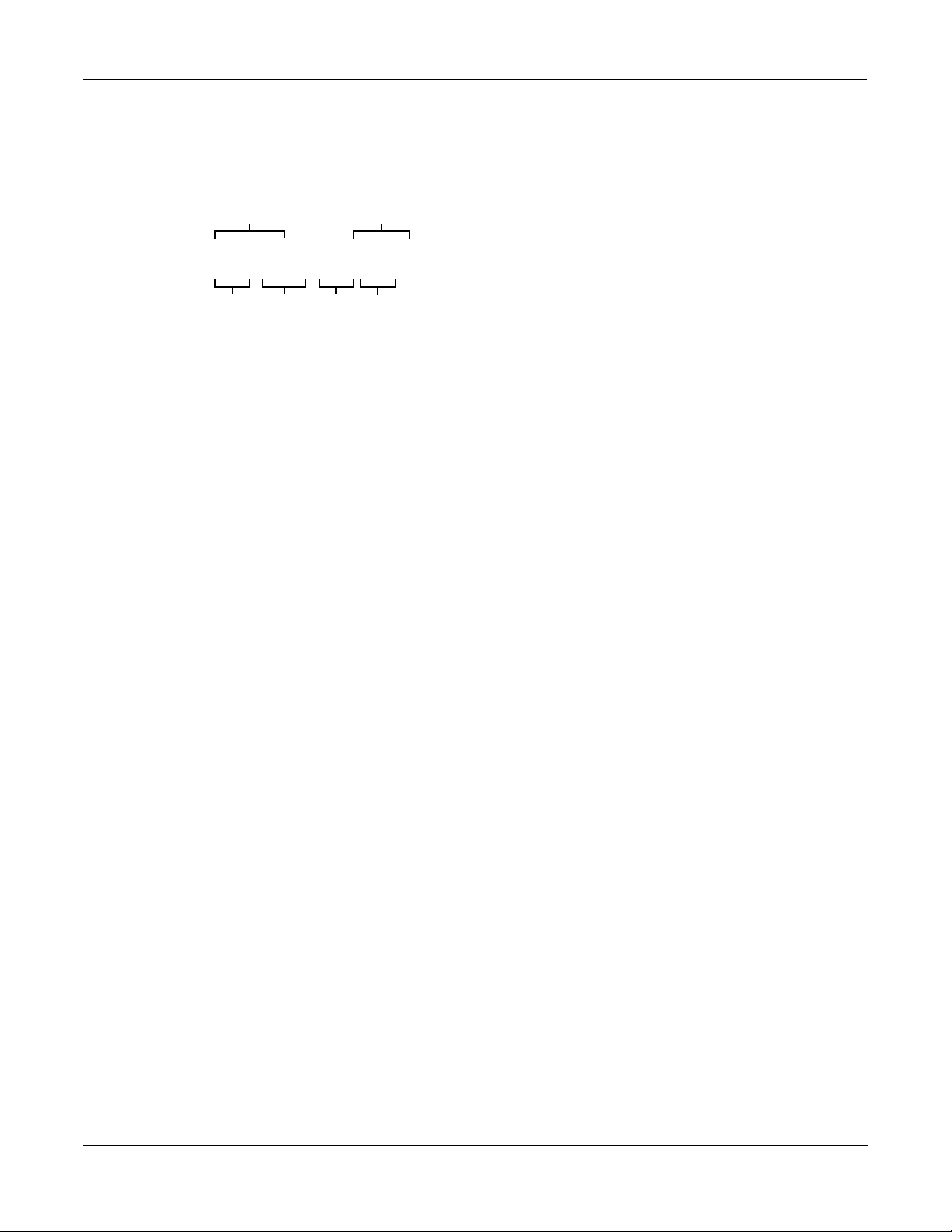
Introducing the PC88
MIDI Setups
PC
below, the display now shows the current zone and its program number on the top line of the
display, and the Þrst two Key Range parameters in the bottom of the display.
Current
Zone
Bank & Program number
for current Zone
Zone:1||||||0:001|||
Low:C|-1|Hi:G|9|||||
ValuePara- ValuePara-
meter meter
Press the
Solo button. We can now work on the key range of Zone 1, without being confused by
other zones sounding.
The display tells us that the range of the zone is set to C-1 to G9, which is the entire MIDI range.
(For reference, C4 is middle C.) Push the right cursor button immediately under the display
(itÕs labelled >>> ) once, so that the underline cursor on the display is under the ÒHiÓ value.
Turn the Alpha wheel counterclockwise until the ÒHiÓ note reads ÒB2Ó. Press the Acoustic Bass
button in the Sound Select group, and (if necessary) press the Previous Group button until the
upper right of the display shows Ò0:013Ó. YouÕve chosen Internal Voice number 13. The result
is that you have an acoustic bass sound that plays from the bottom of the keyboard up to the
third B.
Press the Zone 2 button to listen to and work on the second zone (still in Solo mode). LetÕs use a
different technique to set the key limits of this zone. With the cursor under the ÒHiÓ value, press
and hold the Enter button in the numeric keypad to the right of the Alpha wheel. While youÕre
holding it, play the note B4 (the B above the key marked ÒC4Ó). The display shows that the
note youÕve played has become the high limit of the zone. Use the <<< button to move the
cursor to the Low limit, press and hold Enter , and play C3 (an octave below C4). The low limit
is now deÞned as C3. This is another example of the ÒIntuitive entryÓ editing technique.
Now letÕs put a different program into this zone. Press the button labelled Strings and the
Previous Group button (if necessary) until the display reads 0:006 in the top right corner.
You've chosen the Þrst internal string sound for this zone. Go to Zone 3 , set the range from C5
(an octave above C4) to B6, and select Digital E Piano as the voice. If you want to see the name
of the program, and not just the number, press the Program button. This menu allows you to
select any of the programs by scrolling, pressing the sound select buttons, or by typing in
program numbers. For now, (if necessary) press the Previous Group button until the display
shows Program # 3, Digital EPiano. Note the asterisk (*) next to the Zone number; this tells you
that the current Zone is soloed.
1-6
Zone:3*|||||0:003|
003|Digital|EPiano
Now you have two octaves of electric piano, but itÕs pitched rather high. Press the Transpose
button, and move the Alpha wheel counterclockwise until the display says ÒTransposition: 12Ó. This brings the sound of the zone down an octave, without changing its position on the
keyboard.
Zone:3*|||||0:003|
Transposition:|-12
For Zone 4 , use the top octave of the keyboard (C7-C8), and select your own instrument and
transposition. Now youÕve got a complete Setup. Just for fun, change the Hi limit of Zone 2
(the strings) to C8. Since zones can overlap freely, this will extend the string sound so that it acts
as a ÒpadÓ underneath the sounds in the upper two zones. Now press the Solo button to turn it
off, and listen to all four of your newly edited zones.
88
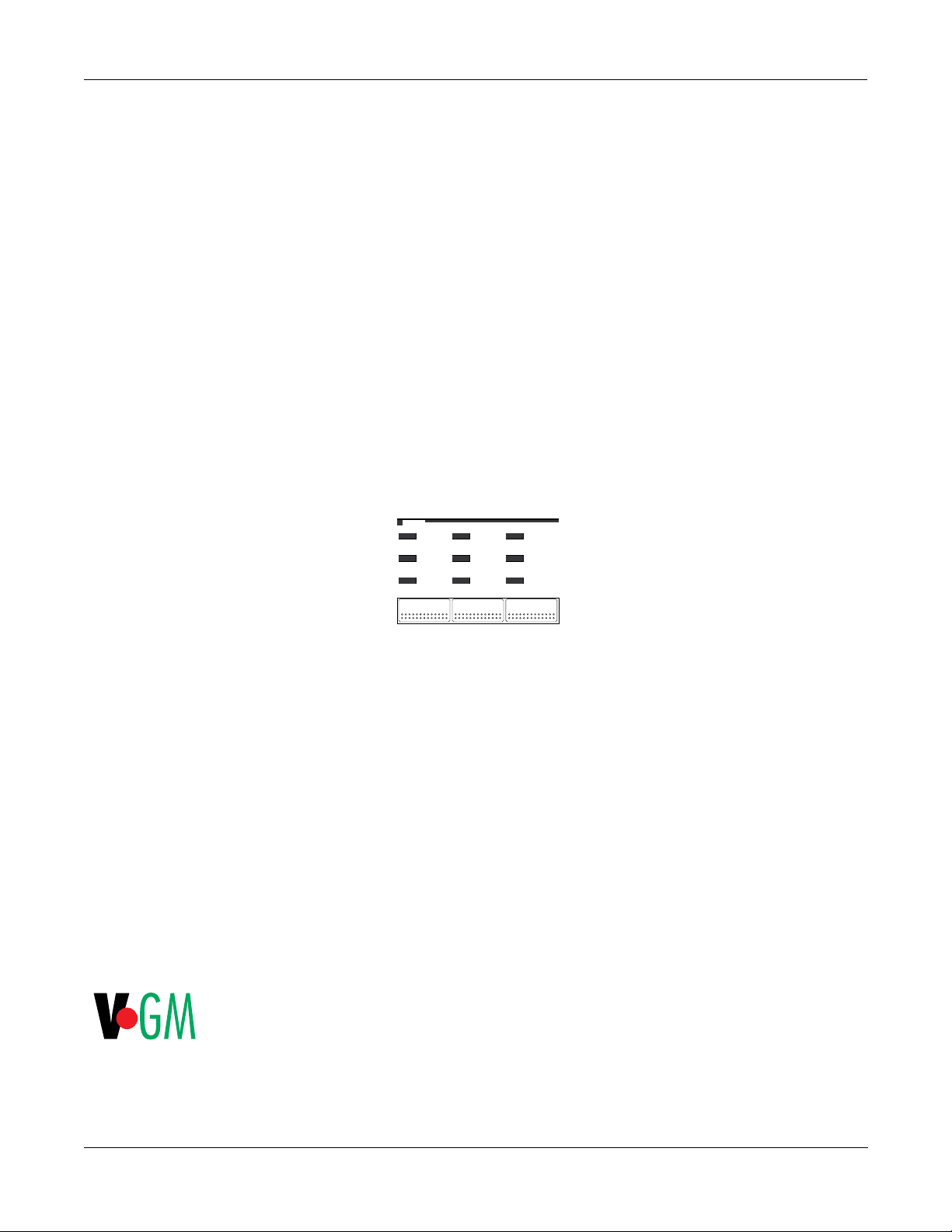
Effects
Introducing the PC88
A Note About the VGM Board and the PC88mx
If you would like to store this Setup, press the Store button, and see "Replace Setup 16?" Now,
move the alpha wheel clockwise until it stops asking to replace existing setups, and instead
says, "Save Setup 33? (or "Save Setup 65?" if you have VGM installed). Press the Enter button
now, and it will save the new Setup.
Exiting Without Changing a Setup
If you donÕt want to save the Setup, press MIDI Setups followed by the sound select button
that lights up when you press MIDI Setups; this returns you to the unedited Setup.
Alternatively, you can go directly to Internal Voices mode (without saving the edits you made
to the Setup) by pressing Internal Voices followed by one of the sound select buttons. More
details about naming and saving setups may be found in Chapter 5
Our last stop on this get-acquainted tour is setting the effects. You may have noticed as you
were changing instruments in the Internal Voices mode that the Effects lights changed as well,
and so did the reverb and chorus. The PC88 is capable of generating a huge variety of reverb
and delay effects, and each Internal Voice comes with its own effect assigned to it.
Effects
Room
Stage
Hall
Bright
Normal
Chorus 1
Chorus 2
DelayWarm
You can change the effect assigned to a Voice. Go back to Internal Voices mode. Press the leftmost button under the Effects label to toggle among Room, Stage, and Hall-type reverbs. The
lights show what you have selected. You can also select no reverb at all: the lights go off. The
middle button lets you adjust the tone color of the reverb: Bright, Normal, or Warm. The right
button lets you choose from among two Chorus effects, a Delay, or no effect. The reverb and
the effects selections are independent of each other, so you can use one without the other. The
effects settings are remembered with each Internal Voice, so if you select a different Voice and
then come back to this one, the effects will be as you left them.
Just the Beginning!
ThatÕs the quick tour, which should give you some idea of the capabilities of the PC88. If
anything weÕve covered so far was confusing, or you have questions about any aspect of what
youÕve just done, feel free to jump around this manual to look up the things that interest you. In
the next chapter weÕll start again from the beginning, in depth.
A Note About the VGM Board and the PC88mx
The PC88 has many important extra features when the optional VGMª (Voice/GM expansion)
board is installed, although the basic operation is the same with or without the board. In those
places in the manual where a special explanation is needed for a VGM board feature, weÕve put
the VGM logo in the margin. By the way, when you start up the PC88 a message will appear on
its display to indicate whether or not a VGM board is installed.
The PC88mx model comes with the VGM board already installed. Refer to the sections of this
manual with the VGM logo in the margin for information on the PC88mxÕs features.
Musician’s Guide
1-7
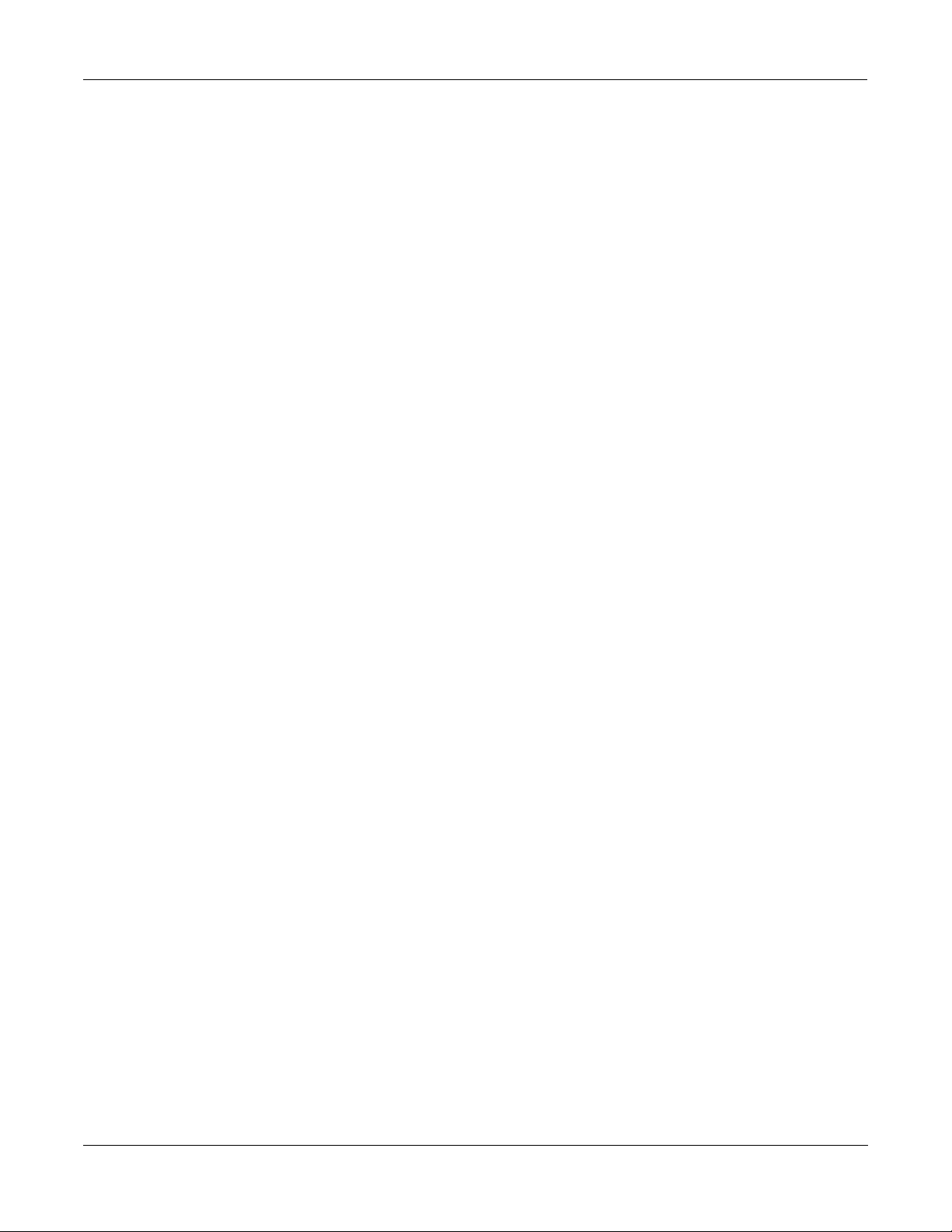
Introducing the PC88
Checking Battery Voltage Level
Checking Battery Voltage Level
Your PC88 stores Setups youÕve created, as well as information about your effects and group
preferences, in internal memory. This memory is backed by a lithium battery that will last 3-5
years. Although a start-up message alerts you to a low battery level, you may want to check
the battery voltage from time to time. As a safeguard, you may want to back up your Setups to
an external device with the Dump all Setups option on the Global menu.
Internal Voices and ROM Setups are not dependent on battery-backed memory.
To check the battery level:
1. Press the 4, 5, and 6 buttons simultaneously. The top line of the PC88Õs display will look
something like this:
SCAN|2.4|W=123|B=2.9
2. Check the part of the display labelled ÒB=x.xÓ. This is the battery voltage level. It should
normally be 2.8 or higher. When this value declines to 2.4 or below, you should have your
Kurzweil dealer replace the battery. Note that when the battery voltage level is 2.4 there is
less than two months of battery life remaining; when the battery voltage level is 2.0 or
below, memory failure is likely.
3. Press Cancel and Enter simultaneously to return to normal PC88 operation.
1-8 PC88
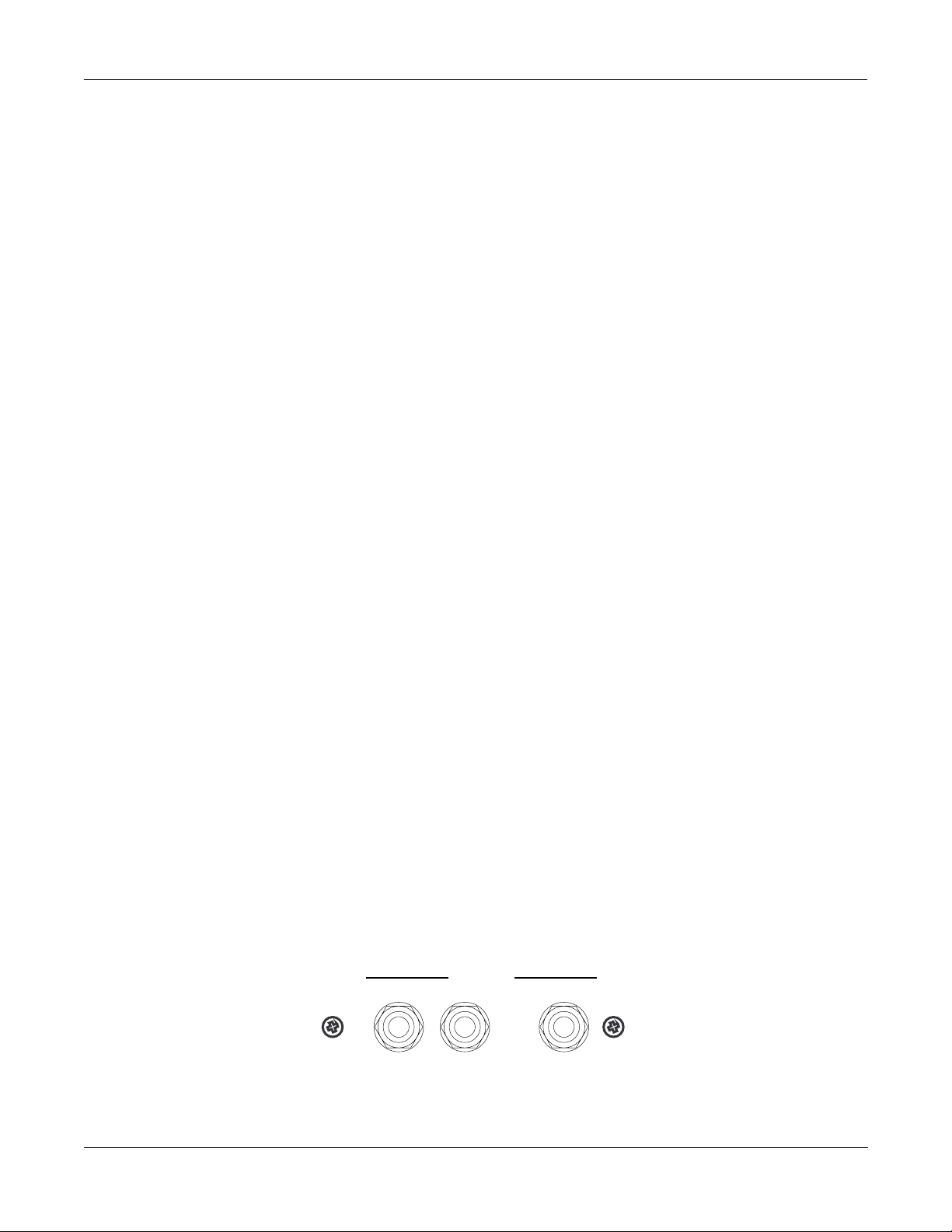
Setup, Connections, and Controls
Connections
Chapter 2
Setup, Connections, and Controls
Setting Up the PC88
The PC88 is designed to be portable, and therefore doesnÕt come with its own stand. You can
use a conventional keyboard stand that is strong enough to hold the unitÕs weight (about 55
pounds). Other methods of supporting it can be used, but make sure that the two ends are
equally well-supportedÑdonÕt just lay it on top of a chair in the middle. ItÕs a good idea to use
the stick-on rubber feet even if you are going to be putting the PC88 on a metal stand Ñ you
never know when youÕll have to put it down on a table. Just make sure the feet donÕt get in the
way of the standÕs supports. A Þgure in Chapter 1 illustrates the recommended attachment
points for the feet.
Connections
Power
Power is supplied by an external AC power supply (it helps the balance and keeps the weight
down, since you asked). Use only the unit supplied with your PC88, and make sure the power
switch on the rear panel of the PC88 is offÑ the side with the white dot is outÑ before
connecting the power supply.
The black box containing the transformer plugs into a wall socket or power strip, and the small
plug on the end of the wire goes into the jack marked 9.5V~AC In on the rear panel. A
protruding plastic strain relief is next to the power socket Ñ wrap the wire once around it
before plugging it into the jack, and this will prevent damage should the cord ever be yanked.
A Þgure in the ÒSetupÓ section of Chapter 1 shows how to do this.
If you are using the PC88 in a different country from the one you bought it in, make sure the
power supply is the correct one for that countryÕs AC power. Contact your dealer for
information.
Audio
Audio connections are 1/4-inch, unbalanced, for use with a standard instrument ampliÞer or
mixer. To use the PC88 with a hi-Þ system, you will need cables with 1/4Ó jacks on one end, and
RCA (phono) plugs on the other. Use only the Left (Mono) jack if you want to listen in mono
Ñ for example, if you have only a one-speaker instrument ampliÞer, or only a single mixer
channel available. Use both jacks for stereo.
Audio Outs
HeadphonesRightLeft (Mono)
The headphone jack carries the same signal as the main outputs, and is useful for solo
practicing or monitoring. It provides a stereo signal, using a standard 1/4-inch tip/ring/sleeve
conÞguration. Plugging it in does
Musician’s Guide
not disconnect the main outputs.
2-1
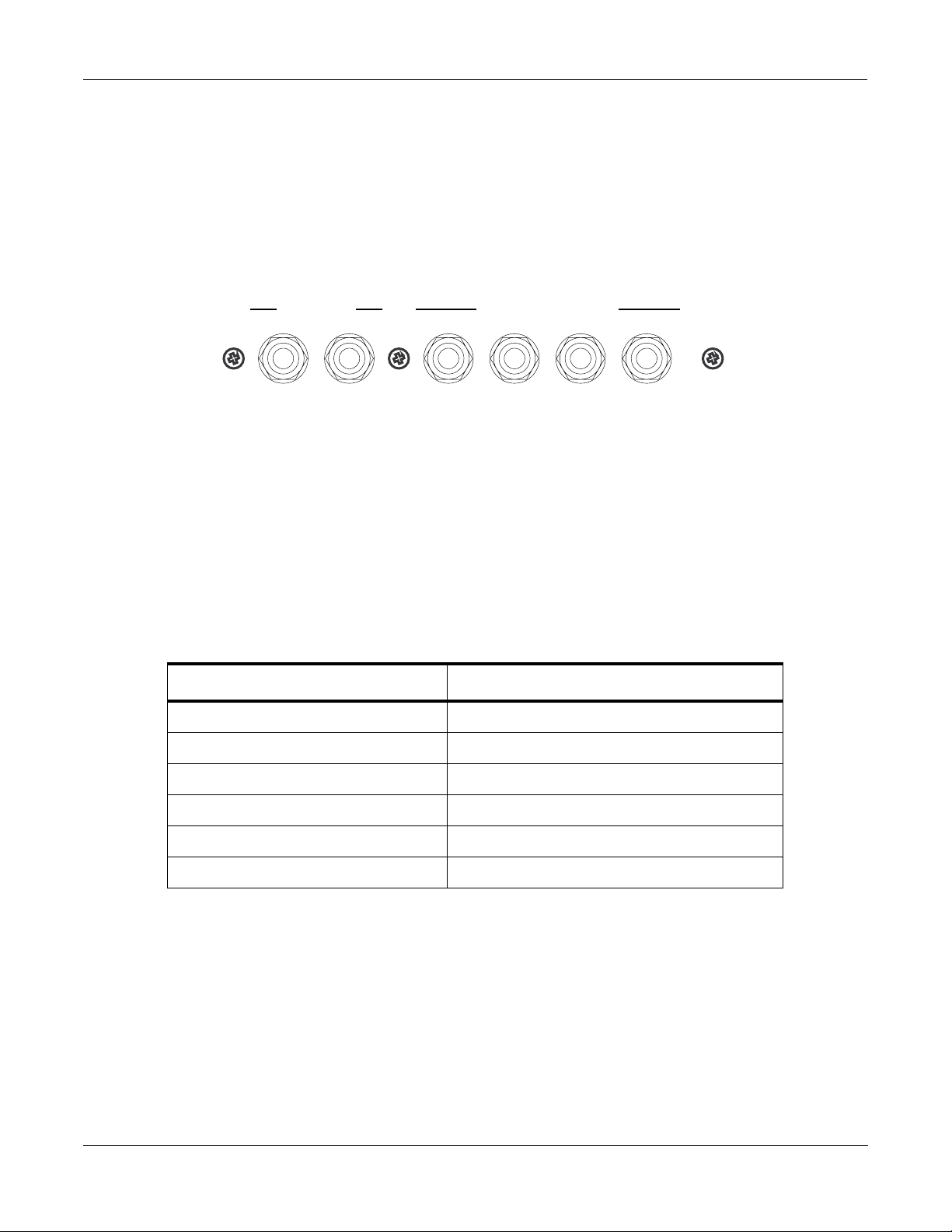
W
PC
Setup, Connections, and Controls
Connections
Pedals
The PC88 has jacks for connecting up to four external control pedals ( Continuous Control
Pedals ) and two foot switches ( Switch Pedals ). The control pedals are typically used for
continuous functions like volume or stereo pan, while the switches are used for on/off
operations like sustain, sostenuto, or to shift to the next setup. The action of every pedal is
programmable within each zone: a pedal may have one function in one zone, and a totally
different function Ñ even a directly opposite function Ñ in another zone.
ThereÕs no need to connect the pedals in any particular order Ñ you can have any combination
of pedals plugged in and active at any time.
Switch Pedals Continuous Control Pedals
21 4321
The control pedals should be 10k
plugs. These are available from Kurzweil/Young Chang (Model CC-1), as well as other
manufacturers. The switch pedals use two-conductor 1/4Ó plugs. Either normally-on or
normally-off switches can be used: the PC88 will sense what kind of switch is plugged into each
jack when it powers up, and will set itself accordingly. Therefore, itÕs a good idea to have any
switch pedals that you plan to use plugged in when you turn the power on. (
pedal while youÕre turning the unit on, however, or you may end up with something that works
upside-down.) Three models of switch pedals are also available from Kurzweil/Young Chang:
FS-1, a conventional pedal; KFP-1, a piano-style; and KFP-2M, a dual piano-style pedal.
The Internal Voices have default settings for many of the PC88Õs pedal controllers:
Controller Default setting
Switch Pedal 1 Controller #64 (“Sustain”)
Switch Pedal 2 Controller #66 (“Sostenuto”)
Continuous Control Pedal 1 MIDI Controller #11 (“Expression”)
Continuous Control Pedal 2 Controller #4 (“Foot Pedal”)
Continuous Control Pedal 3
Continuous Control Pedal 4
linear-taper potentiometers, with 1/4Ó tip/ring/sleeve
DonÕt press the
None
None
2-2
MIDI
The MIDI In jack is used when you are using the PC88 with another MIDI controller device,
such as a keyboard, guitar, wind controller, or drum pad; or with a sequencer. Connect the
MIDI Out of the device or sequencer to the MIDI In of the PC88. The PC88 can receive 16
separate channels of MIDI data through the MIDI In jack.
MIDI Out is used when the PC88 is acting as a controller for one or more other instruments, or
for a sequencer. MIDI data being created by the PC88 is sent through this jack. The PC88 can
send information on up to four MIDI channels simultaneously, depending on the conÞguration
of the keyboard zones.
88
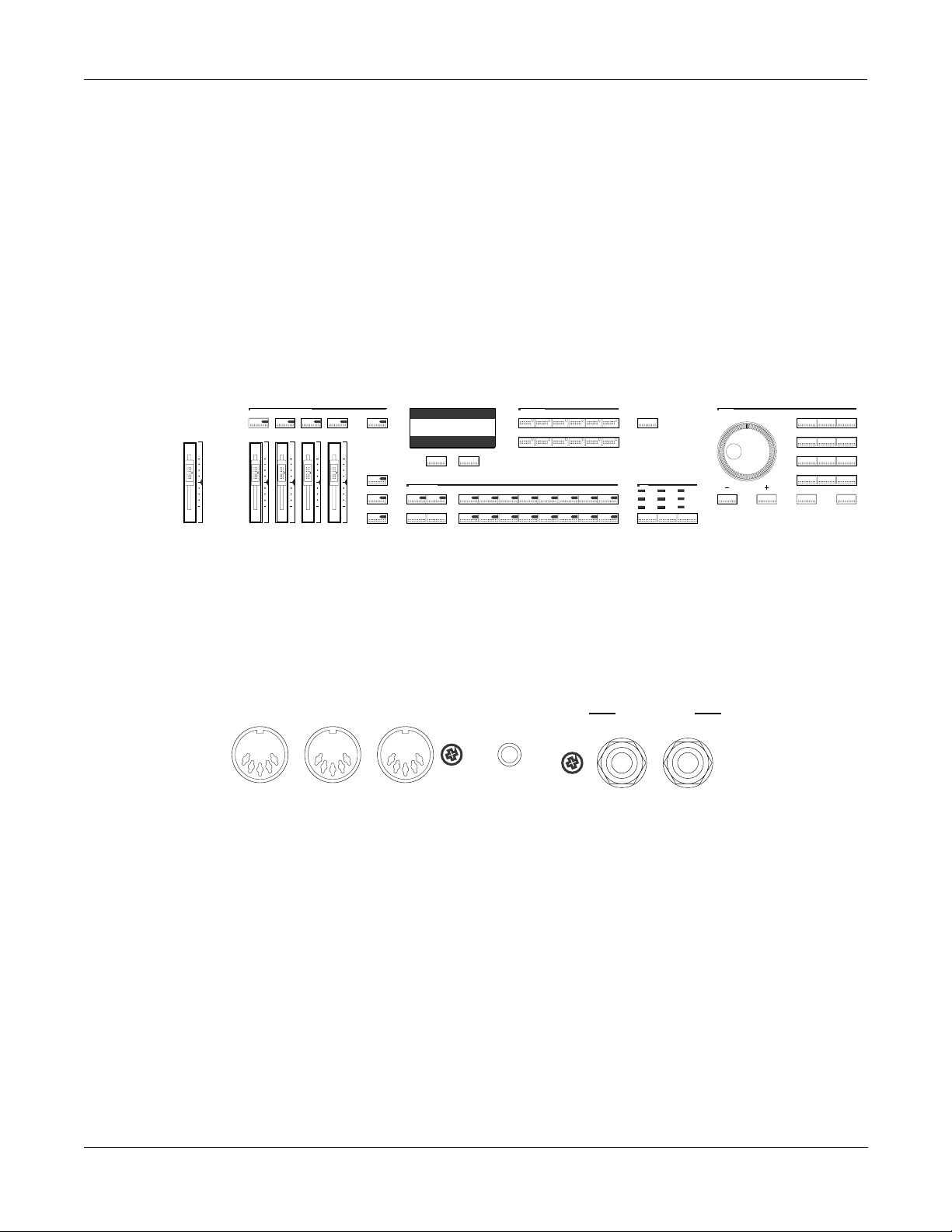
MIDI Thru/Out serves two functions, depending on the position of the recessed slide switch
( MIDI Select ) to the left of the MIDI In jack. In the Out position, the jack doubles as a second
Out jack, and sends MIDI data being created by the PC88. Since you canÕt just split a MIDI line
with a Y-cable, having a second Out jack makes it more convenient to hook up multiple
instruments that are being driven directly from the PC88. In the Thru position, this jack sends
MIDI data which is being sent to the PC88Ñechoing what appears at the MIDI In jack (without
any delay)Ñbut not data being generated by the PC88 itself. In this conÞguration, you can
Òdaisy-chainÓ multiple MIDI instruments which are under the control of something else, like a
sequencer, through the PC88. There is also a special ÒMergeÓ feature that combines these
functions. WeÕll talk about it in Chapter 9.
Front Panel Controls
Setup, Connections, and Controls
Front Panel Controls
& ControllersssignableAZone electS
MVolumeaster
ABCD
Display (LCD)
The LCD display is your ÒwindowÓ into the PC88. In two lines of text and numbers, it tells you
what you need to know about the settings and functions of the instrument. You can adjust the
contrast of the LCD to accommodate different playing positions, by using the small black knob
on the back panel of the PC88. The illustration below shows the location of this knob (labelled
LCD Contrast Adj. ), between the MIDI jacks and the pedal jacks.
Cursor Buttons
ParametersoneZ
Arpeggiator Effects MIDI Receive Global Copy Store
< < < > > >
E
F
G
Internal Voices
Previous Group
MIDI Setups
Next Group
Acoustic Guitar Clav Rock Organ Jazz Organ Vibes Acoustic Bass Electric Bass Synth Pad
91011
456
12 13 14
78
15 16
PanicZone 4Zone 3Zone 2Zone 1 Solo
ControllersVelocityTransposeKey RangeProgramMIDI Transmit
EffectsSelectSound/ etupS
Bright
Room
HarpsichordStringsPiano & StringsElectric GrandDigital E PianoClassic E PianoStage PianoClassical Piano
Normal
Stage
Hall
Data ntryE
321
ABC DEF GHI
456
PQRMNOJKL
987
YZVWXSTU
Clear0+/-
Chorus 1
Chorus 2
DelayWarm
Space0 - 9UPPER/lower
Cancel Enter321
YesNo
LCDMIDI OutMIDI Thru/OutMIDI In Switch Pedals
Contrast Adj.
21
Directly below the display are two buttons marked <<< and >>> . These are the cursor buttons.
When you are making adjustments to parameters, these let you move among the parameters
within a ÒmenuÓ. Pressing the right or left button changes the display to show the next or
previous parameter in the menu. The value of the parameter is then changed with the Alpha
wheel or the keypad, or by using Intuitive Entry.
Sometimes there will be two parameters on the display at once, for example (as weÕve seen)
when setting the key range of a zone. The cursor buttons will let you select which parameter to
adjust.
The cursor buttons have a ÒrepeatÓ characteristic Ñ if you press and hold one down, it will
scroll quickly through the list of parameters on the menu.
When the menu is long, such as when you are assigning MIDI controllers to the PC88Õs physical
controllers (wheels, sliders, etc.), or when you are editing effects, the cursor buttons have a
ÒjumpÓ feature: press both of them at the same time, and the display jumps to a parameter
some distance down the list. WeÕll deal with exactly how this works in the appropriate sections.
Musician’s Guide
2-3
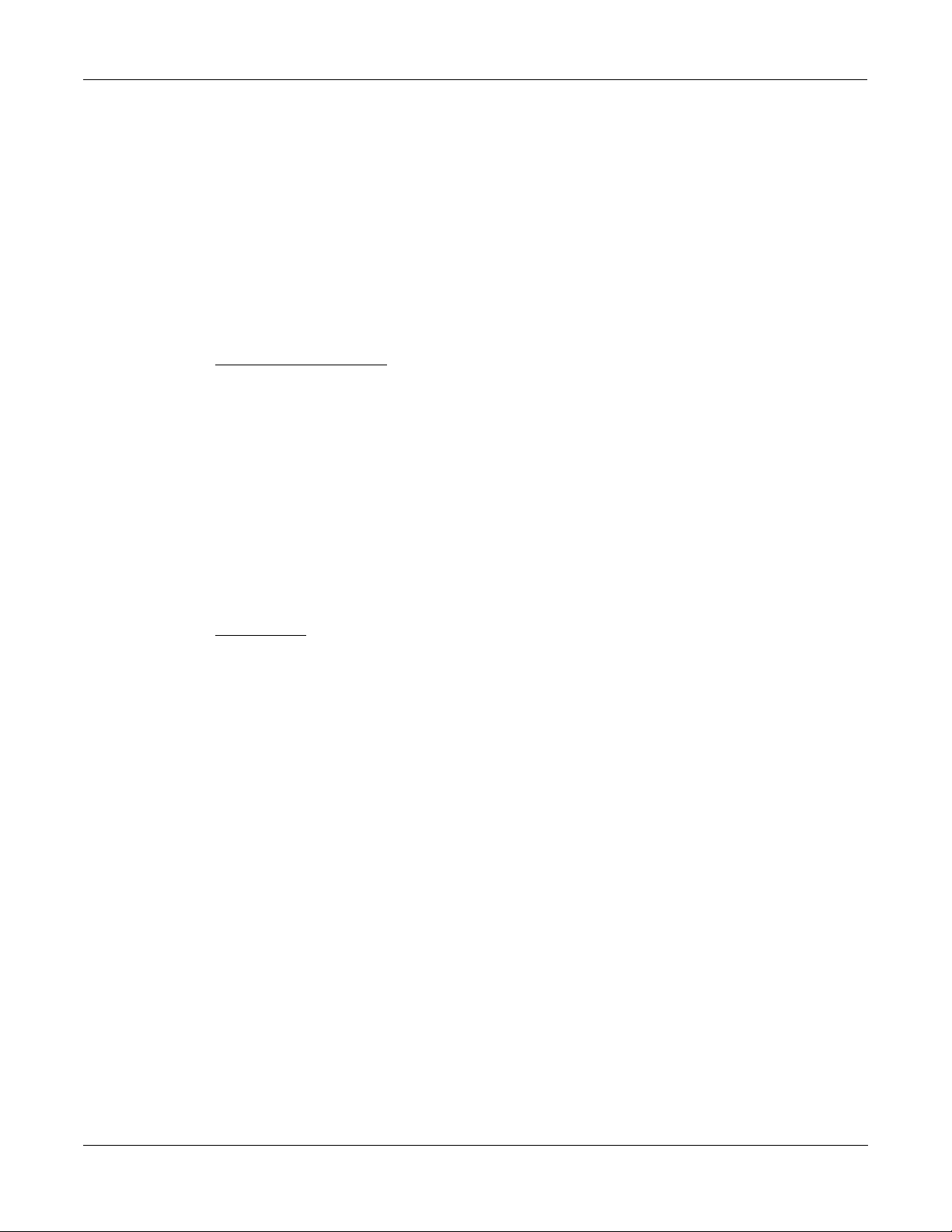
Setup, Connections, and Controls
Front Panel Controls
Sound/Setup Select
These two groups of buttons Ñ four on the left, 16 on the right Ñ are the principal ways to
switch among sounds and conÞgurations of the PC88.
The PC88 plays in one of two modes. In the Internal Voices mode, the instrument is a singlesound keyboard instrument that transmits on a single MIDI channel. The MIDI Setups (or just
ÒSetupsÓ) mode turns it into a four-part multi-timbral synth and controller, with independent
MIDI transmission on four different channels. These two buttons select between the two
modes. (When it comes to receiving MIDI data, the PC88 is capable of receiving multi-timbrally
on 16 MIDI channels, regardless of which mode it is playing in.)
In the Internal Voices mode , the 16 numbered buttons select among 16 types of sounds. They are
also labelled with instrument names, showing you the type of instrument that will be selected.
Other groups contain different, but related instrument sounds. To get to them, you can press
Next Group or Previous Group buttons. If the current instrument is Ò ClavinetÓ (#9),
the
pressing Next Group will call up ÒStereo ClavÓ (#25), and pressing it again will call up ÒSuper
ClavÓ (#41). Each sound ÒfamilyÓ contains a total of four variations. The groups are labelled A,
B, C, and D, and these labels appear at the upper right of the display.
PC
The PC88 remembers the group that your last selection of any instrument came from. Say, for
example, you press Classical Piano , and then Next Group to hear Voice #16 ÒClass Piano 440Ó.
The display shows ÒB01Ó, meaning youÕre in group B, Voice 1. Then select another Voice in a
different group Ñ say #11, ÒJazz Organ 1, A12Ó. The next time you select Classical Piano , it
will remember that the Classical Piano Voice you last used was from group B, and it will call up
ÒClass Piano 440Ó, not some other Classical Piano sound from another group. For your
convenience, the PC88 even remembers your group selections across power cycles.
In Setup mode , the Select buttons work in a similar way, except that because all setups are user-
programmable, thereÕs no direct correspondence between the names printed on the panel and
any of the Setups. Furthermore, they do not remember the group that your last selection came
from. There is room for 128 Setups in the PC88, and they are arranged in groups A through H,
with the group letter at the bottom left of the display. Unlike Internal Voices, Setups in different
groups that share a common number are not necessarily related.
Zone Buttons
Moving to the left of the display, immediately under the label Zone Select and Assignable
Controllers are the four Zone buttons. These have several functions. They turn zones on and
off, they select which zone will be ÒcurrentÓ and thus have its parameters adjusted, and they
select zones for soloing. The Zone buttons contain three-color LEDs. When the LED is green,
the zone is on (active). When it is orange, it is muted. When it is red, it is being soloed, and
when it is dark, the zone is off or inactive.
Remember that zones are only operative in MIDI Setup mode. In Internal Voices mode, only
Zone 1 is used.
2-4
To select a zone for editing, press its button once. The number of the zone shows up on the
display, showing that itÕs the ÒcurrentÓ Zone. If you are not in Zone Parameters mode, the zone
number is displayed on the second line, next to the program name. If you are working on
parameters, the zone number is on the Þrst line. Next to it may be a character: if the zone is
muted there will be a Ò-Ó, while if it is soloed, there will be a Ò*Ó.
active: muted : soloed:
Zone:1 Zone:1- Zone:1*
88
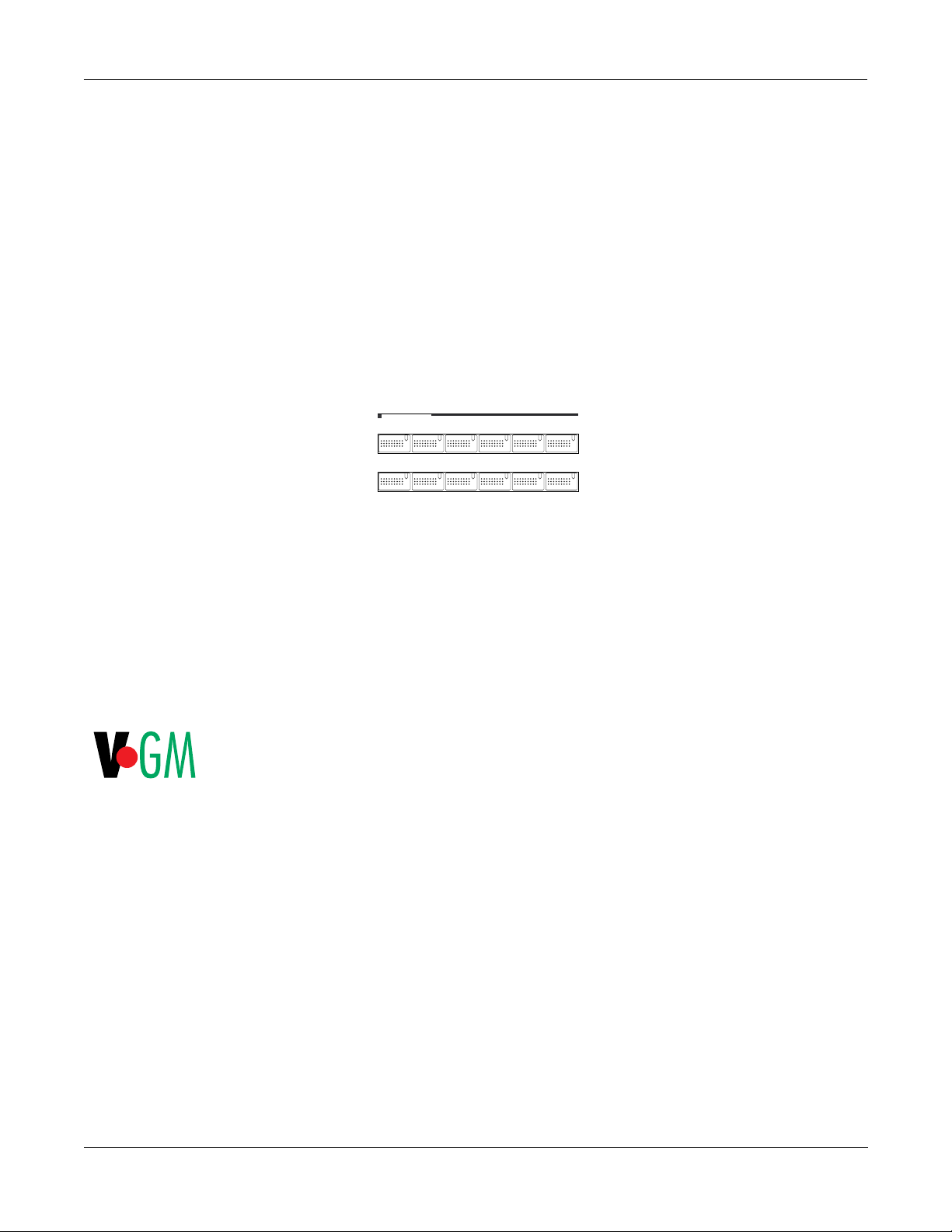
Once a Zone is selected, its button acts as a mute/unmute toggle. Press it once and it turns
orange, and mutes. Press it again, and it un-mutes, becoming active and turning green.
The Solo button to the right of the Zone buttons mutes all zones except the current one. The
button of the zone being soloed will glow red.
Zone Parameters
Moving to the top of the panel, we Þnd 12 buttons. The Þrst row of six are for accessing
parameters within each of the four zones of a Setup, while the ones in the bottom row are for
dealing with Setup parameters, global settings, and memory functions. Each of these buttons
opens up a list, or ÒmenuÓ of parameters. Some of the menus are very short Ñ as short as a
single item Ñ while others have several dozen parameters.
ParametersoneZ
ControllersVelocityTransposeKey RangeProgramMIDI Transmit
Setup, Connections, and Controls
Front Panel Controls
Arpeggiator Effects MIDI Receive Global Copy Store
Chapters 4 and 5 have complete descriptions of using zones and zone parameters, so for now
weÕll give a brief summary of these menus.
MIDI Transmit determines the MIDI channel the zone will send on, as well as the
ÒdestinationÓ of the played data: whether it goes to the internal sounds and/or the MIDI Out
jack. Also, the pitchbend range of the ZoneÕs destination channel is set here.
Program selects what voice, or program, will be used in the zone. It also lets you determine
whether a MIDI program change will be sent when the setup is called up; whether a MIDI Bank
Select message will be sent and what form it takes; and how program numbers and names will
be displayed for the voice assigned to the zone.
Key Range sets the high and low limits for the zone. It also lets you set up ÒmapsÓ for sending
alternately-played notes to different zones. This is important when you are using the special
Ò64-Note PolyÓ bank on the VGM board. It can also be used when you are driving multiple
similar instruments and want to have them handle the same data, but in such a way that their
polyphonic capabilities complement each other and add up.
Transpose changes the pitch of the zone up or down, up to 127 semitones.
Velocity opens a large menu with parameters relating to how the keyboard generates velocity
information. You can adjust velocity scaling from none Ñ the same velocity value is always
sent Ñ to three times normal, to three times normal but upside-down. You can also set the
curve used for the scaling, the offset from normal, and minimum and maximum values.
Controllers opens the largest menu. These parameters determine how the PC88Õs physical
controllers Ñ the wheels, sliders, pressure, pedals, and programmable buttonsÑwork. In
addition to specifying which MIDI controller (or other performance parameter, like pitchbend)
is sent, this menu also determines for each controller scaling, curves, offsets, and the values that
the controller will send Ñ if any Ñ when you enter or leave the setup.
The Controllers button has its own special ÒIntuitive EntryÓ mode, which weÕll explain a little
later in this chapter.
The buttons on the second row are not Zone-speciÞc, but are considered ÒGlobalÓ. Chapters 5
through 9 describe these buttons completely.
Musician’s Guide
2-5
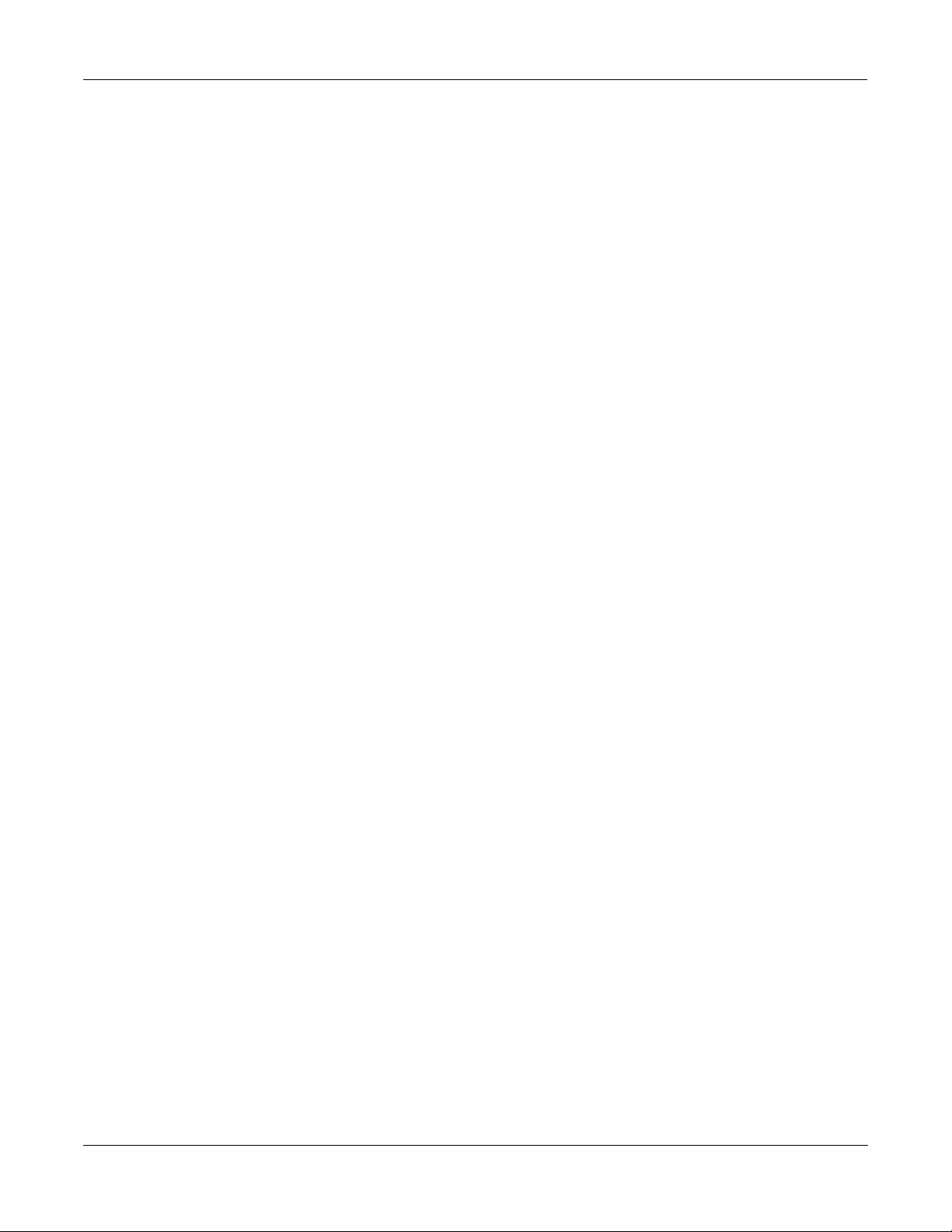
Setup, Connections, and Controls
Front Panel Controls
The Þrst one is Arpeggiator. The PC88 has a sophisticated arpeggiator for live performance or
sequencing or just fooling around. The menu includes controls for tempo, interval, note
duration, and direction. Each Setup has its own Arpeggiator settings. See Chapter 6.
Effects lets you edit the on-board reverb, chorus, and delay. Each Setup has one set of Effects
parameters associated with it. The effects are editable Ñ see Chapter 7.
MIDI Receive turns on and off individual MIDI channels in the PC88, and also shows which
program is assigned to each channel, when youÕre using an external sequencer. Chapter 8
discusses using a sequencer with the PC88.
The Global buttonÕs menu includes many parameters for both local and MIDI operation; they
are detailed in Chapter 9. These include:
Turning local control on and off for the entire instrument, which is very useful in a
•
sequencer setup.
Allowing synchronization to external clocks.
•
Turning on and off the PC88Õs MIDI Clock generator.
•
Adjusting the feel of the keyboard.
•
Indicating whether or not you want effects to change when you change voices or Setups.
•
Setting a parameter that tells the instrument to change Setups immediately whenever it
•
receives an appropriate command, or to wait before changing until all of the keys being
played are released.
Using an external MIDI device to change the PC88Õs setups.
•
Rerouting incoming MIDI data according to the channel and key limit parameters of the
•
current Setup, or merging incoming MIDI data with generated data at the MIDI Out jack.
Adjusting the master tuning of the PC88.
•
Setting a transposition interval for received MIDI notes.
•
Determining how Bank Select messages will be received by the PC88.
•
Accepting or ignoring All Notes Off commands, which can be a problem with some
•
external keyboards.
Turning on and off the General MIDI mode in the PC88 (if the VGM board is present) and
•
also in any other General MIDI modules connected to the PC88Õs MIDI output.
Assigning device ID in multi-PC88 environments.
•
Transmitting button presses as MIDI System Exclusive commands.
•
Transmitting PC88 effects settings to a sequencer.
•
Displaying the amount of user memory currently available.
•
Performing a Òhard resetÓ, which returns the PC88 to its original factory state. Be careful
•
with this: you will lose any Setups or any other edits that youÕve stored.
Dumping all Setups in memory as System Exclusive data.
•
Monitoring generated and incoming MIDI data with a built-in utility known as
•
MIDIScope.
PC
2-6
Copy allows you to duplicate groups of parameters from one zone to another (and sometimes
even within a zone), so that you can quickly create zones with similar characteristics. It works
in several modes: it will either copy all of a ZoneÕs parameters, or only those in a speciÞc subset.
You can also use the ÒClearÓ function at the end of each copy menu to copy information that is
stored in Setup 128. This setup has default parameter information stored in it, though you can
overwrite this setup with your own, creating your own ÒdefaultÓ parameter settings. A full
explanation is in Chapter 5.
Store is the button for saving Setups to internal memory. Press it once and use the Data Entry
controls to select a location to store the Setup to, then press Enter to make it so. Also from this
menu you can delete and rename Setups, and dump them over MIDI System Exclusive. See
Chapter 5.
88
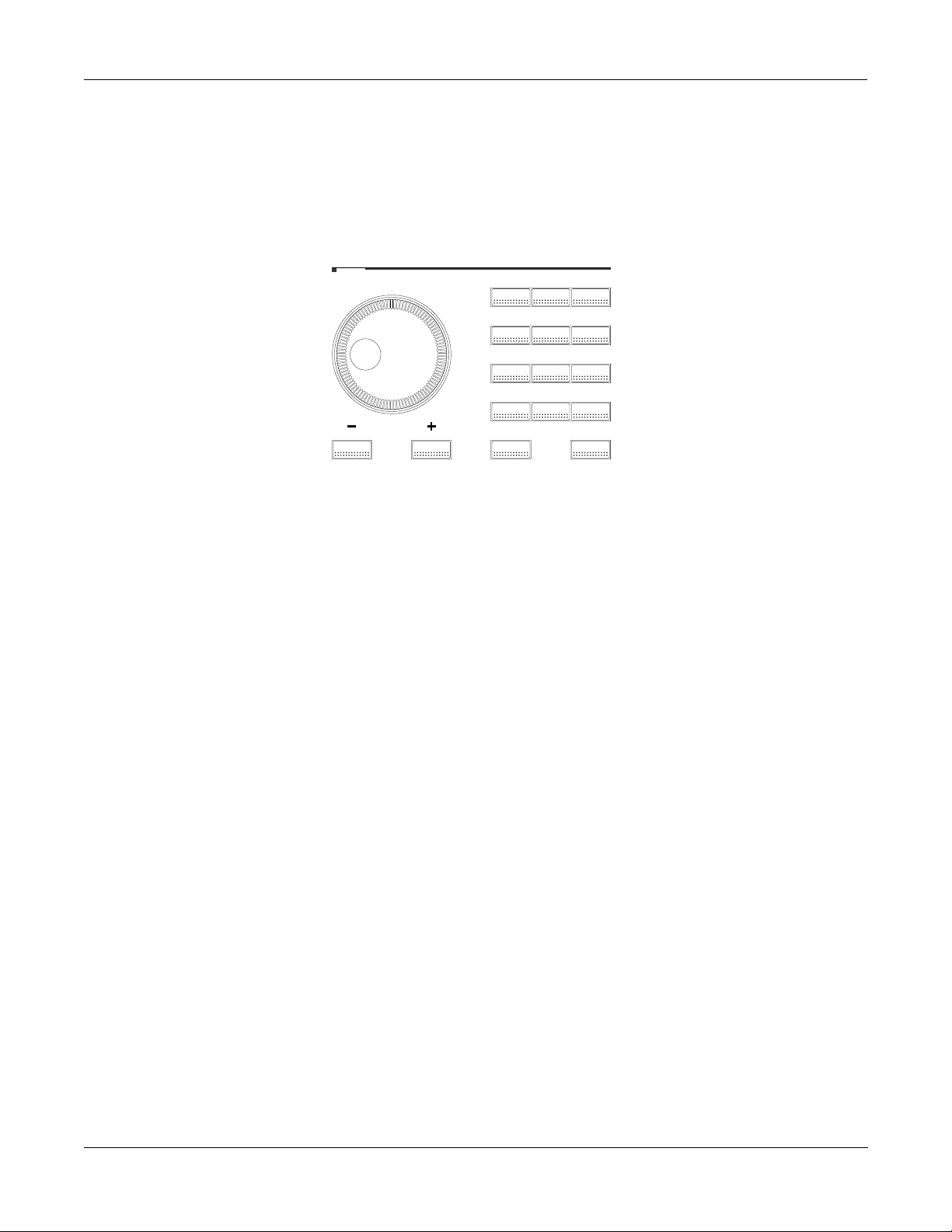
Setup, Connections, and Controls
Front Panel Controls
Data Entry
The Data Entry section is used to set the various parameters associated with a Voice or a Setup.
It consists of three parts: the Alpha wheel, the decrement/increment buttons (- and +), and the
numeric keypad.
• The Alpha Wheel is used to move rapidly through lists of voices and setups, to select
• The decrement/increment buttons complement the Alpha wheel by providing a quick
• The numeric keypad is useful for when you know the exact number of the voice, setup, or
The +/- button has a secondary use when entering program numbers with banks: it acts as a
separator between the bank number and the program number, and puts a colon (Ò:Ó) in the
display. More on this in Chapters 3 and 9.
Data ntryE
321
ABC DEF GHI
456
PQRMNOJKL
987
YZVWXSTU
Clear0+/-
Space0 - 9UPPER/lower
Cancel Enter
YesNo
them for playing or modiÞcation. It also sets parameter values when you are in Parameter
mode. It has no markings of its own, but refers to what is showing in the display. You can
move it either clockwise or counterclockwise without limit.
way to make small adjustments, once the Alpha wheel has gotten you into the
neighborhood of where you want to be. The buttons are auto-repeating: hold them down
and they will continue to increment or decrement. In Parameter mode, they also have an
Òautomatic resetÓ feature: press both simultaneously, and whatever parameter is showing
on the display will return to its default setting.
parameter value you want. For example, if you know that you want to set a zone to
transpose up four octaves (48 semitones), press the Transpose button, then enter the
numbers 4 and 8 from the keypad. Then press Enter, and the display shows
ÒTransposition: 48Ó. The Ò+/-Ó button is used to enter negative numbers. Use the Ò+/-Ó
button any time before you press Enter: e.g., to enter -100, you can press +/-, 1, 0, 0, Enter;
or 1, +/-, 0, 0, Enter; or 1, 0, 0, +/-, Enter; etc.
If you make a mistake with the numeric keypad, press Clear and everything youÕve entered is
erased. If you decide you donÕt want to change the parameter or voice after all, press Cancel
and the display goes back to whatever it was showing previously.
• The numeric keyboard is also an alphabetical keypad, and is used to name Setups. More on
this in Chapter 5.
• The Enter and Cancel buttons act as ÒYesÓ and ÒNoÓ for when the display asks you a
question. The Enter button is also used in Intuitive Entry mode.
Intuitive Entry
The PC88 includes a feature called ÒIntuitive EntryÓ. This has three modes: in one, when a
parameter is being displayed, you can enter a value for it using a physical controller or key,
thus avoiding the Alpha wheel and numeric keypad. In the second, you can avoid scrolling
Musician’s Guide 2-7
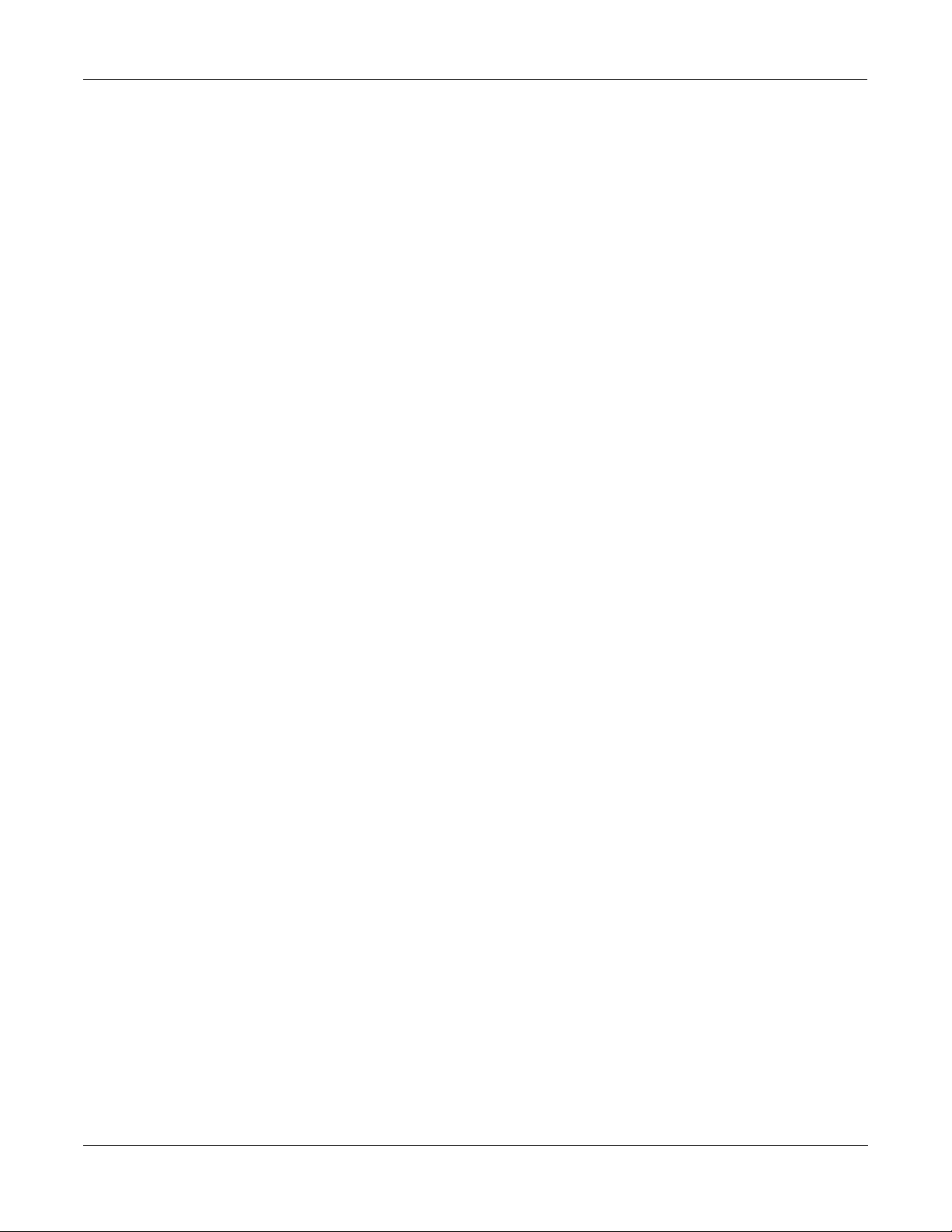
Setup, Connections, and Controls
Front Panel Controls
through long lists of parameters to Þnd the one you want to adjust. In the third, you can
instantly select a MIDI Receive channel to audition and edit. (WeÕll refer to the more
conventional way of getting around the instrument as ÒDirect EntryÓ.)
Value setting
The Òvalue settingÓ mode of Intuitive Entry lets you use any physical controller (including the
keyboard) to adjust a parameter shown on the display. Press and hold down the Enter button
(on the numeric keypad) and move any controller or play a note. The value of the parameter
will change to reßect the position of the controller or the number of the note.
HereÕs an example. Press Transpose. With Direct Entry, you would move the Alpha wheel to set
the value of this parameter. Press and hold Enter, and move one of the four controller sliders Ñ
it doesnÕt matter which. Watch the Transpose value in the display change. The slider covers the
entire range from -127 to 127.
HereÕs another. Press Key Range (under Zone Parameters) to look at the key range of the
current zone. Hold down the Enter button, and play a note. That note is now the low limit of
the range. Press the right cursor (>>>) button, press and hold Enter again, and play another
note. This sets the high limit. And one more example. Press Controllers. The display says
ÒWheel 1 Up/Ctrl Num: Pitch UpÓ. Moving the Alpha wheel clockwise will scroll you through
a dozen or so assorted functions, while moving it counter-clockwise will scroll down through
128 MIDI controllers. Getting to something at the the other end of the list can be pretty timeconsuming, so thereÕs an alternative: press and hold Enter, grab a slider, and shove it to the
bottom of its range. YouÕre now at the beginning of the list: ÒNoneÓ. If youÕd like to be
somewhere else in the list, move the slider accordingly.
At all times, the Alpha Wheel and + and Ð buttons are active, so if Intuitive Entry doesnÕt get
you exactly where you want to go, you can make Þne adjustments with them. Any continuous
foot pedals can be used to perform Intuitive Entry, and so can the modulation and pitch wheels.
Parameter Selecting
The second way to use Intuitive Entry is used only when assigning physical controllers.
Normally, when you press the Controllers button, the display shows ÒWheel 1 UpÓ, and you
can now assign a MIDI command to the upper half of the pitch wheel. If you want to adjust a
different physical controller, you have to use the cursor buttons to scroll through the entire
menu of parameters for each controller: a half-dozen or so parameters for 17 physical
controllers.
You can speed up the process by holding down the cursor button and letting it auto-repeat, but
thereÕs an even faster way: press and hold the Controllers button, and while youÕre holding,
move the physical controller you want to work on. The display will jump to the Þrst parameter
for that controller. This works with all of the programmable sliders, buttons, wheels, pedals,
and switch pedals, and it also works with keyboard pressure: hold the Controllers button, and
press hard on any note. The display will jump to ÒMPressureÓ (mono pressure), and you can set
its assignment.
MIDI Receive
The third Intuitive Entry mode is used when setting the MIDI Receive channels. Setting these
channels is important when using the PC88 with a sequencer, and a complete explanation is in
Chapter 8. To choose a channel quickly, either to inspect, audition, or edit, press and hold the
MIDI Receive button, and then one of the numbered Voice buttons. The display will jump to
the channel corresponding to the number of the Voice button.
2-8 PC88
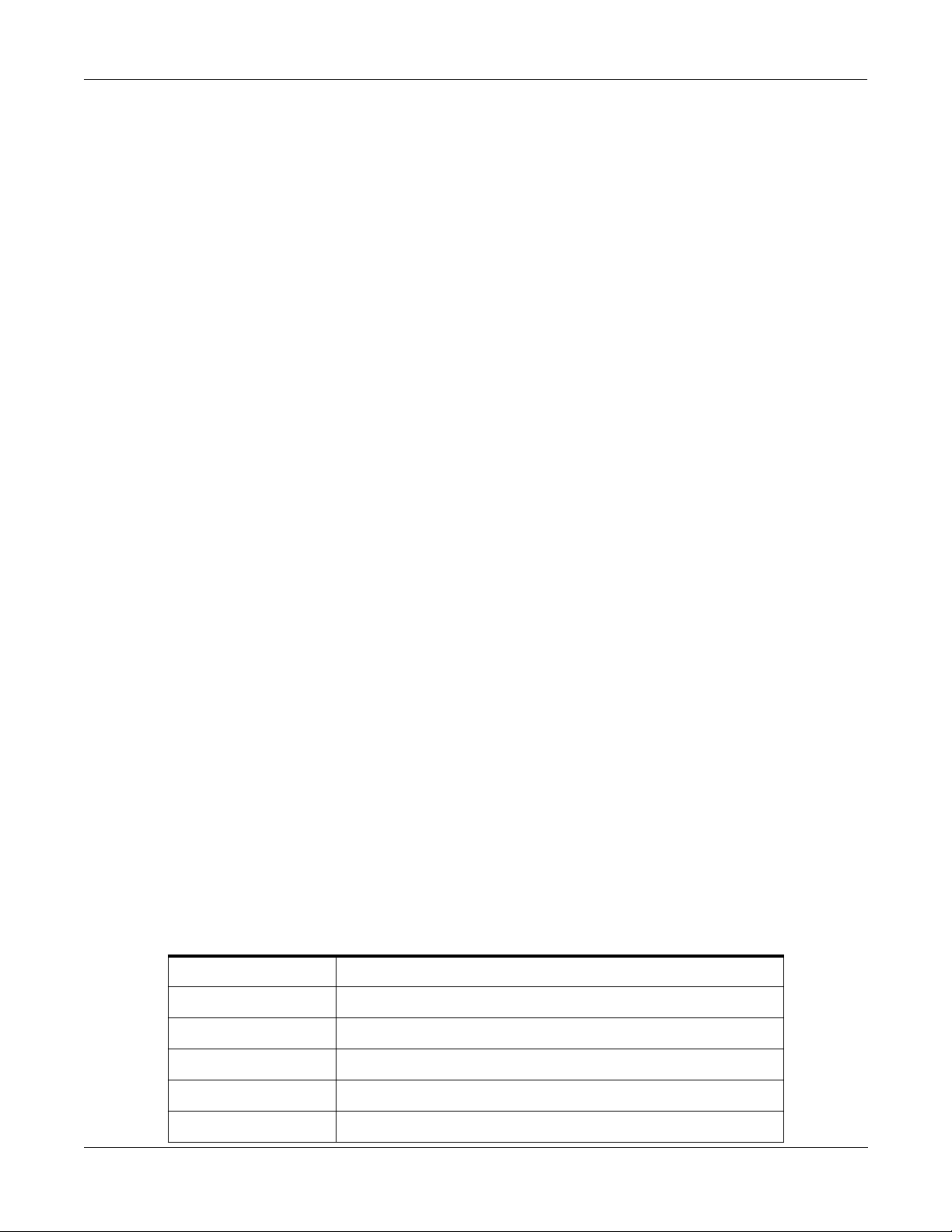
Jump Editing
While weÕre on the subject of moving around the Controllers menu quickly, thereÕs one more
technique to discuss. If you want to adjust the same parameter (for example, Scale) in different
physical controllers, thereÕs another way to get where you want to go without scrolling the
entire list. If you press both cursor buttons simultaneously, the display will jump to the same
parameter for the next controller on the list. So if you are working on the offset for Slider A, as
shown here:
Zone:2||Slider|A|
Ctrl|Scale:|25|%|
and you want to see what the offset on Slider B is set to, simultaneously press both cursor
buttons (<<< and >>>) and the offset for Slider B shows on the display:
Zone:2||Slider|B|
Ctrl|Scale:|110|%
Repeated double-pressings will take you through all of the physical controllers. What happens
when you get to the end? It stops Ñ but you can go immediately to the beginning of the list
(Wheel 1 Up) by simply pressing the Controllers button.
Setup, Connections, and Controls
Front Panel Controls
Assignable Controllers, Buttons, and Wheels
The sliders underneath the zone buttons (labelled A, B, C, and D); the three buttons to the right
of the sliders (labelled E, F, and G); and the two wheels at the far left of the keyboard are all
assignable to different MIDI (and PC88) functions, just like the Pedals and Switch Pedals. The
buttons can be conÞgured as momentary (they only stay on when they are being pressed) or
toggle (they alternate between two different states each time you press). They contain red
LEDÕs whose action conforms to their current conÞguration: the LED in a momentary only
lights while you hold it, while the LED in a toggle will alternate on and off with each press.
The Þrst wheel, which is most commonly used for pitchbend, can have different effects
depending on which way you push it: up from the center resting place, or down. The second
wheel has one continuous effect over its whole range.
The sliders, buttons, and wheels are all assignable on a per-zone basis, so not only can they do
different things in different setups, they may also do different things within a setup. For
example, a slider may send out Controller #7 (MIDI Volume) to one zoneÕs MIDI channel, and
at the same time send Controller #10 (Pan) to another zoneÕs MIDI channel. Much more on this
in Chapter 5.
Like the pedals, there are default settings for the assignable controllers that come with the
factory Setups.
Controller Default Setting
Wheel 1 Up Pitchbend up (values above 64)
Wheel 1 Down Pitchbend down (values below 64)
Wheel 2 Controller #1 (Modulation)
Slider A Controller #91 (Reverb Depth)
Slider B Controller #93 (Effects Depth)
Musician’s Guide 2-9
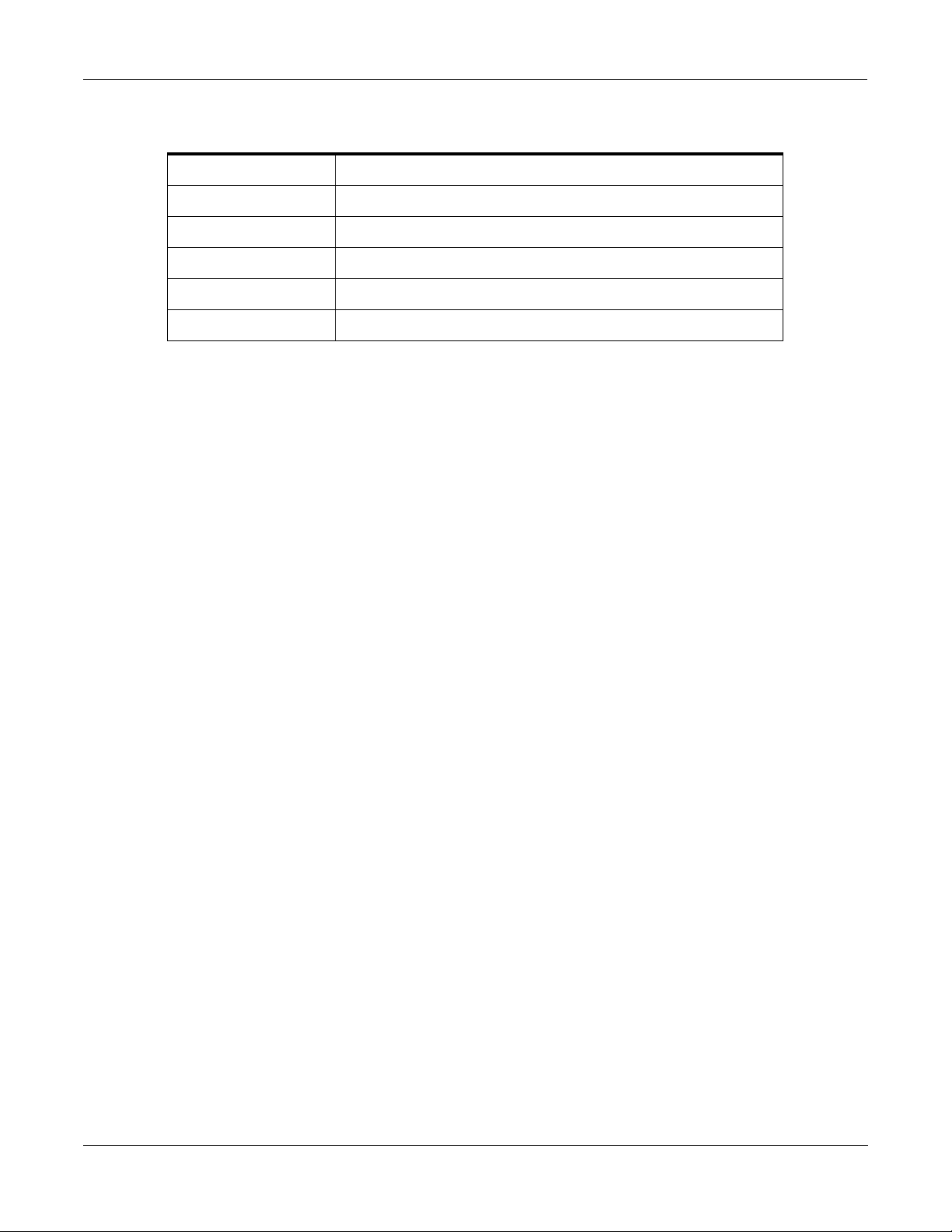
Setup, Connections, and Controls
Front Panel Controls
Controller Default Setting
Slider C Controller #4 (Foot Pedal - same as Pedal 2)
Slider D Controller #72 (Envelope Control)
Button E Controller #71 (Sound Control 2)
Button F None
Button G Controller #119 (Arpeggiator Latch 1)
Master V olume
This slider is not programmable. It does exactly what you think it does: set the level for both the
main outputs and the headphone output. It does not generate MIDI Volume commands or any
other MIDI data.
Panic
Pressing the Panic button is the fastest way to get all sound, both within the PC88 and in any
MIDI devices that it is connected to, to stop. It immediately releases all notes in the PC88, plus it
sends the MIDI messages ÒAll Notes OffÓ and ÒReset All ControllersÓ on all 16 MIDI channels
to the MIDI Out jack. If you hold the button down for a few seconds, it additionally sends out
pitchbend resets (pitchbend value of 64), and note-off commands for every note on all 16
channels (thatÕs 2048 note-offs, in case youÕre counting). Panic is your friend. It can be used to
reset your entire MIDI setup to a known state, if you ever need to do that (which can happen
pretty often with a complex setup). If you Þnd yourself stuck in MIDI Purgatory, and notes that
you donÕt want are sounding from who knows where, the Panic button can even save your life
(and your audienceÕs ears).
Effects
The three buttons in the Effects section allow you to switch among several combinations of
effects. The Þrst button selects the type of reverb: pressing it repeatedly toggles through Room,
Stage and Hall reverbs, in order of increasing reverb time and level. The light indicates the
current setting. Press the button yet again, and no light shines, indicating that reverb has been
turned off. The second button controls the tone of the reverb: Bright emphasizes the highfrequency components of the reverb, for simulating a room with hard surfaces; Normal plays
the reverb ÒßatÓ; and Warm emphasizes the low frequencies in the reverb, for simulating a
room with soft surfaces, such as furniture or curtains. When the Þrst button has shut the reverb
off, none of the tone lights will be lit.
The third button selects the chorus or delay effect. It has four choices: Chorus 1, which imparts
a two-voice chorus onto the sound; Chorus 2, a more complex four-voice chorus; Delay, which
produces an echo effect; and off. The settings of the reverb and chorus/delay controls are
independent of each other, and one can be used freely with or without the other. If you change
the settings on an Internal Voice, the change is remembered, and the new settings will appear
every time you call up that Internal Voice. Similarly, in Setup mode, the effects settings are
automatically stored along with a Setup when you perform a Store operation. Besides these
simple adjustments, there are many more ways to modify the effects in the PC88. See Chapter 7
for details.
2-10 PC88
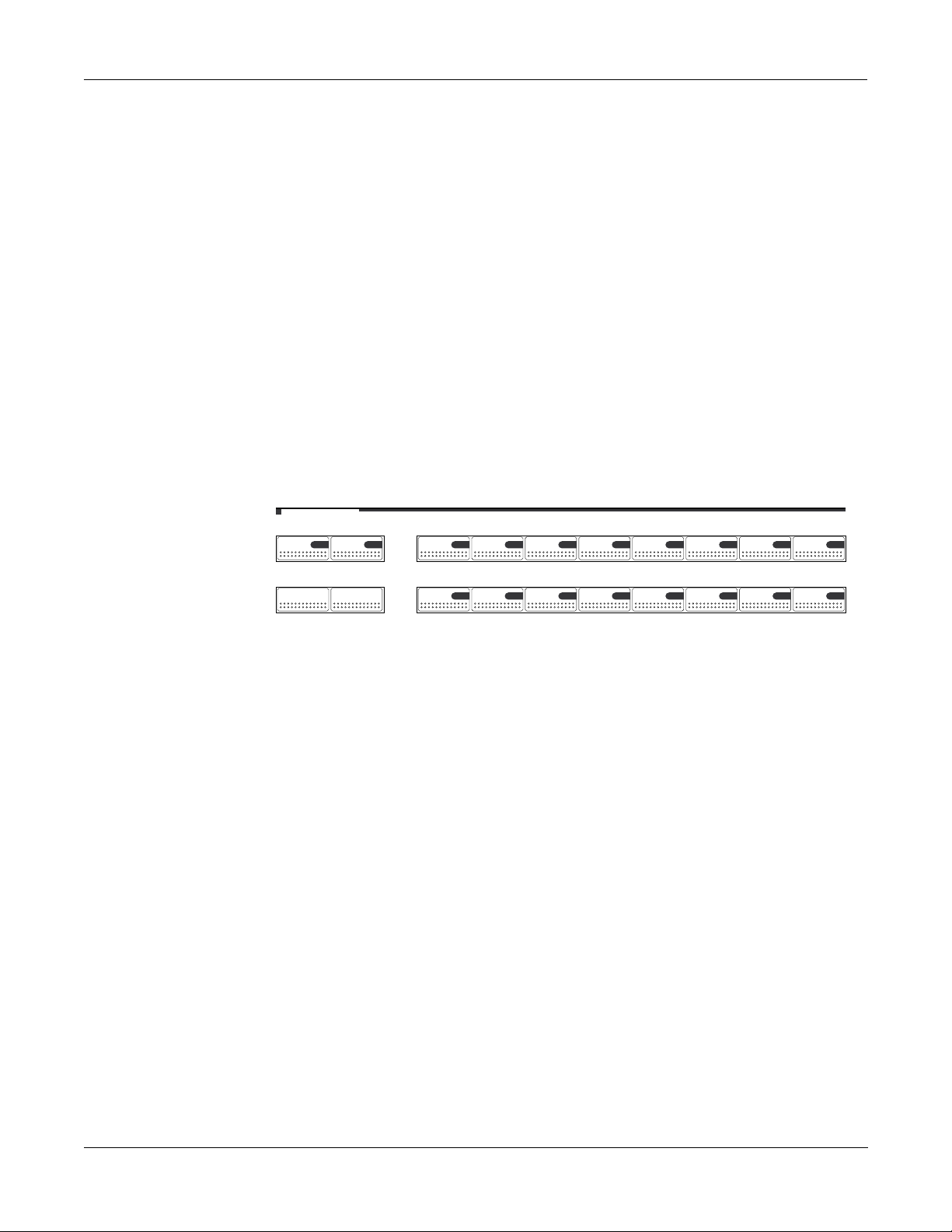
Acoustic Guitar Clav Rock Organ Jazz Organ Vibes Acoustic Bass Electric Bass Synth Pad
HarpsichordStringsPiano & StringsElectric GrandDigital E PianoClassic E PianoStage PianoClassical Piano
SelectSound/ etupS
MIDI Setups
Next Group
Internal Voices
Previous Group
321
91011
456
12 13 14
78
15 16
Internal Voices
Chapter 3
Internal V oices
Internal Voices mode lets you play one sound at a time across the PC88 keyboard. The PC88
transmits on one MIDI channel, and all of its real-time controls are assigned to that channel.
You might think of the Internal Voices mode as the PC88Õs Òdigital pianoÓ mode: it is the
simplest way to use the unit, especially for live performance or teaching. In MIDI Setups mode,
up to four ÒZonesÓ can be active at once, but in Internal Voices mode the PC88 is operating as a
single Zone. (However, in either mode, the PC88 can receive MIDI data on 16 channels
simultaneously.) If your unit has the optional VGM board installed, the Internal Voices mode is
considerably enhanced. WeÕll deal with those features at the end of this chapter.
When you turn the power on to the PC88, it Òwakes upÓ in Internal Voices mode. To enter this
mode from the other mode (ÒMIDI SetupsÓ), press the
blinks until you select a sound by pressing a voice button.
Internal Voices button. Its green LED
Each voice button is labelled with the name of the types of sounds it provides. The display for
each sound shows its name (e.g., ÒClassical PianoÓ), a number (e.g.,Ò000Ó) and a ÒGroup/
PresetÓ number (e.g.,ÒA01Ó). For example, hereÕs the display for the ÒTack PianoÓ voice:
1:Internal|Voice|D02
049|Tack|Piano||||||
Pressing a different voice button selects another sound Ñ for example, Jazz Organ brings up
the voice ÒJazz Organ 1Ó, which is ÒA12Ó. Pressing the Next Group button calls up another
sound of the same type : ÒJazz Organ 2Ó. The Group/Preset number of this new sound is ÒB12Ó,
meaning you are playing sound number 12 in the B Group. Repeatedly pressing the Next
Group button will take you through the rest of the Groups: there are more organ sounds in
Groups C and D. To go back to lower-numbered groups, use the Previous Group button. Or,
you can press Previous Group and Next Group simultaneously to return to the A group from
any of the other groups.
Press the voice buttons, and see what is in the different Groups associated with each one. There
are 64 factory-programmed internal voices in the PC88, Þlling Groups A through D. The groups
of voices are shown in an illustration on the following page, and are detailed in Appendix A.
When you select an Internal Voice and a Group, the PC88 remembers the association between
the Voice and the Group, and will go back to the same Group the next time you select that
Voice. HereÕs an example: If you are playing Jazz Organ 2, which is in Group B, and you press
Vibes and Next Group to access the Vibes-related sound in Group C (which happens to be
Marimba), then go back to Jazz Organ , what will be recalled will be Jazz Organ 2, in Group B Ñ
not the organ sound in Group C. Press Vibes again, and Marimba in group C appears Ñ the
association of that button with that Group is remembered as well. This feature allows you to
choose 16 of your favorite Internal Voices and make them all accessible with single buttonpushes; you donÕt have to remember that the Electric Piano sound you like comes from group
D, while those cool Strings are in group A, but the nice Piano & Strings is in group B, and so on.
Musician’s Guide
3-1
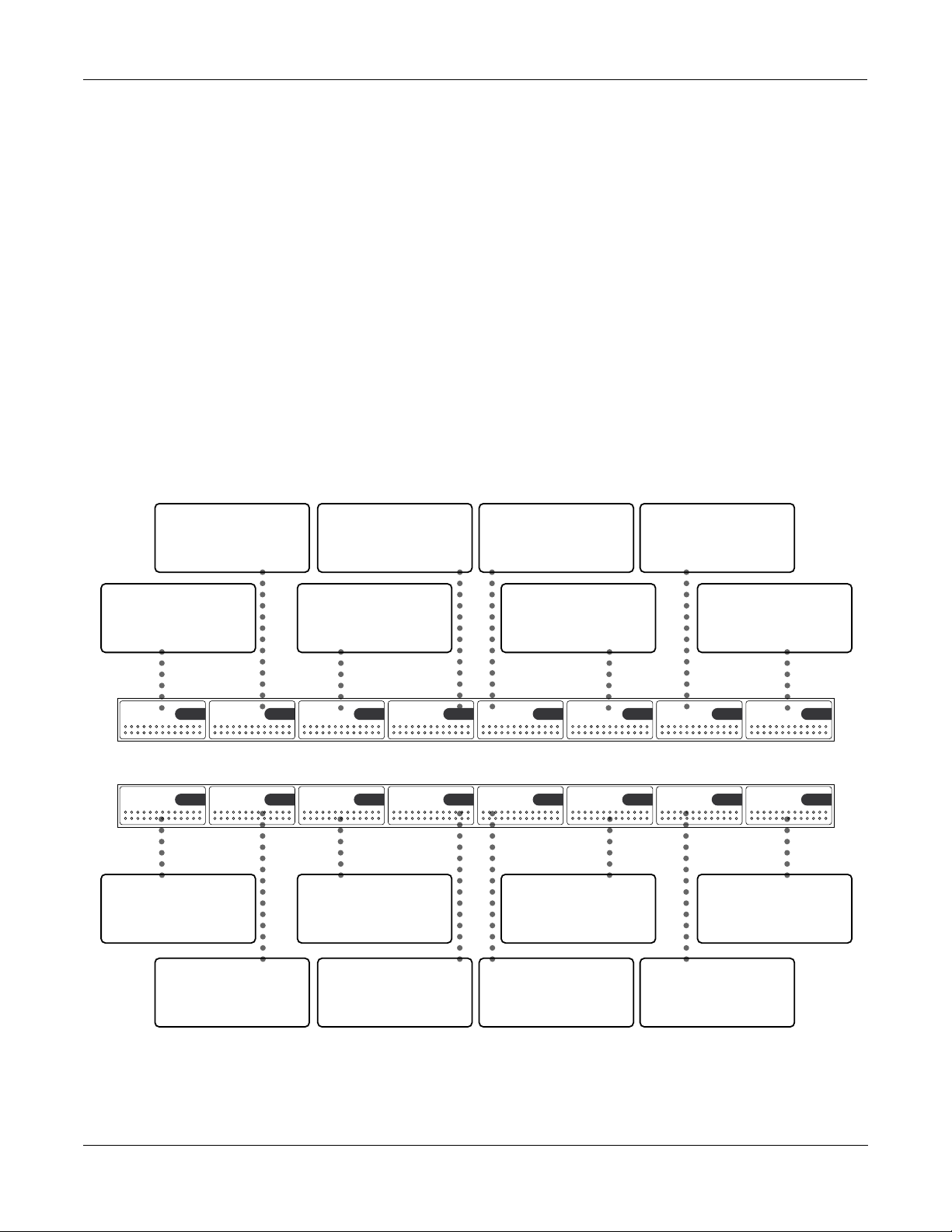
+
PC
Internal Voices
Program Numbers and Other Ways of Selecting Voices
Program Numbers and Other Ways of Selecting Voices
Internal Voices can also be called up using an external sequencer or controller that sends MIDI
Program Change commands. The MIDI program number for the selected Internal Voice is
shown in the bottom line of the display. There are several ways to display the program
numbers, which will be discussed in the next chapter, but the default is to refer to them by the
numbers 0-127.
You can also select voices using the numeric keypad, and the program numbers are important
here as well. Type in the program number you wish to select (either 1, 2, or 3 digits Ñ you donÕt
have to use leading zeroes), and press Enter . The program you selected will appear in the
display. If you make a mistake, press Clear and the numbers will reset, or if you decide you
donÕt want to change voices after all, press Cancel . One more way of selecting voices is with the
Alpha wheel. Turning it clockwise increments the current voice, and turning it counterclockwise decrements it. The increment/decrement (
The table below summarizes the PC88Õs Internal Voices, showing the four groups available
from each front panel button. Use Previous Group and Next Group to move between groups.
and - ) buttons are also operational.
A:
B:
C:
D:
Classical Piano
A:
ClassPiano 440
B:
Sustain Piano
C:
Sus Piano 440
D:
Classical Piano
1
Acoustic Guitar
9
Acoustic Guitar
A:
12-str Guitar
B:
Fluid Guitar
C:
St Clav Guitar
D:
Stage Piano
Stage Piano 440
Bright Piano
Tack Piano
1
Stage Piano
Clav
10
9
6
14
6
14
A:
Strings 1
B:
Att Vel Strings
C:
Touch Strings
D:
...& Strings
Strings
7
Electric Bass
15
7
A:
Harpsichord
B:
Stereo Harpsi
C:
8ve Harpsichord
D:
Pedals Harpschrd
Harpsichord
Synth Pad
Stereo Strings
A:
Slo String Pad
B:
Slo Vibes
C:
Slow Digital Pad
D:
8
8
16
16
A:
Digital E Pno
B:
2
2
St Trem Digital
C:
FM & Marimba
D:
E Pno & Marimba
A:
Classic E Pno
B:
Dyn Hard E Pno
C:
Rhodes & Vibes
D:
Suitcase E Pno
Classic E Piano
3
Rock Organ
11
Rock Organ 1
A:
Rock Organ 2
B:
Ballad Organ 1
C:
Full Pipes
D:
4
3
Digital E Piano
4
Jazz Organ
12
11
A:
Digital E Grand
B:
Warm E Grand
C:
Tight E Grand
D:
St Elec Grand
A:
Stage Piano & Str
B:
Dyn Pno & Str Pad
C:
Digi Pno & Str Pad
D:
Ac Gtr&Str Pad
Electric Grand
5
Vibes
13
Acoustic Bass
A:
A Bass & Ride
B:
Legato A Bass
C:
Leg Bass & Ride
D:
5
Piano & Strings
Acoustic Bass
3-2
A:
Clavinet
B:
Stereo Clav
C:
Super Clav
D:
Organi Clav
10
A:
Jazz Organ 1
B:
Jazz Organ 2
C:
Ballad Organ 2
D:
Chiffy Pipes
12
A:
St Trem Vibes
B:
Simple Vibes
C:
Marimba
D:
Metal Marimba
13
A:
Dual E Bass
B:
E Bass & Ride
C:
Sustain E Bass
D:
Slap E Bass
15
88
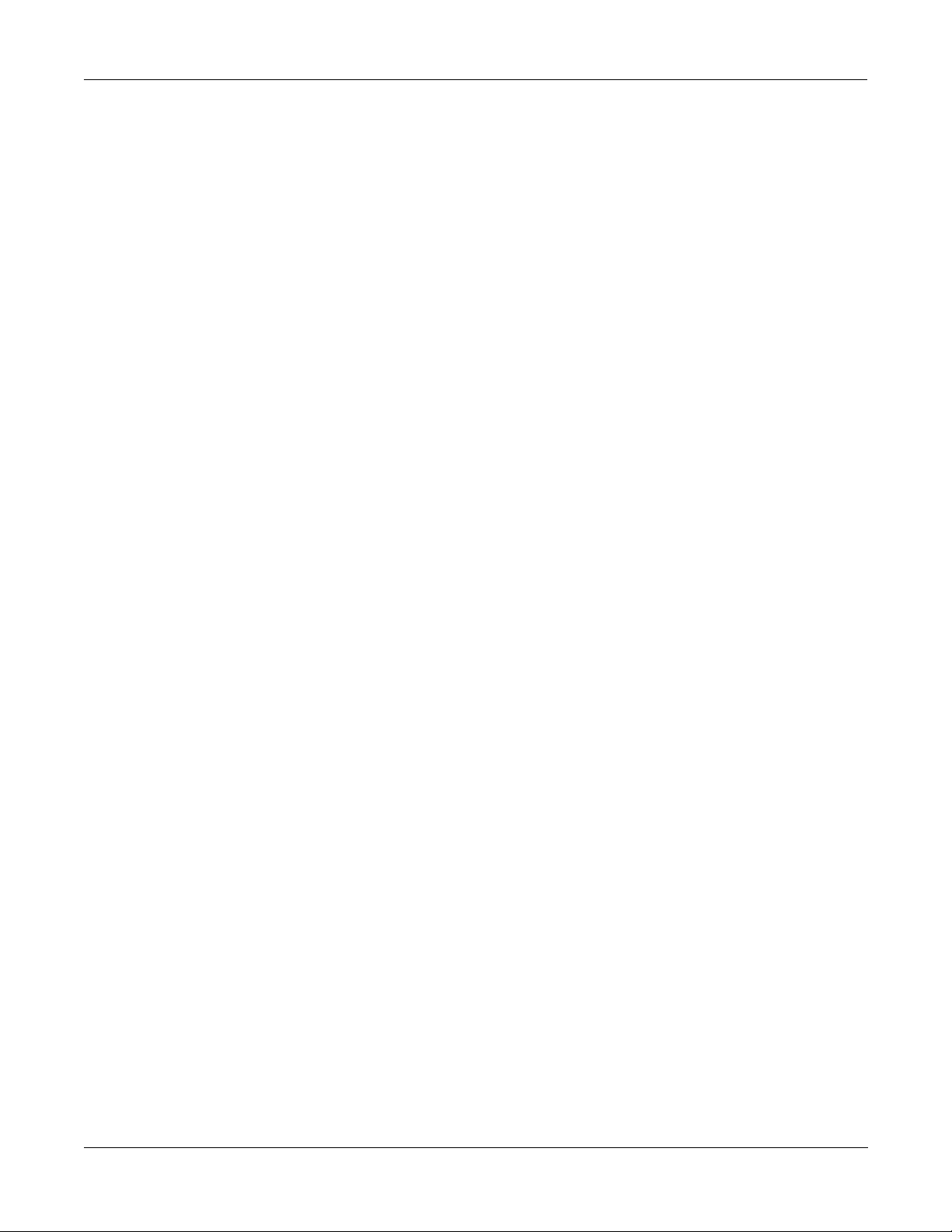
Customizing the Internal Voices Mode
In keeping with the Òdigital pianoÓ concept of the Internal Voices mode, and in order to make
the PC88 as easy as possible to use, the sounds in the Internal Voices are always going to be the
same, and you cannot change them. (In Setups mode, you can do all sorts of things, as weÕll
soon see.) You can, however, change certain aspects of PC88 operation in Internal Voices mode.
These fall under the category of ÒZone parametersÓ, and are discussed fully in Chapter 5. They
work much the same way in Internal Voices mode as in MIDI Setups mode, with some
important differences. The Internal Voices mode uses only one ÒZoneÓ (Setups can use up to
four), so there is only one set of Zone parameters to adjust. Even more signiÞcantly, while in
Setups mode each of the 128 possible Setups has its own set of parameters, in Internal Voices
mode there is a single set of parameters that applies to all of the Internal Voices.
HereÕs an example of how to change the Internal VoicesÕ parameters. From any Internal Voice,
press the
ÒMIDI Channel: 01Ó, meaning that the PC88 is transmitting all MIDI data on channel 1. Use the
alpha wheel to change the MIDI channel to Ò06Ó, and then press the Store button. The display
asks if you want to store a Setup with a particular number. Instead of pressing Enter , press the
Internal Voices button. The display will change to ask if you want to store the changed
parameter to the Internal Voices. Now push Enter (in the numeric keypad) and the new data is
stored. From now on, whenever you are in Internal Voices mode, the PC88 will transmit on
MIDI channel 6, until you change it again.
MIDI Transmit button under Zone Parameters . The bottom line of the display says
Internal Voices
Customizing the Internal Voices Mode
LetÕs try another example. Press the Velocity button under Zone Parameters . The display shows the
velocity scale factor (Vel Scale), which is 100%: the sound responds directly and faithfully to the
keyboard velocity. Hold down the Enter key and move any slider upwards until the display reads
Ò200%Ó. Now play the keyboard. The velocity response has been ÒexpandedÓ: the keyboard is now
much more sensitive to louder notes. If you were now to press Store , Internal Voices , and Enter , this
would become a permanent characteristic of every Internal Voice. Of course, if you donÕt want to do
that, we wonÕt blame you. (Reset the velocity to 100% or press Internal Voices, then a Sound Select
button, without pressing Store to go back to the old settings.)
When you store anything to the Internal Voices, you are storing all of the current operating
parameters: velocity, transposition, controller deÞnitions, etc. There is only one storage area for
Internal Voices parameters, so when you store parameters to it, all previous settings are erased. Of
course, if some parameters havenÕt been changed, the new settings will be the same as the old.
Effects do not have to be manually stored with a Voice Ñ that happens automatically. As weÕve
seen, each Voice can have its own Effects settings. If you change the effects on any Voice, the settings
are remembered, so the next time you call up the Voice, the effects will be as you left them.
440-Tuned Piano Voices
Unless otherwise noted, piano programs are ÒbeatÓ tuned, like an acoustic piano. Since the
higher harmonics of a stretched string tend to be sharper than those of the real harmonic series,
beat tuning ensures that the piano remains in tune with itself harmonically. Beat tuning is
sometimes referred to as ÒsoloÓ or ÒstretchedÓ tuning. Some programs, though, such as
ÒClassPiano 440Ó, offer straight tuning, where the fundamental of each note is tuned to A440.
This allows for better mixing with other acoustic and electronic instruments. This type of
tuning, therefore, is sometimes known as ÒensembleÓ tuning.
Ride Cymbal and Metronome Click
Ride Cymbal and Metronome Click are two special voices that are layered with the ÒE Bass &
RideÓ and ÒA Bass & RideÓ Internal Voices. Metronome click is available as the notes A0 and
A#0, which happen to be the lowest two notes on the keyboard when you use the default key
range and transposition. Ride cymbal is included along with the bass notes (check out Setups 1
and 2, ÒA Piano TrioÓ and ÒE Piano TrioÓ to see how useful this can be), and is also assigned to
the notes that are above the range of the bass. You can get the ride cymbal by itself (without the
bass sound) by setting Note Map to ÒConstÓ on the Key Range menu, then going to the
Transpose menu and transposing above the range of the bass.
Musician’s Guide
3-3
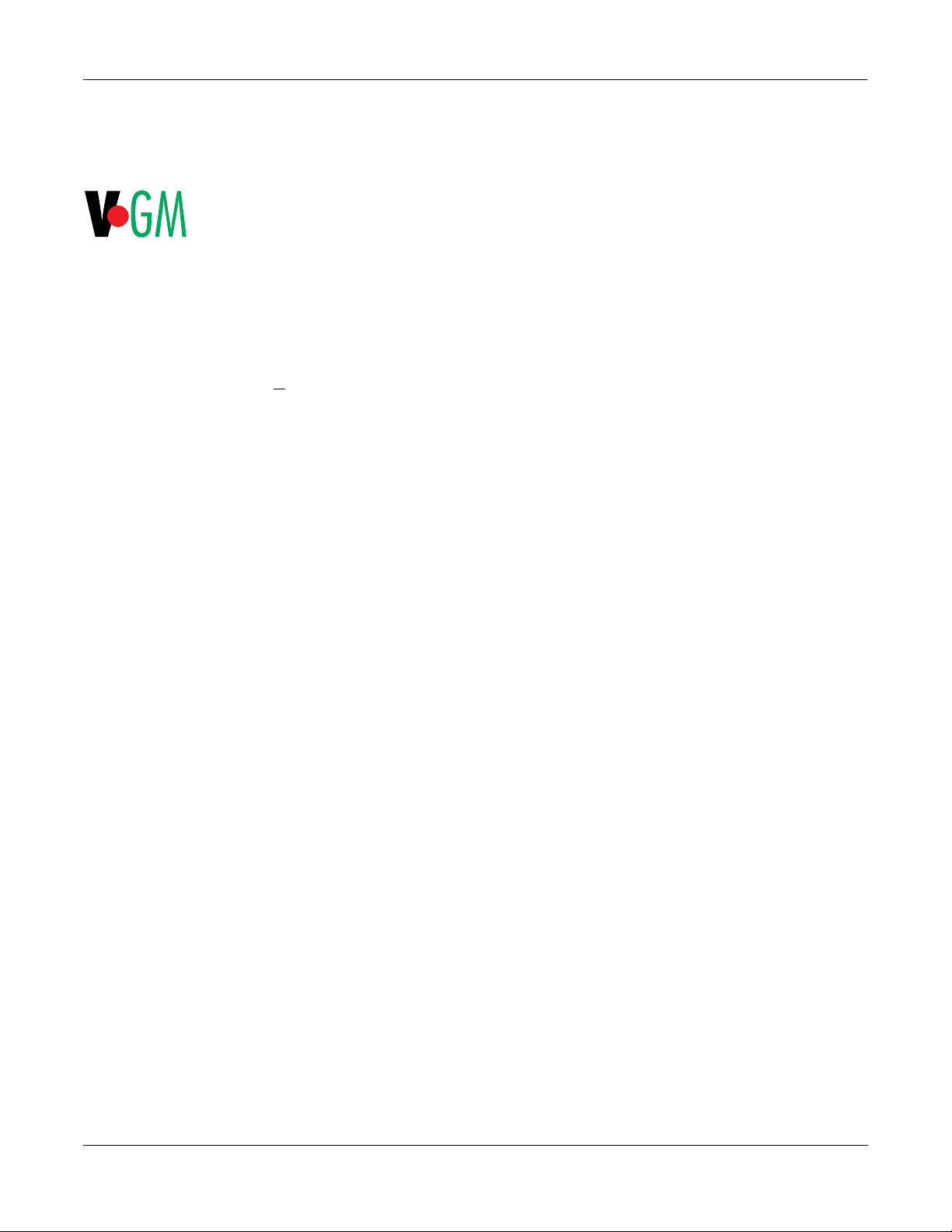
Internal Voices
The VGM Banks
The V GM Banks
The optional VGM board adds three extra ÒBanksÓ of instruments to the PC88Õs internal
sounds. A Bank is different from a PC88 Group. A Bank is deÞned by the MIDI SpeciÞcation,
and it can have 128 different programs, while a Group has only 16 programs. When talking
about the various banks, weÕll refer to the Internal Voices bank weÕve just been playing with as
Òthe Internal soundsÓ, or ÒBank 0Ó, because that is its bank number when selected over MIDI.
To look at the different banks, press the Program button in the Zone Parameters section, and
then the left cursor button ( <<< ). The display will now show the name of the Bank on the
bottom line, with its number (and the currently selected program number) above. For example:
Zone:1||||||0:049|||
Bank:Internal|Voices
Use the Data Entry section to select other banks. Bank 1 is a complete set of ÒGeneral MIDIÓ
instruments, which follows the General MIDI Level 1 SpeciÞcation. It provides 128 sounds,
including all members of the orchestra, keyboards, guitars, basses, tuned percussion, pads, and
sound effects, as well as a large set of ÒkeyedÓ (one note per sound) percussion. The PC88Õs
General MIDI bank also includes seven extra sets of percussion sounds, which are compatible
with RolandÕs ÒGSÓ instruments. Besides the large number of useful instrument sounds, and
the ability to play back General MIDI Þles from other sources, the General MIDI bank makes
the PC88 well-suited to development of General MIDI scores, for publishing, educational, and
multimedia applications. General MIDI is now the preferred medium of exchange for music
Þles among musicians, on ßoppy disk, CD-ROM, and on-line services.
PC
Bank 2 is ÒExpansion SoundsÓ. These sounds are adapted from the Kurzweil Mark 10 series of
digital pianos, and include keyboards, guitars, orchestral instruments, sound effects, and
percussion. (They are not in the same order as the Mark 10 sounds, so you shouldnÕt try to play
Mark 10 disk Þles with them.) In addition, the seven extra ÒGSÓ drum kits appear here as well ,
plus there are Þve additional percussion sets.
Bank 3 is called Ò64-Note PolyÓ. It contains special ÒduplicatesÓ of several of the sounds in the
Internal bank, including piano, guitar, and vibes. Since these sounds are produced by the VGM
board, and the Internal sounds are produced on the Internal board, this allows you to play the
sounds with up to 64 voices of polyphony. See the ÒKey RangeÓ section of Chapter 5 for details.
When you are in Internal Voices mode, you can access the sounds in the VGM banks, although
not as quickly as the Internal sounds. There are several ways to do this. You can scroll through
all of the programs in all of the banks using the Alpha wheel, and as you pass program 127 in
one bank, the display jumps to program 0 of the next bank (the name of the new bank appears
on the top line of the display). Or you can use the left cursor and Alpha wheel to set the bank,
then the right cursor and Alpha wheel to select the program. Perhaps the fastest way is with the
numeric keypad. When youÕre in the Internal Voices ÒplayÓ mode (i.e., youÕre not editing
anything), go to the numeric keypad and press the number of the bank of the VGM sound you
want to play: 1 , 2 , or 3 . Then press the +/- button on the keypad, followed by the program
number (one, two, or three digits Ñ you donÕt need to enter leading zeroes) of the sound, and
Þnally the Enter button. The bank number and name will appear on the top line of the display,
and the program number and name on the bottom. The keyboard will play the selected sound.
Note, however, that in Internal Voices mode, the PC88 will not remember that a VGM sound
has been selected. If you subsequently press any of the Select or Group buttons, you will jump
back to the Internal Voices bank (Bank 0). VGM voices are only remembered in Setups mode.
3-4
88
 Loading...
Loading...