Page 1
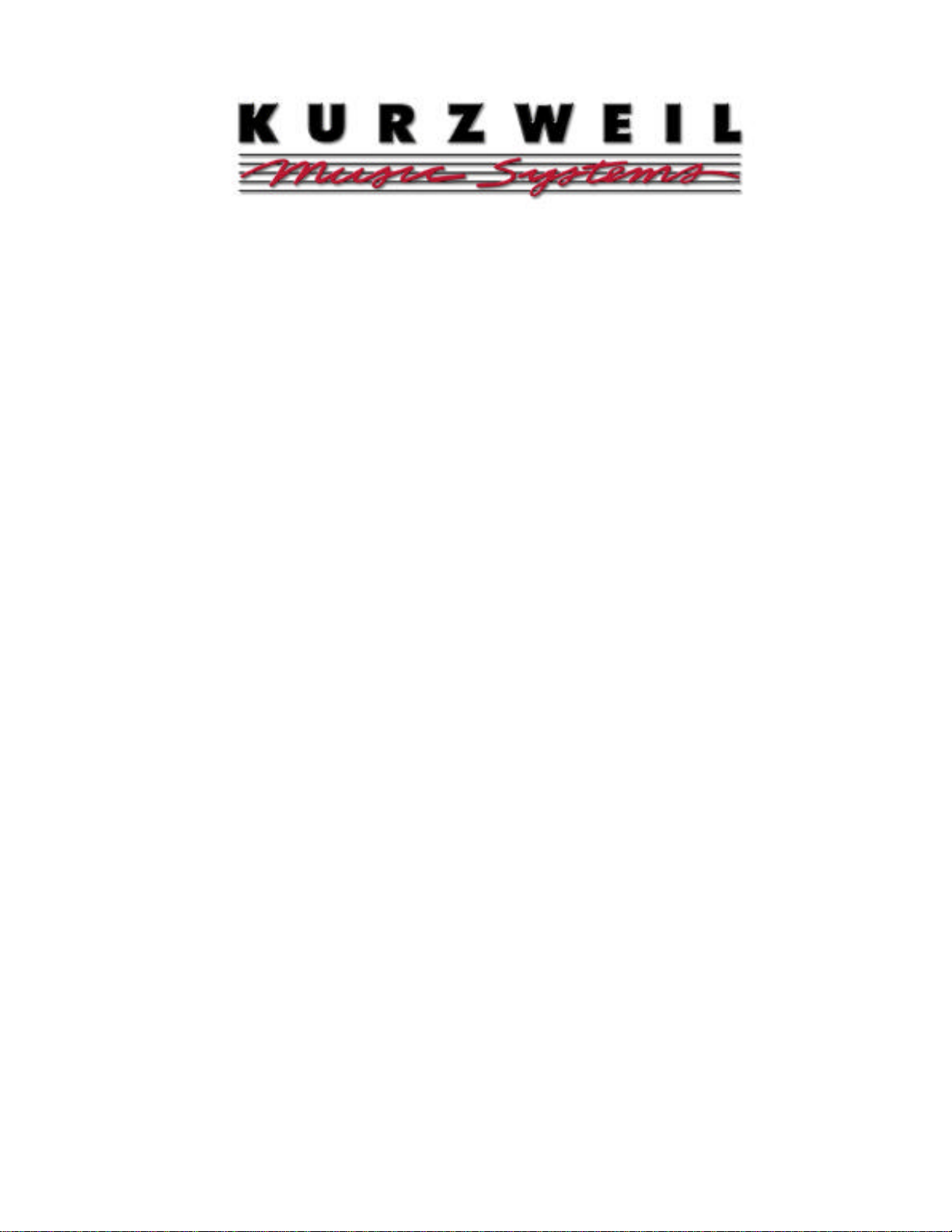
Easy Instructions for the Mark 12/152
by Jim Martinez (updated 3/25/99)
NEW! 2.0 •When you see a '(d)' before an instruction, look in the display window
•The MENU and NEXT buttons are located below the display window
•Sections are labeled and found directly above keys (ex: SOUNDS, STYLES, etc.)
•Please refer to the Mark 12 manual for description of functions
1. Check Current Software Version •Press the MIDI button (in OPTIONS section). •(d) Press the button
below PREFERENCES •While holding down the NEXT button (with your right hand), press the DOWN
button once (with your left hand). As of 8/1/98, current OS and Soundware for the Mark 12/152 is 2.0.
If your version is 1.33 or less please contact your dealer. Upgrades are on disk and free of charge. They
can also be downloaded from the internet: ftp.youngchang.com •Press the MIDI button again to exit.
2. Find Your Favorite Piano (or any sound) •Press the GRAND PIANO button (in SOUNDS section).
•Press the middle button below the display window •Push the UP button to audition 21 different
pianos • Continue to push the UP or DOWN buttons for easy access to any of the 300+ sounds.
2a. Another Way to Find Sounds •Press the GRAND PIANO button (in SOUNDS section) •Press the
MENU button •(d) Press the button directly below either of the three pianos •Press the NEXT button
(if it is flashing) for three more choices •Continue to press the NEXT button for more pages.
3. Layer Any Two Sounds (example) •While holding down the GRAND PIANO button (in SOUNDS
section), press the STRINGS 1 button and then let go of both.
3a. Create a Keyboard Split with Bass •Press any of the four bass buttons (in LEFT SPLIT section). •Press
any instrument (in SOUNDS section) to change MAIN sound. Or choose two sounds for a layer.
3b. Set the Split Point •At the same time, press both grey buttons above the words SPLIT POINT (in
LEFT SPLIT section). •Press any key to determine the split point between the SPLIT and MAIN sounds.
3c. Create a Custom Split with Non-Bass Sounds •While holding the CUSTOM 1 (or 2) button (in LEFT
SPLIT section), press any instrument located in the SOUNDS section. (d)Your selection will appear in left
side of display and is now set to play on left side of keyboard. •Press any instrument in SOUNDS
section to set MAIN sound.
3d. Adjust Volume Levels of Layered and Split Sounds •Press the LAYER VOLUMES button (in AUTO
ACCOMP. section). (d) %’s will appear above each instrument.•Directly above the LV button, the three
sliders will adjust volumes (the sliders are labeled in orange text: LAYER, MAIN and SPLIT).
Page 1 of 4
Page 2
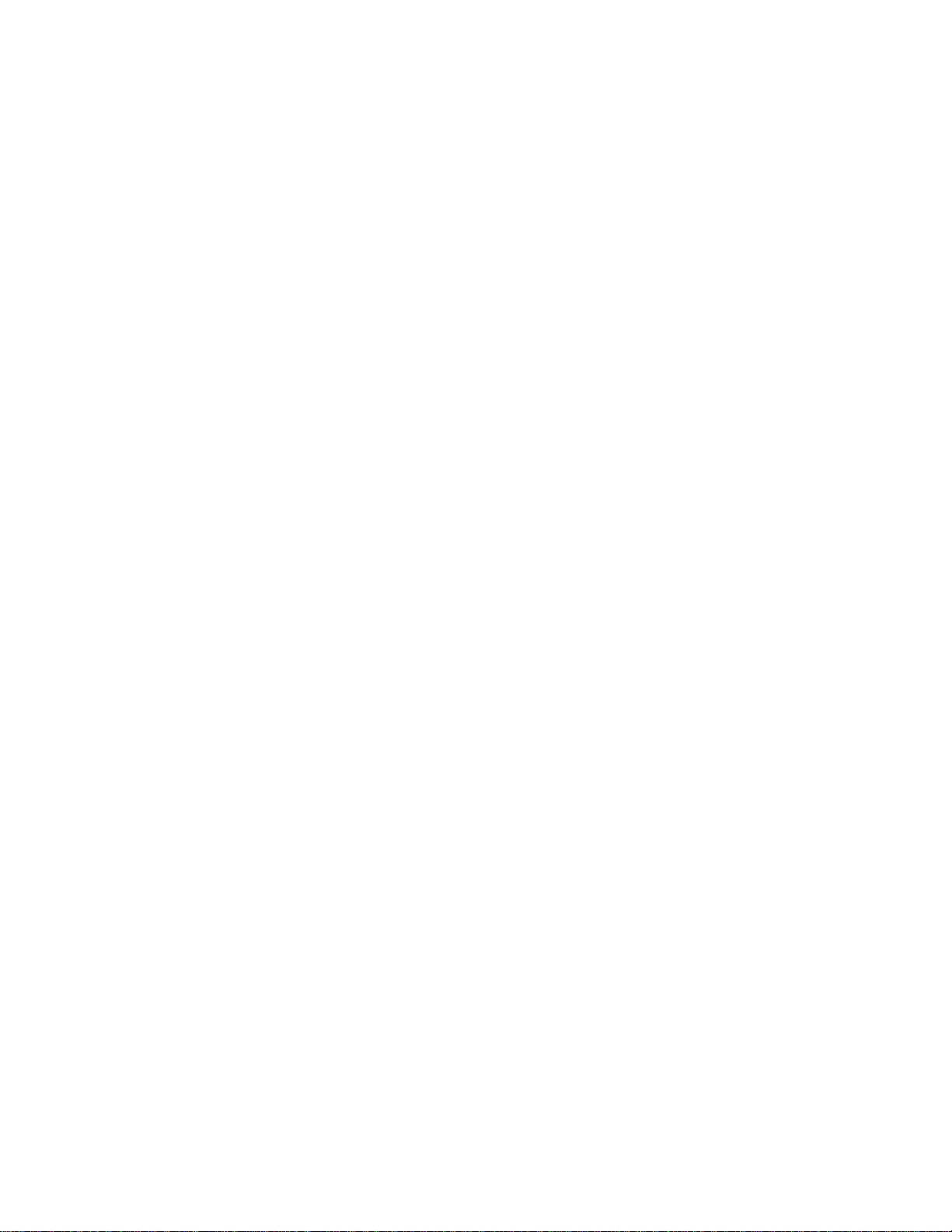
Page 2 -Mark 12/152
4. Panel Buttons Remember All! •Set up the Mark 12 as you desire •Press the PANEL SAVE button (in
OPTIONS section). •Press any of the 9 flashing Panel buttons (in SOUNDS section) •To recall set up,
simply press that panel button when needed. Foot pedals can ‘step up’ panels (see 4c).
4a. 9 Buttons = 90 Panels! •Press any PANEL button (in SOUNDS section) •Press the MENU button •
(d) Press the button below PANEL BANK #1 •Press the UP button to select any bank 1 - 10 •Press the
MENU button to exit. You now have a new bank to store any set ups. 9 buttons x 10 banks = 90 panels.
4b. Save Your Panels to Disk •Insert disk •Press DISK (in OPTIONS section) •(d) Press the button below
SAVE •Press the NEXT button •(d) Press the button below PANEL MEM •(d) Press SAVE
4c. Program Foot Pedals to Step Up Panels •Press any PANEL button (in SOUNDS section) •Press the
MENU button •(d) Press button below PEDAL STEP OFF •Press the UP button to choose foot pedal
•Press the MENU button to exit •Use foot pedal to step up panels. Great for live performance.
5. Edit Drawbar Organs •Press the EDIT DRAWBARS button (in SOUNDS section). The entire section of lit
buttons (in rows of four) simulate drawbars •Press the UP button (below the display) to sample the six
organ presets. Choose any of these to edit •Below PANEL 1 button (in SOUNDS section), find 16’. Each
of the 4 buttons above 16’ represent one drawbar •Press BELLS button to “push” in •Press STRINGS 1
button to “push” further in, etc.
5a. Options for Edit Drawbar Organs •While in EDIT DRAWBARS MODE, any white-text letters apply.
These features include KEY CLICK, SLOW and PERCUSSION ON/OFF.
5b. Change Rotary of Drawbar Organ •Press the EFFECTS button five times (in DIGITAL REVERB &
EFFECTS section) to reselect Rotary •Press MENU button •(d) Press button below FLAVOR FAST
•Press the UP button to audition the various kinds of Rotors •(d) Press the button just below the
WET/DRY MIX 99% •Use the UP button to change the amount of the Flavor.
5c. Left Pedal Switches Rotary •Press the DRAWBAR ORGAN button (in SOUNDS section) •While
playing any of the organs, the left foot pedal can be pressed to ramp the rotor up or down.
5d. Save Your New Drawbar Organs to Disk •Put disk in drive •Press DISK (in OPTIONS section)
•(d) Press button below SAVE •Press NEXT button •(d) Press button below DRAWBAR SET.
6. Find Drum Style (example) •Press COUNTRY button (in STYLES section) •Press the MENU button
•Press the NEXT button •(d) Press the button below CTRY WALTZ •Press the MENU button to exit
•Press the START/STOP button (in STYLES section).
6a. Edit Any Style •Rerecord or build your own style track by track. Please refer to manual for use.
7. Easy Set-Up for Auto Accompaniment (example) •Press PANEL 4 (in SOUNDS section) •Press LATIN
button (in STYLES section) •Play any ‘C’ below middle C to start introduction.
7a. Change chord recognition mode (note in 2.0- the default Advanced mode now recognizes all modes)
•Press the CHORD READER button (in the AUTO ACCOMPANIMENT section) •Press the MENU
button • (d) select your chord preference.
7b.Full Keyboard Mode •Press PANEL 7 (in SOUNDS section) •Begin to play anywhere on the keyboard.
Page 3

Page 3 -Mark 12/152
8. Turn On Metronome •Press the METRONOME button (located in the RECORDER section) •Press the
UP and DOWN buttons below the window to change tempo.
8a. Change Metronome Sound & Volume •Press the METRONOME button (located in the RECORDER
section) •Press the MENU button •Press the NEXT button •(d) Press the button under KEY C#7 •Play
any key (try A above middle C) •Play harder or lighter for volume. •Press the MENU button to exit.
9. Record Your Own Song •Press any SONG button in the RECORDER section (green tells you it is empty;
amber or red means it’s not) •Select your instrument sound •Press the RECORD button (Track 1 light
should flash red) •Press the PLAY/PAUSE button and begin to play •Press the STOP button •Press
the PLAY/PAUSE button to hear your recording.
9a. To Add More Tracks To Your Song •Select second sound •Press the RECORD button (track 2 light
should flash) •Press the PLAY/PAUSE button and begin to play. •Press the STOP button. You can
have a total of 16 tracks on each song.
9b. Change Tempo of Your Song •Press the EDIT SONG button (in RECORDER section) so it turns off
•Press the MENU button •Press the NEXT button twices •Press the UP/DOWN buttons •MENU off.
9c. Punch-in •Press the PUNCH IN button (in RECORDER section). •Press the track you desire to edit
•Begin by pressing the PLAY button •Press the PUNCH IN button at the moment you choose to
rerecord. •Begin playing •Press the PUNCH IN or the STOP button again to STOP rerecording.
9d. Balance Track Volumes (Mix) •Press EDIT SONG button (in RECORDER section). Buttons 1-16 now
represent tracks •While pressing Track 1 button with left hand, use your right hand to move the
DRUMS slider (in AUTO ACCOMPANIMENT section). (d) Volume Adjust will appear in window.
9e. Save Songs to Disk •Insert disk •Press the DISK button (in OPTIONS section) •(d) Press the button
below SAVE •Press SONG to save one OR •Press NEXT twice •Press button ALL SONGS.
9f. Erase All Songs •See ‘Hard Reset’ (#16)
10. Format a Blank Disk •Press the DISK button (in OPTIONS section) •Press the NEXT button •(d) Press
the Format button •(d) Press the button under 'OK' •(d) Select HIGH or LOW (Look at your floppy
disk. If 'HD' appears on the upper right side of the metal slider, select HIGH. Otherwise, select LOW)
•Insert disk into the drive •(d) Press the button under 'YES' •Wait until disk is done.
11. Load One Song From Disk •Insert disk •Press the DISK button (in OPTIONS section) •(d) Press the
button under LOAD •(d) Press the button under SONG •(d) Press the UP/DOWN buttons (below the
screen) to find the song •Press any flashing SONG button (in RECORDER section) to choose destination
•Press the button under 'LOAD' •Wait until song loads •Push PLAY (in RECORDER).
11a. Load All Songs From Disk •Insert disk •Press the DISK button (in OPTIONS section) •(d) Press the
button under LOAD •Press the NEXT button twice •(d) Press the button under ALL SONGS •Wait
11b. Play All Songs in Chain Mode •Press the DEMO button (in OPTIONS section) •Press the LOOP
button (in the RECORDER section). Pre-loaded songs will loop •Press the DEMO button to stop.
11c. Play One GM Song (directly from disk) •Press the DISK button (in OPTIONS section) •(d) Press the
button under PLAY •(d) Choose PLAY ONE or PLAY ALL.
Page 4

Page 4-Mark 12/152
12. Transposing (change key) •Press the TRANSPOSE DOWN or UP buttons (in OPTIONS section).
•Press the MENU button to see in the display •Press both TRANSPOSE buttons to cancel.
13. Adjust Key Touch •Press the KEY TOUCH button (in OPTIONS section) •Press the DOWN/UP
buttons to sample 9 different settings •Press KEY TOUCH again to exit.
14. Tune Keyboard To Play Along With Records •Press the MIDI/PREF button (in OPTIONS section)
• (d) Press the button below PREFERENCES •Use the UP/DOWN buttons to tune Mark 12/152.
15. Program Foot Pedals to Do Many Things •Press the MID/PREF button (in OPTIONS section)
• (d) Press the button below PREFERENCES •Press the NEXT button twice •Use the DOWN/UP
buttons to select options for left pedal •Press NEXT button for middle pedal and again for right pedal.
16. Hard Reset/Erase Songs (All songs and panels created by users will be deleted) •Press the MIDI
button (in OPTIONS section) •(d) Press the button under RESET •(d) Press the button under DO IT
•(d) Press the button under YES. All lights on the keyboard will flash and momentarily turn off.
16b. Soft Reset •Press the BIG BAND, JAZZ, and CLASSICAL buttons all at the same time (in STYLES
section). This will NOT erase any songs or panel memories created by users.
16c. Quickest Reset •Press PANEL 1 button (in SOUNDS section) • While holding it, Press GRAND
PIANO (in SOUNDS section). This will NOT erase any songs or panel memories created by users.
17. Edu-Games •Press the EDU-GAMES button (in OPTIONS section). •Press the NEXT button to
preview all 6 Edu-Games •(d) Press the button below PLAY to begin any game •(d) To lower or
increase difficulty level, press the button below CHANGE •Press the NEXT button to view options;
press the DOWN/UP buttons to alter any options •To exit any game, press the EDU-GAMES button.
18. Anyone Can Play •Press the ANYONE CAN PLAY button (in AUTO ACCOMPANIMENT section).
•Play chord with the left hand •Play ANY notes in the right hand •Press the MENU button for
variations (see manual, page 35).
19. Adjust amount of SRS ® •Press the SRS button (in DIGITAL REVERB & EFFECTS section). •Press the
MENU button •Press the UP/DOWN button to adjust the 'size' of the field.
20. Change Reverb & Effects •In the DIGITAL REVERB & EFFECTS section, simply press the REVERB or
EFFECTS button.
20a. Edit Reverb & Effects •Press the REVERB button (in DIGITAL REVERB & EFFECTS section). •Press
the MENU button •(d) Choose the button below any of the 3 choices in the window •Use the
UP/DOWN buttons to the parameters. •Press the MENU button to exit.
21. Mix Live Keyboard Volume with Sequence •While playing sequence, move the DRUMS slider (in AUTO
ACCOMPANIMENT section) to adjust balance between the live music and prerecorded song.
If you have further questions, contact your dealer or: Kurzweil Clinician, Jim Martinez
e-mail: itmsjim@cwo.com
web site: www.cwo.com/~itmsjim/
voice: 253/589-3200 x 239
 Loading...
Loading...