Page 1
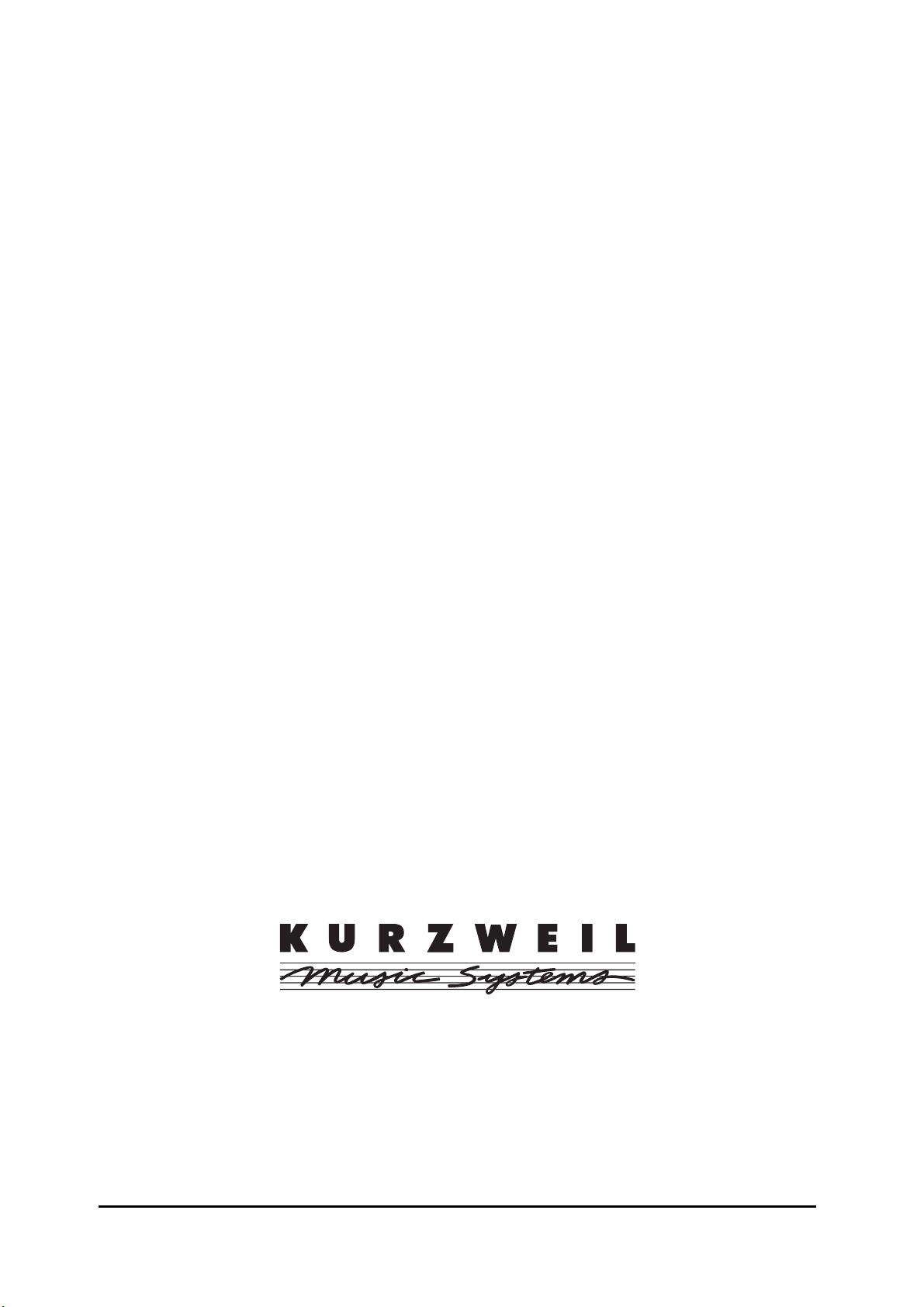
Kurzweil KME61
User’s Guide
©2002 All rights reserved. Kurzweil is a product line of Young Chang Co.; Kurzweil and
KME61 are trademarks of Young Chang Co. All other products and brand names are
trademarks or registered trademarks of their respective companies. Product features and
specifications are subject to change without notice.
Part Number:910383-001 Rev. A
Page 2
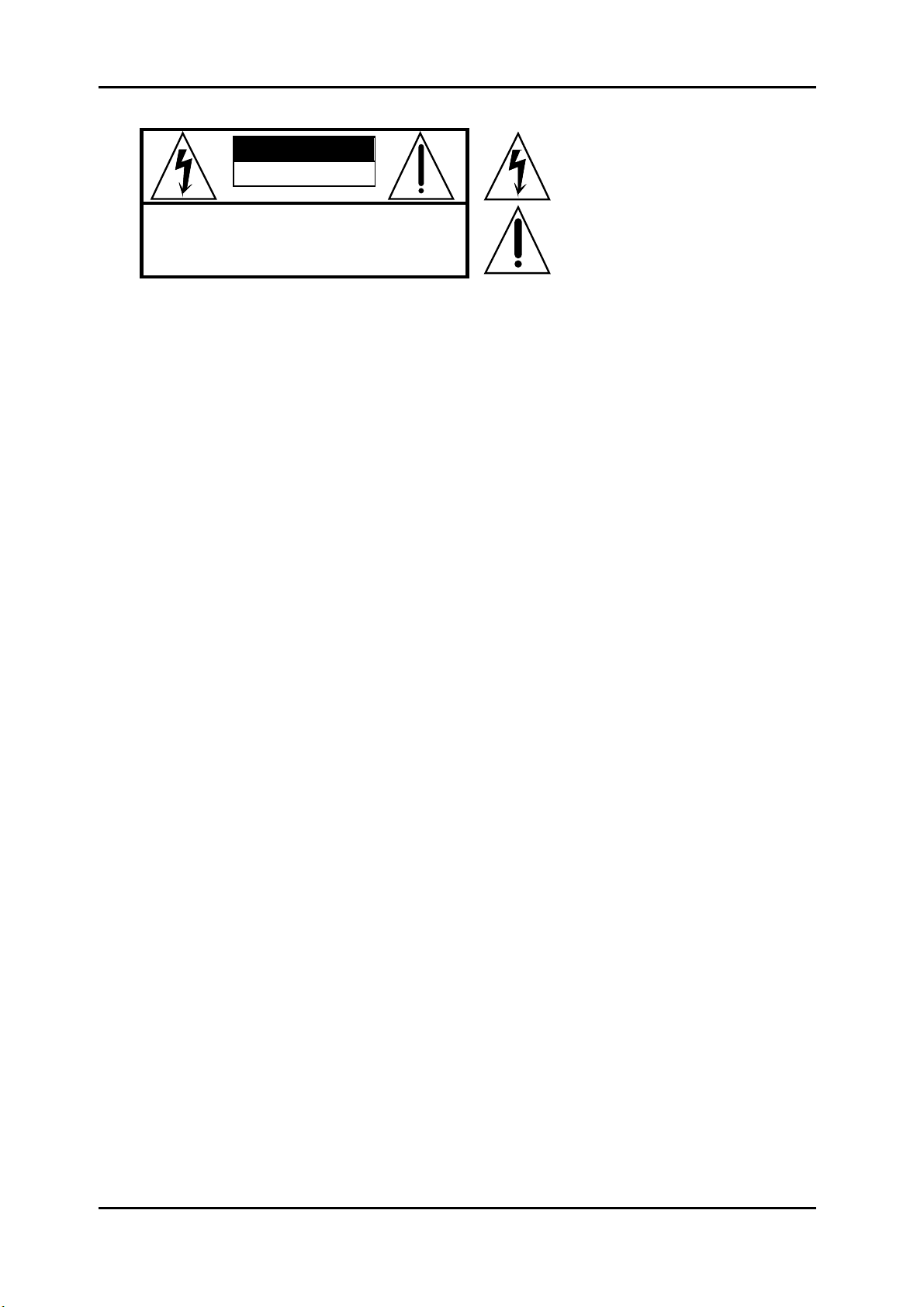
The Kurzweil KME61 User’s Guide
CAUTION
RISK OF ELECTRIC SHOCK
DO NOT OPEN
CAUTION: TO REDUCE THE RISK OF ELECTRIC SHOCK,
REFER SERVICING TO QUALIFIED SERVICE PERSONNEL
DO NOT REMOVE THE COVER
NO USER SERVICEABLE PARTS INSIDE
The lightning flash with the arrowhead symbol,
within an equilateral triangle, is intended to alert
the user to the presence of uninsulated
"dangerous voltage" within the product's
enclosure that may be of sufficient magnitude
to constitute a risk of electric shock to persons.
The exclamation point within an equilateral
triangle is intended to alert the user to the
presence of important operating and
maintenance (servicing) instructions in the
literature accompanying the product.
IMPORTANT SAFETY & INSTALLATION INSTRUCTIONS
INSTRUCTIONS PERTAINING TO THE RISK OF FIRE, ELECTRIC SHOCK, OR INJURY TO PERSONS
WARNING: When using electric products, basic precautions should
always be followed, including the following:
1. Read all of the Safety and Installation Instructions and Explanation
of Graphic Symbols before using the product.
2. This product must be grounded. If it should malfunction or break
down, grounding provides a path of least resistance for electric
current to reduce the risk of electric shock. This product is
equipped with a power supply cord having an equipmentgrounding conductor and a grounding plug. The plug must be
plugged into an appropriate outlet which is properly installed and
grounded in accordance with all local codes and ordinances.
DANGER: Improper connection of the equipment-grounding
conductor can result in a risk of electric shock. Do not modify the
plug provided with the product - if it will not fit the outlet, have a
proper outlet installed by a qualified electrician. Do not use an
adapter which defeats the function of the equipmentgrounding
conductor. If you are in doubt as to whether the product is properly
grounded, check with a qualified serviceman or electrician.
3. WARNING: This product is equipped with an AC input voltage
selector. The voltage selector has been factory set for the mains
supply voltage in the country where this unit was sold. Changing
the voltage selector may require the use of a different power
supply cord or attachment plug, or both. To reduce the risk of fire
or electric shock, refer servicing to qualified maintenance
personnel.
4. Do not use this product near water - for example, near a bathtub,
washbowl, kitchen sink, in a wet basement, or near a swimming
pool, or the like.
5. This product should only be used with a stand or cart that is
recommended by the manufacturer.
6. This product, either alone or in combination with an amplifier and
speakers or headphones, may be capable of producing sound
levels that could cause permanent hearing loss. Do not operate for
a long period of time at a high volume level or at a level that is
uncomfortable. If you experience any hearing loss or ringing in the
ears, you should consult an audiologist.
7. The product should be located so that its location or position does
not interfere with its proper ventilation.
8. The product should be located away from heat sources such as
radiators, heat registers, or other products that produce heat.
9. The product should be connected to a power supply only of the
type described in the operating instructions or as marked on the
product.
10. This product may be equipped with a polarized line plug (one
blade wider than the other). This is a safety feature. If you are
unable to insert the plug into the outlet, contact an electrician to
replace your obsolete outlet. Do not defeat the safety purpose of
the plug.
11. The power supply cord of the product should be unplugged from
the outlet when left unused for a long period of time.When
unplugging the power supply cord, do not pull on the cord, but
grasp it by the plug.
12. Care should be taken so that objects do not fall and liquids are not
spilled into the enclosure through openings.
13. The product should be serviced by qualified service personnel
when:
A. The power supply cord or the plug has been damaged;
B. Objects have fallen, or liquid has been spilled into the product;
C. The product has been exposed to rain;
D. The product does not appear to be operating normally or
exhibits a marked change in performance;
E. The product has been dropped, or the enclosure damaged.
14. Do not attempt to service the product beyond that described in the
user maintenance instructions. All other servicing should be
referred to qualified service personnel.
15. WARNING: Do not place objects on the product’s power supply
cord, or place the product in a position where anyone could trip
over, walk on, or roll anything over cords of any type.
Do not allow the product to rest on or be installed over cords of
any type. Improper installations of this type create the possibility of
a fire hazard and/or personal injury.
RADIO AND TELEVISION INTERFERENCE
WARNING: Changes or modifications to this instrument not expressly
approved by Young Chang could void your authority to operate the
instrument.
IMPORTANT: When connecting this product to accessories and/or
other equipment use only high quality shielded cables.
NOTE: This instrument has been tested and found to comply with the
limits for a Class B digital device, pursuant to Part 15 of the FCC
Rules. These limits are designed to provide reasonable protection
against harmful interference in a residential installation. This
instrument generates, uses, and can radiate radio frequency energy
and, if not installed and used in accordance with the instructions, may
cause harmful interference to radio communications. However, there
is no guarantee that interference will not occur in a particular
installation. If this instrument does cause harmful interference to radio
or television reception, which can be determined by turning the
instrument off and on, the user is encouraged to try to correct the
interference by one or more of the following measures:
• Reorient or relocate the receiving antenna.
• Increase the separation between the instrument and the receiver.
• Connect the instrument into an outlet on a circuit other than the one
to which the receiver is connected.
• If necessary consult your dealer or an experienced radio/television
technician for additional suggestions.
NOTICE
This apparatus does not exceed the Class B limits for radio noise
emissions from digital apparatus set out in the Radio Interference
Regulations of the Canadian Department of Communications.
AVIS
Le present appareil numerique n’emet pas de bruits radioelectriques
depassant les limites applicables aux appareils numeriques de la
class B prescrites dans le Reglement sur le brouillage radioelectrique
edicte par le ministere des Communications du Canada.
SAVE THESE INSTRUCTIONS
ii
Page 3
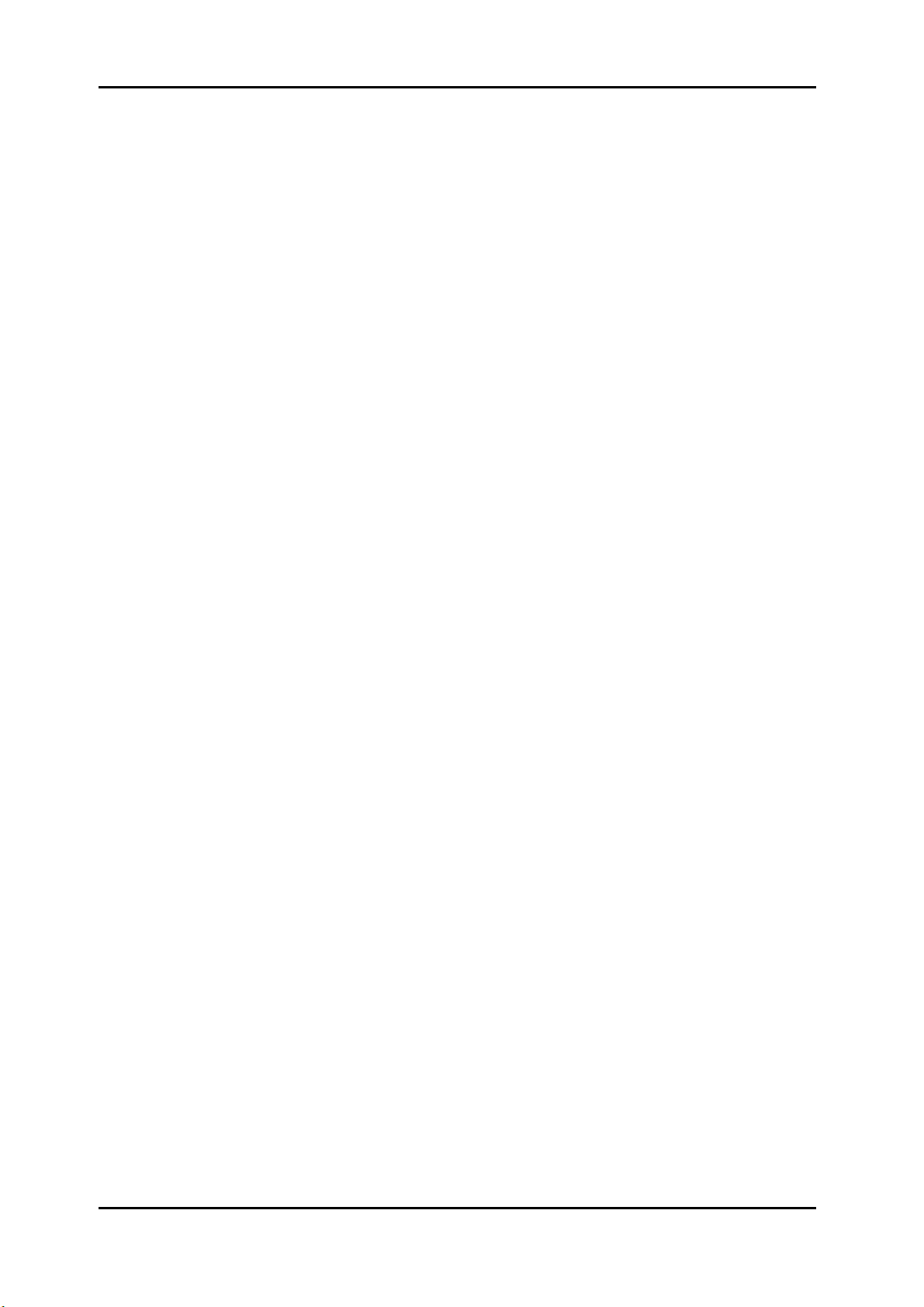
The Kurzweil KME61 User’s Guide
Young Chang Distributors
Contact the nearest Young Chang office listed below to locate your local
Young Chang/ Kurzweil representative.
Young Chang America, Inc.
P.O. Box 99995
Lakewood, WA 98499-0995
Tel: (253) 589-3200
Fax: (253) 984-0245
Young Chang Co.
178-55 Gajwa-Dong
Seo-Ku, Inchon, Korea 404-714
Tel: 011-82-32-570-1380
Fax: 011-82-32-570-1218
Young Chang Akki Europe GmbH
Industriering 45
D-41751 Viersen
Germany
Tel: 011-49-2162-4491
Fax: 011-49-2162-41744
Young Chang Canada Corp.
250 Victoria Park Ave. Suite# 105
Toronto, Ontario Canada M2H 3P7
Tel: (905) 948-8052
Fax: (905) 948-8172
iii
Page 4
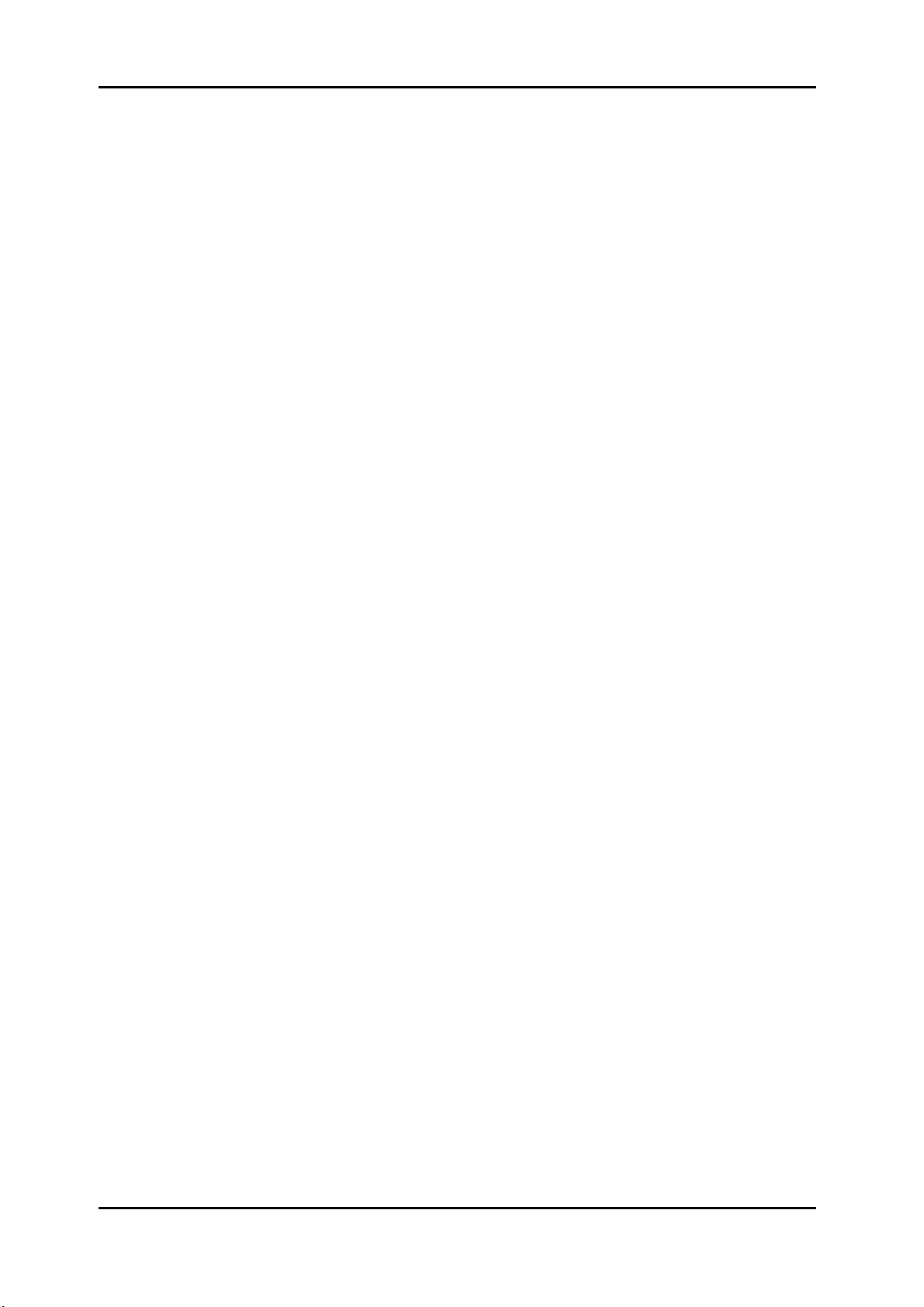
The Kurzweil KME61 User’s Guide
Contents
Young Chang Distributors........................................................................................................ iii
Chapter 1 Introducing the KME61
Welcome!.................................................................................................................................1-1
KME61 Overview ..................................................................................................................1-1
Programs, Setups, and MIDI................................................................................................ 1-1
The Keyboard and Controllers ............................................................................................1-1
Modes......................................................................................................................................1-2
How to Use This Book ..........................................................................................................1-2
Chapter 2 Getting Started
Unpacking the Instrument ...................................................................................................2-1
Placement................................................................................................................................2-1
Connecting the Power........................................................................................................... 2-1
Connecting the Audio........................................................................................................... 2-2
Connecting the Pedals...........................................................................................................2-2
Turning on the Power............................................................................................................2-2
Play Away!.............................................................................................................................. 2-2
Playing the Demo ..................................................................................................................2-2
The Rear Panel .......................................................................................................................2-3
Power Switch .........................................................................................................2-3
Power Jack..............................................................................................................2-3
Audio Jacks ............................................................................................................2-3
Phones Jack ............................................................................................................2-3
Switch Pedal Jack...................................................................................................2-3
Control Pedal Jack.................................................................................................2-3
MIDI Ports.............................................................................................................. 2-3
The Front Panel......................................................................................................................2-4
Pitch Wheel ............................................................................................................2-4
Modulation Wheel ................................................................................................2-4
Volume Slider.........................................................................................................2-5
Data Slider..............................................................................................................2-5
Mode buttons......................................................................................................... 2-5
Menu (^ / v) buttons.............................................................................................. 2-5
LCD .........................................................................................................................2-5
Soft buttons ............................................................................................................2-6
Value (+/-) buttons .................................................................................................2-6
Group / User Setups select buttons..................................................................... 2-6
Programs / Factory Setups select buttons ..........................................................2-6
Button Combinations............................................................................................2-6
Chapter 3 Program Mode
Program Mode Base Page.....................................................................................................3-1
Selecting a Program...............................................................................................................3-1
Playing a Program.................................................................................................................3-2
Changing MIDI Channel and Transposition .....................................................................3-2
Editing a Program .................................................................................................................3-2
Restoring the Default Effects Parameters...........................................................................3-3
Saving Your Edited Program ...............................................................................................3-3
iv
Page 5
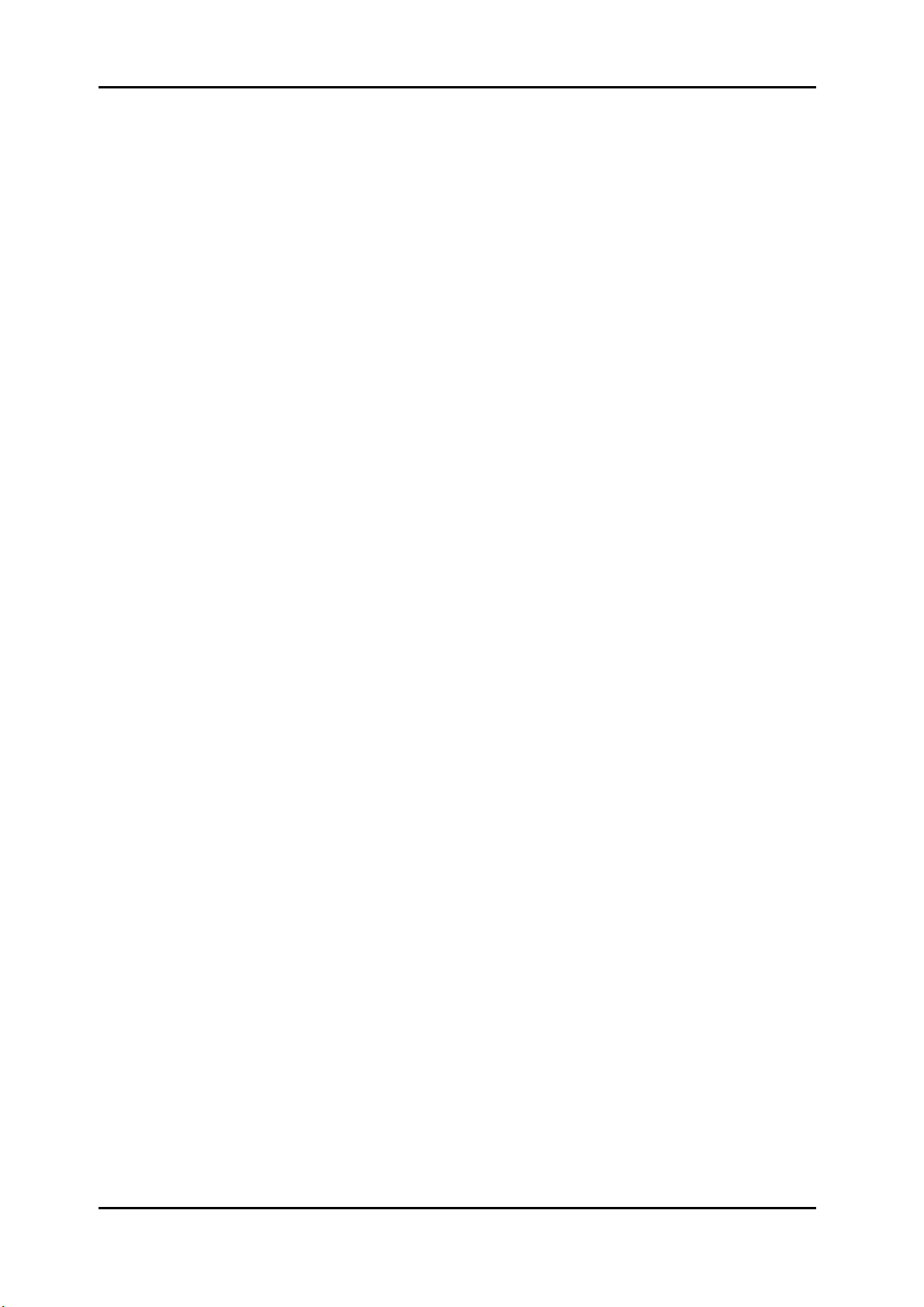
Chapter 4 Setup Mode
Setup Mode Base Page.......................................................................................................... 4-1
Selecting Setups .....................................................................................................................4-1
Sound Program For Each Zone............................................................................................4-2
Zone Muting...........................................................................................................................4-2
Setup Edit Pages ....................................................................................................................4-2
Edit Sound Select................................................................................................... 4-3
Edit Key Range ......................................................................................................4-3
Edit Note Shift .......................................................................................................4-4
Edit Velocity Range...............................................................................................4-4
Edit Volume ...........................................................................................................4-5
Edit Effect Type...................................................................................................... 4-5
Edit Effect Levels................................................................................................... 4-5
MIDI Parameters ...................................................................................................4-6
Edit MIDI Channel................................................................................................ 4-6
Edit MIDI Bank and Program..............................................................................4-6
Edit MIDI Volume .................................................................................................4-6
Saving and Exiting from Editing.........................................................................4-6
Chapter 5 MIDI Mode
MIDI Mode Base Pages......................................................................................................... 5-1
MIDI Mode Edit Pages..........................................................................................................5-2
Edit MIDI Effect Type ...........................................................................................5-2
Edit MIDI Effect Levels ........................................................................................5-2
Edit MIDI Channel Enables .................................................................................5-2
Saving and Exiting ................................................................................................................5-3
Chapter 6 Master Mode
Master Tune ............................................................................................................................ 6-1
Keyboard Touch.....................................................................................................................6-1
Managing Memory................................................................................................................ 6-2
Sending Memory Data..........................................................................................................6-2
Receiving Memory Data....................................................................................................... 6-2
System Hard Reset ................................................................................................................6-3
Chapter 7 Troubleshooting
Maintenance ...........................................................................................................................7-1
Common Problems................................................................................................................ 7-1
Power Problems.....................................................................................................7-1
Audio Problems..................................................................................................... 7-2
MIDI Problems ......................................................................................................7-2
Switch Pedal Problems .........................................................................................7-3
Control Pedal Problems........................................................................................7-3
Use the Right Impedance, Taper, and Range..................................................... 7-3
If None of the Above…......................................................................................... 7-4
Service Centers....................................................................................................................... 7-4
Diagnostics .............................................................................................................................7-4
Starting Diagnostics ..............................................................................................................7-4
Scan Diagnostic......................................................................................................7-5
LCD Diagnostic .....................................................................................................7-7
Engine Diagnostics................................................................................................ 7-8
The Kurzweil KME61 User’s Guide
v
Page 6
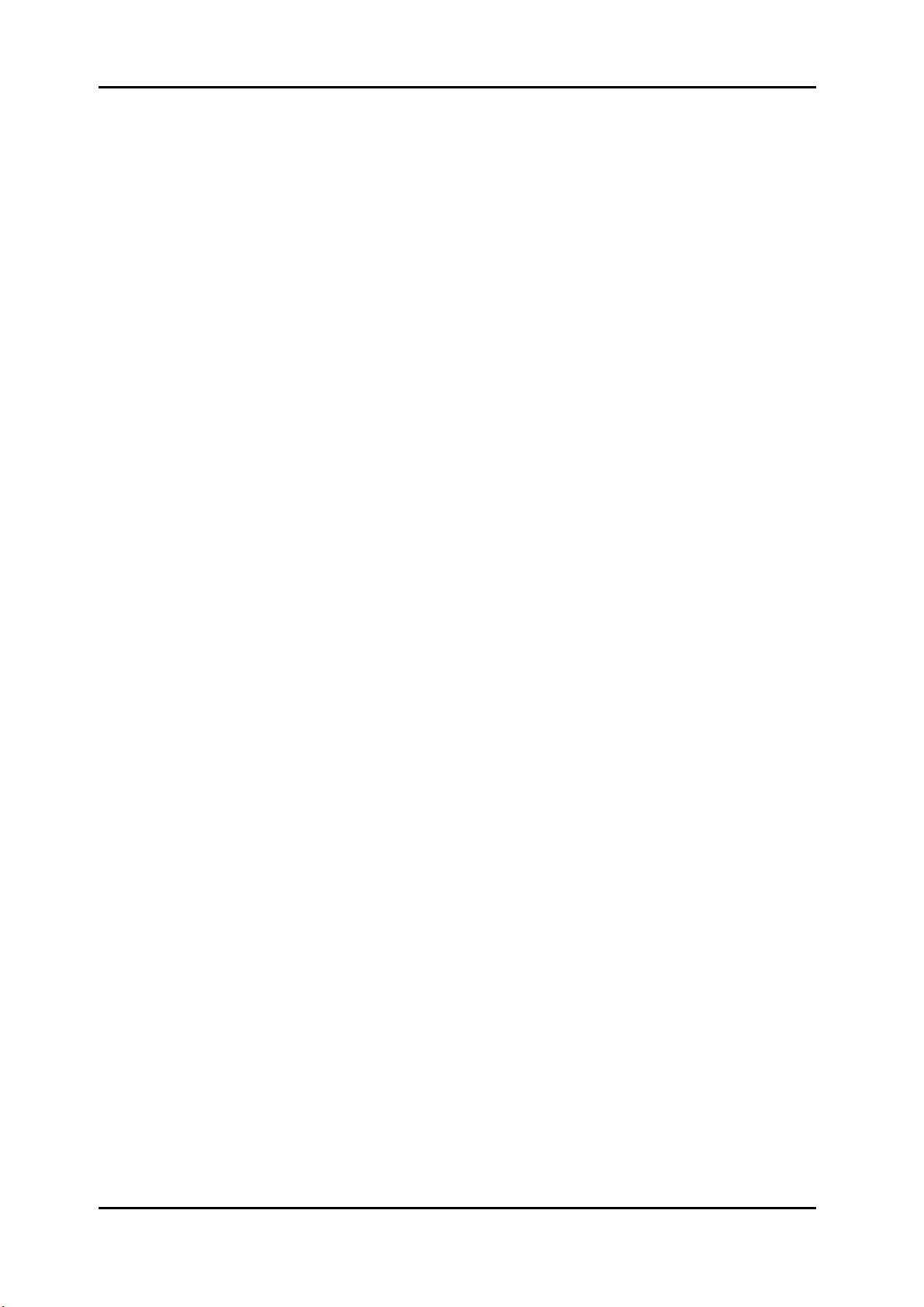
The Kurzweil KME61 User’s Guide
AUTO Diagnostics ................................................................................................7-9
Chapter 8 Reference
Default Program Setup .........................................................................................................8-1
Program Parameters..............................................................................................................8-1
Program List........................................................................................................................... 8-1
Factory Setup Configuration................................................................................................8-7
MIDI Program Selection .....................................................................................................8-13
KME61 Effect Types ............................................................................................................ 8-15
MIDI Implementation Chart ..............................................................................................8-16
Specifications........................................................................................................................ 8-17
vi
Page 7
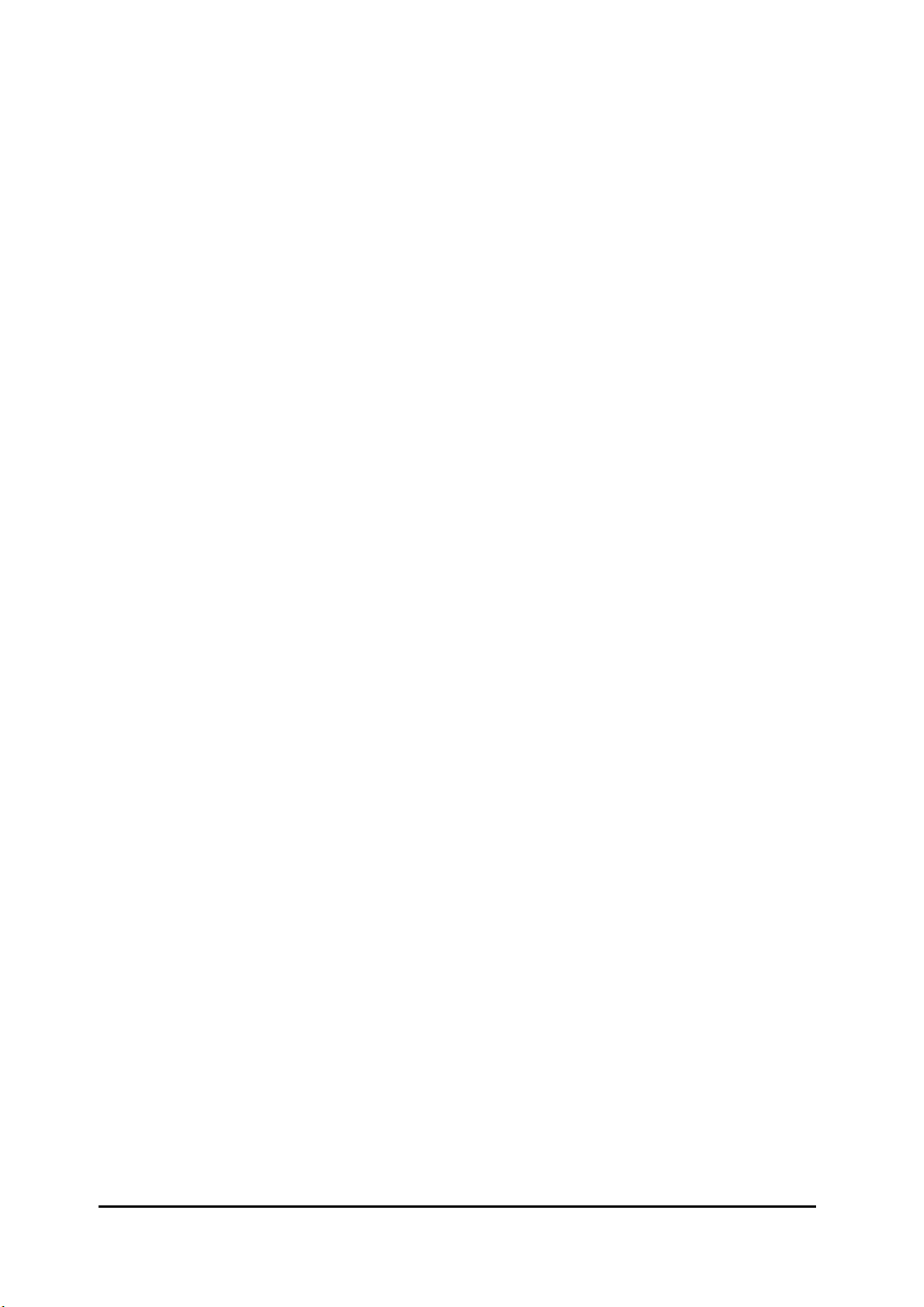
Chapter 1
Introducing the KME61
Welcome!
Congratulations, and thank you for purchasing a Kurzweil / Young Chang KME61. You’ve
got your hands on an excellent-sounding and flexible-yet economical-performance
instrument and MIDI controller.
This manual will get you started with your new instrument. You’ll definitely want to keep the
manual handy as you become an advanced user.
KME61 Overview
The KME61 is a great live performance instrument. It has many excellent sounds, including
most of the famous Kurzweil PC2 sounds, already programmed and ready to go. It is also a
convenient MIDI controller ideally suited for controlling additional sound modules and as
input to a sequencer.
Programs, Setups, and MIDI
We’ll use these three terms throughout this manual. They’re the components of the KME61’s
performance features.
Programs are the 256 internal sounds of the KME61.
Setups specify a combination of several performance features. Each setup contains three zones
that can cover any part of the keyboard, or overlap across the entire keyboard. You can
program each zone independently – with different programs, transposition, and MIDI
channels. You can split and layer up to 3 KME61 sounds and control up to 3 external MIDI
instruments at the same time. There are 32 setups, and you can edit and save 16 of these.
You will use the MIDI mode to control external sound modules or interact with a computerbased sequencer
The Keyboard and Controllers
The KME61’s keyboard has 61 standard-sized, organ-style keys. The keyboard is velocitysensitive, meaning the harder (faster) you press a key, the louder the voice (except for organ
voices which, realistically, are not velocity-sensitive). The keyboard is also release-velocitysensitive, meaning that MIDI signals expressing how rapidly a key is released get sent to
external equipment. The keyboard also has monophonic aftertouch which means that the force
used to hold a key down can affect the character of the sound being played.
The KME61 also has several controllers. There are 2 wheels, a slider, and 2 pedals.
The Pitch Wheel (the one on the left) makes the pitch of a sound go higher when the wheel is
rotated upwards, and lower when the wheel is rotated downwards. The Modulation Wheel
controls different characteristics of the sound for each program. Likewise, the Data Slider
controls a different characteristic of the sound for each program.
The KME61 has 2 Pedal Inputs; one is for a Switch Pedal and the other one is for a continuous
Control Pedal. The Switch Pedal is used as a sustain (damper) pedal, and the Control Pedal is
used to control expression.
Page 8
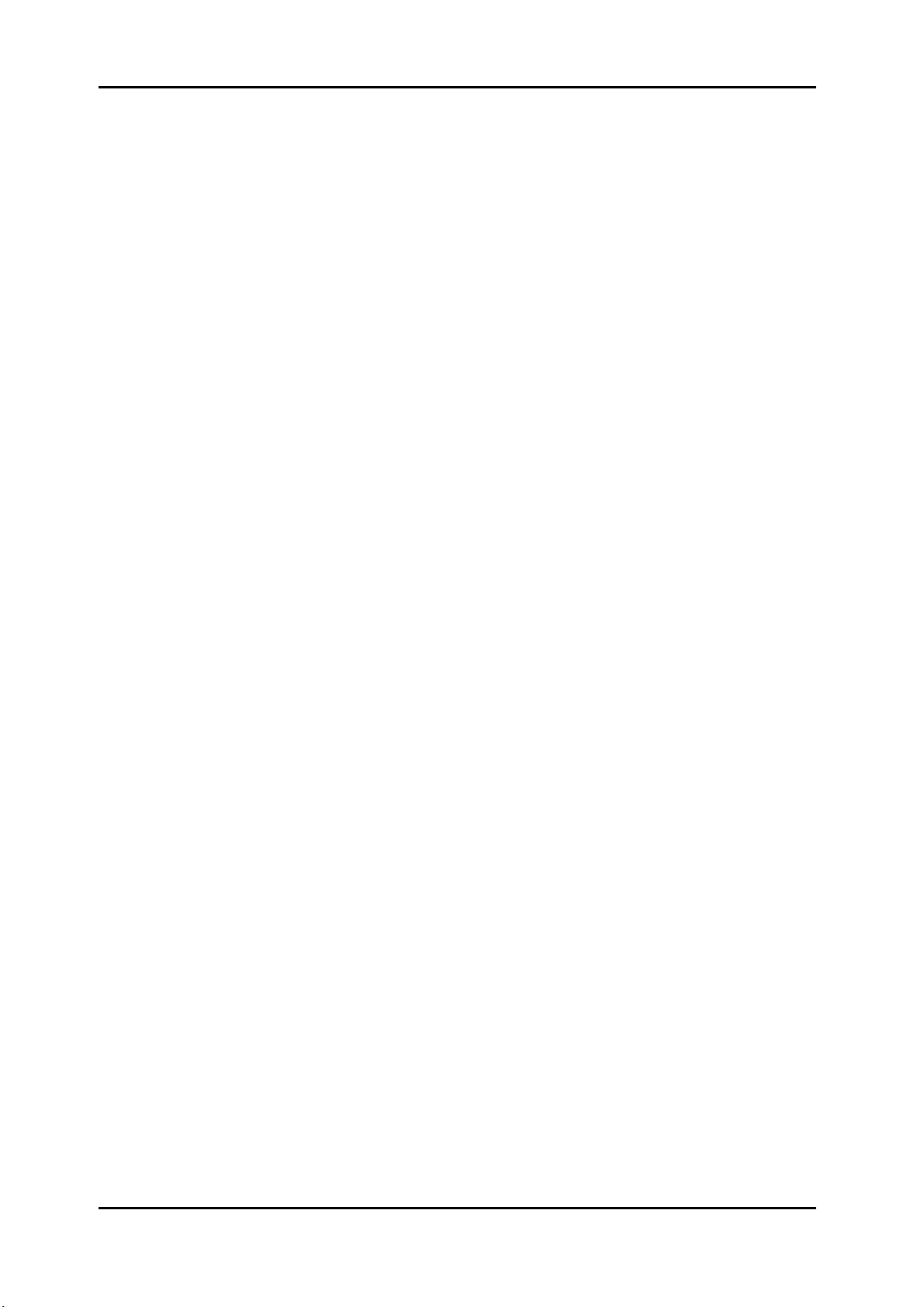
Introducing the KME61
Caution: Be sure to plug the included switch pedal only into the jack marked “SW Pedal”. Your
KME61 may be damaged if you plug a switch pedal into the “CC Pedal” jack and leave it there for a
long time.
Modes
The KME61 has four operating modes.
When in Program Mode, the KME61 is an easy to understand and operate, stand-alone
performance instrument. To change the sound group, press one of the 16 Group select
buttons. To change the sound in the current group, press a Program select button. Each
Program button has 2 different programs assigned to it. Press the button a second time to
select the second program. The entire keyboard will play the sound shown in the display.
You can read more about Program Mode in Chapter 3.
When in Setup Mode, the KME61 becomes a sophisticated MIDI controller with a built-in
multi-timbral sound module. The keyboard can be split into 3 sections or zones, each playing
a different sound and transmitting on a different MIDI channel. Up to 16 different MIDI
setups can be defined and stored in the built-in nonvolatile memory. You can quickly select
these setups with the 16 sound/setup select buttons. Additionally there are 16 permanently
pre-programmed Factory Setups which cover the most commonly needed sound
combinations. You can read more about Setup Mode in Chapter 4.
MIDI Mode is primarily for use with a computer-based sequencer. In this mode, the
keyboard and performance controls are disconnected from the internal sound module. A
computer-based sequencer or MIDI processor may then be connected between the
keyboard/controls and the sound module. This is sometimes called “local off”. You can read
more about MIDI Mode in Chapter 5.
Master Mode gives access to several parameters that affect the entire instrument. Read more
about Master Mode in Chapter 6.
How to Use This Book
This KME61 User’s Guide is designed to help you get up and running quickly. If you know
electronic instruments and MIDI already and you know pretty much what you want to do
with your KME61, at least read the beginning of Chapter 2. If you need some more help using
the KME61’s many features, you should also read all of Chapters 3 and 4. Chapters 5 and 6
give more information on use with a sequencer and global functions and describe some
typical applications. The remaining chapters provide troubleshooting and reference material
that can be referred to when needed. Finally, don’t underestimate the index. We’ve tried to
think of every word and topic you may need quick access to-it’s the next best thing to a search
engine!
Also, don’t forget to check our web site for any late-breaking information on the KME61 and
other Kurzweil products:
1-2
http://www.kurzweilmusicsystems.com/
Above all, have fun, and make lots of great music with your KME61!
Page 9
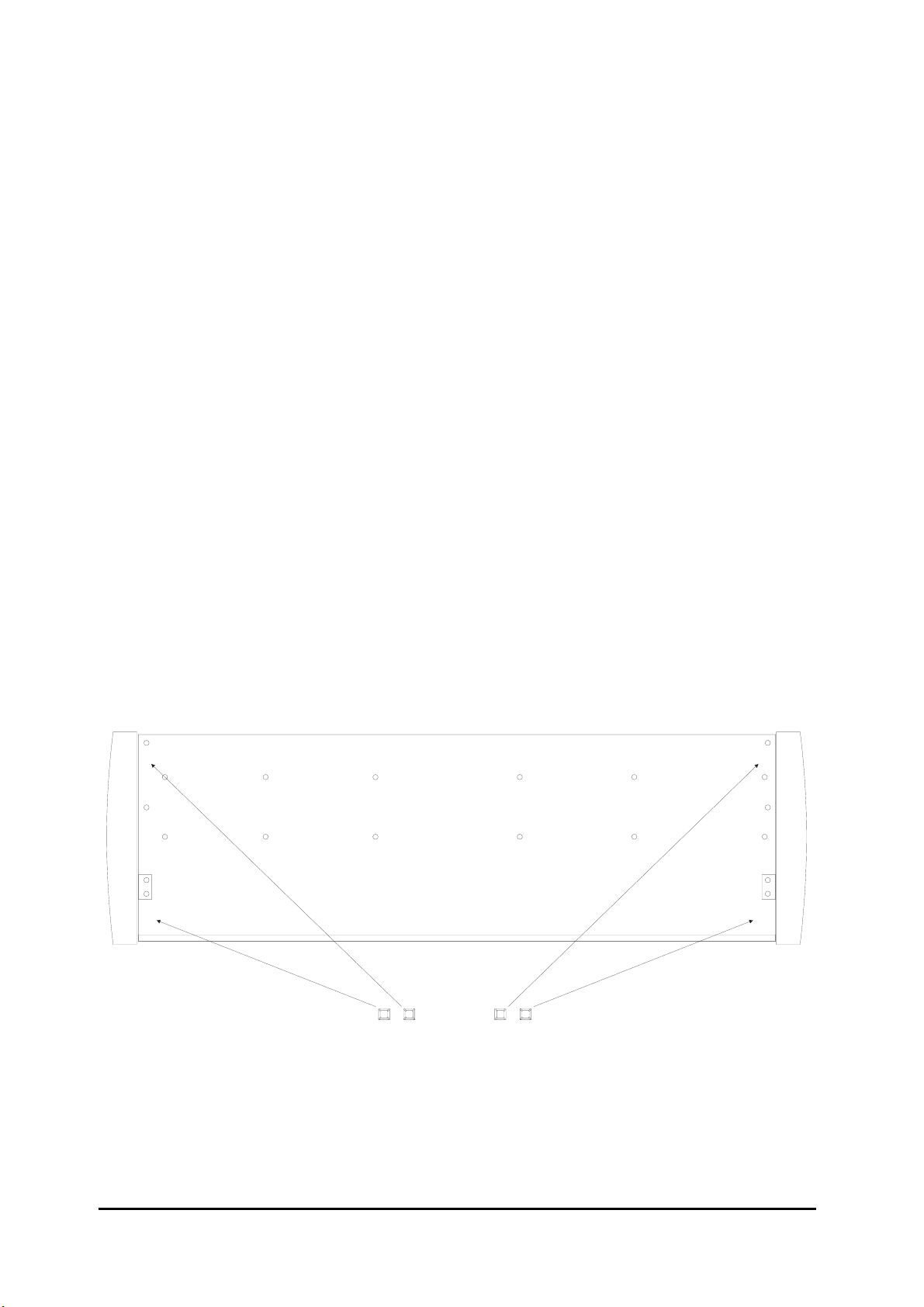
Chapter 2
Getting Started
This chapter will help you hook up your KME61 and learn its basic functions.
Unpacking the Instrument
Carefully remove all of the contents of the shipping box. The box that your KME61 ships in
contains the following:
* KME61
* AC Adapter (9VAC, 2.0A)
* This manual
* Warranty card
* Four adhesive-backed rubber feet
Be sure to keep the box and packing materials, at least during the warranty period, in case
you need to ship the unit for any reason.
Placement
If you are going to be using the unit on a table now or in the future, apply the four stick-on
rubber feet to the bottom. Figure 2-1 shows the recommended locations. Remove the backing
paper from each rubber foot and attach in the recommended locations. It is possible that
these locations could interfere with some keyboard stand’s supports, so check how the
KME61 fits on your stand before applying the rubber feet.
Figure 2-1 Placement of Rubber Feet
Connecting the Power
Turn the power switch (at the rear of the unit) off, then plug the power adapter into the
KME61 and into the wall.
Page 10
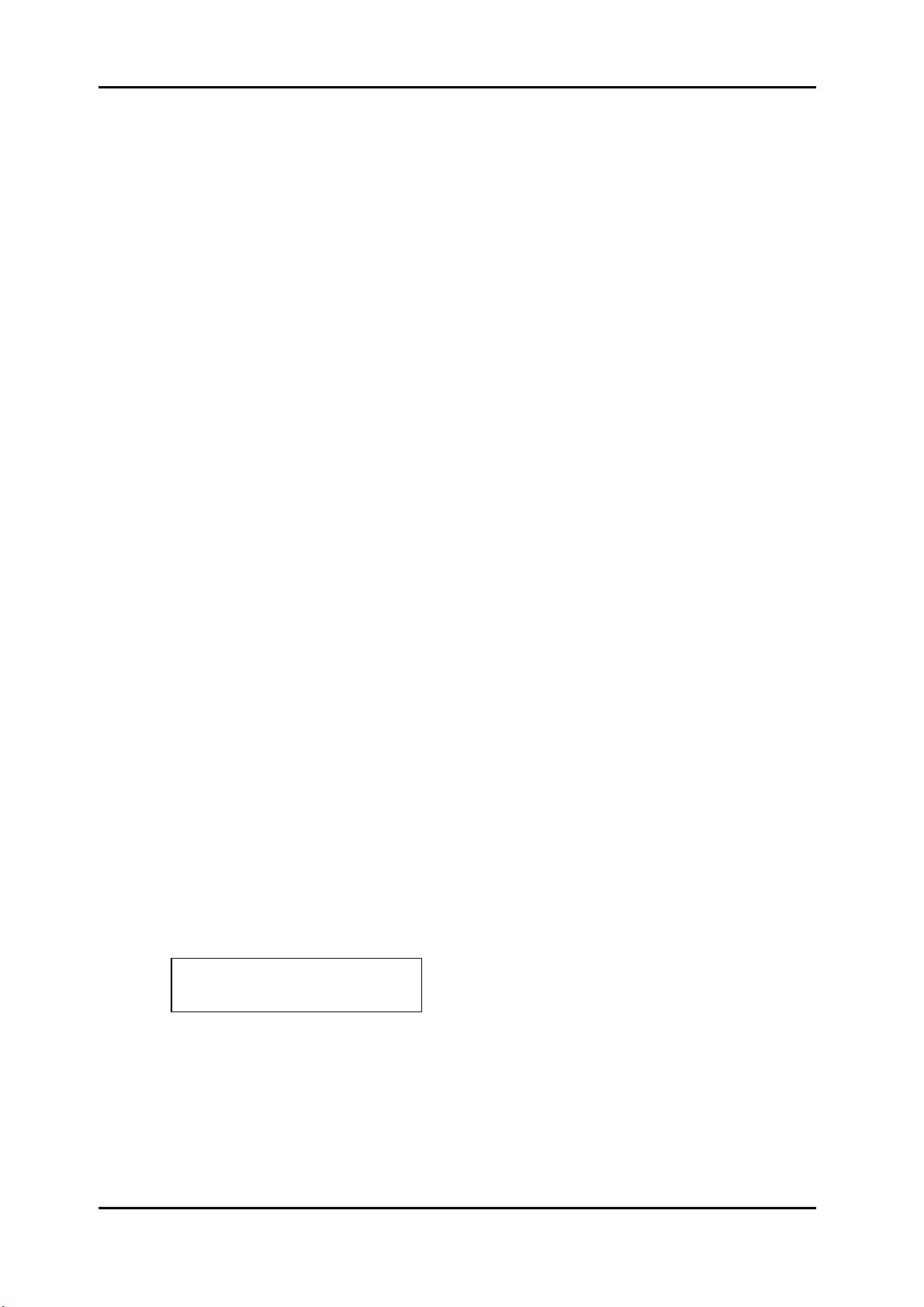
Getting Started
Place the power supply somewhere where it will stay dry and out of the way. We recommend
keeping it on the floor. Never cover the power supply with anything; it needs adequate
ventilation to prevent overheating.
If you’re not in the USA, check that the line-voltage rating of the adapter matches line voltage
in your area.
Connecting the Audio
Connect the Left and Right audio outputs to your audio system or mixer. The outputs are
unbalanced line-level, so use the line or aux inputs to your audio system.
You can also listen to the KME61 using headphones. Plug a pair of headphones into the
Headphones jack on the back of the KME61.
Connecting the Pedals
You can connect an optional switch pedal to the rear panel jack marked SW Pedal. You can
also connect an optional continuous control pedal to the rear panel jack marked CC Pedal.
Turning on the Power
Turn the power switch to the On position. The display and all of the LEDs perform a brief
lightshow, then the Program Mode, Group A (Piano 1) and Program 1 LEDs will light up. The
LCD will also display its initial screen. See Chapter 3 for more detail.
Before playing, we recommend that you slide the Volume control nearly to the bottom and
gradually push the control up while playing the keyboard. This way you won’t cause any
pain or damage if there’s too much gain in your sound system.
Play Away!
Use the Volume slider or your audio system’s volume control to vary the volume. Press a
Program select button once to hear the “red” sound, and twice to hear the “green” sound.
You can also press a Group button to select a different group of related sounds. You can
select any of the KME61’s 256 sounds by using the Group select buttons and Program select
buttons, or by pressing the + and - buttons at the right of the display. The selected sound’s
full name will be displayed on the LCD.
Playing the Demo
To play the demonstration song, press the center and right buttons under the display at the
same time. They are lightly marked as “Demo”. You’ll then see the next screen:
DEMO:Elements
PLAY EXIT
2-2
To play the demo song, press the left “soft button” marked “Play”. The demo song will start
to play. In the display, the word “Play” changes to “Stop”. If you want to stop the song, press
the “Stop” button.
While the song is stopped, you can select other demo songs by using the + and – buttons at
the right of the display.
When you are ready to leave Demo Mode, press the right soft button (“Exit”).
Page 11
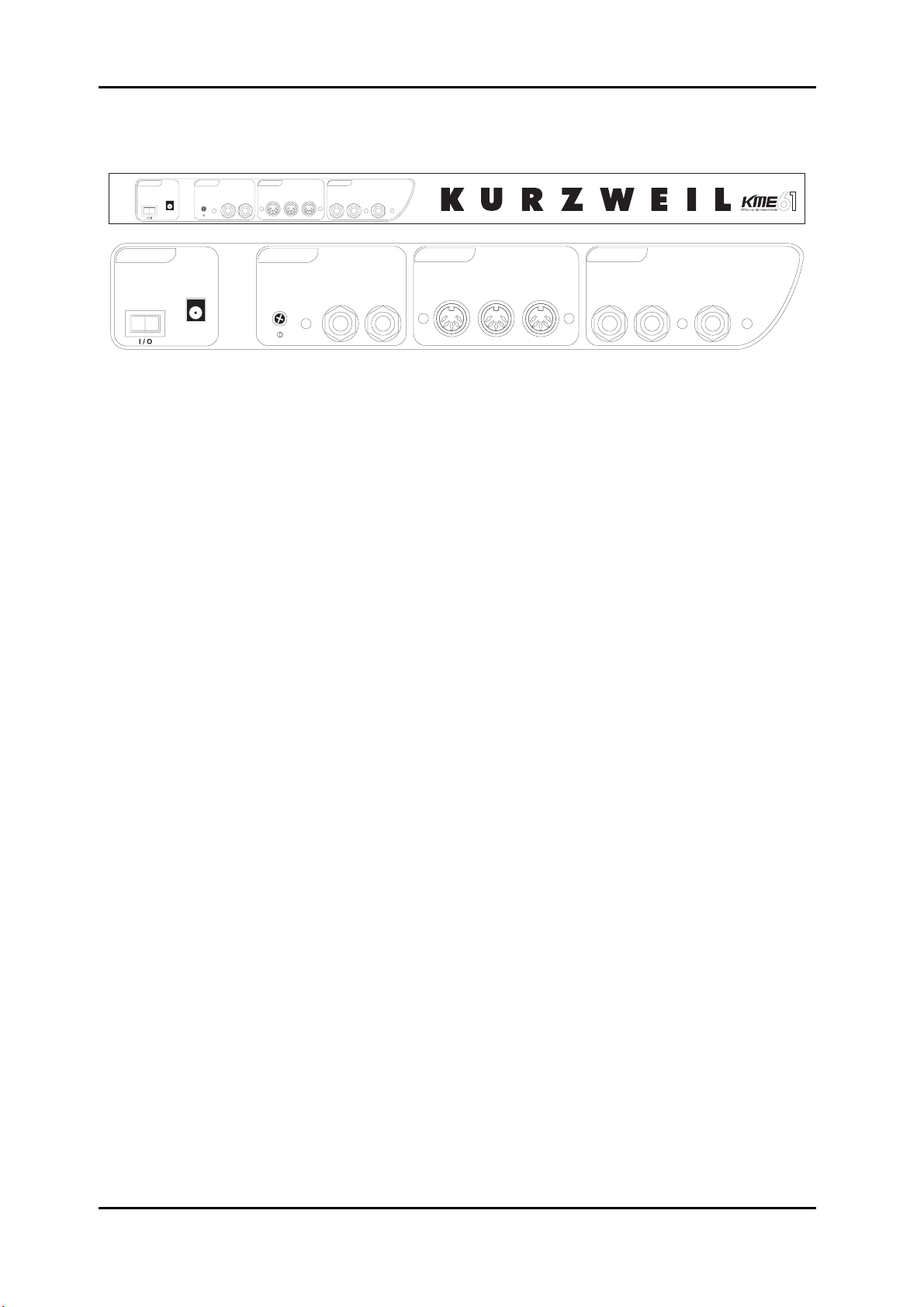
The Rear Panel
POWER PEDAL
Switch
AC~9V
2.0A
Contrast
LCD
CCPedal
SWPedal
MIDI
In Thru Out
Getting Started
AUDIO
Left Right Headphones
POWER PEDAL
Switch
AC~9V
2.0A
Power Switch
Press the “|” to turn the KME61 on or the “O” to turn it off. If it will be off for a long period
of time, unplug the power adapter from the wall. The KME61’s memory needs no power or
battery to retain information, so there is no advantage in leaving the power on.
Power Jack
Plug the cord from the included power adapter into this jack. Try to always use the adapter
supplied with the unit. Replacements can be ordered from your Kurzweil dealer.
Audio Jacks
The Left and Right audio jacks are used to connect to your audio system. If you are only
planning to use one cable, please use the Left jack to hear a monaural mix of the left and right
signals.
LCD
Contrast
CC Pedal
SW Pedal
MIDI
In Thru Out
AUDIO
Left Right Headphones
Phones Jack
Plug your headphones in here. You’ll need a “1/4 -inch to-1/8-inch” (or “phone-to-mini”)
adapter plug when using headphones that have a mini plug.
Switch Pedal Jack
Use this jack to plug in the Switch pedal. For this pedal to work properly, it must be plugged
in before power is turned on. The Switch Pedal transmits MIDI controller #64 messages to
internal sounds and external MIDI for each active zone.
Control Pedal Jack
You can plug a Control pedal in here. Not all continuous control pedals are made the same;
we recommend the Kurzweil CC-1. Please see chapter 7 for specifications. The Control Pedal
transmits MIDI controller #11 messages to internal sounds and external MIDI for each active
zone.
MIDI Ports
The KME61 both transmits and accepts most standard (and several specialized) MIDI
messages. In other words, it can serve as both a MIDI master and a MIDI slave.
Using the KME61 as a MIDI Master (MIDI Out)
2-3
Page 12
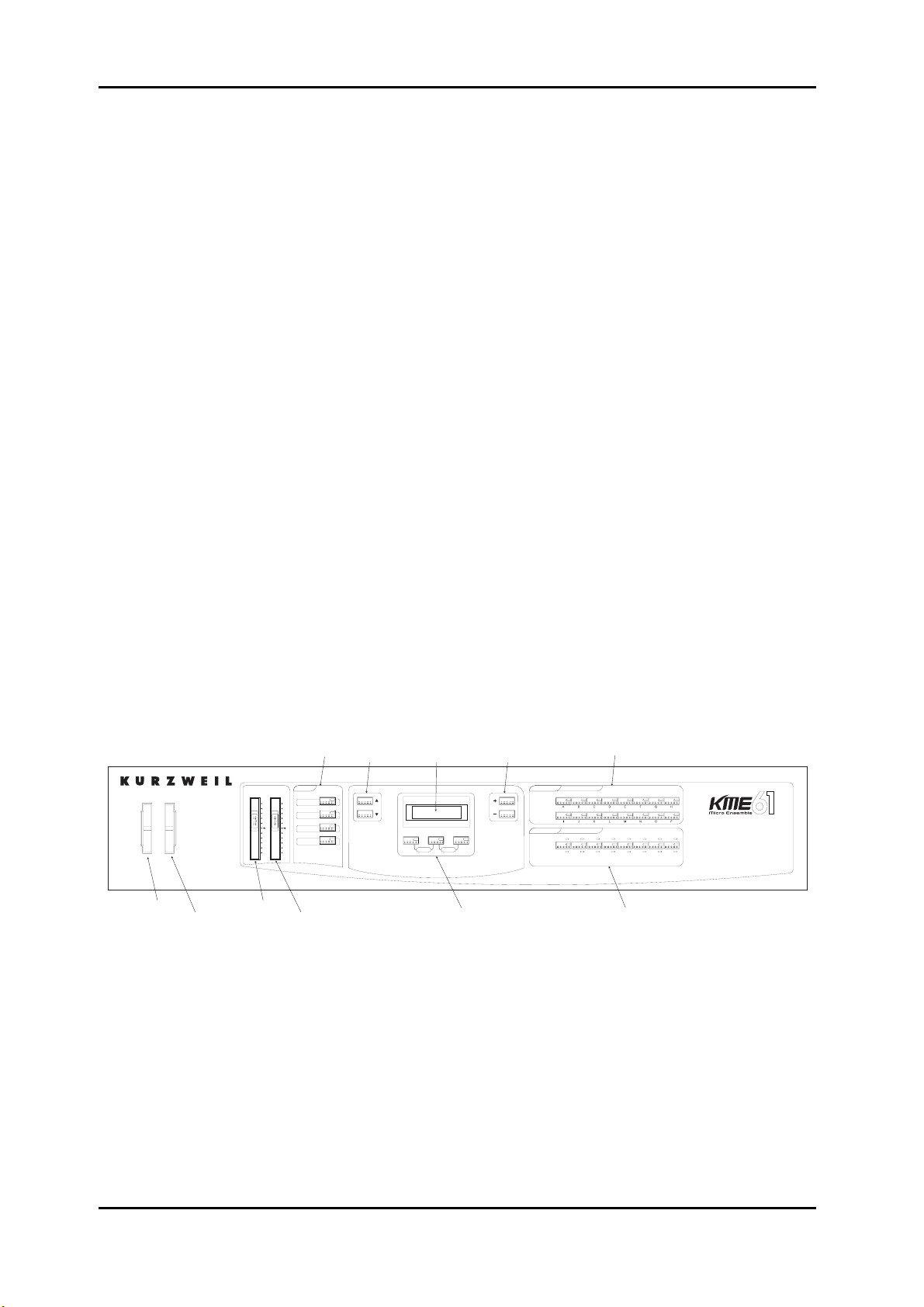
Getting Started
Connect a MIDI cable from the MIDI Out port of the KME61 to the MIDI In port of the device
you want to control – another MIDI musical instrument or any device that accepts MIDI, such
as a computer with a MIDI interface or an integrated MIDI In port. This makes the KME61 a
MIDI control device, and you can use it to play other instruments, make recordings using
sequencers, or send MIDI System Exclusive (SysEx) messages for storing setups and effects
settings externally.
Using the KME61 as a MIDI Slave (MIDI In)
Connect a MIDI cable from the MIDI Out port of the instrument or device that you’re using
as the MIDI master to the MIDI In port of the KME61. This makes the KME61 a MIDI slave,
enabling you to play its sounds from any MIDI instrument – keyboard, wind controller, drum
pads, whatever – or to control it via MIDI devices like dedicated sequencers or computers
running sequencing applications. The KME61 can receive 16 independent channels of MIDI
information.
MIDI Thru
The MIDI Thru port passes along whatever MIDI information the KME61 receives at its MIDI
In port (but not the MIDI information that the KME61 itself generates). This makes it easy to
include the KME61 in a chain of multiple MIDI devices, which is a common configuration
when you’re using a computer for sequencing.
LCD Contrast control
Use this to control the LCD’s contrast for best readability.
The Front Panel
The KME61’s front panel is illustrated in detail below.
Master
Volume Data
Pitch Wheel
Mod Wheel
Pitch Wheel
The Pitch Wheel typically performs a pitch bending function with upward motion bending
pitch upwards and downward motion bending pitch downwards. It also transmits MIDI
Pitchbend messages (MSB and LSB) to internal sounds and external MIDI for each active
zone.
Master
Volume
Slider
MODE
Program
Setup
MIDI
Master
Data
Slider
Mode
Buttons
Menu
Buttons
LCD
Panic Demo
Soft
Buttons
Value
Buttons
Group/User Setups
Select Buttons
USER SETUPS
GROUP
Piano1 Piano2 EPiano 1 E Piano 2 Pop Keys Clavier Organ Brass
Strings Voices Synths Pads Guitar Bass Drums Percussion
PROGRAMS
FACTORY SETUPS
10914151611 12 13
Programs/Factory Setups
Select Buttons
56783421
Modulation Wheel
The Modulation Wheel may control a different characteristic of the sound. The Modulation
Wheel transmits MIDI controller #1 messages to internal sounds and external MIDI for each
active zone.
2-4
Page 13
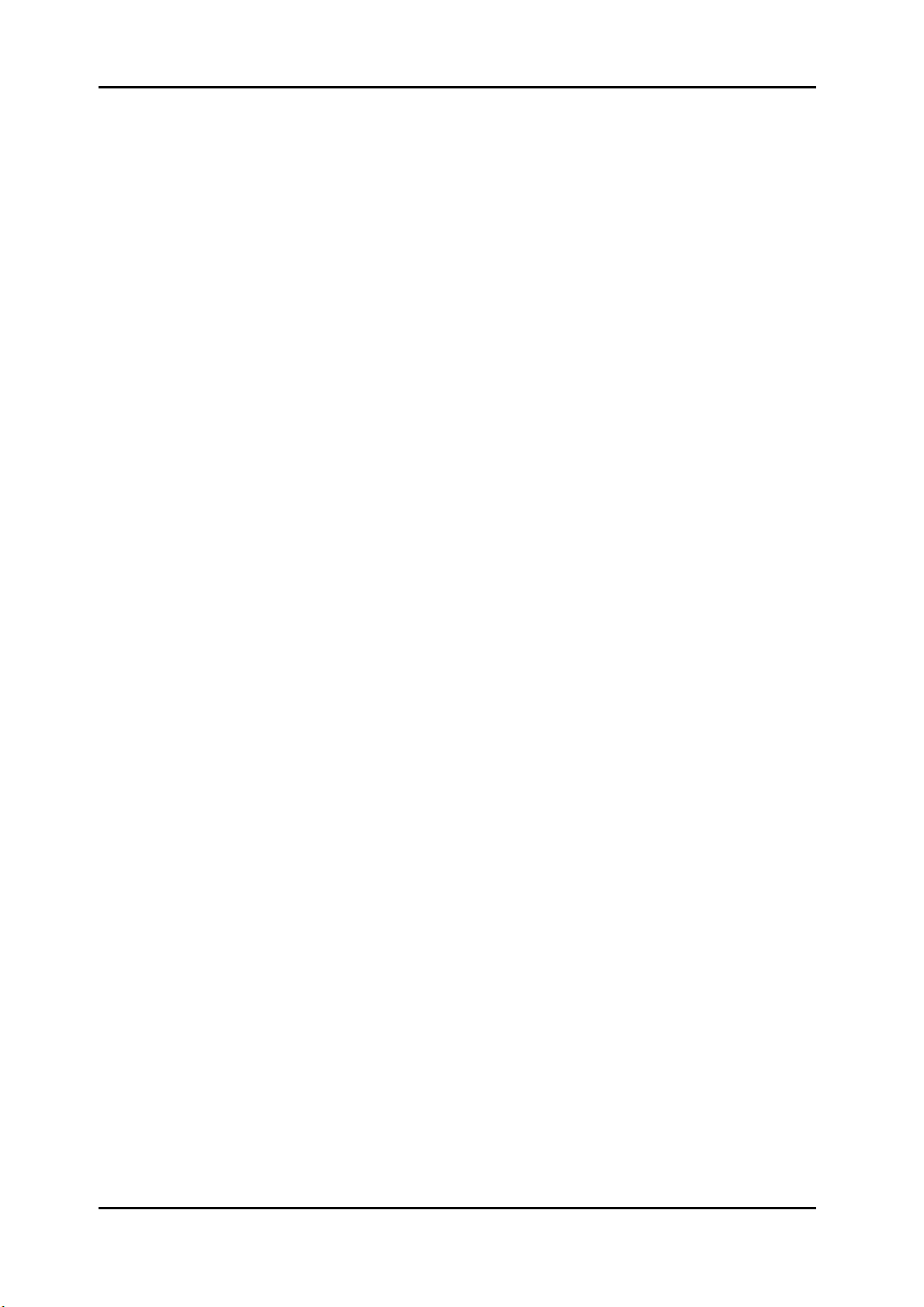
Getting Started
Volume Slider
The Volume Slider affects the level of sound sent to the Line and Phones output.
Data Slider
The Data Slider is used in a similar fashion to the Modulation Wheel. It often controls some
aspect of the sound for the current Program. It also sends MIDI controller #6 to internal
sounds and external MIDI for each active zone. In addition, the Data Slider is used for some
editing functions.
Mode buttons
As described in Chapter 1, the KME61 has 4 main operating modes. The
information is repeated here for your convenience.
Program
When in Program Mode, the KME61 is an easy to understand and operate, standalone performance instrument. To change the sound group, press one of the 16
Group select buttons. To change the sound in the current group, press a Program
select button. Each Program button has 2 different programs assigned to it. Press
the button a second time to select the second program. The entire keyboard will
play the sound shown in the display. You can read more about Program Mode in
Chapter 3.
Setup
When in Setup Mode, the KME61 becomes a sophisticated MIDI controller with a
built-in multi-timbral sound module. The keyboard can be split into 3 sections or
zones, each playing a different sound and transmitting on a different MIDI channel.
Up to 16 different MIDI setups can be defined and stored in the built-in nonvolatile
memory. You can quickly select these setups with the 16 sound/setup select buttons.
Additionally there are 16 permanently pre-programmed Factory Setups which
cover the most commonly needed sound combinations. You can read more about
Setup Mode in Chapter 4.
MIDI
MIDI Mode is primarily for use with a computer-based sequencer. In this mode,
the keyboard and performance controls are disconnected from the internal sound
module. A computer-based sequencer or MIDI processor may then be connected
between the keyboard/controls and the sound module. This is sometimes called
“local off”. You can read more about MIDI Mode in Chapter 5.
Master
Master Mode gives access to several parameters that affect the entire instrument.
Read more about Master Mode in Chapter 6.
Menu (^ / v) buttons
In Edit Mode (Program Edit or Setup Edit) or MIDI and Master modes, you can move among
the menus by pressing these buttons.
LCD
Displays 2 lines of 20 characters each to show the most relevant information in each operating
mode. Chapters 3-6 detail the display contents in the various operating and editing modes.
2-5
Page 14
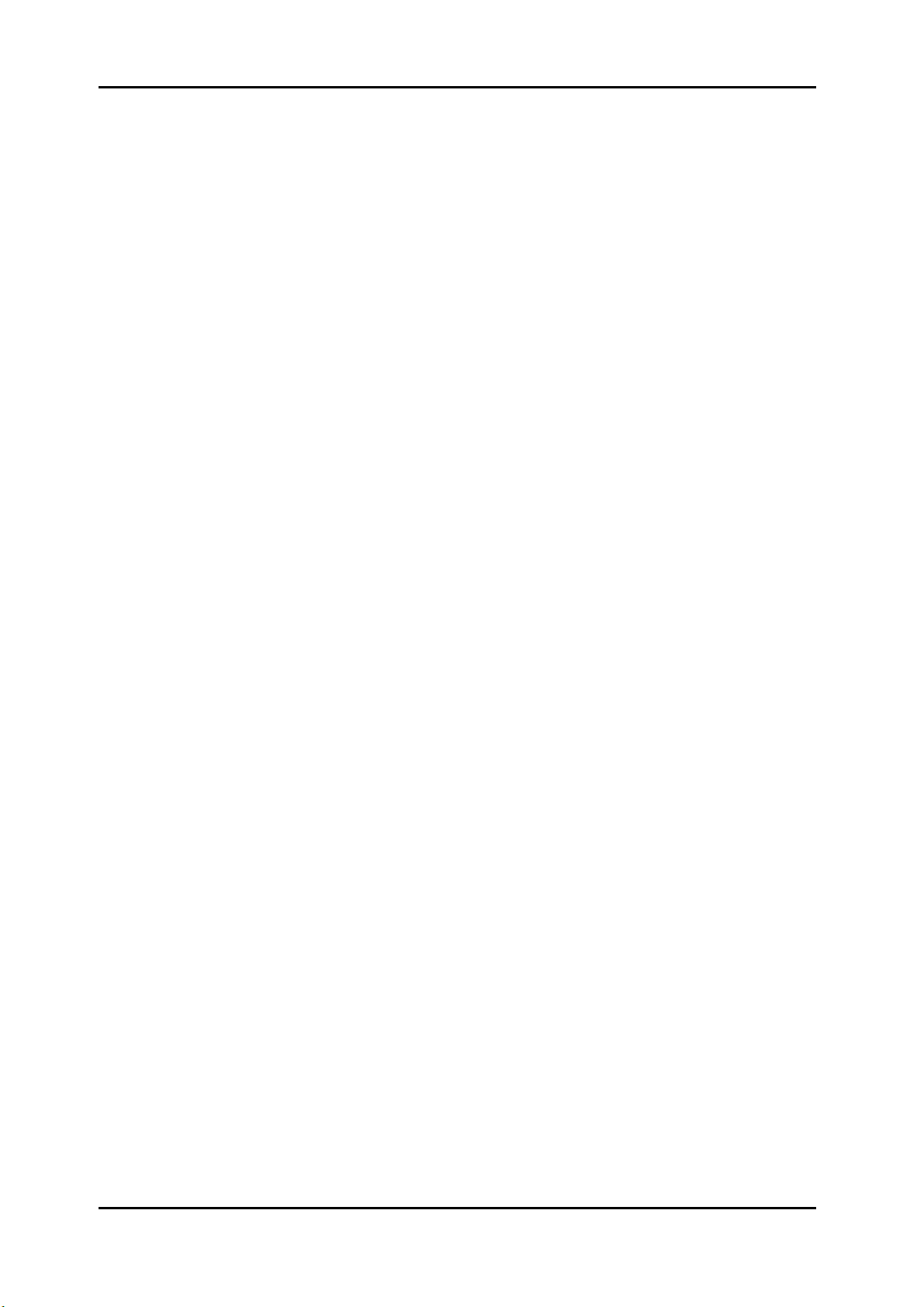
Getting Started
Soft buttons
The 3 buttons under the LCD have different functions, which are labeled in the lower line of
the display. These buttons are referred to as “soft” buttons. The buttons are used to select
parameters for editing, as well as zone muting in Setup mode.
Value (+/-) buttons
In Program mode and Setup mode, you can use the + and – buttons to step through the
Programs or Setups. If you have a parameter selected in Program or Setup mode using the
soft buttons, these buttons will allow you to change the value for the parameter. On other
editing screens that only have 1 available parameter, you can also change the value using
these buttons.
Group / User Setups select buttons
While you are operating in Program mode, these buttons allow you to select a Group
(category) of programs. The Group names are shown on the front panel. Once you have
selected a Group, you can select one of the 16 programs in that group using the Programs
buttons.
While you are operating in Setup mode, these buttons select one of the 16 user-created setups.
These are labeled A through P.
Programs / Factory Setups select buttons
There are 8 buttons in this section, but each button can be used to select 2 different programs
or setups. The first 8 programs or setups are labeled 1 through 8, and are shown on the front
panel with a red LED. The next 8 programs or setups are labeled 9 through 16, and they are
shown on the front panel with a green LED. In Program mode, you can select one of the 16
programs available in a group. In Setup mode, you can select one of the 16 factory-created
setups. You can switch between the red and green selections by repeatedly pressing the
button.
Button Combinations
Some combinations of buttons pressed simultaneously perform special functions:
The left two soft buttons under the display perform the Panic function when pressed together.
This will silence “stuck” notes and reset the controllers to bring a runaway MIDI system back
under control. After pressing, you should continue to hold the buttons until all stuck notes
are silenced.
The right two soft buttons enter Demo Mode when pressed together. Demo Mode is
described earlier in this chapter.
Depending on the edit mode, the + and – buttons to the right of the display may perform a
special function when pressed.
2-6
Page 15
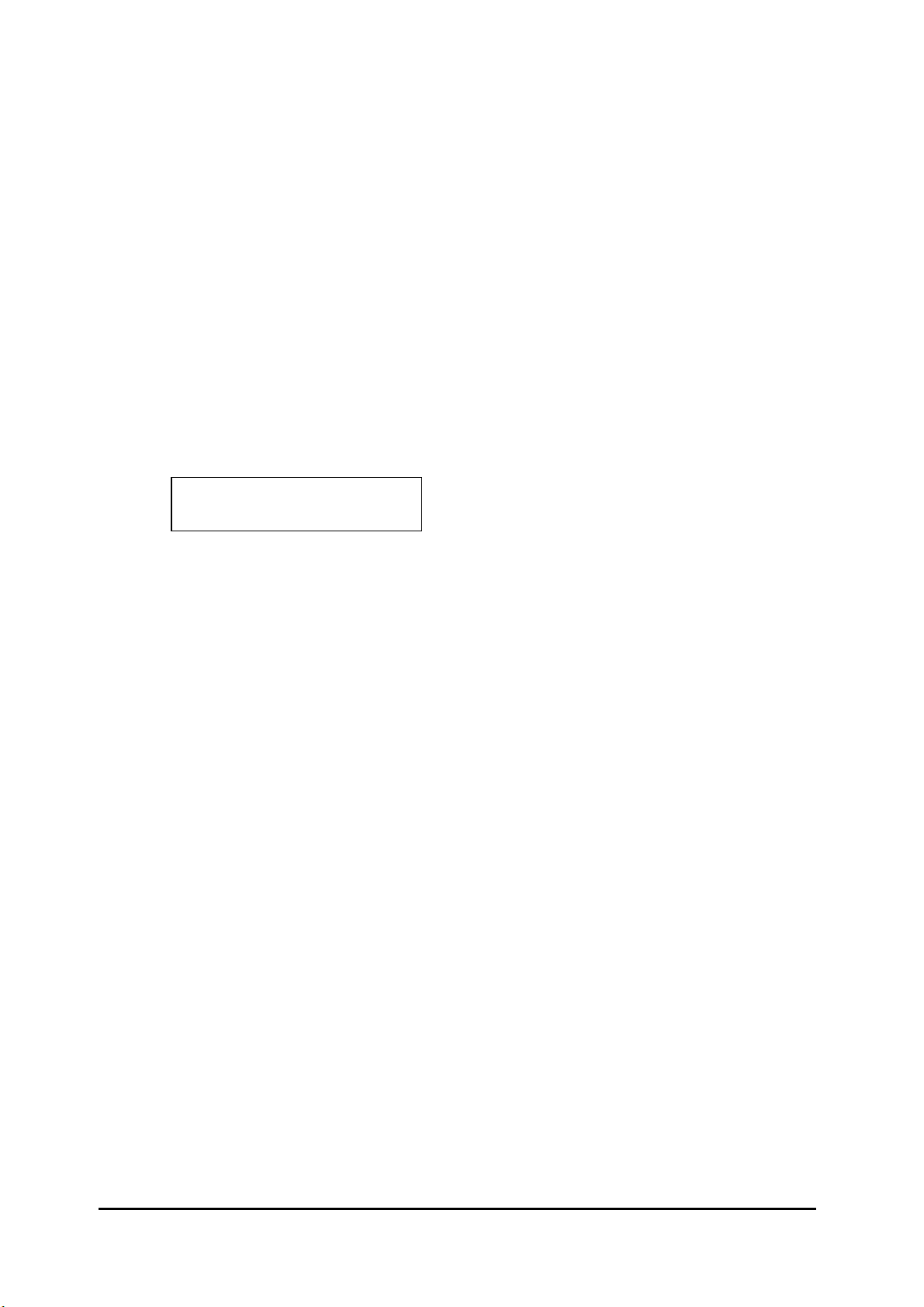
Chapter 3
Program Mode
To enter Program Mode, press the Program button. Its LED lights to indicate that the panel
and player controls are in Program Mode. Program Mode is automatically selected at
power-up. In Program Mode, the KME61 is a single-zone instrument playing the current
sound program across the keyboard and transmitting on just one MIDI channel. If Program
Mode is reentered after having been in Setup Mode, the current program changes to that
which was selected when Program Mode was last exited. On entry the Group and Program
Select LEDs corresponding to the current sound program light.
Program Mode Base Page
When you are in Program mode, the main display looks similar to this:
A01:Stereo Grand
Ch:12 Oct:+1 Key:D#
On the top line, ʺStereo Grandʺ is the name of the current Sound Program and ʺA01ʺ indicates
that it is Group A Program #01. The LEDs in the Group Select and Program Select buttons
will also indicate the currently selected program. The color of the Program Select LED
indicates whether it is the lower-numbered set (red,1-8) or higher-numbered set (green, 9-16).
Selecting a Program
The current sound program may be changed by selecting a different Group using the 16
Group Select buttons, or a different Program within the current Group using the 8 Program
Select buttons (as described below), or by receiving a MIDI Program Change message on the
current MIDI Channel.
The first press of an unlit Program Select button will light it red and select the lower set of
program numbers (1-8). A second press flips the color to green and selects the higher set.
A quick ʺdouble-clickʺ of an unlit button skips the red selection and goes directly to the green
selection.
Pressing an already lit Program Select button will flip its color and corresponding set.
The + and - buttons will also change the program selection if no soft button is lit. They cycle
first through the programs in the current group, then select the next or previous group and
continue.
Selecting a new group and/or program from the front panel will also send a MIDI bank select
and program change on the current channel if enabled by the Send Program Change MIDI
Parameter. The Bank number, either 0 or 6, will be transmitted as Bank LSB (CC# 32).
Page 16
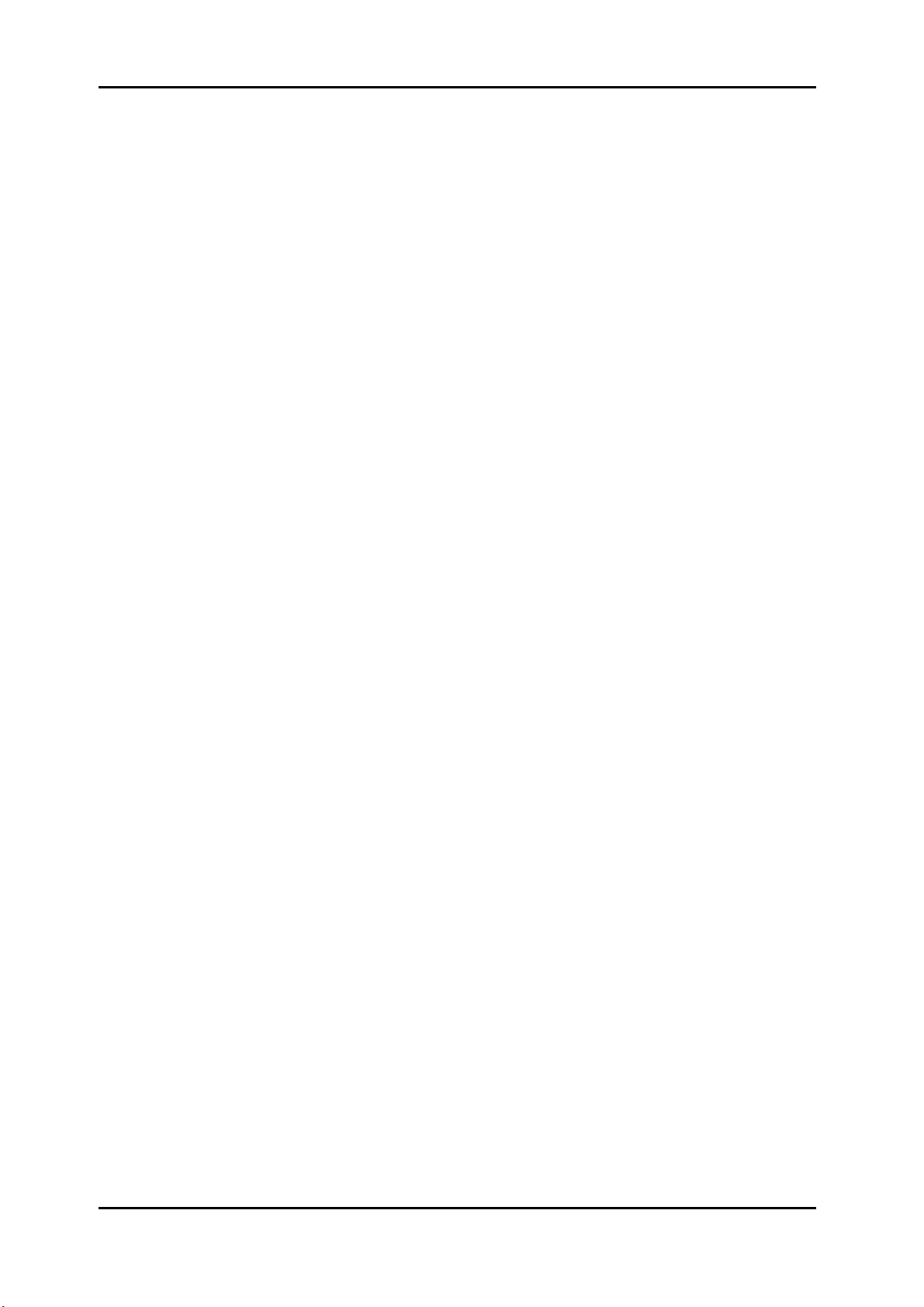
Program Mode
Playing a Program
Once you’ve selected a program, you use the KME61’s controls to change the sound while
you play. Let’s call up Group K, Program 1 “Solar Lead”. This is a Synth sound with some
great capabilities. Play the sound for a while. Notice that if you strike the keys harder, the
sound gets brighter. This program, along with most of the KME61 programs, is velocity
sensitive. Now play a key and press down harder on it. You are hearing vibrato, which is a
wavering pitch. This vibrato is being triggered by the aftertouch controller. On this particular
program, that same vibrato can be triggered by the Modulation Wheel. Try it! Now try
moving the Data Slider while playing. This is changing the sound in yet another way.
Finally, try moving the Pitch Wheel. This bends the pitch of all of the notes up or down,
depending on which way you move the wheel.
In addition, you can use the Switch Pedal as a sustain (damper) pedal, much like a piano, and
use the Control Pedal as an expression pedal, much like an organ.
Changing MIDI Channel and Transposition
On the bottom line of the display, ʺCh:12ʺ indicates that MIDI transmit and receive is on MIDI
channel 12. To change this, press the left soft button, which lights in response, then the +
and - buttons to alter the channel. The left soft button LED being on means that the +/buttons are ʺconnectedʺ to the MIDI channel number.
In the sample display shown in this manual, ʺOct:+1 Key:D#ʺ indicates that the keyboard is
transposed up one full octave, and then an additional 3 semitones sharp to the musical ʺkeyʺ
of D#. The range of octave transposition is -2, -1, 0, +1, or +2 octaves. The range of key
transposition is from G (5 semitones flat) to F# (6 semitones sharp). ʺKey:Cʺ means no
additional transpose. Total available transpose range is from -2,G (-30 semitones) to +2,F#
(+29 semitones).
To change either the Octave or Key values, first press the corresponding soft button (which
then lights up). Next, adjust the value with the + and – buttons. The Octave value ʺpinsʺ
when it reaches -2 or +2 but the Key value ʺwraps with carry to the octaveʺ when it passes F#
going up or G going down. However if the ultimate transposition limit is reached (-2,G
going down or +2,F# going up) Key also pins. Pressing + and – at the same time clears
transposition to Oct:0 and Key:C.
The Channel and Transpose setting are remembered as long as the KME61 is in Program
Mode. When you select Setup Mode, the setup parameters govern channel(s) and
transposition. When returning to Program Mode, they revert to what they were when
Program Mode was exited. When you turn on your KME61, Channel is set to 1 and
Transposition is set to Octave:0 and Key:C.
Editing a Program
3-2
Program Mode has two Edit Pages for setting up the effects. Unlike the Base Page edits for
Channel and Transpose, these edits can be made permanent and saved with the sound
program.
To access the Program Mode Edit Pages, press the Program Mode button again. Its LED will
flash to indicate that an edit page is active. Changing to Setup, MIDI, or Master modes is
disabled. To leave the Program Mode Edit Pages, press the Program Mode button again. If
Page 17
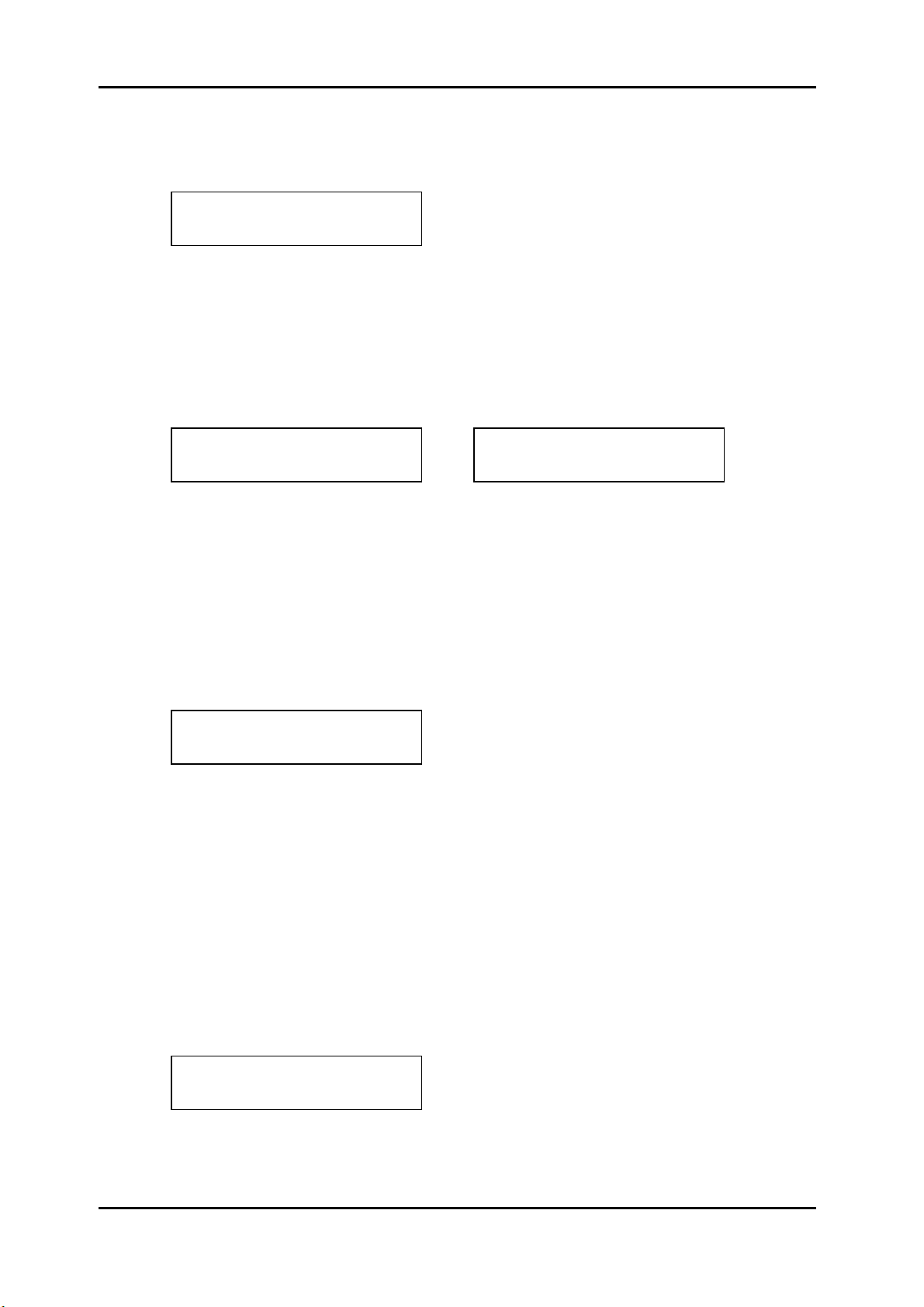
Program Mode
changes were made, the Program Save Dialog is executed first (see below). Otherwise the
display will immediately change back to Program Mode Base Page and the Program Mode
LED will stop flashing.
Edit Effect Type
16 Hall:Chorus
The first Program Mode Edit Page is for selecting the Effect Type (program).
There are 30 Effect Types, each with a unique combination of an ʺA Effectʺand a ʺB Effectʺ.
The number and name of the currently selected Effect Type are displayed on the bottom line
of the LCD. The + and - buttons or Data Slider may be used to scroll through the list of
choices.
Edit Effect Levels
►A: 5% B: 10%
The second Program Mode Edit Page is for adjusting the wet/dry mix for the A and B effects
separately. The arrow “>” indicates which parameter you are adjusting. You can move the
arrow to the A or B parameter by using the up and down menu buttons. The +/- buttons or
Data Slider are used to adjust the level which is pointed by the arrow.
Edit Effect Levels
A: 5% ►B: 10%
Restoring the Default Effects Parameters
For either of these edit screens, pressing + and – at the same time will bring up this page:
Reload default prog?
Yes Cancel
Pressing the left soft button (ʺYe s ʺ) will cause the original factory settings for Effect Type and
Effect Levels for the current program to be reloaded. Pressing the right soft button
(ʺCancelʺ) brings back the previous display.
Saving Your Edited Program
To leave Program Mode Edit, press the Program Mode button (which is still flashing). If the
Effect Type or FX levels were changed from their previous values (including reloading the
defaults), the Program Save Dialog is executed first as shown below. If no changes have
been made, the dialog is skipped, the Program Mode Base page is displayed and the Program
Mode LED stops flashing.
Save Current Prog?
Yes No Cancel
The right soft button (ʺCancelʺ) will cancel the exit and return the display to the previous edit
page. The center soft button (ʺNoʺ) will discard the changes to Effect Type and Effect levels
then return the display to the Program Mode Base page.
3-3
Page 18
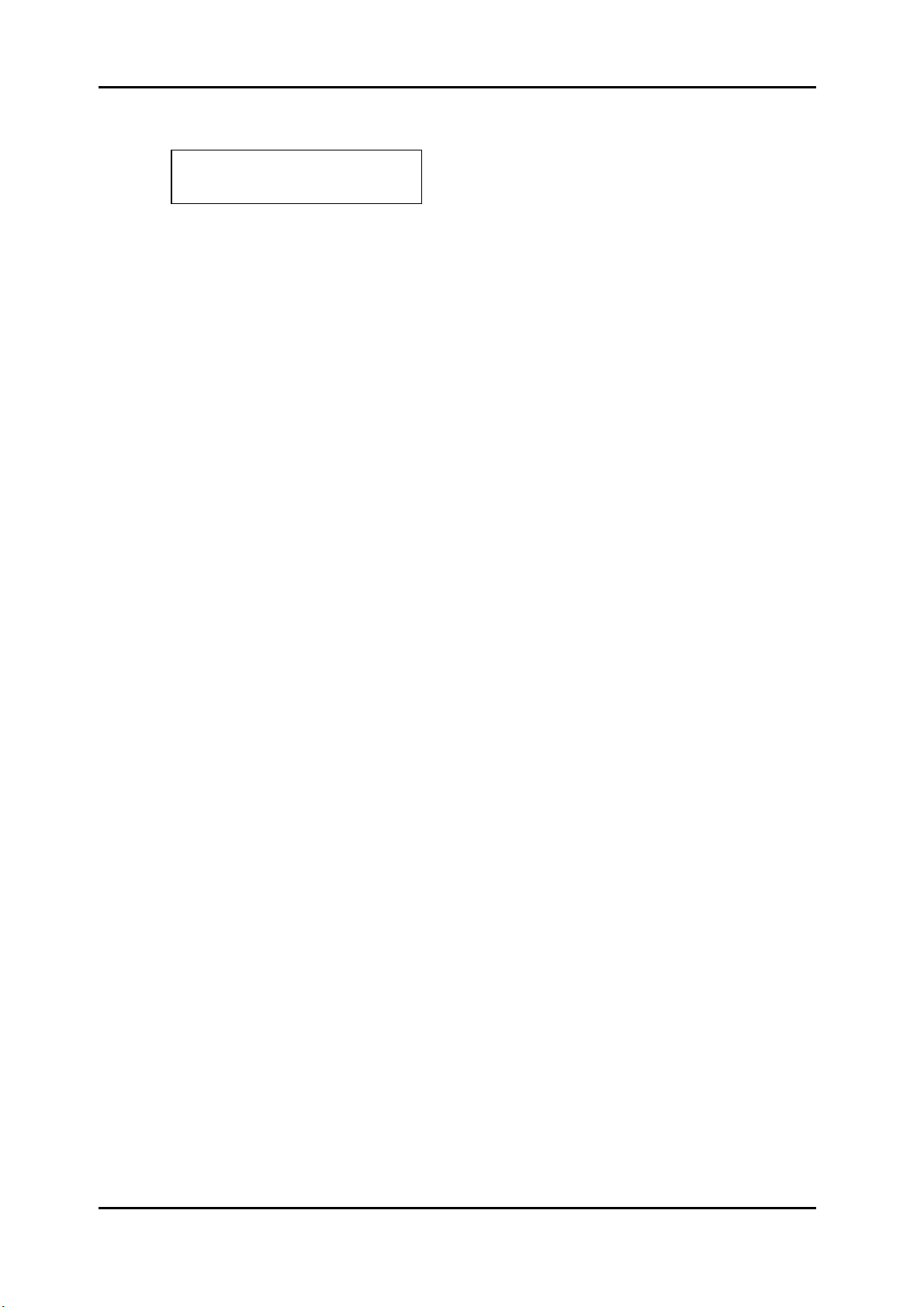
Program Mode
The left soft button (ʺYe sʺ) will first display the following screen momentarily:
FX settings saved to
A01 Grand Piano
then save the current effect type and level settings to the currently selected sound program.
Finally the Program Mode Base page will be displayed.
3-4
Page 19
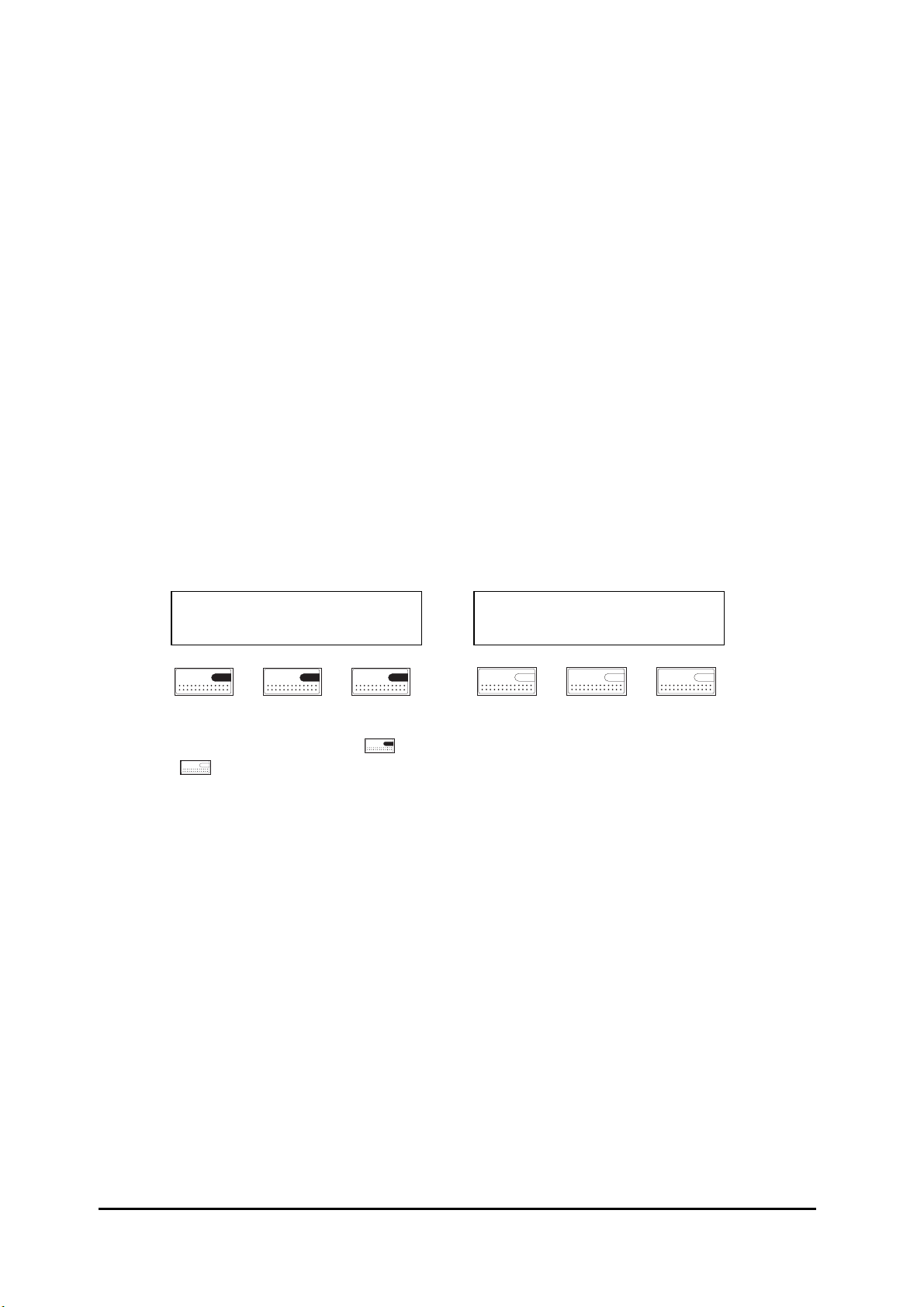
Chapter 4
Setup Mode
To enter Setup Mode, press the Setup button. Its LED lights to indicate that the panel
controls are in Setup Mode. If the LCD display is showing an edit page of the current mode,
it will be necessary to exit to that modeʹs base page (mode LED on continuously) before the
Setup Mode button will be recognized. When in Setup Mode, the KME-61 is a 3-zone
instrument playing up to 3 different internal sound programs at once and perhaps more if an
external module is connected. The zones may overlap or not without restriction. This means
that you can split and layer the zones. Each zone has a number of parameters associated
with it which may be edited. These edited parameter values may then be saved as one of 16
User Setups and recalled at a later time. There are also 16 permanent ʺFactory Setupsʺ.
If Setup Mode is reentered after having been in Program or MIDI Mode, the current setup
changes to that which was selected when Setup Mode was last exited. The mute status of its
zones (see below) is also remembered.
Setup Mode Base Page
The Setup Mode Base LCD page looks similar to this:
FS01 Virtuoso Lead
K15 K13 L01
In the drawing above, “
“ “ means it is off.
Selecting Setups
While the current setup is not being edited, different setups may be freely selected by using
the User Setups and Factory Setup buttons in the right part of the front panel. The 16 User
Setups buttons select one of the 16 User-created Setups. The 8 Factory Setups buttons select
one of the 16 factory-created preset setups. The first 8 of these (1-8) are indicated by red and
the second 8 (9-16) are indicated by green. Selection and changing the color works just like
Program Mode.
US01 User Setup A
” means the soft button in that position is on while
None None None
While the Setup Mode Base Page is displayed, the + and - buttons can be used to sequence
through the different setups, factory setups first then user setups.
“FS01” or “US01” are abbreviations of Factory Setup and User Setup, respectively. For the
factory setups, a name is displayed. For the user setups, the setup is identified by its letter
code, A-P.
Page 20
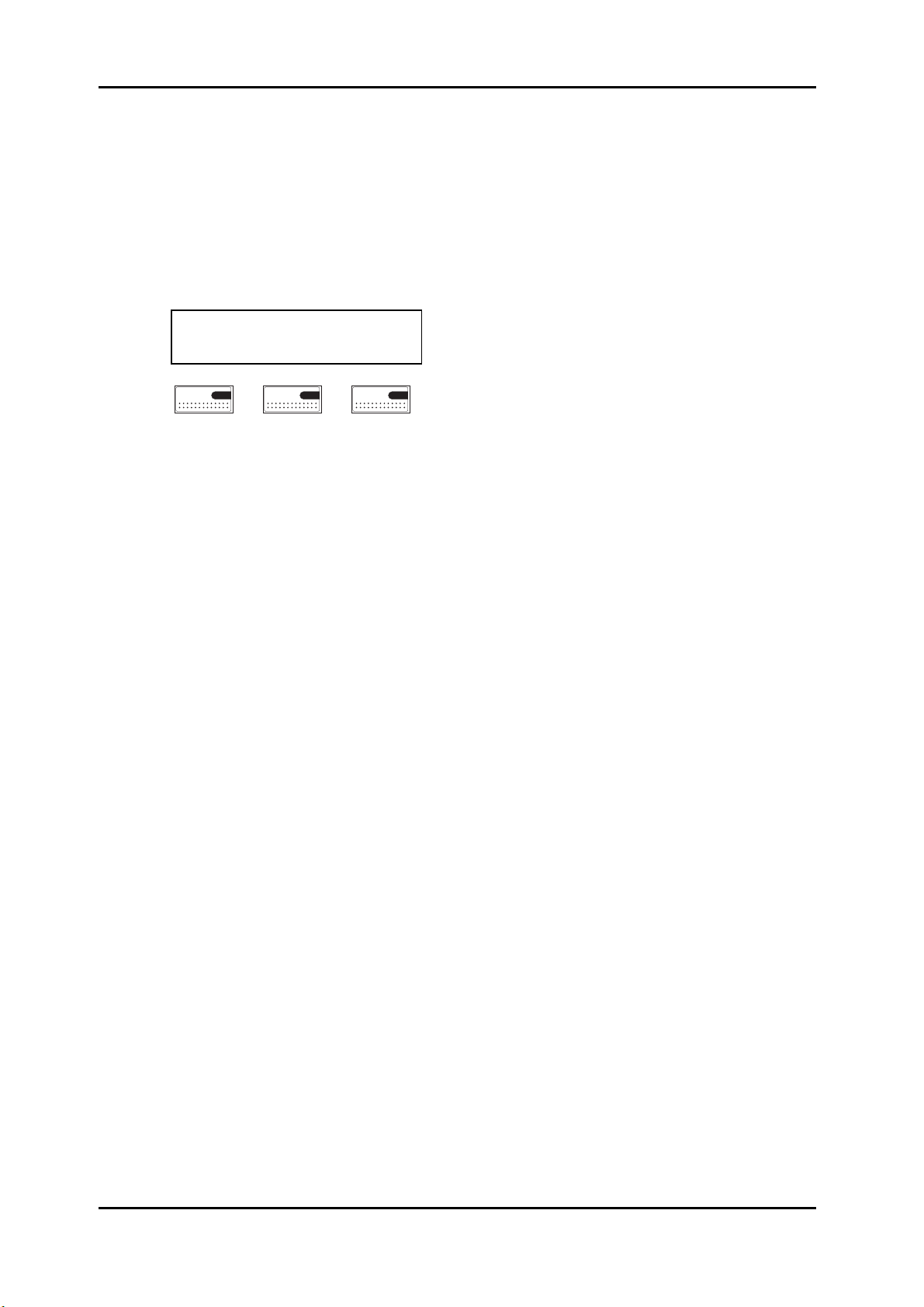
Setup Mode
Sound Program For Each Zone
The bottom display row shows the Group and Program for each of the 3 zones. For example,
Zone 2 is using Group L and Program 9. A zone can also have no program assigned to it,
and the display shows “None”.
If you want to see the full name of a program that is assigned to a zone, simply press the
associated soft button (which then causes the display format to change). For example, if the
Zone 1 button (left soft button) is pressed, the display changes to:
FS01 Virtuoso Lead
Z1:K15 Sawyer’s Bomb
Zone Muting
The bottom line displays the selected zone and its program name. Z1 stands for Zone1, Z2
for Zone2, and so forth. If the same zone soft button is pressed again, the zone will be
temporarily muted, that is, its sound will be turned off. Press the button a third time and
the sound returns. The zone soft buttons are lit when the corresponding zone sound is on.
It is best to experiment with this to understand exactly how it works.
The mute status is remembered until a different setup is selected. The mute status may also
be saved (see below).
If the same or a different setup button on the front panel is selected again, the display will go
back to the initial page.
Setup Edit Pa ges
There are a number of Setup Edit pages. The Setup Edit pages are where you will create or
modify setups to suit your performing needs. In addition to selecting programs, you can
adjust the volume, transposition, key range, effects levels, and other parameters for each of
the 3 zones. To edit the currently selected setup, press the Setup button. The Setup Mode
LED will begin flashing. The soft button LEDs continue to display the mute state of each
zone.
When you enter the edit pages, the default mute status of the setup will be reloaded. To exit
the Edit pages, press the Setup button again.
Factory Setups may be edited but the edited version must either be saved in a User Setup slot
or abandoned when a different setup is selected.
The Up and Down menu buttons at the left of the display can be used to select the desired
edit page. The page selection pins when either end of the list is reached. The pages (in
order) are:
4-2
1. Edit Sound Select
2. Edit Key Range Low, High
3. Edit Note Shift
4. Edit Vel. Range Low, High
5. Edit Volume
6. Edit Effect Type
Page 21

When an Edit Page is displayed, its name is in the top line and the corresponding parameter
values for the 3 zones are shown on the bottom line (see examples below). As before a zone
soft button may be pressed to select a zone for editing, pressed again to mute, and pressed a
third time to unmute.
The parameter value for the selected zone may be edited as usual by using the + and –
buttons or the data slider. Note that the effect of edits is audible either immediately or when
the next note is played.
Screens, editing rules, and the function of each parameter is described below.
Edit Sound Select
Z1:Edit Sound Select
K15 Sawyer’s Bomb
Initially the above screen appears when the Sound Select parameter is selected. When one
of the zones is selected for editing, the currently selected zone number is shown in the top
line and the full program name is displayed in the bottom line.
Setup Mode
7. Edit FX A, FX B Level
8. Edit MIDI Channel
9. Edit MIDI Bank, Program
10. Edit MIDI Volume
The + and - buttons step through the sounds in front panel Group/Program order with None
being first in the sequence and the Data Slider scans through them in front panel
Group/Program order with A01 Stereo Grand being first in the sequence. Additionally the
Group and Program Select buttons may be used to change the selection directly. None
means that this zone does not play any internal sounds. It still may send to external MIDI
devices unless that too is set to None in the Edit MIDI Channel page.
Edit Key Range
Setting the key range allows you to create a setup with keyboard splits (2 separate sounds on
2 sets of keys) or layers (overlapping sounds).
Z1:Edit Key Range
►Lo: C2 Hi: C7
This menu includes 2 paired parameters so “►” is used to indicate the current parameter to
be edited. The “►” can move to the right by pressing the down menu button or to the left
by pressing the up menu button to select Low key or High key. The + and - buttons step and
the data slider scans through the 128 possible keys in chromatic order.
Z1:Edit Key Range
Lo: C2 ►Hi: C7
You may also set these directly from the keyboard. First press the + and - buttons at the
same time. The display changes to show the following screen:
Z1:Strike Low Key
►Lo: C2 Hi: C7
4-3
Page 22

Setup Mode
Next strike the key you wish to specify for the Low Key value. The pointer then moves and
waits for the High Key to be struck:
Note that keys struck to set these parameters do not sound. After both Low Key and High
Key are set, keyboard operation returns to normal.
Edit Note Shift
Note shift is like transposition for each separate zone. It is called note shift because the
MIDI note numbers that would normally be sent for a key are being shifted. You can use this
parameter in 2 creative ways. First, if you are splitting your keyboard, you might notice that a
program in a zone is too high on the right side and too low on the left side. You can shift the
left program up by an octave or two, and shift the right program down by an octave or two,
and get a better result. Second, if you are layering your keyboard, you might want the
“second program” to be up or down an octave, or even some other interval!
Z1:Strike Low Key
Lo: C2 ►Hi: C7
Z1:Edit Note Shift
Shift: -12st
Each zone can have a different Note Shift (transpose). The display shows the shift amount
relative to Middle C in semitones for the current zone. The + and - buttons step and the data
slider scans through possible shift amounts.
Edit Velocity Range
Velocity ranges allow you to create a setup where a soft strike on a key will play one program,
while a hard strike on the same key will play a different one!
Z1:Edit Vel Range
►Lo: 1 Hi: 90
The 2 parameters Velocity Range Low and Vel ocity R a nge Hi g h define a velocity window.
If a key press produces a velocity inside a zoneʹs window (between the Low and High values),
the note is sent to the zone; if the velocity is outside (less than Low or greater than High),
then no note is sent. It is also possible to specify a reversed range. If a reversed range is
specified (High is less than Low), then the note will be sent if the velocity is outside the range
and not sent if it is inside the range. The arrow indicates which parameter is being edited.
The arrow can be moved between Low and High by using the up and down menu buttons
at the left of the display.
Z1:Edit Vel Range
Lo: 1 ►Hi: 90
4-4
Page 23

Setup Mode
Edit V olume
Use this parameter to set the initial levels of your 3 programs. This allows you to “mix” the
sounds to suit your performance.
Z1:Edit Volume
Vol: 110
This parameter adjusts the relative volumes of the internal sounds played by the zones. 127
is maximum and zero becomes Off. The value may be changed using the + and – buttons
and by the Data slider. It is best to set the loudest zone to a value near 127 then set the
others to lesser values.
Edit Effect Type
In program mode, each program has its own Effect Type and effect levels. In setup mode,
the effects are shared among the 3 programs, but you can still set individual effect levels. So,
for example, if an Effect Type has a Chorus and a Reverb, you can adjust the 1
Chorus and Reverb added to the sound, and the 2
to the sound.
nd
and 3rd zones to only have Reverb added
st
zone to have
Z*:Edit Effect Type
14 Stage:Chorus
The Effect Type applies to all 3 zones so any of the 3 zone buttons may be pressed to begin
editing. The zone number in the top line changes to an “*” to denote that this page applies
to all of the zones.
The possible values are 30 different effect types (see the appendix for a list).
Edit Effect Levels
As we mentioned above, you can independently set the effects levels for each zone in your
setup. If the Effect Type has 2 names, such as “Stage:Flanger”, the first is the A effect, and the
second is the B effect.
Z1:Edit FX Levels
►A: 5% B: 10%
Z1:Edit FX Levels
A: 5% ►B: 10%
These parameters independently adjust the wet/dry send levels to each section of the selected
Effect Type. When the Effect Type has only one effect block such as ‘4 Bright Stage’, FX B
level will always be ‘NONE’.
4-5
Page 24

Setup Mode
MIDI Parameters
The remaining parameters are for use with an external MIDI device connected to the MIDI
Out jack. Their values will have no effect on the KME61ʹs internal sounds.
Edit MIDI Channel
Z1:Edit MIDI Channel
Ch: 1
This screen allows you to set the MIDI channel each zone uses to send notes and controllers
to external devices. “None” means that the zone does not send any MIDI messages.
Edit MIDI Bank and Program
Z1:Edit MIDI program
►Bnk: 0 Pg: 35
These parameters allow sending a program and bank change for each zone to external MIDI
devices. Each has possible values of “None” and 0-127. If “None” is specified, then no
message of that type will be sent. The messages are sent immediately while editing and
when the setup is selected while playing.
Z1:Edit MIDI program
Bnk: 0 ►Pg: 35
Edit MIDI Volume
Z1:Edit MIDI Volume
Vol: 90
This parameter adjusts the relative volumes of sounds played by external MIDI devices
controlled by the zones. MIDI Volume (Controller #7) messages are sent to accomplish this.
A value of “None” means that no volume message is sent for that zone. The messages are
sent immediately while editing and when the setup is selected while playing.
Saving and Exiting from Editing
To exit the setup editing pages and return to the Setup Base page, press the Setup button. If
any parameter was changed while on the editing pages, the Save Dialog will begin with this
screen:
4-6
Save Current Setup?
Yes No Cancel
At this point only the three soft buttons will be recognized as follows:
Cancel - Return to the previous edit page.
No - Go to the Setup Base page without saving the edited values.
Yes - Continue with the next save dialog screen.
Page 25

Setup Mode
Select a User Setup:
OK Cancel
At this point the 16 User Setup buttons will light as follows:
Off - User Setup slots that are currently ʺemptyʺ (have default setup).
On - User Setup slots that have previously been saved to.
Flashing - The currently selected setup if it is a user setup.
Now only the left and right soft buttons and the User Setup Select buttons will be recognized
as follows:
Cancel - Return to the previous edit page.
User Setup - When pressed, that button’s LED will begin to flash. If another button’s LED was
flashing, it will either turn off or stop flashing according to its previous use status.
OK - The edited setup will be saved to the User Setup slot with the flashing LED.
Thus if you simply want to update the current user setup, the left soft button would just be
pressed twice.
Save to User Setup
X
After the save operation, a confirmation screen is displayed briefly then the Setup Base page
is displayed as originally requested.
4-7
Page 26

Page 27

Chapter 5
MIDI Mode
MIDI Mode is used when working with a sequencer. When MIDI Mode is selected, the
internal connection from keyboard and controls to internal sound generator is disconnected.
Instead, key presses, control movements, and sound selections are only sent to the MIDI Out
jack. Similarly, the internal sound generator acts like an independent sound module. A
sequencer or other MIDI processor would typically complete a loop from MIDI Out back to
MIDI In recording and altering the messages as they go.
To enter MIDI Mode, press the MIDI button. Its LED lights to indicate that the panel
controls are in MIDI Mode.
All of the editable MIDI Mode parameters are for setting up the internal sound generator.
They are:
1. MIDI Effect Type (Global for all 16 channels)
2. MIDI Effect Levels (A and B, separate for each channel)
3. MIDI Channel Enable (On and Off for each channel)
MIDI Mode Base Pa ges
MIDI Mode has two base pages, which are shown below. The up and down menu buttons
may be used to switch between these pages.
1.
----------------
2.
Send Program Change
Ch:13 Bnk:101 Pg:113
#1 is a full-screen display of incoming MIDI note activity. Each channel is associated with a
vertical bar with Channel 1 being on the left. Recently received Note-On will cause a bar to
be drawn with an initial height proportional to the Attack Velocity. While the note is held,
the bar will gradually decrease in height. If all notes for the channel turn off, the bar will be
immediately erased. This is an activity indication only; no attempt is made to match the
barʹs dynamics with the envelope of the sound being played.
#2 allows MIDI program changes to be sent manually to any channel. The left soft button
allows the transmit MIDI channel for MIDI Mode to be changed and may be edited with the +
and - buttons in the usual way. Editing the channel does not itself send anything.
The middle and right soft buttons are used to send arbitrary Program Change messages.
Editing either in the usual way causes MIDI Program Change and Bank Select LSB messages
to be sent each time one of the values changes. Besides the usual 0-127 choice, ʺNoneʺ is
available which suppresses sending the corresponding message.
Page 28

MIDI Mode
MIDI Mode Edit Pa ges
There are 3 MIDI Mode Edit Pages. An edit page is entered by pressing the MIDI button,
which then begins to flash. The up and down menu buttons cycle among the edit pages.
Pressing the MIDI button again exits back to the last displayed MIDI Mode base page.
Note that Effect Type and Effect Levels set in MIDI Mode only apply to MIDI Mode.
However the Channel Enables also apply to Program Mode as well as MIDI Mode. Selecting
Program or Setup modes resets the effects as specified in the new modeʹs parameters. The
MIDI Mode settings are remembered however and become effective again when MIDI Mode
is re-entered. They may also be saved.
Edit MIDI Effect Type
MIDI Effect Type
14 Stage:Chorus
This page permits the Effect Type for the internal sound generator to be set. The editing
logic is the same as the corresponding screen in Program Mode. See the Appendix for a list
of the 30 available effect types.
Edit MIDI Effect Levels
MIDI Effect Levels
Ch:14 A: 99% B: 28%
This page permits the wet/dry mix for the A and B effects to be set in the internal sound
generator. The levels for each incoming MIDI channel may be set separately.
The left soft button allows a MIDI channel to be selected for level editing. The existing mix
levels for that channel are then displayed. The center and right soft buttons can then be
used to select a level for editing with the + and - buttons and the data slider.
Note that the Effects Type and Effects Levels may be changed from a sequencer via MIDI.
Any MIDI channel that is enabled (see below) may be used. See the MIDI Implementation
chart in the appendix for the controller numbers used to change effects settings.
Edit MIDI Channel Enables
MIDI Channel Enables
Ch:14 On
5-2
This screen allows some of the MIDI channels in the internal sound generator to be turned off.
An off channel will not play any notes or respond to any controllers. The left soft button
along with the + and - buttons or data slider selects a channel to examine or change. The
center soft button along with the + and – buttons will toggle the On/Off status of the channel.
Page 29

Saving and Exiting
To escape MIDI Edit Mode and return to the MIDI base page, press the MIDI Mode button
again. If any parameter was changed while on the editing pages, the MIDI Save dialog will
begin with this screen:
Save Edited Value?
Yes No Cancel
At this point only the three soft buttons will be recognized as follows:
Cancel - Return to the previous edit page.
No - Exit MIDI Mode without saving the edited values.
Yes - Save the new MIDI parameter values.
MIDI parameters
Saved.
MIDI Mode
After the save operation, a confirmation screen is displayed briefly then MIDI Edit Mode is
exited.
5-3
Page 30

Page 31

Chapter 6
Master Mode
Master Mode is used to change miscellaneous parameters that affect the entire instrument
and also to select and execute utility functions. When the Master button is pressed, its LED
turns on.
The Up and Down menu buttons at the left of the display can be used to select the desired
Master page. The pages are:
Master Tune
Keyboard Touch
Send Memory Data
Receive Memory Data
System Hard Reset
Each screen and its changing rules is described below.
Master Tune
Master Tune
Oct:+1 Key:C# Tu:+15
The left and center parameters are Master Transpose displayed as Octaves, with a range of -2
to +2, and Keys with a range of G (-5) to F# (+6). These may be changed in the same manner
as in Program Mode.
The right parameter is Master Tune with a range of -99 to +99 cents and may be changed in
the usual way with the + and – buttons and Data Slider.
Master Tune affects the sound engine globally, that is, both locally played notes and incoming
MIDI. However if the combined Transpose (Program Mode) or Note Shift (Setup Mode) and
Master Tune shifts a note beyond the full piano range (A0 - C8), that note may not sound.
Keyboard T ouch
Keyboard Touch
Medium
The keyboard may be adjusted for an Easy, Medium, or Hard touch. Medium is an
approximation to the touch response of a standard piano and is suitable for most players.
Easy requires somewhat less force to produce a given loudness and Hard requires somewhat
more. This setting does not affect the after-touch response which is fixed.
Page 32

Master Mode
█████
Managing Memory
These pages are used to manage the permanent memory which holds the various editable
parameters. Effects settings for Program Mode, User Setups, and MIDI/Master Parameters,
or all of these may be sent to a computer-based sequencer as a data string. Or they may be
received from a sequencer or the memory can be reset to its factory default state.
Sending Memory Data
The following page allows you to select what kind of data will be sent out. Use the + and buttons to scroll through the choices which are displayed on the bottom line. When the
desired data item is displayed, press the right soft button (“Send”) to continue.
Send Memory Data
All Send
The data item choices are:
All – All three of the data items listed below
Program FX – These are the effects settings for the 256 sound programs.
User Setups – These are the parameters of the 16 user setups.
MIDI/Master – These are the MIDI Mode and Master parameters.
After pressing Send, the following screen is displayed:
Press Start to Send
Start Cancel
Pressing the left soft button will begin sending the memory data and proceed to the next
screen. The sequencer should be set up and recording before pressing Start. The right soft
button will cancel sending and return to the “Send memory data” page.
Sending Memory
This screen will be displayed while the memory data is being sent out. The bottom line is
used to display a progress bar. When the send operation is complete, the “Send memory
data” page is displayed again.
Receiving Memory Data
Receive Memory Data
Receive
This page allows you to receive previously sent memory data from a computer-based
sequencer. To begin the receive process, press the right soft button which will proceed to
6-2
Page 33

Master Mode
█████
the next screen:
Waiting for data...
Cancel
You should now start playing a previously recorded memory send from your sequencer
program. If you wish to cancel, press the right soft button to return to the “Receive memory
data” page. Otherwise once the first valid data block is received, the next screen is
displayed:
Receiving...
The bottom line is used to display a progress bar. When receiving is complete, the “Receive
memory data” page is displayed again. Although not shown, the right soft button will still
cancel receiving but the partially loaded memory may be corrupt.
System Hard Reset
This page allows you to erase all of the edits and changes you have made to your KME61 and
thus reset it to its original condition. This is a serious operation which is deliberately made
difficult as a data safety measure.
System Reset
To begin the reset process, press the right soft button labeled Reset which will display the
following screen:
ERASE EVERYTHING?
Yes Cancel
The right soft button will cancel the operation and return to the “System reset” page without
erasing anything. The left soft button will proceed to the next screen.
ARE YOU SURE?
Yes Cancel
Reset
The middle soft button will proceed with resetting to the factory defaults and the next screen.
The right soft button will cancel back to the “System reset” screen.
Defaults restored.
After the original factory defaults are restored, this screen is displayed briefly then returns to
Master Tune page which is the first page of Master mode.
6-3
Page 34

Page 35

Chapter 7
Troubleshooting
Maintenance
Aside from normal care in handling and use, your KME61requires no regular maintenance.
Clean with a soft cloth dampened with water. Never use abrasives or solvents as they may
damage the unit’s paint, markings, and display lens. There are no batteries inside to
replace-ever. Instead of volatile SRAM used in most other instruments, your KME61 uses
nonvolatile EEPROM for storage, which retains information as captured electrons, without
power.
Common Problems
Below is a list of the most commonly encountered problems and suggestions for solving them.
Power Problems
The LCD and LEDs will display a short startup sequence when power is turned on then
begin normal operation. If nothing at all happens when you turn the power switch on (solid
line “|” pressed in), check these items:
• Power module not plugged securely in wall outlet.
• Cord from power module not fully plugged into KME61.
• Input voltage rating of power module does not match your power system.
• Incorrect or defective power module. The power module specifications are:
9.5VAC, 2.0 amp, center pin positive, 5.5mm OD, 2.5mm ID coax type plug
(Kurzweil Model No. PP95-20).
• Dead wall outlet, power strip, or extension cord.
If there’s evidence of life but operation isn’t quite normal, check these items:
• Input voltage rating of power module does not match your power system.
• Incorrect or defective power module. See above for power module specs. Voltage
or current rating less than specified will cause unusual or intermittent operation.
• Power system voltage abnormally low. Try a different, unused outlet.
• Intermittent operation can be caused by a replacement power module with the
wrong size plug. The correct plug fits snugly into the jack, and doesn’t wobble.
Page 36

Troubleshooting
Audio Problems
NOTE: When diagnosing audio problems, set the KME61 to play its demo sequence.
If there is no sound from your KME61, check the following:
If you can hear sound but it is low or distorted, look into these possibilities:
• KME61 Volume slider moved down. Move the slider to the Up position.
• If a control pedal is plugged in, be sure it is pressed down.
• Volume control on audio system or mixer turned down.
• Signal source selection on audio system or mixer is incorrect.
• Audio cables not securely plugged in at both ends.
• Incorrect type of audio cable.
• Audio cables not securely plugged in at both ends.
• Low voltage output from power module. Check Power Problems above.
• A received MIDI Volume or Expression message has specified a low volume.
• A control pedal is plugged in but is not pressed down.
• Input to audio system is set for low impedance instead of high impedance.
• Input trim to audio system or mixer is set too low.
MIDI Problems
If you are experiencing problems sending MIDI to an external module, check these:
• MIDI cable not securely plugged in at both ends.
• Wrong MIDI connections. To send MIDI, plug into the KME61’s MIDI Out
connector and the module’s MIDI In connector. Don’t assume; read the jack labels.
• Defective MIDI cable
• MIDI Transmit channel(s) specified by Program Mode or MIDI mode or current
setup does not match that of the receiving device.
If there are problems with the internal sound module receiving MIDI from an external device
like a computer sequencer, try these:
• Transmitting device not sending MIDI on Channel 1.
7-2
• MIDI cable not securely plugged in at both ends.
• Wrong MIDI connections. To receive MIDI, plug into the KME61’s MIDI In
connector and the source’s MIDI Out connector.
Prerecorded General MIDI (or GS or XG) sequences may not play through the KME61
correctly. The KME61 is not a General MIDI compatible sound module. These are some of the
differences between the KME61’s internal sound module and a typical General MIDI module:
Page 37

• Most of the sound program numbers are different.
• Effects setting messages are different.
• Drum sounds are not locked to MIDI channel 10.
Switch Pedal Problems
If you are having problems with the included switch pedal or an aftermarket pedal, check
these:
• Be sure the switch pedal is plugged into the jack marked “SW Pedal”. DO NOT
plug into the “CC Pedal” jack as that may damage the KME61.
• If Sustain is stuck on when using the included pedal, be sure the pedal is plugged
in before switching on the power. Turn power off then on if necessary.
• If the pedal is acting backward (active when up instead of down), turn power off
then on. Be sure the pedal is plugged in before turning power on and don’t use
the pedal until after the unit has completed its power up sequence.
Troubleshooting
Control Pedal Problems
If you are having problems making a control pedal work properly, give these a try:
• Be sure the control pedal is plugged into the jack marked “CC Pedal”
• Never use a control pedal that has a mono (two circuit) plug. It won’t work and
could damage your KME61.
• If the pedal works backward, operates very abruptly (more like a switch), or not
at all, it’s most likely a wiring problem. See discussion below.
• When using adapter cables to adapt a pedal with two mono cables, verify that the
Y adapter is a stereo splitter type and not just a Y adapter designed to plug two
headphones into a single jack.
• Volume pedals typically won’t work well because of impedance or taper
problems. See below for details. ”Active” volume pedals won’t work at all.
The control pedal must be wired to a single stereo 1/4-inch plug as follows:
• Wiper to Tip connection of 1/4-inch plug
• Top end of resistance element to Ring connection
• Bottom end of resistance element to Sleeve connection
Use the Right Impedance, Taper, and Range
For best results, use a Kurzweil CC-1 control pedal, available from your dealer. The CC-1
meets all of the requirements described below at an economical price.
A control pedal should have an impedance between 5,000 and 100,000 ohms. Less than 5,000
may overload the reference voltage source in the KME61 and interfere with operation of
other controls like the Data slider. More than 100,000 may result in electrically noisy
7-3
Page 38

Troubleshooting
operation, which may cause your KME61 to send MIDI Controller messages constantly.
The taper of the control should be linear for easy, predictable control. Pedals designed for
volume control will typically have most of their range concentrated in the upper half of travel.
To check taper, run the Control Pedal diagnostic and check the reading when the pedal is
pressed halfway down. If it’s less than about 50, then it has an audio taper and will probably
be difficult to use.
Pedals may have a control range that is less than 0-127. To check this, run the Control Pedal
diagnostic and check the reading at both extremes of pedal motion. Good is a minimum
reading of 0 or 1 and a maximum of 126 or 127. If one end is OK but doesn’t quite reach at the
other end, it may be possible to adjust the linkage or gear to properly center its range.
If None of the Above…
If your problem is not covered above, or none of the suggestions seems to work, first check
back and review the relevant sections of this manual. Many difficulties are just programming
problems caused by inappropriate settings of setup parameters. If you want to be sure that all
of the factory defaults are in place, refer to Hard System Reset in Chapter 6 Master Mode.
Also be sure to check out Kurzweil’s Internet web site for additional KME61 information that
may have been published since this manual was written:
www.kurzweilmusicsystems.com
Service Centers
Contact the nearest Young Chang office listed at the front of this book to locate your local
Young Chang/Kurzweil representative.
Diagnostics
The KME61 has extensive diagnostic software built-in that can be used to test for proper
operation of almost every component. Although this chapter is intended primarily for service
personnel, the diagnostic software can also be helpful for identifying problems with the
cables and external controls.
Starting Diagnostics
1. Turn the power switch off.
2. Press and hold the two buttons marked “+” and “-“ on the front panel.
7-4
3. Turn the power switch on while continuing to hold the buttons.
4. Wait until the soft button LEDs begin to flash then release the buttons.
5. On the LCD, “System Diag Wait” will be displayed briefly then the Main Diagnostic
Menu will become active:
SYSTEM DIAG READY
SCAN LCD ENGINE
Page 39

There are three diagnostic groups that may be used as follows:
To proceed to a diagnostic group, press the associated soft button.
Scan Diagnostic
When the Scan Diagnostic is selected, the initial screen will be like this;
PRESS ANY KEY
At this point, any key press, button press, or control movement will display what moved and
what its value is. Response to each of the controls is described below.
Keys
When a key is pressed very slowly halfway down, the display will first change to:
Troubleshooting
1. SCAN – This single diagnostic displays the action of every control.
2. LCD – This diagnostic tests the memory of the display module.
3. ENGINE – These diagnostics test various parts of the internal sound board.
SCAN DIAG
KEYBRD POS:25
1ST:1 2ND:0 PRS:0
“POS:25” means that key number 25 (Middle C, C4) was pressed. The key numbers range
from 1 (C2) to 61 (C6). “1ST” and “2ND” show the status of the key’s two switches, 0=Off and
1=On. Since the key is halfway down, only the first switch is on. After pressing the
remaining distance, the second switch turns on and the display changes to:
KEYBRD POS:25
1ST:1 2ND:1 PRS:0
Now both key switches are on. After the key is down, pressing harder will activate the
aftertouch (pressure) sensor and the “PSR” value will increase:
KEYBRD POS:25
1ST:1 2ND:1 PRS:78
Firm pressure should be required to get the reading up to 126 or 127. If it is too difficult or
too easy to reach values near 127, a service center may need to adjust the pressure sensitivity.
Finally, when the key is released, the two key switches turn off in the opposite order they
turned on: 2ND first then 1ST and displayed as follows:
KEYBRD POS:25
1ST:0 2ND:0 PRS:0
Properly functioning keys will go through the sequence just described. If one of the
switches doesn’t turn on or the 0/1 indication flickers, it means that the keyswitches need
cleaning by a service center.
7-5
Page 40

Troubleshooting
Pitchbend (left) Wheel
Moving the left wheel will trigger a display similar to this:
PITCH BEND
VALUE 101
With the wheel rolled all the way forward, the Value reading should be less than 5; rolled all
the way back, it should be more than 123. When released, it should spring to a value
between 59 and 67 inclusive.
If it is indeed 63, then “CENTER” will also be displayed which indicates perfect centering of
the wheel mechanism. However any value between 59 and 67 inclusive is OK.
Modulation (right) Wheel
Moving the right wheel will trigger a display similar to this:
MODULATION
VALUE 76
With the wheel rolled all the way forward, the value should be no greater than 1. When
rolled all the way back, it should be no less than 126.
Data Slider
When the data slider is moved, the display should change to something like:
DATA SLIDE
VALUE 119
Moving the data slider downward should produce values down to zero. Moving it upward
should produce values up to 127.
Control Pedal
When a control pedal is plugged into the CC Pedal jack and moved, the display should
change to something like:
CC PEDAL
VALUE 56
7-6
When the pedal is moved, the values should change from 0 or 1 to 126 or 127. See the
Control Pedal Problems section above if the pedal’s range is less than this. Also check the
value reading when the CC Pedal plug is pulled out, it should change to 126 or 127.
Page 41

Troubleshooting
Switch Pedal
If a Kurzweil switch pedal is plugged into the SW Pedal jack, the display should change to
this after the pedal is stepped on once:
SWITCH PEDAL
VALUE 0
The value with be 0 when the pedal is not stepped on and 127 when it is stepped on. Note
that other brands of pedals may work backward: 127 when not stepped on and 0 when
stepped on. The KME61 will work with either type as long as it is plugged in before power
is switched on.
Panel Buttons and LEDs
Pressing any panel button will change the display to show button and LED information.
For example, pressing the Program Mode button will change the display to this:
PROGRAM MENU BUTTON
PROGRAM LED ON
The LED in the Program Mode button should also turn on. All of the non-sound select
buttons with LEDs will behave similarly.
Pressing a button without an LED, like up or down menu or + or - will display the button’s
name but the bottom line will be blank since there is no associated LED.
Pressing a Group or Program button is a little different. For example, pressing the Piano
Group button will change the display to this:
EXTENSION KEY
POS:01-01 LED:RED
The top line will be the same for any of these buttons. The bottom line indicates the button’s
row number first (01, 02, or 03) then the column number (01 - 08). Also the button’s LED
should light. For the Program buttons, the LED color indication should match the LED that
is lit. To change from red to green or green to red, press the same Program button twice.
You can turn all of the LEDs on by pressing the + and - buttons together. The 8 Program
button LEDs should be orange and the others red. Press any other button to turn the LEDs
off again.
To escape the Scan diagnostics, press the up and down buttons together. The Main
Diagnostic Menu page will now be displayed.
LCD Diagnostic
On the Main Diagnostic Menu, press the center soft button to start the LCD diagnostic.
While the diagnostic is running, the screen will turn white, then black, then will run through
all of the possible display characters. Let it run through 2 or 3 cycles of this to ensure there
are no problems then press and hold the up and down buttons until the main menu page is
displayed again.
7-7
Page 42

Troubleshooting
Engine Diagnostics
On the Main Diagnostic Menu, press the right soft button to enter the “Sound Engine”
diagnostic selection menu. The display will change to:
DIAG ENGINE
STEP AUTO
The left soft button (STEP) allows you to run one diagnostic at a time. The center soft button
(AUTO) will start an automatic sequence of diagnostics that will run repeatedly. Pressing
the up and down buttons together will cancel engine diagnostics and return to the Main
Diagnostic Menu.
When the STEP soft button is pressed, the display changes to:
TEST ROM
START
and the left soft button will be flashing. Press it to begin the diagnostic named in the top
line. Or use the - button to move down and + button to move up the list of available
diagnostics. Pressing the up and down buttons together will cancel engine diagnostics and
return to the Main Diagnostic Menu. Below is a description of each of the available
diagnostics.
1. TEST ROM - This performs a checksum test of the engine software.
2. TEST SROM - This performs a checksum test of the Sound ROM. While
running, a progress bar is displayed. The test takes about 1 minute.
3. TEST SRAM - This tests the read/write memory of the sound engine CPU.
4. TEST DRAM - This tests the delay memory used by the effects processor.
5. TEST MABEL - This tests the main sound generator chip.
6. TEST MIDI PORT - Before running this diagnostic, a MIDI cable MUST be
connected between the MIDI In and MIDI Out jacks of the KME61. Do not
connect to any other MIDI device when running this diagnostic.
7. SEND SINEWAVE - This diagnostic will generate a 1000Hz sinewave audio
signal beginning at a moderately loud volume. Please disconnect or turn down
your audio system before pressing the Start soft button! While running, the
data slider can be moved to change digital level of the sinewave signal from 127dB (very faint) to 0dB (very, very loud!). The sinewave is used with external
test equipment to measure distortion, signal-to-noise ratio, and other audio
parameters. Press the “-“ button to stop the sinewave.
While an Engine Diagnostic is running, the display will change to (using the MIDI test as an
example):
7-8
TEST MIDI PORT
CHECK MIDI PORT
After a few seconds, the bottom line will change to show the results:
Page 43

TEST MIDI PORT
TEST OK
If there was an error, the display would instead show:
TEST MIDI PORT
TEST FAIL CODE:00
In either case, the left soft button may be pressed to run the same test again or a different test
selected with the + and - buttons. As usual, the up and down buttons pressed together
will exit back to the Main Diagnostic Menu page.
AUTO Diagnostics
If AUTO is selected in the Engine Diagnostic Menu, all of the above diagnostics including the
sinewave are run in sequence repeatedly until stopped. Please turn down or disconnect
your audio system before selecting! Each iteration takes about 90 seconds. This mode is
useful for “burning in” a unit at the factory or after a repair has been made. Note that a
MIDI cable must be connected from MIDI Out to MIDI In for the MIDI test to pass.
Troubleshooting
If a test fails, the sequence will pause for a couple of seconds so the failure message can be
seen, then it will continue. A Fail Counter is displayed in the upper right corner of the
screen which increments every time a test fails.
To stop the test sequence, press and hold the up and down buttons until they are
recognized between the tests.
7-9
Page 44

Page 45

Chapter 8
Reference
Default Program Setup
The Program Setup defines the MIDI characteristics of Program mode.
You also set the effects parameters for each of the 256 sounds while editing the Program.
Program Parameters
Below is a list of the parameters and default values for the Program Mode. The shaded
parameters are not available in Program mode.The default values of the effects parameters
vary according to which sound is selected.
ZONE 1 ZONE 2 ZONE
Sound Group and Program - According to sound selected None None
Key Range Low - C2 - Key Range High - C6 - Vel. Range Low - 1 - Vel. Range High - 127 - Note Shift - Initially 0 then as edited - Volume - 127
FXA Level - According to sound selected then as edited - FXB Level - According to sound selected then as edited - MIDI Channel - Initially 1 then as edited None None
MIDI Program - According to sound selected None None
MIDI Bank - According to sound selected None None
Zone Mutes - On Off Off
FX Type - According to sound selected
Program List
Below is a list of the 256 sounds (Programs) available from the internal sound module. The
list includes the control assignment and the factory default effects setting for each sound.
Page 46

Reference
Group A Piano 1 Data Slider MW Mpress FX Type
Stereo Grand 4. Bright Stage
1
Classical Grand 7. Large Hall
2
Dynamic Grand 3. Stage
3
Warm Grand 6. Bright Hall
4
Solo Grand Piano 4. Bright Stage
5
Concert Piano 4. Bright Stage
6
Mono Grand Piano 4. Bright Stage
7
Piano for layers 3. Stage
8
Sweet Ivories
9
Nice T ouch Grand
10
Piano Solitude
11
Piano Recital
12
Full Bloom Piano
13
Pianetta
14
Suite Piano
15
Dreamy Piano
16
3. Stage
3. Stage
1. Room
5. Hall
6. Bright Hall
3. Stage
1. Room
6. Bright Hall
Group B Piano 2 Data Slider MW Mpress FX Type
Hard Rock Piano 1. Room
1
Rock Piano 1. Room
2
Grand Piano 440 4. Bright Stage
3
Mono Stage Piano 1. Room
4
Dyn Stage Piano 1. Room
5
Ragtime Piano 1. Room
6
Tack Piano 1. Room
7
Piano & String LoPass Freq String Level 4. Bright Stage
8
Basement Upright
9
Chiano
10
Way Back Piano
11
Dance Piano
12
Cloud Ride Piano
13
Organic Piano
14
Piano & Wash
15
Piano & Vox Pad
16
4. Bright Stage
4. Bright Stage
7. Large Hall
Highpass filter 1. Room
8. Large Bright Hall
Vox timbre 9. Deep Space
Cutoff, Pad layer 3. Stage
Cufoff, Vox layer 4. Bright Stage
Group C E Piano 1 Data Slider MW Mpress FX Type
Classic E Piano Timbre Tremolo Depth 1. Room
1
Serious Classic
2
That's 70's E Pno Tremolo Depth 1. Room
3
Hard E Piano Tremolo Depth 2. Bright Room
4
Lounge E Piano Timbre Tremolo Depth 1. Room
5
Dynamic E Piano Hi Freq Cut Tremolo Depth 4. Bright Stage
6
Soft E Piano LoPass Freq Cut Tremolo Depth 4. Bright Stage
7
Hybrid E Piano Timbre Tremolo Depth 1. Room
8
Mello E Piano
9
Tines Square
10
Brunch In Seoul
11
Classy Roadz
12
Barking Tines
13
Clean and Soft
14
Ballad Keys
15
Lotus Keys
16
Tremolo Rate Tremolo Depth 2. Bright Room
Tremolo Rate Tremolo Depth 1. Room
Tremolo Rate Tremolo Depth 1. Room
Tremolo Rate Tremolo Depth 1. Room
Tremolo Rate Tremolo Depth 1. Room
Tremolo Rate Tremolo Depth 1. Room
Filter cutoff
Tremolo Rate Tremolo Depth 8. Large Bright Hall
Tremolo Rate Tremolo Depth 6. Bright Hall
Tremolo
Depth:duller
7. Large Hall
8-2
Page 47

Group D E Piano 2 Data Slider MW Mpress FX Type
My Best Wurly
1
Big Red Wurly
2
Brkfst in Korea Timbre Tremolo Depth 2. Bright Room
3
Soft Wurly Timbre Tremolo Depth 2. Bright Room
4
Wurly Road Timbre Tremolo Depth 1. Room
5
Pearly Keys Timbre Tremolo Depth 1. Room
6
Digital E Piano Timbre Tremolo Depth 1. Room
7
Ballad E Piano Timbre Tremolo Depth 7. Large Hall
8
Soft Ballad
9
70's FM Tines
10
90's FM Ballad
11
Chorus Rock Pno
12
Bright Pianotone
13
Family Portrait
14
Harpsi-Piano
15
Fantasy Keys
16
Tremolo Rate Tremolo Depth 3. Stage
Tremolo Rate Tremolo Depth 1. Room
Tremolo Rate Tremolo Depth 6. Bright Hall
Filter cutoff Tremolo Depth 1. Room
Alternative attack Vibrato Depth 1. Room
13. BrightRoom:Chorus
Tremolo Rate Tremolo Depth 8. Large Bright Hall
Tremolo Rate Tremolo Depth 18. LargeHall:Chorus
Vib/Tremolo Rate Vib/Tremolo Depth 8. Large Bright Hall
Timber/Amp control Vibrato Depth 8. Large Bright Hall
Group E Pop Keys Data Slider MW Mpress FX Type
C3PO Timbre Tremolo Depth 14. Stage : Chorus
1
Digital E Grand Timbre Tremolo Depth 12. Room :Chorus
2
Rock E Grand Timbre Tremolo Depth 12. Room :Chorus
3
FantAsmAtron Timbre Tremolo Depth 1. Room
4
Atmaz Timbre Tremolo Depth 14. Stage : Chorus
5
Celestial Comet Tr eble Cut Tremolo Depth 22. Stage : Flanger
6
Comp Time LoPass Freq Vibrato rate, Depth 4. Bright Stage
7
Ruth Buzzy LoPass Freq Cut Vibrato Vibrato 22. Stage : Flanger
8
Janet's Comp
9
Mild Sheen
10
Scrape Glass
11
Air Society
12
Push Air
13
Dronin'
14
Alien Salt Mine
15
Imperfect Storm
16
Filter Cutoff Vibrato Depth 22. Stage : Flanger
Filter Cutoff Vib/Tremolo Depth 3. Stage
Filter Cutoff Vibrato Depth 12. Room :Chorus
Filter Cutoff Vib/Tremolo Depth 22. Stage : Flanger
Filter Cutoff Filter LFO Depth/rate 9. Deep Space:Flanger
Bandpass freq BandPass Width 15..Brit Stage:Chorus
Env control:Attack Vibrato Depth 26. DeepSpace :Flanger
Cutoff Freq: Layer1 Resonance 20. DeepSpace :Chorus
Group F Clavier Data Slider MW Mpress FX Type
Clav Classic Bass Level HiPass LFO Depth 1. Room
1
Touch Clav Timbre BandPass LFO Rate 1. Room
2
Dual Wah Clav Bandpass Width 21. Room : Flanger
3
Harpsichord Timbre Decay Control 1. Room
4
Modern Harpsi Timbre
5
CrystalClavchd Treble Cut Vibrato 5. Hall
6
Accordion Timbre Swell Swell 1. Room
7
Celesta Timbre LoPass Freq 1. Room
8
Mod Clavier
9
Belly Celeste
10
Harpsichordion
11
Circus Keys
12
Cosmic Calliope
13
Calliope Keys
14
Chiff Attack
15
Spaced Harmonix
16
Timbre:Para EQ amp
Trelmolo rate Tremolo Depth 5. Hall
Timbre:Para EQ freq Tremolo Depth 4. Bright Stage
LFO rate control Vib/Tremolo Depth 5. Hall
LFO rate Tremolo/Vibrato 11. PingPong
LFO rate Tremolo/Vibrato 3. Stage
Timbre:Para EQ freq Vibrato Depth 7. Large Hall
Timbre:Amp control Vibrato Depth 4. Bright Stage
Lopass Freq,
Layer Detune
Timbre: fade
bright layer
8. Large Bright Hall
1. Room
Reference
8-3
Page 48

Reference
Group G Organ Data Slider MW Mpress FX Type
The Reverend's LoPass Freq Rotary Ramp Speed 14. Stage : Chorus
1
Ballad Of 3 Bars Perc Xfade Rotary Ramp Speed 3. Stage
2
Prog Rocker's B Perc Xfade Rotary Ramp Speed 3. Stage
3
All Out Full On Rotary Ramp Speed 7. Large Hall
4
Grungy Overdrive Rotary Ramp Speed 1. Room
5
Uptown Gospel Para EQ Freq Rotary Ramp Speed 12. Room:Chorus
6
Retro Roto Xtra Hi Freq Rotary Ramp Speed 1. Room
7
Pipe Organ Layer Xfade 5. Hall
8
BackgroundOrgan
9
Mello Tone Wheel
10
Piped Organ
11
Playful Piper
12
Peter's Pan
13
Imaginary Flute
14
Bright Koreana
15
Bouncin' BassBall
16
LFO rate control Vib/Tremolo Depth 3. Stage
LFO rate control Vib/Tremolo Depth 3. Stage
Vibrato rate Vibrato Depth Pitch Bend 3. Stage
More breath Delayed Vibrato 4. Bright Stage
Timbre(air) Vibrato Depth 3. Stage
Chiffer attack Delayed Vibrato Pitch Bend 4. Bright Stage
Timbre Vibrato Depth 17. Bright Hall:Chorus
LFO rate control Vib/Tremolo Depth 20. Deep Space Chorus
Group H Brass Data Slider MW Mpress FX Type
Big Brass LoPass Freq Vibrato Depth Swell Env & Pitch 3. Stage
1
Saxes/Trumpets Lopass Freq Vibrato Depth Swell Env & Pitch 1. Room
2
Split Section Lopass Freq Vibrato Depth Swell Env & Pitch 1. Room
3
Broadway Brass Lopass Freq Vibrato Depth Swell Env & Pitch 4. Bright Stage
4
Trombones Timbre Vibrato Depth Swell Env & Pitch 4. Bright Stage
5
Bari/Tenor Sect Lopass Freq Vibrato Depth Swell Env & Pitch 1. Room
6
Solo Tenor Sax Lopass Freq Vibrato Depth Vibrato Depth 3. Stage
7
Williams Brass Lopass Envelope Vibrato Depth Swell Envelope 6. Bright Hall
8
Goosed Riff Sect
9
Fatso Sax
10
Big&Beefy Saxes
11
Goosed Unison Pitch Bend 1. Room
12
Anabrass
13
Honk'n Dyn Sax
14
Saxy Lush
15
Classical Brass
16
Layer 3 Amplitude Delayed Vibrato Pitch Bend 3. Stage
Enable layer Vibrato Depth 1. Room
Timbre Control Vibrato Depth 3. Stage
Switches programs Vibrato Depth 1. Room
Vibrato Depth Vibrato 5. Hall
Envelope: release rate Vibrato Depth Envelope Control 5. Hall
Disable
Tsax octave layer
Pitch Bend 3. Stage
Group I Strings Data Slider MW Mpress FX Type
Lyrical Strings Brightness Attack Switch 4. Bright Stage
1
Slow Strings Brightness(Cut) Slow Vibrato 7. Large Hall
2
Marcato Strings Brightness(Cut) Envelope Switch 3. Stage
3
Layer Strings Brightness Attack Control 2. Bright Room
4
Fast Strings Timbre Layer Switch 4. Bright Stage
5
Touch Strings Timbre Tremolo 4. Bright Stage
6
Velocity Strings Timbre Layer Switch 4. Bright Stage
7
Phantom Strings Timbre Envelope Control 7. Large Hall
8
Fast Vtrig Rosin
9
Emotional String
10
Octave Strings
11
Emphatic Strings
12
Rosin Section
13
Resolute Section
14
Tender Strings
15
Flute & Strings
16
Timbre:dullar Envelope:attack rate 2. Bright Room
Timbre:dullar Switch Layers 3. Stage
Timbre:dullar
Timbre:dullar Switches layers 9. Deep Space
Timbre:dullar Switches layers 3. Stage
Switches layers 4. Bright Stage
Timbre:dullar Switches layers 6. Bright Hall
Resonance,
brightness
Disables
lower-pitched layer
Modulation sweep 9. Deep Space
4. Bright Stage
8-4
Page 49

Group J Voices Data Slider MW Mpress FX Type
Ooh><Aah Timbre Vibrato Layer Xfade 3. Stage
1
Doo><Daa Timbre Vibrato Layer Xfade 3. Stage
2
Baa stacc. Bop
3
Doo stacc. Doop
4
Daa stacc. Dot
5
Scatman
6
The croons Timbre Vibrato 20. Deep Space:Chorus
7
Cathedral Vox Brightness(Cut) Brightness(Cut) 5. Hall
8
Bright Voices
9
Crystal Voices
10
Vox & Organ
11
BIG Ooh Voices
12
BIG Voices
13
Bright Syn Vox
14
Vox Orgel
15
Vox & Strings
16
Envelope Control Vibrato Swell 3. Stage
Envelope Control Vibrato Swell 6. Bright Hall
Envelope Control Vibrato Swell 1. Room
Envelope Control Vibrato Swell 1. Room
Timbre Vibrato Depth 3. Stage
LFO rate control Vib/Tremolo Depth 17. Bright Hall:Chorus
Disable organ layer
Vibrato rate Vibrato Depth 20. Deep Space:Chorus
Vibrato rate Vibrato Depth 27. 4Tap:Chorus
Timbre Vibrato Depth 10. 4 Tap Dly
Timbre Control Vibrato Depth 6. Bright Hall
Vibrato rate Vibrato Depth 5. Hall
Envelope:
release rate
17. Bright Hall:Chorus
Group K Synths Data Slider MW Mpress FX Type
Solar Lead LoPass Freq Vibrato Rate, Depth Vibrato Rate, Depth 14. Stage : Chorus
1
Vox Lead LoPass Freq Vibrato Rate, Depth Vibrato Rate, Depth 20. Deep Space:Chorus
2
Alazawi LoPass Envelope Vibrato Rate, Depth Vibrato Rate, Depth 28. Pingpong:Chorus
3
Slo Wood Flute Breath Noise Tremolo Depth(Cut) 19. LargeBHall:Chorus
4
Groove Bass LoPass Freq Vibrato Depth Vibrato Rate 21. Room : Flanger
5
1/3 Pulse Bass LoPass Freq Vibrato Rate, Depth 19. LargeBHall:Chorus
6
Sweeper Bass LoPass Freq Vibrato Depth Vibrato Depth 12. Room : Chorus
7
Lowdown Bass LoPass Freq Vibrato Rate, Depth Vibrato Rate, Depth 21. Room : Flanger
8
Subdivide
9
Rezzy Bass/Poly
10
Technicolor
11
Elan Lead
12
Sun Sport Lead
13
Dinosaur's Lead
14
Sawyer's Bomb
15
Reverse FeedBack
16
Filter cutoff Vibrato Depth 12. Room : Chorus
Filter cutoff Vibrato Depth 17. Bright :Chorus
Filter cutoff Vibrato Depth 29. 4Tap DLY : Flanger
Filter cutoff Vibrato Depth Vibrato 5. Hall
Filter cutoff Vibrato Depth Vibrato 16. Hall:Chorus
Filter cutoff/resonance Vibrato Depth Vibrato 1. Room
BandPass width Vox pitch bend 15 Stage :Chorus
Filter cutoff Vibrato Depth 3. Stage
Group L Pads Data Slider MW Mpress FX T ype
Rez Aah Pad LoPass Freq Vibrato Swell 9. Deep Space
1
Crypt Timbre Vibr, Pan/Fltr LFO Vibr, Pan/Fltr LFO 9. Deep Space
2
Meteor Strings LoPass Freq Vibrato, Trem Depth Brightness 7. Large Hall
3
Orch Pad LoPass Freq Vibrato Horn Layer Swell 8. Large Bright Hall
4
Neptune "Chiff" Level Tremolo Depth 8. Large Bright Hall
5
Analogy LoPass Freq Vibrato Rate, Depth Swell 5. Hall
6
Dream Catcher LoPass Freq Filter LFO Depth Swell 8. Large Bright Hall
7
U say Tomita… LoPass Freq Vibrato/Trem Vibrato/Trem 3. Stage
8
Poseidon
9
Analogica
10
Anti Rez
11
Spider's Web
12
Ethereal Strings
13
FreeResAhh Notch
14
Ooh><Ahh Pad
15
Vocalicious
16
Filter cutoff,
treble boot
Resonace Vibrato Depth Filter cutoff 10. 4Tap Dly
Filter cutoff Vibrato Depth/rate 2. Bright Room
Filter cutoff Filter Sweep Volume 7. Large Hall
Filter cutoff in Layer2
Filter cutoff
Resonace Vibrato Depth
Timbre:duller Deffierent envelope 5. Hall
Tremolo Depth Vibrato/Trem 7. Large Hall
BandPass
width&Freq
Crossfade,
layer detune
5. Hall
Treble Boost 5. Hall
Filter cutoff,
layer xfade
8. Large Bright Hall
Reference
8-5
Page 50

Reference
Group M Voices Data Slider MW Mpress FX Type
Acoustic Guitar EQ Ctr Freq Vibrato Vibrato Rate 1. Room
1
Strummer 12 Str Brightness Vibrato 3. Stage
2
Rich 6 String Timbre Vibrato 5. Hall
3
12 String Guitar EQ Ctr Freq Vibrato Vibrato Rate 3. Stage
4
Chorus Elec Gtr Timbre Tremolo Depth 3. Stage
5
Elec 12 String Timbre
6
Jazzy Frets Attack Control
7
Lead Rock Gtr Timbre Vibrato Feedback Amount 8. Large Bright Hall
8
Titanium Guitar
9
Latin Lover
10
Roto 12 String
11
Electric 12
12
Twangy Guitar
13
Chr Elec & Mute
14
Comp Chr E Gtr
15
Trashed Tubes
16
More body Muted Guitar 4. Bright Stage
Disables knock layer Muted Guitar 3. Stage
Filter cutoff Swaps layers 8. Large Bright Hall
Enables layer 3. Stage
Filter cutoff Vibrato Depth 4. Bright Stage
Filter cutoff Vibrato Depth 5. Hall
Filter cutoff Vibrato Depth 4. Bright Stage
Filter cutoff Vibrato Depth 8. Large Bright Hall
Tremolo 5. Hall
Tremolo 1. Room
Group N Voices Data Slider MW Mpress FX T ype
Round and Wound LoPass Freq(Cut) Vibrato Vibrato 3. Stage
1
Punch Bass LoPass Freq Vibrato Vibrato 3. Stage
2
Two Finger Bass LoPass Freq(Cut) Vibrato Vibrato 0. No Effect
3
Dual-Tri Bass Timbre Vibrato Vibrato 0. No Effect
4
Clav o' Bass Timbre Vibrato Vibrato 21. Room : Flanger
5
Fret Not Bass Timbre Vibrato Vibrato 16. Hall: Chorus
6
Upright Bass 1 Timbre
7
Upright Bass 2 Timbre
8
Gimme The Finger
9
Bright E Bass
10
Bright A Bass
11
Triangle Bass
12
Yow Bass
13
Mono Synth Bass
14
400 HP Bass
15
Base in Face
16
Filter cutoff Vibrato Depth Vibrato Depth 0. No Effect
Filter cutoff Vibrato Depth Pitch Bend 12 Room:Chorus
Vibrato rate Vibrato Depth Pitch Bend 3. Stage
Filter cutoff Vibrato Depth Vibrato Depth 12 Room:Chorus
Filter cutoff Vibrato Depth Vibrato depth/rate 21 Room:Flanger
Filter cutoff Vibrato Depth Vibrato depth/rate 12 Room:Chorus
Filter cutoff Vibrato Depth Resonance 12 Room:Chorus
Filter cutoff Vibrato Depth Resonance 12 Room:Chorus
Vibrato 1. Room
Vibrato 1. Room
Group O Drum Data Slider MW Mpress FX Type
Studio Drum 1+2 Timbre
1
Studio Drum 3+4 Timbre
2
Ambient Rock Kit Timbre
3
Coliseum Kit Timbre
4
Resonant Traps Timbre
5
Tripkit/Trashkit Timbre
6
Beat Box Timbre
7
Electro Kit Timbre
8
Radio Kings/Rods
9
Ripper Kit/Vynyl
10
LA Drums/Brk Bt.
11
Compact/Raw Kit
12
Tubetraps/lb.der
13
Acoustic/HipKit
14
Dirt/Triphop Kit
15
SumPumpKit
16
MWSus
Timbre 2nd kit Enable 1. Room
Shaper;timbre 2nd kit Enable 3. Stage
Timbre 2nd kit Enable 1. Room
Shaper;timbre 2nd kit Enable 6. Bright Hall
Shaper;timbre 2nd kit Enable 1. Room
Shaper;timbre 2nd kit Enable 4. Bright Stage
Timbre 2nd kit Enable 5. Hall
Timbre Drone layer Pitch Control 5. Hall
Layer Switch 1. Room
Layer Switch 1. Room
Layer Switch 3. Stage
Pitch control 5. Hall
Pitch control 1. Room
Layer Switch 1. Room
Layer Switch 1. Room
Layer Switch 1. Room
8-6
Page 51

Group P Percussion Data Slider MW Mpress FX Type
Virtuoso Perc
1
Rhythm Maker
2
Woody Marimba
3
African Marimba
4
Vibes
5
New Fluid Vibes
6
Aborigine Jam
7
Drums 'n Belles
8
Marimba
9
Milky Way Vibes
10
Percussionist
11
Carnival
12
Primitive Perc
13
Bunch of Perc
14
Perc Party
15
Perc Circle
16
Pitch Control Muting 4. Bright Stage
Pitch Control Sample Start 1. Room
Sample Start Layer switch 5. Hall
Lyr Enable(Shaker) 2. Bright Room
Lyr Enable(Sine) 3. Stage
8. Large Bright Hall
3. Stage
Sample Start 3. Stage
Timbre:duller Alternative Attack 1. Room
Trelmolo rate Tremolo Depth 20. Brit Stage:Flanger
Shaper; timbre Alternative Attack 3. Stage
Filter cutoff Alternative Attack 2. Bright Room
Disables layer Alternative Attack 1. Room
Pitch change Alternative Attack 1. Room
Enable Mpres
pitch bend
Enable Mpres
pitch bend
Alternative Attack
Alternative Attack
Pitch bend with
Data slider
Pitch bend with
Data slider
1. Room
1. Room
When you play the KME61 with a master keyboard, computer-based sequencing software or
a standalone sequencer, you can use MIDI program and bank numbers from the following
list. Note that the list shows true MIDI program numbers from 0 to 127. Some sequencers use
a 1 to 128 numbering scheme. In that case, add 1 to the program number shown in the list.
Reference
A few computer-based sequencers, such as Cakewalk, Cubase, etc., allow you to use program
names directly. The KME61 uses the same program name/number/bank assignment as the
Kurzweil PC2 so set your sequencer to ʺPC2 modeʺ to take advantage of this feature. (Note
that the KME61 does not provide the KB3 Mode programs that are in the PC2.)
Factory Setup Configuration
Factory Setup
01
Sound
Key Low
Key High
Note Shift
Vel Low
Vel High
Zone 1 Zone 2 Zone 3
K15 K13 L01
C2 C4 C2
B3 C#7 C#7
0 0 0
81 1 1
127 127 127
Virtuoso Lead
Volume
FX Type
FX Level
127 122 127
28 - PingPong + Chorus
0 / 52% 34 / 0% 31 /43%
8-7
Page 52

Reference
Factory Setup
02
Sound
Key Low
Key High
Note Shift
Vel Low
Vel High
Volume
FX Type
FX Level
Factory Setup
03
Sound
Key Low
Key High
Zone 1 Zone 2 Zone 3
A01 N07 None
C4 C2 -
C#7 B3 -
-12 0 1 1 -
127 127 127 127 -
12% 0% -
Zone 1 Zone 2 Zone 3
G09 N14 G02 (Muted)
C4 C2 C2
C#7 B3 C#7
Jazz Gig
4 - Bright Stage
Cocktail Hour
Note Shift
Vel Low
Vel High
Volume
FX Type
FX Level
Factory Setup
04
Sound
Key Low
Key High
Note Shift
Vel Low
Vel High
Volume
FX Type
-12 0 0
1 1 1
127 127 127
127 127 109
04 - Bright Stage
12% 0% 22%
Salsa Caliente
Zone 1 Zone 2 Zone 3
B02 N11 P01
C4 C2 C2
C#7 B3 C#7
-12 0 0
1 1 59
127 127 127
127 127 109
03 - Stage
8-8
FX Level
20% 0% 34%
Page 53

Reference
Factory Setup
05
Sound
Key Low
Key High
Note Shift
Vel Low
Vel High
Volume
FX Type
FX Level
Zone 1 Zone 2 Zone 3
L12 K08 J14
C4 C2 C2
C#7 B3 C#7
0 0 -12
1 1 0
127 127 127
127 127 86
56% 0% 58%
Evocative
10- 4 Tab Delay
Factory Setup
06
Sound
Key Low
Key High
Zone 1 Zone 2 Zone 3
K10 N16 J14
C4 C2 C2
C#7 B3 C#7
Angula Mass
Note Shift
Vel Low
Vel High
Volume
FX Type
FX Level
0 0 -12
1 1 0
127 127 127
127 104 86
10 - 4 Tap Delay
14% 0% 18%
Factory Setup
07
Sound
Key Low
Key High
Note Shift
Vel Low
Vel High
Volume
FX Type
Zone 1 Zone 2 Zone 3
C02 K05 H12
C4 C2 B3
C#7 B3 C#7
-12 0 -12
1 1 89
127 127 127
127 127 127
Funky Bunch
23 - BritStage + Flanger
FX Level
14 / 0% 0 / 0% 44 / 0%
8-9
Page 54

Reference
Factory Setup
08
Sound
Key Low
Key High
Note Shift
Vel Low
Vel High
Volume
FX Type
FX Level
Zone 1 Zone 2 Zone 3
E07 G14 L14
C-1 C4 C4
B3 G9 G9
12 -12 0
1 1 1
106 127 127
127 127 107
21 / 0% 36 / 0% 31 /37%
Set Adrift
24 - Hall + Flanger
Factory Setup
09
Sound
Key Low
Key High
Zone 1 Zone 2 Zone 3
E16 K11 I10
C-1 C-1 C-1
G9 G9 G9
Stormy Space
Note Shift
Vel Low
Vel High
Volume
FX Type
FX Level
0 0 0
100 1 1
127 84 127
105 127 127
11 - PingPong
75% 75% 75%
Factory Setup
10
Sound
Key Low
Key High
Note Shift
Vel Low
Vel High
Volume
FX Type
Zone 1 Zone 2 Zone 3
P03 E05 P08
C-1 C-1 C-1
G9 G9 G9
0 0 0
1 1 1
127 127 127
127 127 127
Freakshow
7 - Large Hall
8-10
FX Level
4% 14% 13%
Page 55

Reference
Factory Setup
11
Sound
Key Low
Key High
Note Shift
Vel Low
Vel High
Volume
FX Type
FX Level
Zone 1 Zone 2 Zone 3
F04 I03 L11
C-1 C-1 C-1
G9 G9 G9
0 0 0
1 1 1
127 127 127
110 127 127
16% 23% 16%
Royal W edding
6 - Bright Hall
Factory Setup
12
Sound
Key Low
Key High
Zone 1 Zone 2 Zone 3
G08 F04 I04
C-1 C-1 C-1
G9 G9 G9
Mr. Crowley
Note Shift
Vel Low
Vel High
Volume
FX Type
FX Level
0 0 0
1 1 1
127 127 127
127 127 127
9 - Deep Space
40% 18% 40%
Factory Setup
13
Sound
Key Low
Key High
Note Shift
Vel Low
Vel High
Volume
FX Type
Zone 1 Zone 2 Zone 3
K01 I02
C-1 C-1
G9 G9
-12 12
1 1
127 127
119 127
Solar Strings
12 - Room + Chorus
FX Level
33% 33%
8-11
Page 56

Reference
Factory Setup
14
Sound
Key Low
Key High
Note Shift
Vel Low
Vel High
Volume
FX Type
FX Level
Factory Setup
15
Sound
Key Low
Key High
Zone 1 Zone 2 Zone 3
D16 L09
C-1 C-1
G9 G9
0 0
1 1
127 127
127 127
65% 65%
Grace
Zone 1 Zone 2 Zone 3
L01 M11
C-1 C-1
G9 G9
Provincial
5 - Hall
Note Shift
Vel Low
Vel High
Volume
FX Type
FX Level
Factory Setup
16
Sound
Key Low
Key High
Note Shift
Vel Low
Vel High
Volume
FX Type
0 0
1 1
127 127
88 127
9 - Deep Space
49% 49%
Fanfaire
Zone 1 Zone 2 Zone 3
I04 H16 H05
C-1 C-1 C-1
G9 G9 G9
0 -12 0
1 1 1
127 127 127
127 127 127
8 - Large Bright Hall
8-12
FX Level
14% 13% 14%
Page 57

MIDI Program Selection
MIDI Bank 0
Reference
0=Stereo Grand
1=Classic Grand
2=Dynamic Grand
3=Warm Grand
4=Solo Grand Piano
5=Concert Grand
6=Mono Grand Piano
7=Piano for layers
8=Hard Rock Piano
9=Rock Grand
10=Grand Piano 440
11=Mono Stage Piano
12=Dyn StagePiano
13=Ragtime Piano
14=Tack Piano
15=Piano & Strings
16=Classic E Piano
32=C3PO
33=Digi E Grand
34=Rock Grand
35=FantAsmAtron
36=Atmaz
37=Celestial Comet
38=Comp Time
39=Ruth Buzzy
40=Clav Classic
41=Touch Clav
42=Dual Wah Clav
43=Harpsichord
44=Modern Harpsi
45=CrystalClavchd
46=Accordion
47=Celesta
48=The Reverend's
64=Lyrical Strings
65=Slow Strings
66=Marcato Strings
67=Layer Strings
68=Fast S trings
69=Touch Strings
70=Velocity Strings
71=Phantom Strings
72=Ooh><Aah
73=Doo><Daa
74=Baa stacc.Bop
75=Doo stacc.Doop
76=Daa stacc.Dot
77=Scatman
78=The Croons
79=Cathedral V o x
80=Solar Lead
96=Acoustic Guitar
97=Strummer 12 Str
98=Rich 6 String
99=12 String Guitar
100=Chorus Elec Gtr
101=Elec 12 String
102=Jazzy Frets
103=Lead Rock Gtr
104=Round and Wound
105=Punch Bass
106=Two Finger Bass
107=Dual-Tri Bass
108=Clav o' Bass
109=Fret Not Bass
110=Upright Bass 1
111=Upright Bass 2
112=Studio Drums 1+2
17=Serious Classic
18=That 70's E Pno
19=Hard E Pno
20=Lounge E Piano
21=Dyno E Pno
22=Soft E Piano
23=Hybrid E Piano
24=My Best Wurly
25=Big Red W u rly
26=Brkfst in Korea
27=Soft Wurly
28=Wurly Road
29=Pearly Keys
30=Digital E Piano
31=Ballad E Piano
49=Ballad Of 3 Bars
50=Prog Rocker's B
51=All Out Full On
52=Grungy Overdrive
53=Uptown Gospel
54=Retro Roto
55=Pipe Organ
56=Big Brass
57=Saxes/Trumpets
58=Split Sections
59=Broadway Brass
60=Trombones
61=Bari/Tenor Sect
62=Solo Tenor Sax
63=Williams Brass
81=Vox Lead
82=Alazawi
83=Slo Wood Flute
84=Groove Bass
85=1/3 Pulse Bass
86=Sweeper Bass
87=Lowdown Bass
88=Rez Aah Pad
89=Crypt
90=Meteor Strings
91=Orch Pad
92=Neptune
93=Analogy
94=Dream Catcher
95=U Say Tomita...
113=Studio Drums 3+4
114=Ambient Rock Kit
115=Coliseum Kit
116=Resonant Traps
117=Tripkit/Trashkit
118=Beat Box
119=Electro Kit
120=Virtuoso Perc
121=Rhythm Maker
122=Woody Marimba
123=African Marimba
124=Vibes
125=New Fluid Vibes
126=Aborigine Jam
127=Drums 'n Bells
8-13
Page 58

Reference
MIDI Bank6
0=Sweet Ivories
1=Nice Touch Grand
2=Piano Solitude
3=Piano Recital
4=Full Bloom Piano
5=Pianetta
6=Suite Piano
7=Dreamy Piano
8=Basement Upright
9=Chiano
10=Way Back Piano
11=Dance Piano
12=Cloud Ride Piano
13=Organic Piano
14=Piano & Wash
15=Piano & Vox Pad
16=Mello E Piano
32=Janet's Comp
33=Mild Sheen
34=Scrape Glass
35=Air Society
36=Push Air
37=Dronin'
38=Alien Salt Mine
39=Imperfect Storm
40=Mod Clavier
41=Belly Celeste
42=Harpsichordion
43=Circus Keys
44=Cosmic Calliope
45=Calliope Keys
46=Chiff Attack
47=Spaced Harmonix
48=BackgroundOrgan
64=Fast Vtrig Rosin
65=Emotional String
66=Octave Strings
67=Emphatic Strings
68=Rosin Section
69=Resolute Section
70=Tender Strings
71=Flute & Strings
72=Bright V oices
73=Crystal Voices
74=Vox & Organ
75=BIG Ooh Voices
76=BIG V oices
77=Bright Syn Vox
78=Vox Orgel
79=Vox & Strings
80=Subdevide
96=Titanium Guitar
97=Latin Lover
98=Roto 12 String
99=Electric 12
100=Twangy Guitar
101=Chr Elec& Mute
102=Comp Chr E Gtr
103=Trashed Tubes
104=Gimme The Finger
105=Bright E Bass
106=Bright A Bass
107=Triangle Bass
108=Yow Bass
109=Mono Synth Bass
110=400 HP Bass
111=Base in Face
112=Radio Kings/Rods
17=Tines Square
18=Brunch In Seoul
19=Classy Roadz
20=Barking Tines
21=Clean and Soft
22=Ballad Keys
23=Lotus Keys
24=Soft Ballad
25=70's FM Tines
26=90's FM Ballad
27=Chorus Rock Pno
28=Bright Pianotone
29=Family Portrait
30=Harpsi-Piano
31=Fantasy Keys
49=Mello Tone Wheel
50=Piped Organ
51=Playful Piper
52=Peter's Pan
53=Imaginary Flute
54=Bright Koreana
55=Bouncin'BassBall
56=Goosed Riff Sect
57=Fatso Sax
58=Big&Beefy Saxes
59=Goosed Unison
60=Anabrass
61=Honk'n Dyn Sax
62=Saxy Lush
63=Classical Brass
81=Rezzy Bass/Poly
82=Technicolor
83=Elan Lead
84=Sun Spot Lead
85=Dinosaur's Lead
86=Sawyer's Bomb
87=Reverse Feedback
88=Poseidon
89=Analogica
90=Anti Rez
91=Spider's Web
92=Ethereal Strings
93=FreeResAhh Notch
94=Ooh><Aah Pad
95=Vocalicious
113=Ripper Kit/Vinyl
114=LA Drums/Brk Bt.
115=Compact/Raw Kit
116=TubeTraps/lb.der
117=Acoustric/HiPKit
118=Dirt/Triphop Kit
119=SumPumpKit
MWSus
120=Marimba
121=Milky Wa y Vibes
122=Percussionist
123=Carnival
124=Primitive P erc
125=Bunch of Perc
126=Pe rc Party
127=Perc Circle
8-14
Page 59

KME61 Effect Types
Reference
No Effect
0. No Effect
Reverb
1.Room
2.Bright Room
3.Stage
4.Bright Stage
5.Hall
6.Bright Hall
7.Large Hall
8.Large Bright Hall
9.Deep Space
Delay
15. Bright Stage :Chorus
16. Hall :Ch orus
17. Bright Hall :Chorus
18. Larg e Hall :Chorus
19. Larg e Bright Hall :Chorus
20. Deep Space :Chorus
Reverb :Flanger
21. Room :Flanger
22. Stage :Flange r
23. Bright Stage :Flanger
24. Hall :Flan ger
25. Bright Hall :Flanger
26. Dee p Space :Flanger
10. 4Tap Dly
11. PingPong
Reverb :Chorus
12. Room :Ch orus
13. Bright Room :Chorus
14. Stage :Ch orus
Delay :Chorus
27. 4Tap Dly :Chorus
28. PingPong :Chorus
Delay :Flanger
29. 4Tap Dly :Flanger
30. PingPong :Flanger
8-15
Page 60

Reference
MIDI Implementation Chart
Manufacturer:
Young Chang Digital Synthesizers
Function Transmitted Recognized Remarks
Basic Channel
Mode
Note Number
Velocity
After Touch
Pitch Bender O O
Control Change 0,32 O O Bank select
Program O 0-127 O 0-127
Change
System Exclusive O O
Song Pos. X X
System Common Song Sel. X X
System Real Time
Aux Messages
Notes Manufacturer’s ID = 07 *Use Multi to assign different programs
Device ID = 0
Default 1 1
Changed 1–16 1-16
Default Multi Multi * memorized
Messages Any Modes 3 & 4 memorized
Altered X
Transmitted 0-127 0-127 key range
True Voice 1-128 1-128 C 0–C 8
Note On O O
Note Off O O
Keys X X
Channels O O
1 O O Mod wheel
2 X O Breath Controller
4 X O Foot Controller
6 O O Data entry
38 X O Data entry
7 O O Volume
10 O O Pan
11 O O Expression
15,47 X O AuxBend2
21,53 X O AuxBend1
64 O O Sustain Pedal
66 X O Sostenuto Pedal
67 X O Soft Pedal
90 O O FX Select
91 O O FX A Wet/dry
93 O O FX B Wet/Dry
98,99 X O Non-registered param num
100,101 X O Registered param num
120 O O All Sounds off
121 O O Reset All Control
True # 0-127 0-127
Tune X X
Clock X X
Messages X X
Local Control X O
All Notes Off X O
Active Sense X X
Reset X X
Model: KME61
To each MIDI channel
Date: 9/30/02
Version 1.0
8-16
Mode 1: Omni On, Poly Mode 2: Omni On,Mono O = yes
Mode 3: Omni Off, Poly Mode 4: Omni Off,Mono X =no
Page 61

Specifications
Physical Specifications
Reference
KME61 Power Adapter (cord type)
Height
Width
Depth
Weight
3 1/4 in 8.3 cm 3 3/4 in 9.6 cm
37 1/8 in 94.4 cm 2 1/2 in 6.3 cm
12 in 30.5 cm 2 1/8 in 5.5 cm
22.0 lb 10.0 Kg 1.4 lb 0.65 Kg
Electrical Specifications
Voltage 120VAC 220VAC 230VAC
Adapter
Safe voltage
Range
Safe Frequency
Range
Power
Consumption
AD 54001 AD 54003 AD 54002
100-125 V olts
RMS
190-230 V olts
RMS
200-250 V olts
RMS
58-65 Hz 48-65 Hz 48-65 Hz
0.26 Amps 0.13 Amps 0.13 Amps
Environmental Specifications
Operating temperature
Storage temperature
Operating humidity
Storage Humidity
Minimum Maximum
40F 5C 104F 40C
-13F -25C 185F 85C
5% 95% (non-condensing)
5% 95% (non-condensing)
8-17
Page 62

Reference
Audio Specifications
Left and Right Analog Audio Outputs
Connectors
Impedance
Maximum output level
Frequency response
Harmonic distortion
Idle channel noise
Dynamic range
Headphone Output
Output Impedance
Maximum output level
Unbalanced outputs using two 1/4-inch phone plugs
1000 ohms left & right (stereo)
500 ohms left/mono
+15dBu (4.4 Volts RMS) high impedance load
20Hz - 20KHz +/- 1.0dB
Less than 0.005% @ 1KHz, full-scale
Less than -125dBA relative to full-scale signal
Greater than 120dBA using -40 dBFS signal
47 ohms, nominal
0.9 Volts RMS into 32 ohms (25 mW)
8-18
Page 63

Index
A
Reference
Adapter
cables, 7-3
AC, 2-1
Adapter, 2-2, 2-3, 8-17
plug, 2-3
power, 2-1, 2-3 8-17, Y, 7-3
Aftertouch, 3-2, 7-5, 1-1
Audio
cables, 7-2
Connection, 2-2
Jacks, 2-3
outputs, 2-2
Outputs, 8-18
parameters, 7-8
Problems, 7-2
signal, 7-8
Specifications, 8-18
system, 2-2, 2-3, 7-2, 7-9
taper, 7-4
B
Bank select, 8-16, 3-1, 5-1
Base Page
MIDI Mode, 5-1
Program Mode, 3-1
Setup Mode, 4-1
Button
menu, 3-3, 4-2, 4-3, 5-1, 5-2, 6-1
Combinations, 2-6
Factory Setups select, 2-6
Group select, 2-2, 2-5
Group Select, 3-1
Mode, 2-5
Program select, 1-2, 2-2, 2-5, 3-1
Setups select, 2-6
soft, 2-2
Soft, 2-6
Value, 2-6
Buttons
Group select, 1-2
setup select, 1-2
C
channel
MIDI, 1-1, 1-2, 2-5, 3-1, 5-2, 7-3, 8-16
Channel
Enable, 5-1, 5-2
MIDI, 3-2, 4-3, 4-6, 5-1, 8-1
Common Problems, 7-1
Contrast, 2-4
D
damper, 1-1, 3-2
Data Slide, 1-1, 2-5, 3-2, 3-3, 6-1, 7-6, 8-2, 8-3, 8-4, 8-5,
8-6, 4-3, 4-4, 4-5, 5-2, 7-3, 7-8
Data Slider, 8-7
default, 3-3, 4-2, 4-7, 6-2, 6-3, 7-4, 8-1
Default, 3-3
Demo Mode, 2-2, 2-6
demo song, 2-2
Diagnostic
AUTO, 7-9
Control Pedal, 7-4
Engine, 7-8
LCD, 7-7
Scan, 7-5
Sinewave, 7-8
Diagnostics, 7-4
display, 1-2, 2-2, 2-5, 2-6, 3-1, 3-2, 3-3, 3-4, 4-1, 4-2, 4-3,
4-4, 4-7, 5-1, 5-2, 5-3, 6-1, 6-2, 6-3, 7-1, 7-4, 7-5, 7-6,
7-7, 7-8, 7-9
E
Edit Effect, 4-2, 4-5
Editing
Program, 3-2
Effect
Level, 3-3, 5-1, 5-2
Type, 3-3, 4-5, 5-1, 5-2, 8-15
expression, 1-1, 3-2
F
factory setting, 3-3
Factory Setup, 1-2, 2-5, 2-6, 4-1, 4-2, 8-7, 8-8, 8-9, 8-10,
8-11, 8-12
FX A, 4-3, 8-16
FX B, 4-3, 4-5, 8-16
G
global, 1-2, 6-1
group, 1-2, 2-2, 2-5, 2-6, 3-1, 7-5
Group/Program order, 4-3
H
Hard Reset, 6-3
headphones, 2-2, 2-3, 7-3
i
Page 64

Reference
I
impedance, 7-2, 7-3, 8-18
J
Jack
Audio, 2-3
Control Pedal, 2-3
Switch Pedal, 2-3
K
key
High, 4-3
Low, 4-3
range, 4-2, 4-3, 8-16
keyboard, 1-1, 1-2, 2-1, 2-2, 2-4, 2-5, 3-1, 3-2, 4-3, 4-4,
5-1, 6-1, 8-7
L
LCD, 2-2, 2-4, 2-5, 2-6, 3-3, 4-1, 7-1, 7-4, 7-5, 7-7
LED, 2-2, 2-6, 3-1, 3-2, 3-3, 4-1, 4-2, 4-7, 5-1, 6-1, 7-1, 7-
4, 7-7
local off, 1-2, 2-5
M
Maintenance, 7-1
Master Tune, 6-1
Memory
Data Receiving, 6-2
Data Sending, 6-2
Managing, 6-2
MIDI, 1-1, 1-2, 2-3, 2-4, 2-5, 2-6, 3-1, 3-2, 4-1, 4-3, 4-4,
4-6, 5-1, 5-2, 5-3, 6-1, 6-2, 7-2, 7-3, 7-4, 7-8, 7-9, 8-1,
8-7, 8-13, 8-14, 8-16
bank select, 3-1
cable, 7-8
channel, 1-2
Channel Enables, 5-2
Diagnostic, 7-8
Effect Level, 5-2
Effect Type, 5-2
In, 2-4, 5-1, 7-2, 7-8, 7-9
local off, 1-2
master, 2-3, 2-4
message, 4-6
Mode, 1-2, 2-5, 5-1, 5-2, 5-3, 6-2
note, 5-1
note activity, 5-1
Out, 2-3, 2-4, 4-6, 5-1, 7-2, 7-8, 7-9
Problems, 7-2
program changes, 5-1
slave, 2-3, 2-4
System Exclusive, 2-4
Thru, 2-4
MIDI Mode, 5-1
Mode
Master, 6-1
MIDI, 5-1
Setup, 4-1
multi-timbral, 1-2, 2-5
mute, 4-2, 4-3
mute status, 4-1, 4-2
N
None, 4-2, 4-3, 4-6, 5-1, 7-4, 8-1, 8-8
Note Shift, 4-2, 4-4, 6-1, 8-1, 8-7, 8-8, 8-9, 8-10, 8-11, 8-
12
O
overlap, 1-1, 4-1, 4-3
P
Panic, 2-6
parameter, 1-2, 2-5, 2-6, 3-2, 3-3, 4-1, 4-2, 4-3, 4-4, 4-5,
4-6, 5-1, 5-2, 5-3, 6-1, 6-2, 7-4, 7-8, 8-1
Pedal
CC, 1-2, 2-2, 7-3, 7-6
Control, 1-1, 2-3, 3-2, 7-3, 7-4, 7-6
Switch, 1-1, 2-3, 3-2, 7-3, 7-7
Pitch Wheel, 1-1, 2-4
Pitchbend, 2-4, 7-6
Power Jack, 2-3
pressure, 7-5
Problem
Power, 7-1
Problem
Audio, 7-2
Problem
MIDI, 7-2
Problem
Switch Pedal, 7-3
Problem
Control Pedal, 7-3
Program, 1-1, 1-2, 2-2, 2-5, 2-6, 3-1, 3-2, 3-3, 3-4, 4-1,
4-2, 4-3, 4-6, 5-1, 5-2, 6-1, 6-2, 7-2, 7-7, 8-1, 8-13, 8-
16
Program Mode, 3-1
R
reload, 3-3, 4-2
reset, 2-6, 4-1, 5-2, 6-2, 6-3
restore, 6-3
ii
Page 65

S
Reference
transposition, 1-1, 3-2, 4-2, 4-4
Tune, 6-1, 6-3, 8-16
Saving
Program, 3-3
Setup, 4-6
sequencer, 1-1, 1-2, 2-4, 2-5, 5-1, 5-2, 6-2, 6-3, 7-2, 8-7
Service Center, 7-4
Setup, 1-1
Factory, 4-1, 4-2
User, 2-6, 4-1, 4-2, 4-7, 6-2
SINEWAVE, 7-8
slider
Volume, 2-2, 7-2
Slider
Data, 2-5, 3-3, 4-3, 8-2, 8-3, 8-4, 8-5, 8-6
soft button, 2-6, 3-1, 3-2, 3-3, 3-4, 4-1, 4-2, 4-3, 4-6, 4-7,
5-1, 5-2, 5-3, 6-2, 6-3, 7-4, 7-5, 7-7, 7-8, 7-9
sound
external, 1-1
internal, 1-1, 1-2, 2-3, 2-4, 2-5, 4-1, 4-3, 4-5, 4-6, 5-1,
5-2, 7-2, 7-5, 8-1
module, 1-1, 1-2, 2-5, 5-1, 7-2
sound program, 3-1, 3-2, 3-4, 6-2, 7-3
sustain, 1-1, 3-2
switch
power, 2-1, 2-2, 7-1, 7-4
U
unmute, 4-3
V
Value, 2-6, 7-6
Velocity
Range, 4-4
sensitive, 3-2
window, 4-4
vibrato, 3-2
voltage, 2-2, 7-1, 7-2, 7-3, 8-17
Volume control, 2-2, 7-2
W
web site, 1-2, 7-4
Wheel
Center, 7-6
Modulation, 1-1, 2-4, 2-5, 3-2
Pitch, 1-1, 2-4, 3-2
Z
T
Touch, 6-1, 8-2, 8-3, 8-4, 8-13, 8-14, 8-16
zone
active, 2-3, 2-4, 2-5
iii
 Loading...
Loading...