Page 1
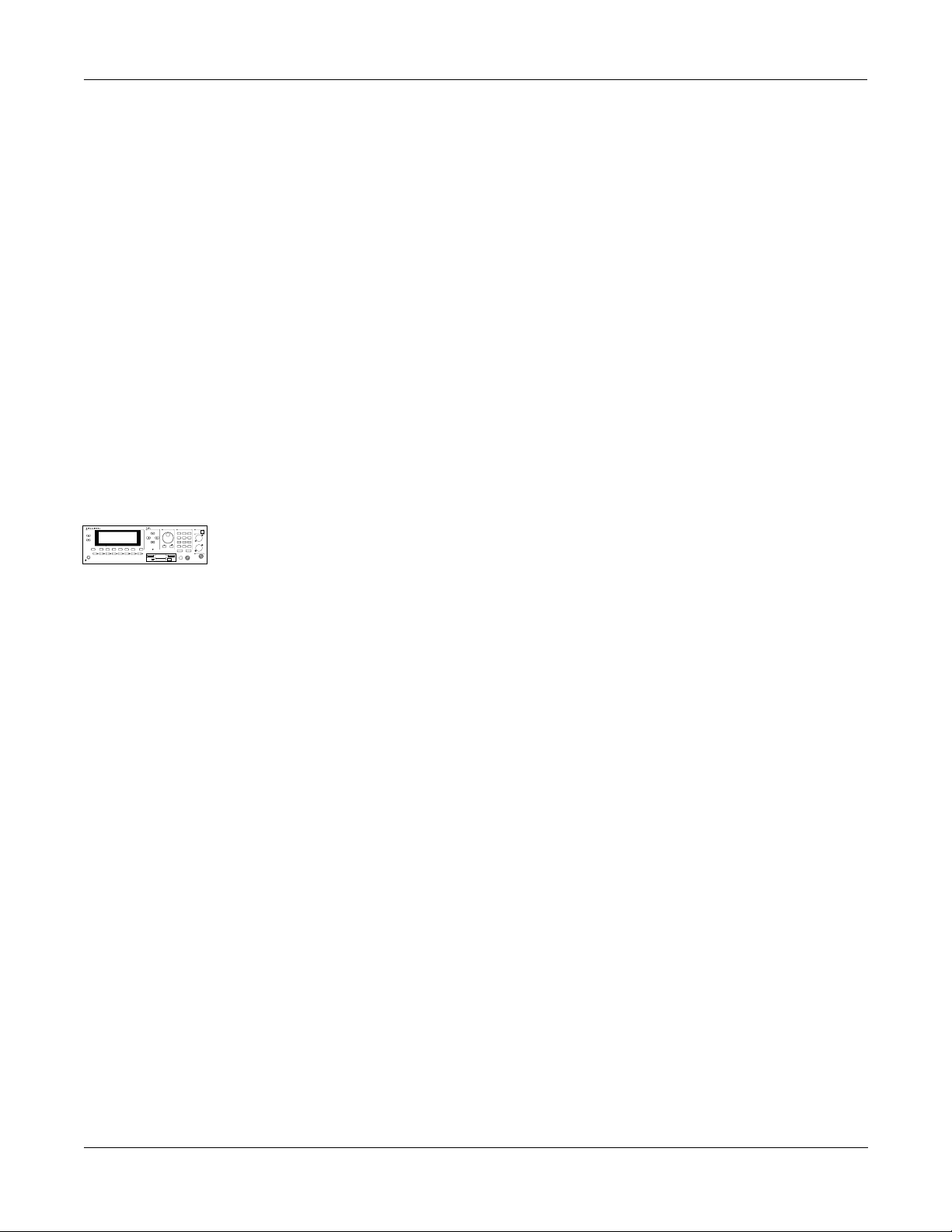
Setup Mode and the Setup Editor
Setup Mode
Chapter 7
Setup Mode and the Setup Editor
Setup Mode
In Setup Mode, the K2500 can take on the identity of eight distinct instruments and eight
distinct MIDI transmitters, each of which can use the same set of physical controllers, or any
subset of those controllers. For example, you can create a keyboard which is split into eight
different regions, each of which has its own instrument (say, drums, bass, piano, sax, guitar,
percussion, violin, and organ), and each of which also transmits on its own MIDI channel, so
that eight different internal programs and external MIDI instruments can be played
individually on different parts of the K2500 keyboard.
Selecting setups in Setup mode is much like selecting programs in Program mode—just use one
of the normal data entry methods to scroll through the list of setups. Standard program
changes select the correspondingly numbered setups while the K2500 is in Setup mode.
echnology
TSAV
2500RS
K
Sampler
C
han/Bank
Layer/Zone
dit
E
P
rogram
ffects
Access
etup
QS E MIDI
Mute 1
FX Bypass
Mute 2
Mute 3
Zoom -
Zoom +
Samp/Sec
P
ower
ynthesisrchitectureariable
ptical In
O
3
1
2
oZ
L
ABC
DEF
GHI
If you’re using a K2500R, or any K2500 receiving MIDI program changes, you must set the
5
6
4
JKL
MNO
PQR
Left
7
8
9
STU
VWX
YZ
+
/
0
E
xit
aster
M
ong
S
isk
D
Mark
Compare
Previous Pg
Jump
Gain +
Gain -
Link
CLR
MIDI
UPPER/lower
0-9
Space
ancel
C
nter
E
Right
LocalKbdCh parameter on the MIDI RECV page to match the transmit channel of your MIDI
iZ
H
Tip=Left
olume
V
eadphone
H
Ring=Right
controller.
There are some important differences between a program and a setup . A program comprises
several layers, but plays on only one keyboard region, called a “Zone”, and only one MIDI
channel. A setup enables you to use up to eight keyboard (or MIDI controller) Zones, each of
which can have its own program, MIDI channel, and control assignments. The parameters you
define for each setup only affect programs while you are in Setup Mode . The only exception to
this is the Control Setup, which we’ll cover shortly.
SetupMode||||||Xpose:0ST||||||||||||||||
!!!!!!!!!!!!!!!!!!@|221|Friday|Gig||||||
Chan/Program|Info|#|222|Bop|Rock|Reggae|
1||||9|Cool|Traps|#| 301|Jazz|Trio|||||||
2|||18|Sly|Acoust|#|302|All|Percussion||
3|||22|Izit|Jimmy|#|303|Heavy|Metal|||||
%%%%%%^%%%%%%^%%%%$|304|To|Sequencer||||
Octav-| Octav+| Panic|| Sample|||||||||||||
Press the Setup mode button to enter Setup mode. You’ll see a list of setups that you can select
with any data entry method. For setups containing three or fewer Zones, the box at the left side of
the display shows you the programs assigned to each Zone in the currently selected setup, and the
MIDI channels on which they’re being transmitted. An “L” or an “M” next to the channel number
indicates that the Zone transmits only to Local or MIDI programs, respectively. “Off” indicates that
the Zone has been turned off completely.
The lines beneath the program names represent the approximate key range of each Zone, and let
you know whether any of the Zones overlap. For setups with four or more Zones, the box displays
only the lines representing key range information.
You can transpose the entire setup up or down with the two Octav soft buttons. Press them
simultaneously to set the transposition back to zero. When you transpose a setup, the split points
between Zones remain in place; each program is transposed within its respective Zone.
7-1
Page 2
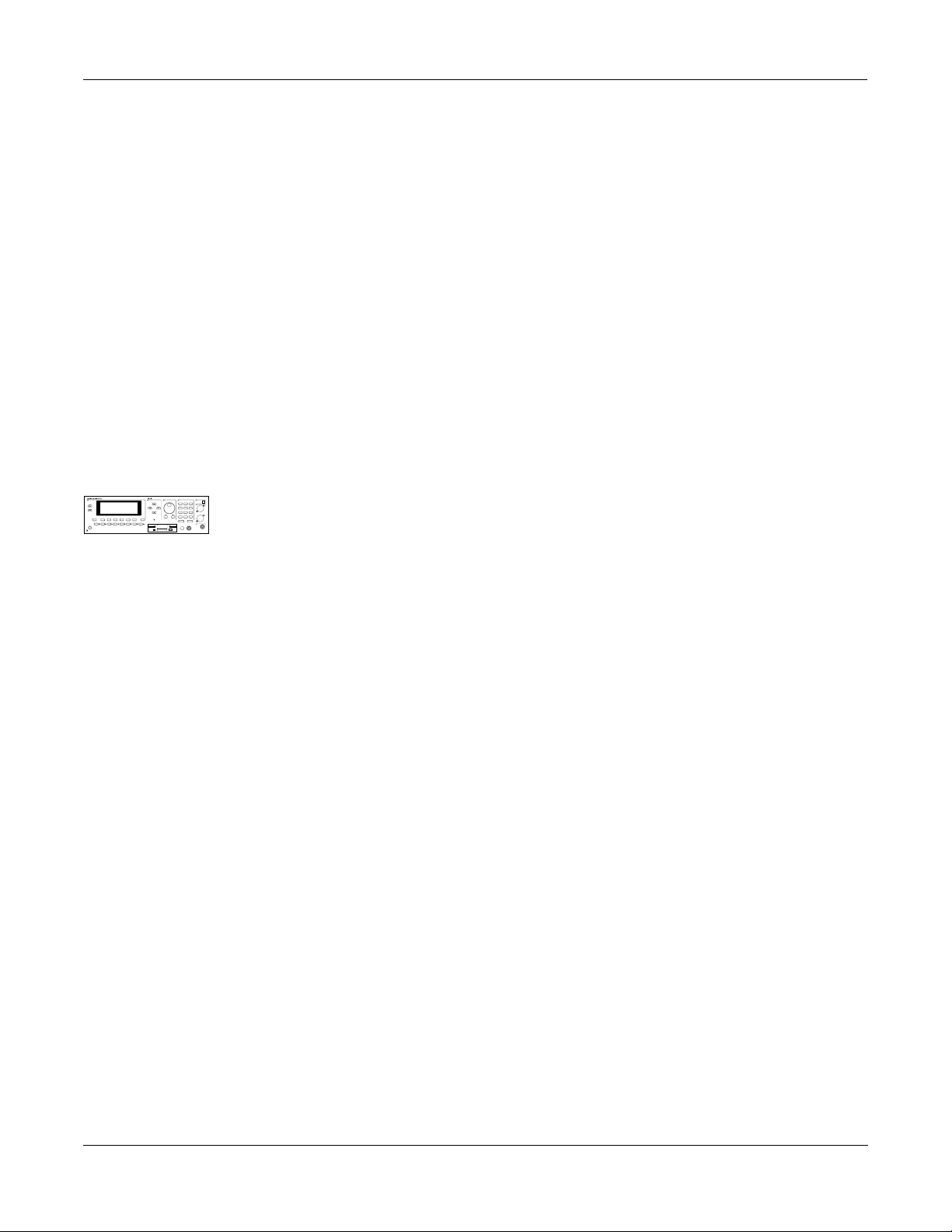
Setup Mode and the Setup Editor
Setup Mode
The Panic soft button sends “all notes off” and “reset all Controllers” messages to all Zones. The
Sample soft button provides convenient access to the K2500’s sampler. Refer to Chapter 15 for
complete information on the sampler.
When you select a setup in Setup mode, the K2500 sends a number of MIDI messages, on each
of the MIDI channels used by the setup. Some of these include: Program Change commands,
MIDI Bank Select messages, Pan and Volume messages, and Entry Values for physical
controllers. The values of all these messages depend on the parameters you define in the Setup
Editor.
Loading Older Setup Versions
You can load K2000 setups, or setups which used a previous version of the K2500’s software,
into the Version 2 Setup mode. You can then edit your older setups to take advantage of the
K2500’s expanded features. Keep in mind though that once you save these setups in the new
version of Setup mode, you won’t be able to play them on a K2000, or on a K2500 with preVersion 2 software.
K2500 Rack Models Only
echnology
TSAV
2500RS
K
Sampler
C
han/Bank
Layer/Zone
dit
E
P
rogram
ffects
Access
etup
QS E MIDI
Mute 1
FX Bypass
Mute 2
Mute 3
Zoom -
Zoom +
Samp/Sec
P
ower
ynthesisrchitectureariable
E
xit
MIDI
aster
M
ong
S
isk
D
Mark
Compare
Previous Pg
Jump
Gain +
Gain -
Link
With software version 2.0 or higher installed, the rack version of the K2500 offers the same
ptical In
O
3
1
2
oZ
L
ABC
DEF
GHI
5
6
4
JKL
MNO
PQR
Left
7
8
9
splitting and layering capabilities as the keyboard version. Even if your MIDI controller can
STU
VWX
YZ
+
/
0
CLR
UPPER/lower
0-9
Space
ancel
C
nter
E
Right
iZ
H
Tip=Left
transmit on only one MIDI channel at a time, you can use the K2500’s setups by setting the
olume
V
eadphone
H
Ring=Right
Local Keyboard Channel parameter on the MIDI mode RECV page to match the channel you’re
using to transmit from your MIDI controller. This will enable you to play the setup’s eight
Zones, and send the MIDI information from your MIDI controller to the K2500R’s MIDI Out
port, on the channels used by the current setup.
Once you have properly set the Local Keyboard Channel, the K2500R will remap Controller
messages from your MIDI controller. Some examples of these Controller messages include:
Modulation (01), Foot (04), Data (06), Mono Pressure (32), Sustain (64), and Sostenuto (66). By
sending preset controller numbers, you can remap them to the controllers assigned within the
Setup Editor. For these preset numbers, along with more on using a MIDI controller with the
K2500R, see the discussion of the Local Keyboard Channel in Chapter 10.
If you send data on a channel other than the Local Keyboard Channel, no remapping will occur.
You will only hear the program assigned to the channel your MIDI controller is transmitting on.
For the remainder of the chapter, we’ll cover topics that apply to both the rack and keyboard
versions of the K2500. However, any references to the sliders, ribbons, wheels, buttons, or
other physical controllers are intended primarily for K2500 keyboard owners.
The Control Setup
In addition to Zone splitting and layering, Setup Mode is a powerful way to take advantage of
the K2500’s programmable sliders, ribbon controllers, and assignable buttons. However, you
may wish to modify the behavior of those controllers in Program mode as well. The Control
Setup defines the controller assignments for programs in Program Mode.
7-2
In previous versions of the K2500 operating system, the MIDI mode XMIT page contained
several parameters for controller assignments. However, with the large number of features
newly available on the K2500, it has been necessary to put physical controller parameters in the
Control Setup.
The default Control Setup is "97 Control Setup", but you can choose any Control Setup you
want. To do this, enter the MIDI mode XMIT page and use any normal data entry method to
change the CtlSetup parameter. When you re-enter Program Mode, all programs will now
Page 3
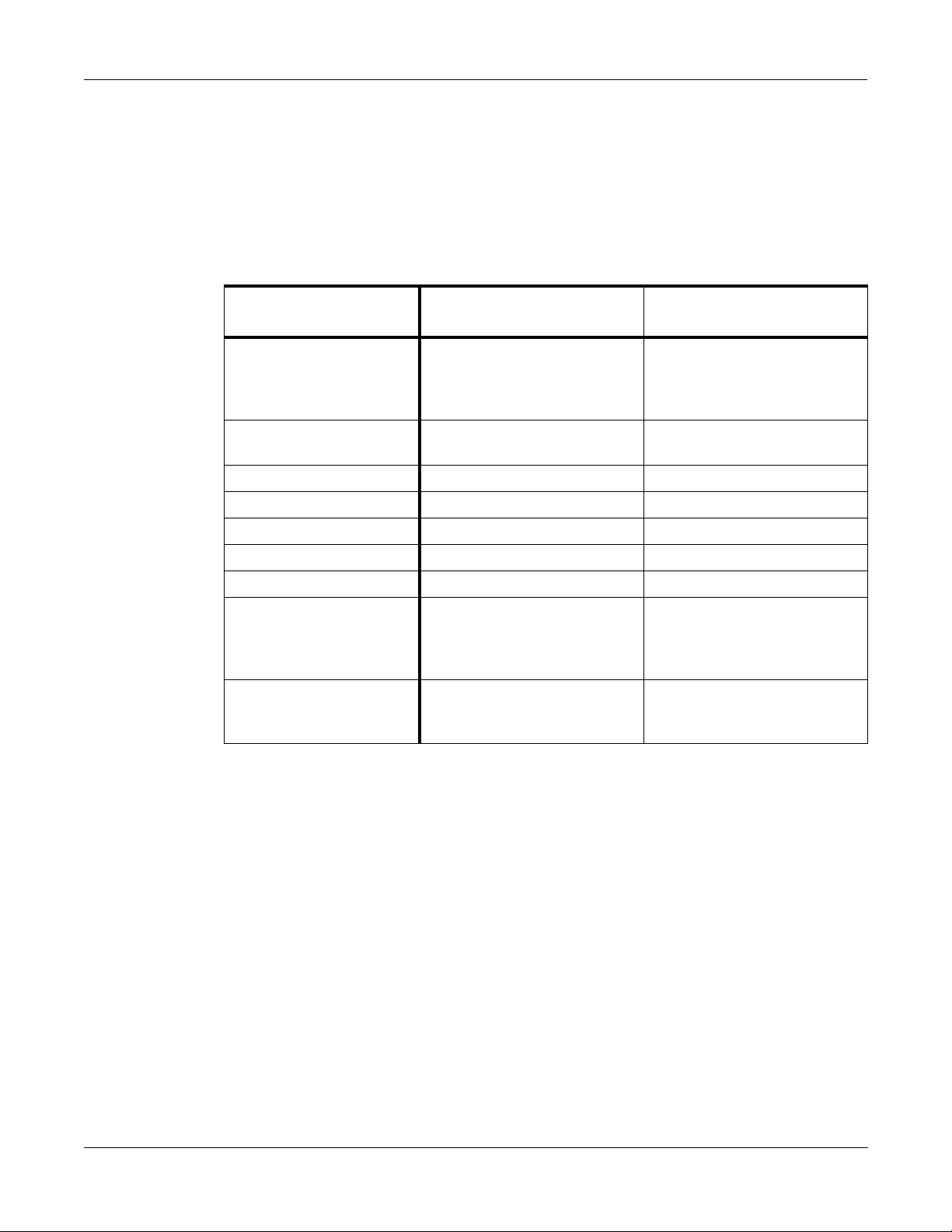
Setup Mode and the Setup Editor
Setup Mode
respond to the controller assignments defined in Zone 1 of the Control Setup (Zones 2–8 are not
relevant in Program mode, because a Program can only occupy one MIDI channel).
To edit the Control Setup, press the EDIT button while the CtlSetup parameter is highlighted
on the MIDI XMIT page. This brings you to the Setup Editor, which is described in the
following sections. The table below shows which Control Setup Parameters will affect
programs in Program mode.
Control Setup–Setup
Editor Page, Zone 1
Parameters Affecting
Program Mode
Parameters
Program Mode
Not
Affecting
CH/PROG ZoneArpeg LocalPrg, Channel, MIDIBank,
MIDIProg, Status, Destination,
MIDIBankMode,
EntryProgChg,
KEY/VEL VelScale, VelOffset, VelCurve LoKey/HiKe y , Transpose,
NoteMap, LoVel/HiVel
PAN/VOL None
BEND All
COMMON None
ARPEG All
RIBCFG All
Continuous Controller
Dest, Scale, Add, Curv Ent and Exit
assignment pages (SLIDER,
SLID/2, CPEDAL, RIBBON, WHEEL, PRESS
Switch Controller assign-
SwType, Dest, On, Off Ent and Exit
ment Pages (FOOTSW,
SWITCH)
In summary, physical controller destinations, their curves and states, and the Arpeggiator
parameters all define controller assignments for programs in Program Mode. The other
parameters have no effect; this keeps Program mode from being too complex. Program mode
lets you change values for transposition, MIDI Channels, and programs independently of the
Control Setup.
Once you save changes to the Control Setup, those changes will affect all programs when you
are in Program mode. For example, programming the Large Ribbon in the Control Setup to
have three sections will mean that in every program in Program mode, you will have a threesection Large Ribbon.
You may find that it’s a good idea to program several different Control Setups, and switch
among them for different applications.
7-3
Page 4
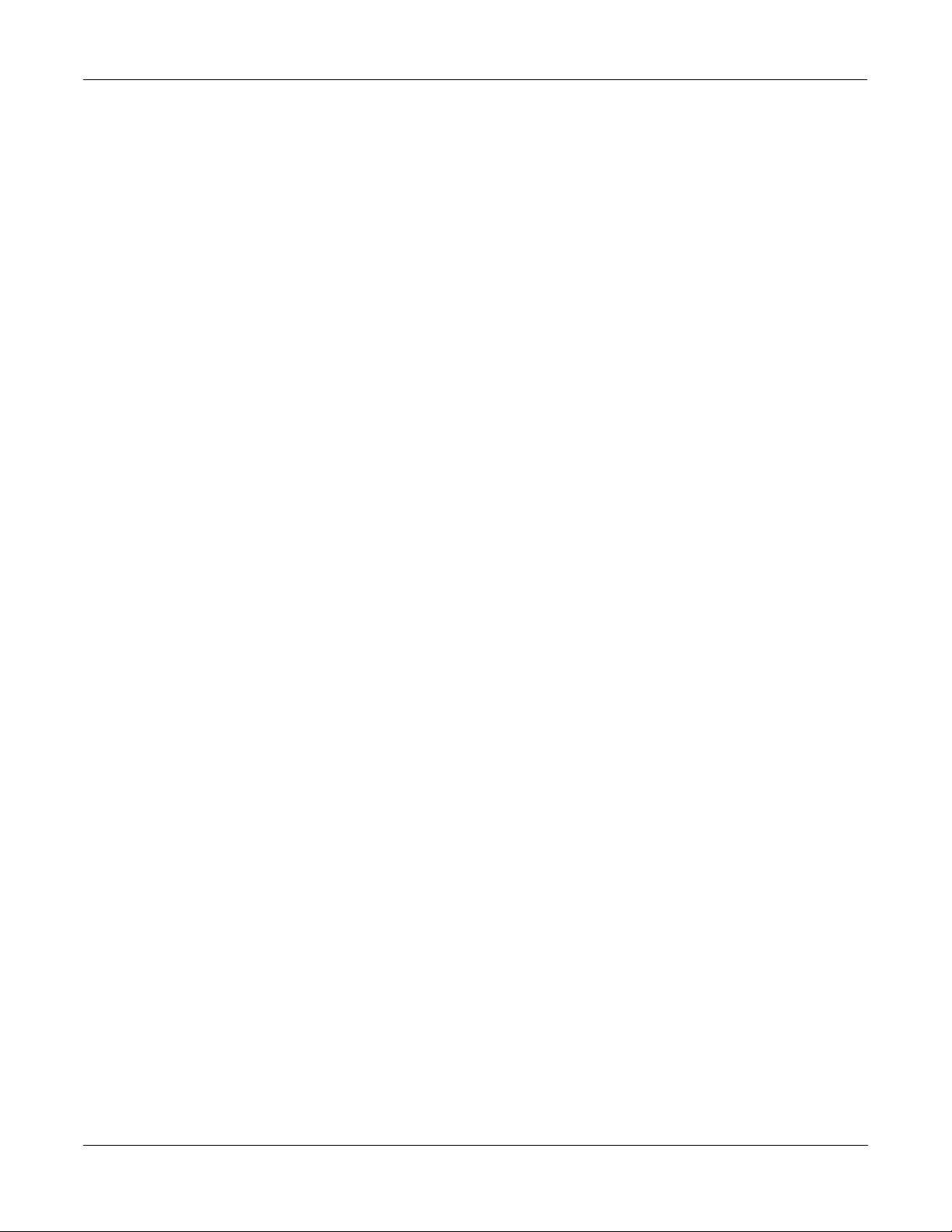
Setup Mode and the Setup Editor
The Setup Editor
The Setup Editor
From Setup mode, press the EDIT button to enter the Setup Editor, and you can make changes
to the currently selected setup. The Setup Editor consists of pages that you access by using the
K2500’s soft buttons. The upper line of each page displays the usual mode reminder, the
current Setup Editor page, and the current Zone. Use the CHAN/BANK buttons to select one
of up to eight different Zones, each having its own Setup Editor page.
The parameters on the Setup Editor’s pages define what each of a setup’s Zones sends, both to
internal programs and to the MIDI Out port. They also determine how the K2500 responds to
MIDI signals received from a MIDI controller connected to the K2500’s MIDI In port (when the
Local Keyboard Channel matches the transmit channel of your MIDI controller).
The Channel/Program (CH/PROG) Page
This is the first page you see when you enter the Setup Editor. Here, you can select programs,
MIDI channels, and MIDI bank numbers for each of the setup’s eight Zones. You can also solo
or mute each Zone, and assign Zones to be controlled by the K2500’s Arpeggiator.
EditSetup:CH/PROG||||||||||||||<>Zone1/1
||||||||||||||||||||||||||||||||||||||||
LocalPrg: 1|Acoustic|Piano|||||||||||||||
Channel|:1||||||Destination|:Local+MIDI|
MIDIBank:0||||||MIDIBankMode:Ctl|32|||||
MIDIProg:1||||||EntryProgChg:On|||||||||
Status||:Active|Arpeggiator:Off|||||||||
<more|| CH/PRG| KEYVEL| PANVOL| BEND||| more>
PARAMETER RANGE OF VALUES DEFAULT
LOCAL PROGRAM Program list 1 Acoustic Piano
CHANNEL 1-16 1
DESTINATION Destination list Local+MIDI
MIDI BANK None, 0-127 0
MIDI BANK MODE MIDI Bank Mode list Ctl 32
MIDI PROGRAM None, 0-127 1
ENTRY PROGRAM CHANGE On/Off On
STATUS Status list Active
ZONE ARPEGGIATION On/Off On
Local Program (LocalPrg)
This selects an internal program to play on each Zone. As you change the Local Program,
notice that MIDI Program and MIDI Bank match the Local Program and Bank numbers. If
want to transmit different program and bank numbers over MIDI, highlight either MIDI
Program or MIDI Bank and select a new value. Note that changing the Local Program
parameter again will reset both the MIDI Program
local program and bank numbers.
and MIDI Bank parameters to match the
7-4
Channel
The Channel parameter defines the MIDI transmit channel for the currently selected Zone. You
can set it to any of the 16 MIDI channels. Normally, you will want each Zone on a separate
MIDI channel. This is necessary if you want to combine different programs in the setup.
Page 5
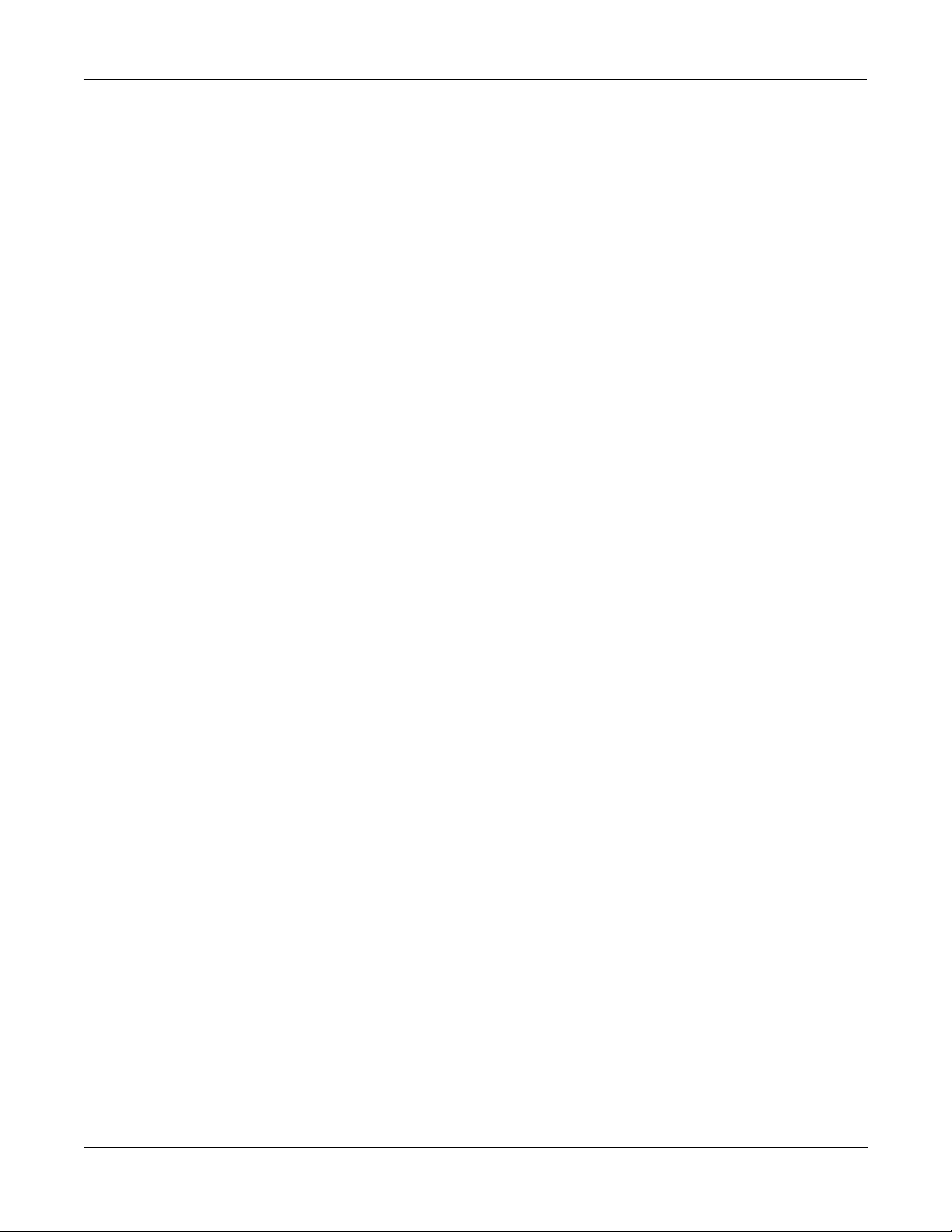
Setup Mode and the Setup Editor
The Channel/Program (CH/PROG) Page
If two Zones have the same MIDI channel (and destination), but they have different Program
settings, there will be conflicts: no MIDI device, including the K2500, can respond correctly to
two different simultaneous Program Change commands on one channel. The result will be that
only one Program Change will be recognized, and every note played will sound double (if
Note Maps are on). This can create unpredictable odd timing effects, and will reduce
polyphony by 50%.
There will, however, be occasions when “stacking” Zones on the same MIDI channel might
come in handy. Suppose you want a physical controller on the K2500 to send data out for two
different numbered MIDI Controllers on the same channel. In this case, you must create two
Zones assigned to the same channel, but with different controller assignments.
Here’s one example: if a receiving synth is using Controller #1 for modulation depth and
Controller #13 for modulation speed, you can increase both the depth and the speed with
Slider A. Start by assigning that slider in Zone 1 to MWheel and in Zone 2 to MIDI 13; then
assign both Zones to the same MIDI channel. (You may want to make sure you aren’t sending
doubled notes. Use the Note Map parameter on the KEY/VEL page to set one Zone’s Note Map
to "Linear" and the other Zone’s Note Map to "Off").
Another example: create two or more Zones that are identical except for their transposition
settings. Now you can play parallel intervals (or chords) with single keystrokes.
MIDI Bank
The K2500’s programs are divided into ten MIDI banks, numbered 0-9. Program 22 in Bank 1,
for example, is 122 "Treble Flute". The MIDI Bank parameter displays which Bank the current
program is assigned to, and automatically changes to match the Local Program value you set.
You can send Bank Select messages to external MIDI devices as well, by setting Destination to
MIDI or Local + MIDI, then changing MIDI Bank. Some instruments may have more than ten
banks; the MIDI Specification says a device can have up to 16,384(!) banks, and the K2500 gives
you access to every single one of them. Bank switching over MIDI makes it easy for the K2500
user to select sounds on external instruments, no matter how many banks they might have.
If you select an empty Bank (like Bank 16, 383), the Zone will still produce sound on the K2500,
provided that Destination is set to Local or Local + MIDI. The LocalPrg parameter will display
whatever internal program you set, but the bank number transmitted over the MIDI Out port
will be different from the internal program’s bank number.
MIDI Program (MIDIProg)
MIDI Program defines which program number is transmitted out the MIDI Out port on the
current Zone’s MIDI channel.
Status
This parameter defines whether the current Zone is Active (sends and receives normally over
MIDI), Muted (sends and receives program changes but doesn’t play notes), Soloed (all other
Zones are muted, but the current Zone plays), or Solo/M (the current Zone is both soloed and
muted; when the Zone isn’t soloed, it won’t produce sound).
The K2500 features a set of eight buttons, located above the programmable sliders. Each button
mutes, un-mutes, or solos its correspondingly numbered Zone. A green light means the Zone
is active; press a Zone’s button once to mute it, and the light turns orange. Unlighted buttons
indicate empty Zones.
To solo the current Zone, first press the "SOLO" button, located to the left of the eight sliders.
The SOLO button will turn red and the current Zone’s button will turn red, indicating that the
Zone is soloed; all other Zone buttons will remain green. While the SOLO button is lighted, you
7-5
Page 6
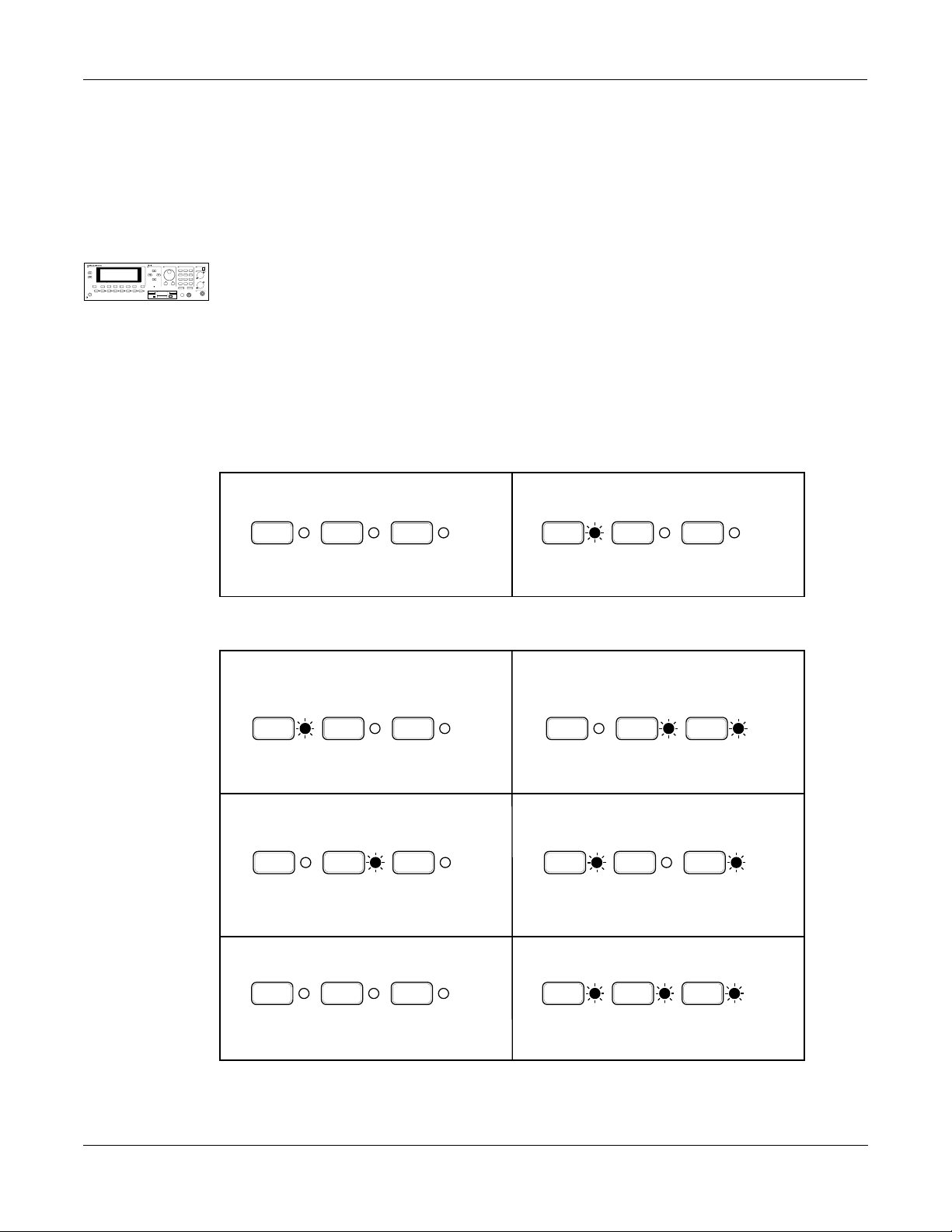
Setup Mode and the Setup Editor
The Channel/Program (CH/PROG) Page
can solo any other Zone by pressing its button. Press the SOLO button again to un-mute all
Zones.
You can change Status by using any normal data entry method; buttons 1–8 will light to
correspond with the values you select.
echnology
TSAV
2500RS
K
Sampler
C
han/Bank
Layer/Zone
dit
E
P
rogram
ffects
Access
etup
QS E MIDI
Mute 1
FX Bypass
Mute 2
Mute 3
Zoom -
Zoom +
Samp/Sec
P
ower
ynthesisrchitectureariable
E
xit
MIDI
aster
M
ong
S
isk
D
Mark
Compare
Previous Pg
Jump
Gain +
Gain -
Link
K2500R owners can mute and un-mute Zones by using the first three mode select buttons:
ptical In
O
3
1
2
oZ
L
ABC
DEF
GHI
5
6
4
JKL
MNO
PQR
Left
7
8
9
PROGRAM (Mute 1), SETUP (Mute 2) , and QACCESS (Mute 3). For setups containing up to
STU
VWX
YZ
+
/
0
CLR
UPPER/lower
0-9
Space
ancel
C
nter
E
Right
iZ
H
Tip=Left
three Zones, pressing each button mutes or un-mutes Zone 1, 2, or 3. For setups containing
olume
V
eadphone
H
Ring=Right
four or more Zones, pressing Mute 1 will mute the current Zone; pressing Mute 2 or Mute 3 will
solo the current Zone. You can then press the CHAN/BANK buttons to solo each Zone.
On the K2500R, each button turns only one color (red); a system of lighted/unlighted buttons
lets you know that certain Zones are soloed or muted. When you use the CHAN/BANK
buttons to scroll to other Zones, the buttons will light according to each Zone’s status. The
illustration below explains how to interpret this system.
Setups containing 3 or fewer Zones
All Zones Active.
P
rogram
Mute 1
Zoom -
etup
Mute 2
Zoom +
Access
QS
Mute 3
Samp/Sec
Press Mute 1, Mute 2, or Mute 3 to
Mute each Zone.
P
rogram
Mute 1
Zoom -
etup
Mute 2
Zoom +
Access
QS
Mute 3
Samp/Sec
Setups containing 4 or more Zones
Press Mute 1, and the current Zone
is Muted.
Press Mute 2 or Mute 3,
and the current Zone is Soloed; press
CHAN/BANK buttons to solo each Zone.
7-6
P
rogram
Mute 1
Zoom -
etup
Mute 2
Zoom +
Current Zone Active–some other
Zones Muted.
Access
QS
Mute 3
Samp/Sec
P
rogram
Mute 1
Zoom -
etup
Mute 2
Zoom +
Access
QS
Mute 3
Samp/Sec
Some Zones Muted, including
Current Zone.
P
rogram
Mute 1
Zoom -
etup
Mute 2
Zoom +
Access
QS
Mute 3
Samp/Sec
P
rogram
Mute 1
Zoom -
etup
Mute 2
Zoom +
Access
QS
Mute 3
Samp/Sec
All Zones Active.
P
rogram
Mute 1
Zoom -
etup
Mute 2
Zoom +
Access
QS
Mute 3
Samp/Sec
All Zones Muted.
P
rogram
Mute 1
Zoom -
etup
Mute 2
Zoom +
Access
QS
Mute 3
Samp/Sec
The K2500 keyboard’s mode select buttons also light as shown above. However, buttons 1–8
provide a more convenient and useful way to mute, un-mute, and solo Zones.
Page 7
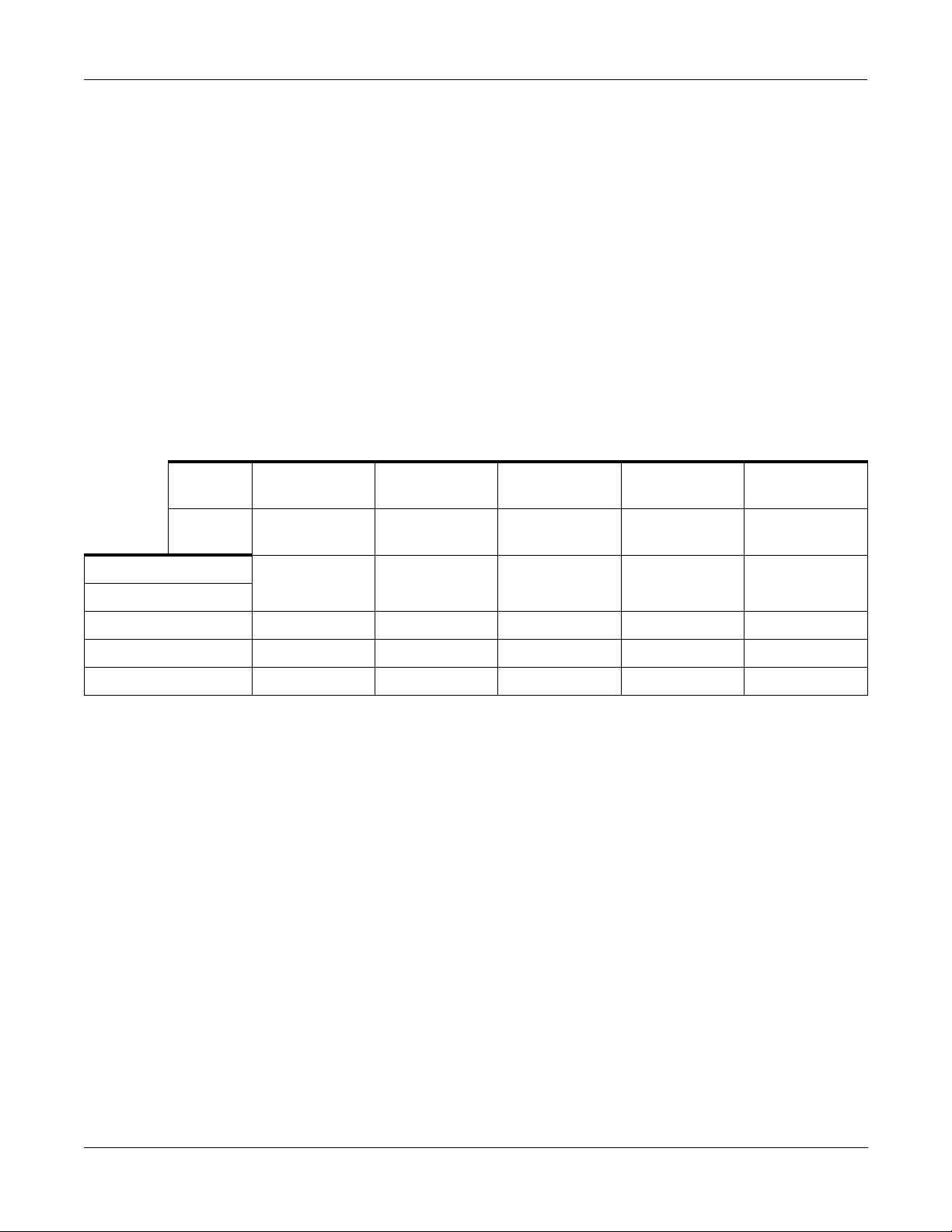
Setup Mode and the Setup Editor
The Channel/Program (CH/PROG) Page
I Don’t Hear a Zone: Is It Active (But Not Soloed), Muted, or Empty?
There are important differences between a Zone that is silent because a different Zone has been
soloed (green light, when another Zone is red); a Zone that is muted (orange light); and one
that is empty (no light).
A Zone not soloed (but otherwise active) doesn’t send notes or controllers, but will send exit and
entry values for its programs and controllers when you enter or leave the Setup.
A Zone that is muted behaves just like a Zone that is not soloed; notes and controllers are not
sent to internal programs or to MIDI. A muted Zone does have a program number and a MIDI
channel, as well as a complete set of other parameters, all of which come into play when the
Zone is un-muted.
A Zone that is empty has no MIDI channel. It generates no data until you create it by pressing
the NewZn soft button (see the New Zone section on page 7-41).
Color:
State: Active Active
Data Generated:
Notes √√
Controllers √√
Program number √√√√
Entry and Exit values √√√√
You can quickly disable and enable an individual sound or a MIDI instrument by changing a
Zone’s status from active to muted. This can be very useful for live performance, to bring layers
of sound in and out quickly. When you save a Setup, the mute and solo statuses of the Zones
are stored along with the rest of the parameters, and when you recall the Setup, those statuses
are automatically enabled. So, you could call up a Setup that has one Zone Soloed, and
instantly add instruments by turning off Solo. Or you can select a Setup that has one or more
muted Zones, and un-mute them as you play.
Green Green
(but another is Red)
(not Soloed)
Red Orange None
Soloed Muted Empty (no
Zone Present)
Destination
This determines whether the currently selected Zone transmits only to the K2500 (Local), gets
sent only via MIDI (MIDI), controls both the K2500 and connected MIDI instruments
(Local+MIDI), or is disabled (Off). Setting Destination to "Off" turns the Zone off completely;
no MIDI data will be sent and no local program will sound.
MIDI Bank Mode
The MIDI Bank Mode you choose determines how bank numbers will be sent over MIDI when
the Setup is selected, and in what format. It also affects how many MIDI banks you can choose.
None means no bank number is sent, just the program number. Ctl 0 means that the bank number
is sent as a MIDI Controller #0 message. Ctl 32 means it is sent as MIDI Controller #32. Ctl 0/32
means it is sent as a dual-controller (two-byte) message, with the MSB of the bank number sent as
Controller #0 and the LSB as Controller #32. Single-byte Bank Select messages (either 0 or 32) allow
you to specify banks numbered 0-127. Two-byte messages allow you to specify banks numbered 0-
7-7
Page 8
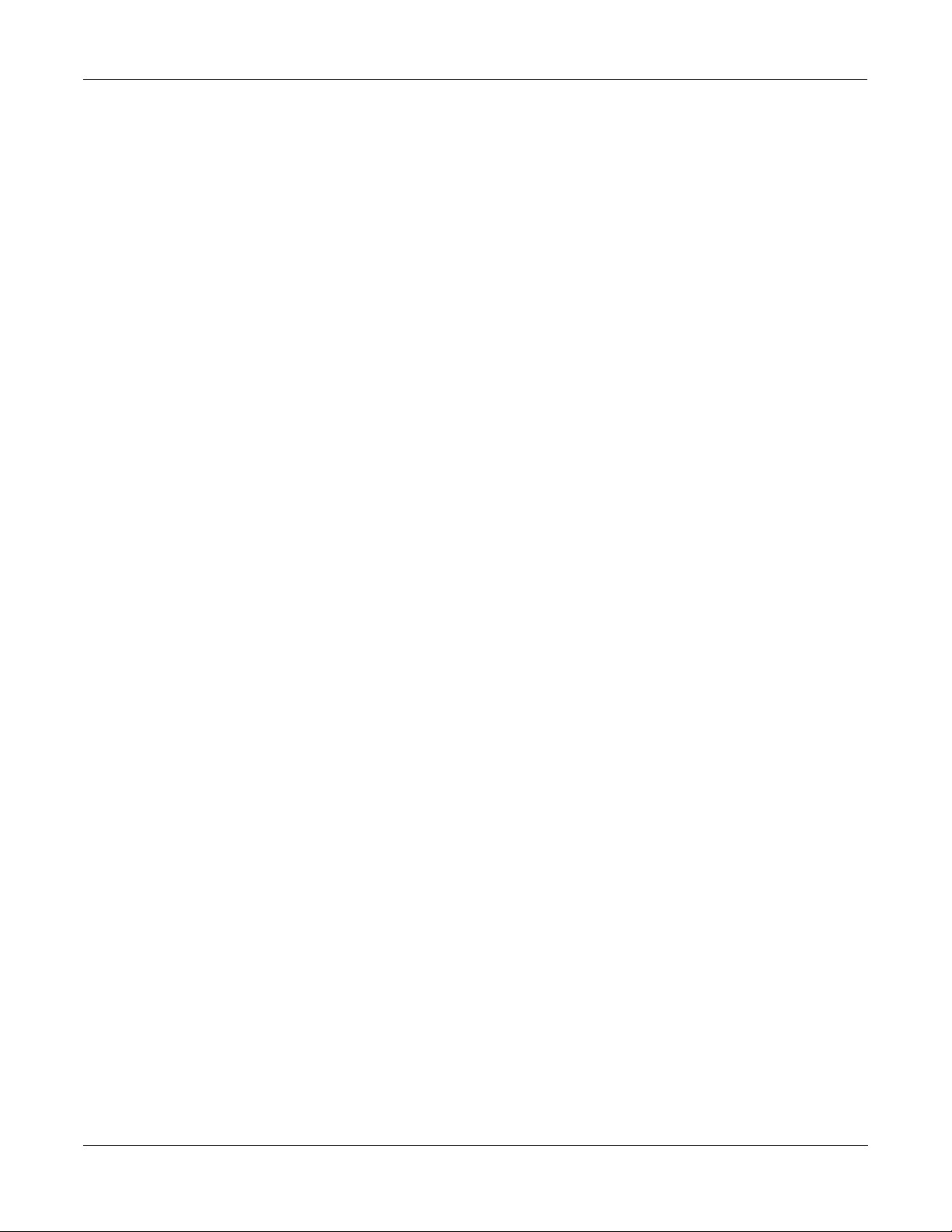
Setup Mode and the Setup Editor
The Channel/Program (CH/PROG) Page
16,383. With 128 programs per bank, this allows you to access 2,097,152 different programs on one
instrument.
The MIDI Specification is a little ambiguous when it comes to Bank Select messages, as to
whether they should be only Controller 0, only Controller 32, or both Controllers sent as a pair.
Different manufacturers design their instruments to respond to different schemes, and if you
send Bank Select in a form an instrument doesn’t like, it may ignore it or interpret it incorrectly.
This K2500 parameter is designed to allow the greatest flexibility in addressing other MIDI
instruments. Usually you can look on the MIDI Implementation chart in the user’s manual of
an instrument to determine how it likes to receive Bank Select messages, and then set this
parameter for each Zone to suit the instrument that is receiving data from it. The default
setting, which will work with the largest number of other instruments, is Ctl 32.
There are two other options, which will be of special interest to owners of other Kurzweil
instruments. The K2000 Bank mode is designed to work with the K2000 or the K2500. The Bank
Select message is sent as Controller #32, with a value between 0 and 9. Remember, the K2000
and K2500 only support 10 banks and 99 programs per bank, so Program Changes 100 or
higher are sent as Bank Select 1, followed by the last two digits as a Program Change. For
example, if Program 124 is assigned to the Zone, this will be sent out the MIDI jack as Bank
Select (Controller #32) 1, and then Program Change 24.
K1000 is used with any of the 1200-series keyboards or modules, or any of the 1000-series
instruments that have version 5 software installed. Those instruments pre-date the adoption of
standard Bank Select messages; instead, they use Program Changes 100-109 as Bank Selects. If
you select Bank 5: Program 42 for a K2500 Zone, for example, it will send out Program Change
105 followed by Program Change 42. K2500 program numbers over 99 are not sent.
Entry Program Change (EntryProgChg)
This enables or disables bank and program change commands sent to internal programs or to
the MIDI Out jack when you select setups. If it’s set to On, then the program numbers for the
programs in the eight Zones will be sent via MIDI when a setup is selected. By setting this
parameter to Off, you can select a setup on the K2500, without changing the internal programs
or those on MIDI devices receiving from the K2500. This is useful if you want to send only
controller data to the K2500 or to MIDI devices, without changing program assignments.
Zone Arpeggiation (ZoneArpeg)
Zone Arpeggiation determines whether the Arpeggiator will play notes in the selected Zone.
Turning some Zones On and not others means that some programs will be Arpeggiated and
some will not. If all Zone Enables are Off, then the Arpeggiator won’t transmit to the current
Zone.
The notes that are generated by the Arpeggiator are restricted in each Zone to that Zone’s Key
Range. If the Arpeggiator, for example, tries to play a C#4 in a Zone, but that Zone’s Key Range
ends at C4, the note will not sound. However, another Zone whose Key Range ends at C5 will
be able to play the C#4 from the Arpeggiator. Therefore, setting a Zone’s Key Range can be
important in deciding how it will respond to the Arpeggiator. (A separate Key Range, found on
the ARPEG page, defines which notes the Arpeggiator will recognize.)
7-8
Page 9
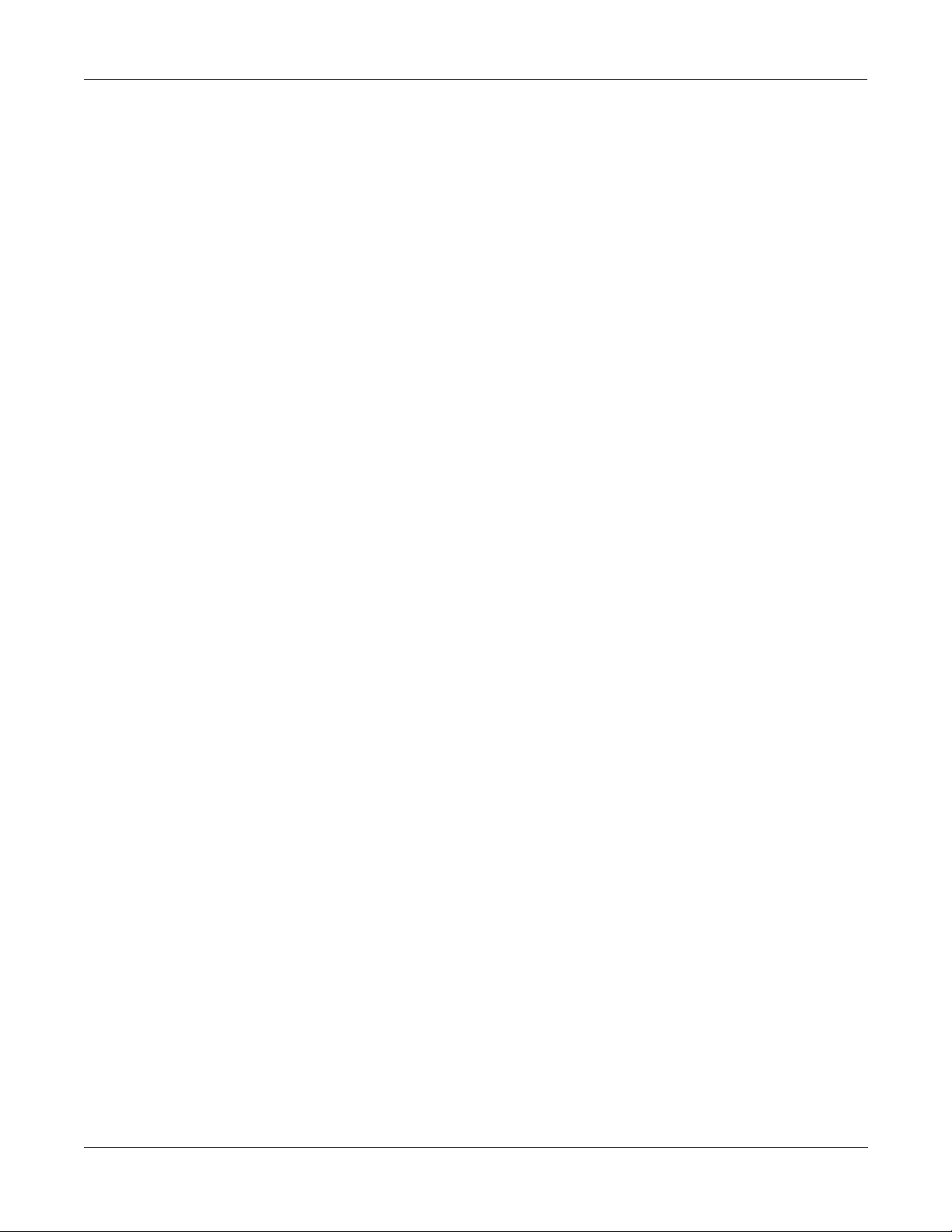
The Key/Velocity (KEY/VEL) Page
The Key/Velocity page allows you to set key range, velocity range, transposition, and Note
Maps for each Zone.
EditSetup:KEY/VEL||||||||||||||<>Zone1/1
||||||||||||||||||||||||||||||||||||||||
LoKey:C|-1||Transpose:0ST|||||||||||||||
HiKey:G|9|||Notemap||:Linear||||||||||||
||||||||||||VelScale|:100%||||||||||||||
LoVel:1|||||VelOffset:0|||||||||||||||||
HiVel:127|||VelCurve|:Linear||||||||||||
<more||CH/PRG|KEYVEL|PANVOL|BEND|||more>
PARAMETER RANGE OF VALUES DEFAULT
LOW KEY C –1 to G9 C –1
HIGH KEY C –1 to G9 G9
TRANSPOSE -128 to +127 semitones 0 semitones
NOTE MAP Note Map list Linear
LOW VELOCITY 1-127 1
HIGH VELOCITY 1-127 127
VELOCITY SCALE ±300% 100%
VELOCITY OFFSET -128 to +127 0
VELOCITY CURVE Velocity Curve List Linear
Setup Mode and the Setup Editor
The Key/Velocity (KEY/VEL) Page
Low Key (LoKey), High Key (HiKey)
The LoKey and HiKey parameters define the note range of the currently selected Zone. The
easiest way to change these values is to press the SetRng soft button, which you can access by
pressing either of the more soft buttons. You’ll be prompted to trigger the notes you want to be
the lowest and highest notes for the Zone. When you do, you’ll return to the Setup Editor page,
and the notes you triggered will be reflected in the values for LoKey and HiKey. They’ll also be
represented by the lines beneath the program names in the box at the left of the Setup mode
page. You can set these values with normal data entry methods as well.
You can create “negative” ranges as well. To do this, select the HiKey parameter and set its
limit lower than the LoKey limit. This results in the Zone being active at the top and bottom of
the keyboard, but being silent in the range between the two limits. This lets you create a layer
with a “hole” in the middle, which you can then fill with a different sound on another Zone
(either an internal or on an external program).
Note that using the SetRng soft button won’t allow you to create a negative range, since it
always defines the higher keystrike as the HiKey value. If you want to set HiKey lower than
LoKey (or vice versa), use a normal data entry method. Unfortunately Intuitive Entry is not a
good way to set note ranges (see the discussion on Intuitive Entry in Chapter 3).
The limits of MIDI are C-1 to G9. The untransposed 88-key range is A0 to C8. The untransposed
76-key range is E1 to G7.
Transpose
This changes the pitch of the Zone, without changing its position on the keyboard. It changes
the MIDI note numbers generated by the keys in the Zone, without physically shifting the
Zone. The range is ±127 semitones. Since there are 12 semitones (or half steps) to an octave, you
can transpose up or down over ten octaves. If you transpose out of the range of the active voice,
however, no notes will sound; MIDI note numbers will transmit, but notes will not.
7-9
Page 10
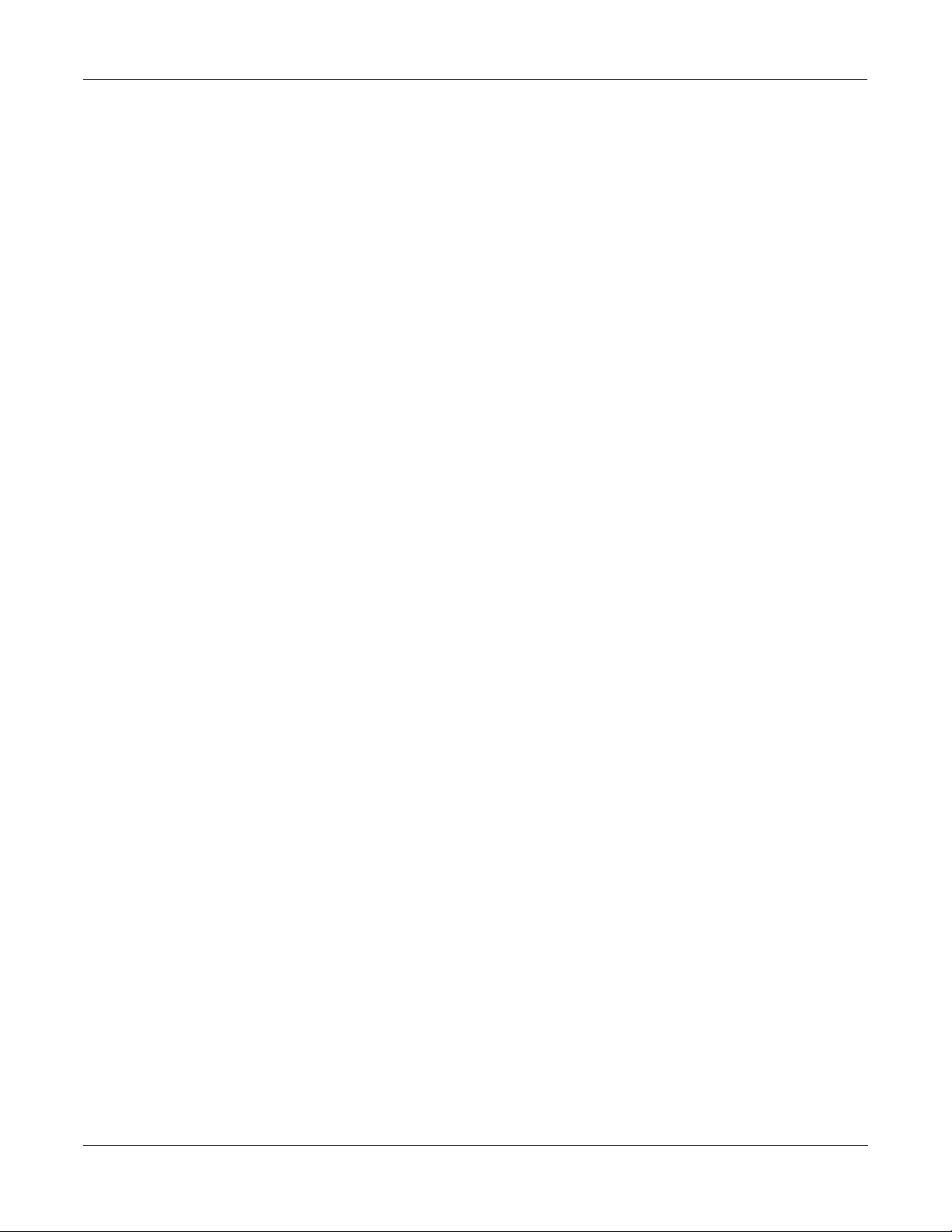
Setup Mode and the Setup Editor
The Key/Velocity (KEY/VEL) Page
Note Map
Note Map lets you change the way notes are sent from the K2500. The default setting is Linear:
all notes go out as played. Moving decrementally takes you to Off: no notes are sent, but
controllers and other non-note data are.
Next comes Inverse, which turns the keyboard upside-down, with the highest key being A 0
and the lowest C 9. If you set Note Map to Constant, all of the keys on the keyboard will play
the same note. The note defaults to C4, but you can change this with the Transpose parameter.
This comes in handy when you’re laying a ride cymbal over a bass, or a wood block over a
flute.
Next are the alternating Note Maps, which let you divide the keyboard up in some unique
ways. If you are using two or more MIDI devices (including the K2500), you can expand
polyphony by assigning each Zone to a different alternating Note Map. For example, if you
have two K2500s, you can assign two Zones to each play the same program on a different
K2500, thereby doubling polyphony.
To split a Zone into one of two alternating Note Maps, set Note Map to "1 of 2"; now the Zone
plays on every second key, starting on C, but won’t play on any other keys. Set another Zone to
"2 of 2", and this Zone will play on every second key, starting on C#, thus covering the
remaining keys.
Three- and four-zone alternating Note Maps work the same way, but cause each Zone to play
only on every third and every fourth key, respectively.
White and Black allow you to compensate for the differing velocity responses of white versus
black keys on some keyboards. By choosing White for one Zone and Black for another, you can
modify velocity curves and limits independently for the white and black keys.
7-10
Page 11
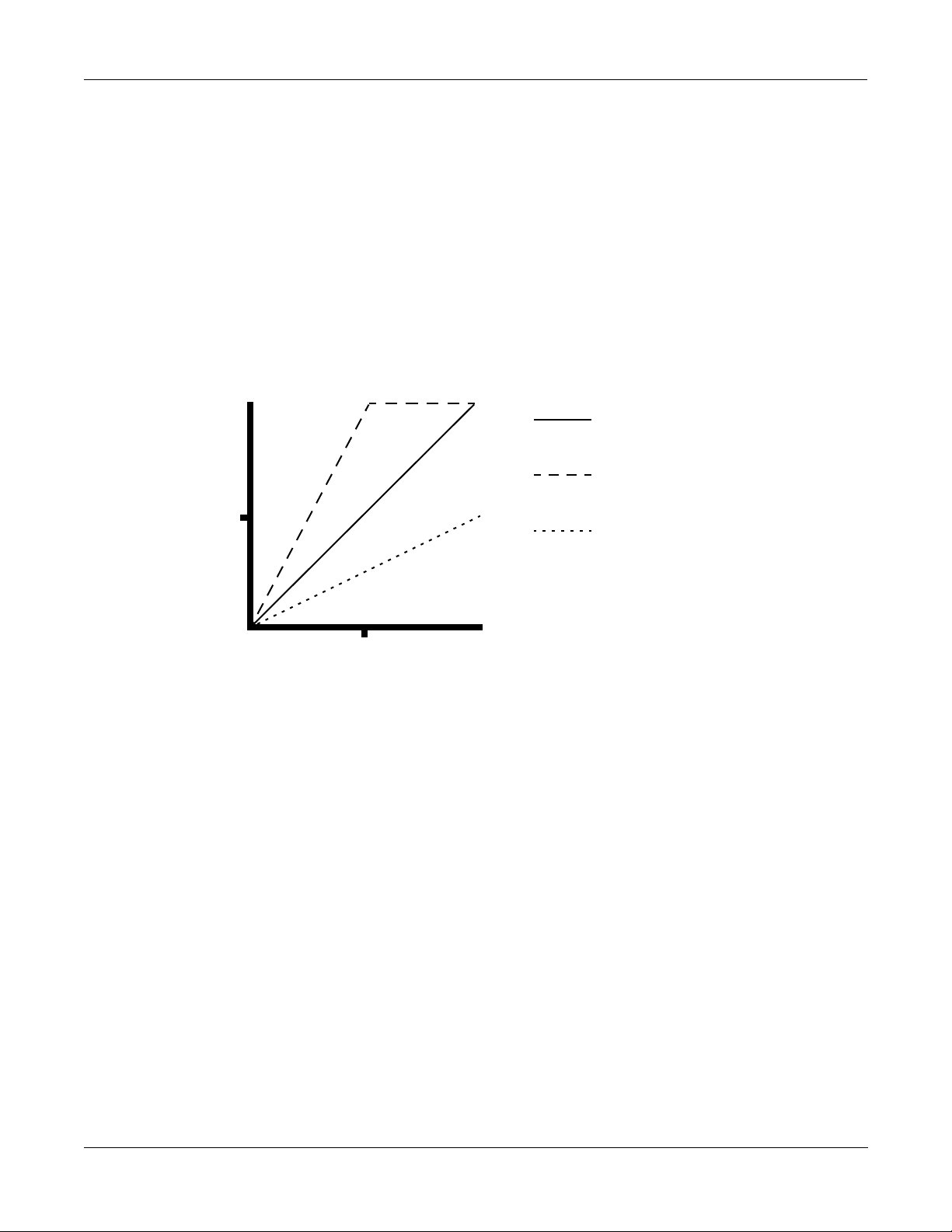
Setup Mode and the Setup Editor
The Key/Velocity (KEY/VEL) Page
Velocity Scale (VelScale)
This lets you amplify or diminish velocity response. Normal response is “100%”. Higher values
make the keyboard more sensitive (you don’t need to play as hard to get higher MIDI
velocities) while lower values make it less sensitive (playing harder doesn’t change MIDI
velocity as much). You can also set the scale to a negative number, in which case the velocity
response is turned upside-down: playing harder produces a softer sound and vice versa. See
the following section on Velocity Offset for ideas about negative scaling. A neat thing to try is to
set up two Zones with opposite scale factors so that key velocity acts as a crossfade between the
two sounds. Maximum scale values are +300% and -300%.
The illustration that follows shows what happens when you change Velocity Scale. Note that
Velocity Scale is the only parameter changed in this example; the other parameters are set to
their defaults (offset = 0, curve = linear, min = 1, max = 127).
127
Velocity Scale: 100%
as you strike the keys harder (increase the
velocity) MIDI velocity increases proportionally
Velocity Scale: 200%
MIDI velocity reaches maximum on
medium strike velocity
64
Velocity Scale: 50%
MIDI V elocity
0
64
127
MIDI velocity never reaches maximum, even on
maximum strike velocity
Strike V elocity
Velocity Offset
VelOffset also changes the response, but in a more direct way, by adding or subtracting a
constant to the key velocity. For example, if this is set to 25 (assuming a scale of 100%), then 25
is added to the velocity of every keystroke, usually making the sound that much louder. The
softest possible keystroke will have a value of 25, while a keystroke with velocity of 102 will
produce the same sound as a note with velocity 127 (102+25=127). Negative values diminish
the response: a setting of -25 means the loudest velocity available will be 102, while any
keystroke 25 or below will produce a velocity of 1 (a velocity value of zero has a special
meaning in MIDI and cannot be used for note-ons).
7-11
Page 12
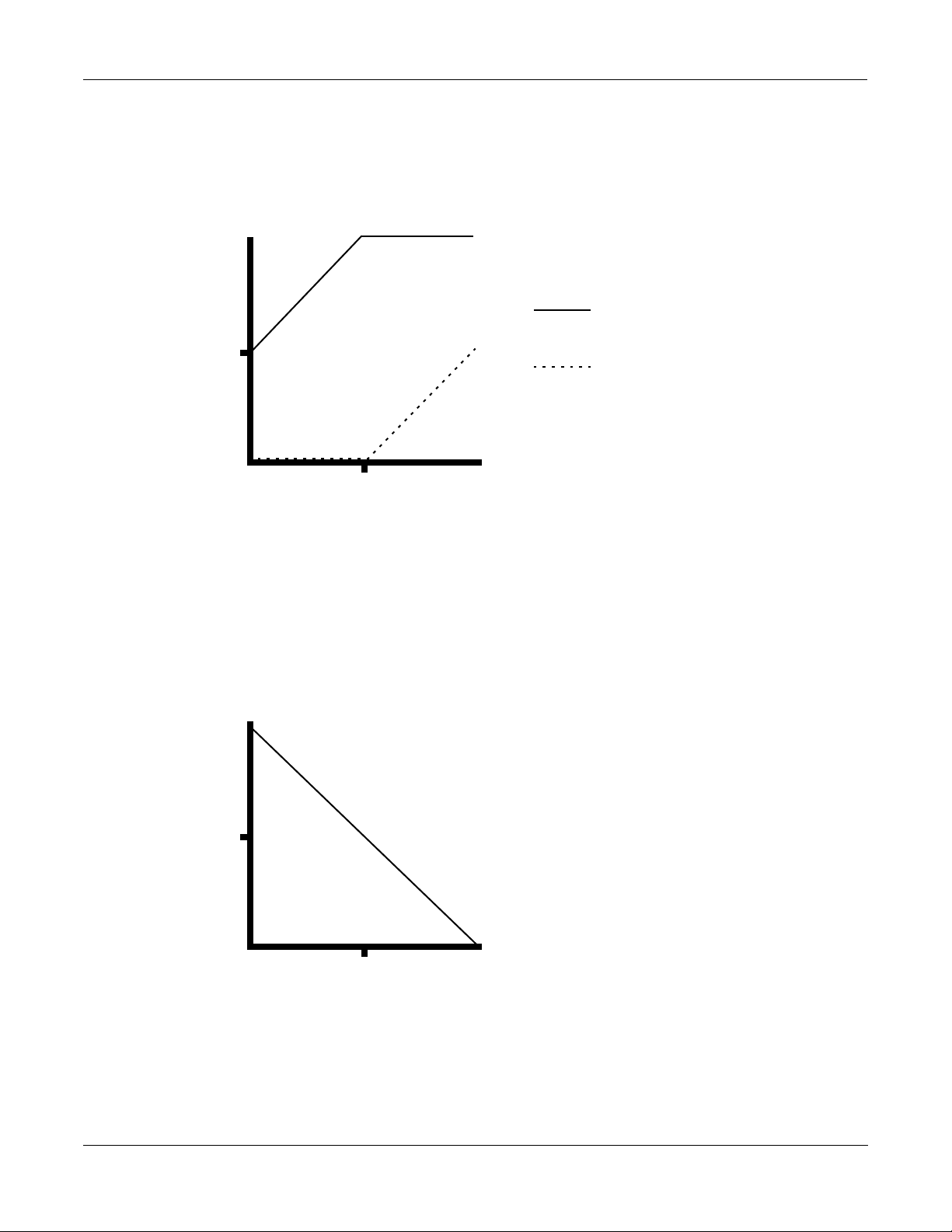
Setup Mode and the Setup Editor
The Key/Velocity (KEY/VEL) Page
You can think of Scale as being a proportional change to the velocity, while Offset is a linear
change. The maximum values for Offset are ±127. The illustration below shows the effects of
Velocity Offset. Note that Velocity Offset is the only parameter changed in this example; the
other parameters are set to their defaults (scale = 100%, curve = linear, min = 1, max = 127).
127
64
MIDI V elocity
Velocity Offset: +64
low velocity keystrikes produce
medium MIDI velocity and greater
Velocity Offset: -64
low velocity keystrikes result in MIDI velocity of 1;
maximum MIDI velocity reduced
0
64
127
Strike V elocity
Offset and Scale work together. If scaling takes the velocity out of the ballpark — for example,
you want to set it to 300% but that puts all of your notes at maximum velocity — using a
negative offset, say around -60, can make it possible to still play at different volumes, although
your curve will still be a lot steeper than normal. If you use a negative scaling, then you must
use an offset: otherwise all of your velocities will end up as zeroes (well, ones actually, since a
MIDI note-on with velocity zero is something else). So to get true inverse scaling (that is, minus
100%), you must set an offset of 127 to get the full range of velocities. Setting the offset to 127
and the scale to -100% produces a slope like this:
127
64
MIDI V elocity
7-12
0
64
127
Strike V elocity
Note that Offset and Scale only affect MIDI velocities; that is, these parameters don’t change
Velocity Tracking in the programs themselves. Therefore, some programs (such as organ
sounds, which often have low VelTrk values) may respond only subtly to Offset and Scale, or
not at all.
Page 13
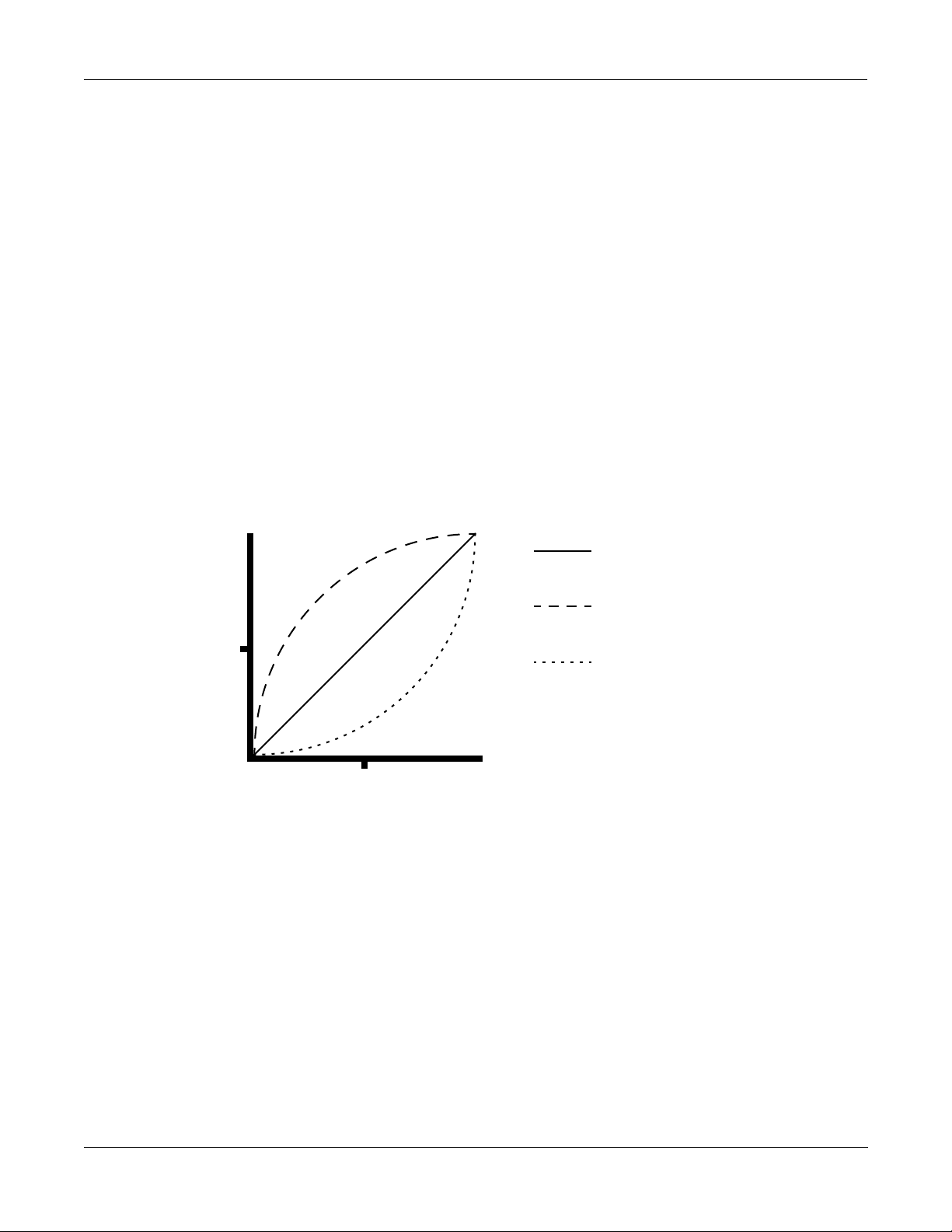
Setup Mode and the Setup Editor
The Key/Velocity (KEY/VEL) Page
Velocity Curve (VelCurve)
VelCurve lets you taper the velocity response. The default setting is Linear, which means that
the output velocity changes directly proportionally to the played velocity. Expand sets the
taper such that a “dip” occurs as the velocity increases from 1 to 64: the change in response is
slower than normal as you approach the velocity midpoint, and then increases faster than
normal as you play harder.
Compress sets the taper such that there is a “bulge” as the velocity increases from 1 to 64. If you
start playing softly, and then progressively louder, the response will increase more quickly than
normal until you reach the middle of the velocity range. If you keep playing harder, the sound
will continue to get louder, but the increase will be less than it would be normally.
Crossfade (Xfade) is designed to be used in tandem with the Reverse Crossfade curve,
enabling you to perform smooth crossfades between different programs.
Bump tapers velocity response to resemble a bell-curve, making its response greatest at
medium strike velocity, and progressively weaker as strike velocity increases or diminishes. If
you start playing softly, then progressively louder, the response will increase from 1 to 64; if
you keep playing harder, the sound will get softer.
127
Velocity Curve: Linear
as you hit the keys harder (increase the
velocity) MIDI velocity increases proportionally
64
MIDI V elocity
0
64
Strike V elocity
127
Velocity Curve: Compress
MIDI velocity is greater at
medium strike velocity than with Linear curve
Velocity Curve: Expand
MIDI velocity is less at
medium strike velocity than with Linear curve
7-13
Page 14
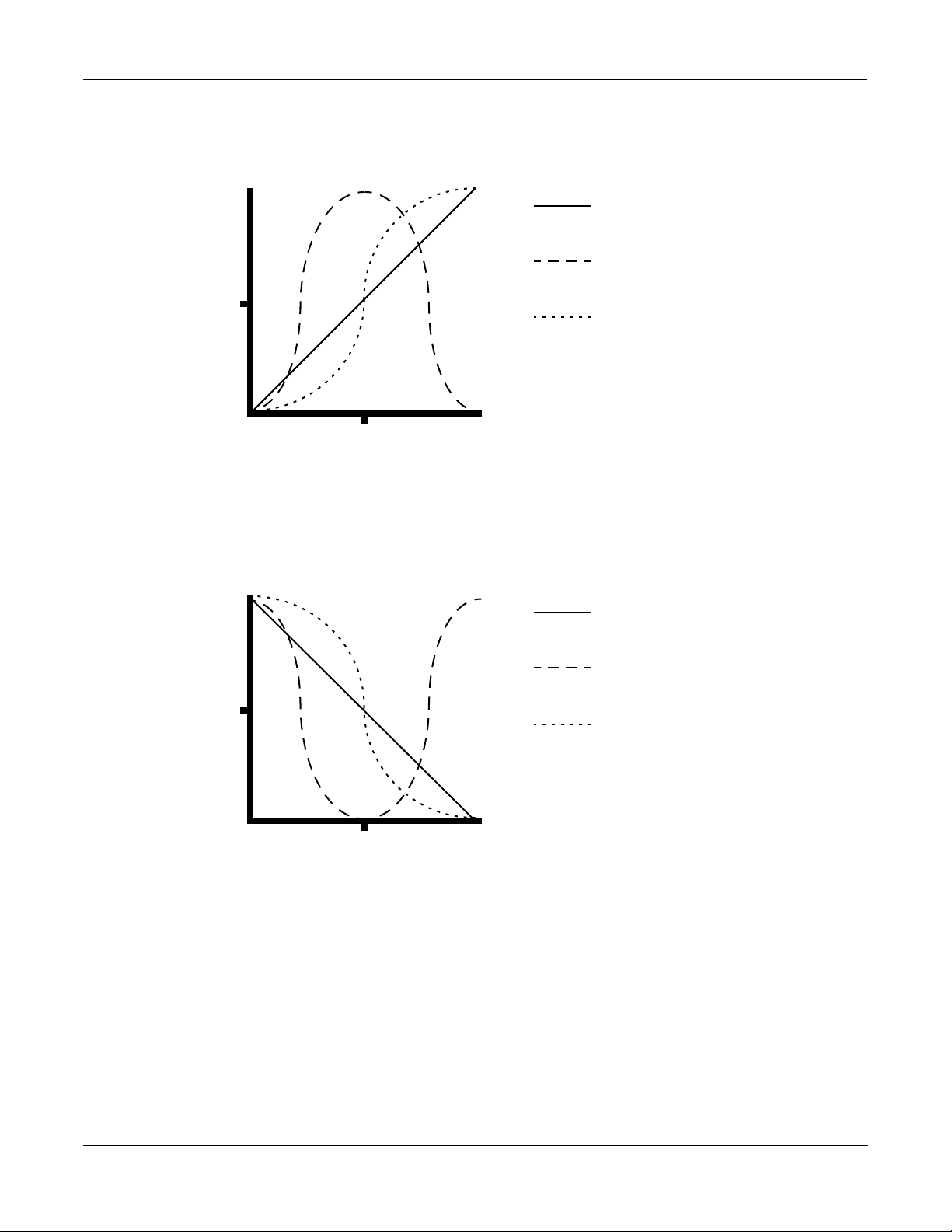
Setup Mode and the Setup Editor
The Key/Velocity (KEY/VEL) Page
127
Velocity Curve: Linear
as you hit the keys harder (increase the
velocity) MIDI velocity increases proportionally
Velocity Curve: Bump
MIDI velocity is greatest at
medium strike velocity
64
Velocity Curve: Crossfade
MIDI V elocity
0
64
127
Below medium strike velocity, MIDI velocity is less
than with Linear curve; above medium strike velocity,
MIDI velocity is greater than with Linear curve
Strike V elocity
The next five velocity curves are Reverse Linear (revrsLin), Reverse Expand (revrsExp),
Reverse Compress (revrsCmp), Reverse Crossfade (revrsXfd), and Reverse Bump
(revrsBmp). These taper velocity in reverse of the five curves we just covered. For example,
Reverse Linear’s response is such that striking a key harder will produce a lower volume,
striking it softer will produce a higher volume, and so on. This provides a convenient way to
achieve negative scaling, by letting you set one parameter instead of two.
127
Velocity Curve: Reverse Linear
as you hit the keys harder (increase the
velocity) MIDI velocity decreases proportionally
64
MIDI V elocity
0
64
Strike V elocity
127
Velocity Curve: Reverse Bump
MIDI velocity is lowest at medium strike velocity
Velocity Curve: Reverse Crossfade
Below medium strike velocity, MIDI velocity is greater
than with Reverse Linear curve; above medium strike
velocity, MIDI velocity is less than with Reverse Linear
curve
7-14
Page 15

Setup Mode and the Setup Editor
The Key/Velocity (KEY/VEL) Page
Low Velocity (LoVel), HighVelocity (HiVel)
LoVel and HiVel set minimum and maximum velocity limits that the Zone will transmit.. A
keystroke whose velocity — after it has been scaled and offset — is below the minimum will not
make a sound in the Zone. Similarly, a keystroke whose velocity after processing is above the
maximum will not play the Zone. These parameters are useful for “velocity switching” —
having a note play different sounds depending on how hard you strike it.
The values can be anywhere from 1 to 127. As with other parameters, Zones can overlap or be
totally discrete, or be identical. Usually, LoVel will have a smaller value than HiVel, but as with
LoKey and HiKey, you may also create a gap in velocity response, by setting negative ranges
for velocity.
127
Velocity Min: 1, Max: 64
no MIDI velocity is transmitted when you strike
keys with medium velocity or greater
64
MIDI V elocity
0
127
64
MIDI V elocity
0
64
Strike V elocity
64
Strike V elocity
127
127
Velocity Min: 64, Max: 127
MIDI velocity isn’t produced unless you strike keys
with velocity of medium or greater
7-15
Page 16

Setup Mode and the Setup Editor
The Pan/Volume (PAN/VOL) Page
The Pan/Volume (PAN/VOL) Page
By changing the parameters on this page, you can define how each Zone sends MIDI volume
and pan messages.
EditSetup*PAN/VOL||||||||||||||<>Zone1/1
||||||||||||||||||||||||||||||||||||||||
EntryVolume:127|||EntryPan:None|||||||||
ExitVolume|:None||ExitPan|:64|||||||||||
||||||||||||||||||||||||||||||||||||||||
||||||||||||||||||||||||||||||||||||||||
||||||||||||||||||||||||||||||||||||||||
<more||CH/PRG|KEYVEL|PANVOL|BEND|||more>
PARAMETER RANGE OF VALUES DEFAULT
ENTRY VOLUME None, 0-127 127
EXIT VOLUME None, 0-127 None
ENTRY PAN None, 0-127 None
EXIT PAN None, 0-127 64
Entry V olume, Exit Volume
Entry Volume enables you to control the initial MIDI volume setting for each Zone of the
current setup. When you select a setup in Setup mode, the K2500 sends MIDI volume control
(MIDI Controller 07) messages on each of the setup’s MIDI channels, according to the value of
Entry Volume. This sets the starting volume level for each Zone, for any value other than
"None". Subsequent MIDI volume control signals sent to the setup’s MIDI channels will affect
the volume normally.
When you exit the current setup, Exit Volume sends another MIDI Controller 07 message.
The setting of the "Volume Lock" parameter on the MIDI mode CHANNELS page (see Chapter
10) determines whether this parameter will have any effect.
Entry Pan, Exit Pan
You can set entry and exit values for Pan as well. When you select a setup, the K2500 sends a
MIDI pan control (MIDI Controller 10) message on each MIDI Channel in each Zone; another
MIDI pan control message is sent when you exit the setup. The Entry and Exit values for Pan
are the same as those for Volume. There is also a "Pan Lock" parameter on the MIDI mode
CHANNELS page, which overrides the Setup Editor’s Pan settings.
If you are trying to set the Pan and the program doesn't seem to be responding, you should
check the Mode parameter, found on the Output page in the Program editor. If it is set to Fixed,
then it is ignoring the MIDI Pan message; setting Mode to "+MIDI" will allow you to control the
program’s panning from the Setup Editor.
Most programs will respond to pan messages on the next keystrike. This means that if you
hold a note and change the pan, the note will stay at its current position until you strike it
again. However, a K2500 program that uses the PANNER algorithm will respond to real-time
pan adjustments as well.
7-16
Page 17

The BEND Page
The parameters on the BEND page define the bend ranges for each of the three types of pitch
bend messages the K2500 can respond to.
EditSetup:BEND|||||||||||||||||<>Zone1/6
||||||||||||||||||||||||||||||||||||||||
BendRange(ST):0ST||AuxBend1Up|:12ST|||||
BendRange(ct):0ct||AuxBend1Dwn:12ST|||||
|||||||||||||||||||AuxBend2Rng:2ST||||||
||||||||||||||||||||||||||||||||||||||||
||||||||||||||||||||||||||||||||||||||||
<more||CH/PRG|KEYVEL|PANVOL|BEND|||more>
PARAMETER RANGE OF VALUES DEFAULT
BEND RANGE (semitones) Prog, 0–60 semitones Prog
BEND RANGE (cents) ±100 cents 0 cents
AUX BEND 1 UP 0–60 semitones 12 semitones
AUX BEND 1 DOWN 0–60 semitones 12 semitones
AUX BEND 2 RANGE 0–60 semitones 2 semitones
Setup Mode and the Setup Editor
The BEND Page
Bend Range (semitones) and Bend Range (cents)
Bend Range (semitones) sends a bend range message to an internal program or a MIDI device,
telling it how to define subsequent pitch bend messages. Some programs may behave strangely
when you change the Bend Range value, because they use FUNs (see Chapter 16) or DSP
Functions (see Chapter 14) to affect the pitch wheel. You should either set the value of Bend
Range to "Prog", or edit the program itself.
Bend Range (cents) lets you fine-tune the value for Bend Range (semitones). 100 cents equals
one semitone, or one half-step; you can set this parameter anywhere between ±100 cents.
Bend Range, in both semitones and cents, affects the "BendUp" Destination for physical
controllers. Physical controllers assigned to "BendDwn" will use the same range, but will bend
notes in the opposite direction. You can assign the Destination of any physical controller to
BendUp or BendDwn. To keep things simple though, you will normally want to use BendUp
as a Pitch Wheel destination and use Aux Bend 1 and Aux Bend 2 for other controllers, such as
the Large and Small Ribbons.
Keep in mind that not all MIDI devices respond to Bend Range messages. The K2500 and the
PC88 do support these messages, but with many older MIDI instruments (like the K2000 and
K1000), you must set bend ranges on the devices themselves.
Aux Bend 1Up and Aux Bend 1 Down
Like Bend Range, Aux Bend 1 defines the range for Pitch Bend messages, but does so for those
physical controllers sent to MIDI Controller 21. You define both an upward value (Aux Bend 1
Up) and a downward value (Aux Bend 1 Down). This means that you can set different values
for upward and downward pitch-shifting. For example, by setting AuxBend1 Up to 2ST and
AuxBend1Dwn to -12ST, you can assign the Pitch Wheel in a guitar sound to Aux Bend 1, then
use the wheel to create both vibrato and whammy bar effects, depending on the Pitch Wheel’s
position.
In most factory setups, Aux Bend 1 is assigned to the Large Ribbon.
7-17
Page 18

Setup Mode and the Setup Editor
The BEND Page
Aux Bend 2 Range
The K2500 allows you to specify a third pitch bend range; this is called Aux Bend 2, and it
defines the range for MIDI Controller 15 messages. You can only set one range for both upward
and downward pitch bending.
In most factory setups, Aux Bend 2 is assigned to the Small Ribbon.
7-18
Page 19

Controllers
Setup Mode and the Setup Editor
Controllers
Controller editing is one of the strongest aspects of the K2500’s usefulness as the main
controller for a sophisticated MIDI studio. In this section, we’ll talk about two different types of
“controllers” as they apply to the K2500. One is the physical controllers: the wheels, buttons,
pedals, etc. that you move with your fingers or feet. The other is MIDI Controllers, which are
MIDI commands sent by the K2500. For our purposes, “MIDI Controllers” includes the
complete set of Controllers defined by the MIDI Specification, as well as pitchbend, aftertouch,
and a few other useful MIDI commands. To fend off confusion, we’ll refer to the K2500’s
physical controllers with a lower-case “c”, and MIDI Controllers with an upper-case “C”.
Any of the physical controllers, in any of the Zones, can take on the identity of any MIDI
Controllers. In addition, each controller in each Zone can be tweaked just like keyboard
velocity (or any other Setup Mode parameter). You see that controller editing on the K2500 can
be very complex, but also very rewarding.
To get an idea of the expressive capabilities of Setup Mode, explore the preset setups that come
with the K2500. Refer to the list of setups in Chapter 2 of the Reference Guide to see how the
various sliders, wheels, buttons and ribbons function in each setup. You will discover many
powerful ways to change your sounds in real time.
The K2500’s physical controllers include:
• the eight sliders (A, B, C, D, E, F, G, H) in the Assignable Controllers section
• the two Continuous Control Pedal jacks (CCPedal 1 and CC Pedal 2)
• the Large Ribbon, which you can define as a one- or three-section controller
• the Small Ribbon, which responds to both finger position and pressure
• the pitch wheel
• the modulation wheel (Mod Wheel)
• keyboard aftertouch, or Mono Pressure (MPress)
• the Breath Controller jack. Connecting a Breath Controller to this disables CCPedal 2
• the two Panel Switches, located above the Pitch and Mod Wheels
• the four Footswitch pedal jacks (1, 2, 3, and 4)
The tables and illustration which follow provide an overview of the physical controllers and
their parameters.
7-19
Page 20

Setup Mode and the Setup Editor
Controllers
Continuous Controllers
Physical
Controller
Sliders A, B, C, D,
E, F, G, H
Setup
Editor Page
SLID, SLID/2 Destination: None, 0 - 127, Pitch Up/Down, Pressure,
Tempo, special functions
Scale: -300% to 300%
Add: -128 to 127
Curve: Linear, Expand, Compress, Crossfade, Bump,
Reverse Linear, Reverse Expand, Reverse Compress,
Reverse Crossfade, Reverse Bump
Entry Value: None, 0 - 127
Exit Value: None, 0 - 127
CPedals 1 & 2 CPEDAL (same as Sliders)
Small Ribbon and
RIBBON (same as Sliders)
Large Ribbon
Pitch Wheel and
WHEEL (same as Sliders)
Mod Wheel
MPressure PRESS (same as Sliders)
Switch Controllers
Parameter:Values
Physical
Controller
Footswitches 1, 2,
3, and 4
Panel Switches 1
and 2
Setup
Editor Page
Parameter:Values
FOOTSW SwType: Toggle, Momentary, Note Toggle, Note Momen-
tary
Destination: None, 0 - 127, Pitch Up/Down, Pressure,
Tempo, special functions
On Value: None, 0 - 127
Off Value: None, 0 - 127
Entry Value: None, Off, On
Exit Value: None, Off, On
SWITCH (same as Footswitches)
7-20
Page 21

Setup Mode and the Setup Editor
Controllers
Panel
Switches
Pitch Wheel
Mod Wheel
Small Ribbon
Programmable Sliders
Footswitch Pedals
Breath Controller
Continuous
Control Pedals
eadphones
SW1 SW2
O
ix
MRH
C
LDRL
R
aster Volume
M
S
ixdown
M
MIDI
ssignable
AC
132
A
olo
Faders
B
RL
ontrollers
CB D
A
LRL
D
igital OutOptical Out
4756 8
G
EF
O
ptical InDigital In
L
oZ Right InLoZ Left In
iZ In
H
rogram
P MIDI
H
Previous PgMute 1
Gain -
Zoom -
S
aster
M
etup
Mark
Mute 2
Gain +
Zoom +
Mute 3
Samp/Sec
FX Bypass
R
ecord
C
han/Bank
Q
ong
S
Access
Jump
Link
Layer/Zone
ffects
E
isk
D
Compare
lay/Pause
S
top
P
E
dit
MIDI
Select
MIDI
OutOut Thru
InOut/Thru
D
4
C
S
witch Pedals
SCSI
4
SCSI
Thru
ntry
E
ata
xit
E
Pedals / Breath
CC
KDS
2Breath
DEF
MNO
VWX YZ
0 - 9
Output
1
GHI
695
PQR
8
0
lear
C
Space
E
nter
213
or
1 32
ABC
4
JKL
7
STU
+/-
UPPER/lower
ancel
C
P
ower
K
2500
orty-Eight Voices
F
D
igital Multi Effects
ulti-Track Sequencer
M
xpandable to 28MB of Sound ROM
E
E
xpandable to 128MB of Sample RAM
ynthesisrchitectureariable
echnology
TSAV
A
udio
uts
Large Ribbon
After you’ve selected which Zone and which physical controller to work with, use the
Destination parameter to choose what this controller will do. Some of the controllers have
default settings that are pre-programmed in all of the factory Setups (of course, you can change
them). You can select from the entire list of numbered MIDI controllers, as well as other MIDI
commands and some “special functions”. To move through the list, you can use the Alpha
wheel, or Intuitive Entry with any continuous controller, or call up the Controller’s number
with the numeric keypad.
The MIDI Control Source List
Here are the common Destinations, or “targets” for each controller, in scrolling order:
MIDI
Controller
Number
0 Off Turns physical controller off
1 MWheel Default Assignment for Mod Wheel
2 Breath Default Assignment for CC Pedal 2
3 MIDI 03
4 Foot Default Assignment for CC Pedal 1
5 PortTim Monophonic K2500 programs respond to this control-
6 Data
7 Volume MIDI Volume
7-21
Destination Description
ler if portamento is turned on
Many K2500 programs respond to this controller with DSP
sweeps and effects
Page 22

Setup Mode and the Setup Editor
Controllers
MIDI
Controller
Number
8 Balance MIDI Balance
9 MIDI 09
10 Pan MIDI Pan–programs which use the PANNER algo-
11 Express MIDI Expression–an attenuator for fading in and out
12–14 MIDI 12–14 MIDI Controls #12–14
15 Aux Bend 2 Default Destination for Small Ribbon
16 Ctl A
17 Ctl B
18 Ctl C
19 Ctl D
20 MIDI 20
21 Aux Bend 1 Default Destination for Large Ribbon
22–31 MIDI 22–31 MIDI Controls #22-31
Special Function Controllers
When you enter numbers 32–38 on the numeric keypad, you select one of the K2500’s Special Functions. Entering 39–63 sets a physical controller’s Destination to Off.
32 MPress Default Destination for Press and Small Ribbon Pressure
33 BendUp Default Destination for Pitch Wheel
34 BendDwn Physical controllers bend in opposite direction of BendUp
35 Tempo MIDI Clock tempo
36 MuteZn Mute current Zone
37 KeyNum Key Number–sends a MIDI note with a velocity defined by
38 KeyVel Key V elocity
39–63 Off Turns physical controllers off
64 Sustain Default Destination for Footswitch 1
65 PortSw Monophonic K2500 programs respond to this control-
66 SostPd Default Destination for Footswitch 2–holds notes that are
67 SoftPd Default Destination for Footswitch 3– lowers the volume
68 LegatoSw Forces mono playback
69 FrezPd Envelopes freeze at current state
Destination Description
rithm will respond to real-time pan adjustments; all
other programs will respond on the next note start
(SmPrs)
the last value for KeyVel
ler if portamento is turned on
currently down, but not notes played subsequently
by a pre-set amount and may soften the timbre as well
7-22
Page 23

Setup Mode and the Setup Editor
MIDI
Controller
Destination Description
Number
70–79 MIDI 70–79 MIDI Controls #70–79
80 Ctl E
81 Ctl F
82 Ctl G
83 Ctl H
84–90 MIDI 84–90 MIDI Controls #84–90
91 FX Depth Controls wet/dry mix of effects
92–95 MIDI 92–95 MIDI Controls #92–95
96 DataInc Data Increment
97 DataDec Data Decrement
98–101 MIDI 98–101 MIDI Controls #98–101
102 Play/Stp Alternately starts and stops sequencer playback
103 Rec/Stop Alternately starts and stops sequencer recording
104–115 MIDI 104–115 MIDI Controls #104–115
116 ArpSw Arpeggiator On/Off
117 ArpVel Arpeggiator Velocity
118 Latch2 Arpeggiator Latch 2
119 ArpLatch Arpeggiator Latch
120 Panic2 Sends “all notes off”/“reset all controllers” message
121 MIDI 121 Resets all controllers
122 Off Turns physical controller off
123 Panic Sends “all notes off” message
124, 125 MIDI 124, 125 MIDI Controls #124 and #125
126 Mono On
127 Poly On
Controllers
7-23
Page 24

Setup Mode and the Setup Editor
Continuous Controller Parameters
Continuous Controller Parameters
The continuous (physical) controllers are those that have a range of values: the two wheels, two ribbons,
eight sliders, two Continuous Control pedals, and mono pressure (aftertouch). As the table on page 7-20
shows, all of them use the same parameters. Each parameter’s function is described below.
Destination (Dest)
Use this parameter to select a Destination from the MIDI Control Source List (see page 7-21).
Scale
After you’ve selected a continuous physical controller, you can modify the controller’s
response similarly to the ways you can modify velocity response. Refer to the graphs beginning
on page 7-11 for illustrations of the velocity scaling parameters.
Scale lets you amplify or diminish the action of the controller. Full scale is 100%. Higher values
will make the controller more sensitive, and lower values will make it less so. Setting the scale
to a negative number makes the controller action work in reverse. As with velocity, you can use
a controller to crossfade between two Zones by setting the scaling for one Zone positive and the
other negative. Maximum scale values are +300% and -300%.
Offset (Add)
This adds or subtracts a constant to the controller, and at the same time sets minimum or
maximum values (there’s no need for separate Max and Min parameters). If the offset is 25, the
minimum value of the controller will be 25. If it is -25 (and scale is 100%) the first one-fifth of
the controller’s movement (25/127 = about 1/5) will send value of 0, and the maximum value
of the controller will be 102 (= 127-25). As with velocity, Scale is a proportional change to the
controller, while Offset is a linear change. The maximum values for Offset are ±127.
Curve (Curv)
This lets you taper the controller response. The default setting is Linear, which means that the
response follows a straight line as you move the controller.Expand tapers the curve such that a
“dip” occurs as the response increases from 1 to 64: the response is less than normal as you
approach the controller’s midpoint, and then increases faster than normal as you move higher.
Compress sets the taper such that a “bulge” occurs as the response increases. As you move the
controller up from the bottom of its travel, the output will increase faster than normal until you
reach its midpoint, at which point it will start to increase slower than it would normally.
Crossfade (Xfade) is designed to be used in tandem with the Reverse Crossfade curve, enabling
you to perform smooth crossfades between different programs.
Bump resembles a bell-curve; controller response will be greatest (127) at its midpoint , and will
decrease as you approach the top or bottom of the controller’s travel.
The next five curves are Reverse Linear (rLin), Reverse Expand (rExp), Reverse Compress
(rCmp), Reverse Crossfade (rXfd), and Reverse Bump (rBmp). These taper controller response
in reverse of the first five curves. For example, Reverse Linear’s response is such that moving
the pitch wheel forward decrease pitch, moving it back will increase pitch, and so on. As with
velocity, the reverse curves for offer you a quick way to achieve negative scaling of physical
controller response.
7-24
Page 25

To get an idea of how these curves affect controller response, refer to the Velocity Curve charts,
which begin on page 7-14.
Entry (Ent) and Exit Values
Entry value allows you to specify an initial value for a controller in a Setup that will be sent
whenever you select that Setup. For example, if you want to make sure that all of the
modulation in a Zone is turned off when you select a Setup, assign MIDI Controller 1 to a
physical controller and set its Entry Value to 0.
Entry values ignore the current position of the physical controller when the Setup is selected. In
fact, if the physical controller is above or below the Entry Value when the Setup is selected
(which it often is), moving the controller will have no effect until it is past its entry value. In the
modulation example, moving the assigned controller won’t turn on any modulation until it’s
pushed all the way down, and then up again.
An Entry Value of None is quite different from a value of “0”. “None” means that there will be
no initial controller command when the Setup is selected, and any subsequent movement of the
physical controller will be effective. (The position of the physical controller when the Setup is
first selected, however, is still ignored.)
Setup Mode and the Setup Editor
The SLIDER and SLID/2 Pages
Exit Value tells the K2500 to send a value for that controller whenever you leave the Setup,
either by selecting another Setup or by selecting a different mode altogether. It can be very
useful when a controller is doing something special to the sound which you don’t want to
continue after you leave the Setup. For example, if you want to make sure a Zone’s pitch
returns to normal whenever you leave a Setup, you would give an Exit Value of 64 to any
controller whose Destination is BendUp. Again, “None” means no command is sent.
The SLIDER and SLID/2 Pages
You can assign each of the K2500’s eight programmable sliders to a destination on each of the
eight Zones. Or, you can assign any combination of sliders to the same Zone, allowing you
tremendous flexibility. For example, you can assign Sliders A and B to modulate pitch and
volume on Zone 1, then assign Slider C to control panning on Zones 2, 3, and 4.
The Slider button gives you access to sliders A–D. If you want to use the other four sliders, you
will find them on the Slider 2 page.
7-25
Page 26

Setup Mode and the Setup Editor
The Continuous Control Pedal (CPEDAL) Page
Take a look at the various parameters. Since all the continuous controllers work in a similar
manner, you will find these same parameters on the CPEDAL, RIBBON, WHEEL, and PRESS
pages.
EditSetup:SLIDER|||||||||||||||<>Zone1/6
||||||||||||||||||||||||||||||||||||||||
|||||||Dest:|||Scale:Add:Curv:Ent:|Exit:
SlidA:|Data|||||100%|0|||Lin||None|None|
SlidB:|MIDI22|||100%|0|||Lin||None|None|
SlidC:|MIDI23|||100%|0|||Lin||None|None|
SlidD:|MIDI24|||100%|0|||Lin||None|None|
<more||SLIDER|SLID/2|FOOTSW|CPEDAL|more>
EditSetup:SLID/2|||||||||||||||<>Zone1/6
||||||||||||||||||||||||||||||||||||||||
|||||||Dest:|||Scale:Add:Curv:Ent:|Exit:
SlidE:|Off||||||100%|0|||Lin||None|None|
SlidF:|Off||||||100%|0|||Lin||None|None|
SlidG:|Off||||||100%|0|||Lin||None|None|
SlidH:|Off||||||100%|0|||Lin||None|None|
<more||SLIDER|SLID/2|FOOTSW|CPEDAL|more>
PARAMETER RANGE OF VALUES DEFAULT
DESTINATION MIDI Control Source List Off
SCALE ±300% 100%
ADD -128 to +127 0
CURVE Curve List (See Text) Lin
ENTRY VALUE None, 0–127 None
EXIT VALUE None, 0–127 None
The Continuous Control Pedal (CPEDAL) Page
If you look at the back of the instrument, you will see that there are jacks for plugging in 2 CC
(Continuous Control) pedals. There is also a jack labeled "Breath Controller"; plugging a Breath
Controller into this will disable CCPedal 2.
EditSetup:CPEDAL|||||||||||||||<>Zone1/6
||||||||||||||||||||||||||||||||||||||||
|||||||Dest:|||Scale:Add:Curv:Ent:|Exit:
CPed1:|Off||||||100%|0|||Lin||None|None|
CPed2:|Breath|||100%|0|||Lin||None|None|
||||||||||||||||||||||||||||||||||||||||
||||||||||||||||||||||||||||||||||||||||
<more||SLIDER|SLID/2|FOOTSW|CPEDAL|more>
7-26
Page 27

PARAMETER RANGE OF VALUES DEFAULT
DESTINATION–CPed1 MIDI Control Source List Off
DESTINATION–CPed2 MIDI Control Source List Breath
SCALE ±300% 100%
ADD -128 to +127 0
CURVE Curve List (See Text) Lin
ENTRY VALUE None, 0–127 None
EXIT VALUE None, 0–127 None
The RIBBON Page
The Ribbon page lets you define controller assignments for the K2500’s two ribbon controllers.
Each ribbon senses movement when you press on it and move your finger left or right; this
creates numerous possibilities for controlling pitch, volume, panning, crossfades between
zones, and other uses you might imagine.
As we mentioned earlier, the Large Ribbon can be used as a single long controller, or it can be
divided into three separate sections, each with its own controller assignments. These sections
are indicated by the two smaller arrows above the strip. There is also a larger arrow directly in
the center to give you a visual indication of the center point when you are using the ribbon as
one long strip.
Setup Mode and the Setup Editor
The RIBBON Page
The Small Ribbon, located below the wheels, is both pressure and movement sensitive, so it
will respond to both finger position and pressure. You can program the Small Ribbon to send
the same controller message for both pressure and movement, or different messages for each.
To see how this works, set the Destination of SmRib to control pitch, while SmPrs controls
volume or filtering.
7-27
Page 28

Setup Mode and the Setup Editor
The WHEEL Page
To modify other ribbon parameters, go to the RIBCFG page, which is described on page 7-39.
EditSetup*RIBBON|||||||||||||||<>Zone1/6
|||||||Dest:|||Scale:Add:Curv:Ent:|Exit:
SmRib:|AuxBend2|100%|0|||Lin||None|None|
SmPrs:|MPress|||100%|0|||Lin||None|None|
LgRib:|AuxBend1|100%|0|||Lin||None|None|
||||||||||||||||||||||||||||||||||||||||
||||||||||||||||||||||||||||||||||||||||
<more||RIBBON|WHEEL||SWITCH|PRESS||more>
EditSetup*RIBBON|||||||||||||||<>Zone1/6
|||||||Dest:|||Scale:Add:Curv:Ent:|Exit:
SmRib:|AuxBend2|100%|0|||Lin||None|None|
SmPrs:|MPress|||100%|0|||Lin||None|None|
Sect1:|AuxBend1|100%|0|||Lin||None|None|
Sect2:|CtlD|||||100%|0|||Lin||None|None|
Sect3:|MIDI20|||100%|0|||Lin||None|None|
<more||RIBBON|WHEEL||SWITCH|PRESS||more>
PARAMETER RANGE OF VALUES DEFAULT
DESTINATION MIDI Control Source List Off
SCALE ±300% 100%
ADD -128 to +127 0
CURVE Curve List (See Text) Lin
ENTRY VALUE None, 0–127 None
EXIT VALUE None, 0–127 None
The WHEEL Page
The two wheels are typical of what is found on many keyboards. The left one is normally used
for pitch bend and springs back to center, while the right wheel is normally used as a standard
mod wheel.
EditSetup:WHEEL||||||||||||||||<>Zone1/6
||||||||||||||||||||||||||||||||||||||||
|||||||Dest:|||Scale:Add:Curv:Ent:|Exit:
PWhl|:|BendUp|||100%|0|||Exp||None|None|
MWhl|:|MWheel|||100%|0|||Lin||None|None|
||||||||||||||||||||||||||||||||||||||||
||||||||||||||||||||||||||||||||||||||||
<more||RIBBON|WHEEL||SWITCH|PRESS||more>
PARAMETER RANGE OF VALUES DEFAULT
7-28
DESTINATION MIDI Control Source List Off
SCALE ±300% 100%
ADD -128 to +127 0
CURVE Curve list Lin
ENTRY VALUE None, 0–127 None
EXIT VALUE None, 0–127 None
Page 29

The Pressure (PRESS) Page
The K2500 features mono pressure, commonly called "aftertouch" on some other keyboards.
A word about pressure. Key Range in a Zone does not define which notes will generate
pressure in that Zone. If pressure is enabled in a Zone, playing with aftertouch anywhere on the
keyboard will produce data. For example, if Zone 1’s Key Range is C3-C5 and you play C2 and
push down on the note, pressure messages will be sent from Zone 1. As with any other physical
controller, however, you can disable pressure in any Zone, or scale it or offset it differently in
the various Zones. It might help to think of pressure as an "extra wheel" — wheels operate in a
Zone regardless of Key Range, and so does pressure.
EditSetup:PRESS||||||||||||||||<>Zone1/6
||||||||||||||||||||||||||||||||||||||||
|||||||Dest:|||Scale:Add:Curv:Ent:|Exit:
Press:|Volume|||100%|0|||Exp||None|None|
||||||||||||||||||||||||||||||||||||||||
||||||||||||||||||||||||||||||||||||||||
||||||||||||||||||||||||||||||||||||||||
<more||RIBBON|WHEEL||SWITCH|PRESS||more>
Setup Mode and the Setup Editor
The Pressure (PRESS) Page
PARAMETER RANGE OF VALUES DEFAULT
DESTINATION MIDI Control Source List Off
SCALE ±300% 100%
ADD -128 to +127 0
CURVE Curve List (See Text) Lin
ENTRY VALUE None, 0–127 None
EXIT VALUE None, 0–127 None
7-29
Page 30

Setup Mode and the Setup Editor
Switch Controller Parameters
Switch Controller Parameters
Switch (physical) controllers have only two states: on and off. The K2500 switch controllers are:
• Panel Switches 1 and 2 (PSw1 and PSw2)
• Footswitch Pedals 1, 2, 3, and 4 (FtSw1, FtSw2, FtSw3, and FtSw4)
Note that buttons 1–8 above the sliders are dedicated to Zone status and muting, as well as
sequencer muting, and are not assignable controllers.
Switch T ype (SwT ype)
The parameters for Switch controllers are slightly different from those for continuous
controllers. The first parameter is Switch Type (SwType). The choices available are Momentary
in which a switch’s action lasts only as long as you are pushing it, and Toggle, in which the
switch’s action lasts until you press it again. You can also assign the switch controller to send a
note, using Note Momentary and Note Toggle.
The Momentary mode is used for functions like sustain or portamento, while the Toggle mode
is used for functions such as arpeggiator on/off. The buttons show which mode they are in by
the behavior of their lights: if a button is in Momentary mode, its light glows only as long as
you are holding it, while if it is in Toggle mode, the light stays on until you press it again. Bear
in mind that button assignments are independent per zone, and since there’s just a single light
per button, the light only shows the state of the button for the current zone. When you press
the button, however, it executes its assignments for all Zones which use that button.
Destination
Destination determines what MIDI Controller or other message will be sent when the switch is
“on” — either pressed or toggled the first time. The list of available controllers on page 7-21 is
the same as for the continuous controllers, and can be accessed the same way.
If you set SwType to Note Momentary or Note Toggle, the values for Destination change to
display MIDI note values. This can be pretty interesting if you want to do some unusual things
with the switch controllers. For example, choose a drum program for the current Zone, then set
the destination of Footswitch 1 to Note Momentary. Now set the value of Destination to a key
with a kick drum or a closed hi-hat sound, and impress your drummer friends. Or, you could
set SwType to Note Toggle and use the Footswitch to start and stop a sampled groove, freeing
up your hands to play a different program.
On V alue
On Value sets the value of the Controller when the switch is on. In the case of conventionallyswitched functions, such as sustain, the On Value will be 127. (For example, the default for
Switch Pedal 1 is Controller #64 — Sustain — with an On Value of 127.) However, you might
want to use a button or pedal as a “soft” switch, in which case you might set Destination to 7
(Volume) and On Value to 50. Destination can also be set to “Off”, so that turning on the switch
has no effect at all in this Zone. This can be useful when you are using one switch for multiple
functions in different Zones.
If Switch Type is set to Note Momentary or Note Toggle, the On Value will define the velocity of
the note message that is being sent.
7-30
Page 31

Off V alue
Off Value is the value of the Controller when the switch is off. The default value is 0. You might
want to change this, as in the “soft switch” example above: in order to bring the Zone up to full
volume when you release the pedal, set Off Value to 127.
If Switch Type is set to Note Momentary or Note Toggle, be sure to leave the Off value at 0; this
will send a note off message when you turn the switch off, preventing stuck notes from
occurring.
Entry (Ent) and Exit States
Entry State determines whether an initial setting for the switch will be sent when the Setup is
selected. There are three choices: None (no change), Off (the Off value), and On (the On value).
With a Panel Switch button, if the Entry State is “On”, the button will light as soon as you select
the Setup.
Exit State similarly determines whether a setting for the switch will be sent when you leave the
Setup, either for another Setup or for the Program mode. The same three choices (On, Off, and
None) are available. This is very useful for turning off Sustains when changing Setups.
Setup Mode and the Setup Editor
The Footswitch (FOOTSW) Page
The Footswitch (FOOTSW) Page
On the back of the instrument, there are four jacks for Footswitch pedals.
Notice in the graphic below that FtSw4 is set to Note M, so the Destination for that parameter
has a MIDI note number for its value.
EditSetup:FOOTSW||||||||||||||<>Zone1/6|
||||||||||||||||||||||||||||||||||||||||
|||||||SwType:Dest:||||On:|Off:Ent:|Ex:|
FtSw1:|Moment|Sustain||127|0|||None|None
FtSw2:|Toggle|SostPd|||127|0|||None|None
FtSw3:|Moment|SoftPd|||127|0|||None|None
FtSw4:|Note|M|C|4||||||127|0|||Off||Off|
<more||SLIDER|SLID/2|FOOTSW|CPEDAL|more>
PARAMETER RANGE OF VALUES DEFAULT
SWITCH TYPE Momentary, Toggle, Moment
Note Momentary, Note Toggle
DESTINATION MIDI Control Source List or FtSw1: Sustain
C –1 to G9 FtSw2: SostPd
FtSw3: SoftPd
FtSw4: Off
ON 0–127 127
OFF 0–127 0
ENTRY VALUE None, 0–127 None
EXIT VALUE None, 0–127 None
7-31
Page 32

Setup Mode and the Setup Editor
The SWITCH Page
The SWITCH Page
The K2500 keyboard offers two Panel switches, located above the pitch and mod wheels. Each
of these functions exactly like the Footswitches; you can choose between momentary and toggle
switches, or you can use each one to trigger a note.
EditSetup*SWITCH|||||||||||||||<>Zone1/6
||||||||||||||||||||||||||||||||||||||||
|||||||SwType:Dest:||||On:|Off:Ent:|Ex:|
PSw1|:|Toggle|Off||||||127|0|||Off||Off|
PSw2|:|Toggle|Off|100%|127|0|||Off||Off|
||||||||||||||||||||||||||||||||||||||||
||||||||||||||||||||||||||||||||||||||||
<more||RIBBON|WHEEL||SWITCH|PRESS||more>
PARAMETER RANGE OF VALUES DEFAULT
SWITCH TYPE Momentary, Toggle, Toggle
Note Momentary, Note Toggle
DESTINATION MIDI Control Source List or Off
ON 0–127 127
OFF 0–127 0
ENTRY VALUE None, 0–127 Off
EXIT VALUE None, 0–127 Off
The COMMON Page
Effect and Song selection for all Zones takes place on the COMMON page. Here, you choose
any one of the K2500’s preset or user-programmed effects. You also choose a song to be current
when you select a setup.
EditSetup:COMMON|||||||||||||||All|Zones
||||||||||||||||||||||||||||||||||||||||
Effect:21|Room|&|Delay||||||FXMix:42%Wet
Song||:1|NewSong||||||||||||||||||||||||
||||||||||||||||||||||||||||||||||||||||
||||||||||||||||||||||||||||||||||||||||
||||||||||||||||||||||||||||||||||||||||
<more|||||||||COMMON|ARPEG||RIBCFG|more>
PARAMETER RANGE OF VALUES DEFAULT
C –1 to G9
7-32
EFFECT Preset Effects list 1 Sweet Hall
EFFECTS MIX 0% to 100%wet
SONG Song list 0 (None)
EFFECT
This tells the global effects processor which effect to use for the current setup. The values
available for this parameter are the 47 factory preset effects, and any that you program yourself.
It’s not possible to use more than one preset effect per setup (the effects processor can apply
Page 33

Setup Mode and the Setup Editor
The Arpeggiator (ARPEG) Page
only one preset effect at a time, even though that preset can combine up to four digital effects).
Changing the effect for one Zone will change it for all Zones.
Note that this parameter will automatically select effects only if the FX Mode parameter on the
Effects mode page is set to "Auto" or "Setup".
Effects Mix (FXMix)
The FXMix parameter lets you set the level of effect from 0% Wet (no effect) to 100% Wet
(maximum). This also affects all Zones. Remember that the programs in the setup must have
their audio output groups set to A (either on the OUTPUT page in the Program Editor or on the
CHANLS page in MIDI mode), and you must use the MIX audio outputs if you want effects
applied to the programs.
Press EDIT while either the Effect or FXMix parameter is highlighted, and you will enter the
Effect editor. Here, you can make and save changes to the current effect . Once you have
finished, press EXIT to return to the Setup Editor.
SONG
You can link each setup to a different song in the K2500’s sequencer. Scroll through the songs in
memory until you find the one you want. If there are no songs in memory, the parameter will
have a value of "0 None". Changing this value will automatically create a song called "1
NewSong". Press EDIT while the SONG parameter is highlighted to use the Song Editor. See
Chapter 12 for more information on the Song Editor’s functions.
echnology
TSAV
2500RS
K
Sampler
C
han/Bank
Layer/Zone
dit
E
P
rogram
ffects
Access
etup
QS E MIDI
Mute 1
FX Bypass
Mute 2
Mute 3
Zoom -
Zoom +
Samp/Sec
P
ower
ynthesisrchitectureariable
E
xit
MIDI
aster
M
ong
S
isk
D
Mark
Compare
Previous Pg
Jump
Gain +
Gain -
Link
Once you select a song, you can save the Setup, and the song is "tied", or linked, with that
ptical In
O
3
1
2
oZ
L
ABC
DEF
GHI
5
6
4
JKL
MNO
PQR
Left
7
8
9
setup. Every time you select this setup, pressing the Stop, Play or Record buttons will allow
STU
VWX
YZ
+
-
/
0
CLR
UPPER/lower
0-9
Space
ancel
C
nter
E
Right
iZ
H
Tip=Left
you to start and stop both Recording and Playback of the current song. For K2500 rack owners,
olume
V
eadphone
H
Ring=Right
pressing the cursor up/down buttons toggles between Play and Pause, without resetting the
Locate point. Pressing the left/right buttons toggles between Start and Stop, resetting Locate to
1:1. These double-button presses will work in Setup mode or in any other mode.
If you are planning to use a particular song with a setup, there are some important things to
keep in mind. First, you should assign the tracks of your song to different MIDI channels than
the Zones of the setup. As we mentioned earlier, no MIDI channel can handle two simultaneous
program changes. Second, set the FX Mode to "Auto" and the FX Channel to "Current" on the
Effects mode page; this way, when you play a song from within Setup mode, you will hear the
effect you chose for that song.
Once you’ve chosen a song on the COMMON page (and worked out any possible MIDI
problems), you can use Setup mode to do some pretty cool things. If you want to start the song
with a Footswitch, for instance, you can assign the Destination of any Footswitch to the Song
Start Controller (MIDI 102). Because of the nature of this Special Function Controller, set
SwType to Momentary rather than Toggle.
Here’s another great feature: by linking songs with setups, you can select songs from Quick
Access Mode. By assigning different songs to different setups, and then assigning those setups
in one quick access bank, you can select one of up to ten songs with only a single button press.
The Arpeggiator (ARPEG) Page
The Arpeggiator takes input from the K2500 keyboard and turns it into a constant rhythmic
pattern. The speed and nature of the pattern is controllable in real time. It recalls old-time
analog “sequencers” which played a finite series of notes over and over, with changes in the
series dictated by the musician as the instrument played. The power of the Arpeggiator is not
limited to the K2500: it also can control MIDI instruments. The notes produced by the
Arpeggiator in a Zone will go to all of that Zone’s destinations: local, MIDI, or both.
7-33
Page 34

Setup Mode and the Setup Editor
The Arpeggiator (ARPEG) Page
The concept behind the K2500’s Arpeggiator is fairly simple, although the options are
extensive. You might think of it as a “note processor”, generating complex output from
relatively modest input. You can select any number of notes for the input, and tell the
Arpeggiator to recognize and remember them. This is called “latching” the notes. The
Arpeggiator will then process them by playing them repeatedly, and/or having them fly up
and down the keyboard. You have control over a number of processing parameters: tempo,
velocity, order, duration, transposition, orchestration, and whether the intervals between notes
will be filled in chromatically. You can also tell the Arpeggiator how to deal with new
information coming from the keyboard.
The illustration below shows the processing order the K2500 uses to create arpeggios from your
keyboard input:
Zone 1 Parameters
Zone 2 Parameters
Zone 3 Parameters
Arpeggiator
Key
Range
Note
Processing
Zone
Enables
Zone 4 Parameters
Zone 5 Parameters
Zone 6 Parameters
Zone 7 Parameters
Zone 8 Parameters
EditSetup*ARPEG||||||||||||||||All|Zones
Active:Off|||||||||||NoteShift|:0ST|||||
LoKey:C|0|HiKey:G#8||ShiftLimit:0|||||||
Latch:Auto|||||||||||LimitOption:Reset||
Order:Played|||||||||Glissando|:Off|||||
Beats:1/16|||||||||||Velocity||:Played||
Tempo:120BPM|||||||||Duration||:75%|||||
<more|||||||||COMMON|ARPEG||RIBCFG|more>
7-34
Page 35

Setup Mode and the Setup Editor
The Arpeggiator (ARPEG) Page
PARAMETER RANGE OF VALUES DEFAULT
ACTIVE On/Off Off
LOW KEY C –1 to G9 C0
HIGH KEY C –1 to G9 C#8
LATCH Latch list (Auto, Keys, etc.) Auto
ORDER Order list (Played, Up, etc.) Played
BEATS 1/1 to 1/384 1/16
TEMPO 1 to 255 Beats/Minute 120 Beats/Minute
NOTE SHIFT ±88 semitones 0 semitones
SHIFT LIMIT 0 to 88 0
LIMIT OPTION List Reset
GLISSANDO On/Off Off
VELOCITY List Played
DURATION 1% to 100% 75%
Active
The first parameter on the Arpeggiator menu is Active — is the Arpeggiator On or Off? This
can be switched from here, or for convenience in live performance, it can be switched using
MIDI Controller number 116. This can either be assigned to a K2500 physical controller, or
come from an external MIDI source.
Turning Active On will affect Zones whose ZoneArpeg values are also set to "On". By setting
the ZoneArpeg parameter to Off or On in the individual Zones of a setup, you can choose
which Zones will be controlled by the Arpeggiator when it is on.
Low Key (LoKey) and High Key (HiKey)
The Arpeggiator will process notes played on the keyboard within the range of these
parameters. Notes played outside the specified range will not respond to the Arpeggiator’s
settings, but will play normally. Set the LoKey and HiKey parameters using the data entry
wheel or buttons, or by using the SetRng soft button.
Latch
Latch determines how the Arpeggiator will respond to notes played on the keyboard.
Keys means that the Arpeggiator will only play while you are holding down one or more keys.
As you play different notes, they get added to the Arpeggiator, and as you release notes, they
get taken out. The Arpeggiator has a consistent tempo, which is adhered to no matter how fast
or slow you play the keyboard, so some notes may take a little while to speak after you play
them, until the Arpeggiator’s clock catches up. This clock stays constant as long as you are
playing any key, but if you let go of all the keys, then the clock “resyncs” itself, and the
Arpeggiator starts immediately when you play the next key.
In the next three modes, the Arpeggiator is listening to a switch to latch notes on and off. That
switch happens to be MIDI Controller 119, which you can assign to any physical controller.
In Overplay mode, the Arpeggiator will grab (“latch”) any notes that are being held when the
switch goes on, and will continue playing them, even after you let them go, until the switch is
turned off. Any new notes you play on the keyboard will sound normally, and will not be
arpeggiated.
Arpeggiation mode (“Arpeg”) is similar: any notes held when the switch goes on will be
latched and arpeggiated, and keep going until the switch is turned off. Subsequent played
notes will join in the arpeggiation, but will not latch: when you let go of such a note, it will no
longer play in the arpeggiation.
7-35
Page 36

Setup Mode and the Setup Editor
The Arpeggiator (ARPEG) Page
Add mode means that any note played after the switch goes on will be added to the
Arpeggiator, and will keep playing after you let go of the key, until you shut the switch off. Any
notes you are holding down when you turn the switch on will also be added.
Auto mode doesn’t listen to the switch: the Arpeggiator goes on whenever you play a note. The
note is latched on. Play more notes, and they get latched on, too. You don’t have to be holding
notes for them to stay on: as long as you hold down at least one key, every note played is added
to the Arpeggiator. You could have up to 88 notes going at once, if you were so inclined, in
effect giving you a kind of "mini-sequencer".
Pedals mode is a combination of Keys, Add, and Overplay modes. If neither latch controller is
on, notes will arpeggiate only while you are holding down keys (similar to Keys mode). If you
activate Controller 119, the keys currently held down will latch, and any additional keys played
while Controller 119 is on will also latch (similar to Add mode). When Controller 119 is off, any
keys that are not currently held down will be removed from the arpeggiation. If you activate
Controller 118, keys currently held down will latch, and any additional keys played while
Controller 118 is on will play normally (similar to Overplay mode). This mode is called Pedals
mode because you might want to assign Switch Pedal 1 to Controller 119 (Latch 1) and Switch
Pedal 2 to Controller 118 (Latch 2) to make the pedals function similarly to sustain and
sostenuto pedals.
Order
This parameter determines the play order: how the notes will come out of the Arpeggiator.
Played means they will play back in the order they were entered. Up means they will play in
ascending order of pitch, regardless of their original order. Down means (you guessed it!)
descending order of pitch. Up/Down means they will play up, then turn around and play
down, and keep cycling like that until the Arpeggiator stops. The notes at the very top and very
bottom only play once. Up/Dwn Repeat is the same thing, except the notes at the top and
bottom play twice (repeat) before the Arpeggiator turns around.
Random picks the notes out from the currently-latched ones totally at random. Shuffle picks
the notes out at random, but keeps track of the notes so that no note repeats until all of the
others have played (Schoenberg would have approved). Walk is “random walk”: each
successive note is either the next highest or the next lowest pitch in the cycle. For example, if
the latched notes were (in ascending order) C, D, E, F, and G, and the first note was an E, the
next note could be an F or a D. If it’s an F, the next note will be an E or a G, but if it’s a D, the
next note will be a C or an E; and so on.
Simultaneous means that each note you play repeats in time with the Tempo value, sort of like
a digital delay with no decay. If you play a C and hold it while you play an E and a G, the
Arpeggiator will play all three notes at the same time and at the same tempo. This is the only
Order setting which allows two or more notes to sound simultaneously as intervals or chords.
Note that Simultaneous works well with Note Shift and Shift limit.
Beats
The Beats parameter sets the number of notes per beat. The tempo is based on quarter notes.
Therefore, if you set it to 1/4, you will get one note per beat of the clock. At 1/16, you will get 4
notes per beat. There are a large number of beats you can choose, from a whole note all the way
to 1/384th of a note. Keep in mind that the Arpeggiator can’t play 384th notes very accurately–
we just thought it sounded cool trying.
7-36
Tempo
This sets the tempo, in beats per minute (bpm), at which the Arpeggiator will play when first
turned on. Tempo is tied to the K2500’s internal MIDI clock, so if a song is playing, and you
play a note, the song will override the Tempo setting and define the tempo of the Arpeggiated
Page 37

Setup Mode and the Setup Editor
The Arpeggiator (ARPEG) Page
notes. However, if you are hold a note first, then start a song, the Arpeggiator’s Tempo setting
will define the song’s tempo.
You can change Tempo in real time by assigning any of the K2500’s physical controllers in the
setup to "Tempo". The range is 1 to 255 bpm.
Note Shift
You can tell the Arpeggiator to transpose all of the currently-latched notes each time it plays
through them. Note Shift determines how much transposition will occur. The transposition is
cumulative from one cycle to the next: if you choose 2 as the value then after the initial cycle,
the next cycle will be up a whole step, the one after that will be up two whole steps (a major
third), the following one will be up three whole steps (an augmented fourth), and so forth. The
values can be from -88 to 88, with 0 (the default) being no transposition.
Shift Limit
What happens when you transpose so far that the resulting notes are out of range? That’s
where the Shift Limit parameter comes in. This number determines how far up or down the
Arpeggiator will play from the original note. The minimum value is 0 (which is, admittedly, not
of much use), and the maximum is 88. When the Arpeggiator reaches the limit, one of several
things will happen, as determined by the Limit Option parameter.
Limit Option
If Limit Option is set to Stop, then when the Arpeggiator has shifted notes up or down to the
limit, it stops playing. If it is set to Reset, then when it reaches the limit, the Arpeggiator goes
back to its original pitch and starts over again, continuing to transpose as it plays. If the limit
allows the notes to go out of MIDI range (for example, if you set Shift to 12, set the limit to 80,
and play C4), then those “ghost” notes will not sound, but they will take up rhythmic space: the
Arpeggiator will wait for the cycle to play itself out before starting over.
Unipolar means the Arpeggiator will play the last note before it reaches the limit and then start
shifting notes in the opposite direction, using the same interval. When it gets back to its starting
point, it reverses again, and so keeps bouncing back and forth between the original pitch and
the limit, until you pull the plug.
Bipolar starts out the same way as Unipolar, but as the cycle bounces its way back to the
original pitch, it keeps going past the original pitch, and continues to shift until it hits the Shift
Limit in the opposite direction. Then it reverses and heads back to the original pitch, going past
it until it hits the Shift Limit again, and thus bouncing back and forth between the Shift Limit
and its negative counterpart (“evil twin”, if you will) for all of eternity.
Flt Reset adds a bit of apparent randomness to the process. “Flt” stands for “Float”, and it
means that when the Arpeggiator reaches the Shift Limit, it doesn’t necessarily reset to the
original pitch. Instead, it looks at the first note that would exceed the Shift Limit, and calculates
the interval between it and the Shift Limit. It then starts the cycle over again, but instead of
starting with the first original pitch, it transposes that pitch by the interval it just calculated, and
continues from there. Here’s a very simple example. The only note in the Arpeggiator cycle is
C3, the Note Shift is 7 (a perfect fifth), and the Note Limit is 26. The Arpeggiator plays C3, then
G3, then D4, then A4. The next note, E5, would be above the Limit, D5 (26 semitones above C3).
With a normal Reset, the Arpeggiator would start over again at C3. With the Float turned on,
however, the Arpeggiator (clever little devil!) looks at the difference between E5 and D5 — a
whole step — and applies it to the starting note, raising it by a whole step from C3 to D3.
Subsequent notes will then be A3, E4, and B4. Then it will see that the next note — F#5 —
would be a major third above the limit, and so it applies that interval to the starting point —
and you get E3, and the beat goes on.
Flt Uni uses the same concept and applies it to the Unipolar mode: when it reaches the limit,
the Arpeggiator calculates the difference between the next note and the limit, and transposes all
7-37
Page 38

Setup Mode and the Setup Editor
The Arpeggiator (ARPEG) Page
subsequent notes by that interval, even though they’re now going in the opposite direction. Flt
Bipl does the same thing with the Bipolar mode: after the limit is exceeded in one direction,
notes are transposed by the usual interval, and when the cycle goes back and reaches the
opposite end, another calculation is done, and subsequent notes are transposed according to
that interval — which is going to be in the opposite direction of the first transposing interval,
and not necessarily the same distance.
The Arpeggiator can be a lot of fun, even if you don’t always understand exactly what it’s
doing. Keep in mind that the stranger the algorithm you set up, the more unlikely the notes will
stay close to one key, so if you want to create something that’s going to sound at all diatonic,
keep it simple.
Glissando
When the Glissando parameter is On, then the Arpeggiator chromatically fills in between notes
as it cycles through them. Example: If the Arpeggiator is supposed to play a D and an F, with
Glissando on it will play D, D#, E, F, E, D#, D.
Velocity
Velocity sets the velocity of the played notes. Played means each note repeats with the same
velocity you played it at. Last means all notes play at the velocity of the most-recently played
note. Pressure means the velocities are controlled by keyboard pressure: as you push down on
any key, the velocities get higher, and as you ease up they get lower. Ctrl 117 means the velocity
is controlled by MIDI Controller number 117, which can be assigned to any K2500 physical
controller or can come from an external MIDI source.
There is also a range of fixed values, from Vel 1 to Vel 127. Selecting one of these determines a
fixed velocity setting, which you can use to set a constant volume for the arpeggiated portion of
all Zones. The value you choose from this range defines the velocity level for the Arpeggiator,
and will take effect no matter how hard you strike a key.
Duration
Duration determines how long the notes will play within the rhythm—i.e., the articulation.
100% means that a note will sustain until the next one sounds—very legato. 50% means that the
note will fill half the space between itself and the next note. The lowest value is 1%—
stacattissimo. This parameter has no effect on percussion sounds or other sounds whose
duration is fixed.
7-38
Page 39

The Ribbon Configuration (RIBCFG) Page
The Ribbon Configuration (RIBCFG) Page
Once you’ve selected a Destination for the Large and Small Ribbons, you can use the
parameters on the Ribbon Configuration page to define how the ribbons respond to finger
position and pressure.
EditSetup*RIBCFG|||||||||||||||All|Zones
LargeRibbonConfig:One|Section|||||||||||
||||||||||PosMode:||Spring:|Center:|||||
SmallRib:|Relative||On||||||64||||||||||
LargeRib:|Relative||On||||||64||||||||||
||||||||||||||||||||||||||||||||||||||||
||||||||||||||||||||||||||||||||||||||||
<more|||||||||COMMON|ARPEG||RIBCFG|more>
EditSetup*RIBCFG|||||||||||||||All|Zones
LargeRibbonConfig:Three|Sections||||||||
||||||||||PosMode:||Spring:|Center:|||||
SmallRib:|Relative||On||||||64||||||||||
Section1:|Relative||On||||||64||||||||||
Section2:|Relative||Off|||||0|||||||||||
Section3:|Relative||Off|||||0|||||||||||
<more|||||||||COMMON|ARPEG||RIBCFG|more>
Setup Mode and the Setup Editor
PARAMETER RANGE OF VALUES DEFAULT
LARGE RIBBON CONFIGURATION One Section/Three Sections One Section
POSITION MODE Relative/Absolute Relative
SPRING On/Off On
CENTER 0-127 64
Large Ribbon Configuration
This selects a one- or three-section configuration of the Large Ribbon. You can use the Large
Ribbon as one controller, or divide it up into three smaller sections, each with its own controller
assignments.
Notice the three white arrows directly above the Large Ribbon. The largest arrow (in the
middle) points to the Large Ribbon’s center. The two smaller arrows on either side show how
the Large Ribbon divides when you choose a three-section configuration.
Position Mode (PosMode)
The ribbons can interpret your finger’s position as a relative or an absolute value.
Relative means that the ribbon’s travel will begin from wherever you put your finger.
Therefore, if you set the ribbon to bend pitch, and PosMode is Relative, putting your finger on
the ribbon will mark a starting place. Subsequently moving your finger left or right will bend
pitch relative to your initial finger position, until you lift your finger away. You can press down
at any other place on the ribbon, and get the same results by moving your finger the same
distance.
Setting PosMode to Absolute means that the ribbon’s travel will start from its center, no matter
where you put your finger. Every point on the ribbon marks a set value, and putting your
finger at various points on the ribbon will give you the same values each time. For example, if
7-39
Page 40

Setup Mode and the Setup Editor
The Ribbon Configuration (RIBCFG) Page
the Small Ribbon’s Destination is Volume and PosMode is Absolute, pressing on the left-most
end of the ribbon will always change the Zone’s volume by the same amount.
Spring
You can set each ribbon’s Spring to "On", so that when you lift your finger, the ribbon returns to
its original value automatically. If PosMode is Relative, the ribbon will return to the point
where you initially placed your finger. If PosMode is Absolute, the ribbon will return to its
center.
By setting Spring to "Off", the ribbon will "freeze" when you lift your finger. Be aware that if
Spring is Off and you leave the setup, the ribbon remembers its current position; when you
select the setup again, the ribbon’s travel will begin where you last pressed down. If you want
to avoid being surprised by unexpected controller assignment values (such as unruly pitch
changes), go to the RIBBON page, and select an entry value other than "None" for each ribbon
and ribbon section.
Center
Here you define the "center", or starting point of travel, for each section on the ribbon. You can
choose any point between 0 and 127. A value of 64 puts the center physically in the middle of
each ribbon section. Values of 0 or 127 place the center at the section’s extreme left or extreme
right, respectively. Note that as long as Spring is set to Off, the value you set for Center will
have no meaning.
7-40
Page 41

The Utility Soft Buttons
In addition to the Setup Editor’s pages, there are basic library and editing soft buttons. Their
functions are described below.
Name
This allows you to rename the current setup. Use any data entry method to do this, including
the letters on the numeric keypad.
Save
Pressing Save calls up the standard Save Dialog. Simultaneously pressing the –/+ data entry
buttons toggles between saving the setup to the first available empty location, or replacing a
currently existing setup.
Delete
This erases a Setup from RAM , thus freeing up more space to store Setups in other locations.
(You can check the free memory in the K2500 at any time, on the top line of the Master mode
page). Press Delete, and use a data entry method to choose which setup you want deleted.
Press Delete again, and an "Are You Sure?" message will appear. Press Yes to delete the setup,
or No to cancel.
Setup Mode and the Setup Editor
The Utility Soft Buttons
As with programs, setups can only be saved to and deleted from RAM. The names of all setups
in RAM have an asterisk (*) next to them. If you try delete a setup from ROM, the K2500 will
ignore the delete command, and the setup will remain in memory.
Dump
This sends a MIDI System Exclusive dump of the current setup’s settings. There is also a
function for dumping all Setups. To use this, exit Setup Mode and press the Master button to
enter Master mode. Now select the OBJECT page, and you are presented with several
functions. Press the Dump soft button to select which objects to dump via SysEx.
For more on Object Utilities, see Chapter 11, "Master Mode". For more about System Exclusive
messages, see the Reference Guide .
New Zone (NewZn)
Press NewZn to create a new Zone with default parameters. The K2500 imports this Zone from
Zone 1 of "99 Default Setup". If there are parameters or entire pages you use often, you can
create your own Default Setup and save it to location 99; pressing NewZn will then import
Zones from your custom Default Setup.
Duplicate Zone (DupZn)
This adds a new Zone with the same parameters as the current Zone.
Import Zone (ImpZn)
You can import, or "bring in", any Zone from any setup in memory. Press ImpZn, and use any
data entry method to choose a setup to import from. Then use the CHAN/BANK buttons to
select one of that setup’s Zones. As you do this, you can audition each Zone to hear how it will
sound in the current setup. Now press Import, and the Zone you selected will be added to the
current setup.
Note: If you are using all eight Zones in a setup and you try to add, duplicate, or import a Zone,
a "No More Zones" message will appear. You must delete an existing Zone before you can add,
duplicate, or import any new ones.
7-41
Page 42

Setup Mode and the Setup Editor
The Utility Soft Buttons
Delete Zone (DelZn)
This deletes the current Zone from the setup you are editing. Use DelZn to free up Zones so
you can add or import new ones.
Copy and Paste
These functions are handy if you’ve spent some time tweaking a page or line of parameters,
and you want to quickly copy them to other Zones. Start by highlighting a parameter and
pressing the Copy soft button. Then use the CHAN/BANK buttons to select the Zone you want
to copy that value to. Now press the Paste soft button, and the values you copied will replace
the values in the current Zone.
You can also paste the value into any Zone of any other setup. Just copy a parameter’s value,
press EXIT to leave the current setup, and select a different setup. Then press EDIT, select the
same page or physical controller type as in the last setup, and paste the new value. The values
you copy each remain in one of nine paste buffers, so you can keep pasting these values to
different Zones in any setup. When you press Copy on a new page or line of parameters, you
replace the contents of the current paste buffer with the new values.
The table below shows where you can paste copied parameters to. Note that the first seven
paste buffers each store an entire page, while the last two each store only one line of
parameters.
You can paste it to (in any Zone of any
You have copied:
CH/PROG page Same page
KEY/VEL page Same page
PAN/VOL page Same page
BEND page Same page
COMMON page Same page
ARPEG page Same page
RIBCFG page Same page
Parameters for one continuous controller (on
SLIDER, SLID/2, CPEDAL, RIBBON,
WHEEL, or PRESS pages)
Parameters for one switch controller (on
FOOTSW and SWITCH pages)
Any continuous controller
Any switch controller
setup):
Clear
Pressing Clear resets the selected page or line of parameters to its default value, as defined in 99
Default Setup. You can edit the Default Setup, and alter the values that are called up for each
page when you press Clear. The only exceptions to this are on continuous and switch controller
assignment pages, where pressing Clear resets the current line to a factory-defined set of
values.
7-42
You can’t undo Clear without exiting the setup entirely, so be sure you really want to clear the
selected parameters.
Page 43

Setup Mode and the Setup Editor
The Utility Soft Buttons
Set Range (SetRng)
As we mentioned earlier in this chapter, SetRng gives you a quick way to set the values for the
LoKey and HiKey parameters in the currently selected Zone. Press this button, and the K2500
will prompt you to strike the low and high keys. When you’ve done so, the Setup Editor page
returns, and the notes you triggered are the new values for the LoKey and HiKey parameters.
Notice that the higher of the two notes you played is the HiKey value, regardless of the order in
which you triggered the two notes. The ranges you set are now represented by lines under the
program names in the box at the left on the Setup mode page.
7-43
Page 44

Setup Mode and the Setup Editor
Editing Hints and Suggestions
Editing Hints and Suggestions
Do These Parameters Always Mean Something?
Be careful not to set up parameters that will do crazy things. When in doubt, leave things off, or
at the factory default settings. On some of the higher-numbered MIDI controllers and Special
Function controllers, the On and/or Off values don’t have any meaning, because the controllers
have very limited functionality. The following list shows these. “>0” means you can use any
value that’s greater than zero. “=0” means the value should be 0. “x” means you can use any
value. “√” means the value does count for something:
On Value Off Value
102 Play/Stop >0 =0
103 Record/Stop >0 =0
120 All Sound Off >0 x
121 Reset All Controllers >0 x
122 Local Control Off >0 =0
123 All Notes Off >0 x
124 Omni mode Off >0 x
125 Omni mode On >0 x
126 Mono mode On √ x
(the On value, in some synths, specifies the number of MIDI channels to respond to, with one voice on each)
127 Poly mode On >0 x
Do I Need All Those Pedals?
It’s important to realize that you don’t have to have an actual pedal plugged into every Pedal
and Switch Pedal jack in order to take advantage of all of them. Entry and Exit Values can be
assigned to a Zone and a physical controller even if the controller isn’t there, and they will
behave as if the controller were in fact plugged in. So if you want a specific group of Controller
commands to be sent out whenever you choose a Setup, and you know they’re not going to
change while you’re playing, you can assign them to physical controllers that aren’t in use.
Multiple Controllers
Sometimes you will want to assign the same Controller number to more than one physical
controller. For example, you might want to be able to control modulation depth both with
Wheel 2 and pressure. The K2500 has no restrictions on assigning multiple controllers to a
particular MIDI message.
Editing Programs
Remember, except for Control Setup parameters, everything you define in a setup affects
programs only while you are in Setup Mode. To edit the programs themselves while you are in the
Setup Editor, go to the Channel/Program page and press EDIT. This gives you access to the
other editors nested within the Program Editor as well. When you have finished editing your
program, press EXIT to save it and return to the Setup Editor.
7-44
 Loading...
Loading...